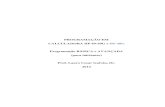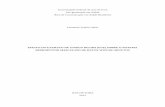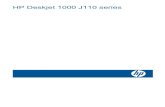Passos Iniciais HP
Transcript of Passos Iniciais HP

Passos Iniciais HP

© Copyright 2012 Hewlett-PackardDevelopment Company, L.P.
Bluetooth é uma marca comercial de seuproprietário, utilizada sob licença pelaHewlett-Packard Company. Intel é marcacomercial da Intel Corporation nos EUA eem outros países. Microsoft e Windows sãomarcas comerciais registradas da MicrosoftCorporation nos EUA. O logotipo SD é umamarca comercial de seu proprietário.
As informações contidas neste documentoestão sujeitas a alterações sem aviso. Asúnicas garantias para produtos e serviçosda HP são as estabelecidas nasdeclarações de garantia expressa queacompanham tais produtos e serviços.Nenhuma informação contida nestedocumento deve ser interpretada comouma garantia adicional. A HP não seráresponsável por erros técnicos ou editoriaisnem por omissões contidos nestedocumento.
Segunda edição: fevereiro de 2012
Primeira edição: fevereiro de 2012
Número de peça: 665043-202
Aviso sobre o produto
Este guia descreve os recursos comuns àmaioria dos modelos. Alguns recursospodem não estar disponíveis em seucomputador.
Termos do software
Ao instalar, copiar, baixar ou usar de outramaneira qualquer produto de software pré--instalado neste computador, vocêconcorda em observar os termos doContrato de Licença do Usuário Final HP(EULA). Caso você não aceite os termosdesta licença, sua solução exclusiva édevolver o produto não utilizado inteiro(hardware e software) dentro de 14 diaspara obter o reembolso sujeito à política dereembolso de seu local de compra.
Para qualquer informação adicional ou parasolicitar um reembolso integral docomputador, entre em contato com seuponto de vendas local (o revendedor).

Guias do Usuário
A HP tem o compromisso de reduzir oimpacto ambiental de seus produtos. Comoparte dessa iniciativa, fornecemos guias dousuário e centrais de aprendizado no discorígido de seu computador, na seção deAjuda e Suporte. Suporte adicional eatualizações para os guias do usuário seencontram disponíveis na web.


Aviso sobre segurançaAVISO! Para reduzir a possibilidade de ocorrer queimaduras ou superaquecimento do computador,não coloque o computador diretamente no seu colo ou obstrua as aberturas de ventilação. Utilize ocomputador apenas em superfícies planas e duras. Não permita que outra superfície rígida, como alateral de uma impressora opcional, ou uma superfície macia, como um travesseiro, tapetes ou roupabloqueie as aberturas de ventilação. Além disso, não permita que o adaptador de CA entre emcontato com a pele ou uma superfície macia, como travesseiros, tapetes ou roupa durante aoperação. O computador e o adaptador de CA estão em conformidade com os limites de temperaturapara superfícies acessíveis pelo usuário, definidos pelo IEC 60950 (International Standard for Safetyof Information Technology Equipment – Padrão Internacional de Segurança de Equipamentos deTecnologia da Informação).
v

vi Aviso sobre segurança

Conteúdo
1 Bem-vindo ....................................................................................................................................................... 1O que há de novo ................................................................................................................................. 2
Touch to Share (somente em determinados modelos) ........................................................ 2Configuração do Touch to Share ........................................................................ 2Utilização do Touch to Share .............................................................................. 3Acesso a tutoriais e configurações ..................................................................... 3
Áudio .................................................................................................................................... 3Dial de volume .................................................................................................... 3Beats Audio ......................................................................................................... 4
Acesso ao Beats Audio Control Panel ................................................ 4Ativação e desativação do Beats Audio ............................................. 4
HP Wireless Audio (somente em determinados modelos) .................................. 5HP Wireless Audio Manager .............................................................. 5
Atualização de seu conteúdo de software com a tecnologia Intel Smart Connect(somente em determinados modelos) ................................................................................. 6Teclado com luz de fundo radiante e sensor de proximidade ............................................. 6Alimentação ......................................................................................................................... 7
Bateria lacrada de fábrica ................................................................................... 7Adaptador de CA ................................................................................................. 7
HP CoolSense ..................................................................................................................... 8Intel Wireless Display .......................................................................................................... 8
Localização de informações ................................................................................................................. 9
2 Conhecendo o computador ......................................................................................................................... 11Parte superior ..................................................................................................................................... 11
Imagepad ........................................................................................................................... 11Luzes ................................................................................................................................. 12Botão ................................................................................................................................. 14Teclas ................................................................................................................................ 15
Parte frontal ........................................................................................................................................ 15Lado direito ......................................................................................................................................... 16Lado esquerdo ................................................................................................................................... 18
vii

Tela .................................................................................................................................................... 20Parte inferior ....................................................................................................................................... 21
3 Conexão de rede ........................................................................................................................................... 22Utilização de um provedor de serviços de Internet (ISP) ................................................................... 23Conexão a uma rede sem fio ............................................................................................................. 23
Conexão com uma WLAN existente .................................................................................. 24Configuração de uma nova rede WLAN ............................................................................ 24
Configuração de um roteador sem fio ............................................................... 25Proteção da sua WLAN ..................................................................................... 25
4 Teclado e dispositivos apontadores ........................................................................................................... 26Utilização do teclado .......................................................................................................................... 26
Uso das teclas de ação ..................................................................................................... 26Utilização dos dispositivos apontadores ............................................................................................ 28
Configuração de preferências do dispositivo apontador .................................................... 28Utilização do Imagepad ..................................................................................................... 29
Ativação ou desativação do Imagepad ............................................................. 29Navegação ........................................................................................................ 30Seleção ............................................................................................................. 30Utilização de gestos no Imagepad .................................................................... 30
Rolagem ........................................................................................... 31Pinçamento/zoom ............................................................................. 31Rotação ............................................................................................ 32Movimentos rápidos ......................................................................... 32
5 Backup e recuperação .................................................................................................................................. 33Restauração ....................................................................................................................................... 34Criação de mídia de restauração ....................................................................................................... 35Execução de uma restauração do sistema ........................................................................................ 35
Restauração usando a partição de recuperação dedicada (somente em determinadosmodelos) ............................................................................................................................ 36Restauração usando a mídia de recuperação ................................................................... 36Alteração da sequência de inicialização do computador ................................................... 37
Backup e recuperação de suas informações ..................................................................................... 37Utilização do Backup e Restauração do Windows ............................................................ 38Utilização de pontos de restauração do Windows ............................................................. 39
Quando criar pontos de restauração ................................................................. 39Criação de um ponto de restauração do sistema ............................................. 40Restauração para uma data ou momento anterior ........................................... 40
viii

6 Suporte ao cliente ......................................................................................................................................... 41Contato com o suporte ao cliente ....................................................................................................... 41Etiquetas ............................................................................................................................................ 42
Identificação das etiquetas ................................................................................................ 42Localização das etiquetas ................................................................................................. 43
7 Especificações .............................................................................................................................................. 44Alimentação de entrada ..................................................................................................................... 45
Plugue de CC da fonte de alimentação externa HP .......................................................... 45Ambiente operacional ......................................................................................................................... 46
Índice .................................................................................................................................................................. 47
ix

x

1 Bem-vindo
As seguintes seções são incluídas neste capítulo:
● O que há de novo
● Localização de informações
Antes de instalar e registrar seu computador, conecte o adaptador de CA ao computador e conecte ocomputador a uma fonte de alimentação externa. Com o computador conectado à uma fonte dealimentação externa, pressione o botão Liga/Desliga para começar a carregar a bateria e siga asinstruções apresentadas na tela.
Após configurar e registrar o computador, é importante seguir as seguintes etapas:
1. Configure sua rede com ou sem fio. Para obter mais informações, consulte Conexão de redena página 22.
2. Crie discos de recuperação ou uma unidade flash de recuperação. Para obter instruções,consulte Backup e recuperação na página 33.
3. Conheça seu computador. Consulte Conhecendo o computador na página 11 e Teclado edispositivos apontadores na página 26.
4. Descubra o software que já está instalado no computador selecionando Iniciar > Todos osProgramas.
1

O que há de novoTouch to Share (somente em determinados modelos)
Com o HP Touch to Share, você pode compartilhar sites da web em seu smartphone Androidcompatível com NFC (Near Field Communication) com o seu computador usando uma conexão semfio.
NOTA: Antes de iniciar o Touch to Share, verifique se o computador está conectado à Internet.
Configuração do Touch to Share1.
Clique com o botão direito no ícone Touch to Share da área de notificação, na
extremidade direita da barra de tarefas, e clique em Turn NFC Radio On (Ligar Rádio NFC).
2. Selecione Iniciar > Todos os Programas > HP > HP Touch to Share e siga as instruções natela para fazer o download e instalar o aplicativo HP Touch to Share para Android em seutelefone.
3. Abra o site da web que você deseja compartilhar no seu telefone.
4. Pressione o botão inicial do seu telefone e toque no aplicativo HP Touch to Share for Android.
5. Emparelhe os dois dispositivos posicionando o telefone (conforme ilustrado) no apoio de mãoesquerdo do seu computador por alguns segundos. A caixa de diálogo do Touch to Share éexibida.
6. Clique em Sim para emparelhar os dois dispositivos. Você ouvirá um som que indica que seusdispositivos estão emparelhados. Após seus dispositivos estarem emparelhados, o computadorvai sempre se lembrar desse telefone. Você não precisará emparelhar esse telefonenovamente.
2 Capítulo 1 Bem-vindo

Utilização do Touch to Share1. Abra um site da web em seu telefone.
2. Toque em qualquer parte de seu telefone sobre o apoio de mão esquerdo do seu computador.Em alguns segundos, o site da web que você está visualizando no telefone aparecerá na tela doseu computador.
Acesso a tutoriais e configurações▲ Selecione Iniciar > Todos os Programas > HP > HP Touch to Share.
– ou –
▲Clique no ícone Touch to Share da área de notificação, na extremidade direita da barra
de tarefas.
Áudio
Dial de volumeAssim como o dial em um estéreo, o dial de volume integrado controla o volume do alto-falante docomputador.
▲ Para aumentar o volume do alto-falante, gire o dial no sentido horário.
– ou –
▲ Para diminuir o volume do alto-falante, gire o dial no sentido anti-horário.
NOTA: Você pode ajustar manualmente as configurações de volume no Beats Audio Control Panel.Para obter mais informações, consulte Acesso ao Beats Audio Control Panel na página 4.
O que há de novo 3

Beats AudioO Beats Audio é um perfil de áudio aprimorado que oferece um grande controle sobre os graves, aomesmo tempo em que mantém um som claro.
Acesso ao Beats Audio Control Panel
O Beats Audio Control Panel permite a você visualizar e controlar manualmente as configurações deáudio e de graves.
Para abrir o Beats Audio Control Panel, realize uma das seguintes ações:
▲ Pressione o botão do Beats Audio no lado direito do seu computador.
– ou –
▲ Selecione Iniciar > Painel de Controle > Hardware e Sons > Beats Audio Control Panel.
Ativação e desativação do Beats Audio
▲ Para ativar ou desativar o Beats Audio, pressione as teclas fn (1) e b (2).
A tabela a seguir explica o significado dos ícones do Beats Audio que aparecem na tela quando vocêpressiona a tecla de acesso rápido do Beats Audio (fn+b).
4 Capítulo 1 Bem-vindo

Ícone Significado
O Beats Audio está ativado.
O Beats Audio está desativado.
HP Wireless Audio (somente em determinados modelos)O HP Wireless Audio ajuda você a configurar um sistema de som sem fio em sua casa que vaitransferir o áudio do seu computador para um conjunto de alto-falantes sem fio compatível ou paraoutros dispositivos de áudio.
NOTA: O HP Wireless Audio utiliza tecnologia KleerNet e não é compatível com outras tecnologiassem fio. Seus dispositivos de áudio sem fio precisam ser compatíveis com o HP Wireless Audio ecom a tecnologia KleerNet. Para adquirir dispositivos de áudio sem fio compatíveis, vá parahttp://www.hp.com ou procure um revendedor perto de você.
HP Wireless Audio Manager
Com o HP Wireless Audio Manager, você pode adicionar, remover, nomear e agrupar dispositivossem fio em seu sistema de áudio doméstico.
NOTA: Antes de iniciar o HP Wireless Audio Manager, assegure-se de que o dispositivo sem fioesteja ligado (a luz de conexão sem fio na tecla f12 está branca).
O que há de novo 5

Para acessar o HP Wireless Audio Manager, realize uma das seguintes ações:
▲ Clique com o botão direito no ícone HP Wireless Audio da área de notificação, na extremidadedireita da barra de tarefas, em seguida clique em Launch Manager (Iniciar o Gerenciador).
NOTA: Se desejar economizar a carga de sua bateria, desative o HP Wireless Audio quandonão o estiver utilizando: Clique com o botão direito do mouse na área de notificação e selecioneDisable HP Wireless Audio (Desativar o HP Wireless Audio). Para reativar o software, cliquecom o botão direito do mouse na área de notificação e selecione Enable HP Wireless Audio(Ativar o HP Wireless Audio).
– ou –
▲ Selecione Iniciar > Painel de Controle > Hardware e Sons > HP Wireless Audio.
NOTA: Para obter mais informações sobre o HP Wireless Audio, consulte a Ajuda do software.
Atualização de seu conteúdo de software com a tecnologia Intel SmartConnect (somente em determinados modelos)
Quando o computador está em estado de suspensão, a tecnologia Intel® Smart Connect faz comque ele saia da suspensão periodicamente. A Smart Connect então atualiza o conteúdo de certosaplicativos abertos e reinicia a suspensão. Como resultado, seu trabalho fica imediatamentedisponível quando você sai da suspensão. Não é preciso esperar que as atualizações sejambaixadas.
▲ Para ativar esse recurso ou ajustar manualmente as configurações, selecione Iniciar > Todosos Programas > Intel > Intel Smart Connect Technology.
Para obter informações adicionais e uma lista de aplicativos suportados, veja a Ajuda do software.
Teclado com luz de fundo radiante e sensor de proximidadeO recurso de luz de fundo radiante do teclado, que vem ativado de fábrica, utiliza tecnologia desensor de proximidade para acender automaticamente o teclado quando os sensores detectam a suapresença em frente ao computador. Os sensores de proximidade, que também vêm ativados defábrica, ligam e desligam automaticamente o recurso de luz de fundo radiante do teclado com baseem sua localização.
6 Capítulo 1 Bem-vindo

▲ Para ativar e desativar o recurso de luz de fundo radiante do teclado, pressione a tecla de açãode luz de fundo do teclado (f5).
▲ Para alternar entre níveis de brilho baixo, médio e alto, pressione e mantenha a tecla de açãode luz de fundo do teclado (f5) em combinação com a tecla de seta para cima ou para baixo.
▲ Para alterar as configurações do sensor de proximidade, selecione Iniciar > Todos osProgramas > HP > HP Proximity Sensor.
Alimentação
Bateria lacrada de fábricaIMPORTANTE: Não tente substituir a bateria do seu computador, que vem instalada e lacrada defábrica. Violar o lacre da bateria invalida sua garantia.
O computador é fornecido com uma bateria recarregável que pode ser substituída apenas peloprovedor de serviço autorizado. Para obter informações sobre como manter sua bateria em boascondições, consulte “Utilização de alimentação por bateria” no Guia de Referência do Notebook HP.Para acessar esse guia, selecione Iniciar > Todos os Programas > HP > Documentação HP.
Para monitorar o status da bateria, ou se ela não está mantendo a carga, execute o Teste de bateriaem Ajuda e Suporte. Selecione Iniciar > Ajuda e Suporte > Solução de problemas > Energia,térmico e mecânico > Teste de bateria. Se o Teste de Bateria indicar que sua bateria deve sersubstituída, entre em contato com o Suporte ao Cliente HP.
NOTA: Caso seu computador pare de responder e você não consiga usar os procedimentos dedesligamento recomendados, mantenha o botão Liga/Desliga e o botão de supressão do sompressionados por alguns instantes para desligar seu computador.
Adaptador de CAConecte o computador a uma fonte de CA para carregar a bateria. O adaptador de CA inclui tambémuma porta de carregamento USB que carrega dispositivos USB, como celulares e reprodutores deMP3. A porta USB fornece apenas funcionalidade de carregamento, ela não alimenta os dispositivosUSB.
O que há de novo 7

HP CoolSense
O HP CoolSense detecta automaticamente quando o computador não está em uma posição fixa
e faz ajustes nas configurações de desempenho e ventilação para manter a temperatura dasuperfície do computador em um nível ideal de conforto.
Quando o HP CoolSense está desligado, a posição do computador não é detectada e as opções dedesempenho e ventilação permanecem com os padrões de fábrica. Como resultado, a temperaturada superfície do computador pode ser mais alta do que seria se o HP CoolSense estivesse ligado.
Para ligar e desligar o CoolSense, siga estas etapas:
1. Selecione Iniciar > Painel de Controle > Hardware e Sons > HP CoolSense.
2. Marque a caixa de seleção para Ligar ou Desligar.
Intel Wireless DisplayO Intel Wireless Display permite a você visualizar o conteúdo do seu computador na sua TV por meiode adaptador de TV sem fio opcional (adquirido separadamente). Para obter mais detalhes sobre ouso do adaptador sem fio, consulte as instruções do fabricante.
▲ Para abrir o Intel Wireless Display, selecione Iniciar > Todos os Programas > Intel WiDi.
NOTA: Antes de poder usar o recurso de exibição sem fio, a conexão sem fio do computador deveestar ativada e a placa de vídeo do computador deve estar configurada com o modo de economia deenergia.
8 Capítulo 1 Bem-vindo

Localização de informaçõesO computador é fornecido com diversos recursos para ajudar você a executar várias tarefas.
Recursos Conteúdo
Pôster Instruções de Instalação Visão geral dos recursos do computador.
Este guia
Para acessar esse guia:
Selecione Iniciar > Todos os Programas > Ajuda esuporte HP > Documentação da HP.
– ou –
Selecione Iniciar > Ajuda e Suporte > Guias dousuário.
Detalhes sobre os recursos do computador e práticasrecomendadas. Veja o índice deste guia.
Guia de Referência do Notebook HP
Para acessar esse guia:
Selecione Iniciar > Todos os Programas > Ajuda esuporte HP > Documentação da HP.
– ou –
Selecione Iniciar > Ajuda e Suporte > Guias dousuário.
● Recursos de gerenciamento de energia
● Instruções para o seguinte:
◦ Maximização do tempo de vida da bateria
◦ Uso de recursos multimídia do computador
◦ Proteção do computador
◦ Cuidados com o computador
◦ Atualização de software
Ajuda e Suporte
Para acessar a Ajuda e Suporte, selecione Iniciar >Ajuda e Suporte.
NOTA: Para solicitar suporte específico de um paísou região, acesse http://www.hp.com/support,selecione seu país ou região e siga as instruções natela.
Uma ampla gama de informações do tipo como fazer e de soluçãode problemas.
Informações Regulamentares, de Segurança eAmbientais
Para acessar esse guia:
Selecione Iniciar > Todos os Programas > Ajuda esuporte HP > Documentação da HP.
– ou –
Selecione Iniciar > Ajuda e Suporte > Guias dousuário.
Informações regulamentares importantes, incluindo conteúdo sobredescarte apropriado de baterias.
Localização de informações 9

Recursos Conteúdo
Guia de Segurança e Conforto
Para acessar esse guia:
Selecione Iniciar > Todos os Programas > Ajuda esuporte HP > Documentação da HP.
– ou –
Selecione Iniciar > Ajuda e Suporte > Guias dousuário.
– ou –
Vá para http://www.hp.com/ergo.
● Configuração adequada da estação de trabalho
● Diretrizes para postura e hábitos de trabalho que maximizamseu conforto e diminuem seu risco de lesões
● Informações sobre segurança elétrica e mecânica
Customer Service Worldwide (Atendimento ao clienteno mundo todo)
Esse livreto é fornecido com o computador (somenteem determinados países ou regiões).
Telefones do Suporte ao Cliente HP.
Site da web da HP
Para acessar esse site de web,visitehttp://www.hp.com/support.
● Informações sobre suporte ao cliente
● Solicitação de peças e localização de ajuda adicional
● Atualizações de software, drivers e BIOS
● Informações sobre acessórios para o computador
Garantia limitada
Para acessar a garantia:
Selecione Iniciar > Todos os Programas > Ajuda esuporte HP > Documentação da HP > Exibirinformações sobre a garantia.
– ou –
Selecione Iniciar > Ajuda e Suporte > Guias dousuário.
– ou –
Vá para http://www.hp.com/go/orderdocuments.
Informações de garantia específicas a este computador.
*Você pode encontrar a Garantia Limitada HP expressamente determinada e aplicável ao seu produto junto aos guias dousuário em seu computador e/ou no CD/DVD fornecido na caixa. Em alguns países/regiões, a HP pode fornecer umaversão impressa da Garantia Limitada HP na caixa. Em alguns países/regiões onde a garantia não é fornecida em formatoimpresso, você pode solicitar uma cópia impressa em http://www.hp.com/go/orderdocuments ou escrever para:
● América do Norte: Hewlett Packard, MS POD, 11311 Chinden Blvd, Boise, ID 83714, USA
● Europa, Oriente Médio e África: Hewlett-Packard, POD, Via G. Di Vittorio, 9, 20063, Cernusco s/Naviglio (MI), Italy
● Ásia Pacífico: Hewlett-Packard, POD, P.O. Box 200, Alexandra Post Office, Singapore 911507
Quando solicitar uma cópia impressa da sua garantia, inclua o número do seu produto, o período da garantia (encontradona etiqueta do número de série), seu nome e o endereço postal.
IMPORTANTE: NÃO envie seu produto HP a qualquer dos endereços acima para devolvê-lo. Para obter suporte aprodutos, consulte sua página inicial de produtos em http://www.hp.com/go/contactHP.
10 Capítulo 1 Bem-vindo

2 Conhecendo o computador
As seguintes seções são incluídas neste capítulo:
● Parte superior
● Parte frontal
● Lado direito
● Lado esquerdo
● Tela
● Parte inferior
Parte superior Imagepad
Componente Descrição
(1) Luz do Imagepad ● Âmbar: O Imagepad está desativado.
● Apagada: O Imagepad está ativado.
(2) Botão de ativação/desativação do Imagepad Toque duas vezes rapidamente nesse botão para ativar/desativar o Imagepad.
(3) Botão esquerdo do Imagepad O canto inferior esquerdo do Imagepad funciona como obotão esquerdo de um mouse externo.
Parte superior 11

Componente Descrição
(4) Zona do Imagepad Move o cursor e seleciona ou ativa itens na tela.
(5) Botão direito do Imagepad O canto inferior direito do Imagepad funciona como o botãodireito de um mouse externo.
Luzes
Componente Descrição
(1) Luz de alimentação ● Branca: O computador está ligado.
● Branca intermitente: O computador está em estado desuspensão.
● Apagada: O computador está desligado ou emhibernação.
(2) Luz de caps lock ● Branca: A função caps lock está ativada.
● Apagada: A função caps lock está desativada.
(3) Luz do recurso de luz de fundo do teclado Branca: Identifica a tecla de ação da luz de fundo doteclado.
Pressione a tecla para ativar ou desativar a luz de fundo doteclado.
(4) Luz de conexão sem fio ● Branca: Um dispositivo sem fio integrado, como umdispositivo de rede local sem fio (WLAN), está ativado.
NOTA: Os dispositivos sem fio vêm ativados defábrica.
● Âmbar: Todos os dispositivos sem fio estãodesativados.
12 Capítulo 2 Conhecendo o computador

Componente Descrição
(5) Luz do Imagepad ● Âmbar: O Imagepad está desativado.
● Apagada: O Imagepad está ativado.
(6) Luz do Beats Audio ● Vermelha: O Beats Audio está ativado.
● Apagada: O Beats Audio está desativado.
(7) Luz de supressão do som ● Âmbar: O som do alto-falante está desligado.
● Apagada: O som do alto-falante está ligado.
Parte superior 13

Botão
Componente Descrição
Botão Liga/Desliga ● Quando o computador estiver desligado, pressione o botão para ligá-lo.
● Quando o computador estiver ligado, pressione o botão brevemente parainiciar a suspensão.
● Quando o computador estiver no estado de suspensão, pressionebrevemente o botão para sair da suspensão.
● Quando o computador estiver na hibernação, pressione brevemente obotão para sair da hibernação.
Se o computador tiver parado de responder e os procedimentos dedesligamento do Windows® não estiverem funcionando, pressione e segure obotão Liga/Desliga por pelo menos 5 segundos para desligar o computador.
Para saber mais sobre suas configurações de energia, selecione Iniciar >Painel de Controle > Sistema e Segurança > Opções de Energia, ou consulteo Guia de Referência do Notebook HP.
14 Capítulo 2 Conhecendo o computador

Teclas
Componente Descrição
(1) Tecla esc Exibe informações do sistema quando pressionada em conjuntocom a tecla fn.
(2) Tecla fn Executa as seguintes funções:
● Quando a tecla é pressionada em combinação com a teclaesc, informações do sistema são exibidas.
● Quando a tecla é pressionada em combinação com a tecla b,o Beats Audio é ativado ou desativado.
(3) Tecla do logotipo do Windows Exibe o menu Iniciar do Windows.
(4) Teclas de ação Executam funções do sistema usadas com frequência.
(5) Tecla b Ativa ou desativa o Beats Audio quando pressionada emcombinação com a tecla fn.
(6) Tecla de aplicativos do Windows Exibe um menu de atalhos para o item que está sob o ponteiro.
Parte frontal
Componente Descrição
Alto-falantes estéreo (2) Produzem um som Beats Audio aprimorado.
Parte frontal 15

Lado direito
Componente Descrição
(1) Botão de supressão do som Desativa ou restaura o som do alto-falante.
(2) Dial de volume Ajusta o volume do alto-falante.
Para aumentar o volume, gire o dial no sentido horário. Paradiminuir o volume, gire o dial no sentido anti-horário.
(3) Botão do Beats Audio Abre o Beats Audio Control Panel, que permite visualizar econtrolar todas as configurações de áudio.
O Beats Audio é um perfil de áudio aprimorado que oferece umgrande controle sobre os graves, ao mesmo tempo em quemantém um som claro.
NOTA: Você pode abrir o Beats Audio Control Panel tambémselecionando Iniciar > Painel de Controle > Hardware e Sons >Beats Audio Control Panel.
(4) Luz da unidade de disco rígido ● Branca intermitente: A unidade de disco rígido está sendoacessada.
● Âmbar: O software HP ProtectSmart Hard Drive Protectionestacionou temporariamente a unidade de disco rígido.
NOTA: Para obter informações sobre HP ProtectSmart HardDrive Protection, consulte o Guia de Referência do Notebook HP.
(5) Luz de alimentação ● Branca: O computador está ligado.
● Branca intermitente: O computador está em estado desuspensão.
● Apagada: O computador está desligado ou em hibernação.
(6) Slot para cabo de segurança Conecta um cabo de segurança opcional ao computador.
NOTA: O cabo de segurança é projetado para agir como umimpedimento, mas pode não evitar que o computador seja malutilizado ou roubado.
16 Capítulo 2 Conhecendo o computador

Componente Descrição
(7) Luz do adaptador de CA ● Branca: O computador está conectado à alimentaçãoexterna e a bateria está completamente carregada.
● Âmbar: O computador está conectado à alimentação externae a bateria está sendo carregada.
● Âmbar intermitente: O computador está conectado àalimentação externa e a bateria apresentou um erro ouchegou a um estado crítico de pouca carga.
● Apagada: O computador está sendo executado comalimentação de bateria.
(8) Conector de alimentação Conecta um adaptador de CA.
Lado direito 17

Lado esquerdo
Componente Descrição
(1) DisplayPort Conecta um dispositivo de exibição digital opcional, como ummonitor ou projetor de alto desempenho.
(2) Porta HDMI Conecta ao computador um dispositivo de vídeo ou áudioopcional, como uma televisão de alta definição, qualquercomponente digital ou de áudio compatível, ou um dispositivoHDMI 1.4 de alta velocidade.
(3) Conector RJ-45 (rede) Conecta um cabo de rede.
(4) Porta USB 3.0 de carregamento Conecta um dispositivo USB 1.0, USB 2.0 ou USB 3.0 eoferece desempenho de alimentação USB aprimorado. A portaUSB de carregamento é capaz também de carregardeterminados modelos de telefones celulares e MP3 players,ainda que o computador esteja desligado.
(5) Porta USB 3.0 de carregamento Conecta um dispositivo USB 1.0 ou USB 2.0 opcional. A portaUSB 2.0 de carregamento é capaz também de carregardeterminados modelos de telefones celulares e reprodutoresde MP3, ainda que o computador esteja desligado.
NOTA: Se um dispositivo USB estiver sendo carregado como computador em modo de suspensão, a opção de sair dasuspensão usando a porta USB 2.0 estará desativada (vemdesativada de fábrica). Você terá que ativar esse recurso noutilitário de configuração. Para obter instruções sobre aativação de recursos no utilitário de configuração, consulte ocapítulo “Utilitário de configuração (BIOS) e diagnóstico dosistema” no Guia de Referência do Notebook HP.
18 Capítulo 2 Conhecendo o computador

Componente Descrição
(6) Conector de saída de áudio (fone deouvido)/conector de entrada deáudio (microfone)
Reproduz som quando conectado a alto-falantes estéreo comalimentação própria opcionais, fones de ouvido, headsets ouáudio de televisão. Conecta também um microfone de headsetopcional.
AVISO! Para reduzir o risco de danos pessoais, ajuste ovolume antes de colocar os fones de ouvido, plugues deouvidos ou um headset. Para obter informações adicionaissobre segurança, consulte Informações Regulamentares, deSegurança e Ambientais.
NOTA: Quando um dispositivo é ligado no conector, os alto--falantes do computador são desativados.
NOTA: Verifique se o cabo do dispositivo possui um conectorde 4 condutores que suporta tanto a saída de áudio (fones deouvido) quanto a entrada de áudio (microfone).
(7) Slot de mídia digital Oferece suporte aos seguintes formatos de cartão digital:
● MultiMediaCard
● Cartão de memória Secure Digital (SD)
● Cartão de memória Secure Digital High Capacity
Lado esquerdo 19

Tela
Componente Descrição
(1) Interruptor interno da tela Desliga a tela e inicia a suspensão se a tela for fechada com o computadorligado.
NOTA: Este interruptor interno da tela não é visível na parte externa docomputador.
(2) Antenas de WLAN (2)* Enviam e recebem sinais sem fio.
(3) Sensores de proximidade (2)* Detectam sua presença em frente ao computador e ativam o recurso de luzde fundo radiante do teclado.
(4) Microfones internos (2) Gravam áudio, reduzindo automaticamente o ruído ambiente e oferecendoeliminação de eco
(5) Luz da webcam Acesa: A webcam está ativa.
(6) Webcam HP TrueVision HD Grava vídeo e captura fotos.
Para acessar a webcam, selecione Iniciar > Todos os Programas >CyberLink > CyberLink YouCam.
*As antenas e os sensores de proximidade não são visíveis na parte externa do computador. Para obter uma transmissãoideal, mantenha as áreas imediatamente em torno das antenas e dos sensores de proximidade livres de obstruções. Paraobter informações regulamentares sobre dispositivos sem fio, consulte a seção Informações Regulamentares, de Segurançae Ambientais aplicável a seu país ou região. Essas informações se encontram em Ajuda e Suporte.
20 Capítulo 2 Conhecendo o computador

Parte inferior
Componente Descrição
(1) Trava de liberação da tampa dabateria
Libera a tampa da bateria.
(2) Abertura de ventilação Possibilita o fluxo de ar para resfriar os componentes internos.
NOTA: O ventilador do computador inicia automaticamente para esfriaros componentes internos e impedir o superaquecimento. É normal que aventoinha interna ligue e desligue durante o funcionamento docomputador.
(3) Trava a tampa da bateria Trava a tampa da bateria no lugar.
Parte inferior 21

3 Conexão de rede
● Utilização de um provedor de serviços de Internet (ISP)
● Conexão a uma rede sem fio
NOTA: Os recursos de hardware e software de Internet variam de acordo com o modelo docomputador e com o seu local.
Seu computador pode oferecer suporte a um ou ambos os seguintes tipos de acesso à Internet:
● Sem fio: para acesso móvel à Internet, você pode usar uma conexão sem fio. ConsulteConexão com uma WLAN existente na página 24 ou Configuração de uma nova rede WLANna página 24.
● Com fio: você pode acessar a Internet conectando-se a uma rede com fio. Para obterinformações sobre conexão a uma rede com fio, consulte o Guia de Referência do NotebookHP.
22 Capítulo 3 Conexão de rede

Utilização de um provedor de serviços de Internet (ISP)Antes de poder se conectar à Internet, você deve estabelecer uma conta junto a um ISP. Entre emcontato com um ISP local para contratar um serviço de Internet e adquirir um modem. O ISP oajudará a configurar o modem, instalar um cabo de rede para conectar seu computador sem fio aomodem e testar o serviço de Internet.
NOTA: Seu ISP lhe fornecerá uma ID de usuário e uma senha para acesso à Internet. Anote essasinformações e guarde-as em um local seguro.
Os recursos a seguir ajudam você a configurar uma nova conta de Internet ou a configurar ocomputador para usar uma conta existente:
● Ícones fornecidos pelo ISP (disponíveis em alguns locais): esses ícones são exibidosindividualmente na área de trabalho do Windows. Para configurar uma nova conta de Internetou configurar o computador para utilizar uma conta existente, clique duas vezes em um ícone e,em seguida, siga as instruções na tela.
● Assistente Conectar-se à Internet do Windows: você pode usar esse assistente para seconectar à Internet em qualquer uma destas situações:
◦ Você já tem uma conta de um ISP.
◦ Você não tem uma conta de Internet e deseja selecionar um ISP na lista fornecida peloassistente. A lista de ISPs não está disponível para todas as regiões.
◦ Você escolheu um ISP que não se encontra listado e este lhe forneceu informações comoum endereço IP específico e configurações de POP3 e SMTP.
Para acessar o assistente Conectar-se à Internet do Windows e obter instruções de uso,selecione Iniciar > Painel de Controle > Rede e Internet > Central de Rede eCompartilhamento > Configurar uma nova conexão ou rede.
NOTA: Se o assistente solicitar que você escolha entre ativar ou desativar o Firewall doWindows, selecione ativar o firewall.
Conexão a uma rede sem fioA tecnologia sem fio transfere dados através de ondas de rádio em vez de fios. Seu computadorpode ser equipado com um ou mais dos seguintes dispositivos sem fio:
● Dispositivo de rede local sem fio (WLAN)
● O módulo HP Mobile Broadband é um dispositivo de rede de longa distância sem fio (WWAN)
● Dispositivo Bluetooth®
Para obter mais informações sobre tecnologia sem fio e conexão a uma rede sem fio, consulte oGuia de Referência do Notebook HP e as informações e links para sites da web fornecidos na Ajudae Suporte.
Utilização de um provedor de serviços de Internet (ISP) 23

Conexão com uma WLAN existente1. Ligue o computador.
2. Certifique-se de que a WLAN esteja ligada.
3. Clique no ícone de rede na área de notificação, na extremidade direita da barra de tarefas.
4. Selecione uma rede à qual se conectar.
5. Clique em Conectar.
6. Se necessário, insira a chave de segurança.
Configuração de uma nova rede WLANEquipamentos necessários:
● Um modem de banda larga (DSL ou cabo) (1) e serviço de Internet de alta velocidade adquiridode um provedor de serviços de Internet (ISP)
● Um roteador sem fio (adquirido separadamente) (2)
● Seu novo computador sem fio (3)
NOTA: Alguns modems têm um roteador sem fio embutido. Consulte seu ISP para saber qual tipode modem você tem.
A ilustração abaixo mostra um exemplo de instalação completa de rede WLAN conectada à Internet.À medida que a rede cresce, outros computadores com ou sem fios podem ser conectados à redepara acessarem a Internet.
24 Capítulo 3 Conexão de rede

Configuração de um roteador sem fioPara obter ajuda na configuração de uma WLAN, consulte as informações fornecidas pelo fabricantedo roteador ou seu provedor de serviços de Internet (ISP).
O sistema operacional Windows também oferece ferramentas para ajudar a configurar uma novarede sem fio. Para usar as ferramentas do Windows para configurar sua rede, selecione Iniciar >Painel de Controle > Rede e Internet > Central de Rede e Compartilhamento > Configurar umanova conexão ou rede > Configurar uma nova rede. Depois, siga as instruções na tela.
NOTA: Recomendamos que você conecte inicialmente seu novo computador sem fio ao roteadorutilizando o cabo de rede fornecido com o roteador. Quando o computador se conectar com sucessoà Internet, você poderá desconectar o cabo e, então, acessar a Internet por meio da rede sem fio.
Proteção da sua WLANAo configurar sua WLAN, sempre ative os recursos de segurança para proteger sua rede contraacesso não autorizado.
Para obter mais informações sobre proteção da sua WLAN, consulte o Guia de Referência doNotebook HP.
Conexão a uma rede sem fio 25

4 Teclado e dispositivos apontadores
As seguintes seções são incluídas neste capítulo:
● Utilização do teclado
● Utilização dos dispositivos apontadores
Utilização do tecladoUso das teclas de ação
As teclas de ação são utilizadas para realizar ações personalizadas atribuídas a teclas específicasna parte superior do teclado.
Os ícones nas teclas f1 a f8 e f12 representam as funções das teclas de ação. Para ativar umafunção, pressione e segure a tecla.
Você pode desativar o recurso de tecla de ação e voltar às configurações padrão. Nas configuraçõespadrão, você pressiona e tecla fn e uma das teclas de função para ativar a função atribuída. Paraobter instruções sobre a desativação do recurso de tecla de ação, consulte o capítulo “Utilitário deconfiguração (BIOS) e diagnóstico do sistema” no Guia de Referência do Notebook HP.
CUIDADO: Tenha extremo cuidado ao efetuar alterações. Erros podem impedir o computador defuncionar corretamente.
Ícone Tecla Descrição
f1 Abre a Ajuda e Suporte, que fornece informações sobre o seu sistema operacional Windows e seucomputador, tutoriais, respostas a perguntas e atualizações para seu computador.
A Ajuda e Suporte também fornece solução de problemas automatizada e links para especialistas desuporte.
f2 Reduz o nível de brilho da tela.
f3 Aumenta o nível de brilho da tela.
26 Capítulo 4 Teclado e dispositivos apontadores

Ícone Tecla Descrição
f4 Oferece as seguintes opções para alternar a exibição da imagem da tela entre dispositivos deexibição conectados ao computador:
● Computador somente: desliga quaisquer monitores externos e exibe a imagem somente na telado computador.
● Duplicata: clona a imagem da tela do computador em um monitor externo conectado aocomputador.
● Estender: estende a imagem da tela na tela do computador e em todos os monitores externosconectados.
● Projetor somente: desliga a tela do computador e estende a imagem da tela em todos osmonitores externos conectados.
f5 Liga ou desliga o recurso de luz de fundo radiante do teclado.
NOTA: Para economizar bateria, desligue esse recurso. Para alternar entre níveis de brilho baixo,médio e alto, pressione e mantenha a tecla de ação de luz de fundo do teclado (f5) em combinaçãocom a tecla de seta para cima ou para baixo.
f6 Reproduz a faixa anterior de um CD de áudio ou a seção anterior de um DVD ou BD.
f7 Reproduz, pausa ou retoma um CD de áudio, DVD ou BD.
f8 Reproduz a próxima faixa de um CD de áudio ou a próxima seção de um DVD ou BD.
f12 Liga ou desliga todos os recursos sem fio, incluindo a rede sem fio, o Wireless Display e o WirelessAudio.
NOTA: Essa tecla não estabelece uma conexão sem fio. Para estabelecer uma conexão sem fio,uma rede sem fio deve ser configurada.
Utilização do teclado 27

Utilização dos dispositivos apontadoresNOTA: Além dos dispositivos apontadores incluídos no computador, você pode usar um mouseUSB externo (adquirido separadamente) conectando-o a uma das portas USB do computador.
Configuração de preferências do dispositivo apontadorUse as Propriedades de Mouse do Windows para personalizar as configurações de dispositivosapontadores, como configuração do botão, velocidade do clique e opções de ponteiro.
Para acessar as Propriedades do Mouse, selecione Iniciar > Dispositivos e Impressoras. Emseguida, clique com o botão direito no dispositivo que representa seu computador e selecioneConfigurações do mouse.
28 Capítulo 4 Teclado e dispositivos apontadores

Utilização do ImagepadO avançado Imagepad substitui o TouchPad tradicional para criar uma alternativa ao mouse de altaprecisão e que admite gestos. Para mover o cursor, deslize um dedo pelo Imagepad na direçãodesejada. Use os botões esquerdo e direito do Imagepad como os botões correspondentes de ummouse externo.
Ativação ou desativação do ImagepadPara ativar ou desativar o Imagepad, toque duas vezes rapidamente no botão de ativação/desativação do Imagepad.
NOTA: Se a luz do Imagepad estiver apagada, o Imagepad estará ativado.
A luz do Imagepad e os ícones de exibição na tela indicam o status do Imagepad.
Luz do Imagepad Ícone Descrição
Âmbar Indica que o Imagepad está desativado.
Apagada Indica que o Imagepad está ativado.
Utilização dos dispositivos apontadores 29

NavegaçãoPara mover o cursor, deslize um dedo pelo Imagepad na direção desejada.
SeleçãoUse os botões esquerdo e direito do Imagepad como os botões correspondentes de um mouseexterno.
Utilização de gestos no ImagepadO Imagepad aceita vários gestos. Para usar gestos no Imagepad, coloque seus dedos no Imagepadsimultaneamente.
NOTA: Os gestos do Imagepad não são suportados em todos os programas de computador.
Para ver a demonstração de um gesto:
1. Selecione Iniciar > Painel de Controle > Hardware e Sons > Synaptics ClickPad.
2. Clique em um gesto para ativar a demonstração.
30 Capítulo 4 Teclado e dispositivos apontadores

Para ativar e desativar os gestos:
1. Selecione Iniciar > Painel de Controle > Hardware e Sons > Synaptics ClickPad.
2. Para ativar um gesto, marque a caixa de seleção próxima a ele. Para desativar um gesto,desmarque a caixa de seleção próxima a ele.
3. Clique em Apply (Aplicar) e em OK.
Rolagem
A rolagem é útil para mover uma página ou imagem para cima, para baixo e para os lados. Parafazer a rolagem, coloque dois dedos ligeiramente afastados no Imagepad e deslize-os para cima,para baixo, para a esquerda ou para a direita.
NOTA: A velocidade de rolagem é controlada pela velocidade do dedo.
NOTA: A rolagem vem ativada de fábrica.
Pinçamento/zoom
O pinçamento permite que você aumente ou diminua o zoom em imagens e textos.
● Aumente o zoom colocando dois dedos juntos no Imagepad e, depois, afastando-os.
● Diminua o zoom colocando dois dedos separados no Imagepad e, depois, aproximando-os.
NOTA: O pinçamento/zoom vem ativado de fábrica.
Utilização dos dispositivos apontadores 31

Rotação
A rotação permite girar itens como fotos. Coloque dois dedos separados no Imagepad, em seguidagire-os em um arco mantendo uniforme a separação entre os dedos. Um movimento de arco para aesquerda faz girar o objeto para a esquerda; um movimento de arco para a direita faz girar o objetopara a direita.
NOTA: A rotação vem ativada de fábrica.
Movimentos rápidos
Os movimentos rápidos permitem executar rapidamente as seguintes funções:
● Navegar na Internet.
● Ver fotos sequencialmente em um visualizador de fotos.
● Navegar em telas.
● Ver documentos sequencialmente.
● Entrar ou sair do modo de apresentação de slides em seu visualizador de fotos.
Para fazer um movimento rápido, use três dedos e toque no Imagepad com um movimento rápido esuave para cima, para baixo, para a esquerda ou para a direita.
NOTA: Os movimentos rápidos com três dedos vêm ativados de fábrica.
32 Capítulo 4 Teclado e dispositivos apontadores

5 Backup e recuperação
● Restauração
● Criação de mídia de restauração
● Execução de uma restauração do sistema
● Backup e recuperação de suas informações
Seu computador inclui ferramentas fornecidas pelo sistema operacional e pela HP para ajudá-lo aproteger suas informações e restaurá-las, se necessário.
Este capítulo fornece informações sobre os seguintes tópicos:
● Criação de um conjunto de discos de recuperação ou de uma unidade flash de recuperação(recurso do software HP Recovery Manager)
● Realização de uma restauração do sistema (a partir da partição de recuperação, de discos derecuperação ou de uma unidade flash de recuperação)
● Backup de suas informações
● Recuperação de um programa ou driver
33

RestauraçãoEm caso de falha da unidade de disco rígido, você vai precisar de um conjunto de discos derecuperação ou de uma unidade flash de recuperação, que podem ser criados com o HP RecoveryManager, para restaurar seu sistema à imagem de fábrica. A HP recomenda que você utilize o HPRecovery Manager para criar um conjunto de discos de recuperação ou uma unidade flash derecuperação imediatamente após a instalação do software.
Se você precisar restaurar seu sistema por alguma outra razão que não a falha da unidade de discorígido, isso poderá ser realizado usando a partição HP Recovery (somente em determinadosmodelos), sem a necessidade de usar discos de recuperação ou uma unidade flash de recuperação.Para verificar a presença de uma partição de recuperação, clique em Iniciar, clique com o botãodireito do mouse em Computador, clique em Gerenciar e, em seguida, clique em Gerenciamentode disco. Se a partição de recuperação estiver presente, uma unidade denominada Recovery(Recuperação) aparecerá listada na janela.
CUIDADO: O HP Recovery Manager (usando a partição ou discos/unidade flash) restaura somenteo software que veio pré-instalado de fábrica. Os softwares que não foram fornecidos com ocomputador terão que ser reinstalados manualmente.
NOTA: Discos de recuperação foram incluídos se o computador não possuir uma partição derecuperação.
34 Capítulo 5 Backup e recuperação

Criação de mídia de restauraçãoA HP recomenda que você crie um conjunto de discos de recuperação ou uma unidade flash derecuperação para garantir que poderá restaurar seu computador ao estado original de fábrica se aunidade de disco rígido falhar ou se, por qualquer motivo, não for possível restaurar usando asferramentas da partição de recuperação. Crie esses discos ou a unidade flash após configurar ocomputador pela primeira vez.
NOTA: O HP Recovery Manager permite a criação de apenas um conjunto de discos derecuperação ou uma unidade flash de recuperação. Manuseie esses discos ou a unidade flash comcuidado e guarde-os em local seguro.
NOTA: Caso seu computador não possua uma unidade óptica integrada, você poderá usar umaunidade óptica externa opcional (adquirida separadamente) para criar discos de recuperação ouadquirir discos de recuperação para seu computador no site da web da HP. Se você usar umaunidade óptica externa, ela deverá estar conectada diretamente a uma porta USB no computador, enão a uma porta USB em outro dispositivo externo, como um hub USB.
Orientações:
● Compre discos DVD-R, DVD+R, DVD-R DL ou DVD+R DL de alta qualidade.
NOTA: Discos de leitura e gravação, como CD-RW, DVD±RW, DVD±RW de camada dupla eBD-RE (Blu-ray regravável), não são compatíveis com o software HP Recovery Manager.
● O computador deve permanecer conectado à alimentação de CA durante este processo.
● Só é possível criar um conjunto de discos de recuperação ou uma unidade flash de recuperaçãopor computador.
NOTA: Ao criar discos de recuperação, numere cada disco antes de inseri-lo na unidadeóptica.
● Se necessário, você poderá sair do programa antes de haver finalizado a criação de discos derecuperação ou da unidade flash de recuperação. Na próxima vez que você abrir o HPRecovery Manager, o aplicativo solicitará uma confirmação para continuar o processo decriação do backup.
Para criar discos de recuperação ou uma unidade flash de recuperação:
1. Selecione Iniciar > Todos os Programas > Ajuda e suporte HP > HP Recovery Manager >Criação de mídia de recuperação.
2. Siga as instruções apresentadas na tela.
Execução de uma restauração do sistemaO software HP Recovery Manager permite reparar ou restaurar o computador a seu estado originalde fábrica. O HP Recovery Manager trabalha a partir de discos de recuperação, de uma unidadeflash de recuperação ou de uma partição de recuperação dedicada (somente em determinadosmodelos) na unidade de disco rígido.
NOTA: Será preciso executar uma restauração do sistema se a unidade de disco rígido docomputador apresentar falha ou se todas as tentativas de corrigir quaisquer problemas funcionais docomputador falharem. A restauração do sistema deve ser utilizada somente como último recursopara corrigir problemas do computador.
Criação de mídia de restauração 35

Observe o seguinte ao executar uma restauração do sistema:
● Você só pode restaurar o sistema se tiver efetuado um backup do mesmo anteriormente. A HPrecomenda que você use o HP Recovery Manager para criar um conjunto de discos derecuperação ou uma unidade flash de recuperação tão logo termine a instalação docomputador.
● O Windows tem seus próprios recursos de reparação integrados, como a Restauração doSistema. Se você ainda não experimentou esses recursos, faça isso antes de utilizar o HPRecovery Manager.
● O HP Recovery Manager restaura somente os softwares que vieram pré-instalados de fábrica.Os programas de software que não são fornecidos com o computador precisam ser obtidos viadownload do site da Web do fabricante ou reinstalados a partir do disco fornecido pelo mesmo.
Restauração usando a partição de recuperação dedicada (somente emdeterminados modelos)
Quando se usa a partição de recuperação dedicada, você pode fazer o backup de imagens, músicae outros áudios, vídeos e filmes, shows de TV gravados, documentos, planilhas e apresentações, e--mails, favoritos da Internet e configurações durante o processo.
Para restaurar o computador a partir da partição de recuperação, siga estas etapas:
1. Acesse o HP Recovery Manager de uma das seguintes maneiras:
● Selecione Iniciar > Todos os Programas > Ajuda e suporte HP > HP RecoveryManager > HP Recovery Manager.
– ou –
● Ligue ou reinicie o computador e, em seguida, pressione esc enquanto a mensagem“Press the ESC key for Startup Menu” (Pressione a tecla esc para o menu de inicialização)estiver exibida na parte inferior da tela. Em seguida, pressione f11 enquanto a mensagem“F11 (System Recovery)” (Recuperação do Sistema) estiver exibida na tela.
2. Clique em Recuperação do Sistema na janela do HP Recovery Manager.
3. Siga as instruções apresentadas na tela.
Restauração usando a mídia de recuperação1. Se possível, faça backup de todos os arquivos pessoais.
2. Insira o primeiro disco de recuperação na unidade óptica de seu computador ou uma unidadeóptica externa opcional e reinicie o computador.
– ou –
Insira a unidade flash de recuperação em uma porta USB do seu computador e o reinicie.
3. Pressione f9 na inicialização do sistema.
4. Selecione a unidade óptica ou a unidade flash.
5. Siga as instruções apresentadas na tela.
36 Capítulo 5 Backup e recuperação

Alteração da sequência de inicialização do computadorPara alterar a sequência de inicialização e priorizar os discos de recuperação:
1. Reinicie o computador.
2. Pressione esc enquanto o computador estiver reiniciando, em seguida pressione f9 para ver asopções de inicialização.
3. Selecione Internal CD/DVD ROM Drive (Unidade de CD/DVD ROM interna) na janela deopções de inicialização.
Para alterar a sequência de inicialização e priorizar a unidade flash de recuperação:
1. Insira a unidade flash em uma porta USB.
2. Reinicie o computador.
3. Pressione esc enquanto o computador estiver reiniciando, em seguida pressione f9 para ver asopções de inicialização.
4. Selecione a unidade flash a partir da janela de opções de inicialização.
Backup e recuperação de suas informaçõesÉ muito importante fazer o backup de seus arquivos e manter qualquer software novo em um localprotegido. À medida que você for adicionando softwares e arquivos de dados, continue criandobackups regularmente.
Sua capacidade de recuperar o sistema de forma integral dependerá de o seu backup ser o maisrecente possível.
NOTA: Uma recuperação a partir do backup mais recente terá que ser executada se o computadorsofrer ataque de vírus ou se qualquer dos componentes principais do sistema apresentar falha. A fimde corrigir problemas do computador, tente efetuar uma recuperação antes de tentar a restauraçãodo sistema.
Você pode efetuar o backup das suas informações em uma unidade de disco rígido externa opcional,uma unidade de rede ou em disco. Faça backup de seu sistema nos seguintes momentos:
● Em períodos agendados regularmente
DICA: Defina lembretes para fazer o backup de suas informações periodicamente.
● Antes de o computador ser reparado ou restaurado
● Antes de adicionar ou modificar hardware ou software
Backup e recuperação de suas informações 37

Orientações:
● Crie pontos de restauração do sistema utilizando o recurso Restauração do Sistema doWindows® e copie-os periodicamente em um disco óptico ou uma unidade de disco rígidoexterna. Para obter mais informações sobre o uso de pontos de restauração do sistema,consulte Utilização de pontos de restauração do Windows na página 39.
● Armazene arquivos pessoais na biblioteca Documentos e faça backup dessas pastasperiodicamente.
● Salve as configurações personalizadas de uma janela, barra de ferramentas ou barra de menusfazendo uma captura de tela com suas configurações. A captura de tela economizará tempo sevocê precisar inserir suas preferências novamente.
Para criar uma captura de tela:
1. Exiba a tela que deseja salvar.
2. Copie a imagem da tela.
Para copiar somente a janela ativa, pressione alt + prt sc.
Para copiar toda a tela, pressione prt sc.
3. Abra um documento de um editor de texto e, em seguida, selecione Editar > Colar. A imagemda tela será adicionada ao documento.
4. Salve e imprima o documento.
Utilização do Backup e Restauração do WindowsOrientações:
● Conecte o computador a uma fonte de alimentação de CA antes de iniciar o processo debackup.
● Reserve tempo suficiente para concluir o processo de backup. Dependendo do tamanho dosarquivos, isso pode levar mais de uma hora.
Para criar um backup:
1. Selecione Iniciar > Painel de Controle > Sistema e Segurança > Backup e Restauração.
2. Siga as instruções na tela para agendar e criar um backup.
NOTA: O Windows® inclui o recurso Controle de Conta de Usuário para melhorar a segurança docomputador. É possível que você seja solicitado a fornecer sua permissão ou senha para tarefascomo instalação de software, execução de utilitários ou alteração de configurações do Windows.Para obter mais informações, consulte a Ajuda e Suporte.
38 Capítulo 5 Backup e recuperação

Utilização de pontos de restauração do WindowsUm ponto de restauração do sistema permite salvar e nomear um instantâneo da unidade de discorígido tirado em um determinado momento. Você pode retornar o sistema a esse ponto, caso queirareverter modificações posteriores.
NOTA: A recuperação de um ponto de restauração anterior não afeta os arquivos de dados salvosnem os e-mails criados desde o último ponto de restauração.
Também é possível criar pontos de restauração adicionais para fornecer mais proteção a seusarquivos e configurações.
Quando criar pontos de restauração● Antes de adicionar ou modificar hardware ou software
● Periodicamente, sempre que o computador apresentar desempenho ideal
Backup e recuperação de suas informações 39

Criação de um ponto de restauração do sistema1. Selecione Iniciar > Painel de Controle > Sistema e Segurança > Sistema.
2. No painel esquerdo, clique em Proteção do sistema.
3. Clique na guia Proteção do Sistema.
4. Clique em Criar.
5. Siga as instruções apresentadas na tela.
Restauração para uma data ou momento anteriorPara reverter para um ponto de restauração (criado em uma data e hora anterior), quando ocomputador estava funcionando de forma ideal, siga estas etapas:
1. Selecione Iniciar > Painel de Controle > Sistema e Segurança > Sistema.
2. No painel esquerdo, clique em Proteção do sistema.
3. Clique na guia Proteção do Sistema.
4. Clique em Restauração do Sistema.
5. Siga as instruções apresentadas na tela.
NOTA: Se você retornar a um ponto de restauração e, em seguida, mudar de ideia, poderá revertera restauração.
40 Capítulo 5 Backup e recuperação

6 Suporte ao cliente
As seguintes seções são incluídas neste capítulo:
● Contato com o suporte ao cliente
● Etiquetas
Contato com o suporte ao clienteSe as informações fornecidas neste guia do usuário, no Guia de Referência do Notebook HP ou naAjuda e Suporte não solucionarem suas dúvidas, entre em contato com o Suporte ao Cliente da HPem:
http://www.hp.com/go/contactHP
NOTA: Para obter suporte mundial, clique em Contact HP worldwide no lado esquerdo da páginaou acesse http://welcome.hp.com/country/us/en/wwcontact_us.html.
Lá você pode:
● Conversar por bate-papo on-line com um técnico da HP.
NOTA: Quando o bate-papo com o suporte técnico não estiver disponível em um determinadoidioma, ele estará disponível em inglês.
● Enviar um e-mail para o Suporte ao Cliente da HP.
● Encontrar números de telefone do Suporte ao Cliente da HP em todo o mundo.
● Localizar um centro de serviços da HP.
Contato com o suporte ao cliente 41

EtiquetasIdentificação das etiquetas
As etiquetas fixadas no computador fornecem informações que podem ser necessárias para asolução de problemas do sistema ou para levar o computador em viagem internacional. Essasetiquetas se encontram dentro do compartimento da bateria. Para localizar as etiquetas, consulteLocalização das etiquetas na página 43.
● Etiqueta do número de série: fornece informações importantes, incluindo o seguinte:
Componente
(1) Nome do produto
(2) Número de série (s/n)
(3) Número de peça/número de produto (p/n)
(4) Período de garantia
(5) Descrição do modelo
Tenha essas informações disponíveis ao entrar em contato com o suporte técnico.
● Certificado de Autenticidade Microsoft®: contém a Chave do Produto Windows. Você talvezprecise da Chave do Produto para atualizar ou resolver problemas no sistema operacional.
● Etiqueta de regulamentação: fornece informações regulamentares sobre o computador.
● Etiquetas de certificação de dispositivo sem fio (somente em determinados modelos): forneceminformações sobre dispositivos sem fio opcionais e as classificações de aprovação de algunspaíses ou regiões nos quais a utilização do dispositivo foi aprovada. Se o modelo do seucomputador incluir um ou mais dispositivos sem fio, uma ou mais etiquetas de certificação serãofornecidas com o computador. Essas informações podem ser necessárias em viagensinternacionais.
42 Capítulo 6 Suporte ao cliente

Localização das etiquetasAs etiquetas se encontram dentro do compartimento da bateria.
Para remover a tampa da bateria:
1. Deslize a trava direita da tampa da bateria (1) para destravar a tampa da bateria, em seguidadeslize a trava esquerda da tampa da bateria (2) para liberar a tampa da bateria.
2. Deslize a tampa da bateria (3) para fora do computador, e, em seguida, remova a tampa dabateria.
Para recolocar a tampa da bateria:
1. Deslize a tampa da bateria (1) em direção à parte posterior do computador até que se acomodeno lugar.
2. Deslize a trava direita da tampa da bateria (2) para travar a tampa da bateria no lugar.
NOTA: A trava esquerda da tampa da bateria se fixará automaticamente no lugar.
Etiquetas 43

7 Especificações
● Alimentação de entrada
● Ambiente operacional
44 Capítulo 7 Especificações

Alimentação de entradaAs informações de alimentação nesta seção podem ser úteis se você planeja viajar com ocomputador para outros países.
O computador opera com alimentação de CC, que pode ser fornecida por uma fonte de alimentaçãode CA ou CC. A fonte de alimentação de CA deve ser classificada em 100–240 V, 50–60 Hz. Emborao computador possa ser ligado com uma fonte de alimentação de CC independente, ele só deve seralimentado com um adaptador de CA ou uma fonte de alimentação de CC fornecido e aprovado pelaHP para uso com o computador.
O computador pode operar com alimentação de CC dentro das seguintes especificações.
Alimentação de entrada Taxa
Tensão e corrente operacional 19,5 V cc a 3,33 A – 65 W
Plugue de CC da fonte de alimentação externa HP
NOTA: Este produto foi criado para sistemas de energia de TI da Noruega com tensão fase a fasenão excedente a 240 V rms.
NOTA: A especificação da tensão e da corrente operacional do computador pode ser encontradana etiqueta de regulamentação.
Alimentação de entrada 45

Ambiente operacionalFator Sistema métrico Sistema dos EUA
Temperatura
Em operação 5 °C a 35 °C 41 °F a 95 °F
Fora de operação -20 °C a 60 °C -4 °F a 140 °F
Umidade relativa (sem condensação)
Em operação 10% a 90% 10% a 90%
Fora de operação 5% a 95% 5% a 95%
Altitude máxima (despressurizada)
Em operação -15 m a 3.048 m -50 pés a 10.000 pés
Fora de operação -15 m a 12.192 m -50 pés a 40.000 pés
46 Capítulo 7 Especificações

Índice
Aabertura de ventilação,
identificação 21Ajuda e Suporte, tecla 26alimentação, identificação do
conector 17alimentação de entrada 45alto-falantes frontais,
identificação 15ambiente operacional 46antenas de WLAN, identificação
20
Bbateria 7Beats Audio 4, 16Beats Audio, botão 4Beats Audio, identificação da luz
13Beats Audio, tecla de acesso
rápido 4Beats Audio Control Panel 4Bluetooth, etiqueta 42botões 14
ativação/desativação doImagepad 11
Beats Audio 16direito do Imagepad 12esquerdo do Imagepad 11supressão do som 16
brilho da tela, identificação dasteclas 26
Ccabo de segurança, identificação
do slot 16caps lock, identificação da luz 12certificação de dispositivo sem fio,
etiqueta 42
Certificado de Autenticidade,etiqueta 42
Chave do Produto 42componentes
lado direito 16lado esquerdo 18parte frontal 15parte inferior 21parte superior 11tela 20
conector, alimentação 17conectores
Conector de saída de áudio(fone de ouvido)/conector deentrada de áudio(microfone) 19
RJ-45 (rede) 18conexão sem fio, identificação da
luz 12conexão sem fio, identificação da
tecla 27configuração da conexão à
Internet 24configuração de WLAN 24configuração sem fio 24CoolSense 8criação de um backup
configurações personalizadasde janelas, barras deferramentas e barras demenus 38
Ddial de volume, identificação 3,
16discos de recuperação 35discos suportados 35DisplayPort, identificação 18
dispositivos apontadoresconfiguração de preferências
28
EEntrada de áudio (microfone),
identificação do conector 19esc, identificação da tecla 15etiquetas
Bluetooth 42certificação de dispositivo sem
fio 42Certificado de Autenticidade
Microsoft 42número de série 42regulamentação 42WLAN 42
exibição, alternar a imagem 27
Ff11 36fazer backup
arquivos pessoais 38fn, identificação da tecla 15fones de ouvidos, identificação do
conector 19
Ggestos do Imagepad
movimentos rápidos 32pinçamento 31rolagem 31rotação 32zoom 31
HHDMI, identificação da porta 18HP Recovery Manager 35HP Wireless Audio Manager 5
Índice 47

Iimagem da tela, alternância 27Imagepad
botões 11identificação 11navegação 30seleção 30utilização 29
Imagepad, identificação da luz11, 13
Imagepad, identificação do botãode ativação/desativação 11
informações regulamentaresetiqueta de regulamentação
42etiquetas de certificação de
dispositivo sem fio 42Intel Wireless Display 8interruptor interno da tela,
identificação 20ISP, uso 23
Lliga/desliga, identificação do
botão 14luz auxiliar do teclado,
identificação da tecla de ação27
Luz do adaptador de CA 17luzes
adaptador de CA 17alimentação 16Beats Audio 13caps lock 12conexão sem fio 12de alimentação 12Imagepad 11, 13luz de fundo do teclado 12supressão do som 13unidade de disco rígido 16webcam 20
luzes de alimentação,identificação 12, 16
Mmicrofone, identificação do
conector 19microfones internos,
identificação 20
Microsoft, etiqueta do Certificadode Autenticidade 42
mouse, externo, preferências deconfiguração 28
movimento rápido, gesto doImagepad 32
Nnúmero de série, computador 42número de série, etiqueta 42número e nome do produto,
computador 42
Ppinçamento, gesto do Imagepad
31Plugue de CC da fonte de
alimentação externa HP 45pontos de restauração 39portas
HDMI 18USB 3.0 18USB 3.0 de carregamento 18
Rrecuperação do sistema
execução 35usando a partição de
recuperação dedicada 36usando discos de
recuperação 36recuperação usando a partição de
recuperação dedicada 36recuperação usando discos de
recuperação 36rede, identificação do conector
18rede sem fio (WLAN)
conexão 24equipamento necessário 24proteção 25
restauração do sistemaexecução 35usando a partição de
recuperação dedicada 36usando discos de
recuperação 36restauração do sistema, pontos
39RJ-45 (rede), identificação do
conector 18
rolagem, gesto do Imagepad 31rotação, gesto do Imagepad 32roteador sem fio, configuração
25
SSaída de áudio (fones de ouvido),
identificação do conector 19sem áudio, identificação da luz
13sensores de proximidade 6, 20sistema operacional
Chave do Produto 42Microsoft, etiqueta do
Certificado deAutenticidade 42
slot de mídia digital,identificação 19
slotscabo de segurança 16Slot de mídia digital 19
Tteclado, identificação da luz de
fundo 12teclado com luz de fundo
radiante 6teclas
ação 15aplicativos do Windows 15esc 15fn 15logotipo do Windows 15
teclas de açãoAjuda e Suporte 26alternância da imagem da
tela 27brilho da tela 26conexão sem fio 27identificação 15teclado com luz de fundo
radiante 27utilização 26
tecnologia Intel Smart Connect 6trava da tampa da bateria,
identificação 21trava de liberação da tampa da
bateria, identificação 21
48 Índice

Uunidade de disco rígido,
identificação da luz 16USB 3.0, identificação da porta
18USB 3.0, identificação da porta de
carregamento 18utilização de pontos de
restauração do sistema 39
Vviagem com o computador 42volume, dial 16volume, identificação do botão de
supressão do som 16
Wwebcam, identificação 20webcam, identificação da luz 20webcam integrada, identificação
da luz 20Windows, identificação da tecla de
aplicativos 15Windows, identificação da tecla do
logotipo 15Wireless Audio 5WLAN, etiqueta 42WLAN (rede sem fio)
conexão 24equipamento necessário 24proteção 25
Zzona do Imagepad, identificação
12zoom, gesto do Imagepad 31
Índice 49


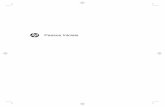



![Habilidades essenciais Anos Iniciais Matemática 1º,2º ... · 1~phurv () 0$ &rqvwuxlu idwrv eivlfrv gd pxowlsolfdomr h glylvmr h xwlol]i orv hp surfhglphqwrv gh fiofxor sdud](https://static.fdocumentos.com/doc/165x107/602045471fced80972566599/habilidades-essenciais-anos-iniciais-matemftica-12-1phurv-0.jpg)