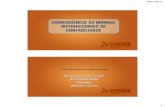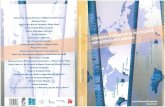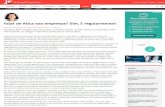Pessoas e Tecnologia · PESSOAS E TECNOLOGIA 4 PRODUTIVIDADE EM POWERPOINT As teclas Crtl e Shift e...
Transcript of Pessoas e Tecnologia · PESSOAS E TECNOLOGIA 4 PRODUTIVIDADE EM POWERPOINT As teclas Crtl e Shift e...

www.pessoasetecnologia.com.br
Fernando Andrade
AULA ONLINE
PRODUTIVIDADE EM POWERPOINT

PESSOAS E TECNOLOGIA 1
PRODUTIVIDADE EM POWERPOINT
Índice
Teclas de atalho e a produtividade que todos precisamos..................................................................... 2 A tecla Shift e o desenho de círculos e retas ....................................................................................... 2 A tecla Crtl e a criação de cópias ......................................................................................................... 3 As teclas Crtl e Shift e a criação de cópias alinhadas ........................................................................... 4 O espaçamento uniforme entre as várias formas ............................................................................... 5 A tecla Alt e o posicionamento de formas no slide ............................................................................. 7
A melhor imagem ................................................................................................................................... 8 Compactando e excluindo áreas recortadas de imagens .................................................................... 8 Removendo partes de uma imagem ................................................................................................. 10 Capturas de partes de uma imagem ou de uma tela ........................................................................ 12
Animações em slide? Gratuitas não, de contexto sim! ........................................................................ 14 Animação APARECER como estratégia de foco ................................................................................. 14 Propriedades de uma animação ....................................................................................................... 17
Slide mestre, solução DEFINITIVA para a criação produtiva de apresentações! ................................... 19 Slide mestre e o logotipo de um projeto ........................................................................................... 19 Slide mestre e a formatação dos títulos ............................................................................................ 23

PESSOAS E TECNOLOGIA 2
PRODUTIVIDADE EM POWERPOINT
Teclas de atalho e a produtividade que todos precisamos
A tecla Shift e o desenho de círculos e retas
Embora o PowerPoint
tenha uma série de
formas prontas para seu
slide, não há um círculo.
Só uma elipse.
Felizmente uma tecla – essencial – facilita nosso
trabalho. É a tecla Shift.
1. Na guia Página Inicial, grupo Desenho,
clique no botão Formas para exibir todas as
formas disponíveis no PowerPoint.
2. Clique e solte o mouse sobre a forma Elipse
para selecioná-la.
3. Antes de começar a desenhar, pressione a
tecla Shift.
4. Mantenha Shift pressionada e desenhe um círculo na posição e
tamanho desejados.
Alguns conhecem a tecla Shift como tecla limitadora. Sem Shift, você
desenha a elipse que quiser; com Shift você está limitado a desenhar apenas círculos.
COMENTÁRIO 1
Veja esta dica dada pelo aluno Denis
Jose da Silva durante a aula. Se você
selecionar a forma Elipse e clicar de
imediato no slide, aparecerá um círculo
com um tamanho específico.
No entanto, se quiser aumentar o
tamanho, será necessário manter a tecla
Shift pressionada durante o movimento.
Você conseguirá assim manter a elipse
no formato de um círculo.
1
2
4

PESSOAS E TECNOLOGIA 3
PRODUTIVIDADE EM POWERPOINT
COMENTÁRIO 2
Você já teve alguma
dificuldade para
desenhar linhas
retas em um slide?
Experimente
desenhar linhas com
a tecla Shift
pressionada. Você
conseguirá linhas
completamente alinhadas na horizontal, vertical ou diagonal.
A tecla Crtl e a criação de cópias
Continuando o exercício, vamos criar mais DOIS círculos iguais a este. É possível, claro, usar
os tradicionais Ctrl+C e Ctrl+V para copiar o círculo já criado e colar as cópias nos lugares
desejados.
Estamos tão acostumados a copiar e colar que nem percebemos que este é um processo
que envolve muitos passos:
• Selecionar o círculo original
• Copiar
• Colar
• Arrastar a cópia até o local desejado
• Eventualmente alinhar esta cópia
• Repetir todo o processo para o terceiro
Muitos passos. Felizmente a tecla Ctrl agiliza – bastante – o processo.
1. Mantenha pressionada a tecla Crtl.
2. Clique na forma e arraste-a até o ponto em que você deseja a
primeira duplicata.
Pronto! Muito rapidamente, criamos uma duplicata!

PESSOAS E TECNOLOGIA 4
PRODUTIVIDADE EM POWERPOINT
As teclas Crtl e Shift e a criação de cópias alinhadas
Se não formos firmes no arraste de uma forma, a duplicata feita
conforme orientação da página anterior pode ficar desalinhada.
Aqui podemos aliar a tecla Ctrl – a tecla que duplica – à tecla Shift –
a tecla limitadora de movimentos.
Sem Shift, a duplicata pode ficar em qualquer lugar; com Shift, a nova forma
obrigatoriamente ficará na mesma horizontal ou mesma vertical da forma original. Uma
solução perfeita para a criação alinhada de cópias.
1. Mantenha pressionadas as teclas Crtl e Shift.
2. Clique na forma e arraste-a até o ponto em que você deseja a
primeira duplicata.
3. Se quiser, repita o processo para todas as demais cópias que
você precisar.

PESSOAS E TECNOLOGIA 5
PRODUTIVIDADE EM POWERPOINT
O espaçamento uniforme entre as várias formas
Embora a tecla Shift mantenha o
alinhamento das cópias de uma forma,
ainda precisamos lidar com o
espaçamento entre elas. Se você seguiu
as orientações até este ponto,
provavelmente estará com alguns círculos em seu slide espaçados irregularmente.
O PowerPoint oferece um recurso muito prático para uniformizar o espaçamento entre
formas.
1. Selecione as três formas deste exemplo mostrado na figura acima.
2. Na guia Página Inicial, grupo Desenho, clique no botão Organizar.
3. Na lista de opções exibidas, escolha Alinhar.
4. Para garantir um espaçamento uniforme na horizontal dos círculos, escolha Distribuir
Horizontalmente.
Conseguimos o tal espaçamento horizontal entre os
círculos, mas apenas entre eles. Em relação ao slide, o
posicionamento destas formas ainda não é a ideal.
1
2
3
4

PESSOAS E TECNOLOGIA 6
PRODUTIVIDADE EM POWERPOINT
A solução é simples, basta habilitar um recurso do PowerPoint.
5. Para fazermos tudo certo desde o início, clique no botão Desfazer para voltar o
espaçamento original dos três círculos.
6. Ainda com os círculos selecionados, clique novamente no botão Organizar e escolha
Alinhar.
A solução está bem na parte final das opções
que aparecem. Por padrão, o PowerPoint
assinala a opção Alinhar Objetos Selecionados,
uma alternativa excelente para alinhar as formas ENTRE ELAS.
É por isso que os círculos ficaram igualmente espaçado ENTRE ELES, mas não em relação
ao slide.
7. Selecione a opção Alinhar ao Slide.
Nada acontece no slide, por enquanto apenas instruímos o PowerPoint para fazer
alinhamentos EM RELAÇÃO AO SLIDE. Vamos então ao alinhamento!
8. Mantendo os círculos selecionados, escolha novamente Organizar, Alinhar e Distribuir
Horizontalmente.
5
6
7
8

PESSOAS E TECNOLOGIA 7
PRODUTIVIDADE EM POWERPOINT
Desta vez, a distribuição horizontal foi
feita EM RELAÇÃO AO SLIDE,
exatamente como queríamos.
A tecla Alt e o posicionamento de formas no slide
Em algumas situações o PowerPoint ajuda muito no
posicionamento de elementos em um slide. A figura ao lado mostra
uma tentativa de colocar um círculo embaixo de outro, alinhado na
mesma vertical.
Felizmente o PowerPoint exibe guias que “puxam” o círculo inferior
e o colocam exatamente na mesma vertical do círculo superior.
Em algumas situações, no entanto,
precisamos colocar uma das formas
ligeiramente deslocada em relação à
outra. Na imagem ao lado, por exemplo,
se precisássemos colocar o círculo inferior
minimamente deslocado para a esquerda
ou direita, o recurso de alinhamento automática do PowerPoint
dificultaria o processo.
É nestes momentos que a tecla Alt tem um papel essencial. Se
você arrastar uma forma com Alt pressionada, o PowerPoint não
se prende às guias.

PESSOAS E TECNOLOGIA 8
PRODUTIVIDADE EM POWERPOINT
A melhor imagem Compactando e excluindo áreas recortadas de imagens
Fotos atualmente são de muito boa qualidade, tanto smartphones quanto máquinas
fotográficas oferecem imagens de grande resolução.
No entanto, muitas fotos de alta resolução em uma apresentação PowerPoint produzem um
arquivo muito grande. Consumimos muito espaço de armazenamento e aumentamos a
chance de travamentos durante a exibição dos slides.
Mais ainda, se exibidos apenas em telas e telões, fotos de menor resolução atendem muito
bem às necessidades. Vamos então reduzir a resolução de uma imagem.
1. Selecione a imagem.
2. Na guia Formato da Imagem, clique no botão Compactar.
3. No quadro Compactar
Imagens, seção Resolução,
escolha a resolução adequada.
COMENTÁRIO Para slides exibidos
em telas e telões, a opção
Email (96 ppi) apresenta o
melhor resultado. Você deve
manter resolução maior apenas
se seus slides forem impressos.
1
2
3

PESSOAS E TECNOLOGIA 9
PRODUTIVIDADE EM POWERPOINT
Você pode compactar apenas
uma única imagem selecionada
ou aplicar esta compactação a
todas as imagens usadas em
seu arquivo. Esta normalmente
é a melhor opção.
4. Desmarque a opção Aplicar
somente a esta imagem.
Quando você recorta uma
imagem, não está de fato
cortando, mas apenas OCULTANDO
partes indesejadas de uma imagem.
Assim, qualquer pessoa que receber
seus slides pode clicar novamente no
botão Cortar e reexibir todas as partes
ocultas/recortadas de suas imagens.
A solução é excluir DEFINITIVAMENTE
as partes indesejadas das imagens.
5. No quadro Compactar Imagens,
mantenha assinalada a opção Excluir
áreas cortadas das imagens.
6. Marcadas todas as opções necessárias, clique em OK para efetuar a compactação.
Veja que a
menor
resolução não
impacta na
qualidade das
imagens. Em
telas e telões,
enxergamos a
mesma coisa!
4 5
6
Parte oculta

PESSOAS E TECNOLOGIA 10
PRODUTIVIDADE EM POWERPOINT
Removendo partes de uma imagem
Às vezes pode ser um pouco trabalhoso encontrar a imagem certa para um slide. Também às
vezes podemos ter uma boa imagem que
precisa de alguns poucos ajustes.
Por exemplo, vamos imaginar que a
imagem que estamos usando nesta
apostila será usada para ilustrar um slide
sobre as vantagens de conviver com um
cachorro amigo. Queremos manter o foco
apenas no pequeno animal, não no
ambiente em que a foto foi feita.
1. Selecione a imagem.
2. Na guia Formato da Imagem, clique no botão Remover Plano de Fundo.
O PowerPoint mostra em rosa todas as
partes que irá remover. Dá para
perceber dois problemas:
• Algumas partes serão removidas,
mas não queremos;
• Partes que deveriam ser removidas
serão mantidas.
1
2

PESSOAS E TECNOLOGIA 11
PRODUTIVIDADE EM POWERPOINT
Felizmente o recurso Remover Plano de Fundo apresenta ferramentas para MANTER
ou REMOVER partes específicas de uma imagem.
3. Clique no botão Marcar Áreas para Manter e selecione as
partes da imagem que você quer
manter no slide.
4. Clique no botão Marcar Áreas para
Remover para retirar partes não
selecionadas pelo PowerPoint.
5. Pronto, agora é só clicar em
qualquer lugar do slide fora da
imagem para ver o resultado.
3 4

PESSOAS E TECNOLOGIA 12
PRODUTIVIDADE EM POWERPOINT
Capturas de partes de uma imagem ou de uma tela
Muitas vezes precisamos usar em nossos slides partes específicas de uma imagem ou de
uma tela qualquer em nosso computador.
Por exemplo, vemos na ilustração abaixo uma tela de notícias na Internet, como poderíamos
em um slide apenas a parte destacada em vermelho?
1. O processo
precisa começar
na página da
internet, então
exiba o site
desejado.
2. Para tornar a
explicação mais
fácil, clique no
botão Novo
Slide para
inserir um slide
vazio.
3. Na guia Inserir, clique no botão Instantâneo.
4. Escolha Recorte de Tela.
1
2
4
3

PESSOAS E TECNOLOGIA 13
PRODUTIVIDADE EM POWERPOINT
Aparece a última
página que você
visualizou, neste
exemplo a
página de
internet.
5. Selecione com o
mouse a parte
desejada da tela.
Assim que você
solta o mouse,
esta parte da
imagem aparece
no slide.
5

PESSOAS E TECNOLOGIA 14
PRODUTIVIDADE EM POWERPOINT
Animações em slide? Gratuitas não, de contexto sim!
Animação APARECER como estratégia de foco
O slide ao lado mostra
três casos de
solidariedade, será usado
em uma reunião
motivacional em uma
empresa.
Embora sejam fatos bem
interessantes, há muito
texto no slide. Além
disso, o líder da reunião
quer manter o foco das
pessoas em um só caso
de cada vez. Assim,
quando for apresentar o
segundo, não quer a
atenção dos participantes
no primeiro e terceiro.
Tal como mostra este
outro slide ao lado.
Apresentar informações e
OCULTÁ-LAS depois é uma excelente estratégia de comunicação em uma apresentação.
Felizmente, a animação APARECER – uma das mais simples oferecidas pelo PowerPoint – é
uma excelente solução.
1. Selecione as três
caixas que deverão
ser aparecer e depois
desaparecer durante
a apresentação.
1

PESSOAS E TECNOLOGIA 15
PRODUTIVIDADE EM POWERPOINT
2. Na guia Animações, clique no botão Aparecer.
Cada caixa de texto está animada, mas o PowerPoint vai exibi-las todas AO MESMO
TEMPO. Veja que cada uma aparece com o número 1 ao lado.
A solução é simples, é só orientar o PowerPoint para executar cada animação Ao
Clicar o mouse.
3. Mantendo todas as caixas selecionadas, procure na guia Animação o botão Iniciar e
escolha Ao Clicar.
3
2

PESSOAS E TECNOLOGIA 16
PRODUTIVIDADE EM POWERPOINT
Funcionou! Veja que as
animações de cada caixa
estão numeradas
sequencialmente.
No entanto, este slide
será animado
exatamente como
pedimos, o que ainda
não é suficiente:
• Durante a apresentação, clicar o
mouse uma vez exibe a primeira
caixa. A princípio parecer ser o
que queremos.
• No entanto, clicar novamente o
mouse exibe a segunda SEM
OCULTAR a primeira caixa.
Muitos aqui usam duas soluções:
• Criar três slides, algo muito
trabalhoso e que gera um
arquivo desnecessariamente
grande;
• Inserir mais uma animação em
cada caixa, DESAPARECER; é uma alternativa que vai funcionar, mas teremos
então SEIS animações para administrar, é também muito trabalhoso.
Uma solução bem mais imediata e prática é mudar as PROPRIEDADES destas
animações aplicadas às caixas.

PESSOAS E TECNOLOGIA 17
PRODUTIVIDADE EM POWERPOINT
Propriedades de uma animação
Existe uma propriedade bastante útil associada à animação APARECER, ela informa ao
PowerPoint para ocultar o objeto animado quando o mouse for clicado novamente.
1. Selecione as três caixas que receberam a animação APARECER.
2. Na guia Animações, clique na pequena seta que aparece no canto inferior direito do
grupo Animação.
3. No quadro de
propriedades da
animação
APARECER, clique
na seta para baixo
da caixa Após a
animação.
4. Selecione Ocultar
no próximo clique
no mouse entre
as opções
exibidas.
1
2
3
4

PESSOAS E TECNOLOGIA 18
PRODUTIVIDADE EM POWERPOINT
Pronto, experimenta agora exibir este slide clicando no mouse algumas vezes.
• No primeiro clique aparece a
primeira caixa, tal como já
acontecia antes.
• No entanto, o segundo clique
dispara duas animações ao
mesmo tempo:
• A segunda caixa é exibida, já
que a animação APARECER
está associada a ela.
• A primeira caixa desaparece,
já que a propriedade da
animação APARECER
associada está configurada
para Ocultar no próximo
clique no mouse.
Estamos prontos agora para usar todo o potencial da animação APARECER durante
uma apresentação de slides. O apresentador terá total condições de levar o foco dos
participantes ao ponto desejado no slide.
Existe ainda mais um recurso do PowerPoint, associado à animação APARECER, que
pode ser muito útil na interação entre apresentador e participantes durante uma
reunião, palestra ou evento. Veja na próxima página.

PESSOAS E TECNOLOGIA 19
PRODUTIVIDADE EM POWERPOINT
Slide mestre, solução DEFINITIVA para a criação produtiva de apresentações!
Slide mestre e o logotipo de um projeto
Uma apresentação é formada por alguns slides, muitos com título e conteúdo, outros com
conteúdo sem qualquer título. A imagem a seguir mostra exemplo.
Vamos supor que estes slides serão usados para a apresentação de um projeto
que tem este logo representado ao lado. Queremos colocá-lo nos slides!
Claro, não queremos copiar e colar o logo em cada slide. É trabalhoso, demorado e – pior –
fará o arquivo PowerPoint ficar desnecessariamente grande, já que esta imagem será
repetida várias vezes. É para isso que usaremos o slide mestre, um recurso que MODIFICA de
uma só vez os vários slides de uma apresentação.
1. Para que você
possa perceber o
funcionamento
de um slide
mestre, vamos
começar esta
explicação a
partir de um slide
específico. Assim,
vá para o slide 2.
2. Na guia Exibir,
clique no botão
Slide Mestre.
1
2

PESSOAS E TECNOLOGIA 20
PRODUTIVIDADE EM POWERPOINT
3. No slide mestre que aparece, cole o logotipo do projeto na posição desejada.
4. Clique no botão Fechar modo de exibição mestre.
Deu parcialmente certo. O logo apareceu de fato em vários slides, mas não em todos.
Veja que apenas os slides 2, 3 e 4 apresentam o logo. O que eles têm comum? Todos
são slides que contêm título e um conteúdo.
Uma apresentação PowerPoint contém vários mestres, não apenas um. Vamos exibir
novamente a área de mestres para entender melhor.
5. Mais uma vez, na guia
Exibir, clique no
botão Slide Mestre.
3
4
5

PESSOAS E TECNOLOGIA 21
PRODUTIVIDADE EM POWERPOINT
Uma apresentação padrão possui vários mestres, estão todos
representados no painel à esquerda da tela.
Se você levar o mouse sobre o terceiro mestre, verá o nome Título e
Conteúdo
Layout.
Mais ainda, há
uma indicação
dizendo que os
slides 2-4 estão
usando este
mestre.
Leve o mouse
sobre o sexto
mestre, o nome
Em Branco
Layout indica o
nome deste
mestre.
Aqui também aparece a
informação sobre os slides
utilizando este mestre, 5-6.
Queremos o logo também
nestes dois slides.
6. Selecione o mestre Em Branco
Layout.
7. Cole o logo também neste mestre.
COMENTÁRIO 1
Felizmente o PowerPoint cola o logo na mesma posição do mestre anterior.
6
7

PESSOAS E TECNOLOGIA 22
PRODUTIVIDADE EM POWERPOINT
COMENTÁRIO 2
O mestre no alto do painel modifica
cada um dos mestres abaixo. Assim,
o logo colado neste mestre
apareceria em todos os slides – com
e sem título – mas também no slide
de abertura, algo que não
desejamos neste exemplo.

PESSOAS E TECNOLOGIA 23
PRODUTIVIDADE EM POWERPOINT
Slide mestre e a formatação dos títulos
Vários de nossos slides têm títulos, gostaríamos de mudar a cor e o alinhamento de todos
eles.
Sem o conceito de slide mestre, teríamos que fazer a mudança slide por slide. Felizmente, se
fizermos as alterações desejadas apenas no mestre correspondente, todos os slides que
seguem este mestre refletirão as mudanças.
1. Se você não estiver na área de mestres, vá para a guia Exibir e clique novamente no
botão Slide Mestre.
2. Selecione o mestre Título e Conteúdo Layout.
3. Selecione a caixa que indica a posição dos títulos em cada slide.
4. Na guia Página Inicial, clique no botão Cor da Fonte e escolha uma nova cor para os
títulos de todos os slides que seguem o mestre Título e Conteúdo Layout.
5. Clique também no botão Centralizar para centralizar os títulos nestas caixas.
6. Vamos fechar o mestre para ver o resultado. Na guia Slide Mestre, clique no botão
Fechar modo de exibição mestre.
1
2
3
4 5
6

PESSOAS E TECNOLOGIA 24
PRODUTIVIDADE EM POWERPOINT
Os títulos dos slides 2 a 4 aparecem centralizados e com uma nova cor.






![Espaço Necessário [Tive que fazer este cabeçalho para ......nós formos salvar a versão final em PDF, então nós pintamos de branco, e concertamos ] Espaço Necessário A Luta](https://static.fdocumentos.com/doc/165x107/609a8d79100e4c0f4862a4a2/espao-necessrio-tive-que-fazer-este-cabealho-para-ns-formos-salvar.jpg)