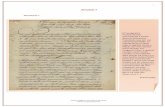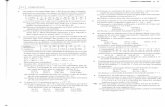Por outro lado, considere a inclusão do conteúdo a ... · sistema operacional. A verdade é que o...
Transcript of Por outro lado, considere a inclusão do conteúdo a ... · sistema operacional. A verdade é que o...

ATUALIZAÇÃO 2010 DA APOSTILA CEF 2008
ATENÇÃO: Da apostila de Informática CEF 2008, desconsidere:
Páginas 1 a 16 (Conceitos de Hardware); e
Páginas 136 até 138 (Conceitos de Backup)
Por outro lado, considere a inclusão do conteúdo a seguir:
NOÇÕES DE INFORMÁTICA
(prof. Valdir França Scarci)
Sistema Operacional LINUX
O que é Linux ?
O Linux é um sistema operacional como o Windows que foi desenvolvido baseado no UNIX pelo finlandês Linus Torvalds que resolveu criar seu próprio sistema operacional. A verdade é que o Linux tornou-se uma realidade por existir uma grande demanda por um sistema operacional aberto.
Linus Torvalds
O Linux surgiu atraindo o trabalho de uma
comunidade de desenvolvedores de software interessados em desbancar o Windows da Microsoft e também em escrever seus nomes na história. O Linux é chamado de de "GNU/Linux" já que desde os estágios iniciais de desenvolvimento ele foi amparado pelo trabalho da Free Software Fundation, fundadora do
projeto GNU com o objetivo de disseminar a cultura do software livre.
Segundo a definição criada pela Free Softwa-re Foundation, Software Livre é qualquer programa de computador que pode ser usado, copiado, estudado, modificado e redistribuído sem nenhuma restrição.
A liberdade de tais diretrizes é central ao con-ceito, o qual se opõe ao conceito de software proprietá-rio, mas não ao software que é vendido almejando lucro (software comercial). A maneira usual de distribuição de software livre é anexar a este uma licença de soft-ware livre, e tornar o código fonte do programa disponí-vel. O software livre também é conhecido pela sigla FLOSS (do inglês Free/Libre Open Source Software).
A Free Software Foundation (FSF, Fundação
para o Software Livre) é uma organização sem fins lucrativos, fundada em 1985 por Richard Stallman e que se dedica à eliminação de restrições sobre a cópia, redistribuição, entendimento e modificação de progra-mas de computadores. Faz isso promovendo o desen-volvimento e o uso de software livre em todas as áreas da computação. A FSF dedica-se mais aos aspectos legais e estruturais da comunidade do software livre.
Entre suas atribuições atuais, encarrega-se de aperfeiçoar licenças de software e de documentação (como a GNU General Public License, GPL ou a GNU Free Documentation License, GFDL).

Apostila Sólon Noções de Informática
2
Richard Stallman
O que é Licença ?
Licenças de uso para software (programas de computador) estabelecem de que forma o tal programa pode ser usado, basicamente se você deve pagar para ter o direito de usá-lo (o exemplo mais famoso é o sis-tema operacional Windows), se você pode usá-lo gra-tuitamente, se você tem direito total sobre ele, o seu código fonte, podendo modificá-lo e vendê-lo se dese-jar, apenas com restrições quanto ao uso de marcas (o sistema operacional Linux e o navegador Firefox e o pacote BrOffice fazem parte desse grupo).
O que é Software Proprietário ?
Software proprietário ou não livre é aquele cu-ja cópia, redistribuição ou modificação são em alguma medida proibidos pelo seu criador ou distribuidor. A expressão foi cunhada em oposição ao conceito de software livre.
Normalmente, a fim de que se possa utilizar, copiar, ter acesso ao código-fonte ou redistribuir, deve-se solicitar permissão ao proprietário, ou pagar para poder fazê-lo: será necessário, portanto, adquirir uma licença, tradicionalmente onerosa, para cada uma des-tas ações.
Alguns dos mais conhecidos softwares pro-prietários são o Microsoft Windows e os aplicativos Microsoft Office
O Linux e os demais programas abertos não são frutos do trabalho de um homem só, mas o fruto dos esforços colaborativos de uma grande comunidade, a prova de que o ser humano é movido a desafios. Para estas pessoas, o dinheiro acaba sendo um coadjuvante e, como os envolvidos trabalham por algum ideal e não por obrigação, cada um acaba dando o melhor de si em seu trabalho.
Muitos interessados em ajudar o Linux a crescer surgiram, a maioria claro, movidas apenas pelo interesse econômico. Mas, isso não é ruim, pois permite que as empresas atinjam seus objetivos e façam a economia crescer ao mesmo tempo em que trabalham no desenvolvimento contínuo do sistema. A troca acaba sendo benéfica para os dois lados.
No final das contas parece claro que para
continuar crescendo o Linux precisa mesmo do apoio das empresas. Os programadores voluntários são uma elite numericamente limitada, extremamente eficiente para cuidar do desenvolvimento do kernel e outros aspectos técnicos do sistema, mas nem sempre interessada em desenvolver interfaces, documentações e aplicativos fáceis de usar, etc.
Vale lembrar que a licença GNU não impede ninguém de ganhar dinheiro com o sistema, apenas impede que algum espertalhão possa se apoderar do trabalho já feito. A liberdade reside no código aberto, não necessariamente na gratuidade. É possível cobrar pelo desenvolvimento de soluções, pelo suporte ou mesmo criar um sistema de licenças para o uso do software, como algumas distribuições Linux vêm fazendo. Este é um ponto importante, pois sem dinheiro, o desenvolvimento do Linux (feito pelas empresas) não funciona e o sistema não sai do lugar.
O que é distribuição ?
Uma Distribuição Linux (ou simplesmente dis-tro) é composta do núcleo Linux e um conjunto variável de softwares, dependendo de seus propósitos.
Exemplos de Distribuições LINUX:
Big Linux Debian
Fedora Core Slackware
Gentoo Kurumin
Litrix Mandriva
SUSE Ubuntu
Red Rat Knoppix
Etc . . . O que é ambiente gráfico ?
Ambiente gráfico é a interface com que o usuário se relaciona com o sistema, geralmente se usa um mouse para clicar sobre objetos chamados de ícones para executar ações.
Cada distribuição pode optar por um ambiente gráfico diferente, como o KDE, AFTERSTEP, GNOME, WINDOWMAKER, XFCE, etc.

Apostila Sólon Noções de Informática
3
Ambiente KDE
Ambiente AFTERSTEP
Ambiente GNOME
Ambiente XFCE
Ambiente Wondow Maker
Foram listadas aqui somente algumas distribu-ições, existem inúmeras mais, e outras surgindo todos os dias.
É preciso ter em mente que qualquer distribui-ção poderá usar qualquer ambiente gráfico, esta falta de padronização provoca certa inquietação nos usuá-rios, já que é necessário escolher uma distribuição e um ambiente gráfico. O ambiente gráfico mais comum de se encontrar é o KDE por seu visual apresentar alguma semelhança com o Windows, mesmo assim, esta semelhança é mínima e acaba desestimulando a utilização do Linux por usuários finais.
Usuários no Linux
Quando o Linux é instalado em um computa-dor um superusuário é criado com o nome ROOT. O root tem plenos poderes no sistema e pode ser compa-rado ao usuário ADINISTRADOR criado na instalação do Windows.
Além do root, outros usuários podem ser cria-dos no sistema, o objetivo é organizar a utilização per-mitindo controle de acesso ao sistema e as informa-ções.
Depois de fazer o login o usuário pode utilizar a interface gráfica ou o console de comandos do Linux.

Apostila Sólon Noções de Informática
4
Comandos do Linux
Não há dúvidas entre os adeptos do Linux que seu grande poder está na linha de comandos, e muitos preferem utilizar assim ao invés de contar com uma interface gráfica.
Neste caso o usuário tem que entrar com co-mandos manuais em telas parecida com as do DOS (sistema operacional utilizado anteriormente ao Win-dows onde o usuário tinha que decorar os comandos e trabalhar de modo Interativo, no Windows a interface é intuitiva).
Tela de Console com comandos Linux
Principais comandos Linux
ls = Lista os arquivos da pasta ou disco
rm: remove arquivos
cp: copia arquivos
cat: mostra o conteúdo do arquivo
more: exibe o conteúdo de um arquivo pagina po página
pwd: exibe o diretório atual (onde o usuário está)
rmdir: apaga diretório
mkdir: cria diretório
clear: limpa a tela
who: mostra quem conectado na maquina no mo-mento
df: mostra o espaço usado, livre e a capacidade das partições do HD
free: exibe a memória livre e a usada
exit e logout: sai da sessão atual
cd: Muda diretório.
kill: Termina um processo.
Estrutura de diretórios de um linux típico
O Linux tem uma arvore de pastas (diretórios) bastante particular, não usa nomes tão amigáveis como
os do Windows, que, por exemplo, chama a pasta de documentos do usuário de “meus documentos”.
O termo pasta é raramente utilizado, comu-mente se usa o nome a diretório.
Esta estrutura de diretórios é objeto de uma série de padronizações e similar à que pode ser encon-trada em versões comerciais de Unix.
Alguns dos diretórios básicos do sistema me-recem ser mencionados até mesmo em um curso intro-dutório, pois ajudam a entender melhor como o Linux funciona.
A figura abaixo mostra o nível inicial da árvore de diretórios de um Linux típico.
O diretório “bin"
O diretório “bin" contém comandos e progra-mas executáveis, arquivos essenciais pertencentes ao sistema e que são usados com frequência.
A palavra binário não deve ser tomada ao pé da letra – vários programas são feitos em linguagens interpretadas (como Perl e bash) e estão gravados em formato textual. O diretório “boot”
No diretório “boot” residem os arquivos estáti-cos necessários ao processo de carga do sistema, inclusive o próprio kernel e eventualmente uma imagem de disco virtual contendo drivers para os primeiros estágios da inicialização.
O diretório “etc”
Os arquivos de configuração dos diversos ser-viços instalados devem ser alocados preferencialmente no diretório “etc”. Ele também precisa estar no diretório raiz, já que também é necessário durante o o processo de boot (carga do Linux). O diretório “dev”
O diretório “dev” abriga arquivos que virtuali-zam todos os dispositivos de entrada e saída, termi-nais, teclado, portas seriais e paralelas, e até mesmo os próprios discos.

Apostila Sólon Noções de Informática
5
O diretório “mnt”
O diretório “mnt” abriga os pontos de monta-gem de mídias removíveis.
Quando você acessa um CD, disquete ou mesmo um disco compartilhado via rede, ele se torna integrante (diz-se que ele foi montado) no diretório /mnt ou /media. Seu disquete, após montado, pode ser visu-alizado em /mnt/floppy; o CD pode vir a ser lido em /media/cdrom.
O diretório “root”
O diretório pessoal do usuário root é o “ro-ot”. Nele estão todos os arquivos pertinentes ao admi-nistrador do sistema.
O diretório “home”
Os diretórios pessoais dos usuários criados (aqueles que não são o root) estão sempre dentro do diretório “home”.
O diretório “var” e “tmp”
No diretório “var” ficam logs, filas de impressão e de e-mail e outros arquivos mantidos dinamicamente pelo sistema. Já no diretório “tmp” são armazenados apenas arquivos temporários.
O diretório “usr”
Dentro do diretório “usr” nasce uma segunda hierarquia, idêntica à anterior. Dentro do /usr/bin, por exemplo, pode residir o mesmo tipo de arquivos que residiria no /bin – desde que não sejam necessários durante o boot. Eventualmente pode haver mais um terceiro nível, dentro de /usr/local.
Diretórios “lib”
No diretório “lib” residem os arquivos das bibli-otecas compartilhadas usados com frequência
Diretórios “sbin”
No diretório “sbin” residem outros arquivos de sistema essenciais
Outros diretórios
Outros diretórios podem existir na árvore sem violar o padrão.
E quem garante que cada distribuição de Linux vá obedecer aos padrões existentes?
Ninguém. Mas os usuários esperam isso, des-respeitar os padrões significa que softwares desenvol-vidos levando em conta os padrões existentes não irão funcionar em uma distribuição desrespeitosa destes padrões.
Documentação e Manuais
O Linux é fornecido com grande volume de documentação. Bons manuais são o diferencial das distribuições mais orientadas ao mercado corporativo, mas também estão disponíveis junto às distribuições livres e até mesmo em produções independentes.
How-to
How-to (ou howto) é um termo utilizado majori-tariamente na área da informática para designar um manual escrito com um objetivo específico. A tradução para português significa "como fazer", ou "como conse-guir".
A maioria das documentações técnicas do Li-nux aparece designada como How-to.
Boa parte da documentação pertinente aos comandos pode ser acessada também através do co-mando “man”.
Por exemplo:
para ler o manual do comando cp, use “man cp”, a receita de uso será exibida com exemplos e parâmetros de linha de comando.
Alguns comandos mais modernos” não dis-põem de manuais no formato “man”, e para eles usa-se o comando “info”.
Por exemplo:
“info ls”.
Outros comandos ainda exibem documentação através do help –
Por exemplo:
“help pwd”.
Justiça
“Ser justo não é tratar igualmente as pessoas. Ser justo é tratá-las desigual-
mente, mas na medida em que elas se
desigualem.” (RUI BARBOSA)

Apostila Sólon Noções de Informática
6
Certificação e Assinatura Digital
O que é Certificação Digital ?
O certificado digital é um documento eletrônico que possibilita comprovar a identidade de uma pessoa, uma empresa ou um site, para assegurar as transações online e a troca eletrônica de documentos, mensagens e dados, com presunção de validade jurídica.
Diversos segmentos da economia já utilizam a certificação em suas atividades. Essas áreas utilizam a tecnologia que certifica a autenticidade dos emissores e destinatários dos documentos eletrônicos, garantindo sua privacidade e inviolabilidade.
Receita Federal do Brasil
Área financeira e contábil
Poder Judiciário
Saúde
Educação
Benefícios
Economia de tempo e redução de custos
Desburocratização de processos
Validade jurídica nos documentos eletrônicos
Possibilidade de eliminação de papéis
Autenticação na Internet com segurança.
Introdução
Há tempos que as pessoas utilizam assinatu-ras à caneta, carimbos, selos, entre outros recursos, para comprovar a autenticidade de documentos, ex-pressar concordância com determinados procedimen-tos, declarar responsabilidades, etc.
Hoje, muitas dessas atividades podem ser feitas através da internet. Mas, como garantir autentici-dade, expressar concordância ou declarar responsabili-dade no "mundo eletrônico"?
É aí que entra em cena a certificação digital e conceitos relacionados, como assinatura digital. Nas próximas linhas você verá uma explicação com os principais pontos que envolvem esses recursos.
O que é certificação digital?
A internet permite que indivíduos, empresas, governos e outras entidades realizem uma série de procedimentos e transações de maneira rápida e preci-
sa. Graças a isso, é possível fechar negócios, emitir ou receber documentos, acessar ou disponibilizar informa-ções sigilosas, economizar dinheiro evitando processos burocráticos, entre outros. No entanto, da mesma forma que os computadores oferecem meios para tudo isso, podem também ser usados por fraudadores, o que significa que tais operações, quando realizadas por vias eletrônicas, precisam ser confiáveis e seguras. A certi-ficação digital é capaz de atender à essa necessidade.
A certificação digital é um tipo de tecnologia de identificação que permite que transações eletrônicas dos mais diversos tipos sejam feitas considerando sua integridade, sua autenticidade e sua confidencialidade, de forma a evitar que adulterações, interceptações ou outros tipos de fraude ocorram.
Como funciona a certificação digital?
A certificação digital funciona com base em um documento eletrônico chamado certificado digital e em um recurso denominado assinatura digital. É conveniente compreender primeiro este último, para melhor compreensão.
O que é Assinatura digital?
Imagine-se na seguinte situação: você está em uma viagem de negócios e precisa enviar documen-tos sigilosos à matriz de sua empresa. Dada a distân-cia, o jeito mais rápido de fazer isso é utilizando a inter-net.
No entanto, se você optasse por enviar es-ses documentos em papel, certamente os assinaria à caneta para comprovar a autenticidade e a sua respon-sabilidade sobre eles. Além disso, provavelmente utili-zaria um serviço de entrega de sua confiança e o ins-truiria a deixar os documentos apenas com a pessoa ou o setor de destino.
Mas, como colocar em prática essas medi-das quando se usa documentos eletrônicos? Digitalizar sua assinatura através de um scanner não é uma boa ideia, afinal, qualquer pessoa pode alterá-la em pro-gramas de edição de imagem. Enviar os documentos sem qualquer proteção via e-mail também tem seus riscos, já que alguém pode interceptá-los. O jeito então é utilizar uma assinatura digital.
A assinatura digital é um mecanismo ele-trônico que faz uso de criptografia, mais precisamen-te, de chaves criptográficas.
Chaves criptográficas são, em poucas pala-vras, um conjunto de bits baseado em um determinado algoritmo capaz de cifrar e decifrar informações. Para isso, pode-se usar chaves simétricas ou chaves assi-métricas, estas últimas também conhecidas como cha-ves públicas.

Apostila Sólon Noções de Informática
7
Chaves simétricas são mais simples, pois com elas o emissor e o receptor utilizam a mesma chave para, respectivamente, cifrar e decifrar uma informação.
As chaves assimétricas, por sua vez, traba-lham com duas chaves: a chave privada e a chave pública. Nesse esquema, uma pessoa ou uma organi-zação deve utilizar uma chave de codificação e dispo-nibilizá-la a quem for mandar informações a ela. Essa é a chave pública. Uma outra chave deve ser usada pelo receptor da informação para o processo de decodifica-ção. Essa é a chave privada, que é sigilosa e individual. Ambas as chaves são geradas de forma conjunta, por-tanto, uma está associada a outra.
Note que esse método é bastante seguro, pois somente o detentor da chave privada conseguirá desfazer a cifragem realizada com a respectiva chave pública. Com chaves simétricas, os riscos são maiores, já que uma única chave é utilizada para cifragem e decifragem, aumentando consideravelmente as possibi-lidades de extravio ou fraudes. É por esta razão que chaves públicas são utilizadas em assinaturas digitais.
Em sua essência, o funcionamento das assi-naturas digitais ocorre da seguinte forma: é necessário que o emissor tenha um documento eletrônico e a cha-ve pública do destinatário. Através de algoritmos apro-priados, o documento é então cifrado de acordo com esta chave pública. O receptor usará então sua chave privada correspondente para decifrar o documento. Se qualquer bit deste for alterado, a assinatura será de-formada, invalidando o arquivo.
Na verdade, o processo de assinatura digital de documentos eletrônicos usa um conceito conhecido como função hashing. Como o uso de algoritmos de chaves públicas nas assinaturas digitais pode causar muita demora em um processo de decifragem, a função hashing se mostra como a solução ideal. Seu funcio-namento ocorre da seguinte forma: o algoritmo da fun-ção hashing faz com que todo o documento a ser assi-nado seja analisado e, com base nisso, um valor de tamanho fixo é gerado. Trata-se do valor hash ou re-sumo criptográfico.
Com isso, o emissor usa sua chave privada e a chave pública do receptor para assinar digitalmente o documento. Se este sofrer qualquer alteração, por menor que seja, seu valor hash será diferente. Como consequência, o receptor receberá um documento inválido, já que sua chave só conseguirá lidar com o arquivo com o valor hash original.
O que é Certificado Digital?
Agora que você já sabe que o é assinatura digital, fica mais fácil compreender o certificado digital. Basicamente, trata-se de um documento eletrônico com assinatura digital que contém dados como nome do utilizador (que pode ser uma pessoa, uma empresa, uma instituição, etc), entidade emissora (você saberá mais sobre isso adiante), prazo de validade e chave pública. Com o certificado digital, a parte interessada obtém a certeza de estar se relacionando com a pes-soa ou com a entidade desejada.
Um exemplo de uso de certificados digitais vem dos bancos. Quando uma pessoa acessa sua conta corrente pela internet, certificados digitais são usados para garantir ao cliente que ele está realizando operações financeiras com o seu banco. Se o usuário clicar no ícone correspondente no navegador de inter-net, poderá obter mais detalhes do certificado. Se al-gum problema ocorrer com o certificado - prazo de validade vencido, por exemplo -, o navegador alertará o usuário.
Certificado emitido pela entidade certificadora do Banco
do Brasil
É importante frisar que a transmissão de cer-tificados digitais deve ser feita através de conexões seguras, como as que usam o protocolo Secure Socket Layer (SSL), que é próprio para o envio de informações criptografadas.
Obtendo certificados digitais

Apostila Sólon Noções de Informática
8
Para que possa ser aceito e utilizado por pessoas, empresas e governos, os certificados digitais precisam ser emitidos por entidades apropriadas. Sen-do assim, o primeiro passo é procurar uma Autoridade Certificadora (AC) ou uma Autoridade de Registro (AR) para obter um certificado digital. Uma AC tem a função de associar uma identidade a uma chave e "inserir" esses dados em um certificado digital. Para tanto, o solicitante deve fornecer documentos que comprovem sua identificação. Já uma AR tem uma função interme-diária, já ela pode solicitar certificados digitais a uma AC, mas não pode emitir esse documento diretamente.
É conveniente que cada nação conte com uma Infra-estrutura de Chaves Públicas (ICP) ou, em inglês, Public Key Infrastructure (PKI), isto é, um con-junto de políticas, técnicas e procedimentos para que a certificação digital tenha amparo legal e forneça benefí-cios reais à sua população. O Brasil conta com a ICP-Brasil para essa finalidade.
A ICP-Brasil trabalha com uma hierarquia onde a AC-Raiz, isto é, a instituição que gera as chaves das ACs e que regulamenta as atividades de cada uma, é o Instituto Nacional de Tecnologia da Informação (ITI). A ICP-Brasil tem, considerando a data de atuali-zação deste artigo no InfoWester, nove ACs credencia-das:
- Serpro; - Caixa Econômica Federal; - Serasa; - Receita Federal; - Certisign; - Imprensa Oficial; - AC-JUS (Autoridade Certificadora da Justiça); - ACPR (Autor. Certific.da Presidência da República); - Casa da Moeda do Brasil.
São essas instituições que devem ser procu-radas por quem deseja obter certificado digital legal-mente reconhecido no Brasil. Note que cada uma des-sas entidades pode ter critérios distintos para a emis-são de certificados, o que inclusive resulta em preços diferentes, portanto, é conveniente ao interessado sa-ber qual AC é mais adequada às suas atividades. Re-pare também que essas entidades podem ter ACs "secundárias" ou ARs ligadas a elas.
Tipos de certificados da ICP-Brasil
A ICP-Brasil oferece duas categorias de cer-tificados digitais: A e S, sendo que cada uma se divide em quatro tipos: A1, A2, A3 e A4; S1, S2, S3 e S4. A categoria A é direcionada para fins de identificação e autenticação, enquanto que o tipo S é direcionado a atividades sigilosas. Vejas as características que tor-nam as versões de ambas as categorias diferentes entre si:
A1 e S1: geração das chaves é feita por software; chaves de tamanho mínimo de 1024 bits; armazenamento em dispositivo de armazenamento (como um HD); validade máxima de um ano;
A2 e S2: geração das chaves é feita por software; chaves de tamanho mínimo de 1024 bits; armazenamento em cartão inteligente (com chip) ou token (dispositivo semelhante a um pendrive); validade máxima de dois anos;
A3 e S3: geração das chaves é feita por hardware; chaves de tamanho mínimo de 1024 bits; armazenamento em cartão inteligente ou token; valida-de máxima de três anos;
A4 e S4: geração das chaves é feita por hardware; chaves de tamanho mínimo de 2048 bits; armazenamento em cartão inteligente ou token; valida-de máxima de três anos.
Os certificados A1 e A3 são os mais utiliza-dos, sendo que o primeiro é geralmente armazenado no computador do solicitante, enquanto que o segundo é guardado em cartões inteligentes (smartcards) ou tokens protegidos por senha.
e-CPF e e-CNPJ
Falar de certificação digital no Brasil frequen-temente remete a duas importantes iniciativas: o e-CPF e o e-CNPJ. O primeiro é, essencialmente, um certifi-cado digital direcionado a pessoas físicas, sendo uma espécie de extensão do CPF (Cadastro de Pessoa Física), enquanto que o segundo é um certificado digital que se destina a empresas ou entidades, de igual for-ma, sendo um tipo de extensão do CNPJ (Cadastro Nacional da Pessoa Jurídica).
Ao adquirir um e-CPF, uma pessoa tem a-cesso pela internet a diversos serviços da Receita Fe-deral, muitos dos quais até então disponíveis apenas em postos de atendimento da instituição. É possível, por exemplo, transmitir declarações de imposto de renda de maneira mais segura, consultar detalhes das declarações, pesquisar situação fiscal, corrigir erros de pagamentos, entre outros. No caso do e-CNPJ, os benefícios são semelhantes.
O e-CPF e o e-CNPJ estão disponíveis nos tipos A1 e A3. As imagens abaixo, obtidas no site da Receita Federal, mostram os modelos dos cartões inteligentes (tipo A3) para esses certificados:

Apostila Sólon Noções de Informática
9
É importante destacar que o e-CPF e o e-CNPJ não são gratuitos. Sua aquisição deve ser feita em entidades conveniadas à Receita Federal, como Certisign e Serasa. Os preços não são padronizados, variando de acordo com a empresa e com o tipo de certificado (A1 ou A3).
Antes do encerramento deste artigo, eis uma observação: você viu neste texto que é graças à ICP-Brasil que as certificações digitais no país são ampla-mente aceitas e utilizadas, especialmente do ponto de vista legal. No entanto, vale frisar que qualquer institui-ção pode criar sua própria ICP, independente de seu porte. Por exemplo, se uma empresa criou uma política de uso de certificados digitais unicamente para a troca de informações entre a matriz e sua filiais, não necessi-ta solicitar tais certificados a uma AC controlada pela ICP-Brasil. A própria empresa pode criar sua ICP e fazer, por exemplo, com que um departamento das filiais atue como AC ou AR, solicitando ou emitindo certificados para seus funcionários.
No mais, se você quiser conhecer mais so-bre certificação digital no Brasil, acesse o site do ITI: www.iti.gov.br
Créditos: texto publicado por InfoWester
http://www.infowester.com/assincertdigital.php
Mexa-se
“A preguiça anda tão devagar que fa-
cilmente é alcançada pela miséria.” (CONFÚCIO)

Apostila Sólon Noções de Informática
10
Teclas de Atalho do BrOffice
As teclas de atalho são mostradas do lado direito das listas de menus, ao lado do comando de menu correspondente.
Teclas de atalho Efeitos
Tecla Enter Ativa o botão em foco na caixa de diálogo
Esc Termina a ação ou fecha a caixa de diálogo. Se estiver na Ajuda do BrOffice.org: sobe um nível.
Barra de espaço Alterna a caixa de seleção realçada em uma caixa de diálogo.
Teclas de seta Altera o campo de controle ativo em uma seção de opção da caixa de diálogo.
Tab Avança o foco para a próxima seção ou o próximo elemento de uma caixa de diálo-go.
Shift+Tab Desloca o foco para o elemento ou a seção anterior em uma caixa de diálogo.
Alt+Seta para baixo Abre a lista do campo de controle atualmente selecionado na caixa de diálogo. Es-sas teclas de atalho podem ser usadas tanto para caixas de combinação como para botões de ícone com menus instantâneos. Para fechar uma lista aberta, pressione a tecla Escape.
Del Envia o(s) item(ns) selecionado(s) para a lixeira.
Shift+Del Exclui os itens selecionados sem colocá-los na lixeira.
Backspace Quando uma pasta é mostrada: sobe um nível (retorna)
Ctrl+Shift+Barra de espaço
Remove a formatação direta do texto ou dos objetos selecionados (como acontece em Formatar - Formatação padrão)
Ctrl+Tab Quando posicionado no início de um cabeçalho, é inserida uma tabulação.
Enter (se um objeto OLE estiver selecio-nado)
Ativa o objeto OLE selecionado.
Enter (se um objeto de desenho ou de texto estiver selecio-nado)
Ativa o modo de entrada de texto.
Ctrl+O Abre um documento.
Ctrl+S Salva o documento atual.
Ctrl+N Cria um novo documento.
Shift+Ctrl+N Abre a caixa de diálogo Modelos e documentos.
Ctrl+P Imprime o documento.
Ctrl+Q Sai do aplicativo.
Ctrl+X Remove os elementos selecionados.
Ctrl+C Copia os itens selecionados.

Apostila Sólon Noções de Informática
11
Ctrl+V Cola o conteúdo da área de transferência.
Ctrl + Shift + V Abre a caixa de diálogo Colar especial.
Ctrl+A Seleciona tudo.
Ctrl+Z Desfaz a última ação.
Ctrl+Y Refaz a última ação.
Ctrl + Shift + Y Repete o último comando.
Ctrl+F Chama a caixa de diálogoLocalizar e substituir.
Ctrl+Shift+F Busca o termo de pesquisa inserido pela última vez.
Ctrl+Shift+J Alterna a exibição entre o modo de tela inteira e o modo normal no Writer ou no Calc
Ctrl+Shift+R Desenha uma nova exibição do documento.
Shift+Ctrl+I Ative ou desative o cursor de seleção em textos somente leitura.
Ctrl+I O atributo Itálico é aplicado na área selecionada. Se o cursor estiver posicionado em uma palavra, essa palavra também será marcada em itálico.
Ctrl+B O atributo Negrito é aplicado à área selecionada. Se o cursor estiver posicionado sobre uma palavra, tal palavra também será colocada em negrito.
Ctrl+U O atributo Sublinhado será aplicado à área selecionada. Se o cursor estiver posi-cionado em uma palavra, esta também será sublinhada.
Teclas de Atalho com Utilização das Teclas de Funções
Teclas de Ata-
lho
Efeito
F1 Inicia a Ajuda do BrOffice.org
Na Ajuda do BrOffice.org: vai para a página de ajuda principal.
Shift+F1 Ajuda de contexto
Shift+F2 Ativa o recurso Dicas adicionais para o comando, ícone ou controle atualmente seleciona-do.
Ctrl+F4 ou Alt+F4
Fecha o documento atual (feche o BrOffice.org quando o último documento aberto for fe-chado)
F6 Define o foco na próxima subjanela (por exemplo, exibição de fonte de dados/documento)
Shift+F6 Define o foco na subjanela anterior.
F10 Ativa o primeiro menu (menu Arquivo)
Shift+F10 Abre o menu de contexto.
Ctrl+F11 Abre o Catálogo de estilos.
Teclas de atalho na Galeria
Teclas de Atalho Resultado
Tab Move entre áreas.
Shift+Tab Move entre áreas (para trás)

Apostila Sólon Noções de Informática
12
Teclas de atalho da área Novo Tema de Galeria:
Teclas de atalho Resultado
Seta para cima Move a seleção uma linha acima.
Seta para baixo Move a seleção para baixo.
Ctrl+Enter Abra a caixa de diálogo Propriedades.
Shift+F10 Abra o menu de contexto.
Ctrl+U Atualiza o tema selecionado.
Ctrl+R Abra a caixa de diálogo Inserir título.
Ctrl+D Exclui o tema selecionado.
Inserir Insere um novo tema
Teclas de atalho na área de visualização da Galeria:
Teclas de atalho Resultado
Home Ir para a primeira entrada.
Fim Vai para a última entrada.
Seta para a esquerda Seleciona o próximo elemento da Galeria, à esquerda.
Seta para a direita Seleciona o próximo elemento da Galeria à direita.
Seta para cima Seleciona o próximo elemento da Galeria localizado acima.
Seta para baixo Seleciona o próximo elemento da Galeria localizado abaixo.
Página acima Rola uma tela para cima.
Página abaixo Rola uma tela para baixo.
Ctrl+Shift+Insert Insere o objeto selecionado (na forma de um objeto vinculado) no do-cumento atual.
Ctrl+I Insere uma cópia do objeto selecionado no documento atual.
Ctrl+T Abre a caixa de diálogo Inserir título.
Ctrl+P Alterna entre a exibição de temas e a exibição de objetos.
Barra de espaço Alterna entre exibição de temas e exibição de objetos.
Enter Alterna entre a exibição de temas e a exibição de objetos.
Retroceder (somente na exibição de objetos)
Retorna à visão geral principal.
Teclas de atalho para objetos de desenho
Teclas de atalho Resultado
Selecione a barra de ferramentas com F6. Use a Seta para baixo e a Seta para a direi-ta para selecionar o ícone de barra de fer-
Insere um objeto de desenho.

Apostila Sólon Noções de Informática
13
ramentas desejado e pressione Ctrl+Enter
Selecione o documento com Ctrl+F6 e pres-sione Tab
Seleciona um objeto de desenho.
Tab Seleciona o próximo objeto de desenho.
Shift+Tab Seleciona o objeto de desenho anterior.
Ctrl+Home Seleciona o primeiro objeto de desenho.
Ctrl+End Seleciona o último objeto de desenho.
Esc Termina a seleção do objeto de desenho.
Esc (no modo Seleção de âncora) Sair do modo Seleção de âncora e retornar ao modo Sele-ção de objeto.
Seta para cima/para baixo/para a direita Mova o ponto selecionado (as funções Alinhar à grade estão temporariamente desativadas, mas os pontos finais ainda são alinhados uns aos outros).
Alt+Seta para cima/para baixo/para a es-querda/para a direita
Move o Objeto de desenho selecionado um pixel (no Modo de seleção)
Redimensiona um objeto de desenho (no modo Seleção de âncora)
Gira um objeto de desenho (no Modo de rotação)
Abre a caixa de diálogo de propriedades para um objeto de desenho.
Ativa o modo Seleção de ponto para o objeto de desenho selecionado.
Barra de espaço Selecione um ponto no objeto de desenho (no modo Sele-ção de ponto)/Cancelar seleção.
O ponto selecionado pisca uma vez por segundo.
Shift+Barra de espaço Selecione um ponto adicional no modo Seleção de ponto.
Ctrl+Tab Selecione o próximo ponto do objeto de desenho (modo Seleção de ponto)
No modo Rotação, também é possível selecionar o centro da rotação.
Shift+Ctrl+Tab Seleciona o ponto anterior do objeto de desenho (modo Seleção de ponto)
Ctrl+Enter Um novo objeto de desenho com tamanho padrão é posicio-nado no centro da exibição atual.
Ctrl+Enter no ícone Seleção Ativa o primeiro objeto de desenho no documento.
Esc Sai do modo Seleção de ponto. O objeto de desenho será selecionado em seguida.
Edite um ponto de um objeto selecionado (modo Edição de ponto)
Qualquer texto ou tecla numérica Se houver um objeto de desenho selecionado, alterna para o modo de edição e posiciona o cursor no final do texto do objeto de desenho. Um caractere imprimível é inserido.
Tecla Alt quando você cria ou dimensiona um objeto gráfico
A posição do centro do objeto é fixa.
Tecla Shift quando você cria ou dimensiona um objeto gráfico
A proporção da largura do objeto em relação à altura é fixa.

Apostila Sólon Noções de Informática
14
Teclas de Função Utilizadas em Documentos de Texto
Teclas de atalho Efeito
F2 Barra Fórmulas
Ctrl+F2 Inserir campos
F3 Concluir AutoTexto
Ctrl+F3 Editar AutoTexto
F4 Abrir exibição da fonte de dados
Shift+F4 Selecionar próximo quadro
F5 Ativar/Desativar Navegador
Ctrl+Shift+F5 Ativar Navegador, ir para número da página
F7 Verificação ortográfica
Ctrl+F7 Dicionário de sinônimos
F8 Modo de extensão
Ctrl+F8 Ativar/Desativar sombreamentos de campos
Shift+F8 Modo de seleção adicional
Ctrl+Shift+F8 Modo de seleção por bloco
F9 Atualizar campos
Ctrl+F9 Mostrar campos
Shift+F9 Calcular tabela
Ctrl+Shift+F9 Atualizar campos e listas de entrada
Ctrl+F10 Ativar/Desativar caracteres não-imprimíveis
F11 Ativar/Desativar janela Estilos e formatação
Shift+F11 Criar estilo
Ctrl+Shift+F11 Atualizar estilo
F12 Ativar numeração
Ctrl+F12 Inserir ou editar tabela
Shift+F12 Ativar marcadores
Ctrl+Shift+F12 Desativar Numeração/Marcadores
Teclas de Atalho do Writer
Teclas de atalho Efeito
Ctrl+A Selecionar tudo
Ctrl+J Justificar

Apostila Sólon Noções de Informática
15
Ctrl+D Sublinhado duplo
Ctrl+E Centralizado
Ctrl+F Localizar e substituir
Ctrl+Shift+P Sobrescrito
Ctrl+L Alinhar à esquerda
Ctrl+R Alinhar à direita
Ctrl+Shift+B Subscrito
Ctrl+Y Refazer última ação
Ctrl+0 (zero) Aplicar estilo de parágrafo Padrão
Ctrl+1 Aplicar estilo de parágrafo Título 1
Ctrl+2 Aplicar estilo de parágrafo Título 2
Ctrl+3 Aplicar estilo de parágrafo Título 3
Ctrl+5 Espaçamento de 1 linha e meia
Ctrl+ Tecla de sinal de adi-ção(+)
Calcula o texto selecionado e copia o resultado para a área de transferên-cia.
Ctrl+Hífen (-) Hifens personalizados; hifenização definida pelo usuário.
Ctrl+Shift+sinal de menos (-) Traço incondicional (não é usado para hifenização)
Ctrl+sinal de multiplicação * (somente no teclado numéri-co)
Executar campo de macro!
Ctrl+Space Espaços incondicionais. Esses espaços não serão usados para hifeniza-ção nem serão expandidos se o texto estiver justificado.
Shift+Enter Quebra de linha sem alteração de parágrafo
Ctrl+Enter Quebra manual de página
Ctrl+Shift+Enter Quebra de coluna em textos com várias colunas
Alt+Enter Inserção de um novo parágrafo sem numeração
Alt+Enter Inserção de um novo parágrafo diretamente antes ou depois de uma seção ou tabela.
Seta para a esquerda Mover o cursor para a esquerda
Shift+Seta para a esquerda Mover o cursor com a seleção para a esquerda
Ctrl+Seta para a esquerda Ir para o início da palavra
Ctrl+Shift+Seta para a es-querda
Seleção à esquerda, uma palavra de cada vez
Seta para a direita Mover o cursor para a direita
Shift+Seta para a direita Mover o cursor com a seleção para a direita
Ctrl+Seta para a direita Ir para o fim da palavra
Ctrl+Shift+Seta para a direita Seleção à direita, uma palavra de cada vez
Seta para cima Mover o cursor uma linha acima
Shift+Seta para cima Seleção de linhas de baixo para cima

Apostila Sólon Noções de Informática
16
Ctrl+Seta para cima Mova o cursor para o início do parágrafo
Shift+Ctrl+Seta para cima Selecione o início do parágrafo
Seta para baixo Mover o cursor uma linha para baixo
Shift+Seta para baixo Seleção de linhas de cima para baixo
Ctrl+Seta para baixo Mova o cursor para o fim do parágrafo
Shift+Ctrl+Seta para baixo Selecione o fim do parágrafo
Home Ir para o início da linha
Shift+Home Ir e selecionar até o início de uma linha
Fim Ir para o fim da linha
Shift+End Ir e selecionar até o fim da linha
Ctrl+Home Ir para o início do documento
Ctrl+Shift+Home Ir e selecionar o texto até o início do documento
Ctrl+End Ir para o fim do documento
Ctrl+Shift+End Ir e selecionar o texto até o fim do documento
Ctrl+PageUp Alternar o cursor entre o texto e o cabeçalho
Ctrl+PageDown Alternar o cursor entre o texto e o rodapé
Inserir Ativar/Desativar modo de inserção
PageUp Mover página da tela para cima
Shift+PageUp Mover página da tela para cima com a seleção
PageDown Mover uma página da tela para baixo
Shift+PageDown Mover uma página da tela para baixo com a seleção
Ctrl+Del Excluir texto até o fim da palavra
Ctrl+Backspace Excluir o texto até o início da palavra
Em uma lista: exclua um parágrafo vazio na frente do parágrafo atual
Ctrl+Shift+Del Excluir texto até o fim da frase
Ctrl+Shift+Backspace Excluir o texto até o início da frase
Ctrl+Tab Próxima sugestão com Completar palavra automaticamente
Ctrl+Shift+Tab Use a sugestão anterior com Completar palavra automaticamente
Ctrl+ duplo clique ou C-trl+Shift+F10
Use esta combinação para encaixar ou desencaixar rapidamente a janela do Navegador, a janela Estilos e Formatação ou outras janelas
Teclas de Atalho para Parágrafos e Níveis de Títulos
Teclas de atalho Efeito
Ctrl+Alt+Seta para cima
Mover o parágrafo ativo ou os parágrafos selecionados um parágrafo para cima.
Ctrl+Alt+Seta para baixo
Mover o parágrafo ativo ou os parágrafos selecionados um parágrafo para baixo.

Apostila Sólon Noções de Informática
17
Tab O título no formato "Título X" (X = 1-9) é movido um nível para baixo na estrutura de tópi-cos.
Shift+Tab O título no formato "Título X" (X = 2-10) é movido um nível para cima na estrutura de tópicos.
Ctrl+Tab No início de um título: insira uma parada de tabulação. Dependendo do Gerenciador de janelas utilizado, você poderá usar Alt+Tab.
Para alterar o nível do título com o teclado, primeiramente posicione o cursor na frente do título.
Teclas de Atalho para Tabelas no Writer
Teclas de Atalho Efeito
Ctrl+A Se a célula ativa estiver vazia: selecione a tabela inteira. Caso contrário: selecione o conteúdo da célula ativa. Pressione novamente para selecionar a tabela inteira.
Ctrl+Home Se a céluIa ativa estiver vazia: irá para o início da tabela. Caso contrário: o primeiro pressionamento o levará para o início da célula ativa, o segundo, para o início da ta-bela atual, e o terceiro, para o início do documento.
Ctrl+End Se a céluIa ativa estiver vazia: irá para o fim da tabela. Caso contrário: o primeiro pressionamento o levará para o fim da célula ativa, o segundo, para o fim da tabela atual, e o terceiro, para o fim do documento.
Ctrl+Tab Insere uma parada de tabulação (somente em tabelas). Dependendo do Gerenciador de janelas utilizado, você poderá usar Alt+Tab.
Alt+Teclas de seta Aumenta/diminui o tamanho da coluna/linha na borda direita/inferior da célula
Alt+Shift+Teclas de seta
Aumentar/diminuir o tamanho da coluna/linha na borda esquerda/superior da célula
Alt+Ctrl+Teclas de seta
Semelhante a Alt, mas somente a célula ativa é modificada
Ctrl+Alt+Shift+Teclas de seta
Semelhante a Alt, mas somente a célula ativa é modificada
Alt+Insert Três segundos no modo de inserção, a tecla de seta insere a linha/coluna, Ctrl+Tecla de seta insere a célula
Alt+Del Três segundos no modo de exclusão, a tecla de seta exclui a linha/coluna, Ctrl+Tecla de seta mescla a célula com a célula adjacente
Ctrl+Shift+T Remove a proteção de célula de todas as tabelas selecionadas. Se nenhuma tabela estiver selecionada, a proteção de célula será removida de todas as tabelas do docu-mento.
Shift+Ctrl+Del Se nenhuma célula inteira for selecionada, o texto entre o cursor e o fim da sentença atual é excluído. Se o cursor estiver no fim de uma célula, e nenhuma célula inteira for selecionada, o conteúdo da próxima célula será excluído.
Se não houver uma célula inteira selecionada e o cursor estiver no fim da tabela, a sentença seguinte abaixo da tabela será excluída e o restante do parágrafo será mo-vido para a última célula da tabela. Se houver uma linha vazia após a tabela, a linha vazia será excluída.
Se uma ou mais células forem selecionadas, a linha inteira contendo a seleção será excluída. Se todas as linhas forem parcialmente ou completamente selecionadas, a tabela inteira será excluída.

Apostila Sólon Noções de Informática
18
Teclas de Atalho Mover e Redimensionar Quadros, Figuras e Objetos
Teclas de Atalho Efeito
Esc O cursor está dentro de um quadro de texto e não há texto selecionado: a tecla Esc seleciona o quadro de texto.
O quadro de texto está selecionado: a tecla Esc retira o cursor do quadro de texto.
F2 ou Enter ou qual-quer outra tecla que gere um caractere na tela
Se houver um quadro de texto selecionado: posicionará o cursor no fim do texto no quadro de texto. Se você pressionar qualquer tecla que gere um caractere na tela e o documento estiver no modo de edição, o caractere será acrescentado ao texto.
Alt+Teclas de seta Mover objeto.
Alt+Ctrl+Teclas de seta
Redimensiona movendo o canto inferior direito.
Alt+Ctrl+Shift+Teclas de seta
Redimensiona movendo o canto superior esquerdo.
Ctrl+Tab Seleciona a âncora de um objeto (no modo Editar pontos).
Navegação em Planilhas
Teclas de atalho Efeito
Ctrl + Home Move o cursor para a primeira célula na planilha (A1).
Ctrl + End Move o cursor para a última célula que contém dados na planilha.
Home Move o cursor para a primeira célula da linha atual.
End Move o cursor para a última célula da linha atual.
Ctrl + Seta para a esquerda
Move o cursor para o canto esquerdo do intervalo de dados atual. Se a coluna à esquerda da célula que contém o cursor estiver vazia, o cursor se moverá para a esquerda da pró-xima coluna que contenha dados.
Ctrl + Seta para a direita
Move o cursor para o canto direito do intervalo de dados atual. Se a coluna à direita da célula que contém o cursor estiver vazia, o cursor se moverá para a direita da próxima coluna que contenha dados.
Ctrl + Seta para cima
Move o cursor para o canto superior do intervalo de dados atual. Se a linha acima da cé-lula que contém o cursor estiver vazia, o cursor se moverá para cima da próxima linha que contenha dados.
Ctrl + Seta para baixo
Move o cursor para o canto inferior do intervalo de dados atual. Se a linha abaixo da célu-la que contém o cursor estiver vazia, o cursor se moverá para baixo da próxima linha que contenha dados.
Ctrl + Shift + Seta
Seleciona todas as células contendo dados da célula atual até o fim do intervalo contínuo das células de dados, na direção da seta pressionada. Um intervalo de células retangular será selecionado se esse grupo de teclas for usado para selecionar linhas e colunas ao mesmo tempo.
Ctrl+ Page Up Move uma planilha para a esquerda.
Na visualização de página: Move para a página de impressão anterior.
Ctrl + Page Down
Move uma planilha para a direita.
Na visualização de página: Move para a página de impressão seguinte.
Alt + Page Up Move uma tela para a esquerda.

Apostila Sólon Noções de Informática
19
Alt + Page Down Move uma página de tela para a direita.
Shift + Ctrl + Page Up
Adiciona a folha anterior à seleção de folhas atual. Se todas as folhas de uma planilha forem selecionadas, esta combinação de teclas de atalho somente selecionará a folha anterior. Torna atual a folha anterior.
Shift + Ctrl + Page Down
Adiciona a próxima folha à seleção de folhas atual. Se todas as folhas de uma planilha forem selecionadas, esta combinação de teclas de atalho somente selecionará a próxima folha. Torna atual a próxima folha.
Ctrl + * onde (*) é o sinal de multiplicação no teclado numérico
Seleciona o intervalo de dados que contém o cursor. Um intervalo é um intervalo de célu-las contíguas que contém dados e é delimitado por linhas e colunas vazias.
Ctrl + / onde (/) é o sinal de divisão no teclado numérico
Seleciona o intervalo de fórmulas de matriz que contém o cursor.
Tecla Ctrl + Mais (+)
Insere células (como no menu Inserir - Células)
Tecla C-trl+Menos (-)
Exclui células (tal como no menu Editar - Excluir células)
Enter ( num in-tervalo selecio-nado)
Move o cursor uma célula para baixo em um intervalo selecionado. Para especificar a direção do cursor, escolha Ferramentas - Opções - BrOffice.org Calc - Geral.
Ctrl+` (veja a nota abaixo des-sa tabela)
Exibe ou oculta as fórmulas em vez dos valores em todas as células.
A tecla ` está ao lado da tecla "1" na maioria dos teclados em Inglês. Se seu teclado não possui essa tecla, você pode atribuir uma outra tecla: Selecione Ferramentas - Personalizar, clique na guia Teclado. Selecione a categoria "Exibir" e
a função "Exibir fórmula".
Teclas de Função Usadas em Planilhas
Teclas de Ata-
lho
Efeito
Ctrl+F1 Exibe a nota que está anexada à célula atual
F2 Troca para o modo de edição e coloca o cursor no final do conteúdo da célula atual. Pressio-ne novamente para sair do modo de edição.
Se o cursor estiver em uma caixa de entrada de uma caixa de diálogo que possui o botão Encolher, a caixa de diálogo ficará oculta e a caixa de entrada permanecerá visível. Pres-sione F2 novamente para mostrar a caixa de diálogo inteira.
Ctrl+F2 Abre o Assistente de Funções.
Shift+Ctrl+F2 Move o cursor para a Linha de entrada onde você pode inserir uma fórmula para a célula atual.
Ctrl+F3 Abre a caixa de diálogo Definir nomes.
F4 Mostra ou oculta o Explorer do Banco de dados.
Shift+F4 Reorganiza as referências relativas ou absolutas (por exemplo, A1, $A$1, $A1, A$1) no campo de entrada.
F5 Mostra ou oculta o Navegador.
Shift+F5 Rastreia dependentes.

Apostila Sólon Noções de Informática
20
Ctrl+F5 Rastreia precedentes.
Shift+Ctrl+F5 Move o cursor da Linha de entrada para a caixa Área da planilha.
F7 Verifica a ortografia na planilha atual.
Ctrl+F7 Abre o Dicionário de correlatos se a célula atual contiver texto.
F8 Ativa ou desativa o modo de seleção adicional. Nesse modo, você pode usar as teclas de seta para estender a seleção. Você também pode clicar em outra célula para estender a seleção.
Ctrl+F8 Realça células que contêm valores.
F9 Recalcula as fórmulas modificadas na planilha atual.
Ctrl+Shift+F9 Recalcula todas as fórmulas em todas as planilhas.
Ctrl+F9 Atualiza o gráfico selecionado.
F11 Abre a janela Estilos e formatação onde você pode aplicar um estilo de formatação ao con-teúdo da célula ou à planilha atual.
Shift+F11 Cria um modelo de documento.
Shift+Ctrl+F11 Atualiza os modelos.
F12 Agrupa o intervalo de dados selecionado.
Ctrl+F12 Desagrupa o intervalo de dados selecionado.
Alt + Seta para baixo
Aumenta a altura da linha atual.
Alt + Seta para cima
Diminui a altura da linha atual.
Alt + Seta para a direita
Aumenta a largura da coluna atual.
Alt + Seta para a es-querda
Diminui a largura da coluna atual.
Alt + Shift + Tecla de seta
Otimiza a largura da coluna ou o tamanho da linha com base na célula atual.
Formatação de Células com as Teclas de Atalho
Teclas de Atalho Efeito
Ctrl+1 (não use o teclado numérico) Abre a caixa de diálogo Formatar células
Ctrl+Shift+1 (não no teclado numéri-co)
Duas casas decimais, separador de milhar
Ctrl+Shift+2 (não no teclado numéri-co)
Formato exponencial padrão
Ctrl+Shift+3 (não no teclado numéri-co)
Formato de data padrão
Ctrl+Shift+4 (não no teclado numéri-co)
Formato monetário padrão
Ctrl+Shift+5 (não no teclado numéri- Formato de porcentagem padrão (duas casas decimais)

Apostila Sólon Noções de Informática
21
co)
Ctrl+Shift+6 (não no teclado numéri-co)
Formato padrão
Teclas de Função para Apresentações
Teclas de atalho Efeito
F2 Edite o texto.
F3 Edite o grupo.
Ctrl+F3 Saia do grupo.
Shift+F3 Duplicar
F4 Posição e tamanho
F5 Exibir apresentação de slides.
Ctrl+Shift+F5 Navegador
F7 Verificação ortográfica
Ctrl+F7 Dicionário de sinônimos
F8 Editar pontos.
Ctrl+Shift+F8 Ajuste o texto ao quadro.
F11 Estilos e formatação
Teclas de Atalho em Apresentações de Slides
Teclas de atalho Efeito
Esc Finalize a apresentação.
Barra de espaço ou seta para direita ou seta para baixo ou Page Down ou Enter ou Return ou N
Reproduzir o próximo efeito (se houver, caso contrário ir para o próximo slide).
Alt+Page Down Ir para o próximo slide sem reproduzir os efeitos.
[número] + Enter Digite o número de um slide e pressione Enter para ir para o slide.
Seta para a esquerda ou seta para cima ou Page Up ou Backspace ou P
Reproduz o efeito anterior novamente. Se não houver efeito anterior nesse slide, exibir slide anterior.
Alt+Page Up Ir para o slide anterior sem reproduzir os efeitos.
Home Salte para o último slide da apresentação.
End Salte para o último slide da apresentação.
Ctrl +Page Up Vá para o slide anterior.
Ctrl +Page Down Vá para o próximo slide.
B ou . Exibir tela em preto até o próximo evento de tecla ou da roda do mouse.
W ou , Exibir tela em branco até o próximo evento de tecla ou da roda do mouse.

Apostila Sólon Noções de Informática
22
Teclas de atalho na exibição normal
Teclas de atalho Efeito
Tecla de adição (+) Mais zoom.
Tecla de subtração (-) Menos zoom.
Tecla de multiplicação (×) (teclado numérico)
Ajuste a página à janela.
Tecla de divisão(÷) (te-clado numérico)
Aplique mais zoom na seleção atual.
Shift+Ctrl+G Agrupe os objetos selecionados.
Shift+Ctrl+Alt+A Desfaça o grupo selecionado.
Ctrl + clique Entre em um grupo para que você possa editar os objetos individuais do grupo. Clique fora do grupo para retornar à exibição normal.
Shift+Ctrl+K Combine os objetos selecionados.
Shift+Ctrl+K Divida o objeto selecionado. Essa combinação funcionará apenas em um objeto que tenha sido criado pela combinação de dois ou mais objetos.
Ctrl+ tecla de adição Trazer para a frente.
Shift+Ctrl+tecla de adição Trazer para frente.
Ctrl+tecla de subtração Recuar.
Shift+Ctrl+tecla de sub-tração
Enviar para trás.
Teclas de Atalho do Impress
Teclas de Atalho Efeito
Tecla de seta Move o objeto selecionado ou a exibição da página na direção da seta.
Ctrl+tecla de seta Mova-se pela exibição da página.
Shift + arrastar Limita o movimento do objeto selecionado no sentido horizontal ou vertical.
Ctrl + arrastar (com a opção Copiar ao mover ativa)
Mantenha pressionada a tecla Ctrl e arraste um objeto para criar um cópia desse objeto.
Tecla Alt Mantenha pressionada a tecla Alt para desenhar ou redimensionar objetos arras-tando do centro do objeto para fora.
Tecla Alt+clique Selecione o objeto que está atrás do objeto atualmente selecionado.
Alt+Shift+clique Selecione o objeto que está na frente do objeto atualmente selecionado.
Shift+clique Selecione os itens adjacentes ou uma fragmento de texto. Clique no início de uma seleção, vá para o fim da seleção e mantenha pressionada a tecla Shift enquanto clica.
Shift+arrastar (ao redi-mensionar)
Mantenha pressionada a tecla Shift enquanto arrasta um objeto para redimensio-ná-lo mantendo suas proporções.
Tecla Tab Selecione os objetos na ordem em que foram criados.
Shift+Tab Selecione objetos na ordem inversa em que foram criados.

Apostila Sólon Noções de Informática
23
Escape Saia do modo atual.
Enter Ative um objeto de espaço reservado em uma nova apresentação (somente se o quadro estiver selecionado).
Ctrl+Enter Move para o próximo objeto de texto no slide.
Se não houver objetos de texto no slide, ou se você chegou ao último objeto de texto, um novo slide será inserido após o slide atual. O novo slide usará o mesmo layout do atual.
PageUp Alternar para o slide anterior. Sem função no primeiro slide.
PageDown Alternar para o próximo slide. Sem função no último slide.
Navegação com o teclado no classificador de slides
Teclas de atalho Efeito
Escape Define o foco para o primeiro slide.
Tecla de seta Define o foco para o primeiro slide.
Barra de espa-ços
Torna o slide com foco o slide atual.
Bravura
“Bravo não é quem não sente me-
do, mas quem vence o medo.” (NELSON MANDELA)

Apostila Sólon Noções de Informática
24
TESTES DE REVISÃO & PROVAS DE CONCURSOS
Testes: Linux, Certificação e
Assinatura digital
01 - Qual o nome de usuário mais importante no siste-ma operacional Linux?
a) TCP/IP
b) ROOT
c) SMTP
d) Administrador
e) Kernel
02 – Para que é utilizado o diretório “bin" em um com-putador que opera com o sistema operacional Linux.
a) Para montagem de unidades
b) Para acomodar comandos e programas executá-veis
c) Equivale a pasta “meus documentos” do Windows
d) Equivale a pasta de usuário no Windows
e) Na arvore de diretórios do Linux não existe um diretório chamado “bin"
03 – Para utilização de uma unidade de armazenamen-to física no Sistema Linux, é necessário a associação desta unidade a um diretório. Qual é o nome utilizado para designar este processo?
a) Associação
b) Login
c) Montagem
d) Root
e) Swap
04 – Com relação ao sistema Linux, assinale a afirmati-va falsa.
a) O Linux é um sistema aberto
b) Existem várias distribuições de Linux
c) O Linux pode ser alterado sem necessidade de autorização do fornecedor
d) O Linux é um software proprietário
e) A Licença do Linux é a GNU
05 – Para que serve o comando “ls” da linha de co-mandos do Linux?
a) Exibir arquivos e pastas de um determinado local
b) Criar um novo diretório
c) Apagar um diretório existente
d) Exibir os usuários logados no sistema
e) Encerrar um processo
06 – Quando utiliza o Linux o usuário pode se relacio-nar com o sistema através da interface gráfica ou da linha de comandos. Assinale a alternativa abaixo que possui o nome de uma interface gráfica que pode ser usada no Linux.
a) ROOT
b) GNU
c) HOME
d) KDE
e) SUSE
07 - Qual o termo utilizado para designar um documen-to contendo informações técnicas sobre o Linux.
a) Ambiente gráfico
b) Diretório
c) Boot
d) Código aberto
e) How-to
08 – Assinale a alternativa abaixo que apresenta no-mes de esquemas de chaves criptográficas:
a) Segura e Não segura
b) Simétrica e Assimétrica
c) Codificada e Não codificada
d) Certificada e Assinada
e) Certificada e Não certificada
09 – Uma informação que foi criptografada com uma chave pública só pode ser decifrada com a:
a) A chave pública do mesmo detentor
b) A chave privada de outro detentor
c) A chave pública de outro detentor
d) A chave privada do detentor da chave pública usada para criptografar a informação.
e) Chaves públicas não servem para criptografar informações
Gabarito dos testes de Linux, Certificação e
Assinatura digital
1 2 3 4 5 6 7 8 9
B B C D A D E B D