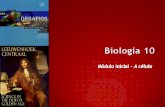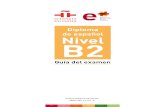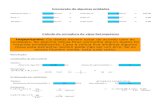PP-B2-A
-
Upload
angela-faria -
Category
Documents
-
view
217 -
download
0
Transcript of PP-B2-A

Tecnologias de
Informaccedilatildeo e
Comunicaccedilatildeo
Formador Henrique Leal
TIC
Sumaacuterio
Sessotildees nordm1 2 3 4 Porto de j de 2014
Apresentaccedilatildeo
Definiccedilatildeo das regras da sala de formaccedilatildeo
Algumas consideraccedilotildees sobre o funcionamento
do moacutedulo
Apresentaccedilatildeo dos conteuacutedos do moacutedulo
Equipamentos tecnoloacutegicos
___________ TIC - Moacutedulo A
_____________ Apresentaccedilatildeo
bullalunosaulasgmailcom
_________________ Contacto
_____ Regras de sala de aula
______ Regras da sala de aula
bull Eacute obrigatoacuterio trazer o material para a aula
bull Ser pontual
7
_______Horaacuterio de formaccedilatildeo
Horaacuterio
bull 830 ndash 1230
bull 1400 ndash 1700
Intervalo
bull 1020 ndash 1040
bull 1515 ndash 1530
28012015 090828
_______________ Programa
_______________ Avaliaccedilatildeo
28012015 090828
___________ TIC ndash Moacutedulo A
28012015 090828
___________ TIC ndash Moacutedulo A
ড় Ficha de Trabalhohellip
28012015 090828
_ Correccedilatildeo ficha de trabalho
Identificar os diversos
equipamentos utilizados no dia a
dia
Vantagens e desvantagens desse
equipamento
13
___________ TIC ndash Moacutedulo A
14
___________ TIC ndash Moacutedulo A
15
___________ TIC ndash Moacutedulo A
16
___________ TIC ndash Moacutedulo A
17
___________ TIC ndash Moacutedulo A
Reconhecer os fatores de risco e as
precauccedilotildees a tomar quando se
trabalha com determinados
equipamentos tecnoloacutegicos
18
___________ TIC ndash Moacutedulo A
Conforto para os olhos
Quanto menor o brilho e os reflexos na ecratilde do monitor
maior o conforto para os olhos
19
___________ TIC ndash Moacutedulo A
De olho no ecratilde
A posiccedilatildeo do monitor eacute importante
para evitar problemas de coluna e
de fadiga ocular Ele deve estar
numa distacircncia de
aproximadamente 70 centiacutemetros
da face do utilizador ao niacutevel dos
olhos ou um pouco abaixo deles
20
___________ TIC ndash Moacutedulo A
Conforto para o corpo
Quando estaacute de peacute o seu peso eacute distribuiacutedo pela coluna
lombar favorecendo o equiliacutebrio do corpo Permanecendo
horas sentado sua coluna recebe uma dose de esforccedilo
extra Nesse caso procure manter a curva natural das
costas (em formato de S) Uma boa dica coloque um
travesseiro na parte inferior da coluna para ajustar a curva
lombar
21
___________ TIC ndash Moacutedulo A
Boa Circulaccedilatildeo
Digite com os braccedilos formando um acircngulo de 90 graus Isso
eacute importante para garantir a boa circulaccedilatildeo sanguiacutenea nos
membros superiores
22
___________ TIC ndash Moacutedulo A
No Chatildeo
Peacutes cruzados ou apoiados na ponta dos dedos favorecem
dores na parte inferior da coluna Apoie a planta dos peacutes
no chatildeo permitindo que eles fiquem retos Se a cadeira
for muito alta coloque livros ou outro tipo de apoio sob os
peacutes Lembre-se ainda de manter os joelhos flexionados
num acircngulo de 90 graus
23
___________ TIC ndash Moacutedulo A
Paragem Obrigatoacuteria
Eacute saudaacutevel estipular periacuteodos de descanso para a vista
Para cada 2 horas de trabalho recomenda-se um
intervalo de 15 minutos Quem trabalha todo o tempo
olhando para o ecratilde deve optar por uma pausa de 15
minutos em cada hora de serviccedilo
24
___________ TIC ndash Moacutedulo A
Passeios Esporaacutedicos
Por mais correta que seja sua postura a pressatildeo sobre os
discos lombares aumenta em ateacute 30 quando estamos
sentados Como natildeo existe uma foacutermula exata os
especialistas aconselham que cada profissional escolha a
postura que mais lhe agrade com coerecircncia eacute claro
Aliado a isso eles dizem que sentar de uma maneira
segura se resume em levantar-se de vez em quando
25
___________ TIC ndash Moacutedulo A
Teclados Ergonoacutemicos
Prefira os modelos com suporte de pulso que deve ser
grosso e almofadado e estar no mesmo niacutevel fiacutesico do
teclado nunca abaixo
26
___________ TIC ndash Moacutedulo A
Esforccedilo Repetitivo
Dores nas matildeos sensibilidade ao toque adormecimento e
formigamento dos dedos satildeo os principais sintomas de
lesotildees por esforccedilo repetitivo doenccedila croacutenica que atinge
ombros braccedilos pulsos e matildeos
27
___________ TIC ndash Moacutedulo A
Pernas Livres
Uma mesa de trabalho inadequada pode causar dores na
nuca nas costas e na cabeccedila Considere a utilizaccedilatildeo de um
moacutevel que permita bom espaccedilo para movimentaccedilatildeo das
pernas e ofereccedila altura suficiente para posicionar o teclado
de forma correta - aproximadamente 70 centiacutemetros do
chatildeo
28
___________ TIC ndash Moacutedulo A
Fadiga
Distancie seus olhos do monitor a cada 10 minutos
focalizando-os o mais longe possiacutevel durante 5 segundos
Esse procedimento minimiza a fadiga ocular
29
___________ TIC ndash Moacutedulo A
O Poder do Rato
Quando utilizamos o rato movimentamos os muacutesculos mais
fortes do ombro e dos braccedilos Por isso tenha cuidado ao
manusear o perifeacuterico Natildeo use forccedila para clicar ou mover o
rato mantenha o pulso numa posiccedilatildeo neutra altere a
postura das matildeos durante o trabalho
30
___________ TIC ndash Moacutedulo A
Luz
A iluminaccedilatildeo precisa ser controlada para
natildeo se sobrepor ao ecratilde ou produzir
reflexos indesejados Decirc preferecircncia aos
lustres com ajuste manual Confira se a
luminosidade estaacute adequada olhe para a
ecratilde do computador - natildeo pode haver
pontos de luz notaacuteveis atraacutes ou ao redor
dela
31
___________ TIC ndash Moacutedulo A
Atenccedilatildeo com a cabeccedila e o
pescoccedilo
As dores de coluna estatildeo muitas
vezes relacionadas com o mau
posicionamento da cabeccedila e do
pescoccedilo Para reduzir as lesotildees na
cabeccedila e no pescoccedilo evite torcecirc-
los ou sacudi-los de forma
repetitiva
32
___________ TIC ndash Moacutedulo A
Ambiente Agradaacutevel
Ao trabalhar evite o excesso de luz ambiente externa e o
brilho nas paredes proacuteximas ao computador e elimine os
reflexos na ecratilde do monitor
33
___________ TIC ndash Moacutedulo A
Digitar
Ao escrever evite realizar sempre o mesmo movimento com
as matildeos durante muito tempo procure realizar uma
digitaccedilatildeo suave conserve as matildeos retas
34
___________ TIC ndash Moacutedulo A
Humidade Calor
Muitos aparelhos natildeo foram concebidos para enfrentar
grandes doses de humidade ou calor Tente ter um ambiente
neutro
35
___________ TIC ndash Moacutedulo A
Trovoadas
Evite ter aparelhos muito sensiacuteveis (tais como plasmas
LCDrsquos portaacuteteis) ligados durante as trovoadas Por vezes os
edifiacutecios natildeo tecircm qualquer tipo de proteccedilatildeo e corre-se o
risco de queimar o aparelho Utilize sempre tomadas com
terra e de preferecircncia extensotildees com bototildees para ligar e
desligar
36
___________ TIC ndash Moacutedulo A
28012015 090828
___________ TIC ndash Moacutedulo A
ড় Ficha de Trabalhohellip
___________ TIC ndash Moacutedulo A
___________ TIC ndash Moacutedulo A
___________ TIC ndash Moacutedulo A
___________ TIC ndash Moacutedulo A
___________ TIC ndash Moacutedulo A
___________ TIC ndash Moacutedulo A
___________ TIC ndash Moacutedulo A
28012015 090828
___________ TIC ndash Moacutedulo A
ড় Ficha de Trabalhohellip
28012015 090828
_ Correccedilatildeo ficha de trabalho
28012015 090828
_ Correccedilatildeo ficha de trabalho
28012015 090828
_ Correccedilatildeo ficha de trabalho
28012015 090828
_ Correccedilatildeo ficha de trabalho
28012015 090828
_ Correccedilatildeo ficha de trabalho
28012015 090828
_ Correccedilatildeo ficha de trabalho
bull Pergunta 5
28012015 090828
___________ TIC ndash Moacutedulo A
___ O que eacute a Informaacutetica
Informaccedilatildeo Automaacutetica
Informaacutetica
Tratamento ou processamento da
informaccedilatildeo de forma automaacutetica
____ O que eacute a Informaccedilatildeo
Luiacutesa 10 TIC Escola 9Ano
Informaccedilatildeo eacute a mensagem que se
obteacutem quando se processam
organizam os dados
A Luiacutesa anda no 9ordm na Escola e tirou 10 na
disciplina de TIC
____________ Informaccedilatildeo
Dados Satildeo designaccedilotildees de entidades
que constituem a informaccedilatildeo
Ex Objetos siacutembolos factos noccedilotildees hellip
Digital Tudo o que podemos aceder
atraveacutes do computador e que se
encontra sobre a forma de zeros e uns
__ Aacutereas de aplicaccedilatildeo das TIC
ndash Maacutequina que serve para receber
e processar dados gerando informaccedilatildeo
Computador
ndash ramo das TIC que
se ocupa do funcionamento
de um escritoacuterio em todas as
suas vertentes e em todas as
suas capacidades
Buroacutetica
__ Aacutereas de aplicaccedilatildeo das TIC
ndash ramo das TIC que se ocupa da CasaDomoacutetica
__ Aacutereas de aplicaccedilatildeo das TIC
ndash eacute a ciecircncia que
pretende medir de forma
digital caracteriacutesticas fiacutesicas
ou entatildeo comportamentos
originais de cada ser humano
para o poder identificar
Biometria
__ Aacutereas de aplicaccedilatildeo das TIC
Interaccedilatildeo estabelecida entre
dois intervenientes que transmitem e
permutam informaccedilatildeo
Comunicaccedilatildeo
__ Aacutereas de aplicaccedilatildeo das TIC
Linha telefoacutenica convencional
RDIS ndash Rede Digital com Integraccedilatildeo de Serviccedilos
Cabo de Fibra Oacuteptica
ADSL ndash Asymmetric Digital Subscriber Line
FWA ndash Fixed Wireless Access
Sateacutelite
__ Aacutereas de aplicaccedilatildeo das TIC
__ Comunicaccedilatildeo - Telemaacutetica
Telecomunicaccedilotildees Informaacutetica
Telemaacutetica
Intervenccedilatildeo de
meios informaacuteticos no controlo de
mecanismos e processos industriais
Controlo e automaccedilatildeo
__ Aacutereas de aplicaccedilatildeo das TIC
_Estrutura de um sistema informaacutetico
parte fiacutesica do computador
parte loacutegica do computador
(programas)
Hardware
Software
_______________ Hardware
Perifeacutericos de
Saiacuteda (Output)
CPU
Registos
Internos
Unidade Aritmeacutetica
e Loacutegica
Perifeacutericos de
Entrada (Input)
Memoacuterias Auxiliares
Unidade de
Controlo
Entrada
Unidade
de
Controlo
(UC)
Unidade
Aritmeacutetica
e Loacutegica
(ALU)
Memoacuteria
Saiacuteda
Unidade Central de Processamento (CPU)
__ Estrutura do Sistema Informaacutetico
Hardware
Parte fiacutesica do computador
Software
Parte loacutegica do computador
Conjunto de programas que residem no
computador e que satildeo responsaacuteveis pelo
seu funcionamento
__ Estrutura do Sistema Informaacutetico
________________ Software
Constitui a parte loacutegica de um sistema informaacutetico
Tipos de Software
Sistema
Fundamental para o
funcionamento do
computador ndash Sistema
Operativo
Aplicaccedilatildeo
Programas especiacuteficos
usados pelos utilizadores
para a realizaccedilatildeo de
algumas tarefas
Os dispositivos ou perifeacutericos permitem a
comunicaccedilatildeo entre o computador e o exterior
Tipos de dispositivos
bull Entrada (input)
bull Saiacuteda (output)
bull Entrada e Saiacuteda (inputoutput)
____ Dispositivos de entrada e saiacuteda
Dispositivos de Entrada (input)
Teclado
RatoScanner
Leitor de coacutedigo
de barras
Permitem que o utilizador envie
informaccedilatildeo para o computador
____ Dispositivos de entrada e saiacuteda
Dispositivos de Saiacuteda (output)
Permitem enviar informaccedilatildeo do
computador para o exterior
Plotter
Ecratilde ou
Monitor
Impressora
Colunas
____ Dispositivos de entrada e saiacuteda
Dispositivos de EntradaSaiacuteda (inputoutput)
Permitem efetuar a entrada e saiacuteda de
dados
Modems
Drives
Placa de
Rede
Monitor
Taacutectil
____ Dispositivos de entrada e saiacuteda
Memoacuterias
Capacidade de armazenamento de informaccedilatildeo
Memoacuteria Principal (Central ou Primaacuteria)
Memoacuteria Secundaacuteria (Auxiliar ou de Massa)
Tipos de
Memoacuterias
________________ Memoacuterias
Eacute uma memoacuteria de leitura e
escrita onde o acesso agrave
informaccedilatildeo eacute feito
aleatoriamente
Eacute volaacutetil pois perde toda a
informaccedilatildeo quando o computador
eacute desligado
________________ Memoacuterias
ROM
Eacute uma memoacuteria que apenas pode ser lida
Read Only Memory
________________ Memoacuterias
Utilizada para o armazenamento
dos dados mais requisitados pelo
processador evitando assim ler
ou escrever diretamente na
memoacuteria RAM
________________ Memoacuterias
Discos Oacutepticos
Bandas magneacuteticas e tapes
________________ Memoacuterias
________________ Memoacuterias
Informaccedilatildeo digital e unidades
de informaccedilatildeo digital
1 Bit
Eacute a menor unidade de informaccedilatildeo utilizada
no sistema informaacutetico
Eacute representado por 0 ou 1
1 Byte
Eacute um conjunto de 8 bits
Unidade Siacutembolo Relaccedilatildeo com o byte
Quilobyte 1 KB 1024 Bytes
(210 bytes)
Megabyte 1 MB 1024 KBytes
(220 bytes)
Gigabyte 1 GB 1024 MBytes
(230 bytes)
Terabyte 1 TB 1024 GBytes
(240 bytes)
Informaccedilatildeo digital e unidades
de informaccedilatildeo digitalMuacuteltiplos do Byte
28012015 090829
___________ TIC ndash Moacutedulo A
ড় Ficha de Trabalhohellip
28012015 090829
_ Correccedilatildeo ficha de trabalho
28012015 090829
___________ TIC ndash Moacutedulo A
28012015 090829
_________________ Teclado
28012015 090829
_________________ Teclado
Teclas de Apoio (fundo amarelo)
28012015 090829
_________________ Teclado
28012015 090829
_________________ Teclado
ড় Ficha de Trabalhohellip
28012015 090829
_ Correccedilatildeo ficha de trabalho
28012015 090829
_ Correccedilatildeo ficha de trabalho
1 Esc ou Escape 8 Barra de Espaccedilos
2 Tab ou Tabulaccedilatildeo 9 Alt Gr
3 Caps Lock ou
Maiuacutesculas
10 Menu raacutepido
4 Shift 11 Setas Dir Esq Cima ou
Baixo
5 CTRL ou Control 12 Enter
6 Windows 13 Backspace ou Retrocesso
7 Alt 14 F1 ou Ajuda
28012015 090829
_ Correccedilatildeo ficha de trabalho
28012015 090829
_ Correccedilatildeo ficha de trabalho
28012015 090829
_ Correccedilatildeo ficha de trabalho
28012015 090829
_ Correccedilatildeo ficha de trabalho
28012015 090829
_ Correccedilatildeo ficha de trabalho
28012015 090829
___________________ Rato
Tipos de Ratos
28012015 090829
_________________ Teclado
ড় Ficha de Trabalhohellip
28012015 090829
___________ TIC ndash Moacutedulo A
Podem encontrar-se menus em dois locais distintos
bull (A) a partir do menu INICIAR agrupando outros menus
programas ou ficheiros
bull (B) nas janelas agrupando comandos em categorias
distintas
Os Menus
1 Clica sobre
2 Selecciona a opccedilatildeo Todos os
programas
3 Clica sobre o nome
do programa a
executar
OU
Faz duplo clique com o rato sobre o
atalho para o programa se este
existir no Ambiente de trabalho
Abrir um programa
Para abrir o Explorador do Windows executar uma
das seguintes opccedilotildees
bull
bull escolher
bull clicar no iacutecone do ambiente de trabalho
laquoComputadorraquo ou em INICIAR ndash Computador
Iniciar um programa de gestatildeo
de ficheiros em ambiente
graacuteficobull clicar com o botatildeo direito do
rato sobre o menu INICIAR e
escolher Explorar ndash o Windows
abre uma janela que mostra o
conteuacutedo da pasta menu
INICIAR
Estrutura
hieraacuterqui
ca de
pastas e
subpastas
Past
a
Document
o ou
ficheiro
Sinal
indica que
a pasta
conteacutem
O explorador do Windows
Modos de Visualizaccedilatildeo
O botatildeo Vistas
permite escolher o
modo de
visualizaccedilatildeo das
pastas e dos
ficheiros
As caixas de diaacutelogo satildeo janelas secundaacuterias com bototildees
e vaacuterios tipos de opccedilotildees atraveacutes dos quais o utilizador
pode executar um determinado comando ou tarefa
As caixas de diaacutelogo
Um Sistema Operativo de interface graacutefico como o
Windows Vista inclui inuacutemeras formas de ajudar o
utilizador sempre que lhe surjam duacutevidas sobre como
executar determinada tarefa
As operaccedilotildees baacutesicas do sistema
operativo
O Windows permite configurar o
computador de vaacuterias maneiras
quer atraveacutes do Painel de controlo
quer por via da barra de tarefas
Configuraccedilatildeo do computador
com o Sistema Operativo de
Ambiente Graacutefico
Abrindo um menu de atalho com um clique no botatildeo direito
do rato sobre a barra de tarefas e escolhendo
laquoPropriedadesraquo podes personalizar a barra de tarefas o
menu iniciar a aacuterea de notificaccedilatildeo e a barra de
ferramentas
A barra de tarefas
Para abrir o Painel de
controlo clicar em
INICIAR ndash Painel de
controlo
Painel de Controlo
Aspeto e Personalizaccedilatildeo permite
escolher um tema um fundo para o
ambiente de trabalho uma proteccedilatildeo de
ecratilde o aspeto das janelas e bototildees a
resoluccedilatildeo e a qualidade da cor do
monitor
Painel de Controlo
Rede e Internet permite criar novas
ligaccedilotildees de rede domeacutestica ou
configurar uma rede para um escritoacuterio
pequeno bem como configurar-se as
opccedilotildees da Internet ao niacutevel da
seguranccedila privacidade ligaccedilotildees etcProgramas permite alterar ou remover
programas e componentes do Windows
Painel de Controlo
Rede e Internet permite criar novas
ligaccedilotildees de rede domeacutestica ou
configurar uma rede para um escritoacuterio
pequeno bem como configurar-se as
opccedilotildees da Internet ao niacutevel da
seguranccedila privacidade ligaccedilotildees etc
Painel de Controlo
Programas permite alterar ou remover
programas e componentes do Windows
Painel de Controlo
Selecionando Desempenho e
Manutenccedilatildeo podem ver-se informaccedilotildees
baacutesicas sobre o computador ajustar
efeitos visuais libertar espaccedilo no disco
do computador efetuar coacutepias de
seguranccedila dos dados e reorganizar os
itens no disco para que os programas
funcionem melhor
Painel de Controlo
Seleccionar Hardware e Som para
adicionar novas impressoras locais ou
de rede configurar Game controllerrsquos
opccedilotildees de telefone e modem rato
teclado scannerrsquos e cacircmaras etc
ajustar o volume do sistema modificar o
esquema de som e as definiccedilotildees do
altifalante
Painel de Controlo
Contas de utilizadores e
Seguranccedila Familiar permite
alterar ou criar contas de
utilizadores
Painel de Controlo
A opccedilatildeo Reloacutegio Idioma e Regiatildeo
permite alterar a data e a hora e as
opccedilotildees regionais bem como o
Idioma
Painel de Controlo
Em Facilidade de Acesso eacute possiacutevel
ajustar o contraste para o texto e
cores do ecratilde e configurar o Windows
para trabalhar de acordo com
necessidades especiacuteficas de visatildeo
audiccedilatildeo e mobilidade
Painel de Controlo
Aleacutem dos programas incluiacutedos no Windows o sistema
operativo permite instalar outros programas das mais
diversas categorias programas para criar viacutedeos como o
Adobe Premiere para trabalhar com imagens como o Adobe
Photoshop ou o JASC Paint Shop Pro para fazer gestatildeo de
dados como o Oracle etc
Iniciaccedilatildeo ao pacote de software
de produtividade pessoal
Os acessoacuterios do Windows satildeo
programas que permitem escrever
textos simples efetuar caacutelculos
criar ou editar imagens etc
Para se aceder aos acessoacuterios
abrir INICIAR ndash Todos os
programas ndash Acessoacuterios
Iniciaccedilatildeo ao pacote de software de
produtividade pessoal
O Bloco de notas eacute um editor de texto muito simples que
permite digitar texto e aplicar-lhe um uacutenico tipo de letra ou
tamanho Pode servir para escrever textos simples mas
tambeacutem como editor de coacutedigo HTML para criar paacuteginas
Web Os ficheiros ficam guardados com a extensatildeo txt
O Bloco de Notas
O programa de desenho do Windows eacute o Paint
Este programa permite criar desenhos simples e editar
imagens digitalizadas
O programa de desenho
O WordPad eacute o processador de texto do Windows
Permite aplicar formataccedilotildees simples como tipo tamanho
estilo e cor do tipo de letra e ainda alinhamentos e
numeraccedilotildees Trata-se em certo sentido de uma versatildeo
menos sofisticada do Word
O processador de texto
A calculadora predefinida do Windows eacute uma
laquomaacutequinaraquo que efetua caacutelculos Para caacutelculos mais
elaborados clicar no menu VER ndash Cientiacutefica
A calculadora
Os utilitaacuterios satildeo programas que servem para executar
tarefas como fazer coacutepias de seguranccedila desfragmentar e
limpar o disco compactar ficheiros evitar que os viacuterus
contaminem o nosso computador etc
Utilitaacuterios
Para se aceder aos utilitaacuterios de sistema clicar em
INICIAR ndash Todos os programas ndash Acessoacuterios ndash
Ferramentas do sistema
Os utilitaacuterios do Sistema
O Windows possui outros utilitaacuterios aleacutem das ferramentas do
sistema como o compactador de ficheiros
Para correr antiviacuterus ou bloquear o acesso ao computador
por parte de pessoas indesejadas ou o acesso a sites
especiacuteficos atraveacutes de uma firewall eacute necessaacuterio adquirir
programas como o Panda Antiviacuterus o Norton Antiviacuterus o
McAfee Antiviacuterus etc
Outros utilitaacuterios
A compactaccedilatildeo permite que as pastas e os ficheiros
ocupem menos espaccedilo Desta forma libertam-se os discos
e torna-se mais praacutetico transportar ou enviar informaccedilatildeo
pela Internet
Para compactar ou comprimir uma pasta ou ficheiro clicar
com o botatildeo direito do rato sobre a pasta ou ficheiro e
selecionar Enviar para ndash Pasta comprimida (zipada)
Compactador de ficheiros
O resultado da compactaccedilatildeo eacute uma pasta ou um ficheiro
com o mesmo nome do original mas com um iacutecone que
simboliza que se trata de um objeto comprimido
Os ficheiros podem ser abertos a partir de pastas
comprimidas sem serem previamente descomprimidos
Compactador de ficheiros
Encerramento do Ambiente de
TrabalhoPara encerrar o computador escolha INICIAR ndash Encerrar
Nota Este comando aleacutem de fornecer a opccedilatildeo Encerrar
tambeacutem permite ativar os modos Suspender Hibernar
Reiniciar Bloquear Terminar Sessatildeo e Mudar de
Utilizador
O Sistema Operativo (SO) eacute o conjunto de
programas fundamentais que permitem que o
computador funcione e comunique com o exterior
Um Sistema Operativo com ambiente graacutefico
como o Windows Vista por exemplo permite ao
utilizador trabalhar num ambiente agradaacutevel de
faacutecil utilizaccedilatildeo
Sistema Operativo em Ambiente
Graacutefico
Quando um computador
em que trabalham vaacuterios
utilizadores eacute ligado eacute
necessaacuterio fazer login
mediante a escolha do
nome de utilizador e a
introduccedilatildeo da respectiva
palavra-passe
Iniciaccedilatildeo
A interface de utilizador permite com o uso do rato e do
teclado abrir menus executar programas trabalhar nas
aplicaccedilotildees configurar o ambiente de trabalho etc
Os elementos baacutesicos de interface
do utilizador
O ambiente de trabalho (desktop) do Windows pode ser personalizado
para ter diferentes fundos cores etc No entanto o seu conteuacutedo eacute
sempre o mesmo a aacuterea de trabalho onde se abrem as janelas os menus
e as caixas de diaacutelogo
Iacutecones
Siacutembolos de
programas e
atalhos de acesso
raacutepido a ficheiros
pastas e
programas
Aacuterea de
Trabalho
Local onde se
encontram os
iacutecones
Barra de Tarefas
Conteacutem alguns
iacutecones de atalhos e
de identificaccedilatildeo de
programas ativos
O ambiente de trabalho
A barra de tarefas normalmente situada na parte
inferior do Ambiente de Trabalho conteacutem o
botatildeomenu INICIAR atalhos para aceder
rapidamente a programas o controlo do volume
(som) o estado da impressora os bototildees que
representam as janelas minimizadas dos
programas com que estamos a trabalhar
Barra de Tarefas
Botatildeo Iniciar
Acesso agrave
janela de
programas
Iacutecones de acesso
raacutepido
Acesso automaacutetico ao
programa que
representam
Programas Abertos
Nomes de todos os
programas que
estatildeo a ser usados
e cujas janelas
estatildeo minimizadas
Aacuterea de Aviso
Iacutecones que
representam os
programas que estatildeo
na memoacuteria
Barra de Tarefas
As janelas satildeo as aacutereas do ambiente onde se abrem os
programas do computador
A loacutegica do sistema operativo Windows eacute precisamente
uma loacutegica de janelas
As Janelas
Qualquer janela do Windows apresenta os
elementos assinalados
1 - Bototildees anterior ou
seguinte
2 - Barra de endereccedilos
3 - Caixa de pesquisa
4 - Bototildees minimizar
maximizar e fechar
5 - Barra de menus
6 - Barra de
ferramentas base
7 - Painel de navegaccedilatildeo
8 - Barra de
deslocamento vertical
9 - Painel principal da
janela
10 - Painel de detalhes
As Janelas
Barra de
TiacutetuloBarra de
Menus
Barra de Ferramentas
Padratildeo
Barra de EndereccedilosBotatildeo de MinimizarBotatildeo de MaximizarBotatildeo de FecharBarra do ExploradorAacuterea de IacuteconesBarra de EstadoBarras de
Deslocamento
Sobreposiccedilatildeo e movimentaccedilatildeo de
janelas
No Windows podes abrir vaacuterias janelas em simultacircneo
Estas aparecem sobrepostas no Ambiente de Trabalho
Para alterar a janela
ativa basta clicar com
o rato sobre a nova
janelaPara mudar uma
janela de local basta
clicar com o rato na
barra de titulo e
arrastaacute-la para o local
de destino
As Janelas
Elementos baacutesicos da interface de utilizador
Iacutecones
Siacutembolos que representam pastas ficheiros ou
atalhos
Pastas Ficheiros Atalhos
Pastas Ficheiros Atalhos
Ficheiros
Toda a informaccedilatildeo eacute armazenada sob a
forma de ficheiros
Como criar ficheiros
As pastas satildeo usadas para organizar os assuntos
ou programas do computador
Dentro de uma pasta podem encontrar-se outras
pastas ou ficheiros
As Pastas
Pastas
Guardam de forma organizada ficheiros ou
outras pastas
Como criar pastas
A criaccedilatildeo de pastas pode ser feita de uma das seguintes
formas
1 Na barra de ferramentas base clicar no menu
Organizar e escolher Nova pasta
2 Clicar no botatildeo direito do rato numa zona livre do
ambiente de trabalho ou qualquer outra pasta e escolher
Novo ndash Pasta
Qualquer que seja o procedimento efectuado como passo
final digitar um nome para a pasta e premir a tecla
Enter
Criaccedilatildeo de Pastas
Os iacutecones satildeo os pequenos objetos graacuteficos que se
encontram um pouco por toda a parte no ambiente de
janelas
No ambiente de trabalho por exemplo podemos encontrar
os seguintes iacutecones
Local onde
podes guardar de
forma organizada
subpastas e
ficheiros
Toda a informaccedilatildeo eacute
guardada sob a forma de
ficheiros Estes podem ser
de diferentes tipos
conforme o programa que
lhes estaacute associado
Forma mais
raacutepida de chegar
a programas
ficheiros pastas
impressorashellip
Os iacutecones
1 Seleciona o objeto que pretendes mover
2 Prime o botatildeo esquerdo do rato e arrasta-o ateacute
ao local de destino
3 Larga o botatildeo esquerdo do rato
Mover pastas ou ficheiros
1 Seleciona o objeto que pretendes copiar
3 Prime o botatildeo esquerdo do rato e simultaneamente a
tecla Ctrl
4 Larga o botatildeo esquerdo do rato
2 Arrasta o objeto ateacute ao local de destino
Copiar pastas ou ficheiros
1 Clica com o botatildeo direito do rato sobre o objecto a que
pretendes mudar o nome
2 Seleciona a opccedilatildeo Mudar o nome no menu de acesso
raacutepido3 Escreve o novo nome
Renomear Pastas ou Ficheiros
1 Clica com o botatildeo direito do rato sobre o objecto a eliminar
2 Seleciona no menu de acesso raacutepido a opccedilatildeo Eliminar ou
prime a tecla Delete
3 Clica sobre Sim para confirmar a eliminaccedilatildeo
Eliminar Pastas ou Ficheiros
1 Faz duplo clique sobre
2 Selecciona o objecto a recuperar
3 Prime o botatildeo direito do
rato e seleciona a opccedilatildeo
Restaurar
Ao recuperar um objecto (pasta ou ficheiro) ele vai
para o local de onde tinha sido eliminado
Recuperar Ficheiros ou Pastas
Os atalhos satildeo ligaccedilotildees diretas a unidades (disco disquete
ou CD-ROM) impressoras pastas programas ou ficheiros
do computador ou de uma rede (conjunto de computadores
ligados entre si)
Os atalhos distinguem-se dos restantes elementos pelo
siacutembolo que apresentam no canto inferior esquerdo da
imagem
Os Atalhos
Para criar atalhos escolher um dos seguintes
procedimentos
1 Clicar no ambiente de trabalho com o botatildeo direito do rato
e escolher a opccedilatildeo Novo ndash Atalho
Preencher a localizaccedilatildeo do item ficheiro ou pasta
escrevendo o caminho ou escolhendo-o a partir do botatildeo
Procurar
Clicar em Seguinte dar um nome ao atalho e premir
Criaccedilatildeo e eliminaccedilatildeo de atalhos
Para eliminar um atalho clicar sobre o objecto com o botatildeo
direito do rato e escolher a opccedilatildeo Eliminar do menu de
atalho Pode confirmar-se a eliminaccedilatildeo premindo o botatildeo
Eliminar atalho ou cancelar a operaccedilatildeo premindo o botatildeo
Cancelar
2 Clicar no objecto manter premida a tecla Ctrl e arrastaacute-
lo para o ambiente de trabalho
3 Abrir o menu de atalho sobre o objecto e escolher a
opccedilatildeo Enviar para o ambiente de trabalho (criar atalho)
Criaccedilatildeo e eliminaccedilatildeo de atalhos
Os comandos que permitem que se trabalhe com pastas e
atalhos satildeo (12)
Comandos com pastas e
atalhos
Para se trabalhar com discos disquetes ou CDrsquos o sistema
operativo permite aleacutem dos comandos jaacute estudados sobre
pastas atalhos e ficheiros a opccedilatildeo Formatar que prepara a
unidade para a gravaccedilatildeo de ficheiros eliminando o seu
conteuacutedo
Comandos com discos
Os ficheiros do Windows ou do Linux tecircm associada a
extensatildeo do programa (ou aplicaccedilatildeo) onde foram criados
Isto eacute facilmente perceptiacutevel pelo iacutecone que lhes estaacute
associado
Comandos com ficheiros
Estes satildeo alguns exemplos de ficheiros
Os comandos para trabalhar especificamente com
ficheiros isto eacute que ainda natildeo foram usados para pastas
e atalhos dependem do tipo de ficheiro
Os mais comuns satildeo (pressionando o botatildeo direito do rato
em cima do ficheiro)
Comandos com ficheiros
Menus
Caixas de diaacutelogo
Permitem efectuar como que um diaacutelogo com o
computador
Obter ajuda
Executar programas
Efectuando um duplo clique no iacutecone do
programa
Partindo do botatildeo
ou
Encerrar a sessatildeo
Configuraccedilatildeo do computador
Personalizar a Barra de Tarefas
Configuraccedilatildeo do computador
bull Painel de Controlo
Permite aceder a diversas opccedilotildees que
possibilitam a configuraccedilatildeo do aspecto e
das funcionalidades do computador bem
como adicionar ou remover programas e
configurar locais de rede ou contas de
utilizadores
Configuraccedilatildeo do computador
Painel de Controlo ndash como aceder
bull Clicar sobre o botatildeo
bull Seleccionar a opccedilatildeo Painel de Controlo
bull Escolher a opccedilatildeo pretendida
Configuraccedilatildeo do computador
Painel de Controlo
Configuraccedilatildeo do computador
Configuraccedilatildeo do computador
Pacotes de Software de
Produtividade Pessoal
Microsoft Office
Pacotes de Software de
Produtividade Pessoal
Outros pacotes
bull Sun Staroffice
bull OpenOffice
Utilitaacuterios do Sistema
Desfragmentador de disco ndash Desfragmenta os volumes para
que o computador trabalhe com maior rapidez e eficaacutecia
Coacutepia de seguranccedila ndash Arquiva dados para os proteger de
perdas acidentais
Limpeza de disco ndash Limpa ficheiros desnecessaacuterios em
disco
Utilitaacuterios do Sistema
Anti-viacuterus ndash Limpa viacuterus do sistema
Compactador de ficheiros ndash Compacta ficheiros e pastas de
forma a tornaacute-los mais pequenos
Firewall ndash Sistema de seguranccedila que actua como uma
fronteira protectora entre uma rede e o mundo exterior
Internet
A Internet ou apenas Net eacute uma rede
mundial de computadores ligados entre si
atraveacutes de linhas telefoacutenicas comuns linhas
de comunicaccedilatildeo privadas sateacutelites e outros
serviccedilos de telecomunicaccedilatildeo

Sumaacuterio
Sessotildees nordm1 2 3 4 Porto de j de 2014
Apresentaccedilatildeo
Definiccedilatildeo das regras da sala de formaccedilatildeo
Algumas consideraccedilotildees sobre o funcionamento
do moacutedulo
Apresentaccedilatildeo dos conteuacutedos do moacutedulo
Equipamentos tecnoloacutegicos
___________ TIC - Moacutedulo A
_____________ Apresentaccedilatildeo
bullalunosaulasgmailcom
_________________ Contacto
_____ Regras de sala de aula
______ Regras da sala de aula
bull Eacute obrigatoacuterio trazer o material para a aula
bull Ser pontual
7
_______Horaacuterio de formaccedilatildeo
Horaacuterio
bull 830 ndash 1230
bull 1400 ndash 1700
Intervalo
bull 1020 ndash 1040
bull 1515 ndash 1530
28012015 090828
_______________ Programa
_______________ Avaliaccedilatildeo
28012015 090828
___________ TIC ndash Moacutedulo A
28012015 090828
___________ TIC ndash Moacutedulo A
ড় Ficha de Trabalhohellip
28012015 090828
_ Correccedilatildeo ficha de trabalho
Identificar os diversos
equipamentos utilizados no dia a
dia
Vantagens e desvantagens desse
equipamento
13
___________ TIC ndash Moacutedulo A
14
___________ TIC ndash Moacutedulo A
15
___________ TIC ndash Moacutedulo A
16
___________ TIC ndash Moacutedulo A
17
___________ TIC ndash Moacutedulo A
Reconhecer os fatores de risco e as
precauccedilotildees a tomar quando se
trabalha com determinados
equipamentos tecnoloacutegicos
18
___________ TIC ndash Moacutedulo A
Conforto para os olhos
Quanto menor o brilho e os reflexos na ecratilde do monitor
maior o conforto para os olhos
19
___________ TIC ndash Moacutedulo A
De olho no ecratilde
A posiccedilatildeo do monitor eacute importante
para evitar problemas de coluna e
de fadiga ocular Ele deve estar
numa distacircncia de
aproximadamente 70 centiacutemetros
da face do utilizador ao niacutevel dos
olhos ou um pouco abaixo deles
20
___________ TIC ndash Moacutedulo A
Conforto para o corpo
Quando estaacute de peacute o seu peso eacute distribuiacutedo pela coluna
lombar favorecendo o equiliacutebrio do corpo Permanecendo
horas sentado sua coluna recebe uma dose de esforccedilo
extra Nesse caso procure manter a curva natural das
costas (em formato de S) Uma boa dica coloque um
travesseiro na parte inferior da coluna para ajustar a curva
lombar
21
___________ TIC ndash Moacutedulo A
Boa Circulaccedilatildeo
Digite com os braccedilos formando um acircngulo de 90 graus Isso
eacute importante para garantir a boa circulaccedilatildeo sanguiacutenea nos
membros superiores
22
___________ TIC ndash Moacutedulo A
No Chatildeo
Peacutes cruzados ou apoiados na ponta dos dedos favorecem
dores na parte inferior da coluna Apoie a planta dos peacutes
no chatildeo permitindo que eles fiquem retos Se a cadeira
for muito alta coloque livros ou outro tipo de apoio sob os
peacutes Lembre-se ainda de manter os joelhos flexionados
num acircngulo de 90 graus
23
___________ TIC ndash Moacutedulo A
Paragem Obrigatoacuteria
Eacute saudaacutevel estipular periacuteodos de descanso para a vista
Para cada 2 horas de trabalho recomenda-se um
intervalo de 15 minutos Quem trabalha todo o tempo
olhando para o ecratilde deve optar por uma pausa de 15
minutos em cada hora de serviccedilo
24
___________ TIC ndash Moacutedulo A
Passeios Esporaacutedicos
Por mais correta que seja sua postura a pressatildeo sobre os
discos lombares aumenta em ateacute 30 quando estamos
sentados Como natildeo existe uma foacutermula exata os
especialistas aconselham que cada profissional escolha a
postura que mais lhe agrade com coerecircncia eacute claro
Aliado a isso eles dizem que sentar de uma maneira
segura se resume em levantar-se de vez em quando
25
___________ TIC ndash Moacutedulo A
Teclados Ergonoacutemicos
Prefira os modelos com suporte de pulso que deve ser
grosso e almofadado e estar no mesmo niacutevel fiacutesico do
teclado nunca abaixo
26
___________ TIC ndash Moacutedulo A
Esforccedilo Repetitivo
Dores nas matildeos sensibilidade ao toque adormecimento e
formigamento dos dedos satildeo os principais sintomas de
lesotildees por esforccedilo repetitivo doenccedila croacutenica que atinge
ombros braccedilos pulsos e matildeos
27
___________ TIC ndash Moacutedulo A
Pernas Livres
Uma mesa de trabalho inadequada pode causar dores na
nuca nas costas e na cabeccedila Considere a utilizaccedilatildeo de um
moacutevel que permita bom espaccedilo para movimentaccedilatildeo das
pernas e ofereccedila altura suficiente para posicionar o teclado
de forma correta - aproximadamente 70 centiacutemetros do
chatildeo
28
___________ TIC ndash Moacutedulo A
Fadiga
Distancie seus olhos do monitor a cada 10 minutos
focalizando-os o mais longe possiacutevel durante 5 segundos
Esse procedimento minimiza a fadiga ocular
29
___________ TIC ndash Moacutedulo A
O Poder do Rato
Quando utilizamos o rato movimentamos os muacutesculos mais
fortes do ombro e dos braccedilos Por isso tenha cuidado ao
manusear o perifeacuterico Natildeo use forccedila para clicar ou mover o
rato mantenha o pulso numa posiccedilatildeo neutra altere a
postura das matildeos durante o trabalho
30
___________ TIC ndash Moacutedulo A
Luz
A iluminaccedilatildeo precisa ser controlada para
natildeo se sobrepor ao ecratilde ou produzir
reflexos indesejados Decirc preferecircncia aos
lustres com ajuste manual Confira se a
luminosidade estaacute adequada olhe para a
ecratilde do computador - natildeo pode haver
pontos de luz notaacuteveis atraacutes ou ao redor
dela
31
___________ TIC ndash Moacutedulo A
Atenccedilatildeo com a cabeccedila e o
pescoccedilo
As dores de coluna estatildeo muitas
vezes relacionadas com o mau
posicionamento da cabeccedila e do
pescoccedilo Para reduzir as lesotildees na
cabeccedila e no pescoccedilo evite torcecirc-
los ou sacudi-los de forma
repetitiva
32
___________ TIC ndash Moacutedulo A
Ambiente Agradaacutevel
Ao trabalhar evite o excesso de luz ambiente externa e o
brilho nas paredes proacuteximas ao computador e elimine os
reflexos na ecratilde do monitor
33
___________ TIC ndash Moacutedulo A
Digitar
Ao escrever evite realizar sempre o mesmo movimento com
as matildeos durante muito tempo procure realizar uma
digitaccedilatildeo suave conserve as matildeos retas
34
___________ TIC ndash Moacutedulo A
Humidade Calor
Muitos aparelhos natildeo foram concebidos para enfrentar
grandes doses de humidade ou calor Tente ter um ambiente
neutro
35
___________ TIC ndash Moacutedulo A
Trovoadas
Evite ter aparelhos muito sensiacuteveis (tais como plasmas
LCDrsquos portaacuteteis) ligados durante as trovoadas Por vezes os
edifiacutecios natildeo tecircm qualquer tipo de proteccedilatildeo e corre-se o
risco de queimar o aparelho Utilize sempre tomadas com
terra e de preferecircncia extensotildees com bototildees para ligar e
desligar
36
___________ TIC ndash Moacutedulo A
28012015 090828
___________ TIC ndash Moacutedulo A
ড় Ficha de Trabalhohellip
___________ TIC ndash Moacutedulo A
___________ TIC ndash Moacutedulo A
___________ TIC ndash Moacutedulo A
___________ TIC ndash Moacutedulo A
___________ TIC ndash Moacutedulo A
___________ TIC ndash Moacutedulo A
___________ TIC ndash Moacutedulo A
28012015 090828
___________ TIC ndash Moacutedulo A
ড় Ficha de Trabalhohellip
28012015 090828
_ Correccedilatildeo ficha de trabalho
28012015 090828
_ Correccedilatildeo ficha de trabalho
28012015 090828
_ Correccedilatildeo ficha de trabalho
28012015 090828
_ Correccedilatildeo ficha de trabalho
28012015 090828
_ Correccedilatildeo ficha de trabalho
28012015 090828
_ Correccedilatildeo ficha de trabalho
bull Pergunta 5
28012015 090828
___________ TIC ndash Moacutedulo A
___ O que eacute a Informaacutetica
Informaccedilatildeo Automaacutetica
Informaacutetica
Tratamento ou processamento da
informaccedilatildeo de forma automaacutetica
____ O que eacute a Informaccedilatildeo
Luiacutesa 10 TIC Escola 9Ano
Informaccedilatildeo eacute a mensagem que se
obteacutem quando se processam
organizam os dados
A Luiacutesa anda no 9ordm na Escola e tirou 10 na
disciplina de TIC
____________ Informaccedilatildeo
Dados Satildeo designaccedilotildees de entidades
que constituem a informaccedilatildeo
Ex Objetos siacutembolos factos noccedilotildees hellip
Digital Tudo o que podemos aceder
atraveacutes do computador e que se
encontra sobre a forma de zeros e uns
__ Aacutereas de aplicaccedilatildeo das TIC
ndash Maacutequina que serve para receber
e processar dados gerando informaccedilatildeo
Computador
ndash ramo das TIC que
se ocupa do funcionamento
de um escritoacuterio em todas as
suas vertentes e em todas as
suas capacidades
Buroacutetica
__ Aacutereas de aplicaccedilatildeo das TIC
ndash ramo das TIC que se ocupa da CasaDomoacutetica
__ Aacutereas de aplicaccedilatildeo das TIC
ndash eacute a ciecircncia que
pretende medir de forma
digital caracteriacutesticas fiacutesicas
ou entatildeo comportamentos
originais de cada ser humano
para o poder identificar
Biometria
__ Aacutereas de aplicaccedilatildeo das TIC
Interaccedilatildeo estabelecida entre
dois intervenientes que transmitem e
permutam informaccedilatildeo
Comunicaccedilatildeo
__ Aacutereas de aplicaccedilatildeo das TIC
Linha telefoacutenica convencional
RDIS ndash Rede Digital com Integraccedilatildeo de Serviccedilos
Cabo de Fibra Oacuteptica
ADSL ndash Asymmetric Digital Subscriber Line
FWA ndash Fixed Wireless Access
Sateacutelite
__ Aacutereas de aplicaccedilatildeo das TIC
__ Comunicaccedilatildeo - Telemaacutetica
Telecomunicaccedilotildees Informaacutetica
Telemaacutetica
Intervenccedilatildeo de
meios informaacuteticos no controlo de
mecanismos e processos industriais
Controlo e automaccedilatildeo
__ Aacutereas de aplicaccedilatildeo das TIC
_Estrutura de um sistema informaacutetico
parte fiacutesica do computador
parte loacutegica do computador
(programas)
Hardware
Software
_______________ Hardware
Perifeacutericos de
Saiacuteda (Output)
CPU
Registos
Internos
Unidade Aritmeacutetica
e Loacutegica
Perifeacutericos de
Entrada (Input)
Memoacuterias Auxiliares
Unidade de
Controlo
Entrada
Unidade
de
Controlo
(UC)
Unidade
Aritmeacutetica
e Loacutegica
(ALU)
Memoacuteria
Saiacuteda
Unidade Central de Processamento (CPU)
__ Estrutura do Sistema Informaacutetico
Hardware
Parte fiacutesica do computador
Software
Parte loacutegica do computador
Conjunto de programas que residem no
computador e que satildeo responsaacuteveis pelo
seu funcionamento
__ Estrutura do Sistema Informaacutetico
________________ Software
Constitui a parte loacutegica de um sistema informaacutetico
Tipos de Software
Sistema
Fundamental para o
funcionamento do
computador ndash Sistema
Operativo
Aplicaccedilatildeo
Programas especiacuteficos
usados pelos utilizadores
para a realizaccedilatildeo de
algumas tarefas
Os dispositivos ou perifeacutericos permitem a
comunicaccedilatildeo entre o computador e o exterior
Tipos de dispositivos
bull Entrada (input)
bull Saiacuteda (output)
bull Entrada e Saiacuteda (inputoutput)
____ Dispositivos de entrada e saiacuteda
Dispositivos de Entrada (input)
Teclado
RatoScanner
Leitor de coacutedigo
de barras
Permitem que o utilizador envie
informaccedilatildeo para o computador
____ Dispositivos de entrada e saiacuteda
Dispositivos de Saiacuteda (output)
Permitem enviar informaccedilatildeo do
computador para o exterior
Plotter
Ecratilde ou
Monitor
Impressora
Colunas
____ Dispositivos de entrada e saiacuteda
Dispositivos de EntradaSaiacuteda (inputoutput)
Permitem efetuar a entrada e saiacuteda de
dados
Modems
Drives
Placa de
Rede
Monitor
Taacutectil
____ Dispositivos de entrada e saiacuteda
Memoacuterias
Capacidade de armazenamento de informaccedilatildeo
Memoacuteria Principal (Central ou Primaacuteria)
Memoacuteria Secundaacuteria (Auxiliar ou de Massa)
Tipos de
Memoacuterias
________________ Memoacuterias
Eacute uma memoacuteria de leitura e
escrita onde o acesso agrave
informaccedilatildeo eacute feito
aleatoriamente
Eacute volaacutetil pois perde toda a
informaccedilatildeo quando o computador
eacute desligado
________________ Memoacuterias
ROM
Eacute uma memoacuteria que apenas pode ser lida
Read Only Memory
________________ Memoacuterias
Utilizada para o armazenamento
dos dados mais requisitados pelo
processador evitando assim ler
ou escrever diretamente na
memoacuteria RAM
________________ Memoacuterias
Discos Oacutepticos
Bandas magneacuteticas e tapes
________________ Memoacuterias
________________ Memoacuterias
Informaccedilatildeo digital e unidades
de informaccedilatildeo digital
1 Bit
Eacute a menor unidade de informaccedilatildeo utilizada
no sistema informaacutetico
Eacute representado por 0 ou 1
1 Byte
Eacute um conjunto de 8 bits
Unidade Siacutembolo Relaccedilatildeo com o byte
Quilobyte 1 KB 1024 Bytes
(210 bytes)
Megabyte 1 MB 1024 KBytes
(220 bytes)
Gigabyte 1 GB 1024 MBytes
(230 bytes)
Terabyte 1 TB 1024 GBytes
(240 bytes)
Informaccedilatildeo digital e unidades
de informaccedilatildeo digitalMuacuteltiplos do Byte
28012015 090829
___________ TIC ndash Moacutedulo A
ড় Ficha de Trabalhohellip
28012015 090829
_ Correccedilatildeo ficha de trabalho
28012015 090829
___________ TIC ndash Moacutedulo A
28012015 090829
_________________ Teclado
28012015 090829
_________________ Teclado
Teclas de Apoio (fundo amarelo)
28012015 090829
_________________ Teclado
28012015 090829
_________________ Teclado
ড় Ficha de Trabalhohellip
28012015 090829
_ Correccedilatildeo ficha de trabalho
28012015 090829
_ Correccedilatildeo ficha de trabalho
1 Esc ou Escape 8 Barra de Espaccedilos
2 Tab ou Tabulaccedilatildeo 9 Alt Gr
3 Caps Lock ou
Maiuacutesculas
10 Menu raacutepido
4 Shift 11 Setas Dir Esq Cima ou
Baixo
5 CTRL ou Control 12 Enter
6 Windows 13 Backspace ou Retrocesso
7 Alt 14 F1 ou Ajuda
28012015 090829
_ Correccedilatildeo ficha de trabalho
28012015 090829
_ Correccedilatildeo ficha de trabalho
28012015 090829
_ Correccedilatildeo ficha de trabalho
28012015 090829
_ Correccedilatildeo ficha de trabalho
28012015 090829
_ Correccedilatildeo ficha de trabalho
28012015 090829
___________________ Rato
Tipos de Ratos
28012015 090829
_________________ Teclado
ড় Ficha de Trabalhohellip
28012015 090829
___________ TIC ndash Moacutedulo A
Podem encontrar-se menus em dois locais distintos
bull (A) a partir do menu INICIAR agrupando outros menus
programas ou ficheiros
bull (B) nas janelas agrupando comandos em categorias
distintas
Os Menus
1 Clica sobre
2 Selecciona a opccedilatildeo Todos os
programas
3 Clica sobre o nome
do programa a
executar
OU
Faz duplo clique com o rato sobre o
atalho para o programa se este
existir no Ambiente de trabalho
Abrir um programa
Para abrir o Explorador do Windows executar uma
das seguintes opccedilotildees
bull
bull escolher
bull clicar no iacutecone do ambiente de trabalho
laquoComputadorraquo ou em INICIAR ndash Computador
Iniciar um programa de gestatildeo
de ficheiros em ambiente
graacuteficobull clicar com o botatildeo direito do
rato sobre o menu INICIAR e
escolher Explorar ndash o Windows
abre uma janela que mostra o
conteuacutedo da pasta menu
INICIAR
Estrutura
hieraacuterqui
ca de
pastas e
subpastas
Past
a
Document
o ou
ficheiro
Sinal
indica que
a pasta
conteacutem
O explorador do Windows
Modos de Visualizaccedilatildeo
O botatildeo Vistas
permite escolher o
modo de
visualizaccedilatildeo das
pastas e dos
ficheiros
As caixas de diaacutelogo satildeo janelas secundaacuterias com bototildees
e vaacuterios tipos de opccedilotildees atraveacutes dos quais o utilizador
pode executar um determinado comando ou tarefa
As caixas de diaacutelogo
Um Sistema Operativo de interface graacutefico como o
Windows Vista inclui inuacutemeras formas de ajudar o
utilizador sempre que lhe surjam duacutevidas sobre como
executar determinada tarefa
As operaccedilotildees baacutesicas do sistema
operativo
O Windows permite configurar o
computador de vaacuterias maneiras
quer atraveacutes do Painel de controlo
quer por via da barra de tarefas
Configuraccedilatildeo do computador
com o Sistema Operativo de
Ambiente Graacutefico
Abrindo um menu de atalho com um clique no botatildeo direito
do rato sobre a barra de tarefas e escolhendo
laquoPropriedadesraquo podes personalizar a barra de tarefas o
menu iniciar a aacuterea de notificaccedilatildeo e a barra de
ferramentas
A barra de tarefas
Para abrir o Painel de
controlo clicar em
INICIAR ndash Painel de
controlo
Painel de Controlo
Aspeto e Personalizaccedilatildeo permite
escolher um tema um fundo para o
ambiente de trabalho uma proteccedilatildeo de
ecratilde o aspeto das janelas e bototildees a
resoluccedilatildeo e a qualidade da cor do
monitor
Painel de Controlo
Rede e Internet permite criar novas
ligaccedilotildees de rede domeacutestica ou
configurar uma rede para um escritoacuterio
pequeno bem como configurar-se as
opccedilotildees da Internet ao niacutevel da
seguranccedila privacidade ligaccedilotildees etcProgramas permite alterar ou remover
programas e componentes do Windows
Painel de Controlo
Rede e Internet permite criar novas
ligaccedilotildees de rede domeacutestica ou
configurar uma rede para um escritoacuterio
pequeno bem como configurar-se as
opccedilotildees da Internet ao niacutevel da
seguranccedila privacidade ligaccedilotildees etc
Painel de Controlo
Programas permite alterar ou remover
programas e componentes do Windows
Painel de Controlo
Selecionando Desempenho e
Manutenccedilatildeo podem ver-se informaccedilotildees
baacutesicas sobre o computador ajustar
efeitos visuais libertar espaccedilo no disco
do computador efetuar coacutepias de
seguranccedila dos dados e reorganizar os
itens no disco para que os programas
funcionem melhor
Painel de Controlo
Seleccionar Hardware e Som para
adicionar novas impressoras locais ou
de rede configurar Game controllerrsquos
opccedilotildees de telefone e modem rato
teclado scannerrsquos e cacircmaras etc
ajustar o volume do sistema modificar o
esquema de som e as definiccedilotildees do
altifalante
Painel de Controlo
Contas de utilizadores e
Seguranccedila Familiar permite
alterar ou criar contas de
utilizadores
Painel de Controlo
A opccedilatildeo Reloacutegio Idioma e Regiatildeo
permite alterar a data e a hora e as
opccedilotildees regionais bem como o
Idioma
Painel de Controlo
Em Facilidade de Acesso eacute possiacutevel
ajustar o contraste para o texto e
cores do ecratilde e configurar o Windows
para trabalhar de acordo com
necessidades especiacuteficas de visatildeo
audiccedilatildeo e mobilidade
Painel de Controlo
Aleacutem dos programas incluiacutedos no Windows o sistema
operativo permite instalar outros programas das mais
diversas categorias programas para criar viacutedeos como o
Adobe Premiere para trabalhar com imagens como o Adobe
Photoshop ou o JASC Paint Shop Pro para fazer gestatildeo de
dados como o Oracle etc
Iniciaccedilatildeo ao pacote de software
de produtividade pessoal
Os acessoacuterios do Windows satildeo
programas que permitem escrever
textos simples efetuar caacutelculos
criar ou editar imagens etc
Para se aceder aos acessoacuterios
abrir INICIAR ndash Todos os
programas ndash Acessoacuterios
Iniciaccedilatildeo ao pacote de software de
produtividade pessoal
O Bloco de notas eacute um editor de texto muito simples que
permite digitar texto e aplicar-lhe um uacutenico tipo de letra ou
tamanho Pode servir para escrever textos simples mas
tambeacutem como editor de coacutedigo HTML para criar paacuteginas
Web Os ficheiros ficam guardados com a extensatildeo txt
O Bloco de Notas
O programa de desenho do Windows eacute o Paint
Este programa permite criar desenhos simples e editar
imagens digitalizadas
O programa de desenho
O WordPad eacute o processador de texto do Windows
Permite aplicar formataccedilotildees simples como tipo tamanho
estilo e cor do tipo de letra e ainda alinhamentos e
numeraccedilotildees Trata-se em certo sentido de uma versatildeo
menos sofisticada do Word
O processador de texto
A calculadora predefinida do Windows eacute uma
laquomaacutequinaraquo que efetua caacutelculos Para caacutelculos mais
elaborados clicar no menu VER ndash Cientiacutefica
A calculadora
Os utilitaacuterios satildeo programas que servem para executar
tarefas como fazer coacutepias de seguranccedila desfragmentar e
limpar o disco compactar ficheiros evitar que os viacuterus
contaminem o nosso computador etc
Utilitaacuterios
Para se aceder aos utilitaacuterios de sistema clicar em
INICIAR ndash Todos os programas ndash Acessoacuterios ndash
Ferramentas do sistema
Os utilitaacuterios do Sistema
O Windows possui outros utilitaacuterios aleacutem das ferramentas do
sistema como o compactador de ficheiros
Para correr antiviacuterus ou bloquear o acesso ao computador
por parte de pessoas indesejadas ou o acesso a sites
especiacuteficos atraveacutes de uma firewall eacute necessaacuterio adquirir
programas como o Panda Antiviacuterus o Norton Antiviacuterus o
McAfee Antiviacuterus etc
Outros utilitaacuterios
A compactaccedilatildeo permite que as pastas e os ficheiros
ocupem menos espaccedilo Desta forma libertam-se os discos
e torna-se mais praacutetico transportar ou enviar informaccedilatildeo
pela Internet
Para compactar ou comprimir uma pasta ou ficheiro clicar
com o botatildeo direito do rato sobre a pasta ou ficheiro e
selecionar Enviar para ndash Pasta comprimida (zipada)
Compactador de ficheiros
O resultado da compactaccedilatildeo eacute uma pasta ou um ficheiro
com o mesmo nome do original mas com um iacutecone que
simboliza que se trata de um objeto comprimido
Os ficheiros podem ser abertos a partir de pastas
comprimidas sem serem previamente descomprimidos
Compactador de ficheiros
Encerramento do Ambiente de
TrabalhoPara encerrar o computador escolha INICIAR ndash Encerrar
Nota Este comando aleacutem de fornecer a opccedilatildeo Encerrar
tambeacutem permite ativar os modos Suspender Hibernar
Reiniciar Bloquear Terminar Sessatildeo e Mudar de
Utilizador
O Sistema Operativo (SO) eacute o conjunto de
programas fundamentais que permitem que o
computador funcione e comunique com o exterior
Um Sistema Operativo com ambiente graacutefico
como o Windows Vista por exemplo permite ao
utilizador trabalhar num ambiente agradaacutevel de
faacutecil utilizaccedilatildeo
Sistema Operativo em Ambiente
Graacutefico
Quando um computador
em que trabalham vaacuterios
utilizadores eacute ligado eacute
necessaacuterio fazer login
mediante a escolha do
nome de utilizador e a
introduccedilatildeo da respectiva
palavra-passe
Iniciaccedilatildeo
A interface de utilizador permite com o uso do rato e do
teclado abrir menus executar programas trabalhar nas
aplicaccedilotildees configurar o ambiente de trabalho etc
Os elementos baacutesicos de interface
do utilizador
O ambiente de trabalho (desktop) do Windows pode ser personalizado
para ter diferentes fundos cores etc No entanto o seu conteuacutedo eacute
sempre o mesmo a aacuterea de trabalho onde se abrem as janelas os menus
e as caixas de diaacutelogo
Iacutecones
Siacutembolos de
programas e
atalhos de acesso
raacutepido a ficheiros
pastas e
programas
Aacuterea de
Trabalho
Local onde se
encontram os
iacutecones
Barra de Tarefas
Conteacutem alguns
iacutecones de atalhos e
de identificaccedilatildeo de
programas ativos
O ambiente de trabalho
A barra de tarefas normalmente situada na parte
inferior do Ambiente de Trabalho conteacutem o
botatildeomenu INICIAR atalhos para aceder
rapidamente a programas o controlo do volume
(som) o estado da impressora os bototildees que
representam as janelas minimizadas dos
programas com que estamos a trabalhar
Barra de Tarefas
Botatildeo Iniciar
Acesso agrave
janela de
programas
Iacutecones de acesso
raacutepido
Acesso automaacutetico ao
programa que
representam
Programas Abertos
Nomes de todos os
programas que
estatildeo a ser usados
e cujas janelas
estatildeo minimizadas
Aacuterea de Aviso
Iacutecones que
representam os
programas que estatildeo
na memoacuteria
Barra de Tarefas
As janelas satildeo as aacutereas do ambiente onde se abrem os
programas do computador
A loacutegica do sistema operativo Windows eacute precisamente
uma loacutegica de janelas
As Janelas
Qualquer janela do Windows apresenta os
elementos assinalados
1 - Bototildees anterior ou
seguinte
2 - Barra de endereccedilos
3 - Caixa de pesquisa
4 - Bototildees minimizar
maximizar e fechar
5 - Barra de menus
6 - Barra de
ferramentas base
7 - Painel de navegaccedilatildeo
8 - Barra de
deslocamento vertical
9 - Painel principal da
janela
10 - Painel de detalhes
As Janelas
Barra de
TiacutetuloBarra de
Menus
Barra de Ferramentas
Padratildeo
Barra de EndereccedilosBotatildeo de MinimizarBotatildeo de MaximizarBotatildeo de FecharBarra do ExploradorAacuterea de IacuteconesBarra de EstadoBarras de
Deslocamento
Sobreposiccedilatildeo e movimentaccedilatildeo de
janelas
No Windows podes abrir vaacuterias janelas em simultacircneo
Estas aparecem sobrepostas no Ambiente de Trabalho
Para alterar a janela
ativa basta clicar com
o rato sobre a nova
janelaPara mudar uma
janela de local basta
clicar com o rato na
barra de titulo e
arrastaacute-la para o local
de destino
As Janelas
Elementos baacutesicos da interface de utilizador
Iacutecones
Siacutembolos que representam pastas ficheiros ou
atalhos
Pastas Ficheiros Atalhos
Pastas Ficheiros Atalhos
Ficheiros
Toda a informaccedilatildeo eacute armazenada sob a
forma de ficheiros
Como criar ficheiros
As pastas satildeo usadas para organizar os assuntos
ou programas do computador
Dentro de uma pasta podem encontrar-se outras
pastas ou ficheiros
As Pastas
Pastas
Guardam de forma organizada ficheiros ou
outras pastas
Como criar pastas
A criaccedilatildeo de pastas pode ser feita de uma das seguintes
formas
1 Na barra de ferramentas base clicar no menu
Organizar e escolher Nova pasta
2 Clicar no botatildeo direito do rato numa zona livre do
ambiente de trabalho ou qualquer outra pasta e escolher
Novo ndash Pasta
Qualquer que seja o procedimento efectuado como passo
final digitar um nome para a pasta e premir a tecla
Enter
Criaccedilatildeo de Pastas
Os iacutecones satildeo os pequenos objetos graacuteficos que se
encontram um pouco por toda a parte no ambiente de
janelas
No ambiente de trabalho por exemplo podemos encontrar
os seguintes iacutecones
Local onde
podes guardar de
forma organizada
subpastas e
ficheiros
Toda a informaccedilatildeo eacute
guardada sob a forma de
ficheiros Estes podem ser
de diferentes tipos
conforme o programa que
lhes estaacute associado
Forma mais
raacutepida de chegar
a programas
ficheiros pastas
impressorashellip
Os iacutecones
1 Seleciona o objeto que pretendes mover
2 Prime o botatildeo esquerdo do rato e arrasta-o ateacute
ao local de destino
3 Larga o botatildeo esquerdo do rato
Mover pastas ou ficheiros
1 Seleciona o objeto que pretendes copiar
3 Prime o botatildeo esquerdo do rato e simultaneamente a
tecla Ctrl
4 Larga o botatildeo esquerdo do rato
2 Arrasta o objeto ateacute ao local de destino
Copiar pastas ou ficheiros
1 Clica com o botatildeo direito do rato sobre o objecto a que
pretendes mudar o nome
2 Seleciona a opccedilatildeo Mudar o nome no menu de acesso
raacutepido3 Escreve o novo nome
Renomear Pastas ou Ficheiros
1 Clica com o botatildeo direito do rato sobre o objecto a eliminar
2 Seleciona no menu de acesso raacutepido a opccedilatildeo Eliminar ou
prime a tecla Delete
3 Clica sobre Sim para confirmar a eliminaccedilatildeo
Eliminar Pastas ou Ficheiros
1 Faz duplo clique sobre
2 Selecciona o objecto a recuperar
3 Prime o botatildeo direito do
rato e seleciona a opccedilatildeo
Restaurar
Ao recuperar um objecto (pasta ou ficheiro) ele vai
para o local de onde tinha sido eliminado
Recuperar Ficheiros ou Pastas
Os atalhos satildeo ligaccedilotildees diretas a unidades (disco disquete
ou CD-ROM) impressoras pastas programas ou ficheiros
do computador ou de uma rede (conjunto de computadores
ligados entre si)
Os atalhos distinguem-se dos restantes elementos pelo
siacutembolo que apresentam no canto inferior esquerdo da
imagem
Os Atalhos
Para criar atalhos escolher um dos seguintes
procedimentos
1 Clicar no ambiente de trabalho com o botatildeo direito do rato
e escolher a opccedilatildeo Novo ndash Atalho
Preencher a localizaccedilatildeo do item ficheiro ou pasta
escrevendo o caminho ou escolhendo-o a partir do botatildeo
Procurar
Clicar em Seguinte dar um nome ao atalho e premir
Criaccedilatildeo e eliminaccedilatildeo de atalhos
Para eliminar um atalho clicar sobre o objecto com o botatildeo
direito do rato e escolher a opccedilatildeo Eliminar do menu de
atalho Pode confirmar-se a eliminaccedilatildeo premindo o botatildeo
Eliminar atalho ou cancelar a operaccedilatildeo premindo o botatildeo
Cancelar
2 Clicar no objecto manter premida a tecla Ctrl e arrastaacute-
lo para o ambiente de trabalho
3 Abrir o menu de atalho sobre o objecto e escolher a
opccedilatildeo Enviar para o ambiente de trabalho (criar atalho)
Criaccedilatildeo e eliminaccedilatildeo de atalhos
Os comandos que permitem que se trabalhe com pastas e
atalhos satildeo (12)
Comandos com pastas e
atalhos
Para se trabalhar com discos disquetes ou CDrsquos o sistema
operativo permite aleacutem dos comandos jaacute estudados sobre
pastas atalhos e ficheiros a opccedilatildeo Formatar que prepara a
unidade para a gravaccedilatildeo de ficheiros eliminando o seu
conteuacutedo
Comandos com discos
Os ficheiros do Windows ou do Linux tecircm associada a
extensatildeo do programa (ou aplicaccedilatildeo) onde foram criados
Isto eacute facilmente perceptiacutevel pelo iacutecone que lhes estaacute
associado
Comandos com ficheiros
Estes satildeo alguns exemplos de ficheiros
Os comandos para trabalhar especificamente com
ficheiros isto eacute que ainda natildeo foram usados para pastas
e atalhos dependem do tipo de ficheiro
Os mais comuns satildeo (pressionando o botatildeo direito do rato
em cima do ficheiro)
Comandos com ficheiros
Menus
Caixas de diaacutelogo
Permitem efectuar como que um diaacutelogo com o
computador
Obter ajuda
Executar programas
Efectuando um duplo clique no iacutecone do
programa
Partindo do botatildeo
ou
Encerrar a sessatildeo
Configuraccedilatildeo do computador
Personalizar a Barra de Tarefas
Configuraccedilatildeo do computador
bull Painel de Controlo
Permite aceder a diversas opccedilotildees que
possibilitam a configuraccedilatildeo do aspecto e
das funcionalidades do computador bem
como adicionar ou remover programas e
configurar locais de rede ou contas de
utilizadores
Configuraccedilatildeo do computador
Painel de Controlo ndash como aceder
bull Clicar sobre o botatildeo
bull Seleccionar a opccedilatildeo Painel de Controlo
bull Escolher a opccedilatildeo pretendida
Configuraccedilatildeo do computador
Painel de Controlo
Configuraccedilatildeo do computador
Configuraccedilatildeo do computador
Pacotes de Software de
Produtividade Pessoal
Microsoft Office
Pacotes de Software de
Produtividade Pessoal
Outros pacotes
bull Sun Staroffice
bull OpenOffice
Utilitaacuterios do Sistema
Desfragmentador de disco ndash Desfragmenta os volumes para
que o computador trabalhe com maior rapidez e eficaacutecia
Coacutepia de seguranccedila ndash Arquiva dados para os proteger de
perdas acidentais
Limpeza de disco ndash Limpa ficheiros desnecessaacuterios em
disco
Utilitaacuterios do Sistema
Anti-viacuterus ndash Limpa viacuterus do sistema
Compactador de ficheiros ndash Compacta ficheiros e pastas de
forma a tornaacute-los mais pequenos
Firewall ndash Sistema de seguranccedila que actua como uma
fronteira protectora entre uma rede e o mundo exterior
Internet
A Internet ou apenas Net eacute uma rede
mundial de computadores ligados entre si
atraveacutes de linhas telefoacutenicas comuns linhas
de comunicaccedilatildeo privadas sateacutelites e outros
serviccedilos de telecomunicaccedilatildeo

_____________ Apresentaccedilatildeo
bullalunosaulasgmailcom
_________________ Contacto
_____ Regras de sala de aula
______ Regras da sala de aula
bull Eacute obrigatoacuterio trazer o material para a aula
bull Ser pontual
7
_______Horaacuterio de formaccedilatildeo
Horaacuterio
bull 830 ndash 1230
bull 1400 ndash 1700
Intervalo
bull 1020 ndash 1040
bull 1515 ndash 1530
28012015 090828
_______________ Programa
_______________ Avaliaccedilatildeo
28012015 090828
___________ TIC ndash Moacutedulo A
28012015 090828
___________ TIC ndash Moacutedulo A
ড় Ficha de Trabalhohellip
28012015 090828
_ Correccedilatildeo ficha de trabalho
Identificar os diversos
equipamentos utilizados no dia a
dia
Vantagens e desvantagens desse
equipamento
13
___________ TIC ndash Moacutedulo A
14
___________ TIC ndash Moacutedulo A
15
___________ TIC ndash Moacutedulo A
16
___________ TIC ndash Moacutedulo A
17
___________ TIC ndash Moacutedulo A
Reconhecer os fatores de risco e as
precauccedilotildees a tomar quando se
trabalha com determinados
equipamentos tecnoloacutegicos
18
___________ TIC ndash Moacutedulo A
Conforto para os olhos
Quanto menor o brilho e os reflexos na ecratilde do monitor
maior o conforto para os olhos
19
___________ TIC ndash Moacutedulo A
De olho no ecratilde
A posiccedilatildeo do monitor eacute importante
para evitar problemas de coluna e
de fadiga ocular Ele deve estar
numa distacircncia de
aproximadamente 70 centiacutemetros
da face do utilizador ao niacutevel dos
olhos ou um pouco abaixo deles
20
___________ TIC ndash Moacutedulo A
Conforto para o corpo
Quando estaacute de peacute o seu peso eacute distribuiacutedo pela coluna
lombar favorecendo o equiliacutebrio do corpo Permanecendo
horas sentado sua coluna recebe uma dose de esforccedilo
extra Nesse caso procure manter a curva natural das
costas (em formato de S) Uma boa dica coloque um
travesseiro na parte inferior da coluna para ajustar a curva
lombar
21
___________ TIC ndash Moacutedulo A
Boa Circulaccedilatildeo
Digite com os braccedilos formando um acircngulo de 90 graus Isso
eacute importante para garantir a boa circulaccedilatildeo sanguiacutenea nos
membros superiores
22
___________ TIC ndash Moacutedulo A
No Chatildeo
Peacutes cruzados ou apoiados na ponta dos dedos favorecem
dores na parte inferior da coluna Apoie a planta dos peacutes
no chatildeo permitindo que eles fiquem retos Se a cadeira
for muito alta coloque livros ou outro tipo de apoio sob os
peacutes Lembre-se ainda de manter os joelhos flexionados
num acircngulo de 90 graus
23
___________ TIC ndash Moacutedulo A
Paragem Obrigatoacuteria
Eacute saudaacutevel estipular periacuteodos de descanso para a vista
Para cada 2 horas de trabalho recomenda-se um
intervalo de 15 minutos Quem trabalha todo o tempo
olhando para o ecratilde deve optar por uma pausa de 15
minutos em cada hora de serviccedilo
24
___________ TIC ndash Moacutedulo A
Passeios Esporaacutedicos
Por mais correta que seja sua postura a pressatildeo sobre os
discos lombares aumenta em ateacute 30 quando estamos
sentados Como natildeo existe uma foacutermula exata os
especialistas aconselham que cada profissional escolha a
postura que mais lhe agrade com coerecircncia eacute claro
Aliado a isso eles dizem que sentar de uma maneira
segura se resume em levantar-se de vez em quando
25
___________ TIC ndash Moacutedulo A
Teclados Ergonoacutemicos
Prefira os modelos com suporte de pulso que deve ser
grosso e almofadado e estar no mesmo niacutevel fiacutesico do
teclado nunca abaixo
26
___________ TIC ndash Moacutedulo A
Esforccedilo Repetitivo
Dores nas matildeos sensibilidade ao toque adormecimento e
formigamento dos dedos satildeo os principais sintomas de
lesotildees por esforccedilo repetitivo doenccedila croacutenica que atinge
ombros braccedilos pulsos e matildeos
27
___________ TIC ndash Moacutedulo A
Pernas Livres
Uma mesa de trabalho inadequada pode causar dores na
nuca nas costas e na cabeccedila Considere a utilizaccedilatildeo de um
moacutevel que permita bom espaccedilo para movimentaccedilatildeo das
pernas e ofereccedila altura suficiente para posicionar o teclado
de forma correta - aproximadamente 70 centiacutemetros do
chatildeo
28
___________ TIC ndash Moacutedulo A
Fadiga
Distancie seus olhos do monitor a cada 10 minutos
focalizando-os o mais longe possiacutevel durante 5 segundos
Esse procedimento minimiza a fadiga ocular
29
___________ TIC ndash Moacutedulo A
O Poder do Rato
Quando utilizamos o rato movimentamos os muacutesculos mais
fortes do ombro e dos braccedilos Por isso tenha cuidado ao
manusear o perifeacuterico Natildeo use forccedila para clicar ou mover o
rato mantenha o pulso numa posiccedilatildeo neutra altere a
postura das matildeos durante o trabalho
30
___________ TIC ndash Moacutedulo A
Luz
A iluminaccedilatildeo precisa ser controlada para
natildeo se sobrepor ao ecratilde ou produzir
reflexos indesejados Decirc preferecircncia aos
lustres com ajuste manual Confira se a
luminosidade estaacute adequada olhe para a
ecratilde do computador - natildeo pode haver
pontos de luz notaacuteveis atraacutes ou ao redor
dela
31
___________ TIC ndash Moacutedulo A
Atenccedilatildeo com a cabeccedila e o
pescoccedilo
As dores de coluna estatildeo muitas
vezes relacionadas com o mau
posicionamento da cabeccedila e do
pescoccedilo Para reduzir as lesotildees na
cabeccedila e no pescoccedilo evite torcecirc-
los ou sacudi-los de forma
repetitiva
32
___________ TIC ndash Moacutedulo A
Ambiente Agradaacutevel
Ao trabalhar evite o excesso de luz ambiente externa e o
brilho nas paredes proacuteximas ao computador e elimine os
reflexos na ecratilde do monitor
33
___________ TIC ndash Moacutedulo A
Digitar
Ao escrever evite realizar sempre o mesmo movimento com
as matildeos durante muito tempo procure realizar uma
digitaccedilatildeo suave conserve as matildeos retas
34
___________ TIC ndash Moacutedulo A
Humidade Calor
Muitos aparelhos natildeo foram concebidos para enfrentar
grandes doses de humidade ou calor Tente ter um ambiente
neutro
35
___________ TIC ndash Moacutedulo A
Trovoadas
Evite ter aparelhos muito sensiacuteveis (tais como plasmas
LCDrsquos portaacuteteis) ligados durante as trovoadas Por vezes os
edifiacutecios natildeo tecircm qualquer tipo de proteccedilatildeo e corre-se o
risco de queimar o aparelho Utilize sempre tomadas com
terra e de preferecircncia extensotildees com bototildees para ligar e
desligar
36
___________ TIC ndash Moacutedulo A
28012015 090828
___________ TIC ndash Moacutedulo A
ড় Ficha de Trabalhohellip
___________ TIC ndash Moacutedulo A
___________ TIC ndash Moacutedulo A
___________ TIC ndash Moacutedulo A
___________ TIC ndash Moacutedulo A
___________ TIC ndash Moacutedulo A
___________ TIC ndash Moacutedulo A
___________ TIC ndash Moacutedulo A
28012015 090828
___________ TIC ndash Moacutedulo A
ড় Ficha de Trabalhohellip
28012015 090828
_ Correccedilatildeo ficha de trabalho
28012015 090828
_ Correccedilatildeo ficha de trabalho
28012015 090828
_ Correccedilatildeo ficha de trabalho
28012015 090828
_ Correccedilatildeo ficha de trabalho
28012015 090828
_ Correccedilatildeo ficha de trabalho
28012015 090828
_ Correccedilatildeo ficha de trabalho
bull Pergunta 5
28012015 090828
___________ TIC ndash Moacutedulo A
___ O que eacute a Informaacutetica
Informaccedilatildeo Automaacutetica
Informaacutetica
Tratamento ou processamento da
informaccedilatildeo de forma automaacutetica
____ O que eacute a Informaccedilatildeo
Luiacutesa 10 TIC Escola 9Ano
Informaccedilatildeo eacute a mensagem que se
obteacutem quando se processam
organizam os dados
A Luiacutesa anda no 9ordm na Escola e tirou 10 na
disciplina de TIC
____________ Informaccedilatildeo
Dados Satildeo designaccedilotildees de entidades
que constituem a informaccedilatildeo
Ex Objetos siacutembolos factos noccedilotildees hellip
Digital Tudo o que podemos aceder
atraveacutes do computador e que se
encontra sobre a forma de zeros e uns
__ Aacutereas de aplicaccedilatildeo das TIC
ndash Maacutequina que serve para receber
e processar dados gerando informaccedilatildeo
Computador
ndash ramo das TIC que
se ocupa do funcionamento
de um escritoacuterio em todas as
suas vertentes e em todas as
suas capacidades
Buroacutetica
__ Aacutereas de aplicaccedilatildeo das TIC
ndash ramo das TIC que se ocupa da CasaDomoacutetica
__ Aacutereas de aplicaccedilatildeo das TIC
ndash eacute a ciecircncia que
pretende medir de forma
digital caracteriacutesticas fiacutesicas
ou entatildeo comportamentos
originais de cada ser humano
para o poder identificar
Biometria
__ Aacutereas de aplicaccedilatildeo das TIC
Interaccedilatildeo estabelecida entre
dois intervenientes que transmitem e
permutam informaccedilatildeo
Comunicaccedilatildeo
__ Aacutereas de aplicaccedilatildeo das TIC
Linha telefoacutenica convencional
RDIS ndash Rede Digital com Integraccedilatildeo de Serviccedilos
Cabo de Fibra Oacuteptica
ADSL ndash Asymmetric Digital Subscriber Line
FWA ndash Fixed Wireless Access
Sateacutelite
__ Aacutereas de aplicaccedilatildeo das TIC
__ Comunicaccedilatildeo - Telemaacutetica
Telecomunicaccedilotildees Informaacutetica
Telemaacutetica
Intervenccedilatildeo de
meios informaacuteticos no controlo de
mecanismos e processos industriais
Controlo e automaccedilatildeo
__ Aacutereas de aplicaccedilatildeo das TIC
_Estrutura de um sistema informaacutetico
parte fiacutesica do computador
parte loacutegica do computador
(programas)
Hardware
Software
_______________ Hardware
Perifeacutericos de
Saiacuteda (Output)
CPU
Registos
Internos
Unidade Aritmeacutetica
e Loacutegica
Perifeacutericos de
Entrada (Input)
Memoacuterias Auxiliares
Unidade de
Controlo
Entrada
Unidade
de
Controlo
(UC)
Unidade
Aritmeacutetica
e Loacutegica
(ALU)
Memoacuteria
Saiacuteda
Unidade Central de Processamento (CPU)
__ Estrutura do Sistema Informaacutetico
Hardware
Parte fiacutesica do computador
Software
Parte loacutegica do computador
Conjunto de programas que residem no
computador e que satildeo responsaacuteveis pelo
seu funcionamento
__ Estrutura do Sistema Informaacutetico
________________ Software
Constitui a parte loacutegica de um sistema informaacutetico
Tipos de Software
Sistema
Fundamental para o
funcionamento do
computador ndash Sistema
Operativo
Aplicaccedilatildeo
Programas especiacuteficos
usados pelos utilizadores
para a realizaccedilatildeo de
algumas tarefas
Os dispositivos ou perifeacutericos permitem a
comunicaccedilatildeo entre o computador e o exterior
Tipos de dispositivos
bull Entrada (input)
bull Saiacuteda (output)
bull Entrada e Saiacuteda (inputoutput)
____ Dispositivos de entrada e saiacuteda
Dispositivos de Entrada (input)
Teclado
RatoScanner
Leitor de coacutedigo
de barras
Permitem que o utilizador envie
informaccedilatildeo para o computador
____ Dispositivos de entrada e saiacuteda
Dispositivos de Saiacuteda (output)
Permitem enviar informaccedilatildeo do
computador para o exterior
Plotter
Ecratilde ou
Monitor
Impressora
Colunas
____ Dispositivos de entrada e saiacuteda
Dispositivos de EntradaSaiacuteda (inputoutput)
Permitem efetuar a entrada e saiacuteda de
dados
Modems
Drives
Placa de
Rede
Monitor
Taacutectil
____ Dispositivos de entrada e saiacuteda
Memoacuterias
Capacidade de armazenamento de informaccedilatildeo
Memoacuteria Principal (Central ou Primaacuteria)
Memoacuteria Secundaacuteria (Auxiliar ou de Massa)
Tipos de
Memoacuterias
________________ Memoacuterias
Eacute uma memoacuteria de leitura e
escrita onde o acesso agrave
informaccedilatildeo eacute feito
aleatoriamente
Eacute volaacutetil pois perde toda a
informaccedilatildeo quando o computador
eacute desligado
________________ Memoacuterias
ROM
Eacute uma memoacuteria que apenas pode ser lida
Read Only Memory
________________ Memoacuterias
Utilizada para o armazenamento
dos dados mais requisitados pelo
processador evitando assim ler
ou escrever diretamente na
memoacuteria RAM
________________ Memoacuterias
Discos Oacutepticos
Bandas magneacuteticas e tapes
________________ Memoacuterias
________________ Memoacuterias
Informaccedilatildeo digital e unidades
de informaccedilatildeo digital
1 Bit
Eacute a menor unidade de informaccedilatildeo utilizada
no sistema informaacutetico
Eacute representado por 0 ou 1
1 Byte
Eacute um conjunto de 8 bits
Unidade Siacutembolo Relaccedilatildeo com o byte
Quilobyte 1 KB 1024 Bytes
(210 bytes)
Megabyte 1 MB 1024 KBytes
(220 bytes)
Gigabyte 1 GB 1024 MBytes
(230 bytes)
Terabyte 1 TB 1024 GBytes
(240 bytes)
Informaccedilatildeo digital e unidades
de informaccedilatildeo digitalMuacuteltiplos do Byte
28012015 090829
___________ TIC ndash Moacutedulo A
ড় Ficha de Trabalhohellip
28012015 090829
_ Correccedilatildeo ficha de trabalho
28012015 090829
___________ TIC ndash Moacutedulo A
28012015 090829
_________________ Teclado
28012015 090829
_________________ Teclado
Teclas de Apoio (fundo amarelo)
28012015 090829
_________________ Teclado
28012015 090829
_________________ Teclado
ড় Ficha de Trabalhohellip
28012015 090829
_ Correccedilatildeo ficha de trabalho
28012015 090829
_ Correccedilatildeo ficha de trabalho
1 Esc ou Escape 8 Barra de Espaccedilos
2 Tab ou Tabulaccedilatildeo 9 Alt Gr
3 Caps Lock ou
Maiuacutesculas
10 Menu raacutepido
4 Shift 11 Setas Dir Esq Cima ou
Baixo
5 CTRL ou Control 12 Enter
6 Windows 13 Backspace ou Retrocesso
7 Alt 14 F1 ou Ajuda
28012015 090829
_ Correccedilatildeo ficha de trabalho
28012015 090829
_ Correccedilatildeo ficha de trabalho
28012015 090829
_ Correccedilatildeo ficha de trabalho
28012015 090829
_ Correccedilatildeo ficha de trabalho
28012015 090829
_ Correccedilatildeo ficha de trabalho
28012015 090829
___________________ Rato
Tipos de Ratos
28012015 090829
_________________ Teclado
ড় Ficha de Trabalhohellip
28012015 090829
___________ TIC ndash Moacutedulo A
Podem encontrar-se menus em dois locais distintos
bull (A) a partir do menu INICIAR agrupando outros menus
programas ou ficheiros
bull (B) nas janelas agrupando comandos em categorias
distintas
Os Menus
1 Clica sobre
2 Selecciona a opccedilatildeo Todos os
programas
3 Clica sobre o nome
do programa a
executar
OU
Faz duplo clique com o rato sobre o
atalho para o programa se este
existir no Ambiente de trabalho
Abrir um programa
Para abrir o Explorador do Windows executar uma
das seguintes opccedilotildees
bull
bull escolher
bull clicar no iacutecone do ambiente de trabalho
laquoComputadorraquo ou em INICIAR ndash Computador
Iniciar um programa de gestatildeo
de ficheiros em ambiente
graacuteficobull clicar com o botatildeo direito do
rato sobre o menu INICIAR e
escolher Explorar ndash o Windows
abre uma janela que mostra o
conteuacutedo da pasta menu
INICIAR
Estrutura
hieraacuterqui
ca de
pastas e
subpastas
Past
a
Document
o ou
ficheiro
Sinal
indica que
a pasta
conteacutem
O explorador do Windows
Modos de Visualizaccedilatildeo
O botatildeo Vistas
permite escolher o
modo de
visualizaccedilatildeo das
pastas e dos
ficheiros
As caixas de diaacutelogo satildeo janelas secundaacuterias com bototildees
e vaacuterios tipos de opccedilotildees atraveacutes dos quais o utilizador
pode executar um determinado comando ou tarefa
As caixas de diaacutelogo
Um Sistema Operativo de interface graacutefico como o
Windows Vista inclui inuacutemeras formas de ajudar o
utilizador sempre que lhe surjam duacutevidas sobre como
executar determinada tarefa
As operaccedilotildees baacutesicas do sistema
operativo
O Windows permite configurar o
computador de vaacuterias maneiras
quer atraveacutes do Painel de controlo
quer por via da barra de tarefas
Configuraccedilatildeo do computador
com o Sistema Operativo de
Ambiente Graacutefico
Abrindo um menu de atalho com um clique no botatildeo direito
do rato sobre a barra de tarefas e escolhendo
laquoPropriedadesraquo podes personalizar a barra de tarefas o
menu iniciar a aacuterea de notificaccedilatildeo e a barra de
ferramentas
A barra de tarefas
Para abrir o Painel de
controlo clicar em
INICIAR ndash Painel de
controlo
Painel de Controlo
Aspeto e Personalizaccedilatildeo permite
escolher um tema um fundo para o
ambiente de trabalho uma proteccedilatildeo de
ecratilde o aspeto das janelas e bototildees a
resoluccedilatildeo e a qualidade da cor do
monitor
Painel de Controlo
Rede e Internet permite criar novas
ligaccedilotildees de rede domeacutestica ou
configurar uma rede para um escritoacuterio
pequeno bem como configurar-se as
opccedilotildees da Internet ao niacutevel da
seguranccedila privacidade ligaccedilotildees etcProgramas permite alterar ou remover
programas e componentes do Windows
Painel de Controlo
Rede e Internet permite criar novas
ligaccedilotildees de rede domeacutestica ou
configurar uma rede para um escritoacuterio
pequeno bem como configurar-se as
opccedilotildees da Internet ao niacutevel da
seguranccedila privacidade ligaccedilotildees etc
Painel de Controlo
Programas permite alterar ou remover
programas e componentes do Windows
Painel de Controlo
Selecionando Desempenho e
Manutenccedilatildeo podem ver-se informaccedilotildees
baacutesicas sobre o computador ajustar
efeitos visuais libertar espaccedilo no disco
do computador efetuar coacutepias de
seguranccedila dos dados e reorganizar os
itens no disco para que os programas
funcionem melhor
Painel de Controlo
Seleccionar Hardware e Som para
adicionar novas impressoras locais ou
de rede configurar Game controllerrsquos
opccedilotildees de telefone e modem rato
teclado scannerrsquos e cacircmaras etc
ajustar o volume do sistema modificar o
esquema de som e as definiccedilotildees do
altifalante
Painel de Controlo
Contas de utilizadores e
Seguranccedila Familiar permite
alterar ou criar contas de
utilizadores
Painel de Controlo
A opccedilatildeo Reloacutegio Idioma e Regiatildeo
permite alterar a data e a hora e as
opccedilotildees regionais bem como o
Idioma
Painel de Controlo
Em Facilidade de Acesso eacute possiacutevel
ajustar o contraste para o texto e
cores do ecratilde e configurar o Windows
para trabalhar de acordo com
necessidades especiacuteficas de visatildeo
audiccedilatildeo e mobilidade
Painel de Controlo
Aleacutem dos programas incluiacutedos no Windows o sistema
operativo permite instalar outros programas das mais
diversas categorias programas para criar viacutedeos como o
Adobe Premiere para trabalhar com imagens como o Adobe
Photoshop ou o JASC Paint Shop Pro para fazer gestatildeo de
dados como o Oracle etc
Iniciaccedilatildeo ao pacote de software
de produtividade pessoal
Os acessoacuterios do Windows satildeo
programas que permitem escrever
textos simples efetuar caacutelculos
criar ou editar imagens etc
Para se aceder aos acessoacuterios
abrir INICIAR ndash Todos os
programas ndash Acessoacuterios
Iniciaccedilatildeo ao pacote de software de
produtividade pessoal
O Bloco de notas eacute um editor de texto muito simples que
permite digitar texto e aplicar-lhe um uacutenico tipo de letra ou
tamanho Pode servir para escrever textos simples mas
tambeacutem como editor de coacutedigo HTML para criar paacuteginas
Web Os ficheiros ficam guardados com a extensatildeo txt
O Bloco de Notas
O programa de desenho do Windows eacute o Paint
Este programa permite criar desenhos simples e editar
imagens digitalizadas
O programa de desenho
O WordPad eacute o processador de texto do Windows
Permite aplicar formataccedilotildees simples como tipo tamanho
estilo e cor do tipo de letra e ainda alinhamentos e
numeraccedilotildees Trata-se em certo sentido de uma versatildeo
menos sofisticada do Word
O processador de texto
A calculadora predefinida do Windows eacute uma
laquomaacutequinaraquo que efetua caacutelculos Para caacutelculos mais
elaborados clicar no menu VER ndash Cientiacutefica
A calculadora
Os utilitaacuterios satildeo programas que servem para executar
tarefas como fazer coacutepias de seguranccedila desfragmentar e
limpar o disco compactar ficheiros evitar que os viacuterus
contaminem o nosso computador etc
Utilitaacuterios
Para se aceder aos utilitaacuterios de sistema clicar em
INICIAR ndash Todos os programas ndash Acessoacuterios ndash
Ferramentas do sistema
Os utilitaacuterios do Sistema
O Windows possui outros utilitaacuterios aleacutem das ferramentas do
sistema como o compactador de ficheiros
Para correr antiviacuterus ou bloquear o acesso ao computador
por parte de pessoas indesejadas ou o acesso a sites
especiacuteficos atraveacutes de uma firewall eacute necessaacuterio adquirir
programas como o Panda Antiviacuterus o Norton Antiviacuterus o
McAfee Antiviacuterus etc
Outros utilitaacuterios
A compactaccedilatildeo permite que as pastas e os ficheiros
ocupem menos espaccedilo Desta forma libertam-se os discos
e torna-se mais praacutetico transportar ou enviar informaccedilatildeo
pela Internet
Para compactar ou comprimir uma pasta ou ficheiro clicar
com o botatildeo direito do rato sobre a pasta ou ficheiro e
selecionar Enviar para ndash Pasta comprimida (zipada)
Compactador de ficheiros
O resultado da compactaccedilatildeo eacute uma pasta ou um ficheiro
com o mesmo nome do original mas com um iacutecone que
simboliza que se trata de um objeto comprimido
Os ficheiros podem ser abertos a partir de pastas
comprimidas sem serem previamente descomprimidos
Compactador de ficheiros
Encerramento do Ambiente de
TrabalhoPara encerrar o computador escolha INICIAR ndash Encerrar
Nota Este comando aleacutem de fornecer a opccedilatildeo Encerrar
tambeacutem permite ativar os modos Suspender Hibernar
Reiniciar Bloquear Terminar Sessatildeo e Mudar de
Utilizador
O Sistema Operativo (SO) eacute o conjunto de
programas fundamentais que permitem que o
computador funcione e comunique com o exterior
Um Sistema Operativo com ambiente graacutefico
como o Windows Vista por exemplo permite ao
utilizador trabalhar num ambiente agradaacutevel de
faacutecil utilizaccedilatildeo
Sistema Operativo em Ambiente
Graacutefico
Quando um computador
em que trabalham vaacuterios
utilizadores eacute ligado eacute
necessaacuterio fazer login
mediante a escolha do
nome de utilizador e a
introduccedilatildeo da respectiva
palavra-passe
Iniciaccedilatildeo
A interface de utilizador permite com o uso do rato e do
teclado abrir menus executar programas trabalhar nas
aplicaccedilotildees configurar o ambiente de trabalho etc
Os elementos baacutesicos de interface
do utilizador
O ambiente de trabalho (desktop) do Windows pode ser personalizado
para ter diferentes fundos cores etc No entanto o seu conteuacutedo eacute
sempre o mesmo a aacuterea de trabalho onde se abrem as janelas os menus
e as caixas de diaacutelogo
Iacutecones
Siacutembolos de
programas e
atalhos de acesso
raacutepido a ficheiros
pastas e
programas
Aacuterea de
Trabalho
Local onde se
encontram os
iacutecones
Barra de Tarefas
Conteacutem alguns
iacutecones de atalhos e
de identificaccedilatildeo de
programas ativos
O ambiente de trabalho
A barra de tarefas normalmente situada na parte
inferior do Ambiente de Trabalho conteacutem o
botatildeomenu INICIAR atalhos para aceder
rapidamente a programas o controlo do volume
(som) o estado da impressora os bototildees que
representam as janelas minimizadas dos
programas com que estamos a trabalhar
Barra de Tarefas
Botatildeo Iniciar
Acesso agrave
janela de
programas
Iacutecones de acesso
raacutepido
Acesso automaacutetico ao
programa que
representam
Programas Abertos
Nomes de todos os
programas que
estatildeo a ser usados
e cujas janelas
estatildeo minimizadas
Aacuterea de Aviso
Iacutecones que
representam os
programas que estatildeo
na memoacuteria
Barra de Tarefas
As janelas satildeo as aacutereas do ambiente onde se abrem os
programas do computador
A loacutegica do sistema operativo Windows eacute precisamente
uma loacutegica de janelas
As Janelas
Qualquer janela do Windows apresenta os
elementos assinalados
1 - Bototildees anterior ou
seguinte
2 - Barra de endereccedilos
3 - Caixa de pesquisa
4 - Bototildees minimizar
maximizar e fechar
5 - Barra de menus
6 - Barra de
ferramentas base
7 - Painel de navegaccedilatildeo
8 - Barra de
deslocamento vertical
9 - Painel principal da
janela
10 - Painel de detalhes
As Janelas
Barra de
TiacutetuloBarra de
Menus
Barra de Ferramentas
Padratildeo
Barra de EndereccedilosBotatildeo de MinimizarBotatildeo de MaximizarBotatildeo de FecharBarra do ExploradorAacuterea de IacuteconesBarra de EstadoBarras de
Deslocamento
Sobreposiccedilatildeo e movimentaccedilatildeo de
janelas
No Windows podes abrir vaacuterias janelas em simultacircneo
Estas aparecem sobrepostas no Ambiente de Trabalho
Para alterar a janela
ativa basta clicar com
o rato sobre a nova
janelaPara mudar uma
janela de local basta
clicar com o rato na
barra de titulo e
arrastaacute-la para o local
de destino
As Janelas
Elementos baacutesicos da interface de utilizador
Iacutecones
Siacutembolos que representam pastas ficheiros ou
atalhos
Pastas Ficheiros Atalhos
Pastas Ficheiros Atalhos
Ficheiros
Toda a informaccedilatildeo eacute armazenada sob a
forma de ficheiros
Como criar ficheiros
As pastas satildeo usadas para organizar os assuntos
ou programas do computador
Dentro de uma pasta podem encontrar-se outras
pastas ou ficheiros
As Pastas
Pastas
Guardam de forma organizada ficheiros ou
outras pastas
Como criar pastas
A criaccedilatildeo de pastas pode ser feita de uma das seguintes
formas
1 Na barra de ferramentas base clicar no menu
Organizar e escolher Nova pasta
2 Clicar no botatildeo direito do rato numa zona livre do
ambiente de trabalho ou qualquer outra pasta e escolher
Novo ndash Pasta
Qualquer que seja o procedimento efectuado como passo
final digitar um nome para a pasta e premir a tecla
Enter
Criaccedilatildeo de Pastas
Os iacutecones satildeo os pequenos objetos graacuteficos que se
encontram um pouco por toda a parte no ambiente de
janelas
No ambiente de trabalho por exemplo podemos encontrar
os seguintes iacutecones
Local onde
podes guardar de
forma organizada
subpastas e
ficheiros
Toda a informaccedilatildeo eacute
guardada sob a forma de
ficheiros Estes podem ser
de diferentes tipos
conforme o programa que
lhes estaacute associado
Forma mais
raacutepida de chegar
a programas
ficheiros pastas
impressorashellip
Os iacutecones
1 Seleciona o objeto que pretendes mover
2 Prime o botatildeo esquerdo do rato e arrasta-o ateacute
ao local de destino
3 Larga o botatildeo esquerdo do rato
Mover pastas ou ficheiros
1 Seleciona o objeto que pretendes copiar
3 Prime o botatildeo esquerdo do rato e simultaneamente a
tecla Ctrl
4 Larga o botatildeo esquerdo do rato
2 Arrasta o objeto ateacute ao local de destino
Copiar pastas ou ficheiros
1 Clica com o botatildeo direito do rato sobre o objecto a que
pretendes mudar o nome
2 Seleciona a opccedilatildeo Mudar o nome no menu de acesso
raacutepido3 Escreve o novo nome
Renomear Pastas ou Ficheiros
1 Clica com o botatildeo direito do rato sobre o objecto a eliminar
2 Seleciona no menu de acesso raacutepido a opccedilatildeo Eliminar ou
prime a tecla Delete
3 Clica sobre Sim para confirmar a eliminaccedilatildeo
Eliminar Pastas ou Ficheiros
1 Faz duplo clique sobre
2 Selecciona o objecto a recuperar
3 Prime o botatildeo direito do
rato e seleciona a opccedilatildeo
Restaurar
Ao recuperar um objecto (pasta ou ficheiro) ele vai
para o local de onde tinha sido eliminado
Recuperar Ficheiros ou Pastas
Os atalhos satildeo ligaccedilotildees diretas a unidades (disco disquete
ou CD-ROM) impressoras pastas programas ou ficheiros
do computador ou de uma rede (conjunto de computadores
ligados entre si)
Os atalhos distinguem-se dos restantes elementos pelo
siacutembolo que apresentam no canto inferior esquerdo da
imagem
Os Atalhos
Para criar atalhos escolher um dos seguintes
procedimentos
1 Clicar no ambiente de trabalho com o botatildeo direito do rato
e escolher a opccedilatildeo Novo ndash Atalho
Preencher a localizaccedilatildeo do item ficheiro ou pasta
escrevendo o caminho ou escolhendo-o a partir do botatildeo
Procurar
Clicar em Seguinte dar um nome ao atalho e premir
Criaccedilatildeo e eliminaccedilatildeo de atalhos
Para eliminar um atalho clicar sobre o objecto com o botatildeo
direito do rato e escolher a opccedilatildeo Eliminar do menu de
atalho Pode confirmar-se a eliminaccedilatildeo premindo o botatildeo
Eliminar atalho ou cancelar a operaccedilatildeo premindo o botatildeo
Cancelar
2 Clicar no objecto manter premida a tecla Ctrl e arrastaacute-
lo para o ambiente de trabalho
3 Abrir o menu de atalho sobre o objecto e escolher a
opccedilatildeo Enviar para o ambiente de trabalho (criar atalho)
Criaccedilatildeo e eliminaccedilatildeo de atalhos
Os comandos que permitem que se trabalhe com pastas e
atalhos satildeo (12)
Comandos com pastas e
atalhos
Para se trabalhar com discos disquetes ou CDrsquos o sistema
operativo permite aleacutem dos comandos jaacute estudados sobre
pastas atalhos e ficheiros a opccedilatildeo Formatar que prepara a
unidade para a gravaccedilatildeo de ficheiros eliminando o seu
conteuacutedo
Comandos com discos
Os ficheiros do Windows ou do Linux tecircm associada a
extensatildeo do programa (ou aplicaccedilatildeo) onde foram criados
Isto eacute facilmente perceptiacutevel pelo iacutecone que lhes estaacute
associado
Comandos com ficheiros
Estes satildeo alguns exemplos de ficheiros
Os comandos para trabalhar especificamente com
ficheiros isto eacute que ainda natildeo foram usados para pastas
e atalhos dependem do tipo de ficheiro
Os mais comuns satildeo (pressionando o botatildeo direito do rato
em cima do ficheiro)
Comandos com ficheiros
Menus
Caixas de diaacutelogo
Permitem efectuar como que um diaacutelogo com o
computador
Obter ajuda
Executar programas
Efectuando um duplo clique no iacutecone do
programa
Partindo do botatildeo
ou
Encerrar a sessatildeo
Configuraccedilatildeo do computador
Personalizar a Barra de Tarefas
Configuraccedilatildeo do computador
bull Painel de Controlo
Permite aceder a diversas opccedilotildees que
possibilitam a configuraccedilatildeo do aspecto e
das funcionalidades do computador bem
como adicionar ou remover programas e
configurar locais de rede ou contas de
utilizadores
Configuraccedilatildeo do computador
Painel de Controlo ndash como aceder
bull Clicar sobre o botatildeo
bull Seleccionar a opccedilatildeo Painel de Controlo
bull Escolher a opccedilatildeo pretendida
Configuraccedilatildeo do computador
Painel de Controlo
Configuraccedilatildeo do computador
Configuraccedilatildeo do computador
Pacotes de Software de
Produtividade Pessoal
Microsoft Office
Pacotes de Software de
Produtividade Pessoal
Outros pacotes
bull Sun Staroffice
bull OpenOffice
Utilitaacuterios do Sistema
Desfragmentador de disco ndash Desfragmenta os volumes para
que o computador trabalhe com maior rapidez e eficaacutecia
Coacutepia de seguranccedila ndash Arquiva dados para os proteger de
perdas acidentais
Limpeza de disco ndash Limpa ficheiros desnecessaacuterios em
disco
Utilitaacuterios do Sistema
Anti-viacuterus ndash Limpa viacuterus do sistema
Compactador de ficheiros ndash Compacta ficheiros e pastas de
forma a tornaacute-los mais pequenos
Firewall ndash Sistema de seguranccedila que actua como uma
fronteira protectora entre uma rede e o mundo exterior
Internet
A Internet ou apenas Net eacute uma rede
mundial de computadores ligados entre si
atraveacutes de linhas telefoacutenicas comuns linhas
de comunicaccedilatildeo privadas sateacutelites e outros
serviccedilos de telecomunicaccedilatildeo

bullalunosaulasgmailcom
_________________ Contacto
_____ Regras de sala de aula
______ Regras da sala de aula
bull Eacute obrigatoacuterio trazer o material para a aula
bull Ser pontual
7
_______Horaacuterio de formaccedilatildeo
Horaacuterio
bull 830 ndash 1230
bull 1400 ndash 1700
Intervalo
bull 1020 ndash 1040
bull 1515 ndash 1530
28012015 090828
_______________ Programa
_______________ Avaliaccedilatildeo
28012015 090828
___________ TIC ndash Moacutedulo A
28012015 090828
___________ TIC ndash Moacutedulo A
ড় Ficha de Trabalhohellip
28012015 090828
_ Correccedilatildeo ficha de trabalho
Identificar os diversos
equipamentos utilizados no dia a
dia
Vantagens e desvantagens desse
equipamento
13
___________ TIC ndash Moacutedulo A
14
___________ TIC ndash Moacutedulo A
15
___________ TIC ndash Moacutedulo A
16
___________ TIC ndash Moacutedulo A
17
___________ TIC ndash Moacutedulo A
Reconhecer os fatores de risco e as
precauccedilotildees a tomar quando se
trabalha com determinados
equipamentos tecnoloacutegicos
18
___________ TIC ndash Moacutedulo A
Conforto para os olhos
Quanto menor o brilho e os reflexos na ecratilde do monitor
maior o conforto para os olhos
19
___________ TIC ndash Moacutedulo A
De olho no ecratilde
A posiccedilatildeo do monitor eacute importante
para evitar problemas de coluna e
de fadiga ocular Ele deve estar
numa distacircncia de
aproximadamente 70 centiacutemetros
da face do utilizador ao niacutevel dos
olhos ou um pouco abaixo deles
20
___________ TIC ndash Moacutedulo A
Conforto para o corpo
Quando estaacute de peacute o seu peso eacute distribuiacutedo pela coluna
lombar favorecendo o equiliacutebrio do corpo Permanecendo
horas sentado sua coluna recebe uma dose de esforccedilo
extra Nesse caso procure manter a curva natural das
costas (em formato de S) Uma boa dica coloque um
travesseiro na parte inferior da coluna para ajustar a curva
lombar
21
___________ TIC ndash Moacutedulo A
Boa Circulaccedilatildeo
Digite com os braccedilos formando um acircngulo de 90 graus Isso
eacute importante para garantir a boa circulaccedilatildeo sanguiacutenea nos
membros superiores
22
___________ TIC ndash Moacutedulo A
No Chatildeo
Peacutes cruzados ou apoiados na ponta dos dedos favorecem
dores na parte inferior da coluna Apoie a planta dos peacutes
no chatildeo permitindo que eles fiquem retos Se a cadeira
for muito alta coloque livros ou outro tipo de apoio sob os
peacutes Lembre-se ainda de manter os joelhos flexionados
num acircngulo de 90 graus
23
___________ TIC ndash Moacutedulo A
Paragem Obrigatoacuteria
Eacute saudaacutevel estipular periacuteodos de descanso para a vista
Para cada 2 horas de trabalho recomenda-se um
intervalo de 15 minutos Quem trabalha todo o tempo
olhando para o ecratilde deve optar por uma pausa de 15
minutos em cada hora de serviccedilo
24
___________ TIC ndash Moacutedulo A
Passeios Esporaacutedicos
Por mais correta que seja sua postura a pressatildeo sobre os
discos lombares aumenta em ateacute 30 quando estamos
sentados Como natildeo existe uma foacutermula exata os
especialistas aconselham que cada profissional escolha a
postura que mais lhe agrade com coerecircncia eacute claro
Aliado a isso eles dizem que sentar de uma maneira
segura se resume em levantar-se de vez em quando
25
___________ TIC ndash Moacutedulo A
Teclados Ergonoacutemicos
Prefira os modelos com suporte de pulso que deve ser
grosso e almofadado e estar no mesmo niacutevel fiacutesico do
teclado nunca abaixo
26
___________ TIC ndash Moacutedulo A
Esforccedilo Repetitivo
Dores nas matildeos sensibilidade ao toque adormecimento e
formigamento dos dedos satildeo os principais sintomas de
lesotildees por esforccedilo repetitivo doenccedila croacutenica que atinge
ombros braccedilos pulsos e matildeos
27
___________ TIC ndash Moacutedulo A
Pernas Livres
Uma mesa de trabalho inadequada pode causar dores na
nuca nas costas e na cabeccedila Considere a utilizaccedilatildeo de um
moacutevel que permita bom espaccedilo para movimentaccedilatildeo das
pernas e ofereccedila altura suficiente para posicionar o teclado
de forma correta - aproximadamente 70 centiacutemetros do
chatildeo
28
___________ TIC ndash Moacutedulo A
Fadiga
Distancie seus olhos do monitor a cada 10 minutos
focalizando-os o mais longe possiacutevel durante 5 segundos
Esse procedimento minimiza a fadiga ocular
29
___________ TIC ndash Moacutedulo A
O Poder do Rato
Quando utilizamos o rato movimentamos os muacutesculos mais
fortes do ombro e dos braccedilos Por isso tenha cuidado ao
manusear o perifeacuterico Natildeo use forccedila para clicar ou mover o
rato mantenha o pulso numa posiccedilatildeo neutra altere a
postura das matildeos durante o trabalho
30
___________ TIC ndash Moacutedulo A
Luz
A iluminaccedilatildeo precisa ser controlada para
natildeo se sobrepor ao ecratilde ou produzir
reflexos indesejados Decirc preferecircncia aos
lustres com ajuste manual Confira se a
luminosidade estaacute adequada olhe para a
ecratilde do computador - natildeo pode haver
pontos de luz notaacuteveis atraacutes ou ao redor
dela
31
___________ TIC ndash Moacutedulo A
Atenccedilatildeo com a cabeccedila e o
pescoccedilo
As dores de coluna estatildeo muitas
vezes relacionadas com o mau
posicionamento da cabeccedila e do
pescoccedilo Para reduzir as lesotildees na
cabeccedila e no pescoccedilo evite torcecirc-
los ou sacudi-los de forma
repetitiva
32
___________ TIC ndash Moacutedulo A
Ambiente Agradaacutevel
Ao trabalhar evite o excesso de luz ambiente externa e o
brilho nas paredes proacuteximas ao computador e elimine os
reflexos na ecratilde do monitor
33
___________ TIC ndash Moacutedulo A
Digitar
Ao escrever evite realizar sempre o mesmo movimento com
as matildeos durante muito tempo procure realizar uma
digitaccedilatildeo suave conserve as matildeos retas
34
___________ TIC ndash Moacutedulo A
Humidade Calor
Muitos aparelhos natildeo foram concebidos para enfrentar
grandes doses de humidade ou calor Tente ter um ambiente
neutro
35
___________ TIC ndash Moacutedulo A
Trovoadas
Evite ter aparelhos muito sensiacuteveis (tais como plasmas
LCDrsquos portaacuteteis) ligados durante as trovoadas Por vezes os
edifiacutecios natildeo tecircm qualquer tipo de proteccedilatildeo e corre-se o
risco de queimar o aparelho Utilize sempre tomadas com
terra e de preferecircncia extensotildees com bototildees para ligar e
desligar
36
___________ TIC ndash Moacutedulo A
28012015 090828
___________ TIC ndash Moacutedulo A
ড় Ficha de Trabalhohellip
___________ TIC ndash Moacutedulo A
___________ TIC ndash Moacutedulo A
___________ TIC ndash Moacutedulo A
___________ TIC ndash Moacutedulo A
___________ TIC ndash Moacutedulo A
___________ TIC ndash Moacutedulo A
___________ TIC ndash Moacutedulo A
28012015 090828
___________ TIC ndash Moacutedulo A
ড় Ficha de Trabalhohellip
28012015 090828
_ Correccedilatildeo ficha de trabalho
28012015 090828
_ Correccedilatildeo ficha de trabalho
28012015 090828
_ Correccedilatildeo ficha de trabalho
28012015 090828
_ Correccedilatildeo ficha de trabalho
28012015 090828
_ Correccedilatildeo ficha de trabalho
28012015 090828
_ Correccedilatildeo ficha de trabalho
bull Pergunta 5
28012015 090828
___________ TIC ndash Moacutedulo A
___ O que eacute a Informaacutetica
Informaccedilatildeo Automaacutetica
Informaacutetica
Tratamento ou processamento da
informaccedilatildeo de forma automaacutetica
____ O que eacute a Informaccedilatildeo
Luiacutesa 10 TIC Escola 9Ano
Informaccedilatildeo eacute a mensagem que se
obteacutem quando se processam
organizam os dados
A Luiacutesa anda no 9ordm na Escola e tirou 10 na
disciplina de TIC
____________ Informaccedilatildeo
Dados Satildeo designaccedilotildees de entidades
que constituem a informaccedilatildeo
Ex Objetos siacutembolos factos noccedilotildees hellip
Digital Tudo o que podemos aceder
atraveacutes do computador e que se
encontra sobre a forma de zeros e uns
__ Aacutereas de aplicaccedilatildeo das TIC
ndash Maacutequina que serve para receber
e processar dados gerando informaccedilatildeo
Computador
ndash ramo das TIC que
se ocupa do funcionamento
de um escritoacuterio em todas as
suas vertentes e em todas as
suas capacidades
Buroacutetica
__ Aacutereas de aplicaccedilatildeo das TIC
ndash ramo das TIC que se ocupa da CasaDomoacutetica
__ Aacutereas de aplicaccedilatildeo das TIC
ndash eacute a ciecircncia que
pretende medir de forma
digital caracteriacutesticas fiacutesicas
ou entatildeo comportamentos
originais de cada ser humano
para o poder identificar
Biometria
__ Aacutereas de aplicaccedilatildeo das TIC
Interaccedilatildeo estabelecida entre
dois intervenientes que transmitem e
permutam informaccedilatildeo
Comunicaccedilatildeo
__ Aacutereas de aplicaccedilatildeo das TIC
Linha telefoacutenica convencional
RDIS ndash Rede Digital com Integraccedilatildeo de Serviccedilos
Cabo de Fibra Oacuteptica
ADSL ndash Asymmetric Digital Subscriber Line
FWA ndash Fixed Wireless Access
Sateacutelite
__ Aacutereas de aplicaccedilatildeo das TIC
__ Comunicaccedilatildeo - Telemaacutetica
Telecomunicaccedilotildees Informaacutetica
Telemaacutetica
Intervenccedilatildeo de
meios informaacuteticos no controlo de
mecanismos e processos industriais
Controlo e automaccedilatildeo
__ Aacutereas de aplicaccedilatildeo das TIC
_Estrutura de um sistema informaacutetico
parte fiacutesica do computador
parte loacutegica do computador
(programas)
Hardware
Software
_______________ Hardware
Perifeacutericos de
Saiacuteda (Output)
CPU
Registos
Internos
Unidade Aritmeacutetica
e Loacutegica
Perifeacutericos de
Entrada (Input)
Memoacuterias Auxiliares
Unidade de
Controlo
Entrada
Unidade
de
Controlo
(UC)
Unidade
Aritmeacutetica
e Loacutegica
(ALU)
Memoacuteria
Saiacuteda
Unidade Central de Processamento (CPU)
__ Estrutura do Sistema Informaacutetico
Hardware
Parte fiacutesica do computador
Software
Parte loacutegica do computador
Conjunto de programas que residem no
computador e que satildeo responsaacuteveis pelo
seu funcionamento
__ Estrutura do Sistema Informaacutetico
________________ Software
Constitui a parte loacutegica de um sistema informaacutetico
Tipos de Software
Sistema
Fundamental para o
funcionamento do
computador ndash Sistema
Operativo
Aplicaccedilatildeo
Programas especiacuteficos
usados pelos utilizadores
para a realizaccedilatildeo de
algumas tarefas
Os dispositivos ou perifeacutericos permitem a
comunicaccedilatildeo entre o computador e o exterior
Tipos de dispositivos
bull Entrada (input)
bull Saiacuteda (output)
bull Entrada e Saiacuteda (inputoutput)
____ Dispositivos de entrada e saiacuteda
Dispositivos de Entrada (input)
Teclado
RatoScanner
Leitor de coacutedigo
de barras
Permitem que o utilizador envie
informaccedilatildeo para o computador
____ Dispositivos de entrada e saiacuteda
Dispositivos de Saiacuteda (output)
Permitem enviar informaccedilatildeo do
computador para o exterior
Plotter
Ecratilde ou
Monitor
Impressora
Colunas
____ Dispositivos de entrada e saiacuteda
Dispositivos de EntradaSaiacuteda (inputoutput)
Permitem efetuar a entrada e saiacuteda de
dados
Modems
Drives
Placa de
Rede
Monitor
Taacutectil
____ Dispositivos de entrada e saiacuteda
Memoacuterias
Capacidade de armazenamento de informaccedilatildeo
Memoacuteria Principal (Central ou Primaacuteria)
Memoacuteria Secundaacuteria (Auxiliar ou de Massa)
Tipos de
Memoacuterias
________________ Memoacuterias
Eacute uma memoacuteria de leitura e
escrita onde o acesso agrave
informaccedilatildeo eacute feito
aleatoriamente
Eacute volaacutetil pois perde toda a
informaccedilatildeo quando o computador
eacute desligado
________________ Memoacuterias
ROM
Eacute uma memoacuteria que apenas pode ser lida
Read Only Memory
________________ Memoacuterias
Utilizada para o armazenamento
dos dados mais requisitados pelo
processador evitando assim ler
ou escrever diretamente na
memoacuteria RAM
________________ Memoacuterias
Discos Oacutepticos
Bandas magneacuteticas e tapes
________________ Memoacuterias
________________ Memoacuterias
Informaccedilatildeo digital e unidades
de informaccedilatildeo digital
1 Bit
Eacute a menor unidade de informaccedilatildeo utilizada
no sistema informaacutetico
Eacute representado por 0 ou 1
1 Byte
Eacute um conjunto de 8 bits
Unidade Siacutembolo Relaccedilatildeo com o byte
Quilobyte 1 KB 1024 Bytes
(210 bytes)
Megabyte 1 MB 1024 KBytes
(220 bytes)
Gigabyte 1 GB 1024 MBytes
(230 bytes)
Terabyte 1 TB 1024 GBytes
(240 bytes)
Informaccedilatildeo digital e unidades
de informaccedilatildeo digitalMuacuteltiplos do Byte
28012015 090829
___________ TIC ndash Moacutedulo A
ড় Ficha de Trabalhohellip
28012015 090829
_ Correccedilatildeo ficha de trabalho
28012015 090829
___________ TIC ndash Moacutedulo A
28012015 090829
_________________ Teclado
28012015 090829
_________________ Teclado
Teclas de Apoio (fundo amarelo)
28012015 090829
_________________ Teclado
28012015 090829
_________________ Teclado
ড় Ficha de Trabalhohellip
28012015 090829
_ Correccedilatildeo ficha de trabalho
28012015 090829
_ Correccedilatildeo ficha de trabalho
1 Esc ou Escape 8 Barra de Espaccedilos
2 Tab ou Tabulaccedilatildeo 9 Alt Gr
3 Caps Lock ou
Maiuacutesculas
10 Menu raacutepido
4 Shift 11 Setas Dir Esq Cima ou
Baixo
5 CTRL ou Control 12 Enter
6 Windows 13 Backspace ou Retrocesso
7 Alt 14 F1 ou Ajuda
28012015 090829
_ Correccedilatildeo ficha de trabalho
28012015 090829
_ Correccedilatildeo ficha de trabalho
28012015 090829
_ Correccedilatildeo ficha de trabalho
28012015 090829
_ Correccedilatildeo ficha de trabalho
28012015 090829
_ Correccedilatildeo ficha de trabalho
28012015 090829
___________________ Rato
Tipos de Ratos
28012015 090829
_________________ Teclado
ড় Ficha de Trabalhohellip
28012015 090829
___________ TIC ndash Moacutedulo A
Podem encontrar-se menus em dois locais distintos
bull (A) a partir do menu INICIAR agrupando outros menus
programas ou ficheiros
bull (B) nas janelas agrupando comandos em categorias
distintas
Os Menus
1 Clica sobre
2 Selecciona a opccedilatildeo Todos os
programas
3 Clica sobre o nome
do programa a
executar
OU
Faz duplo clique com o rato sobre o
atalho para o programa se este
existir no Ambiente de trabalho
Abrir um programa
Para abrir o Explorador do Windows executar uma
das seguintes opccedilotildees
bull
bull escolher
bull clicar no iacutecone do ambiente de trabalho
laquoComputadorraquo ou em INICIAR ndash Computador
Iniciar um programa de gestatildeo
de ficheiros em ambiente
graacuteficobull clicar com o botatildeo direito do
rato sobre o menu INICIAR e
escolher Explorar ndash o Windows
abre uma janela que mostra o
conteuacutedo da pasta menu
INICIAR
Estrutura
hieraacuterqui
ca de
pastas e
subpastas
Past
a
Document
o ou
ficheiro
Sinal
indica que
a pasta
conteacutem
O explorador do Windows
Modos de Visualizaccedilatildeo
O botatildeo Vistas
permite escolher o
modo de
visualizaccedilatildeo das
pastas e dos
ficheiros
As caixas de diaacutelogo satildeo janelas secundaacuterias com bototildees
e vaacuterios tipos de opccedilotildees atraveacutes dos quais o utilizador
pode executar um determinado comando ou tarefa
As caixas de diaacutelogo
Um Sistema Operativo de interface graacutefico como o
Windows Vista inclui inuacutemeras formas de ajudar o
utilizador sempre que lhe surjam duacutevidas sobre como
executar determinada tarefa
As operaccedilotildees baacutesicas do sistema
operativo
O Windows permite configurar o
computador de vaacuterias maneiras
quer atraveacutes do Painel de controlo
quer por via da barra de tarefas
Configuraccedilatildeo do computador
com o Sistema Operativo de
Ambiente Graacutefico
Abrindo um menu de atalho com um clique no botatildeo direito
do rato sobre a barra de tarefas e escolhendo
laquoPropriedadesraquo podes personalizar a barra de tarefas o
menu iniciar a aacuterea de notificaccedilatildeo e a barra de
ferramentas
A barra de tarefas
Para abrir o Painel de
controlo clicar em
INICIAR ndash Painel de
controlo
Painel de Controlo
Aspeto e Personalizaccedilatildeo permite
escolher um tema um fundo para o
ambiente de trabalho uma proteccedilatildeo de
ecratilde o aspeto das janelas e bototildees a
resoluccedilatildeo e a qualidade da cor do
monitor
Painel de Controlo
Rede e Internet permite criar novas
ligaccedilotildees de rede domeacutestica ou
configurar uma rede para um escritoacuterio
pequeno bem como configurar-se as
opccedilotildees da Internet ao niacutevel da
seguranccedila privacidade ligaccedilotildees etcProgramas permite alterar ou remover
programas e componentes do Windows
Painel de Controlo
Rede e Internet permite criar novas
ligaccedilotildees de rede domeacutestica ou
configurar uma rede para um escritoacuterio
pequeno bem como configurar-se as
opccedilotildees da Internet ao niacutevel da
seguranccedila privacidade ligaccedilotildees etc
Painel de Controlo
Programas permite alterar ou remover
programas e componentes do Windows
Painel de Controlo
Selecionando Desempenho e
Manutenccedilatildeo podem ver-se informaccedilotildees
baacutesicas sobre o computador ajustar
efeitos visuais libertar espaccedilo no disco
do computador efetuar coacutepias de
seguranccedila dos dados e reorganizar os
itens no disco para que os programas
funcionem melhor
Painel de Controlo
Seleccionar Hardware e Som para
adicionar novas impressoras locais ou
de rede configurar Game controllerrsquos
opccedilotildees de telefone e modem rato
teclado scannerrsquos e cacircmaras etc
ajustar o volume do sistema modificar o
esquema de som e as definiccedilotildees do
altifalante
Painel de Controlo
Contas de utilizadores e
Seguranccedila Familiar permite
alterar ou criar contas de
utilizadores
Painel de Controlo
A opccedilatildeo Reloacutegio Idioma e Regiatildeo
permite alterar a data e a hora e as
opccedilotildees regionais bem como o
Idioma
Painel de Controlo
Em Facilidade de Acesso eacute possiacutevel
ajustar o contraste para o texto e
cores do ecratilde e configurar o Windows
para trabalhar de acordo com
necessidades especiacuteficas de visatildeo
audiccedilatildeo e mobilidade
Painel de Controlo
Aleacutem dos programas incluiacutedos no Windows o sistema
operativo permite instalar outros programas das mais
diversas categorias programas para criar viacutedeos como o
Adobe Premiere para trabalhar com imagens como o Adobe
Photoshop ou o JASC Paint Shop Pro para fazer gestatildeo de
dados como o Oracle etc
Iniciaccedilatildeo ao pacote de software
de produtividade pessoal
Os acessoacuterios do Windows satildeo
programas que permitem escrever
textos simples efetuar caacutelculos
criar ou editar imagens etc
Para se aceder aos acessoacuterios
abrir INICIAR ndash Todos os
programas ndash Acessoacuterios
Iniciaccedilatildeo ao pacote de software de
produtividade pessoal
O Bloco de notas eacute um editor de texto muito simples que
permite digitar texto e aplicar-lhe um uacutenico tipo de letra ou
tamanho Pode servir para escrever textos simples mas
tambeacutem como editor de coacutedigo HTML para criar paacuteginas
Web Os ficheiros ficam guardados com a extensatildeo txt
O Bloco de Notas
O programa de desenho do Windows eacute o Paint
Este programa permite criar desenhos simples e editar
imagens digitalizadas
O programa de desenho
O WordPad eacute o processador de texto do Windows
Permite aplicar formataccedilotildees simples como tipo tamanho
estilo e cor do tipo de letra e ainda alinhamentos e
numeraccedilotildees Trata-se em certo sentido de uma versatildeo
menos sofisticada do Word
O processador de texto
A calculadora predefinida do Windows eacute uma
laquomaacutequinaraquo que efetua caacutelculos Para caacutelculos mais
elaborados clicar no menu VER ndash Cientiacutefica
A calculadora
Os utilitaacuterios satildeo programas que servem para executar
tarefas como fazer coacutepias de seguranccedila desfragmentar e
limpar o disco compactar ficheiros evitar que os viacuterus
contaminem o nosso computador etc
Utilitaacuterios
Para se aceder aos utilitaacuterios de sistema clicar em
INICIAR ndash Todos os programas ndash Acessoacuterios ndash
Ferramentas do sistema
Os utilitaacuterios do Sistema
O Windows possui outros utilitaacuterios aleacutem das ferramentas do
sistema como o compactador de ficheiros
Para correr antiviacuterus ou bloquear o acesso ao computador
por parte de pessoas indesejadas ou o acesso a sites
especiacuteficos atraveacutes de uma firewall eacute necessaacuterio adquirir
programas como o Panda Antiviacuterus o Norton Antiviacuterus o
McAfee Antiviacuterus etc
Outros utilitaacuterios
A compactaccedilatildeo permite que as pastas e os ficheiros
ocupem menos espaccedilo Desta forma libertam-se os discos
e torna-se mais praacutetico transportar ou enviar informaccedilatildeo
pela Internet
Para compactar ou comprimir uma pasta ou ficheiro clicar
com o botatildeo direito do rato sobre a pasta ou ficheiro e
selecionar Enviar para ndash Pasta comprimida (zipada)
Compactador de ficheiros
O resultado da compactaccedilatildeo eacute uma pasta ou um ficheiro
com o mesmo nome do original mas com um iacutecone que
simboliza que se trata de um objeto comprimido
Os ficheiros podem ser abertos a partir de pastas
comprimidas sem serem previamente descomprimidos
Compactador de ficheiros
Encerramento do Ambiente de
TrabalhoPara encerrar o computador escolha INICIAR ndash Encerrar
Nota Este comando aleacutem de fornecer a opccedilatildeo Encerrar
tambeacutem permite ativar os modos Suspender Hibernar
Reiniciar Bloquear Terminar Sessatildeo e Mudar de
Utilizador
O Sistema Operativo (SO) eacute o conjunto de
programas fundamentais que permitem que o
computador funcione e comunique com o exterior
Um Sistema Operativo com ambiente graacutefico
como o Windows Vista por exemplo permite ao
utilizador trabalhar num ambiente agradaacutevel de
faacutecil utilizaccedilatildeo
Sistema Operativo em Ambiente
Graacutefico
Quando um computador
em que trabalham vaacuterios
utilizadores eacute ligado eacute
necessaacuterio fazer login
mediante a escolha do
nome de utilizador e a
introduccedilatildeo da respectiva
palavra-passe
Iniciaccedilatildeo
A interface de utilizador permite com o uso do rato e do
teclado abrir menus executar programas trabalhar nas
aplicaccedilotildees configurar o ambiente de trabalho etc
Os elementos baacutesicos de interface
do utilizador
O ambiente de trabalho (desktop) do Windows pode ser personalizado
para ter diferentes fundos cores etc No entanto o seu conteuacutedo eacute
sempre o mesmo a aacuterea de trabalho onde se abrem as janelas os menus
e as caixas de diaacutelogo
Iacutecones
Siacutembolos de
programas e
atalhos de acesso
raacutepido a ficheiros
pastas e
programas
Aacuterea de
Trabalho
Local onde se
encontram os
iacutecones
Barra de Tarefas
Conteacutem alguns
iacutecones de atalhos e
de identificaccedilatildeo de
programas ativos
O ambiente de trabalho
A barra de tarefas normalmente situada na parte
inferior do Ambiente de Trabalho conteacutem o
botatildeomenu INICIAR atalhos para aceder
rapidamente a programas o controlo do volume
(som) o estado da impressora os bototildees que
representam as janelas minimizadas dos
programas com que estamos a trabalhar
Barra de Tarefas
Botatildeo Iniciar
Acesso agrave
janela de
programas
Iacutecones de acesso
raacutepido
Acesso automaacutetico ao
programa que
representam
Programas Abertos
Nomes de todos os
programas que
estatildeo a ser usados
e cujas janelas
estatildeo minimizadas
Aacuterea de Aviso
Iacutecones que
representam os
programas que estatildeo
na memoacuteria
Barra de Tarefas
As janelas satildeo as aacutereas do ambiente onde se abrem os
programas do computador
A loacutegica do sistema operativo Windows eacute precisamente
uma loacutegica de janelas
As Janelas
Qualquer janela do Windows apresenta os
elementos assinalados
1 - Bototildees anterior ou
seguinte
2 - Barra de endereccedilos
3 - Caixa de pesquisa
4 - Bototildees minimizar
maximizar e fechar
5 - Barra de menus
6 - Barra de
ferramentas base
7 - Painel de navegaccedilatildeo
8 - Barra de
deslocamento vertical
9 - Painel principal da
janela
10 - Painel de detalhes
As Janelas
Barra de
TiacutetuloBarra de
Menus
Barra de Ferramentas
Padratildeo
Barra de EndereccedilosBotatildeo de MinimizarBotatildeo de MaximizarBotatildeo de FecharBarra do ExploradorAacuterea de IacuteconesBarra de EstadoBarras de
Deslocamento
Sobreposiccedilatildeo e movimentaccedilatildeo de
janelas
No Windows podes abrir vaacuterias janelas em simultacircneo
Estas aparecem sobrepostas no Ambiente de Trabalho
Para alterar a janela
ativa basta clicar com
o rato sobre a nova
janelaPara mudar uma
janela de local basta
clicar com o rato na
barra de titulo e
arrastaacute-la para o local
de destino
As Janelas
Elementos baacutesicos da interface de utilizador
Iacutecones
Siacutembolos que representam pastas ficheiros ou
atalhos
Pastas Ficheiros Atalhos
Pastas Ficheiros Atalhos
Ficheiros
Toda a informaccedilatildeo eacute armazenada sob a
forma de ficheiros
Como criar ficheiros
As pastas satildeo usadas para organizar os assuntos
ou programas do computador
Dentro de uma pasta podem encontrar-se outras
pastas ou ficheiros
As Pastas
Pastas
Guardam de forma organizada ficheiros ou
outras pastas
Como criar pastas
A criaccedilatildeo de pastas pode ser feita de uma das seguintes
formas
1 Na barra de ferramentas base clicar no menu
Organizar e escolher Nova pasta
2 Clicar no botatildeo direito do rato numa zona livre do
ambiente de trabalho ou qualquer outra pasta e escolher
Novo ndash Pasta
Qualquer que seja o procedimento efectuado como passo
final digitar um nome para a pasta e premir a tecla
Enter
Criaccedilatildeo de Pastas
Os iacutecones satildeo os pequenos objetos graacuteficos que se
encontram um pouco por toda a parte no ambiente de
janelas
No ambiente de trabalho por exemplo podemos encontrar
os seguintes iacutecones
Local onde
podes guardar de
forma organizada
subpastas e
ficheiros
Toda a informaccedilatildeo eacute
guardada sob a forma de
ficheiros Estes podem ser
de diferentes tipos
conforme o programa que
lhes estaacute associado
Forma mais
raacutepida de chegar
a programas
ficheiros pastas
impressorashellip
Os iacutecones
1 Seleciona o objeto que pretendes mover
2 Prime o botatildeo esquerdo do rato e arrasta-o ateacute
ao local de destino
3 Larga o botatildeo esquerdo do rato
Mover pastas ou ficheiros
1 Seleciona o objeto que pretendes copiar
3 Prime o botatildeo esquerdo do rato e simultaneamente a
tecla Ctrl
4 Larga o botatildeo esquerdo do rato
2 Arrasta o objeto ateacute ao local de destino
Copiar pastas ou ficheiros
1 Clica com o botatildeo direito do rato sobre o objecto a que
pretendes mudar o nome
2 Seleciona a opccedilatildeo Mudar o nome no menu de acesso
raacutepido3 Escreve o novo nome
Renomear Pastas ou Ficheiros
1 Clica com o botatildeo direito do rato sobre o objecto a eliminar
2 Seleciona no menu de acesso raacutepido a opccedilatildeo Eliminar ou
prime a tecla Delete
3 Clica sobre Sim para confirmar a eliminaccedilatildeo
Eliminar Pastas ou Ficheiros
1 Faz duplo clique sobre
2 Selecciona o objecto a recuperar
3 Prime o botatildeo direito do
rato e seleciona a opccedilatildeo
Restaurar
Ao recuperar um objecto (pasta ou ficheiro) ele vai
para o local de onde tinha sido eliminado
Recuperar Ficheiros ou Pastas
Os atalhos satildeo ligaccedilotildees diretas a unidades (disco disquete
ou CD-ROM) impressoras pastas programas ou ficheiros
do computador ou de uma rede (conjunto de computadores
ligados entre si)
Os atalhos distinguem-se dos restantes elementos pelo
siacutembolo que apresentam no canto inferior esquerdo da
imagem
Os Atalhos
Para criar atalhos escolher um dos seguintes
procedimentos
1 Clicar no ambiente de trabalho com o botatildeo direito do rato
e escolher a opccedilatildeo Novo ndash Atalho
Preencher a localizaccedilatildeo do item ficheiro ou pasta
escrevendo o caminho ou escolhendo-o a partir do botatildeo
Procurar
Clicar em Seguinte dar um nome ao atalho e premir
Criaccedilatildeo e eliminaccedilatildeo de atalhos
Para eliminar um atalho clicar sobre o objecto com o botatildeo
direito do rato e escolher a opccedilatildeo Eliminar do menu de
atalho Pode confirmar-se a eliminaccedilatildeo premindo o botatildeo
Eliminar atalho ou cancelar a operaccedilatildeo premindo o botatildeo
Cancelar
2 Clicar no objecto manter premida a tecla Ctrl e arrastaacute-
lo para o ambiente de trabalho
3 Abrir o menu de atalho sobre o objecto e escolher a
opccedilatildeo Enviar para o ambiente de trabalho (criar atalho)
Criaccedilatildeo e eliminaccedilatildeo de atalhos
Os comandos que permitem que se trabalhe com pastas e
atalhos satildeo (12)
Comandos com pastas e
atalhos
Para se trabalhar com discos disquetes ou CDrsquos o sistema
operativo permite aleacutem dos comandos jaacute estudados sobre
pastas atalhos e ficheiros a opccedilatildeo Formatar que prepara a
unidade para a gravaccedilatildeo de ficheiros eliminando o seu
conteuacutedo
Comandos com discos
Os ficheiros do Windows ou do Linux tecircm associada a
extensatildeo do programa (ou aplicaccedilatildeo) onde foram criados
Isto eacute facilmente perceptiacutevel pelo iacutecone que lhes estaacute
associado
Comandos com ficheiros
Estes satildeo alguns exemplos de ficheiros
Os comandos para trabalhar especificamente com
ficheiros isto eacute que ainda natildeo foram usados para pastas
e atalhos dependem do tipo de ficheiro
Os mais comuns satildeo (pressionando o botatildeo direito do rato
em cima do ficheiro)
Comandos com ficheiros
Menus
Caixas de diaacutelogo
Permitem efectuar como que um diaacutelogo com o
computador
Obter ajuda
Executar programas
Efectuando um duplo clique no iacutecone do
programa
Partindo do botatildeo
ou
Encerrar a sessatildeo
Configuraccedilatildeo do computador
Personalizar a Barra de Tarefas
Configuraccedilatildeo do computador
bull Painel de Controlo
Permite aceder a diversas opccedilotildees que
possibilitam a configuraccedilatildeo do aspecto e
das funcionalidades do computador bem
como adicionar ou remover programas e
configurar locais de rede ou contas de
utilizadores
Configuraccedilatildeo do computador
Painel de Controlo ndash como aceder
bull Clicar sobre o botatildeo
bull Seleccionar a opccedilatildeo Painel de Controlo
bull Escolher a opccedilatildeo pretendida
Configuraccedilatildeo do computador
Painel de Controlo
Configuraccedilatildeo do computador
Configuraccedilatildeo do computador
Pacotes de Software de
Produtividade Pessoal
Microsoft Office
Pacotes de Software de
Produtividade Pessoal
Outros pacotes
bull Sun Staroffice
bull OpenOffice
Utilitaacuterios do Sistema
Desfragmentador de disco ndash Desfragmenta os volumes para
que o computador trabalhe com maior rapidez e eficaacutecia
Coacutepia de seguranccedila ndash Arquiva dados para os proteger de
perdas acidentais
Limpeza de disco ndash Limpa ficheiros desnecessaacuterios em
disco
Utilitaacuterios do Sistema
Anti-viacuterus ndash Limpa viacuterus do sistema
Compactador de ficheiros ndash Compacta ficheiros e pastas de
forma a tornaacute-los mais pequenos
Firewall ndash Sistema de seguranccedila que actua como uma
fronteira protectora entre uma rede e o mundo exterior
Internet
A Internet ou apenas Net eacute uma rede
mundial de computadores ligados entre si
atraveacutes de linhas telefoacutenicas comuns linhas
de comunicaccedilatildeo privadas sateacutelites e outros
serviccedilos de telecomunicaccedilatildeo

_____ Regras de sala de aula
______ Regras da sala de aula
bull Eacute obrigatoacuterio trazer o material para a aula
bull Ser pontual
7
_______Horaacuterio de formaccedilatildeo
Horaacuterio
bull 830 ndash 1230
bull 1400 ndash 1700
Intervalo
bull 1020 ndash 1040
bull 1515 ndash 1530
28012015 090828
_______________ Programa
_______________ Avaliaccedilatildeo
28012015 090828
___________ TIC ndash Moacutedulo A
28012015 090828
___________ TIC ndash Moacutedulo A
ড় Ficha de Trabalhohellip
28012015 090828
_ Correccedilatildeo ficha de trabalho
Identificar os diversos
equipamentos utilizados no dia a
dia
Vantagens e desvantagens desse
equipamento
13
___________ TIC ndash Moacutedulo A
14
___________ TIC ndash Moacutedulo A
15
___________ TIC ndash Moacutedulo A
16
___________ TIC ndash Moacutedulo A
17
___________ TIC ndash Moacutedulo A
Reconhecer os fatores de risco e as
precauccedilotildees a tomar quando se
trabalha com determinados
equipamentos tecnoloacutegicos
18
___________ TIC ndash Moacutedulo A
Conforto para os olhos
Quanto menor o brilho e os reflexos na ecratilde do monitor
maior o conforto para os olhos
19
___________ TIC ndash Moacutedulo A
De olho no ecratilde
A posiccedilatildeo do monitor eacute importante
para evitar problemas de coluna e
de fadiga ocular Ele deve estar
numa distacircncia de
aproximadamente 70 centiacutemetros
da face do utilizador ao niacutevel dos
olhos ou um pouco abaixo deles
20
___________ TIC ndash Moacutedulo A
Conforto para o corpo
Quando estaacute de peacute o seu peso eacute distribuiacutedo pela coluna
lombar favorecendo o equiliacutebrio do corpo Permanecendo
horas sentado sua coluna recebe uma dose de esforccedilo
extra Nesse caso procure manter a curva natural das
costas (em formato de S) Uma boa dica coloque um
travesseiro na parte inferior da coluna para ajustar a curva
lombar
21
___________ TIC ndash Moacutedulo A
Boa Circulaccedilatildeo
Digite com os braccedilos formando um acircngulo de 90 graus Isso
eacute importante para garantir a boa circulaccedilatildeo sanguiacutenea nos
membros superiores
22
___________ TIC ndash Moacutedulo A
No Chatildeo
Peacutes cruzados ou apoiados na ponta dos dedos favorecem
dores na parte inferior da coluna Apoie a planta dos peacutes
no chatildeo permitindo que eles fiquem retos Se a cadeira
for muito alta coloque livros ou outro tipo de apoio sob os
peacutes Lembre-se ainda de manter os joelhos flexionados
num acircngulo de 90 graus
23
___________ TIC ndash Moacutedulo A
Paragem Obrigatoacuteria
Eacute saudaacutevel estipular periacuteodos de descanso para a vista
Para cada 2 horas de trabalho recomenda-se um
intervalo de 15 minutos Quem trabalha todo o tempo
olhando para o ecratilde deve optar por uma pausa de 15
minutos em cada hora de serviccedilo
24
___________ TIC ndash Moacutedulo A
Passeios Esporaacutedicos
Por mais correta que seja sua postura a pressatildeo sobre os
discos lombares aumenta em ateacute 30 quando estamos
sentados Como natildeo existe uma foacutermula exata os
especialistas aconselham que cada profissional escolha a
postura que mais lhe agrade com coerecircncia eacute claro
Aliado a isso eles dizem que sentar de uma maneira
segura se resume em levantar-se de vez em quando
25
___________ TIC ndash Moacutedulo A
Teclados Ergonoacutemicos
Prefira os modelos com suporte de pulso que deve ser
grosso e almofadado e estar no mesmo niacutevel fiacutesico do
teclado nunca abaixo
26
___________ TIC ndash Moacutedulo A
Esforccedilo Repetitivo
Dores nas matildeos sensibilidade ao toque adormecimento e
formigamento dos dedos satildeo os principais sintomas de
lesotildees por esforccedilo repetitivo doenccedila croacutenica que atinge
ombros braccedilos pulsos e matildeos
27
___________ TIC ndash Moacutedulo A
Pernas Livres
Uma mesa de trabalho inadequada pode causar dores na
nuca nas costas e na cabeccedila Considere a utilizaccedilatildeo de um
moacutevel que permita bom espaccedilo para movimentaccedilatildeo das
pernas e ofereccedila altura suficiente para posicionar o teclado
de forma correta - aproximadamente 70 centiacutemetros do
chatildeo
28
___________ TIC ndash Moacutedulo A
Fadiga
Distancie seus olhos do monitor a cada 10 minutos
focalizando-os o mais longe possiacutevel durante 5 segundos
Esse procedimento minimiza a fadiga ocular
29
___________ TIC ndash Moacutedulo A
O Poder do Rato
Quando utilizamos o rato movimentamos os muacutesculos mais
fortes do ombro e dos braccedilos Por isso tenha cuidado ao
manusear o perifeacuterico Natildeo use forccedila para clicar ou mover o
rato mantenha o pulso numa posiccedilatildeo neutra altere a
postura das matildeos durante o trabalho
30
___________ TIC ndash Moacutedulo A
Luz
A iluminaccedilatildeo precisa ser controlada para
natildeo se sobrepor ao ecratilde ou produzir
reflexos indesejados Decirc preferecircncia aos
lustres com ajuste manual Confira se a
luminosidade estaacute adequada olhe para a
ecratilde do computador - natildeo pode haver
pontos de luz notaacuteveis atraacutes ou ao redor
dela
31
___________ TIC ndash Moacutedulo A
Atenccedilatildeo com a cabeccedila e o
pescoccedilo
As dores de coluna estatildeo muitas
vezes relacionadas com o mau
posicionamento da cabeccedila e do
pescoccedilo Para reduzir as lesotildees na
cabeccedila e no pescoccedilo evite torcecirc-
los ou sacudi-los de forma
repetitiva
32
___________ TIC ndash Moacutedulo A
Ambiente Agradaacutevel
Ao trabalhar evite o excesso de luz ambiente externa e o
brilho nas paredes proacuteximas ao computador e elimine os
reflexos na ecratilde do monitor
33
___________ TIC ndash Moacutedulo A
Digitar
Ao escrever evite realizar sempre o mesmo movimento com
as matildeos durante muito tempo procure realizar uma
digitaccedilatildeo suave conserve as matildeos retas
34
___________ TIC ndash Moacutedulo A
Humidade Calor
Muitos aparelhos natildeo foram concebidos para enfrentar
grandes doses de humidade ou calor Tente ter um ambiente
neutro
35
___________ TIC ndash Moacutedulo A
Trovoadas
Evite ter aparelhos muito sensiacuteveis (tais como plasmas
LCDrsquos portaacuteteis) ligados durante as trovoadas Por vezes os
edifiacutecios natildeo tecircm qualquer tipo de proteccedilatildeo e corre-se o
risco de queimar o aparelho Utilize sempre tomadas com
terra e de preferecircncia extensotildees com bototildees para ligar e
desligar
36
___________ TIC ndash Moacutedulo A
28012015 090828
___________ TIC ndash Moacutedulo A
ড় Ficha de Trabalhohellip
___________ TIC ndash Moacutedulo A
___________ TIC ndash Moacutedulo A
___________ TIC ndash Moacutedulo A
___________ TIC ndash Moacutedulo A
___________ TIC ndash Moacutedulo A
___________ TIC ndash Moacutedulo A
___________ TIC ndash Moacutedulo A
28012015 090828
___________ TIC ndash Moacutedulo A
ড় Ficha de Trabalhohellip
28012015 090828
_ Correccedilatildeo ficha de trabalho
28012015 090828
_ Correccedilatildeo ficha de trabalho
28012015 090828
_ Correccedilatildeo ficha de trabalho
28012015 090828
_ Correccedilatildeo ficha de trabalho
28012015 090828
_ Correccedilatildeo ficha de trabalho
28012015 090828
_ Correccedilatildeo ficha de trabalho
bull Pergunta 5
28012015 090828
___________ TIC ndash Moacutedulo A
___ O que eacute a Informaacutetica
Informaccedilatildeo Automaacutetica
Informaacutetica
Tratamento ou processamento da
informaccedilatildeo de forma automaacutetica
____ O que eacute a Informaccedilatildeo
Luiacutesa 10 TIC Escola 9Ano
Informaccedilatildeo eacute a mensagem que se
obteacutem quando se processam
organizam os dados
A Luiacutesa anda no 9ordm na Escola e tirou 10 na
disciplina de TIC
____________ Informaccedilatildeo
Dados Satildeo designaccedilotildees de entidades
que constituem a informaccedilatildeo
Ex Objetos siacutembolos factos noccedilotildees hellip
Digital Tudo o que podemos aceder
atraveacutes do computador e que se
encontra sobre a forma de zeros e uns
__ Aacutereas de aplicaccedilatildeo das TIC
ndash Maacutequina que serve para receber
e processar dados gerando informaccedilatildeo
Computador
ndash ramo das TIC que
se ocupa do funcionamento
de um escritoacuterio em todas as
suas vertentes e em todas as
suas capacidades
Buroacutetica
__ Aacutereas de aplicaccedilatildeo das TIC
ndash ramo das TIC que se ocupa da CasaDomoacutetica
__ Aacutereas de aplicaccedilatildeo das TIC
ndash eacute a ciecircncia que
pretende medir de forma
digital caracteriacutesticas fiacutesicas
ou entatildeo comportamentos
originais de cada ser humano
para o poder identificar
Biometria
__ Aacutereas de aplicaccedilatildeo das TIC
Interaccedilatildeo estabelecida entre
dois intervenientes que transmitem e
permutam informaccedilatildeo
Comunicaccedilatildeo
__ Aacutereas de aplicaccedilatildeo das TIC
Linha telefoacutenica convencional
RDIS ndash Rede Digital com Integraccedilatildeo de Serviccedilos
Cabo de Fibra Oacuteptica
ADSL ndash Asymmetric Digital Subscriber Line
FWA ndash Fixed Wireless Access
Sateacutelite
__ Aacutereas de aplicaccedilatildeo das TIC
__ Comunicaccedilatildeo - Telemaacutetica
Telecomunicaccedilotildees Informaacutetica
Telemaacutetica
Intervenccedilatildeo de
meios informaacuteticos no controlo de
mecanismos e processos industriais
Controlo e automaccedilatildeo
__ Aacutereas de aplicaccedilatildeo das TIC
_Estrutura de um sistema informaacutetico
parte fiacutesica do computador
parte loacutegica do computador
(programas)
Hardware
Software
_______________ Hardware
Perifeacutericos de
Saiacuteda (Output)
CPU
Registos
Internos
Unidade Aritmeacutetica
e Loacutegica
Perifeacutericos de
Entrada (Input)
Memoacuterias Auxiliares
Unidade de
Controlo
Entrada
Unidade
de
Controlo
(UC)
Unidade
Aritmeacutetica
e Loacutegica
(ALU)
Memoacuteria
Saiacuteda
Unidade Central de Processamento (CPU)
__ Estrutura do Sistema Informaacutetico
Hardware
Parte fiacutesica do computador
Software
Parte loacutegica do computador
Conjunto de programas que residem no
computador e que satildeo responsaacuteveis pelo
seu funcionamento
__ Estrutura do Sistema Informaacutetico
________________ Software
Constitui a parte loacutegica de um sistema informaacutetico
Tipos de Software
Sistema
Fundamental para o
funcionamento do
computador ndash Sistema
Operativo
Aplicaccedilatildeo
Programas especiacuteficos
usados pelos utilizadores
para a realizaccedilatildeo de
algumas tarefas
Os dispositivos ou perifeacutericos permitem a
comunicaccedilatildeo entre o computador e o exterior
Tipos de dispositivos
bull Entrada (input)
bull Saiacuteda (output)
bull Entrada e Saiacuteda (inputoutput)
____ Dispositivos de entrada e saiacuteda
Dispositivos de Entrada (input)
Teclado
RatoScanner
Leitor de coacutedigo
de barras
Permitem que o utilizador envie
informaccedilatildeo para o computador
____ Dispositivos de entrada e saiacuteda
Dispositivos de Saiacuteda (output)
Permitem enviar informaccedilatildeo do
computador para o exterior
Plotter
Ecratilde ou
Monitor
Impressora
Colunas
____ Dispositivos de entrada e saiacuteda
Dispositivos de EntradaSaiacuteda (inputoutput)
Permitem efetuar a entrada e saiacuteda de
dados
Modems
Drives
Placa de
Rede
Monitor
Taacutectil
____ Dispositivos de entrada e saiacuteda
Memoacuterias
Capacidade de armazenamento de informaccedilatildeo
Memoacuteria Principal (Central ou Primaacuteria)
Memoacuteria Secundaacuteria (Auxiliar ou de Massa)
Tipos de
Memoacuterias
________________ Memoacuterias
Eacute uma memoacuteria de leitura e
escrita onde o acesso agrave
informaccedilatildeo eacute feito
aleatoriamente
Eacute volaacutetil pois perde toda a
informaccedilatildeo quando o computador
eacute desligado
________________ Memoacuterias
ROM
Eacute uma memoacuteria que apenas pode ser lida
Read Only Memory
________________ Memoacuterias
Utilizada para o armazenamento
dos dados mais requisitados pelo
processador evitando assim ler
ou escrever diretamente na
memoacuteria RAM
________________ Memoacuterias
Discos Oacutepticos
Bandas magneacuteticas e tapes
________________ Memoacuterias
________________ Memoacuterias
Informaccedilatildeo digital e unidades
de informaccedilatildeo digital
1 Bit
Eacute a menor unidade de informaccedilatildeo utilizada
no sistema informaacutetico
Eacute representado por 0 ou 1
1 Byte
Eacute um conjunto de 8 bits
Unidade Siacutembolo Relaccedilatildeo com o byte
Quilobyte 1 KB 1024 Bytes
(210 bytes)
Megabyte 1 MB 1024 KBytes
(220 bytes)
Gigabyte 1 GB 1024 MBytes
(230 bytes)
Terabyte 1 TB 1024 GBytes
(240 bytes)
Informaccedilatildeo digital e unidades
de informaccedilatildeo digitalMuacuteltiplos do Byte
28012015 090829
___________ TIC ndash Moacutedulo A
ড় Ficha de Trabalhohellip
28012015 090829
_ Correccedilatildeo ficha de trabalho
28012015 090829
___________ TIC ndash Moacutedulo A
28012015 090829
_________________ Teclado
28012015 090829
_________________ Teclado
Teclas de Apoio (fundo amarelo)
28012015 090829
_________________ Teclado
28012015 090829
_________________ Teclado
ড় Ficha de Trabalhohellip
28012015 090829
_ Correccedilatildeo ficha de trabalho
28012015 090829
_ Correccedilatildeo ficha de trabalho
1 Esc ou Escape 8 Barra de Espaccedilos
2 Tab ou Tabulaccedilatildeo 9 Alt Gr
3 Caps Lock ou
Maiuacutesculas
10 Menu raacutepido
4 Shift 11 Setas Dir Esq Cima ou
Baixo
5 CTRL ou Control 12 Enter
6 Windows 13 Backspace ou Retrocesso
7 Alt 14 F1 ou Ajuda
28012015 090829
_ Correccedilatildeo ficha de trabalho
28012015 090829
_ Correccedilatildeo ficha de trabalho
28012015 090829
_ Correccedilatildeo ficha de trabalho
28012015 090829
_ Correccedilatildeo ficha de trabalho
28012015 090829
_ Correccedilatildeo ficha de trabalho
28012015 090829
___________________ Rato
Tipos de Ratos
28012015 090829
_________________ Teclado
ড় Ficha de Trabalhohellip
28012015 090829
___________ TIC ndash Moacutedulo A
Podem encontrar-se menus em dois locais distintos
bull (A) a partir do menu INICIAR agrupando outros menus
programas ou ficheiros
bull (B) nas janelas agrupando comandos em categorias
distintas
Os Menus
1 Clica sobre
2 Selecciona a opccedilatildeo Todos os
programas
3 Clica sobre o nome
do programa a
executar
OU
Faz duplo clique com o rato sobre o
atalho para o programa se este
existir no Ambiente de trabalho
Abrir um programa
Para abrir o Explorador do Windows executar uma
das seguintes opccedilotildees
bull
bull escolher
bull clicar no iacutecone do ambiente de trabalho
laquoComputadorraquo ou em INICIAR ndash Computador
Iniciar um programa de gestatildeo
de ficheiros em ambiente
graacuteficobull clicar com o botatildeo direito do
rato sobre o menu INICIAR e
escolher Explorar ndash o Windows
abre uma janela que mostra o
conteuacutedo da pasta menu
INICIAR
Estrutura
hieraacuterqui
ca de
pastas e
subpastas
Past
a
Document
o ou
ficheiro
Sinal
indica que
a pasta
conteacutem
O explorador do Windows
Modos de Visualizaccedilatildeo
O botatildeo Vistas
permite escolher o
modo de
visualizaccedilatildeo das
pastas e dos
ficheiros
As caixas de diaacutelogo satildeo janelas secundaacuterias com bototildees
e vaacuterios tipos de opccedilotildees atraveacutes dos quais o utilizador
pode executar um determinado comando ou tarefa
As caixas de diaacutelogo
Um Sistema Operativo de interface graacutefico como o
Windows Vista inclui inuacutemeras formas de ajudar o
utilizador sempre que lhe surjam duacutevidas sobre como
executar determinada tarefa
As operaccedilotildees baacutesicas do sistema
operativo
O Windows permite configurar o
computador de vaacuterias maneiras
quer atraveacutes do Painel de controlo
quer por via da barra de tarefas
Configuraccedilatildeo do computador
com o Sistema Operativo de
Ambiente Graacutefico
Abrindo um menu de atalho com um clique no botatildeo direito
do rato sobre a barra de tarefas e escolhendo
laquoPropriedadesraquo podes personalizar a barra de tarefas o
menu iniciar a aacuterea de notificaccedilatildeo e a barra de
ferramentas
A barra de tarefas
Para abrir o Painel de
controlo clicar em
INICIAR ndash Painel de
controlo
Painel de Controlo
Aspeto e Personalizaccedilatildeo permite
escolher um tema um fundo para o
ambiente de trabalho uma proteccedilatildeo de
ecratilde o aspeto das janelas e bototildees a
resoluccedilatildeo e a qualidade da cor do
monitor
Painel de Controlo
Rede e Internet permite criar novas
ligaccedilotildees de rede domeacutestica ou
configurar uma rede para um escritoacuterio
pequeno bem como configurar-se as
opccedilotildees da Internet ao niacutevel da
seguranccedila privacidade ligaccedilotildees etcProgramas permite alterar ou remover
programas e componentes do Windows
Painel de Controlo
Rede e Internet permite criar novas
ligaccedilotildees de rede domeacutestica ou
configurar uma rede para um escritoacuterio
pequeno bem como configurar-se as
opccedilotildees da Internet ao niacutevel da
seguranccedila privacidade ligaccedilotildees etc
Painel de Controlo
Programas permite alterar ou remover
programas e componentes do Windows
Painel de Controlo
Selecionando Desempenho e
Manutenccedilatildeo podem ver-se informaccedilotildees
baacutesicas sobre o computador ajustar
efeitos visuais libertar espaccedilo no disco
do computador efetuar coacutepias de
seguranccedila dos dados e reorganizar os
itens no disco para que os programas
funcionem melhor
Painel de Controlo
Seleccionar Hardware e Som para
adicionar novas impressoras locais ou
de rede configurar Game controllerrsquos
opccedilotildees de telefone e modem rato
teclado scannerrsquos e cacircmaras etc
ajustar o volume do sistema modificar o
esquema de som e as definiccedilotildees do
altifalante
Painel de Controlo
Contas de utilizadores e
Seguranccedila Familiar permite
alterar ou criar contas de
utilizadores
Painel de Controlo
A opccedilatildeo Reloacutegio Idioma e Regiatildeo
permite alterar a data e a hora e as
opccedilotildees regionais bem como o
Idioma
Painel de Controlo
Em Facilidade de Acesso eacute possiacutevel
ajustar o contraste para o texto e
cores do ecratilde e configurar o Windows
para trabalhar de acordo com
necessidades especiacuteficas de visatildeo
audiccedilatildeo e mobilidade
Painel de Controlo
Aleacutem dos programas incluiacutedos no Windows o sistema
operativo permite instalar outros programas das mais
diversas categorias programas para criar viacutedeos como o
Adobe Premiere para trabalhar com imagens como o Adobe
Photoshop ou o JASC Paint Shop Pro para fazer gestatildeo de
dados como o Oracle etc
Iniciaccedilatildeo ao pacote de software
de produtividade pessoal
Os acessoacuterios do Windows satildeo
programas que permitem escrever
textos simples efetuar caacutelculos
criar ou editar imagens etc
Para se aceder aos acessoacuterios
abrir INICIAR ndash Todos os
programas ndash Acessoacuterios
Iniciaccedilatildeo ao pacote de software de
produtividade pessoal
O Bloco de notas eacute um editor de texto muito simples que
permite digitar texto e aplicar-lhe um uacutenico tipo de letra ou
tamanho Pode servir para escrever textos simples mas
tambeacutem como editor de coacutedigo HTML para criar paacuteginas
Web Os ficheiros ficam guardados com a extensatildeo txt
O Bloco de Notas
O programa de desenho do Windows eacute o Paint
Este programa permite criar desenhos simples e editar
imagens digitalizadas
O programa de desenho
O WordPad eacute o processador de texto do Windows
Permite aplicar formataccedilotildees simples como tipo tamanho
estilo e cor do tipo de letra e ainda alinhamentos e
numeraccedilotildees Trata-se em certo sentido de uma versatildeo
menos sofisticada do Word
O processador de texto
A calculadora predefinida do Windows eacute uma
laquomaacutequinaraquo que efetua caacutelculos Para caacutelculos mais
elaborados clicar no menu VER ndash Cientiacutefica
A calculadora
Os utilitaacuterios satildeo programas que servem para executar
tarefas como fazer coacutepias de seguranccedila desfragmentar e
limpar o disco compactar ficheiros evitar que os viacuterus
contaminem o nosso computador etc
Utilitaacuterios
Para se aceder aos utilitaacuterios de sistema clicar em
INICIAR ndash Todos os programas ndash Acessoacuterios ndash
Ferramentas do sistema
Os utilitaacuterios do Sistema
O Windows possui outros utilitaacuterios aleacutem das ferramentas do
sistema como o compactador de ficheiros
Para correr antiviacuterus ou bloquear o acesso ao computador
por parte de pessoas indesejadas ou o acesso a sites
especiacuteficos atraveacutes de uma firewall eacute necessaacuterio adquirir
programas como o Panda Antiviacuterus o Norton Antiviacuterus o
McAfee Antiviacuterus etc
Outros utilitaacuterios
A compactaccedilatildeo permite que as pastas e os ficheiros
ocupem menos espaccedilo Desta forma libertam-se os discos
e torna-se mais praacutetico transportar ou enviar informaccedilatildeo
pela Internet
Para compactar ou comprimir uma pasta ou ficheiro clicar
com o botatildeo direito do rato sobre a pasta ou ficheiro e
selecionar Enviar para ndash Pasta comprimida (zipada)
Compactador de ficheiros
O resultado da compactaccedilatildeo eacute uma pasta ou um ficheiro
com o mesmo nome do original mas com um iacutecone que
simboliza que se trata de um objeto comprimido
Os ficheiros podem ser abertos a partir de pastas
comprimidas sem serem previamente descomprimidos
Compactador de ficheiros
Encerramento do Ambiente de
TrabalhoPara encerrar o computador escolha INICIAR ndash Encerrar
Nota Este comando aleacutem de fornecer a opccedilatildeo Encerrar
tambeacutem permite ativar os modos Suspender Hibernar
Reiniciar Bloquear Terminar Sessatildeo e Mudar de
Utilizador
O Sistema Operativo (SO) eacute o conjunto de
programas fundamentais que permitem que o
computador funcione e comunique com o exterior
Um Sistema Operativo com ambiente graacutefico
como o Windows Vista por exemplo permite ao
utilizador trabalhar num ambiente agradaacutevel de
faacutecil utilizaccedilatildeo
Sistema Operativo em Ambiente
Graacutefico
Quando um computador
em que trabalham vaacuterios
utilizadores eacute ligado eacute
necessaacuterio fazer login
mediante a escolha do
nome de utilizador e a
introduccedilatildeo da respectiva
palavra-passe
Iniciaccedilatildeo
A interface de utilizador permite com o uso do rato e do
teclado abrir menus executar programas trabalhar nas
aplicaccedilotildees configurar o ambiente de trabalho etc
Os elementos baacutesicos de interface
do utilizador
O ambiente de trabalho (desktop) do Windows pode ser personalizado
para ter diferentes fundos cores etc No entanto o seu conteuacutedo eacute
sempre o mesmo a aacuterea de trabalho onde se abrem as janelas os menus
e as caixas de diaacutelogo
Iacutecones
Siacutembolos de
programas e
atalhos de acesso
raacutepido a ficheiros
pastas e
programas
Aacuterea de
Trabalho
Local onde se
encontram os
iacutecones
Barra de Tarefas
Conteacutem alguns
iacutecones de atalhos e
de identificaccedilatildeo de
programas ativos
O ambiente de trabalho
A barra de tarefas normalmente situada na parte
inferior do Ambiente de Trabalho conteacutem o
botatildeomenu INICIAR atalhos para aceder
rapidamente a programas o controlo do volume
(som) o estado da impressora os bototildees que
representam as janelas minimizadas dos
programas com que estamos a trabalhar
Barra de Tarefas
Botatildeo Iniciar
Acesso agrave
janela de
programas
Iacutecones de acesso
raacutepido
Acesso automaacutetico ao
programa que
representam
Programas Abertos
Nomes de todos os
programas que
estatildeo a ser usados
e cujas janelas
estatildeo minimizadas
Aacuterea de Aviso
Iacutecones que
representam os
programas que estatildeo
na memoacuteria
Barra de Tarefas
As janelas satildeo as aacutereas do ambiente onde se abrem os
programas do computador
A loacutegica do sistema operativo Windows eacute precisamente
uma loacutegica de janelas
As Janelas
Qualquer janela do Windows apresenta os
elementos assinalados
1 - Bototildees anterior ou
seguinte
2 - Barra de endereccedilos
3 - Caixa de pesquisa
4 - Bototildees minimizar
maximizar e fechar
5 - Barra de menus
6 - Barra de
ferramentas base
7 - Painel de navegaccedilatildeo
8 - Barra de
deslocamento vertical
9 - Painel principal da
janela
10 - Painel de detalhes
As Janelas
Barra de
TiacutetuloBarra de
Menus
Barra de Ferramentas
Padratildeo
Barra de EndereccedilosBotatildeo de MinimizarBotatildeo de MaximizarBotatildeo de FecharBarra do ExploradorAacuterea de IacuteconesBarra de EstadoBarras de
Deslocamento
Sobreposiccedilatildeo e movimentaccedilatildeo de
janelas
No Windows podes abrir vaacuterias janelas em simultacircneo
Estas aparecem sobrepostas no Ambiente de Trabalho
Para alterar a janela
ativa basta clicar com
o rato sobre a nova
janelaPara mudar uma
janela de local basta
clicar com o rato na
barra de titulo e
arrastaacute-la para o local
de destino
As Janelas
Elementos baacutesicos da interface de utilizador
Iacutecones
Siacutembolos que representam pastas ficheiros ou
atalhos
Pastas Ficheiros Atalhos
Pastas Ficheiros Atalhos
Ficheiros
Toda a informaccedilatildeo eacute armazenada sob a
forma de ficheiros
Como criar ficheiros
As pastas satildeo usadas para organizar os assuntos
ou programas do computador
Dentro de uma pasta podem encontrar-se outras
pastas ou ficheiros
As Pastas
Pastas
Guardam de forma organizada ficheiros ou
outras pastas
Como criar pastas
A criaccedilatildeo de pastas pode ser feita de uma das seguintes
formas
1 Na barra de ferramentas base clicar no menu
Organizar e escolher Nova pasta
2 Clicar no botatildeo direito do rato numa zona livre do
ambiente de trabalho ou qualquer outra pasta e escolher
Novo ndash Pasta
Qualquer que seja o procedimento efectuado como passo
final digitar um nome para a pasta e premir a tecla
Enter
Criaccedilatildeo de Pastas
Os iacutecones satildeo os pequenos objetos graacuteficos que se
encontram um pouco por toda a parte no ambiente de
janelas
No ambiente de trabalho por exemplo podemos encontrar
os seguintes iacutecones
Local onde
podes guardar de
forma organizada
subpastas e
ficheiros
Toda a informaccedilatildeo eacute
guardada sob a forma de
ficheiros Estes podem ser
de diferentes tipos
conforme o programa que
lhes estaacute associado
Forma mais
raacutepida de chegar
a programas
ficheiros pastas
impressorashellip
Os iacutecones
1 Seleciona o objeto que pretendes mover
2 Prime o botatildeo esquerdo do rato e arrasta-o ateacute
ao local de destino
3 Larga o botatildeo esquerdo do rato
Mover pastas ou ficheiros
1 Seleciona o objeto que pretendes copiar
3 Prime o botatildeo esquerdo do rato e simultaneamente a
tecla Ctrl
4 Larga o botatildeo esquerdo do rato
2 Arrasta o objeto ateacute ao local de destino
Copiar pastas ou ficheiros
1 Clica com o botatildeo direito do rato sobre o objecto a que
pretendes mudar o nome
2 Seleciona a opccedilatildeo Mudar o nome no menu de acesso
raacutepido3 Escreve o novo nome
Renomear Pastas ou Ficheiros
1 Clica com o botatildeo direito do rato sobre o objecto a eliminar
2 Seleciona no menu de acesso raacutepido a opccedilatildeo Eliminar ou
prime a tecla Delete
3 Clica sobre Sim para confirmar a eliminaccedilatildeo
Eliminar Pastas ou Ficheiros
1 Faz duplo clique sobre
2 Selecciona o objecto a recuperar
3 Prime o botatildeo direito do
rato e seleciona a opccedilatildeo
Restaurar
Ao recuperar um objecto (pasta ou ficheiro) ele vai
para o local de onde tinha sido eliminado
Recuperar Ficheiros ou Pastas
Os atalhos satildeo ligaccedilotildees diretas a unidades (disco disquete
ou CD-ROM) impressoras pastas programas ou ficheiros
do computador ou de uma rede (conjunto de computadores
ligados entre si)
Os atalhos distinguem-se dos restantes elementos pelo
siacutembolo que apresentam no canto inferior esquerdo da
imagem
Os Atalhos
Para criar atalhos escolher um dos seguintes
procedimentos
1 Clicar no ambiente de trabalho com o botatildeo direito do rato
e escolher a opccedilatildeo Novo ndash Atalho
Preencher a localizaccedilatildeo do item ficheiro ou pasta
escrevendo o caminho ou escolhendo-o a partir do botatildeo
Procurar
Clicar em Seguinte dar um nome ao atalho e premir
Criaccedilatildeo e eliminaccedilatildeo de atalhos
Para eliminar um atalho clicar sobre o objecto com o botatildeo
direito do rato e escolher a opccedilatildeo Eliminar do menu de
atalho Pode confirmar-se a eliminaccedilatildeo premindo o botatildeo
Eliminar atalho ou cancelar a operaccedilatildeo premindo o botatildeo
Cancelar
2 Clicar no objecto manter premida a tecla Ctrl e arrastaacute-
lo para o ambiente de trabalho
3 Abrir o menu de atalho sobre o objecto e escolher a
opccedilatildeo Enviar para o ambiente de trabalho (criar atalho)
Criaccedilatildeo e eliminaccedilatildeo de atalhos
Os comandos que permitem que se trabalhe com pastas e
atalhos satildeo (12)
Comandos com pastas e
atalhos
Para se trabalhar com discos disquetes ou CDrsquos o sistema
operativo permite aleacutem dos comandos jaacute estudados sobre
pastas atalhos e ficheiros a opccedilatildeo Formatar que prepara a
unidade para a gravaccedilatildeo de ficheiros eliminando o seu
conteuacutedo
Comandos com discos
Os ficheiros do Windows ou do Linux tecircm associada a
extensatildeo do programa (ou aplicaccedilatildeo) onde foram criados
Isto eacute facilmente perceptiacutevel pelo iacutecone que lhes estaacute
associado
Comandos com ficheiros
Estes satildeo alguns exemplos de ficheiros
Os comandos para trabalhar especificamente com
ficheiros isto eacute que ainda natildeo foram usados para pastas
e atalhos dependem do tipo de ficheiro
Os mais comuns satildeo (pressionando o botatildeo direito do rato
em cima do ficheiro)
Comandos com ficheiros
Menus
Caixas de diaacutelogo
Permitem efectuar como que um diaacutelogo com o
computador
Obter ajuda
Executar programas
Efectuando um duplo clique no iacutecone do
programa
Partindo do botatildeo
ou
Encerrar a sessatildeo
Configuraccedilatildeo do computador
Personalizar a Barra de Tarefas
Configuraccedilatildeo do computador
bull Painel de Controlo
Permite aceder a diversas opccedilotildees que
possibilitam a configuraccedilatildeo do aspecto e
das funcionalidades do computador bem
como adicionar ou remover programas e
configurar locais de rede ou contas de
utilizadores
Configuraccedilatildeo do computador
Painel de Controlo ndash como aceder
bull Clicar sobre o botatildeo
bull Seleccionar a opccedilatildeo Painel de Controlo
bull Escolher a opccedilatildeo pretendida
Configuraccedilatildeo do computador
Painel de Controlo
Configuraccedilatildeo do computador
Configuraccedilatildeo do computador
Pacotes de Software de
Produtividade Pessoal
Microsoft Office
Pacotes de Software de
Produtividade Pessoal
Outros pacotes
bull Sun Staroffice
bull OpenOffice
Utilitaacuterios do Sistema
Desfragmentador de disco ndash Desfragmenta os volumes para
que o computador trabalhe com maior rapidez e eficaacutecia
Coacutepia de seguranccedila ndash Arquiva dados para os proteger de
perdas acidentais
Limpeza de disco ndash Limpa ficheiros desnecessaacuterios em
disco
Utilitaacuterios do Sistema
Anti-viacuterus ndash Limpa viacuterus do sistema
Compactador de ficheiros ndash Compacta ficheiros e pastas de
forma a tornaacute-los mais pequenos
Firewall ndash Sistema de seguranccedila que actua como uma
fronteira protectora entre uma rede e o mundo exterior
Internet
A Internet ou apenas Net eacute uma rede
mundial de computadores ligados entre si
atraveacutes de linhas telefoacutenicas comuns linhas
de comunicaccedilatildeo privadas sateacutelites e outros
serviccedilos de telecomunicaccedilatildeo

______ Regras da sala de aula
bull Eacute obrigatoacuterio trazer o material para a aula
bull Ser pontual
7
_______Horaacuterio de formaccedilatildeo
Horaacuterio
bull 830 ndash 1230
bull 1400 ndash 1700
Intervalo
bull 1020 ndash 1040
bull 1515 ndash 1530
28012015 090828
_______________ Programa
_______________ Avaliaccedilatildeo
28012015 090828
___________ TIC ndash Moacutedulo A
28012015 090828
___________ TIC ndash Moacutedulo A
ড় Ficha de Trabalhohellip
28012015 090828
_ Correccedilatildeo ficha de trabalho
Identificar os diversos
equipamentos utilizados no dia a
dia
Vantagens e desvantagens desse
equipamento
13
___________ TIC ndash Moacutedulo A
14
___________ TIC ndash Moacutedulo A
15
___________ TIC ndash Moacutedulo A
16
___________ TIC ndash Moacutedulo A
17
___________ TIC ndash Moacutedulo A
Reconhecer os fatores de risco e as
precauccedilotildees a tomar quando se
trabalha com determinados
equipamentos tecnoloacutegicos
18
___________ TIC ndash Moacutedulo A
Conforto para os olhos
Quanto menor o brilho e os reflexos na ecratilde do monitor
maior o conforto para os olhos
19
___________ TIC ndash Moacutedulo A
De olho no ecratilde
A posiccedilatildeo do monitor eacute importante
para evitar problemas de coluna e
de fadiga ocular Ele deve estar
numa distacircncia de
aproximadamente 70 centiacutemetros
da face do utilizador ao niacutevel dos
olhos ou um pouco abaixo deles
20
___________ TIC ndash Moacutedulo A
Conforto para o corpo
Quando estaacute de peacute o seu peso eacute distribuiacutedo pela coluna
lombar favorecendo o equiliacutebrio do corpo Permanecendo
horas sentado sua coluna recebe uma dose de esforccedilo
extra Nesse caso procure manter a curva natural das
costas (em formato de S) Uma boa dica coloque um
travesseiro na parte inferior da coluna para ajustar a curva
lombar
21
___________ TIC ndash Moacutedulo A
Boa Circulaccedilatildeo
Digite com os braccedilos formando um acircngulo de 90 graus Isso
eacute importante para garantir a boa circulaccedilatildeo sanguiacutenea nos
membros superiores
22
___________ TIC ndash Moacutedulo A
No Chatildeo
Peacutes cruzados ou apoiados na ponta dos dedos favorecem
dores na parte inferior da coluna Apoie a planta dos peacutes
no chatildeo permitindo que eles fiquem retos Se a cadeira
for muito alta coloque livros ou outro tipo de apoio sob os
peacutes Lembre-se ainda de manter os joelhos flexionados
num acircngulo de 90 graus
23
___________ TIC ndash Moacutedulo A
Paragem Obrigatoacuteria
Eacute saudaacutevel estipular periacuteodos de descanso para a vista
Para cada 2 horas de trabalho recomenda-se um
intervalo de 15 minutos Quem trabalha todo o tempo
olhando para o ecratilde deve optar por uma pausa de 15
minutos em cada hora de serviccedilo
24
___________ TIC ndash Moacutedulo A
Passeios Esporaacutedicos
Por mais correta que seja sua postura a pressatildeo sobre os
discos lombares aumenta em ateacute 30 quando estamos
sentados Como natildeo existe uma foacutermula exata os
especialistas aconselham que cada profissional escolha a
postura que mais lhe agrade com coerecircncia eacute claro
Aliado a isso eles dizem que sentar de uma maneira
segura se resume em levantar-se de vez em quando
25
___________ TIC ndash Moacutedulo A
Teclados Ergonoacutemicos
Prefira os modelos com suporte de pulso que deve ser
grosso e almofadado e estar no mesmo niacutevel fiacutesico do
teclado nunca abaixo
26
___________ TIC ndash Moacutedulo A
Esforccedilo Repetitivo
Dores nas matildeos sensibilidade ao toque adormecimento e
formigamento dos dedos satildeo os principais sintomas de
lesotildees por esforccedilo repetitivo doenccedila croacutenica que atinge
ombros braccedilos pulsos e matildeos
27
___________ TIC ndash Moacutedulo A
Pernas Livres
Uma mesa de trabalho inadequada pode causar dores na
nuca nas costas e na cabeccedila Considere a utilizaccedilatildeo de um
moacutevel que permita bom espaccedilo para movimentaccedilatildeo das
pernas e ofereccedila altura suficiente para posicionar o teclado
de forma correta - aproximadamente 70 centiacutemetros do
chatildeo
28
___________ TIC ndash Moacutedulo A
Fadiga
Distancie seus olhos do monitor a cada 10 minutos
focalizando-os o mais longe possiacutevel durante 5 segundos
Esse procedimento minimiza a fadiga ocular
29
___________ TIC ndash Moacutedulo A
O Poder do Rato
Quando utilizamos o rato movimentamos os muacutesculos mais
fortes do ombro e dos braccedilos Por isso tenha cuidado ao
manusear o perifeacuterico Natildeo use forccedila para clicar ou mover o
rato mantenha o pulso numa posiccedilatildeo neutra altere a
postura das matildeos durante o trabalho
30
___________ TIC ndash Moacutedulo A
Luz
A iluminaccedilatildeo precisa ser controlada para
natildeo se sobrepor ao ecratilde ou produzir
reflexos indesejados Decirc preferecircncia aos
lustres com ajuste manual Confira se a
luminosidade estaacute adequada olhe para a
ecratilde do computador - natildeo pode haver
pontos de luz notaacuteveis atraacutes ou ao redor
dela
31
___________ TIC ndash Moacutedulo A
Atenccedilatildeo com a cabeccedila e o
pescoccedilo
As dores de coluna estatildeo muitas
vezes relacionadas com o mau
posicionamento da cabeccedila e do
pescoccedilo Para reduzir as lesotildees na
cabeccedila e no pescoccedilo evite torcecirc-
los ou sacudi-los de forma
repetitiva
32
___________ TIC ndash Moacutedulo A
Ambiente Agradaacutevel
Ao trabalhar evite o excesso de luz ambiente externa e o
brilho nas paredes proacuteximas ao computador e elimine os
reflexos na ecratilde do monitor
33
___________ TIC ndash Moacutedulo A
Digitar
Ao escrever evite realizar sempre o mesmo movimento com
as matildeos durante muito tempo procure realizar uma
digitaccedilatildeo suave conserve as matildeos retas
34
___________ TIC ndash Moacutedulo A
Humidade Calor
Muitos aparelhos natildeo foram concebidos para enfrentar
grandes doses de humidade ou calor Tente ter um ambiente
neutro
35
___________ TIC ndash Moacutedulo A
Trovoadas
Evite ter aparelhos muito sensiacuteveis (tais como plasmas
LCDrsquos portaacuteteis) ligados durante as trovoadas Por vezes os
edifiacutecios natildeo tecircm qualquer tipo de proteccedilatildeo e corre-se o
risco de queimar o aparelho Utilize sempre tomadas com
terra e de preferecircncia extensotildees com bototildees para ligar e
desligar
36
___________ TIC ndash Moacutedulo A
28012015 090828
___________ TIC ndash Moacutedulo A
ড় Ficha de Trabalhohellip
___________ TIC ndash Moacutedulo A
___________ TIC ndash Moacutedulo A
___________ TIC ndash Moacutedulo A
___________ TIC ndash Moacutedulo A
___________ TIC ndash Moacutedulo A
___________ TIC ndash Moacutedulo A
___________ TIC ndash Moacutedulo A
28012015 090828
___________ TIC ndash Moacutedulo A
ড় Ficha de Trabalhohellip
28012015 090828
_ Correccedilatildeo ficha de trabalho
28012015 090828
_ Correccedilatildeo ficha de trabalho
28012015 090828
_ Correccedilatildeo ficha de trabalho
28012015 090828
_ Correccedilatildeo ficha de trabalho
28012015 090828
_ Correccedilatildeo ficha de trabalho
28012015 090828
_ Correccedilatildeo ficha de trabalho
bull Pergunta 5
28012015 090828
___________ TIC ndash Moacutedulo A
___ O que eacute a Informaacutetica
Informaccedilatildeo Automaacutetica
Informaacutetica
Tratamento ou processamento da
informaccedilatildeo de forma automaacutetica
____ O que eacute a Informaccedilatildeo
Luiacutesa 10 TIC Escola 9Ano
Informaccedilatildeo eacute a mensagem que se
obteacutem quando se processam
organizam os dados
A Luiacutesa anda no 9ordm na Escola e tirou 10 na
disciplina de TIC
____________ Informaccedilatildeo
Dados Satildeo designaccedilotildees de entidades
que constituem a informaccedilatildeo
Ex Objetos siacutembolos factos noccedilotildees hellip
Digital Tudo o que podemos aceder
atraveacutes do computador e que se
encontra sobre a forma de zeros e uns
__ Aacutereas de aplicaccedilatildeo das TIC
ndash Maacutequina que serve para receber
e processar dados gerando informaccedilatildeo
Computador
ndash ramo das TIC que
se ocupa do funcionamento
de um escritoacuterio em todas as
suas vertentes e em todas as
suas capacidades
Buroacutetica
__ Aacutereas de aplicaccedilatildeo das TIC
ndash ramo das TIC que se ocupa da CasaDomoacutetica
__ Aacutereas de aplicaccedilatildeo das TIC
ndash eacute a ciecircncia que
pretende medir de forma
digital caracteriacutesticas fiacutesicas
ou entatildeo comportamentos
originais de cada ser humano
para o poder identificar
Biometria
__ Aacutereas de aplicaccedilatildeo das TIC
Interaccedilatildeo estabelecida entre
dois intervenientes que transmitem e
permutam informaccedilatildeo
Comunicaccedilatildeo
__ Aacutereas de aplicaccedilatildeo das TIC
Linha telefoacutenica convencional
RDIS ndash Rede Digital com Integraccedilatildeo de Serviccedilos
Cabo de Fibra Oacuteptica
ADSL ndash Asymmetric Digital Subscriber Line
FWA ndash Fixed Wireless Access
Sateacutelite
__ Aacutereas de aplicaccedilatildeo das TIC
__ Comunicaccedilatildeo - Telemaacutetica
Telecomunicaccedilotildees Informaacutetica
Telemaacutetica
Intervenccedilatildeo de
meios informaacuteticos no controlo de
mecanismos e processos industriais
Controlo e automaccedilatildeo
__ Aacutereas de aplicaccedilatildeo das TIC
_Estrutura de um sistema informaacutetico
parte fiacutesica do computador
parte loacutegica do computador
(programas)
Hardware
Software
_______________ Hardware
Perifeacutericos de
Saiacuteda (Output)
CPU
Registos
Internos
Unidade Aritmeacutetica
e Loacutegica
Perifeacutericos de
Entrada (Input)
Memoacuterias Auxiliares
Unidade de
Controlo
Entrada
Unidade
de
Controlo
(UC)
Unidade
Aritmeacutetica
e Loacutegica
(ALU)
Memoacuteria
Saiacuteda
Unidade Central de Processamento (CPU)
__ Estrutura do Sistema Informaacutetico
Hardware
Parte fiacutesica do computador
Software
Parte loacutegica do computador
Conjunto de programas que residem no
computador e que satildeo responsaacuteveis pelo
seu funcionamento
__ Estrutura do Sistema Informaacutetico
________________ Software
Constitui a parte loacutegica de um sistema informaacutetico
Tipos de Software
Sistema
Fundamental para o
funcionamento do
computador ndash Sistema
Operativo
Aplicaccedilatildeo
Programas especiacuteficos
usados pelos utilizadores
para a realizaccedilatildeo de
algumas tarefas
Os dispositivos ou perifeacutericos permitem a
comunicaccedilatildeo entre o computador e o exterior
Tipos de dispositivos
bull Entrada (input)
bull Saiacuteda (output)
bull Entrada e Saiacuteda (inputoutput)
____ Dispositivos de entrada e saiacuteda
Dispositivos de Entrada (input)
Teclado
RatoScanner
Leitor de coacutedigo
de barras
Permitem que o utilizador envie
informaccedilatildeo para o computador
____ Dispositivos de entrada e saiacuteda
Dispositivos de Saiacuteda (output)
Permitem enviar informaccedilatildeo do
computador para o exterior
Plotter
Ecratilde ou
Monitor
Impressora
Colunas
____ Dispositivos de entrada e saiacuteda
Dispositivos de EntradaSaiacuteda (inputoutput)
Permitem efetuar a entrada e saiacuteda de
dados
Modems
Drives
Placa de
Rede
Monitor
Taacutectil
____ Dispositivos de entrada e saiacuteda
Memoacuterias
Capacidade de armazenamento de informaccedilatildeo
Memoacuteria Principal (Central ou Primaacuteria)
Memoacuteria Secundaacuteria (Auxiliar ou de Massa)
Tipos de
Memoacuterias
________________ Memoacuterias
Eacute uma memoacuteria de leitura e
escrita onde o acesso agrave
informaccedilatildeo eacute feito
aleatoriamente
Eacute volaacutetil pois perde toda a
informaccedilatildeo quando o computador
eacute desligado
________________ Memoacuterias
ROM
Eacute uma memoacuteria que apenas pode ser lida
Read Only Memory
________________ Memoacuterias
Utilizada para o armazenamento
dos dados mais requisitados pelo
processador evitando assim ler
ou escrever diretamente na
memoacuteria RAM
________________ Memoacuterias
Discos Oacutepticos
Bandas magneacuteticas e tapes
________________ Memoacuterias
________________ Memoacuterias
Informaccedilatildeo digital e unidades
de informaccedilatildeo digital
1 Bit
Eacute a menor unidade de informaccedilatildeo utilizada
no sistema informaacutetico
Eacute representado por 0 ou 1
1 Byte
Eacute um conjunto de 8 bits
Unidade Siacutembolo Relaccedilatildeo com o byte
Quilobyte 1 KB 1024 Bytes
(210 bytes)
Megabyte 1 MB 1024 KBytes
(220 bytes)
Gigabyte 1 GB 1024 MBytes
(230 bytes)
Terabyte 1 TB 1024 GBytes
(240 bytes)
Informaccedilatildeo digital e unidades
de informaccedilatildeo digitalMuacuteltiplos do Byte
28012015 090829
___________ TIC ndash Moacutedulo A
ড় Ficha de Trabalhohellip
28012015 090829
_ Correccedilatildeo ficha de trabalho
28012015 090829
___________ TIC ndash Moacutedulo A
28012015 090829
_________________ Teclado
28012015 090829
_________________ Teclado
Teclas de Apoio (fundo amarelo)
28012015 090829
_________________ Teclado
28012015 090829
_________________ Teclado
ড় Ficha de Trabalhohellip
28012015 090829
_ Correccedilatildeo ficha de trabalho
28012015 090829
_ Correccedilatildeo ficha de trabalho
1 Esc ou Escape 8 Barra de Espaccedilos
2 Tab ou Tabulaccedilatildeo 9 Alt Gr
3 Caps Lock ou
Maiuacutesculas
10 Menu raacutepido
4 Shift 11 Setas Dir Esq Cima ou
Baixo
5 CTRL ou Control 12 Enter
6 Windows 13 Backspace ou Retrocesso
7 Alt 14 F1 ou Ajuda
28012015 090829
_ Correccedilatildeo ficha de trabalho
28012015 090829
_ Correccedilatildeo ficha de trabalho
28012015 090829
_ Correccedilatildeo ficha de trabalho
28012015 090829
_ Correccedilatildeo ficha de trabalho
28012015 090829
_ Correccedilatildeo ficha de trabalho
28012015 090829
___________________ Rato
Tipos de Ratos
28012015 090829
_________________ Teclado
ড় Ficha de Trabalhohellip
28012015 090829
___________ TIC ndash Moacutedulo A
Podem encontrar-se menus em dois locais distintos
bull (A) a partir do menu INICIAR agrupando outros menus
programas ou ficheiros
bull (B) nas janelas agrupando comandos em categorias
distintas
Os Menus
1 Clica sobre
2 Selecciona a opccedilatildeo Todos os
programas
3 Clica sobre o nome
do programa a
executar
OU
Faz duplo clique com o rato sobre o
atalho para o programa se este
existir no Ambiente de trabalho
Abrir um programa
Para abrir o Explorador do Windows executar uma
das seguintes opccedilotildees
bull
bull escolher
bull clicar no iacutecone do ambiente de trabalho
laquoComputadorraquo ou em INICIAR ndash Computador
Iniciar um programa de gestatildeo
de ficheiros em ambiente
graacuteficobull clicar com o botatildeo direito do
rato sobre o menu INICIAR e
escolher Explorar ndash o Windows
abre uma janela que mostra o
conteuacutedo da pasta menu
INICIAR
Estrutura
hieraacuterqui
ca de
pastas e
subpastas
Past
a
Document
o ou
ficheiro
Sinal
indica que
a pasta
conteacutem
O explorador do Windows
Modos de Visualizaccedilatildeo
O botatildeo Vistas
permite escolher o
modo de
visualizaccedilatildeo das
pastas e dos
ficheiros
As caixas de diaacutelogo satildeo janelas secundaacuterias com bototildees
e vaacuterios tipos de opccedilotildees atraveacutes dos quais o utilizador
pode executar um determinado comando ou tarefa
As caixas de diaacutelogo
Um Sistema Operativo de interface graacutefico como o
Windows Vista inclui inuacutemeras formas de ajudar o
utilizador sempre que lhe surjam duacutevidas sobre como
executar determinada tarefa
As operaccedilotildees baacutesicas do sistema
operativo
O Windows permite configurar o
computador de vaacuterias maneiras
quer atraveacutes do Painel de controlo
quer por via da barra de tarefas
Configuraccedilatildeo do computador
com o Sistema Operativo de
Ambiente Graacutefico
Abrindo um menu de atalho com um clique no botatildeo direito
do rato sobre a barra de tarefas e escolhendo
laquoPropriedadesraquo podes personalizar a barra de tarefas o
menu iniciar a aacuterea de notificaccedilatildeo e a barra de
ferramentas
A barra de tarefas
Para abrir o Painel de
controlo clicar em
INICIAR ndash Painel de
controlo
Painel de Controlo
Aspeto e Personalizaccedilatildeo permite
escolher um tema um fundo para o
ambiente de trabalho uma proteccedilatildeo de
ecratilde o aspeto das janelas e bototildees a
resoluccedilatildeo e a qualidade da cor do
monitor
Painel de Controlo
Rede e Internet permite criar novas
ligaccedilotildees de rede domeacutestica ou
configurar uma rede para um escritoacuterio
pequeno bem como configurar-se as
opccedilotildees da Internet ao niacutevel da
seguranccedila privacidade ligaccedilotildees etcProgramas permite alterar ou remover
programas e componentes do Windows
Painel de Controlo
Rede e Internet permite criar novas
ligaccedilotildees de rede domeacutestica ou
configurar uma rede para um escritoacuterio
pequeno bem como configurar-se as
opccedilotildees da Internet ao niacutevel da
seguranccedila privacidade ligaccedilotildees etc
Painel de Controlo
Programas permite alterar ou remover
programas e componentes do Windows
Painel de Controlo
Selecionando Desempenho e
Manutenccedilatildeo podem ver-se informaccedilotildees
baacutesicas sobre o computador ajustar
efeitos visuais libertar espaccedilo no disco
do computador efetuar coacutepias de
seguranccedila dos dados e reorganizar os
itens no disco para que os programas
funcionem melhor
Painel de Controlo
Seleccionar Hardware e Som para
adicionar novas impressoras locais ou
de rede configurar Game controllerrsquos
opccedilotildees de telefone e modem rato
teclado scannerrsquos e cacircmaras etc
ajustar o volume do sistema modificar o
esquema de som e as definiccedilotildees do
altifalante
Painel de Controlo
Contas de utilizadores e
Seguranccedila Familiar permite
alterar ou criar contas de
utilizadores
Painel de Controlo
A opccedilatildeo Reloacutegio Idioma e Regiatildeo
permite alterar a data e a hora e as
opccedilotildees regionais bem como o
Idioma
Painel de Controlo
Em Facilidade de Acesso eacute possiacutevel
ajustar o contraste para o texto e
cores do ecratilde e configurar o Windows
para trabalhar de acordo com
necessidades especiacuteficas de visatildeo
audiccedilatildeo e mobilidade
Painel de Controlo
Aleacutem dos programas incluiacutedos no Windows o sistema
operativo permite instalar outros programas das mais
diversas categorias programas para criar viacutedeos como o
Adobe Premiere para trabalhar com imagens como o Adobe
Photoshop ou o JASC Paint Shop Pro para fazer gestatildeo de
dados como o Oracle etc
Iniciaccedilatildeo ao pacote de software
de produtividade pessoal
Os acessoacuterios do Windows satildeo
programas que permitem escrever
textos simples efetuar caacutelculos
criar ou editar imagens etc
Para se aceder aos acessoacuterios
abrir INICIAR ndash Todos os
programas ndash Acessoacuterios
Iniciaccedilatildeo ao pacote de software de
produtividade pessoal
O Bloco de notas eacute um editor de texto muito simples que
permite digitar texto e aplicar-lhe um uacutenico tipo de letra ou
tamanho Pode servir para escrever textos simples mas
tambeacutem como editor de coacutedigo HTML para criar paacuteginas
Web Os ficheiros ficam guardados com a extensatildeo txt
O Bloco de Notas
O programa de desenho do Windows eacute o Paint
Este programa permite criar desenhos simples e editar
imagens digitalizadas
O programa de desenho
O WordPad eacute o processador de texto do Windows
Permite aplicar formataccedilotildees simples como tipo tamanho
estilo e cor do tipo de letra e ainda alinhamentos e
numeraccedilotildees Trata-se em certo sentido de uma versatildeo
menos sofisticada do Word
O processador de texto
A calculadora predefinida do Windows eacute uma
laquomaacutequinaraquo que efetua caacutelculos Para caacutelculos mais
elaborados clicar no menu VER ndash Cientiacutefica
A calculadora
Os utilitaacuterios satildeo programas que servem para executar
tarefas como fazer coacutepias de seguranccedila desfragmentar e
limpar o disco compactar ficheiros evitar que os viacuterus
contaminem o nosso computador etc
Utilitaacuterios
Para se aceder aos utilitaacuterios de sistema clicar em
INICIAR ndash Todos os programas ndash Acessoacuterios ndash
Ferramentas do sistema
Os utilitaacuterios do Sistema
O Windows possui outros utilitaacuterios aleacutem das ferramentas do
sistema como o compactador de ficheiros
Para correr antiviacuterus ou bloquear o acesso ao computador
por parte de pessoas indesejadas ou o acesso a sites
especiacuteficos atraveacutes de uma firewall eacute necessaacuterio adquirir
programas como o Panda Antiviacuterus o Norton Antiviacuterus o
McAfee Antiviacuterus etc
Outros utilitaacuterios
A compactaccedilatildeo permite que as pastas e os ficheiros
ocupem menos espaccedilo Desta forma libertam-se os discos
e torna-se mais praacutetico transportar ou enviar informaccedilatildeo
pela Internet
Para compactar ou comprimir uma pasta ou ficheiro clicar
com o botatildeo direito do rato sobre a pasta ou ficheiro e
selecionar Enviar para ndash Pasta comprimida (zipada)
Compactador de ficheiros
O resultado da compactaccedilatildeo eacute uma pasta ou um ficheiro
com o mesmo nome do original mas com um iacutecone que
simboliza que se trata de um objeto comprimido
Os ficheiros podem ser abertos a partir de pastas
comprimidas sem serem previamente descomprimidos
Compactador de ficheiros
Encerramento do Ambiente de
TrabalhoPara encerrar o computador escolha INICIAR ndash Encerrar
Nota Este comando aleacutem de fornecer a opccedilatildeo Encerrar
tambeacutem permite ativar os modos Suspender Hibernar
Reiniciar Bloquear Terminar Sessatildeo e Mudar de
Utilizador
O Sistema Operativo (SO) eacute o conjunto de
programas fundamentais que permitem que o
computador funcione e comunique com o exterior
Um Sistema Operativo com ambiente graacutefico
como o Windows Vista por exemplo permite ao
utilizador trabalhar num ambiente agradaacutevel de
faacutecil utilizaccedilatildeo
Sistema Operativo em Ambiente
Graacutefico
Quando um computador
em que trabalham vaacuterios
utilizadores eacute ligado eacute
necessaacuterio fazer login
mediante a escolha do
nome de utilizador e a
introduccedilatildeo da respectiva
palavra-passe
Iniciaccedilatildeo
A interface de utilizador permite com o uso do rato e do
teclado abrir menus executar programas trabalhar nas
aplicaccedilotildees configurar o ambiente de trabalho etc
Os elementos baacutesicos de interface
do utilizador
O ambiente de trabalho (desktop) do Windows pode ser personalizado
para ter diferentes fundos cores etc No entanto o seu conteuacutedo eacute
sempre o mesmo a aacuterea de trabalho onde se abrem as janelas os menus
e as caixas de diaacutelogo
Iacutecones
Siacutembolos de
programas e
atalhos de acesso
raacutepido a ficheiros
pastas e
programas
Aacuterea de
Trabalho
Local onde se
encontram os
iacutecones
Barra de Tarefas
Conteacutem alguns
iacutecones de atalhos e
de identificaccedilatildeo de
programas ativos
O ambiente de trabalho
A barra de tarefas normalmente situada na parte
inferior do Ambiente de Trabalho conteacutem o
botatildeomenu INICIAR atalhos para aceder
rapidamente a programas o controlo do volume
(som) o estado da impressora os bototildees que
representam as janelas minimizadas dos
programas com que estamos a trabalhar
Barra de Tarefas
Botatildeo Iniciar
Acesso agrave
janela de
programas
Iacutecones de acesso
raacutepido
Acesso automaacutetico ao
programa que
representam
Programas Abertos
Nomes de todos os
programas que
estatildeo a ser usados
e cujas janelas
estatildeo minimizadas
Aacuterea de Aviso
Iacutecones que
representam os
programas que estatildeo
na memoacuteria
Barra de Tarefas
As janelas satildeo as aacutereas do ambiente onde se abrem os
programas do computador
A loacutegica do sistema operativo Windows eacute precisamente
uma loacutegica de janelas
As Janelas
Qualquer janela do Windows apresenta os
elementos assinalados
1 - Bototildees anterior ou
seguinte
2 - Barra de endereccedilos
3 - Caixa de pesquisa
4 - Bototildees minimizar
maximizar e fechar
5 - Barra de menus
6 - Barra de
ferramentas base
7 - Painel de navegaccedilatildeo
8 - Barra de
deslocamento vertical
9 - Painel principal da
janela
10 - Painel de detalhes
As Janelas
Barra de
TiacutetuloBarra de
Menus
Barra de Ferramentas
Padratildeo
Barra de EndereccedilosBotatildeo de MinimizarBotatildeo de MaximizarBotatildeo de FecharBarra do ExploradorAacuterea de IacuteconesBarra de EstadoBarras de
Deslocamento
Sobreposiccedilatildeo e movimentaccedilatildeo de
janelas
No Windows podes abrir vaacuterias janelas em simultacircneo
Estas aparecem sobrepostas no Ambiente de Trabalho
Para alterar a janela
ativa basta clicar com
o rato sobre a nova
janelaPara mudar uma
janela de local basta
clicar com o rato na
barra de titulo e
arrastaacute-la para o local
de destino
As Janelas
Elementos baacutesicos da interface de utilizador
Iacutecones
Siacutembolos que representam pastas ficheiros ou
atalhos
Pastas Ficheiros Atalhos
Pastas Ficheiros Atalhos
Ficheiros
Toda a informaccedilatildeo eacute armazenada sob a
forma de ficheiros
Como criar ficheiros
As pastas satildeo usadas para organizar os assuntos
ou programas do computador
Dentro de uma pasta podem encontrar-se outras
pastas ou ficheiros
As Pastas
Pastas
Guardam de forma organizada ficheiros ou
outras pastas
Como criar pastas
A criaccedilatildeo de pastas pode ser feita de uma das seguintes
formas
1 Na barra de ferramentas base clicar no menu
Organizar e escolher Nova pasta
2 Clicar no botatildeo direito do rato numa zona livre do
ambiente de trabalho ou qualquer outra pasta e escolher
Novo ndash Pasta
Qualquer que seja o procedimento efectuado como passo
final digitar um nome para a pasta e premir a tecla
Enter
Criaccedilatildeo de Pastas
Os iacutecones satildeo os pequenos objetos graacuteficos que se
encontram um pouco por toda a parte no ambiente de
janelas
No ambiente de trabalho por exemplo podemos encontrar
os seguintes iacutecones
Local onde
podes guardar de
forma organizada
subpastas e
ficheiros
Toda a informaccedilatildeo eacute
guardada sob a forma de
ficheiros Estes podem ser
de diferentes tipos
conforme o programa que
lhes estaacute associado
Forma mais
raacutepida de chegar
a programas
ficheiros pastas
impressorashellip
Os iacutecones
1 Seleciona o objeto que pretendes mover
2 Prime o botatildeo esquerdo do rato e arrasta-o ateacute
ao local de destino
3 Larga o botatildeo esquerdo do rato
Mover pastas ou ficheiros
1 Seleciona o objeto que pretendes copiar
3 Prime o botatildeo esquerdo do rato e simultaneamente a
tecla Ctrl
4 Larga o botatildeo esquerdo do rato
2 Arrasta o objeto ateacute ao local de destino
Copiar pastas ou ficheiros
1 Clica com o botatildeo direito do rato sobre o objecto a que
pretendes mudar o nome
2 Seleciona a opccedilatildeo Mudar o nome no menu de acesso
raacutepido3 Escreve o novo nome
Renomear Pastas ou Ficheiros
1 Clica com o botatildeo direito do rato sobre o objecto a eliminar
2 Seleciona no menu de acesso raacutepido a opccedilatildeo Eliminar ou
prime a tecla Delete
3 Clica sobre Sim para confirmar a eliminaccedilatildeo
Eliminar Pastas ou Ficheiros
1 Faz duplo clique sobre
2 Selecciona o objecto a recuperar
3 Prime o botatildeo direito do
rato e seleciona a opccedilatildeo
Restaurar
Ao recuperar um objecto (pasta ou ficheiro) ele vai
para o local de onde tinha sido eliminado
Recuperar Ficheiros ou Pastas
Os atalhos satildeo ligaccedilotildees diretas a unidades (disco disquete
ou CD-ROM) impressoras pastas programas ou ficheiros
do computador ou de uma rede (conjunto de computadores
ligados entre si)
Os atalhos distinguem-se dos restantes elementos pelo
siacutembolo que apresentam no canto inferior esquerdo da
imagem
Os Atalhos
Para criar atalhos escolher um dos seguintes
procedimentos
1 Clicar no ambiente de trabalho com o botatildeo direito do rato
e escolher a opccedilatildeo Novo ndash Atalho
Preencher a localizaccedilatildeo do item ficheiro ou pasta
escrevendo o caminho ou escolhendo-o a partir do botatildeo
Procurar
Clicar em Seguinte dar um nome ao atalho e premir
Criaccedilatildeo e eliminaccedilatildeo de atalhos
Para eliminar um atalho clicar sobre o objecto com o botatildeo
direito do rato e escolher a opccedilatildeo Eliminar do menu de
atalho Pode confirmar-se a eliminaccedilatildeo premindo o botatildeo
Eliminar atalho ou cancelar a operaccedilatildeo premindo o botatildeo
Cancelar
2 Clicar no objecto manter premida a tecla Ctrl e arrastaacute-
lo para o ambiente de trabalho
3 Abrir o menu de atalho sobre o objecto e escolher a
opccedilatildeo Enviar para o ambiente de trabalho (criar atalho)
Criaccedilatildeo e eliminaccedilatildeo de atalhos
Os comandos que permitem que se trabalhe com pastas e
atalhos satildeo (12)
Comandos com pastas e
atalhos
Para se trabalhar com discos disquetes ou CDrsquos o sistema
operativo permite aleacutem dos comandos jaacute estudados sobre
pastas atalhos e ficheiros a opccedilatildeo Formatar que prepara a
unidade para a gravaccedilatildeo de ficheiros eliminando o seu
conteuacutedo
Comandos com discos
Os ficheiros do Windows ou do Linux tecircm associada a
extensatildeo do programa (ou aplicaccedilatildeo) onde foram criados
Isto eacute facilmente perceptiacutevel pelo iacutecone que lhes estaacute
associado
Comandos com ficheiros
Estes satildeo alguns exemplos de ficheiros
Os comandos para trabalhar especificamente com
ficheiros isto eacute que ainda natildeo foram usados para pastas
e atalhos dependem do tipo de ficheiro
Os mais comuns satildeo (pressionando o botatildeo direito do rato
em cima do ficheiro)
Comandos com ficheiros
Menus
Caixas de diaacutelogo
Permitem efectuar como que um diaacutelogo com o
computador
Obter ajuda
Executar programas
Efectuando um duplo clique no iacutecone do
programa
Partindo do botatildeo
ou
Encerrar a sessatildeo
Configuraccedilatildeo do computador
Personalizar a Barra de Tarefas
Configuraccedilatildeo do computador
bull Painel de Controlo
Permite aceder a diversas opccedilotildees que
possibilitam a configuraccedilatildeo do aspecto e
das funcionalidades do computador bem
como adicionar ou remover programas e
configurar locais de rede ou contas de
utilizadores
Configuraccedilatildeo do computador
Painel de Controlo ndash como aceder
bull Clicar sobre o botatildeo
bull Seleccionar a opccedilatildeo Painel de Controlo
bull Escolher a opccedilatildeo pretendida
Configuraccedilatildeo do computador
Painel de Controlo
Configuraccedilatildeo do computador
Configuraccedilatildeo do computador
Pacotes de Software de
Produtividade Pessoal
Microsoft Office
Pacotes de Software de
Produtividade Pessoal
Outros pacotes
bull Sun Staroffice
bull OpenOffice
Utilitaacuterios do Sistema
Desfragmentador de disco ndash Desfragmenta os volumes para
que o computador trabalhe com maior rapidez e eficaacutecia
Coacutepia de seguranccedila ndash Arquiva dados para os proteger de
perdas acidentais
Limpeza de disco ndash Limpa ficheiros desnecessaacuterios em
disco
Utilitaacuterios do Sistema
Anti-viacuterus ndash Limpa viacuterus do sistema
Compactador de ficheiros ndash Compacta ficheiros e pastas de
forma a tornaacute-los mais pequenos
Firewall ndash Sistema de seguranccedila que actua como uma
fronteira protectora entre uma rede e o mundo exterior
Internet
A Internet ou apenas Net eacute uma rede
mundial de computadores ligados entre si
atraveacutes de linhas telefoacutenicas comuns linhas
de comunicaccedilatildeo privadas sateacutelites e outros
serviccedilos de telecomunicaccedilatildeo

7
_______Horaacuterio de formaccedilatildeo
Horaacuterio
bull 830 ndash 1230
bull 1400 ndash 1700
Intervalo
bull 1020 ndash 1040
bull 1515 ndash 1530
28012015 090828
_______________ Programa
_______________ Avaliaccedilatildeo
28012015 090828
___________ TIC ndash Moacutedulo A
28012015 090828
___________ TIC ndash Moacutedulo A
ড় Ficha de Trabalhohellip
28012015 090828
_ Correccedilatildeo ficha de trabalho
Identificar os diversos
equipamentos utilizados no dia a
dia
Vantagens e desvantagens desse
equipamento
13
___________ TIC ndash Moacutedulo A
14
___________ TIC ndash Moacutedulo A
15
___________ TIC ndash Moacutedulo A
16
___________ TIC ndash Moacutedulo A
17
___________ TIC ndash Moacutedulo A
Reconhecer os fatores de risco e as
precauccedilotildees a tomar quando se
trabalha com determinados
equipamentos tecnoloacutegicos
18
___________ TIC ndash Moacutedulo A
Conforto para os olhos
Quanto menor o brilho e os reflexos na ecratilde do monitor
maior o conforto para os olhos
19
___________ TIC ndash Moacutedulo A
De olho no ecratilde
A posiccedilatildeo do monitor eacute importante
para evitar problemas de coluna e
de fadiga ocular Ele deve estar
numa distacircncia de
aproximadamente 70 centiacutemetros
da face do utilizador ao niacutevel dos
olhos ou um pouco abaixo deles
20
___________ TIC ndash Moacutedulo A
Conforto para o corpo
Quando estaacute de peacute o seu peso eacute distribuiacutedo pela coluna
lombar favorecendo o equiliacutebrio do corpo Permanecendo
horas sentado sua coluna recebe uma dose de esforccedilo
extra Nesse caso procure manter a curva natural das
costas (em formato de S) Uma boa dica coloque um
travesseiro na parte inferior da coluna para ajustar a curva
lombar
21
___________ TIC ndash Moacutedulo A
Boa Circulaccedilatildeo
Digite com os braccedilos formando um acircngulo de 90 graus Isso
eacute importante para garantir a boa circulaccedilatildeo sanguiacutenea nos
membros superiores
22
___________ TIC ndash Moacutedulo A
No Chatildeo
Peacutes cruzados ou apoiados na ponta dos dedos favorecem
dores na parte inferior da coluna Apoie a planta dos peacutes
no chatildeo permitindo que eles fiquem retos Se a cadeira
for muito alta coloque livros ou outro tipo de apoio sob os
peacutes Lembre-se ainda de manter os joelhos flexionados
num acircngulo de 90 graus
23
___________ TIC ndash Moacutedulo A
Paragem Obrigatoacuteria
Eacute saudaacutevel estipular periacuteodos de descanso para a vista
Para cada 2 horas de trabalho recomenda-se um
intervalo de 15 minutos Quem trabalha todo o tempo
olhando para o ecratilde deve optar por uma pausa de 15
minutos em cada hora de serviccedilo
24
___________ TIC ndash Moacutedulo A
Passeios Esporaacutedicos
Por mais correta que seja sua postura a pressatildeo sobre os
discos lombares aumenta em ateacute 30 quando estamos
sentados Como natildeo existe uma foacutermula exata os
especialistas aconselham que cada profissional escolha a
postura que mais lhe agrade com coerecircncia eacute claro
Aliado a isso eles dizem que sentar de uma maneira
segura se resume em levantar-se de vez em quando
25
___________ TIC ndash Moacutedulo A
Teclados Ergonoacutemicos
Prefira os modelos com suporte de pulso que deve ser
grosso e almofadado e estar no mesmo niacutevel fiacutesico do
teclado nunca abaixo
26
___________ TIC ndash Moacutedulo A
Esforccedilo Repetitivo
Dores nas matildeos sensibilidade ao toque adormecimento e
formigamento dos dedos satildeo os principais sintomas de
lesotildees por esforccedilo repetitivo doenccedila croacutenica que atinge
ombros braccedilos pulsos e matildeos
27
___________ TIC ndash Moacutedulo A
Pernas Livres
Uma mesa de trabalho inadequada pode causar dores na
nuca nas costas e na cabeccedila Considere a utilizaccedilatildeo de um
moacutevel que permita bom espaccedilo para movimentaccedilatildeo das
pernas e ofereccedila altura suficiente para posicionar o teclado
de forma correta - aproximadamente 70 centiacutemetros do
chatildeo
28
___________ TIC ndash Moacutedulo A
Fadiga
Distancie seus olhos do monitor a cada 10 minutos
focalizando-os o mais longe possiacutevel durante 5 segundos
Esse procedimento minimiza a fadiga ocular
29
___________ TIC ndash Moacutedulo A
O Poder do Rato
Quando utilizamos o rato movimentamos os muacutesculos mais
fortes do ombro e dos braccedilos Por isso tenha cuidado ao
manusear o perifeacuterico Natildeo use forccedila para clicar ou mover o
rato mantenha o pulso numa posiccedilatildeo neutra altere a
postura das matildeos durante o trabalho
30
___________ TIC ndash Moacutedulo A
Luz
A iluminaccedilatildeo precisa ser controlada para
natildeo se sobrepor ao ecratilde ou produzir
reflexos indesejados Decirc preferecircncia aos
lustres com ajuste manual Confira se a
luminosidade estaacute adequada olhe para a
ecratilde do computador - natildeo pode haver
pontos de luz notaacuteveis atraacutes ou ao redor
dela
31
___________ TIC ndash Moacutedulo A
Atenccedilatildeo com a cabeccedila e o
pescoccedilo
As dores de coluna estatildeo muitas
vezes relacionadas com o mau
posicionamento da cabeccedila e do
pescoccedilo Para reduzir as lesotildees na
cabeccedila e no pescoccedilo evite torcecirc-
los ou sacudi-los de forma
repetitiva
32
___________ TIC ndash Moacutedulo A
Ambiente Agradaacutevel
Ao trabalhar evite o excesso de luz ambiente externa e o
brilho nas paredes proacuteximas ao computador e elimine os
reflexos na ecratilde do monitor
33
___________ TIC ndash Moacutedulo A
Digitar
Ao escrever evite realizar sempre o mesmo movimento com
as matildeos durante muito tempo procure realizar uma
digitaccedilatildeo suave conserve as matildeos retas
34
___________ TIC ndash Moacutedulo A
Humidade Calor
Muitos aparelhos natildeo foram concebidos para enfrentar
grandes doses de humidade ou calor Tente ter um ambiente
neutro
35
___________ TIC ndash Moacutedulo A
Trovoadas
Evite ter aparelhos muito sensiacuteveis (tais como plasmas
LCDrsquos portaacuteteis) ligados durante as trovoadas Por vezes os
edifiacutecios natildeo tecircm qualquer tipo de proteccedilatildeo e corre-se o
risco de queimar o aparelho Utilize sempre tomadas com
terra e de preferecircncia extensotildees com bototildees para ligar e
desligar
36
___________ TIC ndash Moacutedulo A
28012015 090828
___________ TIC ndash Moacutedulo A
ড় Ficha de Trabalhohellip
___________ TIC ndash Moacutedulo A
___________ TIC ndash Moacutedulo A
___________ TIC ndash Moacutedulo A
___________ TIC ndash Moacutedulo A
___________ TIC ndash Moacutedulo A
___________ TIC ndash Moacutedulo A
___________ TIC ndash Moacutedulo A
28012015 090828
___________ TIC ndash Moacutedulo A
ড় Ficha de Trabalhohellip
28012015 090828
_ Correccedilatildeo ficha de trabalho
28012015 090828
_ Correccedilatildeo ficha de trabalho
28012015 090828
_ Correccedilatildeo ficha de trabalho
28012015 090828
_ Correccedilatildeo ficha de trabalho
28012015 090828
_ Correccedilatildeo ficha de trabalho
28012015 090828
_ Correccedilatildeo ficha de trabalho
bull Pergunta 5
28012015 090828
___________ TIC ndash Moacutedulo A
___ O que eacute a Informaacutetica
Informaccedilatildeo Automaacutetica
Informaacutetica
Tratamento ou processamento da
informaccedilatildeo de forma automaacutetica
____ O que eacute a Informaccedilatildeo
Luiacutesa 10 TIC Escola 9Ano
Informaccedilatildeo eacute a mensagem que se
obteacutem quando se processam
organizam os dados
A Luiacutesa anda no 9ordm na Escola e tirou 10 na
disciplina de TIC
____________ Informaccedilatildeo
Dados Satildeo designaccedilotildees de entidades
que constituem a informaccedilatildeo
Ex Objetos siacutembolos factos noccedilotildees hellip
Digital Tudo o que podemos aceder
atraveacutes do computador e que se
encontra sobre a forma de zeros e uns
__ Aacutereas de aplicaccedilatildeo das TIC
ndash Maacutequina que serve para receber
e processar dados gerando informaccedilatildeo
Computador
ndash ramo das TIC que
se ocupa do funcionamento
de um escritoacuterio em todas as
suas vertentes e em todas as
suas capacidades
Buroacutetica
__ Aacutereas de aplicaccedilatildeo das TIC
ndash ramo das TIC que se ocupa da CasaDomoacutetica
__ Aacutereas de aplicaccedilatildeo das TIC
ndash eacute a ciecircncia que
pretende medir de forma
digital caracteriacutesticas fiacutesicas
ou entatildeo comportamentos
originais de cada ser humano
para o poder identificar
Biometria
__ Aacutereas de aplicaccedilatildeo das TIC
Interaccedilatildeo estabelecida entre
dois intervenientes que transmitem e
permutam informaccedilatildeo
Comunicaccedilatildeo
__ Aacutereas de aplicaccedilatildeo das TIC
Linha telefoacutenica convencional
RDIS ndash Rede Digital com Integraccedilatildeo de Serviccedilos
Cabo de Fibra Oacuteptica
ADSL ndash Asymmetric Digital Subscriber Line
FWA ndash Fixed Wireless Access
Sateacutelite
__ Aacutereas de aplicaccedilatildeo das TIC
__ Comunicaccedilatildeo - Telemaacutetica
Telecomunicaccedilotildees Informaacutetica
Telemaacutetica
Intervenccedilatildeo de
meios informaacuteticos no controlo de
mecanismos e processos industriais
Controlo e automaccedilatildeo
__ Aacutereas de aplicaccedilatildeo das TIC
_Estrutura de um sistema informaacutetico
parte fiacutesica do computador
parte loacutegica do computador
(programas)
Hardware
Software
_______________ Hardware
Perifeacutericos de
Saiacuteda (Output)
CPU
Registos
Internos
Unidade Aritmeacutetica
e Loacutegica
Perifeacutericos de
Entrada (Input)
Memoacuterias Auxiliares
Unidade de
Controlo
Entrada
Unidade
de
Controlo
(UC)
Unidade
Aritmeacutetica
e Loacutegica
(ALU)
Memoacuteria
Saiacuteda
Unidade Central de Processamento (CPU)
__ Estrutura do Sistema Informaacutetico
Hardware
Parte fiacutesica do computador
Software
Parte loacutegica do computador
Conjunto de programas que residem no
computador e que satildeo responsaacuteveis pelo
seu funcionamento
__ Estrutura do Sistema Informaacutetico
________________ Software
Constitui a parte loacutegica de um sistema informaacutetico
Tipos de Software
Sistema
Fundamental para o
funcionamento do
computador ndash Sistema
Operativo
Aplicaccedilatildeo
Programas especiacuteficos
usados pelos utilizadores
para a realizaccedilatildeo de
algumas tarefas
Os dispositivos ou perifeacutericos permitem a
comunicaccedilatildeo entre o computador e o exterior
Tipos de dispositivos
bull Entrada (input)
bull Saiacuteda (output)
bull Entrada e Saiacuteda (inputoutput)
____ Dispositivos de entrada e saiacuteda
Dispositivos de Entrada (input)
Teclado
RatoScanner
Leitor de coacutedigo
de barras
Permitem que o utilizador envie
informaccedilatildeo para o computador
____ Dispositivos de entrada e saiacuteda
Dispositivos de Saiacuteda (output)
Permitem enviar informaccedilatildeo do
computador para o exterior
Plotter
Ecratilde ou
Monitor
Impressora
Colunas
____ Dispositivos de entrada e saiacuteda
Dispositivos de EntradaSaiacuteda (inputoutput)
Permitem efetuar a entrada e saiacuteda de
dados
Modems
Drives
Placa de
Rede
Monitor
Taacutectil
____ Dispositivos de entrada e saiacuteda
Memoacuterias
Capacidade de armazenamento de informaccedilatildeo
Memoacuteria Principal (Central ou Primaacuteria)
Memoacuteria Secundaacuteria (Auxiliar ou de Massa)
Tipos de
Memoacuterias
________________ Memoacuterias
Eacute uma memoacuteria de leitura e
escrita onde o acesso agrave
informaccedilatildeo eacute feito
aleatoriamente
Eacute volaacutetil pois perde toda a
informaccedilatildeo quando o computador
eacute desligado
________________ Memoacuterias
ROM
Eacute uma memoacuteria que apenas pode ser lida
Read Only Memory
________________ Memoacuterias
Utilizada para o armazenamento
dos dados mais requisitados pelo
processador evitando assim ler
ou escrever diretamente na
memoacuteria RAM
________________ Memoacuterias
Discos Oacutepticos
Bandas magneacuteticas e tapes
________________ Memoacuterias
________________ Memoacuterias
Informaccedilatildeo digital e unidades
de informaccedilatildeo digital
1 Bit
Eacute a menor unidade de informaccedilatildeo utilizada
no sistema informaacutetico
Eacute representado por 0 ou 1
1 Byte
Eacute um conjunto de 8 bits
Unidade Siacutembolo Relaccedilatildeo com o byte
Quilobyte 1 KB 1024 Bytes
(210 bytes)
Megabyte 1 MB 1024 KBytes
(220 bytes)
Gigabyte 1 GB 1024 MBytes
(230 bytes)
Terabyte 1 TB 1024 GBytes
(240 bytes)
Informaccedilatildeo digital e unidades
de informaccedilatildeo digitalMuacuteltiplos do Byte
28012015 090829
___________ TIC ndash Moacutedulo A
ড় Ficha de Trabalhohellip
28012015 090829
_ Correccedilatildeo ficha de trabalho
28012015 090829
___________ TIC ndash Moacutedulo A
28012015 090829
_________________ Teclado
28012015 090829
_________________ Teclado
Teclas de Apoio (fundo amarelo)
28012015 090829
_________________ Teclado
28012015 090829
_________________ Teclado
ড় Ficha de Trabalhohellip
28012015 090829
_ Correccedilatildeo ficha de trabalho
28012015 090829
_ Correccedilatildeo ficha de trabalho
1 Esc ou Escape 8 Barra de Espaccedilos
2 Tab ou Tabulaccedilatildeo 9 Alt Gr
3 Caps Lock ou
Maiuacutesculas
10 Menu raacutepido
4 Shift 11 Setas Dir Esq Cima ou
Baixo
5 CTRL ou Control 12 Enter
6 Windows 13 Backspace ou Retrocesso
7 Alt 14 F1 ou Ajuda
28012015 090829
_ Correccedilatildeo ficha de trabalho
28012015 090829
_ Correccedilatildeo ficha de trabalho
28012015 090829
_ Correccedilatildeo ficha de trabalho
28012015 090829
_ Correccedilatildeo ficha de trabalho
28012015 090829
_ Correccedilatildeo ficha de trabalho
28012015 090829
___________________ Rato
Tipos de Ratos
28012015 090829
_________________ Teclado
ড় Ficha de Trabalhohellip
28012015 090829
___________ TIC ndash Moacutedulo A
Podem encontrar-se menus em dois locais distintos
bull (A) a partir do menu INICIAR agrupando outros menus
programas ou ficheiros
bull (B) nas janelas agrupando comandos em categorias
distintas
Os Menus
1 Clica sobre
2 Selecciona a opccedilatildeo Todos os
programas
3 Clica sobre o nome
do programa a
executar
OU
Faz duplo clique com o rato sobre o
atalho para o programa se este
existir no Ambiente de trabalho
Abrir um programa
Para abrir o Explorador do Windows executar uma
das seguintes opccedilotildees
bull
bull escolher
bull clicar no iacutecone do ambiente de trabalho
laquoComputadorraquo ou em INICIAR ndash Computador
Iniciar um programa de gestatildeo
de ficheiros em ambiente
graacuteficobull clicar com o botatildeo direito do
rato sobre o menu INICIAR e
escolher Explorar ndash o Windows
abre uma janela que mostra o
conteuacutedo da pasta menu
INICIAR
Estrutura
hieraacuterqui
ca de
pastas e
subpastas
Past
a
Document
o ou
ficheiro
Sinal
indica que
a pasta
conteacutem
O explorador do Windows
Modos de Visualizaccedilatildeo
O botatildeo Vistas
permite escolher o
modo de
visualizaccedilatildeo das
pastas e dos
ficheiros
As caixas de diaacutelogo satildeo janelas secundaacuterias com bototildees
e vaacuterios tipos de opccedilotildees atraveacutes dos quais o utilizador
pode executar um determinado comando ou tarefa
As caixas de diaacutelogo
Um Sistema Operativo de interface graacutefico como o
Windows Vista inclui inuacutemeras formas de ajudar o
utilizador sempre que lhe surjam duacutevidas sobre como
executar determinada tarefa
As operaccedilotildees baacutesicas do sistema
operativo
O Windows permite configurar o
computador de vaacuterias maneiras
quer atraveacutes do Painel de controlo
quer por via da barra de tarefas
Configuraccedilatildeo do computador
com o Sistema Operativo de
Ambiente Graacutefico
Abrindo um menu de atalho com um clique no botatildeo direito
do rato sobre a barra de tarefas e escolhendo
laquoPropriedadesraquo podes personalizar a barra de tarefas o
menu iniciar a aacuterea de notificaccedilatildeo e a barra de
ferramentas
A barra de tarefas
Para abrir o Painel de
controlo clicar em
INICIAR ndash Painel de
controlo
Painel de Controlo
Aspeto e Personalizaccedilatildeo permite
escolher um tema um fundo para o
ambiente de trabalho uma proteccedilatildeo de
ecratilde o aspeto das janelas e bototildees a
resoluccedilatildeo e a qualidade da cor do
monitor
Painel de Controlo
Rede e Internet permite criar novas
ligaccedilotildees de rede domeacutestica ou
configurar uma rede para um escritoacuterio
pequeno bem como configurar-se as
opccedilotildees da Internet ao niacutevel da
seguranccedila privacidade ligaccedilotildees etcProgramas permite alterar ou remover
programas e componentes do Windows
Painel de Controlo
Rede e Internet permite criar novas
ligaccedilotildees de rede domeacutestica ou
configurar uma rede para um escritoacuterio
pequeno bem como configurar-se as
opccedilotildees da Internet ao niacutevel da
seguranccedila privacidade ligaccedilotildees etc
Painel de Controlo
Programas permite alterar ou remover
programas e componentes do Windows
Painel de Controlo
Selecionando Desempenho e
Manutenccedilatildeo podem ver-se informaccedilotildees
baacutesicas sobre o computador ajustar
efeitos visuais libertar espaccedilo no disco
do computador efetuar coacutepias de
seguranccedila dos dados e reorganizar os
itens no disco para que os programas
funcionem melhor
Painel de Controlo
Seleccionar Hardware e Som para
adicionar novas impressoras locais ou
de rede configurar Game controllerrsquos
opccedilotildees de telefone e modem rato
teclado scannerrsquos e cacircmaras etc
ajustar o volume do sistema modificar o
esquema de som e as definiccedilotildees do
altifalante
Painel de Controlo
Contas de utilizadores e
Seguranccedila Familiar permite
alterar ou criar contas de
utilizadores
Painel de Controlo
A opccedilatildeo Reloacutegio Idioma e Regiatildeo
permite alterar a data e a hora e as
opccedilotildees regionais bem como o
Idioma
Painel de Controlo
Em Facilidade de Acesso eacute possiacutevel
ajustar o contraste para o texto e
cores do ecratilde e configurar o Windows
para trabalhar de acordo com
necessidades especiacuteficas de visatildeo
audiccedilatildeo e mobilidade
Painel de Controlo
Aleacutem dos programas incluiacutedos no Windows o sistema
operativo permite instalar outros programas das mais
diversas categorias programas para criar viacutedeos como o
Adobe Premiere para trabalhar com imagens como o Adobe
Photoshop ou o JASC Paint Shop Pro para fazer gestatildeo de
dados como o Oracle etc
Iniciaccedilatildeo ao pacote de software
de produtividade pessoal
Os acessoacuterios do Windows satildeo
programas que permitem escrever
textos simples efetuar caacutelculos
criar ou editar imagens etc
Para se aceder aos acessoacuterios
abrir INICIAR ndash Todos os
programas ndash Acessoacuterios
Iniciaccedilatildeo ao pacote de software de
produtividade pessoal
O Bloco de notas eacute um editor de texto muito simples que
permite digitar texto e aplicar-lhe um uacutenico tipo de letra ou
tamanho Pode servir para escrever textos simples mas
tambeacutem como editor de coacutedigo HTML para criar paacuteginas
Web Os ficheiros ficam guardados com a extensatildeo txt
O Bloco de Notas
O programa de desenho do Windows eacute o Paint
Este programa permite criar desenhos simples e editar
imagens digitalizadas
O programa de desenho
O WordPad eacute o processador de texto do Windows
Permite aplicar formataccedilotildees simples como tipo tamanho
estilo e cor do tipo de letra e ainda alinhamentos e
numeraccedilotildees Trata-se em certo sentido de uma versatildeo
menos sofisticada do Word
O processador de texto
A calculadora predefinida do Windows eacute uma
laquomaacutequinaraquo que efetua caacutelculos Para caacutelculos mais
elaborados clicar no menu VER ndash Cientiacutefica
A calculadora
Os utilitaacuterios satildeo programas que servem para executar
tarefas como fazer coacutepias de seguranccedila desfragmentar e
limpar o disco compactar ficheiros evitar que os viacuterus
contaminem o nosso computador etc
Utilitaacuterios
Para se aceder aos utilitaacuterios de sistema clicar em
INICIAR ndash Todos os programas ndash Acessoacuterios ndash
Ferramentas do sistema
Os utilitaacuterios do Sistema
O Windows possui outros utilitaacuterios aleacutem das ferramentas do
sistema como o compactador de ficheiros
Para correr antiviacuterus ou bloquear o acesso ao computador
por parte de pessoas indesejadas ou o acesso a sites
especiacuteficos atraveacutes de uma firewall eacute necessaacuterio adquirir
programas como o Panda Antiviacuterus o Norton Antiviacuterus o
McAfee Antiviacuterus etc
Outros utilitaacuterios
A compactaccedilatildeo permite que as pastas e os ficheiros
ocupem menos espaccedilo Desta forma libertam-se os discos
e torna-se mais praacutetico transportar ou enviar informaccedilatildeo
pela Internet
Para compactar ou comprimir uma pasta ou ficheiro clicar
com o botatildeo direito do rato sobre a pasta ou ficheiro e
selecionar Enviar para ndash Pasta comprimida (zipada)
Compactador de ficheiros
O resultado da compactaccedilatildeo eacute uma pasta ou um ficheiro
com o mesmo nome do original mas com um iacutecone que
simboliza que se trata de um objeto comprimido
Os ficheiros podem ser abertos a partir de pastas
comprimidas sem serem previamente descomprimidos
Compactador de ficheiros
Encerramento do Ambiente de
TrabalhoPara encerrar o computador escolha INICIAR ndash Encerrar
Nota Este comando aleacutem de fornecer a opccedilatildeo Encerrar
tambeacutem permite ativar os modos Suspender Hibernar
Reiniciar Bloquear Terminar Sessatildeo e Mudar de
Utilizador
O Sistema Operativo (SO) eacute o conjunto de
programas fundamentais que permitem que o
computador funcione e comunique com o exterior
Um Sistema Operativo com ambiente graacutefico
como o Windows Vista por exemplo permite ao
utilizador trabalhar num ambiente agradaacutevel de
faacutecil utilizaccedilatildeo
Sistema Operativo em Ambiente
Graacutefico
Quando um computador
em que trabalham vaacuterios
utilizadores eacute ligado eacute
necessaacuterio fazer login
mediante a escolha do
nome de utilizador e a
introduccedilatildeo da respectiva
palavra-passe
Iniciaccedilatildeo
A interface de utilizador permite com o uso do rato e do
teclado abrir menus executar programas trabalhar nas
aplicaccedilotildees configurar o ambiente de trabalho etc
Os elementos baacutesicos de interface
do utilizador
O ambiente de trabalho (desktop) do Windows pode ser personalizado
para ter diferentes fundos cores etc No entanto o seu conteuacutedo eacute
sempre o mesmo a aacuterea de trabalho onde se abrem as janelas os menus
e as caixas de diaacutelogo
Iacutecones
Siacutembolos de
programas e
atalhos de acesso
raacutepido a ficheiros
pastas e
programas
Aacuterea de
Trabalho
Local onde se
encontram os
iacutecones
Barra de Tarefas
Conteacutem alguns
iacutecones de atalhos e
de identificaccedilatildeo de
programas ativos
O ambiente de trabalho
A barra de tarefas normalmente situada na parte
inferior do Ambiente de Trabalho conteacutem o
botatildeomenu INICIAR atalhos para aceder
rapidamente a programas o controlo do volume
(som) o estado da impressora os bototildees que
representam as janelas minimizadas dos
programas com que estamos a trabalhar
Barra de Tarefas
Botatildeo Iniciar
Acesso agrave
janela de
programas
Iacutecones de acesso
raacutepido
Acesso automaacutetico ao
programa que
representam
Programas Abertos
Nomes de todos os
programas que
estatildeo a ser usados
e cujas janelas
estatildeo minimizadas
Aacuterea de Aviso
Iacutecones que
representam os
programas que estatildeo
na memoacuteria
Barra de Tarefas
As janelas satildeo as aacutereas do ambiente onde se abrem os
programas do computador
A loacutegica do sistema operativo Windows eacute precisamente
uma loacutegica de janelas
As Janelas
Qualquer janela do Windows apresenta os
elementos assinalados
1 - Bototildees anterior ou
seguinte
2 - Barra de endereccedilos
3 - Caixa de pesquisa
4 - Bototildees minimizar
maximizar e fechar
5 - Barra de menus
6 - Barra de
ferramentas base
7 - Painel de navegaccedilatildeo
8 - Barra de
deslocamento vertical
9 - Painel principal da
janela
10 - Painel de detalhes
As Janelas
Barra de
TiacutetuloBarra de
Menus
Barra de Ferramentas
Padratildeo
Barra de EndereccedilosBotatildeo de MinimizarBotatildeo de MaximizarBotatildeo de FecharBarra do ExploradorAacuterea de IacuteconesBarra de EstadoBarras de
Deslocamento
Sobreposiccedilatildeo e movimentaccedilatildeo de
janelas
No Windows podes abrir vaacuterias janelas em simultacircneo
Estas aparecem sobrepostas no Ambiente de Trabalho
Para alterar a janela
ativa basta clicar com
o rato sobre a nova
janelaPara mudar uma
janela de local basta
clicar com o rato na
barra de titulo e
arrastaacute-la para o local
de destino
As Janelas
Elementos baacutesicos da interface de utilizador
Iacutecones
Siacutembolos que representam pastas ficheiros ou
atalhos
Pastas Ficheiros Atalhos
Pastas Ficheiros Atalhos
Ficheiros
Toda a informaccedilatildeo eacute armazenada sob a
forma de ficheiros
Como criar ficheiros
As pastas satildeo usadas para organizar os assuntos
ou programas do computador
Dentro de uma pasta podem encontrar-se outras
pastas ou ficheiros
As Pastas
Pastas
Guardam de forma organizada ficheiros ou
outras pastas
Como criar pastas
A criaccedilatildeo de pastas pode ser feita de uma das seguintes
formas
1 Na barra de ferramentas base clicar no menu
Organizar e escolher Nova pasta
2 Clicar no botatildeo direito do rato numa zona livre do
ambiente de trabalho ou qualquer outra pasta e escolher
Novo ndash Pasta
Qualquer que seja o procedimento efectuado como passo
final digitar um nome para a pasta e premir a tecla
Enter
Criaccedilatildeo de Pastas
Os iacutecones satildeo os pequenos objetos graacuteficos que se
encontram um pouco por toda a parte no ambiente de
janelas
No ambiente de trabalho por exemplo podemos encontrar
os seguintes iacutecones
Local onde
podes guardar de
forma organizada
subpastas e
ficheiros
Toda a informaccedilatildeo eacute
guardada sob a forma de
ficheiros Estes podem ser
de diferentes tipos
conforme o programa que
lhes estaacute associado
Forma mais
raacutepida de chegar
a programas
ficheiros pastas
impressorashellip
Os iacutecones
1 Seleciona o objeto que pretendes mover
2 Prime o botatildeo esquerdo do rato e arrasta-o ateacute
ao local de destino
3 Larga o botatildeo esquerdo do rato
Mover pastas ou ficheiros
1 Seleciona o objeto que pretendes copiar
3 Prime o botatildeo esquerdo do rato e simultaneamente a
tecla Ctrl
4 Larga o botatildeo esquerdo do rato
2 Arrasta o objeto ateacute ao local de destino
Copiar pastas ou ficheiros
1 Clica com o botatildeo direito do rato sobre o objecto a que
pretendes mudar o nome
2 Seleciona a opccedilatildeo Mudar o nome no menu de acesso
raacutepido3 Escreve o novo nome
Renomear Pastas ou Ficheiros
1 Clica com o botatildeo direito do rato sobre o objecto a eliminar
2 Seleciona no menu de acesso raacutepido a opccedilatildeo Eliminar ou
prime a tecla Delete
3 Clica sobre Sim para confirmar a eliminaccedilatildeo
Eliminar Pastas ou Ficheiros
1 Faz duplo clique sobre
2 Selecciona o objecto a recuperar
3 Prime o botatildeo direito do
rato e seleciona a opccedilatildeo
Restaurar
Ao recuperar um objecto (pasta ou ficheiro) ele vai
para o local de onde tinha sido eliminado
Recuperar Ficheiros ou Pastas
Os atalhos satildeo ligaccedilotildees diretas a unidades (disco disquete
ou CD-ROM) impressoras pastas programas ou ficheiros
do computador ou de uma rede (conjunto de computadores
ligados entre si)
Os atalhos distinguem-se dos restantes elementos pelo
siacutembolo que apresentam no canto inferior esquerdo da
imagem
Os Atalhos
Para criar atalhos escolher um dos seguintes
procedimentos
1 Clicar no ambiente de trabalho com o botatildeo direito do rato
e escolher a opccedilatildeo Novo ndash Atalho
Preencher a localizaccedilatildeo do item ficheiro ou pasta
escrevendo o caminho ou escolhendo-o a partir do botatildeo
Procurar
Clicar em Seguinte dar um nome ao atalho e premir
Criaccedilatildeo e eliminaccedilatildeo de atalhos
Para eliminar um atalho clicar sobre o objecto com o botatildeo
direito do rato e escolher a opccedilatildeo Eliminar do menu de
atalho Pode confirmar-se a eliminaccedilatildeo premindo o botatildeo
Eliminar atalho ou cancelar a operaccedilatildeo premindo o botatildeo
Cancelar
2 Clicar no objecto manter premida a tecla Ctrl e arrastaacute-
lo para o ambiente de trabalho
3 Abrir o menu de atalho sobre o objecto e escolher a
opccedilatildeo Enviar para o ambiente de trabalho (criar atalho)
Criaccedilatildeo e eliminaccedilatildeo de atalhos
Os comandos que permitem que se trabalhe com pastas e
atalhos satildeo (12)
Comandos com pastas e
atalhos
Para se trabalhar com discos disquetes ou CDrsquos o sistema
operativo permite aleacutem dos comandos jaacute estudados sobre
pastas atalhos e ficheiros a opccedilatildeo Formatar que prepara a
unidade para a gravaccedilatildeo de ficheiros eliminando o seu
conteuacutedo
Comandos com discos
Os ficheiros do Windows ou do Linux tecircm associada a
extensatildeo do programa (ou aplicaccedilatildeo) onde foram criados
Isto eacute facilmente perceptiacutevel pelo iacutecone que lhes estaacute
associado
Comandos com ficheiros
Estes satildeo alguns exemplos de ficheiros
Os comandos para trabalhar especificamente com
ficheiros isto eacute que ainda natildeo foram usados para pastas
e atalhos dependem do tipo de ficheiro
Os mais comuns satildeo (pressionando o botatildeo direito do rato
em cima do ficheiro)
Comandos com ficheiros
Menus
Caixas de diaacutelogo
Permitem efectuar como que um diaacutelogo com o
computador
Obter ajuda
Executar programas
Efectuando um duplo clique no iacutecone do
programa
Partindo do botatildeo
ou
Encerrar a sessatildeo
Configuraccedilatildeo do computador
Personalizar a Barra de Tarefas
Configuraccedilatildeo do computador
bull Painel de Controlo
Permite aceder a diversas opccedilotildees que
possibilitam a configuraccedilatildeo do aspecto e
das funcionalidades do computador bem
como adicionar ou remover programas e
configurar locais de rede ou contas de
utilizadores
Configuraccedilatildeo do computador
Painel de Controlo ndash como aceder
bull Clicar sobre o botatildeo
bull Seleccionar a opccedilatildeo Painel de Controlo
bull Escolher a opccedilatildeo pretendida
Configuraccedilatildeo do computador
Painel de Controlo
Configuraccedilatildeo do computador
Configuraccedilatildeo do computador
Pacotes de Software de
Produtividade Pessoal
Microsoft Office
Pacotes de Software de
Produtividade Pessoal
Outros pacotes
bull Sun Staroffice
bull OpenOffice
Utilitaacuterios do Sistema
Desfragmentador de disco ndash Desfragmenta os volumes para
que o computador trabalhe com maior rapidez e eficaacutecia
Coacutepia de seguranccedila ndash Arquiva dados para os proteger de
perdas acidentais
Limpeza de disco ndash Limpa ficheiros desnecessaacuterios em
disco
Utilitaacuterios do Sistema
Anti-viacuterus ndash Limpa viacuterus do sistema
Compactador de ficheiros ndash Compacta ficheiros e pastas de
forma a tornaacute-los mais pequenos
Firewall ndash Sistema de seguranccedila que actua como uma
fronteira protectora entre uma rede e o mundo exterior
Internet
A Internet ou apenas Net eacute uma rede
mundial de computadores ligados entre si
atraveacutes de linhas telefoacutenicas comuns linhas
de comunicaccedilatildeo privadas sateacutelites e outros
serviccedilos de telecomunicaccedilatildeo

_______________ Programa
_______________ Avaliaccedilatildeo
28012015 090828
___________ TIC ndash Moacutedulo A
28012015 090828
___________ TIC ndash Moacutedulo A
ড় Ficha de Trabalhohellip
28012015 090828
_ Correccedilatildeo ficha de trabalho
Identificar os diversos
equipamentos utilizados no dia a
dia
Vantagens e desvantagens desse
equipamento
13
___________ TIC ndash Moacutedulo A
14
___________ TIC ndash Moacutedulo A
15
___________ TIC ndash Moacutedulo A
16
___________ TIC ndash Moacutedulo A
17
___________ TIC ndash Moacutedulo A
Reconhecer os fatores de risco e as
precauccedilotildees a tomar quando se
trabalha com determinados
equipamentos tecnoloacutegicos
18
___________ TIC ndash Moacutedulo A
Conforto para os olhos
Quanto menor o brilho e os reflexos na ecratilde do monitor
maior o conforto para os olhos
19
___________ TIC ndash Moacutedulo A
De olho no ecratilde
A posiccedilatildeo do monitor eacute importante
para evitar problemas de coluna e
de fadiga ocular Ele deve estar
numa distacircncia de
aproximadamente 70 centiacutemetros
da face do utilizador ao niacutevel dos
olhos ou um pouco abaixo deles
20
___________ TIC ndash Moacutedulo A
Conforto para o corpo
Quando estaacute de peacute o seu peso eacute distribuiacutedo pela coluna
lombar favorecendo o equiliacutebrio do corpo Permanecendo
horas sentado sua coluna recebe uma dose de esforccedilo
extra Nesse caso procure manter a curva natural das
costas (em formato de S) Uma boa dica coloque um
travesseiro na parte inferior da coluna para ajustar a curva
lombar
21
___________ TIC ndash Moacutedulo A
Boa Circulaccedilatildeo
Digite com os braccedilos formando um acircngulo de 90 graus Isso
eacute importante para garantir a boa circulaccedilatildeo sanguiacutenea nos
membros superiores
22
___________ TIC ndash Moacutedulo A
No Chatildeo
Peacutes cruzados ou apoiados na ponta dos dedos favorecem
dores na parte inferior da coluna Apoie a planta dos peacutes
no chatildeo permitindo que eles fiquem retos Se a cadeira
for muito alta coloque livros ou outro tipo de apoio sob os
peacutes Lembre-se ainda de manter os joelhos flexionados
num acircngulo de 90 graus
23
___________ TIC ndash Moacutedulo A
Paragem Obrigatoacuteria
Eacute saudaacutevel estipular periacuteodos de descanso para a vista
Para cada 2 horas de trabalho recomenda-se um
intervalo de 15 minutos Quem trabalha todo o tempo
olhando para o ecratilde deve optar por uma pausa de 15
minutos em cada hora de serviccedilo
24
___________ TIC ndash Moacutedulo A
Passeios Esporaacutedicos
Por mais correta que seja sua postura a pressatildeo sobre os
discos lombares aumenta em ateacute 30 quando estamos
sentados Como natildeo existe uma foacutermula exata os
especialistas aconselham que cada profissional escolha a
postura que mais lhe agrade com coerecircncia eacute claro
Aliado a isso eles dizem que sentar de uma maneira
segura se resume em levantar-se de vez em quando
25
___________ TIC ndash Moacutedulo A
Teclados Ergonoacutemicos
Prefira os modelos com suporte de pulso que deve ser
grosso e almofadado e estar no mesmo niacutevel fiacutesico do
teclado nunca abaixo
26
___________ TIC ndash Moacutedulo A
Esforccedilo Repetitivo
Dores nas matildeos sensibilidade ao toque adormecimento e
formigamento dos dedos satildeo os principais sintomas de
lesotildees por esforccedilo repetitivo doenccedila croacutenica que atinge
ombros braccedilos pulsos e matildeos
27
___________ TIC ndash Moacutedulo A
Pernas Livres
Uma mesa de trabalho inadequada pode causar dores na
nuca nas costas e na cabeccedila Considere a utilizaccedilatildeo de um
moacutevel que permita bom espaccedilo para movimentaccedilatildeo das
pernas e ofereccedila altura suficiente para posicionar o teclado
de forma correta - aproximadamente 70 centiacutemetros do
chatildeo
28
___________ TIC ndash Moacutedulo A
Fadiga
Distancie seus olhos do monitor a cada 10 minutos
focalizando-os o mais longe possiacutevel durante 5 segundos
Esse procedimento minimiza a fadiga ocular
29
___________ TIC ndash Moacutedulo A
O Poder do Rato
Quando utilizamos o rato movimentamos os muacutesculos mais
fortes do ombro e dos braccedilos Por isso tenha cuidado ao
manusear o perifeacuterico Natildeo use forccedila para clicar ou mover o
rato mantenha o pulso numa posiccedilatildeo neutra altere a
postura das matildeos durante o trabalho
30
___________ TIC ndash Moacutedulo A
Luz
A iluminaccedilatildeo precisa ser controlada para
natildeo se sobrepor ao ecratilde ou produzir
reflexos indesejados Decirc preferecircncia aos
lustres com ajuste manual Confira se a
luminosidade estaacute adequada olhe para a
ecratilde do computador - natildeo pode haver
pontos de luz notaacuteveis atraacutes ou ao redor
dela
31
___________ TIC ndash Moacutedulo A
Atenccedilatildeo com a cabeccedila e o
pescoccedilo
As dores de coluna estatildeo muitas
vezes relacionadas com o mau
posicionamento da cabeccedila e do
pescoccedilo Para reduzir as lesotildees na
cabeccedila e no pescoccedilo evite torcecirc-
los ou sacudi-los de forma
repetitiva
32
___________ TIC ndash Moacutedulo A
Ambiente Agradaacutevel
Ao trabalhar evite o excesso de luz ambiente externa e o
brilho nas paredes proacuteximas ao computador e elimine os
reflexos na ecratilde do monitor
33
___________ TIC ndash Moacutedulo A
Digitar
Ao escrever evite realizar sempre o mesmo movimento com
as matildeos durante muito tempo procure realizar uma
digitaccedilatildeo suave conserve as matildeos retas
34
___________ TIC ndash Moacutedulo A
Humidade Calor
Muitos aparelhos natildeo foram concebidos para enfrentar
grandes doses de humidade ou calor Tente ter um ambiente
neutro
35
___________ TIC ndash Moacutedulo A
Trovoadas
Evite ter aparelhos muito sensiacuteveis (tais como plasmas
LCDrsquos portaacuteteis) ligados durante as trovoadas Por vezes os
edifiacutecios natildeo tecircm qualquer tipo de proteccedilatildeo e corre-se o
risco de queimar o aparelho Utilize sempre tomadas com
terra e de preferecircncia extensotildees com bototildees para ligar e
desligar
36
___________ TIC ndash Moacutedulo A
28012015 090828
___________ TIC ndash Moacutedulo A
ড় Ficha de Trabalhohellip
___________ TIC ndash Moacutedulo A
___________ TIC ndash Moacutedulo A
___________ TIC ndash Moacutedulo A
___________ TIC ndash Moacutedulo A
___________ TIC ndash Moacutedulo A
___________ TIC ndash Moacutedulo A
___________ TIC ndash Moacutedulo A
28012015 090828
___________ TIC ndash Moacutedulo A
ড় Ficha de Trabalhohellip
28012015 090828
_ Correccedilatildeo ficha de trabalho
28012015 090828
_ Correccedilatildeo ficha de trabalho
28012015 090828
_ Correccedilatildeo ficha de trabalho
28012015 090828
_ Correccedilatildeo ficha de trabalho
28012015 090828
_ Correccedilatildeo ficha de trabalho
28012015 090828
_ Correccedilatildeo ficha de trabalho
bull Pergunta 5
28012015 090828
___________ TIC ndash Moacutedulo A
___ O que eacute a Informaacutetica
Informaccedilatildeo Automaacutetica
Informaacutetica
Tratamento ou processamento da
informaccedilatildeo de forma automaacutetica
____ O que eacute a Informaccedilatildeo
Luiacutesa 10 TIC Escola 9Ano
Informaccedilatildeo eacute a mensagem que se
obteacutem quando se processam
organizam os dados
A Luiacutesa anda no 9ordm na Escola e tirou 10 na
disciplina de TIC
____________ Informaccedilatildeo
Dados Satildeo designaccedilotildees de entidades
que constituem a informaccedilatildeo
Ex Objetos siacutembolos factos noccedilotildees hellip
Digital Tudo o que podemos aceder
atraveacutes do computador e que se
encontra sobre a forma de zeros e uns
__ Aacutereas de aplicaccedilatildeo das TIC
ndash Maacutequina que serve para receber
e processar dados gerando informaccedilatildeo
Computador
ndash ramo das TIC que
se ocupa do funcionamento
de um escritoacuterio em todas as
suas vertentes e em todas as
suas capacidades
Buroacutetica
__ Aacutereas de aplicaccedilatildeo das TIC
ndash ramo das TIC que se ocupa da CasaDomoacutetica
__ Aacutereas de aplicaccedilatildeo das TIC
ndash eacute a ciecircncia que
pretende medir de forma
digital caracteriacutesticas fiacutesicas
ou entatildeo comportamentos
originais de cada ser humano
para o poder identificar
Biometria
__ Aacutereas de aplicaccedilatildeo das TIC
Interaccedilatildeo estabelecida entre
dois intervenientes que transmitem e
permutam informaccedilatildeo
Comunicaccedilatildeo
__ Aacutereas de aplicaccedilatildeo das TIC
Linha telefoacutenica convencional
RDIS ndash Rede Digital com Integraccedilatildeo de Serviccedilos
Cabo de Fibra Oacuteptica
ADSL ndash Asymmetric Digital Subscriber Line
FWA ndash Fixed Wireless Access
Sateacutelite
__ Aacutereas de aplicaccedilatildeo das TIC
__ Comunicaccedilatildeo - Telemaacutetica
Telecomunicaccedilotildees Informaacutetica
Telemaacutetica
Intervenccedilatildeo de
meios informaacuteticos no controlo de
mecanismos e processos industriais
Controlo e automaccedilatildeo
__ Aacutereas de aplicaccedilatildeo das TIC
_Estrutura de um sistema informaacutetico
parte fiacutesica do computador
parte loacutegica do computador
(programas)
Hardware
Software
_______________ Hardware
Perifeacutericos de
Saiacuteda (Output)
CPU
Registos
Internos
Unidade Aritmeacutetica
e Loacutegica
Perifeacutericos de
Entrada (Input)
Memoacuterias Auxiliares
Unidade de
Controlo
Entrada
Unidade
de
Controlo
(UC)
Unidade
Aritmeacutetica
e Loacutegica
(ALU)
Memoacuteria
Saiacuteda
Unidade Central de Processamento (CPU)
__ Estrutura do Sistema Informaacutetico
Hardware
Parte fiacutesica do computador
Software
Parte loacutegica do computador
Conjunto de programas que residem no
computador e que satildeo responsaacuteveis pelo
seu funcionamento
__ Estrutura do Sistema Informaacutetico
________________ Software
Constitui a parte loacutegica de um sistema informaacutetico
Tipos de Software
Sistema
Fundamental para o
funcionamento do
computador ndash Sistema
Operativo
Aplicaccedilatildeo
Programas especiacuteficos
usados pelos utilizadores
para a realizaccedilatildeo de
algumas tarefas
Os dispositivos ou perifeacutericos permitem a
comunicaccedilatildeo entre o computador e o exterior
Tipos de dispositivos
bull Entrada (input)
bull Saiacuteda (output)
bull Entrada e Saiacuteda (inputoutput)
____ Dispositivos de entrada e saiacuteda
Dispositivos de Entrada (input)
Teclado
RatoScanner
Leitor de coacutedigo
de barras
Permitem que o utilizador envie
informaccedilatildeo para o computador
____ Dispositivos de entrada e saiacuteda
Dispositivos de Saiacuteda (output)
Permitem enviar informaccedilatildeo do
computador para o exterior
Plotter
Ecratilde ou
Monitor
Impressora
Colunas
____ Dispositivos de entrada e saiacuteda
Dispositivos de EntradaSaiacuteda (inputoutput)
Permitem efetuar a entrada e saiacuteda de
dados
Modems
Drives
Placa de
Rede
Monitor
Taacutectil
____ Dispositivos de entrada e saiacuteda
Memoacuterias
Capacidade de armazenamento de informaccedilatildeo
Memoacuteria Principal (Central ou Primaacuteria)
Memoacuteria Secundaacuteria (Auxiliar ou de Massa)
Tipos de
Memoacuterias
________________ Memoacuterias
Eacute uma memoacuteria de leitura e
escrita onde o acesso agrave
informaccedilatildeo eacute feito
aleatoriamente
Eacute volaacutetil pois perde toda a
informaccedilatildeo quando o computador
eacute desligado
________________ Memoacuterias
ROM
Eacute uma memoacuteria que apenas pode ser lida
Read Only Memory
________________ Memoacuterias
Utilizada para o armazenamento
dos dados mais requisitados pelo
processador evitando assim ler
ou escrever diretamente na
memoacuteria RAM
________________ Memoacuterias
Discos Oacutepticos
Bandas magneacuteticas e tapes
________________ Memoacuterias
________________ Memoacuterias
Informaccedilatildeo digital e unidades
de informaccedilatildeo digital
1 Bit
Eacute a menor unidade de informaccedilatildeo utilizada
no sistema informaacutetico
Eacute representado por 0 ou 1
1 Byte
Eacute um conjunto de 8 bits
Unidade Siacutembolo Relaccedilatildeo com o byte
Quilobyte 1 KB 1024 Bytes
(210 bytes)
Megabyte 1 MB 1024 KBytes
(220 bytes)
Gigabyte 1 GB 1024 MBytes
(230 bytes)
Terabyte 1 TB 1024 GBytes
(240 bytes)
Informaccedilatildeo digital e unidades
de informaccedilatildeo digitalMuacuteltiplos do Byte
28012015 090829
___________ TIC ndash Moacutedulo A
ড় Ficha de Trabalhohellip
28012015 090829
_ Correccedilatildeo ficha de trabalho
28012015 090829
___________ TIC ndash Moacutedulo A
28012015 090829
_________________ Teclado
28012015 090829
_________________ Teclado
Teclas de Apoio (fundo amarelo)
28012015 090829
_________________ Teclado
28012015 090829
_________________ Teclado
ড় Ficha de Trabalhohellip
28012015 090829
_ Correccedilatildeo ficha de trabalho
28012015 090829
_ Correccedilatildeo ficha de trabalho
1 Esc ou Escape 8 Barra de Espaccedilos
2 Tab ou Tabulaccedilatildeo 9 Alt Gr
3 Caps Lock ou
Maiuacutesculas
10 Menu raacutepido
4 Shift 11 Setas Dir Esq Cima ou
Baixo
5 CTRL ou Control 12 Enter
6 Windows 13 Backspace ou Retrocesso
7 Alt 14 F1 ou Ajuda
28012015 090829
_ Correccedilatildeo ficha de trabalho
28012015 090829
_ Correccedilatildeo ficha de trabalho
28012015 090829
_ Correccedilatildeo ficha de trabalho
28012015 090829
_ Correccedilatildeo ficha de trabalho
28012015 090829
_ Correccedilatildeo ficha de trabalho
28012015 090829
___________________ Rato
Tipos de Ratos
28012015 090829
_________________ Teclado
ড় Ficha de Trabalhohellip
28012015 090829
___________ TIC ndash Moacutedulo A
Podem encontrar-se menus em dois locais distintos
bull (A) a partir do menu INICIAR agrupando outros menus
programas ou ficheiros
bull (B) nas janelas agrupando comandos em categorias
distintas
Os Menus
1 Clica sobre
2 Selecciona a opccedilatildeo Todos os
programas
3 Clica sobre o nome
do programa a
executar
OU
Faz duplo clique com o rato sobre o
atalho para o programa se este
existir no Ambiente de trabalho
Abrir um programa
Para abrir o Explorador do Windows executar uma
das seguintes opccedilotildees
bull
bull escolher
bull clicar no iacutecone do ambiente de trabalho
laquoComputadorraquo ou em INICIAR ndash Computador
Iniciar um programa de gestatildeo
de ficheiros em ambiente
graacuteficobull clicar com o botatildeo direito do
rato sobre o menu INICIAR e
escolher Explorar ndash o Windows
abre uma janela que mostra o
conteuacutedo da pasta menu
INICIAR
Estrutura
hieraacuterqui
ca de
pastas e
subpastas
Past
a
Document
o ou
ficheiro
Sinal
indica que
a pasta
conteacutem
O explorador do Windows
Modos de Visualizaccedilatildeo
O botatildeo Vistas
permite escolher o
modo de
visualizaccedilatildeo das
pastas e dos
ficheiros
As caixas de diaacutelogo satildeo janelas secundaacuterias com bototildees
e vaacuterios tipos de opccedilotildees atraveacutes dos quais o utilizador
pode executar um determinado comando ou tarefa
As caixas de diaacutelogo
Um Sistema Operativo de interface graacutefico como o
Windows Vista inclui inuacutemeras formas de ajudar o
utilizador sempre que lhe surjam duacutevidas sobre como
executar determinada tarefa
As operaccedilotildees baacutesicas do sistema
operativo
O Windows permite configurar o
computador de vaacuterias maneiras
quer atraveacutes do Painel de controlo
quer por via da barra de tarefas
Configuraccedilatildeo do computador
com o Sistema Operativo de
Ambiente Graacutefico
Abrindo um menu de atalho com um clique no botatildeo direito
do rato sobre a barra de tarefas e escolhendo
laquoPropriedadesraquo podes personalizar a barra de tarefas o
menu iniciar a aacuterea de notificaccedilatildeo e a barra de
ferramentas
A barra de tarefas
Para abrir o Painel de
controlo clicar em
INICIAR ndash Painel de
controlo
Painel de Controlo
Aspeto e Personalizaccedilatildeo permite
escolher um tema um fundo para o
ambiente de trabalho uma proteccedilatildeo de
ecratilde o aspeto das janelas e bototildees a
resoluccedilatildeo e a qualidade da cor do
monitor
Painel de Controlo
Rede e Internet permite criar novas
ligaccedilotildees de rede domeacutestica ou
configurar uma rede para um escritoacuterio
pequeno bem como configurar-se as
opccedilotildees da Internet ao niacutevel da
seguranccedila privacidade ligaccedilotildees etcProgramas permite alterar ou remover
programas e componentes do Windows
Painel de Controlo
Rede e Internet permite criar novas
ligaccedilotildees de rede domeacutestica ou
configurar uma rede para um escritoacuterio
pequeno bem como configurar-se as
opccedilotildees da Internet ao niacutevel da
seguranccedila privacidade ligaccedilotildees etc
Painel de Controlo
Programas permite alterar ou remover
programas e componentes do Windows
Painel de Controlo
Selecionando Desempenho e
Manutenccedilatildeo podem ver-se informaccedilotildees
baacutesicas sobre o computador ajustar
efeitos visuais libertar espaccedilo no disco
do computador efetuar coacutepias de
seguranccedila dos dados e reorganizar os
itens no disco para que os programas
funcionem melhor
Painel de Controlo
Seleccionar Hardware e Som para
adicionar novas impressoras locais ou
de rede configurar Game controllerrsquos
opccedilotildees de telefone e modem rato
teclado scannerrsquos e cacircmaras etc
ajustar o volume do sistema modificar o
esquema de som e as definiccedilotildees do
altifalante
Painel de Controlo
Contas de utilizadores e
Seguranccedila Familiar permite
alterar ou criar contas de
utilizadores
Painel de Controlo
A opccedilatildeo Reloacutegio Idioma e Regiatildeo
permite alterar a data e a hora e as
opccedilotildees regionais bem como o
Idioma
Painel de Controlo
Em Facilidade de Acesso eacute possiacutevel
ajustar o contraste para o texto e
cores do ecratilde e configurar o Windows
para trabalhar de acordo com
necessidades especiacuteficas de visatildeo
audiccedilatildeo e mobilidade
Painel de Controlo
Aleacutem dos programas incluiacutedos no Windows o sistema
operativo permite instalar outros programas das mais
diversas categorias programas para criar viacutedeos como o
Adobe Premiere para trabalhar com imagens como o Adobe
Photoshop ou o JASC Paint Shop Pro para fazer gestatildeo de
dados como o Oracle etc
Iniciaccedilatildeo ao pacote de software
de produtividade pessoal
Os acessoacuterios do Windows satildeo
programas que permitem escrever
textos simples efetuar caacutelculos
criar ou editar imagens etc
Para se aceder aos acessoacuterios
abrir INICIAR ndash Todos os
programas ndash Acessoacuterios
Iniciaccedilatildeo ao pacote de software de
produtividade pessoal
O Bloco de notas eacute um editor de texto muito simples que
permite digitar texto e aplicar-lhe um uacutenico tipo de letra ou
tamanho Pode servir para escrever textos simples mas
tambeacutem como editor de coacutedigo HTML para criar paacuteginas
Web Os ficheiros ficam guardados com a extensatildeo txt
O Bloco de Notas
O programa de desenho do Windows eacute o Paint
Este programa permite criar desenhos simples e editar
imagens digitalizadas
O programa de desenho
O WordPad eacute o processador de texto do Windows
Permite aplicar formataccedilotildees simples como tipo tamanho
estilo e cor do tipo de letra e ainda alinhamentos e
numeraccedilotildees Trata-se em certo sentido de uma versatildeo
menos sofisticada do Word
O processador de texto
A calculadora predefinida do Windows eacute uma
laquomaacutequinaraquo que efetua caacutelculos Para caacutelculos mais
elaborados clicar no menu VER ndash Cientiacutefica
A calculadora
Os utilitaacuterios satildeo programas que servem para executar
tarefas como fazer coacutepias de seguranccedila desfragmentar e
limpar o disco compactar ficheiros evitar que os viacuterus
contaminem o nosso computador etc
Utilitaacuterios
Para se aceder aos utilitaacuterios de sistema clicar em
INICIAR ndash Todos os programas ndash Acessoacuterios ndash
Ferramentas do sistema
Os utilitaacuterios do Sistema
O Windows possui outros utilitaacuterios aleacutem das ferramentas do
sistema como o compactador de ficheiros
Para correr antiviacuterus ou bloquear o acesso ao computador
por parte de pessoas indesejadas ou o acesso a sites
especiacuteficos atraveacutes de uma firewall eacute necessaacuterio adquirir
programas como o Panda Antiviacuterus o Norton Antiviacuterus o
McAfee Antiviacuterus etc
Outros utilitaacuterios
A compactaccedilatildeo permite que as pastas e os ficheiros
ocupem menos espaccedilo Desta forma libertam-se os discos
e torna-se mais praacutetico transportar ou enviar informaccedilatildeo
pela Internet
Para compactar ou comprimir uma pasta ou ficheiro clicar
com o botatildeo direito do rato sobre a pasta ou ficheiro e
selecionar Enviar para ndash Pasta comprimida (zipada)
Compactador de ficheiros
O resultado da compactaccedilatildeo eacute uma pasta ou um ficheiro
com o mesmo nome do original mas com um iacutecone que
simboliza que se trata de um objeto comprimido
Os ficheiros podem ser abertos a partir de pastas
comprimidas sem serem previamente descomprimidos
Compactador de ficheiros
Encerramento do Ambiente de
TrabalhoPara encerrar o computador escolha INICIAR ndash Encerrar
Nota Este comando aleacutem de fornecer a opccedilatildeo Encerrar
tambeacutem permite ativar os modos Suspender Hibernar
Reiniciar Bloquear Terminar Sessatildeo e Mudar de
Utilizador
O Sistema Operativo (SO) eacute o conjunto de
programas fundamentais que permitem que o
computador funcione e comunique com o exterior
Um Sistema Operativo com ambiente graacutefico
como o Windows Vista por exemplo permite ao
utilizador trabalhar num ambiente agradaacutevel de
faacutecil utilizaccedilatildeo
Sistema Operativo em Ambiente
Graacutefico
Quando um computador
em que trabalham vaacuterios
utilizadores eacute ligado eacute
necessaacuterio fazer login
mediante a escolha do
nome de utilizador e a
introduccedilatildeo da respectiva
palavra-passe
Iniciaccedilatildeo
A interface de utilizador permite com o uso do rato e do
teclado abrir menus executar programas trabalhar nas
aplicaccedilotildees configurar o ambiente de trabalho etc
Os elementos baacutesicos de interface
do utilizador
O ambiente de trabalho (desktop) do Windows pode ser personalizado
para ter diferentes fundos cores etc No entanto o seu conteuacutedo eacute
sempre o mesmo a aacuterea de trabalho onde se abrem as janelas os menus
e as caixas de diaacutelogo
Iacutecones
Siacutembolos de
programas e
atalhos de acesso
raacutepido a ficheiros
pastas e
programas
Aacuterea de
Trabalho
Local onde se
encontram os
iacutecones
Barra de Tarefas
Conteacutem alguns
iacutecones de atalhos e
de identificaccedilatildeo de
programas ativos
O ambiente de trabalho
A barra de tarefas normalmente situada na parte
inferior do Ambiente de Trabalho conteacutem o
botatildeomenu INICIAR atalhos para aceder
rapidamente a programas o controlo do volume
(som) o estado da impressora os bototildees que
representam as janelas minimizadas dos
programas com que estamos a trabalhar
Barra de Tarefas
Botatildeo Iniciar
Acesso agrave
janela de
programas
Iacutecones de acesso
raacutepido
Acesso automaacutetico ao
programa que
representam
Programas Abertos
Nomes de todos os
programas que
estatildeo a ser usados
e cujas janelas
estatildeo minimizadas
Aacuterea de Aviso
Iacutecones que
representam os
programas que estatildeo
na memoacuteria
Barra de Tarefas
As janelas satildeo as aacutereas do ambiente onde se abrem os
programas do computador
A loacutegica do sistema operativo Windows eacute precisamente
uma loacutegica de janelas
As Janelas
Qualquer janela do Windows apresenta os
elementos assinalados
1 - Bototildees anterior ou
seguinte
2 - Barra de endereccedilos
3 - Caixa de pesquisa
4 - Bototildees minimizar
maximizar e fechar
5 - Barra de menus
6 - Barra de
ferramentas base
7 - Painel de navegaccedilatildeo
8 - Barra de
deslocamento vertical
9 - Painel principal da
janela
10 - Painel de detalhes
As Janelas
Barra de
TiacutetuloBarra de
Menus
Barra de Ferramentas
Padratildeo
Barra de EndereccedilosBotatildeo de MinimizarBotatildeo de MaximizarBotatildeo de FecharBarra do ExploradorAacuterea de IacuteconesBarra de EstadoBarras de
Deslocamento
Sobreposiccedilatildeo e movimentaccedilatildeo de
janelas
No Windows podes abrir vaacuterias janelas em simultacircneo
Estas aparecem sobrepostas no Ambiente de Trabalho
Para alterar a janela
ativa basta clicar com
o rato sobre a nova
janelaPara mudar uma
janela de local basta
clicar com o rato na
barra de titulo e
arrastaacute-la para o local
de destino
As Janelas
Elementos baacutesicos da interface de utilizador
Iacutecones
Siacutembolos que representam pastas ficheiros ou
atalhos
Pastas Ficheiros Atalhos
Pastas Ficheiros Atalhos
Ficheiros
Toda a informaccedilatildeo eacute armazenada sob a
forma de ficheiros
Como criar ficheiros
As pastas satildeo usadas para organizar os assuntos
ou programas do computador
Dentro de uma pasta podem encontrar-se outras
pastas ou ficheiros
As Pastas
Pastas
Guardam de forma organizada ficheiros ou
outras pastas
Como criar pastas
A criaccedilatildeo de pastas pode ser feita de uma das seguintes
formas
1 Na barra de ferramentas base clicar no menu
Organizar e escolher Nova pasta
2 Clicar no botatildeo direito do rato numa zona livre do
ambiente de trabalho ou qualquer outra pasta e escolher
Novo ndash Pasta
Qualquer que seja o procedimento efectuado como passo
final digitar um nome para a pasta e premir a tecla
Enter
Criaccedilatildeo de Pastas
Os iacutecones satildeo os pequenos objetos graacuteficos que se
encontram um pouco por toda a parte no ambiente de
janelas
No ambiente de trabalho por exemplo podemos encontrar
os seguintes iacutecones
Local onde
podes guardar de
forma organizada
subpastas e
ficheiros
Toda a informaccedilatildeo eacute
guardada sob a forma de
ficheiros Estes podem ser
de diferentes tipos
conforme o programa que
lhes estaacute associado
Forma mais
raacutepida de chegar
a programas
ficheiros pastas
impressorashellip
Os iacutecones
1 Seleciona o objeto que pretendes mover
2 Prime o botatildeo esquerdo do rato e arrasta-o ateacute
ao local de destino
3 Larga o botatildeo esquerdo do rato
Mover pastas ou ficheiros
1 Seleciona o objeto que pretendes copiar
3 Prime o botatildeo esquerdo do rato e simultaneamente a
tecla Ctrl
4 Larga o botatildeo esquerdo do rato
2 Arrasta o objeto ateacute ao local de destino
Copiar pastas ou ficheiros
1 Clica com o botatildeo direito do rato sobre o objecto a que
pretendes mudar o nome
2 Seleciona a opccedilatildeo Mudar o nome no menu de acesso
raacutepido3 Escreve o novo nome
Renomear Pastas ou Ficheiros
1 Clica com o botatildeo direito do rato sobre o objecto a eliminar
2 Seleciona no menu de acesso raacutepido a opccedilatildeo Eliminar ou
prime a tecla Delete
3 Clica sobre Sim para confirmar a eliminaccedilatildeo
Eliminar Pastas ou Ficheiros
1 Faz duplo clique sobre
2 Selecciona o objecto a recuperar
3 Prime o botatildeo direito do
rato e seleciona a opccedilatildeo
Restaurar
Ao recuperar um objecto (pasta ou ficheiro) ele vai
para o local de onde tinha sido eliminado
Recuperar Ficheiros ou Pastas
Os atalhos satildeo ligaccedilotildees diretas a unidades (disco disquete
ou CD-ROM) impressoras pastas programas ou ficheiros
do computador ou de uma rede (conjunto de computadores
ligados entre si)
Os atalhos distinguem-se dos restantes elementos pelo
siacutembolo que apresentam no canto inferior esquerdo da
imagem
Os Atalhos
Para criar atalhos escolher um dos seguintes
procedimentos
1 Clicar no ambiente de trabalho com o botatildeo direito do rato
e escolher a opccedilatildeo Novo ndash Atalho
Preencher a localizaccedilatildeo do item ficheiro ou pasta
escrevendo o caminho ou escolhendo-o a partir do botatildeo
Procurar
Clicar em Seguinte dar um nome ao atalho e premir
Criaccedilatildeo e eliminaccedilatildeo de atalhos
Para eliminar um atalho clicar sobre o objecto com o botatildeo
direito do rato e escolher a opccedilatildeo Eliminar do menu de
atalho Pode confirmar-se a eliminaccedilatildeo premindo o botatildeo
Eliminar atalho ou cancelar a operaccedilatildeo premindo o botatildeo
Cancelar
2 Clicar no objecto manter premida a tecla Ctrl e arrastaacute-
lo para o ambiente de trabalho
3 Abrir o menu de atalho sobre o objecto e escolher a
opccedilatildeo Enviar para o ambiente de trabalho (criar atalho)
Criaccedilatildeo e eliminaccedilatildeo de atalhos
Os comandos que permitem que se trabalhe com pastas e
atalhos satildeo (12)
Comandos com pastas e
atalhos
Para se trabalhar com discos disquetes ou CDrsquos o sistema
operativo permite aleacutem dos comandos jaacute estudados sobre
pastas atalhos e ficheiros a opccedilatildeo Formatar que prepara a
unidade para a gravaccedilatildeo de ficheiros eliminando o seu
conteuacutedo
Comandos com discos
Os ficheiros do Windows ou do Linux tecircm associada a
extensatildeo do programa (ou aplicaccedilatildeo) onde foram criados
Isto eacute facilmente perceptiacutevel pelo iacutecone que lhes estaacute
associado
Comandos com ficheiros
Estes satildeo alguns exemplos de ficheiros
Os comandos para trabalhar especificamente com
ficheiros isto eacute que ainda natildeo foram usados para pastas
e atalhos dependem do tipo de ficheiro
Os mais comuns satildeo (pressionando o botatildeo direito do rato
em cima do ficheiro)
Comandos com ficheiros
Menus
Caixas de diaacutelogo
Permitem efectuar como que um diaacutelogo com o
computador
Obter ajuda
Executar programas
Efectuando um duplo clique no iacutecone do
programa
Partindo do botatildeo
ou
Encerrar a sessatildeo
Configuraccedilatildeo do computador
Personalizar a Barra de Tarefas
Configuraccedilatildeo do computador
bull Painel de Controlo
Permite aceder a diversas opccedilotildees que
possibilitam a configuraccedilatildeo do aspecto e
das funcionalidades do computador bem
como adicionar ou remover programas e
configurar locais de rede ou contas de
utilizadores
Configuraccedilatildeo do computador
Painel de Controlo ndash como aceder
bull Clicar sobre o botatildeo
bull Seleccionar a opccedilatildeo Painel de Controlo
bull Escolher a opccedilatildeo pretendida
Configuraccedilatildeo do computador
Painel de Controlo
Configuraccedilatildeo do computador
Configuraccedilatildeo do computador
Pacotes de Software de
Produtividade Pessoal
Microsoft Office
Pacotes de Software de
Produtividade Pessoal
Outros pacotes
bull Sun Staroffice
bull OpenOffice
Utilitaacuterios do Sistema
Desfragmentador de disco ndash Desfragmenta os volumes para
que o computador trabalhe com maior rapidez e eficaacutecia
Coacutepia de seguranccedila ndash Arquiva dados para os proteger de
perdas acidentais
Limpeza de disco ndash Limpa ficheiros desnecessaacuterios em
disco
Utilitaacuterios do Sistema
Anti-viacuterus ndash Limpa viacuterus do sistema
Compactador de ficheiros ndash Compacta ficheiros e pastas de
forma a tornaacute-los mais pequenos
Firewall ndash Sistema de seguranccedila que actua como uma
fronteira protectora entre uma rede e o mundo exterior
Internet
A Internet ou apenas Net eacute uma rede
mundial de computadores ligados entre si
atraveacutes de linhas telefoacutenicas comuns linhas
de comunicaccedilatildeo privadas sateacutelites e outros
serviccedilos de telecomunicaccedilatildeo

_______________ Avaliaccedilatildeo
28012015 090828
___________ TIC ndash Moacutedulo A
28012015 090828
___________ TIC ndash Moacutedulo A
ড় Ficha de Trabalhohellip
28012015 090828
_ Correccedilatildeo ficha de trabalho
Identificar os diversos
equipamentos utilizados no dia a
dia
Vantagens e desvantagens desse
equipamento
13
___________ TIC ndash Moacutedulo A
14
___________ TIC ndash Moacutedulo A
15
___________ TIC ndash Moacutedulo A
16
___________ TIC ndash Moacutedulo A
17
___________ TIC ndash Moacutedulo A
Reconhecer os fatores de risco e as
precauccedilotildees a tomar quando se
trabalha com determinados
equipamentos tecnoloacutegicos
18
___________ TIC ndash Moacutedulo A
Conforto para os olhos
Quanto menor o brilho e os reflexos na ecratilde do monitor
maior o conforto para os olhos
19
___________ TIC ndash Moacutedulo A
De olho no ecratilde
A posiccedilatildeo do monitor eacute importante
para evitar problemas de coluna e
de fadiga ocular Ele deve estar
numa distacircncia de
aproximadamente 70 centiacutemetros
da face do utilizador ao niacutevel dos
olhos ou um pouco abaixo deles
20
___________ TIC ndash Moacutedulo A
Conforto para o corpo
Quando estaacute de peacute o seu peso eacute distribuiacutedo pela coluna
lombar favorecendo o equiliacutebrio do corpo Permanecendo
horas sentado sua coluna recebe uma dose de esforccedilo
extra Nesse caso procure manter a curva natural das
costas (em formato de S) Uma boa dica coloque um
travesseiro na parte inferior da coluna para ajustar a curva
lombar
21
___________ TIC ndash Moacutedulo A
Boa Circulaccedilatildeo
Digite com os braccedilos formando um acircngulo de 90 graus Isso
eacute importante para garantir a boa circulaccedilatildeo sanguiacutenea nos
membros superiores
22
___________ TIC ndash Moacutedulo A
No Chatildeo
Peacutes cruzados ou apoiados na ponta dos dedos favorecem
dores na parte inferior da coluna Apoie a planta dos peacutes
no chatildeo permitindo que eles fiquem retos Se a cadeira
for muito alta coloque livros ou outro tipo de apoio sob os
peacutes Lembre-se ainda de manter os joelhos flexionados
num acircngulo de 90 graus
23
___________ TIC ndash Moacutedulo A
Paragem Obrigatoacuteria
Eacute saudaacutevel estipular periacuteodos de descanso para a vista
Para cada 2 horas de trabalho recomenda-se um
intervalo de 15 minutos Quem trabalha todo o tempo
olhando para o ecratilde deve optar por uma pausa de 15
minutos em cada hora de serviccedilo
24
___________ TIC ndash Moacutedulo A
Passeios Esporaacutedicos
Por mais correta que seja sua postura a pressatildeo sobre os
discos lombares aumenta em ateacute 30 quando estamos
sentados Como natildeo existe uma foacutermula exata os
especialistas aconselham que cada profissional escolha a
postura que mais lhe agrade com coerecircncia eacute claro
Aliado a isso eles dizem que sentar de uma maneira
segura se resume em levantar-se de vez em quando
25
___________ TIC ndash Moacutedulo A
Teclados Ergonoacutemicos
Prefira os modelos com suporte de pulso que deve ser
grosso e almofadado e estar no mesmo niacutevel fiacutesico do
teclado nunca abaixo
26
___________ TIC ndash Moacutedulo A
Esforccedilo Repetitivo
Dores nas matildeos sensibilidade ao toque adormecimento e
formigamento dos dedos satildeo os principais sintomas de
lesotildees por esforccedilo repetitivo doenccedila croacutenica que atinge
ombros braccedilos pulsos e matildeos
27
___________ TIC ndash Moacutedulo A
Pernas Livres
Uma mesa de trabalho inadequada pode causar dores na
nuca nas costas e na cabeccedila Considere a utilizaccedilatildeo de um
moacutevel que permita bom espaccedilo para movimentaccedilatildeo das
pernas e ofereccedila altura suficiente para posicionar o teclado
de forma correta - aproximadamente 70 centiacutemetros do
chatildeo
28
___________ TIC ndash Moacutedulo A
Fadiga
Distancie seus olhos do monitor a cada 10 minutos
focalizando-os o mais longe possiacutevel durante 5 segundos
Esse procedimento minimiza a fadiga ocular
29
___________ TIC ndash Moacutedulo A
O Poder do Rato
Quando utilizamos o rato movimentamos os muacutesculos mais
fortes do ombro e dos braccedilos Por isso tenha cuidado ao
manusear o perifeacuterico Natildeo use forccedila para clicar ou mover o
rato mantenha o pulso numa posiccedilatildeo neutra altere a
postura das matildeos durante o trabalho
30
___________ TIC ndash Moacutedulo A
Luz
A iluminaccedilatildeo precisa ser controlada para
natildeo se sobrepor ao ecratilde ou produzir
reflexos indesejados Decirc preferecircncia aos
lustres com ajuste manual Confira se a
luminosidade estaacute adequada olhe para a
ecratilde do computador - natildeo pode haver
pontos de luz notaacuteveis atraacutes ou ao redor
dela
31
___________ TIC ndash Moacutedulo A
Atenccedilatildeo com a cabeccedila e o
pescoccedilo
As dores de coluna estatildeo muitas
vezes relacionadas com o mau
posicionamento da cabeccedila e do
pescoccedilo Para reduzir as lesotildees na
cabeccedila e no pescoccedilo evite torcecirc-
los ou sacudi-los de forma
repetitiva
32
___________ TIC ndash Moacutedulo A
Ambiente Agradaacutevel
Ao trabalhar evite o excesso de luz ambiente externa e o
brilho nas paredes proacuteximas ao computador e elimine os
reflexos na ecratilde do monitor
33
___________ TIC ndash Moacutedulo A
Digitar
Ao escrever evite realizar sempre o mesmo movimento com
as matildeos durante muito tempo procure realizar uma
digitaccedilatildeo suave conserve as matildeos retas
34
___________ TIC ndash Moacutedulo A
Humidade Calor
Muitos aparelhos natildeo foram concebidos para enfrentar
grandes doses de humidade ou calor Tente ter um ambiente
neutro
35
___________ TIC ndash Moacutedulo A
Trovoadas
Evite ter aparelhos muito sensiacuteveis (tais como plasmas
LCDrsquos portaacuteteis) ligados durante as trovoadas Por vezes os
edifiacutecios natildeo tecircm qualquer tipo de proteccedilatildeo e corre-se o
risco de queimar o aparelho Utilize sempre tomadas com
terra e de preferecircncia extensotildees com bototildees para ligar e
desligar
36
___________ TIC ndash Moacutedulo A
28012015 090828
___________ TIC ndash Moacutedulo A
ড় Ficha de Trabalhohellip
___________ TIC ndash Moacutedulo A
___________ TIC ndash Moacutedulo A
___________ TIC ndash Moacutedulo A
___________ TIC ndash Moacutedulo A
___________ TIC ndash Moacutedulo A
___________ TIC ndash Moacutedulo A
___________ TIC ndash Moacutedulo A
28012015 090828
___________ TIC ndash Moacutedulo A
ড় Ficha de Trabalhohellip
28012015 090828
_ Correccedilatildeo ficha de trabalho
28012015 090828
_ Correccedilatildeo ficha de trabalho
28012015 090828
_ Correccedilatildeo ficha de trabalho
28012015 090828
_ Correccedilatildeo ficha de trabalho
28012015 090828
_ Correccedilatildeo ficha de trabalho
28012015 090828
_ Correccedilatildeo ficha de trabalho
bull Pergunta 5
28012015 090828
___________ TIC ndash Moacutedulo A
___ O que eacute a Informaacutetica
Informaccedilatildeo Automaacutetica
Informaacutetica
Tratamento ou processamento da
informaccedilatildeo de forma automaacutetica
____ O que eacute a Informaccedilatildeo
Luiacutesa 10 TIC Escola 9Ano
Informaccedilatildeo eacute a mensagem que se
obteacutem quando se processam
organizam os dados
A Luiacutesa anda no 9ordm na Escola e tirou 10 na
disciplina de TIC
____________ Informaccedilatildeo
Dados Satildeo designaccedilotildees de entidades
que constituem a informaccedilatildeo
Ex Objetos siacutembolos factos noccedilotildees hellip
Digital Tudo o que podemos aceder
atraveacutes do computador e que se
encontra sobre a forma de zeros e uns
__ Aacutereas de aplicaccedilatildeo das TIC
ndash Maacutequina que serve para receber
e processar dados gerando informaccedilatildeo
Computador
ndash ramo das TIC que
se ocupa do funcionamento
de um escritoacuterio em todas as
suas vertentes e em todas as
suas capacidades
Buroacutetica
__ Aacutereas de aplicaccedilatildeo das TIC
ndash ramo das TIC que se ocupa da CasaDomoacutetica
__ Aacutereas de aplicaccedilatildeo das TIC
ndash eacute a ciecircncia que
pretende medir de forma
digital caracteriacutesticas fiacutesicas
ou entatildeo comportamentos
originais de cada ser humano
para o poder identificar
Biometria
__ Aacutereas de aplicaccedilatildeo das TIC
Interaccedilatildeo estabelecida entre
dois intervenientes que transmitem e
permutam informaccedilatildeo
Comunicaccedilatildeo
__ Aacutereas de aplicaccedilatildeo das TIC
Linha telefoacutenica convencional
RDIS ndash Rede Digital com Integraccedilatildeo de Serviccedilos
Cabo de Fibra Oacuteptica
ADSL ndash Asymmetric Digital Subscriber Line
FWA ndash Fixed Wireless Access
Sateacutelite
__ Aacutereas de aplicaccedilatildeo das TIC
__ Comunicaccedilatildeo - Telemaacutetica
Telecomunicaccedilotildees Informaacutetica
Telemaacutetica
Intervenccedilatildeo de
meios informaacuteticos no controlo de
mecanismos e processos industriais
Controlo e automaccedilatildeo
__ Aacutereas de aplicaccedilatildeo das TIC
_Estrutura de um sistema informaacutetico
parte fiacutesica do computador
parte loacutegica do computador
(programas)
Hardware
Software
_______________ Hardware
Perifeacutericos de
Saiacuteda (Output)
CPU
Registos
Internos
Unidade Aritmeacutetica
e Loacutegica
Perifeacutericos de
Entrada (Input)
Memoacuterias Auxiliares
Unidade de
Controlo
Entrada
Unidade
de
Controlo
(UC)
Unidade
Aritmeacutetica
e Loacutegica
(ALU)
Memoacuteria
Saiacuteda
Unidade Central de Processamento (CPU)
__ Estrutura do Sistema Informaacutetico
Hardware
Parte fiacutesica do computador
Software
Parte loacutegica do computador
Conjunto de programas que residem no
computador e que satildeo responsaacuteveis pelo
seu funcionamento
__ Estrutura do Sistema Informaacutetico
________________ Software
Constitui a parte loacutegica de um sistema informaacutetico
Tipos de Software
Sistema
Fundamental para o
funcionamento do
computador ndash Sistema
Operativo
Aplicaccedilatildeo
Programas especiacuteficos
usados pelos utilizadores
para a realizaccedilatildeo de
algumas tarefas
Os dispositivos ou perifeacutericos permitem a
comunicaccedilatildeo entre o computador e o exterior
Tipos de dispositivos
bull Entrada (input)
bull Saiacuteda (output)
bull Entrada e Saiacuteda (inputoutput)
____ Dispositivos de entrada e saiacuteda
Dispositivos de Entrada (input)
Teclado
RatoScanner
Leitor de coacutedigo
de barras
Permitem que o utilizador envie
informaccedilatildeo para o computador
____ Dispositivos de entrada e saiacuteda
Dispositivos de Saiacuteda (output)
Permitem enviar informaccedilatildeo do
computador para o exterior
Plotter
Ecratilde ou
Monitor
Impressora
Colunas
____ Dispositivos de entrada e saiacuteda
Dispositivos de EntradaSaiacuteda (inputoutput)
Permitem efetuar a entrada e saiacuteda de
dados
Modems
Drives
Placa de
Rede
Monitor
Taacutectil
____ Dispositivos de entrada e saiacuteda
Memoacuterias
Capacidade de armazenamento de informaccedilatildeo
Memoacuteria Principal (Central ou Primaacuteria)
Memoacuteria Secundaacuteria (Auxiliar ou de Massa)
Tipos de
Memoacuterias
________________ Memoacuterias
Eacute uma memoacuteria de leitura e
escrita onde o acesso agrave
informaccedilatildeo eacute feito
aleatoriamente
Eacute volaacutetil pois perde toda a
informaccedilatildeo quando o computador
eacute desligado
________________ Memoacuterias
ROM
Eacute uma memoacuteria que apenas pode ser lida
Read Only Memory
________________ Memoacuterias
Utilizada para o armazenamento
dos dados mais requisitados pelo
processador evitando assim ler
ou escrever diretamente na
memoacuteria RAM
________________ Memoacuterias
Discos Oacutepticos
Bandas magneacuteticas e tapes
________________ Memoacuterias
________________ Memoacuterias
Informaccedilatildeo digital e unidades
de informaccedilatildeo digital
1 Bit
Eacute a menor unidade de informaccedilatildeo utilizada
no sistema informaacutetico
Eacute representado por 0 ou 1
1 Byte
Eacute um conjunto de 8 bits
Unidade Siacutembolo Relaccedilatildeo com o byte
Quilobyte 1 KB 1024 Bytes
(210 bytes)
Megabyte 1 MB 1024 KBytes
(220 bytes)
Gigabyte 1 GB 1024 MBytes
(230 bytes)
Terabyte 1 TB 1024 GBytes
(240 bytes)
Informaccedilatildeo digital e unidades
de informaccedilatildeo digitalMuacuteltiplos do Byte
28012015 090829
___________ TIC ndash Moacutedulo A
ড় Ficha de Trabalhohellip
28012015 090829
_ Correccedilatildeo ficha de trabalho
28012015 090829
___________ TIC ndash Moacutedulo A
28012015 090829
_________________ Teclado
28012015 090829
_________________ Teclado
Teclas de Apoio (fundo amarelo)
28012015 090829
_________________ Teclado
28012015 090829
_________________ Teclado
ড় Ficha de Trabalhohellip
28012015 090829
_ Correccedilatildeo ficha de trabalho
28012015 090829
_ Correccedilatildeo ficha de trabalho
1 Esc ou Escape 8 Barra de Espaccedilos
2 Tab ou Tabulaccedilatildeo 9 Alt Gr
3 Caps Lock ou
Maiuacutesculas
10 Menu raacutepido
4 Shift 11 Setas Dir Esq Cima ou
Baixo
5 CTRL ou Control 12 Enter
6 Windows 13 Backspace ou Retrocesso
7 Alt 14 F1 ou Ajuda
28012015 090829
_ Correccedilatildeo ficha de trabalho
28012015 090829
_ Correccedilatildeo ficha de trabalho
28012015 090829
_ Correccedilatildeo ficha de trabalho
28012015 090829
_ Correccedilatildeo ficha de trabalho
28012015 090829
_ Correccedilatildeo ficha de trabalho
28012015 090829
___________________ Rato
Tipos de Ratos
28012015 090829
_________________ Teclado
ড় Ficha de Trabalhohellip
28012015 090829
___________ TIC ndash Moacutedulo A
Podem encontrar-se menus em dois locais distintos
bull (A) a partir do menu INICIAR agrupando outros menus
programas ou ficheiros
bull (B) nas janelas agrupando comandos em categorias
distintas
Os Menus
1 Clica sobre
2 Selecciona a opccedilatildeo Todos os
programas
3 Clica sobre o nome
do programa a
executar
OU
Faz duplo clique com o rato sobre o
atalho para o programa se este
existir no Ambiente de trabalho
Abrir um programa
Para abrir o Explorador do Windows executar uma
das seguintes opccedilotildees
bull
bull escolher
bull clicar no iacutecone do ambiente de trabalho
laquoComputadorraquo ou em INICIAR ndash Computador
Iniciar um programa de gestatildeo
de ficheiros em ambiente
graacuteficobull clicar com o botatildeo direito do
rato sobre o menu INICIAR e
escolher Explorar ndash o Windows
abre uma janela que mostra o
conteuacutedo da pasta menu
INICIAR
Estrutura
hieraacuterqui
ca de
pastas e
subpastas
Past
a
Document
o ou
ficheiro
Sinal
indica que
a pasta
conteacutem
O explorador do Windows
Modos de Visualizaccedilatildeo
O botatildeo Vistas
permite escolher o
modo de
visualizaccedilatildeo das
pastas e dos
ficheiros
As caixas de diaacutelogo satildeo janelas secundaacuterias com bototildees
e vaacuterios tipos de opccedilotildees atraveacutes dos quais o utilizador
pode executar um determinado comando ou tarefa
As caixas de diaacutelogo
Um Sistema Operativo de interface graacutefico como o
Windows Vista inclui inuacutemeras formas de ajudar o
utilizador sempre que lhe surjam duacutevidas sobre como
executar determinada tarefa
As operaccedilotildees baacutesicas do sistema
operativo
O Windows permite configurar o
computador de vaacuterias maneiras
quer atraveacutes do Painel de controlo
quer por via da barra de tarefas
Configuraccedilatildeo do computador
com o Sistema Operativo de
Ambiente Graacutefico
Abrindo um menu de atalho com um clique no botatildeo direito
do rato sobre a barra de tarefas e escolhendo
laquoPropriedadesraquo podes personalizar a barra de tarefas o
menu iniciar a aacuterea de notificaccedilatildeo e a barra de
ferramentas
A barra de tarefas
Para abrir o Painel de
controlo clicar em
INICIAR ndash Painel de
controlo
Painel de Controlo
Aspeto e Personalizaccedilatildeo permite
escolher um tema um fundo para o
ambiente de trabalho uma proteccedilatildeo de
ecratilde o aspeto das janelas e bototildees a
resoluccedilatildeo e a qualidade da cor do
monitor
Painel de Controlo
Rede e Internet permite criar novas
ligaccedilotildees de rede domeacutestica ou
configurar uma rede para um escritoacuterio
pequeno bem como configurar-se as
opccedilotildees da Internet ao niacutevel da
seguranccedila privacidade ligaccedilotildees etcProgramas permite alterar ou remover
programas e componentes do Windows
Painel de Controlo
Rede e Internet permite criar novas
ligaccedilotildees de rede domeacutestica ou
configurar uma rede para um escritoacuterio
pequeno bem como configurar-se as
opccedilotildees da Internet ao niacutevel da
seguranccedila privacidade ligaccedilotildees etc
Painel de Controlo
Programas permite alterar ou remover
programas e componentes do Windows
Painel de Controlo
Selecionando Desempenho e
Manutenccedilatildeo podem ver-se informaccedilotildees
baacutesicas sobre o computador ajustar
efeitos visuais libertar espaccedilo no disco
do computador efetuar coacutepias de
seguranccedila dos dados e reorganizar os
itens no disco para que os programas
funcionem melhor
Painel de Controlo
Seleccionar Hardware e Som para
adicionar novas impressoras locais ou
de rede configurar Game controllerrsquos
opccedilotildees de telefone e modem rato
teclado scannerrsquos e cacircmaras etc
ajustar o volume do sistema modificar o
esquema de som e as definiccedilotildees do
altifalante
Painel de Controlo
Contas de utilizadores e
Seguranccedila Familiar permite
alterar ou criar contas de
utilizadores
Painel de Controlo
A opccedilatildeo Reloacutegio Idioma e Regiatildeo
permite alterar a data e a hora e as
opccedilotildees regionais bem como o
Idioma
Painel de Controlo
Em Facilidade de Acesso eacute possiacutevel
ajustar o contraste para o texto e
cores do ecratilde e configurar o Windows
para trabalhar de acordo com
necessidades especiacuteficas de visatildeo
audiccedilatildeo e mobilidade
Painel de Controlo
Aleacutem dos programas incluiacutedos no Windows o sistema
operativo permite instalar outros programas das mais
diversas categorias programas para criar viacutedeos como o
Adobe Premiere para trabalhar com imagens como o Adobe
Photoshop ou o JASC Paint Shop Pro para fazer gestatildeo de
dados como o Oracle etc
Iniciaccedilatildeo ao pacote de software
de produtividade pessoal
Os acessoacuterios do Windows satildeo
programas que permitem escrever
textos simples efetuar caacutelculos
criar ou editar imagens etc
Para se aceder aos acessoacuterios
abrir INICIAR ndash Todos os
programas ndash Acessoacuterios
Iniciaccedilatildeo ao pacote de software de
produtividade pessoal
O Bloco de notas eacute um editor de texto muito simples que
permite digitar texto e aplicar-lhe um uacutenico tipo de letra ou
tamanho Pode servir para escrever textos simples mas
tambeacutem como editor de coacutedigo HTML para criar paacuteginas
Web Os ficheiros ficam guardados com a extensatildeo txt
O Bloco de Notas
O programa de desenho do Windows eacute o Paint
Este programa permite criar desenhos simples e editar
imagens digitalizadas
O programa de desenho
O WordPad eacute o processador de texto do Windows
Permite aplicar formataccedilotildees simples como tipo tamanho
estilo e cor do tipo de letra e ainda alinhamentos e
numeraccedilotildees Trata-se em certo sentido de uma versatildeo
menos sofisticada do Word
O processador de texto
A calculadora predefinida do Windows eacute uma
laquomaacutequinaraquo que efetua caacutelculos Para caacutelculos mais
elaborados clicar no menu VER ndash Cientiacutefica
A calculadora
Os utilitaacuterios satildeo programas que servem para executar
tarefas como fazer coacutepias de seguranccedila desfragmentar e
limpar o disco compactar ficheiros evitar que os viacuterus
contaminem o nosso computador etc
Utilitaacuterios
Para se aceder aos utilitaacuterios de sistema clicar em
INICIAR ndash Todos os programas ndash Acessoacuterios ndash
Ferramentas do sistema
Os utilitaacuterios do Sistema
O Windows possui outros utilitaacuterios aleacutem das ferramentas do
sistema como o compactador de ficheiros
Para correr antiviacuterus ou bloquear o acesso ao computador
por parte de pessoas indesejadas ou o acesso a sites
especiacuteficos atraveacutes de uma firewall eacute necessaacuterio adquirir
programas como o Panda Antiviacuterus o Norton Antiviacuterus o
McAfee Antiviacuterus etc
Outros utilitaacuterios
A compactaccedilatildeo permite que as pastas e os ficheiros
ocupem menos espaccedilo Desta forma libertam-se os discos
e torna-se mais praacutetico transportar ou enviar informaccedilatildeo
pela Internet
Para compactar ou comprimir uma pasta ou ficheiro clicar
com o botatildeo direito do rato sobre a pasta ou ficheiro e
selecionar Enviar para ndash Pasta comprimida (zipada)
Compactador de ficheiros
O resultado da compactaccedilatildeo eacute uma pasta ou um ficheiro
com o mesmo nome do original mas com um iacutecone que
simboliza que se trata de um objeto comprimido
Os ficheiros podem ser abertos a partir de pastas
comprimidas sem serem previamente descomprimidos
Compactador de ficheiros
Encerramento do Ambiente de
TrabalhoPara encerrar o computador escolha INICIAR ndash Encerrar
Nota Este comando aleacutem de fornecer a opccedilatildeo Encerrar
tambeacutem permite ativar os modos Suspender Hibernar
Reiniciar Bloquear Terminar Sessatildeo e Mudar de
Utilizador
O Sistema Operativo (SO) eacute o conjunto de
programas fundamentais que permitem que o
computador funcione e comunique com o exterior
Um Sistema Operativo com ambiente graacutefico
como o Windows Vista por exemplo permite ao
utilizador trabalhar num ambiente agradaacutevel de
faacutecil utilizaccedilatildeo
Sistema Operativo em Ambiente
Graacutefico
Quando um computador
em que trabalham vaacuterios
utilizadores eacute ligado eacute
necessaacuterio fazer login
mediante a escolha do
nome de utilizador e a
introduccedilatildeo da respectiva
palavra-passe
Iniciaccedilatildeo
A interface de utilizador permite com o uso do rato e do
teclado abrir menus executar programas trabalhar nas
aplicaccedilotildees configurar o ambiente de trabalho etc
Os elementos baacutesicos de interface
do utilizador
O ambiente de trabalho (desktop) do Windows pode ser personalizado
para ter diferentes fundos cores etc No entanto o seu conteuacutedo eacute
sempre o mesmo a aacuterea de trabalho onde se abrem as janelas os menus
e as caixas de diaacutelogo
Iacutecones
Siacutembolos de
programas e
atalhos de acesso
raacutepido a ficheiros
pastas e
programas
Aacuterea de
Trabalho
Local onde se
encontram os
iacutecones
Barra de Tarefas
Conteacutem alguns
iacutecones de atalhos e
de identificaccedilatildeo de
programas ativos
O ambiente de trabalho
A barra de tarefas normalmente situada na parte
inferior do Ambiente de Trabalho conteacutem o
botatildeomenu INICIAR atalhos para aceder
rapidamente a programas o controlo do volume
(som) o estado da impressora os bototildees que
representam as janelas minimizadas dos
programas com que estamos a trabalhar
Barra de Tarefas
Botatildeo Iniciar
Acesso agrave
janela de
programas
Iacutecones de acesso
raacutepido
Acesso automaacutetico ao
programa que
representam
Programas Abertos
Nomes de todos os
programas que
estatildeo a ser usados
e cujas janelas
estatildeo minimizadas
Aacuterea de Aviso
Iacutecones que
representam os
programas que estatildeo
na memoacuteria
Barra de Tarefas
As janelas satildeo as aacutereas do ambiente onde se abrem os
programas do computador
A loacutegica do sistema operativo Windows eacute precisamente
uma loacutegica de janelas
As Janelas
Qualquer janela do Windows apresenta os
elementos assinalados
1 - Bototildees anterior ou
seguinte
2 - Barra de endereccedilos
3 - Caixa de pesquisa
4 - Bototildees minimizar
maximizar e fechar
5 - Barra de menus
6 - Barra de
ferramentas base
7 - Painel de navegaccedilatildeo
8 - Barra de
deslocamento vertical
9 - Painel principal da
janela
10 - Painel de detalhes
As Janelas
Barra de
TiacutetuloBarra de
Menus
Barra de Ferramentas
Padratildeo
Barra de EndereccedilosBotatildeo de MinimizarBotatildeo de MaximizarBotatildeo de FecharBarra do ExploradorAacuterea de IacuteconesBarra de EstadoBarras de
Deslocamento
Sobreposiccedilatildeo e movimentaccedilatildeo de
janelas
No Windows podes abrir vaacuterias janelas em simultacircneo
Estas aparecem sobrepostas no Ambiente de Trabalho
Para alterar a janela
ativa basta clicar com
o rato sobre a nova
janelaPara mudar uma
janela de local basta
clicar com o rato na
barra de titulo e
arrastaacute-la para o local
de destino
As Janelas
Elementos baacutesicos da interface de utilizador
Iacutecones
Siacutembolos que representam pastas ficheiros ou
atalhos
Pastas Ficheiros Atalhos
Pastas Ficheiros Atalhos
Ficheiros
Toda a informaccedilatildeo eacute armazenada sob a
forma de ficheiros
Como criar ficheiros
As pastas satildeo usadas para organizar os assuntos
ou programas do computador
Dentro de uma pasta podem encontrar-se outras
pastas ou ficheiros
As Pastas
Pastas
Guardam de forma organizada ficheiros ou
outras pastas
Como criar pastas
A criaccedilatildeo de pastas pode ser feita de uma das seguintes
formas
1 Na barra de ferramentas base clicar no menu
Organizar e escolher Nova pasta
2 Clicar no botatildeo direito do rato numa zona livre do
ambiente de trabalho ou qualquer outra pasta e escolher
Novo ndash Pasta
Qualquer que seja o procedimento efectuado como passo
final digitar um nome para a pasta e premir a tecla
Enter
Criaccedilatildeo de Pastas
Os iacutecones satildeo os pequenos objetos graacuteficos que se
encontram um pouco por toda a parte no ambiente de
janelas
No ambiente de trabalho por exemplo podemos encontrar
os seguintes iacutecones
Local onde
podes guardar de
forma organizada
subpastas e
ficheiros
Toda a informaccedilatildeo eacute
guardada sob a forma de
ficheiros Estes podem ser
de diferentes tipos
conforme o programa que
lhes estaacute associado
Forma mais
raacutepida de chegar
a programas
ficheiros pastas
impressorashellip
Os iacutecones
1 Seleciona o objeto que pretendes mover
2 Prime o botatildeo esquerdo do rato e arrasta-o ateacute
ao local de destino
3 Larga o botatildeo esquerdo do rato
Mover pastas ou ficheiros
1 Seleciona o objeto que pretendes copiar
3 Prime o botatildeo esquerdo do rato e simultaneamente a
tecla Ctrl
4 Larga o botatildeo esquerdo do rato
2 Arrasta o objeto ateacute ao local de destino
Copiar pastas ou ficheiros
1 Clica com o botatildeo direito do rato sobre o objecto a que
pretendes mudar o nome
2 Seleciona a opccedilatildeo Mudar o nome no menu de acesso
raacutepido3 Escreve o novo nome
Renomear Pastas ou Ficheiros
1 Clica com o botatildeo direito do rato sobre o objecto a eliminar
2 Seleciona no menu de acesso raacutepido a opccedilatildeo Eliminar ou
prime a tecla Delete
3 Clica sobre Sim para confirmar a eliminaccedilatildeo
Eliminar Pastas ou Ficheiros
1 Faz duplo clique sobre
2 Selecciona o objecto a recuperar
3 Prime o botatildeo direito do
rato e seleciona a opccedilatildeo
Restaurar
Ao recuperar um objecto (pasta ou ficheiro) ele vai
para o local de onde tinha sido eliminado
Recuperar Ficheiros ou Pastas
Os atalhos satildeo ligaccedilotildees diretas a unidades (disco disquete
ou CD-ROM) impressoras pastas programas ou ficheiros
do computador ou de uma rede (conjunto de computadores
ligados entre si)
Os atalhos distinguem-se dos restantes elementos pelo
siacutembolo que apresentam no canto inferior esquerdo da
imagem
Os Atalhos
Para criar atalhos escolher um dos seguintes
procedimentos
1 Clicar no ambiente de trabalho com o botatildeo direito do rato
e escolher a opccedilatildeo Novo ndash Atalho
Preencher a localizaccedilatildeo do item ficheiro ou pasta
escrevendo o caminho ou escolhendo-o a partir do botatildeo
Procurar
Clicar em Seguinte dar um nome ao atalho e premir
Criaccedilatildeo e eliminaccedilatildeo de atalhos
Para eliminar um atalho clicar sobre o objecto com o botatildeo
direito do rato e escolher a opccedilatildeo Eliminar do menu de
atalho Pode confirmar-se a eliminaccedilatildeo premindo o botatildeo
Eliminar atalho ou cancelar a operaccedilatildeo premindo o botatildeo
Cancelar
2 Clicar no objecto manter premida a tecla Ctrl e arrastaacute-
lo para o ambiente de trabalho
3 Abrir o menu de atalho sobre o objecto e escolher a
opccedilatildeo Enviar para o ambiente de trabalho (criar atalho)
Criaccedilatildeo e eliminaccedilatildeo de atalhos
Os comandos que permitem que se trabalhe com pastas e
atalhos satildeo (12)
Comandos com pastas e
atalhos
Para se trabalhar com discos disquetes ou CDrsquos o sistema
operativo permite aleacutem dos comandos jaacute estudados sobre
pastas atalhos e ficheiros a opccedilatildeo Formatar que prepara a
unidade para a gravaccedilatildeo de ficheiros eliminando o seu
conteuacutedo
Comandos com discos
Os ficheiros do Windows ou do Linux tecircm associada a
extensatildeo do programa (ou aplicaccedilatildeo) onde foram criados
Isto eacute facilmente perceptiacutevel pelo iacutecone que lhes estaacute
associado
Comandos com ficheiros
Estes satildeo alguns exemplos de ficheiros
Os comandos para trabalhar especificamente com
ficheiros isto eacute que ainda natildeo foram usados para pastas
e atalhos dependem do tipo de ficheiro
Os mais comuns satildeo (pressionando o botatildeo direito do rato
em cima do ficheiro)
Comandos com ficheiros
Menus
Caixas de diaacutelogo
Permitem efectuar como que um diaacutelogo com o
computador
Obter ajuda
Executar programas
Efectuando um duplo clique no iacutecone do
programa
Partindo do botatildeo
ou
Encerrar a sessatildeo
Configuraccedilatildeo do computador
Personalizar a Barra de Tarefas
Configuraccedilatildeo do computador
bull Painel de Controlo
Permite aceder a diversas opccedilotildees que
possibilitam a configuraccedilatildeo do aspecto e
das funcionalidades do computador bem
como adicionar ou remover programas e
configurar locais de rede ou contas de
utilizadores
Configuraccedilatildeo do computador
Painel de Controlo ndash como aceder
bull Clicar sobre o botatildeo
bull Seleccionar a opccedilatildeo Painel de Controlo
bull Escolher a opccedilatildeo pretendida
Configuraccedilatildeo do computador
Painel de Controlo
Configuraccedilatildeo do computador
Configuraccedilatildeo do computador
Pacotes de Software de
Produtividade Pessoal
Microsoft Office
Pacotes de Software de
Produtividade Pessoal
Outros pacotes
bull Sun Staroffice
bull OpenOffice
Utilitaacuterios do Sistema
Desfragmentador de disco ndash Desfragmenta os volumes para
que o computador trabalhe com maior rapidez e eficaacutecia
Coacutepia de seguranccedila ndash Arquiva dados para os proteger de
perdas acidentais
Limpeza de disco ndash Limpa ficheiros desnecessaacuterios em
disco
Utilitaacuterios do Sistema
Anti-viacuterus ndash Limpa viacuterus do sistema
Compactador de ficheiros ndash Compacta ficheiros e pastas de
forma a tornaacute-los mais pequenos
Firewall ndash Sistema de seguranccedila que actua como uma
fronteira protectora entre uma rede e o mundo exterior
Internet
A Internet ou apenas Net eacute uma rede
mundial de computadores ligados entre si
atraveacutes de linhas telefoacutenicas comuns linhas
de comunicaccedilatildeo privadas sateacutelites e outros
serviccedilos de telecomunicaccedilatildeo

28012015 090828
___________ TIC ndash Moacutedulo A
28012015 090828
___________ TIC ndash Moacutedulo A
ড় Ficha de Trabalhohellip
28012015 090828
_ Correccedilatildeo ficha de trabalho
Identificar os diversos
equipamentos utilizados no dia a
dia
Vantagens e desvantagens desse
equipamento
13
___________ TIC ndash Moacutedulo A
14
___________ TIC ndash Moacutedulo A
15
___________ TIC ndash Moacutedulo A
16
___________ TIC ndash Moacutedulo A
17
___________ TIC ndash Moacutedulo A
Reconhecer os fatores de risco e as
precauccedilotildees a tomar quando se
trabalha com determinados
equipamentos tecnoloacutegicos
18
___________ TIC ndash Moacutedulo A
Conforto para os olhos
Quanto menor o brilho e os reflexos na ecratilde do monitor
maior o conforto para os olhos
19
___________ TIC ndash Moacutedulo A
De olho no ecratilde
A posiccedilatildeo do monitor eacute importante
para evitar problemas de coluna e
de fadiga ocular Ele deve estar
numa distacircncia de
aproximadamente 70 centiacutemetros
da face do utilizador ao niacutevel dos
olhos ou um pouco abaixo deles
20
___________ TIC ndash Moacutedulo A
Conforto para o corpo
Quando estaacute de peacute o seu peso eacute distribuiacutedo pela coluna
lombar favorecendo o equiliacutebrio do corpo Permanecendo
horas sentado sua coluna recebe uma dose de esforccedilo
extra Nesse caso procure manter a curva natural das
costas (em formato de S) Uma boa dica coloque um
travesseiro na parte inferior da coluna para ajustar a curva
lombar
21
___________ TIC ndash Moacutedulo A
Boa Circulaccedilatildeo
Digite com os braccedilos formando um acircngulo de 90 graus Isso
eacute importante para garantir a boa circulaccedilatildeo sanguiacutenea nos
membros superiores
22
___________ TIC ndash Moacutedulo A
No Chatildeo
Peacutes cruzados ou apoiados na ponta dos dedos favorecem
dores na parte inferior da coluna Apoie a planta dos peacutes
no chatildeo permitindo que eles fiquem retos Se a cadeira
for muito alta coloque livros ou outro tipo de apoio sob os
peacutes Lembre-se ainda de manter os joelhos flexionados
num acircngulo de 90 graus
23
___________ TIC ndash Moacutedulo A
Paragem Obrigatoacuteria
Eacute saudaacutevel estipular periacuteodos de descanso para a vista
Para cada 2 horas de trabalho recomenda-se um
intervalo de 15 minutos Quem trabalha todo o tempo
olhando para o ecratilde deve optar por uma pausa de 15
minutos em cada hora de serviccedilo
24
___________ TIC ndash Moacutedulo A
Passeios Esporaacutedicos
Por mais correta que seja sua postura a pressatildeo sobre os
discos lombares aumenta em ateacute 30 quando estamos
sentados Como natildeo existe uma foacutermula exata os
especialistas aconselham que cada profissional escolha a
postura que mais lhe agrade com coerecircncia eacute claro
Aliado a isso eles dizem que sentar de uma maneira
segura se resume em levantar-se de vez em quando
25
___________ TIC ndash Moacutedulo A
Teclados Ergonoacutemicos
Prefira os modelos com suporte de pulso que deve ser
grosso e almofadado e estar no mesmo niacutevel fiacutesico do
teclado nunca abaixo
26
___________ TIC ndash Moacutedulo A
Esforccedilo Repetitivo
Dores nas matildeos sensibilidade ao toque adormecimento e
formigamento dos dedos satildeo os principais sintomas de
lesotildees por esforccedilo repetitivo doenccedila croacutenica que atinge
ombros braccedilos pulsos e matildeos
27
___________ TIC ndash Moacutedulo A
Pernas Livres
Uma mesa de trabalho inadequada pode causar dores na
nuca nas costas e na cabeccedila Considere a utilizaccedilatildeo de um
moacutevel que permita bom espaccedilo para movimentaccedilatildeo das
pernas e ofereccedila altura suficiente para posicionar o teclado
de forma correta - aproximadamente 70 centiacutemetros do
chatildeo
28
___________ TIC ndash Moacutedulo A
Fadiga
Distancie seus olhos do monitor a cada 10 minutos
focalizando-os o mais longe possiacutevel durante 5 segundos
Esse procedimento minimiza a fadiga ocular
29
___________ TIC ndash Moacutedulo A
O Poder do Rato
Quando utilizamos o rato movimentamos os muacutesculos mais
fortes do ombro e dos braccedilos Por isso tenha cuidado ao
manusear o perifeacuterico Natildeo use forccedila para clicar ou mover o
rato mantenha o pulso numa posiccedilatildeo neutra altere a
postura das matildeos durante o trabalho
30
___________ TIC ndash Moacutedulo A
Luz
A iluminaccedilatildeo precisa ser controlada para
natildeo se sobrepor ao ecratilde ou produzir
reflexos indesejados Decirc preferecircncia aos
lustres com ajuste manual Confira se a
luminosidade estaacute adequada olhe para a
ecratilde do computador - natildeo pode haver
pontos de luz notaacuteveis atraacutes ou ao redor
dela
31
___________ TIC ndash Moacutedulo A
Atenccedilatildeo com a cabeccedila e o
pescoccedilo
As dores de coluna estatildeo muitas
vezes relacionadas com o mau
posicionamento da cabeccedila e do
pescoccedilo Para reduzir as lesotildees na
cabeccedila e no pescoccedilo evite torcecirc-
los ou sacudi-los de forma
repetitiva
32
___________ TIC ndash Moacutedulo A
Ambiente Agradaacutevel
Ao trabalhar evite o excesso de luz ambiente externa e o
brilho nas paredes proacuteximas ao computador e elimine os
reflexos na ecratilde do monitor
33
___________ TIC ndash Moacutedulo A
Digitar
Ao escrever evite realizar sempre o mesmo movimento com
as matildeos durante muito tempo procure realizar uma
digitaccedilatildeo suave conserve as matildeos retas
34
___________ TIC ndash Moacutedulo A
Humidade Calor
Muitos aparelhos natildeo foram concebidos para enfrentar
grandes doses de humidade ou calor Tente ter um ambiente
neutro
35
___________ TIC ndash Moacutedulo A
Trovoadas
Evite ter aparelhos muito sensiacuteveis (tais como plasmas
LCDrsquos portaacuteteis) ligados durante as trovoadas Por vezes os
edifiacutecios natildeo tecircm qualquer tipo de proteccedilatildeo e corre-se o
risco de queimar o aparelho Utilize sempre tomadas com
terra e de preferecircncia extensotildees com bototildees para ligar e
desligar
36
___________ TIC ndash Moacutedulo A
28012015 090828
___________ TIC ndash Moacutedulo A
ড় Ficha de Trabalhohellip
___________ TIC ndash Moacutedulo A
___________ TIC ndash Moacutedulo A
___________ TIC ndash Moacutedulo A
___________ TIC ndash Moacutedulo A
___________ TIC ndash Moacutedulo A
___________ TIC ndash Moacutedulo A
___________ TIC ndash Moacutedulo A
28012015 090828
___________ TIC ndash Moacutedulo A
ড় Ficha de Trabalhohellip
28012015 090828
_ Correccedilatildeo ficha de trabalho
28012015 090828
_ Correccedilatildeo ficha de trabalho
28012015 090828
_ Correccedilatildeo ficha de trabalho
28012015 090828
_ Correccedilatildeo ficha de trabalho
28012015 090828
_ Correccedilatildeo ficha de trabalho
28012015 090828
_ Correccedilatildeo ficha de trabalho
bull Pergunta 5
28012015 090828
___________ TIC ndash Moacutedulo A
___ O que eacute a Informaacutetica
Informaccedilatildeo Automaacutetica
Informaacutetica
Tratamento ou processamento da
informaccedilatildeo de forma automaacutetica
____ O que eacute a Informaccedilatildeo
Luiacutesa 10 TIC Escola 9Ano
Informaccedilatildeo eacute a mensagem que se
obteacutem quando se processam
organizam os dados
A Luiacutesa anda no 9ordm na Escola e tirou 10 na
disciplina de TIC
____________ Informaccedilatildeo
Dados Satildeo designaccedilotildees de entidades
que constituem a informaccedilatildeo
Ex Objetos siacutembolos factos noccedilotildees hellip
Digital Tudo o que podemos aceder
atraveacutes do computador e que se
encontra sobre a forma de zeros e uns
__ Aacutereas de aplicaccedilatildeo das TIC
ndash Maacutequina que serve para receber
e processar dados gerando informaccedilatildeo
Computador
ndash ramo das TIC que
se ocupa do funcionamento
de um escritoacuterio em todas as
suas vertentes e em todas as
suas capacidades
Buroacutetica
__ Aacutereas de aplicaccedilatildeo das TIC
ndash ramo das TIC que se ocupa da CasaDomoacutetica
__ Aacutereas de aplicaccedilatildeo das TIC
ndash eacute a ciecircncia que
pretende medir de forma
digital caracteriacutesticas fiacutesicas
ou entatildeo comportamentos
originais de cada ser humano
para o poder identificar
Biometria
__ Aacutereas de aplicaccedilatildeo das TIC
Interaccedilatildeo estabelecida entre
dois intervenientes que transmitem e
permutam informaccedilatildeo
Comunicaccedilatildeo
__ Aacutereas de aplicaccedilatildeo das TIC
Linha telefoacutenica convencional
RDIS ndash Rede Digital com Integraccedilatildeo de Serviccedilos
Cabo de Fibra Oacuteptica
ADSL ndash Asymmetric Digital Subscriber Line
FWA ndash Fixed Wireless Access
Sateacutelite
__ Aacutereas de aplicaccedilatildeo das TIC
__ Comunicaccedilatildeo - Telemaacutetica
Telecomunicaccedilotildees Informaacutetica
Telemaacutetica
Intervenccedilatildeo de
meios informaacuteticos no controlo de
mecanismos e processos industriais
Controlo e automaccedilatildeo
__ Aacutereas de aplicaccedilatildeo das TIC
_Estrutura de um sistema informaacutetico
parte fiacutesica do computador
parte loacutegica do computador
(programas)
Hardware
Software
_______________ Hardware
Perifeacutericos de
Saiacuteda (Output)
CPU
Registos
Internos
Unidade Aritmeacutetica
e Loacutegica
Perifeacutericos de
Entrada (Input)
Memoacuterias Auxiliares
Unidade de
Controlo
Entrada
Unidade
de
Controlo
(UC)
Unidade
Aritmeacutetica
e Loacutegica
(ALU)
Memoacuteria
Saiacuteda
Unidade Central de Processamento (CPU)
__ Estrutura do Sistema Informaacutetico
Hardware
Parte fiacutesica do computador
Software
Parte loacutegica do computador
Conjunto de programas que residem no
computador e que satildeo responsaacuteveis pelo
seu funcionamento
__ Estrutura do Sistema Informaacutetico
________________ Software
Constitui a parte loacutegica de um sistema informaacutetico
Tipos de Software
Sistema
Fundamental para o
funcionamento do
computador ndash Sistema
Operativo
Aplicaccedilatildeo
Programas especiacuteficos
usados pelos utilizadores
para a realizaccedilatildeo de
algumas tarefas
Os dispositivos ou perifeacutericos permitem a
comunicaccedilatildeo entre o computador e o exterior
Tipos de dispositivos
bull Entrada (input)
bull Saiacuteda (output)
bull Entrada e Saiacuteda (inputoutput)
____ Dispositivos de entrada e saiacuteda
Dispositivos de Entrada (input)
Teclado
RatoScanner
Leitor de coacutedigo
de barras
Permitem que o utilizador envie
informaccedilatildeo para o computador
____ Dispositivos de entrada e saiacuteda
Dispositivos de Saiacuteda (output)
Permitem enviar informaccedilatildeo do
computador para o exterior
Plotter
Ecratilde ou
Monitor
Impressora
Colunas
____ Dispositivos de entrada e saiacuteda
Dispositivos de EntradaSaiacuteda (inputoutput)
Permitem efetuar a entrada e saiacuteda de
dados
Modems
Drives
Placa de
Rede
Monitor
Taacutectil
____ Dispositivos de entrada e saiacuteda
Memoacuterias
Capacidade de armazenamento de informaccedilatildeo
Memoacuteria Principal (Central ou Primaacuteria)
Memoacuteria Secundaacuteria (Auxiliar ou de Massa)
Tipos de
Memoacuterias
________________ Memoacuterias
Eacute uma memoacuteria de leitura e
escrita onde o acesso agrave
informaccedilatildeo eacute feito
aleatoriamente
Eacute volaacutetil pois perde toda a
informaccedilatildeo quando o computador
eacute desligado
________________ Memoacuterias
ROM
Eacute uma memoacuteria que apenas pode ser lida
Read Only Memory
________________ Memoacuterias
Utilizada para o armazenamento
dos dados mais requisitados pelo
processador evitando assim ler
ou escrever diretamente na
memoacuteria RAM
________________ Memoacuterias
Discos Oacutepticos
Bandas magneacuteticas e tapes
________________ Memoacuterias
________________ Memoacuterias
Informaccedilatildeo digital e unidades
de informaccedilatildeo digital
1 Bit
Eacute a menor unidade de informaccedilatildeo utilizada
no sistema informaacutetico
Eacute representado por 0 ou 1
1 Byte
Eacute um conjunto de 8 bits
Unidade Siacutembolo Relaccedilatildeo com o byte
Quilobyte 1 KB 1024 Bytes
(210 bytes)
Megabyte 1 MB 1024 KBytes
(220 bytes)
Gigabyte 1 GB 1024 MBytes
(230 bytes)
Terabyte 1 TB 1024 GBytes
(240 bytes)
Informaccedilatildeo digital e unidades
de informaccedilatildeo digitalMuacuteltiplos do Byte
28012015 090829
___________ TIC ndash Moacutedulo A
ড় Ficha de Trabalhohellip
28012015 090829
_ Correccedilatildeo ficha de trabalho
28012015 090829
___________ TIC ndash Moacutedulo A
28012015 090829
_________________ Teclado
28012015 090829
_________________ Teclado
Teclas de Apoio (fundo amarelo)
28012015 090829
_________________ Teclado
28012015 090829
_________________ Teclado
ড় Ficha de Trabalhohellip
28012015 090829
_ Correccedilatildeo ficha de trabalho
28012015 090829
_ Correccedilatildeo ficha de trabalho
1 Esc ou Escape 8 Barra de Espaccedilos
2 Tab ou Tabulaccedilatildeo 9 Alt Gr
3 Caps Lock ou
Maiuacutesculas
10 Menu raacutepido
4 Shift 11 Setas Dir Esq Cima ou
Baixo
5 CTRL ou Control 12 Enter
6 Windows 13 Backspace ou Retrocesso
7 Alt 14 F1 ou Ajuda
28012015 090829
_ Correccedilatildeo ficha de trabalho
28012015 090829
_ Correccedilatildeo ficha de trabalho
28012015 090829
_ Correccedilatildeo ficha de trabalho
28012015 090829
_ Correccedilatildeo ficha de trabalho
28012015 090829
_ Correccedilatildeo ficha de trabalho
28012015 090829
___________________ Rato
Tipos de Ratos
28012015 090829
_________________ Teclado
ড় Ficha de Trabalhohellip
28012015 090829
___________ TIC ndash Moacutedulo A
Podem encontrar-se menus em dois locais distintos
bull (A) a partir do menu INICIAR agrupando outros menus
programas ou ficheiros
bull (B) nas janelas agrupando comandos em categorias
distintas
Os Menus
1 Clica sobre
2 Selecciona a opccedilatildeo Todos os
programas
3 Clica sobre o nome
do programa a
executar
OU
Faz duplo clique com o rato sobre o
atalho para o programa se este
existir no Ambiente de trabalho
Abrir um programa
Para abrir o Explorador do Windows executar uma
das seguintes opccedilotildees
bull
bull escolher
bull clicar no iacutecone do ambiente de trabalho
laquoComputadorraquo ou em INICIAR ndash Computador
Iniciar um programa de gestatildeo
de ficheiros em ambiente
graacuteficobull clicar com o botatildeo direito do
rato sobre o menu INICIAR e
escolher Explorar ndash o Windows
abre uma janela que mostra o
conteuacutedo da pasta menu
INICIAR
Estrutura
hieraacuterqui
ca de
pastas e
subpastas
Past
a
Document
o ou
ficheiro
Sinal
indica que
a pasta
conteacutem
O explorador do Windows
Modos de Visualizaccedilatildeo
O botatildeo Vistas
permite escolher o
modo de
visualizaccedilatildeo das
pastas e dos
ficheiros
As caixas de diaacutelogo satildeo janelas secundaacuterias com bototildees
e vaacuterios tipos de opccedilotildees atraveacutes dos quais o utilizador
pode executar um determinado comando ou tarefa
As caixas de diaacutelogo
Um Sistema Operativo de interface graacutefico como o
Windows Vista inclui inuacutemeras formas de ajudar o
utilizador sempre que lhe surjam duacutevidas sobre como
executar determinada tarefa
As operaccedilotildees baacutesicas do sistema
operativo
O Windows permite configurar o
computador de vaacuterias maneiras
quer atraveacutes do Painel de controlo
quer por via da barra de tarefas
Configuraccedilatildeo do computador
com o Sistema Operativo de
Ambiente Graacutefico
Abrindo um menu de atalho com um clique no botatildeo direito
do rato sobre a barra de tarefas e escolhendo
laquoPropriedadesraquo podes personalizar a barra de tarefas o
menu iniciar a aacuterea de notificaccedilatildeo e a barra de
ferramentas
A barra de tarefas
Para abrir o Painel de
controlo clicar em
INICIAR ndash Painel de
controlo
Painel de Controlo
Aspeto e Personalizaccedilatildeo permite
escolher um tema um fundo para o
ambiente de trabalho uma proteccedilatildeo de
ecratilde o aspeto das janelas e bototildees a
resoluccedilatildeo e a qualidade da cor do
monitor
Painel de Controlo
Rede e Internet permite criar novas
ligaccedilotildees de rede domeacutestica ou
configurar uma rede para um escritoacuterio
pequeno bem como configurar-se as
opccedilotildees da Internet ao niacutevel da
seguranccedila privacidade ligaccedilotildees etcProgramas permite alterar ou remover
programas e componentes do Windows
Painel de Controlo
Rede e Internet permite criar novas
ligaccedilotildees de rede domeacutestica ou
configurar uma rede para um escritoacuterio
pequeno bem como configurar-se as
opccedilotildees da Internet ao niacutevel da
seguranccedila privacidade ligaccedilotildees etc
Painel de Controlo
Programas permite alterar ou remover
programas e componentes do Windows
Painel de Controlo
Selecionando Desempenho e
Manutenccedilatildeo podem ver-se informaccedilotildees
baacutesicas sobre o computador ajustar
efeitos visuais libertar espaccedilo no disco
do computador efetuar coacutepias de
seguranccedila dos dados e reorganizar os
itens no disco para que os programas
funcionem melhor
Painel de Controlo
Seleccionar Hardware e Som para
adicionar novas impressoras locais ou
de rede configurar Game controllerrsquos
opccedilotildees de telefone e modem rato
teclado scannerrsquos e cacircmaras etc
ajustar o volume do sistema modificar o
esquema de som e as definiccedilotildees do
altifalante
Painel de Controlo
Contas de utilizadores e
Seguranccedila Familiar permite
alterar ou criar contas de
utilizadores
Painel de Controlo
A opccedilatildeo Reloacutegio Idioma e Regiatildeo
permite alterar a data e a hora e as
opccedilotildees regionais bem como o
Idioma
Painel de Controlo
Em Facilidade de Acesso eacute possiacutevel
ajustar o contraste para o texto e
cores do ecratilde e configurar o Windows
para trabalhar de acordo com
necessidades especiacuteficas de visatildeo
audiccedilatildeo e mobilidade
Painel de Controlo
Aleacutem dos programas incluiacutedos no Windows o sistema
operativo permite instalar outros programas das mais
diversas categorias programas para criar viacutedeos como o
Adobe Premiere para trabalhar com imagens como o Adobe
Photoshop ou o JASC Paint Shop Pro para fazer gestatildeo de
dados como o Oracle etc
Iniciaccedilatildeo ao pacote de software
de produtividade pessoal
Os acessoacuterios do Windows satildeo
programas que permitem escrever
textos simples efetuar caacutelculos
criar ou editar imagens etc
Para se aceder aos acessoacuterios
abrir INICIAR ndash Todos os
programas ndash Acessoacuterios
Iniciaccedilatildeo ao pacote de software de
produtividade pessoal
O Bloco de notas eacute um editor de texto muito simples que
permite digitar texto e aplicar-lhe um uacutenico tipo de letra ou
tamanho Pode servir para escrever textos simples mas
tambeacutem como editor de coacutedigo HTML para criar paacuteginas
Web Os ficheiros ficam guardados com a extensatildeo txt
O Bloco de Notas
O programa de desenho do Windows eacute o Paint
Este programa permite criar desenhos simples e editar
imagens digitalizadas
O programa de desenho
O WordPad eacute o processador de texto do Windows
Permite aplicar formataccedilotildees simples como tipo tamanho
estilo e cor do tipo de letra e ainda alinhamentos e
numeraccedilotildees Trata-se em certo sentido de uma versatildeo
menos sofisticada do Word
O processador de texto
A calculadora predefinida do Windows eacute uma
laquomaacutequinaraquo que efetua caacutelculos Para caacutelculos mais
elaborados clicar no menu VER ndash Cientiacutefica
A calculadora
Os utilitaacuterios satildeo programas que servem para executar
tarefas como fazer coacutepias de seguranccedila desfragmentar e
limpar o disco compactar ficheiros evitar que os viacuterus
contaminem o nosso computador etc
Utilitaacuterios
Para se aceder aos utilitaacuterios de sistema clicar em
INICIAR ndash Todos os programas ndash Acessoacuterios ndash
Ferramentas do sistema
Os utilitaacuterios do Sistema
O Windows possui outros utilitaacuterios aleacutem das ferramentas do
sistema como o compactador de ficheiros
Para correr antiviacuterus ou bloquear o acesso ao computador
por parte de pessoas indesejadas ou o acesso a sites
especiacuteficos atraveacutes de uma firewall eacute necessaacuterio adquirir
programas como o Panda Antiviacuterus o Norton Antiviacuterus o
McAfee Antiviacuterus etc
Outros utilitaacuterios
A compactaccedilatildeo permite que as pastas e os ficheiros
ocupem menos espaccedilo Desta forma libertam-se os discos
e torna-se mais praacutetico transportar ou enviar informaccedilatildeo
pela Internet
Para compactar ou comprimir uma pasta ou ficheiro clicar
com o botatildeo direito do rato sobre a pasta ou ficheiro e
selecionar Enviar para ndash Pasta comprimida (zipada)
Compactador de ficheiros
O resultado da compactaccedilatildeo eacute uma pasta ou um ficheiro
com o mesmo nome do original mas com um iacutecone que
simboliza que se trata de um objeto comprimido
Os ficheiros podem ser abertos a partir de pastas
comprimidas sem serem previamente descomprimidos
Compactador de ficheiros
Encerramento do Ambiente de
TrabalhoPara encerrar o computador escolha INICIAR ndash Encerrar
Nota Este comando aleacutem de fornecer a opccedilatildeo Encerrar
tambeacutem permite ativar os modos Suspender Hibernar
Reiniciar Bloquear Terminar Sessatildeo e Mudar de
Utilizador
O Sistema Operativo (SO) eacute o conjunto de
programas fundamentais que permitem que o
computador funcione e comunique com o exterior
Um Sistema Operativo com ambiente graacutefico
como o Windows Vista por exemplo permite ao
utilizador trabalhar num ambiente agradaacutevel de
faacutecil utilizaccedilatildeo
Sistema Operativo em Ambiente
Graacutefico
Quando um computador
em que trabalham vaacuterios
utilizadores eacute ligado eacute
necessaacuterio fazer login
mediante a escolha do
nome de utilizador e a
introduccedilatildeo da respectiva
palavra-passe
Iniciaccedilatildeo
A interface de utilizador permite com o uso do rato e do
teclado abrir menus executar programas trabalhar nas
aplicaccedilotildees configurar o ambiente de trabalho etc
Os elementos baacutesicos de interface
do utilizador
O ambiente de trabalho (desktop) do Windows pode ser personalizado
para ter diferentes fundos cores etc No entanto o seu conteuacutedo eacute
sempre o mesmo a aacuterea de trabalho onde se abrem as janelas os menus
e as caixas de diaacutelogo
Iacutecones
Siacutembolos de
programas e
atalhos de acesso
raacutepido a ficheiros
pastas e
programas
Aacuterea de
Trabalho
Local onde se
encontram os
iacutecones
Barra de Tarefas
Conteacutem alguns
iacutecones de atalhos e
de identificaccedilatildeo de
programas ativos
O ambiente de trabalho
A barra de tarefas normalmente situada na parte
inferior do Ambiente de Trabalho conteacutem o
botatildeomenu INICIAR atalhos para aceder
rapidamente a programas o controlo do volume
(som) o estado da impressora os bototildees que
representam as janelas minimizadas dos
programas com que estamos a trabalhar
Barra de Tarefas
Botatildeo Iniciar
Acesso agrave
janela de
programas
Iacutecones de acesso
raacutepido
Acesso automaacutetico ao
programa que
representam
Programas Abertos
Nomes de todos os
programas que
estatildeo a ser usados
e cujas janelas
estatildeo minimizadas
Aacuterea de Aviso
Iacutecones que
representam os
programas que estatildeo
na memoacuteria
Barra de Tarefas
As janelas satildeo as aacutereas do ambiente onde se abrem os
programas do computador
A loacutegica do sistema operativo Windows eacute precisamente
uma loacutegica de janelas
As Janelas
Qualquer janela do Windows apresenta os
elementos assinalados
1 - Bototildees anterior ou
seguinte
2 - Barra de endereccedilos
3 - Caixa de pesquisa
4 - Bototildees minimizar
maximizar e fechar
5 - Barra de menus
6 - Barra de
ferramentas base
7 - Painel de navegaccedilatildeo
8 - Barra de
deslocamento vertical
9 - Painel principal da
janela
10 - Painel de detalhes
As Janelas
Barra de
TiacutetuloBarra de
Menus
Barra de Ferramentas
Padratildeo
Barra de EndereccedilosBotatildeo de MinimizarBotatildeo de MaximizarBotatildeo de FecharBarra do ExploradorAacuterea de IacuteconesBarra de EstadoBarras de
Deslocamento
Sobreposiccedilatildeo e movimentaccedilatildeo de
janelas
No Windows podes abrir vaacuterias janelas em simultacircneo
Estas aparecem sobrepostas no Ambiente de Trabalho
Para alterar a janela
ativa basta clicar com
o rato sobre a nova
janelaPara mudar uma
janela de local basta
clicar com o rato na
barra de titulo e
arrastaacute-la para o local
de destino
As Janelas
Elementos baacutesicos da interface de utilizador
Iacutecones
Siacutembolos que representam pastas ficheiros ou
atalhos
Pastas Ficheiros Atalhos
Pastas Ficheiros Atalhos
Ficheiros
Toda a informaccedilatildeo eacute armazenada sob a
forma de ficheiros
Como criar ficheiros
As pastas satildeo usadas para organizar os assuntos
ou programas do computador
Dentro de uma pasta podem encontrar-se outras
pastas ou ficheiros
As Pastas
Pastas
Guardam de forma organizada ficheiros ou
outras pastas
Como criar pastas
A criaccedilatildeo de pastas pode ser feita de uma das seguintes
formas
1 Na barra de ferramentas base clicar no menu
Organizar e escolher Nova pasta
2 Clicar no botatildeo direito do rato numa zona livre do
ambiente de trabalho ou qualquer outra pasta e escolher
Novo ndash Pasta
Qualquer que seja o procedimento efectuado como passo
final digitar um nome para a pasta e premir a tecla
Enter
Criaccedilatildeo de Pastas
Os iacutecones satildeo os pequenos objetos graacuteficos que se
encontram um pouco por toda a parte no ambiente de
janelas
No ambiente de trabalho por exemplo podemos encontrar
os seguintes iacutecones
Local onde
podes guardar de
forma organizada
subpastas e
ficheiros
Toda a informaccedilatildeo eacute
guardada sob a forma de
ficheiros Estes podem ser
de diferentes tipos
conforme o programa que
lhes estaacute associado
Forma mais
raacutepida de chegar
a programas
ficheiros pastas
impressorashellip
Os iacutecones
1 Seleciona o objeto que pretendes mover
2 Prime o botatildeo esquerdo do rato e arrasta-o ateacute
ao local de destino
3 Larga o botatildeo esquerdo do rato
Mover pastas ou ficheiros
1 Seleciona o objeto que pretendes copiar
3 Prime o botatildeo esquerdo do rato e simultaneamente a
tecla Ctrl
4 Larga o botatildeo esquerdo do rato
2 Arrasta o objeto ateacute ao local de destino
Copiar pastas ou ficheiros
1 Clica com o botatildeo direito do rato sobre o objecto a que
pretendes mudar o nome
2 Seleciona a opccedilatildeo Mudar o nome no menu de acesso
raacutepido3 Escreve o novo nome
Renomear Pastas ou Ficheiros
1 Clica com o botatildeo direito do rato sobre o objecto a eliminar
2 Seleciona no menu de acesso raacutepido a opccedilatildeo Eliminar ou
prime a tecla Delete
3 Clica sobre Sim para confirmar a eliminaccedilatildeo
Eliminar Pastas ou Ficheiros
1 Faz duplo clique sobre
2 Selecciona o objecto a recuperar
3 Prime o botatildeo direito do
rato e seleciona a opccedilatildeo
Restaurar
Ao recuperar um objecto (pasta ou ficheiro) ele vai
para o local de onde tinha sido eliminado
Recuperar Ficheiros ou Pastas
Os atalhos satildeo ligaccedilotildees diretas a unidades (disco disquete
ou CD-ROM) impressoras pastas programas ou ficheiros
do computador ou de uma rede (conjunto de computadores
ligados entre si)
Os atalhos distinguem-se dos restantes elementos pelo
siacutembolo que apresentam no canto inferior esquerdo da
imagem
Os Atalhos
Para criar atalhos escolher um dos seguintes
procedimentos
1 Clicar no ambiente de trabalho com o botatildeo direito do rato
e escolher a opccedilatildeo Novo ndash Atalho
Preencher a localizaccedilatildeo do item ficheiro ou pasta
escrevendo o caminho ou escolhendo-o a partir do botatildeo
Procurar
Clicar em Seguinte dar um nome ao atalho e premir
Criaccedilatildeo e eliminaccedilatildeo de atalhos
Para eliminar um atalho clicar sobre o objecto com o botatildeo
direito do rato e escolher a opccedilatildeo Eliminar do menu de
atalho Pode confirmar-se a eliminaccedilatildeo premindo o botatildeo
Eliminar atalho ou cancelar a operaccedilatildeo premindo o botatildeo
Cancelar
2 Clicar no objecto manter premida a tecla Ctrl e arrastaacute-
lo para o ambiente de trabalho
3 Abrir o menu de atalho sobre o objecto e escolher a
opccedilatildeo Enviar para o ambiente de trabalho (criar atalho)
Criaccedilatildeo e eliminaccedilatildeo de atalhos
Os comandos que permitem que se trabalhe com pastas e
atalhos satildeo (12)
Comandos com pastas e
atalhos
Para se trabalhar com discos disquetes ou CDrsquos o sistema
operativo permite aleacutem dos comandos jaacute estudados sobre
pastas atalhos e ficheiros a opccedilatildeo Formatar que prepara a
unidade para a gravaccedilatildeo de ficheiros eliminando o seu
conteuacutedo
Comandos com discos
Os ficheiros do Windows ou do Linux tecircm associada a
extensatildeo do programa (ou aplicaccedilatildeo) onde foram criados
Isto eacute facilmente perceptiacutevel pelo iacutecone que lhes estaacute
associado
Comandos com ficheiros
Estes satildeo alguns exemplos de ficheiros
Os comandos para trabalhar especificamente com
ficheiros isto eacute que ainda natildeo foram usados para pastas
e atalhos dependem do tipo de ficheiro
Os mais comuns satildeo (pressionando o botatildeo direito do rato
em cima do ficheiro)
Comandos com ficheiros
Menus
Caixas de diaacutelogo
Permitem efectuar como que um diaacutelogo com o
computador
Obter ajuda
Executar programas
Efectuando um duplo clique no iacutecone do
programa
Partindo do botatildeo
ou
Encerrar a sessatildeo
Configuraccedilatildeo do computador
Personalizar a Barra de Tarefas
Configuraccedilatildeo do computador
bull Painel de Controlo
Permite aceder a diversas opccedilotildees que
possibilitam a configuraccedilatildeo do aspecto e
das funcionalidades do computador bem
como adicionar ou remover programas e
configurar locais de rede ou contas de
utilizadores
Configuraccedilatildeo do computador
Painel de Controlo ndash como aceder
bull Clicar sobre o botatildeo
bull Seleccionar a opccedilatildeo Painel de Controlo
bull Escolher a opccedilatildeo pretendida
Configuraccedilatildeo do computador
Painel de Controlo
Configuraccedilatildeo do computador
Configuraccedilatildeo do computador
Pacotes de Software de
Produtividade Pessoal
Microsoft Office
Pacotes de Software de
Produtividade Pessoal
Outros pacotes
bull Sun Staroffice
bull OpenOffice
Utilitaacuterios do Sistema
Desfragmentador de disco ndash Desfragmenta os volumes para
que o computador trabalhe com maior rapidez e eficaacutecia
Coacutepia de seguranccedila ndash Arquiva dados para os proteger de
perdas acidentais
Limpeza de disco ndash Limpa ficheiros desnecessaacuterios em
disco
Utilitaacuterios do Sistema
Anti-viacuterus ndash Limpa viacuterus do sistema
Compactador de ficheiros ndash Compacta ficheiros e pastas de
forma a tornaacute-los mais pequenos
Firewall ndash Sistema de seguranccedila que actua como uma
fronteira protectora entre uma rede e o mundo exterior
Internet
A Internet ou apenas Net eacute uma rede
mundial de computadores ligados entre si
atraveacutes de linhas telefoacutenicas comuns linhas
de comunicaccedilatildeo privadas sateacutelites e outros
serviccedilos de telecomunicaccedilatildeo

28012015 090828
___________ TIC ndash Moacutedulo A
ড় Ficha de Trabalhohellip
28012015 090828
_ Correccedilatildeo ficha de trabalho
Identificar os diversos
equipamentos utilizados no dia a
dia
Vantagens e desvantagens desse
equipamento
13
___________ TIC ndash Moacutedulo A
14
___________ TIC ndash Moacutedulo A
15
___________ TIC ndash Moacutedulo A
16
___________ TIC ndash Moacutedulo A
17
___________ TIC ndash Moacutedulo A
Reconhecer os fatores de risco e as
precauccedilotildees a tomar quando se
trabalha com determinados
equipamentos tecnoloacutegicos
18
___________ TIC ndash Moacutedulo A
Conforto para os olhos
Quanto menor o brilho e os reflexos na ecratilde do monitor
maior o conforto para os olhos
19
___________ TIC ndash Moacutedulo A
De olho no ecratilde
A posiccedilatildeo do monitor eacute importante
para evitar problemas de coluna e
de fadiga ocular Ele deve estar
numa distacircncia de
aproximadamente 70 centiacutemetros
da face do utilizador ao niacutevel dos
olhos ou um pouco abaixo deles
20
___________ TIC ndash Moacutedulo A
Conforto para o corpo
Quando estaacute de peacute o seu peso eacute distribuiacutedo pela coluna
lombar favorecendo o equiliacutebrio do corpo Permanecendo
horas sentado sua coluna recebe uma dose de esforccedilo
extra Nesse caso procure manter a curva natural das
costas (em formato de S) Uma boa dica coloque um
travesseiro na parte inferior da coluna para ajustar a curva
lombar
21
___________ TIC ndash Moacutedulo A
Boa Circulaccedilatildeo
Digite com os braccedilos formando um acircngulo de 90 graus Isso
eacute importante para garantir a boa circulaccedilatildeo sanguiacutenea nos
membros superiores
22
___________ TIC ndash Moacutedulo A
No Chatildeo
Peacutes cruzados ou apoiados na ponta dos dedos favorecem
dores na parte inferior da coluna Apoie a planta dos peacutes
no chatildeo permitindo que eles fiquem retos Se a cadeira
for muito alta coloque livros ou outro tipo de apoio sob os
peacutes Lembre-se ainda de manter os joelhos flexionados
num acircngulo de 90 graus
23
___________ TIC ndash Moacutedulo A
Paragem Obrigatoacuteria
Eacute saudaacutevel estipular periacuteodos de descanso para a vista
Para cada 2 horas de trabalho recomenda-se um
intervalo de 15 minutos Quem trabalha todo o tempo
olhando para o ecratilde deve optar por uma pausa de 15
minutos em cada hora de serviccedilo
24
___________ TIC ndash Moacutedulo A
Passeios Esporaacutedicos
Por mais correta que seja sua postura a pressatildeo sobre os
discos lombares aumenta em ateacute 30 quando estamos
sentados Como natildeo existe uma foacutermula exata os
especialistas aconselham que cada profissional escolha a
postura que mais lhe agrade com coerecircncia eacute claro
Aliado a isso eles dizem que sentar de uma maneira
segura se resume em levantar-se de vez em quando
25
___________ TIC ndash Moacutedulo A
Teclados Ergonoacutemicos
Prefira os modelos com suporte de pulso que deve ser
grosso e almofadado e estar no mesmo niacutevel fiacutesico do
teclado nunca abaixo
26
___________ TIC ndash Moacutedulo A
Esforccedilo Repetitivo
Dores nas matildeos sensibilidade ao toque adormecimento e
formigamento dos dedos satildeo os principais sintomas de
lesotildees por esforccedilo repetitivo doenccedila croacutenica que atinge
ombros braccedilos pulsos e matildeos
27
___________ TIC ndash Moacutedulo A
Pernas Livres
Uma mesa de trabalho inadequada pode causar dores na
nuca nas costas e na cabeccedila Considere a utilizaccedilatildeo de um
moacutevel que permita bom espaccedilo para movimentaccedilatildeo das
pernas e ofereccedila altura suficiente para posicionar o teclado
de forma correta - aproximadamente 70 centiacutemetros do
chatildeo
28
___________ TIC ndash Moacutedulo A
Fadiga
Distancie seus olhos do monitor a cada 10 minutos
focalizando-os o mais longe possiacutevel durante 5 segundos
Esse procedimento minimiza a fadiga ocular
29
___________ TIC ndash Moacutedulo A
O Poder do Rato
Quando utilizamos o rato movimentamos os muacutesculos mais
fortes do ombro e dos braccedilos Por isso tenha cuidado ao
manusear o perifeacuterico Natildeo use forccedila para clicar ou mover o
rato mantenha o pulso numa posiccedilatildeo neutra altere a
postura das matildeos durante o trabalho
30
___________ TIC ndash Moacutedulo A
Luz
A iluminaccedilatildeo precisa ser controlada para
natildeo se sobrepor ao ecratilde ou produzir
reflexos indesejados Decirc preferecircncia aos
lustres com ajuste manual Confira se a
luminosidade estaacute adequada olhe para a
ecratilde do computador - natildeo pode haver
pontos de luz notaacuteveis atraacutes ou ao redor
dela
31
___________ TIC ndash Moacutedulo A
Atenccedilatildeo com a cabeccedila e o
pescoccedilo
As dores de coluna estatildeo muitas
vezes relacionadas com o mau
posicionamento da cabeccedila e do
pescoccedilo Para reduzir as lesotildees na
cabeccedila e no pescoccedilo evite torcecirc-
los ou sacudi-los de forma
repetitiva
32
___________ TIC ndash Moacutedulo A
Ambiente Agradaacutevel
Ao trabalhar evite o excesso de luz ambiente externa e o
brilho nas paredes proacuteximas ao computador e elimine os
reflexos na ecratilde do monitor
33
___________ TIC ndash Moacutedulo A
Digitar
Ao escrever evite realizar sempre o mesmo movimento com
as matildeos durante muito tempo procure realizar uma
digitaccedilatildeo suave conserve as matildeos retas
34
___________ TIC ndash Moacutedulo A
Humidade Calor
Muitos aparelhos natildeo foram concebidos para enfrentar
grandes doses de humidade ou calor Tente ter um ambiente
neutro
35
___________ TIC ndash Moacutedulo A
Trovoadas
Evite ter aparelhos muito sensiacuteveis (tais como plasmas
LCDrsquos portaacuteteis) ligados durante as trovoadas Por vezes os
edifiacutecios natildeo tecircm qualquer tipo de proteccedilatildeo e corre-se o
risco de queimar o aparelho Utilize sempre tomadas com
terra e de preferecircncia extensotildees com bototildees para ligar e
desligar
36
___________ TIC ndash Moacutedulo A
28012015 090828
___________ TIC ndash Moacutedulo A
ড় Ficha de Trabalhohellip
___________ TIC ndash Moacutedulo A
___________ TIC ndash Moacutedulo A
___________ TIC ndash Moacutedulo A
___________ TIC ndash Moacutedulo A
___________ TIC ndash Moacutedulo A
___________ TIC ndash Moacutedulo A
___________ TIC ndash Moacutedulo A
28012015 090828
___________ TIC ndash Moacutedulo A
ড় Ficha de Trabalhohellip
28012015 090828
_ Correccedilatildeo ficha de trabalho
28012015 090828
_ Correccedilatildeo ficha de trabalho
28012015 090828
_ Correccedilatildeo ficha de trabalho
28012015 090828
_ Correccedilatildeo ficha de trabalho
28012015 090828
_ Correccedilatildeo ficha de trabalho
28012015 090828
_ Correccedilatildeo ficha de trabalho
bull Pergunta 5
28012015 090828
___________ TIC ndash Moacutedulo A
___ O que eacute a Informaacutetica
Informaccedilatildeo Automaacutetica
Informaacutetica
Tratamento ou processamento da
informaccedilatildeo de forma automaacutetica
____ O que eacute a Informaccedilatildeo
Luiacutesa 10 TIC Escola 9Ano
Informaccedilatildeo eacute a mensagem que se
obteacutem quando se processam
organizam os dados
A Luiacutesa anda no 9ordm na Escola e tirou 10 na
disciplina de TIC
____________ Informaccedilatildeo
Dados Satildeo designaccedilotildees de entidades
que constituem a informaccedilatildeo
Ex Objetos siacutembolos factos noccedilotildees hellip
Digital Tudo o que podemos aceder
atraveacutes do computador e que se
encontra sobre a forma de zeros e uns
__ Aacutereas de aplicaccedilatildeo das TIC
ndash Maacutequina que serve para receber
e processar dados gerando informaccedilatildeo
Computador
ndash ramo das TIC que
se ocupa do funcionamento
de um escritoacuterio em todas as
suas vertentes e em todas as
suas capacidades
Buroacutetica
__ Aacutereas de aplicaccedilatildeo das TIC
ndash ramo das TIC que se ocupa da CasaDomoacutetica
__ Aacutereas de aplicaccedilatildeo das TIC
ndash eacute a ciecircncia que
pretende medir de forma
digital caracteriacutesticas fiacutesicas
ou entatildeo comportamentos
originais de cada ser humano
para o poder identificar
Biometria
__ Aacutereas de aplicaccedilatildeo das TIC
Interaccedilatildeo estabelecida entre
dois intervenientes que transmitem e
permutam informaccedilatildeo
Comunicaccedilatildeo
__ Aacutereas de aplicaccedilatildeo das TIC
Linha telefoacutenica convencional
RDIS ndash Rede Digital com Integraccedilatildeo de Serviccedilos
Cabo de Fibra Oacuteptica
ADSL ndash Asymmetric Digital Subscriber Line
FWA ndash Fixed Wireless Access
Sateacutelite
__ Aacutereas de aplicaccedilatildeo das TIC
__ Comunicaccedilatildeo - Telemaacutetica
Telecomunicaccedilotildees Informaacutetica
Telemaacutetica
Intervenccedilatildeo de
meios informaacuteticos no controlo de
mecanismos e processos industriais
Controlo e automaccedilatildeo
__ Aacutereas de aplicaccedilatildeo das TIC
_Estrutura de um sistema informaacutetico
parte fiacutesica do computador
parte loacutegica do computador
(programas)
Hardware
Software
_______________ Hardware
Perifeacutericos de
Saiacuteda (Output)
CPU
Registos
Internos
Unidade Aritmeacutetica
e Loacutegica
Perifeacutericos de
Entrada (Input)
Memoacuterias Auxiliares
Unidade de
Controlo
Entrada
Unidade
de
Controlo
(UC)
Unidade
Aritmeacutetica
e Loacutegica
(ALU)
Memoacuteria
Saiacuteda
Unidade Central de Processamento (CPU)
__ Estrutura do Sistema Informaacutetico
Hardware
Parte fiacutesica do computador
Software
Parte loacutegica do computador
Conjunto de programas que residem no
computador e que satildeo responsaacuteveis pelo
seu funcionamento
__ Estrutura do Sistema Informaacutetico
________________ Software
Constitui a parte loacutegica de um sistema informaacutetico
Tipos de Software
Sistema
Fundamental para o
funcionamento do
computador ndash Sistema
Operativo
Aplicaccedilatildeo
Programas especiacuteficos
usados pelos utilizadores
para a realizaccedilatildeo de
algumas tarefas
Os dispositivos ou perifeacutericos permitem a
comunicaccedilatildeo entre o computador e o exterior
Tipos de dispositivos
bull Entrada (input)
bull Saiacuteda (output)
bull Entrada e Saiacuteda (inputoutput)
____ Dispositivos de entrada e saiacuteda
Dispositivos de Entrada (input)
Teclado
RatoScanner
Leitor de coacutedigo
de barras
Permitem que o utilizador envie
informaccedilatildeo para o computador
____ Dispositivos de entrada e saiacuteda
Dispositivos de Saiacuteda (output)
Permitem enviar informaccedilatildeo do
computador para o exterior
Plotter
Ecratilde ou
Monitor
Impressora
Colunas
____ Dispositivos de entrada e saiacuteda
Dispositivos de EntradaSaiacuteda (inputoutput)
Permitem efetuar a entrada e saiacuteda de
dados
Modems
Drives
Placa de
Rede
Monitor
Taacutectil
____ Dispositivos de entrada e saiacuteda
Memoacuterias
Capacidade de armazenamento de informaccedilatildeo
Memoacuteria Principal (Central ou Primaacuteria)
Memoacuteria Secundaacuteria (Auxiliar ou de Massa)
Tipos de
Memoacuterias
________________ Memoacuterias
Eacute uma memoacuteria de leitura e
escrita onde o acesso agrave
informaccedilatildeo eacute feito
aleatoriamente
Eacute volaacutetil pois perde toda a
informaccedilatildeo quando o computador
eacute desligado
________________ Memoacuterias
ROM
Eacute uma memoacuteria que apenas pode ser lida
Read Only Memory
________________ Memoacuterias
Utilizada para o armazenamento
dos dados mais requisitados pelo
processador evitando assim ler
ou escrever diretamente na
memoacuteria RAM
________________ Memoacuterias
Discos Oacutepticos
Bandas magneacuteticas e tapes
________________ Memoacuterias
________________ Memoacuterias
Informaccedilatildeo digital e unidades
de informaccedilatildeo digital
1 Bit
Eacute a menor unidade de informaccedilatildeo utilizada
no sistema informaacutetico
Eacute representado por 0 ou 1
1 Byte
Eacute um conjunto de 8 bits
Unidade Siacutembolo Relaccedilatildeo com o byte
Quilobyte 1 KB 1024 Bytes
(210 bytes)
Megabyte 1 MB 1024 KBytes
(220 bytes)
Gigabyte 1 GB 1024 MBytes
(230 bytes)
Terabyte 1 TB 1024 GBytes
(240 bytes)
Informaccedilatildeo digital e unidades
de informaccedilatildeo digitalMuacuteltiplos do Byte
28012015 090829
___________ TIC ndash Moacutedulo A
ড় Ficha de Trabalhohellip
28012015 090829
_ Correccedilatildeo ficha de trabalho
28012015 090829
___________ TIC ndash Moacutedulo A
28012015 090829
_________________ Teclado
28012015 090829
_________________ Teclado
Teclas de Apoio (fundo amarelo)
28012015 090829
_________________ Teclado
28012015 090829
_________________ Teclado
ড় Ficha de Trabalhohellip
28012015 090829
_ Correccedilatildeo ficha de trabalho
28012015 090829
_ Correccedilatildeo ficha de trabalho
1 Esc ou Escape 8 Barra de Espaccedilos
2 Tab ou Tabulaccedilatildeo 9 Alt Gr
3 Caps Lock ou
Maiuacutesculas
10 Menu raacutepido
4 Shift 11 Setas Dir Esq Cima ou
Baixo
5 CTRL ou Control 12 Enter
6 Windows 13 Backspace ou Retrocesso
7 Alt 14 F1 ou Ajuda
28012015 090829
_ Correccedilatildeo ficha de trabalho
28012015 090829
_ Correccedilatildeo ficha de trabalho
28012015 090829
_ Correccedilatildeo ficha de trabalho
28012015 090829
_ Correccedilatildeo ficha de trabalho
28012015 090829
_ Correccedilatildeo ficha de trabalho
28012015 090829
___________________ Rato
Tipos de Ratos
28012015 090829
_________________ Teclado
ড় Ficha de Trabalhohellip
28012015 090829
___________ TIC ndash Moacutedulo A
Podem encontrar-se menus em dois locais distintos
bull (A) a partir do menu INICIAR agrupando outros menus
programas ou ficheiros
bull (B) nas janelas agrupando comandos em categorias
distintas
Os Menus
1 Clica sobre
2 Selecciona a opccedilatildeo Todos os
programas
3 Clica sobre o nome
do programa a
executar
OU
Faz duplo clique com o rato sobre o
atalho para o programa se este
existir no Ambiente de trabalho
Abrir um programa
Para abrir o Explorador do Windows executar uma
das seguintes opccedilotildees
bull
bull escolher
bull clicar no iacutecone do ambiente de trabalho
laquoComputadorraquo ou em INICIAR ndash Computador
Iniciar um programa de gestatildeo
de ficheiros em ambiente
graacuteficobull clicar com o botatildeo direito do
rato sobre o menu INICIAR e
escolher Explorar ndash o Windows
abre uma janela que mostra o
conteuacutedo da pasta menu
INICIAR
Estrutura
hieraacuterqui
ca de
pastas e
subpastas
Past
a
Document
o ou
ficheiro
Sinal
indica que
a pasta
conteacutem
O explorador do Windows
Modos de Visualizaccedilatildeo
O botatildeo Vistas
permite escolher o
modo de
visualizaccedilatildeo das
pastas e dos
ficheiros
As caixas de diaacutelogo satildeo janelas secundaacuterias com bototildees
e vaacuterios tipos de opccedilotildees atraveacutes dos quais o utilizador
pode executar um determinado comando ou tarefa
As caixas de diaacutelogo
Um Sistema Operativo de interface graacutefico como o
Windows Vista inclui inuacutemeras formas de ajudar o
utilizador sempre que lhe surjam duacutevidas sobre como
executar determinada tarefa
As operaccedilotildees baacutesicas do sistema
operativo
O Windows permite configurar o
computador de vaacuterias maneiras
quer atraveacutes do Painel de controlo
quer por via da barra de tarefas
Configuraccedilatildeo do computador
com o Sistema Operativo de
Ambiente Graacutefico
Abrindo um menu de atalho com um clique no botatildeo direito
do rato sobre a barra de tarefas e escolhendo
laquoPropriedadesraquo podes personalizar a barra de tarefas o
menu iniciar a aacuterea de notificaccedilatildeo e a barra de
ferramentas
A barra de tarefas
Para abrir o Painel de
controlo clicar em
INICIAR ndash Painel de
controlo
Painel de Controlo
Aspeto e Personalizaccedilatildeo permite
escolher um tema um fundo para o
ambiente de trabalho uma proteccedilatildeo de
ecratilde o aspeto das janelas e bototildees a
resoluccedilatildeo e a qualidade da cor do
monitor
Painel de Controlo
Rede e Internet permite criar novas
ligaccedilotildees de rede domeacutestica ou
configurar uma rede para um escritoacuterio
pequeno bem como configurar-se as
opccedilotildees da Internet ao niacutevel da
seguranccedila privacidade ligaccedilotildees etcProgramas permite alterar ou remover
programas e componentes do Windows
Painel de Controlo
Rede e Internet permite criar novas
ligaccedilotildees de rede domeacutestica ou
configurar uma rede para um escritoacuterio
pequeno bem como configurar-se as
opccedilotildees da Internet ao niacutevel da
seguranccedila privacidade ligaccedilotildees etc
Painel de Controlo
Programas permite alterar ou remover
programas e componentes do Windows
Painel de Controlo
Selecionando Desempenho e
Manutenccedilatildeo podem ver-se informaccedilotildees
baacutesicas sobre o computador ajustar
efeitos visuais libertar espaccedilo no disco
do computador efetuar coacutepias de
seguranccedila dos dados e reorganizar os
itens no disco para que os programas
funcionem melhor
Painel de Controlo
Seleccionar Hardware e Som para
adicionar novas impressoras locais ou
de rede configurar Game controllerrsquos
opccedilotildees de telefone e modem rato
teclado scannerrsquos e cacircmaras etc
ajustar o volume do sistema modificar o
esquema de som e as definiccedilotildees do
altifalante
Painel de Controlo
Contas de utilizadores e
Seguranccedila Familiar permite
alterar ou criar contas de
utilizadores
Painel de Controlo
A opccedilatildeo Reloacutegio Idioma e Regiatildeo
permite alterar a data e a hora e as
opccedilotildees regionais bem como o
Idioma
Painel de Controlo
Em Facilidade de Acesso eacute possiacutevel
ajustar o contraste para o texto e
cores do ecratilde e configurar o Windows
para trabalhar de acordo com
necessidades especiacuteficas de visatildeo
audiccedilatildeo e mobilidade
Painel de Controlo
Aleacutem dos programas incluiacutedos no Windows o sistema
operativo permite instalar outros programas das mais
diversas categorias programas para criar viacutedeos como o
Adobe Premiere para trabalhar com imagens como o Adobe
Photoshop ou o JASC Paint Shop Pro para fazer gestatildeo de
dados como o Oracle etc
Iniciaccedilatildeo ao pacote de software
de produtividade pessoal
Os acessoacuterios do Windows satildeo
programas que permitem escrever
textos simples efetuar caacutelculos
criar ou editar imagens etc
Para se aceder aos acessoacuterios
abrir INICIAR ndash Todos os
programas ndash Acessoacuterios
Iniciaccedilatildeo ao pacote de software de
produtividade pessoal
O Bloco de notas eacute um editor de texto muito simples que
permite digitar texto e aplicar-lhe um uacutenico tipo de letra ou
tamanho Pode servir para escrever textos simples mas
tambeacutem como editor de coacutedigo HTML para criar paacuteginas
Web Os ficheiros ficam guardados com a extensatildeo txt
O Bloco de Notas
O programa de desenho do Windows eacute o Paint
Este programa permite criar desenhos simples e editar
imagens digitalizadas
O programa de desenho
O WordPad eacute o processador de texto do Windows
Permite aplicar formataccedilotildees simples como tipo tamanho
estilo e cor do tipo de letra e ainda alinhamentos e
numeraccedilotildees Trata-se em certo sentido de uma versatildeo
menos sofisticada do Word
O processador de texto
A calculadora predefinida do Windows eacute uma
laquomaacutequinaraquo que efetua caacutelculos Para caacutelculos mais
elaborados clicar no menu VER ndash Cientiacutefica
A calculadora
Os utilitaacuterios satildeo programas que servem para executar
tarefas como fazer coacutepias de seguranccedila desfragmentar e
limpar o disco compactar ficheiros evitar que os viacuterus
contaminem o nosso computador etc
Utilitaacuterios
Para se aceder aos utilitaacuterios de sistema clicar em
INICIAR ndash Todos os programas ndash Acessoacuterios ndash
Ferramentas do sistema
Os utilitaacuterios do Sistema
O Windows possui outros utilitaacuterios aleacutem das ferramentas do
sistema como o compactador de ficheiros
Para correr antiviacuterus ou bloquear o acesso ao computador
por parte de pessoas indesejadas ou o acesso a sites
especiacuteficos atraveacutes de uma firewall eacute necessaacuterio adquirir
programas como o Panda Antiviacuterus o Norton Antiviacuterus o
McAfee Antiviacuterus etc
Outros utilitaacuterios
A compactaccedilatildeo permite que as pastas e os ficheiros
ocupem menos espaccedilo Desta forma libertam-se os discos
e torna-se mais praacutetico transportar ou enviar informaccedilatildeo
pela Internet
Para compactar ou comprimir uma pasta ou ficheiro clicar
com o botatildeo direito do rato sobre a pasta ou ficheiro e
selecionar Enviar para ndash Pasta comprimida (zipada)
Compactador de ficheiros
O resultado da compactaccedilatildeo eacute uma pasta ou um ficheiro
com o mesmo nome do original mas com um iacutecone que
simboliza que se trata de um objeto comprimido
Os ficheiros podem ser abertos a partir de pastas
comprimidas sem serem previamente descomprimidos
Compactador de ficheiros
Encerramento do Ambiente de
TrabalhoPara encerrar o computador escolha INICIAR ndash Encerrar
Nota Este comando aleacutem de fornecer a opccedilatildeo Encerrar
tambeacutem permite ativar os modos Suspender Hibernar
Reiniciar Bloquear Terminar Sessatildeo e Mudar de
Utilizador
O Sistema Operativo (SO) eacute o conjunto de
programas fundamentais que permitem que o
computador funcione e comunique com o exterior
Um Sistema Operativo com ambiente graacutefico
como o Windows Vista por exemplo permite ao
utilizador trabalhar num ambiente agradaacutevel de
faacutecil utilizaccedilatildeo
Sistema Operativo em Ambiente
Graacutefico
Quando um computador
em que trabalham vaacuterios
utilizadores eacute ligado eacute
necessaacuterio fazer login
mediante a escolha do
nome de utilizador e a
introduccedilatildeo da respectiva
palavra-passe
Iniciaccedilatildeo
A interface de utilizador permite com o uso do rato e do
teclado abrir menus executar programas trabalhar nas
aplicaccedilotildees configurar o ambiente de trabalho etc
Os elementos baacutesicos de interface
do utilizador
O ambiente de trabalho (desktop) do Windows pode ser personalizado
para ter diferentes fundos cores etc No entanto o seu conteuacutedo eacute
sempre o mesmo a aacuterea de trabalho onde se abrem as janelas os menus
e as caixas de diaacutelogo
Iacutecones
Siacutembolos de
programas e
atalhos de acesso
raacutepido a ficheiros
pastas e
programas
Aacuterea de
Trabalho
Local onde se
encontram os
iacutecones
Barra de Tarefas
Conteacutem alguns
iacutecones de atalhos e
de identificaccedilatildeo de
programas ativos
O ambiente de trabalho
A barra de tarefas normalmente situada na parte
inferior do Ambiente de Trabalho conteacutem o
botatildeomenu INICIAR atalhos para aceder
rapidamente a programas o controlo do volume
(som) o estado da impressora os bototildees que
representam as janelas minimizadas dos
programas com que estamos a trabalhar
Barra de Tarefas
Botatildeo Iniciar
Acesso agrave
janela de
programas
Iacutecones de acesso
raacutepido
Acesso automaacutetico ao
programa que
representam
Programas Abertos
Nomes de todos os
programas que
estatildeo a ser usados
e cujas janelas
estatildeo minimizadas
Aacuterea de Aviso
Iacutecones que
representam os
programas que estatildeo
na memoacuteria
Barra de Tarefas
As janelas satildeo as aacutereas do ambiente onde se abrem os
programas do computador
A loacutegica do sistema operativo Windows eacute precisamente
uma loacutegica de janelas
As Janelas
Qualquer janela do Windows apresenta os
elementos assinalados
1 - Bototildees anterior ou
seguinte
2 - Barra de endereccedilos
3 - Caixa de pesquisa
4 - Bototildees minimizar
maximizar e fechar
5 - Barra de menus
6 - Barra de
ferramentas base
7 - Painel de navegaccedilatildeo
8 - Barra de
deslocamento vertical
9 - Painel principal da
janela
10 - Painel de detalhes
As Janelas
Barra de
TiacutetuloBarra de
Menus
Barra de Ferramentas
Padratildeo
Barra de EndereccedilosBotatildeo de MinimizarBotatildeo de MaximizarBotatildeo de FecharBarra do ExploradorAacuterea de IacuteconesBarra de EstadoBarras de
Deslocamento
Sobreposiccedilatildeo e movimentaccedilatildeo de
janelas
No Windows podes abrir vaacuterias janelas em simultacircneo
Estas aparecem sobrepostas no Ambiente de Trabalho
Para alterar a janela
ativa basta clicar com
o rato sobre a nova
janelaPara mudar uma
janela de local basta
clicar com o rato na
barra de titulo e
arrastaacute-la para o local
de destino
As Janelas
Elementos baacutesicos da interface de utilizador
Iacutecones
Siacutembolos que representam pastas ficheiros ou
atalhos
Pastas Ficheiros Atalhos
Pastas Ficheiros Atalhos
Ficheiros
Toda a informaccedilatildeo eacute armazenada sob a
forma de ficheiros
Como criar ficheiros
As pastas satildeo usadas para organizar os assuntos
ou programas do computador
Dentro de uma pasta podem encontrar-se outras
pastas ou ficheiros
As Pastas
Pastas
Guardam de forma organizada ficheiros ou
outras pastas
Como criar pastas
A criaccedilatildeo de pastas pode ser feita de uma das seguintes
formas
1 Na barra de ferramentas base clicar no menu
Organizar e escolher Nova pasta
2 Clicar no botatildeo direito do rato numa zona livre do
ambiente de trabalho ou qualquer outra pasta e escolher
Novo ndash Pasta
Qualquer que seja o procedimento efectuado como passo
final digitar um nome para a pasta e premir a tecla
Enter
Criaccedilatildeo de Pastas
Os iacutecones satildeo os pequenos objetos graacuteficos que se
encontram um pouco por toda a parte no ambiente de
janelas
No ambiente de trabalho por exemplo podemos encontrar
os seguintes iacutecones
Local onde
podes guardar de
forma organizada
subpastas e
ficheiros
Toda a informaccedilatildeo eacute
guardada sob a forma de
ficheiros Estes podem ser
de diferentes tipos
conforme o programa que
lhes estaacute associado
Forma mais
raacutepida de chegar
a programas
ficheiros pastas
impressorashellip
Os iacutecones
1 Seleciona o objeto que pretendes mover
2 Prime o botatildeo esquerdo do rato e arrasta-o ateacute
ao local de destino
3 Larga o botatildeo esquerdo do rato
Mover pastas ou ficheiros
1 Seleciona o objeto que pretendes copiar
3 Prime o botatildeo esquerdo do rato e simultaneamente a
tecla Ctrl
4 Larga o botatildeo esquerdo do rato
2 Arrasta o objeto ateacute ao local de destino
Copiar pastas ou ficheiros
1 Clica com o botatildeo direito do rato sobre o objecto a que
pretendes mudar o nome
2 Seleciona a opccedilatildeo Mudar o nome no menu de acesso
raacutepido3 Escreve o novo nome
Renomear Pastas ou Ficheiros
1 Clica com o botatildeo direito do rato sobre o objecto a eliminar
2 Seleciona no menu de acesso raacutepido a opccedilatildeo Eliminar ou
prime a tecla Delete
3 Clica sobre Sim para confirmar a eliminaccedilatildeo
Eliminar Pastas ou Ficheiros
1 Faz duplo clique sobre
2 Selecciona o objecto a recuperar
3 Prime o botatildeo direito do
rato e seleciona a opccedilatildeo
Restaurar
Ao recuperar um objecto (pasta ou ficheiro) ele vai
para o local de onde tinha sido eliminado
Recuperar Ficheiros ou Pastas
Os atalhos satildeo ligaccedilotildees diretas a unidades (disco disquete
ou CD-ROM) impressoras pastas programas ou ficheiros
do computador ou de uma rede (conjunto de computadores
ligados entre si)
Os atalhos distinguem-se dos restantes elementos pelo
siacutembolo que apresentam no canto inferior esquerdo da
imagem
Os Atalhos
Para criar atalhos escolher um dos seguintes
procedimentos
1 Clicar no ambiente de trabalho com o botatildeo direito do rato
e escolher a opccedilatildeo Novo ndash Atalho
Preencher a localizaccedilatildeo do item ficheiro ou pasta
escrevendo o caminho ou escolhendo-o a partir do botatildeo
Procurar
Clicar em Seguinte dar um nome ao atalho e premir
Criaccedilatildeo e eliminaccedilatildeo de atalhos
Para eliminar um atalho clicar sobre o objecto com o botatildeo
direito do rato e escolher a opccedilatildeo Eliminar do menu de
atalho Pode confirmar-se a eliminaccedilatildeo premindo o botatildeo
Eliminar atalho ou cancelar a operaccedilatildeo premindo o botatildeo
Cancelar
2 Clicar no objecto manter premida a tecla Ctrl e arrastaacute-
lo para o ambiente de trabalho
3 Abrir o menu de atalho sobre o objecto e escolher a
opccedilatildeo Enviar para o ambiente de trabalho (criar atalho)
Criaccedilatildeo e eliminaccedilatildeo de atalhos
Os comandos que permitem que se trabalhe com pastas e
atalhos satildeo (12)
Comandos com pastas e
atalhos
Para se trabalhar com discos disquetes ou CDrsquos o sistema
operativo permite aleacutem dos comandos jaacute estudados sobre
pastas atalhos e ficheiros a opccedilatildeo Formatar que prepara a
unidade para a gravaccedilatildeo de ficheiros eliminando o seu
conteuacutedo
Comandos com discos
Os ficheiros do Windows ou do Linux tecircm associada a
extensatildeo do programa (ou aplicaccedilatildeo) onde foram criados
Isto eacute facilmente perceptiacutevel pelo iacutecone que lhes estaacute
associado
Comandos com ficheiros
Estes satildeo alguns exemplos de ficheiros
Os comandos para trabalhar especificamente com
ficheiros isto eacute que ainda natildeo foram usados para pastas
e atalhos dependem do tipo de ficheiro
Os mais comuns satildeo (pressionando o botatildeo direito do rato
em cima do ficheiro)
Comandos com ficheiros
Menus
Caixas de diaacutelogo
Permitem efectuar como que um diaacutelogo com o
computador
Obter ajuda
Executar programas
Efectuando um duplo clique no iacutecone do
programa
Partindo do botatildeo
ou
Encerrar a sessatildeo
Configuraccedilatildeo do computador
Personalizar a Barra de Tarefas
Configuraccedilatildeo do computador
bull Painel de Controlo
Permite aceder a diversas opccedilotildees que
possibilitam a configuraccedilatildeo do aspecto e
das funcionalidades do computador bem
como adicionar ou remover programas e
configurar locais de rede ou contas de
utilizadores
Configuraccedilatildeo do computador
Painel de Controlo ndash como aceder
bull Clicar sobre o botatildeo
bull Seleccionar a opccedilatildeo Painel de Controlo
bull Escolher a opccedilatildeo pretendida
Configuraccedilatildeo do computador
Painel de Controlo
Configuraccedilatildeo do computador
Configuraccedilatildeo do computador
Pacotes de Software de
Produtividade Pessoal
Microsoft Office
Pacotes de Software de
Produtividade Pessoal
Outros pacotes
bull Sun Staroffice
bull OpenOffice
Utilitaacuterios do Sistema
Desfragmentador de disco ndash Desfragmenta os volumes para
que o computador trabalhe com maior rapidez e eficaacutecia
Coacutepia de seguranccedila ndash Arquiva dados para os proteger de
perdas acidentais
Limpeza de disco ndash Limpa ficheiros desnecessaacuterios em
disco
Utilitaacuterios do Sistema
Anti-viacuterus ndash Limpa viacuterus do sistema
Compactador de ficheiros ndash Compacta ficheiros e pastas de
forma a tornaacute-los mais pequenos
Firewall ndash Sistema de seguranccedila que actua como uma
fronteira protectora entre uma rede e o mundo exterior
Internet
A Internet ou apenas Net eacute uma rede
mundial de computadores ligados entre si
atraveacutes de linhas telefoacutenicas comuns linhas
de comunicaccedilatildeo privadas sateacutelites e outros
serviccedilos de telecomunicaccedilatildeo

28012015 090828
_ Correccedilatildeo ficha de trabalho
Identificar os diversos
equipamentos utilizados no dia a
dia
Vantagens e desvantagens desse
equipamento
13
___________ TIC ndash Moacutedulo A
14
___________ TIC ndash Moacutedulo A
15
___________ TIC ndash Moacutedulo A
16
___________ TIC ndash Moacutedulo A
17
___________ TIC ndash Moacutedulo A
Reconhecer os fatores de risco e as
precauccedilotildees a tomar quando se
trabalha com determinados
equipamentos tecnoloacutegicos
18
___________ TIC ndash Moacutedulo A
Conforto para os olhos
Quanto menor o brilho e os reflexos na ecratilde do monitor
maior o conforto para os olhos
19
___________ TIC ndash Moacutedulo A
De olho no ecratilde
A posiccedilatildeo do monitor eacute importante
para evitar problemas de coluna e
de fadiga ocular Ele deve estar
numa distacircncia de
aproximadamente 70 centiacutemetros
da face do utilizador ao niacutevel dos
olhos ou um pouco abaixo deles
20
___________ TIC ndash Moacutedulo A
Conforto para o corpo
Quando estaacute de peacute o seu peso eacute distribuiacutedo pela coluna
lombar favorecendo o equiliacutebrio do corpo Permanecendo
horas sentado sua coluna recebe uma dose de esforccedilo
extra Nesse caso procure manter a curva natural das
costas (em formato de S) Uma boa dica coloque um
travesseiro na parte inferior da coluna para ajustar a curva
lombar
21
___________ TIC ndash Moacutedulo A
Boa Circulaccedilatildeo
Digite com os braccedilos formando um acircngulo de 90 graus Isso
eacute importante para garantir a boa circulaccedilatildeo sanguiacutenea nos
membros superiores
22
___________ TIC ndash Moacutedulo A
No Chatildeo
Peacutes cruzados ou apoiados na ponta dos dedos favorecem
dores na parte inferior da coluna Apoie a planta dos peacutes
no chatildeo permitindo que eles fiquem retos Se a cadeira
for muito alta coloque livros ou outro tipo de apoio sob os
peacutes Lembre-se ainda de manter os joelhos flexionados
num acircngulo de 90 graus
23
___________ TIC ndash Moacutedulo A
Paragem Obrigatoacuteria
Eacute saudaacutevel estipular periacuteodos de descanso para a vista
Para cada 2 horas de trabalho recomenda-se um
intervalo de 15 minutos Quem trabalha todo o tempo
olhando para o ecratilde deve optar por uma pausa de 15
minutos em cada hora de serviccedilo
24
___________ TIC ndash Moacutedulo A
Passeios Esporaacutedicos
Por mais correta que seja sua postura a pressatildeo sobre os
discos lombares aumenta em ateacute 30 quando estamos
sentados Como natildeo existe uma foacutermula exata os
especialistas aconselham que cada profissional escolha a
postura que mais lhe agrade com coerecircncia eacute claro
Aliado a isso eles dizem que sentar de uma maneira
segura se resume em levantar-se de vez em quando
25
___________ TIC ndash Moacutedulo A
Teclados Ergonoacutemicos
Prefira os modelos com suporte de pulso que deve ser
grosso e almofadado e estar no mesmo niacutevel fiacutesico do
teclado nunca abaixo
26
___________ TIC ndash Moacutedulo A
Esforccedilo Repetitivo
Dores nas matildeos sensibilidade ao toque adormecimento e
formigamento dos dedos satildeo os principais sintomas de
lesotildees por esforccedilo repetitivo doenccedila croacutenica que atinge
ombros braccedilos pulsos e matildeos
27
___________ TIC ndash Moacutedulo A
Pernas Livres
Uma mesa de trabalho inadequada pode causar dores na
nuca nas costas e na cabeccedila Considere a utilizaccedilatildeo de um
moacutevel que permita bom espaccedilo para movimentaccedilatildeo das
pernas e ofereccedila altura suficiente para posicionar o teclado
de forma correta - aproximadamente 70 centiacutemetros do
chatildeo
28
___________ TIC ndash Moacutedulo A
Fadiga
Distancie seus olhos do monitor a cada 10 minutos
focalizando-os o mais longe possiacutevel durante 5 segundos
Esse procedimento minimiza a fadiga ocular
29
___________ TIC ndash Moacutedulo A
O Poder do Rato
Quando utilizamos o rato movimentamos os muacutesculos mais
fortes do ombro e dos braccedilos Por isso tenha cuidado ao
manusear o perifeacuterico Natildeo use forccedila para clicar ou mover o
rato mantenha o pulso numa posiccedilatildeo neutra altere a
postura das matildeos durante o trabalho
30
___________ TIC ndash Moacutedulo A
Luz
A iluminaccedilatildeo precisa ser controlada para
natildeo se sobrepor ao ecratilde ou produzir
reflexos indesejados Decirc preferecircncia aos
lustres com ajuste manual Confira se a
luminosidade estaacute adequada olhe para a
ecratilde do computador - natildeo pode haver
pontos de luz notaacuteveis atraacutes ou ao redor
dela
31
___________ TIC ndash Moacutedulo A
Atenccedilatildeo com a cabeccedila e o
pescoccedilo
As dores de coluna estatildeo muitas
vezes relacionadas com o mau
posicionamento da cabeccedila e do
pescoccedilo Para reduzir as lesotildees na
cabeccedila e no pescoccedilo evite torcecirc-
los ou sacudi-los de forma
repetitiva
32
___________ TIC ndash Moacutedulo A
Ambiente Agradaacutevel
Ao trabalhar evite o excesso de luz ambiente externa e o
brilho nas paredes proacuteximas ao computador e elimine os
reflexos na ecratilde do monitor
33
___________ TIC ndash Moacutedulo A
Digitar
Ao escrever evite realizar sempre o mesmo movimento com
as matildeos durante muito tempo procure realizar uma
digitaccedilatildeo suave conserve as matildeos retas
34
___________ TIC ndash Moacutedulo A
Humidade Calor
Muitos aparelhos natildeo foram concebidos para enfrentar
grandes doses de humidade ou calor Tente ter um ambiente
neutro
35
___________ TIC ndash Moacutedulo A
Trovoadas
Evite ter aparelhos muito sensiacuteveis (tais como plasmas
LCDrsquos portaacuteteis) ligados durante as trovoadas Por vezes os
edifiacutecios natildeo tecircm qualquer tipo de proteccedilatildeo e corre-se o
risco de queimar o aparelho Utilize sempre tomadas com
terra e de preferecircncia extensotildees com bototildees para ligar e
desligar
36
___________ TIC ndash Moacutedulo A
28012015 090828
___________ TIC ndash Moacutedulo A
ড় Ficha de Trabalhohellip
___________ TIC ndash Moacutedulo A
___________ TIC ndash Moacutedulo A
___________ TIC ndash Moacutedulo A
___________ TIC ndash Moacutedulo A
___________ TIC ndash Moacutedulo A
___________ TIC ndash Moacutedulo A
___________ TIC ndash Moacutedulo A
28012015 090828
___________ TIC ndash Moacutedulo A
ড় Ficha de Trabalhohellip
28012015 090828
_ Correccedilatildeo ficha de trabalho
28012015 090828
_ Correccedilatildeo ficha de trabalho
28012015 090828
_ Correccedilatildeo ficha de trabalho
28012015 090828
_ Correccedilatildeo ficha de trabalho
28012015 090828
_ Correccedilatildeo ficha de trabalho
28012015 090828
_ Correccedilatildeo ficha de trabalho
bull Pergunta 5
28012015 090828
___________ TIC ndash Moacutedulo A
___ O que eacute a Informaacutetica
Informaccedilatildeo Automaacutetica
Informaacutetica
Tratamento ou processamento da
informaccedilatildeo de forma automaacutetica
____ O que eacute a Informaccedilatildeo
Luiacutesa 10 TIC Escola 9Ano
Informaccedilatildeo eacute a mensagem que se
obteacutem quando se processam
organizam os dados
A Luiacutesa anda no 9ordm na Escola e tirou 10 na
disciplina de TIC
____________ Informaccedilatildeo
Dados Satildeo designaccedilotildees de entidades
que constituem a informaccedilatildeo
Ex Objetos siacutembolos factos noccedilotildees hellip
Digital Tudo o que podemos aceder
atraveacutes do computador e que se
encontra sobre a forma de zeros e uns
__ Aacutereas de aplicaccedilatildeo das TIC
ndash Maacutequina que serve para receber
e processar dados gerando informaccedilatildeo
Computador
ndash ramo das TIC que
se ocupa do funcionamento
de um escritoacuterio em todas as
suas vertentes e em todas as
suas capacidades
Buroacutetica
__ Aacutereas de aplicaccedilatildeo das TIC
ndash ramo das TIC que se ocupa da CasaDomoacutetica
__ Aacutereas de aplicaccedilatildeo das TIC
ndash eacute a ciecircncia que
pretende medir de forma
digital caracteriacutesticas fiacutesicas
ou entatildeo comportamentos
originais de cada ser humano
para o poder identificar
Biometria
__ Aacutereas de aplicaccedilatildeo das TIC
Interaccedilatildeo estabelecida entre
dois intervenientes que transmitem e
permutam informaccedilatildeo
Comunicaccedilatildeo
__ Aacutereas de aplicaccedilatildeo das TIC
Linha telefoacutenica convencional
RDIS ndash Rede Digital com Integraccedilatildeo de Serviccedilos
Cabo de Fibra Oacuteptica
ADSL ndash Asymmetric Digital Subscriber Line
FWA ndash Fixed Wireless Access
Sateacutelite
__ Aacutereas de aplicaccedilatildeo das TIC
__ Comunicaccedilatildeo - Telemaacutetica
Telecomunicaccedilotildees Informaacutetica
Telemaacutetica
Intervenccedilatildeo de
meios informaacuteticos no controlo de
mecanismos e processos industriais
Controlo e automaccedilatildeo
__ Aacutereas de aplicaccedilatildeo das TIC
_Estrutura de um sistema informaacutetico
parte fiacutesica do computador
parte loacutegica do computador
(programas)
Hardware
Software
_______________ Hardware
Perifeacutericos de
Saiacuteda (Output)
CPU
Registos
Internos
Unidade Aritmeacutetica
e Loacutegica
Perifeacutericos de
Entrada (Input)
Memoacuterias Auxiliares
Unidade de
Controlo
Entrada
Unidade
de
Controlo
(UC)
Unidade
Aritmeacutetica
e Loacutegica
(ALU)
Memoacuteria
Saiacuteda
Unidade Central de Processamento (CPU)
__ Estrutura do Sistema Informaacutetico
Hardware
Parte fiacutesica do computador
Software
Parte loacutegica do computador
Conjunto de programas que residem no
computador e que satildeo responsaacuteveis pelo
seu funcionamento
__ Estrutura do Sistema Informaacutetico
________________ Software
Constitui a parte loacutegica de um sistema informaacutetico
Tipos de Software
Sistema
Fundamental para o
funcionamento do
computador ndash Sistema
Operativo
Aplicaccedilatildeo
Programas especiacuteficos
usados pelos utilizadores
para a realizaccedilatildeo de
algumas tarefas
Os dispositivos ou perifeacutericos permitem a
comunicaccedilatildeo entre o computador e o exterior
Tipos de dispositivos
bull Entrada (input)
bull Saiacuteda (output)
bull Entrada e Saiacuteda (inputoutput)
____ Dispositivos de entrada e saiacuteda
Dispositivos de Entrada (input)
Teclado
RatoScanner
Leitor de coacutedigo
de barras
Permitem que o utilizador envie
informaccedilatildeo para o computador
____ Dispositivos de entrada e saiacuteda
Dispositivos de Saiacuteda (output)
Permitem enviar informaccedilatildeo do
computador para o exterior
Plotter
Ecratilde ou
Monitor
Impressora
Colunas
____ Dispositivos de entrada e saiacuteda
Dispositivos de EntradaSaiacuteda (inputoutput)
Permitem efetuar a entrada e saiacuteda de
dados
Modems
Drives
Placa de
Rede
Monitor
Taacutectil
____ Dispositivos de entrada e saiacuteda
Memoacuterias
Capacidade de armazenamento de informaccedilatildeo
Memoacuteria Principal (Central ou Primaacuteria)
Memoacuteria Secundaacuteria (Auxiliar ou de Massa)
Tipos de
Memoacuterias
________________ Memoacuterias
Eacute uma memoacuteria de leitura e
escrita onde o acesso agrave
informaccedilatildeo eacute feito
aleatoriamente
Eacute volaacutetil pois perde toda a
informaccedilatildeo quando o computador
eacute desligado
________________ Memoacuterias
ROM
Eacute uma memoacuteria que apenas pode ser lida
Read Only Memory
________________ Memoacuterias
Utilizada para o armazenamento
dos dados mais requisitados pelo
processador evitando assim ler
ou escrever diretamente na
memoacuteria RAM
________________ Memoacuterias
Discos Oacutepticos
Bandas magneacuteticas e tapes
________________ Memoacuterias
________________ Memoacuterias
Informaccedilatildeo digital e unidades
de informaccedilatildeo digital
1 Bit
Eacute a menor unidade de informaccedilatildeo utilizada
no sistema informaacutetico
Eacute representado por 0 ou 1
1 Byte
Eacute um conjunto de 8 bits
Unidade Siacutembolo Relaccedilatildeo com o byte
Quilobyte 1 KB 1024 Bytes
(210 bytes)
Megabyte 1 MB 1024 KBytes
(220 bytes)
Gigabyte 1 GB 1024 MBytes
(230 bytes)
Terabyte 1 TB 1024 GBytes
(240 bytes)
Informaccedilatildeo digital e unidades
de informaccedilatildeo digitalMuacuteltiplos do Byte
28012015 090829
___________ TIC ndash Moacutedulo A
ড় Ficha de Trabalhohellip
28012015 090829
_ Correccedilatildeo ficha de trabalho
28012015 090829
___________ TIC ndash Moacutedulo A
28012015 090829
_________________ Teclado
28012015 090829
_________________ Teclado
Teclas de Apoio (fundo amarelo)
28012015 090829
_________________ Teclado
28012015 090829
_________________ Teclado
ড় Ficha de Trabalhohellip
28012015 090829
_ Correccedilatildeo ficha de trabalho
28012015 090829
_ Correccedilatildeo ficha de trabalho
1 Esc ou Escape 8 Barra de Espaccedilos
2 Tab ou Tabulaccedilatildeo 9 Alt Gr
3 Caps Lock ou
Maiuacutesculas
10 Menu raacutepido
4 Shift 11 Setas Dir Esq Cima ou
Baixo
5 CTRL ou Control 12 Enter
6 Windows 13 Backspace ou Retrocesso
7 Alt 14 F1 ou Ajuda
28012015 090829
_ Correccedilatildeo ficha de trabalho
28012015 090829
_ Correccedilatildeo ficha de trabalho
28012015 090829
_ Correccedilatildeo ficha de trabalho
28012015 090829
_ Correccedilatildeo ficha de trabalho
28012015 090829
_ Correccedilatildeo ficha de trabalho
28012015 090829
___________________ Rato
Tipos de Ratos
28012015 090829
_________________ Teclado
ড় Ficha de Trabalhohellip
28012015 090829
___________ TIC ndash Moacutedulo A
Podem encontrar-se menus em dois locais distintos
bull (A) a partir do menu INICIAR agrupando outros menus
programas ou ficheiros
bull (B) nas janelas agrupando comandos em categorias
distintas
Os Menus
1 Clica sobre
2 Selecciona a opccedilatildeo Todos os
programas
3 Clica sobre o nome
do programa a
executar
OU
Faz duplo clique com o rato sobre o
atalho para o programa se este
existir no Ambiente de trabalho
Abrir um programa
Para abrir o Explorador do Windows executar uma
das seguintes opccedilotildees
bull
bull escolher
bull clicar no iacutecone do ambiente de trabalho
laquoComputadorraquo ou em INICIAR ndash Computador
Iniciar um programa de gestatildeo
de ficheiros em ambiente
graacuteficobull clicar com o botatildeo direito do
rato sobre o menu INICIAR e
escolher Explorar ndash o Windows
abre uma janela que mostra o
conteuacutedo da pasta menu
INICIAR
Estrutura
hieraacuterqui
ca de
pastas e
subpastas
Past
a
Document
o ou
ficheiro
Sinal
indica que
a pasta
conteacutem
O explorador do Windows
Modos de Visualizaccedilatildeo
O botatildeo Vistas
permite escolher o
modo de
visualizaccedilatildeo das
pastas e dos
ficheiros
As caixas de diaacutelogo satildeo janelas secundaacuterias com bototildees
e vaacuterios tipos de opccedilotildees atraveacutes dos quais o utilizador
pode executar um determinado comando ou tarefa
As caixas de diaacutelogo
Um Sistema Operativo de interface graacutefico como o
Windows Vista inclui inuacutemeras formas de ajudar o
utilizador sempre que lhe surjam duacutevidas sobre como
executar determinada tarefa
As operaccedilotildees baacutesicas do sistema
operativo
O Windows permite configurar o
computador de vaacuterias maneiras
quer atraveacutes do Painel de controlo
quer por via da barra de tarefas
Configuraccedilatildeo do computador
com o Sistema Operativo de
Ambiente Graacutefico
Abrindo um menu de atalho com um clique no botatildeo direito
do rato sobre a barra de tarefas e escolhendo
laquoPropriedadesraquo podes personalizar a barra de tarefas o
menu iniciar a aacuterea de notificaccedilatildeo e a barra de
ferramentas
A barra de tarefas
Para abrir o Painel de
controlo clicar em
INICIAR ndash Painel de
controlo
Painel de Controlo
Aspeto e Personalizaccedilatildeo permite
escolher um tema um fundo para o
ambiente de trabalho uma proteccedilatildeo de
ecratilde o aspeto das janelas e bototildees a
resoluccedilatildeo e a qualidade da cor do
monitor
Painel de Controlo
Rede e Internet permite criar novas
ligaccedilotildees de rede domeacutestica ou
configurar uma rede para um escritoacuterio
pequeno bem como configurar-se as
opccedilotildees da Internet ao niacutevel da
seguranccedila privacidade ligaccedilotildees etcProgramas permite alterar ou remover
programas e componentes do Windows
Painel de Controlo
Rede e Internet permite criar novas
ligaccedilotildees de rede domeacutestica ou
configurar uma rede para um escritoacuterio
pequeno bem como configurar-se as
opccedilotildees da Internet ao niacutevel da
seguranccedila privacidade ligaccedilotildees etc
Painel de Controlo
Programas permite alterar ou remover
programas e componentes do Windows
Painel de Controlo
Selecionando Desempenho e
Manutenccedilatildeo podem ver-se informaccedilotildees
baacutesicas sobre o computador ajustar
efeitos visuais libertar espaccedilo no disco
do computador efetuar coacutepias de
seguranccedila dos dados e reorganizar os
itens no disco para que os programas
funcionem melhor
Painel de Controlo
Seleccionar Hardware e Som para
adicionar novas impressoras locais ou
de rede configurar Game controllerrsquos
opccedilotildees de telefone e modem rato
teclado scannerrsquos e cacircmaras etc
ajustar o volume do sistema modificar o
esquema de som e as definiccedilotildees do
altifalante
Painel de Controlo
Contas de utilizadores e
Seguranccedila Familiar permite
alterar ou criar contas de
utilizadores
Painel de Controlo
A opccedilatildeo Reloacutegio Idioma e Regiatildeo
permite alterar a data e a hora e as
opccedilotildees regionais bem como o
Idioma
Painel de Controlo
Em Facilidade de Acesso eacute possiacutevel
ajustar o contraste para o texto e
cores do ecratilde e configurar o Windows
para trabalhar de acordo com
necessidades especiacuteficas de visatildeo
audiccedilatildeo e mobilidade
Painel de Controlo
Aleacutem dos programas incluiacutedos no Windows o sistema
operativo permite instalar outros programas das mais
diversas categorias programas para criar viacutedeos como o
Adobe Premiere para trabalhar com imagens como o Adobe
Photoshop ou o JASC Paint Shop Pro para fazer gestatildeo de
dados como o Oracle etc
Iniciaccedilatildeo ao pacote de software
de produtividade pessoal
Os acessoacuterios do Windows satildeo
programas que permitem escrever
textos simples efetuar caacutelculos
criar ou editar imagens etc
Para se aceder aos acessoacuterios
abrir INICIAR ndash Todos os
programas ndash Acessoacuterios
Iniciaccedilatildeo ao pacote de software de
produtividade pessoal
O Bloco de notas eacute um editor de texto muito simples que
permite digitar texto e aplicar-lhe um uacutenico tipo de letra ou
tamanho Pode servir para escrever textos simples mas
tambeacutem como editor de coacutedigo HTML para criar paacuteginas
Web Os ficheiros ficam guardados com a extensatildeo txt
O Bloco de Notas
O programa de desenho do Windows eacute o Paint
Este programa permite criar desenhos simples e editar
imagens digitalizadas
O programa de desenho
O WordPad eacute o processador de texto do Windows
Permite aplicar formataccedilotildees simples como tipo tamanho
estilo e cor do tipo de letra e ainda alinhamentos e
numeraccedilotildees Trata-se em certo sentido de uma versatildeo
menos sofisticada do Word
O processador de texto
A calculadora predefinida do Windows eacute uma
laquomaacutequinaraquo que efetua caacutelculos Para caacutelculos mais
elaborados clicar no menu VER ndash Cientiacutefica
A calculadora
Os utilitaacuterios satildeo programas que servem para executar
tarefas como fazer coacutepias de seguranccedila desfragmentar e
limpar o disco compactar ficheiros evitar que os viacuterus
contaminem o nosso computador etc
Utilitaacuterios
Para se aceder aos utilitaacuterios de sistema clicar em
INICIAR ndash Todos os programas ndash Acessoacuterios ndash
Ferramentas do sistema
Os utilitaacuterios do Sistema
O Windows possui outros utilitaacuterios aleacutem das ferramentas do
sistema como o compactador de ficheiros
Para correr antiviacuterus ou bloquear o acesso ao computador
por parte de pessoas indesejadas ou o acesso a sites
especiacuteficos atraveacutes de uma firewall eacute necessaacuterio adquirir
programas como o Panda Antiviacuterus o Norton Antiviacuterus o
McAfee Antiviacuterus etc
Outros utilitaacuterios
A compactaccedilatildeo permite que as pastas e os ficheiros
ocupem menos espaccedilo Desta forma libertam-se os discos
e torna-se mais praacutetico transportar ou enviar informaccedilatildeo
pela Internet
Para compactar ou comprimir uma pasta ou ficheiro clicar
com o botatildeo direito do rato sobre a pasta ou ficheiro e
selecionar Enviar para ndash Pasta comprimida (zipada)
Compactador de ficheiros
O resultado da compactaccedilatildeo eacute uma pasta ou um ficheiro
com o mesmo nome do original mas com um iacutecone que
simboliza que se trata de um objeto comprimido
Os ficheiros podem ser abertos a partir de pastas
comprimidas sem serem previamente descomprimidos
Compactador de ficheiros
Encerramento do Ambiente de
TrabalhoPara encerrar o computador escolha INICIAR ndash Encerrar
Nota Este comando aleacutem de fornecer a opccedilatildeo Encerrar
tambeacutem permite ativar os modos Suspender Hibernar
Reiniciar Bloquear Terminar Sessatildeo e Mudar de
Utilizador
O Sistema Operativo (SO) eacute o conjunto de
programas fundamentais que permitem que o
computador funcione e comunique com o exterior
Um Sistema Operativo com ambiente graacutefico
como o Windows Vista por exemplo permite ao
utilizador trabalhar num ambiente agradaacutevel de
faacutecil utilizaccedilatildeo
Sistema Operativo em Ambiente
Graacutefico
Quando um computador
em que trabalham vaacuterios
utilizadores eacute ligado eacute
necessaacuterio fazer login
mediante a escolha do
nome de utilizador e a
introduccedilatildeo da respectiva
palavra-passe
Iniciaccedilatildeo
A interface de utilizador permite com o uso do rato e do
teclado abrir menus executar programas trabalhar nas
aplicaccedilotildees configurar o ambiente de trabalho etc
Os elementos baacutesicos de interface
do utilizador
O ambiente de trabalho (desktop) do Windows pode ser personalizado
para ter diferentes fundos cores etc No entanto o seu conteuacutedo eacute
sempre o mesmo a aacuterea de trabalho onde se abrem as janelas os menus
e as caixas de diaacutelogo
Iacutecones
Siacutembolos de
programas e
atalhos de acesso
raacutepido a ficheiros
pastas e
programas
Aacuterea de
Trabalho
Local onde se
encontram os
iacutecones
Barra de Tarefas
Conteacutem alguns
iacutecones de atalhos e
de identificaccedilatildeo de
programas ativos
O ambiente de trabalho
A barra de tarefas normalmente situada na parte
inferior do Ambiente de Trabalho conteacutem o
botatildeomenu INICIAR atalhos para aceder
rapidamente a programas o controlo do volume
(som) o estado da impressora os bototildees que
representam as janelas minimizadas dos
programas com que estamos a trabalhar
Barra de Tarefas
Botatildeo Iniciar
Acesso agrave
janela de
programas
Iacutecones de acesso
raacutepido
Acesso automaacutetico ao
programa que
representam
Programas Abertos
Nomes de todos os
programas que
estatildeo a ser usados
e cujas janelas
estatildeo minimizadas
Aacuterea de Aviso
Iacutecones que
representam os
programas que estatildeo
na memoacuteria
Barra de Tarefas
As janelas satildeo as aacutereas do ambiente onde se abrem os
programas do computador
A loacutegica do sistema operativo Windows eacute precisamente
uma loacutegica de janelas
As Janelas
Qualquer janela do Windows apresenta os
elementos assinalados
1 - Bototildees anterior ou
seguinte
2 - Barra de endereccedilos
3 - Caixa de pesquisa
4 - Bototildees minimizar
maximizar e fechar
5 - Barra de menus
6 - Barra de
ferramentas base
7 - Painel de navegaccedilatildeo
8 - Barra de
deslocamento vertical
9 - Painel principal da
janela
10 - Painel de detalhes
As Janelas
Barra de
TiacutetuloBarra de
Menus
Barra de Ferramentas
Padratildeo
Barra de EndereccedilosBotatildeo de MinimizarBotatildeo de MaximizarBotatildeo de FecharBarra do ExploradorAacuterea de IacuteconesBarra de EstadoBarras de
Deslocamento
Sobreposiccedilatildeo e movimentaccedilatildeo de
janelas
No Windows podes abrir vaacuterias janelas em simultacircneo
Estas aparecem sobrepostas no Ambiente de Trabalho
Para alterar a janela
ativa basta clicar com
o rato sobre a nova
janelaPara mudar uma
janela de local basta
clicar com o rato na
barra de titulo e
arrastaacute-la para o local
de destino
As Janelas
Elementos baacutesicos da interface de utilizador
Iacutecones
Siacutembolos que representam pastas ficheiros ou
atalhos
Pastas Ficheiros Atalhos
Pastas Ficheiros Atalhos
Ficheiros
Toda a informaccedilatildeo eacute armazenada sob a
forma de ficheiros
Como criar ficheiros
As pastas satildeo usadas para organizar os assuntos
ou programas do computador
Dentro de uma pasta podem encontrar-se outras
pastas ou ficheiros
As Pastas
Pastas
Guardam de forma organizada ficheiros ou
outras pastas
Como criar pastas
A criaccedilatildeo de pastas pode ser feita de uma das seguintes
formas
1 Na barra de ferramentas base clicar no menu
Organizar e escolher Nova pasta
2 Clicar no botatildeo direito do rato numa zona livre do
ambiente de trabalho ou qualquer outra pasta e escolher
Novo ndash Pasta
Qualquer que seja o procedimento efectuado como passo
final digitar um nome para a pasta e premir a tecla
Enter
Criaccedilatildeo de Pastas
Os iacutecones satildeo os pequenos objetos graacuteficos que se
encontram um pouco por toda a parte no ambiente de
janelas
No ambiente de trabalho por exemplo podemos encontrar
os seguintes iacutecones
Local onde
podes guardar de
forma organizada
subpastas e
ficheiros
Toda a informaccedilatildeo eacute
guardada sob a forma de
ficheiros Estes podem ser
de diferentes tipos
conforme o programa que
lhes estaacute associado
Forma mais
raacutepida de chegar
a programas
ficheiros pastas
impressorashellip
Os iacutecones
1 Seleciona o objeto que pretendes mover
2 Prime o botatildeo esquerdo do rato e arrasta-o ateacute
ao local de destino
3 Larga o botatildeo esquerdo do rato
Mover pastas ou ficheiros
1 Seleciona o objeto que pretendes copiar
3 Prime o botatildeo esquerdo do rato e simultaneamente a
tecla Ctrl
4 Larga o botatildeo esquerdo do rato
2 Arrasta o objeto ateacute ao local de destino
Copiar pastas ou ficheiros
1 Clica com o botatildeo direito do rato sobre o objecto a que
pretendes mudar o nome
2 Seleciona a opccedilatildeo Mudar o nome no menu de acesso
raacutepido3 Escreve o novo nome
Renomear Pastas ou Ficheiros
1 Clica com o botatildeo direito do rato sobre o objecto a eliminar
2 Seleciona no menu de acesso raacutepido a opccedilatildeo Eliminar ou
prime a tecla Delete
3 Clica sobre Sim para confirmar a eliminaccedilatildeo
Eliminar Pastas ou Ficheiros
1 Faz duplo clique sobre
2 Selecciona o objecto a recuperar
3 Prime o botatildeo direito do
rato e seleciona a opccedilatildeo
Restaurar
Ao recuperar um objecto (pasta ou ficheiro) ele vai
para o local de onde tinha sido eliminado
Recuperar Ficheiros ou Pastas
Os atalhos satildeo ligaccedilotildees diretas a unidades (disco disquete
ou CD-ROM) impressoras pastas programas ou ficheiros
do computador ou de uma rede (conjunto de computadores
ligados entre si)
Os atalhos distinguem-se dos restantes elementos pelo
siacutembolo que apresentam no canto inferior esquerdo da
imagem
Os Atalhos
Para criar atalhos escolher um dos seguintes
procedimentos
1 Clicar no ambiente de trabalho com o botatildeo direito do rato
e escolher a opccedilatildeo Novo ndash Atalho
Preencher a localizaccedilatildeo do item ficheiro ou pasta
escrevendo o caminho ou escolhendo-o a partir do botatildeo
Procurar
Clicar em Seguinte dar um nome ao atalho e premir
Criaccedilatildeo e eliminaccedilatildeo de atalhos
Para eliminar um atalho clicar sobre o objecto com o botatildeo
direito do rato e escolher a opccedilatildeo Eliminar do menu de
atalho Pode confirmar-se a eliminaccedilatildeo premindo o botatildeo
Eliminar atalho ou cancelar a operaccedilatildeo premindo o botatildeo
Cancelar
2 Clicar no objecto manter premida a tecla Ctrl e arrastaacute-
lo para o ambiente de trabalho
3 Abrir o menu de atalho sobre o objecto e escolher a
opccedilatildeo Enviar para o ambiente de trabalho (criar atalho)
Criaccedilatildeo e eliminaccedilatildeo de atalhos
Os comandos que permitem que se trabalhe com pastas e
atalhos satildeo (12)
Comandos com pastas e
atalhos
Para se trabalhar com discos disquetes ou CDrsquos o sistema
operativo permite aleacutem dos comandos jaacute estudados sobre
pastas atalhos e ficheiros a opccedilatildeo Formatar que prepara a
unidade para a gravaccedilatildeo de ficheiros eliminando o seu
conteuacutedo
Comandos com discos
Os ficheiros do Windows ou do Linux tecircm associada a
extensatildeo do programa (ou aplicaccedilatildeo) onde foram criados
Isto eacute facilmente perceptiacutevel pelo iacutecone que lhes estaacute
associado
Comandos com ficheiros
Estes satildeo alguns exemplos de ficheiros
Os comandos para trabalhar especificamente com
ficheiros isto eacute que ainda natildeo foram usados para pastas
e atalhos dependem do tipo de ficheiro
Os mais comuns satildeo (pressionando o botatildeo direito do rato
em cima do ficheiro)
Comandos com ficheiros
Menus
Caixas de diaacutelogo
Permitem efectuar como que um diaacutelogo com o
computador
Obter ajuda
Executar programas
Efectuando um duplo clique no iacutecone do
programa
Partindo do botatildeo
ou
Encerrar a sessatildeo
Configuraccedilatildeo do computador
Personalizar a Barra de Tarefas
Configuraccedilatildeo do computador
bull Painel de Controlo
Permite aceder a diversas opccedilotildees que
possibilitam a configuraccedilatildeo do aspecto e
das funcionalidades do computador bem
como adicionar ou remover programas e
configurar locais de rede ou contas de
utilizadores
Configuraccedilatildeo do computador
Painel de Controlo ndash como aceder
bull Clicar sobre o botatildeo
bull Seleccionar a opccedilatildeo Painel de Controlo
bull Escolher a opccedilatildeo pretendida
Configuraccedilatildeo do computador
Painel de Controlo
Configuraccedilatildeo do computador
Configuraccedilatildeo do computador
Pacotes de Software de
Produtividade Pessoal
Microsoft Office
Pacotes de Software de
Produtividade Pessoal
Outros pacotes
bull Sun Staroffice
bull OpenOffice
Utilitaacuterios do Sistema
Desfragmentador de disco ndash Desfragmenta os volumes para
que o computador trabalhe com maior rapidez e eficaacutecia
Coacutepia de seguranccedila ndash Arquiva dados para os proteger de
perdas acidentais
Limpeza de disco ndash Limpa ficheiros desnecessaacuterios em
disco
Utilitaacuterios do Sistema
Anti-viacuterus ndash Limpa viacuterus do sistema
Compactador de ficheiros ndash Compacta ficheiros e pastas de
forma a tornaacute-los mais pequenos
Firewall ndash Sistema de seguranccedila que actua como uma
fronteira protectora entre uma rede e o mundo exterior
Internet
A Internet ou apenas Net eacute uma rede
mundial de computadores ligados entre si
atraveacutes de linhas telefoacutenicas comuns linhas
de comunicaccedilatildeo privadas sateacutelites e outros
serviccedilos de telecomunicaccedilatildeo

Identificar os diversos
equipamentos utilizados no dia a
dia
Vantagens e desvantagens desse
equipamento
13
___________ TIC ndash Moacutedulo A
14
___________ TIC ndash Moacutedulo A
15
___________ TIC ndash Moacutedulo A
16
___________ TIC ndash Moacutedulo A
17
___________ TIC ndash Moacutedulo A
Reconhecer os fatores de risco e as
precauccedilotildees a tomar quando se
trabalha com determinados
equipamentos tecnoloacutegicos
18
___________ TIC ndash Moacutedulo A
Conforto para os olhos
Quanto menor o brilho e os reflexos na ecratilde do monitor
maior o conforto para os olhos
19
___________ TIC ndash Moacutedulo A
De olho no ecratilde
A posiccedilatildeo do monitor eacute importante
para evitar problemas de coluna e
de fadiga ocular Ele deve estar
numa distacircncia de
aproximadamente 70 centiacutemetros
da face do utilizador ao niacutevel dos
olhos ou um pouco abaixo deles
20
___________ TIC ndash Moacutedulo A
Conforto para o corpo
Quando estaacute de peacute o seu peso eacute distribuiacutedo pela coluna
lombar favorecendo o equiliacutebrio do corpo Permanecendo
horas sentado sua coluna recebe uma dose de esforccedilo
extra Nesse caso procure manter a curva natural das
costas (em formato de S) Uma boa dica coloque um
travesseiro na parte inferior da coluna para ajustar a curva
lombar
21
___________ TIC ndash Moacutedulo A
Boa Circulaccedilatildeo
Digite com os braccedilos formando um acircngulo de 90 graus Isso
eacute importante para garantir a boa circulaccedilatildeo sanguiacutenea nos
membros superiores
22
___________ TIC ndash Moacutedulo A
No Chatildeo
Peacutes cruzados ou apoiados na ponta dos dedos favorecem
dores na parte inferior da coluna Apoie a planta dos peacutes
no chatildeo permitindo que eles fiquem retos Se a cadeira
for muito alta coloque livros ou outro tipo de apoio sob os
peacutes Lembre-se ainda de manter os joelhos flexionados
num acircngulo de 90 graus
23
___________ TIC ndash Moacutedulo A
Paragem Obrigatoacuteria
Eacute saudaacutevel estipular periacuteodos de descanso para a vista
Para cada 2 horas de trabalho recomenda-se um
intervalo de 15 minutos Quem trabalha todo o tempo
olhando para o ecratilde deve optar por uma pausa de 15
minutos em cada hora de serviccedilo
24
___________ TIC ndash Moacutedulo A
Passeios Esporaacutedicos
Por mais correta que seja sua postura a pressatildeo sobre os
discos lombares aumenta em ateacute 30 quando estamos
sentados Como natildeo existe uma foacutermula exata os
especialistas aconselham que cada profissional escolha a
postura que mais lhe agrade com coerecircncia eacute claro
Aliado a isso eles dizem que sentar de uma maneira
segura se resume em levantar-se de vez em quando
25
___________ TIC ndash Moacutedulo A
Teclados Ergonoacutemicos
Prefira os modelos com suporte de pulso que deve ser
grosso e almofadado e estar no mesmo niacutevel fiacutesico do
teclado nunca abaixo
26
___________ TIC ndash Moacutedulo A
Esforccedilo Repetitivo
Dores nas matildeos sensibilidade ao toque adormecimento e
formigamento dos dedos satildeo os principais sintomas de
lesotildees por esforccedilo repetitivo doenccedila croacutenica que atinge
ombros braccedilos pulsos e matildeos
27
___________ TIC ndash Moacutedulo A
Pernas Livres
Uma mesa de trabalho inadequada pode causar dores na
nuca nas costas e na cabeccedila Considere a utilizaccedilatildeo de um
moacutevel que permita bom espaccedilo para movimentaccedilatildeo das
pernas e ofereccedila altura suficiente para posicionar o teclado
de forma correta - aproximadamente 70 centiacutemetros do
chatildeo
28
___________ TIC ndash Moacutedulo A
Fadiga
Distancie seus olhos do monitor a cada 10 minutos
focalizando-os o mais longe possiacutevel durante 5 segundos
Esse procedimento minimiza a fadiga ocular
29
___________ TIC ndash Moacutedulo A
O Poder do Rato
Quando utilizamos o rato movimentamos os muacutesculos mais
fortes do ombro e dos braccedilos Por isso tenha cuidado ao
manusear o perifeacuterico Natildeo use forccedila para clicar ou mover o
rato mantenha o pulso numa posiccedilatildeo neutra altere a
postura das matildeos durante o trabalho
30
___________ TIC ndash Moacutedulo A
Luz
A iluminaccedilatildeo precisa ser controlada para
natildeo se sobrepor ao ecratilde ou produzir
reflexos indesejados Decirc preferecircncia aos
lustres com ajuste manual Confira se a
luminosidade estaacute adequada olhe para a
ecratilde do computador - natildeo pode haver
pontos de luz notaacuteveis atraacutes ou ao redor
dela
31
___________ TIC ndash Moacutedulo A
Atenccedilatildeo com a cabeccedila e o
pescoccedilo
As dores de coluna estatildeo muitas
vezes relacionadas com o mau
posicionamento da cabeccedila e do
pescoccedilo Para reduzir as lesotildees na
cabeccedila e no pescoccedilo evite torcecirc-
los ou sacudi-los de forma
repetitiva
32
___________ TIC ndash Moacutedulo A
Ambiente Agradaacutevel
Ao trabalhar evite o excesso de luz ambiente externa e o
brilho nas paredes proacuteximas ao computador e elimine os
reflexos na ecratilde do monitor
33
___________ TIC ndash Moacutedulo A
Digitar
Ao escrever evite realizar sempre o mesmo movimento com
as matildeos durante muito tempo procure realizar uma
digitaccedilatildeo suave conserve as matildeos retas
34
___________ TIC ndash Moacutedulo A
Humidade Calor
Muitos aparelhos natildeo foram concebidos para enfrentar
grandes doses de humidade ou calor Tente ter um ambiente
neutro
35
___________ TIC ndash Moacutedulo A
Trovoadas
Evite ter aparelhos muito sensiacuteveis (tais como plasmas
LCDrsquos portaacuteteis) ligados durante as trovoadas Por vezes os
edifiacutecios natildeo tecircm qualquer tipo de proteccedilatildeo e corre-se o
risco de queimar o aparelho Utilize sempre tomadas com
terra e de preferecircncia extensotildees com bototildees para ligar e
desligar
36
___________ TIC ndash Moacutedulo A
28012015 090828
___________ TIC ndash Moacutedulo A
ড় Ficha de Trabalhohellip
___________ TIC ndash Moacutedulo A
___________ TIC ndash Moacutedulo A
___________ TIC ndash Moacutedulo A
___________ TIC ndash Moacutedulo A
___________ TIC ndash Moacutedulo A
___________ TIC ndash Moacutedulo A
___________ TIC ndash Moacutedulo A
28012015 090828
___________ TIC ndash Moacutedulo A
ড় Ficha de Trabalhohellip
28012015 090828
_ Correccedilatildeo ficha de trabalho
28012015 090828
_ Correccedilatildeo ficha de trabalho
28012015 090828
_ Correccedilatildeo ficha de trabalho
28012015 090828
_ Correccedilatildeo ficha de trabalho
28012015 090828
_ Correccedilatildeo ficha de trabalho
28012015 090828
_ Correccedilatildeo ficha de trabalho
bull Pergunta 5
28012015 090828
___________ TIC ndash Moacutedulo A
___ O que eacute a Informaacutetica
Informaccedilatildeo Automaacutetica
Informaacutetica
Tratamento ou processamento da
informaccedilatildeo de forma automaacutetica
____ O que eacute a Informaccedilatildeo
Luiacutesa 10 TIC Escola 9Ano
Informaccedilatildeo eacute a mensagem que se
obteacutem quando se processam
organizam os dados
A Luiacutesa anda no 9ordm na Escola e tirou 10 na
disciplina de TIC
____________ Informaccedilatildeo
Dados Satildeo designaccedilotildees de entidades
que constituem a informaccedilatildeo
Ex Objetos siacutembolos factos noccedilotildees hellip
Digital Tudo o que podemos aceder
atraveacutes do computador e que se
encontra sobre a forma de zeros e uns
__ Aacutereas de aplicaccedilatildeo das TIC
ndash Maacutequina que serve para receber
e processar dados gerando informaccedilatildeo
Computador
ndash ramo das TIC que
se ocupa do funcionamento
de um escritoacuterio em todas as
suas vertentes e em todas as
suas capacidades
Buroacutetica
__ Aacutereas de aplicaccedilatildeo das TIC
ndash ramo das TIC que se ocupa da CasaDomoacutetica
__ Aacutereas de aplicaccedilatildeo das TIC
ndash eacute a ciecircncia que
pretende medir de forma
digital caracteriacutesticas fiacutesicas
ou entatildeo comportamentos
originais de cada ser humano
para o poder identificar
Biometria
__ Aacutereas de aplicaccedilatildeo das TIC
Interaccedilatildeo estabelecida entre
dois intervenientes que transmitem e
permutam informaccedilatildeo
Comunicaccedilatildeo
__ Aacutereas de aplicaccedilatildeo das TIC
Linha telefoacutenica convencional
RDIS ndash Rede Digital com Integraccedilatildeo de Serviccedilos
Cabo de Fibra Oacuteptica
ADSL ndash Asymmetric Digital Subscriber Line
FWA ndash Fixed Wireless Access
Sateacutelite
__ Aacutereas de aplicaccedilatildeo das TIC
__ Comunicaccedilatildeo - Telemaacutetica
Telecomunicaccedilotildees Informaacutetica
Telemaacutetica
Intervenccedilatildeo de
meios informaacuteticos no controlo de
mecanismos e processos industriais
Controlo e automaccedilatildeo
__ Aacutereas de aplicaccedilatildeo das TIC
_Estrutura de um sistema informaacutetico
parte fiacutesica do computador
parte loacutegica do computador
(programas)
Hardware
Software
_______________ Hardware
Perifeacutericos de
Saiacuteda (Output)
CPU
Registos
Internos
Unidade Aritmeacutetica
e Loacutegica
Perifeacutericos de
Entrada (Input)
Memoacuterias Auxiliares
Unidade de
Controlo
Entrada
Unidade
de
Controlo
(UC)
Unidade
Aritmeacutetica
e Loacutegica
(ALU)
Memoacuteria
Saiacuteda
Unidade Central de Processamento (CPU)
__ Estrutura do Sistema Informaacutetico
Hardware
Parte fiacutesica do computador
Software
Parte loacutegica do computador
Conjunto de programas que residem no
computador e que satildeo responsaacuteveis pelo
seu funcionamento
__ Estrutura do Sistema Informaacutetico
________________ Software
Constitui a parte loacutegica de um sistema informaacutetico
Tipos de Software
Sistema
Fundamental para o
funcionamento do
computador ndash Sistema
Operativo
Aplicaccedilatildeo
Programas especiacuteficos
usados pelos utilizadores
para a realizaccedilatildeo de
algumas tarefas
Os dispositivos ou perifeacutericos permitem a
comunicaccedilatildeo entre o computador e o exterior
Tipos de dispositivos
bull Entrada (input)
bull Saiacuteda (output)
bull Entrada e Saiacuteda (inputoutput)
____ Dispositivos de entrada e saiacuteda
Dispositivos de Entrada (input)
Teclado
RatoScanner
Leitor de coacutedigo
de barras
Permitem que o utilizador envie
informaccedilatildeo para o computador
____ Dispositivos de entrada e saiacuteda
Dispositivos de Saiacuteda (output)
Permitem enviar informaccedilatildeo do
computador para o exterior
Plotter
Ecratilde ou
Monitor
Impressora
Colunas
____ Dispositivos de entrada e saiacuteda
Dispositivos de EntradaSaiacuteda (inputoutput)
Permitem efetuar a entrada e saiacuteda de
dados
Modems
Drives
Placa de
Rede
Monitor
Taacutectil
____ Dispositivos de entrada e saiacuteda
Memoacuterias
Capacidade de armazenamento de informaccedilatildeo
Memoacuteria Principal (Central ou Primaacuteria)
Memoacuteria Secundaacuteria (Auxiliar ou de Massa)
Tipos de
Memoacuterias
________________ Memoacuterias
Eacute uma memoacuteria de leitura e
escrita onde o acesso agrave
informaccedilatildeo eacute feito
aleatoriamente
Eacute volaacutetil pois perde toda a
informaccedilatildeo quando o computador
eacute desligado
________________ Memoacuterias
ROM
Eacute uma memoacuteria que apenas pode ser lida
Read Only Memory
________________ Memoacuterias
Utilizada para o armazenamento
dos dados mais requisitados pelo
processador evitando assim ler
ou escrever diretamente na
memoacuteria RAM
________________ Memoacuterias
Discos Oacutepticos
Bandas magneacuteticas e tapes
________________ Memoacuterias
________________ Memoacuterias
Informaccedilatildeo digital e unidades
de informaccedilatildeo digital
1 Bit
Eacute a menor unidade de informaccedilatildeo utilizada
no sistema informaacutetico
Eacute representado por 0 ou 1
1 Byte
Eacute um conjunto de 8 bits
Unidade Siacutembolo Relaccedilatildeo com o byte
Quilobyte 1 KB 1024 Bytes
(210 bytes)
Megabyte 1 MB 1024 KBytes
(220 bytes)
Gigabyte 1 GB 1024 MBytes
(230 bytes)
Terabyte 1 TB 1024 GBytes
(240 bytes)
Informaccedilatildeo digital e unidades
de informaccedilatildeo digitalMuacuteltiplos do Byte
28012015 090829
___________ TIC ndash Moacutedulo A
ড় Ficha de Trabalhohellip
28012015 090829
_ Correccedilatildeo ficha de trabalho
28012015 090829
___________ TIC ndash Moacutedulo A
28012015 090829
_________________ Teclado
28012015 090829
_________________ Teclado
Teclas de Apoio (fundo amarelo)
28012015 090829
_________________ Teclado
28012015 090829
_________________ Teclado
ড় Ficha de Trabalhohellip
28012015 090829
_ Correccedilatildeo ficha de trabalho
28012015 090829
_ Correccedilatildeo ficha de trabalho
1 Esc ou Escape 8 Barra de Espaccedilos
2 Tab ou Tabulaccedilatildeo 9 Alt Gr
3 Caps Lock ou
Maiuacutesculas
10 Menu raacutepido
4 Shift 11 Setas Dir Esq Cima ou
Baixo
5 CTRL ou Control 12 Enter
6 Windows 13 Backspace ou Retrocesso
7 Alt 14 F1 ou Ajuda
28012015 090829
_ Correccedilatildeo ficha de trabalho
28012015 090829
_ Correccedilatildeo ficha de trabalho
28012015 090829
_ Correccedilatildeo ficha de trabalho
28012015 090829
_ Correccedilatildeo ficha de trabalho
28012015 090829
_ Correccedilatildeo ficha de trabalho
28012015 090829
___________________ Rato
Tipos de Ratos
28012015 090829
_________________ Teclado
ড় Ficha de Trabalhohellip
28012015 090829
___________ TIC ndash Moacutedulo A
Podem encontrar-se menus em dois locais distintos
bull (A) a partir do menu INICIAR agrupando outros menus
programas ou ficheiros
bull (B) nas janelas agrupando comandos em categorias
distintas
Os Menus
1 Clica sobre
2 Selecciona a opccedilatildeo Todos os
programas
3 Clica sobre o nome
do programa a
executar
OU
Faz duplo clique com o rato sobre o
atalho para o programa se este
existir no Ambiente de trabalho
Abrir um programa
Para abrir o Explorador do Windows executar uma
das seguintes opccedilotildees
bull
bull escolher
bull clicar no iacutecone do ambiente de trabalho
laquoComputadorraquo ou em INICIAR ndash Computador
Iniciar um programa de gestatildeo
de ficheiros em ambiente
graacuteficobull clicar com o botatildeo direito do
rato sobre o menu INICIAR e
escolher Explorar ndash o Windows
abre uma janela que mostra o
conteuacutedo da pasta menu
INICIAR
Estrutura
hieraacuterqui
ca de
pastas e
subpastas
Past
a
Document
o ou
ficheiro
Sinal
indica que
a pasta
conteacutem
O explorador do Windows
Modos de Visualizaccedilatildeo
O botatildeo Vistas
permite escolher o
modo de
visualizaccedilatildeo das
pastas e dos
ficheiros
As caixas de diaacutelogo satildeo janelas secundaacuterias com bototildees
e vaacuterios tipos de opccedilotildees atraveacutes dos quais o utilizador
pode executar um determinado comando ou tarefa
As caixas de diaacutelogo
Um Sistema Operativo de interface graacutefico como o
Windows Vista inclui inuacutemeras formas de ajudar o
utilizador sempre que lhe surjam duacutevidas sobre como
executar determinada tarefa
As operaccedilotildees baacutesicas do sistema
operativo
O Windows permite configurar o
computador de vaacuterias maneiras
quer atraveacutes do Painel de controlo
quer por via da barra de tarefas
Configuraccedilatildeo do computador
com o Sistema Operativo de
Ambiente Graacutefico
Abrindo um menu de atalho com um clique no botatildeo direito
do rato sobre a barra de tarefas e escolhendo
laquoPropriedadesraquo podes personalizar a barra de tarefas o
menu iniciar a aacuterea de notificaccedilatildeo e a barra de
ferramentas
A barra de tarefas
Para abrir o Painel de
controlo clicar em
INICIAR ndash Painel de
controlo
Painel de Controlo
Aspeto e Personalizaccedilatildeo permite
escolher um tema um fundo para o
ambiente de trabalho uma proteccedilatildeo de
ecratilde o aspeto das janelas e bototildees a
resoluccedilatildeo e a qualidade da cor do
monitor
Painel de Controlo
Rede e Internet permite criar novas
ligaccedilotildees de rede domeacutestica ou
configurar uma rede para um escritoacuterio
pequeno bem como configurar-se as
opccedilotildees da Internet ao niacutevel da
seguranccedila privacidade ligaccedilotildees etcProgramas permite alterar ou remover
programas e componentes do Windows
Painel de Controlo
Rede e Internet permite criar novas
ligaccedilotildees de rede domeacutestica ou
configurar uma rede para um escritoacuterio
pequeno bem como configurar-se as
opccedilotildees da Internet ao niacutevel da
seguranccedila privacidade ligaccedilotildees etc
Painel de Controlo
Programas permite alterar ou remover
programas e componentes do Windows
Painel de Controlo
Selecionando Desempenho e
Manutenccedilatildeo podem ver-se informaccedilotildees
baacutesicas sobre o computador ajustar
efeitos visuais libertar espaccedilo no disco
do computador efetuar coacutepias de
seguranccedila dos dados e reorganizar os
itens no disco para que os programas
funcionem melhor
Painel de Controlo
Seleccionar Hardware e Som para
adicionar novas impressoras locais ou
de rede configurar Game controllerrsquos
opccedilotildees de telefone e modem rato
teclado scannerrsquos e cacircmaras etc
ajustar o volume do sistema modificar o
esquema de som e as definiccedilotildees do
altifalante
Painel de Controlo
Contas de utilizadores e
Seguranccedila Familiar permite
alterar ou criar contas de
utilizadores
Painel de Controlo
A opccedilatildeo Reloacutegio Idioma e Regiatildeo
permite alterar a data e a hora e as
opccedilotildees regionais bem como o
Idioma
Painel de Controlo
Em Facilidade de Acesso eacute possiacutevel
ajustar o contraste para o texto e
cores do ecratilde e configurar o Windows
para trabalhar de acordo com
necessidades especiacuteficas de visatildeo
audiccedilatildeo e mobilidade
Painel de Controlo
Aleacutem dos programas incluiacutedos no Windows o sistema
operativo permite instalar outros programas das mais
diversas categorias programas para criar viacutedeos como o
Adobe Premiere para trabalhar com imagens como o Adobe
Photoshop ou o JASC Paint Shop Pro para fazer gestatildeo de
dados como o Oracle etc
Iniciaccedilatildeo ao pacote de software
de produtividade pessoal
Os acessoacuterios do Windows satildeo
programas que permitem escrever
textos simples efetuar caacutelculos
criar ou editar imagens etc
Para se aceder aos acessoacuterios
abrir INICIAR ndash Todos os
programas ndash Acessoacuterios
Iniciaccedilatildeo ao pacote de software de
produtividade pessoal
O Bloco de notas eacute um editor de texto muito simples que
permite digitar texto e aplicar-lhe um uacutenico tipo de letra ou
tamanho Pode servir para escrever textos simples mas
tambeacutem como editor de coacutedigo HTML para criar paacuteginas
Web Os ficheiros ficam guardados com a extensatildeo txt
O Bloco de Notas
O programa de desenho do Windows eacute o Paint
Este programa permite criar desenhos simples e editar
imagens digitalizadas
O programa de desenho
O WordPad eacute o processador de texto do Windows
Permite aplicar formataccedilotildees simples como tipo tamanho
estilo e cor do tipo de letra e ainda alinhamentos e
numeraccedilotildees Trata-se em certo sentido de uma versatildeo
menos sofisticada do Word
O processador de texto
A calculadora predefinida do Windows eacute uma
laquomaacutequinaraquo que efetua caacutelculos Para caacutelculos mais
elaborados clicar no menu VER ndash Cientiacutefica
A calculadora
Os utilitaacuterios satildeo programas que servem para executar
tarefas como fazer coacutepias de seguranccedila desfragmentar e
limpar o disco compactar ficheiros evitar que os viacuterus
contaminem o nosso computador etc
Utilitaacuterios
Para se aceder aos utilitaacuterios de sistema clicar em
INICIAR ndash Todos os programas ndash Acessoacuterios ndash
Ferramentas do sistema
Os utilitaacuterios do Sistema
O Windows possui outros utilitaacuterios aleacutem das ferramentas do
sistema como o compactador de ficheiros
Para correr antiviacuterus ou bloquear o acesso ao computador
por parte de pessoas indesejadas ou o acesso a sites
especiacuteficos atraveacutes de uma firewall eacute necessaacuterio adquirir
programas como o Panda Antiviacuterus o Norton Antiviacuterus o
McAfee Antiviacuterus etc
Outros utilitaacuterios
A compactaccedilatildeo permite que as pastas e os ficheiros
ocupem menos espaccedilo Desta forma libertam-se os discos
e torna-se mais praacutetico transportar ou enviar informaccedilatildeo
pela Internet
Para compactar ou comprimir uma pasta ou ficheiro clicar
com o botatildeo direito do rato sobre a pasta ou ficheiro e
selecionar Enviar para ndash Pasta comprimida (zipada)
Compactador de ficheiros
O resultado da compactaccedilatildeo eacute uma pasta ou um ficheiro
com o mesmo nome do original mas com um iacutecone que
simboliza que se trata de um objeto comprimido
Os ficheiros podem ser abertos a partir de pastas
comprimidas sem serem previamente descomprimidos
Compactador de ficheiros
Encerramento do Ambiente de
TrabalhoPara encerrar o computador escolha INICIAR ndash Encerrar
Nota Este comando aleacutem de fornecer a opccedilatildeo Encerrar
tambeacutem permite ativar os modos Suspender Hibernar
Reiniciar Bloquear Terminar Sessatildeo e Mudar de
Utilizador
O Sistema Operativo (SO) eacute o conjunto de
programas fundamentais que permitem que o
computador funcione e comunique com o exterior
Um Sistema Operativo com ambiente graacutefico
como o Windows Vista por exemplo permite ao
utilizador trabalhar num ambiente agradaacutevel de
faacutecil utilizaccedilatildeo
Sistema Operativo em Ambiente
Graacutefico
Quando um computador
em que trabalham vaacuterios
utilizadores eacute ligado eacute
necessaacuterio fazer login
mediante a escolha do
nome de utilizador e a
introduccedilatildeo da respectiva
palavra-passe
Iniciaccedilatildeo
A interface de utilizador permite com o uso do rato e do
teclado abrir menus executar programas trabalhar nas
aplicaccedilotildees configurar o ambiente de trabalho etc
Os elementos baacutesicos de interface
do utilizador
O ambiente de trabalho (desktop) do Windows pode ser personalizado
para ter diferentes fundos cores etc No entanto o seu conteuacutedo eacute
sempre o mesmo a aacuterea de trabalho onde se abrem as janelas os menus
e as caixas de diaacutelogo
Iacutecones
Siacutembolos de
programas e
atalhos de acesso
raacutepido a ficheiros
pastas e
programas
Aacuterea de
Trabalho
Local onde se
encontram os
iacutecones
Barra de Tarefas
Conteacutem alguns
iacutecones de atalhos e
de identificaccedilatildeo de
programas ativos
O ambiente de trabalho
A barra de tarefas normalmente situada na parte
inferior do Ambiente de Trabalho conteacutem o
botatildeomenu INICIAR atalhos para aceder
rapidamente a programas o controlo do volume
(som) o estado da impressora os bototildees que
representam as janelas minimizadas dos
programas com que estamos a trabalhar
Barra de Tarefas
Botatildeo Iniciar
Acesso agrave
janela de
programas
Iacutecones de acesso
raacutepido
Acesso automaacutetico ao
programa que
representam
Programas Abertos
Nomes de todos os
programas que
estatildeo a ser usados
e cujas janelas
estatildeo minimizadas
Aacuterea de Aviso
Iacutecones que
representam os
programas que estatildeo
na memoacuteria
Barra de Tarefas
As janelas satildeo as aacutereas do ambiente onde se abrem os
programas do computador
A loacutegica do sistema operativo Windows eacute precisamente
uma loacutegica de janelas
As Janelas
Qualquer janela do Windows apresenta os
elementos assinalados
1 - Bototildees anterior ou
seguinte
2 - Barra de endereccedilos
3 - Caixa de pesquisa
4 - Bototildees minimizar
maximizar e fechar
5 - Barra de menus
6 - Barra de
ferramentas base
7 - Painel de navegaccedilatildeo
8 - Barra de
deslocamento vertical
9 - Painel principal da
janela
10 - Painel de detalhes
As Janelas
Barra de
TiacutetuloBarra de
Menus
Barra de Ferramentas
Padratildeo
Barra de EndereccedilosBotatildeo de MinimizarBotatildeo de MaximizarBotatildeo de FecharBarra do ExploradorAacuterea de IacuteconesBarra de EstadoBarras de
Deslocamento
Sobreposiccedilatildeo e movimentaccedilatildeo de
janelas
No Windows podes abrir vaacuterias janelas em simultacircneo
Estas aparecem sobrepostas no Ambiente de Trabalho
Para alterar a janela
ativa basta clicar com
o rato sobre a nova
janelaPara mudar uma
janela de local basta
clicar com o rato na
barra de titulo e
arrastaacute-la para o local
de destino
As Janelas
Elementos baacutesicos da interface de utilizador
Iacutecones
Siacutembolos que representam pastas ficheiros ou
atalhos
Pastas Ficheiros Atalhos
Pastas Ficheiros Atalhos
Ficheiros
Toda a informaccedilatildeo eacute armazenada sob a
forma de ficheiros
Como criar ficheiros
As pastas satildeo usadas para organizar os assuntos
ou programas do computador
Dentro de uma pasta podem encontrar-se outras
pastas ou ficheiros
As Pastas
Pastas
Guardam de forma organizada ficheiros ou
outras pastas
Como criar pastas
A criaccedilatildeo de pastas pode ser feita de uma das seguintes
formas
1 Na barra de ferramentas base clicar no menu
Organizar e escolher Nova pasta
2 Clicar no botatildeo direito do rato numa zona livre do
ambiente de trabalho ou qualquer outra pasta e escolher
Novo ndash Pasta
Qualquer que seja o procedimento efectuado como passo
final digitar um nome para a pasta e premir a tecla
Enter
Criaccedilatildeo de Pastas
Os iacutecones satildeo os pequenos objetos graacuteficos que se
encontram um pouco por toda a parte no ambiente de
janelas
No ambiente de trabalho por exemplo podemos encontrar
os seguintes iacutecones
Local onde
podes guardar de
forma organizada
subpastas e
ficheiros
Toda a informaccedilatildeo eacute
guardada sob a forma de
ficheiros Estes podem ser
de diferentes tipos
conforme o programa que
lhes estaacute associado
Forma mais
raacutepida de chegar
a programas
ficheiros pastas
impressorashellip
Os iacutecones
1 Seleciona o objeto que pretendes mover
2 Prime o botatildeo esquerdo do rato e arrasta-o ateacute
ao local de destino
3 Larga o botatildeo esquerdo do rato
Mover pastas ou ficheiros
1 Seleciona o objeto que pretendes copiar
3 Prime o botatildeo esquerdo do rato e simultaneamente a
tecla Ctrl
4 Larga o botatildeo esquerdo do rato
2 Arrasta o objeto ateacute ao local de destino
Copiar pastas ou ficheiros
1 Clica com o botatildeo direito do rato sobre o objecto a que
pretendes mudar o nome
2 Seleciona a opccedilatildeo Mudar o nome no menu de acesso
raacutepido3 Escreve o novo nome
Renomear Pastas ou Ficheiros
1 Clica com o botatildeo direito do rato sobre o objecto a eliminar
2 Seleciona no menu de acesso raacutepido a opccedilatildeo Eliminar ou
prime a tecla Delete
3 Clica sobre Sim para confirmar a eliminaccedilatildeo
Eliminar Pastas ou Ficheiros
1 Faz duplo clique sobre
2 Selecciona o objecto a recuperar
3 Prime o botatildeo direito do
rato e seleciona a opccedilatildeo
Restaurar
Ao recuperar um objecto (pasta ou ficheiro) ele vai
para o local de onde tinha sido eliminado
Recuperar Ficheiros ou Pastas
Os atalhos satildeo ligaccedilotildees diretas a unidades (disco disquete
ou CD-ROM) impressoras pastas programas ou ficheiros
do computador ou de uma rede (conjunto de computadores
ligados entre si)
Os atalhos distinguem-se dos restantes elementos pelo
siacutembolo que apresentam no canto inferior esquerdo da
imagem
Os Atalhos
Para criar atalhos escolher um dos seguintes
procedimentos
1 Clicar no ambiente de trabalho com o botatildeo direito do rato
e escolher a opccedilatildeo Novo ndash Atalho
Preencher a localizaccedilatildeo do item ficheiro ou pasta
escrevendo o caminho ou escolhendo-o a partir do botatildeo
Procurar
Clicar em Seguinte dar um nome ao atalho e premir
Criaccedilatildeo e eliminaccedilatildeo de atalhos
Para eliminar um atalho clicar sobre o objecto com o botatildeo
direito do rato e escolher a opccedilatildeo Eliminar do menu de
atalho Pode confirmar-se a eliminaccedilatildeo premindo o botatildeo
Eliminar atalho ou cancelar a operaccedilatildeo premindo o botatildeo
Cancelar
2 Clicar no objecto manter premida a tecla Ctrl e arrastaacute-
lo para o ambiente de trabalho
3 Abrir o menu de atalho sobre o objecto e escolher a
opccedilatildeo Enviar para o ambiente de trabalho (criar atalho)
Criaccedilatildeo e eliminaccedilatildeo de atalhos
Os comandos que permitem que se trabalhe com pastas e
atalhos satildeo (12)
Comandos com pastas e
atalhos
Para se trabalhar com discos disquetes ou CDrsquos o sistema
operativo permite aleacutem dos comandos jaacute estudados sobre
pastas atalhos e ficheiros a opccedilatildeo Formatar que prepara a
unidade para a gravaccedilatildeo de ficheiros eliminando o seu
conteuacutedo
Comandos com discos
Os ficheiros do Windows ou do Linux tecircm associada a
extensatildeo do programa (ou aplicaccedilatildeo) onde foram criados
Isto eacute facilmente perceptiacutevel pelo iacutecone que lhes estaacute
associado
Comandos com ficheiros
Estes satildeo alguns exemplos de ficheiros
Os comandos para trabalhar especificamente com
ficheiros isto eacute que ainda natildeo foram usados para pastas
e atalhos dependem do tipo de ficheiro
Os mais comuns satildeo (pressionando o botatildeo direito do rato
em cima do ficheiro)
Comandos com ficheiros
Menus
Caixas de diaacutelogo
Permitem efectuar como que um diaacutelogo com o
computador
Obter ajuda
Executar programas
Efectuando um duplo clique no iacutecone do
programa
Partindo do botatildeo
ou
Encerrar a sessatildeo
Configuraccedilatildeo do computador
Personalizar a Barra de Tarefas
Configuraccedilatildeo do computador
bull Painel de Controlo
Permite aceder a diversas opccedilotildees que
possibilitam a configuraccedilatildeo do aspecto e
das funcionalidades do computador bem
como adicionar ou remover programas e
configurar locais de rede ou contas de
utilizadores
Configuraccedilatildeo do computador
Painel de Controlo ndash como aceder
bull Clicar sobre o botatildeo
bull Seleccionar a opccedilatildeo Painel de Controlo
bull Escolher a opccedilatildeo pretendida
Configuraccedilatildeo do computador
Painel de Controlo
Configuraccedilatildeo do computador
Configuraccedilatildeo do computador
Pacotes de Software de
Produtividade Pessoal
Microsoft Office
Pacotes de Software de
Produtividade Pessoal
Outros pacotes
bull Sun Staroffice
bull OpenOffice
Utilitaacuterios do Sistema
Desfragmentador de disco ndash Desfragmenta os volumes para
que o computador trabalhe com maior rapidez e eficaacutecia
Coacutepia de seguranccedila ndash Arquiva dados para os proteger de
perdas acidentais
Limpeza de disco ndash Limpa ficheiros desnecessaacuterios em
disco
Utilitaacuterios do Sistema
Anti-viacuterus ndash Limpa viacuterus do sistema
Compactador de ficheiros ndash Compacta ficheiros e pastas de
forma a tornaacute-los mais pequenos
Firewall ndash Sistema de seguranccedila que actua como uma
fronteira protectora entre uma rede e o mundo exterior
Internet
A Internet ou apenas Net eacute uma rede
mundial de computadores ligados entre si
atraveacutes de linhas telefoacutenicas comuns linhas
de comunicaccedilatildeo privadas sateacutelites e outros
serviccedilos de telecomunicaccedilatildeo

14
___________ TIC ndash Moacutedulo A
15
___________ TIC ndash Moacutedulo A
16
___________ TIC ndash Moacutedulo A
17
___________ TIC ndash Moacutedulo A
Reconhecer os fatores de risco e as
precauccedilotildees a tomar quando se
trabalha com determinados
equipamentos tecnoloacutegicos
18
___________ TIC ndash Moacutedulo A
Conforto para os olhos
Quanto menor o brilho e os reflexos na ecratilde do monitor
maior o conforto para os olhos
19
___________ TIC ndash Moacutedulo A
De olho no ecratilde
A posiccedilatildeo do monitor eacute importante
para evitar problemas de coluna e
de fadiga ocular Ele deve estar
numa distacircncia de
aproximadamente 70 centiacutemetros
da face do utilizador ao niacutevel dos
olhos ou um pouco abaixo deles
20
___________ TIC ndash Moacutedulo A
Conforto para o corpo
Quando estaacute de peacute o seu peso eacute distribuiacutedo pela coluna
lombar favorecendo o equiliacutebrio do corpo Permanecendo
horas sentado sua coluna recebe uma dose de esforccedilo
extra Nesse caso procure manter a curva natural das
costas (em formato de S) Uma boa dica coloque um
travesseiro na parte inferior da coluna para ajustar a curva
lombar
21
___________ TIC ndash Moacutedulo A
Boa Circulaccedilatildeo
Digite com os braccedilos formando um acircngulo de 90 graus Isso
eacute importante para garantir a boa circulaccedilatildeo sanguiacutenea nos
membros superiores
22
___________ TIC ndash Moacutedulo A
No Chatildeo
Peacutes cruzados ou apoiados na ponta dos dedos favorecem
dores na parte inferior da coluna Apoie a planta dos peacutes
no chatildeo permitindo que eles fiquem retos Se a cadeira
for muito alta coloque livros ou outro tipo de apoio sob os
peacutes Lembre-se ainda de manter os joelhos flexionados
num acircngulo de 90 graus
23
___________ TIC ndash Moacutedulo A
Paragem Obrigatoacuteria
Eacute saudaacutevel estipular periacuteodos de descanso para a vista
Para cada 2 horas de trabalho recomenda-se um
intervalo de 15 minutos Quem trabalha todo o tempo
olhando para o ecratilde deve optar por uma pausa de 15
minutos em cada hora de serviccedilo
24
___________ TIC ndash Moacutedulo A
Passeios Esporaacutedicos
Por mais correta que seja sua postura a pressatildeo sobre os
discos lombares aumenta em ateacute 30 quando estamos
sentados Como natildeo existe uma foacutermula exata os
especialistas aconselham que cada profissional escolha a
postura que mais lhe agrade com coerecircncia eacute claro
Aliado a isso eles dizem que sentar de uma maneira
segura se resume em levantar-se de vez em quando
25
___________ TIC ndash Moacutedulo A
Teclados Ergonoacutemicos
Prefira os modelos com suporte de pulso que deve ser
grosso e almofadado e estar no mesmo niacutevel fiacutesico do
teclado nunca abaixo
26
___________ TIC ndash Moacutedulo A
Esforccedilo Repetitivo
Dores nas matildeos sensibilidade ao toque adormecimento e
formigamento dos dedos satildeo os principais sintomas de
lesotildees por esforccedilo repetitivo doenccedila croacutenica que atinge
ombros braccedilos pulsos e matildeos
27
___________ TIC ndash Moacutedulo A
Pernas Livres
Uma mesa de trabalho inadequada pode causar dores na
nuca nas costas e na cabeccedila Considere a utilizaccedilatildeo de um
moacutevel que permita bom espaccedilo para movimentaccedilatildeo das
pernas e ofereccedila altura suficiente para posicionar o teclado
de forma correta - aproximadamente 70 centiacutemetros do
chatildeo
28
___________ TIC ndash Moacutedulo A
Fadiga
Distancie seus olhos do monitor a cada 10 minutos
focalizando-os o mais longe possiacutevel durante 5 segundos
Esse procedimento minimiza a fadiga ocular
29
___________ TIC ndash Moacutedulo A
O Poder do Rato
Quando utilizamos o rato movimentamos os muacutesculos mais
fortes do ombro e dos braccedilos Por isso tenha cuidado ao
manusear o perifeacuterico Natildeo use forccedila para clicar ou mover o
rato mantenha o pulso numa posiccedilatildeo neutra altere a
postura das matildeos durante o trabalho
30
___________ TIC ndash Moacutedulo A
Luz
A iluminaccedilatildeo precisa ser controlada para
natildeo se sobrepor ao ecratilde ou produzir
reflexos indesejados Decirc preferecircncia aos
lustres com ajuste manual Confira se a
luminosidade estaacute adequada olhe para a
ecratilde do computador - natildeo pode haver
pontos de luz notaacuteveis atraacutes ou ao redor
dela
31
___________ TIC ndash Moacutedulo A
Atenccedilatildeo com a cabeccedila e o
pescoccedilo
As dores de coluna estatildeo muitas
vezes relacionadas com o mau
posicionamento da cabeccedila e do
pescoccedilo Para reduzir as lesotildees na
cabeccedila e no pescoccedilo evite torcecirc-
los ou sacudi-los de forma
repetitiva
32
___________ TIC ndash Moacutedulo A
Ambiente Agradaacutevel
Ao trabalhar evite o excesso de luz ambiente externa e o
brilho nas paredes proacuteximas ao computador e elimine os
reflexos na ecratilde do monitor
33
___________ TIC ndash Moacutedulo A
Digitar
Ao escrever evite realizar sempre o mesmo movimento com
as matildeos durante muito tempo procure realizar uma
digitaccedilatildeo suave conserve as matildeos retas
34
___________ TIC ndash Moacutedulo A
Humidade Calor
Muitos aparelhos natildeo foram concebidos para enfrentar
grandes doses de humidade ou calor Tente ter um ambiente
neutro
35
___________ TIC ndash Moacutedulo A
Trovoadas
Evite ter aparelhos muito sensiacuteveis (tais como plasmas
LCDrsquos portaacuteteis) ligados durante as trovoadas Por vezes os
edifiacutecios natildeo tecircm qualquer tipo de proteccedilatildeo e corre-se o
risco de queimar o aparelho Utilize sempre tomadas com
terra e de preferecircncia extensotildees com bototildees para ligar e
desligar
36
___________ TIC ndash Moacutedulo A
28012015 090828
___________ TIC ndash Moacutedulo A
ড় Ficha de Trabalhohellip
___________ TIC ndash Moacutedulo A
___________ TIC ndash Moacutedulo A
___________ TIC ndash Moacutedulo A
___________ TIC ndash Moacutedulo A
___________ TIC ndash Moacutedulo A
___________ TIC ndash Moacutedulo A
___________ TIC ndash Moacutedulo A
28012015 090828
___________ TIC ndash Moacutedulo A
ড় Ficha de Trabalhohellip
28012015 090828
_ Correccedilatildeo ficha de trabalho
28012015 090828
_ Correccedilatildeo ficha de trabalho
28012015 090828
_ Correccedilatildeo ficha de trabalho
28012015 090828
_ Correccedilatildeo ficha de trabalho
28012015 090828
_ Correccedilatildeo ficha de trabalho
28012015 090828
_ Correccedilatildeo ficha de trabalho
bull Pergunta 5
28012015 090828
___________ TIC ndash Moacutedulo A
___ O que eacute a Informaacutetica
Informaccedilatildeo Automaacutetica
Informaacutetica
Tratamento ou processamento da
informaccedilatildeo de forma automaacutetica
____ O que eacute a Informaccedilatildeo
Luiacutesa 10 TIC Escola 9Ano
Informaccedilatildeo eacute a mensagem que se
obteacutem quando se processam
organizam os dados
A Luiacutesa anda no 9ordm na Escola e tirou 10 na
disciplina de TIC
____________ Informaccedilatildeo
Dados Satildeo designaccedilotildees de entidades
que constituem a informaccedilatildeo
Ex Objetos siacutembolos factos noccedilotildees hellip
Digital Tudo o que podemos aceder
atraveacutes do computador e que se
encontra sobre a forma de zeros e uns
__ Aacutereas de aplicaccedilatildeo das TIC
ndash Maacutequina que serve para receber
e processar dados gerando informaccedilatildeo
Computador
ndash ramo das TIC que
se ocupa do funcionamento
de um escritoacuterio em todas as
suas vertentes e em todas as
suas capacidades
Buroacutetica
__ Aacutereas de aplicaccedilatildeo das TIC
ndash ramo das TIC que se ocupa da CasaDomoacutetica
__ Aacutereas de aplicaccedilatildeo das TIC
ndash eacute a ciecircncia que
pretende medir de forma
digital caracteriacutesticas fiacutesicas
ou entatildeo comportamentos
originais de cada ser humano
para o poder identificar
Biometria
__ Aacutereas de aplicaccedilatildeo das TIC
Interaccedilatildeo estabelecida entre
dois intervenientes que transmitem e
permutam informaccedilatildeo
Comunicaccedilatildeo
__ Aacutereas de aplicaccedilatildeo das TIC
Linha telefoacutenica convencional
RDIS ndash Rede Digital com Integraccedilatildeo de Serviccedilos
Cabo de Fibra Oacuteptica
ADSL ndash Asymmetric Digital Subscriber Line
FWA ndash Fixed Wireless Access
Sateacutelite
__ Aacutereas de aplicaccedilatildeo das TIC
__ Comunicaccedilatildeo - Telemaacutetica
Telecomunicaccedilotildees Informaacutetica
Telemaacutetica
Intervenccedilatildeo de
meios informaacuteticos no controlo de
mecanismos e processos industriais
Controlo e automaccedilatildeo
__ Aacutereas de aplicaccedilatildeo das TIC
_Estrutura de um sistema informaacutetico
parte fiacutesica do computador
parte loacutegica do computador
(programas)
Hardware
Software
_______________ Hardware
Perifeacutericos de
Saiacuteda (Output)
CPU
Registos
Internos
Unidade Aritmeacutetica
e Loacutegica
Perifeacutericos de
Entrada (Input)
Memoacuterias Auxiliares
Unidade de
Controlo
Entrada
Unidade
de
Controlo
(UC)
Unidade
Aritmeacutetica
e Loacutegica
(ALU)
Memoacuteria
Saiacuteda
Unidade Central de Processamento (CPU)
__ Estrutura do Sistema Informaacutetico
Hardware
Parte fiacutesica do computador
Software
Parte loacutegica do computador
Conjunto de programas que residem no
computador e que satildeo responsaacuteveis pelo
seu funcionamento
__ Estrutura do Sistema Informaacutetico
________________ Software
Constitui a parte loacutegica de um sistema informaacutetico
Tipos de Software
Sistema
Fundamental para o
funcionamento do
computador ndash Sistema
Operativo
Aplicaccedilatildeo
Programas especiacuteficos
usados pelos utilizadores
para a realizaccedilatildeo de
algumas tarefas
Os dispositivos ou perifeacutericos permitem a
comunicaccedilatildeo entre o computador e o exterior
Tipos de dispositivos
bull Entrada (input)
bull Saiacuteda (output)
bull Entrada e Saiacuteda (inputoutput)
____ Dispositivos de entrada e saiacuteda
Dispositivos de Entrada (input)
Teclado
RatoScanner
Leitor de coacutedigo
de barras
Permitem que o utilizador envie
informaccedilatildeo para o computador
____ Dispositivos de entrada e saiacuteda
Dispositivos de Saiacuteda (output)
Permitem enviar informaccedilatildeo do
computador para o exterior
Plotter
Ecratilde ou
Monitor
Impressora
Colunas
____ Dispositivos de entrada e saiacuteda
Dispositivos de EntradaSaiacuteda (inputoutput)
Permitem efetuar a entrada e saiacuteda de
dados
Modems
Drives
Placa de
Rede
Monitor
Taacutectil
____ Dispositivos de entrada e saiacuteda
Memoacuterias
Capacidade de armazenamento de informaccedilatildeo
Memoacuteria Principal (Central ou Primaacuteria)
Memoacuteria Secundaacuteria (Auxiliar ou de Massa)
Tipos de
Memoacuterias
________________ Memoacuterias
Eacute uma memoacuteria de leitura e
escrita onde o acesso agrave
informaccedilatildeo eacute feito
aleatoriamente
Eacute volaacutetil pois perde toda a
informaccedilatildeo quando o computador
eacute desligado
________________ Memoacuterias
ROM
Eacute uma memoacuteria que apenas pode ser lida
Read Only Memory
________________ Memoacuterias
Utilizada para o armazenamento
dos dados mais requisitados pelo
processador evitando assim ler
ou escrever diretamente na
memoacuteria RAM
________________ Memoacuterias
Discos Oacutepticos
Bandas magneacuteticas e tapes
________________ Memoacuterias
________________ Memoacuterias
Informaccedilatildeo digital e unidades
de informaccedilatildeo digital
1 Bit
Eacute a menor unidade de informaccedilatildeo utilizada
no sistema informaacutetico
Eacute representado por 0 ou 1
1 Byte
Eacute um conjunto de 8 bits
Unidade Siacutembolo Relaccedilatildeo com o byte
Quilobyte 1 KB 1024 Bytes
(210 bytes)
Megabyte 1 MB 1024 KBytes
(220 bytes)
Gigabyte 1 GB 1024 MBytes
(230 bytes)
Terabyte 1 TB 1024 GBytes
(240 bytes)
Informaccedilatildeo digital e unidades
de informaccedilatildeo digitalMuacuteltiplos do Byte
28012015 090829
___________ TIC ndash Moacutedulo A
ড় Ficha de Trabalhohellip
28012015 090829
_ Correccedilatildeo ficha de trabalho
28012015 090829
___________ TIC ndash Moacutedulo A
28012015 090829
_________________ Teclado
28012015 090829
_________________ Teclado
Teclas de Apoio (fundo amarelo)
28012015 090829
_________________ Teclado
28012015 090829
_________________ Teclado
ড় Ficha de Trabalhohellip
28012015 090829
_ Correccedilatildeo ficha de trabalho
28012015 090829
_ Correccedilatildeo ficha de trabalho
1 Esc ou Escape 8 Barra de Espaccedilos
2 Tab ou Tabulaccedilatildeo 9 Alt Gr
3 Caps Lock ou
Maiuacutesculas
10 Menu raacutepido
4 Shift 11 Setas Dir Esq Cima ou
Baixo
5 CTRL ou Control 12 Enter
6 Windows 13 Backspace ou Retrocesso
7 Alt 14 F1 ou Ajuda
28012015 090829
_ Correccedilatildeo ficha de trabalho
28012015 090829
_ Correccedilatildeo ficha de trabalho
28012015 090829
_ Correccedilatildeo ficha de trabalho
28012015 090829
_ Correccedilatildeo ficha de trabalho
28012015 090829
_ Correccedilatildeo ficha de trabalho
28012015 090829
___________________ Rato
Tipos de Ratos
28012015 090829
_________________ Teclado
ড় Ficha de Trabalhohellip
28012015 090829
___________ TIC ndash Moacutedulo A
Podem encontrar-se menus em dois locais distintos
bull (A) a partir do menu INICIAR agrupando outros menus
programas ou ficheiros
bull (B) nas janelas agrupando comandos em categorias
distintas
Os Menus
1 Clica sobre
2 Selecciona a opccedilatildeo Todos os
programas
3 Clica sobre o nome
do programa a
executar
OU
Faz duplo clique com o rato sobre o
atalho para o programa se este
existir no Ambiente de trabalho
Abrir um programa
Para abrir o Explorador do Windows executar uma
das seguintes opccedilotildees
bull
bull escolher
bull clicar no iacutecone do ambiente de trabalho
laquoComputadorraquo ou em INICIAR ndash Computador
Iniciar um programa de gestatildeo
de ficheiros em ambiente
graacuteficobull clicar com o botatildeo direito do
rato sobre o menu INICIAR e
escolher Explorar ndash o Windows
abre uma janela que mostra o
conteuacutedo da pasta menu
INICIAR
Estrutura
hieraacuterqui
ca de
pastas e
subpastas
Past
a
Document
o ou
ficheiro
Sinal
indica que
a pasta
conteacutem
O explorador do Windows
Modos de Visualizaccedilatildeo
O botatildeo Vistas
permite escolher o
modo de
visualizaccedilatildeo das
pastas e dos
ficheiros
As caixas de diaacutelogo satildeo janelas secundaacuterias com bototildees
e vaacuterios tipos de opccedilotildees atraveacutes dos quais o utilizador
pode executar um determinado comando ou tarefa
As caixas de diaacutelogo
Um Sistema Operativo de interface graacutefico como o
Windows Vista inclui inuacutemeras formas de ajudar o
utilizador sempre que lhe surjam duacutevidas sobre como
executar determinada tarefa
As operaccedilotildees baacutesicas do sistema
operativo
O Windows permite configurar o
computador de vaacuterias maneiras
quer atraveacutes do Painel de controlo
quer por via da barra de tarefas
Configuraccedilatildeo do computador
com o Sistema Operativo de
Ambiente Graacutefico
Abrindo um menu de atalho com um clique no botatildeo direito
do rato sobre a barra de tarefas e escolhendo
laquoPropriedadesraquo podes personalizar a barra de tarefas o
menu iniciar a aacuterea de notificaccedilatildeo e a barra de
ferramentas
A barra de tarefas
Para abrir o Painel de
controlo clicar em
INICIAR ndash Painel de
controlo
Painel de Controlo
Aspeto e Personalizaccedilatildeo permite
escolher um tema um fundo para o
ambiente de trabalho uma proteccedilatildeo de
ecratilde o aspeto das janelas e bototildees a
resoluccedilatildeo e a qualidade da cor do
monitor
Painel de Controlo
Rede e Internet permite criar novas
ligaccedilotildees de rede domeacutestica ou
configurar uma rede para um escritoacuterio
pequeno bem como configurar-se as
opccedilotildees da Internet ao niacutevel da
seguranccedila privacidade ligaccedilotildees etcProgramas permite alterar ou remover
programas e componentes do Windows
Painel de Controlo
Rede e Internet permite criar novas
ligaccedilotildees de rede domeacutestica ou
configurar uma rede para um escritoacuterio
pequeno bem como configurar-se as
opccedilotildees da Internet ao niacutevel da
seguranccedila privacidade ligaccedilotildees etc
Painel de Controlo
Programas permite alterar ou remover
programas e componentes do Windows
Painel de Controlo
Selecionando Desempenho e
Manutenccedilatildeo podem ver-se informaccedilotildees
baacutesicas sobre o computador ajustar
efeitos visuais libertar espaccedilo no disco
do computador efetuar coacutepias de
seguranccedila dos dados e reorganizar os
itens no disco para que os programas
funcionem melhor
Painel de Controlo
Seleccionar Hardware e Som para
adicionar novas impressoras locais ou
de rede configurar Game controllerrsquos
opccedilotildees de telefone e modem rato
teclado scannerrsquos e cacircmaras etc
ajustar o volume do sistema modificar o
esquema de som e as definiccedilotildees do
altifalante
Painel de Controlo
Contas de utilizadores e
Seguranccedila Familiar permite
alterar ou criar contas de
utilizadores
Painel de Controlo
A opccedilatildeo Reloacutegio Idioma e Regiatildeo
permite alterar a data e a hora e as
opccedilotildees regionais bem como o
Idioma
Painel de Controlo
Em Facilidade de Acesso eacute possiacutevel
ajustar o contraste para o texto e
cores do ecratilde e configurar o Windows
para trabalhar de acordo com
necessidades especiacuteficas de visatildeo
audiccedilatildeo e mobilidade
Painel de Controlo
Aleacutem dos programas incluiacutedos no Windows o sistema
operativo permite instalar outros programas das mais
diversas categorias programas para criar viacutedeos como o
Adobe Premiere para trabalhar com imagens como o Adobe
Photoshop ou o JASC Paint Shop Pro para fazer gestatildeo de
dados como o Oracle etc
Iniciaccedilatildeo ao pacote de software
de produtividade pessoal
Os acessoacuterios do Windows satildeo
programas que permitem escrever
textos simples efetuar caacutelculos
criar ou editar imagens etc
Para se aceder aos acessoacuterios
abrir INICIAR ndash Todos os
programas ndash Acessoacuterios
Iniciaccedilatildeo ao pacote de software de
produtividade pessoal
O Bloco de notas eacute um editor de texto muito simples que
permite digitar texto e aplicar-lhe um uacutenico tipo de letra ou
tamanho Pode servir para escrever textos simples mas
tambeacutem como editor de coacutedigo HTML para criar paacuteginas
Web Os ficheiros ficam guardados com a extensatildeo txt
O Bloco de Notas
O programa de desenho do Windows eacute o Paint
Este programa permite criar desenhos simples e editar
imagens digitalizadas
O programa de desenho
O WordPad eacute o processador de texto do Windows
Permite aplicar formataccedilotildees simples como tipo tamanho
estilo e cor do tipo de letra e ainda alinhamentos e
numeraccedilotildees Trata-se em certo sentido de uma versatildeo
menos sofisticada do Word
O processador de texto
A calculadora predefinida do Windows eacute uma
laquomaacutequinaraquo que efetua caacutelculos Para caacutelculos mais
elaborados clicar no menu VER ndash Cientiacutefica
A calculadora
Os utilitaacuterios satildeo programas que servem para executar
tarefas como fazer coacutepias de seguranccedila desfragmentar e
limpar o disco compactar ficheiros evitar que os viacuterus
contaminem o nosso computador etc
Utilitaacuterios
Para se aceder aos utilitaacuterios de sistema clicar em
INICIAR ndash Todos os programas ndash Acessoacuterios ndash
Ferramentas do sistema
Os utilitaacuterios do Sistema
O Windows possui outros utilitaacuterios aleacutem das ferramentas do
sistema como o compactador de ficheiros
Para correr antiviacuterus ou bloquear o acesso ao computador
por parte de pessoas indesejadas ou o acesso a sites
especiacuteficos atraveacutes de uma firewall eacute necessaacuterio adquirir
programas como o Panda Antiviacuterus o Norton Antiviacuterus o
McAfee Antiviacuterus etc
Outros utilitaacuterios
A compactaccedilatildeo permite que as pastas e os ficheiros
ocupem menos espaccedilo Desta forma libertam-se os discos
e torna-se mais praacutetico transportar ou enviar informaccedilatildeo
pela Internet
Para compactar ou comprimir uma pasta ou ficheiro clicar
com o botatildeo direito do rato sobre a pasta ou ficheiro e
selecionar Enviar para ndash Pasta comprimida (zipada)
Compactador de ficheiros
O resultado da compactaccedilatildeo eacute uma pasta ou um ficheiro
com o mesmo nome do original mas com um iacutecone que
simboliza que se trata de um objeto comprimido
Os ficheiros podem ser abertos a partir de pastas
comprimidas sem serem previamente descomprimidos
Compactador de ficheiros
Encerramento do Ambiente de
TrabalhoPara encerrar o computador escolha INICIAR ndash Encerrar
Nota Este comando aleacutem de fornecer a opccedilatildeo Encerrar
tambeacutem permite ativar os modos Suspender Hibernar
Reiniciar Bloquear Terminar Sessatildeo e Mudar de
Utilizador
O Sistema Operativo (SO) eacute o conjunto de
programas fundamentais que permitem que o
computador funcione e comunique com o exterior
Um Sistema Operativo com ambiente graacutefico
como o Windows Vista por exemplo permite ao
utilizador trabalhar num ambiente agradaacutevel de
faacutecil utilizaccedilatildeo
Sistema Operativo em Ambiente
Graacutefico
Quando um computador
em que trabalham vaacuterios
utilizadores eacute ligado eacute
necessaacuterio fazer login
mediante a escolha do
nome de utilizador e a
introduccedilatildeo da respectiva
palavra-passe
Iniciaccedilatildeo
A interface de utilizador permite com o uso do rato e do
teclado abrir menus executar programas trabalhar nas
aplicaccedilotildees configurar o ambiente de trabalho etc
Os elementos baacutesicos de interface
do utilizador
O ambiente de trabalho (desktop) do Windows pode ser personalizado
para ter diferentes fundos cores etc No entanto o seu conteuacutedo eacute
sempre o mesmo a aacuterea de trabalho onde se abrem as janelas os menus
e as caixas de diaacutelogo
Iacutecones
Siacutembolos de
programas e
atalhos de acesso
raacutepido a ficheiros
pastas e
programas
Aacuterea de
Trabalho
Local onde se
encontram os
iacutecones
Barra de Tarefas
Conteacutem alguns
iacutecones de atalhos e
de identificaccedilatildeo de
programas ativos
O ambiente de trabalho
A barra de tarefas normalmente situada na parte
inferior do Ambiente de Trabalho conteacutem o
botatildeomenu INICIAR atalhos para aceder
rapidamente a programas o controlo do volume
(som) o estado da impressora os bototildees que
representam as janelas minimizadas dos
programas com que estamos a trabalhar
Barra de Tarefas
Botatildeo Iniciar
Acesso agrave
janela de
programas
Iacutecones de acesso
raacutepido
Acesso automaacutetico ao
programa que
representam
Programas Abertos
Nomes de todos os
programas que
estatildeo a ser usados
e cujas janelas
estatildeo minimizadas
Aacuterea de Aviso
Iacutecones que
representam os
programas que estatildeo
na memoacuteria
Barra de Tarefas
As janelas satildeo as aacutereas do ambiente onde se abrem os
programas do computador
A loacutegica do sistema operativo Windows eacute precisamente
uma loacutegica de janelas
As Janelas
Qualquer janela do Windows apresenta os
elementos assinalados
1 - Bototildees anterior ou
seguinte
2 - Barra de endereccedilos
3 - Caixa de pesquisa
4 - Bototildees minimizar
maximizar e fechar
5 - Barra de menus
6 - Barra de
ferramentas base
7 - Painel de navegaccedilatildeo
8 - Barra de
deslocamento vertical
9 - Painel principal da
janela
10 - Painel de detalhes
As Janelas
Barra de
TiacutetuloBarra de
Menus
Barra de Ferramentas
Padratildeo
Barra de EndereccedilosBotatildeo de MinimizarBotatildeo de MaximizarBotatildeo de FecharBarra do ExploradorAacuterea de IacuteconesBarra de EstadoBarras de
Deslocamento
Sobreposiccedilatildeo e movimentaccedilatildeo de
janelas
No Windows podes abrir vaacuterias janelas em simultacircneo
Estas aparecem sobrepostas no Ambiente de Trabalho
Para alterar a janela
ativa basta clicar com
o rato sobre a nova
janelaPara mudar uma
janela de local basta
clicar com o rato na
barra de titulo e
arrastaacute-la para o local
de destino
As Janelas
Elementos baacutesicos da interface de utilizador
Iacutecones
Siacutembolos que representam pastas ficheiros ou
atalhos
Pastas Ficheiros Atalhos
Pastas Ficheiros Atalhos
Ficheiros
Toda a informaccedilatildeo eacute armazenada sob a
forma de ficheiros
Como criar ficheiros
As pastas satildeo usadas para organizar os assuntos
ou programas do computador
Dentro de uma pasta podem encontrar-se outras
pastas ou ficheiros
As Pastas
Pastas
Guardam de forma organizada ficheiros ou
outras pastas
Como criar pastas
A criaccedilatildeo de pastas pode ser feita de uma das seguintes
formas
1 Na barra de ferramentas base clicar no menu
Organizar e escolher Nova pasta
2 Clicar no botatildeo direito do rato numa zona livre do
ambiente de trabalho ou qualquer outra pasta e escolher
Novo ndash Pasta
Qualquer que seja o procedimento efectuado como passo
final digitar um nome para a pasta e premir a tecla
Enter
Criaccedilatildeo de Pastas
Os iacutecones satildeo os pequenos objetos graacuteficos que se
encontram um pouco por toda a parte no ambiente de
janelas
No ambiente de trabalho por exemplo podemos encontrar
os seguintes iacutecones
Local onde
podes guardar de
forma organizada
subpastas e
ficheiros
Toda a informaccedilatildeo eacute
guardada sob a forma de
ficheiros Estes podem ser
de diferentes tipos
conforme o programa que
lhes estaacute associado
Forma mais
raacutepida de chegar
a programas
ficheiros pastas
impressorashellip
Os iacutecones
1 Seleciona o objeto que pretendes mover
2 Prime o botatildeo esquerdo do rato e arrasta-o ateacute
ao local de destino
3 Larga o botatildeo esquerdo do rato
Mover pastas ou ficheiros
1 Seleciona o objeto que pretendes copiar
3 Prime o botatildeo esquerdo do rato e simultaneamente a
tecla Ctrl
4 Larga o botatildeo esquerdo do rato
2 Arrasta o objeto ateacute ao local de destino
Copiar pastas ou ficheiros
1 Clica com o botatildeo direito do rato sobre o objecto a que
pretendes mudar o nome
2 Seleciona a opccedilatildeo Mudar o nome no menu de acesso
raacutepido3 Escreve o novo nome
Renomear Pastas ou Ficheiros
1 Clica com o botatildeo direito do rato sobre o objecto a eliminar
2 Seleciona no menu de acesso raacutepido a opccedilatildeo Eliminar ou
prime a tecla Delete
3 Clica sobre Sim para confirmar a eliminaccedilatildeo
Eliminar Pastas ou Ficheiros
1 Faz duplo clique sobre
2 Selecciona o objecto a recuperar
3 Prime o botatildeo direito do
rato e seleciona a opccedilatildeo
Restaurar
Ao recuperar um objecto (pasta ou ficheiro) ele vai
para o local de onde tinha sido eliminado
Recuperar Ficheiros ou Pastas
Os atalhos satildeo ligaccedilotildees diretas a unidades (disco disquete
ou CD-ROM) impressoras pastas programas ou ficheiros
do computador ou de uma rede (conjunto de computadores
ligados entre si)
Os atalhos distinguem-se dos restantes elementos pelo
siacutembolo que apresentam no canto inferior esquerdo da
imagem
Os Atalhos
Para criar atalhos escolher um dos seguintes
procedimentos
1 Clicar no ambiente de trabalho com o botatildeo direito do rato
e escolher a opccedilatildeo Novo ndash Atalho
Preencher a localizaccedilatildeo do item ficheiro ou pasta
escrevendo o caminho ou escolhendo-o a partir do botatildeo
Procurar
Clicar em Seguinte dar um nome ao atalho e premir
Criaccedilatildeo e eliminaccedilatildeo de atalhos
Para eliminar um atalho clicar sobre o objecto com o botatildeo
direito do rato e escolher a opccedilatildeo Eliminar do menu de
atalho Pode confirmar-se a eliminaccedilatildeo premindo o botatildeo
Eliminar atalho ou cancelar a operaccedilatildeo premindo o botatildeo
Cancelar
2 Clicar no objecto manter premida a tecla Ctrl e arrastaacute-
lo para o ambiente de trabalho
3 Abrir o menu de atalho sobre o objecto e escolher a
opccedilatildeo Enviar para o ambiente de trabalho (criar atalho)
Criaccedilatildeo e eliminaccedilatildeo de atalhos
Os comandos que permitem que se trabalhe com pastas e
atalhos satildeo (12)
Comandos com pastas e
atalhos
Para se trabalhar com discos disquetes ou CDrsquos o sistema
operativo permite aleacutem dos comandos jaacute estudados sobre
pastas atalhos e ficheiros a opccedilatildeo Formatar que prepara a
unidade para a gravaccedilatildeo de ficheiros eliminando o seu
conteuacutedo
Comandos com discos
Os ficheiros do Windows ou do Linux tecircm associada a
extensatildeo do programa (ou aplicaccedilatildeo) onde foram criados
Isto eacute facilmente perceptiacutevel pelo iacutecone que lhes estaacute
associado
Comandos com ficheiros
Estes satildeo alguns exemplos de ficheiros
Os comandos para trabalhar especificamente com
ficheiros isto eacute que ainda natildeo foram usados para pastas
e atalhos dependem do tipo de ficheiro
Os mais comuns satildeo (pressionando o botatildeo direito do rato
em cima do ficheiro)
Comandos com ficheiros
Menus
Caixas de diaacutelogo
Permitem efectuar como que um diaacutelogo com o
computador
Obter ajuda
Executar programas
Efectuando um duplo clique no iacutecone do
programa
Partindo do botatildeo
ou
Encerrar a sessatildeo
Configuraccedilatildeo do computador
Personalizar a Barra de Tarefas
Configuraccedilatildeo do computador
bull Painel de Controlo
Permite aceder a diversas opccedilotildees que
possibilitam a configuraccedilatildeo do aspecto e
das funcionalidades do computador bem
como adicionar ou remover programas e
configurar locais de rede ou contas de
utilizadores
Configuraccedilatildeo do computador
Painel de Controlo ndash como aceder
bull Clicar sobre o botatildeo
bull Seleccionar a opccedilatildeo Painel de Controlo
bull Escolher a opccedilatildeo pretendida
Configuraccedilatildeo do computador
Painel de Controlo
Configuraccedilatildeo do computador
Configuraccedilatildeo do computador
Pacotes de Software de
Produtividade Pessoal
Microsoft Office
Pacotes de Software de
Produtividade Pessoal
Outros pacotes
bull Sun Staroffice
bull OpenOffice
Utilitaacuterios do Sistema
Desfragmentador de disco ndash Desfragmenta os volumes para
que o computador trabalhe com maior rapidez e eficaacutecia
Coacutepia de seguranccedila ndash Arquiva dados para os proteger de
perdas acidentais
Limpeza de disco ndash Limpa ficheiros desnecessaacuterios em
disco
Utilitaacuterios do Sistema
Anti-viacuterus ndash Limpa viacuterus do sistema
Compactador de ficheiros ndash Compacta ficheiros e pastas de
forma a tornaacute-los mais pequenos
Firewall ndash Sistema de seguranccedila que actua como uma
fronteira protectora entre uma rede e o mundo exterior
Internet
A Internet ou apenas Net eacute uma rede
mundial de computadores ligados entre si
atraveacutes de linhas telefoacutenicas comuns linhas
de comunicaccedilatildeo privadas sateacutelites e outros
serviccedilos de telecomunicaccedilatildeo

15
___________ TIC ndash Moacutedulo A
16
___________ TIC ndash Moacutedulo A
17
___________ TIC ndash Moacutedulo A
Reconhecer os fatores de risco e as
precauccedilotildees a tomar quando se
trabalha com determinados
equipamentos tecnoloacutegicos
18
___________ TIC ndash Moacutedulo A
Conforto para os olhos
Quanto menor o brilho e os reflexos na ecratilde do monitor
maior o conforto para os olhos
19
___________ TIC ndash Moacutedulo A
De olho no ecratilde
A posiccedilatildeo do monitor eacute importante
para evitar problemas de coluna e
de fadiga ocular Ele deve estar
numa distacircncia de
aproximadamente 70 centiacutemetros
da face do utilizador ao niacutevel dos
olhos ou um pouco abaixo deles
20
___________ TIC ndash Moacutedulo A
Conforto para o corpo
Quando estaacute de peacute o seu peso eacute distribuiacutedo pela coluna
lombar favorecendo o equiliacutebrio do corpo Permanecendo
horas sentado sua coluna recebe uma dose de esforccedilo
extra Nesse caso procure manter a curva natural das
costas (em formato de S) Uma boa dica coloque um
travesseiro na parte inferior da coluna para ajustar a curva
lombar
21
___________ TIC ndash Moacutedulo A
Boa Circulaccedilatildeo
Digite com os braccedilos formando um acircngulo de 90 graus Isso
eacute importante para garantir a boa circulaccedilatildeo sanguiacutenea nos
membros superiores
22
___________ TIC ndash Moacutedulo A
No Chatildeo
Peacutes cruzados ou apoiados na ponta dos dedos favorecem
dores na parte inferior da coluna Apoie a planta dos peacutes
no chatildeo permitindo que eles fiquem retos Se a cadeira
for muito alta coloque livros ou outro tipo de apoio sob os
peacutes Lembre-se ainda de manter os joelhos flexionados
num acircngulo de 90 graus
23
___________ TIC ndash Moacutedulo A
Paragem Obrigatoacuteria
Eacute saudaacutevel estipular periacuteodos de descanso para a vista
Para cada 2 horas de trabalho recomenda-se um
intervalo de 15 minutos Quem trabalha todo o tempo
olhando para o ecratilde deve optar por uma pausa de 15
minutos em cada hora de serviccedilo
24
___________ TIC ndash Moacutedulo A
Passeios Esporaacutedicos
Por mais correta que seja sua postura a pressatildeo sobre os
discos lombares aumenta em ateacute 30 quando estamos
sentados Como natildeo existe uma foacutermula exata os
especialistas aconselham que cada profissional escolha a
postura que mais lhe agrade com coerecircncia eacute claro
Aliado a isso eles dizem que sentar de uma maneira
segura se resume em levantar-se de vez em quando
25
___________ TIC ndash Moacutedulo A
Teclados Ergonoacutemicos
Prefira os modelos com suporte de pulso que deve ser
grosso e almofadado e estar no mesmo niacutevel fiacutesico do
teclado nunca abaixo
26
___________ TIC ndash Moacutedulo A
Esforccedilo Repetitivo
Dores nas matildeos sensibilidade ao toque adormecimento e
formigamento dos dedos satildeo os principais sintomas de
lesotildees por esforccedilo repetitivo doenccedila croacutenica que atinge
ombros braccedilos pulsos e matildeos
27
___________ TIC ndash Moacutedulo A
Pernas Livres
Uma mesa de trabalho inadequada pode causar dores na
nuca nas costas e na cabeccedila Considere a utilizaccedilatildeo de um
moacutevel que permita bom espaccedilo para movimentaccedilatildeo das
pernas e ofereccedila altura suficiente para posicionar o teclado
de forma correta - aproximadamente 70 centiacutemetros do
chatildeo
28
___________ TIC ndash Moacutedulo A
Fadiga
Distancie seus olhos do monitor a cada 10 minutos
focalizando-os o mais longe possiacutevel durante 5 segundos
Esse procedimento minimiza a fadiga ocular
29
___________ TIC ndash Moacutedulo A
O Poder do Rato
Quando utilizamos o rato movimentamos os muacutesculos mais
fortes do ombro e dos braccedilos Por isso tenha cuidado ao
manusear o perifeacuterico Natildeo use forccedila para clicar ou mover o
rato mantenha o pulso numa posiccedilatildeo neutra altere a
postura das matildeos durante o trabalho
30
___________ TIC ndash Moacutedulo A
Luz
A iluminaccedilatildeo precisa ser controlada para
natildeo se sobrepor ao ecratilde ou produzir
reflexos indesejados Decirc preferecircncia aos
lustres com ajuste manual Confira se a
luminosidade estaacute adequada olhe para a
ecratilde do computador - natildeo pode haver
pontos de luz notaacuteveis atraacutes ou ao redor
dela
31
___________ TIC ndash Moacutedulo A
Atenccedilatildeo com a cabeccedila e o
pescoccedilo
As dores de coluna estatildeo muitas
vezes relacionadas com o mau
posicionamento da cabeccedila e do
pescoccedilo Para reduzir as lesotildees na
cabeccedila e no pescoccedilo evite torcecirc-
los ou sacudi-los de forma
repetitiva
32
___________ TIC ndash Moacutedulo A
Ambiente Agradaacutevel
Ao trabalhar evite o excesso de luz ambiente externa e o
brilho nas paredes proacuteximas ao computador e elimine os
reflexos na ecratilde do monitor
33
___________ TIC ndash Moacutedulo A
Digitar
Ao escrever evite realizar sempre o mesmo movimento com
as matildeos durante muito tempo procure realizar uma
digitaccedilatildeo suave conserve as matildeos retas
34
___________ TIC ndash Moacutedulo A
Humidade Calor
Muitos aparelhos natildeo foram concebidos para enfrentar
grandes doses de humidade ou calor Tente ter um ambiente
neutro
35
___________ TIC ndash Moacutedulo A
Trovoadas
Evite ter aparelhos muito sensiacuteveis (tais como plasmas
LCDrsquos portaacuteteis) ligados durante as trovoadas Por vezes os
edifiacutecios natildeo tecircm qualquer tipo de proteccedilatildeo e corre-se o
risco de queimar o aparelho Utilize sempre tomadas com
terra e de preferecircncia extensotildees com bototildees para ligar e
desligar
36
___________ TIC ndash Moacutedulo A
28012015 090828
___________ TIC ndash Moacutedulo A
ড় Ficha de Trabalhohellip
___________ TIC ndash Moacutedulo A
___________ TIC ndash Moacutedulo A
___________ TIC ndash Moacutedulo A
___________ TIC ndash Moacutedulo A
___________ TIC ndash Moacutedulo A
___________ TIC ndash Moacutedulo A
___________ TIC ndash Moacutedulo A
28012015 090828
___________ TIC ndash Moacutedulo A
ড় Ficha de Trabalhohellip
28012015 090828
_ Correccedilatildeo ficha de trabalho
28012015 090828
_ Correccedilatildeo ficha de trabalho
28012015 090828
_ Correccedilatildeo ficha de trabalho
28012015 090828
_ Correccedilatildeo ficha de trabalho
28012015 090828
_ Correccedilatildeo ficha de trabalho
28012015 090828
_ Correccedilatildeo ficha de trabalho
bull Pergunta 5
28012015 090828
___________ TIC ndash Moacutedulo A
___ O que eacute a Informaacutetica
Informaccedilatildeo Automaacutetica
Informaacutetica
Tratamento ou processamento da
informaccedilatildeo de forma automaacutetica
____ O que eacute a Informaccedilatildeo
Luiacutesa 10 TIC Escola 9Ano
Informaccedilatildeo eacute a mensagem que se
obteacutem quando se processam
organizam os dados
A Luiacutesa anda no 9ordm na Escola e tirou 10 na
disciplina de TIC
____________ Informaccedilatildeo
Dados Satildeo designaccedilotildees de entidades
que constituem a informaccedilatildeo
Ex Objetos siacutembolos factos noccedilotildees hellip
Digital Tudo o que podemos aceder
atraveacutes do computador e que se
encontra sobre a forma de zeros e uns
__ Aacutereas de aplicaccedilatildeo das TIC
ndash Maacutequina que serve para receber
e processar dados gerando informaccedilatildeo
Computador
ndash ramo das TIC que
se ocupa do funcionamento
de um escritoacuterio em todas as
suas vertentes e em todas as
suas capacidades
Buroacutetica
__ Aacutereas de aplicaccedilatildeo das TIC
ndash ramo das TIC que se ocupa da CasaDomoacutetica
__ Aacutereas de aplicaccedilatildeo das TIC
ndash eacute a ciecircncia que
pretende medir de forma
digital caracteriacutesticas fiacutesicas
ou entatildeo comportamentos
originais de cada ser humano
para o poder identificar
Biometria
__ Aacutereas de aplicaccedilatildeo das TIC
Interaccedilatildeo estabelecida entre
dois intervenientes que transmitem e
permutam informaccedilatildeo
Comunicaccedilatildeo
__ Aacutereas de aplicaccedilatildeo das TIC
Linha telefoacutenica convencional
RDIS ndash Rede Digital com Integraccedilatildeo de Serviccedilos
Cabo de Fibra Oacuteptica
ADSL ndash Asymmetric Digital Subscriber Line
FWA ndash Fixed Wireless Access
Sateacutelite
__ Aacutereas de aplicaccedilatildeo das TIC
__ Comunicaccedilatildeo - Telemaacutetica
Telecomunicaccedilotildees Informaacutetica
Telemaacutetica
Intervenccedilatildeo de
meios informaacuteticos no controlo de
mecanismos e processos industriais
Controlo e automaccedilatildeo
__ Aacutereas de aplicaccedilatildeo das TIC
_Estrutura de um sistema informaacutetico
parte fiacutesica do computador
parte loacutegica do computador
(programas)
Hardware
Software
_______________ Hardware
Perifeacutericos de
Saiacuteda (Output)
CPU
Registos
Internos
Unidade Aritmeacutetica
e Loacutegica
Perifeacutericos de
Entrada (Input)
Memoacuterias Auxiliares
Unidade de
Controlo
Entrada
Unidade
de
Controlo
(UC)
Unidade
Aritmeacutetica
e Loacutegica
(ALU)
Memoacuteria
Saiacuteda
Unidade Central de Processamento (CPU)
__ Estrutura do Sistema Informaacutetico
Hardware
Parte fiacutesica do computador
Software
Parte loacutegica do computador
Conjunto de programas que residem no
computador e que satildeo responsaacuteveis pelo
seu funcionamento
__ Estrutura do Sistema Informaacutetico
________________ Software
Constitui a parte loacutegica de um sistema informaacutetico
Tipos de Software
Sistema
Fundamental para o
funcionamento do
computador ndash Sistema
Operativo
Aplicaccedilatildeo
Programas especiacuteficos
usados pelos utilizadores
para a realizaccedilatildeo de
algumas tarefas
Os dispositivos ou perifeacutericos permitem a
comunicaccedilatildeo entre o computador e o exterior
Tipos de dispositivos
bull Entrada (input)
bull Saiacuteda (output)
bull Entrada e Saiacuteda (inputoutput)
____ Dispositivos de entrada e saiacuteda
Dispositivos de Entrada (input)
Teclado
RatoScanner
Leitor de coacutedigo
de barras
Permitem que o utilizador envie
informaccedilatildeo para o computador
____ Dispositivos de entrada e saiacuteda
Dispositivos de Saiacuteda (output)
Permitem enviar informaccedilatildeo do
computador para o exterior
Plotter
Ecratilde ou
Monitor
Impressora
Colunas
____ Dispositivos de entrada e saiacuteda
Dispositivos de EntradaSaiacuteda (inputoutput)
Permitem efetuar a entrada e saiacuteda de
dados
Modems
Drives
Placa de
Rede
Monitor
Taacutectil
____ Dispositivos de entrada e saiacuteda
Memoacuterias
Capacidade de armazenamento de informaccedilatildeo
Memoacuteria Principal (Central ou Primaacuteria)
Memoacuteria Secundaacuteria (Auxiliar ou de Massa)
Tipos de
Memoacuterias
________________ Memoacuterias
Eacute uma memoacuteria de leitura e
escrita onde o acesso agrave
informaccedilatildeo eacute feito
aleatoriamente
Eacute volaacutetil pois perde toda a
informaccedilatildeo quando o computador
eacute desligado
________________ Memoacuterias
ROM
Eacute uma memoacuteria que apenas pode ser lida
Read Only Memory
________________ Memoacuterias
Utilizada para o armazenamento
dos dados mais requisitados pelo
processador evitando assim ler
ou escrever diretamente na
memoacuteria RAM
________________ Memoacuterias
Discos Oacutepticos
Bandas magneacuteticas e tapes
________________ Memoacuterias
________________ Memoacuterias
Informaccedilatildeo digital e unidades
de informaccedilatildeo digital
1 Bit
Eacute a menor unidade de informaccedilatildeo utilizada
no sistema informaacutetico
Eacute representado por 0 ou 1
1 Byte
Eacute um conjunto de 8 bits
Unidade Siacutembolo Relaccedilatildeo com o byte
Quilobyte 1 KB 1024 Bytes
(210 bytes)
Megabyte 1 MB 1024 KBytes
(220 bytes)
Gigabyte 1 GB 1024 MBytes
(230 bytes)
Terabyte 1 TB 1024 GBytes
(240 bytes)
Informaccedilatildeo digital e unidades
de informaccedilatildeo digitalMuacuteltiplos do Byte
28012015 090829
___________ TIC ndash Moacutedulo A
ড় Ficha de Trabalhohellip
28012015 090829
_ Correccedilatildeo ficha de trabalho
28012015 090829
___________ TIC ndash Moacutedulo A
28012015 090829
_________________ Teclado
28012015 090829
_________________ Teclado
Teclas de Apoio (fundo amarelo)
28012015 090829
_________________ Teclado
28012015 090829
_________________ Teclado
ড় Ficha de Trabalhohellip
28012015 090829
_ Correccedilatildeo ficha de trabalho
28012015 090829
_ Correccedilatildeo ficha de trabalho
1 Esc ou Escape 8 Barra de Espaccedilos
2 Tab ou Tabulaccedilatildeo 9 Alt Gr
3 Caps Lock ou
Maiuacutesculas
10 Menu raacutepido
4 Shift 11 Setas Dir Esq Cima ou
Baixo
5 CTRL ou Control 12 Enter
6 Windows 13 Backspace ou Retrocesso
7 Alt 14 F1 ou Ajuda
28012015 090829
_ Correccedilatildeo ficha de trabalho
28012015 090829
_ Correccedilatildeo ficha de trabalho
28012015 090829
_ Correccedilatildeo ficha de trabalho
28012015 090829
_ Correccedilatildeo ficha de trabalho
28012015 090829
_ Correccedilatildeo ficha de trabalho
28012015 090829
___________________ Rato
Tipos de Ratos
28012015 090829
_________________ Teclado
ড় Ficha de Trabalhohellip
28012015 090829
___________ TIC ndash Moacutedulo A
Podem encontrar-se menus em dois locais distintos
bull (A) a partir do menu INICIAR agrupando outros menus
programas ou ficheiros
bull (B) nas janelas agrupando comandos em categorias
distintas
Os Menus
1 Clica sobre
2 Selecciona a opccedilatildeo Todos os
programas
3 Clica sobre o nome
do programa a
executar
OU
Faz duplo clique com o rato sobre o
atalho para o programa se este
existir no Ambiente de trabalho
Abrir um programa
Para abrir o Explorador do Windows executar uma
das seguintes opccedilotildees
bull
bull escolher
bull clicar no iacutecone do ambiente de trabalho
laquoComputadorraquo ou em INICIAR ndash Computador
Iniciar um programa de gestatildeo
de ficheiros em ambiente
graacuteficobull clicar com o botatildeo direito do
rato sobre o menu INICIAR e
escolher Explorar ndash o Windows
abre uma janela que mostra o
conteuacutedo da pasta menu
INICIAR
Estrutura
hieraacuterqui
ca de
pastas e
subpastas
Past
a
Document
o ou
ficheiro
Sinal
indica que
a pasta
conteacutem
O explorador do Windows
Modos de Visualizaccedilatildeo
O botatildeo Vistas
permite escolher o
modo de
visualizaccedilatildeo das
pastas e dos
ficheiros
As caixas de diaacutelogo satildeo janelas secundaacuterias com bototildees
e vaacuterios tipos de opccedilotildees atraveacutes dos quais o utilizador
pode executar um determinado comando ou tarefa
As caixas de diaacutelogo
Um Sistema Operativo de interface graacutefico como o
Windows Vista inclui inuacutemeras formas de ajudar o
utilizador sempre que lhe surjam duacutevidas sobre como
executar determinada tarefa
As operaccedilotildees baacutesicas do sistema
operativo
O Windows permite configurar o
computador de vaacuterias maneiras
quer atraveacutes do Painel de controlo
quer por via da barra de tarefas
Configuraccedilatildeo do computador
com o Sistema Operativo de
Ambiente Graacutefico
Abrindo um menu de atalho com um clique no botatildeo direito
do rato sobre a barra de tarefas e escolhendo
laquoPropriedadesraquo podes personalizar a barra de tarefas o
menu iniciar a aacuterea de notificaccedilatildeo e a barra de
ferramentas
A barra de tarefas
Para abrir o Painel de
controlo clicar em
INICIAR ndash Painel de
controlo
Painel de Controlo
Aspeto e Personalizaccedilatildeo permite
escolher um tema um fundo para o
ambiente de trabalho uma proteccedilatildeo de
ecratilde o aspeto das janelas e bototildees a
resoluccedilatildeo e a qualidade da cor do
monitor
Painel de Controlo
Rede e Internet permite criar novas
ligaccedilotildees de rede domeacutestica ou
configurar uma rede para um escritoacuterio
pequeno bem como configurar-se as
opccedilotildees da Internet ao niacutevel da
seguranccedila privacidade ligaccedilotildees etcProgramas permite alterar ou remover
programas e componentes do Windows
Painel de Controlo
Rede e Internet permite criar novas
ligaccedilotildees de rede domeacutestica ou
configurar uma rede para um escritoacuterio
pequeno bem como configurar-se as
opccedilotildees da Internet ao niacutevel da
seguranccedila privacidade ligaccedilotildees etc
Painel de Controlo
Programas permite alterar ou remover
programas e componentes do Windows
Painel de Controlo
Selecionando Desempenho e
Manutenccedilatildeo podem ver-se informaccedilotildees
baacutesicas sobre o computador ajustar
efeitos visuais libertar espaccedilo no disco
do computador efetuar coacutepias de
seguranccedila dos dados e reorganizar os
itens no disco para que os programas
funcionem melhor
Painel de Controlo
Seleccionar Hardware e Som para
adicionar novas impressoras locais ou
de rede configurar Game controllerrsquos
opccedilotildees de telefone e modem rato
teclado scannerrsquos e cacircmaras etc
ajustar o volume do sistema modificar o
esquema de som e as definiccedilotildees do
altifalante
Painel de Controlo
Contas de utilizadores e
Seguranccedila Familiar permite
alterar ou criar contas de
utilizadores
Painel de Controlo
A opccedilatildeo Reloacutegio Idioma e Regiatildeo
permite alterar a data e a hora e as
opccedilotildees regionais bem como o
Idioma
Painel de Controlo
Em Facilidade de Acesso eacute possiacutevel
ajustar o contraste para o texto e
cores do ecratilde e configurar o Windows
para trabalhar de acordo com
necessidades especiacuteficas de visatildeo
audiccedilatildeo e mobilidade
Painel de Controlo
Aleacutem dos programas incluiacutedos no Windows o sistema
operativo permite instalar outros programas das mais
diversas categorias programas para criar viacutedeos como o
Adobe Premiere para trabalhar com imagens como o Adobe
Photoshop ou o JASC Paint Shop Pro para fazer gestatildeo de
dados como o Oracle etc
Iniciaccedilatildeo ao pacote de software
de produtividade pessoal
Os acessoacuterios do Windows satildeo
programas que permitem escrever
textos simples efetuar caacutelculos
criar ou editar imagens etc
Para se aceder aos acessoacuterios
abrir INICIAR ndash Todos os
programas ndash Acessoacuterios
Iniciaccedilatildeo ao pacote de software de
produtividade pessoal
O Bloco de notas eacute um editor de texto muito simples que
permite digitar texto e aplicar-lhe um uacutenico tipo de letra ou
tamanho Pode servir para escrever textos simples mas
tambeacutem como editor de coacutedigo HTML para criar paacuteginas
Web Os ficheiros ficam guardados com a extensatildeo txt
O Bloco de Notas
O programa de desenho do Windows eacute o Paint
Este programa permite criar desenhos simples e editar
imagens digitalizadas
O programa de desenho
O WordPad eacute o processador de texto do Windows
Permite aplicar formataccedilotildees simples como tipo tamanho
estilo e cor do tipo de letra e ainda alinhamentos e
numeraccedilotildees Trata-se em certo sentido de uma versatildeo
menos sofisticada do Word
O processador de texto
A calculadora predefinida do Windows eacute uma
laquomaacutequinaraquo que efetua caacutelculos Para caacutelculos mais
elaborados clicar no menu VER ndash Cientiacutefica
A calculadora
Os utilitaacuterios satildeo programas que servem para executar
tarefas como fazer coacutepias de seguranccedila desfragmentar e
limpar o disco compactar ficheiros evitar que os viacuterus
contaminem o nosso computador etc
Utilitaacuterios
Para se aceder aos utilitaacuterios de sistema clicar em
INICIAR ndash Todos os programas ndash Acessoacuterios ndash
Ferramentas do sistema
Os utilitaacuterios do Sistema
O Windows possui outros utilitaacuterios aleacutem das ferramentas do
sistema como o compactador de ficheiros
Para correr antiviacuterus ou bloquear o acesso ao computador
por parte de pessoas indesejadas ou o acesso a sites
especiacuteficos atraveacutes de uma firewall eacute necessaacuterio adquirir
programas como o Panda Antiviacuterus o Norton Antiviacuterus o
McAfee Antiviacuterus etc
Outros utilitaacuterios
A compactaccedilatildeo permite que as pastas e os ficheiros
ocupem menos espaccedilo Desta forma libertam-se os discos
e torna-se mais praacutetico transportar ou enviar informaccedilatildeo
pela Internet
Para compactar ou comprimir uma pasta ou ficheiro clicar
com o botatildeo direito do rato sobre a pasta ou ficheiro e
selecionar Enviar para ndash Pasta comprimida (zipada)
Compactador de ficheiros
O resultado da compactaccedilatildeo eacute uma pasta ou um ficheiro
com o mesmo nome do original mas com um iacutecone que
simboliza que se trata de um objeto comprimido
Os ficheiros podem ser abertos a partir de pastas
comprimidas sem serem previamente descomprimidos
Compactador de ficheiros
Encerramento do Ambiente de
TrabalhoPara encerrar o computador escolha INICIAR ndash Encerrar
Nota Este comando aleacutem de fornecer a opccedilatildeo Encerrar
tambeacutem permite ativar os modos Suspender Hibernar
Reiniciar Bloquear Terminar Sessatildeo e Mudar de
Utilizador
O Sistema Operativo (SO) eacute o conjunto de
programas fundamentais que permitem que o
computador funcione e comunique com o exterior
Um Sistema Operativo com ambiente graacutefico
como o Windows Vista por exemplo permite ao
utilizador trabalhar num ambiente agradaacutevel de
faacutecil utilizaccedilatildeo
Sistema Operativo em Ambiente
Graacutefico
Quando um computador
em que trabalham vaacuterios
utilizadores eacute ligado eacute
necessaacuterio fazer login
mediante a escolha do
nome de utilizador e a
introduccedilatildeo da respectiva
palavra-passe
Iniciaccedilatildeo
A interface de utilizador permite com o uso do rato e do
teclado abrir menus executar programas trabalhar nas
aplicaccedilotildees configurar o ambiente de trabalho etc
Os elementos baacutesicos de interface
do utilizador
O ambiente de trabalho (desktop) do Windows pode ser personalizado
para ter diferentes fundos cores etc No entanto o seu conteuacutedo eacute
sempre o mesmo a aacuterea de trabalho onde se abrem as janelas os menus
e as caixas de diaacutelogo
Iacutecones
Siacutembolos de
programas e
atalhos de acesso
raacutepido a ficheiros
pastas e
programas
Aacuterea de
Trabalho
Local onde se
encontram os
iacutecones
Barra de Tarefas
Conteacutem alguns
iacutecones de atalhos e
de identificaccedilatildeo de
programas ativos
O ambiente de trabalho
A barra de tarefas normalmente situada na parte
inferior do Ambiente de Trabalho conteacutem o
botatildeomenu INICIAR atalhos para aceder
rapidamente a programas o controlo do volume
(som) o estado da impressora os bototildees que
representam as janelas minimizadas dos
programas com que estamos a trabalhar
Barra de Tarefas
Botatildeo Iniciar
Acesso agrave
janela de
programas
Iacutecones de acesso
raacutepido
Acesso automaacutetico ao
programa que
representam
Programas Abertos
Nomes de todos os
programas que
estatildeo a ser usados
e cujas janelas
estatildeo minimizadas
Aacuterea de Aviso
Iacutecones que
representam os
programas que estatildeo
na memoacuteria
Barra de Tarefas
As janelas satildeo as aacutereas do ambiente onde se abrem os
programas do computador
A loacutegica do sistema operativo Windows eacute precisamente
uma loacutegica de janelas
As Janelas
Qualquer janela do Windows apresenta os
elementos assinalados
1 - Bototildees anterior ou
seguinte
2 - Barra de endereccedilos
3 - Caixa de pesquisa
4 - Bototildees minimizar
maximizar e fechar
5 - Barra de menus
6 - Barra de
ferramentas base
7 - Painel de navegaccedilatildeo
8 - Barra de
deslocamento vertical
9 - Painel principal da
janela
10 - Painel de detalhes
As Janelas
Barra de
TiacutetuloBarra de
Menus
Barra de Ferramentas
Padratildeo
Barra de EndereccedilosBotatildeo de MinimizarBotatildeo de MaximizarBotatildeo de FecharBarra do ExploradorAacuterea de IacuteconesBarra de EstadoBarras de
Deslocamento
Sobreposiccedilatildeo e movimentaccedilatildeo de
janelas
No Windows podes abrir vaacuterias janelas em simultacircneo
Estas aparecem sobrepostas no Ambiente de Trabalho
Para alterar a janela
ativa basta clicar com
o rato sobre a nova
janelaPara mudar uma
janela de local basta
clicar com o rato na
barra de titulo e
arrastaacute-la para o local
de destino
As Janelas
Elementos baacutesicos da interface de utilizador
Iacutecones
Siacutembolos que representam pastas ficheiros ou
atalhos
Pastas Ficheiros Atalhos
Pastas Ficheiros Atalhos
Ficheiros
Toda a informaccedilatildeo eacute armazenada sob a
forma de ficheiros
Como criar ficheiros
As pastas satildeo usadas para organizar os assuntos
ou programas do computador
Dentro de uma pasta podem encontrar-se outras
pastas ou ficheiros
As Pastas
Pastas
Guardam de forma organizada ficheiros ou
outras pastas
Como criar pastas
A criaccedilatildeo de pastas pode ser feita de uma das seguintes
formas
1 Na barra de ferramentas base clicar no menu
Organizar e escolher Nova pasta
2 Clicar no botatildeo direito do rato numa zona livre do
ambiente de trabalho ou qualquer outra pasta e escolher
Novo ndash Pasta
Qualquer que seja o procedimento efectuado como passo
final digitar um nome para a pasta e premir a tecla
Enter
Criaccedilatildeo de Pastas
Os iacutecones satildeo os pequenos objetos graacuteficos que se
encontram um pouco por toda a parte no ambiente de
janelas
No ambiente de trabalho por exemplo podemos encontrar
os seguintes iacutecones
Local onde
podes guardar de
forma organizada
subpastas e
ficheiros
Toda a informaccedilatildeo eacute
guardada sob a forma de
ficheiros Estes podem ser
de diferentes tipos
conforme o programa que
lhes estaacute associado
Forma mais
raacutepida de chegar
a programas
ficheiros pastas
impressorashellip
Os iacutecones
1 Seleciona o objeto que pretendes mover
2 Prime o botatildeo esquerdo do rato e arrasta-o ateacute
ao local de destino
3 Larga o botatildeo esquerdo do rato
Mover pastas ou ficheiros
1 Seleciona o objeto que pretendes copiar
3 Prime o botatildeo esquerdo do rato e simultaneamente a
tecla Ctrl
4 Larga o botatildeo esquerdo do rato
2 Arrasta o objeto ateacute ao local de destino
Copiar pastas ou ficheiros
1 Clica com o botatildeo direito do rato sobre o objecto a que
pretendes mudar o nome
2 Seleciona a opccedilatildeo Mudar o nome no menu de acesso
raacutepido3 Escreve o novo nome
Renomear Pastas ou Ficheiros
1 Clica com o botatildeo direito do rato sobre o objecto a eliminar
2 Seleciona no menu de acesso raacutepido a opccedilatildeo Eliminar ou
prime a tecla Delete
3 Clica sobre Sim para confirmar a eliminaccedilatildeo
Eliminar Pastas ou Ficheiros
1 Faz duplo clique sobre
2 Selecciona o objecto a recuperar
3 Prime o botatildeo direito do
rato e seleciona a opccedilatildeo
Restaurar
Ao recuperar um objecto (pasta ou ficheiro) ele vai
para o local de onde tinha sido eliminado
Recuperar Ficheiros ou Pastas
Os atalhos satildeo ligaccedilotildees diretas a unidades (disco disquete
ou CD-ROM) impressoras pastas programas ou ficheiros
do computador ou de uma rede (conjunto de computadores
ligados entre si)
Os atalhos distinguem-se dos restantes elementos pelo
siacutembolo que apresentam no canto inferior esquerdo da
imagem
Os Atalhos
Para criar atalhos escolher um dos seguintes
procedimentos
1 Clicar no ambiente de trabalho com o botatildeo direito do rato
e escolher a opccedilatildeo Novo ndash Atalho
Preencher a localizaccedilatildeo do item ficheiro ou pasta
escrevendo o caminho ou escolhendo-o a partir do botatildeo
Procurar
Clicar em Seguinte dar um nome ao atalho e premir
Criaccedilatildeo e eliminaccedilatildeo de atalhos
Para eliminar um atalho clicar sobre o objecto com o botatildeo
direito do rato e escolher a opccedilatildeo Eliminar do menu de
atalho Pode confirmar-se a eliminaccedilatildeo premindo o botatildeo
Eliminar atalho ou cancelar a operaccedilatildeo premindo o botatildeo
Cancelar
2 Clicar no objecto manter premida a tecla Ctrl e arrastaacute-
lo para o ambiente de trabalho
3 Abrir o menu de atalho sobre o objecto e escolher a
opccedilatildeo Enviar para o ambiente de trabalho (criar atalho)
Criaccedilatildeo e eliminaccedilatildeo de atalhos
Os comandos que permitem que se trabalhe com pastas e
atalhos satildeo (12)
Comandos com pastas e
atalhos
Para se trabalhar com discos disquetes ou CDrsquos o sistema
operativo permite aleacutem dos comandos jaacute estudados sobre
pastas atalhos e ficheiros a opccedilatildeo Formatar que prepara a
unidade para a gravaccedilatildeo de ficheiros eliminando o seu
conteuacutedo
Comandos com discos
Os ficheiros do Windows ou do Linux tecircm associada a
extensatildeo do programa (ou aplicaccedilatildeo) onde foram criados
Isto eacute facilmente perceptiacutevel pelo iacutecone que lhes estaacute
associado
Comandos com ficheiros
Estes satildeo alguns exemplos de ficheiros
Os comandos para trabalhar especificamente com
ficheiros isto eacute que ainda natildeo foram usados para pastas
e atalhos dependem do tipo de ficheiro
Os mais comuns satildeo (pressionando o botatildeo direito do rato
em cima do ficheiro)
Comandos com ficheiros
Menus
Caixas de diaacutelogo
Permitem efectuar como que um diaacutelogo com o
computador
Obter ajuda
Executar programas
Efectuando um duplo clique no iacutecone do
programa
Partindo do botatildeo
ou
Encerrar a sessatildeo
Configuraccedilatildeo do computador
Personalizar a Barra de Tarefas
Configuraccedilatildeo do computador
bull Painel de Controlo
Permite aceder a diversas opccedilotildees que
possibilitam a configuraccedilatildeo do aspecto e
das funcionalidades do computador bem
como adicionar ou remover programas e
configurar locais de rede ou contas de
utilizadores
Configuraccedilatildeo do computador
Painel de Controlo ndash como aceder
bull Clicar sobre o botatildeo
bull Seleccionar a opccedilatildeo Painel de Controlo
bull Escolher a opccedilatildeo pretendida
Configuraccedilatildeo do computador
Painel de Controlo
Configuraccedilatildeo do computador
Configuraccedilatildeo do computador
Pacotes de Software de
Produtividade Pessoal
Microsoft Office
Pacotes de Software de
Produtividade Pessoal
Outros pacotes
bull Sun Staroffice
bull OpenOffice
Utilitaacuterios do Sistema
Desfragmentador de disco ndash Desfragmenta os volumes para
que o computador trabalhe com maior rapidez e eficaacutecia
Coacutepia de seguranccedila ndash Arquiva dados para os proteger de
perdas acidentais
Limpeza de disco ndash Limpa ficheiros desnecessaacuterios em
disco
Utilitaacuterios do Sistema
Anti-viacuterus ndash Limpa viacuterus do sistema
Compactador de ficheiros ndash Compacta ficheiros e pastas de
forma a tornaacute-los mais pequenos
Firewall ndash Sistema de seguranccedila que actua como uma
fronteira protectora entre uma rede e o mundo exterior
Internet
A Internet ou apenas Net eacute uma rede
mundial de computadores ligados entre si
atraveacutes de linhas telefoacutenicas comuns linhas
de comunicaccedilatildeo privadas sateacutelites e outros
serviccedilos de telecomunicaccedilatildeo

16
___________ TIC ndash Moacutedulo A
17
___________ TIC ndash Moacutedulo A
Reconhecer os fatores de risco e as
precauccedilotildees a tomar quando se
trabalha com determinados
equipamentos tecnoloacutegicos
18
___________ TIC ndash Moacutedulo A
Conforto para os olhos
Quanto menor o brilho e os reflexos na ecratilde do monitor
maior o conforto para os olhos
19
___________ TIC ndash Moacutedulo A
De olho no ecratilde
A posiccedilatildeo do monitor eacute importante
para evitar problemas de coluna e
de fadiga ocular Ele deve estar
numa distacircncia de
aproximadamente 70 centiacutemetros
da face do utilizador ao niacutevel dos
olhos ou um pouco abaixo deles
20
___________ TIC ndash Moacutedulo A
Conforto para o corpo
Quando estaacute de peacute o seu peso eacute distribuiacutedo pela coluna
lombar favorecendo o equiliacutebrio do corpo Permanecendo
horas sentado sua coluna recebe uma dose de esforccedilo
extra Nesse caso procure manter a curva natural das
costas (em formato de S) Uma boa dica coloque um
travesseiro na parte inferior da coluna para ajustar a curva
lombar
21
___________ TIC ndash Moacutedulo A
Boa Circulaccedilatildeo
Digite com os braccedilos formando um acircngulo de 90 graus Isso
eacute importante para garantir a boa circulaccedilatildeo sanguiacutenea nos
membros superiores
22
___________ TIC ndash Moacutedulo A
No Chatildeo
Peacutes cruzados ou apoiados na ponta dos dedos favorecem
dores na parte inferior da coluna Apoie a planta dos peacutes
no chatildeo permitindo que eles fiquem retos Se a cadeira
for muito alta coloque livros ou outro tipo de apoio sob os
peacutes Lembre-se ainda de manter os joelhos flexionados
num acircngulo de 90 graus
23
___________ TIC ndash Moacutedulo A
Paragem Obrigatoacuteria
Eacute saudaacutevel estipular periacuteodos de descanso para a vista
Para cada 2 horas de trabalho recomenda-se um
intervalo de 15 minutos Quem trabalha todo o tempo
olhando para o ecratilde deve optar por uma pausa de 15
minutos em cada hora de serviccedilo
24
___________ TIC ndash Moacutedulo A
Passeios Esporaacutedicos
Por mais correta que seja sua postura a pressatildeo sobre os
discos lombares aumenta em ateacute 30 quando estamos
sentados Como natildeo existe uma foacutermula exata os
especialistas aconselham que cada profissional escolha a
postura que mais lhe agrade com coerecircncia eacute claro
Aliado a isso eles dizem que sentar de uma maneira
segura se resume em levantar-se de vez em quando
25
___________ TIC ndash Moacutedulo A
Teclados Ergonoacutemicos
Prefira os modelos com suporte de pulso que deve ser
grosso e almofadado e estar no mesmo niacutevel fiacutesico do
teclado nunca abaixo
26
___________ TIC ndash Moacutedulo A
Esforccedilo Repetitivo
Dores nas matildeos sensibilidade ao toque adormecimento e
formigamento dos dedos satildeo os principais sintomas de
lesotildees por esforccedilo repetitivo doenccedila croacutenica que atinge
ombros braccedilos pulsos e matildeos
27
___________ TIC ndash Moacutedulo A
Pernas Livres
Uma mesa de trabalho inadequada pode causar dores na
nuca nas costas e na cabeccedila Considere a utilizaccedilatildeo de um
moacutevel que permita bom espaccedilo para movimentaccedilatildeo das
pernas e ofereccedila altura suficiente para posicionar o teclado
de forma correta - aproximadamente 70 centiacutemetros do
chatildeo
28
___________ TIC ndash Moacutedulo A
Fadiga
Distancie seus olhos do monitor a cada 10 minutos
focalizando-os o mais longe possiacutevel durante 5 segundos
Esse procedimento minimiza a fadiga ocular
29
___________ TIC ndash Moacutedulo A
O Poder do Rato
Quando utilizamos o rato movimentamos os muacutesculos mais
fortes do ombro e dos braccedilos Por isso tenha cuidado ao
manusear o perifeacuterico Natildeo use forccedila para clicar ou mover o
rato mantenha o pulso numa posiccedilatildeo neutra altere a
postura das matildeos durante o trabalho
30
___________ TIC ndash Moacutedulo A
Luz
A iluminaccedilatildeo precisa ser controlada para
natildeo se sobrepor ao ecratilde ou produzir
reflexos indesejados Decirc preferecircncia aos
lustres com ajuste manual Confira se a
luminosidade estaacute adequada olhe para a
ecratilde do computador - natildeo pode haver
pontos de luz notaacuteveis atraacutes ou ao redor
dela
31
___________ TIC ndash Moacutedulo A
Atenccedilatildeo com a cabeccedila e o
pescoccedilo
As dores de coluna estatildeo muitas
vezes relacionadas com o mau
posicionamento da cabeccedila e do
pescoccedilo Para reduzir as lesotildees na
cabeccedila e no pescoccedilo evite torcecirc-
los ou sacudi-los de forma
repetitiva
32
___________ TIC ndash Moacutedulo A
Ambiente Agradaacutevel
Ao trabalhar evite o excesso de luz ambiente externa e o
brilho nas paredes proacuteximas ao computador e elimine os
reflexos na ecratilde do monitor
33
___________ TIC ndash Moacutedulo A
Digitar
Ao escrever evite realizar sempre o mesmo movimento com
as matildeos durante muito tempo procure realizar uma
digitaccedilatildeo suave conserve as matildeos retas
34
___________ TIC ndash Moacutedulo A
Humidade Calor
Muitos aparelhos natildeo foram concebidos para enfrentar
grandes doses de humidade ou calor Tente ter um ambiente
neutro
35
___________ TIC ndash Moacutedulo A
Trovoadas
Evite ter aparelhos muito sensiacuteveis (tais como plasmas
LCDrsquos portaacuteteis) ligados durante as trovoadas Por vezes os
edifiacutecios natildeo tecircm qualquer tipo de proteccedilatildeo e corre-se o
risco de queimar o aparelho Utilize sempre tomadas com
terra e de preferecircncia extensotildees com bototildees para ligar e
desligar
36
___________ TIC ndash Moacutedulo A
28012015 090828
___________ TIC ndash Moacutedulo A
ড় Ficha de Trabalhohellip
___________ TIC ndash Moacutedulo A
___________ TIC ndash Moacutedulo A
___________ TIC ndash Moacutedulo A
___________ TIC ndash Moacutedulo A
___________ TIC ndash Moacutedulo A
___________ TIC ndash Moacutedulo A
___________ TIC ndash Moacutedulo A
28012015 090828
___________ TIC ndash Moacutedulo A
ড় Ficha de Trabalhohellip
28012015 090828
_ Correccedilatildeo ficha de trabalho
28012015 090828
_ Correccedilatildeo ficha de trabalho
28012015 090828
_ Correccedilatildeo ficha de trabalho
28012015 090828
_ Correccedilatildeo ficha de trabalho
28012015 090828
_ Correccedilatildeo ficha de trabalho
28012015 090828
_ Correccedilatildeo ficha de trabalho
bull Pergunta 5
28012015 090828
___________ TIC ndash Moacutedulo A
___ O que eacute a Informaacutetica
Informaccedilatildeo Automaacutetica
Informaacutetica
Tratamento ou processamento da
informaccedilatildeo de forma automaacutetica
____ O que eacute a Informaccedilatildeo
Luiacutesa 10 TIC Escola 9Ano
Informaccedilatildeo eacute a mensagem que se
obteacutem quando se processam
organizam os dados
A Luiacutesa anda no 9ordm na Escola e tirou 10 na
disciplina de TIC
____________ Informaccedilatildeo
Dados Satildeo designaccedilotildees de entidades
que constituem a informaccedilatildeo
Ex Objetos siacutembolos factos noccedilotildees hellip
Digital Tudo o que podemos aceder
atraveacutes do computador e que se
encontra sobre a forma de zeros e uns
__ Aacutereas de aplicaccedilatildeo das TIC
ndash Maacutequina que serve para receber
e processar dados gerando informaccedilatildeo
Computador
ndash ramo das TIC que
se ocupa do funcionamento
de um escritoacuterio em todas as
suas vertentes e em todas as
suas capacidades
Buroacutetica
__ Aacutereas de aplicaccedilatildeo das TIC
ndash ramo das TIC que se ocupa da CasaDomoacutetica
__ Aacutereas de aplicaccedilatildeo das TIC
ndash eacute a ciecircncia que
pretende medir de forma
digital caracteriacutesticas fiacutesicas
ou entatildeo comportamentos
originais de cada ser humano
para o poder identificar
Biometria
__ Aacutereas de aplicaccedilatildeo das TIC
Interaccedilatildeo estabelecida entre
dois intervenientes que transmitem e
permutam informaccedilatildeo
Comunicaccedilatildeo
__ Aacutereas de aplicaccedilatildeo das TIC
Linha telefoacutenica convencional
RDIS ndash Rede Digital com Integraccedilatildeo de Serviccedilos
Cabo de Fibra Oacuteptica
ADSL ndash Asymmetric Digital Subscriber Line
FWA ndash Fixed Wireless Access
Sateacutelite
__ Aacutereas de aplicaccedilatildeo das TIC
__ Comunicaccedilatildeo - Telemaacutetica
Telecomunicaccedilotildees Informaacutetica
Telemaacutetica
Intervenccedilatildeo de
meios informaacuteticos no controlo de
mecanismos e processos industriais
Controlo e automaccedilatildeo
__ Aacutereas de aplicaccedilatildeo das TIC
_Estrutura de um sistema informaacutetico
parte fiacutesica do computador
parte loacutegica do computador
(programas)
Hardware
Software
_______________ Hardware
Perifeacutericos de
Saiacuteda (Output)
CPU
Registos
Internos
Unidade Aritmeacutetica
e Loacutegica
Perifeacutericos de
Entrada (Input)
Memoacuterias Auxiliares
Unidade de
Controlo
Entrada
Unidade
de
Controlo
(UC)
Unidade
Aritmeacutetica
e Loacutegica
(ALU)
Memoacuteria
Saiacuteda
Unidade Central de Processamento (CPU)
__ Estrutura do Sistema Informaacutetico
Hardware
Parte fiacutesica do computador
Software
Parte loacutegica do computador
Conjunto de programas que residem no
computador e que satildeo responsaacuteveis pelo
seu funcionamento
__ Estrutura do Sistema Informaacutetico
________________ Software
Constitui a parte loacutegica de um sistema informaacutetico
Tipos de Software
Sistema
Fundamental para o
funcionamento do
computador ndash Sistema
Operativo
Aplicaccedilatildeo
Programas especiacuteficos
usados pelos utilizadores
para a realizaccedilatildeo de
algumas tarefas
Os dispositivos ou perifeacutericos permitem a
comunicaccedilatildeo entre o computador e o exterior
Tipos de dispositivos
bull Entrada (input)
bull Saiacuteda (output)
bull Entrada e Saiacuteda (inputoutput)
____ Dispositivos de entrada e saiacuteda
Dispositivos de Entrada (input)
Teclado
RatoScanner
Leitor de coacutedigo
de barras
Permitem que o utilizador envie
informaccedilatildeo para o computador
____ Dispositivos de entrada e saiacuteda
Dispositivos de Saiacuteda (output)
Permitem enviar informaccedilatildeo do
computador para o exterior
Plotter
Ecratilde ou
Monitor
Impressora
Colunas
____ Dispositivos de entrada e saiacuteda
Dispositivos de EntradaSaiacuteda (inputoutput)
Permitem efetuar a entrada e saiacuteda de
dados
Modems
Drives
Placa de
Rede
Monitor
Taacutectil
____ Dispositivos de entrada e saiacuteda
Memoacuterias
Capacidade de armazenamento de informaccedilatildeo
Memoacuteria Principal (Central ou Primaacuteria)
Memoacuteria Secundaacuteria (Auxiliar ou de Massa)
Tipos de
Memoacuterias
________________ Memoacuterias
Eacute uma memoacuteria de leitura e
escrita onde o acesso agrave
informaccedilatildeo eacute feito
aleatoriamente
Eacute volaacutetil pois perde toda a
informaccedilatildeo quando o computador
eacute desligado
________________ Memoacuterias
ROM
Eacute uma memoacuteria que apenas pode ser lida
Read Only Memory
________________ Memoacuterias
Utilizada para o armazenamento
dos dados mais requisitados pelo
processador evitando assim ler
ou escrever diretamente na
memoacuteria RAM
________________ Memoacuterias
Discos Oacutepticos
Bandas magneacuteticas e tapes
________________ Memoacuterias
________________ Memoacuterias
Informaccedilatildeo digital e unidades
de informaccedilatildeo digital
1 Bit
Eacute a menor unidade de informaccedilatildeo utilizada
no sistema informaacutetico
Eacute representado por 0 ou 1
1 Byte
Eacute um conjunto de 8 bits
Unidade Siacutembolo Relaccedilatildeo com o byte
Quilobyte 1 KB 1024 Bytes
(210 bytes)
Megabyte 1 MB 1024 KBytes
(220 bytes)
Gigabyte 1 GB 1024 MBytes
(230 bytes)
Terabyte 1 TB 1024 GBytes
(240 bytes)
Informaccedilatildeo digital e unidades
de informaccedilatildeo digitalMuacuteltiplos do Byte
28012015 090829
___________ TIC ndash Moacutedulo A
ড় Ficha de Trabalhohellip
28012015 090829
_ Correccedilatildeo ficha de trabalho
28012015 090829
___________ TIC ndash Moacutedulo A
28012015 090829
_________________ Teclado
28012015 090829
_________________ Teclado
Teclas de Apoio (fundo amarelo)
28012015 090829
_________________ Teclado
28012015 090829
_________________ Teclado
ড় Ficha de Trabalhohellip
28012015 090829
_ Correccedilatildeo ficha de trabalho
28012015 090829
_ Correccedilatildeo ficha de trabalho
1 Esc ou Escape 8 Barra de Espaccedilos
2 Tab ou Tabulaccedilatildeo 9 Alt Gr
3 Caps Lock ou
Maiuacutesculas
10 Menu raacutepido
4 Shift 11 Setas Dir Esq Cima ou
Baixo
5 CTRL ou Control 12 Enter
6 Windows 13 Backspace ou Retrocesso
7 Alt 14 F1 ou Ajuda
28012015 090829
_ Correccedilatildeo ficha de trabalho
28012015 090829
_ Correccedilatildeo ficha de trabalho
28012015 090829
_ Correccedilatildeo ficha de trabalho
28012015 090829
_ Correccedilatildeo ficha de trabalho
28012015 090829
_ Correccedilatildeo ficha de trabalho
28012015 090829
___________________ Rato
Tipos de Ratos
28012015 090829
_________________ Teclado
ড় Ficha de Trabalhohellip
28012015 090829
___________ TIC ndash Moacutedulo A
Podem encontrar-se menus em dois locais distintos
bull (A) a partir do menu INICIAR agrupando outros menus
programas ou ficheiros
bull (B) nas janelas agrupando comandos em categorias
distintas
Os Menus
1 Clica sobre
2 Selecciona a opccedilatildeo Todos os
programas
3 Clica sobre o nome
do programa a
executar
OU
Faz duplo clique com o rato sobre o
atalho para o programa se este
existir no Ambiente de trabalho
Abrir um programa
Para abrir o Explorador do Windows executar uma
das seguintes opccedilotildees
bull
bull escolher
bull clicar no iacutecone do ambiente de trabalho
laquoComputadorraquo ou em INICIAR ndash Computador
Iniciar um programa de gestatildeo
de ficheiros em ambiente
graacuteficobull clicar com o botatildeo direito do
rato sobre o menu INICIAR e
escolher Explorar ndash o Windows
abre uma janela que mostra o
conteuacutedo da pasta menu
INICIAR
Estrutura
hieraacuterqui
ca de
pastas e
subpastas
Past
a
Document
o ou
ficheiro
Sinal
indica que
a pasta
conteacutem
O explorador do Windows
Modos de Visualizaccedilatildeo
O botatildeo Vistas
permite escolher o
modo de
visualizaccedilatildeo das
pastas e dos
ficheiros
As caixas de diaacutelogo satildeo janelas secundaacuterias com bototildees
e vaacuterios tipos de opccedilotildees atraveacutes dos quais o utilizador
pode executar um determinado comando ou tarefa
As caixas de diaacutelogo
Um Sistema Operativo de interface graacutefico como o
Windows Vista inclui inuacutemeras formas de ajudar o
utilizador sempre que lhe surjam duacutevidas sobre como
executar determinada tarefa
As operaccedilotildees baacutesicas do sistema
operativo
O Windows permite configurar o
computador de vaacuterias maneiras
quer atraveacutes do Painel de controlo
quer por via da barra de tarefas
Configuraccedilatildeo do computador
com o Sistema Operativo de
Ambiente Graacutefico
Abrindo um menu de atalho com um clique no botatildeo direito
do rato sobre a barra de tarefas e escolhendo
laquoPropriedadesraquo podes personalizar a barra de tarefas o
menu iniciar a aacuterea de notificaccedilatildeo e a barra de
ferramentas
A barra de tarefas
Para abrir o Painel de
controlo clicar em
INICIAR ndash Painel de
controlo
Painel de Controlo
Aspeto e Personalizaccedilatildeo permite
escolher um tema um fundo para o
ambiente de trabalho uma proteccedilatildeo de
ecratilde o aspeto das janelas e bototildees a
resoluccedilatildeo e a qualidade da cor do
monitor
Painel de Controlo
Rede e Internet permite criar novas
ligaccedilotildees de rede domeacutestica ou
configurar uma rede para um escritoacuterio
pequeno bem como configurar-se as
opccedilotildees da Internet ao niacutevel da
seguranccedila privacidade ligaccedilotildees etcProgramas permite alterar ou remover
programas e componentes do Windows
Painel de Controlo
Rede e Internet permite criar novas
ligaccedilotildees de rede domeacutestica ou
configurar uma rede para um escritoacuterio
pequeno bem como configurar-se as
opccedilotildees da Internet ao niacutevel da
seguranccedila privacidade ligaccedilotildees etc
Painel de Controlo
Programas permite alterar ou remover
programas e componentes do Windows
Painel de Controlo
Selecionando Desempenho e
Manutenccedilatildeo podem ver-se informaccedilotildees
baacutesicas sobre o computador ajustar
efeitos visuais libertar espaccedilo no disco
do computador efetuar coacutepias de
seguranccedila dos dados e reorganizar os
itens no disco para que os programas
funcionem melhor
Painel de Controlo
Seleccionar Hardware e Som para
adicionar novas impressoras locais ou
de rede configurar Game controllerrsquos
opccedilotildees de telefone e modem rato
teclado scannerrsquos e cacircmaras etc
ajustar o volume do sistema modificar o
esquema de som e as definiccedilotildees do
altifalante
Painel de Controlo
Contas de utilizadores e
Seguranccedila Familiar permite
alterar ou criar contas de
utilizadores
Painel de Controlo
A opccedilatildeo Reloacutegio Idioma e Regiatildeo
permite alterar a data e a hora e as
opccedilotildees regionais bem como o
Idioma
Painel de Controlo
Em Facilidade de Acesso eacute possiacutevel
ajustar o contraste para o texto e
cores do ecratilde e configurar o Windows
para trabalhar de acordo com
necessidades especiacuteficas de visatildeo
audiccedilatildeo e mobilidade
Painel de Controlo
Aleacutem dos programas incluiacutedos no Windows o sistema
operativo permite instalar outros programas das mais
diversas categorias programas para criar viacutedeos como o
Adobe Premiere para trabalhar com imagens como o Adobe
Photoshop ou o JASC Paint Shop Pro para fazer gestatildeo de
dados como o Oracle etc
Iniciaccedilatildeo ao pacote de software
de produtividade pessoal
Os acessoacuterios do Windows satildeo
programas que permitem escrever
textos simples efetuar caacutelculos
criar ou editar imagens etc
Para se aceder aos acessoacuterios
abrir INICIAR ndash Todos os
programas ndash Acessoacuterios
Iniciaccedilatildeo ao pacote de software de
produtividade pessoal
O Bloco de notas eacute um editor de texto muito simples que
permite digitar texto e aplicar-lhe um uacutenico tipo de letra ou
tamanho Pode servir para escrever textos simples mas
tambeacutem como editor de coacutedigo HTML para criar paacuteginas
Web Os ficheiros ficam guardados com a extensatildeo txt
O Bloco de Notas
O programa de desenho do Windows eacute o Paint
Este programa permite criar desenhos simples e editar
imagens digitalizadas
O programa de desenho
O WordPad eacute o processador de texto do Windows
Permite aplicar formataccedilotildees simples como tipo tamanho
estilo e cor do tipo de letra e ainda alinhamentos e
numeraccedilotildees Trata-se em certo sentido de uma versatildeo
menos sofisticada do Word
O processador de texto
A calculadora predefinida do Windows eacute uma
laquomaacutequinaraquo que efetua caacutelculos Para caacutelculos mais
elaborados clicar no menu VER ndash Cientiacutefica
A calculadora
Os utilitaacuterios satildeo programas que servem para executar
tarefas como fazer coacutepias de seguranccedila desfragmentar e
limpar o disco compactar ficheiros evitar que os viacuterus
contaminem o nosso computador etc
Utilitaacuterios
Para se aceder aos utilitaacuterios de sistema clicar em
INICIAR ndash Todos os programas ndash Acessoacuterios ndash
Ferramentas do sistema
Os utilitaacuterios do Sistema
O Windows possui outros utilitaacuterios aleacutem das ferramentas do
sistema como o compactador de ficheiros
Para correr antiviacuterus ou bloquear o acesso ao computador
por parte de pessoas indesejadas ou o acesso a sites
especiacuteficos atraveacutes de uma firewall eacute necessaacuterio adquirir
programas como o Panda Antiviacuterus o Norton Antiviacuterus o
McAfee Antiviacuterus etc
Outros utilitaacuterios
A compactaccedilatildeo permite que as pastas e os ficheiros
ocupem menos espaccedilo Desta forma libertam-se os discos
e torna-se mais praacutetico transportar ou enviar informaccedilatildeo
pela Internet
Para compactar ou comprimir uma pasta ou ficheiro clicar
com o botatildeo direito do rato sobre a pasta ou ficheiro e
selecionar Enviar para ndash Pasta comprimida (zipada)
Compactador de ficheiros
O resultado da compactaccedilatildeo eacute uma pasta ou um ficheiro
com o mesmo nome do original mas com um iacutecone que
simboliza que se trata de um objeto comprimido
Os ficheiros podem ser abertos a partir de pastas
comprimidas sem serem previamente descomprimidos
Compactador de ficheiros
Encerramento do Ambiente de
TrabalhoPara encerrar o computador escolha INICIAR ndash Encerrar
Nota Este comando aleacutem de fornecer a opccedilatildeo Encerrar
tambeacutem permite ativar os modos Suspender Hibernar
Reiniciar Bloquear Terminar Sessatildeo e Mudar de
Utilizador
O Sistema Operativo (SO) eacute o conjunto de
programas fundamentais que permitem que o
computador funcione e comunique com o exterior
Um Sistema Operativo com ambiente graacutefico
como o Windows Vista por exemplo permite ao
utilizador trabalhar num ambiente agradaacutevel de
faacutecil utilizaccedilatildeo
Sistema Operativo em Ambiente
Graacutefico
Quando um computador
em que trabalham vaacuterios
utilizadores eacute ligado eacute
necessaacuterio fazer login
mediante a escolha do
nome de utilizador e a
introduccedilatildeo da respectiva
palavra-passe
Iniciaccedilatildeo
A interface de utilizador permite com o uso do rato e do
teclado abrir menus executar programas trabalhar nas
aplicaccedilotildees configurar o ambiente de trabalho etc
Os elementos baacutesicos de interface
do utilizador
O ambiente de trabalho (desktop) do Windows pode ser personalizado
para ter diferentes fundos cores etc No entanto o seu conteuacutedo eacute
sempre o mesmo a aacuterea de trabalho onde se abrem as janelas os menus
e as caixas de diaacutelogo
Iacutecones
Siacutembolos de
programas e
atalhos de acesso
raacutepido a ficheiros
pastas e
programas
Aacuterea de
Trabalho
Local onde se
encontram os
iacutecones
Barra de Tarefas
Conteacutem alguns
iacutecones de atalhos e
de identificaccedilatildeo de
programas ativos
O ambiente de trabalho
A barra de tarefas normalmente situada na parte
inferior do Ambiente de Trabalho conteacutem o
botatildeomenu INICIAR atalhos para aceder
rapidamente a programas o controlo do volume
(som) o estado da impressora os bototildees que
representam as janelas minimizadas dos
programas com que estamos a trabalhar
Barra de Tarefas
Botatildeo Iniciar
Acesso agrave
janela de
programas
Iacutecones de acesso
raacutepido
Acesso automaacutetico ao
programa que
representam
Programas Abertos
Nomes de todos os
programas que
estatildeo a ser usados
e cujas janelas
estatildeo minimizadas
Aacuterea de Aviso
Iacutecones que
representam os
programas que estatildeo
na memoacuteria
Barra de Tarefas
As janelas satildeo as aacutereas do ambiente onde se abrem os
programas do computador
A loacutegica do sistema operativo Windows eacute precisamente
uma loacutegica de janelas
As Janelas
Qualquer janela do Windows apresenta os
elementos assinalados
1 - Bototildees anterior ou
seguinte
2 - Barra de endereccedilos
3 - Caixa de pesquisa
4 - Bototildees minimizar
maximizar e fechar
5 - Barra de menus
6 - Barra de
ferramentas base
7 - Painel de navegaccedilatildeo
8 - Barra de
deslocamento vertical
9 - Painel principal da
janela
10 - Painel de detalhes
As Janelas
Barra de
TiacutetuloBarra de
Menus
Barra de Ferramentas
Padratildeo
Barra de EndereccedilosBotatildeo de MinimizarBotatildeo de MaximizarBotatildeo de FecharBarra do ExploradorAacuterea de IacuteconesBarra de EstadoBarras de
Deslocamento
Sobreposiccedilatildeo e movimentaccedilatildeo de
janelas
No Windows podes abrir vaacuterias janelas em simultacircneo
Estas aparecem sobrepostas no Ambiente de Trabalho
Para alterar a janela
ativa basta clicar com
o rato sobre a nova
janelaPara mudar uma
janela de local basta
clicar com o rato na
barra de titulo e
arrastaacute-la para o local
de destino
As Janelas
Elementos baacutesicos da interface de utilizador
Iacutecones
Siacutembolos que representam pastas ficheiros ou
atalhos
Pastas Ficheiros Atalhos
Pastas Ficheiros Atalhos
Ficheiros
Toda a informaccedilatildeo eacute armazenada sob a
forma de ficheiros
Como criar ficheiros
As pastas satildeo usadas para organizar os assuntos
ou programas do computador
Dentro de uma pasta podem encontrar-se outras
pastas ou ficheiros
As Pastas
Pastas
Guardam de forma organizada ficheiros ou
outras pastas
Como criar pastas
A criaccedilatildeo de pastas pode ser feita de uma das seguintes
formas
1 Na barra de ferramentas base clicar no menu
Organizar e escolher Nova pasta
2 Clicar no botatildeo direito do rato numa zona livre do
ambiente de trabalho ou qualquer outra pasta e escolher
Novo ndash Pasta
Qualquer que seja o procedimento efectuado como passo
final digitar um nome para a pasta e premir a tecla
Enter
Criaccedilatildeo de Pastas
Os iacutecones satildeo os pequenos objetos graacuteficos que se
encontram um pouco por toda a parte no ambiente de
janelas
No ambiente de trabalho por exemplo podemos encontrar
os seguintes iacutecones
Local onde
podes guardar de
forma organizada
subpastas e
ficheiros
Toda a informaccedilatildeo eacute
guardada sob a forma de
ficheiros Estes podem ser
de diferentes tipos
conforme o programa que
lhes estaacute associado
Forma mais
raacutepida de chegar
a programas
ficheiros pastas
impressorashellip
Os iacutecones
1 Seleciona o objeto que pretendes mover
2 Prime o botatildeo esquerdo do rato e arrasta-o ateacute
ao local de destino
3 Larga o botatildeo esquerdo do rato
Mover pastas ou ficheiros
1 Seleciona o objeto que pretendes copiar
3 Prime o botatildeo esquerdo do rato e simultaneamente a
tecla Ctrl
4 Larga o botatildeo esquerdo do rato
2 Arrasta o objeto ateacute ao local de destino
Copiar pastas ou ficheiros
1 Clica com o botatildeo direito do rato sobre o objecto a que
pretendes mudar o nome
2 Seleciona a opccedilatildeo Mudar o nome no menu de acesso
raacutepido3 Escreve o novo nome
Renomear Pastas ou Ficheiros
1 Clica com o botatildeo direito do rato sobre o objecto a eliminar
2 Seleciona no menu de acesso raacutepido a opccedilatildeo Eliminar ou
prime a tecla Delete
3 Clica sobre Sim para confirmar a eliminaccedilatildeo
Eliminar Pastas ou Ficheiros
1 Faz duplo clique sobre
2 Selecciona o objecto a recuperar
3 Prime o botatildeo direito do
rato e seleciona a opccedilatildeo
Restaurar
Ao recuperar um objecto (pasta ou ficheiro) ele vai
para o local de onde tinha sido eliminado
Recuperar Ficheiros ou Pastas
Os atalhos satildeo ligaccedilotildees diretas a unidades (disco disquete
ou CD-ROM) impressoras pastas programas ou ficheiros
do computador ou de uma rede (conjunto de computadores
ligados entre si)
Os atalhos distinguem-se dos restantes elementos pelo
siacutembolo que apresentam no canto inferior esquerdo da
imagem
Os Atalhos
Para criar atalhos escolher um dos seguintes
procedimentos
1 Clicar no ambiente de trabalho com o botatildeo direito do rato
e escolher a opccedilatildeo Novo ndash Atalho
Preencher a localizaccedilatildeo do item ficheiro ou pasta
escrevendo o caminho ou escolhendo-o a partir do botatildeo
Procurar
Clicar em Seguinte dar um nome ao atalho e premir
Criaccedilatildeo e eliminaccedilatildeo de atalhos
Para eliminar um atalho clicar sobre o objecto com o botatildeo
direito do rato e escolher a opccedilatildeo Eliminar do menu de
atalho Pode confirmar-se a eliminaccedilatildeo premindo o botatildeo
Eliminar atalho ou cancelar a operaccedilatildeo premindo o botatildeo
Cancelar
2 Clicar no objecto manter premida a tecla Ctrl e arrastaacute-
lo para o ambiente de trabalho
3 Abrir o menu de atalho sobre o objecto e escolher a
opccedilatildeo Enviar para o ambiente de trabalho (criar atalho)
Criaccedilatildeo e eliminaccedilatildeo de atalhos
Os comandos que permitem que se trabalhe com pastas e
atalhos satildeo (12)
Comandos com pastas e
atalhos
Para se trabalhar com discos disquetes ou CDrsquos o sistema
operativo permite aleacutem dos comandos jaacute estudados sobre
pastas atalhos e ficheiros a opccedilatildeo Formatar que prepara a
unidade para a gravaccedilatildeo de ficheiros eliminando o seu
conteuacutedo
Comandos com discos
Os ficheiros do Windows ou do Linux tecircm associada a
extensatildeo do programa (ou aplicaccedilatildeo) onde foram criados
Isto eacute facilmente perceptiacutevel pelo iacutecone que lhes estaacute
associado
Comandos com ficheiros
Estes satildeo alguns exemplos de ficheiros
Os comandos para trabalhar especificamente com
ficheiros isto eacute que ainda natildeo foram usados para pastas
e atalhos dependem do tipo de ficheiro
Os mais comuns satildeo (pressionando o botatildeo direito do rato
em cima do ficheiro)
Comandos com ficheiros
Menus
Caixas de diaacutelogo
Permitem efectuar como que um diaacutelogo com o
computador
Obter ajuda
Executar programas
Efectuando um duplo clique no iacutecone do
programa
Partindo do botatildeo
ou
Encerrar a sessatildeo
Configuraccedilatildeo do computador
Personalizar a Barra de Tarefas
Configuraccedilatildeo do computador
bull Painel de Controlo
Permite aceder a diversas opccedilotildees que
possibilitam a configuraccedilatildeo do aspecto e
das funcionalidades do computador bem
como adicionar ou remover programas e
configurar locais de rede ou contas de
utilizadores
Configuraccedilatildeo do computador
Painel de Controlo ndash como aceder
bull Clicar sobre o botatildeo
bull Seleccionar a opccedilatildeo Painel de Controlo
bull Escolher a opccedilatildeo pretendida
Configuraccedilatildeo do computador
Painel de Controlo
Configuraccedilatildeo do computador
Configuraccedilatildeo do computador
Pacotes de Software de
Produtividade Pessoal
Microsoft Office
Pacotes de Software de
Produtividade Pessoal
Outros pacotes
bull Sun Staroffice
bull OpenOffice
Utilitaacuterios do Sistema
Desfragmentador de disco ndash Desfragmenta os volumes para
que o computador trabalhe com maior rapidez e eficaacutecia
Coacutepia de seguranccedila ndash Arquiva dados para os proteger de
perdas acidentais
Limpeza de disco ndash Limpa ficheiros desnecessaacuterios em
disco
Utilitaacuterios do Sistema
Anti-viacuterus ndash Limpa viacuterus do sistema
Compactador de ficheiros ndash Compacta ficheiros e pastas de
forma a tornaacute-los mais pequenos
Firewall ndash Sistema de seguranccedila que actua como uma
fronteira protectora entre uma rede e o mundo exterior
Internet
A Internet ou apenas Net eacute uma rede
mundial de computadores ligados entre si
atraveacutes de linhas telefoacutenicas comuns linhas
de comunicaccedilatildeo privadas sateacutelites e outros
serviccedilos de telecomunicaccedilatildeo

17
___________ TIC ndash Moacutedulo A
Reconhecer os fatores de risco e as
precauccedilotildees a tomar quando se
trabalha com determinados
equipamentos tecnoloacutegicos
18
___________ TIC ndash Moacutedulo A
Conforto para os olhos
Quanto menor o brilho e os reflexos na ecratilde do monitor
maior o conforto para os olhos
19
___________ TIC ndash Moacutedulo A
De olho no ecratilde
A posiccedilatildeo do monitor eacute importante
para evitar problemas de coluna e
de fadiga ocular Ele deve estar
numa distacircncia de
aproximadamente 70 centiacutemetros
da face do utilizador ao niacutevel dos
olhos ou um pouco abaixo deles
20
___________ TIC ndash Moacutedulo A
Conforto para o corpo
Quando estaacute de peacute o seu peso eacute distribuiacutedo pela coluna
lombar favorecendo o equiliacutebrio do corpo Permanecendo
horas sentado sua coluna recebe uma dose de esforccedilo
extra Nesse caso procure manter a curva natural das
costas (em formato de S) Uma boa dica coloque um
travesseiro na parte inferior da coluna para ajustar a curva
lombar
21
___________ TIC ndash Moacutedulo A
Boa Circulaccedilatildeo
Digite com os braccedilos formando um acircngulo de 90 graus Isso
eacute importante para garantir a boa circulaccedilatildeo sanguiacutenea nos
membros superiores
22
___________ TIC ndash Moacutedulo A
No Chatildeo
Peacutes cruzados ou apoiados na ponta dos dedos favorecem
dores na parte inferior da coluna Apoie a planta dos peacutes
no chatildeo permitindo que eles fiquem retos Se a cadeira
for muito alta coloque livros ou outro tipo de apoio sob os
peacutes Lembre-se ainda de manter os joelhos flexionados
num acircngulo de 90 graus
23
___________ TIC ndash Moacutedulo A
Paragem Obrigatoacuteria
Eacute saudaacutevel estipular periacuteodos de descanso para a vista
Para cada 2 horas de trabalho recomenda-se um
intervalo de 15 minutos Quem trabalha todo o tempo
olhando para o ecratilde deve optar por uma pausa de 15
minutos em cada hora de serviccedilo
24
___________ TIC ndash Moacutedulo A
Passeios Esporaacutedicos
Por mais correta que seja sua postura a pressatildeo sobre os
discos lombares aumenta em ateacute 30 quando estamos
sentados Como natildeo existe uma foacutermula exata os
especialistas aconselham que cada profissional escolha a
postura que mais lhe agrade com coerecircncia eacute claro
Aliado a isso eles dizem que sentar de uma maneira
segura se resume em levantar-se de vez em quando
25
___________ TIC ndash Moacutedulo A
Teclados Ergonoacutemicos
Prefira os modelos com suporte de pulso que deve ser
grosso e almofadado e estar no mesmo niacutevel fiacutesico do
teclado nunca abaixo
26
___________ TIC ndash Moacutedulo A
Esforccedilo Repetitivo
Dores nas matildeos sensibilidade ao toque adormecimento e
formigamento dos dedos satildeo os principais sintomas de
lesotildees por esforccedilo repetitivo doenccedila croacutenica que atinge
ombros braccedilos pulsos e matildeos
27
___________ TIC ndash Moacutedulo A
Pernas Livres
Uma mesa de trabalho inadequada pode causar dores na
nuca nas costas e na cabeccedila Considere a utilizaccedilatildeo de um
moacutevel que permita bom espaccedilo para movimentaccedilatildeo das
pernas e ofereccedila altura suficiente para posicionar o teclado
de forma correta - aproximadamente 70 centiacutemetros do
chatildeo
28
___________ TIC ndash Moacutedulo A
Fadiga
Distancie seus olhos do monitor a cada 10 minutos
focalizando-os o mais longe possiacutevel durante 5 segundos
Esse procedimento minimiza a fadiga ocular
29
___________ TIC ndash Moacutedulo A
O Poder do Rato
Quando utilizamos o rato movimentamos os muacutesculos mais
fortes do ombro e dos braccedilos Por isso tenha cuidado ao
manusear o perifeacuterico Natildeo use forccedila para clicar ou mover o
rato mantenha o pulso numa posiccedilatildeo neutra altere a
postura das matildeos durante o trabalho
30
___________ TIC ndash Moacutedulo A
Luz
A iluminaccedilatildeo precisa ser controlada para
natildeo se sobrepor ao ecratilde ou produzir
reflexos indesejados Decirc preferecircncia aos
lustres com ajuste manual Confira se a
luminosidade estaacute adequada olhe para a
ecratilde do computador - natildeo pode haver
pontos de luz notaacuteveis atraacutes ou ao redor
dela
31
___________ TIC ndash Moacutedulo A
Atenccedilatildeo com a cabeccedila e o
pescoccedilo
As dores de coluna estatildeo muitas
vezes relacionadas com o mau
posicionamento da cabeccedila e do
pescoccedilo Para reduzir as lesotildees na
cabeccedila e no pescoccedilo evite torcecirc-
los ou sacudi-los de forma
repetitiva
32
___________ TIC ndash Moacutedulo A
Ambiente Agradaacutevel
Ao trabalhar evite o excesso de luz ambiente externa e o
brilho nas paredes proacuteximas ao computador e elimine os
reflexos na ecratilde do monitor
33
___________ TIC ndash Moacutedulo A
Digitar
Ao escrever evite realizar sempre o mesmo movimento com
as matildeos durante muito tempo procure realizar uma
digitaccedilatildeo suave conserve as matildeos retas
34
___________ TIC ndash Moacutedulo A
Humidade Calor
Muitos aparelhos natildeo foram concebidos para enfrentar
grandes doses de humidade ou calor Tente ter um ambiente
neutro
35
___________ TIC ndash Moacutedulo A
Trovoadas
Evite ter aparelhos muito sensiacuteveis (tais como plasmas
LCDrsquos portaacuteteis) ligados durante as trovoadas Por vezes os
edifiacutecios natildeo tecircm qualquer tipo de proteccedilatildeo e corre-se o
risco de queimar o aparelho Utilize sempre tomadas com
terra e de preferecircncia extensotildees com bototildees para ligar e
desligar
36
___________ TIC ndash Moacutedulo A
28012015 090828
___________ TIC ndash Moacutedulo A
ড় Ficha de Trabalhohellip
___________ TIC ndash Moacutedulo A
___________ TIC ndash Moacutedulo A
___________ TIC ndash Moacutedulo A
___________ TIC ndash Moacutedulo A
___________ TIC ndash Moacutedulo A
___________ TIC ndash Moacutedulo A
___________ TIC ndash Moacutedulo A
28012015 090828
___________ TIC ndash Moacutedulo A
ড় Ficha de Trabalhohellip
28012015 090828
_ Correccedilatildeo ficha de trabalho
28012015 090828
_ Correccedilatildeo ficha de trabalho
28012015 090828
_ Correccedilatildeo ficha de trabalho
28012015 090828
_ Correccedilatildeo ficha de trabalho
28012015 090828
_ Correccedilatildeo ficha de trabalho
28012015 090828
_ Correccedilatildeo ficha de trabalho
bull Pergunta 5
28012015 090828
___________ TIC ndash Moacutedulo A
___ O que eacute a Informaacutetica
Informaccedilatildeo Automaacutetica
Informaacutetica
Tratamento ou processamento da
informaccedilatildeo de forma automaacutetica
____ O que eacute a Informaccedilatildeo
Luiacutesa 10 TIC Escola 9Ano
Informaccedilatildeo eacute a mensagem que se
obteacutem quando se processam
organizam os dados
A Luiacutesa anda no 9ordm na Escola e tirou 10 na
disciplina de TIC
____________ Informaccedilatildeo
Dados Satildeo designaccedilotildees de entidades
que constituem a informaccedilatildeo
Ex Objetos siacutembolos factos noccedilotildees hellip
Digital Tudo o que podemos aceder
atraveacutes do computador e que se
encontra sobre a forma de zeros e uns
__ Aacutereas de aplicaccedilatildeo das TIC
ndash Maacutequina que serve para receber
e processar dados gerando informaccedilatildeo
Computador
ndash ramo das TIC que
se ocupa do funcionamento
de um escritoacuterio em todas as
suas vertentes e em todas as
suas capacidades
Buroacutetica
__ Aacutereas de aplicaccedilatildeo das TIC
ndash ramo das TIC que se ocupa da CasaDomoacutetica
__ Aacutereas de aplicaccedilatildeo das TIC
ndash eacute a ciecircncia que
pretende medir de forma
digital caracteriacutesticas fiacutesicas
ou entatildeo comportamentos
originais de cada ser humano
para o poder identificar
Biometria
__ Aacutereas de aplicaccedilatildeo das TIC
Interaccedilatildeo estabelecida entre
dois intervenientes que transmitem e
permutam informaccedilatildeo
Comunicaccedilatildeo
__ Aacutereas de aplicaccedilatildeo das TIC
Linha telefoacutenica convencional
RDIS ndash Rede Digital com Integraccedilatildeo de Serviccedilos
Cabo de Fibra Oacuteptica
ADSL ndash Asymmetric Digital Subscriber Line
FWA ndash Fixed Wireless Access
Sateacutelite
__ Aacutereas de aplicaccedilatildeo das TIC
__ Comunicaccedilatildeo - Telemaacutetica
Telecomunicaccedilotildees Informaacutetica
Telemaacutetica
Intervenccedilatildeo de
meios informaacuteticos no controlo de
mecanismos e processos industriais
Controlo e automaccedilatildeo
__ Aacutereas de aplicaccedilatildeo das TIC
_Estrutura de um sistema informaacutetico
parte fiacutesica do computador
parte loacutegica do computador
(programas)
Hardware
Software
_______________ Hardware
Perifeacutericos de
Saiacuteda (Output)
CPU
Registos
Internos
Unidade Aritmeacutetica
e Loacutegica
Perifeacutericos de
Entrada (Input)
Memoacuterias Auxiliares
Unidade de
Controlo
Entrada
Unidade
de
Controlo
(UC)
Unidade
Aritmeacutetica
e Loacutegica
(ALU)
Memoacuteria
Saiacuteda
Unidade Central de Processamento (CPU)
__ Estrutura do Sistema Informaacutetico
Hardware
Parte fiacutesica do computador
Software
Parte loacutegica do computador
Conjunto de programas que residem no
computador e que satildeo responsaacuteveis pelo
seu funcionamento
__ Estrutura do Sistema Informaacutetico
________________ Software
Constitui a parte loacutegica de um sistema informaacutetico
Tipos de Software
Sistema
Fundamental para o
funcionamento do
computador ndash Sistema
Operativo
Aplicaccedilatildeo
Programas especiacuteficos
usados pelos utilizadores
para a realizaccedilatildeo de
algumas tarefas
Os dispositivos ou perifeacutericos permitem a
comunicaccedilatildeo entre o computador e o exterior
Tipos de dispositivos
bull Entrada (input)
bull Saiacuteda (output)
bull Entrada e Saiacuteda (inputoutput)
____ Dispositivos de entrada e saiacuteda
Dispositivos de Entrada (input)
Teclado
RatoScanner
Leitor de coacutedigo
de barras
Permitem que o utilizador envie
informaccedilatildeo para o computador
____ Dispositivos de entrada e saiacuteda
Dispositivos de Saiacuteda (output)
Permitem enviar informaccedilatildeo do
computador para o exterior
Plotter
Ecratilde ou
Monitor
Impressora
Colunas
____ Dispositivos de entrada e saiacuteda
Dispositivos de EntradaSaiacuteda (inputoutput)
Permitem efetuar a entrada e saiacuteda de
dados
Modems
Drives
Placa de
Rede
Monitor
Taacutectil
____ Dispositivos de entrada e saiacuteda
Memoacuterias
Capacidade de armazenamento de informaccedilatildeo
Memoacuteria Principal (Central ou Primaacuteria)
Memoacuteria Secundaacuteria (Auxiliar ou de Massa)
Tipos de
Memoacuterias
________________ Memoacuterias
Eacute uma memoacuteria de leitura e
escrita onde o acesso agrave
informaccedilatildeo eacute feito
aleatoriamente
Eacute volaacutetil pois perde toda a
informaccedilatildeo quando o computador
eacute desligado
________________ Memoacuterias
ROM
Eacute uma memoacuteria que apenas pode ser lida
Read Only Memory
________________ Memoacuterias
Utilizada para o armazenamento
dos dados mais requisitados pelo
processador evitando assim ler
ou escrever diretamente na
memoacuteria RAM
________________ Memoacuterias
Discos Oacutepticos
Bandas magneacuteticas e tapes
________________ Memoacuterias
________________ Memoacuterias
Informaccedilatildeo digital e unidades
de informaccedilatildeo digital
1 Bit
Eacute a menor unidade de informaccedilatildeo utilizada
no sistema informaacutetico
Eacute representado por 0 ou 1
1 Byte
Eacute um conjunto de 8 bits
Unidade Siacutembolo Relaccedilatildeo com o byte
Quilobyte 1 KB 1024 Bytes
(210 bytes)
Megabyte 1 MB 1024 KBytes
(220 bytes)
Gigabyte 1 GB 1024 MBytes
(230 bytes)
Terabyte 1 TB 1024 GBytes
(240 bytes)
Informaccedilatildeo digital e unidades
de informaccedilatildeo digitalMuacuteltiplos do Byte
28012015 090829
___________ TIC ndash Moacutedulo A
ড় Ficha de Trabalhohellip
28012015 090829
_ Correccedilatildeo ficha de trabalho
28012015 090829
___________ TIC ndash Moacutedulo A
28012015 090829
_________________ Teclado
28012015 090829
_________________ Teclado
Teclas de Apoio (fundo amarelo)
28012015 090829
_________________ Teclado
28012015 090829
_________________ Teclado
ড় Ficha de Trabalhohellip
28012015 090829
_ Correccedilatildeo ficha de trabalho
28012015 090829
_ Correccedilatildeo ficha de trabalho
1 Esc ou Escape 8 Barra de Espaccedilos
2 Tab ou Tabulaccedilatildeo 9 Alt Gr
3 Caps Lock ou
Maiuacutesculas
10 Menu raacutepido
4 Shift 11 Setas Dir Esq Cima ou
Baixo
5 CTRL ou Control 12 Enter
6 Windows 13 Backspace ou Retrocesso
7 Alt 14 F1 ou Ajuda
28012015 090829
_ Correccedilatildeo ficha de trabalho
28012015 090829
_ Correccedilatildeo ficha de trabalho
28012015 090829
_ Correccedilatildeo ficha de trabalho
28012015 090829
_ Correccedilatildeo ficha de trabalho
28012015 090829
_ Correccedilatildeo ficha de trabalho
28012015 090829
___________________ Rato
Tipos de Ratos
28012015 090829
_________________ Teclado
ড় Ficha de Trabalhohellip
28012015 090829
___________ TIC ndash Moacutedulo A
Podem encontrar-se menus em dois locais distintos
bull (A) a partir do menu INICIAR agrupando outros menus
programas ou ficheiros
bull (B) nas janelas agrupando comandos em categorias
distintas
Os Menus
1 Clica sobre
2 Selecciona a opccedilatildeo Todos os
programas
3 Clica sobre o nome
do programa a
executar
OU
Faz duplo clique com o rato sobre o
atalho para o programa se este
existir no Ambiente de trabalho
Abrir um programa
Para abrir o Explorador do Windows executar uma
das seguintes opccedilotildees
bull
bull escolher
bull clicar no iacutecone do ambiente de trabalho
laquoComputadorraquo ou em INICIAR ndash Computador
Iniciar um programa de gestatildeo
de ficheiros em ambiente
graacuteficobull clicar com o botatildeo direito do
rato sobre o menu INICIAR e
escolher Explorar ndash o Windows
abre uma janela que mostra o
conteuacutedo da pasta menu
INICIAR
Estrutura
hieraacuterqui
ca de
pastas e
subpastas
Past
a
Document
o ou
ficheiro
Sinal
indica que
a pasta
conteacutem
O explorador do Windows
Modos de Visualizaccedilatildeo
O botatildeo Vistas
permite escolher o
modo de
visualizaccedilatildeo das
pastas e dos
ficheiros
As caixas de diaacutelogo satildeo janelas secundaacuterias com bototildees
e vaacuterios tipos de opccedilotildees atraveacutes dos quais o utilizador
pode executar um determinado comando ou tarefa
As caixas de diaacutelogo
Um Sistema Operativo de interface graacutefico como o
Windows Vista inclui inuacutemeras formas de ajudar o
utilizador sempre que lhe surjam duacutevidas sobre como
executar determinada tarefa
As operaccedilotildees baacutesicas do sistema
operativo
O Windows permite configurar o
computador de vaacuterias maneiras
quer atraveacutes do Painel de controlo
quer por via da barra de tarefas
Configuraccedilatildeo do computador
com o Sistema Operativo de
Ambiente Graacutefico
Abrindo um menu de atalho com um clique no botatildeo direito
do rato sobre a barra de tarefas e escolhendo
laquoPropriedadesraquo podes personalizar a barra de tarefas o
menu iniciar a aacuterea de notificaccedilatildeo e a barra de
ferramentas
A barra de tarefas
Para abrir o Painel de
controlo clicar em
INICIAR ndash Painel de
controlo
Painel de Controlo
Aspeto e Personalizaccedilatildeo permite
escolher um tema um fundo para o
ambiente de trabalho uma proteccedilatildeo de
ecratilde o aspeto das janelas e bototildees a
resoluccedilatildeo e a qualidade da cor do
monitor
Painel de Controlo
Rede e Internet permite criar novas
ligaccedilotildees de rede domeacutestica ou
configurar uma rede para um escritoacuterio
pequeno bem como configurar-se as
opccedilotildees da Internet ao niacutevel da
seguranccedila privacidade ligaccedilotildees etcProgramas permite alterar ou remover
programas e componentes do Windows
Painel de Controlo
Rede e Internet permite criar novas
ligaccedilotildees de rede domeacutestica ou
configurar uma rede para um escritoacuterio
pequeno bem como configurar-se as
opccedilotildees da Internet ao niacutevel da
seguranccedila privacidade ligaccedilotildees etc
Painel de Controlo
Programas permite alterar ou remover
programas e componentes do Windows
Painel de Controlo
Selecionando Desempenho e
Manutenccedilatildeo podem ver-se informaccedilotildees
baacutesicas sobre o computador ajustar
efeitos visuais libertar espaccedilo no disco
do computador efetuar coacutepias de
seguranccedila dos dados e reorganizar os
itens no disco para que os programas
funcionem melhor
Painel de Controlo
Seleccionar Hardware e Som para
adicionar novas impressoras locais ou
de rede configurar Game controllerrsquos
opccedilotildees de telefone e modem rato
teclado scannerrsquos e cacircmaras etc
ajustar o volume do sistema modificar o
esquema de som e as definiccedilotildees do
altifalante
Painel de Controlo
Contas de utilizadores e
Seguranccedila Familiar permite
alterar ou criar contas de
utilizadores
Painel de Controlo
A opccedilatildeo Reloacutegio Idioma e Regiatildeo
permite alterar a data e a hora e as
opccedilotildees regionais bem como o
Idioma
Painel de Controlo
Em Facilidade de Acesso eacute possiacutevel
ajustar o contraste para o texto e
cores do ecratilde e configurar o Windows
para trabalhar de acordo com
necessidades especiacuteficas de visatildeo
audiccedilatildeo e mobilidade
Painel de Controlo
Aleacutem dos programas incluiacutedos no Windows o sistema
operativo permite instalar outros programas das mais
diversas categorias programas para criar viacutedeos como o
Adobe Premiere para trabalhar com imagens como o Adobe
Photoshop ou o JASC Paint Shop Pro para fazer gestatildeo de
dados como o Oracle etc
Iniciaccedilatildeo ao pacote de software
de produtividade pessoal
Os acessoacuterios do Windows satildeo
programas que permitem escrever
textos simples efetuar caacutelculos
criar ou editar imagens etc
Para se aceder aos acessoacuterios
abrir INICIAR ndash Todos os
programas ndash Acessoacuterios
Iniciaccedilatildeo ao pacote de software de
produtividade pessoal
O Bloco de notas eacute um editor de texto muito simples que
permite digitar texto e aplicar-lhe um uacutenico tipo de letra ou
tamanho Pode servir para escrever textos simples mas
tambeacutem como editor de coacutedigo HTML para criar paacuteginas
Web Os ficheiros ficam guardados com a extensatildeo txt
O Bloco de Notas
O programa de desenho do Windows eacute o Paint
Este programa permite criar desenhos simples e editar
imagens digitalizadas
O programa de desenho
O WordPad eacute o processador de texto do Windows
Permite aplicar formataccedilotildees simples como tipo tamanho
estilo e cor do tipo de letra e ainda alinhamentos e
numeraccedilotildees Trata-se em certo sentido de uma versatildeo
menos sofisticada do Word
O processador de texto
A calculadora predefinida do Windows eacute uma
laquomaacutequinaraquo que efetua caacutelculos Para caacutelculos mais
elaborados clicar no menu VER ndash Cientiacutefica
A calculadora
Os utilitaacuterios satildeo programas que servem para executar
tarefas como fazer coacutepias de seguranccedila desfragmentar e
limpar o disco compactar ficheiros evitar que os viacuterus
contaminem o nosso computador etc
Utilitaacuterios
Para se aceder aos utilitaacuterios de sistema clicar em
INICIAR ndash Todos os programas ndash Acessoacuterios ndash
Ferramentas do sistema
Os utilitaacuterios do Sistema
O Windows possui outros utilitaacuterios aleacutem das ferramentas do
sistema como o compactador de ficheiros
Para correr antiviacuterus ou bloquear o acesso ao computador
por parte de pessoas indesejadas ou o acesso a sites
especiacuteficos atraveacutes de uma firewall eacute necessaacuterio adquirir
programas como o Panda Antiviacuterus o Norton Antiviacuterus o
McAfee Antiviacuterus etc
Outros utilitaacuterios
A compactaccedilatildeo permite que as pastas e os ficheiros
ocupem menos espaccedilo Desta forma libertam-se os discos
e torna-se mais praacutetico transportar ou enviar informaccedilatildeo
pela Internet
Para compactar ou comprimir uma pasta ou ficheiro clicar
com o botatildeo direito do rato sobre a pasta ou ficheiro e
selecionar Enviar para ndash Pasta comprimida (zipada)
Compactador de ficheiros
O resultado da compactaccedilatildeo eacute uma pasta ou um ficheiro
com o mesmo nome do original mas com um iacutecone que
simboliza que se trata de um objeto comprimido
Os ficheiros podem ser abertos a partir de pastas
comprimidas sem serem previamente descomprimidos
Compactador de ficheiros
Encerramento do Ambiente de
TrabalhoPara encerrar o computador escolha INICIAR ndash Encerrar
Nota Este comando aleacutem de fornecer a opccedilatildeo Encerrar
tambeacutem permite ativar os modos Suspender Hibernar
Reiniciar Bloquear Terminar Sessatildeo e Mudar de
Utilizador
O Sistema Operativo (SO) eacute o conjunto de
programas fundamentais que permitem que o
computador funcione e comunique com o exterior
Um Sistema Operativo com ambiente graacutefico
como o Windows Vista por exemplo permite ao
utilizador trabalhar num ambiente agradaacutevel de
faacutecil utilizaccedilatildeo
Sistema Operativo em Ambiente
Graacutefico
Quando um computador
em que trabalham vaacuterios
utilizadores eacute ligado eacute
necessaacuterio fazer login
mediante a escolha do
nome de utilizador e a
introduccedilatildeo da respectiva
palavra-passe
Iniciaccedilatildeo
A interface de utilizador permite com o uso do rato e do
teclado abrir menus executar programas trabalhar nas
aplicaccedilotildees configurar o ambiente de trabalho etc
Os elementos baacutesicos de interface
do utilizador
O ambiente de trabalho (desktop) do Windows pode ser personalizado
para ter diferentes fundos cores etc No entanto o seu conteuacutedo eacute
sempre o mesmo a aacuterea de trabalho onde se abrem as janelas os menus
e as caixas de diaacutelogo
Iacutecones
Siacutembolos de
programas e
atalhos de acesso
raacutepido a ficheiros
pastas e
programas
Aacuterea de
Trabalho
Local onde se
encontram os
iacutecones
Barra de Tarefas
Conteacutem alguns
iacutecones de atalhos e
de identificaccedilatildeo de
programas ativos
O ambiente de trabalho
A barra de tarefas normalmente situada na parte
inferior do Ambiente de Trabalho conteacutem o
botatildeomenu INICIAR atalhos para aceder
rapidamente a programas o controlo do volume
(som) o estado da impressora os bototildees que
representam as janelas minimizadas dos
programas com que estamos a trabalhar
Barra de Tarefas
Botatildeo Iniciar
Acesso agrave
janela de
programas
Iacutecones de acesso
raacutepido
Acesso automaacutetico ao
programa que
representam
Programas Abertos
Nomes de todos os
programas que
estatildeo a ser usados
e cujas janelas
estatildeo minimizadas
Aacuterea de Aviso
Iacutecones que
representam os
programas que estatildeo
na memoacuteria
Barra de Tarefas
As janelas satildeo as aacutereas do ambiente onde se abrem os
programas do computador
A loacutegica do sistema operativo Windows eacute precisamente
uma loacutegica de janelas
As Janelas
Qualquer janela do Windows apresenta os
elementos assinalados
1 - Bototildees anterior ou
seguinte
2 - Barra de endereccedilos
3 - Caixa de pesquisa
4 - Bototildees minimizar
maximizar e fechar
5 - Barra de menus
6 - Barra de
ferramentas base
7 - Painel de navegaccedilatildeo
8 - Barra de
deslocamento vertical
9 - Painel principal da
janela
10 - Painel de detalhes
As Janelas
Barra de
TiacutetuloBarra de
Menus
Barra de Ferramentas
Padratildeo
Barra de EndereccedilosBotatildeo de MinimizarBotatildeo de MaximizarBotatildeo de FecharBarra do ExploradorAacuterea de IacuteconesBarra de EstadoBarras de
Deslocamento
Sobreposiccedilatildeo e movimentaccedilatildeo de
janelas
No Windows podes abrir vaacuterias janelas em simultacircneo
Estas aparecem sobrepostas no Ambiente de Trabalho
Para alterar a janela
ativa basta clicar com
o rato sobre a nova
janelaPara mudar uma
janela de local basta
clicar com o rato na
barra de titulo e
arrastaacute-la para o local
de destino
As Janelas
Elementos baacutesicos da interface de utilizador
Iacutecones
Siacutembolos que representam pastas ficheiros ou
atalhos
Pastas Ficheiros Atalhos
Pastas Ficheiros Atalhos
Ficheiros
Toda a informaccedilatildeo eacute armazenada sob a
forma de ficheiros
Como criar ficheiros
As pastas satildeo usadas para organizar os assuntos
ou programas do computador
Dentro de uma pasta podem encontrar-se outras
pastas ou ficheiros
As Pastas
Pastas
Guardam de forma organizada ficheiros ou
outras pastas
Como criar pastas
A criaccedilatildeo de pastas pode ser feita de uma das seguintes
formas
1 Na barra de ferramentas base clicar no menu
Organizar e escolher Nova pasta
2 Clicar no botatildeo direito do rato numa zona livre do
ambiente de trabalho ou qualquer outra pasta e escolher
Novo ndash Pasta
Qualquer que seja o procedimento efectuado como passo
final digitar um nome para a pasta e premir a tecla
Enter
Criaccedilatildeo de Pastas
Os iacutecones satildeo os pequenos objetos graacuteficos que se
encontram um pouco por toda a parte no ambiente de
janelas
No ambiente de trabalho por exemplo podemos encontrar
os seguintes iacutecones
Local onde
podes guardar de
forma organizada
subpastas e
ficheiros
Toda a informaccedilatildeo eacute
guardada sob a forma de
ficheiros Estes podem ser
de diferentes tipos
conforme o programa que
lhes estaacute associado
Forma mais
raacutepida de chegar
a programas
ficheiros pastas
impressorashellip
Os iacutecones
1 Seleciona o objeto que pretendes mover
2 Prime o botatildeo esquerdo do rato e arrasta-o ateacute
ao local de destino
3 Larga o botatildeo esquerdo do rato
Mover pastas ou ficheiros
1 Seleciona o objeto que pretendes copiar
3 Prime o botatildeo esquerdo do rato e simultaneamente a
tecla Ctrl
4 Larga o botatildeo esquerdo do rato
2 Arrasta o objeto ateacute ao local de destino
Copiar pastas ou ficheiros
1 Clica com o botatildeo direito do rato sobre o objecto a que
pretendes mudar o nome
2 Seleciona a opccedilatildeo Mudar o nome no menu de acesso
raacutepido3 Escreve o novo nome
Renomear Pastas ou Ficheiros
1 Clica com o botatildeo direito do rato sobre o objecto a eliminar
2 Seleciona no menu de acesso raacutepido a opccedilatildeo Eliminar ou
prime a tecla Delete
3 Clica sobre Sim para confirmar a eliminaccedilatildeo
Eliminar Pastas ou Ficheiros
1 Faz duplo clique sobre
2 Selecciona o objecto a recuperar
3 Prime o botatildeo direito do
rato e seleciona a opccedilatildeo
Restaurar
Ao recuperar um objecto (pasta ou ficheiro) ele vai
para o local de onde tinha sido eliminado
Recuperar Ficheiros ou Pastas
Os atalhos satildeo ligaccedilotildees diretas a unidades (disco disquete
ou CD-ROM) impressoras pastas programas ou ficheiros
do computador ou de uma rede (conjunto de computadores
ligados entre si)
Os atalhos distinguem-se dos restantes elementos pelo
siacutembolo que apresentam no canto inferior esquerdo da
imagem
Os Atalhos
Para criar atalhos escolher um dos seguintes
procedimentos
1 Clicar no ambiente de trabalho com o botatildeo direito do rato
e escolher a opccedilatildeo Novo ndash Atalho
Preencher a localizaccedilatildeo do item ficheiro ou pasta
escrevendo o caminho ou escolhendo-o a partir do botatildeo
Procurar
Clicar em Seguinte dar um nome ao atalho e premir
Criaccedilatildeo e eliminaccedilatildeo de atalhos
Para eliminar um atalho clicar sobre o objecto com o botatildeo
direito do rato e escolher a opccedilatildeo Eliminar do menu de
atalho Pode confirmar-se a eliminaccedilatildeo premindo o botatildeo
Eliminar atalho ou cancelar a operaccedilatildeo premindo o botatildeo
Cancelar
2 Clicar no objecto manter premida a tecla Ctrl e arrastaacute-
lo para o ambiente de trabalho
3 Abrir o menu de atalho sobre o objecto e escolher a
opccedilatildeo Enviar para o ambiente de trabalho (criar atalho)
Criaccedilatildeo e eliminaccedilatildeo de atalhos
Os comandos que permitem que se trabalhe com pastas e
atalhos satildeo (12)
Comandos com pastas e
atalhos
Para se trabalhar com discos disquetes ou CDrsquos o sistema
operativo permite aleacutem dos comandos jaacute estudados sobre
pastas atalhos e ficheiros a opccedilatildeo Formatar que prepara a
unidade para a gravaccedilatildeo de ficheiros eliminando o seu
conteuacutedo
Comandos com discos
Os ficheiros do Windows ou do Linux tecircm associada a
extensatildeo do programa (ou aplicaccedilatildeo) onde foram criados
Isto eacute facilmente perceptiacutevel pelo iacutecone que lhes estaacute
associado
Comandos com ficheiros
Estes satildeo alguns exemplos de ficheiros
Os comandos para trabalhar especificamente com
ficheiros isto eacute que ainda natildeo foram usados para pastas
e atalhos dependem do tipo de ficheiro
Os mais comuns satildeo (pressionando o botatildeo direito do rato
em cima do ficheiro)
Comandos com ficheiros
Menus
Caixas de diaacutelogo
Permitem efectuar como que um diaacutelogo com o
computador
Obter ajuda
Executar programas
Efectuando um duplo clique no iacutecone do
programa
Partindo do botatildeo
ou
Encerrar a sessatildeo
Configuraccedilatildeo do computador
Personalizar a Barra de Tarefas
Configuraccedilatildeo do computador
bull Painel de Controlo
Permite aceder a diversas opccedilotildees que
possibilitam a configuraccedilatildeo do aspecto e
das funcionalidades do computador bem
como adicionar ou remover programas e
configurar locais de rede ou contas de
utilizadores
Configuraccedilatildeo do computador
Painel de Controlo ndash como aceder
bull Clicar sobre o botatildeo
bull Seleccionar a opccedilatildeo Painel de Controlo
bull Escolher a opccedilatildeo pretendida
Configuraccedilatildeo do computador
Painel de Controlo
Configuraccedilatildeo do computador
Configuraccedilatildeo do computador
Pacotes de Software de
Produtividade Pessoal
Microsoft Office
Pacotes de Software de
Produtividade Pessoal
Outros pacotes
bull Sun Staroffice
bull OpenOffice
Utilitaacuterios do Sistema
Desfragmentador de disco ndash Desfragmenta os volumes para
que o computador trabalhe com maior rapidez e eficaacutecia
Coacutepia de seguranccedila ndash Arquiva dados para os proteger de
perdas acidentais
Limpeza de disco ndash Limpa ficheiros desnecessaacuterios em
disco
Utilitaacuterios do Sistema
Anti-viacuterus ndash Limpa viacuterus do sistema
Compactador de ficheiros ndash Compacta ficheiros e pastas de
forma a tornaacute-los mais pequenos
Firewall ndash Sistema de seguranccedila que actua como uma
fronteira protectora entre uma rede e o mundo exterior
Internet
A Internet ou apenas Net eacute uma rede
mundial de computadores ligados entre si
atraveacutes de linhas telefoacutenicas comuns linhas
de comunicaccedilatildeo privadas sateacutelites e outros
serviccedilos de telecomunicaccedilatildeo

Reconhecer os fatores de risco e as
precauccedilotildees a tomar quando se
trabalha com determinados
equipamentos tecnoloacutegicos
18
___________ TIC ndash Moacutedulo A
Conforto para os olhos
Quanto menor o brilho e os reflexos na ecratilde do monitor
maior o conforto para os olhos
19
___________ TIC ndash Moacutedulo A
De olho no ecratilde
A posiccedilatildeo do monitor eacute importante
para evitar problemas de coluna e
de fadiga ocular Ele deve estar
numa distacircncia de
aproximadamente 70 centiacutemetros
da face do utilizador ao niacutevel dos
olhos ou um pouco abaixo deles
20
___________ TIC ndash Moacutedulo A
Conforto para o corpo
Quando estaacute de peacute o seu peso eacute distribuiacutedo pela coluna
lombar favorecendo o equiliacutebrio do corpo Permanecendo
horas sentado sua coluna recebe uma dose de esforccedilo
extra Nesse caso procure manter a curva natural das
costas (em formato de S) Uma boa dica coloque um
travesseiro na parte inferior da coluna para ajustar a curva
lombar
21
___________ TIC ndash Moacutedulo A
Boa Circulaccedilatildeo
Digite com os braccedilos formando um acircngulo de 90 graus Isso
eacute importante para garantir a boa circulaccedilatildeo sanguiacutenea nos
membros superiores
22
___________ TIC ndash Moacutedulo A
No Chatildeo
Peacutes cruzados ou apoiados na ponta dos dedos favorecem
dores na parte inferior da coluna Apoie a planta dos peacutes
no chatildeo permitindo que eles fiquem retos Se a cadeira
for muito alta coloque livros ou outro tipo de apoio sob os
peacutes Lembre-se ainda de manter os joelhos flexionados
num acircngulo de 90 graus
23
___________ TIC ndash Moacutedulo A
Paragem Obrigatoacuteria
Eacute saudaacutevel estipular periacuteodos de descanso para a vista
Para cada 2 horas de trabalho recomenda-se um
intervalo de 15 minutos Quem trabalha todo o tempo
olhando para o ecratilde deve optar por uma pausa de 15
minutos em cada hora de serviccedilo
24
___________ TIC ndash Moacutedulo A
Passeios Esporaacutedicos
Por mais correta que seja sua postura a pressatildeo sobre os
discos lombares aumenta em ateacute 30 quando estamos
sentados Como natildeo existe uma foacutermula exata os
especialistas aconselham que cada profissional escolha a
postura que mais lhe agrade com coerecircncia eacute claro
Aliado a isso eles dizem que sentar de uma maneira
segura se resume em levantar-se de vez em quando
25
___________ TIC ndash Moacutedulo A
Teclados Ergonoacutemicos
Prefira os modelos com suporte de pulso que deve ser
grosso e almofadado e estar no mesmo niacutevel fiacutesico do
teclado nunca abaixo
26
___________ TIC ndash Moacutedulo A
Esforccedilo Repetitivo
Dores nas matildeos sensibilidade ao toque adormecimento e
formigamento dos dedos satildeo os principais sintomas de
lesotildees por esforccedilo repetitivo doenccedila croacutenica que atinge
ombros braccedilos pulsos e matildeos
27
___________ TIC ndash Moacutedulo A
Pernas Livres
Uma mesa de trabalho inadequada pode causar dores na
nuca nas costas e na cabeccedila Considere a utilizaccedilatildeo de um
moacutevel que permita bom espaccedilo para movimentaccedilatildeo das
pernas e ofereccedila altura suficiente para posicionar o teclado
de forma correta - aproximadamente 70 centiacutemetros do
chatildeo
28
___________ TIC ndash Moacutedulo A
Fadiga
Distancie seus olhos do monitor a cada 10 minutos
focalizando-os o mais longe possiacutevel durante 5 segundos
Esse procedimento minimiza a fadiga ocular
29
___________ TIC ndash Moacutedulo A
O Poder do Rato
Quando utilizamos o rato movimentamos os muacutesculos mais
fortes do ombro e dos braccedilos Por isso tenha cuidado ao
manusear o perifeacuterico Natildeo use forccedila para clicar ou mover o
rato mantenha o pulso numa posiccedilatildeo neutra altere a
postura das matildeos durante o trabalho
30
___________ TIC ndash Moacutedulo A
Luz
A iluminaccedilatildeo precisa ser controlada para
natildeo se sobrepor ao ecratilde ou produzir
reflexos indesejados Decirc preferecircncia aos
lustres com ajuste manual Confira se a
luminosidade estaacute adequada olhe para a
ecratilde do computador - natildeo pode haver
pontos de luz notaacuteveis atraacutes ou ao redor
dela
31
___________ TIC ndash Moacutedulo A
Atenccedilatildeo com a cabeccedila e o
pescoccedilo
As dores de coluna estatildeo muitas
vezes relacionadas com o mau
posicionamento da cabeccedila e do
pescoccedilo Para reduzir as lesotildees na
cabeccedila e no pescoccedilo evite torcecirc-
los ou sacudi-los de forma
repetitiva
32
___________ TIC ndash Moacutedulo A
Ambiente Agradaacutevel
Ao trabalhar evite o excesso de luz ambiente externa e o
brilho nas paredes proacuteximas ao computador e elimine os
reflexos na ecratilde do monitor
33
___________ TIC ndash Moacutedulo A
Digitar
Ao escrever evite realizar sempre o mesmo movimento com
as matildeos durante muito tempo procure realizar uma
digitaccedilatildeo suave conserve as matildeos retas
34
___________ TIC ndash Moacutedulo A
Humidade Calor
Muitos aparelhos natildeo foram concebidos para enfrentar
grandes doses de humidade ou calor Tente ter um ambiente
neutro
35
___________ TIC ndash Moacutedulo A
Trovoadas
Evite ter aparelhos muito sensiacuteveis (tais como plasmas
LCDrsquos portaacuteteis) ligados durante as trovoadas Por vezes os
edifiacutecios natildeo tecircm qualquer tipo de proteccedilatildeo e corre-se o
risco de queimar o aparelho Utilize sempre tomadas com
terra e de preferecircncia extensotildees com bototildees para ligar e
desligar
36
___________ TIC ndash Moacutedulo A
28012015 090828
___________ TIC ndash Moacutedulo A
ড় Ficha de Trabalhohellip
___________ TIC ndash Moacutedulo A
___________ TIC ndash Moacutedulo A
___________ TIC ndash Moacutedulo A
___________ TIC ndash Moacutedulo A
___________ TIC ndash Moacutedulo A
___________ TIC ndash Moacutedulo A
___________ TIC ndash Moacutedulo A
28012015 090828
___________ TIC ndash Moacutedulo A
ড় Ficha de Trabalhohellip
28012015 090828
_ Correccedilatildeo ficha de trabalho
28012015 090828
_ Correccedilatildeo ficha de trabalho
28012015 090828
_ Correccedilatildeo ficha de trabalho
28012015 090828
_ Correccedilatildeo ficha de trabalho
28012015 090828
_ Correccedilatildeo ficha de trabalho
28012015 090828
_ Correccedilatildeo ficha de trabalho
bull Pergunta 5
28012015 090828
___________ TIC ndash Moacutedulo A
___ O que eacute a Informaacutetica
Informaccedilatildeo Automaacutetica
Informaacutetica
Tratamento ou processamento da
informaccedilatildeo de forma automaacutetica
____ O que eacute a Informaccedilatildeo
Luiacutesa 10 TIC Escola 9Ano
Informaccedilatildeo eacute a mensagem que se
obteacutem quando se processam
organizam os dados
A Luiacutesa anda no 9ordm na Escola e tirou 10 na
disciplina de TIC
____________ Informaccedilatildeo
Dados Satildeo designaccedilotildees de entidades
que constituem a informaccedilatildeo
Ex Objetos siacutembolos factos noccedilotildees hellip
Digital Tudo o que podemos aceder
atraveacutes do computador e que se
encontra sobre a forma de zeros e uns
__ Aacutereas de aplicaccedilatildeo das TIC
ndash Maacutequina que serve para receber
e processar dados gerando informaccedilatildeo
Computador
ndash ramo das TIC que
se ocupa do funcionamento
de um escritoacuterio em todas as
suas vertentes e em todas as
suas capacidades
Buroacutetica
__ Aacutereas de aplicaccedilatildeo das TIC
ndash ramo das TIC que se ocupa da CasaDomoacutetica
__ Aacutereas de aplicaccedilatildeo das TIC
ndash eacute a ciecircncia que
pretende medir de forma
digital caracteriacutesticas fiacutesicas
ou entatildeo comportamentos
originais de cada ser humano
para o poder identificar
Biometria
__ Aacutereas de aplicaccedilatildeo das TIC
Interaccedilatildeo estabelecida entre
dois intervenientes que transmitem e
permutam informaccedilatildeo
Comunicaccedilatildeo
__ Aacutereas de aplicaccedilatildeo das TIC
Linha telefoacutenica convencional
RDIS ndash Rede Digital com Integraccedilatildeo de Serviccedilos
Cabo de Fibra Oacuteptica
ADSL ndash Asymmetric Digital Subscriber Line
FWA ndash Fixed Wireless Access
Sateacutelite
__ Aacutereas de aplicaccedilatildeo das TIC
__ Comunicaccedilatildeo - Telemaacutetica
Telecomunicaccedilotildees Informaacutetica
Telemaacutetica
Intervenccedilatildeo de
meios informaacuteticos no controlo de
mecanismos e processos industriais
Controlo e automaccedilatildeo
__ Aacutereas de aplicaccedilatildeo das TIC
_Estrutura de um sistema informaacutetico
parte fiacutesica do computador
parte loacutegica do computador
(programas)
Hardware
Software
_______________ Hardware
Perifeacutericos de
Saiacuteda (Output)
CPU
Registos
Internos
Unidade Aritmeacutetica
e Loacutegica
Perifeacutericos de
Entrada (Input)
Memoacuterias Auxiliares
Unidade de
Controlo
Entrada
Unidade
de
Controlo
(UC)
Unidade
Aritmeacutetica
e Loacutegica
(ALU)
Memoacuteria
Saiacuteda
Unidade Central de Processamento (CPU)
__ Estrutura do Sistema Informaacutetico
Hardware
Parte fiacutesica do computador
Software
Parte loacutegica do computador
Conjunto de programas que residem no
computador e que satildeo responsaacuteveis pelo
seu funcionamento
__ Estrutura do Sistema Informaacutetico
________________ Software
Constitui a parte loacutegica de um sistema informaacutetico
Tipos de Software
Sistema
Fundamental para o
funcionamento do
computador ndash Sistema
Operativo
Aplicaccedilatildeo
Programas especiacuteficos
usados pelos utilizadores
para a realizaccedilatildeo de
algumas tarefas
Os dispositivos ou perifeacutericos permitem a
comunicaccedilatildeo entre o computador e o exterior
Tipos de dispositivos
bull Entrada (input)
bull Saiacuteda (output)
bull Entrada e Saiacuteda (inputoutput)
____ Dispositivos de entrada e saiacuteda
Dispositivos de Entrada (input)
Teclado
RatoScanner
Leitor de coacutedigo
de barras
Permitem que o utilizador envie
informaccedilatildeo para o computador
____ Dispositivos de entrada e saiacuteda
Dispositivos de Saiacuteda (output)
Permitem enviar informaccedilatildeo do
computador para o exterior
Plotter
Ecratilde ou
Monitor
Impressora
Colunas
____ Dispositivos de entrada e saiacuteda
Dispositivos de EntradaSaiacuteda (inputoutput)
Permitem efetuar a entrada e saiacuteda de
dados
Modems
Drives
Placa de
Rede
Monitor
Taacutectil
____ Dispositivos de entrada e saiacuteda
Memoacuterias
Capacidade de armazenamento de informaccedilatildeo
Memoacuteria Principal (Central ou Primaacuteria)
Memoacuteria Secundaacuteria (Auxiliar ou de Massa)
Tipos de
Memoacuterias
________________ Memoacuterias
Eacute uma memoacuteria de leitura e
escrita onde o acesso agrave
informaccedilatildeo eacute feito
aleatoriamente
Eacute volaacutetil pois perde toda a
informaccedilatildeo quando o computador
eacute desligado
________________ Memoacuterias
ROM
Eacute uma memoacuteria que apenas pode ser lida
Read Only Memory
________________ Memoacuterias
Utilizada para o armazenamento
dos dados mais requisitados pelo
processador evitando assim ler
ou escrever diretamente na
memoacuteria RAM
________________ Memoacuterias
Discos Oacutepticos
Bandas magneacuteticas e tapes
________________ Memoacuterias
________________ Memoacuterias
Informaccedilatildeo digital e unidades
de informaccedilatildeo digital
1 Bit
Eacute a menor unidade de informaccedilatildeo utilizada
no sistema informaacutetico
Eacute representado por 0 ou 1
1 Byte
Eacute um conjunto de 8 bits
Unidade Siacutembolo Relaccedilatildeo com o byte
Quilobyte 1 KB 1024 Bytes
(210 bytes)
Megabyte 1 MB 1024 KBytes
(220 bytes)
Gigabyte 1 GB 1024 MBytes
(230 bytes)
Terabyte 1 TB 1024 GBytes
(240 bytes)
Informaccedilatildeo digital e unidades
de informaccedilatildeo digitalMuacuteltiplos do Byte
28012015 090829
___________ TIC ndash Moacutedulo A
ড় Ficha de Trabalhohellip
28012015 090829
_ Correccedilatildeo ficha de trabalho
28012015 090829
___________ TIC ndash Moacutedulo A
28012015 090829
_________________ Teclado
28012015 090829
_________________ Teclado
Teclas de Apoio (fundo amarelo)
28012015 090829
_________________ Teclado
28012015 090829
_________________ Teclado
ড় Ficha de Trabalhohellip
28012015 090829
_ Correccedilatildeo ficha de trabalho
28012015 090829
_ Correccedilatildeo ficha de trabalho
1 Esc ou Escape 8 Barra de Espaccedilos
2 Tab ou Tabulaccedilatildeo 9 Alt Gr
3 Caps Lock ou
Maiuacutesculas
10 Menu raacutepido
4 Shift 11 Setas Dir Esq Cima ou
Baixo
5 CTRL ou Control 12 Enter
6 Windows 13 Backspace ou Retrocesso
7 Alt 14 F1 ou Ajuda
28012015 090829
_ Correccedilatildeo ficha de trabalho
28012015 090829
_ Correccedilatildeo ficha de trabalho
28012015 090829
_ Correccedilatildeo ficha de trabalho
28012015 090829
_ Correccedilatildeo ficha de trabalho
28012015 090829
_ Correccedilatildeo ficha de trabalho
28012015 090829
___________________ Rato
Tipos de Ratos
28012015 090829
_________________ Teclado
ড় Ficha de Trabalhohellip
28012015 090829
___________ TIC ndash Moacutedulo A
Podem encontrar-se menus em dois locais distintos
bull (A) a partir do menu INICIAR agrupando outros menus
programas ou ficheiros
bull (B) nas janelas agrupando comandos em categorias
distintas
Os Menus
1 Clica sobre
2 Selecciona a opccedilatildeo Todos os
programas
3 Clica sobre o nome
do programa a
executar
OU
Faz duplo clique com o rato sobre o
atalho para o programa se este
existir no Ambiente de trabalho
Abrir um programa
Para abrir o Explorador do Windows executar uma
das seguintes opccedilotildees
bull
bull escolher
bull clicar no iacutecone do ambiente de trabalho
laquoComputadorraquo ou em INICIAR ndash Computador
Iniciar um programa de gestatildeo
de ficheiros em ambiente
graacuteficobull clicar com o botatildeo direito do
rato sobre o menu INICIAR e
escolher Explorar ndash o Windows
abre uma janela que mostra o
conteuacutedo da pasta menu
INICIAR
Estrutura
hieraacuterqui
ca de
pastas e
subpastas
Past
a
Document
o ou
ficheiro
Sinal
indica que
a pasta
conteacutem
O explorador do Windows
Modos de Visualizaccedilatildeo
O botatildeo Vistas
permite escolher o
modo de
visualizaccedilatildeo das
pastas e dos
ficheiros
As caixas de diaacutelogo satildeo janelas secundaacuterias com bototildees
e vaacuterios tipos de opccedilotildees atraveacutes dos quais o utilizador
pode executar um determinado comando ou tarefa
As caixas de diaacutelogo
Um Sistema Operativo de interface graacutefico como o
Windows Vista inclui inuacutemeras formas de ajudar o
utilizador sempre que lhe surjam duacutevidas sobre como
executar determinada tarefa
As operaccedilotildees baacutesicas do sistema
operativo
O Windows permite configurar o
computador de vaacuterias maneiras
quer atraveacutes do Painel de controlo
quer por via da barra de tarefas
Configuraccedilatildeo do computador
com o Sistema Operativo de
Ambiente Graacutefico
Abrindo um menu de atalho com um clique no botatildeo direito
do rato sobre a barra de tarefas e escolhendo
laquoPropriedadesraquo podes personalizar a barra de tarefas o
menu iniciar a aacuterea de notificaccedilatildeo e a barra de
ferramentas
A barra de tarefas
Para abrir o Painel de
controlo clicar em
INICIAR ndash Painel de
controlo
Painel de Controlo
Aspeto e Personalizaccedilatildeo permite
escolher um tema um fundo para o
ambiente de trabalho uma proteccedilatildeo de
ecratilde o aspeto das janelas e bototildees a
resoluccedilatildeo e a qualidade da cor do
monitor
Painel de Controlo
Rede e Internet permite criar novas
ligaccedilotildees de rede domeacutestica ou
configurar uma rede para um escritoacuterio
pequeno bem como configurar-se as
opccedilotildees da Internet ao niacutevel da
seguranccedila privacidade ligaccedilotildees etcProgramas permite alterar ou remover
programas e componentes do Windows
Painel de Controlo
Rede e Internet permite criar novas
ligaccedilotildees de rede domeacutestica ou
configurar uma rede para um escritoacuterio
pequeno bem como configurar-se as
opccedilotildees da Internet ao niacutevel da
seguranccedila privacidade ligaccedilotildees etc
Painel de Controlo
Programas permite alterar ou remover
programas e componentes do Windows
Painel de Controlo
Selecionando Desempenho e
Manutenccedilatildeo podem ver-se informaccedilotildees
baacutesicas sobre o computador ajustar
efeitos visuais libertar espaccedilo no disco
do computador efetuar coacutepias de
seguranccedila dos dados e reorganizar os
itens no disco para que os programas
funcionem melhor
Painel de Controlo
Seleccionar Hardware e Som para
adicionar novas impressoras locais ou
de rede configurar Game controllerrsquos
opccedilotildees de telefone e modem rato
teclado scannerrsquos e cacircmaras etc
ajustar o volume do sistema modificar o
esquema de som e as definiccedilotildees do
altifalante
Painel de Controlo
Contas de utilizadores e
Seguranccedila Familiar permite
alterar ou criar contas de
utilizadores
Painel de Controlo
A opccedilatildeo Reloacutegio Idioma e Regiatildeo
permite alterar a data e a hora e as
opccedilotildees regionais bem como o
Idioma
Painel de Controlo
Em Facilidade de Acesso eacute possiacutevel
ajustar o contraste para o texto e
cores do ecratilde e configurar o Windows
para trabalhar de acordo com
necessidades especiacuteficas de visatildeo
audiccedilatildeo e mobilidade
Painel de Controlo
Aleacutem dos programas incluiacutedos no Windows o sistema
operativo permite instalar outros programas das mais
diversas categorias programas para criar viacutedeos como o
Adobe Premiere para trabalhar com imagens como o Adobe
Photoshop ou o JASC Paint Shop Pro para fazer gestatildeo de
dados como o Oracle etc
Iniciaccedilatildeo ao pacote de software
de produtividade pessoal
Os acessoacuterios do Windows satildeo
programas que permitem escrever
textos simples efetuar caacutelculos
criar ou editar imagens etc
Para se aceder aos acessoacuterios
abrir INICIAR ndash Todos os
programas ndash Acessoacuterios
Iniciaccedilatildeo ao pacote de software de
produtividade pessoal
O Bloco de notas eacute um editor de texto muito simples que
permite digitar texto e aplicar-lhe um uacutenico tipo de letra ou
tamanho Pode servir para escrever textos simples mas
tambeacutem como editor de coacutedigo HTML para criar paacuteginas
Web Os ficheiros ficam guardados com a extensatildeo txt
O Bloco de Notas
O programa de desenho do Windows eacute o Paint
Este programa permite criar desenhos simples e editar
imagens digitalizadas
O programa de desenho
O WordPad eacute o processador de texto do Windows
Permite aplicar formataccedilotildees simples como tipo tamanho
estilo e cor do tipo de letra e ainda alinhamentos e
numeraccedilotildees Trata-se em certo sentido de uma versatildeo
menos sofisticada do Word
O processador de texto
A calculadora predefinida do Windows eacute uma
laquomaacutequinaraquo que efetua caacutelculos Para caacutelculos mais
elaborados clicar no menu VER ndash Cientiacutefica
A calculadora
Os utilitaacuterios satildeo programas que servem para executar
tarefas como fazer coacutepias de seguranccedila desfragmentar e
limpar o disco compactar ficheiros evitar que os viacuterus
contaminem o nosso computador etc
Utilitaacuterios
Para se aceder aos utilitaacuterios de sistema clicar em
INICIAR ndash Todos os programas ndash Acessoacuterios ndash
Ferramentas do sistema
Os utilitaacuterios do Sistema
O Windows possui outros utilitaacuterios aleacutem das ferramentas do
sistema como o compactador de ficheiros
Para correr antiviacuterus ou bloquear o acesso ao computador
por parte de pessoas indesejadas ou o acesso a sites
especiacuteficos atraveacutes de uma firewall eacute necessaacuterio adquirir
programas como o Panda Antiviacuterus o Norton Antiviacuterus o
McAfee Antiviacuterus etc
Outros utilitaacuterios
A compactaccedilatildeo permite que as pastas e os ficheiros
ocupem menos espaccedilo Desta forma libertam-se os discos
e torna-se mais praacutetico transportar ou enviar informaccedilatildeo
pela Internet
Para compactar ou comprimir uma pasta ou ficheiro clicar
com o botatildeo direito do rato sobre a pasta ou ficheiro e
selecionar Enviar para ndash Pasta comprimida (zipada)
Compactador de ficheiros
O resultado da compactaccedilatildeo eacute uma pasta ou um ficheiro
com o mesmo nome do original mas com um iacutecone que
simboliza que se trata de um objeto comprimido
Os ficheiros podem ser abertos a partir de pastas
comprimidas sem serem previamente descomprimidos
Compactador de ficheiros
Encerramento do Ambiente de
TrabalhoPara encerrar o computador escolha INICIAR ndash Encerrar
Nota Este comando aleacutem de fornecer a opccedilatildeo Encerrar
tambeacutem permite ativar os modos Suspender Hibernar
Reiniciar Bloquear Terminar Sessatildeo e Mudar de
Utilizador
O Sistema Operativo (SO) eacute o conjunto de
programas fundamentais que permitem que o
computador funcione e comunique com o exterior
Um Sistema Operativo com ambiente graacutefico
como o Windows Vista por exemplo permite ao
utilizador trabalhar num ambiente agradaacutevel de
faacutecil utilizaccedilatildeo
Sistema Operativo em Ambiente
Graacutefico
Quando um computador
em que trabalham vaacuterios
utilizadores eacute ligado eacute
necessaacuterio fazer login
mediante a escolha do
nome de utilizador e a
introduccedilatildeo da respectiva
palavra-passe
Iniciaccedilatildeo
A interface de utilizador permite com o uso do rato e do
teclado abrir menus executar programas trabalhar nas
aplicaccedilotildees configurar o ambiente de trabalho etc
Os elementos baacutesicos de interface
do utilizador
O ambiente de trabalho (desktop) do Windows pode ser personalizado
para ter diferentes fundos cores etc No entanto o seu conteuacutedo eacute
sempre o mesmo a aacuterea de trabalho onde se abrem as janelas os menus
e as caixas de diaacutelogo
Iacutecones
Siacutembolos de
programas e
atalhos de acesso
raacutepido a ficheiros
pastas e
programas
Aacuterea de
Trabalho
Local onde se
encontram os
iacutecones
Barra de Tarefas
Conteacutem alguns
iacutecones de atalhos e
de identificaccedilatildeo de
programas ativos
O ambiente de trabalho
A barra de tarefas normalmente situada na parte
inferior do Ambiente de Trabalho conteacutem o
botatildeomenu INICIAR atalhos para aceder
rapidamente a programas o controlo do volume
(som) o estado da impressora os bototildees que
representam as janelas minimizadas dos
programas com que estamos a trabalhar
Barra de Tarefas
Botatildeo Iniciar
Acesso agrave
janela de
programas
Iacutecones de acesso
raacutepido
Acesso automaacutetico ao
programa que
representam
Programas Abertos
Nomes de todos os
programas que
estatildeo a ser usados
e cujas janelas
estatildeo minimizadas
Aacuterea de Aviso
Iacutecones que
representam os
programas que estatildeo
na memoacuteria
Barra de Tarefas
As janelas satildeo as aacutereas do ambiente onde se abrem os
programas do computador
A loacutegica do sistema operativo Windows eacute precisamente
uma loacutegica de janelas
As Janelas
Qualquer janela do Windows apresenta os
elementos assinalados
1 - Bototildees anterior ou
seguinte
2 - Barra de endereccedilos
3 - Caixa de pesquisa
4 - Bototildees minimizar
maximizar e fechar
5 - Barra de menus
6 - Barra de
ferramentas base
7 - Painel de navegaccedilatildeo
8 - Barra de
deslocamento vertical
9 - Painel principal da
janela
10 - Painel de detalhes
As Janelas
Barra de
TiacutetuloBarra de
Menus
Barra de Ferramentas
Padratildeo
Barra de EndereccedilosBotatildeo de MinimizarBotatildeo de MaximizarBotatildeo de FecharBarra do ExploradorAacuterea de IacuteconesBarra de EstadoBarras de
Deslocamento
Sobreposiccedilatildeo e movimentaccedilatildeo de
janelas
No Windows podes abrir vaacuterias janelas em simultacircneo
Estas aparecem sobrepostas no Ambiente de Trabalho
Para alterar a janela
ativa basta clicar com
o rato sobre a nova
janelaPara mudar uma
janela de local basta
clicar com o rato na
barra de titulo e
arrastaacute-la para o local
de destino
As Janelas
Elementos baacutesicos da interface de utilizador
Iacutecones
Siacutembolos que representam pastas ficheiros ou
atalhos
Pastas Ficheiros Atalhos
Pastas Ficheiros Atalhos
Ficheiros
Toda a informaccedilatildeo eacute armazenada sob a
forma de ficheiros
Como criar ficheiros
As pastas satildeo usadas para organizar os assuntos
ou programas do computador
Dentro de uma pasta podem encontrar-se outras
pastas ou ficheiros
As Pastas
Pastas
Guardam de forma organizada ficheiros ou
outras pastas
Como criar pastas
A criaccedilatildeo de pastas pode ser feita de uma das seguintes
formas
1 Na barra de ferramentas base clicar no menu
Organizar e escolher Nova pasta
2 Clicar no botatildeo direito do rato numa zona livre do
ambiente de trabalho ou qualquer outra pasta e escolher
Novo ndash Pasta
Qualquer que seja o procedimento efectuado como passo
final digitar um nome para a pasta e premir a tecla
Enter
Criaccedilatildeo de Pastas
Os iacutecones satildeo os pequenos objetos graacuteficos que se
encontram um pouco por toda a parte no ambiente de
janelas
No ambiente de trabalho por exemplo podemos encontrar
os seguintes iacutecones
Local onde
podes guardar de
forma organizada
subpastas e
ficheiros
Toda a informaccedilatildeo eacute
guardada sob a forma de
ficheiros Estes podem ser
de diferentes tipos
conforme o programa que
lhes estaacute associado
Forma mais
raacutepida de chegar
a programas
ficheiros pastas
impressorashellip
Os iacutecones
1 Seleciona o objeto que pretendes mover
2 Prime o botatildeo esquerdo do rato e arrasta-o ateacute
ao local de destino
3 Larga o botatildeo esquerdo do rato
Mover pastas ou ficheiros
1 Seleciona o objeto que pretendes copiar
3 Prime o botatildeo esquerdo do rato e simultaneamente a
tecla Ctrl
4 Larga o botatildeo esquerdo do rato
2 Arrasta o objeto ateacute ao local de destino
Copiar pastas ou ficheiros
1 Clica com o botatildeo direito do rato sobre o objecto a que
pretendes mudar o nome
2 Seleciona a opccedilatildeo Mudar o nome no menu de acesso
raacutepido3 Escreve o novo nome
Renomear Pastas ou Ficheiros
1 Clica com o botatildeo direito do rato sobre o objecto a eliminar
2 Seleciona no menu de acesso raacutepido a opccedilatildeo Eliminar ou
prime a tecla Delete
3 Clica sobre Sim para confirmar a eliminaccedilatildeo
Eliminar Pastas ou Ficheiros
1 Faz duplo clique sobre
2 Selecciona o objecto a recuperar
3 Prime o botatildeo direito do
rato e seleciona a opccedilatildeo
Restaurar
Ao recuperar um objecto (pasta ou ficheiro) ele vai
para o local de onde tinha sido eliminado
Recuperar Ficheiros ou Pastas
Os atalhos satildeo ligaccedilotildees diretas a unidades (disco disquete
ou CD-ROM) impressoras pastas programas ou ficheiros
do computador ou de uma rede (conjunto de computadores
ligados entre si)
Os atalhos distinguem-se dos restantes elementos pelo
siacutembolo que apresentam no canto inferior esquerdo da
imagem
Os Atalhos
Para criar atalhos escolher um dos seguintes
procedimentos
1 Clicar no ambiente de trabalho com o botatildeo direito do rato
e escolher a opccedilatildeo Novo ndash Atalho
Preencher a localizaccedilatildeo do item ficheiro ou pasta
escrevendo o caminho ou escolhendo-o a partir do botatildeo
Procurar
Clicar em Seguinte dar um nome ao atalho e premir
Criaccedilatildeo e eliminaccedilatildeo de atalhos
Para eliminar um atalho clicar sobre o objecto com o botatildeo
direito do rato e escolher a opccedilatildeo Eliminar do menu de
atalho Pode confirmar-se a eliminaccedilatildeo premindo o botatildeo
Eliminar atalho ou cancelar a operaccedilatildeo premindo o botatildeo
Cancelar
2 Clicar no objecto manter premida a tecla Ctrl e arrastaacute-
lo para o ambiente de trabalho
3 Abrir o menu de atalho sobre o objecto e escolher a
opccedilatildeo Enviar para o ambiente de trabalho (criar atalho)
Criaccedilatildeo e eliminaccedilatildeo de atalhos
Os comandos que permitem que se trabalhe com pastas e
atalhos satildeo (12)
Comandos com pastas e
atalhos
Para se trabalhar com discos disquetes ou CDrsquos o sistema
operativo permite aleacutem dos comandos jaacute estudados sobre
pastas atalhos e ficheiros a opccedilatildeo Formatar que prepara a
unidade para a gravaccedilatildeo de ficheiros eliminando o seu
conteuacutedo
Comandos com discos
Os ficheiros do Windows ou do Linux tecircm associada a
extensatildeo do programa (ou aplicaccedilatildeo) onde foram criados
Isto eacute facilmente perceptiacutevel pelo iacutecone que lhes estaacute
associado
Comandos com ficheiros
Estes satildeo alguns exemplos de ficheiros
Os comandos para trabalhar especificamente com
ficheiros isto eacute que ainda natildeo foram usados para pastas
e atalhos dependem do tipo de ficheiro
Os mais comuns satildeo (pressionando o botatildeo direito do rato
em cima do ficheiro)
Comandos com ficheiros
Menus
Caixas de diaacutelogo
Permitem efectuar como que um diaacutelogo com o
computador
Obter ajuda
Executar programas
Efectuando um duplo clique no iacutecone do
programa
Partindo do botatildeo
ou
Encerrar a sessatildeo
Configuraccedilatildeo do computador
Personalizar a Barra de Tarefas
Configuraccedilatildeo do computador
bull Painel de Controlo
Permite aceder a diversas opccedilotildees que
possibilitam a configuraccedilatildeo do aspecto e
das funcionalidades do computador bem
como adicionar ou remover programas e
configurar locais de rede ou contas de
utilizadores
Configuraccedilatildeo do computador
Painel de Controlo ndash como aceder
bull Clicar sobre o botatildeo
bull Seleccionar a opccedilatildeo Painel de Controlo
bull Escolher a opccedilatildeo pretendida
Configuraccedilatildeo do computador
Painel de Controlo
Configuraccedilatildeo do computador
Configuraccedilatildeo do computador
Pacotes de Software de
Produtividade Pessoal
Microsoft Office
Pacotes de Software de
Produtividade Pessoal
Outros pacotes
bull Sun Staroffice
bull OpenOffice
Utilitaacuterios do Sistema
Desfragmentador de disco ndash Desfragmenta os volumes para
que o computador trabalhe com maior rapidez e eficaacutecia
Coacutepia de seguranccedila ndash Arquiva dados para os proteger de
perdas acidentais
Limpeza de disco ndash Limpa ficheiros desnecessaacuterios em
disco
Utilitaacuterios do Sistema
Anti-viacuterus ndash Limpa viacuterus do sistema
Compactador de ficheiros ndash Compacta ficheiros e pastas de
forma a tornaacute-los mais pequenos
Firewall ndash Sistema de seguranccedila que actua como uma
fronteira protectora entre uma rede e o mundo exterior
Internet
A Internet ou apenas Net eacute uma rede
mundial de computadores ligados entre si
atraveacutes de linhas telefoacutenicas comuns linhas
de comunicaccedilatildeo privadas sateacutelites e outros
serviccedilos de telecomunicaccedilatildeo

Conforto para os olhos
Quanto menor o brilho e os reflexos na ecratilde do monitor
maior o conforto para os olhos
19
___________ TIC ndash Moacutedulo A
De olho no ecratilde
A posiccedilatildeo do monitor eacute importante
para evitar problemas de coluna e
de fadiga ocular Ele deve estar
numa distacircncia de
aproximadamente 70 centiacutemetros
da face do utilizador ao niacutevel dos
olhos ou um pouco abaixo deles
20
___________ TIC ndash Moacutedulo A
Conforto para o corpo
Quando estaacute de peacute o seu peso eacute distribuiacutedo pela coluna
lombar favorecendo o equiliacutebrio do corpo Permanecendo
horas sentado sua coluna recebe uma dose de esforccedilo
extra Nesse caso procure manter a curva natural das
costas (em formato de S) Uma boa dica coloque um
travesseiro na parte inferior da coluna para ajustar a curva
lombar
21
___________ TIC ndash Moacutedulo A
Boa Circulaccedilatildeo
Digite com os braccedilos formando um acircngulo de 90 graus Isso
eacute importante para garantir a boa circulaccedilatildeo sanguiacutenea nos
membros superiores
22
___________ TIC ndash Moacutedulo A
No Chatildeo
Peacutes cruzados ou apoiados na ponta dos dedos favorecem
dores na parte inferior da coluna Apoie a planta dos peacutes
no chatildeo permitindo que eles fiquem retos Se a cadeira
for muito alta coloque livros ou outro tipo de apoio sob os
peacutes Lembre-se ainda de manter os joelhos flexionados
num acircngulo de 90 graus
23
___________ TIC ndash Moacutedulo A
Paragem Obrigatoacuteria
Eacute saudaacutevel estipular periacuteodos de descanso para a vista
Para cada 2 horas de trabalho recomenda-se um
intervalo de 15 minutos Quem trabalha todo o tempo
olhando para o ecratilde deve optar por uma pausa de 15
minutos em cada hora de serviccedilo
24
___________ TIC ndash Moacutedulo A
Passeios Esporaacutedicos
Por mais correta que seja sua postura a pressatildeo sobre os
discos lombares aumenta em ateacute 30 quando estamos
sentados Como natildeo existe uma foacutermula exata os
especialistas aconselham que cada profissional escolha a
postura que mais lhe agrade com coerecircncia eacute claro
Aliado a isso eles dizem que sentar de uma maneira
segura se resume em levantar-se de vez em quando
25
___________ TIC ndash Moacutedulo A
Teclados Ergonoacutemicos
Prefira os modelos com suporte de pulso que deve ser
grosso e almofadado e estar no mesmo niacutevel fiacutesico do
teclado nunca abaixo
26
___________ TIC ndash Moacutedulo A
Esforccedilo Repetitivo
Dores nas matildeos sensibilidade ao toque adormecimento e
formigamento dos dedos satildeo os principais sintomas de
lesotildees por esforccedilo repetitivo doenccedila croacutenica que atinge
ombros braccedilos pulsos e matildeos
27
___________ TIC ndash Moacutedulo A
Pernas Livres
Uma mesa de trabalho inadequada pode causar dores na
nuca nas costas e na cabeccedila Considere a utilizaccedilatildeo de um
moacutevel que permita bom espaccedilo para movimentaccedilatildeo das
pernas e ofereccedila altura suficiente para posicionar o teclado
de forma correta - aproximadamente 70 centiacutemetros do
chatildeo
28
___________ TIC ndash Moacutedulo A
Fadiga
Distancie seus olhos do monitor a cada 10 minutos
focalizando-os o mais longe possiacutevel durante 5 segundos
Esse procedimento minimiza a fadiga ocular
29
___________ TIC ndash Moacutedulo A
O Poder do Rato
Quando utilizamos o rato movimentamos os muacutesculos mais
fortes do ombro e dos braccedilos Por isso tenha cuidado ao
manusear o perifeacuterico Natildeo use forccedila para clicar ou mover o
rato mantenha o pulso numa posiccedilatildeo neutra altere a
postura das matildeos durante o trabalho
30
___________ TIC ndash Moacutedulo A
Luz
A iluminaccedilatildeo precisa ser controlada para
natildeo se sobrepor ao ecratilde ou produzir
reflexos indesejados Decirc preferecircncia aos
lustres com ajuste manual Confira se a
luminosidade estaacute adequada olhe para a
ecratilde do computador - natildeo pode haver
pontos de luz notaacuteveis atraacutes ou ao redor
dela
31
___________ TIC ndash Moacutedulo A
Atenccedilatildeo com a cabeccedila e o
pescoccedilo
As dores de coluna estatildeo muitas
vezes relacionadas com o mau
posicionamento da cabeccedila e do
pescoccedilo Para reduzir as lesotildees na
cabeccedila e no pescoccedilo evite torcecirc-
los ou sacudi-los de forma
repetitiva
32
___________ TIC ndash Moacutedulo A
Ambiente Agradaacutevel
Ao trabalhar evite o excesso de luz ambiente externa e o
brilho nas paredes proacuteximas ao computador e elimine os
reflexos na ecratilde do monitor
33
___________ TIC ndash Moacutedulo A
Digitar
Ao escrever evite realizar sempre o mesmo movimento com
as matildeos durante muito tempo procure realizar uma
digitaccedilatildeo suave conserve as matildeos retas
34
___________ TIC ndash Moacutedulo A
Humidade Calor
Muitos aparelhos natildeo foram concebidos para enfrentar
grandes doses de humidade ou calor Tente ter um ambiente
neutro
35
___________ TIC ndash Moacutedulo A
Trovoadas
Evite ter aparelhos muito sensiacuteveis (tais como plasmas
LCDrsquos portaacuteteis) ligados durante as trovoadas Por vezes os
edifiacutecios natildeo tecircm qualquer tipo de proteccedilatildeo e corre-se o
risco de queimar o aparelho Utilize sempre tomadas com
terra e de preferecircncia extensotildees com bototildees para ligar e
desligar
36
___________ TIC ndash Moacutedulo A
28012015 090828
___________ TIC ndash Moacutedulo A
ড় Ficha de Trabalhohellip
___________ TIC ndash Moacutedulo A
___________ TIC ndash Moacutedulo A
___________ TIC ndash Moacutedulo A
___________ TIC ndash Moacutedulo A
___________ TIC ndash Moacutedulo A
___________ TIC ndash Moacutedulo A
___________ TIC ndash Moacutedulo A
28012015 090828
___________ TIC ndash Moacutedulo A
ড় Ficha de Trabalhohellip
28012015 090828
_ Correccedilatildeo ficha de trabalho
28012015 090828
_ Correccedilatildeo ficha de trabalho
28012015 090828
_ Correccedilatildeo ficha de trabalho
28012015 090828
_ Correccedilatildeo ficha de trabalho
28012015 090828
_ Correccedilatildeo ficha de trabalho
28012015 090828
_ Correccedilatildeo ficha de trabalho
bull Pergunta 5
28012015 090828
___________ TIC ndash Moacutedulo A
___ O que eacute a Informaacutetica
Informaccedilatildeo Automaacutetica
Informaacutetica
Tratamento ou processamento da
informaccedilatildeo de forma automaacutetica
____ O que eacute a Informaccedilatildeo
Luiacutesa 10 TIC Escola 9Ano
Informaccedilatildeo eacute a mensagem que se
obteacutem quando se processam
organizam os dados
A Luiacutesa anda no 9ordm na Escola e tirou 10 na
disciplina de TIC
____________ Informaccedilatildeo
Dados Satildeo designaccedilotildees de entidades
que constituem a informaccedilatildeo
Ex Objetos siacutembolos factos noccedilotildees hellip
Digital Tudo o que podemos aceder
atraveacutes do computador e que se
encontra sobre a forma de zeros e uns
__ Aacutereas de aplicaccedilatildeo das TIC
ndash Maacutequina que serve para receber
e processar dados gerando informaccedilatildeo
Computador
ndash ramo das TIC que
se ocupa do funcionamento
de um escritoacuterio em todas as
suas vertentes e em todas as
suas capacidades
Buroacutetica
__ Aacutereas de aplicaccedilatildeo das TIC
ndash ramo das TIC que se ocupa da CasaDomoacutetica
__ Aacutereas de aplicaccedilatildeo das TIC
ndash eacute a ciecircncia que
pretende medir de forma
digital caracteriacutesticas fiacutesicas
ou entatildeo comportamentos
originais de cada ser humano
para o poder identificar
Biometria
__ Aacutereas de aplicaccedilatildeo das TIC
Interaccedilatildeo estabelecida entre
dois intervenientes que transmitem e
permutam informaccedilatildeo
Comunicaccedilatildeo
__ Aacutereas de aplicaccedilatildeo das TIC
Linha telefoacutenica convencional
RDIS ndash Rede Digital com Integraccedilatildeo de Serviccedilos
Cabo de Fibra Oacuteptica
ADSL ndash Asymmetric Digital Subscriber Line
FWA ndash Fixed Wireless Access
Sateacutelite
__ Aacutereas de aplicaccedilatildeo das TIC
__ Comunicaccedilatildeo - Telemaacutetica
Telecomunicaccedilotildees Informaacutetica
Telemaacutetica
Intervenccedilatildeo de
meios informaacuteticos no controlo de
mecanismos e processos industriais
Controlo e automaccedilatildeo
__ Aacutereas de aplicaccedilatildeo das TIC
_Estrutura de um sistema informaacutetico
parte fiacutesica do computador
parte loacutegica do computador
(programas)
Hardware
Software
_______________ Hardware
Perifeacutericos de
Saiacuteda (Output)
CPU
Registos
Internos
Unidade Aritmeacutetica
e Loacutegica
Perifeacutericos de
Entrada (Input)
Memoacuterias Auxiliares
Unidade de
Controlo
Entrada
Unidade
de
Controlo
(UC)
Unidade
Aritmeacutetica
e Loacutegica
(ALU)
Memoacuteria
Saiacuteda
Unidade Central de Processamento (CPU)
__ Estrutura do Sistema Informaacutetico
Hardware
Parte fiacutesica do computador
Software
Parte loacutegica do computador
Conjunto de programas que residem no
computador e que satildeo responsaacuteveis pelo
seu funcionamento
__ Estrutura do Sistema Informaacutetico
________________ Software
Constitui a parte loacutegica de um sistema informaacutetico
Tipos de Software
Sistema
Fundamental para o
funcionamento do
computador ndash Sistema
Operativo
Aplicaccedilatildeo
Programas especiacuteficos
usados pelos utilizadores
para a realizaccedilatildeo de
algumas tarefas
Os dispositivos ou perifeacutericos permitem a
comunicaccedilatildeo entre o computador e o exterior
Tipos de dispositivos
bull Entrada (input)
bull Saiacuteda (output)
bull Entrada e Saiacuteda (inputoutput)
____ Dispositivos de entrada e saiacuteda
Dispositivos de Entrada (input)
Teclado
RatoScanner
Leitor de coacutedigo
de barras
Permitem que o utilizador envie
informaccedilatildeo para o computador
____ Dispositivos de entrada e saiacuteda
Dispositivos de Saiacuteda (output)
Permitem enviar informaccedilatildeo do
computador para o exterior
Plotter
Ecratilde ou
Monitor
Impressora
Colunas
____ Dispositivos de entrada e saiacuteda
Dispositivos de EntradaSaiacuteda (inputoutput)
Permitem efetuar a entrada e saiacuteda de
dados
Modems
Drives
Placa de
Rede
Monitor
Taacutectil
____ Dispositivos de entrada e saiacuteda
Memoacuterias
Capacidade de armazenamento de informaccedilatildeo
Memoacuteria Principal (Central ou Primaacuteria)
Memoacuteria Secundaacuteria (Auxiliar ou de Massa)
Tipos de
Memoacuterias
________________ Memoacuterias
Eacute uma memoacuteria de leitura e
escrita onde o acesso agrave
informaccedilatildeo eacute feito
aleatoriamente
Eacute volaacutetil pois perde toda a
informaccedilatildeo quando o computador
eacute desligado
________________ Memoacuterias
ROM
Eacute uma memoacuteria que apenas pode ser lida
Read Only Memory
________________ Memoacuterias
Utilizada para o armazenamento
dos dados mais requisitados pelo
processador evitando assim ler
ou escrever diretamente na
memoacuteria RAM
________________ Memoacuterias
Discos Oacutepticos
Bandas magneacuteticas e tapes
________________ Memoacuterias
________________ Memoacuterias
Informaccedilatildeo digital e unidades
de informaccedilatildeo digital
1 Bit
Eacute a menor unidade de informaccedilatildeo utilizada
no sistema informaacutetico
Eacute representado por 0 ou 1
1 Byte
Eacute um conjunto de 8 bits
Unidade Siacutembolo Relaccedilatildeo com o byte
Quilobyte 1 KB 1024 Bytes
(210 bytes)
Megabyte 1 MB 1024 KBytes
(220 bytes)
Gigabyte 1 GB 1024 MBytes
(230 bytes)
Terabyte 1 TB 1024 GBytes
(240 bytes)
Informaccedilatildeo digital e unidades
de informaccedilatildeo digitalMuacuteltiplos do Byte
28012015 090829
___________ TIC ndash Moacutedulo A
ড় Ficha de Trabalhohellip
28012015 090829
_ Correccedilatildeo ficha de trabalho
28012015 090829
___________ TIC ndash Moacutedulo A
28012015 090829
_________________ Teclado
28012015 090829
_________________ Teclado
Teclas de Apoio (fundo amarelo)
28012015 090829
_________________ Teclado
28012015 090829
_________________ Teclado
ড় Ficha de Trabalhohellip
28012015 090829
_ Correccedilatildeo ficha de trabalho
28012015 090829
_ Correccedilatildeo ficha de trabalho
1 Esc ou Escape 8 Barra de Espaccedilos
2 Tab ou Tabulaccedilatildeo 9 Alt Gr
3 Caps Lock ou
Maiuacutesculas
10 Menu raacutepido
4 Shift 11 Setas Dir Esq Cima ou
Baixo
5 CTRL ou Control 12 Enter
6 Windows 13 Backspace ou Retrocesso
7 Alt 14 F1 ou Ajuda
28012015 090829
_ Correccedilatildeo ficha de trabalho
28012015 090829
_ Correccedilatildeo ficha de trabalho
28012015 090829
_ Correccedilatildeo ficha de trabalho
28012015 090829
_ Correccedilatildeo ficha de trabalho
28012015 090829
_ Correccedilatildeo ficha de trabalho
28012015 090829
___________________ Rato
Tipos de Ratos
28012015 090829
_________________ Teclado
ড় Ficha de Trabalhohellip
28012015 090829
___________ TIC ndash Moacutedulo A
Podem encontrar-se menus em dois locais distintos
bull (A) a partir do menu INICIAR agrupando outros menus
programas ou ficheiros
bull (B) nas janelas agrupando comandos em categorias
distintas
Os Menus
1 Clica sobre
2 Selecciona a opccedilatildeo Todos os
programas
3 Clica sobre o nome
do programa a
executar
OU
Faz duplo clique com o rato sobre o
atalho para o programa se este
existir no Ambiente de trabalho
Abrir um programa
Para abrir o Explorador do Windows executar uma
das seguintes opccedilotildees
bull
bull escolher
bull clicar no iacutecone do ambiente de trabalho
laquoComputadorraquo ou em INICIAR ndash Computador
Iniciar um programa de gestatildeo
de ficheiros em ambiente
graacuteficobull clicar com o botatildeo direito do
rato sobre o menu INICIAR e
escolher Explorar ndash o Windows
abre uma janela que mostra o
conteuacutedo da pasta menu
INICIAR
Estrutura
hieraacuterqui
ca de
pastas e
subpastas
Past
a
Document
o ou
ficheiro
Sinal
indica que
a pasta
conteacutem
O explorador do Windows
Modos de Visualizaccedilatildeo
O botatildeo Vistas
permite escolher o
modo de
visualizaccedilatildeo das
pastas e dos
ficheiros
As caixas de diaacutelogo satildeo janelas secundaacuterias com bototildees
e vaacuterios tipos de opccedilotildees atraveacutes dos quais o utilizador
pode executar um determinado comando ou tarefa
As caixas de diaacutelogo
Um Sistema Operativo de interface graacutefico como o
Windows Vista inclui inuacutemeras formas de ajudar o
utilizador sempre que lhe surjam duacutevidas sobre como
executar determinada tarefa
As operaccedilotildees baacutesicas do sistema
operativo
O Windows permite configurar o
computador de vaacuterias maneiras
quer atraveacutes do Painel de controlo
quer por via da barra de tarefas
Configuraccedilatildeo do computador
com o Sistema Operativo de
Ambiente Graacutefico
Abrindo um menu de atalho com um clique no botatildeo direito
do rato sobre a barra de tarefas e escolhendo
laquoPropriedadesraquo podes personalizar a barra de tarefas o
menu iniciar a aacuterea de notificaccedilatildeo e a barra de
ferramentas
A barra de tarefas
Para abrir o Painel de
controlo clicar em
INICIAR ndash Painel de
controlo
Painel de Controlo
Aspeto e Personalizaccedilatildeo permite
escolher um tema um fundo para o
ambiente de trabalho uma proteccedilatildeo de
ecratilde o aspeto das janelas e bototildees a
resoluccedilatildeo e a qualidade da cor do
monitor
Painel de Controlo
Rede e Internet permite criar novas
ligaccedilotildees de rede domeacutestica ou
configurar uma rede para um escritoacuterio
pequeno bem como configurar-se as
opccedilotildees da Internet ao niacutevel da
seguranccedila privacidade ligaccedilotildees etcProgramas permite alterar ou remover
programas e componentes do Windows
Painel de Controlo
Rede e Internet permite criar novas
ligaccedilotildees de rede domeacutestica ou
configurar uma rede para um escritoacuterio
pequeno bem como configurar-se as
opccedilotildees da Internet ao niacutevel da
seguranccedila privacidade ligaccedilotildees etc
Painel de Controlo
Programas permite alterar ou remover
programas e componentes do Windows
Painel de Controlo
Selecionando Desempenho e
Manutenccedilatildeo podem ver-se informaccedilotildees
baacutesicas sobre o computador ajustar
efeitos visuais libertar espaccedilo no disco
do computador efetuar coacutepias de
seguranccedila dos dados e reorganizar os
itens no disco para que os programas
funcionem melhor
Painel de Controlo
Seleccionar Hardware e Som para
adicionar novas impressoras locais ou
de rede configurar Game controllerrsquos
opccedilotildees de telefone e modem rato
teclado scannerrsquos e cacircmaras etc
ajustar o volume do sistema modificar o
esquema de som e as definiccedilotildees do
altifalante
Painel de Controlo
Contas de utilizadores e
Seguranccedila Familiar permite
alterar ou criar contas de
utilizadores
Painel de Controlo
A opccedilatildeo Reloacutegio Idioma e Regiatildeo
permite alterar a data e a hora e as
opccedilotildees regionais bem como o
Idioma
Painel de Controlo
Em Facilidade de Acesso eacute possiacutevel
ajustar o contraste para o texto e
cores do ecratilde e configurar o Windows
para trabalhar de acordo com
necessidades especiacuteficas de visatildeo
audiccedilatildeo e mobilidade
Painel de Controlo
Aleacutem dos programas incluiacutedos no Windows o sistema
operativo permite instalar outros programas das mais
diversas categorias programas para criar viacutedeos como o
Adobe Premiere para trabalhar com imagens como o Adobe
Photoshop ou o JASC Paint Shop Pro para fazer gestatildeo de
dados como o Oracle etc
Iniciaccedilatildeo ao pacote de software
de produtividade pessoal
Os acessoacuterios do Windows satildeo
programas que permitem escrever
textos simples efetuar caacutelculos
criar ou editar imagens etc
Para se aceder aos acessoacuterios
abrir INICIAR ndash Todos os
programas ndash Acessoacuterios
Iniciaccedilatildeo ao pacote de software de
produtividade pessoal
O Bloco de notas eacute um editor de texto muito simples que
permite digitar texto e aplicar-lhe um uacutenico tipo de letra ou
tamanho Pode servir para escrever textos simples mas
tambeacutem como editor de coacutedigo HTML para criar paacuteginas
Web Os ficheiros ficam guardados com a extensatildeo txt
O Bloco de Notas
O programa de desenho do Windows eacute o Paint
Este programa permite criar desenhos simples e editar
imagens digitalizadas
O programa de desenho
O WordPad eacute o processador de texto do Windows
Permite aplicar formataccedilotildees simples como tipo tamanho
estilo e cor do tipo de letra e ainda alinhamentos e
numeraccedilotildees Trata-se em certo sentido de uma versatildeo
menos sofisticada do Word
O processador de texto
A calculadora predefinida do Windows eacute uma
laquomaacutequinaraquo que efetua caacutelculos Para caacutelculos mais
elaborados clicar no menu VER ndash Cientiacutefica
A calculadora
Os utilitaacuterios satildeo programas que servem para executar
tarefas como fazer coacutepias de seguranccedila desfragmentar e
limpar o disco compactar ficheiros evitar que os viacuterus
contaminem o nosso computador etc
Utilitaacuterios
Para se aceder aos utilitaacuterios de sistema clicar em
INICIAR ndash Todos os programas ndash Acessoacuterios ndash
Ferramentas do sistema
Os utilitaacuterios do Sistema
O Windows possui outros utilitaacuterios aleacutem das ferramentas do
sistema como o compactador de ficheiros
Para correr antiviacuterus ou bloquear o acesso ao computador
por parte de pessoas indesejadas ou o acesso a sites
especiacuteficos atraveacutes de uma firewall eacute necessaacuterio adquirir
programas como o Panda Antiviacuterus o Norton Antiviacuterus o
McAfee Antiviacuterus etc
Outros utilitaacuterios
A compactaccedilatildeo permite que as pastas e os ficheiros
ocupem menos espaccedilo Desta forma libertam-se os discos
e torna-se mais praacutetico transportar ou enviar informaccedilatildeo
pela Internet
Para compactar ou comprimir uma pasta ou ficheiro clicar
com o botatildeo direito do rato sobre a pasta ou ficheiro e
selecionar Enviar para ndash Pasta comprimida (zipada)
Compactador de ficheiros
O resultado da compactaccedilatildeo eacute uma pasta ou um ficheiro
com o mesmo nome do original mas com um iacutecone que
simboliza que se trata de um objeto comprimido
Os ficheiros podem ser abertos a partir de pastas
comprimidas sem serem previamente descomprimidos
Compactador de ficheiros
Encerramento do Ambiente de
TrabalhoPara encerrar o computador escolha INICIAR ndash Encerrar
Nota Este comando aleacutem de fornecer a opccedilatildeo Encerrar
tambeacutem permite ativar os modos Suspender Hibernar
Reiniciar Bloquear Terminar Sessatildeo e Mudar de
Utilizador
O Sistema Operativo (SO) eacute o conjunto de
programas fundamentais que permitem que o
computador funcione e comunique com o exterior
Um Sistema Operativo com ambiente graacutefico
como o Windows Vista por exemplo permite ao
utilizador trabalhar num ambiente agradaacutevel de
faacutecil utilizaccedilatildeo
Sistema Operativo em Ambiente
Graacutefico
Quando um computador
em que trabalham vaacuterios
utilizadores eacute ligado eacute
necessaacuterio fazer login
mediante a escolha do
nome de utilizador e a
introduccedilatildeo da respectiva
palavra-passe
Iniciaccedilatildeo
A interface de utilizador permite com o uso do rato e do
teclado abrir menus executar programas trabalhar nas
aplicaccedilotildees configurar o ambiente de trabalho etc
Os elementos baacutesicos de interface
do utilizador
O ambiente de trabalho (desktop) do Windows pode ser personalizado
para ter diferentes fundos cores etc No entanto o seu conteuacutedo eacute
sempre o mesmo a aacuterea de trabalho onde se abrem as janelas os menus
e as caixas de diaacutelogo
Iacutecones
Siacutembolos de
programas e
atalhos de acesso
raacutepido a ficheiros
pastas e
programas
Aacuterea de
Trabalho
Local onde se
encontram os
iacutecones
Barra de Tarefas
Conteacutem alguns
iacutecones de atalhos e
de identificaccedilatildeo de
programas ativos
O ambiente de trabalho
A barra de tarefas normalmente situada na parte
inferior do Ambiente de Trabalho conteacutem o
botatildeomenu INICIAR atalhos para aceder
rapidamente a programas o controlo do volume
(som) o estado da impressora os bototildees que
representam as janelas minimizadas dos
programas com que estamos a trabalhar
Barra de Tarefas
Botatildeo Iniciar
Acesso agrave
janela de
programas
Iacutecones de acesso
raacutepido
Acesso automaacutetico ao
programa que
representam
Programas Abertos
Nomes de todos os
programas que
estatildeo a ser usados
e cujas janelas
estatildeo minimizadas
Aacuterea de Aviso
Iacutecones que
representam os
programas que estatildeo
na memoacuteria
Barra de Tarefas
As janelas satildeo as aacutereas do ambiente onde se abrem os
programas do computador
A loacutegica do sistema operativo Windows eacute precisamente
uma loacutegica de janelas
As Janelas
Qualquer janela do Windows apresenta os
elementos assinalados
1 - Bototildees anterior ou
seguinte
2 - Barra de endereccedilos
3 - Caixa de pesquisa
4 - Bototildees minimizar
maximizar e fechar
5 - Barra de menus
6 - Barra de
ferramentas base
7 - Painel de navegaccedilatildeo
8 - Barra de
deslocamento vertical
9 - Painel principal da
janela
10 - Painel de detalhes
As Janelas
Barra de
TiacutetuloBarra de
Menus
Barra de Ferramentas
Padratildeo
Barra de EndereccedilosBotatildeo de MinimizarBotatildeo de MaximizarBotatildeo de FecharBarra do ExploradorAacuterea de IacuteconesBarra de EstadoBarras de
Deslocamento
Sobreposiccedilatildeo e movimentaccedilatildeo de
janelas
No Windows podes abrir vaacuterias janelas em simultacircneo
Estas aparecem sobrepostas no Ambiente de Trabalho
Para alterar a janela
ativa basta clicar com
o rato sobre a nova
janelaPara mudar uma
janela de local basta
clicar com o rato na
barra de titulo e
arrastaacute-la para o local
de destino
As Janelas
Elementos baacutesicos da interface de utilizador
Iacutecones
Siacutembolos que representam pastas ficheiros ou
atalhos
Pastas Ficheiros Atalhos
Pastas Ficheiros Atalhos
Ficheiros
Toda a informaccedilatildeo eacute armazenada sob a
forma de ficheiros
Como criar ficheiros
As pastas satildeo usadas para organizar os assuntos
ou programas do computador
Dentro de uma pasta podem encontrar-se outras
pastas ou ficheiros
As Pastas
Pastas
Guardam de forma organizada ficheiros ou
outras pastas
Como criar pastas
A criaccedilatildeo de pastas pode ser feita de uma das seguintes
formas
1 Na barra de ferramentas base clicar no menu
Organizar e escolher Nova pasta
2 Clicar no botatildeo direito do rato numa zona livre do
ambiente de trabalho ou qualquer outra pasta e escolher
Novo ndash Pasta
Qualquer que seja o procedimento efectuado como passo
final digitar um nome para a pasta e premir a tecla
Enter
Criaccedilatildeo de Pastas
Os iacutecones satildeo os pequenos objetos graacuteficos que se
encontram um pouco por toda a parte no ambiente de
janelas
No ambiente de trabalho por exemplo podemos encontrar
os seguintes iacutecones
Local onde
podes guardar de
forma organizada
subpastas e
ficheiros
Toda a informaccedilatildeo eacute
guardada sob a forma de
ficheiros Estes podem ser
de diferentes tipos
conforme o programa que
lhes estaacute associado
Forma mais
raacutepida de chegar
a programas
ficheiros pastas
impressorashellip
Os iacutecones
1 Seleciona o objeto que pretendes mover
2 Prime o botatildeo esquerdo do rato e arrasta-o ateacute
ao local de destino
3 Larga o botatildeo esquerdo do rato
Mover pastas ou ficheiros
1 Seleciona o objeto que pretendes copiar
3 Prime o botatildeo esquerdo do rato e simultaneamente a
tecla Ctrl
4 Larga o botatildeo esquerdo do rato
2 Arrasta o objeto ateacute ao local de destino
Copiar pastas ou ficheiros
1 Clica com o botatildeo direito do rato sobre o objecto a que
pretendes mudar o nome
2 Seleciona a opccedilatildeo Mudar o nome no menu de acesso
raacutepido3 Escreve o novo nome
Renomear Pastas ou Ficheiros
1 Clica com o botatildeo direito do rato sobre o objecto a eliminar
2 Seleciona no menu de acesso raacutepido a opccedilatildeo Eliminar ou
prime a tecla Delete
3 Clica sobre Sim para confirmar a eliminaccedilatildeo
Eliminar Pastas ou Ficheiros
1 Faz duplo clique sobre
2 Selecciona o objecto a recuperar
3 Prime o botatildeo direito do
rato e seleciona a opccedilatildeo
Restaurar
Ao recuperar um objecto (pasta ou ficheiro) ele vai
para o local de onde tinha sido eliminado
Recuperar Ficheiros ou Pastas
Os atalhos satildeo ligaccedilotildees diretas a unidades (disco disquete
ou CD-ROM) impressoras pastas programas ou ficheiros
do computador ou de uma rede (conjunto de computadores
ligados entre si)
Os atalhos distinguem-se dos restantes elementos pelo
siacutembolo que apresentam no canto inferior esquerdo da
imagem
Os Atalhos
Para criar atalhos escolher um dos seguintes
procedimentos
1 Clicar no ambiente de trabalho com o botatildeo direito do rato
e escolher a opccedilatildeo Novo ndash Atalho
Preencher a localizaccedilatildeo do item ficheiro ou pasta
escrevendo o caminho ou escolhendo-o a partir do botatildeo
Procurar
Clicar em Seguinte dar um nome ao atalho e premir
Criaccedilatildeo e eliminaccedilatildeo de atalhos
Para eliminar um atalho clicar sobre o objecto com o botatildeo
direito do rato e escolher a opccedilatildeo Eliminar do menu de
atalho Pode confirmar-se a eliminaccedilatildeo premindo o botatildeo
Eliminar atalho ou cancelar a operaccedilatildeo premindo o botatildeo
Cancelar
2 Clicar no objecto manter premida a tecla Ctrl e arrastaacute-
lo para o ambiente de trabalho
3 Abrir o menu de atalho sobre o objecto e escolher a
opccedilatildeo Enviar para o ambiente de trabalho (criar atalho)
Criaccedilatildeo e eliminaccedilatildeo de atalhos
Os comandos que permitem que se trabalhe com pastas e
atalhos satildeo (12)
Comandos com pastas e
atalhos
Para se trabalhar com discos disquetes ou CDrsquos o sistema
operativo permite aleacutem dos comandos jaacute estudados sobre
pastas atalhos e ficheiros a opccedilatildeo Formatar que prepara a
unidade para a gravaccedilatildeo de ficheiros eliminando o seu
conteuacutedo
Comandos com discos
Os ficheiros do Windows ou do Linux tecircm associada a
extensatildeo do programa (ou aplicaccedilatildeo) onde foram criados
Isto eacute facilmente perceptiacutevel pelo iacutecone que lhes estaacute
associado
Comandos com ficheiros
Estes satildeo alguns exemplos de ficheiros
Os comandos para trabalhar especificamente com
ficheiros isto eacute que ainda natildeo foram usados para pastas
e atalhos dependem do tipo de ficheiro
Os mais comuns satildeo (pressionando o botatildeo direito do rato
em cima do ficheiro)
Comandos com ficheiros
Menus
Caixas de diaacutelogo
Permitem efectuar como que um diaacutelogo com o
computador
Obter ajuda
Executar programas
Efectuando um duplo clique no iacutecone do
programa
Partindo do botatildeo
ou
Encerrar a sessatildeo
Configuraccedilatildeo do computador
Personalizar a Barra de Tarefas
Configuraccedilatildeo do computador
bull Painel de Controlo
Permite aceder a diversas opccedilotildees que
possibilitam a configuraccedilatildeo do aspecto e
das funcionalidades do computador bem
como adicionar ou remover programas e
configurar locais de rede ou contas de
utilizadores
Configuraccedilatildeo do computador
Painel de Controlo ndash como aceder
bull Clicar sobre o botatildeo
bull Seleccionar a opccedilatildeo Painel de Controlo
bull Escolher a opccedilatildeo pretendida
Configuraccedilatildeo do computador
Painel de Controlo
Configuraccedilatildeo do computador
Configuraccedilatildeo do computador
Pacotes de Software de
Produtividade Pessoal
Microsoft Office
Pacotes de Software de
Produtividade Pessoal
Outros pacotes
bull Sun Staroffice
bull OpenOffice
Utilitaacuterios do Sistema
Desfragmentador de disco ndash Desfragmenta os volumes para
que o computador trabalhe com maior rapidez e eficaacutecia
Coacutepia de seguranccedila ndash Arquiva dados para os proteger de
perdas acidentais
Limpeza de disco ndash Limpa ficheiros desnecessaacuterios em
disco
Utilitaacuterios do Sistema
Anti-viacuterus ndash Limpa viacuterus do sistema
Compactador de ficheiros ndash Compacta ficheiros e pastas de
forma a tornaacute-los mais pequenos
Firewall ndash Sistema de seguranccedila que actua como uma
fronteira protectora entre uma rede e o mundo exterior
Internet
A Internet ou apenas Net eacute uma rede
mundial de computadores ligados entre si
atraveacutes de linhas telefoacutenicas comuns linhas
de comunicaccedilatildeo privadas sateacutelites e outros
serviccedilos de telecomunicaccedilatildeo

De olho no ecratilde
A posiccedilatildeo do monitor eacute importante
para evitar problemas de coluna e
de fadiga ocular Ele deve estar
numa distacircncia de
aproximadamente 70 centiacutemetros
da face do utilizador ao niacutevel dos
olhos ou um pouco abaixo deles
20
___________ TIC ndash Moacutedulo A
Conforto para o corpo
Quando estaacute de peacute o seu peso eacute distribuiacutedo pela coluna
lombar favorecendo o equiliacutebrio do corpo Permanecendo
horas sentado sua coluna recebe uma dose de esforccedilo
extra Nesse caso procure manter a curva natural das
costas (em formato de S) Uma boa dica coloque um
travesseiro na parte inferior da coluna para ajustar a curva
lombar
21
___________ TIC ndash Moacutedulo A
Boa Circulaccedilatildeo
Digite com os braccedilos formando um acircngulo de 90 graus Isso
eacute importante para garantir a boa circulaccedilatildeo sanguiacutenea nos
membros superiores
22
___________ TIC ndash Moacutedulo A
No Chatildeo
Peacutes cruzados ou apoiados na ponta dos dedos favorecem
dores na parte inferior da coluna Apoie a planta dos peacutes
no chatildeo permitindo que eles fiquem retos Se a cadeira
for muito alta coloque livros ou outro tipo de apoio sob os
peacutes Lembre-se ainda de manter os joelhos flexionados
num acircngulo de 90 graus
23
___________ TIC ndash Moacutedulo A
Paragem Obrigatoacuteria
Eacute saudaacutevel estipular periacuteodos de descanso para a vista
Para cada 2 horas de trabalho recomenda-se um
intervalo de 15 minutos Quem trabalha todo o tempo
olhando para o ecratilde deve optar por uma pausa de 15
minutos em cada hora de serviccedilo
24
___________ TIC ndash Moacutedulo A
Passeios Esporaacutedicos
Por mais correta que seja sua postura a pressatildeo sobre os
discos lombares aumenta em ateacute 30 quando estamos
sentados Como natildeo existe uma foacutermula exata os
especialistas aconselham que cada profissional escolha a
postura que mais lhe agrade com coerecircncia eacute claro
Aliado a isso eles dizem que sentar de uma maneira
segura se resume em levantar-se de vez em quando
25
___________ TIC ndash Moacutedulo A
Teclados Ergonoacutemicos
Prefira os modelos com suporte de pulso que deve ser
grosso e almofadado e estar no mesmo niacutevel fiacutesico do
teclado nunca abaixo
26
___________ TIC ndash Moacutedulo A
Esforccedilo Repetitivo
Dores nas matildeos sensibilidade ao toque adormecimento e
formigamento dos dedos satildeo os principais sintomas de
lesotildees por esforccedilo repetitivo doenccedila croacutenica que atinge
ombros braccedilos pulsos e matildeos
27
___________ TIC ndash Moacutedulo A
Pernas Livres
Uma mesa de trabalho inadequada pode causar dores na
nuca nas costas e na cabeccedila Considere a utilizaccedilatildeo de um
moacutevel que permita bom espaccedilo para movimentaccedilatildeo das
pernas e ofereccedila altura suficiente para posicionar o teclado
de forma correta - aproximadamente 70 centiacutemetros do
chatildeo
28
___________ TIC ndash Moacutedulo A
Fadiga
Distancie seus olhos do monitor a cada 10 minutos
focalizando-os o mais longe possiacutevel durante 5 segundos
Esse procedimento minimiza a fadiga ocular
29
___________ TIC ndash Moacutedulo A
O Poder do Rato
Quando utilizamos o rato movimentamos os muacutesculos mais
fortes do ombro e dos braccedilos Por isso tenha cuidado ao
manusear o perifeacuterico Natildeo use forccedila para clicar ou mover o
rato mantenha o pulso numa posiccedilatildeo neutra altere a
postura das matildeos durante o trabalho
30
___________ TIC ndash Moacutedulo A
Luz
A iluminaccedilatildeo precisa ser controlada para
natildeo se sobrepor ao ecratilde ou produzir
reflexos indesejados Decirc preferecircncia aos
lustres com ajuste manual Confira se a
luminosidade estaacute adequada olhe para a
ecratilde do computador - natildeo pode haver
pontos de luz notaacuteveis atraacutes ou ao redor
dela
31
___________ TIC ndash Moacutedulo A
Atenccedilatildeo com a cabeccedila e o
pescoccedilo
As dores de coluna estatildeo muitas
vezes relacionadas com o mau
posicionamento da cabeccedila e do
pescoccedilo Para reduzir as lesotildees na
cabeccedila e no pescoccedilo evite torcecirc-
los ou sacudi-los de forma
repetitiva
32
___________ TIC ndash Moacutedulo A
Ambiente Agradaacutevel
Ao trabalhar evite o excesso de luz ambiente externa e o
brilho nas paredes proacuteximas ao computador e elimine os
reflexos na ecratilde do monitor
33
___________ TIC ndash Moacutedulo A
Digitar
Ao escrever evite realizar sempre o mesmo movimento com
as matildeos durante muito tempo procure realizar uma
digitaccedilatildeo suave conserve as matildeos retas
34
___________ TIC ndash Moacutedulo A
Humidade Calor
Muitos aparelhos natildeo foram concebidos para enfrentar
grandes doses de humidade ou calor Tente ter um ambiente
neutro
35
___________ TIC ndash Moacutedulo A
Trovoadas
Evite ter aparelhos muito sensiacuteveis (tais como plasmas
LCDrsquos portaacuteteis) ligados durante as trovoadas Por vezes os
edifiacutecios natildeo tecircm qualquer tipo de proteccedilatildeo e corre-se o
risco de queimar o aparelho Utilize sempre tomadas com
terra e de preferecircncia extensotildees com bototildees para ligar e
desligar
36
___________ TIC ndash Moacutedulo A
28012015 090828
___________ TIC ndash Moacutedulo A
ড় Ficha de Trabalhohellip
___________ TIC ndash Moacutedulo A
___________ TIC ndash Moacutedulo A
___________ TIC ndash Moacutedulo A
___________ TIC ndash Moacutedulo A
___________ TIC ndash Moacutedulo A
___________ TIC ndash Moacutedulo A
___________ TIC ndash Moacutedulo A
28012015 090828
___________ TIC ndash Moacutedulo A
ড় Ficha de Trabalhohellip
28012015 090828
_ Correccedilatildeo ficha de trabalho
28012015 090828
_ Correccedilatildeo ficha de trabalho
28012015 090828
_ Correccedilatildeo ficha de trabalho
28012015 090828
_ Correccedilatildeo ficha de trabalho
28012015 090828
_ Correccedilatildeo ficha de trabalho
28012015 090828
_ Correccedilatildeo ficha de trabalho
bull Pergunta 5
28012015 090828
___________ TIC ndash Moacutedulo A
___ O que eacute a Informaacutetica
Informaccedilatildeo Automaacutetica
Informaacutetica
Tratamento ou processamento da
informaccedilatildeo de forma automaacutetica
____ O que eacute a Informaccedilatildeo
Luiacutesa 10 TIC Escola 9Ano
Informaccedilatildeo eacute a mensagem que se
obteacutem quando se processam
organizam os dados
A Luiacutesa anda no 9ordm na Escola e tirou 10 na
disciplina de TIC
____________ Informaccedilatildeo
Dados Satildeo designaccedilotildees de entidades
que constituem a informaccedilatildeo
Ex Objetos siacutembolos factos noccedilotildees hellip
Digital Tudo o que podemos aceder
atraveacutes do computador e que se
encontra sobre a forma de zeros e uns
__ Aacutereas de aplicaccedilatildeo das TIC
ndash Maacutequina que serve para receber
e processar dados gerando informaccedilatildeo
Computador
ndash ramo das TIC que
se ocupa do funcionamento
de um escritoacuterio em todas as
suas vertentes e em todas as
suas capacidades
Buroacutetica
__ Aacutereas de aplicaccedilatildeo das TIC
ndash ramo das TIC que se ocupa da CasaDomoacutetica
__ Aacutereas de aplicaccedilatildeo das TIC
ndash eacute a ciecircncia que
pretende medir de forma
digital caracteriacutesticas fiacutesicas
ou entatildeo comportamentos
originais de cada ser humano
para o poder identificar
Biometria
__ Aacutereas de aplicaccedilatildeo das TIC
Interaccedilatildeo estabelecida entre
dois intervenientes que transmitem e
permutam informaccedilatildeo
Comunicaccedilatildeo
__ Aacutereas de aplicaccedilatildeo das TIC
Linha telefoacutenica convencional
RDIS ndash Rede Digital com Integraccedilatildeo de Serviccedilos
Cabo de Fibra Oacuteptica
ADSL ndash Asymmetric Digital Subscriber Line
FWA ndash Fixed Wireless Access
Sateacutelite
__ Aacutereas de aplicaccedilatildeo das TIC
__ Comunicaccedilatildeo - Telemaacutetica
Telecomunicaccedilotildees Informaacutetica
Telemaacutetica
Intervenccedilatildeo de
meios informaacuteticos no controlo de
mecanismos e processos industriais
Controlo e automaccedilatildeo
__ Aacutereas de aplicaccedilatildeo das TIC
_Estrutura de um sistema informaacutetico
parte fiacutesica do computador
parte loacutegica do computador
(programas)
Hardware
Software
_______________ Hardware
Perifeacutericos de
Saiacuteda (Output)
CPU
Registos
Internos
Unidade Aritmeacutetica
e Loacutegica
Perifeacutericos de
Entrada (Input)
Memoacuterias Auxiliares
Unidade de
Controlo
Entrada
Unidade
de
Controlo
(UC)
Unidade
Aritmeacutetica
e Loacutegica
(ALU)
Memoacuteria
Saiacuteda
Unidade Central de Processamento (CPU)
__ Estrutura do Sistema Informaacutetico
Hardware
Parte fiacutesica do computador
Software
Parte loacutegica do computador
Conjunto de programas que residem no
computador e que satildeo responsaacuteveis pelo
seu funcionamento
__ Estrutura do Sistema Informaacutetico
________________ Software
Constitui a parte loacutegica de um sistema informaacutetico
Tipos de Software
Sistema
Fundamental para o
funcionamento do
computador ndash Sistema
Operativo
Aplicaccedilatildeo
Programas especiacuteficos
usados pelos utilizadores
para a realizaccedilatildeo de
algumas tarefas
Os dispositivos ou perifeacutericos permitem a
comunicaccedilatildeo entre o computador e o exterior
Tipos de dispositivos
bull Entrada (input)
bull Saiacuteda (output)
bull Entrada e Saiacuteda (inputoutput)
____ Dispositivos de entrada e saiacuteda
Dispositivos de Entrada (input)
Teclado
RatoScanner
Leitor de coacutedigo
de barras
Permitem que o utilizador envie
informaccedilatildeo para o computador
____ Dispositivos de entrada e saiacuteda
Dispositivos de Saiacuteda (output)
Permitem enviar informaccedilatildeo do
computador para o exterior
Plotter
Ecratilde ou
Monitor
Impressora
Colunas
____ Dispositivos de entrada e saiacuteda
Dispositivos de EntradaSaiacuteda (inputoutput)
Permitem efetuar a entrada e saiacuteda de
dados
Modems
Drives
Placa de
Rede
Monitor
Taacutectil
____ Dispositivos de entrada e saiacuteda
Memoacuterias
Capacidade de armazenamento de informaccedilatildeo
Memoacuteria Principal (Central ou Primaacuteria)
Memoacuteria Secundaacuteria (Auxiliar ou de Massa)
Tipos de
Memoacuterias
________________ Memoacuterias
Eacute uma memoacuteria de leitura e
escrita onde o acesso agrave
informaccedilatildeo eacute feito
aleatoriamente
Eacute volaacutetil pois perde toda a
informaccedilatildeo quando o computador
eacute desligado
________________ Memoacuterias
ROM
Eacute uma memoacuteria que apenas pode ser lida
Read Only Memory
________________ Memoacuterias
Utilizada para o armazenamento
dos dados mais requisitados pelo
processador evitando assim ler
ou escrever diretamente na
memoacuteria RAM
________________ Memoacuterias
Discos Oacutepticos
Bandas magneacuteticas e tapes
________________ Memoacuterias
________________ Memoacuterias
Informaccedilatildeo digital e unidades
de informaccedilatildeo digital
1 Bit
Eacute a menor unidade de informaccedilatildeo utilizada
no sistema informaacutetico
Eacute representado por 0 ou 1
1 Byte
Eacute um conjunto de 8 bits
Unidade Siacutembolo Relaccedilatildeo com o byte
Quilobyte 1 KB 1024 Bytes
(210 bytes)
Megabyte 1 MB 1024 KBytes
(220 bytes)
Gigabyte 1 GB 1024 MBytes
(230 bytes)
Terabyte 1 TB 1024 GBytes
(240 bytes)
Informaccedilatildeo digital e unidades
de informaccedilatildeo digitalMuacuteltiplos do Byte
28012015 090829
___________ TIC ndash Moacutedulo A
ড় Ficha de Trabalhohellip
28012015 090829
_ Correccedilatildeo ficha de trabalho
28012015 090829
___________ TIC ndash Moacutedulo A
28012015 090829
_________________ Teclado
28012015 090829
_________________ Teclado
Teclas de Apoio (fundo amarelo)
28012015 090829
_________________ Teclado
28012015 090829
_________________ Teclado
ড় Ficha de Trabalhohellip
28012015 090829
_ Correccedilatildeo ficha de trabalho
28012015 090829
_ Correccedilatildeo ficha de trabalho
1 Esc ou Escape 8 Barra de Espaccedilos
2 Tab ou Tabulaccedilatildeo 9 Alt Gr
3 Caps Lock ou
Maiuacutesculas
10 Menu raacutepido
4 Shift 11 Setas Dir Esq Cima ou
Baixo
5 CTRL ou Control 12 Enter
6 Windows 13 Backspace ou Retrocesso
7 Alt 14 F1 ou Ajuda
28012015 090829
_ Correccedilatildeo ficha de trabalho
28012015 090829
_ Correccedilatildeo ficha de trabalho
28012015 090829
_ Correccedilatildeo ficha de trabalho
28012015 090829
_ Correccedilatildeo ficha de trabalho
28012015 090829
_ Correccedilatildeo ficha de trabalho
28012015 090829
___________________ Rato
Tipos de Ratos
28012015 090829
_________________ Teclado
ড় Ficha de Trabalhohellip
28012015 090829
___________ TIC ndash Moacutedulo A
Podem encontrar-se menus em dois locais distintos
bull (A) a partir do menu INICIAR agrupando outros menus
programas ou ficheiros
bull (B) nas janelas agrupando comandos em categorias
distintas
Os Menus
1 Clica sobre
2 Selecciona a opccedilatildeo Todos os
programas
3 Clica sobre o nome
do programa a
executar
OU
Faz duplo clique com o rato sobre o
atalho para o programa se este
existir no Ambiente de trabalho
Abrir um programa
Para abrir o Explorador do Windows executar uma
das seguintes opccedilotildees
bull
bull escolher
bull clicar no iacutecone do ambiente de trabalho
laquoComputadorraquo ou em INICIAR ndash Computador
Iniciar um programa de gestatildeo
de ficheiros em ambiente
graacuteficobull clicar com o botatildeo direito do
rato sobre o menu INICIAR e
escolher Explorar ndash o Windows
abre uma janela que mostra o
conteuacutedo da pasta menu
INICIAR
Estrutura
hieraacuterqui
ca de
pastas e
subpastas
Past
a
Document
o ou
ficheiro
Sinal
indica que
a pasta
conteacutem
O explorador do Windows
Modos de Visualizaccedilatildeo
O botatildeo Vistas
permite escolher o
modo de
visualizaccedilatildeo das
pastas e dos
ficheiros
As caixas de diaacutelogo satildeo janelas secundaacuterias com bototildees
e vaacuterios tipos de opccedilotildees atraveacutes dos quais o utilizador
pode executar um determinado comando ou tarefa
As caixas de diaacutelogo
Um Sistema Operativo de interface graacutefico como o
Windows Vista inclui inuacutemeras formas de ajudar o
utilizador sempre que lhe surjam duacutevidas sobre como
executar determinada tarefa
As operaccedilotildees baacutesicas do sistema
operativo
O Windows permite configurar o
computador de vaacuterias maneiras
quer atraveacutes do Painel de controlo
quer por via da barra de tarefas
Configuraccedilatildeo do computador
com o Sistema Operativo de
Ambiente Graacutefico
Abrindo um menu de atalho com um clique no botatildeo direito
do rato sobre a barra de tarefas e escolhendo
laquoPropriedadesraquo podes personalizar a barra de tarefas o
menu iniciar a aacuterea de notificaccedilatildeo e a barra de
ferramentas
A barra de tarefas
Para abrir o Painel de
controlo clicar em
INICIAR ndash Painel de
controlo
Painel de Controlo
Aspeto e Personalizaccedilatildeo permite
escolher um tema um fundo para o
ambiente de trabalho uma proteccedilatildeo de
ecratilde o aspeto das janelas e bototildees a
resoluccedilatildeo e a qualidade da cor do
monitor
Painel de Controlo
Rede e Internet permite criar novas
ligaccedilotildees de rede domeacutestica ou
configurar uma rede para um escritoacuterio
pequeno bem como configurar-se as
opccedilotildees da Internet ao niacutevel da
seguranccedila privacidade ligaccedilotildees etcProgramas permite alterar ou remover
programas e componentes do Windows
Painel de Controlo
Rede e Internet permite criar novas
ligaccedilotildees de rede domeacutestica ou
configurar uma rede para um escritoacuterio
pequeno bem como configurar-se as
opccedilotildees da Internet ao niacutevel da
seguranccedila privacidade ligaccedilotildees etc
Painel de Controlo
Programas permite alterar ou remover
programas e componentes do Windows
Painel de Controlo
Selecionando Desempenho e
Manutenccedilatildeo podem ver-se informaccedilotildees
baacutesicas sobre o computador ajustar
efeitos visuais libertar espaccedilo no disco
do computador efetuar coacutepias de
seguranccedila dos dados e reorganizar os
itens no disco para que os programas
funcionem melhor
Painel de Controlo
Seleccionar Hardware e Som para
adicionar novas impressoras locais ou
de rede configurar Game controllerrsquos
opccedilotildees de telefone e modem rato
teclado scannerrsquos e cacircmaras etc
ajustar o volume do sistema modificar o
esquema de som e as definiccedilotildees do
altifalante
Painel de Controlo
Contas de utilizadores e
Seguranccedila Familiar permite
alterar ou criar contas de
utilizadores
Painel de Controlo
A opccedilatildeo Reloacutegio Idioma e Regiatildeo
permite alterar a data e a hora e as
opccedilotildees regionais bem como o
Idioma
Painel de Controlo
Em Facilidade de Acesso eacute possiacutevel
ajustar o contraste para o texto e
cores do ecratilde e configurar o Windows
para trabalhar de acordo com
necessidades especiacuteficas de visatildeo
audiccedilatildeo e mobilidade
Painel de Controlo
Aleacutem dos programas incluiacutedos no Windows o sistema
operativo permite instalar outros programas das mais
diversas categorias programas para criar viacutedeos como o
Adobe Premiere para trabalhar com imagens como o Adobe
Photoshop ou o JASC Paint Shop Pro para fazer gestatildeo de
dados como o Oracle etc
Iniciaccedilatildeo ao pacote de software
de produtividade pessoal
Os acessoacuterios do Windows satildeo
programas que permitem escrever
textos simples efetuar caacutelculos
criar ou editar imagens etc
Para se aceder aos acessoacuterios
abrir INICIAR ndash Todos os
programas ndash Acessoacuterios
Iniciaccedilatildeo ao pacote de software de
produtividade pessoal
O Bloco de notas eacute um editor de texto muito simples que
permite digitar texto e aplicar-lhe um uacutenico tipo de letra ou
tamanho Pode servir para escrever textos simples mas
tambeacutem como editor de coacutedigo HTML para criar paacuteginas
Web Os ficheiros ficam guardados com a extensatildeo txt
O Bloco de Notas
O programa de desenho do Windows eacute o Paint
Este programa permite criar desenhos simples e editar
imagens digitalizadas
O programa de desenho
O WordPad eacute o processador de texto do Windows
Permite aplicar formataccedilotildees simples como tipo tamanho
estilo e cor do tipo de letra e ainda alinhamentos e
numeraccedilotildees Trata-se em certo sentido de uma versatildeo
menos sofisticada do Word
O processador de texto
A calculadora predefinida do Windows eacute uma
laquomaacutequinaraquo que efetua caacutelculos Para caacutelculos mais
elaborados clicar no menu VER ndash Cientiacutefica
A calculadora
Os utilitaacuterios satildeo programas que servem para executar
tarefas como fazer coacutepias de seguranccedila desfragmentar e
limpar o disco compactar ficheiros evitar que os viacuterus
contaminem o nosso computador etc
Utilitaacuterios
Para se aceder aos utilitaacuterios de sistema clicar em
INICIAR ndash Todos os programas ndash Acessoacuterios ndash
Ferramentas do sistema
Os utilitaacuterios do Sistema
O Windows possui outros utilitaacuterios aleacutem das ferramentas do
sistema como o compactador de ficheiros
Para correr antiviacuterus ou bloquear o acesso ao computador
por parte de pessoas indesejadas ou o acesso a sites
especiacuteficos atraveacutes de uma firewall eacute necessaacuterio adquirir
programas como o Panda Antiviacuterus o Norton Antiviacuterus o
McAfee Antiviacuterus etc
Outros utilitaacuterios
A compactaccedilatildeo permite que as pastas e os ficheiros
ocupem menos espaccedilo Desta forma libertam-se os discos
e torna-se mais praacutetico transportar ou enviar informaccedilatildeo
pela Internet
Para compactar ou comprimir uma pasta ou ficheiro clicar
com o botatildeo direito do rato sobre a pasta ou ficheiro e
selecionar Enviar para ndash Pasta comprimida (zipada)
Compactador de ficheiros
O resultado da compactaccedilatildeo eacute uma pasta ou um ficheiro
com o mesmo nome do original mas com um iacutecone que
simboliza que se trata de um objeto comprimido
Os ficheiros podem ser abertos a partir de pastas
comprimidas sem serem previamente descomprimidos
Compactador de ficheiros
Encerramento do Ambiente de
TrabalhoPara encerrar o computador escolha INICIAR ndash Encerrar
Nota Este comando aleacutem de fornecer a opccedilatildeo Encerrar
tambeacutem permite ativar os modos Suspender Hibernar
Reiniciar Bloquear Terminar Sessatildeo e Mudar de
Utilizador
O Sistema Operativo (SO) eacute o conjunto de
programas fundamentais que permitem que o
computador funcione e comunique com o exterior
Um Sistema Operativo com ambiente graacutefico
como o Windows Vista por exemplo permite ao
utilizador trabalhar num ambiente agradaacutevel de
faacutecil utilizaccedilatildeo
Sistema Operativo em Ambiente
Graacutefico
Quando um computador
em que trabalham vaacuterios
utilizadores eacute ligado eacute
necessaacuterio fazer login
mediante a escolha do
nome de utilizador e a
introduccedilatildeo da respectiva
palavra-passe
Iniciaccedilatildeo
A interface de utilizador permite com o uso do rato e do
teclado abrir menus executar programas trabalhar nas
aplicaccedilotildees configurar o ambiente de trabalho etc
Os elementos baacutesicos de interface
do utilizador
O ambiente de trabalho (desktop) do Windows pode ser personalizado
para ter diferentes fundos cores etc No entanto o seu conteuacutedo eacute
sempre o mesmo a aacuterea de trabalho onde se abrem as janelas os menus
e as caixas de diaacutelogo
Iacutecones
Siacutembolos de
programas e
atalhos de acesso
raacutepido a ficheiros
pastas e
programas
Aacuterea de
Trabalho
Local onde se
encontram os
iacutecones
Barra de Tarefas
Conteacutem alguns
iacutecones de atalhos e
de identificaccedilatildeo de
programas ativos
O ambiente de trabalho
A barra de tarefas normalmente situada na parte
inferior do Ambiente de Trabalho conteacutem o
botatildeomenu INICIAR atalhos para aceder
rapidamente a programas o controlo do volume
(som) o estado da impressora os bototildees que
representam as janelas minimizadas dos
programas com que estamos a trabalhar
Barra de Tarefas
Botatildeo Iniciar
Acesso agrave
janela de
programas
Iacutecones de acesso
raacutepido
Acesso automaacutetico ao
programa que
representam
Programas Abertos
Nomes de todos os
programas que
estatildeo a ser usados
e cujas janelas
estatildeo minimizadas
Aacuterea de Aviso
Iacutecones que
representam os
programas que estatildeo
na memoacuteria
Barra de Tarefas
As janelas satildeo as aacutereas do ambiente onde se abrem os
programas do computador
A loacutegica do sistema operativo Windows eacute precisamente
uma loacutegica de janelas
As Janelas
Qualquer janela do Windows apresenta os
elementos assinalados
1 - Bototildees anterior ou
seguinte
2 - Barra de endereccedilos
3 - Caixa de pesquisa
4 - Bototildees minimizar
maximizar e fechar
5 - Barra de menus
6 - Barra de
ferramentas base
7 - Painel de navegaccedilatildeo
8 - Barra de
deslocamento vertical
9 - Painel principal da
janela
10 - Painel de detalhes
As Janelas
Barra de
TiacutetuloBarra de
Menus
Barra de Ferramentas
Padratildeo
Barra de EndereccedilosBotatildeo de MinimizarBotatildeo de MaximizarBotatildeo de FecharBarra do ExploradorAacuterea de IacuteconesBarra de EstadoBarras de
Deslocamento
Sobreposiccedilatildeo e movimentaccedilatildeo de
janelas
No Windows podes abrir vaacuterias janelas em simultacircneo
Estas aparecem sobrepostas no Ambiente de Trabalho
Para alterar a janela
ativa basta clicar com
o rato sobre a nova
janelaPara mudar uma
janela de local basta
clicar com o rato na
barra de titulo e
arrastaacute-la para o local
de destino
As Janelas
Elementos baacutesicos da interface de utilizador
Iacutecones
Siacutembolos que representam pastas ficheiros ou
atalhos
Pastas Ficheiros Atalhos
Pastas Ficheiros Atalhos
Ficheiros
Toda a informaccedilatildeo eacute armazenada sob a
forma de ficheiros
Como criar ficheiros
As pastas satildeo usadas para organizar os assuntos
ou programas do computador
Dentro de uma pasta podem encontrar-se outras
pastas ou ficheiros
As Pastas
Pastas
Guardam de forma organizada ficheiros ou
outras pastas
Como criar pastas
A criaccedilatildeo de pastas pode ser feita de uma das seguintes
formas
1 Na barra de ferramentas base clicar no menu
Organizar e escolher Nova pasta
2 Clicar no botatildeo direito do rato numa zona livre do
ambiente de trabalho ou qualquer outra pasta e escolher
Novo ndash Pasta
Qualquer que seja o procedimento efectuado como passo
final digitar um nome para a pasta e premir a tecla
Enter
Criaccedilatildeo de Pastas
Os iacutecones satildeo os pequenos objetos graacuteficos que se
encontram um pouco por toda a parte no ambiente de
janelas
No ambiente de trabalho por exemplo podemos encontrar
os seguintes iacutecones
Local onde
podes guardar de
forma organizada
subpastas e
ficheiros
Toda a informaccedilatildeo eacute
guardada sob a forma de
ficheiros Estes podem ser
de diferentes tipos
conforme o programa que
lhes estaacute associado
Forma mais
raacutepida de chegar
a programas
ficheiros pastas
impressorashellip
Os iacutecones
1 Seleciona o objeto que pretendes mover
2 Prime o botatildeo esquerdo do rato e arrasta-o ateacute
ao local de destino
3 Larga o botatildeo esquerdo do rato
Mover pastas ou ficheiros
1 Seleciona o objeto que pretendes copiar
3 Prime o botatildeo esquerdo do rato e simultaneamente a
tecla Ctrl
4 Larga o botatildeo esquerdo do rato
2 Arrasta o objeto ateacute ao local de destino
Copiar pastas ou ficheiros
1 Clica com o botatildeo direito do rato sobre o objecto a que
pretendes mudar o nome
2 Seleciona a opccedilatildeo Mudar o nome no menu de acesso
raacutepido3 Escreve o novo nome
Renomear Pastas ou Ficheiros
1 Clica com o botatildeo direito do rato sobre o objecto a eliminar
2 Seleciona no menu de acesso raacutepido a opccedilatildeo Eliminar ou
prime a tecla Delete
3 Clica sobre Sim para confirmar a eliminaccedilatildeo
Eliminar Pastas ou Ficheiros
1 Faz duplo clique sobre
2 Selecciona o objecto a recuperar
3 Prime o botatildeo direito do
rato e seleciona a opccedilatildeo
Restaurar
Ao recuperar um objecto (pasta ou ficheiro) ele vai
para o local de onde tinha sido eliminado
Recuperar Ficheiros ou Pastas
Os atalhos satildeo ligaccedilotildees diretas a unidades (disco disquete
ou CD-ROM) impressoras pastas programas ou ficheiros
do computador ou de uma rede (conjunto de computadores
ligados entre si)
Os atalhos distinguem-se dos restantes elementos pelo
siacutembolo que apresentam no canto inferior esquerdo da
imagem
Os Atalhos
Para criar atalhos escolher um dos seguintes
procedimentos
1 Clicar no ambiente de trabalho com o botatildeo direito do rato
e escolher a opccedilatildeo Novo ndash Atalho
Preencher a localizaccedilatildeo do item ficheiro ou pasta
escrevendo o caminho ou escolhendo-o a partir do botatildeo
Procurar
Clicar em Seguinte dar um nome ao atalho e premir
Criaccedilatildeo e eliminaccedilatildeo de atalhos
Para eliminar um atalho clicar sobre o objecto com o botatildeo
direito do rato e escolher a opccedilatildeo Eliminar do menu de
atalho Pode confirmar-se a eliminaccedilatildeo premindo o botatildeo
Eliminar atalho ou cancelar a operaccedilatildeo premindo o botatildeo
Cancelar
2 Clicar no objecto manter premida a tecla Ctrl e arrastaacute-
lo para o ambiente de trabalho
3 Abrir o menu de atalho sobre o objecto e escolher a
opccedilatildeo Enviar para o ambiente de trabalho (criar atalho)
Criaccedilatildeo e eliminaccedilatildeo de atalhos
Os comandos que permitem que se trabalhe com pastas e
atalhos satildeo (12)
Comandos com pastas e
atalhos
Para se trabalhar com discos disquetes ou CDrsquos o sistema
operativo permite aleacutem dos comandos jaacute estudados sobre
pastas atalhos e ficheiros a opccedilatildeo Formatar que prepara a
unidade para a gravaccedilatildeo de ficheiros eliminando o seu
conteuacutedo
Comandos com discos
Os ficheiros do Windows ou do Linux tecircm associada a
extensatildeo do programa (ou aplicaccedilatildeo) onde foram criados
Isto eacute facilmente perceptiacutevel pelo iacutecone que lhes estaacute
associado
Comandos com ficheiros
Estes satildeo alguns exemplos de ficheiros
Os comandos para trabalhar especificamente com
ficheiros isto eacute que ainda natildeo foram usados para pastas
e atalhos dependem do tipo de ficheiro
Os mais comuns satildeo (pressionando o botatildeo direito do rato
em cima do ficheiro)
Comandos com ficheiros
Menus
Caixas de diaacutelogo
Permitem efectuar como que um diaacutelogo com o
computador
Obter ajuda
Executar programas
Efectuando um duplo clique no iacutecone do
programa
Partindo do botatildeo
ou
Encerrar a sessatildeo
Configuraccedilatildeo do computador
Personalizar a Barra de Tarefas
Configuraccedilatildeo do computador
bull Painel de Controlo
Permite aceder a diversas opccedilotildees que
possibilitam a configuraccedilatildeo do aspecto e
das funcionalidades do computador bem
como adicionar ou remover programas e
configurar locais de rede ou contas de
utilizadores
Configuraccedilatildeo do computador
Painel de Controlo ndash como aceder
bull Clicar sobre o botatildeo
bull Seleccionar a opccedilatildeo Painel de Controlo
bull Escolher a opccedilatildeo pretendida
Configuraccedilatildeo do computador
Painel de Controlo
Configuraccedilatildeo do computador
Configuraccedilatildeo do computador
Pacotes de Software de
Produtividade Pessoal
Microsoft Office
Pacotes de Software de
Produtividade Pessoal
Outros pacotes
bull Sun Staroffice
bull OpenOffice
Utilitaacuterios do Sistema
Desfragmentador de disco ndash Desfragmenta os volumes para
que o computador trabalhe com maior rapidez e eficaacutecia
Coacutepia de seguranccedila ndash Arquiva dados para os proteger de
perdas acidentais
Limpeza de disco ndash Limpa ficheiros desnecessaacuterios em
disco
Utilitaacuterios do Sistema
Anti-viacuterus ndash Limpa viacuterus do sistema
Compactador de ficheiros ndash Compacta ficheiros e pastas de
forma a tornaacute-los mais pequenos
Firewall ndash Sistema de seguranccedila que actua como uma
fronteira protectora entre uma rede e o mundo exterior
Internet
A Internet ou apenas Net eacute uma rede
mundial de computadores ligados entre si
atraveacutes de linhas telefoacutenicas comuns linhas
de comunicaccedilatildeo privadas sateacutelites e outros
serviccedilos de telecomunicaccedilatildeo

Conforto para o corpo
Quando estaacute de peacute o seu peso eacute distribuiacutedo pela coluna
lombar favorecendo o equiliacutebrio do corpo Permanecendo
horas sentado sua coluna recebe uma dose de esforccedilo
extra Nesse caso procure manter a curva natural das
costas (em formato de S) Uma boa dica coloque um
travesseiro na parte inferior da coluna para ajustar a curva
lombar
21
___________ TIC ndash Moacutedulo A
Boa Circulaccedilatildeo
Digite com os braccedilos formando um acircngulo de 90 graus Isso
eacute importante para garantir a boa circulaccedilatildeo sanguiacutenea nos
membros superiores
22
___________ TIC ndash Moacutedulo A
No Chatildeo
Peacutes cruzados ou apoiados na ponta dos dedos favorecem
dores na parte inferior da coluna Apoie a planta dos peacutes
no chatildeo permitindo que eles fiquem retos Se a cadeira
for muito alta coloque livros ou outro tipo de apoio sob os
peacutes Lembre-se ainda de manter os joelhos flexionados
num acircngulo de 90 graus
23
___________ TIC ndash Moacutedulo A
Paragem Obrigatoacuteria
Eacute saudaacutevel estipular periacuteodos de descanso para a vista
Para cada 2 horas de trabalho recomenda-se um
intervalo de 15 minutos Quem trabalha todo o tempo
olhando para o ecratilde deve optar por uma pausa de 15
minutos em cada hora de serviccedilo
24
___________ TIC ndash Moacutedulo A
Passeios Esporaacutedicos
Por mais correta que seja sua postura a pressatildeo sobre os
discos lombares aumenta em ateacute 30 quando estamos
sentados Como natildeo existe uma foacutermula exata os
especialistas aconselham que cada profissional escolha a
postura que mais lhe agrade com coerecircncia eacute claro
Aliado a isso eles dizem que sentar de uma maneira
segura se resume em levantar-se de vez em quando
25
___________ TIC ndash Moacutedulo A
Teclados Ergonoacutemicos
Prefira os modelos com suporte de pulso que deve ser
grosso e almofadado e estar no mesmo niacutevel fiacutesico do
teclado nunca abaixo
26
___________ TIC ndash Moacutedulo A
Esforccedilo Repetitivo
Dores nas matildeos sensibilidade ao toque adormecimento e
formigamento dos dedos satildeo os principais sintomas de
lesotildees por esforccedilo repetitivo doenccedila croacutenica que atinge
ombros braccedilos pulsos e matildeos
27
___________ TIC ndash Moacutedulo A
Pernas Livres
Uma mesa de trabalho inadequada pode causar dores na
nuca nas costas e na cabeccedila Considere a utilizaccedilatildeo de um
moacutevel que permita bom espaccedilo para movimentaccedilatildeo das
pernas e ofereccedila altura suficiente para posicionar o teclado
de forma correta - aproximadamente 70 centiacutemetros do
chatildeo
28
___________ TIC ndash Moacutedulo A
Fadiga
Distancie seus olhos do monitor a cada 10 minutos
focalizando-os o mais longe possiacutevel durante 5 segundos
Esse procedimento minimiza a fadiga ocular
29
___________ TIC ndash Moacutedulo A
O Poder do Rato
Quando utilizamos o rato movimentamos os muacutesculos mais
fortes do ombro e dos braccedilos Por isso tenha cuidado ao
manusear o perifeacuterico Natildeo use forccedila para clicar ou mover o
rato mantenha o pulso numa posiccedilatildeo neutra altere a
postura das matildeos durante o trabalho
30
___________ TIC ndash Moacutedulo A
Luz
A iluminaccedilatildeo precisa ser controlada para
natildeo se sobrepor ao ecratilde ou produzir
reflexos indesejados Decirc preferecircncia aos
lustres com ajuste manual Confira se a
luminosidade estaacute adequada olhe para a
ecratilde do computador - natildeo pode haver
pontos de luz notaacuteveis atraacutes ou ao redor
dela
31
___________ TIC ndash Moacutedulo A
Atenccedilatildeo com a cabeccedila e o
pescoccedilo
As dores de coluna estatildeo muitas
vezes relacionadas com o mau
posicionamento da cabeccedila e do
pescoccedilo Para reduzir as lesotildees na
cabeccedila e no pescoccedilo evite torcecirc-
los ou sacudi-los de forma
repetitiva
32
___________ TIC ndash Moacutedulo A
Ambiente Agradaacutevel
Ao trabalhar evite o excesso de luz ambiente externa e o
brilho nas paredes proacuteximas ao computador e elimine os
reflexos na ecratilde do monitor
33
___________ TIC ndash Moacutedulo A
Digitar
Ao escrever evite realizar sempre o mesmo movimento com
as matildeos durante muito tempo procure realizar uma
digitaccedilatildeo suave conserve as matildeos retas
34
___________ TIC ndash Moacutedulo A
Humidade Calor
Muitos aparelhos natildeo foram concebidos para enfrentar
grandes doses de humidade ou calor Tente ter um ambiente
neutro
35
___________ TIC ndash Moacutedulo A
Trovoadas
Evite ter aparelhos muito sensiacuteveis (tais como plasmas
LCDrsquos portaacuteteis) ligados durante as trovoadas Por vezes os
edifiacutecios natildeo tecircm qualquer tipo de proteccedilatildeo e corre-se o
risco de queimar o aparelho Utilize sempre tomadas com
terra e de preferecircncia extensotildees com bototildees para ligar e
desligar
36
___________ TIC ndash Moacutedulo A
28012015 090828
___________ TIC ndash Moacutedulo A
ড় Ficha de Trabalhohellip
___________ TIC ndash Moacutedulo A
___________ TIC ndash Moacutedulo A
___________ TIC ndash Moacutedulo A
___________ TIC ndash Moacutedulo A
___________ TIC ndash Moacutedulo A
___________ TIC ndash Moacutedulo A
___________ TIC ndash Moacutedulo A
28012015 090828
___________ TIC ndash Moacutedulo A
ড় Ficha de Trabalhohellip
28012015 090828
_ Correccedilatildeo ficha de trabalho
28012015 090828
_ Correccedilatildeo ficha de trabalho
28012015 090828
_ Correccedilatildeo ficha de trabalho
28012015 090828
_ Correccedilatildeo ficha de trabalho
28012015 090828
_ Correccedilatildeo ficha de trabalho
28012015 090828
_ Correccedilatildeo ficha de trabalho
bull Pergunta 5
28012015 090828
___________ TIC ndash Moacutedulo A
___ O que eacute a Informaacutetica
Informaccedilatildeo Automaacutetica
Informaacutetica
Tratamento ou processamento da
informaccedilatildeo de forma automaacutetica
____ O que eacute a Informaccedilatildeo
Luiacutesa 10 TIC Escola 9Ano
Informaccedilatildeo eacute a mensagem que se
obteacutem quando se processam
organizam os dados
A Luiacutesa anda no 9ordm na Escola e tirou 10 na
disciplina de TIC
____________ Informaccedilatildeo
Dados Satildeo designaccedilotildees de entidades
que constituem a informaccedilatildeo
Ex Objetos siacutembolos factos noccedilotildees hellip
Digital Tudo o que podemos aceder
atraveacutes do computador e que se
encontra sobre a forma de zeros e uns
__ Aacutereas de aplicaccedilatildeo das TIC
ndash Maacutequina que serve para receber
e processar dados gerando informaccedilatildeo
Computador
ndash ramo das TIC que
se ocupa do funcionamento
de um escritoacuterio em todas as
suas vertentes e em todas as
suas capacidades
Buroacutetica
__ Aacutereas de aplicaccedilatildeo das TIC
ndash ramo das TIC que se ocupa da CasaDomoacutetica
__ Aacutereas de aplicaccedilatildeo das TIC
ndash eacute a ciecircncia que
pretende medir de forma
digital caracteriacutesticas fiacutesicas
ou entatildeo comportamentos
originais de cada ser humano
para o poder identificar
Biometria
__ Aacutereas de aplicaccedilatildeo das TIC
Interaccedilatildeo estabelecida entre
dois intervenientes que transmitem e
permutam informaccedilatildeo
Comunicaccedilatildeo
__ Aacutereas de aplicaccedilatildeo das TIC
Linha telefoacutenica convencional
RDIS ndash Rede Digital com Integraccedilatildeo de Serviccedilos
Cabo de Fibra Oacuteptica
ADSL ndash Asymmetric Digital Subscriber Line
FWA ndash Fixed Wireless Access
Sateacutelite
__ Aacutereas de aplicaccedilatildeo das TIC
__ Comunicaccedilatildeo - Telemaacutetica
Telecomunicaccedilotildees Informaacutetica
Telemaacutetica
Intervenccedilatildeo de
meios informaacuteticos no controlo de
mecanismos e processos industriais
Controlo e automaccedilatildeo
__ Aacutereas de aplicaccedilatildeo das TIC
_Estrutura de um sistema informaacutetico
parte fiacutesica do computador
parte loacutegica do computador
(programas)
Hardware
Software
_______________ Hardware
Perifeacutericos de
Saiacuteda (Output)
CPU
Registos
Internos
Unidade Aritmeacutetica
e Loacutegica
Perifeacutericos de
Entrada (Input)
Memoacuterias Auxiliares
Unidade de
Controlo
Entrada
Unidade
de
Controlo
(UC)
Unidade
Aritmeacutetica
e Loacutegica
(ALU)
Memoacuteria
Saiacuteda
Unidade Central de Processamento (CPU)
__ Estrutura do Sistema Informaacutetico
Hardware
Parte fiacutesica do computador
Software
Parte loacutegica do computador
Conjunto de programas que residem no
computador e que satildeo responsaacuteveis pelo
seu funcionamento
__ Estrutura do Sistema Informaacutetico
________________ Software
Constitui a parte loacutegica de um sistema informaacutetico
Tipos de Software
Sistema
Fundamental para o
funcionamento do
computador ndash Sistema
Operativo
Aplicaccedilatildeo
Programas especiacuteficos
usados pelos utilizadores
para a realizaccedilatildeo de
algumas tarefas
Os dispositivos ou perifeacutericos permitem a
comunicaccedilatildeo entre o computador e o exterior
Tipos de dispositivos
bull Entrada (input)
bull Saiacuteda (output)
bull Entrada e Saiacuteda (inputoutput)
____ Dispositivos de entrada e saiacuteda
Dispositivos de Entrada (input)
Teclado
RatoScanner
Leitor de coacutedigo
de barras
Permitem que o utilizador envie
informaccedilatildeo para o computador
____ Dispositivos de entrada e saiacuteda
Dispositivos de Saiacuteda (output)
Permitem enviar informaccedilatildeo do
computador para o exterior
Plotter
Ecratilde ou
Monitor
Impressora
Colunas
____ Dispositivos de entrada e saiacuteda
Dispositivos de EntradaSaiacuteda (inputoutput)
Permitem efetuar a entrada e saiacuteda de
dados
Modems
Drives
Placa de
Rede
Monitor
Taacutectil
____ Dispositivos de entrada e saiacuteda
Memoacuterias
Capacidade de armazenamento de informaccedilatildeo
Memoacuteria Principal (Central ou Primaacuteria)
Memoacuteria Secundaacuteria (Auxiliar ou de Massa)
Tipos de
Memoacuterias
________________ Memoacuterias
Eacute uma memoacuteria de leitura e
escrita onde o acesso agrave
informaccedilatildeo eacute feito
aleatoriamente
Eacute volaacutetil pois perde toda a
informaccedilatildeo quando o computador
eacute desligado
________________ Memoacuterias
ROM
Eacute uma memoacuteria que apenas pode ser lida
Read Only Memory
________________ Memoacuterias
Utilizada para o armazenamento
dos dados mais requisitados pelo
processador evitando assim ler
ou escrever diretamente na
memoacuteria RAM
________________ Memoacuterias
Discos Oacutepticos
Bandas magneacuteticas e tapes
________________ Memoacuterias
________________ Memoacuterias
Informaccedilatildeo digital e unidades
de informaccedilatildeo digital
1 Bit
Eacute a menor unidade de informaccedilatildeo utilizada
no sistema informaacutetico
Eacute representado por 0 ou 1
1 Byte
Eacute um conjunto de 8 bits
Unidade Siacutembolo Relaccedilatildeo com o byte
Quilobyte 1 KB 1024 Bytes
(210 bytes)
Megabyte 1 MB 1024 KBytes
(220 bytes)
Gigabyte 1 GB 1024 MBytes
(230 bytes)
Terabyte 1 TB 1024 GBytes
(240 bytes)
Informaccedilatildeo digital e unidades
de informaccedilatildeo digitalMuacuteltiplos do Byte
28012015 090829
___________ TIC ndash Moacutedulo A
ড় Ficha de Trabalhohellip
28012015 090829
_ Correccedilatildeo ficha de trabalho
28012015 090829
___________ TIC ndash Moacutedulo A
28012015 090829
_________________ Teclado
28012015 090829
_________________ Teclado
Teclas de Apoio (fundo amarelo)
28012015 090829
_________________ Teclado
28012015 090829
_________________ Teclado
ড় Ficha de Trabalhohellip
28012015 090829
_ Correccedilatildeo ficha de trabalho
28012015 090829
_ Correccedilatildeo ficha de trabalho
1 Esc ou Escape 8 Barra de Espaccedilos
2 Tab ou Tabulaccedilatildeo 9 Alt Gr
3 Caps Lock ou
Maiuacutesculas
10 Menu raacutepido
4 Shift 11 Setas Dir Esq Cima ou
Baixo
5 CTRL ou Control 12 Enter
6 Windows 13 Backspace ou Retrocesso
7 Alt 14 F1 ou Ajuda
28012015 090829
_ Correccedilatildeo ficha de trabalho
28012015 090829
_ Correccedilatildeo ficha de trabalho
28012015 090829
_ Correccedilatildeo ficha de trabalho
28012015 090829
_ Correccedilatildeo ficha de trabalho
28012015 090829
_ Correccedilatildeo ficha de trabalho
28012015 090829
___________________ Rato
Tipos de Ratos
28012015 090829
_________________ Teclado
ড় Ficha de Trabalhohellip
28012015 090829
___________ TIC ndash Moacutedulo A
Podem encontrar-se menus em dois locais distintos
bull (A) a partir do menu INICIAR agrupando outros menus
programas ou ficheiros
bull (B) nas janelas agrupando comandos em categorias
distintas
Os Menus
1 Clica sobre
2 Selecciona a opccedilatildeo Todos os
programas
3 Clica sobre o nome
do programa a
executar
OU
Faz duplo clique com o rato sobre o
atalho para o programa se este
existir no Ambiente de trabalho
Abrir um programa
Para abrir o Explorador do Windows executar uma
das seguintes opccedilotildees
bull
bull escolher
bull clicar no iacutecone do ambiente de trabalho
laquoComputadorraquo ou em INICIAR ndash Computador
Iniciar um programa de gestatildeo
de ficheiros em ambiente
graacuteficobull clicar com o botatildeo direito do
rato sobre o menu INICIAR e
escolher Explorar ndash o Windows
abre uma janela que mostra o
conteuacutedo da pasta menu
INICIAR
Estrutura
hieraacuterqui
ca de
pastas e
subpastas
Past
a
Document
o ou
ficheiro
Sinal
indica que
a pasta
conteacutem
O explorador do Windows
Modos de Visualizaccedilatildeo
O botatildeo Vistas
permite escolher o
modo de
visualizaccedilatildeo das
pastas e dos
ficheiros
As caixas de diaacutelogo satildeo janelas secundaacuterias com bototildees
e vaacuterios tipos de opccedilotildees atraveacutes dos quais o utilizador
pode executar um determinado comando ou tarefa
As caixas de diaacutelogo
Um Sistema Operativo de interface graacutefico como o
Windows Vista inclui inuacutemeras formas de ajudar o
utilizador sempre que lhe surjam duacutevidas sobre como
executar determinada tarefa
As operaccedilotildees baacutesicas do sistema
operativo
O Windows permite configurar o
computador de vaacuterias maneiras
quer atraveacutes do Painel de controlo
quer por via da barra de tarefas
Configuraccedilatildeo do computador
com o Sistema Operativo de
Ambiente Graacutefico
Abrindo um menu de atalho com um clique no botatildeo direito
do rato sobre a barra de tarefas e escolhendo
laquoPropriedadesraquo podes personalizar a barra de tarefas o
menu iniciar a aacuterea de notificaccedilatildeo e a barra de
ferramentas
A barra de tarefas
Para abrir o Painel de
controlo clicar em
INICIAR ndash Painel de
controlo
Painel de Controlo
Aspeto e Personalizaccedilatildeo permite
escolher um tema um fundo para o
ambiente de trabalho uma proteccedilatildeo de
ecratilde o aspeto das janelas e bototildees a
resoluccedilatildeo e a qualidade da cor do
monitor
Painel de Controlo
Rede e Internet permite criar novas
ligaccedilotildees de rede domeacutestica ou
configurar uma rede para um escritoacuterio
pequeno bem como configurar-se as
opccedilotildees da Internet ao niacutevel da
seguranccedila privacidade ligaccedilotildees etcProgramas permite alterar ou remover
programas e componentes do Windows
Painel de Controlo
Rede e Internet permite criar novas
ligaccedilotildees de rede domeacutestica ou
configurar uma rede para um escritoacuterio
pequeno bem como configurar-se as
opccedilotildees da Internet ao niacutevel da
seguranccedila privacidade ligaccedilotildees etc
Painel de Controlo
Programas permite alterar ou remover
programas e componentes do Windows
Painel de Controlo
Selecionando Desempenho e
Manutenccedilatildeo podem ver-se informaccedilotildees
baacutesicas sobre o computador ajustar
efeitos visuais libertar espaccedilo no disco
do computador efetuar coacutepias de
seguranccedila dos dados e reorganizar os
itens no disco para que os programas
funcionem melhor
Painel de Controlo
Seleccionar Hardware e Som para
adicionar novas impressoras locais ou
de rede configurar Game controllerrsquos
opccedilotildees de telefone e modem rato
teclado scannerrsquos e cacircmaras etc
ajustar o volume do sistema modificar o
esquema de som e as definiccedilotildees do
altifalante
Painel de Controlo
Contas de utilizadores e
Seguranccedila Familiar permite
alterar ou criar contas de
utilizadores
Painel de Controlo
A opccedilatildeo Reloacutegio Idioma e Regiatildeo
permite alterar a data e a hora e as
opccedilotildees regionais bem como o
Idioma
Painel de Controlo
Em Facilidade de Acesso eacute possiacutevel
ajustar o contraste para o texto e
cores do ecratilde e configurar o Windows
para trabalhar de acordo com
necessidades especiacuteficas de visatildeo
audiccedilatildeo e mobilidade
Painel de Controlo
Aleacutem dos programas incluiacutedos no Windows o sistema
operativo permite instalar outros programas das mais
diversas categorias programas para criar viacutedeos como o
Adobe Premiere para trabalhar com imagens como o Adobe
Photoshop ou o JASC Paint Shop Pro para fazer gestatildeo de
dados como o Oracle etc
Iniciaccedilatildeo ao pacote de software
de produtividade pessoal
Os acessoacuterios do Windows satildeo
programas que permitem escrever
textos simples efetuar caacutelculos
criar ou editar imagens etc
Para se aceder aos acessoacuterios
abrir INICIAR ndash Todos os
programas ndash Acessoacuterios
Iniciaccedilatildeo ao pacote de software de
produtividade pessoal
O Bloco de notas eacute um editor de texto muito simples que
permite digitar texto e aplicar-lhe um uacutenico tipo de letra ou
tamanho Pode servir para escrever textos simples mas
tambeacutem como editor de coacutedigo HTML para criar paacuteginas
Web Os ficheiros ficam guardados com a extensatildeo txt
O Bloco de Notas
O programa de desenho do Windows eacute o Paint
Este programa permite criar desenhos simples e editar
imagens digitalizadas
O programa de desenho
O WordPad eacute o processador de texto do Windows
Permite aplicar formataccedilotildees simples como tipo tamanho
estilo e cor do tipo de letra e ainda alinhamentos e
numeraccedilotildees Trata-se em certo sentido de uma versatildeo
menos sofisticada do Word
O processador de texto
A calculadora predefinida do Windows eacute uma
laquomaacutequinaraquo que efetua caacutelculos Para caacutelculos mais
elaborados clicar no menu VER ndash Cientiacutefica
A calculadora
Os utilitaacuterios satildeo programas que servem para executar
tarefas como fazer coacutepias de seguranccedila desfragmentar e
limpar o disco compactar ficheiros evitar que os viacuterus
contaminem o nosso computador etc
Utilitaacuterios
Para se aceder aos utilitaacuterios de sistema clicar em
INICIAR ndash Todos os programas ndash Acessoacuterios ndash
Ferramentas do sistema
Os utilitaacuterios do Sistema
O Windows possui outros utilitaacuterios aleacutem das ferramentas do
sistema como o compactador de ficheiros
Para correr antiviacuterus ou bloquear o acesso ao computador
por parte de pessoas indesejadas ou o acesso a sites
especiacuteficos atraveacutes de uma firewall eacute necessaacuterio adquirir
programas como o Panda Antiviacuterus o Norton Antiviacuterus o
McAfee Antiviacuterus etc
Outros utilitaacuterios
A compactaccedilatildeo permite que as pastas e os ficheiros
ocupem menos espaccedilo Desta forma libertam-se os discos
e torna-se mais praacutetico transportar ou enviar informaccedilatildeo
pela Internet
Para compactar ou comprimir uma pasta ou ficheiro clicar
com o botatildeo direito do rato sobre a pasta ou ficheiro e
selecionar Enviar para ndash Pasta comprimida (zipada)
Compactador de ficheiros
O resultado da compactaccedilatildeo eacute uma pasta ou um ficheiro
com o mesmo nome do original mas com um iacutecone que
simboliza que se trata de um objeto comprimido
Os ficheiros podem ser abertos a partir de pastas
comprimidas sem serem previamente descomprimidos
Compactador de ficheiros
Encerramento do Ambiente de
TrabalhoPara encerrar o computador escolha INICIAR ndash Encerrar
Nota Este comando aleacutem de fornecer a opccedilatildeo Encerrar
tambeacutem permite ativar os modos Suspender Hibernar
Reiniciar Bloquear Terminar Sessatildeo e Mudar de
Utilizador
O Sistema Operativo (SO) eacute o conjunto de
programas fundamentais que permitem que o
computador funcione e comunique com o exterior
Um Sistema Operativo com ambiente graacutefico
como o Windows Vista por exemplo permite ao
utilizador trabalhar num ambiente agradaacutevel de
faacutecil utilizaccedilatildeo
Sistema Operativo em Ambiente
Graacutefico
Quando um computador
em que trabalham vaacuterios
utilizadores eacute ligado eacute
necessaacuterio fazer login
mediante a escolha do
nome de utilizador e a
introduccedilatildeo da respectiva
palavra-passe
Iniciaccedilatildeo
A interface de utilizador permite com o uso do rato e do
teclado abrir menus executar programas trabalhar nas
aplicaccedilotildees configurar o ambiente de trabalho etc
Os elementos baacutesicos de interface
do utilizador
O ambiente de trabalho (desktop) do Windows pode ser personalizado
para ter diferentes fundos cores etc No entanto o seu conteuacutedo eacute
sempre o mesmo a aacuterea de trabalho onde se abrem as janelas os menus
e as caixas de diaacutelogo
Iacutecones
Siacutembolos de
programas e
atalhos de acesso
raacutepido a ficheiros
pastas e
programas
Aacuterea de
Trabalho
Local onde se
encontram os
iacutecones
Barra de Tarefas
Conteacutem alguns
iacutecones de atalhos e
de identificaccedilatildeo de
programas ativos
O ambiente de trabalho
A barra de tarefas normalmente situada na parte
inferior do Ambiente de Trabalho conteacutem o
botatildeomenu INICIAR atalhos para aceder
rapidamente a programas o controlo do volume
(som) o estado da impressora os bototildees que
representam as janelas minimizadas dos
programas com que estamos a trabalhar
Barra de Tarefas
Botatildeo Iniciar
Acesso agrave
janela de
programas
Iacutecones de acesso
raacutepido
Acesso automaacutetico ao
programa que
representam
Programas Abertos
Nomes de todos os
programas que
estatildeo a ser usados
e cujas janelas
estatildeo minimizadas
Aacuterea de Aviso
Iacutecones que
representam os
programas que estatildeo
na memoacuteria
Barra de Tarefas
As janelas satildeo as aacutereas do ambiente onde se abrem os
programas do computador
A loacutegica do sistema operativo Windows eacute precisamente
uma loacutegica de janelas
As Janelas
Qualquer janela do Windows apresenta os
elementos assinalados
1 - Bototildees anterior ou
seguinte
2 - Barra de endereccedilos
3 - Caixa de pesquisa
4 - Bototildees minimizar
maximizar e fechar
5 - Barra de menus
6 - Barra de
ferramentas base
7 - Painel de navegaccedilatildeo
8 - Barra de
deslocamento vertical
9 - Painel principal da
janela
10 - Painel de detalhes
As Janelas
Barra de
TiacutetuloBarra de
Menus
Barra de Ferramentas
Padratildeo
Barra de EndereccedilosBotatildeo de MinimizarBotatildeo de MaximizarBotatildeo de FecharBarra do ExploradorAacuterea de IacuteconesBarra de EstadoBarras de
Deslocamento
Sobreposiccedilatildeo e movimentaccedilatildeo de
janelas
No Windows podes abrir vaacuterias janelas em simultacircneo
Estas aparecem sobrepostas no Ambiente de Trabalho
Para alterar a janela
ativa basta clicar com
o rato sobre a nova
janelaPara mudar uma
janela de local basta
clicar com o rato na
barra de titulo e
arrastaacute-la para o local
de destino
As Janelas
Elementos baacutesicos da interface de utilizador
Iacutecones
Siacutembolos que representam pastas ficheiros ou
atalhos
Pastas Ficheiros Atalhos
Pastas Ficheiros Atalhos
Ficheiros
Toda a informaccedilatildeo eacute armazenada sob a
forma de ficheiros
Como criar ficheiros
As pastas satildeo usadas para organizar os assuntos
ou programas do computador
Dentro de uma pasta podem encontrar-se outras
pastas ou ficheiros
As Pastas
Pastas
Guardam de forma organizada ficheiros ou
outras pastas
Como criar pastas
A criaccedilatildeo de pastas pode ser feita de uma das seguintes
formas
1 Na barra de ferramentas base clicar no menu
Organizar e escolher Nova pasta
2 Clicar no botatildeo direito do rato numa zona livre do
ambiente de trabalho ou qualquer outra pasta e escolher
Novo ndash Pasta
Qualquer que seja o procedimento efectuado como passo
final digitar um nome para a pasta e premir a tecla
Enter
Criaccedilatildeo de Pastas
Os iacutecones satildeo os pequenos objetos graacuteficos que se
encontram um pouco por toda a parte no ambiente de
janelas
No ambiente de trabalho por exemplo podemos encontrar
os seguintes iacutecones
Local onde
podes guardar de
forma organizada
subpastas e
ficheiros
Toda a informaccedilatildeo eacute
guardada sob a forma de
ficheiros Estes podem ser
de diferentes tipos
conforme o programa que
lhes estaacute associado
Forma mais
raacutepida de chegar
a programas
ficheiros pastas
impressorashellip
Os iacutecones
1 Seleciona o objeto que pretendes mover
2 Prime o botatildeo esquerdo do rato e arrasta-o ateacute
ao local de destino
3 Larga o botatildeo esquerdo do rato
Mover pastas ou ficheiros
1 Seleciona o objeto que pretendes copiar
3 Prime o botatildeo esquerdo do rato e simultaneamente a
tecla Ctrl
4 Larga o botatildeo esquerdo do rato
2 Arrasta o objeto ateacute ao local de destino
Copiar pastas ou ficheiros
1 Clica com o botatildeo direito do rato sobre o objecto a que
pretendes mudar o nome
2 Seleciona a opccedilatildeo Mudar o nome no menu de acesso
raacutepido3 Escreve o novo nome
Renomear Pastas ou Ficheiros
1 Clica com o botatildeo direito do rato sobre o objecto a eliminar
2 Seleciona no menu de acesso raacutepido a opccedilatildeo Eliminar ou
prime a tecla Delete
3 Clica sobre Sim para confirmar a eliminaccedilatildeo
Eliminar Pastas ou Ficheiros
1 Faz duplo clique sobre
2 Selecciona o objecto a recuperar
3 Prime o botatildeo direito do
rato e seleciona a opccedilatildeo
Restaurar
Ao recuperar um objecto (pasta ou ficheiro) ele vai
para o local de onde tinha sido eliminado
Recuperar Ficheiros ou Pastas
Os atalhos satildeo ligaccedilotildees diretas a unidades (disco disquete
ou CD-ROM) impressoras pastas programas ou ficheiros
do computador ou de uma rede (conjunto de computadores
ligados entre si)
Os atalhos distinguem-se dos restantes elementos pelo
siacutembolo que apresentam no canto inferior esquerdo da
imagem
Os Atalhos
Para criar atalhos escolher um dos seguintes
procedimentos
1 Clicar no ambiente de trabalho com o botatildeo direito do rato
e escolher a opccedilatildeo Novo ndash Atalho
Preencher a localizaccedilatildeo do item ficheiro ou pasta
escrevendo o caminho ou escolhendo-o a partir do botatildeo
Procurar
Clicar em Seguinte dar um nome ao atalho e premir
Criaccedilatildeo e eliminaccedilatildeo de atalhos
Para eliminar um atalho clicar sobre o objecto com o botatildeo
direito do rato e escolher a opccedilatildeo Eliminar do menu de
atalho Pode confirmar-se a eliminaccedilatildeo premindo o botatildeo
Eliminar atalho ou cancelar a operaccedilatildeo premindo o botatildeo
Cancelar
2 Clicar no objecto manter premida a tecla Ctrl e arrastaacute-
lo para o ambiente de trabalho
3 Abrir o menu de atalho sobre o objecto e escolher a
opccedilatildeo Enviar para o ambiente de trabalho (criar atalho)
Criaccedilatildeo e eliminaccedilatildeo de atalhos
Os comandos que permitem que se trabalhe com pastas e
atalhos satildeo (12)
Comandos com pastas e
atalhos
Para se trabalhar com discos disquetes ou CDrsquos o sistema
operativo permite aleacutem dos comandos jaacute estudados sobre
pastas atalhos e ficheiros a opccedilatildeo Formatar que prepara a
unidade para a gravaccedilatildeo de ficheiros eliminando o seu
conteuacutedo
Comandos com discos
Os ficheiros do Windows ou do Linux tecircm associada a
extensatildeo do programa (ou aplicaccedilatildeo) onde foram criados
Isto eacute facilmente perceptiacutevel pelo iacutecone que lhes estaacute
associado
Comandos com ficheiros
Estes satildeo alguns exemplos de ficheiros
Os comandos para trabalhar especificamente com
ficheiros isto eacute que ainda natildeo foram usados para pastas
e atalhos dependem do tipo de ficheiro
Os mais comuns satildeo (pressionando o botatildeo direito do rato
em cima do ficheiro)
Comandos com ficheiros
Menus
Caixas de diaacutelogo
Permitem efectuar como que um diaacutelogo com o
computador
Obter ajuda
Executar programas
Efectuando um duplo clique no iacutecone do
programa
Partindo do botatildeo
ou
Encerrar a sessatildeo
Configuraccedilatildeo do computador
Personalizar a Barra de Tarefas
Configuraccedilatildeo do computador
bull Painel de Controlo
Permite aceder a diversas opccedilotildees que
possibilitam a configuraccedilatildeo do aspecto e
das funcionalidades do computador bem
como adicionar ou remover programas e
configurar locais de rede ou contas de
utilizadores
Configuraccedilatildeo do computador
Painel de Controlo ndash como aceder
bull Clicar sobre o botatildeo
bull Seleccionar a opccedilatildeo Painel de Controlo
bull Escolher a opccedilatildeo pretendida
Configuraccedilatildeo do computador
Painel de Controlo
Configuraccedilatildeo do computador
Configuraccedilatildeo do computador
Pacotes de Software de
Produtividade Pessoal
Microsoft Office
Pacotes de Software de
Produtividade Pessoal
Outros pacotes
bull Sun Staroffice
bull OpenOffice
Utilitaacuterios do Sistema
Desfragmentador de disco ndash Desfragmenta os volumes para
que o computador trabalhe com maior rapidez e eficaacutecia
Coacutepia de seguranccedila ndash Arquiva dados para os proteger de
perdas acidentais
Limpeza de disco ndash Limpa ficheiros desnecessaacuterios em
disco
Utilitaacuterios do Sistema
Anti-viacuterus ndash Limpa viacuterus do sistema
Compactador de ficheiros ndash Compacta ficheiros e pastas de
forma a tornaacute-los mais pequenos
Firewall ndash Sistema de seguranccedila que actua como uma
fronteira protectora entre uma rede e o mundo exterior
Internet
A Internet ou apenas Net eacute uma rede
mundial de computadores ligados entre si
atraveacutes de linhas telefoacutenicas comuns linhas
de comunicaccedilatildeo privadas sateacutelites e outros
serviccedilos de telecomunicaccedilatildeo

Boa Circulaccedilatildeo
Digite com os braccedilos formando um acircngulo de 90 graus Isso
eacute importante para garantir a boa circulaccedilatildeo sanguiacutenea nos
membros superiores
22
___________ TIC ndash Moacutedulo A
No Chatildeo
Peacutes cruzados ou apoiados na ponta dos dedos favorecem
dores na parte inferior da coluna Apoie a planta dos peacutes
no chatildeo permitindo que eles fiquem retos Se a cadeira
for muito alta coloque livros ou outro tipo de apoio sob os
peacutes Lembre-se ainda de manter os joelhos flexionados
num acircngulo de 90 graus
23
___________ TIC ndash Moacutedulo A
Paragem Obrigatoacuteria
Eacute saudaacutevel estipular periacuteodos de descanso para a vista
Para cada 2 horas de trabalho recomenda-se um
intervalo de 15 minutos Quem trabalha todo o tempo
olhando para o ecratilde deve optar por uma pausa de 15
minutos em cada hora de serviccedilo
24
___________ TIC ndash Moacutedulo A
Passeios Esporaacutedicos
Por mais correta que seja sua postura a pressatildeo sobre os
discos lombares aumenta em ateacute 30 quando estamos
sentados Como natildeo existe uma foacutermula exata os
especialistas aconselham que cada profissional escolha a
postura que mais lhe agrade com coerecircncia eacute claro
Aliado a isso eles dizem que sentar de uma maneira
segura se resume em levantar-se de vez em quando
25
___________ TIC ndash Moacutedulo A
Teclados Ergonoacutemicos
Prefira os modelos com suporte de pulso que deve ser
grosso e almofadado e estar no mesmo niacutevel fiacutesico do
teclado nunca abaixo
26
___________ TIC ndash Moacutedulo A
Esforccedilo Repetitivo
Dores nas matildeos sensibilidade ao toque adormecimento e
formigamento dos dedos satildeo os principais sintomas de
lesotildees por esforccedilo repetitivo doenccedila croacutenica que atinge
ombros braccedilos pulsos e matildeos
27
___________ TIC ndash Moacutedulo A
Pernas Livres
Uma mesa de trabalho inadequada pode causar dores na
nuca nas costas e na cabeccedila Considere a utilizaccedilatildeo de um
moacutevel que permita bom espaccedilo para movimentaccedilatildeo das
pernas e ofereccedila altura suficiente para posicionar o teclado
de forma correta - aproximadamente 70 centiacutemetros do
chatildeo
28
___________ TIC ndash Moacutedulo A
Fadiga
Distancie seus olhos do monitor a cada 10 minutos
focalizando-os o mais longe possiacutevel durante 5 segundos
Esse procedimento minimiza a fadiga ocular
29
___________ TIC ndash Moacutedulo A
O Poder do Rato
Quando utilizamos o rato movimentamos os muacutesculos mais
fortes do ombro e dos braccedilos Por isso tenha cuidado ao
manusear o perifeacuterico Natildeo use forccedila para clicar ou mover o
rato mantenha o pulso numa posiccedilatildeo neutra altere a
postura das matildeos durante o trabalho
30
___________ TIC ndash Moacutedulo A
Luz
A iluminaccedilatildeo precisa ser controlada para
natildeo se sobrepor ao ecratilde ou produzir
reflexos indesejados Decirc preferecircncia aos
lustres com ajuste manual Confira se a
luminosidade estaacute adequada olhe para a
ecratilde do computador - natildeo pode haver
pontos de luz notaacuteveis atraacutes ou ao redor
dela
31
___________ TIC ndash Moacutedulo A
Atenccedilatildeo com a cabeccedila e o
pescoccedilo
As dores de coluna estatildeo muitas
vezes relacionadas com o mau
posicionamento da cabeccedila e do
pescoccedilo Para reduzir as lesotildees na
cabeccedila e no pescoccedilo evite torcecirc-
los ou sacudi-los de forma
repetitiva
32
___________ TIC ndash Moacutedulo A
Ambiente Agradaacutevel
Ao trabalhar evite o excesso de luz ambiente externa e o
brilho nas paredes proacuteximas ao computador e elimine os
reflexos na ecratilde do monitor
33
___________ TIC ndash Moacutedulo A
Digitar
Ao escrever evite realizar sempre o mesmo movimento com
as matildeos durante muito tempo procure realizar uma
digitaccedilatildeo suave conserve as matildeos retas
34
___________ TIC ndash Moacutedulo A
Humidade Calor
Muitos aparelhos natildeo foram concebidos para enfrentar
grandes doses de humidade ou calor Tente ter um ambiente
neutro
35
___________ TIC ndash Moacutedulo A
Trovoadas
Evite ter aparelhos muito sensiacuteveis (tais como plasmas
LCDrsquos portaacuteteis) ligados durante as trovoadas Por vezes os
edifiacutecios natildeo tecircm qualquer tipo de proteccedilatildeo e corre-se o
risco de queimar o aparelho Utilize sempre tomadas com
terra e de preferecircncia extensotildees com bototildees para ligar e
desligar
36
___________ TIC ndash Moacutedulo A
28012015 090828
___________ TIC ndash Moacutedulo A
ড় Ficha de Trabalhohellip
___________ TIC ndash Moacutedulo A
___________ TIC ndash Moacutedulo A
___________ TIC ndash Moacutedulo A
___________ TIC ndash Moacutedulo A
___________ TIC ndash Moacutedulo A
___________ TIC ndash Moacutedulo A
___________ TIC ndash Moacutedulo A
28012015 090828
___________ TIC ndash Moacutedulo A
ড় Ficha de Trabalhohellip
28012015 090828
_ Correccedilatildeo ficha de trabalho
28012015 090828
_ Correccedilatildeo ficha de trabalho
28012015 090828
_ Correccedilatildeo ficha de trabalho
28012015 090828
_ Correccedilatildeo ficha de trabalho
28012015 090828
_ Correccedilatildeo ficha de trabalho
28012015 090828
_ Correccedilatildeo ficha de trabalho
bull Pergunta 5
28012015 090828
___________ TIC ndash Moacutedulo A
___ O que eacute a Informaacutetica
Informaccedilatildeo Automaacutetica
Informaacutetica
Tratamento ou processamento da
informaccedilatildeo de forma automaacutetica
____ O que eacute a Informaccedilatildeo
Luiacutesa 10 TIC Escola 9Ano
Informaccedilatildeo eacute a mensagem que se
obteacutem quando se processam
organizam os dados
A Luiacutesa anda no 9ordm na Escola e tirou 10 na
disciplina de TIC
____________ Informaccedilatildeo
Dados Satildeo designaccedilotildees de entidades
que constituem a informaccedilatildeo
Ex Objetos siacutembolos factos noccedilotildees hellip
Digital Tudo o que podemos aceder
atraveacutes do computador e que se
encontra sobre a forma de zeros e uns
__ Aacutereas de aplicaccedilatildeo das TIC
ndash Maacutequina que serve para receber
e processar dados gerando informaccedilatildeo
Computador
ndash ramo das TIC que
se ocupa do funcionamento
de um escritoacuterio em todas as
suas vertentes e em todas as
suas capacidades
Buroacutetica
__ Aacutereas de aplicaccedilatildeo das TIC
ndash ramo das TIC que se ocupa da CasaDomoacutetica
__ Aacutereas de aplicaccedilatildeo das TIC
ndash eacute a ciecircncia que
pretende medir de forma
digital caracteriacutesticas fiacutesicas
ou entatildeo comportamentos
originais de cada ser humano
para o poder identificar
Biometria
__ Aacutereas de aplicaccedilatildeo das TIC
Interaccedilatildeo estabelecida entre
dois intervenientes que transmitem e
permutam informaccedilatildeo
Comunicaccedilatildeo
__ Aacutereas de aplicaccedilatildeo das TIC
Linha telefoacutenica convencional
RDIS ndash Rede Digital com Integraccedilatildeo de Serviccedilos
Cabo de Fibra Oacuteptica
ADSL ndash Asymmetric Digital Subscriber Line
FWA ndash Fixed Wireless Access
Sateacutelite
__ Aacutereas de aplicaccedilatildeo das TIC
__ Comunicaccedilatildeo - Telemaacutetica
Telecomunicaccedilotildees Informaacutetica
Telemaacutetica
Intervenccedilatildeo de
meios informaacuteticos no controlo de
mecanismos e processos industriais
Controlo e automaccedilatildeo
__ Aacutereas de aplicaccedilatildeo das TIC
_Estrutura de um sistema informaacutetico
parte fiacutesica do computador
parte loacutegica do computador
(programas)
Hardware
Software
_______________ Hardware
Perifeacutericos de
Saiacuteda (Output)
CPU
Registos
Internos
Unidade Aritmeacutetica
e Loacutegica
Perifeacutericos de
Entrada (Input)
Memoacuterias Auxiliares
Unidade de
Controlo
Entrada
Unidade
de
Controlo
(UC)
Unidade
Aritmeacutetica
e Loacutegica
(ALU)
Memoacuteria
Saiacuteda
Unidade Central de Processamento (CPU)
__ Estrutura do Sistema Informaacutetico
Hardware
Parte fiacutesica do computador
Software
Parte loacutegica do computador
Conjunto de programas que residem no
computador e que satildeo responsaacuteveis pelo
seu funcionamento
__ Estrutura do Sistema Informaacutetico
________________ Software
Constitui a parte loacutegica de um sistema informaacutetico
Tipos de Software
Sistema
Fundamental para o
funcionamento do
computador ndash Sistema
Operativo
Aplicaccedilatildeo
Programas especiacuteficos
usados pelos utilizadores
para a realizaccedilatildeo de
algumas tarefas
Os dispositivos ou perifeacutericos permitem a
comunicaccedilatildeo entre o computador e o exterior
Tipos de dispositivos
bull Entrada (input)
bull Saiacuteda (output)
bull Entrada e Saiacuteda (inputoutput)
____ Dispositivos de entrada e saiacuteda
Dispositivos de Entrada (input)
Teclado
RatoScanner
Leitor de coacutedigo
de barras
Permitem que o utilizador envie
informaccedilatildeo para o computador
____ Dispositivos de entrada e saiacuteda
Dispositivos de Saiacuteda (output)
Permitem enviar informaccedilatildeo do
computador para o exterior
Plotter
Ecratilde ou
Monitor
Impressora
Colunas
____ Dispositivos de entrada e saiacuteda
Dispositivos de EntradaSaiacuteda (inputoutput)
Permitem efetuar a entrada e saiacuteda de
dados
Modems
Drives
Placa de
Rede
Monitor
Taacutectil
____ Dispositivos de entrada e saiacuteda
Memoacuterias
Capacidade de armazenamento de informaccedilatildeo
Memoacuteria Principal (Central ou Primaacuteria)
Memoacuteria Secundaacuteria (Auxiliar ou de Massa)
Tipos de
Memoacuterias
________________ Memoacuterias
Eacute uma memoacuteria de leitura e
escrita onde o acesso agrave
informaccedilatildeo eacute feito
aleatoriamente
Eacute volaacutetil pois perde toda a
informaccedilatildeo quando o computador
eacute desligado
________________ Memoacuterias
ROM
Eacute uma memoacuteria que apenas pode ser lida
Read Only Memory
________________ Memoacuterias
Utilizada para o armazenamento
dos dados mais requisitados pelo
processador evitando assim ler
ou escrever diretamente na
memoacuteria RAM
________________ Memoacuterias
Discos Oacutepticos
Bandas magneacuteticas e tapes
________________ Memoacuterias
________________ Memoacuterias
Informaccedilatildeo digital e unidades
de informaccedilatildeo digital
1 Bit
Eacute a menor unidade de informaccedilatildeo utilizada
no sistema informaacutetico
Eacute representado por 0 ou 1
1 Byte
Eacute um conjunto de 8 bits
Unidade Siacutembolo Relaccedilatildeo com o byte
Quilobyte 1 KB 1024 Bytes
(210 bytes)
Megabyte 1 MB 1024 KBytes
(220 bytes)
Gigabyte 1 GB 1024 MBytes
(230 bytes)
Terabyte 1 TB 1024 GBytes
(240 bytes)
Informaccedilatildeo digital e unidades
de informaccedilatildeo digitalMuacuteltiplos do Byte
28012015 090829
___________ TIC ndash Moacutedulo A
ড় Ficha de Trabalhohellip
28012015 090829
_ Correccedilatildeo ficha de trabalho
28012015 090829
___________ TIC ndash Moacutedulo A
28012015 090829
_________________ Teclado
28012015 090829
_________________ Teclado
Teclas de Apoio (fundo amarelo)
28012015 090829
_________________ Teclado
28012015 090829
_________________ Teclado
ড় Ficha de Trabalhohellip
28012015 090829
_ Correccedilatildeo ficha de trabalho
28012015 090829
_ Correccedilatildeo ficha de trabalho
1 Esc ou Escape 8 Barra de Espaccedilos
2 Tab ou Tabulaccedilatildeo 9 Alt Gr
3 Caps Lock ou
Maiuacutesculas
10 Menu raacutepido
4 Shift 11 Setas Dir Esq Cima ou
Baixo
5 CTRL ou Control 12 Enter
6 Windows 13 Backspace ou Retrocesso
7 Alt 14 F1 ou Ajuda
28012015 090829
_ Correccedilatildeo ficha de trabalho
28012015 090829
_ Correccedilatildeo ficha de trabalho
28012015 090829
_ Correccedilatildeo ficha de trabalho
28012015 090829
_ Correccedilatildeo ficha de trabalho
28012015 090829
_ Correccedilatildeo ficha de trabalho
28012015 090829
___________________ Rato
Tipos de Ratos
28012015 090829
_________________ Teclado
ড় Ficha de Trabalhohellip
28012015 090829
___________ TIC ndash Moacutedulo A
Podem encontrar-se menus em dois locais distintos
bull (A) a partir do menu INICIAR agrupando outros menus
programas ou ficheiros
bull (B) nas janelas agrupando comandos em categorias
distintas
Os Menus
1 Clica sobre
2 Selecciona a opccedilatildeo Todos os
programas
3 Clica sobre o nome
do programa a
executar
OU
Faz duplo clique com o rato sobre o
atalho para o programa se este
existir no Ambiente de trabalho
Abrir um programa
Para abrir o Explorador do Windows executar uma
das seguintes opccedilotildees
bull
bull escolher
bull clicar no iacutecone do ambiente de trabalho
laquoComputadorraquo ou em INICIAR ndash Computador
Iniciar um programa de gestatildeo
de ficheiros em ambiente
graacuteficobull clicar com o botatildeo direito do
rato sobre o menu INICIAR e
escolher Explorar ndash o Windows
abre uma janela que mostra o
conteuacutedo da pasta menu
INICIAR
Estrutura
hieraacuterqui
ca de
pastas e
subpastas
Past
a
Document
o ou
ficheiro
Sinal
indica que
a pasta
conteacutem
O explorador do Windows
Modos de Visualizaccedilatildeo
O botatildeo Vistas
permite escolher o
modo de
visualizaccedilatildeo das
pastas e dos
ficheiros
As caixas de diaacutelogo satildeo janelas secundaacuterias com bototildees
e vaacuterios tipos de opccedilotildees atraveacutes dos quais o utilizador
pode executar um determinado comando ou tarefa
As caixas de diaacutelogo
Um Sistema Operativo de interface graacutefico como o
Windows Vista inclui inuacutemeras formas de ajudar o
utilizador sempre que lhe surjam duacutevidas sobre como
executar determinada tarefa
As operaccedilotildees baacutesicas do sistema
operativo
O Windows permite configurar o
computador de vaacuterias maneiras
quer atraveacutes do Painel de controlo
quer por via da barra de tarefas
Configuraccedilatildeo do computador
com o Sistema Operativo de
Ambiente Graacutefico
Abrindo um menu de atalho com um clique no botatildeo direito
do rato sobre a barra de tarefas e escolhendo
laquoPropriedadesraquo podes personalizar a barra de tarefas o
menu iniciar a aacuterea de notificaccedilatildeo e a barra de
ferramentas
A barra de tarefas
Para abrir o Painel de
controlo clicar em
INICIAR ndash Painel de
controlo
Painel de Controlo
Aspeto e Personalizaccedilatildeo permite
escolher um tema um fundo para o
ambiente de trabalho uma proteccedilatildeo de
ecratilde o aspeto das janelas e bototildees a
resoluccedilatildeo e a qualidade da cor do
monitor
Painel de Controlo
Rede e Internet permite criar novas
ligaccedilotildees de rede domeacutestica ou
configurar uma rede para um escritoacuterio
pequeno bem como configurar-se as
opccedilotildees da Internet ao niacutevel da
seguranccedila privacidade ligaccedilotildees etcProgramas permite alterar ou remover
programas e componentes do Windows
Painel de Controlo
Rede e Internet permite criar novas
ligaccedilotildees de rede domeacutestica ou
configurar uma rede para um escritoacuterio
pequeno bem como configurar-se as
opccedilotildees da Internet ao niacutevel da
seguranccedila privacidade ligaccedilotildees etc
Painel de Controlo
Programas permite alterar ou remover
programas e componentes do Windows
Painel de Controlo
Selecionando Desempenho e
Manutenccedilatildeo podem ver-se informaccedilotildees
baacutesicas sobre o computador ajustar
efeitos visuais libertar espaccedilo no disco
do computador efetuar coacutepias de
seguranccedila dos dados e reorganizar os
itens no disco para que os programas
funcionem melhor
Painel de Controlo
Seleccionar Hardware e Som para
adicionar novas impressoras locais ou
de rede configurar Game controllerrsquos
opccedilotildees de telefone e modem rato
teclado scannerrsquos e cacircmaras etc
ajustar o volume do sistema modificar o
esquema de som e as definiccedilotildees do
altifalante
Painel de Controlo
Contas de utilizadores e
Seguranccedila Familiar permite
alterar ou criar contas de
utilizadores
Painel de Controlo
A opccedilatildeo Reloacutegio Idioma e Regiatildeo
permite alterar a data e a hora e as
opccedilotildees regionais bem como o
Idioma
Painel de Controlo
Em Facilidade de Acesso eacute possiacutevel
ajustar o contraste para o texto e
cores do ecratilde e configurar o Windows
para trabalhar de acordo com
necessidades especiacuteficas de visatildeo
audiccedilatildeo e mobilidade
Painel de Controlo
Aleacutem dos programas incluiacutedos no Windows o sistema
operativo permite instalar outros programas das mais
diversas categorias programas para criar viacutedeos como o
Adobe Premiere para trabalhar com imagens como o Adobe
Photoshop ou o JASC Paint Shop Pro para fazer gestatildeo de
dados como o Oracle etc
Iniciaccedilatildeo ao pacote de software
de produtividade pessoal
Os acessoacuterios do Windows satildeo
programas que permitem escrever
textos simples efetuar caacutelculos
criar ou editar imagens etc
Para se aceder aos acessoacuterios
abrir INICIAR ndash Todos os
programas ndash Acessoacuterios
Iniciaccedilatildeo ao pacote de software de
produtividade pessoal
O Bloco de notas eacute um editor de texto muito simples que
permite digitar texto e aplicar-lhe um uacutenico tipo de letra ou
tamanho Pode servir para escrever textos simples mas
tambeacutem como editor de coacutedigo HTML para criar paacuteginas
Web Os ficheiros ficam guardados com a extensatildeo txt
O Bloco de Notas
O programa de desenho do Windows eacute o Paint
Este programa permite criar desenhos simples e editar
imagens digitalizadas
O programa de desenho
O WordPad eacute o processador de texto do Windows
Permite aplicar formataccedilotildees simples como tipo tamanho
estilo e cor do tipo de letra e ainda alinhamentos e
numeraccedilotildees Trata-se em certo sentido de uma versatildeo
menos sofisticada do Word
O processador de texto
A calculadora predefinida do Windows eacute uma
laquomaacutequinaraquo que efetua caacutelculos Para caacutelculos mais
elaborados clicar no menu VER ndash Cientiacutefica
A calculadora
Os utilitaacuterios satildeo programas que servem para executar
tarefas como fazer coacutepias de seguranccedila desfragmentar e
limpar o disco compactar ficheiros evitar que os viacuterus
contaminem o nosso computador etc
Utilitaacuterios
Para se aceder aos utilitaacuterios de sistema clicar em
INICIAR ndash Todos os programas ndash Acessoacuterios ndash
Ferramentas do sistema
Os utilitaacuterios do Sistema
O Windows possui outros utilitaacuterios aleacutem das ferramentas do
sistema como o compactador de ficheiros
Para correr antiviacuterus ou bloquear o acesso ao computador
por parte de pessoas indesejadas ou o acesso a sites
especiacuteficos atraveacutes de uma firewall eacute necessaacuterio adquirir
programas como o Panda Antiviacuterus o Norton Antiviacuterus o
McAfee Antiviacuterus etc
Outros utilitaacuterios
A compactaccedilatildeo permite que as pastas e os ficheiros
ocupem menos espaccedilo Desta forma libertam-se os discos
e torna-se mais praacutetico transportar ou enviar informaccedilatildeo
pela Internet
Para compactar ou comprimir uma pasta ou ficheiro clicar
com o botatildeo direito do rato sobre a pasta ou ficheiro e
selecionar Enviar para ndash Pasta comprimida (zipada)
Compactador de ficheiros
O resultado da compactaccedilatildeo eacute uma pasta ou um ficheiro
com o mesmo nome do original mas com um iacutecone que
simboliza que se trata de um objeto comprimido
Os ficheiros podem ser abertos a partir de pastas
comprimidas sem serem previamente descomprimidos
Compactador de ficheiros
Encerramento do Ambiente de
TrabalhoPara encerrar o computador escolha INICIAR ndash Encerrar
Nota Este comando aleacutem de fornecer a opccedilatildeo Encerrar
tambeacutem permite ativar os modos Suspender Hibernar
Reiniciar Bloquear Terminar Sessatildeo e Mudar de
Utilizador
O Sistema Operativo (SO) eacute o conjunto de
programas fundamentais que permitem que o
computador funcione e comunique com o exterior
Um Sistema Operativo com ambiente graacutefico
como o Windows Vista por exemplo permite ao
utilizador trabalhar num ambiente agradaacutevel de
faacutecil utilizaccedilatildeo
Sistema Operativo em Ambiente
Graacutefico
Quando um computador
em que trabalham vaacuterios
utilizadores eacute ligado eacute
necessaacuterio fazer login
mediante a escolha do
nome de utilizador e a
introduccedilatildeo da respectiva
palavra-passe
Iniciaccedilatildeo
A interface de utilizador permite com o uso do rato e do
teclado abrir menus executar programas trabalhar nas
aplicaccedilotildees configurar o ambiente de trabalho etc
Os elementos baacutesicos de interface
do utilizador
O ambiente de trabalho (desktop) do Windows pode ser personalizado
para ter diferentes fundos cores etc No entanto o seu conteuacutedo eacute
sempre o mesmo a aacuterea de trabalho onde se abrem as janelas os menus
e as caixas de diaacutelogo
Iacutecones
Siacutembolos de
programas e
atalhos de acesso
raacutepido a ficheiros
pastas e
programas
Aacuterea de
Trabalho
Local onde se
encontram os
iacutecones
Barra de Tarefas
Conteacutem alguns
iacutecones de atalhos e
de identificaccedilatildeo de
programas ativos
O ambiente de trabalho
A barra de tarefas normalmente situada na parte
inferior do Ambiente de Trabalho conteacutem o
botatildeomenu INICIAR atalhos para aceder
rapidamente a programas o controlo do volume
(som) o estado da impressora os bototildees que
representam as janelas minimizadas dos
programas com que estamos a trabalhar
Barra de Tarefas
Botatildeo Iniciar
Acesso agrave
janela de
programas
Iacutecones de acesso
raacutepido
Acesso automaacutetico ao
programa que
representam
Programas Abertos
Nomes de todos os
programas que
estatildeo a ser usados
e cujas janelas
estatildeo minimizadas
Aacuterea de Aviso
Iacutecones que
representam os
programas que estatildeo
na memoacuteria
Barra de Tarefas
As janelas satildeo as aacutereas do ambiente onde se abrem os
programas do computador
A loacutegica do sistema operativo Windows eacute precisamente
uma loacutegica de janelas
As Janelas
Qualquer janela do Windows apresenta os
elementos assinalados
1 - Bototildees anterior ou
seguinte
2 - Barra de endereccedilos
3 - Caixa de pesquisa
4 - Bototildees minimizar
maximizar e fechar
5 - Barra de menus
6 - Barra de
ferramentas base
7 - Painel de navegaccedilatildeo
8 - Barra de
deslocamento vertical
9 - Painel principal da
janela
10 - Painel de detalhes
As Janelas
Barra de
TiacutetuloBarra de
Menus
Barra de Ferramentas
Padratildeo
Barra de EndereccedilosBotatildeo de MinimizarBotatildeo de MaximizarBotatildeo de FecharBarra do ExploradorAacuterea de IacuteconesBarra de EstadoBarras de
Deslocamento
Sobreposiccedilatildeo e movimentaccedilatildeo de
janelas
No Windows podes abrir vaacuterias janelas em simultacircneo
Estas aparecem sobrepostas no Ambiente de Trabalho
Para alterar a janela
ativa basta clicar com
o rato sobre a nova
janelaPara mudar uma
janela de local basta
clicar com o rato na
barra de titulo e
arrastaacute-la para o local
de destino
As Janelas
Elementos baacutesicos da interface de utilizador
Iacutecones
Siacutembolos que representam pastas ficheiros ou
atalhos
Pastas Ficheiros Atalhos
Pastas Ficheiros Atalhos
Ficheiros
Toda a informaccedilatildeo eacute armazenada sob a
forma de ficheiros
Como criar ficheiros
As pastas satildeo usadas para organizar os assuntos
ou programas do computador
Dentro de uma pasta podem encontrar-se outras
pastas ou ficheiros
As Pastas
Pastas
Guardam de forma organizada ficheiros ou
outras pastas
Como criar pastas
A criaccedilatildeo de pastas pode ser feita de uma das seguintes
formas
1 Na barra de ferramentas base clicar no menu
Organizar e escolher Nova pasta
2 Clicar no botatildeo direito do rato numa zona livre do
ambiente de trabalho ou qualquer outra pasta e escolher
Novo ndash Pasta
Qualquer que seja o procedimento efectuado como passo
final digitar um nome para a pasta e premir a tecla
Enter
Criaccedilatildeo de Pastas
Os iacutecones satildeo os pequenos objetos graacuteficos que se
encontram um pouco por toda a parte no ambiente de
janelas
No ambiente de trabalho por exemplo podemos encontrar
os seguintes iacutecones
Local onde
podes guardar de
forma organizada
subpastas e
ficheiros
Toda a informaccedilatildeo eacute
guardada sob a forma de
ficheiros Estes podem ser
de diferentes tipos
conforme o programa que
lhes estaacute associado
Forma mais
raacutepida de chegar
a programas
ficheiros pastas
impressorashellip
Os iacutecones
1 Seleciona o objeto que pretendes mover
2 Prime o botatildeo esquerdo do rato e arrasta-o ateacute
ao local de destino
3 Larga o botatildeo esquerdo do rato
Mover pastas ou ficheiros
1 Seleciona o objeto que pretendes copiar
3 Prime o botatildeo esquerdo do rato e simultaneamente a
tecla Ctrl
4 Larga o botatildeo esquerdo do rato
2 Arrasta o objeto ateacute ao local de destino
Copiar pastas ou ficheiros
1 Clica com o botatildeo direito do rato sobre o objecto a que
pretendes mudar o nome
2 Seleciona a opccedilatildeo Mudar o nome no menu de acesso
raacutepido3 Escreve o novo nome
Renomear Pastas ou Ficheiros
1 Clica com o botatildeo direito do rato sobre o objecto a eliminar
2 Seleciona no menu de acesso raacutepido a opccedilatildeo Eliminar ou
prime a tecla Delete
3 Clica sobre Sim para confirmar a eliminaccedilatildeo
Eliminar Pastas ou Ficheiros
1 Faz duplo clique sobre
2 Selecciona o objecto a recuperar
3 Prime o botatildeo direito do
rato e seleciona a opccedilatildeo
Restaurar
Ao recuperar um objecto (pasta ou ficheiro) ele vai
para o local de onde tinha sido eliminado
Recuperar Ficheiros ou Pastas
Os atalhos satildeo ligaccedilotildees diretas a unidades (disco disquete
ou CD-ROM) impressoras pastas programas ou ficheiros
do computador ou de uma rede (conjunto de computadores
ligados entre si)
Os atalhos distinguem-se dos restantes elementos pelo
siacutembolo que apresentam no canto inferior esquerdo da
imagem
Os Atalhos
Para criar atalhos escolher um dos seguintes
procedimentos
1 Clicar no ambiente de trabalho com o botatildeo direito do rato
e escolher a opccedilatildeo Novo ndash Atalho
Preencher a localizaccedilatildeo do item ficheiro ou pasta
escrevendo o caminho ou escolhendo-o a partir do botatildeo
Procurar
Clicar em Seguinte dar um nome ao atalho e premir
Criaccedilatildeo e eliminaccedilatildeo de atalhos
Para eliminar um atalho clicar sobre o objecto com o botatildeo
direito do rato e escolher a opccedilatildeo Eliminar do menu de
atalho Pode confirmar-se a eliminaccedilatildeo premindo o botatildeo
Eliminar atalho ou cancelar a operaccedilatildeo premindo o botatildeo
Cancelar
2 Clicar no objecto manter premida a tecla Ctrl e arrastaacute-
lo para o ambiente de trabalho
3 Abrir o menu de atalho sobre o objecto e escolher a
opccedilatildeo Enviar para o ambiente de trabalho (criar atalho)
Criaccedilatildeo e eliminaccedilatildeo de atalhos
Os comandos que permitem que se trabalhe com pastas e
atalhos satildeo (12)
Comandos com pastas e
atalhos
Para se trabalhar com discos disquetes ou CDrsquos o sistema
operativo permite aleacutem dos comandos jaacute estudados sobre
pastas atalhos e ficheiros a opccedilatildeo Formatar que prepara a
unidade para a gravaccedilatildeo de ficheiros eliminando o seu
conteuacutedo
Comandos com discos
Os ficheiros do Windows ou do Linux tecircm associada a
extensatildeo do programa (ou aplicaccedilatildeo) onde foram criados
Isto eacute facilmente perceptiacutevel pelo iacutecone que lhes estaacute
associado
Comandos com ficheiros
Estes satildeo alguns exemplos de ficheiros
Os comandos para trabalhar especificamente com
ficheiros isto eacute que ainda natildeo foram usados para pastas
e atalhos dependem do tipo de ficheiro
Os mais comuns satildeo (pressionando o botatildeo direito do rato
em cima do ficheiro)
Comandos com ficheiros
Menus
Caixas de diaacutelogo
Permitem efectuar como que um diaacutelogo com o
computador
Obter ajuda
Executar programas
Efectuando um duplo clique no iacutecone do
programa
Partindo do botatildeo
ou
Encerrar a sessatildeo
Configuraccedilatildeo do computador
Personalizar a Barra de Tarefas
Configuraccedilatildeo do computador
bull Painel de Controlo
Permite aceder a diversas opccedilotildees que
possibilitam a configuraccedilatildeo do aspecto e
das funcionalidades do computador bem
como adicionar ou remover programas e
configurar locais de rede ou contas de
utilizadores
Configuraccedilatildeo do computador
Painel de Controlo ndash como aceder
bull Clicar sobre o botatildeo
bull Seleccionar a opccedilatildeo Painel de Controlo
bull Escolher a opccedilatildeo pretendida
Configuraccedilatildeo do computador
Painel de Controlo
Configuraccedilatildeo do computador
Configuraccedilatildeo do computador
Pacotes de Software de
Produtividade Pessoal
Microsoft Office
Pacotes de Software de
Produtividade Pessoal
Outros pacotes
bull Sun Staroffice
bull OpenOffice
Utilitaacuterios do Sistema
Desfragmentador de disco ndash Desfragmenta os volumes para
que o computador trabalhe com maior rapidez e eficaacutecia
Coacutepia de seguranccedila ndash Arquiva dados para os proteger de
perdas acidentais
Limpeza de disco ndash Limpa ficheiros desnecessaacuterios em
disco
Utilitaacuterios do Sistema
Anti-viacuterus ndash Limpa viacuterus do sistema
Compactador de ficheiros ndash Compacta ficheiros e pastas de
forma a tornaacute-los mais pequenos
Firewall ndash Sistema de seguranccedila que actua como uma
fronteira protectora entre uma rede e o mundo exterior
Internet
A Internet ou apenas Net eacute uma rede
mundial de computadores ligados entre si
atraveacutes de linhas telefoacutenicas comuns linhas
de comunicaccedilatildeo privadas sateacutelites e outros
serviccedilos de telecomunicaccedilatildeo

No Chatildeo
Peacutes cruzados ou apoiados na ponta dos dedos favorecem
dores na parte inferior da coluna Apoie a planta dos peacutes
no chatildeo permitindo que eles fiquem retos Se a cadeira
for muito alta coloque livros ou outro tipo de apoio sob os
peacutes Lembre-se ainda de manter os joelhos flexionados
num acircngulo de 90 graus
23
___________ TIC ndash Moacutedulo A
Paragem Obrigatoacuteria
Eacute saudaacutevel estipular periacuteodos de descanso para a vista
Para cada 2 horas de trabalho recomenda-se um
intervalo de 15 minutos Quem trabalha todo o tempo
olhando para o ecratilde deve optar por uma pausa de 15
minutos em cada hora de serviccedilo
24
___________ TIC ndash Moacutedulo A
Passeios Esporaacutedicos
Por mais correta que seja sua postura a pressatildeo sobre os
discos lombares aumenta em ateacute 30 quando estamos
sentados Como natildeo existe uma foacutermula exata os
especialistas aconselham que cada profissional escolha a
postura que mais lhe agrade com coerecircncia eacute claro
Aliado a isso eles dizem que sentar de uma maneira
segura se resume em levantar-se de vez em quando
25
___________ TIC ndash Moacutedulo A
Teclados Ergonoacutemicos
Prefira os modelos com suporte de pulso que deve ser
grosso e almofadado e estar no mesmo niacutevel fiacutesico do
teclado nunca abaixo
26
___________ TIC ndash Moacutedulo A
Esforccedilo Repetitivo
Dores nas matildeos sensibilidade ao toque adormecimento e
formigamento dos dedos satildeo os principais sintomas de
lesotildees por esforccedilo repetitivo doenccedila croacutenica que atinge
ombros braccedilos pulsos e matildeos
27
___________ TIC ndash Moacutedulo A
Pernas Livres
Uma mesa de trabalho inadequada pode causar dores na
nuca nas costas e na cabeccedila Considere a utilizaccedilatildeo de um
moacutevel que permita bom espaccedilo para movimentaccedilatildeo das
pernas e ofereccedila altura suficiente para posicionar o teclado
de forma correta - aproximadamente 70 centiacutemetros do
chatildeo
28
___________ TIC ndash Moacutedulo A
Fadiga
Distancie seus olhos do monitor a cada 10 minutos
focalizando-os o mais longe possiacutevel durante 5 segundos
Esse procedimento minimiza a fadiga ocular
29
___________ TIC ndash Moacutedulo A
O Poder do Rato
Quando utilizamos o rato movimentamos os muacutesculos mais
fortes do ombro e dos braccedilos Por isso tenha cuidado ao
manusear o perifeacuterico Natildeo use forccedila para clicar ou mover o
rato mantenha o pulso numa posiccedilatildeo neutra altere a
postura das matildeos durante o trabalho
30
___________ TIC ndash Moacutedulo A
Luz
A iluminaccedilatildeo precisa ser controlada para
natildeo se sobrepor ao ecratilde ou produzir
reflexos indesejados Decirc preferecircncia aos
lustres com ajuste manual Confira se a
luminosidade estaacute adequada olhe para a
ecratilde do computador - natildeo pode haver
pontos de luz notaacuteveis atraacutes ou ao redor
dela
31
___________ TIC ndash Moacutedulo A
Atenccedilatildeo com a cabeccedila e o
pescoccedilo
As dores de coluna estatildeo muitas
vezes relacionadas com o mau
posicionamento da cabeccedila e do
pescoccedilo Para reduzir as lesotildees na
cabeccedila e no pescoccedilo evite torcecirc-
los ou sacudi-los de forma
repetitiva
32
___________ TIC ndash Moacutedulo A
Ambiente Agradaacutevel
Ao trabalhar evite o excesso de luz ambiente externa e o
brilho nas paredes proacuteximas ao computador e elimine os
reflexos na ecratilde do monitor
33
___________ TIC ndash Moacutedulo A
Digitar
Ao escrever evite realizar sempre o mesmo movimento com
as matildeos durante muito tempo procure realizar uma
digitaccedilatildeo suave conserve as matildeos retas
34
___________ TIC ndash Moacutedulo A
Humidade Calor
Muitos aparelhos natildeo foram concebidos para enfrentar
grandes doses de humidade ou calor Tente ter um ambiente
neutro
35
___________ TIC ndash Moacutedulo A
Trovoadas
Evite ter aparelhos muito sensiacuteveis (tais como plasmas
LCDrsquos portaacuteteis) ligados durante as trovoadas Por vezes os
edifiacutecios natildeo tecircm qualquer tipo de proteccedilatildeo e corre-se o
risco de queimar o aparelho Utilize sempre tomadas com
terra e de preferecircncia extensotildees com bototildees para ligar e
desligar
36
___________ TIC ndash Moacutedulo A
28012015 090828
___________ TIC ndash Moacutedulo A
ড় Ficha de Trabalhohellip
___________ TIC ndash Moacutedulo A
___________ TIC ndash Moacutedulo A
___________ TIC ndash Moacutedulo A
___________ TIC ndash Moacutedulo A
___________ TIC ndash Moacutedulo A
___________ TIC ndash Moacutedulo A
___________ TIC ndash Moacutedulo A
28012015 090828
___________ TIC ndash Moacutedulo A
ড় Ficha de Trabalhohellip
28012015 090828
_ Correccedilatildeo ficha de trabalho
28012015 090828
_ Correccedilatildeo ficha de trabalho
28012015 090828
_ Correccedilatildeo ficha de trabalho
28012015 090828
_ Correccedilatildeo ficha de trabalho
28012015 090828
_ Correccedilatildeo ficha de trabalho
28012015 090828
_ Correccedilatildeo ficha de trabalho
bull Pergunta 5
28012015 090828
___________ TIC ndash Moacutedulo A
___ O que eacute a Informaacutetica
Informaccedilatildeo Automaacutetica
Informaacutetica
Tratamento ou processamento da
informaccedilatildeo de forma automaacutetica
____ O que eacute a Informaccedilatildeo
Luiacutesa 10 TIC Escola 9Ano
Informaccedilatildeo eacute a mensagem que se
obteacutem quando se processam
organizam os dados
A Luiacutesa anda no 9ordm na Escola e tirou 10 na
disciplina de TIC
____________ Informaccedilatildeo
Dados Satildeo designaccedilotildees de entidades
que constituem a informaccedilatildeo
Ex Objetos siacutembolos factos noccedilotildees hellip
Digital Tudo o que podemos aceder
atraveacutes do computador e que se
encontra sobre a forma de zeros e uns
__ Aacutereas de aplicaccedilatildeo das TIC
ndash Maacutequina que serve para receber
e processar dados gerando informaccedilatildeo
Computador
ndash ramo das TIC que
se ocupa do funcionamento
de um escritoacuterio em todas as
suas vertentes e em todas as
suas capacidades
Buroacutetica
__ Aacutereas de aplicaccedilatildeo das TIC
ndash ramo das TIC que se ocupa da CasaDomoacutetica
__ Aacutereas de aplicaccedilatildeo das TIC
ndash eacute a ciecircncia que
pretende medir de forma
digital caracteriacutesticas fiacutesicas
ou entatildeo comportamentos
originais de cada ser humano
para o poder identificar
Biometria
__ Aacutereas de aplicaccedilatildeo das TIC
Interaccedilatildeo estabelecida entre
dois intervenientes que transmitem e
permutam informaccedilatildeo
Comunicaccedilatildeo
__ Aacutereas de aplicaccedilatildeo das TIC
Linha telefoacutenica convencional
RDIS ndash Rede Digital com Integraccedilatildeo de Serviccedilos
Cabo de Fibra Oacuteptica
ADSL ndash Asymmetric Digital Subscriber Line
FWA ndash Fixed Wireless Access
Sateacutelite
__ Aacutereas de aplicaccedilatildeo das TIC
__ Comunicaccedilatildeo - Telemaacutetica
Telecomunicaccedilotildees Informaacutetica
Telemaacutetica
Intervenccedilatildeo de
meios informaacuteticos no controlo de
mecanismos e processos industriais
Controlo e automaccedilatildeo
__ Aacutereas de aplicaccedilatildeo das TIC
_Estrutura de um sistema informaacutetico
parte fiacutesica do computador
parte loacutegica do computador
(programas)
Hardware
Software
_______________ Hardware
Perifeacutericos de
Saiacuteda (Output)
CPU
Registos
Internos
Unidade Aritmeacutetica
e Loacutegica
Perifeacutericos de
Entrada (Input)
Memoacuterias Auxiliares
Unidade de
Controlo
Entrada
Unidade
de
Controlo
(UC)
Unidade
Aritmeacutetica
e Loacutegica
(ALU)
Memoacuteria
Saiacuteda
Unidade Central de Processamento (CPU)
__ Estrutura do Sistema Informaacutetico
Hardware
Parte fiacutesica do computador
Software
Parte loacutegica do computador
Conjunto de programas que residem no
computador e que satildeo responsaacuteveis pelo
seu funcionamento
__ Estrutura do Sistema Informaacutetico
________________ Software
Constitui a parte loacutegica de um sistema informaacutetico
Tipos de Software
Sistema
Fundamental para o
funcionamento do
computador ndash Sistema
Operativo
Aplicaccedilatildeo
Programas especiacuteficos
usados pelos utilizadores
para a realizaccedilatildeo de
algumas tarefas
Os dispositivos ou perifeacutericos permitem a
comunicaccedilatildeo entre o computador e o exterior
Tipos de dispositivos
bull Entrada (input)
bull Saiacuteda (output)
bull Entrada e Saiacuteda (inputoutput)
____ Dispositivos de entrada e saiacuteda
Dispositivos de Entrada (input)
Teclado
RatoScanner
Leitor de coacutedigo
de barras
Permitem que o utilizador envie
informaccedilatildeo para o computador
____ Dispositivos de entrada e saiacuteda
Dispositivos de Saiacuteda (output)
Permitem enviar informaccedilatildeo do
computador para o exterior
Plotter
Ecratilde ou
Monitor
Impressora
Colunas
____ Dispositivos de entrada e saiacuteda
Dispositivos de EntradaSaiacuteda (inputoutput)
Permitem efetuar a entrada e saiacuteda de
dados
Modems
Drives
Placa de
Rede
Monitor
Taacutectil
____ Dispositivos de entrada e saiacuteda
Memoacuterias
Capacidade de armazenamento de informaccedilatildeo
Memoacuteria Principal (Central ou Primaacuteria)
Memoacuteria Secundaacuteria (Auxiliar ou de Massa)
Tipos de
Memoacuterias
________________ Memoacuterias
Eacute uma memoacuteria de leitura e
escrita onde o acesso agrave
informaccedilatildeo eacute feito
aleatoriamente
Eacute volaacutetil pois perde toda a
informaccedilatildeo quando o computador
eacute desligado
________________ Memoacuterias
ROM
Eacute uma memoacuteria que apenas pode ser lida
Read Only Memory
________________ Memoacuterias
Utilizada para o armazenamento
dos dados mais requisitados pelo
processador evitando assim ler
ou escrever diretamente na
memoacuteria RAM
________________ Memoacuterias
Discos Oacutepticos
Bandas magneacuteticas e tapes
________________ Memoacuterias
________________ Memoacuterias
Informaccedilatildeo digital e unidades
de informaccedilatildeo digital
1 Bit
Eacute a menor unidade de informaccedilatildeo utilizada
no sistema informaacutetico
Eacute representado por 0 ou 1
1 Byte
Eacute um conjunto de 8 bits
Unidade Siacutembolo Relaccedilatildeo com o byte
Quilobyte 1 KB 1024 Bytes
(210 bytes)
Megabyte 1 MB 1024 KBytes
(220 bytes)
Gigabyte 1 GB 1024 MBytes
(230 bytes)
Terabyte 1 TB 1024 GBytes
(240 bytes)
Informaccedilatildeo digital e unidades
de informaccedilatildeo digitalMuacuteltiplos do Byte
28012015 090829
___________ TIC ndash Moacutedulo A
ড় Ficha de Trabalhohellip
28012015 090829
_ Correccedilatildeo ficha de trabalho
28012015 090829
___________ TIC ndash Moacutedulo A
28012015 090829
_________________ Teclado
28012015 090829
_________________ Teclado
Teclas de Apoio (fundo amarelo)
28012015 090829
_________________ Teclado
28012015 090829
_________________ Teclado
ড় Ficha de Trabalhohellip
28012015 090829
_ Correccedilatildeo ficha de trabalho
28012015 090829
_ Correccedilatildeo ficha de trabalho
1 Esc ou Escape 8 Barra de Espaccedilos
2 Tab ou Tabulaccedilatildeo 9 Alt Gr
3 Caps Lock ou
Maiuacutesculas
10 Menu raacutepido
4 Shift 11 Setas Dir Esq Cima ou
Baixo
5 CTRL ou Control 12 Enter
6 Windows 13 Backspace ou Retrocesso
7 Alt 14 F1 ou Ajuda
28012015 090829
_ Correccedilatildeo ficha de trabalho
28012015 090829
_ Correccedilatildeo ficha de trabalho
28012015 090829
_ Correccedilatildeo ficha de trabalho
28012015 090829
_ Correccedilatildeo ficha de trabalho
28012015 090829
_ Correccedilatildeo ficha de trabalho
28012015 090829
___________________ Rato
Tipos de Ratos
28012015 090829
_________________ Teclado
ড় Ficha de Trabalhohellip
28012015 090829
___________ TIC ndash Moacutedulo A
Podem encontrar-se menus em dois locais distintos
bull (A) a partir do menu INICIAR agrupando outros menus
programas ou ficheiros
bull (B) nas janelas agrupando comandos em categorias
distintas
Os Menus
1 Clica sobre
2 Selecciona a opccedilatildeo Todos os
programas
3 Clica sobre o nome
do programa a
executar
OU
Faz duplo clique com o rato sobre o
atalho para o programa se este
existir no Ambiente de trabalho
Abrir um programa
Para abrir o Explorador do Windows executar uma
das seguintes opccedilotildees
bull
bull escolher
bull clicar no iacutecone do ambiente de trabalho
laquoComputadorraquo ou em INICIAR ndash Computador
Iniciar um programa de gestatildeo
de ficheiros em ambiente
graacuteficobull clicar com o botatildeo direito do
rato sobre o menu INICIAR e
escolher Explorar ndash o Windows
abre uma janela que mostra o
conteuacutedo da pasta menu
INICIAR
Estrutura
hieraacuterqui
ca de
pastas e
subpastas
Past
a
Document
o ou
ficheiro
Sinal
indica que
a pasta
conteacutem
O explorador do Windows
Modos de Visualizaccedilatildeo
O botatildeo Vistas
permite escolher o
modo de
visualizaccedilatildeo das
pastas e dos
ficheiros
As caixas de diaacutelogo satildeo janelas secundaacuterias com bototildees
e vaacuterios tipos de opccedilotildees atraveacutes dos quais o utilizador
pode executar um determinado comando ou tarefa
As caixas de diaacutelogo
Um Sistema Operativo de interface graacutefico como o
Windows Vista inclui inuacutemeras formas de ajudar o
utilizador sempre que lhe surjam duacutevidas sobre como
executar determinada tarefa
As operaccedilotildees baacutesicas do sistema
operativo
O Windows permite configurar o
computador de vaacuterias maneiras
quer atraveacutes do Painel de controlo
quer por via da barra de tarefas
Configuraccedilatildeo do computador
com o Sistema Operativo de
Ambiente Graacutefico
Abrindo um menu de atalho com um clique no botatildeo direito
do rato sobre a barra de tarefas e escolhendo
laquoPropriedadesraquo podes personalizar a barra de tarefas o
menu iniciar a aacuterea de notificaccedilatildeo e a barra de
ferramentas
A barra de tarefas
Para abrir o Painel de
controlo clicar em
INICIAR ndash Painel de
controlo
Painel de Controlo
Aspeto e Personalizaccedilatildeo permite
escolher um tema um fundo para o
ambiente de trabalho uma proteccedilatildeo de
ecratilde o aspeto das janelas e bototildees a
resoluccedilatildeo e a qualidade da cor do
monitor
Painel de Controlo
Rede e Internet permite criar novas
ligaccedilotildees de rede domeacutestica ou
configurar uma rede para um escritoacuterio
pequeno bem como configurar-se as
opccedilotildees da Internet ao niacutevel da
seguranccedila privacidade ligaccedilotildees etcProgramas permite alterar ou remover
programas e componentes do Windows
Painel de Controlo
Rede e Internet permite criar novas
ligaccedilotildees de rede domeacutestica ou
configurar uma rede para um escritoacuterio
pequeno bem como configurar-se as
opccedilotildees da Internet ao niacutevel da
seguranccedila privacidade ligaccedilotildees etc
Painel de Controlo
Programas permite alterar ou remover
programas e componentes do Windows
Painel de Controlo
Selecionando Desempenho e
Manutenccedilatildeo podem ver-se informaccedilotildees
baacutesicas sobre o computador ajustar
efeitos visuais libertar espaccedilo no disco
do computador efetuar coacutepias de
seguranccedila dos dados e reorganizar os
itens no disco para que os programas
funcionem melhor
Painel de Controlo
Seleccionar Hardware e Som para
adicionar novas impressoras locais ou
de rede configurar Game controllerrsquos
opccedilotildees de telefone e modem rato
teclado scannerrsquos e cacircmaras etc
ajustar o volume do sistema modificar o
esquema de som e as definiccedilotildees do
altifalante
Painel de Controlo
Contas de utilizadores e
Seguranccedila Familiar permite
alterar ou criar contas de
utilizadores
Painel de Controlo
A opccedilatildeo Reloacutegio Idioma e Regiatildeo
permite alterar a data e a hora e as
opccedilotildees regionais bem como o
Idioma
Painel de Controlo
Em Facilidade de Acesso eacute possiacutevel
ajustar o contraste para o texto e
cores do ecratilde e configurar o Windows
para trabalhar de acordo com
necessidades especiacuteficas de visatildeo
audiccedilatildeo e mobilidade
Painel de Controlo
Aleacutem dos programas incluiacutedos no Windows o sistema
operativo permite instalar outros programas das mais
diversas categorias programas para criar viacutedeos como o
Adobe Premiere para trabalhar com imagens como o Adobe
Photoshop ou o JASC Paint Shop Pro para fazer gestatildeo de
dados como o Oracle etc
Iniciaccedilatildeo ao pacote de software
de produtividade pessoal
Os acessoacuterios do Windows satildeo
programas que permitem escrever
textos simples efetuar caacutelculos
criar ou editar imagens etc
Para se aceder aos acessoacuterios
abrir INICIAR ndash Todos os
programas ndash Acessoacuterios
Iniciaccedilatildeo ao pacote de software de
produtividade pessoal
O Bloco de notas eacute um editor de texto muito simples que
permite digitar texto e aplicar-lhe um uacutenico tipo de letra ou
tamanho Pode servir para escrever textos simples mas
tambeacutem como editor de coacutedigo HTML para criar paacuteginas
Web Os ficheiros ficam guardados com a extensatildeo txt
O Bloco de Notas
O programa de desenho do Windows eacute o Paint
Este programa permite criar desenhos simples e editar
imagens digitalizadas
O programa de desenho
O WordPad eacute o processador de texto do Windows
Permite aplicar formataccedilotildees simples como tipo tamanho
estilo e cor do tipo de letra e ainda alinhamentos e
numeraccedilotildees Trata-se em certo sentido de uma versatildeo
menos sofisticada do Word
O processador de texto
A calculadora predefinida do Windows eacute uma
laquomaacutequinaraquo que efetua caacutelculos Para caacutelculos mais
elaborados clicar no menu VER ndash Cientiacutefica
A calculadora
Os utilitaacuterios satildeo programas que servem para executar
tarefas como fazer coacutepias de seguranccedila desfragmentar e
limpar o disco compactar ficheiros evitar que os viacuterus
contaminem o nosso computador etc
Utilitaacuterios
Para se aceder aos utilitaacuterios de sistema clicar em
INICIAR ndash Todos os programas ndash Acessoacuterios ndash
Ferramentas do sistema
Os utilitaacuterios do Sistema
O Windows possui outros utilitaacuterios aleacutem das ferramentas do
sistema como o compactador de ficheiros
Para correr antiviacuterus ou bloquear o acesso ao computador
por parte de pessoas indesejadas ou o acesso a sites
especiacuteficos atraveacutes de uma firewall eacute necessaacuterio adquirir
programas como o Panda Antiviacuterus o Norton Antiviacuterus o
McAfee Antiviacuterus etc
Outros utilitaacuterios
A compactaccedilatildeo permite que as pastas e os ficheiros
ocupem menos espaccedilo Desta forma libertam-se os discos
e torna-se mais praacutetico transportar ou enviar informaccedilatildeo
pela Internet
Para compactar ou comprimir uma pasta ou ficheiro clicar
com o botatildeo direito do rato sobre a pasta ou ficheiro e
selecionar Enviar para ndash Pasta comprimida (zipada)
Compactador de ficheiros
O resultado da compactaccedilatildeo eacute uma pasta ou um ficheiro
com o mesmo nome do original mas com um iacutecone que
simboliza que se trata de um objeto comprimido
Os ficheiros podem ser abertos a partir de pastas
comprimidas sem serem previamente descomprimidos
Compactador de ficheiros
Encerramento do Ambiente de
TrabalhoPara encerrar o computador escolha INICIAR ndash Encerrar
Nota Este comando aleacutem de fornecer a opccedilatildeo Encerrar
tambeacutem permite ativar os modos Suspender Hibernar
Reiniciar Bloquear Terminar Sessatildeo e Mudar de
Utilizador
O Sistema Operativo (SO) eacute o conjunto de
programas fundamentais que permitem que o
computador funcione e comunique com o exterior
Um Sistema Operativo com ambiente graacutefico
como o Windows Vista por exemplo permite ao
utilizador trabalhar num ambiente agradaacutevel de
faacutecil utilizaccedilatildeo
Sistema Operativo em Ambiente
Graacutefico
Quando um computador
em que trabalham vaacuterios
utilizadores eacute ligado eacute
necessaacuterio fazer login
mediante a escolha do
nome de utilizador e a
introduccedilatildeo da respectiva
palavra-passe
Iniciaccedilatildeo
A interface de utilizador permite com o uso do rato e do
teclado abrir menus executar programas trabalhar nas
aplicaccedilotildees configurar o ambiente de trabalho etc
Os elementos baacutesicos de interface
do utilizador
O ambiente de trabalho (desktop) do Windows pode ser personalizado
para ter diferentes fundos cores etc No entanto o seu conteuacutedo eacute
sempre o mesmo a aacuterea de trabalho onde se abrem as janelas os menus
e as caixas de diaacutelogo
Iacutecones
Siacutembolos de
programas e
atalhos de acesso
raacutepido a ficheiros
pastas e
programas
Aacuterea de
Trabalho
Local onde se
encontram os
iacutecones
Barra de Tarefas
Conteacutem alguns
iacutecones de atalhos e
de identificaccedilatildeo de
programas ativos
O ambiente de trabalho
A barra de tarefas normalmente situada na parte
inferior do Ambiente de Trabalho conteacutem o
botatildeomenu INICIAR atalhos para aceder
rapidamente a programas o controlo do volume
(som) o estado da impressora os bototildees que
representam as janelas minimizadas dos
programas com que estamos a trabalhar
Barra de Tarefas
Botatildeo Iniciar
Acesso agrave
janela de
programas
Iacutecones de acesso
raacutepido
Acesso automaacutetico ao
programa que
representam
Programas Abertos
Nomes de todos os
programas que
estatildeo a ser usados
e cujas janelas
estatildeo minimizadas
Aacuterea de Aviso
Iacutecones que
representam os
programas que estatildeo
na memoacuteria
Barra de Tarefas
As janelas satildeo as aacutereas do ambiente onde se abrem os
programas do computador
A loacutegica do sistema operativo Windows eacute precisamente
uma loacutegica de janelas
As Janelas
Qualquer janela do Windows apresenta os
elementos assinalados
1 - Bototildees anterior ou
seguinte
2 - Barra de endereccedilos
3 - Caixa de pesquisa
4 - Bototildees minimizar
maximizar e fechar
5 - Barra de menus
6 - Barra de
ferramentas base
7 - Painel de navegaccedilatildeo
8 - Barra de
deslocamento vertical
9 - Painel principal da
janela
10 - Painel de detalhes
As Janelas
Barra de
TiacutetuloBarra de
Menus
Barra de Ferramentas
Padratildeo
Barra de EndereccedilosBotatildeo de MinimizarBotatildeo de MaximizarBotatildeo de FecharBarra do ExploradorAacuterea de IacuteconesBarra de EstadoBarras de
Deslocamento
Sobreposiccedilatildeo e movimentaccedilatildeo de
janelas
No Windows podes abrir vaacuterias janelas em simultacircneo
Estas aparecem sobrepostas no Ambiente de Trabalho
Para alterar a janela
ativa basta clicar com
o rato sobre a nova
janelaPara mudar uma
janela de local basta
clicar com o rato na
barra de titulo e
arrastaacute-la para o local
de destino
As Janelas
Elementos baacutesicos da interface de utilizador
Iacutecones
Siacutembolos que representam pastas ficheiros ou
atalhos
Pastas Ficheiros Atalhos
Pastas Ficheiros Atalhos
Ficheiros
Toda a informaccedilatildeo eacute armazenada sob a
forma de ficheiros
Como criar ficheiros
As pastas satildeo usadas para organizar os assuntos
ou programas do computador
Dentro de uma pasta podem encontrar-se outras
pastas ou ficheiros
As Pastas
Pastas
Guardam de forma organizada ficheiros ou
outras pastas
Como criar pastas
A criaccedilatildeo de pastas pode ser feita de uma das seguintes
formas
1 Na barra de ferramentas base clicar no menu
Organizar e escolher Nova pasta
2 Clicar no botatildeo direito do rato numa zona livre do
ambiente de trabalho ou qualquer outra pasta e escolher
Novo ndash Pasta
Qualquer que seja o procedimento efectuado como passo
final digitar um nome para a pasta e premir a tecla
Enter
Criaccedilatildeo de Pastas
Os iacutecones satildeo os pequenos objetos graacuteficos que se
encontram um pouco por toda a parte no ambiente de
janelas
No ambiente de trabalho por exemplo podemos encontrar
os seguintes iacutecones
Local onde
podes guardar de
forma organizada
subpastas e
ficheiros
Toda a informaccedilatildeo eacute
guardada sob a forma de
ficheiros Estes podem ser
de diferentes tipos
conforme o programa que
lhes estaacute associado
Forma mais
raacutepida de chegar
a programas
ficheiros pastas
impressorashellip
Os iacutecones
1 Seleciona o objeto que pretendes mover
2 Prime o botatildeo esquerdo do rato e arrasta-o ateacute
ao local de destino
3 Larga o botatildeo esquerdo do rato
Mover pastas ou ficheiros
1 Seleciona o objeto que pretendes copiar
3 Prime o botatildeo esquerdo do rato e simultaneamente a
tecla Ctrl
4 Larga o botatildeo esquerdo do rato
2 Arrasta o objeto ateacute ao local de destino
Copiar pastas ou ficheiros
1 Clica com o botatildeo direito do rato sobre o objecto a que
pretendes mudar o nome
2 Seleciona a opccedilatildeo Mudar o nome no menu de acesso
raacutepido3 Escreve o novo nome
Renomear Pastas ou Ficheiros
1 Clica com o botatildeo direito do rato sobre o objecto a eliminar
2 Seleciona no menu de acesso raacutepido a opccedilatildeo Eliminar ou
prime a tecla Delete
3 Clica sobre Sim para confirmar a eliminaccedilatildeo
Eliminar Pastas ou Ficheiros
1 Faz duplo clique sobre
2 Selecciona o objecto a recuperar
3 Prime o botatildeo direito do
rato e seleciona a opccedilatildeo
Restaurar
Ao recuperar um objecto (pasta ou ficheiro) ele vai
para o local de onde tinha sido eliminado
Recuperar Ficheiros ou Pastas
Os atalhos satildeo ligaccedilotildees diretas a unidades (disco disquete
ou CD-ROM) impressoras pastas programas ou ficheiros
do computador ou de uma rede (conjunto de computadores
ligados entre si)
Os atalhos distinguem-se dos restantes elementos pelo
siacutembolo que apresentam no canto inferior esquerdo da
imagem
Os Atalhos
Para criar atalhos escolher um dos seguintes
procedimentos
1 Clicar no ambiente de trabalho com o botatildeo direito do rato
e escolher a opccedilatildeo Novo ndash Atalho
Preencher a localizaccedilatildeo do item ficheiro ou pasta
escrevendo o caminho ou escolhendo-o a partir do botatildeo
Procurar
Clicar em Seguinte dar um nome ao atalho e premir
Criaccedilatildeo e eliminaccedilatildeo de atalhos
Para eliminar um atalho clicar sobre o objecto com o botatildeo
direito do rato e escolher a opccedilatildeo Eliminar do menu de
atalho Pode confirmar-se a eliminaccedilatildeo premindo o botatildeo
Eliminar atalho ou cancelar a operaccedilatildeo premindo o botatildeo
Cancelar
2 Clicar no objecto manter premida a tecla Ctrl e arrastaacute-
lo para o ambiente de trabalho
3 Abrir o menu de atalho sobre o objecto e escolher a
opccedilatildeo Enviar para o ambiente de trabalho (criar atalho)
Criaccedilatildeo e eliminaccedilatildeo de atalhos
Os comandos que permitem que se trabalhe com pastas e
atalhos satildeo (12)
Comandos com pastas e
atalhos
Para se trabalhar com discos disquetes ou CDrsquos o sistema
operativo permite aleacutem dos comandos jaacute estudados sobre
pastas atalhos e ficheiros a opccedilatildeo Formatar que prepara a
unidade para a gravaccedilatildeo de ficheiros eliminando o seu
conteuacutedo
Comandos com discos
Os ficheiros do Windows ou do Linux tecircm associada a
extensatildeo do programa (ou aplicaccedilatildeo) onde foram criados
Isto eacute facilmente perceptiacutevel pelo iacutecone que lhes estaacute
associado
Comandos com ficheiros
Estes satildeo alguns exemplos de ficheiros
Os comandos para trabalhar especificamente com
ficheiros isto eacute que ainda natildeo foram usados para pastas
e atalhos dependem do tipo de ficheiro
Os mais comuns satildeo (pressionando o botatildeo direito do rato
em cima do ficheiro)
Comandos com ficheiros
Menus
Caixas de diaacutelogo
Permitem efectuar como que um diaacutelogo com o
computador
Obter ajuda
Executar programas
Efectuando um duplo clique no iacutecone do
programa
Partindo do botatildeo
ou
Encerrar a sessatildeo
Configuraccedilatildeo do computador
Personalizar a Barra de Tarefas
Configuraccedilatildeo do computador
bull Painel de Controlo
Permite aceder a diversas opccedilotildees que
possibilitam a configuraccedilatildeo do aspecto e
das funcionalidades do computador bem
como adicionar ou remover programas e
configurar locais de rede ou contas de
utilizadores
Configuraccedilatildeo do computador
Painel de Controlo ndash como aceder
bull Clicar sobre o botatildeo
bull Seleccionar a opccedilatildeo Painel de Controlo
bull Escolher a opccedilatildeo pretendida
Configuraccedilatildeo do computador
Painel de Controlo
Configuraccedilatildeo do computador
Configuraccedilatildeo do computador
Pacotes de Software de
Produtividade Pessoal
Microsoft Office
Pacotes de Software de
Produtividade Pessoal
Outros pacotes
bull Sun Staroffice
bull OpenOffice
Utilitaacuterios do Sistema
Desfragmentador de disco ndash Desfragmenta os volumes para
que o computador trabalhe com maior rapidez e eficaacutecia
Coacutepia de seguranccedila ndash Arquiva dados para os proteger de
perdas acidentais
Limpeza de disco ndash Limpa ficheiros desnecessaacuterios em
disco
Utilitaacuterios do Sistema
Anti-viacuterus ndash Limpa viacuterus do sistema
Compactador de ficheiros ndash Compacta ficheiros e pastas de
forma a tornaacute-los mais pequenos
Firewall ndash Sistema de seguranccedila que actua como uma
fronteira protectora entre uma rede e o mundo exterior
Internet
A Internet ou apenas Net eacute uma rede
mundial de computadores ligados entre si
atraveacutes de linhas telefoacutenicas comuns linhas
de comunicaccedilatildeo privadas sateacutelites e outros
serviccedilos de telecomunicaccedilatildeo

Paragem Obrigatoacuteria
Eacute saudaacutevel estipular periacuteodos de descanso para a vista
Para cada 2 horas de trabalho recomenda-se um
intervalo de 15 minutos Quem trabalha todo o tempo
olhando para o ecratilde deve optar por uma pausa de 15
minutos em cada hora de serviccedilo
24
___________ TIC ndash Moacutedulo A
Passeios Esporaacutedicos
Por mais correta que seja sua postura a pressatildeo sobre os
discos lombares aumenta em ateacute 30 quando estamos
sentados Como natildeo existe uma foacutermula exata os
especialistas aconselham que cada profissional escolha a
postura que mais lhe agrade com coerecircncia eacute claro
Aliado a isso eles dizem que sentar de uma maneira
segura se resume em levantar-se de vez em quando
25
___________ TIC ndash Moacutedulo A
Teclados Ergonoacutemicos
Prefira os modelos com suporte de pulso que deve ser
grosso e almofadado e estar no mesmo niacutevel fiacutesico do
teclado nunca abaixo
26
___________ TIC ndash Moacutedulo A
Esforccedilo Repetitivo
Dores nas matildeos sensibilidade ao toque adormecimento e
formigamento dos dedos satildeo os principais sintomas de
lesotildees por esforccedilo repetitivo doenccedila croacutenica que atinge
ombros braccedilos pulsos e matildeos
27
___________ TIC ndash Moacutedulo A
Pernas Livres
Uma mesa de trabalho inadequada pode causar dores na
nuca nas costas e na cabeccedila Considere a utilizaccedilatildeo de um
moacutevel que permita bom espaccedilo para movimentaccedilatildeo das
pernas e ofereccedila altura suficiente para posicionar o teclado
de forma correta - aproximadamente 70 centiacutemetros do
chatildeo
28
___________ TIC ndash Moacutedulo A
Fadiga
Distancie seus olhos do monitor a cada 10 minutos
focalizando-os o mais longe possiacutevel durante 5 segundos
Esse procedimento minimiza a fadiga ocular
29
___________ TIC ndash Moacutedulo A
O Poder do Rato
Quando utilizamos o rato movimentamos os muacutesculos mais
fortes do ombro e dos braccedilos Por isso tenha cuidado ao
manusear o perifeacuterico Natildeo use forccedila para clicar ou mover o
rato mantenha o pulso numa posiccedilatildeo neutra altere a
postura das matildeos durante o trabalho
30
___________ TIC ndash Moacutedulo A
Luz
A iluminaccedilatildeo precisa ser controlada para
natildeo se sobrepor ao ecratilde ou produzir
reflexos indesejados Decirc preferecircncia aos
lustres com ajuste manual Confira se a
luminosidade estaacute adequada olhe para a
ecratilde do computador - natildeo pode haver
pontos de luz notaacuteveis atraacutes ou ao redor
dela
31
___________ TIC ndash Moacutedulo A
Atenccedilatildeo com a cabeccedila e o
pescoccedilo
As dores de coluna estatildeo muitas
vezes relacionadas com o mau
posicionamento da cabeccedila e do
pescoccedilo Para reduzir as lesotildees na
cabeccedila e no pescoccedilo evite torcecirc-
los ou sacudi-los de forma
repetitiva
32
___________ TIC ndash Moacutedulo A
Ambiente Agradaacutevel
Ao trabalhar evite o excesso de luz ambiente externa e o
brilho nas paredes proacuteximas ao computador e elimine os
reflexos na ecratilde do monitor
33
___________ TIC ndash Moacutedulo A
Digitar
Ao escrever evite realizar sempre o mesmo movimento com
as matildeos durante muito tempo procure realizar uma
digitaccedilatildeo suave conserve as matildeos retas
34
___________ TIC ndash Moacutedulo A
Humidade Calor
Muitos aparelhos natildeo foram concebidos para enfrentar
grandes doses de humidade ou calor Tente ter um ambiente
neutro
35
___________ TIC ndash Moacutedulo A
Trovoadas
Evite ter aparelhos muito sensiacuteveis (tais como plasmas
LCDrsquos portaacuteteis) ligados durante as trovoadas Por vezes os
edifiacutecios natildeo tecircm qualquer tipo de proteccedilatildeo e corre-se o
risco de queimar o aparelho Utilize sempre tomadas com
terra e de preferecircncia extensotildees com bototildees para ligar e
desligar
36
___________ TIC ndash Moacutedulo A
28012015 090828
___________ TIC ndash Moacutedulo A
ড় Ficha de Trabalhohellip
___________ TIC ndash Moacutedulo A
___________ TIC ndash Moacutedulo A
___________ TIC ndash Moacutedulo A
___________ TIC ndash Moacutedulo A
___________ TIC ndash Moacutedulo A
___________ TIC ndash Moacutedulo A
___________ TIC ndash Moacutedulo A
28012015 090828
___________ TIC ndash Moacutedulo A
ড় Ficha de Trabalhohellip
28012015 090828
_ Correccedilatildeo ficha de trabalho
28012015 090828
_ Correccedilatildeo ficha de trabalho
28012015 090828
_ Correccedilatildeo ficha de trabalho
28012015 090828
_ Correccedilatildeo ficha de trabalho
28012015 090828
_ Correccedilatildeo ficha de trabalho
28012015 090828
_ Correccedilatildeo ficha de trabalho
bull Pergunta 5
28012015 090828
___________ TIC ndash Moacutedulo A
___ O que eacute a Informaacutetica
Informaccedilatildeo Automaacutetica
Informaacutetica
Tratamento ou processamento da
informaccedilatildeo de forma automaacutetica
____ O que eacute a Informaccedilatildeo
Luiacutesa 10 TIC Escola 9Ano
Informaccedilatildeo eacute a mensagem que se
obteacutem quando se processam
organizam os dados
A Luiacutesa anda no 9ordm na Escola e tirou 10 na
disciplina de TIC
____________ Informaccedilatildeo
Dados Satildeo designaccedilotildees de entidades
que constituem a informaccedilatildeo
Ex Objetos siacutembolos factos noccedilotildees hellip
Digital Tudo o que podemos aceder
atraveacutes do computador e que se
encontra sobre a forma de zeros e uns
__ Aacutereas de aplicaccedilatildeo das TIC
ndash Maacutequina que serve para receber
e processar dados gerando informaccedilatildeo
Computador
ndash ramo das TIC que
se ocupa do funcionamento
de um escritoacuterio em todas as
suas vertentes e em todas as
suas capacidades
Buroacutetica
__ Aacutereas de aplicaccedilatildeo das TIC
ndash ramo das TIC que se ocupa da CasaDomoacutetica
__ Aacutereas de aplicaccedilatildeo das TIC
ndash eacute a ciecircncia que
pretende medir de forma
digital caracteriacutesticas fiacutesicas
ou entatildeo comportamentos
originais de cada ser humano
para o poder identificar
Biometria
__ Aacutereas de aplicaccedilatildeo das TIC
Interaccedilatildeo estabelecida entre
dois intervenientes que transmitem e
permutam informaccedilatildeo
Comunicaccedilatildeo
__ Aacutereas de aplicaccedilatildeo das TIC
Linha telefoacutenica convencional
RDIS ndash Rede Digital com Integraccedilatildeo de Serviccedilos
Cabo de Fibra Oacuteptica
ADSL ndash Asymmetric Digital Subscriber Line
FWA ndash Fixed Wireless Access
Sateacutelite
__ Aacutereas de aplicaccedilatildeo das TIC
__ Comunicaccedilatildeo - Telemaacutetica
Telecomunicaccedilotildees Informaacutetica
Telemaacutetica
Intervenccedilatildeo de
meios informaacuteticos no controlo de
mecanismos e processos industriais
Controlo e automaccedilatildeo
__ Aacutereas de aplicaccedilatildeo das TIC
_Estrutura de um sistema informaacutetico
parte fiacutesica do computador
parte loacutegica do computador
(programas)
Hardware
Software
_______________ Hardware
Perifeacutericos de
Saiacuteda (Output)
CPU
Registos
Internos
Unidade Aritmeacutetica
e Loacutegica
Perifeacutericos de
Entrada (Input)
Memoacuterias Auxiliares
Unidade de
Controlo
Entrada
Unidade
de
Controlo
(UC)
Unidade
Aritmeacutetica
e Loacutegica
(ALU)
Memoacuteria
Saiacuteda
Unidade Central de Processamento (CPU)
__ Estrutura do Sistema Informaacutetico
Hardware
Parte fiacutesica do computador
Software
Parte loacutegica do computador
Conjunto de programas que residem no
computador e que satildeo responsaacuteveis pelo
seu funcionamento
__ Estrutura do Sistema Informaacutetico
________________ Software
Constitui a parte loacutegica de um sistema informaacutetico
Tipos de Software
Sistema
Fundamental para o
funcionamento do
computador ndash Sistema
Operativo
Aplicaccedilatildeo
Programas especiacuteficos
usados pelos utilizadores
para a realizaccedilatildeo de
algumas tarefas
Os dispositivos ou perifeacutericos permitem a
comunicaccedilatildeo entre o computador e o exterior
Tipos de dispositivos
bull Entrada (input)
bull Saiacuteda (output)
bull Entrada e Saiacuteda (inputoutput)
____ Dispositivos de entrada e saiacuteda
Dispositivos de Entrada (input)
Teclado
RatoScanner
Leitor de coacutedigo
de barras
Permitem que o utilizador envie
informaccedilatildeo para o computador
____ Dispositivos de entrada e saiacuteda
Dispositivos de Saiacuteda (output)
Permitem enviar informaccedilatildeo do
computador para o exterior
Plotter
Ecratilde ou
Monitor
Impressora
Colunas
____ Dispositivos de entrada e saiacuteda
Dispositivos de EntradaSaiacuteda (inputoutput)
Permitem efetuar a entrada e saiacuteda de
dados
Modems
Drives
Placa de
Rede
Monitor
Taacutectil
____ Dispositivos de entrada e saiacuteda
Memoacuterias
Capacidade de armazenamento de informaccedilatildeo
Memoacuteria Principal (Central ou Primaacuteria)
Memoacuteria Secundaacuteria (Auxiliar ou de Massa)
Tipos de
Memoacuterias
________________ Memoacuterias
Eacute uma memoacuteria de leitura e
escrita onde o acesso agrave
informaccedilatildeo eacute feito
aleatoriamente
Eacute volaacutetil pois perde toda a
informaccedilatildeo quando o computador
eacute desligado
________________ Memoacuterias
ROM
Eacute uma memoacuteria que apenas pode ser lida
Read Only Memory
________________ Memoacuterias
Utilizada para o armazenamento
dos dados mais requisitados pelo
processador evitando assim ler
ou escrever diretamente na
memoacuteria RAM
________________ Memoacuterias
Discos Oacutepticos
Bandas magneacuteticas e tapes
________________ Memoacuterias
________________ Memoacuterias
Informaccedilatildeo digital e unidades
de informaccedilatildeo digital
1 Bit
Eacute a menor unidade de informaccedilatildeo utilizada
no sistema informaacutetico
Eacute representado por 0 ou 1
1 Byte
Eacute um conjunto de 8 bits
Unidade Siacutembolo Relaccedilatildeo com o byte
Quilobyte 1 KB 1024 Bytes
(210 bytes)
Megabyte 1 MB 1024 KBytes
(220 bytes)
Gigabyte 1 GB 1024 MBytes
(230 bytes)
Terabyte 1 TB 1024 GBytes
(240 bytes)
Informaccedilatildeo digital e unidades
de informaccedilatildeo digitalMuacuteltiplos do Byte
28012015 090829
___________ TIC ndash Moacutedulo A
ড় Ficha de Trabalhohellip
28012015 090829
_ Correccedilatildeo ficha de trabalho
28012015 090829
___________ TIC ndash Moacutedulo A
28012015 090829
_________________ Teclado
28012015 090829
_________________ Teclado
Teclas de Apoio (fundo amarelo)
28012015 090829
_________________ Teclado
28012015 090829
_________________ Teclado
ড় Ficha de Trabalhohellip
28012015 090829
_ Correccedilatildeo ficha de trabalho
28012015 090829
_ Correccedilatildeo ficha de trabalho
1 Esc ou Escape 8 Barra de Espaccedilos
2 Tab ou Tabulaccedilatildeo 9 Alt Gr
3 Caps Lock ou
Maiuacutesculas
10 Menu raacutepido
4 Shift 11 Setas Dir Esq Cima ou
Baixo
5 CTRL ou Control 12 Enter
6 Windows 13 Backspace ou Retrocesso
7 Alt 14 F1 ou Ajuda
28012015 090829
_ Correccedilatildeo ficha de trabalho
28012015 090829
_ Correccedilatildeo ficha de trabalho
28012015 090829
_ Correccedilatildeo ficha de trabalho
28012015 090829
_ Correccedilatildeo ficha de trabalho
28012015 090829
_ Correccedilatildeo ficha de trabalho
28012015 090829
___________________ Rato
Tipos de Ratos
28012015 090829
_________________ Teclado
ড় Ficha de Trabalhohellip
28012015 090829
___________ TIC ndash Moacutedulo A
Podem encontrar-se menus em dois locais distintos
bull (A) a partir do menu INICIAR agrupando outros menus
programas ou ficheiros
bull (B) nas janelas agrupando comandos em categorias
distintas
Os Menus
1 Clica sobre
2 Selecciona a opccedilatildeo Todos os
programas
3 Clica sobre o nome
do programa a
executar
OU
Faz duplo clique com o rato sobre o
atalho para o programa se este
existir no Ambiente de trabalho
Abrir um programa
Para abrir o Explorador do Windows executar uma
das seguintes opccedilotildees
bull
bull escolher
bull clicar no iacutecone do ambiente de trabalho
laquoComputadorraquo ou em INICIAR ndash Computador
Iniciar um programa de gestatildeo
de ficheiros em ambiente
graacuteficobull clicar com o botatildeo direito do
rato sobre o menu INICIAR e
escolher Explorar ndash o Windows
abre uma janela que mostra o
conteuacutedo da pasta menu
INICIAR
Estrutura
hieraacuterqui
ca de
pastas e
subpastas
Past
a
Document
o ou
ficheiro
Sinal
indica que
a pasta
conteacutem
O explorador do Windows
Modos de Visualizaccedilatildeo
O botatildeo Vistas
permite escolher o
modo de
visualizaccedilatildeo das
pastas e dos
ficheiros
As caixas de diaacutelogo satildeo janelas secundaacuterias com bototildees
e vaacuterios tipos de opccedilotildees atraveacutes dos quais o utilizador
pode executar um determinado comando ou tarefa
As caixas de diaacutelogo
Um Sistema Operativo de interface graacutefico como o
Windows Vista inclui inuacutemeras formas de ajudar o
utilizador sempre que lhe surjam duacutevidas sobre como
executar determinada tarefa
As operaccedilotildees baacutesicas do sistema
operativo
O Windows permite configurar o
computador de vaacuterias maneiras
quer atraveacutes do Painel de controlo
quer por via da barra de tarefas
Configuraccedilatildeo do computador
com o Sistema Operativo de
Ambiente Graacutefico
Abrindo um menu de atalho com um clique no botatildeo direito
do rato sobre a barra de tarefas e escolhendo
laquoPropriedadesraquo podes personalizar a barra de tarefas o
menu iniciar a aacuterea de notificaccedilatildeo e a barra de
ferramentas
A barra de tarefas
Para abrir o Painel de
controlo clicar em
INICIAR ndash Painel de
controlo
Painel de Controlo
Aspeto e Personalizaccedilatildeo permite
escolher um tema um fundo para o
ambiente de trabalho uma proteccedilatildeo de
ecratilde o aspeto das janelas e bototildees a
resoluccedilatildeo e a qualidade da cor do
monitor
Painel de Controlo
Rede e Internet permite criar novas
ligaccedilotildees de rede domeacutestica ou
configurar uma rede para um escritoacuterio
pequeno bem como configurar-se as
opccedilotildees da Internet ao niacutevel da
seguranccedila privacidade ligaccedilotildees etcProgramas permite alterar ou remover
programas e componentes do Windows
Painel de Controlo
Rede e Internet permite criar novas
ligaccedilotildees de rede domeacutestica ou
configurar uma rede para um escritoacuterio
pequeno bem como configurar-se as
opccedilotildees da Internet ao niacutevel da
seguranccedila privacidade ligaccedilotildees etc
Painel de Controlo
Programas permite alterar ou remover
programas e componentes do Windows
Painel de Controlo
Selecionando Desempenho e
Manutenccedilatildeo podem ver-se informaccedilotildees
baacutesicas sobre o computador ajustar
efeitos visuais libertar espaccedilo no disco
do computador efetuar coacutepias de
seguranccedila dos dados e reorganizar os
itens no disco para que os programas
funcionem melhor
Painel de Controlo
Seleccionar Hardware e Som para
adicionar novas impressoras locais ou
de rede configurar Game controllerrsquos
opccedilotildees de telefone e modem rato
teclado scannerrsquos e cacircmaras etc
ajustar o volume do sistema modificar o
esquema de som e as definiccedilotildees do
altifalante
Painel de Controlo
Contas de utilizadores e
Seguranccedila Familiar permite
alterar ou criar contas de
utilizadores
Painel de Controlo
A opccedilatildeo Reloacutegio Idioma e Regiatildeo
permite alterar a data e a hora e as
opccedilotildees regionais bem como o
Idioma
Painel de Controlo
Em Facilidade de Acesso eacute possiacutevel
ajustar o contraste para o texto e
cores do ecratilde e configurar o Windows
para trabalhar de acordo com
necessidades especiacuteficas de visatildeo
audiccedilatildeo e mobilidade
Painel de Controlo
Aleacutem dos programas incluiacutedos no Windows o sistema
operativo permite instalar outros programas das mais
diversas categorias programas para criar viacutedeos como o
Adobe Premiere para trabalhar com imagens como o Adobe
Photoshop ou o JASC Paint Shop Pro para fazer gestatildeo de
dados como o Oracle etc
Iniciaccedilatildeo ao pacote de software
de produtividade pessoal
Os acessoacuterios do Windows satildeo
programas que permitem escrever
textos simples efetuar caacutelculos
criar ou editar imagens etc
Para se aceder aos acessoacuterios
abrir INICIAR ndash Todos os
programas ndash Acessoacuterios
Iniciaccedilatildeo ao pacote de software de
produtividade pessoal
O Bloco de notas eacute um editor de texto muito simples que
permite digitar texto e aplicar-lhe um uacutenico tipo de letra ou
tamanho Pode servir para escrever textos simples mas
tambeacutem como editor de coacutedigo HTML para criar paacuteginas
Web Os ficheiros ficam guardados com a extensatildeo txt
O Bloco de Notas
O programa de desenho do Windows eacute o Paint
Este programa permite criar desenhos simples e editar
imagens digitalizadas
O programa de desenho
O WordPad eacute o processador de texto do Windows
Permite aplicar formataccedilotildees simples como tipo tamanho
estilo e cor do tipo de letra e ainda alinhamentos e
numeraccedilotildees Trata-se em certo sentido de uma versatildeo
menos sofisticada do Word
O processador de texto
A calculadora predefinida do Windows eacute uma
laquomaacutequinaraquo que efetua caacutelculos Para caacutelculos mais
elaborados clicar no menu VER ndash Cientiacutefica
A calculadora
Os utilitaacuterios satildeo programas que servem para executar
tarefas como fazer coacutepias de seguranccedila desfragmentar e
limpar o disco compactar ficheiros evitar que os viacuterus
contaminem o nosso computador etc
Utilitaacuterios
Para se aceder aos utilitaacuterios de sistema clicar em
INICIAR ndash Todos os programas ndash Acessoacuterios ndash
Ferramentas do sistema
Os utilitaacuterios do Sistema
O Windows possui outros utilitaacuterios aleacutem das ferramentas do
sistema como o compactador de ficheiros
Para correr antiviacuterus ou bloquear o acesso ao computador
por parte de pessoas indesejadas ou o acesso a sites
especiacuteficos atraveacutes de uma firewall eacute necessaacuterio adquirir
programas como o Panda Antiviacuterus o Norton Antiviacuterus o
McAfee Antiviacuterus etc
Outros utilitaacuterios
A compactaccedilatildeo permite que as pastas e os ficheiros
ocupem menos espaccedilo Desta forma libertam-se os discos
e torna-se mais praacutetico transportar ou enviar informaccedilatildeo
pela Internet
Para compactar ou comprimir uma pasta ou ficheiro clicar
com o botatildeo direito do rato sobre a pasta ou ficheiro e
selecionar Enviar para ndash Pasta comprimida (zipada)
Compactador de ficheiros
O resultado da compactaccedilatildeo eacute uma pasta ou um ficheiro
com o mesmo nome do original mas com um iacutecone que
simboliza que se trata de um objeto comprimido
Os ficheiros podem ser abertos a partir de pastas
comprimidas sem serem previamente descomprimidos
Compactador de ficheiros
Encerramento do Ambiente de
TrabalhoPara encerrar o computador escolha INICIAR ndash Encerrar
Nota Este comando aleacutem de fornecer a opccedilatildeo Encerrar
tambeacutem permite ativar os modos Suspender Hibernar
Reiniciar Bloquear Terminar Sessatildeo e Mudar de
Utilizador
O Sistema Operativo (SO) eacute o conjunto de
programas fundamentais que permitem que o
computador funcione e comunique com o exterior
Um Sistema Operativo com ambiente graacutefico
como o Windows Vista por exemplo permite ao
utilizador trabalhar num ambiente agradaacutevel de
faacutecil utilizaccedilatildeo
Sistema Operativo em Ambiente
Graacutefico
Quando um computador
em que trabalham vaacuterios
utilizadores eacute ligado eacute
necessaacuterio fazer login
mediante a escolha do
nome de utilizador e a
introduccedilatildeo da respectiva
palavra-passe
Iniciaccedilatildeo
A interface de utilizador permite com o uso do rato e do
teclado abrir menus executar programas trabalhar nas
aplicaccedilotildees configurar o ambiente de trabalho etc
Os elementos baacutesicos de interface
do utilizador
O ambiente de trabalho (desktop) do Windows pode ser personalizado
para ter diferentes fundos cores etc No entanto o seu conteuacutedo eacute
sempre o mesmo a aacuterea de trabalho onde se abrem as janelas os menus
e as caixas de diaacutelogo
Iacutecones
Siacutembolos de
programas e
atalhos de acesso
raacutepido a ficheiros
pastas e
programas
Aacuterea de
Trabalho
Local onde se
encontram os
iacutecones
Barra de Tarefas
Conteacutem alguns
iacutecones de atalhos e
de identificaccedilatildeo de
programas ativos
O ambiente de trabalho
A barra de tarefas normalmente situada na parte
inferior do Ambiente de Trabalho conteacutem o
botatildeomenu INICIAR atalhos para aceder
rapidamente a programas o controlo do volume
(som) o estado da impressora os bototildees que
representam as janelas minimizadas dos
programas com que estamos a trabalhar
Barra de Tarefas
Botatildeo Iniciar
Acesso agrave
janela de
programas
Iacutecones de acesso
raacutepido
Acesso automaacutetico ao
programa que
representam
Programas Abertos
Nomes de todos os
programas que
estatildeo a ser usados
e cujas janelas
estatildeo minimizadas
Aacuterea de Aviso
Iacutecones que
representam os
programas que estatildeo
na memoacuteria
Barra de Tarefas
As janelas satildeo as aacutereas do ambiente onde se abrem os
programas do computador
A loacutegica do sistema operativo Windows eacute precisamente
uma loacutegica de janelas
As Janelas
Qualquer janela do Windows apresenta os
elementos assinalados
1 - Bototildees anterior ou
seguinte
2 - Barra de endereccedilos
3 - Caixa de pesquisa
4 - Bototildees minimizar
maximizar e fechar
5 - Barra de menus
6 - Barra de
ferramentas base
7 - Painel de navegaccedilatildeo
8 - Barra de
deslocamento vertical
9 - Painel principal da
janela
10 - Painel de detalhes
As Janelas
Barra de
TiacutetuloBarra de
Menus
Barra de Ferramentas
Padratildeo
Barra de EndereccedilosBotatildeo de MinimizarBotatildeo de MaximizarBotatildeo de FecharBarra do ExploradorAacuterea de IacuteconesBarra de EstadoBarras de
Deslocamento
Sobreposiccedilatildeo e movimentaccedilatildeo de
janelas
No Windows podes abrir vaacuterias janelas em simultacircneo
Estas aparecem sobrepostas no Ambiente de Trabalho
Para alterar a janela
ativa basta clicar com
o rato sobre a nova
janelaPara mudar uma
janela de local basta
clicar com o rato na
barra de titulo e
arrastaacute-la para o local
de destino
As Janelas
Elementos baacutesicos da interface de utilizador
Iacutecones
Siacutembolos que representam pastas ficheiros ou
atalhos
Pastas Ficheiros Atalhos
Pastas Ficheiros Atalhos
Ficheiros
Toda a informaccedilatildeo eacute armazenada sob a
forma de ficheiros
Como criar ficheiros
As pastas satildeo usadas para organizar os assuntos
ou programas do computador
Dentro de uma pasta podem encontrar-se outras
pastas ou ficheiros
As Pastas
Pastas
Guardam de forma organizada ficheiros ou
outras pastas
Como criar pastas
A criaccedilatildeo de pastas pode ser feita de uma das seguintes
formas
1 Na barra de ferramentas base clicar no menu
Organizar e escolher Nova pasta
2 Clicar no botatildeo direito do rato numa zona livre do
ambiente de trabalho ou qualquer outra pasta e escolher
Novo ndash Pasta
Qualquer que seja o procedimento efectuado como passo
final digitar um nome para a pasta e premir a tecla
Enter
Criaccedilatildeo de Pastas
Os iacutecones satildeo os pequenos objetos graacuteficos que se
encontram um pouco por toda a parte no ambiente de
janelas
No ambiente de trabalho por exemplo podemos encontrar
os seguintes iacutecones
Local onde
podes guardar de
forma organizada
subpastas e
ficheiros
Toda a informaccedilatildeo eacute
guardada sob a forma de
ficheiros Estes podem ser
de diferentes tipos
conforme o programa que
lhes estaacute associado
Forma mais
raacutepida de chegar
a programas
ficheiros pastas
impressorashellip
Os iacutecones
1 Seleciona o objeto que pretendes mover
2 Prime o botatildeo esquerdo do rato e arrasta-o ateacute
ao local de destino
3 Larga o botatildeo esquerdo do rato
Mover pastas ou ficheiros
1 Seleciona o objeto que pretendes copiar
3 Prime o botatildeo esquerdo do rato e simultaneamente a
tecla Ctrl
4 Larga o botatildeo esquerdo do rato
2 Arrasta o objeto ateacute ao local de destino
Copiar pastas ou ficheiros
1 Clica com o botatildeo direito do rato sobre o objecto a que
pretendes mudar o nome
2 Seleciona a opccedilatildeo Mudar o nome no menu de acesso
raacutepido3 Escreve o novo nome
Renomear Pastas ou Ficheiros
1 Clica com o botatildeo direito do rato sobre o objecto a eliminar
2 Seleciona no menu de acesso raacutepido a opccedilatildeo Eliminar ou
prime a tecla Delete
3 Clica sobre Sim para confirmar a eliminaccedilatildeo
Eliminar Pastas ou Ficheiros
1 Faz duplo clique sobre
2 Selecciona o objecto a recuperar
3 Prime o botatildeo direito do
rato e seleciona a opccedilatildeo
Restaurar
Ao recuperar um objecto (pasta ou ficheiro) ele vai
para o local de onde tinha sido eliminado
Recuperar Ficheiros ou Pastas
Os atalhos satildeo ligaccedilotildees diretas a unidades (disco disquete
ou CD-ROM) impressoras pastas programas ou ficheiros
do computador ou de uma rede (conjunto de computadores
ligados entre si)
Os atalhos distinguem-se dos restantes elementos pelo
siacutembolo que apresentam no canto inferior esquerdo da
imagem
Os Atalhos
Para criar atalhos escolher um dos seguintes
procedimentos
1 Clicar no ambiente de trabalho com o botatildeo direito do rato
e escolher a opccedilatildeo Novo ndash Atalho
Preencher a localizaccedilatildeo do item ficheiro ou pasta
escrevendo o caminho ou escolhendo-o a partir do botatildeo
Procurar
Clicar em Seguinte dar um nome ao atalho e premir
Criaccedilatildeo e eliminaccedilatildeo de atalhos
Para eliminar um atalho clicar sobre o objecto com o botatildeo
direito do rato e escolher a opccedilatildeo Eliminar do menu de
atalho Pode confirmar-se a eliminaccedilatildeo premindo o botatildeo
Eliminar atalho ou cancelar a operaccedilatildeo premindo o botatildeo
Cancelar
2 Clicar no objecto manter premida a tecla Ctrl e arrastaacute-
lo para o ambiente de trabalho
3 Abrir o menu de atalho sobre o objecto e escolher a
opccedilatildeo Enviar para o ambiente de trabalho (criar atalho)
Criaccedilatildeo e eliminaccedilatildeo de atalhos
Os comandos que permitem que se trabalhe com pastas e
atalhos satildeo (12)
Comandos com pastas e
atalhos
Para se trabalhar com discos disquetes ou CDrsquos o sistema
operativo permite aleacutem dos comandos jaacute estudados sobre
pastas atalhos e ficheiros a opccedilatildeo Formatar que prepara a
unidade para a gravaccedilatildeo de ficheiros eliminando o seu
conteuacutedo
Comandos com discos
Os ficheiros do Windows ou do Linux tecircm associada a
extensatildeo do programa (ou aplicaccedilatildeo) onde foram criados
Isto eacute facilmente perceptiacutevel pelo iacutecone que lhes estaacute
associado
Comandos com ficheiros
Estes satildeo alguns exemplos de ficheiros
Os comandos para trabalhar especificamente com
ficheiros isto eacute que ainda natildeo foram usados para pastas
e atalhos dependem do tipo de ficheiro
Os mais comuns satildeo (pressionando o botatildeo direito do rato
em cima do ficheiro)
Comandos com ficheiros
Menus
Caixas de diaacutelogo
Permitem efectuar como que um diaacutelogo com o
computador
Obter ajuda
Executar programas
Efectuando um duplo clique no iacutecone do
programa
Partindo do botatildeo
ou
Encerrar a sessatildeo
Configuraccedilatildeo do computador
Personalizar a Barra de Tarefas
Configuraccedilatildeo do computador
bull Painel de Controlo
Permite aceder a diversas opccedilotildees que
possibilitam a configuraccedilatildeo do aspecto e
das funcionalidades do computador bem
como adicionar ou remover programas e
configurar locais de rede ou contas de
utilizadores
Configuraccedilatildeo do computador
Painel de Controlo ndash como aceder
bull Clicar sobre o botatildeo
bull Seleccionar a opccedilatildeo Painel de Controlo
bull Escolher a opccedilatildeo pretendida
Configuraccedilatildeo do computador
Painel de Controlo
Configuraccedilatildeo do computador
Configuraccedilatildeo do computador
Pacotes de Software de
Produtividade Pessoal
Microsoft Office
Pacotes de Software de
Produtividade Pessoal
Outros pacotes
bull Sun Staroffice
bull OpenOffice
Utilitaacuterios do Sistema
Desfragmentador de disco ndash Desfragmenta os volumes para
que o computador trabalhe com maior rapidez e eficaacutecia
Coacutepia de seguranccedila ndash Arquiva dados para os proteger de
perdas acidentais
Limpeza de disco ndash Limpa ficheiros desnecessaacuterios em
disco
Utilitaacuterios do Sistema
Anti-viacuterus ndash Limpa viacuterus do sistema
Compactador de ficheiros ndash Compacta ficheiros e pastas de
forma a tornaacute-los mais pequenos
Firewall ndash Sistema de seguranccedila que actua como uma
fronteira protectora entre uma rede e o mundo exterior
Internet
A Internet ou apenas Net eacute uma rede
mundial de computadores ligados entre si
atraveacutes de linhas telefoacutenicas comuns linhas
de comunicaccedilatildeo privadas sateacutelites e outros
serviccedilos de telecomunicaccedilatildeo

Passeios Esporaacutedicos
Por mais correta que seja sua postura a pressatildeo sobre os
discos lombares aumenta em ateacute 30 quando estamos
sentados Como natildeo existe uma foacutermula exata os
especialistas aconselham que cada profissional escolha a
postura que mais lhe agrade com coerecircncia eacute claro
Aliado a isso eles dizem que sentar de uma maneira
segura se resume em levantar-se de vez em quando
25
___________ TIC ndash Moacutedulo A
Teclados Ergonoacutemicos
Prefira os modelos com suporte de pulso que deve ser
grosso e almofadado e estar no mesmo niacutevel fiacutesico do
teclado nunca abaixo
26
___________ TIC ndash Moacutedulo A
Esforccedilo Repetitivo
Dores nas matildeos sensibilidade ao toque adormecimento e
formigamento dos dedos satildeo os principais sintomas de
lesotildees por esforccedilo repetitivo doenccedila croacutenica que atinge
ombros braccedilos pulsos e matildeos
27
___________ TIC ndash Moacutedulo A
Pernas Livres
Uma mesa de trabalho inadequada pode causar dores na
nuca nas costas e na cabeccedila Considere a utilizaccedilatildeo de um
moacutevel que permita bom espaccedilo para movimentaccedilatildeo das
pernas e ofereccedila altura suficiente para posicionar o teclado
de forma correta - aproximadamente 70 centiacutemetros do
chatildeo
28
___________ TIC ndash Moacutedulo A
Fadiga
Distancie seus olhos do monitor a cada 10 minutos
focalizando-os o mais longe possiacutevel durante 5 segundos
Esse procedimento minimiza a fadiga ocular
29
___________ TIC ndash Moacutedulo A
O Poder do Rato
Quando utilizamos o rato movimentamos os muacutesculos mais
fortes do ombro e dos braccedilos Por isso tenha cuidado ao
manusear o perifeacuterico Natildeo use forccedila para clicar ou mover o
rato mantenha o pulso numa posiccedilatildeo neutra altere a
postura das matildeos durante o trabalho
30
___________ TIC ndash Moacutedulo A
Luz
A iluminaccedilatildeo precisa ser controlada para
natildeo se sobrepor ao ecratilde ou produzir
reflexos indesejados Decirc preferecircncia aos
lustres com ajuste manual Confira se a
luminosidade estaacute adequada olhe para a
ecratilde do computador - natildeo pode haver
pontos de luz notaacuteveis atraacutes ou ao redor
dela
31
___________ TIC ndash Moacutedulo A
Atenccedilatildeo com a cabeccedila e o
pescoccedilo
As dores de coluna estatildeo muitas
vezes relacionadas com o mau
posicionamento da cabeccedila e do
pescoccedilo Para reduzir as lesotildees na
cabeccedila e no pescoccedilo evite torcecirc-
los ou sacudi-los de forma
repetitiva
32
___________ TIC ndash Moacutedulo A
Ambiente Agradaacutevel
Ao trabalhar evite o excesso de luz ambiente externa e o
brilho nas paredes proacuteximas ao computador e elimine os
reflexos na ecratilde do monitor
33
___________ TIC ndash Moacutedulo A
Digitar
Ao escrever evite realizar sempre o mesmo movimento com
as matildeos durante muito tempo procure realizar uma
digitaccedilatildeo suave conserve as matildeos retas
34
___________ TIC ndash Moacutedulo A
Humidade Calor
Muitos aparelhos natildeo foram concebidos para enfrentar
grandes doses de humidade ou calor Tente ter um ambiente
neutro
35
___________ TIC ndash Moacutedulo A
Trovoadas
Evite ter aparelhos muito sensiacuteveis (tais como plasmas
LCDrsquos portaacuteteis) ligados durante as trovoadas Por vezes os
edifiacutecios natildeo tecircm qualquer tipo de proteccedilatildeo e corre-se o
risco de queimar o aparelho Utilize sempre tomadas com
terra e de preferecircncia extensotildees com bototildees para ligar e
desligar
36
___________ TIC ndash Moacutedulo A
28012015 090828
___________ TIC ndash Moacutedulo A
ড় Ficha de Trabalhohellip
___________ TIC ndash Moacutedulo A
___________ TIC ndash Moacutedulo A
___________ TIC ndash Moacutedulo A
___________ TIC ndash Moacutedulo A
___________ TIC ndash Moacutedulo A
___________ TIC ndash Moacutedulo A
___________ TIC ndash Moacutedulo A
28012015 090828
___________ TIC ndash Moacutedulo A
ড় Ficha de Trabalhohellip
28012015 090828
_ Correccedilatildeo ficha de trabalho
28012015 090828
_ Correccedilatildeo ficha de trabalho
28012015 090828
_ Correccedilatildeo ficha de trabalho
28012015 090828
_ Correccedilatildeo ficha de trabalho
28012015 090828
_ Correccedilatildeo ficha de trabalho
28012015 090828
_ Correccedilatildeo ficha de trabalho
bull Pergunta 5
28012015 090828
___________ TIC ndash Moacutedulo A
___ O que eacute a Informaacutetica
Informaccedilatildeo Automaacutetica
Informaacutetica
Tratamento ou processamento da
informaccedilatildeo de forma automaacutetica
____ O que eacute a Informaccedilatildeo
Luiacutesa 10 TIC Escola 9Ano
Informaccedilatildeo eacute a mensagem que se
obteacutem quando se processam
organizam os dados
A Luiacutesa anda no 9ordm na Escola e tirou 10 na
disciplina de TIC
____________ Informaccedilatildeo
Dados Satildeo designaccedilotildees de entidades
que constituem a informaccedilatildeo
Ex Objetos siacutembolos factos noccedilotildees hellip
Digital Tudo o que podemos aceder
atraveacutes do computador e que se
encontra sobre a forma de zeros e uns
__ Aacutereas de aplicaccedilatildeo das TIC
ndash Maacutequina que serve para receber
e processar dados gerando informaccedilatildeo
Computador
ndash ramo das TIC que
se ocupa do funcionamento
de um escritoacuterio em todas as
suas vertentes e em todas as
suas capacidades
Buroacutetica
__ Aacutereas de aplicaccedilatildeo das TIC
ndash ramo das TIC que se ocupa da CasaDomoacutetica
__ Aacutereas de aplicaccedilatildeo das TIC
ndash eacute a ciecircncia que
pretende medir de forma
digital caracteriacutesticas fiacutesicas
ou entatildeo comportamentos
originais de cada ser humano
para o poder identificar
Biometria
__ Aacutereas de aplicaccedilatildeo das TIC
Interaccedilatildeo estabelecida entre
dois intervenientes que transmitem e
permutam informaccedilatildeo
Comunicaccedilatildeo
__ Aacutereas de aplicaccedilatildeo das TIC
Linha telefoacutenica convencional
RDIS ndash Rede Digital com Integraccedilatildeo de Serviccedilos
Cabo de Fibra Oacuteptica
ADSL ndash Asymmetric Digital Subscriber Line
FWA ndash Fixed Wireless Access
Sateacutelite
__ Aacutereas de aplicaccedilatildeo das TIC
__ Comunicaccedilatildeo - Telemaacutetica
Telecomunicaccedilotildees Informaacutetica
Telemaacutetica
Intervenccedilatildeo de
meios informaacuteticos no controlo de
mecanismos e processos industriais
Controlo e automaccedilatildeo
__ Aacutereas de aplicaccedilatildeo das TIC
_Estrutura de um sistema informaacutetico
parte fiacutesica do computador
parte loacutegica do computador
(programas)
Hardware
Software
_______________ Hardware
Perifeacutericos de
Saiacuteda (Output)
CPU
Registos
Internos
Unidade Aritmeacutetica
e Loacutegica
Perifeacutericos de
Entrada (Input)
Memoacuterias Auxiliares
Unidade de
Controlo
Entrada
Unidade
de
Controlo
(UC)
Unidade
Aritmeacutetica
e Loacutegica
(ALU)
Memoacuteria
Saiacuteda
Unidade Central de Processamento (CPU)
__ Estrutura do Sistema Informaacutetico
Hardware
Parte fiacutesica do computador
Software
Parte loacutegica do computador
Conjunto de programas que residem no
computador e que satildeo responsaacuteveis pelo
seu funcionamento
__ Estrutura do Sistema Informaacutetico
________________ Software
Constitui a parte loacutegica de um sistema informaacutetico
Tipos de Software
Sistema
Fundamental para o
funcionamento do
computador ndash Sistema
Operativo
Aplicaccedilatildeo
Programas especiacuteficos
usados pelos utilizadores
para a realizaccedilatildeo de
algumas tarefas
Os dispositivos ou perifeacutericos permitem a
comunicaccedilatildeo entre o computador e o exterior
Tipos de dispositivos
bull Entrada (input)
bull Saiacuteda (output)
bull Entrada e Saiacuteda (inputoutput)
____ Dispositivos de entrada e saiacuteda
Dispositivos de Entrada (input)
Teclado
RatoScanner
Leitor de coacutedigo
de barras
Permitem que o utilizador envie
informaccedilatildeo para o computador
____ Dispositivos de entrada e saiacuteda
Dispositivos de Saiacuteda (output)
Permitem enviar informaccedilatildeo do
computador para o exterior
Plotter
Ecratilde ou
Monitor
Impressora
Colunas
____ Dispositivos de entrada e saiacuteda
Dispositivos de EntradaSaiacuteda (inputoutput)
Permitem efetuar a entrada e saiacuteda de
dados
Modems
Drives
Placa de
Rede
Monitor
Taacutectil
____ Dispositivos de entrada e saiacuteda
Memoacuterias
Capacidade de armazenamento de informaccedilatildeo
Memoacuteria Principal (Central ou Primaacuteria)
Memoacuteria Secundaacuteria (Auxiliar ou de Massa)
Tipos de
Memoacuterias
________________ Memoacuterias
Eacute uma memoacuteria de leitura e
escrita onde o acesso agrave
informaccedilatildeo eacute feito
aleatoriamente
Eacute volaacutetil pois perde toda a
informaccedilatildeo quando o computador
eacute desligado
________________ Memoacuterias
ROM
Eacute uma memoacuteria que apenas pode ser lida
Read Only Memory
________________ Memoacuterias
Utilizada para o armazenamento
dos dados mais requisitados pelo
processador evitando assim ler
ou escrever diretamente na
memoacuteria RAM
________________ Memoacuterias
Discos Oacutepticos
Bandas magneacuteticas e tapes
________________ Memoacuterias
________________ Memoacuterias
Informaccedilatildeo digital e unidades
de informaccedilatildeo digital
1 Bit
Eacute a menor unidade de informaccedilatildeo utilizada
no sistema informaacutetico
Eacute representado por 0 ou 1
1 Byte
Eacute um conjunto de 8 bits
Unidade Siacutembolo Relaccedilatildeo com o byte
Quilobyte 1 KB 1024 Bytes
(210 bytes)
Megabyte 1 MB 1024 KBytes
(220 bytes)
Gigabyte 1 GB 1024 MBytes
(230 bytes)
Terabyte 1 TB 1024 GBytes
(240 bytes)
Informaccedilatildeo digital e unidades
de informaccedilatildeo digitalMuacuteltiplos do Byte
28012015 090829
___________ TIC ndash Moacutedulo A
ড় Ficha de Trabalhohellip
28012015 090829
_ Correccedilatildeo ficha de trabalho
28012015 090829
___________ TIC ndash Moacutedulo A
28012015 090829
_________________ Teclado
28012015 090829
_________________ Teclado
Teclas de Apoio (fundo amarelo)
28012015 090829
_________________ Teclado
28012015 090829
_________________ Teclado
ড় Ficha de Trabalhohellip
28012015 090829
_ Correccedilatildeo ficha de trabalho
28012015 090829
_ Correccedilatildeo ficha de trabalho
1 Esc ou Escape 8 Barra de Espaccedilos
2 Tab ou Tabulaccedilatildeo 9 Alt Gr
3 Caps Lock ou
Maiuacutesculas
10 Menu raacutepido
4 Shift 11 Setas Dir Esq Cima ou
Baixo
5 CTRL ou Control 12 Enter
6 Windows 13 Backspace ou Retrocesso
7 Alt 14 F1 ou Ajuda
28012015 090829
_ Correccedilatildeo ficha de trabalho
28012015 090829
_ Correccedilatildeo ficha de trabalho
28012015 090829
_ Correccedilatildeo ficha de trabalho
28012015 090829
_ Correccedilatildeo ficha de trabalho
28012015 090829
_ Correccedilatildeo ficha de trabalho
28012015 090829
___________________ Rato
Tipos de Ratos
28012015 090829
_________________ Teclado
ড় Ficha de Trabalhohellip
28012015 090829
___________ TIC ndash Moacutedulo A
Podem encontrar-se menus em dois locais distintos
bull (A) a partir do menu INICIAR agrupando outros menus
programas ou ficheiros
bull (B) nas janelas agrupando comandos em categorias
distintas
Os Menus
1 Clica sobre
2 Selecciona a opccedilatildeo Todos os
programas
3 Clica sobre o nome
do programa a
executar
OU
Faz duplo clique com o rato sobre o
atalho para o programa se este
existir no Ambiente de trabalho
Abrir um programa
Para abrir o Explorador do Windows executar uma
das seguintes opccedilotildees
bull
bull escolher
bull clicar no iacutecone do ambiente de trabalho
laquoComputadorraquo ou em INICIAR ndash Computador
Iniciar um programa de gestatildeo
de ficheiros em ambiente
graacuteficobull clicar com o botatildeo direito do
rato sobre o menu INICIAR e
escolher Explorar ndash o Windows
abre uma janela que mostra o
conteuacutedo da pasta menu
INICIAR
Estrutura
hieraacuterqui
ca de
pastas e
subpastas
Past
a
Document
o ou
ficheiro
Sinal
indica que
a pasta
conteacutem
O explorador do Windows
Modos de Visualizaccedilatildeo
O botatildeo Vistas
permite escolher o
modo de
visualizaccedilatildeo das
pastas e dos
ficheiros
As caixas de diaacutelogo satildeo janelas secundaacuterias com bototildees
e vaacuterios tipos de opccedilotildees atraveacutes dos quais o utilizador
pode executar um determinado comando ou tarefa
As caixas de diaacutelogo
Um Sistema Operativo de interface graacutefico como o
Windows Vista inclui inuacutemeras formas de ajudar o
utilizador sempre que lhe surjam duacutevidas sobre como
executar determinada tarefa
As operaccedilotildees baacutesicas do sistema
operativo
O Windows permite configurar o
computador de vaacuterias maneiras
quer atraveacutes do Painel de controlo
quer por via da barra de tarefas
Configuraccedilatildeo do computador
com o Sistema Operativo de
Ambiente Graacutefico
Abrindo um menu de atalho com um clique no botatildeo direito
do rato sobre a barra de tarefas e escolhendo
laquoPropriedadesraquo podes personalizar a barra de tarefas o
menu iniciar a aacuterea de notificaccedilatildeo e a barra de
ferramentas
A barra de tarefas
Para abrir o Painel de
controlo clicar em
INICIAR ndash Painel de
controlo
Painel de Controlo
Aspeto e Personalizaccedilatildeo permite
escolher um tema um fundo para o
ambiente de trabalho uma proteccedilatildeo de
ecratilde o aspeto das janelas e bototildees a
resoluccedilatildeo e a qualidade da cor do
monitor
Painel de Controlo
Rede e Internet permite criar novas
ligaccedilotildees de rede domeacutestica ou
configurar uma rede para um escritoacuterio
pequeno bem como configurar-se as
opccedilotildees da Internet ao niacutevel da
seguranccedila privacidade ligaccedilotildees etcProgramas permite alterar ou remover
programas e componentes do Windows
Painel de Controlo
Rede e Internet permite criar novas
ligaccedilotildees de rede domeacutestica ou
configurar uma rede para um escritoacuterio
pequeno bem como configurar-se as
opccedilotildees da Internet ao niacutevel da
seguranccedila privacidade ligaccedilotildees etc
Painel de Controlo
Programas permite alterar ou remover
programas e componentes do Windows
Painel de Controlo
Selecionando Desempenho e
Manutenccedilatildeo podem ver-se informaccedilotildees
baacutesicas sobre o computador ajustar
efeitos visuais libertar espaccedilo no disco
do computador efetuar coacutepias de
seguranccedila dos dados e reorganizar os
itens no disco para que os programas
funcionem melhor
Painel de Controlo
Seleccionar Hardware e Som para
adicionar novas impressoras locais ou
de rede configurar Game controllerrsquos
opccedilotildees de telefone e modem rato
teclado scannerrsquos e cacircmaras etc
ajustar o volume do sistema modificar o
esquema de som e as definiccedilotildees do
altifalante
Painel de Controlo
Contas de utilizadores e
Seguranccedila Familiar permite
alterar ou criar contas de
utilizadores
Painel de Controlo
A opccedilatildeo Reloacutegio Idioma e Regiatildeo
permite alterar a data e a hora e as
opccedilotildees regionais bem como o
Idioma
Painel de Controlo
Em Facilidade de Acesso eacute possiacutevel
ajustar o contraste para o texto e
cores do ecratilde e configurar o Windows
para trabalhar de acordo com
necessidades especiacuteficas de visatildeo
audiccedilatildeo e mobilidade
Painel de Controlo
Aleacutem dos programas incluiacutedos no Windows o sistema
operativo permite instalar outros programas das mais
diversas categorias programas para criar viacutedeos como o
Adobe Premiere para trabalhar com imagens como o Adobe
Photoshop ou o JASC Paint Shop Pro para fazer gestatildeo de
dados como o Oracle etc
Iniciaccedilatildeo ao pacote de software
de produtividade pessoal
Os acessoacuterios do Windows satildeo
programas que permitem escrever
textos simples efetuar caacutelculos
criar ou editar imagens etc
Para se aceder aos acessoacuterios
abrir INICIAR ndash Todos os
programas ndash Acessoacuterios
Iniciaccedilatildeo ao pacote de software de
produtividade pessoal
O Bloco de notas eacute um editor de texto muito simples que
permite digitar texto e aplicar-lhe um uacutenico tipo de letra ou
tamanho Pode servir para escrever textos simples mas
tambeacutem como editor de coacutedigo HTML para criar paacuteginas
Web Os ficheiros ficam guardados com a extensatildeo txt
O Bloco de Notas
O programa de desenho do Windows eacute o Paint
Este programa permite criar desenhos simples e editar
imagens digitalizadas
O programa de desenho
O WordPad eacute o processador de texto do Windows
Permite aplicar formataccedilotildees simples como tipo tamanho
estilo e cor do tipo de letra e ainda alinhamentos e
numeraccedilotildees Trata-se em certo sentido de uma versatildeo
menos sofisticada do Word
O processador de texto
A calculadora predefinida do Windows eacute uma
laquomaacutequinaraquo que efetua caacutelculos Para caacutelculos mais
elaborados clicar no menu VER ndash Cientiacutefica
A calculadora
Os utilitaacuterios satildeo programas que servem para executar
tarefas como fazer coacutepias de seguranccedila desfragmentar e
limpar o disco compactar ficheiros evitar que os viacuterus
contaminem o nosso computador etc
Utilitaacuterios
Para se aceder aos utilitaacuterios de sistema clicar em
INICIAR ndash Todos os programas ndash Acessoacuterios ndash
Ferramentas do sistema
Os utilitaacuterios do Sistema
O Windows possui outros utilitaacuterios aleacutem das ferramentas do
sistema como o compactador de ficheiros
Para correr antiviacuterus ou bloquear o acesso ao computador
por parte de pessoas indesejadas ou o acesso a sites
especiacuteficos atraveacutes de uma firewall eacute necessaacuterio adquirir
programas como o Panda Antiviacuterus o Norton Antiviacuterus o
McAfee Antiviacuterus etc
Outros utilitaacuterios
A compactaccedilatildeo permite que as pastas e os ficheiros
ocupem menos espaccedilo Desta forma libertam-se os discos
e torna-se mais praacutetico transportar ou enviar informaccedilatildeo
pela Internet
Para compactar ou comprimir uma pasta ou ficheiro clicar
com o botatildeo direito do rato sobre a pasta ou ficheiro e
selecionar Enviar para ndash Pasta comprimida (zipada)
Compactador de ficheiros
O resultado da compactaccedilatildeo eacute uma pasta ou um ficheiro
com o mesmo nome do original mas com um iacutecone que
simboliza que se trata de um objeto comprimido
Os ficheiros podem ser abertos a partir de pastas
comprimidas sem serem previamente descomprimidos
Compactador de ficheiros
Encerramento do Ambiente de
TrabalhoPara encerrar o computador escolha INICIAR ndash Encerrar
Nota Este comando aleacutem de fornecer a opccedilatildeo Encerrar
tambeacutem permite ativar os modos Suspender Hibernar
Reiniciar Bloquear Terminar Sessatildeo e Mudar de
Utilizador
O Sistema Operativo (SO) eacute o conjunto de
programas fundamentais que permitem que o
computador funcione e comunique com o exterior
Um Sistema Operativo com ambiente graacutefico
como o Windows Vista por exemplo permite ao
utilizador trabalhar num ambiente agradaacutevel de
faacutecil utilizaccedilatildeo
Sistema Operativo em Ambiente
Graacutefico
Quando um computador
em que trabalham vaacuterios
utilizadores eacute ligado eacute
necessaacuterio fazer login
mediante a escolha do
nome de utilizador e a
introduccedilatildeo da respectiva
palavra-passe
Iniciaccedilatildeo
A interface de utilizador permite com o uso do rato e do
teclado abrir menus executar programas trabalhar nas
aplicaccedilotildees configurar o ambiente de trabalho etc
Os elementos baacutesicos de interface
do utilizador
O ambiente de trabalho (desktop) do Windows pode ser personalizado
para ter diferentes fundos cores etc No entanto o seu conteuacutedo eacute
sempre o mesmo a aacuterea de trabalho onde se abrem as janelas os menus
e as caixas de diaacutelogo
Iacutecones
Siacutembolos de
programas e
atalhos de acesso
raacutepido a ficheiros
pastas e
programas
Aacuterea de
Trabalho
Local onde se
encontram os
iacutecones
Barra de Tarefas
Conteacutem alguns
iacutecones de atalhos e
de identificaccedilatildeo de
programas ativos
O ambiente de trabalho
A barra de tarefas normalmente situada na parte
inferior do Ambiente de Trabalho conteacutem o
botatildeomenu INICIAR atalhos para aceder
rapidamente a programas o controlo do volume
(som) o estado da impressora os bototildees que
representam as janelas minimizadas dos
programas com que estamos a trabalhar
Barra de Tarefas
Botatildeo Iniciar
Acesso agrave
janela de
programas
Iacutecones de acesso
raacutepido
Acesso automaacutetico ao
programa que
representam
Programas Abertos
Nomes de todos os
programas que
estatildeo a ser usados
e cujas janelas
estatildeo minimizadas
Aacuterea de Aviso
Iacutecones que
representam os
programas que estatildeo
na memoacuteria
Barra de Tarefas
As janelas satildeo as aacutereas do ambiente onde se abrem os
programas do computador
A loacutegica do sistema operativo Windows eacute precisamente
uma loacutegica de janelas
As Janelas
Qualquer janela do Windows apresenta os
elementos assinalados
1 - Bototildees anterior ou
seguinte
2 - Barra de endereccedilos
3 - Caixa de pesquisa
4 - Bototildees minimizar
maximizar e fechar
5 - Barra de menus
6 - Barra de
ferramentas base
7 - Painel de navegaccedilatildeo
8 - Barra de
deslocamento vertical
9 - Painel principal da
janela
10 - Painel de detalhes
As Janelas
Barra de
TiacutetuloBarra de
Menus
Barra de Ferramentas
Padratildeo
Barra de EndereccedilosBotatildeo de MinimizarBotatildeo de MaximizarBotatildeo de FecharBarra do ExploradorAacuterea de IacuteconesBarra de EstadoBarras de
Deslocamento
Sobreposiccedilatildeo e movimentaccedilatildeo de
janelas
No Windows podes abrir vaacuterias janelas em simultacircneo
Estas aparecem sobrepostas no Ambiente de Trabalho
Para alterar a janela
ativa basta clicar com
o rato sobre a nova
janelaPara mudar uma
janela de local basta
clicar com o rato na
barra de titulo e
arrastaacute-la para o local
de destino
As Janelas
Elementos baacutesicos da interface de utilizador
Iacutecones
Siacutembolos que representam pastas ficheiros ou
atalhos
Pastas Ficheiros Atalhos
Pastas Ficheiros Atalhos
Ficheiros
Toda a informaccedilatildeo eacute armazenada sob a
forma de ficheiros
Como criar ficheiros
As pastas satildeo usadas para organizar os assuntos
ou programas do computador
Dentro de uma pasta podem encontrar-se outras
pastas ou ficheiros
As Pastas
Pastas
Guardam de forma organizada ficheiros ou
outras pastas
Como criar pastas
A criaccedilatildeo de pastas pode ser feita de uma das seguintes
formas
1 Na barra de ferramentas base clicar no menu
Organizar e escolher Nova pasta
2 Clicar no botatildeo direito do rato numa zona livre do
ambiente de trabalho ou qualquer outra pasta e escolher
Novo ndash Pasta
Qualquer que seja o procedimento efectuado como passo
final digitar um nome para a pasta e premir a tecla
Enter
Criaccedilatildeo de Pastas
Os iacutecones satildeo os pequenos objetos graacuteficos que se
encontram um pouco por toda a parte no ambiente de
janelas
No ambiente de trabalho por exemplo podemos encontrar
os seguintes iacutecones
Local onde
podes guardar de
forma organizada
subpastas e
ficheiros
Toda a informaccedilatildeo eacute
guardada sob a forma de
ficheiros Estes podem ser
de diferentes tipos
conforme o programa que
lhes estaacute associado
Forma mais
raacutepida de chegar
a programas
ficheiros pastas
impressorashellip
Os iacutecones
1 Seleciona o objeto que pretendes mover
2 Prime o botatildeo esquerdo do rato e arrasta-o ateacute
ao local de destino
3 Larga o botatildeo esquerdo do rato
Mover pastas ou ficheiros
1 Seleciona o objeto que pretendes copiar
3 Prime o botatildeo esquerdo do rato e simultaneamente a
tecla Ctrl
4 Larga o botatildeo esquerdo do rato
2 Arrasta o objeto ateacute ao local de destino
Copiar pastas ou ficheiros
1 Clica com o botatildeo direito do rato sobre o objecto a que
pretendes mudar o nome
2 Seleciona a opccedilatildeo Mudar o nome no menu de acesso
raacutepido3 Escreve o novo nome
Renomear Pastas ou Ficheiros
1 Clica com o botatildeo direito do rato sobre o objecto a eliminar
2 Seleciona no menu de acesso raacutepido a opccedilatildeo Eliminar ou
prime a tecla Delete
3 Clica sobre Sim para confirmar a eliminaccedilatildeo
Eliminar Pastas ou Ficheiros
1 Faz duplo clique sobre
2 Selecciona o objecto a recuperar
3 Prime o botatildeo direito do
rato e seleciona a opccedilatildeo
Restaurar
Ao recuperar um objecto (pasta ou ficheiro) ele vai
para o local de onde tinha sido eliminado
Recuperar Ficheiros ou Pastas
Os atalhos satildeo ligaccedilotildees diretas a unidades (disco disquete
ou CD-ROM) impressoras pastas programas ou ficheiros
do computador ou de uma rede (conjunto de computadores
ligados entre si)
Os atalhos distinguem-se dos restantes elementos pelo
siacutembolo que apresentam no canto inferior esquerdo da
imagem
Os Atalhos
Para criar atalhos escolher um dos seguintes
procedimentos
1 Clicar no ambiente de trabalho com o botatildeo direito do rato
e escolher a opccedilatildeo Novo ndash Atalho
Preencher a localizaccedilatildeo do item ficheiro ou pasta
escrevendo o caminho ou escolhendo-o a partir do botatildeo
Procurar
Clicar em Seguinte dar um nome ao atalho e premir
Criaccedilatildeo e eliminaccedilatildeo de atalhos
Para eliminar um atalho clicar sobre o objecto com o botatildeo
direito do rato e escolher a opccedilatildeo Eliminar do menu de
atalho Pode confirmar-se a eliminaccedilatildeo premindo o botatildeo
Eliminar atalho ou cancelar a operaccedilatildeo premindo o botatildeo
Cancelar
2 Clicar no objecto manter premida a tecla Ctrl e arrastaacute-
lo para o ambiente de trabalho
3 Abrir o menu de atalho sobre o objecto e escolher a
opccedilatildeo Enviar para o ambiente de trabalho (criar atalho)
Criaccedilatildeo e eliminaccedilatildeo de atalhos
Os comandos que permitem que se trabalhe com pastas e
atalhos satildeo (12)
Comandos com pastas e
atalhos
Para se trabalhar com discos disquetes ou CDrsquos o sistema
operativo permite aleacutem dos comandos jaacute estudados sobre
pastas atalhos e ficheiros a opccedilatildeo Formatar que prepara a
unidade para a gravaccedilatildeo de ficheiros eliminando o seu
conteuacutedo
Comandos com discos
Os ficheiros do Windows ou do Linux tecircm associada a
extensatildeo do programa (ou aplicaccedilatildeo) onde foram criados
Isto eacute facilmente perceptiacutevel pelo iacutecone que lhes estaacute
associado
Comandos com ficheiros
Estes satildeo alguns exemplos de ficheiros
Os comandos para trabalhar especificamente com
ficheiros isto eacute que ainda natildeo foram usados para pastas
e atalhos dependem do tipo de ficheiro
Os mais comuns satildeo (pressionando o botatildeo direito do rato
em cima do ficheiro)
Comandos com ficheiros
Menus
Caixas de diaacutelogo
Permitem efectuar como que um diaacutelogo com o
computador
Obter ajuda
Executar programas
Efectuando um duplo clique no iacutecone do
programa
Partindo do botatildeo
ou
Encerrar a sessatildeo
Configuraccedilatildeo do computador
Personalizar a Barra de Tarefas
Configuraccedilatildeo do computador
bull Painel de Controlo
Permite aceder a diversas opccedilotildees que
possibilitam a configuraccedilatildeo do aspecto e
das funcionalidades do computador bem
como adicionar ou remover programas e
configurar locais de rede ou contas de
utilizadores
Configuraccedilatildeo do computador
Painel de Controlo ndash como aceder
bull Clicar sobre o botatildeo
bull Seleccionar a opccedilatildeo Painel de Controlo
bull Escolher a opccedilatildeo pretendida
Configuraccedilatildeo do computador
Painel de Controlo
Configuraccedilatildeo do computador
Configuraccedilatildeo do computador
Pacotes de Software de
Produtividade Pessoal
Microsoft Office
Pacotes de Software de
Produtividade Pessoal
Outros pacotes
bull Sun Staroffice
bull OpenOffice
Utilitaacuterios do Sistema
Desfragmentador de disco ndash Desfragmenta os volumes para
que o computador trabalhe com maior rapidez e eficaacutecia
Coacutepia de seguranccedila ndash Arquiva dados para os proteger de
perdas acidentais
Limpeza de disco ndash Limpa ficheiros desnecessaacuterios em
disco
Utilitaacuterios do Sistema
Anti-viacuterus ndash Limpa viacuterus do sistema
Compactador de ficheiros ndash Compacta ficheiros e pastas de
forma a tornaacute-los mais pequenos
Firewall ndash Sistema de seguranccedila que actua como uma
fronteira protectora entre uma rede e o mundo exterior
Internet
A Internet ou apenas Net eacute uma rede
mundial de computadores ligados entre si
atraveacutes de linhas telefoacutenicas comuns linhas
de comunicaccedilatildeo privadas sateacutelites e outros
serviccedilos de telecomunicaccedilatildeo

Teclados Ergonoacutemicos
Prefira os modelos com suporte de pulso que deve ser
grosso e almofadado e estar no mesmo niacutevel fiacutesico do
teclado nunca abaixo
26
___________ TIC ndash Moacutedulo A
Esforccedilo Repetitivo
Dores nas matildeos sensibilidade ao toque adormecimento e
formigamento dos dedos satildeo os principais sintomas de
lesotildees por esforccedilo repetitivo doenccedila croacutenica que atinge
ombros braccedilos pulsos e matildeos
27
___________ TIC ndash Moacutedulo A
Pernas Livres
Uma mesa de trabalho inadequada pode causar dores na
nuca nas costas e na cabeccedila Considere a utilizaccedilatildeo de um
moacutevel que permita bom espaccedilo para movimentaccedilatildeo das
pernas e ofereccedila altura suficiente para posicionar o teclado
de forma correta - aproximadamente 70 centiacutemetros do
chatildeo
28
___________ TIC ndash Moacutedulo A
Fadiga
Distancie seus olhos do monitor a cada 10 minutos
focalizando-os o mais longe possiacutevel durante 5 segundos
Esse procedimento minimiza a fadiga ocular
29
___________ TIC ndash Moacutedulo A
O Poder do Rato
Quando utilizamos o rato movimentamos os muacutesculos mais
fortes do ombro e dos braccedilos Por isso tenha cuidado ao
manusear o perifeacuterico Natildeo use forccedila para clicar ou mover o
rato mantenha o pulso numa posiccedilatildeo neutra altere a
postura das matildeos durante o trabalho
30
___________ TIC ndash Moacutedulo A
Luz
A iluminaccedilatildeo precisa ser controlada para
natildeo se sobrepor ao ecratilde ou produzir
reflexos indesejados Decirc preferecircncia aos
lustres com ajuste manual Confira se a
luminosidade estaacute adequada olhe para a
ecratilde do computador - natildeo pode haver
pontos de luz notaacuteveis atraacutes ou ao redor
dela
31
___________ TIC ndash Moacutedulo A
Atenccedilatildeo com a cabeccedila e o
pescoccedilo
As dores de coluna estatildeo muitas
vezes relacionadas com o mau
posicionamento da cabeccedila e do
pescoccedilo Para reduzir as lesotildees na
cabeccedila e no pescoccedilo evite torcecirc-
los ou sacudi-los de forma
repetitiva
32
___________ TIC ndash Moacutedulo A
Ambiente Agradaacutevel
Ao trabalhar evite o excesso de luz ambiente externa e o
brilho nas paredes proacuteximas ao computador e elimine os
reflexos na ecratilde do monitor
33
___________ TIC ndash Moacutedulo A
Digitar
Ao escrever evite realizar sempre o mesmo movimento com
as matildeos durante muito tempo procure realizar uma
digitaccedilatildeo suave conserve as matildeos retas
34
___________ TIC ndash Moacutedulo A
Humidade Calor
Muitos aparelhos natildeo foram concebidos para enfrentar
grandes doses de humidade ou calor Tente ter um ambiente
neutro
35
___________ TIC ndash Moacutedulo A
Trovoadas
Evite ter aparelhos muito sensiacuteveis (tais como plasmas
LCDrsquos portaacuteteis) ligados durante as trovoadas Por vezes os
edifiacutecios natildeo tecircm qualquer tipo de proteccedilatildeo e corre-se o
risco de queimar o aparelho Utilize sempre tomadas com
terra e de preferecircncia extensotildees com bototildees para ligar e
desligar
36
___________ TIC ndash Moacutedulo A
28012015 090828
___________ TIC ndash Moacutedulo A
ড় Ficha de Trabalhohellip
___________ TIC ndash Moacutedulo A
___________ TIC ndash Moacutedulo A
___________ TIC ndash Moacutedulo A
___________ TIC ndash Moacutedulo A
___________ TIC ndash Moacutedulo A
___________ TIC ndash Moacutedulo A
___________ TIC ndash Moacutedulo A
28012015 090828
___________ TIC ndash Moacutedulo A
ড় Ficha de Trabalhohellip
28012015 090828
_ Correccedilatildeo ficha de trabalho
28012015 090828
_ Correccedilatildeo ficha de trabalho
28012015 090828
_ Correccedilatildeo ficha de trabalho
28012015 090828
_ Correccedilatildeo ficha de trabalho
28012015 090828
_ Correccedilatildeo ficha de trabalho
28012015 090828
_ Correccedilatildeo ficha de trabalho
bull Pergunta 5
28012015 090828
___________ TIC ndash Moacutedulo A
___ O que eacute a Informaacutetica
Informaccedilatildeo Automaacutetica
Informaacutetica
Tratamento ou processamento da
informaccedilatildeo de forma automaacutetica
____ O que eacute a Informaccedilatildeo
Luiacutesa 10 TIC Escola 9Ano
Informaccedilatildeo eacute a mensagem que se
obteacutem quando se processam
organizam os dados
A Luiacutesa anda no 9ordm na Escola e tirou 10 na
disciplina de TIC
____________ Informaccedilatildeo
Dados Satildeo designaccedilotildees de entidades
que constituem a informaccedilatildeo
Ex Objetos siacutembolos factos noccedilotildees hellip
Digital Tudo o que podemos aceder
atraveacutes do computador e que se
encontra sobre a forma de zeros e uns
__ Aacutereas de aplicaccedilatildeo das TIC
ndash Maacutequina que serve para receber
e processar dados gerando informaccedilatildeo
Computador
ndash ramo das TIC que
se ocupa do funcionamento
de um escritoacuterio em todas as
suas vertentes e em todas as
suas capacidades
Buroacutetica
__ Aacutereas de aplicaccedilatildeo das TIC
ndash ramo das TIC que se ocupa da CasaDomoacutetica
__ Aacutereas de aplicaccedilatildeo das TIC
ndash eacute a ciecircncia que
pretende medir de forma
digital caracteriacutesticas fiacutesicas
ou entatildeo comportamentos
originais de cada ser humano
para o poder identificar
Biometria
__ Aacutereas de aplicaccedilatildeo das TIC
Interaccedilatildeo estabelecida entre
dois intervenientes que transmitem e
permutam informaccedilatildeo
Comunicaccedilatildeo
__ Aacutereas de aplicaccedilatildeo das TIC
Linha telefoacutenica convencional
RDIS ndash Rede Digital com Integraccedilatildeo de Serviccedilos
Cabo de Fibra Oacuteptica
ADSL ndash Asymmetric Digital Subscriber Line
FWA ndash Fixed Wireless Access
Sateacutelite
__ Aacutereas de aplicaccedilatildeo das TIC
__ Comunicaccedilatildeo - Telemaacutetica
Telecomunicaccedilotildees Informaacutetica
Telemaacutetica
Intervenccedilatildeo de
meios informaacuteticos no controlo de
mecanismos e processos industriais
Controlo e automaccedilatildeo
__ Aacutereas de aplicaccedilatildeo das TIC
_Estrutura de um sistema informaacutetico
parte fiacutesica do computador
parte loacutegica do computador
(programas)
Hardware
Software
_______________ Hardware
Perifeacutericos de
Saiacuteda (Output)
CPU
Registos
Internos
Unidade Aritmeacutetica
e Loacutegica
Perifeacutericos de
Entrada (Input)
Memoacuterias Auxiliares
Unidade de
Controlo
Entrada
Unidade
de
Controlo
(UC)
Unidade
Aritmeacutetica
e Loacutegica
(ALU)
Memoacuteria
Saiacuteda
Unidade Central de Processamento (CPU)
__ Estrutura do Sistema Informaacutetico
Hardware
Parte fiacutesica do computador
Software
Parte loacutegica do computador
Conjunto de programas que residem no
computador e que satildeo responsaacuteveis pelo
seu funcionamento
__ Estrutura do Sistema Informaacutetico
________________ Software
Constitui a parte loacutegica de um sistema informaacutetico
Tipos de Software
Sistema
Fundamental para o
funcionamento do
computador ndash Sistema
Operativo
Aplicaccedilatildeo
Programas especiacuteficos
usados pelos utilizadores
para a realizaccedilatildeo de
algumas tarefas
Os dispositivos ou perifeacutericos permitem a
comunicaccedilatildeo entre o computador e o exterior
Tipos de dispositivos
bull Entrada (input)
bull Saiacuteda (output)
bull Entrada e Saiacuteda (inputoutput)
____ Dispositivos de entrada e saiacuteda
Dispositivos de Entrada (input)
Teclado
RatoScanner
Leitor de coacutedigo
de barras
Permitem que o utilizador envie
informaccedilatildeo para o computador
____ Dispositivos de entrada e saiacuteda
Dispositivos de Saiacuteda (output)
Permitem enviar informaccedilatildeo do
computador para o exterior
Plotter
Ecratilde ou
Monitor
Impressora
Colunas
____ Dispositivos de entrada e saiacuteda
Dispositivos de EntradaSaiacuteda (inputoutput)
Permitem efetuar a entrada e saiacuteda de
dados
Modems
Drives
Placa de
Rede
Monitor
Taacutectil
____ Dispositivos de entrada e saiacuteda
Memoacuterias
Capacidade de armazenamento de informaccedilatildeo
Memoacuteria Principal (Central ou Primaacuteria)
Memoacuteria Secundaacuteria (Auxiliar ou de Massa)
Tipos de
Memoacuterias
________________ Memoacuterias
Eacute uma memoacuteria de leitura e
escrita onde o acesso agrave
informaccedilatildeo eacute feito
aleatoriamente
Eacute volaacutetil pois perde toda a
informaccedilatildeo quando o computador
eacute desligado
________________ Memoacuterias
ROM
Eacute uma memoacuteria que apenas pode ser lida
Read Only Memory
________________ Memoacuterias
Utilizada para o armazenamento
dos dados mais requisitados pelo
processador evitando assim ler
ou escrever diretamente na
memoacuteria RAM
________________ Memoacuterias
Discos Oacutepticos
Bandas magneacuteticas e tapes
________________ Memoacuterias
________________ Memoacuterias
Informaccedilatildeo digital e unidades
de informaccedilatildeo digital
1 Bit
Eacute a menor unidade de informaccedilatildeo utilizada
no sistema informaacutetico
Eacute representado por 0 ou 1
1 Byte
Eacute um conjunto de 8 bits
Unidade Siacutembolo Relaccedilatildeo com o byte
Quilobyte 1 KB 1024 Bytes
(210 bytes)
Megabyte 1 MB 1024 KBytes
(220 bytes)
Gigabyte 1 GB 1024 MBytes
(230 bytes)
Terabyte 1 TB 1024 GBytes
(240 bytes)
Informaccedilatildeo digital e unidades
de informaccedilatildeo digitalMuacuteltiplos do Byte
28012015 090829
___________ TIC ndash Moacutedulo A
ড় Ficha de Trabalhohellip
28012015 090829
_ Correccedilatildeo ficha de trabalho
28012015 090829
___________ TIC ndash Moacutedulo A
28012015 090829
_________________ Teclado
28012015 090829
_________________ Teclado
Teclas de Apoio (fundo amarelo)
28012015 090829
_________________ Teclado
28012015 090829
_________________ Teclado
ড় Ficha de Trabalhohellip
28012015 090829
_ Correccedilatildeo ficha de trabalho
28012015 090829
_ Correccedilatildeo ficha de trabalho
1 Esc ou Escape 8 Barra de Espaccedilos
2 Tab ou Tabulaccedilatildeo 9 Alt Gr
3 Caps Lock ou
Maiuacutesculas
10 Menu raacutepido
4 Shift 11 Setas Dir Esq Cima ou
Baixo
5 CTRL ou Control 12 Enter
6 Windows 13 Backspace ou Retrocesso
7 Alt 14 F1 ou Ajuda
28012015 090829
_ Correccedilatildeo ficha de trabalho
28012015 090829
_ Correccedilatildeo ficha de trabalho
28012015 090829
_ Correccedilatildeo ficha de trabalho
28012015 090829
_ Correccedilatildeo ficha de trabalho
28012015 090829
_ Correccedilatildeo ficha de trabalho
28012015 090829
___________________ Rato
Tipos de Ratos
28012015 090829
_________________ Teclado
ড় Ficha de Trabalhohellip
28012015 090829
___________ TIC ndash Moacutedulo A
Podem encontrar-se menus em dois locais distintos
bull (A) a partir do menu INICIAR agrupando outros menus
programas ou ficheiros
bull (B) nas janelas agrupando comandos em categorias
distintas
Os Menus
1 Clica sobre
2 Selecciona a opccedilatildeo Todos os
programas
3 Clica sobre o nome
do programa a
executar
OU
Faz duplo clique com o rato sobre o
atalho para o programa se este
existir no Ambiente de trabalho
Abrir um programa
Para abrir o Explorador do Windows executar uma
das seguintes opccedilotildees
bull
bull escolher
bull clicar no iacutecone do ambiente de trabalho
laquoComputadorraquo ou em INICIAR ndash Computador
Iniciar um programa de gestatildeo
de ficheiros em ambiente
graacuteficobull clicar com o botatildeo direito do
rato sobre o menu INICIAR e
escolher Explorar ndash o Windows
abre uma janela que mostra o
conteuacutedo da pasta menu
INICIAR
Estrutura
hieraacuterqui
ca de
pastas e
subpastas
Past
a
Document
o ou
ficheiro
Sinal
indica que
a pasta
conteacutem
O explorador do Windows
Modos de Visualizaccedilatildeo
O botatildeo Vistas
permite escolher o
modo de
visualizaccedilatildeo das
pastas e dos
ficheiros
As caixas de diaacutelogo satildeo janelas secundaacuterias com bototildees
e vaacuterios tipos de opccedilotildees atraveacutes dos quais o utilizador
pode executar um determinado comando ou tarefa
As caixas de diaacutelogo
Um Sistema Operativo de interface graacutefico como o
Windows Vista inclui inuacutemeras formas de ajudar o
utilizador sempre que lhe surjam duacutevidas sobre como
executar determinada tarefa
As operaccedilotildees baacutesicas do sistema
operativo
O Windows permite configurar o
computador de vaacuterias maneiras
quer atraveacutes do Painel de controlo
quer por via da barra de tarefas
Configuraccedilatildeo do computador
com o Sistema Operativo de
Ambiente Graacutefico
Abrindo um menu de atalho com um clique no botatildeo direito
do rato sobre a barra de tarefas e escolhendo
laquoPropriedadesraquo podes personalizar a barra de tarefas o
menu iniciar a aacuterea de notificaccedilatildeo e a barra de
ferramentas
A barra de tarefas
Para abrir o Painel de
controlo clicar em
INICIAR ndash Painel de
controlo
Painel de Controlo
Aspeto e Personalizaccedilatildeo permite
escolher um tema um fundo para o
ambiente de trabalho uma proteccedilatildeo de
ecratilde o aspeto das janelas e bototildees a
resoluccedilatildeo e a qualidade da cor do
monitor
Painel de Controlo
Rede e Internet permite criar novas
ligaccedilotildees de rede domeacutestica ou
configurar uma rede para um escritoacuterio
pequeno bem como configurar-se as
opccedilotildees da Internet ao niacutevel da
seguranccedila privacidade ligaccedilotildees etcProgramas permite alterar ou remover
programas e componentes do Windows
Painel de Controlo
Rede e Internet permite criar novas
ligaccedilotildees de rede domeacutestica ou
configurar uma rede para um escritoacuterio
pequeno bem como configurar-se as
opccedilotildees da Internet ao niacutevel da
seguranccedila privacidade ligaccedilotildees etc
Painel de Controlo
Programas permite alterar ou remover
programas e componentes do Windows
Painel de Controlo
Selecionando Desempenho e
Manutenccedilatildeo podem ver-se informaccedilotildees
baacutesicas sobre o computador ajustar
efeitos visuais libertar espaccedilo no disco
do computador efetuar coacutepias de
seguranccedila dos dados e reorganizar os
itens no disco para que os programas
funcionem melhor
Painel de Controlo
Seleccionar Hardware e Som para
adicionar novas impressoras locais ou
de rede configurar Game controllerrsquos
opccedilotildees de telefone e modem rato
teclado scannerrsquos e cacircmaras etc
ajustar o volume do sistema modificar o
esquema de som e as definiccedilotildees do
altifalante
Painel de Controlo
Contas de utilizadores e
Seguranccedila Familiar permite
alterar ou criar contas de
utilizadores
Painel de Controlo
A opccedilatildeo Reloacutegio Idioma e Regiatildeo
permite alterar a data e a hora e as
opccedilotildees regionais bem como o
Idioma
Painel de Controlo
Em Facilidade de Acesso eacute possiacutevel
ajustar o contraste para o texto e
cores do ecratilde e configurar o Windows
para trabalhar de acordo com
necessidades especiacuteficas de visatildeo
audiccedilatildeo e mobilidade
Painel de Controlo
Aleacutem dos programas incluiacutedos no Windows o sistema
operativo permite instalar outros programas das mais
diversas categorias programas para criar viacutedeos como o
Adobe Premiere para trabalhar com imagens como o Adobe
Photoshop ou o JASC Paint Shop Pro para fazer gestatildeo de
dados como o Oracle etc
Iniciaccedilatildeo ao pacote de software
de produtividade pessoal
Os acessoacuterios do Windows satildeo
programas que permitem escrever
textos simples efetuar caacutelculos
criar ou editar imagens etc
Para se aceder aos acessoacuterios
abrir INICIAR ndash Todos os
programas ndash Acessoacuterios
Iniciaccedilatildeo ao pacote de software de
produtividade pessoal
O Bloco de notas eacute um editor de texto muito simples que
permite digitar texto e aplicar-lhe um uacutenico tipo de letra ou
tamanho Pode servir para escrever textos simples mas
tambeacutem como editor de coacutedigo HTML para criar paacuteginas
Web Os ficheiros ficam guardados com a extensatildeo txt
O Bloco de Notas
O programa de desenho do Windows eacute o Paint
Este programa permite criar desenhos simples e editar
imagens digitalizadas
O programa de desenho
O WordPad eacute o processador de texto do Windows
Permite aplicar formataccedilotildees simples como tipo tamanho
estilo e cor do tipo de letra e ainda alinhamentos e
numeraccedilotildees Trata-se em certo sentido de uma versatildeo
menos sofisticada do Word
O processador de texto
A calculadora predefinida do Windows eacute uma
laquomaacutequinaraquo que efetua caacutelculos Para caacutelculos mais
elaborados clicar no menu VER ndash Cientiacutefica
A calculadora
Os utilitaacuterios satildeo programas que servem para executar
tarefas como fazer coacutepias de seguranccedila desfragmentar e
limpar o disco compactar ficheiros evitar que os viacuterus
contaminem o nosso computador etc
Utilitaacuterios
Para se aceder aos utilitaacuterios de sistema clicar em
INICIAR ndash Todos os programas ndash Acessoacuterios ndash
Ferramentas do sistema
Os utilitaacuterios do Sistema
O Windows possui outros utilitaacuterios aleacutem das ferramentas do
sistema como o compactador de ficheiros
Para correr antiviacuterus ou bloquear o acesso ao computador
por parte de pessoas indesejadas ou o acesso a sites
especiacuteficos atraveacutes de uma firewall eacute necessaacuterio adquirir
programas como o Panda Antiviacuterus o Norton Antiviacuterus o
McAfee Antiviacuterus etc
Outros utilitaacuterios
A compactaccedilatildeo permite que as pastas e os ficheiros
ocupem menos espaccedilo Desta forma libertam-se os discos
e torna-se mais praacutetico transportar ou enviar informaccedilatildeo
pela Internet
Para compactar ou comprimir uma pasta ou ficheiro clicar
com o botatildeo direito do rato sobre a pasta ou ficheiro e
selecionar Enviar para ndash Pasta comprimida (zipada)
Compactador de ficheiros
O resultado da compactaccedilatildeo eacute uma pasta ou um ficheiro
com o mesmo nome do original mas com um iacutecone que
simboliza que se trata de um objeto comprimido
Os ficheiros podem ser abertos a partir de pastas
comprimidas sem serem previamente descomprimidos
Compactador de ficheiros
Encerramento do Ambiente de
TrabalhoPara encerrar o computador escolha INICIAR ndash Encerrar
Nota Este comando aleacutem de fornecer a opccedilatildeo Encerrar
tambeacutem permite ativar os modos Suspender Hibernar
Reiniciar Bloquear Terminar Sessatildeo e Mudar de
Utilizador
O Sistema Operativo (SO) eacute o conjunto de
programas fundamentais que permitem que o
computador funcione e comunique com o exterior
Um Sistema Operativo com ambiente graacutefico
como o Windows Vista por exemplo permite ao
utilizador trabalhar num ambiente agradaacutevel de
faacutecil utilizaccedilatildeo
Sistema Operativo em Ambiente
Graacutefico
Quando um computador
em que trabalham vaacuterios
utilizadores eacute ligado eacute
necessaacuterio fazer login
mediante a escolha do
nome de utilizador e a
introduccedilatildeo da respectiva
palavra-passe
Iniciaccedilatildeo
A interface de utilizador permite com o uso do rato e do
teclado abrir menus executar programas trabalhar nas
aplicaccedilotildees configurar o ambiente de trabalho etc
Os elementos baacutesicos de interface
do utilizador
O ambiente de trabalho (desktop) do Windows pode ser personalizado
para ter diferentes fundos cores etc No entanto o seu conteuacutedo eacute
sempre o mesmo a aacuterea de trabalho onde se abrem as janelas os menus
e as caixas de diaacutelogo
Iacutecones
Siacutembolos de
programas e
atalhos de acesso
raacutepido a ficheiros
pastas e
programas
Aacuterea de
Trabalho
Local onde se
encontram os
iacutecones
Barra de Tarefas
Conteacutem alguns
iacutecones de atalhos e
de identificaccedilatildeo de
programas ativos
O ambiente de trabalho
A barra de tarefas normalmente situada na parte
inferior do Ambiente de Trabalho conteacutem o
botatildeomenu INICIAR atalhos para aceder
rapidamente a programas o controlo do volume
(som) o estado da impressora os bototildees que
representam as janelas minimizadas dos
programas com que estamos a trabalhar
Barra de Tarefas
Botatildeo Iniciar
Acesso agrave
janela de
programas
Iacutecones de acesso
raacutepido
Acesso automaacutetico ao
programa que
representam
Programas Abertos
Nomes de todos os
programas que
estatildeo a ser usados
e cujas janelas
estatildeo minimizadas
Aacuterea de Aviso
Iacutecones que
representam os
programas que estatildeo
na memoacuteria
Barra de Tarefas
As janelas satildeo as aacutereas do ambiente onde se abrem os
programas do computador
A loacutegica do sistema operativo Windows eacute precisamente
uma loacutegica de janelas
As Janelas
Qualquer janela do Windows apresenta os
elementos assinalados
1 - Bototildees anterior ou
seguinte
2 - Barra de endereccedilos
3 - Caixa de pesquisa
4 - Bototildees minimizar
maximizar e fechar
5 - Barra de menus
6 - Barra de
ferramentas base
7 - Painel de navegaccedilatildeo
8 - Barra de
deslocamento vertical
9 - Painel principal da
janela
10 - Painel de detalhes
As Janelas
Barra de
TiacutetuloBarra de
Menus
Barra de Ferramentas
Padratildeo
Barra de EndereccedilosBotatildeo de MinimizarBotatildeo de MaximizarBotatildeo de FecharBarra do ExploradorAacuterea de IacuteconesBarra de EstadoBarras de
Deslocamento
Sobreposiccedilatildeo e movimentaccedilatildeo de
janelas
No Windows podes abrir vaacuterias janelas em simultacircneo
Estas aparecem sobrepostas no Ambiente de Trabalho
Para alterar a janela
ativa basta clicar com
o rato sobre a nova
janelaPara mudar uma
janela de local basta
clicar com o rato na
barra de titulo e
arrastaacute-la para o local
de destino
As Janelas
Elementos baacutesicos da interface de utilizador
Iacutecones
Siacutembolos que representam pastas ficheiros ou
atalhos
Pastas Ficheiros Atalhos
Pastas Ficheiros Atalhos
Ficheiros
Toda a informaccedilatildeo eacute armazenada sob a
forma de ficheiros
Como criar ficheiros
As pastas satildeo usadas para organizar os assuntos
ou programas do computador
Dentro de uma pasta podem encontrar-se outras
pastas ou ficheiros
As Pastas
Pastas
Guardam de forma organizada ficheiros ou
outras pastas
Como criar pastas
A criaccedilatildeo de pastas pode ser feita de uma das seguintes
formas
1 Na barra de ferramentas base clicar no menu
Organizar e escolher Nova pasta
2 Clicar no botatildeo direito do rato numa zona livre do
ambiente de trabalho ou qualquer outra pasta e escolher
Novo ndash Pasta
Qualquer que seja o procedimento efectuado como passo
final digitar um nome para a pasta e premir a tecla
Enter
Criaccedilatildeo de Pastas
Os iacutecones satildeo os pequenos objetos graacuteficos que se
encontram um pouco por toda a parte no ambiente de
janelas
No ambiente de trabalho por exemplo podemos encontrar
os seguintes iacutecones
Local onde
podes guardar de
forma organizada
subpastas e
ficheiros
Toda a informaccedilatildeo eacute
guardada sob a forma de
ficheiros Estes podem ser
de diferentes tipos
conforme o programa que
lhes estaacute associado
Forma mais
raacutepida de chegar
a programas
ficheiros pastas
impressorashellip
Os iacutecones
1 Seleciona o objeto que pretendes mover
2 Prime o botatildeo esquerdo do rato e arrasta-o ateacute
ao local de destino
3 Larga o botatildeo esquerdo do rato
Mover pastas ou ficheiros
1 Seleciona o objeto que pretendes copiar
3 Prime o botatildeo esquerdo do rato e simultaneamente a
tecla Ctrl
4 Larga o botatildeo esquerdo do rato
2 Arrasta o objeto ateacute ao local de destino
Copiar pastas ou ficheiros
1 Clica com o botatildeo direito do rato sobre o objecto a que
pretendes mudar o nome
2 Seleciona a opccedilatildeo Mudar o nome no menu de acesso
raacutepido3 Escreve o novo nome
Renomear Pastas ou Ficheiros
1 Clica com o botatildeo direito do rato sobre o objecto a eliminar
2 Seleciona no menu de acesso raacutepido a opccedilatildeo Eliminar ou
prime a tecla Delete
3 Clica sobre Sim para confirmar a eliminaccedilatildeo
Eliminar Pastas ou Ficheiros
1 Faz duplo clique sobre
2 Selecciona o objecto a recuperar
3 Prime o botatildeo direito do
rato e seleciona a opccedilatildeo
Restaurar
Ao recuperar um objecto (pasta ou ficheiro) ele vai
para o local de onde tinha sido eliminado
Recuperar Ficheiros ou Pastas
Os atalhos satildeo ligaccedilotildees diretas a unidades (disco disquete
ou CD-ROM) impressoras pastas programas ou ficheiros
do computador ou de uma rede (conjunto de computadores
ligados entre si)
Os atalhos distinguem-se dos restantes elementos pelo
siacutembolo que apresentam no canto inferior esquerdo da
imagem
Os Atalhos
Para criar atalhos escolher um dos seguintes
procedimentos
1 Clicar no ambiente de trabalho com o botatildeo direito do rato
e escolher a opccedilatildeo Novo ndash Atalho
Preencher a localizaccedilatildeo do item ficheiro ou pasta
escrevendo o caminho ou escolhendo-o a partir do botatildeo
Procurar
Clicar em Seguinte dar um nome ao atalho e premir
Criaccedilatildeo e eliminaccedilatildeo de atalhos
Para eliminar um atalho clicar sobre o objecto com o botatildeo
direito do rato e escolher a opccedilatildeo Eliminar do menu de
atalho Pode confirmar-se a eliminaccedilatildeo premindo o botatildeo
Eliminar atalho ou cancelar a operaccedilatildeo premindo o botatildeo
Cancelar
2 Clicar no objecto manter premida a tecla Ctrl e arrastaacute-
lo para o ambiente de trabalho
3 Abrir o menu de atalho sobre o objecto e escolher a
opccedilatildeo Enviar para o ambiente de trabalho (criar atalho)
Criaccedilatildeo e eliminaccedilatildeo de atalhos
Os comandos que permitem que se trabalhe com pastas e
atalhos satildeo (12)
Comandos com pastas e
atalhos
Para se trabalhar com discos disquetes ou CDrsquos o sistema
operativo permite aleacutem dos comandos jaacute estudados sobre
pastas atalhos e ficheiros a opccedilatildeo Formatar que prepara a
unidade para a gravaccedilatildeo de ficheiros eliminando o seu
conteuacutedo
Comandos com discos
Os ficheiros do Windows ou do Linux tecircm associada a
extensatildeo do programa (ou aplicaccedilatildeo) onde foram criados
Isto eacute facilmente perceptiacutevel pelo iacutecone que lhes estaacute
associado
Comandos com ficheiros
Estes satildeo alguns exemplos de ficheiros
Os comandos para trabalhar especificamente com
ficheiros isto eacute que ainda natildeo foram usados para pastas
e atalhos dependem do tipo de ficheiro
Os mais comuns satildeo (pressionando o botatildeo direito do rato
em cima do ficheiro)
Comandos com ficheiros
Menus
Caixas de diaacutelogo
Permitem efectuar como que um diaacutelogo com o
computador
Obter ajuda
Executar programas
Efectuando um duplo clique no iacutecone do
programa
Partindo do botatildeo
ou
Encerrar a sessatildeo
Configuraccedilatildeo do computador
Personalizar a Barra de Tarefas
Configuraccedilatildeo do computador
bull Painel de Controlo
Permite aceder a diversas opccedilotildees que
possibilitam a configuraccedilatildeo do aspecto e
das funcionalidades do computador bem
como adicionar ou remover programas e
configurar locais de rede ou contas de
utilizadores
Configuraccedilatildeo do computador
Painel de Controlo ndash como aceder
bull Clicar sobre o botatildeo
bull Seleccionar a opccedilatildeo Painel de Controlo
bull Escolher a opccedilatildeo pretendida
Configuraccedilatildeo do computador
Painel de Controlo
Configuraccedilatildeo do computador
Configuraccedilatildeo do computador
Pacotes de Software de
Produtividade Pessoal
Microsoft Office
Pacotes de Software de
Produtividade Pessoal
Outros pacotes
bull Sun Staroffice
bull OpenOffice
Utilitaacuterios do Sistema
Desfragmentador de disco ndash Desfragmenta os volumes para
que o computador trabalhe com maior rapidez e eficaacutecia
Coacutepia de seguranccedila ndash Arquiva dados para os proteger de
perdas acidentais
Limpeza de disco ndash Limpa ficheiros desnecessaacuterios em
disco
Utilitaacuterios do Sistema
Anti-viacuterus ndash Limpa viacuterus do sistema
Compactador de ficheiros ndash Compacta ficheiros e pastas de
forma a tornaacute-los mais pequenos
Firewall ndash Sistema de seguranccedila que actua como uma
fronteira protectora entre uma rede e o mundo exterior
Internet
A Internet ou apenas Net eacute uma rede
mundial de computadores ligados entre si
atraveacutes de linhas telefoacutenicas comuns linhas
de comunicaccedilatildeo privadas sateacutelites e outros
serviccedilos de telecomunicaccedilatildeo

Esforccedilo Repetitivo
Dores nas matildeos sensibilidade ao toque adormecimento e
formigamento dos dedos satildeo os principais sintomas de
lesotildees por esforccedilo repetitivo doenccedila croacutenica que atinge
ombros braccedilos pulsos e matildeos
27
___________ TIC ndash Moacutedulo A
Pernas Livres
Uma mesa de trabalho inadequada pode causar dores na
nuca nas costas e na cabeccedila Considere a utilizaccedilatildeo de um
moacutevel que permita bom espaccedilo para movimentaccedilatildeo das
pernas e ofereccedila altura suficiente para posicionar o teclado
de forma correta - aproximadamente 70 centiacutemetros do
chatildeo
28
___________ TIC ndash Moacutedulo A
Fadiga
Distancie seus olhos do monitor a cada 10 minutos
focalizando-os o mais longe possiacutevel durante 5 segundos
Esse procedimento minimiza a fadiga ocular
29
___________ TIC ndash Moacutedulo A
O Poder do Rato
Quando utilizamos o rato movimentamos os muacutesculos mais
fortes do ombro e dos braccedilos Por isso tenha cuidado ao
manusear o perifeacuterico Natildeo use forccedila para clicar ou mover o
rato mantenha o pulso numa posiccedilatildeo neutra altere a
postura das matildeos durante o trabalho
30
___________ TIC ndash Moacutedulo A
Luz
A iluminaccedilatildeo precisa ser controlada para
natildeo se sobrepor ao ecratilde ou produzir
reflexos indesejados Decirc preferecircncia aos
lustres com ajuste manual Confira se a
luminosidade estaacute adequada olhe para a
ecratilde do computador - natildeo pode haver
pontos de luz notaacuteveis atraacutes ou ao redor
dela
31
___________ TIC ndash Moacutedulo A
Atenccedilatildeo com a cabeccedila e o
pescoccedilo
As dores de coluna estatildeo muitas
vezes relacionadas com o mau
posicionamento da cabeccedila e do
pescoccedilo Para reduzir as lesotildees na
cabeccedila e no pescoccedilo evite torcecirc-
los ou sacudi-los de forma
repetitiva
32
___________ TIC ndash Moacutedulo A
Ambiente Agradaacutevel
Ao trabalhar evite o excesso de luz ambiente externa e o
brilho nas paredes proacuteximas ao computador e elimine os
reflexos na ecratilde do monitor
33
___________ TIC ndash Moacutedulo A
Digitar
Ao escrever evite realizar sempre o mesmo movimento com
as matildeos durante muito tempo procure realizar uma
digitaccedilatildeo suave conserve as matildeos retas
34
___________ TIC ndash Moacutedulo A
Humidade Calor
Muitos aparelhos natildeo foram concebidos para enfrentar
grandes doses de humidade ou calor Tente ter um ambiente
neutro
35
___________ TIC ndash Moacutedulo A
Trovoadas
Evite ter aparelhos muito sensiacuteveis (tais como plasmas
LCDrsquos portaacuteteis) ligados durante as trovoadas Por vezes os
edifiacutecios natildeo tecircm qualquer tipo de proteccedilatildeo e corre-se o
risco de queimar o aparelho Utilize sempre tomadas com
terra e de preferecircncia extensotildees com bototildees para ligar e
desligar
36
___________ TIC ndash Moacutedulo A
28012015 090828
___________ TIC ndash Moacutedulo A
ড় Ficha de Trabalhohellip
___________ TIC ndash Moacutedulo A
___________ TIC ndash Moacutedulo A
___________ TIC ndash Moacutedulo A
___________ TIC ndash Moacutedulo A
___________ TIC ndash Moacutedulo A
___________ TIC ndash Moacutedulo A
___________ TIC ndash Moacutedulo A
28012015 090828
___________ TIC ndash Moacutedulo A
ড় Ficha de Trabalhohellip
28012015 090828
_ Correccedilatildeo ficha de trabalho
28012015 090828
_ Correccedilatildeo ficha de trabalho
28012015 090828
_ Correccedilatildeo ficha de trabalho
28012015 090828
_ Correccedilatildeo ficha de trabalho
28012015 090828
_ Correccedilatildeo ficha de trabalho
28012015 090828
_ Correccedilatildeo ficha de trabalho
bull Pergunta 5
28012015 090828
___________ TIC ndash Moacutedulo A
___ O que eacute a Informaacutetica
Informaccedilatildeo Automaacutetica
Informaacutetica
Tratamento ou processamento da
informaccedilatildeo de forma automaacutetica
____ O que eacute a Informaccedilatildeo
Luiacutesa 10 TIC Escola 9Ano
Informaccedilatildeo eacute a mensagem que se
obteacutem quando se processam
organizam os dados
A Luiacutesa anda no 9ordm na Escola e tirou 10 na
disciplina de TIC
____________ Informaccedilatildeo
Dados Satildeo designaccedilotildees de entidades
que constituem a informaccedilatildeo
Ex Objetos siacutembolos factos noccedilotildees hellip
Digital Tudo o que podemos aceder
atraveacutes do computador e que se
encontra sobre a forma de zeros e uns
__ Aacutereas de aplicaccedilatildeo das TIC
ndash Maacutequina que serve para receber
e processar dados gerando informaccedilatildeo
Computador
ndash ramo das TIC que
se ocupa do funcionamento
de um escritoacuterio em todas as
suas vertentes e em todas as
suas capacidades
Buroacutetica
__ Aacutereas de aplicaccedilatildeo das TIC
ndash ramo das TIC que se ocupa da CasaDomoacutetica
__ Aacutereas de aplicaccedilatildeo das TIC
ndash eacute a ciecircncia que
pretende medir de forma
digital caracteriacutesticas fiacutesicas
ou entatildeo comportamentos
originais de cada ser humano
para o poder identificar
Biometria
__ Aacutereas de aplicaccedilatildeo das TIC
Interaccedilatildeo estabelecida entre
dois intervenientes que transmitem e
permutam informaccedilatildeo
Comunicaccedilatildeo
__ Aacutereas de aplicaccedilatildeo das TIC
Linha telefoacutenica convencional
RDIS ndash Rede Digital com Integraccedilatildeo de Serviccedilos
Cabo de Fibra Oacuteptica
ADSL ndash Asymmetric Digital Subscriber Line
FWA ndash Fixed Wireless Access
Sateacutelite
__ Aacutereas de aplicaccedilatildeo das TIC
__ Comunicaccedilatildeo - Telemaacutetica
Telecomunicaccedilotildees Informaacutetica
Telemaacutetica
Intervenccedilatildeo de
meios informaacuteticos no controlo de
mecanismos e processos industriais
Controlo e automaccedilatildeo
__ Aacutereas de aplicaccedilatildeo das TIC
_Estrutura de um sistema informaacutetico
parte fiacutesica do computador
parte loacutegica do computador
(programas)
Hardware
Software
_______________ Hardware
Perifeacutericos de
Saiacuteda (Output)
CPU
Registos
Internos
Unidade Aritmeacutetica
e Loacutegica
Perifeacutericos de
Entrada (Input)
Memoacuterias Auxiliares
Unidade de
Controlo
Entrada
Unidade
de
Controlo
(UC)
Unidade
Aritmeacutetica
e Loacutegica
(ALU)
Memoacuteria
Saiacuteda
Unidade Central de Processamento (CPU)
__ Estrutura do Sistema Informaacutetico
Hardware
Parte fiacutesica do computador
Software
Parte loacutegica do computador
Conjunto de programas que residem no
computador e que satildeo responsaacuteveis pelo
seu funcionamento
__ Estrutura do Sistema Informaacutetico
________________ Software
Constitui a parte loacutegica de um sistema informaacutetico
Tipos de Software
Sistema
Fundamental para o
funcionamento do
computador ndash Sistema
Operativo
Aplicaccedilatildeo
Programas especiacuteficos
usados pelos utilizadores
para a realizaccedilatildeo de
algumas tarefas
Os dispositivos ou perifeacutericos permitem a
comunicaccedilatildeo entre o computador e o exterior
Tipos de dispositivos
bull Entrada (input)
bull Saiacuteda (output)
bull Entrada e Saiacuteda (inputoutput)
____ Dispositivos de entrada e saiacuteda
Dispositivos de Entrada (input)
Teclado
RatoScanner
Leitor de coacutedigo
de barras
Permitem que o utilizador envie
informaccedilatildeo para o computador
____ Dispositivos de entrada e saiacuteda
Dispositivos de Saiacuteda (output)
Permitem enviar informaccedilatildeo do
computador para o exterior
Plotter
Ecratilde ou
Monitor
Impressora
Colunas
____ Dispositivos de entrada e saiacuteda
Dispositivos de EntradaSaiacuteda (inputoutput)
Permitem efetuar a entrada e saiacuteda de
dados
Modems
Drives
Placa de
Rede
Monitor
Taacutectil
____ Dispositivos de entrada e saiacuteda
Memoacuterias
Capacidade de armazenamento de informaccedilatildeo
Memoacuteria Principal (Central ou Primaacuteria)
Memoacuteria Secundaacuteria (Auxiliar ou de Massa)
Tipos de
Memoacuterias
________________ Memoacuterias
Eacute uma memoacuteria de leitura e
escrita onde o acesso agrave
informaccedilatildeo eacute feito
aleatoriamente
Eacute volaacutetil pois perde toda a
informaccedilatildeo quando o computador
eacute desligado
________________ Memoacuterias
ROM
Eacute uma memoacuteria que apenas pode ser lida
Read Only Memory
________________ Memoacuterias
Utilizada para o armazenamento
dos dados mais requisitados pelo
processador evitando assim ler
ou escrever diretamente na
memoacuteria RAM
________________ Memoacuterias
Discos Oacutepticos
Bandas magneacuteticas e tapes
________________ Memoacuterias
________________ Memoacuterias
Informaccedilatildeo digital e unidades
de informaccedilatildeo digital
1 Bit
Eacute a menor unidade de informaccedilatildeo utilizada
no sistema informaacutetico
Eacute representado por 0 ou 1
1 Byte
Eacute um conjunto de 8 bits
Unidade Siacutembolo Relaccedilatildeo com o byte
Quilobyte 1 KB 1024 Bytes
(210 bytes)
Megabyte 1 MB 1024 KBytes
(220 bytes)
Gigabyte 1 GB 1024 MBytes
(230 bytes)
Terabyte 1 TB 1024 GBytes
(240 bytes)
Informaccedilatildeo digital e unidades
de informaccedilatildeo digitalMuacuteltiplos do Byte
28012015 090829
___________ TIC ndash Moacutedulo A
ড় Ficha de Trabalhohellip
28012015 090829
_ Correccedilatildeo ficha de trabalho
28012015 090829
___________ TIC ndash Moacutedulo A
28012015 090829
_________________ Teclado
28012015 090829
_________________ Teclado
Teclas de Apoio (fundo amarelo)
28012015 090829
_________________ Teclado
28012015 090829
_________________ Teclado
ড় Ficha de Trabalhohellip
28012015 090829
_ Correccedilatildeo ficha de trabalho
28012015 090829
_ Correccedilatildeo ficha de trabalho
1 Esc ou Escape 8 Barra de Espaccedilos
2 Tab ou Tabulaccedilatildeo 9 Alt Gr
3 Caps Lock ou
Maiuacutesculas
10 Menu raacutepido
4 Shift 11 Setas Dir Esq Cima ou
Baixo
5 CTRL ou Control 12 Enter
6 Windows 13 Backspace ou Retrocesso
7 Alt 14 F1 ou Ajuda
28012015 090829
_ Correccedilatildeo ficha de trabalho
28012015 090829
_ Correccedilatildeo ficha de trabalho
28012015 090829
_ Correccedilatildeo ficha de trabalho
28012015 090829
_ Correccedilatildeo ficha de trabalho
28012015 090829
_ Correccedilatildeo ficha de trabalho
28012015 090829
___________________ Rato
Tipos de Ratos
28012015 090829
_________________ Teclado
ড় Ficha de Trabalhohellip
28012015 090829
___________ TIC ndash Moacutedulo A
Podem encontrar-se menus em dois locais distintos
bull (A) a partir do menu INICIAR agrupando outros menus
programas ou ficheiros
bull (B) nas janelas agrupando comandos em categorias
distintas
Os Menus
1 Clica sobre
2 Selecciona a opccedilatildeo Todos os
programas
3 Clica sobre o nome
do programa a
executar
OU
Faz duplo clique com o rato sobre o
atalho para o programa se este
existir no Ambiente de trabalho
Abrir um programa
Para abrir o Explorador do Windows executar uma
das seguintes opccedilotildees
bull
bull escolher
bull clicar no iacutecone do ambiente de trabalho
laquoComputadorraquo ou em INICIAR ndash Computador
Iniciar um programa de gestatildeo
de ficheiros em ambiente
graacuteficobull clicar com o botatildeo direito do
rato sobre o menu INICIAR e
escolher Explorar ndash o Windows
abre uma janela que mostra o
conteuacutedo da pasta menu
INICIAR
Estrutura
hieraacuterqui
ca de
pastas e
subpastas
Past
a
Document
o ou
ficheiro
Sinal
indica que
a pasta
conteacutem
O explorador do Windows
Modos de Visualizaccedilatildeo
O botatildeo Vistas
permite escolher o
modo de
visualizaccedilatildeo das
pastas e dos
ficheiros
As caixas de diaacutelogo satildeo janelas secundaacuterias com bototildees
e vaacuterios tipos de opccedilotildees atraveacutes dos quais o utilizador
pode executar um determinado comando ou tarefa
As caixas de diaacutelogo
Um Sistema Operativo de interface graacutefico como o
Windows Vista inclui inuacutemeras formas de ajudar o
utilizador sempre que lhe surjam duacutevidas sobre como
executar determinada tarefa
As operaccedilotildees baacutesicas do sistema
operativo
O Windows permite configurar o
computador de vaacuterias maneiras
quer atraveacutes do Painel de controlo
quer por via da barra de tarefas
Configuraccedilatildeo do computador
com o Sistema Operativo de
Ambiente Graacutefico
Abrindo um menu de atalho com um clique no botatildeo direito
do rato sobre a barra de tarefas e escolhendo
laquoPropriedadesraquo podes personalizar a barra de tarefas o
menu iniciar a aacuterea de notificaccedilatildeo e a barra de
ferramentas
A barra de tarefas
Para abrir o Painel de
controlo clicar em
INICIAR ndash Painel de
controlo
Painel de Controlo
Aspeto e Personalizaccedilatildeo permite
escolher um tema um fundo para o
ambiente de trabalho uma proteccedilatildeo de
ecratilde o aspeto das janelas e bototildees a
resoluccedilatildeo e a qualidade da cor do
monitor
Painel de Controlo
Rede e Internet permite criar novas
ligaccedilotildees de rede domeacutestica ou
configurar uma rede para um escritoacuterio
pequeno bem como configurar-se as
opccedilotildees da Internet ao niacutevel da
seguranccedila privacidade ligaccedilotildees etcProgramas permite alterar ou remover
programas e componentes do Windows
Painel de Controlo
Rede e Internet permite criar novas
ligaccedilotildees de rede domeacutestica ou
configurar uma rede para um escritoacuterio
pequeno bem como configurar-se as
opccedilotildees da Internet ao niacutevel da
seguranccedila privacidade ligaccedilotildees etc
Painel de Controlo
Programas permite alterar ou remover
programas e componentes do Windows
Painel de Controlo
Selecionando Desempenho e
Manutenccedilatildeo podem ver-se informaccedilotildees
baacutesicas sobre o computador ajustar
efeitos visuais libertar espaccedilo no disco
do computador efetuar coacutepias de
seguranccedila dos dados e reorganizar os
itens no disco para que os programas
funcionem melhor
Painel de Controlo
Seleccionar Hardware e Som para
adicionar novas impressoras locais ou
de rede configurar Game controllerrsquos
opccedilotildees de telefone e modem rato
teclado scannerrsquos e cacircmaras etc
ajustar o volume do sistema modificar o
esquema de som e as definiccedilotildees do
altifalante
Painel de Controlo
Contas de utilizadores e
Seguranccedila Familiar permite
alterar ou criar contas de
utilizadores
Painel de Controlo
A opccedilatildeo Reloacutegio Idioma e Regiatildeo
permite alterar a data e a hora e as
opccedilotildees regionais bem como o
Idioma
Painel de Controlo
Em Facilidade de Acesso eacute possiacutevel
ajustar o contraste para o texto e
cores do ecratilde e configurar o Windows
para trabalhar de acordo com
necessidades especiacuteficas de visatildeo
audiccedilatildeo e mobilidade
Painel de Controlo
Aleacutem dos programas incluiacutedos no Windows o sistema
operativo permite instalar outros programas das mais
diversas categorias programas para criar viacutedeos como o
Adobe Premiere para trabalhar com imagens como o Adobe
Photoshop ou o JASC Paint Shop Pro para fazer gestatildeo de
dados como o Oracle etc
Iniciaccedilatildeo ao pacote de software
de produtividade pessoal
Os acessoacuterios do Windows satildeo
programas que permitem escrever
textos simples efetuar caacutelculos
criar ou editar imagens etc
Para se aceder aos acessoacuterios
abrir INICIAR ndash Todos os
programas ndash Acessoacuterios
Iniciaccedilatildeo ao pacote de software de
produtividade pessoal
O Bloco de notas eacute um editor de texto muito simples que
permite digitar texto e aplicar-lhe um uacutenico tipo de letra ou
tamanho Pode servir para escrever textos simples mas
tambeacutem como editor de coacutedigo HTML para criar paacuteginas
Web Os ficheiros ficam guardados com a extensatildeo txt
O Bloco de Notas
O programa de desenho do Windows eacute o Paint
Este programa permite criar desenhos simples e editar
imagens digitalizadas
O programa de desenho
O WordPad eacute o processador de texto do Windows
Permite aplicar formataccedilotildees simples como tipo tamanho
estilo e cor do tipo de letra e ainda alinhamentos e
numeraccedilotildees Trata-se em certo sentido de uma versatildeo
menos sofisticada do Word
O processador de texto
A calculadora predefinida do Windows eacute uma
laquomaacutequinaraquo que efetua caacutelculos Para caacutelculos mais
elaborados clicar no menu VER ndash Cientiacutefica
A calculadora
Os utilitaacuterios satildeo programas que servem para executar
tarefas como fazer coacutepias de seguranccedila desfragmentar e
limpar o disco compactar ficheiros evitar que os viacuterus
contaminem o nosso computador etc
Utilitaacuterios
Para se aceder aos utilitaacuterios de sistema clicar em
INICIAR ndash Todos os programas ndash Acessoacuterios ndash
Ferramentas do sistema
Os utilitaacuterios do Sistema
O Windows possui outros utilitaacuterios aleacutem das ferramentas do
sistema como o compactador de ficheiros
Para correr antiviacuterus ou bloquear o acesso ao computador
por parte de pessoas indesejadas ou o acesso a sites
especiacuteficos atraveacutes de uma firewall eacute necessaacuterio adquirir
programas como o Panda Antiviacuterus o Norton Antiviacuterus o
McAfee Antiviacuterus etc
Outros utilitaacuterios
A compactaccedilatildeo permite que as pastas e os ficheiros
ocupem menos espaccedilo Desta forma libertam-se os discos
e torna-se mais praacutetico transportar ou enviar informaccedilatildeo
pela Internet
Para compactar ou comprimir uma pasta ou ficheiro clicar
com o botatildeo direito do rato sobre a pasta ou ficheiro e
selecionar Enviar para ndash Pasta comprimida (zipada)
Compactador de ficheiros
O resultado da compactaccedilatildeo eacute uma pasta ou um ficheiro
com o mesmo nome do original mas com um iacutecone que
simboliza que se trata de um objeto comprimido
Os ficheiros podem ser abertos a partir de pastas
comprimidas sem serem previamente descomprimidos
Compactador de ficheiros
Encerramento do Ambiente de
TrabalhoPara encerrar o computador escolha INICIAR ndash Encerrar
Nota Este comando aleacutem de fornecer a opccedilatildeo Encerrar
tambeacutem permite ativar os modos Suspender Hibernar
Reiniciar Bloquear Terminar Sessatildeo e Mudar de
Utilizador
O Sistema Operativo (SO) eacute o conjunto de
programas fundamentais que permitem que o
computador funcione e comunique com o exterior
Um Sistema Operativo com ambiente graacutefico
como o Windows Vista por exemplo permite ao
utilizador trabalhar num ambiente agradaacutevel de
faacutecil utilizaccedilatildeo
Sistema Operativo em Ambiente
Graacutefico
Quando um computador
em que trabalham vaacuterios
utilizadores eacute ligado eacute
necessaacuterio fazer login
mediante a escolha do
nome de utilizador e a
introduccedilatildeo da respectiva
palavra-passe
Iniciaccedilatildeo
A interface de utilizador permite com o uso do rato e do
teclado abrir menus executar programas trabalhar nas
aplicaccedilotildees configurar o ambiente de trabalho etc
Os elementos baacutesicos de interface
do utilizador
O ambiente de trabalho (desktop) do Windows pode ser personalizado
para ter diferentes fundos cores etc No entanto o seu conteuacutedo eacute
sempre o mesmo a aacuterea de trabalho onde se abrem as janelas os menus
e as caixas de diaacutelogo
Iacutecones
Siacutembolos de
programas e
atalhos de acesso
raacutepido a ficheiros
pastas e
programas
Aacuterea de
Trabalho
Local onde se
encontram os
iacutecones
Barra de Tarefas
Conteacutem alguns
iacutecones de atalhos e
de identificaccedilatildeo de
programas ativos
O ambiente de trabalho
A barra de tarefas normalmente situada na parte
inferior do Ambiente de Trabalho conteacutem o
botatildeomenu INICIAR atalhos para aceder
rapidamente a programas o controlo do volume
(som) o estado da impressora os bototildees que
representam as janelas minimizadas dos
programas com que estamos a trabalhar
Barra de Tarefas
Botatildeo Iniciar
Acesso agrave
janela de
programas
Iacutecones de acesso
raacutepido
Acesso automaacutetico ao
programa que
representam
Programas Abertos
Nomes de todos os
programas que
estatildeo a ser usados
e cujas janelas
estatildeo minimizadas
Aacuterea de Aviso
Iacutecones que
representam os
programas que estatildeo
na memoacuteria
Barra de Tarefas
As janelas satildeo as aacutereas do ambiente onde se abrem os
programas do computador
A loacutegica do sistema operativo Windows eacute precisamente
uma loacutegica de janelas
As Janelas
Qualquer janela do Windows apresenta os
elementos assinalados
1 - Bototildees anterior ou
seguinte
2 - Barra de endereccedilos
3 - Caixa de pesquisa
4 - Bototildees minimizar
maximizar e fechar
5 - Barra de menus
6 - Barra de
ferramentas base
7 - Painel de navegaccedilatildeo
8 - Barra de
deslocamento vertical
9 - Painel principal da
janela
10 - Painel de detalhes
As Janelas
Barra de
TiacutetuloBarra de
Menus
Barra de Ferramentas
Padratildeo
Barra de EndereccedilosBotatildeo de MinimizarBotatildeo de MaximizarBotatildeo de FecharBarra do ExploradorAacuterea de IacuteconesBarra de EstadoBarras de
Deslocamento
Sobreposiccedilatildeo e movimentaccedilatildeo de
janelas
No Windows podes abrir vaacuterias janelas em simultacircneo
Estas aparecem sobrepostas no Ambiente de Trabalho
Para alterar a janela
ativa basta clicar com
o rato sobre a nova
janelaPara mudar uma
janela de local basta
clicar com o rato na
barra de titulo e
arrastaacute-la para o local
de destino
As Janelas
Elementos baacutesicos da interface de utilizador
Iacutecones
Siacutembolos que representam pastas ficheiros ou
atalhos
Pastas Ficheiros Atalhos
Pastas Ficheiros Atalhos
Ficheiros
Toda a informaccedilatildeo eacute armazenada sob a
forma de ficheiros
Como criar ficheiros
As pastas satildeo usadas para organizar os assuntos
ou programas do computador
Dentro de uma pasta podem encontrar-se outras
pastas ou ficheiros
As Pastas
Pastas
Guardam de forma organizada ficheiros ou
outras pastas
Como criar pastas
A criaccedilatildeo de pastas pode ser feita de uma das seguintes
formas
1 Na barra de ferramentas base clicar no menu
Organizar e escolher Nova pasta
2 Clicar no botatildeo direito do rato numa zona livre do
ambiente de trabalho ou qualquer outra pasta e escolher
Novo ndash Pasta
Qualquer que seja o procedimento efectuado como passo
final digitar um nome para a pasta e premir a tecla
Enter
Criaccedilatildeo de Pastas
Os iacutecones satildeo os pequenos objetos graacuteficos que se
encontram um pouco por toda a parte no ambiente de
janelas
No ambiente de trabalho por exemplo podemos encontrar
os seguintes iacutecones
Local onde
podes guardar de
forma organizada
subpastas e
ficheiros
Toda a informaccedilatildeo eacute
guardada sob a forma de
ficheiros Estes podem ser
de diferentes tipos
conforme o programa que
lhes estaacute associado
Forma mais
raacutepida de chegar
a programas
ficheiros pastas
impressorashellip
Os iacutecones
1 Seleciona o objeto que pretendes mover
2 Prime o botatildeo esquerdo do rato e arrasta-o ateacute
ao local de destino
3 Larga o botatildeo esquerdo do rato
Mover pastas ou ficheiros
1 Seleciona o objeto que pretendes copiar
3 Prime o botatildeo esquerdo do rato e simultaneamente a
tecla Ctrl
4 Larga o botatildeo esquerdo do rato
2 Arrasta o objeto ateacute ao local de destino
Copiar pastas ou ficheiros
1 Clica com o botatildeo direito do rato sobre o objecto a que
pretendes mudar o nome
2 Seleciona a opccedilatildeo Mudar o nome no menu de acesso
raacutepido3 Escreve o novo nome
Renomear Pastas ou Ficheiros
1 Clica com o botatildeo direito do rato sobre o objecto a eliminar
2 Seleciona no menu de acesso raacutepido a opccedilatildeo Eliminar ou
prime a tecla Delete
3 Clica sobre Sim para confirmar a eliminaccedilatildeo
Eliminar Pastas ou Ficheiros
1 Faz duplo clique sobre
2 Selecciona o objecto a recuperar
3 Prime o botatildeo direito do
rato e seleciona a opccedilatildeo
Restaurar
Ao recuperar um objecto (pasta ou ficheiro) ele vai
para o local de onde tinha sido eliminado
Recuperar Ficheiros ou Pastas
Os atalhos satildeo ligaccedilotildees diretas a unidades (disco disquete
ou CD-ROM) impressoras pastas programas ou ficheiros
do computador ou de uma rede (conjunto de computadores
ligados entre si)
Os atalhos distinguem-se dos restantes elementos pelo
siacutembolo que apresentam no canto inferior esquerdo da
imagem
Os Atalhos
Para criar atalhos escolher um dos seguintes
procedimentos
1 Clicar no ambiente de trabalho com o botatildeo direito do rato
e escolher a opccedilatildeo Novo ndash Atalho
Preencher a localizaccedilatildeo do item ficheiro ou pasta
escrevendo o caminho ou escolhendo-o a partir do botatildeo
Procurar
Clicar em Seguinte dar um nome ao atalho e premir
Criaccedilatildeo e eliminaccedilatildeo de atalhos
Para eliminar um atalho clicar sobre o objecto com o botatildeo
direito do rato e escolher a opccedilatildeo Eliminar do menu de
atalho Pode confirmar-se a eliminaccedilatildeo premindo o botatildeo
Eliminar atalho ou cancelar a operaccedilatildeo premindo o botatildeo
Cancelar
2 Clicar no objecto manter premida a tecla Ctrl e arrastaacute-
lo para o ambiente de trabalho
3 Abrir o menu de atalho sobre o objecto e escolher a
opccedilatildeo Enviar para o ambiente de trabalho (criar atalho)
Criaccedilatildeo e eliminaccedilatildeo de atalhos
Os comandos que permitem que se trabalhe com pastas e
atalhos satildeo (12)
Comandos com pastas e
atalhos
Para se trabalhar com discos disquetes ou CDrsquos o sistema
operativo permite aleacutem dos comandos jaacute estudados sobre
pastas atalhos e ficheiros a opccedilatildeo Formatar que prepara a
unidade para a gravaccedilatildeo de ficheiros eliminando o seu
conteuacutedo
Comandos com discos
Os ficheiros do Windows ou do Linux tecircm associada a
extensatildeo do programa (ou aplicaccedilatildeo) onde foram criados
Isto eacute facilmente perceptiacutevel pelo iacutecone que lhes estaacute
associado
Comandos com ficheiros
Estes satildeo alguns exemplos de ficheiros
Os comandos para trabalhar especificamente com
ficheiros isto eacute que ainda natildeo foram usados para pastas
e atalhos dependem do tipo de ficheiro
Os mais comuns satildeo (pressionando o botatildeo direito do rato
em cima do ficheiro)
Comandos com ficheiros
Menus
Caixas de diaacutelogo
Permitem efectuar como que um diaacutelogo com o
computador
Obter ajuda
Executar programas
Efectuando um duplo clique no iacutecone do
programa
Partindo do botatildeo
ou
Encerrar a sessatildeo
Configuraccedilatildeo do computador
Personalizar a Barra de Tarefas
Configuraccedilatildeo do computador
bull Painel de Controlo
Permite aceder a diversas opccedilotildees que
possibilitam a configuraccedilatildeo do aspecto e
das funcionalidades do computador bem
como adicionar ou remover programas e
configurar locais de rede ou contas de
utilizadores
Configuraccedilatildeo do computador
Painel de Controlo ndash como aceder
bull Clicar sobre o botatildeo
bull Seleccionar a opccedilatildeo Painel de Controlo
bull Escolher a opccedilatildeo pretendida
Configuraccedilatildeo do computador
Painel de Controlo
Configuraccedilatildeo do computador
Configuraccedilatildeo do computador
Pacotes de Software de
Produtividade Pessoal
Microsoft Office
Pacotes de Software de
Produtividade Pessoal
Outros pacotes
bull Sun Staroffice
bull OpenOffice
Utilitaacuterios do Sistema
Desfragmentador de disco ndash Desfragmenta os volumes para
que o computador trabalhe com maior rapidez e eficaacutecia
Coacutepia de seguranccedila ndash Arquiva dados para os proteger de
perdas acidentais
Limpeza de disco ndash Limpa ficheiros desnecessaacuterios em
disco
Utilitaacuterios do Sistema
Anti-viacuterus ndash Limpa viacuterus do sistema
Compactador de ficheiros ndash Compacta ficheiros e pastas de
forma a tornaacute-los mais pequenos
Firewall ndash Sistema de seguranccedila que actua como uma
fronteira protectora entre uma rede e o mundo exterior
Internet
A Internet ou apenas Net eacute uma rede
mundial de computadores ligados entre si
atraveacutes de linhas telefoacutenicas comuns linhas
de comunicaccedilatildeo privadas sateacutelites e outros
serviccedilos de telecomunicaccedilatildeo

Pernas Livres
Uma mesa de trabalho inadequada pode causar dores na
nuca nas costas e na cabeccedila Considere a utilizaccedilatildeo de um
moacutevel que permita bom espaccedilo para movimentaccedilatildeo das
pernas e ofereccedila altura suficiente para posicionar o teclado
de forma correta - aproximadamente 70 centiacutemetros do
chatildeo
28
___________ TIC ndash Moacutedulo A
Fadiga
Distancie seus olhos do monitor a cada 10 minutos
focalizando-os o mais longe possiacutevel durante 5 segundos
Esse procedimento minimiza a fadiga ocular
29
___________ TIC ndash Moacutedulo A
O Poder do Rato
Quando utilizamos o rato movimentamos os muacutesculos mais
fortes do ombro e dos braccedilos Por isso tenha cuidado ao
manusear o perifeacuterico Natildeo use forccedila para clicar ou mover o
rato mantenha o pulso numa posiccedilatildeo neutra altere a
postura das matildeos durante o trabalho
30
___________ TIC ndash Moacutedulo A
Luz
A iluminaccedilatildeo precisa ser controlada para
natildeo se sobrepor ao ecratilde ou produzir
reflexos indesejados Decirc preferecircncia aos
lustres com ajuste manual Confira se a
luminosidade estaacute adequada olhe para a
ecratilde do computador - natildeo pode haver
pontos de luz notaacuteveis atraacutes ou ao redor
dela
31
___________ TIC ndash Moacutedulo A
Atenccedilatildeo com a cabeccedila e o
pescoccedilo
As dores de coluna estatildeo muitas
vezes relacionadas com o mau
posicionamento da cabeccedila e do
pescoccedilo Para reduzir as lesotildees na
cabeccedila e no pescoccedilo evite torcecirc-
los ou sacudi-los de forma
repetitiva
32
___________ TIC ndash Moacutedulo A
Ambiente Agradaacutevel
Ao trabalhar evite o excesso de luz ambiente externa e o
brilho nas paredes proacuteximas ao computador e elimine os
reflexos na ecratilde do monitor
33
___________ TIC ndash Moacutedulo A
Digitar
Ao escrever evite realizar sempre o mesmo movimento com
as matildeos durante muito tempo procure realizar uma
digitaccedilatildeo suave conserve as matildeos retas
34
___________ TIC ndash Moacutedulo A
Humidade Calor
Muitos aparelhos natildeo foram concebidos para enfrentar
grandes doses de humidade ou calor Tente ter um ambiente
neutro
35
___________ TIC ndash Moacutedulo A
Trovoadas
Evite ter aparelhos muito sensiacuteveis (tais como plasmas
LCDrsquos portaacuteteis) ligados durante as trovoadas Por vezes os
edifiacutecios natildeo tecircm qualquer tipo de proteccedilatildeo e corre-se o
risco de queimar o aparelho Utilize sempre tomadas com
terra e de preferecircncia extensotildees com bototildees para ligar e
desligar
36
___________ TIC ndash Moacutedulo A
28012015 090828
___________ TIC ndash Moacutedulo A
ড় Ficha de Trabalhohellip
___________ TIC ndash Moacutedulo A
___________ TIC ndash Moacutedulo A
___________ TIC ndash Moacutedulo A
___________ TIC ndash Moacutedulo A
___________ TIC ndash Moacutedulo A
___________ TIC ndash Moacutedulo A
___________ TIC ndash Moacutedulo A
28012015 090828
___________ TIC ndash Moacutedulo A
ড় Ficha de Trabalhohellip
28012015 090828
_ Correccedilatildeo ficha de trabalho
28012015 090828
_ Correccedilatildeo ficha de trabalho
28012015 090828
_ Correccedilatildeo ficha de trabalho
28012015 090828
_ Correccedilatildeo ficha de trabalho
28012015 090828
_ Correccedilatildeo ficha de trabalho
28012015 090828
_ Correccedilatildeo ficha de trabalho
bull Pergunta 5
28012015 090828
___________ TIC ndash Moacutedulo A
___ O que eacute a Informaacutetica
Informaccedilatildeo Automaacutetica
Informaacutetica
Tratamento ou processamento da
informaccedilatildeo de forma automaacutetica
____ O que eacute a Informaccedilatildeo
Luiacutesa 10 TIC Escola 9Ano
Informaccedilatildeo eacute a mensagem que se
obteacutem quando se processam
organizam os dados
A Luiacutesa anda no 9ordm na Escola e tirou 10 na
disciplina de TIC
____________ Informaccedilatildeo
Dados Satildeo designaccedilotildees de entidades
que constituem a informaccedilatildeo
Ex Objetos siacutembolos factos noccedilotildees hellip
Digital Tudo o que podemos aceder
atraveacutes do computador e que se
encontra sobre a forma de zeros e uns
__ Aacutereas de aplicaccedilatildeo das TIC
ndash Maacutequina que serve para receber
e processar dados gerando informaccedilatildeo
Computador
ndash ramo das TIC que
se ocupa do funcionamento
de um escritoacuterio em todas as
suas vertentes e em todas as
suas capacidades
Buroacutetica
__ Aacutereas de aplicaccedilatildeo das TIC
ndash ramo das TIC que se ocupa da CasaDomoacutetica
__ Aacutereas de aplicaccedilatildeo das TIC
ndash eacute a ciecircncia que
pretende medir de forma
digital caracteriacutesticas fiacutesicas
ou entatildeo comportamentos
originais de cada ser humano
para o poder identificar
Biometria
__ Aacutereas de aplicaccedilatildeo das TIC
Interaccedilatildeo estabelecida entre
dois intervenientes que transmitem e
permutam informaccedilatildeo
Comunicaccedilatildeo
__ Aacutereas de aplicaccedilatildeo das TIC
Linha telefoacutenica convencional
RDIS ndash Rede Digital com Integraccedilatildeo de Serviccedilos
Cabo de Fibra Oacuteptica
ADSL ndash Asymmetric Digital Subscriber Line
FWA ndash Fixed Wireless Access
Sateacutelite
__ Aacutereas de aplicaccedilatildeo das TIC
__ Comunicaccedilatildeo - Telemaacutetica
Telecomunicaccedilotildees Informaacutetica
Telemaacutetica
Intervenccedilatildeo de
meios informaacuteticos no controlo de
mecanismos e processos industriais
Controlo e automaccedilatildeo
__ Aacutereas de aplicaccedilatildeo das TIC
_Estrutura de um sistema informaacutetico
parte fiacutesica do computador
parte loacutegica do computador
(programas)
Hardware
Software
_______________ Hardware
Perifeacutericos de
Saiacuteda (Output)
CPU
Registos
Internos
Unidade Aritmeacutetica
e Loacutegica
Perifeacutericos de
Entrada (Input)
Memoacuterias Auxiliares
Unidade de
Controlo
Entrada
Unidade
de
Controlo
(UC)
Unidade
Aritmeacutetica
e Loacutegica
(ALU)
Memoacuteria
Saiacuteda
Unidade Central de Processamento (CPU)
__ Estrutura do Sistema Informaacutetico
Hardware
Parte fiacutesica do computador
Software
Parte loacutegica do computador
Conjunto de programas que residem no
computador e que satildeo responsaacuteveis pelo
seu funcionamento
__ Estrutura do Sistema Informaacutetico
________________ Software
Constitui a parte loacutegica de um sistema informaacutetico
Tipos de Software
Sistema
Fundamental para o
funcionamento do
computador ndash Sistema
Operativo
Aplicaccedilatildeo
Programas especiacuteficos
usados pelos utilizadores
para a realizaccedilatildeo de
algumas tarefas
Os dispositivos ou perifeacutericos permitem a
comunicaccedilatildeo entre o computador e o exterior
Tipos de dispositivos
bull Entrada (input)
bull Saiacuteda (output)
bull Entrada e Saiacuteda (inputoutput)
____ Dispositivos de entrada e saiacuteda
Dispositivos de Entrada (input)
Teclado
RatoScanner
Leitor de coacutedigo
de barras
Permitem que o utilizador envie
informaccedilatildeo para o computador
____ Dispositivos de entrada e saiacuteda
Dispositivos de Saiacuteda (output)
Permitem enviar informaccedilatildeo do
computador para o exterior
Plotter
Ecratilde ou
Monitor
Impressora
Colunas
____ Dispositivos de entrada e saiacuteda
Dispositivos de EntradaSaiacuteda (inputoutput)
Permitem efetuar a entrada e saiacuteda de
dados
Modems
Drives
Placa de
Rede
Monitor
Taacutectil
____ Dispositivos de entrada e saiacuteda
Memoacuterias
Capacidade de armazenamento de informaccedilatildeo
Memoacuteria Principal (Central ou Primaacuteria)
Memoacuteria Secundaacuteria (Auxiliar ou de Massa)
Tipos de
Memoacuterias
________________ Memoacuterias
Eacute uma memoacuteria de leitura e
escrita onde o acesso agrave
informaccedilatildeo eacute feito
aleatoriamente
Eacute volaacutetil pois perde toda a
informaccedilatildeo quando o computador
eacute desligado
________________ Memoacuterias
ROM
Eacute uma memoacuteria que apenas pode ser lida
Read Only Memory
________________ Memoacuterias
Utilizada para o armazenamento
dos dados mais requisitados pelo
processador evitando assim ler
ou escrever diretamente na
memoacuteria RAM
________________ Memoacuterias
Discos Oacutepticos
Bandas magneacuteticas e tapes
________________ Memoacuterias
________________ Memoacuterias
Informaccedilatildeo digital e unidades
de informaccedilatildeo digital
1 Bit
Eacute a menor unidade de informaccedilatildeo utilizada
no sistema informaacutetico
Eacute representado por 0 ou 1
1 Byte
Eacute um conjunto de 8 bits
Unidade Siacutembolo Relaccedilatildeo com o byte
Quilobyte 1 KB 1024 Bytes
(210 bytes)
Megabyte 1 MB 1024 KBytes
(220 bytes)
Gigabyte 1 GB 1024 MBytes
(230 bytes)
Terabyte 1 TB 1024 GBytes
(240 bytes)
Informaccedilatildeo digital e unidades
de informaccedilatildeo digitalMuacuteltiplos do Byte
28012015 090829
___________ TIC ndash Moacutedulo A
ড় Ficha de Trabalhohellip
28012015 090829
_ Correccedilatildeo ficha de trabalho
28012015 090829
___________ TIC ndash Moacutedulo A
28012015 090829
_________________ Teclado
28012015 090829
_________________ Teclado
Teclas de Apoio (fundo amarelo)
28012015 090829
_________________ Teclado
28012015 090829
_________________ Teclado
ড় Ficha de Trabalhohellip
28012015 090829
_ Correccedilatildeo ficha de trabalho
28012015 090829
_ Correccedilatildeo ficha de trabalho
1 Esc ou Escape 8 Barra de Espaccedilos
2 Tab ou Tabulaccedilatildeo 9 Alt Gr
3 Caps Lock ou
Maiuacutesculas
10 Menu raacutepido
4 Shift 11 Setas Dir Esq Cima ou
Baixo
5 CTRL ou Control 12 Enter
6 Windows 13 Backspace ou Retrocesso
7 Alt 14 F1 ou Ajuda
28012015 090829
_ Correccedilatildeo ficha de trabalho
28012015 090829
_ Correccedilatildeo ficha de trabalho
28012015 090829
_ Correccedilatildeo ficha de trabalho
28012015 090829
_ Correccedilatildeo ficha de trabalho
28012015 090829
_ Correccedilatildeo ficha de trabalho
28012015 090829
___________________ Rato
Tipos de Ratos
28012015 090829
_________________ Teclado
ড় Ficha de Trabalhohellip
28012015 090829
___________ TIC ndash Moacutedulo A
Podem encontrar-se menus em dois locais distintos
bull (A) a partir do menu INICIAR agrupando outros menus
programas ou ficheiros
bull (B) nas janelas agrupando comandos em categorias
distintas
Os Menus
1 Clica sobre
2 Selecciona a opccedilatildeo Todos os
programas
3 Clica sobre o nome
do programa a
executar
OU
Faz duplo clique com o rato sobre o
atalho para o programa se este
existir no Ambiente de trabalho
Abrir um programa
Para abrir o Explorador do Windows executar uma
das seguintes opccedilotildees
bull
bull escolher
bull clicar no iacutecone do ambiente de trabalho
laquoComputadorraquo ou em INICIAR ndash Computador
Iniciar um programa de gestatildeo
de ficheiros em ambiente
graacuteficobull clicar com o botatildeo direito do
rato sobre o menu INICIAR e
escolher Explorar ndash o Windows
abre uma janela que mostra o
conteuacutedo da pasta menu
INICIAR
Estrutura
hieraacuterqui
ca de
pastas e
subpastas
Past
a
Document
o ou
ficheiro
Sinal
indica que
a pasta
conteacutem
O explorador do Windows
Modos de Visualizaccedilatildeo
O botatildeo Vistas
permite escolher o
modo de
visualizaccedilatildeo das
pastas e dos
ficheiros
As caixas de diaacutelogo satildeo janelas secundaacuterias com bototildees
e vaacuterios tipos de opccedilotildees atraveacutes dos quais o utilizador
pode executar um determinado comando ou tarefa
As caixas de diaacutelogo
Um Sistema Operativo de interface graacutefico como o
Windows Vista inclui inuacutemeras formas de ajudar o
utilizador sempre que lhe surjam duacutevidas sobre como
executar determinada tarefa
As operaccedilotildees baacutesicas do sistema
operativo
O Windows permite configurar o
computador de vaacuterias maneiras
quer atraveacutes do Painel de controlo
quer por via da barra de tarefas
Configuraccedilatildeo do computador
com o Sistema Operativo de
Ambiente Graacutefico
Abrindo um menu de atalho com um clique no botatildeo direito
do rato sobre a barra de tarefas e escolhendo
laquoPropriedadesraquo podes personalizar a barra de tarefas o
menu iniciar a aacuterea de notificaccedilatildeo e a barra de
ferramentas
A barra de tarefas
Para abrir o Painel de
controlo clicar em
INICIAR ndash Painel de
controlo
Painel de Controlo
Aspeto e Personalizaccedilatildeo permite
escolher um tema um fundo para o
ambiente de trabalho uma proteccedilatildeo de
ecratilde o aspeto das janelas e bototildees a
resoluccedilatildeo e a qualidade da cor do
monitor
Painel de Controlo
Rede e Internet permite criar novas
ligaccedilotildees de rede domeacutestica ou
configurar uma rede para um escritoacuterio
pequeno bem como configurar-se as
opccedilotildees da Internet ao niacutevel da
seguranccedila privacidade ligaccedilotildees etcProgramas permite alterar ou remover
programas e componentes do Windows
Painel de Controlo
Rede e Internet permite criar novas
ligaccedilotildees de rede domeacutestica ou
configurar uma rede para um escritoacuterio
pequeno bem como configurar-se as
opccedilotildees da Internet ao niacutevel da
seguranccedila privacidade ligaccedilotildees etc
Painel de Controlo
Programas permite alterar ou remover
programas e componentes do Windows
Painel de Controlo
Selecionando Desempenho e
Manutenccedilatildeo podem ver-se informaccedilotildees
baacutesicas sobre o computador ajustar
efeitos visuais libertar espaccedilo no disco
do computador efetuar coacutepias de
seguranccedila dos dados e reorganizar os
itens no disco para que os programas
funcionem melhor
Painel de Controlo
Seleccionar Hardware e Som para
adicionar novas impressoras locais ou
de rede configurar Game controllerrsquos
opccedilotildees de telefone e modem rato
teclado scannerrsquos e cacircmaras etc
ajustar o volume do sistema modificar o
esquema de som e as definiccedilotildees do
altifalante
Painel de Controlo
Contas de utilizadores e
Seguranccedila Familiar permite
alterar ou criar contas de
utilizadores
Painel de Controlo
A opccedilatildeo Reloacutegio Idioma e Regiatildeo
permite alterar a data e a hora e as
opccedilotildees regionais bem como o
Idioma
Painel de Controlo
Em Facilidade de Acesso eacute possiacutevel
ajustar o contraste para o texto e
cores do ecratilde e configurar o Windows
para trabalhar de acordo com
necessidades especiacuteficas de visatildeo
audiccedilatildeo e mobilidade
Painel de Controlo
Aleacutem dos programas incluiacutedos no Windows o sistema
operativo permite instalar outros programas das mais
diversas categorias programas para criar viacutedeos como o
Adobe Premiere para trabalhar com imagens como o Adobe
Photoshop ou o JASC Paint Shop Pro para fazer gestatildeo de
dados como o Oracle etc
Iniciaccedilatildeo ao pacote de software
de produtividade pessoal
Os acessoacuterios do Windows satildeo
programas que permitem escrever
textos simples efetuar caacutelculos
criar ou editar imagens etc
Para se aceder aos acessoacuterios
abrir INICIAR ndash Todos os
programas ndash Acessoacuterios
Iniciaccedilatildeo ao pacote de software de
produtividade pessoal
O Bloco de notas eacute um editor de texto muito simples que
permite digitar texto e aplicar-lhe um uacutenico tipo de letra ou
tamanho Pode servir para escrever textos simples mas
tambeacutem como editor de coacutedigo HTML para criar paacuteginas
Web Os ficheiros ficam guardados com a extensatildeo txt
O Bloco de Notas
O programa de desenho do Windows eacute o Paint
Este programa permite criar desenhos simples e editar
imagens digitalizadas
O programa de desenho
O WordPad eacute o processador de texto do Windows
Permite aplicar formataccedilotildees simples como tipo tamanho
estilo e cor do tipo de letra e ainda alinhamentos e
numeraccedilotildees Trata-se em certo sentido de uma versatildeo
menos sofisticada do Word
O processador de texto
A calculadora predefinida do Windows eacute uma
laquomaacutequinaraquo que efetua caacutelculos Para caacutelculos mais
elaborados clicar no menu VER ndash Cientiacutefica
A calculadora
Os utilitaacuterios satildeo programas que servem para executar
tarefas como fazer coacutepias de seguranccedila desfragmentar e
limpar o disco compactar ficheiros evitar que os viacuterus
contaminem o nosso computador etc
Utilitaacuterios
Para se aceder aos utilitaacuterios de sistema clicar em
INICIAR ndash Todos os programas ndash Acessoacuterios ndash
Ferramentas do sistema
Os utilitaacuterios do Sistema
O Windows possui outros utilitaacuterios aleacutem das ferramentas do
sistema como o compactador de ficheiros
Para correr antiviacuterus ou bloquear o acesso ao computador
por parte de pessoas indesejadas ou o acesso a sites
especiacuteficos atraveacutes de uma firewall eacute necessaacuterio adquirir
programas como o Panda Antiviacuterus o Norton Antiviacuterus o
McAfee Antiviacuterus etc
Outros utilitaacuterios
A compactaccedilatildeo permite que as pastas e os ficheiros
ocupem menos espaccedilo Desta forma libertam-se os discos
e torna-se mais praacutetico transportar ou enviar informaccedilatildeo
pela Internet
Para compactar ou comprimir uma pasta ou ficheiro clicar
com o botatildeo direito do rato sobre a pasta ou ficheiro e
selecionar Enviar para ndash Pasta comprimida (zipada)
Compactador de ficheiros
O resultado da compactaccedilatildeo eacute uma pasta ou um ficheiro
com o mesmo nome do original mas com um iacutecone que
simboliza que se trata de um objeto comprimido
Os ficheiros podem ser abertos a partir de pastas
comprimidas sem serem previamente descomprimidos
Compactador de ficheiros
Encerramento do Ambiente de
TrabalhoPara encerrar o computador escolha INICIAR ndash Encerrar
Nota Este comando aleacutem de fornecer a opccedilatildeo Encerrar
tambeacutem permite ativar os modos Suspender Hibernar
Reiniciar Bloquear Terminar Sessatildeo e Mudar de
Utilizador
O Sistema Operativo (SO) eacute o conjunto de
programas fundamentais que permitem que o
computador funcione e comunique com o exterior
Um Sistema Operativo com ambiente graacutefico
como o Windows Vista por exemplo permite ao
utilizador trabalhar num ambiente agradaacutevel de
faacutecil utilizaccedilatildeo
Sistema Operativo em Ambiente
Graacutefico
Quando um computador
em que trabalham vaacuterios
utilizadores eacute ligado eacute
necessaacuterio fazer login
mediante a escolha do
nome de utilizador e a
introduccedilatildeo da respectiva
palavra-passe
Iniciaccedilatildeo
A interface de utilizador permite com o uso do rato e do
teclado abrir menus executar programas trabalhar nas
aplicaccedilotildees configurar o ambiente de trabalho etc
Os elementos baacutesicos de interface
do utilizador
O ambiente de trabalho (desktop) do Windows pode ser personalizado
para ter diferentes fundos cores etc No entanto o seu conteuacutedo eacute
sempre o mesmo a aacuterea de trabalho onde se abrem as janelas os menus
e as caixas de diaacutelogo
Iacutecones
Siacutembolos de
programas e
atalhos de acesso
raacutepido a ficheiros
pastas e
programas
Aacuterea de
Trabalho
Local onde se
encontram os
iacutecones
Barra de Tarefas
Conteacutem alguns
iacutecones de atalhos e
de identificaccedilatildeo de
programas ativos
O ambiente de trabalho
A barra de tarefas normalmente situada na parte
inferior do Ambiente de Trabalho conteacutem o
botatildeomenu INICIAR atalhos para aceder
rapidamente a programas o controlo do volume
(som) o estado da impressora os bototildees que
representam as janelas minimizadas dos
programas com que estamos a trabalhar
Barra de Tarefas
Botatildeo Iniciar
Acesso agrave
janela de
programas
Iacutecones de acesso
raacutepido
Acesso automaacutetico ao
programa que
representam
Programas Abertos
Nomes de todos os
programas que
estatildeo a ser usados
e cujas janelas
estatildeo minimizadas
Aacuterea de Aviso
Iacutecones que
representam os
programas que estatildeo
na memoacuteria
Barra de Tarefas
As janelas satildeo as aacutereas do ambiente onde se abrem os
programas do computador
A loacutegica do sistema operativo Windows eacute precisamente
uma loacutegica de janelas
As Janelas
Qualquer janela do Windows apresenta os
elementos assinalados
1 - Bototildees anterior ou
seguinte
2 - Barra de endereccedilos
3 - Caixa de pesquisa
4 - Bototildees minimizar
maximizar e fechar
5 - Barra de menus
6 - Barra de
ferramentas base
7 - Painel de navegaccedilatildeo
8 - Barra de
deslocamento vertical
9 - Painel principal da
janela
10 - Painel de detalhes
As Janelas
Barra de
TiacutetuloBarra de
Menus
Barra de Ferramentas
Padratildeo
Barra de EndereccedilosBotatildeo de MinimizarBotatildeo de MaximizarBotatildeo de FecharBarra do ExploradorAacuterea de IacuteconesBarra de EstadoBarras de
Deslocamento
Sobreposiccedilatildeo e movimentaccedilatildeo de
janelas
No Windows podes abrir vaacuterias janelas em simultacircneo
Estas aparecem sobrepostas no Ambiente de Trabalho
Para alterar a janela
ativa basta clicar com
o rato sobre a nova
janelaPara mudar uma
janela de local basta
clicar com o rato na
barra de titulo e
arrastaacute-la para o local
de destino
As Janelas
Elementos baacutesicos da interface de utilizador
Iacutecones
Siacutembolos que representam pastas ficheiros ou
atalhos
Pastas Ficheiros Atalhos
Pastas Ficheiros Atalhos
Ficheiros
Toda a informaccedilatildeo eacute armazenada sob a
forma de ficheiros
Como criar ficheiros
As pastas satildeo usadas para organizar os assuntos
ou programas do computador
Dentro de uma pasta podem encontrar-se outras
pastas ou ficheiros
As Pastas
Pastas
Guardam de forma organizada ficheiros ou
outras pastas
Como criar pastas
A criaccedilatildeo de pastas pode ser feita de uma das seguintes
formas
1 Na barra de ferramentas base clicar no menu
Organizar e escolher Nova pasta
2 Clicar no botatildeo direito do rato numa zona livre do
ambiente de trabalho ou qualquer outra pasta e escolher
Novo ndash Pasta
Qualquer que seja o procedimento efectuado como passo
final digitar um nome para a pasta e premir a tecla
Enter
Criaccedilatildeo de Pastas
Os iacutecones satildeo os pequenos objetos graacuteficos que se
encontram um pouco por toda a parte no ambiente de
janelas
No ambiente de trabalho por exemplo podemos encontrar
os seguintes iacutecones
Local onde
podes guardar de
forma organizada
subpastas e
ficheiros
Toda a informaccedilatildeo eacute
guardada sob a forma de
ficheiros Estes podem ser
de diferentes tipos
conforme o programa que
lhes estaacute associado
Forma mais
raacutepida de chegar
a programas
ficheiros pastas
impressorashellip
Os iacutecones
1 Seleciona o objeto que pretendes mover
2 Prime o botatildeo esquerdo do rato e arrasta-o ateacute
ao local de destino
3 Larga o botatildeo esquerdo do rato
Mover pastas ou ficheiros
1 Seleciona o objeto que pretendes copiar
3 Prime o botatildeo esquerdo do rato e simultaneamente a
tecla Ctrl
4 Larga o botatildeo esquerdo do rato
2 Arrasta o objeto ateacute ao local de destino
Copiar pastas ou ficheiros
1 Clica com o botatildeo direito do rato sobre o objecto a que
pretendes mudar o nome
2 Seleciona a opccedilatildeo Mudar o nome no menu de acesso
raacutepido3 Escreve o novo nome
Renomear Pastas ou Ficheiros
1 Clica com o botatildeo direito do rato sobre o objecto a eliminar
2 Seleciona no menu de acesso raacutepido a opccedilatildeo Eliminar ou
prime a tecla Delete
3 Clica sobre Sim para confirmar a eliminaccedilatildeo
Eliminar Pastas ou Ficheiros
1 Faz duplo clique sobre
2 Selecciona o objecto a recuperar
3 Prime o botatildeo direito do
rato e seleciona a opccedilatildeo
Restaurar
Ao recuperar um objecto (pasta ou ficheiro) ele vai
para o local de onde tinha sido eliminado
Recuperar Ficheiros ou Pastas
Os atalhos satildeo ligaccedilotildees diretas a unidades (disco disquete
ou CD-ROM) impressoras pastas programas ou ficheiros
do computador ou de uma rede (conjunto de computadores
ligados entre si)
Os atalhos distinguem-se dos restantes elementos pelo
siacutembolo que apresentam no canto inferior esquerdo da
imagem
Os Atalhos
Para criar atalhos escolher um dos seguintes
procedimentos
1 Clicar no ambiente de trabalho com o botatildeo direito do rato
e escolher a opccedilatildeo Novo ndash Atalho
Preencher a localizaccedilatildeo do item ficheiro ou pasta
escrevendo o caminho ou escolhendo-o a partir do botatildeo
Procurar
Clicar em Seguinte dar um nome ao atalho e premir
Criaccedilatildeo e eliminaccedilatildeo de atalhos
Para eliminar um atalho clicar sobre o objecto com o botatildeo
direito do rato e escolher a opccedilatildeo Eliminar do menu de
atalho Pode confirmar-se a eliminaccedilatildeo premindo o botatildeo
Eliminar atalho ou cancelar a operaccedilatildeo premindo o botatildeo
Cancelar
2 Clicar no objecto manter premida a tecla Ctrl e arrastaacute-
lo para o ambiente de trabalho
3 Abrir o menu de atalho sobre o objecto e escolher a
opccedilatildeo Enviar para o ambiente de trabalho (criar atalho)
Criaccedilatildeo e eliminaccedilatildeo de atalhos
Os comandos que permitem que se trabalhe com pastas e
atalhos satildeo (12)
Comandos com pastas e
atalhos
Para se trabalhar com discos disquetes ou CDrsquos o sistema
operativo permite aleacutem dos comandos jaacute estudados sobre
pastas atalhos e ficheiros a opccedilatildeo Formatar que prepara a
unidade para a gravaccedilatildeo de ficheiros eliminando o seu
conteuacutedo
Comandos com discos
Os ficheiros do Windows ou do Linux tecircm associada a
extensatildeo do programa (ou aplicaccedilatildeo) onde foram criados
Isto eacute facilmente perceptiacutevel pelo iacutecone que lhes estaacute
associado
Comandos com ficheiros
Estes satildeo alguns exemplos de ficheiros
Os comandos para trabalhar especificamente com
ficheiros isto eacute que ainda natildeo foram usados para pastas
e atalhos dependem do tipo de ficheiro
Os mais comuns satildeo (pressionando o botatildeo direito do rato
em cima do ficheiro)
Comandos com ficheiros
Menus
Caixas de diaacutelogo
Permitem efectuar como que um diaacutelogo com o
computador
Obter ajuda
Executar programas
Efectuando um duplo clique no iacutecone do
programa
Partindo do botatildeo
ou
Encerrar a sessatildeo
Configuraccedilatildeo do computador
Personalizar a Barra de Tarefas
Configuraccedilatildeo do computador
bull Painel de Controlo
Permite aceder a diversas opccedilotildees que
possibilitam a configuraccedilatildeo do aspecto e
das funcionalidades do computador bem
como adicionar ou remover programas e
configurar locais de rede ou contas de
utilizadores
Configuraccedilatildeo do computador
Painel de Controlo ndash como aceder
bull Clicar sobre o botatildeo
bull Seleccionar a opccedilatildeo Painel de Controlo
bull Escolher a opccedilatildeo pretendida
Configuraccedilatildeo do computador
Painel de Controlo
Configuraccedilatildeo do computador
Configuraccedilatildeo do computador
Pacotes de Software de
Produtividade Pessoal
Microsoft Office
Pacotes de Software de
Produtividade Pessoal
Outros pacotes
bull Sun Staroffice
bull OpenOffice
Utilitaacuterios do Sistema
Desfragmentador de disco ndash Desfragmenta os volumes para
que o computador trabalhe com maior rapidez e eficaacutecia
Coacutepia de seguranccedila ndash Arquiva dados para os proteger de
perdas acidentais
Limpeza de disco ndash Limpa ficheiros desnecessaacuterios em
disco
Utilitaacuterios do Sistema
Anti-viacuterus ndash Limpa viacuterus do sistema
Compactador de ficheiros ndash Compacta ficheiros e pastas de
forma a tornaacute-los mais pequenos
Firewall ndash Sistema de seguranccedila que actua como uma
fronteira protectora entre uma rede e o mundo exterior
Internet
A Internet ou apenas Net eacute uma rede
mundial de computadores ligados entre si
atraveacutes de linhas telefoacutenicas comuns linhas
de comunicaccedilatildeo privadas sateacutelites e outros
serviccedilos de telecomunicaccedilatildeo

Fadiga
Distancie seus olhos do monitor a cada 10 minutos
focalizando-os o mais longe possiacutevel durante 5 segundos
Esse procedimento minimiza a fadiga ocular
29
___________ TIC ndash Moacutedulo A
O Poder do Rato
Quando utilizamos o rato movimentamos os muacutesculos mais
fortes do ombro e dos braccedilos Por isso tenha cuidado ao
manusear o perifeacuterico Natildeo use forccedila para clicar ou mover o
rato mantenha o pulso numa posiccedilatildeo neutra altere a
postura das matildeos durante o trabalho
30
___________ TIC ndash Moacutedulo A
Luz
A iluminaccedilatildeo precisa ser controlada para
natildeo se sobrepor ao ecratilde ou produzir
reflexos indesejados Decirc preferecircncia aos
lustres com ajuste manual Confira se a
luminosidade estaacute adequada olhe para a
ecratilde do computador - natildeo pode haver
pontos de luz notaacuteveis atraacutes ou ao redor
dela
31
___________ TIC ndash Moacutedulo A
Atenccedilatildeo com a cabeccedila e o
pescoccedilo
As dores de coluna estatildeo muitas
vezes relacionadas com o mau
posicionamento da cabeccedila e do
pescoccedilo Para reduzir as lesotildees na
cabeccedila e no pescoccedilo evite torcecirc-
los ou sacudi-los de forma
repetitiva
32
___________ TIC ndash Moacutedulo A
Ambiente Agradaacutevel
Ao trabalhar evite o excesso de luz ambiente externa e o
brilho nas paredes proacuteximas ao computador e elimine os
reflexos na ecratilde do monitor
33
___________ TIC ndash Moacutedulo A
Digitar
Ao escrever evite realizar sempre o mesmo movimento com
as matildeos durante muito tempo procure realizar uma
digitaccedilatildeo suave conserve as matildeos retas
34
___________ TIC ndash Moacutedulo A
Humidade Calor
Muitos aparelhos natildeo foram concebidos para enfrentar
grandes doses de humidade ou calor Tente ter um ambiente
neutro
35
___________ TIC ndash Moacutedulo A
Trovoadas
Evite ter aparelhos muito sensiacuteveis (tais como plasmas
LCDrsquos portaacuteteis) ligados durante as trovoadas Por vezes os
edifiacutecios natildeo tecircm qualquer tipo de proteccedilatildeo e corre-se o
risco de queimar o aparelho Utilize sempre tomadas com
terra e de preferecircncia extensotildees com bototildees para ligar e
desligar
36
___________ TIC ndash Moacutedulo A
28012015 090828
___________ TIC ndash Moacutedulo A
ড় Ficha de Trabalhohellip
___________ TIC ndash Moacutedulo A
___________ TIC ndash Moacutedulo A
___________ TIC ndash Moacutedulo A
___________ TIC ndash Moacutedulo A
___________ TIC ndash Moacutedulo A
___________ TIC ndash Moacutedulo A
___________ TIC ndash Moacutedulo A
28012015 090828
___________ TIC ndash Moacutedulo A
ড় Ficha de Trabalhohellip
28012015 090828
_ Correccedilatildeo ficha de trabalho
28012015 090828
_ Correccedilatildeo ficha de trabalho
28012015 090828
_ Correccedilatildeo ficha de trabalho
28012015 090828
_ Correccedilatildeo ficha de trabalho
28012015 090828
_ Correccedilatildeo ficha de trabalho
28012015 090828
_ Correccedilatildeo ficha de trabalho
bull Pergunta 5
28012015 090828
___________ TIC ndash Moacutedulo A
___ O que eacute a Informaacutetica
Informaccedilatildeo Automaacutetica
Informaacutetica
Tratamento ou processamento da
informaccedilatildeo de forma automaacutetica
____ O que eacute a Informaccedilatildeo
Luiacutesa 10 TIC Escola 9Ano
Informaccedilatildeo eacute a mensagem que se
obteacutem quando se processam
organizam os dados
A Luiacutesa anda no 9ordm na Escola e tirou 10 na
disciplina de TIC
____________ Informaccedilatildeo
Dados Satildeo designaccedilotildees de entidades
que constituem a informaccedilatildeo
Ex Objetos siacutembolos factos noccedilotildees hellip
Digital Tudo o que podemos aceder
atraveacutes do computador e que se
encontra sobre a forma de zeros e uns
__ Aacutereas de aplicaccedilatildeo das TIC
ndash Maacutequina que serve para receber
e processar dados gerando informaccedilatildeo
Computador
ndash ramo das TIC que
se ocupa do funcionamento
de um escritoacuterio em todas as
suas vertentes e em todas as
suas capacidades
Buroacutetica
__ Aacutereas de aplicaccedilatildeo das TIC
ndash ramo das TIC que se ocupa da CasaDomoacutetica
__ Aacutereas de aplicaccedilatildeo das TIC
ndash eacute a ciecircncia que
pretende medir de forma
digital caracteriacutesticas fiacutesicas
ou entatildeo comportamentos
originais de cada ser humano
para o poder identificar
Biometria
__ Aacutereas de aplicaccedilatildeo das TIC
Interaccedilatildeo estabelecida entre
dois intervenientes que transmitem e
permutam informaccedilatildeo
Comunicaccedilatildeo
__ Aacutereas de aplicaccedilatildeo das TIC
Linha telefoacutenica convencional
RDIS ndash Rede Digital com Integraccedilatildeo de Serviccedilos
Cabo de Fibra Oacuteptica
ADSL ndash Asymmetric Digital Subscriber Line
FWA ndash Fixed Wireless Access
Sateacutelite
__ Aacutereas de aplicaccedilatildeo das TIC
__ Comunicaccedilatildeo - Telemaacutetica
Telecomunicaccedilotildees Informaacutetica
Telemaacutetica
Intervenccedilatildeo de
meios informaacuteticos no controlo de
mecanismos e processos industriais
Controlo e automaccedilatildeo
__ Aacutereas de aplicaccedilatildeo das TIC
_Estrutura de um sistema informaacutetico
parte fiacutesica do computador
parte loacutegica do computador
(programas)
Hardware
Software
_______________ Hardware
Perifeacutericos de
Saiacuteda (Output)
CPU
Registos
Internos
Unidade Aritmeacutetica
e Loacutegica
Perifeacutericos de
Entrada (Input)
Memoacuterias Auxiliares
Unidade de
Controlo
Entrada
Unidade
de
Controlo
(UC)
Unidade
Aritmeacutetica
e Loacutegica
(ALU)
Memoacuteria
Saiacuteda
Unidade Central de Processamento (CPU)
__ Estrutura do Sistema Informaacutetico
Hardware
Parte fiacutesica do computador
Software
Parte loacutegica do computador
Conjunto de programas que residem no
computador e que satildeo responsaacuteveis pelo
seu funcionamento
__ Estrutura do Sistema Informaacutetico
________________ Software
Constitui a parte loacutegica de um sistema informaacutetico
Tipos de Software
Sistema
Fundamental para o
funcionamento do
computador ndash Sistema
Operativo
Aplicaccedilatildeo
Programas especiacuteficos
usados pelos utilizadores
para a realizaccedilatildeo de
algumas tarefas
Os dispositivos ou perifeacutericos permitem a
comunicaccedilatildeo entre o computador e o exterior
Tipos de dispositivos
bull Entrada (input)
bull Saiacuteda (output)
bull Entrada e Saiacuteda (inputoutput)
____ Dispositivos de entrada e saiacuteda
Dispositivos de Entrada (input)
Teclado
RatoScanner
Leitor de coacutedigo
de barras
Permitem que o utilizador envie
informaccedilatildeo para o computador
____ Dispositivos de entrada e saiacuteda
Dispositivos de Saiacuteda (output)
Permitem enviar informaccedilatildeo do
computador para o exterior
Plotter
Ecratilde ou
Monitor
Impressora
Colunas
____ Dispositivos de entrada e saiacuteda
Dispositivos de EntradaSaiacuteda (inputoutput)
Permitem efetuar a entrada e saiacuteda de
dados
Modems
Drives
Placa de
Rede
Monitor
Taacutectil
____ Dispositivos de entrada e saiacuteda
Memoacuterias
Capacidade de armazenamento de informaccedilatildeo
Memoacuteria Principal (Central ou Primaacuteria)
Memoacuteria Secundaacuteria (Auxiliar ou de Massa)
Tipos de
Memoacuterias
________________ Memoacuterias
Eacute uma memoacuteria de leitura e
escrita onde o acesso agrave
informaccedilatildeo eacute feito
aleatoriamente
Eacute volaacutetil pois perde toda a
informaccedilatildeo quando o computador
eacute desligado
________________ Memoacuterias
ROM
Eacute uma memoacuteria que apenas pode ser lida
Read Only Memory
________________ Memoacuterias
Utilizada para o armazenamento
dos dados mais requisitados pelo
processador evitando assim ler
ou escrever diretamente na
memoacuteria RAM
________________ Memoacuterias
Discos Oacutepticos
Bandas magneacuteticas e tapes
________________ Memoacuterias
________________ Memoacuterias
Informaccedilatildeo digital e unidades
de informaccedilatildeo digital
1 Bit
Eacute a menor unidade de informaccedilatildeo utilizada
no sistema informaacutetico
Eacute representado por 0 ou 1
1 Byte
Eacute um conjunto de 8 bits
Unidade Siacutembolo Relaccedilatildeo com o byte
Quilobyte 1 KB 1024 Bytes
(210 bytes)
Megabyte 1 MB 1024 KBytes
(220 bytes)
Gigabyte 1 GB 1024 MBytes
(230 bytes)
Terabyte 1 TB 1024 GBytes
(240 bytes)
Informaccedilatildeo digital e unidades
de informaccedilatildeo digitalMuacuteltiplos do Byte
28012015 090829
___________ TIC ndash Moacutedulo A
ড় Ficha de Trabalhohellip
28012015 090829
_ Correccedilatildeo ficha de trabalho
28012015 090829
___________ TIC ndash Moacutedulo A
28012015 090829
_________________ Teclado
28012015 090829
_________________ Teclado
Teclas de Apoio (fundo amarelo)
28012015 090829
_________________ Teclado
28012015 090829
_________________ Teclado
ড় Ficha de Trabalhohellip
28012015 090829
_ Correccedilatildeo ficha de trabalho
28012015 090829
_ Correccedilatildeo ficha de trabalho
1 Esc ou Escape 8 Barra de Espaccedilos
2 Tab ou Tabulaccedilatildeo 9 Alt Gr
3 Caps Lock ou
Maiuacutesculas
10 Menu raacutepido
4 Shift 11 Setas Dir Esq Cima ou
Baixo
5 CTRL ou Control 12 Enter
6 Windows 13 Backspace ou Retrocesso
7 Alt 14 F1 ou Ajuda
28012015 090829
_ Correccedilatildeo ficha de trabalho
28012015 090829
_ Correccedilatildeo ficha de trabalho
28012015 090829
_ Correccedilatildeo ficha de trabalho
28012015 090829
_ Correccedilatildeo ficha de trabalho
28012015 090829
_ Correccedilatildeo ficha de trabalho
28012015 090829
___________________ Rato
Tipos de Ratos
28012015 090829
_________________ Teclado
ড় Ficha de Trabalhohellip
28012015 090829
___________ TIC ndash Moacutedulo A
Podem encontrar-se menus em dois locais distintos
bull (A) a partir do menu INICIAR agrupando outros menus
programas ou ficheiros
bull (B) nas janelas agrupando comandos em categorias
distintas
Os Menus
1 Clica sobre
2 Selecciona a opccedilatildeo Todos os
programas
3 Clica sobre o nome
do programa a
executar
OU
Faz duplo clique com o rato sobre o
atalho para o programa se este
existir no Ambiente de trabalho
Abrir um programa
Para abrir o Explorador do Windows executar uma
das seguintes opccedilotildees
bull
bull escolher
bull clicar no iacutecone do ambiente de trabalho
laquoComputadorraquo ou em INICIAR ndash Computador
Iniciar um programa de gestatildeo
de ficheiros em ambiente
graacuteficobull clicar com o botatildeo direito do
rato sobre o menu INICIAR e
escolher Explorar ndash o Windows
abre uma janela que mostra o
conteuacutedo da pasta menu
INICIAR
Estrutura
hieraacuterqui
ca de
pastas e
subpastas
Past
a
Document
o ou
ficheiro
Sinal
indica que
a pasta
conteacutem
O explorador do Windows
Modos de Visualizaccedilatildeo
O botatildeo Vistas
permite escolher o
modo de
visualizaccedilatildeo das
pastas e dos
ficheiros
As caixas de diaacutelogo satildeo janelas secundaacuterias com bototildees
e vaacuterios tipos de opccedilotildees atraveacutes dos quais o utilizador
pode executar um determinado comando ou tarefa
As caixas de diaacutelogo
Um Sistema Operativo de interface graacutefico como o
Windows Vista inclui inuacutemeras formas de ajudar o
utilizador sempre que lhe surjam duacutevidas sobre como
executar determinada tarefa
As operaccedilotildees baacutesicas do sistema
operativo
O Windows permite configurar o
computador de vaacuterias maneiras
quer atraveacutes do Painel de controlo
quer por via da barra de tarefas
Configuraccedilatildeo do computador
com o Sistema Operativo de
Ambiente Graacutefico
Abrindo um menu de atalho com um clique no botatildeo direito
do rato sobre a barra de tarefas e escolhendo
laquoPropriedadesraquo podes personalizar a barra de tarefas o
menu iniciar a aacuterea de notificaccedilatildeo e a barra de
ferramentas
A barra de tarefas
Para abrir o Painel de
controlo clicar em
INICIAR ndash Painel de
controlo
Painel de Controlo
Aspeto e Personalizaccedilatildeo permite
escolher um tema um fundo para o
ambiente de trabalho uma proteccedilatildeo de
ecratilde o aspeto das janelas e bototildees a
resoluccedilatildeo e a qualidade da cor do
monitor
Painel de Controlo
Rede e Internet permite criar novas
ligaccedilotildees de rede domeacutestica ou
configurar uma rede para um escritoacuterio
pequeno bem como configurar-se as
opccedilotildees da Internet ao niacutevel da
seguranccedila privacidade ligaccedilotildees etcProgramas permite alterar ou remover
programas e componentes do Windows
Painel de Controlo
Rede e Internet permite criar novas
ligaccedilotildees de rede domeacutestica ou
configurar uma rede para um escritoacuterio
pequeno bem como configurar-se as
opccedilotildees da Internet ao niacutevel da
seguranccedila privacidade ligaccedilotildees etc
Painel de Controlo
Programas permite alterar ou remover
programas e componentes do Windows
Painel de Controlo
Selecionando Desempenho e
Manutenccedilatildeo podem ver-se informaccedilotildees
baacutesicas sobre o computador ajustar
efeitos visuais libertar espaccedilo no disco
do computador efetuar coacutepias de
seguranccedila dos dados e reorganizar os
itens no disco para que os programas
funcionem melhor
Painel de Controlo
Seleccionar Hardware e Som para
adicionar novas impressoras locais ou
de rede configurar Game controllerrsquos
opccedilotildees de telefone e modem rato
teclado scannerrsquos e cacircmaras etc
ajustar o volume do sistema modificar o
esquema de som e as definiccedilotildees do
altifalante
Painel de Controlo
Contas de utilizadores e
Seguranccedila Familiar permite
alterar ou criar contas de
utilizadores
Painel de Controlo
A opccedilatildeo Reloacutegio Idioma e Regiatildeo
permite alterar a data e a hora e as
opccedilotildees regionais bem como o
Idioma
Painel de Controlo
Em Facilidade de Acesso eacute possiacutevel
ajustar o contraste para o texto e
cores do ecratilde e configurar o Windows
para trabalhar de acordo com
necessidades especiacuteficas de visatildeo
audiccedilatildeo e mobilidade
Painel de Controlo
Aleacutem dos programas incluiacutedos no Windows o sistema
operativo permite instalar outros programas das mais
diversas categorias programas para criar viacutedeos como o
Adobe Premiere para trabalhar com imagens como o Adobe
Photoshop ou o JASC Paint Shop Pro para fazer gestatildeo de
dados como o Oracle etc
Iniciaccedilatildeo ao pacote de software
de produtividade pessoal
Os acessoacuterios do Windows satildeo
programas que permitem escrever
textos simples efetuar caacutelculos
criar ou editar imagens etc
Para se aceder aos acessoacuterios
abrir INICIAR ndash Todos os
programas ndash Acessoacuterios
Iniciaccedilatildeo ao pacote de software de
produtividade pessoal
O Bloco de notas eacute um editor de texto muito simples que
permite digitar texto e aplicar-lhe um uacutenico tipo de letra ou
tamanho Pode servir para escrever textos simples mas
tambeacutem como editor de coacutedigo HTML para criar paacuteginas
Web Os ficheiros ficam guardados com a extensatildeo txt
O Bloco de Notas
O programa de desenho do Windows eacute o Paint
Este programa permite criar desenhos simples e editar
imagens digitalizadas
O programa de desenho
O WordPad eacute o processador de texto do Windows
Permite aplicar formataccedilotildees simples como tipo tamanho
estilo e cor do tipo de letra e ainda alinhamentos e
numeraccedilotildees Trata-se em certo sentido de uma versatildeo
menos sofisticada do Word
O processador de texto
A calculadora predefinida do Windows eacute uma
laquomaacutequinaraquo que efetua caacutelculos Para caacutelculos mais
elaborados clicar no menu VER ndash Cientiacutefica
A calculadora
Os utilitaacuterios satildeo programas que servem para executar
tarefas como fazer coacutepias de seguranccedila desfragmentar e
limpar o disco compactar ficheiros evitar que os viacuterus
contaminem o nosso computador etc
Utilitaacuterios
Para se aceder aos utilitaacuterios de sistema clicar em
INICIAR ndash Todos os programas ndash Acessoacuterios ndash
Ferramentas do sistema
Os utilitaacuterios do Sistema
O Windows possui outros utilitaacuterios aleacutem das ferramentas do
sistema como o compactador de ficheiros
Para correr antiviacuterus ou bloquear o acesso ao computador
por parte de pessoas indesejadas ou o acesso a sites
especiacuteficos atraveacutes de uma firewall eacute necessaacuterio adquirir
programas como o Panda Antiviacuterus o Norton Antiviacuterus o
McAfee Antiviacuterus etc
Outros utilitaacuterios
A compactaccedilatildeo permite que as pastas e os ficheiros
ocupem menos espaccedilo Desta forma libertam-se os discos
e torna-se mais praacutetico transportar ou enviar informaccedilatildeo
pela Internet
Para compactar ou comprimir uma pasta ou ficheiro clicar
com o botatildeo direito do rato sobre a pasta ou ficheiro e
selecionar Enviar para ndash Pasta comprimida (zipada)
Compactador de ficheiros
O resultado da compactaccedilatildeo eacute uma pasta ou um ficheiro
com o mesmo nome do original mas com um iacutecone que
simboliza que se trata de um objeto comprimido
Os ficheiros podem ser abertos a partir de pastas
comprimidas sem serem previamente descomprimidos
Compactador de ficheiros
Encerramento do Ambiente de
TrabalhoPara encerrar o computador escolha INICIAR ndash Encerrar
Nota Este comando aleacutem de fornecer a opccedilatildeo Encerrar
tambeacutem permite ativar os modos Suspender Hibernar
Reiniciar Bloquear Terminar Sessatildeo e Mudar de
Utilizador
O Sistema Operativo (SO) eacute o conjunto de
programas fundamentais que permitem que o
computador funcione e comunique com o exterior
Um Sistema Operativo com ambiente graacutefico
como o Windows Vista por exemplo permite ao
utilizador trabalhar num ambiente agradaacutevel de
faacutecil utilizaccedilatildeo
Sistema Operativo em Ambiente
Graacutefico
Quando um computador
em que trabalham vaacuterios
utilizadores eacute ligado eacute
necessaacuterio fazer login
mediante a escolha do
nome de utilizador e a
introduccedilatildeo da respectiva
palavra-passe
Iniciaccedilatildeo
A interface de utilizador permite com o uso do rato e do
teclado abrir menus executar programas trabalhar nas
aplicaccedilotildees configurar o ambiente de trabalho etc
Os elementos baacutesicos de interface
do utilizador
O ambiente de trabalho (desktop) do Windows pode ser personalizado
para ter diferentes fundos cores etc No entanto o seu conteuacutedo eacute
sempre o mesmo a aacuterea de trabalho onde se abrem as janelas os menus
e as caixas de diaacutelogo
Iacutecones
Siacutembolos de
programas e
atalhos de acesso
raacutepido a ficheiros
pastas e
programas
Aacuterea de
Trabalho
Local onde se
encontram os
iacutecones
Barra de Tarefas
Conteacutem alguns
iacutecones de atalhos e
de identificaccedilatildeo de
programas ativos
O ambiente de trabalho
A barra de tarefas normalmente situada na parte
inferior do Ambiente de Trabalho conteacutem o
botatildeomenu INICIAR atalhos para aceder
rapidamente a programas o controlo do volume
(som) o estado da impressora os bototildees que
representam as janelas minimizadas dos
programas com que estamos a trabalhar
Barra de Tarefas
Botatildeo Iniciar
Acesso agrave
janela de
programas
Iacutecones de acesso
raacutepido
Acesso automaacutetico ao
programa que
representam
Programas Abertos
Nomes de todos os
programas que
estatildeo a ser usados
e cujas janelas
estatildeo minimizadas
Aacuterea de Aviso
Iacutecones que
representam os
programas que estatildeo
na memoacuteria
Barra de Tarefas
As janelas satildeo as aacutereas do ambiente onde se abrem os
programas do computador
A loacutegica do sistema operativo Windows eacute precisamente
uma loacutegica de janelas
As Janelas
Qualquer janela do Windows apresenta os
elementos assinalados
1 - Bototildees anterior ou
seguinte
2 - Barra de endereccedilos
3 - Caixa de pesquisa
4 - Bototildees minimizar
maximizar e fechar
5 - Barra de menus
6 - Barra de
ferramentas base
7 - Painel de navegaccedilatildeo
8 - Barra de
deslocamento vertical
9 - Painel principal da
janela
10 - Painel de detalhes
As Janelas
Barra de
TiacutetuloBarra de
Menus
Barra de Ferramentas
Padratildeo
Barra de EndereccedilosBotatildeo de MinimizarBotatildeo de MaximizarBotatildeo de FecharBarra do ExploradorAacuterea de IacuteconesBarra de EstadoBarras de
Deslocamento
Sobreposiccedilatildeo e movimentaccedilatildeo de
janelas
No Windows podes abrir vaacuterias janelas em simultacircneo
Estas aparecem sobrepostas no Ambiente de Trabalho
Para alterar a janela
ativa basta clicar com
o rato sobre a nova
janelaPara mudar uma
janela de local basta
clicar com o rato na
barra de titulo e
arrastaacute-la para o local
de destino
As Janelas
Elementos baacutesicos da interface de utilizador
Iacutecones
Siacutembolos que representam pastas ficheiros ou
atalhos
Pastas Ficheiros Atalhos
Pastas Ficheiros Atalhos
Ficheiros
Toda a informaccedilatildeo eacute armazenada sob a
forma de ficheiros
Como criar ficheiros
As pastas satildeo usadas para organizar os assuntos
ou programas do computador
Dentro de uma pasta podem encontrar-se outras
pastas ou ficheiros
As Pastas
Pastas
Guardam de forma organizada ficheiros ou
outras pastas
Como criar pastas
A criaccedilatildeo de pastas pode ser feita de uma das seguintes
formas
1 Na barra de ferramentas base clicar no menu
Organizar e escolher Nova pasta
2 Clicar no botatildeo direito do rato numa zona livre do
ambiente de trabalho ou qualquer outra pasta e escolher
Novo ndash Pasta
Qualquer que seja o procedimento efectuado como passo
final digitar um nome para a pasta e premir a tecla
Enter
Criaccedilatildeo de Pastas
Os iacutecones satildeo os pequenos objetos graacuteficos que se
encontram um pouco por toda a parte no ambiente de
janelas
No ambiente de trabalho por exemplo podemos encontrar
os seguintes iacutecones
Local onde
podes guardar de
forma organizada
subpastas e
ficheiros
Toda a informaccedilatildeo eacute
guardada sob a forma de
ficheiros Estes podem ser
de diferentes tipos
conforme o programa que
lhes estaacute associado
Forma mais
raacutepida de chegar
a programas
ficheiros pastas
impressorashellip
Os iacutecones
1 Seleciona o objeto que pretendes mover
2 Prime o botatildeo esquerdo do rato e arrasta-o ateacute
ao local de destino
3 Larga o botatildeo esquerdo do rato
Mover pastas ou ficheiros
1 Seleciona o objeto que pretendes copiar
3 Prime o botatildeo esquerdo do rato e simultaneamente a
tecla Ctrl
4 Larga o botatildeo esquerdo do rato
2 Arrasta o objeto ateacute ao local de destino
Copiar pastas ou ficheiros
1 Clica com o botatildeo direito do rato sobre o objecto a que
pretendes mudar o nome
2 Seleciona a opccedilatildeo Mudar o nome no menu de acesso
raacutepido3 Escreve o novo nome
Renomear Pastas ou Ficheiros
1 Clica com o botatildeo direito do rato sobre o objecto a eliminar
2 Seleciona no menu de acesso raacutepido a opccedilatildeo Eliminar ou
prime a tecla Delete
3 Clica sobre Sim para confirmar a eliminaccedilatildeo
Eliminar Pastas ou Ficheiros
1 Faz duplo clique sobre
2 Selecciona o objecto a recuperar
3 Prime o botatildeo direito do
rato e seleciona a opccedilatildeo
Restaurar
Ao recuperar um objecto (pasta ou ficheiro) ele vai
para o local de onde tinha sido eliminado
Recuperar Ficheiros ou Pastas
Os atalhos satildeo ligaccedilotildees diretas a unidades (disco disquete
ou CD-ROM) impressoras pastas programas ou ficheiros
do computador ou de uma rede (conjunto de computadores
ligados entre si)
Os atalhos distinguem-se dos restantes elementos pelo
siacutembolo que apresentam no canto inferior esquerdo da
imagem
Os Atalhos
Para criar atalhos escolher um dos seguintes
procedimentos
1 Clicar no ambiente de trabalho com o botatildeo direito do rato
e escolher a opccedilatildeo Novo ndash Atalho
Preencher a localizaccedilatildeo do item ficheiro ou pasta
escrevendo o caminho ou escolhendo-o a partir do botatildeo
Procurar
Clicar em Seguinte dar um nome ao atalho e premir
Criaccedilatildeo e eliminaccedilatildeo de atalhos
Para eliminar um atalho clicar sobre o objecto com o botatildeo
direito do rato e escolher a opccedilatildeo Eliminar do menu de
atalho Pode confirmar-se a eliminaccedilatildeo premindo o botatildeo
Eliminar atalho ou cancelar a operaccedilatildeo premindo o botatildeo
Cancelar
2 Clicar no objecto manter premida a tecla Ctrl e arrastaacute-
lo para o ambiente de trabalho
3 Abrir o menu de atalho sobre o objecto e escolher a
opccedilatildeo Enviar para o ambiente de trabalho (criar atalho)
Criaccedilatildeo e eliminaccedilatildeo de atalhos
Os comandos que permitem que se trabalhe com pastas e
atalhos satildeo (12)
Comandos com pastas e
atalhos
Para se trabalhar com discos disquetes ou CDrsquos o sistema
operativo permite aleacutem dos comandos jaacute estudados sobre
pastas atalhos e ficheiros a opccedilatildeo Formatar que prepara a
unidade para a gravaccedilatildeo de ficheiros eliminando o seu
conteuacutedo
Comandos com discos
Os ficheiros do Windows ou do Linux tecircm associada a
extensatildeo do programa (ou aplicaccedilatildeo) onde foram criados
Isto eacute facilmente perceptiacutevel pelo iacutecone que lhes estaacute
associado
Comandos com ficheiros
Estes satildeo alguns exemplos de ficheiros
Os comandos para trabalhar especificamente com
ficheiros isto eacute que ainda natildeo foram usados para pastas
e atalhos dependem do tipo de ficheiro
Os mais comuns satildeo (pressionando o botatildeo direito do rato
em cima do ficheiro)
Comandos com ficheiros
Menus
Caixas de diaacutelogo
Permitem efectuar como que um diaacutelogo com o
computador
Obter ajuda
Executar programas
Efectuando um duplo clique no iacutecone do
programa
Partindo do botatildeo
ou
Encerrar a sessatildeo
Configuraccedilatildeo do computador
Personalizar a Barra de Tarefas
Configuraccedilatildeo do computador
bull Painel de Controlo
Permite aceder a diversas opccedilotildees que
possibilitam a configuraccedilatildeo do aspecto e
das funcionalidades do computador bem
como adicionar ou remover programas e
configurar locais de rede ou contas de
utilizadores
Configuraccedilatildeo do computador
Painel de Controlo ndash como aceder
bull Clicar sobre o botatildeo
bull Seleccionar a opccedilatildeo Painel de Controlo
bull Escolher a opccedilatildeo pretendida
Configuraccedilatildeo do computador
Painel de Controlo
Configuraccedilatildeo do computador
Configuraccedilatildeo do computador
Pacotes de Software de
Produtividade Pessoal
Microsoft Office
Pacotes de Software de
Produtividade Pessoal
Outros pacotes
bull Sun Staroffice
bull OpenOffice
Utilitaacuterios do Sistema
Desfragmentador de disco ndash Desfragmenta os volumes para
que o computador trabalhe com maior rapidez e eficaacutecia
Coacutepia de seguranccedila ndash Arquiva dados para os proteger de
perdas acidentais
Limpeza de disco ndash Limpa ficheiros desnecessaacuterios em
disco
Utilitaacuterios do Sistema
Anti-viacuterus ndash Limpa viacuterus do sistema
Compactador de ficheiros ndash Compacta ficheiros e pastas de
forma a tornaacute-los mais pequenos
Firewall ndash Sistema de seguranccedila que actua como uma
fronteira protectora entre uma rede e o mundo exterior
Internet
A Internet ou apenas Net eacute uma rede
mundial de computadores ligados entre si
atraveacutes de linhas telefoacutenicas comuns linhas
de comunicaccedilatildeo privadas sateacutelites e outros
serviccedilos de telecomunicaccedilatildeo

O Poder do Rato
Quando utilizamos o rato movimentamos os muacutesculos mais
fortes do ombro e dos braccedilos Por isso tenha cuidado ao
manusear o perifeacuterico Natildeo use forccedila para clicar ou mover o
rato mantenha o pulso numa posiccedilatildeo neutra altere a
postura das matildeos durante o trabalho
30
___________ TIC ndash Moacutedulo A
Luz
A iluminaccedilatildeo precisa ser controlada para
natildeo se sobrepor ao ecratilde ou produzir
reflexos indesejados Decirc preferecircncia aos
lustres com ajuste manual Confira se a
luminosidade estaacute adequada olhe para a
ecratilde do computador - natildeo pode haver
pontos de luz notaacuteveis atraacutes ou ao redor
dela
31
___________ TIC ndash Moacutedulo A
Atenccedilatildeo com a cabeccedila e o
pescoccedilo
As dores de coluna estatildeo muitas
vezes relacionadas com o mau
posicionamento da cabeccedila e do
pescoccedilo Para reduzir as lesotildees na
cabeccedila e no pescoccedilo evite torcecirc-
los ou sacudi-los de forma
repetitiva
32
___________ TIC ndash Moacutedulo A
Ambiente Agradaacutevel
Ao trabalhar evite o excesso de luz ambiente externa e o
brilho nas paredes proacuteximas ao computador e elimine os
reflexos na ecratilde do monitor
33
___________ TIC ndash Moacutedulo A
Digitar
Ao escrever evite realizar sempre o mesmo movimento com
as matildeos durante muito tempo procure realizar uma
digitaccedilatildeo suave conserve as matildeos retas
34
___________ TIC ndash Moacutedulo A
Humidade Calor
Muitos aparelhos natildeo foram concebidos para enfrentar
grandes doses de humidade ou calor Tente ter um ambiente
neutro
35
___________ TIC ndash Moacutedulo A
Trovoadas
Evite ter aparelhos muito sensiacuteveis (tais como plasmas
LCDrsquos portaacuteteis) ligados durante as trovoadas Por vezes os
edifiacutecios natildeo tecircm qualquer tipo de proteccedilatildeo e corre-se o
risco de queimar o aparelho Utilize sempre tomadas com
terra e de preferecircncia extensotildees com bototildees para ligar e
desligar
36
___________ TIC ndash Moacutedulo A
28012015 090828
___________ TIC ndash Moacutedulo A
ড় Ficha de Trabalhohellip
___________ TIC ndash Moacutedulo A
___________ TIC ndash Moacutedulo A
___________ TIC ndash Moacutedulo A
___________ TIC ndash Moacutedulo A
___________ TIC ndash Moacutedulo A
___________ TIC ndash Moacutedulo A
___________ TIC ndash Moacutedulo A
28012015 090828
___________ TIC ndash Moacutedulo A
ড় Ficha de Trabalhohellip
28012015 090828
_ Correccedilatildeo ficha de trabalho
28012015 090828
_ Correccedilatildeo ficha de trabalho
28012015 090828
_ Correccedilatildeo ficha de trabalho
28012015 090828
_ Correccedilatildeo ficha de trabalho
28012015 090828
_ Correccedilatildeo ficha de trabalho
28012015 090828
_ Correccedilatildeo ficha de trabalho
bull Pergunta 5
28012015 090828
___________ TIC ndash Moacutedulo A
___ O que eacute a Informaacutetica
Informaccedilatildeo Automaacutetica
Informaacutetica
Tratamento ou processamento da
informaccedilatildeo de forma automaacutetica
____ O que eacute a Informaccedilatildeo
Luiacutesa 10 TIC Escola 9Ano
Informaccedilatildeo eacute a mensagem que se
obteacutem quando se processam
organizam os dados
A Luiacutesa anda no 9ordm na Escola e tirou 10 na
disciplina de TIC
____________ Informaccedilatildeo
Dados Satildeo designaccedilotildees de entidades
que constituem a informaccedilatildeo
Ex Objetos siacutembolos factos noccedilotildees hellip
Digital Tudo o que podemos aceder
atraveacutes do computador e que se
encontra sobre a forma de zeros e uns
__ Aacutereas de aplicaccedilatildeo das TIC
ndash Maacutequina que serve para receber
e processar dados gerando informaccedilatildeo
Computador
ndash ramo das TIC que
se ocupa do funcionamento
de um escritoacuterio em todas as
suas vertentes e em todas as
suas capacidades
Buroacutetica
__ Aacutereas de aplicaccedilatildeo das TIC
ndash ramo das TIC que se ocupa da CasaDomoacutetica
__ Aacutereas de aplicaccedilatildeo das TIC
ndash eacute a ciecircncia que
pretende medir de forma
digital caracteriacutesticas fiacutesicas
ou entatildeo comportamentos
originais de cada ser humano
para o poder identificar
Biometria
__ Aacutereas de aplicaccedilatildeo das TIC
Interaccedilatildeo estabelecida entre
dois intervenientes que transmitem e
permutam informaccedilatildeo
Comunicaccedilatildeo
__ Aacutereas de aplicaccedilatildeo das TIC
Linha telefoacutenica convencional
RDIS ndash Rede Digital com Integraccedilatildeo de Serviccedilos
Cabo de Fibra Oacuteptica
ADSL ndash Asymmetric Digital Subscriber Line
FWA ndash Fixed Wireless Access
Sateacutelite
__ Aacutereas de aplicaccedilatildeo das TIC
__ Comunicaccedilatildeo - Telemaacutetica
Telecomunicaccedilotildees Informaacutetica
Telemaacutetica
Intervenccedilatildeo de
meios informaacuteticos no controlo de
mecanismos e processos industriais
Controlo e automaccedilatildeo
__ Aacutereas de aplicaccedilatildeo das TIC
_Estrutura de um sistema informaacutetico
parte fiacutesica do computador
parte loacutegica do computador
(programas)
Hardware
Software
_______________ Hardware
Perifeacutericos de
Saiacuteda (Output)
CPU
Registos
Internos
Unidade Aritmeacutetica
e Loacutegica
Perifeacutericos de
Entrada (Input)
Memoacuterias Auxiliares
Unidade de
Controlo
Entrada
Unidade
de
Controlo
(UC)
Unidade
Aritmeacutetica
e Loacutegica
(ALU)
Memoacuteria
Saiacuteda
Unidade Central de Processamento (CPU)
__ Estrutura do Sistema Informaacutetico
Hardware
Parte fiacutesica do computador
Software
Parte loacutegica do computador
Conjunto de programas que residem no
computador e que satildeo responsaacuteveis pelo
seu funcionamento
__ Estrutura do Sistema Informaacutetico
________________ Software
Constitui a parte loacutegica de um sistema informaacutetico
Tipos de Software
Sistema
Fundamental para o
funcionamento do
computador ndash Sistema
Operativo
Aplicaccedilatildeo
Programas especiacuteficos
usados pelos utilizadores
para a realizaccedilatildeo de
algumas tarefas
Os dispositivos ou perifeacutericos permitem a
comunicaccedilatildeo entre o computador e o exterior
Tipos de dispositivos
bull Entrada (input)
bull Saiacuteda (output)
bull Entrada e Saiacuteda (inputoutput)
____ Dispositivos de entrada e saiacuteda
Dispositivos de Entrada (input)
Teclado
RatoScanner
Leitor de coacutedigo
de barras
Permitem que o utilizador envie
informaccedilatildeo para o computador
____ Dispositivos de entrada e saiacuteda
Dispositivos de Saiacuteda (output)
Permitem enviar informaccedilatildeo do
computador para o exterior
Plotter
Ecratilde ou
Monitor
Impressora
Colunas
____ Dispositivos de entrada e saiacuteda
Dispositivos de EntradaSaiacuteda (inputoutput)
Permitem efetuar a entrada e saiacuteda de
dados
Modems
Drives
Placa de
Rede
Monitor
Taacutectil
____ Dispositivos de entrada e saiacuteda
Memoacuterias
Capacidade de armazenamento de informaccedilatildeo
Memoacuteria Principal (Central ou Primaacuteria)
Memoacuteria Secundaacuteria (Auxiliar ou de Massa)
Tipos de
Memoacuterias
________________ Memoacuterias
Eacute uma memoacuteria de leitura e
escrita onde o acesso agrave
informaccedilatildeo eacute feito
aleatoriamente
Eacute volaacutetil pois perde toda a
informaccedilatildeo quando o computador
eacute desligado
________________ Memoacuterias
ROM
Eacute uma memoacuteria que apenas pode ser lida
Read Only Memory
________________ Memoacuterias
Utilizada para o armazenamento
dos dados mais requisitados pelo
processador evitando assim ler
ou escrever diretamente na
memoacuteria RAM
________________ Memoacuterias
Discos Oacutepticos
Bandas magneacuteticas e tapes
________________ Memoacuterias
________________ Memoacuterias
Informaccedilatildeo digital e unidades
de informaccedilatildeo digital
1 Bit
Eacute a menor unidade de informaccedilatildeo utilizada
no sistema informaacutetico
Eacute representado por 0 ou 1
1 Byte
Eacute um conjunto de 8 bits
Unidade Siacutembolo Relaccedilatildeo com o byte
Quilobyte 1 KB 1024 Bytes
(210 bytes)
Megabyte 1 MB 1024 KBytes
(220 bytes)
Gigabyte 1 GB 1024 MBytes
(230 bytes)
Terabyte 1 TB 1024 GBytes
(240 bytes)
Informaccedilatildeo digital e unidades
de informaccedilatildeo digitalMuacuteltiplos do Byte
28012015 090829
___________ TIC ndash Moacutedulo A
ড় Ficha de Trabalhohellip
28012015 090829
_ Correccedilatildeo ficha de trabalho
28012015 090829
___________ TIC ndash Moacutedulo A
28012015 090829
_________________ Teclado
28012015 090829
_________________ Teclado
Teclas de Apoio (fundo amarelo)
28012015 090829
_________________ Teclado
28012015 090829
_________________ Teclado
ড় Ficha de Trabalhohellip
28012015 090829
_ Correccedilatildeo ficha de trabalho
28012015 090829
_ Correccedilatildeo ficha de trabalho
1 Esc ou Escape 8 Barra de Espaccedilos
2 Tab ou Tabulaccedilatildeo 9 Alt Gr
3 Caps Lock ou
Maiuacutesculas
10 Menu raacutepido
4 Shift 11 Setas Dir Esq Cima ou
Baixo
5 CTRL ou Control 12 Enter
6 Windows 13 Backspace ou Retrocesso
7 Alt 14 F1 ou Ajuda
28012015 090829
_ Correccedilatildeo ficha de trabalho
28012015 090829
_ Correccedilatildeo ficha de trabalho
28012015 090829
_ Correccedilatildeo ficha de trabalho
28012015 090829
_ Correccedilatildeo ficha de trabalho
28012015 090829
_ Correccedilatildeo ficha de trabalho
28012015 090829
___________________ Rato
Tipos de Ratos
28012015 090829
_________________ Teclado
ড় Ficha de Trabalhohellip
28012015 090829
___________ TIC ndash Moacutedulo A
Podem encontrar-se menus em dois locais distintos
bull (A) a partir do menu INICIAR agrupando outros menus
programas ou ficheiros
bull (B) nas janelas agrupando comandos em categorias
distintas
Os Menus
1 Clica sobre
2 Selecciona a opccedilatildeo Todos os
programas
3 Clica sobre o nome
do programa a
executar
OU
Faz duplo clique com o rato sobre o
atalho para o programa se este
existir no Ambiente de trabalho
Abrir um programa
Para abrir o Explorador do Windows executar uma
das seguintes opccedilotildees
bull
bull escolher
bull clicar no iacutecone do ambiente de trabalho
laquoComputadorraquo ou em INICIAR ndash Computador
Iniciar um programa de gestatildeo
de ficheiros em ambiente
graacuteficobull clicar com o botatildeo direito do
rato sobre o menu INICIAR e
escolher Explorar ndash o Windows
abre uma janela que mostra o
conteuacutedo da pasta menu
INICIAR
Estrutura
hieraacuterqui
ca de
pastas e
subpastas
Past
a
Document
o ou
ficheiro
Sinal
indica que
a pasta
conteacutem
O explorador do Windows
Modos de Visualizaccedilatildeo
O botatildeo Vistas
permite escolher o
modo de
visualizaccedilatildeo das
pastas e dos
ficheiros
As caixas de diaacutelogo satildeo janelas secundaacuterias com bototildees
e vaacuterios tipos de opccedilotildees atraveacutes dos quais o utilizador
pode executar um determinado comando ou tarefa
As caixas de diaacutelogo
Um Sistema Operativo de interface graacutefico como o
Windows Vista inclui inuacutemeras formas de ajudar o
utilizador sempre que lhe surjam duacutevidas sobre como
executar determinada tarefa
As operaccedilotildees baacutesicas do sistema
operativo
O Windows permite configurar o
computador de vaacuterias maneiras
quer atraveacutes do Painel de controlo
quer por via da barra de tarefas
Configuraccedilatildeo do computador
com o Sistema Operativo de
Ambiente Graacutefico
Abrindo um menu de atalho com um clique no botatildeo direito
do rato sobre a barra de tarefas e escolhendo
laquoPropriedadesraquo podes personalizar a barra de tarefas o
menu iniciar a aacuterea de notificaccedilatildeo e a barra de
ferramentas
A barra de tarefas
Para abrir o Painel de
controlo clicar em
INICIAR ndash Painel de
controlo
Painel de Controlo
Aspeto e Personalizaccedilatildeo permite
escolher um tema um fundo para o
ambiente de trabalho uma proteccedilatildeo de
ecratilde o aspeto das janelas e bototildees a
resoluccedilatildeo e a qualidade da cor do
monitor
Painel de Controlo
Rede e Internet permite criar novas
ligaccedilotildees de rede domeacutestica ou
configurar uma rede para um escritoacuterio
pequeno bem como configurar-se as
opccedilotildees da Internet ao niacutevel da
seguranccedila privacidade ligaccedilotildees etcProgramas permite alterar ou remover
programas e componentes do Windows
Painel de Controlo
Rede e Internet permite criar novas
ligaccedilotildees de rede domeacutestica ou
configurar uma rede para um escritoacuterio
pequeno bem como configurar-se as
opccedilotildees da Internet ao niacutevel da
seguranccedila privacidade ligaccedilotildees etc
Painel de Controlo
Programas permite alterar ou remover
programas e componentes do Windows
Painel de Controlo
Selecionando Desempenho e
Manutenccedilatildeo podem ver-se informaccedilotildees
baacutesicas sobre o computador ajustar
efeitos visuais libertar espaccedilo no disco
do computador efetuar coacutepias de
seguranccedila dos dados e reorganizar os
itens no disco para que os programas
funcionem melhor
Painel de Controlo
Seleccionar Hardware e Som para
adicionar novas impressoras locais ou
de rede configurar Game controllerrsquos
opccedilotildees de telefone e modem rato
teclado scannerrsquos e cacircmaras etc
ajustar o volume do sistema modificar o
esquema de som e as definiccedilotildees do
altifalante
Painel de Controlo
Contas de utilizadores e
Seguranccedila Familiar permite
alterar ou criar contas de
utilizadores
Painel de Controlo
A opccedilatildeo Reloacutegio Idioma e Regiatildeo
permite alterar a data e a hora e as
opccedilotildees regionais bem como o
Idioma
Painel de Controlo
Em Facilidade de Acesso eacute possiacutevel
ajustar o contraste para o texto e
cores do ecratilde e configurar o Windows
para trabalhar de acordo com
necessidades especiacuteficas de visatildeo
audiccedilatildeo e mobilidade
Painel de Controlo
Aleacutem dos programas incluiacutedos no Windows o sistema
operativo permite instalar outros programas das mais
diversas categorias programas para criar viacutedeos como o
Adobe Premiere para trabalhar com imagens como o Adobe
Photoshop ou o JASC Paint Shop Pro para fazer gestatildeo de
dados como o Oracle etc
Iniciaccedilatildeo ao pacote de software
de produtividade pessoal
Os acessoacuterios do Windows satildeo
programas que permitem escrever
textos simples efetuar caacutelculos
criar ou editar imagens etc
Para se aceder aos acessoacuterios
abrir INICIAR ndash Todos os
programas ndash Acessoacuterios
Iniciaccedilatildeo ao pacote de software de
produtividade pessoal
O Bloco de notas eacute um editor de texto muito simples que
permite digitar texto e aplicar-lhe um uacutenico tipo de letra ou
tamanho Pode servir para escrever textos simples mas
tambeacutem como editor de coacutedigo HTML para criar paacuteginas
Web Os ficheiros ficam guardados com a extensatildeo txt
O Bloco de Notas
O programa de desenho do Windows eacute o Paint
Este programa permite criar desenhos simples e editar
imagens digitalizadas
O programa de desenho
O WordPad eacute o processador de texto do Windows
Permite aplicar formataccedilotildees simples como tipo tamanho
estilo e cor do tipo de letra e ainda alinhamentos e
numeraccedilotildees Trata-se em certo sentido de uma versatildeo
menos sofisticada do Word
O processador de texto
A calculadora predefinida do Windows eacute uma
laquomaacutequinaraquo que efetua caacutelculos Para caacutelculos mais
elaborados clicar no menu VER ndash Cientiacutefica
A calculadora
Os utilitaacuterios satildeo programas que servem para executar
tarefas como fazer coacutepias de seguranccedila desfragmentar e
limpar o disco compactar ficheiros evitar que os viacuterus
contaminem o nosso computador etc
Utilitaacuterios
Para se aceder aos utilitaacuterios de sistema clicar em
INICIAR ndash Todos os programas ndash Acessoacuterios ndash
Ferramentas do sistema
Os utilitaacuterios do Sistema
O Windows possui outros utilitaacuterios aleacutem das ferramentas do
sistema como o compactador de ficheiros
Para correr antiviacuterus ou bloquear o acesso ao computador
por parte de pessoas indesejadas ou o acesso a sites
especiacuteficos atraveacutes de uma firewall eacute necessaacuterio adquirir
programas como o Panda Antiviacuterus o Norton Antiviacuterus o
McAfee Antiviacuterus etc
Outros utilitaacuterios
A compactaccedilatildeo permite que as pastas e os ficheiros
ocupem menos espaccedilo Desta forma libertam-se os discos
e torna-se mais praacutetico transportar ou enviar informaccedilatildeo
pela Internet
Para compactar ou comprimir uma pasta ou ficheiro clicar
com o botatildeo direito do rato sobre a pasta ou ficheiro e
selecionar Enviar para ndash Pasta comprimida (zipada)
Compactador de ficheiros
O resultado da compactaccedilatildeo eacute uma pasta ou um ficheiro
com o mesmo nome do original mas com um iacutecone que
simboliza que se trata de um objeto comprimido
Os ficheiros podem ser abertos a partir de pastas
comprimidas sem serem previamente descomprimidos
Compactador de ficheiros
Encerramento do Ambiente de
TrabalhoPara encerrar o computador escolha INICIAR ndash Encerrar
Nota Este comando aleacutem de fornecer a opccedilatildeo Encerrar
tambeacutem permite ativar os modos Suspender Hibernar
Reiniciar Bloquear Terminar Sessatildeo e Mudar de
Utilizador
O Sistema Operativo (SO) eacute o conjunto de
programas fundamentais que permitem que o
computador funcione e comunique com o exterior
Um Sistema Operativo com ambiente graacutefico
como o Windows Vista por exemplo permite ao
utilizador trabalhar num ambiente agradaacutevel de
faacutecil utilizaccedilatildeo
Sistema Operativo em Ambiente
Graacutefico
Quando um computador
em que trabalham vaacuterios
utilizadores eacute ligado eacute
necessaacuterio fazer login
mediante a escolha do
nome de utilizador e a
introduccedilatildeo da respectiva
palavra-passe
Iniciaccedilatildeo
A interface de utilizador permite com o uso do rato e do
teclado abrir menus executar programas trabalhar nas
aplicaccedilotildees configurar o ambiente de trabalho etc
Os elementos baacutesicos de interface
do utilizador
O ambiente de trabalho (desktop) do Windows pode ser personalizado
para ter diferentes fundos cores etc No entanto o seu conteuacutedo eacute
sempre o mesmo a aacuterea de trabalho onde se abrem as janelas os menus
e as caixas de diaacutelogo
Iacutecones
Siacutembolos de
programas e
atalhos de acesso
raacutepido a ficheiros
pastas e
programas
Aacuterea de
Trabalho
Local onde se
encontram os
iacutecones
Barra de Tarefas
Conteacutem alguns
iacutecones de atalhos e
de identificaccedilatildeo de
programas ativos
O ambiente de trabalho
A barra de tarefas normalmente situada na parte
inferior do Ambiente de Trabalho conteacutem o
botatildeomenu INICIAR atalhos para aceder
rapidamente a programas o controlo do volume
(som) o estado da impressora os bototildees que
representam as janelas minimizadas dos
programas com que estamos a trabalhar
Barra de Tarefas
Botatildeo Iniciar
Acesso agrave
janela de
programas
Iacutecones de acesso
raacutepido
Acesso automaacutetico ao
programa que
representam
Programas Abertos
Nomes de todos os
programas que
estatildeo a ser usados
e cujas janelas
estatildeo minimizadas
Aacuterea de Aviso
Iacutecones que
representam os
programas que estatildeo
na memoacuteria
Barra de Tarefas
As janelas satildeo as aacutereas do ambiente onde se abrem os
programas do computador
A loacutegica do sistema operativo Windows eacute precisamente
uma loacutegica de janelas
As Janelas
Qualquer janela do Windows apresenta os
elementos assinalados
1 - Bototildees anterior ou
seguinte
2 - Barra de endereccedilos
3 - Caixa de pesquisa
4 - Bototildees minimizar
maximizar e fechar
5 - Barra de menus
6 - Barra de
ferramentas base
7 - Painel de navegaccedilatildeo
8 - Barra de
deslocamento vertical
9 - Painel principal da
janela
10 - Painel de detalhes
As Janelas
Barra de
TiacutetuloBarra de
Menus
Barra de Ferramentas
Padratildeo
Barra de EndereccedilosBotatildeo de MinimizarBotatildeo de MaximizarBotatildeo de FecharBarra do ExploradorAacuterea de IacuteconesBarra de EstadoBarras de
Deslocamento
Sobreposiccedilatildeo e movimentaccedilatildeo de
janelas
No Windows podes abrir vaacuterias janelas em simultacircneo
Estas aparecem sobrepostas no Ambiente de Trabalho
Para alterar a janela
ativa basta clicar com
o rato sobre a nova
janelaPara mudar uma
janela de local basta
clicar com o rato na
barra de titulo e
arrastaacute-la para o local
de destino
As Janelas
Elementos baacutesicos da interface de utilizador
Iacutecones
Siacutembolos que representam pastas ficheiros ou
atalhos
Pastas Ficheiros Atalhos
Pastas Ficheiros Atalhos
Ficheiros
Toda a informaccedilatildeo eacute armazenada sob a
forma de ficheiros
Como criar ficheiros
As pastas satildeo usadas para organizar os assuntos
ou programas do computador
Dentro de uma pasta podem encontrar-se outras
pastas ou ficheiros
As Pastas
Pastas
Guardam de forma organizada ficheiros ou
outras pastas
Como criar pastas
A criaccedilatildeo de pastas pode ser feita de uma das seguintes
formas
1 Na barra de ferramentas base clicar no menu
Organizar e escolher Nova pasta
2 Clicar no botatildeo direito do rato numa zona livre do
ambiente de trabalho ou qualquer outra pasta e escolher
Novo ndash Pasta
Qualquer que seja o procedimento efectuado como passo
final digitar um nome para a pasta e premir a tecla
Enter
Criaccedilatildeo de Pastas
Os iacutecones satildeo os pequenos objetos graacuteficos que se
encontram um pouco por toda a parte no ambiente de
janelas
No ambiente de trabalho por exemplo podemos encontrar
os seguintes iacutecones
Local onde
podes guardar de
forma organizada
subpastas e
ficheiros
Toda a informaccedilatildeo eacute
guardada sob a forma de
ficheiros Estes podem ser
de diferentes tipos
conforme o programa que
lhes estaacute associado
Forma mais
raacutepida de chegar
a programas
ficheiros pastas
impressorashellip
Os iacutecones
1 Seleciona o objeto que pretendes mover
2 Prime o botatildeo esquerdo do rato e arrasta-o ateacute
ao local de destino
3 Larga o botatildeo esquerdo do rato
Mover pastas ou ficheiros
1 Seleciona o objeto que pretendes copiar
3 Prime o botatildeo esquerdo do rato e simultaneamente a
tecla Ctrl
4 Larga o botatildeo esquerdo do rato
2 Arrasta o objeto ateacute ao local de destino
Copiar pastas ou ficheiros
1 Clica com o botatildeo direito do rato sobre o objecto a que
pretendes mudar o nome
2 Seleciona a opccedilatildeo Mudar o nome no menu de acesso
raacutepido3 Escreve o novo nome
Renomear Pastas ou Ficheiros
1 Clica com o botatildeo direito do rato sobre o objecto a eliminar
2 Seleciona no menu de acesso raacutepido a opccedilatildeo Eliminar ou
prime a tecla Delete
3 Clica sobre Sim para confirmar a eliminaccedilatildeo
Eliminar Pastas ou Ficheiros
1 Faz duplo clique sobre
2 Selecciona o objecto a recuperar
3 Prime o botatildeo direito do
rato e seleciona a opccedilatildeo
Restaurar
Ao recuperar um objecto (pasta ou ficheiro) ele vai
para o local de onde tinha sido eliminado
Recuperar Ficheiros ou Pastas
Os atalhos satildeo ligaccedilotildees diretas a unidades (disco disquete
ou CD-ROM) impressoras pastas programas ou ficheiros
do computador ou de uma rede (conjunto de computadores
ligados entre si)
Os atalhos distinguem-se dos restantes elementos pelo
siacutembolo que apresentam no canto inferior esquerdo da
imagem
Os Atalhos
Para criar atalhos escolher um dos seguintes
procedimentos
1 Clicar no ambiente de trabalho com o botatildeo direito do rato
e escolher a opccedilatildeo Novo ndash Atalho
Preencher a localizaccedilatildeo do item ficheiro ou pasta
escrevendo o caminho ou escolhendo-o a partir do botatildeo
Procurar
Clicar em Seguinte dar um nome ao atalho e premir
Criaccedilatildeo e eliminaccedilatildeo de atalhos
Para eliminar um atalho clicar sobre o objecto com o botatildeo
direito do rato e escolher a opccedilatildeo Eliminar do menu de
atalho Pode confirmar-se a eliminaccedilatildeo premindo o botatildeo
Eliminar atalho ou cancelar a operaccedilatildeo premindo o botatildeo
Cancelar
2 Clicar no objecto manter premida a tecla Ctrl e arrastaacute-
lo para o ambiente de trabalho
3 Abrir o menu de atalho sobre o objecto e escolher a
opccedilatildeo Enviar para o ambiente de trabalho (criar atalho)
Criaccedilatildeo e eliminaccedilatildeo de atalhos
Os comandos que permitem que se trabalhe com pastas e
atalhos satildeo (12)
Comandos com pastas e
atalhos
Para se trabalhar com discos disquetes ou CDrsquos o sistema
operativo permite aleacutem dos comandos jaacute estudados sobre
pastas atalhos e ficheiros a opccedilatildeo Formatar que prepara a
unidade para a gravaccedilatildeo de ficheiros eliminando o seu
conteuacutedo
Comandos com discos
Os ficheiros do Windows ou do Linux tecircm associada a
extensatildeo do programa (ou aplicaccedilatildeo) onde foram criados
Isto eacute facilmente perceptiacutevel pelo iacutecone que lhes estaacute
associado
Comandos com ficheiros
Estes satildeo alguns exemplos de ficheiros
Os comandos para trabalhar especificamente com
ficheiros isto eacute que ainda natildeo foram usados para pastas
e atalhos dependem do tipo de ficheiro
Os mais comuns satildeo (pressionando o botatildeo direito do rato
em cima do ficheiro)
Comandos com ficheiros
Menus
Caixas de diaacutelogo
Permitem efectuar como que um diaacutelogo com o
computador
Obter ajuda
Executar programas
Efectuando um duplo clique no iacutecone do
programa
Partindo do botatildeo
ou
Encerrar a sessatildeo
Configuraccedilatildeo do computador
Personalizar a Barra de Tarefas
Configuraccedilatildeo do computador
bull Painel de Controlo
Permite aceder a diversas opccedilotildees que
possibilitam a configuraccedilatildeo do aspecto e
das funcionalidades do computador bem
como adicionar ou remover programas e
configurar locais de rede ou contas de
utilizadores
Configuraccedilatildeo do computador
Painel de Controlo ndash como aceder
bull Clicar sobre o botatildeo
bull Seleccionar a opccedilatildeo Painel de Controlo
bull Escolher a opccedilatildeo pretendida
Configuraccedilatildeo do computador
Painel de Controlo
Configuraccedilatildeo do computador
Configuraccedilatildeo do computador
Pacotes de Software de
Produtividade Pessoal
Microsoft Office
Pacotes de Software de
Produtividade Pessoal
Outros pacotes
bull Sun Staroffice
bull OpenOffice
Utilitaacuterios do Sistema
Desfragmentador de disco ndash Desfragmenta os volumes para
que o computador trabalhe com maior rapidez e eficaacutecia
Coacutepia de seguranccedila ndash Arquiva dados para os proteger de
perdas acidentais
Limpeza de disco ndash Limpa ficheiros desnecessaacuterios em
disco
Utilitaacuterios do Sistema
Anti-viacuterus ndash Limpa viacuterus do sistema
Compactador de ficheiros ndash Compacta ficheiros e pastas de
forma a tornaacute-los mais pequenos
Firewall ndash Sistema de seguranccedila que actua como uma
fronteira protectora entre uma rede e o mundo exterior
Internet
A Internet ou apenas Net eacute uma rede
mundial de computadores ligados entre si
atraveacutes de linhas telefoacutenicas comuns linhas
de comunicaccedilatildeo privadas sateacutelites e outros
serviccedilos de telecomunicaccedilatildeo

Luz
A iluminaccedilatildeo precisa ser controlada para
natildeo se sobrepor ao ecratilde ou produzir
reflexos indesejados Decirc preferecircncia aos
lustres com ajuste manual Confira se a
luminosidade estaacute adequada olhe para a
ecratilde do computador - natildeo pode haver
pontos de luz notaacuteveis atraacutes ou ao redor
dela
31
___________ TIC ndash Moacutedulo A
Atenccedilatildeo com a cabeccedila e o
pescoccedilo
As dores de coluna estatildeo muitas
vezes relacionadas com o mau
posicionamento da cabeccedila e do
pescoccedilo Para reduzir as lesotildees na
cabeccedila e no pescoccedilo evite torcecirc-
los ou sacudi-los de forma
repetitiva
32
___________ TIC ndash Moacutedulo A
Ambiente Agradaacutevel
Ao trabalhar evite o excesso de luz ambiente externa e o
brilho nas paredes proacuteximas ao computador e elimine os
reflexos na ecratilde do monitor
33
___________ TIC ndash Moacutedulo A
Digitar
Ao escrever evite realizar sempre o mesmo movimento com
as matildeos durante muito tempo procure realizar uma
digitaccedilatildeo suave conserve as matildeos retas
34
___________ TIC ndash Moacutedulo A
Humidade Calor
Muitos aparelhos natildeo foram concebidos para enfrentar
grandes doses de humidade ou calor Tente ter um ambiente
neutro
35
___________ TIC ndash Moacutedulo A
Trovoadas
Evite ter aparelhos muito sensiacuteveis (tais como plasmas
LCDrsquos portaacuteteis) ligados durante as trovoadas Por vezes os
edifiacutecios natildeo tecircm qualquer tipo de proteccedilatildeo e corre-se o
risco de queimar o aparelho Utilize sempre tomadas com
terra e de preferecircncia extensotildees com bototildees para ligar e
desligar
36
___________ TIC ndash Moacutedulo A
28012015 090828
___________ TIC ndash Moacutedulo A
ড় Ficha de Trabalhohellip
___________ TIC ndash Moacutedulo A
___________ TIC ndash Moacutedulo A
___________ TIC ndash Moacutedulo A
___________ TIC ndash Moacutedulo A
___________ TIC ndash Moacutedulo A
___________ TIC ndash Moacutedulo A
___________ TIC ndash Moacutedulo A
28012015 090828
___________ TIC ndash Moacutedulo A
ড় Ficha de Trabalhohellip
28012015 090828
_ Correccedilatildeo ficha de trabalho
28012015 090828
_ Correccedilatildeo ficha de trabalho
28012015 090828
_ Correccedilatildeo ficha de trabalho
28012015 090828
_ Correccedilatildeo ficha de trabalho
28012015 090828
_ Correccedilatildeo ficha de trabalho
28012015 090828
_ Correccedilatildeo ficha de trabalho
bull Pergunta 5
28012015 090828
___________ TIC ndash Moacutedulo A
___ O que eacute a Informaacutetica
Informaccedilatildeo Automaacutetica
Informaacutetica
Tratamento ou processamento da
informaccedilatildeo de forma automaacutetica
____ O que eacute a Informaccedilatildeo
Luiacutesa 10 TIC Escola 9Ano
Informaccedilatildeo eacute a mensagem que se
obteacutem quando se processam
organizam os dados
A Luiacutesa anda no 9ordm na Escola e tirou 10 na
disciplina de TIC
____________ Informaccedilatildeo
Dados Satildeo designaccedilotildees de entidades
que constituem a informaccedilatildeo
Ex Objetos siacutembolos factos noccedilotildees hellip
Digital Tudo o que podemos aceder
atraveacutes do computador e que se
encontra sobre a forma de zeros e uns
__ Aacutereas de aplicaccedilatildeo das TIC
ndash Maacutequina que serve para receber
e processar dados gerando informaccedilatildeo
Computador
ndash ramo das TIC que
se ocupa do funcionamento
de um escritoacuterio em todas as
suas vertentes e em todas as
suas capacidades
Buroacutetica
__ Aacutereas de aplicaccedilatildeo das TIC
ndash ramo das TIC que se ocupa da CasaDomoacutetica
__ Aacutereas de aplicaccedilatildeo das TIC
ndash eacute a ciecircncia que
pretende medir de forma
digital caracteriacutesticas fiacutesicas
ou entatildeo comportamentos
originais de cada ser humano
para o poder identificar
Biometria
__ Aacutereas de aplicaccedilatildeo das TIC
Interaccedilatildeo estabelecida entre
dois intervenientes que transmitem e
permutam informaccedilatildeo
Comunicaccedilatildeo
__ Aacutereas de aplicaccedilatildeo das TIC
Linha telefoacutenica convencional
RDIS ndash Rede Digital com Integraccedilatildeo de Serviccedilos
Cabo de Fibra Oacuteptica
ADSL ndash Asymmetric Digital Subscriber Line
FWA ndash Fixed Wireless Access
Sateacutelite
__ Aacutereas de aplicaccedilatildeo das TIC
__ Comunicaccedilatildeo - Telemaacutetica
Telecomunicaccedilotildees Informaacutetica
Telemaacutetica
Intervenccedilatildeo de
meios informaacuteticos no controlo de
mecanismos e processos industriais
Controlo e automaccedilatildeo
__ Aacutereas de aplicaccedilatildeo das TIC
_Estrutura de um sistema informaacutetico
parte fiacutesica do computador
parte loacutegica do computador
(programas)
Hardware
Software
_______________ Hardware
Perifeacutericos de
Saiacuteda (Output)
CPU
Registos
Internos
Unidade Aritmeacutetica
e Loacutegica
Perifeacutericos de
Entrada (Input)
Memoacuterias Auxiliares
Unidade de
Controlo
Entrada
Unidade
de
Controlo
(UC)
Unidade
Aritmeacutetica
e Loacutegica
(ALU)
Memoacuteria
Saiacuteda
Unidade Central de Processamento (CPU)
__ Estrutura do Sistema Informaacutetico
Hardware
Parte fiacutesica do computador
Software
Parte loacutegica do computador
Conjunto de programas que residem no
computador e que satildeo responsaacuteveis pelo
seu funcionamento
__ Estrutura do Sistema Informaacutetico
________________ Software
Constitui a parte loacutegica de um sistema informaacutetico
Tipos de Software
Sistema
Fundamental para o
funcionamento do
computador ndash Sistema
Operativo
Aplicaccedilatildeo
Programas especiacuteficos
usados pelos utilizadores
para a realizaccedilatildeo de
algumas tarefas
Os dispositivos ou perifeacutericos permitem a
comunicaccedilatildeo entre o computador e o exterior
Tipos de dispositivos
bull Entrada (input)
bull Saiacuteda (output)
bull Entrada e Saiacuteda (inputoutput)
____ Dispositivos de entrada e saiacuteda
Dispositivos de Entrada (input)
Teclado
RatoScanner
Leitor de coacutedigo
de barras
Permitem que o utilizador envie
informaccedilatildeo para o computador
____ Dispositivos de entrada e saiacuteda
Dispositivos de Saiacuteda (output)
Permitem enviar informaccedilatildeo do
computador para o exterior
Plotter
Ecratilde ou
Monitor
Impressora
Colunas
____ Dispositivos de entrada e saiacuteda
Dispositivos de EntradaSaiacuteda (inputoutput)
Permitem efetuar a entrada e saiacuteda de
dados
Modems
Drives
Placa de
Rede
Monitor
Taacutectil
____ Dispositivos de entrada e saiacuteda
Memoacuterias
Capacidade de armazenamento de informaccedilatildeo
Memoacuteria Principal (Central ou Primaacuteria)
Memoacuteria Secundaacuteria (Auxiliar ou de Massa)
Tipos de
Memoacuterias
________________ Memoacuterias
Eacute uma memoacuteria de leitura e
escrita onde o acesso agrave
informaccedilatildeo eacute feito
aleatoriamente
Eacute volaacutetil pois perde toda a
informaccedilatildeo quando o computador
eacute desligado
________________ Memoacuterias
ROM
Eacute uma memoacuteria que apenas pode ser lida
Read Only Memory
________________ Memoacuterias
Utilizada para o armazenamento
dos dados mais requisitados pelo
processador evitando assim ler
ou escrever diretamente na
memoacuteria RAM
________________ Memoacuterias
Discos Oacutepticos
Bandas magneacuteticas e tapes
________________ Memoacuterias
________________ Memoacuterias
Informaccedilatildeo digital e unidades
de informaccedilatildeo digital
1 Bit
Eacute a menor unidade de informaccedilatildeo utilizada
no sistema informaacutetico
Eacute representado por 0 ou 1
1 Byte
Eacute um conjunto de 8 bits
Unidade Siacutembolo Relaccedilatildeo com o byte
Quilobyte 1 KB 1024 Bytes
(210 bytes)
Megabyte 1 MB 1024 KBytes
(220 bytes)
Gigabyte 1 GB 1024 MBytes
(230 bytes)
Terabyte 1 TB 1024 GBytes
(240 bytes)
Informaccedilatildeo digital e unidades
de informaccedilatildeo digitalMuacuteltiplos do Byte
28012015 090829
___________ TIC ndash Moacutedulo A
ড় Ficha de Trabalhohellip
28012015 090829
_ Correccedilatildeo ficha de trabalho
28012015 090829
___________ TIC ndash Moacutedulo A
28012015 090829
_________________ Teclado
28012015 090829
_________________ Teclado
Teclas de Apoio (fundo amarelo)
28012015 090829
_________________ Teclado
28012015 090829
_________________ Teclado
ড় Ficha de Trabalhohellip
28012015 090829
_ Correccedilatildeo ficha de trabalho
28012015 090829
_ Correccedilatildeo ficha de trabalho
1 Esc ou Escape 8 Barra de Espaccedilos
2 Tab ou Tabulaccedilatildeo 9 Alt Gr
3 Caps Lock ou
Maiuacutesculas
10 Menu raacutepido
4 Shift 11 Setas Dir Esq Cima ou
Baixo
5 CTRL ou Control 12 Enter
6 Windows 13 Backspace ou Retrocesso
7 Alt 14 F1 ou Ajuda
28012015 090829
_ Correccedilatildeo ficha de trabalho
28012015 090829
_ Correccedilatildeo ficha de trabalho
28012015 090829
_ Correccedilatildeo ficha de trabalho
28012015 090829
_ Correccedilatildeo ficha de trabalho
28012015 090829
_ Correccedilatildeo ficha de trabalho
28012015 090829
___________________ Rato
Tipos de Ratos
28012015 090829
_________________ Teclado
ড় Ficha de Trabalhohellip
28012015 090829
___________ TIC ndash Moacutedulo A
Podem encontrar-se menus em dois locais distintos
bull (A) a partir do menu INICIAR agrupando outros menus
programas ou ficheiros
bull (B) nas janelas agrupando comandos em categorias
distintas
Os Menus
1 Clica sobre
2 Selecciona a opccedilatildeo Todos os
programas
3 Clica sobre o nome
do programa a
executar
OU
Faz duplo clique com o rato sobre o
atalho para o programa se este
existir no Ambiente de trabalho
Abrir um programa
Para abrir o Explorador do Windows executar uma
das seguintes opccedilotildees
bull
bull escolher
bull clicar no iacutecone do ambiente de trabalho
laquoComputadorraquo ou em INICIAR ndash Computador
Iniciar um programa de gestatildeo
de ficheiros em ambiente
graacuteficobull clicar com o botatildeo direito do
rato sobre o menu INICIAR e
escolher Explorar ndash o Windows
abre uma janela que mostra o
conteuacutedo da pasta menu
INICIAR
Estrutura
hieraacuterqui
ca de
pastas e
subpastas
Past
a
Document
o ou
ficheiro
Sinal
indica que
a pasta
conteacutem
O explorador do Windows
Modos de Visualizaccedilatildeo
O botatildeo Vistas
permite escolher o
modo de
visualizaccedilatildeo das
pastas e dos
ficheiros
As caixas de diaacutelogo satildeo janelas secundaacuterias com bototildees
e vaacuterios tipos de opccedilotildees atraveacutes dos quais o utilizador
pode executar um determinado comando ou tarefa
As caixas de diaacutelogo
Um Sistema Operativo de interface graacutefico como o
Windows Vista inclui inuacutemeras formas de ajudar o
utilizador sempre que lhe surjam duacutevidas sobre como
executar determinada tarefa
As operaccedilotildees baacutesicas do sistema
operativo
O Windows permite configurar o
computador de vaacuterias maneiras
quer atraveacutes do Painel de controlo
quer por via da barra de tarefas
Configuraccedilatildeo do computador
com o Sistema Operativo de
Ambiente Graacutefico
Abrindo um menu de atalho com um clique no botatildeo direito
do rato sobre a barra de tarefas e escolhendo
laquoPropriedadesraquo podes personalizar a barra de tarefas o
menu iniciar a aacuterea de notificaccedilatildeo e a barra de
ferramentas
A barra de tarefas
Para abrir o Painel de
controlo clicar em
INICIAR ndash Painel de
controlo
Painel de Controlo
Aspeto e Personalizaccedilatildeo permite
escolher um tema um fundo para o
ambiente de trabalho uma proteccedilatildeo de
ecratilde o aspeto das janelas e bototildees a
resoluccedilatildeo e a qualidade da cor do
monitor
Painel de Controlo
Rede e Internet permite criar novas
ligaccedilotildees de rede domeacutestica ou
configurar uma rede para um escritoacuterio
pequeno bem como configurar-se as
opccedilotildees da Internet ao niacutevel da
seguranccedila privacidade ligaccedilotildees etcProgramas permite alterar ou remover
programas e componentes do Windows
Painel de Controlo
Rede e Internet permite criar novas
ligaccedilotildees de rede domeacutestica ou
configurar uma rede para um escritoacuterio
pequeno bem como configurar-se as
opccedilotildees da Internet ao niacutevel da
seguranccedila privacidade ligaccedilotildees etc
Painel de Controlo
Programas permite alterar ou remover
programas e componentes do Windows
Painel de Controlo
Selecionando Desempenho e
Manutenccedilatildeo podem ver-se informaccedilotildees
baacutesicas sobre o computador ajustar
efeitos visuais libertar espaccedilo no disco
do computador efetuar coacutepias de
seguranccedila dos dados e reorganizar os
itens no disco para que os programas
funcionem melhor
Painel de Controlo
Seleccionar Hardware e Som para
adicionar novas impressoras locais ou
de rede configurar Game controllerrsquos
opccedilotildees de telefone e modem rato
teclado scannerrsquos e cacircmaras etc
ajustar o volume do sistema modificar o
esquema de som e as definiccedilotildees do
altifalante
Painel de Controlo
Contas de utilizadores e
Seguranccedila Familiar permite
alterar ou criar contas de
utilizadores
Painel de Controlo
A opccedilatildeo Reloacutegio Idioma e Regiatildeo
permite alterar a data e a hora e as
opccedilotildees regionais bem como o
Idioma
Painel de Controlo
Em Facilidade de Acesso eacute possiacutevel
ajustar o contraste para o texto e
cores do ecratilde e configurar o Windows
para trabalhar de acordo com
necessidades especiacuteficas de visatildeo
audiccedilatildeo e mobilidade
Painel de Controlo
Aleacutem dos programas incluiacutedos no Windows o sistema
operativo permite instalar outros programas das mais
diversas categorias programas para criar viacutedeos como o
Adobe Premiere para trabalhar com imagens como o Adobe
Photoshop ou o JASC Paint Shop Pro para fazer gestatildeo de
dados como o Oracle etc
Iniciaccedilatildeo ao pacote de software
de produtividade pessoal
Os acessoacuterios do Windows satildeo
programas que permitem escrever
textos simples efetuar caacutelculos
criar ou editar imagens etc
Para se aceder aos acessoacuterios
abrir INICIAR ndash Todos os
programas ndash Acessoacuterios
Iniciaccedilatildeo ao pacote de software de
produtividade pessoal
O Bloco de notas eacute um editor de texto muito simples que
permite digitar texto e aplicar-lhe um uacutenico tipo de letra ou
tamanho Pode servir para escrever textos simples mas
tambeacutem como editor de coacutedigo HTML para criar paacuteginas
Web Os ficheiros ficam guardados com a extensatildeo txt
O Bloco de Notas
O programa de desenho do Windows eacute o Paint
Este programa permite criar desenhos simples e editar
imagens digitalizadas
O programa de desenho
O WordPad eacute o processador de texto do Windows
Permite aplicar formataccedilotildees simples como tipo tamanho
estilo e cor do tipo de letra e ainda alinhamentos e
numeraccedilotildees Trata-se em certo sentido de uma versatildeo
menos sofisticada do Word
O processador de texto
A calculadora predefinida do Windows eacute uma
laquomaacutequinaraquo que efetua caacutelculos Para caacutelculos mais
elaborados clicar no menu VER ndash Cientiacutefica
A calculadora
Os utilitaacuterios satildeo programas que servem para executar
tarefas como fazer coacutepias de seguranccedila desfragmentar e
limpar o disco compactar ficheiros evitar que os viacuterus
contaminem o nosso computador etc
Utilitaacuterios
Para se aceder aos utilitaacuterios de sistema clicar em
INICIAR ndash Todos os programas ndash Acessoacuterios ndash
Ferramentas do sistema
Os utilitaacuterios do Sistema
O Windows possui outros utilitaacuterios aleacutem das ferramentas do
sistema como o compactador de ficheiros
Para correr antiviacuterus ou bloquear o acesso ao computador
por parte de pessoas indesejadas ou o acesso a sites
especiacuteficos atraveacutes de uma firewall eacute necessaacuterio adquirir
programas como o Panda Antiviacuterus o Norton Antiviacuterus o
McAfee Antiviacuterus etc
Outros utilitaacuterios
A compactaccedilatildeo permite que as pastas e os ficheiros
ocupem menos espaccedilo Desta forma libertam-se os discos
e torna-se mais praacutetico transportar ou enviar informaccedilatildeo
pela Internet
Para compactar ou comprimir uma pasta ou ficheiro clicar
com o botatildeo direito do rato sobre a pasta ou ficheiro e
selecionar Enviar para ndash Pasta comprimida (zipada)
Compactador de ficheiros
O resultado da compactaccedilatildeo eacute uma pasta ou um ficheiro
com o mesmo nome do original mas com um iacutecone que
simboliza que se trata de um objeto comprimido
Os ficheiros podem ser abertos a partir de pastas
comprimidas sem serem previamente descomprimidos
Compactador de ficheiros
Encerramento do Ambiente de
TrabalhoPara encerrar o computador escolha INICIAR ndash Encerrar
Nota Este comando aleacutem de fornecer a opccedilatildeo Encerrar
tambeacutem permite ativar os modos Suspender Hibernar
Reiniciar Bloquear Terminar Sessatildeo e Mudar de
Utilizador
O Sistema Operativo (SO) eacute o conjunto de
programas fundamentais que permitem que o
computador funcione e comunique com o exterior
Um Sistema Operativo com ambiente graacutefico
como o Windows Vista por exemplo permite ao
utilizador trabalhar num ambiente agradaacutevel de
faacutecil utilizaccedilatildeo
Sistema Operativo em Ambiente
Graacutefico
Quando um computador
em que trabalham vaacuterios
utilizadores eacute ligado eacute
necessaacuterio fazer login
mediante a escolha do
nome de utilizador e a
introduccedilatildeo da respectiva
palavra-passe
Iniciaccedilatildeo
A interface de utilizador permite com o uso do rato e do
teclado abrir menus executar programas trabalhar nas
aplicaccedilotildees configurar o ambiente de trabalho etc
Os elementos baacutesicos de interface
do utilizador
O ambiente de trabalho (desktop) do Windows pode ser personalizado
para ter diferentes fundos cores etc No entanto o seu conteuacutedo eacute
sempre o mesmo a aacuterea de trabalho onde se abrem as janelas os menus
e as caixas de diaacutelogo
Iacutecones
Siacutembolos de
programas e
atalhos de acesso
raacutepido a ficheiros
pastas e
programas
Aacuterea de
Trabalho
Local onde se
encontram os
iacutecones
Barra de Tarefas
Conteacutem alguns
iacutecones de atalhos e
de identificaccedilatildeo de
programas ativos
O ambiente de trabalho
A barra de tarefas normalmente situada na parte
inferior do Ambiente de Trabalho conteacutem o
botatildeomenu INICIAR atalhos para aceder
rapidamente a programas o controlo do volume
(som) o estado da impressora os bototildees que
representam as janelas minimizadas dos
programas com que estamos a trabalhar
Barra de Tarefas
Botatildeo Iniciar
Acesso agrave
janela de
programas
Iacutecones de acesso
raacutepido
Acesso automaacutetico ao
programa que
representam
Programas Abertos
Nomes de todos os
programas que
estatildeo a ser usados
e cujas janelas
estatildeo minimizadas
Aacuterea de Aviso
Iacutecones que
representam os
programas que estatildeo
na memoacuteria
Barra de Tarefas
As janelas satildeo as aacutereas do ambiente onde se abrem os
programas do computador
A loacutegica do sistema operativo Windows eacute precisamente
uma loacutegica de janelas
As Janelas
Qualquer janela do Windows apresenta os
elementos assinalados
1 - Bototildees anterior ou
seguinte
2 - Barra de endereccedilos
3 - Caixa de pesquisa
4 - Bototildees minimizar
maximizar e fechar
5 - Barra de menus
6 - Barra de
ferramentas base
7 - Painel de navegaccedilatildeo
8 - Barra de
deslocamento vertical
9 - Painel principal da
janela
10 - Painel de detalhes
As Janelas
Barra de
TiacutetuloBarra de
Menus
Barra de Ferramentas
Padratildeo
Barra de EndereccedilosBotatildeo de MinimizarBotatildeo de MaximizarBotatildeo de FecharBarra do ExploradorAacuterea de IacuteconesBarra de EstadoBarras de
Deslocamento
Sobreposiccedilatildeo e movimentaccedilatildeo de
janelas
No Windows podes abrir vaacuterias janelas em simultacircneo
Estas aparecem sobrepostas no Ambiente de Trabalho
Para alterar a janela
ativa basta clicar com
o rato sobre a nova
janelaPara mudar uma
janela de local basta
clicar com o rato na
barra de titulo e
arrastaacute-la para o local
de destino
As Janelas
Elementos baacutesicos da interface de utilizador
Iacutecones
Siacutembolos que representam pastas ficheiros ou
atalhos
Pastas Ficheiros Atalhos
Pastas Ficheiros Atalhos
Ficheiros
Toda a informaccedilatildeo eacute armazenada sob a
forma de ficheiros
Como criar ficheiros
As pastas satildeo usadas para organizar os assuntos
ou programas do computador
Dentro de uma pasta podem encontrar-se outras
pastas ou ficheiros
As Pastas
Pastas
Guardam de forma organizada ficheiros ou
outras pastas
Como criar pastas
A criaccedilatildeo de pastas pode ser feita de uma das seguintes
formas
1 Na barra de ferramentas base clicar no menu
Organizar e escolher Nova pasta
2 Clicar no botatildeo direito do rato numa zona livre do
ambiente de trabalho ou qualquer outra pasta e escolher
Novo ndash Pasta
Qualquer que seja o procedimento efectuado como passo
final digitar um nome para a pasta e premir a tecla
Enter
Criaccedilatildeo de Pastas
Os iacutecones satildeo os pequenos objetos graacuteficos que se
encontram um pouco por toda a parte no ambiente de
janelas
No ambiente de trabalho por exemplo podemos encontrar
os seguintes iacutecones
Local onde
podes guardar de
forma organizada
subpastas e
ficheiros
Toda a informaccedilatildeo eacute
guardada sob a forma de
ficheiros Estes podem ser
de diferentes tipos
conforme o programa que
lhes estaacute associado
Forma mais
raacutepida de chegar
a programas
ficheiros pastas
impressorashellip
Os iacutecones
1 Seleciona o objeto que pretendes mover
2 Prime o botatildeo esquerdo do rato e arrasta-o ateacute
ao local de destino
3 Larga o botatildeo esquerdo do rato
Mover pastas ou ficheiros
1 Seleciona o objeto que pretendes copiar
3 Prime o botatildeo esquerdo do rato e simultaneamente a
tecla Ctrl
4 Larga o botatildeo esquerdo do rato
2 Arrasta o objeto ateacute ao local de destino
Copiar pastas ou ficheiros
1 Clica com o botatildeo direito do rato sobre o objecto a que
pretendes mudar o nome
2 Seleciona a opccedilatildeo Mudar o nome no menu de acesso
raacutepido3 Escreve o novo nome
Renomear Pastas ou Ficheiros
1 Clica com o botatildeo direito do rato sobre o objecto a eliminar
2 Seleciona no menu de acesso raacutepido a opccedilatildeo Eliminar ou
prime a tecla Delete
3 Clica sobre Sim para confirmar a eliminaccedilatildeo
Eliminar Pastas ou Ficheiros
1 Faz duplo clique sobre
2 Selecciona o objecto a recuperar
3 Prime o botatildeo direito do
rato e seleciona a opccedilatildeo
Restaurar
Ao recuperar um objecto (pasta ou ficheiro) ele vai
para o local de onde tinha sido eliminado
Recuperar Ficheiros ou Pastas
Os atalhos satildeo ligaccedilotildees diretas a unidades (disco disquete
ou CD-ROM) impressoras pastas programas ou ficheiros
do computador ou de uma rede (conjunto de computadores
ligados entre si)
Os atalhos distinguem-se dos restantes elementos pelo
siacutembolo que apresentam no canto inferior esquerdo da
imagem
Os Atalhos
Para criar atalhos escolher um dos seguintes
procedimentos
1 Clicar no ambiente de trabalho com o botatildeo direito do rato
e escolher a opccedilatildeo Novo ndash Atalho
Preencher a localizaccedilatildeo do item ficheiro ou pasta
escrevendo o caminho ou escolhendo-o a partir do botatildeo
Procurar
Clicar em Seguinte dar um nome ao atalho e premir
Criaccedilatildeo e eliminaccedilatildeo de atalhos
Para eliminar um atalho clicar sobre o objecto com o botatildeo
direito do rato e escolher a opccedilatildeo Eliminar do menu de
atalho Pode confirmar-se a eliminaccedilatildeo premindo o botatildeo
Eliminar atalho ou cancelar a operaccedilatildeo premindo o botatildeo
Cancelar
2 Clicar no objecto manter premida a tecla Ctrl e arrastaacute-
lo para o ambiente de trabalho
3 Abrir o menu de atalho sobre o objecto e escolher a
opccedilatildeo Enviar para o ambiente de trabalho (criar atalho)
Criaccedilatildeo e eliminaccedilatildeo de atalhos
Os comandos que permitem que se trabalhe com pastas e
atalhos satildeo (12)
Comandos com pastas e
atalhos
Para se trabalhar com discos disquetes ou CDrsquos o sistema
operativo permite aleacutem dos comandos jaacute estudados sobre
pastas atalhos e ficheiros a opccedilatildeo Formatar que prepara a
unidade para a gravaccedilatildeo de ficheiros eliminando o seu
conteuacutedo
Comandos com discos
Os ficheiros do Windows ou do Linux tecircm associada a
extensatildeo do programa (ou aplicaccedilatildeo) onde foram criados
Isto eacute facilmente perceptiacutevel pelo iacutecone que lhes estaacute
associado
Comandos com ficheiros
Estes satildeo alguns exemplos de ficheiros
Os comandos para trabalhar especificamente com
ficheiros isto eacute que ainda natildeo foram usados para pastas
e atalhos dependem do tipo de ficheiro
Os mais comuns satildeo (pressionando o botatildeo direito do rato
em cima do ficheiro)
Comandos com ficheiros
Menus
Caixas de diaacutelogo
Permitem efectuar como que um diaacutelogo com o
computador
Obter ajuda
Executar programas
Efectuando um duplo clique no iacutecone do
programa
Partindo do botatildeo
ou
Encerrar a sessatildeo
Configuraccedilatildeo do computador
Personalizar a Barra de Tarefas
Configuraccedilatildeo do computador
bull Painel de Controlo
Permite aceder a diversas opccedilotildees que
possibilitam a configuraccedilatildeo do aspecto e
das funcionalidades do computador bem
como adicionar ou remover programas e
configurar locais de rede ou contas de
utilizadores
Configuraccedilatildeo do computador
Painel de Controlo ndash como aceder
bull Clicar sobre o botatildeo
bull Seleccionar a opccedilatildeo Painel de Controlo
bull Escolher a opccedilatildeo pretendida
Configuraccedilatildeo do computador
Painel de Controlo
Configuraccedilatildeo do computador
Configuraccedilatildeo do computador
Pacotes de Software de
Produtividade Pessoal
Microsoft Office
Pacotes de Software de
Produtividade Pessoal
Outros pacotes
bull Sun Staroffice
bull OpenOffice
Utilitaacuterios do Sistema
Desfragmentador de disco ndash Desfragmenta os volumes para
que o computador trabalhe com maior rapidez e eficaacutecia
Coacutepia de seguranccedila ndash Arquiva dados para os proteger de
perdas acidentais
Limpeza de disco ndash Limpa ficheiros desnecessaacuterios em
disco
Utilitaacuterios do Sistema
Anti-viacuterus ndash Limpa viacuterus do sistema
Compactador de ficheiros ndash Compacta ficheiros e pastas de
forma a tornaacute-los mais pequenos
Firewall ndash Sistema de seguranccedila que actua como uma
fronteira protectora entre uma rede e o mundo exterior
Internet
A Internet ou apenas Net eacute uma rede
mundial de computadores ligados entre si
atraveacutes de linhas telefoacutenicas comuns linhas
de comunicaccedilatildeo privadas sateacutelites e outros
serviccedilos de telecomunicaccedilatildeo

Atenccedilatildeo com a cabeccedila e o
pescoccedilo
As dores de coluna estatildeo muitas
vezes relacionadas com o mau
posicionamento da cabeccedila e do
pescoccedilo Para reduzir as lesotildees na
cabeccedila e no pescoccedilo evite torcecirc-
los ou sacudi-los de forma
repetitiva
32
___________ TIC ndash Moacutedulo A
Ambiente Agradaacutevel
Ao trabalhar evite o excesso de luz ambiente externa e o
brilho nas paredes proacuteximas ao computador e elimine os
reflexos na ecratilde do monitor
33
___________ TIC ndash Moacutedulo A
Digitar
Ao escrever evite realizar sempre o mesmo movimento com
as matildeos durante muito tempo procure realizar uma
digitaccedilatildeo suave conserve as matildeos retas
34
___________ TIC ndash Moacutedulo A
Humidade Calor
Muitos aparelhos natildeo foram concebidos para enfrentar
grandes doses de humidade ou calor Tente ter um ambiente
neutro
35
___________ TIC ndash Moacutedulo A
Trovoadas
Evite ter aparelhos muito sensiacuteveis (tais como plasmas
LCDrsquos portaacuteteis) ligados durante as trovoadas Por vezes os
edifiacutecios natildeo tecircm qualquer tipo de proteccedilatildeo e corre-se o
risco de queimar o aparelho Utilize sempre tomadas com
terra e de preferecircncia extensotildees com bototildees para ligar e
desligar
36
___________ TIC ndash Moacutedulo A
28012015 090828
___________ TIC ndash Moacutedulo A
ড় Ficha de Trabalhohellip
___________ TIC ndash Moacutedulo A
___________ TIC ndash Moacutedulo A
___________ TIC ndash Moacutedulo A
___________ TIC ndash Moacutedulo A
___________ TIC ndash Moacutedulo A
___________ TIC ndash Moacutedulo A
___________ TIC ndash Moacutedulo A
28012015 090828
___________ TIC ndash Moacutedulo A
ড় Ficha de Trabalhohellip
28012015 090828
_ Correccedilatildeo ficha de trabalho
28012015 090828
_ Correccedilatildeo ficha de trabalho
28012015 090828
_ Correccedilatildeo ficha de trabalho
28012015 090828
_ Correccedilatildeo ficha de trabalho
28012015 090828
_ Correccedilatildeo ficha de trabalho
28012015 090828
_ Correccedilatildeo ficha de trabalho
bull Pergunta 5
28012015 090828
___________ TIC ndash Moacutedulo A
___ O que eacute a Informaacutetica
Informaccedilatildeo Automaacutetica
Informaacutetica
Tratamento ou processamento da
informaccedilatildeo de forma automaacutetica
____ O que eacute a Informaccedilatildeo
Luiacutesa 10 TIC Escola 9Ano
Informaccedilatildeo eacute a mensagem que se
obteacutem quando se processam
organizam os dados
A Luiacutesa anda no 9ordm na Escola e tirou 10 na
disciplina de TIC
____________ Informaccedilatildeo
Dados Satildeo designaccedilotildees de entidades
que constituem a informaccedilatildeo
Ex Objetos siacutembolos factos noccedilotildees hellip
Digital Tudo o que podemos aceder
atraveacutes do computador e que se
encontra sobre a forma de zeros e uns
__ Aacutereas de aplicaccedilatildeo das TIC
ndash Maacutequina que serve para receber
e processar dados gerando informaccedilatildeo
Computador
ndash ramo das TIC que
se ocupa do funcionamento
de um escritoacuterio em todas as
suas vertentes e em todas as
suas capacidades
Buroacutetica
__ Aacutereas de aplicaccedilatildeo das TIC
ndash ramo das TIC que se ocupa da CasaDomoacutetica
__ Aacutereas de aplicaccedilatildeo das TIC
ndash eacute a ciecircncia que
pretende medir de forma
digital caracteriacutesticas fiacutesicas
ou entatildeo comportamentos
originais de cada ser humano
para o poder identificar
Biometria
__ Aacutereas de aplicaccedilatildeo das TIC
Interaccedilatildeo estabelecida entre
dois intervenientes que transmitem e
permutam informaccedilatildeo
Comunicaccedilatildeo
__ Aacutereas de aplicaccedilatildeo das TIC
Linha telefoacutenica convencional
RDIS ndash Rede Digital com Integraccedilatildeo de Serviccedilos
Cabo de Fibra Oacuteptica
ADSL ndash Asymmetric Digital Subscriber Line
FWA ndash Fixed Wireless Access
Sateacutelite
__ Aacutereas de aplicaccedilatildeo das TIC
__ Comunicaccedilatildeo - Telemaacutetica
Telecomunicaccedilotildees Informaacutetica
Telemaacutetica
Intervenccedilatildeo de
meios informaacuteticos no controlo de
mecanismos e processos industriais
Controlo e automaccedilatildeo
__ Aacutereas de aplicaccedilatildeo das TIC
_Estrutura de um sistema informaacutetico
parte fiacutesica do computador
parte loacutegica do computador
(programas)
Hardware
Software
_______________ Hardware
Perifeacutericos de
Saiacuteda (Output)
CPU
Registos
Internos
Unidade Aritmeacutetica
e Loacutegica
Perifeacutericos de
Entrada (Input)
Memoacuterias Auxiliares
Unidade de
Controlo
Entrada
Unidade
de
Controlo
(UC)
Unidade
Aritmeacutetica
e Loacutegica
(ALU)
Memoacuteria
Saiacuteda
Unidade Central de Processamento (CPU)
__ Estrutura do Sistema Informaacutetico
Hardware
Parte fiacutesica do computador
Software
Parte loacutegica do computador
Conjunto de programas que residem no
computador e que satildeo responsaacuteveis pelo
seu funcionamento
__ Estrutura do Sistema Informaacutetico
________________ Software
Constitui a parte loacutegica de um sistema informaacutetico
Tipos de Software
Sistema
Fundamental para o
funcionamento do
computador ndash Sistema
Operativo
Aplicaccedilatildeo
Programas especiacuteficos
usados pelos utilizadores
para a realizaccedilatildeo de
algumas tarefas
Os dispositivos ou perifeacutericos permitem a
comunicaccedilatildeo entre o computador e o exterior
Tipos de dispositivos
bull Entrada (input)
bull Saiacuteda (output)
bull Entrada e Saiacuteda (inputoutput)
____ Dispositivos de entrada e saiacuteda
Dispositivos de Entrada (input)
Teclado
RatoScanner
Leitor de coacutedigo
de barras
Permitem que o utilizador envie
informaccedilatildeo para o computador
____ Dispositivos de entrada e saiacuteda
Dispositivos de Saiacuteda (output)
Permitem enviar informaccedilatildeo do
computador para o exterior
Plotter
Ecratilde ou
Monitor
Impressora
Colunas
____ Dispositivos de entrada e saiacuteda
Dispositivos de EntradaSaiacuteda (inputoutput)
Permitem efetuar a entrada e saiacuteda de
dados
Modems
Drives
Placa de
Rede
Monitor
Taacutectil
____ Dispositivos de entrada e saiacuteda
Memoacuterias
Capacidade de armazenamento de informaccedilatildeo
Memoacuteria Principal (Central ou Primaacuteria)
Memoacuteria Secundaacuteria (Auxiliar ou de Massa)
Tipos de
Memoacuterias
________________ Memoacuterias
Eacute uma memoacuteria de leitura e
escrita onde o acesso agrave
informaccedilatildeo eacute feito
aleatoriamente
Eacute volaacutetil pois perde toda a
informaccedilatildeo quando o computador
eacute desligado
________________ Memoacuterias
ROM
Eacute uma memoacuteria que apenas pode ser lida
Read Only Memory
________________ Memoacuterias
Utilizada para o armazenamento
dos dados mais requisitados pelo
processador evitando assim ler
ou escrever diretamente na
memoacuteria RAM
________________ Memoacuterias
Discos Oacutepticos
Bandas magneacuteticas e tapes
________________ Memoacuterias
________________ Memoacuterias
Informaccedilatildeo digital e unidades
de informaccedilatildeo digital
1 Bit
Eacute a menor unidade de informaccedilatildeo utilizada
no sistema informaacutetico
Eacute representado por 0 ou 1
1 Byte
Eacute um conjunto de 8 bits
Unidade Siacutembolo Relaccedilatildeo com o byte
Quilobyte 1 KB 1024 Bytes
(210 bytes)
Megabyte 1 MB 1024 KBytes
(220 bytes)
Gigabyte 1 GB 1024 MBytes
(230 bytes)
Terabyte 1 TB 1024 GBytes
(240 bytes)
Informaccedilatildeo digital e unidades
de informaccedilatildeo digitalMuacuteltiplos do Byte
28012015 090829
___________ TIC ndash Moacutedulo A
ড় Ficha de Trabalhohellip
28012015 090829
_ Correccedilatildeo ficha de trabalho
28012015 090829
___________ TIC ndash Moacutedulo A
28012015 090829
_________________ Teclado
28012015 090829
_________________ Teclado
Teclas de Apoio (fundo amarelo)
28012015 090829
_________________ Teclado
28012015 090829
_________________ Teclado
ড় Ficha de Trabalhohellip
28012015 090829
_ Correccedilatildeo ficha de trabalho
28012015 090829
_ Correccedilatildeo ficha de trabalho
1 Esc ou Escape 8 Barra de Espaccedilos
2 Tab ou Tabulaccedilatildeo 9 Alt Gr
3 Caps Lock ou
Maiuacutesculas
10 Menu raacutepido
4 Shift 11 Setas Dir Esq Cima ou
Baixo
5 CTRL ou Control 12 Enter
6 Windows 13 Backspace ou Retrocesso
7 Alt 14 F1 ou Ajuda
28012015 090829
_ Correccedilatildeo ficha de trabalho
28012015 090829
_ Correccedilatildeo ficha de trabalho
28012015 090829
_ Correccedilatildeo ficha de trabalho
28012015 090829
_ Correccedilatildeo ficha de trabalho
28012015 090829
_ Correccedilatildeo ficha de trabalho
28012015 090829
___________________ Rato
Tipos de Ratos
28012015 090829
_________________ Teclado
ড় Ficha de Trabalhohellip
28012015 090829
___________ TIC ndash Moacutedulo A
Podem encontrar-se menus em dois locais distintos
bull (A) a partir do menu INICIAR agrupando outros menus
programas ou ficheiros
bull (B) nas janelas agrupando comandos em categorias
distintas
Os Menus
1 Clica sobre
2 Selecciona a opccedilatildeo Todos os
programas
3 Clica sobre o nome
do programa a
executar
OU
Faz duplo clique com o rato sobre o
atalho para o programa se este
existir no Ambiente de trabalho
Abrir um programa
Para abrir o Explorador do Windows executar uma
das seguintes opccedilotildees
bull
bull escolher
bull clicar no iacutecone do ambiente de trabalho
laquoComputadorraquo ou em INICIAR ndash Computador
Iniciar um programa de gestatildeo
de ficheiros em ambiente
graacuteficobull clicar com o botatildeo direito do
rato sobre o menu INICIAR e
escolher Explorar ndash o Windows
abre uma janela que mostra o
conteuacutedo da pasta menu
INICIAR
Estrutura
hieraacuterqui
ca de
pastas e
subpastas
Past
a
Document
o ou
ficheiro
Sinal
indica que
a pasta
conteacutem
O explorador do Windows
Modos de Visualizaccedilatildeo
O botatildeo Vistas
permite escolher o
modo de
visualizaccedilatildeo das
pastas e dos
ficheiros
As caixas de diaacutelogo satildeo janelas secundaacuterias com bototildees
e vaacuterios tipos de opccedilotildees atraveacutes dos quais o utilizador
pode executar um determinado comando ou tarefa
As caixas de diaacutelogo
Um Sistema Operativo de interface graacutefico como o
Windows Vista inclui inuacutemeras formas de ajudar o
utilizador sempre que lhe surjam duacutevidas sobre como
executar determinada tarefa
As operaccedilotildees baacutesicas do sistema
operativo
O Windows permite configurar o
computador de vaacuterias maneiras
quer atraveacutes do Painel de controlo
quer por via da barra de tarefas
Configuraccedilatildeo do computador
com o Sistema Operativo de
Ambiente Graacutefico
Abrindo um menu de atalho com um clique no botatildeo direito
do rato sobre a barra de tarefas e escolhendo
laquoPropriedadesraquo podes personalizar a barra de tarefas o
menu iniciar a aacuterea de notificaccedilatildeo e a barra de
ferramentas
A barra de tarefas
Para abrir o Painel de
controlo clicar em
INICIAR ndash Painel de
controlo
Painel de Controlo
Aspeto e Personalizaccedilatildeo permite
escolher um tema um fundo para o
ambiente de trabalho uma proteccedilatildeo de
ecratilde o aspeto das janelas e bototildees a
resoluccedilatildeo e a qualidade da cor do
monitor
Painel de Controlo
Rede e Internet permite criar novas
ligaccedilotildees de rede domeacutestica ou
configurar uma rede para um escritoacuterio
pequeno bem como configurar-se as
opccedilotildees da Internet ao niacutevel da
seguranccedila privacidade ligaccedilotildees etcProgramas permite alterar ou remover
programas e componentes do Windows
Painel de Controlo
Rede e Internet permite criar novas
ligaccedilotildees de rede domeacutestica ou
configurar uma rede para um escritoacuterio
pequeno bem como configurar-se as
opccedilotildees da Internet ao niacutevel da
seguranccedila privacidade ligaccedilotildees etc
Painel de Controlo
Programas permite alterar ou remover
programas e componentes do Windows
Painel de Controlo
Selecionando Desempenho e
Manutenccedilatildeo podem ver-se informaccedilotildees
baacutesicas sobre o computador ajustar
efeitos visuais libertar espaccedilo no disco
do computador efetuar coacutepias de
seguranccedila dos dados e reorganizar os
itens no disco para que os programas
funcionem melhor
Painel de Controlo
Seleccionar Hardware e Som para
adicionar novas impressoras locais ou
de rede configurar Game controllerrsquos
opccedilotildees de telefone e modem rato
teclado scannerrsquos e cacircmaras etc
ajustar o volume do sistema modificar o
esquema de som e as definiccedilotildees do
altifalante
Painel de Controlo
Contas de utilizadores e
Seguranccedila Familiar permite
alterar ou criar contas de
utilizadores
Painel de Controlo
A opccedilatildeo Reloacutegio Idioma e Regiatildeo
permite alterar a data e a hora e as
opccedilotildees regionais bem como o
Idioma
Painel de Controlo
Em Facilidade de Acesso eacute possiacutevel
ajustar o contraste para o texto e
cores do ecratilde e configurar o Windows
para trabalhar de acordo com
necessidades especiacuteficas de visatildeo
audiccedilatildeo e mobilidade
Painel de Controlo
Aleacutem dos programas incluiacutedos no Windows o sistema
operativo permite instalar outros programas das mais
diversas categorias programas para criar viacutedeos como o
Adobe Premiere para trabalhar com imagens como o Adobe
Photoshop ou o JASC Paint Shop Pro para fazer gestatildeo de
dados como o Oracle etc
Iniciaccedilatildeo ao pacote de software
de produtividade pessoal
Os acessoacuterios do Windows satildeo
programas que permitem escrever
textos simples efetuar caacutelculos
criar ou editar imagens etc
Para se aceder aos acessoacuterios
abrir INICIAR ndash Todos os
programas ndash Acessoacuterios
Iniciaccedilatildeo ao pacote de software de
produtividade pessoal
O Bloco de notas eacute um editor de texto muito simples que
permite digitar texto e aplicar-lhe um uacutenico tipo de letra ou
tamanho Pode servir para escrever textos simples mas
tambeacutem como editor de coacutedigo HTML para criar paacuteginas
Web Os ficheiros ficam guardados com a extensatildeo txt
O Bloco de Notas
O programa de desenho do Windows eacute o Paint
Este programa permite criar desenhos simples e editar
imagens digitalizadas
O programa de desenho
O WordPad eacute o processador de texto do Windows
Permite aplicar formataccedilotildees simples como tipo tamanho
estilo e cor do tipo de letra e ainda alinhamentos e
numeraccedilotildees Trata-se em certo sentido de uma versatildeo
menos sofisticada do Word
O processador de texto
A calculadora predefinida do Windows eacute uma
laquomaacutequinaraquo que efetua caacutelculos Para caacutelculos mais
elaborados clicar no menu VER ndash Cientiacutefica
A calculadora
Os utilitaacuterios satildeo programas que servem para executar
tarefas como fazer coacutepias de seguranccedila desfragmentar e
limpar o disco compactar ficheiros evitar que os viacuterus
contaminem o nosso computador etc
Utilitaacuterios
Para se aceder aos utilitaacuterios de sistema clicar em
INICIAR ndash Todos os programas ndash Acessoacuterios ndash
Ferramentas do sistema
Os utilitaacuterios do Sistema
O Windows possui outros utilitaacuterios aleacutem das ferramentas do
sistema como o compactador de ficheiros
Para correr antiviacuterus ou bloquear o acesso ao computador
por parte de pessoas indesejadas ou o acesso a sites
especiacuteficos atraveacutes de uma firewall eacute necessaacuterio adquirir
programas como o Panda Antiviacuterus o Norton Antiviacuterus o
McAfee Antiviacuterus etc
Outros utilitaacuterios
A compactaccedilatildeo permite que as pastas e os ficheiros
ocupem menos espaccedilo Desta forma libertam-se os discos
e torna-se mais praacutetico transportar ou enviar informaccedilatildeo
pela Internet
Para compactar ou comprimir uma pasta ou ficheiro clicar
com o botatildeo direito do rato sobre a pasta ou ficheiro e
selecionar Enviar para ndash Pasta comprimida (zipada)
Compactador de ficheiros
O resultado da compactaccedilatildeo eacute uma pasta ou um ficheiro
com o mesmo nome do original mas com um iacutecone que
simboliza que se trata de um objeto comprimido
Os ficheiros podem ser abertos a partir de pastas
comprimidas sem serem previamente descomprimidos
Compactador de ficheiros
Encerramento do Ambiente de
TrabalhoPara encerrar o computador escolha INICIAR ndash Encerrar
Nota Este comando aleacutem de fornecer a opccedilatildeo Encerrar
tambeacutem permite ativar os modos Suspender Hibernar
Reiniciar Bloquear Terminar Sessatildeo e Mudar de
Utilizador
O Sistema Operativo (SO) eacute o conjunto de
programas fundamentais que permitem que o
computador funcione e comunique com o exterior
Um Sistema Operativo com ambiente graacutefico
como o Windows Vista por exemplo permite ao
utilizador trabalhar num ambiente agradaacutevel de
faacutecil utilizaccedilatildeo
Sistema Operativo em Ambiente
Graacutefico
Quando um computador
em que trabalham vaacuterios
utilizadores eacute ligado eacute
necessaacuterio fazer login
mediante a escolha do
nome de utilizador e a
introduccedilatildeo da respectiva
palavra-passe
Iniciaccedilatildeo
A interface de utilizador permite com o uso do rato e do
teclado abrir menus executar programas trabalhar nas
aplicaccedilotildees configurar o ambiente de trabalho etc
Os elementos baacutesicos de interface
do utilizador
O ambiente de trabalho (desktop) do Windows pode ser personalizado
para ter diferentes fundos cores etc No entanto o seu conteuacutedo eacute
sempre o mesmo a aacuterea de trabalho onde se abrem as janelas os menus
e as caixas de diaacutelogo
Iacutecones
Siacutembolos de
programas e
atalhos de acesso
raacutepido a ficheiros
pastas e
programas
Aacuterea de
Trabalho
Local onde se
encontram os
iacutecones
Barra de Tarefas
Conteacutem alguns
iacutecones de atalhos e
de identificaccedilatildeo de
programas ativos
O ambiente de trabalho
A barra de tarefas normalmente situada na parte
inferior do Ambiente de Trabalho conteacutem o
botatildeomenu INICIAR atalhos para aceder
rapidamente a programas o controlo do volume
(som) o estado da impressora os bototildees que
representam as janelas minimizadas dos
programas com que estamos a trabalhar
Barra de Tarefas
Botatildeo Iniciar
Acesso agrave
janela de
programas
Iacutecones de acesso
raacutepido
Acesso automaacutetico ao
programa que
representam
Programas Abertos
Nomes de todos os
programas que
estatildeo a ser usados
e cujas janelas
estatildeo minimizadas
Aacuterea de Aviso
Iacutecones que
representam os
programas que estatildeo
na memoacuteria
Barra de Tarefas
As janelas satildeo as aacutereas do ambiente onde se abrem os
programas do computador
A loacutegica do sistema operativo Windows eacute precisamente
uma loacutegica de janelas
As Janelas
Qualquer janela do Windows apresenta os
elementos assinalados
1 - Bototildees anterior ou
seguinte
2 - Barra de endereccedilos
3 - Caixa de pesquisa
4 - Bototildees minimizar
maximizar e fechar
5 - Barra de menus
6 - Barra de
ferramentas base
7 - Painel de navegaccedilatildeo
8 - Barra de
deslocamento vertical
9 - Painel principal da
janela
10 - Painel de detalhes
As Janelas
Barra de
TiacutetuloBarra de
Menus
Barra de Ferramentas
Padratildeo
Barra de EndereccedilosBotatildeo de MinimizarBotatildeo de MaximizarBotatildeo de FecharBarra do ExploradorAacuterea de IacuteconesBarra de EstadoBarras de
Deslocamento
Sobreposiccedilatildeo e movimentaccedilatildeo de
janelas
No Windows podes abrir vaacuterias janelas em simultacircneo
Estas aparecem sobrepostas no Ambiente de Trabalho
Para alterar a janela
ativa basta clicar com
o rato sobre a nova
janelaPara mudar uma
janela de local basta
clicar com o rato na
barra de titulo e
arrastaacute-la para o local
de destino
As Janelas
Elementos baacutesicos da interface de utilizador
Iacutecones
Siacutembolos que representam pastas ficheiros ou
atalhos
Pastas Ficheiros Atalhos
Pastas Ficheiros Atalhos
Ficheiros
Toda a informaccedilatildeo eacute armazenada sob a
forma de ficheiros
Como criar ficheiros
As pastas satildeo usadas para organizar os assuntos
ou programas do computador
Dentro de uma pasta podem encontrar-se outras
pastas ou ficheiros
As Pastas
Pastas
Guardam de forma organizada ficheiros ou
outras pastas
Como criar pastas
A criaccedilatildeo de pastas pode ser feita de uma das seguintes
formas
1 Na barra de ferramentas base clicar no menu
Organizar e escolher Nova pasta
2 Clicar no botatildeo direito do rato numa zona livre do
ambiente de trabalho ou qualquer outra pasta e escolher
Novo ndash Pasta
Qualquer que seja o procedimento efectuado como passo
final digitar um nome para a pasta e premir a tecla
Enter
Criaccedilatildeo de Pastas
Os iacutecones satildeo os pequenos objetos graacuteficos que se
encontram um pouco por toda a parte no ambiente de
janelas
No ambiente de trabalho por exemplo podemos encontrar
os seguintes iacutecones
Local onde
podes guardar de
forma organizada
subpastas e
ficheiros
Toda a informaccedilatildeo eacute
guardada sob a forma de
ficheiros Estes podem ser
de diferentes tipos
conforme o programa que
lhes estaacute associado
Forma mais
raacutepida de chegar
a programas
ficheiros pastas
impressorashellip
Os iacutecones
1 Seleciona o objeto que pretendes mover
2 Prime o botatildeo esquerdo do rato e arrasta-o ateacute
ao local de destino
3 Larga o botatildeo esquerdo do rato
Mover pastas ou ficheiros
1 Seleciona o objeto que pretendes copiar
3 Prime o botatildeo esquerdo do rato e simultaneamente a
tecla Ctrl
4 Larga o botatildeo esquerdo do rato
2 Arrasta o objeto ateacute ao local de destino
Copiar pastas ou ficheiros
1 Clica com o botatildeo direito do rato sobre o objecto a que
pretendes mudar o nome
2 Seleciona a opccedilatildeo Mudar o nome no menu de acesso
raacutepido3 Escreve o novo nome
Renomear Pastas ou Ficheiros
1 Clica com o botatildeo direito do rato sobre o objecto a eliminar
2 Seleciona no menu de acesso raacutepido a opccedilatildeo Eliminar ou
prime a tecla Delete
3 Clica sobre Sim para confirmar a eliminaccedilatildeo
Eliminar Pastas ou Ficheiros
1 Faz duplo clique sobre
2 Selecciona o objecto a recuperar
3 Prime o botatildeo direito do
rato e seleciona a opccedilatildeo
Restaurar
Ao recuperar um objecto (pasta ou ficheiro) ele vai
para o local de onde tinha sido eliminado
Recuperar Ficheiros ou Pastas
Os atalhos satildeo ligaccedilotildees diretas a unidades (disco disquete
ou CD-ROM) impressoras pastas programas ou ficheiros
do computador ou de uma rede (conjunto de computadores
ligados entre si)
Os atalhos distinguem-se dos restantes elementos pelo
siacutembolo que apresentam no canto inferior esquerdo da
imagem
Os Atalhos
Para criar atalhos escolher um dos seguintes
procedimentos
1 Clicar no ambiente de trabalho com o botatildeo direito do rato
e escolher a opccedilatildeo Novo ndash Atalho
Preencher a localizaccedilatildeo do item ficheiro ou pasta
escrevendo o caminho ou escolhendo-o a partir do botatildeo
Procurar
Clicar em Seguinte dar um nome ao atalho e premir
Criaccedilatildeo e eliminaccedilatildeo de atalhos
Para eliminar um atalho clicar sobre o objecto com o botatildeo
direito do rato e escolher a opccedilatildeo Eliminar do menu de
atalho Pode confirmar-se a eliminaccedilatildeo premindo o botatildeo
Eliminar atalho ou cancelar a operaccedilatildeo premindo o botatildeo
Cancelar
2 Clicar no objecto manter premida a tecla Ctrl e arrastaacute-
lo para o ambiente de trabalho
3 Abrir o menu de atalho sobre o objecto e escolher a
opccedilatildeo Enviar para o ambiente de trabalho (criar atalho)
Criaccedilatildeo e eliminaccedilatildeo de atalhos
Os comandos que permitem que se trabalhe com pastas e
atalhos satildeo (12)
Comandos com pastas e
atalhos
Para se trabalhar com discos disquetes ou CDrsquos o sistema
operativo permite aleacutem dos comandos jaacute estudados sobre
pastas atalhos e ficheiros a opccedilatildeo Formatar que prepara a
unidade para a gravaccedilatildeo de ficheiros eliminando o seu
conteuacutedo
Comandos com discos
Os ficheiros do Windows ou do Linux tecircm associada a
extensatildeo do programa (ou aplicaccedilatildeo) onde foram criados
Isto eacute facilmente perceptiacutevel pelo iacutecone que lhes estaacute
associado
Comandos com ficheiros
Estes satildeo alguns exemplos de ficheiros
Os comandos para trabalhar especificamente com
ficheiros isto eacute que ainda natildeo foram usados para pastas
e atalhos dependem do tipo de ficheiro
Os mais comuns satildeo (pressionando o botatildeo direito do rato
em cima do ficheiro)
Comandos com ficheiros
Menus
Caixas de diaacutelogo
Permitem efectuar como que um diaacutelogo com o
computador
Obter ajuda
Executar programas
Efectuando um duplo clique no iacutecone do
programa
Partindo do botatildeo
ou
Encerrar a sessatildeo
Configuraccedilatildeo do computador
Personalizar a Barra de Tarefas
Configuraccedilatildeo do computador
bull Painel de Controlo
Permite aceder a diversas opccedilotildees que
possibilitam a configuraccedilatildeo do aspecto e
das funcionalidades do computador bem
como adicionar ou remover programas e
configurar locais de rede ou contas de
utilizadores
Configuraccedilatildeo do computador
Painel de Controlo ndash como aceder
bull Clicar sobre o botatildeo
bull Seleccionar a opccedilatildeo Painel de Controlo
bull Escolher a opccedilatildeo pretendida
Configuraccedilatildeo do computador
Painel de Controlo
Configuraccedilatildeo do computador
Configuraccedilatildeo do computador
Pacotes de Software de
Produtividade Pessoal
Microsoft Office
Pacotes de Software de
Produtividade Pessoal
Outros pacotes
bull Sun Staroffice
bull OpenOffice
Utilitaacuterios do Sistema
Desfragmentador de disco ndash Desfragmenta os volumes para
que o computador trabalhe com maior rapidez e eficaacutecia
Coacutepia de seguranccedila ndash Arquiva dados para os proteger de
perdas acidentais
Limpeza de disco ndash Limpa ficheiros desnecessaacuterios em
disco
Utilitaacuterios do Sistema
Anti-viacuterus ndash Limpa viacuterus do sistema
Compactador de ficheiros ndash Compacta ficheiros e pastas de
forma a tornaacute-los mais pequenos
Firewall ndash Sistema de seguranccedila que actua como uma
fronteira protectora entre uma rede e o mundo exterior
Internet
A Internet ou apenas Net eacute uma rede
mundial de computadores ligados entre si
atraveacutes de linhas telefoacutenicas comuns linhas
de comunicaccedilatildeo privadas sateacutelites e outros
serviccedilos de telecomunicaccedilatildeo

Ambiente Agradaacutevel
Ao trabalhar evite o excesso de luz ambiente externa e o
brilho nas paredes proacuteximas ao computador e elimine os
reflexos na ecratilde do monitor
33
___________ TIC ndash Moacutedulo A
Digitar
Ao escrever evite realizar sempre o mesmo movimento com
as matildeos durante muito tempo procure realizar uma
digitaccedilatildeo suave conserve as matildeos retas
34
___________ TIC ndash Moacutedulo A
Humidade Calor
Muitos aparelhos natildeo foram concebidos para enfrentar
grandes doses de humidade ou calor Tente ter um ambiente
neutro
35
___________ TIC ndash Moacutedulo A
Trovoadas
Evite ter aparelhos muito sensiacuteveis (tais como plasmas
LCDrsquos portaacuteteis) ligados durante as trovoadas Por vezes os
edifiacutecios natildeo tecircm qualquer tipo de proteccedilatildeo e corre-se o
risco de queimar o aparelho Utilize sempre tomadas com
terra e de preferecircncia extensotildees com bototildees para ligar e
desligar
36
___________ TIC ndash Moacutedulo A
28012015 090828
___________ TIC ndash Moacutedulo A
ড় Ficha de Trabalhohellip
___________ TIC ndash Moacutedulo A
___________ TIC ndash Moacutedulo A
___________ TIC ndash Moacutedulo A
___________ TIC ndash Moacutedulo A
___________ TIC ndash Moacutedulo A
___________ TIC ndash Moacutedulo A
___________ TIC ndash Moacutedulo A
28012015 090828
___________ TIC ndash Moacutedulo A
ড় Ficha de Trabalhohellip
28012015 090828
_ Correccedilatildeo ficha de trabalho
28012015 090828
_ Correccedilatildeo ficha de trabalho
28012015 090828
_ Correccedilatildeo ficha de trabalho
28012015 090828
_ Correccedilatildeo ficha de trabalho
28012015 090828
_ Correccedilatildeo ficha de trabalho
28012015 090828
_ Correccedilatildeo ficha de trabalho
bull Pergunta 5
28012015 090828
___________ TIC ndash Moacutedulo A
___ O que eacute a Informaacutetica
Informaccedilatildeo Automaacutetica
Informaacutetica
Tratamento ou processamento da
informaccedilatildeo de forma automaacutetica
____ O que eacute a Informaccedilatildeo
Luiacutesa 10 TIC Escola 9Ano
Informaccedilatildeo eacute a mensagem que se
obteacutem quando se processam
organizam os dados
A Luiacutesa anda no 9ordm na Escola e tirou 10 na
disciplina de TIC
____________ Informaccedilatildeo
Dados Satildeo designaccedilotildees de entidades
que constituem a informaccedilatildeo
Ex Objetos siacutembolos factos noccedilotildees hellip
Digital Tudo o que podemos aceder
atraveacutes do computador e que se
encontra sobre a forma de zeros e uns
__ Aacutereas de aplicaccedilatildeo das TIC
ndash Maacutequina que serve para receber
e processar dados gerando informaccedilatildeo
Computador
ndash ramo das TIC que
se ocupa do funcionamento
de um escritoacuterio em todas as
suas vertentes e em todas as
suas capacidades
Buroacutetica
__ Aacutereas de aplicaccedilatildeo das TIC
ndash ramo das TIC que se ocupa da CasaDomoacutetica
__ Aacutereas de aplicaccedilatildeo das TIC
ndash eacute a ciecircncia que
pretende medir de forma
digital caracteriacutesticas fiacutesicas
ou entatildeo comportamentos
originais de cada ser humano
para o poder identificar
Biometria
__ Aacutereas de aplicaccedilatildeo das TIC
Interaccedilatildeo estabelecida entre
dois intervenientes que transmitem e
permutam informaccedilatildeo
Comunicaccedilatildeo
__ Aacutereas de aplicaccedilatildeo das TIC
Linha telefoacutenica convencional
RDIS ndash Rede Digital com Integraccedilatildeo de Serviccedilos
Cabo de Fibra Oacuteptica
ADSL ndash Asymmetric Digital Subscriber Line
FWA ndash Fixed Wireless Access
Sateacutelite
__ Aacutereas de aplicaccedilatildeo das TIC
__ Comunicaccedilatildeo - Telemaacutetica
Telecomunicaccedilotildees Informaacutetica
Telemaacutetica
Intervenccedilatildeo de
meios informaacuteticos no controlo de
mecanismos e processos industriais
Controlo e automaccedilatildeo
__ Aacutereas de aplicaccedilatildeo das TIC
_Estrutura de um sistema informaacutetico
parte fiacutesica do computador
parte loacutegica do computador
(programas)
Hardware
Software
_______________ Hardware
Perifeacutericos de
Saiacuteda (Output)
CPU
Registos
Internos
Unidade Aritmeacutetica
e Loacutegica
Perifeacutericos de
Entrada (Input)
Memoacuterias Auxiliares
Unidade de
Controlo
Entrada
Unidade
de
Controlo
(UC)
Unidade
Aritmeacutetica
e Loacutegica
(ALU)
Memoacuteria
Saiacuteda
Unidade Central de Processamento (CPU)
__ Estrutura do Sistema Informaacutetico
Hardware
Parte fiacutesica do computador
Software
Parte loacutegica do computador
Conjunto de programas que residem no
computador e que satildeo responsaacuteveis pelo
seu funcionamento
__ Estrutura do Sistema Informaacutetico
________________ Software
Constitui a parte loacutegica de um sistema informaacutetico
Tipos de Software
Sistema
Fundamental para o
funcionamento do
computador ndash Sistema
Operativo
Aplicaccedilatildeo
Programas especiacuteficos
usados pelos utilizadores
para a realizaccedilatildeo de
algumas tarefas
Os dispositivos ou perifeacutericos permitem a
comunicaccedilatildeo entre o computador e o exterior
Tipos de dispositivos
bull Entrada (input)
bull Saiacuteda (output)
bull Entrada e Saiacuteda (inputoutput)
____ Dispositivos de entrada e saiacuteda
Dispositivos de Entrada (input)
Teclado
RatoScanner
Leitor de coacutedigo
de barras
Permitem que o utilizador envie
informaccedilatildeo para o computador
____ Dispositivos de entrada e saiacuteda
Dispositivos de Saiacuteda (output)
Permitem enviar informaccedilatildeo do
computador para o exterior
Plotter
Ecratilde ou
Monitor
Impressora
Colunas
____ Dispositivos de entrada e saiacuteda
Dispositivos de EntradaSaiacuteda (inputoutput)
Permitem efetuar a entrada e saiacuteda de
dados
Modems
Drives
Placa de
Rede
Monitor
Taacutectil
____ Dispositivos de entrada e saiacuteda
Memoacuterias
Capacidade de armazenamento de informaccedilatildeo
Memoacuteria Principal (Central ou Primaacuteria)
Memoacuteria Secundaacuteria (Auxiliar ou de Massa)
Tipos de
Memoacuterias
________________ Memoacuterias
Eacute uma memoacuteria de leitura e
escrita onde o acesso agrave
informaccedilatildeo eacute feito
aleatoriamente
Eacute volaacutetil pois perde toda a
informaccedilatildeo quando o computador
eacute desligado
________________ Memoacuterias
ROM
Eacute uma memoacuteria que apenas pode ser lida
Read Only Memory
________________ Memoacuterias
Utilizada para o armazenamento
dos dados mais requisitados pelo
processador evitando assim ler
ou escrever diretamente na
memoacuteria RAM
________________ Memoacuterias
Discos Oacutepticos
Bandas magneacuteticas e tapes
________________ Memoacuterias
________________ Memoacuterias
Informaccedilatildeo digital e unidades
de informaccedilatildeo digital
1 Bit
Eacute a menor unidade de informaccedilatildeo utilizada
no sistema informaacutetico
Eacute representado por 0 ou 1
1 Byte
Eacute um conjunto de 8 bits
Unidade Siacutembolo Relaccedilatildeo com o byte
Quilobyte 1 KB 1024 Bytes
(210 bytes)
Megabyte 1 MB 1024 KBytes
(220 bytes)
Gigabyte 1 GB 1024 MBytes
(230 bytes)
Terabyte 1 TB 1024 GBytes
(240 bytes)
Informaccedilatildeo digital e unidades
de informaccedilatildeo digitalMuacuteltiplos do Byte
28012015 090829
___________ TIC ndash Moacutedulo A
ড় Ficha de Trabalhohellip
28012015 090829
_ Correccedilatildeo ficha de trabalho
28012015 090829
___________ TIC ndash Moacutedulo A
28012015 090829
_________________ Teclado
28012015 090829
_________________ Teclado
Teclas de Apoio (fundo amarelo)
28012015 090829
_________________ Teclado
28012015 090829
_________________ Teclado
ড় Ficha de Trabalhohellip
28012015 090829
_ Correccedilatildeo ficha de trabalho
28012015 090829
_ Correccedilatildeo ficha de trabalho
1 Esc ou Escape 8 Barra de Espaccedilos
2 Tab ou Tabulaccedilatildeo 9 Alt Gr
3 Caps Lock ou
Maiuacutesculas
10 Menu raacutepido
4 Shift 11 Setas Dir Esq Cima ou
Baixo
5 CTRL ou Control 12 Enter
6 Windows 13 Backspace ou Retrocesso
7 Alt 14 F1 ou Ajuda
28012015 090829
_ Correccedilatildeo ficha de trabalho
28012015 090829
_ Correccedilatildeo ficha de trabalho
28012015 090829
_ Correccedilatildeo ficha de trabalho
28012015 090829
_ Correccedilatildeo ficha de trabalho
28012015 090829
_ Correccedilatildeo ficha de trabalho
28012015 090829
___________________ Rato
Tipos de Ratos
28012015 090829
_________________ Teclado
ড় Ficha de Trabalhohellip
28012015 090829
___________ TIC ndash Moacutedulo A
Podem encontrar-se menus em dois locais distintos
bull (A) a partir do menu INICIAR agrupando outros menus
programas ou ficheiros
bull (B) nas janelas agrupando comandos em categorias
distintas
Os Menus
1 Clica sobre
2 Selecciona a opccedilatildeo Todos os
programas
3 Clica sobre o nome
do programa a
executar
OU
Faz duplo clique com o rato sobre o
atalho para o programa se este
existir no Ambiente de trabalho
Abrir um programa
Para abrir o Explorador do Windows executar uma
das seguintes opccedilotildees
bull
bull escolher
bull clicar no iacutecone do ambiente de trabalho
laquoComputadorraquo ou em INICIAR ndash Computador
Iniciar um programa de gestatildeo
de ficheiros em ambiente
graacuteficobull clicar com o botatildeo direito do
rato sobre o menu INICIAR e
escolher Explorar ndash o Windows
abre uma janela que mostra o
conteuacutedo da pasta menu
INICIAR
Estrutura
hieraacuterqui
ca de
pastas e
subpastas
Past
a
Document
o ou
ficheiro
Sinal
indica que
a pasta
conteacutem
O explorador do Windows
Modos de Visualizaccedilatildeo
O botatildeo Vistas
permite escolher o
modo de
visualizaccedilatildeo das
pastas e dos
ficheiros
As caixas de diaacutelogo satildeo janelas secundaacuterias com bototildees
e vaacuterios tipos de opccedilotildees atraveacutes dos quais o utilizador
pode executar um determinado comando ou tarefa
As caixas de diaacutelogo
Um Sistema Operativo de interface graacutefico como o
Windows Vista inclui inuacutemeras formas de ajudar o
utilizador sempre que lhe surjam duacutevidas sobre como
executar determinada tarefa
As operaccedilotildees baacutesicas do sistema
operativo
O Windows permite configurar o
computador de vaacuterias maneiras
quer atraveacutes do Painel de controlo
quer por via da barra de tarefas
Configuraccedilatildeo do computador
com o Sistema Operativo de
Ambiente Graacutefico
Abrindo um menu de atalho com um clique no botatildeo direito
do rato sobre a barra de tarefas e escolhendo
laquoPropriedadesraquo podes personalizar a barra de tarefas o
menu iniciar a aacuterea de notificaccedilatildeo e a barra de
ferramentas
A barra de tarefas
Para abrir o Painel de
controlo clicar em
INICIAR ndash Painel de
controlo
Painel de Controlo
Aspeto e Personalizaccedilatildeo permite
escolher um tema um fundo para o
ambiente de trabalho uma proteccedilatildeo de
ecratilde o aspeto das janelas e bototildees a
resoluccedilatildeo e a qualidade da cor do
monitor
Painel de Controlo
Rede e Internet permite criar novas
ligaccedilotildees de rede domeacutestica ou
configurar uma rede para um escritoacuterio
pequeno bem como configurar-se as
opccedilotildees da Internet ao niacutevel da
seguranccedila privacidade ligaccedilotildees etcProgramas permite alterar ou remover
programas e componentes do Windows
Painel de Controlo
Rede e Internet permite criar novas
ligaccedilotildees de rede domeacutestica ou
configurar uma rede para um escritoacuterio
pequeno bem como configurar-se as
opccedilotildees da Internet ao niacutevel da
seguranccedila privacidade ligaccedilotildees etc
Painel de Controlo
Programas permite alterar ou remover
programas e componentes do Windows
Painel de Controlo
Selecionando Desempenho e
Manutenccedilatildeo podem ver-se informaccedilotildees
baacutesicas sobre o computador ajustar
efeitos visuais libertar espaccedilo no disco
do computador efetuar coacutepias de
seguranccedila dos dados e reorganizar os
itens no disco para que os programas
funcionem melhor
Painel de Controlo
Seleccionar Hardware e Som para
adicionar novas impressoras locais ou
de rede configurar Game controllerrsquos
opccedilotildees de telefone e modem rato
teclado scannerrsquos e cacircmaras etc
ajustar o volume do sistema modificar o
esquema de som e as definiccedilotildees do
altifalante
Painel de Controlo
Contas de utilizadores e
Seguranccedila Familiar permite
alterar ou criar contas de
utilizadores
Painel de Controlo
A opccedilatildeo Reloacutegio Idioma e Regiatildeo
permite alterar a data e a hora e as
opccedilotildees regionais bem como o
Idioma
Painel de Controlo
Em Facilidade de Acesso eacute possiacutevel
ajustar o contraste para o texto e
cores do ecratilde e configurar o Windows
para trabalhar de acordo com
necessidades especiacuteficas de visatildeo
audiccedilatildeo e mobilidade
Painel de Controlo
Aleacutem dos programas incluiacutedos no Windows o sistema
operativo permite instalar outros programas das mais
diversas categorias programas para criar viacutedeos como o
Adobe Premiere para trabalhar com imagens como o Adobe
Photoshop ou o JASC Paint Shop Pro para fazer gestatildeo de
dados como o Oracle etc
Iniciaccedilatildeo ao pacote de software
de produtividade pessoal
Os acessoacuterios do Windows satildeo
programas que permitem escrever
textos simples efetuar caacutelculos
criar ou editar imagens etc
Para se aceder aos acessoacuterios
abrir INICIAR ndash Todos os
programas ndash Acessoacuterios
Iniciaccedilatildeo ao pacote de software de
produtividade pessoal
O Bloco de notas eacute um editor de texto muito simples que
permite digitar texto e aplicar-lhe um uacutenico tipo de letra ou
tamanho Pode servir para escrever textos simples mas
tambeacutem como editor de coacutedigo HTML para criar paacuteginas
Web Os ficheiros ficam guardados com a extensatildeo txt
O Bloco de Notas
O programa de desenho do Windows eacute o Paint
Este programa permite criar desenhos simples e editar
imagens digitalizadas
O programa de desenho
O WordPad eacute o processador de texto do Windows
Permite aplicar formataccedilotildees simples como tipo tamanho
estilo e cor do tipo de letra e ainda alinhamentos e
numeraccedilotildees Trata-se em certo sentido de uma versatildeo
menos sofisticada do Word
O processador de texto
A calculadora predefinida do Windows eacute uma
laquomaacutequinaraquo que efetua caacutelculos Para caacutelculos mais
elaborados clicar no menu VER ndash Cientiacutefica
A calculadora
Os utilitaacuterios satildeo programas que servem para executar
tarefas como fazer coacutepias de seguranccedila desfragmentar e
limpar o disco compactar ficheiros evitar que os viacuterus
contaminem o nosso computador etc
Utilitaacuterios
Para se aceder aos utilitaacuterios de sistema clicar em
INICIAR ndash Todos os programas ndash Acessoacuterios ndash
Ferramentas do sistema
Os utilitaacuterios do Sistema
O Windows possui outros utilitaacuterios aleacutem das ferramentas do
sistema como o compactador de ficheiros
Para correr antiviacuterus ou bloquear o acesso ao computador
por parte de pessoas indesejadas ou o acesso a sites
especiacuteficos atraveacutes de uma firewall eacute necessaacuterio adquirir
programas como o Panda Antiviacuterus o Norton Antiviacuterus o
McAfee Antiviacuterus etc
Outros utilitaacuterios
A compactaccedilatildeo permite que as pastas e os ficheiros
ocupem menos espaccedilo Desta forma libertam-se os discos
e torna-se mais praacutetico transportar ou enviar informaccedilatildeo
pela Internet
Para compactar ou comprimir uma pasta ou ficheiro clicar
com o botatildeo direito do rato sobre a pasta ou ficheiro e
selecionar Enviar para ndash Pasta comprimida (zipada)
Compactador de ficheiros
O resultado da compactaccedilatildeo eacute uma pasta ou um ficheiro
com o mesmo nome do original mas com um iacutecone que
simboliza que se trata de um objeto comprimido
Os ficheiros podem ser abertos a partir de pastas
comprimidas sem serem previamente descomprimidos
Compactador de ficheiros
Encerramento do Ambiente de
TrabalhoPara encerrar o computador escolha INICIAR ndash Encerrar
Nota Este comando aleacutem de fornecer a opccedilatildeo Encerrar
tambeacutem permite ativar os modos Suspender Hibernar
Reiniciar Bloquear Terminar Sessatildeo e Mudar de
Utilizador
O Sistema Operativo (SO) eacute o conjunto de
programas fundamentais que permitem que o
computador funcione e comunique com o exterior
Um Sistema Operativo com ambiente graacutefico
como o Windows Vista por exemplo permite ao
utilizador trabalhar num ambiente agradaacutevel de
faacutecil utilizaccedilatildeo
Sistema Operativo em Ambiente
Graacutefico
Quando um computador
em que trabalham vaacuterios
utilizadores eacute ligado eacute
necessaacuterio fazer login
mediante a escolha do
nome de utilizador e a
introduccedilatildeo da respectiva
palavra-passe
Iniciaccedilatildeo
A interface de utilizador permite com o uso do rato e do
teclado abrir menus executar programas trabalhar nas
aplicaccedilotildees configurar o ambiente de trabalho etc
Os elementos baacutesicos de interface
do utilizador
O ambiente de trabalho (desktop) do Windows pode ser personalizado
para ter diferentes fundos cores etc No entanto o seu conteuacutedo eacute
sempre o mesmo a aacuterea de trabalho onde se abrem as janelas os menus
e as caixas de diaacutelogo
Iacutecones
Siacutembolos de
programas e
atalhos de acesso
raacutepido a ficheiros
pastas e
programas
Aacuterea de
Trabalho
Local onde se
encontram os
iacutecones
Barra de Tarefas
Conteacutem alguns
iacutecones de atalhos e
de identificaccedilatildeo de
programas ativos
O ambiente de trabalho
A barra de tarefas normalmente situada na parte
inferior do Ambiente de Trabalho conteacutem o
botatildeomenu INICIAR atalhos para aceder
rapidamente a programas o controlo do volume
(som) o estado da impressora os bototildees que
representam as janelas minimizadas dos
programas com que estamos a trabalhar
Barra de Tarefas
Botatildeo Iniciar
Acesso agrave
janela de
programas
Iacutecones de acesso
raacutepido
Acesso automaacutetico ao
programa que
representam
Programas Abertos
Nomes de todos os
programas que
estatildeo a ser usados
e cujas janelas
estatildeo minimizadas
Aacuterea de Aviso
Iacutecones que
representam os
programas que estatildeo
na memoacuteria
Barra de Tarefas
As janelas satildeo as aacutereas do ambiente onde se abrem os
programas do computador
A loacutegica do sistema operativo Windows eacute precisamente
uma loacutegica de janelas
As Janelas
Qualquer janela do Windows apresenta os
elementos assinalados
1 - Bototildees anterior ou
seguinte
2 - Barra de endereccedilos
3 - Caixa de pesquisa
4 - Bototildees minimizar
maximizar e fechar
5 - Barra de menus
6 - Barra de
ferramentas base
7 - Painel de navegaccedilatildeo
8 - Barra de
deslocamento vertical
9 - Painel principal da
janela
10 - Painel de detalhes
As Janelas
Barra de
TiacutetuloBarra de
Menus
Barra de Ferramentas
Padratildeo
Barra de EndereccedilosBotatildeo de MinimizarBotatildeo de MaximizarBotatildeo de FecharBarra do ExploradorAacuterea de IacuteconesBarra de EstadoBarras de
Deslocamento
Sobreposiccedilatildeo e movimentaccedilatildeo de
janelas
No Windows podes abrir vaacuterias janelas em simultacircneo
Estas aparecem sobrepostas no Ambiente de Trabalho
Para alterar a janela
ativa basta clicar com
o rato sobre a nova
janelaPara mudar uma
janela de local basta
clicar com o rato na
barra de titulo e
arrastaacute-la para o local
de destino
As Janelas
Elementos baacutesicos da interface de utilizador
Iacutecones
Siacutembolos que representam pastas ficheiros ou
atalhos
Pastas Ficheiros Atalhos
Pastas Ficheiros Atalhos
Ficheiros
Toda a informaccedilatildeo eacute armazenada sob a
forma de ficheiros
Como criar ficheiros
As pastas satildeo usadas para organizar os assuntos
ou programas do computador
Dentro de uma pasta podem encontrar-se outras
pastas ou ficheiros
As Pastas
Pastas
Guardam de forma organizada ficheiros ou
outras pastas
Como criar pastas
A criaccedilatildeo de pastas pode ser feita de uma das seguintes
formas
1 Na barra de ferramentas base clicar no menu
Organizar e escolher Nova pasta
2 Clicar no botatildeo direito do rato numa zona livre do
ambiente de trabalho ou qualquer outra pasta e escolher
Novo ndash Pasta
Qualquer que seja o procedimento efectuado como passo
final digitar um nome para a pasta e premir a tecla
Enter
Criaccedilatildeo de Pastas
Os iacutecones satildeo os pequenos objetos graacuteficos que se
encontram um pouco por toda a parte no ambiente de
janelas
No ambiente de trabalho por exemplo podemos encontrar
os seguintes iacutecones
Local onde
podes guardar de
forma organizada
subpastas e
ficheiros
Toda a informaccedilatildeo eacute
guardada sob a forma de
ficheiros Estes podem ser
de diferentes tipos
conforme o programa que
lhes estaacute associado
Forma mais
raacutepida de chegar
a programas
ficheiros pastas
impressorashellip
Os iacutecones
1 Seleciona o objeto que pretendes mover
2 Prime o botatildeo esquerdo do rato e arrasta-o ateacute
ao local de destino
3 Larga o botatildeo esquerdo do rato
Mover pastas ou ficheiros
1 Seleciona o objeto que pretendes copiar
3 Prime o botatildeo esquerdo do rato e simultaneamente a
tecla Ctrl
4 Larga o botatildeo esquerdo do rato
2 Arrasta o objeto ateacute ao local de destino
Copiar pastas ou ficheiros
1 Clica com o botatildeo direito do rato sobre o objecto a que
pretendes mudar o nome
2 Seleciona a opccedilatildeo Mudar o nome no menu de acesso
raacutepido3 Escreve o novo nome
Renomear Pastas ou Ficheiros
1 Clica com o botatildeo direito do rato sobre o objecto a eliminar
2 Seleciona no menu de acesso raacutepido a opccedilatildeo Eliminar ou
prime a tecla Delete
3 Clica sobre Sim para confirmar a eliminaccedilatildeo
Eliminar Pastas ou Ficheiros
1 Faz duplo clique sobre
2 Selecciona o objecto a recuperar
3 Prime o botatildeo direito do
rato e seleciona a opccedilatildeo
Restaurar
Ao recuperar um objecto (pasta ou ficheiro) ele vai
para o local de onde tinha sido eliminado
Recuperar Ficheiros ou Pastas
Os atalhos satildeo ligaccedilotildees diretas a unidades (disco disquete
ou CD-ROM) impressoras pastas programas ou ficheiros
do computador ou de uma rede (conjunto de computadores
ligados entre si)
Os atalhos distinguem-se dos restantes elementos pelo
siacutembolo que apresentam no canto inferior esquerdo da
imagem
Os Atalhos
Para criar atalhos escolher um dos seguintes
procedimentos
1 Clicar no ambiente de trabalho com o botatildeo direito do rato
e escolher a opccedilatildeo Novo ndash Atalho
Preencher a localizaccedilatildeo do item ficheiro ou pasta
escrevendo o caminho ou escolhendo-o a partir do botatildeo
Procurar
Clicar em Seguinte dar um nome ao atalho e premir
Criaccedilatildeo e eliminaccedilatildeo de atalhos
Para eliminar um atalho clicar sobre o objecto com o botatildeo
direito do rato e escolher a opccedilatildeo Eliminar do menu de
atalho Pode confirmar-se a eliminaccedilatildeo premindo o botatildeo
Eliminar atalho ou cancelar a operaccedilatildeo premindo o botatildeo
Cancelar
2 Clicar no objecto manter premida a tecla Ctrl e arrastaacute-
lo para o ambiente de trabalho
3 Abrir o menu de atalho sobre o objecto e escolher a
opccedilatildeo Enviar para o ambiente de trabalho (criar atalho)
Criaccedilatildeo e eliminaccedilatildeo de atalhos
Os comandos que permitem que se trabalhe com pastas e
atalhos satildeo (12)
Comandos com pastas e
atalhos
Para se trabalhar com discos disquetes ou CDrsquos o sistema
operativo permite aleacutem dos comandos jaacute estudados sobre
pastas atalhos e ficheiros a opccedilatildeo Formatar que prepara a
unidade para a gravaccedilatildeo de ficheiros eliminando o seu
conteuacutedo
Comandos com discos
Os ficheiros do Windows ou do Linux tecircm associada a
extensatildeo do programa (ou aplicaccedilatildeo) onde foram criados
Isto eacute facilmente perceptiacutevel pelo iacutecone que lhes estaacute
associado
Comandos com ficheiros
Estes satildeo alguns exemplos de ficheiros
Os comandos para trabalhar especificamente com
ficheiros isto eacute que ainda natildeo foram usados para pastas
e atalhos dependem do tipo de ficheiro
Os mais comuns satildeo (pressionando o botatildeo direito do rato
em cima do ficheiro)
Comandos com ficheiros
Menus
Caixas de diaacutelogo
Permitem efectuar como que um diaacutelogo com o
computador
Obter ajuda
Executar programas
Efectuando um duplo clique no iacutecone do
programa
Partindo do botatildeo
ou
Encerrar a sessatildeo
Configuraccedilatildeo do computador
Personalizar a Barra de Tarefas
Configuraccedilatildeo do computador
bull Painel de Controlo
Permite aceder a diversas opccedilotildees que
possibilitam a configuraccedilatildeo do aspecto e
das funcionalidades do computador bem
como adicionar ou remover programas e
configurar locais de rede ou contas de
utilizadores
Configuraccedilatildeo do computador
Painel de Controlo ndash como aceder
bull Clicar sobre o botatildeo
bull Seleccionar a opccedilatildeo Painel de Controlo
bull Escolher a opccedilatildeo pretendida
Configuraccedilatildeo do computador
Painel de Controlo
Configuraccedilatildeo do computador
Configuraccedilatildeo do computador
Pacotes de Software de
Produtividade Pessoal
Microsoft Office
Pacotes de Software de
Produtividade Pessoal
Outros pacotes
bull Sun Staroffice
bull OpenOffice
Utilitaacuterios do Sistema
Desfragmentador de disco ndash Desfragmenta os volumes para
que o computador trabalhe com maior rapidez e eficaacutecia
Coacutepia de seguranccedila ndash Arquiva dados para os proteger de
perdas acidentais
Limpeza de disco ndash Limpa ficheiros desnecessaacuterios em
disco
Utilitaacuterios do Sistema
Anti-viacuterus ndash Limpa viacuterus do sistema
Compactador de ficheiros ndash Compacta ficheiros e pastas de
forma a tornaacute-los mais pequenos
Firewall ndash Sistema de seguranccedila que actua como uma
fronteira protectora entre uma rede e o mundo exterior
Internet
A Internet ou apenas Net eacute uma rede
mundial de computadores ligados entre si
atraveacutes de linhas telefoacutenicas comuns linhas
de comunicaccedilatildeo privadas sateacutelites e outros
serviccedilos de telecomunicaccedilatildeo

Digitar
Ao escrever evite realizar sempre o mesmo movimento com
as matildeos durante muito tempo procure realizar uma
digitaccedilatildeo suave conserve as matildeos retas
34
___________ TIC ndash Moacutedulo A
Humidade Calor
Muitos aparelhos natildeo foram concebidos para enfrentar
grandes doses de humidade ou calor Tente ter um ambiente
neutro
35
___________ TIC ndash Moacutedulo A
Trovoadas
Evite ter aparelhos muito sensiacuteveis (tais como plasmas
LCDrsquos portaacuteteis) ligados durante as trovoadas Por vezes os
edifiacutecios natildeo tecircm qualquer tipo de proteccedilatildeo e corre-se o
risco de queimar o aparelho Utilize sempre tomadas com
terra e de preferecircncia extensotildees com bototildees para ligar e
desligar
36
___________ TIC ndash Moacutedulo A
28012015 090828
___________ TIC ndash Moacutedulo A
ড় Ficha de Trabalhohellip
___________ TIC ndash Moacutedulo A
___________ TIC ndash Moacutedulo A
___________ TIC ndash Moacutedulo A
___________ TIC ndash Moacutedulo A
___________ TIC ndash Moacutedulo A
___________ TIC ndash Moacutedulo A
___________ TIC ndash Moacutedulo A
28012015 090828
___________ TIC ndash Moacutedulo A
ড় Ficha de Trabalhohellip
28012015 090828
_ Correccedilatildeo ficha de trabalho
28012015 090828
_ Correccedilatildeo ficha de trabalho
28012015 090828
_ Correccedilatildeo ficha de trabalho
28012015 090828
_ Correccedilatildeo ficha de trabalho
28012015 090828
_ Correccedilatildeo ficha de trabalho
28012015 090828
_ Correccedilatildeo ficha de trabalho
bull Pergunta 5
28012015 090828
___________ TIC ndash Moacutedulo A
___ O que eacute a Informaacutetica
Informaccedilatildeo Automaacutetica
Informaacutetica
Tratamento ou processamento da
informaccedilatildeo de forma automaacutetica
____ O que eacute a Informaccedilatildeo
Luiacutesa 10 TIC Escola 9Ano
Informaccedilatildeo eacute a mensagem que se
obteacutem quando se processam
organizam os dados
A Luiacutesa anda no 9ordm na Escola e tirou 10 na
disciplina de TIC
____________ Informaccedilatildeo
Dados Satildeo designaccedilotildees de entidades
que constituem a informaccedilatildeo
Ex Objetos siacutembolos factos noccedilotildees hellip
Digital Tudo o que podemos aceder
atraveacutes do computador e que se
encontra sobre a forma de zeros e uns
__ Aacutereas de aplicaccedilatildeo das TIC
ndash Maacutequina que serve para receber
e processar dados gerando informaccedilatildeo
Computador
ndash ramo das TIC que
se ocupa do funcionamento
de um escritoacuterio em todas as
suas vertentes e em todas as
suas capacidades
Buroacutetica
__ Aacutereas de aplicaccedilatildeo das TIC
ndash ramo das TIC que se ocupa da CasaDomoacutetica
__ Aacutereas de aplicaccedilatildeo das TIC
ndash eacute a ciecircncia que
pretende medir de forma
digital caracteriacutesticas fiacutesicas
ou entatildeo comportamentos
originais de cada ser humano
para o poder identificar
Biometria
__ Aacutereas de aplicaccedilatildeo das TIC
Interaccedilatildeo estabelecida entre
dois intervenientes que transmitem e
permutam informaccedilatildeo
Comunicaccedilatildeo
__ Aacutereas de aplicaccedilatildeo das TIC
Linha telefoacutenica convencional
RDIS ndash Rede Digital com Integraccedilatildeo de Serviccedilos
Cabo de Fibra Oacuteptica
ADSL ndash Asymmetric Digital Subscriber Line
FWA ndash Fixed Wireless Access
Sateacutelite
__ Aacutereas de aplicaccedilatildeo das TIC
__ Comunicaccedilatildeo - Telemaacutetica
Telecomunicaccedilotildees Informaacutetica
Telemaacutetica
Intervenccedilatildeo de
meios informaacuteticos no controlo de
mecanismos e processos industriais
Controlo e automaccedilatildeo
__ Aacutereas de aplicaccedilatildeo das TIC
_Estrutura de um sistema informaacutetico
parte fiacutesica do computador
parte loacutegica do computador
(programas)
Hardware
Software
_______________ Hardware
Perifeacutericos de
Saiacuteda (Output)
CPU
Registos
Internos
Unidade Aritmeacutetica
e Loacutegica
Perifeacutericos de
Entrada (Input)
Memoacuterias Auxiliares
Unidade de
Controlo
Entrada
Unidade
de
Controlo
(UC)
Unidade
Aritmeacutetica
e Loacutegica
(ALU)
Memoacuteria
Saiacuteda
Unidade Central de Processamento (CPU)
__ Estrutura do Sistema Informaacutetico
Hardware
Parte fiacutesica do computador
Software
Parte loacutegica do computador
Conjunto de programas que residem no
computador e que satildeo responsaacuteveis pelo
seu funcionamento
__ Estrutura do Sistema Informaacutetico
________________ Software
Constitui a parte loacutegica de um sistema informaacutetico
Tipos de Software
Sistema
Fundamental para o
funcionamento do
computador ndash Sistema
Operativo
Aplicaccedilatildeo
Programas especiacuteficos
usados pelos utilizadores
para a realizaccedilatildeo de
algumas tarefas
Os dispositivos ou perifeacutericos permitem a
comunicaccedilatildeo entre o computador e o exterior
Tipos de dispositivos
bull Entrada (input)
bull Saiacuteda (output)
bull Entrada e Saiacuteda (inputoutput)
____ Dispositivos de entrada e saiacuteda
Dispositivos de Entrada (input)
Teclado
RatoScanner
Leitor de coacutedigo
de barras
Permitem que o utilizador envie
informaccedilatildeo para o computador
____ Dispositivos de entrada e saiacuteda
Dispositivos de Saiacuteda (output)
Permitem enviar informaccedilatildeo do
computador para o exterior
Plotter
Ecratilde ou
Monitor
Impressora
Colunas
____ Dispositivos de entrada e saiacuteda
Dispositivos de EntradaSaiacuteda (inputoutput)
Permitem efetuar a entrada e saiacuteda de
dados
Modems
Drives
Placa de
Rede
Monitor
Taacutectil
____ Dispositivos de entrada e saiacuteda
Memoacuterias
Capacidade de armazenamento de informaccedilatildeo
Memoacuteria Principal (Central ou Primaacuteria)
Memoacuteria Secundaacuteria (Auxiliar ou de Massa)
Tipos de
Memoacuterias
________________ Memoacuterias
Eacute uma memoacuteria de leitura e
escrita onde o acesso agrave
informaccedilatildeo eacute feito
aleatoriamente
Eacute volaacutetil pois perde toda a
informaccedilatildeo quando o computador
eacute desligado
________________ Memoacuterias
ROM
Eacute uma memoacuteria que apenas pode ser lida
Read Only Memory
________________ Memoacuterias
Utilizada para o armazenamento
dos dados mais requisitados pelo
processador evitando assim ler
ou escrever diretamente na
memoacuteria RAM
________________ Memoacuterias
Discos Oacutepticos
Bandas magneacuteticas e tapes
________________ Memoacuterias
________________ Memoacuterias
Informaccedilatildeo digital e unidades
de informaccedilatildeo digital
1 Bit
Eacute a menor unidade de informaccedilatildeo utilizada
no sistema informaacutetico
Eacute representado por 0 ou 1
1 Byte
Eacute um conjunto de 8 bits
Unidade Siacutembolo Relaccedilatildeo com o byte
Quilobyte 1 KB 1024 Bytes
(210 bytes)
Megabyte 1 MB 1024 KBytes
(220 bytes)
Gigabyte 1 GB 1024 MBytes
(230 bytes)
Terabyte 1 TB 1024 GBytes
(240 bytes)
Informaccedilatildeo digital e unidades
de informaccedilatildeo digitalMuacuteltiplos do Byte
28012015 090829
___________ TIC ndash Moacutedulo A
ড় Ficha de Trabalhohellip
28012015 090829
_ Correccedilatildeo ficha de trabalho
28012015 090829
___________ TIC ndash Moacutedulo A
28012015 090829
_________________ Teclado
28012015 090829
_________________ Teclado
Teclas de Apoio (fundo amarelo)
28012015 090829
_________________ Teclado
28012015 090829
_________________ Teclado
ড় Ficha de Trabalhohellip
28012015 090829
_ Correccedilatildeo ficha de trabalho
28012015 090829
_ Correccedilatildeo ficha de trabalho
1 Esc ou Escape 8 Barra de Espaccedilos
2 Tab ou Tabulaccedilatildeo 9 Alt Gr
3 Caps Lock ou
Maiuacutesculas
10 Menu raacutepido
4 Shift 11 Setas Dir Esq Cima ou
Baixo
5 CTRL ou Control 12 Enter
6 Windows 13 Backspace ou Retrocesso
7 Alt 14 F1 ou Ajuda
28012015 090829
_ Correccedilatildeo ficha de trabalho
28012015 090829
_ Correccedilatildeo ficha de trabalho
28012015 090829
_ Correccedilatildeo ficha de trabalho
28012015 090829
_ Correccedilatildeo ficha de trabalho
28012015 090829
_ Correccedilatildeo ficha de trabalho
28012015 090829
___________________ Rato
Tipos de Ratos
28012015 090829
_________________ Teclado
ড় Ficha de Trabalhohellip
28012015 090829
___________ TIC ndash Moacutedulo A
Podem encontrar-se menus em dois locais distintos
bull (A) a partir do menu INICIAR agrupando outros menus
programas ou ficheiros
bull (B) nas janelas agrupando comandos em categorias
distintas
Os Menus
1 Clica sobre
2 Selecciona a opccedilatildeo Todos os
programas
3 Clica sobre o nome
do programa a
executar
OU
Faz duplo clique com o rato sobre o
atalho para o programa se este
existir no Ambiente de trabalho
Abrir um programa
Para abrir o Explorador do Windows executar uma
das seguintes opccedilotildees
bull
bull escolher
bull clicar no iacutecone do ambiente de trabalho
laquoComputadorraquo ou em INICIAR ndash Computador
Iniciar um programa de gestatildeo
de ficheiros em ambiente
graacuteficobull clicar com o botatildeo direito do
rato sobre o menu INICIAR e
escolher Explorar ndash o Windows
abre uma janela que mostra o
conteuacutedo da pasta menu
INICIAR
Estrutura
hieraacuterqui
ca de
pastas e
subpastas
Past
a
Document
o ou
ficheiro
Sinal
indica que
a pasta
conteacutem
O explorador do Windows
Modos de Visualizaccedilatildeo
O botatildeo Vistas
permite escolher o
modo de
visualizaccedilatildeo das
pastas e dos
ficheiros
As caixas de diaacutelogo satildeo janelas secundaacuterias com bototildees
e vaacuterios tipos de opccedilotildees atraveacutes dos quais o utilizador
pode executar um determinado comando ou tarefa
As caixas de diaacutelogo
Um Sistema Operativo de interface graacutefico como o
Windows Vista inclui inuacutemeras formas de ajudar o
utilizador sempre que lhe surjam duacutevidas sobre como
executar determinada tarefa
As operaccedilotildees baacutesicas do sistema
operativo
O Windows permite configurar o
computador de vaacuterias maneiras
quer atraveacutes do Painel de controlo
quer por via da barra de tarefas
Configuraccedilatildeo do computador
com o Sistema Operativo de
Ambiente Graacutefico
Abrindo um menu de atalho com um clique no botatildeo direito
do rato sobre a barra de tarefas e escolhendo
laquoPropriedadesraquo podes personalizar a barra de tarefas o
menu iniciar a aacuterea de notificaccedilatildeo e a barra de
ferramentas
A barra de tarefas
Para abrir o Painel de
controlo clicar em
INICIAR ndash Painel de
controlo
Painel de Controlo
Aspeto e Personalizaccedilatildeo permite
escolher um tema um fundo para o
ambiente de trabalho uma proteccedilatildeo de
ecratilde o aspeto das janelas e bototildees a
resoluccedilatildeo e a qualidade da cor do
monitor
Painel de Controlo
Rede e Internet permite criar novas
ligaccedilotildees de rede domeacutestica ou
configurar uma rede para um escritoacuterio
pequeno bem como configurar-se as
opccedilotildees da Internet ao niacutevel da
seguranccedila privacidade ligaccedilotildees etcProgramas permite alterar ou remover
programas e componentes do Windows
Painel de Controlo
Rede e Internet permite criar novas
ligaccedilotildees de rede domeacutestica ou
configurar uma rede para um escritoacuterio
pequeno bem como configurar-se as
opccedilotildees da Internet ao niacutevel da
seguranccedila privacidade ligaccedilotildees etc
Painel de Controlo
Programas permite alterar ou remover
programas e componentes do Windows
Painel de Controlo
Selecionando Desempenho e
Manutenccedilatildeo podem ver-se informaccedilotildees
baacutesicas sobre o computador ajustar
efeitos visuais libertar espaccedilo no disco
do computador efetuar coacutepias de
seguranccedila dos dados e reorganizar os
itens no disco para que os programas
funcionem melhor
Painel de Controlo
Seleccionar Hardware e Som para
adicionar novas impressoras locais ou
de rede configurar Game controllerrsquos
opccedilotildees de telefone e modem rato
teclado scannerrsquos e cacircmaras etc
ajustar o volume do sistema modificar o
esquema de som e as definiccedilotildees do
altifalante
Painel de Controlo
Contas de utilizadores e
Seguranccedila Familiar permite
alterar ou criar contas de
utilizadores
Painel de Controlo
A opccedilatildeo Reloacutegio Idioma e Regiatildeo
permite alterar a data e a hora e as
opccedilotildees regionais bem como o
Idioma
Painel de Controlo
Em Facilidade de Acesso eacute possiacutevel
ajustar o contraste para o texto e
cores do ecratilde e configurar o Windows
para trabalhar de acordo com
necessidades especiacuteficas de visatildeo
audiccedilatildeo e mobilidade
Painel de Controlo
Aleacutem dos programas incluiacutedos no Windows o sistema
operativo permite instalar outros programas das mais
diversas categorias programas para criar viacutedeos como o
Adobe Premiere para trabalhar com imagens como o Adobe
Photoshop ou o JASC Paint Shop Pro para fazer gestatildeo de
dados como o Oracle etc
Iniciaccedilatildeo ao pacote de software
de produtividade pessoal
Os acessoacuterios do Windows satildeo
programas que permitem escrever
textos simples efetuar caacutelculos
criar ou editar imagens etc
Para se aceder aos acessoacuterios
abrir INICIAR ndash Todos os
programas ndash Acessoacuterios
Iniciaccedilatildeo ao pacote de software de
produtividade pessoal
O Bloco de notas eacute um editor de texto muito simples que
permite digitar texto e aplicar-lhe um uacutenico tipo de letra ou
tamanho Pode servir para escrever textos simples mas
tambeacutem como editor de coacutedigo HTML para criar paacuteginas
Web Os ficheiros ficam guardados com a extensatildeo txt
O Bloco de Notas
O programa de desenho do Windows eacute o Paint
Este programa permite criar desenhos simples e editar
imagens digitalizadas
O programa de desenho
O WordPad eacute o processador de texto do Windows
Permite aplicar formataccedilotildees simples como tipo tamanho
estilo e cor do tipo de letra e ainda alinhamentos e
numeraccedilotildees Trata-se em certo sentido de uma versatildeo
menos sofisticada do Word
O processador de texto
A calculadora predefinida do Windows eacute uma
laquomaacutequinaraquo que efetua caacutelculos Para caacutelculos mais
elaborados clicar no menu VER ndash Cientiacutefica
A calculadora
Os utilitaacuterios satildeo programas que servem para executar
tarefas como fazer coacutepias de seguranccedila desfragmentar e
limpar o disco compactar ficheiros evitar que os viacuterus
contaminem o nosso computador etc
Utilitaacuterios
Para se aceder aos utilitaacuterios de sistema clicar em
INICIAR ndash Todos os programas ndash Acessoacuterios ndash
Ferramentas do sistema
Os utilitaacuterios do Sistema
O Windows possui outros utilitaacuterios aleacutem das ferramentas do
sistema como o compactador de ficheiros
Para correr antiviacuterus ou bloquear o acesso ao computador
por parte de pessoas indesejadas ou o acesso a sites
especiacuteficos atraveacutes de uma firewall eacute necessaacuterio adquirir
programas como o Panda Antiviacuterus o Norton Antiviacuterus o
McAfee Antiviacuterus etc
Outros utilitaacuterios
A compactaccedilatildeo permite que as pastas e os ficheiros
ocupem menos espaccedilo Desta forma libertam-se os discos
e torna-se mais praacutetico transportar ou enviar informaccedilatildeo
pela Internet
Para compactar ou comprimir uma pasta ou ficheiro clicar
com o botatildeo direito do rato sobre a pasta ou ficheiro e
selecionar Enviar para ndash Pasta comprimida (zipada)
Compactador de ficheiros
O resultado da compactaccedilatildeo eacute uma pasta ou um ficheiro
com o mesmo nome do original mas com um iacutecone que
simboliza que se trata de um objeto comprimido
Os ficheiros podem ser abertos a partir de pastas
comprimidas sem serem previamente descomprimidos
Compactador de ficheiros
Encerramento do Ambiente de
TrabalhoPara encerrar o computador escolha INICIAR ndash Encerrar
Nota Este comando aleacutem de fornecer a opccedilatildeo Encerrar
tambeacutem permite ativar os modos Suspender Hibernar
Reiniciar Bloquear Terminar Sessatildeo e Mudar de
Utilizador
O Sistema Operativo (SO) eacute o conjunto de
programas fundamentais que permitem que o
computador funcione e comunique com o exterior
Um Sistema Operativo com ambiente graacutefico
como o Windows Vista por exemplo permite ao
utilizador trabalhar num ambiente agradaacutevel de
faacutecil utilizaccedilatildeo
Sistema Operativo em Ambiente
Graacutefico
Quando um computador
em que trabalham vaacuterios
utilizadores eacute ligado eacute
necessaacuterio fazer login
mediante a escolha do
nome de utilizador e a
introduccedilatildeo da respectiva
palavra-passe
Iniciaccedilatildeo
A interface de utilizador permite com o uso do rato e do
teclado abrir menus executar programas trabalhar nas
aplicaccedilotildees configurar o ambiente de trabalho etc
Os elementos baacutesicos de interface
do utilizador
O ambiente de trabalho (desktop) do Windows pode ser personalizado
para ter diferentes fundos cores etc No entanto o seu conteuacutedo eacute
sempre o mesmo a aacuterea de trabalho onde se abrem as janelas os menus
e as caixas de diaacutelogo
Iacutecones
Siacutembolos de
programas e
atalhos de acesso
raacutepido a ficheiros
pastas e
programas
Aacuterea de
Trabalho
Local onde se
encontram os
iacutecones
Barra de Tarefas
Conteacutem alguns
iacutecones de atalhos e
de identificaccedilatildeo de
programas ativos
O ambiente de trabalho
A barra de tarefas normalmente situada na parte
inferior do Ambiente de Trabalho conteacutem o
botatildeomenu INICIAR atalhos para aceder
rapidamente a programas o controlo do volume
(som) o estado da impressora os bototildees que
representam as janelas minimizadas dos
programas com que estamos a trabalhar
Barra de Tarefas
Botatildeo Iniciar
Acesso agrave
janela de
programas
Iacutecones de acesso
raacutepido
Acesso automaacutetico ao
programa que
representam
Programas Abertos
Nomes de todos os
programas que
estatildeo a ser usados
e cujas janelas
estatildeo minimizadas
Aacuterea de Aviso
Iacutecones que
representam os
programas que estatildeo
na memoacuteria
Barra de Tarefas
As janelas satildeo as aacutereas do ambiente onde se abrem os
programas do computador
A loacutegica do sistema operativo Windows eacute precisamente
uma loacutegica de janelas
As Janelas
Qualquer janela do Windows apresenta os
elementos assinalados
1 - Bototildees anterior ou
seguinte
2 - Barra de endereccedilos
3 - Caixa de pesquisa
4 - Bototildees minimizar
maximizar e fechar
5 - Barra de menus
6 - Barra de
ferramentas base
7 - Painel de navegaccedilatildeo
8 - Barra de
deslocamento vertical
9 - Painel principal da
janela
10 - Painel de detalhes
As Janelas
Barra de
TiacutetuloBarra de
Menus
Barra de Ferramentas
Padratildeo
Barra de EndereccedilosBotatildeo de MinimizarBotatildeo de MaximizarBotatildeo de FecharBarra do ExploradorAacuterea de IacuteconesBarra de EstadoBarras de
Deslocamento
Sobreposiccedilatildeo e movimentaccedilatildeo de
janelas
No Windows podes abrir vaacuterias janelas em simultacircneo
Estas aparecem sobrepostas no Ambiente de Trabalho
Para alterar a janela
ativa basta clicar com
o rato sobre a nova
janelaPara mudar uma
janela de local basta
clicar com o rato na
barra de titulo e
arrastaacute-la para o local
de destino
As Janelas
Elementos baacutesicos da interface de utilizador
Iacutecones
Siacutembolos que representam pastas ficheiros ou
atalhos
Pastas Ficheiros Atalhos
Pastas Ficheiros Atalhos
Ficheiros
Toda a informaccedilatildeo eacute armazenada sob a
forma de ficheiros
Como criar ficheiros
As pastas satildeo usadas para organizar os assuntos
ou programas do computador
Dentro de uma pasta podem encontrar-se outras
pastas ou ficheiros
As Pastas
Pastas
Guardam de forma organizada ficheiros ou
outras pastas
Como criar pastas
A criaccedilatildeo de pastas pode ser feita de uma das seguintes
formas
1 Na barra de ferramentas base clicar no menu
Organizar e escolher Nova pasta
2 Clicar no botatildeo direito do rato numa zona livre do
ambiente de trabalho ou qualquer outra pasta e escolher
Novo ndash Pasta
Qualquer que seja o procedimento efectuado como passo
final digitar um nome para a pasta e premir a tecla
Enter
Criaccedilatildeo de Pastas
Os iacutecones satildeo os pequenos objetos graacuteficos que se
encontram um pouco por toda a parte no ambiente de
janelas
No ambiente de trabalho por exemplo podemos encontrar
os seguintes iacutecones
Local onde
podes guardar de
forma organizada
subpastas e
ficheiros
Toda a informaccedilatildeo eacute
guardada sob a forma de
ficheiros Estes podem ser
de diferentes tipos
conforme o programa que
lhes estaacute associado
Forma mais
raacutepida de chegar
a programas
ficheiros pastas
impressorashellip
Os iacutecones
1 Seleciona o objeto que pretendes mover
2 Prime o botatildeo esquerdo do rato e arrasta-o ateacute
ao local de destino
3 Larga o botatildeo esquerdo do rato
Mover pastas ou ficheiros
1 Seleciona o objeto que pretendes copiar
3 Prime o botatildeo esquerdo do rato e simultaneamente a
tecla Ctrl
4 Larga o botatildeo esquerdo do rato
2 Arrasta o objeto ateacute ao local de destino
Copiar pastas ou ficheiros
1 Clica com o botatildeo direito do rato sobre o objecto a que
pretendes mudar o nome
2 Seleciona a opccedilatildeo Mudar o nome no menu de acesso
raacutepido3 Escreve o novo nome
Renomear Pastas ou Ficheiros
1 Clica com o botatildeo direito do rato sobre o objecto a eliminar
2 Seleciona no menu de acesso raacutepido a opccedilatildeo Eliminar ou
prime a tecla Delete
3 Clica sobre Sim para confirmar a eliminaccedilatildeo
Eliminar Pastas ou Ficheiros
1 Faz duplo clique sobre
2 Selecciona o objecto a recuperar
3 Prime o botatildeo direito do
rato e seleciona a opccedilatildeo
Restaurar
Ao recuperar um objecto (pasta ou ficheiro) ele vai
para o local de onde tinha sido eliminado
Recuperar Ficheiros ou Pastas
Os atalhos satildeo ligaccedilotildees diretas a unidades (disco disquete
ou CD-ROM) impressoras pastas programas ou ficheiros
do computador ou de uma rede (conjunto de computadores
ligados entre si)
Os atalhos distinguem-se dos restantes elementos pelo
siacutembolo que apresentam no canto inferior esquerdo da
imagem
Os Atalhos
Para criar atalhos escolher um dos seguintes
procedimentos
1 Clicar no ambiente de trabalho com o botatildeo direito do rato
e escolher a opccedilatildeo Novo ndash Atalho
Preencher a localizaccedilatildeo do item ficheiro ou pasta
escrevendo o caminho ou escolhendo-o a partir do botatildeo
Procurar
Clicar em Seguinte dar um nome ao atalho e premir
Criaccedilatildeo e eliminaccedilatildeo de atalhos
Para eliminar um atalho clicar sobre o objecto com o botatildeo
direito do rato e escolher a opccedilatildeo Eliminar do menu de
atalho Pode confirmar-se a eliminaccedilatildeo premindo o botatildeo
Eliminar atalho ou cancelar a operaccedilatildeo premindo o botatildeo
Cancelar
2 Clicar no objecto manter premida a tecla Ctrl e arrastaacute-
lo para o ambiente de trabalho
3 Abrir o menu de atalho sobre o objecto e escolher a
opccedilatildeo Enviar para o ambiente de trabalho (criar atalho)
Criaccedilatildeo e eliminaccedilatildeo de atalhos
Os comandos que permitem que se trabalhe com pastas e
atalhos satildeo (12)
Comandos com pastas e
atalhos
Para se trabalhar com discos disquetes ou CDrsquos o sistema
operativo permite aleacutem dos comandos jaacute estudados sobre
pastas atalhos e ficheiros a opccedilatildeo Formatar que prepara a
unidade para a gravaccedilatildeo de ficheiros eliminando o seu
conteuacutedo
Comandos com discos
Os ficheiros do Windows ou do Linux tecircm associada a
extensatildeo do programa (ou aplicaccedilatildeo) onde foram criados
Isto eacute facilmente perceptiacutevel pelo iacutecone que lhes estaacute
associado
Comandos com ficheiros
Estes satildeo alguns exemplos de ficheiros
Os comandos para trabalhar especificamente com
ficheiros isto eacute que ainda natildeo foram usados para pastas
e atalhos dependem do tipo de ficheiro
Os mais comuns satildeo (pressionando o botatildeo direito do rato
em cima do ficheiro)
Comandos com ficheiros
Menus
Caixas de diaacutelogo
Permitem efectuar como que um diaacutelogo com o
computador
Obter ajuda
Executar programas
Efectuando um duplo clique no iacutecone do
programa
Partindo do botatildeo
ou
Encerrar a sessatildeo
Configuraccedilatildeo do computador
Personalizar a Barra de Tarefas
Configuraccedilatildeo do computador
bull Painel de Controlo
Permite aceder a diversas opccedilotildees que
possibilitam a configuraccedilatildeo do aspecto e
das funcionalidades do computador bem
como adicionar ou remover programas e
configurar locais de rede ou contas de
utilizadores
Configuraccedilatildeo do computador
Painel de Controlo ndash como aceder
bull Clicar sobre o botatildeo
bull Seleccionar a opccedilatildeo Painel de Controlo
bull Escolher a opccedilatildeo pretendida
Configuraccedilatildeo do computador
Painel de Controlo
Configuraccedilatildeo do computador
Configuraccedilatildeo do computador
Pacotes de Software de
Produtividade Pessoal
Microsoft Office
Pacotes de Software de
Produtividade Pessoal
Outros pacotes
bull Sun Staroffice
bull OpenOffice
Utilitaacuterios do Sistema
Desfragmentador de disco ndash Desfragmenta os volumes para
que o computador trabalhe com maior rapidez e eficaacutecia
Coacutepia de seguranccedila ndash Arquiva dados para os proteger de
perdas acidentais
Limpeza de disco ndash Limpa ficheiros desnecessaacuterios em
disco
Utilitaacuterios do Sistema
Anti-viacuterus ndash Limpa viacuterus do sistema
Compactador de ficheiros ndash Compacta ficheiros e pastas de
forma a tornaacute-los mais pequenos
Firewall ndash Sistema de seguranccedila que actua como uma
fronteira protectora entre uma rede e o mundo exterior
Internet
A Internet ou apenas Net eacute uma rede
mundial de computadores ligados entre si
atraveacutes de linhas telefoacutenicas comuns linhas
de comunicaccedilatildeo privadas sateacutelites e outros
serviccedilos de telecomunicaccedilatildeo

Humidade Calor
Muitos aparelhos natildeo foram concebidos para enfrentar
grandes doses de humidade ou calor Tente ter um ambiente
neutro
35
___________ TIC ndash Moacutedulo A
Trovoadas
Evite ter aparelhos muito sensiacuteveis (tais como plasmas
LCDrsquos portaacuteteis) ligados durante as trovoadas Por vezes os
edifiacutecios natildeo tecircm qualquer tipo de proteccedilatildeo e corre-se o
risco de queimar o aparelho Utilize sempre tomadas com
terra e de preferecircncia extensotildees com bototildees para ligar e
desligar
36
___________ TIC ndash Moacutedulo A
28012015 090828
___________ TIC ndash Moacutedulo A
ড় Ficha de Trabalhohellip
___________ TIC ndash Moacutedulo A
___________ TIC ndash Moacutedulo A
___________ TIC ndash Moacutedulo A
___________ TIC ndash Moacutedulo A
___________ TIC ndash Moacutedulo A
___________ TIC ndash Moacutedulo A
___________ TIC ndash Moacutedulo A
28012015 090828
___________ TIC ndash Moacutedulo A
ড় Ficha de Trabalhohellip
28012015 090828
_ Correccedilatildeo ficha de trabalho
28012015 090828
_ Correccedilatildeo ficha de trabalho
28012015 090828
_ Correccedilatildeo ficha de trabalho
28012015 090828
_ Correccedilatildeo ficha de trabalho
28012015 090828
_ Correccedilatildeo ficha de trabalho
28012015 090828
_ Correccedilatildeo ficha de trabalho
bull Pergunta 5
28012015 090828
___________ TIC ndash Moacutedulo A
___ O que eacute a Informaacutetica
Informaccedilatildeo Automaacutetica
Informaacutetica
Tratamento ou processamento da
informaccedilatildeo de forma automaacutetica
____ O que eacute a Informaccedilatildeo
Luiacutesa 10 TIC Escola 9Ano
Informaccedilatildeo eacute a mensagem que se
obteacutem quando se processam
organizam os dados
A Luiacutesa anda no 9ordm na Escola e tirou 10 na
disciplina de TIC
____________ Informaccedilatildeo
Dados Satildeo designaccedilotildees de entidades
que constituem a informaccedilatildeo
Ex Objetos siacutembolos factos noccedilotildees hellip
Digital Tudo o que podemos aceder
atraveacutes do computador e que se
encontra sobre a forma de zeros e uns
__ Aacutereas de aplicaccedilatildeo das TIC
ndash Maacutequina que serve para receber
e processar dados gerando informaccedilatildeo
Computador
ndash ramo das TIC que
se ocupa do funcionamento
de um escritoacuterio em todas as
suas vertentes e em todas as
suas capacidades
Buroacutetica
__ Aacutereas de aplicaccedilatildeo das TIC
ndash ramo das TIC que se ocupa da CasaDomoacutetica
__ Aacutereas de aplicaccedilatildeo das TIC
ndash eacute a ciecircncia que
pretende medir de forma
digital caracteriacutesticas fiacutesicas
ou entatildeo comportamentos
originais de cada ser humano
para o poder identificar
Biometria
__ Aacutereas de aplicaccedilatildeo das TIC
Interaccedilatildeo estabelecida entre
dois intervenientes que transmitem e
permutam informaccedilatildeo
Comunicaccedilatildeo
__ Aacutereas de aplicaccedilatildeo das TIC
Linha telefoacutenica convencional
RDIS ndash Rede Digital com Integraccedilatildeo de Serviccedilos
Cabo de Fibra Oacuteptica
ADSL ndash Asymmetric Digital Subscriber Line
FWA ndash Fixed Wireless Access
Sateacutelite
__ Aacutereas de aplicaccedilatildeo das TIC
__ Comunicaccedilatildeo - Telemaacutetica
Telecomunicaccedilotildees Informaacutetica
Telemaacutetica
Intervenccedilatildeo de
meios informaacuteticos no controlo de
mecanismos e processos industriais
Controlo e automaccedilatildeo
__ Aacutereas de aplicaccedilatildeo das TIC
_Estrutura de um sistema informaacutetico
parte fiacutesica do computador
parte loacutegica do computador
(programas)
Hardware
Software
_______________ Hardware
Perifeacutericos de
Saiacuteda (Output)
CPU
Registos
Internos
Unidade Aritmeacutetica
e Loacutegica
Perifeacutericos de
Entrada (Input)
Memoacuterias Auxiliares
Unidade de
Controlo
Entrada
Unidade
de
Controlo
(UC)
Unidade
Aritmeacutetica
e Loacutegica
(ALU)
Memoacuteria
Saiacuteda
Unidade Central de Processamento (CPU)
__ Estrutura do Sistema Informaacutetico
Hardware
Parte fiacutesica do computador
Software
Parte loacutegica do computador
Conjunto de programas que residem no
computador e que satildeo responsaacuteveis pelo
seu funcionamento
__ Estrutura do Sistema Informaacutetico
________________ Software
Constitui a parte loacutegica de um sistema informaacutetico
Tipos de Software
Sistema
Fundamental para o
funcionamento do
computador ndash Sistema
Operativo
Aplicaccedilatildeo
Programas especiacuteficos
usados pelos utilizadores
para a realizaccedilatildeo de
algumas tarefas
Os dispositivos ou perifeacutericos permitem a
comunicaccedilatildeo entre o computador e o exterior
Tipos de dispositivos
bull Entrada (input)
bull Saiacuteda (output)
bull Entrada e Saiacuteda (inputoutput)
____ Dispositivos de entrada e saiacuteda
Dispositivos de Entrada (input)
Teclado
RatoScanner
Leitor de coacutedigo
de barras
Permitem que o utilizador envie
informaccedilatildeo para o computador
____ Dispositivos de entrada e saiacuteda
Dispositivos de Saiacuteda (output)
Permitem enviar informaccedilatildeo do
computador para o exterior
Plotter
Ecratilde ou
Monitor
Impressora
Colunas
____ Dispositivos de entrada e saiacuteda
Dispositivos de EntradaSaiacuteda (inputoutput)
Permitem efetuar a entrada e saiacuteda de
dados
Modems
Drives
Placa de
Rede
Monitor
Taacutectil
____ Dispositivos de entrada e saiacuteda
Memoacuterias
Capacidade de armazenamento de informaccedilatildeo
Memoacuteria Principal (Central ou Primaacuteria)
Memoacuteria Secundaacuteria (Auxiliar ou de Massa)
Tipos de
Memoacuterias
________________ Memoacuterias
Eacute uma memoacuteria de leitura e
escrita onde o acesso agrave
informaccedilatildeo eacute feito
aleatoriamente
Eacute volaacutetil pois perde toda a
informaccedilatildeo quando o computador
eacute desligado
________________ Memoacuterias
ROM
Eacute uma memoacuteria que apenas pode ser lida
Read Only Memory
________________ Memoacuterias
Utilizada para o armazenamento
dos dados mais requisitados pelo
processador evitando assim ler
ou escrever diretamente na
memoacuteria RAM
________________ Memoacuterias
Discos Oacutepticos
Bandas magneacuteticas e tapes
________________ Memoacuterias
________________ Memoacuterias
Informaccedilatildeo digital e unidades
de informaccedilatildeo digital
1 Bit
Eacute a menor unidade de informaccedilatildeo utilizada
no sistema informaacutetico
Eacute representado por 0 ou 1
1 Byte
Eacute um conjunto de 8 bits
Unidade Siacutembolo Relaccedilatildeo com o byte
Quilobyte 1 KB 1024 Bytes
(210 bytes)
Megabyte 1 MB 1024 KBytes
(220 bytes)
Gigabyte 1 GB 1024 MBytes
(230 bytes)
Terabyte 1 TB 1024 GBytes
(240 bytes)
Informaccedilatildeo digital e unidades
de informaccedilatildeo digitalMuacuteltiplos do Byte
28012015 090829
___________ TIC ndash Moacutedulo A
ড় Ficha de Trabalhohellip
28012015 090829
_ Correccedilatildeo ficha de trabalho
28012015 090829
___________ TIC ndash Moacutedulo A
28012015 090829
_________________ Teclado
28012015 090829
_________________ Teclado
Teclas de Apoio (fundo amarelo)
28012015 090829
_________________ Teclado
28012015 090829
_________________ Teclado
ড় Ficha de Trabalhohellip
28012015 090829
_ Correccedilatildeo ficha de trabalho
28012015 090829
_ Correccedilatildeo ficha de trabalho
1 Esc ou Escape 8 Barra de Espaccedilos
2 Tab ou Tabulaccedilatildeo 9 Alt Gr
3 Caps Lock ou
Maiuacutesculas
10 Menu raacutepido
4 Shift 11 Setas Dir Esq Cima ou
Baixo
5 CTRL ou Control 12 Enter
6 Windows 13 Backspace ou Retrocesso
7 Alt 14 F1 ou Ajuda
28012015 090829
_ Correccedilatildeo ficha de trabalho
28012015 090829
_ Correccedilatildeo ficha de trabalho
28012015 090829
_ Correccedilatildeo ficha de trabalho
28012015 090829
_ Correccedilatildeo ficha de trabalho
28012015 090829
_ Correccedilatildeo ficha de trabalho
28012015 090829
___________________ Rato
Tipos de Ratos
28012015 090829
_________________ Teclado
ড় Ficha de Trabalhohellip
28012015 090829
___________ TIC ndash Moacutedulo A
Podem encontrar-se menus em dois locais distintos
bull (A) a partir do menu INICIAR agrupando outros menus
programas ou ficheiros
bull (B) nas janelas agrupando comandos em categorias
distintas
Os Menus
1 Clica sobre
2 Selecciona a opccedilatildeo Todos os
programas
3 Clica sobre o nome
do programa a
executar
OU
Faz duplo clique com o rato sobre o
atalho para o programa se este
existir no Ambiente de trabalho
Abrir um programa
Para abrir o Explorador do Windows executar uma
das seguintes opccedilotildees
bull
bull escolher
bull clicar no iacutecone do ambiente de trabalho
laquoComputadorraquo ou em INICIAR ndash Computador
Iniciar um programa de gestatildeo
de ficheiros em ambiente
graacuteficobull clicar com o botatildeo direito do
rato sobre o menu INICIAR e
escolher Explorar ndash o Windows
abre uma janela que mostra o
conteuacutedo da pasta menu
INICIAR
Estrutura
hieraacuterqui
ca de
pastas e
subpastas
Past
a
Document
o ou
ficheiro
Sinal
indica que
a pasta
conteacutem
O explorador do Windows
Modos de Visualizaccedilatildeo
O botatildeo Vistas
permite escolher o
modo de
visualizaccedilatildeo das
pastas e dos
ficheiros
As caixas de diaacutelogo satildeo janelas secundaacuterias com bototildees
e vaacuterios tipos de opccedilotildees atraveacutes dos quais o utilizador
pode executar um determinado comando ou tarefa
As caixas de diaacutelogo
Um Sistema Operativo de interface graacutefico como o
Windows Vista inclui inuacutemeras formas de ajudar o
utilizador sempre que lhe surjam duacutevidas sobre como
executar determinada tarefa
As operaccedilotildees baacutesicas do sistema
operativo
O Windows permite configurar o
computador de vaacuterias maneiras
quer atraveacutes do Painel de controlo
quer por via da barra de tarefas
Configuraccedilatildeo do computador
com o Sistema Operativo de
Ambiente Graacutefico
Abrindo um menu de atalho com um clique no botatildeo direito
do rato sobre a barra de tarefas e escolhendo
laquoPropriedadesraquo podes personalizar a barra de tarefas o
menu iniciar a aacuterea de notificaccedilatildeo e a barra de
ferramentas
A barra de tarefas
Para abrir o Painel de
controlo clicar em
INICIAR ndash Painel de
controlo
Painel de Controlo
Aspeto e Personalizaccedilatildeo permite
escolher um tema um fundo para o
ambiente de trabalho uma proteccedilatildeo de
ecratilde o aspeto das janelas e bototildees a
resoluccedilatildeo e a qualidade da cor do
monitor
Painel de Controlo
Rede e Internet permite criar novas
ligaccedilotildees de rede domeacutestica ou
configurar uma rede para um escritoacuterio
pequeno bem como configurar-se as
opccedilotildees da Internet ao niacutevel da
seguranccedila privacidade ligaccedilotildees etcProgramas permite alterar ou remover
programas e componentes do Windows
Painel de Controlo
Rede e Internet permite criar novas
ligaccedilotildees de rede domeacutestica ou
configurar uma rede para um escritoacuterio
pequeno bem como configurar-se as
opccedilotildees da Internet ao niacutevel da
seguranccedila privacidade ligaccedilotildees etc
Painel de Controlo
Programas permite alterar ou remover
programas e componentes do Windows
Painel de Controlo
Selecionando Desempenho e
Manutenccedilatildeo podem ver-se informaccedilotildees
baacutesicas sobre o computador ajustar
efeitos visuais libertar espaccedilo no disco
do computador efetuar coacutepias de
seguranccedila dos dados e reorganizar os
itens no disco para que os programas
funcionem melhor
Painel de Controlo
Seleccionar Hardware e Som para
adicionar novas impressoras locais ou
de rede configurar Game controllerrsquos
opccedilotildees de telefone e modem rato
teclado scannerrsquos e cacircmaras etc
ajustar o volume do sistema modificar o
esquema de som e as definiccedilotildees do
altifalante
Painel de Controlo
Contas de utilizadores e
Seguranccedila Familiar permite
alterar ou criar contas de
utilizadores
Painel de Controlo
A opccedilatildeo Reloacutegio Idioma e Regiatildeo
permite alterar a data e a hora e as
opccedilotildees regionais bem como o
Idioma
Painel de Controlo
Em Facilidade de Acesso eacute possiacutevel
ajustar o contraste para o texto e
cores do ecratilde e configurar o Windows
para trabalhar de acordo com
necessidades especiacuteficas de visatildeo
audiccedilatildeo e mobilidade
Painel de Controlo
Aleacutem dos programas incluiacutedos no Windows o sistema
operativo permite instalar outros programas das mais
diversas categorias programas para criar viacutedeos como o
Adobe Premiere para trabalhar com imagens como o Adobe
Photoshop ou o JASC Paint Shop Pro para fazer gestatildeo de
dados como o Oracle etc
Iniciaccedilatildeo ao pacote de software
de produtividade pessoal
Os acessoacuterios do Windows satildeo
programas que permitem escrever
textos simples efetuar caacutelculos
criar ou editar imagens etc
Para se aceder aos acessoacuterios
abrir INICIAR ndash Todos os
programas ndash Acessoacuterios
Iniciaccedilatildeo ao pacote de software de
produtividade pessoal
O Bloco de notas eacute um editor de texto muito simples que
permite digitar texto e aplicar-lhe um uacutenico tipo de letra ou
tamanho Pode servir para escrever textos simples mas
tambeacutem como editor de coacutedigo HTML para criar paacuteginas
Web Os ficheiros ficam guardados com a extensatildeo txt
O Bloco de Notas
O programa de desenho do Windows eacute o Paint
Este programa permite criar desenhos simples e editar
imagens digitalizadas
O programa de desenho
O WordPad eacute o processador de texto do Windows
Permite aplicar formataccedilotildees simples como tipo tamanho
estilo e cor do tipo de letra e ainda alinhamentos e
numeraccedilotildees Trata-se em certo sentido de uma versatildeo
menos sofisticada do Word
O processador de texto
A calculadora predefinida do Windows eacute uma
laquomaacutequinaraquo que efetua caacutelculos Para caacutelculos mais
elaborados clicar no menu VER ndash Cientiacutefica
A calculadora
Os utilitaacuterios satildeo programas que servem para executar
tarefas como fazer coacutepias de seguranccedila desfragmentar e
limpar o disco compactar ficheiros evitar que os viacuterus
contaminem o nosso computador etc
Utilitaacuterios
Para se aceder aos utilitaacuterios de sistema clicar em
INICIAR ndash Todos os programas ndash Acessoacuterios ndash
Ferramentas do sistema
Os utilitaacuterios do Sistema
O Windows possui outros utilitaacuterios aleacutem das ferramentas do
sistema como o compactador de ficheiros
Para correr antiviacuterus ou bloquear o acesso ao computador
por parte de pessoas indesejadas ou o acesso a sites
especiacuteficos atraveacutes de uma firewall eacute necessaacuterio adquirir
programas como o Panda Antiviacuterus o Norton Antiviacuterus o
McAfee Antiviacuterus etc
Outros utilitaacuterios
A compactaccedilatildeo permite que as pastas e os ficheiros
ocupem menos espaccedilo Desta forma libertam-se os discos
e torna-se mais praacutetico transportar ou enviar informaccedilatildeo
pela Internet
Para compactar ou comprimir uma pasta ou ficheiro clicar
com o botatildeo direito do rato sobre a pasta ou ficheiro e
selecionar Enviar para ndash Pasta comprimida (zipada)
Compactador de ficheiros
O resultado da compactaccedilatildeo eacute uma pasta ou um ficheiro
com o mesmo nome do original mas com um iacutecone que
simboliza que se trata de um objeto comprimido
Os ficheiros podem ser abertos a partir de pastas
comprimidas sem serem previamente descomprimidos
Compactador de ficheiros
Encerramento do Ambiente de
TrabalhoPara encerrar o computador escolha INICIAR ndash Encerrar
Nota Este comando aleacutem de fornecer a opccedilatildeo Encerrar
tambeacutem permite ativar os modos Suspender Hibernar
Reiniciar Bloquear Terminar Sessatildeo e Mudar de
Utilizador
O Sistema Operativo (SO) eacute o conjunto de
programas fundamentais que permitem que o
computador funcione e comunique com o exterior
Um Sistema Operativo com ambiente graacutefico
como o Windows Vista por exemplo permite ao
utilizador trabalhar num ambiente agradaacutevel de
faacutecil utilizaccedilatildeo
Sistema Operativo em Ambiente
Graacutefico
Quando um computador
em que trabalham vaacuterios
utilizadores eacute ligado eacute
necessaacuterio fazer login
mediante a escolha do
nome de utilizador e a
introduccedilatildeo da respectiva
palavra-passe
Iniciaccedilatildeo
A interface de utilizador permite com o uso do rato e do
teclado abrir menus executar programas trabalhar nas
aplicaccedilotildees configurar o ambiente de trabalho etc
Os elementos baacutesicos de interface
do utilizador
O ambiente de trabalho (desktop) do Windows pode ser personalizado
para ter diferentes fundos cores etc No entanto o seu conteuacutedo eacute
sempre o mesmo a aacuterea de trabalho onde se abrem as janelas os menus
e as caixas de diaacutelogo
Iacutecones
Siacutembolos de
programas e
atalhos de acesso
raacutepido a ficheiros
pastas e
programas
Aacuterea de
Trabalho
Local onde se
encontram os
iacutecones
Barra de Tarefas
Conteacutem alguns
iacutecones de atalhos e
de identificaccedilatildeo de
programas ativos
O ambiente de trabalho
A barra de tarefas normalmente situada na parte
inferior do Ambiente de Trabalho conteacutem o
botatildeomenu INICIAR atalhos para aceder
rapidamente a programas o controlo do volume
(som) o estado da impressora os bototildees que
representam as janelas minimizadas dos
programas com que estamos a trabalhar
Barra de Tarefas
Botatildeo Iniciar
Acesso agrave
janela de
programas
Iacutecones de acesso
raacutepido
Acesso automaacutetico ao
programa que
representam
Programas Abertos
Nomes de todos os
programas que
estatildeo a ser usados
e cujas janelas
estatildeo minimizadas
Aacuterea de Aviso
Iacutecones que
representam os
programas que estatildeo
na memoacuteria
Barra de Tarefas
As janelas satildeo as aacutereas do ambiente onde se abrem os
programas do computador
A loacutegica do sistema operativo Windows eacute precisamente
uma loacutegica de janelas
As Janelas
Qualquer janela do Windows apresenta os
elementos assinalados
1 - Bototildees anterior ou
seguinte
2 - Barra de endereccedilos
3 - Caixa de pesquisa
4 - Bototildees minimizar
maximizar e fechar
5 - Barra de menus
6 - Barra de
ferramentas base
7 - Painel de navegaccedilatildeo
8 - Barra de
deslocamento vertical
9 - Painel principal da
janela
10 - Painel de detalhes
As Janelas
Barra de
TiacutetuloBarra de
Menus
Barra de Ferramentas
Padratildeo
Barra de EndereccedilosBotatildeo de MinimizarBotatildeo de MaximizarBotatildeo de FecharBarra do ExploradorAacuterea de IacuteconesBarra de EstadoBarras de
Deslocamento
Sobreposiccedilatildeo e movimentaccedilatildeo de
janelas
No Windows podes abrir vaacuterias janelas em simultacircneo
Estas aparecem sobrepostas no Ambiente de Trabalho
Para alterar a janela
ativa basta clicar com
o rato sobre a nova
janelaPara mudar uma
janela de local basta
clicar com o rato na
barra de titulo e
arrastaacute-la para o local
de destino
As Janelas
Elementos baacutesicos da interface de utilizador
Iacutecones
Siacutembolos que representam pastas ficheiros ou
atalhos
Pastas Ficheiros Atalhos
Pastas Ficheiros Atalhos
Ficheiros
Toda a informaccedilatildeo eacute armazenada sob a
forma de ficheiros
Como criar ficheiros
As pastas satildeo usadas para organizar os assuntos
ou programas do computador
Dentro de uma pasta podem encontrar-se outras
pastas ou ficheiros
As Pastas
Pastas
Guardam de forma organizada ficheiros ou
outras pastas
Como criar pastas
A criaccedilatildeo de pastas pode ser feita de uma das seguintes
formas
1 Na barra de ferramentas base clicar no menu
Organizar e escolher Nova pasta
2 Clicar no botatildeo direito do rato numa zona livre do
ambiente de trabalho ou qualquer outra pasta e escolher
Novo ndash Pasta
Qualquer que seja o procedimento efectuado como passo
final digitar um nome para a pasta e premir a tecla
Enter
Criaccedilatildeo de Pastas
Os iacutecones satildeo os pequenos objetos graacuteficos que se
encontram um pouco por toda a parte no ambiente de
janelas
No ambiente de trabalho por exemplo podemos encontrar
os seguintes iacutecones
Local onde
podes guardar de
forma organizada
subpastas e
ficheiros
Toda a informaccedilatildeo eacute
guardada sob a forma de
ficheiros Estes podem ser
de diferentes tipos
conforme o programa que
lhes estaacute associado
Forma mais
raacutepida de chegar
a programas
ficheiros pastas
impressorashellip
Os iacutecones
1 Seleciona o objeto que pretendes mover
2 Prime o botatildeo esquerdo do rato e arrasta-o ateacute
ao local de destino
3 Larga o botatildeo esquerdo do rato
Mover pastas ou ficheiros
1 Seleciona o objeto que pretendes copiar
3 Prime o botatildeo esquerdo do rato e simultaneamente a
tecla Ctrl
4 Larga o botatildeo esquerdo do rato
2 Arrasta o objeto ateacute ao local de destino
Copiar pastas ou ficheiros
1 Clica com o botatildeo direito do rato sobre o objecto a que
pretendes mudar o nome
2 Seleciona a opccedilatildeo Mudar o nome no menu de acesso
raacutepido3 Escreve o novo nome
Renomear Pastas ou Ficheiros
1 Clica com o botatildeo direito do rato sobre o objecto a eliminar
2 Seleciona no menu de acesso raacutepido a opccedilatildeo Eliminar ou
prime a tecla Delete
3 Clica sobre Sim para confirmar a eliminaccedilatildeo
Eliminar Pastas ou Ficheiros
1 Faz duplo clique sobre
2 Selecciona o objecto a recuperar
3 Prime o botatildeo direito do
rato e seleciona a opccedilatildeo
Restaurar
Ao recuperar um objecto (pasta ou ficheiro) ele vai
para o local de onde tinha sido eliminado
Recuperar Ficheiros ou Pastas
Os atalhos satildeo ligaccedilotildees diretas a unidades (disco disquete
ou CD-ROM) impressoras pastas programas ou ficheiros
do computador ou de uma rede (conjunto de computadores
ligados entre si)
Os atalhos distinguem-se dos restantes elementos pelo
siacutembolo que apresentam no canto inferior esquerdo da
imagem
Os Atalhos
Para criar atalhos escolher um dos seguintes
procedimentos
1 Clicar no ambiente de trabalho com o botatildeo direito do rato
e escolher a opccedilatildeo Novo ndash Atalho
Preencher a localizaccedilatildeo do item ficheiro ou pasta
escrevendo o caminho ou escolhendo-o a partir do botatildeo
Procurar
Clicar em Seguinte dar um nome ao atalho e premir
Criaccedilatildeo e eliminaccedilatildeo de atalhos
Para eliminar um atalho clicar sobre o objecto com o botatildeo
direito do rato e escolher a opccedilatildeo Eliminar do menu de
atalho Pode confirmar-se a eliminaccedilatildeo premindo o botatildeo
Eliminar atalho ou cancelar a operaccedilatildeo premindo o botatildeo
Cancelar
2 Clicar no objecto manter premida a tecla Ctrl e arrastaacute-
lo para o ambiente de trabalho
3 Abrir o menu de atalho sobre o objecto e escolher a
opccedilatildeo Enviar para o ambiente de trabalho (criar atalho)
Criaccedilatildeo e eliminaccedilatildeo de atalhos
Os comandos que permitem que se trabalhe com pastas e
atalhos satildeo (12)
Comandos com pastas e
atalhos
Para se trabalhar com discos disquetes ou CDrsquos o sistema
operativo permite aleacutem dos comandos jaacute estudados sobre
pastas atalhos e ficheiros a opccedilatildeo Formatar que prepara a
unidade para a gravaccedilatildeo de ficheiros eliminando o seu
conteuacutedo
Comandos com discos
Os ficheiros do Windows ou do Linux tecircm associada a
extensatildeo do programa (ou aplicaccedilatildeo) onde foram criados
Isto eacute facilmente perceptiacutevel pelo iacutecone que lhes estaacute
associado
Comandos com ficheiros
Estes satildeo alguns exemplos de ficheiros
Os comandos para trabalhar especificamente com
ficheiros isto eacute que ainda natildeo foram usados para pastas
e atalhos dependem do tipo de ficheiro
Os mais comuns satildeo (pressionando o botatildeo direito do rato
em cima do ficheiro)
Comandos com ficheiros
Menus
Caixas de diaacutelogo
Permitem efectuar como que um diaacutelogo com o
computador
Obter ajuda
Executar programas
Efectuando um duplo clique no iacutecone do
programa
Partindo do botatildeo
ou
Encerrar a sessatildeo
Configuraccedilatildeo do computador
Personalizar a Barra de Tarefas
Configuraccedilatildeo do computador
bull Painel de Controlo
Permite aceder a diversas opccedilotildees que
possibilitam a configuraccedilatildeo do aspecto e
das funcionalidades do computador bem
como adicionar ou remover programas e
configurar locais de rede ou contas de
utilizadores
Configuraccedilatildeo do computador
Painel de Controlo ndash como aceder
bull Clicar sobre o botatildeo
bull Seleccionar a opccedilatildeo Painel de Controlo
bull Escolher a opccedilatildeo pretendida
Configuraccedilatildeo do computador
Painel de Controlo
Configuraccedilatildeo do computador
Configuraccedilatildeo do computador
Pacotes de Software de
Produtividade Pessoal
Microsoft Office
Pacotes de Software de
Produtividade Pessoal
Outros pacotes
bull Sun Staroffice
bull OpenOffice
Utilitaacuterios do Sistema
Desfragmentador de disco ndash Desfragmenta os volumes para
que o computador trabalhe com maior rapidez e eficaacutecia
Coacutepia de seguranccedila ndash Arquiva dados para os proteger de
perdas acidentais
Limpeza de disco ndash Limpa ficheiros desnecessaacuterios em
disco
Utilitaacuterios do Sistema
Anti-viacuterus ndash Limpa viacuterus do sistema
Compactador de ficheiros ndash Compacta ficheiros e pastas de
forma a tornaacute-los mais pequenos
Firewall ndash Sistema de seguranccedila que actua como uma
fronteira protectora entre uma rede e o mundo exterior
Internet
A Internet ou apenas Net eacute uma rede
mundial de computadores ligados entre si
atraveacutes de linhas telefoacutenicas comuns linhas
de comunicaccedilatildeo privadas sateacutelites e outros
serviccedilos de telecomunicaccedilatildeo

Trovoadas
Evite ter aparelhos muito sensiacuteveis (tais como plasmas
LCDrsquos portaacuteteis) ligados durante as trovoadas Por vezes os
edifiacutecios natildeo tecircm qualquer tipo de proteccedilatildeo e corre-se o
risco de queimar o aparelho Utilize sempre tomadas com
terra e de preferecircncia extensotildees com bototildees para ligar e
desligar
36
___________ TIC ndash Moacutedulo A
28012015 090828
___________ TIC ndash Moacutedulo A
ড় Ficha de Trabalhohellip
___________ TIC ndash Moacutedulo A
___________ TIC ndash Moacutedulo A
___________ TIC ndash Moacutedulo A
___________ TIC ndash Moacutedulo A
___________ TIC ndash Moacutedulo A
___________ TIC ndash Moacutedulo A
___________ TIC ndash Moacutedulo A
28012015 090828
___________ TIC ndash Moacutedulo A
ড় Ficha de Trabalhohellip
28012015 090828
_ Correccedilatildeo ficha de trabalho
28012015 090828
_ Correccedilatildeo ficha de trabalho
28012015 090828
_ Correccedilatildeo ficha de trabalho
28012015 090828
_ Correccedilatildeo ficha de trabalho
28012015 090828
_ Correccedilatildeo ficha de trabalho
28012015 090828
_ Correccedilatildeo ficha de trabalho
bull Pergunta 5
28012015 090828
___________ TIC ndash Moacutedulo A
___ O que eacute a Informaacutetica
Informaccedilatildeo Automaacutetica
Informaacutetica
Tratamento ou processamento da
informaccedilatildeo de forma automaacutetica
____ O que eacute a Informaccedilatildeo
Luiacutesa 10 TIC Escola 9Ano
Informaccedilatildeo eacute a mensagem que se
obteacutem quando se processam
organizam os dados
A Luiacutesa anda no 9ordm na Escola e tirou 10 na
disciplina de TIC
____________ Informaccedilatildeo
Dados Satildeo designaccedilotildees de entidades
que constituem a informaccedilatildeo
Ex Objetos siacutembolos factos noccedilotildees hellip
Digital Tudo o que podemos aceder
atraveacutes do computador e que se
encontra sobre a forma de zeros e uns
__ Aacutereas de aplicaccedilatildeo das TIC
ndash Maacutequina que serve para receber
e processar dados gerando informaccedilatildeo
Computador
ndash ramo das TIC que
se ocupa do funcionamento
de um escritoacuterio em todas as
suas vertentes e em todas as
suas capacidades
Buroacutetica
__ Aacutereas de aplicaccedilatildeo das TIC
ndash ramo das TIC que se ocupa da CasaDomoacutetica
__ Aacutereas de aplicaccedilatildeo das TIC
ndash eacute a ciecircncia que
pretende medir de forma
digital caracteriacutesticas fiacutesicas
ou entatildeo comportamentos
originais de cada ser humano
para o poder identificar
Biometria
__ Aacutereas de aplicaccedilatildeo das TIC
Interaccedilatildeo estabelecida entre
dois intervenientes que transmitem e
permutam informaccedilatildeo
Comunicaccedilatildeo
__ Aacutereas de aplicaccedilatildeo das TIC
Linha telefoacutenica convencional
RDIS ndash Rede Digital com Integraccedilatildeo de Serviccedilos
Cabo de Fibra Oacuteptica
ADSL ndash Asymmetric Digital Subscriber Line
FWA ndash Fixed Wireless Access
Sateacutelite
__ Aacutereas de aplicaccedilatildeo das TIC
__ Comunicaccedilatildeo - Telemaacutetica
Telecomunicaccedilotildees Informaacutetica
Telemaacutetica
Intervenccedilatildeo de
meios informaacuteticos no controlo de
mecanismos e processos industriais
Controlo e automaccedilatildeo
__ Aacutereas de aplicaccedilatildeo das TIC
_Estrutura de um sistema informaacutetico
parte fiacutesica do computador
parte loacutegica do computador
(programas)
Hardware
Software
_______________ Hardware
Perifeacutericos de
Saiacuteda (Output)
CPU
Registos
Internos
Unidade Aritmeacutetica
e Loacutegica
Perifeacutericos de
Entrada (Input)
Memoacuterias Auxiliares
Unidade de
Controlo
Entrada
Unidade
de
Controlo
(UC)
Unidade
Aritmeacutetica
e Loacutegica
(ALU)
Memoacuteria
Saiacuteda
Unidade Central de Processamento (CPU)
__ Estrutura do Sistema Informaacutetico
Hardware
Parte fiacutesica do computador
Software
Parte loacutegica do computador
Conjunto de programas que residem no
computador e que satildeo responsaacuteveis pelo
seu funcionamento
__ Estrutura do Sistema Informaacutetico
________________ Software
Constitui a parte loacutegica de um sistema informaacutetico
Tipos de Software
Sistema
Fundamental para o
funcionamento do
computador ndash Sistema
Operativo
Aplicaccedilatildeo
Programas especiacuteficos
usados pelos utilizadores
para a realizaccedilatildeo de
algumas tarefas
Os dispositivos ou perifeacutericos permitem a
comunicaccedilatildeo entre o computador e o exterior
Tipos de dispositivos
bull Entrada (input)
bull Saiacuteda (output)
bull Entrada e Saiacuteda (inputoutput)
____ Dispositivos de entrada e saiacuteda
Dispositivos de Entrada (input)
Teclado
RatoScanner
Leitor de coacutedigo
de barras
Permitem que o utilizador envie
informaccedilatildeo para o computador
____ Dispositivos de entrada e saiacuteda
Dispositivos de Saiacuteda (output)
Permitem enviar informaccedilatildeo do
computador para o exterior
Plotter
Ecratilde ou
Monitor
Impressora
Colunas
____ Dispositivos de entrada e saiacuteda
Dispositivos de EntradaSaiacuteda (inputoutput)
Permitem efetuar a entrada e saiacuteda de
dados
Modems
Drives
Placa de
Rede
Monitor
Taacutectil
____ Dispositivos de entrada e saiacuteda
Memoacuterias
Capacidade de armazenamento de informaccedilatildeo
Memoacuteria Principal (Central ou Primaacuteria)
Memoacuteria Secundaacuteria (Auxiliar ou de Massa)
Tipos de
Memoacuterias
________________ Memoacuterias
Eacute uma memoacuteria de leitura e
escrita onde o acesso agrave
informaccedilatildeo eacute feito
aleatoriamente
Eacute volaacutetil pois perde toda a
informaccedilatildeo quando o computador
eacute desligado
________________ Memoacuterias
ROM
Eacute uma memoacuteria que apenas pode ser lida
Read Only Memory
________________ Memoacuterias
Utilizada para o armazenamento
dos dados mais requisitados pelo
processador evitando assim ler
ou escrever diretamente na
memoacuteria RAM
________________ Memoacuterias
Discos Oacutepticos
Bandas magneacuteticas e tapes
________________ Memoacuterias
________________ Memoacuterias
Informaccedilatildeo digital e unidades
de informaccedilatildeo digital
1 Bit
Eacute a menor unidade de informaccedilatildeo utilizada
no sistema informaacutetico
Eacute representado por 0 ou 1
1 Byte
Eacute um conjunto de 8 bits
Unidade Siacutembolo Relaccedilatildeo com o byte
Quilobyte 1 KB 1024 Bytes
(210 bytes)
Megabyte 1 MB 1024 KBytes
(220 bytes)
Gigabyte 1 GB 1024 MBytes
(230 bytes)
Terabyte 1 TB 1024 GBytes
(240 bytes)
Informaccedilatildeo digital e unidades
de informaccedilatildeo digitalMuacuteltiplos do Byte
28012015 090829
___________ TIC ndash Moacutedulo A
ড় Ficha de Trabalhohellip
28012015 090829
_ Correccedilatildeo ficha de trabalho
28012015 090829
___________ TIC ndash Moacutedulo A
28012015 090829
_________________ Teclado
28012015 090829
_________________ Teclado
Teclas de Apoio (fundo amarelo)
28012015 090829
_________________ Teclado
28012015 090829
_________________ Teclado
ড় Ficha de Trabalhohellip
28012015 090829
_ Correccedilatildeo ficha de trabalho
28012015 090829
_ Correccedilatildeo ficha de trabalho
1 Esc ou Escape 8 Barra de Espaccedilos
2 Tab ou Tabulaccedilatildeo 9 Alt Gr
3 Caps Lock ou
Maiuacutesculas
10 Menu raacutepido
4 Shift 11 Setas Dir Esq Cima ou
Baixo
5 CTRL ou Control 12 Enter
6 Windows 13 Backspace ou Retrocesso
7 Alt 14 F1 ou Ajuda
28012015 090829
_ Correccedilatildeo ficha de trabalho
28012015 090829
_ Correccedilatildeo ficha de trabalho
28012015 090829
_ Correccedilatildeo ficha de trabalho
28012015 090829
_ Correccedilatildeo ficha de trabalho
28012015 090829
_ Correccedilatildeo ficha de trabalho
28012015 090829
___________________ Rato
Tipos de Ratos
28012015 090829
_________________ Teclado
ড় Ficha de Trabalhohellip
28012015 090829
___________ TIC ndash Moacutedulo A
Podem encontrar-se menus em dois locais distintos
bull (A) a partir do menu INICIAR agrupando outros menus
programas ou ficheiros
bull (B) nas janelas agrupando comandos em categorias
distintas
Os Menus
1 Clica sobre
2 Selecciona a opccedilatildeo Todos os
programas
3 Clica sobre o nome
do programa a
executar
OU
Faz duplo clique com o rato sobre o
atalho para o programa se este
existir no Ambiente de trabalho
Abrir um programa
Para abrir o Explorador do Windows executar uma
das seguintes opccedilotildees
bull
bull escolher
bull clicar no iacutecone do ambiente de trabalho
laquoComputadorraquo ou em INICIAR ndash Computador
Iniciar um programa de gestatildeo
de ficheiros em ambiente
graacuteficobull clicar com o botatildeo direito do
rato sobre o menu INICIAR e
escolher Explorar ndash o Windows
abre uma janela que mostra o
conteuacutedo da pasta menu
INICIAR
Estrutura
hieraacuterqui
ca de
pastas e
subpastas
Past
a
Document
o ou
ficheiro
Sinal
indica que
a pasta
conteacutem
O explorador do Windows
Modos de Visualizaccedilatildeo
O botatildeo Vistas
permite escolher o
modo de
visualizaccedilatildeo das
pastas e dos
ficheiros
As caixas de diaacutelogo satildeo janelas secundaacuterias com bototildees
e vaacuterios tipos de opccedilotildees atraveacutes dos quais o utilizador
pode executar um determinado comando ou tarefa
As caixas de diaacutelogo
Um Sistema Operativo de interface graacutefico como o
Windows Vista inclui inuacutemeras formas de ajudar o
utilizador sempre que lhe surjam duacutevidas sobre como
executar determinada tarefa
As operaccedilotildees baacutesicas do sistema
operativo
O Windows permite configurar o
computador de vaacuterias maneiras
quer atraveacutes do Painel de controlo
quer por via da barra de tarefas
Configuraccedilatildeo do computador
com o Sistema Operativo de
Ambiente Graacutefico
Abrindo um menu de atalho com um clique no botatildeo direito
do rato sobre a barra de tarefas e escolhendo
laquoPropriedadesraquo podes personalizar a barra de tarefas o
menu iniciar a aacuterea de notificaccedilatildeo e a barra de
ferramentas
A barra de tarefas
Para abrir o Painel de
controlo clicar em
INICIAR ndash Painel de
controlo
Painel de Controlo
Aspeto e Personalizaccedilatildeo permite
escolher um tema um fundo para o
ambiente de trabalho uma proteccedilatildeo de
ecratilde o aspeto das janelas e bototildees a
resoluccedilatildeo e a qualidade da cor do
monitor
Painel de Controlo
Rede e Internet permite criar novas
ligaccedilotildees de rede domeacutestica ou
configurar uma rede para um escritoacuterio
pequeno bem como configurar-se as
opccedilotildees da Internet ao niacutevel da
seguranccedila privacidade ligaccedilotildees etcProgramas permite alterar ou remover
programas e componentes do Windows
Painel de Controlo
Rede e Internet permite criar novas
ligaccedilotildees de rede domeacutestica ou
configurar uma rede para um escritoacuterio
pequeno bem como configurar-se as
opccedilotildees da Internet ao niacutevel da
seguranccedila privacidade ligaccedilotildees etc
Painel de Controlo
Programas permite alterar ou remover
programas e componentes do Windows
Painel de Controlo
Selecionando Desempenho e
Manutenccedilatildeo podem ver-se informaccedilotildees
baacutesicas sobre o computador ajustar
efeitos visuais libertar espaccedilo no disco
do computador efetuar coacutepias de
seguranccedila dos dados e reorganizar os
itens no disco para que os programas
funcionem melhor
Painel de Controlo
Seleccionar Hardware e Som para
adicionar novas impressoras locais ou
de rede configurar Game controllerrsquos
opccedilotildees de telefone e modem rato
teclado scannerrsquos e cacircmaras etc
ajustar o volume do sistema modificar o
esquema de som e as definiccedilotildees do
altifalante
Painel de Controlo
Contas de utilizadores e
Seguranccedila Familiar permite
alterar ou criar contas de
utilizadores
Painel de Controlo
A opccedilatildeo Reloacutegio Idioma e Regiatildeo
permite alterar a data e a hora e as
opccedilotildees regionais bem como o
Idioma
Painel de Controlo
Em Facilidade de Acesso eacute possiacutevel
ajustar o contraste para o texto e
cores do ecratilde e configurar o Windows
para trabalhar de acordo com
necessidades especiacuteficas de visatildeo
audiccedilatildeo e mobilidade
Painel de Controlo
Aleacutem dos programas incluiacutedos no Windows o sistema
operativo permite instalar outros programas das mais
diversas categorias programas para criar viacutedeos como o
Adobe Premiere para trabalhar com imagens como o Adobe
Photoshop ou o JASC Paint Shop Pro para fazer gestatildeo de
dados como o Oracle etc
Iniciaccedilatildeo ao pacote de software
de produtividade pessoal
Os acessoacuterios do Windows satildeo
programas que permitem escrever
textos simples efetuar caacutelculos
criar ou editar imagens etc
Para se aceder aos acessoacuterios
abrir INICIAR ndash Todos os
programas ndash Acessoacuterios
Iniciaccedilatildeo ao pacote de software de
produtividade pessoal
O Bloco de notas eacute um editor de texto muito simples que
permite digitar texto e aplicar-lhe um uacutenico tipo de letra ou
tamanho Pode servir para escrever textos simples mas
tambeacutem como editor de coacutedigo HTML para criar paacuteginas
Web Os ficheiros ficam guardados com a extensatildeo txt
O Bloco de Notas
O programa de desenho do Windows eacute o Paint
Este programa permite criar desenhos simples e editar
imagens digitalizadas
O programa de desenho
O WordPad eacute o processador de texto do Windows
Permite aplicar formataccedilotildees simples como tipo tamanho
estilo e cor do tipo de letra e ainda alinhamentos e
numeraccedilotildees Trata-se em certo sentido de uma versatildeo
menos sofisticada do Word
O processador de texto
A calculadora predefinida do Windows eacute uma
laquomaacutequinaraquo que efetua caacutelculos Para caacutelculos mais
elaborados clicar no menu VER ndash Cientiacutefica
A calculadora
Os utilitaacuterios satildeo programas que servem para executar
tarefas como fazer coacutepias de seguranccedila desfragmentar e
limpar o disco compactar ficheiros evitar que os viacuterus
contaminem o nosso computador etc
Utilitaacuterios
Para se aceder aos utilitaacuterios de sistema clicar em
INICIAR ndash Todos os programas ndash Acessoacuterios ndash
Ferramentas do sistema
Os utilitaacuterios do Sistema
O Windows possui outros utilitaacuterios aleacutem das ferramentas do
sistema como o compactador de ficheiros
Para correr antiviacuterus ou bloquear o acesso ao computador
por parte de pessoas indesejadas ou o acesso a sites
especiacuteficos atraveacutes de uma firewall eacute necessaacuterio adquirir
programas como o Panda Antiviacuterus o Norton Antiviacuterus o
McAfee Antiviacuterus etc
Outros utilitaacuterios
A compactaccedilatildeo permite que as pastas e os ficheiros
ocupem menos espaccedilo Desta forma libertam-se os discos
e torna-se mais praacutetico transportar ou enviar informaccedilatildeo
pela Internet
Para compactar ou comprimir uma pasta ou ficheiro clicar
com o botatildeo direito do rato sobre a pasta ou ficheiro e
selecionar Enviar para ndash Pasta comprimida (zipada)
Compactador de ficheiros
O resultado da compactaccedilatildeo eacute uma pasta ou um ficheiro
com o mesmo nome do original mas com um iacutecone que
simboliza que se trata de um objeto comprimido
Os ficheiros podem ser abertos a partir de pastas
comprimidas sem serem previamente descomprimidos
Compactador de ficheiros
Encerramento do Ambiente de
TrabalhoPara encerrar o computador escolha INICIAR ndash Encerrar
Nota Este comando aleacutem de fornecer a opccedilatildeo Encerrar
tambeacutem permite ativar os modos Suspender Hibernar
Reiniciar Bloquear Terminar Sessatildeo e Mudar de
Utilizador
O Sistema Operativo (SO) eacute o conjunto de
programas fundamentais que permitem que o
computador funcione e comunique com o exterior
Um Sistema Operativo com ambiente graacutefico
como o Windows Vista por exemplo permite ao
utilizador trabalhar num ambiente agradaacutevel de
faacutecil utilizaccedilatildeo
Sistema Operativo em Ambiente
Graacutefico
Quando um computador
em que trabalham vaacuterios
utilizadores eacute ligado eacute
necessaacuterio fazer login
mediante a escolha do
nome de utilizador e a
introduccedilatildeo da respectiva
palavra-passe
Iniciaccedilatildeo
A interface de utilizador permite com o uso do rato e do
teclado abrir menus executar programas trabalhar nas
aplicaccedilotildees configurar o ambiente de trabalho etc
Os elementos baacutesicos de interface
do utilizador
O ambiente de trabalho (desktop) do Windows pode ser personalizado
para ter diferentes fundos cores etc No entanto o seu conteuacutedo eacute
sempre o mesmo a aacuterea de trabalho onde se abrem as janelas os menus
e as caixas de diaacutelogo
Iacutecones
Siacutembolos de
programas e
atalhos de acesso
raacutepido a ficheiros
pastas e
programas
Aacuterea de
Trabalho
Local onde se
encontram os
iacutecones
Barra de Tarefas
Conteacutem alguns
iacutecones de atalhos e
de identificaccedilatildeo de
programas ativos
O ambiente de trabalho
A barra de tarefas normalmente situada na parte
inferior do Ambiente de Trabalho conteacutem o
botatildeomenu INICIAR atalhos para aceder
rapidamente a programas o controlo do volume
(som) o estado da impressora os bototildees que
representam as janelas minimizadas dos
programas com que estamos a trabalhar
Barra de Tarefas
Botatildeo Iniciar
Acesso agrave
janela de
programas
Iacutecones de acesso
raacutepido
Acesso automaacutetico ao
programa que
representam
Programas Abertos
Nomes de todos os
programas que
estatildeo a ser usados
e cujas janelas
estatildeo minimizadas
Aacuterea de Aviso
Iacutecones que
representam os
programas que estatildeo
na memoacuteria
Barra de Tarefas
As janelas satildeo as aacutereas do ambiente onde se abrem os
programas do computador
A loacutegica do sistema operativo Windows eacute precisamente
uma loacutegica de janelas
As Janelas
Qualquer janela do Windows apresenta os
elementos assinalados
1 - Bototildees anterior ou
seguinte
2 - Barra de endereccedilos
3 - Caixa de pesquisa
4 - Bototildees minimizar
maximizar e fechar
5 - Barra de menus
6 - Barra de
ferramentas base
7 - Painel de navegaccedilatildeo
8 - Barra de
deslocamento vertical
9 - Painel principal da
janela
10 - Painel de detalhes
As Janelas
Barra de
TiacutetuloBarra de
Menus
Barra de Ferramentas
Padratildeo
Barra de EndereccedilosBotatildeo de MinimizarBotatildeo de MaximizarBotatildeo de FecharBarra do ExploradorAacuterea de IacuteconesBarra de EstadoBarras de
Deslocamento
Sobreposiccedilatildeo e movimentaccedilatildeo de
janelas
No Windows podes abrir vaacuterias janelas em simultacircneo
Estas aparecem sobrepostas no Ambiente de Trabalho
Para alterar a janela
ativa basta clicar com
o rato sobre a nova
janelaPara mudar uma
janela de local basta
clicar com o rato na
barra de titulo e
arrastaacute-la para o local
de destino
As Janelas
Elementos baacutesicos da interface de utilizador
Iacutecones
Siacutembolos que representam pastas ficheiros ou
atalhos
Pastas Ficheiros Atalhos
Pastas Ficheiros Atalhos
Ficheiros
Toda a informaccedilatildeo eacute armazenada sob a
forma de ficheiros
Como criar ficheiros
As pastas satildeo usadas para organizar os assuntos
ou programas do computador
Dentro de uma pasta podem encontrar-se outras
pastas ou ficheiros
As Pastas
Pastas
Guardam de forma organizada ficheiros ou
outras pastas
Como criar pastas
A criaccedilatildeo de pastas pode ser feita de uma das seguintes
formas
1 Na barra de ferramentas base clicar no menu
Organizar e escolher Nova pasta
2 Clicar no botatildeo direito do rato numa zona livre do
ambiente de trabalho ou qualquer outra pasta e escolher
Novo ndash Pasta
Qualquer que seja o procedimento efectuado como passo
final digitar um nome para a pasta e premir a tecla
Enter
Criaccedilatildeo de Pastas
Os iacutecones satildeo os pequenos objetos graacuteficos que se
encontram um pouco por toda a parte no ambiente de
janelas
No ambiente de trabalho por exemplo podemos encontrar
os seguintes iacutecones
Local onde
podes guardar de
forma organizada
subpastas e
ficheiros
Toda a informaccedilatildeo eacute
guardada sob a forma de
ficheiros Estes podem ser
de diferentes tipos
conforme o programa que
lhes estaacute associado
Forma mais
raacutepida de chegar
a programas
ficheiros pastas
impressorashellip
Os iacutecones
1 Seleciona o objeto que pretendes mover
2 Prime o botatildeo esquerdo do rato e arrasta-o ateacute
ao local de destino
3 Larga o botatildeo esquerdo do rato
Mover pastas ou ficheiros
1 Seleciona o objeto que pretendes copiar
3 Prime o botatildeo esquerdo do rato e simultaneamente a
tecla Ctrl
4 Larga o botatildeo esquerdo do rato
2 Arrasta o objeto ateacute ao local de destino
Copiar pastas ou ficheiros
1 Clica com o botatildeo direito do rato sobre o objecto a que
pretendes mudar o nome
2 Seleciona a opccedilatildeo Mudar o nome no menu de acesso
raacutepido3 Escreve o novo nome
Renomear Pastas ou Ficheiros
1 Clica com o botatildeo direito do rato sobre o objecto a eliminar
2 Seleciona no menu de acesso raacutepido a opccedilatildeo Eliminar ou
prime a tecla Delete
3 Clica sobre Sim para confirmar a eliminaccedilatildeo
Eliminar Pastas ou Ficheiros
1 Faz duplo clique sobre
2 Selecciona o objecto a recuperar
3 Prime o botatildeo direito do
rato e seleciona a opccedilatildeo
Restaurar
Ao recuperar um objecto (pasta ou ficheiro) ele vai
para o local de onde tinha sido eliminado
Recuperar Ficheiros ou Pastas
Os atalhos satildeo ligaccedilotildees diretas a unidades (disco disquete
ou CD-ROM) impressoras pastas programas ou ficheiros
do computador ou de uma rede (conjunto de computadores
ligados entre si)
Os atalhos distinguem-se dos restantes elementos pelo
siacutembolo que apresentam no canto inferior esquerdo da
imagem
Os Atalhos
Para criar atalhos escolher um dos seguintes
procedimentos
1 Clicar no ambiente de trabalho com o botatildeo direito do rato
e escolher a opccedilatildeo Novo ndash Atalho
Preencher a localizaccedilatildeo do item ficheiro ou pasta
escrevendo o caminho ou escolhendo-o a partir do botatildeo
Procurar
Clicar em Seguinte dar um nome ao atalho e premir
Criaccedilatildeo e eliminaccedilatildeo de atalhos
Para eliminar um atalho clicar sobre o objecto com o botatildeo
direito do rato e escolher a opccedilatildeo Eliminar do menu de
atalho Pode confirmar-se a eliminaccedilatildeo premindo o botatildeo
Eliminar atalho ou cancelar a operaccedilatildeo premindo o botatildeo
Cancelar
2 Clicar no objecto manter premida a tecla Ctrl e arrastaacute-
lo para o ambiente de trabalho
3 Abrir o menu de atalho sobre o objecto e escolher a
opccedilatildeo Enviar para o ambiente de trabalho (criar atalho)
Criaccedilatildeo e eliminaccedilatildeo de atalhos
Os comandos que permitem que se trabalhe com pastas e
atalhos satildeo (12)
Comandos com pastas e
atalhos
Para se trabalhar com discos disquetes ou CDrsquos o sistema
operativo permite aleacutem dos comandos jaacute estudados sobre
pastas atalhos e ficheiros a opccedilatildeo Formatar que prepara a
unidade para a gravaccedilatildeo de ficheiros eliminando o seu
conteuacutedo
Comandos com discos
Os ficheiros do Windows ou do Linux tecircm associada a
extensatildeo do programa (ou aplicaccedilatildeo) onde foram criados
Isto eacute facilmente perceptiacutevel pelo iacutecone que lhes estaacute
associado
Comandos com ficheiros
Estes satildeo alguns exemplos de ficheiros
Os comandos para trabalhar especificamente com
ficheiros isto eacute que ainda natildeo foram usados para pastas
e atalhos dependem do tipo de ficheiro
Os mais comuns satildeo (pressionando o botatildeo direito do rato
em cima do ficheiro)
Comandos com ficheiros
Menus
Caixas de diaacutelogo
Permitem efectuar como que um diaacutelogo com o
computador
Obter ajuda
Executar programas
Efectuando um duplo clique no iacutecone do
programa
Partindo do botatildeo
ou
Encerrar a sessatildeo
Configuraccedilatildeo do computador
Personalizar a Barra de Tarefas
Configuraccedilatildeo do computador
bull Painel de Controlo
Permite aceder a diversas opccedilotildees que
possibilitam a configuraccedilatildeo do aspecto e
das funcionalidades do computador bem
como adicionar ou remover programas e
configurar locais de rede ou contas de
utilizadores
Configuraccedilatildeo do computador
Painel de Controlo ndash como aceder
bull Clicar sobre o botatildeo
bull Seleccionar a opccedilatildeo Painel de Controlo
bull Escolher a opccedilatildeo pretendida
Configuraccedilatildeo do computador
Painel de Controlo
Configuraccedilatildeo do computador
Configuraccedilatildeo do computador
Pacotes de Software de
Produtividade Pessoal
Microsoft Office
Pacotes de Software de
Produtividade Pessoal
Outros pacotes
bull Sun Staroffice
bull OpenOffice
Utilitaacuterios do Sistema
Desfragmentador de disco ndash Desfragmenta os volumes para
que o computador trabalhe com maior rapidez e eficaacutecia
Coacutepia de seguranccedila ndash Arquiva dados para os proteger de
perdas acidentais
Limpeza de disco ndash Limpa ficheiros desnecessaacuterios em
disco
Utilitaacuterios do Sistema
Anti-viacuterus ndash Limpa viacuterus do sistema
Compactador de ficheiros ndash Compacta ficheiros e pastas de
forma a tornaacute-los mais pequenos
Firewall ndash Sistema de seguranccedila que actua como uma
fronteira protectora entre uma rede e o mundo exterior
Internet
A Internet ou apenas Net eacute uma rede
mundial de computadores ligados entre si
atraveacutes de linhas telefoacutenicas comuns linhas
de comunicaccedilatildeo privadas sateacutelites e outros
serviccedilos de telecomunicaccedilatildeo

28012015 090828
___________ TIC ndash Moacutedulo A
ড় Ficha de Trabalhohellip
___________ TIC ndash Moacutedulo A
___________ TIC ndash Moacutedulo A
___________ TIC ndash Moacutedulo A
___________ TIC ndash Moacutedulo A
___________ TIC ndash Moacutedulo A
___________ TIC ndash Moacutedulo A
___________ TIC ndash Moacutedulo A
28012015 090828
___________ TIC ndash Moacutedulo A
ড় Ficha de Trabalhohellip
28012015 090828
_ Correccedilatildeo ficha de trabalho
28012015 090828
_ Correccedilatildeo ficha de trabalho
28012015 090828
_ Correccedilatildeo ficha de trabalho
28012015 090828
_ Correccedilatildeo ficha de trabalho
28012015 090828
_ Correccedilatildeo ficha de trabalho
28012015 090828
_ Correccedilatildeo ficha de trabalho
bull Pergunta 5
28012015 090828
___________ TIC ndash Moacutedulo A
___ O que eacute a Informaacutetica
Informaccedilatildeo Automaacutetica
Informaacutetica
Tratamento ou processamento da
informaccedilatildeo de forma automaacutetica
____ O que eacute a Informaccedilatildeo
Luiacutesa 10 TIC Escola 9Ano
Informaccedilatildeo eacute a mensagem que se
obteacutem quando se processam
organizam os dados
A Luiacutesa anda no 9ordm na Escola e tirou 10 na
disciplina de TIC
____________ Informaccedilatildeo
Dados Satildeo designaccedilotildees de entidades
que constituem a informaccedilatildeo
Ex Objetos siacutembolos factos noccedilotildees hellip
Digital Tudo o que podemos aceder
atraveacutes do computador e que se
encontra sobre a forma de zeros e uns
__ Aacutereas de aplicaccedilatildeo das TIC
ndash Maacutequina que serve para receber
e processar dados gerando informaccedilatildeo
Computador
ndash ramo das TIC que
se ocupa do funcionamento
de um escritoacuterio em todas as
suas vertentes e em todas as
suas capacidades
Buroacutetica
__ Aacutereas de aplicaccedilatildeo das TIC
ndash ramo das TIC que se ocupa da CasaDomoacutetica
__ Aacutereas de aplicaccedilatildeo das TIC
ndash eacute a ciecircncia que
pretende medir de forma
digital caracteriacutesticas fiacutesicas
ou entatildeo comportamentos
originais de cada ser humano
para o poder identificar
Biometria
__ Aacutereas de aplicaccedilatildeo das TIC
Interaccedilatildeo estabelecida entre
dois intervenientes que transmitem e
permutam informaccedilatildeo
Comunicaccedilatildeo
__ Aacutereas de aplicaccedilatildeo das TIC
Linha telefoacutenica convencional
RDIS ndash Rede Digital com Integraccedilatildeo de Serviccedilos
Cabo de Fibra Oacuteptica
ADSL ndash Asymmetric Digital Subscriber Line
FWA ndash Fixed Wireless Access
Sateacutelite
__ Aacutereas de aplicaccedilatildeo das TIC
__ Comunicaccedilatildeo - Telemaacutetica
Telecomunicaccedilotildees Informaacutetica
Telemaacutetica
Intervenccedilatildeo de
meios informaacuteticos no controlo de
mecanismos e processos industriais
Controlo e automaccedilatildeo
__ Aacutereas de aplicaccedilatildeo das TIC
_Estrutura de um sistema informaacutetico
parte fiacutesica do computador
parte loacutegica do computador
(programas)
Hardware
Software
_______________ Hardware
Perifeacutericos de
Saiacuteda (Output)
CPU
Registos
Internos
Unidade Aritmeacutetica
e Loacutegica
Perifeacutericos de
Entrada (Input)
Memoacuterias Auxiliares
Unidade de
Controlo
Entrada
Unidade
de
Controlo
(UC)
Unidade
Aritmeacutetica
e Loacutegica
(ALU)
Memoacuteria
Saiacuteda
Unidade Central de Processamento (CPU)
__ Estrutura do Sistema Informaacutetico
Hardware
Parte fiacutesica do computador
Software
Parte loacutegica do computador
Conjunto de programas que residem no
computador e que satildeo responsaacuteveis pelo
seu funcionamento
__ Estrutura do Sistema Informaacutetico
________________ Software
Constitui a parte loacutegica de um sistema informaacutetico
Tipos de Software
Sistema
Fundamental para o
funcionamento do
computador ndash Sistema
Operativo
Aplicaccedilatildeo
Programas especiacuteficos
usados pelos utilizadores
para a realizaccedilatildeo de
algumas tarefas
Os dispositivos ou perifeacutericos permitem a
comunicaccedilatildeo entre o computador e o exterior
Tipos de dispositivos
bull Entrada (input)
bull Saiacuteda (output)
bull Entrada e Saiacuteda (inputoutput)
____ Dispositivos de entrada e saiacuteda
Dispositivos de Entrada (input)
Teclado
RatoScanner
Leitor de coacutedigo
de barras
Permitem que o utilizador envie
informaccedilatildeo para o computador
____ Dispositivos de entrada e saiacuteda
Dispositivos de Saiacuteda (output)
Permitem enviar informaccedilatildeo do
computador para o exterior
Plotter
Ecratilde ou
Monitor
Impressora
Colunas
____ Dispositivos de entrada e saiacuteda
Dispositivos de EntradaSaiacuteda (inputoutput)
Permitem efetuar a entrada e saiacuteda de
dados
Modems
Drives
Placa de
Rede
Monitor
Taacutectil
____ Dispositivos de entrada e saiacuteda
Memoacuterias
Capacidade de armazenamento de informaccedilatildeo
Memoacuteria Principal (Central ou Primaacuteria)
Memoacuteria Secundaacuteria (Auxiliar ou de Massa)
Tipos de
Memoacuterias
________________ Memoacuterias
Eacute uma memoacuteria de leitura e
escrita onde o acesso agrave
informaccedilatildeo eacute feito
aleatoriamente
Eacute volaacutetil pois perde toda a
informaccedilatildeo quando o computador
eacute desligado
________________ Memoacuterias
ROM
Eacute uma memoacuteria que apenas pode ser lida
Read Only Memory
________________ Memoacuterias
Utilizada para o armazenamento
dos dados mais requisitados pelo
processador evitando assim ler
ou escrever diretamente na
memoacuteria RAM
________________ Memoacuterias
Discos Oacutepticos
Bandas magneacuteticas e tapes
________________ Memoacuterias
________________ Memoacuterias
Informaccedilatildeo digital e unidades
de informaccedilatildeo digital
1 Bit
Eacute a menor unidade de informaccedilatildeo utilizada
no sistema informaacutetico
Eacute representado por 0 ou 1
1 Byte
Eacute um conjunto de 8 bits
Unidade Siacutembolo Relaccedilatildeo com o byte
Quilobyte 1 KB 1024 Bytes
(210 bytes)
Megabyte 1 MB 1024 KBytes
(220 bytes)
Gigabyte 1 GB 1024 MBytes
(230 bytes)
Terabyte 1 TB 1024 GBytes
(240 bytes)
Informaccedilatildeo digital e unidades
de informaccedilatildeo digitalMuacuteltiplos do Byte
28012015 090829
___________ TIC ndash Moacutedulo A
ড় Ficha de Trabalhohellip
28012015 090829
_ Correccedilatildeo ficha de trabalho
28012015 090829
___________ TIC ndash Moacutedulo A
28012015 090829
_________________ Teclado
28012015 090829
_________________ Teclado
Teclas de Apoio (fundo amarelo)
28012015 090829
_________________ Teclado
28012015 090829
_________________ Teclado
ড় Ficha de Trabalhohellip
28012015 090829
_ Correccedilatildeo ficha de trabalho
28012015 090829
_ Correccedilatildeo ficha de trabalho
1 Esc ou Escape 8 Barra de Espaccedilos
2 Tab ou Tabulaccedilatildeo 9 Alt Gr
3 Caps Lock ou
Maiuacutesculas
10 Menu raacutepido
4 Shift 11 Setas Dir Esq Cima ou
Baixo
5 CTRL ou Control 12 Enter
6 Windows 13 Backspace ou Retrocesso
7 Alt 14 F1 ou Ajuda
28012015 090829
_ Correccedilatildeo ficha de trabalho
28012015 090829
_ Correccedilatildeo ficha de trabalho
28012015 090829
_ Correccedilatildeo ficha de trabalho
28012015 090829
_ Correccedilatildeo ficha de trabalho
28012015 090829
_ Correccedilatildeo ficha de trabalho
28012015 090829
___________________ Rato
Tipos de Ratos
28012015 090829
_________________ Teclado
ড় Ficha de Trabalhohellip
28012015 090829
___________ TIC ndash Moacutedulo A
Podem encontrar-se menus em dois locais distintos
bull (A) a partir do menu INICIAR agrupando outros menus
programas ou ficheiros
bull (B) nas janelas agrupando comandos em categorias
distintas
Os Menus
1 Clica sobre
2 Selecciona a opccedilatildeo Todos os
programas
3 Clica sobre o nome
do programa a
executar
OU
Faz duplo clique com o rato sobre o
atalho para o programa se este
existir no Ambiente de trabalho
Abrir um programa
Para abrir o Explorador do Windows executar uma
das seguintes opccedilotildees
bull
bull escolher
bull clicar no iacutecone do ambiente de trabalho
laquoComputadorraquo ou em INICIAR ndash Computador
Iniciar um programa de gestatildeo
de ficheiros em ambiente
graacuteficobull clicar com o botatildeo direito do
rato sobre o menu INICIAR e
escolher Explorar ndash o Windows
abre uma janela que mostra o
conteuacutedo da pasta menu
INICIAR
Estrutura
hieraacuterqui
ca de
pastas e
subpastas
Past
a
Document
o ou
ficheiro
Sinal
indica que
a pasta
conteacutem
O explorador do Windows
Modos de Visualizaccedilatildeo
O botatildeo Vistas
permite escolher o
modo de
visualizaccedilatildeo das
pastas e dos
ficheiros
As caixas de diaacutelogo satildeo janelas secundaacuterias com bototildees
e vaacuterios tipos de opccedilotildees atraveacutes dos quais o utilizador
pode executar um determinado comando ou tarefa
As caixas de diaacutelogo
Um Sistema Operativo de interface graacutefico como o
Windows Vista inclui inuacutemeras formas de ajudar o
utilizador sempre que lhe surjam duacutevidas sobre como
executar determinada tarefa
As operaccedilotildees baacutesicas do sistema
operativo
O Windows permite configurar o
computador de vaacuterias maneiras
quer atraveacutes do Painel de controlo
quer por via da barra de tarefas
Configuraccedilatildeo do computador
com o Sistema Operativo de
Ambiente Graacutefico
Abrindo um menu de atalho com um clique no botatildeo direito
do rato sobre a barra de tarefas e escolhendo
laquoPropriedadesraquo podes personalizar a barra de tarefas o
menu iniciar a aacuterea de notificaccedilatildeo e a barra de
ferramentas
A barra de tarefas
Para abrir o Painel de
controlo clicar em
INICIAR ndash Painel de
controlo
Painel de Controlo
Aspeto e Personalizaccedilatildeo permite
escolher um tema um fundo para o
ambiente de trabalho uma proteccedilatildeo de
ecratilde o aspeto das janelas e bototildees a
resoluccedilatildeo e a qualidade da cor do
monitor
Painel de Controlo
Rede e Internet permite criar novas
ligaccedilotildees de rede domeacutestica ou
configurar uma rede para um escritoacuterio
pequeno bem como configurar-se as
opccedilotildees da Internet ao niacutevel da
seguranccedila privacidade ligaccedilotildees etcProgramas permite alterar ou remover
programas e componentes do Windows
Painel de Controlo
Rede e Internet permite criar novas
ligaccedilotildees de rede domeacutestica ou
configurar uma rede para um escritoacuterio
pequeno bem como configurar-se as
opccedilotildees da Internet ao niacutevel da
seguranccedila privacidade ligaccedilotildees etc
Painel de Controlo
Programas permite alterar ou remover
programas e componentes do Windows
Painel de Controlo
Selecionando Desempenho e
Manutenccedilatildeo podem ver-se informaccedilotildees
baacutesicas sobre o computador ajustar
efeitos visuais libertar espaccedilo no disco
do computador efetuar coacutepias de
seguranccedila dos dados e reorganizar os
itens no disco para que os programas
funcionem melhor
Painel de Controlo
Seleccionar Hardware e Som para
adicionar novas impressoras locais ou
de rede configurar Game controllerrsquos
opccedilotildees de telefone e modem rato
teclado scannerrsquos e cacircmaras etc
ajustar o volume do sistema modificar o
esquema de som e as definiccedilotildees do
altifalante
Painel de Controlo
Contas de utilizadores e
Seguranccedila Familiar permite
alterar ou criar contas de
utilizadores
Painel de Controlo
A opccedilatildeo Reloacutegio Idioma e Regiatildeo
permite alterar a data e a hora e as
opccedilotildees regionais bem como o
Idioma
Painel de Controlo
Em Facilidade de Acesso eacute possiacutevel
ajustar o contraste para o texto e
cores do ecratilde e configurar o Windows
para trabalhar de acordo com
necessidades especiacuteficas de visatildeo
audiccedilatildeo e mobilidade
Painel de Controlo
Aleacutem dos programas incluiacutedos no Windows o sistema
operativo permite instalar outros programas das mais
diversas categorias programas para criar viacutedeos como o
Adobe Premiere para trabalhar com imagens como o Adobe
Photoshop ou o JASC Paint Shop Pro para fazer gestatildeo de
dados como o Oracle etc
Iniciaccedilatildeo ao pacote de software
de produtividade pessoal
Os acessoacuterios do Windows satildeo
programas que permitem escrever
textos simples efetuar caacutelculos
criar ou editar imagens etc
Para se aceder aos acessoacuterios
abrir INICIAR ndash Todos os
programas ndash Acessoacuterios
Iniciaccedilatildeo ao pacote de software de
produtividade pessoal
O Bloco de notas eacute um editor de texto muito simples que
permite digitar texto e aplicar-lhe um uacutenico tipo de letra ou
tamanho Pode servir para escrever textos simples mas
tambeacutem como editor de coacutedigo HTML para criar paacuteginas
Web Os ficheiros ficam guardados com a extensatildeo txt
O Bloco de Notas
O programa de desenho do Windows eacute o Paint
Este programa permite criar desenhos simples e editar
imagens digitalizadas
O programa de desenho
O WordPad eacute o processador de texto do Windows
Permite aplicar formataccedilotildees simples como tipo tamanho
estilo e cor do tipo de letra e ainda alinhamentos e
numeraccedilotildees Trata-se em certo sentido de uma versatildeo
menos sofisticada do Word
O processador de texto
A calculadora predefinida do Windows eacute uma
laquomaacutequinaraquo que efetua caacutelculos Para caacutelculos mais
elaborados clicar no menu VER ndash Cientiacutefica
A calculadora
Os utilitaacuterios satildeo programas que servem para executar
tarefas como fazer coacutepias de seguranccedila desfragmentar e
limpar o disco compactar ficheiros evitar que os viacuterus
contaminem o nosso computador etc
Utilitaacuterios
Para se aceder aos utilitaacuterios de sistema clicar em
INICIAR ndash Todos os programas ndash Acessoacuterios ndash
Ferramentas do sistema
Os utilitaacuterios do Sistema
O Windows possui outros utilitaacuterios aleacutem das ferramentas do
sistema como o compactador de ficheiros
Para correr antiviacuterus ou bloquear o acesso ao computador
por parte de pessoas indesejadas ou o acesso a sites
especiacuteficos atraveacutes de uma firewall eacute necessaacuterio adquirir
programas como o Panda Antiviacuterus o Norton Antiviacuterus o
McAfee Antiviacuterus etc
Outros utilitaacuterios
A compactaccedilatildeo permite que as pastas e os ficheiros
ocupem menos espaccedilo Desta forma libertam-se os discos
e torna-se mais praacutetico transportar ou enviar informaccedilatildeo
pela Internet
Para compactar ou comprimir uma pasta ou ficheiro clicar
com o botatildeo direito do rato sobre a pasta ou ficheiro e
selecionar Enviar para ndash Pasta comprimida (zipada)
Compactador de ficheiros
O resultado da compactaccedilatildeo eacute uma pasta ou um ficheiro
com o mesmo nome do original mas com um iacutecone que
simboliza que se trata de um objeto comprimido
Os ficheiros podem ser abertos a partir de pastas
comprimidas sem serem previamente descomprimidos
Compactador de ficheiros
Encerramento do Ambiente de
TrabalhoPara encerrar o computador escolha INICIAR ndash Encerrar
Nota Este comando aleacutem de fornecer a opccedilatildeo Encerrar
tambeacutem permite ativar os modos Suspender Hibernar
Reiniciar Bloquear Terminar Sessatildeo e Mudar de
Utilizador
O Sistema Operativo (SO) eacute o conjunto de
programas fundamentais que permitem que o
computador funcione e comunique com o exterior
Um Sistema Operativo com ambiente graacutefico
como o Windows Vista por exemplo permite ao
utilizador trabalhar num ambiente agradaacutevel de
faacutecil utilizaccedilatildeo
Sistema Operativo em Ambiente
Graacutefico
Quando um computador
em que trabalham vaacuterios
utilizadores eacute ligado eacute
necessaacuterio fazer login
mediante a escolha do
nome de utilizador e a
introduccedilatildeo da respectiva
palavra-passe
Iniciaccedilatildeo
A interface de utilizador permite com o uso do rato e do
teclado abrir menus executar programas trabalhar nas
aplicaccedilotildees configurar o ambiente de trabalho etc
Os elementos baacutesicos de interface
do utilizador
O ambiente de trabalho (desktop) do Windows pode ser personalizado
para ter diferentes fundos cores etc No entanto o seu conteuacutedo eacute
sempre o mesmo a aacuterea de trabalho onde se abrem as janelas os menus
e as caixas de diaacutelogo
Iacutecones
Siacutembolos de
programas e
atalhos de acesso
raacutepido a ficheiros
pastas e
programas
Aacuterea de
Trabalho
Local onde se
encontram os
iacutecones
Barra de Tarefas
Conteacutem alguns
iacutecones de atalhos e
de identificaccedilatildeo de
programas ativos
O ambiente de trabalho
A barra de tarefas normalmente situada na parte
inferior do Ambiente de Trabalho conteacutem o
botatildeomenu INICIAR atalhos para aceder
rapidamente a programas o controlo do volume
(som) o estado da impressora os bototildees que
representam as janelas minimizadas dos
programas com que estamos a trabalhar
Barra de Tarefas
Botatildeo Iniciar
Acesso agrave
janela de
programas
Iacutecones de acesso
raacutepido
Acesso automaacutetico ao
programa que
representam
Programas Abertos
Nomes de todos os
programas que
estatildeo a ser usados
e cujas janelas
estatildeo minimizadas
Aacuterea de Aviso
Iacutecones que
representam os
programas que estatildeo
na memoacuteria
Barra de Tarefas
As janelas satildeo as aacutereas do ambiente onde se abrem os
programas do computador
A loacutegica do sistema operativo Windows eacute precisamente
uma loacutegica de janelas
As Janelas
Qualquer janela do Windows apresenta os
elementos assinalados
1 - Bototildees anterior ou
seguinte
2 - Barra de endereccedilos
3 - Caixa de pesquisa
4 - Bototildees minimizar
maximizar e fechar
5 - Barra de menus
6 - Barra de
ferramentas base
7 - Painel de navegaccedilatildeo
8 - Barra de
deslocamento vertical
9 - Painel principal da
janela
10 - Painel de detalhes
As Janelas
Barra de
TiacutetuloBarra de
Menus
Barra de Ferramentas
Padratildeo
Barra de EndereccedilosBotatildeo de MinimizarBotatildeo de MaximizarBotatildeo de FecharBarra do ExploradorAacuterea de IacuteconesBarra de EstadoBarras de
Deslocamento
Sobreposiccedilatildeo e movimentaccedilatildeo de
janelas
No Windows podes abrir vaacuterias janelas em simultacircneo
Estas aparecem sobrepostas no Ambiente de Trabalho
Para alterar a janela
ativa basta clicar com
o rato sobre a nova
janelaPara mudar uma
janela de local basta
clicar com o rato na
barra de titulo e
arrastaacute-la para o local
de destino
As Janelas
Elementos baacutesicos da interface de utilizador
Iacutecones
Siacutembolos que representam pastas ficheiros ou
atalhos
Pastas Ficheiros Atalhos
Pastas Ficheiros Atalhos
Ficheiros
Toda a informaccedilatildeo eacute armazenada sob a
forma de ficheiros
Como criar ficheiros
As pastas satildeo usadas para organizar os assuntos
ou programas do computador
Dentro de uma pasta podem encontrar-se outras
pastas ou ficheiros
As Pastas
Pastas
Guardam de forma organizada ficheiros ou
outras pastas
Como criar pastas
A criaccedilatildeo de pastas pode ser feita de uma das seguintes
formas
1 Na barra de ferramentas base clicar no menu
Organizar e escolher Nova pasta
2 Clicar no botatildeo direito do rato numa zona livre do
ambiente de trabalho ou qualquer outra pasta e escolher
Novo ndash Pasta
Qualquer que seja o procedimento efectuado como passo
final digitar um nome para a pasta e premir a tecla
Enter
Criaccedilatildeo de Pastas
Os iacutecones satildeo os pequenos objetos graacuteficos que se
encontram um pouco por toda a parte no ambiente de
janelas
No ambiente de trabalho por exemplo podemos encontrar
os seguintes iacutecones
Local onde
podes guardar de
forma organizada
subpastas e
ficheiros
Toda a informaccedilatildeo eacute
guardada sob a forma de
ficheiros Estes podem ser
de diferentes tipos
conforme o programa que
lhes estaacute associado
Forma mais
raacutepida de chegar
a programas
ficheiros pastas
impressorashellip
Os iacutecones
1 Seleciona o objeto que pretendes mover
2 Prime o botatildeo esquerdo do rato e arrasta-o ateacute
ao local de destino
3 Larga o botatildeo esquerdo do rato
Mover pastas ou ficheiros
1 Seleciona o objeto que pretendes copiar
3 Prime o botatildeo esquerdo do rato e simultaneamente a
tecla Ctrl
4 Larga o botatildeo esquerdo do rato
2 Arrasta o objeto ateacute ao local de destino
Copiar pastas ou ficheiros
1 Clica com o botatildeo direito do rato sobre o objecto a que
pretendes mudar o nome
2 Seleciona a opccedilatildeo Mudar o nome no menu de acesso
raacutepido3 Escreve o novo nome
Renomear Pastas ou Ficheiros
1 Clica com o botatildeo direito do rato sobre o objecto a eliminar
2 Seleciona no menu de acesso raacutepido a opccedilatildeo Eliminar ou
prime a tecla Delete
3 Clica sobre Sim para confirmar a eliminaccedilatildeo
Eliminar Pastas ou Ficheiros
1 Faz duplo clique sobre
2 Selecciona o objecto a recuperar
3 Prime o botatildeo direito do
rato e seleciona a opccedilatildeo
Restaurar
Ao recuperar um objecto (pasta ou ficheiro) ele vai
para o local de onde tinha sido eliminado
Recuperar Ficheiros ou Pastas
Os atalhos satildeo ligaccedilotildees diretas a unidades (disco disquete
ou CD-ROM) impressoras pastas programas ou ficheiros
do computador ou de uma rede (conjunto de computadores
ligados entre si)
Os atalhos distinguem-se dos restantes elementos pelo
siacutembolo que apresentam no canto inferior esquerdo da
imagem
Os Atalhos
Para criar atalhos escolher um dos seguintes
procedimentos
1 Clicar no ambiente de trabalho com o botatildeo direito do rato
e escolher a opccedilatildeo Novo ndash Atalho
Preencher a localizaccedilatildeo do item ficheiro ou pasta
escrevendo o caminho ou escolhendo-o a partir do botatildeo
Procurar
Clicar em Seguinte dar um nome ao atalho e premir
Criaccedilatildeo e eliminaccedilatildeo de atalhos
Para eliminar um atalho clicar sobre o objecto com o botatildeo
direito do rato e escolher a opccedilatildeo Eliminar do menu de
atalho Pode confirmar-se a eliminaccedilatildeo premindo o botatildeo
Eliminar atalho ou cancelar a operaccedilatildeo premindo o botatildeo
Cancelar
2 Clicar no objecto manter premida a tecla Ctrl e arrastaacute-
lo para o ambiente de trabalho
3 Abrir o menu de atalho sobre o objecto e escolher a
opccedilatildeo Enviar para o ambiente de trabalho (criar atalho)
Criaccedilatildeo e eliminaccedilatildeo de atalhos
Os comandos que permitem que se trabalhe com pastas e
atalhos satildeo (12)
Comandos com pastas e
atalhos
Para se trabalhar com discos disquetes ou CDrsquos o sistema
operativo permite aleacutem dos comandos jaacute estudados sobre
pastas atalhos e ficheiros a opccedilatildeo Formatar que prepara a
unidade para a gravaccedilatildeo de ficheiros eliminando o seu
conteuacutedo
Comandos com discos
Os ficheiros do Windows ou do Linux tecircm associada a
extensatildeo do programa (ou aplicaccedilatildeo) onde foram criados
Isto eacute facilmente perceptiacutevel pelo iacutecone que lhes estaacute
associado
Comandos com ficheiros
Estes satildeo alguns exemplos de ficheiros
Os comandos para trabalhar especificamente com
ficheiros isto eacute que ainda natildeo foram usados para pastas
e atalhos dependem do tipo de ficheiro
Os mais comuns satildeo (pressionando o botatildeo direito do rato
em cima do ficheiro)
Comandos com ficheiros
Menus
Caixas de diaacutelogo
Permitem efectuar como que um diaacutelogo com o
computador
Obter ajuda
Executar programas
Efectuando um duplo clique no iacutecone do
programa
Partindo do botatildeo
ou
Encerrar a sessatildeo
Configuraccedilatildeo do computador
Personalizar a Barra de Tarefas
Configuraccedilatildeo do computador
bull Painel de Controlo
Permite aceder a diversas opccedilotildees que
possibilitam a configuraccedilatildeo do aspecto e
das funcionalidades do computador bem
como adicionar ou remover programas e
configurar locais de rede ou contas de
utilizadores
Configuraccedilatildeo do computador
Painel de Controlo ndash como aceder
bull Clicar sobre o botatildeo
bull Seleccionar a opccedilatildeo Painel de Controlo
bull Escolher a opccedilatildeo pretendida
Configuraccedilatildeo do computador
Painel de Controlo
Configuraccedilatildeo do computador
Configuraccedilatildeo do computador
Pacotes de Software de
Produtividade Pessoal
Microsoft Office
Pacotes de Software de
Produtividade Pessoal
Outros pacotes
bull Sun Staroffice
bull OpenOffice
Utilitaacuterios do Sistema
Desfragmentador de disco ndash Desfragmenta os volumes para
que o computador trabalhe com maior rapidez e eficaacutecia
Coacutepia de seguranccedila ndash Arquiva dados para os proteger de
perdas acidentais
Limpeza de disco ndash Limpa ficheiros desnecessaacuterios em
disco
Utilitaacuterios do Sistema
Anti-viacuterus ndash Limpa viacuterus do sistema
Compactador de ficheiros ndash Compacta ficheiros e pastas de
forma a tornaacute-los mais pequenos
Firewall ndash Sistema de seguranccedila que actua como uma
fronteira protectora entre uma rede e o mundo exterior
Internet
A Internet ou apenas Net eacute uma rede
mundial de computadores ligados entre si
atraveacutes de linhas telefoacutenicas comuns linhas
de comunicaccedilatildeo privadas sateacutelites e outros
serviccedilos de telecomunicaccedilatildeo

___________ TIC ndash Moacutedulo A
___________ TIC ndash Moacutedulo A
___________ TIC ndash Moacutedulo A
___________ TIC ndash Moacutedulo A
___________ TIC ndash Moacutedulo A
___________ TIC ndash Moacutedulo A
___________ TIC ndash Moacutedulo A
28012015 090828
___________ TIC ndash Moacutedulo A
ড় Ficha de Trabalhohellip
28012015 090828
_ Correccedilatildeo ficha de trabalho
28012015 090828
_ Correccedilatildeo ficha de trabalho
28012015 090828
_ Correccedilatildeo ficha de trabalho
28012015 090828
_ Correccedilatildeo ficha de trabalho
28012015 090828
_ Correccedilatildeo ficha de trabalho
28012015 090828
_ Correccedilatildeo ficha de trabalho
bull Pergunta 5
28012015 090828
___________ TIC ndash Moacutedulo A
___ O que eacute a Informaacutetica
Informaccedilatildeo Automaacutetica
Informaacutetica
Tratamento ou processamento da
informaccedilatildeo de forma automaacutetica
____ O que eacute a Informaccedilatildeo
Luiacutesa 10 TIC Escola 9Ano
Informaccedilatildeo eacute a mensagem que se
obteacutem quando se processam
organizam os dados
A Luiacutesa anda no 9ordm na Escola e tirou 10 na
disciplina de TIC
____________ Informaccedilatildeo
Dados Satildeo designaccedilotildees de entidades
que constituem a informaccedilatildeo
Ex Objetos siacutembolos factos noccedilotildees hellip
Digital Tudo o que podemos aceder
atraveacutes do computador e que se
encontra sobre a forma de zeros e uns
__ Aacutereas de aplicaccedilatildeo das TIC
ndash Maacutequina que serve para receber
e processar dados gerando informaccedilatildeo
Computador
ndash ramo das TIC que
se ocupa do funcionamento
de um escritoacuterio em todas as
suas vertentes e em todas as
suas capacidades
Buroacutetica
__ Aacutereas de aplicaccedilatildeo das TIC
ndash ramo das TIC que se ocupa da CasaDomoacutetica
__ Aacutereas de aplicaccedilatildeo das TIC
ndash eacute a ciecircncia que
pretende medir de forma
digital caracteriacutesticas fiacutesicas
ou entatildeo comportamentos
originais de cada ser humano
para o poder identificar
Biometria
__ Aacutereas de aplicaccedilatildeo das TIC
Interaccedilatildeo estabelecida entre
dois intervenientes que transmitem e
permutam informaccedilatildeo
Comunicaccedilatildeo
__ Aacutereas de aplicaccedilatildeo das TIC
Linha telefoacutenica convencional
RDIS ndash Rede Digital com Integraccedilatildeo de Serviccedilos
Cabo de Fibra Oacuteptica
ADSL ndash Asymmetric Digital Subscriber Line
FWA ndash Fixed Wireless Access
Sateacutelite
__ Aacutereas de aplicaccedilatildeo das TIC
__ Comunicaccedilatildeo - Telemaacutetica
Telecomunicaccedilotildees Informaacutetica
Telemaacutetica
Intervenccedilatildeo de
meios informaacuteticos no controlo de
mecanismos e processos industriais
Controlo e automaccedilatildeo
__ Aacutereas de aplicaccedilatildeo das TIC
_Estrutura de um sistema informaacutetico
parte fiacutesica do computador
parte loacutegica do computador
(programas)
Hardware
Software
_______________ Hardware
Perifeacutericos de
Saiacuteda (Output)
CPU
Registos
Internos
Unidade Aritmeacutetica
e Loacutegica
Perifeacutericos de
Entrada (Input)
Memoacuterias Auxiliares
Unidade de
Controlo
Entrada
Unidade
de
Controlo
(UC)
Unidade
Aritmeacutetica
e Loacutegica
(ALU)
Memoacuteria
Saiacuteda
Unidade Central de Processamento (CPU)
__ Estrutura do Sistema Informaacutetico
Hardware
Parte fiacutesica do computador
Software
Parte loacutegica do computador
Conjunto de programas que residem no
computador e que satildeo responsaacuteveis pelo
seu funcionamento
__ Estrutura do Sistema Informaacutetico
________________ Software
Constitui a parte loacutegica de um sistema informaacutetico
Tipos de Software
Sistema
Fundamental para o
funcionamento do
computador ndash Sistema
Operativo
Aplicaccedilatildeo
Programas especiacuteficos
usados pelos utilizadores
para a realizaccedilatildeo de
algumas tarefas
Os dispositivos ou perifeacutericos permitem a
comunicaccedilatildeo entre o computador e o exterior
Tipos de dispositivos
bull Entrada (input)
bull Saiacuteda (output)
bull Entrada e Saiacuteda (inputoutput)
____ Dispositivos de entrada e saiacuteda
Dispositivos de Entrada (input)
Teclado
RatoScanner
Leitor de coacutedigo
de barras
Permitem que o utilizador envie
informaccedilatildeo para o computador
____ Dispositivos de entrada e saiacuteda
Dispositivos de Saiacuteda (output)
Permitem enviar informaccedilatildeo do
computador para o exterior
Plotter
Ecratilde ou
Monitor
Impressora
Colunas
____ Dispositivos de entrada e saiacuteda
Dispositivos de EntradaSaiacuteda (inputoutput)
Permitem efetuar a entrada e saiacuteda de
dados
Modems
Drives
Placa de
Rede
Monitor
Taacutectil
____ Dispositivos de entrada e saiacuteda
Memoacuterias
Capacidade de armazenamento de informaccedilatildeo
Memoacuteria Principal (Central ou Primaacuteria)
Memoacuteria Secundaacuteria (Auxiliar ou de Massa)
Tipos de
Memoacuterias
________________ Memoacuterias
Eacute uma memoacuteria de leitura e
escrita onde o acesso agrave
informaccedilatildeo eacute feito
aleatoriamente
Eacute volaacutetil pois perde toda a
informaccedilatildeo quando o computador
eacute desligado
________________ Memoacuterias
ROM
Eacute uma memoacuteria que apenas pode ser lida
Read Only Memory
________________ Memoacuterias
Utilizada para o armazenamento
dos dados mais requisitados pelo
processador evitando assim ler
ou escrever diretamente na
memoacuteria RAM
________________ Memoacuterias
Discos Oacutepticos
Bandas magneacuteticas e tapes
________________ Memoacuterias
________________ Memoacuterias
Informaccedilatildeo digital e unidades
de informaccedilatildeo digital
1 Bit
Eacute a menor unidade de informaccedilatildeo utilizada
no sistema informaacutetico
Eacute representado por 0 ou 1
1 Byte
Eacute um conjunto de 8 bits
Unidade Siacutembolo Relaccedilatildeo com o byte
Quilobyte 1 KB 1024 Bytes
(210 bytes)
Megabyte 1 MB 1024 KBytes
(220 bytes)
Gigabyte 1 GB 1024 MBytes
(230 bytes)
Terabyte 1 TB 1024 GBytes
(240 bytes)
Informaccedilatildeo digital e unidades
de informaccedilatildeo digitalMuacuteltiplos do Byte
28012015 090829
___________ TIC ndash Moacutedulo A
ড় Ficha de Trabalhohellip
28012015 090829
_ Correccedilatildeo ficha de trabalho
28012015 090829
___________ TIC ndash Moacutedulo A
28012015 090829
_________________ Teclado
28012015 090829
_________________ Teclado
Teclas de Apoio (fundo amarelo)
28012015 090829
_________________ Teclado
28012015 090829
_________________ Teclado
ড় Ficha de Trabalhohellip
28012015 090829
_ Correccedilatildeo ficha de trabalho
28012015 090829
_ Correccedilatildeo ficha de trabalho
1 Esc ou Escape 8 Barra de Espaccedilos
2 Tab ou Tabulaccedilatildeo 9 Alt Gr
3 Caps Lock ou
Maiuacutesculas
10 Menu raacutepido
4 Shift 11 Setas Dir Esq Cima ou
Baixo
5 CTRL ou Control 12 Enter
6 Windows 13 Backspace ou Retrocesso
7 Alt 14 F1 ou Ajuda
28012015 090829
_ Correccedilatildeo ficha de trabalho
28012015 090829
_ Correccedilatildeo ficha de trabalho
28012015 090829
_ Correccedilatildeo ficha de trabalho
28012015 090829
_ Correccedilatildeo ficha de trabalho
28012015 090829
_ Correccedilatildeo ficha de trabalho
28012015 090829
___________________ Rato
Tipos de Ratos
28012015 090829
_________________ Teclado
ড় Ficha de Trabalhohellip
28012015 090829
___________ TIC ndash Moacutedulo A
Podem encontrar-se menus em dois locais distintos
bull (A) a partir do menu INICIAR agrupando outros menus
programas ou ficheiros
bull (B) nas janelas agrupando comandos em categorias
distintas
Os Menus
1 Clica sobre
2 Selecciona a opccedilatildeo Todos os
programas
3 Clica sobre o nome
do programa a
executar
OU
Faz duplo clique com o rato sobre o
atalho para o programa se este
existir no Ambiente de trabalho
Abrir um programa
Para abrir o Explorador do Windows executar uma
das seguintes opccedilotildees
bull
bull escolher
bull clicar no iacutecone do ambiente de trabalho
laquoComputadorraquo ou em INICIAR ndash Computador
Iniciar um programa de gestatildeo
de ficheiros em ambiente
graacuteficobull clicar com o botatildeo direito do
rato sobre o menu INICIAR e
escolher Explorar ndash o Windows
abre uma janela que mostra o
conteuacutedo da pasta menu
INICIAR
Estrutura
hieraacuterqui
ca de
pastas e
subpastas
Past
a
Document
o ou
ficheiro
Sinal
indica que
a pasta
conteacutem
O explorador do Windows
Modos de Visualizaccedilatildeo
O botatildeo Vistas
permite escolher o
modo de
visualizaccedilatildeo das
pastas e dos
ficheiros
As caixas de diaacutelogo satildeo janelas secundaacuterias com bototildees
e vaacuterios tipos de opccedilotildees atraveacutes dos quais o utilizador
pode executar um determinado comando ou tarefa
As caixas de diaacutelogo
Um Sistema Operativo de interface graacutefico como o
Windows Vista inclui inuacutemeras formas de ajudar o
utilizador sempre que lhe surjam duacutevidas sobre como
executar determinada tarefa
As operaccedilotildees baacutesicas do sistema
operativo
O Windows permite configurar o
computador de vaacuterias maneiras
quer atraveacutes do Painel de controlo
quer por via da barra de tarefas
Configuraccedilatildeo do computador
com o Sistema Operativo de
Ambiente Graacutefico
Abrindo um menu de atalho com um clique no botatildeo direito
do rato sobre a barra de tarefas e escolhendo
laquoPropriedadesraquo podes personalizar a barra de tarefas o
menu iniciar a aacuterea de notificaccedilatildeo e a barra de
ferramentas
A barra de tarefas
Para abrir o Painel de
controlo clicar em
INICIAR ndash Painel de
controlo
Painel de Controlo
Aspeto e Personalizaccedilatildeo permite
escolher um tema um fundo para o
ambiente de trabalho uma proteccedilatildeo de
ecratilde o aspeto das janelas e bototildees a
resoluccedilatildeo e a qualidade da cor do
monitor
Painel de Controlo
Rede e Internet permite criar novas
ligaccedilotildees de rede domeacutestica ou
configurar uma rede para um escritoacuterio
pequeno bem como configurar-se as
opccedilotildees da Internet ao niacutevel da
seguranccedila privacidade ligaccedilotildees etcProgramas permite alterar ou remover
programas e componentes do Windows
Painel de Controlo
Rede e Internet permite criar novas
ligaccedilotildees de rede domeacutestica ou
configurar uma rede para um escritoacuterio
pequeno bem como configurar-se as
opccedilotildees da Internet ao niacutevel da
seguranccedila privacidade ligaccedilotildees etc
Painel de Controlo
Programas permite alterar ou remover
programas e componentes do Windows
Painel de Controlo
Selecionando Desempenho e
Manutenccedilatildeo podem ver-se informaccedilotildees
baacutesicas sobre o computador ajustar
efeitos visuais libertar espaccedilo no disco
do computador efetuar coacutepias de
seguranccedila dos dados e reorganizar os
itens no disco para que os programas
funcionem melhor
Painel de Controlo
Seleccionar Hardware e Som para
adicionar novas impressoras locais ou
de rede configurar Game controllerrsquos
opccedilotildees de telefone e modem rato
teclado scannerrsquos e cacircmaras etc
ajustar o volume do sistema modificar o
esquema de som e as definiccedilotildees do
altifalante
Painel de Controlo
Contas de utilizadores e
Seguranccedila Familiar permite
alterar ou criar contas de
utilizadores
Painel de Controlo
A opccedilatildeo Reloacutegio Idioma e Regiatildeo
permite alterar a data e a hora e as
opccedilotildees regionais bem como o
Idioma
Painel de Controlo
Em Facilidade de Acesso eacute possiacutevel
ajustar o contraste para o texto e
cores do ecratilde e configurar o Windows
para trabalhar de acordo com
necessidades especiacuteficas de visatildeo
audiccedilatildeo e mobilidade
Painel de Controlo
Aleacutem dos programas incluiacutedos no Windows o sistema
operativo permite instalar outros programas das mais
diversas categorias programas para criar viacutedeos como o
Adobe Premiere para trabalhar com imagens como o Adobe
Photoshop ou o JASC Paint Shop Pro para fazer gestatildeo de
dados como o Oracle etc
Iniciaccedilatildeo ao pacote de software
de produtividade pessoal
Os acessoacuterios do Windows satildeo
programas que permitem escrever
textos simples efetuar caacutelculos
criar ou editar imagens etc
Para se aceder aos acessoacuterios
abrir INICIAR ndash Todos os
programas ndash Acessoacuterios
Iniciaccedilatildeo ao pacote de software de
produtividade pessoal
O Bloco de notas eacute um editor de texto muito simples que
permite digitar texto e aplicar-lhe um uacutenico tipo de letra ou
tamanho Pode servir para escrever textos simples mas
tambeacutem como editor de coacutedigo HTML para criar paacuteginas
Web Os ficheiros ficam guardados com a extensatildeo txt
O Bloco de Notas
O programa de desenho do Windows eacute o Paint
Este programa permite criar desenhos simples e editar
imagens digitalizadas
O programa de desenho
O WordPad eacute o processador de texto do Windows
Permite aplicar formataccedilotildees simples como tipo tamanho
estilo e cor do tipo de letra e ainda alinhamentos e
numeraccedilotildees Trata-se em certo sentido de uma versatildeo
menos sofisticada do Word
O processador de texto
A calculadora predefinida do Windows eacute uma
laquomaacutequinaraquo que efetua caacutelculos Para caacutelculos mais
elaborados clicar no menu VER ndash Cientiacutefica
A calculadora
Os utilitaacuterios satildeo programas que servem para executar
tarefas como fazer coacutepias de seguranccedila desfragmentar e
limpar o disco compactar ficheiros evitar que os viacuterus
contaminem o nosso computador etc
Utilitaacuterios
Para se aceder aos utilitaacuterios de sistema clicar em
INICIAR ndash Todos os programas ndash Acessoacuterios ndash
Ferramentas do sistema
Os utilitaacuterios do Sistema
O Windows possui outros utilitaacuterios aleacutem das ferramentas do
sistema como o compactador de ficheiros
Para correr antiviacuterus ou bloquear o acesso ao computador
por parte de pessoas indesejadas ou o acesso a sites
especiacuteficos atraveacutes de uma firewall eacute necessaacuterio adquirir
programas como o Panda Antiviacuterus o Norton Antiviacuterus o
McAfee Antiviacuterus etc
Outros utilitaacuterios
A compactaccedilatildeo permite que as pastas e os ficheiros
ocupem menos espaccedilo Desta forma libertam-se os discos
e torna-se mais praacutetico transportar ou enviar informaccedilatildeo
pela Internet
Para compactar ou comprimir uma pasta ou ficheiro clicar
com o botatildeo direito do rato sobre a pasta ou ficheiro e
selecionar Enviar para ndash Pasta comprimida (zipada)
Compactador de ficheiros
O resultado da compactaccedilatildeo eacute uma pasta ou um ficheiro
com o mesmo nome do original mas com um iacutecone que
simboliza que se trata de um objeto comprimido
Os ficheiros podem ser abertos a partir de pastas
comprimidas sem serem previamente descomprimidos
Compactador de ficheiros
Encerramento do Ambiente de
TrabalhoPara encerrar o computador escolha INICIAR ndash Encerrar
Nota Este comando aleacutem de fornecer a opccedilatildeo Encerrar
tambeacutem permite ativar os modos Suspender Hibernar
Reiniciar Bloquear Terminar Sessatildeo e Mudar de
Utilizador
O Sistema Operativo (SO) eacute o conjunto de
programas fundamentais que permitem que o
computador funcione e comunique com o exterior
Um Sistema Operativo com ambiente graacutefico
como o Windows Vista por exemplo permite ao
utilizador trabalhar num ambiente agradaacutevel de
faacutecil utilizaccedilatildeo
Sistema Operativo em Ambiente
Graacutefico
Quando um computador
em que trabalham vaacuterios
utilizadores eacute ligado eacute
necessaacuterio fazer login
mediante a escolha do
nome de utilizador e a
introduccedilatildeo da respectiva
palavra-passe
Iniciaccedilatildeo
A interface de utilizador permite com o uso do rato e do
teclado abrir menus executar programas trabalhar nas
aplicaccedilotildees configurar o ambiente de trabalho etc
Os elementos baacutesicos de interface
do utilizador
O ambiente de trabalho (desktop) do Windows pode ser personalizado
para ter diferentes fundos cores etc No entanto o seu conteuacutedo eacute
sempre o mesmo a aacuterea de trabalho onde se abrem as janelas os menus
e as caixas de diaacutelogo
Iacutecones
Siacutembolos de
programas e
atalhos de acesso
raacutepido a ficheiros
pastas e
programas
Aacuterea de
Trabalho
Local onde se
encontram os
iacutecones
Barra de Tarefas
Conteacutem alguns
iacutecones de atalhos e
de identificaccedilatildeo de
programas ativos
O ambiente de trabalho
A barra de tarefas normalmente situada na parte
inferior do Ambiente de Trabalho conteacutem o
botatildeomenu INICIAR atalhos para aceder
rapidamente a programas o controlo do volume
(som) o estado da impressora os bototildees que
representam as janelas minimizadas dos
programas com que estamos a trabalhar
Barra de Tarefas
Botatildeo Iniciar
Acesso agrave
janela de
programas
Iacutecones de acesso
raacutepido
Acesso automaacutetico ao
programa que
representam
Programas Abertos
Nomes de todos os
programas que
estatildeo a ser usados
e cujas janelas
estatildeo minimizadas
Aacuterea de Aviso
Iacutecones que
representam os
programas que estatildeo
na memoacuteria
Barra de Tarefas
As janelas satildeo as aacutereas do ambiente onde se abrem os
programas do computador
A loacutegica do sistema operativo Windows eacute precisamente
uma loacutegica de janelas
As Janelas
Qualquer janela do Windows apresenta os
elementos assinalados
1 - Bototildees anterior ou
seguinte
2 - Barra de endereccedilos
3 - Caixa de pesquisa
4 - Bototildees minimizar
maximizar e fechar
5 - Barra de menus
6 - Barra de
ferramentas base
7 - Painel de navegaccedilatildeo
8 - Barra de
deslocamento vertical
9 - Painel principal da
janela
10 - Painel de detalhes
As Janelas
Barra de
TiacutetuloBarra de
Menus
Barra de Ferramentas
Padratildeo
Barra de EndereccedilosBotatildeo de MinimizarBotatildeo de MaximizarBotatildeo de FecharBarra do ExploradorAacuterea de IacuteconesBarra de EstadoBarras de
Deslocamento
Sobreposiccedilatildeo e movimentaccedilatildeo de
janelas
No Windows podes abrir vaacuterias janelas em simultacircneo
Estas aparecem sobrepostas no Ambiente de Trabalho
Para alterar a janela
ativa basta clicar com
o rato sobre a nova
janelaPara mudar uma
janela de local basta
clicar com o rato na
barra de titulo e
arrastaacute-la para o local
de destino
As Janelas
Elementos baacutesicos da interface de utilizador
Iacutecones
Siacutembolos que representam pastas ficheiros ou
atalhos
Pastas Ficheiros Atalhos
Pastas Ficheiros Atalhos
Ficheiros
Toda a informaccedilatildeo eacute armazenada sob a
forma de ficheiros
Como criar ficheiros
As pastas satildeo usadas para organizar os assuntos
ou programas do computador
Dentro de uma pasta podem encontrar-se outras
pastas ou ficheiros
As Pastas
Pastas
Guardam de forma organizada ficheiros ou
outras pastas
Como criar pastas
A criaccedilatildeo de pastas pode ser feita de uma das seguintes
formas
1 Na barra de ferramentas base clicar no menu
Organizar e escolher Nova pasta
2 Clicar no botatildeo direito do rato numa zona livre do
ambiente de trabalho ou qualquer outra pasta e escolher
Novo ndash Pasta
Qualquer que seja o procedimento efectuado como passo
final digitar um nome para a pasta e premir a tecla
Enter
Criaccedilatildeo de Pastas
Os iacutecones satildeo os pequenos objetos graacuteficos que se
encontram um pouco por toda a parte no ambiente de
janelas
No ambiente de trabalho por exemplo podemos encontrar
os seguintes iacutecones
Local onde
podes guardar de
forma organizada
subpastas e
ficheiros
Toda a informaccedilatildeo eacute
guardada sob a forma de
ficheiros Estes podem ser
de diferentes tipos
conforme o programa que
lhes estaacute associado
Forma mais
raacutepida de chegar
a programas
ficheiros pastas
impressorashellip
Os iacutecones
1 Seleciona o objeto que pretendes mover
2 Prime o botatildeo esquerdo do rato e arrasta-o ateacute
ao local de destino
3 Larga o botatildeo esquerdo do rato
Mover pastas ou ficheiros
1 Seleciona o objeto que pretendes copiar
3 Prime o botatildeo esquerdo do rato e simultaneamente a
tecla Ctrl
4 Larga o botatildeo esquerdo do rato
2 Arrasta o objeto ateacute ao local de destino
Copiar pastas ou ficheiros
1 Clica com o botatildeo direito do rato sobre o objecto a que
pretendes mudar o nome
2 Seleciona a opccedilatildeo Mudar o nome no menu de acesso
raacutepido3 Escreve o novo nome
Renomear Pastas ou Ficheiros
1 Clica com o botatildeo direito do rato sobre o objecto a eliminar
2 Seleciona no menu de acesso raacutepido a opccedilatildeo Eliminar ou
prime a tecla Delete
3 Clica sobre Sim para confirmar a eliminaccedilatildeo
Eliminar Pastas ou Ficheiros
1 Faz duplo clique sobre
2 Selecciona o objecto a recuperar
3 Prime o botatildeo direito do
rato e seleciona a opccedilatildeo
Restaurar
Ao recuperar um objecto (pasta ou ficheiro) ele vai
para o local de onde tinha sido eliminado
Recuperar Ficheiros ou Pastas
Os atalhos satildeo ligaccedilotildees diretas a unidades (disco disquete
ou CD-ROM) impressoras pastas programas ou ficheiros
do computador ou de uma rede (conjunto de computadores
ligados entre si)
Os atalhos distinguem-se dos restantes elementos pelo
siacutembolo que apresentam no canto inferior esquerdo da
imagem
Os Atalhos
Para criar atalhos escolher um dos seguintes
procedimentos
1 Clicar no ambiente de trabalho com o botatildeo direito do rato
e escolher a opccedilatildeo Novo ndash Atalho
Preencher a localizaccedilatildeo do item ficheiro ou pasta
escrevendo o caminho ou escolhendo-o a partir do botatildeo
Procurar
Clicar em Seguinte dar um nome ao atalho e premir
Criaccedilatildeo e eliminaccedilatildeo de atalhos
Para eliminar um atalho clicar sobre o objecto com o botatildeo
direito do rato e escolher a opccedilatildeo Eliminar do menu de
atalho Pode confirmar-se a eliminaccedilatildeo premindo o botatildeo
Eliminar atalho ou cancelar a operaccedilatildeo premindo o botatildeo
Cancelar
2 Clicar no objecto manter premida a tecla Ctrl e arrastaacute-
lo para o ambiente de trabalho
3 Abrir o menu de atalho sobre o objecto e escolher a
opccedilatildeo Enviar para o ambiente de trabalho (criar atalho)
Criaccedilatildeo e eliminaccedilatildeo de atalhos
Os comandos que permitem que se trabalhe com pastas e
atalhos satildeo (12)
Comandos com pastas e
atalhos
Para se trabalhar com discos disquetes ou CDrsquos o sistema
operativo permite aleacutem dos comandos jaacute estudados sobre
pastas atalhos e ficheiros a opccedilatildeo Formatar que prepara a
unidade para a gravaccedilatildeo de ficheiros eliminando o seu
conteuacutedo
Comandos com discos
Os ficheiros do Windows ou do Linux tecircm associada a
extensatildeo do programa (ou aplicaccedilatildeo) onde foram criados
Isto eacute facilmente perceptiacutevel pelo iacutecone que lhes estaacute
associado
Comandos com ficheiros
Estes satildeo alguns exemplos de ficheiros
Os comandos para trabalhar especificamente com
ficheiros isto eacute que ainda natildeo foram usados para pastas
e atalhos dependem do tipo de ficheiro
Os mais comuns satildeo (pressionando o botatildeo direito do rato
em cima do ficheiro)
Comandos com ficheiros
Menus
Caixas de diaacutelogo
Permitem efectuar como que um diaacutelogo com o
computador
Obter ajuda
Executar programas
Efectuando um duplo clique no iacutecone do
programa
Partindo do botatildeo
ou
Encerrar a sessatildeo
Configuraccedilatildeo do computador
Personalizar a Barra de Tarefas
Configuraccedilatildeo do computador
bull Painel de Controlo
Permite aceder a diversas opccedilotildees que
possibilitam a configuraccedilatildeo do aspecto e
das funcionalidades do computador bem
como adicionar ou remover programas e
configurar locais de rede ou contas de
utilizadores
Configuraccedilatildeo do computador
Painel de Controlo ndash como aceder
bull Clicar sobre o botatildeo
bull Seleccionar a opccedilatildeo Painel de Controlo
bull Escolher a opccedilatildeo pretendida
Configuraccedilatildeo do computador
Painel de Controlo
Configuraccedilatildeo do computador
Configuraccedilatildeo do computador
Pacotes de Software de
Produtividade Pessoal
Microsoft Office
Pacotes de Software de
Produtividade Pessoal
Outros pacotes
bull Sun Staroffice
bull OpenOffice
Utilitaacuterios do Sistema
Desfragmentador de disco ndash Desfragmenta os volumes para
que o computador trabalhe com maior rapidez e eficaacutecia
Coacutepia de seguranccedila ndash Arquiva dados para os proteger de
perdas acidentais
Limpeza de disco ndash Limpa ficheiros desnecessaacuterios em
disco
Utilitaacuterios do Sistema
Anti-viacuterus ndash Limpa viacuterus do sistema
Compactador de ficheiros ndash Compacta ficheiros e pastas de
forma a tornaacute-los mais pequenos
Firewall ndash Sistema de seguranccedila que actua como uma
fronteira protectora entre uma rede e o mundo exterior
Internet
A Internet ou apenas Net eacute uma rede
mundial de computadores ligados entre si
atraveacutes de linhas telefoacutenicas comuns linhas
de comunicaccedilatildeo privadas sateacutelites e outros
serviccedilos de telecomunicaccedilatildeo

___________ TIC ndash Moacutedulo A
___________ TIC ndash Moacutedulo A
___________ TIC ndash Moacutedulo A
___________ TIC ndash Moacutedulo A
___________ TIC ndash Moacutedulo A
___________ TIC ndash Moacutedulo A
28012015 090828
___________ TIC ndash Moacutedulo A
ড় Ficha de Trabalhohellip
28012015 090828
_ Correccedilatildeo ficha de trabalho
28012015 090828
_ Correccedilatildeo ficha de trabalho
28012015 090828
_ Correccedilatildeo ficha de trabalho
28012015 090828
_ Correccedilatildeo ficha de trabalho
28012015 090828
_ Correccedilatildeo ficha de trabalho
28012015 090828
_ Correccedilatildeo ficha de trabalho
bull Pergunta 5
28012015 090828
___________ TIC ndash Moacutedulo A
___ O que eacute a Informaacutetica
Informaccedilatildeo Automaacutetica
Informaacutetica
Tratamento ou processamento da
informaccedilatildeo de forma automaacutetica
____ O que eacute a Informaccedilatildeo
Luiacutesa 10 TIC Escola 9Ano
Informaccedilatildeo eacute a mensagem que se
obteacutem quando se processam
organizam os dados
A Luiacutesa anda no 9ordm na Escola e tirou 10 na
disciplina de TIC
____________ Informaccedilatildeo
Dados Satildeo designaccedilotildees de entidades
que constituem a informaccedilatildeo
Ex Objetos siacutembolos factos noccedilotildees hellip
Digital Tudo o que podemos aceder
atraveacutes do computador e que se
encontra sobre a forma de zeros e uns
__ Aacutereas de aplicaccedilatildeo das TIC
ndash Maacutequina que serve para receber
e processar dados gerando informaccedilatildeo
Computador
ndash ramo das TIC que
se ocupa do funcionamento
de um escritoacuterio em todas as
suas vertentes e em todas as
suas capacidades
Buroacutetica
__ Aacutereas de aplicaccedilatildeo das TIC
ndash ramo das TIC que se ocupa da CasaDomoacutetica
__ Aacutereas de aplicaccedilatildeo das TIC
ndash eacute a ciecircncia que
pretende medir de forma
digital caracteriacutesticas fiacutesicas
ou entatildeo comportamentos
originais de cada ser humano
para o poder identificar
Biometria
__ Aacutereas de aplicaccedilatildeo das TIC
Interaccedilatildeo estabelecida entre
dois intervenientes que transmitem e
permutam informaccedilatildeo
Comunicaccedilatildeo
__ Aacutereas de aplicaccedilatildeo das TIC
Linha telefoacutenica convencional
RDIS ndash Rede Digital com Integraccedilatildeo de Serviccedilos
Cabo de Fibra Oacuteptica
ADSL ndash Asymmetric Digital Subscriber Line
FWA ndash Fixed Wireless Access
Sateacutelite
__ Aacutereas de aplicaccedilatildeo das TIC
__ Comunicaccedilatildeo - Telemaacutetica
Telecomunicaccedilotildees Informaacutetica
Telemaacutetica
Intervenccedilatildeo de
meios informaacuteticos no controlo de
mecanismos e processos industriais
Controlo e automaccedilatildeo
__ Aacutereas de aplicaccedilatildeo das TIC
_Estrutura de um sistema informaacutetico
parte fiacutesica do computador
parte loacutegica do computador
(programas)
Hardware
Software
_______________ Hardware
Perifeacutericos de
Saiacuteda (Output)
CPU
Registos
Internos
Unidade Aritmeacutetica
e Loacutegica
Perifeacutericos de
Entrada (Input)
Memoacuterias Auxiliares
Unidade de
Controlo
Entrada
Unidade
de
Controlo
(UC)
Unidade
Aritmeacutetica
e Loacutegica
(ALU)
Memoacuteria
Saiacuteda
Unidade Central de Processamento (CPU)
__ Estrutura do Sistema Informaacutetico
Hardware
Parte fiacutesica do computador
Software
Parte loacutegica do computador
Conjunto de programas que residem no
computador e que satildeo responsaacuteveis pelo
seu funcionamento
__ Estrutura do Sistema Informaacutetico
________________ Software
Constitui a parte loacutegica de um sistema informaacutetico
Tipos de Software
Sistema
Fundamental para o
funcionamento do
computador ndash Sistema
Operativo
Aplicaccedilatildeo
Programas especiacuteficos
usados pelos utilizadores
para a realizaccedilatildeo de
algumas tarefas
Os dispositivos ou perifeacutericos permitem a
comunicaccedilatildeo entre o computador e o exterior
Tipos de dispositivos
bull Entrada (input)
bull Saiacuteda (output)
bull Entrada e Saiacuteda (inputoutput)
____ Dispositivos de entrada e saiacuteda
Dispositivos de Entrada (input)
Teclado
RatoScanner
Leitor de coacutedigo
de barras
Permitem que o utilizador envie
informaccedilatildeo para o computador
____ Dispositivos de entrada e saiacuteda
Dispositivos de Saiacuteda (output)
Permitem enviar informaccedilatildeo do
computador para o exterior
Plotter
Ecratilde ou
Monitor
Impressora
Colunas
____ Dispositivos de entrada e saiacuteda
Dispositivos de EntradaSaiacuteda (inputoutput)
Permitem efetuar a entrada e saiacuteda de
dados
Modems
Drives
Placa de
Rede
Monitor
Taacutectil
____ Dispositivos de entrada e saiacuteda
Memoacuterias
Capacidade de armazenamento de informaccedilatildeo
Memoacuteria Principal (Central ou Primaacuteria)
Memoacuteria Secundaacuteria (Auxiliar ou de Massa)
Tipos de
Memoacuterias
________________ Memoacuterias
Eacute uma memoacuteria de leitura e
escrita onde o acesso agrave
informaccedilatildeo eacute feito
aleatoriamente
Eacute volaacutetil pois perde toda a
informaccedilatildeo quando o computador
eacute desligado
________________ Memoacuterias
ROM
Eacute uma memoacuteria que apenas pode ser lida
Read Only Memory
________________ Memoacuterias
Utilizada para o armazenamento
dos dados mais requisitados pelo
processador evitando assim ler
ou escrever diretamente na
memoacuteria RAM
________________ Memoacuterias
Discos Oacutepticos
Bandas magneacuteticas e tapes
________________ Memoacuterias
________________ Memoacuterias
Informaccedilatildeo digital e unidades
de informaccedilatildeo digital
1 Bit
Eacute a menor unidade de informaccedilatildeo utilizada
no sistema informaacutetico
Eacute representado por 0 ou 1
1 Byte
Eacute um conjunto de 8 bits
Unidade Siacutembolo Relaccedilatildeo com o byte
Quilobyte 1 KB 1024 Bytes
(210 bytes)
Megabyte 1 MB 1024 KBytes
(220 bytes)
Gigabyte 1 GB 1024 MBytes
(230 bytes)
Terabyte 1 TB 1024 GBytes
(240 bytes)
Informaccedilatildeo digital e unidades
de informaccedilatildeo digitalMuacuteltiplos do Byte
28012015 090829
___________ TIC ndash Moacutedulo A
ড় Ficha de Trabalhohellip
28012015 090829
_ Correccedilatildeo ficha de trabalho
28012015 090829
___________ TIC ndash Moacutedulo A
28012015 090829
_________________ Teclado
28012015 090829
_________________ Teclado
Teclas de Apoio (fundo amarelo)
28012015 090829
_________________ Teclado
28012015 090829
_________________ Teclado
ড় Ficha de Trabalhohellip
28012015 090829
_ Correccedilatildeo ficha de trabalho
28012015 090829
_ Correccedilatildeo ficha de trabalho
1 Esc ou Escape 8 Barra de Espaccedilos
2 Tab ou Tabulaccedilatildeo 9 Alt Gr
3 Caps Lock ou
Maiuacutesculas
10 Menu raacutepido
4 Shift 11 Setas Dir Esq Cima ou
Baixo
5 CTRL ou Control 12 Enter
6 Windows 13 Backspace ou Retrocesso
7 Alt 14 F1 ou Ajuda
28012015 090829
_ Correccedilatildeo ficha de trabalho
28012015 090829
_ Correccedilatildeo ficha de trabalho
28012015 090829
_ Correccedilatildeo ficha de trabalho
28012015 090829
_ Correccedilatildeo ficha de trabalho
28012015 090829
_ Correccedilatildeo ficha de trabalho
28012015 090829
___________________ Rato
Tipos de Ratos
28012015 090829
_________________ Teclado
ড় Ficha de Trabalhohellip
28012015 090829
___________ TIC ndash Moacutedulo A
Podem encontrar-se menus em dois locais distintos
bull (A) a partir do menu INICIAR agrupando outros menus
programas ou ficheiros
bull (B) nas janelas agrupando comandos em categorias
distintas
Os Menus
1 Clica sobre
2 Selecciona a opccedilatildeo Todos os
programas
3 Clica sobre o nome
do programa a
executar
OU
Faz duplo clique com o rato sobre o
atalho para o programa se este
existir no Ambiente de trabalho
Abrir um programa
Para abrir o Explorador do Windows executar uma
das seguintes opccedilotildees
bull
bull escolher
bull clicar no iacutecone do ambiente de trabalho
laquoComputadorraquo ou em INICIAR ndash Computador
Iniciar um programa de gestatildeo
de ficheiros em ambiente
graacuteficobull clicar com o botatildeo direito do
rato sobre o menu INICIAR e
escolher Explorar ndash o Windows
abre uma janela que mostra o
conteuacutedo da pasta menu
INICIAR
Estrutura
hieraacuterqui
ca de
pastas e
subpastas
Past
a
Document
o ou
ficheiro
Sinal
indica que
a pasta
conteacutem
O explorador do Windows
Modos de Visualizaccedilatildeo
O botatildeo Vistas
permite escolher o
modo de
visualizaccedilatildeo das
pastas e dos
ficheiros
As caixas de diaacutelogo satildeo janelas secundaacuterias com bototildees
e vaacuterios tipos de opccedilotildees atraveacutes dos quais o utilizador
pode executar um determinado comando ou tarefa
As caixas de diaacutelogo
Um Sistema Operativo de interface graacutefico como o
Windows Vista inclui inuacutemeras formas de ajudar o
utilizador sempre que lhe surjam duacutevidas sobre como
executar determinada tarefa
As operaccedilotildees baacutesicas do sistema
operativo
O Windows permite configurar o
computador de vaacuterias maneiras
quer atraveacutes do Painel de controlo
quer por via da barra de tarefas
Configuraccedilatildeo do computador
com o Sistema Operativo de
Ambiente Graacutefico
Abrindo um menu de atalho com um clique no botatildeo direito
do rato sobre a barra de tarefas e escolhendo
laquoPropriedadesraquo podes personalizar a barra de tarefas o
menu iniciar a aacuterea de notificaccedilatildeo e a barra de
ferramentas
A barra de tarefas
Para abrir o Painel de
controlo clicar em
INICIAR ndash Painel de
controlo
Painel de Controlo
Aspeto e Personalizaccedilatildeo permite
escolher um tema um fundo para o
ambiente de trabalho uma proteccedilatildeo de
ecratilde o aspeto das janelas e bototildees a
resoluccedilatildeo e a qualidade da cor do
monitor
Painel de Controlo
Rede e Internet permite criar novas
ligaccedilotildees de rede domeacutestica ou
configurar uma rede para um escritoacuterio
pequeno bem como configurar-se as
opccedilotildees da Internet ao niacutevel da
seguranccedila privacidade ligaccedilotildees etcProgramas permite alterar ou remover
programas e componentes do Windows
Painel de Controlo
Rede e Internet permite criar novas
ligaccedilotildees de rede domeacutestica ou
configurar uma rede para um escritoacuterio
pequeno bem como configurar-se as
opccedilotildees da Internet ao niacutevel da
seguranccedila privacidade ligaccedilotildees etc
Painel de Controlo
Programas permite alterar ou remover
programas e componentes do Windows
Painel de Controlo
Selecionando Desempenho e
Manutenccedilatildeo podem ver-se informaccedilotildees
baacutesicas sobre o computador ajustar
efeitos visuais libertar espaccedilo no disco
do computador efetuar coacutepias de
seguranccedila dos dados e reorganizar os
itens no disco para que os programas
funcionem melhor
Painel de Controlo
Seleccionar Hardware e Som para
adicionar novas impressoras locais ou
de rede configurar Game controllerrsquos
opccedilotildees de telefone e modem rato
teclado scannerrsquos e cacircmaras etc
ajustar o volume do sistema modificar o
esquema de som e as definiccedilotildees do
altifalante
Painel de Controlo
Contas de utilizadores e
Seguranccedila Familiar permite
alterar ou criar contas de
utilizadores
Painel de Controlo
A opccedilatildeo Reloacutegio Idioma e Regiatildeo
permite alterar a data e a hora e as
opccedilotildees regionais bem como o
Idioma
Painel de Controlo
Em Facilidade de Acesso eacute possiacutevel
ajustar o contraste para o texto e
cores do ecratilde e configurar o Windows
para trabalhar de acordo com
necessidades especiacuteficas de visatildeo
audiccedilatildeo e mobilidade
Painel de Controlo
Aleacutem dos programas incluiacutedos no Windows o sistema
operativo permite instalar outros programas das mais
diversas categorias programas para criar viacutedeos como o
Adobe Premiere para trabalhar com imagens como o Adobe
Photoshop ou o JASC Paint Shop Pro para fazer gestatildeo de
dados como o Oracle etc
Iniciaccedilatildeo ao pacote de software
de produtividade pessoal
Os acessoacuterios do Windows satildeo
programas que permitem escrever
textos simples efetuar caacutelculos
criar ou editar imagens etc
Para se aceder aos acessoacuterios
abrir INICIAR ndash Todos os
programas ndash Acessoacuterios
Iniciaccedilatildeo ao pacote de software de
produtividade pessoal
O Bloco de notas eacute um editor de texto muito simples que
permite digitar texto e aplicar-lhe um uacutenico tipo de letra ou
tamanho Pode servir para escrever textos simples mas
tambeacutem como editor de coacutedigo HTML para criar paacuteginas
Web Os ficheiros ficam guardados com a extensatildeo txt
O Bloco de Notas
O programa de desenho do Windows eacute o Paint
Este programa permite criar desenhos simples e editar
imagens digitalizadas
O programa de desenho
O WordPad eacute o processador de texto do Windows
Permite aplicar formataccedilotildees simples como tipo tamanho
estilo e cor do tipo de letra e ainda alinhamentos e
numeraccedilotildees Trata-se em certo sentido de uma versatildeo
menos sofisticada do Word
O processador de texto
A calculadora predefinida do Windows eacute uma
laquomaacutequinaraquo que efetua caacutelculos Para caacutelculos mais
elaborados clicar no menu VER ndash Cientiacutefica
A calculadora
Os utilitaacuterios satildeo programas que servem para executar
tarefas como fazer coacutepias de seguranccedila desfragmentar e
limpar o disco compactar ficheiros evitar que os viacuterus
contaminem o nosso computador etc
Utilitaacuterios
Para se aceder aos utilitaacuterios de sistema clicar em
INICIAR ndash Todos os programas ndash Acessoacuterios ndash
Ferramentas do sistema
Os utilitaacuterios do Sistema
O Windows possui outros utilitaacuterios aleacutem das ferramentas do
sistema como o compactador de ficheiros
Para correr antiviacuterus ou bloquear o acesso ao computador
por parte de pessoas indesejadas ou o acesso a sites
especiacuteficos atraveacutes de uma firewall eacute necessaacuterio adquirir
programas como o Panda Antiviacuterus o Norton Antiviacuterus o
McAfee Antiviacuterus etc
Outros utilitaacuterios
A compactaccedilatildeo permite que as pastas e os ficheiros
ocupem menos espaccedilo Desta forma libertam-se os discos
e torna-se mais praacutetico transportar ou enviar informaccedilatildeo
pela Internet
Para compactar ou comprimir uma pasta ou ficheiro clicar
com o botatildeo direito do rato sobre a pasta ou ficheiro e
selecionar Enviar para ndash Pasta comprimida (zipada)
Compactador de ficheiros
O resultado da compactaccedilatildeo eacute uma pasta ou um ficheiro
com o mesmo nome do original mas com um iacutecone que
simboliza que se trata de um objeto comprimido
Os ficheiros podem ser abertos a partir de pastas
comprimidas sem serem previamente descomprimidos
Compactador de ficheiros
Encerramento do Ambiente de
TrabalhoPara encerrar o computador escolha INICIAR ndash Encerrar
Nota Este comando aleacutem de fornecer a opccedilatildeo Encerrar
tambeacutem permite ativar os modos Suspender Hibernar
Reiniciar Bloquear Terminar Sessatildeo e Mudar de
Utilizador
O Sistema Operativo (SO) eacute o conjunto de
programas fundamentais que permitem que o
computador funcione e comunique com o exterior
Um Sistema Operativo com ambiente graacutefico
como o Windows Vista por exemplo permite ao
utilizador trabalhar num ambiente agradaacutevel de
faacutecil utilizaccedilatildeo
Sistema Operativo em Ambiente
Graacutefico
Quando um computador
em que trabalham vaacuterios
utilizadores eacute ligado eacute
necessaacuterio fazer login
mediante a escolha do
nome de utilizador e a
introduccedilatildeo da respectiva
palavra-passe
Iniciaccedilatildeo
A interface de utilizador permite com o uso do rato e do
teclado abrir menus executar programas trabalhar nas
aplicaccedilotildees configurar o ambiente de trabalho etc
Os elementos baacutesicos de interface
do utilizador
O ambiente de trabalho (desktop) do Windows pode ser personalizado
para ter diferentes fundos cores etc No entanto o seu conteuacutedo eacute
sempre o mesmo a aacuterea de trabalho onde se abrem as janelas os menus
e as caixas de diaacutelogo
Iacutecones
Siacutembolos de
programas e
atalhos de acesso
raacutepido a ficheiros
pastas e
programas
Aacuterea de
Trabalho
Local onde se
encontram os
iacutecones
Barra de Tarefas
Conteacutem alguns
iacutecones de atalhos e
de identificaccedilatildeo de
programas ativos
O ambiente de trabalho
A barra de tarefas normalmente situada na parte
inferior do Ambiente de Trabalho conteacutem o
botatildeomenu INICIAR atalhos para aceder
rapidamente a programas o controlo do volume
(som) o estado da impressora os bototildees que
representam as janelas minimizadas dos
programas com que estamos a trabalhar
Barra de Tarefas
Botatildeo Iniciar
Acesso agrave
janela de
programas
Iacutecones de acesso
raacutepido
Acesso automaacutetico ao
programa que
representam
Programas Abertos
Nomes de todos os
programas que
estatildeo a ser usados
e cujas janelas
estatildeo minimizadas
Aacuterea de Aviso
Iacutecones que
representam os
programas que estatildeo
na memoacuteria
Barra de Tarefas
As janelas satildeo as aacutereas do ambiente onde se abrem os
programas do computador
A loacutegica do sistema operativo Windows eacute precisamente
uma loacutegica de janelas
As Janelas
Qualquer janela do Windows apresenta os
elementos assinalados
1 - Bototildees anterior ou
seguinte
2 - Barra de endereccedilos
3 - Caixa de pesquisa
4 - Bototildees minimizar
maximizar e fechar
5 - Barra de menus
6 - Barra de
ferramentas base
7 - Painel de navegaccedilatildeo
8 - Barra de
deslocamento vertical
9 - Painel principal da
janela
10 - Painel de detalhes
As Janelas
Barra de
TiacutetuloBarra de
Menus
Barra de Ferramentas
Padratildeo
Barra de EndereccedilosBotatildeo de MinimizarBotatildeo de MaximizarBotatildeo de FecharBarra do ExploradorAacuterea de IacuteconesBarra de EstadoBarras de
Deslocamento
Sobreposiccedilatildeo e movimentaccedilatildeo de
janelas
No Windows podes abrir vaacuterias janelas em simultacircneo
Estas aparecem sobrepostas no Ambiente de Trabalho
Para alterar a janela
ativa basta clicar com
o rato sobre a nova
janelaPara mudar uma
janela de local basta
clicar com o rato na
barra de titulo e
arrastaacute-la para o local
de destino
As Janelas
Elementos baacutesicos da interface de utilizador
Iacutecones
Siacutembolos que representam pastas ficheiros ou
atalhos
Pastas Ficheiros Atalhos
Pastas Ficheiros Atalhos
Ficheiros
Toda a informaccedilatildeo eacute armazenada sob a
forma de ficheiros
Como criar ficheiros
As pastas satildeo usadas para organizar os assuntos
ou programas do computador
Dentro de uma pasta podem encontrar-se outras
pastas ou ficheiros
As Pastas
Pastas
Guardam de forma organizada ficheiros ou
outras pastas
Como criar pastas
A criaccedilatildeo de pastas pode ser feita de uma das seguintes
formas
1 Na barra de ferramentas base clicar no menu
Organizar e escolher Nova pasta
2 Clicar no botatildeo direito do rato numa zona livre do
ambiente de trabalho ou qualquer outra pasta e escolher
Novo ndash Pasta
Qualquer que seja o procedimento efectuado como passo
final digitar um nome para a pasta e premir a tecla
Enter
Criaccedilatildeo de Pastas
Os iacutecones satildeo os pequenos objetos graacuteficos que se
encontram um pouco por toda a parte no ambiente de
janelas
No ambiente de trabalho por exemplo podemos encontrar
os seguintes iacutecones
Local onde
podes guardar de
forma organizada
subpastas e
ficheiros
Toda a informaccedilatildeo eacute
guardada sob a forma de
ficheiros Estes podem ser
de diferentes tipos
conforme o programa que
lhes estaacute associado
Forma mais
raacutepida de chegar
a programas
ficheiros pastas
impressorashellip
Os iacutecones
1 Seleciona o objeto que pretendes mover
2 Prime o botatildeo esquerdo do rato e arrasta-o ateacute
ao local de destino
3 Larga o botatildeo esquerdo do rato
Mover pastas ou ficheiros
1 Seleciona o objeto que pretendes copiar
3 Prime o botatildeo esquerdo do rato e simultaneamente a
tecla Ctrl
4 Larga o botatildeo esquerdo do rato
2 Arrasta o objeto ateacute ao local de destino
Copiar pastas ou ficheiros
1 Clica com o botatildeo direito do rato sobre o objecto a que
pretendes mudar o nome
2 Seleciona a opccedilatildeo Mudar o nome no menu de acesso
raacutepido3 Escreve o novo nome
Renomear Pastas ou Ficheiros
1 Clica com o botatildeo direito do rato sobre o objecto a eliminar
2 Seleciona no menu de acesso raacutepido a opccedilatildeo Eliminar ou
prime a tecla Delete
3 Clica sobre Sim para confirmar a eliminaccedilatildeo
Eliminar Pastas ou Ficheiros
1 Faz duplo clique sobre
2 Selecciona o objecto a recuperar
3 Prime o botatildeo direito do
rato e seleciona a opccedilatildeo
Restaurar
Ao recuperar um objecto (pasta ou ficheiro) ele vai
para o local de onde tinha sido eliminado
Recuperar Ficheiros ou Pastas
Os atalhos satildeo ligaccedilotildees diretas a unidades (disco disquete
ou CD-ROM) impressoras pastas programas ou ficheiros
do computador ou de uma rede (conjunto de computadores
ligados entre si)
Os atalhos distinguem-se dos restantes elementos pelo
siacutembolo que apresentam no canto inferior esquerdo da
imagem
Os Atalhos
Para criar atalhos escolher um dos seguintes
procedimentos
1 Clicar no ambiente de trabalho com o botatildeo direito do rato
e escolher a opccedilatildeo Novo ndash Atalho
Preencher a localizaccedilatildeo do item ficheiro ou pasta
escrevendo o caminho ou escolhendo-o a partir do botatildeo
Procurar
Clicar em Seguinte dar um nome ao atalho e premir
Criaccedilatildeo e eliminaccedilatildeo de atalhos
Para eliminar um atalho clicar sobre o objecto com o botatildeo
direito do rato e escolher a opccedilatildeo Eliminar do menu de
atalho Pode confirmar-se a eliminaccedilatildeo premindo o botatildeo
Eliminar atalho ou cancelar a operaccedilatildeo premindo o botatildeo
Cancelar
2 Clicar no objecto manter premida a tecla Ctrl e arrastaacute-
lo para o ambiente de trabalho
3 Abrir o menu de atalho sobre o objecto e escolher a
opccedilatildeo Enviar para o ambiente de trabalho (criar atalho)
Criaccedilatildeo e eliminaccedilatildeo de atalhos
Os comandos que permitem que se trabalhe com pastas e
atalhos satildeo (12)
Comandos com pastas e
atalhos
Para se trabalhar com discos disquetes ou CDrsquos o sistema
operativo permite aleacutem dos comandos jaacute estudados sobre
pastas atalhos e ficheiros a opccedilatildeo Formatar que prepara a
unidade para a gravaccedilatildeo de ficheiros eliminando o seu
conteuacutedo
Comandos com discos
Os ficheiros do Windows ou do Linux tecircm associada a
extensatildeo do programa (ou aplicaccedilatildeo) onde foram criados
Isto eacute facilmente perceptiacutevel pelo iacutecone que lhes estaacute
associado
Comandos com ficheiros
Estes satildeo alguns exemplos de ficheiros
Os comandos para trabalhar especificamente com
ficheiros isto eacute que ainda natildeo foram usados para pastas
e atalhos dependem do tipo de ficheiro
Os mais comuns satildeo (pressionando o botatildeo direito do rato
em cima do ficheiro)
Comandos com ficheiros
Menus
Caixas de diaacutelogo
Permitem efectuar como que um diaacutelogo com o
computador
Obter ajuda
Executar programas
Efectuando um duplo clique no iacutecone do
programa
Partindo do botatildeo
ou
Encerrar a sessatildeo
Configuraccedilatildeo do computador
Personalizar a Barra de Tarefas
Configuraccedilatildeo do computador
bull Painel de Controlo
Permite aceder a diversas opccedilotildees que
possibilitam a configuraccedilatildeo do aspecto e
das funcionalidades do computador bem
como adicionar ou remover programas e
configurar locais de rede ou contas de
utilizadores
Configuraccedilatildeo do computador
Painel de Controlo ndash como aceder
bull Clicar sobre o botatildeo
bull Seleccionar a opccedilatildeo Painel de Controlo
bull Escolher a opccedilatildeo pretendida
Configuraccedilatildeo do computador
Painel de Controlo
Configuraccedilatildeo do computador
Configuraccedilatildeo do computador
Pacotes de Software de
Produtividade Pessoal
Microsoft Office
Pacotes de Software de
Produtividade Pessoal
Outros pacotes
bull Sun Staroffice
bull OpenOffice
Utilitaacuterios do Sistema
Desfragmentador de disco ndash Desfragmenta os volumes para
que o computador trabalhe com maior rapidez e eficaacutecia
Coacutepia de seguranccedila ndash Arquiva dados para os proteger de
perdas acidentais
Limpeza de disco ndash Limpa ficheiros desnecessaacuterios em
disco
Utilitaacuterios do Sistema
Anti-viacuterus ndash Limpa viacuterus do sistema
Compactador de ficheiros ndash Compacta ficheiros e pastas de
forma a tornaacute-los mais pequenos
Firewall ndash Sistema de seguranccedila que actua como uma
fronteira protectora entre uma rede e o mundo exterior
Internet
A Internet ou apenas Net eacute uma rede
mundial de computadores ligados entre si
atraveacutes de linhas telefoacutenicas comuns linhas
de comunicaccedilatildeo privadas sateacutelites e outros
serviccedilos de telecomunicaccedilatildeo

___________ TIC ndash Moacutedulo A
___________ TIC ndash Moacutedulo A
___________ TIC ndash Moacutedulo A
___________ TIC ndash Moacutedulo A
___________ TIC ndash Moacutedulo A
28012015 090828
___________ TIC ndash Moacutedulo A
ড় Ficha de Trabalhohellip
28012015 090828
_ Correccedilatildeo ficha de trabalho
28012015 090828
_ Correccedilatildeo ficha de trabalho
28012015 090828
_ Correccedilatildeo ficha de trabalho
28012015 090828
_ Correccedilatildeo ficha de trabalho
28012015 090828
_ Correccedilatildeo ficha de trabalho
28012015 090828
_ Correccedilatildeo ficha de trabalho
bull Pergunta 5
28012015 090828
___________ TIC ndash Moacutedulo A
___ O que eacute a Informaacutetica
Informaccedilatildeo Automaacutetica
Informaacutetica
Tratamento ou processamento da
informaccedilatildeo de forma automaacutetica
____ O que eacute a Informaccedilatildeo
Luiacutesa 10 TIC Escola 9Ano
Informaccedilatildeo eacute a mensagem que se
obteacutem quando se processam
organizam os dados
A Luiacutesa anda no 9ordm na Escola e tirou 10 na
disciplina de TIC
____________ Informaccedilatildeo
Dados Satildeo designaccedilotildees de entidades
que constituem a informaccedilatildeo
Ex Objetos siacutembolos factos noccedilotildees hellip
Digital Tudo o que podemos aceder
atraveacutes do computador e que se
encontra sobre a forma de zeros e uns
__ Aacutereas de aplicaccedilatildeo das TIC
ndash Maacutequina que serve para receber
e processar dados gerando informaccedilatildeo
Computador
ndash ramo das TIC que
se ocupa do funcionamento
de um escritoacuterio em todas as
suas vertentes e em todas as
suas capacidades
Buroacutetica
__ Aacutereas de aplicaccedilatildeo das TIC
ndash ramo das TIC que se ocupa da CasaDomoacutetica
__ Aacutereas de aplicaccedilatildeo das TIC
ndash eacute a ciecircncia que
pretende medir de forma
digital caracteriacutesticas fiacutesicas
ou entatildeo comportamentos
originais de cada ser humano
para o poder identificar
Biometria
__ Aacutereas de aplicaccedilatildeo das TIC
Interaccedilatildeo estabelecida entre
dois intervenientes que transmitem e
permutam informaccedilatildeo
Comunicaccedilatildeo
__ Aacutereas de aplicaccedilatildeo das TIC
Linha telefoacutenica convencional
RDIS ndash Rede Digital com Integraccedilatildeo de Serviccedilos
Cabo de Fibra Oacuteptica
ADSL ndash Asymmetric Digital Subscriber Line
FWA ndash Fixed Wireless Access
Sateacutelite
__ Aacutereas de aplicaccedilatildeo das TIC
__ Comunicaccedilatildeo - Telemaacutetica
Telecomunicaccedilotildees Informaacutetica
Telemaacutetica
Intervenccedilatildeo de
meios informaacuteticos no controlo de
mecanismos e processos industriais
Controlo e automaccedilatildeo
__ Aacutereas de aplicaccedilatildeo das TIC
_Estrutura de um sistema informaacutetico
parte fiacutesica do computador
parte loacutegica do computador
(programas)
Hardware
Software
_______________ Hardware
Perifeacutericos de
Saiacuteda (Output)
CPU
Registos
Internos
Unidade Aritmeacutetica
e Loacutegica
Perifeacutericos de
Entrada (Input)
Memoacuterias Auxiliares
Unidade de
Controlo
Entrada
Unidade
de
Controlo
(UC)
Unidade
Aritmeacutetica
e Loacutegica
(ALU)
Memoacuteria
Saiacuteda
Unidade Central de Processamento (CPU)
__ Estrutura do Sistema Informaacutetico
Hardware
Parte fiacutesica do computador
Software
Parte loacutegica do computador
Conjunto de programas que residem no
computador e que satildeo responsaacuteveis pelo
seu funcionamento
__ Estrutura do Sistema Informaacutetico
________________ Software
Constitui a parte loacutegica de um sistema informaacutetico
Tipos de Software
Sistema
Fundamental para o
funcionamento do
computador ndash Sistema
Operativo
Aplicaccedilatildeo
Programas especiacuteficos
usados pelos utilizadores
para a realizaccedilatildeo de
algumas tarefas
Os dispositivos ou perifeacutericos permitem a
comunicaccedilatildeo entre o computador e o exterior
Tipos de dispositivos
bull Entrada (input)
bull Saiacuteda (output)
bull Entrada e Saiacuteda (inputoutput)
____ Dispositivos de entrada e saiacuteda
Dispositivos de Entrada (input)
Teclado
RatoScanner
Leitor de coacutedigo
de barras
Permitem que o utilizador envie
informaccedilatildeo para o computador
____ Dispositivos de entrada e saiacuteda
Dispositivos de Saiacuteda (output)
Permitem enviar informaccedilatildeo do
computador para o exterior
Plotter
Ecratilde ou
Monitor
Impressora
Colunas
____ Dispositivos de entrada e saiacuteda
Dispositivos de EntradaSaiacuteda (inputoutput)
Permitem efetuar a entrada e saiacuteda de
dados
Modems
Drives
Placa de
Rede
Monitor
Taacutectil
____ Dispositivos de entrada e saiacuteda
Memoacuterias
Capacidade de armazenamento de informaccedilatildeo
Memoacuteria Principal (Central ou Primaacuteria)
Memoacuteria Secundaacuteria (Auxiliar ou de Massa)
Tipos de
Memoacuterias
________________ Memoacuterias
Eacute uma memoacuteria de leitura e
escrita onde o acesso agrave
informaccedilatildeo eacute feito
aleatoriamente
Eacute volaacutetil pois perde toda a
informaccedilatildeo quando o computador
eacute desligado
________________ Memoacuterias
ROM
Eacute uma memoacuteria que apenas pode ser lida
Read Only Memory
________________ Memoacuterias
Utilizada para o armazenamento
dos dados mais requisitados pelo
processador evitando assim ler
ou escrever diretamente na
memoacuteria RAM
________________ Memoacuterias
Discos Oacutepticos
Bandas magneacuteticas e tapes
________________ Memoacuterias
________________ Memoacuterias
Informaccedilatildeo digital e unidades
de informaccedilatildeo digital
1 Bit
Eacute a menor unidade de informaccedilatildeo utilizada
no sistema informaacutetico
Eacute representado por 0 ou 1
1 Byte
Eacute um conjunto de 8 bits
Unidade Siacutembolo Relaccedilatildeo com o byte
Quilobyte 1 KB 1024 Bytes
(210 bytes)
Megabyte 1 MB 1024 KBytes
(220 bytes)
Gigabyte 1 GB 1024 MBytes
(230 bytes)
Terabyte 1 TB 1024 GBytes
(240 bytes)
Informaccedilatildeo digital e unidades
de informaccedilatildeo digitalMuacuteltiplos do Byte
28012015 090829
___________ TIC ndash Moacutedulo A
ড় Ficha de Trabalhohellip
28012015 090829
_ Correccedilatildeo ficha de trabalho
28012015 090829
___________ TIC ndash Moacutedulo A
28012015 090829
_________________ Teclado
28012015 090829
_________________ Teclado
Teclas de Apoio (fundo amarelo)
28012015 090829
_________________ Teclado
28012015 090829
_________________ Teclado
ড় Ficha de Trabalhohellip
28012015 090829
_ Correccedilatildeo ficha de trabalho
28012015 090829
_ Correccedilatildeo ficha de trabalho
1 Esc ou Escape 8 Barra de Espaccedilos
2 Tab ou Tabulaccedilatildeo 9 Alt Gr
3 Caps Lock ou
Maiuacutesculas
10 Menu raacutepido
4 Shift 11 Setas Dir Esq Cima ou
Baixo
5 CTRL ou Control 12 Enter
6 Windows 13 Backspace ou Retrocesso
7 Alt 14 F1 ou Ajuda
28012015 090829
_ Correccedilatildeo ficha de trabalho
28012015 090829
_ Correccedilatildeo ficha de trabalho
28012015 090829
_ Correccedilatildeo ficha de trabalho
28012015 090829
_ Correccedilatildeo ficha de trabalho
28012015 090829
_ Correccedilatildeo ficha de trabalho
28012015 090829
___________________ Rato
Tipos de Ratos
28012015 090829
_________________ Teclado
ড় Ficha de Trabalhohellip
28012015 090829
___________ TIC ndash Moacutedulo A
Podem encontrar-se menus em dois locais distintos
bull (A) a partir do menu INICIAR agrupando outros menus
programas ou ficheiros
bull (B) nas janelas agrupando comandos em categorias
distintas
Os Menus
1 Clica sobre
2 Selecciona a opccedilatildeo Todos os
programas
3 Clica sobre o nome
do programa a
executar
OU
Faz duplo clique com o rato sobre o
atalho para o programa se este
existir no Ambiente de trabalho
Abrir um programa
Para abrir o Explorador do Windows executar uma
das seguintes opccedilotildees
bull
bull escolher
bull clicar no iacutecone do ambiente de trabalho
laquoComputadorraquo ou em INICIAR ndash Computador
Iniciar um programa de gestatildeo
de ficheiros em ambiente
graacuteficobull clicar com o botatildeo direito do
rato sobre o menu INICIAR e
escolher Explorar ndash o Windows
abre uma janela que mostra o
conteuacutedo da pasta menu
INICIAR
Estrutura
hieraacuterqui
ca de
pastas e
subpastas
Past
a
Document
o ou
ficheiro
Sinal
indica que
a pasta
conteacutem
O explorador do Windows
Modos de Visualizaccedilatildeo
O botatildeo Vistas
permite escolher o
modo de
visualizaccedilatildeo das
pastas e dos
ficheiros
As caixas de diaacutelogo satildeo janelas secundaacuterias com bototildees
e vaacuterios tipos de opccedilotildees atraveacutes dos quais o utilizador
pode executar um determinado comando ou tarefa
As caixas de diaacutelogo
Um Sistema Operativo de interface graacutefico como o
Windows Vista inclui inuacutemeras formas de ajudar o
utilizador sempre que lhe surjam duacutevidas sobre como
executar determinada tarefa
As operaccedilotildees baacutesicas do sistema
operativo
O Windows permite configurar o
computador de vaacuterias maneiras
quer atraveacutes do Painel de controlo
quer por via da barra de tarefas
Configuraccedilatildeo do computador
com o Sistema Operativo de
Ambiente Graacutefico
Abrindo um menu de atalho com um clique no botatildeo direito
do rato sobre a barra de tarefas e escolhendo
laquoPropriedadesraquo podes personalizar a barra de tarefas o
menu iniciar a aacuterea de notificaccedilatildeo e a barra de
ferramentas
A barra de tarefas
Para abrir o Painel de
controlo clicar em
INICIAR ndash Painel de
controlo
Painel de Controlo
Aspeto e Personalizaccedilatildeo permite
escolher um tema um fundo para o
ambiente de trabalho uma proteccedilatildeo de
ecratilde o aspeto das janelas e bototildees a
resoluccedilatildeo e a qualidade da cor do
monitor
Painel de Controlo
Rede e Internet permite criar novas
ligaccedilotildees de rede domeacutestica ou
configurar uma rede para um escritoacuterio
pequeno bem como configurar-se as
opccedilotildees da Internet ao niacutevel da
seguranccedila privacidade ligaccedilotildees etcProgramas permite alterar ou remover
programas e componentes do Windows
Painel de Controlo
Rede e Internet permite criar novas
ligaccedilotildees de rede domeacutestica ou
configurar uma rede para um escritoacuterio
pequeno bem como configurar-se as
opccedilotildees da Internet ao niacutevel da
seguranccedila privacidade ligaccedilotildees etc
Painel de Controlo
Programas permite alterar ou remover
programas e componentes do Windows
Painel de Controlo
Selecionando Desempenho e
Manutenccedilatildeo podem ver-se informaccedilotildees
baacutesicas sobre o computador ajustar
efeitos visuais libertar espaccedilo no disco
do computador efetuar coacutepias de
seguranccedila dos dados e reorganizar os
itens no disco para que os programas
funcionem melhor
Painel de Controlo
Seleccionar Hardware e Som para
adicionar novas impressoras locais ou
de rede configurar Game controllerrsquos
opccedilotildees de telefone e modem rato
teclado scannerrsquos e cacircmaras etc
ajustar o volume do sistema modificar o
esquema de som e as definiccedilotildees do
altifalante
Painel de Controlo
Contas de utilizadores e
Seguranccedila Familiar permite
alterar ou criar contas de
utilizadores
Painel de Controlo
A opccedilatildeo Reloacutegio Idioma e Regiatildeo
permite alterar a data e a hora e as
opccedilotildees regionais bem como o
Idioma
Painel de Controlo
Em Facilidade de Acesso eacute possiacutevel
ajustar o contraste para o texto e
cores do ecratilde e configurar o Windows
para trabalhar de acordo com
necessidades especiacuteficas de visatildeo
audiccedilatildeo e mobilidade
Painel de Controlo
Aleacutem dos programas incluiacutedos no Windows o sistema
operativo permite instalar outros programas das mais
diversas categorias programas para criar viacutedeos como o
Adobe Premiere para trabalhar com imagens como o Adobe
Photoshop ou o JASC Paint Shop Pro para fazer gestatildeo de
dados como o Oracle etc
Iniciaccedilatildeo ao pacote de software
de produtividade pessoal
Os acessoacuterios do Windows satildeo
programas que permitem escrever
textos simples efetuar caacutelculos
criar ou editar imagens etc
Para se aceder aos acessoacuterios
abrir INICIAR ndash Todos os
programas ndash Acessoacuterios
Iniciaccedilatildeo ao pacote de software de
produtividade pessoal
O Bloco de notas eacute um editor de texto muito simples que
permite digitar texto e aplicar-lhe um uacutenico tipo de letra ou
tamanho Pode servir para escrever textos simples mas
tambeacutem como editor de coacutedigo HTML para criar paacuteginas
Web Os ficheiros ficam guardados com a extensatildeo txt
O Bloco de Notas
O programa de desenho do Windows eacute o Paint
Este programa permite criar desenhos simples e editar
imagens digitalizadas
O programa de desenho
O WordPad eacute o processador de texto do Windows
Permite aplicar formataccedilotildees simples como tipo tamanho
estilo e cor do tipo de letra e ainda alinhamentos e
numeraccedilotildees Trata-se em certo sentido de uma versatildeo
menos sofisticada do Word
O processador de texto
A calculadora predefinida do Windows eacute uma
laquomaacutequinaraquo que efetua caacutelculos Para caacutelculos mais
elaborados clicar no menu VER ndash Cientiacutefica
A calculadora
Os utilitaacuterios satildeo programas que servem para executar
tarefas como fazer coacutepias de seguranccedila desfragmentar e
limpar o disco compactar ficheiros evitar que os viacuterus
contaminem o nosso computador etc
Utilitaacuterios
Para se aceder aos utilitaacuterios de sistema clicar em
INICIAR ndash Todos os programas ndash Acessoacuterios ndash
Ferramentas do sistema
Os utilitaacuterios do Sistema
O Windows possui outros utilitaacuterios aleacutem das ferramentas do
sistema como o compactador de ficheiros
Para correr antiviacuterus ou bloquear o acesso ao computador
por parte de pessoas indesejadas ou o acesso a sites
especiacuteficos atraveacutes de uma firewall eacute necessaacuterio adquirir
programas como o Panda Antiviacuterus o Norton Antiviacuterus o
McAfee Antiviacuterus etc
Outros utilitaacuterios
A compactaccedilatildeo permite que as pastas e os ficheiros
ocupem menos espaccedilo Desta forma libertam-se os discos
e torna-se mais praacutetico transportar ou enviar informaccedilatildeo
pela Internet
Para compactar ou comprimir uma pasta ou ficheiro clicar
com o botatildeo direito do rato sobre a pasta ou ficheiro e
selecionar Enviar para ndash Pasta comprimida (zipada)
Compactador de ficheiros
O resultado da compactaccedilatildeo eacute uma pasta ou um ficheiro
com o mesmo nome do original mas com um iacutecone que
simboliza que se trata de um objeto comprimido
Os ficheiros podem ser abertos a partir de pastas
comprimidas sem serem previamente descomprimidos
Compactador de ficheiros
Encerramento do Ambiente de
TrabalhoPara encerrar o computador escolha INICIAR ndash Encerrar
Nota Este comando aleacutem de fornecer a opccedilatildeo Encerrar
tambeacutem permite ativar os modos Suspender Hibernar
Reiniciar Bloquear Terminar Sessatildeo e Mudar de
Utilizador
O Sistema Operativo (SO) eacute o conjunto de
programas fundamentais que permitem que o
computador funcione e comunique com o exterior
Um Sistema Operativo com ambiente graacutefico
como o Windows Vista por exemplo permite ao
utilizador trabalhar num ambiente agradaacutevel de
faacutecil utilizaccedilatildeo
Sistema Operativo em Ambiente
Graacutefico
Quando um computador
em que trabalham vaacuterios
utilizadores eacute ligado eacute
necessaacuterio fazer login
mediante a escolha do
nome de utilizador e a
introduccedilatildeo da respectiva
palavra-passe
Iniciaccedilatildeo
A interface de utilizador permite com o uso do rato e do
teclado abrir menus executar programas trabalhar nas
aplicaccedilotildees configurar o ambiente de trabalho etc
Os elementos baacutesicos de interface
do utilizador
O ambiente de trabalho (desktop) do Windows pode ser personalizado
para ter diferentes fundos cores etc No entanto o seu conteuacutedo eacute
sempre o mesmo a aacuterea de trabalho onde se abrem as janelas os menus
e as caixas de diaacutelogo
Iacutecones
Siacutembolos de
programas e
atalhos de acesso
raacutepido a ficheiros
pastas e
programas
Aacuterea de
Trabalho
Local onde se
encontram os
iacutecones
Barra de Tarefas
Conteacutem alguns
iacutecones de atalhos e
de identificaccedilatildeo de
programas ativos
O ambiente de trabalho
A barra de tarefas normalmente situada na parte
inferior do Ambiente de Trabalho conteacutem o
botatildeomenu INICIAR atalhos para aceder
rapidamente a programas o controlo do volume
(som) o estado da impressora os bototildees que
representam as janelas minimizadas dos
programas com que estamos a trabalhar
Barra de Tarefas
Botatildeo Iniciar
Acesso agrave
janela de
programas
Iacutecones de acesso
raacutepido
Acesso automaacutetico ao
programa que
representam
Programas Abertos
Nomes de todos os
programas que
estatildeo a ser usados
e cujas janelas
estatildeo minimizadas
Aacuterea de Aviso
Iacutecones que
representam os
programas que estatildeo
na memoacuteria
Barra de Tarefas
As janelas satildeo as aacutereas do ambiente onde se abrem os
programas do computador
A loacutegica do sistema operativo Windows eacute precisamente
uma loacutegica de janelas
As Janelas
Qualquer janela do Windows apresenta os
elementos assinalados
1 - Bototildees anterior ou
seguinte
2 - Barra de endereccedilos
3 - Caixa de pesquisa
4 - Bototildees minimizar
maximizar e fechar
5 - Barra de menus
6 - Barra de
ferramentas base
7 - Painel de navegaccedilatildeo
8 - Barra de
deslocamento vertical
9 - Painel principal da
janela
10 - Painel de detalhes
As Janelas
Barra de
TiacutetuloBarra de
Menus
Barra de Ferramentas
Padratildeo
Barra de EndereccedilosBotatildeo de MinimizarBotatildeo de MaximizarBotatildeo de FecharBarra do ExploradorAacuterea de IacuteconesBarra de EstadoBarras de
Deslocamento
Sobreposiccedilatildeo e movimentaccedilatildeo de
janelas
No Windows podes abrir vaacuterias janelas em simultacircneo
Estas aparecem sobrepostas no Ambiente de Trabalho
Para alterar a janela
ativa basta clicar com
o rato sobre a nova
janelaPara mudar uma
janela de local basta
clicar com o rato na
barra de titulo e
arrastaacute-la para o local
de destino
As Janelas
Elementos baacutesicos da interface de utilizador
Iacutecones
Siacutembolos que representam pastas ficheiros ou
atalhos
Pastas Ficheiros Atalhos
Pastas Ficheiros Atalhos
Ficheiros
Toda a informaccedilatildeo eacute armazenada sob a
forma de ficheiros
Como criar ficheiros
As pastas satildeo usadas para organizar os assuntos
ou programas do computador
Dentro de uma pasta podem encontrar-se outras
pastas ou ficheiros
As Pastas
Pastas
Guardam de forma organizada ficheiros ou
outras pastas
Como criar pastas
A criaccedilatildeo de pastas pode ser feita de uma das seguintes
formas
1 Na barra de ferramentas base clicar no menu
Organizar e escolher Nova pasta
2 Clicar no botatildeo direito do rato numa zona livre do
ambiente de trabalho ou qualquer outra pasta e escolher
Novo ndash Pasta
Qualquer que seja o procedimento efectuado como passo
final digitar um nome para a pasta e premir a tecla
Enter
Criaccedilatildeo de Pastas
Os iacutecones satildeo os pequenos objetos graacuteficos que se
encontram um pouco por toda a parte no ambiente de
janelas
No ambiente de trabalho por exemplo podemos encontrar
os seguintes iacutecones
Local onde
podes guardar de
forma organizada
subpastas e
ficheiros
Toda a informaccedilatildeo eacute
guardada sob a forma de
ficheiros Estes podem ser
de diferentes tipos
conforme o programa que
lhes estaacute associado
Forma mais
raacutepida de chegar
a programas
ficheiros pastas
impressorashellip
Os iacutecones
1 Seleciona o objeto que pretendes mover
2 Prime o botatildeo esquerdo do rato e arrasta-o ateacute
ao local de destino
3 Larga o botatildeo esquerdo do rato
Mover pastas ou ficheiros
1 Seleciona o objeto que pretendes copiar
3 Prime o botatildeo esquerdo do rato e simultaneamente a
tecla Ctrl
4 Larga o botatildeo esquerdo do rato
2 Arrasta o objeto ateacute ao local de destino
Copiar pastas ou ficheiros
1 Clica com o botatildeo direito do rato sobre o objecto a que
pretendes mudar o nome
2 Seleciona a opccedilatildeo Mudar o nome no menu de acesso
raacutepido3 Escreve o novo nome
Renomear Pastas ou Ficheiros
1 Clica com o botatildeo direito do rato sobre o objecto a eliminar
2 Seleciona no menu de acesso raacutepido a opccedilatildeo Eliminar ou
prime a tecla Delete
3 Clica sobre Sim para confirmar a eliminaccedilatildeo
Eliminar Pastas ou Ficheiros
1 Faz duplo clique sobre
2 Selecciona o objecto a recuperar
3 Prime o botatildeo direito do
rato e seleciona a opccedilatildeo
Restaurar
Ao recuperar um objecto (pasta ou ficheiro) ele vai
para o local de onde tinha sido eliminado
Recuperar Ficheiros ou Pastas
Os atalhos satildeo ligaccedilotildees diretas a unidades (disco disquete
ou CD-ROM) impressoras pastas programas ou ficheiros
do computador ou de uma rede (conjunto de computadores
ligados entre si)
Os atalhos distinguem-se dos restantes elementos pelo
siacutembolo que apresentam no canto inferior esquerdo da
imagem
Os Atalhos
Para criar atalhos escolher um dos seguintes
procedimentos
1 Clicar no ambiente de trabalho com o botatildeo direito do rato
e escolher a opccedilatildeo Novo ndash Atalho
Preencher a localizaccedilatildeo do item ficheiro ou pasta
escrevendo o caminho ou escolhendo-o a partir do botatildeo
Procurar
Clicar em Seguinte dar um nome ao atalho e premir
Criaccedilatildeo e eliminaccedilatildeo de atalhos
Para eliminar um atalho clicar sobre o objecto com o botatildeo
direito do rato e escolher a opccedilatildeo Eliminar do menu de
atalho Pode confirmar-se a eliminaccedilatildeo premindo o botatildeo
Eliminar atalho ou cancelar a operaccedilatildeo premindo o botatildeo
Cancelar
2 Clicar no objecto manter premida a tecla Ctrl e arrastaacute-
lo para o ambiente de trabalho
3 Abrir o menu de atalho sobre o objecto e escolher a
opccedilatildeo Enviar para o ambiente de trabalho (criar atalho)
Criaccedilatildeo e eliminaccedilatildeo de atalhos
Os comandos que permitem que se trabalhe com pastas e
atalhos satildeo (12)
Comandos com pastas e
atalhos
Para se trabalhar com discos disquetes ou CDrsquos o sistema
operativo permite aleacutem dos comandos jaacute estudados sobre
pastas atalhos e ficheiros a opccedilatildeo Formatar que prepara a
unidade para a gravaccedilatildeo de ficheiros eliminando o seu
conteuacutedo
Comandos com discos
Os ficheiros do Windows ou do Linux tecircm associada a
extensatildeo do programa (ou aplicaccedilatildeo) onde foram criados
Isto eacute facilmente perceptiacutevel pelo iacutecone que lhes estaacute
associado
Comandos com ficheiros
Estes satildeo alguns exemplos de ficheiros
Os comandos para trabalhar especificamente com
ficheiros isto eacute que ainda natildeo foram usados para pastas
e atalhos dependem do tipo de ficheiro
Os mais comuns satildeo (pressionando o botatildeo direito do rato
em cima do ficheiro)
Comandos com ficheiros
Menus
Caixas de diaacutelogo
Permitem efectuar como que um diaacutelogo com o
computador
Obter ajuda
Executar programas
Efectuando um duplo clique no iacutecone do
programa
Partindo do botatildeo
ou
Encerrar a sessatildeo
Configuraccedilatildeo do computador
Personalizar a Barra de Tarefas
Configuraccedilatildeo do computador
bull Painel de Controlo
Permite aceder a diversas opccedilotildees que
possibilitam a configuraccedilatildeo do aspecto e
das funcionalidades do computador bem
como adicionar ou remover programas e
configurar locais de rede ou contas de
utilizadores
Configuraccedilatildeo do computador
Painel de Controlo ndash como aceder
bull Clicar sobre o botatildeo
bull Seleccionar a opccedilatildeo Painel de Controlo
bull Escolher a opccedilatildeo pretendida
Configuraccedilatildeo do computador
Painel de Controlo
Configuraccedilatildeo do computador
Configuraccedilatildeo do computador
Pacotes de Software de
Produtividade Pessoal
Microsoft Office
Pacotes de Software de
Produtividade Pessoal
Outros pacotes
bull Sun Staroffice
bull OpenOffice
Utilitaacuterios do Sistema
Desfragmentador de disco ndash Desfragmenta os volumes para
que o computador trabalhe com maior rapidez e eficaacutecia
Coacutepia de seguranccedila ndash Arquiva dados para os proteger de
perdas acidentais
Limpeza de disco ndash Limpa ficheiros desnecessaacuterios em
disco
Utilitaacuterios do Sistema
Anti-viacuterus ndash Limpa viacuterus do sistema
Compactador de ficheiros ndash Compacta ficheiros e pastas de
forma a tornaacute-los mais pequenos
Firewall ndash Sistema de seguranccedila que actua como uma
fronteira protectora entre uma rede e o mundo exterior
Internet
A Internet ou apenas Net eacute uma rede
mundial de computadores ligados entre si
atraveacutes de linhas telefoacutenicas comuns linhas
de comunicaccedilatildeo privadas sateacutelites e outros
serviccedilos de telecomunicaccedilatildeo

___________ TIC ndash Moacutedulo A
___________ TIC ndash Moacutedulo A
___________ TIC ndash Moacutedulo A
___________ TIC ndash Moacutedulo A
28012015 090828
___________ TIC ndash Moacutedulo A
ড় Ficha de Trabalhohellip
28012015 090828
_ Correccedilatildeo ficha de trabalho
28012015 090828
_ Correccedilatildeo ficha de trabalho
28012015 090828
_ Correccedilatildeo ficha de trabalho
28012015 090828
_ Correccedilatildeo ficha de trabalho
28012015 090828
_ Correccedilatildeo ficha de trabalho
28012015 090828
_ Correccedilatildeo ficha de trabalho
bull Pergunta 5
28012015 090828
___________ TIC ndash Moacutedulo A
___ O que eacute a Informaacutetica
Informaccedilatildeo Automaacutetica
Informaacutetica
Tratamento ou processamento da
informaccedilatildeo de forma automaacutetica
____ O que eacute a Informaccedilatildeo
Luiacutesa 10 TIC Escola 9Ano
Informaccedilatildeo eacute a mensagem que se
obteacutem quando se processam
organizam os dados
A Luiacutesa anda no 9ordm na Escola e tirou 10 na
disciplina de TIC
____________ Informaccedilatildeo
Dados Satildeo designaccedilotildees de entidades
que constituem a informaccedilatildeo
Ex Objetos siacutembolos factos noccedilotildees hellip
Digital Tudo o que podemos aceder
atraveacutes do computador e que se
encontra sobre a forma de zeros e uns
__ Aacutereas de aplicaccedilatildeo das TIC
ndash Maacutequina que serve para receber
e processar dados gerando informaccedilatildeo
Computador
ndash ramo das TIC que
se ocupa do funcionamento
de um escritoacuterio em todas as
suas vertentes e em todas as
suas capacidades
Buroacutetica
__ Aacutereas de aplicaccedilatildeo das TIC
ndash ramo das TIC que se ocupa da CasaDomoacutetica
__ Aacutereas de aplicaccedilatildeo das TIC
ndash eacute a ciecircncia que
pretende medir de forma
digital caracteriacutesticas fiacutesicas
ou entatildeo comportamentos
originais de cada ser humano
para o poder identificar
Biometria
__ Aacutereas de aplicaccedilatildeo das TIC
Interaccedilatildeo estabelecida entre
dois intervenientes que transmitem e
permutam informaccedilatildeo
Comunicaccedilatildeo
__ Aacutereas de aplicaccedilatildeo das TIC
Linha telefoacutenica convencional
RDIS ndash Rede Digital com Integraccedilatildeo de Serviccedilos
Cabo de Fibra Oacuteptica
ADSL ndash Asymmetric Digital Subscriber Line
FWA ndash Fixed Wireless Access
Sateacutelite
__ Aacutereas de aplicaccedilatildeo das TIC
__ Comunicaccedilatildeo - Telemaacutetica
Telecomunicaccedilotildees Informaacutetica
Telemaacutetica
Intervenccedilatildeo de
meios informaacuteticos no controlo de
mecanismos e processos industriais
Controlo e automaccedilatildeo
__ Aacutereas de aplicaccedilatildeo das TIC
_Estrutura de um sistema informaacutetico
parte fiacutesica do computador
parte loacutegica do computador
(programas)
Hardware
Software
_______________ Hardware
Perifeacutericos de
Saiacuteda (Output)
CPU
Registos
Internos
Unidade Aritmeacutetica
e Loacutegica
Perifeacutericos de
Entrada (Input)
Memoacuterias Auxiliares
Unidade de
Controlo
Entrada
Unidade
de
Controlo
(UC)
Unidade
Aritmeacutetica
e Loacutegica
(ALU)
Memoacuteria
Saiacuteda
Unidade Central de Processamento (CPU)
__ Estrutura do Sistema Informaacutetico
Hardware
Parte fiacutesica do computador
Software
Parte loacutegica do computador
Conjunto de programas que residem no
computador e que satildeo responsaacuteveis pelo
seu funcionamento
__ Estrutura do Sistema Informaacutetico
________________ Software
Constitui a parte loacutegica de um sistema informaacutetico
Tipos de Software
Sistema
Fundamental para o
funcionamento do
computador ndash Sistema
Operativo
Aplicaccedilatildeo
Programas especiacuteficos
usados pelos utilizadores
para a realizaccedilatildeo de
algumas tarefas
Os dispositivos ou perifeacutericos permitem a
comunicaccedilatildeo entre o computador e o exterior
Tipos de dispositivos
bull Entrada (input)
bull Saiacuteda (output)
bull Entrada e Saiacuteda (inputoutput)
____ Dispositivos de entrada e saiacuteda
Dispositivos de Entrada (input)
Teclado
RatoScanner
Leitor de coacutedigo
de barras
Permitem que o utilizador envie
informaccedilatildeo para o computador
____ Dispositivos de entrada e saiacuteda
Dispositivos de Saiacuteda (output)
Permitem enviar informaccedilatildeo do
computador para o exterior
Plotter
Ecratilde ou
Monitor
Impressora
Colunas
____ Dispositivos de entrada e saiacuteda
Dispositivos de EntradaSaiacuteda (inputoutput)
Permitem efetuar a entrada e saiacuteda de
dados
Modems
Drives
Placa de
Rede
Monitor
Taacutectil
____ Dispositivos de entrada e saiacuteda
Memoacuterias
Capacidade de armazenamento de informaccedilatildeo
Memoacuteria Principal (Central ou Primaacuteria)
Memoacuteria Secundaacuteria (Auxiliar ou de Massa)
Tipos de
Memoacuterias
________________ Memoacuterias
Eacute uma memoacuteria de leitura e
escrita onde o acesso agrave
informaccedilatildeo eacute feito
aleatoriamente
Eacute volaacutetil pois perde toda a
informaccedilatildeo quando o computador
eacute desligado
________________ Memoacuterias
ROM
Eacute uma memoacuteria que apenas pode ser lida
Read Only Memory
________________ Memoacuterias
Utilizada para o armazenamento
dos dados mais requisitados pelo
processador evitando assim ler
ou escrever diretamente na
memoacuteria RAM
________________ Memoacuterias
Discos Oacutepticos
Bandas magneacuteticas e tapes
________________ Memoacuterias
________________ Memoacuterias
Informaccedilatildeo digital e unidades
de informaccedilatildeo digital
1 Bit
Eacute a menor unidade de informaccedilatildeo utilizada
no sistema informaacutetico
Eacute representado por 0 ou 1
1 Byte
Eacute um conjunto de 8 bits
Unidade Siacutembolo Relaccedilatildeo com o byte
Quilobyte 1 KB 1024 Bytes
(210 bytes)
Megabyte 1 MB 1024 KBytes
(220 bytes)
Gigabyte 1 GB 1024 MBytes
(230 bytes)
Terabyte 1 TB 1024 GBytes
(240 bytes)
Informaccedilatildeo digital e unidades
de informaccedilatildeo digitalMuacuteltiplos do Byte
28012015 090829
___________ TIC ndash Moacutedulo A
ড় Ficha de Trabalhohellip
28012015 090829
_ Correccedilatildeo ficha de trabalho
28012015 090829
___________ TIC ndash Moacutedulo A
28012015 090829
_________________ Teclado
28012015 090829
_________________ Teclado
Teclas de Apoio (fundo amarelo)
28012015 090829
_________________ Teclado
28012015 090829
_________________ Teclado
ড় Ficha de Trabalhohellip
28012015 090829
_ Correccedilatildeo ficha de trabalho
28012015 090829
_ Correccedilatildeo ficha de trabalho
1 Esc ou Escape 8 Barra de Espaccedilos
2 Tab ou Tabulaccedilatildeo 9 Alt Gr
3 Caps Lock ou
Maiuacutesculas
10 Menu raacutepido
4 Shift 11 Setas Dir Esq Cima ou
Baixo
5 CTRL ou Control 12 Enter
6 Windows 13 Backspace ou Retrocesso
7 Alt 14 F1 ou Ajuda
28012015 090829
_ Correccedilatildeo ficha de trabalho
28012015 090829
_ Correccedilatildeo ficha de trabalho
28012015 090829
_ Correccedilatildeo ficha de trabalho
28012015 090829
_ Correccedilatildeo ficha de trabalho
28012015 090829
_ Correccedilatildeo ficha de trabalho
28012015 090829
___________________ Rato
Tipos de Ratos
28012015 090829
_________________ Teclado
ড় Ficha de Trabalhohellip
28012015 090829
___________ TIC ndash Moacutedulo A
Podem encontrar-se menus em dois locais distintos
bull (A) a partir do menu INICIAR agrupando outros menus
programas ou ficheiros
bull (B) nas janelas agrupando comandos em categorias
distintas
Os Menus
1 Clica sobre
2 Selecciona a opccedilatildeo Todos os
programas
3 Clica sobre o nome
do programa a
executar
OU
Faz duplo clique com o rato sobre o
atalho para o programa se este
existir no Ambiente de trabalho
Abrir um programa
Para abrir o Explorador do Windows executar uma
das seguintes opccedilotildees
bull
bull escolher
bull clicar no iacutecone do ambiente de trabalho
laquoComputadorraquo ou em INICIAR ndash Computador
Iniciar um programa de gestatildeo
de ficheiros em ambiente
graacuteficobull clicar com o botatildeo direito do
rato sobre o menu INICIAR e
escolher Explorar ndash o Windows
abre uma janela que mostra o
conteuacutedo da pasta menu
INICIAR
Estrutura
hieraacuterqui
ca de
pastas e
subpastas
Past
a
Document
o ou
ficheiro
Sinal
indica que
a pasta
conteacutem
O explorador do Windows
Modos de Visualizaccedilatildeo
O botatildeo Vistas
permite escolher o
modo de
visualizaccedilatildeo das
pastas e dos
ficheiros
As caixas de diaacutelogo satildeo janelas secundaacuterias com bototildees
e vaacuterios tipos de opccedilotildees atraveacutes dos quais o utilizador
pode executar um determinado comando ou tarefa
As caixas de diaacutelogo
Um Sistema Operativo de interface graacutefico como o
Windows Vista inclui inuacutemeras formas de ajudar o
utilizador sempre que lhe surjam duacutevidas sobre como
executar determinada tarefa
As operaccedilotildees baacutesicas do sistema
operativo
O Windows permite configurar o
computador de vaacuterias maneiras
quer atraveacutes do Painel de controlo
quer por via da barra de tarefas
Configuraccedilatildeo do computador
com o Sistema Operativo de
Ambiente Graacutefico
Abrindo um menu de atalho com um clique no botatildeo direito
do rato sobre a barra de tarefas e escolhendo
laquoPropriedadesraquo podes personalizar a barra de tarefas o
menu iniciar a aacuterea de notificaccedilatildeo e a barra de
ferramentas
A barra de tarefas
Para abrir o Painel de
controlo clicar em
INICIAR ndash Painel de
controlo
Painel de Controlo
Aspeto e Personalizaccedilatildeo permite
escolher um tema um fundo para o
ambiente de trabalho uma proteccedilatildeo de
ecratilde o aspeto das janelas e bototildees a
resoluccedilatildeo e a qualidade da cor do
monitor
Painel de Controlo
Rede e Internet permite criar novas
ligaccedilotildees de rede domeacutestica ou
configurar uma rede para um escritoacuterio
pequeno bem como configurar-se as
opccedilotildees da Internet ao niacutevel da
seguranccedila privacidade ligaccedilotildees etcProgramas permite alterar ou remover
programas e componentes do Windows
Painel de Controlo
Rede e Internet permite criar novas
ligaccedilotildees de rede domeacutestica ou
configurar uma rede para um escritoacuterio
pequeno bem como configurar-se as
opccedilotildees da Internet ao niacutevel da
seguranccedila privacidade ligaccedilotildees etc
Painel de Controlo
Programas permite alterar ou remover
programas e componentes do Windows
Painel de Controlo
Selecionando Desempenho e
Manutenccedilatildeo podem ver-se informaccedilotildees
baacutesicas sobre o computador ajustar
efeitos visuais libertar espaccedilo no disco
do computador efetuar coacutepias de
seguranccedila dos dados e reorganizar os
itens no disco para que os programas
funcionem melhor
Painel de Controlo
Seleccionar Hardware e Som para
adicionar novas impressoras locais ou
de rede configurar Game controllerrsquos
opccedilotildees de telefone e modem rato
teclado scannerrsquos e cacircmaras etc
ajustar o volume do sistema modificar o
esquema de som e as definiccedilotildees do
altifalante
Painel de Controlo
Contas de utilizadores e
Seguranccedila Familiar permite
alterar ou criar contas de
utilizadores
Painel de Controlo
A opccedilatildeo Reloacutegio Idioma e Regiatildeo
permite alterar a data e a hora e as
opccedilotildees regionais bem como o
Idioma
Painel de Controlo
Em Facilidade de Acesso eacute possiacutevel
ajustar o contraste para o texto e
cores do ecratilde e configurar o Windows
para trabalhar de acordo com
necessidades especiacuteficas de visatildeo
audiccedilatildeo e mobilidade
Painel de Controlo
Aleacutem dos programas incluiacutedos no Windows o sistema
operativo permite instalar outros programas das mais
diversas categorias programas para criar viacutedeos como o
Adobe Premiere para trabalhar com imagens como o Adobe
Photoshop ou o JASC Paint Shop Pro para fazer gestatildeo de
dados como o Oracle etc
Iniciaccedilatildeo ao pacote de software
de produtividade pessoal
Os acessoacuterios do Windows satildeo
programas que permitem escrever
textos simples efetuar caacutelculos
criar ou editar imagens etc
Para se aceder aos acessoacuterios
abrir INICIAR ndash Todos os
programas ndash Acessoacuterios
Iniciaccedilatildeo ao pacote de software de
produtividade pessoal
O Bloco de notas eacute um editor de texto muito simples que
permite digitar texto e aplicar-lhe um uacutenico tipo de letra ou
tamanho Pode servir para escrever textos simples mas
tambeacutem como editor de coacutedigo HTML para criar paacuteginas
Web Os ficheiros ficam guardados com a extensatildeo txt
O Bloco de Notas
O programa de desenho do Windows eacute o Paint
Este programa permite criar desenhos simples e editar
imagens digitalizadas
O programa de desenho
O WordPad eacute o processador de texto do Windows
Permite aplicar formataccedilotildees simples como tipo tamanho
estilo e cor do tipo de letra e ainda alinhamentos e
numeraccedilotildees Trata-se em certo sentido de uma versatildeo
menos sofisticada do Word
O processador de texto
A calculadora predefinida do Windows eacute uma
laquomaacutequinaraquo que efetua caacutelculos Para caacutelculos mais
elaborados clicar no menu VER ndash Cientiacutefica
A calculadora
Os utilitaacuterios satildeo programas que servem para executar
tarefas como fazer coacutepias de seguranccedila desfragmentar e
limpar o disco compactar ficheiros evitar que os viacuterus
contaminem o nosso computador etc
Utilitaacuterios
Para se aceder aos utilitaacuterios de sistema clicar em
INICIAR ndash Todos os programas ndash Acessoacuterios ndash
Ferramentas do sistema
Os utilitaacuterios do Sistema
O Windows possui outros utilitaacuterios aleacutem das ferramentas do
sistema como o compactador de ficheiros
Para correr antiviacuterus ou bloquear o acesso ao computador
por parte de pessoas indesejadas ou o acesso a sites
especiacuteficos atraveacutes de uma firewall eacute necessaacuterio adquirir
programas como o Panda Antiviacuterus o Norton Antiviacuterus o
McAfee Antiviacuterus etc
Outros utilitaacuterios
A compactaccedilatildeo permite que as pastas e os ficheiros
ocupem menos espaccedilo Desta forma libertam-se os discos
e torna-se mais praacutetico transportar ou enviar informaccedilatildeo
pela Internet
Para compactar ou comprimir uma pasta ou ficheiro clicar
com o botatildeo direito do rato sobre a pasta ou ficheiro e
selecionar Enviar para ndash Pasta comprimida (zipada)
Compactador de ficheiros
O resultado da compactaccedilatildeo eacute uma pasta ou um ficheiro
com o mesmo nome do original mas com um iacutecone que
simboliza que se trata de um objeto comprimido
Os ficheiros podem ser abertos a partir de pastas
comprimidas sem serem previamente descomprimidos
Compactador de ficheiros
Encerramento do Ambiente de
TrabalhoPara encerrar o computador escolha INICIAR ndash Encerrar
Nota Este comando aleacutem de fornecer a opccedilatildeo Encerrar
tambeacutem permite ativar os modos Suspender Hibernar
Reiniciar Bloquear Terminar Sessatildeo e Mudar de
Utilizador
O Sistema Operativo (SO) eacute o conjunto de
programas fundamentais que permitem que o
computador funcione e comunique com o exterior
Um Sistema Operativo com ambiente graacutefico
como o Windows Vista por exemplo permite ao
utilizador trabalhar num ambiente agradaacutevel de
faacutecil utilizaccedilatildeo
Sistema Operativo em Ambiente
Graacutefico
Quando um computador
em que trabalham vaacuterios
utilizadores eacute ligado eacute
necessaacuterio fazer login
mediante a escolha do
nome de utilizador e a
introduccedilatildeo da respectiva
palavra-passe
Iniciaccedilatildeo
A interface de utilizador permite com o uso do rato e do
teclado abrir menus executar programas trabalhar nas
aplicaccedilotildees configurar o ambiente de trabalho etc
Os elementos baacutesicos de interface
do utilizador
O ambiente de trabalho (desktop) do Windows pode ser personalizado
para ter diferentes fundos cores etc No entanto o seu conteuacutedo eacute
sempre o mesmo a aacuterea de trabalho onde se abrem as janelas os menus
e as caixas de diaacutelogo
Iacutecones
Siacutembolos de
programas e
atalhos de acesso
raacutepido a ficheiros
pastas e
programas
Aacuterea de
Trabalho
Local onde se
encontram os
iacutecones
Barra de Tarefas
Conteacutem alguns
iacutecones de atalhos e
de identificaccedilatildeo de
programas ativos
O ambiente de trabalho
A barra de tarefas normalmente situada na parte
inferior do Ambiente de Trabalho conteacutem o
botatildeomenu INICIAR atalhos para aceder
rapidamente a programas o controlo do volume
(som) o estado da impressora os bototildees que
representam as janelas minimizadas dos
programas com que estamos a trabalhar
Barra de Tarefas
Botatildeo Iniciar
Acesso agrave
janela de
programas
Iacutecones de acesso
raacutepido
Acesso automaacutetico ao
programa que
representam
Programas Abertos
Nomes de todos os
programas que
estatildeo a ser usados
e cujas janelas
estatildeo minimizadas
Aacuterea de Aviso
Iacutecones que
representam os
programas que estatildeo
na memoacuteria
Barra de Tarefas
As janelas satildeo as aacutereas do ambiente onde se abrem os
programas do computador
A loacutegica do sistema operativo Windows eacute precisamente
uma loacutegica de janelas
As Janelas
Qualquer janela do Windows apresenta os
elementos assinalados
1 - Bototildees anterior ou
seguinte
2 - Barra de endereccedilos
3 - Caixa de pesquisa
4 - Bototildees minimizar
maximizar e fechar
5 - Barra de menus
6 - Barra de
ferramentas base
7 - Painel de navegaccedilatildeo
8 - Barra de
deslocamento vertical
9 - Painel principal da
janela
10 - Painel de detalhes
As Janelas
Barra de
TiacutetuloBarra de
Menus
Barra de Ferramentas
Padratildeo
Barra de EndereccedilosBotatildeo de MinimizarBotatildeo de MaximizarBotatildeo de FecharBarra do ExploradorAacuterea de IacuteconesBarra de EstadoBarras de
Deslocamento
Sobreposiccedilatildeo e movimentaccedilatildeo de
janelas
No Windows podes abrir vaacuterias janelas em simultacircneo
Estas aparecem sobrepostas no Ambiente de Trabalho
Para alterar a janela
ativa basta clicar com
o rato sobre a nova
janelaPara mudar uma
janela de local basta
clicar com o rato na
barra de titulo e
arrastaacute-la para o local
de destino
As Janelas
Elementos baacutesicos da interface de utilizador
Iacutecones
Siacutembolos que representam pastas ficheiros ou
atalhos
Pastas Ficheiros Atalhos
Pastas Ficheiros Atalhos
Ficheiros
Toda a informaccedilatildeo eacute armazenada sob a
forma de ficheiros
Como criar ficheiros
As pastas satildeo usadas para organizar os assuntos
ou programas do computador
Dentro de uma pasta podem encontrar-se outras
pastas ou ficheiros
As Pastas
Pastas
Guardam de forma organizada ficheiros ou
outras pastas
Como criar pastas
A criaccedilatildeo de pastas pode ser feita de uma das seguintes
formas
1 Na barra de ferramentas base clicar no menu
Organizar e escolher Nova pasta
2 Clicar no botatildeo direito do rato numa zona livre do
ambiente de trabalho ou qualquer outra pasta e escolher
Novo ndash Pasta
Qualquer que seja o procedimento efectuado como passo
final digitar um nome para a pasta e premir a tecla
Enter
Criaccedilatildeo de Pastas
Os iacutecones satildeo os pequenos objetos graacuteficos que se
encontram um pouco por toda a parte no ambiente de
janelas
No ambiente de trabalho por exemplo podemos encontrar
os seguintes iacutecones
Local onde
podes guardar de
forma organizada
subpastas e
ficheiros
Toda a informaccedilatildeo eacute
guardada sob a forma de
ficheiros Estes podem ser
de diferentes tipos
conforme o programa que
lhes estaacute associado
Forma mais
raacutepida de chegar
a programas
ficheiros pastas
impressorashellip
Os iacutecones
1 Seleciona o objeto que pretendes mover
2 Prime o botatildeo esquerdo do rato e arrasta-o ateacute
ao local de destino
3 Larga o botatildeo esquerdo do rato
Mover pastas ou ficheiros
1 Seleciona o objeto que pretendes copiar
3 Prime o botatildeo esquerdo do rato e simultaneamente a
tecla Ctrl
4 Larga o botatildeo esquerdo do rato
2 Arrasta o objeto ateacute ao local de destino
Copiar pastas ou ficheiros
1 Clica com o botatildeo direito do rato sobre o objecto a que
pretendes mudar o nome
2 Seleciona a opccedilatildeo Mudar o nome no menu de acesso
raacutepido3 Escreve o novo nome
Renomear Pastas ou Ficheiros
1 Clica com o botatildeo direito do rato sobre o objecto a eliminar
2 Seleciona no menu de acesso raacutepido a opccedilatildeo Eliminar ou
prime a tecla Delete
3 Clica sobre Sim para confirmar a eliminaccedilatildeo
Eliminar Pastas ou Ficheiros
1 Faz duplo clique sobre
2 Selecciona o objecto a recuperar
3 Prime o botatildeo direito do
rato e seleciona a opccedilatildeo
Restaurar
Ao recuperar um objecto (pasta ou ficheiro) ele vai
para o local de onde tinha sido eliminado
Recuperar Ficheiros ou Pastas
Os atalhos satildeo ligaccedilotildees diretas a unidades (disco disquete
ou CD-ROM) impressoras pastas programas ou ficheiros
do computador ou de uma rede (conjunto de computadores
ligados entre si)
Os atalhos distinguem-se dos restantes elementos pelo
siacutembolo que apresentam no canto inferior esquerdo da
imagem
Os Atalhos
Para criar atalhos escolher um dos seguintes
procedimentos
1 Clicar no ambiente de trabalho com o botatildeo direito do rato
e escolher a opccedilatildeo Novo ndash Atalho
Preencher a localizaccedilatildeo do item ficheiro ou pasta
escrevendo o caminho ou escolhendo-o a partir do botatildeo
Procurar
Clicar em Seguinte dar um nome ao atalho e premir
Criaccedilatildeo e eliminaccedilatildeo de atalhos
Para eliminar um atalho clicar sobre o objecto com o botatildeo
direito do rato e escolher a opccedilatildeo Eliminar do menu de
atalho Pode confirmar-se a eliminaccedilatildeo premindo o botatildeo
Eliminar atalho ou cancelar a operaccedilatildeo premindo o botatildeo
Cancelar
2 Clicar no objecto manter premida a tecla Ctrl e arrastaacute-
lo para o ambiente de trabalho
3 Abrir o menu de atalho sobre o objecto e escolher a
opccedilatildeo Enviar para o ambiente de trabalho (criar atalho)
Criaccedilatildeo e eliminaccedilatildeo de atalhos
Os comandos que permitem que se trabalhe com pastas e
atalhos satildeo (12)
Comandos com pastas e
atalhos
Para se trabalhar com discos disquetes ou CDrsquos o sistema
operativo permite aleacutem dos comandos jaacute estudados sobre
pastas atalhos e ficheiros a opccedilatildeo Formatar que prepara a
unidade para a gravaccedilatildeo de ficheiros eliminando o seu
conteuacutedo
Comandos com discos
Os ficheiros do Windows ou do Linux tecircm associada a
extensatildeo do programa (ou aplicaccedilatildeo) onde foram criados
Isto eacute facilmente perceptiacutevel pelo iacutecone que lhes estaacute
associado
Comandos com ficheiros
Estes satildeo alguns exemplos de ficheiros
Os comandos para trabalhar especificamente com
ficheiros isto eacute que ainda natildeo foram usados para pastas
e atalhos dependem do tipo de ficheiro
Os mais comuns satildeo (pressionando o botatildeo direito do rato
em cima do ficheiro)
Comandos com ficheiros
Menus
Caixas de diaacutelogo
Permitem efectuar como que um diaacutelogo com o
computador
Obter ajuda
Executar programas
Efectuando um duplo clique no iacutecone do
programa
Partindo do botatildeo
ou
Encerrar a sessatildeo
Configuraccedilatildeo do computador
Personalizar a Barra de Tarefas
Configuraccedilatildeo do computador
bull Painel de Controlo
Permite aceder a diversas opccedilotildees que
possibilitam a configuraccedilatildeo do aspecto e
das funcionalidades do computador bem
como adicionar ou remover programas e
configurar locais de rede ou contas de
utilizadores
Configuraccedilatildeo do computador
Painel de Controlo ndash como aceder
bull Clicar sobre o botatildeo
bull Seleccionar a opccedilatildeo Painel de Controlo
bull Escolher a opccedilatildeo pretendida
Configuraccedilatildeo do computador
Painel de Controlo
Configuraccedilatildeo do computador
Configuraccedilatildeo do computador
Pacotes de Software de
Produtividade Pessoal
Microsoft Office
Pacotes de Software de
Produtividade Pessoal
Outros pacotes
bull Sun Staroffice
bull OpenOffice
Utilitaacuterios do Sistema
Desfragmentador de disco ndash Desfragmenta os volumes para
que o computador trabalhe com maior rapidez e eficaacutecia
Coacutepia de seguranccedila ndash Arquiva dados para os proteger de
perdas acidentais
Limpeza de disco ndash Limpa ficheiros desnecessaacuterios em
disco
Utilitaacuterios do Sistema
Anti-viacuterus ndash Limpa viacuterus do sistema
Compactador de ficheiros ndash Compacta ficheiros e pastas de
forma a tornaacute-los mais pequenos
Firewall ndash Sistema de seguranccedila que actua como uma
fronteira protectora entre uma rede e o mundo exterior
Internet
A Internet ou apenas Net eacute uma rede
mundial de computadores ligados entre si
atraveacutes de linhas telefoacutenicas comuns linhas
de comunicaccedilatildeo privadas sateacutelites e outros
serviccedilos de telecomunicaccedilatildeo

___________ TIC ndash Moacutedulo A
___________ TIC ndash Moacutedulo A
___________ TIC ndash Moacutedulo A
28012015 090828
___________ TIC ndash Moacutedulo A
ড় Ficha de Trabalhohellip
28012015 090828
_ Correccedilatildeo ficha de trabalho
28012015 090828
_ Correccedilatildeo ficha de trabalho
28012015 090828
_ Correccedilatildeo ficha de trabalho
28012015 090828
_ Correccedilatildeo ficha de trabalho
28012015 090828
_ Correccedilatildeo ficha de trabalho
28012015 090828
_ Correccedilatildeo ficha de trabalho
bull Pergunta 5
28012015 090828
___________ TIC ndash Moacutedulo A
___ O que eacute a Informaacutetica
Informaccedilatildeo Automaacutetica
Informaacutetica
Tratamento ou processamento da
informaccedilatildeo de forma automaacutetica
____ O que eacute a Informaccedilatildeo
Luiacutesa 10 TIC Escola 9Ano
Informaccedilatildeo eacute a mensagem que se
obteacutem quando se processam
organizam os dados
A Luiacutesa anda no 9ordm na Escola e tirou 10 na
disciplina de TIC
____________ Informaccedilatildeo
Dados Satildeo designaccedilotildees de entidades
que constituem a informaccedilatildeo
Ex Objetos siacutembolos factos noccedilotildees hellip
Digital Tudo o que podemos aceder
atraveacutes do computador e que se
encontra sobre a forma de zeros e uns
__ Aacutereas de aplicaccedilatildeo das TIC
ndash Maacutequina que serve para receber
e processar dados gerando informaccedilatildeo
Computador
ndash ramo das TIC que
se ocupa do funcionamento
de um escritoacuterio em todas as
suas vertentes e em todas as
suas capacidades
Buroacutetica
__ Aacutereas de aplicaccedilatildeo das TIC
ndash ramo das TIC que se ocupa da CasaDomoacutetica
__ Aacutereas de aplicaccedilatildeo das TIC
ndash eacute a ciecircncia que
pretende medir de forma
digital caracteriacutesticas fiacutesicas
ou entatildeo comportamentos
originais de cada ser humano
para o poder identificar
Biometria
__ Aacutereas de aplicaccedilatildeo das TIC
Interaccedilatildeo estabelecida entre
dois intervenientes que transmitem e
permutam informaccedilatildeo
Comunicaccedilatildeo
__ Aacutereas de aplicaccedilatildeo das TIC
Linha telefoacutenica convencional
RDIS ndash Rede Digital com Integraccedilatildeo de Serviccedilos
Cabo de Fibra Oacuteptica
ADSL ndash Asymmetric Digital Subscriber Line
FWA ndash Fixed Wireless Access
Sateacutelite
__ Aacutereas de aplicaccedilatildeo das TIC
__ Comunicaccedilatildeo - Telemaacutetica
Telecomunicaccedilotildees Informaacutetica
Telemaacutetica
Intervenccedilatildeo de
meios informaacuteticos no controlo de
mecanismos e processos industriais
Controlo e automaccedilatildeo
__ Aacutereas de aplicaccedilatildeo das TIC
_Estrutura de um sistema informaacutetico
parte fiacutesica do computador
parte loacutegica do computador
(programas)
Hardware
Software
_______________ Hardware
Perifeacutericos de
Saiacuteda (Output)
CPU
Registos
Internos
Unidade Aritmeacutetica
e Loacutegica
Perifeacutericos de
Entrada (Input)
Memoacuterias Auxiliares
Unidade de
Controlo
Entrada
Unidade
de
Controlo
(UC)
Unidade
Aritmeacutetica
e Loacutegica
(ALU)
Memoacuteria
Saiacuteda
Unidade Central de Processamento (CPU)
__ Estrutura do Sistema Informaacutetico
Hardware
Parte fiacutesica do computador
Software
Parte loacutegica do computador
Conjunto de programas que residem no
computador e que satildeo responsaacuteveis pelo
seu funcionamento
__ Estrutura do Sistema Informaacutetico
________________ Software
Constitui a parte loacutegica de um sistema informaacutetico
Tipos de Software
Sistema
Fundamental para o
funcionamento do
computador ndash Sistema
Operativo
Aplicaccedilatildeo
Programas especiacuteficos
usados pelos utilizadores
para a realizaccedilatildeo de
algumas tarefas
Os dispositivos ou perifeacutericos permitem a
comunicaccedilatildeo entre o computador e o exterior
Tipos de dispositivos
bull Entrada (input)
bull Saiacuteda (output)
bull Entrada e Saiacuteda (inputoutput)
____ Dispositivos de entrada e saiacuteda
Dispositivos de Entrada (input)
Teclado
RatoScanner
Leitor de coacutedigo
de barras
Permitem que o utilizador envie
informaccedilatildeo para o computador
____ Dispositivos de entrada e saiacuteda
Dispositivos de Saiacuteda (output)
Permitem enviar informaccedilatildeo do
computador para o exterior
Plotter
Ecratilde ou
Monitor
Impressora
Colunas
____ Dispositivos de entrada e saiacuteda
Dispositivos de EntradaSaiacuteda (inputoutput)
Permitem efetuar a entrada e saiacuteda de
dados
Modems
Drives
Placa de
Rede
Monitor
Taacutectil
____ Dispositivos de entrada e saiacuteda
Memoacuterias
Capacidade de armazenamento de informaccedilatildeo
Memoacuteria Principal (Central ou Primaacuteria)
Memoacuteria Secundaacuteria (Auxiliar ou de Massa)
Tipos de
Memoacuterias
________________ Memoacuterias
Eacute uma memoacuteria de leitura e
escrita onde o acesso agrave
informaccedilatildeo eacute feito
aleatoriamente
Eacute volaacutetil pois perde toda a
informaccedilatildeo quando o computador
eacute desligado
________________ Memoacuterias
ROM
Eacute uma memoacuteria que apenas pode ser lida
Read Only Memory
________________ Memoacuterias
Utilizada para o armazenamento
dos dados mais requisitados pelo
processador evitando assim ler
ou escrever diretamente na
memoacuteria RAM
________________ Memoacuterias
Discos Oacutepticos
Bandas magneacuteticas e tapes
________________ Memoacuterias
________________ Memoacuterias
Informaccedilatildeo digital e unidades
de informaccedilatildeo digital
1 Bit
Eacute a menor unidade de informaccedilatildeo utilizada
no sistema informaacutetico
Eacute representado por 0 ou 1
1 Byte
Eacute um conjunto de 8 bits
Unidade Siacutembolo Relaccedilatildeo com o byte
Quilobyte 1 KB 1024 Bytes
(210 bytes)
Megabyte 1 MB 1024 KBytes
(220 bytes)
Gigabyte 1 GB 1024 MBytes
(230 bytes)
Terabyte 1 TB 1024 GBytes
(240 bytes)
Informaccedilatildeo digital e unidades
de informaccedilatildeo digitalMuacuteltiplos do Byte
28012015 090829
___________ TIC ndash Moacutedulo A
ড় Ficha de Trabalhohellip
28012015 090829
_ Correccedilatildeo ficha de trabalho
28012015 090829
___________ TIC ndash Moacutedulo A
28012015 090829
_________________ Teclado
28012015 090829
_________________ Teclado
Teclas de Apoio (fundo amarelo)
28012015 090829
_________________ Teclado
28012015 090829
_________________ Teclado
ড় Ficha de Trabalhohellip
28012015 090829
_ Correccedilatildeo ficha de trabalho
28012015 090829
_ Correccedilatildeo ficha de trabalho
1 Esc ou Escape 8 Barra de Espaccedilos
2 Tab ou Tabulaccedilatildeo 9 Alt Gr
3 Caps Lock ou
Maiuacutesculas
10 Menu raacutepido
4 Shift 11 Setas Dir Esq Cima ou
Baixo
5 CTRL ou Control 12 Enter
6 Windows 13 Backspace ou Retrocesso
7 Alt 14 F1 ou Ajuda
28012015 090829
_ Correccedilatildeo ficha de trabalho
28012015 090829
_ Correccedilatildeo ficha de trabalho
28012015 090829
_ Correccedilatildeo ficha de trabalho
28012015 090829
_ Correccedilatildeo ficha de trabalho
28012015 090829
_ Correccedilatildeo ficha de trabalho
28012015 090829
___________________ Rato
Tipos de Ratos
28012015 090829
_________________ Teclado
ড় Ficha de Trabalhohellip
28012015 090829
___________ TIC ndash Moacutedulo A
Podem encontrar-se menus em dois locais distintos
bull (A) a partir do menu INICIAR agrupando outros menus
programas ou ficheiros
bull (B) nas janelas agrupando comandos em categorias
distintas
Os Menus
1 Clica sobre
2 Selecciona a opccedilatildeo Todos os
programas
3 Clica sobre o nome
do programa a
executar
OU
Faz duplo clique com o rato sobre o
atalho para o programa se este
existir no Ambiente de trabalho
Abrir um programa
Para abrir o Explorador do Windows executar uma
das seguintes opccedilotildees
bull
bull escolher
bull clicar no iacutecone do ambiente de trabalho
laquoComputadorraquo ou em INICIAR ndash Computador
Iniciar um programa de gestatildeo
de ficheiros em ambiente
graacuteficobull clicar com o botatildeo direito do
rato sobre o menu INICIAR e
escolher Explorar ndash o Windows
abre uma janela que mostra o
conteuacutedo da pasta menu
INICIAR
Estrutura
hieraacuterqui
ca de
pastas e
subpastas
Past
a
Document
o ou
ficheiro
Sinal
indica que
a pasta
conteacutem
O explorador do Windows
Modos de Visualizaccedilatildeo
O botatildeo Vistas
permite escolher o
modo de
visualizaccedilatildeo das
pastas e dos
ficheiros
As caixas de diaacutelogo satildeo janelas secundaacuterias com bototildees
e vaacuterios tipos de opccedilotildees atraveacutes dos quais o utilizador
pode executar um determinado comando ou tarefa
As caixas de diaacutelogo
Um Sistema Operativo de interface graacutefico como o
Windows Vista inclui inuacutemeras formas de ajudar o
utilizador sempre que lhe surjam duacutevidas sobre como
executar determinada tarefa
As operaccedilotildees baacutesicas do sistema
operativo
O Windows permite configurar o
computador de vaacuterias maneiras
quer atraveacutes do Painel de controlo
quer por via da barra de tarefas
Configuraccedilatildeo do computador
com o Sistema Operativo de
Ambiente Graacutefico
Abrindo um menu de atalho com um clique no botatildeo direito
do rato sobre a barra de tarefas e escolhendo
laquoPropriedadesraquo podes personalizar a barra de tarefas o
menu iniciar a aacuterea de notificaccedilatildeo e a barra de
ferramentas
A barra de tarefas
Para abrir o Painel de
controlo clicar em
INICIAR ndash Painel de
controlo
Painel de Controlo
Aspeto e Personalizaccedilatildeo permite
escolher um tema um fundo para o
ambiente de trabalho uma proteccedilatildeo de
ecratilde o aspeto das janelas e bototildees a
resoluccedilatildeo e a qualidade da cor do
monitor
Painel de Controlo
Rede e Internet permite criar novas
ligaccedilotildees de rede domeacutestica ou
configurar uma rede para um escritoacuterio
pequeno bem como configurar-se as
opccedilotildees da Internet ao niacutevel da
seguranccedila privacidade ligaccedilotildees etcProgramas permite alterar ou remover
programas e componentes do Windows
Painel de Controlo
Rede e Internet permite criar novas
ligaccedilotildees de rede domeacutestica ou
configurar uma rede para um escritoacuterio
pequeno bem como configurar-se as
opccedilotildees da Internet ao niacutevel da
seguranccedila privacidade ligaccedilotildees etc
Painel de Controlo
Programas permite alterar ou remover
programas e componentes do Windows
Painel de Controlo
Selecionando Desempenho e
Manutenccedilatildeo podem ver-se informaccedilotildees
baacutesicas sobre o computador ajustar
efeitos visuais libertar espaccedilo no disco
do computador efetuar coacutepias de
seguranccedila dos dados e reorganizar os
itens no disco para que os programas
funcionem melhor
Painel de Controlo
Seleccionar Hardware e Som para
adicionar novas impressoras locais ou
de rede configurar Game controllerrsquos
opccedilotildees de telefone e modem rato
teclado scannerrsquos e cacircmaras etc
ajustar o volume do sistema modificar o
esquema de som e as definiccedilotildees do
altifalante
Painel de Controlo
Contas de utilizadores e
Seguranccedila Familiar permite
alterar ou criar contas de
utilizadores
Painel de Controlo
A opccedilatildeo Reloacutegio Idioma e Regiatildeo
permite alterar a data e a hora e as
opccedilotildees regionais bem como o
Idioma
Painel de Controlo
Em Facilidade de Acesso eacute possiacutevel
ajustar o contraste para o texto e
cores do ecratilde e configurar o Windows
para trabalhar de acordo com
necessidades especiacuteficas de visatildeo
audiccedilatildeo e mobilidade
Painel de Controlo
Aleacutem dos programas incluiacutedos no Windows o sistema
operativo permite instalar outros programas das mais
diversas categorias programas para criar viacutedeos como o
Adobe Premiere para trabalhar com imagens como o Adobe
Photoshop ou o JASC Paint Shop Pro para fazer gestatildeo de
dados como o Oracle etc
Iniciaccedilatildeo ao pacote de software
de produtividade pessoal
Os acessoacuterios do Windows satildeo
programas que permitem escrever
textos simples efetuar caacutelculos
criar ou editar imagens etc
Para se aceder aos acessoacuterios
abrir INICIAR ndash Todos os
programas ndash Acessoacuterios
Iniciaccedilatildeo ao pacote de software de
produtividade pessoal
O Bloco de notas eacute um editor de texto muito simples que
permite digitar texto e aplicar-lhe um uacutenico tipo de letra ou
tamanho Pode servir para escrever textos simples mas
tambeacutem como editor de coacutedigo HTML para criar paacuteginas
Web Os ficheiros ficam guardados com a extensatildeo txt
O Bloco de Notas
O programa de desenho do Windows eacute o Paint
Este programa permite criar desenhos simples e editar
imagens digitalizadas
O programa de desenho
O WordPad eacute o processador de texto do Windows
Permite aplicar formataccedilotildees simples como tipo tamanho
estilo e cor do tipo de letra e ainda alinhamentos e
numeraccedilotildees Trata-se em certo sentido de uma versatildeo
menos sofisticada do Word
O processador de texto
A calculadora predefinida do Windows eacute uma
laquomaacutequinaraquo que efetua caacutelculos Para caacutelculos mais
elaborados clicar no menu VER ndash Cientiacutefica
A calculadora
Os utilitaacuterios satildeo programas que servem para executar
tarefas como fazer coacutepias de seguranccedila desfragmentar e
limpar o disco compactar ficheiros evitar que os viacuterus
contaminem o nosso computador etc
Utilitaacuterios
Para se aceder aos utilitaacuterios de sistema clicar em
INICIAR ndash Todos os programas ndash Acessoacuterios ndash
Ferramentas do sistema
Os utilitaacuterios do Sistema
O Windows possui outros utilitaacuterios aleacutem das ferramentas do
sistema como o compactador de ficheiros
Para correr antiviacuterus ou bloquear o acesso ao computador
por parte de pessoas indesejadas ou o acesso a sites
especiacuteficos atraveacutes de uma firewall eacute necessaacuterio adquirir
programas como o Panda Antiviacuterus o Norton Antiviacuterus o
McAfee Antiviacuterus etc
Outros utilitaacuterios
A compactaccedilatildeo permite que as pastas e os ficheiros
ocupem menos espaccedilo Desta forma libertam-se os discos
e torna-se mais praacutetico transportar ou enviar informaccedilatildeo
pela Internet
Para compactar ou comprimir uma pasta ou ficheiro clicar
com o botatildeo direito do rato sobre a pasta ou ficheiro e
selecionar Enviar para ndash Pasta comprimida (zipada)
Compactador de ficheiros
O resultado da compactaccedilatildeo eacute uma pasta ou um ficheiro
com o mesmo nome do original mas com um iacutecone que
simboliza que se trata de um objeto comprimido
Os ficheiros podem ser abertos a partir de pastas
comprimidas sem serem previamente descomprimidos
Compactador de ficheiros
Encerramento do Ambiente de
TrabalhoPara encerrar o computador escolha INICIAR ndash Encerrar
Nota Este comando aleacutem de fornecer a opccedilatildeo Encerrar
tambeacutem permite ativar os modos Suspender Hibernar
Reiniciar Bloquear Terminar Sessatildeo e Mudar de
Utilizador
O Sistema Operativo (SO) eacute o conjunto de
programas fundamentais que permitem que o
computador funcione e comunique com o exterior
Um Sistema Operativo com ambiente graacutefico
como o Windows Vista por exemplo permite ao
utilizador trabalhar num ambiente agradaacutevel de
faacutecil utilizaccedilatildeo
Sistema Operativo em Ambiente
Graacutefico
Quando um computador
em que trabalham vaacuterios
utilizadores eacute ligado eacute
necessaacuterio fazer login
mediante a escolha do
nome de utilizador e a
introduccedilatildeo da respectiva
palavra-passe
Iniciaccedilatildeo
A interface de utilizador permite com o uso do rato e do
teclado abrir menus executar programas trabalhar nas
aplicaccedilotildees configurar o ambiente de trabalho etc
Os elementos baacutesicos de interface
do utilizador
O ambiente de trabalho (desktop) do Windows pode ser personalizado
para ter diferentes fundos cores etc No entanto o seu conteuacutedo eacute
sempre o mesmo a aacuterea de trabalho onde se abrem as janelas os menus
e as caixas de diaacutelogo
Iacutecones
Siacutembolos de
programas e
atalhos de acesso
raacutepido a ficheiros
pastas e
programas
Aacuterea de
Trabalho
Local onde se
encontram os
iacutecones
Barra de Tarefas
Conteacutem alguns
iacutecones de atalhos e
de identificaccedilatildeo de
programas ativos
O ambiente de trabalho
A barra de tarefas normalmente situada na parte
inferior do Ambiente de Trabalho conteacutem o
botatildeomenu INICIAR atalhos para aceder
rapidamente a programas o controlo do volume
(som) o estado da impressora os bototildees que
representam as janelas minimizadas dos
programas com que estamos a trabalhar
Barra de Tarefas
Botatildeo Iniciar
Acesso agrave
janela de
programas
Iacutecones de acesso
raacutepido
Acesso automaacutetico ao
programa que
representam
Programas Abertos
Nomes de todos os
programas que
estatildeo a ser usados
e cujas janelas
estatildeo minimizadas
Aacuterea de Aviso
Iacutecones que
representam os
programas que estatildeo
na memoacuteria
Barra de Tarefas
As janelas satildeo as aacutereas do ambiente onde se abrem os
programas do computador
A loacutegica do sistema operativo Windows eacute precisamente
uma loacutegica de janelas
As Janelas
Qualquer janela do Windows apresenta os
elementos assinalados
1 - Bototildees anterior ou
seguinte
2 - Barra de endereccedilos
3 - Caixa de pesquisa
4 - Bototildees minimizar
maximizar e fechar
5 - Barra de menus
6 - Barra de
ferramentas base
7 - Painel de navegaccedilatildeo
8 - Barra de
deslocamento vertical
9 - Painel principal da
janela
10 - Painel de detalhes
As Janelas
Barra de
TiacutetuloBarra de
Menus
Barra de Ferramentas
Padratildeo
Barra de EndereccedilosBotatildeo de MinimizarBotatildeo de MaximizarBotatildeo de FecharBarra do ExploradorAacuterea de IacuteconesBarra de EstadoBarras de
Deslocamento
Sobreposiccedilatildeo e movimentaccedilatildeo de
janelas
No Windows podes abrir vaacuterias janelas em simultacircneo
Estas aparecem sobrepostas no Ambiente de Trabalho
Para alterar a janela
ativa basta clicar com
o rato sobre a nova
janelaPara mudar uma
janela de local basta
clicar com o rato na
barra de titulo e
arrastaacute-la para o local
de destino
As Janelas
Elementos baacutesicos da interface de utilizador
Iacutecones
Siacutembolos que representam pastas ficheiros ou
atalhos
Pastas Ficheiros Atalhos
Pastas Ficheiros Atalhos
Ficheiros
Toda a informaccedilatildeo eacute armazenada sob a
forma de ficheiros
Como criar ficheiros
As pastas satildeo usadas para organizar os assuntos
ou programas do computador
Dentro de uma pasta podem encontrar-se outras
pastas ou ficheiros
As Pastas
Pastas
Guardam de forma organizada ficheiros ou
outras pastas
Como criar pastas
A criaccedilatildeo de pastas pode ser feita de uma das seguintes
formas
1 Na barra de ferramentas base clicar no menu
Organizar e escolher Nova pasta
2 Clicar no botatildeo direito do rato numa zona livre do
ambiente de trabalho ou qualquer outra pasta e escolher
Novo ndash Pasta
Qualquer que seja o procedimento efectuado como passo
final digitar um nome para a pasta e premir a tecla
Enter
Criaccedilatildeo de Pastas
Os iacutecones satildeo os pequenos objetos graacuteficos que se
encontram um pouco por toda a parte no ambiente de
janelas
No ambiente de trabalho por exemplo podemos encontrar
os seguintes iacutecones
Local onde
podes guardar de
forma organizada
subpastas e
ficheiros
Toda a informaccedilatildeo eacute
guardada sob a forma de
ficheiros Estes podem ser
de diferentes tipos
conforme o programa que
lhes estaacute associado
Forma mais
raacutepida de chegar
a programas
ficheiros pastas
impressorashellip
Os iacutecones
1 Seleciona o objeto que pretendes mover
2 Prime o botatildeo esquerdo do rato e arrasta-o ateacute
ao local de destino
3 Larga o botatildeo esquerdo do rato
Mover pastas ou ficheiros
1 Seleciona o objeto que pretendes copiar
3 Prime o botatildeo esquerdo do rato e simultaneamente a
tecla Ctrl
4 Larga o botatildeo esquerdo do rato
2 Arrasta o objeto ateacute ao local de destino
Copiar pastas ou ficheiros
1 Clica com o botatildeo direito do rato sobre o objecto a que
pretendes mudar o nome
2 Seleciona a opccedilatildeo Mudar o nome no menu de acesso
raacutepido3 Escreve o novo nome
Renomear Pastas ou Ficheiros
1 Clica com o botatildeo direito do rato sobre o objecto a eliminar
2 Seleciona no menu de acesso raacutepido a opccedilatildeo Eliminar ou
prime a tecla Delete
3 Clica sobre Sim para confirmar a eliminaccedilatildeo
Eliminar Pastas ou Ficheiros
1 Faz duplo clique sobre
2 Selecciona o objecto a recuperar
3 Prime o botatildeo direito do
rato e seleciona a opccedilatildeo
Restaurar
Ao recuperar um objecto (pasta ou ficheiro) ele vai
para o local de onde tinha sido eliminado
Recuperar Ficheiros ou Pastas
Os atalhos satildeo ligaccedilotildees diretas a unidades (disco disquete
ou CD-ROM) impressoras pastas programas ou ficheiros
do computador ou de uma rede (conjunto de computadores
ligados entre si)
Os atalhos distinguem-se dos restantes elementos pelo
siacutembolo que apresentam no canto inferior esquerdo da
imagem
Os Atalhos
Para criar atalhos escolher um dos seguintes
procedimentos
1 Clicar no ambiente de trabalho com o botatildeo direito do rato
e escolher a opccedilatildeo Novo ndash Atalho
Preencher a localizaccedilatildeo do item ficheiro ou pasta
escrevendo o caminho ou escolhendo-o a partir do botatildeo
Procurar
Clicar em Seguinte dar um nome ao atalho e premir
Criaccedilatildeo e eliminaccedilatildeo de atalhos
Para eliminar um atalho clicar sobre o objecto com o botatildeo
direito do rato e escolher a opccedilatildeo Eliminar do menu de
atalho Pode confirmar-se a eliminaccedilatildeo premindo o botatildeo
Eliminar atalho ou cancelar a operaccedilatildeo premindo o botatildeo
Cancelar
2 Clicar no objecto manter premida a tecla Ctrl e arrastaacute-
lo para o ambiente de trabalho
3 Abrir o menu de atalho sobre o objecto e escolher a
opccedilatildeo Enviar para o ambiente de trabalho (criar atalho)
Criaccedilatildeo e eliminaccedilatildeo de atalhos
Os comandos que permitem que se trabalhe com pastas e
atalhos satildeo (12)
Comandos com pastas e
atalhos
Para se trabalhar com discos disquetes ou CDrsquos o sistema
operativo permite aleacutem dos comandos jaacute estudados sobre
pastas atalhos e ficheiros a opccedilatildeo Formatar que prepara a
unidade para a gravaccedilatildeo de ficheiros eliminando o seu
conteuacutedo
Comandos com discos
Os ficheiros do Windows ou do Linux tecircm associada a
extensatildeo do programa (ou aplicaccedilatildeo) onde foram criados
Isto eacute facilmente perceptiacutevel pelo iacutecone que lhes estaacute
associado
Comandos com ficheiros
Estes satildeo alguns exemplos de ficheiros
Os comandos para trabalhar especificamente com
ficheiros isto eacute que ainda natildeo foram usados para pastas
e atalhos dependem do tipo de ficheiro
Os mais comuns satildeo (pressionando o botatildeo direito do rato
em cima do ficheiro)
Comandos com ficheiros
Menus
Caixas de diaacutelogo
Permitem efectuar como que um diaacutelogo com o
computador
Obter ajuda
Executar programas
Efectuando um duplo clique no iacutecone do
programa
Partindo do botatildeo
ou
Encerrar a sessatildeo
Configuraccedilatildeo do computador
Personalizar a Barra de Tarefas
Configuraccedilatildeo do computador
bull Painel de Controlo
Permite aceder a diversas opccedilotildees que
possibilitam a configuraccedilatildeo do aspecto e
das funcionalidades do computador bem
como adicionar ou remover programas e
configurar locais de rede ou contas de
utilizadores
Configuraccedilatildeo do computador
Painel de Controlo ndash como aceder
bull Clicar sobre o botatildeo
bull Seleccionar a opccedilatildeo Painel de Controlo
bull Escolher a opccedilatildeo pretendida
Configuraccedilatildeo do computador
Painel de Controlo
Configuraccedilatildeo do computador
Configuraccedilatildeo do computador
Pacotes de Software de
Produtividade Pessoal
Microsoft Office
Pacotes de Software de
Produtividade Pessoal
Outros pacotes
bull Sun Staroffice
bull OpenOffice
Utilitaacuterios do Sistema
Desfragmentador de disco ndash Desfragmenta os volumes para
que o computador trabalhe com maior rapidez e eficaacutecia
Coacutepia de seguranccedila ndash Arquiva dados para os proteger de
perdas acidentais
Limpeza de disco ndash Limpa ficheiros desnecessaacuterios em
disco
Utilitaacuterios do Sistema
Anti-viacuterus ndash Limpa viacuterus do sistema
Compactador de ficheiros ndash Compacta ficheiros e pastas de
forma a tornaacute-los mais pequenos
Firewall ndash Sistema de seguranccedila que actua como uma
fronteira protectora entre uma rede e o mundo exterior
Internet
A Internet ou apenas Net eacute uma rede
mundial de computadores ligados entre si
atraveacutes de linhas telefoacutenicas comuns linhas
de comunicaccedilatildeo privadas sateacutelites e outros
serviccedilos de telecomunicaccedilatildeo

___________ TIC ndash Moacutedulo A
___________ TIC ndash Moacutedulo A
28012015 090828
___________ TIC ndash Moacutedulo A
ড় Ficha de Trabalhohellip
28012015 090828
_ Correccedilatildeo ficha de trabalho
28012015 090828
_ Correccedilatildeo ficha de trabalho
28012015 090828
_ Correccedilatildeo ficha de trabalho
28012015 090828
_ Correccedilatildeo ficha de trabalho
28012015 090828
_ Correccedilatildeo ficha de trabalho
28012015 090828
_ Correccedilatildeo ficha de trabalho
bull Pergunta 5
28012015 090828
___________ TIC ndash Moacutedulo A
___ O que eacute a Informaacutetica
Informaccedilatildeo Automaacutetica
Informaacutetica
Tratamento ou processamento da
informaccedilatildeo de forma automaacutetica
____ O que eacute a Informaccedilatildeo
Luiacutesa 10 TIC Escola 9Ano
Informaccedilatildeo eacute a mensagem que se
obteacutem quando se processam
organizam os dados
A Luiacutesa anda no 9ordm na Escola e tirou 10 na
disciplina de TIC
____________ Informaccedilatildeo
Dados Satildeo designaccedilotildees de entidades
que constituem a informaccedilatildeo
Ex Objetos siacutembolos factos noccedilotildees hellip
Digital Tudo o que podemos aceder
atraveacutes do computador e que se
encontra sobre a forma de zeros e uns
__ Aacutereas de aplicaccedilatildeo das TIC
ndash Maacutequina que serve para receber
e processar dados gerando informaccedilatildeo
Computador
ndash ramo das TIC que
se ocupa do funcionamento
de um escritoacuterio em todas as
suas vertentes e em todas as
suas capacidades
Buroacutetica
__ Aacutereas de aplicaccedilatildeo das TIC
ndash ramo das TIC que se ocupa da CasaDomoacutetica
__ Aacutereas de aplicaccedilatildeo das TIC
ndash eacute a ciecircncia que
pretende medir de forma
digital caracteriacutesticas fiacutesicas
ou entatildeo comportamentos
originais de cada ser humano
para o poder identificar
Biometria
__ Aacutereas de aplicaccedilatildeo das TIC
Interaccedilatildeo estabelecida entre
dois intervenientes que transmitem e
permutam informaccedilatildeo
Comunicaccedilatildeo
__ Aacutereas de aplicaccedilatildeo das TIC
Linha telefoacutenica convencional
RDIS ndash Rede Digital com Integraccedilatildeo de Serviccedilos
Cabo de Fibra Oacuteptica
ADSL ndash Asymmetric Digital Subscriber Line
FWA ndash Fixed Wireless Access
Sateacutelite
__ Aacutereas de aplicaccedilatildeo das TIC
__ Comunicaccedilatildeo - Telemaacutetica
Telecomunicaccedilotildees Informaacutetica
Telemaacutetica
Intervenccedilatildeo de
meios informaacuteticos no controlo de
mecanismos e processos industriais
Controlo e automaccedilatildeo
__ Aacutereas de aplicaccedilatildeo das TIC
_Estrutura de um sistema informaacutetico
parte fiacutesica do computador
parte loacutegica do computador
(programas)
Hardware
Software
_______________ Hardware
Perifeacutericos de
Saiacuteda (Output)
CPU
Registos
Internos
Unidade Aritmeacutetica
e Loacutegica
Perifeacutericos de
Entrada (Input)
Memoacuterias Auxiliares
Unidade de
Controlo
Entrada
Unidade
de
Controlo
(UC)
Unidade
Aritmeacutetica
e Loacutegica
(ALU)
Memoacuteria
Saiacuteda
Unidade Central de Processamento (CPU)
__ Estrutura do Sistema Informaacutetico
Hardware
Parte fiacutesica do computador
Software
Parte loacutegica do computador
Conjunto de programas que residem no
computador e que satildeo responsaacuteveis pelo
seu funcionamento
__ Estrutura do Sistema Informaacutetico
________________ Software
Constitui a parte loacutegica de um sistema informaacutetico
Tipos de Software
Sistema
Fundamental para o
funcionamento do
computador ndash Sistema
Operativo
Aplicaccedilatildeo
Programas especiacuteficos
usados pelos utilizadores
para a realizaccedilatildeo de
algumas tarefas
Os dispositivos ou perifeacutericos permitem a
comunicaccedilatildeo entre o computador e o exterior
Tipos de dispositivos
bull Entrada (input)
bull Saiacuteda (output)
bull Entrada e Saiacuteda (inputoutput)
____ Dispositivos de entrada e saiacuteda
Dispositivos de Entrada (input)
Teclado
RatoScanner
Leitor de coacutedigo
de barras
Permitem que o utilizador envie
informaccedilatildeo para o computador
____ Dispositivos de entrada e saiacuteda
Dispositivos de Saiacuteda (output)
Permitem enviar informaccedilatildeo do
computador para o exterior
Plotter
Ecratilde ou
Monitor
Impressora
Colunas
____ Dispositivos de entrada e saiacuteda
Dispositivos de EntradaSaiacuteda (inputoutput)
Permitem efetuar a entrada e saiacuteda de
dados
Modems
Drives
Placa de
Rede
Monitor
Taacutectil
____ Dispositivos de entrada e saiacuteda
Memoacuterias
Capacidade de armazenamento de informaccedilatildeo
Memoacuteria Principal (Central ou Primaacuteria)
Memoacuteria Secundaacuteria (Auxiliar ou de Massa)
Tipos de
Memoacuterias
________________ Memoacuterias
Eacute uma memoacuteria de leitura e
escrita onde o acesso agrave
informaccedilatildeo eacute feito
aleatoriamente
Eacute volaacutetil pois perde toda a
informaccedilatildeo quando o computador
eacute desligado
________________ Memoacuterias
ROM
Eacute uma memoacuteria que apenas pode ser lida
Read Only Memory
________________ Memoacuterias
Utilizada para o armazenamento
dos dados mais requisitados pelo
processador evitando assim ler
ou escrever diretamente na
memoacuteria RAM
________________ Memoacuterias
Discos Oacutepticos
Bandas magneacuteticas e tapes
________________ Memoacuterias
________________ Memoacuterias
Informaccedilatildeo digital e unidades
de informaccedilatildeo digital
1 Bit
Eacute a menor unidade de informaccedilatildeo utilizada
no sistema informaacutetico
Eacute representado por 0 ou 1
1 Byte
Eacute um conjunto de 8 bits
Unidade Siacutembolo Relaccedilatildeo com o byte
Quilobyte 1 KB 1024 Bytes
(210 bytes)
Megabyte 1 MB 1024 KBytes
(220 bytes)
Gigabyte 1 GB 1024 MBytes
(230 bytes)
Terabyte 1 TB 1024 GBytes
(240 bytes)
Informaccedilatildeo digital e unidades
de informaccedilatildeo digitalMuacuteltiplos do Byte
28012015 090829
___________ TIC ndash Moacutedulo A
ড় Ficha de Trabalhohellip
28012015 090829
_ Correccedilatildeo ficha de trabalho
28012015 090829
___________ TIC ndash Moacutedulo A
28012015 090829
_________________ Teclado
28012015 090829
_________________ Teclado
Teclas de Apoio (fundo amarelo)
28012015 090829
_________________ Teclado
28012015 090829
_________________ Teclado
ড় Ficha de Trabalhohellip
28012015 090829
_ Correccedilatildeo ficha de trabalho
28012015 090829
_ Correccedilatildeo ficha de trabalho
1 Esc ou Escape 8 Barra de Espaccedilos
2 Tab ou Tabulaccedilatildeo 9 Alt Gr
3 Caps Lock ou
Maiuacutesculas
10 Menu raacutepido
4 Shift 11 Setas Dir Esq Cima ou
Baixo
5 CTRL ou Control 12 Enter
6 Windows 13 Backspace ou Retrocesso
7 Alt 14 F1 ou Ajuda
28012015 090829
_ Correccedilatildeo ficha de trabalho
28012015 090829
_ Correccedilatildeo ficha de trabalho
28012015 090829
_ Correccedilatildeo ficha de trabalho
28012015 090829
_ Correccedilatildeo ficha de trabalho
28012015 090829
_ Correccedilatildeo ficha de trabalho
28012015 090829
___________________ Rato
Tipos de Ratos
28012015 090829
_________________ Teclado
ড় Ficha de Trabalhohellip
28012015 090829
___________ TIC ndash Moacutedulo A
Podem encontrar-se menus em dois locais distintos
bull (A) a partir do menu INICIAR agrupando outros menus
programas ou ficheiros
bull (B) nas janelas agrupando comandos em categorias
distintas
Os Menus
1 Clica sobre
2 Selecciona a opccedilatildeo Todos os
programas
3 Clica sobre o nome
do programa a
executar
OU
Faz duplo clique com o rato sobre o
atalho para o programa se este
existir no Ambiente de trabalho
Abrir um programa
Para abrir o Explorador do Windows executar uma
das seguintes opccedilotildees
bull
bull escolher
bull clicar no iacutecone do ambiente de trabalho
laquoComputadorraquo ou em INICIAR ndash Computador
Iniciar um programa de gestatildeo
de ficheiros em ambiente
graacuteficobull clicar com o botatildeo direito do
rato sobre o menu INICIAR e
escolher Explorar ndash o Windows
abre uma janela que mostra o
conteuacutedo da pasta menu
INICIAR
Estrutura
hieraacuterqui
ca de
pastas e
subpastas
Past
a
Document
o ou
ficheiro
Sinal
indica que
a pasta
conteacutem
O explorador do Windows
Modos de Visualizaccedilatildeo
O botatildeo Vistas
permite escolher o
modo de
visualizaccedilatildeo das
pastas e dos
ficheiros
As caixas de diaacutelogo satildeo janelas secundaacuterias com bototildees
e vaacuterios tipos de opccedilotildees atraveacutes dos quais o utilizador
pode executar um determinado comando ou tarefa
As caixas de diaacutelogo
Um Sistema Operativo de interface graacutefico como o
Windows Vista inclui inuacutemeras formas de ajudar o
utilizador sempre que lhe surjam duacutevidas sobre como
executar determinada tarefa
As operaccedilotildees baacutesicas do sistema
operativo
O Windows permite configurar o
computador de vaacuterias maneiras
quer atraveacutes do Painel de controlo
quer por via da barra de tarefas
Configuraccedilatildeo do computador
com o Sistema Operativo de
Ambiente Graacutefico
Abrindo um menu de atalho com um clique no botatildeo direito
do rato sobre a barra de tarefas e escolhendo
laquoPropriedadesraquo podes personalizar a barra de tarefas o
menu iniciar a aacuterea de notificaccedilatildeo e a barra de
ferramentas
A barra de tarefas
Para abrir o Painel de
controlo clicar em
INICIAR ndash Painel de
controlo
Painel de Controlo
Aspeto e Personalizaccedilatildeo permite
escolher um tema um fundo para o
ambiente de trabalho uma proteccedilatildeo de
ecratilde o aspeto das janelas e bototildees a
resoluccedilatildeo e a qualidade da cor do
monitor
Painel de Controlo
Rede e Internet permite criar novas
ligaccedilotildees de rede domeacutestica ou
configurar uma rede para um escritoacuterio
pequeno bem como configurar-se as
opccedilotildees da Internet ao niacutevel da
seguranccedila privacidade ligaccedilotildees etcProgramas permite alterar ou remover
programas e componentes do Windows
Painel de Controlo
Rede e Internet permite criar novas
ligaccedilotildees de rede domeacutestica ou
configurar uma rede para um escritoacuterio
pequeno bem como configurar-se as
opccedilotildees da Internet ao niacutevel da
seguranccedila privacidade ligaccedilotildees etc
Painel de Controlo
Programas permite alterar ou remover
programas e componentes do Windows
Painel de Controlo
Selecionando Desempenho e
Manutenccedilatildeo podem ver-se informaccedilotildees
baacutesicas sobre o computador ajustar
efeitos visuais libertar espaccedilo no disco
do computador efetuar coacutepias de
seguranccedila dos dados e reorganizar os
itens no disco para que os programas
funcionem melhor
Painel de Controlo
Seleccionar Hardware e Som para
adicionar novas impressoras locais ou
de rede configurar Game controllerrsquos
opccedilotildees de telefone e modem rato
teclado scannerrsquos e cacircmaras etc
ajustar o volume do sistema modificar o
esquema de som e as definiccedilotildees do
altifalante
Painel de Controlo
Contas de utilizadores e
Seguranccedila Familiar permite
alterar ou criar contas de
utilizadores
Painel de Controlo
A opccedilatildeo Reloacutegio Idioma e Regiatildeo
permite alterar a data e a hora e as
opccedilotildees regionais bem como o
Idioma
Painel de Controlo
Em Facilidade de Acesso eacute possiacutevel
ajustar o contraste para o texto e
cores do ecratilde e configurar o Windows
para trabalhar de acordo com
necessidades especiacuteficas de visatildeo
audiccedilatildeo e mobilidade
Painel de Controlo
Aleacutem dos programas incluiacutedos no Windows o sistema
operativo permite instalar outros programas das mais
diversas categorias programas para criar viacutedeos como o
Adobe Premiere para trabalhar com imagens como o Adobe
Photoshop ou o JASC Paint Shop Pro para fazer gestatildeo de
dados como o Oracle etc
Iniciaccedilatildeo ao pacote de software
de produtividade pessoal
Os acessoacuterios do Windows satildeo
programas que permitem escrever
textos simples efetuar caacutelculos
criar ou editar imagens etc
Para se aceder aos acessoacuterios
abrir INICIAR ndash Todos os
programas ndash Acessoacuterios
Iniciaccedilatildeo ao pacote de software de
produtividade pessoal
O Bloco de notas eacute um editor de texto muito simples que
permite digitar texto e aplicar-lhe um uacutenico tipo de letra ou
tamanho Pode servir para escrever textos simples mas
tambeacutem como editor de coacutedigo HTML para criar paacuteginas
Web Os ficheiros ficam guardados com a extensatildeo txt
O Bloco de Notas
O programa de desenho do Windows eacute o Paint
Este programa permite criar desenhos simples e editar
imagens digitalizadas
O programa de desenho
O WordPad eacute o processador de texto do Windows
Permite aplicar formataccedilotildees simples como tipo tamanho
estilo e cor do tipo de letra e ainda alinhamentos e
numeraccedilotildees Trata-se em certo sentido de uma versatildeo
menos sofisticada do Word
O processador de texto
A calculadora predefinida do Windows eacute uma
laquomaacutequinaraquo que efetua caacutelculos Para caacutelculos mais
elaborados clicar no menu VER ndash Cientiacutefica
A calculadora
Os utilitaacuterios satildeo programas que servem para executar
tarefas como fazer coacutepias de seguranccedila desfragmentar e
limpar o disco compactar ficheiros evitar que os viacuterus
contaminem o nosso computador etc
Utilitaacuterios
Para se aceder aos utilitaacuterios de sistema clicar em
INICIAR ndash Todos os programas ndash Acessoacuterios ndash
Ferramentas do sistema
Os utilitaacuterios do Sistema
O Windows possui outros utilitaacuterios aleacutem das ferramentas do
sistema como o compactador de ficheiros
Para correr antiviacuterus ou bloquear o acesso ao computador
por parte de pessoas indesejadas ou o acesso a sites
especiacuteficos atraveacutes de uma firewall eacute necessaacuterio adquirir
programas como o Panda Antiviacuterus o Norton Antiviacuterus o
McAfee Antiviacuterus etc
Outros utilitaacuterios
A compactaccedilatildeo permite que as pastas e os ficheiros
ocupem menos espaccedilo Desta forma libertam-se os discos
e torna-se mais praacutetico transportar ou enviar informaccedilatildeo
pela Internet
Para compactar ou comprimir uma pasta ou ficheiro clicar
com o botatildeo direito do rato sobre a pasta ou ficheiro e
selecionar Enviar para ndash Pasta comprimida (zipada)
Compactador de ficheiros
O resultado da compactaccedilatildeo eacute uma pasta ou um ficheiro
com o mesmo nome do original mas com um iacutecone que
simboliza que se trata de um objeto comprimido
Os ficheiros podem ser abertos a partir de pastas
comprimidas sem serem previamente descomprimidos
Compactador de ficheiros
Encerramento do Ambiente de
TrabalhoPara encerrar o computador escolha INICIAR ndash Encerrar
Nota Este comando aleacutem de fornecer a opccedilatildeo Encerrar
tambeacutem permite ativar os modos Suspender Hibernar
Reiniciar Bloquear Terminar Sessatildeo e Mudar de
Utilizador
O Sistema Operativo (SO) eacute o conjunto de
programas fundamentais que permitem que o
computador funcione e comunique com o exterior
Um Sistema Operativo com ambiente graacutefico
como o Windows Vista por exemplo permite ao
utilizador trabalhar num ambiente agradaacutevel de
faacutecil utilizaccedilatildeo
Sistema Operativo em Ambiente
Graacutefico
Quando um computador
em que trabalham vaacuterios
utilizadores eacute ligado eacute
necessaacuterio fazer login
mediante a escolha do
nome de utilizador e a
introduccedilatildeo da respectiva
palavra-passe
Iniciaccedilatildeo
A interface de utilizador permite com o uso do rato e do
teclado abrir menus executar programas trabalhar nas
aplicaccedilotildees configurar o ambiente de trabalho etc
Os elementos baacutesicos de interface
do utilizador
O ambiente de trabalho (desktop) do Windows pode ser personalizado
para ter diferentes fundos cores etc No entanto o seu conteuacutedo eacute
sempre o mesmo a aacuterea de trabalho onde se abrem as janelas os menus
e as caixas de diaacutelogo
Iacutecones
Siacutembolos de
programas e
atalhos de acesso
raacutepido a ficheiros
pastas e
programas
Aacuterea de
Trabalho
Local onde se
encontram os
iacutecones
Barra de Tarefas
Conteacutem alguns
iacutecones de atalhos e
de identificaccedilatildeo de
programas ativos
O ambiente de trabalho
A barra de tarefas normalmente situada na parte
inferior do Ambiente de Trabalho conteacutem o
botatildeomenu INICIAR atalhos para aceder
rapidamente a programas o controlo do volume
(som) o estado da impressora os bototildees que
representam as janelas minimizadas dos
programas com que estamos a trabalhar
Barra de Tarefas
Botatildeo Iniciar
Acesso agrave
janela de
programas
Iacutecones de acesso
raacutepido
Acesso automaacutetico ao
programa que
representam
Programas Abertos
Nomes de todos os
programas que
estatildeo a ser usados
e cujas janelas
estatildeo minimizadas
Aacuterea de Aviso
Iacutecones que
representam os
programas que estatildeo
na memoacuteria
Barra de Tarefas
As janelas satildeo as aacutereas do ambiente onde se abrem os
programas do computador
A loacutegica do sistema operativo Windows eacute precisamente
uma loacutegica de janelas
As Janelas
Qualquer janela do Windows apresenta os
elementos assinalados
1 - Bototildees anterior ou
seguinte
2 - Barra de endereccedilos
3 - Caixa de pesquisa
4 - Bototildees minimizar
maximizar e fechar
5 - Barra de menus
6 - Barra de
ferramentas base
7 - Painel de navegaccedilatildeo
8 - Barra de
deslocamento vertical
9 - Painel principal da
janela
10 - Painel de detalhes
As Janelas
Barra de
TiacutetuloBarra de
Menus
Barra de Ferramentas
Padratildeo
Barra de EndereccedilosBotatildeo de MinimizarBotatildeo de MaximizarBotatildeo de FecharBarra do ExploradorAacuterea de IacuteconesBarra de EstadoBarras de
Deslocamento
Sobreposiccedilatildeo e movimentaccedilatildeo de
janelas
No Windows podes abrir vaacuterias janelas em simultacircneo
Estas aparecem sobrepostas no Ambiente de Trabalho
Para alterar a janela
ativa basta clicar com
o rato sobre a nova
janelaPara mudar uma
janela de local basta
clicar com o rato na
barra de titulo e
arrastaacute-la para o local
de destino
As Janelas
Elementos baacutesicos da interface de utilizador
Iacutecones
Siacutembolos que representam pastas ficheiros ou
atalhos
Pastas Ficheiros Atalhos
Pastas Ficheiros Atalhos
Ficheiros
Toda a informaccedilatildeo eacute armazenada sob a
forma de ficheiros
Como criar ficheiros
As pastas satildeo usadas para organizar os assuntos
ou programas do computador
Dentro de uma pasta podem encontrar-se outras
pastas ou ficheiros
As Pastas
Pastas
Guardam de forma organizada ficheiros ou
outras pastas
Como criar pastas
A criaccedilatildeo de pastas pode ser feita de uma das seguintes
formas
1 Na barra de ferramentas base clicar no menu
Organizar e escolher Nova pasta
2 Clicar no botatildeo direito do rato numa zona livre do
ambiente de trabalho ou qualquer outra pasta e escolher
Novo ndash Pasta
Qualquer que seja o procedimento efectuado como passo
final digitar um nome para a pasta e premir a tecla
Enter
Criaccedilatildeo de Pastas
Os iacutecones satildeo os pequenos objetos graacuteficos que se
encontram um pouco por toda a parte no ambiente de
janelas
No ambiente de trabalho por exemplo podemos encontrar
os seguintes iacutecones
Local onde
podes guardar de
forma organizada
subpastas e
ficheiros
Toda a informaccedilatildeo eacute
guardada sob a forma de
ficheiros Estes podem ser
de diferentes tipos
conforme o programa que
lhes estaacute associado
Forma mais
raacutepida de chegar
a programas
ficheiros pastas
impressorashellip
Os iacutecones
1 Seleciona o objeto que pretendes mover
2 Prime o botatildeo esquerdo do rato e arrasta-o ateacute
ao local de destino
3 Larga o botatildeo esquerdo do rato
Mover pastas ou ficheiros
1 Seleciona o objeto que pretendes copiar
3 Prime o botatildeo esquerdo do rato e simultaneamente a
tecla Ctrl
4 Larga o botatildeo esquerdo do rato
2 Arrasta o objeto ateacute ao local de destino
Copiar pastas ou ficheiros
1 Clica com o botatildeo direito do rato sobre o objecto a que
pretendes mudar o nome
2 Seleciona a opccedilatildeo Mudar o nome no menu de acesso
raacutepido3 Escreve o novo nome
Renomear Pastas ou Ficheiros
1 Clica com o botatildeo direito do rato sobre o objecto a eliminar
2 Seleciona no menu de acesso raacutepido a opccedilatildeo Eliminar ou
prime a tecla Delete
3 Clica sobre Sim para confirmar a eliminaccedilatildeo
Eliminar Pastas ou Ficheiros
1 Faz duplo clique sobre
2 Selecciona o objecto a recuperar
3 Prime o botatildeo direito do
rato e seleciona a opccedilatildeo
Restaurar
Ao recuperar um objecto (pasta ou ficheiro) ele vai
para o local de onde tinha sido eliminado
Recuperar Ficheiros ou Pastas
Os atalhos satildeo ligaccedilotildees diretas a unidades (disco disquete
ou CD-ROM) impressoras pastas programas ou ficheiros
do computador ou de uma rede (conjunto de computadores
ligados entre si)
Os atalhos distinguem-se dos restantes elementos pelo
siacutembolo que apresentam no canto inferior esquerdo da
imagem
Os Atalhos
Para criar atalhos escolher um dos seguintes
procedimentos
1 Clicar no ambiente de trabalho com o botatildeo direito do rato
e escolher a opccedilatildeo Novo ndash Atalho
Preencher a localizaccedilatildeo do item ficheiro ou pasta
escrevendo o caminho ou escolhendo-o a partir do botatildeo
Procurar
Clicar em Seguinte dar um nome ao atalho e premir
Criaccedilatildeo e eliminaccedilatildeo de atalhos
Para eliminar um atalho clicar sobre o objecto com o botatildeo
direito do rato e escolher a opccedilatildeo Eliminar do menu de
atalho Pode confirmar-se a eliminaccedilatildeo premindo o botatildeo
Eliminar atalho ou cancelar a operaccedilatildeo premindo o botatildeo
Cancelar
2 Clicar no objecto manter premida a tecla Ctrl e arrastaacute-
lo para o ambiente de trabalho
3 Abrir o menu de atalho sobre o objecto e escolher a
opccedilatildeo Enviar para o ambiente de trabalho (criar atalho)
Criaccedilatildeo e eliminaccedilatildeo de atalhos
Os comandos que permitem que se trabalhe com pastas e
atalhos satildeo (12)
Comandos com pastas e
atalhos
Para se trabalhar com discos disquetes ou CDrsquos o sistema
operativo permite aleacutem dos comandos jaacute estudados sobre
pastas atalhos e ficheiros a opccedilatildeo Formatar que prepara a
unidade para a gravaccedilatildeo de ficheiros eliminando o seu
conteuacutedo
Comandos com discos
Os ficheiros do Windows ou do Linux tecircm associada a
extensatildeo do programa (ou aplicaccedilatildeo) onde foram criados
Isto eacute facilmente perceptiacutevel pelo iacutecone que lhes estaacute
associado
Comandos com ficheiros
Estes satildeo alguns exemplos de ficheiros
Os comandos para trabalhar especificamente com
ficheiros isto eacute que ainda natildeo foram usados para pastas
e atalhos dependem do tipo de ficheiro
Os mais comuns satildeo (pressionando o botatildeo direito do rato
em cima do ficheiro)
Comandos com ficheiros
Menus
Caixas de diaacutelogo
Permitem efectuar como que um diaacutelogo com o
computador
Obter ajuda
Executar programas
Efectuando um duplo clique no iacutecone do
programa
Partindo do botatildeo
ou
Encerrar a sessatildeo
Configuraccedilatildeo do computador
Personalizar a Barra de Tarefas
Configuraccedilatildeo do computador
bull Painel de Controlo
Permite aceder a diversas opccedilotildees que
possibilitam a configuraccedilatildeo do aspecto e
das funcionalidades do computador bem
como adicionar ou remover programas e
configurar locais de rede ou contas de
utilizadores
Configuraccedilatildeo do computador
Painel de Controlo ndash como aceder
bull Clicar sobre o botatildeo
bull Seleccionar a opccedilatildeo Painel de Controlo
bull Escolher a opccedilatildeo pretendida
Configuraccedilatildeo do computador
Painel de Controlo
Configuraccedilatildeo do computador
Configuraccedilatildeo do computador
Pacotes de Software de
Produtividade Pessoal
Microsoft Office
Pacotes de Software de
Produtividade Pessoal
Outros pacotes
bull Sun Staroffice
bull OpenOffice
Utilitaacuterios do Sistema
Desfragmentador de disco ndash Desfragmenta os volumes para
que o computador trabalhe com maior rapidez e eficaacutecia
Coacutepia de seguranccedila ndash Arquiva dados para os proteger de
perdas acidentais
Limpeza de disco ndash Limpa ficheiros desnecessaacuterios em
disco
Utilitaacuterios do Sistema
Anti-viacuterus ndash Limpa viacuterus do sistema
Compactador de ficheiros ndash Compacta ficheiros e pastas de
forma a tornaacute-los mais pequenos
Firewall ndash Sistema de seguranccedila que actua como uma
fronteira protectora entre uma rede e o mundo exterior
Internet
A Internet ou apenas Net eacute uma rede
mundial de computadores ligados entre si
atraveacutes de linhas telefoacutenicas comuns linhas
de comunicaccedilatildeo privadas sateacutelites e outros
serviccedilos de telecomunicaccedilatildeo

___________ TIC ndash Moacutedulo A
28012015 090828
___________ TIC ndash Moacutedulo A
ড় Ficha de Trabalhohellip
28012015 090828
_ Correccedilatildeo ficha de trabalho
28012015 090828
_ Correccedilatildeo ficha de trabalho
28012015 090828
_ Correccedilatildeo ficha de trabalho
28012015 090828
_ Correccedilatildeo ficha de trabalho
28012015 090828
_ Correccedilatildeo ficha de trabalho
28012015 090828
_ Correccedilatildeo ficha de trabalho
bull Pergunta 5
28012015 090828
___________ TIC ndash Moacutedulo A
___ O que eacute a Informaacutetica
Informaccedilatildeo Automaacutetica
Informaacutetica
Tratamento ou processamento da
informaccedilatildeo de forma automaacutetica
____ O que eacute a Informaccedilatildeo
Luiacutesa 10 TIC Escola 9Ano
Informaccedilatildeo eacute a mensagem que se
obteacutem quando se processam
organizam os dados
A Luiacutesa anda no 9ordm na Escola e tirou 10 na
disciplina de TIC
____________ Informaccedilatildeo
Dados Satildeo designaccedilotildees de entidades
que constituem a informaccedilatildeo
Ex Objetos siacutembolos factos noccedilotildees hellip
Digital Tudo o que podemos aceder
atraveacutes do computador e que se
encontra sobre a forma de zeros e uns
__ Aacutereas de aplicaccedilatildeo das TIC
ndash Maacutequina que serve para receber
e processar dados gerando informaccedilatildeo
Computador
ndash ramo das TIC que
se ocupa do funcionamento
de um escritoacuterio em todas as
suas vertentes e em todas as
suas capacidades
Buroacutetica
__ Aacutereas de aplicaccedilatildeo das TIC
ndash ramo das TIC que se ocupa da CasaDomoacutetica
__ Aacutereas de aplicaccedilatildeo das TIC
ndash eacute a ciecircncia que
pretende medir de forma
digital caracteriacutesticas fiacutesicas
ou entatildeo comportamentos
originais de cada ser humano
para o poder identificar
Biometria
__ Aacutereas de aplicaccedilatildeo das TIC
Interaccedilatildeo estabelecida entre
dois intervenientes que transmitem e
permutam informaccedilatildeo
Comunicaccedilatildeo
__ Aacutereas de aplicaccedilatildeo das TIC
Linha telefoacutenica convencional
RDIS ndash Rede Digital com Integraccedilatildeo de Serviccedilos
Cabo de Fibra Oacuteptica
ADSL ndash Asymmetric Digital Subscriber Line
FWA ndash Fixed Wireless Access
Sateacutelite
__ Aacutereas de aplicaccedilatildeo das TIC
__ Comunicaccedilatildeo - Telemaacutetica
Telecomunicaccedilotildees Informaacutetica
Telemaacutetica
Intervenccedilatildeo de
meios informaacuteticos no controlo de
mecanismos e processos industriais
Controlo e automaccedilatildeo
__ Aacutereas de aplicaccedilatildeo das TIC
_Estrutura de um sistema informaacutetico
parte fiacutesica do computador
parte loacutegica do computador
(programas)
Hardware
Software
_______________ Hardware
Perifeacutericos de
Saiacuteda (Output)
CPU
Registos
Internos
Unidade Aritmeacutetica
e Loacutegica
Perifeacutericos de
Entrada (Input)
Memoacuterias Auxiliares
Unidade de
Controlo
Entrada
Unidade
de
Controlo
(UC)
Unidade
Aritmeacutetica
e Loacutegica
(ALU)
Memoacuteria
Saiacuteda
Unidade Central de Processamento (CPU)
__ Estrutura do Sistema Informaacutetico
Hardware
Parte fiacutesica do computador
Software
Parte loacutegica do computador
Conjunto de programas que residem no
computador e que satildeo responsaacuteveis pelo
seu funcionamento
__ Estrutura do Sistema Informaacutetico
________________ Software
Constitui a parte loacutegica de um sistema informaacutetico
Tipos de Software
Sistema
Fundamental para o
funcionamento do
computador ndash Sistema
Operativo
Aplicaccedilatildeo
Programas especiacuteficos
usados pelos utilizadores
para a realizaccedilatildeo de
algumas tarefas
Os dispositivos ou perifeacutericos permitem a
comunicaccedilatildeo entre o computador e o exterior
Tipos de dispositivos
bull Entrada (input)
bull Saiacuteda (output)
bull Entrada e Saiacuteda (inputoutput)
____ Dispositivos de entrada e saiacuteda
Dispositivos de Entrada (input)
Teclado
RatoScanner
Leitor de coacutedigo
de barras
Permitem que o utilizador envie
informaccedilatildeo para o computador
____ Dispositivos de entrada e saiacuteda
Dispositivos de Saiacuteda (output)
Permitem enviar informaccedilatildeo do
computador para o exterior
Plotter
Ecratilde ou
Monitor
Impressora
Colunas
____ Dispositivos de entrada e saiacuteda
Dispositivos de EntradaSaiacuteda (inputoutput)
Permitem efetuar a entrada e saiacuteda de
dados
Modems
Drives
Placa de
Rede
Monitor
Taacutectil
____ Dispositivos de entrada e saiacuteda
Memoacuterias
Capacidade de armazenamento de informaccedilatildeo
Memoacuteria Principal (Central ou Primaacuteria)
Memoacuteria Secundaacuteria (Auxiliar ou de Massa)
Tipos de
Memoacuterias
________________ Memoacuterias
Eacute uma memoacuteria de leitura e
escrita onde o acesso agrave
informaccedilatildeo eacute feito
aleatoriamente
Eacute volaacutetil pois perde toda a
informaccedilatildeo quando o computador
eacute desligado
________________ Memoacuterias
ROM
Eacute uma memoacuteria que apenas pode ser lida
Read Only Memory
________________ Memoacuterias
Utilizada para o armazenamento
dos dados mais requisitados pelo
processador evitando assim ler
ou escrever diretamente na
memoacuteria RAM
________________ Memoacuterias
Discos Oacutepticos
Bandas magneacuteticas e tapes
________________ Memoacuterias
________________ Memoacuterias
Informaccedilatildeo digital e unidades
de informaccedilatildeo digital
1 Bit
Eacute a menor unidade de informaccedilatildeo utilizada
no sistema informaacutetico
Eacute representado por 0 ou 1
1 Byte
Eacute um conjunto de 8 bits
Unidade Siacutembolo Relaccedilatildeo com o byte
Quilobyte 1 KB 1024 Bytes
(210 bytes)
Megabyte 1 MB 1024 KBytes
(220 bytes)
Gigabyte 1 GB 1024 MBytes
(230 bytes)
Terabyte 1 TB 1024 GBytes
(240 bytes)
Informaccedilatildeo digital e unidades
de informaccedilatildeo digitalMuacuteltiplos do Byte
28012015 090829
___________ TIC ndash Moacutedulo A
ড় Ficha de Trabalhohellip
28012015 090829
_ Correccedilatildeo ficha de trabalho
28012015 090829
___________ TIC ndash Moacutedulo A
28012015 090829
_________________ Teclado
28012015 090829
_________________ Teclado
Teclas de Apoio (fundo amarelo)
28012015 090829
_________________ Teclado
28012015 090829
_________________ Teclado
ড় Ficha de Trabalhohellip
28012015 090829
_ Correccedilatildeo ficha de trabalho
28012015 090829
_ Correccedilatildeo ficha de trabalho
1 Esc ou Escape 8 Barra de Espaccedilos
2 Tab ou Tabulaccedilatildeo 9 Alt Gr
3 Caps Lock ou
Maiuacutesculas
10 Menu raacutepido
4 Shift 11 Setas Dir Esq Cima ou
Baixo
5 CTRL ou Control 12 Enter
6 Windows 13 Backspace ou Retrocesso
7 Alt 14 F1 ou Ajuda
28012015 090829
_ Correccedilatildeo ficha de trabalho
28012015 090829
_ Correccedilatildeo ficha de trabalho
28012015 090829
_ Correccedilatildeo ficha de trabalho
28012015 090829
_ Correccedilatildeo ficha de trabalho
28012015 090829
_ Correccedilatildeo ficha de trabalho
28012015 090829
___________________ Rato
Tipos de Ratos
28012015 090829
_________________ Teclado
ড় Ficha de Trabalhohellip
28012015 090829
___________ TIC ndash Moacutedulo A
Podem encontrar-se menus em dois locais distintos
bull (A) a partir do menu INICIAR agrupando outros menus
programas ou ficheiros
bull (B) nas janelas agrupando comandos em categorias
distintas
Os Menus
1 Clica sobre
2 Selecciona a opccedilatildeo Todos os
programas
3 Clica sobre o nome
do programa a
executar
OU
Faz duplo clique com o rato sobre o
atalho para o programa se este
existir no Ambiente de trabalho
Abrir um programa
Para abrir o Explorador do Windows executar uma
das seguintes opccedilotildees
bull
bull escolher
bull clicar no iacutecone do ambiente de trabalho
laquoComputadorraquo ou em INICIAR ndash Computador
Iniciar um programa de gestatildeo
de ficheiros em ambiente
graacuteficobull clicar com o botatildeo direito do
rato sobre o menu INICIAR e
escolher Explorar ndash o Windows
abre uma janela que mostra o
conteuacutedo da pasta menu
INICIAR
Estrutura
hieraacuterqui
ca de
pastas e
subpastas
Past
a
Document
o ou
ficheiro
Sinal
indica que
a pasta
conteacutem
O explorador do Windows
Modos de Visualizaccedilatildeo
O botatildeo Vistas
permite escolher o
modo de
visualizaccedilatildeo das
pastas e dos
ficheiros
As caixas de diaacutelogo satildeo janelas secundaacuterias com bototildees
e vaacuterios tipos de opccedilotildees atraveacutes dos quais o utilizador
pode executar um determinado comando ou tarefa
As caixas de diaacutelogo
Um Sistema Operativo de interface graacutefico como o
Windows Vista inclui inuacutemeras formas de ajudar o
utilizador sempre que lhe surjam duacutevidas sobre como
executar determinada tarefa
As operaccedilotildees baacutesicas do sistema
operativo
O Windows permite configurar o
computador de vaacuterias maneiras
quer atraveacutes do Painel de controlo
quer por via da barra de tarefas
Configuraccedilatildeo do computador
com o Sistema Operativo de
Ambiente Graacutefico
Abrindo um menu de atalho com um clique no botatildeo direito
do rato sobre a barra de tarefas e escolhendo
laquoPropriedadesraquo podes personalizar a barra de tarefas o
menu iniciar a aacuterea de notificaccedilatildeo e a barra de
ferramentas
A barra de tarefas
Para abrir o Painel de
controlo clicar em
INICIAR ndash Painel de
controlo
Painel de Controlo
Aspeto e Personalizaccedilatildeo permite
escolher um tema um fundo para o
ambiente de trabalho uma proteccedilatildeo de
ecratilde o aspeto das janelas e bototildees a
resoluccedilatildeo e a qualidade da cor do
monitor
Painel de Controlo
Rede e Internet permite criar novas
ligaccedilotildees de rede domeacutestica ou
configurar uma rede para um escritoacuterio
pequeno bem como configurar-se as
opccedilotildees da Internet ao niacutevel da
seguranccedila privacidade ligaccedilotildees etcProgramas permite alterar ou remover
programas e componentes do Windows
Painel de Controlo
Rede e Internet permite criar novas
ligaccedilotildees de rede domeacutestica ou
configurar uma rede para um escritoacuterio
pequeno bem como configurar-se as
opccedilotildees da Internet ao niacutevel da
seguranccedila privacidade ligaccedilotildees etc
Painel de Controlo
Programas permite alterar ou remover
programas e componentes do Windows
Painel de Controlo
Selecionando Desempenho e
Manutenccedilatildeo podem ver-se informaccedilotildees
baacutesicas sobre o computador ajustar
efeitos visuais libertar espaccedilo no disco
do computador efetuar coacutepias de
seguranccedila dos dados e reorganizar os
itens no disco para que os programas
funcionem melhor
Painel de Controlo
Seleccionar Hardware e Som para
adicionar novas impressoras locais ou
de rede configurar Game controllerrsquos
opccedilotildees de telefone e modem rato
teclado scannerrsquos e cacircmaras etc
ajustar o volume do sistema modificar o
esquema de som e as definiccedilotildees do
altifalante
Painel de Controlo
Contas de utilizadores e
Seguranccedila Familiar permite
alterar ou criar contas de
utilizadores
Painel de Controlo
A opccedilatildeo Reloacutegio Idioma e Regiatildeo
permite alterar a data e a hora e as
opccedilotildees regionais bem como o
Idioma
Painel de Controlo
Em Facilidade de Acesso eacute possiacutevel
ajustar o contraste para o texto e
cores do ecratilde e configurar o Windows
para trabalhar de acordo com
necessidades especiacuteficas de visatildeo
audiccedilatildeo e mobilidade
Painel de Controlo
Aleacutem dos programas incluiacutedos no Windows o sistema
operativo permite instalar outros programas das mais
diversas categorias programas para criar viacutedeos como o
Adobe Premiere para trabalhar com imagens como o Adobe
Photoshop ou o JASC Paint Shop Pro para fazer gestatildeo de
dados como o Oracle etc
Iniciaccedilatildeo ao pacote de software
de produtividade pessoal
Os acessoacuterios do Windows satildeo
programas que permitem escrever
textos simples efetuar caacutelculos
criar ou editar imagens etc
Para se aceder aos acessoacuterios
abrir INICIAR ndash Todos os
programas ndash Acessoacuterios
Iniciaccedilatildeo ao pacote de software de
produtividade pessoal
O Bloco de notas eacute um editor de texto muito simples que
permite digitar texto e aplicar-lhe um uacutenico tipo de letra ou
tamanho Pode servir para escrever textos simples mas
tambeacutem como editor de coacutedigo HTML para criar paacuteginas
Web Os ficheiros ficam guardados com a extensatildeo txt
O Bloco de Notas
O programa de desenho do Windows eacute o Paint
Este programa permite criar desenhos simples e editar
imagens digitalizadas
O programa de desenho
O WordPad eacute o processador de texto do Windows
Permite aplicar formataccedilotildees simples como tipo tamanho
estilo e cor do tipo de letra e ainda alinhamentos e
numeraccedilotildees Trata-se em certo sentido de uma versatildeo
menos sofisticada do Word
O processador de texto
A calculadora predefinida do Windows eacute uma
laquomaacutequinaraquo que efetua caacutelculos Para caacutelculos mais
elaborados clicar no menu VER ndash Cientiacutefica
A calculadora
Os utilitaacuterios satildeo programas que servem para executar
tarefas como fazer coacutepias de seguranccedila desfragmentar e
limpar o disco compactar ficheiros evitar que os viacuterus
contaminem o nosso computador etc
Utilitaacuterios
Para se aceder aos utilitaacuterios de sistema clicar em
INICIAR ndash Todos os programas ndash Acessoacuterios ndash
Ferramentas do sistema
Os utilitaacuterios do Sistema
O Windows possui outros utilitaacuterios aleacutem das ferramentas do
sistema como o compactador de ficheiros
Para correr antiviacuterus ou bloquear o acesso ao computador
por parte de pessoas indesejadas ou o acesso a sites
especiacuteficos atraveacutes de uma firewall eacute necessaacuterio adquirir
programas como o Panda Antiviacuterus o Norton Antiviacuterus o
McAfee Antiviacuterus etc
Outros utilitaacuterios
A compactaccedilatildeo permite que as pastas e os ficheiros
ocupem menos espaccedilo Desta forma libertam-se os discos
e torna-se mais praacutetico transportar ou enviar informaccedilatildeo
pela Internet
Para compactar ou comprimir uma pasta ou ficheiro clicar
com o botatildeo direito do rato sobre a pasta ou ficheiro e
selecionar Enviar para ndash Pasta comprimida (zipada)
Compactador de ficheiros
O resultado da compactaccedilatildeo eacute uma pasta ou um ficheiro
com o mesmo nome do original mas com um iacutecone que
simboliza que se trata de um objeto comprimido
Os ficheiros podem ser abertos a partir de pastas
comprimidas sem serem previamente descomprimidos
Compactador de ficheiros
Encerramento do Ambiente de
TrabalhoPara encerrar o computador escolha INICIAR ndash Encerrar
Nota Este comando aleacutem de fornecer a opccedilatildeo Encerrar
tambeacutem permite ativar os modos Suspender Hibernar
Reiniciar Bloquear Terminar Sessatildeo e Mudar de
Utilizador
O Sistema Operativo (SO) eacute o conjunto de
programas fundamentais que permitem que o
computador funcione e comunique com o exterior
Um Sistema Operativo com ambiente graacutefico
como o Windows Vista por exemplo permite ao
utilizador trabalhar num ambiente agradaacutevel de
faacutecil utilizaccedilatildeo
Sistema Operativo em Ambiente
Graacutefico
Quando um computador
em que trabalham vaacuterios
utilizadores eacute ligado eacute
necessaacuterio fazer login
mediante a escolha do
nome de utilizador e a
introduccedilatildeo da respectiva
palavra-passe
Iniciaccedilatildeo
A interface de utilizador permite com o uso do rato e do
teclado abrir menus executar programas trabalhar nas
aplicaccedilotildees configurar o ambiente de trabalho etc
Os elementos baacutesicos de interface
do utilizador
O ambiente de trabalho (desktop) do Windows pode ser personalizado
para ter diferentes fundos cores etc No entanto o seu conteuacutedo eacute
sempre o mesmo a aacuterea de trabalho onde se abrem as janelas os menus
e as caixas de diaacutelogo
Iacutecones
Siacutembolos de
programas e
atalhos de acesso
raacutepido a ficheiros
pastas e
programas
Aacuterea de
Trabalho
Local onde se
encontram os
iacutecones
Barra de Tarefas
Conteacutem alguns
iacutecones de atalhos e
de identificaccedilatildeo de
programas ativos
O ambiente de trabalho
A barra de tarefas normalmente situada na parte
inferior do Ambiente de Trabalho conteacutem o
botatildeomenu INICIAR atalhos para aceder
rapidamente a programas o controlo do volume
(som) o estado da impressora os bototildees que
representam as janelas minimizadas dos
programas com que estamos a trabalhar
Barra de Tarefas
Botatildeo Iniciar
Acesso agrave
janela de
programas
Iacutecones de acesso
raacutepido
Acesso automaacutetico ao
programa que
representam
Programas Abertos
Nomes de todos os
programas que
estatildeo a ser usados
e cujas janelas
estatildeo minimizadas
Aacuterea de Aviso
Iacutecones que
representam os
programas que estatildeo
na memoacuteria
Barra de Tarefas
As janelas satildeo as aacutereas do ambiente onde se abrem os
programas do computador
A loacutegica do sistema operativo Windows eacute precisamente
uma loacutegica de janelas
As Janelas
Qualquer janela do Windows apresenta os
elementos assinalados
1 - Bototildees anterior ou
seguinte
2 - Barra de endereccedilos
3 - Caixa de pesquisa
4 - Bototildees minimizar
maximizar e fechar
5 - Barra de menus
6 - Barra de
ferramentas base
7 - Painel de navegaccedilatildeo
8 - Barra de
deslocamento vertical
9 - Painel principal da
janela
10 - Painel de detalhes
As Janelas
Barra de
TiacutetuloBarra de
Menus
Barra de Ferramentas
Padratildeo
Barra de EndereccedilosBotatildeo de MinimizarBotatildeo de MaximizarBotatildeo de FecharBarra do ExploradorAacuterea de IacuteconesBarra de EstadoBarras de
Deslocamento
Sobreposiccedilatildeo e movimentaccedilatildeo de
janelas
No Windows podes abrir vaacuterias janelas em simultacircneo
Estas aparecem sobrepostas no Ambiente de Trabalho
Para alterar a janela
ativa basta clicar com
o rato sobre a nova
janelaPara mudar uma
janela de local basta
clicar com o rato na
barra de titulo e
arrastaacute-la para o local
de destino
As Janelas
Elementos baacutesicos da interface de utilizador
Iacutecones
Siacutembolos que representam pastas ficheiros ou
atalhos
Pastas Ficheiros Atalhos
Pastas Ficheiros Atalhos
Ficheiros
Toda a informaccedilatildeo eacute armazenada sob a
forma de ficheiros
Como criar ficheiros
As pastas satildeo usadas para organizar os assuntos
ou programas do computador
Dentro de uma pasta podem encontrar-se outras
pastas ou ficheiros
As Pastas
Pastas
Guardam de forma organizada ficheiros ou
outras pastas
Como criar pastas
A criaccedilatildeo de pastas pode ser feita de uma das seguintes
formas
1 Na barra de ferramentas base clicar no menu
Organizar e escolher Nova pasta
2 Clicar no botatildeo direito do rato numa zona livre do
ambiente de trabalho ou qualquer outra pasta e escolher
Novo ndash Pasta
Qualquer que seja o procedimento efectuado como passo
final digitar um nome para a pasta e premir a tecla
Enter
Criaccedilatildeo de Pastas
Os iacutecones satildeo os pequenos objetos graacuteficos que se
encontram um pouco por toda a parte no ambiente de
janelas
No ambiente de trabalho por exemplo podemos encontrar
os seguintes iacutecones
Local onde
podes guardar de
forma organizada
subpastas e
ficheiros
Toda a informaccedilatildeo eacute
guardada sob a forma de
ficheiros Estes podem ser
de diferentes tipos
conforme o programa que
lhes estaacute associado
Forma mais
raacutepida de chegar
a programas
ficheiros pastas
impressorashellip
Os iacutecones
1 Seleciona o objeto que pretendes mover
2 Prime o botatildeo esquerdo do rato e arrasta-o ateacute
ao local de destino
3 Larga o botatildeo esquerdo do rato
Mover pastas ou ficheiros
1 Seleciona o objeto que pretendes copiar
3 Prime o botatildeo esquerdo do rato e simultaneamente a
tecla Ctrl
4 Larga o botatildeo esquerdo do rato
2 Arrasta o objeto ateacute ao local de destino
Copiar pastas ou ficheiros
1 Clica com o botatildeo direito do rato sobre o objecto a que
pretendes mudar o nome
2 Seleciona a opccedilatildeo Mudar o nome no menu de acesso
raacutepido3 Escreve o novo nome
Renomear Pastas ou Ficheiros
1 Clica com o botatildeo direito do rato sobre o objecto a eliminar
2 Seleciona no menu de acesso raacutepido a opccedilatildeo Eliminar ou
prime a tecla Delete
3 Clica sobre Sim para confirmar a eliminaccedilatildeo
Eliminar Pastas ou Ficheiros
1 Faz duplo clique sobre
2 Selecciona o objecto a recuperar
3 Prime o botatildeo direito do
rato e seleciona a opccedilatildeo
Restaurar
Ao recuperar um objecto (pasta ou ficheiro) ele vai
para o local de onde tinha sido eliminado
Recuperar Ficheiros ou Pastas
Os atalhos satildeo ligaccedilotildees diretas a unidades (disco disquete
ou CD-ROM) impressoras pastas programas ou ficheiros
do computador ou de uma rede (conjunto de computadores
ligados entre si)
Os atalhos distinguem-se dos restantes elementos pelo
siacutembolo que apresentam no canto inferior esquerdo da
imagem
Os Atalhos
Para criar atalhos escolher um dos seguintes
procedimentos
1 Clicar no ambiente de trabalho com o botatildeo direito do rato
e escolher a opccedilatildeo Novo ndash Atalho
Preencher a localizaccedilatildeo do item ficheiro ou pasta
escrevendo o caminho ou escolhendo-o a partir do botatildeo
Procurar
Clicar em Seguinte dar um nome ao atalho e premir
Criaccedilatildeo e eliminaccedilatildeo de atalhos
Para eliminar um atalho clicar sobre o objecto com o botatildeo
direito do rato e escolher a opccedilatildeo Eliminar do menu de
atalho Pode confirmar-se a eliminaccedilatildeo premindo o botatildeo
Eliminar atalho ou cancelar a operaccedilatildeo premindo o botatildeo
Cancelar
2 Clicar no objecto manter premida a tecla Ctrl e arrastaacute-
lo para o ambiente de trabalho
3 Abrir o menu de atalho sobre o objecto e escolher a
opccedilatildeo Enviar para o ambiente de trabalho (criar atalho)
Criaccedilatildeo e eliminaccedilatildeo de atalhos
Os comandos que permitem que se trabalhe com pastas e
atalhos satildeo (12)
Comandos com pastas e
atalhos
Para se trabalhar com discos disquetes ou CDrsquos o sistema
operativo permite aleacutem dos comandos jaacute estudados sobre
pastas atalhos e ficheiros a opccedilatildeo Formatar que prepara a
unidade para a gravaccedilatildeo de ficheiros eliminando o seu
conteuacutedo
Comandos com discos
Os ficheiros do Windows ou do Linux tecircm associada a
extensatildeo do programa (ou aplicaccedilatildeo) onde foram criados
Isto eacute facilmente perceptiacutevel pelo iacutecone que lhes estaacute
associado
Comandos com ficheiros
Estes satildeo alguns exemplos de ficheiros
Os comandos para trabalhar especificamente com
ficheiros isto eacute que ainda natildeo foram usados para pastas
e atalhos dependem do tipo de ficheiro
Os mais comuns satildeo (pressionando o botatildeo direito do rato
em cima do ficheiro)
Comandos com ficheiros
Menus
Caixas de diaacutelogo
Permitem efectuar como que um diaacutelogo com o
computador
Obter ajuda
Executar programas
Efectuando um duplo clique no iacutecone do
programa
Partindo do botatildeo
ou
Encerrar a sessatildeo
Configuraccedilatildeo do computador
Personalizar a Barra de Tarefas
Configuraccedilatildeo do computador
bull Painel de Controlo
Permite aceder a diversas opccedilotildees que
possibilitam a configuraccedilatildeo do aspecto e
das funcionalidades do computador bem
como adicionar ou remover programas e
configurar locais de rede ou contas de
utilizadores
Configuraccedilatildeo do computador
Painel de Controlo ndash como aceder
bull Clicar sobre o botatildeo
bull Seleccionar a opccedilatildeo Painel de Controlo
bull Escolher a opccedilatildeo pretendida
Configuraccedilatildeo do computador
Painel de Controlo
Configuraccedilatildeo do computador
Configuraccedilatildeo do computador
Pacotes de Software de
Produtividade Pessoal
Microsoft Office
Pacotes de Software de
Produtividade Pessoal
Outros pacotes
bull Sun Staroffice
bull OpenOffice
Utilitaacuterios do Sistema
Desfragmentador de disco ndash Desfragmenta os volumes para
que o computador trabalhe com maior rapidez e eficaacutecia
Coacutepia de seguranccedila ndash Arquiva dados para os proteger de
perdas acidentais
Limpeza de disco ndash Limpa ficheiros desnecessaacuterios em
disco
Utilitaacuterios do Sistema
Anti-viacuterus ndash Limpa viacuterus do sistema
Compactador de ficheiros ndash Compacta ficheiros e pastas de
forma a tornaacute-los mais pequenos
Firewall ndash Sistema de seguranccedila que actua como uma
fronteira protectora entre uma rede e o mundo exterior
Internet
A Internet ou apenas Net eacute uma rede
mundial de computadores ligados entre si
atraveacutes de linhas telefoacutenicas comuns linhas
de comunicaccedilatildeo privadas sateacutelites e outros
serviccedilos de telecomunicaccedilatildeo

28012015 090828
___________ TIC ndash Moacutedulo A
ড় Ficha de Trabalhohellip
28012015 090828
_ Correccedilatildeo ficha de trabalho
28012015 090828
_ Correccedilatildeo ficha de trabalho
28012015 090828
_ Correccedilatildeo ficha de trabalho
28012015 090828
_ Correccedilatildeo ficha de trabalho
28012015 090828
_ Correccedilatildeo ficha de trabalho
28012015 090828
_ Correccedilatildeo ficha de trabalho
bull Pergunta 5
28012015 090828
___________ TIC ndash Moacutedulo A
___ O que eacute a Informaacutetica
Informaccedilatildeo Automaacutetica
Informaacutetica
Tratamento ou processamento da
informaccedilatildeo de forma automaacutetica
____ O que eacute a Informaccedilatildeo
Luiacutesa 10 TIC Escola 9Ano
Informaccedilatildeo eacute a mensagem que se
obteacutem quando se processam
organizam os dados
A Luiacutesa anda no 9ordm na Escola e tirou 10 na
disciplina de TIC
____________ Informaccedilatildeo
Dados Satildeo designaccedilotildees de entidades
que constituem a informaccedilatildeo
Ex Objetos siacutembolos factos noccedilotildees hellip
Digital Tudo o que podemos aceder
atraveacutes do computador e que se
encontra sobre a forma de zeros e uns
__ Aacutereas de aplicaccedilatildeo das TIC
ndash Maacutequina que serve para receber
e processar dados gerando informaccedilatildeo
Computador
ndash ramo das TIC que
se ocupa do funcionamento
de um escritoacuterio em todas as
suas vertentes e em todas as
suas capacidades
Buroacutetica
__ Aacutereas de aplicaccedilatildeo das TIC
ndash ramo das TIC que se ocupa da CasaDomoacutetica
__ Aacutereas de aplicaccedilatildeo das TIC
ndash eacute a ciecircncia que
pretende medir de forma
digital caracteriacutesticas fiacutesicas
ou entatildeo comportamentos
originais de cada ser humano
para o poder identificar
Biometria
__ Aacutereas de aplicaccedilatildeo das TIC
Interaccedilatildeo estabelecida entre
dois intervenientes que transmitem e
permutam informaccedilatildeo
Comunicaccedilatildeo
__ Aacutereas de aplicaccedilatildeo das TIC
Linha telefoacutenica convencional
RDIS ndash Rede Digital com Integraccedilatildeo de Serviccedilos
Cabo de Fibra Oacuteptica
ADSL ndash Asymmetric Digital Subscriber Line
FWA ndash Fixed Wireless Access
Sateacutelite
__ Aacutereas de aplicaccedilatildeo das TIC
__ Comunicaccedilatildeo - Telemaacutetica
Telecomunicaccedilotildees Informaacutetica
Telemaacutetica
Intervenccedilatildeo de
meios informaacuteticos no controlo de
mecanismos e processos industriais
Controlo e automaccedilatildeo
__ Aacutereas de aplicaccedilatildeo das TIC
_Estrutura de um sistema informaacutetico
parte fiacutesica do computador
parte loacutegica do computador
(programas)
Hardware
Software
_______________ Hardware
Perifeacutericos de
Saiacuteda (Output)
CPU
Registos
Internos
Unidade Aritmeacutetica
e Loacutegica
Perifeacutericos de
Entrada (Input)
Memoacuterias Auxiliares
Unidade de
Controlo
Entrada
Unidade
de
Controlo
(UC)
Unidade
Aritmeacutetica
e Loacutegica
(ALU)
Memoacuteria
Saiacuteda
Unidade Central de Processamento (CPU)
__ Estrutura do Sistema Informaacutetico
Hardware
Parte fiacutesica do computador
Software
Parte loacutegica do computador
Conjunto de programas que residem no
computador e que satildeo responsaacuteveis pelo
seu funcionamento
__ Estrutura do Sistema Informaacutetico
________________ Software
Constitui a parte loacutegica de um sistema informaacutetico
Tipos de Software
Sistema
Fundamental para o
funcionamento do
computador ndash Sistema
Operativo
Aplicaccedilatildeo
Programas especiacuteficos
usados pelos utilizadores
para a realizaccedilatildeo de
algumas tarefas
Os dispositivos ou perifeacutericos permitem a
comunicaccedilatildeo entre o computador e o exterior
Tipos de dispositivos
bull Entrada (input)
bull Saiacuteda (output)
bull Entrada e Saiacuteda (inputoutput)
____ Dispositivos de entrada e saiacuteda
Dispositivos de Entrada (input)
Teclado
RatoScanner
Leitor de coacutedigo
de barras
Permitem que o utilizador envie
informaccedilatildeo para o computador
____ Dispositivos de entrada e saiacuteda
Dispositivos de Saiacuteda (output)
Permitem enviar informaccedilatildeo do
computador para o exterior
Plotter
Ecratilde ou
Monitor
Impressora
Colunas
____ Dispositivos de entrada e saiacuteda
Dispositivos de EntradaSaiacuteda (inputoutput)
Permitem efetuar a entrada e saiacuteda de
dados
Modems
Drives
Placa de
Rede
Monitor
Taacutectil
____ Dispositivos de entrada e saiacuteda
Memoacuterias
Capacidade de armazenamento de informaccedilatildeo
Memoacuteria Principal (Central ou Primaacuteria)
Memoacuteria Secundaacuteria (Auxiliar ou de Massa)
Tipos de
Memoacuterias
________________ Memoacuterias
Eacute uma memoacuteria de leitura e
escrita onde o acesso agrave
informaccedilatildeo eacute feito
aleatoriamente
Eacute volaacutetil pois perde toda a
informaccedilatildeo quando o computador
eacute desligado
________________ Memoacuterias
ROM
Eacute uma memoacuteria que apenas pode ser lida
Read Only Memory
________________ Memoacuterias
Utilizada para o armazenamento
dos dados mais requisitados pelo
processador evitando assim ler
ou escrever diretamente na
memoacuteria RAM
________________ Memoacuterias
Discos Oacutepticos
Bandas magneacuteticas e tapes
________________ Memoacuterias
________________ Memoacuterias
Informaccedilatildeo digital e unidades
de informaccedilatildeo digital
1 Bit
Eacute a menor unidade de informaccedilatildeo utilizada
no sistema informaacutetico
Eacute representado por 0 ou 1
1 Byte
Eacute um conjunto de 8 bits
Unidade Siacutembolo Relaccedilatildeo com o byte
Quilobyte 1 KB 1024 Bytes
(210 bytes)
Megabyte 1 MB 1024 KBytes
(220 bytes)
Gigabyte 1 GB 1024 MBytes
(230 bytes)
Terabyte 1 TB 1024 GBytes
(240 bytes)
Informaccedilatildeo digital e unidades
de informaccedilatildeo digitalMuacuteltiplos do Byte
28012015 090829
___________ TIC ndash Moacutedulo A
ড় Ficha de Trabalhohellip
28012015 090829
_ Correccedilatildeo ficha de trabalho
28012015 090829
___________ TIC ndash Moacutedulo A
28012015 090829
_________________ Teclado
28012015 090829
_________________ Teclado
Teclas de Apoio (fundo amarelo)
28012015 090829
_________________ Teclado
28012015 090829
_________________ Teclado
ড় Ficha de Trabalhohellip
28012015 090829
_ Correccedilatildeo ficha de trabalho
28012015 090829
_ Correccedilatildeo ficha de trabalho
1 Esc ou Escape 8 Barra de Espaccedilos
2 Tab ou Tabulaccedilatildeo 9 Alt Gr
3 Caps Lock ou
Maiuacutesculas
10 Menu raacutepido
4 Shift 11 Setas Dir Esq Cima ou
Baixo
5 CTRL ou Control 12 Enter
6 Windows 13 Backspace ou Retrocesso
7 Alt 14 F1 ou Ajuda
28012015 090829
_ Correccedilatildeo ficha de trabalho
28012015 090829
_ Correccedilatildeo ficha de trabalho
28012015 090829
_ Correccedilatildeo ficha de trabalho
28012015 090829
_ Correccedilatildeo ficha de trabalho
28012015 090829
_ Correccedilatildeo ficha de trabalho
28012015 090829
___________________ Rato
Tipos de Ratos
28012015 090829
_________________ Teclado
ড় Ficha de Trabalhohellip
28012015 090829
___________ TIC ndash Moacutedulo A
Podem encontrar-se menus em dois locais distintos
bull (A) a partir do menu INICIAR agrupando outros menus
programas ou ficheiros
bull (B) nas janelas agrupando comandos em categorias
distintas
Os Menus
1 Clica sobre
2 Selecciona a opccedilatildeo Todos os
programas
3 Clica sobre o nome
do programa a
executar
OU
Faz duplo clique com o rato sobre o
atalho para o programa se este
existir no Ambiente de trabalho
Abrir um programa
Para abrir o Explorador do Windows executar uma
das seguintes opccedilotildees
bull
bull escolher
bull clicar no iacutecone do ambiente de trabalho
laquoComputadorraquo ou em INICIAR ndash Computador
Iniciar um programa de gestatildeo
de ficheiros em ambiente
graacuteficobull clicar com o botatildeo direito do
rato sobre o menu INICIAR e
escolher Explorar ndash o Windows
abre uma janela que mostra o
conteuacutedo da pasta menu
INICIAR
Estrutura
hieraacuterqui
ca de
pastas e
subpastas
Past
a
Document
o ou
ficheiro
Sinal
indica que
a pasta
conteacutem
O explorador do Windows
Modos de Visualizaccedilatildeo
O botatildeo Vistas
permite escolher o
modo de
visualizaccedilatildeo das
pastas e dos
ficheiros
As caixas de diaacutelogo satildeo janelas secundaacuterias com bototildees
e vaacuterios tipos de opccedilotildees atraveacutes dos quais o utilizador
pode executar um determinado comando ou tarefa
As caixas de diaacutelogo
Um Sistema Operativo de interface graacutefico como o
Windows Vista inclui inuacutemeras formas de ajudar o
utilizador sempre que lhe surjam duacutevidas sobre como
executar determinada tarefa
As operaccedilotildees baacutesicas do sistema
operativo
O Windows permite configurar o
computador de vaacuterias maneiras
quer atraveacutes do Painel de controlo
quer por via da barra de tarefas
Configuraccedilatildeo do computador
com o Sistema Operativo de
Ambiente Graacutefico
Abrindo um menu de atalho com um clique no botatildeo direito
do rato sobre a barra de tarefas e escolhendo
laquoPropriedadesraquo podes personalizar a barra de tarefas o
menu iniciar a aacuterea de notificaccedilatildeo e a barra de
ferramentas
A barra de tarefas
Para abrir o Painel de
controlo clicar em
INICIAR ndash Painel de
controlo
Painel de Controlo
Aspeto e Personalizaccedilatildeo permite
escolher um tema um fundo para o
ambiente de trabalho uma proteccedilatildeo de
ecratilde o aspeto das janelas e bototildees a
resoluccedilatildeo e a qualidade da cor do
monitor
Painel de Controlo
Rede e Internet permite criar novas
ligaccedilotildees de rede domeacutestica ou
configurar uma rede para um escritoacuterio
pequeno bem como configurar-se as
opccedilotildees da Internet ao niacutevel da
seguranccedila privacidade ligaccedilotildees etcProgramas permite alterar ou remover
programas e componentes do Windows
Painel de Controlo
Rede e Internet permite criar novas
ligaccedilotildees de rede domeacutestica ou
configurar uma rede para um escritoacuterio
pequeno bem como configurar-se as
opccedilotildees da Internet ao niacutevel da
seguranccedila privacidade ligaccedilotildees etc
Painel de Controlo
Programas permite alterar ou remover
programas e componentes do Windows
Painel de Controlo
Selecionando Desempenho e
Manutenccedilatildeo podem ver-se informaccedilotildees
baacutesicas sobre o computador ajustar
efeitos visuais libertar espaccedilo no disco
do computador efetuar coacutepias de
seguranccedila dos dados e reorganizar os
itens no disco para que os programas
funcionem melhor
Painel de Controlo
Seleccionar Hardware e Som para
adicionar novas impressoras locais ou
de rede configurar Game controllerrsquos
opccedilotildees de telefone e modem rato
teclado scannerrsquos e cacircmaras etc
ajustar o volume do sistema modificar o
esquema de som e as definiccedilotildees do
altifalante
Painel de Controlo
Contas de utilizadores e
Seguranccedila Familiar permite
alterar ou criar contas de
utilizadores
Painel de Controlo
A opccedilatildeo Reloacutegio Idioma e Regiatildeo
permite alterar a data e a hora e as
opccedilotildees regionais bem como o
Idioma
Painel de Controlo
Em Facilidade de Acesso eacute possiacutevel
ajustar o contraste para o texto e
cores do ecratilde e configurar o Windows
para trabalhar de acordo com
necessidades especiacuteficas de visatildeo
audiccedilatildeo e mobilidade
Painel de Controlo
Aleacutem dos programas incluiacutedos no Windows o sistema
operativo permite instalar outros programas das mais
diversas categorias programas para criar viacutedeos como o
Adobe Premiere para trabalhar com imagens como o Adobe
Photoshop ou o JASC Paint Shop Pro para fazer gestatildeo de
dados como o Oracle etc
Iniciaccedilatildeo ao pacote de software
de produtividade pessoal
Os acessoacuterios do Windows satildeo
programas que permitem escrever
textos simples efetuar caacutelculos
criar ou editar imagens etc
Para se aceder aos acessoacuterios
abrir INICIAR ndash Todos os
programas ndash Acessoacuterios
Iniciaccedilatildeo ao pacote de software de
produtividade pessoal
O Bloco de notas eacute um editor de texto muito simples que
permite digitar texto e aplicar-lhe um uacutenico tipo de letra ou
tamanho Pode servir para escrever textos simples mas
tambeacutem como editor de coacutedigo HTML para criar paacuteginas
Web Os ficheiros ficam guardados com a extensatildeo txt
O Bloco de Notas
O programa de desenho do Windows eacute o Paint
Este programa permite criar desenhos simples e editar
imagens digitalizadas
O programa de desenho
O WordPad eacute o processador de texto do Windows
Permite aplicar formataccedilotildees simples como tipo tamanho
estilo e cor do tipo de letra e ainda alinhamentos e
numeraccedilotildees Trata-se em certo sentido de uma versatildeo
menos sofisticada do Word
O processador de texto
A calculadora predefinida do Windows eacute uma
laquomaacutequinaraquo que efetua caacutelculos Para caacutelculos mais
elaborados clicar no menu VER ndash Cientiacutefica
A calculadora
Os utilitaacuterios satildeo programas que servem para executar
tarefas como fazer coacutepias de seguranccedila desfragmentar e
limpar o disco compactar ficheiros evitar que os viacuterus
contaminem o nosso computador etc
Utilitaacuterios
Para se aceder aos utilitaacuterios de sistema clicar em
INICIAR ndash Todos os programas ndash Acessoacuterios ndash
Ferramentas do sistema
Os utilitaacuterios do Sistema
O Windows possui outros utilitaacuterios aleacutem das ferramentas do
sistema como o compactador de ficheiros
Para correr antiviacuterus ou bloquear o acesso ao computador
por parte de pessoas indesejadas ou o acesso a sites
especiacuteficos atraveacutes de uma firewall eacute necessaacuterio adquirir
programas como o Panda Antiviacuterus o Norton Antiviacuterus o
McAfee Antiviacuterus etc
Outros utilitaacuterios
A compactaccedilatildeo permite que as pastas e os ficheiros
ocupem menos espaccedilo Desta forma libertam-se os discos
e torna-se mais praacutetico transportar ou enviar informaccedilatildeo
pela Internet
Para compactar ou comprimir uma pasta ou ficheiro clicar
com o botatildeo direito do rato sobre a pasta ou ficheiro e
selecionar Enviar para ndash Pasta comprimida (zipada)
Compactador de ficheiros
O resultado da compactaccedilatildeo eacute uma pasta ou um ficheiro
com o mesmo nome do original mas com um iacutecone que
simboliza que se trata de um objeto comprimido
Os ficheiros podem ser abertos a partir de pastas
comprimidas sem serem previamente descomprimidos
Compactador de ficheiros
Encerramento do Ambiente de
TrabalhoPara encerrar o computador escolha INICIAR ndash Encerrar
Nota Este comando aleacutem de fornecer a opccedilatildeo Encerrar
tambeacutem permite ativar os modos Suspender Hibernar
Reiniciar Bloquear Terminar Sessatildeo e Mudar de
Utilizador
O Sistema Operativo (SO) eacute o conjunto de
programas fundamentais que permitem que o
computador funcione e comunique com o exterior
Um Sistema Operativo com ambiente graacutefico
como o Windows Vista por exemplo permite ao
utilizador trabalhar num ambiente agradaacutevel de
faacutecil utilizaccedilatildeo
Sistema Operativo em Ambiente
Graacutefico
Quando um computador
em que trabalham vaacuterios
utilizadores eacute ligado eacute
necessaacuterio fazer login
mediante a escolha do
nome de utilizador e a
introduccedilatildeo da respectiva
palavra-passe
Iniciaccedilatildeo
A interface de utilizador permite com o uso do rato e do
teclado abrir menus executar programas trabalhar nas
aplicaccedilotildees configurar o ambiente de trabalho etc
Os elementos baacutesicos de interface
do utilizador
O ambiente de trabalho (desktop) do Windows pode ser personalizado
para ter diferentes fundos cores etc No entanto o seu conteuacutedo eacute
sempre o mesmo a aacuterea de trabalho onde se abrem as janelas os menus
e as caixas de diaacutelogo
Iacutecones
Siacutembolos de
programas e
atalhos de acesso
raacutepido a ficheiros
pastas e
programas
Aacuterea de
Trabalho
Local onde se
encontram os
iacutecones
Barra de Tarefas
Conteacutem alguns
iacutecones de atalhos e
de identificaccedilatildeo de
programas ativos
O ambiente de trabalho
A barra de tarefas normalmente situada na parte
inferior do Ambiente de Trabalho conteacutem o
botatildeomenu INICIAR atalhos para aceder
rapidamente a programas o controlo do volume
(som) o estado da impressora os bototildees que
representam as janelas minimizadas dos
programas com que estamos a trabalhar
Barra de Tarefas
Botatildeo Iniciar
Acesso agrave
janela de
programas
Iacutecones de acesso
raacutepido
Acesso automaacutetico ao
programa que
representam
Programas Abertos
Nomes de todos os
programas que
estatildeo a ser usados
e cujas janelas
estatildeo minimizadas
Aacuterea de Aviso
Iacutecones que
representam os
programas que estatildeo
na memoacuteria
Barra de Tarefas
As janelas satildeo as aacutereas do ambiente onde se abrem os
programas do computador
A loacutegica do sistema operativo Windows eacute precisamente
uma loacutegica de janelas
As Janelas
Qualquer janela do Windows apresenta os
elementos assinalados
1 - Bototildees anterior ou
seguinte
2 - Barra de endereccedilos
3 - Caixa de pesquisa
4 - Bototildees minimizar
maximizar e fechar
5 - Barra de menus
6 - Barra de
ferramentas base
7 - Painel de navegaccedilatildeo
8 - Barra de
deslocamento vertical
9 - Painel principal da
janela
10 - Painel de detalhes
As Janelas
Barra de
TiacutetuloBarra de
Menus
Barra de Ferramentas
Padratildeo
Barra de EndereccedilosBotatildeo de MinimizarBotatildeo de MaximizarBotatildeo de FecharBarra do ExploradorAacuterea de IacuteconesBarra de EstadoBarras de
Deslocamento
Sobreposiccedilatildeo e movimentaccedilatildeo de
janelas
No Windows podes abrir vaacuterias janelas em simultacircneo
Estas aparecem sobrepostas no Ambiente de Trabalho
Para alterar a janela
ativa basta clicar com
o rato sobre a nova
janelaPara mudar uma
janela de local basta
clicar com o rato na
barra de titulo e
arrastaacute-la para o local
de destino
As Janelas
Elementos baacutesicos da interface de utilizador
Iacutecones
Siacutembolos que representam pastas ficheiros ou
atalhos
Pastas Ficheiros Atalhos
Pastas Ficheiros Atalhos
Ficheiros
Toda a informaccedilatildeo eacute armazenada sob a
forma de ficheiros
Como criar ficheiros
As pastas satildeo usadas para organizar os assuntos
ou programas do computador
Dentro de uma pasta podem encontrar-se outras
pastas ou ficheiros
As Pastas
Pastas
Guardam de forma organizada ficheiros ou
outras pastas
Como criar pastas
A criaccedilatildeo de pastas pode ser feita de uma das seguintes
formas
1 Na barra de ferramentas base clicar no menu
Organizar e escolher Nova pasta
2 Clicar no botatildeo direito do rato numa zona livre do
ambiente de trabalho ou qualquer outra pasta e escolher
Novo ndash Pasta
Qualquer que seja o procedimento efectuado como passo
final digitar um nome para a pasta e premir a tecla
Enter
Criaccedilatildeo de Pastas
Os iacutecones satildeo os pequenos objetos graacuteficos que se
encontram um pouco por toda a parte no ambiente de
janelas
No ambiente de trabalho por exemplo podemos encontrar
os seguintes iacutecones
Local onde
podes guardar de
forma organizada
subpastas e
ficheiros
Toda a informaccedilatildeo eacute
guardada sob a forma de
ficheiros Estes podem ser
de diferentes tipos
conforme o programa que
lhes estaacute associado
Forma mais
raacutepida de chegar
a programas
ficheiros pastas
impressorashellip
Os iacutecones
1 Seleciona o objeto que pretendes mover
2 Prime o botatildeo esquerdo do rato e arrasta-o ateacute
ao local de destino
3 Larga o botatildeo esquerdo do rato
Mover pastas ou ficheiros
1 Seleciona o objeto que pretendes copiar
3 Prime o botatildeo esquerdo do rato e simultaneamente a
tecla Ctrl
4 Larga o botatildeo esquerdo do rato
2 Arrasta o objeto ateacute ao local de destino
Copiar pastas ou ficheiros
1 Clica com o botatildeo direito do rato sobre o objecto a que
pretendes mudar o nome
2 Seleciona a opccedilatildeo Mudar o nome no menu de acesso
raacutepido3 Escreve o novo nome
Renomear Pastas ou Ficheiros
1 Clica com o botatildeo direito do rato sobre o objecto a eliminar
2 Seleciona no menu de acesso raacutepido a opccedilatildeo Eliminar ou
prime a tecla Delete
3 Clica sobre Sim para confirmar a eliminaccedilatildeo
Eliminar Pastas ou Ficheiros
1 Faz duplo clique sobre
2 Selecciona o objecto a recuperar
3 Prime o botatildeo direito do
rato e seleciona a opccedilatildeo
Restaurar
Ao recuperar um objecto (pasta ou ficheiro) ele vai
para o local de onde tinha sido eliminado
Recuperar Ficheiros ou Pastas
Os atalhos satildeo ligaccedilotildees diretas a unidades (disco disquete
ou CD-ROM) impressoras pastas programas ou ficheiros
do computador ou de uma rede (conjunto de computadores
ligados entre si)
Os atalhos distinguem-se dos restantes elementos pelo
siacutembolo que apresentam no canto inferior esquerdo da
imagem
Os Atalhos
Para criar atalhos escolher um dos seguintes
procedimentos
1 Clicar no ambiente de trabalho com o botatildeo direito do rato
e escolher a opccedilatildeo Novo ndash Atalho
Preencher a localizaccedilatildeo do item ficheiro ou pasta
escrevendo o caminho ou escolhendo-o a partir do botatildeo
Procurar
Clicar em Seguinte dar um nome ao atalho e premir
Criaccedilatildeo e eliminaccedilatildeo de atalhos
Para eliminar um atalho clicar sobre o objecto com o botatildeo
direito do rato e escolher a opccedilatildeo Eliminar do menu de
atalho Pode confirmar-se a eliminaccedilatildeo premindo o botatildeo
Eliminar atalho ou cancelar a operaccedilatildeo premindo o botatildeo
Cancelar
2 Clicar no objecto manter premida a tecla Ctrl e arrastaacute-
lo para o ambiente de trabalho
3 Abrir o menu de atalho sobre o objecto e escolher a
opccedilatildeo Enviar para o ambiente de trabalho (criar atalho)
Criaccedilatildeo e eliminaccedilatildeo de atalhos
Os comandos que permitem que se trabalhe com pastas e
atalhos satildeo (12)
Comandos com pastas e
atalhos
Para se trabalhar com discos disquetes ou CDrsquos o sistema
operativo permite aleacutem dos comandos jaacute estudados sobre
pastas atalhos e ficheiros a opccedilatildeo Formatar que prepara a
unidade para a gravaccedilatildeo de ficheiros eliminando o seu
conteuacutedo
Comandos com discos
Os ficheiros do Windows ou do Linux tecircm associada a
extensatildeo do programa (ou aplicaccedilatildeo) onde foram criados
Isto eacute facilmente perceptiacutevel pelo iacutecone que lhes estaacute
associado
Comandos com ficheiros
Estes satildeo alguns exemplos de ficheiros
Os comandos para trabalhar especificamente com
ficheiros isto eacute que ainda natildeo foram usados para pastas
e atalhos dependem do tipo de ficheiro
Os mais comuns satildeo (pressionando o botatildeo direito do rato
em cima do ficheiro)
Comandos com ficheiros
Menus
Caixas de diaacutelogo
Permitem efectuar como que um diaacutelogo com o
computador
Obter ajuda
Executar programas
Efectuando um duplo clique no iacutecone do
programa
Partindo do botatildeo
ou
Encerrar a sessatildeo
Configuraccedilatildeo do computador
Personalizar a Barra de Tarefas
Configuraccedilatildeo do computador
bull Painel de Controlo
Permite aceder a diversas opccedilotildees que
possibilitam a configuraccedilatildeo do aspecto e
das funcionalidades do computador bem
como adicionar ou remover programas e
configurar locais de rede ou contas de
utilizadores
Configuraccedilatildeo do computador
Painel de Controlo ndash como aceder
bull Clicar sobre o botatildeo
bull Seleccionar a opccedilatildeo Painel de Controlo
bull Escolher a opccedilatildeo pretendida
Configuraccedilatildeo do computador
Painel de Controlo
Configuraccedilatildeo do computador
Configuraccedilatildeo do computador
Pacotes de Software de
Produtividade Pessoal
Microsoft Office
Pacotes de Software de
Produtividade Pessoal
Outros pacotes
bull Sun Staroffice
bull OpenOffice
Utilitaacuterios do Sistema
Desfragmentador de disco ndash Desfragmenta os volumes para
que o computador trabalhe com maior rapidez e eficaacutecia
Coacutepia de seguranccedila ndash Arquiva dados para os proteger de
perdas acidentais
Limpeza de disco ndash Limpa ficheiros desnecessaacuterios em
disco
Utilitaacuterios do Sistema
Anti-viacuterus ndash Limpa viacuterus do sistema
Compactador de ficheiros ndash Compacta ficheiros e pastas de
forma a tornaacute-los mais pequenos
Firewall ndash Sistema de seguranccedila que actua como uma
fronteira protectora entre uma rede e o mundo exterior
Internet
A Internet ou apenas Net eacute uma rede
mundial de computadores ligados entre si
atraveacutes de linhas telefoacutenicas comuns linhas
de comunicaccedilatildeo privadas sateacutelites e outros
serviccedilos de telecomunicaccedilatildeo

28012015 090828
_ Correccedilatildeo ficha de trabalho
28012015 090828
_ Correccedilatildeo ficha de trabalho
28012015 090828
_ Correccedilatildeo ficha de trabalho
28012015 090828
_ Correccedilatildeo ficha de trabalho
28012015 090828
_ Correccedilatildeo ficha de trabalho
28012015 090828
_ Correccedilatildeo ficha de trabalho
bull Pergunta 5
28012015 090828
___________ TIC ndash Moacutedulo A
___ O que eacute a Informaacutetica
Informaccedilatildeo Automaacutetica
Informaacutetica
Tratamento ou processamento da
informaccedilatildeo de forma automaacutetica
____ O que eacute a Informaccedilatildeo
Luiacutesa 10 TIC Escola 9Ano
Informaccedilatildeo eacute a mensagem que se
obteacutem quando se processam
organizam os dados
A Luiacutesa anda no 9ordm na Escola e tirou 10 na
disciplina de TIC
____________ Informaccedilatildeo
Dados Satildeo designaccedilotildees de entidades
que constituem a informaccedilatildeo
Ex Objetos siacutembolos factos noccedilotildees hellip
Digital Tudo o que podemos aceder
atraveacutes do computador e que se
encontra sobre a forma de zeros e uns
__ Aacutereas de aplicaccedilatildeo das TIC
ndash Maacutequina que serve para receber
e processar dados gerando informaccedilatildeo
Computador
ndash ramo das TIC que
se ocupa do funcionamento
de um escritoacuterio em todas as
suas vertentes e em todas as
suas capacidades
Buroacutetica
__ Aacutereas de aplicaccedilatildeo das TIC
ndash ramo das TIC que se ocupa da CasaDomoacutetica
__ Aacutereas de aplicaccedilatildeo das TIC
ndash eacute a ciecircncia que
pretende medir de forma
digital caracteriacutesticas fiacutesicas
ou entatildeo comportamentos
originais de cada ser humano
para o poder identificar
Biometria
__ Aacutereas de aplicaccedilatildeo das TIC
Interaccedilatildeo estabelecida entre
dois intervenientes que transmitem e
permutam informaccedilatildeo
Comunicaccedilatildeo
__ Aacutereas de aplicaccedilatildeo das TIC
Linha telefoacutenica convencional
RDIS ndash Rede Digital com Integraccedilatildeo de Serviccedilos
Cabo de Fibra Oacuteptica
ADSL ndash Asymmetric Digital Subscriber Line
FWA ndash Fixed Wireless Access
Sateacutelite
__ Aacutereas de aplicaccedilatildeo das TIC
__ Comunicaccedilatildeo - Telemaacutetica
Telecomunicaccedilotildees Informaacutetica
Telemaacutetica
Intervenccedilatildeo de
meios informaacuteticos no controlo de
mecanismos e processos industriais
Controlo e automaccedilatildeo
__ Aacutereas de aplicaccedilatildeo das TIC
_Estrutura de um sistema informaacutetico
parte fiacutesica do computador
parte loacutegica do computador
(programas)
Hardware
Software
_______________ Hardware
Perifeacutericos de
Saiacuteda (Output)
CPU
Registos
Internos
Unidade Aritmeacutetica
e Loacutegica
Perifeacutericos de
Entrada (Input)
Memoacuterias Auxiliares
Unidade de
Controlo
Entrada
Unidade
de
Controlo
(UC)
Unidade
Aritmeacutetica
e Loacutegica
(ALU)
Memoacuteria
Saiacuteda
Unidade Central de Processamento (CPU)
__ Estrutura do Sistema Informaacutetico
Hardware
Parte fiacutesica do computador
Software
Parte loacutegica do computador
Conjunto de programas que residem no
computador e que satildeo responsaacuteveis pelo
seu funcionamento
__ Estrutura do Sistema Informaacutetico
________________ Software
Constitui a parte loacutegica de um sistema informaacutetico
Tipos de Software
Sistema
Fundamental para o
funcionamento do
computador ndash Sistema
Operativo
Aplicaccedilatildeo
Programas especiacuteficos
usados pelos utilizadores
para a realizaccedilatildeo de
algumas tarefas
Os dispositivos ou perifeacutericos permitem a
comunicaccedilatildeo entre o computador e o exterior
Tipos de dispositivos
bull Entrada (input)
bull Saiacuteda (output)
bull Entrada e Saiacuteda (inputoutput)
____ Dispositivos de entrada e saiacuteda
Dispositivos de Entrada (input)
Teclado
RatoScanner
Leitor de coacutedigo
de barras
Permitem que o utilizador envie
informaccedilatildeo para o computador
____ Dispositivos de entrada e saiacuteda
Dispositivos de Saiacuteda (output)
Permitem enviar informaccedilatildeo do
computador para o exterior
Plotter
Ecratilde ou
Monitor
Impressora
Colunas
____ Dispositivos de entrada e saiacuteda
Dispositivos de EntradaSaiacuteda (inputoutput)
Permitem efetuar a entrada e saiacuteda de
dados
Modems
Drives
Placa de
Rede
Monitor
Taacutectil
____ Dispositivos de entrada e saiacuteda
Memoacuterias
Capacidade de armazenamento de informaccedilatildeo
Memoacuteria Principal (Central ou Primaacuteria)
Memoacuteria Secundaacuteria (Auxiliar ou de Massa)
Tipos de
Memoacuterias
________________ Memoacuterias
Eacute uma memoacuteria de leitura e
escrita onde o acesso agrave
informaccedilatildeo eacute feito
aleatoriamente
Eacute volaacutetil pois perde toda a
informaccedilatildeo quando o computador
eacute desligado
________________ Memoacuterias
ROM
Eacute uma memoacuteria que apenas pode ser lida
Read Only Memory
________________ Memoacuterias
Utilizada para o armazenamento
dos dados mais requisitados pelo
processador evitando assim ler
ou escrever diretamente na
memoacuteria RAM
________________ Memoacuterias
Discos Oacutepticos
Bandas magneacuteticas e tapes
________________ Memoacuterias
________________ Memoacuterias
Informaccedilatildeo digital e unidades
de informaccedilatildeo digital
1 Bit
Eacute a menor unidade de informaccedilatildeo utilizada
no sistema informaacutetico
Eacute representado por 0 ou 1
1 Byte
Eacute um conjunto de 8 bits
Unidade Siacutembolo Relaccedilatildeo com o byte
Quilobyte 1 KB 1024 Bytes
(210 bytes)
Megabyte 1 MB 1024 KBytes
(220 bytes)
Gigabyte 1 GB 1024 MBytes
(230 bytes)
Terabyte 1 TB 1024 GBytes
(240 bytes)
Informaccedilatildeo digital e unidades
de informaccedilatildeo digitalMuacuteltiplos do Byte
28012015 090829
___________ TIC ndash Moacutedulo A
ড় Ficha de Trabalhohellip
28012015 090829
_ Correccedilatildeo ficha de trabalho
28012015 090829
___________ TIC ndash Moacutedulo A
28012015 090829
_________________ Teclado
28012015 090829
_________________ Teclado
Teclas de Apoio (fundo amarelo)
28012015 090829
_________________ Teclado
28012015 090829
_________________ Teclado
ড় Ficha de Trabalhohellip
28012015 090829
_ Correccedilatildeo ficha de trabalho
28012015 090829
_ Correccedilatildeo ficha de trabalho
1 Esc ou Escape 8 Barra de Espaccedilos
2 Tab ou Tabulaccedilatildeo 9 Alt Gr
3 Caps Lock ou
Maiuacutesculas
10 Menu raacutepido
4 Shift 11 Setas Dir Esq Cima ou
Baixo
5 CTRL ou Control 12 Enter
6 Windows 13 Backspace ou Retrocesso
7 Alt 14 F1 ou Ajuda
28012015 090829
_ Correccedilatildeo ficha de trabalho
28012015 090829
_ Correccedilatildeo ficha de trabalho
28012015 090829
_ Correccedilatildeo ficha de trabalho
28012015 090829
_ Correccedilatildeo ficha de trabalho
28012015 090829
_ Correccedilatildeo ficha de trabalho
28012015 090829
___________________ Rato
Tipos de Ratos
28012015 090829
_________________ Teclado
ড় Ficha de Trabalhohellip
28012015 090829
___________ TIC ndash Moacutedulo A
Podem encontrar-se menus em dois locais distintos
bull (A) a partir do menu INICIAR agrupando outros menus
programas ou ficheiros
bull (B) nas janelas agrupando comandos em categorias
distintas
Os Menus
1 Clica sobre
2 Selecciona a opccedilatildeo Todos os
programas
3 Clica sobre o nome
do programa a
executar
OU
Faz duplo clique com o rato sobre o
atalho para o programa se este
existir no Ambiente de trabalho
Abrir um programa
Para abrir o Explorador do Windows executar uma
das seguintes opccedilotildees
bull
bull escolher
bull clicar no iacutecone do ambiente de trabalho
laquoComputadorraquo ou em INICIAR ndash Computador
Iniciar um programa de gestatildeo
de ficheiros em ambiente
graacuteficobull clicar com o botatildeo direito do
rato sobre o menu INICIAR e
escolher Explorar ndash o Windows
abre uma janela que mostra o
conteuacutedo da pasta menu
INICIAR
Estrutura
hieraacuterqui
ca de
pastas e
subpastas
Past
a
Document
o ou
ficheiro
Sinal
indica que
a pasta
conteacutem
O explorador do Windows
Modos de Visualizaccedilatildeo
O botatildeo Vistas
permite escolher o
modo de
visualizaccedilatildeo das
pastas e dos
ficheiros
As caixas de diaacutelogo satildeo janelas secundaacuterias com bototildees
e vaacuterios tipos de opccedilotildees atraveacutes dos quais o utilizador
pode executar um determinado comando ou tarefa
As caixas de diaacutelogo
Um Sistema Operativo de interface graacutefico como o
Windows Vista inclui inuacutemeras formas de ajudar o
utilizador sempre que lhe surjam duacutevidas sobre como
executar determinada tarefa
As operaccedilotildees baacutesicas do sistema
operativo
O Windows permite configurar o
computador de vaacuterias maneiras
quer atraveacutes do Painel de controlo
quer por via da barra de tarefas
Configuraccedilatildeo do computador
com o Sistema Operativo de
Ambiente Graacutefico
Abrindo um menu de atalho com um clique no botatildeo direito
do rato sobre a barra de tarefas e escolhendo
laquoPropriedadesraquo podes personalizar a barra de tarefas o
menu iniciar a aacuterea de notificaccedilatildeo e a barra de
ferramentas
A barra de tarefas
Para abrir o Painel de
controlo clicar em
INICIAR ndash Painel de
controlo
Painel de Controlo
Aspeto e Personalizaccedilatildeo permite
escolher um tema um fundo para o
ambiente de trabalho uma proteccedilatildeo de
ecratilde o aspeto das janelas e bototildees a
resoluccedilatildeo e a qualidade da cor do
monitor
Painel de Controlo
Rede e Internet permite criar novas
ligaccedilotildees de rede domeacutestica ou
configurar uma rede para um escritoacuterio
pequeno bem como configurar-se as
opccedilotildees da Internet ao niacutevel da
seguranccedila privacidade ligaccedilotildees etcProgramas permite alterar ou remover
programas e componentes do Windows
Painel de Controlo
Rede e Internet permite criar novas
ligaccedilotildees de rede domeacutestica ou
configurar uma rede para um escritoacuterio
pequeno bem como configurar-se as
opccedilotildees da Internet ao niacutevel da
seguranccedila privacidade ligaccedilotildees etc
Painel de Controlo
Programas permite alterar ou remover
programas e componentes do Windows
Painel de Controlo
Selecionando Desempenho e
Manutenccedilatildeo podem ver-se informaccedilotildees
baacutesicas sobre o computador ajustar
efeitos visuais libertar espaccedilo no disco
do computador efetuar coacutepias de
seguranccedila dos dados e reorganizar os
itens no disco para que os programas
funcionem melhor
Painel de Controlo
Seleccionar Hardware e Som para
adicionar novas impressoras locais ou
de rede configurar Game controllerrsquos
opccedilotildees de telefone e modem rato
teclado scannerrsquos e cacircmaras etc
ajustar o volume do sistema modificar o
esquema de som e as definiccedilotildees do
altifalante
Painel de Controlo
Contas de utilizadores e
Seguranccedila Familiar permite
alterar ou criar contas de
utilizadores
Painel de Controlo
A opccedilatildeo Reloacutegio Idioma e Regiatildeo
permite alterar a data e a hora e as
opccedilotildees regionais bem como o
Idioma
Painel de Controlo
Em Facilidade de Acesso eacute possiacutevel
ajustar o contraste para o texto e
cores do ecratilde e configurar o Windows
para trabalhar de acordo com
necessidades especiacuteficas de visatildeo
audiccedilatildeo e mobilidade
Painel de Controlo
Aleacutem dos programas incluiacutedos no Windows o sistema
operativo permite instalar outros programas das mais
diversas categorias programas para criar viacutedeos como o
Adobe Premiere para trabalhar com imagens como o Adobe
Photoshop ou o JASC Paint Shop Pro para fazer gestatildeo de
dados como o Oracle etc
Iniciaccedilatildeo ao pacote de software
de produtividade pessoal
Os acessoacuterios do Windows satildeo
programas que permitem escrever
textos simples efetuar caacutelculos
criar ou editar imagens etc
Para se aceder aos acessoacuterios
abrir INICIAR ndash Todos os
programas ndash Acessoacuterios
Iniciaccedilatildeo ao pacote de software de
produtividade pessoal
O Bloco de notas eacute um editor de texto muito simples que
permite digitar texto e aplicar-lhe um uacutenico tipo de letra ou
tamanho Pode servir para escrever textos simples mas
tambeacutem como editor de coacutedigo HTML para criar paacuteginas
Web Os ficheiros ficam guardados com a extensatildeo txt
O Bloco de Notas
O programa de desenho do Windows eacute o Paint
Este programa permite criar desenhos simples e editar
imagens digitalizadas
O programa de desenho
O WordPad eacute o processador de texto do Windows
Permite aplicar formataccedilotildees simples como tipo tamanho
estilo e cor do tipo de letra e ainda alinhamentos e
numeraccedilotildees Trata-se em certo sentido de uma versatildeo
menos sofisticada do Word
O processador de texto
A calculadora predefinida do Windows eacute uma
laquomaacutequinaraquo que efetua caacutelculos Para caacutelculos mais
elaborados clicar no menu VER ndash Cientiacutefica
A calculadora
Os utilitaacuterios satildeo programas que servem para executar
tarefas como fazer coacutepias de seguranccedila desfragmentar e
limpar o disco compactar ficheiros evitar que os viacuterus
contaminem o nosso computador etc
Utilitaacuterios
Para se aceder aos utilitaacuterios de sistema clicar em
INICIAR ndash Todos os programas ndash Acessoacuterios ndash
Ferramentas do sistema
Os utilitaacuterios do Sistema
O Windows possui outros utilitaacuterios aleacutem das ferramentas do
sistema como o compactador de ficheiros
Para correr antiviacuterus ou bloquear o acesso ao computador
por parte de pessoas indesejadas ou o acesso a sites
especiacuteficos atraveacutes de uma firewall eacute necessaacuterio adquirir
programas como o Panda Antiviacuterus o Norton Antiviacuterus o
McAfee Antiviacuterus etc
Outros utilitaacuterios
A compactaccedilatildeo permite que as pastas e os ficheiros
ocupem menos espaccedilo Desta forma libertam-se os discos
e torna-se mais praacutetico transportar ou enviar informaccedilatildeo
pela Internet
Para compactar ou comprimir uma pasta ou ficheiro clicar
com o botatildeo direito do rato sobre a pasta ou ficheiro e
selecionar Enviar para ndash Pasta comprimida (zipada)
Compactador de ficheiros
O resultado da compactaccedilatildeo eacute uma pasta ou um ficheiro
com o mesmo nome do original mas com um iacutecone que
simboliza que se trata de um objeto comprimido
Os ficheiros podem ser abertos a partir de pastas
comprimidas sem serem previamente descomprimidos
Compactador de ficheiros
Encerramento do Ambiente de
TrabalhoPara encerrar o computador escolha INICIAR ndash Encerrar
Nota Este comando aleacutem de fornecer a opccedilatildeo Encerrar
tambeacutem permite ativar os modos Suspender Hibernar
Reiniciar Bloquear Terminar Sessatildeo e Mudar de
Utilizador
O Sistema Operativo (SO) eacute o conjunto de
programas fundamentais que permitem que o
computador funcione e comunique com o exterior
Um Sistema Operativo com ambiente graacutefico
como o Windows Vista por exemplo permite ao
utilizador trabalhar num ambiente agradaacutevel de
faacutecil utilizaccedilatildeo
Sistema Operativo em Ambiente
Graacutefico
Quando um computador
em que trabalham vaacuterios
utilizadores eacute ligado eacute
necessaacuterio fazer login
mediante a escolha do
nome de utilizador e a
introduccedilatildeo da respectiva
palavra-passe
Iniciaccedilatildeo
A interface de utilizador permite com o uso do rato e do
teclado abrir menus executar programas trabalhar nas
aplicaccedilotildees configurar o ambiente de trabalho etc
Os elementos baacutesicos de interface
do utilizador
O ambiente de trabalho (desktop) do Windows pode ser personalizado
para ter diferentes fundos cores etc No entanto o seu conteuacutedo eacute
sempre o mesmo a aacuterea de trabalho onde se abrem as janelas os menus
e as caixas de diaacutelogo
Iacutecones
Siacutembolos de
programas e
atalhos de acesso
raacutepido a ficheiros
pastas e
programas
Aacuterea de
Trabalho
Local onde se
encontram os
iacutecones
Barra de Tarefas
Conteacutem alguns
iacutecones de atalhos e
de identificaccedilatildeo de
programas ativos
O ambiente de trabalho
A barra de tarefas normalmente situada na parte
inferior do Ambiente de Trabalho conteacutem o
botatildeomenu INICIAR atalhos para aceder
rapidamente a programas o controlo do volume
(som) o estado da impressora os bototildees que
representam as janelas minimizadas dos
programas com que estamos a trabalhar
Barra de Tarefas
Botatildeo Iniciar
Acesso agrave
janela de
programas
Iacutecones de acesso
raacutepido
Acesso automaacutetico ao
programa que
representam
Programas Abertos
Nomes de todos os
programas que
estatildeo a ser usados
e cujas janelas
estatildeo minimizadas
Aacuterea de Aviso
Iacutecones que
representam os
programas que estatildeo
na memoacuteria
Barra de Tarefas
As janelas satildeo as aacutereas do ambiente onde se abrem os
programas do computador
A loacutegica do sistema operativo Windows eacute precisamente
uma loacutegica de janelas
As Janelas
Qualquer janela do Windows apresenta os
elementos assinalados
1 - Bototildees anterior ou
seguinte
2 - Barra de endereccedilos
3 - Caixa de pesquisa
4 - Bototildees minimizar
maximizar e fechar
5 - Barra de menus
6 - Barra de
ferramentas base
7 - Painel de navegaccedilatildeo
8 - Barra de
deslocamento vertical
9 - Painel principal da
janela
10 - Painel de detalhes
As Janelas
Barra de
TiacutetuloBarra de
Menus
Barra de Ferramentas
Padratildeo
Barra de EndereccedilosBotatildeo de MinimizarBotatildeo de MaximizarBotatildeo de FecharBarra do ExploradorAacuterea de IacuteconesBarra de EstadoBarras de
Deslocamento
Sobreposiccedilatildeo e movimentaccedilatildeo de
janelas
No Windows podes abrir vaacuterias janelas em simultacircneo
Estas aparecem sobrepostas no Ambiente de Trabalho
Para alterar a janela
ativa basta clicar com
o rato sobre a nova
janelaPara mudar uma
janela de local basta
clicar com o rato na
barra de titulo e
arrastaacute-la para o local
de destino
As Janelas
Elementos baacutesicos da interface de utilizador
Iacutecones
Siacutembolos que representam pastas ficheiros ou
atalhos
Pastas Ficheiros Atalhos
Pastas Ficheiros Atalhos
Ficheiros
Toda a informaccedilatildeo eacute armazenada sob a
forma de ficheiros
Como criar ficheiros
As pastas satildeo usadas para organizar os assuntos
ou programas do computador
Dentro de uma pasta podem encontrar-se outras
pastas ou ficheiros
As Pastas
Pastas
Guardam de forma organizada ficheiros ou
outras pastas
Como criar pastas
A criaccedilatildeo de pastas pode ser feita de uma das seguintes
formas
1 Na barra de ferramentas base clicar no menu
Organizar e escolher Nova pasta
2 Clicar no botatildeo direito do rato numa zona livre do
ambiente de trabalho ou qualquer outra pasta e escolher
Novo ndash Pasta
Qualquer que seja o procedimento efectuado como passo
final digitar um nome para a pasta e premir a tecla
Enter
Criaccedilatildeo de Pastas
Os iacutecones satildeo os pequenos objetos graacuteficos que se
encontram um pouco por toda a parte no ambiente de
janelas
No ambiente de trabalho por exemplo podemos encontrar
os seguintes iacutecones
Local onde
podes guardar de
forma organizada
subpastas e
ficheiros
Toda a informaccedilatildeo eacute
guardada sob a forma de
ficheiros Estes podem ser
de diferentes tipos
conforme o programa que
lhes estaacute associado
Forma mais
raacutepida de chegar
a programas
ficheiros pastas
impressorashellip
Os iacutecones
1 Seleciona o objeto que pretendes mover
2 Prime o botatildeo esquerdo do rato e arrasta-o ateacute
ao local de destino
3 Larga o botatildeo esquerdo do rato
Mover pastas ou ficheiros
1 Seleciona o objeto que pretendes copiar
3 Prime o botatildeo esquerdo do rato e simultaneamente a
tecla Ctrl
4 Larga o botatildeo esquerdo do rato
2 Arrasta o objeto ateacute ao local de destino
Copiar pastas ou ficheiros
1 Clica com o botatildeo direito do rato sobre o objecto a que
pretendes mudar o nome
2 Seleciona a opccedilatildeo Mudar o nome no menu de acesso
raacutepido3 Escreve o novo nome
Renomear Pastas ou Ficheiros
1 Clica com o botatildeo direito do rato sobre o objecto a eliminar
2 Seleciona no menu de acesso raacutepido a opccedilatildeo Eliminar ou
prime a tecla Delete
3 Clica sobre Sim para confirmar a eliminaccedilatildeo
Eliminar Pastas ou Ficheiros
1 Faz duplo clique sobre
2 Selecciona o objecto a recuperar
3 Prime o botatildeo direito do
rato e seleciona a opccedilatildeo
Restaurar
Ao recuperar um objecto (pasta ou ficheiro) ele vai
para o local de onde tinha sido eliminado
Recuperar Ficheiros ou Pastas
Os atalhos satildeo ligaccedilotildees diretas a unidades (disco disquete
ou CD-ROM) impressoras pastas programas ou ficheiros
do computador ou de uma rede (conjunto de computadores
ligados entre si)
Os atalhos distinguem-se dos restantes elementos pelo
siacutembolo que apresentam no canto inferior esquerdo da
imagem
Os Atalhos
Para criar atalhos escolher um dos seguintes
procedimentos
1 Clicar no ambiente de trabalho com o botatildeo direito do rato
e escolher a opccedilatildeo Novo ndash Atalho
Preencher a localizaccedilatildeo do item ficheiro ou pasta
escrevendo o caminho ou escolhendo-o a partir do botatildeo
Procurar
Clicar em Seguinte dar um nome ao atalho e premir
Criaccedilatildeo e eliminaccedilatildeo de atalhos
Para eliminar um atalho clicar sobre o objecto com o botatildeo
direito do rato e escolher a opccedilatildeo Eliminar do menu de
atalho Pode confirmar-se a eliminaccedilatildeo premindo o botatildeo
Eliminar atalho ou cancelar a operaccedilatildeo premindo o botatildeo
Cancelar
2 Clicar no objecto manter premida a tecla Ctrl e arrastaacute-
lo para o ambiente de trabalho
3 Abrir o menu de atalho sobre o objecto e escolher a
opccedilatildeo Enviar para o ambiente de trabalho (criar atalho)
Criaccedilatildeo e eliminaccedilatildeo de atalhos
Os comandos que permitem que se trabalhe com pastas e
atalhos satildeo (12)
Comandos com pastas e
atalhos
Para se trabalhar com discos disquetes ou CDrsquos o sistema
operativo permite aleacutem dos comandos jaacute estudados sobre
pastas atalhos e ficheiros a opccedilatildeo Formatar que prepara a
unidade para a gravaccedilatildeo de ficheiros eliminando o seu
conteuacutedo
Comandos com discos
Os ficheiros do Windows ou do Linux tecircm associada a
extensatildeo do programa (ou aplicaccedilatildeo) onde foram criados
Isto eacute facilmente perceptiacutevel pelo iacutecone que lhes estaacute
associado
Comandos com ficheiros
Estes satildeo alguns exemplos de ficheiros
Os comandos para trabalhar especificamente com
ficheiros isto eacute que ainda natildeo foram usados para pastas
e atalhos dependem do tipo de ficheiro
Os mais comuns satildeo (pressionando o botatildeo direito do rato
em cima do ficheiro)
Comandos com ficheiros
Menus
Caixas de diaacutelogo
Permitem efectuar como que um diaacutelogo com o
computador
Obter ajuda
Executar programas
Efectuando um duplo clique no iacutecone do
programa
Partindo do botatildeo
ou
Encerrar a sessatildeo
Configuraccedilatildeo do computador
Personalizar a Barra de Tarefas
Configuraccedilatildeo do computador
bull Painel de Controlo
Permite aceder a diversas opccedilotildees que
possibilitam a configuraccedilatildeo do aspecto e
das funcionalidades do computador bem
como adicionar ou remover programas e
configurar locais de rede ou contas de
utilizadores
Configuraccedilatildeo do computador
Painel de Controlo ndash como aceder
bull Clicar sobre o botatildeo
bull Seleccionar a opccedilatildeo Painel de Controlo
bull Escolher a opccedilatildeo pretendida
Configuraccedilatildeo do computador
Painel de Controlo
Configuraccedilatildeo do computador
Configuraccedilatildeo do computador
Pacotes de Software de
Produtividade Pessoal
Microsoft Office
Pacotes de Software de
Produtividade Pessoal
Outros pacotes
bull Sun Staroffice
bull OpenOffice
Utilitaacuterios do Sistema
Desfragmentador de disco ndash Desfragmenta os volumes para
que o computador trabalhe com maior rapidez e eficaacutecia
Coacutepia de seguranccedila ndash Arquiva dados para os proteger de
perdas acidentais
Limpeza de disco ndash Limpa ficheiros desnecessaacuterios em
disco
Utilitaacuterios do Sistema
Anti-viacuterus ndash Limpa viacuterus do sistema
Compactador de ficheiros ndash Compacta ficheiros e pastas de
forma a tornaacute-los mais pequenos
Firewall ndash Sistema de seguranccedila que actua como uma
fronteira protectora entre uma rede e o mundo exterior
Internet
A Internet ou apenas Net eacute uma rede
mundial de computadores ligados entre si
atraveacutes de linhas telefoacutenicas comuns linhas
de comunicaccedilatildeo privadas sateacutelites e outros
serviccedilos de telecomunicaccedilatildeo

28012015 090828
_ Correccedilatildeo ficha de trabalho
28012015 090828
_ Correccedilatildeo ficha de trabalho
28012015 090828
_ Correccedilatildeo ficha de trabalho
28012015 090828
_ Correccedilatildeo ficha de trabalho
28012015 090828
_ Correccedilatildeo ficha de trabalho
bull Pergunta 5
28012015 090828
___________ TIC ndash Moacutedulo A
___ O que eacute a Informaacutetica
Informaccedilatildeo Automaacutetica
Informaacutetica
Tratamento ou processamento da
informaccedilatildeo de forma automaacutetica
____ O que eacute a Informaccedilatildeo
Luiacutesa 10 TIC Escola 9Ano
Informaccedilatildeo eacute a mensagem que se
obteacutem quando se processam
organizam os dados
A Luiacutesa anda no 9ordm na Escola e tirou 10 na
disciplina de TIC
____________ Informaccedilatildeo
Dados Satildeo designaccedilotildees de entidades
que constituem a informaccedilatildeo
Ex Objetos siacutembolos factos noccedilotildees hellip
Digital Tudo o que podemos aceder
atraveacutes do computador e que se
encontra sobre a forma de zeros e uns
__ Aacutereas de aplicaccedilatildeo das TIC
ndash Maacutequina que serve para receber
e processar dados gerando informaccedilatildeo
Computador
ndash ramo das TIC que
se ocupa do funcionamento
de um escritoacuterio em todas as
suas vertentes e em todas as
suas capacidades
Buroacutetica
__ Aacutereas de aplicaccedilatildeo das TIC
ndash ramo das TIC que se ocupa da CasaDomoacutetica
__ Aacutereas de aplicaccedilatildeo das TIC
ndash eacute a ciecircncia que
pretende medir de forma
digital caracteriacutesticas fiacutesicas
ou entatildeo comportamentos
originais de cada ser humano
para o poder identificar
Biometria
__ Aacutereas de aplicaccedilatildeo das TIC
Interaccedilatildeo estabelecida entre
dois intervenientes que transmitem e
permutam informaccedilatildeo
Comunicaccedilatildeo
__ Aacutereas de aplicaccedilatildeo das TIC
Linha telefoacutenica convencional
RDIS ndash Rede Digital com Integraccedilatildeo de Serviccedilos
Cabo de Fibra Oacuteptica
ADSL ndash Asymmetric Digital Subscriber Line
FWA ndash Fixed Wireless Access
Sateacutelite
__ Aacutereas de aplicaccedilatildeo das TIC
__ Comunicaccedilatildeo - Telemaacutetica
Telecomunicaccedilotildees Informaacutetica
Telemaacutetica
Intervenccedilatildeo de
meios informaacuteticos no controlo de
mecanismos e processos industriais
Controlo e automaccedilatildeo
__ Aacutereas de aplicaccedilatildeo das TIC
_Estrutura de um sistema informaacutetico
parte fiacutesica do computador
parte loacutegica do computador
(programas)
Hardware
Software
_______________ Hardware
Perifeacutericos de
Saiacuteda (Output)
CPU
Registos
Internos
Unidade Aritmeacutetica
e Loacutegica
Perifeacutericos de
Entrada (Input)
Memoacuterias Auxiliares
Unidade de
Controlo
Entrada
Unidade
de
Controlo
(UC)
Unidade
Aritmeacutetica
e Loacutegica
(ALU)
Memoacuteria
Saiacuteda
Unidade Central de Processamento (CPU)
__ Estrutura do Sistema Informaacutetico
Hardware
Parte fiacutesica do computador
Software
Parte loacutegica do computador
Conjunto de programas que residem no
computador e que satildeo responsaacuteveis pelo
seu funcionamento
__ Estrutura do Sistema Informaacutetico
________________ Software
Constitui a parte loacutegica de um sistema informaacutetico
Tipos de Software
Sistema
Fundamental para o
funcionamento do
computador ndash Sistema
Operativo
Aplicaccedilatildeo
Programas especiacuteficos
usados pelos utilizadores
para a realizaccedilatildeo de
algumas tarefas
Os dispositivos ou perifeacutericos permitem a
comunicaccedilatildeo entre o computador e o exterior
Tipos de dispositivos
bull Entrada (input)
bull Saiacuteda (output)
bull Entrada e Saiacuteda (inputoutput)
____ Dispositivos de entrada e saiacuteda
Dispositivos de Entrada (input)
Teclado
RatoScanner
Leitor de coacutedigo
de barras
Permitem que o utilizador envie
informaccedilatildeo para o computador
____ Dispositivos de entrada e saiacuteda
Dispositivos de Saiacuteda (output)
Permitem enviar informaccedilatildeo do
computador para o exterior
Plotter
Ecratilde ou
Monitor
Impressora
Colunas
____ Dispositivos de entrada e saiacuteda
Dispositivos de EntradaSaiacuteda (inputoutput)
Permitem efetuar a entrada e saiacuteda de
dados
Modems
Drives
Placa de
Rede
Monitor
Taacutectil
____ Dispositivos de entrada e saiacuteda
Memoacuterias
Capacidade de armazenamento de informaccedilatildeo
Memoacuteria Principal (Central ou Primaacuteria)
Memoacuteria Secundaacuteria (Auxiliar ou de Massa)
Tipos de
Memoacuterias
________________ Memoacuterias
Eacute uma memoacuteria de leitura e
escrita onde o acesso agrave
informaccedilatildeo eacute feito
aleatoriamente
Eacute volaacutetil pois perde toda a
informaccedilatildeo quando o computador
eacute desligado
________________ Memoacuterias
ROM
Eacute uma memoacuteria que apenas pode ser lida
Read Only Memory
________________ Memoacuterias
Utilizada para o armazenamento
dos dados mais requisitados pelo
processador evitando assim ler
ou escrever diretamente na
memoacuteria RAM
________________ Memoacuterias
Discos Oacutepticos
Bandas magneacuteticas e tapes
________________ Memoacuterias
________________ Memoacuterias
Informaccedilatildeo digital e unidades
de informaccedilatildeo digital
1 Bit
Eacute a menor unidade de informaccedilatildeo utilizada
no sistema informaacutetico
Eacute representado por 0 ou 1
1 Byte
Eacute um conjunto de 8 bits
Unidade Siacutembolo Relaccedilatildeo com o byte
Quilobyte 1 KB 1024 Bytes
(210 bytes)
Megabyte 1 MB 1024 KBytes
(220 bytes)
Gigabyte 1 GB 1024 MBytes
(230 bytes)
Terabyte 1 TB 1024 GBytes
(240 bytes)
Informaccedilatildeo digital e unidades
de informaccedilatildeo digitalMuacuteltiplos do Byte
28012015 090829
___________ TIC ndash Moacutedulo A
ড় Ficha de Trabalhohellip
28012015 090829
_ Correccedilatildeo ficha de trabalho
28012015 090829
___________ TIC ndash Moacutedulo A
28012015 090829
_________________ Teclado
28012015 090829
_________________ Teclado
Teclas de Apoio (fundo amarelo)
28012015 090829
_________________ Teclado
28012015 090829
_________________ Teclado
ড় Ficha de Trabalhohellip
28012015 090829
_ Correccedilatildeo ficha de trabalho
28012015 090829
_ Correccedilatildeo ficha de trabalho
1 Esc ou Escape 8 Barra de Espaccedilos
2 Tab ou Tabulaccedilatildeo 9 Alt Gr
3 Caps Lock ou
Maiuacutesculas
10 Menu raacutepido
4 Shift 11 Setas Dir Esq Cima ou
Baixo
5 CTRL ou Control 12 Enter
6 Windows 13 Backspace ou Retrocesso
7 Alt 14 F1 ou Ajuda
28012015 090829
_ Correccedilatildeo ficha de trabalho
28012015 090829
_ Correccedilatildeo ficha de trabalho
28012015 090829
_ Correccedilatildeo ficha de trabalho
28012015 090829
_ Correccedilatildeo ficha de trabalho
28012015 090829
_ Correccedilatildeo ficha de trabalho
28012015 090829
___________________ Rato
Tipos de Ratos
28012015 090829
_________________ Teclado
ড় Ficha de Trabalhohellip
28012015 090829
___________ TIC ndash Moacutedulo A
Podem encontrar-se menus em dois locais distintos
bull (A) a partir do menu INICIAR agrupando outros menus
programas ou ficheiros
bull (B) nas janelas agrupando comandos em categorias
distintas
Os Menus
1 Clica sobre
2 Selecciona a opccedilatildeo Todos os
programas
3 Clica sobre o nome
do programa a
executar
OU
Faz duplo clique com o rato sobre o
atalho para o programa se este
existir no Ambiente de trabalho
Abrir um programa
Para abrir o Explorador do Windows executar uma
das seguintes opccedilotildees
bull
bull escolher
bull clicar no iacutecone do ambiente de trabalho
laquoComputadorraquo ou em INICIAR ndash Computador
Iniciar um programa de gestatildeo
de ficheiros em ambiente
graacuteficobull clicar com o botatildeo direito do
rato sobre o menu INICIAR e
escolher Explorar ndash o Windows
abre uma janela que mostra o
conteuacutedo da pasta menu
INICIAR
Estrutura
hieraacuterqui
ca de
pastas e
subpastas
Past
a
Document
o ou
ficheiro
Sinal
indica que
a pasta
conteacutem
O explorador do Windows
Modos de Visualizaccedilatildeo
O botatildeo Vistas
permite escolher o
modo de
visualizaccedilatildeo das
pastas e dos
ficheiros
As caixas de diaacutelogo satildeo janelas secundaacuterias com bototildees
e vaacuterios tipos de opccedilotildees atraveacutes dos quais o utilizador
pode executar um determinado comando ou tarefa
As caixas de diaacutelogo
Um Sistema Operativo de interface graacutefico como o
Windows Vista inclui inuacutemeras formas de ajudar o
utilizador sempre que lhe surjam duacutevidas sobre como
executar determinada tarefa
As operaccedilotildees baacutesicas do sistema
operativo
O Windows permite configurar o
computador de vaacuterias maneiras
quer atraveacutes do Painel de controlo
quer por via da barra de tarefas
Configuraccedilatildeo do computador
com o Sistema Operativo de
Ambiente Graacutefico
Abrindo um menu de atalho com um clique no botatildeo direito
do rato sobre a barra de tarefas e escolhendo
laquoPropriedadesraquo podes personalizar a barra de tarefas o
menu iniciar a aacuterea de notificaccedilatildeo e a barra de
ferramentas
A barra de tarefas
Para abrir o Painel de
controlo clicar em
INICIAR ndash Painel de
controlo
Painel de Controlo
Aspeto e Personalizaccedilatildeo permite
escolher um tema um fundo para o
ambiente de trabalho uma proteccedilatildeo de
ecratilde o aspeto das janelas e bototildees a
resoluccedilatildeo e a qualidade da cor do
monitor
Painel de Controlo
Rede e Internet permite criar novas
ligaccedilotildees de rede domeacutestica ou
configurar uma rede para um escritoacuterio
pequeno bem como configurar-se as
opccedilotildees da Internet ao niacutevel da
seguranccedila privacidade ligaccedilotildees etcProgramas permite alterar ou remover
programas e componentes do Windows
Painel de Controlo
Rede e Internet permite criar novas
ligaccedilotildees de rede domeacutestica ou
configurar uma rede para um escritoacuterio
pequeno bem como configurar-se as
opccedilotildees da Internet ao niacutevel da
seguranccedila privacidade ligaccedilotildees etc
Painel de Controlo
Programas permite alterar ou remover
programas e componentes do Windows
Painel de Controlo
Selecionando Desempenho e
Manutenccedilatildeo podem ver-se informaccedilotildees
baacutesicas sobre o computador ajustar
efeitos visuais libertar espaccedilo no disco
do computador efetuar coacutepias de
seguranccedila dos dados e reorganizar os
itens no disco para que os programas
funcionem melhor
Painel de Controlo
Seleccionar Hardware e Som para
adicionar novas impressoras locais ou
de rede configurar Game controllerrsquos
opccedilotildees de telefone e modem rato
teclado scannerrsquos e cacircmaras etc
ajustar o volume do sistema modificar o
esquema de som e as definiccedilotildees do
altifalante
Painel de Controlo
Contas de utilizadores e
Seguranccedila Familiar permite
alterar ou criar contas de
utilizadores
Painel de Controlo
A opccedilatildeo Reloacutegio Idioma e Regiatildeo
permite alterar a data e a hora e as
opccedilotildees regionais bem como o
Idioma
Painel de Controlo
Em Facilidade de Acesso eacute possiacutevel
ajustar o contraste para o texto e
cores do ecratilde e configurar o Windows
para trabalhar de acordo com
necessidades especiacuteficas de visatildeo
audiccedilatildeo e mobilidade
Painel de Controlo
Aleacutem dos programas incluiacutedos no Windows o sistema
operativo permite instalar outros programas das mais
diversas categorias programas para criar viacutedeos como o
Adobe Premiere para trabalhar com imagens como o Adobe
Photoshop ou o JASC Paint Shop Pro para fazer gestatildeo de
dados como o Oracle etc
Iniciaccedilatildeo ao pacote de software
de produtividade pessoal
Os acessoacuterios do Windows satildeo
programas que permitem escrever
textos simples efetuar caacutelculos
criar ou editar imagens etc
Para se aceder aos acessoacuterios
abrir INICIAR ndash Todos os
programas ndash Acessoacuterios
Iniciaccedilatildeo ao pacote de software de
produtividade pessoal
O Bloco de notas eacute um editor de texto muito simples que
permite digitar texto e aplicar-lhe um uacutenico tipo de letra ou
tamanho Pode servir para escrever textos simples mas
tambeacutem como editor de coacutedigo HTML para criar paacuteginas
Web Os ficheiros ficam guardados com a extensatildeo txt
O Bloco de Notas
O programa de desenho do Windows eacute o Paint
Este programa permite criar desenhos simples e editar
imagens digitalizadas
O programa de desenho
O WordPad eacute o processador de texto do Windows
Permite aplicar formataccedilotildees simples como tipo tamanho
estilo e cor do tipo de letra e ainda alinhamentos e
numeraccedilotildees Trata-se em certo sentido de uma versatildeo
menos sofisticada do Word
O processador de texto
A calculadora predefinida do Windows eacute uma
laquomaacutequinaraquo que efetua caacutelculos Para caacutelculos mais
elaborados clicar no menu VER ndash Cientiacutefica
A calculadora
Os utilitaacuterios satildeo programas que servem para executar
tarefas como fazer coacutepias de seguranccedila desfragmentar e
limpar o disco compactar ficheiros evitar que os viacuterus
contaminem o nosso computador etc
Utilitaacuterios
Para se aceder aos utilitaacuterios de sistema clicar em
INICIAR ndash Todos os programas ndash Acessoacuterios ndash
Ferramentas do sistema
Os utilitaacuterios do Sistema
O Windows possui outros utilitaacuterios aleacutem das ferramentas do
sistema como o compactador de ficheiros
Para correr antiviacuterus ou bloquear o acesso ao computador
por parte de pessoas indesejadas ou o acesso a sites
especiacuteficos atraveacutes de uma firewall eacute necessaacuterio adquirir
programas como o Panda Antiviacuterus o Norton Antiviacuterus o
McAfee Antiviacuterus etc
Outros utilitaacuterios
A compactaccedilatildeo permite que as pastas e os ficheiros
ocupem menos espaccedilo Desta forma libertam-se os discos
e torna-se mais praacutetico transportar ou enviar informaccedilatildeo
pela Internet
Para compactar ou comprimir uma pasta ou ficheiro clicar
com o botatildeo direito do rato sobre a pasta ou ficheiro e
selecionar Enviar para ndash Pasta comprimida (zipada)
Compactador de ficheiros
O resultado da compactaccedilatildeo eacute uma pasta ou um ficheiro
com o mesmo nome do original mas com um iacutecone que
simboliza que se trata de um objeto comprimido
Os ficheiros podem ser abertos a partir de pastas
comprimidas sem serem previamente descomprimidos
Compactador de ficheiros
Encerramento do Ambiente de
TrabalhoPara encerrar o computador escolha INICIAR ndash Encerrar
Nota Este comando aleacutem de fornecer a opccedilatildeo Encerrar
tambeacutem permite ativar os modos Suspender Hibernar
Reiniciar Bloquear Terminar Sessatildeo e Mudar de
Utilizador
O Sistema Operativo (SO) eacute o conjunto de
programas fundamentais que permitem que o
computador funcione e comunique com o exterior
Um Sistema Operativo com ambiente graacutefico
como o Windows Vista por exemplo permite ao
utilizador trabalhar num ambiente agradaacutevel de
faacutecil utilizaccedilatildeo
Sistema Operativo em Ambiente
Graacutefico
Quando um computador
em que trabalham vaacuterios
utilizadores eacute ligado eacute
necessaacuterio fazer login
mediante a escolha do
nome de utilizador e a
introduccedilatildeo da respectiva
palavra-passe
Iniciaccedilatildeo
A interface de utilizador permite com o uso do rato e do
teclado abrir menus executar programas trabalhar nas
aplicaccedilotildees configurar o ambiente de trabalho etc
Os elementos baacutesicos de interface
do utilizador
O ambiente de trabalho (desktop) do Windows pode ser personalizado
para ter diferentes fundos cores etc No entanto o seu conteuacutedo eacute
sempre o mesmo a aacuterea de trabalho onde se abrem as janelas os menus
e as caixas de diaacutelogo
Iacutecones
Siacutembolos de
programas e
atalhos de acesso
raacutepido a ficheiros
pastas e
programas
Aacuterea de
Trabalho
Local onde se
encontram os
iacutecones
Barra de Tarefas
Conteacutem alguns
iacutecones de atalhos e
de identificaccedilatildeo de
programas ativos
O ambiente de trabalho
A barra de tarefas normalmente situada na parte
inferior do Ambiente de Trabalho conteacutem o
botatildeomenu INICIAR atalhos para aceder
rapidamente a programas o controlo do volume
(som) o estado da impressora os bototildees que
representam as janelas minimizadas dos
programas com que estamos a trabalhar
Barra de Tarefas
Botatildeo Iniciar
Acesso agrave
janela de
programas
Iacutecones de acesso
raacutepido
Acesso automaacutetico ao
programa que
representam
Programas Abertos
Nomes de todos os
programas que
estatildeo a ser usados
e cujas janelas
estatildeo minimizadas
Aacuterea de Aviso
Iacutecones que
representam os
programas que estatildeo
na memoacuteria
Barra de Tarefas
As janelas satildeo as aacutereas do ambiente onde se abrem os
programas do computador
A loacutegica do sistema operativo Windows eacute precisamente
uma loacutegica de janelas
As Janelas
Qualquer janela do Windows apresenta os
elementos assinalados
1 - Bototildees anterior ou
seguinte
2 - Barra de endereccedilos
3 - Caixa de pesquisa
4 - Bototildees minimizar
maximizar e fechar
5 - Barra de menus
6 - Barra de
ferramentas base
7 - Painel de navegaccedilatildeo
8 - Barra de
deslocamento vertical
9 - Painel principal da
janela
10 - Painel de detalhes
As Janelas
Barra de
TiacutetuloBarra de
Menus
Barra de Ferramentas
Padratildeo
Barra de EndereccedilosBotatildeo de MinimizarBotatildeo de MaximizarBotatildeo de FecharBarra do ExploradorAacuterea de IacuteconesBarra de EstadoBarras de
Deslocamento
Sobreposiccedilatildeo e movimentaccedilatildeo de
janelas
No Windows podes abrir vaacuterias janelas em simultacircneo
Estas aparecem sobrepostas no Ambiente de Trabalho
Para alterar a janela
ativa basta clicar com
o rato sobre a nova
janelaPara mudar uma
janela de local basta
clicar com o rato na
barra de titulo e
arrastaacute-la para o local
de destino
As Janelas
Elementos baacutesicos da interface de utilizador
Iacutecones
Siacutembolos que representam pastas ficheiros ou
atalhos
Pastas Ficheiros Atalhos
Pastas Ficheiros Atalhos
Ficheiros
Toda a informaccedilatildeo eacute armazenada sob a
forma de ficheiros
Como criar ficheiros
As pastas satildeo usadas para organizar os assuntos
ou programas do computador
Dentro de uma pasta podem encontrar-se outras
pastas ou ficheiros
As Pastas
Pastas
Guardam de forma organizada ficheiros ou
outras pastas
Como criar pastas
A criaccedilatildeo de pastas pode ser feita de uma das seguintes
formas
1 Na barra de ferramentas base clicar no menu
Organizar e escolher Nova pasta
2 Clicar no botatildeo direito do rato numa zona livre do
ambiente de trabalho ou qualquer outra pasta e escolher
Novo ndash Pasta
Qualquer que seja o procedimento efectuado como passo
final digitar um nome para a pasta e premir a tecla
Enter
Criaccedilatildeo de Pastas
Os iacutecones satildeo os pequenos objetos graacuteficos que se
encontram um pouco por toda a parte no ambiente de
janelas
No ambiente de trabalho por exemplo podemos encontrar
os seguintes iacutecones
Local onde
podes guardar de
forma organizada
subpastas e
ficheiros
Toda a informaccedilatildeo eacute
guardada sob a forma de
ficheiros Estes podem ser
de diferentes tipos
conforme o programa que
lhes estaacute associado
Forma mais
raacutepida de chegar
a programas
ficheiros pastas
impressorashellip
Os iacutecones
1 Seleciona o objeto que pretendes mover
2 Prime o botatildeo esquerdo do rato e arrasta-o ateacute
ao local de destino
3 Larga o botatildeo esquerdo do rato
Mover pastas ou ficheiros
1 Seleciona o objeto que pretendes copiar
3 Prime o botatildeo esquerdo do rato e simultaneamente a
tecla Ctrl
4 Larga o botatildeo esquerdo do rato
2 Arrasta o objeto ateacute ao local de destino
Copiar pastas ou ficheiros
1 Clica com o botatildeo direito do rato sobre o objecto a que
pretendes mudar o nome
2 Seleciona a opccedilatildeo Mudar o nome no menu de acesso
raacutepido3 Escreve o novo nome
Renomear Pastas ou Ficheiros
1 Clica com o botatildeo direito do rato sobre o objecto a eliminar
2 Seleciona no menu de acesso raacutepido a opccedilatildeo Eliminar ou
prime a tecla Delete
3 Clica sobre Sim para confirmar a eliminaccedilatildeo
Eliminar Pastas ou Ficheiros
1 Faz duplo clique sobre
2 Selecciona o objecto a recuperar
3 Prime o botatildeo direito do
rato e seleciona a opccedilatildeo
Restaurar
Ao recuperar um objecto (pasta ou ficheiro) ele vai
para o local de onde tinha sido eliminado
Recuperar Ficheiros ou Pastas
Os atalhos satildeo ligaccedilotildees diretas a unidades (disco disquete
ou CD-ROM) impressoras pastas programas ou ficheiros
do computador ou de uma rede (conjunto de computadores
ligados entre si)
Os atalhos distinguem-se dos restantes elementos pelo
siacutembolo que apresentam no canto inferior esquerdo da
imagem
Os Atalhos
Para criar atalhos escolher um dos seguintes
procedimentos
1 Clicar no ambiente de trabalho com o botatildeo direito do rato
e escolher a opccedilatildeo Novo ndash Atalho
Preencher a localizaccedilatildeo do item ficheiro ou pasta
escrevendo o caminho ou escolhendo-o a partir do botatildeo
Procurar
Clicar em Seguinte dar um nome ao atalho e premir
Criaccedilatildeo e eliminaccedilatildeo de atalhos
Para eliminar um atalho clicar sobre o objecto com o botatildeo
direito do rato e escolher a opccedilatildeo Eliminar do menu de
atalho Pode confirmar-se a eliminaccedilatildeo premindo o botatildeo
Eliminar atalho ou cancelar a operaccedilatildeo premindo o botatildeo
Cancelar
2 Clicar no objecto manter premida a tecla Ctrl e arrastaacute-
lo para o ambiente de trabalho
3 Abrir o menu de atalho sobre o objecto e escolher a
opccedilatildeo Enviar para o ambiente de trabalho (criar atalho)
Criaccedilatildeo e eliminaccedilatildeo de atalhos
Os comandos que permitem que se trabalhe com pastas e
atalhos satildeo (12)
Comandos com pastas e
atalhos
Para se trabalhar com discos disquetes ou CDrsquos o sistema
operativo permite aleacutem dos comandos jaacute estudados sobre
pastas atalhos e ficheiros a opccedilatildeo Formatar que prepara a
unidade para a gravaccedilatildeo de ficheiros eliminando o seu
conteuacutedo
Comandos com discos
Os ficheiros do Windows ou do Linux tecircm associada a
extensatildeo do programa (ou aplicaccedilatildeo) onde foram criados
Isto eacute facilmente perceptiacutevel pelo iacutecone que lhes estaacute
associado
Comandos com ficheiros
Estes satildeo alguns exemplos de ficheiros
Os comandos para trabalhar especificamente com
ficheiros isto eacute que ainda natildeo foram usados para pastas
e atalhos dependem do tipo de ficheiro
Os mais comuns satildeo (pressionando o botatildeo direito do rato
em cima do ficheiro)
Comandos com ficheiros
Menus
Caixas de diaacutelogo
Permitem efectuar como que um diaacutelogo com o
computador
Obter ajuda
Executar programas
Efectuando um duplo clique no iacutecone do
programa
Partindo do botatildeo
ou
Encerrar a sessatildeo
Configuraccedilatildeo do computador
Personalizar a Barra de Tarefas
Configuraccedilatildeo do computador
bull Painel de Controlo
Permite aceder a diversas opccedilotildees que
possibilitam a configuraccedilatildeo do aspecto e
das funcionalidades do computador bem
como adicionar ou remover programas e
configurar locais de rede ou contas de
utilizadores
Configuraccedilatildeo do computador
Painel de Controlo ndash como aceder
bull Clicar sobre o botatildeo
bull Seleccionar a opccedilatildeo Painel de Controlo
bull Escolher a opccedilatildeo pretendida
Configuraccedilatildeo do computador
Painel de Controlo
Configuraccedilatildeo do computador
Configuraccedilatildeo do computador
Pacotes de Software de
Produtividade Pessoal
Microsoft Office
Pacotes de Software de
Produtividade Pessoal
Outros pacotes
bull Sun Staroffice
bull OpenOffice
Utilitaacuterios do Sistema
Desfragmentador de disco ndash Desfragmenta os volumes para
que o computador trabalhe com maior rapidez e eficaacutecia
Coacutepia de seguranccedila ndash Arquiva dados para os proteger de
perdas acidentais
Limpeza de disco ndash Limpa ficheiros desnecessaacuterios em
disco
Utilitaacuterios do Sistema
Anti-viacuterus ndash Limpa viacuterus do sistema
Compactador de ficheiros ndash Compacta ficheiros e pastas de
forma a tornaacute-los mais pequenos
Firewall ndash Sistema de seguranccedila que actua como uma
fronteira protectora entre uma rede e o mundo exterior
Internet
A Internet ou apenas Net eacute uma rede
mundial de computadores ligados entre si
atraveacutes de linhas telefoacutenicas comuns linhas
de comunicaccedilatildeo privadas sateacutelites e outros
serviccedilos de telecomunicaccedilatildeo

28012015 090828
_ Correccedilatildeo ficha de trabalho
28012015 090828
_ Correccedilatildeo ficha de trabalho
28012015 090828
_ Correccedilatildeo ficha de trabalho
28012015 090828
_ Correccedilatildeo ficha de trabalho
bull Pergunta 5
28012015 090828
___________ TIC ndash Moacutedulo A
___ O que eacute a Informaacutetica
Informaccedilatildeo Automaacutetica
Informaacutetica
Tratamento ou processamento da
informaccedilatildeo de forma automaacutetica
____ O que eacute a Informaccedilatildeo
Luiacutesa 10 TIC Escola 9Ano
Informaccedilatildeo eacute a mensagem que se
obteacutem quando se processam
organizam os dados
A Luiacutesa anda no 9ordm na Escola e tirou 10 na
disciplina de TIC
____________ Informaccedilatildeo
Dados Satildeo designaccedilotildees de entidades
que constituem a informaccedilatildeo
Ex Objetos siacutembolos factos noccedilotildees hellip
Digital Tudo o que podemos aceder
atraveacutes do computador e que se
encontra sobre a forma de zeros e uns
__ Aacutereas de aplicaccedilatildeo das TIC
ndash Maacutequina que serve para receber
e processar dados gerando informaccedilatildeo
Computador
ndash ramo das TIC que
se ocupa do funcionamento
de um escritoacuterio em todas as
suas vertentes e em todas as
suas capacidades
Buroacutetica
__ Aacutereas de aplicaccedilatildeo das TIC
ndash ramo das TIC que se ocupa da CasaDomoacutetica
__ Aacutereas de aplicaccedilatildeo das TIC
ndash eacute a ciecircncia que
pretende medir de forma
digital caracteriacutesticas fiacutesicas
ou entatildeo comportamentos
originais de cada ser humano
para o poder identificar
Biometria
__ Aacutereas de aplicaccedilatildeo das TIC
Interaccedilatildeo estabelecida entre
dois intervenientes que transmitem e
permutam informaccedilatildeo
Comunicaccedilatildeo
__ Aacutereas de aplicaccedilatildeo das TIC
Linha telefoacutenica convencional
RDIS ndash Rede Digital com Integraccedilatildeo de Serviccedilos
Cabo de Fibra Oacuteptica
ADSL ndash Asymmetric Digital Subscriber Line
FWA ndash Fixed Wireless Access
Sateacutelite
__ Aacutereas de aplicaccedilatildeo das TIC
__ Comunicaccedilatildeo - Telemaacutetica
Telecomunicaccedilotildees Informaacutetica
Telemaacutetica
Intervenccedilatildeo de
meios informaacuteticos no controlo de
mecanismos e processos industriais
Controlo e automaccedilatildeo
__ Aacutereas de aplicaccedilatildeo das TIC
_Estrutura de um sistema informaacutetico
parte fiacutesica do computador
parte loacutegica do computador
(programas)
Hardware
Software
_______________ Hardware
Perifeacutericos de
Saiacuteda (Output)
CPU
Registos
Internos
Unidade Aritmeacutetica
e Loacutegica
Perifeacutericos de
Entrada (Input)
Memoacuterias Auxiliares
Unidade de
Controlo
Entrada
Unidade
de
Controlo
(UC)
Unidade
Aritmeacutetica
e Loacutegica
(ALU)
Memoacuteria
Saiacuteda
Unidade Central de Processamento (CPU)
__ Estrutura do Sistema Informaacutetico
Hardware
Parte fiacutesica do computador
Software
Parte loacutegica do computador
Conjunto de programas que residem no
computador e que satildeo responsaacuteveis pelo
seu funcionamento
__ Estrutura do Sistema Informaacutetico
________________ Software
Constitui a parte loacutegica de um sistema informaacutetico
Tipos de Software
Sistema
Fundamental para o
funcionamento do
computador ndash Sistema
Operativo
Aplicaccedilatildeo
Programas especiacuteficos
usados pelos utilizadores
para a realizaccedilatildeo de
algumas tarefas
Os dispositivos ou perifeacutericos permitem a
comunicaccedilatildeo entre o computador e o exterior
Tipos de dispositivos
bull Entrada (input)
bull Saiacuteda (output)
bull Entrada e Saiacuteda (inputoutput)
____ Dispositivos de entrada e saiacuteda
Dispositivos de Entrada (input)
Teclado
RatoScanner
Leitor de coacutedigo
de barras
Permitem que o utilizador envie
informaccedilatildeo para o computador
____ Dispositivos de entrada e saiacuteda
Dispositivos de Saiacuteda (output)
Permitem enviar informaccedilatildeo do
computador para o exterior
Plotter
Ecratilde ou
Monitor
Impressora
Colunas
____ Dispositivos de entrada e saiacuteda
Dispositivos de EntradaSaiacuteda (inputoutput)
Permitem efetuar a entrada e saiacuteda de
dados
Modems
Drives
Placa de
Rede
Monitor
Taacutectil
____ Dispositivos de entrada e saiacuteda
Memoacuterias
Capacidade de armazenamento de informaccedilatildeo
Memoacuteria Principal (Central ou Primaacuteria)
Memoacuteria Secundaacuteria (Auxiliar ou de Massa)
Tipos de
Memoacuterias
________________ Memoacuterias
Eacute uma memoacuteria de leitura e
escrita onde o acesso agrave
informaccedilatildeo eacute feito
aleatoriamente
Eacute volaacutetil pois perde toda a
informaccedilatildeo quando o computador
eacute desligado
________________ Memoacuterias
ROM
Eacute uma memoacuteria que apenas pode ser lida
Read Only Memory
________________ Memoacuterias
Utilizada para o armazenamento
dos dados mais requisitados pelo
processador evitando assim ler
ou escrever diretamente na
memoacuteria RAM
________________ Memoacuterias
Discos Oacutepticos
Bandas magneacuteticas e tapes
________________ Memoacuterias
________________ Memoacuterias
Informaccedilatildeo digital e unidades
de informaccedilatildeo digital
1 Bit
Eacute a menor unidade de informaccedilatildeo utilizada
no sistema informaacutetico
Eacute representado por 0 ou 1
1 Byte
Eacute um conjunto de 8 bits
Unidade Siacutembolo Relaccedilatildeo com o byte
Quilobyte 1 KB 1024 Bytes
(210 bytes)
Megabyte 1 MB 1024 KBytes
(220 bytes)
Gigabyte 1 GB 1024 MBytes
(230 bytes)
Terabyte 1 TB 1024 GBytes
(240 bytes)
Informaccedilatildeo digital e unidades
de informaccedilatildeo digitalMuacuteltiplos do Byte
28012015 090829
___________ TIC ndash Moacutedulo A
ড় Ficha de Trabalhohellip
28012015 090829
_ Correccedilatildeo ficha de trabalho
28012015 090829
___________ TIC ndash Moacutedulo A
28012015 090829
_________________ Teclado
28012015 090829
_________________ Teclado
Teclas de Apoio (fundo amarelo)
28012015 090829
_________________ Teclado
28012015 090829
_________________ Teclado
ড় Ficha de Trabalhohellip
28012015 090829
_ Correccedilatildeo ficha de trabalho
28012015 090829
_ Correccedilatildeo ficha de trabalho
1 Esc ou Escape 8 Barra de Espaccedilos
2 Tab ou Tabulaccedilatildeo 9 Alt Gr
3 Caps Lock ou
Maiuacutesculas
10 Menu raacutepido
4 Shift 11 Setas Dir Esq Cima ou
Baixo
5 CTRL ou Control 12 Enter
6 Windows 13 Backspace ou Retrocesso
7 Alt 14 F1 ou Ajuda
28012015 090829
_ Correccedilatildeo ficha de trabalho
28012015 090829
_ Correccedilatildeo ficha de trabalho
28012015 090829
_ Correccedilatildeo ficha de trabalho
28012015 090829
_ Correccedilatildeo ficha de trabalho
28012015 090829
_ Correccedilatildeo ficha de trabalho
28012015 090829
___________________ Rato
Tipos de Ratos
28012015 090829
_________________ Teclado
ড় Ficha de Trabalhohellip
28012015 090829
___________ TIC ndash Moacutedulo A
Podem encontrar-se menus em dois locais distintos
bull (A) a partir do menu INICIAR agrupando outros menus
programas ou ficheiros
bull (B) nas janelas agrupando comandos em categorias
distintas
Os Menus
1 Clica sobre
2 Selecciona a opccedilatildeo Todos os
programas
3 Clica sobre o nome
do programa a
executar
OU
Faz duplo clique com o rato sobre o
atalho para o programa se este
existir no Ambiente de trabalho
Abrir um programa
Para abrir o Explorador do Windows executar uma
das seguintes opccedilotildees
bull
bull escolher
bull clicar no iacutecone do ambiente de trabalho
laquoComputadorraquo ou em INICIAR ndash Computador
Iniciar um programa de gestatildeo
de ficheiros em ambiente
graacuteficobull clicar com o botatildeo direito do
rato sobre o menu INICIAR e
escolher Explorar ndash o Windows
abre uma janela que mostra o
conteuacutedo da pasta menu
INICIAR
Estrutura
hieraacuterqui
ca de
pastas e
subpastas
Past
a
Document
o ou
ficheiro
Sinal
indica que
a pasta
conteacutem
O explorador do Windows
Modos de Visualizaccedilatildeo
O botatildeo Vistas
permite escolher o
modo de
visualizaccedilatildeo das
pastas e dos
ficheiros
As caixas de diaacutelogo satildeo janelas secundaacuterias com bototildees
e vaacuterios tipos de opccedilotildees atraveacutes dos quais o utilizador
pode executar um determinado comando ou tarefa
As caixas de diaacutelogo
Um Sistema Operativo de interface graacutefico como o
Windows Vista inclui inuacutemeras formas de ajudar o
utilizador sempre que lhe surjam duacutevidas sobre como
executar determinada tarefa
As operaccedilotildees baacutesicas do sistema
operativo
O Windows permite configurar o
computador de vaacuterias maneiras
quer atraveacutes do Painel de controlo
quer por via da barra de tarefas
Configuraccedilatildeo do computador
com o Sistema Operativo de
Ambiente Graacutefico
Abrindo um menu de atalho com um clique no botatildeo direito
do rato sobre a barra de tarefas e escolhendo
laquoPropriedadesraquo podes personalizar a barra de tarefas o
menu iniciar a aacuterea de notificaccedilatildeo e a barra de
ferramentas
A barra de tarefas
Para abrir o Painel de
controlo clicar em
INICIAR ndash Painel de
controlo
Painel de Controlo
Aspeto e Personalizaccedilatildeo permite
escolher um tema um fundo para o
ambiente de trabalho uma proteccedilatildeo de
ecratilde o aspeto das janelas e bototildees a
resoluccedilatildeo e a qualidade da cor do
monitor
Painel de Controlo
Rede e Internet permite criar novas
ligaccedilotildees de rede domeacutestica ou
configurar uma rede para um escritoacuterio
pequeno bem como configurar-se as
opccedilotildees da Internet ao niacutevel da
seguranccedila privacidade ligaccedilotildees etcProgramas permite alterar ou remover
programas e componentes do Windows
Painel de Controlo
Rede e Internet permite criar novas
ligaccedilotildees de rede domeacutestica ou
configurar uma rede para um escritoacuterio
pequeno bem como configurar-se as
opccedilotildees da Internet ao niacutevel da
seguranccedila privacidade ligaccedilotildees etc
Painel de Controlo
Programas permite alterar ou remover
programas e componentes do Windows
Painel de Controlo
Selecionando Desempenho e
Manutenccedilatildeo podem ver-se informaccedilotildees
baacutesicas sobre o computador ajustar
efeitos visuais libertar espaccedilo no disco
do computador efetuar coacutepias de
seguranccedila dos dados e reorganizar os
itens no disco para que os programas
funcionem melhor
Painel de Controlo
Seleccionar Hardware e Som para
adicionar novas impressoras locais ou
de rede configurar Game controllerrsquos
opccedilotildees de telefone e modem rato
teclado scannerrsquos e cacircmaras etc
ajustar o volume do sistema modificar o
esquema de som e as definiccedilotildees do
altifalante
Painel de Controlo
Contas de utilizadores e
Seguranccedila Familiar permite
alterar ou criar contas de
utilizadores
Painel de Controlo
A opccedilatildeo Reloacutegio Idioma e Regiatildeo
permite alterar a data e a hora e as
opccedilotildees regionais bem como o
Idioma
Painel de Controlo
Em Facilidade de Acesso eacute possiacutevel
ajustar o contraste para o texto e
cores do ecratilde e configurar o Windows
para trabalhar de acordo com
necessidades especiacuteficas de visatildeo
audiccedilatildeo e mobilidade
Painel de Controlo
Aleacutem dos programas incluiacutedos no Windows o sistema
operativo permite instalar outros programas das mais
diversas categorias programas para criar viacutedeos como o
Adobe Premiere para trabalhar com imagens como o Adobe
Photoshop ou o JASC Paint Shop Pro para fazer gestatildeo de
dados como o Oracle etc
Iniciaccedilatildeo ao pacote de software
de produtividade pessoal
Os acessoacuterios do Windows satildeo
programas que permitem escrever
textos simples efetuar caacutelculos
criar ou editar imagens etc
Para se aceder aos acessoacuterios
abrir INICIAR ndash Todos os
programas ndash Acessoacuterios
Iniciaccedilatildeo ao pacote de software de
produtividade pessoal
O Bloco de notas eacute um editor de texto muito simples que
permite digitar texto e aplicar-lhe um uacutenico tipo de letra ou
tamanho Pode servir para escrever textos simples mas
tambeacutem como editor de coacutedigo HTML para criar paacuteginas
Web Os ficheiros ficam guardados com a extensatildeo txt
O Bloco de Notas
O programa de desenho do Windows eacute o Paint
Este programa permite criar desenhos simples e editar
imagens digitalizadas
O programa de desenho
O WordPad eacute o processador de texto do Windows
Permite aplicar formataccedilotildees simples como tipo tamanho
estilo e cor do tipo de letra e ainda alinhamentos e
numeraccedilotildees Trata-se em certo sentido de uma versatildeo
menos sofisticada do Word
O processador de texto
A calculadora predefinida do Windows eacute uma
laquomaacutequinaraquo que efetua caacutelculos Para caacutelculos mais
elaborados clicar no menu VER ndash Cientiacutefica
A calculadora
Os utilitaacuterios satildeo programas que servem para executar
tarefas como fazer coacutepias de seguranccedila desfragmentar e
limpar o disco compactar ficheiros evitar que os viacuterus
contaminem o nosso computador etc
Utilitaacuterios
Para se aceder aos utilitaacuterios de sistema clicar em
INICIAR ndash Todos os programas ndash Acessoacuterios ndash
Ferramentas do sistema
Os utilitaacuterios do Sistema
O Windows possui outros utilitaacuterios aleacutem das ferramentas do
sistema como o compactador de ficheiros
Para correr antiviacuterus ou bloquear o acesso ao computador
por parte de pessoas indesejadas ou o acesso a sites
especiacuteficos atraveacutes de uma firewall eacute necessaacuterio adquirir
programas como o Panda Antiviacuterus o Norton Antiviacuterus o
McAfee Antiviacuterus etc
Outros utilitaacuterios
A compactaccedilatildeo permite que as pastas e os ficheiros
ocupem menos espaccedilo Desta forma libertam-se os discos
e torna-se mais praacutetico transportar ou enviar informaccedilatildeo
pela Internet
Para compactar ou comprimir uma pasta ou ficheiro clicar
com o botatildeo direito do rato sobre a pasta ou ficheiro e
selecionar Enviar para ndash Pasta comprimida (zipada)
Compactador de ficheiros
O resultado da compactaccedilatildeo eacute uma pasta ou um ficheiro
com o mesmo nome do original mas com um iacutecone que
simboliza que se trata de um objeto comprimido
Os ficheiros podem ser abertos a partir de pastas
comprimidas sem serem previamente descomprimidos
Compactador de ficheiros
Encerramento do Ambiente de
TrabalhoPara encerrar o computador escolha INICIAR ndash Encerrar
Nota Este comando aleacutem de fornecer a opccedilatildeo Encerrar
tambeacutem permite ativar os modos Suspender Hibernar
Reiniciar Bloquear Terminar Sessatildeo e Mudar de
Utilizador
O Sistema Operativo (SO) eacute o conjunto de
programas fundamentais que permitem que o
computador funcione e comunique com o exterior
Um Sistema Operativo com ambiente graacutefico
como o Windows Vista por exemplo permite ao
utilizador trabalhar num ambiente agradaacutevel de
faacutecil utilizaccedilatildeo
Sistema Operativo em Ambiente
Graacutefico
Quando um computador
em que trabalham vaacuterios
utilizadores eacute ligado eacute
necessaacuterio fazer login
mediante a escolha do
nome de utilizador e a
introduccedilatildeo da respectiva
palavra-passe
Iniciaccedilatildeo
A interface de utilizador permite com o uso do rato e do
teclado abrir menus executar programas trabalhar nas
aplicaccedilotildees configurar o ambiente de trabalho etc
Os elementos baacutesicos de interface
do utilizador
O ambiente de trabalho (desktop) do Windows pode ser personalizado
para ter diferentes fundos cores etc No entanto o seu conteuacutedo eacute
sempre o mesmo a aacuterea de trabalho onde se abrem as janelas os menus
e as caixas de diaacutelogo
Iacutecones
Siacutembolos de
programas e
atalhos de acesso
raacutepido a ficheiros
pastas e
programas
Aacuterea de
Trabalho
Local onde se
encontram os
iacutecones
Barra de Tarefas
Conteacutem alguns
iacutecones de atalhos e
de identificaccedilatildeo de
programas ativos
O ambiente de trabalho
A barra de tarefas normalmente situada na parte
inferior do Ambiente de Trabalho conteacutem o
botatildeomenu INICIAR atalhos para aceder
rapidamente a programas o controlo do volume
(som) o estado da impressora os bototildees que
representam as janelas minimizadas dos
programas com que estamos a trabalhar
Barra de Tarefas
Botatildeo Iniciar
Acesso agrave
janela de
programas
Iacutecones de acesso
raacutepido
Acesso automaacutetico ao
programa que
representam
Programas Abertos
Nomes de todos os
programas que
estatildeo a ser usados
e cujas janelas
estatildeo minimizadas
Aacuterea de Aviso
Iacutecones que
representam os
programas que estatildeo
na memoacuteria
Barra de Tarefas
As janelas satildeo as aacutereas do ambiente onde se abrem os
programas do computador
A loacutegica do sistema operativo Windows eacute precisamente
uma loacutegica de janelas
As Janelas
Qualquer janela do Windows apresenta os
elementos assinalados
1 - Bototildees anterior ou
seguinte
2 - Barra de endereccedilos
3 - Caixa de pesquisa
4 - Bototildees minimizar
maximizar e fechar
5 - Barra de menus
6 - Barra de
ferramentas base
7 - Painel de navegaccedilatildeo
8 - Barra de
deslocamento vertical
9 - Painel principal da
janela
10 - Painel de detalhes
As Janelas
Barra de
TiacutetuloBarra de
Menus
Barra de Ferramentas
Padratildeo
Barra de EndereccedilosBotatildeo de MinimizarBotatildeo de MaximizarBotatildeo de FecharBarra do ExploradorAacuterea de IacuteconesBarra de EstadoBarras de
Deslocamento
Sobreposiccedilatildeo e movimentaccedilatildeo de
janelas
No Windows podes abrir vaacuterias janelas em simultacircneo
Estas aparecem sobrepostas no Ambiente de Trabalho
Para alterar a janela
ativa basta clicar com
o rato sobre a nova
janelaPara mudar uma
janela de local basta
clicar com o rato na
barra de titulo e
arrastaacute-la para o local
de destino
As Janelas
Elementos baacutesicos da interface de utilizador
Iacutecones
Siacutembolos que representam pastas ficheiros ou
atalhos
Pastas Ficheiros Atalhos
Pastas Ficheiros Atalhos
Ficheiros
Toda a informaccedilatildeo eacute armazenada sob a
forma de ficheiros
Como criar ficheiros
As pastas satildeo usadas para organizar os assuntos
ou programas do computador
Dentro de uma pasta podem encontrar-se outras
pastas ou ficheiros
As Pastas
Pastas
Guardam de forma organizada ficheiros ou
outras pastas
Como criar pastas
A criaccedilatildeo de pastas pode ser feita de uma das seguintes
formas
1 Na barra de ferramentas base clicar no menu
Organizar e escolher Nova pasta
2 Clicar no botatildeo direito do rato numa zona livre do
ambiente de trabalho ou qualquer outra pasta e escolher
Novo ndash Pasta
Qualquer que seja o procedimento efectuado como passo
final digitar um nome para a pasta e premir a tecla
Enter
Criaccedilatildeo de Pastas
Os iacutecones satildeo os pequenos objetos graacuteficos que se
encontram um pouco por toda a parte no ambiente de
janelas
No ambiente de trabalho por exemplo podemos encontrar
os seguintes iacutecones
Local onde
podes guardar de
forma organizada
subpastas e
ficheiros
Toda a informaccedilatildeo eacute
guardada sob a forma de
ficheiros Estes podem ser
de diferentes tipos
conforme o programa que
lhes estaacute associado
Forma mais
raacutepida de chegar
a programas
ficheiros pastas
impressorashellip
Os iacutecones
1 Seleciona o objeto que pretendes mover
2 Prime o botatildeo esquerdo do rato e arrasta-o ateacute
ao local de destino
3 Larga o botatildeo esquerdo do rato
Mover pastas ou ficheiros
1 Seleciona o objeto que pretendes copiar
3 Prime o botatildeo esquerdo do rato e simultaneamente a
tecla Ctrl
4 Larga o botatildeo esquerdo do rato
2 Arrasta o objeto ateacute ao local de destino
Copiar pastas ou ficheiros
1 Clica com o botatildeo direito do rato sobre o objecto a que
pretendes mudar o nome
2 Seleciona a opccedilatildeo Mudar o nome no menu de acesso
raacutepido3 Escreve o novo nome
Renomear Pastas ou Ficheiros
1 Clica com o botatildeo direito do rato sobre o objecto a eliminar
2 Seleciona no menu de acesso raacutepido a opccedilatildeo Eliminar ou
prime a tecla Delete
3 Clica sobre Sim para confirmar a eliminaccedilatildeo
Eliminar Pastas ou Ficheiros
1 Faz duplo clique sobre
2 Selecciona o objecto a recuperar
3 Prime o botatildeo direito do
rato e seleciona a opccedilatildeo
Restaurar
Ao recuperar um objecto (pasta ou ficheiro) ele vai
para o local de onde tinha sido eliminado
Recuperar Ficheiros ou Pastas
Os atalhos satildeo ligaccedilotildees diretas a unidades (disco disquete
ou CD-ROM) impressoras pastas programas ou ficheiros
do computador ou de uma rede (conjunto de computadores
ligados entre si)
Os atalhos distinguem-se dos restantes elementos pelo
siacutembolo que apresentam no canto inferior esquerdo da
imagem
Os Atalhos
Para criar atalhos escolher um dos seguintes
procedimentos
1 Clicar no ambiente de trabalho com o botatildeo direito do rato
e escolher a opccedilatildeo Novo ndash Atalho
Preencher a localizaccedilatildeo do item ficheiro ou pasta
escrevendo o caminho ou escolhendo-o a partir do botatildeo
Procurar
Clicar em Seguinte dar um nome ao atalho e premir
Criaccedilatildeo e eliminaccedilatildeo de atalhos
Para eliminar um atalho clicar sobre o objecto com o botatildeo
direito do rato e escolher a opccedilatildeo Eliminar do menu de
atalho Pode confirmar-se a eliminaccedilatildeo premindo o botatildeo
Eliminar atalho ou cancelar a operaccedilatildeo premindo o botatildeo
Cancelar
2 Clicar no objecto manter premida a tecla Ctrl e arrastaacute-
lo para o ambiente de trabalho
3 Abrir o menu de atalho sobre o objecto e escolher a
opccedilatildeo Enviar para o ambiente de trabalho (criar atalho)
Criaccedilatildeo e eliminaccedilatildeo de atalhos
Os comandos que permitem que se trabalhe com pastas e
atalhos satildeo (12)
Comandos com pastas e
atalhos
Para se trabalhar com discos disquetes ou CDrsquos o sistema
operativo permite aleacutem dos comandos jaacute estudados sobre
pastas atalhos e ficheiros a opccedilatildeo Formatar que prepara a
unidade para a gravaccedilatildeo de ficheiros eliminando o seu
conteuacutedo
Comandos com discos
Os ficheiros do Windows ou do Linux tecircm associada a
extensatildeo do programa (ou aplicaccedilatildeo) onde foram criados
Isto eacute facilmente perceptiacutevel pelo iacutecone que lhes estaacute
associado
Comandos com ficheiros
Estes satildeo alguns exemplos de ficheiros
Os comandos para trabalhar especificamente com
ficheiros isto eacute que ainda natildeo foram usados para pastas
e atalhos dependem do tipo de ficheiro
Os mais comuns satildeo (pressionando o botatildeo direito do rato
em cima do ficheiro)
Comandos com ficheiros
Menus
Caixas de diaacutelogo
Permitem efectuar como que um diaacutelogo com o
computador
Obter ajuda
Executar programas
Efectuando um duplo clique no iacutecone do
programa
Partindo do botatildeo
ou
Encerrar a sessatildeo
Configuraccedilatildeo do computador
Personalizar a Barra de Tarefas
Configuraccedilatildeo do computador
bull Painel de Controlo
Permite aceder a diversas opccedilotildees que
possibilitam a configuraccedilatildeo do aspecto e
das funcionalidades do computador bem
como adicionar ou remover programas e
configurar locais de rede ou contas de
utilizadores
Configuraccedilatildeo do computador
Painel de Controlo ndash como aceder
bull Clicar sobre o botatildeo
bull Seleccionar a opccedilatildeo Painel de Controlo
bull Escolher a opccedilatildeo pretendida
Configuraccedilatildeo do computador
Painel de Controlo
Configuraccedilatildeo do computador
Configuraccedilatildeo do computador
Pacotes de Software de
Produtividade Pessoal
Microsoft Office
Pacotes de Software de
Produtividade Pessoal
Outros pacotes
bull Sun Staroffice
bull OpenOffice
Utilitaacuterios do Sistema
Desfragmentador de disco ndash Desfragmenta os volumes para
que o computador trabalhe com maior rapidez e eficaacutecia
Coacutepia de seguranccedila ndash Arquiva dados para os proteger de
perdas acidentais
Limpeza de disco ndash Limpa ficheiros desnecessaacuterios em
disco
Utilitaacuterios do Sistema
Anti-viacuterus ndash Limpa viacuterus do sistema
Compactador de ficheiros ndash Compacta ficheiros e pastas de
forma a tornaacute-los mais pequenos
Firewall ndash Sistema de seguranccedila que actua como uma
fronteira protectora entre uma rede e o mundo exterior
Internet
A Internet ou apenas Net eacute uma rede
mundial de computadores ligados entre si
atraveacutes de linhas telefoacutenicas comuns linhas
de comunicaccedilatildeo privadas sateacutelites e outros
serviccedilos de telecomunicaccedilatildeo

28012015 090828
_ Correccedilatildeo ficha de trabalho
28012015 090828
_ Correccedilatildeo ficha de trabalho
28012015 090828
_ Correccedilatildeo ficha de trabalho
bull Pergunta 5
28012015 090828
___________ TIC ndash Moacutedulo A
___ O que eacute a Informaacutetica
Informaccedilatildeo Automaacutetica
Informaacutetica
Tratamento ou processamento da
informaccedilatildeo de forma automaacutetica
____ O que eacute a Informaccedilatildeo
Luiacutesa 10 TIC Escola 9Ano
Informaccedilatildeo eacute a mensagem que se
obteacutem quando se processam
organizam os dados
A Luiacutesa anda no 9ordm na Escola e tirou 10 na
disciplina de TIC
____________ Informaccedilatildeo
Dados Satildeo designaccedilotildees de entidades
que constituem a informaccedilatildeo
Ex Objetos siacutembolos factos noccedilotildees hellip
Digital Tudo o que podemos aceder
atraveacutes do computador e que se
encontra sobre a forma de zeros e uns
__ Aacutereas de aplicaccedilatildeo das TIC
ndash Maacutequina que serve para receber
e processar dados gerando informaccedilatildeo
Computador
ndash ramo das TIC que
se ocupa do funcionamento
de um escritoacuterio em todas as
suas vertentes e em todas as
suas capacidades
Buroacutetica
__ Aacutereas de aplicaccedilatildeo das TIC
ndash ramo das TIC que se ocupa da CasaDomoacutetica
__ Aacutereas de aplicaccedilatildeo das TIC
ndash eacute a ciecircncia que
pretende medir de forma
digital caracteriacutesticas fiacutesicas
ou entatildeo comportamentos
originais de cada ser humano
para o poder identificar
Biometria
__ Aacutereas de aplicaccedilatildeo das TIC
Interaccedilatildeo estabelecida entre
dois intervenientes que transmitem e
permutam informaccedilatildeo
Comunicaccedilatildeo
__ Aacutereas de aplicaccedilatildeo das TIC
Linha telefoacutenica convencional
RDIS ndash Rede Digital com Integraccedilatildeo de Serviccedilos
Cabo de Fibra Oacuteptica
ADSL ndash Asymmetric Digital Subscriber Line
FWA ndash Fixed Wireless Access
Sateacutelite
__ Aacutereas de aplicaccedilatildeo das TIC
__ Comunicaccedilatildeo - Telemaacutetica
Telecomunicaccedilotildees Informaacutetica
Telemaacutetica
Intervenccedilatildeo de
meios informaacuteticos no controlo de
mecanismos e processos industriais
Controlo e automaccedilatildeo
__ Aacutereas de aplicaccedilatildeo das TIC
_Estrutura de um sistema informaacutetico
parte fiacutesica do computador
parte loacutegica do computador
(programas)
Hardware
Software
_______________ Hardware
Perifeacutericos de
Saiacuteda (Output)
CPU
Registos
Internos
Unidade Aritmeacutetica
e Loacutegica
Perifeacutericos de
Entrada (Input)
Memoacuterias Auxiliares
Unidade de
Controlo
Entrada
Unidade
de
Controlo
(UC)
Unidade
Aritmeacutetica
e Loacutegica
(ALU)
Memoacuteria
Saiacuteda
Unidade Central de Processamento (CPU)
__ Estrutura do Sistema Informaacutetico
Hardware
Parte fiacutesica do computador
Software
Parte loacutegica do computador
Conjunto de programas que residem no
computador e que satildeo responsaacuteveis pelo
seu funcionamento
__ Estrutura do Sistema Informaacutetico
________________ Software
Constitui a parte loacutegica de um sistema informaacutetico
Tipos de Software
Sistema
Fundamental para o
funcionamento do
computador ndash Sistema
Operativo
Aplicaccedilatildeo
Programas especiacuteficos
usados pelos utilizadores
para a realizaccedilatildeo de
algumas tarefas
Os dispositivos ou perifeacutericos permitem a
comunicaccedilatildeo entre o computador e o exterior
Tipos de dispositivos
bull Entrada (input)
bull Saiacuteda (output)
bull Entrada e Saiacuteda (inputoutput)
____ Dispositivos de entrada e saiacuteda
Dispositivos de Entrada (input)
Teclado
RatoScanner
Leitor de coacutedigo
de barras
Permitem que o utilizador envie
informaccedilatildeo para o computador
____ Dispositivos de entrada e saiacuteda
Dispositivos de Saiacuteda (output)
Permitem enviar informaccedilatildeo do
computador para o exterior
Plotter
Ecratilde ou
Monitor
Impressora
Colunas
____ Dispositivos de entrada e saiacuteda
Dispositivos de EntradaSaiacuteda (inputoutput)
Permitem efetuar a entrada e saiacuteda de
dados
Modems
Drives
Placa de
Rede
Monitor
Taacutectil
____ Dispositivos de entrada e saiacuteda
Memoacuterias
Capacidade de armazenamento de informaccedilatildeo
Memoacuteria Principal (Central ou Primaacuteria)
Memoacuteria Secundaacuteria (Auxiliar ou de Massa)
Tipos de
Memoacuterias
________________ Memoacuterias
Eacute uma memoacuteria de leitura e
escrita onde o acesso agrave
informaccedilatildeo eacute feito
aleatoriamente
Eacute volaacutetil pois perde toda a
informaccedilatildeo quando o computador
eacute desligado
________________ Memoacuterias
ROM
Eacute uma memoacuteria que apenas pode ser lida
Read Only Memory
________________ Memoacuterias
Utilizada para o armazenamento
dos dados mais requisitados pelo
processador evitando assim ler
ou escrever diretamente na
memoacuteria RAM
________________ Memoacuterias
Discos Oacutepticos
Bandas magneacuteticas e tapes
________________ Memoacuterias
________________ Memoacuterias
Informaccedilatildeo digital e unidades
de informaccedilatildeo digital
1 Bit
Eacute a menor unidade de informaccedilatildeo utilizada
no sistema informaacutetico
Eacute representado por 0 ou 1
1 Byte
Eacute um conjunto de 8 bits
Unidade Siacutembolo Relaccedilatildeo com o byte
Quilobyte 1 KB 1024 Bytes
(210 bytes)
Megabyte 1 MB 1024 KBytes
(220 bytes)
Gigabyte 1 GB 1024 MBytes
(230 bytes)
Terabyte 1 TB 1024 GBytes
(240 bytes)
Informaccedilatildeo digital e unidades
de informaccedilatildeo digitalMuacuteltiplos do Byte
28012015 090829
___________ TIC ndash Moacutedulo A
ড় Ficha de Trabalhohellip
28012015 090829
_ Correccedilatildeo ficha de trabalho
28012015 090829
___________ TIC ndash Moacutedulo A
28012015 090829
_________________ Teclado
28012015 090829
_________________ Teclado
Teclas de Apoio (fundo amarelo)
28012015 090829
_________________ Teclado
28012015 090829
_________________ Teclado
ড় Ficha de Trabalhohellip
28012015 090829
_ Correccedilatildeo ficha de trabalho
28012015 090829
_ Correccedilatildeo ficha de trabalho
1 Esc ou Escape 8 Barra de Espaccedilos
2 Tab ou Tabulaccedilatildeo 9 Alt Gr
3 Caps Lock ou
Maiuacutesculas
10 Menu raacutepido
4 Shift 11 Setas Dir Esq Cima ou
Baixo
5 CTRL ou Control 12 Enter
6 Windows 13 Backspace ou Retrocesso
7 Alt 14 F1 ou Ajuda
28012015 090829
_ Correccedilatildeo ficha de trabalho
28012015 090829
_ Correccedilatildeo ficha de trabalho
28012015 090829
_ Correccedilatildeo ficha de trabalho
28012015 090829
_ Correccedilatildeo ficha de trabalho
28012015 090829
_ Correccedilatildeo ficha de trabalho
28012015 090829
___________________ Rato
Tipos de Ratos
28012015 090829
_________________ Teclado
ড় Ficha de Trabalhohellip
28012015 090829
___________ TIC ndash Moacutedulo A
Podem encontrar-se menus em dois locais distintos
bull (A) a partir do menu INICIAR agrupando outros menus
programas ou ficheiros
bull (B) nas janelas agrupando comandos em categorias
distintas
Os Menus
1 Clica sobre
2 Selecciona a opccedilatildeo Todos os
programas
3 Clica sobre o nome
do programa a
executar
OU
Faz duplo clique com o rato sobre o
atalho para o programa se este
existir no Ambiente de trabalho
Abrir um programa
Para abrir o Explorador do Windows executar uma
das seguintes opccedilotildees
bull
bull escolher
bull clicar no iacutecone do ambiente de trabalho
laquoComputadorraquo ou em INICIAR ndash Computador
Iniciar um programa de gestatildeo
de ficheiros em ambiente
graacuteficobull clicar com o botatildeo direito do
rato sobre o menu INICIAR e
escolher Explorar ndash o Windows
abre uma janela que mostra o
conteuacutedo da pasta menu
INICIAR
Estrutura
hieraacuterqui
ca de
pastas e
subpastas
Past
a
Document
o ou
ficheiro
Sinal
indica que
a pasta
conteacutem
O explorador do Windows
Modos de Visualizaccedilatildeo
O botatildeo Vistas
permite escolher o
modo de
visualizaccedilatildeo das
pastas e dos
ficheiros
As caixas de diaacutelogo satildeo janelas secundaacuterias com bototildees
e vaacuterios tipos de opccedilotildees atraveacutes dos quais o utilizador
pode executar um determinado comando ou tarefa
As caixas de diaacutelogo
Um Sistema Operativo de interface graacutefico como o
Windows Vista inclui inuacutemeras formas de ajudar o
utilizador sempre que lhe surjam duacutevidas sobre como
executar determinada tarefa
As operaccedilotildees baacutesicas do sistema
operativo
O Windows permite configurar o
computador de vaacuterias maneiras
quer atraveacutes do Painel de controlo
quer por via da barra de tarefas
Configuraccedilatildeo do computador
com o Sistema Operativo de
Ambiente Graacutefico
Abrindo um menu de atalho com um clique no botatildeo direito
do rato sobre a barra de tarefas e escolhendo
laquoPropriedadesraquo podes personalizar a barra de tarefas o
menu iniciar a aacuterea de notificaccedilatildeo e a barra de
ferramentas
A barra de tarefas
Para abrir o Painel de
controlo clicar em
INICIAR ndash Painel de
controlo
Painel de Controlo
Aspeto e Personalizaccedilatildeo permite
escolher um tema um fundo para o
ambiente de trabalho uma proteccedilatildeo de
ecratilde o aspeto das janelas e bototildees a
resoluccedilatildeo e a qualidade da cor do
monitor
Painel de Controlo
Rede e Internet permite criar novas
ligaccedilotildees de rede domeacutestica ou
configurar uma rede para um escritoacuterio
pequeno bem como configurar-se as
opccedilotildees da Internet ao niacutevel da
seguranccedila privacidade ligaccedilotildees etcProgramas permite alterar ou remover
programas e componentes do Windows
Painel de Controlo
Rede e Internet permite criar novas
ligaccedilotildees de rede domeacutestica ou
configurar uma rede para um escritoacuterio
pequeno bem como configurar-se as
opccedilotildees da Internet ao niacutevel da
seguranccedila privacidade ligaccedilotildees etc
Painel de Controlo
Programas permite alterar ou remover
programas e componentes do Windows
Painel de Controlo
Selecionando Desempenho e
Manutenccedilatildeo podem ver-se informaccedilotildees
baacutesicas sobre o computador ajustar
efeitos visuais libertar espaccedilo no disco
do computador efetuar coacutepias de
seguranccedila dos dados e reorganizar os
itens no disco para que os programas
funcionem melhor
Painel de Controlo
Seleccionar Hardware e Som para
adicionar novas impressoras locais ou
de rede configurar Game controllerrsquos
opccedilotildees de telefone e modem rato
teclado scannerrsquos e cacircmaras etc
ajustar o volume do sistema modificar o
esquema de som e as definiccedilotildees do
altifalante
Painel de Controlo
Contas de utilizadores e
Seguranccedila Familiar permite
alterar ou criar contas de
utilizadores
Painel de Controlo
A opccedilatildeo Reloacutegio Idioma e Regiatildeo
permite alterar a data e a hora e as
opccedilotildees regionais bem como o
Idioma
Painel de Controlo
Em Facilidade de Acesso eacute possiacutevel
ajustar o contraste para o texto e
cores do ecratilde e configurar o Windows
para trabalhar de acordo com
necessidades especiacuteficas de visatildeo
audiccedilatildeo e mobilidade
Painel de Controlo
Aleacutem dos programas incluiacutedos no Windows o sistema
operativo permite instalar outros programas das mais
diversas categorias programas para criar viacutedeos como o
Adobe Premiere para trabalhar com imagens como o Adobe
Photoshop ou o JASC Paint Shop Pro para fazer gestatildeo de
dados como o Oracle etc
Iniciaccedilatildeo ao pacote de software
de produtividade pessoal
Os acessoacuterios do Windows satildeo
programas que permitem escrever
textos simples efetuar caacutelculos
criar ou editar imagens etc
Para se aceder aos acessoacuterios
abrir INICIAR ndash Todos os
programas ndash Acessoacuterios
Iniciaccedilatildeo ao pacote de software de
produtividade pessoal
O Bloco de notas eacute um editor de texto muito simples que
permite digitar texto e aplicar-lhe um uacutenico tipo de letra ou
tamanho Pode servir para escrever textos simples mas
tambeacutem como editor de coacutedigo HTML para criar paacuteginas
Web Os ficheiros ficam guardados com a extensatildeo txt
O Bloco de Notas
O programa de desenho do Windows eacute o Paint
Este programa permite criar desenhos simples e editar
imagens digitalizadas
O programa de desenho
O WordPad eacute o processador de texto do Windows
Permite aplicar formataccedilotildees simples como tipo tamanho
estilo e cor do tipo de letra e ainda alinhamentos e
numeraccedilotildees Trata-se em certo sentido de uma versatildeo
menos sofisticada do Word
O processador de texto
A calculadora predefinida do Windows eacute uma
laquomaacutequinaraquo que efetua caacutelculos Para caacutelculos mais
elaborados clicar no menu VER ndash Cientiacutefica
A calculadora
Os utilitaacuterios satildeo programas que servem para executar
tarefas como fazer coacutepias de seguranccedila desfragmentar e
limpar o disco compactar ficheiros evitar que os viacuterus
contaminem o nosso computador etc
Utilitaacuterios
Para se aceder aos utilitaacuterios de sistema clicar em
INICIAR ndash Todos os programas ndash Acessoacuterios ndash
Ferramentas do sistema
Os utilitaacuterios do Sistema
O Windows possui outros utilitaacuterios aleacutem das ferramentas do
sistema como o compactador de ficheiros
Para correr antiviacuterus ou bloquear o acesso ao computador
por parte de pessoas indesejadas ou o acesso a sites
especiacuteficos atraveacutes de uma firewall eacute necessaacuterio adquirir
programas como o Panda Antiviacuterus o Norton Antiviacuterus o
McAfee Antiviacuterus etc
Outros utilitaacuterios
A compactaccedilatildeo permite que as pastas e os ficheiros
ocupem menos espaccedilo Desta forma libertam-se os discos
e torna-se mais praacutetico transportar ou enviar informaccedilatildeo
pela Internet
Para compactar ou comprimir uma pasta ou ficheiro clicar
com o botatildeo direito do rato sobre a pasta ou ficheiro e
selecionar Enviar para ndash Pasta comprimida (zipada)
Compactador de ficheiros
O resultado da compactaccedilatildeo eacute uma pasta ou um ficheiro
com o mesmo nome do original mas com um iacutecone que
simboliza que se trata de um objeto comprimido
Os ficheiros podem ser abertos a partir de pastas
comprimidas sem serem previamente descomprimidos
Compactador de ficheiros
Encerramento do Ambiente de
TrabalhoPara encerrar o computador escolha INICIAR ndash Encerrar
Nota Este comando aleacutem de fornecer a opccedilatildeo Encerrar
tambeacutem permite ativar os modos Suspender Hibernar
Reiniciar Bloquear Terminar Sessatildeo e Mudar de
Utilizador
O Sistema Operativo (SO) eacute o conjunto de
programas fundamentais que permitem que o
computador funcione e comunique com o exterior
Um Sistema Operativo com ambiente graacutefico
como o Windows Vista por exemplo permite ao
utilizador trabalhar num ambiente agradaacutevel de
faacutecil utilizaccedilatildeo
Sistema Operativo em Ambiente
Graacutefico
Quando um computador
em que trabalham vaacuterios
utilizadores eacute ligado eacute
necessaacuterio fazer login
mediante a escolha do
nome de utilizador e a
introduccedilatildeo da respectiva
palavra-passe
Iniciaccedilatildeo
A interface de utilizador permite com o uso do rato e do
teclado abrir menus executar programas trabalhar nas
aplicaccedilotildees configurar o ambiente de trabalho etc
Os elementos baacutesicos de interface
do utilizador
O ambiente de trabalho (desktop) do Windows pode ser personalizado
para ter diferentes fundos cores etc No entanto o seu conteuacutedo eacute
sempre o mesmo a aacuterea de trabalho onde se abrem as janelas os menus
e as caixas de diaacutelogo
Iacutecones
Siacutembolos de
programas e
atalhos de acesso
raacutepido a ficheiros
pastas e
programas
Aacuterea de
Trabalho
Local onde se
encontram os
iacutecones
Barra de Tarefas
Conteacutem alguns
iacutecones de atalhos e
de identificaccedilatildeo de
programas ativos
O ambiente de trabalho
A barra de tarefas normalmente situada na parte
inferior do Ambiente de Trabalho conteacutem o
botatildeomenu INICIAR atalhos para aceder
rapidamente a programas o controlo do volume
(som) o estado da impressora os bototildees que
representam as janelas minimizadas dos
programas com que estamos a trabalhar
Barra de Tarefas
Botatildeo Iniciar
Acesso agrave
janela de
programas
Iacutecones de acesso
raacutepido
Acesso automaacutetico ao
programa que
representam
Programas Abertos
Nomes de todos os
programas que
estatildeo a ser usados
e cujas janelas
estatildeo minimizadas
Aacuterea de Aviso
Iacutecones que
representam os
programas que estatildeo
na memoacuteria
Barra de Tarefas
As janelas satildeo as aacutereas do ambiente onde se abrem os
programas do computador
A loacutegica do sistema operativo Windows eacute precisamente
uma loacutegica de janelas
As Janelas
Qualquer janela do Windows apresenta os
elementos assinalados
1 - Bototildees anterior ou
seguinte
2 - Barra de endereccedilos
3 - Caixa de pesquisa
4 - Bototildees minimizar
maximizar e fechar
5 - Barra de menus
6 - Barra de
ferramentas base
7 - Painel de navegaccedilatildeo
8 - Barra de
deslocamento vertical
9 - Painel principal da
janela
10 - Painel de detalhes
As Janelas
Barra de
TiacutetuloBarra de
Menus
Barra de Ferramentas
Padratildeo
Barra de EndereccedilosBotatildeo de MinimizarBotatildeo de MaximizarBotatildeo de FecharBarra do ExploradorAacuterea de IacuteconesBarra de EstadoBarras de
Deslocamento
Sobreposiccedilatildeo e movimentaccedilatildeo de
janelas
No Windows podes abrir vaacuterias janelas em simultacircneo
Estas aparecem sobrepostas no Ambiente de Trabalho
Para alterar a janela
ativa basta clicar com
o rato sobre a nova
janelaPara mudar uma
janela de local basta
clicar com o rato na
barra de titulo e
arrastaacute-la para o local
de destino
As Janelas
Elementos baacutesicos da interface de utilizador
Iacutecones
Siacutembolos que representam pastas ficheiros ou
atalhos
Pastas Ficheiros Atalhos
Pastas Ficheiros Atalhos
Ficheiros
Toda a informaccedilatildeo eacute armazenada sob a
forma de ficheiros
Como criar ficheiros
As pastas satildeo usadas para organizar os assuntos
ou programas do computador
Dentro de uma pasta podem encontrar-se outras
pastas ou ficheiros
As Pastas
Pastas
Guardam de forma organizada ficheiros ou
outras pastas
Como criar pastas
A criaccedilatildeo de pastas pode ser feita de uma das seguintes
formas
1 Na barra de ferramentas base clicar no menu
Organizar e escolher Nova pasta
2 Clicar no botatildeo direito do rato numa zona livre do
ambiente de trabalho ou qualquer outra pasta e escolher
Novo ndash Pasta
Qualquer que seja o procedimento efectuado como passo
final digitar um nome para a pasta e premir a tecla
Enter
Criaccedilatildeo de Pastas
Os iacutecones satildeo os pequenos objetos graacuteficos que se
encontram um pouco por toda a parte no ambiente de
janelas
No ambiente de trabalho por exemplo podemos encontrar
os seguintes iacutecones
Local onde
podes guardar de
forma organizada
subpastas e
ficheiros
Toda a informaccedilatildeo eacute
guardada sob a forma de
ficheiros Estes podem ser
de diferentes tipos
conforme o programa que
lhes estaacute associado
Forma mais
raacutepida de chegar
a programas
ficheiros pastas
impressorashellip
Os iacutecones
1 Seleciona o objeto que pretendes mover
2 Prime o botatildeo esquerdo do rato e arrasta-o ateacute
ao local de destino
3 Larga o botatildeo esquerdo do rato
Mover pastas ou ficheiros
1 Seleciona o objeto que pretendes copiar
3 Prime o botatildeo esquerdo do rato e simultaneamente a
tecla Ctrl
4 Larga o botatildeo esquerdo do rato
2 Arrasta o objeto ateacute ao local de destino
Copiar pastas ou ficheiros
1 Clica com o botatildeo direito do rato sobre o objecto a que
pretendes mudar o nome
2 Seleciona a opccedilatildeo Mudar o nome no menu de acesso
raacutepido3 Escreve o novo nome
Renomear Pastas ou Ficheiros
1 Clica com o botatildeo direito do rato sobre o objecto a eliminar
2 Seleciona no menu de acesso raacutepido a opccedilatildeo Eliminar ou
prime a tecla Delete
3 Clica sobre Sim para confirmar a eliminaccedilatildeo
Eliminar Pastas ou Ficheiros
1 Faz duplo clique sobre
2 Selecciona o objecto a recuperar
3 Prime o botatildeo direito do
rato e seleciona a opccedilatildeo
Restaurar
Ao recuperar um objecto (pasta ou ficheiro) ele vai
para o local de onde tinha sido eliminado
Recuperar Ficheiros ou Pastas
Os atalhos satildeo ligaccedilotildees diretas a unidades (disco disquete
ou CD-ROM) impressoras pastas programas ou ficheiros
do computador ou de uma rede (conjunto de computadores
ligados entre si)
Os atalhos distinguem-se dos restantes elementos pelo
siacutembolo que apresentam no canto inferior esquerdo da
imagem
Os Atalhos
Para criar atalhos escolher um dos seguintes
procedimentos
1 Clicar no ambiente de trabalho com o botatildeo direito do rato
e escolher a opccedilatildeo Novo ndash Atalho
Preencher a localizaccedilatildeo do item ficheiro ou pasta
escrevendo o caminho ou escolhendo-o a partir do botatildeo
Procurar
Clicar em Seguinte dar um nome ao atalho e premir
Criaccedilatildeo e eliminaccedilatildeo de atalhos
Para eliminar um atalho clicar sobre o objecto com o botatildeo
direito do rato e escolher a opccedilatildeo Eliminar do menu de
atalho Pode confirmar-se a eliminaccedilatildeo premindo o botatildeo
Eliminar atalho ou cancelar a operaccedilatildeo premindo o botatildeo
Cancelar
2 Clicar no objecto manter premida a tecla Ctrl e arrastaacute-
lo para o ambiente de trabalho
3 Abrir o menu de atalho sobre o objecto e escolher a
opccedilatildeo Enviar para o ambiente de trabalho (criar atalho)
Criaccedilatildeo e eliminaccedilatildeo de atalhos
Os comandos que permitem que se trabalhe com pastas e
atalhos satildeo (12)
Comandos com pastas e
atalhos
Para se trabalhar com discos disquetes ou CDrsquos o sistema
operativo permite aleacutem dos comandos jaacute estudados sobre
pastas atalhos e ficheiros a opccedilatildeo Formatar que prepara a
unidade para a gravaccedilatildeo de ficheiros eliminando o seu
conteuacutedo
Comandos com discos
Os ficheiros do Windows ou do Linux tecircm associada a
extensatildeo do programa (ou aplicaccedilatildeo) onde foram criados
Isto eacute facilmente perceptiacutevel pelo iacutecone que lhes estaacute
associado
Comandos com ficheiros
Estes satildeo alguns exemplos de ficheiros
Os comandos para trabalhar especificamente com
ficheiros isto eacute que ainda natildeo foram usados para pastas
e atalhos dependem do tipo de ficheiro
Os mais comuns satildeo (pressionando o botatildeo direito do rato
em cima do ficheiro)
Comandos com ficheiros
Menus
Caixas de diaacutelogo
Permitem efectuar como que um diaacutelogo com o
computador
Obter ajuda
Executar programas
Efectuando um duplo clique no iacutecone do
programa
Partindo do botatildeo
ou
Encerrar a sessatildeo
Configuraccedilatildeo do computador
Personalizar a Barra de Tarefas
Configuraccedilatildeo do computador
bull Painel de Controlo
Permite aceder a diversas opccedilotildees que
possibilitam a configuraccedilatildeo do aspecto e
das funcionalidades do computador bem
como adicionar ou remover programas e
configurar locais de rede ou contas de
utilizadores
Configuraccedilatildeo do computador
Painel de Controlo ndash como aceder
bull Clicar sobre o botatildeo
bull Seleccionar a opccedilatildeo Painel de Controlo
bull Escolher a opccedilatildeo pretendida
Configuraccedilatildeo do computador
Painel de Controlo
Configuraccedilatildeo do computador
Configuraccedilatildeo do computador
Pacotes de Software de
Produtividade Pessoal
Microsoft Office
Pacotes de Software de
Produtividade Pessoal
Outros pacotes
bull Sun Staroffice
bull OpenOffice
Utilitaacuterios do Sistema
Desfragmentador de disco ndash Desfragmenta os volumes para
que o computador trabalhe com maior rapidez e eficaacutecia
Coacutepia de seguranccedila ndash Arquiva dados para os proteger de
perdas acidentais
Limpeza de disco ndash Limpa ficheiros desnecessaacuterios em
disco
Utilitaacuterios do Sistema
Anti-viacuterus ndash Limpa viacuterus do sistema
Compactador de ficheiros ndash Compacta ficheiros e pastas de
forma a tornaacute-los mais pequenos
Firewall ndash Sistema de seguranccedila que actua como uma
fronteira protectora entre uma rede e o mundo exterior
Internet
A Internet ou apenas Net eacute uma rede
mundial de computadores ligados entre si
atraveacutes de linhas telefoacutenicas comuns linhas
de comunicaccedilatildeo privadas sateacutelites e outros
serviccedilos de telecomunicaccedilatildeo

28012015 090828
_ Correccedilatildeo ficha de trabalho
28012015 090828
_ Correccedilatildeo ficha de trabalho
bull Pergunta 5
28012015 090828
___________ TIC ndash Moacutedulo A
___ O que eacute a Informaacutetica
Informaccedilatildeo Automaacutetica
Informaacutetica
Tratamento ou processamento da
informaccedilatildeo de forma automaacutetica
____ O que eacute a Informaccedilatildeo
Luiacutesa 10 TIC Escola 9Ano
Informaccedilatildeo eacute a mensagem que se
obteacutem quando se processam
organizam os dados
A Luiacutesa anda no 9ordm na Escola e tirou 10 na
disciplina de TIC
____________ Informaccedilatildeo
Dados Satildeo designaccedilotildees de entidades
que constituem a informaccedilatildeo
Ex Objetos siacutembolos factos noccedilotildees hellip
Digital Tudo o que podemos aceder
atraveacutes do computador e que se
encontra sobre a forma de zeros e uns
__ Aacutereas de aplicaccedilatildeo das TIC
ndash Maacutequina que serve para receber
e processar dados gerando informaccedilatildeo
Computador
ndash ramo das TIC que
se ocupa do funcionamento
de um escritoacuterio em todas as
suas vertentes e em todas as
suas capacidades
Buroacutetica
__ Aacutereas de aplicaccedilatildeo das TIC
ndash ramo das TIC que se ocupa da CasaDomoacutetica
__ Aacutereas de aplicaccedilatildeo das TIC
ndash eacute a ciecircncia que
pretende medir de forma
digital caracteriacutesticas fiacutesicas
ou entatildeo comportamentos
originais de cada ser humano
para o poder identificar
Biometria
__ Aacutereas de aplicaccedilatildeo das TIC
Interaccedilatildeo estabelecida entre
dois intervenientes que transmitem e
permutam informaccedilatildeo
Comunicaccedilatildeo
__ Aacutereas de aplicaccedilatildeo das TIC
Linha telefoacutenica convencional
RDIS ndash Rede Digital com Integraccedilatildeo de Serviccedilos
Cabo de Fibra Oacuteptica
ADSL ndash Asymmetric Digital Subscriber Line
FWA ndash Fixed Wireless Access
Sateacutelite
__ Aacutereas de aplicaccedilatildeo das TIC
__ Comunicaccedilatildeo - Telemaacutetica
Telecomunicaccedilotildees Informaacutetica
Telemaacutetica
Intervenccedilatildeo de
meios informaacuteticos no controlo de
mecanismos e processos industriais
Controlo e automaccedilatildeo
__ Aacutereas de aplicaccedilatildeo das TIC
_Estrutura de um sistema informaacutetico
parte fiacutesica do computador
parte loacutegica do computador
(programas)
Hardware
Software
_______________ Hardware
Perifeacutericos de
Saiacuteda (Output)
CPU
Registos
Internos
Unidade Aritmeacutetica
e Loacutegica
Perifeacutericos de
Entrada (Input)
Memoacuterias Auxiliares
Unidade de
Controlo
Entrada
Unidade
de
Controlo
(UC)
Unidade
Aritmeacutetica
e Loacutegica
(ALU)
Memoacuteria
Saiacuteda
Unidade Central de Processamento (CPU)
__ Estrutura do Sistema Informaacutetico
Hardware
Parte fiacutesica do computador
Software
Parte loacutegica do computador
Conjunto de programas que residem no
computador e que satildeo responsaacuteveis pelo
seu funcionamento
__ Estrutura do Sistema Informaacutetico
________________ Software
Constitui a parte loacutegica de um sistema informaacutetico
Tipos de Software
Sistema
Fundamental para o
funcionamento do
computador ndash Sistema
Operativo
Aplicaccedilatildeo
Programas especiacuteficos
usados pelos utilizadores
para a realizaccedilatildeo de
algumas tarefas
Os dispositivos ou perifeacutericos permitem a
comunicaccedilatildeo entre o computador e o exterior
Tipos de dispositivos
bull Entrada (input)
bull Saiacuteda (output)
bull Entrada e Saiacuteda (inputoutput)
____ Dispositivos de entrada e saiacuteda
Dispositivos de Entrada (input)
Teclado
RatoScanner
Leitor de coacutedigo
de barras
Permitem que o utilizador envie
informaccedilatildeo para o computador
____ Dispositivos de entrada e saiacuteda
Dispositivos de Saiacuteda (output)
Permitem enviar informaccedilatildeo do
computador para o exterior
Plotter
Ecratilde ou
Monitor
Impressora
Colunas
____ Dispositivos de entrada e saiacuteda
Dispositivos de EntradaSaiacuteda (inputoutput)
Permitem efetuar a entrada e saiacuteda de
dados
Modems
Drives
Placa de
Rede
Monitor
Taacutectil
____ Dispositivos de entrada e saiacuteda
Memoacuterias
Capacidade de armazenamento de informaccedilatildeo
Memoacuteria Principal (Central ou Primaacuteria)
Memoacuteria Secundaacuteria (Auxiliar ou de Massa)
Tipos de
Memoacuterias
________________ Memoacuterias
Eacute uma memoacuteria de leitura e
escrita onde o acesso agrave
informaccedilatildeo eacute feito
aleatoriamente
Eacute volaacutetil pois perde toda a
informaccedilatildeo quando o computador
eacute desligado
________________ Memoacuterias
ROM
Eacute uma memoacuteria que apenas pode ser lida
Read Only Memory
________________ Memoacuterias
Utilizada para o armazenamento
dos dados mais requisitados pelo
processador evitando assim ler
ou escrever diretamente na
memoacuteria RAM
________________ Memoacuterias
Discos Oacutepticos
Bandas magneacuteticas e tapes
________________ Memoacuterias
________________ Memoacuterias
Informaccedilatildeo digital e unidades
de informaccedilatildeo digital
1 Bit
Eacute a menor unidade de informaccedilatildeo utilizada
no sistema informaacutetico
Eacute representado por 0 ou 1
1 Byte
Eacute um conjunto de 8 bits
Unidade Siacutembolo Relaccedilatildeo com o byte
Quilobyte 1 KB 1024 Bytes
(210 bytes)
Megabyte 1 MB 1024 KBytes
(220 bytes)
Gigabyte 1 GB 1024 MBytes
(230 bytes)
Terabyte 1 TB 1024 GBytes
(240 bytes)
Informaccedilatildeo digital e unidades
de informaccedilatildeo digitalMuacuteltiplos do Byte
28012015 090829
___________ TIC ndash Moacutedulo A
ড় Ficha de Trabalhohellip
28012015 090829
_ Correccedilatildeo ficha de trabalho
28012015 090829
___________ TIC ndash Moacutedulo A
28012015 090829
_________________ Teclado
28012015 090829
_________________ Teclado
Teclas de Apoio (fundo amarelo)
28012015 090829
_________________ Teclado
28012015 090829
_________________ Teclado
ড় Ficha de Trabalhohellip
28012015 090829
_ Correccedilatildeo ficha de trabalho
28012015 090829
_ Correccedilatildeo ficha de trabalho
1 Esc ou Escape 8 Barra de Espaccedilos
2 Tab ou Tabulaccedilatildeo 9 Alt Gr
3 Caps Lock ou
Maiuacutesculas
10 Menu raacutepido
4 Shift 11 Setas Dir Esq Cima ou
Baixo
5 CTRL ou Control 12 Enter
6 Windows 13 Backspace ou Retrocesso
7 Alt 14 F1 ou Ajuda
28012015 090829
_ Correccedilatildeo ficha de trabalho
28012015 090829
_ Correccedilatildeo ficha de trabalho
28012015 090829
_ Correccedilatildeo ficha de trabalho
28012015 090829
_ Correccedilatildeo ficha de trabalho
28012015 090829
_ Correccedilatildeo ficha de trabalho
28012015 090829
___________________ Rato
Tipos de Ratos
28012015 090829
_________________ Teclado
ড় Ficha de Trabalhohellip
28012015 090829
___________ TIC ndash Moacutedulo A
Podem encontrar-se menus em dois locais distintos
bull (A) a partir do menu INICIAR agrupando outros menus
programas ou ficheiros
bull (B) nas janelas agrupando comandos em categorias
distintas
Os Menus
1 Clica sobre
2 Selecciona a opccedilatildeo Todos os
programas
3 Clica sobre o nome
do programa a
executar
OU
Faz duplo clique com o rato sobre o
atalho para o programa se este
existir no Ambiente de trabalho
Abrir um programa
Para abrir o Explorador do Windows executar uma
das seguintes opccedilotildees
bull
bull escolher
bull clicar no iacutecone do ambiente de trabalho
laquoComputadorraquo ou em INICIAR ndash Computador
Iniciar um programa de gestatildeo
de ficheiros em ambiente
graacuteficobull clicar com o botatildeo direito do
rato sobre o menu INICIAR e
escolher Explorar ndash o Windows
abre uma janela que mostra o
conteuacutedo da pasta menu
INICIAR
Estrutura
hieraacuterqui
ca de
pastas e
subpastas
Past
a
Document
o ou
ficheiro
Sinal
indica que
a pasta
conteacutem
O explorador do Windows
Modos de Visualizaccedilatildeo
O botatildeo Vistas
permite escolher o
modo de
visualizaccedilatildeo das
pastas e dos
ficheiros
As caixas de diaacutelogo satildeo janelas secundaacuterias com bototildees
e vaacuterios tipos de opccedilotildees atraveacutes dos quais o utilizador
pode executar um determinado comando ou tarefa
As caixas de diaacutelogo
Um Sistema Operativo de interface graacutefico como o
Windows Vista inclui inuacutemeras formas de ajudar o
utilizador sempre que lhe surjam duacutevidas sobre como
executar determinada tarefa
As operaccedilotildees baacutesicas do sistema
operativo
O Windows permite configurar o
computador de vaacuterias maneiras
quer atraveacutes do Painel de controlo
quer por via da barra de tarefas
Configuraccedilatildeo do computador
com o Sistema Operativo de
Ambiente Graacutefico
Abrindo um menu de atalho com um clique no botatildeo direito
do rato sobre a barra de tarefas e escolhendo
laquoPropriedadesraquo podes personalizar a barra de tarefas o
menu iniciar a aacuterea de notificaccedilatildeo e a barra de
ferramentas
A barra de tarefas
Para abrir o Painel de
controlo clicar em
INICIAR ndash Painel de
controlo
Painel de Controlo
Aspeto e Personalizaccedilatildeo permite
escolher um tema um fundo para o
ambiente de trabalho uma proteccedilatildeo de
ecratilde o aspeto das janelas e bototildees a
resoluccedilatildeo e a qualidade da cor do
monitor
Painel de Controlo
Rede e Internet permite criar novas
ligaccedilotildees de rede domeacutestica ou
configurar uma rede para um escritoacuterio
pequeno bem como configurar-se as
opccedilotildees da Internet ao niacutevel da
seguranccedila privacidade ligaccedilotildees etcProgramas permite alterar ou remover
programas e componentes do Windows
Painel de Controlo
Rede e Internet permite criar novas
ligaccedilotildees de rede domeacutestica ou
configurar uma rede para um escritoacuterio
pequeno bem como configurar-se as
opccedilotildees da Internet ao niacutevel da
seguranccedila privacidade ligaccedilotildees etc
Painel de Controlo
Programas permite alterar ou remover
programas e componentes do Windows
Painel de Controlo
Selecionando Desempenho e
Manutenccedilatildeo podem ver-se informaccedilotildees
baacutesicas sobre o computador ajustar
efeitos visuais libertar espaccedilo no disco
do computador efetuar coacutepias de
seguranccedila dos dados e reorganizar os
itens no disco para que os programas
funcionem melhor
Painel de Controlo
Seleccionar Hardware e Som para
adicionar novas impressoras locais ou
de rede configurar Game controllerrsquos
opccedilotildees de telefone e modem rato
teclado scannerrsquos e cacircmaras etc
ajustar o volume do sistema modificar o
esquema de som e as definiccedilotildees do
altifalante
Painel de Controlo
Contas de utilizadores e
Seguranccedila Familiar permite
alterar ou criar contas de
utilizadores
Painel de Controlo
A opccedilatildeo Reloacutegio Idioma e Regiatildeo
permite alterar a data e a hora e as
opccedilotildees regionais bem como o
Idioma
Painel de Controlo
Em Facilidade de Acesso eacute possiacutevel
ajustar o contraste para o texto e
cores do ecratilde e configurar o Windows
para trabalhar de acordo com
necessidades especiacuteficas de visatildeo
audiccedilatildeo e mobilidade
Painel de Controlo
Aleacutem dos programas incluiacutedos no Windows o sistema
operativo permite instalar outros programas das mais
diversas categorias programas para criar viacutedeos como o
Adobe Premiere para trabalhar com imagens como o Adobe
Photoshop ou o JASC Paint Shop Pro para fazer gestatildeo de
dados como o Oracle etc
Iniciaccedilatildeo ao pacote de software
de produtividade pessoal
Os acessoacuterios do Windows satildeo
programas que permitem escrever
textos simples efetuar caacutelculos
criar ou editar imagens etc
Para se aceder aos acessoacuterios
abrir INICIAR ndash Todos os
programas ndash Acessoacuterios
Iniciaccedilatildeo ao pacote de software de
produtividade pessoal
O Bloco de notas eacute um editor de texto muito simples que
permite digitar texto e aplicar-lhe um uacutenico tipo de letra ou
tamanho Pode servir para escrever textos simples mas
tambeacutem como editor de coacutedigo HTML para criar paacuteginas
Web Os ficheiros ficam guardados com a extensatildeo txt
O Bloco de Notas
O programa de desenho do Windows eacute o Paint
Este programa permite criar desenhos simples e editar
imagens digitalizadas
O programa de desenho
O WordPad eacute o processador de texto do Windows
Permite aplicar formataccedilotildees simples como tipo tamanho
estilo e cor do tipo de letra e ainda alinhamentos e
numeraccedilotildees Trata-se em certo sentido de uma versatildeo
menos sofisticada do Word
O processador de texto
A calculadora predefinida do Windows eacute uma
laquomaacutequinaraquo que efetua caacutelculos Para caacutelculos mais
elaborados clicar no menu VER ndash Cientiacutefica
A calculadora
Os utilitaacuterios satildeo programas que servem para executar
tarefas como fazer coacutepias de seguranccedila desfragmentar e
limpar o disco compactar ficheiros evitar que os viacuterus
contaminem o nosso computador etc
Utilitaacuterios
Para se aceder aos utilitaacuterios de sistema clicar em
INICIAR ndash Todos os programas ndash Acessoacuterios ndash
Ferramentas do sistema
Os utilitaacuterios do Sistema
O Windows possui outros utilitaacuterios aleacutem das ferramentas do
sistema como o compactador de ficheiros
Para correr antiviacuterus ou bloquear o acesso ao computador
por parte de pessoas indesejadas ou o acesso a sites
especiacuteficos atraveacutes de uma firewall eacute necessaacuterio adquirir
programas como o Panda Antiviacuterus o Norton Antiviacuterus o
McAfee Antiviacuterus etc
Outros utilitaacuterios
A compactaccedilatildeo permite que as pastas e os ficheiros
ocupem menos espaccedilo Desta forma libertam-se os discos
e torna-se mais praacutetico transportar ou enviar informaccedilatildeo
pela Internet
Para compactar ou comprimir uma pasta ou ficheiro clicar
com o botatildeo direito do rato sobre a pasta ou ficheiro e
selecionar Enviar para ndash Pasta comprimida (zipada)
Compactador de ficheiros
O resultado da compactaccedilatildeo eacute uma pasta ou um ficheiro
com o mesmo nome do original mas com um iacutecone que
simboliza que se trata de um objeto comprimido
Os ficheiros podem ser abertos a partir de pastas
comprimidas sem serem previamente descomprimidos
Compactador de ficheiros
Encerramento do Ambiente de
TrabalhoPara encerrar o computador escolha INICIAR ndash Encerrar
Nota Este comando aleacutem de fornecer a opccedilatildeo Encerrar
tambeacutem permite ativar os modos Suspender Hibernar
Reiniciar Bloquear Terminar Sessatildeo e Mudar de
Utilizador
O Sistema Operativo (SO) eacute o conjunto de
programas fundamentais que permitem que o
computador funcione e comunique com o exterior
Um Sistema Operativo com ambiente graacutefico
como o Windows Vista por exemplo permite ao
utilizador trabalhar num ambiente agradaacutevel de
faacutecil utilizaccedilatildeo
Sistema Operativo em Ambiente
Graacutefico
Quando um computador
em que trabalham vaacuterios
utilizadores eacute ligado eacute
necessaacuterio fazer login
mediante a escolha do
nome de utilizador e a
introduccedilatildeo da respectiva
palavra-passe
Iniciaccedilatildeo
A interface de utilizador permite com o uso do rato e do
teclado abrir menus executar programas trabalhar nas
aplicaccedilotildees configurar o ambiente de trabalho etc
Os elementos baacutesicos de interface
do utilizador
O ambiente de trabalho (desktop) do Windows pode ser personalizado
para ter diferentes fundos cores etc No entanto o seu conteuacutedo eacute
sempre o mesmo a aacuterea de trabalho onde se abrem as janelas os menus
e as caixas de diaacutelogo
Iacutecones
Siacutembolos de
programas e
atalhos de acesso
raacutepido a ficheiros
pastas e
programas
Aacuterea de
Trabalho
Local onde se
encontram os
iacutecones
Barra de Tarefas
Conteacutem alguns
iacutecones de atalhos e
de identificaccedilatildeo de
programas ativos
O ambiente de trabalho
A barra de tarefas normalmente situada na parte
inferior do Ambiente de Trabalho conteacutem o
botatildeomenu INICIAR atalhos para aceder
rapidamente a programas o controlo do volume
(som) o estado da impressora os bototildees que
representam as janelas minimizadas dos
programas com que estamos a trabalhar
Barra de Tarefas
Botatildeo Iniciar
Acesso agrave
janela de
programas
Iacutecones de acesso
raacutepido
Acesso automaacutetico ao
programa que
representam
Programas Abertos
Nomes de todos os
programas que
estatildeo a ser usados
e cujas janelas
estatildeo minimizadas
Aacuterea de Aviso
Iacutecones que
representam os
programas que estatildeo
na memoacuteria
Barra de Tarefas
As janelas satildeo as aacutereas do ambiente onde se abrem os
programas do computador
A loacutegica do sistema operativo Windows eacute precisamente
uma loacutegica de janelas
As Janelas
Qualquer janela do Windows apresenta os
elementos assinalados
1 - Bototildees anterior ou
seguinte
2 - Barra de endereccedilos
3 - Caixa de pesquisa
4 - Bototildees minimizar
maximizar e fechar
5 - Barra de menus
6 - Barra de
ferramentas base
7 - Painel de navegaccedilatildeo
8 - Barra de
deslocamento vertical
9 - Painel principal da
janela
10 - Painel de detalhes
As Janelas
Barra de
TiacutetuloBarra de
Menus
Barra de Ferramentas
Padratildeo
Barra de EndereccedilosBotatildeo de MinimizarBotatildeo de MaximizarBotatildeo de FecharBarra do ExploradorAacuterea de IacuteconesBarra de EstadoBarras de
Deslocamento
Sobreposiccedilatildeo e movimentaccedilatildeo de
janelas
No Windows podes abrir vaacuterias janelas em simultacircneo
Estas aparecem sobrepostas no Ambiente de Trabalho
Para alterar a janela
ativa basta clicar com
o rato sobre a nova
janelaPara mudar uma
janela de local basta
clicar com o rato na
barra de titulo e
arrastaacute-la para o local
de destino
As Janelas
Elementos baacutesicos da interface de utilizador
Iacutecones
Siacutembolos que representam pastas ficheiros ou
atalhos
Pastas Ficheiros Atalhos
Pastas Ficheiros Atalhos
Ficheiros
Toda a informaccedilatildeo eacute armazenada sob a
forma de ficheiros
Como criar ficheiros
As pastas satildeo usadas para organizar os assuntos
ou programas do computador
Dentro de uma pasta podem encontrar-se outras
pastas ou ficheiros
As Pastas
Pastas
Guardam de forma organizada ficheiros ou
outras pastas
Como criar pastas
A criaccedilatildeo de pastas pode ser feita de uma das seguintes
formas
1 Na barra de ferramentas base clicar no menu
Organizar e escolher Nova pasta
2 Clicar no botatildeo direito do rato numa zona livre do
ambiente de trabalho ou qualquer outra pasta e escolher
Novo ndash Pasta
Qualquer que seja o procedimento efectuado como passo
final digitar um nome para a pasta e premir a tecla
Enter
Criaccedilatildeo de Pastas
Os iacutecones satildeo os pequenos objetos graacuteficos que se
encontram um pouco por toda a parte no ambiente de
janelas
No ambiente de trabalho por exemplo podemos encontrar
os seguintes iacutecones
Local onde
podes guardar de
forma organizada
subpastas e
ficheiros
Toda a informaccedilatildeo eacute
guardada sob a forma de
ficheiros Estes podem ser
de diferentes tipos
conforme o programa que
lhes estaacute associado
Forma mais
raacutepida de chegar
a programas
ficheiros pastas
impressorashellip
Os iacutecones
1 Seleciona o objeto que pretendes mover
2 Prime o botatildeo esquerdo do rato e arrasta-o ateacute
ao local de destino
3 Larga o botatildeo esquerdo do rato
Mover pastas ou ficheiros
1 Seleciona o objeto que pretendes copiar
3 Prime o botatildeo esquerdo do rato e simultaneamente a
tecla Ctrl
4 Larga o botatildeo esquerdo do rato
2 Arrasta o objeto ateacute ao local de destino
Copiar pastas ou ficheiros
1 Clica com o botatildeo direito do rato sobre o objecto a que
pretendes mudar o nome
2 Seleciona a opccedilatildeo Mudar o nome no menu de acesso
raacutepido3 Escreve o novo nome
Renomear Pastas ou Ficheiros
1 Clica com o botatildeo direito do rato sobre o objecto a eliminar
2 Seleciona no menu de acesso raacutepido a opccedilatildeo Eliminar ou
prime a tecla Delete
3 Clica sobre Sim para confirmar a eliminaccedilatildeo
Eliminar Pastas ou Ficheiros
1 Faz duplo clique sobre
2 Selecciona o objecto a recuperar
3 Prime o botatildeo direito do
rato e seleciona a opccedilatildeo
Restaurar
Ao recuperar um objecto (pasta ou ficheiro) ele vai
para o local de onde tinha sido eliminado
Recuperar Ficheiros ou Pastas
Os atalhos satildeo ligaccedilotildees diretas a unidades (disco disquete
ou CD-ROM) impressoras pastas programas ou ficheiros
do computador ou de uma rede (conjunto de computadores
ligados entre si)
Os atalhos distinguem-se dos restantes elementos pelo
siacutembolo que apresentam no canto inferior esquerdo da
imagem
Os Atalhos
Para criar atalhos escolher um dos seguintes
procedimentos
1 Clicar no ambiente de trabalho com o botatildeo direito do rato
e escolher a opccedilatildeo Novo ndash Atalho
Preencher a localizaccedilatildeo do item ficheiro ou pasta
escrevendo o caminho ou escolhendo-o a partir do botatildeo
Procurar
Clicar em Seguinte dar um nome ao atalho e premir
Criaccedilatildeo e eliminaccedilatildeo de atalhos
Para eliminar um atalho clicar sobre o objecto com o botatildeo
direito do rato e escolher a opccedilatildeo Eliminar do menu de
atalho Pode confirmar-se a eliminaccedilatildeo premindo o botatildeo
Eliminar atalho ou cancelar a operaccedilatildeo premindo o botatildeo
Cancelar
2 Clicar no objecto manter premida a tecla Ctrl e arrastaacute-
lo para o ambiente de trabalho
3 Abrir o menu de atalho sobre o objecto e escolher a
opccedilatildeo Enviar para o ambiente de trabalho (criar atalho)
Criaccedilatildeo e eliminaccedilatildeo de atalhos
Os comandos que permitem que se trabalhe com pastas e
atalhos satildeo (12)
Comandos com pastas e
atalhos
Para se trabalhar com discos disquetes ou CDrsquos o sistema
operativo permite aleacutem dos comandos jaacute estudados sobre
pastas atalhos e ficheiros a opccedilatildeo Formatar que prepara a
unidade para a gravaccedilatildeo de ficheiros eliminando o seu
conteuacutedo
Comandos com discos
Os ficheiros do Windows ou do Linux tecircm associada a
extensatildeo do programa (ou aplicaccedilatildeo) onde foram criados
Isto eacute facilmente perceptiacutevel pelo iacutecone que lhes estaacute
associado
Comandos com ficheiros
Estes satildeo alguns exemplos de ficheiros
Os comandos para trabalhar especificamente com
ficheiros isto eacute que ainda natildeo foram usados para pastas
e atalhos dependem do tipo de ficheiro
Os mais comuns satildeo (pressionando o botatildeo direito do rato
em cima do ficheiro)
Comandos com ficheiros
Menus
Caixas de diaacutelogo
Permitem efectuar como que um diaacutelogo com o
computador
Obter ajuda
Executar programas
Efectuando um duplo clique no iacutecone do
programa
Partindo do botatildeo
ou
Encerrar a sessatildeo
Configuraccedilatildeo do computador
Personalizar a Barra de Tarefas
Configuraccedilatildeo do computador
bull Painel de Controlo
Permite aceder a diversas opccedilotildees que
possibilitam a configuraccedilatildeo do aspecto e
das funcionalidades do computador bem
como adicionar ou remover programas e
configurar locais de rede ou contas de
utilizadores
Configuraccedilatildeo do computador
Painel de Controlo ndash como aceder
bull Clicar sobre o botatildeo
bull Seleccionar a opccedilatildeo Painel de Controlo
bull Escolher a opccedilatildeo pretendida
Configuraccedilatildeo do computador
Painel de Controlo
Configuraccedilatildeo do computador
Configuraccedilatildeo do computador
Pacotes de Software de
Produtividade Pessoal
Microsoft Office
Pacotes de Software de
Produtividade Pessoal
Outros pacotes
bull Sun Staroffice
bull OpenOffice
Utilitaacuterios do Sistema
Desfragmentador de disco ndash Desfragmenta os volumes para
que o computador trabalhe com maior rapidez e eficaacutecia
Coacutepia de seguranccedila ndash Arquiva dados para os proteger de
perdas acidentais
Limpeza de disco ndash Limpa ficheiros desnecessaacuterios em
disco
Utilitaacuterios do Sistema
Anti-viacuterus ndash Limpa viacuterus do sistema
Compactador de ficheiros ndash Compacta ficheiros e pastas de
forma a tornaacute-los mais pequenos
Firewall ndash Sistema de seguranccedila que actua como uma
fronteira protectora entre uma rede e o mundo exterior
Internet
A Internet ou apenas Net eacute uma rede
mundial de computadores ligados entre si
atraveacutes de linhas telefoacutenicas comuns linhas
de comunicaccedilatildeo privadas sateacutelites e outros
serviccedilos de telecomunicaccedilatildeo

28012015 090828
_ Correccedilatildeo ficha de trabalho
bull Pergunta 5
28012015 090828
___________ TIC ndash Moacutedulo A
___ O que eacute a Informaacutetica
Informaccedilatildeo Automaacutetica
Informaacutetica
Tratamento ou processamento da
informaccedilatildeo de forma automaacutetica
____ O que eacute a Informaccedilatildeo
Luiacutesa 10 TIC Escola 9Ano
Informaccedilatildeo eacute a mensagem que se
obteacutem quando se processam
organizam os dados
A Luiacutesa anda no 9ordm na Escola e tirou 10 na
disciplina de TIC
____________ Informaccedilatildeo
Dados Satildeo designaccedilotildees de entidades
que constituem a informaccedilatildeo
Ex Objetos siacutembolos factos noccedilotildees hellip
Digital Tudo o que podemos aceder
atraveacutes do computador e que se
encontra sobre a forma de zeros e uns
__ Aacutereas de aplicaccedilatildeo das TIC
ndash Maacutequina que serve para receber
e processar dados gerando informaccedilatildeo
Computador
ndash ramo das TIC que
se ocupa do funcionamento
de um escritoacuterio em todas as
suas vertentes e em todas as
suas capacidades
Buroacutetica
__ Aacutereas de aplicaccedilatildeo das TIC
ndash ramo das TIC que se ocupa da CasaDomoacutetica
__ Aacutereas de aplicaccedilatildeo das TIC
ndash eacute a ciecircncia que
pretende medir de forma
digital caracteriacutesticas fiacutesicas
ou entatildeo comportamentos
originais de cada ser humano
para o poder identificar
Biometria
__ Aacutereas de aplicaccedilatildeo das TIC
Interaccedilatildeo estabelecida entre
dois intervenientes que transmitem e
permutam informaccedilatildeo
Comunicaccedilatildeo
__ Aacutereas de aplicaccedilatildeo das TIC
Linha telefoacutenica convencional
RDIS ndash Rede Digital com Integraccedilatildeo de Serviccedilos
Cabo de Fibra Oacuteptica
ADSL ndash Asymmetric Digital Subscriber Line
FWA ndash Fixed Wireless Access
Sateacutelite
__ Aacutereas de aplicaccedilatildeo das TIC
__ Comunicaccedilatildeo - Telemaacutetica
Telecomunicaccedilotildees Informaacutetica
Telemaacutetica
Intervenccedilatildeo de
meios informaacuteticos no controlo de
mecanismos e processos industriais
Controlo e automaccedilatildeo
__ Aacutereas de aplicaccedilatildeo das TIC
_Estrutura de um sistema informaacutetico
parte fiacutesica do computador
parte loacutegica do computador
(programas)
Hardware
Software
_______________ Hardware
Perifeacutericos de
Saiacuteda (Output)
CPU
Registos
Internos
Unidade Aritmeacutetica
e Loacutegica
Perifeacutericos de
Entrada (Input)
Memoacuterias Auxiliares
Unidade de
Controlo
Entrada
Unidade
de
Controlo
(UC)
Unidade
Aritmeacutetica
e Loacutegica
(ALU)
Memoacuteria
Saiacuteda
Unidade Central de Processamento (CPU)
__ Estrutura do Sistema Informaacutetico
Hardware
Parte fiacutesica do computador
Software
Parte loacutegica do computador
Conjunto de programas que residem no
computador e que satildeo responsaacuteveis pelo
seu funcionamento
__ Estrutura do Sistema Informaacutetico
________________ Software
Constitui a parte loacutegica de um sistema informaacutetico
Tipos de Software
Sistema
Fundamental para o
funcionamento do
computador ndash Sistema
Operativo
Aplicaccedilatildeo
Programas especiacuteficos
usados pelos utilizadores
para a realizaccedilatildeo de
algumas tarefas
Os dispositivos ou perifeacutericos permitem a
comunicaccedilatildeo entre o computador e o exterior
Tipos de dispositivos
bull Entrada (input)
bull Saiacuteda (output)
bull Entrada e Saiacuteda (inputoutput)
____ Dispositivos de entrada e saiacuteda
Dispositivos de Entrada (input)
Teclado
RatoScanner
Leitor de coacutedigo
de barras
Permitem que o utilizador envie
informaccedilatildeo para o computador
____ Dispositivos de entrada e saiacuteda
Dispositivos de Saiacuteda (output)
Permitem enviar informaccedilatildeo do
computador para o exterior
Plotter
Ecratilde ou
Monitor
Impressora
Colunas
____ Dispositivos de entrada e saiacuteda
Dispositivos de EntradaSaiacuteda (inputoutput)
Permitem efetuar a entrada e saiacuteda de
dados
Modems
Drives
Placa de
Rede
Monitor
Taacutectil
____ Dispositivos de entrada e saiacuteda
Memoacuterias
Capacidade de armazenamento de informaccedilatildeo
Memoacuteria Principal (Central ou Primaacuteria)
Memoacuteria Secundaacuteria (Auxiliar ou de Massa)
Tipos de
Memoacuterias
________________ Memoacuterias
Eacute uma memoacuteria de leitura e
escrita onde o acesso agrave
informaccedilatildeo eacute feito
aleatoriamente
Eacute volaacutetil pois perde toda a
informaccedilatildeo quando o computador
eacute desligado
________________ Memoacuterias
ROM
Eacute uma memoacuteria que apenas pode ser lida
Read Only Memory
________________ Memoacuterias
Utilizada para o armazenamento
dos dados mais requisitados pelo
processador evitando assim ler
ou escrever diretamente na
memoacuteria RAM
________________ Memoacuterias
Discos Oacutepticos
Bandas magneacuteticas e tapes
________________ Memoacuterias
________________ Memoacuterias
Informaccedilatildeo digital e unidades
de informaccedilatildeo digital
1 Bit
Eacute a menor unidade de informaccedilatildeo utilizada
no sistema informaacutetico
Eacute representado por 0 ou 1
1 Byte
Eacute um conjunto de 8 bits
Unidade Siacutembolo Relaccedilatildeo com o byte
Quilobyte 1 KB 1024 Bytes
(210 bytes)
Megabyte 1 MB 1024 KBytes
(220 bytes)
Gigabyte 1 GB 1024 MBytes
(230 bytes)
Terabyte 1 TB 1024 GBytes
(240 bytes)
Informaccedilatildeo digital e unidades
de informaccedilatildeo digitalMuacuteltiplos do Byte
28012015 090829
___________ TIC ndash Moacutedulo A
ড় Ficha de Trabalhohellip
28012015 090829
_ Correccedilatildeo ficha de trabalho
28012015 090829
___________ TIC ndash Moacutedulo A
28012015 090829
_________________ Teclado
28012015 090829
_________________ Teclado
Teclas de Apoio (fundo amarelo)
28012015 090829
_________________ Teclado
28012015 090829
_________________ Teclado
ড় Ficha de Trabalhohellip
28012015 090829
_ Correccedilatildeo ficha de trabalho
28012015 090829
_ Correccedilatildeo ficha de trabalho
1 Esc ou Escape 8 Barra de Espaccedilos
2 Tab ou Tabulaccedilatildeo 9 Alt Gr
3 Caps Lock ou
Maiuacutesculas
10 Menu raacutepido
4 Shift 11 Setas Dir Esq Cima ou
Baixo
5 CTRL ou Control 12 Enter
6 Windows 13 Backspace ou Retrocesso
7 Alt 14 F1 ou Ajuda
28012015 090829
_ Correccedilatildeo ficha de trabalho
28012015 090829
_ Correccedilatildeo ficha de trabalho
28012015 090829
_ Correccedilatildeo ficha de trabalho
28012015 090829
_ Correccedilatildeo ficha de trabalho
28012015 090829
_ Correccedilatildeo ficha de trabalho
28012015 090829
___________________ Rato
Tipos de Ratos
28012015 090829
_________________ Teclado
ড় Ficha de Trabalhohellip
28012015 090829
___________ TIC ndash Moacutedulo A
Podem encontrar-se menus em dois locais distintos
bull (A) a partir do menu INICIAR agrupando outros menus
programas ou ficheiros
bull (B) nas janelas agrupando comandos em categorias
distintas
Os Menus
1 Clica sobre
2 Selecciona a opccedilatildeo Todos os
programas
3 Clica sobre o nome
do programa a
executar
OU
Faz duplo clique com o rato sobre o
atalho para o programa se este
existir no Ambiente de trabalho
Abrir um programa
Para abrir o Explorador do Windows executar uma
das seguintes opccedilotildees
bull
bull escolher
bull clicar no iacutecone do ambiente de trabalho
laquoComputadorraquo ou em INICIAR ndash Computador
Iniciar um programa de gestatildeo
de ficheiros em ambiente
graacuteficobull clicar com o botatildeo direito do
rato sobre o menu INICIAR e
escolher Explorar ndash o Windows
abre uma janela que mostra o
conteuacutedo da pasta menu
INICIAR
Estrutura
hieraacuterqui
ca de
pastas e
subpastas
Past
a
Document
o ou
ficheiro
Sinal
indica que
a pasta
conteacutem
O explorador do Windows
Modos de Visualizaccedilatildeo
O botatildeo Vistas
permite escolher o
modo de
visualizaccedilatildeo das
pastas e dos
ficheiros
As caixas de diaacutelogo satildeo janelas secundaacuterias com bototildees
e vaacuterios tipos de opccedilotildees atraveacutes dos quais o utilizador
pode executar um determinado comando ou tarefa
As caixas de diaacutelogo
Um Sistema Operativo de interface graacutefico como o
Windows Vista inclui inuacutemeras formas de ajudar o
utilizador sempre que lhe surjam duacutevidas sobre como
executar determinada tarefa
As operaccedilotildees baacutesicas do sistema
operativo
O Windows permite configurar o
computador de vaacuterias maneiras
quer atraveacutes do Painel de controlo
quer por via da barra de tarefas
Configuraccedilatildeo do computador
com o Sistema Operativo de
Ambiente Graacutefico
Abrindo um menu de atalho com um clique no botatildeo direito
do rato sobre a barra de tarefas e escolhendo
laquoPropriedadesraquo podes personalizar a barra de tarefas o
menu iniciar a aacuterea de notificaccedilatildeo e a barra de
ferramentas
A barra de tarefas
Para abrir o Painel de
controlo clicar em
INICIAR ndash Painel de
controlo
Painel de Controlo
Aspeto e Personalizaccedilatildeo permite
escolher um tema um fundo para o
ambiente de trabalho uma proteccedilatildeo de
ecratilde o aspeto das janelas e bototildees a
resoluccedilatildeo e a qualidade da cor do
monitor
Painel de Controlo
Rede e Internet permite criar novas
ligaccedilotildees de rede domeacutestica ou
configurar uma rede para um escritoacuterio
pequeno bem como configurar-se as
opccedilotildees da Internet ao niacutevel da
seguranccedila privacidade ligaccedilotildees etcProgramas permite alterar ou remover
programas e componentes do Windows
Painel de Controlo
Rede e Internet permite criar novas
ligaccedilotildees de rede domeacutestica ou
configurar uma rede para um escritoacuterio
pequeno bem como configurar-se as
opccedilotildees da Internet ao niacutevel da
seguranccedila privacidade ligaccedilotildees etc
Painel de Controlo
Programas permite alterar ou remover
programas e componentes do Windows
Painel de Controlo
Selecionando Desempenho e
Manutenccedilatildeo podem ver-se informaccedilotildees
baacutesicas sobre o computador ajustar
efeitos visuais libertar espaccedilo no disco
do computador efetuar coacutepias de
seguranccedila dos dados e reorganizar os
itens no disco para que os programas
funcionem melhor
Painel de Controlo
Seleccionar Hardware e Som para
adicionar novas impressoras locais ou
de rede configurar Game controllerrsquos
opccedilotildees de telefone e modem rato
teclado scannerrsquos e cacircmaras etc
ajustar o volume do sistema modificar o
esquema de som e as definiccedilotildees do
altifalante
Painel de Controlo
Contas de utilizadores e
Seguranccedila Familiar permite
alterar ou criar contas de
utilizadores
Painel de Controlo
A opccedilatildeo Reloacutegio Idioma e Regiatildeo
permite alterar a data e a hora e as
opccedilotildees regionais bem como o
Idioma
Painel de Controlo
Em Facilidade de Acesso eacute possiacutevel
ajustar o contraste para o texto e
cores do ecratilde e configurar o Windows
para trabalhar de acordo com
necessidades especiacuteficas de visatildeo
audiccedilatildeo e mobilidade
Painel de Controlo
Aleacutem dos programas incluiacutedos no Windows o sistema
operativo permite instalar outros programas das mais
diversas categorias programas para criar viacutedeos como o
Adobe Premiere para trabalhar com imagens como o Adobe
Photoshop ou o JASC Paint Shop Pro para fazer gestatildeo de
dados como o Oracle etc
Iniciaccedilatildeo ao pacote de software
de produtividade pessoal
Os acessoacuterios do Windows satildeo
programas que permitem escrever
textos simples efetuar caacutelculos
criar ou editar imagens etc
Para se aceder aos acessoacuterios
abrir INICIAR ndash Todos os
programas ndash Acessoacuterios
Iniciaccedilatildeo ao pacote de software de
produtividade pessoal
O Bloco de notas eacute um editor de texto muito simples que
permite digitar texto e aplicar-lhe um uacutenico tipo de letra ou
tamanho Pode servir para escrever textos simples mas
tambeacutem como editor de coacutedigo HTML para criar paacuteginas
Web Os ficheiros ficam guardados com a extensatildeo txt
O Bloco de Notas
O programa de desenho do Windows eacute o Paint
Este programa permite criar desenhos simples e editar
imagens digitalizadas
O programa de desenho
O WordPad eacute o processador de texto do Windows
Permite aplicar formataccedilotildees simples como tipo tamanho
estilo e cor do tipo de letra e ainda alinhamentos e
numeraccedilotildees Trata-se em certo sentido de uma versatildeo
menos sofisticada do Word
O processador de texto
A calculadora predefinida do Windows eacute uma
laquomaacutequinaraquo que efetua caacutelculos Para caacutelculos mais
elaborados clicar no menu VER ndash Cientiacutefica
A calculadora
Os utilitaacuterios satildeo programas que servem para executar
tarefas como fazer coacutepias de seguranccedila desfragmentar e
limpar o disco compactar ficheiros evitar que os viacuterus
contaminem o nosso computador etc
Utilitaacuterios
Para se aceder aos utilitaacuterios de sistema clicar em
INICIAR ndash Todos os programas ndash Acessoacuterios ndash
Ferramentas do sistema
Os utilitaacuterios do Sistema
O Windows possui outros utilitaacuterios aleacutem das ferramentas do
sistema como o compactador de ficheiros
Para correr antiviacuterus ou bloquear o acesso ao computador
por parte de pessoas indesejadas ou o acesso a sites
especiacuteficos atraveacutes de uma firewall eacute necessaacuterio adquirir
programas como o Panda Antiviacuterus o Norton Antiviacuterus o
McAfee Antiviacuterus etc
Outros utilitaacuterios
A compactaccedilatildeo permite que as pastas e os ficheiros
ocupem menos espaccedilo Desta forma libertam-se os discos
e torna-se mais praacutetico transportar ou enviar informaccedilatildeo
pela Internet
Para compactar ou comprimir uma pasta ou ficheiro clicar
com o botatildeo direito do rato sobre a pasta ou ficheiro e
selecionar Enviar para ndash Pasta comprimida (zipada)
Compactador de ficheiros
O resultado da compactaccedilatildeo eacute uma pasta ou um ficheiro
com o mesmo nome do original mas com um iacutecone que
simboliza que se trata de um objeto comprimido
Os ficheiros podem ser abertos a partir de pastas
comprimidas sem serem previamente descomprimidos
Compactador de ficheiros
Encerramento do Ambiente de
TrabalhoPara encerrar o computador escolha INICIAR ndash Encerrar
Nota Este comando aleacutem de fornecer a opccedilatildeo Encerrar
tambeacutem permite ativar os modos Suspender Hibernar
Reiniciar Bloquear Terminar Sessatildeo e Mudar de
Utilizador
O Sistema Operativo (SO) eacute o conjunto de
programas fundamentais que permitem que o
computador funcione e comunique com o exterior
Um Sistema Operativo com ambiente graacutefico
como o Windows Vista por exemplo permite ao
utilizador trabalhar num ambiente agradaacutevel de
faacutecil utilizaccedilatildeo
Sistema Operativo em Ambiente
Graacutefico
Quando um computador
em que trabalham vaacuterios
utilizadores eacute ligado eacute
necessaacuterio fazer login
mediante a escolha do
nome de utilizador e a
introduccedilatildeo da respectiva
palavra-passe
Iniciaccedilatildeo
A interface de utilizador permite com o uso do rato e do
teclado abrir menus executar programas trabalhar nas
aplicaccedilotildees configurar o ambiente de trabalho etc
Os elementos baacutesicos de interface
do utilizador
O ambiente de trabalho (desktop) do Windows pode ser personalizado
para ter diferentes fundos cores etc No entanto o seu conteuacutedo eacute
sempre o mesmo a aacuterea de trabalho onde se abrem as janelas os menus
e as caixas de diaacutelogo
Iacutecones
Siacutembolos de
programas e
atalhos de acesso
raacutepido a ficheiros
pastas e
programas
Aacuterea de
Trabalho
Local onde se
encontram os
iacutecones
Barra de Tarefas
Conteacutem alguns
iacutecones de atalhos e
de identificaccedilatildeo de
programas ativos
O ambiente de trabalho
A barra de tarefas normalmente situada na parte
inferior do Ambiente de Trabalho conteacutem o
botatildeomenu INICIAR atalhos para aceder
rapidamente a programas o controlo do volume
(som) o estado da impressora os bototildees que
representam as janelas minimizadas dos
programas com que estamos a trabalhar
Barra de Tarefas
Botatildeo Iniciar
Acesso agrave
janela de
programas
Iacutecones de acesso
raacutepido
Acesso automaacutetico ao
programa que
representam
Programas Abertos
Nomes de todos os
programas que
estatildeo a ser usados
e cujas janelas
estatildeo minimizadas
Aacuterea de Aviso
Iacutecones que
representam os
programas que estatildeo
na memoacuteria
Barra de Tarefas
As janelas satildeo as aacutereas do ambiente onde se abrem os
programas do computador
A loacutegica do sistema operativo Windows eacute precisamente
uma loacutegica de janelas
As Janelas
Qualquer janela do Windows apresenta os
elementos assinalados
1 - Bototildees anterior ou
seguinte
2 - Barra de endereccedilos
3 - Caixa de pesquisa
4 - Bototildees minimizar
maximizar e fechar
5 - Barra de menus
6 - Barra de
ferramentas base
7 - Painel de navegaccedilatildeo
8 - Barra de
deslocamento vertical
9 - Painel principal da
janela
10 - Painel de detalhes
As Janelas
Barra de
TiacutetuloBarra de
Menus
Barra de Ferramentas
Padratildeo
Barra de EndereccedilosBotatildeo de MinimizarBotatildeo de MaximizarBotatildeo de FecharBarra do ExploradorAacuterea de IacuteconesBarra de EstadoBarras de
Deslocamento
Sobreposiccedilatildeo e movimentaccedilatildeo de
janelas
No Windows podes abrir vaacuterias janelas em simultacircneo
Estas aparecem sobrepostas no Ambiente de Trabalho
Para alterar a janela
ativa basta clicar com
o rato sobre a nova
janelaPara mudar uma
janela de local basta
clicar com o rato na
barra de titulo e
arrastaacute-la para o local
de destino
As Janelas
Elementos baacutesicos da interface de utilizador
Iacutecones
Siacutembolos que representam pastas ficheiros ou
atalhos
Pastas Ficheiros Atalhos
Pastas Ficheiros Atalhos
Ficheiros
Toda a informaccedilatildeo eacute armazenada sob a
forma de ficheiros
Como criar ficheiros
As pastas satildeo usadas para organizar os assuntos
ou programas do computador
Dentro de uma pasta podem encontrar-se outras
pastas ou ficheiros
As Pastas
Pastas
Guardam de forma organizada ficheiros ou
outras pastas
Como criar pastas
A criaccedilatildeo de pastas pode ser feita de uma das seguintes
formas
1 Na barra de ferramentas base clicar no menu
Organizar e escolher Nova pasta
2 Clicar no botatildeo direito do rato numa zona livre do
ambiente de trabalho ou qualquer outra pasta e escolher
Novo ndash Pasta
Qualquer que seja o procedimento efectuado como passo
final digitar um nome para a pasta e premir a tecla
Enter
Criaccedilatildeo de Pastas
Os iacutecones satildeo os pequenos objetos graacuteficos que se
encontram um pouco por toda a parte no ambiente de
janelas
No ambiente de trabalho por exemplo podemos encontrar
os seguintes iacutecones
Local onde
podes guardar de
forma organizada
subpastas e
ficheiros
Toda a informaccedilatildeo eacute
guardada sob a forma de
ficheiros Estes podem ser
de diferentes tipos
conforme o programa que
lhes estaacute associado
Forma mais
raacutepida de chegar
a programas
ficheiros pastas
impressorashellip
Os iacutecones
1 Seleciona o objeto que pretendes mover
2 Prime o botatildeo esquerdo do rato e arrasta-o ateacute
ao local de destino
3 Larga o botatildeo esquerdo do rato
Mover pastas ou ficheiros
1 Seleciona o objeto que pretendes copiar
3 Prime o botatildeo esquerdo do rato e simultaneamente a
tecla Ctrl
4 Larga o botatildeo esquerdo do rato
2 Arrasta o objeto ateacute ao local de destino
Copiar pastas ou ficheiros
1 Clica com o botatildeo direito do rato sobre o objecto a que
pretendes mudar o nome
2 Seleciona a opccedilatildeo Mudar o nome no menu de acesso
raacutepido3 Escreve o novo nome
Renomear Pastas ou Ficheiros
1 Clica com o botatildeo direito do rato sobre o objecto a eliminar
2 Seleciona no menu de acesso raacutepido a opccedilatildeo Eliminar ou
prime a tecla Delete
3 Clica sobre Sim para confirmar a eliminaccedilatildeo
Eliminar Pastas ou Ficheiros
1 Faz duplo clique sobre
2 Selecciona o objecto a recuperar
3 Prime o botatildeo direito do
rato e seleciona a opccedilatildeo
Restaurar
Ao recuperar um objecto (pasta ou ficheiro) ele vai
para o local de onde tinha sido eliminado
Recuperar Ficheiros ou Pastas
Os atalhos satildeo ligaccedilotildees diretas a unidades (disco disquete
ou CD-ROM) impressoras pastas programas ou ficheiros
do computador ou de uma rede (conjunto de computadores
ligados entre si)
Os atalhos distinguem-se dos restantes elementos pelo
siacutembolo que apresentam no canto inferior esquerdo da
imagem
Os Atalhos
Para criar atalhos escolher um dos seguintes
procedimentos
1 Clicar no ambiente de trabalho com o botatildeo direito do rato
e escolher a opccedilatildeo Novo ndash Atalho
Preencher a localizaccedilatildeo do item ficheiro ou pasta
escrevendo o caminho ou escolhendo-o a partir do botatildeo
Procurar
Clicar em Seguinte dar um nome ao atalho e premir
Criaccedilatildeo e eliminaccedilatildeo de atalhos
Para eliminar um atalho clicar sobre o objecto com o botatildeo
direito do rato e escolher a opccedilatildeo Eliminar do menu de
atalho Pode confirmar-se a eliminaccedilatildeo premindo o botatildeo
Eliminar atalho ou cancelar a operaccedilatildeo premindo o botatildeo
Cancelar
2 Clicar no objecto manter premida a tecla Ctrl e arrastaacute-
lo para o ambiente de trabalho
3 Abrir o menu de atalho sobre o objecto e escolher a
opccedilatildeo Enviar para o ambiente de trabalho (criar atalho)
Criaccedilatildeo e eliminaccedilatildeo de atalhos
Os comandos que permitem que se trabalhe com pastas e
atalhos satildeo (12)
Comandos com pastas e
atalhos
Para se trabalhar com discos disquetes ou CDrsquos o sistema
operativo permite aleacutem dos comandos jaacute estudados sobre
pastas atalhos e ficheiros a opccedilatildeo Formatar que prepara a
unidade para a gravaccedilatildeo de ficheiros eliminando o seu
conteuacutedo
Comandos com discos
Os ficheiros do Windows ou do Linux tecircm associada a
extensatildeo do programa (ou aplicaccedilatildeo) onde foram criados
Isto eacute facilmente perceptiacutevel pelo iacutecone que lhes estaacute
associado
Comandos com ficheiros
Estes satildeo alguns exemplos de ficheiros
Os comandos para trabalhar especificamente com
ficheiros isto eacute que ainda natildeo foram usados para pastas
e atalhos dependem do tipo de ficheiro
Os mais comuns satildeo (pressionando o botatildeo direito do rato
em cima do ficheiro)
Comandos com ficheiros
Menus
Caixas de diaacutelogo
Permitem efectuar como que um diaacutelogo com o
computador
Obter ajuda
Executar programas
Efectuando um duplo clique no iacutecone do
programa
Partindo do botatildeo
ou
Encerrar a sessatildeo
Configuraccedilatildeo do computador
Personalizar a Barra de Tarefas
Configuraccedilatildeo do computador
bull Painel de Controlo
Permite aceder a diversas opccedilotildees que
possibilitam a configuraccedilatildeo do aspecto e
das funcionalidades do computador bem
como adicionar ou remover programas e
configurar locais de rede ou contas de
utilizadores
Configuraccedilatildeo do computador
Painel de Controlo ndash como aceder
bull Clicar sobre o botatildeo
bull Seleccionar a opccedilatildeo Painel de Controlo
bull Escolher a opccedilatildeo pretendida
Configuraccedilatildeo do computador
Painel de Controlo
Configuraccedilatildeo do computador
Configuraccedilatildeo do computador
Pacotes de Software de
Produtividade Pessoal
Microsoft Office
Pacotes de Software de
Produtividade Pessoal
Outros pacotes
bull Sun Staroffice
bull OpenOffice
Utilitaacuterios do Sistema
Desfragmentador de disco ndash Desfragmenta os volumes para
que o computador trabalhe com maior rapidez e eficaacutecia
Coacutepia de seguranccedila ndash Arquiva dados para os proteger de
perdas acidentais
Limpeza de disco ndash Limpa ficheiros desnecessaacuterios em
disco
Utilitaacuterios do Sistema
Anti-viacuterus ndash Limpa viacuterus do sistema
Compactador de ficheiros ndash Compacta ficheiros e pastas de
forma a tornaacute-los mais pequenos
Firewall ndash Sistema de seguranccedila que actua como uma
fronteira protectora entre uma rede e o mundo exterior
Internet
A Internet ou apenas Net eacute uma rede
mundial de computadores ligados entre si
atraveacutes de linhas telefoacutenicas comuns linhas
de comunicaccedilatildeo privadas sateacutelites e outros
serviccedilos de telecomunicaccedilatildeo

28012015 090828
___________ TIC ndash Moacutedulo A
___ O que eacute a Informaacutetica
Informaccedilatildeo Automaacutetica
Informaacutetica
Tratamento ou processamento da
informaccedilatildeo de forma automaacutetica
____ O que eacute a Informaccedilatildeo
Luiacutesa 10 TIC Escola 9Ano
Informaccedilatildeo eacute a mensagem que se
obteacutem quando se processam
organizam os dados
A Luiacutesa anda no 9ordm na Escola e tirou 10 na
disciplina de TIC
____________ Informaccedilatildeo
Dados Satildeo designaccedilotildees de entidades
que constituem a informaccedilatildeo
Ex Objetos siacutembolos factos noccedilotildees hellip
Digital Tudo o que podemos aceder
atraveacutes do computador e que se
encontra sobre a forma de zeros e uns
__ Aacutereas de aplicaccedilatildeo das TIC
ndash Maacutequina que serve para receber
e processar dados gerando informaccedilatildeo
Computador
ndash ramo das TIC que
se ocupa do funcionamento
de um escritoacuterio em todas as
suas vertentes e em todas as
suas capacidades
Buroacutetica
__ Aacutereas de aplicaccedilatildeo das TIC
ndash ramo das TIC que se ocupa da CasaDomoacutetica
__ Aacutereas de aplicaccedilatildeo das TIC
ndash eacute a ciecircncia que
pretende medir de forma
digital caracteriacutesticas fiacutesicas
ou entatildeo comportamentos
originais de cada ser humano
para o poder identificar
Biometria
__ Aacutereas de aplicaccedilatildeo das TIC
Interaccedilatildeo estabelecida entre
dois intervenientes que transmitem e
permutam informaccedilatildeo
Comunicaccedilatildeo
__ Aacutereas de aplicaccedilatildeo das TIC
Linha telefoacutenica convencional
RDIS ndash Rede Digital com Integraccedilatildeo de Serviccedilos
Cabo de Fibra Oacuteptica
ADSL ndash Asymmetric Digital Subscriber Line
FWA ndash Fixed Wireless Access
Sateacutelite
__ Aacutereas de aplicaccedilatildeo das TIC
__ Comunicaccedilatildeo - Telemaacutetica
Telecomunicaccedilotildees Informaacutetica
Telemaacutetica
Intervenccedilatildeo de
meios informaacuteticos no controlo de
mecanismos e processos industriais
Controlo e automaccedilatildeo
__ Aacutereas de aplicaccedilatildeo das TIC
_Estrutura de um sistema informaacutetico
parte fiacutesica do computador
parte loacutegica do computador
(programas)
Hardware
Software
_______________ Hardware
Perifeacutericos de
Saiacuteda (Output)
CPU
Registos
Internos
Unidade Aritmeacutetica
e Loacutegica
Perifeacutericos de
Entrada (Input)
Memoacuterias Auxiliares
Unidade de
Controlo
Entrada
Unidade
de
Controlo
(UC)
Unidade
Aritmeacutetica
e Loacutegica
(ALU)
Memoacuteria
Saiacuteda
Unidade Central de Processamento (CPU)
__ Estrutura do Sistema Informaacutetico
Hardware
Parte fiacutesica do computador
Software
Parte loacutegica do computador
Conjunto de programas que residem no
computador e que satildeo responsaacuteveis pelo
seu funcionamento
__ Estrutura do Sistema Informaacutetico
________________ Software
Constitui a parte loacutegica de um sistema informaacutetico
Tipos de Software
Sistema
Fundamental para o
funcionamento do
computador ndash Sistema
Operativo
Aplicaccedilatildeo
Programas especiacuteficos
usados pelos utilizadores
para a realizaccedilatildeo de
algumas tarefas
Os dispositivos ou perifeacutericos permitem a
comunicaccedilatildeo entre o computador e o exterior
Tipos de dispositivos
bull Entrada (input)
bull Saiacuteda (output)
bull Entrada e Saiacuteda (inputoutput)
____ Dispositivos de entrada e saiacuteda
Dispositivos de Entrada (input)
Teclado
RatoScanner
Leitor de coacutedigo
de barras
Permitem que o utilizador envie
informaccedilatildeo para o computador
____ Dispositivos de entrada e saiacuteda
Dispositivos de Saiacuteda (output)
Permitem enviar informaccedilatildeo do
computador para o exterior
Plotter
Ecratilde ou
Monitor
Impressora
Colunas
____ Dispositivos de entrada e saiacuteda
Dispositivos de EntradaSaiacuteda (inputoutput)
Permitem efetuar a entrada e saiacuteda de
dados
Modems
Drives
Placa de
Rede
Monitor
Taacutectil
____ Dispositivos de entrada e saiacuteda
Memoacuterias
Capacidade de armazenamento de informaccedilatildeo
Memoacuteria Principal (Central ou Primaacuteria)
Memoacuteria Secundaacuteria (Auxiliar ou de Massa)
Tipos de
Memoacuterias
________________ Memoacuterias
Eacute uma memoacuteria de leitura e
escrita onde o acesso agrave
informaccedilatildeo eacute feito
aleatoriamente
Eacute volaacutetil pois perde toda a
informaccedilatildeo quando o computador
eacute desligado
________________ Memoacuterias
ROM
Eacute uma memoacuteria que apenas pode ser lida
Read Only Memory
________________ Memoacuterias
Utilizada para o armazenamento
dos dados mais requisitados pelo
processador evitando assim ler
ou escrever diretamente na
memoacuteria RAM
________________ Memoacuterias
Discos Oacutepticos
Bandas magneacuteticas e tapes
________________ Memoacuterias
________________ Memoacuterias
Informaccedilatildeo digital e unidades
de informaccedilatildeo digital
1 Bit
Eacute a menor unidade de informaccedilatildeo utilizada
no sistema informaacutetico
Eacute representado por 0 ou 1
1 Byte
Eacute um conjunto de 8 bits
Unidade Siacutembolo Relaccedilatildeo com o byte
Quilobyte 1 KB 1024 Bytes
(210 bytes)
Megabyte 1 MB 1024 KBytes
(220 bytes)
Gigabyte 1 GB 1024 MBytes
(230 bytes)
Terabyte 1 TB 1024 GBytes
(240 bytes)
Informaccedilatildeo digital e unidades
de informaccedilatildeo digitalMuacuteltiplos do Byte
28012015 090829
___________ TIC ndash Moacutedulo A
ড় Ficha de Trabalhohellip
28012015 090829
_ Correccedilatildeo ficha de trabalho
28012015 090829
___________ TIC ndash Moacutedulo A
28012015 090829
_________________ Teclado
28012015 090829
_________________ Teclado
Teclas de Apoio (fundo amarelo)
28012015 090829
_________________ Teclado
28012015 090829
_________________ Teclado
ড় Ficha de Trabalhohellip
28012015 090829
_ Correccedilatildeo ficha de trabalho
28012015 090829
_ Correccedilatildeo ficha de trabalho
1 Esc ou Escape 8 Barra de Espaccedilos
2 Tab ou Tabulaccedilatildeo 9 Alt Gr
3 Caps Lock ou
Maiuacutesculas
10 Menu raacutepido
4 Shift 11 Setas Dir Esq Cima ou
Baixo
5 CTRL ou Control 12 Enter
6 Windows 13 Backspace ou Retrocesso
7 Alt 14 F1 ou Ajuda
28012015 090829
_ Correccedilatildeo ficha de trabalho
28012015 090829
_ Correccedilatildeo ficha de trabalho
28012015 090829
_ Correccedilatildeo ficha de trabalho
28012015 090829
_ Correccedilatildeo ficha de trabalho
28012015 090829
_ Correccedilatildeo ficha de trabalho
28012015 090829
___________________ Rato
Tipos de Ratos
28012015 090829
_________________ Teclado
ড় Ficha de Trabalhohellip
28012015 090829
___________ TIC ndash Moacutedulo A
Podem encontrar-se menus em dois locais distintos
bull (A) a partir do menu INICIAR agrupando outros menus
programas ou ficheiros
bull (B) nas janelas agrupando comandos em categorias
distintas
Os Menus
1 Clica sobre
2 Selecciona a opccedilatildeo Todos os
programas
3 Clica sobre o nome
do programa a
executar
OU
Faz duplo clique com o rato sobre o
atalho para o programa se este
existir no Ambiente de trabalho
Abrir um programa
Para abrir o Explorador do Windows executar uma
das seguintes opccedilotildees
bull
bull escolher
bull clicar no iacutecone do ambiente de trabalho
laquoComputadorraquo ou em INICIAR ndash Computador
Iniciar um programa de gestatildeo
de ficheiros em ambiente
graacuteficobull clicar com o botatildeo direito do
rato sobre o menu INICIAR e
escolher Explorar ndash o Windows
abre uma janela que mostra o
conteuacutedo da pasta menu
INICIAR
Estrutura
hieraacuterqui
ca de
pastas e
subpastas
Past
a
Document
o ou
ficheiro
Sinal
indica que
a pasta
conteacutem
O explorador do Windows
Modos de Visualizaccedilatildeo
O botatildeo Vistas
permite escolher o
modo de
visualizaccedilatildeo das
pastas e dos
ficheiros
As caixas de diaacutelogo satildeo janelas secundaacuterias com bototildees
e vaacuterios tipos de opccedilotildees atraveacutes dos quais o utilizador
pode executar um determinado comando ou tarefa
As caixas de diaacutelogo
Um Sistema Operativo de interface graacutefico como o
Windows Vista inclui inuacutemeras formas de ajudar o
utilizador sempre que lhe surjam duacutevidas sobre como
executar determinada tarefa
As operaccedilotildees baacutesicas do sistema
operativo
O Windows permite configurar o
computador de vaacuterias maneiras
quer atraveacutes do Painel de controlo
quer por via da barra de tarefas
Configuraccedilatildeo do computador
com o Sistema Operativo de
Ambiente Graacutefico
Abrindo um menu de atalho com um clique no botatildeo direito
do rato sobre a barra de tarefas e escolhendo
laquoPropriedadesraquo podes personalizar a barra de tarefas o
menu iniciar a aacuterea de notificaccedilatildeo e a barra de
ferramentas
A barra de tarefas
Para abrir o Painel de
controlo clicar em
INICIAR ndash Painel de
controlo
Painel de Controlo
Aspeto e Personalizaccedilatildeo permite
escolher um tema um fundo para o
ambiente de trabalho uma proteccedilatildeo de
ecratilde o aspeto das janelas e bototildees a
resoluccedilatildeo e a qualidade da cor do
monitor
Painel de Controlo
Rede e Internet permite criar novas
ligaccedilotildees de rede domeacutestica ou
configurar uma rede para um escritoacuterio
pequeno bem como configurar-se as
opccedilotildees da Internet ao niacutevel da
seguranccedila privacidade ligaccedilotildees etcProgramas permite alterar ou remover
programas e componentes do Windows
Painel de Controlo
Rede e Internet permite criar novas
ligaccedilotildees de rede domeacutestica ou
configurar uma rede para um escritoacuterio
pequeno bem como configurar-se as
opccedilotildees da Internet ao niacutevel da
seguranccedila privacidade ligaccedilotildees etc
Painel de Controlo
Programas permite alterar ou remover
programas e componentes do Windows
Painel de Controlo
Selecionando Desempenho e
Manutenccedilatildeo podem ver-se informaccedilotildees
baacutesicas sobre o computador ajustar
efeitos visuais libertar espaccedilo no disco
do computador efetuar coacutepias de
seguranccedila dos dados e reorganizar os
itens no disco para que os programas
funcionem melhor
Painel de Controlo
Seleccionar Hardware e Som para
adicionar novas impressoras locais ou
de rede configurar Game controllerrsquos
opccedilotildees de telefone e modem rato
teclado scannerrsquos e cacircmaras etc
ajustar o volume do sistema modificar o
esquema de som e as definiccedilotildees do
altifalante
Painel de Controlo
Contas de utilizadores e
Seguranccedila Familiar permite
alterar ou criar contas de
utilizadores
Painel de Controlo
A opccedilatildeo Reloacutegio Idioma e Regiatildeo
permite alterar a data e a hora e as
opccedilotildees regionais bem como o
Idioma
Painel de Controlo
Em Facilidade de Acesso eacute possiacutevel
ajustar o contraste para o texto e
cores do ecratilde e configurar o Windows
para trabalhar de acordo com
necessidades especiacuteficas de visatildeo
audiccedilatildeo e mobilidade
Painel de Controlo
Aleacutem dos programas incluiacutedos no Windows o sistema
operativo permite instalar outros programas das mais
diversas categorias programas para criar viacutedeos como o
Adobe Premiere para trabalhar com imagens como o Adobe
Photoshop ou o JASC Paint Shop Pro para fazer gestatildeo de
dados como o Oracle etc
Iniciaccedilatildeo ao pacote de software
de produtividade pessoal
Os acessoacuterios do Windows satildeo
programas que permitem escrever
textos simples efetuar caacutelculos
criar ou editar imagens etc
Para se aceder aos acessoacuterios
abrir INICIAR ndash Todos os
programas ndash Acessoacuterios
Iniciaccedilatildeo ao pacote de software de
produtividade pessoal
O Bloco de notas eacute um editor de texto muito simples que
permite digitar texto e aplicar-lhe um uacutenico tipo de letra ou
tamanho Pode servir para escrever textos simples mas
tambeacutem como editor de coacutedigo HTML para criar paacuteginas
Web Os ficheiros ficam guardados com a extensatildeo txt
O Bloco de Notas
O programa de desenho do Windows eacute o Paint
Este programa permite criar desenhos simples e editar
imagens digitalizadas
O programa de desenho
O WordPad eacute o processador de texto do Windows
Permite aplicar formataccedilotildees simples como tipo tamanho
estilo e cor do tipo de letra e ainda alinhamentos e
numeraccedilotildees Trata-se em certo sentido de uma versatildeo
menos sofisticada do Word
O processador de texto
A calculadora predefinida do Windows eacute uma
laquomaacutequinaraquo que efetua caacutelculos Para caacutelculos mais
elaborados clicar no menu VER ndash Cientiacutefica
A calculadora
Os utilitaacuterios satildeo programas que servem para executar
tarefas como fazer coacutepias de seguranccedila desfragmentar e
limpar o disco compactar ficheiros evitar que os viacuterus
contaminem o nosso computador etc
Utilitaacuterios
Para se aceder aos utilitaacuterios de sistema clicar em
INICIAR ndash Todos os programas ndash Acessoacuterios ndash
Ferramentas do sistema
Os utilitaacuterios do Sistema
O Windows possui outros utilitaacuterios aleacutem das ferramentas do
sistema como o compactador de ficheiros
Para correr antiviacuterus ou bloquear o acesso ao computador
por parte de pessoas indesejadas ou o acesso a sites
especiacuteficos atraveacutes de uma firewall eacute necessaacuterio adquirir
programas como o Panda Antiviacuterus o Norton Antiviacuterus o
McAfee Antiviacuterus etc
Outros utilitaacuterios
A compactaccedilatildeo permite que as pastas e os ficheiros
ocupem menos espaccedilo Desta forma libertam-se os discos
e torna-se mais praacutetico transportar ou enviar informaccedilatildeo
pela Internet
Para compactar ou comprimir uma pasta ou ficheiro clicar
com o botatildeo direito do rato sobre a pasta ou ficheiro e
selecionar Enviar para ndash Pasta comprimida (zipada)
Compactador de ficheiros
O resultado da compactaccedilatildeo eacute uma pasta ou um ficheiro
com o mesmo nome do original mas com um iacutecone que
simboliza que se trata de um objeto comprimido
Os ficheiros podem ser abertos a partir de pastas
comprimidas sem serem previamente descomprimidos
Compactador de ficheiros
Encerramento do Ambiente de
TrabalhoPara encerrar o computador escolha INICIAR ndash Encerrar
Nota Este comando aleacutem de fornecer a opccedilatildeo Encerrar
tambeacutem permite ativar os modos Suspender Hibernar
Reiniciar Bloquear Terminar Sessatildeo e Mudar de
Utilizador
O Sistema Operativo (SO) eacute o conjunto de
programas fundamentais que permitem que o
computador funcione e comunique com o exterior
Um Sistema Operativo com ambiente graacutefico
como o Windows Vista por exemplo permite ao
utilizador trabalhar num ambiente agradaacutevel de
faacutecil utilizaccedilatildeo
Sistema Operativo em Ambiente
Graacutefico
Quando um computador
em que trabalham vaacuterios
utilizadores eacute ligado eacute
necessaacuterio fazer login
mediante a escolha do
nome de utilizador e a
introduccedilatildeo da respectiva
palavra-passe
Iniciaccedilatildeo
A interface de utilizador permite com o uso do rato e do
teclado abrir menus executar programas trabalhar nas
aplicaccedilotildees configurar o ambiente de trabalho etc
Os elementos baacutesicos de interface
do utilizador
O ambiente de trabalho (desktop) do Windows pode ser personalizado
para ter diferentes fundos cores etc No entanto o seu conteuacutedo eacute
sempre o mesmo a aacuterea de trabalho onde se abrem as janelas os menus
e as caixas de diaacutelogo
Iacutecones
Siacutembolos de
programas e
atalhos de acesso
raacutepido a ficheiros
pastas e
programas
Aacuterea de
Trabalho
Local onde se
encontram os
iacutecones
Barra de Tarefas
Conteacutem alguns
iacutecones de atalhos e
de identificaccedilatildeo de
programas ativos
O ambiente de trabalho
A barra de tarefas normalmente situada na parte
inferior do Ambiente de Trabalho conteacutem o
botatildeomenu INICIAR atalhos para aceder
rapidamente a programas o controlo do volume
(som) o estado da impressora os bototildees que
representam as janelas minimizadas dos
programas com que estamos a trabalhar
Barra de Tarefas
Botatildeo Iniciar
Acesso agrave
janela de
programas
Iacutecones de acesso
raacutepido
Acesso automaacutetico ao
programa que
representam
Programas Abertos
Nomes de todos os
programas que
estatildeo a ser usados
e cujas janelas
estatildeo minimizadas
Aacuterea de Aviso
Iacutecones que
representam os
programas que estatildeo
na memoacuteria
Barra de Tarefas
As janelas satildeo as aacutereas do ambiente onde se abrem os
programas do computador
A loacutegica do sistema operativo Windows eacute precisamente
uma loacutegica de janelas
As Janelas
Qualquer janela do Windows apresenta os
elementos assinalados
1 - Bototildees anterior ou
seguinte
2 - Barra de endereccedilos
3 - Caixa de pesquisa
4 - Bototildees minimizar
maximizar e fechar
5 - Barra de menus
6 - Barra de
ferramentas base
7 - Painel de navegaccedilatildeo
8 - Barra de
deslocamento vertical
9 - Painel principal da
janela
10 - Painel de detalhes
As Janelas
Barra de
TiacutetuloBarra de
Menus
Barra de Ferramentas
Padratildeo
Barra de EndereccedilosBotatildeo de MinimizarBotatildeo de MaximizarBotatildeo de FecharBarra do ExploradorAacuterea de IacuteconesBarra de EstadoBarras de
Deslocamento
Sobreposiccedilatildeo e movimentaccedilatildeo de
janelas
No Windows podes abrir vaacuterias janelas em simultacircneo
Estas aparecem sobrepostas no Ambiente de Trabalho
Para alterar a janela
ativa basta clicar com
o rato sobre a nova
janelaPara mudar uma
janela de local basta
clicar com o rato na
barra de titulo e
arrastaacute-la para o local
de destino
As Janelas
Elementos baacutesicos da interface de utilizador
Iacutecones
Siacutembolos que representam pastas ficheiros ou
atalhos
Pastas Ficheiros Atalhos
Pastas Ficheiros Atalhos
Ficheiros
Toda a informaccedilatildeo eacute armazenada sob a
forma de ficheiros
Como criar ficheiros
As pastas satildeo usadas para organizar os assuntos
ou programas do computador
Dentro de uma pasta podem encontrar-se outras
pastas ou ficheiros
As Pastas
Pastas
Guardam de forma organizada ficheiros ou
outras pastas
Como criar pastas
A criaccedilatildeo de pastas pode ser feita de uma das seguintes
formas
1 Na barra de ferramentas base clicar no menu
Organizar e escolher Nova pasta
2 Clicar no botatildeo direito do rato numa zona livre do
ambiente de trabalho ou qualquer outra pasta e escolher
Novo ndash Pasta
Qualquer que seja o procedimento efectuado como passo
final digitar um nome para a pasta e premir a tecla
Enter
Criaccedilatildeo de Pastas
Os iacutecones satildeo os pequenos objetos graacuteficos que se
encontram um pouco por toda a parte no ambiente de
janelas
No ambiente de trabalho por exemplo podemos encontrar
os seguintes iacutecones
Local onde
podes guardar de
forma organizada
subpastas e
ficheiros
Toda a informaccedilatildeo eacute
guardada sob a forma de
ficheiros Estes podem ser
de diferentes tipos
conforme o programa que
lhes estaacute associado
Forma mais
raacutepida de chegar
a programas
ficheiros pastas
impressorashellip
Os iacutecones
1 Seleciona o objeto que pretendes mover
2 Prime o botatildeo esquerdo do rato e arrasta-o ateacute
ao local de destino
3 Larga o botatildeo esquerdo do rato
Mover pastas ou ficheiros
1 Seleciona o objeto que pretendes copiar
3 Prime o botatildeo esquerdo do rato e simultaneamente a
tecla Ctrl
4 Larga o botatildeo esquerdo do rato
2 Arrasta o objeto ateacute ao local de destino
Copiar pastas ou ficheiros
1 Clica com o botatildeo direito do rato sobre o objecto a que
pretendes mudar o nome
2 Seleciona a opccedilatildeo Mudar o nome no menu de acesso
raacutepido3 Escreve o novo nome
Renomear Pastas ou Ficheiros
1 Clica com o botatildeo direito do rato sobre o objecto a eliminar
2 Seleciona no menu de acesso raacutepido a opccedilatildeo Eliminar ou
prime a tecla Delete
3 Clica sobre Sim para confirmar a eliminaccedilatildeo
Eliminar Pastas ou Ficheiros
1 Faz duplo clique sobre
2 Selecciona o objecto a recuperar
3 Prime o botatildeo direito do
rato e seleciona a opccedilatildeo
Restaurar
Ao recuperar um objecto (pasta ou ficheiro) ele vai
para o local de onde tinha sido eliminado
Recuperar Ficheiros ou Pastas
Os atalhos satildeo ligaccedilotildees diretas a unidades (disco disquete
ou CD-ROM) impressoras pastas programas ou ficheiros
do computador ou de uma rede (conjunto de computadores
ligados entre si)
Os atalhos distinguem-se dos restantes elementos pelo
siacutembolo que apresentam no canto inferior esquerdo da
imagem
Os Atalhos
Para criar atalhos escolher um dos seguintes
procedimentos
1 Clicar no ambiente de trabalho com o botatildeo direito do rato
e escolher a opccedilatildeo Novo ndash Atalho
Preencher a localizaccedilatildeo do item ficheiro ou pasta
escrevendo o caminho ou escolhendo-o a partir do botatildeo
Procurar
Clicar em Seguinte dar um nome ao atalho e premir
Criaccedilatildeo e eliminaccedilatildeo de atalhos
Para eliminar um atalho clicar sobre o objecto com o botatildeo
direito do rato e escolher a opccedilatildeo Eliminar do menu de
atalho Pode confirmar-se a eliminaccedilatildeo premindo o botatildeo
Eliminar atalho ou cancelar a operaccedilatildeo premindo o botatildeo
Cancelar
2 Clicar no objecto manter premida a tecla Ctrl e arrastaacute-
lo para o ambiente de trabalho
3 Abrir o menu de atalho sobre o objecto e escolher a
opccedilatildeo Enviar para o ambiente de trabalho (criar atalho)
Criaccedilatildeo e eliminaccedilatildeo de atalhos
Os comandos que permitem que se trabalhe com pastas e
atalhos satildeo (12)
Comandos com pastas e
atalhos
Para se trabalhar com discos disquetes ou CDrsquos o sistema
operativo permite aleacutem dos comandos jaacute estudados sobre
pastas atalhos e ficheiros a opccedilatildeo Formatar que prepara a
unidade para a gravaccedilatildeo de ficheiros eliminando o seu
conteuacutedo
Comandos com discos
Os ficheiros do Windows ou do Linux tecircm associada a
extensatildeo do programa (ou aplicaccedilatildeo) onde foram criados
Isto eacute facilmente perceptiacutevel pelo iacutecone que lhes estaacute
associado
Comandos com ficheiros
Estes satildeo alguns exemplos de ficheiros
Os comandos para trabalhar especificamente com
ficheiros isto eacute que ainda natildeo foram usados para pastas
e atalhos dependem do tipo de ficheiro
Os mais comuns satildeo (pressionando o botatildeo direito do rato
em cima do ficheiro)
Comandos com ficheiros
Menus
Caixas de diaacutelogo
Permitem efectuar como que um diaacutelogo com o
computador
Obter ajuda
Executar programas
Efectuando um duplo clique no iacutecone do
programa
Partindo do botatildeo
ou
Encerrar a sessatildeo
Configuraccedilatildeo do computador
Personalizar a Barra de Tarefas
Configuraccedilatildeo do computador
bull Painel de Controlo
Permite aceder a diversas opccedilotildees que
possibilitam a configuraccedilatildeo do aspecto e
das funcionalidades do computador bem
como adicionar ou remover programas e
configurar locais de rede ou contas de
utilizadores
Configuraccedilatildeo do computador
Painel de Controlo ndash como aceder
bull Clicar sobre o botatildeo
bull Seleccionar a opccedilatildeo Painel de Controlo
bull Escolher a opccedilatildeo pretendida
Configuraccedilatildeo do computador
Painel de Controlo
Configuraccedilatildeo do computador
Configuraccedilatildeo do computador
Pacotes de Software de
Produtividade Pessoal
Microsoft Office
Pacotes de Software de
Produtividade Pessoal
Outros pacotes
bull Sun Staroffice
bull OpenOffice
Utilitaacuterios do Sistema
Desfragmentador de disco ndash Desfragmenta os volumes para
que o computador trabalhe com maior rapidez e eficaacutecia
Coacutepia de seguranccedila ndash Arquiva dados para os proteger de
perdas acidentais
Limpeza de disco ndash Limpa ficheiros desnecessaacuterios em
disco
Utilitaacuterios do Sistema
Anti-viacuterus ndash Limpa viacuterus do sistema
Compactador de ficheiros ndash Compacta ficheiros e pastas de
forma a tornaacute-los mais pequenos
Firewall ndash Sistema de seguranccedila que actua como uma
fronteira protectora entre uma rede e o mundo exterior
Internet
A Internet ou apenas Net eacute uma rede
mundial de computadores ligados entre si
atraveacutes de linhas telefoacutenicas comuns linhas
de comunicaccedilatildeo privadas sateacutelites e outros
serviccedilos de telecomunicaccedilatildeo

___ O que eacute a Informaacutetica
Informaccedilatildeo Automaacutetica
Informaacutetica
Tratamento ou processamento da
informaccedilatildeo de forma automaacutetica
____ O que eacute a Informaccedilatildeo
Luiacutesa 10 TIC Escola 9Ano
Informaccedilatildeo eacute a mensagem que se
obteacutem quando se processam
organizam os dados
A Luiacutesa anda no 9ordm na Escola e tirou 10 na
disciplina de TIC
____________ Informaccedilatildeo
Dados Satildeo designaccedilotildees de entidades
que constituem a informaccedilatildeo
Ex Objetos siacutembolos factos noccedilotildees hellip
Digital Tudo o que podemos aceder
atraveacutes do computador e que se
encontra sobre a forma de zeros e uns
__ Aacutereas de aplicaccedilatildeo das TIC
ndash Maacutequina que serve para receber
e processar dados gerando informaccedilatildeo
Computador
ndash ramo das TIC que
se ocupa do funcionamento
de um escritoacuterio em todas as
suas vertentes e em todas as
suas capacidades
Buroacutetica
__ Aacutereas de aplicaccedilatildeo das TIC
ndash ramo das TIC que se ocupa da CasaDomoacutetica
__ Aacutereas de aplicaccedilatildeo das TIC
ndash eacute a ciecircncia que
pretende medir de forma
digital caracteriacutesticas fiacutesicas
ou entatildeo comportamentos
originais de cada ser humano
para o poder identificar
Biometria
__ Aacutereas de aplicaccedilatildeo das TIC
Interaccedilatildeo estabelecida entre
dois intervenientes que transmitem e
permutam informaccedilatildeo
Comunicaccedilatildeo
__ Aacutereas de aplicaccedilatildeo das TIC
Linha telefoacutenica convencional
RDIS ndash Rede Digital com Integraccedilatildeo de Serviccedilos
Cabo de Fibra Oacuteptica
ADSL ndash Asymmetric Digital Subscriber Line
FWA ndash Fixed Wireless Access
Sateacutelite
__ Aacutereas de aplicaccedilatildeo das TIC
__ Comunicaccedilatildeo - Telemaacutetica
Telecomunicaccedilotildees Informaacutetica
Telemaacutetica
Intervenccedilatildeo de
meios informaacuteticos no controlo de
mecanismos e processos industriais
Controlo e automaccedilatildeo
__ Aacutereas de aplicaccedilatildeo das TIC
_Estrutura de um sistema informaacutetico
parte fiacutesica do computador
parte loacutegica do computador
(programas)
Hardware
Software
_______________ Hardware
Perifeacutericos de
Saiacuteda (Output)
CPU
Registos
Internos
Unidade Aritmeacutetica
e Loacutegica
Perifeacutericos de
Entrada (Input)
Memoacuterias Auxiliares
Unidade de
Controlo
Entrada
Unidade
de
Controlo
(UC)
Unidade
Aritmeacutetica
e Loacutegica
(ALU)
Memoacuteria
Saiacuteda
Unidade Central de Processamento (CPU)
__ Estrutura do Sistema Informaacutetico
Hardware
Parte fiacutesica do computador
Software
Parte loacutegica do computador
Conjunto de programas que residem no
computador e que satildeo responsaacuteveis pelo
seu funcionamento
__ Estrutura do Sistema Informaacutetico
________________ Software
Constitui a parte loacutegica de um sistema informaacutetico
Tipos de Software
Sistema
Fundamental para o
funcionamento do
computador ndash Sistema
Operativo
Aplicaccedilatildeo
Programas especiacuteficos
usados pelos utilizadores
para a realizaccedilatildeo de
algumas tarefas
Os dispositivos ou perifeacutericos permitem a
comunicaccedilatildeo entre o computador e o exterior
Tipos de dispositivos
bull Entrada (input)
bull Saiacuteda (output)
bull Entrada e Saiacuteda (inputoutput)
____ Dispositivos de entrada e saiacuteda
Dispositivos de Entrada (input)
Teclado
RatoScanner
Leitor de coacutedigo
de barras
Permitem que o utilizador envie
informaccedilatildeo para o computador
____ Dispositivos de entrada e saiacuteda
Dispositivos de Saiacuteda (output)
Permitem enviar informaccedilatildeo do
computador para o exterior
Plotter
Ecratilde ou
Monitor
Impressora
Colunas
____ Dispositivos de entrada e saiacuteda
Dispositivos de EntradaSaiacuteda (inputoutput)
Permitem efetuar a entrada e saiacuteda de
dados
Modems
Drives
Placa de
Rede
Monitor
Taacutectil
____ Dispositivos de entrada e saiacuteda
Memoacuterias
Capacidade de armazenamento de informaccedilatildeo
Memoacuteria Principal (Central ou Primaacuteria)
Memoacuteria Secundaacuteria (Auxiliar ou de Massa)
Tipos de
Memoacuterias
________________ Memoacuterias
Eacute uma memoacuteria de leitura e
escrita onde o acesso agrave
informaccedilatildeo eacute feito
aleatoriamente
Eacute volaacutetil pois perde toda a
informaccedilatildeo quando o computador
eacute desligado
________________ Memoacuterias
ROM
Eacute uma memoacuteria que apenas pode ser lida
Read Only Memory
________________ Memoacuterias
Utilizada para o armazenamento
dos dados mais requisitados pelo
processador evitando assim ler
ou escrever diretamente na
memoacuteria RAM
________________ Memoacuterias
Discos Oacutepticos
Bandas magneacuteticas e tapes
________________ Memoacuterias
________________ Memoacuterias
Informaccedilatildeo digital e unidades
de informaccedilatildeo digital
1 Bit
Eacute a menor unidade de informaccedilatildeo utilizada
no sistema informaacutetico
Eacute representado por 0 ou 1
1 Byte
Eacute um conjunto de 8 bits
Unidade Siacutembolo Relaccedilatildeo com o byte
Quilobyte 1 KB 1024 Bytes
(210 bytes)
Megabyte 1 MB 1024 KBytes
(220 bytes)
Gigabyte 1 GB 1024 MBytes
(230 bytes)
Terabyte 1 TB 1024 GBytes
(240 bytes)
Informaccedilatildeo digital e unidades
de informaccedilatildeo digitalMuacuteltiplos do Byte
28012015 090829
___________ TIC ndash Moacutedulo A
ড় Ficha de Trabalhohellip
28012015 090829
_ Correccedilatildeo ficha de trabalho
28012015 090829
___________ TIC ndash Moacutedulo A
28012015 090829
_________________ Teclado
28012015 090829
_________________ Teclado
Teclas de Apoio (fundo amarelo)
28012015 090829
_________________ Teclado
28012015 090829
_________________ Teclado
ড় Ficha de Trabalhohellip
28012015 090829
_ Correccedilatildeo ficha de trabalho
28012015 090829
_ Correccedilatildeo ficha de trabalho
1 Esc ou Escape 8 Barra de Espaccedilos
2 Tab ou Tabulaccedilatildeo 9 Alt Gr
3 Caps Lock ou
Maiuacutesculas
10 Menu raacutepido
4 Shift 11 Setas Dir Esq Cima ou
Baixo
5 CTRL ou Control 12 Enter
6 Windows 13 Backspace ou Retrocesso
7 Alt 14 F1 ou Ajuda
28012015 090829
_ Correccedilatildeo ficha de trabalho
28012015 090829
_ Correccedilatildeo ficha de trabalho
28012015 090829
_ Correccedilatildeo ficha de trabalho
28012015 090829
_ Correccedilatildeo ficha de trabalho
28012015 090829
_ Correccedilatildeo ficha de trabalho
28012015 090829
___________________ Rato
Tipos de Ratos
28012015 090829
_________________ Teclado
ড় Ficha de Trabalhohellip
28012015 090829
___________ TIC ndash Moacutedulo A
Podem encontrar-se menus em dois locais distintos
bull (A) a partir do menu INICIAR agrupando outros menus
programas ou ficheiros
bull (B) nas janelas agrupando comandos em categorias
distintas
Os Menus
1 Clica sobre
2 Selecciona a opccedilatildeo Todos os
programas
3 Clica sobre o nome
do programa a
executar
OU
Faz duplo clique com o rato sobre o
atalho para o programa se este
existir no Ambiente de trabalho
Abrir um programa
Para abrir o Explorador do Windows executar uma
das seguintes opccedilotildees
bull
bull escolher
bull clicar no iacutecone do ambiente de trabalho
laquoComputadorraquo ou em INICIAR ndash Computador
Iniciar um programa de gestatildeo
de ficheiros em ambiente
graacuteficobull clicar com o botatildeo direito do
rato sobre o menu INICIAR e
escolher Explorar ndash o Windows
abre uma janela que mostra o
conteuacutedo da pasta menu
INICIAR
Estrutura
hieraacuterqui
ca de
pastas e
subpastas
Past
a
Document
o ou
ficheiro
Sinal
indica que
a pasta
conteacutem
O explorador do Windows
Modos de Visualizaccedilatildeo
O botatildeo Vistas
permite escolher o
modo de
visualizaccedilatildeo das
pastas e dos
ficheiros
As caixas de diaacutelogo satildeo janelas secundaacuterias com bototildees
e vaacuterios tipos de opccedilotildees atraveacutes dos quais o utilizador
pode executar um determinado comando ou tarefa
As caixas de diaacutelogo
Um Sistema Operativo de interface graacutefico como o
Windows Vista inclui inuacutemeras formas de ajudar o
utilizador sempre que lhe surjam duacutevidas sobre como
executar determinada tarefa
As operaccedilotildees baacutesicas do sistema
operativo
O Windows permite configurar o
computador de vaacuterias maneiras
quer atraveacutes do Painel de controlo
quer por via da barra de tarefas
Configuraccedilatildeo do computador
com o Sistema Operativo de
Ambiente Graacutefico
Abrindo um menu de atalho com um clique no botatildeo direito
do rato sobre a barra de tarefas e escolhendo
laquoPropriedadesraquo podes personalizar a barra de tarefas o
menu iniciar a aacuterea de notificaccedilatildeo e a barra de
ferramentas
A barra de tarefas
Para abrir o Painel de
controlo clicar em
INICIAR ndash Painel de
controlo
Painel de Controlo
Aspeto e Personalizaccedilatildeo permite
escolher um tema um fundo para o
ambiente de trabalho uma proteccedilatildeo de
ecratilde o aspeto das janelas e bototildees a
resoluccedilatildeo e a qualidade da cor do
monitor
Painel de Controlo
Rede e Internet permite criar novas
ligaccedilotildees de rede domeacutestica ou
configurar uma rede para um escritoacuterio
pequeno bem como configurar-se as
opccedilotildees da Internet ao niacutevel da
seguranccedila privacidade ligaccedilotildees etcProgramas permite alterar ou remover
programas e componentes do Windows
Painel de Controlo
Rede e Internet permite criar novas
ligaccedilotildees de rede domeacutestica ou
configurar uma rede para um escritoacuterio
pequeno bem como configurar-se as
opccedilotildees da Internet ao niacutevel da
seguranccedila privacidade ligaccedilotildees etc
Painel de Controlo
Programas permite alterar ou remover
programas e componentes do Windows
Painel de Controlo
Selecionando Desempenho e
Manutenccedilatildeo podem ver-se informaccedilotildees
baacutesicas sobre o computador ajustar
efeitos visuais libertar espaccedilo no disco
do computador efetuar coacutepias de
seguranccedila dos dados e reorganizar os
itens no disco para que os programas
funcionem melhor
Painel de Controlo
Seleccionar Hardware e Som para
adicionar novas impressoras locais ou
de rede configurar Game controllerrsquos
opccedilotildees de telefone e modem rato
teclado scannerrsquos e cacircmaras etc
ajustar o volume do sistema modificar o
esquema de som e as definiccedilotildees do
altifalante
Painel de Controlo
Contas de utilizadores e
Seguranccedila Familiar permite
alterar ou criar contas de
utilizadores
Painel de Controlo
A opccedilatildeo Reloacutegio Idioma e Regiatildeo
permite alterar a data e a hora e as
opccedilotildees regionais bem como o
Idioma
Painel de Controlo
Em Facilidade de Acesso eacute possiacutevel
ajustar o contraste para o texto e
cores do ecratilde e configurar o Windows
para trabalhar de acordo com
necessidades especiacuteficas de visatildeo
audiccedilatildeo e mobilidade
Painel de Controlo
Aleacutem dos programas incluiacutedos no Windows o sistema
operativo permite instalar outros programas das mais
diversas categorias programas para criar viacutedeos como o
Adobe Premiere para trabalhar com imagens como o Adobe
Photoshop ou o JASC Paint Shop Pro para fazer gestatildeo de
dados como o Oracle etc
Iniciaccedilatildeo ao pacote de software
de produtividade pessoal
Os acessoacuterios do Windows satildeo
programas que permitem escrever
textos simples efetuar caacutelculos
criar ou editar imagens etc
Para se aceder aos acessoacuterios
abrir INICIAR ndash Todos os
programas ndash Acessoacuterios
Iniciaccedilatildeo ao pacote de software de
produtividade pessoal
O Bloco de notas eacute um editor de texto muito simples que
permite digitar texto e aplicar-lhe um uacutenico tipo de letra ou
tamanho Pode servir para escrever textos simples mas
tambeacutem como editor de coacutedigo HTML para criar paacuteginas
Web Os ficheiros ficam guardados com a extensatildeo txt
O Bloco de Notas
O programa de desenho do Windows eacute o Paint
Este programa permite criar desenhos simples e editar
imagens digitalizadas
O programa de desenho
O WordPad eacute o processador de texto do Windows
Permite aplicar formataccedilotildees simples como tipo tamanho
estilo e cor do tipo de letra e ainda alinhamentos e
numeraccedilotildees Trata-se em certo sentido de uma versatildeo
menos sofisticada do Word
O processador de texto
A calculadora predefinida do Windows eacute uma
laquomaacutequinaraquo que efetua caacutelculos Para caacutelculos mais
elaborados clicar no menu VER ndash Cientiacutefica
A calculadora
Os utilitaacuterios satildeo programas que servem para executar
tarefas como fazer coacutepias de seguranccedila desfragmentar e
limpar o disco compactar ficheiros evitar que os viacuterus
contaminem o nosso computador etc
Utilitaacuterios
Para se aceder aos utilitaacuterios de sistema clicar em
INICIAR ndash Todos os programas ndash Acessoacuterios ndash
Ferramentas do sistema
Os utilitaacuterios do Sistema
O Windows possui outros utilitaacuterios aleacutem das ferramentas do
sistema como o compactador de ficheiros
Para correr antiviacuterus ou bloquear o acesso ao computador
por parte de pessoas indesejadas ou o acesso a sites
especiacuteficos atraveacutes de uma firewall eacute necessaacuterio adquirir
programas como o Panda Antiviacuterus o Norton Antiviacuterus o
McAfee Antiviacuterus etc
Outros utilitaacuterios
A compactaccedilatildeo permite que as pastas e os ficheiros
ocupem menos espaccedilo Desta forma libertam-se os discos
e torna-se mais praacutetico transportar ou enviar informaccedilatildeo
pela Internet
Para compactar ou comprimir uma pasta ou ficheiro clicar
com o botatildeo direito do rato sobre a pasta ou ficheiro e
selecionar Enviar para ndash Pasta comprimida (zipada)
Compactador de ficheiros
O resultado da compactaccedilatildeo eacute uma pasta ou um ficheiro
com o mesmo nome do original mas com um iacutecone que
simboliza que se trata de um objeto comprimido
Os ficheiros podem ser abertos a partir de pastas
comprimidas sem serem previamente descomprimidos
Compactador de ficheiros
Encerramento do Ambiente de
TrabalhoPara encerrar o computador escolha INICIAR ndash Encerrar
Nota Este comando aleacutem de fornecer a opccedilatildeo Encerrar
tambeacutem permite ativar os modos Suspender Hibernar
Reiniciar Bloquear Terminar Sessatildeo e Mudar de
Utilizador
O Sistema Operativo (SO) eacute o conjunto de
programas fundamentais que permitem que o
computador funcione e comunique com o exterior
Um Sistema Operativo com ambiente graacutefico
como o Windows Vista por exemplo permite ao
utilizador trabalhar num ambiente agradaacutevel de
faacutecil utilizaccedilatildeo
Sistema Operativo em Ambiente
Graacutefico
Quando um computador
em que trabalham vaacuterios
utilizadores eacute ligado eacute
necessaacuterio fazer login
mediante a escolha do
nome de utilizador e a
introduccedilatildeo da respectiva
palavra-passe
Iniciaccedilatildeo
A interface de utilizador permite com o uso do rato e do
teclado abrir menus executar programas trabalhar nas
aplicaccedilotildees configurar o ambiente de trabalho etc
Os elementos baacutesicos de interface
do utilizador
O ambiente de trabalho (desktop) do Windows pode ser personalizado
para ter diferentes fundos cores etc No entanto o seu conteuacutedo eacute
sempre o mesmo a aacuterea de trabalho onde se abrem as janelas os menus
e as caixas de diaacutelogo
Iacutecones
Siacutembolos de
programas e
atalhos de acesso
raacutepido a ficheiros
pastas e
programas
Aacuterea de
Trabalho
Local onde se
encontram os
iacutecones
Barra de Tarefas
Conteacutem alguns
iacutecones de atalhos e
de identificaccedilatildeo de
programas ativos
O ambiente de trabalho
A barra de tarefas normalmente situada na parte
inferior do Ambiente de Trabalho conteacutem o
botatildeomenu INICIAR atalhos para aceder
rapidamente a programas o controlo do volume
(som) o estado da impressora os bototildees que
representam as janelas minimizadas dos
programas com que estamos a trabalhar
Barra de Tarefas
Botatildeo Iniciar
Acesso agrave
janela de
programas
Iacutecones de acesso
raacutepido
Acesso automaacutetico ao
programa que
representam
Programas Abertos
Nomes de todos os
programas que
estatildeo a ser usados
e cujas janelas
estatildeo minimizadas
Aacuterea de Aviso
Iacutecones que
representam os
programas que estatildeo
na memoacuteria
Barra de Tarefas
As janelas satildeo as aacutereas do ambiente onde se abrem os
programas do computador
A loacutegica do sistema operativo Windows eacute precisamente
uma loacutegica de janelas
As Janelas
Qualquer janela do Windows apresenta os
elementos assinalados
1 - Bototildees anterior ou
seguinte
2 - Barra de endereccedilos
3 - Caixa de pesquisa
4 - Bototildees minimizar
maximizar e fechar
5 - Barra de menus
6 - Barra de
ferramentas base
7 - Painel de navegaccedilatildeo
8 - Barra de
deslocamento vertical
9 - Painel principal da
janela
10 - Painel de detalhes
As Janelas
Barra de
TiacutetuloBarra de
Menus
Barra de Ferramentas
Padratildeo
Barra de EndereccedilosBotatildeo de MinimizarBotatildeo de MaximizarBotatildeo de FecharBarra do ExploradorAacuterea de IacuteconesBarra de EstadoBarras de
Deslocamento
Sobreposiccedilatildeo e movimentaccedilatildeo de
janelas
No Windows podes abrir vaacuterias janelas em simultacircneo
Estas aparecem sobrepostas no Ambiente de Trabalho
Para alterar a janela
ativa basta clicar com
o rato sobre a nova
janelaPara mudar uma
janela de local basta
clicar com o rato na
barra de titulo e
arrastaacute-la para o local
de destino
As Janelas
Elementos baacutesicos da interface de utilizador
Iacutecones
Siacutembolos que representam pastas ficheiros ou
atalhos
Pastas Ficheiros Atalhos
Pastas Ficheiros Atalhos
Ficheiros
Toda a informaccedilatildeo eacute armazenada sob a
forma de ficheiros
Como criar ficheiros
As pastas satildeo usadas para organizar os assuntos
ou programas do computador
Dentro de uma pasta podem encontrar-se outras
pastas ou ficheiros
As Pastas
Pastas
Guardam de forma organizada ficheiros ou
outras pastas
Como criar pastas
A criaccedilatildeo de pastas pode ser feita de uma das seguintes
formas
1 Na barra de ferramentas base clicar no menu
Organizar e escolher Nova pasta
2 Clicar no botatildeo direito do rato numa zona livre do
ambiente de trabalho ou qualquer outra pasta e escolher
Novo ndash Pasta
Qualquer que seja o procedimento efectuado como passo
final digitar um nome para a pasta e premir a tecla
Enter
Criaccedilatildeo de Pastas
Os iacutecones satildeo os pequenos objetos graacuteficos que se
encontram um pouco por toda a parte no ambiente de
janelas
No ambiente de trabalho por exemplo podemos encontrar
os seguintes iacutecones
Local onde
podes guardar de
forma organizada
subpastas e
ficheiros
Toda a informaccedilatildeo eacute
guardada sob a forma de
ficheiros Estes podem ser
de diferentes tipos
conforme o programa que
lhes estaacute associado
Forma mais
raacutepida de chegar
a programas
ficheiros pastas
impressorashellip
Os iacutecones
1 Seleciona o objeto que pretendes mover
2 Prime o botatildeo esquerdo do rato e arrasta-o ateacute
ao local de destino
3 Larga o botatildeo esquerdo do rato
Mover pastas ou ficheiros
1 Seleciona o objeto que pretendes copiar
3 Prime o botatildeo esquerdo do rato e simultaneamente a
tecla Ctrl
4 Larga o botatildeo esquerdo do rato
2 Arrasta o objeto ateacute ao local de destino
Copiar pastas ou ficheiros
1 Clica com o botatildeo direito do rato sobre o objecto a que
pretendes mudar o nome
2 Seleciona a opccedilatildeo Mudar o nome no menu de acesso
raacutepido3 Escreve o novo nome
Renomear Pastas ou Ficheiros
1 Clica com o botatildeo direito do rato sobre o objecto a eliminar
2 Seleciona no menu de acesso raacutepido a opccedilatildeo Eliminar ou
prime a tecla Delete
3 Clica sobre Sim para confirmar a eliminaccedilatildeo
Eliminar Pastas ou Ficheiros
1 Faz duplo clique sobre
2 Selecciona o objecto a recuperar
3 Prime o botatildeo direito do
rato e seleciona a opccedilatildeo
Restaurar
Ao recuperar um objecto (pasta ou ficheiro) ele vai
para o local de onde tinha sido eliminado
Recuperar Ficheiros ou Pastas
Os atalhos satildeo ligaccedilotildees diretas a unidades (disco disquete
ou CD-ROM) impressoras pastas programas ou ficheiros
do computador ou de uma rede (conjunto de computadores
ligados entre si)
Os atalhos distinguem-se dos restantes elementos pelo
siacutembolo que apresentam no canto inferior esquerdo da
imagem
Os Atalhos
Para criar atalhos escolher um dos seguintes
procedimentos
1 Clicar no ambiente de trabalho com o botatildeo direito do rato
e escolher a opccedilatildeo Novo ndash Atalho
Preencher a localizaccedilatildeo do item ficheiro ou pasta
escrevendo o caminho ou escolhendo-o a partir do botatildeo
Procurar
Clicar em Seguinte dar um nome ao atalho e premir
Criaccedilatildeo e eliminaccedilatildeo de atalhos
Para eliminar um atalho clicar sobre o objecto com o botatildeo
direito do rato e escolher a opccedilatildeo Eliminar do menu de
atalho Pode confirmar-se a eliminaccedilatildeo premindo o botatildeo
Eliminar atalho ou cancelar a operaccedilatildeo premindo o botatildeo
Cancelar
2 Clicar no objecto manter premida a tecla Ctrl e arrastaacute-
lo para o ambiente de trabalho
3 Abrir o menu de atalho sobre o objecto e escolher a
opccedilatildeo Enviar para o ambiente de trabalho (criar atalho)
Criaccedilatildeo e eliminaccedilatildeo de atalhos
Os comandos que permitem que se trabalhe com pastas e
atalhos satildeo (12)
Comandos com pastas e
atalhos
Para se trabalhar com discos disquetes ou CDrsquos o sistema
operativo permite aleacutem dos comandos jaacute estudados sobre
pastas atalhos e ficheiros a opccedilatildeo Formatar que prepara a
unidade para a gravaccedilatildeo de ficheiros eliminando o seu
conteuacutedo
Comandos com discos
Os ficheiros do Windows ou do Linux tecircm associada a
extensatildeo do programa (ou aplicaccedilatildeo) onde foram criados
Isto eacute facilmente perceptiacutevel pelo iacutecone que lhes estaacute
associado
Comandos com ficheiros
Estes satildeo alguns exemplos de ficheiros
Os comandos para trabalhar especificamente com
ficheiros isto eacute que ainda natildeo foram usados para pastas
e atalhos dependem do tipo de ficheiro
Os mais comuns satildeo (pressionando o botatildeo direito do rato
em cima do ficheiro)
Comandos com ficheiros
Menus
Caixas de diaacutelogo
Permitem efectuar como que um diaacutelogo com o
computador
Obter ajuda
Executar programas
Efectuando um duplo clique no iacutecone do
programa
Partindo do botatildeo
ou
Encerrar a sessatildeo
Configuraccedilatildeo do computador
Personalizar a Barra de Tarefas
Configuraccedilatildeo do computador
bull Painel de Controlo
Permite aceder a diversas opccedilotildees que
possibilitam a configuraccedilatildeo do aspecto e
das funcionalidades do computador bem
como adicionar ou remover programas e
configurar locais de rede ou contas de
utilizadores
Configuraccedilatildeo do computador
Painel de Controlo ndash como aceder
bull Clicar sobre o botatildeo
bull Seleccionar a opccedilatildeo Painel de Controlo
bull Escolher a opccedilatildeo pretendida
Configuraccedilatildeo do computador
Painel de Controlo
Configuraccedilatildeo do computador
Configuraccedilatildeo do computador
Pacotes de Software de
Produtividade Pessoal
Microsoft Office
Pacotes de Software de
Produtividade Pessoal
Outros pacotes
bull Sun Staroffice
bull OpenOffice
Utilitaacuterios do Sistema
Desfragmentador de disco ndash Desfragmenta os volumes para
que o computador trabalhe com maior rapidez e eficaacutecia
Coacutepia de seguranccedila ndash Arquiva dados para os proteger de
perdas acidentais
Limpeza de disco ndash Limpa ficheiros desnecessaacuterios em
disco
Utilitaacuterios do Sistema
Anti-viacuterus ndash Limpa viacuterus do sistema
Compactador de ficheiros ndash Compacta ficheiros e pastas de
forma a tornaacute-los mais pequenos
Firewall ndash Sistema de seguranccedila que actua como uma
fronteira protectora entre uma rede e o mundo exterior
Internet
A Internet ou apenas Net eacute uma rede
mundial de computadores ligados entre si
atraveacutes de linhas telefoacutenicas comuns linhas
de comunicaccedilatildeo privadas sateacutelites e outros
serviccedilos de telecomunicaccedilatildeo

____ O que eacute a Informaccedilatildeo
Luiacutesa 10 TIC Escola 9Ano
Informaccedilatildeo eacute a mensagem que se
obteacutem quando se processam
organizam os dados
A Luiacutesa anda no 9ordm na Escola e tirou 10 na
disciplina de TIC
____________ Informaccedilatildeo
Dados Satildeo designaccedilotildees de entidades
que constituem a informaccedilatildeo
Ex Objetos siacutembolos factos noccedilotildees hellip
Digital Tudo o que podemos aceder
atraveacutes do computador e que se
encontra sobre a forma de zeros e uns
__ Aacutereas de aplicaccedilatildeo das TIC
ndash Maacutequina que serve para receber
e processar dados gerando informaccedilatildeo
Computador
ndash ramo das TIC que
se ocupa do funcionamento
de um escritoacuterio em todas as
suas vertentes e em todas as
suas capacidades
Buroacutetica
__ Aacutereas de aplicaccedilatildeo das TIC
ndash ramo das TIC que se ocupa da CasaDomoacutetica
__ Aacutereas de aplicaccedilatildeo das TIC
ndash eacute a ciecircncia que
pretende medir de forma
digital caracteriacutesticas fiacutesicas
ou entatildeo comportamentos
originais de cada ser humano
para o poder identificar
Biometria
__ Aacutereas de aplicaccedilatildeo das TIC
Interaccedilatildeo estabelecida entre
dois intervenientes que transmitem e
permutam informaccedilatildeo
Comunicaccedilatildeo
__ Aacutereas de aplicaccedilatildeo das TIC
Linha telefoacutenica convencional
RDIS ndash Rede Digital com Integraccedilatildeo de Serviccedilos
Cabo de Fibra Oacuteptica
ADSL ndash Asymmetric Digital Subscriber Line
FWA ndash Fixed Wireless Access
Sateacutelite
__ Aacutereas de aplicaccedilatildeo das TIC
__ Comunicaccedilatildeo - Telemaacutetica
Telecomunicaccedilotildees Informaacutetica
Telemaacutetica
Intervenccedilatildeo de
meios informaacuteticos no controlo de
mecanismos e processos industriais
Controlo e automaccedilatildeo
__ Aacutereas de aplicaccedilatildeo das TIC
_Estrutura de um sistema informaacutetico
parte fiacutesica do computador
parte loacutegica do computador
(programas)
Hardware
Software
_______________ Hardware
Perifeacutericos de
Saiacuteda (Output)
CPU
Registos
Internos
Unidade Aritmeacutetica
e Loacutegica
Perifeacutericos de
Entrada (Input)
Memoacuterias Auxiliares
Unidade de
Controlo
Entrada
Unidade
de
Controlo
(UC)
Unidade
Aritmeacutetica
e Loacutegica
(ALU)
Memoacuteria
Saiacuteda
Unidade Central de Processamento (CPU)
__ Estrutura do Sistema Informaacutetico
Hardware
Parte fiacutesica do computador
Software
Parte loacutegica do computador
Conjunto de programas que residem no
computador e que satildeo responsaacuteveis pelo
seu funcionamento
__ Estrutura do Sistema Informaacutetico
________________ Software
Constitui a parte loacutegica de um sistema informaacutetico
Tipos de Software
Sistema
Fundamental para o
funcionamento do
computador ndash Sistema
Operativo
Aplicaccedilatildeo
Programas especiacuteficos
usados pelos utilizadores
para a realizaccedilatildeo de
algumas tarefas
Os dispositivos ou perifeacutericos permitem a
comunicaccedilatildeo entre o computador e o exterior
Tipos de dispositivos
bull Entrada (input)
bull Saiacuteda (output)
bull Entrada e Saiacuteda (inputoutput)
____ Dispositivos de entrada e saiacuteda
Dispositivos de Entrada (input)
Teclado
RatoScanner
Leitor de coacutedigo
de barras
Permitem que o utilizador envie
informaccedilatildeo para o computador
____ Dispositivos de entrada e saiacuteda
Dispositivos de Saiacuteda (output)
Permitem enviar informaccedilatildeo do
computador para o exterior
Plotter
Ecratilde ou
Monitor
Impressora
Colunas
____ Dispositivos de entrada e saiacuteda
Dispositivos de EntradaSaiacuteda (inputoutput)
Permitem efetuar a entrada e saiacuteda de
dados
Modems
Drives
Placa de
Rede
Monitor
Taacutectil
____ Dispositivos de entrada e saiacuteda
Memoacuterias
Capacidade de armazenamento de informaccedilatildeo
Memoacuteria Principal (Central ou Primaacuteria)
Memoacuteria Secundaacuteria (Auxiliar ou de Massa)
Tipos de
Memoacuterias
________________ Memoacuterias
Eacute uma memoacuteria de leitura e
escrita onde o acesso agrave
informaccedilatildeo eacute feito
aleatoriamente
Eacute volaacutetil pois perde toda a
informaccedilatildeo quando o computador
eacute desligado
________________ Memoacuterias
ROM
Eacute uma memoacuteria que apenas pode ser lida
Read Only Memory
________________ Memoacuterias
Utilizada para o armazenamento
dos dados mais requisitados pelo
processador evitando assim ler
ou escrever diretamente na
memoacuteria RAM
________________ Memoacuterias
Discos Oacutepticos
Bandas magneacuteticas e tapes
________________ Memoacuterias
________________ Memoacuterias
Informaccedilatildeo digital e unidades
de informaccedilatildeo digital
1 Bit
Eacute a menor unidade de informaccedilatildeo utilizada
no sistema informaacutetico
Eacute representado por 0 ou 1
1 Byte
Eacute um conjunto de 8 bits
Unidade Siacutembolo Relaccedilatildeo com o byte
Quilobyte 1 KB 1024 Bytes
(210 bytes)
Megabyte 1 MB 1024 KBytes
(220 bytes)
Gigabyte 1 GB 1024 MBytes
(230 bytes)
Terabyte 1 TB 1024 GBytes
(240 bytes)
Informaccedilatildeo digital e unidades
de informaccedilatildeo digitalMuacuteltiplos do Byte
28012015 090829
___________ TIC ndash Moacutedulo A
ড় Ficha de Trabalhohellip
28012015 090829
_ Correccedilatildeo ficha de trabalho
28012015 090829
___________ TIC ndash Moacutedulo A
28012015 090829
_________________ Teclado
28012015 090829
_________________ Teclado
Teclas de Apoio (fundo amarelo)
28012015 090829
_________________ Teclado
28012015 090829
_________________ Teclado
ড় Ficha de Trabalhohellip
28012015 090829
_ Correccedilatildeo ficha de trabalho
28012015 090829
_ Correccedilatildeo ficha de trabalho
1 Esc ou Escape 8 Barra de Espaccedilos
2 Tab ou Tabulaccedilatildeo 9 Alt Gr
3 Caps Lock ou
Maiuacutesculas
10 Menu raacutepido
4 Shift 11 Setas Dir Esq Cima ou
Baixo
5 CTRL ou Control 12 Enter
6 Windows 13 Backspace ou Retrocesso
7 Alt 14 F1 ou Ajuda
28012015 090829
_ Correccedilatildeo ficha de trabalho
28012015 090829
_ Correccedilatildeo ficha de trabalho
28012015 090829
_ Correccedilatildeo ficha de trabalho
28012015 090829
_ Correccedilatildeo ficha de trabalho
28012015 090829
_ Correccedilatildeo ficha de trabalho
28012015 090829
___________________ Rato
Tipos de Ratos
28012015 090829
_________________ Teclado
ড় Ficha de Trabalhohellip
28012015 090829
___________ TIC ndash Moacutedulo A
Podem encontrar-se menus em dois locais distintos
bull (A) a partir do menu INICIAR agrupando outros menus
programas ou ficheiros
bull (B) nas janelas agrupando comandos em categorias
distintas
Os Menus
1 Clica sobre
2 Selecciona a opccedilatildeo Todos os
programas
3 Clica sobre o nome
do programa a
executar
OU
Faz duplo clique com o rato sobre o
atalho para o programa se este
existir no Ambiente de trabalho
Abrir um programa
Para abrir o Explorador do Windows executar uma
das seguintes opccedilotildees
bull
bull escolher
bull clicar no iacutecone do ambiente de trabalho
laquoComputadorraquo ou em INICIAR ndash Computador
Iniciar um programa de gestatildeo
de ficheiros em ambiente
graacuteficobull clicar com o botatildeo direito do
rato sobre o menu INICIAR e
escolher Explorar ndash o Windows
abre uma janela que mostra o
conteuacutedo da pasta menu
INICIAR
Estrutura
hieraacuterqui
ca de
pastas e
subpastas
Past
a
Document
o ou
ficheiro
Sinal
indica que
a pasta
conteacutem
O explorador do Windows
Modos de Visualizaccedilatildeo
O botatildeo Vistas
permite escolher o
modo de
visualizaccedilatildeo das
pastas e dos
ficheiros
As caixas de diaacutelogo satildeo janelas secundaacuterias com bototildees
e vaacuterios tipos de opccedilotildees atraveacutes dos quais o utilizador
pode executar um determinado comando ou tarefa
As caixas de diaacutelogo
Um Sistema Operativo de interface graacutefico como o
Windows Vista inclui inuacutemeras formas de ajudar o
utilizador sempre que lhe surjam duacutevidas sobre como
executar determinada tarefa
As operaccedilotildees baacutesicas do sistema
operativo
O Windows permite configurar o
computador de vaacuterias maneiras
quer atraveacutes do Painel de controlo
quer por via da barra de tarefas
Configuraccedilatildeo do computador
com o Sistema Operativo de
Ambiente Graacutefico
Abrindo um menu de atalho com um clique no botatildeo direito
do rato sobre a barra de tarefas e escolhendo
laquoPropriedadesraquo podes personalizar a barra de tarefas o
menu iniciar a aacuterea de notificaccedilatildeo e a barra de
ferramentas
A barra de tarefas
Para abrir o Painel de
controlo clicar em
INICIAR ndash Painel de
controlo
Painel de Controlo
Aspeto e Personalizaccedilatildeo permite
escolher um tema um fundo para o
ambiente de trabalho uma proteccedilatildeo de
ecratilde o aspeto das janelas e bototildees a
resoluccedilatildeo e a qualidade da cor do
monitor
Painel de Controlo
Rede e Internet permite criar novas
ligaccedilotildees de rede domeacutestica ou
configurar uma rede para um escritoacuterio
pequeno bem como configurar-se as
opccedilotildees da Internet ao niacutevel da
seguranccedila privacidade ligaccedilotildees etcProgramas permite alterar ou remover
programas e componentes do Windows
Painel de Controlo
Rede e Internet permite criar novas
ligaccedilotildees de rede domeacutestica ou
configurar uma rede para um escritoacuterio
pequeno bem como configurar-se as
opccedilotildees da Internet ao niacutevel da
seguranccedila privacidade ligaccedilotildees etc
Painel de Controlo
Programas permite alterar ou remover
programas e componentes do Windows
Painel de Controlo
Selecionando Desempenho e
Manutenccedilatildeo podem ver-se informaccedilotildees
baacutesicas sobre o computador ajustar
efeitos visuais libertar espaccedilo no disco
do computador efetuar coacutepias de
seguranccedila dos dados e reorganizar os
itens no disco para que os programas
funcionem melhor
Painel de Controlo
Seleccionar Hardware e Som para
adicionar novas impressoras locais ou
de rede configurar Game controllerrsquos
opccedilotildees de telefone e modem rato
teclado scannerrsquos e cacircmaras etc
ajustar o volume do sistema modificar o
esquema de som e as definiccedilotildees do
altifalante
Painel de Controlo
Contas de utilizadores e
Seguranccedila Familiar permite
alterar ou criar contas de
utilizadores
Painel de Controlo
A opccedilatildeo Reloacutegio Idioma e Regiatildeo
permite alterar a data e a hora e as
opccedilotildees regionais bem como o
Idioma
Painel de Controlo
Em Facilidade de Acesso eacute possiacutevel
ajustar o contraste para o texto e
cores do ecratilde e configurar o Windows
para trabalhar de acordo com
necessidades especiacuteficas de visatildeo
audiccedilatildeo e mobilidade
Painel de Controlo
Aleacutem dos programas incluiacutedos no Windows o sistema
operativo permite instalar outros programas das mais
diversas categorias programas para criar viacutedeos como o
Adobe Premiere para trabalhar com imagens como o Adobe
Photoshop ou o JASC Paint Shop Pro para fazer gestatildeo de
dados como o Oracle etc
Iniciaccedilatildeo ao pacote de software
de produtividade pessoal
Os acessoacuterios do Windows satildeo
programas que permitem escrever
textos simples efetuar caacutelculos
criar ou editar imagens etc
Para se aceder aos acessoacuterios
abrir INICIAR ndash Todos os
programas ndash Acessoacuterios
Iniciaccedilatildeo ao pacote de software de
produtividade pessoal
O Bloco de notas eacute um editor de texto muito simples que
permite digitar texto e aplicar-lhe um uacutenico tipo de letra ou
tamanho Pode servir para escrever textos simples mas
tambeacutem como editor de coacutedigo HTML para criar paacuteginas
Web Os ficheiros ficam guardados com a extensatildeo txt
O Bloco de Notas
O programa de desenho do Windows eacute o Paint
Este programa permite criar desenhos simples e editar
imagens digitalizadas
O programa de desenho
O WordPad eacute o processador de texto do Windows
Permite aplicar formataccedilotildees simples como tipo tamanho
estilo e cor do tipo de letra e ainda alinhamentos e
numeraccedilotildees Trata-se em certo sentido de uma versatildeo
menos sofisticada do Word
O processador de texto
A calculadora predefinida do Windows eacute uma
laquomaacutequinaraquo que efetua caacutelculos Para caacutelculos mais
elaborados clicar no menu VER ndash Cientiacutefica
A calculadora
Os utilitaacuterios satildeo programas que servem para executar
tarefas como fazer coacutepias de seguranccedila desfragmentar e
limpar o disco compactar ficheiros evitar que os viacuterus
contaminem o nosso computador etc
Utilitaacuterios
Para se aceder aos utilitaacuterios de sistema clicar em
INICIAR ndash Todos os programas ndash Acessoacuterios ndash
Ferramentas do sistema
Os utilitaacuterios do Sistema
O Windows possui outros utilitaacuterios aleacutem das ferramentas do
sistema como o compactador de ficheiros
Para correr antiviacuterus ou bloquear o acesso ao computador
por parte de pessoas indesejadas ou o acesso a sites
especiacuteficos atraveacutes de uma firewall eacute necessaacuterio adquirir
programas como o Panda Antiviacuterus o Norton Antiviacuterus o
McAfee Antiviacuterus etc
Outros utilitaacuterios
A compactaccedilatildeo permite que as pastas e os ficheiros
ocupem menos espaccedilo Desta forma libertam-se os discos
e torna-se mais praacutetico transportar ou enviar informaccedilatildeo
pela Internet
Para compactar ou comprimir uma pasta ou ficheiro clicar
com o botatildeo direito do rato sobre a pasta ou ficheiro e
selecionar Enviar para ndash Pasta comprimida (zipada)
Compactador de ficheiros
O resultado da compactaccedilatildeo eacute uma pasta ou um ficheiro
com o mesmo nome do original mas com um iacutecone que
simboliza que se trata de um objeto comprimido
Os ficheiros podem ser abertos a partir de pastas
comprimidas sem serem previamente descomprimidos
Compactador de ficheiros
Encerramento do Ambiente de
TrabalhoPara encerrar o computador escolha INICIAR ndash Encerrar
Nota Este comando aleacutem de fornecer a opccedilatildeo Encerrar
tambeacutem permite ativar os modos Suspender Hibernar
Reiniciar Bloquear Terminar Sessatildeo e Mudar de
Utilizador
O Sistema Operativo (SO) eacute o conjunto de
programas fundamentais que permitem que o
computador funcione e comunique com o exterior
Um Sistema Operativo com ambiente graacutefico
como o Windows Vista por exemplo permite ao
utilizador trabalhar num ambiente agradaacutevel de
faacutecil utilizaccedilatildeo
Sistema Operativo em Ambiente
Graacutefico
Quando um computador
em que trabalham vaacuterios
utilizadores eacute ligado eacute
necessaacuterio fazer login
mediante a escolha do
nome de utilizador e a
introduccedilatildeo da respectiva
palavra-passe
Iniciaccedilatildeo
A interface de utilizador permite com o uso do rato e do
teclado abrir menus executar programas trabalhar nas
aplicaccedilotildees configurar o ambiente de trabalho etc
Os elementos baacutesicos de interface
do utilizador
O ambiente de trabalho (desktop) do Windows pode ser personalizado
para ter diferentes fundos cores etc No entanto o seu conteuacutedo eacute
sempre o mesmo a aacuterea de trabalho onde se abrem as janelas os menus
e as caixas de diaacutelogo
Iacutecones
Siacutembolos de
programas e
atalhos de acesso
raacutepido a ficheiros
pastas e
programas
Aacuterea de
Trabalho
Local onde se
encontram os
iacutecones
Barra de Tarefas
Conteacutem alguns
iacutecones de atalhos e
de identificaccedilatildeo de
programas ativos
O ambiente de trabalho
A barra de tarefas normalmente situada na parte
inferior do Ambiente de Trabalho conteacutem o
botatildeomenu INICIAR atalhos para aceder
rapidamente a programas o controlo do volume
(som) o estado da impressora os bototildees que
representam as janelas minimizadas dos
programas com que estamos a trabalhar
Barra de Tarefas
Botatildeo Iniciar
Acesso agrave
janela de
programas
Iacutecones de acesso
raacutepido
Acesso automaacutetico ao
programa que
representam
Programas Abertos
Nomes de todos os
programas que
estatildeo a ser usados
e cujas janelas
estatildeo minimizadas
Aacuterea de Aviso
Iacutecones que
representam os
programas que estatildeo
na memoacuteria
Barra de Tarefas
As janelas satildeo as aacutereas do ambiente onde se abrem os
programas do computador
A loacutegica do sistema operativo Windows eacute precisamente
uma loacutegica de janelas
As Janelas
Qualquer janela do Windows apresenta os
elementos assinalados
1 - Bototildees anterior ou
seguinte
2 - Barra de endereccedilos
3 - Caixa de pesquisa
4 - Bototildees minimizar
maximizar e fechar
5 - Barra de menus
6 - Barra de
ferramentas base
7 - Painel de navegaccedilatildeo
8 - Barra de
deslocamento vertical
9 - Painel principal da
janela
10 - Painel de detalhes
As Janelas
Barra de
TiacutetuloBarra de
Menus
Barra de Ferramentas
Padratildeo
Barra de EndereccedilosBotatildeo de MinimizarBotatildeo de MaximizarBotatildeo de FecharBarra do ExploradorAacuterea de IacuteconesBarra de EstadoBarras de
Deslocamento
Sobreposiccedilatildeo e movimentaccedilatildeo de
janelas
No Windows podes abrir vaacuterias janelas em simultacircneo
Estas aparecem sobrepostas no Ambiente de Trabalho
Para alterar a janela
ativa basta clicar com
o rato sobre a nova
janelaPara mudar uma
janela de local basta
clicar com o rato na
barra de titulo e
arrastaacute-la para o local
de destino
As Janelas
Elementos baacutesicos da interface de utilizador
Iacutecones
Siacutembolos que representam pastas ficheiros ou
atalhos
Pastas Ficheiros Atalhos
Pastas Ficheiros Atalhos
Ficheiros
Toda a informaccedilatildeo eacute armazenada sob a
forma de ficheiros
Como criar ficheiros
As pastas satildeo usadas para organizar os assuntos
ou programas do computador
Dentro de uma pasta podem encontrar-se outras
pastas ou ficheiros
As Pastas
Pastas
Guardam de forma organizada ficheiros ou
outras pastas
Como criar pastas
A criaccedilatildeo de pastas pode ser feita de uma das seguintes
formas
1 Na barra de ferramentas base clicar no menu
Organizar e escolher Nova pasta
2 Clicar no botatildeo direito do rato numa zona livre do
ambiente de trabalho ou qualquer outra pasta e escolher
Novo ndash Pasta
Qualquer que seja o procedimento efectuado como passo
final digitar um nome para a pasta e premir a tecla
Enter
Criaccedilatildeo de Pastas
Os iacutecones satildeo os pequenos objetos graacuteficos que se
encontram um pouco por toda a parte no ambiente de
janelas
No ambiente de trabalho por exemplo podemos encontrar
os seguintes iacutecones
Local onde
podes guardar de
forma organizada
subpastas e
ficheiros
Toda a informaccedilatildeo eacute
guardada sob a forma de
ficheiros Estes podem ser
de diferentes tipos
conforme o programa que
lhes estaacute associado
Forma mais
raacutepida de chegar
a programas
ficheiros pastas
impressorashellip
Os iacutecones
1 Seleciona o objeto que pretendes mover
2 Prime o botatildeo esquerdo do rato e arrasta-o ateacute
ao local de destino
3 Larga o botatildeo esquerdo do rato
Mover pastas ou ficheiros
1 Seleciona o objeto que pretendes copiar
3 Prime o botatildeo esquerdo do rato e simultaneamente a
tecla Ctrl
4 Larga o botatildeo esquerdo do rato
2 Arrasta o objeto ateacute ao local de destino
Copiar pastas ou ficheiros
1 Clica com o botatildeo direito do rato sobre o objecto a que
pretendes mudar o nome
2 Seleciona a opccedilatildeo Mudar o nome no menu de acesso
raacutepido3 Escreve o novo nome
Renomear Pastas ou Ficheiros
1 Clica com o botatildeo direito do rato sobre o objecto a eliminar
2 Seleciona no menu de acesso raacutepido a opccedilatildeo Eliminar ou
prime a tecla Delete
3 Clica sobre Sim para confirmar a eliminaccedilatildeo
Eliminar Pastas ou Ficheiros
1 Faz duplo clique sobre
2 Selecciona o objecto a recuperar
3 Prime o botatildeo direito do
rato e seleciona a opccedilatildeo
Restaurar
Ao recuperar um objecto (pasta ou ficheiro) ele vai
para o local de onde tinha sido eliminado
Recuperar Ficheiros ou Pastas
Os atalhos satildeo ligaccedilotildees diretas a unidades (disco disquete
ou CD-ROM) impressoras pastas programas ou ficheiros
do computador ou de uma rede (conjunto de computadores
ligados entre si)
Os atalhos distinguem-se dos restantes elementos pelo
siacutembolo que apresentam no canto inferior esquerdo da
imagem
Os Atalhos
Para criar atalhos escolher um dos seguintes
procedimentos
1 Clicar no ambiente de trabalho com o botatildeo direito do rato
e escolher a opccedilatildeo Novo ndash Atalho
Preencher a localizaccedilatildeo do item ficheiro ou pasta
escrevendo o caminho ou escolhendo-o a partir do botatildeo
Procurar
Clicar em Seguinte dar um nome ao atalho e premir
Criaccedilatildeo e eliminaccedilatildeo de atalhos
Para eliminar um atalho clicar sobre o objecto com o botatildeo
direito do rato e escolher a opccedilatildeo Eliminar do menu de
atalho Pode confirmar-se a eliminaccedilatildeo premindo o botatildeo
Eliminar atalho ou cancelar a operaccedilatildeo premindo o botatildeo
Cancelar
2 Clicar no objecto manter premida a tecla Ctrl e arrastaacute-
lo para o ambiente de trabalho
3 Abrir o menu de atalho sobre o objecto e escolher a
opccedilatildeo Enviar para o ambiente de trabalho (criar atalho)
Criaccedilatildeo e eliminaccedilatildeo de atalhos
Os comandos que permitem que se trabalhe com pastas e
atalhos satildeo (12)
Comandos com pastas e
atalhos
Para se trabalhar com discos disquetes ou CDrsquos o sistema
operativo permite aleacutem dos comandos jaacute estudados sobre
pastas atalhos e ficheiros a opccedilatildeo Formatar que prepara a
unidade para a gravaccedilatildeo de ficheiros eliminando o seu
conteuacutedo
Comandos com discos
Os ficheiros do Windows ou do Linux tecircm associada a
extensatildeo do programa (ou aplicaccedilatildeo) onde foram criados
Isto eacute facilmente perceptiacutevel pelo iacutecone que lhes estaacute
associado
Comandos com ficheiros
Estes satildeo alguns exemplos de ficheiros
Os comandos para trabalhar especificamente com
ficheiros isto eacute que ainda natildeo foram usados para pastas
e atalhos dependem do tipo de ficheiro
Os mais comuns satildeo (pressionando o botatildeo direito do rato
em cima do ficheiro)
Comandos com ficheiros
Menus
Caixas de diaacutelogo
Permitem efectuar como que um diaacutelogo com o
computador
Obter ajuda
Executar programas
Efectuando um duplo clique no iacutecone do
programa
Partindo do botatildeo
ou
Encerrar a sessatildeo
Configuraccedilatildeo do computador
Personalizar a Barra de Tarefas
Configuraccedilatildeo do computador
bull Painel de Controlo
Permite aceder a diversas opccedilotildees que
possibilitam a configuraccedilatildeo do aspecto e
das funcionalidades do computador bem
como adicionar ou remover programas e
configurar locais de rede ou contas de
utilizadores
Configuraccedilatildeo do computador
Painel de Controlo ndash como aceder
bull Clicar sobre o botatildeo
bull Seleccionar a opccedilatildeo Painel de Controlo
bull Escolher a opccedilatildeo pretendida
Configuraccedilatildeo do computador
Painel de Controlo
Configuraccedilatildeo do computador
Configuraccedilatildeo do computador
Pacotes de Software de
Produtividade Pessoal
Microsoft Office
Pacotes de Software de
Produtividade Pessoal
Outros pacotes
bull Sun Staroffice
bull OpenOffice
Utilitaacuterios do Sistema
Desfragmentador de disco ndash Desfragmenta os volumes para
que o computador trabalhe com maior rapidez e eficaacutecia
Coacutepia de seguranccedila ndash Arquiva dados para os proteger de
perdas acidentais
Limpeza de disco ndash Limpa ficheiros desnecessaacuterios em
disco
Utilitaacuterios do Sistema
Anti-viacuterus ndash Limpa viacuterus do sistema
Compactador de ficheiros ndash Compacta ficheiros e pastas de
forma a tornaacute-los mais pequenos
Firewall ndash Sistema de seguranccedila que actua como uma
fronteira protectora entre uma rede e o mundo exterior
Internet
A Internet ou apenas Net eacute uma rede
mundial de computadores ligados entre si
atraveacutes de linhas telefoacutenicas comuns linhas
de comunicaccedilatildeo privadas sateacutelites e outros
serviccedilos de telecomunicaccedilatildeo

____________ Informaccedilatildeo
Dados Satildeo designaccedilotildees de entidades
que constituem a informaccedilatildeo
Ex Objetos siacutembolos factos noccedilotildees hellip
Digital Tudo o que podemos aceder
atraveacutes do computador e que se
encontra sobre a forma de zeros e uns
__ Aacutereas de aplicaccedilatildeo das TIC
ndash Maacutequina que serve para receber
e processar dados gerando informaccedilatildeo
Computador
ndash ramo das TIC que
se ocupa do funcionamento
de um escritoacuterio em todas as
suas vertentes e em todas as
suas capacidades
Buroacutetica
__ Aacutereas de aplicaccedilatildeo das TIC
ndash ramo das TIC que se ocupa da CasaDomoacutetica
__ Aacutereas de aplicaccedilatildeo das TIC
ndash eacute a ciecircncia que
pretende medir de forma
digital caracteriacutesticas fiacutesicas
ou entatildeo comportamentos
originais de cada ser humano
para o poder identificar
Biometria
__ Aacutereas de aplicaccedilatildeo das TIC
Interaccedilatildeo estabelecida entre
dois intervenientes que transmitem e
permutam informaccedilatildeo
Comunicaccedilatildeo
__ Aacutereas de aplicaccedilatildeo das TIC
Linha telefoacutenica convencional
RDIS ndash Rede Digital com Integraccedilatildeo de Serviccedilos
Cabo de Fibra Oacuteptica
ADSL ndash Asymmetric Digital Subscriber Line
FWA ndash Fixed Wireless Access
Sateacutelite
__ Aacutereas de aplicaccedilatildeo das TIC
__ Comunicaccedilatildeo - Telemaacutetica
Telecomunicaccedilotildees Informaacutetica
Telemaacutetica
Intervenccedilatildeo de
meios informaacuteticos no controlo de
mecanismos e processos industriais
Controlo e automaccedilatildeo
__ Aacutereas de aplicaccedilatildeo das TIC
_Estrutura de um sistema informaacutetico
parte fiacutesica do computador
parte loacutegica do computador
(programas)
Hardware
Software
_______________ Hardware
Perifeacutericos de
Saiacuteda (Output)
CPU
Registos
Internos
Unidade Aritmeacutetica
e Loacutegica
Perifeacutericos de
Entrada (Input)
Memoacuterias Auxiliares
Unidade de
Controlo
Entrada
Unidade
de
Controlo
(UC)
Unidade
Aritmeacutetica
e Loacutegica
(ALU)
Memoacuteria
Saiacuteda
Unidade Central de Processamento (CPU)
__ Estrutura do Sistema Informaacutetico
Hardware
Parte fiacutesica do computador
Software
Parte loacutegica do computador
Conjunto de programas que residem no
computador e que satildeo responsaacuteveis pelo
seu funcionamento
__ Estrutura do Sistema Informaacutetico
________________ Software
Constitui a parte loacutegica de um sistema informaacutetico
Tipos de Software
Sistema
Fundamental para o
funcionamento do
computador ndash Sistema
Operativo
Aplicaccedilatildeo
Programas especiacuteficos
usados pelos utilizadores
para a realizaccedilatildeo de
algumas tarefas
Os dispositivos ou perifeacutericos permitem a
comunicaccedilatildeo entre o computador e o exterior
Tipos de dispositivos
bull Entrada (input)
bull Saiacuteda (output)
bull Entrada e Saiacuteda (inputoutput)
____ Dispositivos de entrada e saiacuteda
Dispositivos de Entrada (input)
Teclado
RatoScanner
Leitor de coacutedigo
de barras
Permitem que o utilizador envie
informaccedilatildeo para o computador
____ Dispositivos de entrada e saiacuteda
Dispositivos de Saiacuteda (output)
Permitem enviar informaccedilatildeo do
computador para o exterior
Plotter
Ecratilde ou
Monitor
Impressora
Colunas
____ Dispositivos de entrada e saiacuteda
Dispositivos de EntradaSaiacuteda (inputoutput)
Permitem efetuar a entrada e saiacuteda de
dados
Modems
Drives
Placa de
Rede
Monitor
Taacutectil
____ Dispositivos de entrada e saiacuteda
Memoacuterias
Capacidade de armazenamento de informaccedilatildeo
Memoacuteria Principal (Central ou Primaacuteria)
Memoacuteria Secundaacuteria (Auxiliar ou de Massa)
Tipos de
Memoacuterias
________________ Memoacuterias
Eacute uma memoacuteria de leitura e
escrita onde o acesso agrave
informaccedilatildeo eacute feito
aleatoriamente
Eacute volaacutetil pois perde toda a
informaccedilatildeo quando o computador
eacute desligado
________________ Memoacuterias
ROM
Eacute uma memoacuteria que apenas pode ser lida
Read Only Memory
________________ Memoacuterias
Utilizada para o armazenamento
dos dados mais requisitados pelo
processador evitando assim ler
ou escrever diretamente na
memoacuteria RAM
________________ Memoacuterias
Discos Oacutepticos
Bandas magneacuteticas e tapes
________________ Memoacuterias
________________ Memoacuterias
Informaccedilatildeo digital e unidades
de informaccedilatildeo digital
1 Bit
Eacute a menor unidade de informaccedilatildeo utilizada
no sistema informaacutetico
Eacute representado por 0 ou 1
1 Byte
Eacute um conjunto de 8 bits
Unidade Siacutembolo Relaccedilatildeo com o byte
Quilobyte 1 KB 1024 Bytes
(210 bytes)
Megabyte 1 MB 1024 KBytes
(220 bytes)
Gigabyte 1 GB 1024 MBytes
(230 bytes)
Terabyte 1 TB 1024 GBytes
(240 bytes)
Informaccedilatildeo digital e unidades
de informaccedilatildeo digitalMuacuteltiplos do Byte
28012015 090829
___________ TIC ndash Moacutedulo A
ড় Ficha de Trabalhohellip
28012015 090829
_ Correccedilatildeo ficha de trabalho
28012015 090829
___________ TIC ndash Moacutedulo A
28012015 090829
_________________ Teclado
28012015 090829
_________________ Teclado
Teclas de Apoio (fundo amarelo)
28012015 090829
_________________ Teclado
28012015 090829
_________________ Teclado
ড় Ficha de Trabalhohellip
28012015 090829
_ Correccedilatildeo ficha de trabalho
28012015 090829
_ Correccedilatildeo ficha de trabalho
1 Esc ou Escape 8 Barra de Espaccedilos
2 Tab ou Tabulaccedilatildeo 9 Alt Gr
3 Caps Lock ou
Maiuacutesculas
10 Menu raacutepido
4 Shift 11 Setas Dir Esq Cima ou
Baixo
5 CTRL ou Control 12 Enter
6 Windows 13 Backspace ou Retrocesso
7 Alt 14 F1 ou Ajuda
28012015 090829
_ Correccedilatildeo ficha de trabalho
28012015 090829
_ Correccedilatildeo ficha de trabalho
28012015 090829
_ Correccedilatildeo ficha de trabalho
28012015 090829
_ Correccedilatildeo ficha de trabalho
28012015 090829
_ Correccedilatildeo ficha de trabalho
28012015 090829
___________________ Rato
Tipos de Ratos
28012015 090829
_________________ Teclado
ড় Ficha de Trabalhohellip
28012015 090829
___________ TIC ndash Moacutedulo A
Podem encontrar-se menus em dois locais distintos
bull (A) a partir do menu INICIAR agrupando outros menus
programas ou ficheiros
bull (B) nas janelas agrupando comandos em categorias
distintas
Os Menus
1 Clica sobre
2 Selecciona a opccedilatildeo Todos os
programas
3 Clica sobre o nome
do programa a
executar
OU
Faz duplo clique com o rato sobre o
atalho para o programa se este
existir no Ambiente de trabalho
Abrir um programa
Para abrir o Explorador do Windows executar uma
das seguintes opccedilotildees
bull
bull escolher
bull clicar no iacutecone do ambiente de trabalho
laquoComputadorraquo ou em INICIAR ndash Computador
Iniciar um programa de gestatildeo
de ficheiros em ambiente
graacuteficobull clicar com o botatildeo direito do
rato sobre o menu INICIAR e
escolher Explorar ndash o Windows
abre uma janela que mostra o
conteuacutedo da pasta menu
INICIAR
Estrutura
hieraacuterqui
ca de
pastas e
subpastas
Past
a
Document
o ou
ficheiro
Sinal
indica que
a pasta
conteacutem
O explorador do Windows
Modos de Visualizaccedilatildeo
O botatildeo Vistas
permite escolher o
modo de
visualizaccedilatildeo das
pastas e dos
ficheiros
As caixas de diaacutelogo satildeo janelas secundaacuterias com bototildees
e vaacuterios tipos de opccedilotildees atraveacutes dos quais o utilizador
pode executar um determinado comando ou tarefa
As caixas de diaacutelogo
Um Sistema Operativo de interface graacutefico como o
Windows Vista inclui inuacutemeras formas de ajudar o
utilizador sempre que lhe surjam duacutevidas sobre como
executar determinada tarefa
As operaccedilotildees baacutesicas do sistema
operativo
O Windows permite configurar o
computador de vaacuterias maneiras
quer atraveacutes do Painel de controlo
quer por via da barra de tarefas
Configuraccedilatildeo do computador
com o Sistema Operativo de
Ambiente Graacutefico
Abrindo um menu de atalho com um clique no botatildeo direito
do rato sobre a barra de tarefas e escolhendo
laquoPropriedadesraquo podes personalizar a barra de tarefas o
menu iniciar a aacuterea de notificaccedilatildeo e a barra de
ferramentas
A barra de tarefas
Para abrir o Painel de
controlo clicar em
INICIAR ndash Painel de
controlo
Painel de Controlo
Aspeto e Personalizaccedilatildeo permite
escolher um tema um fundo para o
ambiente de trabalho uma proteccedilatildeo de
ecratilde o aspeto das janelas e bototildees a
resoluccedilatildeo e a qualidade da cor do
monitor
Painel de Controlo
Rede e Internet permite criar novas
ligaccedilotildees de rede domeacutestica ou
configurar uma rede para um escritoacuterio
pequeno bem como configurar-se as
opccedilotildees da Internet ao niacutevel da
seguranccedila privacidade ligaccedilotildees etcProgramas permite alterar ou remover
programas e componentes do Windows
Painel de Controlo
Rede e Internet permite criar novas
ligaccedilotildees de rede domeacutestica ou
configurar uma rede para um escritoacuterio
pequeno bem como configurar-se as
opccedilotildees da Internet ao niacutevel da
seguranccedila privacidade ligaccedilotildees etc
Painel de Controlo
Programas permite alterar ou remover
programas e componentes do Windows
Painel de Controlo
Selecionando Desempenho e
Manutenccedilatildeo podem ver-se informaccedilotildees
baacutesicas sobre o computador ajustar
efeitos visuais libertar espaccedilo no disco
do computador efetuar coacutepias de
seguranccedila dos dados e reorganizar os
itens no disco para que os programas
funcionem melhor
Painel de Controlo
Seleccionar Hardware e Som para
adicionar novas impressoras locais ou
de rede configurar Game controllerrsquos
opccedilotildees de telefone e modem rato
teclado scannerrsquos e cacircmaras etc
ajustar o volume do sistema modificar o
esquema de som e as definiccedilotildees do
altifalante
Painel de Controlo
Contas de utilizadores e
Seguranccedila Familiar permite
alterar ou criar contas de
utilizadores
Painel de Controlo
A opccedilatildeo Reloacutegio Idioma e Regiatildeo
permite alterar a data e a hora e as
opccedilotildees regionais bem como o
Idioma
Painel de Controlo
Em Facilidade de Acesso eacute possiacutevel
ajustar o contraste para o texto e
cores do ecratilde e configurar o Windows
para trabalhar de acordo com
necessidades especiacuteficas de visatildeo
audiccedilatildeo e mobilidade
Painel de Controlo
Aleacutem dos programas incluiacutedos no Windows o sistema
operativo permite instalar outros programas das mais
diversas categorias programas para criar viacutedeos como o
Adobe Premiere para trabalhar com imagens como o Adobe
Photoshop ou o JASC Paint Shop Pro para fazer gestatildeo de
dados como o Oracle etc
Iniciaccedilatildeo ao pacote de software
de produtividade pessoal
Os acessoacuterios do Windows satildeo
programas que permitem escrever
textos simples efetuar caacutelculos
criar ou editar imagens etc
Para se aceder aos acessoacuterios
abrir INICIAR ndash Todos os
programas ndash Acessoacuterios
Iniciaccedilatildeo ao pacote de software de
produtividade pessoal
O Bloco de notas eacute um editor de texto muito simples que
permite digitar texto e aplicar-lhe um uacutenico tipo de letra ou
tamanho Pode servir para escrever textos simples mas
tambeacutem como editor de coacutedigo HTML para criar paacuteginas
Web Os ficheiros ficam guardados com a extensatildeo txt
O Bloco de Notas
O programa de desenho do Windows eacute o Paint
Este programa permite criar desenhos simples e editar
imagens digitalizadas
O programa de desenho
O WordPad eacute o processador de texto do Windows
Permite aplicar formataccedilotildees simples como tipo tamanho
estilo e cor do tipo de letra e ainda alinhamentos e
numeraccedilotildees Trata-se em certo sentido de uma versatildeo
menos sofisticada do Word
O processador de texto
A calculadora predefinida do Windows eacute uma
laquomaacutequinaraquo que efetua caacutelculos Para caacutelculos mais
elaborados clicar no menu VER ndash Cientiacutefica
A calculadora
Os utilitaacuterios satildeo programas que servem para executar
tarefas como fazer coacutepias de seguranccedila desfragmentar e
limpar o disco compactar ficheiros evitar que os viacuterus
contaminem o nosso computador etc
Utilitaacuterios
Para se aceder aos utilitaacuterios de sistema clicar em
INICIAR ndash Todos os programas ndash Acessoacuterios ndash
Ferramentas do sistema
Os utilitaacuterios do Sistema
O Windows possui outros utilitaacuterios aleacutem das ferramentas do
sistema como o compactador de ficheiros
Para correr antiviacuterus ou bloquear o acesso ao computador
por parte de pessoas indesejadas ou o acesso a sites
especiacuteficos atraveacutes de uma firewall eacute necessaacuterio adquirir
programas como o Panda Antiviacuterus o Norton Antiviacuterus o
McAfee Antiviacuterus etc
Outros utilitaacuterios
A compactaccedilatildeo permite que as pastas e os ficheiros
ocupem menos espaccedilo Desta forma libertam-se os discos
e torna-se mais praacutetico transportar ou enviar informaccedilatildeo
pela Internet
Para compactar ou comprimir uma pasta ou ficheiro clicar
com o botatildeo direito do rato sobre a pasta ou ficheiro e
selecionar Enviar para ndash Pasta comprimida (zipada)
Compactador de ficheiros
O resultado da compactaccedilatildeo eacute uma pasta ou um ficheiro
com o mesmo nome do original mas com um iacutecone que
simboliza que se trata de um objeto comprimido
Os ficheiros podem ser abertos a partir de pastas
comprimidas sem serem previamente descomprimidos
Compactador de ficheiros
Encerramento do Ambiente de
TrabalhoPara encerrar o computador escolha INICIAR ndash Encerrar
Nota Este comando aleacutem de fornecer a opccedilatildeo Encerrar
tambeacutem permite ativar os modos Suspender Hibernar
Reiniciar Bloquear Terminar Sessatildeo e Mudar de
Utilizador
O Sistema Operativo (SO) eacute o conjunto de
programas fundamentais que permitem que o
computador funcione e comunique com o exterior
Um Sistema Operativo com ambiente graacutefico
como o Windows Vista por exemplo permite ao
utilizador trabalhar num ambiente agradaacutevel de
faacutecil utilizaccedilatildeo
Sistema Operativo em Ambiente
Graacutefico
Quando um computador
em que trabalham vaacuterios
utilizadores eacute ligado eacute
necessaacuterio fazer login
mediante a escolha do
nome de utilizador e a
introduccedilatildeo da respectiva
palavra-passe
Iniciaccedilatildeo
A interface de utilizador permite com o uso do rato e do
teclado abrir menus executar programas trabalhar nas
aplicaccedilotildees configurar o ambiente de trabalho etc
Os elementos baacutesicos de interface
do utilizador
O ambiente de trabalho (desktop) do Windows pode ser personalizado
para ter diferentes fundos cores etc No entanto o seu conteuacutedo eacute
sempre o mesmo a aacuterea de trabalho onde se abrem as janelas os menus
e as caixas de diaacutelogo
Iacutecones
Siacutembolos de
programas e
atalhos de acesso
raacutepido a ficheiros
pastas e
programas
Aacuterea de
Trabalho
Local onde se
encontram os
iacutecones
Barra de Tarefas
Conteacutem alguns
iacutecones de atalhos e
de identificaccedilatildeo de
programas ativos
O ambiente de trabalho
A barra de tarefas normalmente situada na parte
inferior do Ambiente de Trabalho conteacutem o
botatildeomenu INICIAR atalhos para aceder
rapidamente a programas o controlo do volume
(som) o estado da impressora os bototildees que
representam as janelas minimizadas dos
programas com que estamos a trabalhar
Barra de Tarefas
Botatildeo Iniciar
Acesso agrave
janela de
programas
Iacutecones de acesso
raacutepido
Acesso automaacutetico ao
programa que
representam
Programas Abertos
Nomes de todos os
programas que
estatildeo a ser usados
e cujas janelas
estatildeo minimizadas
Aacuterea de Aviso
Iacutecones que
representam os
programas que estatildeo
na memoacuteria
Barra de Tarefas
As janelas satildeo as aacutereas do ambiente onde se abrem os
programas do computador
A loacutegica do sistema operativo Windows eacute precisamente
uma loacutegica de janelas
As Janelas
Qualquer janela do Windows apresenta os
elementos assinalados
1 - Bototildees anterior ou
seguinte
2 - Barra de endereccedilos
3 - Caixa de pesquisa
4 - Bototildees minimizar
maximizar e fechar
5 - Barra de menus
6 - Barra de
ferramentas base
7 - Painel de navegaccedilatildeo
8 - Barra de
deslocamento vertical
9 - Painel principal da
janela
10 - Painel de detalhes
As Janelas
Barra de
TiacutetuloBarra de
Menus
Barra de Ferramentas
Padratildeo
Barra de EndereccedilosBotatildeo de MinimizarBotatildeo de MaximizarBotatildeo de FecharBarra do ExploradorAacuterea de IacuteconesBarra de EstadoBarras de
Deslocamento
Sobreposiccedilatildeo e movimentaccedilatildeo de
janelas
No Windows podes abrir vaacuterias janelas em simultacircneo
Estas aparecem sobrepostas no Ambiente de Trabalho
Para alterar a janela
ativa basta clicar com
o rato sobre a nova
janelaPara mudar uma
janela de local basta
clicar com o rato na
barra de titulo e
arrastaacute-la para o local
de destino
As Janelas
Elementos baacutesicos da interface de utilizador
Iacutecones
Siacutembolos que representam pastas ficheiros ou
atalhos
Pastas Ficheiros Atalhos
Pastas Ficheiros Atalhos
Ficheiros
Toda a informaccedilatildeo eacute armazenada sob a
forma de ficheiros
Como criar ficheiros
As pastas satildeo usadas para organizar os assuntos
ou programas do computador
Dentro de uma pasta podem encontrar-se outras
pastas ou ficheiros
As Pastas
Pastas
Guardam de forma organizada ficheiros ou
outras pastas
Como criar pastas
A criaccedilatildeo de pastas pode ser feita de uma das seguintes
formas
1 Na barra de ferramentas base clicar no menu
Organizar e escolher Nova pasta
2 Clicar no botatildeo direito do rato numa zona livre do
ambiente de trabalho ou qualquer outra pasta e escolher
Novo ndash Pasta
Qualquer que seja o procedimento efectuado como passo
final digitar um nome para a pasta e premir a tecla
Enter
Criaccedilatildeo de Pastas
Os iacutecones satildeo os pequenos objetos graacuteficos que se
encontram um pouco por toda a parte no ambiente de
janelas
No ambiente de trabalho por exemplo podemos encontrar
os seguintes iacutecones
Local onde
podes guardar de
forma organizada
subpastas e
ficheiros
Toda a informaccedilatildeo eacute
guardada sob a forma de
ficheiros Estes podem ser
de diferentes tipos
conforme o programa que
lhes estaacute associado
Forma mais
raacutepida de chegar
a programas
ficheiros pastas
impressorashellip
Os iacutecones
1 Seleciona o objeto que pretendes mover
2 Prime o botatildeo esquerdo do rato e arrasta-o ateacute
ao local de destino
3 Larga o botatildeo esquerdo do rato
Mover pastas ou ficheiros
1 Seleciona o objeto que pretendes copiar
3 Prime o botatildeo esquerdo do rato e simultaneamente a
tecla Ctrl
4 Larga o botatildeo esquerdo do rato
2 Arrasta o objeto ateacute ao local de destino
Copiar pastas ou ficheiros
1 Clica com o botatildeo direito do rato sobre o objecto a que
pretendes mudar o nome
2 Seleciona a opccedilatildeo Mudar o nome no menu de acesso
raacutepido3 Escreve o novo nome
Renomear Pastas ou Ficheiros
1 Clica com o botatildeo direito do rato sobre o objecto a eliminar
2 Seleciona no menu de acesso raacutepido a opccedilatildeo Eliminar ou
prime a tecla Delete
3 Clica sobre Sim para confirmar a eliminaccedilatildeo
Eliminar Pastas ou Ficheiros
1 Faz duplo clique sobre
2 Selecciona o objecto a recuperar
3 Prime o botatildeo direito do
rato e seleciona a opccedilatildeo
Restaurar
Ao recuperar um objecto (pasta ou ficheiro) ele vai
para o local de onde tinha sido eliminado
Recuperar Ficheiros ou Pastas
Os atalhos satildeo ligaccedilotildees diretas a unidades (disco disquete
ou CD-ROM) impressoras pastas programas ou ficheiros
do computador ou de uma rede (conjunto de computadores
ligados entre si)
Os atalhos distinguem-se dos restantes elementos pelo
siacutembolo que apresentam no canto inferior esquerdo da
imagem
Os Atalhos
Para criar atalhos escolher um dos seguintes
procedimentos
1 Clicar no ambiente de trabalho com o botatildeo direito do rato
e escolher a opccedilatildeo Novo ndash Atalho
Preencher a localizaccedilatildeo do item ficheiro ou pasta
escrevendo o caminho ou escolhendo-o a partir do botatildeo
Procurar
Clicar em Seguinte dar um nome ao atalho e premir
Criaccedilatildeo e eliminaccedilatildeo de atalhos
Para eliminar um atalho clicar sobre o objecto com o botatildeo
direito do rato e escolher a opccedilatildeo Eliminar do menu de
atalho Pode confirmar-se a eliminaccedilatildeo premindo o botatildeo
Eliminar atalho ou cancelar a operaccedilatildeo premindo o botatildeo
Cancelar
2 Clicar no objecto manter premida a tecla Ctrl e arrastaacute-
lo para o ambiente de trabalho
3 Abrir o menu de atalho sobre o objecto e escolher a
opccedilatildeo Enviar para o ambiente de trabalho (criar atalho)
Criaccedilatildeo e eliminaccedilatildeo de atalhos
Os comandos que permitem que se trabalhe com pastas e
atalhos satildeo (12)
Comandos com pastas e
atalhos
Para se trabalhar com discos disquetes ou CDrsquos o sistema
operativo permite aleacutem dos comandos jaacute estudados sobre
pastas atalhos e ficheiros a opccedilatildeo Formatar que prepara a
unidade para a gravaccedilatildeo de ficheiros eliminando o seu
conteuacutedo
Comandos com discos
Os ficheiros do Windows ou do Linux tecircm associada a
extensatildeo do programa (ou aplicaccedilatildeo) onde foram criados
Isto eacute facilmente perceptiacutevel pelo iacutecone que lhes estaacute
associado
Comandos com ficheiros
Estes satildeo alguns exemplos de ficheiros
Os comandos para trabalhar especificamente com
ficheiros isto eacute que ainda natildeo foram usados para pastas
e atalhos dependem do tipo de ficheiro
Os mais comuns satildeo (pressionando o botatildeo direito do rato
em cima do ficheiro)
Comandos com ficheiros
Menus
Caixas de diaacutelogo
Permitem efectuar como que um diaacutelogo com o
computador
Obter ajuda
Executar programas
Efectuando um duplo clique no iacutecone do
programa
Partindo do botatildeo
ou
Encerrar a sessatildeo
Configuraccedilatildeo do computador
Personalizar a Barra de Tarefas
Configuraccedilatildeo do computador
bull Painel de Controlo
Permite aceder a diversas opccedilotildees que
possibilitam a configuraccedilatildeo do aspecto e
das funcionalidades do computador bem
como adicionar ou remover programas e
configurar locais de rede ou contas de
utilizadores
Configuraccedilatildeo do computador
Painel de Controlo ndash como aceder
bull Clicar sobre o botatildeo
bull Seleccionar a opccedilatildeo Painel de Controlo
bull Escolher a opccedilatildeo pretendida
Configuraccedilatildeo do computador
Painel de Controlo
Configuraccedilatildeo do computador
Configuraccedilatildeo do computador
Pacotes de Software de
Produtividade Pessoal
Microsoft Office
Pacotes de Software de
Produtividade Pessoal
Outros pacotes
bull Sun Staroffice
bull OpenOffice
Utilitaacuterios do Sistema
Desfragmentador de disco ndash Desfragmenta os volumes para
que o computador trabalhe com maior rapidez e eficaacutecia
Coacutepia de seguranccedila ndash Arquiva dados para os proteger de
perdas acidentais
Limpeza de disco ndash Limpa ficheiros desnecessaacuterios em
disco
Utilitaacuterios do Sistema
Anti-viacuterus ndash Limpa viacuterus do sistema
Compactador de ficheiros ndash Compacta ficheiros e pastas de
forma a tornaacute-los mais pequenos
Firewall ndash Sistema de seguranccedila que actua como uma
fronteira protectora entre uma rede e o mundo exterior
Internet
A Internet ou apenas Net eacute uma rede
mundial de computadores ligados entre si
atraveacutes de linhas telefoacutenicas comuns linhas
de comunicaccedilatildeo privadas sateacutelites e outros
serviccedilos de telecomunicaccedilatildeo

__ Aacutereas de aplicaccedilatildeo das TIC
ndash Maacutequina que serve para receber
e processar dados gerando informaccedilatildeo
Computador
ndash ramo das TIC que
se ocupa do funcionamento
de um escritoacuterio em todas as
suas vertentes e em todas as
suas capacidades
Buroacutetica
__ Aacutereas de aplicaccedilatildeo das TIC
ndash ramo das TIC que se ocupa da CasaDomoacutetica
__ Aacutereas de aplicaccedilatildeo das TIC
ndash eacute a ciecircncia que
pretende medir de forma
digital caracteriacutesticas fiacutesicas
ou entatildeo comportamentos
originais de cada ser humano
para o poder identificar
Biometria
__ Aacutereas de aplicaccedilatildeo das TIC
Interaccedilatildeo estabelecida entre
dois intervenientes que transmitem e
permutam informaccedilatildeo
Comunicaccedilatildeo
__ Aacutereas de aplicaccedilatildeo das TIC
Linha telefoacutenica convencional
RDIS ndash Rede Digital com Integraccedilatildeo de Serviccedilos
Cabo de Fibra Oacuteptica
ADSL ndash Asymmetric Digital Subscriber Line
FWA ndash Fixed Wireless Access
Sateacutelite
__ Aacutereas de aplicaccedilatildeo das TIC
__ Comunicaccedilatildeo - Telemaacutetica
Telecomunicaccedilotildees Informaacutetica
Telemaacutetica
Intervenccedilatildeo de
meios informaacuteticos no controlo de
mecanismos e processos industriais
Controlo e automaccedilatildeo
__ Aacutereas de aplicaccedilatildeo das TIC
_Estrutura de um sistema informaacutetico
parte fiacutesica do computador
parte loacutegica do computador
(programas)
Hardware
Software
_______________ Hardware
Perifeacutericos de
Saiacuteda (Output)
CPU
Registos
Internos
Unidade Aritmeacutetica
e Loacutegica
Perifeacutericos de
Entrada (Input)
Memoacuterias Auxiliares
Unidade de
Controlo
Entrada
Unidade
de
Controlo
(UC)
Unidade
Aritmeacutetica
e Loacutegica
(ALU)
Memoacuteria
Saiacuteda
Unidade Central de Processamento (CPU)
__ Estrutura do Sistema Informaacutetico
Hardware
Parte fiacutesica do computador
Software
Parte loacutegica do computador
Conjunto de programas que residem no
computador e que satildeo responsaacuteveis pelo
seu funcionamento
__ Estrutura do Sistema Informaacutetico
________________ Software
Constitui a parte loacutegica de um sistema informaacutetico
Tipos de Software
Sistema
Fundamental para o
funcionamento do
computador ndash Sistema
Operativo
Aplicaccedilatildeo
Programas especiacuteficos
usados pelos utilizadores
para a realizaccedilatildeo de
algumas tarefas
Os dispositivos ou perifeacutericos permitem a
comunicaccedilatildeo entre o computador e o exterior
Tipos de dispositivos
bull Entrada (input)
bull Saiacuteda (output)
bull Entrada e Saiacuteda (inputoutput)
____ Dispositivos de entrada e saiacuteda
Dispositivos de Entrada (input)
Teclado
RatoScanner
Leitor de coacutedigo
de barras
Permitem que o utilizador envie
informaccedilatildeo para o computador
____ Dispositivos de entrada e saiacuteda
Dispositivos de Saiacuteda (output)
Permitem enviar informaccedilatildeo do
computador para o exterior
Plotter
Ecratilde ou
Monitor
Impressora
Colunas
____ Dispositivos de entrada e saiacuteda
Dispositivos de EntradaSaiacuteda (inputoutput)
Permitem efetuar a entrada e saiacuteda de
dados
Modems
Drives
Placa de
Rede
Monitor
Taacutectil
____ Dispositivos de entrada e saiacuteda
Memoacuterias
Capacidade de armazenamento de informaccedilatildeo
Memoacuteria Principal (Central ou Primaacuteria)
Memoacuteria Secundaacuteria (Auxiliar ou de Massa)
Tipos de
Memoacuterias
________________ Memoacuterias
Eacute uma memoacuteria de leitura e
escrita onde o acesso agrave
informaccedilatildeo eacute feito
aleatoriamente
Eacute volaacutetil pois perde toda a
informaccedilatildeo quando o computador
eacute desligado
________________ Memoacuterias
ROM
Eacute uma memoacuteria que apenas pode ser lida
Read Only Memory
________________ Memoacuterias
Utilizada para o armazenamento
dos dados mais requisitados pelo
processador evitando assim ler
ou escrever diretamente na
memoacuteria RAM
________________ Memoacuterias
Discos Oacutepticos
Bandas magneacuteticas e tapes
________________ Memoacuterias
________________ Memoacuterias
Informaccedilatildeo digital e unidades
de informaccedilatildeo digital
1 Bit
Eacute a menor unidade de informaccedilatildeo utilizada
no sistema informaacutetico
Eacute representado por 0 ou 1
1 Byte
Eacute um conjunto de 8 bits
Unidade Siacutembolo Relaccedilatildeo com o byte
Quilobyte 1 KB 1024 Bytes
(210 bytes)
Megabyte 1 MB 1024 KBytes
(220 bytes)
Gigabyte 1 GB 1024 MBytes
(230 bytes)
Terabyte 1 TB 1024 GBytes
(240 bytes)
Informaccedilatildeo digital e unidades
de informaccedilatildeo digitalMuacuteltiplos do Byte
28012015 090829
___________ TIC ndash Moacutedulo A
ড় Ficha de Trabalhohellip
28012015 090829
_ Correccedilatildeo ficha de trabalho
28012015 090829
___________ TIC ndash Moacutedulo A
28012015 090829
_________________ Teclado
28012015 090829
_________________ Teclado
Teclas de Apoio (fundo amarelo)
28012015 090829
_________________ Teclado
28012015 090829
_________________ Teclado
ড় Ficha de Trabalhohellip
28012015 090829
_ Correccedilatildeo ficha de trabalho
28012015 090829
_ Correccedilatildeo ficha de trabalho
1 Esc ou Escape 8 Barra de Espaccedilos
2 Tab ou Tabulaccedilatildeo 9 Alt Gr
3 Caps Lock ou
Maiuacutesculas
10 Menu raacutepido
4 Shift 11 Setas Dir Esq Cima ou
Baixo
5 CTRL ou Control 12 Enter
6 Windows 13 Backspace ou Retrocesso
7 Alt 14 F1 ou Ajuda
28012015 090829
_ Correccedilatildeo ficha de trabalho
28012015 090829
_ Correccedilatildeo ficha de trabalho
28012015 090829
_ Correccedilatildeo ficha de trabalho
28012015 090829
_ Correccedilatildeo ficha de trabalho
28012015 090829
_ Correccedilatildeo ficha de trabalho
28012015 090829
___________________ Rato
Tipos de Ratos
28012015 090829
_________________ Teclado
ড় Ficha de Trabalhohellip
28012015 090829
___________ TIC ndash Moacutedulo A
Podem encontrar-se menus em dois locais distintos
bull (A) a partir do menu INICIAR agrupando outros menus
programas ou ficheiros
bull (B) nas janelas agrupando comandos em categorias
distintas
Os Menus
1 Clica sobre
2 Selecciona a opccedilatildeo Todos os
programas
3 Clica sobre o nome
do programa a
executar
OU
Faz duplo clique com o rato sobre o
atalho para o programa se este
existir no Ambiente de trabalho
Abrir um programa
Para abrir o Explorador do Windows executar uma
das seguintes opccedilotildees
bull
bull escolher
bull clicar no iacutecone do ambiente de trabalho
laquoComputadorraquo ou em INICIAR ndash Computador
Iniciar um programa de gestatildeo
de ficheiros em ambiente
graacuteficobull clicar com o botatildeo direito do
rato sobre o menu INICIAR e
escolher Explorar ndash o Windows
abre uma janela que mostra o
conteuacutedo da pasta menu
INICIAR
Estrutura
hieraacuterqui
ca de
pastas e
subpastas
Past
a
Document
o ou
ficheiro
Sinal
indica que
a pasta
conteacutem
O explorador do Windows
Modos de Visualizaccedilatildeo
O botatildeo Vistas
permite escolher o
modo de
visualizaccedilatildeo das
pastas e dos
ficheiros
As caixas de diaacutelogo satildeo janelas secundaacuterias com bototildees
e vaacuterios tipos de opccedilotildees atraveacutes dos quais o utilizador
pode executar um determinado comando ou tarefa
As caixas de diaacutelogo
Um Sistema Operativo de interface graacutefico como o
Windows Vista inclui inuacutemeras formas de ajudar o
utilizador sempre que lhe surjam duacutevidas sobre como
executar determinada tarefa
As operaccedilotildees baacutesicas do sistema
operativo
O Windows permite configurar o
computador de vaacuterias maneiras
quer atraveacutes do Painel de controlo
quer por via da barra de tarefas
Configuraccedilatildeo do computador
com o Sistema Operativo de
Ambiente Graacutefico
Abrindo um menu de atalho com um clique no botatildeo direito
do rato sobre a barra de tarefas e escolhendo
laquoPropriedadesraquo podes personalizar a barra de tarefas o
menu iniciar a aacuterea de notificaccedilatildeo e a barra de
ferramentas
A barra de tarefas
Para abrir o Painel de
controlo clicar em
INICIAR ndash Painel de
controlo
Painel de Controlo
Aspeto e Personalizaccedilatildeo permite
escolher um tema um fundo para o
ambiente de trabalho uma proteccedilatildeo de
ecratilde o aspeto das janelas e bototildees a
resoluccedilatildeo e a qualidade da cor do
monitor
Painel de Controlo
Rede e Internet permite criar novas
ligaccedilotildees de rede domeacutestica ou
configurar uma rede para um escritoacuterio
pequeno bem como configurar-se as
opccedilotildees da Internet ao niacutevel da
seguranccedila privacidade ligaccedilotildees etcProgramas permite alterar ou remover
programas e componentes do Windows
Painel de Controlo
Rede e Internet permite criar novas
ligaccedilotildees de rede domeacutestica ou
configurar uma rede para um escritoacuterio
pequeno bem como configurar-se as
opccedilotildees da Internet ao niacutevel da
seguranccedila privacidade ligaccedilotildees etc
Painel de Controlo
Programas permite alterar ou remover
programas e componentes do Windows
Painel de Controlo
Selecionando Desempenho e
Manutenccedilatildeo podem ver-se informaccedilotildees
baacutesicas sobre o computador ajustar
efeitos visuais libertar espaccedilo no disco
do computador efetuar coacutepias de
seguranccedila dos dados e reorganizar os
itens no disco para que os programas
funcionem melhor
Painel de Controlo
Seleccionar Hardware e Som para
adicionar novas impressoras locais ou
de rede configurar Game controllerrsquos
opccedilotildees de telefone e modem rato
teclado scannerrsquos e cacircmaras etc
ajustar o volume do sistema modificar o
esquema de som e as definiccedilotildees do
altifalante
Painel de Controlo
Contas de utilizadores e
Seguranccedila Familiar permite
alterar ou criar contas de
utilizadores
Painel de Controlo
A opccedilatildeo Reloacutegio Idioma e Regiatildeo
permite alterar a data e a hora e as
opccedilotildees regionais bem como o
Idioma
Painel de Controlo
Em Facilidade de Acesso eacute possiacutevel
ajustar o contraste para o texto e
cores do ecratilde e configurar o Windows
para trabalhar de acordo com
necessidades especiacuteficas de visatildeo
audiccedilatildeo e mobilidade
Painel de Controlo
Aleacutem dos programas incluiacutedos no Windows o sistema
operativo permite instalar outros programas das mais
diversas categorias programas para criar viacutedeos como o
Adobe Premiere para trabalhar com imagens como o Adobe
Photoshop ou o JASC Paint Shop Pro para fazer gestatildeo de
dados como o Oracle etc
Iniciaccedilatildeo ao pacote de software
de produtividade pessoal
Os acessoacuterios do Windows satildeo
programas que permitem escrever
textos simples efetuar caacutelculos
criar ou editar imagens etc
Para se aceder aos acessoacuterios
abrir INICIAR ndash Todos os
programas ndash Acessoacuterios
Iniciaccedilatildeo ao pacote de software de
produtividade pessoal
O Bloco de notas eacute um editor de texto muito simples que
permite digitar texto e aplicar-lhe um uacutenico tipo de letra ou
tamanho Pode servir para escrever textos simples mas
tambeacutem como editor de coacutedigo HTML para criar paacuteginas
Web Os ficheiros ficam guardados com a extensatildeo txt
O Bloco de Notas
O programa de desenho do Windows eacute o Paint
Este programa permite criar desenhos simples e editar
imagens digitalizadas
O programa de desenho
O WordPad eacute o processador de texto do Windows
Permite aplicar formataccedilotildees simples como tipo tamanho
estilo e cor do tipo de letra e ainda alinhamentos e
numeraccedilotildees Trata-se em certo sentido de uma versatildeo
menos sofisticada do Word
O processador de texto
A calculadora predefinida do Windows eacute uma
laquomaacutequinaraquo que efetua caacutelculos Para caacutelculos mais
elaborados clicar no menu VER ndash Cientiacutefica
A calculadora
Os utilitaacuterios satildeo programas que servem para executar
tarefas como fazer coacutepias de seguranccedila desfragmentar e
limpar o disco compactar ficheiros evitar que os viacuterus
contaminem o nosso computador etc
Utilitaacuterios
Para se aceder aos utilitaacuterios de sistema clicar em
INICIAR ndash Todos os programas ndash Acessoacuterios ndash
Ferramentas do sistema
Os utilitaacuterios do Sistema
O Windows possui outros utilitaacuterios aleacutem das ferramentas do
sistema como o compactador de ficheiros
Para correr antiviacuterus ou bloquear o acesso ao computador
por parte de pessoas indesejadas ou o acesso a sites
especiacuteficos atraveacutes de uma firewall eacute necessaacuterio adquirir
programas como o Panda Antiviacuterus o Norton Antiviacuterus o
McAfee Antiviacuterus etc
Outros utilitaacuterios
A compactaccedilatildeo permite que as pastas e os ficheiros
ocupem menos espaccedilo Desta forma libertam-se os discos
e torna-se mais praacutetico transportar ou enviar informaccedilatildeo
pela Internet
Para compactar ou comprimir uma pasta ou ficheiro clicar
com o botatildeo direito do rato sobre a pasta ou ficheiro e
selecionar Enviar para ndash Pasta comprimida (zipada)
Compactador de ficheiros
O resultado da compactaccedilatildeo eacute uma pasta ou um ficheiro
com o mesmo nome do original mas com um iacutecone que
simboliza que se trata de um objeto comprimido
Os ficheiros podem ser abertos a partir de pastas
comprimidas sem serem previamente descomprimidos
Compactador de ficheiros
Encerramento do Ambiente de
TrabalhoPara encerrar o computador escolha INICIAR ndash Encerrar
Nota Este comando aleacutem de fornecer a opccedilatildeo Encerrar
tambeacutem permite ativar os modos Suspender Hibernar
Reiniciar Bloquear Terminar Sessatildeo e Mudar de
Utilizador
O Sistema Operativo (SO) eacute o conjunto de
programas fundamentais que permitem que o
computador funcione e comunique com o exterior
Um Sistema Operativo com ambiente graacutefico
como o Windows Vista por exemplo permite ao
utilizador trabalhar num ambiente agradaacutevel de
faacutecil utilizaccedilatildeo
Sistema Operativo em Ambiente
Graacutefico
Quando um computador
em que trabalham vaacuterios
utilizadores eacute ligado eacute
necessaacuterio fazer login
mediante a escolha do
nome de utilizador e a
introduccedilatildeo da respectiva
palavra-passe
Iniciaccedilatildeo
A interface de utilizador permite com o uso do rato e do
teclado abrir menus executar programas trabalhar nas
aplicaccedilotildees configurar o ambiente de trabalho etc
Os elementos baacutesicos de interface
do utilizador
O ambiente de trabalho (desktop) do Windows pode ser personalizado
para ter diferentes fundos cores etc No entanto o seu conteuacutedo eacute
sempre o mesmo a aacuterea de trabalho onde se abrem as janelas os menus
e as caixas de diaacutelogo
Iacutecones
Siacutembolos de
programas e
atalhos de acesso
raacutepido a ficheiros
pastas e
programas
Aacuterea de
Trabalho
Local onde se
encontram os
iacutecones
Barra de Tarefas
Conteacutem alguns
iacutecones de atalhos e
de identificaccedilatildeo de
programas ativos
O ambiente de trabalho
A barra de tarefas normalmente situada na parte
inferior do Ambiente de Trabalho conteacutem o
botatildeomenu INICIAR atalhos para aceder
rapidamente a programas o controlo do volume
(som) o estado da impressora os bototildees que
representam as janelas minimizadas dos
programas com que estamos a trabalhar
Barra de Tarefas
Botatildeo Iniciar
Acesso agrave
janela de
programas
Iacutecones de acesso
raacutepido
Acesso automaacutetico ao
programa que
representam
Programas Abertos
Nomes de todos os
programas que
estatildeo a ser usados
e cujas janelas
estatildeo minimizadas
Aacuterea de Aviso
Iacutecones que
representam os
programas que estatildeo
na memoacuteria
Barra de Tarefas
As janelas satildeo as aacutereas do ambiente onde se abrem os
programas do computador
A loacutegica do sistema operativo Windows eacute precisamente
uma loacutegica de janelas
As Janelas
Qualquer janela do Windows apresenta os
elementos assinalados
1 - Bototildees anterior ou
seguinte
2 - Barra de endereccedilos
3 - Caixa de pesquisa
4 - Bototildees minimizar
maximizar e fechar
5 - Barra de menus
6 - Barra de
ferramentas base
7 - Painel de navegaccedilatildeo
8 - Barra de
deslocamento vertical
9 - Painel principal da
janela
10 - Painel de detalhes
As Janelas
Barra de
TiacutetuloBarra de
Menus
Barra de Ferramentas
Padratildeo
Barra de EndereccedilosBotatildeo de MinimizarBotatildeo de MaximizarBotatildeo de FecharBarra do ExploradorAacuterea de IacuteconesBarra de EstadoBarras de
Deslocamento
Sobreposiccedilatildeo e movimentaccedilatildeo de
janelas
No Windows podes abrir vaacuterias janelas em simultacircneo
Estas aparecem sobrepostas no Ambiente de Trabalho
Para alterar a janela
ativa basta clicar com
o rato sobre a nova
janelaPara mudar uma
janela de local basta
clicar com o rato na
barra de titulo e
arrastaacute-la para o local
de destino
As Janelas
Elementos baacutesicos da interface de utilizador
Iacutecones
Siacutembolos que representam pastas ficheiros ou
atalhos
Pastas Ficheiros Atalhos
Pastas Ficheiros Atalhos
Ficheiros
Toda a informaccedilatildeo eacute armazenada sob a
forma de ficheiros
Como criar ficheiros
As pastas satildeo usadas para organizar os assuntos
ou programas do computador
Dentro de uma pasta podem encontrar-se outras
pastas ou ficheiros
As Pastas
Pastas
Guardam de forma organizada ficheiros ou
outras pastas
Como criar pastas
A criaccedilatildeo de pastas pode ser feita de uma das seguintes
formas
1 Na barra de ferramentas base clicar no menu
Organizar e escolher Nova pasta
2 Clicar no botatildeo direito do rato numa zona livre do
ambiente de trabalho ou qualquer outra pasta e escolher
Novo ndash Pasta
Qualquer que seja o procedimento efectuado como passo
final digitar um nome para a pasta e premir a tecla
Enter
Criaccedilatildeo de Pastas
Os iacutecones satildeo os pequenos objetos graacuteficos que se
encontram um pouco por toda a parte no ambiente de
janelas
No ambiente de trabalho por exemplo podemos encontrar
os seguintes iacutecones
Local onde
podes guardar de
forma organizada
subpastas e
ficheiros
Toda a informaccedilatildeo eacute
guardada sob a forma de
ficheiros Estes podem ser
de diferentes tipos
conforme o programa que
lhes estaacute associado
Forma mais
raacutepida de chegar
a programas
ficheiros pastas
impressorashellip
Os iacutecones
1 Seleciona o objeto que pretendes mover
2 Prime o botatildeo esquerdo do rato e arrasta-o ateacute
ao local de destino
3 Larga o botatildeo esquerdo do rato
Mover pastas ou ficheiros
1 Seleciona o objeto que pretendes copiar
3 Prime o botatildeo esquerdo do rato e simultaneamente a
tecla Ctrl
4 Larga o botatildeo esquerdo do rato
2 Arrasta o objeto ateacute ao local de destino
Copiar pastas ou ficheiros
1 Clica com o botatildeo direito do rato sobre o objecto a que
pretendes mudar o nome
2 Seleciona a opccedilatildeo Mudar o nome no menu de acesso
raacutepido3 Escreve o novo nome
Renomear Pastas ou Ficheiros
1 Clica com o botatildeo direito do rato sobre o objecto a eliminar
2 Seleciona no menu de acesso raacutepido a opccedilatildeo Eliminar ou
prime a tecla Delete
3 Clica sobre Sim para confirmar a eliminaccedilatildeo
Eliminar Pastas ou Ficheiros
1 Faz duplo clique sobre
2 Selecciona o objecto a recuperar
3 Prime o botatildeo direito do
rato e seleciona a opccedilatildeo
Restaurar
Ao recuperar um objecto (pasta ou ficheiro) ele vai
para o local de onde tinha sido eliminado
Recuperar Ficheiros ou Pastas
Os atalhos satildeo ligaccedilotildees diretas a unidades (disco disquete
ou CD-ROM) impressoras pastas programas ou ficheiros
do computador ou de uma rede (conjunto de computadores
ligados entre si)
Os atalhos distinguem-se dos restantes elementos pelo
siacutembolo que apresentam no canto inferior esquerdo da
imagem
Os Atalhos
Para criar atalhos escolher um dos seguintes
procedimentos
1 Clicar no ambiente de trabalho com o botatildeo direito do rato
e escolher a opccedilatildeo Novo ndash Atalho
Preencher a localizaccedilatildeo do item ficheiro ou pasta
escrevendo o caminho ou escolhendo-o a partir do botatildeo
Procurar
Clicar em Seguinte dar um nome ao atalho e premir
Criaccedilatildeo e eliminaccedilatildeo de atalhos
Para eliminar um atalho clicar sobre o objecto com o botatildeo
direito do rato e escolher a opccedilatildeo Eliminar do menu de
atalho Pode confirmar-se a eliminaccedilatildeo premindo o botatildeo
Eliminar atalho ou cancelar a operaccedilatildeo premindo o botatildeo
Cancelar
2 Clicar no objecto manter premida a tecla Ctrl e arrastaacute-
lo para o ambiente de trabalho
3 Abrir o menu de atalho sobre o objecto e escolher a
opccedilatildeo Enviar para o ambiente de trabalho (criar atalho)
Criaccedilatildeo e eliminaccedilatildeo de atalhos
Os comandos que permitem que se trabalhe com pastas e
atalhos satildeo (12)
Comandos com pastas e
atalhos
Para se trabalhar com discos disquetes ou CDrsquos o sistema
operativo permite aleacutem dos comandos jaacute estudados sobre
pastas atalhos e ficheiros a opccedilatildeo Formatar que prepara a
unidade para a gravaccedilatildeo de ficheiros eliminando o seu
conteuacutedo
Comandos com discos
Os ficheiros do Windows ou do Linux tecircm associada a
extensatildeo do programa (ou aplicaccedilatildeo) onde foram criados
Isto eacute facilmente perceptiacutevel pelo iacutecone que lhes estaacute
associado
Comandos com ficheiros
Estes satildeo alguns exemplos de ficheiros
Os comandos para trabalhar especificamente com
ficheiros isto eacute que ainda natildeo foram usados para pastas
e atalhos dependem do tipo de ficheiro
Os mais comuns satildeo (pressionando o botatildeo direito do rato
em cima do ficheiro)
Comandos com ficheiros
Menus
Caixas de diaacutelogo
Permitem efectuar como que um diaacutelogo com o
computador
Obter ajuda
Executar programas
Efectuando um duplo clique no iacutecone do
programa
Partindo do botatildeo
ou
Encerrar a sessatildeo
Configuraccedilatildeo do computador
Personalizar a Barra de Tarefas
Configuraccedilatildeo do computador
bull Painel de Controlo
Permite aceder a diversas opccedilotildees que
possibilitam a configuraccedilatildeo do aspecto e
das funcionalidades do computador bem
como adicionar ou remover programas e
configurar locais de rede ou contas de
utilizadores
Configuraccedilatildeo do computador
Painel de Controlo ndash como aceder
bull Clicar sobre o botatildeo
bull Seleccionar a opccedilatildeo Painel de Controlo
bull Escolher a opccedilatildeo pretendida
Configuraccedilatildeo do computador
Painel de Controlo
Configuraccedilatildeo do computador
Configuraccedilatildeo do computador
Pacotes de Software de
Produtividade Pessoal
Microsoft Office
Pacotes de Software de
Produtividade Pessoal
Outros pacotes
bull Sun Staroffice
bull OpenOffice
Utilitaacuterios do Sistema
Desfragmentador de disco ndash Desfragmenta os volumes para
que o computador trabalhe com maior rapidez e eficaacutecia
Coacutepia de seguranccedila ndash Arquiva dados para os proteger de
perdas acidentais
Limpeza de disco ndash Limpa ficheiros desnecessaacuterios em
disco
Utilitaacuterios do Sistema
Anti-viacuterus ndash Limpa viacuterus do sistema
Compactador de ficheiros ndash Compacta ficheiros e pastas de
forma a tornaacute-los mais pequenos
Firewall ndash Sistema de seguranccedila que actua como uma
fronteira protectora entre uma rede e o mundo exterior
Internet
A Internet ou apenas Net eacute uma rede
mundial de computadores ligados entre si
atraveacutes de linhas telefoacutenicas comuns linhas
de comunicaccedilatildeo privadas sateacutelites e outros
serviccedilos de telecomunicaccedilatildeo

ndash ramo das TIC que
se ocupa do funcionamento
de um escritoacuterio em todas as
suas vertentes e em todas as
suas capacidades
Buroacutetica
__ Aacutereas de aplicaccedilatildeo das TIC
ndash ramo das TIC que se ocupa da CasaDomoacutetica
__ Aacutereas de aplicaccedilatildeo das TIC
ndash eacute a ciecircncia que
pretende medir de forma
digital caracteriacutesticas fiacutesicas
ou entatildeo comportamentos
originais de cada ser humano
para o poder identificar
Biometria
__ Aacutereas de aplicaccedilatildeo das TIC
Interaccedilatildeo estabelecida entre
dois intervenientes que transmitem e
permutam informaccedilatildeo
Comunicaccedilatildeo
__ Aacutereas de aplicaccedilatildeo das TIC
Linha telefoacutenica convencional
RDIS ndash Rede Digital com Integraccedilatildeo de Serviccedilos
Cabo de Fibra Oacuteptica
ADSL ndash Asymmetric Digital Subscriber Line
FWA ndash Fixed Wireless Access
Sateacutelite
__ Aacutereas de aplicaccedilatildeo das TIC
__ Comunicaccedilatildeo - Telemaacutetica
Telecomunicaccedilotildees Informaacutetica
Telemaacutetica
Intervenccedilatildeo de
meios informaacuteticos no controlo de
mecanismos e processos industriais
Controlo e automaccedilatildeo
__ Aacutereas de aplicaccedilatildeo das TIC
_Estrutura de um sistema informaacutetico
parte fiacutesica do computador
parte loacutegica do computador
(programas)
Hardware
Software
_______________ Hardware
Perifeacutericos de
Saiacuteda (Output)
CPU
Registos
Internos
Unidade Aritmeacutetica
e Loacutegica
Perifeacutericos de
Entrada (Input)
Memoacuterias Auxiliares
Unidade de
Controlo
Entrada
Unidade
de
Controlo
(UC)
Unidade
Aritmeacutetica
e Loacutegica
(ALU)
Memoacuteria
Saiacuteda
Unidade Central de Processamento (CPU)
__ Estrutura do Sistema Informaacutetico
Hardware
Parte fiacutesica do computador
Software
Parte loacutegica do computador
Conjunto de programas que residem no
computador e que satildeo responsaacuteveis pelo
seu funcionamento
__ Estrutura do Sistema Informaacutetico
________________ Software
Constitui a parte loacutegica de um sistema informaacutetico
Tipos de Software
Sistema
Fundamental para o
funcionamento do
computador ndash Sistema
Operativo
Aplicaccedilatildeo
Programas especiacuteficos
usados pelos utilizadores
para a realizaccedilatildeo de
algumas tarefas
Os dispositivos ou perifeacutericos permitem a
comunicaccedilatildeo entre o computador e o exterior
Tipos de dispositivos
bull Entrada (input)
bull Saiacuteda (output)
bull Entrada e Saiacuteda (inputoutput)
____ Dispositivos de entrada e saiacuteda
Dispositivos de Entrada (input)
Teclado
RatoScanner
Leitor de coacutedigo
de barras
Permitem que o utilizador envie
informaccedilatildeo para o computador
____ Dispositivos de entrada e saiacuteda
Dispositivos de Saiacuteda (output)
Permitem enviar informaccedilatildeo do
computador para o exterior
Plotter
Ecratilde ou
Monitor
Impressora
Colunas
____ Dispositivos de entrada e saiacuteda
Dispositivos de EntradaSaiacuteda (inputoutput)
Permitem efetuar a entrada e saiacuteda de
dados
Modems
Drives
Placa de
Rede
Monitor
Taacutectil
____ Dispositivos de entrada e saiacuteda
Memoacuterias
Capacidade de armazenamento de informaccedilatildeo
Memoacuteria Principal (Central ou Primaacuteria)
Memoacuteria Secundaacuteria (Auxiliar ou de Massa)
Tipos de
Memoacuterias
________________ Memoacuterias
Eacute uma memoacuteria de leitura e
escrita onde o acesso agrave
informaccedilatildeo eacute feito
aleatoriamente
Eacute volaacutetil pois perde toda a
informaccedilatildeo quando o computador
eacute desligado
________________ Memoacuterias
ROM
Eacute uma memoacuteria que apenas pode ser lida
Read Only Memory
________________ Memoacuterias
Utilizada para o armazenamento
dos dados mais requisitados pelo
processador evitando assim ler
ou escrever diretamente na
memoacuteria RAM
________________ Memoacuterias
Discos Oacutepticos
Bandas magneacuteticas e tapes
________________ Memoacuterias
________________ Memoacuterias
Informaccedilatildeo digital e unidades
de informaccedilatildeo digital
1 Bit
Eacute a menor unidade de informaccedilatildeo utilizada
no sistema informaacutetico
Eacute representado por 0 ou 1
1 Byte
Eacute um conjunto de 8 bits
Unidade Siacutembolo Relaccedilatildeo com o byte
Quilobyte 1 KB 1024 Bytes
(210 bytes)
Megabyte 1 MB 1024 KBytes
(220 bytes)
Gigabyte 1 GB 1024 MBytes
(230 bytes)
Terabyte 1 TB 1024 GBytes
(240 bytes)
Informaccedilatildeo digital e unidades
de informaccedilatildeo digitalMuacuteltiplos do Byte
28012015 090829
___________ TIC ndash Moacutedulo A
ড় Ficha de Trabalhohellip
28012015 090829
_ Correccedilatildeo ficha de trabalho
28012015 090829
___________ TIC ndash Moacutedulo A
28012015 090829
_________________ Teclado
28012015 090829
_________________ Teclado
Teclas de Apoio (fundo amarelo)
28012015 090829
_________________ Teclado
28012015 090829
_________________ Teclado
ড় Ficha de Trabalhohellip
28012015 090829
_ Correccedilatildeo ficha de trabalho
28012015 090829
_ Correccedilatildeo ficha de trabalho
1 Esc ou Escape 8 Barra de Espaccedilos
2 Tab ou Tabulaccedilatildeo 9 Alt Gr
3 Caps Lock ou
Maiuacutesculas
10 Menu raacutepido
4 Shift 11 Setas Dir Esq Cima ou
Baixo
5 CTRL ou Control 12 Enter
6 Windows 13 Backspace ou Retrocesso
7 Alt 14 F1 ou Ajuda
28012015 090829
_ Correccedilatildeo ficha de trabalho
28012015 090829
_ Correccedilatildeo ficha de trabalho
28012015 090829
_ Correccedilatildeo ficha de trabalho
28012015 090829
_ Correccedilatildeo ficha de trabalho
28012015 090829
_ Correccedilatildeo ficha de trabalho
28012015 090829
___________________ Rato
Tipos de Ratos
28012015 090829
_________________ Teclado
ড় Ficha de Trabalhohellip
28012015 090829
___________ TIC ndash Moacutedulo A
Podem encontrar-se menus em dois locais distintos
bull (A) a partir do menu INICIAR agrupando outros menus
programas ou ficheiros
bull (B) nas janelas agrupando comandos em categorias
distintas
Os Menus
1 Clica sobre
2 Selecciona a opccedilatildeo Todos os
programas
3 Clica sobre o nome
do programa a
executar
OU
Faz duplo clique com o rato sobre o
atalho para o programa se este
existir no Ambiente de trabalho
Abrir um programa
Para abrir o Explorador do Windows executar uma
das seguintes opccedilotildees
bull
bull escolher
bull clicar no iacutecone do ambiente de trabalho
laquoComputadorraquo ou em INICIAR ndash Computador
Iniciar um programa de gestatildeo
de ficheiros em ambiente
graacuteficobull clicar com o botatildeo direito do
rato sobre o menu INICIAR e
escolher Explorar ndash o Windows
abre uma janela que mostra o
conteuacutedo da pasta menu
INICIAR
Estrutura
hieraacuterqui
ca de
pastas e
subpastas
Past
a
Document
o ou
ficheiro
Sinal
indica que
a pasta
conteacutem
O explorador do Windows
Modos de Visualizaccedilatildeo
O botatildeo Vistas
permite escolher o
modo de
visualizaccedilatildeo das
pastas e dos
ficheiros
As caixas de diaacutelogo satildeo janelas secundaacuterias com bototildees
e vaacuterios tipos de opccedilotildees atraveacutes dos quais o utilizador
pode executar um determinado comando ou tarefa
As caixas de diaacutelogo
Um Sistema Operativo de interface graacutefico como o
Windows Vista inclui inuacutemeras formas de ajudar o
utilizador sempre que lhe surjam duacutevidas sobre como
executar determinada tarefa
As operaccedilotildees baacutesicas do sistema
operativo
O Windows permite configurar o
computador de vaacuterias maneiras
quer atraveacutes do Painel de controlo
quer por via da barra de tarefas
Configuraccedilatildeo do computador
com o Sistema Operativo de
Ambiente Graacutefico
Abrindo um menu de atalho com um clique no botatildeo direito
do rato sobre a barra de tarefas e escolhendo
laquoPropriedadesraquo podes personalizar a barra de tarefas o
menu iniciar a aacuterea de notificaccedilatildeo e a barra de
ferramentas
A barra de tarefas
Para abrir o Painel de
controlo clicar em
INICIAR ndash Painel de
controlo
Painel de Controlo
Aspeto e Personalizaccedilatildeo permite
escolher um tema um fundo para o
ambiente de trabalho uma proteccedilatildeo de
ecratilde o aspeto das janelas e bototildees a
resoluccedilatildeo e a qualidade da cor do
monitor
Painel de Controlo
Rede e Internet permite criar novas
ligaccedilotildees de rede domeacutestica ou
configurar uma rede para um escritoacuterio
pequeno bem como configurar-se as
opccedilotildees da Internet ao niacutevel da
seguranccedila privacidade ligaccedilotildees etcProgramas permite alterar ou remover
programas e componentes do Windows
Painel de Controlo
Rede e Internet permite criar novas
ligaccedilotildees de rede domeacutestica ou
configurar uma rede para um escritoacuterio
pequeno bem como configurar-se as
opccedilotildees da Internet ao niacutevel da
seguranccedila privacidade ligaccedilotildees etc
Painel de Controlo
Programas permite alterar ou remover
programas e componentes do Windows
Painel de Controlo
Selecionando Desempenho e
Manutenccedilatildeo podem ver-se informaccedilotildees
baacutesicas sobre o computador ajustar
efeitos visuais libertar espaccedilo no disco
do computador efetuar coacutepias de
seguranccedila dos dados e reorganizar os
itens no disco para que os programas
funcionem melhor
Painel de Controlo
Seleccionar Hardware e Som para
adicionar novas impressoras locais ou
de rede configurar Game controllerrsquos
opccedilotildees de telefone e modem rato
teclado scannerrsquos e cacircmaras etc
ajustar o volume do sistema modificar o
esquema de som e as definiccedilotildees do
altifalante
Painel de Controlo
Contas de utilizadores e
Seguranccedila Familiar permite
alterar ou criar contas de
utilizadores
Painel de Controlo
A opccedilatildeo Reloacutegio Idioma e Regiatildeo
permite alterar a data e a hora e as
opccedilotildees regionais bem como o
Idioma
Painel de Controlo
Em Facilidade de Acesso eacute possiacutevel
ajustar o contraste para o texto e
cores do ecratilde e configurar o Windows
para trabalhar de acordo com
necessidades especiacuteficas de visatildeo
audiccedilatildeo e mobilidade
Painel de Controlo
Aleacutem dos programas incluiacutedos no Windows o sistema
operativo permite instalar outros programas das mais
diversas categorias programas para criar viacutedeos como o
Adobe Premiere para trabalhar com imagens como o Adobe
Photoshop ou o JASC Paint Shop Pro para fazer gestatildeo de
dados como o Oracle etc
Iniciaccedilatildeo ao pacote de software
de produtividade pessoal
Os acessoacuterios do Windows satildeo
programas que permitem escrever
textos simples efetuar caacutelculos
criar ou editar imagens etc
Para se aceder aos acessoacuterios
abrir INICIAR ndash Todos os
programas ndash Acessoacuterios
Iniciaccedilatildeo ao pacote de software de
produtividade pessoal
O Bloco de notas eacute um editor de texto muito simples que
permite digitar texto e aplicar-lhe um uacutenico tipo de letra ou
tamanho Pode servir para escrever textos simples mas
tambeacutem como editor de coacutedigo HTML para criar paacuteginas
Web Os ficheiros ficam guardados com a extensatildeo txt
O Bloco de Notas
O programa de desenho do Windows eacute o Paint
Este programa permite criar desenhos simples e editar
imagens digitalizadas
O programa de desenho
O WordPad eacute o processador de texto do Windows
Permite aplicar formataccedilotildees simples como tipo tamanho
estilo e cor do tipo de letra e ainda alinhamentos e
numeraccedilotildees Trata-se em certo sentido de uma versatildeo
menos sofisticada do Word
O processador de texto
A calculadora predefinida do Windows eacute uma
laquomaacutequinaraquo que efetua caacutelculos Para caacutelculos mais
elaborados clicar no menu VER ndash Cientiacutefica
A calculadora
Os utilitaacuterios satildeo programas que servem para executar
tarefas como fazer coacutepias de seguranccedila desfragmentar e
limpar o disco compactar ficheiros evitar que os viacuterus
contaminem o nosso computador etc
Utilitaacuterios
Para se aceder aos utilitaacuterios de sistema clicar em
INICIAR ndash Todos os programas ndash Acessoacuterios ndash
Ferramentas do sistema
Os utilitaacuterios do Sistema
O Windows possui outros utilitaacuterios aleacutem das ferramentas do
sistema como o compactador de ficheiros
Para correr antiviacuterus ou bloquear o acesso ao computador
por parte de pessoas indesejadas ou o acesso a sites
especiacuteficos atraveacutes de uma firewall eacute necessaacuterio adquirir
programas como o Panda Antiviacuterus o Norton Antiviacuterus o
McAfee Antiviacuterus etc
Outros utilitaacuterios
A compactaccedilatildeo permite que as pastas e os ficheiros
ocupem menos espaccedilo Desta forma libertam-se os discos
e torna-se mais praacutetico transportar ou enviar informaccedilatildeo
pela Internet
Para compactar ou comprimir uma pasta ou ficheiro clicar
com o botatildeo direito do rato sobre a pasta ou ficheiro e
selecionar Enviar para ndash Pasta comprimida (zipada)
Compactador de ficheiros
O resultado da compactaccedilatildeo eacute uma pasta ou um ficheiro
com o mesmo nome do original mas com um iacutecone que
simboliza que se trata de um objeto comprimido
Os ficheiros podem ser abertos a partir de pastas
comprimidas sem serem previamente descomprimidos
Compactador de ficheiros
Encerramento do Ambiente de
TrabalhoPara encerrar o computador escolha INICIAR ndash Encerrar
Nota Este comando aleacutem de fornecer a opccedilatildeo Encerrar
tambeacutem permite ativar os modos Suspender Hibernar
Reiniciar Bloquear Terminar Sessatildeo e Mudar de
Utilizador
O Sistema Operativo (SO) eacute o conjunto de
programas fundamentais que permitem que o
computador funcione e comunique com o exterior
Um Sistema Operativo com ambiente graacutefico
como o Windows Vista por exemplo permite ao
utilizador trabalhar num ambiente agradaacutevel de
faacutecil utilizaccedilatildeo
Sistema Operativo em Ambiente
Graacutefico
Quando um computador
em que trabalham vaacuterios
utilizadores eacute ligado eacute
necessaacuterio fazer login
mediante a escolha do
nome de utilizador e a
introduccedilatildeo da respectiva
palavra-passe
Iniciaccedilatildeo
A interface de utilizador permite com o uso do rato e do
teclado abrir menus executar programas trabalhar nas
aplicaccedilotildees configurar o ambiente de trabalho etc
Os elementos baacutesicos de interface
do utilizador
O ambiente de trabalho (desktop) do Windows pode ser personalizado
para ter diferentes fundos cores etc No entanto o seu conteuacutedo eacute
sempre o mesmo a aacuterea de trabalho onde se abrem as janelas os menus
e as caixas de diaacutelogo
Iacutecones
Siacutembolos de
programas e
atalhos de acesso
raacutepido a ficheiros
pastas e
programas
Aacuterea de
Trabalho
Local onde se
encontram os
iacutecones
Barra de Tarefas
Conteacutem alguns
iacutecones de atalhos e
de identificaccedilatildeo de
programas ativos
O ambiente de trabalho
A barra de tarefas normalmente situada na parte
inferior do Ambiente de Trabalho conteacutem o
botatildeomenu INICIAR atalhos para aceder
rapidamente a programas o controlo do volume
(som) o estado da impressora os bototildees que
representam as janelas minimizadas dos
programas com que estamos a trabalhar
Barra de Tarefas
Botatildeo Iniciar
Acesso agrave
janela de
programas
Iacutecones de acesso
raacutepido
Acesso automaacutetico ao
programa que
representam
Programas Abertos
Nomes de todos os
programas que
estatildeo a ser usados
e cujas janelas
estatildeo minimizadas
Aacuterea de Aviso
Iacutecones que
representam os
programas que estatildeo
na memoacuteria
Barra de Tarefas
As janelas satildeo as aacutereas do ambiente onde se abrem os
programas do computador
A loacutegica do sistema operativo Windows eacute precisamente
uma loacutegica de janelas
As Janelas
Qualquer janela do Windows apresenta os
elementos assinalados
1 - Bototildees anterior ou
seguinte
2 - Barra de endereccedilos
3 - Caixa de pesquisa
4 - Bototildees minimizar
maximizar e fechar
5 - Barra de menus
6 - Barra de
ferramentas base
7 - Painel de navegaccedilatildeo
8 - Barra de
deslocamento vertical
9 - Painel principal da
janela
10 - Painel de detalhes
As Janelas
Barra de
TiacutetuloBarra de
Menus
Barra de Ferramentas
Padratildeo
Barra de EndereccedilosBotatildeo de MinimizarBotatildeo de MaximizarBotatildeo de FecharBarra do ExploradorAacuterea de IacuteconesBarra de EstadoBarras de
Deslocamento
Sobreposiccedilatildeo e movimentaccedilatildeo de
janelas
No Windows podes abrir vaacuterias janelas em simultacircneo
Estas aparecem sobrepostas no Ambiente de Trabalho
Para alterar a janela
ativa basta clicar com
o rato sobre a nova
janelaPara mudar uma
janela de local basta
clicar com o rato na
barra de titulo e
arrastaacute-la para o local
de destino
As Janelas
Elementos baacutesicos da interface de utilizador
Iacutecones
Siacutembolos que representam pastas ficheiros ou
atalhos
Pastas Ficheiros Atalhos
Pastas Ficheiros Atalhos
Ficheiros
Toda a informaccedilatildeo eacute armazenada sob a
forma de ficheiros
Como criar ficheiros
As pastas satildeo usadas para organizar os assuntos
ou programas do computador
Dentro de uma pasta podem encontrar-se outras
pastas ou ficheiros
As Pastas
Pastas
Guardam de forma organizada ficheiros ou
outras pastas
Como criar pastas
A criaccedilatildeo de pastas pode ser feita de uma das seguintes
formas
1 Na barra de ferramentas base clicar no menu
Organizar e escolher Nova pasta
2 Clicar no botatildeo direito do rato numa zona livre do
ambiente de trabalho ou qualquer outra pasta e escolher
Novo ndash Pasta
Qualquer que seja o procedimento efectuado como passo
final digitar um nome para a pasta e premir a tecla
Enter
Criaccedilatildeo de Pastas
Os iacutecones satildeo os pequenos objetos graacuteficos que se
encontram um pouco por toda a parte no ambiente de
janelas
No ambiente de trabalho por exemplo podemos encontrar
os seguintes iacutecones
Local onde
podes guardar de
forma organizada
subpastas e
ficheiros
Toda a informaccedilatildeo eacute
guardada sob a forma de
ficheiros Estes podem ser
de diferentes tipos
conforme o programa que
lhes estaacute associado
Forma mais
raacutepida de chegar
a programas
ficheiros pastas
impressorashellip
Os iacutecones
1 Seleciona o objeto que pretendes mover
2 Prime o botatildeo esquerdo do rato e arrasta-o ateacute
ao local de destino
3 Larga o botatildeo esquerdo do rato
Mover pastas ou ficheiros
1 Seleciona o objeto que pretendes copiar
3 Prime o botatildeo esquerdo do rato e simultaneamente a
tecla Ctrl
4 Larga o botatildeo esquerdo do rato
2 Arrasta o objeto ateacute ao local de destino
Copiar pastas ou ficheiros
1 Clica com o botatildeo direito do rato sobre o objecto a que
pretendes mudar o nome
2 Seleciona a opccedilatildeo Mudar o nome no menu de acesso
raacutepido3 Escreve o novo nome
Renomear Pastas ou Ficheiros
1 Clica com o botatildeo direito do rato sobre o objecto a eliminar
2 Seleciona no menu de acesso raacutepido a opccedilatildeo Eliminar ou
prime a tecla Delete
3 Clica sobre Sim para confirmar a eliminaccedilatildeo
Eliminar Pastas ou Ficheiros
1 Faz duplo clique sobre
2 Selecciona o objecto a recuperar
3 Prime o botatildeo direito do
rato e seleciona a opccedilatildeo
Restaurar
Ao recuperar um objecto (pasta ou ficheiro) ele vai
para o local de onde tinha sido eliminado
Recuperar Ficheiros ou Pastas
Os atalhos satildeo ligaccedilotildees diretas a unidades (disco disquete
ou CD-ROM) impressoras pastas programas ou ficheiros
do computador ou de uma rede (conjunto de computadores
ligados entre si)
Os atalhos distinguem-se dos restantes elementos pelo
siacutembolo que apresentam no canto inferior esquerdo da
imagem
Os Atalhos
Para criar atalhos escolher um dos seguintes
procedimentos
1 Clicar no ambiente de trabalho com o botatildeo direito do rato
e escolher a opccedilatildeo Novo ndash Atalho
Preencher a localizaccedilatildeo do item ficheiro ou pasta
escrevendo o caminho ou escolhendo-o a partir do botatildeo
Procurar
Clicar em Seguinte dar um nome ao atalho e premir
Criaccedilatildeo e eliminaccedilatildeo de atalhos
Para eliminar um atalho clicar sobre o objecto com o botatildeo
direito do rato e escolher a opccedilatildeo Eliminar do menu de
atalho Pode confirmar-se a eliminaccedilatildeo premindo o botatildeo
Eliminar atalho ou cancelar a operaccedilatildeo premindo o botatildeo
Cancelar
2 Clicar no objecto manter premida a tecla Ctrl e arrastaacute-
lo para o ambiente de trabalho
3 Abrir o menu de atalho sobre o objecto e escolher a
opccedilatildeo Enviar para o ambiente de trabalho (criar atalho)
Criaccedilatildeo e eliminaccedilatildeo de atalhos
Os comandos que permitem que se trabalhe com pastas e
atalhos satildeo (12)
Comandos com pastas e
atalhos
Para se trabalhar com discos disquetes ou CDrsquos o sistema
operativo permite aleacutem dos comandos jaacute estudados sobre
pastas atalhos e ficheiros a opccedilatildeo Formatar que prepara a
unidade para a gravaccedilatildeo de ficheiros eliminando o seu
conteuacutedo
Comandos com discos
Os ficheiros do Windows ou do Linux tecircm associada a
extensatildeo do programa (ou aplicaccedilatildeo) onde foram criados
Isto eacute facilmente perceptiacutevel pelo iacutecone que lhes estaacute
associado
Comandos com ficheiros
Estes satildeo alguns exemplos de ficheiros
Os comandos para trabalhar especificamente com
ficheiros isto eacute que ainda natildeo foram usados para pastas
e atalhos dependem do tipo de ficheiro
Os mais comuns satildeo (pressionando o botatildeo direito do rato
em cima do ficheiro)
Comandos com ficheiros
Menus
Caixas de diaacutelogo
Permitem efectuar como que um diaacutelogo com o
computador
Obter ajuda
Executar programas
Efectuando um duplo clique no iacutecone do
programa
Partindo do botatildeo
ou
Encerrar a sessatildeo
Configuraccedilatildeo do computador
Personalizar a Barra de Tarefas
Configuraccedilatildeo do computador
bull Painel de Controlo
Permite aceder a diversas opccedilotildees que
possibilitam a configuraccedilatildeo do aspecto e
das funcionalidades do computador bem
como adicionar ou remover programas e
configurar locais de rede ou contas de
utilizadores
Configuraccedilatildeo do computador
Painel de Controlo ndash como aceder
bull Clicar sobre o botatildeo
bull Seleccionar a opccedilatildeo Painel de Controlo
bull Escolher a opccedilatildeo pretendida
Configuraccedilatildeo do computador
Painel de Controlo
Configuraccedilatildeo do computador
Configuraccedilatildeo do computador
Pacotes de Software de
Produtividade Pessoal
Microsoft Office
Pacotes de Software de
Produtividade Pessoal
Outros pacotes
bull Sun Staroffice
bull OpenOffice
Utilitaacuterios do Sistema
Desfragmentador de disco ndash Desfragmenta os volumes para
que o computador trabalhe com maior rapidez e eficaacutecia
Coacutepia de seguranccedila ndash Arquiva dados para os proteger de
perdas acidentais
Limpeza de disco ndash Limpa ficheiros desnecessaacuterios em
disco
Utilitaacuterios do Sistema
Anti-viacuterus ndash Limpa viacuterus do sistema
Compactador de ficheiros ndash Compacta ficheiros e pastas de
forma a tornaacute-los mais pequenos
Firewall ndash Sistema de seguranccedila que actua como uma
fronteira protectora entre uma rede e o mundo exterior
Internet
A Internet ou apenas Net eacute uma rede
mundial de computadores ligados entre si
atraveacutes de linhas telefoacutenicas comuns linhas
de comunicaccedilatildeo privadas sateacutelites e outros
serviccedilos de telecomunicaccedilatildeo

ndash ramo das TIC que se ocupa da CasaDomoacutetica
__ Aacutereas de aplicaccedilatildeo das TIC
ndash eacute a ciecircncia que
pretende medir de forma
digital caracteriacutesticas fiacutesicas
ou entatildeo comportamentos
originais de cada ser humano
para o poder identificar
Biometria
__ Aacutereas de aplicaccedilatildeo das TIC
Interaccedilatildeo estabelecida entre
dois intervenientes que transmitem e
permutam informaccedilatildeo
Comunicaccedilatildeo
__ Aacutereas de aplicaccedilatildeo das TIC
Linha telefoacutenica convencional
RDIS ndash Rede Digital com Integraccedilatildeo de Serviccedilos
Cabo de Fibra Oacuteptica
ADSL ndash Asymmetric Digital Subscriber Line
FWA ndash Fixed Wireless Access
Sateacutelite
__ Aacutereas de aplicaccedilatildeo das TIC
__ Comunicaccedilatildeo - Telemaacutetica
Telecomunicaccedilotildees Informaacutetica
Telemaacutetica
Intervenccedilatildeo de
meios informaacuteticos no controlo de
mecanismos e processos industriais
Controlo e automaccedilatildeo
__ Aacutereas de aplicaccedilatildeo das TIC
_Estrutura de um sistema informaacutetico
parte fiacutesica do computador
parte loacutegica do computador
(programas)
Hardware
Software
_______________ Hardware
Perifeacutericos de
Saiacuteda (Output)
CPU
Registos
Internos
Unidade Aritmeacutetica
e Loacutegica
Perifeacutericos de
Entrada (Input)
Memoacuterias Auxiliares
Unidade de
Controlo
Entrada
Unidade
de
Controlo
(UC)
Unidade
Aritmeacutetica
e Loacutegica
(ALU)
Memoacuteria
Saiacuteda
Unidade Central de Processamento (CPU)
__ Estrutura do Sistema Informaacutetico
Hardware
Parte fiacutesica do computador
Software
Parte loacutegica do computador
Conjunto de programas que residem no
computador e que satildeo responsaacuteveis pelo
seu funcionamento
__ Estrutura do Sistema Informaacutetico
________________ Software
Constitui a parte loacutegica de um sistema informaacutetico
Tipos de Software
Sistema
Fundamental para o
funcionamento do
computador ndash Sistema
Operativo
Aplicaccedilatildeo
Programas especiacuteficos
usados pelos utilizadores
para a realizaccedilatildeo de
algumas tarefas
Os dispositivos ou perifeacutericos permitem a
comunicaccedilatildeo entre o computador e o exterior
Tipos de dispositivos
bull Entrada (input)
bull Saiacuteda (output)
bull Entrada e Saiacuteda (inputoutput)
____ Dispositivos de entrada e saiacuteda
Dispositivos de Entrada (input)
Teclado
RatoScanner
Leitor de coacutedigo
de barras
Permitem que o utilizador envie
informaccedilatildeo para o computador
____ Dispositivos de entrada e saiacuteda
Dispositivos de Saiacuteda (output)
Permitem enviar informaccedilatildeo do
computador para o exterior
Plotter
Ecratilde ou
Monitor
Impressora
Colunas
____ Dispositivos de entrada e saiacuteda
Dispositivos de EntradaSaiacuteda (inputoutput)
Permitem efetuar a entrada e saiacuteda de
dados
Modems
Drives
Placa de
Rede
Monitor
Taacutectil
____ Dispositivos de entrada e saiacuteda
Memoacuterias
Capacidade de armazenamento de informaccedilatildeo
Memoacuteria Principal (Central ou Primaacuteria)
Memoacuteria Secundaacuteria (Auxiliar ou de Massa)
Tipos de
Memoacuterias
________________ Memoacuterias
Eacute uma memoacuteria de leitura e
escrita onde o acesso agrave
informaccedilatildeo eacute feito
aleatoriamente
Eacute volaacutetil pois perde toda a
informaccedilatildeo quando o computador
eacute desligado
________________ Memoacuterias
ROM
Eacute uma memoacuteria que apenas pode ser lida
Read Only Memory
________________ Memoacuterias
Utilizada para o armazenamento
dos dados mais requisitados pelo
processador evitando assim ler
ou escrever diretamente na
memoacuteria RAM
________________ Memoacuterias
Discos Oacutepticos
Bandas magneacuteticas e tapes
________________ Memoacuterias
________________ Memoacuterias
Informaccedilatildeo digital e unidades
de informaccedilatildeo digital
1 Bit
Eacute a menor unidade de informaccedilatildeo utilizada
no sistema informaacutetico
Eacute representado por 0 ou 1
1 Byte
Eacute um conjunto de 8 bits
Unidade Siacutembolo Relaccedilatildeo com o byte
Quilobyte 1 KB 1024 Bytes
(210 bytes)
Megabyte 1 MB 1024 KBytes
(220 bytes)
Gigabyte 1 GB 1024 MBytes
(230 bytes)
Terabyte 1 TB 1024 GBytes
(240 bytes)
Informaccedilatildeo digital e unidades
de informaccedilatildeo digitalMuacuteltiplos do Byte
28012015 090829
___________ TIC ndash Moacutedulo A
ড় Ficha de Trabalhohellip
28012015 090829
_ Correccedilatildeo ficha de trabalho
28012015 090829
___________ TIC ndash Moacutedulo A
28012015 090829
_________________ Teclado
28012015 090829
_________________ Teclado
Teclas de Apoio (fundo amarelo)
28012015 090829
_________________ Teclado
28012015 090829
_________________ Teclado
ড় Ficha de Trabalhohellip
28012015 090829
_ Correccedilatildeo ficha de trabalho
28012015 090829
_ Correccedilatildeo ficha de trabalho
1 Esc ou Escape 8 Barra de Espaccedilos
2 Tab ou Tabulaccedilatildeo 9 Alt Gr
3 Caps Lock ou
Maiuacutesculas
10 Menu raacutepido
4 Shift 11 Setas Dir Esq Cima ou
Baixo
5 CTRL ou Control 12 Enter
6 Windows 13 Backspace ou Retrocesso
7 Alt 14 F1 ou Ajuda
28012015 090829
_ Correccedilatildeo ficha de trabalho
28012015 090829
_ Correccedilatildeo ficha de trabalho
28012015 090829
_ Correccedilatildeo ficha de trabalho
28012015 090829
_ Correccedilatildeo ficha de trabalho
28012015 090829
_ Correccedilatildeo ficha de trabalho
28012015 090829
___________________ Rato
Tipos de Ratos
28012015 090829
_________________ Teclado
ড় Ficha de Trabalhohellip
28012015 090829
___________ TIC ndash Moacutedulo A
Podem encontrar-se menus em dois locais distintos
bull (A) a partir do menu INICIAR agrupando outros menus
programas ou ficheiros
bull (B) nas janelas agrupando comandos em categorias
distintas
Os Menus
1 Clica sobre
2 Selecciona a opccedilatildeo Todos os
programas
3 Clica sobre o nome
do programa a
executar
OU
Faz duplo clique com o rato sobre o
atalho para o programa se este
existir no Ambiente de trabalho
Abrir um programa
Para abrir o Explorador do Windows executar uma
das seguintes opccedilotildees
bull
bull escolher
bull clicar no iacutecone do ambiente de trabalho
laquoComputadorraquo ou em INICIAR ndash Computador
Iniciar um programa de gestatildeo
de ficheiros em ambiente
graacuteficobull clicar com o botatildeo direito do
rato sobre o menu INICIAR e
escolher Explorar ndash o Windows
abre uma janela que mostra o
conteuacutedo da pasta menu
INICIAR
Estrutura
hieraacuterqui
ca de
pastas e
subpastas
Past
a
Document
o ou
ficheiro
Sinal
indica que
a pasta
conteacutem
O explorador do Windows
Modos de Visualizaccedilatildeo
O botatildeo Vistas
permite escolher o
modo de
visualizaccedilatildeo das
pastas e dos
ficheiros
As caixas de diaacutelogo satildeo janelas secundaacuterias com bototildees
e vaacuterios tipos de opccedilotildees atraveacutes dos quais o utilizador
pode executar um determinado comando ou tarefa
As caixas de diaacutelogo
Um Sistema Operativo de interface graacutefico como o
Windows Vista inclui inuacutemeras formas de ajudar o
utilizador sempre que lhe surjam duacutevidas sobre como
executar determinada tarefa
As operaccedilotildees baacutesicas do sistema
operativo
O Windows permite configurar o
computador de vaacuterias maneiras
quer atraveacutes do Painel de controlo
quer por via da barra de tarefas
Configuraccedilatildeo do computador
com o Sistema Operativo de
Ambiente Graacutefico
Abrindo um menu de atalho com um clique no botatildeo direito
do rato sobre a barra de tarefas e escolhendo
laquoPropriedadesraquo podes personalizar a barra de tarefas o
menu iniciar a aacuterea de notificaccedilatildeo e a barra de
ferramentas
A barra de tarefas
Para abrir o Painel de
controlo clicar em
INICIAR ndash Painel de
controlo
Painel de Controlo
Aspeto e Personalizaccedilatildeo permite
escolher um tema um fundo para o
ambiente de trabalho uma proteccedilatildeo de
ecratilde o aspeto das janelas e bototildees a
resoluccedilatildeo e a qualidade da cor do
monitor
Painel de Controlo
Rede e Internet permite criar novas
ligaccedilotildees de rede domeacutestica ou
configurar uma rede para um escritoacuterio
pequeno bem como configurar-se as
opccedilotildees da Internet ao niacutevel da
seguranccedila privacidade ligaccedilotildees etcProgramas permite alterar ou remover
programas e componentes do Windows
Painel de Controlo
Rede e Internet permite criar novas
ligaccedilotildees de rede domeacutestica ou
configurar uma rede para um escritoacuterio
pequeno bem como configurar-se as
opccedilotildees da Internet ao niacutevel da
seguranccedila privacidade ligaccedilotildees etc
Painel de Controlo
Programas permite alterar ou remover
programas e componentes do Windows
Painel de Controlo
Selecionando Desempenho e
Manutenccedilatildeo podem ver-se informaccedilotildees
baacutesicas sobre o computador ajustar
efeitos visuais libertar espaccedilo no disco
do computador efetuar coacutepias de
seguranccedila dos dados e reorganizar os
itens no disco para que os programas
funcionem melhor
Painel de Controlo
Seleccionar Hardware e Som para
adicionar novas impressoras locais ou
de rede configurar Game controllerrsquos
opccedilotildees de telefone e modem rato
teclado scannerrsquos e cacircmaras etc
ajustar o volume do sistema modificar o
esquema de som e as definiccedilotildees do
altifalante
Painel de Controlo
Contas de utilizadores e
Seguranccedila Familiar permite
alterar ou criar contas de
utilizadores
Painel de Controlo
A opccedilatildeo Reloacutegio Idioma e Regiatildeo
permite alterar a data e a hora e as
opccedilotildees regionais bem como o
Idioma
Painel de Controlo
Em Facilidade de Acesso eacute possiacutevel
ajustar o contraste para o texto e
cores do ecratilde e configurar o Windows
para trabalhar de acordo com
necessidades especiacuteficas de visatildeo
audiccedilatildeo e mobilidade
Painel de Controlo
Aleacutem dos programas incluiacutedos no Windows o sistema
operativo permite instalar outros programas das mais
diversas categorias programas para criar viacutedeos como o
Adobe Premiere para trabalhar com imagens como o Adobe
Photoshop ou o JASC Paint Shop Pro para fazer gestatildeo de
dados como o Oracle etc
Iniciaccedilatildeo ao pacote de software
de produtividade pessoal
Os acessoacuterios do Windows satildeo
programas que permitem escrever
textos simples efetuar caacutelculos
criar ou editar imagens etc
Para se aceder aos acessoacuterios
abrir INICIAR ndash Todos os
programas ndash Acessoacuterios
Iniciaccedilatildeo ao pacote de software de
produtividade pessoal
O Bloco de notas eacute um editor de texto muito simples que
permite digitar texto e aplicar-lhe um uacutenico tipo de letra ou
tamanho Pode servir para escrever textos simples mas
tambeacutem como editor de coacutedigo HTML para criar paacuteginas
Web Os ficheiros ficam guardados com a extensatildeo txt
O Bloco de Notas
O programa de desenho do Windows eacute o Paint
Este programa permite criar desenhos simples e editar
imagens digitalizadas
O programa de desenho
O WordPad eacute o processador de texto do Windows
Permite aplicar formataccedilotildees simples como tipo tamanho
estilo e cor do tipo de letra e ainda alinhamentos e
numeraccedilotildees Trata-se em certo sentido de uma versatildeo
menos sofisticada do Word
O processador de texto
A calculadora predefinida do Windows eacute uma
laquomaacutequinaraquo que efetua caacutelculos Para caacutelculos mais
elaborados clicar no menu VER ndash Cientiacutefica
A calculadora
Os utilitaacuterios satildeo programas que servem para executar
tarefas como fazer coacutepias de seguranccedila desfragmentar e
limpar o disco compactar ficheiros evitar que os viacuterus
contaminem o nosso computador etc
Utilitaacuterios
Para se aceder aos utilitaacuterios de sistema clicar em
INICIAR ndash Todos os programas ndash Acessoacuterios ndash
Ferramentas do sistema
Os utilitaacuterios do Sistema
O Windows possui outros utilitaacuterios aleacutem das ferramentas do
sistema como o compactador de ficheiros
Para correr antiviacuterus ou bloquear o acesso ao computador
por parte de pessoas indesejadas ou o acesso a sites
especiacuteficos atraveacutes de uma firewall eacute necessaacuterio adquirir
programas como o Panda Antiviacuterus o Norton Antiviacuterus o
McAfee Antiviacuterus etc
Outros utilitaacuterios
A compactaccedilatildeo permite que as pastas e os ficheiros
ocupem menos espaccedilo Desta forma libertam-se os discos
e torna-se mais praacutetico transportar ou enviar informaccedilatildeo
pela Internet
Para compactar ou comprimir uma pasta ou ficheiro clicar
com o botatildeo direito do rato sobre a pasta ou ficheiro e
selecionar Enviar para ndash Pasta comprimida (zipada)
Compactador de ficheiros
O resultado da compactaccedilatildeo eacute uma pasta ou um ficheiro
com o mesmo nome do original mas com um iacutecone que
simboliza que se trata de um objeto comprimido
Os ficheiros podem ser abertos a partir de pastas
comprimidas sem serem previamente descomprimidos
Compactador de ficheiros
Encerramento do Ambiente de
TrabalhoPara encerrar o computador escolha INICIAR ndash Encerrar
Nota Este comando aleacutem de fornecer a opccedilatildeo Encerrar
tambeacutem permite ativar os modos Suspender Hibernar
Reiniciar Bloquear Terminar Sessatildeo e Mudar de
Utilizador
O Sistema Operativo (SO) eacute o conjunto de
programas fundamentais que permitem que o
computador funcione e comunique com o exterior
Um Sistema Operativo com ambiente graacutefico
como o Windows Vista por exemplo permite ao
utilizador trabalhar num ambiente agradaacutevel de
faacutecil utilizaccedilatildeo
Sistema Operativo em Ambiente
Graacutefico
Quando um computador
em que trabalham vaacuterios
utilizadores eacute ligado eacute
necessaacuterio fazer login
mediante a escolha do
nome de utilizador e a
introduccedilatildeo da respectiva
palavra-passe
Iniciaccedilatildeo
A interface de utilizador permite com o uso do rato e do
teclado abrir menus executar programas trabalhar nas
aplicaccedilotildees configurar o ambiente de trabalho etc
Os elementos baacutesicos de interface
do utilizador
O ambiente de trabalho (desktop) do Windows pode ser personalizado
para ter diferentes fundos cores etc No entanto o seu conteuacutedo eacute
sempre o mesmo a aacuterea de trabalho onde se abrem as janelas os menus
e as caixas de diaacutelogo
Iacutecones
Siacutembolos de
programas e
atalhos de acesso
raacutepido a ficheiros
pastas e
programas
Aacuterea de
Trabalho
Local onde se
encontram os
iacutecones
Barra de Tarefas
Conteacutem alguns
iacutecones de atalhos e
de identificaccedilatildeo de
programas ativos
O ambiente de trabalho
A barra de tarefas normalmente situada na parte
inferior do Ambiente de Trabalho conteacutem o
botatildeomenu INICIAR atalhos para aceder
rapidamente a programas o controlo do volume
(som) o estado da impressora os bototildees que
representam as janelas minimizadas dos
programas com que estamos a trabalhar
Barra de Tarefas
Botatildeo Iniciar
Acesso agrave
janela de
programas
Iacutecones de acesso
raacutepido
Acesso automaacutetico ao
programa que
representam
Programas Abertos
Nomes de todos os
programas que
estatildeo a ser usados
e cujas janelas
estatildeo minimizadas
Aacuterea de Aviso
Iacutecones que
representam os
programas que estatildeo
na memoacuteria
Barra de Tarefas
As janelas satildeo as aacutereas do ambiente onde se abrem os
programas do computador
A loacutegica do sistema operativo Windows eacute precisamente
uma loacutegica de janelas
As Janelas
Qualquer janela do Windows apresenta os
elementos assinalados
1 - Bototildees anterior ou
seguinte
2 - Barra de endereccedilos
3 - Caixa de pesquisa
4 - Bototildees minimizar
maximizar e fechar
5 - Barra de menus
6 - Barra de
ferramentas base
7 - Painel de navegaccedilatildeo
8 - Barra de
deslocamento vertical
9 - Painel principal da
janela
10 - Painel de detalhes
As Janelas
Barra de
TiacutetuloBarra de
Menus
Barra de Ferramentas
Padratildeo
Barra de EndereccedilosBotatildeo de MinimizarBotatildeo de MaximizarBotatildeo de FecharBarra do ExploradorAacuterea de IacuteconesBarra de EstadoBarras de
Deslocamento
Sobreposiccedilatildeo e movimentaccedilatildeo de
janelas
No Windows podes abrir vaacuterias janelas em simultacircneo
Estas aparecem sobrepostas no Ambiente de Trabalho
Para alterar a janela
ativa basta clicar com
o rato sobre a nova
janelaPara mudar uma
janela de local basta
clicar com o rato na
barra de titulo e
arrastaacute-la para o local
de destino
As Janelas
Elementos baacutesicos da interface de utilizador
Iacutecones
Siacutembolos que representam pastas ficheiros ou
atalhos
Pastas Ficheiros Atalhos
Pastas Ficheiros Atalhos
Ficheiros
Toda a informaccedilatildeo eacute armazenada sob a
forma de ficheiros
Como criar ficheiros
As pastas satildeo usadas para organizar os assuntos
ou programas do computador
Dentro de uma pasta podem encontrar-se outras
pastas ou ficheiros
As Pastas
Pastas
Guardam de forma organizada ficheiros ou
outras pastas
Como criar pastas
A criaccedilatildeo de pastas pode ser feita de uma das seguintes
formas
1 Na barra de ferramentas base clicar no menu
Organizar e escolher Nova pasta
2 Clicar no botatildeo direito do rato numa zona livre do
ambiente de trabalho ou qualquer outra pasta e escolher
Novo ndash Pasta
Qualquer que seja o procedimento efectuado como passo
final digitar um nome para a pasta e premir a tecla
Enter
Criaccedilatildeo de Pastas
Os iacutecones satildeo os pequenos objetos graacuteficos que se
encontram um pouco por toda a parte no ambiente de
janelas
No ambiente de trabalho por exemplo podemos encontrar
os seguintes iacutecones
Local onde
podes guardar de
forma organizada
subpastas e
ficheiros
Toda a informaccedilatildeo eacute
guardada sob a forma de
ficheiros Estes podem ser
de diferentes tipos
conforme o programa que
lhes estaacute associado
Forma mais
raacutepida de chegar
a programas
ficheiros pastas
impressorashellip
Os iacutecones
1 Seleciona o objeto que pretendes mover
2 Prime o botatildeo esquerdo do rato e arrasta-o ateacute
ao local de destino
3 Larga o botatildeo esquerdo do rato
Mover pastas ou ficheiros
1 Seleciona o objeto que pretendes copiar
3 Prime o botatildeo esquerdo do rato e simultaneamente a
tecla Ctrl
4 Larga o botatildeo esquerdo do rato
2 Arrasta o objeto ateacute ao local de destino
Copiar pastas ou ficheiros
1 Clica com o botatildeo direito do rato sobre o objecto a que
pretendes mudar o nome
2 Seleciona a opccedilatildeo Mudar o nome no menu de acesso
raacutepido3 Escreve o novo nome
Renomear Pastas ou Ficheiros
1 Clica com o botatildeo direito do rato sobre o objecto a eliminar
2 Seleciona no menu de acesso raacutepido a opccedilatildeo Eliminar ou
prime a tecla Delete
3 Clica sobre Sim para confirmar a eliminaccedilatildeo
Eliminar Pastas ou Ficheiros
1 Faz duplo clique sobre
2 Selecciona o objecto a recuperar
3 Prime o botatildeo direito do
rato e seleciona a opccedilatildeo
Restaurar
Ao recuperar um objecto (pasta ou ficheiro) ele vai
para o local de onde tinha sido eliminado
Recuperar Ficheiros ou Pastas
Os atalhos satildeo ligaccedilotildees diretas a unidades (disco disquete
ou CD-ROM) impressoras pastas programas ou ficheiros
do computador ou de uma rede (conjunto de computadores
ligados entre si)
Os atalhos distinguem-se dos restantes elementos pelo
siacutembolo que apresentam no canto inferior esquerdo da
imagem
Os Atalhos
Para criar atalhos escolher um dos seguintes
procedimentos
1 Clicar no ambiente de trabalho com o botatildeo direito do rato
e escolher a opccedilatildeo Novo ndash Atalho
Preencher a localizaccedilatildeo do item ficheiro ou pasta
escrevendo o caminho ou escolhendo-o a partir do botatildeo
Procurar
Clicar em Seguinte dar um nome ao atalho e premir
Criaccedilatildeo e eliminaccedilatildeo de atalhos
Para eliminar um atalho clicar sobre o objecto com o botatildeo
direito do rato e escolher a opccedilatildeo Eliminar do menu de
atalho Pode confirmar-se a eliminaccedilatildeo premindo o botatildeo
Eliminar atalho ou cancelar a operaccedilatildeo premindo o botatildeo
Cancelar
2 Clicar no objecto manter premida a tecla Ctrl e arrastaacute-
lo para o ambiente de trabalho
3 Abrir o menu de atalho sobre o objecto e escolher a
opccedilatildeo Enviar para o ambiente de trabalho (criar atalho)
Criaccedilatildeo e eliminaccedilatildeo de atalhos
Os comandos que permitem que se trabalhe com pastas e
atalhos satildeo (12)
Comandos com pastas e
atalhos
Para se trabalhar com discos disquetes ou CDrsquos o sistema
operativo permite aleacutem dos comandos jaacute estudados sobre
pastas atalhos e ficheiros a opccedilatildeo Formatar que prepara a
unidade para a gravaccedilatildeo de ficheiros eliminando o seu
conteuacutedo
Comandos com discos
Os ficheiros do Windows ou do Linux tecircm associada a
extensatildeo do programa (ou aplicaccedilatildeo) onde foram criados
Isto eacute facilmente perceptiacutevel pelo iacutecone que lhes estaacute
associado
Comandos com ficheiros
Estes satildeo alguns exemplos de ficheiros
Os comandos para trabalhar especificamente com
ficheiros isto eacute que ainda natildeo foram usados para pastas
e atalhos dependem do tipo de ficheiro
Os mais comuns satildeo (pressionando o botatildeo direito do rato
em cima do ficheiro)
Comandos com ficheiros
Menus
Caixas de diaacutelogo
Permitem efectuar como que um diaacutelogo com o
computador
Obter ajuda
Executar programas
Efectuando um duplo clique no iacutecone do
programa
Partindo do botatildeo
ou
Encerrar a sessatildeo
Configuraccedilatildeo do computador
Personalizar a Barra de Tarefas
Configuraccedilatildeo do computador
bull Painel de Controlo
Permite aceder a diversas opccedilotildees que
possibilitam a configuraccedilatildeo do aspecto e
das funcionalidades do computador bem
como adicionar ou remover programas e
configurar locais de rede ou contas de
utilizadores
Configuraccedilatildeo do computador
Painel de Controlo ndash como aceder
bull Clicar sobre o botatildeo
bull Seleccionar a opccedilatildeo Painel de Controlo
bull Escolher a opccedilatildeo pretendida
Configuraccedilatildeo do computador
Painel de Controlo
Configuraccedilatildeo do computador
Configuraccedilatildeo do computador
Pacotes de Software de
Produtividade Pessoal
Microsoft Office
Pacotes de Software de
Produtividade Pessoal
Outros pacotes
bull Sun Staroffice
bull OpenOffice
Utilitaacuterios do Sistema
Desfragmentador de disco ndash Desfragmenta os volumes para
que o computador trabalhe com maior rapidez e eficaacutecia
Coacutepia de seguranccedila ndash Arquiva dados para os proteger de
perdas acidentais
Limpeza de disco ndash Limpa ficheiros desnecessaacuterios em
disco
Utilitaacuterios do Sistema
Anti-viacuterus ndash Limpa viacuterus do sistema
Compactador de ficheiros ndash Compacta ficheiros e pastas de
forma a tornaacute-los mais pequenos
Firewall ndash Sistema de seguranccedila que actua como uma
fronteira protectora entre uma rede e o mundo exterior
Internet
A Internet ou apenas Net eacute uma rede
mundial de computadores ligados entre si
atraveacutes de linhas telefoacutenicas comuns linhas
de comunicaccedilatildeo privadas sateacutelites e outros
serviccedilos de telecomunicaccedilatildeo

ndash eacute a ciecircncia que
pretende medir de forma
digital caracteriacutesticas fiacutesicas
ou entatildeo comportamentos
originais de cada ser humano
para o poder identificar
Biometria
__ Aacutereas de aplicaccedilatildeo das TIC
Interaccedilatildeo estabelecida entre
dois intervenientes que transmitem e
permutam informaccedilatildeo
Comunicaccedilatildeo
__ Aacutereas de aplicaccedilatildeo das TIC
Linha telefoacutenica convencional
RDIS ndash Rede Digital com Integraccedilatildeo de Serviccedilos
Cabo de Fibra Oacuteptica
ADSL ndash Asymmetric Digital Subscriber Line
FWA ndash Fixed Wireless Access
Sateacutelite
__ Aacutereas de aplicaccedilatildeo das TIC
__ Comunicaccedilatildeo - Telemaacutetica
Telecomunicaccedilotildees Informaacutetica
Telemaacutetica
Intervenccedilatildeo de
meios informaacuteticos no controlo de
mecanismos e processos industriais
Controlo e automaccedilatildeo
__ Aacutereas de aplicaccedilatildeo das TIC
_Estrutura de um sistema informaacutetico
parte fiacutesica do computador
parte loacutegica do computador
(programas)
Hardware
Software
_______________ Hardware
Perifeacutericos de
Saiacuteda (Output)
CPU
Registos
Internos
Unidade Aritmeacutetica
e Loacutegica
Perifeacutericos de
Entrada (Input)
Memoacuterias Auxiliares
Unidade de
Controlo
Entrada
Unidade
de
Controlo
(UC)
Unidade
Aritmeacutetica
e Loacutegica
(ALU)
Memoacuteria
Saiacuteda
Unidade Central de Processamento (CPU)
__ Estrutura do Sistema Informaacutetico
Hardware
Parte fiacutesica do computador
Software
Parte loacutegica do computador
Conjunto de programas que residem no
computador e que satildeo responsaacuteveis pelo
seu funcionamento
__ Estrutura do Sistema Informaacutetico
________________ Software
Constitui a parte loacutegica de um sistema informaacutetico
Tipos de Software
Sistema
Fundamental para o
funcionamento do
computador ndash Sistema
Operativo
Aplicaccedilatildeo
Programas especiacuteficos
usados pelos utilizadores
para a realizaccedilatildeo de
algumas tarefas
Os dispositivos ou perifeacutericos permitem a
comunicaccedilatildeo entre o computador e o exterior
Tipos de dispositivos
bull Entrada (input)
bull Saiacuteda (output)
bull Entrada e Saiacuteda (inputoutput)
____ Dispositivos de entrada e saiacuteda
Dispositivos de Entrada (input)
Teclado
RatoScanner
Leitor de coacutedigo
de barras
Permitem que o utilizador envie
informaccedilatildeo para o computador
____ Dispositivos de entrada e saiacuteda
Dispositivos de Saiacuteda (output)
Permitem enviar informaccedilatildeo do
computador para o exterior
Plotter
Ecratilde ou
Monitor
Impressora
Colunas
____ Dispositivos de entrada e saiacuteda
Dispositivos de EntradaSaiacuteda (inputoutput)
Permitem efetuar a entrada e saiacuteda de
dados
Modems
Drives
Placa de
Rede
Monitor
Taacutectil
____ Dispositivos de entrada e saiacuteda
Memoacuterias
Capacidade de armazenamento de informaccedilatildeo
Memoacuteria Principal (Central ou Primaacuteria)
Memoacuteria Secundaacuteria (Auxiliar ou de Massa)
Tipos de
Memoacuterias
________________ Memoacuterias
Eacute uma memoacuteria de leitura e
escrita onde o acesso agrave
informaccedilatildeo eacute feito
aleatoriamente
Eacute volaacutetil pois perde toda a
informaccedilatildeo quando o computador
eacute desligado
________________ Memoacuterias
ROM
Eacute uma memoacuteria que apenas pode ser lida
Read Only Memory
________________ Memoacuterias
Utilizada para o armazenamento
dos dados mais requisitados pelo
processador evitando assim ler
ou escrever diretamente na
memoacuteria RAM
________________ Memoacuterias
Discos Oacutepticos
Bandas magneacuteticas e tapes
________________ Memoacuterias
________________ Memoacuterias
Informaccedilatildeo digital e unidades
de informaccedilatildeo digital
1 Bit
Eacute a menor unidade de informaccedilatildeo utilizada
no sistema informaacutetico
Eacute representado por 0 ou 1
1 Byte
Eacute um conjunto de 8 bits
Unidade Siacutembolo Relaccedilatildeo com o byte
Quilobyte 1 KB 1024 Bytes
(210 bytes)
Megabyte 1 MB 1024 KBytes
(220 bytes)
Gigabyte 1 GB 1024 MBytes
(230 bytes)
Terabyte 1 TB 1024 GBytes
(240 bytes)
Informaccedilatildeo digital e unidades
de informaccedilatildeo digitalMuacuteltiplos do Byte
28012015 090829
___________ TIC ndash Moacutedulo A
ড় Ficha de Trabalhohellip
28012015 090829
_ Correccedilatildeo ficha de trabalho
28012015 090829
___________ TIC ndash Moacutedulo A
28012015 090829
_________________ Teclado
28012015 090829
_________________ Teclado
Teclas de Apoio (fundo amarelo)
28012015 090829
_________________ Teclado
28012015 090829
_________________ Teclado
ড় Ficha de Trabalhohellip
28012015 090829
_ Correccedilatildeo ficha de trabalho
28012015 090829
_ Correccedilatildeo ficha de trabalho
1 Esc ou Escape 8 Barra de Espaccedilos
2 Tab ou Tabulaccedilatildeo 9 Alt Gr
3 Caps Lock ou
Maiuacutesculas
10 Menu raacutepido
4 Shift 11 Setas Dir Esq Cima ou
Baixo
5 CTRL ou Control 12 Enter
6 Windows 13 Backspace ou Retrocesso
7 Alt 14 F1 ou Ajuda
28012015 090829
_ Correccedilatildeo ficha de trabalho
28012015 090829
_ Correccedilatildeo ficha de trabalho
28012015 090829
_ Correccedilatildeo ficha de trabalho
28012015 090829
_ Correccedilatildeo ficha de trabalho
28012015 090829
_ Correccedilatildeo ficha de trabalho
28012015 090829
___________________ Rato
Tipos de Ratos
28012015 090829
_________________ Teclado
ড় Ficha de Trabalhohellip
28012015 090829
___________ TIC ndash Moacutedulo A
Podem encontrar-se menus em dois locais distintos
bull (A) a partir do menu INICIAR agrupando outros menus
programas ou ficheiros
bull (B) nas janelas agrupando comandos em categorias
distintas
Os Menus
1 Clica sobre
2 Selecciona a opccedilatildeo Todos os
programas
3 Clica sobre o nome
do programa a
executar
OU
Faz duplo clique com o rato sobre o
atalho para o programa se este
existir no Ambiente de trabalho
Abrir um programa
Para abrir o Explorador do Windows executar uma
das seguintes opccedilotildees
bull
bull escolher
bull clicar no iacutecone do ambiente de trabalho
laquoComputadorraquo ou em INICIAR ndash Computador
Iniciar um programa de gestatildeo
de ficheiros em ambiente
graacuteficobull clicar com o botatildeo direito do
rato sobre o menu INICIAR e
escolher Explorar ndash o Windows
abre uma janela que mostra o
conteuacutedo da pasta menu
INICIAR
Estrutura
hieraacuterqui
ca de
pastas e
subpastas
Past
a
Document
o ou
ficheiro
Sinal
indica que
a pasta
conteacutem
O explorador do Windows
Modos de Visualizaccedilatildeo
O botatildeo Vistas
permite escolher o
modo de
visualizaccedilatildeo das
pastas e dos
ficheiros
As caixas de diaacutelogo satildeo janelas secundaacuterias com bototildees
e vaacuterios tipos de opccedilotildees atraveacutes dos quais o utilizador
pode executar um determinado comando ou tarefa
As caixas de diaacutelogo
Um Sistema Operativo de interface graacutefico como o
Windows Vista inclui inuacutemeras formas de ajudar o
utilizador sempre que lhe surjam duacutevidas sobre como
executar determinada tarefa
As operaccedilotildees baacutesicas do sistema
operativo
O Windows permite configurar o
computador de vaacuterias maneiras
quer atraveacutes do Painel de controlo
quer por via da barra de tarefas
Configuraccedilatildeo do computador
com o Sistema Operativo de
Ambiente Graacutefico
Abrindo um menu de atalho com um clique no botatildeo direito
do rato sobre a barra de tarefas e escolhendo
laquoPropriedadesraquo podes personalizar a barra de tarefas o
menu iniciar a aacuterea de notificaccedilatildeo e a barra de
ferramentas
A barra de tarefas
Para abrir o Painel de
controlo clicar em
INICIAR ndash Painel de
controlo
Painel de Controlo
Aspeto e Personalizaccedilatildeo permite
escolher um tema um fundo para o
ambiente de trabalho uma proteccedilatildeo de
ecratilde o aspeto das janelas e bototildees a
resoluccedilatildeo e a qualidade da cor do
monitor
Painel de Controlo
Rede e Internet permite criar novas
ligaccedilotildees de rede domeacutestica ou
configurar uma rede para um escritoacuterio
pequeno bem como configurar-se as
opccedilotildees da Internet ao niacutevel da
seguranccedila privacidade ligaccedilotildees etcProgramas permite alterar ou remover
programas e componentes do Windows
Painel de Controlo
Rede e Internet permite criar novas
ligaccedilotildees de rede domeacutestica ou
configurar uma rede para um escritoacuterio
pequeno bem como configurar-se as
opccedilotildees da Internet ao niacutevel da
seguranccedila privacidade ligaccedilotildees etc
Painel de Controlo
Programas permite alterar ou remover
programas e componentes do Windows
Painel de Controlo
Selecionando Desempenho e
Manutenccedilatildeo podem ver-se informaccedilotildees
baacutesicas sobre o computador ajustar
efeitos visuais libertar espaccedilo no disco
do computador efetuar coacutepias de
seguranccedila dos dados e reorganizar os
itens no disco para que os programas
funcionem melhor
Painel de Controlo
Seleccionar Hardware e Som para
adicionar novas impressoras locais ou
de rede configurar Game controllerrsquos
opccedilotildees de telefone e modem rato
teclado scannerrsquos e cacircmaras etc
ajustar o volume do sistema modificar o
esquema de som e as definiccedilotildees do
altifalante
Painel de Controlo
Contas de utilizadores e
Seguranccedila Familiar permite
alterar ou criar contas de
utilizadores
Painel de Controlo
A opccedilatildeo Reloacutegio Idioma e Regiatildeo
permite alterar a data e a hora e as
opccedilotildees regionais bem como o
Idioma
Painel de Controlo
Em Facilidade de Acesso eacute possiacutevel
ajustar o contraste para o texto e
cores do ecratilde e configurar o Windows
para trabalhar de acordo com
necessidades especiacuteficas de visatildeo
audiccedilatildeo e mobilidade
Painel de Controlo
Aleacutem dos programas incluiacutedos no Windows o sistema
operativo permite instalar outros programas das mais
diversas categorias programas para criar viacutedeos como o
Adobe Premiere para trabalhar com imagens como o Adobe
Photoshop ou o JASC Paint Shop Pro para fazer gestatildeo de
dados como o Oracle etc
Iniciaccedilatildeo ao pacote de software
de produtividade pessoal
Os acessoacuterios do Windows satildeo
programas que permitem escrever
textos simples efetuar caacutelculos
criar ou editar imagens etc
Para se aceder aos acessoacuterios
abrir INICIAR ndash Todos os
programas ndash Acessoacuterios
Iniciaccedilatildeo ao pacote de software de
produtividade pessoal
O Bloco de notas eacute um editor de texto muito simples que
permite digitar texto e aplicar-lhe um uacutenico tipo de letra ou
tamanho Pode servir para escrever textos simples mas
tambeacutem como editor de coacutedigo HTML para criar paacuteginas
Web Os ficheiros ficam guardados com a extensatildeo txt
O Bloco de Notas
O programa de desenho do Windows eacute o Paint
Este programa permite criar desenhos simples e editar
imagens digitalizadas
O programa de desenho
O WordPad eacute o processador de texto do Windows
Permite aplicar formataccedilotildees simples como tipo tamanho
estilo e cor do tipo de letra e ainda alinhamentos e
numeraccedilotildees Trata-se em certo sentido de uma versatildeo
menos sofisticada do Word
O processador de texto
A calculadora predefinida do Windows eacute uma
laquomaacutequinaraquo que efetua caacutelculos Para caacutelculos mais
elaborados clicar no menu VER ndash Cientiacutefica
A calculadora
Os utilitaacuterios satildeo programas que servem para executar
tarefas como fazer coacutepias de seguranccedila desfragmentar e
limpar o disco compactar ficheiros evitar que os viacuterus
contaminem o nosso computador etc
Utilitaacuterios
Para se aceder aos utilitaacuterios de sistema clicar em
INICIAR ndash Todos os programas ndash Acessoacuterios ndash
Ferramentas do sistema
Os utilitaacuterios do Sistema
O Windows possui outros utilitaacuterios aleacutem das ferramentas do
sistema como o compactador de ficheiros
Para correr antiviacuterus ou bloquear o acesso ao computador
por parte de pessoas indesejadas ou o acesso a sites
especiacuteficos atraveacutes de uma firewall eacute necessaacuterio adquirir
programas como o Panda Antiviacuterus o Norton Antiviacuterus o
McAfee Antiviacuterus etc
Outros utilitaacuterios
A compactaccedilatildeo permite que as pastas e os ficheiros
ocupem menos espaccedilo Desta forma libertam-se os discos
e torna-se mais praacutetico transportar ou enviar informaccedilatildeo
pela Internet
Para compactar ou comprimir uma pasta ou ficheiro clicar
com o botatildeo direito do rato sobre a pasta ou ficheiro e
selecionar Enviar para ndash Pasta comprimida (zipada)
Compactador de ficheiros
O resultado da compactaccedilatildeo eacute uma pasta ou um ficheiro
com o mesmo nome do original mas com um iacutecone que
simboliza que se trata de um objeto comprimido
Os ficheiros podem ser abertos a partir de pastas
comprimidas sem serem previamente descomprimidos
Compactador de ficheiros
Encerramento do Ambiente de
TrabalhoPara encerrar o computador escolha INICIAR ndash Encerrar
Nota Este comando aleacutem de fornecer a opccedilatildeo Encerrar
tambeacutem permite ativar os modos Suspender Hibernar
Reiniciar Bloquear Terminar Sessatildeo e Mudar de
Utilizador
O Sistema Operativo (SO) eacute o conjunto de
programas fundamentais que permitem que o
computador funcione e comunique com o exterior
Um Sistema Operativo com ambiente graacutefico
como o Windows Vista por exemplo permite ao
utilizador trabalhar num ambiente agradaacutevel de
faacutecil utilizaccedilatildeo
Sistema Operativo em Ambiente
Graacutefico
Quando um computador
em que trabalham vaacuterios
utilizadores eacute ligado eacute
necessaacuterio fazer login
mediante a escolha do
nome de utilizador e a
introduccedilatildeo da respectiva
palavra-passe
Iniciaccedilatildeo
A interface de utilizador permite com o uso do rato e do
teclado abrir menus executar programas trabalhar nas
aplicaccedilotildees configurar o ambiente de trabalho etc
Os elementos baacutesicos de interface
do utilizador
O ambiente de trabalho (desktop) do Windows pode ser personalizado
para ter diferentes fundos cores etc No entanto o seu conteuacutedo eacute
sempre o mesmo a aacuterea de trabalho onde se abrem as janelas os menus
e as caixas de diaacutelogo
Iacutecones
Siacutembolos de
programas e
atalhos de acesso
raacutepido a ficheiros
pastas e
programas
Aacuterea de
Trabalho
Local onde se
encontram os
iacutecones
Barra de Tarefas
Conteacutem alguns
iacutecones de atalhos e
de identificaccedilatildeo de
programas ativos
O ambiente de trabalho
A barra de tarefas normalmente situada na parte
inferior do Ambiente de Trabalho conteacutem o
botatildeomenu INICIAR atalhos para aceder
rapidamente a programas o controlo do volume
(som) o estado da impressora os bototildees que
representam as janelas minimizadas dos
programas com que estamos a trabalhar
Barra de Tarefas
Botatildeo Iniciar
Acesso agrave
janela de
programas
Iacutecones de acesso
raacutepido
Acesso automaacutetico ao
programa que
representam
Programas Abertos
Nomes de todos os
programas que
estatildeo a ser usados
e cujas janelas
estatildeo minimizadas
Aacuterea de Aviso
Iacutecones que
representam os
programas que estatildeo
na memoacuteria
Barra de Tarefas
As janelas satildeo as aacutereas do ambiente onde se abrem os
programas do computador
A loacutegica do sistema operativo Windows eacute precisamente
uma loacutegica de janelas
As Janelas
Qualquer janela do Windows apresenta os
elementos assinalados
1 - Bototildees anterior ou
seguinte
2 - Barra de endereccedilos
3 - Caixa de pesquisa
4 - Bototildees minimizar
maximizar e fechar
5 - Barra de menus
6 - Barra de
ferramentas base
7 - Painel de navegaccedilatildeo
8 - Barra de
deslocamento vertical
9 - Painel principal da
janela
10 - Painel de detalhes
As Janelas
Barra de
TiacutetuloBarra de
Menus
Barra de Ferramentas
Padratildeo
Barra de EndereccedilosBotatildeo de MinimizarBotatildeo de MaximizarBotatildeo de FecharBarra do ExploradorAacuterea de IacuteconesBarra de EstadoBarras de
Deslocamento
Sobreposiccedilatildeo e movimentaccedilatildeo de
janelas
No Windows podes abrir vaacuterias janelas em simultacircneo
Estas aparecem sobrepostas no Ambiente de Trabalho
Para alterar a janela
ativa basta clicar com
o rato sobre a nova
janelaPara mudar uma
janela de local basta
clicar com o rato na
barra de titulo e
arrastaacute-la para o local
de destino
As Janelas
Elementos baacutesicos da interface de utilizador
Iacutecones
Siacutembolos que representam pastas ficheiros ou
atalhos
Pastas Ficheiros Atalhos
Pastas Ficheiros Atalhos
Ficheiros
Toda a informaccedilatildeo eacute armazenada sob a
forma de ficheiros
Como criar ficheiros
As pastas satildeo usadas para organizar os assuntos
ou programas do computador
Dentro de uma pasta podem encontrar-se outras
pastas ou ficheiros
As Pastas
Pastas
Guardam de forma organizada ficheiros ou
outras pastas
Como criar pastas
A criaccedilatildeo de pastas pode ser feita de uma das seguintes
formas
1 Na barra de ferramentas base clicar no menu
Organizar e escolher Nova pasta
2 Clicar no botatildeo direito do rato numa zona livre do
ambiente de trabalho ou qualquer outra pasta e escolher
Novo ndash Pasta
Qualquer que seja o procedimento efectuado como passo
final digitar um nome para a pasta e premir a tecla
Enter
Criaccedilatildeo de Pastas
Os iacutecones satildeo os pequenos objetos graacuteficos que se
encontram um pouco por toda a parte no ambiente de
janelas
No ambiente de trabalho por exemplo podemos encontrar
os seguintes iacutecones
Local onde
podes guardar de
forma organizada
subpastas e
ficheiros
Toda a informaccedilatildeo eacute
guardada sob a forma de
ficheiros Estes podem ser
de diferentes tipos
conforme o programa que
lhes estaacute associado
Forma mais
raacutepida de chegar
a programas
ficheiros pastas
impressorashellip
Os iacutecones
1 Seleciona o objeto que pretendes mover
2 Prime o botatildeo esquerdo do rato e arrasta-o ateacute
ao local de destino
3 Larga o botatildeo esquerdo do rato
Mover pastas ou ficheiros
1 Seleciona o objeto que pretendes copiar
3 Prime o botatildeo esquerdo do rato e simultaneamente a
tecla Ctrl
4 Larga o botatildeo esquerdo do rato
2 Arrasta o objeto ateacute ao local de destino
Copiar pastas ou ficheiros
1 Clica com o botatildeo direito do rato sobre o objecto a que
pretendes mudar o nome
2 Seleciona a opccedilatildeo Mudar o nome no menu de acesso
raacutepido3 Escreve o novo nome
Renomear Pastas ou Ficheiros
1 Clica com o botatildeo direito do rato sobre o objecto a eliminar
2 Seleciona no menu de acesso raacutepido a opccedilatildeo Eliminar ou
prime a tecla Delete
3 Clica sobre Sim para confirmar a eliminaccedilatildeo
Eliminar Pastas ou Ficheiros
1 Faz duplo clique sobre
2 Selecciona o objecto a recuperar
3 Prime o botatildeo direito do
rato e seleciona a opccedilatildeo
Restaurar
Ao recuperar um objecto (pasta ou ficheiro) ele vai
para o local de onde tinha sido eliminado
Recuperar Ficheiros ou Pastas
Os atalhos satildeo ligaccedilotildees diretas a unidades (disco disquete
ou CD-ROM) impressoras pastas programas ou ficheiros
do computador ou de uma rede (conjunto de computadores
ligados entre si)
Os atalhos distinguem-se dos restantes elementos pelo
siacutembolo que apresentam no canto inferior esquerdo da
imagem
Os Atalhos
Para criar atalhos escolher um dos seguintes
procedimentos
1 Clicar no ambiente de trabalho com o botatildeo direito do rato
e escolher a opccedilatildeo Novo ndash Atalho
Preencher a localizaccedilatildeo do item ficheiro ou pasta
escrevendo o caminho ou escolhendo-o a partir do botatildeo
Procurar
Clicar em Seguinte dar um nome ao atalho e premir
Criaccedilatildeo e eliminaccedilatildeo de atalhos
Para eliminar um atalho clicar sobre o objecto com o botatildeo
direito do rato e escolher a opccedilatildeo Eliminar do menu de
atalho Pode confirmar-se a eliminaccedilatildeo premindo o botatildeo
Eliminar atalho ou cancelar a operaccedilatildeo premindo o botatildeo
Cancelar
2 Clicar no objecto manter premida a tecla Ctrl e arrastaacute-
lo para o ambiente de trabalho
3 Abrir o menu de atalho sobre o objecto e escolher a
opccedilatildeo Enviar para o ambiente de trabalho (criar atalho)
Criaccedilatildeo e eliminaccedilatildeo de atalhos
Os comandos que permitem que se trabalhe com pastas e
atalhos satildeo (12)
Comandos com pastas e
atalhos
Para se trabalhar com discos disquetes ou CDrsquos o sistema
operativo permite aleacutem dos comandos jaacute estudados sobre
pastas atalhos e ficheiros a opccedilatildeo Formatar que prepara a
unidade para a gravaccedilatildeo de ficheiros eliminando o seu
conteuacutedo
Comandos com discos
Os ficheiros do Windows ou do Linux tecircm associada a
extensatildeo do programa (ou aplicaccedilatildeo) onde foram criados
Isto eacute facilmente perceptiacutevel pelo iacutecone que lhes estaacute
associado
Comandos com ficheiros
Estes satildeo alguns exemplos de ficheiros
Os comandos para trabalhar especificamente com
ficheiros isto eacute que ainda natildeo foram usados para pastas
e atalhos dependem do tipo de ficheiro
Os mais comuns satildeo (pressionando o botatildeo direito do rato
em cima do ficheiro)
Comandos com ficheiros
Menus
Caixas de diaacutelogo
Permitem efectuar como que um diaacutelogo com o
computador
Obter ajuda
Executar programas
Efectuando um duplo clique no iacutecone do
programa
Partindo do botatildeo
ou
Encerrar a sessatildeo
Configuraccedilatildeo do computador
Personalizar a Barra de Tarefas
Configuraccedilatildeo do computador
bull Painel de Controlo
Permite aceder a diversas opccedilotildees que
possibilitam a configuraccedilatildeo do aspecto e
das funcionalidades do computador bem
como adicionar ou remover programas e
configurar locais de rede ou contas de
utilizadores
Configuraccedilatildeo do computador
Painel de Controlo ndash como aceder
bull Clicar sobre o botatildeo
bull Seleccionar a opccedilatildeo Painel de Controlo
bull Escolher a opccedilatildeo pretendida
Configuraccedilatildeo do computador
Painel de Controlo
Configuraccedilatildeo do computador
Configuraccedilatildeo do computador
Pacotes de Software de
Produtividade Pessoal
Microsoft Office
Pacotes de Software de
Produtividade Pessoal
Outros pacotes
bull Sun Staroffice
bull OpenOffice
Utilitaacuterios do Sistema
Desfragmentador de disco ndash Desfragmenta os volumes para
que o computador trabalhe com maior rapidez e eficaacutecia
Coacutepia de seguranccedila ndash Arquiva dados para os proteger de
perdas acidentais
Limpeza de disco ndash Limpa ficheiros desnecessaacuterios em
disco
Utilitaacuterios do Sistema
Anti-viacuterus ndash Limpa viacuterus do sistema
Compactador de ficheiros ndash Compacta ficheiros e pastas de
forma a tornaacute-los mais pequenos
Firewall ndash Sistema de seguranccedila que actua como uma
fronteira protectora entre uma rede e o mundo exterior
Internet
A Internet ou apenas Net eacute uma rede
mundial de computadores ligados entre si
atraveacutes de linhas telefoacutenicas comuns linhas
de comunicaccedilatildeo privadas sateacutelites e outros
serviccedilos de telecomunicaccedilatildeo

Interaccedilatildeo estabelecida entre
dois intervenientes que transmitem e
permutam informaccedilatildeo
Comunicaccedilatildeo
__ Aacutereas de aplicaccedilatildeo das TIC
Linha telefoacutenica convencional
RDIS ndash Rede Digital com Integraccedilatildeo de Serviccedilos
Cabo de Fibra Oacuteptica
ADSL ndash Asymmetric Digital Subscriber Line
FWA ndash Fixed Wireless Access
Sateacutelite
__ Aacutereas de aplicaccedilatildeo das TIC
__ Comunicaccedilatildeo - Telemaacutetica
Telecomunicaccedilotildees Informaacutetica
Telemaacutetica
Intervenccedilatildeo de
meios informaacuteticos no controlo de
mecanismos e processos industriais
Controlo e automaccedilatildeo
__ Aacutereas de aplicaccedilatildeo das TIC
_Estrutura de um sistema informaacutetico
parte fiacutesica do computador
parte loacutegica do computador
(programas)
Hardware
Software
_______________ Hardware
Perifeacutericos de
Saiacuteda (Output)
CPU
Registos
Internos
Unidade Aritmeacutetica
e Loacutegica
Perifeacutericos de
Entrada (Input)
Memoacuterias Auxiliares
Unidade de
Controlo
Entrada
Unidade
de
Controlo
(UC)
Unidade
Aritmeacutetica
e Loacutegica
(ALU)
Memoacuteria
Saiacuteda
Unidade Central de Processamento (CPU)
__ Estrutura do Sistema Informaacutetico
Hardware
Parte fiacutesica do computador
Software
Parte loacutegica do computador
Conjunto de programas que residem no
computador e que satildeo responsaacuteveis pelo
seu funcionamento
__ Estrutura do Sistema Informaacutetico
________________ Software
Constitui a parte loacutegica de um sistema informaacutetico
Tipos de Software
Sistema
Fundamental para o
funcionamento do
computador ndash Sistema
Operativo
Aplicaccedilatildeo
Programas especiacuteficos
usados pelos utilizadores
para a realizaccedilatildeo de
algumas tarefas
Os dispositivos ou perifeacutericos permitem a
comunicaccedilatildeo entre o computador e o exterior
Tipos de dispositivos
bull Entrada (input)
bull Saiacuteda (output)
bull Entrada e Saiacuteda (inputoutput)
____ Dispositivos de entrada e saiacuteda
Dispositivos de Entrada (input)
Teclado
RatoScanner
Leitor de coacutedigo
de barras
Permitem que o utilizador envie
informaccedilatildeo para o computador
____ Dispositivos de entrada e saiacuteda
Dispositivos de Saiacuteda (output)
Permitem enviar informaccedilatildeo do
computador para o exterior
Plotter
Ecratilde ou
Monitor
Impressora
Colunas
____ Dispositivos de entrada e saiacuteda
Dispositivos de EntradaSaiacuteda (inputoutput)
Permitem efetuar a entrada e saiacuteda de
dados
Modems
Drives
Placa de
Rede
Monitor
Taacutectil
____ Dispositivos de entrada e saiacuteda
Memoacuterias
Capacidade de armazenamento de informaccedilatildeo
Memoacuteria Principal (Central ou Primaacuteria)
Memoacuteria Secundaacuteria (Auxiliar ou de Massa)
Tipos de
Memoacuterias
________________ Memoacuterias
Eacute uma memoacuteria de leitura e
escrita onde o acesso agrave
informaccedilatildeo eacute feito
aleatoriamente
Eacute volaacutetil pois perde toda a
informaccedilatildeo quando o computador
eacute desligado
________________ Memoacuterias
ROM
Eacute uma memoacuteria que apenas pode ser lida
Read Only Memory
________________ Memoacuterias
Utilizada para o armazenamento
dos dados mais requisitados pelo
processador evitando assim ler
ou escrever diretamente na
memoacuteria RAM
________________ Memoacuterias
Discos Oacutepticos
Bandas magneacuteticas e tapes
________________ Memoacuterias
________________ Memoacuterias
Informaccedilatildeo digital e unidades
de informaccedilatildeo digital
1 Bit
Eacute a menor unidade de informaccedilatildeo utilizada
no sistema informaacutetico
Eacute representado por 0 ou 1
1 Byte
Eacute um conjunto de 8 bits
Unidade Siacutembolo Relaccedilatildeo com o byte
Quilobyte 1 KB 1024 Bytes
(210 bytes)
Megabyte 1 MB 1024 KBytes
(220 bytes)
Gigabyte 1 GB 1024 MBytes
(230 bytes)
Terabyte 1 TB 1024 GBytes
(240 bytes)
Informaccedilatildeo digital e unidades
de informaccedilatildeo digitalMuacuteltiplos do Byte
28012015 090829
___________ TIC ndash Moacutedulo A
ড় Ficha de Trabalhohellip
28012015 090829
_ Correccedilatildeo ficha de trabalho
28012015 090829
___________ TIC ndash Moacutedulo A
28012015 090829
_________________ Teclado
28012015 090829
_________________ Teclado
Teclas de Apoio (fundo amarelo)
28012015 090829
_________________ Teclado
28012015 090829
_________________ Teclado
ড় Ficha de Trabalhohellip
28012015 090829
_ Correccedilatildeo ficha de trabalho
28012015 090829
_ Correccedilatildeo ficha de trabalho
1 Esc ou Escape 8 Barra de Espaccedilos
2 Tab ou Tabulaccedilatildeo 9 Alt Gr
3 Caps Lock ou
Maiuacutesculas
10 Menu raacutepido
4 Shift 11 Setas Dir Esq Cima ou
Baixo
5 CTRL ou Control 12 Enter
6 Windows 13 Backspace ou Retrocesso
7 Alt 14 F1 ou Ajuda
28012015 090829
_ Correccedilatildeo ficha de trabalho
28012015 090829
_ Correccedilatildeo ficha de trabalho
28012015 090829
_ Correccedilatildeo ficha de trabalho
28012015 090829
_ Correccedilatildeo ficha de trabalho
28012015 090829
_ Correccedilatildeo ficha de trabalho
28012015 090829
___________________ Rato
Tipos de Ratos
28012015 090829
_________________ Teclado
ড় Ficha de Trabalhohellip
28012015 090829
___________ TIC ndash Moacutedulo A
Podem encontrar-se menus em dois locais distintos
bull (A) a partir do menu INICIAR agrupando outros menus
programas ou ficheiros
bull (B) nas janelas agrupando comandos em categorias
distintas
Os Menus
1 Clica sobre
2 Selecciona a opccedilatildeo Todos os
programas
3 Clica sobre o nome
do programa a
executar
OU
Faz duplo clique com o rato sobre o
atalho para o programa se este
existir no Ambiente de trabalho
Abrir um programa
Para abrir o Explorador do Windows executar uma
das seguintes opccedilotildees
bull
bull escolher
bull clicar no iacutecone do ambiente de trabalho
laquoComputadorraquo ou em INICIAR ndash Computador
Iniciar um programa de gestatildeo
de ficheiros em ambiente
graacuteficobull clicar com o botatildeo direito do
rato sobre o menu INICIAR e
escolher Explorar ndash o Windows
abre uma janela que mostra o
conteuacutedo da pasta menu
INICIAR
Estrutura
hieraacuterqui
ca de
pastas e
subpastas
Past
a
Document
o ou
ficheiro
Sinal
indica que
a pasta
conteacutem
O explorador do Windows
Modos de Visualizaccedilatildeo
O botatildeo Vistas
permite escolher o
modo de
visualizaccedilatildeo das
pastas e dos
ficheiros
As caixas de diaacutelogo satildeo janelas secundaacuterias com bototildees
e vaacuterios tipos de opccedilotildees atraveacutes dos quais o utilizador
pode executar um determinado comando ou tarefa
As caixas de diaacutelogo
Um Sistema Operativo de interface graacutefico como o
Windows Vista inclui inuacutemeras formas de ajudar o
utilizador sempre que lhe surjam duacutevidas sobre como
executar determinada tarefa
As operaccedilotildees baacutesicas do sistema
operativo
O Windows permite configurar o
computador de vaacuterias maneiras
quer atraveacutes do Painel de controlo
quer por via da barra de tarefas
Configuraccedilatildeo do computador
com o Sistema Operativo de
Ambiente Graacutefico
Abrindo um menu de atalho com um clique no botatildeo direito
do rato sobre a barra de tarefas e escolhendo
laquoPropriedadesraquo podes personalizar a barra de tarefas o
menu iniciar a aacuterea de notificaccedilatildeo e a barra de
ferramentas
A barra de tarefas
Para abrir o Painel de
controlo clicar em
INICIAR ndash Painel de
controlo
Painel de Controlo
Aspeto e Personalizaccedilatildeo permite
escolher um tema um fundo para o
ambiente de trabalho uma proteccedilatildeo de
ecratilde o aspeto das janelas e bototildees a
resoluccedilatildeo e a qualidade da cor do
monitor
Painel de Controlo
Rede e Internet permite criar novas
ligaccedilotildees de rede domeacutestica ou
configurar uma rede para um escritoacuterio
pequeno bem como configurar-se as
opccedilotildees da Internet ao niacutevel da
seguranccedila privacidade ligaccedilotildees etcProgramas permite alterar ou remover
programas e componentes do Windows
Painel de Controlo
Rede e Internet permite criar novas
ligaccedilotildees de rede domeacutestica ou
configurar uma rede para um escritoacuterio
pequeno bem como configurar-se as
opccedilotildees da Internet ao niacutevel da
seguranccedila privacidade ligaccedilotildees etc
Painel de Controlo
Programas permite alterar ou remover
programas e componentes do Windows
Painel de Controlo
Selecionando Desempenho e
Manutenccedilatildeo podem ver-se informaccedilotildees
baacutesicas sobre o computador ajustar
efeitos visuais libertar espaccedilo no disco
do computador efetuar coacutepias de
seguranccedila dos dados e reorganizar os
itens no disco para que os programas
funcionem melhor
Painel de Controlo
Seleccionar Hardware e Som para
adicionar novas impressoras locais ou
de rede configurar Game controllerrsquos
opccedilotildees de telefone e modem rato
teclado scannerrsquos e cacircmaras etc
ajustar o volume do sistema modificar o
esquema de som e as definiccedilotildees do
altifalante
Painel de Controlo
Contas de utilizadores e
Seguranccedila Familiar permite
alterar ou criar contas de
utilizadores
Painel de Controlo
A opccedilatildeo Reloacutegio Idioma e Regiatildeo
permite alterar a data e a hora e as
opccedilotildees regionais bem como o
Idioma
Painel de Controlo
Em Facilidade de Acesso eacute possiacutevel
ajustar o contraste para o texto e
cores do ecratilde e configurar o Windows
para trabalhar de acordo com
necessidades especiacuteficas de visatildeo
audiccedilatildeo e mobilidade
Painel de Controlo
Aleacutem dos programas incluiacutedos no Windows o sistema
operativo permite instalar outros programas das mais
diversas categorias programas para criar viacutedeos como o
Adobe Premiere para trabalhar com imagens como o Adobe
Photoshop ou o JASC Paint Shop Pro para fazer gestatildeo de
dados como o Oracle etc
Iniciaccedilatildeo ao pacote de software
de produtividade pessoal
Os acessoacuterios do Windows satildeo
programas que permitem escrever
textos simples efetuar caacutelculos
criar ou editar imagens etc
Para se aceder aos acessoacuterios
abrir INICIAR ndash Todos os
programas ndash Acessoacuterios
Iniciaccedilatildeo ao pacote de software de
produtividade pessoal
O Bloco de notas eacute um editor de texto muito simples que
permite digitar texto e aplicar-lhe um uacutenico tipo de letra ou
tamanho Pode servir para escrever textos simples mas
tambeacutem como editor de coacutedigo HTML para criar paacuteginas
Web Os ficheiros ficam guardados com a extensatildeo txt
O Bloco de Notas
O programa de desenho do Windows eacute o Paint
Este programa permite criar desenhos simples e editar
imagens digitalizadas
O programa de desenho
O WordPad eacute o processador de texto do Windows
Permite aplicar formataccedilotildees simples como tipo tamanho
estilo e cor do tipo de letra e ainda alinhamentos e
numeraccedilotildees Trata-se em certo sentido de uma versatildeo
menos sofisticada do Word
O processador de texto
A calculadora predefinida do Windows eacute uma
laquomaacutequinaraquo que efetua caacutelculos Para caacutelculos mais
elaborados clicar no menu VER ndash Cientiacutefica
A calculadora
Os utilitaacuterios satildeo programas que servem para executar
tarefas como fazer coacutepias de seguranccedila desfragmentar e
limpar o disco compactar ficheiros evitar que os viacuterus
contaminem o nosso computador etc
Utilitaacuterios
Para se aceder aos utilitaacuterios de sistema clicar em
INICIAR ndash Todos os programas ndash Acessoacuterios ndash
Ferramentas do sistema
Os utilitaacuterios do Sistema
O Windows possui outros utilitaacuterios aleacutem das ferramentas do
sistema como o compactador de ficheiros
Para correr antiviacuterus ou bloquear o acesso ao computador
por parte de pessoas indesejadas ou o acesso a sites
especiacuteficos atraveacutes de uma firewall eacute necessaacuterio adquirir
programas como o Panda Antiviacuterus o Norton Antiviacuterus o
McAfee Antiviacuterus etc
Outros utilitaacuterios
A compactaccedilatildeo permite que as pastas e os ficheiros
ocupem menos espaccedilo Desta forma libertam-se os discos
e torna-se mais praacutetico transportar ou enviar informaccedilatildeo
pela Internet
Para compactar ou comprimir uma pasta ou ficheiro clicar
com o botatildeo direito do rato sobre a pasta ou ficheiro e
selecionar Enviar para ndash Pasta comprimida (zipada)
Compactador de ficheiros
O resultado da compactaccedilatildeo eacute uma pasta ou um ficheiro
com o mesmo nome do original mas com um iacutecone que
simboliza que se trata de um objeto comprimido
Os ficheiros podem ser abertos a partir de pastas
comprimidas sem serem previamente descomprimidos
Compactador de ficheiros
Encerramento do Ambiente de
TrabalhoPara encerrar o computador escolha INICIAR ndash Encerrar
Nota Este comando aleacutem de fornecer a opccedilatildeo Encerrar
tambeacutem permite ativar os modos Suspender Hibernar
Reiniciar Bloquear Terminar Sessatildeo e Mudar de
Utilizador
O Sistema Operativo (SO) eacute o conjunto de
programas fundamentais que permitem que o
computador funcione e comunique com o exterior
Um Sistema Operativo com ambiente graacutefico
como o Windows Vista por exemplo permite ao
utilizador trabalhar num ambiente agradaacutevel de
faacutecil utilizaccedilatildeo
Sistema Operativo em Ambiente
Graacutefico
Quando um computador
em que trabalham vaacuterios
utilizadores eacute ligado eacute
necessaacuterio fazer login
mediante a escolha do
nome de utilizador e a
introduccedilatildeo da respectiva
palavra-passe
Iniciaccedilatildeo
A interface de utilizador permite com o uso do rato e do
teclado abrir menus executar programas trabalhar nas
aplicaccedilotildees configurar o ambiente de trabalho etc
Os elementos baacutesicos de interface
do utilizador
O ambiente de trabalho (desktop) do Windows pode ser personalizado
para ter diferentes fundos cores etc No entanto o seu conteuacutedo eacute
sempre o mesmo a aacuterea de trabalho onde se abrem as janelas os menus
e as caixas de diaacutelogo
Iacutecones
Siacutembolos de
programas e
atalhos de acesso
raacutepido a ficheiros
pastas e
programas
Aacuterea de
Trabalho
Local onde se
encontram os
iacutecones
Barra de Tarefas
Conteacutem alguns
iacutecones de atalhos e
de identificaccedilatildeo de
programas ativos
O ambiente de trabalho
A barra de tarefas normalmente situada na parte
inferior do Ambiente de Trabalho conteacutem o
botatildeomenu INICIAR atalhos para aceder
rapidamente a programas o controlo do volume
(som) o estado da impressora os bototildees que
representam as janelas minimizadas dos
programas com que estamos a trabalhar
Barra de Tarefas
Botatildeo Iniciar
Acesso agrave
janela de
programas
Iacutecones de acesso
raacutepido
Acesso automaacutetico ao
programa que
representam
Programas Abertos
Nomes de todos os
programas que
estatildeo a ser usados
e cujas janelas
estatildeo minimizadas
Aacuterea de Aviso
Iacutecones que
representam os
programas que estatildeo
na memoacuteria
Barra de Tarefas
As janelas satildeo as aacutereas do ambiente onde se abrem os
programas do computador
A loacutegica do sistema operativo Windows eacute precisamente
uma loacutegica de janelas
As Janelas
Qualquer janela do Windows apresenta os
elementos assinalados
1 - Bototildees anterior ou
seguinte
2 - Barra de endereccedilos
3 - Caixa de pesquisa
4 - Bototildees minimizar
maximizar e fechar
5 - Barra de menus
6 - Barra de
ferramentas base
7 - Painel de navegaccedilatildeo
8 - Barra de
deslocamento vertical
9 - Painel principal da
janela
10 - Painel de detalhes
As Janelas
Barra de
TiacutetuloBarra de
Menus
Barra de Ferramentas
Padratildeo
Barra de EndereccedilosBotatildeo de MinimizarBotatildeo de MaximizarBotatildeo de FecharBarra do ExploradorAacuterea de IacuteconesBarra de EstadoBarras de
Deslocamento
Sobreposiccedilatildeo e movimentaccedilatildeo de
janelas
No Windows podes abrir vaacuterias janelas em simultacircneo
Estas aparecem sobrepostas no Ambiente de Trabalho
Para alterar a janela
ativa basta clicar com
o rato sobre a nova
janelaPara mudar uma
janela de local basta
clicar com o rato na
barra de titulo e
arrastaacute-la para o local
de destino
As Janelas
Elementos baacutesicos da interface de utilizador
Iacutecones
Siacutembolos que representam pastas ficheiros ou
atalhos
Pastas Ficheiros Atalhos
Pastas Ficheiros Atalhos
Ficheiros
Toda a informaccedilatildeo eacute armazenada sob a
forma de ficheiros
Como criar ficheiros
As pastas satildeo usadas para organizar os assuntos
ou programas do computador
Dentro de uma pasta podem encontrar-se outras
pastas ou ficheiros
As Pastas
Pastas
Guardam de forma organizada ficheiros ou
outras pastas
Como criar pastas
A criaccedilatildeo de pastas pode ser feita de uma das seguintes
formas
1 Na barra de ferramentas base clicar no menu
Organizar e escolher Nova pasta
2 Clicar no botatildeo direito do rato numa zona livre do
ambiente de trabalho ou qualquer outra pasta e escolher
Novo ndash Pasta
Qualquer que seja o procedimento efectuado como passo
final digitar um nome para a pasta e premir a tecla
Enter
Criaccedilatildeo de Pastas
Os iacutecones satildeo os pequenos objetos graacuteficos que se
encontram um pouco por toda a parte no ambiente de
janelas
No ambiente de trabalho por exemplo podemos encontrar
os seguintes iacutecones
Local onde
podes guardar de
forma organizada
subpastas e
ficheiros
Toda a informaccedilatildeo eacute
guardada sob a forma de
ficheiros Estes podem ser
de diferentes tipos
conforme o programa que
lhes estaacute associado
Forma mais
raacutepida de chegar
a programas
ficheiros pastas
impressorashellip
Os iacutecones
1 Seleciona o objeto que pretendes mover
2 Prime o botatildeo esquerdo do rato e arrasta-o ateacute
ao local de destino
3 Larga o botatildeo esquerdo do rato
Mover pastas ou ficheiros
1 Seleciona o objeto que pretendes copiar
3 Prime o botatildeo esquerdo do rato e simultaneamente a
tecla Ctrl
4 Larga o botatildeo esquerdo do rato
2 Arrasta o objeto ateacute ao local de destino
Copiar pastas ou ficheiros
1 Clica com o botatildeo direito do rato sobre o objecto a que
pretendes mudar o nome
2 Seleciona a opccedilatildeo Mudar o nome no menu de acesso
raacutepido3 Escreve o novo nome
Renomear Pastas ou Ficheiros
1 Clica com o botatildeo direito do rato sobre o objecto a eliminar
2 Seleciona no menu de acesso raacutepido a opccedilatildeo Eliminar ou
prime a tecla Delete
3 Clica sobre Sim para confirmar a eliminaccedilatildeo
Eliminar Pastas ou Ficheiros
1 Faz duplo clique sobre
2 Selecciona o objecto a recuperar
3 Prime o botatildeo direito do
rato e seleciona a opccedilatildeo
Restaurar
Ao recuperar um objecto (pasta ou ficheiro) ele vai
para o local de onde tinha sido eliminado
Recuperar Ficheiros ou Pastas
Os atalhos satildeo ligaccedilotildees diretas a unidades (disco disquete
ou CD-ROM) impressoras pastas programas ou ficheiros
do computador ou de uma rede (conjunto de computadores
ligados entre si)
Os atalhos distinguem-se dos restantes elementos pelo
siacutembolo que apresentam no canto inferior esquerdo da
imagem
Os Atalhos
Para criar atalhos escolher um dos seguintes
procedimentos
1 Clicar no ambiente de trabalho com o botatildeo direito do rato
e escolher a opccedilatildeo Novo ndash Atalho
Preencher a localizaccedilatildeo do item ficheiro ou pasta
escrevendo o caminho ou escolhendo-o a partir do botatildeo
Procurar
Clicar em Seguinte dar um nome ao atalho e premir
Criaccedilatildeo e eliminaccedilatildeo de atalhos
Para eliminar um atalho clicar sobre o objecto com o botatildeo
direito do rato e escolher a opccedilatildeo Eliminar do menu de
atalho Pode confirmar-se a eliminaccedilatildeo premindo o botatildeo
Eliminar atalho ou cancelar a operaccedilatildeo premindo o botatildeo
Cancelar
2 Clicar no objecto manter premida a tecla Ctrl e arrastaacute-
lo para o ambiente de trabalho
3 Abrir o menu de atalho sobre o objecto e escolher a
opccedilatildeo Enviar para o ambiente de trabalho (criar atalho)
Criaccedilatildeo e eliminaccedilatildeo de atalhos
Os comandos que permitem que se trabalhe com pastas e
atalhos satildeo (12)
Comandos com pastas e
atalhos
Para se trabalhar com discos disquetes ou CDrsquos o sistema
operativo permite aleacutem dos comandos jaacute estudados sobre
pastas atalhos e ficheiros a opccedilatildeo Formatar que prepara a
unidade para a gravaccedilatildeo de ficheiros eliminando o seu
conteuacutedo
Comandos com discos
Os ficheiros do Windows ou do Linux tecircm associada a
extensatildeo do programa (ou aplicaccedilatildeo) onde foram criados
Isto eacute facilmente perceptiacutevel pelo iacutecone que lhes estaacute
associado
Comandos com ficheiros
Estes satildeo alguns exemplos de ficheiros
Os comandos para trabalhar especificamente com
ficheiros isto eacute que ainda natildeo foram usados para pastas
e atalhos dependem do tipo de ficheiro
Os mais comuns satildeo (pressionando o botatildeo direito do rato
em cima do ficheiro)
Comandos com ficheiros
Menus
Caixas de diaacutelogo
Permitem efectuar como que um diaacutelogo com o
computador
Obter ajuda
Executar programas
Efectuando um duplo clique no iacutecone do
programa
Partindo do botatildeo
ou
Encerrar a sessatildeo
Configuraccedilatildeo do computador
Personalizar a Barra de Tarefas
Configuraccedilatildeo do computador
bull Painel de Controlo
Permite aceder a diversas opccedilotildees que
possibilitam a configuraccedilatildeo do aspecto e
das funcionalidades do computador bem
como adicionar ou remover programas e
configurar locais de rede ou contas de
utilizadores
Configuraccedilatildeo do computador
Painel de Controlo ndash como aceder
bull Clicar sobre o botatildeo
bull Seleccionar a opccedilatildeo Painel de Controlo
bull Escolher a opccedilatildeo pretendida
Configuraccedilatildeo do computador
Painel de Controlo
Configuraccedilatildeo do computador
Configuraccedilatildeo do computador
Pacotes de Software de
Produtividade Pessoal
Microsoft Office
Pacotes de Software de
Produtividade Pessoal
Outros pacotes
bull Sun Staroffice
bull OpenOffice
Utilitaacuterios do Sistema
Desfragmentador de disco ndash Desfragmenta os volumes para
que o computador trabalhe com maior rapidez e eficaacutecia
Coacutepia de seguranccedila ndash Arquiva dados para os proteger de
perdas acidentais
Limpeza de disco ndash Limpa ficheiros desnecessaacuterios em
disco
Utilitaacuterios do Sistema
Anti-viacuterus ndash Limpa viacuterus do sistema
Compactador de ficheiros ndash Compacta ficheiros e pastas de
forma a tornaacute-los mais pequenos
Firewall ndash Sistema de seguranccedila que actua como uma
fronteira protectora entre uma rede e o mundo exterior
Internet
A Internet ou apenas Net eacute uma rede
mundial de computadores ligados entre si
atraveacutes de linhas telefoacutenicas comuns linhas
de comunicaccedilatildeo privadas sateacutelites e outros
serviccedilos de telecomunicaccedilatildeo

Linha telefoacutenica convencional
RDIS ndash Rede Digital com Integraccedilatildeo de Serviccedilos
Cabo de Fibra Oacuteptica
ADSL ndash Asymmetric Digital Subscriber Line
FWA ndash Fixed Wireless Access
Sateacutelite
__ Aacutereas de aplicaccedilatildeo das TIC
__ Comunicaccedilatildeo - Telemaacutetica
Telecomunicaccedilotildees Informaacutetica
Telemaacutetica
Intervenccedilatildeo de
meios informaacuteticos no controlo de
mecanismos e processos industriais
Controlo e automaccedilatildeo
__ Aacutereas de aplicaccedilatildeo das TIC
_Estrutura de um sistema informaacutetico
parte fiacutesica do computador
parte loacutegica do computador
(programas)
Hardware
Software
_______________ Hardware
Perifeacutericos de
Saiacuteda (Output)
CPU
Registos
Internos
Unidade Aritmeacutetica
e Loacutegica
Perifeacutericos de
Entrada (Input)
Memoacuterias Auxiliares
Unidade de
Controlo
Entrada
Unidade
de
Controlo
(UC)
Unidade
Aritmeacutetica
e Loacutegica
(ALU)
Memoacuteria
Saiacuteda
Unidade Central de Processamento (CPU)
__ Estrutura do Sistema Informaacutetico
Hardware
Parte fiacutesica do computador
Software
Parte loacutegica do computador
Conjunto de programas que residem no
computador e que satildeo responsaacuteveis pelo
seu funcionamento
__ Estrutura do Sistema Informaacutetico
________________ Software
Constitui a parte loacutegica de um sistema informaacutetico
Tipos de Software
Sistema
Fundamental para o
funcionamento do
computador ndash Sistema
Operativo
Aplicaccedilatildeo
Programas especiacuteficos
usados pelos utilizadores
para a realizaccedilatildeo de
algumas tarefas
Os dispositivos ou perifeacutericos permitem a
comunicaccedilatildeo entre o computador e o exterior
Tipos de dispositivos
bull Entrada (input)
bull Saiacuteda (output)
bull Entrada e Saiacuteda (inputoutput)
____ Dispositivos de entrada e saiacuteda
Dispositivos de Entrada (input)
Teclado
RatoScanner
Leitor de coacutedigo
de barras
Permitem que o utilizador envie
informaccedilatildeo para o computador
____ Dispositivos de entrada e saiacuteda
Dispositivos de Saiacuteda (output)
Permitem enviar informaccedilatildeo do
computador para o exterior
Plotter
Ecratilde ou
Monitor
Impressora
Colunas
____ Dispositivos de entrada e saiacuteda
Dispositivos de EntradaSaiacuteda (inputoutput)
Permitem efetuar a entrada e saiacuteda de
dados
Modems
Drives
Placa de
Rede
Monitor
Taacutectil
____ Dispositivos de entrada e saiacuteda
Memoacuterias
Capacidade de armazenamento de informaccedilatildeo
Memoacuteria Principal (Central ou Primaacuteria)
Memoacuteria Secundaacuteria (Auxiliar ou de Massa)
Tipos de
Memoacuterias
________________ Memoacuterias
Eacute uma memoacuteria de leitura e
escrita onde o acesso agrave
informaccedilatildeo eacute feito
aleatoriamente
Eacute volaacutetil pois perde toda a
informaccedilatildeo quando o computador
eacute desligado
________________ Memoacuterias
ROM
Eacute uma memoacuteria que apenas pode ser lida
Read Only Memory
________________ Memoacuterias
Utilizada para o armazenamento
dos dados mais requisitados pelo
processador evitando assim ler
ou escrever diretamente na
memoacuteria RAM
________________ Memoacuterias
Discos Oacutepticos
Bandas magneacuteticas e tapes
________________ Memoacuterias
________________ Memoacuterias
Informaccedilatildeo digital e unidades
de informaccedilatildeo digital
1 Bit
Eacute a menor unidade de informaccedilatildeo utilizada
no sistema informaacutetico
Eacute representado por 0 ou 1
1 Byte
Eacute um conjunto de 8 bits
Unidade Siacutembolo Relaccedilatildeo com o byte
Quilobyte 1 KB 1024 Bytes
(210 bytes)
Megabyte 1 MB 1024 KBytes
(220 bytes)
Gigabyte 1 GB 1024 MBytes
(230 bytes)
Terabyte 1 TB 1024 GBytes
(240 bytes)
Informaccedilatildeo digital e unidades
de informaccedilatildeo digitalMuacuteltiplos do Byte
28012015 090829
___________ TIC ndash Moacutedulo A
ড় Ficha de Trabalhohellip
28012015 090829
_ Correccedilatildeo ficha de trabalho
28012015 090829
___________ TIC ndash Moacutedulo A
28012015 090829
_________________ Teclado
28012015 090829
_________________ Teclado
Teclas de Apoio (fundo amarelo)
28012015 090829
_________________ Teclado
28012015 090829
_________________ Teclado
ড় Ficha de Trabalhohellip
28012015 090829
_ Correccedilatildeo ficha de trabalho
28012015 090829
_ Correccedilatildeo ficha de trabalho
1 Esc ou Escape 8 Barra de Espaccedilos
2 Tab ou Tabulaccedilatildeo 9 Alt Gr
3 Caps Lock ou
Maiuacutesculas
10 Menu raacutepido
4 Shift 11 Setas Dir Esq Cima ou
Baixo
5 CTRL ou Control 12 Enter
6 Windows 13 Backspace ou Retrocesso
7 Alt 14 F1 ou Ajuda
28012015 090829
_ Correccedilatildeo ficha de trabalho
28012015 090829
_ Correccedilatildeo ficha de trabalho
28012015 090829
_ Correccedilatildeo ficha de trabalho
28012015 090829
_ Correccedilatildeo ficha de trabalho
28012015 090829
_ Correccedilatildeo ficha de trabalho
28012015 090829
___________________ Rato
Tipos de Ratos
28012015 090829
_________________ Teclado
ড় Ficha de Trabalhohellip
28012015 090829
___________ TIC ndash Moacutedulo A
Podem encontrar-se menus em dois locais distintos
bull (A) a partir do menu INICIAR agrupando outros menus
programas ou ficheiros
bull (B) nas janelas agrupando comandos em categorias
distintas
Os Menus
1 Clica sobre
2 Selecciona a opccedilatildeo Todos os
programas
3 Clica sobre o nome
do programa a
executar
OU
Faz duplo clique com o rato sobre o
atalho para o programa se este
existir no Ambiente de trabalho
Abrir um programa
Para abrir o Explorador do Windows executar uma
das seguintes opccedilotildees
bull
bull escolher
bull clicar no iacutecone do ambiente de trabalho
laquoComputadorraquo ou em INICIAR ndash Computador
Iniciar um programa de gestatildeo
de ficheiros em ambiente
graacuteficobull clicar com o botatildeo direito do
rato sobre o menu INICIAR e
escolher Explorar ndash o Windows
abre uma janela que mostra o
conteuacutedo da pasta menu
INICIAR
Estrutura
hieraacuterqui
ca de
pastas e
subpastas
Past
a
Document
o ou
ficheiro
Sinal
indica que
a pasta
conteacutem
O explorador do Windows
Modos de Visualizaccedilatildeo
O botatildeo Vistas
permite escolher o
modo de
visualizaccedilatildeo das
pastas e dos
ficheiros
As caixas de diaacutelogo satildeo janelas secundaacuterias com bototildees
e vaacuterios tipos de opccedilotildees atraveacutes dos quais o utilizador
pode executar um determinado comando ou tarefa
As caixas de diaacutelogo
Um Sistema Operativo de interface graacutefico como o
Windows Vista inclui inuacutemeras formas de ajudar o
utilizador sempre que lhe surjam duacutevidas sobre como
executar determinada tarefa
As operaccedilotildees baacutesicas do sistema
operativo
O Windows permite configurar o
computador de vaacuterias maneiras
quer atraveacutes do Painel de controlo
quer por via da barra de tarefas
Configuraccedilatildeo do computador
com o Sistema Operativo de
Ambiente Graacutefico
Abrindo um menu de atalho com um clique no botatildeo direito
do rato sobre a barra de tarefas e escolhendo
laquoPropriedadesraquo podes personalizar a barra de tarefas o
menu iniciar a aacuterea de notificaccedilatildeo e a barra de
ferramentas
A barra de tarefas
Para abrir o Painel de
controlo clicar em
INICIAR ndash Painel de
controlo
Painel de Controlo
Aspeto e Personalizaccedilatildeo permite
escolher um tema um fundo para o
ambiente de trabalho uma proteccedilatildeo de
ecratilde o aspeto das janelas e bototildees a
resoluccedilatildeo e a qualidade da cor do
monitor
Painel de Controlo
Rede e Internet permite criar novas
ligaccedilotildees de rede domeacutestica ou
configurar uma rede para um escritoacuterio
pequeno bem como configurar-se as
opccedilotildees da Internet ao niacutevel da
seguranccedila privacidade ligaccedilotildees etcProgramas permite alterar ou remover
programas e componentes do Windows
Painel de Controlo
Rede e Internet permite criar novas
ligaccedilotildees de rede domeacutestica ou
configurar uma rede para um escritoacuterio
pequeno bem como configurar-se as
opccedilotildees da Internet ao niacutevel da
seguranccedila privacidade ligaccedilotildees etc
Painel de Controlo
Programas permite alterar ou remover
programas e componentes do Windows
Painel de Controlo
Selecionando Desempenho e
Manutenccedilatildeo podem ver-se informaccedilotildees
baacutesicas sobre o computador ajustar
efeitos visuais libertar espaccedilo no disco
do computador efetuar coacutepias de
seguranccedila dos dados e reorganizar os
itens no disco para que os programas
funcionem melhor
Painel de Controlo
Seleccionar Hardware e Som para
adicionar novas impressoras locais ou
de rede configurar Game controllerrsquos
opccedilotildees de telefone e modem rato
teclado scannerrsquos e cacircmaras etc
ajustar o volume do sistema modificar o
esquema de som e as definiccedilotildees do
altifalante
Painel de Controlo
Contas de utilizadores e
Seguranccedila Familiar permite
alterar ou criar contas de
utilizadores
Painel de Controlo
A opccedilatildeo Reloacutegio Idioma e Regiatildeo
permite alterar a data e a hora e as
opccedilotildees regionais bem como o
Idioma
Painel de Controlo
Em Facilidade de Acesso eacute possiacutevel
ajustar o contraste para o texto e
cores do ecratilde e configurar o Windows
para trabalhar de acordo com
necessidades especiacuteficas de visatildeo
audiccedilatildeo e mobilidade
Painel de Controlo
Aleacutem dos programas incluiacutedos no Windows o sistema
operativo permite instalar outros programas das mais
diversas categorias programas para criar viacutedeos como o
Adobe Premiere para trabalhar com imagens como o Adobe
Photoshop ou o JASC Paint Shop Pro para fazer gestatildeo de
dados como o Oracle etc
Iniciaccedilatildeo ao pacote de software
de produtividade pessoal
Os acessoacuterios do Windows satildeo
programas que permitem escrever
textos simples efetuar caacutelculos
criar ou editar imagens etc
Para se aceder aos acessoacuterios
abrir INICIAR ndash Todos os
programas ndash Acessoacuterios
Iniciaccedilatildeo ao pacote de software de
produtividade pessoal
O Bloco de notas eacute um editor de texto muito simples que
permite digitar texto e aplicar-lhe um uacutenico tipo de letra ou
tamanho Pode servir para escrever textos simples mas
tambeacutem como editor de coacutedigo HTML para criar paacuteginas
Web Os ficheiros ficam guardados com a extensatildeo txt
O Bloco de Notas
O programa de desenho do Windows eacute o Paint
Este programa permite criar desenhos simples e editar
imagens digitalizadas
O programa de desenho
O WordPad eacute o processador de texto do Windows
Permite aplicar formataccedilotildees simples como tipo tamanho
estilo e cor do tipo de letra e ainda alinhamentos e
numeraccedilotildees Trata-se em certo sentido de uma versatildeo
menos sofisticada do Word
O processador de texto
A calculadora predefinida do Windows eacute uma
laquomaacutequinaraquo que efetua caacutelculos Para caacutelculos mais
elaborados clicar no menu VER ndash Cientiacutefica
A calculadora
Os utilitaacuterios satildeo programas que servem para executar
tarefas como fazer coacutepias de seguranccedila desfragmentar e
limpar o disco compactar ficheiros evitar que os viacuterus
contaminem o nosso computador etc
Utilitaacuterios
Para se aceder aos utilitaacuterios de sistema clicar em
INICIAR ndash Todos os programas ndash Acessoacuterios ndash
Ferramentas do sistema
Os utilitaacuterios do Sistema
O Windows possui outros utilitaacuterios aleacutem das ferramentas do
sistema como o compactador de ficheiros
Para correr antiviacuterus ou bloquear o acesso ao computador
por parte de pessoas indesejadas ou o acesso a sites
especiacuteficos atraveacutes de uma firewall eacute necessaacuterio adquirir
programas como o Panda Antiviacuterus o Norton Antiviacuterus o
McAfee Antiviacuterus etc
Outros utilitaacuterios
A compactaccedilatildeo permite que as pastas e os ficheiros
ocupem menos espaccedilo Desta forma libertam-se os discos
e torna-se mais praacutetico transportar ou enviar informaccedilatildeo
pela Internet
Para compactar ou comprimir uma pasta ou ficheiro clicar
com o botatildeo direito do rato sobre a pasta ou ficheiro e
selecionar Enviar para ndash Pasta comprimida (zipada)
Compactador de ficheiros
O resultado da compactaccedilatildeo eacute uma pasta ou um ficheiro
com o mesmo nome do original mas com um iacutecone que
simboliza que se trata de um objeto comprimido
Os ficheiros podem ser abertos a partir de pastas
comprimidas sem serem previamente descomprimidos
Compactador de ficheiros
Encerramento do Ambiente de
TrabalhoPara encerrar o computador escolha INICIAR ndash Encerrar
Nota Este comando aleacutem de fornecer a opccedilatildeo Encerrar
tambeacutem permite ativar os modos Suspender Hibernar
Reiniciar Bloquear Terminar Sessatildeo e Mudar de
Utilizador
O Sistema Operativo (SO) eacute o conjunto de
programas fundamentais que permitem que o
computador funcione e comunique com o exterior
Um Sistema Operativo com ambiente graacutefico
como o Windows Vista por exemplo permite ao
utilizador trabalhar num ambiente agradaacutevel de
faacutecil utilizaccedilatildeo
Sistema Operativo em Ambiente
Graacutefico
Quando um computador
em que trabalham vaacuterios
utilizadores eacute ligado eacute
necessaacuterio fazer login
mediante a escolha do
nome de utilizador e a
introduccedilatildeo da respectiva
palavra-passe
Iniciaccedilatildeo
A interface de utilizador permite com o uso do rato e do
teclado abrir menus executar programas trabalhar nas
aplicaccedilotildees configurar o ambiente de trabalho etc
Os elementos baacutesicos de interface
do utilizador
O ambiente de trabalho (desktop) do Windows pode ser personalizado
para ter diferentes fundos cores etc No entanto o seu conteuacutedo eacute
sempre o mesmo a aacuterea de trabalho onde se abrem as janelas os menus
e as caixas de diaacutelogo
Iacutecones
Siacutembolos de
programas e
atalhos de acesso
raacutepido a ficheiros
pastas e
programas
Aacuterea de
Trabalho
Local onde se
encontram os
iacutecones
Barra de Tarefas
Conteacutem alguns
iacutecones de atalhos e
de identificaccedilatildeo de
programas ativos
O ambiente de trabalho
A barra de tarefas normalmente situada na parte
inferior do Ambiente de Trabalho conteacutem o
botatildeomenu INICIAR atalhos para aceder
rapidamente a programas o controlo do volume
(som) o estado da impressora os bototildees que
representam as janelas minimizadas dos
programas com que estamos a trabalhar
Barra de Tarefas
Botatildeo Iniciar
Acesso agrave
janela de
programas
Iacutecones de acesso
raacutepido
Acesso automaacutetico ao
programa que
representam
Programas Abertos
Nomes de todos os
programas que
estatildeo a ser usados
e cujas janelas
estatildeo minimizadas
Aacuterea de Aviso
Iacutecones que
representam os
programas que estatildeo
na memoacuteria
Barra de Tarefas
As janelas satildeo as aacutereas do ambiente onde se abrem os
programas do computador
A loacutegica do sistema operativo Windows eacute precisamente
uma loacutegica de janelas
As Janelas
Qualquer janela do Windows apresenta os
elementos assinalados
1 - Bototildees anterior ou
seguinte
2 - Barra de endereccedilos
3 - Caixa de pesquisa
4 - Bototildees minimizar
maximizar e fechar
5 - Barra de menus
6 - Barra de
ferramentas base
7 - Painel de navegaccedilatildeo
8 - Barra de
deslocamento vertical
9 - Painel principal da
janela
10 - Painel de detalhes
As Janelas
Barra de
TiacutetuloBarra de
Menus
Barra de Ferramentas
Padratildeo
Barra de EndereccedilosBotatildeo de MinimizarBotatildeo de MaximizarBotatildeo de FecharBarra do ExploradorAacuterea de IacuteconesBarra de EstadoBarras de
Deslocamento
Sobreposiccedilatildeo e movimentaccedilatildeo de
janelas
No Windows podes abrir vaacuterias janelas em simultacircneo
Estas aparecem sobrepostas no Ambiente de Trabalho
Para alterar a janela
ativa basta clicar com
o rato sobre a nova
janelaPara mudar uma
janela de local basta
clicar com o rato na
barra de titulo e
arrastaacute-la para o local
de destino
As Janelas
Elementos baacutesicos da interface de utilizador
Iacutecones
Siacutembolos que representam pastas ficheiros ou
atalhos
Pastas Ficheiros Atalhos
Pastas Ficheiros Atalhos
Ficheiros
Toda a informaccedilatildeo eacute armazenada sob a
forma de ficheiros
Como criar ficheiros
As pastas satildeo usadas para organizar os assuntos
ou programas do computador
Dentro de uma pasta podem encontrar-se outras
pastas ou ficheiros
As Pastas
Pastas
Guardam de forma organizada ficheiros ou
outras pastas
Como criar pastas
A criaccedilatildeo de pastas pode ser feita de uma das seguintes
formas
1 Na barra de ferramentas base clicar no menu
Organizar e escolher Nova pasta
2 Clicar no botatildeo direito do rato numa zona livre do
ambiente de trabalho ou qualquer outra pasta e escolher
Novo ndash Pasta
Qualquer que seja o procedimento efectuado como passo
final digitar um nome para a pasta e premir a tecla
Enter
Criaccedilatildeo de Pastas
Os iacutecones satildeo os pequenos objetos graacuteficos que se
encontram um pouco por toda a parte no ambiente de
janelas
No ambiente de trabalho por exemplo podemos encontrar
os seguintes iacutecones
Local onde
podes guardar de
forma organizada
subpastas e
ficheiros
Toda a informaccedilatildeo eacute
guardada sob a forma de
ficheiros Estes podem ser
de diferentes tipos
conforme o programa que
lhes estaacute associado
Forma mais
raacutepida de chegar
a programas
ficheiros pastas
impressorashellip
Os iacutecones
1 Seleciona o objeto que pretendes mover
2 Prime o botatildeo esquerdo do rato e arrasta-o ateacute
ao local de destino
3 Larga o botatildeo esquerdo do rato
Mover pastas ou ficheiros
1 Seleciona o objeto que pretendes copiar
3 Prime o botatildeo esquerdo do rato e simultaneamente a
tecla Ctrl
4 Larga o botatildeo esquerdo do rato
2 Arrasta o objeto ateacute ao local de destino
Copiar pastas ou ficheiros
1 Clica com o botatildeo direito do rato sobre o objecto a que
pretendes mudar o nome
2 Seleciona a opccedilatildeo Mudar o nome no menu de acesso
raacutepido3 Escreve o novo nome
Renomear Pastas ou Ficheiros
1 Clica com o botatildeo direito do rato sobre o objecto a eliminar
2 Seleciona no menu de acesso raacutepido a opccedilatildeo Eliminar ou
prime a tecla Delete
3 Clica sobre Sim para confirmar a eliminaccedilatildeo
Eliminar Pastas ou Ficheiros
1 Faz duplo clique sobre
2 Selecciona o objecto a recuperar
3 Prime o botatildeo direito do
rato e seleciona a opccedilatildeo
Restaurar
Ao recuperar um objecto (pasta ou ficheiro) ele vai
para o local de onde tinha sido eliminado
Recuperar Ficheiros ou Pastas
Os atalhos satildeo ligaccedilotildees diretas a unidades (disco disquete
ou CD-ROM) impressoras pastas programas ou ficheiros
do computador ou de uma rede (conjunto de computadores
ligados entre si)
Os atalhos distinguem-se dos restantes elementos pelo
siacutembolo que apresentam no canto inferior esquerdo da
imagem
Os Atalhos
Para criar atalhos escolher um dos seguintes
procedimentos
1 Clicar no ambiente de trabalho com o botatildeo direito do rato
e escolher a opccedilatildeo Novo ndash Atalho
Preencher a localizaccedilatildeo do item ficheiro ou pasta
escrevendo o caminho ou escolhendo-o a partir do botatildeo
Procurar
Clicar em Seguinte dar um nome ao atalho e premir
Criaccedilatildeo e eliminaccedilatildeo de atalhos
Para eliminar um atalho clicar sobre o objecto com o botatildeo
direito do rato e escolher a opccedilatildeo Eliminar do menu de
atalho Pode confirmar-se a eliminaccedilatildeo premindo o botatildeo
Eliminar atalho ou cancelar a operaccedilatildeo premindo o botatildeo
Cancelar
2 Clicar no objecto manter premida a tecla Ctrl e arrastaacute-
lo para o ambiente de trabalho
3 Abrir o menu de atalho sobre o objecto e escolher a
opccedilatildeo Enviar para o ambiente de trabalho (criar atalho)
Criaccedilatildeo e eliminaccedilatildeo de atalhos
Os comandos que permitem que se trabalhe com pastas e
atalhos satildeo (12)
Comandos com pastas e
atalhos
Para se trabalhar com discos disquetes ou CDrsquos o sistema
operativo permite aleacutem dos comandos jaacute estudados sobre
pastas atalhos e ficheiros a opccedilatildeo Formatar que prepara a
unidade para a gravaccedilatildeo de ficheiros eliminando o seu
conteuacutedo
Comandos com discos
Os ficheiros do Windows ou do Linux tecircm associada a
extensatildeo do programa (ou aplicaccedilatildeo) onde foram criados
Isto eacute facilmente perceptiacutevel pelo iacutecone que lhes estaacute
associado
Comandos com ficheiros
Estes satildeo alguns exemplos de ficheiros
Os comandos para trabalhar especificamente com
ficheiros isto eacute que ainda natildeo foram usados para pastas
e atalhos dependem do tipo de ficheiro
Os mais comuns satildeo (pressionando o botatildeo direito do rato
em cima do ficheiro)
Comandos com ficheiros
Menus
Caixas de diaacutelogo
Permitem efectuar como que um diaacutelogo com o
computador
Obter ajuda
Executar programas
Efectuando um duplo clique no iacutecone do
programa
Partindo do botatildeo
ou
Encerrar a sessatildeo
Configuraccedilatildeo do computador
Personalizar a Barra de Tarefas
Configuraccedilatildeo do computador
bull Painel de Controlo
Permite aceder a diversas opccedilotildees que
possibilitam a configuraccedilatildeo do aspecto e
das funcionalidades do computador bem
como adicionar ou remover programas e
configurar locais de rede ou contas de
utilizadores
Configuraccedilatildeo do computador
Painel de Controlo ndash como aceder
bull Clicar sobre o botatildeo
bull Seleccionar a opccedilatildeo Painel de Controlo
bull Escolher a opccedilatildeo pretendida
Configuraccedilatildeo do computador
Painel de Controlo
Configuraccedilatildeo do computador
Configuraccedilatildeo do computador
Pacotes de Software de
Produtividade Pessoal
Microsoft Office
Pacotes de Software de
Produtividade Pessoal
Outros pacotes
bull Sun Staroffice
bull OpenOffice
Utilitaacuterios do Sistema
Desfragmentador de disco ndash Desfragmenta os volumes para
que o computador trabalhe com maior rapidez e eficaacutecia
Coacutepia de seguranccedila ndash Arquiva dados para os proteger de
perdas acidentais
Limpeza de disco ndash Limpa ficheiros desnecessaacuterios em
disco
Utilitaacuterios do Sistema
Anti-viacuterus ndash Limpa viacuterus do sistema
Compactador de ficheiros ndash Compacta ficheiros e pastas de
forma a tornaacute-los mais pequenos
Firewall ndash Sistema de seguranccedila que actua como uma
fronteira protectora entre uma rede e o mundo exterior
Internet
A Internet ou apenas Net eacute uma rede
mundial de computadores ligados entre si
atraveacutes de linhas telefoacutenicas comuns linhas
de comunicaccedilatildeo privadas sateacutelites e outros
serviccedilos de telecomunicaccedilatildeo

__ Comunicaccedilatildeo - Telemaacutetica
Telecomunicaccedilotildees Informaacutetica
Telemaacutetica
Intervenccedilatildeo de
meios informaacuteticos no controlo de
mecanismos e processos industriais
Controlo e automaccedilatildeo
__ Aacutereas de aplicaccedilatildeo das TIC
_Estrutura de um sistema informaacutetico
parte fiacutesica do computador
parte loacutegica do computador
(programas)
Hardware
Software
_______________ Hardware
Perifeacutericos de
Saiacuteda (Output)
CPU
Registos
Internos
Unidade Aritmeacutetica
e Loacutegica
Perifeacutericos de
Entrada (Input)
Memoacuterias Auxiliares
Unidade de
Controlo
Entrada
Unidade
de
Controlo
(UC)
Unidade
Aritmeacutetica
e Loacutegica
(ALU)
Memoacuteria
Saiacuteda
Unidade Central de Processamento (CPU)
__ Estrutura do Sistema Informaacutetico
Hardware
Parte fiacutesica do computador
Software
Parte loacutegica do computador
Conjunto de programas que residem no
computador e que satildeo responsaacuteveis pelo
seu funcionamento
__ Estrutura do Sistema Informaacutetico
________________ Software
Constitui a parte loacutegica de um sistema informaacutetico
Tipos de Software
Sistema
Fundamental para o
funcionamento do
computador ndash Sistema
Operativo
Aplicaccedilatildeo
Programas especiacuteficos
usados pelos utilizadores
para a realizaccedilatildeo de
algumas tarefas
Os dispositivos ou perifeacutericos permitem a
comunicaccedilatildeo entre o computador e o exterior
Tipos de dispositivos
bull Entrada (input)
bull Saiacuteda (output)
bull Entrada e Saiacuteda (inputoutput)
____ Dispositivos de entrada e saiacuteda
Dispositivos de Entrada (input)
Teclado
RatoScanner
Leitor de coacutedigo
de barras
Permitem que o utilizador envie
informaccedilatildeo para o computador
____ Dispositivos de entrada e saiacuteda
Dispositivos de Saiacuteda (output)
Permitem enviar informaccedilatildeo do
computador para o exterior
Plotter
Ecratilde ou
Monitor
Impressora
Colunas
____ Dispositivos de entrada e saiacuteda
Dispositivos de EntradaSaiacuteda (inputoutput)
Permitem efetuar a entrada e saiacuteda de
dados
Modems
Drives
Placa de
Rede
Monitor
Taacutectil
____ Dispositivos de entrada e saiacuteda
Memoacuterias
Capacidade de armazenamento de informaccedilatildeo
Memoacuteria Principal (Central ou Primaacuteria)
Memoacuteria Secundaacuteria (Auxiliar ou de Massa)
Tipos de
Memoacuterias
________________ Memoacuterias
Eacute uma memoacuteria de leitura e
escrita onde o acesso agrave
informaccedilatildeo eacute feito
aleatoriamente
Eacute volaacutetil pois perde toda a
informaccedilatildeo quando o computador
eacute desligado
________________ Memoacuterias
ROM
Eacute uma memoacuteria que apenas pode ser lida
Read Only Memory
________________ Memoacuterias
Utilizada para o armazenamento
dos dados mais requisitados pelo
processador evitando assim ler
ou escrever diretamente na
memoacuteria RAM
________________ Memoacuterias
Discos Oacutepticos
Bandas magneacuteticas e tapes
________________ Memoacuterias
________________ Memoacuterias
Informaccedilatildeo digital e unidades
de informaccedilatildeo digital
1 Bit
Eacute a menor unidade de informaccedilatildeo utilizada
no sistema informaacutetico
Eacute representado por 0 ou 1
1 Byte
Eacute um conjunto de 8 bits
Unidade Siacutembolo Relaccedilatildeo com o byte
Quilobyte 1 KB 1024 Bytes
(210 bytes)
Megabyte 1 MB 1024 KBytes
(220 bytes)
Gigabyte 1 GB 1024 MBytes
(230 bytes)
Terabyte 1 TB 1024 GBytes
(240 bytes)
Informaccedilatildeo digital e unidades
de informaccedilatildeo digitalMuacuteltiplos do Byte
28012015 090829
___________ TIC ndash Moacutedulo A
ড় Ficha de Trabalhohellip
28012015 090829
_ Correccedilatildeo ficha de trabalho
28012015 090829
___________ TIC ndash Moacutedulo A
28012015 090829
_________________ Teclado
28012015 090829
_________________ Teclado
Teclas de Apoio (fundo amarelo)
28012015 090829
_________________ Teclado
28012015 090829
_________________ Teclado
ড় Ficha de Trabalhohellip
28012015 090829
_ Correccedilatildeo ficha de trabalho
28012015 090829
_ Correccedilatildeo ficha de trabalho
1 Esc ou Escape 8 Barra de Espaccedilos
2 Tab ou Tabulaccedilatildeo 9 Alt Gr
3 Caps Lock ou
Maiuacutesculas
10 Menu raacutepido
4 Shift 11 Setas Dir Esq Cima ou
Baixo
5 CTRL ou Control 12 Enter
6 Windows 13 Backspace ou Retrocesso
7 Alt 14 F1 ou Ajuda
28012015 090829
_ Correccedilatildeo ficha de trabalho
28012015 090829
_ Correccedilatildeo ficha de trabalho
28012015 090829
_ Correccedilatildeo ficha de trabalho
28012015 090829
_ Correccedilatildeo ficha de trabalho
28012015 090829
_ Correccedilatildeo ficha de trabalho
28012015 090829
___________________ Rato
Tipos de Ratos
28012015 090829
_________________ Teclado
ড় Ficha de Trabalhohellip
28012015 090829
___________ TIC ndash Moacutedulo A
Podem encontrar-se menus em dois locais distintos
bull (A) a partir do menu INICIAR agrupando outros menus
programas ou ficheiros
bull (B) nas janelas agrupando comandos em categorias
distintas
Os Menus
1 Clica sobre
2 Selecciona a opccedilatildeo Todos os
programas
3 Clica sobre o nome
do programa a
executar
OU
Faz duplo clique com o rato sobre o
atalho para o programa se este
existir no Ambiente de trabalho
Abrir um programa
Para abrir o Explorador do Windows executar uma
das seguintes opccedilotildees
bull
bull escolher
bull clicar no iacutecone do ambiente de trabalho
laquoComputadorraquo ou em INICIAR ndash Computador
Iniciar um programa de gestatildeo
de ficheiros em ambiente
graacuteficobull clicar com o botatildeo direito do
rato sobre o menu INICIAR e
escolher Explorar ndash o Windows
abre uma janela que mostra o
conteuacutedo da pasta menu
INICIAR
Estrutura
hieraacuterqui
ca de
pastas e
subpastas
Past
a
Document
o ou
ficheiro
Sinal
indica que
a pasta
conteacutem
O explorador do Windows
Modos de Visualizaccedilatildeo
O botatildeo Vistas
permite escolher o
modo de
visualizaccedilatildeo das
pastas e dos
ficheiros
As caixas de diaacutelogo satildeo janelas secundaacuterias com bototildees
e vaacuterios tipos de opccedilotildees atraveacutes dos quais o utilizador
pode executar um determinado comando ou tarefa
As caixas de diaacutelogo
Um Sistema Operativo de interface graacutefico como o
Windows Vista inclui inuacutemeras formas de ajudar o
utilizador sempre que lhe surjam duacutevidas sobre como
executar determinada tarefa
As operaccedilotildees baacutesicas do sistema
operativo
O Windows permite configurar o
computador de vaacuterias maneiras
quer atraveacutes do Painel de controlo
quer por via da barra de tarefas
Configuraccedilatildeo do computador
com o Sistema Operativo de
Ambiente Graacutefico
Abrindo um menu de atalho com um clique no botatildeo direito
do rato sobre a barra de tarefas e escolhendo
laquoPropriedadesraquo podes personalizar a barra de tarefas o
menu iniciar a aacuterea de notificaccedilatildeo e a barra de
ferramentas
A barra de tarefas
Para abrir o Painel de
controlo clicar em
INICIAR ndash Painel de
controlo
Painel de Controlo
Aspeto e Personalizaccedilatildeo permite
escolher um tema um fundo para o
ambiente de trabalho uma proteccedilatildeo de
ecratilde o aspeto das janelas e bototildees a
resoluccedilatildeo e a qualidade da cor do
monitor
Painel de Controlo
Rede e Internet permite criar novas
ligaccedilotildees de rede domeacutestica ou
configurar uma rede para um escritoacuterio
pequeno bem como configurar-se as
opccedilotildees da Internet ao niacutevel da
seguranccedila privacidade ligaccedilotildees etcProgramas permite alterar ou remover
programas e componentes do Windows
Painel de Controlo
Rede e Internet permite criar novas
ligaccedilotildees de rede domeacutestica ou
configurar uma rede para um escritoacuterio
pequeno bem como configurar-se as
opccedilotildees da Internet ao niacutevel da
seguranccedila privacidade ligaccedilotildees etc
Painel de Controlo
Programas permite alterar ou remover
programas e componentes do Windows
Painel de Controlo
Selecionando Desempenho e
Manutenccedilatildeo podem ver-se informaccedilotildees
baacutesicas sobre o computador ajustar
efeitos visuais libertar espaccedilo no disco
do computador efetuar coacutepias de
seguranccedila dos dados e reorganizar os
itens no disco para que os programas
funcionem melhor
Painel de Controlo
Seleccionar Hardware e Som para
adicionar novas impressoras locais ou
de rede configurar Game controllerrsquos
opccedilotildees de telefone e modem rato
teclado scannerrsquos e cacircmaras etc
ajustar o volume do sistema modificar o
esquema de som e as definiccedilotildees do
altifalante
Painel de Controlo
Contas de utilizadores e
Seguranccedila Familiar permite
alterar ou criar contas de
utilizadores
Painel de Controlo
A opccedilatildeo Reloacutegio Idioma e Regiatildeo
permite alterar a data e a hora e as
opccedilotildees regionais bem como o
Idioma
Painel de Controlo
Em Facilidade de Acesso eacute possiacutevel
ajustar o contraste para o texto e
cores do ecratilde e configurar o Windows
para trabalhar de acordo com
necessidades especiacuteficas de visatildeo
audiccedilatildeo e mobilidade
Painel de Controlo
Aleacutem dos programas incluiacutedos no Windows o sistema
operativo permite instalar outros programas das mais
diversas categorias programas para criar viacutedeos como o
Adobe Premiere para trabalhar com imagens como o Adobe
Photoshop ou o JASC Paint Shop Pro para fazer gestatildeo de
dados como o Oracle etc
Iniciaccedilatildeo ao pacote de software
de produtividade pessoal
Os acessoacuterios do Windows satildeo
programas que permitem escrever
textos simples efetuar caacutelculos
criar ou editar imagens etc
Para se aceder aos acessoacuterios
abrir INICIAR ndash Todos os
programas ndash Acessoacuterios
Iniciaccedilatildeo ao pacote de software de
produtividade pessoal
O Bloco de notas eacute um editor de texto muito simples que
permite digitar texto e aplicar-lhe um uacutenico tipo de letra ou
tamanho Pode servir para escrever textos simples mas
tambeacutem como editor de coacutedigo HTML para criar paacuteginas
Web Os ficheiros ficam guardados com a extensatildeo txt
O Bloco de Notas
O programa de desenho do Windows eacute o Paint
Este programa permite criar desenhos simples e editar
imagens digitalizadas
O programa de desenho
O WordPad eacute o processador de texto do Windows
Permite aplicar formataccedilotildees simples como tipo tamanho
estilo e cor do tipo de letra e ainda alinhamentos e
numeraccedilotildees Trata-se em certo sentido de uma versatildeo
menos sofisticada do Word
O processador de texto
A calculadora predefinida do Windows eacute uma
laquomaacutequinaraquo que efetua caacutelculos Para caacutelculos mais
elaborados clicar no menu VER ndash Cientiacutefica
A calculadora
Os utilitaacuterios satildeo programas que servem para executar
tarefas como fazer coacutepias de seguranccedila desfragmentar e
limpar o disco compactar ficheiros evitar que os viacuterus
contaminem o nosso computador etc
Utilitaacuterios
Para se aceder aos utilitaacuterios de sistema clicar em
INICIAR ndash Todos os programas ndash Acessoacuterios ndash
Ferramentas do sistema
Os utilitaacuterios do Sistema
O Windows possui outros utilitaacuterios aleacutem das ferramentas do
sistema como o compactador de ficheiros
Para correr antiviacuterus ou bloquear o acesso ao computador
por parte de pessoas indesejadas ou o acesso a sites
especiacuteficos atraveacutes de uma firewall eacute necessaacuterio adquirir
programas como o Panda Antiviacuterus o Norton Antiviacuterus o
McAfee Antiviacuterus etc
Outros utilitaacuterios
A compactaccedilatildeo permite que as pastas e os ficheiros
ocupem menos espaccedilo Desta forma libertam-se os discos
e torna-se mais praacutetico transportar ou enviar informaccedilatildeo
pela Internet
Para compactar ou comprimir uma pasta ou ficheiro clicar
com o botatildeo direito do rato sobre a pasta ou ficheiro e
selecionar Enviar para ndash Pasta comprimida (zipada)
Compactador de ficheiros
O resultado da compactaccedilatildeo eacute uma pasta ou um ficheiro
com o mesmo nome do original mas com um iacutecone que
simboliza que se trata de um objeto comprimido
Os ficheiros podem ser abertos a partir de pastas
comprimidas sem serem previamente descomprimidos
Compactador de ficheiros
Encerramento do Ambiente de
TrabalhoPara encerrar o computador escolha INICIAR ndash Encerrar
Nota Este comando aleacutem de fornecer a opccedilatildeo Encerrar
tambeacutem permite ativar os modos Suspender Hibernar
Reiniciar Bloquear Terminar Sessatildeo e Mudar de
Utilizador
O Sistema Operativo (SO) eacute o conjunto de
programas fundamentais que permitem que o
computador funcione e comunique com o exterior
Um Sistema Operativo com ambiente graacutefico
como o Windows Vista por exemplo permite ao
utilizador trabalhar num ambiente agradaacutevel de
faacutecil utilizaccedilatildeo
Sistema Operativo em Ambiente
Graacutefico
Quando um computador
em que trabalham vaacuterios
utilizadores eacute ligado eacute
necessaacuterio fazer login
mediante a escolha do
nome de utilizador e a
introduccedilatildeo da respectiva
palavra-passe
Iniciaccedilatildeo
A interface de utilizador permite com o uso do rato e do
teclado abrir menus executar programas trabalhar nas
aplicaccedilotildees configurar o ambiente de trabalho etc
Os elementos baacutesicos de interface
do utilizador
O ambiente de trabalho (desktop) do Windows pode ser personalizado
para ter diferentes fundos cores etc No entanto o seu conteuacutedo eacute
sempre o mesmo a aacuterea de trabalho onde se abrem as janelas os menus
e as caixas de diaacutelogo
Iacutecones
Siacutembolos de
programas e
atalhos de acesso
raacutepido a ficheiros
pastas e
programas
Aacuterea de
Trabalho
Local onde se
encontram os
iacutecones
Barra de Tarefas
Conteacutem alguns
iacutecones de atalhos e
de identificaccedilatildeo de
programas ativos
O ambiente de trabalho
A barra de tarefas normalmente situada na parte
inferior do Ambiente de Trabalho conteacutem o
botatildeomenu INICIAR atalhos para aceder
rapidamente a programas o controlo do volume
(som) o estado da impressora os bototildees que
representam as janelas minimizadas dos
programas com que estamos a trabalhar
Barra de Tarefas
Botatildeo Iniciar
Acesso agrave
janela de
programas
Iacutecones de acesso
raacutepido
Acesso automaacutetico ao
programa que
representam
Programas Abertos
Nomes de todos os
programas que
estatildeo a ser usados
e cujas janelas
estatildeo minimizadas
Aacuterea de Aviso
Iacutecones que
representam os
programas que estatildeo
na memoacuteria
Barra de Tarefas
As janelas satildeo as aacutereas do ambiente onde se abrem os
programas do computador
A loacutegica do sistema operativo Windows eacute precisamente
uma loacutegica de janelas
As Janelas
Qualquer janela do Windows apresenta os
elementos assinalados
1 - Bototildees anterior ou
seguinte
2 - Barra de endereccedilos
3 - Caixa de pesquisa
4 - Bototildees minimizar
maximizar e fechar
5 - Barra de menus
6 - Barra de
ferramentas base
7 - Painel de navegaccedilatildeo
8 - Barra de
deslocamento vertical
9 - Painel principal da
janela
10 - Painel de detalhes
As Janelas
Barra de
TiacutetuloBarra de
Menus
Barra de Ferramentas
Padratildeo
Barra de EndereccedilosBotatildeo de MinimizarBotatildeo de MaximizarBotatildeo de FecharBarra do ExploradorAacuterea de IacuteconesBarra de EstadoBarras de
Deslocamento
Sobreposiccedilatildeo e movimentaccedilatildeo de
janelas
No Windows podes abrir vaacuterias janelas em simultacircneo
Estas aparecem sobrepostas no Ambiente de Trabalho
Para alterar a janela
ativa basta clicar com
o rato sobre a nova
janelaPara mudar uma
janela de local basta
clicar com o rato na
barra de titulo e
arrastaacute-la para o local
de destino
As Janelas
Elementos baacutesicos da interface de utilizador
Iacutecones
Siacutembolos que representam pastas ficheiros ou
atalhos
Pastas Ficheiros Atalhos
Pastas Ficheiros Atalhos
Ficheiros
Toda a informaccedilatildeo eacute armazenada sob a
forma de ficheiros
Como criar ficheiros
As pastas satildeo usadas para organizar os assuntos
ou programas do computador
Dentro de uma pasta podem encontrar-se outras
pastas ou ficheiros
As Pastas
Pastas
Guardam de forma organizada ficheiros ou
outras pastas
Como criar pastas
A criaccedilatildeo de pastas pode ser feita de uma das seguintes
formas
1 Na barra de ferramentas base clicar no menu
Organizar e escolher Nova pasta
2 Clicar no botatildeo direito do rato numa zona livre do
ambiente de trabalho ou qualquer outra pasta e escolher
Novo ndash Pasta
Qualquer que seja o procedimento efectuado como passo
final digitar um nome para a pasta e premir a tecla
Enter
Criaccedilatildeo de Pastas
Os iacutecones satildeo os pequenos objetos graacuteficos que se
encontram um pouco por toda a parte no ambiente de
janelas
No ambiente de trabalho por exemplo podemos encontrar
os seguintes iacutecones
Local onde
podes guardar de
forma organizada
subpastas e
ficheiros
Toda a informaccedilatildeo eacute
guardada sob a forma de
ficheiros Estes podem ser
de diferentes tipos
conforme o programa que
lhes estaacute associado
Forma mais
raacutepida de chegar
a programas
ficheiros pastas
impressorashellip
Os iacutecones
1 Seleciona o objeto que pretendes mover
2 Prime o botatildeo esquerdo do rato e arrasta-o ateacute
ao local de destino
3 Larga o botatildeo esquerdo do rato
Mover pastas ou ficheiros
1 Seleciona o objeto que pretendes copiar
3 Prime o botatildeo esquerdo do rato e simultaneamente a
tecla Ctrl
4 Larga o botatildeo esquerdo do rato
2 Arrasta o objeto ateacute ao local de destino
Copiar pastas ou ficheiros
1 Clica com o botatildeo direito do rato sobre o objecto a que
pretendes mudar o nome
2 Seleciona a opccedilatildeo Mudar o nome no menu de acesso
raacutepido3 Escreve o novo nome
Renomear Pastas ou Ficheiros
1 Clica com o botatildeo direito do rato sobre o objecto a eliminar
2 Seleciona no menu de acesso raacutepido a opccedilatildeo Eliminar ou
prime a tecla Delete
3 Clica sobre Sim para confirmar a eliminaccedilatildeo
Eliminar Pastas ou Ficheiros
1 Faz duplo clique sobre
2 Selecciona o objecto a recuperar
3 Prime o botatildeo direito do
rato e seleciona a opccedilatildeo
Restaurar
Ao recuperar um objecto (pasta ou ficheiro) ele vai
para o local de onde tinha sido eliminado
Recuperar Ficheiros ou Pastas
Os atalhos satildeo ligaccedilotildees diretas a unidades (disco disquete
ou CD-ROM) impressoras pastas programas ou ficheiros
do computador ou de uma rede (conjunto de computadores
ligados entre si)
Os atalhos distinguem-se dos restantes elementos pelo
siacutembolo que apresentam no canto inferior esquerdo da
imagem
Os Atalhos
Para criar atalhos escolher um dos seguintes
procedimentos
1 Clicar no ambiente de trabalho com o botatildeo direito do rato
e escolher a opccedilatildeo Novo ndash Atalho
Preencher a localizaccedilatildeo do item ficheiro ou pasta
escrevendo o caminho ou escolhendo-o a partir do botatildeo
Procurar
Clicar em Seguinte dar um nome ao atalho e premir
Criaccedilatildeo e eliminaccedilatildeo de atalhos
Para eliminar um atalho clicar sobre o objecto com o botatildeo
direito do rato e escolher a opccedilatildeo Eliminar do menu de
atalho Pode confirmar-se a eliminaccedilatildeo premindo o botatildeo
Eliminar atalho ou cancelar a operaccedilatildeo premindo o botatildeo
Cancelar
2 Clicar no objecto manter premida a tecla Ctrl e arrastaacute-
lo para o ambiente de trabalho
3 Abrir o menu de atalho sobre o objecto e escolher a
opccedilatildeo Enviar para o ambiente de trabalho (criar atalho)
Criaccedilatildeo e eliminaccedilatildeo de atalhos
Os comandos que permitem que se trabalhe com pastas e
atalhos satildeo (12)
Comandos com pastas e
atalhos
Para se trabalhar com discos disquetes ou CDrsquos o sistema
operativo permite aleacutem dos comandos jaacute estudados sobre
pastas atalhos e ficheiros a opccedilatildeo Formatar que prepara a
unidade para a gravaccedilatildeo de ficheiros eliminando o seu
conteuacutedo
Comandos com discos
Os ficheiros do Windows ou do Linux tecircm associada a
extensatildeo do programa (ou aplicaccedilatildeo) onde foram criados
Isto eacute facilmente perceptiacutevel pelo iacutecone que lhes estaacute
associado
Comandos com ficheiros
Estes satildeo alguns exemplos de ficheiros
Os comandos para trabalhar especificamente com
ficheiros isto eacute que ainda natildeo foram usados para pastas
e atalhos dependem do tipo de ficheiro
Os mais comuns satildeo (pressionando o botatildeo direito do rato
em cima do ficheiro)
Comandos com ficheiros
Menus
Caixas de diaacutelogo
Permitem efectuar como que um diaacutelogo com o
computador
Obter ajuda
Executar programas
Efectuando um duplo clique no iacutecone do
programa
Partindo do botatildeo
ou
Encerrar a sessatildeo
Configuraccedilatildeo do computador
Personalizar a Barra de Tarefas
Configuraccedilatildeo do computador
bull Painel de Controlo
Permite aceder a diversas opccedilotildees que
possibilitam a configuraccedilatildeo do aspecto e
das funcionalidades do computador bem
como adicionar ou remover programas e
configurar locais de rede ou contas de
utilizadores
Configuraccedilatildeo do computador
Painel de Controlo ndash como aceder
bull Clicar sobre o botatildeo
bull Seleccionar a opccedilatildeo Painel de Controlo
bull Escolher a opccedilatildeo pretendida
Configuraccedilatildeo do computador
Painel de Controlo
Configuraccedilatildeo do computador
Configuraccedilatildeo do computador
Pacotes de Software de
Produtividade Pessoal
Microsoft Office
Pacotes de Software de
Produtividade Pessoal
Outros pacotes
bull Sun Staroffice
bull OpenOffice
Utilitaacuterios do Sistema
Desfragmentador de disco ndash Desfragmenta os volumes para
que o computador trabalhe com maior rapidez e eficaacutecia
Coacutepia de seguranccedila ndash Arquiva dados para os proteger de
perdas acidentais
Limpeza de disco ndash Limpa ficheiros desnecessaacuterios em
disco
Utilitaacuterios do Sistema
Anti-viacuterus ndash Limpa viacuterus do sistema
Compactador de ficheiros ndash Compacta ficheiros e pastas de
forma a tornaacute-los mais pequenos
Firewall ndash Sistema de seguranccedila que actua como uma
fronteira protectora entre uma rede e o mundo exterior
Internet
A Internet ou apenas Net eacute uma rede
mundial de computadores ligados entre si
atraveacutes de linhas telefoacutenicas comuns linhas
de comunicaccedilatildeo privadas sateacutelites e outros
serviccedilos de telecomunicaccedilatildeo

Intervenccedilatildeo de
meios informaacuteticos no controlo de
mecanismos e processos industriais
Controlo e automaccedilatildeo
__ Aacutereas de aplicaccedilatildeo das TIC
_Estrutura de um sistema informaacutetico
parte fiacutesica do computador
parte loacutegica do computador
(programas)
Hardware
Software
_______________ Hardware
Perifeacutericos de
Saiacuteda (Output)
CPU
Registos
Internos
Unidade Aritmeacutetica
e Loacutegica
Perifeacutericos de
Entrada (Input)
Memoacuterias Auxiliares
Unidade de
Controlo
Entrada
Unidade
de
Controlo
(UC)
Unidade
Aritmeacutetica
e Loacutegica
(ALU)
Memoacuteria
Saiacuteda
Unidade Central de Processamento (CPU)
__ Estrutura do Sistema Informaacutetico
Hardware
Parte fiacutesica do computador
Software
Parte loacutegica do computador
Conjunto de programas que residem no
computador e que satildeo responsaacuteveis pelo
seu funcionamento
__ Estrutura do Sistema Informaacutetico
________________ Software
Constitui a parte loacutegica de um sistema informaacutetico
Tipos de Software
Sistema
Fundamental para o
funcionamento do
computador ndash Sistema
Operativo
Aplicaccedilatildeo
Programas especiacuteficos
usados pelos utilizadores
para a realizaccedilatildeo de
algumas tarefas
Os dispositivos ou perifeacutericos permitem a
comunicaccedilatildeo entre o computador e o exterior
Tipos de dispositivos
bull Entrada (input)
bull Saiacuteda (output)
bull Entrada e Saiacuteda (inputoutput)
____ Dispositivos de entrada e saiacuteda
Dispositivos de Entrada (input)
Teclado
RatoScanner
Leitor de coacutedigo
de barras
Permitem que o utilizador envie
informaccedilatildeo para o computador
____ Dispositivos de entrada e saiacuteda
Dispositivos de Saiacuteda (output)
Permitem enviar informaccedilatildeo do
computador para o exterior
Plotter
Ecratilde ou
Monitor
Impressora
Colunas
____ Dispositivos de entrada e saiacuteda
Dispositivos de EntradaSaiacuteda (inputoutput)
Permitem efetuar a entrada e saiacuteda de
dados
Modems
Drives
Placa de
Rede
Monitor
Taacutectil
____ Dispositivos de entrada e saiacuteda
Memoacuterias
Capacidade de armazenamento de informaccedilatildeo
Memoacuteria Principal (Central ou Primaacuteria)
Memoacuteria Secundaacuteria (Auxiliar ou de Massa)
Tipos de
Memoacuterias
________________ Memoacuterias
Eacute uma memoacuteria de leitura e
escrita onde o acesso agrave
informaccedilatildeo eacute feito
aleatoriamente
Eacute volaacutetil pois perde toda a
informaccedilatildeo quando o computador
eacute desligado
________________ Memoacuterias
ROM
Eacute uma memoacuteria que apenas pode ser lida
Read Only Memory
________________ Memoacuterias
Utilizada para o armazenamento
dos dados mais requisitados pelo
processador evitando assim ler
ou escrever diretamente na
memoacuteria RAM
________________ Memoacuterias
Discos Oacutepticos
Bandas magneacuteticas e tapes
________________ Memoacuterias
________________ Memoacuterias
Informaccedilatildeo digital e unidades
de informaccedilatildeo digital
1 Bit
Eacute a menor unidade de informaccedilatildeo utilizada
no sistema informaacutetico
Eacute representado por 0 ou 1
1 Byte
Eacute um conjunto de 8 bits
Unidade Siacutembolo Relaccedilatildeo com o byte
Quilobyte 1 KB 1024 Bytes
(210 bytes)
Megabyte 1 MB 1024 KBytes
(220 bytes)
Gigabyte 1 GB 1024 MBytes
(230 bytes)
Terabyte 1 TB 1024 GBytes
(240 bytes)
Informaccedilatildeo digital e unidades
de informaccedilatildeo digitalMuacuteltiplos do Byte
28012015 090829
___________ TIC ndash Moacutedulo A
ড় Ficha de Trabalhohellip
28012015 090829
_ Correccedilatildeo ficha de trabalho
28012015 090829
___________ TIC ndash Moacutedulo A
28012015 090829
_________________ Teclado
28012015 090829
_________________ Teclado
Teclas de Apoio (fundo amarelo)
28012015 090829
_________________ Teclado
28012015 090829
_________________ Teclado
ড় Ficha de Trabalhohellip
28012015 090829
_ Correccedilatildeo ficha de trabalho
28012015 090829
_ Correccedilatildeo ficha de trabalho
1 Esc ou Escape 8 Barra de Espaccedilos
2 Tab ou Tabulaccedilatildeo 9 Alt Gr
3 Caps Lock ou
Maiuacutesculas
10 Menu raacutepido
4 Shift 11 Setas Dir Esq Cima ou
Baixo
5 CTRL ou Control 12 Enter
6 Windows 13 Backspace ou Retrocesso
7 Alt 14 F1 ou Ajuda
28012015 090829
_ Correccedilatildeo ficha de trabalho
28012015 090829
_ Correccedilatildeo ficha de trabalho
28012015 090829
_ Correccedilatildeo ficha de trabalho
28012015 090829
_ Correccedilatildeo ficha de trabalho
28012015 090829
_ Correccedilatildeo ficha de trabalho
28012015 090829
___________________ Rato
Tipos de Ratos
28012015 090829
_________________ Teclado
ড় Ficha de Trabalhohellip
28012015 090829
___________ TIC ndash Moacutedulo A
Podem encontrar-se menus em dois locais distintos
bull (A) a partir do menu INICIAR agrupando outros menus
programas ou ficheiros
bull (B) nas janelas agrupando comandos em categorias
distintas
Os Menus
1 Clica sobre
2 Selecciona a opccedilatildeo Todos os
programas
3 Clica sobre o nome
do programa a
executar
OU
Faz duplo clique com o rato sobre o
atalho para o programa se este
existir no Ambiente de trabalho
Abrir um programa
Para abrir o Explorador do Windows executar uma
das seguintes opccedilotildees
bull
bull escolher
bull clicar no iacutecone do ambiente de trabalho
laquoComputadorraquo ou em INICIAR ndash Computador
Iniciar um programa de gestatildeo
de ficheiros em ambiente
graacuteficobull clicar com o botatildeo direito do
rato sobre o menu INICIAR e
escolher Explorar ndash o Windows
abre uma janela que mostra o
conteuacutedo da pasta menu
INICIAR
Estrutura
hieraacuterqui
ca de
pastas e
subpastas
Past
a
Document
o ou
ficheiro
Sinal
indica que
a pasta
conteacutem
O explorador do Windows
Modos de Visualizaccedilatildeo
O botatildeo Vistas
permite escolher o
modo de
visualizaccedilatildeo das
pastas e dos
ficheiros
As caixas de diaacutelogo satildeo janelas secundaacuterias com bototildees
e vaacuterios tipos de opccedilotildees atraveacutes dos quais o utilizador
pode executar um determinado comando ou tarefa
As caixas de diaacutelogo
Um Sistema Operativo de interface graacutefico como o
Windows Vista inclui inuacutemeras formas de ajudar o
utilizador sempre que lhe surjam duacutevidas sobre como
executar determinada tarefa
As operaccedilotildees baacutesicas do sistema
operativo
O Windows permite configurar o
computador de vaacuterias maneiras
quer atraveacutes do Painel de controlo
quer por via da barra de tarefas
Configuraccedilatildeo do computador
com o Sistema Operativo de
Ambiente Graacutefico
Abrindo um menu de atalho com um clique no botatildeo direito
do rato sobre a barra de tarefas e escolhendo
laquoPropriedadesraquo podes personalizar a barra de tarefas o
menu iniciar a aacuterea de notificaccedilatildeo e a barra de
ferramentas
A barra de tarefas
Para abrir o Painel de
controlo clicar em
INICIAR ndash Painel de
controlo
Painel de Controlo
Aspeto e Personalizaccedilatildeo permite
escolher um tema um fundo para o
ambiente de trabalho uma proteccedilatildeo de
ecratilde o aspeto das janelas e bototildees a
resoluccedilatildeo e a qualidade da cor do
monitor
Painel de Controlo
Rede e Internet permite criar novas
ligaccedilotildees de rede domeacutestica ou
configurar uma rede para um escritoacuterio
pequeno bem como configurar-se as
opccedilotildees da Internet ao niacutevel da
seguranccedila privacidade ligaccedilotildees etcProgramas permite alterar ou remover
programas e componentes do Windows
Painel de Controlo
Rede e Internet permite criar novas
ligaccedilotildees de rede domeacutestica ou
configurar uma rede para um escritoacuterio
pequeno bem como configurar-se as
opccedilotildees da Internet ao niacutevel da
seguranccedila privacidade ligaccedilotildees etc
Painel de Controlo
Programas permite alterar ou remover
programas e componentes do Windows
Painel de Controlo
Selecionando Desempenho e
Manutenccedilatildeo podem ver-se informaccedilotildees
baacutesicas sobre o computador ajustar
efeitos visuais libertar espaccedilo no disco
do computador efetuar coacutepias de
seguranccedila dos dados e reorganizar os
itens no disco para que os programas
funcionem melhor
Painel de Controlo
Seleccionar Hardware e Som para
adicionar novas impressoras locais ou
de rede configurar Game controllerrsquos
opccedilotildees de telefone e modem rato
teclado scannerrsquos e cacircmaras etc
ajustar o volume do sistema modificar o
esquema de som e as definiccedilotildees do
altifalante
Painel de Controlo
Contas de utilizadores e
Seguranccedila Familiar permite
alterar ou criar contas de
utilizadores
Painel de Controlo
A opccedilatildeo Reloacutegio Idioma e Regiatildeo
permite alterar a data e a hora e as
opccedilotildees regionais bem como o
Idioma
Painel de Controlo
Em Facilidade de Acesso eacute possiacutevel
ajustar o contraste para o texto e
cores do ecratilde e configurar o Windows
para trabalhar de acordo com
necessidades especiacuteficas de visatildeo
audiccedilatildeo e mobilidade
Painel de Controlo
Aleacutem dos programas incluiacutedos no Windows o sistema
operativo permite instalar outros programas das mais
diversas categorias programas para criar viacutedeos como o
Adobe Premiere para trabalhar com imagens como o Adobe
Photoshop ou o JASC Paint Shop Pro para fazer gestatildeo de
dados como o Oracle etc
Iniciaccedilatildeo ao pacote de software
de produtividade pessoal
Os acessoacuterios do Windows satildeo
programas que permitem escrever
textos simples efetuar caacutelculos
criar ou editar imagens etc
Para se aceder aos acessoacuterios
abrir INICIAR ndash Todos os
programas ndash Acessoacuterios
Iniciaccedilatildeo ao pacote de software de
produtividade pessoal
O Bloco de notas eacute um editor de texto muito simples que
permite digitar texto e aplicar-lhe um uacutenico tipo de letra ou
tamanho Pode servir para escrever textos simples mas
tambeacutem como editor de coacutedigo HTML para criar paacuteginas
Web Os ficheiros ficam guardados com a extensatildeo txt
O Bloco de Notas
O programa de desenho do Windows eacute o Paint
Este programa permite criar desenhos simples e editar
imagens digitalizadas
O programa de desenho
O WordPad eacute o processador de texto do Windows
Permite aplicar formataccedilotildees simples como tipo tamanho
estilo e cor do tipo de letra e ainda alinhamentos e
numeraccedilotildees Trata-se em certo sentido de uma versatildeo
menos sofisticada do Word
O processador de texto
A calculadora predefinida do Windows eacute uma
laquomaacutequinaraquo que efetua caacutelculos Para caacutelculos mais
elaborados clicar no menu VER ndash Cientiacutefica
A calculadora
Os utilitaacuterios satildeo programas que servem para executar
tarefas como fazer coacutepias de seguranccedila desfragmentar e
limpar o disco compactar ficheiros evitar que os viacuterus
contaminem o nosso computador etc
Utilitaacuterios
Para se aceder aos utilitaacuterios de sistema clicar em
INICIAR ndash Todos os programas ndash Acessoacuterios ndash
Ferramentas do sistema
Os utilitaacuterios do Sistema
O Windows possui outros utilitaacuterios aleacutem das ferramentas do
sistema como o compactador de ficheiros
Para correr antiviacuterus ou bloquear o acesso ao computador
por parte de pessoas indesejadas ou o acesso a sites
especiacuteficos atraveacutes de uma firewall eacute necessaacuterio adquirir
programas como o Panda Antiviacuterus o Norton Antiviacuterus o
McAfee Antiviacuterus etc
Outros utilitaacuterios
A compactaccedilatildeo permite que as pastas e os ficheiros
ocupem menos espaccedilo Desta forma libertam-se os discos
e torna-se mais praacutetico transportar ou enviar informaccedilatildeo
pela Internet
Para compactar ou comprimir uma pasta ou ficheiro clicar
com o botatildeo direito do rato sobre a pasta ou ficheiro e
selecionar Enviar para ndash Pasta comprimida (zipada)
Compactador de ficheiros
O resultado da compactaccedilatildeo eacute uma pasta ou um ficheiro
com o mesmo nome do original mas com um iacutecone que
simboliza que se trata de um objeto comprimido
Os ficheiros podem ser abertos a partir de pastas
comprimidas sem serem previamente descomprimidos
Compactador de ficheiros
Encerramento do Ambiente de
TrabalhoPara encerrar o computador escolha INICIAR ndash Encerrar
Nota Este comando aleacutem de fornecer a opccedilatildeo Encerrar
tambeacutem permite ativar os modos Suspender Hibernar
Reiniciar Bloquear Terminar Sessatildeo e Mudar de
Utilizador
O Sistema Operativo (SO) eacute o conjunto de
programas fundamentais que permitem que o
computador funcione e comunique com o exterior
Um Sistema Operativo com ambiente graacutefico
como o Windows Vista por exemplo permite ao
utilizador trabalhar num ambiente agradaacutevel de
faacutecil utilizaccedilatildeo
Sistema Operativo em Ambiente
Graacutefico
Quando um computador
em que trabalham vaacuterios
utilizadores eacute ligado eacute
necessaacuterio fazer login
mediante a escolha do
nome de utilizador e a
introduccedilatildeo da respectiva
palavra-passe
Iniciaccedilatildeo
A interface de utilizador permite com o uso do rato e do
teclado abrir menus executar programas trabalhar nas
aplicaccedilotildees configurar o ambiente de trabalho etc
Os elementos baacutesicos de interface
do utilizador
O ambiente de trabalho (desktop) do Windows pode ser personalizado
para ter diferentes fundos cores etc No entanto o seu conteuacutedo eacute
sempre o mesmo a aacuterea de trabalho onde se abrem as janelas os menus
e as caixas de diaacutelogo
Iacutecones
Siacutembolos de
programas e
atalhos de acesso
raacutepido a ficheiros
pastas e
programas
Aacuterea de
Trabalho
Local onde se
encontram os
iacutecones
Barra de Tarefas
Conteacutem alguns
iacutecones de atalhos e
de identificaccedilatildeo de
programas ativos
O ambiente de trabalho
A barra de tarefas normalmente situada na parte
inferior do Ambiente de Trabalho conteacutem o
botatildeomenu INICIAR atalhos para aceder
rapidamente a programas o controlo do volume
(som) o estado da impressora os bototildees que
representam as janelas minimizadas dos
programas com que estamos a trabalhar
Barra de Tarefas
Botatildeo Iniciar
Acesso agrave
janela de
programas
Iacutecones de acesso
raacutepido
Acesso automaacutetico ao
programa que
representam
Programas Abertos
Nomes de todos os
programas que
estatildeo a ser usados
e cujas janelas
estatildeo minimizadas
Aacuterea de Aviso
Iacutecones que
representam os
programas que estatildeo
na memoacuteria
Barra de Tarefas
As janelas satildeo as aacutereas do ambiente onde se abrem os
programas do computador
A loacutegica do sistema operativo Windows eacute precisamente
uma loacutegica de janelas
As Janelas
Qualquer janela do Windows apresenta os
elementos assinalados
1 - Bototildees anterior ou
seguinte
2 - Barra de endereccedilos
3 - Caixa de pesquisa
4 - Bototildees minimizar
maximizar e fechar
5 - Barra de menus
6 - Barra de
ferramentas base
7 - Painel de navegaccedilatildeo
8 - Barra de
deslocamento vertical
9 - Painel principal da
janela
10 - Painel de detalhes
As Janelas
Barra de
TiacutetuloBarra de
Menus
Barra de Ferramentas
Padratildeo
Barra de EndereccedilosBotatildeo de MinimizarBotatildeo de MaximizarBotatildeo de FecharBarra do ExploradorAacuterea de IacuteconesBarra de EstadoBarras de
Deslocamento
Sobreposiccedilatildeo e movimentaccedilatildeo de
janelas
No Windows podes abrir vaacuterias janelas em simultacircneo
Estas aparecem sobrepostas no Ambiente de Trabalho
Para alterar a janela
ativa basta clicar com
o rato sobre a nova
janelaPara mudar uma
janela de local basta
clicar com o rato na
barra de titulo e
arrastaacute-la para o local
de destino
As Janelas
Elementos baacutesicos da interface de utilizador
Iacutecones
Siacutembolos que representam pastas ficheiros ou
atalhos
Pastas Ficheiros Atalhos
Pastas Ficheiros Atalhos
Ficheiros
Toda a informaccedilatildeo eacute armazenada sob a
forma de ficheiros
Como criar ficheiros
As pastas satildeo usadas para organizar os assuntos
ou programas do computador
Dentro de uma pasta podem encontrar-se outras
pastas ou ficheiros
As Pastas
Pastas
Guardam de forma organizada ficheiros ou
outras pastas
Como criar pastas
A criaccedilatildeo de pastas pode ser feita de uma das seguintes
formas
1 Na barra de ferramentas base clicar no menu
Organizar e escolher Nova pasta
2 Clicar no botatildeo direito do rato numa zona livre do
ambiente de trabalho ou qualquer outra pasta e escolher
Novo ndash Pasta
Qualquer que seja o procedimento efectuado como passo
final digitar um nome para a pasta e premir a tecla
Enter
Criaccedilatildeo de Pastas
Os iacutecones satildeo os pequenos objetos graacuteficos que se
encontram um pouco por toda a parte no ambiente de
janelas
No ambiente de trabalho por exemplo podemos encontrar
os seguintes iacutecones
Local onde
podes guardar de
forma organizada
subpastas e
ficheiros
Toda a informaccedilatildeo eacute
guardada sob a forma de
ficheiros Estes podem ser
de diferentes tipos
conforme o programa que
lhes estaacute associado
Forma mais
raacutepida de chegar
a programas
ficheiros pastas
impressorashellip
Os iacutecones
1 Seleciona o objeto que pretendes mover
2 Prime o botatildeo esquerdo do rato e arrasta-o ateacute
ao local de destino
3 Larga o botatildeo esquerdo do rato
Mover pastas ou ficheiros
1 Seleciona o objeto que pretendes copiar
3 Prime o botatildeo esquerdo do rato e simultaneamente a
tecla Ctrl
4 Larga o botatildeo esquerdo do rato
2 Arrasta o objeto ateacute ao local de destino
Copiar pastas ou ficheiros
1 Clica com o botatildeo direito do rato sobre o objecto a que
pretendes mudar o nome
2 Seleciona a opccedilatildeo Mudar o nome no menu de acesso
raacutepido3 Escreve o novo nome
Renomear Pastas ou Ficheiros
1 Clica com o botatildeo direito do rato sobre o objecto a eliminar
2 Seleciona no menu de acesso raacutepido a opccedilatildeo Eliminar ou
prime a tecla Delete
3 Clica sobre Sim para confirmar a eliminaccedilatildeo
Eliminar Pastas ou Ficheiros
1 Faz duplo clique sobre
2 Selecciona o objecto a recuperar
3 Prime o botatildeo direito do
rato e seleciona a opccedilatildeo
Restaurar
Ao recuperar um objecto (pasta ou ficheiro) ele vai
para o local de onde tinha sido eliminado
Recuperar Ficheiros ou Pastas
Os atalhos satildeo ligaccedilotildees diretas a unidades (disco disquete
ou CD-ROM) impressoras pastas programas ou ficheiros
do computador ou de uma rede (conjunto de computadores
ligados entre si)
Os atalhos distinguem-se dos restantes elementos pelo
siacutembolo que apresentam no canto inferior esquerdo da
imagem
Os Atalhos
Para criar atalhos escolher um dos seguintes
procedimentos
1 Clicar no ambiente de trabalho com o botatildeo direito do rato
e escolher a opccedilatildeo Novo ndash Atalho
Preencher a localizaccedilatildeo do item ficheiro ou pasta
escrevendo o caminho ou escolhendo-o a partir do botatildeo
Procurar
Clicar em Seguinte dar um nome ao atalho e premir
Criaccedilatildeo e eliminaccedilatildeo de atalhos
Para eliminar um atalho clicar sobre o objecto com o botatildeo
direito do rato e escolher a opccedilatildeo Eliminar do menu de
atalho Pode confirmar-se a eliminaccedilatildeo premindo o botatildeo
Eliminar atalho ou cancelar a operaccedilatildeo premindo o botatildeo
Cancelar
2 Clicar no objecto manter premida a tecla Ctrl e arrastaacute-
lo para o ambiente de trabalho
3 Abrir o menu de atalho sobre o objecto e escolher a
opccedilatildeo Enviar para o ambiente de trabalho (criar atalho)
Criaccedilatildeo e eliminaccedilatildeo de atalhos
Os comandos que permitem que se trabalhe com pastas e
atalhos satildeo (12)
Comandos com pastas e
atalhos
Para se trabalhar com discos disquetes ou CDrsquos o sistema
operativo permite aleacutem dos comandos jaacute estudados sobre
pastas atalhos e ficheiros a opccedilatildeo Formatar que prepara a
unidade para a gravaccedilatildeo de ficheiros eliminando o seu
conteuacutedo
Comandos com discos
Os ficheiros do Windows ou do Linux tecircm associada a
extensatildeo do programa (ou aplicaccedilatildeo) onde foram criados
Isto eacute facilmente perceptiacutevel pelo iacutecone que lhes estaacute
associado
Comandos com ficheiros
Estes satildeo alguns exemplos de ficheiros
Os comandos para trabalhar especificamente com
ficheiros isto eacute que ainda natildeo foram usados para pastas
e atalhos dependem do tipo de ficheiro
Os mais comuns satildeo (pressionando o botatildeo direito do rato
em cima do ficheiro)
Comandos com ficheiros
Menus
Caixas de diaacutelogo
Permitem efectuar como que um diaacutelogo com o
computador
Obter ajuda
Executar programas
Efectuando um duplo clique no iacutecone do
programa
Partindo do botatildeo
ou
Encerrar a sessatildeo
Configuraccedilatildeo do computador
Personalizar a Barra de Tarefas
Configuraccedilatildeo do computador
bull Painel de Controlo
Permite aceder a diversas opccedilotildees que
possibilitam a configuraccedilatildeo do aspecto e
das funcionalidades do computador bem
como adicionar ou remover programas e
configurar locais de rede ou contas de
utilizadores
Configuraccedilatildeo do computador
Painel de Controlo ndash como aceder
bull Clicar sobre o botatildeo
bull Seleccionar a opccedilatildeo Painel de Controlo
bull Escolher a opccedilatildeo pretendida
Configuraccedilatildeo do computador
Painel de Controlo
Configuraccedilatildeo do computador
Configuraccedilatildeo do computador
Pacotes de Software de
Produtividade Pessoal
Microsoft Office
Pacotes de Software de
Produtividade Pessoal
Outros pacotes
bull Sun Staroffice
bull OpenOffice
Utilitaacuterios do Sistema
Desfragmentador de disco ndash Desfragmenta os volumes para
que o computador trabalhe com maior rapidez e eficaacutecia
Coacutepia de seguranccedila ndash Arquiva dados para os proteger de
perdas acidentais
Limpeza de disco ndash Limpa ficheiros desnecessaacuterios em
disco
Utilitaacuterios do Sistema
Anti-viacuterus ndash Limpa viacuterus do sistema
Compactador de ficheiros ndash Compacta ficheiros e pastas de
forma a tornaacute-los mais pequenos
Firewall ndash Sistema de seguranccedila que actua como uma
fronteira protectora entre uma rede e o mundo exterior
Internet
A Internet ou apenas Net eacute uma rede
mundial de computadores ligados entre si
atraveacutes de linhas telefoacutenicas comuns linhas
de comunicaccedilatildeo privadas sateacutelites e outros
serviccedilos de telecomunicaccedilatildeo

_Estrutura de um sistema informaacutetico
parte fiacutesica do computador
parte loacutegica do computador
(programas)
Hardware
Software
_______________ Hardware
Perifeacutericos de
Saiacuteda (Output)
CPU
Registos
Internos
Unidade Aritmeacutetica
e Loacutegica
Perifeacutericos de
Entrada (Input)
Memoacuterias Auxiliares
Unidade de
Controlo
Entrada
Unidade
de
Controlo
(UC)
Unidade
Aritmeacutetica
e Loacutegica
(ALU)
Memoacuteria
Saiacuteda
Unidade Central de Processamento (CPU)
__ Estrutura do Sistema Informaacutetico
Hardware
Parte fiacutesica do computador
Software
Parte loacutegica do computador
Conjunto de programas que residem no
computador e que satildeo responsaacuteveis pelo
seu funcionamento
__ Estrutura do Sistema Informaacutetico
________________ Software
Constitui a parte loacutegica de um sistema informaacutetico
Tipos de Software
Sistema
Fundamental para o
funcionamento do
computador ndash Sistema
Operativo
Aplicaccedilatildeo
Programas especiacuteficos
usados pelos utilizadores
para a realizaccedilatildeo de
algumas tarefas
Os dispositivos ou perifeacutericos permitem a
comunicaccedilatildeo entre o computador e o exterior
Tipos de dispositivos
bull Entrada (input)
bull Saiacuteda (output)
bull Entrada e Saiacuteda (inputoutput)
____ Dispositivos de entrada e saiacuteda
Dispositivos de Entrada (input)
Teclado
RatoScanner
Leitor de coacutedigo
de barras
Permitem que o utilizador envie
informaccedilatildeo para o computador
____ Dispositivos de entrada e saiacuteda
Dispositivos de Saiacuteda (output)
Permitem enviar informaccedilatildeo do
computador para o exterior
Plotter
Ecratilde ou
Monitor
Impressora
Colunas
____ Dispositivos de entrada e saiacuteda
Dispositivos de EntradaSaiacuteda (inputoutput)
Permitem efetuar a entrada e saiacuteda de
dados
Modems
Drives
Placa de
Rede
Monitor
Taacutectil
____ Dispositivos de entrada e saiacuteda
Memoacuterias
Capacidade de armazenamento de informaccedilatildeo
Memoacuteria Principal (Central ou Primaacuteria)
Memoacuteria Secundaacuteria (Auxiliar ou de Massa)
Tipos de
Memoacuterias
________________ Memoacuterias
Eacute uma memoacuteria de leitura e
escrita onde o acesso agrave
informaccedilatildeo eacute feito
aleatoriamente
Eacute volaacutetil pois perde toda a
informaccedilatildeo quando o computador
eacute desligado
________________ Memoacuterias
ROM
Eacute uma memoacuteria que apenas pode ser lida
Read Only Memory
________________ Memoacuterias
Utilizada para o armazenamento
dos dados mais requisitados pelo
processador evitando assim ler
ou escrever diretamente na
memoacuteria RAM
________________ Memoacuterias
Discos Oacutepticos
Bandas magneacuteticas e tapes
________________ Memoacuterias
________________ Memoacuterias
Informaccedilatildeo digital e unidades
de informaccedilatildeo digital
1 Bit
Eacute a menor unidade de informaccedilatildeo utilizada
no sistema informaacutetico
Eacute representado por 0 ou 1
1 Byte
Eacute um conjunto de 8 bits
Unidade Siacutembolo Relaccedilatildeo com o byte
Quilobyte 1 KB 1024 Bytes
(210 bytes)
Megabyte 1 MB 1024 KBytes
(220 bytes)
Gigabyte 1 GB 1024 MBytes
(230 bytes)
Terabyte 1 TB 1024 GBytes
(240 bytes)
Informaccedilatildeo digital e unidades
de informaccedilatildeo digitalMuacuteltiplos do Byte
28012015 090829
___________ TIC ndash Moacutedulo A
ড় Ficha de Trabalhohellip
28012015 090829
_ Correccedilatildeo ficha de trabalho
28012015 090829
___________ TIC ndash Moacutedulo A
28012015 090829
_________________ Teclado
28012015 090829
_________________ Teclado
Teclas de Apoio (fundo amarelo)
28012015 090829
_________________ Teclado
28012015 090829
_________________ Teclado
ড় Ficha de Trabalhohellip
28012015 090829
_ Correccedilatildeo ficha de trabalho
28012015 090829
_ Correccedilatildeo ficha de trabalho
1 Esc ou Escape 8 Barra de Espaccedilos
2 Tab ou Tabulaccedilatildeo 9 Alt Gr
3 Caps Lock ou
Maiuacutesculas
10 Menu raacutepido
4 Shift 11 Setas Dir Esq Cima ou
Baixo
5 CTRL ou Control 12 Enter
6 Windows 13 Backspace ou Retrocesso
7 Alt 14 F1 ou Ajuda
28012015 090829
_ Correccedilatildeo ficha de trabalho
28012015 090829
_ Correccedilatildeo ficha de trabalho
28012015 090829
_ Correccedilatildeo ficha de trabalho
28012015 090829
_ Correccedilatildeo ficha de trabalho
28012015 090829
_ Correccedilatildeo ficha de trabalho
28012015 090829
___________________ Rato
Tipos de Ratos
28012015 090829
_________________ Teclado
ড় Ficha de Trabalhohellip
28012015 090829
___________ TIC ndash Moacutedulo A
Podem encontrar-se menus em dois locais distintos
bull (A) a partir do menu INICIAR agrupando outros menus
programas ou ficheiros
bull (B) nas janelas agrupando comandos em categorias
distintas
Os Menus
1 Clica sobre
2 Selecciona a opccedilatildeo Todos os
programas
3 Clica sobre o nome
do programa a
executar
OU
Faz duplo clique com o rato sobre o
atalho para o programa se este
existir no Ambiente de trabalho
Abrir um programa
Para abrir o Explorador do Windows executar uma
das seguintes opccedilotildees
bull
bull escolher
bull clicar no iacutecone do ambiente de trabalho
laquoComputadorraquo ou em INICIAR ndash Computador
Iniciar um programa de gestatildeo
de ficheiros em ambiente
graacuteficobull clicar com o botatildeo direito do
rato sobre o menu INICIAR e
escolher Explorar ndash o Windows
abre uma janela que mostra o
conteuacutedo da pasta menu
INICIAR
Estrutura
hieraacuterqui
ca de
pastas e
subpastas
Past
a
Document
o ou
ficheiro
Sinal
indica que
a pasta
conteacutem
O explorador do Windows
Modos de Visualizaccedilatildeo
O botatildeo Vistas
permite escolher o
modo de
visualizaccedilatildeo das
pastas e dos
ficheiros
As caixas de diaacutelogo satildeo janelas secundaacuterias com bototildees
e vaacuterios tipos de opccedilotildees atraveacutes dos quais o utilizador
pode executar um determinado comando ou tarefa
As caixas de diaacutelogo
Um Sistema Operativo de interface graacutefico como o
Windows Vista inclui inuacutemeras formas de ajudar o
utilizador sempre que lhe surjam duacutevidas sobre como
executar determinada tarefa
As operaccedilotildees baacutesicas do sistema
operativo
O Windows permite configurar o
computador de vaacuterias maneiras
quer atraveacutes do Painel de controlo
quer por via da barra de tarefas
Configuraccedilatildeo do computador
com o Sistema Operativo de
Ambiente Graacutefico
Abrindo um menu de atalho com um clique no botatildeo direito
do rato sobre a barra de tarefas e escolhendo
laquoPropriedadesraquo podes personalizar a barra de tarefas o
menu iniciar a aacuterea de notificaccedilatildeo e a barra de
ferramentas
A barra de tarefas
Para abrir o Painel de
controlo clicar em
INICIAR ndash Painel de
controlo
Painel de Controlo
Aspeto e Personalizaccedilatildeo permite
escolher um tema um fundo para o
ambiente de trabalho uma proteccedilatildeo de
ecratilde o aspeto das janelas e bototildees a
resoluccedilatildeo e a qualidade da cor do
monitor
Painel de Controlo
Rede e Internet permite criar novas
ligaccedilotildees de rede domeacutestica ou
configurar uma rede para um escritoacuterio
pequeno bem como configurar-se as
opccedilotildees da Internet ao niacutevel da
seguranccedila privacidade ligaccedilotildees etcProgramas permite alterar ou remover
programas e componentes do Windows
Painel de Controlo
Rede e Internet permite criar novas
ligaccedilotildees de rede domeacutestica ou
configurar uma rede para um escritoacuterio
pequeno bem como configurar-se as
opccedilotildees da Internet ao niacutevel da
seguranccedila privacidade ligaccedilotildees etc
Painel de Controlo
Programas permite alterar ou remover
programas e componentes do Windows
Painel de Controlo
Selecionando Desempenho e
Manutenccedilatildeo podem ver-se informaccedilotildees
baacutesicas sobre o computador ajustar
efeitos visuais libertar espaccedilo no disco
do computador efetuar coacutepias de
seguranccedila dos dados e reorganizar os
itens no disco para que os programas
funcionem melhor
Painel de Controlo
Seleccionar Hardware e Som para
adicionar novas impressoras locais ou
de rede configurar Game controllerrsquos
opccedilotildees de telefone e modem rato
teclado scannerrsquos e cacircmaras etc
ajustar o volume do sistema modificar o
esquema de som e as definiccedilotildees do
altifalante
Painel de Controlo
Contas de utilizadores e
Seguranccedila Familiar permite
alterar ou criar contas de
utilizadores
Painel de Controlo
A opccedilatildeo Reloacutegio Idioma e Regiatildeo
permite alterar a data e a hora e as
opccedilotildees regionais bem como o
Idioma
Painel de Controlo
Em Facilidade de Acesso eacute possiacutevel
ajustar o contraste para o texto e
cores do ecratilde e configurar o Windows
para trabalhar de acordo com
necessidades especiacuteficas de visatildeo
audiccedilatildeo e mobilidade
Painel de Controlo
Aleacutem dos programas incluiacutedos no Windows o sistema
operativo permite instalar outros programas das mais
diversas categorias programas para criar viacutedeos como o
Adobe Premiere para trabalhar com imagens como o Adobe
Photoshop ou o JASC Paint Shop Pro para fazer gestatildeo de
dados como o Oracle etc
Iniciaccedilatildeo ao pacote de software
de produtividade pessoal
Os acessoacuterios do Windows satildeo
programas que permitem escrever
textos simples efetuar caacutelculos
criar ou editar imagens etc
Para se aceder aos acessoacuterios
abrir INICIAR ndash Todos os
programas ndash Acessoacuterios
Iniciaccedilatildeo ao pacote de software de
produtividade pessoal
O Bloco de notas eacute um editor de texto muito simples que
permite digitar texto e aplicar-lhe um uacutenico tipo de letra ou
tamanho Pode servir para escrever textos simples mas
tambeacutem como editor de coacutedigo HTML para criar paacuteginas
Web Os ficheiros ficam guardados com a extensatildeo txt
O Bloco de Notas
O programa de desenho do Windows eacute o Paint
Este programa permite criar desenhos simples e editar
imagens digitalizadas
O programa de desenho
O WordPad eacute o processador de texto do Windows
Permite aplicar formataccedilotildees simples como tipo tamanho
estilo e cor do tipo de letra e ainda alinhamentos e
numeraccedilotildees Trata-se em certo sentido de uma versatildeo
menos sofisticada do Word
O processador de texto
A calculadora predefinida do Windows eacute uma
laquomaacutequinaraquo que efetua caacutelculos Para caacutelculos mais
elaborados clicar no menu VER ndash Cientiacutefica
A calculadora
Os utilitaacuterios satildeo programas que servem para executar
tarefas como fazer coacutepias de seguranccedila desfragmentar e
limpar o disco compactar ficheiros evitar que os viacuterus
contaminem o nosso computador etc
Utilitaacuterios
Para se aceder aos utilitaacuterios de sistema clicar em
INICIAR ndash Todos os programas ndash Acessoacuterios ndash
Ferramentas do sistema
Os utilitaacuterios do Sistema
O Windows possui outros utilitaacuterios aleacutem das ferramentas do
sistema como o compactador de ficheiros
Para correr antiviacuterus ou bloquear o acesso ao computador
por parte de pessoas indesejadas ou o acesso a sites
especiacuteficos atraveacutes de uma firewall eacute necessaacuterio adquirir
programas como o Panda Antiviacuterus o Norton Antiviacuterus o
McAfee Antiviacuterus etc
Outros utilitaacuterios
A compactaccedilatildeo permite que as pastas e os ficheiros
ocupem menos espaccedilo Desta forma libertam-se os discos
e torna-se mais praacutetico transportar ou enviar informaccedilatildeo
pela Internet
Para compactar ou comprimir uma pasta ou ficheiro clicar
com o botatildeo direito do rato sobre a pasta ou ficheiro e
selecionar Enviar para ndash Pasta comprimida (zipada)
Compactador de ficheiros
O resultado da compactaccedilatildeo eacute uma pasta ou um ficheiro
com o mesmo nome do original mas com um iacutecone que
simboliza que se trata de um objeto comprimido
Os ficheiros podem ser abertos a partir de pastas
comprimidas sem serem previamente descomprimidos
Compactador de ficheiros
Encerramento do Ambiente de
TrabalhoPara encerrar o computador escolha INICIAR ndash Encerrar
Nota Este comando aleacutem de fornecer a opccedilatildeo Encerrar
tambeacutem permite ativar os modos Suspender Hibernar
Reiniciar Bloquear Terminar Sessatildeo e Mudar de
Utilizador
O Sistema Operativo (SO) eacute o conjunto de
programas fundamentais que permitem que o
computador funcione e comunique com o exterior
Um Sistema Operativo com ambiente graacutefico
como o Windows Vista por exemplo permite ao
utilizador trabalhar num ambiente agradaacutevel de
faacutecil utilizaccedilatildeo
Sistema Operativo em Ambiente
Graacutefico
Quando um computador
em que trabalham vaacuterios
utilizadores eacute ligado eacute
necessaacuterio fazer login
mediante a escolha do
nome de utilizador e a
introduccedilatildeo da respectiva
palavra-passe
Iniciaccedilatildeo
A interface de utilizador permite com o uso do rato e do
teclado abrir menus executar programas trabalhar nas
aplicaccedilotildees configurar o ambiente de trabalho etc
Os elementos baacutesicos de interface
do utilizador
O ambiente de trabalho (desktop) do Windows pode ser personalizado
para ter diferentes fundos cores etc No entanto o seu conteuacutedo eacute
sempre o mesmo a aacuterea de trabalho onde se abrem as janelas os menus
e as caixas de diaacutelogo
Iacutecones
Siacutembolos de
programas e
atalhos de acesso
raacutepido a ficheiros
pastas e
programas
Aacuterea de
Trabalho
Local onde se
encontram os
iacutecones
Barra de Tarefas
Conteacutem alguns
iacutecones de atalhos e
de identificaccedilatildeo de
programas ativos
O ambiente de trabalho
A barra de tarefas normalmente situada na parte
inferior do Ambiente de Trabalho conteacutem o
botatildeomenu INICIAR atalhos para aceder
rapidamente a programas o controlo do volume
(som) o estado da impressora os bototildees que
representam as janelas minimizadas dos
programas com que estamos a trabalhar
Barra de Tarefas
Botatildeo Iniciar
Acesso agrave
janela de
programas
Iacutecones de acesso
raacutepido
Acesso automaacutetico ao
programa que
representam
Programas Abertos
Nomes de todos os
programas que
estatildeo a ser usados
e cujas janelas
estatildeo minimizadas
Aacuterea de Aviso
Iacutecones que
representam os
programas que estatildeo
na memoacuteria
Barra de Tarefas
As janelas satildeo as aacutereas do ambiente onde se abrem os
programas do computador
A loacutegica do sistema operativo Windows eacute precisamente
uma loacutegica de janelas
As Janelas
Qualquer janela do Windows apresenta os
elementos assinalados
1 - Bototildees anterior ou
seguinte
2 - Barra de endereccedilos
3 - Caixa de pesquisa
4 - Bototildees minimizar
maximizar e fechar
5 - Barra de menus
6 - Barra de
ferramentas base
7 - Painel de navegaccedilatildeo
8 - Barra de
deslocamento vertical
9 - Painel principal da
janela
10 - Painel de detalhes
As Janelas
Barra de
TiacutetuloBarra de
Menus
Barra de Ferramentas
Padratildeo
Barra de EndereccedilosBotatildeo de MinimizarBotatildeo de MaximizarBotatildeo de FecharBarra do ExploradorAacuterea de IacuteconesBarra de EstadoBarras de
Deslocamento
Sobreposiccedilatildeo e movimentaccedilatildeo de
janelas
No Windows podes abrir vaacuterias janelas em simultacircneo
Estas aparecem sobrepostas no Ambiente de Trabalho
Para alterar a janela
ativa basta clicar com
o rato sobre a nova
janelaPara mudar uma
janela de local basta
clicar com o rato na
barra de titulo e
arrastaacute-la para o local
de destino
As Janelas
Elementos baacutesicos da interface de utilizador
Iacutecones
Siacutembolos que representam pastas ficheiros ou
atalhos
Pastas Ficheiros Atalhos
Pastas Ficheiros Atalhos
Ficheiros
Toda a informaccedilatildeo eacute armazenada sob a
forma de ficheiros
Como criar ficheiros
As pastas satildeo usadas para organizar os assuntos
ou programas do computador
Dentro de uma pasta podem encontrar-se outras
pastas ou ficheiros
As Pastas
Pastas
Guardam de forma organizada ficheiros ou
outras pastas
Como criar pastas
A criaccedilatildeo de pastas pode ser feita de uma das seguintes
formas
1 Na barra de ferramentas base clicar no menu
Organizar e escolher Nova pasta
2 Clicar no botatildeo direito do rato numa zona livre do
ambiente de trabalho ou qualquer outra pasta e escolher
Novo ndash Pasta
Qualquer que seja o procedimento efectuado como passo
final digitar um nome para a pasta e premir a tecla
Enter
Criaccedilatildeo de Pastas
Os iacutecones satildeo os pequenos objetos graacuteficos que se
encontram um pouco por toda a parte no ambiente de
janelas
No ambiente de trabalho por exemplo podemos encontrar
os seguintes iacutecones
Local onde
podes guardar de
forma organizada
subpastas e
ficheiros
Toda a informaccedilatildeo eacute
guardada sob a forma de
ficheiros Estes podem ser
de diferentes tipos
conforme o programa que
lhes estaacute associado
Forma mais
raacutepida de chegar
a programas
ficheiros pastas
impressorashellip
Os iacutecones
1 Seleciona o objeto que pretendes mover
2 Prime o botatildeo esquerdo do rato e arrasta-o ateacute
ao local de destino
3 Larga o botatildeo esquerdo do rato
Mover pastas ou ficheiros
1 Seleciona o objeto que pretendes copiar
3 Prime o botatildeo esquerdo do rato e simultaneamente a
tecla Ctrl
4 Larga o botatildeo esquerdo do rato
2 Arrasta o objeto ateacute ao local de destino
Copiar pastas ou ficheiros
1 Clica com o botatildeo direito do rato sobre o objecto a que
pretendes mudar o nome
2 Seleciona a opccedilatildeo Mudar o nome no menu de acesso
raacutepido3 Escreve o novo nome
Renomear Pastas ou Ficheiros
1 Clica com o botatildeo direito do rato sobre o objecto a eliminar
2 Seleciona no menu de acesso raacutepido a opccedilatildeo Eliminar ou
prime a tecla Delete
3 Clica sobre Sim para confirmar a eliminaccedilatildeo
Eliminar Pastas ou Ficheiros
1 Faz duplo clique sobre
2 Selecciona o objecto a recuperar
3 Prime o botatildeo direito do
rato e seleciona a opccedilatildeo
Restaurar
Ao recuperar um objecto (pasta ou ficheiro) ele vai
para o local de onde tinha sido eliminado
Recuperar Ficheiros ou Pastas
Os atalhos satildeo ligaccedilotildees diretas a unidades (disco disquete
ou CD-ROM) impressoras pastas programas ou ficheiros
do computador ou de uma rede (conjunto de computadores
ligados entre si)
Os atalhos distinguem-se dos restantes elementos pelo
siacutembolo que apresentam no canto inferior esquerdo da
imagem
Os Atalhos
Para criar atalhos escolher um dos seguintes
procedimentos
1 Clicar no ambiente de trabalho com o botatildeo direito do rato
e escolher a opccedilatildeo Novo ndash Atalho
Preencher a localizaccedilatildeo do item ficheiro ou pasta
escrevendo o caminho ou escolhendo-o a partir do botatildeo
Procurar
Clicar em Seguinte dar um nome ao atalho e premir
Criaccedilatildeo e eliminaccedilatildeo de atalhos
Para eliminar um atalho clicar sobre o objecto com o botatildeo
direito do rato e escolher a opccedilatildeo Eliminar do menu de
atalho Pode confirmar-se a eliminaccedilatildeo premindo o botatildeo
Eliminar atalho ou cancelar a operaccedilatildeo premindo o botatildeo
Cancelar
2 Clicar no objecto manter premida a tecla Ctrl e arrastaacute-
lo para o ambiente de trabalho
3 Abrir o menu de atalho sobre o objecto e escolher a
opccedilatildeo Enviar para o ambiente de trabalho (criar atalho)
Criaccedilatildeo e eliminaccedilatildeo de atalhos
Os comandos que permitem que se trabalhe com pastas e
atalhos satildeo (12)
Comandos com pastas e
atalhos
Para se trabalhar com discos disquetes ou CDrsquos o sistema
operativo permite aleacutem dos comandos jaacute estudados sobre
pastas atalhos e ficheiros a opccedilatildeo Formatar que prepara a
unidade para a gravaccedilatildeo de ficheiros eliminando o seu
conteuacutedo
Comandos com discos
Os ficheiros do Windows ou do Linux tecircm associada a
extensatildeo do programa (ou aplicaccedilatildeo) onde foram criados
Isto eacute facilmente perceptiacutevel pelo iacutecone que lhes estaacute
associado
Comandos com ficheiros
Estes satildeo alguns exemplos de ficheiros
Os comandos para trabalhar especificamente com
ficheiros isto eacute que ainda natildeo foram usados para pastas
e atalhos dependem do tipo de ficheiro
Os mais comuns satildeo (pressionando o botatildeo direito do rato
em cima do ficheiro)
Comandos com ficheiros
Menus
Caixas de diaacutelogo
Permitem efectuar como que um diaacutelogo com o
computador
Obter ajuda
Executar programas
Efectuando um duplo clique no iacutecone do
programa
Partindo do botatildeo
ou
Encerrar a sessatildeo
Configuraccedilatildeo do computador
Personalizar a Barra de Tarefas
Configuraccedilatildeo do computador
bull Painel de Controlo
Permite aceder a diversas opccedilotildees que
possibilitam a configuraccedilatildeo do aspecto e
das funcionalidades do computador bem
como adicionar ou remover programas e
configurar locais de rede ou contas de
utilizadores
Configuraccedilatildeo do computador
Painel de Controlo ndash como aceder
bull Clicar sobre o botatildeo
bull Seleccionar a opccedilatildeo Painel de Controlo
bull Escolher a opccedilatildeo pretendida
Configuraccedilatildeo do computador
Painel de Controlo
Configuraccedilatildeo do computador
Configuraccedilatildeo do computador
Pacotes de Software de
Produtividade Pessoal
Microsoft Office
Pacotes de Software de
Produtividade Pessoal
Outros pacotes
bull Sun Staroffice
bull OpenOffice
Utilitaacuterios do Sistema
Desfragmentador de disco ndash Desfragmenta os volumes para
que o computador trabalhe com maior rapidez e eficaacutecia
Coacutepia de seguranccedila ndash Arquiva dados para os proteger de
perdas acidentais
Limpeza de disco ndash Limpa ficheiros desnecessaacuterios em
disco
Utilitaacuterios do Sistema
Anti-viacuterus ndash Limpa viacuterus do sistema
Compactador de ficheiros ndash Compacta ficheiros e pastas de
forma a tornaacute-los mais pequenos
Firewall ndash Sistema de seguranccedila que actua como uma
fronteira protectora entre uma rede e o mundo exterior
Internet
A Internet ou apenas Net eacute uma rede
mundial de computadores ligados entre si
atraveacutes de linhas telefoacutenicas comuns linhas
de comunicaccedilatildeo privadas sateacutelites e outros
serviccedilos de telecomunicaccedilatildeo

_______________ Hardware
Perifeacutericos de
Saiacuteda (Output)
CPU
Registos
Internos
Unidade Aritmeacutetica
e Loacutegica
Perifeacutericos de
Entrada (Input)
Memoacuterias Auxiliares
Unidade de
Controlo
Entrada
Unidade
de
Controlo
(UC)
Unidade
Aritmeacutetica
e Loacutegica
(ALU)
Memoacuteria
Saiacuteda
Unidade Central de Processamento (CPU)
__ Estrutura do Sistema Informaacutetico
Hardware
Parte fiacutesica do computador
Software
Parte loacutegica do computador
Conjunto de programas que residem no
computador e que satildeo responsaacuteveis pelo
seu funcionamento
__ Estrutura do Sistema Informaacutetico
________________ Software
Constitui a parte loacutegica de um sistema informaacutetico
Tipos de Software
Sistema
Fundamental para o
funcionamento do
computador ndash Sistema
Operativo
Aplicaccedilatildeo
Programas especiacuteficos
usados pelos utilizadores
para a realizaccedilatildeo de
algumas tarefas
Os dispositivos ou perifeacutericos permitem a
comunicaccedilatildeo entre o computador e o exterior
Tipos de dispositivos
bull Entrada (input)
bull Saiacuteda (output)
bull Entrada e Saiacuteda (inputoutput)
____ Dispositivos de entrada e saiacuteda
Dispositivos de Entrada (input)
Teclado
RatoScanner
Leitor de coacutedigo
de barras
Permitem que o utilizador envie
informaccedilatildeo para o computador
____ Dispositivos de entrada e saiacuteda
Dispositivos de Saiacuteda (output)
Permitem enviar informaccedilatildeo do
computador para o exterior
Plotter
Ecratilde ou
Monitor
Impressora
Colunas
____ Dispositivos de entrada e saiacuteda
Dispositivos de EntradaSaiacuteda (inputoutput)
Permitem efetuar a entrada e saiacuteda de
dados
Modems
Drives
Placa de
Rede
Monitor
Taacutectil
____ Dispositivos de entrada e saiacuteda
Memoacuterias
Capacidade de armazenamento de informaccedilatildeo
Memoacuteria Principal (Central ou Primaacuteria)
Memoacuteria Secundaacuteria (Auxiliar ou de Massa)
Tipos de
Memoacuterias
________________ Memoacuterias
Eacute uma memoacuteria de leitura e
escrita onde o acesso agrave
informaccedilatildeo eacute feito
aleatoriamente
Eacute volaacutetil pois perde toda a
informaccedilatildeo quando o computador
eacute desligado
________________ Memoacuterias
ROM
Eacute uma memoacuteria que apenas pode ser lida
Read Only Memory
________________ Memoacuterias
Utilizada para o armazenamento
dos dados mais requisitados pelo
processador evitando assim ler
ou escrever diretamente na
memoacuteria RAM
________________ Memoacuterias
Discos Oacutepticos
Bandas magneacuteticas e tapes
________________ Memoacuterias
________________ Memoacuterias
Informaccedilatildeo digital e unidades
de informaccedilatildeo digital
1 Bit
Eacute a menor unidade de informaccedilatildeo utilizada
no sistema informaacutetico
Eacute representado por 0 ou 1
1 Byte
Eacute um conjunto de 8 bits
Unidade Siacutembolo Relaccedilatildeo com o byte
Quilobyte 1 KB 1024 Bytes
(210 bytes)
Megabyte 1 MB 1024 KBytes
(220 bytes)
Gigabyte 1 GB 1024 MBytes
(230 bytes)
Terabyte 1 TB 1024 GBytes
(240 bytes)
Informaccedilatildeo digital e unidades
de informaccedilatildeo digitalMuacuteltiplos do Byte
28012015 090829
___________ TIC ndash Moacutedulo A
ড় Ficha de Trabalhohellip
28012015 090829
_ Correccedilatildeo ficha de trabalho
28012015 090829
___________ TIC ndash Moacutedulo A
28012015 090829
_________________ Teclado
28012015 090829
_________________ Teclado
Teclas de Apoio (fundo amarelo)
28012015 090829
_________________ Teclado
28012015 090829
_________________ Teclado
ড় Ficha de Trabalhohellip
28012015 090829
_ Correccedilatildeo ficha de trabalho
28012015 090829
_ Correccedilatildeo ficha de trabalho
1 Esc ou Escape 8 Barra de Espaccedilos
2 Tab ou Tabulaccedilatildeo 9 Alt Gr
3 Caps Lock ou
Maiuacutesculas
10 Menu raacutepido
4 Shift 11 Setas Dir Esq Cima ou
Baixo
5 CTRL ou Control 12 Enter
6 Windows 13 Backspace ou Retrocesso
7 Alt 14 F1 ou Ajuda
28012015 090829
_ Correccedilatildeo ficha de trabalho
28012015 090829
_ Correccedilatildeo ficha de trabalho
28012015 090829
_ Correccedilatildeo ficha de trabalho
28012015 090829
_ Correccedilatildeo ficha de trabalho
28012015 090829
_ Correccedilatildeo ficha de trabalho
28012015 090829
___________________ Rato
Tipos de Ratos
28012015 090829
_________________ Teclado
ড় Ficha de Trabalhohellip
28012015 090829
___________ TIC ndash Moacutedulo A
Podem encontrar-se menus em dois locais distintos
bull (A) a partir do menu INICIAR agrupando outros menus
programas ou ficheiros
bull (B) nas janelas agrupando comandos em categorias
distintas
Os Menus
1 Clica sobre
2 Selecciona a opccedilatildeo Todos os
programas
3 Clica sobre o nome
do programa a
executar
OU
Faz duplo clique com o rato sobre o
atalho para o programa se este
existir no Ambiente de trabalho
Abrir um programa
Para abrir o Explorador do Windows executar uma
das seguintes opccedilotildees
bull
bull escolher
bull clicar no iacutecone do ambiente de trabalho
laquoComputadorraquo ou em INICIAR ndash Computador
Iniciar um programa de gestatildeo
de ficheiros em ambiente
graacuteficobull clicar com o botatildeo direito do
rato sobre o menu INICIAR e
escolher Explorar ndash o Windows
abre uma janela que mostra o
conteuacutedo da pasta menu
INICIAR
Estrutura
hieraacuterqui
ca de
pastas e
subpastas
Past
a
Document
o ou
ficheiro
Sinal
indica que
a pasta
conteacutem
O explorador do Windows
Modos de Visualizaccedilatildeo
O botatildeo Vistas
permite escolher o
modo de
visualizaccedilatildeo das
pastas e dos
ficheiros
As caixas de diaacutelogo satildeo janelas secundaacuterias com bototildees
e vaacuterios tipos de opccedilotildees atraveacutes dos quais o utilizador
pode executar um determinado comando ou tarefa
As caixas de diaacutelogo
Um Sistema Operativo de interface graacutefico como o
Windows Vista inclui inuacutemeras formas de ajudar o
utilizador sempre que lhe surjam duacutevidas sobre como
executar determinada tarefa
As operaccedilotildees baacutesicas do sistema
operativo
O Windows permite configurar o
computador de vaacuterias maneiras
quer atraveacutes do Painel de controlo
quer por via da barra de tarefas
Configuraccedilatildeo do computador
com o Sistema Operativo de
Ambiente Graacutefico
Abrindo um menu de atalho com um clique no botatildeo direito
do rato sobre a barra de tarefas e escolhendo
laquoPropriedadesraquo podes personalizar a barra de tarefas o
menu iniciar a aacuterea de notificaccedilatildeo e a barra de
ferramentas
A barra de tarefas
Para abrir o Painel de
controlo clicar em
INICIAR ndash Painel de
controlo
Painel de Controlo
Aspeto e Personalizaccedilatildeo permite
escolher um tema um fundo para o
ambiente de trabalho uma proteccedilatildeo de
ecratilde o aspeto das janelas e bototildees a
resoluccedilatildeo e a qualidade da cor do
monitor
Painel de Controlo
Rede e Internet permite criar novas
ligaccedilotildees de rede domeacutestica ou
configurar uma rede para um escritoacuterio
pequeno bem como configurar-se as
opccedilotildees da Internet ao niacutevel da
seguranccedila privacidade ligaccedilotildees etcProgramas permite alterar ou remover
programas e componentes do Windows
Painel de Controlo
Rede e Internet permite criar novas
ligaccedilotildees de rede domeacutestica ou
configurar uma rede para um escritoacuterio
pequeno bem como configurar-se as
opccedilotildees da Internet ao niacutevel da
seguranccedila privacidade ligaccedilotildees etc
Painel de Controlo
Programas permite alterar ou remover
programas e componentes do Windows
Painel de Controlo
Selecionando Desempenho e
Manutenccedilatildeo podem ver-se informaccedilotildees
baacutesicas sobre o computador ajustar
efeitos visuais libertar espaccedilo no disco
do computador efetuar coacutepias de
seguranccedila dos dados e reorganizar os
itens no disco para que os programas
funcionem melhor
Painel de Controlo
Seleccionar Hardware e Som para
adicionar novas impressoras locais ou
de rede configurar Game controllerrsquos
opccedilotildees de telefone e modem rato
teclado scannerrsquos e cacircmaras etc
ajustar o volume do sistema modificar o
esquema de som e as definiccedilotildees do
altifalante
Painel de Controlo
Contas de utilizadores e
Seguranccedila Familiar permite
alterar ou criar contas de
utilizadores
Painel de Controlo
A opccedilatildeo Reloacutegio Idioma e Regiatildeo
permite alterar a data e a hora e as
opccedilotildees regionais bem como o
Idioma
Painel de Controlo
Em Facilidade de Acesso eacute possiacutevel
ajustar o contraste para o texto e
cores do ecratilde e configurar o Windows
para trabalhar de acordo com
necessidades especiacuteficas de visatildeo
audiccedilatildeo e mobilidade
Painel de Controlo
Aleacutem dos programas incluiacutedos no Windows o sistema
operativo permite instalar outros programas das mais
diversas categorias programas para criar viacutedeos como o
Adobe Premiere para trabalhar com imagens como o Adobe
Photoshop ou o JASC Paint Shop Pro para fazer gestatildeo de
dados como o Oracle etc
Iniciaccedilatildeo ao pacote de software
de produtividade pessoal
Os acessoacuterios do Windows satildeo
programas que permitem escrever
textos simples efetuar caacutelculos
criar ou editar imagens etc
Para se aceder aos acessoacuterios
abrir INICIAR ndash Todos os
programas ndash Acessoacuterios
Iniciaccedilatildeo ao pacote de software de
produtividade pessoal
O Bloco de notas eacute um editor de texto muito simples que
permite digitar texto e aplicar-lhe um uacutenico tipo de letra ou
tamanho Pode servir para escrever textos simples mas
tambeacutem como editor de coacutedigo HTML para criar paacuteginas
Web Os ficheiros ficam guardados com a extensatildeo txt
O Bloco de Notas
O programa de desenho do Windows eacute o Paint
Este programa permite criar desenhos simples e editar
imagens digitalizadas
O programa de desenho
O WordPad eacute o processador de texto do Windows
Permite aplicar formataccedilotildees simples como tipo tamanho
estilo e cor do tipo de letra e ainda alinhamentos e
numeraccedilotildees Trata-se em certo sentido de uma versatildeo
menos sofisticada do Word
O processador de texto
A calculadora predefinida do Windows eacute uma
laquomaacutequinaraquo que efetua caacutelculos Para caacutelculos mais
elaborados clicar no menu VER ndash Cientiacutefica
A calculadora
Os utilitaacuterios satildeo programas que servem para executar
tarefas como fazer coacutepias de seguranccedila desfragmentar e
limpar o disco compactar ficheiros evitar que os viacuterus
contaminem o nosso computador etc
Utilitaacuterios
Para se aceder aos utilitaacuterios de sistema clicar em
INICIAR ndash Todos os programas ndash Acessoacuterios ndash
Ferramentas do sistema
Os utilitaacuterios do Sistema
O Windows possui outros utilitaacuterios aleacutem das ferramentas do
sistema como o compactador de ficheiros
Para correr antiviacuterus ou bloquear o acesso ao computador
por parte de pessoas indesejadas ou o acesso a sites
especiacuteficos atraveacutes de uma firewall eacute necessaacuterio adquirir
programas como o Panda Antiviacuterus o Norton Antiviacuterus o
McAfee Antiviacuterus etc
Outros utilitaacuterios
A compactaccedilatildeo permite que as pastas e os ficheiros
ocupem menos espaccedilo Desta forma libertam-se os discos
e torna-se mais praacutetico transportar ou enviar informaccedilatildeo
pela Internet
Para compactar ou comprimir uma pasta ou ficheiro clicar
com o botatildeo direito do rato sobre a pasta ou ficheiro e
selecionar Enviar para ndash Pasta comprimida (zipada)
Compactador de ficheiros
O resultado da compactaccedilatildeo eacute uma pasta ou um ficheiro
com o mesmo nome do original mas com um iacutecone que
simboliza que se trata de um objeto comprimido
Os ficheiros podem ser abertos a partir de pastas
comprimidas sem serem previamente descomprimidos
Compactador de ficheiros
Encerramento do Ambiente de
TrabalhoPara encerrar o computador escolha INICIAR ndash Encerrar
Nota Este comando aleacutem de fornecer a opccedilatildeo Encerrar
tambeacutem permite ativar os modos Suspender Hibernar
Reiniciar Bloquear Terminar Sessatildeo e Mudar de
Utilizador
O Sistema Operativo (SO) eacute o conjunto de
programas fundamentais que permitem que o
computador funcione e comunique com o exterior
Um Sistema Operativo com ambiente graacutefico
como o Windows Vista por exemplo permite ao
utilizador trabalhar num ambiente agradaacutevel de
faacutecil utilizaccedilatildeo
Sistema Operativo em Ambiente
Graacutefico
Quando um computador
em que trabalham vaacuterios
utilizadores eacute ligado eacute
necessaacuterio fazer login
mediante a escolha do
nome de utilizador e a
introduccedilatildeo da respectiva
palavra-passe
Iniciaccedilatildeo
A interface de utilizador permite com o uso do rato e do
teclado abrir menus executar programas trabalhar nas
aplicaccedilotildees configurar o ambiente de trabalho etc
Os elementos baacutesicos de interface
do utilizador
O ambiente de trabalho (desktop) do Windows pode ser personalizado
para ter diferentes fundos cores etc No entanto o seu conteuacutedo eacute
sempre o mesmo a aacuterea de trabalho onde se abrem as janelas os menus
e as caixas de diaacutelogo
Iacutecones
Siacutembolos de
programas e
atalhos de acesso
raacutepido a ficheiros
pastas e
programas
Aacuterea de
Trabalho
Local onde se
encontram os
iacutecones
Barra de Tarefas
Conteacutem alguns
iacutecones de atalhos e
de identificaccedilatildeo de
programas ativos
O ambiente de trabalho
A barra de tarefas normalmente situada na parte
inferior do Ambiente de Trabalho conteacutem o
botatildeomenu INICIAR atalhos para aceder
rapidamente a programas o controlo do volume
(som) o estado da impressora os bototildees que
representam as janelas minimizadas dos
programas com que estamos a trabalhar
Barra de Tarefas
Botatildeo Iniciar
Acesso agrave
janela de
programas
Iacutecones de acesso
raacutepido
Acesso automaacutetico ao
programa que
representam
Programas Abertos
Nomes de todos os
programas que
estatildeo a ser usados
e cujas janelas
estatildeo minimizadas
Aacuterea de Aviso
Iacutecones que
representam os
programas que estatildeo
na memoacuteria
Barra de Tarefas
As janelas satildeo as aacutereas do ambiente onde se abrem os
programas do computador
A loacutegica do sistema operativo Windows eacute precisamente
uma loacutegica de janelas
As Janelas
Qualquer janela do Windows apresenta os
elementos assinalados
1 - Bototildees anterior ou
seguinte
2 - Barra de endereccedilos
3 - Caixa de pesquisa
4 - Bototildees minimizar
maximizar e fechar
5 - Barra de menus
6 - Barra de
ferramentas base
7 - Painel de navegaccedilatildeo
8 - Barra de
deslocamento vertical
9 - Painel principal da
janela
10 - Painel de detalhes
As Janelas
Barra de
TiacutetuloBarra de
Menus
Barra de Ferramentas
Padratildeo
Barra de EndereccedilosBotatildeo de MinimizarBotatildeo de MaximizarBotatildeo de FecharBarra do ExploradorAacuterea de IacuteconesBarra de EstadoBarras de
Deslocamento
Sobreposiccedilatildeo e movimentaccedilatildeo de
janelas
No Windows podes abrir vaacuterias janelas em simultacircneo
Estas aparecem sobrepostas no Ambiente de Trabalho
Para alterar a janela
ativa basta clicar com
o rato sobre a nova
janelaPara mudar uma
janela de local basta
clicar com o rato na
barra de titulo e
arrastaacute-la para o local
de destino
As Janelas
Elementos baacutesicos da interface de utilizador
Iacutecones
Siacutembolos que representam pastas ficheiros ou
atalhos
Pastas Ficheiros Atalhos
Pastas Ficheiros Atalhos
Ficheiros
Toda a informaccedilatildeo eacute armazenada sob a
forma de ficheiros
Como criar ficheiros
As pastas satildeo usadas para organizar os assuntos
ou programas do computador
Dentro de uma pasta podem encontrar-se outras
pastas ou ficheiros
As Pastas
Pastas
Guardam de forma organizada ficheiros ou
outras pastas
Como criar pastas
A criaccedilatildeo de pastas pode ser feita de uma das seguintes
formas
1 Na barra de ferramentas base clicar no menu
Organizar e escolher Nova pasta
2 Clicar no botatildeo direito do rato numa zona livre do
ambiente de trabalho ou qualquer outra pasta e escolher
Novo ndash Pasta
Qualquer que seja o procedimento efectuado como passo
final digitar um nome para a pasta e premir a tecla
Enter
Criaccedilatildeo de Pastas
Os iacutecones satildeo os pequenos objetos graacuteficos que se
encontram um pouco por toda a parte no ambiente de
janelas
No ambiente de trabalho por exemplo podemos encontrar
os seguintes iacutecones
Local onde
podes guardar de
forma organizada
subpastas e
ficheiros
Toda a informaccedilatildeo eacute
guardada sob a forma de
ficheiros Estes podem ser
de diferentes tipos
conforme o programa que
lhes estaacute associado
Forma mais
raacutepida de chegar
a programas
ficheiros pastas
impressorashellip
Os iacutecones
1 Seleciona o objeto que pretendes mover
2 Prime o botatildeo esquerdo do rato e arrasta-o ateacute
ao local de destino
3 Larga o botatildeo esquerdo do rato
Mover pastas ou ficheiros
1 Seleciona o objeto que pretendes copiar
3 Prime o botatildeo esquerdo do rato e simultaneamente a
tecla Ctrl
4 Larga o botatildeo esquerdo do rato
2 Arrasta o objeto ateacute ao local de destino
Copiar pastas ou ficheiros
1 Clica com o botatildeo direito do rato sobre o objecto a que
pretendes mudar o nome
2 Seleciona a opccedilatildeo Mudar o nome no menu de acesso
raacutepido3 Escreve o novo nome
Renomear Pastas ou Ficheiros
1 Clica com o botatildeo direito do rato sobre o objecto a eliminar
2 Seleciona no menu de acesso raacutepido a opccedilatildeo Eliminar ou
prime a tecla Delete
3 Clica sobre Sim para confirmar a eliminaccedilatildeo
Eliminar Pastas ou Ficheiros
1 Faz duplo clique sobre
2 Selecciona o objecto a recuperar
3 Prime o botatildeo direito do
rato e seleciona a opccedilatildeo
Restaurar
Ao recuperar um objecto (pasta ou ficheiro) ele vai
para o local de onde tinha sido eliminado
Recuperar Ficheiros ou Pastas
Os atalhos satildeo ligaccedilotildees diretas a unidades (disco disquete
ou CD-ROM) impressoras pastas programas ou ficheiros
do computador ou de uma rede (conjunto de computadores
ligados entre si)
Os atalhos distinguem-se dos restantes elementos pelo
siacutembolo que apresentam no canto inferior esquerdo da
imagem
Os Atalhos
Para criar atalhos escolher um dos seguintes
procedimentos
1 Clicar no ambiente de trabalho com o botatildeo direito do rato
e escolher a opccedilatildeo Novo ndash Atalho
Preencher a localizaccedilatildeo do item ficheiro ou pasta
escrevendo o caminho ou escolhendo-o a partir do botatildeo
Procurar
Clicar em Seguinte dar um nome ao atalho e premir
Criaccedilatildeo e eliminaccedilatildeo de atalhos
Para eliminar um atalho clicar sobre o objecto com o botatildeo
direito do rato e escolher a opccedilatildeo Eliminar do menu de
atalho Pode confirmar-se a eliminaccedilatildeo premindo o botatildeo
Eliminar atalho ou cancelar a operaccedilatildeo premindo o botatildeo
Cancelar
2 Clicar no objecto manter premida a tecla Ctrl e arrastaacute-
lo para o ambiente de trabalho
3 Abrir o menu de atalho sobre o objecto e escolher a
opccedilatildeo Enviar para o ambiente de trabalho (criar atalho)
Criaccedilatildeo e eliminaccedilatildeo de atalhos
Os comandos que permitem que se trabalhe com pastas e
atalhos satildeo (12)
Comandos com pastas e
atalhos
Para se trabalhar com discos disquetes ou CDrsquos o sistema
operativo permite aleacutem dos comandos jaacute estudados sobre
pastas atalhos e ficheiros a opccedilatildeo Formatar que prepara a
unidade para a gravaccedilatildeo de ficheiros eliminando o seu
conteuacutedo
Comandos com discos
Os ficheiros do Windows ou do Linux tecircm associada a
extensatildeo do programa (ou aplicaccedilatildeo) onde foram criados
Isto eacute facilmente perceptiacutevel pelo iacutecone que lhes estaacute
associado
Comandos com ficheiros
Estes satildeo alguns exemplos de ficheiros
Os comandos para trabalhar especificamente com
ficheiros isto eacute que ainda natildeo foram usados para pastas
e atalhos dependem do tipo de ficheiro
Os mais comuns satildeo (pressionando o botatildeo direito do rato
em cima do ficheiro)
Comandos com ficheiros
Menus
Caixas de diaacutelogo
Permitem efectuar como que um diaacutelogo com o
computador
Obter ajuda
Executar programas
Efectuando um duplo clique no iacutecone do
programa
Partindo do botatildeo
ou
Encerrar a sessatildeo
Configuraccedilatildeo do computador
Personalizar a Barra de Tarefas
Configuraccedilatildeo do computador
bull Painel de Controlo
Permite aceder a diversas opccedilotildees que
possibilitam a configuraccedilatildeo do aspecto e
das funcionalidades do computador bem
como adicionar ou remover programas e
configurar locais de rede ou contas de
utilizadores
Configuraccedilatildeo do computador
Painel de Controlo ndash como aceder
bull Clicar sobre o botatildeo
bull Seleccionar a opccedilatildeo Painel de Controlo
bull Escolher a opccedilatildeo pretendida
Configuraccedilatildeo do computador
Painel de Controlo
Configuraccedilatildeo do computador
Configuraccedilatildeo do computador
Pacotes de Software de
Produtividade Pessoal
Microsoft Office
Pacotes de Software de
Produtividade Pessoal
Outros pacotes
bull Sun Staroffice
bull OpenOffice
Utilitaacuterios do Sistema
Desfragmentador de disco ndash Desfragmenta os volumes para
que o computador trabalhe com maior rapidez e eficaacutecia
Coacutepia de seguranccedila ndash Arquiva dados para os proteger de
perdas acidentais
Limpeza de disco ndash Limpa ficheiros desnecessaacuterios em
disco
Utilitaacuterios do Sistema
Anti-viacuterus ndash Limpa viacuterus do sistema
Compactador de ficheiros ndash Compacta ficheiros e pastas de
forma a tornaacute-los mais pequenos
Firewall ndash Sistema de seguranccedila que actua como uma
fronteira protectora entre uma rede e o mundo exterior
Internet
A Internet ou apenas Net eacute uma rede
mundial de computadores ligados entre si
atraveacutes de linhas telefoacutenicas comuns linhas
de comunicaccedilatildeo privadas sateacutelites e outros
serviccedilos de telecomunicaccedilatildeo

Entrada
Unidade
de
Controlo
(UC)
Unidade
Aritmeacutetica
e Loacutegica
(ALU)
Memoacuteria
Saiacuteda
Unidade Central de Processamento (CPU)
__ Estrutura do Sistema Informaacutetico
Hardware
Parte fiacutesica do computador
Software
Parte loacutegica do computador
Conjunto de programas que residem no
computador e que satildeo responsaacuteveis pelo
seu funcionamento
__ Estrutura do Sistema Informaacutetico
________________ Software
Constitui a parte loacutegica de um sistema informaacutetico
Tipos de Software
Sistema
Fundamental para o
funcionamento do
computador ndash Sistema
Operativo
Aplicaccedilatildeo
Programas especiacuteficos
usados pelos utilizadores
para a realizaccedilatildeo de
algumas tarefas
Os dispositivos ou perifeacutericos permitem a
comunicaccedilatildeo entre o computador e o exterior
Tipos de dispositivos
bull Entrada (input)
bull Saiacuteda (output)
bull Entrada e Saiacuteda (inputoutput)
____ Dispositivos de entrada e saiacuteda
Dispositivos de Entrada (input)
Teclado
RatoScanner
Leitor de coacutedigo
de barras
Permitem que o utilizador envie
informaccedilatildeo para o computador
____ Dispositivos de entrada e saiacuteda
Dispositivos de Saiacuteda (output)
Permitem enviar informaccedilatildeo do
computador para o exterior
Plotter
Ecratilde ou
Monitor
Impressora
Colunas
____ Dispositivos de entrada e saiacuteda
Dispositivos de EntradaSaiacuteda (inputoutput)
Permitem efetuar a entrada e saiacuteda de
dados
Modems
Drives
Placa de
Rede
Monitor
Taacutectil
____ Dispositivos de entrada e saiacuteda
Memoacuterias
Capacidade de armazenamento de informaccedilatildeo
Memoacuteria Principal (Central ou Primaacuteria)
Memoacuteria Secundaacuteria (Auxiliar ou de Massa)
Tipos de
Memoacuterias
________________ Memoacuterias
Eacute uma memoacuteria de leitura e
escrita onde o acesso agrave
informaccedilatildeo eacute feito
aleatoriamente
Eacute volaacutetil pois perde toda a
informaccedilatildeo quando o computador
eacute desligado
________________ Memoacuterias
ROM
Eacute uma memoacuteria que apenas pode ser lida
Read Only Memory
________________ Memoacuterias
Utilizada para o armazenamento
dos dados mais requisitados pelo
processador evitando assim ler
ou escrever diretamente na
memoacuteria RAM
________________ Memoacuterias
Discos Oacutepticos
Bandas magneacuteticas e tapes
________________ Memoacuterias
________________ Memoacuterias
Informaccedilatildeo digital e unidades
de informaccedilatildeo digital
1 Bit
Eacute a menor unidade de informaccedilatildeo utilizada
no sistema informaacutetico
Eacute representado por 0 ou 1
1 Byte
Eacute um conjunto de 8 bits
Unidade Siacutembolo Relaccedilatildeo com o byte
Quilobyte 1 KB 1024 Bytes
(210 bytes)
Megabyte 1 MB 1024 KBytes
(220 bytes)
Gigabyte 1 GB 1024 MBytes
(230 bytes)
Terabyte 1 TB 1024 GBytes
(240 bytes)
Informaccedilatildeo digital e unidades
de informaccedilatildeo digitalMuacuteltiplos do Byte
28012015 090829
___________ TIC ndash Moacutedulo A
ড় Ficha de Trabalhohellip
28012015 090829
_ Correccedilatildeo ficha de trabalho
28012015 090829
___________ TIC ndash Moacutedulo A
28012015 090829
_________________ Teclado
28012015 090829
_________________ Teclado
Teclas de Apoio (fundo amarelo)
28012015 090829
_________________ Teclado
28012015 090829
_________________ Teclado
ড় Ficha de Trabalhohellip
28012015 090829
_ Correccedilatildeo ficha de trabalho
28012015 090829
_ Correccedilatildeo ficha de trabalho
1 Esc ou Escape 8 Barra de Espaccedilos
2 Tab ou Tabulaccedilatildeo 9 Alt Gr
3 Caps Lock ou
Maiuacutesculas
10 Menu raacutepido
4 Shift 11 Setas Dir Esq Cima ou
Baixo
5 CTRL ou Control 12 Enter
6 Windows 13 Backspace ou Retrocesso
7 Alt 14 F1 ou Ajuda
28012015 090829
_ Correccedilatildeo ficha de trabalho
28012015 090829
_ Correccedilatildeo ficha de trabalho
28012015 090829
_ Correccedilatildeo ficha de trabalho
28012015 090829
_ Correccedilatildeo ficha de trabalho
28012015 090829
_ Correccedilatildeo ficha de trabalho
28012015 090829
___________________ Rato
Tipos de Ratos
28012015 090829
_________________ Teclado
ড় Ficha de Trabalhohellip
28012015 090829
___________ TIC ndash Moacutedulo A
Podem encontrar-se menus em dois locais distintos
bull (A) a partir do menu INICIAR agrupando outros menus
programas ou ficheiros
bull (B) nas janelas agrupando comandos em categorias
distintas
Os Menus
1 Clica sobre
2 Selecciona a opccedilatildeo Todos os
programas
3 Clica sobre o nome
do programa a
executar
OU
Faz duplo clique com o rato sobre o
atalho para o programa se este
existir no Ambiente de trabalho
Abrir um programa
Para abrir o Explorador do Windows executar uma
das seguintes opccedilotildees
bull
bull escolher
bull clicar no iacutecone do ambiente de trabalho
laquoComputadorraquo ou em INICIAR ndash Computador
Iniciar um programa de gestatildeo
de ficheiros em ambiente
graacuteficobull clicar com o botatildeo direito do
rato sobre o menu INICIAR e
escolher Explorar ndash o Windows
abre uma janela que mostra o
conteuacutedo da pasta menu
INICIAR
Estrutura
hieraacuterqui
ca de
pastas e
subpastas
Past
a
Document
o ou
ficheiro
Sinal
indica que
a pasta
conteacutem
O explorador do Windows
Modos de Visualizaccedilatildeo
O botatildeo Vistas
permite escolher o
modo de
visualizaccedilatildeo das
pastas e dos
ficheiros
As caixas de diaacutelogo satildeo janelas secundaacuterias com bototildees
e vaacuterios tipos de opccedilotildees atraveacutes dos quais o utilizador
pode executar um determinado comando ou tarefa
As caixas de diaacutelogo
Um Sistema Operativo de interface graacutefico como o
Windows Vista inclui inuacutemeras formas de ajudar o
utilizador sempre que lhe surjam duacutevidas sobre como
executar determinada tarefa
As operaccedilotildees baacutesicas do sistema
operativo
O Windows permite configurar o
computador de vaacuterias maneiras
quer atraveacutes do Painel de controlo
quer por via da barra de tarefas
Configuraccedilatildeo do computador
com o Sistema Operativo de
Ambiente Graacutefico
Abrindo um menu de atalho com um clique no botatildeo direito
do rato sobre a barra de tarefas e escolhendo
laquoPropriedadesraquo podes personalizar a barra de tarefas o
menu iniciar a aacuterea de notificaccedilatildeo e a barra de
ferramentas
A barra de tarefas
Para abrir o Painel de
controlo clicar em
INICIAR ndash Painel de
controlo
Painel de Controlo
Aspeto e Personalizaccedilatildeo permite
escolher um tema um fundo para o
ambiente de trabalho uma proteccedilatildeo de
ecratilde o aspeto das janelas e bototildees a
resoluccedilatildeo e a qualidade da cor do
monitor
Painel de Controlo
Rede e Internet permite criar novas
ligaccedilotildees de rede domeacutestica ou
configurar uma rede para um escritoacuterio
pequeno bem como configurar-se as
opccedilotildees da Internet ao niacutevel da
seguranccedila privacidade ligaccedilotildees etcProgramas permite alterar ou remover
programas e componentes do Windows
Painel de Controlo
Rede e Internet permite criar novas
ligaccedilotildees de rede domeacutestica ou
configurar uma rede para um escritoacuterio
pequeno bem como configurar-se as
opccedilotildees da Internet ao niacutevel da
seguranccedila privacidade ligaccedilotildees etc
Painel de Controlo
Programas permite alterar ou remover
programas e componentes do Windows
Painel de Controlo
Selecionando Desempenho e
Manutenccedilatildeo podem ver-se informaccedilotildees
baacutesicas sobre o computador ajustar
efeitos visuais libertar espaccedilo no disco
do computador efetuar coacutepias de
seguranccedila dos dados e reorganizar os
itens no disco para que os programas
funcionem melhor
Painel de Controlo
Seleccionar Hardware e Som para
adicionar novas impressoras locais ou
de rede configurar Game controllerrsquos
opccedilotildees de telefone e modem rato
teclado scannerrsquos e cacircmaras etc
ajustar o volume do sistema modificar o
esquema de som e as definiccedilotildees do
altifalante
Painel de Controlo
Contas de utilizadores e
Seguranccedila Familiar permite
alterar ou criar contas de
utilizadores
Painel de Controlo
A opccedilatildeo Reloacutegio Idioma e Regiatildeo
permite alterar a data e a hora e as
opccedilotildees regionais bem como o
Idioma
Painel de Controlo
Em Facilidade de Acesso eacute possiacutevel
ajustar o contraste para o texto e
cores do ecratilde e configurar o Windows
para trabalhar de acordo com
necessidades especiacuteficas de visatildeo
audiccedilatildeo e mobilidade
Painel de Controlo
Aleacutem dos programas incluiacutedos no Windows o sistema
operativo permite instalar outros programas das mais
diversas categorias programas para criar viacutedeos como o
Adobe Premiere para trabalhar com imagens como o Adobe
Photoshop ou o JASC Paint Shop Pro para fazer gestatildeo de
dados como o Oracle etc
Iniciaccedilatildeo ao pacote de software
de produtividade pessoal
Os acessoacuterios do Windows satildeo
programas que permitem escrever
textos simples efetuar caacutelculos
criar ou editar imagens etc
Para se aceder aos acessoacuterios
abrir INICIAR ndash Todos os
programas ndash Acessoacuterios
Iniciaccedilatildeo ao pacote de software de
produtividade pessoal
O Bloco de notas eacute um editor de texto muito simples que
permite digitar texto e aplicar-lhe um uacutenico tipo de letra ou
tamanho Pode servir para escrever textos simples mas
tambeacutem como editor de coacutedigo HTML para criar paacuteginas
Web Os ficheiros ficam guardados com a extensatildeo txt
O Bloco de Notas
O programa de desenho do Windows eacute o Paint
Este programa permite criar desenhos simples e editar
imagens digitalizadas
O programa de desenho
O WordPad eacute o processador de texto do Windows
Permite aplicar formataccedilotildees simples como tipo tamanho
estilo e cor do tipo de letra e ainda alinhamentos e
numeraccedilotildees Trata-se em certo sentido de uma versatildeo
menos sofisticada do Word
O processador de texto
A calculadora predefinida do Windows eacute uma
laquomaacutequinaraquo que efetua caacutelculos Para caacutelculos mais
elaborados clicar no menu VER ndash Cientiacutefica
A calculadora
Os utilitaacuterios satildeo programas que servem para executar
tarefas como fazer coacutepias de seguranccedila desfragmentar e
limpar o disco compactar ficheiros evitar que os viacuterus
contaminem o nosso computador etc
Utilitaacuterios
Para se aceder aos utilitaacuterios de sistema clicar em
INICIAR ndash Todos os programas ndash Acessoacuterios ndash
Ferramentas do sistema
Os utilitaacuterios do Sistema
O Windows possui outros utilitaacuterios aleacutem das ferramentas do
sistema como o compactador de ficheiros
Para correr antiviacuterus ou bloquear o acesso ao computador
por parte de pessoas indesejadas ou o acesso a sites
especiacuteficos atraveacutes de uma firewall eacute necessaacuterio adquirir
programas como o Panda Antiviacuterus o Norton Antiviacuterus o
McAfee Antiviacuterus etc
Outros utilitaacuterios
A compactaccedilatildeo permite que as pastas e os ficheiros
ocupem menos espaccedilo Desta forma libertam-se os discos
e torna-se mais praacutetico transportar ou enviar informaccedilatildeo
pela Internet
Para compactar ou comprimir uma pasta ou ficheiro clicar
com o botatildeo direito do rato sobre a pasta ou ficheiro e
selecionar Enviar para ndash Pasta comprimida (zipada)
Compactador de ficheiros
O resultado da compactaccedilatildeo eacute uma pasta ou um ficheiro
com o mesmo nome do original mas com um iacutecone que
simboliza que se trata de um objeto comprimido
Os ficheiros podem ser abertos a partir de pastas
comprimidas sem serem previamente descomprimidos
Compactador de ficheiros
Encerramento do Ambiente de
TrabalhoPara encerrar o computador escolha INICIAR ndash Encerrar
Nota Este comando aleacutem de fornecer a opccedilatildeo Encerrar
tambeacutem permite ativar os modos Suspender Hibernar
Reiniciar Bloquear Terminar Sessatildeo e Mudar de
Utilizador
O Sistema Operativo (SO) eacute o conjunto de
programas fundamentais que permitem que o
computador funcione e comunique com o exterior
Um Sistema Operativo com ambiente graacutefico
como o Windows Vista por exemplo permite ao
utilizador trabalhar num ambiente agradaacutevel de
faacutecil utilizaccedilatildeo
Sistema Operativo em Ambiente
Graacutefico
Quando um computador
em que trabalham vaacuterios
utilizadores eacute ligado eacute
necessaacuterio fazer login
mediante a escolha do
nome de utilizador e a
introduccedilatildeo da respectiva
palavra-passe
Iniciaccedilatildeo
A interface de utilizador permite com o uso do rato e do
teclado abrir menus executar programas trabalhar nas
aplicaccedilotildees configurar o ambiente de trabalho etc
Os elementos baacutesicos de interface
do utilizador
O ambiente de trabalho (desktop) do Windows pode ser personalizado
para ter diferentes fundos cores etc No entanto o seu conteuacutedo eacute
sempre o mesmo a aacuterea de trabalho onde se abrem as janelas os menus
e as caixas de diaacutelogo
Iacutecones
Siacutembolos de
programas e
atalhos de acesso
raacutepido a ficheiros
pastas e
programas
Aacuterea de
Trabalho
Local onde se
encontram os
iacutecones
Barra de Tarefas
Conteacutem alguns
iacutecones de atalhos e
de identificaccedilatildeo de
programas ativos
O ambiente de trabalho
A barra de tarefas normalmente situada na parte
inferior do Ambiente de Trabalho conteacutem o
botatildeomenu INICIAR atalhos para aceder
rapidamente a programas o controlo do volume
(som) o estado da impressora os bototildees que
representam as janelas minimizadas dos
programas com que estamos a trabalhar
Barra de Tarefas
Botatildeo Iniciar
Acesso agrave
janela de
programas
Iacutecones de acesso
raacutepido
Acesso automaacutetico ao
programa que
representam
Programas Abertos
Nomes de todos os
programas que
estatildeo a ser usados
e cujas janelas
estatildeo minimizadas
Aacuterea de Aviso
Iacutecones que
representam os
programas que estatildeo
na memoacuteria
Barra de Tarefas
As janelas satildeo as aacutereas do ambiente onde se abrem os
programas do computador
A loacutegica do sistema operativo Windows eacute precisamente
uma loacutegica de janelas
As Janelas
Qualquer janela do Windows apresenta os
elementos assinalados
1 - Bototildees anterior ou
seguinte
2 - Barra de endereccedilos
3 - Caixa de pesquisa
4 - Bototildees minimizar
maximizar e fechar
5 - Barra de menus
6 - Barra de
ferramentas base
7 - Painel de navegaccedilatildeo
8 - Barra de
deslocamento vertical
9 - Painel principal da
janela
10 - Painel de detalhes
As Janelas
Barra de
TiacutetuloBarra de
Menus
Barra de Ferramentas
Padratildeo
Barra de EndereccedilosBotatildeo de MinimizarBotatildeo de MaximizarBotatildeo de FecharBarra do ExploradorAacuterea de IacuteconesBarra de EstadoBarras de
Deslocamento
Sobreposiccedilatildeo e movimentaccedilatildeo de
janelas
No Windows podes abrir vaacuterias janelas em simultacircneo
Estas aparecem sobrepostas no Ambiente de Trabalho
Para alterar a janela
ativa basta clicar com
o rato sobre a nova
janelaPara mudar uma
janela de local basta
clicar com o rato na
barra de titulo e
arrastaacute-la para o local
de destino
As Janelas
Elementos baacutesicos da interface de utilizador
Iacutecones
Siacutembolos que representam pastas ficheiros ou
atalhos
Pastas Ficheiros Atalhos
Pastas Ficheiros Atalhos
Ficheiros
Toda a informaccedilatildeo eacute armazenada sob a
forma de ficheiros
Como criar ficheiros
As pastas satildeo usadas para organizar os assuntos
ou programas do computador
Dentro de uma pasta podem encontrar-se outras
pastas ou ficheiros
As Pastas
Pastas
Guardam de forma organizada ficheiros ou
outras pastas
Como criar pastas
A criaccedilatildeo de pastas pode ser feita de uma das seguintes
formas
1 Na barra de ferramentas base clicar no menu
Organizar e escolher Nova pasta
2 Clicar no botatildeo direito do rato numa zona livre do
ambiente de trabalho ou qualquer outra pasta e escolher
Novo ndash Pasta
Qualquer que seja o procedimento efectuado como passo
final digitar um nome para a pasta e premir a tecla
Enter
Criaccedilatildeo de Pastas
Os iacutecones satildeo os pequenos objetos graacuteficos que se
encontram um pouco por toda a parte no ambiente de
janelas
No ambiente de trabalho por exemplo podemos encontrar
os seguintes iacutecones
Local onde
podes guardar de
forma organizada
subpastas e
ficheiros
Toda a informaccedilatildeo eacute
guardada sob a forma de
ficheiros Estes podem ser
de diferentes tipos
conforme o programa que
lhes estaacute associado
Forma mais
raacutepida de chegar
a programas
ficheiros pastas
impressorashellip
Os iacutecones
1 Seleciona o objeto que pretendes mover
2 Prime o botatildeo esquerdo do rato e arrasta-o ateacute
ao local de destino
3 Larga o botatildeo esquerdo do rato
Mover pastas ou ficheiros
1 Seleciona o objeto que pretendes copiar
3 Prime o botatildeo esquerdo do rato e simultaneamente a
tecla Ctrl
4 Larga o botatildeo esquerdo do rato
2 Arrasta o objeto ateacute ao local de destino
Copiar pastas ou ficheiros
1 Clica com o botatildeo direito do rato sobre o objecto a que
pretendes mudar o nome
2 Seleciona a opccedilatildeo Mudar o nome no menu de acesso
raacutepido3 Escreve o novo nome
Renomear Pastas ou Ficheiros
1 Clica com o botatildeo direito do rato sobre o objecto a eliminar
2 Seleciona no menu de acesso raacutepido a opccedilatildeo Eliminar ou
prime a tecla Delete
3 Clica sobre Sim para confirmar a eliminaccedilatildeo
Eliminar Pastas ou Ficheiros
1 Faz duplo clique sobre
2 Selecciona o objecto a recuperar
3 Prime o botatildeo direito do
rato e seleciona a opccedilatildeo
Restaurar
Ao recuperar um objecto (pasta ou ficheiro) ele vai
para o local de onde tinha sido eliminado
Recuperar Ficheiros ou Pastas
Os atalhos satildeo ligaccedilotildees diretas a unidades (disco disquete
ou CD-ROM) impressoras pastas programas ou ficheiros
do computador ou de uma rede (conjunto de computadores
ligados entre si)
Os atalhos distinguem-se dos restantes elementos pelo
siacutembolo que apresentam no canto inferior esquerdo da
imagem
Os Atalhos
Para criar atalhos escolher um dos seguintes
procedimentos
1 Clicar no ambiente de trabalho com o botatildeo direito do rato
e escolher a opccedilatildeo Novo ndash Atalho
Preencher a localizaccedilatildeo do item ficheiro ou pasta
escrevendo o caminho ou escolhendo-o a partir do botatildeo
Procurar
Clicar em Seguinte dar um nome ao atalho e premir
Criaccedilatildeo e eliminaccedilatildeo de atalhos
Para eliminar um atalho clicar sobre o objecto com o botatildeo
direito do rato e escolher a opccedilatildeo Eliminar do menu de
atalho Pode confirmar-se a eliminaccedilatildeo premindo o botatildeo
Eliminar atalho ou cancelar a operaccedilatildeo premindo o botatildeo
Cancelar
2 Clicar no objecto manter premida a tecla Ctrl e arrastaacute-
lo para o ambiente de trabalho
3 Abrir o menu de atalho sobre o objecto e escolher a
opccedilatildeo Enviar para o ambiente de trabalho (criar atalho)
Criaccedilatildeo e eliminaccedilatildeo de atalhos
Os comandos que permitem que se trabalhe com pastas e
atalhos satildeo (12)
Comandos com pastas e
atalhos
Para se trabalhar com discos disquetes ou CDrsquos o sistema
operativo permite aleacutem dos comandos jaacute estudados sobre
pastas atalhos e ficheiros a opccedilatildeo Formatar que prepara a
unidade para a gravaccedilatildeo de ficheiros eliminando o seu
conteuacutedo
Comandos com discos
Os ficheiros do Windows ou do Linux tecircm associada a
extensatildeo do programa (ou aplicaccedilatildeo) onde foram criados
Isto eacute facilmente perceptiacutevel pelo iacutecone que lhes estaacute
associado
Comandos com ficheiros
Estes satildeo alguns exemplos de ficheiros
Os comandos para trabalhar especificamente com
ficheiros isto eacute que ainda natildeo foram usados para pastas
e atalhos dependem do tipo de ficheiro
Os mais comuns satildeo (pressionando o botatildeo direito do rato
em cima do ficheiro)
Comandos com ficheiros
Menus
Caixas de diaacutelogo
Permitem efectuar como que um diaacutelogo com o
computador
Obter ajuda
Executar programas
Efectuando um duplo clique no iacutecone do
programa
Partindo do botatildeo
ou
Encerrar a sessatildeo
Configuraccedilatildeo do computador
Personalizar a Barra de Tarefas
Configuraccedilatildeo do computador
bull Painel de Controlo
Permite aceder a diversas opccedilotildees que
possibilitam a configuraccedilatildeo do aspecto e
das funcionalidades do computador bem
como adicionar ou remover programas e
configurar locais de rede ou contas de
utilizadores
Configuraccedilatildeo do computador
Painel de Controlo ndash como aceder
bull Clicar sobre o botatildeo
bull Seleccionar a opccedilatildeo Painel de Controlo
bull Escolher a opccedilatildeo pretendida
Configuraccedilatildeo do computador
Painel de Controlo
Configuraccedilatildeo do computador
Configuraccedilatildeo do computador
Pacotes de Software de
Produtividade Pessoal
Microsoft Office
Pacotes de Software de
Produtividade Pessoal
Outros pacotes
bull Sun Staroffice
bull OpenOffice
Utilitaacuterios do Sistema
Desfragmentador de disco ndash Desfragmenta os volumes para
que o computador trabalhe com maior rapidez e eficaacutecia
Coacutepia de seguranccedila ndash Arquiva dados para os proteger de
perdas acidentais
Limpeza de disco ndash Limpa ficheiros desnecessaacuterios em
disco
Utilitaacuterios do Sistema
Anti-viacuterus ndash Limpa viacuterus do sistema
Compactador de ficheiros ndash Compacta ficheiros e pastas de
forma a tornaacute-los mais pequenos
Firewall ndash Sistema de seguranccedila que actua como uma
fronteira protectora entre uma rede e o mundo exterior
Internet
A Internet ou apenas Net eacute uma rede
mundial de computadores ligados entre si
atraveacutes de linhas telefoacutenicas comuns linhas
de comunicaccedilatildeo privadas sateacutelites e outros
serviccedilos de telecomunicaccedilatildeo

__ Estrutura do Sistema Informaacutetico
Hardware
Parte fiacutesica do computador
Software
Parte loacutegica do computador
Conjunto de programas que residem no
computador e que satildeo responsaacuteveis pelo
seu funcionamento
__ Estrutura do Sistema Informaacutetico
________________ Software
Constitui a parte loacutegica de um sistema informaacutetico
Tipos de Software
Sistema
Fundamental para o
funcionamento do
computador ndash Sistema
Operativo
Aplicaccedilatildeo
Programas especiacuteficos
usados pelos utilizadores
para a realizaccedilatildeo de
algumas tarefas
Os dispositivos ou perifeacutericos permitem a
comunicaccedilatildeo entre o computador e o exterior
Tipos de dispositivos
bull Entrada (input)
bull Saiacuteda (output)
bull Entrada e Saiacuteda (inputoutput)
____ Dispositivos de entrada e saiacuteda
Dispositivos de Entrada (input)
Teclado
RatoScanner
Leitor de coacutedigo
de barras
Permitem que o utilizador envie
informaccedilatildeo para o computador
____ Dispositivos de entrada e saiacuteda
Dispositivos de Saiacuteda (output)
Permitem enviar informaccedilatildeo do
computador para o exterior
Plotter
Ecratilde ou
Monitor
Impressora
Colunas
____ Dispositivos de entrada e saiacuteda
Dispositivos de EntradaSaiacuteda (inputoutput)
Permitem efetuar a entrada e saiacuteda de
dados
Modems
Drives
Placa de
Rede
Monitor
Taacutectil
____ Dispositivos de entrada e saiacuteda
Memoacuterias
Capacidade de armazenamento de informaccedilatildeo
Memoacuteria Principal (Central ou Primaacuteria)
Memoacuteria Secundaacuteria (Auxiliar ou de Massa)
Tipos de
Memoacuterias
________________ Memoacuterias
Eacute uma memoacuteria de leitura e
escrita onde o acesso agrave
informaccedilatildeo eacute feito
aleatoriamente
Eacute volaacutetil pois perde toda a
informaccedilatildeo quando o computador
eacute desligado
________________ Memoacuterias
ROM
Eacute uma memoacuteria que apenas pode ser lida
Read Only Memory
________________ Memoacuterias
Utilizada para o armazenamento
dos dados mais requisitados pelo
processador evitando assim ler
ou escrever diretamente na
memoacuteria RAM
________________ Memoacuterias
Discos Oacutepticos
Bandas magneacuteticas e tapes
________________ Memoacuterias
________________ Memoacuterias
Informaccedilatildeo digital e unidades
de informaccedilatildeo digital
1 Bit
Eacute a menor unidade de informaccedilatildeo utilizada
no sistema informaacutetico
Eacute representado por 0 ou 1
1 Byte
Eacute um conjunto de 8 bits
Unidade Siacutembolo Relaccedilatildeo com o byte
Quilobyte 1 KB 1024 Bytes
(210 bytes)
Megabyte 1 MB 1024 KBytes
(220 bytes)
Gigabyte 1 GB 1024 MBytes
(230 bytes)
Terabyte 1 TB 1024 GBytes
(240 bytes)
Informaccedilatildeo digital e unidades
de informaccedilatildeo digitalMuacuteltiplos do Byte
28012015 090829
___________ TIC ndash Moacutedulo A
ড় Ficha de Trabalhohellip
28012015 090829
_ Correccedilatildeo ficha de trabalho
28012015 090829
___________ TIC ndash Moacutedulo A
28012015 090829
_________________ Teclado
28012015 090829
_________________ Teclado
Teclas de Apoio (fundo amarelo)
28012015 090829
_________________ Teclado
28012015 090829
_________________ Teclado
ড় Ficha de Trabalhohellip
28012015 090829
_ Correccedilatildeo ficha de trabalho
28012015 090829
_ Correccedilatildeo ficha de trabalho
1 Esc ou Escape 8 Barra de Espaccedilos
2 Tab ou Tabulaccedilatildeo 9 Alt Gr
3 Caps Lock ou
Maiuacutesculas
10 Menu raacutepido
4 Shift 11 Setas Dir Esq Cima ou
Baixo
5 CTRL ou Control 12 Enter
6 Windows 13 Backspace ou Retrocesso
7 Alt 14 F1 ou Ajuda
28012015 090829
_ Correccedilatildeo ficha de trabalho
28012015 090829
_ Correccedilatildeo ficha de trabalho
28012015 090829
_ Correccedilatildeo ficha de trabalho
28012015 090829
_ Correccedilatildeo ficha de trabalho
28012015 090829
_ Correccedilatildeo ficha de trabalho
28012015 090829
___________________ Rato
Tipos de Ratos
28012015 090829
_________________ Teclado
ড় Ficha de Trabalhohellip
28012015 090829
___________ TIC ndash Moacutedulo A
Podem encontrar-se menus em dois locais distintos
bull (A) a partir do menu INICIAR agrupando outros menus
programas ou ficheiros
bull (B) nas janelas agrupando comandos em categorias
distintas
Os Menus
1 Clica sobre
2 Selecciona a opccedilatildeo Todos os
programas
3 Clica sobre o nome
do programa a
executar
OU
Faz duplo clique com o rato sobre o
atalho para o programa se este
existir no Ambiente de trabalho
Abrir um programa
Para abrir o Explorador do Windows executar uma
das seguintes opccedilotildees
bull
bull escolher
bull clicar no iacutecone do ambiente de trabalho
laquoComputadorraquo ou em INICIAR ndash Computador
Iniciar um programa de gestatildeo
de ficheiros em ambiente
graacuteficobull clicar com o botatildeo direito do
rato sobre o menu INICIAR e
escolher Explorar ndash o Windows
abre uma janela que mostra o
conteuacutedo da pasta menu
INICIAR
Estrutura
hieraacuterqui
ca de
pastas e
subpastas
Past
a
Document
o ou
ficheiro
Sinal
indica que
a pasta
conteacutem
O explorador do Windows
Modos de Visualizaccedilatildeo
O botatildeo Vistas
permite escolher o
modo de
visualizaccedilatildeo das
pastas e dos
ficheiros
As caixas de diaacutelogo satildeo janelas secundaacuterias com bototildees
e vaacuterios tipos de opccedilotildees atraveacutes dos quais o utilizador
pode executar um determinado comando ou tarefa
As caixas de diaacutelogo
Um Sistema Operativo de interface graacutefico como o
Windows Vista inclui inuacutemeras formas de ajudar o
utilizador sempre que lhe surjam duacutevidas sobre como
executar determinada tarefa
As operaccedilotildees baacutesicas do sistema
operativo
O Windows permite configurar o
computador de vaacuterias maneiras
quer atraveacutes do Painel de controlo
quer por via da barra de tarefas
Configuraccedilatildeo do computador
com o Sistema Operativo de
Ambiente Graacutefico
Abrindo um menu de atalho com um clique no botatildeo direito
do rato sobre a barra de tarefas e escolhendo
laquoPropriedadesraquo podes personalizar a barra de tarefas o
menu iniciar a aacuterea de notificaccedilatildeo e a barra de
ferramentas
A barra de tarefas
Para abrir o Painel de
controlo clicar em
INICIAR ndash Painel de
controlo
Painel de Controlo
Aspeto e Personalizaccedilatildeo permite
escolher um tema um fundo para o
ambiente de trabalho uma proteccedilatildeo de
ecratilde o aspeto das janelas e bototildees a
resoluccedilatildeo e a qualidade da cor do
monitor
Painel de Controlo
Rede e Internet permite criar novas
ligaccedilotildees de rede domeacutestica ou
configurar uma rede para um escritoacuterio
pequeno bem como configurar-se as
opccedilotildees da Internet ao niacutevel da
seguranccedila privacidade ligaccedilotildees etcProgramas permite alterar ou remover
programas e componentes do Windows
Painel de Controlo
Rede e Internet permite criar novas
ligaccedilotildees de rede domeacutestica ou
configurar uma rede para um escritoacuterio
pequeno bem como configurar-se as
opccedilotildees da Internet ao niacutevel da
seguranccedila privacidade ligaccedilotildees etc
Painel de Controlo
Programas permite alterar ou remover
programas e componentes do Windows
Painel de Controlo
Selecionando Desempenho e
Manutenccedilatildeo podem ver-se informaccedilotildees
baacutesicas sobre o computador ajustar
efeitos visuais libertar espaccedilo no disco
do computador efetuar coacutepias de
seguranccedila dos dados e reorganizar os
itens no disco para que os programas
funcionem melhor
Painel de Controlo
Seleccionar Hardware e Som para
adicionar novas impressoras locais ou
de rede configurar Game controllerrsquos
opccedilotildees de telefone e modem rato
teclado scannerrsquos e cacircmaras etc
ajustar o volume do sistema modificar o
esquema de som e as definiccedilotildees do
altifalante
Painel de Controlo
Contas de utilizadores e
Seguranccedila Familiar permite
alterar ou criar contas de
utilizadores
Painel de Controlo
A opccedilatildeo Reloacutegio Idioma e Regiatildeo
permite alterar a data e a hora e as
opccedilotildees regionais bem como o
Idioma
Painel de Controlo
Em Facilidade de Acesso eacute possiacutevel
ajustar o contraste para o texto e
cores do ecratilde e configurar o Windows
para trabalhar de acordo com
necessidades especiacuteficas de visatildeo
audiccedilatildeo e mobilidade
Painel de Controlo
Aleacutem dos programas incluiacutedos no Windows o sistema
operativo permite instalar outros programas das mais
diversas categorias programas para criar viacutedeos como o
Adobe Premiere para trabalhar com imagens como o Adobe
Photoshop ou o JASC Paint Shop Pro para fazer gestatildeo de
dados como o Oracle etc
Iniciaccedilatildeo ao pacote de software
de produtividade pessoal
Os acessoacuterios do Windows satildeo
programas que permitem escrever
textos simples efetuar caacutelculos
criar ou editar imagens etc
Para se aceder aos acessoacuterios
abrir INICIAR ndash Todos os
programas ndash Acessoacuterios
Iniciaccedilatildeo ao pacote de software de
produtividade pessoal
O Bloco de notas eacute um editor de texto muito simples que
permite digitar texto e aplicar-lhe um uacutenico tipo de letra ou
tamanho Pode servir para escrever textos simples mas
tambeacutem como editor de coacutedigo HTML para criar paacuteginas
Web Os ficheiros ficam guardados com a extensatildeo txt
O Bloco de Notas
O programa de desenho do Windows eacute o Paint
Este programa permite criar desenhos simples e editar
imagens digitalizadas
O programa de desenho
O WordPad eacute o processador de texto do Windows
Permite aplicar formataccedilotildees simples como tipo tamanho
estilo e cor do tipo de letra e ainda alinhamentos e
numeraccedilotildees Trata-se em certo sentido de uma versatildeo
menos sofisticada do Word
O processador de texto
A calculadora predefinida do Windows eacute uma
laquomaacutequinaraquo que efetua caacutelculos Para caacutelculos mais
elaborados clicar no menu VER ndash Cientiacutefica
A calculadora
Os utilitaacuterios satildeo programas que servem para executar
tarefas como fazer coacutepias de seguranccedila desfragmentar e
limpar o disco compactar ficheiros evitar que os viacuterus
contaminem o nosso computador etc
Utilitaacuterios
Para se aceder aos utilitaacuterios de sistema clicar em
INICIAR ndash Todos os programas ndash Acessoacuterios ndash
Ferramentas do sistema
Os utilitaacuterios do Sistema
O Windows possui outros utilitaacuterios aleacutem das ferramentas do
sistema como o compactador de ficheiros
Para correr antiviacuterus ou bloquear o acesso ao computador
por parte de pessoas indesejadas ou o acesso a sites
especiacuteficos atraveacutes de uma firewall eacute necessaacuterio adquirir
programas como o Panda Antiviacuterus o Norton Antiviacuterus o
McAfee Antiviacuterus etc
Outros utilitaacuterios
A compactaccedilatildeo permite que as pastas e os ficheiros
ocupem menos espaccedilo Desta forma libertam-se os discos
e torna-se mais praacutetico transportar ou enviar informaccedilatildeo
pela Internet
Para compactar ou comprimir uma pasta ou ficheiro clicar
com o botatildeo direito do rato sobre a pasta ou ficheiro e
selecionar Enviar para ndash Pasta comprimida (zipada)
Compactador de ficheiros
O resultado da compactaccedilatildeo eacute uma pasta ou um ficheiro
com o mesmo nome do original mas com um iacutecone que
simboliza que se trata de um objeto comprimido
Os ficheiros podem ser abertos a partir de pastas
comprimidas sem serem previamente descomprimidos
Compactador de ficheiros
Encerramento do Ambiente de
TrabalhoPara encerrar o computador escolha INICIAR ndash Encerrar
Nota Este comando aleacutem de fornecer a opccedilatildeo Encerrar
tambeacutem permite ativar os modos Suspender Hibernar
Reiniciar Bloquear Terminar Sessatildeo e Mudar de
Utilizador
O Sistema Operativo (SO) eacute o conjunto de
programas fundamentais que permitem que o
computador funcione e comunique com o exterior
Um Sistema Operativo com ambiente graacutefico
como o Windows Vista por exemplo permite ao
utilizador trabalhar num ambiente agradaacutevel de
faacutecil utilizaccedilatildeo
Sistema Operativo em Ambiente
Graacutefico
Quando um computador
em que trabalham vaacuterios
utilizadores eacute ligado eacute
necessaacuterio fazer login
mediante a escolha do
nome de utilizador e a
introduccedilatildeo da respectiva
palavra-passe
Iniciaccedilatildeo
A interface de utilizador permite com o uso do rato e do
teclado abrir menus executar programas trabalhar nas
aplicaccedilotildees configurar o ambiente de trabalho etc
Os elementos baacutesicos de interface
do utilizador
O ambiente de trabalho (desktop) do Windows pode ser personalizado
para ter diferentes fundos cores etc No entanto o seu conteuacutedo eacute
sempre o mesmo a aacuterea de trabalho onde se abrem as janelas os menus
e as caixas de diaacutelogo
Iacutecones
Siacutembolos de
programas e
atalhos de acesso
raacutepido a ficheiros
pastas e
programas
Aacuterea de
Trabalho
Local onde se
encontram os
iacutecones
Barra de Tarefas
Conteacutem alguns
iacutecones de atalhos e
de identificaccedilatildeo de
programas ativos
O ambiente de trabalho
A barra de tarefas normalmente situada na parte
inferior do Ambiente de Trabalho conteacutem o
botatildeomenu INICIAR atalhos para aceder
rapidamente a programas o controlo do volume
(som) o estado da impressora os bototildees que
representam as janelas minimizadas dos
programas com que estamos a trabalhar
Barra de Tarefas
Botatildeo Iniciar
Acesso agrave
janela de
programas
Iacutecones de acesso
raacutepido
Acesso automaacutetico ao
programa que
representam
Programas Abertos
Nomes de todos os
programas que
estatildeo a ser usados
e cujas janelas
estatildeo minimizadas
Aacuterea de Aviso
Iacutecones que
representam os
programas que estatildeo
na memoacuteria
Barra de Tarefas
As janelas satildeo as aacutereas do ambiente onde se abrem os
programas do computador
A loacutegica do sistema operativo Windows eacute precisamente
uma loacutegica de janelas
As Janelas
Qualquer janela do Windows apresenta os
elementos assinalados
1 - Bototildees anterior ou
seguinte
2 - Barra de endereccedilos
3 - Caixa de pesquisa
4 - Bototildees minimizar
maximizar e fechar
5 - Barra de menus
6 - Barra de
ferramentas base
7 - Painel de navegaccedilatildeo
8 - Barra de
deslocamento vertical
9 - Painel principal da
janela
10 - Painel de detalhes
As Janelas
Barra de
TiacutetuloBarra de
Menus
Barra de Ferramentas
Padratildeo
Barra de EndereccedilosBotatildeo de MinimizarBotatildeo de MaximizarBotatildeo de FecharBarra do ExploradorAacuterea de IacuteconesBarra de EstadoBarras de
Deslocamento
Sobreposiccedilatildeo e movimentaccedilatildeo de
janelas
No Windows podes abrir vaacuterias janelas em simultacircneo
Estas aparecem sobrepostas no Ambiente de Trabalho
Para alterar a janela
ativa basta clicar com
o rato sobre a nova
janelaPara mudar uma
janela de local basta
clicar com o rato na
barra de titulo e
arrastaacute-la para o local
de destino
As Janelas
Elementos baacutesicos da interface de utilizador
Iacutecones
Siacutembolos que representam pastas ficheiros ou
atalhos
Pastas Ficheiros Atalhos
Pastas Ficheiros Atalhos
Ficheiros
Toda a informaccedilatildeo eacute armazenada sob a
forma de ficheiros
Como criar ficheiros
As pastas satildeo usadas para organizar os assuntos
ou programas do computador
Dentro de uma pasta podem encontrar-se outras
pastas ou ficheiros
As Pastas
Pastas
Guardam de forma organizada ficheiros ou
outras pastas
Como criar pastas
A criaccedilatildeo de pastas pode ser feita de uma das seguintes
formas
1 Na barra de ferramentas base clicar no menu
Organizar e escolher Nova pasta
2 Clicar no botatildeo direito do rato numa zona livre do
ambiente de trabalho ou qualquer outra pasta e escolher
Novo ndash Pasta
Qualquer que seja o procedimento efectuado como passo
final digitar um nome para a pasta e premir a tecla
Enter
Criaccedilatildeo de Pastas
Os iacutecones satildeo os pequenos objetos graacuteficos que se
encontram um pouco por toda a parte no ambiente de
janelas
No ambiente de trabalho por exemplo podemos encontrar
os seguintes iacutecones
Local onde
podes guardar de
forma organizada
subpastas e
ficheiros
Toda a informaccedilatildeo eacute
guardada sob a forma de
ficheiros Estes podem ser
de diferentes tipos
conforme o programa que
lhes estaacute associado
Forma mais
raacutepida de chegar
a programas
ficheiros pastas
impressorashellip
Os iacutecones
1 Seleciona o objeto que pretendes mover
2 Prime o botatildeo esquerdo do rato e arrasta-o ateacute
ao local de destino
3 Larga o botatildeo esquerdo do rato
Mover pastas ou ficheiros
1 Seleciona o objeto que pretendes copiar
3 Prime o botatildeo esquerdo do rato e simultaneamente a
tecla Ctrl
4 Larga o botatildeo esquerdo do rato
2 Arrasta o objeto ateacute ao local de destino
Copiar pastas ou ficheiros
1 Clica com o botatildeo direito do rato sobre o objecto a que
pretendes mudar o nome
2 Seleciona a opccedilatildeo Mudar o nome no menu de acesso
raacutepido3 Escreve o novo nome
Renomear Pastas ou Ficheiros
1 Clica com o botatildeo direito do rato sobre o objecto a eliminar
2 Seleciona no menu de acesso raacutepido a opccedilatildeo Eliminar ou
prime a tecla Delete
3 Clica sobre Sim para confirmar a eliminaccedilatildeo
Eliminar Pastas ou Ficheiros
1 Faz duplo clique sobre
2 Selecciona o objecto a recuperar
3 Prime o botatildeo direito do
rato e seleciona a opccedilatildeo
Restaurar
Ao recuperar um objecto (pasta ou ficheiro) ele vai
para o local de onde tinha sido eliminado
Recuperar Ficheiros ou Pastas
Os atalhos satildeo ligaccedilotildees diretas a unidades (disco disquete
ou CD-ROM) impressoras pastas programas ou ficheiros
do computador ou de uma rede (conjunto de computadores
ligados entre si)
Os atalhos distinguem-se dos restantes elementos pelo
siacutembolo que apresentam no canto inferior esquerdo da
imagem
Os Atalhos
Para criar atalhos escolher um dos seguintes
procedimentos
1 Clicar no ambiente de trabalho com o botatildeo direito do rato
e escolher a opccedilatildeo Novo ndash Atalho
Preencher a localizaccedilatildeo do item ficheiro ou pasta
escrevendo o caminho ou escolhendo-o a partir do botatildeo
Procurar
Clicar em Seguinte dar um nome ao atalho e premir
Criaccedilatildeo e eliminaccedilatildeo de atalhos
Para eliminar um atalho clicar sobre o objecto com o botatildeo
direito do rato e escolher a opccedilatildeo Eliminar do menu de
atalho Pode confirmar-se a eliminaccedilatildeo premindo o botatildeo
Eliminar atalho ou cancelar a operaccedilatildeo premindo o botatildeo
Cancelar
2 Clicar no objecto manter premida a tecla Ctrl e arrastaacute-
lo para o ambiente de trabalho
3 Abrir o menu de atalho sobre o objecto e escolher a
opccedilatildeo Enviar para o ambiente de trabalho (criar atalho)
Criaccedilatildeo e eliminaccedilatildeo de atalhos
Os comandos que permitem que se trabalhe com pastas e
atalhos satildeo (12)
Comandos com pastas e
atalhos
Para se trabalhar com discos disquetes ou CDrsquos o sistema
operativo permite aleacutem dos comandos jaacute estudados sobre
pastas atalhos e ficheiros a opccedilatildeo Formatar que prepara a
unidade para a gravaccedilatildeo de ficheiros eliminando o seu
conteuacutedo
Comandos com discos
Os ficheiros do Windows ou do Linux tecircm associada a
extensatildeo do programa (ou aplicaccedilatildeo) onde foram criados
Isto eacute facilmente perceptiacutevel pelo iacutecone que lhes estaacute
associado
Comandos com ficheiros
Estes satildeo alguns exemplos de ficheiros
Os comandos para trabalhar especificamente com
ficheiros isto eacute que ainda natildeo foram usados para pastas
e atalhos dependem do tipo de ficheiro
Os mais comuns satildeo (pressionando o botatildeo direito do rato
em cima do ficheiro)
Comandos com ficheiros
Menus
Caixas de diaacutelogo
Permitem efectuar como que um diaacutelogo com o
computador
Obter ajuda
Executar programas
Efectuando um duplo clique no iacutecone do
programa
Partindo do botatildeo
ou
Encerrar a sessatildeo
Configuraccedilatildeo do computador
Personalizar a Barra de Tarefas
Configuraccedilatildeo do computador
bull Painel de Controlo
Permite aceder a diversas opccedilotildees que
possibilitam a configuraccedilatildeo do aspecto e
das funcionalidades do computador bem
como adicionar ou remover programas e
configurar locais de rede ou contas de
utilizadores
Configuraccedilatildeo do computador
Painel de Controlo ndash como aceder
bull Clicar sobre o botatildeo
bull Seleccionar a opccedilatildeo Painel de Controlo
bull Escolher a opccedilatildeo pretendida
Configuraccedilatildeo do computador
Painel de Controlo
Configuraccedilatildeo do computador
Configuraccedilatildeo do computador
Pacotes de Software de
Produtividade Pessoal
Microsoft Office
Pacotes de Software de
Produtividade Pessoal
Outros pacotes
bull Sun Staroffice
bull OpenOffice
Utilitaacuterios do Sistema
Desfragmentador de disco ndash Desfragmenta os volumes para
que o computador trabalhe com maior rapidez e eficaacutecia
Coacutepia de seguranccedila ndash Arquiva dados para os proteger de
perdas acidentais
Limpeza de disco ndash Limpa ficheiros desnecessaacuterios em
disco
Utilitaacuterios do Sistema
Anti-viacuterus ndash Limpa viacuterus do sistema
Compactador de ficheiros ndash Compacta ficheiros e pastas de
forma a tornaacute-los mais pequenos
Firewall ndash Sistema de seguranccedila que actua como uma
fronteira protectora entre uma rede e o mundo exterior
Internet
A Internet ou apenas Net eacute uma rede
mundial de computadores ligados entre si
atraveacutes de linhas telefoacutenicas comuns linhas
de comunicaccedilatildeo privadas sateacutelites e outros
serviccedilos de telecomunicaccedilatildeo

Software
Parte loacutegica do computador
Conjunto de programas que residem no
computador e que satildeo responsaacuteveis pelo
seu funcionamento
__ Estrutura do Sistema Informaacutetico
________________ Software
Constitui a parte loacutegica de um sistema informaacutetico
Tipos de Software
Sistema
Fundamental para o
funcionamento do
computador ndash Sistema
Operativo
Aplicaccedilatildeo
Programas especiacuteficos
usados pelos utilizadores
para a realizaccedilatildeo de
algumas tarefas
Os dispositivos ou perifeacutericos permitem a
comunicaccedilatildeo entre o computador e o exterior
Tipos de dispositivos
bull Entrada (input)
bull Saiacuteda (output)
bull Entrada e Saiacuteda (inputoutput)
____ Dispositivos de entrada e saiacuteda
Dispositivos de Entrada (input)
Teclado
RatoScanner
Leitor de coacutedigo
de barras
Permitem que o utilizador envie
informaccedilatildeo para o computador
____ Dispositivos de entrada e saiacuteda
Dispositivos de Saiacuteda (output)
Permitem enviar informaccedilatildeo do
computador para o exterior
Plotter
Ecratilde ou
Monitor
Impressora
Colunas
____ Dispositivos de entrada e saiacuteda
Dispositivos de EntradaSaiacuteda (inputoutput)
Permitem efetuar a entrada e saiacuteda de
dados
Modems
Drives
Placa de
Rede
Monitor
Taacutectil
____ Dispositivos de entrada e saiacuteda
Memoacuterias
Capacidade de armazenamento de informaccedilatildeo
Memoacuteria Principal (Central ou Primaacuteria)
Memoacuteria Secundaacuteria (Auxiliar ou de Massa)
Tipos de
Memoacuterias
________________ Memoacuterias
Eacute uma memoacuteria de leitura e
escrita onde o acesso agrave
informaccedilatildeo eacute feito
aleatoriamente
Eacute volaacutetil pois perde toda a
informaccedilatildeo quando o computador
eacute desligado
________________ Memoacuterias
ROM
Eacute uma memoacuteria que apenas pode ser lida
Read Only Memory
________________ Memoacuterias
Utilizada para o armazenamento
dos dados mais requisitados pelo
processador evitando assim ler
ou escrever diretamente na
memoacuteria RAM
________________ Memoacuterias
Discos Oacutepticos
Bandas magneacuteticas e tapes
________________ Memoacuterias
________________ Memoacuterias
Informaccedilatildeo digital e unidades
de informaccedilatildeo digital
1 Bit
Eacute a menor unidade de informaccedilatildeo utilizada
no sistema informaacutetico
Eacute representado por 0 ou 1
1 Byte
Eacute um conjunto de 8 bits
Unidade Siacutembolo Relaccedilatildeo com o byte
Quilobyte 1 KB 1024 Bytes
(210 bytes)
Megabyte 1 MB 1024 KBytes
(220 bytes)
Gigabyte 1 GB 1024 MBytes
(230 bytes)
Terabyte 1 TB 1024 GBytes
(240 bytes)
Informaccedilatildeo digital e unidades
de informaccedilatildeo digitalMuacuteltiplos do Byte
28012015 090829
___________ TIC ndash Moacutedulo A
ড় Ficha de Trabalhohellip
28012015 090829
_ Correccedilatildeo ficha de trabalho
28012015 090829
___________ TIC ndash Moacutedulo A
28012015 090829
_________________ Teclado
28012015 090829
_________________ Teclado
Teclas de Apoio (fundo amarelo)
28012015 090829
_________________ Teclado
28012015 090829
_________________ Teclado
ড় Ficha de Trabalhohellip
28012015 090829
_ Correccedilatildeo ficha de trabalho
28012015 090829
_ Correccedilatildeo ficha de trabalho
1 Esc ou Escape 8 Barra de Espaccedilos
2 Tab ou Tabulaccedilatildeo 9 Alt Gr
3 Caps Lock ou
Maiuacutesculas
10 Menu raacutepido
4 Shift 11 Setas Dir Esq Cima ou
Baixo
5 CTRL ou Control 12 Enter
6 Windows 13 Backspace ou Retrocesso
7 Alt 14 F1 ou Ajuda
28012015 090829
_ Correccedilatildeo ficha de trabalho
28012015 090829
_ Correccedilatildeo ficha de trabalho
28012015 090829
_ Correccedilatildeo ficha de trabalho
28012015 090829
_ Correccedilatildeo ficha de trabalho
28012015 090829
_ Correccedilatildeo ficha de trabalho
28012015 090829
___________________ Rato
Tipos de Ratos
28012015 090829
_________________ Teclado
ড় Ficha de Trabalhohellip
28012015 090829
___________ TIC ndash Moacutedulo A
Podem encontrar-se menus em dois locais distintos
bull (A) a partir do menu INICIAR agrupando outros menus
programas ou ficheiros
bull (B) nas janelas agrupando comandos em categorias
distintas
Os Menus
1 Clica sobre
2 Selecciona a opccedilatildeo Todos os
programas
3 Clica sobre o nome
do programa a
executar
OU
Faz duplo clique com o rato sobre o
atalho para o programa se este
existir no Ambiente de trabalho
Abrir um programa
Para abrir o Explorador do Windows executar uma
das seguintes opccedilotildees
bull
bull escolher
bull clicar no iacutecone do ambiente de trabalho
laquoComputadorraquo ou em INICIAR ndash Computador
Iniciar um programa de gestatildeo
de ficheiros em ambiente
graacuteficobull clicar com o botatildeo direito do
rato sobre o menu INICIAR e
escolher Explorar ndash o Windows
abre uma janela que mostra o
conteuacutedo da pasta menu
INICIAR
Estrutura
hieraacuterqui
ca de
pastas e
subpastas
Past
a
Document
o ou
ficheiro
Sinal
indica que
a pasta
conteacutem
O explorador do Windows
Modos de Visualizaccedilatildeo
O botatildeo Vistas
permite escolher o
modo de
visualizaccedilatildeo das
pastas e dos
ficheiros
As caixas de diaacutelogo satildeo janelas secundaacuterias com bototildees
e vaacuterios tipos de opccedilotildees atraveacutes dos quais o utilizador
pode executar um determinado comando ou tarefa
As caixas de diaacutelogo
Um Sistema Operativo de interface graacutefico como o
Windows Vista inclui inuacutemeras formas de ajudar o
utilizador sempre que lhe surjam duacutevidas sobre como
executar determinada tarefa
As operaccedilotildees baacutesicas do sistema
operativo
O Windows permite configurar o
computador de vaacuterias maneiras
quer atraveacutes do Painel de controlo
quer por via da barra de tarefas
Configuraccedilatildeo do computador
com o Sistema Operativo de
Ambiente Graacutefico
Abrindo um menu de atalho com um clique no botatildeo direito
do rato sobre a barra de tarefas e escolhendo
laquoPropriedadesraquo podes personalizar a barra de tarefas o
menu iniciar a aacuterea de notificaccedilatildeo e a barra de
ferramentas
A barra de tarefas
Para abrir o Painel de
controlo clicar em
INICIAR ndash Painel de
controlo
Painel de Controlo
Aspeto e Personalizaccedilatildeo permite
escolher um tema um fundo para o
ambiente de trabalho uma proteccedilatildeo de
ecratilde o aspeto das janelas e bototildees a
resoluccedilatildeo e a qualidade da cor do
monitor
Painel de Controlo
Rede e Internet permite criar novas
ligaccedilotildees de rede domeacutestica ou
configurar uma rede para um escritoacuterio
pequeno bem como configurar-se as
opccedilotildees da Internet ao niacutevel da
seguranccedila privacidade ligaccedilotildees etcProgramas permite alterar ou remover
programas e componentes do Windows
Painel de Controlo
Rede e Internet permite criar novas
ligaccedilotildees de rede domeacutestica ou
configurar uma rede para um escritoacuterio
pequeno bem como configurar-se as
opccedilotildees da Internet ao niacutevel da
seguranccedila privacidade ligaccedilotildees etc
Painel de Controlo
Programas permite alterar ou remover
programas e componentes do Windows
Painel de Controlo
Selecionando Desempenho e
Manutenccedilatildeo podem ver-se informaccedilotildees
baacutesicas sobre o computador ajustar
efeitos visuais libertar espaccedilo no disco
do computador efetuar coacutepias de
seguranccedila dos dados e reorganizar os
itens no disco para que os programas
funcionem melhor
Painel de Controlo
Seleccionar Hardware e Som para
adicionar novas impressoras locais ou
de rede configurar Game controllerrsquos
opccedilotildees de telefone e modem rato
teclado scannerrsquos e cacircmaras etc
ajustar o volume do sistema modificar o
esquema de som e as definiccedilotildees do
altifalante
Painel de Controlo
Contas de utilizadores e
Seguranccedila Familiar permite
alterar ou criar contas de
utilizadores
Painel de Controlo
A opccedilatildeo Reloacutegio Idioma e Regiatildeo
permite alterar a data e a hora e as
opccedilotildees regionais bem como o
Idioma
Painel de Controlo
Em Facilidade de Acesso eacute possiacutevel
ajustar o contraste para o texto e
cores do ecratilde e configurar o Windows
para trabalhar de acordo com
necessidades especiacuteficas de visatildeo
audiccedilatildeo e mobilidade
Painel de Controlo
Aleacutem dos programas incluiacutedos no Windows o sistema
operativo permite instalar outros programas das mais
diversas categorias programas para criar viacutedeos como o
Adobe Premiere para trabalhar com imagens como o Adobe
Photoshop ou o JASC Paint Shop Pro para fazer gestatildeo de
dados como o Oracle etc
Iniciaccedilatildeo ao pacote de software
de produtividade pessoal
Os acessoacuterios do Windows satildeo
programas que permitem escrever
textos simples efetuar caacutelculos
criar ou editar imagens etc
Para se aceder aos acessoacuterios
abrir INICIAR ndash Todos os
programas ndash Acessoacuterios
Iniciaccedilatildeo ao pacote de software de
produtividade pessoal
O Bloco de notas eacute um editor de texto muito simples que
permite digitar texto e aplicar-lhe um uacutenico tipo de letra ou
tamanho Pode servir para escrever textos simples mas
tambeacutem como editor de coacutedigo HTML para criar paacuteginas
Web Os ficheiros ficam guardados com a extensatildeo txt
O Bloco de Notas
O programa de desenho do Windows eacute o Paint
Este programa permite criar desenhos simples e editar
imagens digitalizadas
O programa de desenho
O WordPad eacute o processador de texto do Windows
Permite aplicar formataccedilotildees simples como tipo tamanho
estilo e cor do tipo de letra e ainda alinhamentos e
numeraccedilotildees Trata-se em certo sentido de uma versatildeo
menos sofisticada do Word
O processador de texto
A calculadora predefinida do Windows eacute uma
laquomaacutequinaraquo que efetua caacutelculos Para caacutelculos mais
elaborados clicar no menu VER ndash Cientiacutefica
A calculadora
Os utilitaacuterios satildeo programas que servem para executar
tarefas como fazer coacutepias de seguranccedila desfragmentar e
limpar o disco compactar ficheiros evitar que os viacuterus
contaminem o nosso computador etc
Utilitaacuterios
Para se aceder aos utilitaacuterios de sistema clicar em
INICIAR ndash Todos os programas ndash Acessoacuterios ndash
Ferramentas do sistema
Os utilitaacuterios do Sistema
O Windows possui outros utilitaacuterios aleacutem das ferramentas do
sistema como o compactador de ficheiros
Para correr antiviacuterus ou bloquear o acesso ao computador
por parte de pessoas indesejadas ou o acesso a sites
especiacuteficos atraveacutes de uma firewall eacute necessaacuterio adquirir
programas como o Panda Antiviacuterus o Norton Antiviacuterus o
McAfee Antiviacuterus etc
Outros utilitaacuterios
A compactaccedilatildeo permite que as pastas e os ficheiros
ocupem menos espaccedilo Desta forma libertam-se os discos
e torna-se mais praacutetico transportar ou enviar informaccedilatildeo
pela Internet
Para compactar ou comprimir uma pasta ou ficheiro clicar
com o botatildeo direito do rato sobre a pasta ou ficheiro e
selecionar Enviar para ndash Pasta comprimida (zipada)
Compactador de ficheiros
O resultado da compactaccedilatildeo eacute uma pasta ou um ficheiro
com o mesmo nome do original mas com um iacutecone que
simboliza que se trata de um objeto comprimido
Os ficheiros podem ser abertos a partir de pastas
comprimidas sem serem previamente descomprimidos
Compactador de ficheiros
Encerramento do Ambiente de
TrabalhoPara encerrar o computador escolha INICIAR ndash Encerrar
Nota Este comando aleacutem de fornecer a opccedilatildeo Encerrar
tambeacutem permite ativar os modos Suspender Hibernar
Reiniciar Bloquear Terminar Sessatildeo e Mudar de
Utilizador
O Sistema Operativo (SO) eacute o conjunto de
programas fundamentais que permitem que o
computador funcione e comunique com o exterior
Um Sistema Operativo com ambiente graacutefico
como o Windows Vista por exemplo permite ao
utilizador trabalhar num ambiente agradaacutevel de
faacutecil utilizaccedilatildeo
Sistema Operativo em Ambiente
Graacutefico
Quando um computador
em que trabalham vaacuterios
utilizadores eacute ligado eacute
necessaacuterio fazer login
mediante a escolha do
nome de utilizador e a
introduccedilatildeo da respectiva
palavra-passe
Iniciaccedilatildeo
A interface de utilizador permite com o uso do rato e do
teclado abrir menus executar programas trabalhar nas
aplicaccedilotildees configurar o ambiente de trabalho etc
Os elementos baacutesicos de interface
do utilizador
O ambiente de trabalho (desktop) do Windows pode ser personalizado
para ter diferentes fundos cores etc No entanto o seu conteuacutedo eacute
sempre o mesmo a aacuterea de trabalho onde se abrem as janelas os menus
e as caixas de diaacutelogo
Iacutecones
Siacutembolos de
programas e
atalhos de acesso
raacutepido a ficheiros
pastas e
programas
Aacuterea de
Trabalho
Local onde se
encontram os
iacutecones
Barra de Tarefas
Conteacutem alguns
iacutecones de atalhos e
de identificaccedilatildeo de
programas ativos
O ambiente de trabalho
A barra de tarefas normalmente situada na parte
inferior do Ambiente de Trabalho conteacutem o
botatildeomenu INICIAR atalhos para aceder
rapidamente a programas o controlo do volume
(som) o estado da impressora os bototildees que
representam as janelas minimizadas dos
programas com que estamos a trabalhar
Barra de Tarefas
Botatildeo Iniciar
Acesso agrave
janela de
programas
Iacutecones de acesso
raacutepido
Acesso automaacutetico ao
programa que
representam
Programas Abertos
Nomes de todos os
programas que
estatildeo a ser usados
e cujas janelas
estatildeo minimizadas
Aacuterea de Aviso
Iacutecones que
representam os
programas que estatildeo
na memoacuteria
Barra de Tarefas
As janelas satildeo as aacutereas do ambiente onde se abrem os
programas do computador
A loacutegica do sistema operativo Windows eacute precisamente
uma loacutegica de janelas
As Janelas
Qualquer janela do Windows apresenta os
elementos assinalados
1 - Bototildees anterior ou
seguinte
2 - Barra de endereccedilos
3 - Caixa de pesquisa
4 - Bototildees minimizar
maximizar e fechar
5 - Barra de menus
6 - Barra de
ferramentas base
7 - Painel de navegaccedilatildeo
8 - Barra de
deslocamento vertical
9 - Painel principal da
janela
10 - Painel de detalhes
As Janelas
Barra de
TiacutetuloBarra de
Menus
Barra de Ferramentas
Padratildeo
Barra de EndereccedilosBotatildeo de MinimizarBotatildeo de MaximizarBotatildeo de FecharBarra do ExploradorAacuterea de IacuteconesBarra de EstadoBarras de
Deslocamento
Sobreposiccedilatildeo e movimentaccedilatildeo de
janelas
No Windows podes abrir vaacuterias janelas em simultacircneo
Estas aparecem sobrepostas no Ambiente de Trabalho
Para alterar a janela
ativa basta clicar com
o rato sobre a nova
janelaPara mudar uma
janela de local basta
clicar com o rato na
barra de titulo e
arrastaacute-la para o local
de destino
As Janelas
Elementos baacutesicos da interface de utilizador
Iacutecones
Siacutembolos que representam pastas ficheiros ou
atalhos
Pastas Ficheiros Atalhos
Pastas Ficheiros Atalhos
Ficheiros
Toda a informaccedilatildeo eacute armazenada sob a
forma de ficheiros
Como criar ficheiros
As pastas satildeo usadas para organizar os assuntos
ou programas do computador
Dentro de uma pasta podem encontrar-se outras
pastas ou ficheiros
As Pastas
Pastas
Guardam de forma organizada ficheiros ou
outras pastas
Como criar pastas
A criaccedilatildeo de pastas pode ser feita de uma das seguintes
formas
1 Na barra de ferramentas base clicar no menu
Organizar e escolher Nova pasta
2 Clicar no botatildeo direito do rato numa zona livre do
ambiente de trabalho ou qualquer outra pasta e escolher
Novo ndash Pasta
Qualquer que seja o procedimento efectuado como passo
final digitar um nome para a pasta e premir a tecla
Enter
Criaccedilatildeo de Pastas
Os iacutecones satildeo os pequenos objetos graacuteficos que se
encontram um pouco por toda a parte no ambiente de
janelas
No ambiente de trabalho por exemplo podemos encontrar
os seguintes iacutecones
Local onde
podes guardar de
forma organizada
subpastas e
ficheiros
Toda a informaccedilatildeo eacute
guardada sob a forma de
ficheiros Estes podem ser
de diferentes tipos
conforme o programa que
lhes estaacute associado
Forma mais
raacutepida de chegar
a programas
ficheiros pastas
impressorashellip
Os iacutecones
1 Seleciona o objeto que pretendes mover
2 Prime o botatildeo esquerdo do rato e arrasta-o ateacute
ao local de destino
3 Larga o botatildeo esquerdo do rato
Mover pastas ou ficheiros
1 Seleciona o objeto que pretendes copiar
3 Prime o botatildeo esquerdo do rato e simultaneamente a
tecla Ctrl
4 Larga o botatildeo esquerdo do rato
2 Arrasta o objeto ateacute ao local de destino
Copiar pastas ou ficheiros
1 Clica com o botatildeo direito do rato sobre o objecto a que
pretendes mudar o nome
2 Seleciona a opccedilatildeo Mudar o nome no menu de acesso
raacutepido3 Escreve o novo nome
Renomear Pastas ou Ficheiros
1 Clica com o botatildeo direito do rato sobre o objecto a eliminar
2 Seleciona no menu de acesso raacutepido a opccedilatildeo Eliminar ou
prime a tecla Delete
3 Clica sobre Sim para confirmar a eliminaccedilatildeo
Eliminar Pastas ou Ficheiros
1 Faz duplo clique sobre
2 Selecciona o objecto a recuperar
3 Prime o botatildeo direito do
rato e seleciona a opccedilatildeo
Restaurar
Ao recuperar um objecto (pasta ou ficheiro) ele vai
para o local de onde tinha sido eliminado
Recuperar Ficheiros ou Pastas
Os atalhos satildeo ligaccedilotildees diretas a unidades (disco disquete
ou CD-ROM) impressoras pastas programas ou ficheiros
do computador ou de uma rede (conjunto de computadores
ligados entre si)
Os atalhos distinguem-se dos restantes elementos pelo
siacutembolo que apresentam no canto inferior esquerdo da
imagem
Os Atalhos
Para criar atalhos escolher um dos seguintes
procedimentos
1 Clicar no ambiente de trabalho com o botatildeo direito do rato
e escolher a opccedilatildeo Novo ndash Atalho
Preencher a localizaccedilatildeo do item ficheiro ou pasta
escrevendo o caminho ou escolhendo-o a partir do botatildeo
Procurar
Clicar em Seguinte dar um nome ao atalho e premir
Criaccedilatildeo e eliminaccedilatildeo de atalhos
Para eliminar um atalho clicar sobre o objecto com o botatildeo
direito do rato e escolher a opccedilatildeo Eliminar do menu de
atalho Pode confirmar-se a eliminaccedilatildeo premindo o botatildeo
Eliminar atalho ou cancelar a operaccedilatildeo premindo o botatildeo
Cancelar
2 Clicar no objecto manter premida a tecla Ctrl e arrastaacute-
lo para o ambiente de trabalho
3 Abrir o menu de atalho sobre o objecto e escolher a
opccedilatildeo Enviar para o ambiente de trabalho (criar atalho)
Criaccedilatildeo e eliminaccedilatildeo de atalhos
Os comandos que permitem que se trabalhe com pastas e
atalhos satildeo (12)
Comandos com pastas e
atalhos
Para se trabalhar com discos disquetes ou CDrsquos o sistema
operativo permite aleacutem dos comandos jaacute estudados sobre
pastas atalhos e ficheiros a opccedilatildeo Formatar que prepara a
unidade para a gravaccedilatildeo de ficheiros eliminando o seu
conteuacutedo
Comandos com discos
Os ficheiros do Windows ou do Linux tecircm associada a
extensatildeo do programa (ou aplicaccedilatildeo) onde foram criados
Isto eacute facilmente perceptiacutevel pelo iacutecone que lhes estaacute
associado
Comandos com ficheiros
Estes satildeo alguns exemplos de ficheiros
Os comandos para trabalhar especificamente com
ficheiros isto eacute que ainda natildeo foram usados para pastas
e atalhos dependem do tipo de ficheiro
Os mais comuns satildeo (pressionando o botatildeo direito do rato
em cima do ficheiro)
Comandos com ficheiros
Menus
Caixas de diaacutelogo
Permitem efectuar como que um diaacutelogo com o
computador
Obter ajuda
Executar programas
Efectuando um duplo clique no iacutecone do
programa
Partindo do botatildeo
ou
Encerrar a sessatildeo
Configuraccedilatildeo do computador
Personalizar a Barra de Tarefas
Configuraccedilatildeo do computador
bull Painel de Controlo
Permite aceder a diversas opccedilotildees que
possibilitam a configuraccedilatildeo do aspecto e
das funcionalidades do computador bem
como adicionar ou remover programas e
configurar locais de rede ou contas de
utilizadores
Configuraccedilatildeo do computador
Painel de Controlo ndash como aceder
bull Clicar sobre o botatildeo
bull Seleccionar a opccedilatildeo Painel de Controlo
bull Escolher a opccedilatildeo pretendida
Configuraccedilatildeo do computador
Painel de Controlo
Configuraccedilatildeo do computador
Configuraccedilatildeo do computador
Pacotes de Software de
Produtividade Pessoal
Microsoft Office
Pacotes de Software de
Produtividade Pessoal
Outros pacotes
bull Sun Staroffice
bull OpenOffice
Utilitaacuterios do Sistema
Desfragmentador de disco ndash Desfragmenta os volumes para
que o computador trabalhe com maior rapidez e eficaacutecia
Coacutepia de seguranccedila ndash Arquiva dados para os proteger de
perdas acidentais
Limpeza de disco ndash Limpa ficheiros desnecessaacuterios em
disco
Utilitaacuterios do Sistema
Anti-viacuterus ndash Limpa viacuterus do sistema
Compactador de ficheiros ndash Compacta ficheiros e pastas de
forma a tornaacute-los mais pequenos
Firewall ndash Sistema de seguranccedila que actua como uma
fronteira protectora entre uma rede e o mundo exterior
Internet
A Internet ou apenas Net eacute uma rede
mundial de computadores ligados entre si
atraveacutes de linhas telefoacutenicas comuns linhas
de comunicaccedilatildeo privadas sateacutelites e outros
serviccedilos de telecomunicaccedilatildeo

________________ Software
Constitui a parte loacutegica de um sistema informaacutetico
Tipos de Software
Sistema
Fundamental para o
funcionamento do
computador ndash Sistema
Operativo
Aplicaccedilatildeo
Programas especiacuteficos
usados pelos utilizadores
para a realizaccedilatildeo de
algumas tarefas
Os dispositivos ou perifeacutericos permitem a
comunicaccedilatildeo entre o computador e o exterior
Tipos de dispositivos
bull Entrada (input)
bull Saiacuteda (output)
bull Entrada e Saiacuteda (inputoutput)
____ Dispositivos de entrada e saiacuteda
Dispositivos de Entrada (input)
Teclado
RatoScanner
Leitor de coacutedigo
de barras
Permitem que o utilizador envie
informaccedilatildeo para o computador
____ Dispositivos de entrada e saiacuteda
Dispositivos de Saiacuteda (output)
Permitem enviar informaccedilatildeo do
computador para o exterior
Plotter
Ecratilde ou
Monitor
Impressora
Colunas
____ Dispositivos de entrada e saiacuteda
Dispositivos de EntradaSaiacuteda (inputoutput)
Permitem efetuar a entrada e saiacuteda de
dados
Modems
Drives
Placa de
Rede
Monitor
Taacutectil
____ Dispositivos de entrada e saiacuteda
Memoacuterias
Capacidade de armazenamento de informaccedilatildeo
Memoacuteria Principal (Central ou Primaacuteria)
Memoacuteria Secundaacuteria (Auxiliar ou de Massa)
Tipos de
Memoacuterias
________________ Memoacuterias
Eacute uma memoacuteria de leitura e
escrita onde o acesso agrave
informaccedilatildeo eacute feito
aleatoriamente
Eacute volaacutetil pois perde toda a
informaccedilatildeo quando o computador
eacute desligado
________________ Memoacuterias
ROM
Eacute uma memoacuteria que apenas pode ser lida
Read Only Memory
________________ Memoacuterias
Utilizada para o armazenamento
dos dados mais requisitados pelo
processador evitando assim ler
ou escrever diretamente na
memoacuteria RAM
________________ Memoacuterias
Discos Oacutepticos
Bandas magneacuteticas e tapes
________________ Memoacuterias
________________ Memoacuterias
Informaccedilatildeo digital e unidades
de informaccedilatildeo digital
1 Bit
Eacute a menor unidade de informaccedilatildeo utilizada
no sistema informaacutetico
Eacute representado por 0 ou 1
1 Byte
Eacute um conjunto de 8 bits
Unidade Siacutembolo Relaccedilatildeo com o byte
Quilobyte 1 KB 1024 Bytes
(210 bytes)
Megabyte 1 MB 1024 KBytes
(220 bytes)
Gigabyte 1 GB 1024 MBytes
(230 bytes)
Terabyte 1 TB 1024 GBytes
(240 bytes)
Informaccedilatildeo digital e unidades
de informaccedilatildeo digitalMuacuteltiplos do Byte
28012015 090829
___________ TIC ndash Moacutedulo A
ড় Ficha de Trabalhohellip
28012015 090829
_ Correccedilatildeo ficha de trabalho
28012015 090829
___________ TIC ndash Moacutedulo A
28012015 090829
_________________ Teclado
28012015 090829
_________________ Teclado
Teclas de Apoio (fundo amarelo)
28012015 090829
_________________ Teclado
28012015 090829
_________________ Teclado
ড় Ficha de Trabalhohellip
28012015 090829
_ Correccedilatildeo ficha de trabalho
28012015 090829
_ Correccedilatildeo ficha de trabalho
1 Esc ou Escape 8 Barra de Espaccedilos
2 Tab ou Tabulaccedilatildeo 9 Alt Gr
3 Caps Lock ou
Maiuacutesculas
10 Menu raacutepido
4 Shift 11 Setas Dir Esq Cima ou
Baixo
5 CTRL ou Control 12 Enter
6 Windows 13 Backspace ou Retrocesso
7 Alt 14 F1 ou Ajuda
28012015 090829
_ Correccedilatildeo ficha de trabalho
28012015 090829
_ Correccedilatildeo ficha de trabalho
28012015 090829
_ Correccedilatildeo ficha de trabalho
28012015 090829
_ Correccedilatildeo ficha de trabalho
28012015 090829
_ Correccedilatildeo ficha de trabalho
28012015 090829
___________________ Rato
Tipos de Ratos
28012015 090829
_________________ Teclado
ড় Ficha de Trabalhohellip
28012015 090829
___________ TIC ndash Moacutedulo A
Podem encontrar-se menus em dois locais distintos
bull (A) a partir do menu INICIAR agrupando outros menus
programas ou ficheiros
bull (B) nas janelas agrupando comandos em categorias
distintas
Os Menus
1 Clica sobre
2 Selecciona a opccedilatildeo Todos os
programas
3 Clica sobre o nome
do programa a
executar
OU
Faz duplo clique com o rato sobre o
atalho para o programa se este
existir no Ambiente de trabalho
Abrir um programa
Para abrir o Explorador do Windows executar uma
das seguintes opccedilotildees
bull
bull escolher
bull clicar no iacutecone do ambiente de trabalho
laquoComputadorraquo ou em INICIAR ndash Computador
Iniciar um programa de gestatildeo
de ficheiros em ambiente
graacuteficobull clicar com o botatildeo direito do
rato sobre o menu INICIAR e
escolher Explorar ndash o Windows
abre uma janela que mostra o
conteuacutedo da pasta menu
INICIAR
Estrutura
hieraacuterqui
ca de
pastas e
subpastas
Past
a
Document
o ou
ficheiro
Sinal
indica que
a pasta
conteacutem
O explorador do Windows
Modos de Visualizaccedilatildeo
O botatildeo Vistas
permite escolher o
modo de
visualizaccedilatildeo das
pastas e dos
ficheiros
As caixas de diaacutelogo satildeo janelas secundaacuterias com bototildees
e vaacuterios tipos de opccedilotildees atraveacutes dos quais o utilizador
pode executar um determinado comando ou tarefa
As caixas de diaacutelogo
Um Sistema Operativo de interface graacutefico como o
Windows Vista inclui inuacutemeras formas de ajudar o
utilizador sempre que lhe surjam duacutevidas sobre como
executar determinada tarefa
As operaccedilotildees baacutesicas do sistema
operativo
O Windows permite configurar o
computador de vaacuterias maneiras
quer atraveacutes do Painel de controlo
quer por via da barra de tarefas
Configuraccedilatildeo do computador
com o Sistema Operativo de
Ambiente Graacutefico
Abrindo um menu de atalho com um clique no botatildeo direito
do rato sobre a barra de tarefas e escolhendo
laquoPropriedadesraquo podes personalizar a barra de tarefas o
menu iniciar a aacuterea de notificaccedilatildeo e a barra de
ferramentas
A barra de tarefas
Para abrir o Painel de
controlo clicar em
INICIAR ndash Painel de
controlo
Painel de Controlo
Aspeto e Personalizaccedilatildeo permite
escolher um tema um fundo para o
ambiente de trabalho uma proteccedilatildeo de
ecratilde o aspeto das janelas e bototildees a
resoluccedilatildeo e a qualidade da cor do
monitor
Painel de Controlo
Rede e Internet permite criar novas
ligaccedilotildees de rede domeacutestica ou
configurar uma rede para um escritoacuterio
pequeno bem como configurar-se as
opccedilotildees da Internet ao niacutevel da
seguranccedila privacidade ligaccedilotildees etcProgramas permite alterar ou remover
programas e componentes do Windows
Painel de Controlo
Rede e Internet permite criar novas
ligaccedilotildees de rede domeacutestica ou
configurar uma rede para um escritoacuterio
pequeno bem como configurar-se as
opccedilotildees da Internet ao niacutevel da
seguranccedila privacidade ligaccedilotildees etc
Painel de Controlo
Programas permite alterar ou remover
programas e componentes do Windows
Painel de Controlo
Selecionando Desempenho e
Manutenccedilatildeo podem ver-se informaccedilotildees
baacutesicas sobre o computador ajustar
efeitos visuais libertar espaccedilo no disco
do computador efetuar coacutepias de
seguranccedila dos dados e reorganizar os
itens no disco para que os programas
funcionem melhor
Painel de Controlo
Seleccionar Hardware e Som para
adicionar novas impressoras locais ou
de rede configurar Game controllerrsquos
opccedilotildees de telefone e modem rato
teclado scannerrsquos e cacircmaras etc
ajustar o volume do sistema modificar o
esquema de som e as definiccedilotildees do
altifalante
Painel de Controlo
Contas de utilizadores e
Seguranccedila Familiar permite
alterar ou criar contas de
utilizadores
Painel de Controlo
A opccedilatildeo Reloacutegio Idioma e Regiatildeo
permite alterar a data e a hora e as
opccedilotildees regionais bem como o
Idioma
Painel de Controlo
Em Facilidade de Acesso eacute possiacutevel
ajustar o contraste para o texto e
cores do ecratilde e configurar o Windows
para trabalhar de acordo com
necessidades especiacuteficas de visatildeo
audiccedilatildeo e mobilidade
Painel de Controlo
Aleacutem dos programas incluiacutedos no Windows o sistema
operativo permite instalar outros programas das mais
diversas categorias programas para criar viacutedeos como o
Adobe Premiere para trabalhar com imagens como o Adobe
Photoshop ou o JASC Paint Shop Pro para fazer gestatildeo de
dados como o Oracle etc
Iniciaccedilatildeo ao pacote de software
de produtividade pessoal
Os acessoacuterios do Windows satildeo
programas que permitem escrever
textos simples efetuar caacutelculos
criar ou editar imagens etc
Para se aceder aos acessoacuterios
abrir INICIAR ndash Todos os
programas ndash Acessoacuterios
Iniciaccedilatildeo ao pacote de software de
produtividade pessoal
O Bloco de notas eacute um editor de texto muito simples que
permite digitar texto e aplicar-lhe um uacutenico tipo de letra ou
tamanho Pode servir para escrever textos simples mas
tambeacutem como editor de coacutedigo HTML para criar paacuteginas
Web Os ficheiros ficam guardados com a extensatildeo txt
O Bloco de Notas
O programa de desenho do Windows eacute o Paint
Este programa permite criar desenhos simples e editar
imagens digitalizadas
O programa de desenho
O WordPad eacute o processador de texto do Windows
Permite aplicar formataccedilotildees simples como tipo tamanho
estilo e cor do tipo de letra e ainda alinhamentos e
numeraccedilotildees Trata-se em certo sentido de uma versatildeo
menos sofisticada do Word
O processador de texto
A calculadora predefinida do Windows eacute uma
laquomaacutequinaraquo que efetua caacutelculos Para caacutelculos mais
elaborados clicar no menu VER ndash Cientiacutefica
A calculadora
Os utilitaacuterios satildeo programas que servem para executar
tarefas como fazer coacutepias de seguranccedila desfragmentar e
limpar o disco compactar ficheiros evitar que os viacuterus
contaminem o nosso computador etc
Utilitaacuterios
Para se aceder aos utilitaacuterios de sistema clicar em
INICIAR ndash Todos os programas ndash Acessoacuterios ndash
Ferramentas do sistema
Os utilitaacuterios do Sistema
O Windows possui outros utilitaacuterios aleacutem das ferramentas do
sistema como o compactador de ficheiros
Para correr antiviacuterus ou bloquear o acesso ao computador
por parte de pessoas indesejadas ou o acesso a sites
especiacuteficos atraveacutes de uma firewall eacute necessaacuterio adquirir
programas como o Panda Antiviacuterus o Norton Antiviacuterus o
McAfee Antiviacuterus etc
Outros utilitaacuterios
A compactaccedilatildeo permite que as pastas e os ficheiros
ocupem menos espaccedilo Desta forma libertam-se os discos
e torna-se mais praacutetico transportar ou enviar informaccedilatildeo
pela Internet
Para compactar ou comprimir uma pasta ou ficheiro clicar
com o botatildeo direito do rato sobre a pasta ou ficheiro e
selecionar Enviar para ndash Pasta comprimida (zipada)
Compactador de ficheiros
O resultado da compactaccedilatildeo eacute uma pasta ou um ficheiro
com o mesmo nome do original mas com um iacutecone que
simboliza que se trata de um objeto comprimido
Os ficheiros podem ser abertos a partir de pastas
comprimidas sem serem previamente descomprimidos
Compactador de ficheiros
Encerramento do Ambiente de
TrabalhoPara encerrar o computador escolha INICIAR ndash Encerrar
Nota Este comando aleacutem de fornecer a opccedilatildeo Encerrar
tambeacutem permite ativar os modos Suspender Hibernar
Reiniciar Bloquear Terminar Sessatildeo e Mudar de
Utilizador
O Sistema Operativo (SO) eacute o conjunto de
programas fundamentais que permitem que o
computador funcione e comunique com o exterior
Um Sistema Operativo com ambiente graacutefico
como o Windows Vista por exemplo permite ao
utilizador trabalhar num ambiente agradaacutevel de
faacutecil utilizaccedilatildeo
Sistema Operativo em Ambiente
Graacutefico
Quando um computador
em que trabalham vaacuterios
utilizadores eacute ligado eacute
necessaacuterio fazer login
mediante a escolha do
nome de utilizador e a
introduccedilatildeo da respectiva
palavra-passe
Iniciaccedilatildeo
A interface de utilizador permite com o uso do rato e do
teclado abrir menus executar programas trabalhar nas
aplicaccedilotildees configurar o ambiente de trabalho etc
Os elementos baacutesicos de interface
do utilizador
O ambiente de trabalho (desktop) do Windows pode ser personalizado
para ter diferentes fundos cores etc No entanto o seu conteuacutedo eacute
sempre o mesmo a aacuterea de trabalho onde se abrem as janelas os menus
e as caixas de diaacutelogo
Iacutecones
Siacutembolos de
programas e
atalhos de acesso
raacutepido a ficheiros
pastas e
programas
Aacuterea de
Trabalho
Local onde se
encontram os
iacutecones
Barra de Tarefas
Conteacutem alguns
iacutecones de atalhos e
de identificaccedilatildeo de
programas ativos
O ambiente de trabalho
A barra de tarefas normalmente situada na parte
inferior do Ambiente de Trabalho conteacutem o
botatildeomenu INICIAR atalhos para aceder
rapidamente a programas o controlo do volume
(som) o estado da impressora os bototildees que
representam as janelas minimizadas dos
programas com que estamos a trabalhar
Barra de Tarefas
Botatildeo Iniciar
Acesso agrave
janela de
programas
Iacutecones de acesso
raacutepido
Acesso automaacutetico ao
programa que
representam
Programas Abertos
Nomes de todos os
programas que
estatildeo a ser usados
e cujas janelas
estatildeo minimizadas
Aacuterea de Aviso
Iacutecones que
representam os
programas que estatildeo
na memoacuteria
Barra de Tarefas
As janelas satildeo as aacutereas do ambiente onde se abrem os
programas do computador
A loacutegica do sistema operativo Windows eacute precisamente
uma loacutegica de janelas
As Janelas
Qualquer janela do Windows apresenta os
elementos assinalados
1 - Bototildees anterior ou
seguinte
2 - Barra de endereccedilos
3 - Caixa de pesquisa
4 - Bototildees minimizar
maximizar e fechar
5 - Barra de menus
6 - Barra de
ferramentas base
7 - Painel de navegaccedilatildeo
8 - Barra de
deslocamento vertical
9 - Painel principal da
janela
10 - Painel de detalhes
As Janelas
Barra de
TiacutetuloBarra de
Menus
Barra de Ferramentas
Padratildeo
Barra de EndereccedilosBotatildeo de MinimizarBotatildeo de MaximizarBotatildeo de FecharBarra do ExploradorAacuterea de IacuteconesBarra de EstadoBarras de
Deslocamento
Sobreposiccedilatildeo e movimentaccedilatildeo de
janelas
No Windows podes abrir vaacuterias janelas em simultacircneo
Estas aparecem sobrepostas no Ambiente de Trabalho
Para alterar a janela
ativa basta clicar com
o rato sobre a nova
janelaPara mudar uma
janela de local basta
clicar com o rato na
barra de titulo e
arrastaacute-la para o local
de destino
As Janelas
Elementos baacutesicos da interface de utilizador
Iacutecones
Siacutembolos que representam pastas ficheiros ou
atalhos
Pastas Ficheiros Atalhos
Pastas Ficheiros Atalhos
Ficheiros
Toda a informaccedilatildeo eacute armazenada sob a
forma de ficheiros
Como criar ficheiros
As pastas satildeo usadas para organizar os assuntos
ou programas do computador
Dentro de uma pasta podem encontrar-se outras
pastas ou ficheiros
As Pastas
Pastas
Guardam de forma organizada ficheiros ou
outras pastas
Como criar pastas
A criaccedilatildeo de pastas pode ser feita de uma das seguintes
formas
1 Na barra de ferramentas base clicar no menu
Organizar e escolher Nova pasta
2 Clicar no botatildeo direito do rato numa zona livre do
ambiente de trabalho ou qualquer outra pasta e escolher
Novo ndash Pasta
Qualquer que seja o procedimento efectuado como passo
final digitar um nome para a pasta e premir a tecla
Enter
Criaccedilatildeo de Pastas
Os iacutecones satildeo os pequenos objetos graacuteficos que se
encontram um pouco por toda a parte no ambiente de
janelas
No ambiente de trabalho por exemplo podemos encontrar
os seguintes iacutecones
Local onde
podes guardar de
forma organizada
subpastas e
ficheiros
Toda a informaccedilatildeo eacute
guardada sob a forma de
ficheiros Estes podem ser
de diferentes tipos
conforme o programa que
lhes estaacute associado
Forma mais
raacutepida de chegar
a programas
ficheiros pastas
impressorashellip
Os iacutecones
1 Seleciona o objeto que pretendes mover
2 Prime o botatildeo esquerdo do rato e arrasta-o ateacute
ao local de destino
3 Larga o botatildeo esquerdo do rato
Mover pastas ou ficheiros
1 Seleciona o objeto que pretendes copiar
3 Prime o botatildeo esquerdo do rato e simultaneamente a
tecla Ctrl
4 Larga o botatildeo esquerdo do rato
2 Arrasta o objeto ateacute ao local de destino
Copiar pastas ou ficheiros
1 Clica com o botatildeo direito do rato sobre o objecto a que
pretendes mudar o nome
2 Seleciona a opccedilatildeo Mudar o nome no menu de acesso
raacutepido3 Escreve o novo nome
Renomear Pastas ou Ficheiros
1 Clica com o botatildeo direito do rato sobre o objecto a eliminar
2 Seleciona no menu de acesso raacutepido a opccedilatildeo Eliminar ou
prime a tecla Delete
3 Clica sobre Sim para confirmar a eliminaccedilatildeo
Eliminar Pastas ou Ficheiros
1 Faz duplo clique sobre
2 Selecciona o objecto a recuperar
3 Prime o botatildeo direito do
rato e seleciona a opccedilatildeo
Restaurar
Ao recuperar um objecto (pasta ou ficheiro) ele vai
para o local de onde tinha sido eliminado
Recuperar Ficheiros ou Pastas
Os atalhos satildeo ligaccedilotildees diretas a unidades (disco disquete
ou CD-ROM) impressoras pastas programas ou ficheiros
do computador ou de uma rede (conjunto de computadores
ligados entre si)
Os atalhos distinguem-se dos restantes elementos pelo
siacutembolo que apresentam no canto inferior esquerdo da
imagem
Os Atalhos
Para criar atalhos escolher um dos seguintes
procedimentos
1 Clicar no ambiente de trabalho com o botatildeo direito do rato
e escolher a opccedilatildeo Novo ndash Atalho
Preencher a localizaccedilatildeo do item ficheiro ou pasta
escrevendo o caminho ou escolhendo-o a partir do botatildeo
Procurar
Clicar em Seguinte dar um nome ao atalho e premir
Criaccedilatildeo e eliminaccedilatildeo de atalhos
Para eliminar um atalho clicar sobre o objecto com o botatildeo
direito do rato e escolher a opccedilatildeo Eliminar do menu de
atalho Pode confirmar-se a eliminaccedilatildeo premindo o botatildeo
Eliminar atalho ou cancelar a operaccedilatildeo premindo o botatildeo
Cancelar
2 Clicar no objecto manter premida a tecla Ctrl e arrastaacute-
lo para o ambiente de trabalho
3 Abrir o menu de atalho sobre o objecto e escolher a
opccedilatildeo Enviar para o ambiente de trabalho (criar atalho)
Criaccedilatildeo e eliminaccedilatildeo de atalhos
Os comandos que permitem que se trabalhe com pastas e
atalhos satildeo (12)
Comandos com pastas e
atalhos
Para se trabalhar com discos disquetes ou CDrsquos o sistema
operativo permite aleacutem dos comandos jaacute estudados sobre
pastas atalhos e ficheiros a opccedilatildeo Formatar que prepara a
unidade para a gravaccedilatildeo de ficheiros eliminando o seu
conteuacutedo
Comandos com discos
Os ficheiros do Windows ou do Linux tecircm associada a
extensatildeo do programa (ou aplicaccedilatildeo) onde foram criados
Isto eacute facilmente perceptiacutevel pelo iacutecone que lhes estaacute
associado
Comandos com ficheiros
Estes satildeo alguns exemplos de ficheiros
Os comandos para trabalhar especificamente com
ficheiros isto eacute que ainda natildeo foram usados para pastas
e atalhos dependem do tipo de ficheiro
Os mais comuns satildeo (pressionando o botatildeo direito do rato
em cima do ficheiro)
Comandos com ficheiros
Menus
Caixas de diaacutelogo
Permitem efectuar como que um diaacutelogo com o
computador
Obter ajuda
Executar programas
Efectuando um duplo clique no iacutecone do
programa
Partindo do botatildeo
ou
Encerrar a sessatildeo
Configuraccedilatildeo do computador
Personalizar a Barra de Tarefas
Configuraccedilatildeo do computador
bull Painel de Controlo
Permite aceder a diversas opccedilotildees que
possibilitam a configuraccedilatildeo do aspecto e
das funcionalidades do computador bem
como adicionar ou remover programas e
configurar locais de rede ou contas de
utilizadores
Configuraccedilatildeo do computador
Painel de Controlo ndash como aceder
bull Clicar sobre o botatildeo
bull Seleccionar a opccedilatildeo Painel de Controlo
bull Escolher a opccedilatildeo pretendida
Configuraccedilatildeo do computador
Painel de Controlo
Configuraccedilatildeo do computador
Configuraccedilatildeo do computador
Pacotes de Software de
Produtividade Pessoal
Microsoft Office
Pacotes de Software de
Produtividade Pessoal
Outros pacotes
bull Sun Staroffice
bull OpenOffice
Utilitaacuterios do Sistema
Desfragmentador de disco ndash Desfragmenta os volumes para
que o computador trabalhe com maior rapidez e eficaacutecia
Coacutepia de seguranccedila ndash Arquiva dados para os proteger de
perdas acidentais
Limpeza de disco ndash Limpa ficheiros desnecessaacuterios em
disco
Utilitaacuterios do Sistema
Anti-viacuterus ndash Limpa viacuterus do sistema
Compactador de ficheiros ndash Compacta ficheiros e pastas de
forma a tornaacute-los mais pequenos
Firewall ndash Sistema de seguranccedila que actua como uma
fronteira protectora entre uma rede e o mundo exterior
Internet
A Internet ou apenas Net eacute uma rede
mundial de computadores ligados entre si
atraveacutes de linhas telefoacutenicas comuns linhas
de comunicaccedilatildeo privadas sateacutelites e outros
serviccedilos de telecomunicaccedilatildeo

Os dispositivos ou perifeacutericos permitem a
comunicaccedilatildeo entre o computador e o exterior
Tipos de dispositivos
bull Entrada (input)
bull Saiacuteda (output)
bull Entrada e Saiacuteda (inputoutput)
____ Dispositivos de entrada e saiacuteda
Dispositivos de Entrada (input)
Teclado
RatoScanner
Leitor de coacutedigo
de barras
Permitem que o utilizador envie
informaccedilatildeo para o computador
____ Dispositivos de entrada e saiacuteda
Dispositivos de Saiacuteda (output)
Permitem enviar informaccedilatildeo do
computador para o exterior
Plotter
Ecratilde ou
Monitor
Impressora
Colunas
____ Dispositivos de entrada e saiacuteda
Dispositivos de EntradaSaiacuteda (inputoutput)
Permitem efetuar a entrada e saiacuteda de
dados
Modems
Drives
Placa de
Rede
Monitor
Taacutectil
____ Dispositivos de entrada e saiacuteda
Memoacuterias
Capacidade de armazenamento de informaccedilatildeo
Memoacuteria Principal (Central ou Primaacuteria)
Memoacuteria Secundaacuteria (Auxiliar ou de Massa)
Tipos de
Memoacuterias
________________ Memoacuterias
Eacute uma memoacuteria de leitura e
escrita onde o acesso agrave
informaccedilatildeo eacute feito
aleatoriamente
Eacute volaacutetil pois perde toda a
informaccedilatildeo quando o computador
eacute desligado
________________ Memoacuterias
ROM
Eacute uma memoacuteria que apenas pode ser lida
Read Only Memory
________________ Memoacuterias
Utilizada para o armazenamento
dos dados mais requisitados pelo
processador evitando assim ler
ou escrever diretamente na
memoacuteria RAM
________________ Memoacuterias
Discos Oacutepticos
Bandas magneacuteticas e tapes
________________ Memoacuterias
________________ Memoacuterias
Informaccedilatildeo digital e unidades
de informaccedilatildeo digital
1 Bit
Eacute a menor unidade de informaccedilatildeo utilizada
no sistema informaacutetico
Eacute representado por 0 ou 1
1 Byte
Eacute um conjunto de 8 bits
Unidade Siacutembolo Relaccedilatildeo com o byte
Quilobyte 1 KB 1024 Bytes
(210 bytes)
Megabyte 1 MB 1024 KBytes
(220 bytes)
Gigabyte 1 GB 1024 MBytes
(230 bytes)
Terabyte 1 TB 1024 GBytes
(240 bytes)
Informaccedilatildeo digital e unidades
de informaccedilatildeo digitalMuacuteltiplos do Byte
28012015 090829
___________ TIC ndash Moacutedulo A
ড় Ficha de Trabalhohellip
28012015 090829
_ Correccedilatildeo ficha de trabalho
28012015 090829
___________ TIC ndash Moacutedulo A
28012015 090829
_________________ Teclado
28012015 090829
_________________ Teclado
Teclas de Apoio (fundo amarelo)
28012015 090829
_________________ Teclado
28012015 090829
_________________ Teclado
ড় Ficha de Trabalhohellip
28012015 090829
_ Correccedilatildeo ficha de trabalho
28012015 090829
_ Correccedilatildeo ficha de trabalho
1 Esc ou Escape 8 Barra de Espaccedilos
2 Tab ou Tabulaccedilatildeo 9 Alt Gr
3 Caps Lock ou
Maiuacutesculas
10 Menu raacutepido
4 Shift 11 Setas Dir Esq Cima ou
Baixo
5 CTRL ou Control 12 Enter
6 Windows 13 Backspace ou Retrocesso
7 Alt 14 F1 ou Ajuda
28012015 090829
_ Correccedilatildeo ficha de trabalho
28012015 090829
_ Correccedilatildeo ficha de trabalho
28012015 090829
_ Correccedilatildeo ficha de trabalho
28012015 090829
_ Correccedilatildeo ficha de trabalho
28012015 090829
_ Correccedilatildeo ficha de trabalho
28012015 090829
___________________ Rato
Tipos de Ratos
28012015 090829
_________________ Teclado
ড় Ficha de Trabalhohellip
28012015 090829
___________ TIC ndash Moacutedulo A
Podem encontrar-se menus em dois locais distintos
bull (A) a partir do menu INICIAR agrupando outros menus
programas ou ficheiros
bull (B) nas janelas agrupando comandos em categorias
distintas
Os Menus
1 Clica sobre
2 Selecciona a opccedilatildeo Todos os
programas
3 Clica sobre o nome
do programa a
executar
OU
Faz duplo clique com o rato sobre o
atalho para o programa se este
existir no Ambiente de trabalho
Abrir um programa
Para abrir o Explorador do Windows executar uma
das seguintes opccedilotildees
bull
bull escolher
bull clicar no iacutecone do ambiente de trabalho
laquoComputadorraquo ou em INICIAR ndash Computador
Iniciar um programa de gestatildeo
de ficheiros em ambiente
graacuteficobull clicar com o botatildeo direito do
rato sobre o menu INICIAR e
escolher Explorar ndash o Windows
abre uma janela que mostra o
conteuacutedo da pasta menu
INICIAR
Estrutura
hieraacuterqui
ca de
pastas e
subpastas
Past
a
Document
o ou
ficheiro
Sinal
indica que
a pasta
conteacutem
O explorador do Windows
Modos de Visualizaccedilatildeo
O botatildeo Vistas
permite escolher o
modo de
visualizaccedilatildeo das
pastas e dos
ficheiros
As caixas de diaacutelogo satildeo janelas secundaacuterias com bototildees
e vaacuterios tipos de opccedilotildees atraveacutes dos quais o utilizador
pode executar um determinado comando ou tarefa
As caixas de diaacutelogo
Um Sistema Operativo de interface graacutefico como o
Windows Vista inclui inuacutemeras formas de ajudar o
utilizador sempre que lhe surjam duacutevidas sobre como
executar determinada tarefa
As operaccedilotildees baacutesicas do sistema
operativo
O Windows permite configurar o
computador de vaacuterias maneiras
quer atraveacutes do Painel de controlo
quer por via da barra de tarefas
Configuraccedilatildeo do computador
com o Sistema Operativo de
Ambiente Graacutefico
Abrindo um menu de atalho com um clique no botatildeo direito
do rato sobre a barra de tarefas e escolhendo
laquoPropriedadesraquo podes personalizar a barra de tarefas o
menu iniciar a aacuterea de notificaccedilatildeo e a barra de
ferramentas
A barra de tarefas
Para abrir o Painel de
controlo clicar em
INICIAR ndash Painel de
controlo
Painel de Controlo
Aspeto e Personalizaccedilatildeo permite
escolher um tema um fundo para o
ambiente de trabalho uma proteccedilatildeo de
ecratilde o aspeto das janelas e bototildees a
resoluccedilatildeo e a qualidade da cor do
monitor
Painel de Controlo
Rede e Internet permite criar novas
ligaccedilotildees de rede domeacutestica ou
configurar uma rede para um escritoacuterio
pequeno bem como configurar-se as
opccedilotildees da Internet ao niacutevel da
seguranccedila privacidade ligaccedilotildees etcProgramas permite alterar ou remover
programas e componentes do Windows
Painel de Controlo
Rede e Internet permite criar novas
ligaccedilotildees de rede domeacutestica ou
configurar uma rede para um escritoacuterio
pequeno bem como configurar-se as
opccedilotildees da Internet ao niacutevel da
seguranccedila privacidade ligaccedilotildees etc
Painel de Controlo
Programas permite alterar ou remover
programas e componentes do Windows
Painel de Controlo
Selecionando Desempenho e
Manutenccedilatildeo podem ver-se informaccedilotildees
baacutesicas sobre o computador ajustar
efeitos visuais libertar espaccedilo no disco
do computador efetuar coacutepias de
seguranccedila dos dados e reorganizar os
itens no disco para que os programas
funcionem melhor
Painel de Controlo
Seleccionar Hardware e Som para
adicionar novas impressoras locais ou
de rede configurar Game controllerrsquos
opccedilotildees de telefone e modem rato
teclado scannerrsquos e cacircmaras etc
ajustar o volume do sistema modificar o
esquema de som e as definiccedilotildees do
altifalante
Painel de Controlo
Contas de utilizadores e
Seguranccedila Familiar permite
alterar ou criar contas de
utilizadores
Painel de Controlo
A opccedilatildeo Reloacutegio Idioma e Regiatildeo
permite alterar a data e a hora e as
opccedilotildees regionais bem como o
Idioma
Painel de Controlo
Em Facilidade de Acesso eacute possiacutevel
ajustar o contraste para o texto e
cores do ecratilde e configurar o Windows
para trabalhar de acordo com
necessidades especiacuteficas de visatildeo
audiccedilatildeo e mobilidade
Painel de Controlo
Aleacutem dos programas incluiacutedos no Windows o sistema
operativo permite instalar outros programas das mais
diversas categorias programas para criar viacutedeos como o
Adobe Premiere para trabalhar com imagens como o Adobe
Photoshop ou o JASC Paint Shop Pro para fazer gestatildeo de
dados como o Oracle etc
Iniciaccedilatildeo ao pacote de software
de produtividade pessoal
Os acessoacuterios do Windows satildeo
programas que permitem escrever
textos simples efetuar caacutelculos
criar ou editar imagens etc
Para se aceder aos acessoacuterios
abrir INICIAR ndash Todos os
programas ndash Acessoacuterios
Iniciaccedilatildeo ao pacote de software de
produtividade pessoal
O Bloco de notas eacute um editor de texto muito simples que
permite digitar texto e aplicar-lhe um uacutenico tipo de letra ou
tamanho Pode servir para escrever textos simples mas
tambeacutem como editor de coacutedigo HTML para criar paacuteginas
Web Os ficheiros ficam guardados com a extensatildeo txt
O Bloco de Notas
O programa de desenho do Windows eacute o Paint
Este programa permite criar desenhos simples e editar
imagens digitalizadas
O programa de desenho
O WordPad eacute o processador de texto do Windows
Permite aplicar formataccedilotildees simples como tipo tamanho
estilo e cor do tipo de letra e ainda alinhamentos e
numeraccedilotildees Trata-se em certo sentido de uma versatildeo
menos sofisticada do Word
O processador de texto
A calculadora predefinida do Windows eacute uma
laquomaacutequinaraquo que efetua caacutelculos Para caacutelculos mais
elaborados clicar no menu VER ndash Cientiacutefica
A calculadora
Os utilitaacuterios satildeo programas que servem para executar
tarefas como fazer coacutepias de seguranccedila desfragmentar e
limpar o disco compactar ficheiros evitar que os viacuterus
contaminem o nosso computador etc
Utilitaacuterios
Para se aceder aos utilitaacuterios de sistema clicar em
INICIAR ndash Todos os programas ndash Acessoacuterios ndash
Ferramentas do sistema
Os utilitaacuterios do Sistema
O Windows possui outros utilitaacuterios aleacutem das ferramentas do
sistema como o compactador de ficheiros
Para correr antiviacuterus ou bloquear o acesso ao computador
por parte de pessoas indesejadas ou o acesso a sites
especiacuteficos atraveacutes de uma firewall eacute necessaacuterio adquirir
programas como o Panda Antiviacuterus o Norton Antiviacuterus o
McAfee Antiviacuterus etc
Outros utilitaacuterios
A compactaccedilatildeo permite que as pastas e os ficheiros
ocupem menos espaccedilo Desta forma libertam-se os discos
e torna-se mais praacutetico transportar ou enviar informaccedilatildeo
pela Internet
Para compactar ou comprimir uma pasta ou ficheiro clicar
com o botatildeo direito do rato sobre a pasta ou ficheiro e
selecionar Enviar para ndash Pasta comprimida (zipada)
Compactador de ficheiros
O resultado da compactaccedilatildeo eacute uma pasta ou um ficheiro
com o mesmo nome do original mas com um iacutecone que
simboliza que se trata de um objeto comprimido
Os ficheiros podem ser abertos a partir de pastas
comprimidas sem serem previamente descomprimidos
Compactador de ficheiros
Encerramento do Ambiente de
TrabalhoPara encerrar o computador escolha INICIAR ndash Encerrar
Nota Este comando aleacutem de fornecer a opccedilatildeo Encerrar
tambeacutem permite ativar os modos Suspender Hibernar
Reiniciar Bloquear Terminar Sessatildeo e Mudar de
Utilizador
O Sistema Operativo (SO) eacute o conjunto de
programas fundamentais que permitem que o
computador funcione e comunique com o exterior
Um Sistema Operativo com ambiente graacutefico
como o Windows Vista por exemplo permite ao
utilizador trabalhar num ambiente agradaacutevel de
faacutecil utilizaccedilatildeo
Sistema Operativo em Ambiente
Graacutefico
Quando um computador
em que trabalham vaacuterios
utilizadores eacute ligado eacute
necessaacuterio fazer login
mediante a escolha do
nome de utilizador e a
introduccedilatildeo da respectiva
palavra-passe
Iniciaccedilatildeo
A interface de utilizador permite com o uso do rato e do
teclado abrir menus executar programas trabalhar nas
aplicaccedilotildees configurar o ambiente de trabalho etc
Os elementos baacutesicos de interface
do utilizador
O ambiente de trabalho (desktop) do Windows pode ser personalizado
para ter diferentes fundos cores etc No entanto o seu conteuacutedo eacute
sempre o mesmo a aacuterea de trabalho onde se abrem as janelas os menus
e as caixas de diaacutelogo
Iacutecones
Siacutembolos de
programas e
atalhos de acesso
raacutepido a ficheiros
pastas e
programas
Aacuterea de
Trabalho
Local onde se
encontram os
iacutecones
Barra de Tarefas
Conteacutem alguns
iacutecones de atalhos e
de identificaccedilatildeo de
programas ativos
O ambiente de trabalho
A barra de tarefas normalmente situada na parte
inferior do Ambiente de Trabalho conteacutem o
botatildeomenu INICIAR atalhos para aceder
rapidamente a programas o controlo do volume
(som) o estado da impressora os bototildees que
representam as janelas minimizadas dos
programas com que estamos a trabalhar
Barra de Tarefas
Botatildeo Iniciar
Acesso agrave
janela de
programas
Iacutecones de acesso
raacutepido
Acesso automaacutetico ao
programa que
representam
Programas Abertos
Nomes de todos os
programas que
estatildeo a ser usados
e cujas janelas
estatildeo minimizadas
Aacuterea de Aviso
Iacutecones que
representam os
programas que estatildeo
na memoacuteria
Barra de Tarefas
As janelas satildeo as aacutereas do ambiente onde se abrem os
programas do computador
A loacutegica do sistema operativo Windows eacute precisamente
uma loacutegica de janelas
As Janelas
Qualquer janela do Windows apresenta os
elementos assinalados
1 - Bototildees anterior ou
seguinte
2 - Barra de endereccedilos
3 - Caixa de pesquisa
4 - Bototildees minimizar
maximizar e fechar
5 - Barra de menus
6 - Barra de
ferramentas base
7 - Painel de navegaccedilatildeo
8 - Barra de
deslocamento vertical
9 - Painel principal da
janela
10 - Painel de detalhes
As Janelas
Barra de
TiacutetuloBarra de
Menus
Barra de Ferramentas
Padratildeo
Barra de EndereccedilosBotatildeo de MinimizarBotatildeo de MaximizarBotatildeo de FecharBarra do ExploradorAacuterea de IacuteconesBarra de EstadoBarras de
Deslocamento
Sobreposiccedilatildeo e movimentaccedilatildeo de
janelas
No Windows podes abrir vaacuterias janelas em simultacircneo
Estas aparecem sobrepostas no Ambiente de Trabalho
Para alterar a janela
ativa basta clicar com
o rato sobre a nova
janelaPara mudar uma
janela de local basta
clicar com o rato na
barra de titulo e
arrastaacute-la para o local
de destino
As Janelas
Elementos baacutesicos da interface de utilizador
Iacutecones
Siacutembolos que representam pastas ficheiros ou
atalhos
Pastas Ficheiros Atalhos
Pastas Ficheiros Atalhos
Ficheiros
Toda a informaccedilatildeo eacute armazenada sob a
forma de ficheiros
Como criar ficheiros
As pastas satildeo usadas para organizar os assuntos
ou programas do computador
Dentro de uma pasta podem encontrar-se outras
pastas ou ficheiros
As Pastas
Pastas
Guardam de forma organizada ficheiros ou
outras pastas
Como criar pastas
A criaccedilatildeo de pastas pode ser feita de uma das seguintes
formas
1 Na barra de ferramentas base clicar no menu
Organizar e escolher Nova pasta
2 Clicar no botatildeo direito do rato numa zona livre do
ambiente de trabalho ou qualquer outra pasta e escolher
Novo ndash Pasta
Qualquer que seja o procedimento efectuado como passo
final digitar um nome para a pasta e premir a tecla
Enter
Criaccedilatildeo de Pastas
Os iacutecones satildeo os pequenos objetos graacuteficos que se
encontram um pouco por toda a parte no ambiente de
janelas
No ambiente de trabalho por exemplo podemos encontrar
os seguintes iacutecones
Local onde
podes guardar de
forma organizada
subpastas e
ficheiros
Toda a informaccedilatildeo eacute
guardada sob a forma de
ficheiros Estes podem ser
de diferentes tipos
conforme o programa que
lhes estaacute associado
Forma mais
raacutepida de chegar
a programas
ficheiros pastas
impressorashellip
Os iacutecones
1 Seleciona o objeto que pretendes mover
2 Prime o botatildeo esquerdo do rato e arrasta-o ateacute
ao local de destino
3 Larga o botatildeo esquerdo do rato
Mover pastas ou ficheiros
1 Seleciona o objeto que pretendes copiar
3 Prime o botatildeo esquerdo do rato e simultaneamente a
tecla Ctrl
4 Larga o botatildeo esquerdo do rato
2 Arrasta o objeto ateacute ao local de destino
Copiar pastas ou ficheiros
1 Clica com o botatildeo direito do rato sobre o objecto a que
pretendes mudar o nome
2 Seleciona a opccedilatildeo Mudar o nome no menu de acesso
raacutepido3 Escreve o novo nome
Renomear Pastas ou Ficheiros
1 Clica com o botatildeo direito do rato sobre o objecto a eliminar
2 Seleciona no menu de acesso raacutepido a opccedilatildeo Eliminar ou
prime a tecla Delete
3 Clica sobre Sim para confirmar a eliminaccedilatildeo
Eliminar Pastas ou Ficheiros
1 Faz duplo clique sobre
2 Selecciona o objecto a recuperar
3 Prime o botatildeo direito do
rato e seleciona a opccedilatildeo
Restaurar
Ao recuperar um objecto (pasta ou ficheiro) ele vai
para o local de onde tinha sido eliminado
Recuperar Ficheiros ou Pastas
Os atalhos satildeo ligaccedilotildees diretas a unidades (disco disquete
ou CD-ROM) impressoras pastas programas ou ficheiros
do computador ou de uma rede (conjunto de computadores
ligados entre si)
Os atalhos distinguem-se dos restantes elementos pelo
siacutembolo que apresentam no canto inferior esquerdo da
imagem
Os Atalhos
Para criar atalhos escolher um dos seguintes
procedimentos
1 Clicar no ambiente de trabalho com o botatildeo direito do rato
e escolher a opccedilatildeo Novo ndash Atalho
Preencher a localizaccedilatildeo do item ficheiro ou pasta
escrevendo o caminho ou escolhendo-o a partir do botatildeo
Procurar
Clicar em Seguinte dar um nome ao atalho e premir
Criaccedilatildeo e eliminaccedilatildeo de atalhos
Para eliminar um atalho clicar sobre o objecto com o botatildeo
direito do rato e escolher a opccedilatildeo Eliminar do menu de
atalho Pode confirmar-se a eliminaccedilatildeo premindo o botatildeo
Eliminar atalho ou cancelar a operaccedilatildeo premindo o botatildeo
Cancelar
2 Clicar no objecto manter premida a tecla Ctrl e arrastaacute-
lo para o ambiente de trabalho
3 Abrir o menu de atalho sobre o objecto e escolher a
opccedilatildeo Enviar para o ambiente de trabalho (criar atalho)
Criaccedilatildeo e eliminaccedilatildeo de atalhos
Os comandos que permitem que se trabalhe com pastas e
atalhos satildeo (12)
Comandos com pastas e
atalhos
Para se trabalhar com discos disquetes ou CDrsquos o sistema
operativo permite aleacutem dos comandos jaacute estudados sobre
pastas atalhos e ficheiros a opccedilatildeo Formatar que prepara a
unidade para a gravaccedilatildeo de ficheiros eliminando o seu
conteuacutedo
Comandos com discos
Os ficheiros do Windows ou do Linux tecircm associada a
extensatildeo do programa (ou aplicaccedilatildeo) onde foram criados
Isto eacute facilmente perceptiacutevel pelo iacutecone que lhes estaacute
associado
Comandos com ficheiros
Estes satildeo alguns exemplos de ficheiros
Os comandos para trabalhar especificamente com
ficheiros isto eacute que ainda natildeo foram usados para pastas
e atalhos dependem do tipo de ficheiro
Os mais comuns satildeo (pressionando o botatildeo direito do rato
em cima do ficheiro)
Comandos com ficheiros
Menus
Caixas de diaacutelogo
Permitem efectuar como que um diaacutelogo com o
computador
Obter ajuda
Executar programas
Efectuando um duplo clique no iacutecone do
programa
Partindo do botatildeo
ou
Encerrar a sessatildeo
Configuraccedilatildeo do computador
Personalizar a Barra de Tarefas
Configuraccedilatildeo do computador
bull Painel de Controlo
Permite aceder a diversas opccedilotildees que
possibilitam a configuraccedilatildeo do aspecto e
das funcionalidades do computador bem
como adicionar ou remover programas e
configurar locais de rede ou contas de
utilizadores
Configuraccedilatildeo do computador
Painel de Controlo ndash como aceder
bull Clicar sobre o botatildeo
bull Seleccionar a opccedilatildeo Painel de Controlo
bull Escolher a opccedilatildeo pretendida
Configuraccedilatildeo do computador
Painel de Controlo
Configuraccedilatildeo do computador
Configuraccedilatildeo do computador
Pacotes de Software de
Produtividade Pessoal
Microsoft Office
Pacotes de Software de
Produtividade Pessoal
Outros pacotes
bull Sun Staroffice
bull OpenOffice
Utilitaacuterios do Sistema
Desfragmentador de disco ndash Desfragmenta os volumes para
que o computador trabalhe com maior rapidez e eficaacutecia
Coacutepia de seguranccedila ndash Arquiva dados para os proteger de
perdas acidentais
Limpeza de disco ndash Limpa ficheiros desnecessaacuterios em
disco
Utilitaacuterios do Sistema
Anti-viacuterus ndash Limpa viacuterus do sistema
Compactador de ficheiros ndash Compacta ficheiros e pastas de
forma a tornaacute-los mais pequenos
Firewall ndash Sistema de seguranccedila que actua como uma
fronteira protectora entre uma rede e o mundo exterior
Internet
A Internet ou apenas Net eacute uma rede
mundial de computadores ligados entre si
atraveacutes de linhas telefoacutenicas comuns linhas
de comunicaccedilatildeo privadas sateacutelites e outros
serviccedilos de telecomunicaccedilatildeo

Dispositivos de Entrada (input)
Teclado
RatoScanner
Leitor de coacutedigo
de barras
Permitem que o utilizador envie
informaccedilatildeo para o computador
____ Dispositivos de entrada e saiacuteda
Dispositivos de Saiacuteda (output)
Permitem enviar informaccedilatildeo do
computador para o exterior
Plotter
Ecratilde ou
Monitor
Impressora
Colunas
____ Dispositivos de entrada e saiacuteda
Dispositivos de EntradaSaiacuteda (inputoutput)
Permitem efetuar a entrada e saiacuteda de
dados
Modems
Drives
Placa de
Rede
Monitor
Taacutectil
____ Dispositivos de entrada e saiacuteda
Memoacuterias
Capacidade de armazenamento de informaccedilatildeo
Memoacuteria Principal (Central ou Primaacuteria)
Memoacuteria Secundaacuteria (Auxiliar ou de Massa)
Tipos de
Memoacuterias
________________ Memoacuterias
Eacute uma memoacuteria de leitura e
escrita onde o acesso agrave
informaccedilatildeo eacute feito
aleatoriamente
Eacute volaacutetil pois perde toda a
informaccedilatildeo quando o computador
eacute desligado
________________ Memoacuterias
ROM
Eacute uma memoacuteria que apenas pode ser lida
Read Only Memory
________________ Memoacuterias
Utilizada para o armazenamento
dos dados mais requisitados pelo
processador evitando assim ler
ou escrever diretamente na
memoacuteria RAM
________________ Memoacuterias
Discos Oacutepticos
Bandas magneacuteticas e tapes
________________ Memoacuterias
________________ Memoacuterias
Informaccedilatildeo digital e unidades
de informaccedilatildeo digital
1 Bit
Eacute a menor unidade de informaccedilatildeo utilizada
no sistema informaacutetico
Eacute representado por 0 ou 1
1 Byte
Eacute um conjunto de 8 bits
Unidade Siacutembolo Relaccedilatildeo com o byte
Quilobyte 1 KB 1024 Bytes
(210 bytes)
Megabyte 1 MB 1024 KBytes
(220 bytes)
Gigabyte 1 GB 1024 MBytes
(230 bytes)
Terabyte 1 TB 1024 GBytes
(240 bytes)
Informaccedilatildeo digital e unidades
de informaccedilatildeo digitalMuacuteltiplos do Byte
28012015 090829
___________ TIC ndash Moacutedulo A
ড় Ficha de Trabalhohellip
28012015 090829
_ Correccedilatildeo ficha de trabalho
28012015 090829
___________ TIC ndash Moacutedulo A
28012015 090829
_________________ Teclado
28012015 090829
_________________ Teclado
Teclas de Apoio (fundo amarelo)
28012015 090829
_________________ Teclado
28012015 090829
_________________ Teclado
ড় Ficha de Trabalhohellip
28012015 090829
_ Correccedilatildeo ficha de trabalho
28012015 090829
_ Correccedilatildeo ficha de trabalho
1 Esc ou Escape 8 Barra de Espaccedilos
2 Tab ou Tabulaccedilatildeo 9 Alt Gr
3 Caps Lock ou
Maiuacutesculas
10 Menu raacutepido
4 Shift 11 Setas Dir Esq Cima ou
Baixo
5 CTRL ou Control 12 Enter
6 Windows 13 Backspace ou Retrocesso
7 Alt 14 F1 ou Ajuda
28012015 090829
_ Correccedilatildeo ficha de trabalho
28012015 090829
_ Correccedilatildeo ficha de trabalho
28012015 090829
_ Correccedilatildeo ficha de trabalho
28012015 090829
_ Correccedilatildeo ficha de trabalho
28012015 090829
_ Correccedilatildeo ficha de trabalho
28012015 090829
___________________ Rato
Tipos de Ratos
28012015 090829
_________________ Teclado
ড় Ficha de Trabalhohellip
28012015 090829
___________ TIC ndash Moacutedulo A
Podem encontrar-se menus em dois locais distintos
bull (A) a partir do menu INICIAR agrupando outros menus
programas ou ficheiros
bull (B) nas janelas agrupando comandos em categorias
distintas
Os Menus
1 Clica sobre
2 Selecciona a opccedilatildeo Todos os
programas
3 Clica sobre o nome
do programa a
executar
OU
Faz duplo clique com o rato sobre o
atalho para o programa se este
existir no Ambiente de trabalho
Abrir um programa
Para abrir o Explorador do Windows executar uma
das seguintes opccedilotildees
bull
bull escolher
bull clicar no iacutecone do ambiente de trabalho
laquoComputadorraquo ou em INICIAR ndash Computador
Iniciar um programa de gestatildeo
de ficheiros em ambiente
graacuteficobull clicar com o botatildeo direito do
rato sobre o menu INICIAR e
escolher Explorar ndash o Windows
abre uma janela que mostra o
conteuacutedo da pasta menu
INICIAR
Estrutura
hieraacuterqui
ca de
pastas e
subpastas
Past
a
Document
o ou
ficheiro
Sinal
indica que
a pasta
conteacutem
O explorador do Windows
Modos de Visualizaccedilatildeo
O botatildeo Vistas
permite escolher o
modo de
visualizaccedilatildeo das
pastas e dos
ficheiros
As caixas de diaacutelogo satildeo janelas secundaacuterias com bototildees
e vaacuterios tipos de opccedilotildees atraveacutes dos quais o utilizador
pode executar um determinado comando ou tarefa
As caixas de diaacutelogo
Um Sistema Operativo de interface graacutefico como o
Windows Vista inclui inuacutemeras formas de ajudar o
utilizador sempre que lhe surjam duacutevidas sobre como
executar determinada tarefa
As operaccedilotildees baacutesicas do sistema
operativo
O Windows permite configurar o
computador de vaacuterias maneiras
quer atraveacutes do Painel de controlo
quer por via da barra de tarefas
Configuraccedilatildeo do computador
com o Sistema Operativo de
Ambiente Graacutefico
Abrindo um menu de atalho com um clique no botatildeo direito
do rato sobre a barra de tarefas e escolhendo
laquoPropriedadesraquo podes personalizar a barra de tarefas o
menu iniciar a aacuterea de notificaccedilatildeo e a barra de
ferramentas
A barra de tarefas
Para abrir o Painel de
controlo clicar em
INICIAR ndash Painel de
controlo
Painel de Controlo
Aspeto e Personalizaccedilatildeo permite
escolher um tema um fundo para o
ambiente de trabalho uma proteccedilatildeo de
ecratilde o aspeto das janelas e bototildees a
resoluccedilatildeo e a qualidade da cor do
monitor
Painel de Controlo
Rede e Internet permite criar novas
ligaccedilotildees de rede domeacutestica ou
configurar uma rede para um escritoacuterio
pequeno bem como configurar-se as
opccedilotildees da Internet ao niacutevel da
seguranccedila privacidade ligaccedilotildees etcProgramas permite alterar ou remover
programas e componentes do Windows
Painel de Controlo
Rede e Internet permite criar novas
ligaccedilotildees de rede domeacutestica ou
configurar uma rede para um escritoacuterio
pequeno bem como configurar-se as
opccedilotildees da Internet ao niacutevel da
seguranccedila privacidade ligaccedilotildees etc
Painel de Controlo
Programas permite alterar ou remover
programas e componentes do Windows
Painel de Controlo
Selecionando Desempenho e
Manutenccedilatildeo podem ver-se informaccedilotildees
baacutesicas sobre o computador ajustar
efeitos visuais libertar espaccedilo no disco
do computador efetuar coacutepias de
seguranccedila dos dados e reorganizar os
itens no disco para que os programas
funcionem melhor
Painel de Controlo
Seleccionar Hardware e Som para
adicionar novas impressoras locais ou
de rede configurar Game controllerrsquos
opccedilotildees de telefone e modem rato
teclado scannerrsquos e cacircmaras etc
ajustar o volume do sistema modificar o
esquema de som e as definiccedilotildees do
altifalante
Painel de Controlo
Contas de utilizadores e
Seguranccedila Familiar permite
alterar ou criar contas de
utilizadores
Painel de Controlo
A opccedilatildeo Reloacutegio Idioma e Regiatildeo
permite alterar a data e a hora e as
opccedilotildees regionais bem como o
Idioma
Painel de Controlo
Em Facilidade de Acesso eacute possiacutevel
ajustar o contraste para o texto e
cores do ecratilde e configurar o Windows
para trabalhar de acordo com
necessidades especiacuteficas de visatildeo
audiccedilatildeo e mobilidade
Painel de Controlo
Aleacutem dos programas incluiacutedos no Windows o sistema
operativo permite instalar outros programas das mais
diversas categorias programas para criar viacutedeos como o
Adobe Premiere para trabalhar com imagens como o Adobe
Photoshop ou o JASC Paint Shop Pro para fazer gestatildeo de
dados como o Oracle etc
Iniciaccedilatildeo ao pacote de software
de produtividade pessoal
Os acessoacuterios do Windows satildeo
programas que permitem escrever
textos simples efetuar caacutelculos
criar ou editar imagens etc
Para se aceder aos acessoacuterios
abrir INICIAR ndash Todos os
programas ndash Acessoacuterios
Iniciaccedilatildeo ao pacote de software de
produtividade pessoal
O Bloco de notas eacute um editor de texto muito simples que
permite digitar texto e aplicar-lhe um uacutenico tipo de letra ou
tamanho Pode servir para escrever textos simples mas
tambeacutem como editor de coacutedigo HTML para criar paacuteginas
Web Os ficheiros ficam guardados com a extensatildeo txt
O Bloco de Notas
O programa de desenho do Windows eacute o Paint
Este programa permite criar desenhos simples e editar
imagens digitalizadas
O programa de desenho
O WordPad eacute o processador de texto do Windows
Permite aplicar formataccedilotildees simples como tipo tamanho
estilo e cor do tipo de letra e ainda alinhamentos e
numeraccedilotildees Trata-se em certo sentido de uma versatildeo
menos sofisticada do Word
O processador de texto
A calculadora predefinida do Windows eacute uma
laquomaacutequinaraquo que efetua caacutelculos Para caacutelculos mais
elaborados clicar no menu VER ndash Cientiacutefica
A calculadora
Os utilitaacuterios satildeo programas que servem para executar
tarefas como fazer coacutepias de seguranccedila desfragmentar e
limpar o disco compactar ficheiros evitar que os viacuterus
contaminem o nosso computador etc
Utilitaacuterios
Para se aceder aos utilitaacuterios de sistema clicar em
INICIAR ndash Todos os programas ndash Acessoacuterios ndash
Ferramentas do sistema
Os utilitaacuterios do Sistema
O Windows possui outros utilitaacuterios aleacutem das ferramentas do
sistema como o compactador de ficheiros
Para correr antiviacuterus ou bloquear o acesso ao computador
por parte de pessoas indesejadas ou o acesso a sites
especiacuteficos atraveacutes de uma firewall eacute necessaacuterio adquirir
programas como o Panda Antiviacuterus o Norton Antiviacuterus o
McAfee Antiviacuterus etc
Outros utilitaacuterios
A compactaccedilatildeo permite que as pastas e os ficheiros
ocupem menos espaccedilo Desta forma libertam-se os discos
e torna-se mais praacutetico transportar ou enviar informaccedilatildeo
pela Internet
Para compactar ou comprimir uma pasta ou ficheiro clicar
com o botatildeo direito do rato sobre a pasta ou ficheiro e
selecionar Enviar para ndash Pasta comprimida (zipada)
Compactador de ficheiros
O resultado da compactaccedilatildeo eacute uma pasta ou um ficheiro
com o mesmo nome do original mas com um iacutecone que
simboliza que se trata de um objeto comprimido
Os ficheiros podem ser abertos a partir de pastas
comprimidas sem serem previamente descomprimidos
Compactador de ficheiros
Encerramento do Ambiente de
TrabalhoPara encerrar o computador escolha INICIAR ndash Encerrar
Nota Este comando aleacutem de fornecer a opccedilatildeo Encerrar
tambeacutem permite ativar os modos Suspender Hibernar
Reiniciar Bloquear Terminar Sessatildeo e Mudar de
Utilizador
O Sistema Operativo (SO) eacute o conjunto de
programas fundamentais que permitem que o
computador funcione e comunique com o exterior
Um Sistema Operativo com ambiente graacutefico
como o Windows Vista por exemplo permite ao
utilizador trabalhar num ambiente agradaacutevel de
faacutecil utilizaccedilatildeo
Sistema Operativo em Ambiente
Graacutefico
Quando um computador
em que trabalham vaacuterios
utilizadores eacute ligado eacute
necessaacuterio fazer login
mediante a escolha do
nome de utilizador e a
introduccedilatildeo da respectiva
palavra-passe
Iniciaccedilatildeo
A interface de utilizador permite com o uso do rato e do
teclado abrir menus executar programas trabalhar nas
aplicaccedilotildees configurar o ambiente de trabalho etc
Os elementos baacutesicos de interface
do utilizador
O ambiente de trabalho (desktop) do Windows pode ser personalizado
para ter diferentes fundos cores etc No entanto o seu conteuacutedo eacute
sempre o mesmo a aacuterea de trabalho onde se abrem as janelas os menus
e as caixas de diaacutelogo
Iacutecones
Siacutembolos de
programas e
atalhos de acesso
raacutepido a ficheiros
pastas e
programas
Aacuterea de
Trabalho
Local onde se
encontram os
iacutecones
Barra de Tarefas
Conteacutem alguns
iacutecones de atalhos e
de identificaccedilatildeo de
programas ativos
O ambiente de trabalho
A barra de tarefas normalmente situada na parte
inferior do Ambiente de Trabalho conteacutem o
botatildeomenu INICIAR atalhos para aceder
rapidamente a programas o controlo do volume
(som) o estado da impressora os bototildees que
representam as janelas minimizadas dos
programas com que estamos a trabalhar
Barra de Tarefas
Botatildeo Iniciar
Acesso agrave
janela de
programas
Iacutecones de acesso
raacutepido
Acesso automaacutetico ao
programa que
representam
Programas Abertos
Nomes de todos os
programas que
estatildeo a ser usados
e cujas janelas
estatildeo minimizadas
Aacuterea de Aviso
Iacutecones que
representam os
programas que estatildeo
na memoacuteria
Barra de Tarefas
As janelas satildeo as aacutereas do ambiente onde se abrem os
programas do computador
A loacutegica do sistema operativo Windows eacute precisamente
uma loacutegica de janelas
As Janelas
Qualquer janela do Windows apresenta os
elementos assinalados
1 - Bototildees anterior ou
seguinte
2 - Barra de endereccedilos
3 - Caixa de pesquisa
4 - Bototildees minimizar
maximizar e fechar
5 - Barra de menus
6 - Barra de
ferramentas base
7 - Painel de navegaccedilatildeo
8 - Barra de
deslocamento vertical
9 - Painel principal da
janela
10 - Painel de detalhes
As Janelas
Barra de
TiacutetuloBarra de
Menus
Barra de Ferramentas
Padratildeo
Barra de EndereccedilosBotatildeo de MinimizarBotatildeo de MaximizarBotatildeo de FecharBarra do ExploradorAacuterea de IacuteconesBarra de EstadoBarras de
Deslocamento
Sobreposiccedilatildeo e movimentaccedilatildeo de
janelas
No Windows podes abrir vaacuterias janelas em simultacircneo
Estas aparecem sobrepostas no Ambiente de Trabalho
Para alterar a janela
ativa basta clicar com
o rato sobre a nova
janelaPara mudar uma
janela de local basta
clicar com o rato na
barra de titulo e
arrastaacute-la para o local
de destino
As Janelas
Elementos baacutesicos da interface de utilizador
Iacutecones
Siacutembolos que representam pastas ficheiros ou
atalhos
Pastas Ficheiros Atalhos
Pastas Ficheiros Atalhos
Ficheiros
Toda a informaccedilatildeo eacute armazenada sob a
forma de ficheiros
Como criar ficheiros
As pastas satildeo usadas para organizar os assuntos
ou programas do computador
Dentro de uma pasta podem encontrar-se outras
pastas ou ficheiros
As Pastas
Pastas
Guardam de forma organizada ficheiros ou
outras pastas
Como criar pastas
A criaccedilatildeo de pastas pode ser feita de uma das seguintes
formas
1 Na barra de ferramentas base clicar no menu
Organizar e escolher Nova pasta
2 Clicar no botatildeo direito do rato numa zona livre do
ambiente de trabalho ou qualquer outra pasta e escolher
Novo ndash Pasta
Qualquer que seja o procedimento efectuado como passo
final digitar um nome para a pasta e premir a tecla
Enter
Criaccedilatildeo de Pastas
Os iacutecones satildeo os pequenos objetos graacuteficos que se
encontram um pouco por toda a parte no ambiente de
janelas
No ambiente de trabalho por exemplo podemos encontrar
os seguintes iacutecones
Local onde
podes guardar de
forma organizada
subpastas e
ficheiros
Toda a informaccedilatildeo eacute
guardada sob a forma de
ficheiros Estes podem ser
de diferentes tipos
conforme o programa que
lhes estaacute associado
Forma mais
raacutepida de chegar
a programas
ficheiros pastas
impressorashellip
Os iacutecones
1 Seleciona o objeto que pretendes mover
2 Prime o botatildeo esquerdo do rato e arrasta-o ateacute
ao local de destino
3 Larga o botatildeo esquerdo do rato
Mover pastas ou ficheiros
1 Seleciona o objeto que pretendes copiar
3 Prime o botatildeo esquerdo do rato e simultaneamente a
tecla Ctrl
4 Larga o botatildeo esquerdo do rato
2 Arrasta o objeto ateacute ao local de destino
Copiar pastas ou ficheiros
1 Clica com o botatildeo direito do rato sobre o objecto a que
pretendes mudar o nome
2 Seleciona a opccedilatildeo Mudar o nome no menu de acesso
raacutepido3 Escreve o novo nome
Renomear Pastas ou Ficheiros
1 Clica com o botatildeo direito do rato sobre o objecto a eliminar
2 Seleciona no menu de acesso raacutepido a opccedilatildeo Eliminar ou
prime a tecla Delete
3 Clica sobre Sim para confirmar a eliminaccedilatildeo
Eliminar Pastas ou Ficheiros
1 Faz duplo clique sobre
2 Selecciona o objecto a recuperar
3 Prime o botatildeo direito do
rato e seleciona a opccedilatildeo
Restaurar
Ao recuperar um objecto (pasta ou ficheiro) ele vai
para o local de onde tinha sido eliminado
Recuperar Ficheiros ou Pastas
Os atalhos satildeo ligaccedilotildees diretas a unidades (disco disquete
ou CD-ROM) impressoras pastas programas ou ficheiros
do computador ou de uma rede (conjunto de computadores
ligados entre si)
Os atalhos distinguem-se dos restantes elementos pelo
siacutembolo que apresentam no canto inferior esquerdo da
imagem
Os Atalhos
Para criar atalhos escolher um dos seguintes
procedimentos
1 Clicar no ambiente de trabalho com o botatildeo direito do rato
e escolher a opccedilatildeo Novo ndash Atalho
Preencher a localizaccedilatildeo do item ficheiro ou pasta
escrevendo o caminho ou escolhendo-o a partir do botatildeo
Procurar
Clicar em Seguinte dar um nome ao atalho e premir
Criaccedilatildeo e eliminaccedilatildeo de atalhos
Para eliminar um atalho clicar sobre o objecto com o botatildeo
direito do rato e escolher a opccedilatildeo Eliminar do menu de
atalho Pode confirmar-se a eliminaccedilatildeo premindo o botatildeo
Eliminar atalho ou cancelar a operaccedilatildeo premindo o botatildeo
Cancelar
2 Clicar no objecto manter premida a tecla Ctrl e arrastaacute-
lo para o ambiente de trabalho
3 Abrir o menu de atalho sobre o objecto e escolher a
opccedilatildeo Enviar para o ambiente de trabalho (criar atalho)
Criaccedilatildeo e eliminaccedilatildeo de atalhos
Os comandos que permitem que se trabalhe com pastas e
atalhos satildeo (12)
Comandos com pastas e
atalhos
Para se trabalhar com discos disquetes ou CDrsquos o sistema
operativo permite aleacutem dos comandos jaacute estudados sobre
pastas atalhos e ficheiros a opccedilatildeo Formatar que prepara a
unidade para a gravaccedilatildeo de ficheiros eliminando o seu
conteuacutedo
Comandos com discos
Os ficheiros do Windows ou do Linux tecircm associada a
extensatildeo do programa (ou aplicaccedilatildeo) onde foram criados
Isto eacute facilmente perceptiacutevel pelo iacutecone que lhes estaacute
associado
Comandos com ficheiros
Estes satildeo alguns exemplos de ficheiros
Os comandos para trabalhar especificamente com
ficheiros isto eacute que ainda natildeo foram usados para pastas
e atalhos dependem do tipo de ficheiro
Os mais comuns satildeo (pressionando o botatildeo direito do rato
em cima do ficheiro)
Comandos com ficheiros
Menus
Caixas de diaacutelogo
Permitem efectuar como que um diaacutelogo com o
computador
Obter ajuda
Executar programas
Efectuando um duplo clique no iacutecone do
programa
Partindo do botatildeo
ou
Encerrar a sessatildeo
Configuraccedilatildeo do computador
Personalizar a Barra de Tarefas
Configuraccedilatildeo do computador
bull Painel de Controlo
Permite aceder a diversas opccedilotildees que
possibilitam a configuraccedilatildeo do aspecto e
das funcionalidades do computador bem
como adicionar ou remover programas e
configurar locais de rede ou contas de
utilizadores
Configuraccedilatildeo do computador
Painel de Controlo ndash como aceder
bull Clicar sobre o botatildeo
bull Seleccionar a opccedilatildeo Painel de Controlo
bull Escolher a opccedilatildeo pretendida
Configuraccedilatildeo do computador
Painel de Controlo
Configuraccedilatildeo do computador
Configuraccedilatildeo do computador
Pacotes de Software de
Produtividade Pessoal
Microsoft Office
Pacotes de Software de
Produtividade Pessoal
Outros pacotes
bull Sun Staroffice
bull OpenOffice
Utilitaacuterios do Sistema
Desfragmentador de disco ndash Desfragmenta os volumes para
que o computador trabalhe com maior rapidez e eficaacutecia
Coacutepia de seguranccedila ndash Arquiva dados para os proteger de
perdas acidentais
Limpeza de disco ndash Limpa ficheiros desnecessaacuterios em
disco
Utilitaacuterios do Sistema
Anti-viacuterus ndash Limpa viacuterus do sistema
Compactador de ficheiros ndash Compacta ficheiros e pastas de
forma a tornaacute-los mais pequenos
Firewall ndash Sistema de seguranccedila que actua como uma
fronteira protectora entre uma rede e o mundo exterior
Internet
A Internet ou apenas Net eacute uma rede
mundial de computadores ligados entre si
atraveacutes de linhas telefoacutenicas comuns linhas
de comunicaccedilatildeo privadas sateacutelites e outros
serviccedilos de telecomunicaccedilatildeo

Dispositivos de Saiacuteda (output)
Permitem enviar informaccedilatildeo do
computador para o exterior
Plotter
Ecratilde ou
Monitor
Impressora
Colunas
____ Dispositivos de entrada e saiacuteda
Dispositivos de EntradaSaiacuteda (inputoutput)
Permitem efetuar a entrada e saiacuteda de
dados
Modems
Drives
Placa de
Rede
Monitor
Taacutectil
____ Dispositivos de entrada e saiacuteda
Memoacuterias
Capacidade de armazenamento de informaccedilatildeo
Memoacuteria Principal (Central ou Primaacuteria)
Memoacuteria Secundaacuteria (Auxiliar ou de Massa)
Tipos de
Memoacuterias
________________ Memoacuterias
Eacute uma memoacuteria de leitura e
escrita onde o acesso agrave
informaccedilatildeo eacute feito
aleatoriamente
Eacute volaacutetil pois perde toda a
informaccedilatildeo quando o computador
eacute desligado
________________ Memoacuterias
ROM
Eacute uma memoacuteria que apenas pode ser lida
Read Only Memory
________________ Memoacuterias
Utilizada para o armazenamento
dos dados mais requisitados pelo
processador evitando assim ler
ou escrever diretamente na
memoacuteria RAM
________________ Memoacuterias
Discos Oacutepticos
Bandas magneacuteticas e tapes
________________ Memoacuterias
________________ Memoacuterias
Informaccedilatildeo digital e unidades
de informaccedilatildeo digital
1 Bit
Eacute a menor unidade de informaccedilatildeo utilizada
no sistema informaacutetico
Eacute representado por 0 ou 1
1 Byte
Eacute um conjunto de 8 bits
Unidade Siacutembolo Relaccedilatildeo com o byte
Quilobyte 1 KB 1024 Bytes
(210 bytes)
Megabyte 1 MB 1024 KBytes
(220 bytes)
Gigabyte 1 GB 1024 MBytes
(230 bytes)
Terabyte 1 TB 1024 GBytes
(240 bytes)
Informaccedilatildeo digital e unidades
de informaccedilatildeo digitalMuacuteltiplos do Byte
28012015 090829
___________ TIC ndash Moacutedulo A
ড় Ficha de Trabalhohellip
28012015 090829
_ Correccedilatildeo ficha de trabalho
28012015 090829
___________ TIC ndash Moacutedulo A
28012015 090829
_________________ Teclado
28012015 090829
_________________ Teclado
Teclas de Apoio (fundo amarelo)
28012015 090829
_________________ Teclado
28012015 090829
_________________ Teclado
ড় Ficha de Trabalhohellip
28012015 090829
_ Correccedilatildeo ficha de trabalho
28012015 090829
_ Correccedilatildeo ficha de trabalho
1 Esc ou Escape 8 Barra de Espaccedilos
2 Tab ou Tabulaccedilatildeo 9 Alt Gr
3 Caps Lock ou
Maiuacutesculas
10 Menu raacutepido
4 Shift 11 Setas Dir Esq Cima ou
Baixo
5 CTRL ou Control 12 Enter
6 Windows 13 Backspace ou Retrocesso
7 Alt 14 F1 ou Ajuda
28012015 090829
_ Correccedilatildeo ficha de trabalho
28012015 090829
_ Correccedilatildeo ficha de trabalho
28012015 090829
_ Correccedilatildeo ficha de trabalho
28012015 090829
_ Correccedilatildeo ficha de trabalho
28012015 090829
_ Correccedilatildeo ficha de trabalho
28012015 090829
___________________ Rato
Tipos de Ratos
28012015 090829
_________________ Teclado
ড় Ficha de Trabalhohellip
28012015 090829
___________ TIC ndash Moacutedulo A
Podem encontrar-se menus em dois locais distintos
bull (A) a partir do menu INICIAR agrupando outros menus
programas ou ficheiros
bull (B) nas janelas agrupando comandos em categorias
distintas
Os Menus
1 Clica sobre
2 Selecciona a opccedilatildeo Todos os
programas
3 Clica sobre o nome
do programa a
executar
OU
Faz duplo clique com o rato sobre o
atalho para o programa se este
existir no Ambiente de trabalho
Abrir um programa
Para abrir o Explorador do Windows executar uma
das seguintes opccedilotildees
bull
bull escolher
bull clicar no iacutecone do ambiente de trabalho
laquoComputadorraquo ou em INICIAR ndash Computador
Iniciar um programa de gestatildeo
de ficheiros em ambiente
graacuteficobull clicar com o botatildeo direito do
rato sobre o menu INICIAR e
escolher Explorar ndash o Windows
abre uma janela que mostra o
conteuacutedo da pasta menu
INICIAR
Estrutura
hieraacuterqui
ca de
pastas e
subpastas
Past
a
Document
o ou
ficheiro
Sinal
indica que
a pasta
conteacutem
O explorador do Windows
Modos de Visualizaccedilatildeo
O botatildeo Vistas
permite escolher o
modo de
visualizaccedilatildeo das
pastas e dos
ficheiros
As caixas de diaacutelogo satildeo janelas secundaacuterias com bototildees
e vaacuterios tipos de opccedilotildees atraveacutes dos quais o utilizador
pode executar um determinado comando ou tarefa
As caixas de diaacutelogo
Um Sistema Operativo de interface graacutefico como o
Windows Vista inclui inuacutemeras formas de ajudar o
utilizador sempre que lhe surjam duacutevidas sobre como
executar determinada tarefa
As operaccedilotildees baacutesicas do sistema
operativo
O Windows permite configurar o
computador de vaacuterias maneiras
quer atraveacutes do Painel de controlo
quer por via da barra de tarefas
Configuraccedilatildeo do computador
com o Sistema Operativo de
Ambiente Graacutefico
Abrindo um menu de atalho com um clique no botatildeo direito
do rato sobre a barra de tarefas e escolhendo
laquoPropriedadesraquo podes personalizar a barra de tarefas o
menu iniciar a aacuterea de notificaccedilatildeo e a barra de
ferramentas
A barra de tarefas
Para abrir o Painel de
controlo clicar em
INICIAR ndash Painel de
controlo
Painel de Controlo
Aspeto e Personalizaccedilatildeo permite
escolher um tema um fundo para o
ambiente de trabalho uma proteccedilatildeo de
ecratilde o aspeto das janelas e bototildees a
resoluccedilatildeo e a qualidade da cor do
monitor
Painel de Controlo
Rede e Internet permite criar novas
ligaccedilotildees de rede domeacutestica ou
configurar uma rede para um escritoacuterio
pequeno bem como configurar-se as
opccedilotildees da Internet ao niacutevel da
seguranccedila privacidade ligaccedilotildees etcProgramas permite alterar ou remover
programas e componentes do Windows
Painel de Controlo
Rede e Internet permite criar novas
ligaccedilotildees de rede domeacutestica ou
configurar uma rede para um escritoacuterio
pequeno bem como configurar-se as
opccedilotildees da Internet ao niacutevel da
seguranccedila privacidade ligaccedilotildees etc
Painel de Controlo
Programas permite alterar ou remover
programas e componentes do Windows
Painel de Controlo
Selecionando Desempenho e
Manutenccedilatildeo podem ver-se informaccedilotildees
baacutesicas sobre o computador ajustar
efeitos visuais libertar espaccedilo no disco
do computador efetuar coacutepias de
seguranccedila dos dados e reorganizar os
itens no disco para que os programas
funcionem melhor
Painel de Controlo
Seleccionar Hardware e Som para
adicionar novas impressoras locais ou
de rede configurar Game controllerrsquos
opccedilotildees de telefone e modem rato
teclado scannerrsquos e cacircmaras etc
ajustar o volume do sistema modificar o
esquema de som e as definiccedilotildees do
altifalante
Painel de Controlo
Contas de utilizadores e
Seguranccedila Familiar permite
alterar ou criar contas de
utilizadores
Painel de Controlo
A opccedilatildeo Reloacutegio Idioma e Regiatildeo
permite alterar a data e a hora e as
opccedilotildees regionais bem como o
Idioma
Painel de Controlo
Em Facilidade de Acesso eacute possiacutevel
ajustar o contraste para o texto e
cores do ecratilde e configurar o Windows
para trabalhar de acordo com
necessidades especiacuteficas de visatildeo
audiccedilatildeo e mobilidade
Painel de Controlo
Aleacutem dos programas incluiacutedos no Windows o sistema
operativo permite instalar outros programas das mais
diversas categorias programas para criar viacutedeos como o
Adobe Premiere para trabalhar com imagens como o Adobe
Photoshop ou o JASC Paint Shop Pro para fazer gestatildeo de
dados como o Oracle etc
Iniciaccedilatildeo ao pacote de software
de produtividade pessoal
Os acessoacuterios do Windows satildeo
programas que permitem escrever
textos simples efetuar caacutelculos
criar ou editar imagens etc
Para se aceder aos acessoacuterios
abrir INICIAR ndash Todos os
programas ndash Acessoacuterios
Iniciaccedilatildeo ao pacote de software de
produtividade pessoal
O Bloco de notas eacute um editor de texto muito simples que
permite digitar texto e aplicar-lhe um uacutenico tipo de letra ou
tamanho Pode servir para escrever textos simples mas
tambeacutem como editor de coacutedigo HTML para criar paacuteginas
Web Os ficheiros ficam guardados com a extensatildeo txt
O Bloco de Notas
O programa de desenho do Windows eacute o Paint
Este programa permite criar desenhos simples e editar
imagens digitalizadas
O programa de desenho
O WordPad eacute o processador de texto do Windows
Permite aplicar formataccedilotildees simples como tipo tamanho
estilo e cor do tipo de letra e ainda alinhamentos e
numeraccedilotildees Trata-se em certo sentido de uma versatildeo
menos sofisticada do Word
O processador de texto
A calculadora predefinida do Windows eacute uma
laquomaacutequinaraquo que efetua caacutelculos Para caacutelculos mais
elaborados clicar no menu VER ndash Cientiacutefica
A calculadora
Os utilitaacuterios satildeo programas que servem para executar
tarefas como fazer coacutepias de seguranccedila desfragmentar e
limpar o disco compactar ficheiros evitar que os viacuterus
contaminem o nosso computador etc
Utilitaacuterios
Para se aceder aos utilitaacuterios de sistema clicar em
INICIAR ndash Todos os programas ndash Acessoacuterios ndash
Ferramentas do sistema
Os utilitaacuterios do Sistema
O Windows possui outros utilitaacuterios aleacutem das ferramentas do
sistema como o compactador de ficheiros
Para correr antiviacuterus ou bloquear o acesso ao computador
por parte de pessoas indesejadas ou o acesso a sites
especiacuteficos atraveacutes de uma firewall eacute necessaacuterio adquirir
programas como o Panda Antiviacuterus o Norton Antiviacuterus o
McAfee Antiviacuterus etc
Outros utilitaacuterios
A compactaccedilatildeo permite que as pastas e os ficheiros
ocupem menos espaccedilo Desta forma libertam-se os discos
e torna-se mais praacutetico transportar ou enviar informaccedilatildeo
pela Internet
Para compactar ou comprimir uma pasta ou ficheiro clicar
com o botatildeo direito do rato sobre a pasta ou ficheiro e
selecionar Enviar para ndash Pasta comprimida (zipada)
Compactador de ficheiros
O resultado da compactaccedilatildeo eacute uma pasta ou um ficheiro
com o mesmo nome do original mas com um iacutecone que
simboliza que se trata de um objeto comprimido
Os ficheiros podem ser abertos a partir de pastas
comprimidas sem serem previamente descomprimidos
Compactador de ficheiros
Encerramento do Ambiente de
TrabalhoPara encerrar o computador escolha INICIAR ndash Encerrar
Nota Este comando aleacutem de fornecer a opccedilatildeo Encerrar
tambeacutem permite ativar os modos Suspender Hibernar
Reiniciar Bloquear Terminar Sessatildeo e Mudar de
Utilizador
O Sistema Operativo (SO) eacute o conjunto de
programas fundamentais que permitem que o
computador funcione e comunique com o exterior
Um Sistema Operativo com ambiente graacutefico
como o Windows Vista por exemplo permite ao
utilizador trabalhar num ambiente agradaacutevel de
faacutecil utilizaccedilatildeo
Sistema Operativo em Ambiente
Graacutefico
Quando um computador
em que trabalham vaacuterios
utilizadores eacute ligado eacute
necessaacuterio fazer login
mediante a escolha do
nome de utilizador e a
introduccedilatildeo da respectiva
palavra-passe
Iniciaccedilatildeo
A interface de utilizador permite com o uso do rato e do
teclado abrir menus executar programas trabalhar nas
aplicaccedilotildees configurar o ambiente de trabalho etc
Os elementos baacutesicos de interface
do utilizador
O ambiente de trabalho (desktop) do Windows pode ser personalizado
para ter diferentes fundos cores etc No entanto o seu conteuacutedo eacute
sempre o mesmo a aacuterea de trabalho onde se abrem as janelas os menus
e as caixas de diaacutelogo
Iacutecones
Siacutembolos de
programas e
atalhos de acesso
raacutepido a ficheiros
pastas e
programas
Aacuterea de
Trabalho
Local onde se
encontram os
iacutecones
Barra de Tarefas
Conteacutem alguns
iacutecones de atalhos e
de identificaccedilatildeo de
programas ativos
O ambiente de trabalho
A barra de tarefas normalmente situada na parte
inferior do Ambiente de Trabalho conteacutem o
botatildeomenu INICIAR atalhos para aceder
rapidamente a programas o controlo do volume
(som) o estado da impressora os bototildees que
representam as janelas minimizadas dos
programas com que estamos a trabalhar
Barra de Tarefas
Botatildeo Iniciar
Acesso agrave
janela de
programas
Iacutecones de acesso
raacutepido
Acesso automaacutetico ao
programa que
representam
Programas Abertos
Nomes de todos os
programas que
estatildeo a ser usados
e cujas janelas
estatildeo minimizadas
Aacuterea de Aviso
Iacutecones que
representam os
programas que estatildeo
na memoacuteria
Barra de Tarefas
As janelas satildeo as aacutereas do ambiente onde se abrem os
programas do computador
A loacutegica do sistema operativo Windows eacute precisamente
uma loacutegica de janelas
As Janelas
Qualquer janela do Windows apresenta os
elementos assinalados
1 - Bototildees anterior ou
seguinte
2 - Barra de endereccedilos
3 - Caixa de pesquisa
4 - Bototildees minimizar
maximizar e fechar
5 - Barra de menus
6 - Barra de
ferramentas base
7 - Painel de navegaccedilatildeo
8 - Barra de
deslocamento vertical
9 - Painel principal da
janela
10 - Painel de detalhes
As Janelas
Barra de
TiacutetuloBarra de
Menus
Barra de Ferramentas
Padratildeo
Barra de EndereccedilosBotatildeo de MinimizarBotatildeo de MaximizarBotatildeo de FecharBarra do ExploradorAacuterea de IacuteconesBarra de EstadoBarras de
Deslocamento
Sobreposiccedilatildeo e movimentaccedilatildeo de
janelas
No Windows podes abrir vaacuterias janelas em simultacircneo
Estas aparecem sobrepostas no Ambiente de Trabalho
Para alterar a janela
ativa basta clicar com
o rato sobre a nova
janelaPara mudar uma
janela de local basta
clicar com o rato na
barra de titulo e
arrastaacute-la para o local
de destino
As Janelas
Elementos baacutesicos da interface de utilizador
Iacutecones
Siacutembolos que representam pastas ficheiros ou
atalhos
Pastas Ficheiros Atalhos
Pastas Ficheiros Atalhos
Ficheiros
Toda a informaccedilatildeo eacute armazenada sob a
forma de ficheiros
Como criar ficheiros
As pastas satildeo usadas para organizar os assuntos
ou programas do computador
Dentro de uma pasta podem encontrar-se outras
pastas ou ficheiros
As Pastas
Pastas
Guardam de forma organizada ficheiros ou
outras pastas
Como criar pastas
A criaccedilatildeo de pastas pode ser feita de uma das seguintes
formas
1 Na barra de ferramentas base clicar no menu
Organizar e escolher Nova pasta
2 Clicar no botatildeo direito do rato numa zona livre do
ambiente de trabalho ou qualquer outra pasta e escolher
Novo ndash Pasta
Qualquer que seja o procedimento efectuado como passo
final digitar um nome para a pasta e premir a tecla
Enter
Criaccedilatildeo de Pastas
Os iacutecones satildeo os pequenos objetos graacuteficos que se
encontram um pouco por toda a parte no ambiente de
janelas
No ambiente de trabalho por exemplo podemos encontrar
os seguintes iacutecones
Local onde
podes guardar de
forma organizada
subpastas e
ficheiros
Toda a informaccedilatildeo eacute
guardada sob a forma de
ficheiros Estes podem ser
de diferentes tipos
conforme o programa que
lhes estaacute associado
Forma mais
raacutepida de chegar
a programas
ficheiros pastas
impressorashellip
Os iacutecones
1 Seleciona o objeto que pretendes mover
2 Prime o botatildeo esquerdo do rato e arrasta-o ateacute
ao local de destino
3 Larga o botatildeo esquerdo do rato
Mover pastas ou ficheiros
1 Seleciona o objeto que pretendes copiar
3 Prime o botatildeo esquerdo do rato e simultaneamente a
tecla Ctrl
4 Larga o botatildeo esquerdo do rato
2 Arrasta o objeto ateacute ao local de destino
Copiar pastas ou ficheiros
1 Clica com o botatildeo direito do rato sobre o objecto a que
pretendes mudar o nome
2 Seleciona a opccedilatildeo Mudar o nome no menu de acesso
raacutepido3 Escreve o novo nome
Renomear Pastas ou Ficheiros
1 Clica com o botatildeo direito do rato sobre o objecto a eliminar
2 Seleciona no menu de acesso raacutepido a opccedilatildeo Eliminar ou
prime a tecla Delete
3 Clica sobre Sim para confirmar a eliminaccedilatildeo
Eliminar Pastas ou Ficheiros
1 Faz duplo clique sobre
2 Selecciona o objecto a recuperar
3 Prime o botatildeo direito do
rato e seleciona a opccedilatildeo
Restaurar
Ao recuperar um objecto (pasta ou ficheiro) ele vai
para o local de onde tinha sido eliminado
Recuperar Ficheiros ou Pastas
Os atalhos satildeo ligaccedilotildees diretas a unidades (disco disquete
ou CD-ROM) impressoras pastas programas ou ficheiros
do computador ou de uma rede (conjunto de computadores
ligados entre si)
Os atalhos distinguem-se dos restantes elementos pelo
siacutembolo que apresentam no canto inferior esquerdo da
imagem
Os Atalhos
Para criar atalhos escolher um dos seguintes
procedimentos
1 Clicar no ambiente de trabalho com o botatildeo direito do rato
e escolher a opccedilatildeo Novo ndash Atalho
Preencher a localizaccedilatildeo do item ficheiro ou pasta
escrevendo o caminho ou escolhendo-o a partir do botatildeo
Procurar
Clicar em Seguinte dar um nome ao atalho e premir
Criaccedilatildeo e eliminaccedilatildeo de atalhos
Para eliminar um atalho clicar sobre o objecto com o botatildeo
direito do rato e escolher a opccedilatildeo Eliminar do menu de
atalho Pode confirmar-se a eliminaccedilatildeo premindo o botatildeo
Eliminar atalho ou cancelar a operaccedilatildeo premindo o botatildeo
Cancelar
2 Clicar no objecto manter premida a tecla Ctrl e arrastaacute-
lo para o ambiente de trabalho
3 Abrir o menu de atalho sobre o objecto e escolher a
opccedilatildeo Enviar para o ambiente de trabalho (criar atalho)
Criaccedilatildeo e eliminaccedilatildeo de atalhos
Os comandos que permitem que se trabalhe com pastas e
atalhos satildeo (12)
Comandos com pastas e
atalhos
Para se trabalhar com discos disquetes ou CDrsquos o sistema
operativo permite aleacutem dos comandos jaacute estudados sobre
pastas atalhos e ficheiros a opccedilatildeo Formatar que prepara a
unidade para a gravaccedilatildeo de ficheiros eliminando o seu
conteuacutedo
Comandos com discos
Os ficheiros do Windows ou do Linux tecircm associada a
extensatildeo do programa (ou aplicaccedilatildeo) onde foram criados
Isto eacute facilmente perceptiacutevel pelo iacutecone que lhes estaacute
associado
Comandos com ficheiros
Estes satildeo alguns exemplos de ficheiros
Os comandos para trabalhar especificamente com
ficheiros isto eacute que ainda natildeo foram usados para pastas
e atalhos dependem do tipo de ficheiro
Os mais comuns satildeo (pressionando o botatildeo direito do rato
em cima do ficheiro)
Comandos com ficheiros
Menus
Caixas de diaacutelogo
Permitem efectuar como que um diaacutelogo com o
computador
Obter ajuda
Executar programas
Efectuando um duplo clique no iacutecone do
programa
Partindo do botatildeo
ou
Encerrar a sessatildeo
Configuraccedilatildeo do computador
Personalizar a Barra de Tarefas
Configuraccedilatildeo do computador
bull Painel de Controlo
Permite aceder a diversas opccedilotildees que
possibilitam a configuraccedilatildeo do aspecto e
das funcionalidades do computador bem
como adicionar ou remover programas e
configurar locais de rede ou contas de
utilizadores
Configuraccedilatildeo do computador
Painel de Controlo ndash como aceder
bull Clicar sobre o botatildeo
bull Seleccionar a opccedilatildeo Painel de Controlo
bull Escolher a opccedilatildeo pretendida
Configuraccedilatildeo do computador
Painel de Controlo
Configuraccedilatildeo do computador
Configuraccedilatildeo do computador
Pacotes de Software de
Produtividade Pessoal
Microsoft Office
Pacotes de Software de
Produtividade Pessoal
Outros pacotes
bull Sun Staroffice
bull OpenOffice
Utilitaacuterios do Sistema
Desfragmentador de disco ndash Desfragmenta os volumes para
que o computador trabalhe com maior rapidez e eficaacutecia
Coacutepia de seguranccedila ndash Arquiva dados para os proteger de
perdas acidentais
Limpeza de disco ndash Limpa ficheiros desnecessaacuterios em
disco
Utilitaacuterios do Sistema
Anti-viacuterus ndash Limpa viacuterus do sistema
Compactador de ficheiros ndash Compacta ficheiros e pastas de
forma a tornaacute-los mais pequenos
Firewall ndash Sistema de seguranccedila que actua como uma
fronteira protectora entre uma rede e o mundo exterior
Internet
A Internet ou apenas Net eacute uma rede
mundial de computadores ligados entre si
atraveacutes de linhas telefoacutenicas comuns linhas
de comunicaccedilatildeo privadas sateacutelites e outros
serviccedilos de telecomunicaccedilatildeo

Dispositivos de EntradaSaiacuteda (inputoutput)
Permitem efetuar a entrada e saiacuteda de
dados
Modems
Drives
Placa de
Rede
Monitor
Taacutectil
____ Dispositivos de entrada e saiacuteda
Memoacuterias
Capacidade de armazenamento de informaccedilatildeo
Memoacuteria Principal (Central ou Primaacuteria)
Memoacuteria Secundaacuteria (Auxiliar ou de Massa)
Tipos de
Memoacuterias
________________ Memoacuterias
Eacute uma memoacuteria de leitura e
escrita onde o acesso agrave
informaccedilatildeo eacute feito
aleatoriamente
Eacute volaacutetil pois perde toda a
informaccedilatildeo quando o computador
eacute desligado
________________ Memoacuterias
ROM
Eacute uma memoacuteria que apenas pode ser lida
Read Only Memory
________________ Memoacuterias
Utilizada para o armazenamento
dos dados mais requisitados pelo
processador evitando assim ler
ou escrever diretamente na
memoacuteria RAM
________________ Memoacuterias
Discos Oacutepticos
Bandas magneacuteticas e tapes
________________ Memoacuterias
________________ Memoacuterias
Informaccedilatildeo digital e unidades
de informaccedilatildeo digital
1 Bit
Eacute a menor unidade de informaccedilatildeo utilizada
no sistema informaacutetico
Eacute representado por 0 ou 1
1 Byte
Eacute um conjunto de 8 bits
Unidade Siacutembolo Relaccedilatildeo com o byte
Quilobyte 1 KB 1024 Bytes
(210 bytes)
Megabyte 1 MB 1024 KBytes
(220 bytes)
Gigabyte 1 GB 1024 MBytes
(230 bytes)
Terabyte 1 TB 1024 GBytes
(240 bytes)
Informaccedilatildeo digital e unidades
de informaccedilatildeo digitalMuacuteltiplos do Byte
28012015 090829
___________ TIC ndash Moacutedulo A
ড় Ficha de Trabalhohellip
28012015 090829
_ Correccedilatildeo ficha de trabalho
28012015 090829
___________ TIC ndash Moacutedulo A
28012015 090829
_________________ Teclado
28012015 090829
_________________ Teclado
Teclas de Apoio (fundo amarelo)
28012015 090829
_________________ Teclado
28012015 090829
_________________ Teclado
ড় Ficha de Trabalhohellip
28012015 090829
_ Correccedilatildeo ficha de trabalho
28012015 090829
_ Correccedilatildeo ficha de trabalho
1 Esc ou Escape 8 Barra de Espaccedilos
2 Tab ou Tabulaccedilatildeo 9 Alt Gr
3 Caps Lock ou
Maiuacutesculas
10 Menu raacutepido
4 Shift 11 Setas Dir Esq Cima ou
Baixo
5 CTRL ou Control 12 Enter
6 Windows 13 Backspace ou Retrocesso
7 Alt 14 F1 ou Ajuda
28012015 090829
_ Correccedilatildeo ficha de trabalho
28012015 090829
_ Correccedilatildeo ficha de trabalho
28012015 090829
_ Correccedilatildeo ficha de trabalho
28012015 090829
_ Correccedilatildeo ficha de trabalho
28012015 090829
_ Correccedilatildeo ficha de trabalho
28012015 090829
___________________ Rato
Tipos de Ratos
28012015 090829
_________________ Teclado
ড় Ficha de Trabalhohellip
28012015 090829
___________ TIC ndash Moacutedulo A
Podem encontrar-se menus em dois locais distintos
bull (A) a partir do menu INICIAR agrupando outros menus
programas ou ficheiros
bull (B) nas janelas agrupando comandos em categorias
distintas
Os Menus
1 Clica sobre
2 Selecciona a opccedilatildeo Todos os
programas
3 Clica sobre o nome
do programa a
executar
OU
Faz duplo clique com o rato sobre o
atalho para o programa se este
existir no Ambiente de trabalho
Abrir um programa
Para abrir o Explorador do Windows executar uma
das seguintes opccedilotildees
bull
bull escolher
bull clicar no iacutecone do ambiente de trabalho
laquoComputadorraquo ou em INICIAR ndash Computador
Iniciar um programa de gestatildeo
de ficheiros em ambiente
graacuteficobull clicar com o botatildeo direito do
rato sobre o menu INICIAR e
escolher Explorar ndash o Windows
abre uma janela que mostra o
conteuacutedo da pasta menu
INICIAR
Estrutura
hieraacuterqui
ca de
pastas e
subpastas
Past
a
Document
o ou
ficheiro
Sinal
indica que
a pasta
conteacutem
O explorador do Windows
Modos de Visualizaccedilatildeo
O botatildeo Vistas
permite escolher o
modo de
visualizaccedilatildeo das
pastas e dos
ficheiros
As caixas de diaacutelogo satildeo janelas secundaacuterias com bototildees
e vaacuterios tipos de opccedilotildees atraveacutes dos quais o utilizador
pode executar um determinado comando ou tarefa
As caixas de diaacutelogo
Um Sistema Operativo de interface graacutefico como o
Windows Vista inclui inuacutemeras formas de ajudar o
utilizador sempre que lhe surjam duacutevidas sobre como
executar determinada tarefa
As operaccedilotildees baacutesicas do sistema
operativo
O Windows permite configurar o
computador de vaacuterias maneiras
quer atraveacutes do Painel de controlo
quer por via da barra de tarefas
Configuraccedilatildeo do computador
com o Sistema Operativo de
Ambiente Graacutefico
Abrindo um menu de atalho com um clique no botatildeo direito
do rato sobre a barra de tarefas e escolhendo
laquoPropriedadesraquo podes personalizar a barra de tarefas o
menu iniciar a aacuterea de notificaccedilatildeo e a barra de
ferramentas
A barra de tarefas
Para abrir o Painel de
controlo clicar em
INICIAR ndash Painel de
controlo
Painel de Controlo
Aspeto e Personalizaccedilatildeo permite
escolher um tema um fundo para o
ambiente de trabalho uma proteccedilatildeo de
ecratilde o aspeto das janelas e bototildees a
resoluccedilatildeo e a qualidade da cor do
monitor
Painel de Controlo
Rede e Internet permite criar novas
ligaccedilotildees de rede domeacutestica ou
configurar uma rede para um escritoacuterio
pequeno bem como configurar-se as
opccedilotildees da Internet ao niacutevel da
seguranccedila privacidade ligaccedilotildees etcProgramas permite alterar ou remover
programas e componentes do Windows
Painel de Controlo
Rede e Internet permite criar novas
ligaccedilotildees de rede domeacutestica ou
configurar uma rede para um escritoacuterio
pequeno bem como configurar-se as
opccedilotildees da Internet ao niacutevel da
seguranccedila privacidade ligaccedilotildees etc
Painel de Controlo
Programas permite alterar ou remover
programas e componentes do Windows
Painel de Controlo
Selecionando Desempenho e
Manutenccedilatildeo podem ver-se informaccedilotildees
baacutesicas sobre o computador ajustar
efeitos visuais libertar espaccedilo no disco
do computador efetuar coacutepias de
seguranccedila dos dados e reorganizar os
itens no disco para que os programas
funcionem melhor
Painel de Controlo
Seleccionar Hardware e Som para
adicionar novas impressoras locais ou
de rede configurar Game controllerrsquos
opccedilotildees de telefone e modem rato
teclado scannerrsquos e cacircmaras etc
ajustar o volume do sistema modificar o
esquema de som e as definiccedilotildees do
altifalante
Painel de Controlo
Contas de utilizadores e
Seguranccedila Familiar permite
alterar ou criar contas de
utilizadores
Painel de Controlo
A opccedilatildeo Reloacutegio Idioma e Regiatildeo
permite alterar a data e a hora e as
opccedilotildees regionais bem como o
Idioma
Painel de Controlo
Em Facilidade de Acesso eacute possiacutevel
ajustar o contraste para o texto e
cores do ecratilde e configurar o Windows
para trabalhar de acordo com
necessidades especiacuteficas de visatildeo
audiccedilatildeo e mobilidade
Painel de Controlo
Aleacutem dos programas incluiacutedos no Windows o sistema
operativo permite instalar outros programas das mais
diversas categorias programas para criar viacutedeos como o
Adobe Premiere para trabalhar com imagens como o Adobe
Photoshop ou o JASC Paint Shop Pro para fazer gestatildeo de
dados como o Oracle etc
Iniciaccedilatildeo ao pacote de software
de produtividade pessoal
Os acessoacuterios do Windows satildeo
programas que permitem escrever
textos simples efetuar caacutelculos
criar ou editar imagens etc
Para se aceder aos acessoacuterios
abrir INICIAR ndash Todos os
programas ndash Acessoacuterios
Iniciaccedilatildeo ao pacote de software de
produtividade pessoal
O Bloco de notas eacute um editor de texto muito simples que
permite digitar texto e aplicar-lhe um uacutenico tipo de letra ou
tamanho Pode servir para escrever textos simples mas
tambeacutem como editor de coacutedigo HTML para criar paacuteginas
Web Os ficheiros ficam guardados com a extensatildeo txt
O Bloco de Notas
O programa de desenho do Windows eacute o Paint
Este programa permite criar desenhos simples e editar
imagens digitalizadas
O programa de desenho
O WordPad eacute o processador de texto do Windows
Permite aplicar formataccedilotildees simples como tipo tamanho
estilo e cor do tipo de letra e ainda alinhamentos e
numeraccedilotildees Trata-se em certo sentido de uma versatildeo
menos sofisticada do Word
O processador de texto
A calculadora predefinida do Windows eacute uma
laquomaacutequinaraquo que efetua caacutelculos Para caacutelculos mais
elaborados clicar no menu VER ndash Cientiacutefica
A calculadora
Os utilitaacuterios satildeo programas que servem para executar
tarefas como fazer coacutepias de seguranccedila desfragmentar e
limpar o disco compactar ficheiros evitar que os viacuterus
contaminem o nosso computador etc
Utilitaacuterios
Para se aceder aos utilitaacuterios de sistema clicar em
INICIAR ndash Todos os programas ndash Acessoacuterios ndash
Ferramentas do sistema
Os utilitaacuterios do Sistema
O Windows possui outros utilitaacuterios aleacutem das ferramentas do
sistema como o compactador de ficheiros
Para correr antiviacuterus ou bloquear o acesso ao computador
por parte de pessoas indesejadas ou o acesso a sites
especiacuteficos atraveacutes de uma firewall eacute necessaacuterio adquirir
programas como o Panda Antiviacuterus o Norton Antiviacuterus o
McAfee Antiviacuterus etc
Outros utilitaacuterios
A compactaccedilatildeo permite que as pastas e os ficheiros
ocupem menos espaccedilo Desta forma libertam-se os discos
e torna-se mais praacutetico transportar ou enviar informaccedilatildeo
pela Internet
Para compactar ou comprimir uma pasta ou ficheiro clicar
com o botatildeo direito do rato sobre a pasta ou ficheiro e
selecionar Enviar para ndash Pasta comprimida (zipada)
Compactador de ficheiros
O resultado da compactaccedilatildeo eacute uma pasta ou um ficheiro
com o mesmo nome do original mas com um iacutecone que
simboliza que se trata de um objeto comprimido
Os ficheiros podem ser abertos a partir de pastas
comprimidas sem serem previamente descomprimidos
Compactador de ficheiros
Encerramento do Ambiente de
TrabalhoPara encerrar o computador escolha INICIAR ndash Encerrar
Nota Este comando aleacutem de fornecer a opccedilatildeo Encerrar
tambeacutem permite ativar os modos Suspender Hibernar
Reiniciar Bloquear Terminar Sessatildeo e Mudar de
Utilizador
O Sistema Operativo (SO) eacute o conjunto de
programas fundamentais que permitem que o
computador funcione e comunique com o exterior
Um Sistema Operativo com ambiente graacutefico
como o Windows Vista por exemplo permite ao
utilizador trabalhar num ambiente agradaacutevel de
faacutecil utilizaccedilatildeo
Sistema Operativo em Ambiente
Graacutefico
Quando um computador
em que trabalham vaacuterios
utilizadores eacute ligado eacute
necessaacuterio fazer login
mediante a escolha do
nome de utilizador e a
introduccedilatildeo da respectiva
palavra-passe
Iniciaccedilatildeo
A interface de utilizador permite com o uso do rato e do
teclado abrir menus executar programas trabalhar nas
aplicaccedilotildees configurar o ambiente de trabalho etc
Os elementos baacutesicos de interface
do utilizador
O ambiente de trabalho (desktop) do Windows pode ser personalizado
para ter diferentes fundos cores etc No entanto o seu conteuacutedo eacute
sempre o mesmo a aacuterea de trabalho onde se abrem as janelas os menus
e as caixas de diaacutelogo
Iacutecones
Siacutembolos de
programas e
atalhos de acesso
raacutepido a ficheiros
pastas e
programas
Aacuterea de
Trabalho
Local onde se
encontram os
iacutecones
Barra de Tarefas
Conteacutem alguns
iacutecones de atalhos e
de identificaccedilatildeo de
programas ativos
O ambiente de trabalho
A barra de tarefas normalmente situada na parte
inferior do Ambiente de Trabalho conteacutem o
botatildeomenu INICIAR atalhos para aceder
rapidamente a programas o controlo do volume
(som) o estado da impressora os bototildees que
representam as janelas minimizadas dos
programas com que estamos a trabalhar
Barra de Tarefas
Botatildeo Iniciar
Acesso agrave
janela de
programas
Iacutecones de acesso
raacutepido
Acesso automaacutetico ao
programa que
representam
Programas Abertos
Nomes de todos os
programas que
estatildeo a ser usados
e cujas janelas
estatildeo minimizadas
Aacuterea de Aviso
Iacutecones que
representam os
programas que estatildeo
na memoacuteria
Barra de Tarefas
As janelas satildeo as aacutereas do ambiente onde se abrem os
programas do computador
A loacutegica do sistema operativo Windows eacute precisamente
uma loacutegica de janelas
As Janelas
Qualquer janela do Windows apresenta os
elementos assinalados
1 - Bototildees anterior ou
seguinte
2 - Barra de endereccedilos
3 - Caixa de pesquisa
4 - Bototildees minimizar
maximizar e fechar
5 - Barra de menus
6 - Barra de
ferramentas base
7 - Painel de navegaccedilatildeo
8 - Barra de
deslocamento vertical
9 - Painel principal da
janela
10 - Painel de detalhes
As Janelas
Barra de
TiacutetuloBarra de
Menus
Barra de Ferramentas
Padratildeo
Barra de EndereccedilosBotatildeo de MinimizarBotatildeo de MaximizarBotatildeo de FecharBarra do ExploradorAacuterea de IacuteconesBarra de EstadoBarras de
Deslocamento
Sobreposiccedilatildeo e movimentaccedilatildeo de
janelas
No Windows podes abrir vaacuterias janelas em simultacircneo
Estas aparecem sobrepostas no Ambiente de Trabalho
Para alterar a janela
ativa basta clicar com
o rato sobre a nova
janelaPara mudar uma
janela de local basta
clicar com o rato na
barra de titulo e
arrastaacute-la para o local
de destino
As Janelas
Elementos baacutesicos da interface de utilizador
Iacutecones
Siacutembolos que representam pastas ficheiros ou
atalhos
Pastas Ficheiros Atalhos
Pastas Ficheiros Atalhos
Ficheiros
Toda a informaccedilatildeo eacute armazenada sob a
forma de ficheiros
Como criar ficheiros
As pastas satildeo usadas para organizar os assuntos
ou programas do computador
Dentro de uma pasta podem encontrar-se outras
pastas ou ficheiros
As Pastas
Pastas
Guardam de forma organizada ficheiros ou
outras pastas
Como criar pastas
A criaccedilatildeo de pastas pode ser feita de uma das seguintes
formas
1 Na barra de ferramentas base clicar no menu
Organizar e escolher Nova pasta
2 Clicar no botatildeo direito do rato numa zona livre do
ambiente de trabalho ou qualquer outra pasta e escolher
Novo ndash Pasta
Qualquer que seja o procedimento efectuado como passo
final digitar um nome para a pasta e premir a tecla
Enter
Criaccedilatildeo de Pastas
Os iacutecones satildeo os pequenos objetos graacuteficos que se
encontram um pouco por toda a parte no ambiente de
janelas
No ambiente de trabalho por exemplo podemos encontrar
os seguintes iacutecones
Local onde
podes guardar de
forma organizada
subpastas e
ficheiros
Toda a informaccedilatildeo eacute
guardada sob a forma de
ficheiros Estes podem ser
de diferentes tipos
conforme o programa que
lhes estaacute associado
Forma mais
raacutepida de chegar
a programas
ficheiros pastas
impressorashellip
Os iacutecones
1 Seleciona o objeto que pretendes mover
2 Prime o botatildeo esquerdo do rato e arrasta-o ateacute
ao local de destino
3 Larga o botatildeo esquerdo do rato
Mover pastas ou ficheiros
1 Seleciona o objeto que pretendes copiar
3 Prime o botatildeo esquerdo do rato e simultaneamente a
tecla Ctrl
4 Larga o botatildeo esquerdo do rato
2 Arrasta o objeto ateacute ao local de destino
Copiar pastas ou ficheiros
1 Clica com o botatildeo direito do rato sobre o objecto a que
pretendes mudar o nome
2 Seleciona a opccedilatildeo Mudar o nome no menu de acesso
raacutepido3 Escreve o novo nome
Renomear Pastas ou Ficheiros
1 Clica com o botatildeo direito do rato sobre o objecto a eliminar
2 Seleciona no menu de acesso raacutepido a opccedilatildeo Eliminar ou
prime a tecla Delete
3 Clica sobre Sim para confirmar a eliminaccedilatildeo
Eliminar Pastas ou Ficheiros
1 Faz duplo clique sobre
2 Selecciona o objecto a recuperar
3 Prime o botatildeo direito do
rato e seleciona a opccedilatildeo
Restaurar
Ao recuperar um objecto (pasta ou ficheiro) ele vai
para o local de onde tinha sido eliminado
Recuperar Ficheiros ou Pastas
Os atalhos satildeo ligaccedilotildees diretas a unidades (disco disquete
ou CD-ROM) impressoras pastas programas ou ficheiros
do computador ou de uma rede (conjunto de computadores
ligados entre si)
Os atalhos distinguem-se dos restantes elementos pelo
siacutembolo que apresentam no canto inferior esquerdo da
imagem
Os Atalhos
Para criar atalhos escolher um dos seguintes
procedimentos
1 Clicar no ambiente de trabalho com o botatildeo direito do rato
e escolher a opccedilatildeo Novo ndash Atalho
Preencher a localizaccedilatildeo do item ficheiro ou pasta
escrevendo o caminho ou escolhendo-o a partir do botatildeo
Procurar
Clicar em Seguinte dar um nome ao atalho e premir
Criaccedilatildeo e eliminaccedilatildeo de atalhos
Para eliminar um atalho clicar sobre o objecto com o botatildeo
direito do rato e escolher a opccedilatildeo Eliminar do menu de
atalho Pode confirmar-se a eliminaccedilatildeo premindo o botatildeo
Eliminar atalho ou cancelar a operaccedilatildeo premindo o botatildeo
Cancelar
2 Clicar no objecto manter premida a tecla Ctrl e arrastaacute-
lo para o ambiente de trabalho
3 Abrir o menu de atalho sobre o objecto e escolher a
opccedilatildeo Enviar para o ambiente de trabalho (criar atalho)
Criaccedilatildeo e eliminaccedilatildeo de atalhos
Os comandos que permitem que se trabalhe com pastas e
atalhos satildeo (12)
Comandos com pastas e
atalhos
Para se trabalhar com discos disquetes ou CDrsquos o sistema
operativo permite aleacutem dos comandos jaacute estudados sobre
pastas atalhos e ficheiros a opccedilatildeo Formatar que prepara a
unidade para a gravaccedilatildeo de ficheiros eliminando o seu
conteuacutedo
Comandos com discos
Os ficheiros do Windows ou do Linux tecircm associada a
extensatildeo do programa (ou aplicaccedilatildeo) onde foram criados
Isto eacute facilmente perceptiacutevel pelo iacutecone que lhes estaacute
associado
Comandos com ficheiros
Estes satildeo alguns exemplos de ficheiros
Os comandos para trabalhar especificamente com
ficheiros isto eacute que ainda natildeo foram usados para pastas
e atalhos dependem do tipo de ficheiro
Os mais comuns satildeo (pressionando o botatildeo direito do rato
em cima do ficheiro)
Comandos com ficheiros
Menus
Caixas de diaacutelogo
Permitem efectuar como que um diaacutelogo com o
computador
Obter ajuda
Executar programas
Efectuando um duplo clique no iacutecone do
programa
Partindo do botatildeo
ou
Encerrar a sessatildeo
Configuraccedilatildeo do computador
Personalizar a Barra de Tarefas
Configuraccedilatildeo do computador
bull Painel de Controlo
Permite aceder a diversas opccedilotildees que
possibilitam a configuraccedilatildeo do aspecto e
das funcionalidades do computador bem
como adicionar ou remover programas e
configurar locais de rede ou contas de
utilizadores
Configuraccedilatildeo do computador
Painel de Controlo ndash como aceder
bull Clicar sobre o botatildeo
bull Seleccionar a opccedilatildeo Painel de Controlo
bull Escolher a opccedilatildeo pretendida
Configuraccedilatildeo do computador
Painel de Controlo
Configuraccedilatildeo do computador
Configuraccedilatildeo do computador
Pacotes de Software de
Produtividade Pessoal
Microsoft Office
Pacotes de Software de
Produtividade Pessoal
Outros pacotes
bull Sun Staroffice
bull OpenOffice
Utilitaacuterios do Sistema
Desfragmentador de disco ndash Desfragmenta os volumes para
que o computador trabalhe com maior rapidez e eficaacutecia
Coacutepia de seguranccedila ndash Arquiva dados para os proteger de
perdas acidentais
Limpeza de disco ndash Limpa ficheiros desnecessaacuterios em
disco
Utilitaacuterios do Sistema
Anti-viacuterus ndash Limpa viacuterus do sistema
Compactador de ficheiros ndash Compacta ficheiros e pastas de
forma a tornaacute-los mais pequenos
Firewall ndash Sistema de seguranccedila que actua como uma
fronteira protectora entre uma rede e o mundo exterior
Internet
A Internet ou apenas Net eacute uma rede
mundial de computadores ligados entre si
atraveacutes de linhas telefoacutenicas comuns linhas
de comunicaccedilatildeo privadas sateacutelites e outros
serviccedilos de telecomunicaccedilatildeo

Memoacuterias
Capacidade de armazenamento de informaccedilatildeo
Memoacuteria Principal (Central ou Primaacuteria)
Memoacuteria Secundaacuteria (Auxiliar ou de Massa)
Tipos de
Memoacuterias
________________ Memoacuterias
Eacute uma memoacuteria de leitura e
escrita onde o acesso agrave
informaccedilatildeo eacute feito
aleatoriamente
Eacute volaacutetil pois perde toda a
informaccedilatildeo quando o computador
eacute desligado
________________ Memoacuterias
ROM
Eacute uma memoacuteria que apenas pode ser lida
Read Only Memory
________________ Memoacuterias
Utilizada para o armazenamento
dos dados mais requisitados pelo
processador evitando assim ler
ou escrever diretamente na
memoacuteria RAM
________________ Memoacuterias
Discos Oacutepticos
Bandas magneacuteticas e tapes
________________ Memoacuterias
________________ Memoacuterias
Informaccedilatildeo digital e unidades
de informaccedilatildeo digital
1 Bit
Eacute a menor unidade de informaccedilatildeo utilizada
no sistema informaacutetico
Eacute representado por 0 ou 1
1 Byte
Eacute um conjunto de 8 bits
Unidade Siacutembolo Relaccedilatildeo com o byte
Quilobyte 1 KB 1024 Bytes
(210 bytes)
Megabyte 1 MB 1024 KBytes
(220 bytes)
Gigabyte 1 GB 1024 MBytes
(230 bytes)
Terabyte 1 TB 1024 GBytes
(240 bytes)
Informaccedilatildeo digital e unidades
de informaccedilatildeo digitalMuacuteltiplos do Byte
28012015 090829
___________ TIC ndash Moacutedulo A
ড় Ficha de Trabalhohellip
28012015 090829
_ Correccedilatildeo ficha de trabalho
28012015 090829
___________ TIC ndash Moacutedulo A
28012015 090829
_________________ Teclado
28012015 090829
_________________ Teclado
Teclas de Apoio (fundo amarelo)
28012015 090829
_________________ Teclado
28012015 090829
_________________ Teclado
ড় Ficha de Trabalhohellip
28012015 090829
_ Correccedilatildeo ficha de trabalho
28012015 090829
_ Correccedilatildeo ficha de trabalho
1 Esc ou Escape 8 Barra de Espaccedilos
2 Tab ou Tabulaccedilatildeo 9 Alt Gr
3 Caps Lock ou
Maiuacutesculas
10 Menu raacutepido
4 Shift 11 Setas Dir Esq Cima ou
Baixo
5 CTRL ou Control 12 Enter
6 Windows 13 Backspace ou Retrocesso
7 Alt 14 F1 ou Ajuda
28012015 090829
_ Correccedilatildeo ficha de trabalho
28012015 090829
_ Correccedilatildeo ficha de trabalho
28012015 090829
_ Correccedilatildeo ficha de trabalho
28012015 090829
_ Correccedilatildeo ficha de trabalho
28012015 090829
_ Correccedilatildeo ficha de trabalho
28012015 090829
___________________ Rato
Tipos de Ratos
28012015 090829
_________________ Teclado
ড় Ficha de Trabalhohellip
28012015 090829
___________ TIC ndash Moacutedulo A
Podem encontrar-se menus em dois locais distintos
bull (A) a partir do menu INICIAR agrupando outros menus
programas ou ficheiros
bull (B) nas janelas agrupando comandos em categorias
distintas
Os Menus
1 Clica sobre
2 Selecciona a opccedilatildeo Todos os
programas
3 Clica sobre o nome
do programa a
executar
OU
Faz duplo clique com o rato sobre o
atalho para o programa se este
existir no Ambiente de trabalho
Abrir um programa
Para abrir o Explorador do Windows executar uma
das seguintes opccedilotildees
bull
bull escolher
bull clicar no iacutecone do ambiente de trabalho
laquoComputadorraquo ou em INICIAR ndash Computador
Iniciar um programa de gestatildeo
de ficheiros em ambiente
graacuteficobull clicar com o botatildeo direito do
rato sobre o menu INICIAR e
escolher Explorar ndash o Windows
abre uma janela que mostra o
conteuacutedo da pasta menu
INICIAR
Estrutura
hieraacuterqui
ca de
pastas e
subpastas
Past
a
Document
o ou
ficheiro
Sinal
indica que
a pasta
conteacutem
O explorador do Windows
Modos de Visualizaccedilatildeo
O botatildeo Vistas
permite escolher o
modo de
visualizaccedilatildeo das
pastas e dos
ficheiros
As caixas de diaacutelogo satildeo janelas secundaacuterias com bototildees
e vaacuterios tipos de opccedilotildees atraveacutes dos quais o utilizador
pode executar um determinado comando ou tarefa
As caixas de diaacutelogo
Um Sistema Operativo de interface graacutefico como o
Windows Vista inclui inuacutemeras formas de ajudar o
utilizador sempre que lhe surjam duacutevidas sobre como
executar determinada tarefa
As operaccedilotildees baacutesicas do sistema
operativo
O Windows permite configurar o
computador de vaacuterias maneiras
quer atraveacutes do Painel de controlo
quer por via da barra de tarefas
Configuraccedilatildeo do computador
com o Sistema Operativo de
Ambiente Graacutefico
Abrindo um menu de atalho com um clique no botatildeo direito
do rato sobre a barra de tarefas e escolhendo
laquoPropriedadesraquo podes personalizar a barra de tarefas o
menu iniciar a aacuterea de notificaccedilatildeo e a barra de
ferramentas
A barra de tarefas
Para abrir o Painel de
controlo clicar em
INICIAR ndash Painel de
controlo
Painel de Controlo
Aspeto e Personalizaccedilatildeo permite
escolher um tema um fundo para o
ambiente de trabalho uma proteccedilatildeo de
ecratilde o aspeto das janelas e bototildees a
resoluccedilatildeo e a qualidade da cor do
monitor
Painel de Controlo
Rede e Internet permite criar novas
ligaccedilotildees de rede domeacutestica ou
configurar uma rede para um escritoacuterio
pequeno bem como configurar-se as
opccedilotildees da Internet ao niacutevel da
seguranccedila privacidade ligaccedilotildees etcProgramas permite alterar ou remover
programas e componentes do Windows
Painel de Controlo
Rede e Internet permite criar novas
ligaccedilotildees de rede domeacutestica ou
configurar uma rede para um escritoacuterio
pequeno bem como configurar-se as
opccedilotildees da Internet ao niacutevel da
seguranccedila privacidade ligaccedilotildees etc
Painel de Controlo
Programas permite alterar ou remover
programas e componentes do Windows
Painel de Controlo
Selecionando Desempenho e
Manutenccedilatildeo podem ver-se informaccedilotildees
baacutesicas sobre o computador ajustar
efeitos visuais libertar espaccedilo no disco
do computador efetuar coacutepias de
seguranccedila dos dados e reorganizar os
itens no disco para que os programas
funcionem melhor
Painel de Controlo
Seleccionar Hardware e Som para
adicionar novas impressoras locais ou
de rede configurar Game controllerrsquos
opccedilotildees de telefone e modem rato
teclado scannerrsquos e cacircmaras etc
ajustar o volume do sistema modificar o
esquema de som e as definiccedilotildees do
altifalante
Painel de Controlo
Contas de utilizadores e
Seguranccedila Familiar permite
alterar ou criar contas de
utilizadores
Painel de Controlo
A opccedilatildeo Reloacutegio Idioma e Regiatildeo
permite alterar a data e a hora e as
opccedilotildees regionais bem como o
Idioma
Painel de Controlo
Em Facilidade de Acesso eacute possiacutevel
ajustar o contraste para o texto e
cores do ecratilde e configurar o Windows
para trabalhar de acordo com
necessidades especiacuteficas de visatildeo
audiccedilatildeo e mobilidade
Painel de Controlo
Aleacutem dos programas incluiacutedos no Windows o sistema
operativo permite instalar outros programas das mais
diversas categorias programas para criar viacutedeos como o
Adobe Premiere para trabalhar com imagens como o Adobe
Photoshop ou o JASC Paint Shop Pro para fazer gestatildeo de
dados como o Oracle etc
Iniciaccedilatildeo ao pacote de software
de produtividade pessoal
Os acessoacuterios do Windows satildeo
programas que permitem escrever
textos simples efetuar caacutelculos
criar ou editar imagens etc
Para se aceder aos acessoacuterios
abrir INICIAR ndash Todos os
programas ndash Acessoacuterios
Iniciaccedilatildeo ao pacote de software de
produtividade pessoal
O Bloco de notas eacute um editor de texto muito simples que
permite digitar texto e aplicar-lhe um uacutenico tipo de letra ou
tamanho Pode servir para escrever textos simples mas
tambeacutem como editor de coacutedigo HTML para criar paacuteginas
Web Os ficheiros ficam guardados com a extensatildeo txt
O Bloco de Notas
O programa de desenho do Windows eacute o Paint
Este programa permite criar desenhos simples e editar
imagens digitalizadas
O programa de desenho
O WordPad eacute o processador de texto do Windows
Permite aplicar formataccedilotildees simples como tipo tamanho
estilo e cor do tipo de letra e ainda alinhamentos e
numeraccedilotildees Trata-se em certo sentido de uma versatildeo
menos sofisticada do Word
O processador de texto
A calculadora predefinida do Windows eacute uma
laquomaacutequinaraquo que efetua caacutelculos Para caacutelculos mais
elaborados clicar no menu VER ndash Cientiacutefica
A calculadora
Os utilitaacuterios satildeo programas que servem para executar
tarefas como fazer coacutepias de seguranccedila desfragmentar e
limpar o disco compactar ficheiros evitar que os viacuterus
contaminem o nosso computador etc
Utilitaacuterios
Para se aceder aos utilitaacuterios de sistema clicar em
INICIAR ndash Todos os programas ndash Acessoacuterios ndash
Ferramentas do sistema
Os utilitaacuterios do Sistema
O Windows possui outros utilitaacuterios aleacutem das ferramentas do
sistema como o compactador de ficheiros
Para correr antiviacuterus ou bloquear o acesso ao computador
por parte de pessoas indesejadas ou o acesso a sites
especiacuteficos atraveacutes de uma firewall eacute necessaacuterio adquirir
programas como o Panda Antiviacuterus o Norton Antiviacuterus o
McAfee Antiviacuterus etc
Outros utilitaacuterios
A compactaccedilatildeo permite que as pastas e os ficheiros
ocupem menos espaccedilo Desta forma libertam-se os discos
e torna-se mais praacutetico transportar ou enviar informaccedilatildeo
pela Internet
Para compactar ou comprimir uma pasta ou ficheiro clicar
com o botatildeo direito do rato sobre a pasta ou ficheiro e
selecionar Enviar para ndash Pasta comprimida (zipada)
Compactador de ficheiros
O resultado da compactaccedilatildeo eacute uma pasta ou um ficheiro
com o mesmo nome do original mas com um iacutecone que
simboliza que se trata de um objeto comprimido
Os ficheiros podem ser abertos a partir de pastas
comprimidas sem serem previamente descomprimidos
Compactador de ficheiros
Encerramento do Ambiente de
TrabalhoPara encerrar o computador escolha INICIAR ndash Encerrar
Nota Este comando aleacutem de fornecer a opccedilatildeo Encerrar
tambeacutem permite ativar os modos Suspender Hibernar
Reiniciar Bloquear Terminar Sessatildeo e Mudar de
Utilizador
O Sistema Operativo (SO) eacute o conjunto de
programas fundamentais que permitem que o
computador funcione e comunique com o exterior
Um Sistema Operativo com ambiente graacutefico
como o Windows Vista por exemplo permite ao
utilizador trabalhar num ambiente agradaacutevel de
faacutecil utilizaccedilatildeo
Sistema Operativo em Ambiente
Graacutefico
Quando um computador
em que trabalham vaacuterios
utilizadores eacute ligado eacute
necessaacuterio fazer login
mediante a escolha do
nome de utilizador e a
introduccedilatildeo da respectiva
palavra-passe
Iniciaccedilatildeo
A interface de utilizador permite com o uso do rato e do
teclado abrir menus executar programas trabalhar nas
aplicaccedilotildees configurar o ambiente de trabalho etc
Os elementos baacutesicos de interface
do utilizador
O ambiente de trabalho (desktop) do Windows pode ser personalizado
para ter diferentes fundos cores etc No entanto o seu conteuacutedo eacute
sempre o mesmo a aacuterea de trabalho onde se abrem as janelas os menus
e as caixas de diaacutelogo
Iacutecones
Siacutembolos de
programas e
atalhos de acesso
raacutepido a ficheiros
pastas e
programas
Aacuterea de
Trabalho
Local onde se
encontram os
iacutecones
Barra de Tarefas
Conteacutem alguns
iacutecones de atalhos e
de identificaccedilatildeo de
programas ativos
O ambiente de trabalho
A barra de tarefas normalmente situada na parte
inferior do Ambiente de Trabalho conteacutem o
botatildeomenu INICIAR atalhos para aceder
rapidamente a programas o controlo do volume
(som) o estado da impressora os bototildees que
representam as janelas minimizadas dos
programas com que estamos a trabalhar
Barra de Tarefas
Botatildeo Iniciar
Acesso agrave
janela de
programas
Iacutecones de acesso
raacutepido
Acesso automaacutetico ao
programa que
representam
Programas Abertos
Nomes de todos os
programas que
estatildeo a ser usados
e cujas janelas
estatildeo minimizadas
Aacuterea de Aviso
Iacutecones que
representam os
programas que estatildeo
na memoacuteria
Barra de Tarefas
As janelas satildeo as aacutereas do ambiente onde se abrem os
programas do computador
A loacutegica do sistema operativo Windows eacute precisamente
uma loacutegica de janelas
As Janelas
Qualquer janela do Windows apresenta os
elementos assinalados
1 - Bototildees anterior ou
seguinte
2 - Barra de endereccedilos
3 - Caixa de pesquisa
4 - Bototildees minimizar
maximizar e fechar
5 - Barra de menus
6 - Barra de
ferramentas base
7 - Painel de navegaccedilatildeo
8 - Barra de
deslocamento vertical
9 - Painel principal da
janela
10 - Painel de detalhes
As Janelas
Barra de
TiacutetuloBarra de
Menus
Barra de Ferramentas
Padratildeo
Barra de EndereccedilosBotatildeo de MinimizarBotatildeo de MaximizarBotatildeo de FecharBarra do ExploradorAacuterea de IacuteconesBarra de EstadoBarras de
Deslocamento
Sobreposiccedilatildeo e movimentaccedilatildeo de
janelas
No Windows podes abrir vaacuterias janelas em simultacircneo
Estas aparecem sobrepostas no Ambiente de Trabalho
Para alterar a janela
ativa basta clicar com
o rato sobre a nova
janelaPara mudar uma
janela de local basta
clicar com o rato na
barra de titulo e
arrastaacute-la para o local
de destino
As Janelas
Elementos baacutesicos da interface de utilizador
Iacutecones
Siacutembolos que representam pastas ficheiros ou
atalhos
Pastas Ficheiros Atalhos
Pastas Ficheiros Atalhos
Ficheiros
Toda a informaccedilatildeo eacute armazenada sob a
forma de ficheiros
Como criar ficheiros
As pastas satildeo usadas para organizar os assuntos
ou programas do computador
Dentro de uma pasta podem encontrar-se outras
pastas ou ficheiros
As Pastas
Pastas
Guardam de forma organizada ficheiros ou
outras pastas
Como criar pastas
A criaccedilatildeo de pastas pode ser feita de uma das seguintes
formas
1 Na barra de ferramentas base clicar no menu
Organizar e escolher Nova pasta
2 Clicar no botatildeo direito do rato numa zona livre do
ambiente de trabalho ou qualquer outra pasta e escolher
Novo ndash Pasta
Qualquer que seja o procedimento efectuado como passo
final digitar um nome para a pasta e premir a tecla
Enter
Criaccedilatildeo de Pastas
Os iacutecones satildeo os pequenos objetos graacuteficos que se
encontram um pouco por toda a parte no ambiente de
janelas
No ambiente de trabalho por exemplo podemos encontrar
os seguintes iacutecones
Local onde
podes guardar de
forma organizada
subpastas e
ficheiros
Toda a informaccedilatildeo eacute
guardada sob a forma de
ficheiros Estes podem ser
de diferentes tipos
conforme o programa que
lhes estaacute associado
Forma mais
raacutepida de chegar
a programas
ficheiros pastas
impressorashellip
Os iacutecones
1 Seleciona o objeto que pretendes mover
2 Prime o botatildeo esquerdo do rato e arrasta-o ateacute
ao local de destino
3 Larga o botatildeo esquerdo do rato
Mover pastas ou ficheiros
1 Seleciona o objeto que pretendes copiar
3 Prime o botatildeo esquerdo do rato e simultaneamente a
tecla Ctrl
4 Larga o botatildeo esquerdo do rato
2 Arrasta o objeto ateacute ao local de destino
Copiar pastas ou ficheiros
1 Clica com o botatildeo direito do rato sobre o objecto a que
pretendes mudar o nome
2 Seleciona a opccedilatildeo Mudar o nome no menu de acesso
raacutepido3 Escreve o novo nome
Renomear Pastas ou Ficheiros
1 Clica com o botatildeo direito do rato sobre o objecto a eliminar
2 Seleciona no menu de acesso raacutepido a opccedilatildeo Eliminar ou
prime a tecla Delete
3 Clica sobre Sim para confirmar a eliminaccedilatildeo
Eliminar Pastas ou Ficheiros
1 Faz duplo clique sobre
2 Selecciona o objecto a recuperar
3 Prime o botatildeo direito do
rato e seleciona a opccedilatildeo
Restaurar
Ao recuperar um objecto (pasta ou ficheiro) ele vai
para o local de onde tinha sido eliminado
Recuperar Ficheiros ou Pastas
Os atalhos satildeo ligaccedilotildees diretas a unidades (disco disquete
ou CD-ROM) impressoras pastas programas ou ficheiros
do computador ou de uma rede (conjunto de computadores
ligados entre si)
Os atalhos distinguem-se dos restantes elementos pelo
siacutembolo que apresentam no canto inferior esquerdo da
imagem
Os Atalhos
Para criar atalhos escolher um dos seguintes
procedimentos
1 Clicar no ambiente de trabalho com o botatildeo direito do rato
e escolher a opccedilatildeo Novo ndash Atalho
Preencher a localizaccedilatildeo do item ficheiro ou pasta
escrevendo o caminho ou escolhendo-o a partir do botatildeo
Procurar
Clicar em Seguinte dar um nome ao atalho e premir
Criaccedilatildeo e eliminaccedilatildeo de atalhos
Para eliminar um atalho clicar sobre o objecto com o botatildeo
direito do rato e escolher a opccedilatildeo Eliminar do menu de
atalho Pode confirmar-se a eliminaccedilatildeo premindo o botatildeo
Eliminar atalho ou cancelar a operaccedilatildeo premindo o botatildeo
Cancelar
2 Clicar no objecto manter premida a tecla Ctrl e arrastaacute-
lo para o ambiente de trabalho
3 Abrir o menu de atalho sobre o objecto e escolher a
opccedilatildeo Enviar para o ambiente de trabalho (criar atalho)
Criaccedilatildeo e eliminaccedilatildeo de atalhos
Os comandos que permitem que se trabalhe com pastas e
atalhos satildeo (12)
Comandos com pastas e
atalhos
Para se trabalhar com discos disquetes ou CDrsquos o sistema
operativo permite aleacutem dos comandos jaacute estudados sobre
pastas atalhos e ficheiros a opccedilatildeo Formatar que prepara a
unidade para a gravaccedilatildeo de ficheiros eliminando o seu
conteuacutedo
Comandos com discos
Os ficheiros do Windows ou do Linux tecircm associada a
extensatildeo do programa (ou aplicaccedilatildeo) onde foram criados
Isto eacute facilmente perceptiacutevel pelo iacutecone que lhes estaacute
associado
Comandos com ficheiros
Estes satildeo alguns exemplos de ficheiros
Os comandos para trabalhar especificamente com
ficheiros isto eacute que ainda natildeo foram usados para pastas
e atalhos dependem do tipo de ficheiro
Os mais comuns satildeo (pressionando o botatildeo direito do rato
em cima do ficheiro)
Comandos com ficheiros
Menus
Caixas de diaacutelogo
Permitem efectuar como que um diaacutelogo com o
computador
Obter ajuda
Executar programas
Efectuando um duplo clique no iacutecone do
programa
Partindo do botatildeo
ou
Encerrar a sessatildeo
Configuraccedilatildeo do computador
Personalizar a Barra de Tarefas
Configuraccedilatildeo do computador
bull Painel de Controlo
Permite aceder a diversas opccedilotildees que
possibilitam a configuraccedilatildeo do aspecto e
das funcionalidades do computador bem
como adicionar ou remover programas e
configurar locais de rede ou contas de
utilizadores
Configuraccedilatildeo do computador
Painel de Controlo ndash como aceder
bull Clicar sobre o botatildeo
bull Seleccionar a opccedilatildeo Painel de Controlo
bull Escolher a opccedilatildeo pretendida
Configuraccedilatildeo do computador
Painel de Controlo
Configuraccedilatildeo do computador
Configuraccedilatildeo do computador
Pacotes de Software de
Produtividade Pessoal
Microsoft Office
Pacotes de Software de
Produtividade Pessoal
Outros pacotes
bull Sun Staroffice
bull OpenOffice
Utilitaacuterios do Sistema
Desfragmentador de disco ndash Desfragmenta os volumes para
que o computador trabalhe com maior rapidez e eficaacutecia
Coacutepia de seguranccedila ndash Arquiva dados para os proteger de
perdas acidentais
Limpeza de disco ndash Limpa ficheiros desnecessaacuterios em
disco
Utilitaacuterios do Sistema
Anti-viacuterus ndash Limpa viacuterus do sistema
Compactador de ficheiros ndash Compacta ficheiros e pastas de
forma a tornaacute-los mais pequenos
Firewall ndash Sistema de seguranccedila que actua como uma
fronteira protectora entre uma rede e o mundo exterior
Internet
A Internet ou apenas Net eacute uma rede
mundial de computadores ligados entre si
atraveacutes de linhas telefoacutenicas comuns linhas
de comunicaccedilatildeo privadas sateacutelites e outros
serviccedilos de telecomunicaccedilatildeo

Eacute uma memoacuteria de leitura e
escrita onde o acesso agrave
informaccedilatildeo eacute feito
aleatoriamente
Eacute volaacutetil pois perde toda a
informaccedilatildeo quando o computador
eacute desligado
________________ Memoacuterias
ROM
Eacute uma memoacuteria que apenas pode ser lida
Read Only Memory
________________ Memoacuterias
Utilizada para o armazenamento
dos dados mais requisitados pelo
processador evitando assim ler
ou escrever diretamente na
memoacuteria RAM
________________ Memoacuterias
Discos Oacutepticos
Bandas magneacuteticas e tapes
________________ Memoacuterias
________________ Memoacuterias
Informaccedilatildeo digital e unidades
de informaccedilatildeo digital
1 Bit
Eacute a menor unidade de informaccedilatildeo utilizada
no sistema informaacutetico
Eacute representado por 0 ou 1
1 Byte
Eacute um conjunto de 8 bits
Unidade Siacutembolo Relaccedilatildeo com o byte
Quilobyte 1 KB 1024 Bytes
(210 bytes)
Megabyte 1 MB 1024 KBytes
(220 bytes)
Gigabyte 1 GB 1024 MBytes
(230 bytes)
Terabyte 1 TB 1024 GBytes
(240 bytes)
Informaccedilatildeo digital e unidades
de informaccedilatildeo digitalMuacuteltiplos do Byte
28012015 090829
___________ TIC ndash Moacutedulo A
ড় Ficha de Trabalhohellip
28012015 090829
_ Correccedilatildeo ficha de trabalho
28012015 090829
___________ TIC ndash Moacutedulo A
28012015 090829
_________________ Teclado
28012015 090829
_________________ Teclado
Teclas de Apoio (fundo amarelo)
28012015 090829
_________________ Teclado
28012015 090829
_________________ Teclado
ড় Ficha de Trabalhohellip
28012015 090829
_ Correccedilatildeo ficha de trabalho
28012015 090829
_ Correccedilatildeo ficha de trabalho
1 Esc ou Escape 8 Barra de Espaccedilos
2 Tab ou Tabulaccedilatildeo 9 Alt Gr
3 Caps Lock ou
Maiuacutesculas
10 Menu raacutepido
4 Shift 11 Setas Dir Esq Cima ou
Baixo
5 CTRL ou Control 12 Enter
6 Windows 13 Backspace ou Retrocesso
7 Alt 14 F1 ou Ajuda
28012015 090829
_ Correccedilatildeo ficha de trabalho
28012015 090829
_ Correccedilatildeo ficha de trabalho
28012015 090829
_ Correccedilatildeo ficha de trabalho
28012015 090829
_ Correccedilatildeo ficha de trabalho
28012015 090829
_ Correccedilatildeo ficha de trabalho
28012015 090829
___________________ Rato
Tipos de Ratos
28012015 090829
_________________ Teclado
ড় Ficha de Trabalhohellip
28012015 090829
___________ TIC ndash Moacutedulo A
Podem encontrar-se menus em dois locais distintos
bull (A) a partir do menu INICIAR agrupando outros menus
programas ou ficheiros
bull (B) nas janelas agrupando comandos em categorias
distintas
Os Menus
1 Clica sobre
2 Selecciona a opccedilatildeo Todos os
programas
3 Clica sobre o nome
do programa a
executar
OU
Faz duplo clique com o rato sobre o
atalho para o programa se este
existir no Ambiente de trabalho
Abrir um programa
Para abrir o Explorador do Windows executar uma
das seguintes opccedilotildees
bull
bull escolher
bull clicar no iacutecone do ambiente de trabalho
laquoComputadorraquo ou em INICIAR ndash Computador
Iniciar um programa de gestatildeo
de ficheiros em ambiente
graacuteficobull clicar com o botatildeo direito do
rato sobre o menu INICIAR e
escolher Explorar ndash o Windows
abre uma janela que mostra o
conteuacutedo da pasta menu
INICIAR
Estrutura
hieraacuterqui
ca de
pastas e
subpastas
Past
a
Document
o ou
ficheiro
Sinal
indica que
a pasta
conteacutem
O explorador do Windows
Modos de Visualizaccedilatildeo
O botatildeo Vistas
permite escolher o
modo de
visualizaccedilatildeo das
pastas e dos
ficheiros
As caixas de diaacutelogo satildeo janelas secundaacuterias com bototildees
e vaacuterios tipos de opccedilotildees atraveacutes dos quais o utilizador
pode executar um determinado comando ou tarefa
As caixas de diaacutelogo
Um Sistema Operativo de interface graacutefico como o
Windows Vista inclui inuacutemeras formas de ajudar o
utilizador sempre que lhe surjam duacutevidas sobre como
executar determinada tarefa
As operaccedilotildees baacutesicas do sistema
operativo
O Windows permite configurar o
computador de vaacuterias maneiras
quer atraveacutes do Painel de controlo
quer por via da barra de tarefas
Configuraccedilatildeo do computador
com o Sistema Operativo de
Ambiente Graacutefico
Abrindo um menu de atalho com um clique no botatildeo direito
do rato sobre a barra de tarefas e escolhendo
laquoPropriedadesraquo podes personalizar a barra de tarefas o
menu iniciar a aacuterea de notificaccedilatildeo e a barra de
ferramentas
A barra de tarefas
Para abrir o Painel de
controlo clicar em
INICIAR ndash Painel de
controlo
Painel de Controlo
Aspeto e Personalizaccedilatildeo permite
escolher um tema um fundo para o
ambiente de trabalho uma proteccedilatildeo de
ecratilde o aspeto das janelas e bototildees a
resoluccedilatildeo e a qualidade da cor do
monitor
Painel de Controlo
Rede e Internet permite criar novas
ligaccedilotildees de rede domeacutestica ou
configurar uma rede para um escritoacuterio
pequeno bem como configurar-se as
opccedilotildees da Internet ao niacutevel da
seguranccedila privacidade ligaccedilotildees etcProgramas permite alterar ou remover
programas e componentes do Windows
Painel de Controlo
Rede e Internet permite criar novas
ligaccedilotildees de rede domeacutestica ou
configurar uma rede para um escritoacuterio
pequeno bem como configurar-se as
opccedilotildees da Internet ao niacutevel da
seguranccedila privacidade ligaccedilotildees etc
Painel de Controlo
Programas permite alterar ou remover
programas e componentes do Windows
Painel de Controlo
Selecionando Desempenho e
Manutenccedilatildeo podem ver-se informaccedilotildees
baacutesicas sobre o computador ajustar
efeitos visuais libertar espaccedilo no disco
do computador efetuar coacutepias de
seguranccedila dos dados e reorganizar os
itens no disco para que os programas
funcionem melhor
Painel de Controlo
Seleccionar Hardware e Som para
adicionar novas impressoras locais ou
de rede configurar Game controllerrsquos
opccedilotildees de telefone e modem rato
teclado scannerrsquos e cacircmaras etc
ajustar o volume do sistema modificar o
esquema de som e as definiccedilotildees do
altifalante
Painel de Controlo
Contas de utilizadores e
Seguranccedila Familiar permite
alterar ou criar contas de
utilizadores
Painel de Controlo
A opccedilatildeo Reloacutegio Idioma e Regiatildeo
permite alterar a data e a hora e as
opccedilotildees regionais bem como o
Idioma
Painel de Controlo
Em Facilidade de Acesso eacute possiacutevel
ajustar o contraste para o texto e
cores do ecratilde e configurar o Windows
para trabalhar de acordo com
necessidades especiacuteficas de visatildeo
audiccedilatildeo e mobilidade
Painel de Controlo
Aleacutem dos programas incluiacutedos no Windows o sistema
operativo permite instalar outros programas das mais
diversas categorias programas para criar viacutedeos como o
Adobe Premiere para trabalhar com imagens como o Adobe
Photoshop ou o JASC Paint Shop Pro para fazer gestatildeo de
dados como o Oracle etc
Iniciaccedilatildeo ao pacote de software
de produtividade pessoal
Os acessoacuterios do Windows satildeo
programas que permitem escrever
textos simples efetuar caacutelculos
criar ou editar imagens etc
Para se aceder aos acessoacuterios
abrir INICIAR ndash Todos os
programas ndash Acessoacuterios
Iniciaccedilatildeo ao pacote de software de
produtividade pessoal
O Bloco de notas eacute um editor de texto muito simples que
permite digitar texto e aplicar-lhe um uacutenico tipo de letra ou
tamanho Pode servir para escrever textos simples mas
tambeacutem como editor de coacutedigo HTML para criar paacuteginas
Web Os ficheiros ficam guardados com a extensatildeo txt
O Bloco de Notas
O programa de desenho do Windows eacute o Paint
Este programa permite criar desenhos simples e editar
imagens digitalizadas
O programa de desenho
O WordPad eacute o processador de texto do Windows
Permite aplicar formataccedilotildees simples como tipo tamanho
estilo e cor do tipo de letra e ainda alinhamentos e
numeraccedilotildees Trata-se em certo sentido de uma versatildeo
menos sofisticada do Word
O processador de texto
A calculadora predefinida do Windows eacute uma
laquomaacutequinaraquo que efetua caacutelculos Para caacutelculos mais
elaborados clicar no menu VER ndash Cientiacutefica
A calculadora
Os utilitaacuterios satildeo programas que servem para executar
tarefas como fazer coacutepias de seguranccedila desfragmentar e
limpar o disco compactar ficheiros evitar que os viacuterus
contaminem o nosso computador etc
Utilitaacuterios
Para se aceder aos utilitaacuterios de sistema clicar em
INICIAR ndash Todos os programas ndash Acessoacuterios ndash
Ferramentas do sistema
Os utilitaacuterios do Sistema
O Windows possui outros utilitaacuterios aleacutem das ferramentas do
sistema como o compactador de ficheiros
Para correr antiviacuterus ou bloquear o acesso ao computador
por parte de pessoas indesejadas ou o acesso a sites
especiacuteficos atraveacutes de uma firewall eacute necessaacuterio adquirir
programas como o Panda Antiviacuterus o Norton Antiviacuterus o
McAfee Antiviacuterus etc
Outros utilitaacuterios
A compactaccedilatildeo permite que as pastas e os ficheiros
ocupem menos espaccedilo Desta forma libertam-se os discos
e torna-se mais praacutetico transportar ou enviar informaccedilatildeo
pela Internet
Para compactar ou comprimir uma pasta ou ficheiro clicar
com o botatildeo direito do rato sobre a pasta ou ficheiro e
selecionar Enviar para ndash Pasta comprimida (zipada)
Compactador de ficheiros
O resultado da compactaccedilatildeo eacute uma pasta ou um ficheiro
com o mesmo nome do original mas com um iacutecone que
simboliza que se trata de um objeto comprimido
Os ficheiros podem ser abertos a partir de pastas
comprimidas sem serem previamente descomprimidos
Compactador de ficheiros
Encerramento do Ambiente de
TrabalhoPara encerrar o computador escolha INICIAR ndash Encerrar
Nota Este comando aleacutem de fornecer a opccedilatildeo Encerrar
tambeacutem permite ativar os modos Suspender Hibernar
Reiniciar Bloquear Terminar Sessatildeo e Mudar de
Utilizador
O Sistema Operativo (SO) eacute o conjunto de
programas fundamentais que permitem que o
computador funcione e comunique com o exterior
Um Sistema Operativo com ambiente graacutefico
como o Windows Vista por exemplo permite ao
utilizador trabalhar num ambiente agradaacutevel de
faacutecil utilizaccedilatildeo
Sistema Operativo em Ambiente
Graacutefico
Quando um computador
em que trabalham vaacuterios
utilizadores eacute ligado eacute
necessaacuterio fazer login
mediante a escolha do
nome de utilizador e a
introduccedilatildeo da respectiva
palavra-passe
Iniciaccedilatildeo
A interface de utilizador permite com o uso do rato e do
teclado abrir menus executar programas trabalhar nas
aplicaccedilotildees configurar o ambiente de trabalho etc
Os elementos baacutesicos de interface
do utilizador
O ambiente de trabalho (desktop) do Windows pode ser personalizado
para ter diferentes fundos cores etc No entanto o seu conteuacutedo eacute
sempre o mesmo a aacuterea de trabalho onde se abrem as janelas os menus
e as caixas de diaacutelogo
Iacutecones
Siacutembolos de
programas e
atalhos de acesso
raacutepido a ficheiros
pastas e
programas
Aacuterea de
Trabalho
Local onde se
encontram os
iacutecones
Barra de Tarefas
Conteacutem alguns
iacutecones de atalhos e
de identificaccedilatildeo de
programas ativos
O ambiente de trabalho
A barra de tarefas normalmente situada na parte
inferior do Ambiente de Trabalho conteacutem o
botatildeomenu INICIAR atalhos para aceder
rapidamente a programas o controlo do volume
(som) o estado da impressora os bototildees que
representam as janelas minimizadas dos
programas com que estamos a trabalhar
Barra de Tarefas
Botatildeo Iniciar
Acesso agrave
janela de
programas
Iacutecones de acesso
raacutepido
Acesso automaacutetico ao
programa que
representam
Programas Abertos
Nomes de todos os
programas que
estatildeo a ser usados
e cujas janelas
estatildeo minimizadas
Aacuterea de Aviso
Iacutecones que
representam os
programas que estatildeo
na memoacuteria
Barra de Tarefas
As janelas satildeo as aacutereas do ambiente onde se abrem os
programas do computador
A loacutegica do sistema operativo Windows eacute precisamente
uma loacutegica de janelas
As Janelas
Qualquer janela do Windows apresenta os
elementos assinalados
1 - Bototildees anterior ou
seguinte
2 - Barra de endereccedilos
3 - Caixa de pesquisa
4 - Bototildees minimizar
maximizar e fechar
5 - Barra de menus
6 - Barra de
ferramentas base
7 - Painel de navegaccedilatildeo
8 - Barra de
deslocamento vertical
9 - Painel principal da
janela
10 - Painel de detalhes
As Janelas
Barra de
TiacutetuloBarra de
Menus
Barra de Ferramentas
Padratildeo
Barra de EndereccedilosBotatildeo de MinimizarBotatildeo de MaximizarBotatildeo de FecharBarra do ExploradorAacuterea de IacuteconesBarra de EstadoBarras de
Deslocamento
Sobreposiccedilatildeo e movimentaccedilatildeo de
janelas
No Windows podes abrir vaacuterias janelas em simultacircneo
Estas aparecem sobrepostas no Ambiente de Trabalho
Para alterar a janela
ativa basta clicar com
o rato sobre a nova
janelaPara mudar uma
janela de local basta
clicar com o rato na
barra de titulo e
arrastaacute-la para o local
de destino
As Janelas
Elementos baacutesicos da interface de utilizador
Iacutecones
Siacutembolos que representam pastas ficheiros ou
atalhos
Pastas Ficheiros Atalhos
Pastas Ficheiros Atalhos
Ficheiros
Toda a informaccedilatildeo eacute armazenada sob a
forma de ficheiros
Como criar ficheiros
As pastas satildeo usadas para organizar os assuntos
ou programas do computador
Dentro de uma pasta podem encontrar-se outras
pastas ou ficheiros
As Pastas
Pastas
Guardam de forma organizada ficheiros ou
outras pastas
Como criar pastas
A criaccedilatildeo de pastas pode ser feita de uma das seguintes
formas
1 Na barra de ferramentas base clicar no menu
Organizar e escolher Nova pasta
2 Clicar no botatildeo direito do rato numa zona livre do
ambiente de trabalho ou qualquer outra pasta e escolher
Novo ndash Pasta
Qualquer que seja o procedimento efectuado como passo
final digitar um nome para a pasta e premir a tecla
Enter
Criaccedilatildeo de Pastas
Os iacutecones satildeo os pequenos objetos graacuteficos que se
encontram um pouco por toda a parte no ambiente de
janelas
No ambiente de trabalho por exemplo podemos encontrar
os seguintes iacutecones
Local onde
podes guardar de
forma organizada
subpastas e
ficheiros
Toda a informaccedilatildeo eacute
guardada sob a forma de
ficheiros Estes podem ser
de diferentes tipos
conforme o programa que
lhes estaacute associado
Forma mais
raacutepida de chegar
a programas
ficheiros pastas
impressorashellip
Os iacutecones
1 Seleciona o objeto que pretendes mover
2 Prime o botatildeo esquerdo do rato e arrasta-o ateacute
ao local de destino
3 Larga o botatildeo esquerdo do rato
Mover pastas ou ficheiros
1 Seleciona o objeto que pretendes copiar
3 Prime o botatildeo esquerdo do rato e simultaneamente a
tecla Ctrl
4 Larga o botatildeo esquerdo do rato
2 Arrasta o objeto ateacute ao local de destino
Copiar pastas ou ficheiros
1 Clica com o botatildeo direito do rato sobre o objecto a que
pretendes mudar o nome
2 Seleciona a opccedilatildeo Mudar o nome no menu de acesso
raacutepido3 Escreve o novo nome
Renomear Pastas ou Ficheiros
1 Clica com o botatildeo direito do rato sobre o objecto a eliminar
2 Seleciona no menu de acesso raacutepido a opccedilatildeo Eliminar ou
prime a tecla Delete
3 Clica sobre Sim para confirmar a eliminaccedilatildeo
Eliminar Pastas ou Ficheiros
1 Faz duplo clique sobre
2 Selecciona o objecto a recuperar
3 Prime o botatildeo direito do
rato e seleciona a opccedilatildeo
Restaurar
Ao recuperar um objecto (pasta ou ficheiro) ele vai
para o local de onde tinha sido eliminado
Recuperar Ficheiros ou Pastas
Os atalhos satildeo ligaccedilotildees diretas a unidades (disco disquete
ou CD-ROM) impressoras pastas programas ou ficheiros
do computador ou de uma rede (conjunto de computadores
ligados entre si)
Os atalhos distinguem-se dos restantes elementos pelo
siacutembolo que apresentam no canto inferior esquerdo da
imagem
Os Atalhos
Para criar atalhos escolher um dos seguintes
procedimentos
1 Clicar no ambiente de trabalho com o botatildeo direito do rato
e escolher a opccedilatildeo Novo ndash Atalho
Preencher a localizaccedilatildeo do item ficheiro ou pasta
escrevendo o caminho ou escolhendo-o a partir do botatildeo
Procurar
Clicar em Seguinte dar um nome ao atalho e premir
Criaccedilatildeo e eliminaccedilatildeo de atalhos
Para eliminar um atalho clicar sobre o objecto com o botatildeo
direito do rato e escolher a opccedilatildeo Eliminar do menu de
atalho Pode confirmar-se a eliminaccedilatildeo premindo o botatildeo
Eliminar atalho ou cancelar a operaccedilatildeo premindo o botatildeo
Cancelar
2 Clicar no objecto manter premida a tecla Ctrl e arrastaacute-
lo para o ambiente de trabalho
3 Abrir o menu de atalho sobre o objecto e escolher a
opccedilatildeo Enviar para o ambiente de trabalho (criar atalho)
Criaccedilatildeo e eliminaccedilatildeo de atalhos
Os comandos que permitem que se trabalhe com pastas e
atalhos satildeo (12)
Comandos com pastas e
atalhos
Para se trabalhar com discos disquetes ou CDrsquos o sistema
operativo permite aleacutem dos comandos jaacute estudados sobre
pastas atalhos e ficheiros a opccedilatildeo Formatar que prepara a
unidade para a gravaccedilatildeo de ficheiros eliminando o seu
conteuacutedo
Comandos com discos
Os ficheiros do Windows ou do Linux tecircm associada a
extensatildeo do programa (ou aplicaccedilatildeo) onde foram criados
Isto eacute facilmente perceptiacutevel pelo iacutecone que lhes estaacute
associado
Comandos com ficheiros
Estes satildeo alguns exemplos de ficheiros
Os comandos para trabalhar especificamente com
ficheiros isto eacute que ainda natildeo foram usados para pastas
e atalhos dependem do tipo de ficheiro
Os mais comuns satildeo (pressionando o botatildeo direito do rato
em cima do ficheiro)
Comandos com ficheiros
Menus
Caixas de diaacutelogo
Permitem efectuar como que um diaacutelogo com o
computador
Obter ajuda
Executar programas
Efectuando um duplo clique no iacutecone do
programa
Partindo do botatildeo
ou
Encerrar a sessatildeo
Configuraccedilatildeo do computador
Personalizar a Barra de Tarefas
Configuraccedilatildeo do computador
bull Painel de Controlo
Permite aceder a diversas opccedilotildees que
possibilitam a configuraccedilatildeo do aspecto e
das funcionalidades do computador bem
como adicionar ou remover programas e
configurar locais de rede ou contas de
utilizadores
Configuraccedilatildeo do computador
Painel de Controlo ndash como aceder
bull Clicar sobre o botatildeo
bull Seleccionar a opccedilatildeo Painel de Controlo
bull Escolher a opccedilatildeo pretendida
Configuraccedilatildeo do computador
Painel de Controlo
Configuraccedilatildeo do computador
Configuraccedilatildeo do computador
Pacotes de Software de
Produtividade Pessoal
Microsoft Office
Pacotes de Software de
Produtividade Pessoal
Outros pacotes
bull Sun Staroffice
bull OpenOffice
Utilitaacuterios do Sistema
Desfragmentador de disco ndash Desfragmenta os volumes para
que o computador trabalhe com maior rapidez e eficaacutecia
Coacutepia de seguranccedila ndash Arquiva dados para os proteger de
perdas acidentais
Limpeza de disco ndash Limpa ficheiros desnecessaacuterios em
disco
Utilitaacuterios do Sistema
Anti-viacuterus ndash Limpa viacuterus do sistema
Compactador de ficheiros ndash Compacta ficheiros e pastas de
forma a tornaacute-los mais pequenos
Firewall ndash Sistema de seguranccedila que actua como uma
fronteira protectora entre uma rede e o mundo exterior
Internet
A Internet ou apenas Net eacute uma rede
mundial de computadores ligados entre si
atraveacutes de linhas telefoacutenicas comuns linhas
de comunicaccedilatildeo privadas sateacutelites e outros
serviccedilos de telecomunicaccedilatildeo

ROM
Eacute uma memoacuteria que apenas pode ser lida
Read Only Memory
________________ Memoacuterias
Utilizada para o armazenamento
dos dados mais requisitados pelo
processador evitando assim ler
ou escrever diretamente na
memoacuteria RAM
________________ Memoacuterias
Discos Oacutepticos
Bandas magneacuteticas e tapes
________________ Memoacuterias
________________ Memoacuterias
Informaccedilatildeo digital e unidades
de informaccedilatildeo digital
1 Bit
Eacute a menor unidade de informaccedilatildeo utilizada
no sistema informaacutetico
Eacute representado por 0 ou 1
1 Byte
Eacute um conjunto de 8 bits
Unidade Siacutembolo Relaccedilatildeo com o byte
Quilobyte 1 KB 1024 Bytes
(210 bytes)
Megabyte 1 MB 1024 KBytes
(220 bytes)
Gigabyte 1 GB 1024 MBytes
(230 bytes)
Terabyte 1 TB 1024 GBytes
(240 bytes)
Informaccedilatildeo digital e unidades
de informaccedilatildeo digitalMuacuteltiplos do Byte
28012015 090829
___________ TIC ndash Moacutedulo A
ড় Ficha de Trabalhohellip
28012015 090829
_ Correccedilatildeo ficha de trabalho
28012015 090829
___________ TIC ndash Moacutedulo A
28012015 090829
_________________ Teclado
28012015 090829
_________________ Teclado
Teclas de Apoio (fundo amarelo)
28012015 090829
_________________ Teclado
28012015 090829
_________________ Teclado
ড় Ficha de Trabalhohellip
28012015 090829
_ Correccedilatildeo ficha de trabalho
28012015 090829
_ Correccedilatildeo ficha de trabalho
1 Esc ou Escape 8 Barra de Espaccedilos
2 Tab ou Tabulaccedilatildeo 9 Alt Gr
3 Caps Lock ou
Maiuacutesculas
10 Menu raacutepido
4 Shift 11 Setas Dir Esq Cima ou
Baixo
5 CTRL ou Control 12 Enter
6 Windows 13 Backspace ou Retrocesso
7 Alt 14 F1 ou Ajuda
28012015 090829
_ Correccedilatildeo ficha de trabalho
28012015 090829
_ Correccedilatildeo ficha de trabalho
28012015 090829
_ Correccedilatildeo ficha de trabalho
28012015 090829
_ Correccedilatildeo ficha de trabalho
28012015 090829
_ Correccedilatildeo ficha de trabalho
28012015 090829
___________________ Rato
Tipos de Ratos
28012015 090829
_________________ Teclado
ড় Ficha de Trabalhohellip
28012015 090829
___________ TIC ndash Moacutedulo A
Podem encontrar-se menus em dois locais distintos
bull (A) a partir do menu INICIAR agrupando outros menus
programas ou ficheiros
bull (B) nas janelas agrupando comandos em categorias
distintas
Os Menus
1 Clica sobre
2 Selecciona a opccedilatildeo Todos os
programas
3 Clica sobre o nome
do programa a
executar
OU
Faz duplo clique com o rato sobre o
atalho para o programa se este
existir no Ambiente de trabalho
Abrir um programa
Para abrir o Explorador do Windows executar uma
das seguintes opccedilotildees
bull
bull escolher
bull clicar no iacutecone do ambiente de trabalho
laquoComputadorraquo ou em INICIAR ndash Computador
Iniciar um programa de gestatildeo
de ficheiros em ambiente
graacuteficobull clicar com o botatildeo direito do
rato sobre o menu INICIAR e
escolher Explorar ndash o Windows
abre uma janela que mostra o
conteuacutedo da pasta menu
INICIAR
Estrutura
hieraacuterqui
ca de
pastas e
subpastas
Past
a
Document
o ou
ficheiro
Sinal
indica que
a pasta
conteacutem
O explorador do Windows
Modos de Visualizaccedilatildeo
O botatildeo Vistas
permite escolher o
modo de
visualizaccedilatildeo das
pastas e dos
ficheiros
As caixas de diaacutelogo satildeo janelas secundaacuterias com bototildees
e vaacuterios tipos de opccedilotildees atraveacutes dos quais o utilizador
pode executar um determinado comando ou tarefa
As caixas de diaacutelogo
Um Sistema Operativo de interface graacutefico como o
Windows Vista inclui inuacutemeras formas de ajudar o
utilizador sempre que lhe surjam duacutevidas sobre como
executar determinada tarefa
As operaccedilotildees baacutesicas do sistema
operativo
O Windows permite configurar o
computador de vaacuterias maneiras
quer atraveacutes do Painel de controlo
quer por via da barra de tarefas
Configuraccedilatildeo do computador
com o Sistema Operativo de
Ambiente Graacutefico
Abrindo um menu de atalho com um clique no botatildeo direito
do rato sobre a barra de tarefas e escolhendo
laquoPropriedadesraquo podes personalizar a barra de tarefas o
menu iniciar a aacuterea de notificaccedilatildeo e a barra de
ferramentas
A barra de tarefas
Para abrir o Painel de
controlo clicar em
INICIAR ndash Painel de
controlo
Painel de Controlo
Aspeto e Personalizaccedilatildeo permite
escolher um tema um fundo para o
ambiente de trabalho uma proteccedilatildeo de
ecratilde o aspeto das janelas e bototildees a
resoluccedilatildeo e a qualidade da cor do
monitor
Painel de Controlo
Rede e Internet permite criar novas
ligaccedilotildees de rede domeacutestica ou
configurar uma rede para um escritoacuterio
pequeno bem como configurar-se as
opccedilotildees da Internet ao niacutevel da
seguranccedila privacidade ligaccedilotildees etcProgramas permite alterar ou remover
programas e componentes do Windows
Painel de Controlo
Rede e Internet permite criar novas
ligaccedilotildees de rede domeacutestica ou
configurar uma rede para um escritoacuterio
pequeno bem como configurar-se as
opccedilotildees da Internet ao niacutevel da
seguranccedila privacidade ligaccedilotildees etc
Painel de Controlo
Programas permite alterar ou remover
programas e componentes do Windows
Painel de Controlo
Selecionando Desempenho e
Manutenccedilatildeo podem ver-se informaccedilotildees
baacutesicas sobre o computador ajustar
efeitos visuais libertar espaccedilo no disco
do computador efetuar coacutepias de
seguranccedila dos dados e reorganizar os
itens no disco para que os programas
funcionem melhor
Painel de Controlo
Seleccionar Hardware e Som para
adicionar novas impressoras locais ou
de rede configurar Game controllerrsquos
opccedilotildees de telefone e modem rato
teclado scannerrsquos e cacircmaras etc
ajustar o volume do sistema modificar o
esquema de som e as definiccedilotildees do
altifalante
Painel de Controlo
Contas de utilizadores e
Seguranccedila Familiar permite
alterar ou criar contas de
utilizadores
Painel de Controlo
A opccedilatildeo Reloacutegio Idioma e Regiatildeo
permite alterar a data e a hora e as
opccedilotildees regionais bem como o
Idioma
Painel de Controlo
Em Facilidade de Acesso eacute possiacutevel
ajustar o contraste para o texto e
cores do ecratilde e configurar o Windows
para trabalhar de acordo com
necessidades especiacuteficas de visatildeo
audiccedilatildeo e mobilidade
Painel de Controlo
Aleacutem dos programas incluiacutedos no Windows o sistema
operativo permite instalar outros programas das mais
diversas categorias programas para criar viacutedeos como o
Adobe Premiere para trabalhar com imagens como o Adobe
Photoshop ou o JASC Paint Shop Pro para fazer gestatildeo de
dados como o Oracle etc
Iniciaccedilatildeo ao pacote de software
de produtividade pessoal
Os acessoacuterios do Windows satildeo
programas que permitem escrever
textos simples efetuar caacutelculos
criar ou editar imagens etc
Para se aceder aos acessoacuterios
abrir INICIAR ndash Todos os
programas ndash Acessoacuterios
Iniciaccedilatildeo ao pacote de software de
produtividade pessoal
O Bloco de notas eacute um editor de texto muito simples que
permite digitar texto e aplicar-lhe um uacutenico tipo de letra ou
tamanho Pode servir para escrever textos simples mas
tambeacutem como editor de coacutedigo HTML para criar paacuteginas
Web Os ficheiros ficam guardados com a extensatildeo txt
O Bloco de Notas
O programa de desenho do Windows eacute o Paint
Este programa permite criar desenhos simples e editar
imagens digitalizadas
O programa de desenho
O WordPad eacute o processador de texto do Windows
Permite aplicar formataccedilotildees simples como tipo tamanho
estilo e cor do tipo de letra e ainda alinhamentos e
numeraccedilotildees Trata-se em certo sentido de uma versatildeo
menos sofisticada do Word
O processador de texto
A calculadora predefinida do Windows eacute uma
laquomaacutequinaraquo que efetua caacutelculos Para caacutelculos mais
elaborados clicar no menu VER ndash Cientiacutefica
A calculadora
Os utilitaacuterios satildeo programas que servem para executar
tarefas como fazer coacutepias de seguranccedila desfragmentar e
limpar o disco compactar ficheiros evitar que os viacuterus
contaminem o nosso computador etc
Utilitaacuterios
Para se aceder aos utilitaacuterios de sistema clicar em
INICIAR ndash Todos os programas ndash Acessoacuterios ndash
Ferramentas do sistema
Os utilitaacuterios do Sistema
O Windows possui outros utilitaacuterios aleacutem das ferramentas do
sistema como o compactador de ficheiros
Para correr antiviacuterus ou bloquear o acesso ao computador
por parte de pessoas indesejadas ou o acesso a sites
especiacuteficos atraveacutes de uma firewall eacute necessaacuterio adquirir
programas como o Panda Antiviacuterus o Norton Antiviacuterus o
McAfee Antiviacuterus etc
Outros utilitaacuterios
A compactaccedilatildeo permite que as pastas e os ficheiros
ocupem menos espaccedilo Desta forma libertam-se os discos
e torna-se mais praacutetico transportar ou enviar informaccedilatildeo
pela Internet
Para compactar ou comprimir uma pasta ou ficheiro clicar
com o botatildeo direito do rato sobre a pasta ou ficheiro e
selecionar Enviar para ndash Pasta comprimida (zipada)
Compactador de ficheiros
O resultado da compactaccedilatildeo eacute uma pasta ou um ficheiro
com o mesmo nome do original mas com um iacutecone que
simboliza que se trata de um objeto comprimido
Os ficheiros podem ser abertos a partir de pastas
comprimidas sem serem previamente descomprimidos
Compactador de ficheiros
Encerramento do Ambiente de
TrabalhoPara encerrar o computador escolha INICIAR ndash Encerrar
Nota Este comando aleacutem de fornecer a opccedilatildeo Encerrar
tambeacutem permite ativar os modos Suspender Hibernar
Reiniciar Bloquear Terminar Sessatildeo e Mudar de
Utilizador
O Sistema Operativo (SO) eacute o conjunto de
programas fundamentais que permitem que o
computador funcione e comunique com o exterior
Um Sistema Operativo com ambiente graacutefico
como o Windows Vista por exemplo permite ao
utilizador trabalhar num ambiente agradaacutevel de
faacutecil utilizaccedilatildeo
Sistema Operativo em Ambiente
Graacutefico
Quando um computador
em que trabalham vaacuterios
utilizadores eacute ligado eacute
necessaacuterio fazer login
mediante a escolha do
nome de utilizador e a
introduccedilatildeo da respectiva
palavra-passe
Iniciaccedilatildeo
A interface de utilizador permite com o uso do rato e do
teclado abrir menus executar programas trabalhar nas
aplicaccedilotildees configurar o ambiente de trabalho etc
Os elementos baacutesicos de interface
do utilizador
O ambiente de trabalho (desktop) do Windows pode ser personalizado
para ter diferentes fundos cores etc No entanto o seu conteuacutedo eacute
sempre o mesmo a aacuterea de trabalho onde se abrem as janelas os menus
e as caixas de diaacutelogo
Iacutecones
Siacutembolos de
programas e
atalhos de acesso
raacutepido a ficheiros
pastas e
programas
Aacuterea de
Trabalho
Local onde se
encontram os
iacutecones
Barra de Tarefas
Conteacutem alguns
iacutecones de atalhos e
de identificaccedilatildeo de
programas ativos
O ambiente de trabalho
A barra de tarefas normalmente situada na parte
inferior do Ambiente de Trabalho conteacutem o
botatildeomenu INICIAR atalhos para aceder
rapidamente a programas o controlo do volume
(som) o estado da impressora os bototildees que
representam as janelas minimizadas dos
programas com que estamos a trabalhar
Barra de Tarefas
Botatildeo Iniciar
Acesso agrave
janela de
programas
Iacutecones de acesso
raacutepido
Acesso automaacutetico ao
programa que
representam
Programas Abertos
Nomes de todos os
programas que
estatildeo a ser usados
e cujas janelas
estatildeo minimizadas
Aacuterea de Aviso
Iacutecones que
representam os
programas que estatildeo
na memoacuteria
Barra de Tarefas
As janelas satildeo as aacutereas do ambiente onde se abrem os
programas do computador
A loacutegica do sistema operativo Windows eacute precisamente
uma loacutegica de janelas
As Janelas
Qualquer janela do Windows apresenta os
elementos assinalados
1 - Bototildees anterior ou
seguinte
2 - Barra de endereccedilos
3 - Caixa de pesquisa
4 - Bototildees minimizar
maximizar e fechar
5 - Barra de menus
6 - Barra de
ferramentas base
7 - Painel de navegaccedilatildeo
8 - Barra de
deslocamento vertical
9 - Painel principal da
janela
10 - Painel de detalhes
As Janelas
Barra de
TiacutetuloBarra de
Menus
Barra de Ferramentas
Padratildeo
Barra de EndereccedilosBotatildeo de MinimizarBotatildeo de MaximizarBotatildeo de FecharBarra do ExploradorAacuterea de IacuteconesBarra de EstadoBarras de
Deslocamento
Sobreposiccedilatildeo e movimentaccedilatildeo de
janelas
No Windows podes abrir vaacuterias janelas em simultacircneo
Estas aparecem sobrepostas no Ambiente de Trabalho
Para alterar a janela
ativa basta clicar com
o rato sobre a nova
janelaPara mudar uma
janela de local basta
clicar com o rato na
barra de titulo e
arrastaacute-la para o local
de destino
As Janelas
Elementos baacutesicos da interface de utilizador
Iacutecones
Siacutembolos que representam pastas ficheiros ou
atalhos
Pastas Ficheiros Atalhos
Pastas Ficheiros Atalhos
Ficheiros
Toda a informaccedilatildeo eacute armazenada sob a
forma de ficheiros
Como criar ficheiros
As pastas satildeo usadas para organizar os assuntos
ou programas do computador
Dentro de uma pasta podem encontrar-se outras
pastas ou ficheiros
As Pastas
Pastas
Guardam de forma organizada ficheiros ou
outras pastas
Como criar pastas
A criaccedilatildeo de pastas pode ser feita de uma das seguintes
formas
1 Na barra de ferramentas base clicar no menu
Organizar e escolher Nova pasta
2 Clicar no botatildeo direito do rato numa zona livre do
ambiente de trabalho ou qualquer outra pasta e escolher
Novo ndash Pasta
Qualquer que seja o procedimento efectuado como passo
final digitar um nome para a pasta e premir a tecla
Enter
Criaccedilatildeo de Pastas
Os iacutecones satildeo os pequenos objetos graacuteficos que se
encontram um pouco por toda a parte no ambiente de
janelas
No ambiente de trabalho por exemplo podemos encontrar
os seguintes iacutecones
Local onde
podes guardar de
forma organizada
subpastas e
ficheiros
Toda a informaccedilatildeo eacute
guardada sob a forma de
ficheiros Estes podem ser
de diferentes tipos
conforme o programa que
lhes estaacute associado
Forma mais
raacutepida de chegar
a programas
ficheiros pastas
impressorashellip
Os iacutecones
1 Seleciona o objeto que pretendes mover
2 Prime o botatildeo esquerdo do rato e arrasta-o ateacute
ao local de destino
3 Larga o botatildeo esquerdo do rato
Mover pastas ou ficheiros
1 Seleciona o objeto que pretendes copiar
3 Prime o botatildeo esquerdo do rato e simultaneamente a
tecla Ctrl
4 Larga o botatildeo esquerdo do rato
2 Arrasta o objeto ateacute ao local de destino
Copiar pastas ou ficheiros
1 Clica com o botatildeo direito do rato sobre o objecto a que
pretendes mudar o nome
2 Seleciona a opccedilatildeo Mudar o nome no menu de acesso
raacutepido3 Escreve o novo nome
Renomear Pastas ou Ficheiros
1 Clica com o botatildeo direito do rato sobre o objecto a eliminar
2 Seleciona no menu de acesso raacutepido a opccedilatildeo Eliminar ou
prime a tecla Delete
3 Clica sobre Sim para confirmar a eliminaccedilatildeo
Eliminar Pastas ou Ficheiros
1 Faz duplo clique sobre
2 Selecciona o objecto a recuperar
3 Prime o botatildeo direito do
rato e seleciona a opccedilatildeo
Restaurar
Ao recuperar um objecto (pasta ou ficheiro) ele vai
para o local de onde tinha sido eliminado
Recuperar Ficheiros ou Pastas
Os atalhos satildeo ligaccedilotildees diretas a unidades (disco disquete
ou CD-ROM) impressoras pastas programas ou ficheiros
do computador ou de uma rede (conjunto de computadores
ligados entre si)
Os atalhos distinguem-se dos restantes elementos pelo
siacutembolo que apresentam no canto inferior esquerdo da
imagem
Os Atalhos
Para criar atalhos escolher um dos seguintes
procedimentos
1 Clicar no ambiente de trabalho com o botatildeo direito do rato
e escolher a opccedilatildeo Novo ndash Atalho
Preencher a localizaccedilatildeo do item ficheiro ou pasta
escrevendo o caminho ou escolhendo-o a partir do botatildeo
Procurar
Clicar em Seguinte dar um nome ao atalho e premir
Criaccedilatildeo e eliminaccedilatildeo de atalhos
Para eliminar um atalho clicar sobre o objecto com o botatildeo
direito do rato e escolher a opccedilatildeo Eliminar do menu de
atalho Pode confirmar-se a eliminaccedilatildeo premindo o botatildeo
Eliminar atalho ou cancelar a operaccedilatildeo premindo o botatildeo
Cancelar
2 Clicar no objecto manter premida a tecla Ctrl e arrastaacute-
lo para o ambiente de trabalho
3 Abrir o menu de atalho sobre o objecto e escolher a
opccedilatildeo Enviar para o ambiente de trabalho (criar atalho)
Criaccedilatildeo e eliminaccedilatildeo de atalhos
Os comandos que permitem que se trabalhe com pastas e
atalhos satildeo (12)
Comandos com pastas e
atalhos
Para se trabalhar com discos disquetes ou CDrsquos o sistema
operativo permite aleacutem dos comandos jaacute estudados sobre
pastas atalhos e ficheiros a opccedilatildeo Formatar que prepara a
unidade para a gravaccedilatildeo de ficheiros eliminando o seu
conteuacutedo
Comandos com discos
Os ficheiros do Windows ou do Linux tecircm associada a
extensatildeo do programa (ou aplicaccedilatildeo) onde foram criados
Isto eacute facilmente perceptiacutevel pelo iacutecone que lhes estaacute
associado
Comandos com ficheiros
Estes satildeo alguns exemplos de ficheiros
Os comandos para trabalhar especificamente com
ficheiros isto eacute que ainda natildeo foram usados para pastas
e atalhos dependem do tipo de ficheiro
Os mais comuns satildeo (pressionando o botatildeo direito do rato
em cima do ficheiro)
Comandos com ficheiros
Menus
Caixas de diaacutelogo
Permitem efectuar como que um diaacutelogo com o
computador
Obter ajuda
Executar programas
Efectuando um duplo clique no iacutecone do
programa
Partindo do botatildeo
ou
Encerrar a sessatildeo
Configuraccedilatildeo do computador
Personalizar a Barra de Tarefas
Configuraccedilatildeo do computador
bull Painel de Controlo
Permite aceder a diversas opccedilotildees que
possibilitam a configuraccedilatildeo do aspecto e
das funcionalidades do computador bem
como adicionar ou remover programas e
configurar locais de rede ou contas de
utilizadores
Configuraccedilatildeo do computador
Painel de Controlo ndash como aceder
bull Clicar sobre o botatildeo
bull Seleccionar a opccedilatildeo Painel de Controlo
bull Escolher a opccedilatildeo pretendida
Configuraccedilatildeo do computador
Painel de Controlo
Configuraccedilatildeo do computador
Configuraccedilatildeo do computador
Pacotes de Software de
Produtividade Pessoal
Microsoft Office
Pacotes de Software de
Produtividade Pessoal
Outros pacotes
bull Sun Staroffice
bull OpenOffice
Utilitaacuterios do Sistema
Desfragmentador de disco ndash Desfragmenta os volumes para
que o computador trabalhe com maior rapidez e eficaacutecia
Coacutepia de seguranccedila ndash Arquiva dados para os proteger de
perdas acidentais
Limpeza de disco ndash Limpa ficheiros desnecessaacuterios em
disco
Utilitaacuterios do Sistema
Anti-viacuterus ndash Limpa viacuterus do sistema
Compactador de ficheiros ndash Compacta ficheiros e pastas de
forma a tornaacute-los mais pequenos
Firewall ndash Sistema de seguranccedila que actua como uma
fronteira protectora entre uma rede e o mundo exterior
Internet
A Internet ou apenas Net eacute uma rede
mundial de computadores ligados entre si
atraveacutes de linhas telefoacutenicas comuns linhas
de comunicaccedilatildeo privadas sateacutelites e outros
serviccedilos de telecomunicaccedilatildeo

Utilizada para o armazenamento
dos dados mais requisitados pelo
processador evitando assim ler
ou escrever diretamente na
memoacuteria RAM
________________ Memoacuterias
Discos Oacutepticos
Bandas magneacuteticas e tapes
________________ Memoacuterias
________________ Memoacuterias
Informaccedilatildeo digital e unidades
de informaccedilatildeo digital
1 Bit
Eacute a menor unidade de informaccedilatildeo utilizada
no sistema informaacutetico
Eacute representado por 0 ou 1
1 Byte
Eacute um conjunto de 8 bits
Unidade Siacutembolo Relaccedilatildeo com o byte
Quilobyte 1 KB 1024 Bytes
(210 bytes)
Megabyte 1 MB 1024 KBytes
(220 bytes)
Gigabyte 1 GB 1024 MBytes
(230 bytes)
Terabyte 1 TB 1024 GBytes
(240 bytes)
Informaccedilatildeo digital e unidades
de informaccedilatildeo digitalMuacuteltiplos do Byte
28012015 090829
___________ TIC ndash Moacutedulo A
ড় Ficha de Trabalhohellip
28012015 090829
_ Correccedilatildeo ficha de trabalho
28012015 090829
___________ TIC ndash Moacutedulo A
28012015 090829
_________________ Teclado
28012015 090829
_________________ Teclado
Teclas de Apoio (fundo amarelo)
28012015 090829
_________________ Teclado
28012015 090829
_________________ Teclado
ড় Ficha de Trabalhohellip
28012015 090829
_ Correccedilatildeo ficha de trabalho
28012015 090829
_ Correccedilatildeo ficha de trabalho
1 Esc ou Escape 8 Barra de Espaccedilos
2 Tab ou Tabulaccedilatildeo 9 Alt Gr
3 Caps Lock ou
Maiuacutesculas
10 Menu raacutepido
4 Shift 11 Setas Dir Esq Cima ou
Baixo
5 CTRL ou Control 12 Enter
6 Windows 13 Backspace ou Retrocesso
7 Alt 14 F1 ou Ajuda
28012015 090829
_ Correccedilatildeo ficha de trabalho
28012015 090829
_ Correccedilatildeo ficha de trabalho
28012015 090829
_ Correccedilatildeo ficha de trabalho
28012015 090829
_ Correccedilatildeo ficha de trabalho
28012015 090829
_ Correccedilatildeo ficha de trabalho
28012015 090829
___________________ Rato
Tipos de Ratos
28012015 090829
_________________ Teclado
ড় Ficha de Trabalhohellip
28012015 090829
___________ TIC ndash Moacutedulo A
Podem encontrar-se menus em dois locais distintos
bull (A) a partir do menu INICIAR agrupando outros menus
programas ou ficheiros
bull (B) nas janelas agrupando comandos em categorias
distintas
Os Menus
1 Clica sobre
2 Selecciona a opccedilatildeo Todos os
programas
3 Clica sobre o nome
do programa a
executar
OU
Faz duplo clique com o rato sobre o
atalho para o programa se este
existir no Ambiente de trabalho
Abrir um programa
Para abrir o Explorador do Windows executar uma
das seguintes opccedilotildees
bull
bull escolher
bull clicar no iacutecone do ambiente de trabalho
laquoComputadorraquo ou em INICIAR ndash Computador
Iniciar um programa de gestatildeo
de ficheiros em ambiente
graacuteficobull clicar com o botatildeo direito do
rato sobre o menu INICIAR e
escolher Explorar ndash o Windows
abre uma janela que mostra o
conteuacutedo da pasta menu
INICIAR
Estrutura
hieraacuterqui
ca de
pastas e
subpastas
Past
a
Document
o ou
ficheiro
Sinal
indica que
a pasta
conteacutem
O explorador do Windows
Modos de Visualizaccedilatildeo
O botatildeo Vistas
permite escolher o
modo de
visualizaccedilatildeo das
pastas e dos
ficheiros
As caixas de diaacutelogo satildeo janelas secundaacuterias com bototildees
e vaacuterios tipos de opccedilotildees atraveacutes dos quais o utilizador
pode executar um determinado comando ou tarefa
As caixas de diaacutelogo
Um Sistema Operativo de interface graacutefico como o
Windows Vista inclui inuacutemeras formas de ajudar o
utilizador sempre que lhe surjam duacutevidas sobre como
executar determinada tarefa
As operaccedilotildees baacutesicas do sistema
operativo
O Windows permite configurar o
computador de vaacuterias maneiras
quer atraveacutes do Painel de controlo
quer por via da barra de tarefas
Configuraccedilatildeo do computador
com o Sistema Operativo de
Ambiente Graacutefico
Abrindo um menu de atalho com um clique no botatildeo direito
do rato sobre a barra de tarefas e escolhendo
laquoPropriedadesraquo podes personalizar a barra de tarefas o
menu iniciar a aacuterea de notificaccedilatildeo e a barra de
ferramentas
A barra de tarefas
Para abrir o Painel de
controlo clicar em
INICIAR ndash Painel de
controlo
Painel de Controlo
Aspeto e Personalizaccedilatildeo permite
escolher um tema um fundo para o
ambiente de trabalho uma proteccedilatildeo de
ecratilde o aspeto das janelas e bototildees a
resoluccedilatildeo e a qualidade da cor do
monitor
Painel de Controlo
Rede e Internet permite criar novas
ligaccedilotildees de rede domeacutestica ou
configurar uma rede para um escritoacuterio
pequeno bem como configurar-se as
opccedilotildees da Internet ao niacutevel da
seguranccedila privacidade ligaccedilotildees etcProgramas permite alterar ou remover
programas e componentes do Windows
Painel de Controlo
Rede e Internet permite criar novas
ligaccedilotildees de rede domeacutestica ou
configurar uma rede para um escritoacuterio
pequeno bem como configurar-se as
opccedilotildees da Internet ao niacutevel da
seguranccedila privacidade ligaccedilotildees etc
Painel de Controlo
Programas permite alterar ou remover
programas e componentes do Windows
Painel de Controlo
Selecionando Desempenho e
Manutenccedilatildeo podem ver-se informaccedilotildees
baacutesicas sobre o computador ajustar
efeitos visuais libertar espaccedilo no disco
do computador efetuar coacutepias de
seguranccedila dos dados e reorganizar os
itens no disco para que os programas
funcionem melhor
Painel de Controlo
Seleccionar Hardware e Som para
adicionar novas impressoras locais ou
de rede configurar Game controllerrsquos
opccedilotildees de telefone e modem rato
teclado scannerrsquos e cacircmaras etc
ajustar o volume do sistema modificar o
esquema de som e as definiccedilotildees do
altifalante
Painel de Controlo
Contas de utilizadores e
Seguranccedila Familiar permite
alterar ou criar contas de
utilizadores
Painel de Controlo
A opccedilatildeo Reloacutegio Idioma e Regiatildeo
permite alterar a data e a hora e as
opccedilotildees regionais bem como o
Idioma
Painel de Controlo
Em Facilidade de Acesso eacute possiacutevel
ajustar o contraste para o texto e
cores do ecratilde e configurar o Windows
para trabalhar de acordo com
necessidades especiacuteficas de visatildeo
audiccedilatildeo e mobilidade
Painel de Controlo
Aleacutem dos programas incluiacutedos no Windows o sistema
operativo permite instalar outros programas das mais
diversas categorias programas para criar viacutedeos como o
Adobe Premiere para trabalhar com imagens como o Adobe
Photoshop ou o JASC Paint Shop Pro para fazer gestatildeo de
dados como o Oracle etc
Iniciaccedilatildeo ao pacote de software
de produtividade pessoal
Os acessoacuterios do Windows satildeo
programas que permitem escrever
textos simples efetuar caacutelculos
criar ou editar imagens etc
Para se aceder aos acessoacuterios
abrir INICIAR ndash Todos os
programas ndash Acessoacuterios
Iniciaccedilatildeo ao pacote de software de
produtividade pessoal
O Bloco de notas eacute um editor de texto muito simples que
permite digitar texto e aplicar-lhe um uacutenico tipo de letra ou
tamanho Pode servir para escrever textos simples mas
tambeacutem como editor de coacutedigo HTML para criar paacuteginas
Web Os ficheiros ficam guardados com a extensatildeo txt
O Bloco de Notas
O programa de desenho do Windows eacute o Paint
Este programa permite criar desenhos simples e editar
imagens digitalizadas
O programa de desenho
O WordPad eacute o processador de texto do Windows
Permite aplicar formataccedilotildees simples como tipo tamanho
estilo e cor do tipo de letra e ainda alinhamentos e
numeraccedilotildees Trata-se em certo sentido de uma versatildeo
menos sofisticada do Word
O processador de texto
A calculadora predefinida do Windows eacute uma
laquomaacutequinaraquo que efetua caacutelculos Para caacutelculos mais
elaborados clicar no menu VER ndash Cientiacutefica
A calculadora
Os utilitaacuterios satildeo programas que servem para executar
tarefas como fazer coacutepias de seguranccedila desfragmentar e
limpar o disco compactar ficheiros evitar que os viacuterus
contaminem o nosso computador etc
Utilitaacuterios
Para se aceder aos utilitaacuterios de sistema clicar em
INICIAR ndash Todos os programas ndash Acessoacuterios ndash
Ferramentas do sistema
Os utilitaacuterios do Sistema
O Windows possui outros utilitaacuterios aleacutem das ferramentas do
sistema como o compactador de ficheiros
Para correr antiviacuterus ou bloquear o acesso ao computador
por parte de pessoas indesejadas ou o acesso a sites
especiacuteficos atraveacutes de uma firewall eacute necessaacuterio adquirir
programas como o Panda Antiviacuterus o Norton Antiviacuterus o
McAfee Antiviacuterus etc
Outros utilitaacuterios
A compactaccedilatildeo permite que as pastas e os ficheiros
ocupem menos espaccedilo Desta forma libertam-se os discos
e torna-se mais praacutetico transportar ou enviar informaccedilatildeo
pela Internet
Para compactar ou comprimir uma pasta ou ficheiro clicar
com o botatildeo direito do rato sobre a pasta ou ficheiro e
selecionar Enviar para ndash Pasta comprimida (zipada)
Compactador de ficheiros
O resultado da compactaccedilatildeo eacute uma pasta ou um ficheiro
com o mesmo nome do original mas com um iacutecone que
simboliza que se trata de um objeto comprimido
Os ficheiros podem ser abertos a partir de pastas
comprimidas sem serem previamente descomprimidos
Compactador de ficheiros
Encerramento do Ambiente de
TrabalhoPara encerrar o computador escolha INICIAR ndash Encerrar
Nota Este comando aleacutem de fornecer a opccedilatildeo Encerrar
tambeacutem permite ativar os modos Suspender Hibernar
Reiniciar Bloquear Terminar Sessatildeo e Mudar de
Utilizador
O Sistema Operativo (SO) eacute o conjunto de
programas fundamentais que permitem que o
computador funcione e comunique com o exterior
Um Sistema Operativo com ambiente graacutefico
como o Windows Vista por exemplo permite ao
utilizador trabalhar num ambiente agradaacutevel de
faacutecil utilizaccedilatildeo
Sistema Operativo em Ambiente
Graacutefico
Quando um computador
em que trabalham vaacuterios
utilizadores eacute ligado eacute
necessaacuterio fazer login
mediante a escolha do
nome de utilizador e a
introduccedilatildeo da respectiva
palavra-passe
Iniciaccedilatildeo
A interface de utilizador permite com o uso do rato e do
teclado abrir menus executar programas trabalhar nas
aplicaccedilotildees configurar o ambiente de trabalho etc
Os elementos baacutesicos de interface
do utilizador
O ambiente de trabalho (desktop) do Windows pode ser personalizado
para ter diferentes fundos cores etc No entanto o seu conteuacutedo eacute
sempre o mesmo a aacuterea de trabalho onde se abrem as janelas os menus
e as caixas de diaacutelogo
Iacutecones
Siacutembolos de
programas e
atalhos de acesso
raacutepido a ficheiros
pastas e
programas
Aacuterea de
Trabalho
Local onde se
encontram os
iacutecones
Barra de Tarefas
Conteacutem alguns
iacutecones de atalhos e
de identificaccedilatildeo de
programas ativos
O ambiente de trabalho
A barra de tarefas normalmente situada na parte
inferior do Ambiente de Trabalho conteacutem o
botatildeomenu INICIAR atalhos para aceder
rapidamente a programas o controlo do volume
(som) o estado da impressora os bototildees que
representam as janelas minimizadas dos
programas com que estamos a trabalhar
Barra de Tarefas
Botatildeo Iniciar
Acesso agrave
janela de
programas
Iacutecones de acesso
raacutepido
Acesso automaacutetico ao
programa que
representam
Programas Abertos
Nomes de todos os
programas que
estatildeo a ser usados
e cujas janelas
estatildeo minimizadas
Aacuterea de Aviso
Iacutecones que
representam os
programas que estatildeo
na memoacuteria
Barra de Tarefas
As janelas satildeo as aacutereas do ambiente onde se abrem os
programas do computador
A loacutegica do sistema operativo Windows eacute precisamente
uma loacutegica de janelas
As Janelas
Qualquer janela do Windows apresenta os
elementos assinalados
1 - Bototildees anterior ou
seguinte
2 - Barra de endereccedilos
3 - Caixa de pesquisa
4 - Bototildees minimizar
maximizar e fechar
5 - Barra de menus
6 - Barra de
ferramentas base
7 - Painel de navegaccedilatildeo
8 - Barra de
deslocamento vertical
9 - Painel principal da
janela
10 - Painel de detalhes
As Janelas
Barra de
TiacutetuloBarra de
Menus
Barra de Ferramentas
Padratildeo
Barra de EndereccedilosBotatildeo de MinimizarBotatildeo de MaximizarBotatildeo de FecharBarra do ExploradorAacuterea de IacuteconesBarra de EstadoBarras de
Deslocamento
Sobreposiccedilatildeo e movimentaccedilatildeo de
janelas
No Windows podes abrir vaacuterias janelas em simultacircneo
Estas aparecem sobrepostas no Ambiente de Trabalho
Para alterar a janela
ativa basta clicar com
o rato sobre a nova
janelaPara mudar uma
janela de local basta
clicar com o rato na
barra de titulo e
arrastaacute-la para o local
de destino
As Janelas
Elementos baacutesicos da interface de utilizador
Iacutecones
Siacutembolos que representam pastas ficheiros ou
atalhos
Pastas Ficheiros Atalhos
Pastas Ficheiros Atalhos
Ficheiros
Toda a informaccedilatildeo eacute armazenada sob a
forma de ficheiros
Como criar ficheiros
As pastas satildeo usadas para organizar os assuntos
ou programas do computador
Dentro de uma pasta podem encontrar-se outras
pastas ou ficheiros
As Pastas
Pastas
Guardam de forma organizada ficheiros ou
outras pastas
Como criar pastas
A criaccedilatildeo de pastas pode ser feita de uma das seguintes
formas
1 Na barra de ferramentas base clicar no menu
Organizar e escolher Nova pasta
2 Clicar no botatildeo direito do rato numa zona livre do
ambiente de trabalho ou qualquer outra pasta e escolher
Novo ndash Pasta
Qualquer que seja o procedimento efectuado como passo
final digitar um nome para a pasta e premir a tecla
Enter
Criaccedilatildeo de Pastas
Os iacutecones satildeo os pequenos objetos graacuteficos que se
encontram um pouco por toda a parte no ambiente de
janelas
No ambiente de trabalho por exemplo podemos encontrar
os seguintes iacutecones
Local onde
podes guardar de
forma organizada
subpastas e
ficheiros
Toda a informaccedilatildeo eacute
guardada sob a forma de
ficheiros Estes podem ser
de diferentes tipos
conforme o programa que
lhes estaacute associado
Forma mais
raacutepida de chegar
a programas
ficheiros pastas
impressorashellip
Os iacutecones
1 Seleciona o objeto que pretendes mover
2 Prime o botatildeo esquerdo do rato e arrasta-o ateacute
ao local de destino
3 Larga o botatildeo esquerdo do rato
Mover pastas ou ficheiros
1 Seleciona o objeto que pretendes copiar
3 Prime o botatildeo esquerdo do rato e simultaneamente a
tecla Ctrl
4 Larga o botatildeo esquerdo do rato
2 Arrasta o objeto ateacute ao local de destino
Copiar pastas ou ficheiros
1 Clica com o botatildeo direito do rato sobre o objecto a que
pretendes mudar o nome
2 Seleciona a opccedilatildeo Mudar o nome no menu de acesso
raacutepido3 Escreve o novo nome
Renomear Pastas ou Ficheiros
1 Clica com o botatildeo direito do rato sobre o objecto a eliminar
2 Seleciona no menu de acesso raacutepido a opccedilatildeo Eliminar ou
prime a tecla Delete
3 Clica sobre Sim para confirmar a eliminaccedilatildeo
Eliminar Pastas ou Ficheiros
1 Faz duplo clique sobre
2 Selecciona o objecto a recuperar
3 Prime o botatildeo direito do
rato e seleciona a opccedilatildeo
Restaurar
Ao recuperar um objecto (pasta ou ficheiro) ele vai
para o local de onde tinha sido eliminado
Recuperar Ficheiros ou Pastas
Os atalhos satildeo ligaccedilotildees diretas a unidades (disco disquete
ou CD-ROM) impressoras pastas programas ou ficheiros
do computador ou de uma rede (conjunto de computadores
ligados entre si)
Os atalhos distinguem-se dos restantes elementos pelo
siacutembolo que apresentam no canto inferior esquerdo da
imagem
Os Atalhos
Para criar atalhos escolher um dos seguintes
procedimentos
1 Clicar no ambiente de trabalho com o botatildeo direito do rato
e escolher a opccedilatildeo Novo ndash Atalho
Preencher a localizaccedilatildeo do item ficheiro ou pasta
escrevendo o caminho ou escolhendo-o a partir do botatildeo
Procurar
Clicar em Seguinte dar um nome ao atalho e premir
Criaccedilatildeo e eliminaccedilatildeo de atalhos
Para eliminar um atalho clicar sobre o objecto com o botatildeo
direito do rato e escolher a opccedilatildeo Eliminar do menu de
atalho Pode confirmar-se a eliminaccedilatildeo premindo o botatildeo
Eliminar atalho ou cancelar a operaccedilatildeo premindo o botatildeo
Cancelar
2 Clicar no objecto manter premida a tecla Ctrl e arrastaacute-
lo para o ambiente de trabalho
3 Abrir o menu de atalho sobre o objecto e escolher a
opccedilatildeo Enviar para o ambiente de trabalho (criar atalho)
Criaccedilatildeo e eliminaccedilatildeo de atalhos
Os comandos que permitem que se trabalhe com pastas e
atalhos satildeo (12)
Comandos com pastas e
atalhos
Para se trabalhar com discos disquetes ou CDrsquos o sistema
operativo permite aleacutem dos comandos jaacute estudados sobre
pastas atalhos e ficheiros a opccedilatildeo Formatar que prepara a
unidade para a gravaccedilatildeo de ficheiros eliminando o seu
conteuacutedo
Comandos com discos
Os ficheiros do Windows ou do Linux tecircm associada a
extensatildeo do programa (ou aplicaccedilatildeo) onde foram criados
Isto eacute facilmente perceptiacutevel pelo iacutecone que lhes estaacute
associado
Comandos com ficheiros
Estes satildeo alguns exemplos de ficheiros
Os comandos para trabalhar especificamente com
ficheiros isto eacute que ainda natildeo foram usados para pastas
e atalhos dependem do tipo de ficheiro
Os mais comuns satildeo (pressionando o botatildeo direito do rato
em cima do ficheiro)
Comandos com ficheiros
Menus
Caixas de diaacutelogo
Permitem efectuar como que um diaacutelogo com o
computador
Obter ajuda
Executar programas
Efectuando um duplo clique no iacutecone do
programa
Partindo do botatildeo
ou
Encerrar a sessatildeo
Configuraccedilatildeo do computador
Personalizar a Barra de Tarefas
Configuraccedilatildeo do computador
bull Painel de Controlo
Permite aceder a diversas opccedilotildees que
possibilitam a configuraccedilatildeo do aspecto e
das funcionalidades do computador bem
como adicionar ou remover programas e
configurar locais de rede ou contas de
utilizadores
Configuraccedilatildeo do computador
Painel de Controlo ndash como aceder
bull Clicar sobre o botatildeo
bull Seleccionar a opccedilatildeo Painel de Controlo
bull Escolher a opccedilatildeo pretendida
Configuraccedilatildeo do computador
Painel de Controlo
Configuraccedilatildeo do computador
Configuraccedilatildeo do computador
Pacotes de Software de
Produtividade Pessoal
Microsoft Office
Pacotes de Software de
Produtividade Pessoal
Outros pacotes
bull Sun Staroffice
bull OpenOffice
Utilitaacuterios do Sistema
Desfragmentador de disco ndash Desfragmenta os volumes para
que o computador trabalhe com maior rapidez e eficaacutecia
Coacutepia de seguranccedila ndash Arquiva dados para os proteger de
perdas acidentais
Limpeza de disco ndash Limpa ficheiros desnecessaacuterios em
disco
Utilitaacuterios do Sistema
Anti-viacuterus ndash Limpa viacuterus do sistema
Compactador de ficheiros ndash Compacta ficheiros e pastas de
forma a tornaacute-los mais pequenos
Firewall ndash Sistema de seguranccedila que actua como uma
fronteira protectora entre uma rede e o mundo exterior
Internet
A Internet ou apenas Net eacute uma rede
mundial de computadores ligados entre si
atraveacutes de linhas telefoacutenicas comuns linhas
de comunicaccedilatildeo privadas sateacutelites e outros
serviccedilos de telecomunicaccedilatildeo

Discos Oacutepticos
Bandas magneacuteticas e tapes
________________ Memoacuterias
________________ Memoacuterias
Informaccedilatildeo digital e unidades
de informaccedilatildeo digital
1 Bit
Eacute a menor unidade de informaccedilatildeo utilizada
no sistema informaacutetico
Eacute representado por 0 ou 1
1 Byte
Eacute um conjunto de 8 bits
Unidade Siacutembolo Relaccedilatildeo com o byte
Quilobyte 1 KB 1024 Bytes
(210 bytes)
Megabyte 1 MB 1024 KBytes
(220 bytes)
Gigabyte 1 GB 1024 MBytes
(230 bytes)
Terabyte 1 TB 1024 GBytes
(240 bytes)
Informaccedilatildeo digital e unidades
de informaccedilatildeo digitalMuacuteltiplos do Byte
28012015 090829
___________ TIC ndash Moacutedulo A
ড় Ficha de Trabalhohellip
28012015 090829
_ Correccedilatildeo ficha de trabalho
28012015 090829
___________ TIC ndash Moacutedulo A
28012015 090829
_________________ Teclado
28012015 090829
_________________ Teclado
Teclas de Apoio (fundo amarelo)
28012015 090829
_________________ Teclado
28012015 090829
_________________ Teclado
ড় Ficha de Trabalhohellip
28012015 090829
_ Correccedilatildeo ficha de trabalho
28012015 090829
_ Correccedilatildeo ficha de trabalho
1 Esc ou Escape 8 Barra de Espaccedilos
2 Tab ou Tabulaccedilatildeo 9 Alt Gr
3 Caps Lock ou
Maiuacutesculas
10 Menu raacutepido
4 Shift 11 Setas Dir Esq Cima ou
Baixo
5 CTRL ou Control 12 Enter
6 Windows 13 Backspace ou Retrocesso
7 Alt 14 F1 ou Ajuda
28012015 090829
_ Correccedilatildeo ficha de trabalho
28012015 090829
_ Correccedilatildeo ficha de trabalho
28012015 090829
_ Correccedilatildeo ficha de trabalho
28012015 090829
_ Correccedilatildeo ficha de trabalho
28012015 090829
_ Correccedilatildeo ficha de trabalho
28012015 090829
___________________ Rato
Tipos de Ratos
28012015 090829
_________________ Teclado
ড় Ficha de Trabalhohellip
28012015 090829
___________ TIC ndash Moacutedulo A
Podem encontrar-se menus em dois locais distintos
bull (A) a partir do menu INICIAR agrupando outros menus
programas ou ficheiros
bull (B) nas janelas agrupando comandos em categorias
distintas
Os Menus
1 Clica sobre
2 Selecciona a opccedilatildeo Todos os
programas
3 Clica sobre o nome
do programa a
executar
OU
Faz duplo clique com o rato sobre o
atalho para o programa se este
existir no Ambiente de trabalho
Abrir um programa
Para abrir o Explorador do Windows executar uma
das seguintes opccedilotildees
bull
bull escolher
bull clicar no iacutecone do ambiente de trabalho
laquoComputadorraquo ou em INICIAR ndash Computador
Iniciar um programa de gestatildeo
de ficheiros em ambiente
graacuteficobull clicar com o botatildeo direito do
rato sobre o menu INICIAR e
escolher Explorar ndash o Windows
abre uma janela que mostra o
conteuacutedo da pasta menu
INICIAR
Estrutura
hieraacuterqui
ca de
pastas e
subpastas
Past
a
Document
o ou
ficheiro
Sinal
indica que
a pasta
conteacutem
O explorador do Windows
Modos de Visualizaccedilatildeo
O botatildeo Vistas
permite escolher o
modo de
visualizaccedilatildeo das
pastas e dos
ficheiros
As caixas de diaacutelogo satildeo janelas secundaacuterias com bototildees
e vaacuterios tipos de opccedilotildees atraveacutes dos quais o utilizador
pode executar um determinado comando ou tarefa
As caixas de diaacutelogo
Um Sistema Operativo de interface graacutefico como o
Windows Vista inclui inuacutemeras formas de ajudar o
utilizador sempre que lhe surjam duacutevidas sobre como
executar determinada tarefa
As operaccedilotildees baacutesicas do sistema
operativo
O Windows permite configurar o
computador de vaacuterias maneiras
quer atraveacutes do Painel de controlo
quer por via da barra de tarefas
Configuraccedilatildeo do computador
com o Sistema Operativo de
Ambiente Graacutefico
Abrindo um menu de atalho com um clique no botatildeo direito
do rato sobre a barra de tarefas e escolhendo
laquoPropriedadesraquo podes personalizar a barra de tarefas o
menu iniciar a aacuterea de notificaccedilatildeo e a barra de
ferramentas
A barra de tarefas
Para abrir o Painel de
controlo clicar em
INICIAR ndash Painel de
controlo
Painel de Controlo
Aspeto e Personalizaccedilatildeo permite
escolher um tema um fundo para o
ambiente de trabalho uma proteccedilatildeo de
ecratilde o aspeto das janelas e bototildees a
resoluccedilatildeo e a qualidade da cor do
monitor
Painel de Controlo
Rede e Internet permite criar novas
ligaccedilotildees de rede domeacutestica ou
configurar uma rede para um escritoacuterio
pequeno bem como configurar-se as
opccedilotildees da Internet ao niacutevel da
seguranccedila privacidade ligaccedilotildees etcProgramas permite alterar ou remover
programas e componentes do Windows
Painel de Controlo
Rede e Internet permite criar novas
ligaccedilotildees de rede domeacutestica ou
configurar uma rede para um escritoacuterio
pequeno bem como configurar-se as
opccedilotildees da Internet ao niacutevel da
seguranccedila privacidade ligaccedilotildees etc
Painel de Controlo
Programas permite alterar ou remover
programas e componentes do Windows
Painel de Controlo
Selecionando Desempenho e
Manutenccedilatildeo podem ver-se informaccedilotildees
baacutesicas sobre o computador ajustar
efeitos visuais libertar espaccedilo no disco
do computador efetuar coacutepias de
seguranccedila dos dados e reorganizar os
itens no disco para que os programas
funcionem melhor
Painel de Controlo
Seleccionar Hardware e Som para
adicionar novas impressoras locais ou
de rede configurar Game controllerrsquos
opccedilotildees de telefone e modem rato
teclado scannerrsquos e cacircmaras etc
ajustar o volume do sistema modificar o
esquema de som e as definiccedilotildees do
altifalante
Painel de Controlo
Contas de utilizadores e
Seguranccedila Familiar permite
alterar ou criar contas de
utilizadores
Painel de Controlo
A opccedilatildeo Reloacutegio Idioma e Regiatildeo
permite alterar a data e a hora e as
opccedilotildees regionais bem como o
Idioma
Painel de Controlo
Em Facilidade de Acesso eacute possiacutevel
ajustar o contraste para o texto e
cores do ecratilde e configurar o Windows
para trabalhar de acordo com
necessidades especiacuteficas de visatildeo
audiccedilatildeo e mobilidade
Painel de Controlo
Aleacutem dos programas incluiacutedos no Windows o sistema
operativo permite instalar outros programas das mais
diversas categorias programas para criar viacutedeos como o
Adobe Premiere para trabalhar com imagens como o Adobe
Photoshop ou o JASC Paint Shop Pro para fazer gestatildeo de
dados como o Oracle etc
Iniciaccedilatildeo ao pacote de software
de produtividade pessoal
Os acessoacuterios do Windows satildeo
programas que permitem escrever
textos simples efetuar caacutelculos
criar ou editar imagens etc
Para se aceder aos acessoacuterios
abrir INICIAR ndash Todos os
programas ndash Acessoacuterios
Iniciaccedilatildeo ao pacote de software de
produtividade pessoal
O Bloco de notas eacute um editor de texto muito simples que
permite digitar texto e aplicar-lhe um uacutenico tipo de letra ou
tamanho Pode servir para escrever textos simples mas
tambeacutem como editor de coacutedigo HTML para criar paacuteginas
Web Os ficheiros ficam guardados com a extensatildeo txt
O Bloco de Notas
O programa de desenho do Windows eacute o Paint
Este programa permite criar desenhos simples e editar
imagens digitalizadas
O programa de desenho
O WordPad eacute o processador de texto do Windows
Permite aplicar formataccedilotildees simples como tipo tamanho
estilo e cor do tipo de letra e ainda alinhamentos e
numeraccedilotildees Trata-se em certo sentido de uma versatildeo
menos sofisticada do Word
O processador de texto
A calculadora predefinida do Windows eacute uma
laquomaacutequinaraquo que efetua caacutelculos Para caacutelculos mais
elaborados clicar no menu VER ndash Cientiacutefica
A calculadora
Os utilitaacuterios satildeo programas que servem para executar
tarefas como fazer coacutepias de seguranccedila desfragmentar e
limpar o disco compactar ficheiros evitar que os viacuterus
contaminem o nosso computador etc
Utilitaacuterios
Para se aceder aos utilitaacuterios de sistema clicar em
INICIAR ndash Todos os programas ndash Acessoacuterios ndash
Ferramentas do sistema
Os utilitaacuterios do Sistema
O Windows possui outros utilitaacuterios aleacutem das ferramentas do
sistema como o compactador de ficheiros
Para correr antiviacuterus ou bloquear o acesso ao computador
por parte de pessoas indesejadas ou o acesso a sites
especiacuteficos atraveacutes de uma firewall eacute necessaacuterio adquirir
programas como o Panda Antiviacuterus o Norton Antiviacuterus o
McAfee Antiviacuterus etc
Outros utilitaacuterios
A compactaccedilatildeo permite que as pastas e os ficheiros
ocupem menos espaccedilo Desta forma libertam-se os discos
e torna-se mais praacutetico transportar ou enviar informaccedilatildeo
pela Internet
Para compactar ou comprimir uma pasta ou ficheiro clicar
com o botatildeo direito do rato sobre a pasta ou ficheiro e
selecionar Enviar para ndash Pasta comprimida (zipada)
Compactador de ficheiros
O resultado da compactaccedilatildeo eacute uma pasta ou um ficheiro
com o mesmo nome do original mas com um iacutecone que
simboliza que se trata de um objeto comprimido
Os ficheiros podem ser abertos a partir de pastas
comprimidas sem serem previamente descomprimidos
Compactador de ficheiros
Encerramento do Ambiente de
TrabalhoPara encerrar o computador escolha INICIAR ndash Encerrar
Nota Este comando aleacutem de fornecer a opccedilatildeo Encerrar
tambeacutem permite ativar os modos Suspender Hibernar
Reiniciar Bloquear Terminar Sessatildeo e Mudar de
Utilizador
O Sistema Operativo (SO) eacute o conjunto de
programas fundamentais que permitem que o
computador funcione e comunique com o exterior
Um Sistema Operativo com ambiente graacutefico
como o Windows Vista por exemplo permite ao
utilizador trabalhar num ambiente agradaacutevel de
faacutecil utilizaccedilatildeo
Sistema Operativo em Ambiente
Graacutefico
Quando um computador
em que trabalham vaacuterios
utilizadores eacute ligado eacute
necessaacuterio fazer login
mediante a escolha do
nome de utilizador e a
introduccedilatildeo da respectiva
palavra-passe
Iniciaccedilatildeo
A interface de utilizador permite com o uso do rato e do
teclado abrir menus executar programas trabalhar nas
aplicaccedilotildees configurar o ambiente de trabalho etc
Os elementos baacutesicos de interface
do utilizador
O ambiente de trabalho (desktop) do Windows pode ser personalizado
para ter diferentes fundos cores etc No entanto o seu conteuacutedo eacute
sempre o mesmo a aacuterea de trabalho onde se abrem as janelas os menus
e as caixas de diaacutelogo
Iacutecones
Siacutembolos de
programas e
atalhos de acesso
raacutepido a ficheiros
pastas e
programas
Aacuterea de
Trabalho
Local onde se
encontram os
iacutecones
Barra de Tarefas
Conteacutem alguns
iacutecones de atalhos e
de identificaccedilatildeo de
programas ativos
O ambiente de trabalho
A barra de tarefas normalmente situada na parte
inferior do Ambiente de Trabalho conteacutem o
botatildeomenu INICIAR atalhos para aceder
rapidamente a programas o controlo do volume
(som) o estado da impressora os bototildees que
representam as janelas minimizadas dos
programas com que estamos a trabalhar
Barra de Tarefas
Botatildeo Iniciar
Acesso agrave
janela de
programas
Iacutecones de acesso
raacutepido
Acesso automaacutetico ao
programa que
representam
Programas Abertos
Nomes de todos os
programas que
estatildeo a ser usados
e cujas janelas
estatildeo minimizadas
Aacuterea de Aviso
Iacutecones que
representam os
programas que estatildeo
na memoacuteria
Barra de Tarefas
As janelas satildeo as aacutereas do ambiente onde se abrem os
programas do computador
A loacutegica do sistema operativo Windows eacute precisamente
uma loacutegica de janelas
As Janelas
Qualquer janela do Windows apresenta os
elementos assinalados
1 - Bototildees anterior ou
seguinte
2 - Barra de endereccedilos
3 - Caixa de pesquisa
4 - Bototildees minimizar
maximizar e fechar
5 - Barra de menus
6 - Barra de
ferramentas base
7 - Painel de navegaccedilatildeo
8 - Barra de
deslocamento vertical
9 - Painel principal da
janela
10 - Painel de detalhes
As Janelas
Barra de
TiacutetuloBarra de
Menus
Barra de Ferramentas
Padratildeo
Barra de EndereccedilosBotatildeo de MinimizarBotatildeo de MaximizarBotatildeo de FecharBarra do ExploradorAacuterea de IacuteconesBarra de EstadoBarras de
Deslocamento
Sobreposiccedilatildeo e movimentaccedilatildeo de
janelas
No Windows podes abrir vaacuterias janelas em simultacircneo
Estas aparecem sobrepostas no Ambiente de Trabalho
Para alterar a janela
ativa basta clicar com
o rato sobre a nova
janelaPara mudar uma
janela de local basta
clicar com o rato na
barra de titulo e
arrastaacute-la para o local
de destino
As Janelas
Elementos baacutesicos da interface de utilizador
Iacutecones
Siacutembolos que representam pastas ficheiros ou
atalhos
Pastas Ficheiros Atalhos
Pastas Ficheiros Atalhos
Ficheiros
Toda a informaccedilatildeo eacute armazenada sob a
forma de ficheiros
Como criar ficheiros
As pastas satildeo usadas para organizar os assuntos
ou programas do computador
Dentro de uma pasta podem encontrar-se outras
pastas ou ficheiros
As Pastas
Pastas
Guardam de forma organizada ficheiros ou
outras pastas
Como criar pastas
A criaccedilatildeo de pastas pode ser feita de uma das seguintes
formas
1 Na barra de ferramentas base clicar no menu
Organizar e escolher Nova pasta
2 Clicar no botatildeo direito do rato numa zona livre do
ambiente de trabalho ou qualquer outra pasta e escolher
Novo ndash Pasta
Qualquer que seja o procedimento efectuado como passo
final digitar um nome para a pasta e premir a tecla
Enter
Criaccedilatildeo de Pastas
Os iacutecones satildeo os pequenos objetos graacuteficos que se
encontram um pouco por toda a parte no ambiente de
janelas
No ambiente de trabalho por exemplo podemos encontrar
os seguintes iacutecones
Local onde
podes guardar de
forma organizada
subpastas e
ficheiros
Toda a informaccedilatildeo eacute
guardada sob a forma de
ficheiros Estes podem ser
de diferentes tipos
conforme o programa que
lhes estaacute associado
Forma mais
raacutepida de chegar
a programas
ficheiros pastas
impressorashellip
Os iacutecones
1 Seleciona o objeto que pretendes mover
2 Prime o botatildeo esquerdo do rato e arrasta-o ateacute
ao local de destino
3 Larga o botatildeo esquerdo do rato
Mover pastas ou ficheiros
1 Seleciona o objeto que pretendes copiar
3 Prime o botatildeo esquerdo do rato e simultaneamente a
tecla Ctrl
4 Larga o botatildeo esquerdo do rato
2 Arrasta o objeto ateacute ao local de destino
Copiar pastas ou ficheiros
1 Clica com o botatildeo direito do rato sobre o objecto a que
pretendes mudar o nome
2 Seleciona a opccedilatildeo Mudar o nome no menu de acesso
raacutepido3 Escreve o novo nome
Renomear Pastas ou Ficheiros
1 Clica com o botatildeo direito do rato sobre o objecto a eliminar
2 Seleciona no menu de acesso raacutepido a opccedilatildeo Eliminar ou
prime a tecla Delete
3 Clica sobre Sim para confirmar a eliminaccedilatildeo
Eliminar Pastas ou Ficheiros
1 Faz duplo clique sobre
2 Selecciona o objecto a recuperar
3 Prime o botatildeo direito do
rato e seleciona a opccedilatildeo
Restaurar
Ao recuperar um objecto (pasta ou ficheiro) ele vai
para o local de onde tinha sido eliminado
Recuperar Ficheiros ou Pastas
Os atalhos satildeo ligaccedilotildees diretas a unidades (disco disquete
ou CD-ROM) impressoras pastas programas ou ficheiros
do computador ou de uma rede (conjunto de computadores
ligados entre si)
Os atalhos distinguem-se dos restantes elementos pelo
siacutembolo que apresentam no canto inferior esquerdo da
imagem
Os Atalhos
Para criar atalhos escolher um dos seguintes
procedimentos
1 Clicar no ambiente de trabalho com o botatildeo direito do rato
e escolher a opccedilatildeo Novo ndash Atalho
Preencher a localizaccedilatildeo do item ficheiro ou pasta
escrevendo o caminho ou escolhendo-o a partir do botatildeo
Procurar
Clicar em Seguinte dar um nome ao atalho e premir
Criaccedilatildeo e eliminaccedilatildeo de atalhos
Para eliminar um atalho clicar sobre o objecto com o botatildeo
direito do rato e escolher a opccedilatildeo Eliminar do menu de
atalho Pode confirmar-se a eliminaccedilatildeo premindo o botatildeo
Eliminar atalho ou cancelar a operaccedilatildeo premindo o botatildeo
Cancelar
2 Clicar no objecto manter premida a tecla Ctrl e arrastaacute-
lo para o ambiente de trabalho
3 Abrir o menu de atalho sobre o objecto e escolher a
opccedilatildeo Enviar para o ambiente de trabalho (criar atalho)
Criaccedilatildeo e eliminaccedilatildeo de atalhos
Os comandos que permitem que se trabalhe com pastas e
atalhos satildeo (12)
Comandos com pastas e
atalhos
Para se trabalhar com discos disquetes ou CDrsquos o sistema
operativo permite aleacutem dos comandos jaacute estudados sobre
pastas atalhos e ficheiros a opccedilatildeo Formatar que prepara a
unidade para a gravaccedilatildeo de ficheiros eliminando o seu
conteuacutedo
Comandos com discos
Os ficheiros do Windows ou do Linux tecircm associada a
extensatildeo do programa (ou aplicaccedilatildeo) onde foram criados
Isto eacute facilmente perceptiacutevel pelo iacutecone que lhes estaacute
associado
Comandos com ficheiros
Estes satildeo alguns exemplos de ficheiros
Os comandos para trabalhar especificamente com
ficheiros isto eacute que ainda natildeo foram usados para pastas
e atalhos dependem do tipo de ficheiro
Os mais comuns satildeo (pressionando o botatildeo direito do rato
em cima do ficheiro)
Comandos com ficheiros
Menus
Caixas de diaacutelogo
Permitem efectuar como que um diaacutelogo com o
computador
Obter ajuda
Executar programas
Efectuando um duplo clique no iacutecone do
programa
Partindo do botatildeo
ou
Encerrar a sessatildeo
Configuraccedilatildeo do computador
Personalizar a Barra de Tarefas
Configuraccedilatildeo do computador
bull Painel de Controlo
Permite aceder a diversas opccedilotildees que
possibilitam a configuraccedilatildeo do aspecto e
das funcionalidades do computador bem
como adicionar ou remover programas e
configurar locais de rede ou contas de
utilizadores
Configuraccedilatildeo do computador
Painel de Controlo ndash como aceder
bull Clicar sobre o botatildeo
bull Seleccionar a opccedilatildeo Painel de Controlo
bull Escolher a opccedilatildeo pretendida
Configuraccedilatildeo do computador
Painel de Controlo
Configuraccedilatildeo do computador
Configuraccedilatildeo do computador
Pacotes de Software de
Produtividade Pessoal
Microsoft Office
Pacotes de Software de
Produtividade Pessoal
Outros pacotes
bull Sun Staroffice
bull OpenOffice
Utilitaacuterios do Sistema
Desfragmentador de disco ndash Desfragmenta os volumes para
que o computador trabalhe com maior rapidez e eficaacutecia
Coacutepia de seguranccedila ndash Arquiva dados para os proteger de
perdas acidentais
Limpeza de disco ndash Limpa ficheiros desnecessaacuterios em
disco
Utilitaacuterios do Sistema
Anti-viacuterus ndash Limpa viacuterus do sistema
Compactador de ficheiros ndash Compacta ficheiros e pastas de
forma a tornaacute-los mais pequenos
Firewall ndash Sistema de seguranccedila que actua como uma
fronteira protectora entre uma rede e o mundo exterior
Internet
A Internet ou apenas Net eacute uma rede
mundial de computadores ligados entre si
atraveacutes de linhas telefoacutenicas comuns linhas
de comunicaccedilatildeo privadas sateacutelites e outros
serviccedilos de telecomunicaccedilatildeo

________________ Memoacuterias
Informaccedilatildeo digital e unidades
de informaccedilatildeo digital
1 Bit
Eacute a menor unidade de informaccedilatildeo utilizada
no sistema informaacutetico
Eacute representado por 0 ou 1
1 Byte
Eacute um conjunto de 8 bits
Unidade Siacutembolo Relaccedilatildeo com o byte
Quilobyte 1 KB 1024 Bytes
(210 bytes)
Megabyte 1 MB 1024 KBytes
(220 bytes)
Gigabyte 1 GB 1024 MBytes
(230 bytes)
Terabyte 1 TB 1024 GBytes
(240 bytes)
Informaccedilatildeo digital e unidades
de informaccedilatildeo digitalMuacuteltiplos do Byte
28012015 090829
___________ TIC ndash Moacutedulo A
ড় Ficha de Trabalhohellip
28012015 090829
_ Correccedilatildeo ficha de trabalho
28012015 090829
___________ TIC ndash Moacutedulo A
28012015 090829
_________________ Teclado
28012015 090829
_________________ Teclado
Teclas de Apoio (fundo amarelo)
28012015 090829
_________________ Teclado
28012015 090829
_________________ Teclado
ড় Ficha de Trabalhohellip
28012015 090829
_ Correccedilatildeo ficha de trabalho
28012015 090829
_ Correccedilatildeo ficha de trabalho
1 Esc ou Escape 8 Barra de Espaccedilos
2 Tab ou Tabulaccedilatildeo 9 Alt Gr
3 Caps Lock ou
Maiuacutesculas
10 Menu raacutepido
4 Shift 11 Setas Dir Esq Cima ou
Baixo
5 CTRL ou Control 12 Enter
6 Windows 13 Backspace ou Retrocesso
7 Alt 14 F1 ou Ajuda
28012015 090829
_ Correccedilatildeo ficha de trabalho
28012015 090829
_ Correccedilatildeo ficha de trabalho
28012015 090829
_ Correccedilatildeo ficha de trabalho
28012015 090829
_ Correccedilatildeo ficha de trabalho
28012015 090829
_ Correccedilatildeo ficha de trabalho
28012015 090829
___________________ Rato
Tipos de Ratos
28012015 090829
_________________ Teclado
ড় Ficha de Trabalhohellip
28012015 090829
___________ TIC ndash Moacutedulo A
Podem encontrar-se menus em dois locais distintos
bull (A) a partir do menu INICIAR agrupando outros menus
programas ou ficheiros
bull (B) nas janelas agrupando comandos em categorias
distintas
Os Menus
1 Clica sobre
2 Selecciona a opccedilatildeo Todos os
programas
3 Clica sobre o nome
do programa a
executar
OU
Faz duplo clique com o rato sobre o
atalho para o programa se este
existir no Ambiente de trabalho
Abrir um programa
Para abrir o Explorador do Windows executar uma
das seguintes opccedilotildees
bull
bull escolher
bull clicar no iacutecone do ambiente de trabalho
laquoComputadorraquo ou em INICIAR ndash Computador
Iniciar um programa de gestatildeo
de ficheiros em ambiente
graacuteficobull clicar com o botatildeo direito do
rato sobre o menu INICIAR e
escolher Explorar ndash o Windows
abre uma janela que mostra o
conteuacutedo da pasta menu
INICIAR
Estrutura
hieraacuterqui
ca de
pastas e
subpastas
Past
a
Document
o ou
ficheiro
Sinal
indica que
a pasta
conteacutem
O explorador do Windows
Modos de Visualizaccedilatildeo
O botatildeo Vistas
permite escolher o
modo de
visualizaccedilatildeo das
pastas e dos
ficheiros
As caixas de diaacutelogo satildeo janelas secundaacuterias com bototildees
e vaacuterios tipos de opccedilotildees atraveacutes dos quais o utilizador
pode executar um determinado comando ou tarefa
As caixas de diaacutelogo
Um Sistema Operativo de interface graacutefico como o
Windows Vista inclui inuacutemeras formas de ajudar o
utilizador sempre que lhe surjam duacutevidas sobre como
executar determinada tarefa
As operaccedilotildees baacutesicas do sistema
operativo
O Windows permite configurar o
computador de vaacuterias maneiras
quer atraveacutes do Painel de controlo
quer por via da barra de tarefas
Configuraccedilatildeo do computador
com o Sistema Operativo de
Ambiente Graacutefico
Abrindo um menu de atalho com um clique no botatildeo direito
do rato sobre a barra de tarefas e escolhendo
laquoPropriedadesraquo podes personalizar a barra de tarefas o
menu iniciar a aacuterea de notificaccedilatildeo e a barra de
ferramentas
A barra de tarefas
Para abrir o Painel de
controlo clicar em
INICIAR ndash Painel de
controlo
Painel de Controlo
Aspeto e Personalizaccedilatildeo permite
escolher um tema um fundo para o
ambiente de trabalho uma proteccedilatildeo de
ecratilde o aspeto das janelas e bototildees a
resoluccedilatildeo e a qualidade da cor do
monitor
Painel de Controlo
Rede e Internet permite criar novas
ligaccedilotildees de rede domeacutestica ou
configurar uma rede para um escritoacuterio
pequeno bem como configurar-se as
opccedilotildees da Internet ao niacutevel da
seguranccedila privacidade ligaccedilotildees etcProgramas permite alterar ou remover
programas e componentes do Windows
Painel de Controlo
Rede e Internet permite criar novas
ligaccedilotildees de rede domeacutestica ou
configurar uma rede para um escritoacuterio
pequeno bem como configurar-se as
opccedilotildees da Internet ao niacutevel da
seguranccedila privacidade ligaccedilotildees etc
Painel de Controlo
Programas permite alterar ou remover
programas e componentes do Windows
Painel de Controlo
Selecionando Desempenho e
Manutenccedilatildeo podem ver-se informaccedilotildees
baacutesicas sobre o computador ajustar
efeitos visuais libertar espaccedilo no disco
do computador efetuar coacutepias de
seguranccedila dos dados e reorganizar os
itens no disco para que os programas
funcionem melhor
Painel de Controlo
Seleccionar Hardware e Som para
adicionar novas impressoras locais ou
de rede configurar Game controllerrsquos
opccedilotildees de telefone e modem rato
teclado scannerrsquos e cacircmaras etc
ajustar o volume do sistema modificar o
esquema de som e as definiccedilotildees do
altifalante
Painel de Controlo
Contas de utilizadores e
Seguranccedila Familiar permite
alterar ou criar contas de
utilizadores
Painel de Controlo
A opccedilatildeo Reloacutegio Idioma e Regiatildeo
permite alterar a data e a hora e as
opccedilotildees regionais bem como o
Idioma
Painel de Controlo
Em Facilidade de Acesso eacute possiacutevel
ajustar o contraste para o texto e
cores do ecratilde e configurar o Windows
para trabalhar de acordo com
necessidades especiacuteficas de visatildeo
audiccedilatildeo e mobilidade
Painel de Controlo
Aleacutem dos programas incluiacutedos no Windows o sistema
operativo permite instalar outros programas das mais
diversas categorias programas para criar viacutedeos como o
Adobe Premiere para trabalhar com imagens como o Adobe
Photoshop ou o JASC Paint Shop Pro para fazer gestatildeo de
dados como o Oracle etc
Iniciaccedilatildeo ao pacote de software
de produtividade pessoal
Os acessoacuterios do Windows satildeo
programas que permitem escrever
textos simples efetuar caacutelculos
criar ou editar imagens etc
Para se aceder aos acessoacuterios
abrir INICIAR ndash Todos os
programas ndash Acessoacuterios
Iniciaccedilatildeo ao pacote de software de
produtividade pessoal
O Bloco de notas eacute um editor de texto muito simples que
permite digitar texto e aplicar-lhe um uacutenico tipo de letra ou
tamanho Pode servir para escrever textos simples mas
tambeacutem como editor de coacutedigo HTML para criar paacuteginas
Web Os ficheiros ficam guardados com a extensatildeo txt
O Bloco de Notas
O programa de desenho do Windows eacute o Paint
Este programa permite criar desenhos simples e editar
imagens digitalizadas
O programa de desenho
O WordPad eacute o processador de texto do Windows
Permite aplicar formataccedilotildees simples como tipo tamanho
estilo e cor do tipo de letra e ainda alinhamentos e
numeraccedilotildees Trata-se em certo sentido de uma versatildeo
menos sofisticada do Word
O processador de texto
A calculadora predefinida do Windows eacute uma
laquomaacutequinaraquo que efetua caacutelculos Para caacutelculos mais
elaborados clicar no menu VER ndash Cientiacutefica
A calculadora
Os utilitaacuterios satildeo programas que servem para executar
tarefas como fazer coacutepias de seguranccedila desfragmentar e
limpar o disco compactar ficheiros evitar que os viacuterus
contaminem o nosso computador etc
Utilitaacuterios
Para se aceder aos utilitaacuterios de sistema clicar em
INICIAR ndash Todos os programas ndash Acessoacuterios ndash
Ferramentas do sistema
Os utilitaacuterios do Sistema
O Windows possui outros utilitaacuterios aleacutem das ferramentas do
sistema como o compactador de ficheiros
Para correr antiviacuterus ou bloquear o acesso ao computador
por parte de pessoas indesejadas ou o acesso a sites
especiacuteficos atraveacutes de uma firewall eacute necessaacuterio adquirir
programas como o Panda Antiviacuterus o Norton Antiviacuterus o
McAfee Antiviacuterus etc
Outros utilitaacuterios
A compactaccedilatildeo permite que as pastas e os ficheiros
ocupem menos espaccedilo Desta forma libertam-se os discos
e torna-se mais praacutetico transportar ou enviar informaccedilatildeo
pela Internet
Para compactar ou comprimir uma pasta ou ficheiro clicar
com o botatildeo direito do rato sobre a pasta ou ficheiro e
selecionar Enviar para ndash Pasta comprimida (zipada)
Compactador de ficheiros
O resultado da compactaccedilatildeo eacute uma pasta ou um ficheiro
com o mesmo nome do original mas com um iacutecone que
simboliza que se trata de um objeto comprimido
Os ficheiros podem ser abertos a partir de pastas
comprimidas sem serem previamente descomprimidos
Compactador de ficheiros
Encerramento do Ambiente de
TrabalhoPara encerrar o computador escolha INICIAR ndash Encerrar
Nota Este comando aleacutem de fornecer a opccedilatildeo Encerrar
tambeacutem permite ativar os modos Suspender Hibernar
Reiniciar Bloquear Terminar Sessatildeo e Mudar de
Utilizador
O Sistema Operativo (SO) eacute o conjunto de
programas fundamentais que permitem que o
computador funcione e comunique com o exterior
Um Sistema Operativo com ambiente graacutefico
como o Windows Vista por exemplo permite ao
utilizador trabalhar num ambiente agradaacutevel de
faacutecil utilizaccedilatildeo
Sistema Operativo em Ambiente
Graacutefico
Quando um computador
em que trabalham vaacuterios
utilizadores eacute ligado eacute
necessaacuterio fazer login
mediante a escolha do
nome de utilizador e a
introduccedilatildeo da respectiva
palavra-passe
Iniciaccedilatildeo
A interface de utilizador permite com o uso do rato e do
teclado abrir menus executar programas trabalhar nas
aplicaccedilotildees configurar o ambiente de trabalho etc
Os elementos baacutesicos de interface
do utilizador
O ambiente de trabalho (desktop) do Windows pode ser personalizado
para ter diferentes fundos cores etc No entanto o seu conteuacutedo eacute
sempre o mesmo a aacuterea de trabalho onde se abrem as janelas os menus
e as caixas de diaacutelogo
Iacutecones
Siacutembolos de
programas e
atalhos de acesso
raacutepido a ficheiros
pastas e
programas
Aacuterea de
Trabalho
Local onde se
encontram os
iacutecones
Barra de Tarefas
Conteacutem alguns
iacutecones de atalhos e
de identificaccedilatildeo de
programas ativos
O ambiente de trabalho
A barra de tarefas normalmente situada na parte
inferior do Ambiente de Trabalho conteacutem o
botatildeomenu INICIAR atalhos para aceder
rapidamente a programas o controlo do volume
(som) o estado da impressora os bototildees que
representam as janelas minimizadas dos
programas com que estamos a trabalhar
Barra de Tarefas
Botatildeo Iniciar
Acesso agrave
janela de
programas
Iacutecones de acesso
raacutepido
Acesso automaacutetico ao
programa que
representam
Programas Abertos
Nomes de todos os
programas que
estatildeo a ser usados
e cujas janelas
estatildeo minimizadas
Aacuterea de Aviso
Iacutecones que
representam os
programas que estatildeo
na memoacuteria
Barra de Tarefas
As janelas satildeo as aacutereas do ambiente onde se abrem os
programas do computador
A loacutegica do sistema operativo Windows eacute precisamente
uma loacutegica de janelas
As Janelas
Qualquer janela do Windows apresenta os
elementos assinalados
1 - Bototildees anterior ou
seguinte
2 - Barra de endereccedilos
3 - Caixa de pesquisa
4 - Bototildees minimizar
maximizar e fechar
5 - Barra de menus
6 - Barra de
ferramentas base
7 - Painel de navegaccedilatildeo
8 - Barra de
deslocamento vertical
9 - Painel principal da
janela
10 - Painel de detalhes
As Janelas
Barra de
TiacutetuloBarra de
Menus
Barra de Ferramentas
Padratildeo
Barra de EndereccedilosBotatildeo de MinimizarBotatildeo de MaximizarBotatildeo de FecharBarra do ExploradorAacuterea de IacuteconesBarra de EstadoBarras de
Deslocamento
Sobreposiccedilatildeo e movimentaccedilatildeo de
janelas
No Windows podes abrir vaacuterias janelas em simultacircneo
Estas aparecem sobrepostas no Ambiente de Trabalho
Para alterar a janela
ativa basta clicar com
o rato sobre a nova
janelaPara mudar uma
janela de local basta
clicar com o rato na
barra de titulo e
arrastaacute-la para o local
de destino
As Janelas
Elementos baacutesicos da interface de utilizador
Iacutecones
Siacutembolos que representam pastas ficheiros ou
atalhos
Pastas Ficheiros Atalhos
Pastas Ficheiros Atalhos
Ficheiros
Toda a informaccedilatildeo eacute armazenada sob a
forma de ficheiros
Como criar ficheiros
As pastas satildeo usadas para organizar os assuntos
ou programas do computador
Dentro de uma pasta podem encontrar-se outras
pastas ou ficheiros
As Pastas
Pastas
Guardam de forma organizada ficheiros ou
outras pastas
Como criar pastas
A criaccedilatildeo de pastas pode ser feita de uma das seguintes
formas
1 Na barra de ferramentas base clicar no menu
Organizar e escolher Nova pasta
2 Clicar no botatildeo direito do rato numa zona livre do
ambiente de trabalho ou qualquer outra pasta e escolher
Novo ndash Pasta
Qualquer que seja o procedimento efectuado como passo
final digitar um nome para a pasta e premir a tecla
Enter
Criaccedilatildeo de Pastas
Os iacutecones satildeo os pequenos objetos graacuteficos que se
encontram um pouco por toda a parte no ambiente de
janelas
No ambiente de trabalho por exemplo podemos encontrar
os seguintes iacutecones
Local onde
podes guardar de
forma organizada
subpastas e
ficheiros
Toda a informaccedilatildeo eacute
guardada sob a forma de
ficheiros Estes podem ser
de diferentes tipos
conforme o programa que
lhes estaacute associado
Forma mais
raacutepida de chegar
a programas
ficheiros pastas
impressorashellip
Os iacutecones
1 Seleciona o objeto que pretendes mover
2 Prime o botatildeo esquerdo do rato e arrasta-o ateacute
ao local de destino
3 Larga o botatildeo esquerdo do rato
Mover pastas ou ficheiros
1 Seleciona o objeto que pretendes copiar
3 Prime o botatildeo esquerdo do rato e simultaneamente a
tecla Ctrl
4 Larga o botatildeo esquerdo do rato
2 Arrasta o objeto ateacute ao local de destino
Copiar pastas ou ficheiros
1 Clica com o botatildeo direito do rato sobre o objecto a que
pretendes mudar o nome
2 Seleciona a opccedilatildeo Mudar o nome no menu de acesso
raacutepido3 Escreve o novo nome
Renomear Pastas ou Ficheiros
1 Clica com o botatildeo direito do rato sobre o objecto a eliminar
2 Seleciona no menu de acesso raacutepido a opccedilatildeo Eliminar ou
prime a tecla Delete
3 Clica sobre Sim para confirmar a eliminaccedilatildeo
Eliminar Pastas ou Ficheiros
1 Faz duplo clique sobre
2 Selecciona o objecto a recuperar
3 Prime o botatildeo direito do
rato e seleciona a opccedilatildeo
Restaurar
Ao recuperar um objecto (pasta ou ficheiro) ele vai
para o local de onde tinha sido eliminado
Recuperar Ficheiros ou Pastas
Os atalhos satildeo ligaccedilotildees diretas a unidades (disco disquete
ou CD-ROM) impressoras pastas programas ou ficheiros
do computador ou de uma rede (conjunto de computadores
ligados entre si)
Os atalhos distinguem-se dos restantes elementos pelo
siacutembolo que apresentam no canto inferior esquerdo da
imagem
Os Atalhos
Para criar atalhos escolher um dos seguintes
procedimentos
1 Clicar no ambiente de trabalho com o botatildeo direito do rato
e escolher a opccedilatildeo Novo ndash Atalho
Preencher a localizaccedilatildeo do item ficheiro ou pasta
escrevendo o caminho ou escolhendo-o a partir do botatildeo
Procurar
Clicar em Seguinte dar um nome ao atalho e premir
Criaccedilatildeo e eliminaccedilatildeo de atalhos
Para eliminar um atalho clicar sobre o objecto com o botatildeo
direito do rato e escolher a opccedilatildeo Eliminar do menu de
atalho Pode confirmar-se a eliminaccedilatildeo premindo o botatildeo
Eliminar atalho ou cancelar a operaccedilatildeo premindo o botatildeo
Cancelar
2 Clicar no objecto manter premida a tecla Ctrl e arrastaacute-
lo para o ambiente de trabalho
3 Abrir o menu de atalho sobre o objecto e escolher a
opccedilatildeo Enviar para o ambiente de trabalho (criar atalho)
Criaccedilatildeo e eliminaccedilatildeo de atalhos
Os comandos que permitem que se trabalhe com pastas e
atalhos satildeo (12)
Comandos com pastas e
atalhos
Para se trabalhar com discos disquetes ou CDrsquos o sistema
operativo permite aleacutem dos comandos jaacute estudados sobre
pastas atalhos e ficheiros a opccedilatildeo Formatar que prepara a
unidade para a gravaccedilatildeo de ficheiros eliminando o seu
conteuacutedo
Comandos com discos
Os ficheiros do Windows ou do Linux tecircm associada a
extensatildeo do programa (ou aplicaccedilatildeo) onde foram criados
Isto eacute facilmente perceptiacutevel pelo iacutecone que lhes estaacute
associado
Comandos com ficheiros
Estes satildeo alguns exemplos de ficheiros
Os comandos para trabalhar especificamente com
ficheiros isto eacute que ainda natildeo foram usados para pastas
e atalhos dependem do tipo de ficheiro
Os mais comuns satildeo (pressionando o botatildeo direito do rato
em cima do ficheiro)
Comandos com ficheiros
Menus
Caixas de diaacutelogo
Permitem efectuar como que um diaacutelogo com o
computador
Obter ajuda
Executar programas
Efectuando um duplo clique no iacutecone do
programa
Partindo do botatildeo
ou
Encerrar a sessatildeo
Configuraccedilatildeo do computador
Personalizar a Barra de Tarefas
Configuraccedilatildeo do computador
bull Painel de Controlo
Permite aceder a diversas opccedilotildees que
possibilitam a configuraccedilatildeo do aspecto e
das funcionalidades do computador bem
como adicionar ou remover programas e
configurar locais de rede ou contas de
utilizadores
Configuraccedilatildeo do computador
Painel de Controlo ndash como aceder
bull Clicar sobre o botatildeo
bull Seleccionar a opccedilatildeo Painel de Controlo
bull Escolher a opccedilatildeo pretendida
Configuraccedilatildeo do computador
Painel de Controlo
Configuraccedilatildeo do computador
Configuraccedilatildeo do computador
Pacotes de Software de
Produtividade Pessoal
Microsoft Office
Pacotes de Software de
Produtividade Pessoal
Outros pacotes
bull Sun Staroffice
bull OpenOffice
Utilitaacuterios do Sistema
Desfragmentador de disco ndash Desfragmenta os volumes para
que o computador trabalhe com maior rapidez e eficaacutecia
Coacutepia de seguranccedila ndash Arquiva dados para os proteger de
perdas acidentais
Limpeza de disco ndash Limpa ficheiros desnecessaacuterios em
disco
Utilitaacuterios do Sistema
Anti-viacuterus ndash Limpa viacuterus do sistema
Compactador de ficheiros ndash Compacta ficheiros e pastas de
forma a tornaacute-los mais pequenos
Firewall ndash Sistema de seguranccedila que actua como uma
fronteira protectora entre uma rede e o mundo exterior
Internet
A Internet ou apenas Net eacute uma rede
mundial de computadores ligados entre si
atraveacutes de linhas telefoacutenicas comuns linhas
de comunicaccedilatildeo privadas sateacutelites e outros
serviccedilos de telecomunicaccedilatildeo

Informaccedilatildeo digital e unidades
de informaccedilatildeo digital
1 Bit
Eacute a menor unidade de informaccedilatildeo utilizada
no sistema informaacutetico
Eacute representado por 0 ou 1
1 Byte
Eacute um conjunto de 8 bits
Unidade Siacutembolo Relaccedilatildeo com o byte
Quilobyte 1 KB 1024 Bytes
(210 bytes)
Megabyte 1 MB 1024 KBytes
(220 bytes)
Gigabyte 1 GB 1024 MBytes
(230 bytes)
Terabyte 1 TB 1024 GBytes
(240 bytes)
Informaccedilatildeo digital e unidades
de informaccedilatildeo digitalMuacuteltiplos do Byte
28012015 090829
___________ TIC ndash Moacutedulo A
ড় Ficha de Trabalhohellip
28012015 090829
_ Correccedilatildeo ficha de trabalho
28012015 090829
___________ TIC ndash Moacutedulo A
28012015 090829
_________________ Teclado
28012015 090829
_________________ Teclado
Teclas de Apoio (fundo amarelo)
28012015 090829
_________________ Teclado
28012015 090829
_________________ Teclado
ড় Ficha de Trabalhohellip
28012015 090829
_ Correccedilatildeo ficha de trabalho
28012015 090829
_ Correccedilatildeo ficha de trabalho
1 Esc ou Escape 8 Barra de Espaccedilos
2 Tab ou Tabulaccedilatildeo 9 Alt Gr
3 Caps Lock ou
Maiuacutesculas
10 Menu raacutepido
4 Shift 11 Setas Dir Esq Cima ou
Baixo
5 CTRL ou Control 12 Enter
6 Windows 13 Backspace ou Retrocesso
7 Alt 14 F1 ou Ajuda
28012015 090829
_ Correccedilatildeo ficha de trabalho
28012015 090829
_ Correccedilatildeo ficha de trabalho
28012015 090829
_ Correccedilatildeo ficha de trabalho
28012015 090829
_ Correccedilatildeo ficha de trabalho
28012015 090829
_ Correccedilatildeo ficha de trabalho
28012015 090829
___________________ Rato
Tipos de Ratos
28012015 090829
_________________ Teclado
ড় Ficha de Trabalhohellip
28012015 090829
___________ TIC ndash Moacutedulo A
Podem encontrar-se menus em dois locais distintos
bull (A) a partir do menu INICIAR agrupando outros menus
programas ou ficheiros
bull (B) nas janelas agrupando comandos em categorias
distintas
Os Menus
1 Clica sobre
2 Selecciona a opccedilatildeo Todos os
programas
3 Clica sobre o nome
do programa a
executar
OU
Faz duplo clique com o rato sobre o
atalho para o programa se este
existir no Ambiente de trabalho
Abrir um programa
Para abrir o Explorador do Windows executar uma
das seguintes opccedilotildees
bull
bull escolher
bull clicar no iacutecone do ambiente de trabalho
laquoComputadorraquo ou em INICIAR ndash Computador
Iniciar um programa de gestatildeo
de ficheiros em ambiente
graacuteficobull clicar com o botatildeo direito do
rato sobre o menu INICIAR e
escolher Explorar ndash o Windows
abre uma janela que mostra o
conteuacutedo da pasta menu
INICIAR
Estrutura
hieraacuterqui
ca de
pastas e
subpastas
Past
a
Document
o ou
ficheiro
Sinal
indica que
a pasta
conteacutem
O explorador do Windows
Modos de Visualizaccedilatildeo
O botatildeo Vistas
permite escolher o
modo de
visualizaccedilatildeo das
pastas e dos
ficheiros
As caixas de diaacutelogo satildeo janelas secundaacuterias com bototildees
e vaacuterios tipos de opccedilotildees atraveacutes dos quais o utilizador
pode executar um determinado comando ou tarefa
As caixas de diaacutelogo
Um Sistema Operativo de interface graacutefico como o
Windows Vista inclui inuacutemeras formas de ajudar o
utilizador sempre que lhe surjam duacutevidas sobre como
executar determinada tarefa
As operaccedilotildees baacutesicas do sistema
operativo
O Windows permite configurar o
computador de vaacuterias maneiras
quer atraveacutes do Painel de controlo
quer por via da barra de tarefas
Configuraccedilatildeo do computador
com o Sistema Operativo de
Ambiente Graacutefico
Abrindo um menu de atalho com um clique no botatildeo direito
do rato sobre a barra de tarefas e escolhendo
laquoPropriedadesraquo podes personalizar a barra de tarefas o
menu iniciar a aacuterea de notificaccedilatildeo e a barra de
ferramentas
A barra de tarefas
Para abrir o Painel de
controlo clicar em
INICIAR ndash Painel de
controlo
Painel de Controlo
Aspeto e Personalizaccedilatildeo permite
escolher um tema um fundo para o
ambiente de trabalho uma proteccedilatildeo de
ecratilde o aspeto das janelas e bototildees a
resoluccedilatildeo e a qualidade da cor do
monitor
Painel de Controlo
Rede e Internet permite criar novas
ligaccedilotildees de rede domeacutestica ou
configurar uma rede para um escritoacuterio
pequeno bem como configurar-se as
opccedilotildees da Internet ao niacutevel da
seguranccedila privacidade ligaccedilotildees etcProgramas permite alterar ou remover
programas e componentes do Windows
Painel de Controlo
Rede e Internet permite criar novas
ligaccedilotildees de rede domeacutestica ou
configurar uma rede para um escritoacuterio
pequeno bem como configurar-se as
opccedilotildees da Internet ao niacutevel da
seguranccedila privacidade ligaccedilotildees etc
Painel de Controlo
Programas permite alterar ou remover
programas e componentes do Windows
Painel de Controlo
Selecionando Desempenho e
Manutenccedilatildeo podem ver-se informaccedilotildees
baacutesicas sobre o computador ajustar
efeitos visuais libertar espaccedilo no disco
do computador efetuar coacutepias de
seguranccedila dos dados e reorganizar os
itens no disco para que os programas
funcionem melhor
Painel de Controlo
Seleccionar Hardware e Som para
adicionar novas impressoras locais ou
de rede configurar Game controllerrsquos
opccedilotildees de telefone e modem rato
teclado scannerrsquos e cacircmaras etc
ajustar o volume do sistema modificar o
esquema de som e as definiccedilotildees do
altifalante
Painel de Controlo
Contas de utilizadores e
Seguranccedila Familiar permite
alterar ou criar contas de
utilizadores
Painel de Controlo
A opccedilatildeo Reloacutegio Idioma e Regiatildeo
permite alterar a data e a hora e as
opccedilotildees regionais bem como o
Idioma
Painel de Controlo
Em Facilidade de Acesso eacute possiacutevel
ajustar o contraste para o texto e
cores do ecratilde e configurar o Windows
para trabalhar de acordo com
necessidades especiacuteficas de visatildeo
audiccedilatildeo e mobilidade
Painel de Controlo
Aleacutem dos programas incluiacutedos no Windows o sistema
operativo permite instalar outros programas das mais
diversas categorias programas para criar viacutedeos como o
Adobe Premiere para trabalhar com imagens como o Adobe
Photoshop ou o JASC Paint Shop Pro para fazer gestatildeo de
dados como o Oracle etc
Iniciaccedilatildeo ao pacote de software
de produtividade pessoal
Os acessoacuterios do Windows satildeo
programas que permitem escrever
textos simples efetuar caacutelculos
criar ou editar imagens etc
Para se aceder aos acessoacuterios
abrir INICIAR ndash Todos os
programas ndash Acessoacuterios
Iniciaccedilatildeo ao pacote de software de
produtividade pessoal
O Bloco de notas eacute um editor de texto muito simples que
permite digitar texto e aplicar-lhe um uacutenico tipo de letra ou
tamanho Pode servir para escrever textos simples mas
tambeacutem como editor de coacutedigo HTML para criar paacuteginas
Web Os ficheiros ficam guardados com a extensatildeo txt
O Bloco de Notas
O programa de desenho do Windows eacute o Paint
Este programa permite criar desenhos simples e editar
imagens digitalizadas
O programa de desenho
O WordPad eacute o processador de texto do Windows
Permite aplicar formataccedilotildees simples como tipo tamanho
estilo e cor do tipo de letra e ainda alinhamentos e
numeraccedilotildees Trata-se em certo sentido de uma versatildeo
menos sofisticada do Word
O processador de texto
A calculadora predefinida do Windows eacute uma
laquomaacutequinaraquo que efetua caacutelculos Para caacutelculos mais
elaborados clicar no menu VER ndash Cientiacutefica
A calculadora
Os utilitaacuterios satildeo programas que servem para executar
tarefas como fazer coacutepias de seguranccedila desfragmentar e
limpar o disco compactar ficheiros evitar que os viacuterus
contaminem o nosso computador etc
Utilitaacuterios
Para se aceder aos utilitaacuterios de sistema clicar em
INICIAR ndash Todos os programas ndash Acessoacuterios ndash
Ferramentas do sistema
Os utilitaacuterios do Sistema
O Windows possui outros utilitaacuterios aleacutem das ferramentas do
sistema como o compactador de ficheiros
Para correr antiviacuterus ou bloquear o acesso ao computador
por parte de pessoas indesejadas ou o acesso a sites
especiacuteficos atraveacutes de uma firewall eacute necessaacuterio adquirir
programas como o Panda Antiviacuterus o Norton Antiviacuterus o
McAfee Antiviacuterus etc
Outros utilitaacuterios
A compactaccedilatildeo permite que as pastas e os ficheiros
ocupem menos espaccedilo Desta forma libertam-se os discos
e torna-se mais praacutetico transportar ou enviar informaccedilatildeo
pela Internet
Para compactar ou comprimir uma pasta ou ficheiro clicar
com o botatildeo direito do rato sobre a pasta ou ficheiro e
selecionar Enviar para ndash Pasta comprimida (zipada)
Compactador de ficheiros
O resultado da compactaccedilatildeo eacute uma pasta ou um ficheiro
com o mesmo nome do original mas com um iacutecone que
simboliza que se trata de um objeto comprimido
Os ficheiros podem ser abertos a partir de pastas
comprimidas sem serem previamente descomprimidos
Compactador de ficheiros
Encerramento do Ambiente de
TrabalhoPara encerrar o computador escolha INICIAR ndash Encerrar
Nota Este comando aleacutem de fornecer a opccedilatildeo Encerrar
tambeacutem permite ativar os modos Suspender Hibernar
Reiniciar Bloquear Terminar Sessatildeo e Mudar de
Utilizador
O Sistema Operativo (SO) eacute o conjunto de
programas fundamentais que permitem que o
computador funcione e comunique com o exterior
Um Sistema Operativo com ambiente graacutefico
como o Windows Vista por exemplo permite ao
utilizador trabalhar num ambiente agradaacutevel de
faacutecil utilizaccedilatildeo
Sistema Operativo em Ambiente
Graacutefico
Quando um computador
em que trabalham vaacuterios
utilizadores eacute ligado eacute
necessaacuterio fazer login
mediante a escolha do
nome de utilizador e a
introduccedilatildeo da respectiva
palavra-passe
Iniciaccedilatildeo
A interface de utilizador permite com o uso do rato e do
teclado abrir menus executar programas trabalhar nas
aplicaccedilotildees configurar o ambiente de trabalho etc
Os elementos baacutesicos de interface
do utilizador
O ambiente de trabalho (desktop) do Windows pode ser personalizado
para ter diferentes fundos cores etc No entanto o seu conteuacutedo eacute
sempre o mesmo a aacuterea de trabalho onde se abrem as janelas os menus
e as caixas de diaacutelogo
Iacutecones
Siacutembolos de
programas e
atalhos de acesso
raacutepido a ficheiros
pastas e
programas
Aacuterea de
Trabalho
Local onde se
encontram os
iacutecones
Barra de Tarefas
Conteacutem alguns
iacutecones de atalhos e
de identificaccedilatildeo de
programas ativos
O ambiente de trabalho
A barra de tarefas normalmente situada na parte
inferior do Ambiente de Trabalho conteacutem o
botatildeomenu INICIAR atalhos para aceder
rapidamente a programas o controlo do volume
(som) o estado da impressora os bototildees que
representam as janelas minimizadas dos
programas com que estamos a trabalhar
Barra de Tarefas
Botatildeo Iniciar
Acesso agrave
janela de
programas
Iacutecones de acesso
raacutepido
Acesso automaacutetico ao
programa que
representam
Programas Abertos
Nomes de todos os
programas que
estatildeo a ser usados
e cujas janelas
estatildeo minimizadas
Aacuterea de Aviso
Iacutecones que
representam os
programas que estatildeo
na memoacuteria
Barra de Tarefas
As janelas satildeo as aacutereas do ambiente onde se abrem os
programas do computador
A loacutegica do sistema operativo Windows eacute precisamente
uma loacutegica de janelas
As Janelas
Qualquer janela do Windows apresenta os
elementos assinalados
1 - Bototildees anterior ou
seguinte
2 - Barra de endereccedilos
3 - Caixa de pesquisa
4 - Bototildees minimizar
maximizar e fechar
5 - Barra de menus
6 - Barra de
ferramentas base
7 - Painel de navegaccedilatildeo
8 - Barra de
deslocamento vertical
9 - Painel principal da
janela
10 - Painel de detalhes
As Janelas
Barra de
TiacutetuloBarra de
Menus
Barra de Ferramentas
Padratildeo
Barra de EndereccedilosBotatildeo de MinimizarBotatildeo de MaximizarBotatildeo de FecharBarra do ExploradorAacuterea de IacuteconesBarra de EstadoBarras de
Deslocamento
Sobreposiccedilatildeo e movimentaccedilatildeo de
janelas
No Windows podes abrir vaacuterias janelas em simultacircneo
Estas aparecem sobrepostas no Ambiente de Trabalho
Para alterar a janela
ativa basta clicar com
o rato sobre a nova
janelaPara mudar uma
janela de local basta
clicar com o rato na
barra de titulo e
arrastaacute-la para o local
de destino
As Janelas
Elementos baacutesicos da interface de utilizador
Iacutecones
Siacutembolos que representam pastas ficheiros ou
atalhos
Pastas Ficheiros Atalhos
Pastas Ficheiros Atalhos
Ficheiros
Toda a informaccedilatildeo eacute armazenada sob a
forma de ficheiros
Como criar ficheiros
As pastas satildeo usadas para organizar os assuntos
ou programas do computador
Dentro de uma pasta podem encontrar-se outras
pastas ou ficheiros
As Pastas
Pastas
Guardam de forma organizada ficheiros ou
outras pastas
Como criar pastas
A criaccedilatildeo de pastas pode ser feita de uma das seguintes
formas
1 Na barra de ferramentas base clicar no menu
Organizar e escolher Nova pasta
2 Clicar no botatildeo direito do rato numa zona livre do
ambiente de trabalho ou qualquer outra pasta e escolher
Novo ndash Pasta
Qualquer que seja o procedimento efectuado como passo
final digitar um nome para a pasta e premir a tecla
Enter
Criaccedilatildeo de Pastas
Os iacutecones satildeo os pequenos objetos graacuteficos que se
encontram um pouco por toda a parte no ambiente de
janelas
No ambiente de trabalho por exemplo podemos encontrar
os seguintes iacutecones
Local onde
podes guardar de
forma organizada
subpastas e
ficheiros
Toda a informaccedilatildeo eacute
guardada sob a forma de
ficheiros Estes podem ser
de diferentes tipos
conforme o programa que
lhes estaacute associado
Forma mais
raacutepida de chegar
a programas
ficheiros pastas
impressorashellip
Os iacutecones
1 Seleciona o objeto que pretendes mover
2 Prime o botatildeo esquerdo do rato e arrasta-o ateacute
ao local de destino
3 Larga o botatildeo esquerdo do rato
Mover pastas ou ficheiros
1 Seleciona o objeto que pretendes copiar
3 Prime o botatildeo esquerdo do rato e simultaneamente a
tecla Ctrl
4 Larga o botatildeo esquerdo do rato
2 Arrasta o objeto ateacute ao local de destino
Copiar pastas ou ficheiros
1 Clica com o botatildeo direito do rato sobre o objecto a que
pretendes mudar o nome
2 Seleciona a opccedilatildeo Mudar o nome no menu de acesso
raacutepido3 Escreve o novo nome
Renomear Pastas ou Ficheiros
1 Clica com o botatildeo direito do rato sobre o objecto a eliminar
2 Seleciona no menu de acesso raacutepido a opccedilatildeo Eliminar ou
prime a tecla Delete
3 Clica sobre Sim para confirmar a eliminaccedilatildeo
Eliminar Pastas ou Ficheiros
1 Faz duplo clique sobre
2 Selecciona o objecto a recuperar
3 Prime o botatildeo direito do
rato e seleciona a opccedilatildeo
Restaurar
Ao recuperar um objecto (pasta ou ficheiro) ele vai
para o local de onde tinha sido eliminado
Recuperar Ficheiros ou Pastas
Os atalhos satildeo ligaccedilotildees diretas a unidades (disco disquete
ou CD-ROM) impressoras pastas programas ou ficheiros
do computador ou de uma rede (conjunto de computadores
ligados entre si)
Os atalhos distinguem-se dos restantes elementos pelo
siacutembolo que apresentam no canto inferior esquerdo da
imagem
Os Atalhos
Para criar atalhos escolher um dos seguintes
procedimentos
1 Clicar no ambiente de trabalho com o botatildeo direito do rato
e escolher a opccedilatildeo Novo ndash Atalho
Preencher a localizaccedilatildeo do item ficheiro ou pasta
escrevendo o caminho ou escolhendo-o a partir do botatildeo
Procurar
Clicar em Seguinte dar um nome ao atalho e premir
Criaccedilatildeo e eliminaccedilatildeo de atalhos
Para eliminar um atalho clicar sobre o objecto com o botatildeo
direito do rato e escolher a opccedilatildeo Eliminar do menu de
atalho Pode confirmar-se a eliminaccedilatildeo premindo o botatildeo
Eliminar atalho ou cancelar a operaccedilatildeo premindo o botatildeo
Cancelar
2 Clicar no objecto manter premida a tecla Ctrl e arrastaacute-
lo para o ambiente de trabalho
3 Abrir o menu de atalho sobre o objecto e escolher a
opccedilatildeo Enviar para o ambiente de trabalho (criar atalho)
Criaccedilatildeo e eliminaccedilatildeo de atalhos
Os comandos que permitem que se trabalhe com pastas e
atalhos satildeo (12)
Comandos com pastas e
atalhos
Para se trabalhar com discos disquetes ou CDrsquos o sistema
operativo permite aleacutem dos comandos jaacute estudados sobre
pastas atalhos e ficheiros a opccedilatildeo Formatar que prepara a
unidade para a gravaccedilatildeo de ficheiros eliminando o seu
conteuacutedo
Comandos com discos
Os ficheiros do Windows ou do Linux tecircm associada a
extensatildeo do programa (ou aplicaccedilatildeo) onde foram criados
Isto eacute facilmente perceptiacutevel pelo iacutecone que lhes estaacute
associado
Comandos com ficheiros
Estes satildeo alguns exemplos de ficheiros
Os comandos para trabalhar especificamente com
ficheiros isto eacute que ainda natildeo foram usados para pastas
e atalhos dependem do tipo de ficheiro
Os mais comuns satildeo (pressionando o botatildeo direito do rato
em cima do ficheiro)
Comandos com ficheiros
Menus
Caixas de diaacutelogo
Permitem efectuar como que um diaacutelogo com o
computador
Obter ajuda
Executar programas
Efectuando um duplo clique no iacutecone do
programa
Partindo do botatildeo
ou
Encerrar a sessatildeo
Configuraccedilatildeo do computador
Personalizar a Barra de Tarefas
Configuraccedilatildeo do computador
bull Painel de Controlo
Permite aceder a diversas opccedilotildees que
possibilitam a configuraccedilatildeo do aspecto e
das funcionalidades do computador bem
como adicionar ou remover programas e
configurar locais de rede ou contas de
utilizadores
Configuraccedilatildeo do computador
Painel de Controlo ndash como aceder
bull Clicar sobre o botatildeo
bull Seleccionar a opccedilatildeo Painel de Controlo
bull Escolher a opccedilatildeo pretendida
Configuraccedilatildeo do computador
Painel de Controlo
Configuraccedilatildeo do computador
Configuraccedilatildeo do computador
Pacotes de Software de
Produtividade Pessoal
Microsoft Office
Pacotes de Software de
Produtividade Pessoal
Outros pacotes
bull Sun Staroffice
bull OpenOffice
Utilitaacuterios do Sistema
Desfragmentador de disco ndash Desfragmenta os volumes para
que o computador trabalhe com maior rapidez e eficaacutecia
Coacutepia de seguranccedila ndash Arquiva dados para os proteger de
perdas acidentais
Limpeza de disco ndash Limpa ficheiros desnecessaacuterios em
disco
Utilitaacuterios do Sistema
Anti-viacuterus ndash Limpa viacuterus do sistema
Compactador de ficheiros ndash Compacta ficheiros e pastas de
forma a tornaacute-los mais pequenos
Firewall ndash Sistema de seguranccedila que actua como uma
fronteira protectora entre uma rede e o mundo exterior
Internet
A Internet ou apenas Net eacute uma rede
mundial de computadores ligados entre si
atraveacutes de linhas telefoacutenicas comuns linhas
de comunicaccedilatildeo privadas sateacutelites e outros
serviccedilos de telecomunicaccedilatildeo

Unidade Siacutembolo Relaccedilatildeo com o byte
Quilobyte 1 KB 1024 Bytes
(210 bytes)
Megabyte 1 MB 1024 KBytes
(220 bytes)
Gigabyte 1 GB 1024 MBytes
(230 bytes)
Terabyte 1 TB 1024 GBytes
(240 bytes)
Informaccedilatildeo digital e unidades
de informaccedilatildeo digitalMuacuteltiplos do Byte
28012015 090829
___________ TIC ndash Moacutedulo A
ড় Ficha de Trabalhohellip
28012015 090829
_ Correccedilatildeo ficha de trabalho
28012015 090829
___________ TIC ndash Moacutedulo A
28012015 090829
_________________ Teclado
28012015 090829
_________________ Teclado
Teclas de Apoio (fundo amarelo)
28012015 090829
_________________ Teclado
28012015 090829
_________________ Teclado
ড় Ficha de Trabalhohellip
28012015 090829
_ Correccedilatildeo ficha de trabalho
28012015 090829
_ Correccedilatildeo ficha de trabalho
1 Esc ou Escape 8 Barra de Espaccedilos
2 Tab ou Tabulaccedilatildeo 9 Alt Gr
3 Caps Lock ou
Maiuacutesculas
10 Menu raacutepido
4 Shift 11 Setas Dir Esq Cima ou
Baixo
5 CTRL ou Control 12 Enter
6 Windows 13 Backspace ou Retrocesso
7 Alt 14 F1 ou Ajuda
28012015 090829
_ Correccedilatildeo ficha de trabalho
28012015 090829
_ Correccedilatildeo ficha de trabalho
28012015 090829
_ Correccedilatildeo ficha de trabalho
28012015 090829
_ Correccedilatildeo ficha de trabalho
28012015 090829
_ Correccedilatildeo ficha de trabalho
28012015 090829
___________________ Rato
Tipos de Ratos
28012015 090829
_________________ Teclado
ড় Ficha de Trabalhohellip
28012015 090829
___________ TIC ndash Moacutedulo A
Podem encontrar-se menus em dois locais distintos
bull (A) a partir do menu INICIAR agrupando outros menus
programas ou ficheiros
bull (B) nas janelas agrupando comandos em categorias
distintas
Os Menus
1 Clica sobre
2 Selecciona a opccedilatildeo Todos os
programas
3 Clica sobre o nome
do programa a
executar
OU
Faz duplo clique com o rato sobre o
atalho para o programa se este
existir no Ambiente de trabalho
Abrir um programa
Para abrir o Explorador do Windows executar uma
das seguintes opccedilotildees
bull
bull escolher
bull clicar no iacutecone do ambiente de trabalho
laquoComputadorraquo ou em INICIAR ndash Computador
Iniciar um programa de gestatildeo
de ficheiros em ambiente
graacuteficobull clicar com o botatildeo direito do
rato sobre o menu INICIAR e
escolher Explorar ndash o Windows
abre uma janela que mostra o
conteuacutedo da pasta menu
INICIAR
Estrutura
hieraacuterqui
ca de
pastas e
subpastas
Past
a
Document
o ou
ficheiro
Sinal
indica que
a pasta
conteacutem
O explorador do Windows
Modos de Visualizaccedilatildeo
O botatildeo Vistas
permite escolher o
modo de
visualizaccedilatildeo das
pastas e dos
ficheiros
As caixas de diaacutelogo satildeo janelas secundaacuterias com bototildees
e vaacuterios tipos de opccedilotildees atraveacutes dos quais o utilizador
pode executar um determinado comando ou tarefa
As caixas de diaacutelogo
Um Sistema Operativo de interface graacutefico como o
Windows Vista inclui inuacutemeras formas de ajudar o
utilizador sempre que lhe surjam duacutevidas sobre como
executar determinada tarefa
As operaccedilotildees baacutesicas do sistema
operativo
O Windows permite configurar o
computador de vaacuterias maneiras
quer atraveacutes do Painel de controlo
quer por via da barra de tarefas
Configuraccedilatildeo do computador
com o Sistema Operativo de
Ambiente Graacutefico
Abrindo um menu de atalho com um clique no botatildeo direito
do rato sobre a barra de tarefas e escolhendo
laquoPropriedadesraquo podes personalizar a barra de tarefas o
menu iniciar a aacuterea de notificaccedilatildeo e a barra de
ferramentas
A barra de tarefas
Para abrir o Painel de
controlo clicar em
INICIAR ndash Painel de
controlo
Painel de Controlo
Aspeto e Personalizaccedilatildeo permite
escolher um tema um fundo para o
ambiente de trabalho uma proteccedilatildeo de
ecratilde o aspeto das janelas e bototildees a
resoluccedilatildeo e a qualidade da cor do
monitor
Painel de Controlo
Rede e Internet permite criar novas
ligaccedilotildees de rede domeacutestica ou
configurar uma rede para um escritoacuterio
pequeno bem como configurar-se as
opccedilotildees da Internet ao niacutevel da
seguranccedila privacidade ligaccedilotildees etcProgramas permite alterar ou remover
programas e componentes do Windows
Painel de Controlo
Rede e Internet permite criar novas
ligaccedilotildees de rede domeacutestica ou
configurar uma rede para um escritoacuterio
pequeno bem como configurar-se as
opccedilotildees da Internet ao niacutevel da
seguranccedila privacidade ligaccedilotildees etc
Painel de Controlo
Programas permite alterar ou remover
programas e componentes do Windows
Painel de Controlo
Selecionando Desempenho e
Manutenccedilatildeo podem ver-se informaccedilotildees
baacutesicas sobre o computador ajustar
efeitos visuais libertar espaccedilo no disco
do computador efetuar coacutepias de
seguranccedila dos dados e reorganizar os
itens no disco para que os programas
funcionem melhor
Painel de Controlo
Seleccionar Hardware e Som para
adicionar novas impressoras locais ou
de rede configurar Game controllerrsquos
opccedilotildees de telefone e modem rato
teclado scannerrsquos e cacircmaras etc
ajustar o volume do sistema modificar o
esquema de som e as definiccedilotildees do
altifalante
Painel de Controlo
Contas de utilizadores e
Seguranccedila Familiar permite
alterar ou criar contas de
utilizadores
Painel de Controlo
A opccedilatildeo Reloacutegio Idioma e Regiatildeo
permite alterar a data e a hora e as
opccedilotildees regionais bem como o
Idioma
Painel de Controlo
Em Facilidade de Acesso eacute possiacutevel
ajustar o contraste para o texto e
cores do ecratilde e configurar o Windows
para trabalhar de acordo com
necessidades especiacuteficas de visatildeo
audiccedilatildeo e mobilidade
Painel de Controlo
Aleacutem dos programas incluiacutedos no Windows o sistema
operativo permite instalar outros programas das mais
diversas categorias programas para criar viacutedeos como o
Adobe Premiere para trabalhar com imagens como o Adobe
Photoshop ou o JASC Paint Shop Pro para fazer gestatildeo de
dados como o Oracle etc
Iniciaccedilatildeo ao pacote de software
de produtividade pessoal
Os acessoacuterios do Windows satildeo
programas que permitem escrever
textos simples efetuar caacutelculos
criar ou editar imagens etc
Para se aceder aos acessoacuterios
abrir INICIAR ndash Todos os
programas ndash Acessoacuterios
Iniciaccedilatildeo ao pacote de software de
produtividade pessoal
O Bloco de notas eacute um editor de texto muito simples que
permite digitar texto e aplicar-lhe um uacutenico tipo de letra ou
tamanho Pode servir para escrever textos simples mas
tambeacutem como editor de coacutedigo HTML para criar paacuteginas
Web Os ficheiros ficam guardados com a extensatildeo txt
O Bloco de Notas
O programa de desenho do Windows eacute o Paint
Este programa permite criar desenhos simples e editar
imagens digitalizadas
O programa de desenho
O WordPad eacute o processador de texto do Windows
Permite aplicar formataccedilotildees simples como tipo tamanho
estilo e cor do tipo de letra e ainda alinhamentos e
numeraccedilotildees Trata-se em certo sentido de uma versatildeo
menos sofisticada do Word
O processador de texto
A calculadora predefinida do Windows eacute uma
laquomaacutequinaraquo que efetua caacutelculos Para caacutelculos mais
elaborados clicar no menu VER ndash Cientiacutefica
A calculadora
Os utilitaacuterios satildeo programas que servem para executar
tarefas como fazer coacutepias de seguranccedila desfragmentar e
limpar o disco compactar ficheiros evitar que os viacuterus
contaminem o nosso computador etc
Utilitaacuterios
Para se aceder aos utilitaacuterios de sistema clicar em
INICIAR ndash Todos os programas ndash Acessoacuterios ndash
Ferramentas do sistema
Os utilitaacuterios do Sistema
O Windows possui outros utilitaacuterios aleacutem das ferramentas do
sistema como o compactador de ficheiros
Para correr antiviacuterus ou bloquear o acesso ao computador
por parte de pessoas indesejadas ou o acesso a sites
especiacuteficos atraveacutes de uma firewall eacute necessaacuterio adquirir
programas como o Panda Antiviacuterus o Norton Antiviacuterus o
McAfee Antiviacuterus etc
Outros utilitaacuterios
A compactaccedilatildeo permite que as pastas e os ficheiros
ocupem menos espaccedilo Desta forma libertam-se os discos
e torna-se mais praacutetico transportar ou enviar informaccedilatildeo
pela Internet
Para compactar ou comprimir uma pasta ou ficheiro clicar
com o botatildeo direito do rato sobre a pasta ou ficheiro e
selecionar Enviar para ndash Pasta comprimida (zipada)
Compactador de ficheiros
O resultado da compactaccedilatildeo eacute uma pasta ou um ficheiro
com o mesmo nome do original mas com um iacutecone que
simboliza que se trata de um objeto comprimido
Os ficheiros podem ser abertos a partir de pastas
comprimidas sem serem previamente descomprimidos
Compactador de ficheiros
Encerramento do Ambiente de
TrabalhoPara encerrar o computador escolha INICIAR ndash Encerrar
Nota Este comando aleacutem de fornecer a opccedilatildeo Encerrar
tambeacutem permite ativar os modos Suspender Hibernar
Reiniciar Bloquear Terminar Sessatildeo e Mudar de
Utilizador
O Sistema Operativo (SO) eacute o conjunto de
programas fundamentais que permitem que o
computador funcione e comunique com o exterior
Um Sistema Operativo com ambiente graacutefico
como o Windows Vista por exemplo permite ao
utilizador trabalhar num ambiente agradaacutevel de
faacutecil utilizaccedilatildeo
Sistema Operativo em Ambiente
Graacutefico
Quando um computador
em que trabalham vaacuterios
utilizadores eacute ligado eacute
necessaacuterio fazer login
mediante a escolha do
nome de utilizador e a
introduccedilatildeo da respectiva
palavra-passe
Iniciaccedilatildeo
A interface de utilizador permite com o uso do rato e do
teclado abrir menus executar programas trabalhar nas
aplicaccedilotildees configurar o ambiente de trabalho etc
Os elementos baacutesicos de interface
do utilizador
O ambiente de trabalho (desktop) do Windows pode ser personalizado
para ter diferentes fundos cores etc No entanto o seu conteuacutedo eacute
sempre o mesmo a aacuterea de trabalho onde se abrem as janelas os menus
e as caixas de diaacutelogo
Iacutecones
Siacutembolos de
programas e
atalhos de acesso
raacutepido a ficheiros
pastas e
programas
Aacuterea de
Trabalho
Local onde se
encontram os
iacutecones
Barra de Tarefas
Conteacutem alguns
iacutecones de atalhos e
de identificaccedilatildeo de
programas ativos
O ambiente de trabalho
A barra de tarefas normalmente situada na parte
inferior do Ambiente de Trabalho conteacutem o
botatildeomenu INICIAR atalhos para aceder
rapidamente a programas o controlo do volume
(som) o estado da impressora os bototildees que
representam as janelas minimizadas dos
programas com que estamos a trabalhar
Barra de Tarefas
Botatildeo Iniciar
Acesso agrave
janela de
programas
Iacutecones de acesso
raacutepido
Acesso automaacutetico ao
programa que
representam
Programas Abertos
Nomes de todos os
programas que
estatildeo a ser usados
e cujas janelas
estatildeo minimizadas
Aacuterea de Aviso
Iacutecones que
representam os
programas que estatildeo
na memoacuteria
Barra de Tarefas
As janelas satildeo as aacutereas do ambiente onde se abrem os
programas do computador
A loacutegica do sistema operativo Windows eacute precisamente
uma loacutegica de janelas
As Janelas
Qualquer janela do Windows apresenta os
elementos assinalados
1 - Bototildees anterior ou
seguinte
2 - Barra de endereccedilos
3 - Caixa de pesquisa
4 - Bototildees minimizar
maximizar e fechar
5 - Barra de menus
6 - Barra de
ferramentas base
7 - Painel de navegaccedilatildeo
8 - Barra de
deslocamento vertical
9 - Painel principal da
janela
10 - Painel de detalhes
As Janelas
Barra de
TiacutetuloBarra de
Menus
Barra de Ferramentas
Padratildeo
Barra de EndereccedilosBotatildeo de MinimizarBotatildeo de MaximizarBotatildeo de FecharBarra do ExploradorAacuterea de IacuteconesBarra de EstadoBarras de
Deslocamento
Sobreposiccedilatildeo e movimentaccedilatildeo de
janelas
No Windows podes abrir vaacuterias janelas em simultacircneo
Estas aparecem sobrepostas no Ambiente de Trabalho
Para alterar a janela
ativa basta clicar com
o rato sobre a nova
janelaPara mudar uma
janela de local basta
clicar com o rato na
barra de titulo e
arrastaacute-la para o local
de destino
As Janelas
Elementos baacutesicos da interface de utilizador
Iacutecones
Siacutembolos que representam pastas ficheiros ou
atalhos
Pastas Ficheiros Atalhos
Pastas Ficheiros Atalhos
Ficheiros
Toda a informaccedilatildeo eacute armazenada sob a
forma de ficheiros
Como criar ficheiros
As pastas satildeo usadas para organizar os assuntos
ou programas do computador
Dentro de uma pasta podem encontrar-se outras
pastas ou ficheiros
As Pastas
Pastas
Guardam de forma organizada ficheiros ou
outras pastas
Como criar pastas
A criaccedilatildeo de pastas pode ser feita de uma das seguintes
formas
1 Na barra de ferramentas base clicar no menu
Organizar e escolher Nova pasta
2 Clicar no botatildeo direito do rato numa zona livre do
ambiente de trabalho ou qualquer outra pasta e escolher
Novo ndash Pasta
Qualquer que seja o procedimento efectuado como passo
final digitar um nome para a pasta e premir a tecla
Enter
Criaccedilatildeo de Pastas
Os iacutecones satildeo os pequenos objetos graacuteficos que se
encontram um pouco por toda a parte no ambiente de
janelas
No ambiente de trabalho por exemplo podemos encontrar
os seguintes iacutecones
Local onde
podes guardar de
forma organizada
subpastas e
ficheiros
Toda a informaccedilatildeo eacute
guardada sob a forma de
ficheiros Estes podem ser
de diferentes tipos
conforme o programa que
lhes estaacute associado
Forma mais
raacutepida de chegar
a programas
ficheiros pastas
impressorashellip
Os iacutecones
1 Seleciona o objeto que pretendes mover
2 Prime o botatildeo esquerdo do rato e arrasta-o ateacute
ao local de destino
3 Larga o botatildeo esquerdo do rato
Mover pastas ou ficheiros
1 Seleciona o objeto que pretendes copiar
3 Prime o botatildeo esquerdo do rato e simultaneamente a
tecla Ctrl
4 Larga o botatildeo esquerdo do rato
2 Arrasta o objeto ateacute ao local de destino
Copiar pastas ou ficheiros
1 Clica com o botatildeo direito do rato sobre o objecto a que
pretendes mudar o nome
2 Seleciona a opccedilatildeo Mudar o nome no menu de acesso
raacutepido3 Escreve o novo nome
Renomear Pastas ou Ficheiros
1 Clica com o botatildeo direito do rato sobre o objecto a eliminar
2 Seleciona no menu de acesso raacutepido a opccedilatildeo Eliminar ou
prime a tecla Delete
3 Clica sobre Sim para confirmar a eliminaccedilatildeo
Eliminar Pastas ou Ficheiros
1 Faz duplo clique sobre
2 Selecciona o objecto a recuperar
3 Prime o botatildeo direito do
rato e seleciona a opccedilatildeo
Restaurar
Ao recuperar um objecto (pasta ou ficheiro) ele vai
para o local de onde tinha sido eliminado
Recuperar Ficheiros ou Pastas
Os atalhos satildeo ligaccedilotildees diretas a unidades (disco disquete
ou CD-ROM) impressoras pastas programas ou ficheiros
do computador ou de uma rede (conjunto de computadores
ligados entre si)
Os atalhos distinguem-se dos restantes elementos pelo
siacutembolo que apresentam no canto inferior esquerdo da
imagem
Os Atalhos
Para criar atalhos escolher um dos seguintes
procedimentos
1 Clicar no ambiente de trabalho com o botatildeo direito do rato
e escolher a opccedilatildeo Novo ndash Atalho
Preencher a localizaccedilatildeo do item ficheiro ou pasta
escrevendo o caminho ou escolhendo-o a partir do botatildeo
Procurar
Clicar em Seguinte dar um nome ao atalho e premir
Criaccedilatildeo e eliminaccedilatildeo de atalhos
Para eliminar um atalho clicar sobre o objecto com o botatildeo
direito do rato e escolher a opccedilatildeo Eliminar do menu de
atalho Pode confirmar-se a eliminaccedilatildeo premindo o botatildeo
Eliminar atalho ou cancelar a operaccedilatildeo premindo o botatildeo
Cancelar
2 Clicar no objecto manter premida a tecla Ctrl e arrastaacute-
lo para o ambiente de trabalho
3 Abrir o menu de atalho sobre o objecto e escolher a
opccedilatildeo Enviar para o ambiente de trabalho (criar atalho)
Criaccedilatildeo e eliminaccedilatildeo de atalhos
Os comandos que permitem que se trabalhe com pastas e
atalhos satildeo (12)
Comandos com pastas e
atalhos
Para se trabalhar com discos disquetes ou CDrsquos o sistema
operativo permite aleacutem dos comandos jaacute estudados sobre
pastas atalhos e ficheiros a opccedilatildeo Formatar que prepara a
unidade para a gravaccedilatildeo de ficheiros eliminando o seu
conteuacutedo
Comandos com discos
Os ficheiros do Windows ou do Linux tecircm associada a
extensatildeo do programa (ou aplicaccedilatildeo) onde foram criados
Isto eacute facilmente perceptiacutevel pelo iacutecone que lhes estaacute
associado
Comandos com ficheiros
Estes satildeo alguns exemplos de ficheiros
Os comandos para trabalhar especificamente com
ficheiros isto eacute que ainda natildeo foram usados para pastas
e atalhos dependem do tipo de ficheiro
Os mais comuns satildeo (pressionando o botatildeo direito do rato
em cima do ficheiro)
Comandos com ficheiros
Menus
Caixas de diaacutelogo
Permitem efectuar como que um diaacutelogo com o
computador
Obter ajuda
Executar programas
Efectuando um duplo clique no iacutecone do
programa
Partindo do botatildeo
ou
Encerrar a sessatildeo
Configuraccedilatildeo do computador
Personalizar a Barra de Tarefas
Configuraccedilatildeo do computador
bull Painel de Controlo
Permite aceder a diversas opccedilotildees que
possibilitam a configuraccedilatildeo do aspecto e
das funcionalidades do computador bem
como adicionar ou remover programas e
configurar locais de rede ou contas de
utilizadores
Configuraccedilatildeo do computador
Painel de Controlo ndash como aceder
bull Clicar sobre o botatildeo
bull Seleccionar a opccedilatildeo Painel de Controlo
bull Escolher a opccedilatildeo pretendida
Configuraccedilatildeo do computador
Painel de Controlo
Configuraccedilatildeo do computador
Configuraccedilatildeo do computador
Pacotes de Software de
Produtividade Pessoal
Microsoft Office
Pacotes de Software de
Produtividade Pessoal
Outros pacotes
bull Sun Staroffice
bull OpenOffice
Utilitaacuterios do Sistema
Desfragmentador de disco ndash Desfragmenta os volumes para
que o computador trabalhe com maior rapidez e eficaacutecia
Coacutepia de seguranccedila ndash Arquiva dados para os proteger de
perdas acidentais
Limpeza de disco ndash Limpa ficheiros desnecessaacuterios em
disco
Utilitaacuterios do Sistema
Anti-viacuterus ndash Limpa viacuterus do sistema
Compactador de ficheiros ndash Compacta ficheiros e pastas de
forma a tornaacute-los mais pequenos
Firewall ndash Sistema de seguranccedila que actua como uma
fronteira protectora entre uma rede e o mundo exterior
Internet
A Internet ou apenas Net eacute uma rede
mundial de computadores ligados entre si
atraveacutes de linhas telefoacutenicas comuns linhas
de comunicaccedilatildeo privadas sateacutelites e outros
serviccedilos de telecomunicaccedilatildeo

28012015 090829
___________ TIC ndash Moacutedulo A
ড় Ficha de Trabalhohellip
28012015 090829
_ Correccedilatildeo ficha de trabalho
28012015 090829
___________ TIC ndash Moacutedulo A
28012015 090829
_________________ Teclado
28012015 090829
_________________ Teclado
Teclas de Apoio (fundo amarelo)
28012015 090829
_________________ Teclado
28012015 090829
_________________ Teclado
ড় Ficha de Trabalhohellip
28012015 090829
_ Correccedilatildeo ficha de trabalho
28012015 090829
_ Correccedilatildeo ficha de trabalho
1 Esc ou Escape 8 Barra de Espaccedilos
2 Tab ou Tabulaccedilatildeo 9 Alt Gr
3 Caps Lock ou
Maiuacutesculas
10 Menu raacutepido
4 Shift 11 Setas Dir Esq Cima ou
Baixo
5 CTRL ou Control 12 Enter
6 Windows 13 Backspace ou Retrocesso
7 Alt 14 F1 ou Ajuda
28012015 090829
_ Correccedilatildeo ficha de trabalho
28012015 090829
_ Correccedilatildeo ficha de trabalho
28012015 090829
_ Correccedilatildeo ficha de trabalho
28012015 090829
_ Correccedilatildeo ficha de trabalho
28012015 090829
_ Correccedilatildeo ficha de trabalho
28012015 090829
___________________ Rato
Tipos de Ratos
28012015 090829
_________________ Teclado
ড় Ficha de Trabalhohellip
28012015 090829
___________ TIC ndash Moacutedulo A
Podem encontrar-se menus em dois locais distintos
bull (A) a partir do menu INICIAR agrupando outros menus
programas ou ficheiros
bull (B) nas janelas agrupando comandos em categorias
distintas
Os Menus
1 Clica sobre
2 Selecciona a opccedilatildeo Todos os
programas
3 Clica sobre o nome
do programa a
executar
OU
Faz duplo clique com o rato sobre o
atalho para o programa se este
existir no Ambiente de trabalho
Abrir um programa
Para abrir o Explorador do Windows executar uma
das seguintes opccedilotildees
bull
bull escolher
bull clicar no iacutecone do ambiente de trabalho
laquoComputadorraquo ou em INICIAR ndash Computador
Iniciar um programa de gestatildeo
de ficheiros em ambiente
graacuteficobull clicar com o botatildeo direito do
rato sobre o menu INICIAR e
escolher Explorar ndash o Windows
abre uma janela que mostra o
conteuacutedo da pasta menu
INICIAR
Estrutura
hieraacuterqui
ca de
pastas e
subpastas
Past
a
Document
o ou
ficheiro
Sinal
indica que
a pasta
conteacutem
O explorador do Windows
Modos de Visualizaccedilatildeo
O botatildeo Vistas
permite escolher o
modo de
visualizaccedilatildeo das
pastas e dos
ficheiros
As caixas de diaacutelogo satildeo janelas secundaacuterias com bototildees
e vaacuterios tipos de opccedilotildees atraveacutes dos quais o utilizador
pode executar um determinado comando ou tarefa
As caixas de diaacutelogo
Um Sistema Operativo de interface graacutefico como o
Windows Vista inclui inuacutemeras formas de ajudar o
utilizador sempre que lhe surjam duacutevidas sobre como
executar determinada tarefa
As operaccedilotildees baacutesicas do sistema
operativo
O Windows permite configurar o
computador de vaacuterias maneiras
quer atraveacutes do Painel de controlo
quer por via da barra de tarefas
Configuraccedilatildeo do computador
com o Sistema Operativo de
Ambiente Graacutefico
Abrindo um menu de atalho com um clique no botatildeo direito
do rato sobre a barra de tarefas e escolhendo
laquoPropriedadesraquo podes personalizar a barra de tarefas o
menu iniciar a aacuterea de notificaccedilatildeo e a barra de
ferramentas
A barra de tarefas
Para abrir o Painel de
controlo clicar em
INICIAR ndash Painel de
controlo
Painel de Controlo
Aspeto e Personalizaccedilatildeo permite
escolher um tema um fundo para o
ambiente de trabalho uma proteccedilatildeo de
ecratilde o aspeto das janelas e bototildees a
resoluccedilatildeo e a qualidade da cor do
monitor
Painel de Controlo
Rede e Internet permite criar novas
ligaccedilotildees de rede domeacutestica ou
configurar uma rede para um escritoacuterio
pequeno bem como configurar-se as
opccedilotildees da Internet ao niacutevel da
seguranccedila privacidade ligaccedilotildees etcProgramas permite alterar ou remover
programas e componentes do Windows
Painel de Controlo
Rede e Internet permite criar novas
ligaccedilotildees de rede domeacutestica ou
configurar uma rede para um escritoacuterio
pequeno bem como configurar-se as
opccedilotildees da Internet ao niacutevel da
seguranccedila privacidade ligaccedilotildees etc
Painel de Controlo
Programas permite alterar ou remover
programas e componentes do Windows
Painel de Controlo
Selecionando Desempenho e
Manutenccedilatildeo podem ver-se informaccedilotildees
baacutesicas sobre o computador ajustar
efeitos visuais libertar espaccedilo no disco
do computador efetuar coacutepias de
seguranccedila dos dados e reorganizar os
itens no disco para que os programas
funcionem melhor
Painel de Controlo
Seleccionar Hardware e Som para
adicionar novas impressoras locais ou
de rede configurar Game controllerrsquos
opccedilotildees de telefone e modem rato
teclado scannerrsquos e cacircmaras etc
ajustar o volume do sistema modificar o
esquema de som e as definiccedilotildees do
altifalante
Painel de Controlo
Contas de utilizadores e
Seguranccedila Familiar permite
alterar ou criar contas de
utilizadores
Painel de Controlo
A opccedilatildeo Reloacutegio Idioma e Regiatildeo
permite alterar a data e a hora e as
opccedilotildees regionais bem como o
Idioma
Painel de Controlo
Em Facilidade de Acesso eacute possiacutevel
ajustar o contraste para o texto e
cores do ecratilde e configurar o Windows
para trabalhar de acordo com
necessidades especiacuteficas de visatildeo
audiccedilatildeo e mobilidade
Painel de Controlo
Aleacutem dos programas incluiacutedos no Windows o sistema
operativo permite instalar outros programas das mais
diversas categorias programas para criar viacutedeos como o
Adobe Premiere para trabalhar com imagens como o Adobe
Photoshop ou o JASC Paint Shop Pro para fazer gestatildeo de
dados como o Oracle etc
Iniciaccedilatildeo ao pacote de software
de produtividade pessoal
Os acessoacuterios do Windows satildeo
programas que permitem escrever
textos simples efetuar caacutelculos
criar ou editar imagens etc
Para se aceder aos acessoacuterios
abrir INICIAR ndash Todos os
programas ndash Acessoacuterios
Iniciaccedilatildeo ao pacote de software de
produtividade pessoal
O Bloco de notas eacute um editor de texto muito simples que
permite digitar texto e aplicar-lhe um uacutenico tipo de letra ou
tamanho Pode servir para escrever textos simples mas
tambeacutem como editor de coacutedigo HTML para criar paacuteginas
Web Os ficheiros ficam guardados com a extensatildeo txt
O Bloco de Notas
O programa de desenho do Windows eacute o Paint
Este programa permite criar desenhos simples e editar
imagens digitalizadas
O programa de desenho
O WordPad eacute o processador de texto do Windows
Permite aplicar formataccedilotildees simples como tipo tamanho
estilo e cor do tipo de letra e ainda alinhamentos e
numeraccedilotildees Trata-se em certo sentido de uma versatildeo
menos sofisticada do Word
O processador de texto
A calculadora predefinida do Windows eacute uma
laquomaacutequinaraquo que efetua caacutelculos Para caacutelculos mais
elaborados clicar no menu VER ndash Cientiacutefica
A calculadora
Os utilitaacuterios satildeo programas que servem para executar
tarefas como fazer coacutepias de seguranccedila desfragmentar e
limpar o disco compactar ficheiros evitar que os viacuterus
contaminem o nosso computador etc
Utilitaacuterios
Para se aceder aos utilitaacuterios de sistema clicar em
INICIAR ndash Todos os programas ndash Acessoacuterios ndash
Ferramentas do sistema
Os utilitaacuterios do Sistema
O Windows possui outros utilitaacuterios aleacutem das ferramentas do
sistema como o compactador de ficheiros
Para correr antiviacuterus ou bloquear o acesso ao computador
por parte de pessoas indesejadas ou o acesso a sites
especiacuteficos atraveacutes de uma firewall eacute necessaacuterio adquirir
programas como o Panda Antiviacuterus o Norton Antiviacuterus o
McAfee Antiviacuterus etc
Outros utilitaacuterios
A compactaccedilatildeo permite que as pastas e os ficheiros
ocupem menos espaccedilo Desta forma libertam-se os discos
e torna-se mais praacutetico transportar ou enviar informaccedilatildeo
pela Internet
Para compactar ou comprimir uma pasta ou ficheiro clicar
com o botatildeo direito do rato sobre a pasta ou ficheiro e
selecionar Enviar para ndash Pasta comprimida (zipada)
Compactador de ficheiros
O resultado da compactaccedilatildeo eacute uma pasta ou um ficheiro
com o mesmo nome do original mas com um iacutecone que
simboliza que se trata de um objeto comprimido
Os ficheiros podem ser abertos a partir de pastas
comprimidas sem serem previamente descomprimidos
Compactador de ficheiros
Encerramento do Ambiente de
TrabalhoPara encerrar o computador escolha INICIAR ndash Encerrar
Nota Este comando aleacutem de fornecer a opccedilatildeo Encerrar
tambeacutem permite ativar os modos Suspender Hibernar
Reiniciar Bloquear Terminar Sessatildeo e Mudar de
Utilizador
O Sistema Operativo (SO) eacute o conjunto de
programas fundamentais que permitem que o
computador funcione e comunique com o exterior
Um Sistema Operativo com ambiente graacutefico
como o Windows Vista por exemplo permite ao
utilizador trabalhar num ambiente agradaacutevel de
faacutecil utilizaccedilatildeo
Sistema Operativo em Ambiente
Graacutefico
Quando um computador
em que trabalham vaacuterios
utilizadores eacute ligado eacute
necessaacuterio fazer login
mediante a escolha do
nome de utilizador e a
introduccedilatildeo da respectiva
palavra-passe
Iniciaccedilatildeo
A interface de utilizador permite com o uso do rato e do
teclado abrir menus executar programas trabalhar nas
aplicaccedilotildees configurar o ambiente de trabalho etc
Os elementos baacutesicos de interface
do utilizador
O ambiente de trabalho (desktop) do Windows pode ser personalizado
para ter diferentes fundos cores etc No entanto o seu conteuacutedo eacute
sempre o mesmo a aacuterea de trabalho onde se abrem as janelas os menus
e as caixas de diaacutelogo
Iacutecones
Siacutembolos de
programas e
atalhos de acesso
raacutepido a ficheiros
pastas e
programas
Aacuterea de
Trabalho
Local onde se
encontram os
iacutecones
Barra de Tarefas
Conteacutem alguns
iacutecones de atalhos e
de identificaccedilatildeo de
programas ativos
O ambiente de trabalho
A barra de tarefas normalmente situada na parte
inferior do Ambiente de Trabalho conteacutem o
botatildeomenu INICIAR atalhos para aceder
rapidamente a programas o controlo do volume
(som) o estado da impressora os bototildees que
representam as janelas minimizadas dos
programas com que estamos a trabalhar
Barra de Tarefas
Botatildeo Iniciar
Acesso agrave
janela de
programas
Iacutecones de acesso
raacutepido
Acesso automaacutetico ao
programa que
representam
Programas Abertos
Nomes de todos os
programas que
estatildeo a ser usados
e cujas janelas
estatildeo minimizadas
Aacuterea de Aviso
Iacutecones que
representam os
programas que estatildeo
na memoacuteria
Barra de Tarefas
As janelas satildeo as aacutereas do ambiente onde se abrem os
programas do computador
A loacutegica do sistema operativo Windows eacute precisamente
uma loacutegica de janelas
As Janelas
Qualquer janela do Windows apresenta os
elementos assinalados
1 - Bototildees anterior ou
seguinte
2 - Barra de endereccedilos
3 - Caixa de pesquisa
4 - Bototildees minimizar
maximizar e fechar
5 - Barra de menus
6 - Barra de
ferramentas base
7 - Painel de navegaccedilatildeo
8 - Barra de
deslocamento vertical
9 - Painel principal da
janela
10 - Painel de detalhes
As Janelas
Barra de
TiacutetuloBarra de
Menus
Barra de Ferramentas
Padratildeo
Barra de EndereccedilosBotatildeo de MinimizarBotatildeo de MaximizarBotatildeo de FecharBarra do ExploradorAacuterea de IacuteconesBarra de EstadoBarras de
Deslocamento
Sobreposiccedilatildeo e movimentaccedilatildeo de
janelas
No Windows podes abrir vaacuterias janelas em simultacircneo
Estas aparecem sobrepostas no Ambiente de Trabalho
Para alterar a janela
ativa basta clicar com
o rato sobre a nova
janelaPara mudar uma
janela de local basta
clicar com o rato na
barra de titulo e
arrastaacute-la para o local
de destino
As Janelas
Elementos baacutesicos da interface de utilizador
Iacutecones
Siacutembolos que representam pastas ficheiros ou
atalhos
Pastas Ficheiros Atalhos
Pastas Ficheiros Atalhos
Ficheiros
Toda a informaccedilatildeo eacute armazenada sob a
forma de ficheiros
Como criar ficheiros
As pastas satildeo usadas para organizar os assuntos
ou programas do computador
Dentro de uma pasta podem encontrar-se outras
pastas ou ficheiros
As Pastas
Pastas
Guardam de forma organizada ficheiros ou
outras pastas
Como criar pastas
A criaccedilatildeo de pastas pode ser feita de uma das seguintes
formas
1 Na barra de ferramentas base clicar no menu
Organizar e escolher Nova pasta
2 Clicar no botatildeo direito do rato numa zona livre do
ambiente de trabalho ou qualquer outra pasta e escolher
Novo ndash Pasta
Qualquer que seja o procedimento efectuado como passo
final digitar um nome para a pasta e premir a tecla
Enter
Criaccedilatildeo de Pastas
Os iacutecones satildeo os pequenos objetos graacuteficos que se
encontram um pouco por toda a parte no ambiente de
janelas
No ambiente de trabalho por exemplo podemos encontrar
os seguintes iacutecones
Local onde
podes guardar de
forma organizada
subpastas e
ficheiros
Toda a informaccedilatildeo eacute
guardada sob a forma de
ficheiros Estes podem ser
de diferentes tipos
conforme o programa que
lhes estaacute associado
Forma mais
raacutepida de chegar
a programas
ficheiros pastas
impressorashellip
Os iacutecones
1 Seleciona o objeto que pretendes mover
2 Prime o botatildeo esquerdo do rato e arrasta-o ateacute
ao local de destino
3 Larga o botatildeo esquerdo do rato
Mover pastas ou ficheiros
1 Seleciona o objeto que pretendes copiar
3 Prime o botatildeo esquerdo do rato e simultaneamente a
tecla Ctrl
4 Larga o botatildeo esquerdo do rato
2 Arrasta o objeto ateacute ao local de destino
Copiar pastas ou ficheiros
1 Clica com o botatildeo direito do rato sobre o objecto a que
pretendes mudar o nome
2 Seleciona a opccedilatildeo Mudar o nome no menu de acesso
raacutepido3 Escreve o novo nome
Renomear Pastas ou Ficheiros
1 Clica com o botatildeo direito do rato sobre o objecto a eliminar
2 Seleciona no menu de acesso raacutepido a opccedilatildeo Eliminar ou
prime a tecla Delete
3 Clica sobre Sim para confirmar a eliminaccedilatildeo
Eliminar Pastas ou Ficheiros
1 Faz duplo clique sobre
2 Selecciona o objecto a recuperar
3 Prime o botatildeo direito do
rato e seleciona a opccedilatildeo
Restaurar
Ao recuperar um objecto (pasta ou ficheiro) ele vai
para o local de onde tinha sido eliminado
Recuperar Ficheiros ou Pastas
Os atalhos satildeo ligaccedilotildees diretas a unidades (disco disquete
ou CD-ROM) impressoras pastas programas ou ficheiros
do computador ou de uma rede (conjunto de computadores
ligados entre si)
Os atalhos distinguem-se dos restantes elementos pelo
siacutembolo que apresentam no canto inferior esquerdo da
imagem
Os Atalhos
Para criar atalhos escolher um dos seguintes
procedimentos
1 Clicar no ambiente de trabalho com o botatildeo direito do rato
e escolher a opccedilatildeo Novo ndash Atalho
Preencher a localizaccedilatildeo do item ficheiro ou pasta
escrevendo o caminho ou escolhendo-o a partir do botatildeo
Procurar
Clicar em Seguinte dar um nome ao atalho e premir
Criaccedilatildeo e eliminaccedilatildeo de atalhos
Para eliminar um atalho clicar sobre o objecto com o botatildeo
direito do rato e escolher a opccedilatildeo Eliminar do menu de
atalho Pode confirmar-se a eliminaccedilatildeo premindo o botatildeo
Eliminar atalho ou cancelar a operaccedilatildeo premindo o botatildeo
Cancelar
2 Clicar no objecto manter premida a tecla Ctrl e arrastaacute-
lo para o ambiente de trabalho
3 Abrir o menu de atalho sobre o objecto e escolher a
opccedilatildeo Enviar para o ambiente de trabalho (criar atalho)
Criaccedilatildeo e eliminaccedilatildeo de atalhos
Os comandos que permitem que se trabalhe com pastas e
atalhos satildeo (12)
Comandos com pastas e
atalhos
Para se trabalhar com discos disquetes ou CDrsquos o sistema
operativo permite aleacutem dos comandos jaacute estudados sobre
pastas atalhos e ficheiros a opccedilatildeo Formatar que prepara a
unidade para a gravaccedilatildeo de ficheiros eliminando o seu
conteuacutedo
Comandos com discos
Os ficheiros do Windows ou do Linux tecircm associada a
extensatildeo do programa (ou aplicaccedilatildeo) onde foram criados
Isto eacute facilmente perceptiacutevel pelo iacutecone que lhes estaacute
associado
Comandos com ficheiros
Estes satildeo alguns exemplos de ficheiros
Os comandos para trabalhar especificamente com
ficheiros isto eacute que ainda natildeo foram usados para pastas
e atalhos dependem do tipo de ficheiro
Os mais comuns satildeo (pressionando o botatildeo direito do rato
em cima do ficheiro)
Comandos com ficheiros
Menus
Caixas de diaacutelogo
Permitem efectuar como que um diaacutelogo com o
computador
Obter ajuda
Executar programas
Efectuando um duplo clique no iacutecone do
programa
Partindo do botatildeo
ou
Encerrar a sessatildeo
Configuraccedilatildeo do computador
Personalizar a Barra de Tarefas
Configuraccedilatildeo do computador
bull Painel de Controlo
Permite aceder a diversas opccedilotildees que
possibilitam a configuraccedilatildeo do aspecto e
das funcionalidades do computador bem
como adicionar ou remover programas e
configurar locais de rede ou contas de
utilizadores
Configuraccedilatildeo do computador
Painel de Controlo ndash como aceder
bull Clicar sobre o botatildeo
bull Seleccionar a opccedilatildeo Painel de Controlo
bull Escolher a opccedilatildeo pretendida
Configuraccedilatildeo do computador
Painel de Controlo
Configuraccedilatildeo do computador
Configuraccedilatildeo do computador
Pacotes de Software de
Produtividade Pessoal
Microsoft Office
Pacotes de Software de
Produtividade Pessoal
Outros pacotes
bull Sun Staroffice
bull OpenOffice
Utilitaacuterios do Sistema
Desfragmentador de disco ndash Desfragmenta os volumes para
que o computador trabalhe com maior rapidez e eficaacutecia
Coacutepia de seguranccedila ndash Arquiva dados para os proteger de
perdas acidentais
Limpeza de disco ndash Limpa ficheiros desnecessaacuterios em
disco
Utilitaacuterios do Sistema
Anti-viacuterus ndash Limpa viacuterus do sistema
Compactador de ficheiros ndash Compacta ficheiros e pastas de
forma a tornaacute-los mais pequenos
Firewall ndash Sistema de seguranccedila que actua como uma
fronteira protectora entre uma rede e o mundo exterior
Internet
A Internet ou apenas Net eacute uma rede
mundial de computadores ligados entre si
atraveacutes de linhas telefoacutenicas comuns linhas
de comunicaccedilatildeo privadas sateacutelites e outros
serviccedilos de telecomunicaccedilatildeo

28012015 090829
_ Correccedilatildeo ficha de trabalho
28012015 090829
___________ TIC ndash Moacutedulo A
28012015 090829
_________________ Teclado
28012015 090829
_________________ Teclado
Teclas de Apoio (fundo amarelo)
28012015 090829
_________________ Teclado
28012015 090829
_________________ Teclado
ড় Ficha de Trabalhohellip
28012015 090829
_ Correccedilatildeo ficha de trabalho
28012015 090829
_ Correccedilatildeo ficha de trabalho
1 Esc ou Escape 8 Barra de Espaccedilos
2 Tab ou Tabulaccedilatildeo 9 Alt Gr
3 Caps Lock ou
Maiuacutesculas
10 Menu raacutepido
4 Shift 11 Setas Dir Esq Cima ou
Baixo
5 CTRL ou Control 12 Enter
6 Windows 13 Backspace ou Retrocesso
7 Alt 14 F1 ou Ajuda
28012015 090829
_ Correccedilatildeo ficha de trabalho
28012015 090829
_ Correccedilatildeo ficha de trabalho
28012015 090829
_ Correccedilatildeo ficha de trabalho
28012015 090829
_ Correccedilatildeo ficha de trabalho
28012015 090829
_ Correccedilatildeo ficha de trabalho
28012015 090829
___________________ Rato
Tipos de Ratos
28012015 090829
_________________ Teclado
ড় Ficha de Trabalhohellip
28012015 090829
___________ TIC ndash Moacutedulo A
Podem encontrar-se menus em dois locais distintos
bull (A) a partir do menu INICIAR agrupando outros menus
programas ou ficheiros
bull (B) nas janelas agrupando comandos em categorias
distintas
Os Menus
1 Clica sobre
2 Selecciona a opccedilatildeo Todos os
programas
3 Clica sobre o nome
do programa a
executar
OU
Faz duplo clique com o rato sobre o
atalho para o programa se este
existir no Ambiente de trabalho
Abrir um programa
Para abrir o Explorador do Windows executar uma
das seguintes opccedilotildees
bull
bull escolher
bull clicar no iacutecone do ambiente de trabalho
laquoComputadorraquo ou em INICIAR ndash Computador
Iniciar um programa de gestatildeo
de ficheiros em ambiente
graacuteficobull clicar com o botatildeo direito do
rato sobre o menu INICIAR e
escolher Explorar ndash o Windows
abre uma janela que mostra o
conteuacutedo da pasta menu
INICIAR
Estrutura
hieraacuterqui
ca de
pastas e
subpastas
Past
a
Document
o ou
ficheiro
Sinal
indica que
a pasta
conteacutem
O explorador do Windows
Modos de Visualizaccedilatildeo
O botatildeo Vistas
permite escolher o
modo de
visualizaccedilatildeo das
pastas e dos
ficheiros
As caixas de diaacutelogo satildeo janelas secundaacuterias com bototildees
e vaacuterios tipos de opccedilotildees atraveacutes dos quais o utilizador
pode executar um determinado comando ou tarefa
As caixas de diaacutelogo
Um Sistema Operativo de interface graacutefico como o
Windows Vista inclui inuacutemeras formas de ajudar o
utilizador sempre que lhe surjam duacutevidas sobre como
executar determinada tarefa
As operaccedilotildees baacutesicas do sistema
operativo
O Windows permite configurar o
computador de vaacuterias maneiras
quer atraveacutes do Painel de controlo
quer por via da barra de tarefas
Configuraccedilatildeo do computador
com o Sistema Operativo de
Ambiente Graacutefico
Abrindo um menu de atalho com um clique no botatildeo direito
do rato sobre a barra de tarefas e escolhendo
laquoPropriedadesraquo podes personalizar a barra de tarefas o
menu iniciar a aacuterea de notificaccedilatildeo e a barra de
ferramentas
A barra de tarefas
Para abrir o Painel de
controlo clicar em
INICIAR ndash Painel de
controlo
Painel de Controlo
Aspeto e Personalizaccedilatildeo permite
escolher um tema um fundo para o
ambiente de trabalho uma proteccedilatildeo de
ecratilde o aspeto das janelas e bototildees a
resoluccedilatildeo e a qualidade da cor do
monitor
Painel de Controlo
Rede e Internet permite criar novas
ligaccedilotildees de rede domeacutestica ou
configurar uma rede para um escritoacuterio
pequeno bem como configurar-se as
opccedilotildees da Internet ao niacutevel da
seguranccedila privacidade ligaccedilotildees etcProgramas permite alterar ou remover
programas e componentes do Windows
Painel de Controlo
Rede e Internet permite criar novas
ligaccedilotildees de rede domeacutestica ou
configurar uma rede para um escritoacuterio
pequeno bem como configurar-se as
opccedilotildees da Internet ao niacutevel da
seguranccedila privacidade ligaccedilotildees etc
Painel de Controlo
Programas permite alterar ou remover
programas e componentes do Windows
Painel de Controlo
Selecionando Desempenho e
Manutenccedilatildeo podem ver-se informaccedilotildees
baacutesicas sobre o computador ajustar
efeitos visuais libertar espaccedilo no disco
do computador efetuar coacutepias de
seguranccedila dos dados e reorganizar os
itens no disco para que os programas
funcionem melhor
Painel de Controlo
Seleccionar Hardware e Som para
adicionar novas impressoras locais ou
de rede configurar Game controllerrsquos
opccedilotildees de telefone e modem rato
teclado scannerrsquos e cacircmaras etc
ajustar o volume do sistema modificar o
esquema de som e as definiccedilotildees do
altifalante
Painel de Controlo
Contas de utilizadores e
Seguranccedila Familiar permite
alterar ou criar contas de
utilizadores
Painel de Controlo
A opccedilatildeo Reloacutegio Idioma e Regiatildeo
permite alterar a data e a hora e as
opccedilotildees regionais bem como o
Idioma
Painel de Controlo
Em Facilidade de Acesso eacute possiacutevel
ajustar o contraste para o texto e
cores do ecratilde e configurar o Windows
para trabalhar de acordo com
necessidades especiacuteficas de visatildeo
audiccedilatildeo e mobilidade
Painel de Controlo
Aleacutem dos programas incluiacutedos no Windows o sistema
operativo permite instalar outros programas das mais
diversas categorias programas para criar viacutedeos como o
Adobe Premiere para trabalhar com imagens como o Adobe
Photoshop ou o JASC Paint Shop Pro para fazer gestatildeo de
dados como o Oracle etc
Iniciaccedilatildeo ao pacote de software
de produtividade pessoal
Os acessoacuterios do Windows satildeo
programas que permitem escrever
textos simples efetuar caacutelculos
criar ou editar imagens etc
Para se aceder aos acessoacuterios
abrir INICIAR ndash Todos os
programas ndash Acessoacuterios
Iniciaccedilatildeo ao pacote de software de
produtividade pessoal
O Bloco de notas eacute um editor de texto muito simples que
permite digitar texto e aplicar-lhe um uacutenico tipo de letra ou
tamanho Pode servir para escrever textos simples mas
tambeacutem como editor de coacutedigo HTML para criar paacuteginas
Web Os ficheiros ficam guardados com a extensatildeo txt
O Bloco de Notas
O programa de desenho do Windows eacute o Paint
Este programa permite criar desenhos simples e editar
imagens digitalizadas
O programa de desenho
O WordPad eacute o processador de texto do Windows
Permite aplicar formataccedilotildees simples como tipo tamanho
estilo e cor do tipo de letra e ainda alinhamentos e
numeraccedilotildees Trata-se em certo sentido de uma versatildeo
menos sofisticada do Word
O processador de texto
A calculadora predefinida do Windows eacute uma
laquomaacutequinaraquo que efetua caacutelculos Para caacutelculos mais
elaborados clicar no menu VER ndash Cientiacutefica
A calculadora
Os utilitaacuterios satildeo programas que servem para executar
tarefas como fazer coacutepias de seguranccedila desfragmentar e
limpar o disco compactar ficheiros evitar que os viacuterus
contaminem o nosso computador etc
Utilitaacuterios
Para se aceder aos utilitaacuterios de sistema clicar em
INICIAR ndash Todos os programas ndash Acessoacuterios ndash
Ferramentas do sistema
Os utilitaacuterios do Sistema
O Windows possui outros utilitaacuterios aleacutem das ferramentas do
sistema como o compactador de ficheiros
Para correr antiviacuterus ou bloquear o acesso ao computador
por parte de pessoas indesejadas ou o acesso a sites
especiacuteficos atraveacutes de uma firewall eacute necessaacuterio adquirir
programas como o Panda Antiviacuterus o Norton Antiviacuterus o
McAfee Antiviacuterus etc
Outros utilitaacuterios
A compactaccedilatildeo permite que as pastas e os ficheiros
ocupem menos espaccedilo Desta forma libertam-se os discos
e torna-se mais praacutetico transportar ou enviar informaccedilatildeo
pela Internet
Para compactar ou comprimir uma pasta ou ficheiro clicar
com o botatildeo direito do rato sobre a pasta ou ficheiro e
selecionar Enviar para ndash Pasta comprimida (zipada)
Compactador de ficheiros
O resultado da compactaccedilatildeo eacute uma pasta ou um ficheiro
com o mesmo nome do original mas com um iacutecone que
simboliza que se trata de um objeto comprimido
Os ficheiros podem ser abertos a partir de pastas
comprimidas sem serem previamente descomprimidos
Compactador de ficheiros
Encerramento do Ambiente de
TrabalhoPara encerrar o computador escolha INICIAR ndash Encerrar
Nota Este comando aleacutem de fornecer a opccedilatildeo Encerrar
tambeacutem permite ativar os modos Suspender Hibernar
Reiniciar Bloquear Terminar Sessatildeo e Mudar de
Utilizador
O Sistema Operativo (SO) eacute o conjunto de
programas fundamentais que permitem que o
computador funcione e comunique com o exterior
Um Sistema Operativo com ambiente graacutefico
como o Windows Vista por exemplo permite ao
utilizador trabalhar num ambiente agradaacutevel de
faacutecil utilizaccedilatildeo
Sistema Operativo em Ambiente
Graacutefico
Quando um computador
em que trabalham vaacuterios
utilizadores eacute ligado eacute
necessaacuterio fazer login
mediante a escolha do
nome de utilizador e a
introduccedilatildeo da respectiva
palavra-passe
Iniciaccedilatildeo
A interface de utilizador permite com o uso do rato e do
teclado abrir menus executar programas trabalhar nas
aplicaccedilotildees configurar o ambiente de trabalho etc
Os elementos baacutesicos de interface
do utilizador
O ambiente de trabalho (desktop) do Windows pode ser personalizado
para ter diferentes fundos cores etc No entanto o seu conteuacutedo eacute
sempre o mesmo a aacuterea de trabalho onde se abrem as janelas os menus
e as caixas de diaacutelogo
Iacutecones
Siacutembolos de
programas e
atalhos de acesso
raacutepido a ficheiros
pastas e
programas
Aacuterea de
Trabalho
Local onde se
encontram os
iacutecones
Barra de Tarefas
Conteacutem alguns
iacutecones de atalhos e
de identificaccedilatildeo de
programas ativos
O ambiente de trabalho
A barra de tarefas normalmente situada na parte
inferior do Ambiente de Trabalho conteacutem o
botatildeomenu INICIAR atalhos para aceder
rapidamente a programas o controlo do volume
(som) o estado da impressora os bototildees que
representam as janelas minimizadas dos
programas com que estamos a trabalhar
Barra de Tarefas
Botatildeo Iniciar
Acesso agrave
janela de
programas
Iacutecones de acesso
raacutepido
Acesso automaacutetico ao
programa que
representam
Programas Abertos
Nomes de todos os
programas que
estatildeo a ser usados
e cujas janelas
estatildeo minimizadas
Aacuterea de Aviso
Iacutecones que
representam os
programas que estatildeo
na memoacuteria
Barra de Tarefas
As janelas satildeo as aacutereas do ambiente onde se abrem os
programas do computador
A loacutegica do sistema operativo Windows eacute precisamente
uma loacutegica de janelas
As Janelas
Qualquer janela do Windows apresenta os
elementos assinalados
1 - Bototildees anterior ou
seguinte
2 - Barra de endereccedilos
3 - Caixa de pesquisa
4 - Bototildees minimizar
maximizar e fechar
5 - Barra de menus
6 - Barra de
ferramentas base
7 - Painel de navegaccedilatildeo
8 - Barra de
deslocamento vertical
9 - Painel principal da
janela
10 - Painel de detalhes
As Janelas
Barra de
TiacutetuloBarra de
Menus
Barra de Ferramentas
Padratildeo
Barra de EndereccedilosBotatildeo de MinimizarBotatildeo de MaximizarBotatildeo de FecharBarra do ExploradorAacuterea de IacuteconesBarra de EstadoBarras de
Deslocamento
Sobreposiccedilatildeo e movimentaccedilatildeo de
janelas
No Windows podes abrir vaacuterias janelas em simultacircneo
Estas aparecem sobrepostas no Ambiente de Trabalho
Para alterar a janela
ativa basta clicar com
o rato sobre a nova
janelaPara mudar uma
janela de local basta
clicar com o rato na
barra de titulo e
arrastaacute-la para o local
de destino
As Janelas
Elementos baacutesicos da interface de utilizador
Iacutecones
Siacutembolos que representam pastas ficheiros ou
atalhos
Pastas Ficheiros Atalhos
Pastas Ficheiros Atalhos
Ficheiros
Toda a informaccedilatildeo eacute armazenada sob a
forma de ficheiros
Como criar ficheiros
As pastas satildeo usadas para organizar os assuntos
ou programas do computador
Dentro de uma pasta podem encontrar-se outras
pastas ou ficheiros
As Pastas
Pastas
Guardam de forma organizada ficheiros ou
outras pastas
Como criar pastas
A criaccedilatildeo de pastas pode ser feita de uma das seguintes
formas
1 Na barra de ferramentas base clicar no menu
Organizar e escolher Nova pasta
2 Clicar no botatildeo direito do rato numa zona livre do
ambiente de trabalho ou qualquer outra pasta e escolher
Novo ndash Pasta
Qualquer que seja o procedimento efectuado como passo
final digitar um nome para a pasta e premir a tecla
Enter
Criaccedilatildeo de Pastas
Os iacutecones satildeo os pequenos objetos graacuteficos que se
encontram um pouco por toda a parte no ambiente de
janelas
No ambiente de trabalho por exemplo podemos encontrar
os seguintes iacutecones
Local onde
podes guardar de
forma organizada
subpastas e
ficheiros
Toda a informaccedilatildeo eacute
guardada sob a forma de
ficheiros Estes podem ser
de diferentes tipos
conforme o programa que
lhes estaacute associado
Forma mais
raacutepida de chegar
a programas
ficheiros pastas
impressorashellip
Os iacutecones
1 Seleciona o objeto que pretendes mover
2 Prime o botatildeo esquerdo do rato e arrasta-o ateacute
ao local de destino
3 Larga o botatildeo esquerdo do rato
Mover pastas ou ficheiros
1 Seleciona o objeto que pretendes copiar
3 Prime o botatildeo esquerdo do rato e simultaneamente a
tecla Ctrl
4 Larga o botatildeo esquerdo do rato
2 Arrasta o objeto ateacute ao local de destino
Copiar pastas ou ficheiros
1 Clica com o botatildeo direito do rato sobre o objecto a que
pretendes mudar o nome
2 Seleciona a opccedilatildeo Mudar o nome no menu de acesso
raacutepido3 Escreve o novo nome
Renomear Pastas ou Ficheiros
1 Clica com o botatildeo direito do rato sobre o objecto a eliminar
2 Seleciona no menu de acesso raacutepido a opccedilatildeo Eliminar ou
prime a tecla Delete
3 Clica sobre Sim para confirmar a eliminaccedilatildeo
Eliminar Pastas ou Ficheiros
1 Faz duplo clique sobre
2 Selecciona o objecto a recuperar
3 Prime o botatildeo direito do
rato e seleciona a opccedilatildeo
Restaurar
Ao recuperar um objecto (pasta ou ficheiro) ele vai
para o local de onde tinha sido eliminado
Recuperar Ficheiros ou Pastas
Os atalhos satildeo ligaccedilotildees diretas a unidades (disco disquete
ou CD-ROM) impressoras pastas programas ou ficheiros
do computador ou de uma rede (conjunto de computadores
ligados entre si)
Os atalhos distinguem-se dos restantes elementos pelo
siacutembolo que apresentam no canto inferior esquerdo da
imagem
Os Atalhos
Para criar atalhos escolher um dos seguintes
procedimentos
1 Clicar no ambiente de trabalho com o botatildeo direito do rato
e escolher a opccedilatildeo Novo ndash Atalho
Preencher a localizaccedilatildeo do item ficheiro ou pasta
escrevendo o caminho ou escolhendo-o a partir do botatildeo
Procurar
Clicar em Seguinte dar um nome ao atalho e premir
Criaccedilatildeo e eliminaccedilatildeo de atalhos
Para eliminar um atalho clicar sobre o objecto com o botatildeo
direito do rato e escolher a opccedilatildeo Eliminar do menu de
atalho Pode confirmar-se a eliminaccedilatildeo premindo o botatildeo
Eliminar atalho ou cancelar a operaccedilatildeo premindo o botatildeo
Cancelar
2 Clicar no objecto manter premida a tecla Ctrl e arrastaacute-
lo para o ambiente de trabalho
3 Abrir o menu de atalho sobre o objecto e escolher a
opccedilatildeo Enviar para o ambiente de trabalho (criar atalho)
Criaccedilatildeo e eliminaccedilatildeo de atalhos
Os comandos que permitem que se trabalhe com pastas e
atalhos satildeo (12)
Comandos com pastas e
atalhos
Para se trabalhar com discos disquetes ou CDrsquos o sistema
operativo permite aleacutem dos comandos jaacute estudados sobre
pastas atalhos e ficheiros a opccedilatildeo Formatar que prepara a
unidade para a gravaccedilatildeo de ficheiros eliminando o seu
conteuacutedo
Comandos com discos
Os ficheiros do Windows ou do Linux tecircm associada a
extensatildeo do programa (ou aplicaccedilatildeo) onde foram criados
Isto eacute facilmente perceptiacutevel pelo iacutecone que lhes estaacute
associado
Comandos com ficheiros
Estes satildeo alguns exemplos de ficheiros
Os comandos para trabalhar especificamente com
ficheiros isto eacute que ainda natildeo foram usados para pastas
e atalhos dependem do tipo de ficheiro
Os mais comuns satildeo (pressionando o botatildeo direito do rato
em cima do ficheiro)
Comandos com ficheiros
Menus
Caixas de diaacutelogo
Permitem efectuar como que um diaacutelogo com o
computador
Obter ajuda
Executar programas
Efectuando um duplo clique no iacutecone do
programa
Partindo do botatildeo
ou
Encerrar a sessatildeo
Configuraccedilatildeo do computador
Personalizar a Barra de Tarefas
Configuraccedilatildeo do computador
bull Painel de Controlo
Permite aceder a diversas opccedilotildees que
possibilitam a configuraccedilatildeo do aspecto e
das funcionalidades do computador bem
como adicionar ou remover programas e
configurar locais de rede ou contas de
utilizadores
Configuraccedilatildeo do computador
Painel de Controlo ndash como aceder
bull Clicar sobre o botatildeo
bull Seleccionar a opccedilatildeo Painel de Controlo
bull Escolher a opccedilatildeo pretendida
Configuraccedilatildeo do computador
Painel de Controlo
Configuraccedilatildeo do computador
Configuraccedilatildeo do computador
Pacotes de Software de
Produtividade Pessoal
Microsoft Office
Pacotes de Software de
Produtividade Pessoal
Outros pacotes
bull Sun Staroffice
bull OpenOffice
Utilitaacuterios do Sistema
Desfragmentador de disco ndash Desfragmenta os volumes para
que o computador trabalhe com maior rapidez e eficaacutecia
Coacutepia de seguranccedila ndash Arquiva dados para os proteger de
perdas acidentais
Limpeza de disco ndash Limpa ficheiros desnecessaacuterios em
disco
Utilitaacuterios do Sistema
Anti-viacuterus ndash Limpa viacuterus do sistema
Compactador de ficheiros ndash Compacta ficheiros e pastas de
forma a tornaacute-los mais pequenos
Firewall ndash Sistema de seguranccedila que actua como uma
fronteira protectora entre uma rede e o mundo exterior
Internet
A Internet ou apenas Net eacute uma rede
mundial de computadores ligados entre si
atraveacutes de linhas telefoacutenicas comuns linhas
de comunicaccedilatildeo privadas sateacutelites e outros
serviccedilos de telecomunicaccedilatildeo

28012015 090829
___________ TIC ndash Moacutedulo A
28012015 090829
_________________ Teclado
28012015 090829
_________________ Teclado
Teclas de Apoio (fundo amarelo)
28012015 090829
_________________ Teclado
28012015 090829
_________________ Teclado
ড় Ficha de Trabalhohellip
28012015 090829
_ Correccedilatildeo ficha de trabalho
28012015 090829
_ Correccedilatildeo ficha de trabalho
1 Esc ou Escape 8 Barra de Espaccedilos
2 Tab ou Tabulaccedilatildeo 9 Alt Gr
3 Caps Lock ou
Maiuacutesculas
10 Menu raacutepido
4 Shift 11 Setas Dir Esq Cima ou
Baixo
5 CTRL ou Control 12 Enter
6 Windows 13 Backspace ou Retrocesso
7 Alt 14 F1 ou Ajuda
28012015 090829
_ Correccedilatildeo ficha de trabalho
28012015 090829
_ Correccedilatildeo ficha de trabalho
28012015 090829
_ Correccedilatildeo ficha de trabalho
28012015 090829
_ Correccedilatildeo ficha de trabalho
28012015 090829
_ Correccedilatildeo ficha de trabalho
28012015 090829
___________________ Rato
Tipos de Ratos
28012015 090829
_________________ Teclado
ড় Ficha de Trabalhohellip
28012015 090829
___________ TIC ndash Moacutedulo A
Podem encontrar-se menus em dois locais distintos
bull (A) a partir do menu INICIAR agrupando outros menus
programas ou ficheiros
bull (B) nas janelas agrupando comandos em categorias
distintas
Os Menus
1 Clica sobre
2 Selecciona a opccedilatildeo Todos os
programas
3 Clica sobre o nome
do programa a
executar
OU
Faz duplo clique com o rato sobre o
atalho para o programa se este
existir no Ambiente de trabalho
Abrir um programa
Para abrir o Explorador do Windows executar uma
das seguintes opccedilotildees
bull
bull escolher
bull clicar no iacutecone do ambiente de trabalho
laquoComputadorraquo ou em INICIAR ndash Computador
Iniciar um programa de gestatildeo
de ficheiros em ambiente
graacuteficobull clicar com o botatildeo direito do
rato sobre o menu INICIAR e
escolher Explorar ndash o Windows
abre uma janela que mostra o
conteuacutedo da pasta menu
INICIAR
Estrutura
hieraacuterqui
ca de
pastas e
subpastas
Past
a
Document
o ou
ficheiro
Sinal
indica que
a pasta
conteacutem
O explorador do Windows
Modos de Visualizaccedilatildeo
O botatildeo Vistas
permite escolher o
modo de
visualizaccedilatildeo das
pastas e dos
ficheiros
As caixas de diaacutelogo satildeo janelas secundaacuterias com bototildees
e vaacuterios tipos de opccedilotildees atraveacutes dos quais o utilizador
pode executar um determinado comando ou tarefa
As caixas de diaacutelogo
Um Sistema Operativo de interface graacutefico como o
Windows Vista inclui inuacutemeras formas de ajudar o
utilizador sempre que lhe surjam duacutevidas sobre como
executar determinada tarefa
As operaccedilotildees baacutesicas do sistema
operativo
O Windows permite configurar o
computador de vaacuterias maneiras
quer atraveacutes do Painel de controlo
quer por via da barra de tarefas
Configuraccedilatildeo do computador
com o Sistema Operativo de
Ambiente Graacutefico
Abrindo um menu de atalho com um clique no botatildeo direito
do rato sobre a barra de tarefas e escolhendo
laquoPropriedadesraquo podes personalizar a barra de tarefas o
menu iniciar a aacuterea de notificaccedilatildeo e a barra de
ferramentas
A barra de tarefas
Para abrir o Painel de
controlo clicar em
INICIAR ndash Painel de
controlo
Painel de Controlo
Aspeto e Personalizaccedilatildeo permite
escolher um tema um fundo para o
ambiente de trabalho uma proteccedilatildeo de
ecratilde o aspeto das janelas e bototildees a
resoluccedilatildeo e a qualidade da cor do
monitor
Painel de Controlo
Rede e Internet permite criar novas
ligaccedilotildees de rede domeacutestica ou
configurar uma rede para um escritoacuterio
pequeno bem como configurar-se as
opccedilotildees da Internet ao niacutevel da
seguranccedila privacidade ligaccedilotildees etcProgramas permite alterar ou remover
programas e componentes do Windows
Painel de Controlo
Rede e Internet permite criar novas
ligaccedilotildees de rede domeacutestica ou
configurar uma rede para um escritoacuterio
pequeno bem como configurar-se as
opccedilotildees da Internet ao niacutevel da
seguranccedila privacidade ligaccedilotildees etc
Painel de Controlo
Programas permite alterar ou remover
programas e componentes do Windows
Painel de Controlo
Selecionando Desempenho e
Manutenccedilatildeo podem ver-se informaccedilotildees
baacutesicas sobre o computador ajustar
efeitos visuais libertar espaccedilo no disco
do computador efetuar coacutepias de
seguranccedila dos dados e reorganizar os
itens no disco para que os programas
funcionem melhor
Painel de Controlo
Seleccionar Hardware e Som para
adicionar novas impressoras locais ou
de rede configurar Game controllerrsquos
opccedilotildees de telefone e modem rato
teclado scannerrsquos e cacircmaras etc
ajustar o volume do sistema modificar o
esquema de som e as definiccedilotildees do
altifalante
Painel de Controlo
Contas de utilizadores e
Seguranccedila Familiar permite
alterar ou criar contas de
utilizadores
Painel de Controlo
A opccedilatildeo Reloacutegio Idioma e Regiatildeo
permite alterar a data e a hora e as
opccedilotildees regionais bem como o
Idioma
Painel de Controlo
Em Facilidade de Acesso eacute possiacutevel
ajustar o contraste para o texto e
cores do ecratilde e configurar o Windows
para trabalhar de acordo com
necessidades especiacuteficas de visatildeo
audiccedilatildeo e mobilidade
Painel de Controlo
Aleacutem dos programas incluiacutedos no Windows o sistema
operativo permite instalar outros programas das mais
diversas categorias programas para criar viacutedeos como o
Adobe Premiere para trabalhar com imagens como o Adobe
Photoshop ou o JASC Paint Shop Pro para fazer gestatildeo de
dados como o Oracle etc
Iniciaccedilatildeo ao pacote de software
de produtividade pessoal
Os acessoacuterios do Windows satildeo
programas que permitem escrever
textos simples efetuar caacutelculos
criar ou editar imagens etc
Para se aceder aos acessoacuterios
abrir INICIAR ndash Todos os
programas ndash Acessoacuterios
Iniciaccedilatildeo ao pacote de software de
produtividade pessoal
O Bloco de notas eacute um editor de texto muito simples que
permite digitar texto e aplicar-lhe um uacutenico tipo de letra ou
tamanho Pode servir para escrever textos simples mas
tambeacutem como editor de coacutedigo HTML para criar paacuteginas
Web Os ficheiros ficam guardados com a extensatildeo txt
O Bloco de Notas
O programa de desenho do Windows eacute o Paint
Este programa permite criar desenhos simples e editar
imagens digitalizadas
O programa de desenho
O WordPad eacute o processador de texto do Windows
Permite aplicar formataccedilotildees simples como tipo tamanho
estilo e cor do tipo de letra e ainda alinhamentos e
numeraccedilotildees Trata-se em certo sentido de uma versatildeo
menos sofisticada do Word
O processador de texto
A calculadora predefinida do Windows eacute uma
laquomaacutequinaraquo que efetua caacutelculos Para caacutelculos mais
elaborados clicar no menu VER ndash Cientiacutefica
A calculadora
Os utilitaacuterios satildeo programas que servem para executar
tarefas como fazer coacutepias de seguranccedila desfragmentar e
limpar o disco compactar ficheiros evitar que os viacuterus
contaminem o nosso computador etc
Utilitaacuterios
Para se aceder aos utilitaacuterios de sistema clicar em
INICIAR ndash Todos os programas ndash Acessoacuterios ndash
Ferramentas do sistema
Os utilitaacuterios do Sistema
O Windows possui outros utilitaacuterios aleacutem das ferramentas do
sistema como o compactador de ficheiros
Para correr antiviacuterus ou bloquear o acesso ao computador
por parte de pessoas indesejadas ou o acesso a sites
especiacuteficos atraveacutes de uma firewall eacute necessaacuterio adquirir
programas como o Panda Antiviacuterus o Norton Antiviacuterus o
McAfee Antiviacuterus etc
Outros utilitaacuterios
A compactaccedilatildeo permite que as pastas e os ficheiros
ocupem menos espaccedilo Desta forma libertam-se os discos
e torna-se mais praacutetico transportar ou enviar informaccedilatildeo
pela Internet
Para compactar ou comprimir uma pasta ou ficheiro clicar
com o botatildeo direito do rato sobre a pasta ou ficheiro e
selecionar Enviar para ndash Pasta comprimida (zipada)
Compactador de ficheiros
O resultado da compactaccedilatildeo eacute uma pasta ou um ficheiro
com o mesmo nome do original mas com um iacutecone que
simboliza que se trata de um objeto comprimido
Os ficheiros podem ser abertos a partir de pastas
comprimidas sem serem previamente descomprimidos
Compactador de ficheiros
Encerramento do Ambiente de
TrabalhoPara encerrar o computador escolha INICIAR ndash Encerrar
Nota Este comando aleacutem de fornecer a opccedilatildeo Encerrar
tambeacutem permite ativar os modos Suspender Hibernar
Reiniciar Bloquear Terminar Sessatildeo e Mudar de
Utilizador
O Sistema Operativo (SO) eacute o conjunto de
programas fundamentais que permitem que o
computador funcione e comunique com o exterior
Um Sistema Operativo com ambiente graacutefico
como o Windows Vista por exemplo permite ao
utilizador trabalhar num ambiente agradaacutevel de
faacutecil utilizaccedilatildeo
Sistema Operativo em Ambiente
Graacutefico
Quando um computador
em que trabalham vaacuterios
utilizadores eacute ligado eacute
necessaacuterio fazer login
mediante a escolha do
nome de utilizador e a
introduccedilatildeo da respectiva
palavra-passe
Iniciaccedilatildeo
A interface de utilizador permite com o uso do rato e do
teclado abrir menus executar programas trabalhar nas
aplicaccedilotildees configurar o ambiente de trabalho etc
Os elementos baacutesicos de interface
do utilizador
O ambiente de trabalho (desktop) do Windows pode ser personalizado
para ter diferentes fundos cores etc No entanto o seu conteuacutedo eacute
sempre o mesmo a aacuterea de trabalho onde se abrem as janelas os menus
e as caixas de diaacutelogo
Iacutecones
Siacutembolos de
programas e
atalhos de acesso
raacutepido a ficheiros
pastas e
programas
Aacuterea de
Trabalho
Local onde se
encontram os
iacutecones
Barra de Tarefas
Conteacutem alguns
iacutecones de atalhos e
de identificaccedilatildeo de
programas ativos
O ambiente de trabalho
A barra de tarefas normalmente situada na parte
inferior do Ambiente de Trabalho conteacutem o
botatildeomenu INICIAR atalhos para aceder
rapidamente a programas o controlo do volume
(som) o estado da impressora os bototildees que
representam as janelas minimizadas dos
programas com que estamos a trabalhar
Barra de Tarefas
Botatildeo Iniciar
Acesso agrave
janela de
programas
Iacutecones de acesso
raacutepido
Acesso automaacutetico ao
programa que
representam
Programas Abertos
Nomes de todos os
programas que
estatildeo a ser usados
e cujas janelas
estatildeo minimizadas
Aacuterea de Aviso
Iacutecones que
representam os
programas que estatildeo
na memoacuteria
Barra de Tarefas
As janelas satildeo as aacutereas do ambiente onde se abrem os
programas do computador
A loacutegica do sistema operativo Windows eacute precisamente
uma loacutegica de janelas
As Janelas
Qualquer janela do Windows apresenta os
elementos assinalados
1 - Bototildees anterior ou
seguinte
2 - Barra de endereccedilos
3 - Caixa de pesquisa
4 - Bototildees minimizar
maximizar e fechar
5 - Barra de menus
6 - Barra de
ferramentas base
7 - Painel de navegaccedilatildeo
8 - Barra de
deslocamento vertical
9 - Painel principal da
janela
10 - Painel de detalhes
As Janelas
Barra de
TiacutetuloBarra de
Menus
Barra de Ferramentas
Padratildeo
Barra de EndereccedilosBotatildeo de MinimizarBotatildeo de MaximizarBotatildeo de FecharBarra do ExploradorAacuterea de IacuteconesBarra de EstadoBarras de
Deslocamento
Sobreposiccedilatildeo e movimentaccedilatildeo de
janelas
No Windows podes abrir vaacuterias janelas em simultacircneo
Estas aparecem sobrepostas no Ambiente de Trabalho
Para alterar a janela
ativa basta clicar com
o rato sobre a nova
janelaPara mudar uma
janela de local basta
clicar com o rato na
barra de titulo e
arrastaacute-la para o local
de destino
As Janelas
Elementos baacutesicos da interface de utilizador
Iacutecones
Siacutembolos que representam pastas ficheiros ou
atalhos
Pastas Ficheiros Atalhos
Pastas Ficheiros Atalhos
Ficheiros
Toda a informaccedilatildeo eacute armazenada sob a
forma de ficheiros
Como criar ficheiros
As pastas satildeo usadas para organizar os assuntos
ou programas do computador
Dentro de uma pasta podem encontrar-se outras
pastas ou ficheiros
As Pastas
Pastas
Guardam de forma organizada ficheiros ou
outras pastas
Como criar pastas
A criaccedilatildeo de pastas pode ser feita de uma das seguintes
formas
1 Na barra de ferramentas base clicar no menu
Organizar e escolher Nova pasta
2 Clicar no botatildeo direito do rato numa zona livre do
ambiente de trabalho ou qualquer outra pasta e escolher
Novo ndash Pasta
Qualquer que seja o procedimento efectuado como passo
final digitar um nome para a pasta e premir a tecla
Enter
Criaccedilatildeo de Pastas
Os iacutecones satildeo os pequenos objetos graacuteficos que se
encontram um pouco por toda a parte no ambiente de
janelas
No ambiente de trabalho por exemplo podemos encontrar
os seguintes iacutecones
Local onde
podes guardar de
forma organizada
subpastas e
ficheiros
Toda a informaccedilatildeo eacute
guardada sob a forma de
ficheiros Estes podem ser
de diferentes tipos
conforme o programa que
lhes estaacute associado
Forma mais
raacutepida de chegar
a programas
ficheiros pastas
impressorashellip
Os iacutecones
1 Seleciona o objeto que pretendes mover
2 Prime o botatildeo esquerdo do rato e arrasta-o ateacute
ao local de destino
3 Larga o botatildeo esquerdo do rato
Mover pastas ou ficheiros
1 Seleciona o objeto que pretendes copiar
3 Prime o botatildeo esquerdo do rato e simultaneamente a
tecla Ctrl
4 Larga o botatildeo esquerdo do rato
2 Arrasta o objeto ateacute ao local de destino
Copiar pastas ou ficheiros
1 Clica com o botatildeo direito do rato sobre o objecto a que
pretendes mudar o nome
2 Seleciona a opccedilatildeo Mudar o nome no menu de acesso
raacutepido3 Escreve o novo nome
Renomear Pastas ou Ficheiros
1 Clica com o botatildeo direito do rato sobre o objecto a eliminar
2 Seleciona no menu de acesso raacutepido a opccedilatildeo Eliminar ou
prime a tecla Delete
3 Clica sobre Sim para confirmar a eliminaccedilatildeo
Eliminar Pastas ou Ficheiros
1 Faz duplo clique sobre
2 Selecciona o objecto a recuperar
3 Prime o botatildeo direito do
rato e seleciona a opccedilatildeo
Restaurar
Ao recuperar um objecto (pasta ou ficheiro) ele vai
para o local de onde tinha sido eliminado
Recuperar Ficheiros ou Pastas
Os atalhos satildeo ligaccedilotildees diretas a unidades (disco disquete
ou CD-ROM) impressoras pastas programas ou ficheiros
do computador ou de uma rede (conjunto de computadores
ligados entre si)
Os atalhos distinguem-se dos restantes elementos pelo
siacutembolo que apresentam no canto inferior esquerdo da
imagem
Os Atalhos
Para criar atalhos escolher um dos seguintes
procedimentos
1 Clicar no ambiente de trabalho com o botatildeo direito do rato
e escolher a opccedilatildeo Novo ndash Atalho
Preencher a localizaccedilatildeo do item ficheiro ou pasta
escrevendo o caminho ou escolhendo-o a partir do botatildeo
Procurar
Clicar em Seguinte dar um nome ao atalho e premir
Criaccedilatildeo e eliminaccedilatildeo de atalhos
Para eliminar um atalho clicar sobre o objecto com o botatildeo
direito do rato e escolher a opccedilatildeo Eliminar do menu de
atalho Pode confirmar-se a eliminaccedilatildeo premindo o botatildeo
Eliminar atalho ou cancelar a operaccedilatildeo premindo o botatildeo
Cancelar
2 Clicar no objecto manter premida a tecla Ctrl e arrastaacute-
lo para o ambiente de trabalho
3 Abrir o menu de atalho sobre o objecto e escolher a
opccedilatildeo Enviar para o ambiente de trabalho (criar atalho)
Criaccedilatildeo e eliminaccedilatildeo de atalhos
Os comandos que permitem que se trabalhe com pastas e
atalhos satildeo (12)
Comandos com pastas e
atalhos
Para se trabalhar com discos disquetes ou CDrsquos o sistema
operativo permite aleacutem dos comandos jaacute estudados sobre
pastas atalhos e ficheiros a opccedilatildeo Formatar que prepara a
unidade para a gravaccedilatildeo de ficheiros eliminando o seu
conteuacutedo
Comandos com discos
Os ficheiros do Windows ou do Linux tecircm associada a
extensatildeo do programa (ou aplicaccedilatildeo) onde foram criados
Isto eacute facilmente perceptiacutevel pelo iacutecone que lhes estaacute
associado
Comandos com ficheiros
Estes satildeo alguns exemplos de ficheiros
Os comandos para trabalhar especificamente com
ficheiros isto eacute que ainda natildeo foram usados para pastas
e atalhos dependem do tipo de ficheiro
Os mais comuns satildeo (pressionando o botatildeo direito do rato
em cima do ficheiro)
Comandos com ficheiros
Menus
Caixas de diaacutelogo
Permitem efectuar como que um diaacutelogo com o
computador
Obter ajuda
Executar programas
Efectuando um duplo clique no iacutecone do
programa
Partindo do botatildeo
ou
Encerrar a sessatildeo
Configuraccedilatildeo do computador
Personalizar a Barra de Tarefas
Configuraccedilatildeo do computador
bull Painel de Controlo
Permite aceder a diversas opccedilotildees que
possibilitam a configuraccedilatildeo do aspecto e
das funcionalidades do computador bem
como adicionar ou remover programas e
configurar locais de rede ou contas de
utilizadores
Configuraccedilatildeo do computador
Painel de Controlo ndash como aceder
bull Clicar sobre o botatildeo
bull Seleccionar a opccedilatildeo Painel de Controlo
bull Escolher a opccedilatildeo pretendida
Configuraccedilatildeo do computador
Painel de Controlo
Configuraccedilatildeo do computador
Configuraccedilatildeo do computador
Pacotes de Software de
Produtividade Pessoal
Microsoft Office
Pacotes de Software de
Produtividade Pessoal
Outros pacotes
bull Sun Staroffice
bull OpenOffice
Utilitaacuterios do Sistema
Desfragmentador de disco ndash Desfragmenta os volumes para
que o computador trabalhe com maior rapidez e eficaacutecia
Coacutepia de seguranccedila ndash Arquiva dados para os proteger de
perdas acidentais
Limpeza de disco ndash Limpa ficheiros desnecessaacuterios em
disco
Utilitaacuterios do Sistema
Anti-viacuterus ndash Limpa viacuterus do sistema
Compactador de ficheiros ndash Compacta ficheiros e pastas de
forma a tornaacute-los mais pequenos
Firewall ndash Sistema de seguranccedila que actua como uma
fronteira protectora entre uma rede e o mundo exterior
Internet
A Internet ou apenas Net eacute uma rede
mundial de computadores ligados entre si
atraveacutes de linhas telefoacutenicas comuns linhas
de comunicaccedilatildeo privadas sateacutelites e outros
serviccedilos de telecomunicaccedilatildeo

28012015 090829
_________________ Teclado
28012015 090829
_________________ Teclado
Teclas de Apoio (fundo amarelo)
28012015 090829
_________________ Teclado
28012015 090829
_________________ Teclado
ড় Ficha de Trabalhohellip
28012015 090829
_ Correccedilatildeo ficha de trabalho
28012015 090829
_ Correccedilatildeo ficha de trabalho
1 Esc ou Escape 8 Barra de Espaccedilos
2 Tab ou Tabulaccedilatildeo 9 Alt Gr
3 Caps Lock ou
Maiuacutesculas
10 Menu raacutepido
4 Shift 11 Setas Dir Esq Cima ou
Baixo
5 CTRL ou Control 12 Enter
6 Windows 13 Backspace ou Retrocesso
7 Alt 14 F1 ou Ajuda
28012015 090829
_ Correccedilatildeo ficha de trabalho
28012015 090829
_ Correccedilatildeo ficha de trabalho
28012015 090829
_ Correccedilatildeo ficha de trabalho
28012015 090829
_ Correccedilatildeo ficha de trabalho
28012015 090829
_ Correccedilatildeo ficha de trabalho
28012015 090829
___________________ Rato
Tipos de Ratos
28012015 090829
_________________ Teclado
ড় Ficha de Trabalhohellip
28012015 090829
___________ TIC ndash Moacutedulo A
Podem encontrar-se menus em dois locais distintos
bull (A) a partir do menu INICIAR agrupando outros menus
programas ou ficheiros
bull (B) nas janelas agrupando comandos em categorias
distintas
Os Menus
1 Clica sobre
2 Selecciona a opccedilatildeo Todos os
programas
3 Clica sobre o nome
do programa a
executar
OU
Faz duplo clique com o rato sobre o
atalho para o programa se este
existir no Ambiente de trabalho
Abrir um programa
Para abrir o Explorador do Windows executar uma
das seguintes opccedilotildees
bull
bull escolher
bull clicar no iacutecone do ambiente de trabalho
laquoComputadorraquo ou em INICIAR ndash Computador
Iniciar um programa de gestatildeo
de ficheiros em ambiente
graacuteficobull clicar com o botatildeo direito do
rato sobre o menu INICIAR e
escolher Explorar ndash o Windows
abre uma janela que mostra o
conteuacutedo da pasta menu
INICIAR
Estrutura
hieraacuterqui
ca de
pastas e
subpastas
Past
a
Document
o ou
ficheiro
Sinal
indica que
a pasta
conteacutem
O explorador do Windows
Modos de Visualizaccedilatildeo
O botatildeo Vistas
permite escolher o
modo de
visualizaccedilatildeo das
pastas e dos
ficheiros
As caixas de diaacutelogo satildeo janelas secundaacuterias com bototildees
e vaacuterios tipos de opccedilotildees atraveacutes dos quais o utilizador
pode executar um determinado comando ou tarefa
As caixas de diaacutelogo
Um Sistema Operativo de interface graacutefico como o
Windows Vista inclui inuacutemeras formas de ajudar o
utilizador sempre que lhe surjam duacutevidas sobre como
executar determinada tarefa
As operaccedilotildees baacutesicas do sistema
operativo
O Windows permite configurar o
computador de vaacuterias maneiras
quer atraveacutes do Painel de controlo
quer por via da barra de tarefas
Configuraccedilatildeo do computador
com o Sistema Operativo de
Ambiente Graacutefico
Abrindo um menu de atalho com um clique no botatildeo direito
do rato sobre a barra de tarefas e escolhendo
laquoPropriedadesraquo podes personalizar a barra de tarefas o
menu iniciar a aacuterea de notificaccedilatildeo e a barra de
ferramentas
A barra de tarefas
Para abrir o Painel de
controlo clicar em
INICIAR ndash Painel de
controlo
Painel de Controlo
Aspeto e Personalizaccedilatildeo permite
escolher um tema um fundo para o
ambiente de trabalho uma proteccedilatildeo de
ecratilde o aspeto das janelas e bototildees a
resoluccedilatildeo e a qualidade da cor do
monitor
Painel de Controlo
Rede e Internet permite criar novas
ligaccedilotildees de rede domeacutestica ou
configurar uma rede para um escritoacuterio
pequeno bem como configurar-se as
opccedilotildees da Internet ao niacutevel da
seguranccedila privacidade ligaccedilotildees etcProgramas permite alterar ou remover
programas e componentes do Windows
Painel de Controlo
Rede e Internet permite criar novas
ligaccedilotildees de rede domeacutestica ou
configurar uma rede para um escritoacuterio
pequeno bem como configurar-se as
opccedilotildees da Internet ao niacutevel da
seguranccedila privacidade ligaccedilotildees etc
Painel de Controlo
Programas permite alterar ou remover
programas e componentes do Windows
Painel de Controlo
Selecionando Desempenho e
Manutenccedilatildeo podem ver-se informaccedilotildees
baacutesicas sobre o computador ajustar
efeitos visuais libertar espaccedilo no disco
do computador efetuar coacutepias de
seguranccedila dos dados e reorganizar os
itens no disco para que os programas
funcionem melhor
Painel de Controlo
Seleccionar Hardware e Som para
adicionar novas impressoras locais ou
de rede configurar Game controllerrsquos
opccedilotildees de telefone e modem rato
teclado scannerrsquos e cacircmaras etc
ajustar o volume do sistema modificar o
esquema de som e as definiccedilotildees do
altifalante
Painel de Controlo
Contas de utilizadores e
Seguranccedila Familiar permite
alterar ou criar contas de
utilizadores
Painel de Controlo
A opccedilatildeo Reloacutegio Idioma e Regiatildeo
permite alterar a data e a hora e as
opccedilotildees regionais bem como o
Idioma
Painel de Controlo
Em Facilidade de Acesso eacute possiacutevel
ajustar o contraste para o texto e
cores do ecratilde e configurar o Windows
para trabalhar de acordo com
necessidades especiacuteficas de visatildeo
audiccedilatildeo e mobilidade
Painel de Controlo
Aleacutem dos programas incluiacutedos no Windows o sistema
operativo permite instalar outros programas das mais
diversas categorias programas para criar viacutedeos como o
Adobe Premiere para trabalhar com imagens como o Adobe
Photoshop ou o JASC Paint Shop Pro para fazer gestatildeo de
dados como o Oracle etc
Iniciaccedilatildeo ao pacote de software
de produtividade pessoal
Os acessoacuterios do Windows satildeo
programas que permitem escrever
textos simples efetuar caacutelculos
criar ou editar imagens etc
Para se aceder aos acessoacuterios
abrir INICIAR ndash Todos os
programas ndash Acessoacuterios
Iniciaccedilatildeo ao pacote de software de
produtividade pessoal
O Bloco de notas eacute um editor de texto muito simples que
permite digitar texto e aplicar-lhe um uacutenico tipo de letra ou
tamanho Pode servir para escrever textos simples mas
tambeacutem como editor de coacutedigo HTML para criar paacuteginas
Web Os ficheiros ficam guardados com a extensatildeo txt
O Bloco de Notas
O programa de desenho do Windows eacute o Paint
Este programa permite criar desenhos simples e editar
imagens digitalizadas
O programa de desenho
O WordPad eacute o processador de texto do Windows
Permite aplicar formataccedilotildees simples como tipo tamanho
estilo e cor do tipo de letra e ainda alinhamentos e
numeraccedilotildees Trata-se em certo sentido de uma versatildeo
menos sofisticada do Word
O processador de texto
A calculadora predefinida do Windows eacute uma
laquomaacutequinaraquo que efetua caacutelculos Para caacutelculos mais
elaborados clicar no menu VER ndash Cientiacutefica
A calculadora
Os utilitaacuterios satildeo programas que servem para executar
tarefas como fazer coacutepias de seguranccedila desfragmentar e
limpar o disco compactar ficheiros evitar que os viacuterus
contaminem o nosso computador etc
Utilitaacuterios
Para se aceder aos utilitaacuterios de sistema clicar em
INICIAR ndash Todos os programas ndash Acessoacuterios ndash
Ferramentas do sistema
Os utilitaacuterios do Sistema
O Windows possui outros utilitaacuterios aleacutem das ferramentas do
sistema como o compactador de ficheiros
Para correr antiviacuterus ou bloquear o acesso ao computador
por parte de pessoas indesejadas ou o acesso a sites
especiacuteficos atraveacutes de uma firewall eacute necessaacuterio adquirir
programas como o Panda Antiviacuterus o Norton Antiviacuterus o
McAfee Antiviacuterus etc
Outros utilitaacuterios
A compactaccedilatildeo permite que as pastas e os ficheiros
ocupem menos espaccedilo Desta forma libertam-se os discos
e torna-se mais praacutetico transportar ou enviar informaccedilatildeo
pela Internet
Para compactar ou comprimir uma pasta ou ficheiro clicar
com o botatildeo direito do rato sobre a pasta ou ficheiro e
selecionar Enviar para ndash Pasta comprimida (zipada)
Compactador de ficheiros
O resultado da compactaccedilatildeo eacute uma pasta ou um ficheiro
com o mesmo nome do original mas com um iacutecone que
simboliza que se trata de um objeto comprimido
Os ficheiros podem ser abertos a partir de pastas
comprimidas sem serem previamente descomprimidos
Compactador de ficheiros
Encerramento do Ambiente de
TrabalhoPara encerrar o computador escolha INICIAR ndash Encerrar
Nota Este comando aleacutem de fornecer a opccedilatildeo Encerrar
tambeacutem permite ativar os modos Suspender Hibernar
Reiniciar Bloquear Terminar Sessatildeo e Mudar de
Utilizador
O Sistema Operativo (SO) eacute o conjunto de
programas fundamentais que permitem que o
computador funcione e comunique com o exterior
Um Sistema Operativo com ambiente graacutefico
como o Windows Vista por exemplo permite ao
utilizador trabalhar num ambiente agradaacutevel de
faacutecil utilizaccedilatildeo
Sistema Operativo em Ambiente
Graacutefico
Quando um computador
em que trabalham vaacuterios
utilizadores eacute ligado eacute
necessaacuterio fazer login
mediante a escolha do
nome de utilizador e a
introduccedilatildeo da respectiva
palavra-passe
Iniciaccedilatildeo
A interface de utilizador permite com o uso do rato e do
teclado abrir menus executar programas trabalhar nas
aplicaccedilotildees configurar o ambiente de trabalho etc
Os elementos baacutesicos de interface
do utilizador
O ambiente de trabalho (desktop) do Windows pode ser personalizado
para ter diferentes fundos cores etc No entanto o seu conteuacutedo eacute
sempre o mesmo a aacuterea de trabalho onde se abrem as janelas os menus
e as caixas de diaacutelogo
Iacutecones
Siacutembolos de
programas e
atalhos de acesso
raacutepido a ficheiros
pastas e
programas
Aacuterea de
Trabalho
Local onde se
encontram os
iacutecones
Barra de Tarefas
Conteacutem alguns
iacutecones de atalhos e
de identificaccedilatildeo de
programas ativos
O ambiente de trabalho
A barra de tarefas normalmente situada na parte
inferior do Ambiente de Trabalho conteacutem o
botatildeomenu INICIAR atalhos para aceder
rapidamente a programas o controlo do volume
(som) o estado da impressora os bototildees que
representam as janelas minimizadas dos
programas com que estamos a trabalhar
Barra de Tarefas
Botatildeo Iniciar
Acesso agrave
janela de
programas
Iacutecones de acesso
raacutepido
Acesso automaacutetico ao
programa que
representam
Programas Abertos
Nomes de todos os
programas que
estatildeo a ser usados
e cujas janelas
estatildeo minimizadas
Aacuterea de Aviso
Iacutecones que
representam os
programas que estatildeo
na memoacuteria
Barra de Tarefas
As janelas satildeo as aacutereas do ambiente onde se abrem os
programas do computador
A loacutegica do sistema operativo Windows eacute precisamente
uma loacutegica de janelas
As Janelas
Qualquer janela do Windows apresenta os
elementos assinalados
1 - Bototildees anterior ou
seguinte
2 - Barra de endereccedilos
3 - Caixa de pesquisa
4 - Bototildees minimizar
maximizar e fechar
5 - Barra de menus
6 - Barra de
ferramentas base
7 - Painel de navegaccedilatildeo
8 - Barra de
deslocamento vertical
9 - Painel principal da
janela
10 - Painel de detalhes
As Janelas
Barra de
TiacutetuloBarra de
Menus
Barra de Ferramentas
Padratildeo
Barra de EndereccedilosBotatildeo de MinimizarBotatildeo de MaximizarBotatildeo de FecharBarra do ExploradorAacuterea de IacuteconesBarra de EstadoBarras de
Deslocamento
Sobreposiccedilatildeo e movimentaccedilatildeo de
janelas
No Windows podes abrir vaacuterias janelas em simultacircneo
Estas aparecem sobrepostas no Ambiente de Trabalho
Para alterar a janela
ativa basta clicar com
o rato sobre a nova
janelaPara mudar uma
janela de local basta
clicar com o rato na
barra de titulo e
arrastaacute-la para o local
de destino
As Janelas
Elementos baacutesicos da interface de utilizador
Iacutecones
Siacutembolos que representam pastas ficheiros ou
atalhos
Pastas Ficheiros Atalhos
Pastas Ficheiros Atalhos
Ficheiros
Toda a informaccedilatildeo eacute armazenada sob a
forma de ficheiros
Como criar ficheiros
As pastas satildeo usadas para organizar os assuntos
ou programas do computador
Dentro de uma pasta podem encontrar-se outras
pastas ou ficheiros
As Pastas
Pastas
Guardam de forma organizada ficheiros ou
outras pastas
Como criar pastas
A criaccedilatildeo de pastas pode ser feita de uma das seguintes
formas
1 Na barra de ferramentas base clicar no menu
Organizar e escolher Nova pasta
2 Clicar no botatildeo direito do rato numa zona livre do
ambiente de trabalho ou qualquer outra pasta e escolher
Novo ndash Pasta
Qualquer que seja o procedimento efectuado como passo
final digitar um nome para a pasta e premir a tecla
Enter
Criaccedilatildeo de Pastas
Os iacutecones satildeo os pequenos objetos graacuteficos que se
encontram um pouco por toda a parte no ambiente de
janelas
No ambiente de trabalho por exemplo podemos encontrar
os seguintes iacutecones
Local onde
podes guardar de
forma organizada
subpastas e
ficheiros
Toda a informaccedilatildeo eacute
guardada sob a forma de
ficheiros Estes podem ser
de diferentes tipos
conforme o programa que
lhes estaacute associado
Forma mais
raacutepida de chegar
a programas
ficheiros pastas
impressorashellip
Os iacutecones
1 Seleciona o objeto que pretendes mover
2 Prime o botatildeo esquerdo do rato e arrasta-o ateacute
ao local de destino
3 Larga o botatildeo esquerdo do rato
Mover pastas ou ficheiros
1 Seleciona o objeto que pretendes copiar
3 Prime o botatildeo esquerdo do rato e simultaneamente a
tecla Ctrl
4 Larga o botatildeo esquerdo do rato
2 Arrasta o objeto ateacute ao local de destino
Copiar pastas ou ficheiros
1 Clica com o botatildeo direito do rato sobre o objecto a que
pretendes mudar o nome
2 Seleciona a opccedilatildeo Mudar o nome no menu de acesso
raacutepido3 Escreve o novo nome
Renomear Pastas ou Ficheiros
1 Clica com o botatildeo direito do rato sobre o objecto a eliminar
2 Seleciona no menu de acesso raacutepido a opccedilatildeo Eliminar ou
prime a tecla Delete
3 Clica sobre Sim para confirmar a eliminaccedilatildeo
Eliminar Pastas ou Ficheiros
1 Faz duplo clique sobre
2 Selecciona o objecto a recuperar
3 Prime o botatildeo direito do
rato e seleciona a opccedilatildeo
Restaurar
Ao recuperar um objecto (pasta ou ficheiro) ele vai
para o local de onde tinha sido eliminado
Recuperar Ficheiros ou Pastas
Os atalhos satildeo ligaccedilotildees diretas a unidades (disco disquete
ou CD-ROM) impressoras pastas programas ou ficheiros
do computador ou de uma rede (conjunto de computadores
ligados entre si)
Os atalhos distinguem-se dos restantes elementos pelo
siacutembolo que apresentam no canto inferior esquerdo da
imagem
Os Atalhos
Para criar atalhos escolher um dos seguintes
procedimentos
1 Clicar no ambiente de trabalho com o botatildeo direito do rato
e escolher a opccedilatildeo Novo ndash Atalho
Preencher a localizaccedilatildeo do item ficheiro ou pasta
escrevendo o caminho ou escolhendo-o a partir do botatildeo
Procurar
Clicar em Seguinte dar um nome ao atalho e premir
Criaccedilatildeo e eliminaccedilatildeo de atalhos
Para eliminar um atalho clicar sobre o objecto com o botatildeo
direito do rato e escolher a opccedilatildeo Eliminar do menu de
atalho Pode confirmar-se a eliminaccedilatildeo premindo o botatildeo
Eliminar atalho ou cancelar a operaccedilatildeo premindo o botatildeo
Cancelar
2 Clicar no objecto manter premida a tecla Ctrl e arrastaacute-
lo para o ambiente de trabalho
3 Abrir o menu de atalho sobre o objecto e escolher a
opccedilatildeo Enviar para o ambiente de trabalho (criar atalho)
Criaccedilatildeo e eliminaccedilatildeo de atalhos
Os comandos que permitem que se trabalhe com pastas e
atalhos satildeo (12)
Comandos com pastas e
atalhos
Para se trabalhar com discos disquetes ou CDrsquos o sistema
operativo permite aleacutem dos comandos jaacute estudados sobre
pastas atalhos e ficheiros a opccedilatildeo Formatar que prepara a
unidade para a gravaccedilatildeo de ficheiros eliminando o seu
conteuacutedo
Comandos com discos
Os ficheiros do Windows ou do Linux tecircm associada a
extensatildeo do programa (ou aplicaccedilatildeo) onde foram criados
Isto eacute facilmente perceptiacutevel pelo iacutecone que lhes estaacute
associado
Comandos com ficheiros
Estes satildeo alguns exemplos de ficheiros
Os comandos para trabalhar especificamente com
ficheiros isto eacute que ainda natildeo foram usados para pastas
e atalhos dependem do tipo de ficheiro
Os mais comuns satildeo (pressionando o botatildeo direito do rato
em cima do ficheiro)
Comandos com ficheiros
Menus
Caixas de diaacutelogo
Permitem efectuar como que um diaacutelogo com o
computador
Obter ajuda
Executar programas
Efectuando um duplo clique no iacutecone do
programa
Partindo do botatildeo
ou
Encerrar a sessatildeo
Configuraccedilatildeo do computador
Personalizar a Barra de Tarefas
Configuraccedilatildeo do computador
bull Painel de Controlo
Permite aceder a diversas opccedilotildees que
possibilitam a configuraccedilatildeo do aspecto e
das funcionalidades do computador bem
como adicionar ou remover programas e
configurar locais de rede ou contas de
utilizadores
Configuraccedilatildeo do computador
Painel de Controlo ndash como aceder
bull Clicar sobre o botatildeo
bull Seleccionar a opccedilatildeo Painel de Controlo
bull Escolher a opccedilatildeo pretendida
Configuraccedilatildeo do computador
Painel de Controlo
Configuraccedilatildeo do computador
Configuraccedilatildeo do computador
Pacotes de Software de
Produtividade Pessoal
Microsoft Office
Pacotes de Software de
Produtividade Pessoal
Outros pacotes
bull Sun Staroffice
bull OpenOffice
Utilitaacuterios do Sistema
Desfragmentador de disco ndash Desfragmenta os volumes para
que o computador trabalhe com maior rapidez e eficaacutecia
Coacutepia de seguranccedila ndash Arquiva dados para os proteger de
perdas acidentais
Limpeza de disco ndash Limpa ficheiros desnecessaacuterios em
disco
Utilitaacuterios do Sistema
Anti-viacuterus ndash Limpa viacuterus do sistema
Compactador de ficheiros ndash Compacta ficheiros e pastas de
forma a tornaacute-los mais pequenos
Firewall ndash Sistema de seguranccedila que actua como uma
fronteira protectora entre uma rede e o mundo exterior
Internet
A Internet ou apenas Net eacute uma rede
mundial de computadores ligados entre si
atraveacutes de linhas telefoacutenicas comuns linhas
de comunicaccedilatildeo privadas sateacutelites e outros
serviccedilos de telecomunicaccedilatildeo

28012015 090829
_________________ Teclado
Teclas de Apoio (fundo amarelo)
28012015 090829
_________________ Teclado
28012015 090829
_________________ Teclado
ড় Ficha de Trabalhohellip
28012015 090829
_ Correccedilatildeo ficha de trabalho
28012015 090829
_ Correccedilatildeo ficha de trabalho
1 Esc ou Escape 8 Barra de Espaccedilos
2 Tab ou Tabulaccedilatildeo 9 Alt Gr
3 Caps Lock ou
Maiuacutesculas
10 Menu raacutepido
4 Shift 11 Setas Dir Esq Cima ou
Baixo
5 CTRL ou Control 12 Enter
6 Windows 13 Backspace ou Retrocesso
7 Alt 14 F1 ou Ajuda
28012015 090829
_ Correccedilatildeo ficha de trabalho
28012015 090829
_ Correccedilatildeo ficha de trabalho
28012015 090829
_ Correccedilatildeo ficha de trabalho
28012015 090829
_ Correccedilatildeo ficha de trabalho
28012015 090829
_ Correccedilatildeo ficha de trabalho
28012015 090829
___________________ Rato
Tipos de Ratos
28012015 090829
_________________ Teclado
ড় Ficha de Trabalhohellip
28012015 090829
___________ TIC ndash Moacutedulo A
Podem encontrar-se menus em dois locais distintos
bull (A) a partir do menu INICIAR agrupando outros menus
programas ou ficheiros
bull (B) nas janelas agrupando comandos em categorias
distintas
Os Menus
1 Clica sobre
2 Selecciona a opccedilatildeo Todos os
programas
3 Clica sobre o nome
do programa a
executar
OU
Faz duplo clique com o rato sobre o
atalho para o programa se este
existir no Ambiente de trabalho
Abrir um programa
Para abrir o Explorador do Windows executar uma
das seguintes opccedilotildees
bull
bull escolher
bull clicar no iacutecone do ambiente de trabalho
laquoComputadorraquo ou em INICIAR ndash Computador
Iniciar um programa de gestatildeo
de ficheiros em ambiente
graacuteficobull clicar com o botatildeo direito do
rato sobre o menu INICIAR e
escolher Explorar ndash o Windows
abre uma janela que mostra o
conteuacutedo da pasta menu
INICIAR
Estrutura
hieraacuterqui
ca de
pastas e
subpastas
Past
a
Document
o ou
ficheiro
Sinal
indica que
a pasta
conteacutem
O explorador do Windows
Modos de Visualizaccedilatildeo
O botatildeo Vistas
permite escolher o
modo de
visualizaccedilatildeo das
pastas e dos
ficheiros
As caixas de diaacutelogo satildeo janelas secundaacuterias com bototildees
e vaacuterios tipos de opccedilotildees atraveacutes dos quais o utilizador
pode executar um determinado comando ou tarefa
As caixas de diaacutelogo
Um Sistema Operativo de interface graacutefico como o
Windows Vista inclui inuacutemeras formas de ajudar o
utilizador sempre que lhe surjam duacutevidas sobre como
executar determinada tarefa
As operaccedilotildees baacutesicas do sistema
operativo
O Windows permite configurar o
computador de vaacuterias maneiras
quer atraveacutes do Painel de controlo
quer por via da barra de tarefas
Configuraccedilatildeo do computador
com o Sistema Operativo de
Ambiente Graacutefico
Abrindo um menu de atalho com um clique no botatildeo direito
do rato sobre a barra de tarefas e escolhendo
laquoPropriedadesraquo podes personalizar a barra de tarefas o
menu iniciar a aacuterea de notificaccedilatildeo e a barra de
ferramentas
A barra de tarefas
Para abrir o Painel de
controlo clicar em
INICIAR ndash Painel de
controlo
Painel de Controlo
Aspeto e Personalizaccedilatildeo permite
escolher um tema um fundo para o
ambiente de trabalho uma proteccedilatildeo de
ecratilde o aspeto das janelas e bototildees a
resoluccedilatildeo e a qualidade da cor do
monitor
Painel de Controlo
Rede e Internet permite criar novas
ligaccedilotildees de rede domeacutestica ou
configurar uma rede para um escritoacuterio
pequeno bem como configurar-se as
opccedilotildees da Internet ao niacutevel da
seguranccedila privacidade ligaccedilotildees etcProgramas permite alterar ou remover
programas e componentes do Windows
Painel de Controlo
Rede e Internet permite criar novas
ligaccedilotildees de rede domeacutestica ou
configurar uma rede para um escritoacuterio
pequeno bem como configurar-se as
opccedilotildees da Internet ao niacutevel da
seguranccedila privacidade ligaccedilotildees etc
Painel de Controlo
Programas permite alterar ou remover
programas e componentes do Windows
Painel de Controlo
Selecionando Desempenho e
Manutenccedilatildeo podem ver-se informaccedilotildees
baacutesicas sobre o computador ajustar
efeitos visuais libertar espaccedilo no disco
do computador efetuar coacutepias de
seguranccedila dos dados e reorganizar os
itens no disco para que os programas
funcionem melhor
Painel de Controlo
Seleccionar Hardware e Som para
adicionar novas impressoras locais ou
de rede configurar Game controllerrsquos
opccedilotildees de telefone e modem rato
teclado scannerrsquos e cacircmaras etc
ajustar o volume do sistema modificar o
esquema de som e as definiccedilotildees do
altifalante
Painel de Controlo
Contas de utilizadores e
Seguranccedila Familiar permite
alterar ou criar contas de
utilizadores
Painel de Controlo
A opccedilatildeo Reloacutegio Idioma e Regiatildeo
permite alterar a data e a hora e as
opccedilotildees regionais bem como o
Idioma
Painel de Controlo
Em Facilidade de Acesso eacute possiacutevel
ajustar o contraste para o texto e
cores do ecratilde e configurar o Windows
para trabalhar de acordo com
necessidades especiacuteficas de visatildeo
audiccedilatildeo e mobilidade
Painel de Controlo
Aleacutem dos programas incluiacutedos no Windows o sistema
operativo permite instalar outros programas das mais
diversas categorias programas para criar viacutedeos como o
Adobe Premiere para trabalhar com imagens como o Adobe
Photoshop ou o JASC Paint Shop Pro para fazer gestatildeo de
dados como o Oracle etc
Iniciaccedilatildeo ao pacote de software
de produtividade pessoal
Os acessoacuterios do Windows satildeo
programas que permitem escrever
textos simples efetuar caacutelculos
criar ou editar imagens etc
Para se aceder aos acessoacuterios
abrir INICIAR ndash Todos os
programas ndash Acessoacuterios
Iniciaccedilatildeo ao pacote de software de
produtividade pessoal
O Bloco de notas eacute um editor de texto muito simples que
permite digitar texto e aplicar-lhe um uacutenico tipo de letra ou
tamanho Pode servir para escrever textos simples mas
tambeacutem como editor de coacutedigo HTML para criar paacuteginas
Web Os ficheiros ficam guardados com a extensatildeo txt
O Bloco de Notas
O programa de desenho do Windows eacute o Paint
Este programa permite criar desenhos simples e editar
imagens digitalizadas
O programa de desenho
O WordPad eacute o processador de texto do Windows
Permite aplicar formataccedilotildees simples como tipo tamanho
estilo e cor do tipo de letra e ainda alinhamentos e
numeraccedilotildees Trata-se em certo sentido de uma versatildeo
menos sofisticada do Word
O processador de texto
A calculadora predefinida do Windows eacute uma
laquomaacutequinaraquo que efetua caacutelculos Para caacutelculos mais
elaborados clicar no menu VER ndash Cientiacutefica
A calculadora
Os utilitaacuterios satildeo programas que servem para executar
tarefas como fazer coacutepias de seguranccedila desfragmentar e
limpar o disco compactar ficheiros evitar que os viacuterus
contaminem o nosso computador etc
Utilitaacuterios
Para se aceder aos utilitaacuterios de sistema clicar em
INICIAR ndash Todos os programas ndash Acessoacuterios ndash
Ferramentas do sistema
Os utilitaacuterios do Sistema
O Windows possui outros utilitaacuterios aleacutem das ferramentas do
sistema como o compactador de ficheiros
Para correr antiviacuterus ou bloquear o acesso ao computador
por parte de pessoas indesejadas ou o acesso a sites
especiacuteficos atraveacutes de uma firewall eacute necessaacuterio adquirir
programas como o Panda Antiviacuterus o Norton Antiviacuterus o
McAfee Antiviacuterus etc
Outros utilitaacuterios
A compactaccedilatildeo permite que as pastas e os ficheiros
ocupem menos espaccedilo Desta forma libertam-se os discos
e torna-se mais praacutetico transportar ou enviar informaccedilatildeo
pela Internet
Para compactar ou comprimir uma pasta ou ficheiro clicar
com o botatildeo direito do rato sobre a pasta ou ficheiro e
selecionar Enviar para ndash Pasta comprimida (zipada)
Compactador de ficheiros
O resultado da compactaccedilatildeo eacute uma pasta ou um ficheiro
com o mesmo nome do original mas com um iacutecone que
simboliza que se trata de um objeto comprimido
Os ficheiros podem ser abertos a partir de pastas
comprimidas sem serem previamente descomprimidos
Compactador de ficheiros
Encerramento do Ambiente de
TrabalhoPara encerrar o computador escolha INICIAR ndash Encerrar
Nota Este comando aleacutem de fornecer a opccedilatildeo Encerrar
tambeacutem permite ativar os modos Suspender Hibernar
Reiniciar Bloquear Terminar Sessatildeo e Mudar de
Utilizador
O Sistema Operativo (SO) eacute o conjunto de
programas fundamentais que permitem que o
computador funcione e comunique com o exterior
Um Sistema Operativo com ambiente graacutefico
como o Windows Vista por exemplo permite ao
utilizador trabalhar num ambiente agradaacutevel de
faacutecil utilizaccedilatildeo
Sistema Operativo em Ambiente
Graacutefico
Quando um computador
em que trabalham vaacuterios
utilizadores eacute ligado eacute
necessaacuterio fazer login
mediante a escolha do
nome de utilizador e a
introduccedilatildeo da respectiva
palavra-passe
Iniciaccedilatildeo
A interface de utilizador permite com o uso do rato e do
teclado abrir menus executar programas trabalhar nas
aplicaccedilotildees configurar o ambiente de trabalho etc
Os elementos baacutesicos de interface
do utilizador
O ambiente de trabalho (desktop) do Windows pode ser personalizado
para ter diferentes fundos cores etc No entanto o seu conteuacutedo eacute
sempre o mesmo a aacuterea de trabalho onde se abrem as janelas os menus
e as caixas de diaacutelogo
Iacutecones
Siacutembolos de
programas e
atalhos de acesso
raacutepido a ficheiros
pastas e
programas
Aacuterea de
Trabalho
Local onde se
encontram os
iacutecones
Barra de Tarefas
Conteacutem alguns
iacutecones de atalhos e
de identificaccedilatildeo de
programas ativos
O ambiente de trabalho
A barra de tarefas normalmente situada na parte
inferior do Ambiente de Trabalho conteacutem o
botatildeomenu INICIAR atalhos para aceder
rapidamente a programas o controlo do volume
(som) o estado da impressora os bototildees que
representam as janelas minimizadas dos
programas com que estamos a trabalhar
Barra de Tarefas
Botatildeo Iniciar
Acesso agrave
janela de
programas
Iacutecones de acesso
raacutepido
Acesso automaacutetico ao
programa que
representam
Programas Abertos
Nomes de todos os
programas que
estatildeo a ser usados
e cujas janelas
estatildeo minimizadas
Aacuterea de Aviso
Iacutecones que
representam os
programas que estatildeo
na memoacuteria
Barra de Tarefas
As janelas satildeo as aacutereas do ambiente onde se abrem os
programas do computador
A loacutegica do sistema operativo Windows eacute precisamente
uma loacutegica de janelas
As Janelas
Qualquer janela do Windows apresenta os
elementos assinalados
1 - Bototildees anterior ou
seguinte
2 - Barra de endereccedilos
3 - Caixa de pesquisa
4 - Bototildees minimizar
maximizar e fechar
5 - Barra de menus
6 - Barra de
ferramentas base
7 - Painel de navegaccedilatildeo
8 - Barra de
deslocamento vertical
9 - Painel principal da
janela
10 - Painel de detalhes
As Janelas
Barra de
TiacutetuloBarra de
Menus
Barra de Ferramentas
Padratildeo
Barra de EndereccedilosBotatildeo de MinimizarBotatildeo de MaximizarBotatildeo de FecharBarra do ExploradorAacuterea de IacuteconesBarra de EstadoBarras de
Deslocamento
Sobreposiccedilatildeo e movimentaccedilatildeo de
janelas
No Windows podes abrir vaacuterias janelas em simultacircneo
Estas aparecem sobrepostas no Ambiente de Trabalho
Para alterar a janela
ativa basta clicar com
o rato sobre a nova
janelaPara mudar uma
janela de local basta
clicar com o rato na
barra de titulo e
arrastaacute-la para o local
de destino
As Janelas
Elementos baacutesicos da interface de utilizador
Iacutecones
Siacutembolos que representam pastas ficheiros ou
atalhos
Pastas Ficheiros Atalhos
Pastas Ficheiros Atalhos
Ficheiros
Toda a informaccedilatildeo eacute armazenada sob a
forma de ficheiros
Como criar ficheiros
As pastas satildeo usadas para organizar os assuntos
ou programas do computador
Dentro de uma pasta podem encontrar-se outras
pastas ou ficheiros
As Pastas
Pastas
Guardam de forma organizada ficheiros ou
outras pastas
Como criar pastas
A criaccedilatildeo de pastas pode ser feita de uma das seguintes
formas
1 Na barra de ferramentas base clicar no menu
Organizar e escolher Nova pasta
2 Clicar no botatildeo direito do rato numa zona livre do
ambiente de trabalho ou qualquer outra pasta e escolher
Novo ndash Pasta
Qualquer que seja o procedimento efectuado como passo
final digitar um nome para a pasta e premir a tecla
Enter
Criaccedilatildeo de Pastas
Os iacutecones satildeo os pequenos objetos graacuteficos que se
encontram um pouco por toda a parte no ambiente de
janelas
No ambiente de trabalho por exemplo podemos encontrar
os seguintes iacutecones
Local onde
podes guardar de
forma organizada
subpastas e
ficheiros
Toda a informaccedilatildeo eacute
guardada sob a forma de
ficheiros Estes podem ser
de diferentes tipos
conforme o programa que
lhes estaacute associado
Forma mais
raacutepida de chegar
a programas
ficheiros pastas
impressorashellip
Os iacutecones
1 Seleciona o objeto que pretendes mover
2 Prime o botatildeo esquerdo do rato e arrasta-o ateacute
ao local de destino
3 Larga o botatildeo esquerdo do rato
Mover pastas ou ficheiros
1 Seleciona o objeto que pretendes copiar
3 Prime o botatildeo esquerdo do rato e simultaneamente a
tecla Ctrl
4 Larga o botatildeo esquerdo do rato
2 Arrasta o objeto ateacute ao local de destino
Copiar pastas ou ficheiros
1 Clica com o botatildeo direito do rato sobre o objecto a que
pretendes mudar o nome
2 Seleciona a opccedilatildeo Mudar o nome no menu de acesso
raacutepido3 Escreve o novo nome
Renomear Pastas ou Ficheiros
1 Clica com o botatildeo direito do rato sobre o objecto a eliminar
2 Seleciona no menu de acesso raacutepido a opccedilatildeo Eliminar ou
prime a tecla Delete
3 Clica sobre Sim para confirmar a eliminaccedilatildeo
Eliminar Pastas ou Ficheiros
1 Faz duplo clique sobre
2 Selecciona o objecto a recuperar
3 Prime o botatildeo direito do
rato e seleciona a opccedilatildeo
Restaurar
Ao recuperar um objecto (pasta ou ficheiro) ele vai
para o local de onde tinha sido eliminado
Recuperar Ficheiros ou Pastas
Os atalhos satildeo ligaccedilotildees diretas a unidades (disco disquete
ou CD-ROM) impressoras pastas programas ou ficheiros
do computador ou de uma rede (conjunto de computadores
ligados entre si)
Os atalhos distinguem-se dos restantes elementos pelo
siacutembolo que apresentam no canto inferior esquerdo da
imagem
Os Atalhos
Para criar atalhos escolher um dos seguintes
procedimentos
1 Clicar no ambiente de trabalho com o botatildeo direito do rato
e escolher a opccedilatildeo Novo ndash Atalho
Preencher a localizaccedilatildeo do item ficheiro ou pasta
escrevendo o caminho ou escolhendo-o a partir do botatildeo
Procurar
Clicar em Seguinte dar um nome ao atalho e premir
Criaccedilatildeo e eliminaccedilatildeo de atalhos
Para eliminar um atalho clicar sobre o objecto com o botatildeo
direito do rato e escolher a opccedilatildeo Eliminar do menu de
atalho Pode confirmar-se a eliminaccedilatildeo premindo o botatildeo
Eliminar atalho ou cancelar a operaccedilatildeo premindo o botatildeo
Cancelar
2 Clicar no objecto manter premida a tecla Ctrl e arrastaacute-
lo para o ambiente de trabalho
3 Abrir o menu de atalho sobre o objecto e escolher a
opccedilatildeo Enviar para o ambiente de trabalho (criar atalho)
Criaccedilatildeo e eliminaccedilatildeo de atalhos
Os comandos que permitem que se trabalhe com pastas e
atalhos satildeo (12)
Comandos com pastas e
atalhos
Para se trabalhar com discos disquetes ou CDrsquos o sistema
operativo permite aleacutem dos comandos jaacute estudados sobre
pastas atalhos e ficheiros a opccedilatildeo Formatar que prepara a
unidade para a gravaccedilatildeo de ficheiros eliminando o seu
conteuacutedo
Comandos com discos
Os ficheiros do Windows ou do Linux tecircm associada a
extensatildeo do programa (ou aplicaccedilatildeo) onde foram criados
Isto eacute facilmente perceptiacutevel pelo iacutecone que lhes estaacute
associado
Comandos com ficheiros
Estes satildeo alguns exemplos de ficheiros
Os comandos para trabalhar especificamente com
ficheiros isto eacute que ainda natildeo foram usados para pastas
e atalhos dependem do tipo de ficheiro
Os mais comuns satildeo (pressionando o botatildeo direito do rato
em cima do ficheiro)
Comandos com ficheiros
Menus
Caixas de diaacutelogo
Permitem efectuar como que um diaacutelogo com o
computador
Obter ajuda
Executar programas
Efectuando um duplo clique no iacutecone do
programa
Partindo do botatildeo
ou
Encerrar a sessatildeo
Configuraccedilatildeo do computador
Personalizar a Barra de Tarefas
Configuraccedilatildeo do computador
bull Painel de Controlo
Permite aceder a diversas opccedilotildees que
possibilitam a configuraccedilatildeo do aspecto e
das funcionalidades do computador bem
como adicionar ou remover programas e
configurar locais de rede ou contas de
utilizadores
Configuraccedilatildeo do computador
Painel de Controlo ndash como aceder
bull Clicar sobre o botatildeo
bull Seleccionar a opccedilatildeo Painel de Controlo
bull Escolher a opccedilatildeo pretendida
Configuraccedilatildeo do computador
Painel de Controlo
Configuraccedilatildeo do computador
Configuraccedilatildeo do computador
Pacotes de Software de
Produtividade Pessoal
Microsoft Office
Pacotes de Software de
Produtividade Pessoal
Outros pacotes
bull Sun Staroffice
bull OpenOffice
Utilitaacuterios do Sistema
Desfragmentador de disco ndash Desfragmenta os volumes para
que o computador trabalhe com maior rapidez e eficaacutecia
Coacutepia de seguranccedila ndash Arquiva dados para os proteger de
perdas acidentais
Limpeza de disco ndash Limpa ficheiros desnecessaacuterios em
disco
Utilitaacuterios do Sistema
Anti-viacuterus ndash Limpa viacuterus do sistema
Compactador de ficheiros ndash Compacta ficheiros e pastas de
forma a tornaacute-los mais pequenos
Firewall ndash Sistema de seguranccedila que actua como uma
fronteira protectora entre uma rede e o mundo exterior
Internet
A Internet ou apenas Net eacute uma rede
mundial de computadores ligados entre si
atraveacutes de linhas telefoacutenicas comuns linhas
de comunicaccedilatildeo privadas sateacutelites e outros
serviccedilos de telecomunicaccedilatildeo

28012015 090829
_________________ Teclado
28012015 090829
_________________ Teclado
ড় Ficha de Trabalhohellip
28012015 090829
_ Correccedilatildeo ficha de trabalho
28012015 090829
_ Correccedilatildeo ficha de trabalho
1 Esc ou Escape 8 Barra de Espaccedilos
2 Tab ou Tabulaccedilatildeo 9 Alt Gr
3 Caps Lock ou
Maiuacutesculas
10 Menu raacutepido
4 Shift 11 Setas Dir Esq Cima ou
Baixo
5 CTRL ou Control 12 Enter
6 Windows 13 Backspace ou Retrocesso
7 Alt 14 F1 ou Ajuda
28012015 090829
_ Correccedilatildeo ficha de trabalho
28012015 090829
_ Correccedilatildeo ficha de trabalho
28012015 090829
_ Correccedilatildeo ficha de trabalho
28012015 090829
_ Correccedilatildeo ficha de trabalho
28012015 090829
_ Correccedilatildeo ficha de trabalho
28012015 090829
___________________ Rato
Tipos de Ratos
28012015 090829
_________________ Teclado
ড় Ficha de Trabalhohellip
28012015 090829
___________ TIC ndash Moacutedulo A
Podem encontrar-se menus em dois locais distintos
bull (A) a partir do menu INICIAR agrupando outros menus
programas ou ficheiros
bull (B) nas janelas agrupando comandos em categorias
distintas
Os Menus
1 Clica sobre
2 Selecciona a opccedilatildeo Todos os
programas
3 Clica sobre o nome
do programa a
executar
OU
Faz duplo clique com o rato sobre o
atalho para o programa se este
existir no Ambiente de trabalho
Abrir um programa
Para abrir o Explorador do Windows executar uma
das seguintes opccedilotildees
bull
bull escolher
bull clicar no iacutecone do ambiente de trabalho
laquoComputadorraquo ou em INICIAR ndash Computador
Iniciar um programa de gestatildeo
de ficheiros em ambiente
graacuteficobull clicar com o botatildeo direito do
rato sobre o menu INICIAR e
escolher Explorar ndash o Windows
abre uma janela que mostra o
conteuacutedo da pasta menu
INICIAR
Estrutura
hieraacuterqui
ca de
pastas e
subpastas
Past
a
Document
o ou
ficheiro
Sinal
indica que
a pasta
conteacutem
O explorador do Windows
Modos de Visualizaccedilatildeo
O botatildeo Vistas
permite escolher o
modo de
visualizaccedilatildeo das
pastas e dos
ficheiros
As caixas de diaacutelogo satildeo janelas secundaacuterias com bototildees
e vaacuterios tipos de opccedilotildees atraveacutes dos quais o utilizador
pode executar um determinado comando ou tarefa
As caixas de diaacutelogo
Um Sistema Operativo de interface graacutefico como o
Windows Vista inclui inuacutemeras formas de ajudar o
utilizador sempre que lhe surjam duacutevidas sobre como
executar determinada tarefa
As operaccedilotildees baacutesicas do sistema
operativo
O Windows permite configurar o
computador de vaacuterias maneiras
quer atraveacutes do Painel de controlo
quer por via da barra de tarefas
Configuraccedilatildeo do computador
com o Sistema Operativo de
Ambiente Graacutefico
Abrindo um menu de atalho com um clique no botatildeo direito
do rato sobre a barra de tarefas e escolhendo
laquoPropriedadesraquo podes personalizar a barra de tarefas o
menu iniciar a aacuterea de notificaccedilatildeo e a barra de
ferramentas
A barra de tarefas
Para abrir o Painel de
controlo clicar em
INICIAR ndash Painel de
controlo
Painel de Controlo
Aspeto e Personalizaccedilatildeo permite
escolher um tema um fundo para o
ambiente de trabalho uma proteccedilatildeo de
ecratilde o aspeto das janelas e bototildees a
resoluccedilatildeo e a qualidade da cor do
monitor
Painel de Controlo
Rede e Internet permite criar novas
ligaccedilotildees de rede domeacutestica ou
configurar uma rede para um escritoacuterio
pequeno bem como configurar-se as
opccedilotildees da Internet ao niacutevel da
seguranccedila privacidade ligaccedilotildees etcProgramas permite alterar ou remover
programas e componentes do Windows
Painel de Controlo
Rede e Internet permite criar novas
ligaccedilotildees de rede domeacutestica ou
configurar uma rede para um escritoacuterio
pequeno bem como configurar-se as
opccedilotildees da Internet ao niacutevel da
seguranccedila privacidade ligaccedilotildees etc
Painel de Controlo
Programas permite alterar ou remover
programas e componentes do Windows
Painel de Controlo
Selecionando Desempenho e
Manutenccedilatildeo podem ver-se informaccedilotildees
baacutesicas sobre o computador ajustar
efeitos visuais libertar espaccedilo no disco
do computador efetuar coacutepias de
seguranccedila dos dados e reorganizar os
itens no disco para que os programas
funcionem melhor
Painel de Controlo
Seleccionar Hardware e Som para
adicionar novas impressoras locais ou
de rede configurar Game controllerrsquos
opccedilotildees de telefone e modem rato
teclado scannerrsquos e cacircmaras etc
ajustar o volume do sistema modificar o
esquema de som e as definiccedilotildees do
altifalante
Painel de Controlo
Contas de utilizadores e
Seguranccedila Familiar permite
alterar ou criar contas de
utilizadores
Painel de Controlo
A opccedilatildeo Reloacutegio Idioma e Regiatildeo
permite alterar a data e a hora e as
opccedilotildees regionais bem como o
Idioma
Painel de Controlo
Em Facilidade de Acesso eacute possiacutevel
ajustar o contraste para o texto e
cores do ecratilde e configurar o Windows
para trabalhar de acordo com
necessidades especiacuteficas de visatildeo
audiccedilatildeo e mobilidade
Painel de Controlo
Aleacutem dos programas incluiacutedos no Windows o sistema
operativo permite instalar outros programas das mais
diversas categorias programas para criar viacutedeos como o
Adobe Premiere para trabalhar com imagens como o Adobe
Photoshop ou o JASC Paint Shop Pro para fazer gestatildeo de
dados como o Oracle etc
Iniciaccedilatildeo ao pacote de software
de produtividade pessoal
Os acessoacuterios do Windows satildeo
programas que permitem escrever
textos simples efetuar caacutelculos
criar ou editar imagens etc
Para se aceder aos acessoacuterios
abrir INICIAR ndash Todos os
programas ndash Acessoacuterios
Iniciaccedilatildeo ao pacote de software de
produtividade pessoal
O Bloco de notas eacute um editor de texto muito simples que
permite digitar texto e aplicar-lhe um uacutenico tipo de letra ou
tamanho Pode servir para escrever textos simples mas
tambeacutem como editor de coacutedigo HTML para criar paacuteginas
Web Os ficheiros ficam guardados com a extensatildeo txt
O Bloco de Notas
O programa de desenho do Windows eacute o Paint
Este programa permite criar desenhos simples e editar
imagens digitalizadas
O programa de desenho
O WordPad eacute o processador de texto do Windows
Permite aplicar formataccedilotildees simples como tipo tamanho
estilo e cor do tipo de letra e ainda alinhamentos e
numeraccedilotildees Trata-se em certo sentido de uma versatildeo
menos sofisticada do Word
O processador de texto
A calculadora predefinida do Windows eacute uma
laquomaacutequinaraquo que efetua caacutelculos Para caacutelculos mais
elaborados clicar no menu VER ndash Cientiacutefica
A calculadora
Os utilitaacuterios satildeo programas que servem para executar
tarefas como fazer coacutepias de seguranccedila desfragmentar e
limpar o disco compactar ficheiros evitar que os viacuterus
contaminem o nosso computador etc
Utilitaacuterios
Para se aceder aos utilitaacuterios de sistema clicar em
INICIAR ndash Todos os programas ndash Acessoacuterios ndash
Ferramentas do sistema
Os utilitaacuterios do Sistema
O Windows possui outros utilitaacuterios aleacutem das ferramentas do
sistema como o compactador de ficheiros
Para correr antiviacuterus ou bloquear o acesso ao computador
por parte de pessoas indesejadas ou o acesso a sites
especiacuteficos atraveacutes de uma firewall eacute necessaacuterio adquirir
programas como o Panda Antiviacuterus o Norton Antiviacuterus o
McAfee Antiviacuterus etc
Outros utilitaacuterios
A compactaccedilatildeo permite que as pastas e os ficheiros
ocupem menos espaccedilo Desta forma libertam-se os discos
e torna-se mais praacutetico transportar ou enviar informaccedilatildeo
pela Internet
Para compactar ou comprimir uma pasta ou ficheiro clicar
com o botatildeo direito do rato sobre a pasta ou ficheiro e
selecionar Enviar para ndash Pasta comprimida (zipada)
Compactador de ficheiros
O resultado da compactaccedilatildeo eacute uma pasta ou um ficheiro
com o mesmo nome do original mas com um iacutecone que
simboliza que se trata de um objeto comprimido
Os ficheiros podem ser abertos a partir de pastas
comprimidas sem serem previamente descomprimidos
Compactador de ficheiros
Encerramento do Ambiente de
TrabalhoPara encerrar o computador escolha INICIAR ndash Encerrar
Nota Este comando aleacutem de fornecer a opccedilatildeo Encerrar
tambeacutem permite ativar os modos Suspender Hibernar
Reiniciar Bloquear Terminar Sessatildeo e Mudar de
Utilizador
O Sistema Operativo (SO) eacute o conjunto de
programas fundamentais que permitem que o
computador funcione e comunique com o exterior
Um Sistema Operativo com ambiente graacutefico
como o Windows Vista por exemplo permite ao
utilizador trabalhar num ambiente agradaacutevel de
faacutecil utilizaccedilatildeo
Sistema Operativo em Ambiente
Graacutefico
Quando um computador
em que trabalham vaacuterios
utilizadores eacute ligado eacute
necessaacuterio fazer login
mediante a escolha do
nome de utilizador e a
introduccedilatildeo da respectiva
palavra-passe
Iniciaccedilatildeo
A interface de utilizador permite com o uso do rato e do
teclado abrir menus executar programas trabalhar nas
aplicaccedilotildees configurar o ambiente de trabalho etc
Os elementos baacutesicos de interface
do utilizador
O ambiente de trabalho (desktop) do Windows pode ser personalizado
para ter diferentes fundos cores etc No entanto o seu conteuacutedo eacute
sempre o mesmo a aacuterea de trabalho onde se abrem as janelas os menus
e as caixas de diaacutelogo
Iacutecones
Siacutembolos de
programas e
atalhos de acesso
raacutepido a ficheiros
pastas e
programas
Aacuterea de
Trabalho
Local onde se
encontram os
iacutecones
Barra de Tarefas
Conteacutem alguns
iacutecones de atalhos e
de identificaccedilatildeo de
programas ativos
O ambiente de trabalho
A barra de tarefas normalmente situada na parte
inferior do Ambiente de Trabalho conteacutem o
botatildeomenu INICIAR atalhos para aceder
rapidamente a programas o controlo do volume
(som) o estado da impressora os bototildees que
representam as janelas minimizadas dos
programas com que estamos a trabalhar
Barra de Tarefas
Botatildeo Iniciar
Acesso agrave
janela de
programas
Iacutecones de acesso
raacutepido
Acesso automaacutetico ao
programa que
representam
Programas Abertos
Nomes de todos os
programas que
estatildeo a ser usados
e cujas janelas
estatildeo minimizadas
Aacuterea de Aviso
Iacutecones que
representam os
programas que estatildeo
na memoacuteria
Barra de Tarefas
As janelas satildeo as aacutereas do ambiente onde se abrem os
programas do computador
A loacutegica do sistema operativo Windows eacute precisamente
uma loacutegica de janelas
As Janelas
Qualquer janela do Windows apresenta os
elementos assinalados
1 - Bototildees anterior ou
seguinte
2 - Barra de endereccedilos
3 - Caixa de pesquisa
4 - Bototildees minimizar
maximizar e fechar
5 - Barra de menus
6 - Barra de
ferramentas base
7 - Painel de navegaccedilatildeo
8 - Barra de
deslocamento vertical
9 - Painel principal da
janela
10 - Painel de detalhes
As Janelas
Barra de
TiacutetuloBarra de
Menus
Barra de Ferramentas
Padratildeo
Barra de EndereccedilosBotatildeo de MinimizarBotatildeo de MaximizarBotatildeo de FecharBarra do ExploradorAacuterea de IacuteconesBarra de EstadoBarras de
Deslocamento
Sobreposiccedilatildeo e movimentaccedilatildeo de
janelas
No Windows podes abrir vaacuterias janelas em simultacircneo
Estas aparecem sobrepostas no Ambiente de Trabalho
Para alterar a janela
ativa basta clicar com
o rato sobre a nova
janelaPara mudar uma
janela de local basta
clicar com o rato na
barra de titulo e
arrastaacute-la para o local
de destino
As Janelas
Elementos baacutesicos da interface de utilizador
Iacutecones
Siacutembolos que representam pastas ficheiros ou
atalhos
Pastas Ficheiros Atalhos
Pastas Ficheiros Atalhos
Ficheiros
Toda a informaccedilatildeo eacute armazenada sob a
forma de ficheiros
Como criar ficheiros
As pastas satildeo usadas para organizar os assuntos
ou programas do computador
Dentro de uma pasta podem encontrar-se outras
pastas ou ficheiros
As Pastas
Pastas
Guardam de forma organizada ficheiros ou
outras pastas
Como criar pastas
A criaccedilatildeo de pastas pode ser feita de uma das seguintes
formas
1 Na barra de ferramentas base clicar no menu
Organizar e escolher Nova pasta
2 Clicar no botatildeo direito do rato numa zona livre do
ambiente de trabalho ou qualquer outra pasta e escolher
Novo ndash Pasta
Qualquer que seja o procedimento efectuado como passo
final digitar um nome para a pasta e premir a tecla
Enter
Criaccedilatildeo de Pastas
Os iacutecones satildeo os pequenos objetos graacuteficos que se
encontram um pouco por toda a parte no ambiente de
janelas
No ambiente de trabalho por exemplo podemos encontrar
os seguintes iacutecones
Local onde
podes guardar de
forma organizada
subpastas e
ficheiros
Toda a informaccedilatildeo eacute
guardada sob a forma de
ficheiros Estes podem ser
de diferentes tipos
conforme o programa que
lhes estaacute associado
Forma mais
raacutepida de chegar
a programas
ficheiros pastas
impressorashellip
Os iacutecones
1 Seleciona o objeto que pretendes mover
2 Prime o botatildeo esquerdo do rato e arrasta-o ateacute
ao local de destino
3 Larga o botatildeo esquerdo do rato
Mover pastas ou ficheiros
1 Seleciona o objeto que pretendes copiar
3 Prime o botatildeo esquerdo do rato e simultaneamente a
tecla Ctrl
4 Larga o botatildeo esquerdo do rato
2 Arrasta o objeto ateacute ao local de destino
Copiar pastas ou ficheiros
1 Clica com o botatildeo direito do rato sobre o objecto a que
pretendes mudar o nome
2 Seleciona a opccedilatildeo Mudar o nome no menu de acesso
raacutepido3 Escreve o novo nome
Renomear Pastas ou Ficheiros
1 Clica com o botatildeo direito do rato sobre o objecto a eliminar
2 Seleciona no menu de acesso raacutepido a opccedilatildeo Eliminar ou
prime a tecla Delete
3 Clica sobre Sim para confirmar a eliminaccedilatildeo
Eliminar Pastas ou Ficheiros
1 Faz duplo clique sobre
2 Selecciona o objecto a recuperar
3 Prime o botatildeo direito do
rato e seleciona a opccedilatildeo
Restaurar
Ao recuperar um objecto (pasta ou ficheiro) ele vai
para o local de onde tinha sido eliminado
Recuperar Ficheiros ou Pastas
Os atalhos satildeo ligaccedilotildees diretas a unidades (disco disquete
ou CD-ROM) impressoras pastas programas ou ficheiros
do computador ou de uma rede (conjunto de computadores
ligados entre si)
Os atalhos distinguem-se dos restantes elementos pelo
siacutembolo que apresentam no canto inferior esquerdo da
imagem
Os Atalhos
Para criar atalhos escolher um dos seguintes
procedimentos
1 Clicar no ambiente de trabalho com o botatildeo direito do rato
e escolher a opccedilatildeo Novo ndash Atalho
Preencher a localizaccedilatildeo do item ficheiro ou pasta
escrevendo o caminho ou escolhendo-o a partir do botatildeo
Procurar
Clicar em Seguinte dar um nome ao atalho e premir
Criaccedilatildeo e eliminaccedilatildeo de atalhos
Para eliminar um atalho clicar sobre o objecto com o botatildeo
direito do rato e escolher a opccedilatildeo Eliminar do menu de
atalho Pode confirmar-se a eliminaccedilatildeo premindo o botatildeo
Eliminar atalho ou cancelar a operaccedilatildeo premindo o botatildeo
Cancelar
2 Clicar no objecto manter premida a tecla Ctrl e arrastaacute-
lo para o ambiente de trabalho
3 Abrir o menu de atalho sobre o objecto e escolher a
opccedilatildeo Enviar para o ambiente de trabalho (criar atalho)
Criaccedilatildeo e eliminaccedilatildeo de atalhos
Os comandos que permitem que se trabalhe com pastas e
atalhos satildeo (12)
Comandos com pastas e
atalhos
Para se trabalhar com discos disquetes ou CDrsquos o sistema
operativo permite aleacutem dos comandos jaacute estudados sobre
pastas atalhos e ficheiros a opccedilatildeo Formatar que prepara a
unidade para a gravaccedilatildeo de ficheiros eliminando o seu
conteuacutedo
Comandos com discos
Os ficheiros do Windows ou do Linux tecircm associada a
extensatildeo do programa (ou aplicaccedilatildeo) onde foram criados
Isto eacute facilmente perceptiacutevel pelo iacutecone que lhes estaacute
associado
Comandos com ficheiros
Estes satildeo alguns exemplos de ficheiros
Os comandos para trabalhar especificamente com
ficheiros isto eacute que ainda natildeo foram usados para pastas
e atalhos dependem do tipo de ficheiro
Os mais comuns satildeo (pressionando o botatildeo direito do rato
em cima do ficheiro)
Comandos com ficheiros
Menus
Caixas de diaacutelogo
Permitem efectuar como que um diaacutelogo com o
computador
Obter ajuda
Executar programas
Efectuando um duplo clique no iacutecone do
programa
Partindo do botatildeo
ou
Encerrar a sessatildeo
Configuraccedilatildeo do computador
Personalizar a Barra de Tarefas
Configuraccedilatildeo do computador
bull Painel de Controlo
Permite aceder a diversas opccedilotildees que
possibilitam a configuraccedilatildeo do aspecto e
das funcionalidades do computador bem
como adicionar ou remover programas e
configurar locais de rede ou contas de
utilizadores
Configuraccedilatildeo do computador
Painel de Controlo ndash como aceder
bull Clicar sobre o botatildeo
bull Seleccionar a opccedilatildeo Painel de Controlo
bull Escolher a opccedilatildeo pretendida
Configuraccedilatildeo do computador
Painel de Controlo
Configuraccedilatildeo do computador
Configuraccedilatildeo do computador
Pacotes de Software de
Produtividade Pessoal
Microsoft Office
Pacotes de Software de
Produtividade Pessoal
Outros pacotes
bull Sun Staroffice
bull OpenOffice
Utilitaacuterios do Sistema
Desfragmentador de disco ndash Desfragmenta os volumes para
que o computador trabalhe com maior rapidez e eficaacutecia
Coacutepia de seguranccedila ndash Arquiva dados para os proteger de
perdas acidentais
Limpeza de disco ndash Limpa ficheiros desnecessaacuterios em
disco
Utilitaacuterios do Sistema
Anti-viacuterus ndash Limpa viacuterus do sistema
Compactador de ficheiros ndash Compacta ficheiros e pastas de
forma a tornaacute-los mais pequenos
Firewall ndash Sistema de seguranccedila que actua como uma
fronteira protectora entre uma rede e o mundo exterior
Internet
A Internet ou apenas Net eacute uma rede
mundial de computadores ligados entre si
atraveacutes de linhas telefoacutenicas comuns linhas
de comunicaccedilatildeo privadas sateacutelites e outros
serviccedilos de telecomunicaccedilatildeo

28012015 090829
_________________ Teclado
ড় Ficha de Trabalhohellip
28012015 090829
_ Correccedilatildeo ficha de trabalho
28012015 090829
_ Correccedilatildeo ficha de trabalho
1 Esc ou Escape 8 Barra de Espaccedilos
2 Tab ou Tabulaccedilatildeo 9 Alt Gr
3 Caps Lock ou
Maiuacutesculas
10 Menu raacutepido
4 Shift 11 Setas Dir Esq Cima ou
Baixo
5 CTRL ou Control 12 Enter
6 Windows 13 Backspace ou Retrocesso
7 Alt 14 F1 ou Ajuda
28012015 090829
_ Correccedilatildeo ficha de trabalho
28012015 090829
_ Correccedilatildeo ficha de trabalho
28012015 090829
_ Correccedilatildeo ficha de trabalho
28012015 090829
_ Correccedilatildeo ficha de trabalho
28012015 090829
_ Correccedilatildeo ficha de trabalho
28012015 090829
___________________ Rato
Tipos de Ratos
28012015 090829
_________________ Teclado
ড় Ficha de Trabalhohellip
28012015 090829
___________ TIC ndash Moacutedulo A
Podem encontrar-se menus em dois locais distintos
bull (A) a partir do menu INICIAR agrupando outros menus
programas ou ficheiros
bull (B) nas janelas agrupando comandos em categorias
distintas
Os Menus
1 Clica sobre
2 Selecciona a opccedilatildeo Todos os
programas
3 Clica sobre o nome
do programa a
executar
OU
Faz duplo clique com o rato sobre o
atalho para o programa se este
existir no Ambiente de trabalho
Abrir um programa
Para abrir o Explorador do Windows executar uma
das seguintes opccedilotildees
bull
bull escolher
bull clicar no iacutecone do ambiente de trabalho
laquoComputadorraquo ou em INICIAR ndash Computador
Iniciar um programa de gestatildeo
de ficheiros em ambiente
graacuteficobull clicar com o botatildeo direito do
rato sobre o menu INICIAR e
escolher Explorar ndash o Windows
abre uma janela que mostra o
conteuacutedo da pasta menu
INICIAR
Estrutura
hieraacuterqui
ca de
pastas e
subpastas
Past
a
Document
o ou
ficheiro
Sinal
indica que
a pasta
conteacutem
O explorador do Windows
Modos de Visualizaccedilatildeo
O botatildeo Vistas
permite escolher o
modo de
visualizaccedilatildeo das
pastas e dos
ficheiros
As caixas de diaacutelogo satildeo janelas secundaacuterias com bototildees
e vaacuterios tipos de opccedilotildees atraveacutes dos quais o utilizador
pode executar um determinado comando ou tarefa
As caixas de diaacutelogo
Um Sistema Operativo de interface graacutefico como o
Windows Vista inclui inuacutemeras formas de ajudar o
utilizador sempre que lhe surjam duacutevidas sobre como
executar determinada tarefa
As operaccedilotildees baacutesicas do sistema
operativo
O Windows permite configurar o
computador de vaacuterias maneiras
quer atraveacutes do Painel de controlo
quer por via da barra de tarefas
Configuraccedilatildeo do computador
com o Sistema Operativo de
Ambiente Graacutefico
Abrindo um menu de atalho com um clique no botatildeo direito
do rato sobre a barra de tarefas e escolhendo
laquoPropriedadesraquo podes personalizar a barra de tarefas o
menu iniciar a aacuterea de notificaccedilatildeo e a barra de
ferramentas
A barra de tarefas
Para abrir o Painel de
controlo clicar em
INICIAR ndash Painel de
controlo
Painel de Controlo
Aspeto e Personalizaccedilatildeo permite
escolher um tema um fundo para o
ambiente de trabalho uma proteccedilatildeo de
ecratilde o aspeto das janelas e bototildees a
resoluccedilatildeo e a qualidade da cor do
monitor
Painel de Controlo
Rede e Internet permite criar novas
ligaccedilotildees de rede domeacutestica ou
configurar uma rede para um escritoacuterio
pequeno bem como configurar-se as
opccedilotildees da Internet ao niacutevel da
seguranccedila privacidade ligaccedilotildees etcProgramas permite alterar ou remover
programas e componentes do Windows
Painel de Controlo
Rede e Internet permite criar novas
ligaccedilotildees de rede domeacutestica ou
configurar uma rede para um escritoacuterio
pequeno bem como configurar-se as
opccedilotildees da Internet ao niacutevel da
seguranccedila privacidade ligaccedilotildees etc
Painel de Controlo
Programas permite alterar ou remover
programas e componentes do Windows
Painel de Controlo
Selecionando Desempenho e
Manutenccedilatildeo podem ver-se informaccedilotildees
baacutesicas sobre o computador ajustar
efeitos visuais libertar espaccedilo no disco
do computador efetuar coacutepias de
seguranccedila dos dados e reorganizar os
itens no disco para que os programas
funcionem melhor
Painel de Controlo
Seleccionar Hardware e Som para
adicionar novas impressoras locais ou
de rede configurar Game controllerrsquos
opccedilotildees de telefone e modem rato
teclado scannerrsquos e cacircmaras etc
ajustar o volume do sistema modificar o
esquema de som e as definiccedilotildees do
altifalante
Painel de Controlo
Contas de utilizadores e
Seguranccedila Familiar permite
alterar ou criar contas de
utilizadores
Painel de Controlo
A opccedilatildeo Reloacutegio Idioma e Regiatildeo
permite alterar a data e a hora e as
opccedilotildees regionais bem como o
Idioma
Painel de Controlo
Em Facilidade de Acesso eacute possiacutevel
ajustar o contraste para o texto e
cores do ecratilde e configurar o Windows
para trabalhar de acordo com
necessidades especiacuteficas de visatildeo
audiccedilatildeo e mobilidade
Painel de Controlo
Aleacutem dos programas incluiacutedos no Windows o sistema
operativo permite instalar outros programas das mais
diversas categorias programas para criar viacutedeos como o
Adobe Premiere para trabalhar com imagens como o Adobe
Photoshop ou o JASC Paint Shop Pro para fazer gestatildeo de
dados como o Oracle etc
Iniciaccedilatildeo ao pacote de software
de produtividade pessoal
Os acessoacuterios do Windows satildeo
programas que permitem escrever
textos simples efetuar caacutelculos
criar ou editar imagens etc
Para se aceder aos acessoacuterios
abrir INICIAR ndash Todos os
programas ndash Acessoacuterios
Iniciaccedilatildeo ao pacote de software de
produtividade pessoal
O Bloco de notas eacute um editor de texto muito simples que
permite digitar texto e aplicar-lhe um uacutenico tipo de letra ou
tamanho Pode servir para escrever textos simples mas
tambeacutem como editor de coacutedigo HTML para criar paacuteginas
Web Os ficheiros ficam guardados com a extensatildeo txt
O Bloco de Notas
O programa de desenho do Windows eacute o Paint
Este programa permite criar desenhos simples e editar
imagens digitalizadas
O programa de desenho
O WordPad eacute o processador de texto do Windows
Permite aplicar formataccedilotildees simples como tipo tamanho
estilo e cor do tipo de letra e ainda alinhamentos e
numeraccedilotildees Trata-se em certo sentido de uma versatildeo
menos sofisticada do Word
O processador de texto
A calculadora predefinida do Windows eacute uma
laquomaacutequinaraquo que efetua caacutelculos Para caacutelculos mais
elaborados clicar no menu VER ndash Cientiacutefica
A calculadora
Os utilitaacuterios satildeo programas que servem para executar
tarefas como fazer coacutepias de seguranccedila desfragmentar e
limpar o disco compactar ficheiros evitar que os viacuterus
contaminem o nosso computador etc
Utilitaacuterios
Para se aceder aos utilitaacuterios de sistema clicar em
INICIAR ndash Todos os programas ndash Acessoacuterios ndash
Ferramentas do sistema
Os utilitaacuterios do Sistema
O Windows possui outros utilitaacuterios aleacutem das ferramentas do
sistema como o compactador de ficheiros
Para correr antiviacuterus ou bloquear o acesso ao computador
por parte de pessoas indesejadas ou o acesso a sites
especiacuteficos atraveacutes de uma firewall eacute necessaacuterio adquirir
programas como o Panda Antiviacuterus o Norton Antiviacuterus o
McAfee Antiviacuterus etc
Outros utilitaacuterios
A compactaccedilatildeo permite que as pastas e os ficheiros
ocupem menos espaccedilo Desta forma libertam-se os discos
e torna-se mais praacutetico transportar ou enviar informaccedilatildeo
pela Internet
Para compactar ou comprimir uma pasta ou ficheiro clicar
com o botatildeo direito do rato sobre a pasta ou ficheiro e
selecionar Enviar para ndash Pasta comprimida (zipada)
Compactador de ficheiros
O resultado da compactaccedilatildeo eacute uma pasta ou um ficheiro
com o mesmo nome do original mas com um iacutecone que
simboliza que se trata de um objeto comprimido
Os ficheiros podem ser abertos a partir de pastas
comprimidas sem serem previamente descomprimidos
Compactador de ficheiros
Encerramento do Ambiente de
TrabalhoPara encerrar o computador escolha INICIAR ndash Encerrar
Nota Este comando aleacutem de fornecer a opccedilatildeo Encerrar
tambeacutem permite ativar os modos Suspender Hibernar
Reiniciar Bloquear Terminar Sessatildeo e Mudar de
Utilizador
O Sistema Operativo (SO) eacute o conjunto de
programas fundamentais que permitem que o
computador funcione e comunique com o exterior
Um Sistema Operativo com ambiente graacutefico
como o Windows Vista por exemplo permite ao
utilizador trabalhar num ambiente agradaacutevel de
faacutecil utilizaccedilatildeo
Sistema Operativo em Ambiente
Graacutefico
Quando um computador
em que trabalham vaacuterios
utilizadores eacute ligado eacute
necessaacuterio fazer login
mediante a escolha do
nome de utilizador e a
introduccedilatildeo da respectiva
palavra-passe
Iniciaccedilatildeo
A interface de utilizador permite com o uso do rato e do
teclado abrir menus executar programas trabalhar nas
aplicaccedilotildees configurar o ambiente de trabalho etc
Os elementos baacutesicos de interface
do utilizador
O ambiente de trabalho (desktop) do Windows pode ser personalizado
para ter diferentes fundos cores etc No entanto o seu conteuacutedo eacute
sempre o mesmo a aacuterea de trabalho onde se abrem as janelas os menus
e as caixas de diaacutelogo
Iacutecones
Siacutembolos de
programas e
atalhos de acesso
raacutepido a ficheiros
pastas e
programas
Aacuterea de
Trabalho
Local onde se
encontram os
iacutecones
Barra de Tarefas
Conteacutem alguns
iacutecones de atalhos e
de identificaccedilatildeo de
programas ativos
O ambiente de trabalho
A barra de tarefas normalmente situada na parte
inferior do Ambiente de Trabalho conteacutem o
botatildeomenu INICIAR atalhos para aceder
rapidamente a programas o controlo do volume
(som) o estado da impressora os bototildees que
representam as janelas minimizadas dos
programas com que estamos a trabalhar
Barra de Tarefas
Botatildeo Iniciar
Acesso agrave
janela de
programas
Iacutecones de acesso
raacutepido
Acesso automaacutetico ao
programa que
representam
Programas Abertos
Nomes de todos os
programas que
estatildeo a ser usados
e cujas janelas
estatildeo minimizadas
Aacuterea de Aviso
Iacutecones que
representam os
programas que estatildeo
na memoacuteria
Barra de Tarefas
As janelas satildeo as aacutereas do ambiente onde se abrem os
programas do computador
A loacutegica do sistema operativo Windows eacute precisamente
uma loacutegica de janelas
As Janelas
Qualquer janela do Windows apresenta os
elementos assinalados
1 - Bototildees anterior ou
seguinte
2 - Barra de endereccedilos
3 - Caixa de pesquisa
4 - Bototildees minimizar
maximizar e fechar
5 - Barra de menus
6 - Barra de
ferramentas base
7 - Painel de navegaccedilatildeo
8 - Barra de
deslocamento vertical
9 - Painel principal da
janela
10 - Painel de detalhes
As Janelas
Barra de
TiacutetuloBarra de
Menus
Barra de Ferramentas
Padratildeo
Barra de EndereccedilosBotatildeo de MinimizarBotatildeo de MaximizarBotatildeo de FecharBarra do ExploradorAacuterea de IacuteconesBarra de EstadoBarras de
Deslocamento
Sobreposiccedilatildeo e movimentaccedilatildeo de
janelas
No Windows podes abrir vaacuterias janelas em simultacircneo
Estas aparecem sobrepostas no Ambiente de Trabalho
Para alterar a janela
ativa basta clicar com
o rato sobre a nova
janelaPara mudar uma
janela de local basta
clicar com o rato na
barra de titulo e
arrastaacute-la para o local
de destino
As Janelas
Elementos baacutesicos da interface de utilizador
Iacutecones
Siacutembolos que representam pastas ficheiros ou
atalhos
Pastas Ficheiros Atalhos
Pastas Ficheiros Atalhos
Ficheiros
Toda a informaccedilatildeo eacute armazenada sob a
forma de ficheiros
Como criar ficheiros
As pastas satildeo usadas para organizar os assuntos
ou programas do computador
Dentro de uma pasta podem encontrar-se outras
pastas ou ficheiros
As Pastas
Pastas
Guardam de forma organizada ficheiros ou
outras pastas
Como criar pastas
A criaccedilatildeo de pastas pode ser feita de uma das seguintes
formas
1 Na barra de ferramentas base clicar no menu
Organizar e escolher Nova pasta
2 Clicar no botatildeo direito do rato numa zona livre do
ambiente de trabalho ou qualquer outra pasta e escolher
Novo ndash Pasta
Qualquer que seja o procedimento efectuado como passo
final digitar um nome para a pasta e premir a tecla
Enter
Criaccedilatildeo de Pastas
Os iacutecones satildeo os pequenos objetos graacuteficos que se
encontram um pouco por toda a parte no ambiente de
janelas
No ambiente de trabalho por exemplo podemos encontrar
os seguintes iacutecones
Local onde
podes guardar de
forma organizada
subpastas e
ficheiros
Toda a informaccedilatildeo eacute
guardada sob a forma de
ficheiros Estes podem ser
de diferentes tipos
conforme o programa que
lhes estaacute associado
Forma mais
raacutepida de chegar
a programas
ficheiros pastas
impressorashellip
Os iacutecones
1 Seleciona o objeto que pretendes mover
2 Prime o botatildeo esquerdo do rato e arrasta-o ateacute
ao local de destino
3 Larga o botatildeo esquerdo do rato
Mover pastas ou ficheiros
1 Seleciona o objeto que pretendes copiar
3 Prime o botatildeo esquerdo do rato e simultaneamente a
tecla Ctrl
4 Larga o botatildeo esquerdo do rato
2 Arrasta o objeto ateacute ao local de destino
Copiar pastas ou ficheiros
1 Clica com o botatildeo direito do rato sobre o objecto a que
pretendes mudar o nome
2 Seleciona a opccedilatildeo Mudar o nome no menu de acesso
raacutepido3 Escreve o novo nome
Renomear Pastas ou Ficheiros
1 Clica com o botatildeo direito do rato sobre o objecto a eliminar
2 Seleciona no menu de acesso raacutepido a opccedilatildeo Eliminar ou
prime a tecla Delete
3 Clica sobre Sim para confirmar a eliminaccedilatildeo
Eliminar Pastas ou Ficheiros
1 Faz duplo clique sobre
2 Selecciona o objecto a recuperar
3 Prime o botatildeo direito do
rato e seleciona a opccedilatildeo
Restaurar
Ao recuperar um objecto (pasta ou ficheiro) ele vai
para o local de onde tinha sido eliminado
Recuperar Ficheiros ou Pastas
Os atalhos satildeo ligaccedilotildees diretas a unidades (disco disquete
ou CD-ROM) impressoras pastas programas ou ficheiros
do computador ou de uma rede (conjunto de computadores
ligados entre si)
Os atalhos distinguem-se dos restantes elementos pelo
siacutembolo que apresentam no canto inferior esquerdo da
imagem
Os Atalhos
Para criar atalhos escolher um dos seguintes
procedimentos
1 Clicar no ambiente de trabalho com o botatildeo direito do rato
e escolher a opccedilatildeo Novo ndash Atalho
Preencher a localizaccedilatildeo do item ficheiro ou pasta
escrevendo o caminho ou escolhendo-o a partir do botatildeo
Procurar
Clicar em Seguinte dar um nome ao atalho e premir
Criaccedilatildeo e eliminaccedilatildeo de atalhos
Para eliminar um atalho clicar sobre o objecto com o botatildeo
direito do rato e escolher a opccedilatildeo Eliminar do menu de
atalho Pode confirmar-se a eliminaccedilatildeo premindo o botatildeo
Eliminar atalho ou cancelar a operaccedilatildeo premindo o botatildeo
Cancelar
2 Clicar no objecto manter premida a tecla Ctrl e arrastaacute-
lo para o ambiente de trabalho
3 Abrir o menu de atalho sobre o objecto e escolher a
opccedilatildeo Enviar para o ambiente de trabalho (criar atalho)
Criaccedilatildeo e eliminaccedilatildeo de atalhos
Os comandos que permitem que se trabalhe com pastas e
atalhos satildeo (12)
Comandos com pastas e
atalhos
Para se trabalhar com discos disquetes ou CDrsquos o sistema
operativo permite aleacutem dos comandos jaacute estudados sobre
pastas atalhos e ficheiros a opccedilatildeo Formatar que prepara a
unidade para a gravaccedilatildeo de ficheiros eliminando o seu
conteuacutedo
Comandos com discos
Os ficheiros do Windows ou do Linux tecircm associada a
extensatildeo do programa (ou aplicaccedilatildeo) onde foram criados
Isto eacute facilmente perceptiacutevel pelo iacutecone que lhes estaacute
associado
Comandos com ficheiros
Estes satildeo alguns exemplos de ficheiros
Os comandos para trabalhar especificamente com
ficheiros isto eacute que ainda natildeo foram usados para pastas
e atalhos dependem do tipo de ficheiro
Os mais comuns satildeo (pressionando o botatildeo direito do rato
em cima do ficheiro)
Comandos com ficheiros
Menus
Caixas de diaacutelogo
Permitem efectuar como que um diaacutelogo com o
computador
Obter ajuda
Executar programas
Efectuando um duplo clique no iacutecone do
programa
Partindo do botatildeo
ou
Encerrar a sessatildeo
Configuraccedilatildeo do computador
Personalizar a Barra de Tarefas
Configuraccedilatildeo do computador
bull Painel de Controlo
Permite aceder a diversas opccedilotildees que
possibilitam a configuraccedilatildeo do aspecto e
das funcionalidades do computador bem
como adicionar ou remover programas e
configurar locais de rede ou contas de
utilizadores
Configuraccedilatildeo do computador
Painel de Controlo ndash como aceder
bull Clicar sobre o botatildeo
bull Seleccionar a opccedilatildeo Painel de Controlo
bull Escolher a opccedilatildeo pretendida
Configuraccedilatildeo do computador
Painel de Controlo
Configuraccedilatildeo do computador
Configuraccedilatildeo do computador
Pacotes de Software de
Produtividade Pessoal
Microsoft Office
Pacotes de Software de
Produtividade Pessoal
Outros pacotes
bull Sun Staroffice
bull OpenOffice
Utilitaacuterios do Sistema
Desfragmentador de disco ndash Desfragmenta os volumes para
que o computador trabalhe com maior rapidez e eficaacutecia
Coacutepia de seguranccedila ndash Arquiva dados para os proteger de
perdas acidentais
Limpeza de disco ndash Limpa ficheiros desnecessaacuterios em
disco
Utilitaacuterios do Sistema
Anti-viacuterus ndash Limpa viacuterus do sistema
Compactador de ficheiros ndash Compacta ficheiros e pastas de
forma a tornaacute-los mais pequenos
Firewall ndash Sistema de seguranccedila que actua como uma
fronteira protectora entre uma rede e o mundo exterior
Internet
A Internet ou apenas Net eacute uma rede
mundial de computadores ligados entre si
atraveacutes de linhas telefoacutenicas comuns linhas
de comunicaccedilatildeo privadas sateacutelites e outros
serviccedilos de telecomunicaccedilatildeo

28012015 090829
_ Correccedilatildeo ficha de trabalho
28012015 090829
_ Correccedilatildeo ficha de trabalho
1 Esc ou Escape 8 Barra de Espaccedilos
2 Tab ou Tabulaccedilatildeo 9 Alt Gr
3 Caps Lock ou
Maiuacutesculas
10 Menu raacutepido
4 Shift 11 Setas Dir Esq Cima ou
Baixo
5 CTRL ou Control 12 Enter
6 Windows 13 Backspace ou Retrocesso
7 Alt 14 F1 ou Ajuda
28012015 090829
_ Correccedilatildeo ficha de trabalho
28012015 090829
_ Correccedilatildeo ficha de trabalho
28012015 090829
_ Correccedilatildeo ficha de trabalho
28012015 090829
_ Correccedilatildeo ficha de trabalho
28012015 090829
_ Correccedilatildeo ficha de trabalho
28012015 090829
___________________ Rato
Tipos de Ratos
28012015 090829
_________________ Teclado
ড় Ficha de Trabalhohellip
28012015 090829
___________ TIC ndash Moacutedulo A
Podem encontrar-se menus em dois locais distintos
bull (A) a partir do menu INICIAR agrupando outros menus
programas ou ficheiros
bull (B) nas janelas agrupando comandos em categorias
distintas
Os Menus
1 Clica sobre
2 Selecciona a opccedilatildeo Todos os
programas
3 Clica sobre o nome
do programa a
executar
OU
Faz duplo clique com o rato sobre o
atalho para o programa se este
existir no Ambiente de trabalho
Abrir um programa
Para abrir o Explorador do Windows executar uma
das seguintes opccedilotildees
bull
bull escolher
bull clicar no iacutecone do ambiente de trabalho
laquoComputadorraquo ou em INICIAR ndash Computador
Iniciar um programa de gestatildeo
de ficheiros em ambiente
graacuteficobull clicar com o botatildeo direito do
rato sobre o menu INICIAR e
escolher Explorar ndash o Windows
abre uma janela que mostra o
conteuacutedo da pasta menu
INICIAR
Estrutura
hieraacuterqui
ca de
pastas e
subpastas
Past
a
Document
o ou
ficheiro
Sinal
indica que
a pasta
conteacutem
O explorador do Windows
Modos de Visualizaccedilatildeo
O botatildeo Vistas
permite escolher o
modo de
visualizaccedilatildeo das
pastas e dos
ficheiros
As caixas de diaacutelogo satildeo janelas secundaacuterias com bototildees
e vaacuterios tipos de opccedilotildees atraveacutes dos quais o utilizador
pode executar um determinado comando ou tarefa
As caixas de diaacutelogo
Um Sistema Operativo de interface graacutefico como o
Windows Vista inclui inuacutemeras formas de ajudar o
utilizador sempre que lhe surjam duacutevidas sobre como
executar determinada tarefa
As operaccedilotildees baacutesicas do sistema
operativo
O Windows permite configurar o
computador de vaacuterias maneiras
quer atraveacutes do Painel de controlo
quer por via da barra de tarefas
Configuraccedilatildeo do computador
com o Sistema Operativo de
Ambiente Graacutefico
Abrindo um menu de atalho com um clique no botatildeo direito
do rato sobre a barra de tarefas e escolhendo
laquoPropriedadesraquo podes personalizar a barra de tarefas o
menu iniciar a aacuterea de notificaccedilatildeo e a barra de
ferramentas
A barra de tarefas
Para abrir o Painel de
controlo clicar em
INICIAR ndash Painel de
controlo
Painel de Controlo
Aspeto e Personalizaccedilatildeo permite
escolher um tema um fundo para o
ambiente de trabalho uma proteccedilatildeo de
ecratilde o aspeto das janelas e bototildees a
resoluccedilatildeo e a qualidade da cor do
monitor
Painel de Controlo
Rede e Internet permite criar novas
ligaccedilotildees de rede domeacutestica ou
configurar uma rede para um escritoacuterio
pequeno bem como configurar-se as
opccedilotildees da Internet ao niacutevel da
seguranccedila privacidade ligaccedilotildees etcProgramas permite alterar ou remover
programas e componentes do Windows
Painel de Controlo
Rede e Internet permite criar novas
ligaccedilotildees de rede domeacutestica ou
configurar uma rede para um escritoacuterio
pequeno bem como configurar-se as
opccedilotildees da Internet ao niacutevel da
seguranccedila privacidade ligaccedilotildees etc
Painel de Controlo
Programas permite alterar ou remover
programas e componentes do Windows
Painel de Controlo
Selecionando Desempenho e
Manutenccedilatildeo podem ver-se informaccedilotildees
baacutesicas sobre o computador ajustar
efeitos visuais libertar espaccedilo no disco
do computador efetuar coacutepias de
seguranccedila dos dados e reorganizar os
itens no disco para que os programas
funcionem melhor
Painel de Controlo
Seleccionar Hardware e Som para
adicionar novas impressoras locais ou
de rede configurar Game controllerrsquos
opccedilotildees de telefone e modem rato
teclado scannerrsquos e cacircmaras etc
ajustar o volume do sistema modificar o
esquema de som e as definiccedilotildees do
altifalante
Painel de Controlo
Contas de utilizadores e
Seguranccedila Familiar permite
alterar ou criar contas de
utilizadores
Painel de Controlo
A opccedilatildeo Reloacutegio Idioma e Regiatildeo
permite alterar a data e a hora e as
opccedilotildees regionais bem como o
Idioma
Painel de Controlo
Em Facilidade de Acesso eacute possiacutevel
ajustar o contraste para o texto e
cores do ecratilde e configurar o Windows
para trabalhar de acordo com
necessidades especiacuteficas de visatildeo
audiccedilatildeo e mobilidade
Painel de Controlo
Aleacutem dos programas incluiacutedos no Windows o sistema
operativo permite instalar outros programas das mais
diversas categorias programas para criar viacutedeos como o
Adobe Premiere para trabalhar com imagens como o Adobe
Photoshop ou o JASC Paint Shop Pro para fazer gestatildeo de
dados como o Oracle etc
Iniciaccedilatildeo ao pacote de software
de produtividade pessoal
Os acessoacuterios do Windows satildeo
programas que permitem escrever
textos simples efetuar caacutelculos
criar ou editar imagens etc
Para se aceder aos acessoacuterios
abrir INICIAR ndash Todos os
programas ndash Acessoacuterios
Iniciaccedilatildeo ao pacote de software de
produtividade pessoal
O Bloco de notas eacute um editor de texto muito simples que
permite digitar texto e aplicar-lhe um uacutenico tipo de letra ou
tamanho Pode servir para escrever textos simples mas
tambeacutem como editor de coacutedigo HTML para criar paacuteginas
Web Os ficheiros ficam guardados com a extensatildeo txt
O Bloco de Notas
O programa de desenho do Windows eacute o Paint
Este programa permite criar desenhos simples e editar
imagens digitalizadas
O programa de desenho
O WordPad eacute o processador de texto do Windows
Permite aplicar formataccedilotildees simples como tipo tamanho
estilo e cor do tipo de letra e ainda alinhamentos e
numeraccedilotildees Trata-se em certo sentido de uma versatildeo
menos sofisticada do Word
O processador de texto
A calculadora predefinida do Windows eacute uma
laquomaacutequinaraquo que efetua caacutelculos Para caacutelculos mais
elaborados clicar no menu VER ndash Cientiacutefica
A calculadora
Os utilitaacuterios satildeo programas que servem para executar
tarefas como fazer coacutepias de seguranccedila desfragmentar e
limpar o disco compactar ficheiros evitar que os viacuterus
contaminem o nosso computador etc
Utilitaacuterios
Para se aceder aos utilitaacuterios de sistema clicar em
INICIAR ndash Todos os programas ndash Acessoacuterios ndash
Ferramentas do sistema
Os utilitaacuterios do Sistema
O Windows possui outros utilitaacuterios aleacutem das ferramentas do
sistema como o compactador de ficheiros
Para correr antiviacuterus ou bloquear o acesso ao computador
por parte de pessoas indesejadas ou o acesso a sites
especiacuteficos atraveacutes de uma firewall eacute necessaacuterio adquirir
programas como o Panda Antiviacuterus o Norton Antiviacuterus o
McAfee Antiviacuterus etc
Outros utilitaacuterios
A compactaccedilatildeo permite que as pastas e os ficheiros
ocupem menos espaccedilo Desta forma libertam-se os discos
e torna-se mais praacutetico transportar ou enviar informaccedilatildeo
pela Internet
Para compactar ou comprimir uma pasta ou ficheiro clicar
com o botatildeo direito do rato sobre a pasta ou ficheiro e
selecionar Enviar para ndash Pasta comprimida (zipada)
Compactador de ficheiros
O resultado da compactaccedilatildeo eacute uma pasta ou um ficheiro
com o mesmo nome do original mas com um iacutecone que
simboliza que se trata de um objeto comprimido
Os ficheiros podem ser abertos a partir de pastas
comprimidas sem serem previamente descomprimidos
Compactador de ficheiros
Encerramento do Ambiente de
TrabalhoPara encerrar o computador escolha INICIAR ndash Encerrar
Nota Este comando aleacutem de fornecer a opccedilatildeo Encerrar
tambeacutem permite ativar os modos Suspender Hibernar
Reiniciar Bloquear Terminar Sessatildeo e Mudar de
Utilizador
O Sistema Operativo (SO) eacute o conjunto de
programas fundamentais que permitem que o
computador funcione e comunique com o exterior
Um Sistema Operativo com ambiente graacutefico
como o Windows Vista por exemplo permite ao
utilizador trabalhar num ambiente agradaacutevel de
faacutecil utilizaccedilatildeo
Sistema Operativo em Ambiente
Graacutefico
Quando um computador
em que trabalham vaacuterios
utilizadores eacute ligado eacute
necessaacuterio fazer login
mediante a escolha do
nome de utilizador e a
introduccedilatildeo da respectiva
palavra-passe
Iniciaccedilatildeo
A interface de utilizador permite com o uso do rato e do
teclado abrir menus executar programas trabalhar nas
aplicaccedilotildees configurar o ambiente de trabalho etc
Os elementos baacutesicos de interface
do utilizador
O ambiente de trabalho (desktop) do Windows pode ser personalizado
para ter diferentes fundos cores etc No entanto o seu conteuacutedo eacute
sempre o mesmo a aacuterea de trabalho onde se abrem as janelas os menus
e as caixas de diaacutelogo
Iacutecones
Siacutembolos de
programas e
atalhos de acesso
raacutepido a ficheiros
pastas e
programas
Aacuterea de
Trabalho
Local onde se
encontram os
iacutecones
Barra de Tarefas
Conteacutem alguns
iacutecones de atalhos e
de identificaccedilatildeo de
programas ativos
O ambiente de trabalho
A barra de tarefas normalmente situada na parte
inferior do Ambiente de Trabalho conteacutem o
botatildeomenu INICIAR atalhos para aceder
rapidamente a programas o controlo do volume
(som) o estado da impressora os bototildees que
representam as janelas minimizadas dos
programas com que estamos a trabalhar
Barra de Tarefas
Botatildeo Iniciar
Acesso agrave
janela de
programas
Iacutecones de acesso
raacutepido
Acesso automaacutetico ao
programa que
representam
Programas Abertos
Nomes de todos os
programas que
estatildeo a ser usados
e cujas janelas
estatildeo minimizadas
Aacuterea de Aviso
Iacutecones que
representam os
programas que estatildeo
na memoacuteria
Barra de Tarefas
As janelas satildeo as aacutereas do ambiente onde se abrem os
programas do computador
A loacutegica do sistema operativo Windows eacute precisamente
uma loacutegica de janelas
As Janelas
Qualquer janela do Windows apresenta os
elementos assinalados
1 - Bototildees anterior ou
seguinte
2 - Barra de endereccedilos
3 - Caixa de pesquisa
4 - Bototildees minimizar
maximizar e fechar
5 - Barra de menus
6 - Barra de
ferramentas base
7 - Painel de navegaccedilatildeo
8 - Barra de
deslocamento vertical
9 - Painel principal da
janela
10 - Painel de detalhes
As Janelas
Barra de
TiacutetuloBarra de
Menus
Barra de Ferramentas
Padratildeo
Barra de EndereccedilosBotatildeo de MinimizarBotatildeo de MaximizarBotatildeo de FecharBarra do ExploradorAacuterea de IacuteconesBarra de EstadoBarras de
Deslocamento
Sobreposiccedilatildeo e movimentaccedilatildeo de
janelas
No Windows podes abrir vaacuterias janelas em simultacircneo
Estas aparecem sobrepostas no Ambiente de Trabalho
Para alterar a janela
ativa basta clicar com
o rato sobre a nova
janelaPara mudar uma
janela de local basta
clicar com o rato na
barra de titulo e
arrastaacute-la para o local
de destino
As Janelas
Elementos baacutesicos da interface de utilizador
Iacutecones
Siacutembolos que representam pastas ficheiros ou
atalhos
Pastas Ficheiros Atalhos
Pastas Ficheiros Atalhos
Ficheiros
Toda a informaccedilatildeo eacute armazenada sob a
forma de ficheiros
Como criar ficheiros
As pastas satildeo usadas para organizar os assuntos
ou programas do computador
Dentro de uma pasta podem encontrar-se outras
pastas ou ficheiros
As Pastas
Pastas
Guardam de forma organizada ficheiros ou
outras pastas
Como criar pastas
A criaccedilatildeo de pastas pode ser feita de uma das seguintes
formas
1 Na barra de ferramentas base clicar no menu
Organizar e escolher Nova pasta
2 Clicar no botatildeo direito do rato numa zona livre do
ambiente de trabalho ou qualquer outra pasta e escolher
Novo ndash Pasta
Qualquer que seja o procedimento efectuado como passo
final digitar um nome para a pasta e premir a tecla
Enter
Criaccedilatildeo de Pastas
Os iacutecones satildeo os pequenos objetos graacuteficos que se
encontram um pouco por toda a parte no ambiente de
janelas
No ambiente de trabalho por exemplo podemos encontrar
os seguintes iacutecones
Local onde
podes guardar de
forma organizada
subpastas e
ficheiros
Toda a informaccedilatildeo eacute
guardada sob a forma de
ficheiros Estes podem ser
de diferentes tipos
conforme o programa que
lhes estaacute associado
Forma mais
raacutepida de chegar
a programas
ficheiros pastas
impressorashellip
Os iacutecones
1 Seleciona o objeto que pretendes mover
2 Prime o botatildeo esquerdo do rato e arrasta-o ateacute
ao local de destino
3 Larga o botatildeo esquerdo do rato
Mover pastas ou ficheiros
1 Seleciona o objeto que pretendes copiar
3 Prime o botatildeo esquerdo do rato e simultaneamente a
tecla Ctrl
4 Larga o botatildeo esquerdo do rato
2 Arrasta o objeto ateacute ao local de destino
Copiar pastas ou ficheiros
1 Clica com o botatildeo direito do rato sobre o objecto a que
pretendes mudar o nome
2 Seleciona a opccedilatildeo Mudar o nome no menu de acesso
raacutepido3 Escreve o novo nome
Renomear Pastas ou Ficheiros
1 Clica com o botatildeo direito do rato sobre o objecto a eliminar
2 Seleciona no menu de acesso raacutepido a opccedilatildeo Eliminar ou
prime a tecla Delete
3 Clica sobre Sim para confirmar a eliminaccedilatildeo
Eliminar Pastas ou Ficheiros
1 Faz duplo clique sobre
2 Selecciona o objecto a recuperar
3 Prime o botatildeo direito do
rato e seleciona a opccedilatildeo
Restaurar
Ao recuperar um objecto (pasta ou ficheiro) ele vai
para o local de onde tinha sido eliminado
Recuperar Ficheiros ou Pastas
Os atalhos satildeo ligaccedilotildees diretas a unidades (disco disquete
ou CD-ROM) impressoras pastas programas ou ficheiros
do computador ou de uma rede (conjunto de computadores
ligados entre si)
Os atalhos distinguem-se dos restantes elementos pelo
siacutembolo que apresentam no canto inferior esquerdo da
imagem
Os Atalhos
Para criar atalhos escolher um dos seguintes
procedimentos
1 Clicar no ambiente de trabalho com o botatildeo direito do rato
e escolher a opccedilatildeo Novo ndash Atalho
Preencher a localizaccedilatildeo do item ficheiro ou pasta
escrevendo o caminho ou escolhendo-o a partir do botatildeo
Procurar
Clicar em Seguinte dar um nome ao atalho e premir
Criaccedilatildeo e eliminaccedilatildeo de atalhos
Para eliminar um atalho clicar sobre o objecto com o botatildeo
direito do rato e escolher a opccedilatildeo Eliminar do menu de
atalho Pode confirmar-se a eliminaccedilatildeo premindo o botatildeo
Eliminar atalho ou cancelar a operaccedilatildeo premindo o botatildeo
Cancelar
2 Clicar no objecto manter premida a tecla Ctrl e arrastaacute-
lo para o ambiente de trabalho
3 Abrir o menu de atalho sobre o objecto e escolher a
opccedilatildeo Enviar para o ambiente de trabalho (criar atalho)
Criaccedilatildeo e eliminaccedilatildeo de atalhos
Os comandos que permitem que se trabalhe com pastas e
atalhos satildeo (12)
Comandos com pastas e
atalhos
Para se trabalhar com discos disquetes ou CDrsquos o sistema
operativo permite aleacutem dos comandos jaacute estudados sobre
pastas atalhos e ficheiros a opccedilatildeo Formatar que prepara a
unidade para a gravaccedilatildeo de ficheiros eliminando o seu
conteuacutedo
Comandos com discos
Os ficheiros do Windows ou do Linux tecircm associada a
extensatildeo do programa (ou aplicaccedilatildeo) onde foram criados
Isto eacute facilmente perceptiacutevel pelo iacutecone que lhes estaacute
associado
Comandos com ficheiros
Estes satildeo alguns exemplos de ficheiros
Os comandos para trabalhar especificamente com
ficheiros isto eacute que ainda natildeo foram usados para pastas
e atalhos dependem do tipo de ficheiro
Os mais comuns satildeo (pressionando o botatildeo direito do rato
em cima do ficheiro)
Comandos com ficheiros
Menus
Caixas de diaacutelogo
Permitem efectuar como que um diaacutelogo com o
computador
Obter ajuda
Executar programas
Efectuando um duplo clique no iacutecone do
programa
Partindo do botatildeo
ou
Encerrar a sessatildeo
Configuraccedilatildeo do computador
Personalizar a Barra de Tarefas
Configuraccedilatildeo do computador
bull Painel de Controlo
Permite aceder a diversas opccedilotildees que
possibilitam a configuraccedilatildeo do aspecto e
das funcionalidades do computador bem
como adicionar ou remover programas e
configurar locais de rede ou contas de
utilizadores
Configuraccedilatildeo do computador
Painel de Controlo ndash como aceder
bull Clicar sobre o botatildeo
bull Seleccionar a opccedilatildeo Painel de Controlo
bull Escolher a opccedilatildeo pretendida
Configuraccedilatildeo do computador
Painel de Controlo
Configuraccedilatildeo do computador
Configuraccedilatildeo do computador
Pacotes de Software de
Produtividade Pessoal
Microsoft Office
Pacotes de Software de
Produtividade Pessoal
Outros pacotes
bull Sun Staroffice
bull OpenOffice
Utilitaacuterios do Sistema
Desfragmentador de disco ndash Desfragmenta os volumes para
que o computador trabalhe com maior rapidez e eficaacutecia
Coacutepia de seguranccedila ndash Arquiva dados para os proteger de
perdas acidentais
Limpeza de disco ndash Limpa ficheiros desnecessaacuterios em
disco
Utilitaacuterios do Sistema
Anti-viacuterus ndash Limpa viacuterus do sistema
Compactador de ficheiros ndash Compacta ficheiros e pastas de
forma a tornaacute-los mais pequenos
Firewall ndash Sistema de seguranccedila que actua como uma
fronteira protectora entre uma rede e o mundo exterior
Internet
A Internet ou apenas Net eacute uma rede
mundial de computadores ligados entre si
atraveacutes de linhas telefoacutenicas comuns linhas
de comunicaccedilatildeo privadas sateacutelites e outros
serviccedilos de telecomunicaccedilatildeo

28012015 090829
_ Correccedilatildeo ficha de trabalho
1 Esc ou Escape 8 Barra de Espaccedilos
2 Tab ou Tabulaccedilatildeo 9 Alt Gr
3 Caps Lock ou
Maiuacutesculas
10 Menu raacutepido
4 Shift 11 Setas Dir Esq Cima ou
Baixo
5 CTRL ou Control 12 Enter
6 Windows 13 Backspace ou Retrocesso
7 Alt 14 F1 ou Ajuda
28012015 090829
_ Correccedilatildeo ficha de trabalho
28012015 090829
_ Correccedilatildeo ficha de trabalho
28012015 090829
_ Correccedilatildeo ficha de trabalho
28012015 090829
_ Correccedilatildeo ficha de trabalho
28012015 090829
_ Correccedilatildeo ficha de trabalho
28012015 090829
___________________ Rato
Tipos de Ratos
28012015 090829
_________________ Teclado
ড় Ficha de Trabalhohellip
28012015 090829
___________ TIC ndash Moacutedulo A
Podem encontrar-se menus em dois locais distintos
bull (A) a partir do menu INICIAR agrupando outros menus
programas ou ficheiros
bull (B) nas janelas agrupando comandos em categorias
distintas
Os Menus
1 Clica sobre
2 Selecciona a opccedilatildeo Todos os
programas
3 Clica sobre o nome
do programa a
executar
OU
Faz duplo clique com o rato sobre o
atalho para o programa se este
existir no Ambiente de trabalho
Abrir um programa
Para abrir o Explorador do Windows executar uma
das seguintes opccedilotildees
bull
bull escolher
bull clicar no iacutecone do ambiente de trabalho
laquoComputadorraquo ou em INICIAR ndash Computador
Iniciar um programa de gestatildeo
de ficheiros em ambiente
graacuteficobull clicar com o botatildeo direito do
rato sobre o menu INICIAR e
escolher Explorar ndash o Windows
abre uma janela que mostra o
conteuacutedo da pasta menu
INICIAR
Estrutura
hieraacuterqui
ca de
pastas e
subpastas
Past
a
Document
o ou
ficheiro
Sinal
indica que
a pasta
conteacutem
O explorador do Windows
Modos de Visualizaccedilatildeo
O botatildeo Vistas
permite escolher o
modo de
visualizaccedilatildeo das
pastas e dos
ficheiros
As caixas de diaacutelogo satildeo janelas secundaacuterias com bototildees
e vaacuterios tipos de opccedilotildees atraveacutes dos quais o utilizador
pode executar um determinado comando ou tarefa
As caixas de diaacutelogo
Um Sistema Operativo de interface graacutefico como o
Windows Vista inclui inuacutemeras formas de ajudar o
utilizador sempre que lhe surjam duacutevidas sobre como
executar determinada tarefa
As operaccedilotildees baacutesicas do sistema
operativo
O Windows permite configurar o
computador de vaacuterias maneiras
quer atraveacutes do Painel de controlo
quer por via da barra de tarefas
Configuraccedilatildeo do computador
com o Sistema Operativo de
Ambiente Graacutefico
Abrindo um menu de atalho com um clique no botatildeo direito
do rato sobre a barra de tarefas e escolhendo
laquoPropriedadesraquo podes personalizar a barra de tarefas o
menu iniciar a aacuterea de notificaccedilatildeo e a barra de
ferramentas
A barra de tarefas
Para abrir o Painel de
controlo clicar em
INICIAR ndash Painel de
controlo
Painel de Controlo
Aspeto e Personalizaccedilatildeo permite
escolher um tema um fundo para o
ambiente de trabalho uma proteccedilatildeo de
ecratilde o aspeto das janelas e bototildees a
resoluccedilatildeo e a qualidade da cor do
monitor
Painel de Controlo
Rede e Internet permite criar novas
ligaccedilotildees de rede domeacutestica ou
configurar uma rede para um escritoacuterio
pequeno bem como configurar-se as
opccedilotildees da Internet ao niacutevel da
seguranccedila privacidade ligaccedilotildees etcProgramas permite alterar ou remover
programas e componentes do Windows
Painel de Controlo
Rede e Internet permite criar novas
ligaccedilotildees de rede domeacutestica ou
configurar uma rede para um escritoacuterio
pequeno bem como configurar-se as
opccedilotildees da Internet ao niacutevel da
seguranccedila privacidade ligaccedilotildees etc
Painel de Controlo
Programas permite alterar ou remover
programas e componentes do Windows
Painel de Controlo
Selecionando Desempenho e
Manutenccedilatildeo podem ver-se informaccedilotildees
baacutesicas sobre o computador ajustar
efeitos visuais libertar espaccedilo no disco
do computador efetuar coacutepias de
seguranccedila dos dados e reorganizar os
itens no disco para que os programas
funcionem melhor
Painel de Controlo
Seleccionar Hardware e Som para
adicionar novas impressoras locais ou
de rede configurar Game controllerrsquos
opccedilotildees de telefone e modem rato
teclado scannerrsquos e cacircmaras etc
ajustar o volume do sistema modificar o
esquema de som e as definiccedilotildees do
altifalante
Painel de Controlo
Contas de utilizadores e
Seguranccedila Familiar permite
alterar ou criar contas de
utilizadores
Painel de Controlo
A opccedilatildeo Reloacutegio Idioma e Regiatildeo
permite alterar a data e a hora e as
opccedilotildees regionais bem como o
Idioma
Painel de Controlo
Em Facilidade de Acesso eacute possiacutevel
ajustar o contraste para o texto e
cores do ecratilde e configurar o Windows
para trabalhar de acordo com
necessidades especiacuteficas de visatildeo
audiccedilatildeo e mobilidade
Painel de Controlo
Aleacutem dos programas incluiacutedos no Windows o sistema
operativo permite instalar outros programas das mais
diversas categorias programas para criar viacutedeos como o
Adobe Premiere para trabalhar com imagens como o Adobe
Photoshop ou o JASC Paint Shop Pro para fazer gestatildeo de
dados como o Oracle etc
Iniciaccedilatildeo ao pacote de software
de produtividade pessoal
Os acessoacuterios do Windows satildeo
programas que permitem escrever
textos simples efetuar caacutelculos
criar ou editar imagens etc
Para se aceder aos acessoacuterios
abrir INICIAR ndash Todos os
programas ndash Acessoacuterios
Iniciaccedilatildeo ao pacote de software de
produtividade pessoal
O Bloco de notas eacute um editor de texto muito simples que
permite digitar texto e aplicar-lhe um uacutenico tipo de letra ou
tamanho Pode servir para escrever textos simples mas
tambeacutem como editor de coacutedigo HTML para criar paacuteginas
Web Os ficheiros ficam guardados com a extensatildeo txt
O Bloco de Notas
O programa de desenho do Windows eacute o Paint
Este programa permite criar desenhos simples e editar
imagens digitalizadas
O programa de desenho
O WordPad eacute o processador de texto do Windows
Permite aplicar formataccedilotildees simples como tipo tamanho
estilo e cor do tipo de letra e ainda alinhamentos e
numeraccedilotildees Trata-se em certo sentido de uma versatildeo
menos sofisticada do Word
O processador de texto
A calculadora predefinida do Windows eacute uma
laquomaacutequinaraquo que efetua caacutelculos Para caacutelculos mais
elaborados clicar no menu VER ndash Cientiacutefica
A calculadora
Os utilitaacuterios satildeo programas que servem para executar
tarefas como fazer coacutepias de seguranccedila desfragmentar e
limpar o disco compactar ficheiros evitar que os viacuterus
contaminem o nosso computador etc
Utilitaacuterios
Para se aceder aos utilitaacuterios de sistema clicar em
INICIAR ndash Todos os programas ndash Acessoacuterios ndash
Ferramentas do sistema
Os utilitaacuterios do Sistema
O Windows possui outros utilitaacuterios aleacutem das ferramentas do
sistema como o compactador de ficheiros
Para correr antiviacuterus ou bloquear o acesso ao computador
por parte de pessoas indesejadas ou o acesso a sites
especiacuteficos atraveacutes de uma firewall eacute necessaacuterio adquirir
programas como o Panda Antiviacuterus o Norton Antiviacuterus o
McAfee Antiviacuterus etc
Outros utilitaacuterios
A compactaccedilatildeo permite que as pastas e os ficheiros
ocupem menos espaccedilo Desta forma libertam-se os discos
e torna-se mais praacutetico transportar ou enviar informaccedilatildeo
pela Internet
Para compactar ou comprimir uma pasta ou ficheiro clicar
com o botatildeo direito do rato sobre a pasta ou ficheiro e
selecionar Enviar para ndash Pasta comprimida (zipada)
Compactador de ficheiros
O resultado da compactaccedilatildeo eacute uma pasta ou um ficheiro
com o mesmo nome do original mas com um iacutecone que
simboliza que se trata de um objeto comprimido
Os ficheiros podem ser abertos a partir de pastas
comprimidas sem serem previamente descomprimidos
Compactador de ficheiros
Encerramento do Ambiente de
TrabalhoPara encerrar o computador escolha INICIAR ndash Encerrar
Nota Este comando aleacutem de fornecer a opccedilatildeo Encerrar
tambeacutem permite ativar os modos Suspender Hibernar
Reiniciar Bloquear Terminar Sessatildeo e Mudar de
Utilizador
O Sistema Operativo (SO) eacute o conjunto de
programas fundamentais que permitem que o
computador funcione e comunique com o exterior
Um Sistema Operativo com ambiente graacutefico
como o Windows Vista por exemplo permite ao
utilizador trabalhar num ambiente agradaacutevel de
faacutecil utilizaccedilatildeo
Sistema Operativo em Ambiente
Graacutefico
Quando um computador
em que trabalham vaacuterios
utilizadores eacute ligado eacute
necessaacuterio fazer login
mediante a escolha do
nome de utilizador e a
introduccedilatildeo da respectiva
palavra-passe
Iniciaccedilatildeo
A interface de utilizador permite com o uso do rato e do
teclado abrir menus executar programas trabalhar nas
aplicaccedilotildees configurar o ambiente de trabalho etc
Os elementos baacutesicos de interface
do utilizador
O ambiente de trabalho (desktop) do Windows pode ser personalizado
para ter diferentes fundos cores etc No entanto o seu conteuacutedo eacute
sempre o mesmo a aacuterea de trabalho onde se abrem as janelas os menus
e as caixas de diaacutelogo
Iacutecones
Siacutembolos de
programas e
atalhos de acesso
raacutepido a ficheiros
pastas e
programas
Aacuterea de
Trabalho
Local onde se
encontram os
iacutecones
Barra de Tarefas
Conteacutem alguns
iacutecones de atalhos e
de identificaccedilatildeo de
programas ativos
O ambiente de trabalho
A barra de tarefas normalmente situada na parte
inferior do Ambiente de Trabalho conteacutem o
botatildeomenu INICIAR atalhos para aceder
rapidamente a programas o controlo do volume
(som) o estado da impressora os bototildees que
representam as janelas minimizadas dos
programas com que estamos a trabalhar
Barra de Tarefas
Botatildeo Iniciar
Acesso agrave
janela de
programas
Iacutecones de acesso
raacutepido
Acesso automaacutetico ao
programa que
representam
Programas Abertos
Nomes de todos os
programas que
estatildeo a ser usados
e cujas janelas
estatildeo minimizadas
Aacuterea de Aviso
Iacutecones que
representam os
programas que estatildeo
na memoacuteria
Barra de Tarefas
As janelas satildeo as aacutereas do ambiente onde se abrem os
programas do computador
A loacutegica do sistema operativo Windows eacute precisamente
uma loacutegica de janelas
As Janelas
Qualquer janela do Windows apresenta os
elementos assinalados
1 - Bototildees anterior ou
seguinte
2 - Barra de endereccedilos
3 - Caixa de pesquisa
4 - Bototildees minimizar
maximizar e fechar
5 - Barra de menus
6 - Barra de
ferramentas base
7 - Painel de navegaccedilatildeo
8 - Barra de
deslocamento vertical
9 - Painel principal da
janela
10 - Painel de detalhes
As Janelas
Barra de
TiacutetuloBarra de
Menus
Barra de Ferramentas
Padratildeo
Barra de EndereccedilosBotatildeo de MinimizarBotatildeo de MaximizarBotatildeo de FecharBarra do ExploradorAacuterea de IacuteconesBarra de EstadoBarras de
Deslocamento
Sobreposiccedilatildeo e movimentaccedilatildeo de
janelas
No Windows podes abrir vaacuterias janelas em simultacircneo
Estas aparecem sobrepostas no Ambiente de Trabalho
Para alterar a janela
ativa basta clicar com
o rato sobre a nova
janelaPara mudar uma
janela de local basta
clicar com o rato na
barra de titulo e
arrastaacute-la para o local
de destino
As Janelas
Elementos baacutesicos da interface de utilizador
Iacutecones
Siacutembolos que representam pastas ficheiros ou
atalhos
Pastas Ficheiros Atalhos
Pastas Ficheiros Atalhos
Ficheiros
Toda a informaccedilatildeo eacute armazenada sob a
forma de ficheiros
Como criar ficheiros
As pastas satildeo usadas para organizar os assuntos
ou programas do computador
Dentro de uma pasta podem encontrar-se outras
pastas ou ficheiros
As Pastas
Pastas
Guardam de forma organizada ficheiros ou
outras pastas
Como criar pastas
A criaccedilatildeo de pastas pode ser feita de uma das seguintes
formas
1 Na barra de ferramentas base clicar no menu
Organizar e escolher Nova pasta
2 Clicar no botatildeo direito do rato numa zona livre do
ambiente de trabalho ou qualquer outra pasta e escolher
Novo ndash Pasta
Qualquer que seja o procedimento efectuado como passo
final digitar um nome para a pasta e premir a tecla
Enter
Criaccedilatildeo de Pastas
Os iacutecones satildeo os pequenos objetos graacuteficos que se
encontram um pouco por toda a parte no ambiente de
janelas
No ambiente de trabalho por exemplo podemos encontrar
os seguintes iacutecones
Local onde
podes guardar de
forma organizada
subpastas e
ficheiros
Toda a informaccedilatildeo eacute
guardada sob a forma de
ficheiros Estes podem ser
de diferentes tipos
conforme o programa que
lhes estaacute associado
Forma mais
raacutepida de chegar
a programas
ficheiros pastas
impressorashellip
Os iacutecones
1 Seleciona o objeto que pretendes mover
2 Prime o botatildeo esquerdo do rato e arrasta-o ateacute
ao local de destino
3 Larga o botatildeo esquerdo do rato
Mover pastas ou ficheiros
1 Seleciona o objeto que pretendes copiar
3 Prime o botatildeo esquerdo do rato e simultaneamente a
tecla Ctrl
4 Larga o botatildeo esquerdo do rato
2 Arrasta o objeto ateacute ao local de destino
Copiar pastas ou ficheiros
1 Clica com o botatildeo direito do rato sobre o objecto a que
pretendes mudar o nome
2 Seleciona a opccedilatildeo Mudar o nome no menu de acesso
raacutepido3 Escreve o novo nome
Renomear Pastas ou Ficheiros
1 Clica com o botatildeo direito do rato sobre o objecto a eliminar
2 Seleciona no menu de acesso raacutepido a opccedilatildeo Eliminar ou
prime a tecla Delete
3 Clica sobre Sim para confirmar a eliminaccedilatildeo
Eliminar Pastas ou Ficheiros
1 Faz duplo clique sobre
2 Selecciona o objecto a recuperar
3 Prime o botatildeo direito do
rato e seleciona a opccedilatildeo
Restaurar
Ao recuperar um objecto (pasta ou ficheiro) ele vai
para o local de onde tinha sido eliminado
Recuperar Ficheiros ou Pastas
Os atalhos satildeo ligaccedilotildees diretas a unidades (disco disquete
ou CD-ROM) impressoras pastas programas ou ficheiros
do computador ou de uma rede (conjunto de computadores
ligados entre si)
Os atalhos distinguem-se dos restantes elementos pelo
siacutembolo que apresentam no canto inferior esquerdo da
imagem
Os Atalhos
Para criar atalhos escolher um dos seguintes
procedimentos
1 Clicar no ambiente de trabalho com o botatildeo direito do rato
e escolher a opccedilatildeo Novo ndash Atalho
Preencher a localizaccedilatildeo do item ficheiro ou pasta
escrevendo o caminho ou escolhendo-o a partir do botatildeo
Procurar
Clicar em Seguinte dar um nome ao atalho e premir
Criaccedilatildeo e eliminaccedilatildeo de atalhos
Para eliminar um atalho clicar sobre o objecto com o botatildeo
direito do rato e escolher a opccedilatildeo Eliminar do menu de
atalho Pode confirmar-se a eliminaccedilatildeo premindo o botatildeo
Eliminar atalho ou cancelar a operaccedilatildeo premindo o botatildeo
Cancelar
2 Clicar no objecto manter premida a tecla Ctrl e arrastaacute-
lo para o ambiente de trabalho
3 Abrir o menu de atalho sobre o objecto e escolher a
opccedilatildeo Enviar para o ambiente de trabalho (criar atalho)
Criaccedilatildeo e eliminaccedilatildeo de atalhos
Os comandos que permitem que se trabalhe com pastas e
atalhos satildeo (12)
Comandos com pastas e
atalhos
Para se trabalhar com discos disquetes ou CDrsquos o sistema
operativo permite aleacutem dos comandos jaacute estudados sobre
pastas atalhos e ficheiros a opccedilatildeo Formatar que prepara a
unidade para a gravaccedilatildeo de ficheiros eliminando o seu
conteuacutedo
Comandos com discos
Os ficheiros do Windows ou do Linux tecircm associada a
extensatildeo do programa (ou aplicaccedilatildeo) onde foram criados
Isto eacute facilmente perceptiacutevel pelo iacutecone que lhes estaacute
associado
Comandos com ficheiros
Estes satildeo alguns exemplos de ficheiros
Os comandos para trabalhar especificamente com
ficheiros isto eacute que ainda natildeo foram usados para pastas
e atalhos dependem do tipo de ficheiro
Os mais comuns satildeo (pressionando o botatildeo direito do rato
em cima do ficheiro)
Comandos com ficheiros
Menus
Caixas de diaacutelogo
Permitem efectuar como que um diaacutelogo com o
computador
Obter ajuda
Executar programas
Efectuando um duplo clique no iacutecone do
programa
Partindo do botatildeo
ou
Encerrar a sessatildeo
Configuraccedilatildeo do computador
Personalizar a Barra de Tarefas
Configuraccedilatildeo do computador
bull Painel de Controlo
Permite aceder a diversas opccedilotildees que
possibilitam a configuraccedilatildeo do aspecto e
das funcionalidades do computador bem
como adicionar ou remover programas e
configurar locais de rede ou contas de
utilizadores
Configuraccedilatildeo do computador
Painel de Controlo ndash como aceder
bull Clicar sobre o botatildeo
bull Seleccionar a opccedilatildeo Painel de Controlo
bull Escolher a opccedilatildeo pretendida
Configuraccedilatildeo do computador
Painel de Controlo
Configuraccedilatildeo do computador
Configuraccedilatildeo do computador
Pacotes de Software de
Produtividade Pessoal
Microsoft Office
Pacotes de Software de
Produtividade Pessoal
Outros pacotes
bull Sun Staroffice
bull OpenOffice
Utilitaacuterios do Sistema
Desfragmentador de disco ndash Desfragmenta os volumes para
que o computador trabalhe com maior rapidez e eficaacutecia
Coacutepia de seguranccedila ndash Arquiva dados para os proteger de
perdas acidentais
Limpeza de disco ndash Limpa ficheiros desnecessaacuterios em
disco
Utilitaacuterios do Sistema
Anti-viacuterus ndash Limpa viacuterus do sistema
Compactador de ficheiros ndash Compacta ficheiros e pastas de
forma a tornaacute-los mais pequenos
Firewall ndash Sistema de seguranccedila que actua como uma
fronteira protectora entre uma rede e o mundo exterior
Internet
A Internet ou apenas Net eacute uma rede
mundial de computadores ligados entre si
atraveacutes de linhas telefoacutenicas comuns linhas
de comunicaccedilatildeo privadas sateacutelites e outros
serviccedilos de telecomunicaccedilatildeo

28012015 090829
_ Correccedilatildeo ficha de trabalho
28012015 090829
_ Correccedilatildeo ficha de trabalho
28012015 090829
_ Correccedilatildeo ficha de trabalho
28012015 090829
_ Correccedilatildeo ficha de trabalho
28012015 090829
_ Correccedilatildeo ficha de trabalho
28012015 090829
___________________ Rato
Tipos de Ratos
28012015 090829
_________________ Teclado
ড় Ficha de Trabalhohellip
28012015 090829
___________ TIC ndash Moacutedulo A
Podem encontrar-se menus em dois locais distintos
bull (A) a partir do menu INICIAR agrupando outros menus
programas ou ficheiros
bull (B) nas janelas agrupando comandos em categorias
distintas
Os Menus
1 Clica sobre
2 Selecciona a opccedilatildeo Todos os
programas
3 Clica sobre o nome
do programa a
executar
OU
Faz duplo clique com o rato sobre o
atalho para o programa se este
existir no Ambiente de trabalho
Abrir um programa
Para abrir o Explorador do Windows executar uma
das seguintes opccedilotildees
bull
bull escolher
bull clicar no iacutecone do ambiente de trabalho
laquoComputadorraquo ou em INICIAR ndash Computador
Iniciar um programa de gestatildeo
de ficheiros em ambiente
graacuteficobull clicar com o botatildeo direito do
rato sobre o menu INICIAR e
escolher Explorar ndash o Windows
abre uma janela que mostra o
conteuacutedo da pasta menu
INICIAR
Estrutura
hieraacuterqui
ca de
pastas e
subpastas
Past
a
Document
o ou
ficheiro
Sinal
indica que
a pasta
conteacutem
O explorador do Windows
Modos de Visualizaccedilatildeo
O botatildeo Vistas
permite escolher o
modo de
visualizaccedilatildeo das
pastas e dos
ficheiros
As caixas de diaacutelogo satildeo janelas secundaacuterias com bototildees
e vaacuterios tipos de opccedilotildees atraveacutes dos quais o utilizador
pode executar um determinado comando ou tarefa
As caixas de diaacutelogo
Um Sistema Operativo de interface graacutefico como o
Windows Vista inclui inuacutemeras formas de ajudar o
utilizador sempre que lhe surjam duacutevidas sobre como
executar determinada tarefa
As operaccedilotildees baacutesicas do sistema
operativo
O Windows permite configurar o
computador de vaacuterias maneiras
quer atraveacutes do Painel de controlo
quer por via da barra de tarefas
Configuraccedilatildeo do computador
com o Sistema Operativo de
Ambiente Graacutefico
Abrindo um menu de atalho com um clique no botatildeo direito
do rato sobre a barra de tarefas e escolhendo
laquoPropriedadesraquo podes personalizar a barra de tarefas o
menu iniciar a aacuterea de notificaccedilatildeo e a barra de
ferramentas
A barra de tarefas
Para abrir o Painel de
controlo clicar em
INICIAR ndash Painel de
controlo
Painel de Controlo
Aspeto e Personalizaccedilatildeo permite
escolher um tema um fundo para o
ambiente de trabalho uma proteccedilatildeo de
ecratilde o aspeto das janelas e bototildees a
resoluccedilatildeo e a qualidade da cor do
monitor
Painel de Controlo
Rede e Internet permite criar novas
ligaccedilotildees de rede domeacutestica ou
configurar uma rede para um escritoacuterio
pequeno bem como configurar-se as
opccedilotildees da Internet ao niacutevel da
seguranccedila privacidade ligaccedilotildees etcProgramas permite alterar ou remover
programas e componentes do Windows
Painel de Controlo
Rede e Internet permite criar novas
ligaccedilotildees de rede domeacutestica ou
configurar uma rede para um escritoacuterio
pequeno bem como configurar-se as
opccedilotildees da Internet ao niacutevel da
seguranccedila privacidade ligaccedilotildees etc
Painel de Controlo
Programas permite alterar ou remover
programas e componentes do Windows
Painel de Controlo
Selecionando Desempenho e
Manutenccedilatildeo podem ver-se informaccedilotildees
baacutesicas sobre o computador ajustar
efeitos visuais libertar espaccedilo no disco
do computador efetuar coacutepias de
seguranccedila dos dados e reorganizar os
itens no disco para que os programas
funcionem melhor
Painel de Controlo
Seleccionar Hardware e Som para
adicionar novas impressoras locais ou
de rede configurar Game controllerrsquos
opccedilotildees de telefone e modem rato
teclado scannerrsquos e cacircmaras etc
ajustar o volume do sistema modificar o
esquema de som e as definiccedilotildees do
altifalante
Painel de Controlo
Contas de utilizadores e
Seguranccedila Familiar permite
alterar ou criar contas de
utilizadores
Painel de Controlo
A opccedilatildeo Reloacutegio Idioma e Regiatildeo
permite alterar a data e a hora e as
opccedilotildees regionais bem como o
Idioma
Painel de Controlo
Em Facilidade de Acesso eacute possiacutevel
ajustar o contraste para o texto e
cores do ecratilde e configurar o Windows
para trabalhar de acordo com
necessidades especiacuteficas de visatildeo
audiccedilatildeo e mobilidade
Painel de Controlo
Aleacutem dos programas incluiacutedos no Windows o sistema
operativo permite instalar outros programas das mais
diversas categorias programas para criar viacutedeos como o
Adobe Premiere para trabalhar com imagens como o Adobe
Photoshop ou o JASC Paint Shop Pro para fazer gestatildeo de
dados como o Oracle etc
Iniciaccedilatildeo ao pacote de software
de produtividade pessoal
Os acessoacuterios do Windows satildeo
programas que permitem escrever
textos simples efetuar caacutelculos
criar ou editar imagens etc
Para se aceder aos acessoacuterios
abrir INICIAR ndash Todos os
programas ndash Acessoacuterios
Iniciaccedilatildeo ao pacote de software de
produtividade pessoal
O Bloco de notas eacute um editor de texto muito simples que
permite digitar texto e aplicar-lhe um uacutenico tipo de letra ou
tamanho Pode servir para escrever textos simples mas
tambeacutem como editor de coacutedigo HTML para criar paacuteginas
Web Os ficheiros ficam guardados com a extensatildeo txt
O Bloco de Notas
O programa de desenho do Windows eacute o Paint
Este programa permite criar desenhos simples e editar
imagens digitalizadas
O programa de desenho
O WordPad eacute o processador de texto do Windows
Permite aplicar formataccedilotildees simples como tipo tamanho
estilo e cor do tipo de letra e ainda alinhamentos e
numeraccedilotildees Trata-se em certo sentido de uma versatildeo
menos sofisticada do Word
O processador de texto
A calculadora predefinida do Windows eacute uma
laquomaacutequinaraquo que efetua caacutelculos Para caacutelculos mais
elaborados clicar no menu VER ndash Cientiacutefica
A calculadora
Os utilitaacuterios satildeo programas que servem para executar
tarefas como fazer coacutepias de seguranccedila desfragmentar e
limpar o disco compactar ficheiros evitar que os viacuterus
contaminem o nosso computador etc
Utilitaacuterios
Para se aceder aos utilitaacuterios de sistema clicar em
INICIAR ndash Todos os programas ndash Acessoacuterios ndash
Ferramentas do sistema
Os utilitaacuterios do Sistema
O Windows possui outros utilitaacuterios aleacutem das ferramentas do
sistema como o compactador de ficheiros
Para correr antiviacuterus ou bloquear o acesso ao computador
por parte de pessoas indesejadas ou o acesso a sites
especiacuteficos atraveacutes de uma firewall eacute necessaacuterio adquirir
programas como o Panda Antiviacuterus o Norton Antiviacuterus o
McAfee Antiviacuterus etc
Outros utilitaacuterios
A compactaccedilatildeo permite que as pastas e os ficheiros
ocupem menos espaccedilo Desta forma libertam-se os discos
e torna-se mais praacutetico transportar ou enviar informaccedilatildeo
pela Internet
Para compactar ou comprimir uma pasta ou ficheiro clicar
com o botatildeo direito do rato sobre a pasta ou ficheiro e
selecionar Enviar para ndash Pasta comprimida (zipada)
Compactador de ficheiros
O resultado da compactaccedilatildeo eacute uma pasta ou um ficheiro
com o mesmo nome do original mas com um iacutecone que
simboliza que se trata de um objeto comprimido
Os ficheiros podem ser abertos a partir de pastas
comprimidas sem serem previamente descomprimidos
Compactador de ficheiros
Encerramento do Ambiente de
TrabalhoPara encerrar o computador escolha INICIAR ndash Encerrar
Nota Este comando aleacutem de fornecer a opccedilatildeo Encerrar
tambeacutem permite ativar os modos Suspender Hibernar
Reiniciar Bloquear Terminar Sessatildeo e Mudar de
Utilizador
O Sistema Operativo (SO) eacute o conjunto de
programas fundamentais que permitem que o
computador funcione e comunique com o exterior
Um Sistema Operativo com ambiente graacutefico
como o Windows Vista por exemplo permite ao
utilizador trabalhar num ambiente agradaacutevel de
faacutecil utilizaccedilatildeo
Sistema Operativo em Ambiente
Graacutefico
Quando um computador
em que trabalham vaacuterios
utilizadores eacute ligado eacute
necessaacuterio fazer login
mediante a escolha do
nome de utilizador e a
introduccedilatildeo da respectiva
palavra-passe
Iniciaccedilatildeo
A interface de utilizador permite com o uso do rato e do
teclado abrir menus executar programas trabalhar nas
aplicaccedilotildees configurar o ambiente de trabalho etc
Os elementos baacutesicos de interface
do utilizador
O ambiente de trabalho (desktop) do Windows pode ser personalizado
para ter diferentes fundos cores etc No entanto o seu conteuacutedo eacute
sempre o mesmo a aacuterea de trabalho onde se abrem as janelas os menus
e as caixas de diaacutelogo
Iacutecones
Siacutembolos de
programas e
atalhos de acesso
raacutepido a ficheiros
pastas e
programas
Aacuterea de
Trabalho
Local onde se
encontram os
iacutecones
Barra de Tarefas
Conteacutem alguns
iacutecones de atalhos e
de identificaccedilatildeo de
programas ativos
O ambiente de trabalho
A barra de tarefas normalmente situada na parte
inferior do Ambiente de Trabalho conteacutem o
botatildeomenu INICIAR atalhos para aceder
rapidamente a programas o controlo do volume
(som) o estado da impressora os bototildees que
representam as janelas minimizadas dos
programas com que estamos a trabalhar
Barra de Tarefas
Botatildeo Iniciar
Acesso agrave
janela de
programas
Iacutecones de acesso
raacutepido
Acesso automaacutetico ao
programa que
representam
Programas Abertos
Nomes de todos os
programas que
estatildeo a ser usados
e cujas janelas
estatildeo minimizadas
Aacuterea de Aviso
Iacutecones que
representam os
programas que estatildeo
na memoacuteria
Barra de Tarefas
As janelas satildeo as aacutereas do ambiente onde se abrem os
programas do computador
A loacutegica do sistema operativo Windows eacute precisamente
uma loacutegica de janelas
As Janelas
Qualquer janela do Windows apresenta os
elementos assinalados
1 - Bototildees anterior ou
seguinte
2 - Barra de endereccedilos
3 - Caixa de pesquisa
4 - Bototildees minimizar
maximizar e fechar
5 - Barra de menus
6 - Barra de
ferramentas base
7 - Painel de navegaccedilatildeo
8 - Barra de
deslocamento vertical
9 - Painel principal da
janela
10 - Painel de detalhes
As Janelas
Barra de
TiacutetuloBarra de
Menus
Barra de Ferramentas
Padratildeo
Barra de EndereccedilosBotatildeo de MinimizarBotatildeo de MaximizarBotatildeo de FecharBarra do ExploradorAacuterea de IacuteconesBarra de EstadoBarras de
Deslocamento
Sobreposiccedilatildeo e movimentaccedilatildeo de
janelas
No Windows podes abrir vaacuterias janelas em simultacircneo
Estas aparecem sobrepostas no Ambiente de Trabalho
Para alterar a janela
ativa basta clicar com
o rato sobre a nova
janelaPara mudar uma
janela de local basta
clicar com o rato na
barra de titulo e
arrastaacute-la para o local
de destino
As Janelas
Elementos baacutesicos da interface de utilizador
Iacutecones
Siacutembolos que representam pastas ficheiros ou
atalhos
Pastas Ficheiros Atalhos
Pastas Ficheiros Atalhos
Ficheiros
Toda a informaccedilatildeo eacute armazenada sob a
forma de ficheiros
Como criar ficheiros
As pastas satildeo usadas para organizar os assuntos
ou programas do computador
Dentro de uma pasta podem encontrar-se outras
pastas ou ficheiros
As Pastas
Pastas
Guardam de forma organizada ficheiros ou
outras pastas
Como criar pastas
A criaccedilatildeo de pastas pode ser feita de uma das seguintes
formas
1 Na barra de ferramentas base clicar no menu
Organizar e escolher Nova pasta
2 Clicar no botatildeo direito do rato numa zona livre do
ambiente de trabalho ou qualquer outra pasta e escolher
Novo ndash Pasta
Qualquer que seja o procedimento efectuado como passo
final digitar um nome para a pasta e premir a tecla
Enter
Criaccedilatildeo de Pastas
Os iacutecones satildeo os pequenos objetos graacuteficos que se
encontram um pouco por toda a parte no ambiente de
janelas
No ambiente de trabalho por exemplo podemos encontrar
os seguintes iacutecones
Local onde
podes guardar de
forma organizada
subpastas e
ficheiros
Toda a informaccedilatildeo eacute
guardada sob a forma de
ficheiros Estes podem ser
de diferentes tipos
conforme o programa que
lhes estaacute associado
Forma mais
raacutepida de chegar
a programas
ficheiros pastas
impressorashellip
Os iacutecones
1 Seleciona o objeto que pretendes mover
2 Prime o botatildeo esquerdo do rato e arrasta-o ateacute
ao local de destino
3 Larga o botatildeo esquerdo do rato
Mover pastas ou ficheiros
1 Seleciona o objeto que pretendes copiar
3 Prime o botatildeo esquerdo do rato e simultaneamente a
tecla Ctrl
4 Larga o botatildeo esquerdo do rato
2 Arrasta o objeto ateacute ao local de destino
Copiar pastas ou ficheiros
1 Clica com o botatildeo direito do rato sobre o objecto a que
pretendes mudar o nome
2 Seleciona a opccedilatildeo Mudar o nome no menu de acesso
raacutepido3 Escreve o novo nome
Renomear Pastas ou Ficheiros
1 Clica com o botatildeo direito do rato sobre o objecto a eliminar
2 Seleciona no menu de acesso raacutepido a opccedilatildeo Eliminar ou
prime a tecla Delete
3 Clica sobre Sim para confirmar a eliminaccedilatildeo
Eliminar Pastas ou Ficheiros
1 Faz duplo clique sobre
2 Selecciona o objecto a recuperar
3 Prime o botatildeo direito do
rato e seleciona a opccedilatildeo
Restaurar
Ao recuperar um objecto (pasta ou ficheiro) ele vai
para o local de onde tinha sido eliminado
Recuperar Ficheiros ou Pastas
Os atalhos satildeo ligaccedilotildees diretas a unidades (disco disquete
ou CD-ROM) impressoras pastas programas ou ficheiros
do computador ou de uma rede (conjunto de computadores
ligados entre si)
Os atalhos distinguem-se dos restantes elementos pelo
siacutembolo que apresentam no canto inferior esquerdo da
imagem
Os Atalhos
Para criar atalhos escolher um dos seguintes
procedimentos
1 Clicar no ambiente de trabalho com o botatildeo direito do rato
e escolher a opccedilatildeo Novo ndash Atalho
Preencher a localizaccedilatildeo do item ficheiro ou pasta
escrevendo o caminho ou escolhendo-o a partir do botatildeo
Procurar
Clicar em Seguinte dar um nome ao atalho e premir
Criaccedilatildeo e eliminaccedilatildeo de atalhos
Para eliminar um atalho clicar sobre o objecto com o botatildeo
direito do rato e escolher a opccedilatildeo Eliminar do menu de
atalho Pode confirmar-se a eliminaccedilatildeo premindo o botatildeo
Eliminar atalho ou cancelar a operaccedilatildeo premindo o botatildeo
Cancelar
2 Clicar no objecto manter premida a tecla Ctrl e arrastaacute-
lo para o ambiente de trabalho
3 Abrir o menu de atalho sobre o objecto e escolher a
opccedilatildeo Enviar para o ambiente de trabalho (criar atalho)
Criaccedilatildeo e eliminaccedilatildeo de atalhos
Os comandos que permitem que se trabalhe com pastas e
atalhos satildeo (12)
Comandos com pastas e
atalhos
Para se trabalhar com discos disquetes ou CDrsquos o sistema
operativo permite aleacutem dos comandos jaacute estudados sobre
pastas atalhos e ficheiros a opccedilatildeo Formatar que prepara a
unidade para a gravaccedilatildeo de ficheiros eliminando o seu
conteuacutedo
Comandos com discos
Os ficheiros do Windows ou do Linux tecircm associada a
extensatildeo do programa (ou aplicaccedilatildeo) onde foram criados
Isto eacute facilmente perceptiacutevel pelo iacutecone que lhes estaacute
associado
Comandos com ficheiros
Estes satildeo alguns exemplos de ficheiros
Os comandos para trabalhar especificamente com
ficheiros isto eacute que ainda natildeo foram usados para pastas
e atalhos dependem do tipo de ficheiro
Os mais comuns satildeo (pressionando o botatildeo direito do rato
em cima do ficheiro)
Comandos com ficheiros
Menus
Caixas de diaacutelogo
Permitem efectuar como que um diaacutelogo com o
computador
Obter ajuda
Executar programas
Efectuando um duplo clique no iacutecone do
programa
Partindo do botatildeo
ou
Encerrar a sessatildeo
Configuraccedilatildeo do computador
Personalizar a Barra de Tarefas
Configuraccedilatildeo do computador
bull Painel de Controlo
Permite aceder a diversas opccedilotildees que
possibilitam a configuraccedilatildeo do aspecto e
das funcionalidades do computador bem
como adicionar ou remover programas e
configurar locais de rede ou contas de
utilizadores
Configuraccedilatildeo do computador
Painel de Controlo ndash como aceder
bull Clicar sobre o botatildeo
bull Seleccionar a opccedilatildeo Painel de Controlo
bull Escolher a opccedilatildeo pretendida
Configuraccedilatildeo do computador
Painel de Controlo
Configuraccedilatildeo do computador
Configuraccedilatildeo do computador
Pacotes de Software de
Produtividade Pessoal
Microsoft Office
Pacotes de Software de
Produtividade Pessoal
Outros pacotes
bull Sun Staroffice
bull OpenOffice
Utilitaacuterios do Sistema
Desfragmentador de disco ndash Desfragmenta os volumes para
que o computador trabalhe com maior rapidez e eficaacutecia
Coacutepia de seguranccedila ndash Arquiva dados para os proteger de
perdas acidentais
Limpeza de disco ndash Limpa ficheiros desnecessaacuterios em
disco
Utilitaacuterios do Sistema
Anti-viacuterus ndash Limpa viacuterus do sistema
Compactador de ficheiros ndash Compacta ficheiros e pastas de
forma a tornaacute-los mais pequenos
Firewall ndash Sistema de seguranccedila que actua como uma
fronteira protectora entre uma rede e o mundo exterior
Internet
A Internet ou apenas Net eacute uma rede
mundial de computadores ligados entre si
atraveacutes de linhas telefoacutenicas comuns linhas
de comunicaccedilatildeo privadas sateacutelites e outros
serviccedilos de telecomunicaccedilatildeo

28012015 090829
_ Correccedilatildeo ficha de trabalho
28012015 090829
_ Correccedilatildeo ficha de trabalho
28012015 090829
_ Correccedilatildeo ficha de trabalho
28012015 090829
_ Correccedilatildeo ficha de trabalho
28012015 090829
___________________ Rato
Tipos de Ratos
28012015 090829
_________________ Teclado
ড় Ficha de Trabalhohellip
28012015 090829
___________ TIC ndash Moacutedulo A
Podem encontrar-se menus em dois locais distintos
bull (A) a partir do menu INICIAR agrupando outros menus
programas ou ficheiros
bull (B) nas janelas agrupando comandos em categorias
distintas
Os Menus
1 Clica sobre
2 Selecciona a opccedilatildeo Todos os
programas
3 Clica sobre o nome
do programa a
executar
OU
Faz duplo clique com o rato sobre o
atalho para o programa se este
existir no Ambiente de trabalho
Abrir um programa
Para abrir o Explorador do Windows executar uma
das seguintes opccedilotildees
bull
bull escolher
bull clicar no iacutecone do ambiente de trabalho
laquoComputadorraquo ou em INICIAR ndash Computador
Iniciar um programa de gestatildeo
de ficheiros em ambiente
graacuteficobull clicar com o botatildeo direito do
rato sobre o menu INICIAR e
escolher Explorar ndash o Windows
abre uma janela que mostra o
conteuacutedo da pasta menu
INICIAR
Estrutura
hieraacuterqui
ca de
pastas e
subpastas
Past
a
Document
o ou
ficheiro
Sinal
indica que
a pasta
conteacutem
O explorador do Windows
Modos de Visualizaccedilatildeo
O botatildeo Vistas
permite escolher o
modo de
visualizaccedilatildeo das
pastas e dos
ficheiros
As caixas de diaacutelogo satildeo janelas secundaacuterias com bototildees
e vaacuterios tipos de opccedilotildees atraveacutes dos quais o utilizador
pode executar um determinado comando ou tarefa
As caixas de diaacutelogo
Um Sistema Operativo de interface graacutefico como o
Windows Vista inclui inuacutemeras formas de ajudar o
utilizador sempre que lhe surjam duacutevidas sobre como
executar determinada tarefa
As operaccedilotildees baacutesicas do sistema
operativo
O Windows permite configurar o
computador de vaacuterias maneiras
quer atraveacutes do Painel de controlo
quer por via da barra de tarefas
Configuraccedilatildeo do computador
com o Sistema Operativo de
Ambiente Graacutefico
Abrindo um menu de atalho com um clique no botatildeo direito
do rato sobre a barra de tarefas e escolhendo
laquoPropriedadesraquo podes personalizar a barra de tarefas o
menu iniciar a aacuterea de notificaccedilatildeo e a barra de
ferramentas
A barra de tarefas
Para abrir o Painel de
controlo clicar em
INICIAR ndash Painel de
controlo
Painel de Controlo
Aspeto e Personalizaccedilatildeo permite
escolher um tema um fundo para o
ambiente de trabalho uma proteccedilatildeo de
ecratilde o aspeto das janelas e bototildees a
resoluccedilatildeo e a qualidade da cor do
monitor
Painel de Controlo
Rede e Internet permite criar novas
ligaccedilotildees de rede domeacutestica ou
configurar uma rede para um escritoacuterio
pequeno bem como configurar-se as
opccedilotildees da Internet ao niacutevel da
seguranccedila privacidade ligaccedilotildees etcProgramas permite alterar ou remover
programas e componentes do Windows
Painel de Controlo
Rede e Internet permite criar novas
ligaccedilotildees de rede domeacutestica ou
configurar uma rede para um escritoacuterio
pequeno bem como configurar-se as
opccedilotildees da Internet ao niacutevel da
seguranccedila privacidade ligaccedilotildees etc
Painel de Controlo
Programas permite alterar ou remover
programas e componentes do Windows
Painel de Controlo
Selecionando Desempenho e
Manutenccedilatildeo podem ver-se informaccedilotildees
baacutesicas sobre o computador ajustar
efeitos visuais libertar espaccedilo no disco
do computador efetuar coacutepias de
seguranccedila dos dados e reorganizar os
itens no disco para que os programas
funcionem melhor
Painel de Controlo
Seleccionar Hardware e Som para
adicionar novas impressoras locais ou
de rede configurar Game controllerrsquos
opccedilotildees de telefone e modem rato
teclado scannerrsquos e cacircmaras etc
ajustar o volume do sistema modificar o
esquema de som e as definiccedilotildees do
altifalante
Painel de Controlo
Contas de utilizadores e
Seguranccedila Familiar permite
alterar ou criar contas de
utilizadores
Painel de Controlo
A opccedilatildeo Reloacutegio Idioma e Regiatildeo
permite alterar a data e a hora e as
opccedilotildees regionais bem como o
Idioma
Painel de Controlo
Em Facilidade de Acesso eacute possiacutevel
ajustar o contraste para o texto e
cores do ecratilde e configurar o Windows
para trabalhar de acordo com
necessidades especiacuteficas de visatildeo
audiccedilatildeo e mobilidade
Painel de Controlo
Aleacutem dos programas incluiacutedos no Windows o sistema
operativo permite instalar outros programas das mais
diversas categorias programas para criar viacutedeos como o
Adobe Premiere para trabalhar com imagens como o Adobe
Photoshop ou o JASC Paint Shop Pro para fazer gestatildeo de
dados como o Oracle etc
Iniciaccedilatildeo ao pacote de software
de produtividade pessoal
Os acessoacuterios do Windows satildeo
programas que permitem escrever
textos simples efetuar caacutelculos
criar ou editar imagens etc
Para se aceder aos acessoacuterios
abrir INICIAR ndash Todos os
programas ndash Acessoacuterios
Iniciaccedilatildeo ao pacote de software de
produtividade pessoal
O Bloco de notas eacute um editor de texto muito simples que
permite digitar texto e aplicar-lhe um uacutenico tipo de letra ou
tamanho Pode servir para escrever textos simples mas
tambeacutem como editor de coacutedigo HTML para criar paacuteginas
Web Os ficheiros ficam guardados com a extensatildeo txt
O Bloco de Notas
O programa de desenho do Windows eacute o Paint
Este programa permite criar desenhos simples e editar
imagens digitalizadas
O programa de desenho
O WordPad eacute o processador de texto do Windows
Permite aplicar formataccedilotildees simples como tipo tamanho
estilo e cor do tipo de letra e ainda alinhamentos e
numeraccedilotildees Trata-se em certo sentido de uma versatildeo
menos sofisticada do Word
O processador de texto
A calculadora predefinida do Windows eacute uma
laquomaacutequinaraquo que efetua caacutelculos Para caacutelculos mais
elaborados clicar no menu VER ndash Cientiacutefica
A calculadora
Os utilitaacuterios satildeo programas que servem para executar
tarefas como fazer coacutepias de seguranccedila desfragmentar e
limpar o disco compactar ficheiros evitar que os viacuterus
contaminem o nosso computador etc
Utilitaacuterios
Para se aceder aos utilitaacuterios de sistema clicar em
INICIAR ndash Todos os programas ndash Acessoacuterios ndash
Ferramentas do sistema
Os utilitaacuterios do Sistema
O Windows possui outros utilitaacuterios aleacutem das ferramentas do
sistema como o compactador de ficheiros
Para correr antiviacuterus ou bloquear o acesso ao computador
por parte de pessoas indesejadas ou o acesso a sites
especiacuteficos atraveacutes de uma firewall eacute necessaacuterio adquirir
programas como o Panda Antiviacuterus o Norton Antiviacuterus o
McAfee Antiviacuterus etc
Outros utilitaacuterios
A compactaccedilatildeo permite que as pastas e os ficheiros
ocupem menos espaccedilo Desta forma libertam-se os discos
e torna-se mais praacutetico transportar ou enviar informaccedilatildeo
pela Internet
Para compactar ou comprimir uma pasta ou ficheiro clicar
com o botatildeo direito do rato sobre a pasta ou ficheiro e
selecionar Enviar para ndash Pasta comprimida (zipada)
Compactador de ficheiros
O resultado da compactaccedilatildeo eacute uma pasta ou um ficheiro
com o mesmo nome do original mas com um iacutecone que
simboliza que se trata de um objeto comprimido
Os ficheiros podem ser abertos a partir de pastas
comprimidas sem serem previamente descomprimidos
Compactador de ficheiros
Encerramento do Ambiente de
TrabalhoPara encerrar o computador escolha INICIAR ndash Encerrar
Nota Este comando aleacutem de fornecer a opccedilatildeo Encerrar
tambeacutem permite ativar os modos Suspender Hibernar
Reiniciar Bloquear Terminar Sessatildeo e Mudar de
Utilizador
O Sistema Operativo (SO) eacute o conjunto de
programas fundamentais que permitem que o
computador funcione e comunique com o exterior
Um Sistema Operativo com ambiente graacutefico
como o Windows Vista por exemplo permite ao
utilizador trabalhar num ambiente agradaacutevel de
faacutecil utilizaccedilatildeo
Sistema Operativo em Ambiente
Graacutefico
Quando um computador
em que trabalham vaacuterios
utilizadores eacute ligado eacute
necessaacuterio fazer login
mediante a escolha do
nome de utilizador e a
introduccedilatildeo da respectiva
palavra-passe
Iniciaccedilatildeo
A interface de utilizador permite com o uso do rato e do
teclado abrir menus executar programas trabalhar nas
aplicaccedilotildees configurar o ambiente de trabalho etc
Os elementos baacutesicos de interface
do utilizador
O ambiente de trabalho (desktop) do Windows pode ser personalizado
para ter diferentes fundos cores etc No entanto o seu conteuacutedo eacute
sempre o mesmo a aacuterea de trabalho onde se abrem as janelas os menus
e as caixas de diaacutelogo
Iacutecones
Siacutembolos de
programas e
atalhos de acesso
raacutepido a ficheiros
pastas e
programas
Aacuterea de
Trabalho
Local onde se
encontram os
iacutecones
Barra de Tarefas
Conteacutem alguns
iacutecones de atalhos e
de identificaccedilatildeo de
programas ativos
O ambiente de trabalho
A barra de tarefas normalmente situada na parte
inferior do Ambiente de Trabalho conteacutem o
botatildeomenu INICIAR atalhos para aceder
rapidamente a programas o controlo do volume
(som) o estado da impressora os bototildees que
representam as janelas minimizadas dos
programas com que estamos a trabalhar
Barra de Tarefas
Botatildeo Iniciar
Acesso agrave
janela de
programas
Iacutecones de acesso
raacutepido
Acesso automaacutetico ao
programa que
representam
Programas Abertos
Nomes de todos os
programas que
estatildeo a ser usados
e cujas janelas
estatildeo minimizadas
Aacuterea de Aviso
Iacutecones que
representam os
programas que estatildeo
na memoacuteria
Barra de Tarefas
As janelas satildeo as aacutereas do ambiente onde se abrem os
programas do computador
A loacutegica do sistema operativo Windows eacute precisamente
uma loacutegica de janelas
As Janelas
Qualquer janela do Windows apresenta os
elementos assinalados
1 - Bototildees anterior ou
seguinte
2 - Barra de endereccedilos
3 - Caixa de pesquisa
4 - Bototildees minimizar
maximizar e fechar
5 - Barra de menus
6 - Barra de
ferramentas base
7 - Painel de navegaccedilatildeo
8 - Barra de
deslocamento vertical
9 - Painel principal da
janela
10 - Painel de detalhes
As Janelas
Barra de
TiacutetuloBarra de
Menus
Barra de Ferramentas
Padratildeo
Barra de EndereccedilosBotatildeo de MinimizarBotatildeo de MaximizarBotatildeo de FecharBarra do ExploradorAacuterea de IacuteconesBarra de EstadoBarras de
Deslocamento
Sobreposiccedilatildeo e movimentaccedilatildeo de
janelas
No Windows podes abrir vaacuterias janelas em simultacircneo
Estas aparecem sobrepostas no Ambiente de Trabalho
Para alterar a janela
ativa basta clicar com
o rato sobre a nova
janelaPara mudar uma
janela de local basta
clicar com o rato na
barra de titulo e
arrastaacute-la para o local
de destino
As Janelas
Elementos baacutesicos da interface de utilizador
Iacutecones
Siacutembolos que representam pastas ficheiros ou
atalhos
Pastas Ficheiros Atalhos
Pastas Ficheiros Atalhos
Ficheiros
Toda a informaccedilatildeo eacute armazenada sob a
forma de ficheiros
Como criar ficheiros
As pastas satildeo usadas para organizar os assuntos
ou programas do computador
Dentro de uma pasta podem encontrar-se outras
pastas ou ficheiros
As Pastas
Pastas
Guardam de forma organizada ficheiros ou
outras pastas
Como criar pastas
A criaccedilatildeo de pastas pode ser feita de uma das seguintes
formas
1 Na barra de ferramentas base clicar no menu
Organizar e escolher Nova pasta
2 Clicar no botatildeo direito do rato numa zona livre do
ambiente de trabalho ou qualquer outra pasta e escolher
Novo ndash Pasta
Qualquer que seja o procedimento efectuado como passo
final digitar um nome para a pasta e premir a tecla
Enter
Criaccedilatildeo de Pastas
Os iacutecones satildeo os pequenos objetos graacuteficos que se
encontram um pouco por toda a parte no ambiente de
janelas
No ambiente de trabalho por exemplo podemos encontrar
os seguintes iacutecones
Local onde
podes guardar de
forma organizada
subpastas e
ficheiros
Toda a informaccedilatildeo eacute
guardada sob a forma de
ficheiros Estes podem ser
de diferentes tipos
conforme o programa que
lhes estaacute associado
Forma mais
raacutepida de chegar
a programas
ficheiros pastas
impressorashellip
Os iacutecones
1 Seleciona o objeto que pretendes mover
2 Prime o botatildeo esquerdo do rato e arrasta-o ateacute
ao local de destino
3 Larga o botatildeo esquerdo do rato
Mover pastas ou ficheiros
1 Seleciona o objeto que pretendes copiar
3 Prime o botatildeo esquerdo do rato e simultaneamente a
tecla Ctrl
4 Larga o botatildeo esquerdo do rato
2 Arrasta o objeto ateacute ao local de destino
Copiar pastas ou ficheiros
1 Clica com o botatildeo direito do rato sobre o objecto a que
pretendes mudar o nome
2 Seleciona a opccedilatildeo Mudar o nome no menu de acesso
raacutepido3 Escreve o novo nome
Renomear Pastas ou Ficheiros
1 Clica com o botatildeo direito do rato sobre o objecto a eliminar
2 Seleciona no menu de acesso raacutepido a opccedilatildeo Eliminar ou
prime a tecla Delete
3 Clica sobre Sim para confirmar a eliminaccedilatildeo
Eliminar Pastas ou Ficheiros
1 Faz duplo clique sobre
2 Selecciona o objecto a recuperar
3 Prime o botatildeo direito do
rato e seleciona a opccedilatildeo
Restaurar
Ao recuperar um objecto (pasta ou ficheiro) ele vai
para o local de onde tinha sido eliminado
Recuperar Ficheiros ou Pastas
Os atalhos satildeo ligaccedilotildees diretas a unidades (disco disquete
ou CD-ROM) impressoras pastas programas ou ficheiros
do computador ou de uma rede (conjunto de computadores
ligados entre si)
Os atalhos distinguem-se dos restantes elementos pelo
siacutembolo que apresentam no canto inferior esquerdo da
imagem
Os Atalhos
Para criar atalhos escolher um dos seguintes
procedimentos
1 Clicar no ambiente de trabalho com o botatildeo direito do rato
e escolher a opccedilatildeo Novo ndash Atalho
Preencher a localizaccedilatildeo do item ficheiro ou pasta
escrevendo o caminho ou escolhendo-o a partir do botatildeo
Procurar
Clicar em Seguinte dar um nome ao atalho e premir
Criaccedilatildeo e eliminaccedilatildeo de atalhos
Para eliminar um atalho clicar sobre o objecto com o botatildeo
direito do rato e escolher a opccedilatildeo Eliminar do menu de
atalho Pode confirmar-se a eliminaccedilatildeo premindo o botatildeo
Eliminar atalho ou cancelar a operaccedilatildeo premindo o botatildeo
Cancelar
2 Clicar no objecto manter premida a tecla Ctrl e arrastaacute-
lo para o ambiente de trabalho
3 Abrir o menu de atalho sobre o objecto e escolher a
opccedilatildeo Enviar para o ambiente de trabalho (criar atalho)
Criaccedilatildeo e eliminaccedilatildeo de atalhos
Os comandos que permitem que se trabalhe com pastas e
atalhos satildeo (12)
Comandos com pastas e
atalhos
Para se trabalhar com discos disquetes ou CDrsquos o sistema
operativo permite aleacutem dos comandos jaacute estudados sobre
pastas atalhos e ficheiros a opccedilatildeo Formatar que prepara a
unidade para a gravaccedilatildeo de ficheiros eliminando o seu
conteuacutedo
Comandos com discos
Os ficheiros do Windows ou do Linux tecircm associada a
extensatildeo do programa (ou aplicaccedilatildeo) onde foram criados
Isto eacute facilmente perceptiacutevel pelo iacutecone que lhes estaacute
associado
Comandos com ficheiros
Estes satildeo alguns exemplos de ficheiros
Os comandos para trabalhar especificamente com
ficheiros isto eacute que ainda natildeo foram usados para pastas
e atalhos dependem do tipo de ficheiro
Os mais comuns satildeo (pressionando o botatildeo direito do rato
em cima do ficheiro)
Comandos com ficheiros
Menus
Caixas de diaacutelogo
Permitem efectuar como que um diaacutelogo com o
computador
Obter ajuda
Executar programas
Efectuando um duplo clique no iacutecone do
programa
Partindo do botatildeo
ou
Encerrar a sessatildeo
Configuraccedilatildeo do computador
Personalizar a Barra de Tarefas
Configuraccedilatildeo do computador
bull Painel de Controlo
Permite aceder a diversas opccedilotildees que
possibilitam a configuraccedilatildeo do aspecto e
das funcionalidades do computador bem
como adicionar ou remover programas e
configurar locais de rede ou contas de
utilizadores
Configuraccedilatildeo do computador
Painel de Controlo ndash como aceder
bull Clicar sobre o botatildeo
bull Seleccionar a opccedilatildeo Painel de Controlo
bull Escolher a opccedilatildeo pretendida
Configuraccedilatildeo do computador
Painel de Controlo
Configuraccedilatildeo do computador
Configuraccedilatildeo do computador
Pacotes de Software de
Produtividade Pessoal
Microsoft Office
Pacotes de Software de
Produtividade Pessoal
Outros pacotes
bull Sun Staroffice
bull OpenOffice
Utilitaacuterios do Sistema
Desfragmentador de disco ndash Desfragmenta os volumes para
que o computador trabalhe com maior rapidez e eficaacutecia
Coacutepia de seguranccedila ndash Arquiva dados para os proteger de
perdas acidentais
Limpeza de disco ndash Limpa ficheiros desnecessaacuterios em
disco
Utilitaacuterios do Sistema
Anti-viacuterus ndash Limpa viacuterus do sistema
Compactador de ficheiros ndash Compacta ficheiros e pastas de
forma a tornaacute-los mais pequenos
Firewall ndash Sistema de seguranccedila que actua como uma
fronteira protectora entre uma rede e o mundo exterior
Internet
A Internet ou apenas Net eacute uma rede
mundial de computadores ligados entre si
atraveacutes de linhas telefoacutenicas comuns linhas
de comunicaccedilatildeo privadas sateacutelites e outros
serviccedilos de telecomunicaccedilatildeo

28012015 090829
_ Correccedilatildeo ficha de trabalho
28012015 090829
_ Correccedilatildeo ficha de trabalho
28012015 090829
_ Correccedilatildeo ficha de trabalho
28012015 090829
___________________ Rato
Tipos de Ratos
28012015 090829
_________________ Teclado
ড় Ficha de Trabalhohellip
28012015 090829
___________ TIC ndash Moacutedulo A
Podem encontrar-se menus em dois locais distintos
bull (A) a partir do menu INICIAR agrupando outros menus
programas ou ficheiros
bull (B) nas janelas agrupando comandos em categorias
distintas
Os Menus
1 Clica sobre
2 Selecciona a opccedilatildeo Todos os
programas
3 Clica sobre o nome
do programa a
executar
OU
Faz duplo clique com o rato sobre o
atalho para o programa se este
existir no Ambiente de trabalho
Abrir um programa
Para abrir o Explorador do Windows executar uma
das seguintes opccedilotildees
bull
bull escolher
bull clicar no iacutecone do ambiente de trabalho
laquoComputadorraquo ou em INICIAR ndash Computador
Iniciar um programa de gestatildeo
de ficheiros em ambiente
graacuteficobull clicar com o botatildeo direito do
rato sobre o menu INICIAR e
escolher Explorar ndash o Windows
abre uma janela que mostra o
conteuacutedo da pasta menu
INICIAR
Estrutura
hieraacuterqui
ca de
pastas e
subpastas
Past
a
Document
o ou
ficheiro
Sinal
indica que
a pasta
conteacutem
O explorador do Windows
Modos de Visualizaccedilatildeo
O botatildeo Vistas
permite escolher o
modo de
visualizaccedilatildeo das
pastas e dos
ficheiros
As caixas de diaacutelogo satildeo janelas secundaacuterias com bototildees
e vaacuterios tipos de opccedilotildees atraveacutes dos quais o utilizador
pode executar um determinado comando ou tarefa
As caixas de diaacutelogo
Um Sistema Operativo de interface graacutefico como o
Windows Vista inclui inuacutemeras formas de ajudar o
utilizador sempre que lhe surjam duacutevidas sobre como
executar determinada tarefa
As operaccedilotildees baacutesicas do sistema
operativo
O Windows permite configurar o
computador de vaacuterias maneiras
quer atraveacutes do Painel de controlo
quer por via da barra de tarefas
Configuraccedilatildeo do computador
com o Sistema Operativo de
Ambiente Graacutefico
Abrindo um menu de atalho com um clique no botatildeo direito
do rato sobre a barra de tarefas e escolhendo
laquoPropriedadesraquo podes personalizar a barra de tarefas o
menu iniciar a aacuterea de notificaccedilatildeo e a barra de
ferramentas
A barra de tarefas
Para abrir o Painel de
controlo clicar em
INICIAR ndash Painel de
controlo
Painel de Controlo
Aspeto e Personalizaccedilatildeo permite
escolher um tema um fundo para o
ambiente de trabalho uma proteccedilatildeo de
ecratilde o aspeto das janelas e bototildees a
resoluccedilatildeo e a qualidade da cor do
monitor
Painel de Controlo
Rede e Internet permite criar novas
ligaccedilotildees de rede domeacutestica ou
configurar uma rede para um escritoacuterio
pequeno bem como configurar-se as
opccedilotildees da Internet ao niacutevel da
seguranccedila privacidade ligaccedilotildees etcProgramas permite alterar ou remover
programas e componentes do Windows
Painel de Controlo
Rede e Internet permite criar novas
ligaccedilotildees de rede domeacutestica ou
configurar uma rede para um escritoacuterio
pequeno bem como configurar-se as
opccedilotildees da Internet ao niacutevel da
seguranccedila privacidade ligaccedilotildees etc
Painel de Controlo
Programas permite alterar ou remover
programas e componentes do Windows
Painel de Controlo
Selecionando Desempenho e
Manutenccedilatildeo podem ver-se informaccedilotildees
baacutesicas sobre o computador ajustar
efeitos visuais libertar espaccedilo no disco
do computador efetuar coacutepias de
seguranccedila dos dados e reorganizar os
itens no disco para que os programas
funcionem melhor
Painel de Controlo
Seleccionar Hardware e Som para
adicionar novas impressoras locais ou
de rede configurar Game controllerrsquos
opccedilotildees de telefone e modem rato
teclado scannerrsquos e cacircmaras etc
ajustar o volume do sistema modificar o
esquema de som e as definiccedilotildees do
altifalante
Painel de Controlo
Contas de utilizadores e
Seguranccedila Familiar permite
alterar ou criar contas de
utilizadores
Painel de Controlo
A opccedilatildeo Reloacutegio Idioma e Regiatildeo
permite alterar a data e a hora e as
opccedilotildees regionais bem como o
Idioma
Painel de Controlo
Em Facilidade de Acesso eacute possiacutevel
ajustar o contraste para o texto e
cores do ecratilde e configurar o Windows
para trabalhar de acordo com
necessidades especiacuteficas de visatildeo
audiccedilatildeo e mobilidade
Painel de Controlo
Aleacutem dos programas incluiacutedos no Windows o sistema
operativo permite instalar outros programas das mais
diversas categorias programas para criar viacutedeos como o
Adobe Premiere para trabalhar com imagens como o Adobe
Photoshop ou o JASC Paint Shop Pro para fazer gestatildeo de
dados como o Oracle etc
Iniciaccedilatildeo ao pacote de software
de produtividade pessoal
Os acessoacuterios do Windows satildeo
programas que permitem escrever
textos simples efetuar caacutelculos
criar ou editar imagens etc
Para se aceder aos acessoacuterios
abrir INICIAR ndash Todos os
programas ndash Acessoacuterios
Iniciaccedilatildeo ao pacote de software de
produtividade pessoal
O Bloco de notas eacute um editor de texto muito simples que
permite digitar texto e aplicar-lhe um uacutenico tipo de letra ou
tamanho Pode servir para escrever textos simples mas
tambeacutem como editor de coacutedigo HTML para criar paacuteginas
Web Os ficheiros ficam guardados com a extensatildeo txt
O Bloco de Notas
O programa de desenho do Windows eacute o Paint
Este programa permite criar desenhos simples e editar
imagens digitalizadas
O programa de desenho
O WordPad eacute o processador de texto do Windows
Permite aplicar formataccedilotildees simples como tipo tamanho
estilo e cor do tipo de letra e ainda alinhamentos e
numeraccedilotildees Trata-se em certo sentido de uma versatildeo
menos sofisticada do Word
O processador de texto
A calculadora predefinida do Windows eacute uma
laquomaacutequinaraquo que efetua caacutelculos Para caacutelculos mais
elaborados clicar no menu VER ndash Cientiacutefica
A calculadora
Os utilitaacuterios satildeo programas que servem para executar
tarefas como fazer coacutepias de seguranccedila desfragmentar e
limpar o disco compactar ficheiros evitar que os viacuterus
contaminem o nosso computador etc
Utilitaacuterios
Para se aceder aos utilitaacuterios de sistema clicar em
INICIAR ndash Todos os programas ndash Acessoacuterios ndash
Ferramentas do sistema
Os utilitaacuterios do Sistema
O Windows possui outros utilitaacuterios aleacutem das ferramentas do
sistema como o compactador de ficheiros
Para correr antiviacuterus ou bloquear o acesso ao computador
por parte de pessoas indesejadas ou o acesso a sites
especiacuteficos atraveacutes de uma firewall eacute necessaacuterio adquirir
programas como o Panda Antiviacuterus o Norton Antiviacuterus o
McAfee Antiviacuterus etc
Outros utilitaacuterios
A compactaccedilatildeo permite que as pastas e os ficheiros
ocupem menos espaccedilo Desta forma libertam-se os discos
e torna-se mais praacutetico transportar ou enviar informaccedilatildeo
pela Internet
Para compactar ou comprimir uma pasta ou ficheiro clicar
com o botatildeo direito do rato sobre a pasta ou ficheiro e
selecionar Enviar para ndash Pasta comprimida (zipada)
Compactador de ficheiros
O resultado da compactaccedilatildeo eacute uma pasta ou um ficheiro
com o mesmo nome do original mas com um iacutecone que
simboliza que se trata de um objeto comprimido
Os ficheiros podem ser abertos a partir de pastas
comprimidas sem serem previamente descomprimidos
Compactador de ficheiros
Encerramento do Ambiente de
TrabalhoPara encerrar o computador escolha INICIAR ndash Encerrar
Nota Este comando aleacutem de fornecer a opccedilatildeo Encerrar
tambeacutem permite ativar os modos Suspender Hibernar
Reiniciar Bloquear Terminar Sessatildeo e Mudar de
Utilizador
O Sistema Operativo (SO) eacute o conjunto de
programas fundamentais que permitem que o
computador funcione e comunique com o exterior
Um Sistema Operativo com ambiente graacutefico
como o Windows Vista por exemplo permite ao
utilizador trabalhar num ambiente agradaacutevel de
faacutecil utilizaccedilatildeo
Sistema Operativo em Ambiente
Graacutefico
Quando um computador
em que trabalham vaacuterios
utilizadores eacute ligado eacute
necessaacuterio fazer login
mediante a escolha do
nome de utilizador e a
introduccedilatildeo da respectiva
palavra-passe
Iniciaccedilatildeo
A interface de utilizador permite com o uso do rato e do
teclado abrir menus executar programas trabalhar nas
aplicaccedilotildees configurar o ambiente de trabalho etc
Os elementos baacutesicos de interface
do utilizador
O ambiente de trabalho (desktop) do Windows pode ser personalizado
para ter diferentes fundos cores etc No entanto o seu conteuacutedo eacute
sempre o mesmo a aacuterea de trabalho onde se abrem as janelas os menus
e as caixas de diaacutelogo
Iacutecones
Siacutembolos de
programas e
atalhos de acesso
raacutepido a ficheiros
pastas e
programas
Aacuterea de
Trabalho
Local onde se
encontram os
iacutecones
Barra de Tarefas
Conteacutem alguns
iacutecones de atalhos e
de identificaccedilatildeo de
programas ativos
O ambiente de trabalho
A barra de tarefas normalmente situada na parte
inferior do Ambiente de Trabalho conteacutem o
botatildeomenu INICIAR atalhos para aceder
rapidamente a programas o controlo do volume
(som) o estado da impressora os bototildees que
representam as janelas minimizadas dos
programas com que estamos a trabalhar
Barra de Tarefas
Botatildeo Iniciar
Acesso agrave
janela de
programas
Iacutecones de acesso
raacutepido
Acesso automaacutetico ao
programa que
representam
Programas Abertos
Nomes de todos os
programas que
estatildeo a ser usados
e cujas janelas
estatildeo minimizadas
Aacuterea de Aviso
Iacutecones que
representam os
programas que estatildeo
na memoacuteria
Barra de Tarefas
As janelas satildeo as aacutereas do ambiente onde se abrem os
programas do computador
A loacutegica do sistema operativo Windows eacute precisamente
uma loacutegica de janelas
As Janelas
Qualquer janela do Windows apresenta os
elementos assinalados
1 - Bototildees anterior ou
seguinte
2 - Barra de endereccedilos
3 - Caixa de pesquisa
4 - Bototildees minimizar
maximizar e fechar
5 - Barra de menus
6 - Barra de
ferramentas base
7 - Painel de navegaccedilatildeo
8 - Barra de
deslocamento vertical
9 - Painel principal da
janela
10 - Painel de detalhes
As Janelas
Barra de
TiacutetuloBarra de
Menus
Barra de Ferramentas
Padratildeo
Barra de EndereccedilosBotatildeo de MinimizarBotatildeo de MaximizarBotatildeo de FecharBarra do ExploradorAacuterea de IacuteconesBarra de EstadoBarras de
Deslocamento
Sobreposiccedilatildeo e movimentaccedilatildeo de
janelas
No Windows podes abrir vaacuterias janelas em simultacircneo
Estas aparecem sobrepostas no Ambiente de Trabalho
Para alterar a janela
ativa basta clicar com
o rato sobre a nova
janelaPara mudar uma
janela de local basta
clicar com o rato na
barra de titulo e
arrastaacute-la para o local
de destino
As Janelas
Elementos baacutesicos da interface de utilizador
Iacutecones
Siacutembolos que representam pastas ficheiros ou
atalhos
Pastas Ficheiros Atalhos
Pastas Ficheiros Atalhos
Ficheiros
Toda a informaccedilatildeo eacute armazenada sob a
forma de ficheiros
Como criar ficheiros
As pastas satildeo usadas para organizar os assuntos
ou programas do computador
Dentro de uma pasta podem encontrar-se outras
pastas ou ficheiros
As Pastas
Pastas
Guardam de forma organizada ficheiros ou
outras pastas
Como criar pastas
A criaccedilatildeo de pastas pode ser feita de uma das seguintes
formas
1 Na barra de ferramentas base clicar no menu
Organizar e escolher Nova pasta
2 Clicar no botatildeo direito do rato numa zona livre do
ambiente de trabalho ou qualquer outra pasta e escolher
Novo ndash Pasta
Qualquer que seja o procedimento efectuado como passo
final digitar um nome para a pasta e premir a tecla
Enter
Criaccedilatildeo de Pastas
Os iacutecones satildeo os pequenos objetos graacuteficos que se
encontram um pouco por toda a parte no ambiente de
janelas
No ambiente de trabalho por exemplo podemos encontrar
os seguintes iacutecones
Local onde
podes guardar de
forma organizada
subpastas e
ficheiros
Toda a informaccedilatildeo eacute
guardada sob a forma de
ficheiros Estes podem ser
de diferentes tipos
conforme o programa que
lhes estaacute associado
Forma mais
raacutepida de chegar
a programas
ficheiros pastas
impressorashellip
Os iacutecones
1 Seleciona o objeto que pretendes mover
2 Prime o botatildeo esquerdo do rato e arrasta-o ateacute
ao local de destino
3 Larga o botatildeo esquerdo do rato
Mover pastas ou ficheiros
1 Seleciona o objeto que pretendes copiar
3 Prime o botatildeo esquerdo do rato e simultaneamente a
tecla Ctrl
4 Larga o botatildeo esquerdo do rato
2 Arrasta o objeto ateacute ao local de destino
Copiar pastas ou ficheiros
1 Clica com o botatildeo direito do rato sobre o objecto a que
pretendes mudar o nome
2 Seleciona a opccedilatildeo Mudar o nome no menu de acesso
raacutepido3 Escreve o novo nome
Renomear Pastas ou Ficheiros
1 Clica com o botatildeo direito do rato sobre o objecto a eliminar
2 Seleciona no menu de acesso raacutepido a opccedilatildeo Eliminar ou
prime a tecla Delete
3 Clica sobre Sim para confirmar a eliminaccedilatildeo
Eliminar Pastas ou Ficheiros
1 Faz duplo clique sobre
2 Selecciona o objecto a recuperar
3 Prime o botatildeo direito do
rato e seleciona a opccedilatildeo
Restaurar
Ao recuperar um objecto (pasta ou ficheiro) ele vai
para o local de onde tinha sido eliminado
Recuperar Ficheiros ou Pastas
Os atalhos satildeo ligaccedilotildees diretas a unidades (disco disquete
ou CD-ROM) impressoras pastas programas ou ficheiros
do computador ou de uma rede (conjunto de computadores
ligados entre si)
Os atalhos distinguem-se dos restantes elementos pelo
siacutembolo que apresentam no canto inferior esquerdo da
imagem
Os Atalhos
Para criar atalhos escolher um dos seguintes
procedimentos
1 Clicar no ambiente de trabalho com o botatildeo direito do rato
e escolher a opccedilatildeo Novo ndash Atalho
Preencher a localizaccedilatildeo do item ficheiro ou pasta
escrevendo o caminho ou escolhendo-o a partir do botatildeo
Procurar
Clicar em Seguinte dar um nome ao atalho e premir
Criaccedilatildeo e eliminaccedilatildeo de atalhos
Para eliminar um atalho clicar sobre o objecto com o botatildeo
direito do rato e escolher a opccedilatildeo Eliminar do menu de
atalho Pode confirmar-se a eliminaccedilatildeo premindo o botatildeo
Eliminar atalho ou cancelar a operaccedilatildeo premindo o botatildeo
Cancelar
2 Clicar no objecto manter premida a tecla Ctrl e arrastaacute-
lo para o ambiente de trabalho
3 Abrir o menu de atalho sobre o objecto e escolher a
opccedilatildeo Enviar para o ambiente de trabalho (criar atalho)
Criaccedilatildeo e eliminaccedilatildeo de atalhos
Os comandos que permitem que se trabalhe com pastas e
atalhos satildeo (12)
Comandos com pastas e
atalhos
Para se trabalhar com discos disquetes ou CDrsquos o sistema
operativo permite aleacutem dos comandos jaacute estudados sobre
pastas atalhos e ficheiros a opccedilatildeo Formatar que prepara a
unidade para a gravaccedilatildeo de ficheiros eliminando o seu
conteuacutedo
Comandos com discos
Os ficheiros do Windows ou do Linux tecircm associada a
extensatildeo do programa (ou aplicaccedilatildeo) onde foram criados
Isto eacute facilmente perceptiacutevel pelo iacutecone que lhes estaacute
associado
Comandos com ficheiros
Estes satildeo alguns exemplos de ficheiros
Os comandos para trabalhar especificamente com
ficheiros isto eacute que ainda natildeo foram usados para pastas
e atalhos dependem do tipo de ficheiro
Os mais comuns satildeo (pressionando o botatildeo direito do rato
em cima do ficheiro)
Comandos com ficheiros
Menus
Caixas de diaacutelogo
Permitem efectuar como que um diaacutelogo com o
computador
Obter ajuda
Executar programas
Efectuando um duplo clique no iacutecone do
programa
Partindo do botatildeo
ou
Encerrar a sessatildeo
Configuraccedilatildeo do computador
Personalizar a Barra de Tarefas
Configuraccedilatildeo do computador
bull Painel de Controlo
Permite aceder a diversas opccedilotildees que
possibilitam a configuraccedilatildeo do aspecto e
das funcionalidades do computador bem
como adicionar ou remover programas e
configurar locais de rede ou contas de
utilizadores
Configuraccedilatildeo do computador
Painel de Controlo ndash como aceder
bull Clicar sobre o botatildeo
bull Seleccionar a opccedilatildeo Painel de Controlo
bull Escolher a opccedilatildeo pretendida
Configuraccedilatildeo do computador
Painel de Controlo
Configuraccedilatildeo do computador
Configuraccedilatildeo do computador
Pacotes de Software de
Produtividade Pessoal
Microsoft Office
Pacotes de Software de
Produtividade Pessoal
Outros pacotes
bull Sun Staroffice
bull OpenOffice
Utilitaacuterios do Sistema
Desfragmentador de disco ndash Desfragmenta os volumes para
que o computador trabalhe com maior rapidez e eficaacutecia
Coacutepia de seguranccedila ndash Arquiva dados para os proteger de
perdas acidentais
Limpeza de disco ndash Limpa ficheiros desnecessaacuterios em
disco
Utilitaacuterios do Sistema
Anti-viacuterus ndash Limpa viacuterus do sistema
Compactador de ficheiros ndash Compacta ficheiros e pastas de
forma a tornaacute-los mais pequenos
Firewall ndash Sistema de seguranccedila que actua como uma
fronteira protectora entre uma rede e o mundo exterior
Internet
A Internet ou apenas Net eacute uma rede
mundial de computadores ligados entre si
atraveacutes de linhas telefoacutenicas comuns linhas
de comunicaccedilatildeo privadas sateacutelites e outros
serviccedilos de telecomunicaccedilatildeo

28012015 090829
_ Correccedilatildeo ficha de trabalho
28012015 090829
_ Correccedilatildeo ficha de trabalho
28012015 090829
___________________ Rato
Tipos de Ratos
28012015 090829
_________________ Teclado
ড় Ficha de Trabalhohellip
28012015 090829
___________ TIC ndash Moacutedulo A
Podem encontrar-se menus em dois locais distintos
bull (A) a partir do menu INICIAR agrupando outros menus
programas ou ficheiros
bull (B) nas janelas agrupando comandos em categorias
distintas
Os Menus
1 Clica sobre
2 Selecciona a opccedilatildeo Todos os
programas
3 Clica sobre o nome
do programa a
executar
OU
Faz duplo clique com o rato sobre o
atalho para o programa se este
existir no Ambiente de trabalho
Abrir um programa
Para abrir o Explorador do Windows executar uma
das seguintes opccedilotildees
bull
bull escolher
bull clicar no iacutecone do ambiente de trabalho
laquoComputadorraquo ou em INICIAR ndash Computador
Iniciar um programa de gestatildeo
de ficheiros em ambiente
graacuteficobull clicar com o botatildeo direito do
rato sobre o menu INICIAR e
escolher Explorar ndash o Windows
abre uma janela que mostra o
conteuacutedo da pasta menu
INICIAR
Estrutura
hieraacuterqui
ca de
pastas e
subpastas
Past
a
Document
o ou
ficheiro
Sinal
indica que
a pasta
conteacutem
O explorador do Windows
Modos de Visualizaccedilatildeo
O botatildeo Vistas
permite escolher o
modo de
visualizaccedilatildeo das
pastas e dos
ficheiros
As caixas de diaacutelogo satildeo janelas secundaacuterias com bototildees
e vaacuterios tipos de opccedilotildees atraveacutes dos quais o utilizador
pode executar um determinado comando ou tarefa
As caixas de diaacutelogo
Um Sistema Operativo de interface graacutefico como o
Windows Vista inclui inuacutemeras formas de ajudar o
utilizador sempre que lhe surjam duacutevidas sobre como
executar determinada tarefa
As operaccedilotildees baacutesicas do sistema
operativo
O Windows permite configurar o
computador de vaacuterias maneiras
quer atraveacutes do Painel de controlo
quer por via da barra de tarefas
Configuraccedilatildeo do computador
com o Sistema Operativo de
Ambiente Graacutefico
Abrindo um menu de atalho com um clique no botatildeo direito
do rato sobre a barra de tarefas e escolhendo
laquoPropriedadesraquo podes personalizar a barra de tarefas o
menu iniciar a aacuterea de notificaccedilatildeo e a barra de
ferramentas
A barra de tarefas
Para abrir o Painel de
controlo clicar em
INICIAR ndash Painel de
controlo
Painel de Controlo
Aspeto e Personalizaccedilatildeo permite
escolher um tema um fundo para o
ambiente de trabalho uma proteccedilatildeo de
ecratilde o aspeto das janelas e bototildees a
resoluccedilatildeo e a qualidade da cor do
monitor
Painel de Controlo
Rede e Internet permite criar novas
ligaccedilotildees de rede domeacutestica ou
configurar uma rede para um escritoacuterio
pequeno bem como configurar-se as
opccedilotildees da Internet ao niacutevel da
seguranccedila privacidade ligaccedilotildees etcProgramas permite alterar ou remover
programas e componentes do Windows
Painel de Controlo
Rede e Internet permite criar novas
ligaccedilotildees de rede domeacutestica ou
configurar uma rede para um escritoacuterio
pequeno bem como configurar-se as
opccedilotildees da Internet ao niacutevel da
seguranccedila privacidade ligaccedilotildees etc
Painel de Controlo
Programas permite alterar ou remover
programas e componentes do Windows
Painel de Controlo
Selecionando Desempenho e
Manutenccedilatildeo podem ver-se informaccedilotildees
baacutesicas sobre o computador ajustar
efeitos visuais libertar espaccedilo no disco
do computador efetuar coacutepias de
seguranccedila dos dados e reorganizar os
itens no disco para que os programas
funcionem melhor
Painel de Controlo
Seleccionar Hardware e Som para
adicionar novas impressoras locais ou
de rede configurar Game controllerrsquos
opccedilotildees de telefone e modem rato
teclado scannerrsquos e cacircmaras etc
ajustar o volume do sistema modificar o
esquema de som e as definiccedilotildees do
altifalante
Painel de Controlo
Contas de utilizadores e
Seguranccedila Familiar permite
alterar ou criar contas de
utilizadores
Painel de Controlo
A opccedilatildeo Reloacutegio Idioma e Regiatildeo
permite alterar a data e a hora e as
opccedilotildees regionais bem como o
Idioma
Painel de Controlo
Em Facilidade de Acesso eacute possiacutevel
ajustar o contraste para o texto e
cores do ecratilde e configurar o Windows
para trabalhar de acordo com
necessidades especiacuteficas de visatildeo
audiccedilatildeo e mobilidade
Painel de Controlo
Aleacutem dos programas incluiacutedos no Windows o sistema
operativo permite instalar outros programas das mais
diversas categorias programas para criar viacutedeos como o
Adobe Premiere para trabalhar com imagens como o Adobe
Photoshop ou o JASC Paint Shop Pro para fazer gestatildeo de
dados como o Oracle etc
Iniciaccedilatildeo ao pacote de software
de produtividade pessoal
Os acessoacuterios do Windows satildeo
programas que permitem escrever
textos simples efetuar caacutelculos
criar ou editar imagens etc
Para se aceder aos acessoacuterios
abrir INICIAR ndash Todos os
programas ndash Acessoacuterios
Iniciaccedilatildeo ao pacote de software de
produtividade pessoal
O Bloco de notas eacute um editor de texto muito simples que
permite digitar texto e aplicar-lhe um uacutenico tipo de letra ou
tamanho Pode servir para escrever textos simples mas
tambeacutem como editor de coacutedigo HTML para criar paacuteginas
Web Os ficheiros ficam guardados com a extensatildeo txt
O Bloco de Notas
O programa de desenho do Windows eacute o Paint
Este programa permite criar desenhos simples e editar
imagens digitalizadas
O programa de desenho
O WordPad eacute o processador de texto do Windows
Permite aplicar formataccedilotildees simples como tipo tamanho
estilo e cor do tipo de letra e ainda alinhamentos e
numeraccedilotildees Trata-se em certo sentido de uma versatildeo
menos sofisticada do Word
O processador de texto
A calculadora predefinida do Windows eacute uma
laquomaacutequinaraquo que efetua caacutelculos Para caacutelculos mais
elaborados clicar no menu VER ndash Cientiacutefica
A calculadora
Os utilitaacuterios satildeo programas que servem para executar
tarefas como fazer coacutepias de seguranccedila desfragmentar e
limpar o disco compactar ficheiros evitar que os viacuterus
contaminem o nosso computador etc
Utilitaacuterios
Para se aceder aos utilitaacuterios de sistema clicar em
INICIAR ndash Todos os programas ndash Acessoacuterios ndash
Ferramentas do sistema
Os utilitaacuterios do Sistema
O Windows possui outros utilitaacuterios aleacutem das ferramentas do
sistema como o compactador de ficheiros
Para correr antiviacuterus ou bloquear o acesso ao computador
por parte de pessoas indesejadas ou o acesso a sites
especiacuteficos atraveacutes de uma firewall eacute necessaacuterio adquirir
programas como o Panda Antiviacuterus o Norton Antiviacuterus o
McAfee Antiviacuterus etc
Outros utilitaacuterios
A compactaccedilatildeo permite que as pastas e os ficheiros
ocupem menos espaccedilo Desta forma libertam-se os discos
e torna-se mais praacutetico transportar ou enviar informaccedilatildeo
pela Internet
Para compactar ou comprimir uma pasta ou ficheiro clicar
com o botatildeo direito do rato sobre a pasta ou ficheiro e
selecionar Enviar para ndash Pasta comprimida (zipada)
Compactador de ficheiros
O resultado da compactaccedilatildeo eacute uma pasta ou um ficheiro
com o mesmo nome do original mas com um iacutecone que
simboliza que se trata de um objeto comprimido
Os ficheiros podem ser abertos a partir de pastas
comprimidas sem serem previamente descomprimidos
Compactador de ficheiros
Encerramento do Ambiente de
TrabalhoPara encerrar o computador escolha INICIAR ndash Encerrar
Nota Este comando aleacutem de fornecer a opccedilatildeo Encerrar
tambeacutem permite ativar os modos Suspender Hibernar
Reiniciar Bloquear Terminar Sessatildeo e Mudar de
Utilizador
O Sistema Operativo (SO) eacute o conjunto de
programas fundamentais que permitem que o
computador funcione e comunique com o exterior
Um Sistema Operativo com ambiente graacutefico
como o Windows Vista por exemplo permite ao
utilizador trabalhar num ambiente agradaacutevel de
faacutecil utilizaccedilatildeo
Sistema Operativo em Ambiente
Graacutefico
Quando um computador
em que trabalham vaacuterios
utilizadores eacute ligado eacute
necessaacuterio fazer login
mediante a escolha do
nome de utilizador e a
introduccedilatildeo da respectiva
palavra-passe
Iniciaccedilatildeo
A interface de utilizador permite com o uso do rato e do
teclado abrir menus executar programas trabalhar nas
aplicaccedilotildees configurar o ambiente de trabalho etc
Os elementos baacutesicos de interface
do utilizador
O ambiente de trabalho (desktop) do Windows pode ser personalizado
para ter diferentes fundos cores etc No entanto o seu conteuacutedo eacute
sempre o mesmo a aacuterea de trabalho onde se abrem as janelas os menus
e as caixas de diaacutelogo
Iacutecones
Siacutembolos de
programas e
atalhos de acesso
raacutepido a ficheiros
pastas e
programas
Aacuterea de
Trabalho
Local onde se
encontram os
iacutecones
Barra de Tarefas
Conteacutem alguns
iacutecones de atalhos e
de identificaccedilatildeo de
programas ativos
O ambiente de trabalho
A barra de tarefas normalmente situada na parte
inferior do Ambiente de Trabalho conteacutem o
botatildeomenu INICIAR atalhos para aceder
rapidamente a programas o controlo do volume
(som) o estado da impressora os bototildees que
representam as janelas minimizadas dos
programas com que estamos a trabalhar
Barra de Tarefas
Botatildeo Iniciar
Acesso agrave
janela de
programas
Iacutecones de acesso
raacutepido
Acesso automaacutetico ao
programa que
representam
Programas Abertos
Nomes de todos os
programas que
estatildeo a ser usados
e cujas janelas
estatildeo minimizadas
Aacuterea de Aviso
Iacutecones que
representam os
programas que estatildeo
na memoacuteria
Barra de Tarefas
As janelas satildeo as aacutereas do ambiente onde se abrem os
programas do computador
A loacutegica do sistema operativo Windows eacute precisamente
uma loacutegica de janelas
As Janelas
Qualquer janela do Windows apresenta os
elementos assinalados
1 - Bototildees anterior ou
seguinte
2 - Barra de endereccedilos
3 - Caixa de pesquisa
4 - Bototildees minimizar
maximizar e fechar
5 - Barra de menus
6 - Barra de
ferramentas base
7 - Painel de navegaccedilatildeo
8 - Barra de
deslocamento vertical
9 - Painel principal da
janela
10 - Painel de detalhes
As Janelas
Barra de
TiacutetuloBarra de
Menus
Barra de Ferramentas
Padratildeo
Barra de EndereccedilosBotatildeo de MinimizarBotatildeo de MaximizarBotatildeo de FecharBarra do ExploradorAacuterea de IacuteconesBarra de EstadoBarras de
Deslocamento
Sobreposiccedilatildeo e movimentaccedilatildeo de
janelas
No Windows podes abrir vaacuterias janelas em simultacircneo
Estas aparecem sobrepostas no Ambiente de Trabalho
Para alterar a janela
ativa basta clicar com
o rato sobre a nova
janelaPara mudar uma
janela de local basta
clicar com o rato na
barra de titulo e
arrastaacute-la para o local
de destino
As Janelas
Elementos baacutesicos da interface de utilizador
Iacutecones
Siacutembolos que representam pastas ficheiros ou
atalhos
Pastas Ficheiros Atalhos
Pastas Ficheiros Atalhos
Ficheiros
Toda a informaccedilatildeo eacute armazenada sob a
forma de ficheiros
Como criar ficheiros
As pastas satildeo usadas para organizar os assuntos
ou programas do computador
Dentro de uma pasta podem encontrar-se outras
pastas ou ficheiros
As Pastas
Pastas
Guardam de forma organizada ficheiros ou
outras pastas
Como criar pastas
A criaccedilatildeo de pastas pode ser feita de uma das seguintes
formas
1 Na barra de ferramentas base clicar no menu
Organizar e escolher Nova pasta
2 Clicar no botatildeo direito do rato numa zona livre do
ambiente de trabalho ou qualquer outra pasta e escolher
Novo ndash Pasta
Qualquer que seja o procedimento efectuado como passo
final digitar um nome para a pasta e premir a tecla
Enter
Criaccedilatildeo de Pastas
Os iacutecones satildeo os pequenos objetos graacuteficos que se
encontram um pouco por toda a parte no ambiente de
janelas
No ambiente de trabalho por exemplo podemos encontrar
os seguintes iacutecones
Local onde
podes guardar de
forma organizada
subpastas e
ficheiros
Toda a informaccedilatildeo eacute
guardada sob a forma de
ficheiros Estes podem ser
de diferentes tipos
conforme o programa que
lhes estaacute associado
Forma mais
raacutepida de chegar
a programas
ficheiros pastas
impressorashellip
Os iacutecones
1 Seleciona o objeto que pretendes mover
2 Prime o botatildeo esquerdo do rato e arrasta-o ateacute
ao local de destino
3 Larga o botatildeo esquerdo do rato
Mover pastas ou ficheiros
1 Seleciona o objeto que pretendes copiar
3 Prime o botatildeo esquerdo do rato e simultaneamente a
tecla Ctrl
4 Larga o botatildeo esquerdo do rato
2 Arrasta o objeto ateacute ao local de destino
Copiar pastas ou ficheiros
1 Clica com o botatildeo direito do rato sobre o objecto a que
pretendes mudar o nome
2 Seleciona a opccedilatildeo Mudar o nome no menu de acesso
raacutepido3 Escreve o novo nome
Renomear Pastas ou Ficheiros
1 Clica com o botatildeo direito do rato sobre o objecto a eliminar
2 Seleciona no menu de acesso raacutepido a opccedilatildeo Eliminar ou
prime a tecla Delete
3 Clica sobre Sim para confirmar a eliminaccedilatildeo
Eliminar Pastas ou Ficheiros
1 Faz duplo clique sobre
2 Selecciona o objecto a recuperar
3 Prime o botatildeo direito do
rato e seleciona a opccedilatildeo
Restaurar
Ao recuperar um objecto (pasta ou ficheiro) ele vai
para o local de onde tinha sido eliminado
Recuperar Ficheiros ou Pastas
Os atalhos satildeo ligaccedilotildees diretas a unidades (disco disquete
ou CD-ROM) impressoras pastas programas ou ficheiros
do computador ou de uma rede (conjunto de computadores
ligados entre si)
Os atalhos distinguem-se dos restantes elementos pelo
siacutembolo que apresentam no canto inferior esquerdo da
imagem
Os Atalhos
Para criar atalhos escolher um dos seguintes
procedimentos
1 Clicar no ambiente de trabalho com o botatildeo direito do rato
e escolher a opccedilatildeo Novo ndash Atalho
Preencher a localizaccedilatildeo do item ficheiro ou pasta
escrevendo o caminho ou escolhendo-o a partir do botatildeo
Procurar
Clicar em Seguinte dar um nome ao atalho e premir
Criaccedilatildeo e eliminaccedilatildeo de atalhos
Para eliminar um atalho clicar sobre o objecto com o botatildeo
direito do rato e escolher a opccedilatildeo Eliminar do menu de
atalho Pode confirmar-se a eliminaccedilatildeo premindo o botatildeo
Eliminar atalho ou cancelar a operaccedilatildeo premindo o botatildeo
Cancelar
2 Clicar no objecto manter premida a tecla Ctrl e arrastaacute-
lo para o ambiente de trabalho
3 Abrir o menu de atalho sobre o objecto e escolher a
opccedilatildeo Enviar para o ambiente de trabalho (criar atalho)
Criaccedilatildeo e eliminaccedilatildeo de atalhos
Os comandos que permitem que se trabalhe com pastas e
atalhos satildeo (12)
Comandos com pastas e
atalhos
Para se trabalhar com discos disquetes ou CDrsquos o sistema
operativo permite aleacutem dos comandos jaacute estudados sobre
pastas atalhos e ficheiros a opccedilatildeo Formatar que prepara a
unidade para a gravaccedilatildeo de ficheiros eliminando o seu
conteuacutedo
Comandos com discos
Os ficheiros do Windows ou do Linux tecircm associada a
extensatildeo do programa (ou aplicaccedilatildeo) onde foram criados
Isto eacute facilmente perceptiacutevel pelo iacutecone que lhes estaacute
associado
Comandos com ficheiros
Estes satildeo alguns exemplos de ficheiros
Os comandos para trabalhar especificamente com
ficheiros isto eacute que ainda natildeo foram usados para pastas
e atalhos dependem do tipo de ficheiro
Os mais comuns satildeo (pressionando o botatildeo direito do rato
em cima do ficheiro)
Comandos com ficheiros
Menus
Caixas de diaacutelogo
Permitem efectuar como que um diaacutelogo com o
computador
Obter ajuda
Executar programas
Efectuando um duplo clique no iacutecone do
programa
Partindo do botatildeo
ou
Encerrar a sessatildeo
Configuraccedilatildeo do computador
Personalizar a Barra de Tarefas
Configuraccedilatildeo do computador
bull Painel de Controlo
Permite aceder a diversas opccedilotildees que
possibilitam a configuraccedilatildeo do aspecto e
das funcionalidades do computador bem
como adicionar ou remover programas e
configurar locais de rede ou contas de
utilizadores
Configuraccedilatildeo do computador
Painel de Controlo ndash como aceder
bull Clicar sobre o botatildeo
bull Seleccionar a opccedilatildeo Painel de Controlo
bull Escolher a opccedilatildeo pretendida
Configuraccedilatildeo do computador
Painel de Controlo
Configuraccedilatildeo do computador
Configuraccedilatildeo do computador
Pacotes de Software de
Produtividade Pessoal
Microsoft Office
Pacotes de Software de
Produtividade Pessoal
Outros pacotes
bull Sun Staroffice
bull OpenOffice
Utilitaacuterios do Sistema
Desfragmentador de disco ndash Desfragmenta os volumes para
que o computador trabalhe com maior rapidez e eficaacutecia
Coacutepia de seguranccedila ndash Arquiva dados para os proteger de
perdas acidentais
Limpeza de disco ndash Limpa ficheiros desnecessaacuterios em
disco
Utilitaacuterios do Sistema
Anti-viacuterus ndash Limpa viacuterus do sistema
Compactador de ficheiros ndash Compacta ficheiros e pastas de
forma a tornaacute-los mais pequenos
Firewall ndash Sistema de seguranccedila que actua como uma
fronteira protectora entre uma rede e o mundo exterior
Internet
A Internet ou apenas Net eacute uma rede
mundial de computadores ligados entre si
atraveacutes de linhas telefoacutenicas comuns linhas
de comunicaccedilatildeo privadas sateacutelites e outros
serviccedilos de telecomunicaccedilatildeo

28012015 090829
_ Correccedilatildeo ficha de trabalho
28012015 090829
___________________ Rato
Tipos de Ratos
28012015 090829
_________________ Teclado
ড় Ficha de Trabalhohellip
28012015 090829
___________ TIC ndash Moacutedulo A
Podem encontrar-se menus em dois locais distintos
bull (A) a partir do menu INICIAR agrupando outros menus
programas ou ficheiros
bull (B) nas janelas agrupando comandos em categorias
distintas
Os Menus
1 Clica sobre
2 Selecciona a opccedilatildeo Todos os
programas
3 Clica sobre o nome
do programa a
executar
OU
Faz duplo clique com o rato sobre o
atalho para o programa se este
existir no Ambiente de trabalho
Abrir um programa
Para abrir o Explorador do Windows executar uma
das seguintes opccedilotildees
bull
bull escolher
bull clicar no iacutecone do ambiente de trabalho
laquoComputadorraquo ou em INICIAR ndash Computador
Iniciar um programa de gestatildeo
de ficheiros em ambiente
graacuteficobull clicar com o botatildeo direito do
rato sobre o menu INICIAR e
escolher Explorar ndash o Windows
abre uma janela que mostra o
conteuacutedo da pasta menu
INICIAR
Estrutura
hieraacuterqui
ca de
pastas e
subpastas
Past
a
Document
o ou
ficheiro
Sinal
indica que
a pasta
conteacutem
O explorador do Windows
Modos de Visualizaccedilatildeo
O botatildeo Vistas
permite escolher o
modo de
visualizaccedilatildeo das
pastas e dos
ficheiros
As caixas de diaacutelogo satildeo janelas secundaacuterias com bototildees
e vaacuterios tipos de opccedilotildees atraveacutes dos quais o utilizador
pode executar um determinado comando ou tarefa
As caixas de diaacutelogo
Um Sistema Operativo de interface graacutefico como o
Windows Vista inclui inuacutemeras formas de ajudar o
utilizador sempre que lhe surjam duacutevidas sobre como
executar determinada tarefa
As operaccedilotildees baacutesicas do sistema
operativo
O Windows permite configurar o
computador de vaacuterias maneiras
quer atraveacutes do Painel de controlo
quer por via da barra de tarefas
Configuraccedilatildeo do computador
com o Sistema Operativo de
Ambiente Graacutefico
Abrindo um menu de atalho com um clique no botatildeo direito
do rato sobre a barra de tarefas e escolhendo
laquoPropriedadesraquo podes personalizar a barra de tarefas o
menu iniciar a aacuterea de notificaccedilatildeo e a barra de
ferramentas
A barra de tarefas
Para abrir o Painel de
controlo clicar em
INICIAR ndash Painel de
controlo
Painel de Controlo
Aspeto e Personalizaccedilatildeo permite
escolher um tema um fundo para o
ambiente de trabalho uma proteccedilatildeo de
ecratilde o aspeto das janelas e bototildees a
resoluccedilatildeo e a qualidade da cor do
monitor
Painel de Controlo
Rede e Internet permite criar novas
ligaccedilotildees de rede domeacutestica ou
configurar uma rede para um escritoacuterio
pequeno bem como configurar-se as
opccedilotildees da Internet ao niacutevel da
seguranccedila privacidade ligaccedilotildees etcProgramas permite alterar ou remover
programas e componentes do Windows
Painel de Controlo
Rede e Internet permite criar novas
ligaccedilotildees de rede domeacutestica ou
configurar uma rede para um escritoacuterio
pequeno bem como configurar-se as
opccedilotildees da Internet ao niacutevel da
seguranccedila privacidade ligaccedilotildees etc
Painel de Controlo
Programas permite alterar ou remover
programas e componentes do Windows
Painel de Controlo
Selecionando Desempenho e
Manutenccedilatildeo podem ver-se informaccedilotildees
baacutesicas sobre o computador ajustar
efeitos visuais libertar espaccedilo no disco
do computador efetuar coacutepias de
seguranccedila dos dados e reorganizar os
itens no disco para que os programas
funcionem melhor
Painel de Controlo
Seleccionar Hardware e Som para
adicionar novas impressoras locais ou
de rede configurar Game controllerrsquos
opccedilotildees de telefone e modem rato
teclado scannerrsquos e cacircmaras etc
ajustar o volume do sistema modificar o
esquema de som e as definiccedilotildees do
altifalante
Painel de Controlo
Contas de utilizadores e
Seguranccedila Familiar permite
alterar ou criar contas de
utilizadores
Painel de Controlo
A opccedilatildeo Reloacutegio Idioma e Regiatildeo
permite alterar a data e a hora e as
opccedilotildees regionais bem como o
Idioma
Painel de Controlo
Em Facilidade de Acesso eacute possiacutevel
ajustar o contraste para o texto e
cores do ecratilde e configurar o Windows
para trabalhar de acordo com
necessidades especiacuteficas de visatildeo
audiccedilatildeo e mobilidade
Painel de Controlo
Aleacutem dos programas incluiacutedos no Windows o sistema
operativo permite instalar outros programas das mais
diversas categorias programas para criar viacutedeos como o
Adobe Premiere para trabalhar com imagens como o Adobe
Photoshop ou o JASC Paint Shop Pro para fazer gestatildeo de
dados como o Oracle etc
Iniciaccedilatildeo ao pacote de software
de produtividade pessoal
Os acessoacuterios do Windows satildeo
programas que permitem escrever
textos simples efetuar caacutelculos
criar ou editar imagens etc
Para se aceder aos acessoacuterios
abrir INICIAR ndash Todos os
programas ndash Acessoacuterios
Iniciaccedilatildeo ao pacote de software de
produtividade pessoal
O Bloco de notas eacute um editor de texto muito simples que
permite digitar texto e aplicar-lhe um uacutenico tipo de letra ou
tamanho Pode servir para escrever textos simples mas
tambeacutem como editor de coacutedigo HTML para criar paacuteginas
Web Os ficheiros ficam guardados com a extensatildeo txt
O Bloco de Notas
O programa de desenho do Windows eacute o Paint
Este programa permite criar desenhos simples e editar
imagens digitalizadas
O programa de desenho
O WordPad eacute o processador de texto do Windows
Permite aplicar formataccedilotildees simples como tipo tamanho
estilo e cor do tipo de letra e ainda alinhamentos e
numeraccedilotildees Trata-se em certo sentido de uma versatildeo
menos sofisticada do Word
O processador de texto
A calculadora predefinida do Windows eacute uma
laquomaacutequinaraquo que efetua caacutelculos Para caacutelculos mais
elaborados clicar no menu VER ndash Cientiacutefica
A calculadora
Os utilitaacuterios satildeo programas que servem para executar
tarefas como fazer coacutepias de seguranccedila desfragmentar e
limpar o disco compactar ficheiros evitar que os viacuterus
contaminem o nosso computador etc
Utilitaacuterios
Para se aceder aos utilitaacuterios de sistema clicar em
INICIAR ndash Todos os programas ndash Acessoacuterios ndash
Ferramentas do sistema
Os utilitaacuterios do Sistema
O Windows possui outros utilitaacuterios aleacutem das ferramentas do
sistema como o compactador de ficheiros
Para correr antiviacuterus ou bloquear o acesso ao computador
por parte de pessoas indesejadas ou o acesso a sites
especiacuteficos atraveacutes de uma firewall eacute necessaacuterio adquirir
programas como o Panda Antiviacuterus o Norton Antiviacuterus o
McAfee Antiviacuterus etc
Outros utilitaacuterios
A compactaccedilatildeo permite que as pastas e os ficheiros
ocupem menos espaccedilo Desta forma libertam-se os discos
e torna-se mais praacutetico transportar ou enviar informaccedilatildeo
pela Internet
Para compactar ou comprimir uma pasta ou ficheiro clicar
com o botatildeo direito do rato sobre a pasta ou ficheiro e
selecionar Enviar para ndash Pasta comprimida (zipada)
Compactador de ficheiros
O resultado da compactaccedilatildeo eacute uma pasta ou um ficheiro
com o mesmo nome do original mas com um iacutecone que
simboliza que se trata de um objeto comprimido
Os ficheiros podem ser abertos a partir de pastas
comprimidas sem serem previamente descomprimidos
Compactador de ficheiros
Encerramento do Ambiente de
TrabalhoPara encerrar o computador escolha INICIAR ndash Encerrar
Nota Este comando aleacutem de fornecer a opccedilatildeo Encerrar
tambeacutem permite ativar os modos Suspender Hibernar
Reiniciar Bloquear Terminar Sessatildeo e Mudar de
Utilizador
O Sistema Operativo (SO) eacute o conjunto de
programas fundamentais que permitem que o
computador funcione e comunique com o exterior
Um Sistema Operativo com ambiente graacutefico
como o Windows Vista por exemplo permite ao
utilizador trabalhar num ambiente agradaacutevel de
faacutecil utilizaccedilatildeo
Sistema Operativo em Ambiente
Graacutefico
Quando um computador
em que trabalham vaacuterios
utilizadores eacute ligado eacute
necessaacuterio fazer login
mediante a escolha do
nome de utilizador e a
introduccedilatildeo da respectiva
palavra-passe
Iniciaccedilatildeo
A interface de utilizador permite com o uso do rato e do
teclado abrir menus executar programas trabalhar nas
aplicaccedilotildees configurar o ambiente de trabalho etc
Os elementos baacutesicos de interface
do utilizador
O ambiente de trabalho (desktop) do Windows pode ser personalizado
para ter diferentes fundos cores etc No entanto o seu conteuacutedo eacute
sempre o mesmo a aacuterea de trabalho onde se abrem as janelas os menus
e as caixas de diaacutelogo
Iacutecones
Siacutembolos de
programas e
atalhos de acesso
raacutepido a ficheiros
pastas e
programas
Aacuterea de
Trabalho
Local onde se
encontram os
iacutecones
Barra de Tarefas
Conteacutem alguns
iacutecones de atalhos e
de identificaccedilatildeo de
programas ativos
O ambiente de trabalho
A barra de tarefas normalmente situada na parte
inferior do Ambiente de Trabalho conteacutem o
botatildeomenu INICIAR atalhos para aceder
rapidamente a programas o controlo do volume
(som) o estado da impressora os bototildees que
representam as janelas minimizadas dos
programas com que estamos a trabalhar
Barra de Tarefas
Botatildeo Iniciar
Acesso agrave
janela de
programas
Iacutecones de acesso
raacutepido
Acesso automaacutetico ao
programa que
representam
Programas Abertos
Nomes de todos os
programas que
estatildeo a ser usados
e cujas janelas
estatildeo minimizadas
Aacuterea de Aviso
Iacutecones que
representam os
programas que estatildeo
na memoacuteria
Barra de Tarefas
As janelas satildeo as aacutereas do ambiente onde se abrem os
programas do computador
A loacutegica do sistema operativo Windows eacute precisamente
uma loacutegica de janelas
As Janelas
Qualquer janela do Windows apresenta os
elementos assinalados
1 - Bototildees anterior ou
seguinte
2 - Barra de endereccedilos
3 - Caixa de pesquisa
4 - Bototildees minimizar
maximizar e fechar
5 - Barra de menus
6 - Barra de
ferramentas base
7 - Painel de navegaccedilatildeo
8 - Barra de
deslocamento vertical
9 - Painel principal da
janela
10 - Painel de detalhes
As Janelas
Barra de
TiacutetuloBarra de
Menus
Barra de Ferramentas
Padratildeo
Barra de EndereccedilosBotatildeo de MinimizarBotatildeo de MaximizarBotatildeo de FecharBarra do ExploradorAacuterea de IacuteconesBarra de EstadoBarras de
Deslocamento
Sobreposiccedilatildeo e movimentaccedilatildeo de
janelas
No Windows podes abrir vaacuterias janelas em simultacircneo
Estas aparecem sobrepostas no Ambiente de Trabalho
Para alterar a janela
ativa basta clicar com
o rato sobre a nova
janelaPara mudar uma
janela de local basta
clicar com o rato na
barra de titulo e
arrastaacute-la para o local
de destino
As Janelas
Elementos baacutesicos da interface de utilizador
Iacutecones
Siacutembolos que representam pastas ficheiros ou
atalhos
Pastas Ficheiros Atalhos
Pastas Ficheiros Atalhos
Ficheiros
Toda a informaccedilatildeo eacute armazenada sob a
forma de ficheiros
Como criar ficheiros
As pastas satildeo usadas para organizar os assuntos
ou programas do computador
Dentro de uma pasta podem encontrar-se outras
pastas ou ficheiros
As Pastas
Pastas
Guardam de forma organizada ficheiros ou
outras pastas
Como criar pastas
A criaccedilatildeo de pastas pode ser feita de uma das seguintes
formas
1 Na barra de ferramentas base clicar no menu
Organizar e escolher Nova pasta
2 Clicar no botatildeo direito do rato numa zona livre do
ambiente de trabalho ou qualquer outra pasta e escolher
Novo ndash Pasta
Qualquer que seja o procedimento efectuado como passo
final digitar um nome para a pasta e premir a tecla
Enter
Criaccedilatildeo de Pastas
Os iacutecones satildeo os pequenos objetos graacuteficos que se
encontram um pouco por toda a parte no ambiente de
janelas
No ambiente de trabalho por exemplo podemos encontrar
os seguintes iacutecones
Local onde
podes guardar de
forma organizada
subpastas e
ficheiros
Toda a informaccedilatildeo eacute
guardada sob a forma de
ficheiros Estes podem ser
de diferentes tipos
conforme o programa que
lhes estaacute associado
Forma mais
raacutepida de chegar
a programas
ficheiros pastas
impressorashellip
Os iacutecones
1 Seleciona o objeto que pretendes mover
2 Prime o botatildeo esquerdo do rato e arrasta-o ateacute
ao local de destino
3 Larga o botatildeo esquerdo do rato
Mover pastas ou ficheiros
1 Seleciona o objeto que pretendes copiar
3 Prime o botatildeo esquerdo do rato e simultaneamente a
tecla Ctrl
4 Larga o botatildeo esquerdo do rato
2 Arrasta o objeto ateacute ao local de destino
Copiar pastas ou ficheiros
1 Clica com o botatildeo direito do rato sobre o objecto a que
pretendes mudar o nome
2 Seleciona a opccedilatildeo Mudar o nome no menu de acesso
raacutepido3 Escreve o novo nome
Renomear Pastas ou Ficheiros
1 Clica com o botatildeo direito do rato sobre o objecto a eliminar
2 Seleciona no menu de acesso raacutepido a opccedilatildeo Eliminar ou
prime a tecla Delete
3 Clica sobre Sim para confirmar a eliminaccedilatildeo
Eliminar Pastas ou Ficheiros
1 Faz duplo clique sobre
2 Selecciona o objecto a recuperar
3 Prime o botatildeo direito do
rato e seleciona a opccedilatildeo
Restaurar
Ao recuperar um objecto (pasta ou ficheiro) ele vai
para o local de onde tinha sido eliminado
Recuperar Ficheiros ou Pastas
Os atalhos satildeo ligaccedilotildees diretas a unidades (disco disquete
ou CD-ROM) impressoras pastas programas ou ficheiros
do computador ou de uma rede (conjunto de computadores
ligados entre si)
Os atalhos distinguem-se dos restantes elementos pelo
siacutembolo que apresentam no canto inferior esquerdo da
imagem
Os Atalhos
Para criar atalhos escolher um dos seguintes
procedimentos
1 Clicar no ambiente de trabalho com o botatildeo direito do rato
e escolher a opccedilatildeo Novo ndash Atalho
Preencher a localizaccedilatildeo do item ficheiro ou pasta
escrevendo o caminho ou escolhendo-o a partir do botatildeo
Procurar
Clicar em Seguinte dar um nome ao atalho e premir
Criaccedilatildeo e eliminaccedilatildeo de atalhos
Para eliminar um atalho clicar sobre o objecto com o botatildeo
direito do rato e escolher a opccedilatildeo Eliminar do menu de
atalho Pode confirmar-se a eliminaccedilatildeo premindo o botatildeo
Eliminar atalho ou cancelar a operaccedilatildeo premindo o botatildeo
Cancelar
2 Clicar no objecto manter premida a tecla Ctrl e arrastaacute-
lo para o ambiente de trabalho
3 Abrir o menu de atalho sobre o objecto e escolher a
opccedilatildeo Enviar para o ambiente de trabalho (criar atalho)
Criaccedilatildeo e eliminaccedilatildeo de atalhos
Os comandos que permitem que se trabalhe com pastas e
atalhos satildeo (12)
Comandos com pastas e
atalhos
Para se trabalhar com discos disquetes ou CDrsquos o sistema
operativo permite aleacutem dos comandos jaacute estudados sobre
pastas atalhos e ficheiros a opccedilatildeo Formatar que prepara a
unidade para a gravaccedilatildeo de ficheiros eliminando o seu
conteuacutedo
Comandos com discos
Os ficheiros do Windows ou do Linux tecircm associada a
extensatildeo do programa (ou aplicaccedilatildeo) onde foram criados
Isto eacute facilmente perceptiacutevel pelo iacutecone que lhes estaacute
associado
Comandos com ficheiros
Estes satildeo alguns exemplos de ficheiros
Os comandos para trabalhar especificamente com
ficheiros isto eacute que ainda natildeo foram usados para pastas
e atalhos dependem do tipo de ficheiro
Os mais comuns satildeo (pressionando o botatildeo direito do rato
em cima do ficheiro)
Comandos com ficheiros
Menus
Caixas de diaacutelogo
Permitem efectuar como que um diaacutelogo com o
computador
Obter ajuda
Executar programas
Efectuando um duplo clique no iacutecone do
programa
Partindo do botatildeo
ou
Encerrar a sessatildeo
Configuraccedilatildeo do computador
Personalizar a Barra de Tarefas
Configuraccedilatildeo do computador
bull Painel de Controlo
Permite aceder a diversas opccedilotildees que
possibilitam a configuraccedilatildeo do aspecto e
das funcionalidades do computador bem
como adicionar ou remover programas e
configurar locais de rede ou contas de
utilizadores
Configuraccedilatildeo do computador
Painel de Controlo ndash como aceder
bull Clicar sobre o botatildeo
bull Seleccionar a opccedilatildeo Painel de Controlo
bull Escolher a opccedilatildeo pretendida
Configuraccedilatildeo do computador
Painel de Controlo
Configuraccedilatildeo do computador
Configuraccedilatildeo do computador
Pacotes de Software de
Produtividade Pessoal
Microsoft Office
Pacotes de Software de
Produtividade Pessoal
Outros pacotes
bull Sun Staroffice
bull OpenOffice
Utilitaacuterios do Sistema
Desfragmentador de disco ndash Desfragmenta os volumes para
que o computador trabalhe com maior rapidez e eficaacutecia
Coacutepia de seguranccedila ndash Arquiva dados para os proteger de
perdas acidentais
Limpeza de disco ndash Limpa ficheiros desnecessaacuterios em
disco
Utilitaacuterios do Sistema
Anti-viacuterus ndash Limpa viacuterus do sistema
Compactador de ficheiros ndash Compacta ficheiros e pastas de
forma a tornaacute-los mais pequenos
Firewall ndash Sistema de seguranccedila que actua como uma
fronteira protectora entre uma rede e o mundo exterior
Internet
A Internet ou apenas Net eacute uma rede
mundial de computadores ligados entre si
atraveacutes de linhas telefoacutenicas comuns linhas
de comunicaccedilatildeo privadas sateacutelites e outros
serviccedilos de telecomunicaccedilatildeo

28012015 090829
___________________ Rato
Tipos de Ratos
28012015 090829
_________________ Teclado
ড় Ficha de Trabalhohellip
28012015 090829
___________ TIC ndash Moacutedulo A
Podem encontrar-se menus em dois locais distintos
bull (A) a partir do menu INICIAR agrupando outros menus
programas ou ficheiros
bull (B) nas janelas agrupando comandos em categorias
distintas
Os Menus
1 Clica sobre
2 Selecciona a opccedilatildeo Todos os
programas
3 Clica sobre o nome
do programa a
executar
OU
Faz duplo clique com o rato sobre o
atalho para o programa se este
existir no Ambiente de trabalho
Abrir um programa
Para abrir o Explorador do Windows executar uma
das seguintes opccedilotildees
bull
bull escolher
bull clicar no iacutecone do ambiente de trabalho
laquoComputadorraquo ou em INICIAR ndash Computador
Iniciar um programa de gestatildeo
de ficheiros em ambiente
graacuteficobull clicar com o botatildeo direito do
rato sobre o menu INICIAR e
escolher Explorar ndash o Windows
abre uma janela que mostra o
conteuacutedo da pasta menu
INICIAR
Estrutura
hieraacuterqui
ca de
pastas e
subpastas
Past
a
Document
o ou
ficheiro
Sinal
indica que
a pasta
conteacutem
O explorador do Windows
Modos de Visualizaccedilatildeo
O botatildeo Vistas
permite escolher o
modo de
visualizaccedilatildeo das
pastas e dos
ficheiros
As caixas de diaacutelogo satildeo janelas secundaacuterias com bototildees
e vaacuterios tipos de opccedilotildees atraveacutes dos quais o utilizador
pode executar um determinado comando ou tarefa
As caixas de diaacutelogo
Um Sistema Operativo de interface graacutefico como o
Windows Vista inclui inuacutemeras formas de ajudar o
utilizador sempre que lhe surjam duacutevidas sobre como
executar determinada tarefa
As operaccedilotildees baacutesicas do sistema
operativo
O Windows permite configurar o
computador de vaacuterias maneiras
quer atraveacutes do Painel de controlo
quer por via da barra de tarefas
Configuraccedilatildeo do computador
com o Sistema Operativo de
Ambiente Graacutefico
Abrindo um menu de atalho com um clique no botatildeo direito
do rato sobre a barra de tarefas e escolhendo
laquoPropriedadesraquo podes personalizar a barra de tarefas o
menu iniciar a aacuterea de notificaccedilatildeo e a barra de
ferramentas
A barra de tarefas
Para abrir o Painel de
controlo clicar em
INICIAR ndash Painel de
controlo
Painel de Controlo
Aspeto e Personalizaccedilatildeo permite
escolher um tema um fundo para o
ambiente de trabalho uma proteccedilatildeo de
ecratilde o aspeto das janelas e bototildees a
resoluccedilatildeo e a qualidade da cor do
monitor
Painel de Controlo
Rede e Internet permite criar novas
ligaccedilotildees de rede domeacutestica ou
configurar uma rede para um escritoacuterio
pequeno bem como configurar-se as
opccedilotildees da Internet ao niacutevel da
seguranccedila privacidade ligaccedilotildees etcProgramas permite alterar ou remover
programas e componentes do Windows
Painel de Controlo
Rede e Internet permite criar novas
ligaccedilotildees de rede domeacutestica ou
configurar uma rede para um escritoacuterio
pequeno bem como configurar-se as
opccedilotildees da Internet ao niacutevel da
seguranccedila privacidade ligaccedilotildees etc
Painel de Controlo
Programas permite alterar ou remover
programas e componentes do Windows
Painel de Controlo
Selecionando Desempenho e
Manutenccedilatildeo podem ver-se informaccedilotildees
baacutesicas sobre o computador ajustar
efeitos visuais libertar espaccedilo no disco
do computador efetuar coacutepias de
seguranccedila dos dados e reorganizar os
itens no disco para que os programas
funcionem melhor
Painel de Controlo
Seleccionar Hardware e Som para
adicionar novas impressoras locais ou
de rede configurar Game controllerrsquos
opccedilotildees de telefone e modem rato
teclado scannerrsquos e cacircmaras etc
ajustar o volume do sistema modificar o
esquema de som e as definiccedilotildees do
altifalante
Painel de Controlo
Contas de utilizadores e
Seguranccedila Familiar permite
alterar ou criar contas de
utilizadores
Painel de Controlo
A opccedilatildeo Reloacutegio Idioma e Regiatildeo
permite alterar a data e a hora e as
opccedilotildees regionais bem como o
Idioma
Painel de Controlo
Em Facilidade de Acesso eacute possiacutevel
ajustar o contraste para o texto e
cores do ecratilde e configurar o Windows
para trabalhar de acordo com
necessidades especiacuteficas de visatildeo
audiccedilatildeo e mobilidade
Painel de Controlo
Aleacutem dos programas incluiacutedos no Windows o sistema
operativo permite instalar outros programas das mais
diversas categorias programas para criar viacutedeos como o
Adobe Premiere para trabalhar com imagens como o Adobe
Photoshop ou o JASC Paint Shop Pro para fazer gestatildeo de
dados como o Oracle etc
Iniciaccedilatildeo ao pacote de software
de produtividade pessoal
Os acessoacuterios do Windows satildeo
programas que permitem escrever
textos simples efetuar caacutelculos
criar ou editar imagens etc
Para se aceder aos acessoacuterios
abrir INICIAR ndash Todos os
programas ndash Acessoacuterios
Iniciaccedilatildeo ao pacote de software de
produtividade pessoal
O Bloco de notas eacute um editor de texto muito simples que
permite digitar texto e aplicar-lhe um uacutenico tipo de letra ou
tamanho Pode servir para escrever textos simples mas
tambeacutem como editor de coacutedigo HTML para criar paacuteginas
Web Os ficheiros ficam guardados com a extensatildeo txt
O Bloco de Notas
O programa de desenho do Windows eacute o Paint
Este programa permite criar desenhos simples e editar
imagens digitalizadas
O programa de desenho
O WordPad eacute o processador de texto do Windows
Permite aplicar formataccedilotildees simples como tipo tamanho
estilo e cor do tipo de letra e ainda alinhamentos e
numeraccedilotildees Trata-se em certo sentido de uma versatildeo
menos sofisticada do Word
O processador de texto
A calculadora predefinida do Windows eacute uma
laquomaacutequinaraquo que efetua caacutelculos Para caacutelculos mais
elaborados clicar no menu VER ndash Cientiacutefica
A calculadora
Os utilitaacuterios satildeo programas que servem para executar
tarefas como fazer coacutepias de seguranccedila desfragmentar e
limpar o disco compactar ficheiros evitar que os viacuterus
contaminem o nosso computador etc
Utilitaacuterios
Para se aceder aos utilitaacuterios de sistema clicar em
INICIAR ndash Todos os programas ndash Acessoacuterios ndash
Ferramentas do sistema
Os utilitaacuterios do Sistema
O Windows possui outros utilitaacuterios aleacutem das ferramentas do
sistema como o compactador de ficheiros
Para correr antiviacuterus ou bloquear o acesso ao computador
por parte de pessoas indesejadas ou o acesso a sites
especiacuteficos atraveacutes de uma firewall eacute necessaacuterio adquirir
programas como o Panda Antiviacuterus o Norton Antiviacuterus o
McAfee Antiviacuterus etc
Outros utilitaacuterios
A compactaccedilatildeo permite que as pastas e os ficheiros
ocupem menos espaccedilo Desta forma libertam-se os discos
e torna-se mais praacutetico transportar ou enviar informaccedilatildeo
pela Internet
Para compactar ou comprimir uma pasta ou ficheiro clicar
com o botatildeo direito do rato sobre a pasta ou ficheiro e
selecionar Enviar para ndash Pasta comprimida (zipada)
Compactador de ficheiros
O resultado da compactaccedilatildeo eacute uma pasta ou um ficheiro
com o mesmo nome do original mas com um iacutecone que
simboliza que se trata de um objeto comprimido
Os ficheiros podem ser abertos a partir de pastas
comprimidas sem serem previamente descomprimidos
Compactador de ficheiros
Encerramento do Ambiente de
TrabalhoPara encerrar o computador escolha INICIAR ndash Encerrar
Nota Este comando aleacutem de fornecer a opccedilatildeo Encerrar
tambeacutem permite ativar os modos Suspender Hibernar
Reiniciar Bloquear Terminar Sessatildeo e Mudar de
Utilizador
O Sistema Operativo (SO) eacute o conjunto de
programas fundamentais que permitem que o
computador funcione e comunique com o exterior
Um Sistema Operativo com ambiente graacutefico
como o Windows Vista por exemplo permite ao
utilizador trabalhar num ambiente agradaacutevel de
faacutecil utilizaccedilatildeo
Sistema Operativo em Ambiente
Graacutefico
Quando um computador
em que trabalham vaacuterios
utilizadores eacute ligado eacute
necessaacuterio fazer login
mediante a escolha do
nome de utilizador e a
introduccedilatildeo da respectiva
palavra-passe
Iniciaccedilatildeo
A interface de utilizador permite com o uso do rato e do
teclado abrir menus executar programas trabalhar nas
aplicaccedilotildees configurar o ambiente de trabalho etc
Os elementos baacutesicos de interface
do utilizador
O ambiente de trabalho (desktop) do Windows pode ser personalizado
para ter diferentes fundos cores etc No entanto o seu conteuacutedo eacute
sempre o mesmo a aacuterea de trabalho onde se abrem as janelas os menus
e as caixas de diaacutelogo
Iacutecones
Siacutembolos de
programas e
atalhos de acesso
raacutepido a ficheiros
pastas e
programas
Aacuterea de
Trabalho
Local onde se
encontram os
iacutecones
Barra de Tarefas
Conteacutem alguns
iacutecones de atalhos e
de identificaccedilatildeo de
programas ativos
O ambiente de trabalho
A barra de tarefas normalmente situada na parte
inferior do Ambiente de Trabalho conteacutem o
botatildeomenu INICIAR atalhos para aceder
rapidamente a programas o controlo do volume
(som) o estado da impressora os bototildees que
representam as janelas minimizadas dos
programas com que estamos a trabalhar
Barra de Tarefas
Botatildeo Iniciar
Acesso agrave
janela de
programas
Iacutecones de acesso
raacutepido
Acesso automaacutetico ao
programa que
representam
Programas Abertos
Nomes de todos os
programas que
estatildeo a ser usados
e cujas janelas
estatildeo minimizadas
Aacuterea de Aviso
Iacutecones que
representam os
programas que estatildeo
na memoacuteria
Barra de Tarefas
As janelas satildeo as aacutereas do ambiente onde se abrem os
programas do computador
A loacutegica do sistema operativo Windows eacute precisamente
uma loacutegica de janelas
As Janelas
Qualquer janela do Windows apresenta os
elementos assinalados
1 - Bototildees anterior ou
seguinte
2 - Barra de endereccedilos
3 - Caixa de pesquisa
4 - Bototildees minimizar
maximizar e fechar
5 - Barra de menus
6 - Barra de
ferramentas base
7 - Painel de navegaccedilatildeo
8 - Barra de
deslocamento vertical
9 - Painel principal da
janela
10 - Painel de detalhes
As Janelas
Barra de
TiacutetuloBarra de
Menus
Barra de Ferramentas
Padratildeo
Barra de EndereccedilosBotatildeo de MinimizarBotatildeo de MaximizarBotatildeo de FecharBarra do ExploradorAacuterea de IacuteconesBarra de EstadoBarras de
Deslocamento
Sobreposiccedilatildeo e movimentaccedilatildeo de
janelas
No Windows podes abrir vaacuterias janelas em simultacircneo
Estas aparecem sobrepostas no Ambiente de Trabalho
Para alterar a janela
ativa basta clicar com
o rato sobre a nova
janelaPara mudar uma
janela de local basta
clicar com o rato na
barra de titulo e
arrastaacute-la para o local
de destino
As Janelas
Elementos baacutesicos da interface de utilizador
Iacutecones
Siacutembolos que representam pastas ficheiros ou
atalhos
Pastas Ficheiros Atalhos
Pastas Ficheiros Atalhos
Ficheiros
Toda a informaccedilatildeo eacute armazenada sob a
forma de ficheiros
Como criar ficheiros
As pastas satildeo usadas para organizar os assuntos
ou programas do computador
Dentro de uma pasta podem encontrar-se outras
pastas ou ficheiros
As Pastas
Pastas
Guardam de forma organizada ficheiros ou
outras pastas
Como criar pastas
A criaccedilatildeo de pastas pode ser feita de uma das seguintes
formas
1 Na barra de ferramentas base clicar no menu
Organizar e escolher Nova pasta
2 Clicar no botatildeo direito do rato numa zona livre do
ambiente de trabalho ou qualquer outra pasta e escolher
Novo ndash Pasta
Qualquer que seja o procedimento efectuado como passo
final digitar um nome para a pasta e premir a tecla
Enter
Criaccedilatildeo de Pastas
Os iacutecones satildeo os pequenos objetos graacuteficos que se
encontram um pouco por toda a parte no ambiente de
janelas
No ambiente de trabalho por exemplo podemos encontrar
os seguintes iacutecones
Local onde
podes guardar de
forma organizada
subpastas e
ficheiros
Toda a informaccedilatildeo eacute
guardada sob a forma de
ficheiros Estes podem ser
de diferentes tipos
conforme o programa que
lhes estaacute associado
Forma mais
raacutepida de chegar
a programas
ficheiros pastas
impressorashellip
Os iacutecones
1 Seleciona o objeto que pretendes mover
2 Prime o botatildeo esquerdo do rato e arrasta-o ateacute
ao local de destino
3 Larga o botatildeo esquerdo do rato
Mover pastas ou ficheiros
1 Seleciona o objeto que pretendes copiar
3 Prime o botatildeo esquerdo do rato e simultaneamente a
tecla Ctrl
4 Larga o botatildeo esquerdo do rato
2 Arrasta o objeto ateacute ao local de destino
Copiar pastas ou ficheiros
1 Clica com o botatildeo direito do rato sobre o objecto a que
pretendes mudar o nome
2 Seleciona a opccedilatildeo Mudar o nome no menu de acesso
raacutepido3 Escreve o novo nome
Renomear Pastas ou Ficheiros
1 Clica com o botatildeo direito do rato sobre o objecto a eliminar
2 Seleciona no menu de acesso raacutepido a opccedilatildeo Eliminar ou
prime a tecla Delete
3 Clica sobre Sim para confirmar a eliminaccedilatildeo
Eliminar Pastas ou Ficheiros
1 Faz duplo clique sobre
2 Selecciona o objecto a recuperar
3 Prime o botatildeo direito do
rato e seleciona a opccedilatildeo
Restaurar
Ao recuperar um objecto (pasta ou ficheiro) ele vai
para o local de onde tinha sido eliminado
Recuperar Ficheiros ou Pastas
Os atalhos satildeo ligaccedilotildees diretas a unidades (disco disquete
ou CD-ROM) impressoras pastas programas ou ficheiros
do computador ou de uma rede (conjunto de computadores
ligados entre si)
Os atalhos distinguem-se dos restantes elementos pelo
siacutembolo que apresentam no canto inferior esquerdo da
imagem
Os Atalhos
Para criar atalhos escolher um dos seguintes
procedimentos
1 Clicar no ambiente de trabalho com o botatildeo direito do rato
e escolher a opccedilatildeo Novo ndash Atalho
Preencher a localizaccedilatildeo do item ficheiro ou pasta
escrevendo o caminho ou escolhendo-o a partir do botatildeo
Procurar
Clicar em Seguinte dar um nome ao atalho e premir
Criaccedilatildeo e eliminaccedilatildeo de atalhos
Para eliminar um atalho clicar sobre o objecto com o botatildeo
direito do rato e escolher a opccedilatildeo Eliminar do menu de
atalho Pode confirmar-se a eliminaccedilatildeo premindo o botatildeo
Eliminar atalho ou cancelar a operaccedilatildeo premindo o botatildeo
Cancelar
2 Clicar no objecto manter premida a tecla Ctrl e arrastaacute-
lo para o ambiente de trabalho
3 Abrir o menu de atalho sobre o objecto e escolher a
opccedilatildeo Enviar para o ambiente de trabalho (criar atalho)
Criaccedilatildeo e eliminaccedilatildeo de atalhos
Os comandos que permitem que se trabalhe com pastas e
atalhos satildeo (12)
Comandos com pastas e
atalhos
Para se trabalhar com discos disquetes ou CDrsquos o sistema
operativo permite aleacutem dos comandos jaacute estudados sobre
pastas atalhos e ficheiros a opccedilatildeo Formatar que prepara a
unidade para a gravaccedilatildeo de ficheiros eliminando o seu
conteuacutedo
Comandos com discos
Os ficheiros do Windows ou do Linux tecircm associada a
extensatildeo do programa (ou aplicaccedilatildeo) onde foram criados
Isto eacute facilmente perceptiacutevel pelo iacutecone que lhes estaacute
associado
Comandos com ficheiros
Estes satildeo alguns exemplos de ficheiros
Os comandos para trabalhar especificamente com
ficheiros isto eacute que ainda natildeo foram usados para pastas
e atalhos dependem do tipo de ficheiro
Os mais comuns satildeo (pressionando o botatildeo direito do rato
em cima do ficheiro)
Comandos com ficheiros
Menus
Caixas de diaacutelogo
Permitem efectuar como que um diaacutelogo com o
computador
Obter ajuda
Executar programas
Efectuando um duplo clique no iacutecone do
programa
Partindo do botatildeo
ou
Encerrar a sessatildeo
Configuraccedilatildeo do computador
Personalizar a Barra de Tarefas
Configuraccedilatildeo do computador
bull Painel de Controlo
Permite aceder a diversas opccedilotildees que
possibilitam a configuraccedilatildeo do aspecto e
das funcionalidades do computador bem
como adicionar ou remover programas e
configurar locais de rede ou contas de
utilizadores
Configuraccedilatildeo do computador
Painel de Controlo ndash como aceder
bull Clicar sobre o botatildeo
bull Seleccionar a opccedilatildeo Painel de Controlo
bull Escolher a opccedilatildeo pretendida
Configuraccedilatildeo do computador
Painel de Controlo
Configuraccedilatildeo do computador
Configuraccedilatildeo do computador
Pacotes de Software de
Produtividade Pessoal
Microsoft Office
Pacotes de Software de
Produtividade Pessoal
Outros pacotes
bull Sun Staroffice
bull OpenOffice
Utilitaacuterios do Sistema
Desfragmentador de disco ndash Desfragmenta os volumes para
que o computador trabalhe com maior rapidez e eficaacutecia
Coacutepia de seguranccedila ndash Arquiva dados para os proteger de
perdas acidentais
Limpeza de disco ndash Limpa ficheiros desnecessaacuterios em
disco
Utilitaacuterios do Sistema
Anti-viacuterus ndash Limpa viacuterus do sistema
Compactador de ficheiros ndash Compacta ficheiros e pastas de
forma a tornaacute-los mais pequenos
Firewall ndash Sistema de seguranccedila que actua como uma
fronteira protectora entre uma rede e o mundo exterior
Internet
A Internet ou apenas Net eacute uma rede
mundial de computadores ligados entre si
atraveacutes de linhas telefoacutenicas comuns linhas
de comunicaccedilatildeo privadas sateacutelites e outros
serviccedilos de telecomunicaccedilatildeo

28012015 090829
_________________ Teclado
ড় Ficha de Trabalhohellip
28012015 090829
___________ TIC ndash Moacutedulo A
Podem encontrar-se menus em dois locais distintos
bull (A) a partir do menu INICIAR agrupando outros menus
programas ou ficheiros
bull (B) nas janelas agrupando comandos em categorias
distintas
Os Menus
1 Clica sobre
2 Selecciona a opccedilatildeo Todos os
programas
3 Clica sobre o nome
do programa a
executar
OU
Faz duplo clique com o rato sobre o
atalho para o programa se este
existir no Ambiente de trabalho
Abrir um programa
Para abrir o Explorador do Windows executar uma
das seguintes opccedilotildees
bull
bull escolher
bull clicar no iacutecone do ambiente de trabalho
laquoComputadorraquo ou em INICIAR ndash Computador
Iniciar um programa de gestatildeo
de ficheiros em ambiente
graacuteficobull clicar com o botatildeo direito do
rato sobre o menu INICIAR e
escolher Explorar ndash o Windows
abre uma janela que mostra o
conteuacutedo da pasta menu
INICIAR
Estrutura
hieraacuterqui
ca de
pastas e
subpastas
Past
a
Document
o ou
ficheiro
Sinal
indica que
a pasta
conteacutem
O explorador do Windows
Modos de Visualizaccedilatildeo
O botatildeo Vistas
permite escolher o
modo de
visualizaccedilatildeo das
pastas e dos
ficheiros
As caixas de diaacutelogo satildeo janelas secundaacuterias com bototildees
e vaacuterios tipos de opccedilotildees atraveacutes dos quais o utilizador
pode executar um determinado comando ou tarefa
As caixas de diaacutelogo
Um Sistema Operativo de interface graacutefico como o
Windows Vista inclui inuacutemeras formas de ajudar o
utilizador sempre que lhe surjam duacutevidas sobre como
executar determinada tarefa
As operaccedilotildees baacutesicas do sistema
operativo
O Windows permite configurar o
computador de vaacuterias maneiras
quer atraveacutes do Painel de controlo
quer por via da barra de tarefas
Configuraccedilatildeo do computador
com o Sistema Operativo de
Ambiente Graacutefico
Abrindo um menu de atalho com um clique no botatildeo direito
do rato sobre a barra de tarefas e escolhendo
laquoPropriedadesraquo podes personalizar a barra de tarefas o
menu iniciar a aacuterea de notificaccedilatildeo e a barra de
ferramentas
A barra de tarefas
Para abrir o Painel de
controlo clicar em
INICIAR ndash Painel de
controlo
Painel de Controlo
Aspeto e Personalizaccedilatildeo permite
escolher um tema um fundo para o
ambiente de trabalho uma proteccedilatildeo de
ecratilde o aspeto das janelas e bototildees a
resoluccedilatildeo e a qualidade da cor do
monitor
Painel de Controlo
Rede e Internet permite criar novas
ligaccedilotildees de rede domeacutestica ou
configurar uma rede para um escritoacuterio
pequeno bem como configurar-se as
opccedilotildees da Internet ao niacutevel da
seguranccedila privacidade ligaccedilotildees etcProgramas permite alterar ou remover
programas e componentes do Windows
Painel de Controlo
Rede e Internet permite criar novas
ligaccedilotildees de rede domeacutestica ou
configurar uma rede para um escritoacuterio
pequeno bem como configurar-se as
opccedilotildees da Internet ao niacutevel da
seguranccedila privacidade ligaccedilotildees etc
Painel de Controlo
Programas permite alterar ou remover
programas e componentes do Windows
Painel de Controlo
Selecionando Desempenho e
Manutenccedilatildeo podem ver-se informaccedilotildees
baacutesicas sobre o computador ajustar
efeitos visuais libertar espaccedilo no disco
do computador efetuar coacutepias de
seguranccedila dos dados e reorganizar os
itens no disco para que os programas
funcionem melhor
Painel de Controlo
Seleccionar Hardware e Som para
adicionar novas impressoras locais ou
de rede configurar Game controllerrsquos
opccedilotildees de telefone e modem rato
teclado scannerrsquos e cacircmaras etc
ajustar o volume do sistema modificar o
esquema de som e as definiccedilotildees do
altifalante
Painel de Controlo
Contas de utilizadores e
Seguranccedila Familiar permite
alterar ou criar contas de
utilizadores
Painel de Controlo
A opccedilatildeo Reloacutegio Idioma e Regiatildeo
permite alterar a data e a hora e as
opccedilotildees regionais bem como o
Idioma
Painel de Controlo
Em Facilidade de Acesso eacute possiacutevel
ajustar o contraste para o texto e
cores do ecratilde e configurar o Windows
para trabalhar de acordo com
necessidades especiacuteficas de visatildeo
audiccedilatildeo e mobilidade
Painel de Controlo
Aleacutem dos programas incluiacutedos no Windows o sistema
operativo permite instalar outros programas das mais
diversas categorias programas para criar viacutedeos como o
Adobe Premiere para trabalhar com imagens como o Adobe
Photoshop ou o JASC Paint Shop Pro para fazer gestatildeo de
dados como o Oracle etc
Iniciaccedilatildeo ao pacote de software
de produtividade pessoal
Os acessoacuterios do Windows satildeo
programas que permitem escrever
textos simples efetuar caacutelculos
criar ou editar imagens etc
Para se aceder aos acessoacuterios
abrir INICIAR ndash Todos os
programas ndash Acessoacuterios
Iniciaccedilatildeo ao pacote de software de
produtividade pessoal
O Bloco de notas eacute um editor de texto muito simples que
permite digitar texto e aplicar-lhe um uacutenico tipo de letra ou
tamanho Pode servir para escrever textos simples mas
tambeacutem como editor de coacutedigo HTML para criar paacuteginas
Web Os ficheiros ficam guardados com a extensatildeo txt
O Bloco de Notas
O programa de desenho do Windows eacute o Paint
Este programa permite criar desenhos simples e editar
imagens digitalizadas
O programa de desenho
O WordPad eacute o processador de texto do Windows
Permite aplicar formataccedilotildees simples como tipo tamanho
estilo e cor do tipo de letra e ainda alinhamentos e
numeraccedilotildees Trata-se em certo sentido de uma versatildeo
menos sofisticada do Word
O processador de texto
A calculadora predefinida do Windows eacute uma
laquomaacutequinaraquo que efetua caacutelculos Para caacutelculos mais
elaborados clicar no menu VER ndash Cientiacutefica
A calculadora
Os utilitaacuterios satildeo programas que servem para executar
tarefas como fazer coacutepias de seguranccedila desfragmentar e
limpar o disco compactar ficheiros evitar que os viacuterus
contaminem o nosso computador etc
Utilitaacuterios
Para se aceder aos utilitaacuterios de sistema clicar em
INICIAR ndash Todos os programas ndash Acessoacuterios ndash
Ferramentas do sistema
Os utilitaacuterios do Sistema
O Windows possui outros utilitaacuterios aleacutem das ferramentas do
sistema como o compactador de ficheiros
Para correr antiviacuterus ou bloquear o acesso ao computador
por parte de pessoas indesejadas ou o acesso a sites
especiacuteficos atraveacutes de uma firewall eacute necessaacuterio adquirir
programas como o Panda Antiviacuterus o Norton Antiviacuterus o
McAfee Antiviacuterus etc
Outros utilitaacuterios
A compactaccedilatildeo permite que as pastas e os ficheiros
ocupem menos espaccedilo Desta forma libertam-se os discos
e torna-se mais praacutetico transportar ou enviar informaccedilatildeo
pela Internet
Para compactar ou comprimir uma pasta ou ficheiro clicar
com o botatildeo direito do rato sobre a pasta ou ficheiro e
selecionar Enviar para ndash Pasta comprimida (zipada)
Compactador de ficheiros
O resultado da compactaccedilatildeo eacute uma pasta ou um ficheiro
com o mesmo nome do original mas com um iacutecone que
simboliza que se trata de um objeto comprimido
Os ficheiros podem ser abertos a partir de pastas
comprimidas sem serem previamente descomprimidos
Compactador de ficheiros
Encerramento do Ambiente de
TrabalhoPara encerrar o computador escolha INICIAR ndash Encerrar
Nota Este comando aleacutem de fornecer a opccedilatildeo Encerrar
tambeacutem permite ativar os modos Suspender Hibernar
Reiniciar Bloquear Terminar Sessatildeo e Mudar de
Utilizador
O Sistema Operativo (SO) eacute o conjunto de
programas fundamentais que permitem que o
computador funcione e comunique com o exterior
Um Sistema Operativo com ambiente graacutefico
como o Windows Vista por exemplo permite ao
utilizador trabalhar num ambiente agradaacutevel de
faacutecil utilizaccedilatildeo
Sistema Operativo em Ambiente
Graacutefico
Quando um computador
em que trabalham vaacuterios
utilizadores eacute ligado eacute
necessaacuterio fazer login
mediante a escolha do
nome de utilizador e a
introduccedilatildeo da respectiva
palavra-passe
Iniciaccedilatildeo
A interface de utilizador permite com o uso do rato e do
teclado abrir menus executar programas trabalhar nas
aplicaccedilotildees configurar o ambiente de trabalho etc
Os elementos baacutesicos de interface
do utilizador
O ambiente de trabalho (desktop) do Windows pode ser personalizado
para ter diferentes fundos cores etc No entanto o seu conteuacutedo eacute
sempre o mesmo a aacuterea de trabalho onde se abrem as janelas os menus
e as caixas de diaacutelogo
Iacutecones
Siacutembolos de
programas e
atalhos de acesso
raacutepido a ficheiros
pastas e
programas
Aacuterea de
Trabalho
Local onde se
encontram os
iacutecones
Barra de Tarefas
Conteacutem alguns
iacutecones de atalhos e
de identificaccedilatildeo de
programas ativos
O ambiente de trabalho
A barra de tarefas normalmente situada na parte
inferior do Ambiente de Trabalho conteacutem o
botatildeomenu INICIAR atalhos para aceder
rapidamente a programas o controlo do volume
(som) o estado da impressora os bototildees que
representam as janelas minimizadas dos
programas com que estamos a trabalhar
Barra de Tarefas
Botatildeo Iniciar
Acesso agrave
janela de
programas
Iacutecones de acesso
raacutepido
Acesso automaacutetico ao
programa que
representam
Programas Abertos
Nomes de todos os
programas que
estatildeo a ser usados
e cujas janelas
estatildeo minimizadas
Aacuterea de Aviso
Iacutecones que
representam os
programas que estatildeo
na memoacuteria
Barra de Tarefas
As janelas satildeo as aacutereas do ambiente onde se abrem os
programas do computador
A loacutegica do sistema operativo Windows eacute precisamente
uma loacutegica de janelas
As Janelas
Qualquer janela do Windows apresenta os
elementos assinalados
1 - Bototildees anterior ou
seguinte
2 - Barra de endereccedilos
3 - Caixa de pesquisa
4 - Bototildees minimizar
maximizar e fechar
5 - Barra de menus
6 - Barra de
ferramentas base
7 - Painel de navegaccedilatildeo
8 - Barra de
deslocamento vertical
9 - Painel principal da
janela
10 - Painel de detalhes
As Janelas
Barra de
TiacutetuloBarra de
Menus
Barra de Ferramentas
Padratildeo
Barra de EndereccedilosBotatildeo de MinimizarBotatildeo de MaximizarBotatildeo de FecharBarra do ExploradorAacuterea de IacuteconesBarra de EstadoBarras de
Deslocamento
Sobreposiccedilatildeo e movimentaccedilatildeo de
janelas
No Windows podes abrir vaacuterias janelas em simultacircneo
Estas aparecem sobrepostas no Ambiente de Trabalho
Para alterar a janela
ativa basta clicar com
o rato sobre a nova
janelaPara mudar uma
janela de local basta
clicar com o rato na
barra de titulo e
arrastaacute-la para o local
de destino
As Janelas
Elementos baacutesicos da interface de utilizador
Iacutecones
Siacutembolos que representam pastas ficheiros ou
atalhos
Pastas Ficheiros Atalhos
Pastas Ficheiros Atalhos
Ficheiros
Toda a informaccedilatildeo eacute armazenada sob a
forma de ficheiros
Como criar ficheiros
As pastas satildeo usadas para organizar os assuntos
ou programas do computador
Dentro de uma pasta podem encontrar-se outras
pastas ou ficheiros
As Pastas
Pastas
Guardam de forma organizada ficheiros ou
outras pastas
Como criar pastas
A criaccedilatildeo de pastas pode ser feita de uma das seguintes
formas
1 Na barra de ferramentas base clicar no menu
Organizar e escolher Nova pasta
2 Clicar no botatildeo direito do rato numa zona livre do
ambiente de trabalho ou qualquer outra pasta e escolher
Novo ndash Pasta
Qualquer que seja o procedimento efectuado como passo
final digitar um nome para a pasta e premir a tecla
Enter
Criaccedilatildeo de Pastas
Os iacutecones satildeo os pequenos objetos graacuteficos que se
encontram um pouco por toda a parte no ambiente de
janelas
No ambiente de trabalho por exemplo podemos encontrar
os seguintes iacutecones
Local onde
podes guardar de
forma organizada
subpastas e
ficheiros
Toda a informaccedilatildeo eacute
guardada sob a forma de
ficheiros Estes podem ser
de diferentes tipos
conforme o programa que
lhes estaacute associado
Forma mais
raacutepida de chegar
a programas
ficheiros pastas
impressorashellip
Os iacutecones
1 Seleciona o objeto que pretendes mover
2 Prime o botatildeo esquerdo do rato e arrasta-o ateacute
ao local de destino
3 Larga o botatildeo esquerdo do rato
Mover pastas ou ficheiros
1 Seleciona o objeto que pretendes copiar
3 Prime o botatildeo esquerdo do rato e simultaneamente a
tecla Ctrl
4 Larga o botatildeo esquerdo do rato
2 Arrasta o objeto ateacute ao local de destino
Copiar pastas ou ficheiros
1 Clica com o botatildeo direito do rato sobre o objecto a que
pretendes mudar o nome
2 Seleciona a opccedilatildeo Mudar o nome no menu de acesso
raacutepido3 Escreve o novo nome
Renomear Pastas ou Ficheiros
1 Clica com o botatildeo direito do rato sobre o objecto a eliminar
2 Seleciona no menu de acesso raacutepido a opccedilatildeo Eliminar ou
prime a tecla Delete
3 Clica sobre Sim para confirmar a eliminaccedilatildeo
Eliminar Pastas ou Ficheiros
1 Faz duplo clique sobre
2 Selecciona o objecto a recuperar
3 Prime o botatildeo direito do
rato e seleciona a opccedilatildeo
Restaurar
Ao recuperar um objecto (pasta ou ficheiro) ele vai
para o local de onde tinha sido eliminado
Recuperar Ficheiros ou Pastas
Os atalhos satildeo ligaccedilotildees diretas a unidades (disco disquete
ou CD-ROM) impressoras pastas programas ou ficheiros
do computador ou de uma rede (conjunto de computadores
ligados entre si)
Os atalhos distinguem-se dos restantes elementos pelo
siacutembolo que apresentam no canto inferior esquerdo da
imagem
Os Atalhos
Para criar atalhos escolher um dos seguintes
procedimentos
1 Clicar no ambiente de trabalho com o botatildeo direito do rato
e escolher a opccedilatildeo Novo ndash Atalho
Preencher a localizaccedilatildeo do item ficheiro ou pasta
escrevendo o caminho ou escolhendo-o a partir do botatildeo
Procurar
Clicar em Seguinte dar um nome ao atalho e premir
Criaccedilatildeo e eliminaccedilatildeo de atalhos
Para eliminar um atalho clicar sobre o objecto com o botatildeo
direito do rato e escolher a opccedilatildeo Eliminar do menu de
atalho Pode confirmar-se a eliminaccedilatildeo premindo o botatildeo
Eliminar atalho ou cancelar a operaccedilatildeo premindo o botatildeo
Cancelar
2 Clicar no objecto manter premida a tecla Ctrl e arrastaacute-
lo para o ambiente de trabalho
3 Abrir o menu de atalho sobre o objecto e escolher a
opccedilatildeo Enviar para o ambiente de trabalho (criar atalho)
Criaccedilatildeo e eliminaccedilatildeo de atalhos
Os comandos que permitem que se trabalhe com pastas e
atalhos satildeo (12)
Comandos com pastas e
atalhos
Para se trabalhar com discos disquetes ou CDrsquos o sistema
operativo permite aleacutem dos comandos jaacute estudados sobre
pastas atalhos e ficheiros a opccedilatildeo Formatar que prepara a
unidade para a gravaccedilatildeo de ficheiros eliminando o seu
conteuacutedo
Comandos com discos
Os ficheiros do Windows ou do Linux tecircm associada a
extensatildeo do programa (ou aplicaccedilatildeo) onde foram criados
Isto eacute facilmente perceptiacutevel pelo iacutecone que lhes estaacute
associado
Comandos com ficheiros
Estes satildeo alguns exemplos de ficheiros
Os comandos para trabalhar especificamente com
ficheiros isto eacute que ainda natildeo foram usados para pastas
e atalhos dependem do tipo de ficheiro
Os mais comuns satildeo (pressionando o botatildeo direito do rato
em cima do ficheiro)
Comandos com ficheiros
Menus
Caixas de diaacutelogo
Permitem efectuar como que um diaacutelogo com o
computador
Obter ajuda
Executar programas
Efectuando um duplo clique no iacutecone do
programa
Partindo do botatildeo
ou
Encerrar a sessatildeo
Configuraccedilatildeo do computador
Personalizar a Barra de Tarefas
Configuraccedilatildeo do computador
bull Painel de Controlo
Permite aceder a diversas opccedilotildees que
possibilitam a configuraccedilatildeo do aspecto e
das funcionalidades do computador bem
como adicionar ou remover programas e
configurar locais de rede ou contas de
utilizadores
Configuraccedilatildeo do computador
Painel de Controlo ndash como aceder
bull Clicar sobre o botatildeo
bull Seleccionar a opccedilatildeo Painel de Controlo
bull Escolher a opccedilatildeo pretendida
Configuraccedilatildeo do computador
Painel de Controlo
Configuraccedilatildeo do computador
Configuraccedilatildeo do computador
Pacotes de Software de
Produtividade Pessoal
Microsoft Office
Pacotes de Software de
Produtividade Pessoal
Outros pacotes
bull Sun Staroffice
bull OpenOffice
Utilitaacuterios do Sistema
Desfragmentador de disco ndash Desfragmenta os volumes para
que o computador trabalhe com maior rapidez e eficaacutecia
Coacutepia de seguranccedila ndash Arquiva dados para os proteger de
perdas acidentais
Limpeza de disco ndash Limpa ficheiros desnecessaacuterios em
disco
Utilitaacuterios do Sistema
Anti-viacuterus ndash Limpa viacuterus do sistema
Compactador de ficheiros ndash Compacta ficheiros e pastas de
forma a tornaacute-los mais pequenos
Firewall ndash Sistema de seguranccedila que actua como uma
fronteira protectora entre uma rede e o mundo exterior
Internet
A Internet ou apenas Net eacute uma rede
mundial de computadores ligados entre si
atraveacutes de linhas telefoacutenicas comuns linhas
de comunicaccedilatildeo privadas sateacutelites e outros
serviccedilos de telecomunicaccedilatildeo

28012015 090829
___________ TIC ndash Moacutedulo A
Podem encontrar-se menus em dois locais distintos
bull (A) a partir do menu INICIAR agrupando outros menus
programas ou ficheiros
bull (B) nas janelas agrupando comandos em categorias
distintas
Os Menus
1 Clica sobre
2 Selecciona a opccedilatildeo Todos os
programas
3 Clica sobre o nome
do programa a
executar
OU
Faz duplo clique com o rato sobre o
atalho para o programa se este
existir no Ambiente de trabalho
Abrir um programa
Para abrir o Explorador do Windows executar uma
das seguintes opccedilotildees
bull
bull escolher
bull clicar no iacutecone do ambiente de trabalho
laquoComputadorraquo ou em INICIAR ndash Computador
Iniciar um programa de gestatildeo
de ficheiros em ambiente
graacuteficobull clicar com o botatildeo direito do
rato sobre o menu INICIAR e
escolher Explorar ndash o Windows
abre uma janela que mostra o
conteuacutedo da pasta menu
INICIAR
Estrutura
hieraacuterqui
ca de
pastas e
subpastas
Past
a
Document
o ou
ficheiro
Sinal
indica que
a pasta
conteacutem
O explorador do Windows
Modos de Visualizaccedilatildeo
O botatildeo Vistas
permite escolher o
modo de
visualizaccedilatildeo das
pastas e dos
ficheiros
As caixas de diaacutelogo satildeo janelas secundaacuterias com bototildees
e vaacuterios tipos de opccedilotildees atraveacutes dos quais o utilizador
pode executar um determinado comando ou tarefa
As caixas de diaacutelogo
Um Sistema Operativo de interface graacutefico como o
Windows Vista inclui inuacutemeras formas de ajudar o
utilizador sempre que lhe surjam duacutevidas sobre como
executar determinada tarefa
As operaccedilotildees baacutesicas do sistema
operativo
O Windows permite configurar o
computador de vaacuterias maneiras
quer atraveacutes do Painel de controlo
quer por via da barra de tarefas
Configuraccedilatildeo do computador
com o Sistema Operativo de
Ambiente Graacutefico
Abrindo um menu de atalho com um clique no botatildeo direito
do rato sobre a barra de tarefas e escolhendo
laquoPropriedadesraquo podes personalizar a barra de tarefas o
menu iniciar a aacuterea de notificaccedilatildeo e a barra de
ferramentas
A barra de tarefas
Para abrir o Painel de
controlo clicar em
INICIAR ndash Painel de
controlo
Painel de Controlo
Aspeto e Personalizaccedilatildeo permite
escolher um tema um fundo para o
ambiente de trabalho uma proteccedilatildeo de
ecratilde o aspeto das janelas e bototildees a
resoluccedilatildeo e a qualidade da cor do
monitor
Painel de Controlo
Rede e Internet permite criar novas
ligaccedilotildees de rede domeacutestica ou
configurar uma rede para um escritoacuterio
pequeno bem como configurar-se as
opccedilotildees da Internet ao niacutevel da
seguranccedila privacidade ligaccedilotildees etcProgramas permite alterar ou remover
programas e componentes do Windows
Painel de Controlo
Rede e Internet permite criar novas
ligaccedilotildees de rede domeacutestica ou
configurar uma rede para um escritoacuterio
pequeno bem como configurar-se as
opccedilotildees da Internet ao niacutevel da
seguranccedila privacidade ligaccedilotildees etc
Painel de Controlo
Programas permite alterar ou remover
programas e componentes do Windows
Painel de Controlo
Selecionando Desempenho e
Manutenccedilatildeo podem ver-se informaccedilotildees
baacutesicas sobre o computador ajustar
efeitos visuais libertar espaccedilo no disco
do computador efetuar coacutepias de
seguranccedila dos dados e reorganizar os
itens no disco para que os programas
funcionem melhor
Painel de Controlo
Seleccionar Hardware e Som para
adicionar novas impressoras locais ou
de rede configurar Game controllerrsquos
opccedilotildees de telefone e modem rato
teclado scannerrsquos e cacircmaras etc
ajustar o volume do sistema modificar o
esquema de som e as definiccedilotildees do
altifalante
Painel de Controlo
Contas de utilizadores e
Seguranccedila Familiar permite
alterar ou criar contas de
utilizadores
Painel de Controlo
A opccedilatildeo Reloacutegio Idioma e Regiatildeo
permite alterar a data e a hora e as
opccedilotildees regionais bem como o
Idioma
Painel de Controlo
Em Facilidade de Acesso eacute possiacutevel
ajustar o contraste para o texto e
cores do ecratilde e configurar o Windows
para trabalhar de acordo com
necessidades especiacuteficas de visatildeo
audiccedilatildeo e mobilidade
Painel de Controlo
Aleacutem dos programas incluiacutedos no Windows o sistema
operativo permite instalar outros programas das mais
diversas categorias programas para criar viacutedeos como o
Adobe Premiere para trabalhar com imagens como o Adobe
Photoshop ou o JASC Paint Shop Pro para fazer gestatildeo de
dados como o Oracle etc
Iniciaccedilatildeo ao pacote de software
de produtividade pessoal
Os acessoacuterios do Windows satildeo
programas que permitem escrever
textos simples efetuar caacutelculos
criar ou editar imagens etc
Para se aceder aos acessoacuterios
abrir INICIAR ndash Todos os
programas ndash Acessoacuterios
Iniciaccedilatildeo ao pacote de software de
produtividade pessoal
O Bloco de notas eacute um editor de texto muito simples que
permite digitar texto e aplicar-lhe um uacutenico tipo de letra ou
tamanho Pode servir para escrever textos simples mas
tambeacutem como editor de coacutedigo HTML para criar paacuteginas
Web Os ficheiros ficam guardados com a extensatildeo txt
O Bloco de Notas
O programa de desenho do Windows eacute o Paint
Este programa permite criar desenhos simples e editar
imagens digitalizadas
O programa de desenho
O WordPad eacute o processador de texto do Windows
Permite aplicar formataccedilotildees simples como tipo tamanho
estilo e cor do tipo de letra e ainda alinhamentos e
numeraccedilotildees Trata-se em certo sentido de uma versatildeo
menos sofisticada do Word
O processador de texto
A calculadora predefinida do Windows eacute uma
laquomaacutequinaraquo que efetua caacutelculos Para caacutelculos mais
elaborados clicar no menu VER ndash Cientiacutefica
A calculadora
Os utilitaacuterios satildeo programas que servem para executar
tarefas como fazer coacutepias de seguranccedila desfragmentar e
limpar o disco compactar ficheiros evitar que os viacuterus
contaminem o nosso computador etc
Utilitaacuterios
Para se aceder aos utilitaacuterios de sistema clicar em
INICIAR ndash Todos os programas ndash Acessoacuterios ndash
Ferramentas do sistema
Os utilitaacuterios do Sistema
O Windows possui outros utilitaacuterios aleacutem das ferramentas do
sistema como o compactador de ficheiros
Para correr antiviacuterus ou bloquear o acesso ao computador
por parte de pessoas indesejadas ou o acesso a sites
especiacuteficos atraveacutes de uma firewall eacute necessaacuterio adquirir
programas como o Panda Antiviacuterus o Norton Antiviacuterus o
McAfee Antiviacuterus etc
Outros utilitaacuterios
A compactaccedilatildeo permite que as pastas e os ficheiros
ocupem menos espaccedilo Desta forma libertam-se os discos
e torna-se mais praacutetico transportar ou enviar informaccedilatildeo
pela Internet
Para compactar ou comprimir uma pasta ou ficheiro clicar
com o botatildeo direito do rato sobre a pasta ou ficheiro e
selecionar Enviar para ndash Pasta comprimida (zipada)
Compactador de ficheiros
O resultado da compactaccedilatildeo eacute uma pasta ou um ficheiro
com o mesmo nome do original mas com um iacutecone que
simboliza que se trata de um objeto comprimido
Os ficheiros podem ser abertos a partir de pastas
comprimidas sem serem previamente descomprimidos
Compactador de ficheiros
Encerramento do Ambiente de
TrabalhoPara encerrar o computador escolha INICIAR ndash Encerrar
Nota Este comando aleacutem de fornecer a opccedilatildeo Encerrar
tambeacutem permite ativar os modos Suspender Hibernar
Reiniciar Bloquear Terminar Sessatildeo e Mudar de
Utilizador
O Sistema Operativo (SO) eacute o conjunto de
programas fundamentais que permitem que o
computador funcione e comunique com o exterior
Um Sistema Operativo com ambiente graacutefico
como o Windows Vista por exemplo permite ao
utilizador trabalhar num ambiente agradaacutevel de
faacutecil utilizaccedilatildeo
Sistema Operativo em Ambiente
Graacutefico
Quando um computador
em que trabalham vaacuterios
utilizadores eacute ligado eacute
necessaacuterio fazer login
mediante a escolha do
nome de utilizador e a
introduccedilatildeo da respectiva
palavra-passe
Iniciaccedilatildeo
A interface de utilizador permite com o uso do rato e do
teclado abrir menus executar programas trabalhar nas
aplicaccedilotildees configurar o ambiente de trabalho etc
Os elementos baacutesicos de interface
do utilizador
O ambiente de trabalho (desktop) do Windows pode ser personalizado
para ter diferentes fundos cores etc No entanto o seu conteuacutedo eacute
sempre o mesmo a aacuterea de trabalho onde se abrem as janelas os menus
e as caixas de diaacutelogo
Iacutecones
Siacutembolos de
programas e
atalhos de acesso
raacutepido a ficheiros
pastas e
programas
Aacuterea de
Trabalho
Local onde se
encontram os
iacutecones
Barra de Tarefas
Conteacutem alguns
iacutecones de atalhos e
de identificaccedilatildeo de
programas ativos
O ambiente de trabalho
A barra de tarefas normalmente situada na parte
inferior do Ambiente de Trabalho conteacutem o
botatildeomenu INICIAR atalhos para aceder
rapidamente a programas o controlo do volume
(som) o estado da impressora os bototildees que
representam as janelas minimizadas dos
programas com que estamos a trabalhar
Barra de Tarefas
Botatildeo Iniciar
Acesso agrave
janela de
programas
Iacutecones de acesso
raacutepido
Acesso automaacutetico ao
programa que
representam
Programas Abertos
Nomes de todos os
programas que
estatildeo a ser usados
e cujas janelas
estatildeo minimizadas
Aacuterea de Aviso
Iacutecones que
representam os
programas que estatildeo
na memoacuteria
Barra de Tarefas
As janelas satildeo as aacutereas do ambiente onde se abrem os
programas do computador
A loacutegica do sistema operativo Windows eacute precisamente
uma loacutegica de janelas
As Janelas
Qualquer janela do Windows apresenta os
elementos assinalados
1 - Bototildees anterior ou
seguinte
2 - Barra de endereccedilos
3 - Caixa de pesquisa
4 - Bototildees minimizar
maximizar e fechar
5 - Barra de menus
6 - Barra de
ferramentas base
7 - Painel de navegaccedilatildeo
8 - Barra de
deslocamento vertical
9 - Painel principal da
janela
10 - Painel de detalhes
As Janelas
Barra de
TiacutetuloBarra de
Menus
Barra de Ferramentas
Padratildeo
Barra de EndereccedilosBotatildeo de MinimizarBotatildeo de MaximizarBotatildeo de FecharBarra do ExploradorAacuterea de IacuteconesBarra de EstadoBarras de
Deslocamento
Sobreposiccedilatildeo e movimentaccedilatildeo de
janelas
No Windows podes abrir vaacuterias janelas em simultacircneo
Estas aparecem sobrepostas no Ambiente de Trabalho
Para alterar a janela
ativa basta clicar com
o rato sobre a nova
janelaPara mudar uma
janela de local basta
clicar com o rato na
barra de titulo e
arrastaacute-la para o local
de destino
As Janelas
Elementos baacutesicos da interface de utilizador
Iacutecones
Siacutembolos que representam pastas ficheiros ou
atalhos
Pastas Ficheiros Atalhos
Pastas Ficheiros Atalhos
Ficheiros
Toda a informaccedilatildeo eacute armazenada sob a
forma de ficheiros
Como criar ficheiros
As pastas satildeo usadas para organizar os assuntos
ou programas do computador
Dentro de uma pasta podem encontrar-se outras
pastas ou ficheiros
As Pastas
Pastas
Guardam de forma organizada ficheiros ou
outras pastas
Como criar pastas
A criaccedilatildeo de pastas pode ser feita de uma das seguintes
formas
1 Na barra de ferramentas base clicar no menu
Organizar e escolher Nova pasta
2 Clicar no botatildeo direito do rato numa zona livre do
ambiente de trabalho ou qualquer outra pasta e escolher
Novo ndash Pasta
Qualquer que seja o procedimento efectuado como passo
final digitar um nome para a pasta e premir a tecla
Enter
Criaccedilatildeo de Pastas
Os iacutecones satildeo os pequenos objetos graacuteficos que se
encontram um pouco por toda a parte no ambiente de
janelas
No ambiente de trabalho por exemplo podemos encontrar
os seguintes iacutecones
Local onde
podes guardar de
forma organizada
subpastas e
ficheiros
Toda a informaccedilatildeo eacute
guardada sob a forma de
ficheiros Estes podem ser
de diferentes tipos
conforme o programa que
lhes estaacute associado
Forma mais
raacutepida de chegar
a programas
ficheiros pastas
impressorashellip
Os iacutecones
1 Seleciona o objeto que pretendes mover
2 Prime o botatildeo esquerdo do rato e arrasta-o ateacute
ao local de destino
3 Larga o botatildeo esquerdo do rato
Mover pastas ou ficheiros
1 Seleciona o objeto que pretendes copiar
3 Prime o botatildeo esquerdo do rato e simultaneamente a
tecla Ctrl
4 Larga o botatildeo esquerdo do rato
2 Arrasta o objeto ateacute ao local de destino
Copiar pastas ou ficheiros
1 Clica com o botatildeo direito do rato sobre o objecto a que
pretendes mudar o nome
2 Seleciona a opccedilatildeo Mudar o nome no menu de acesso
raacutepido3 Escreve o novo nome
Renomear Pastas ou Ficheiros
1 Clica com o botatildeo direito do rato sobre o objecto a eliminar
2 Seleciona no menu de acesso raacutepido a opccedilatildeo Eliminar ou
prime a tecla Delete
3 Clica sobre Sim para confirmar a eliminaccedilatildeo
Eliminar Pastas ou Ficheiros
1 Faz duplo clique sobre
2 Selecciona o objecto a recuperar
3 Prime o botatildeo direito do
rato e seleciona a opccedilatildeo
Restaurar
Ao recuperar um objecto (pasta ou ficheiro) ele vai
para o local de onde tinha sido eliminado
Recuperar Ficheiros ou Pastas
Os atalhos satildeo ligaccedilotildees diretas a unidades (disco disquete
ou CD-ROM) impressoras pastas programas ou ficheiros
do computador ou de uma rede (conjunto de computadores
ligados entre si)
Os atalhos distinguem-se dos restantes elementos pelo
siacutembolo que apresentam no canto inferior esquerdo da
imagem
Os Atalhos
Para criar atalhos escolher um dos seguintes
procedimentos
1 Clicar no ambiente de trabalho com o botatildeo direito do rato
e escolher a opccedilatildeo Novo ndash Atalho
Preencher a localizaccedilatildeo do item ficheiro ou pasta
escrevendo o caminho ou escolhendo-o a partir do botatildeo
Procurar
Clicar em Seguinte dar um nome ao atalho e premir
Criaccedilatildeo e eliminaccedilatildeo de atalhos
Para eliminar um atalho clicar sobre o objecto com o botatildeo
direito do rato e escolher a opccedilatildeo Eliminar do menu de
atalho Pode confirmar-se a eliminaccedilatildeo premindo o botatildeo
Eliminar atalho ou cancelar a operaccedilatildeo premindo o botatildeo
Cancelar
2 Clicar no objecto manter premida a tecla Ctrl e arrastaacute-
lo para o ambiente de trabalho
3 Abrir o menu de atalho sobre o objecto e escolher a
opccedilatildeo Enviar para o ambiente de trabalho (criar atalho)
Criaccedilatildeo e eliminaccedilatildeo de atalhos
Os comandos que permitem que se trabalhe com pastas e
atalhos satildeo (12)
Comandos com pastas e
atalhos
Para se trabalhar com discos disquetes ou CDrsquos o sistema
operativo permite aleacutem dos comandos jaacute estudados sobre
pastas atalhos e ficheiros a opccedilatildeo Formatar que prepara a
unidade para a gravaccedilatildeo de ficheiros eliminando o seu
conteuacutedo
Comandos com discos
Os ficheiros do Windows ou do Linux tecircm associada a
extensatildeo do programa (ou aplicaccedilatildeo) onde foram criados
Isto eacute facilmente perceptiacutevel pelo iacutecone que lhes estaacute
associado
Comandos com ficheiros
Estes satildeo alguns exemplos de ficheiros
Os comandos para trabalhar especificamente com
ficheiros isto eacute que ainda natildeo foram usados para pastas
e atalhos dependem do tipo de ficheiro
Os mais comuns satildeo (pressionando o botatildeo direito do rato
em cima do ficheiro)
Comandos com ficheiros
Menus
Caixas de diaacutelogo
Permitem efectuar como que um diaacutelogo com o
computador
Obter ajuda
Executar programas
Efectuando um duplo clique no iacutecone do
programa
Partindo do botatildeo
ou
Encerrar a sessatildeo
Configuraccedilatildeo do computador
Personalizar a Barra de Tarefas
Configuraccedilatildeo do computador
bull Painel de Controlo
Permite aceder a diversas opccedilotildees que
possibilitam a configuraccedilatildeo do aspecto e
das funcionalidades do computador bem
como adicionar ou remover programas e
configurar locais de rede ou contas de
utilizadores
Configuraccedilatildeo do computador
Painel de Controlo ndash como aceder
bull Clicar sobre o botatildeo
bull Seleccionar a opccedilatildeo Painel de Controlo
bull Escolher a opccedilatildeo pretendida
Configuraccedilatildeo do computador
Painel de Controlo
Configuraccedilatildeo do computador
Configuraccedilatildeo do computador
Pacotes de Software de
Produtividade Pessoal
Microsoft Office
Pacotes de Software de
Produtividade Pessoal
Outros pacotes
bull Sun Staroffice
bull OpenOffice
Utilitaacuterios do Sistema
Desfragmentador de disco ndash Desfragmenta os volumes para
que o computador trabalhe com maior rapidez e eficaacutecia
Coacutepia de seguranccedila ndash Arquiva dados para os proteger de
perdas acidentais
Limpeza de disco ndash Limpa ficheiros desnecessaacuterios em
disco
Utilitaacuterios do Sistema
Anti-viacuterus ndash Limpa viacuterus do sistema
Compactador de ficheiros ndash Compacta ficheiros e pastas de
forma a tornaacute-los mais pequenos
Firewall ndash Sistema de seguranccedila que actua como uma
fronteira protectora entre uma rede e o mundo exterior
Internet
A Internet ou apenas Net eacute uma rede
mundial de computadores ligados entre si
atraveacutes de linhas telefoacutenicas comuns linhas
de comunicaccedilatildeo privadas sateacutelites e outros
serviccedilos de telecomunicaccedilatildeo

Podem encontrar-se menus em dois locais distintos
bull (A) a partir do menu INICIAR agrupando outros menus
programas ou ficheiros
bull (B) nas janelas agrupando comandos em categorias
distintas
Os Menus
1 Clica sobre
2 Selecciona a opccedilatildeo Todos os
programas
3 Clica sobre o nome
do programa a
executar
OU
Faz duplo clique com o rato sobre o
atalho para o programa se este
existir no Ambiente de trabalho
Abrir um programa
Para abrir o Explorador do Windows executar uma
das seguintes opccedilotildees
bull
bull escolher
bull clicar no iacutecone do ambiente de trabalho
laquoComputadorraquo ou em INICIAR ndash Computador
Iniciar um programa de gestatildeo
de ficheiros em ambiente
graacuteficobull clicar com o botatildeo direito do
rato sobre o menu INICIAR e
escolher Explorar ndash o Windows
abre uma janela que mostra o
conteuacutedo da pasta menu
INICIAR
Estrutura
hieraacuterqui
ca de
pastas e
subpastas
Past
a
Document
o ou
ficheiro
Sinal
indica que
a pasta
conteacutem
O explorador do Windows
Modos de Visualizaccedilatildeo
O botatildeo Vistas
permite escolher o
modo de
visualizaccedilatildeo das
pastas e dos
ficheiros
As caixas de diaacutelogo satildeo janelas secundaacuterias com bototildees
e vaacuterios tipos de opccedilotildees atraveacutes dos quais o utilizador
pode executar um determinado comando ou tarefa
As caixas de diaacutelogo
Um Sistema Operativo de interface graacutefico como o
Windows Vista inclui inuacutemeras formas de ajudar o
utilizador sempre que lhe surjam duacutevidas sobre como
executar determinada tarefa
As operaccedilotildees baacutesicas do sistema
operativo
O Windows permite configurar o
computador de vaacuterias maneiras
quer atraveacutes do Painel de controlo
quer por via da barra de tarefas
Configuraccedilatildeo do computador
com o Sistema Operativo de
Ambiente Graacutefico
Abrindo um menu de atalho com um clique no botatildeo direito
do rato sobre a barra de tarefas e escolhendo
laquoPropriedadesraquo podes personalizar a barra de tarefas o
menu iniciar a aacuterea de notificaccedilatildeo e a barra de
ferramentas
A barra de tarefas
Para abrir o Painel de
controlo clicar em
INICIAR ndash Painel de
controlo
Painel de Controlo
Aspeto e Personalizaccedilatildeo permite
escolher um tema um fundo para o
ambiente de trabalho uma proteccedilatildeo de
ecratilde o aspeto das janelas e bototildees a
resoluccedilatildeo e a qualidade da cor do
monitor
Painel de Controlo
Rede e Internet permite criar novas
ligaccedilotildees de rede domeacutestica ou
configurar uma rede para um escritoacuterio
pequeno bem como configurar-se as
opccedilotildees da Internet ao niacutevel da
seguranccedila privacidade ligaccedilotildees etcProgramas permite alterar ou remover
programas e componentes do Windows
Painel de Controlo
Rede e Internet permite criar novas
ligaccedilotildees de rede domeacutestica ou
configurar uma rede para um escritoacuterio
pequeno bem como configurar-se as
opccedilotildees da Internet ao niacutevel da
seguranccedila privacidade ligaccedilotildees etc
Painel de Controlo
Programas permite alterar ou remover
programas e componentes do Windows
Painel de Controlo
Selecionando Desempenho e
Manutenccedilatildeo podem ver-se informaccedilotildees
baacutesicas sobre o computador ajustar
efeitos visuais libertar espaccedilo no disco
do computador efetuar coacutepias de
seguranccedila dos dados e reorganizar os
itens no disco para que os programas
funcionem melhor
Painel de Controlo
Seleccionar Hardware e Som para
adicionar novas impressoras locais ou
de rede configurar Game controllerrsquos
opccedilotildees de telefone e modem rato
teclado scannerrsquos e cacircmaras etc
ajustar o volume do sistema modificar o
esquema de som e as definiccedilotildees do
altifalante
Painel de Controlo
Contas de utilizadores e
Seguranccedila Familiar permite
alterar ou criar contas de
utilizadores
Painel de Controlo
A opccedilatildeo Reloacutegio Idioma e Regiatildeo
permite alterar a data e a hora e as
opccedilotildees regionais bem como o
Idioma
Painel de Controlo
Em Facilidade de Acesso eacute possiacutevel
ajustar o contraste para o texto e
cores do ecratilde e configurar o Windows
para trabalhar de acordo com
necessidades especiacuteficas de visatildeo
audiccedilatildeo e mobilidade
Painel de Controlo
Aleacutem dos programas incluiacutedos no Windows o sistema
operativo permite instalar outros programas das mais
diversas categorias programas para criar viacutedeos como o
Adobe Premiere para trabalhar com imagens como o Adobe
Photoshop ou o JASC Paint Shop Pro para fazer gestatildeo de
dados como o Oracle etc
Iniciaccedilatildeo ao pacote de software
de produtividade pessoal
Os acessoacuterios do Windows satildeo
programas que permitem escrever
textos simples efetuar caacutelculos
criar ou editar imagens etc
Para se aceder aos acessoacuterios
abrir INICIAR ndash Todos os
programas ndash Acessoacuterios
Iniciaccedilatildeo ao pacote de software de
produtividade pessoal
O Bloco de notas eacute um editor de texto muito simples que
permite digitar texto e aplicar-lhe um uacutenico tipo de letra ou
tamanho Pode servir para escrever textos simples mas
tambeacutem como editor de coacutedigo HTML para criar paacuteginas
Web Os ficheiros ficam guardados com a extensatildeo txt
O Bloco de Notas
O programa de desenho do Windows eacute o Paint
Este programa permite criar desenhos simples e editar
imagens digitalizadas
O programa de desenho
O WordPad eacute o processador de texto do Windows
Permite aplicar formataccedilotildees simples como tipo tamanho
estilo e cor do tipo de letra e ainda alinhamentos e
numeraccedilotildees Trata-se em certo sentido de uma versatildeo
menos sofisticada do Word
O processador de texto
A calculadora predefinida do Windows eacute uma
laquomaacutequinaraquo que efetua caacutelculos Para caacutelculos mais
elaborados clicar no menu VER ndash Cientiacutefica
A calculadora
Os utilitaacuterios satildeo programas que servem para executar
tarefas como fazer coacutepias de seguranccedila desfragmentar e
limpar o disco compactar ficheiros evitar que os viacuterus
contaminem o nosso computador etc
Utilitaacuterios
Para se aceder aos utilitaacuterios de sistema clicar em
INICIAR ndash Todos os programas ndash Acessoacuterios ndash
Ferramentas do sistema
Os utilitaacuterios do Sistema
O Windows possui outros utilitaacuterios aleacutem das ferramentas do
sistema como o compactador de ficheiros
Para correr antiviacuterus ou bloquear o acesso ao computador
por parte de pessoas indesejadas ou o acesso a sites
especiacuteficos atraveacutes de uma firewall eacute necessaacuterio adquirir
programas como o Panda Antiviacuterus o Norton Antiviacuterus o
McAfee Antiviacuterus etc
Outros utilitaacuterios
A compactaccedilatildeo permite que as pastas e os ficheiros
ocupem menos espaccedilo Desta forma libertam-se os discos
e torna-se mais praacutetico transportar ou enviar informaccedilatildeo
pela Internet
Para compactar ou comprimir uma pasta ou ficheiro clicar
com o botatildeo direito do rato sobre a pasta ou ficheiro e
selecionar Enviar para ndash Pasta comprimida (zipada)
Compactador de ficheiros
O resultado da compactaccedilatildeo eacute uma pasta ou um ficheiro
com o mesmo nome do original mas com um iacutecone que
simboliza que se trata de um objeto comprimido
Os ficheiros podem ser abertos a partir de pastas
comprimidas sem serem previamente descomprimidos
Compactador de ficheiros
Encerramento do Ambiente de
TrabalhoPara encerrar o computador escolha INICIAR ndash Encerrar
Nota Este comando aleacutem de fornecer a opccedilatildeo Encerrar
tambeacutem permite ativar os modos Suspender Hibernar
Reiniciar Bloquear Terminar Sessatildeo e Mudar de
Utilizador
O Sistema Operativo (SO) eacute o conjunto de
programas fundamentais que permitem que o
computador funcione e comunique com o exterior
Um Sistema Operativo com ambiente graacutefico
como o Windows Vista por exemplo permite ao
utilizador trabalhar num ambiente agradaacutevel de
faacutecil utilizaccedilatildeo
Sistema Operativo em Ambiente
Graacutefico
Quando um computador
em que trabalham vaacuterios
utilizadores eacute ligado eacute
necessaacuterio fazer login
mediante a escolha do
nome de utilizador e a
introduccedilatildeo da respectiva
palavra-passe
Iniciaccedilatildeo
A interface de utilizador permite com o uso do rato e do
teclado abrir menus executar programas trabalhar nas
aplicaccedilotildees configurar o ambiente de trabalho etc
Os elementos baacutesicos de interface
do utilizador
O ambiente de trabalho (desktop) do Windows pode ser personalizado
para ter diferentes fundos cores etc No entanto o seu conteuacutedo eacute
sempre o mesmo a aacuterea de trabalho onde se abrem as janelas os menus
e as caixas de diaacutelogo
Iacutecones
Siacutembolos de
programas e
atalhos de acesso
raacutepido a ficheiros
pastas e
programas
Aacuterea de
Trabalho
Local onde se
encontram os
iacutecones
Barra de Tarefas
Conteacutem alguns
iacutecones de atalhos e
de identificaccedilatildeo de
programas ativos
O ambiente de trabalho
A barra de tarefas normalmente situada na parte
inferior do Ambiente de Trabalho conteacutem o
botatildeomenu INICIAR atalhos para aceder
rapidamente a programas o controlo do volume
(som) o estado da impressora os bototildees que
representam as janelas minimizadas dos
programas com que estamos a trabalhar
Barra de Tarefas
Botatildeo Iniciar
Acesso agrave
janela de
programas
Iacutecones de acesso
raacutepido
Acesso automaacutetico ao
programa que
representam
Programas Abertos
Nomes de todos os
programas que
estatildeo a ser usados
e cujas janelas
estatildeo minimizadas
Aacuterea de Aviso
Iacutecones que
representam os
programas que estatildeo
na memoacuteria
Barra de Tarefas
As janelas satildeo as aacutereas do ambiente onde se abrem os
programas do computador
A loacutegica do sistema operativo Windows eacute precisamente
uma loacutegica de janelas
As Janelas
Qualquer janela do Windows apresenta os
elementos assinalados
1 - Bototildees anterior ou
seguinte
2 - Barra de endereccedilos
3 - Caixa de pesquisa
4 - Bototildees minimizar
maximizar e fechar
5 - Barra de menus
6 - Barra de
ferramentas base
7 - Painel de navegaccedilatildeo
8 - Barra de
deslocamento vertical
9 - Painel principal da
janela
10 - Painel de detalhes
As Janelas
Barra de
TiacutetuloBarra de
Menus
Barra de Ferramentas
Padratildeo
Barra de EndereccedilosBotatildeo de MinimizarBotatildeo de MaximizarBotatildeo de FecharBarra do ExploradorAacuterea de IacuteconesBarra de EstadoBarras de
Deslocamento
Sobreposiccedilatildeo e movimentaccedilatildeo de
janelas
No Windows podes abrir vaacuterias janelas em simultacircneo
Estas aparecem sobrepostas no Ambiente de Trabalho
Para alterar a janela
ativa basta clicar com
o rato sobre a nova
janelaPara mudar uma
janela de local basta
clicar com o rato na
barra de titulo e
arrastaacute-la para o local
de destino
As Janelas
Elementos baacutesicos da interface de utilizador
Iacutecones
Siacutembolos que representam pastas ficheiros ou
atalhos
Pastas Ficheiros Atalhos
Pastas Ficheiros Atalhos
Ficheiros
Toda a informaccedilatildeo eacute armazenada sob a
forma de ficheiros
Como criar ficheiros
As pastas satildeo usadas para organizar os assuntos
ou programas do computador
Dentro de uma pasta podem encontrar-se outras
pastas ou ficheiros
As Pastas
Pastas
Guardam de forma organizada ficheiros ou
outras pastas
Como criar pastas
A criaccedilatildeo de pastas pode ser feita de uma das seguintes
formas
1 Na barra de ferramentas base clicar no menu
Organizar e escolher Nova pasta
2 Clicar no botatildeo direito do rato numa zona livre do
ambiente de trabalho ou qualquer outra pasta e escolher
Novo ndash Pasta
Qualquer que seja o procedimento efectuado como passo
final digitar um nome para a pasta e premir a tecla
Enter
Criaccedilatildeo de Pastas
Os iacutecones satildeo os pequenos objetos graacuteficos que se
encontram um pouco por toda a parte no ambiente de
janelas
No ambiente de trabalho por exemplo podemos encontrar
os seguintes iacutecones
Local onde
podes guardar de
forma organizada
subpastas e
ficheiros
Toda a informaccedilatildeo eacute
guardada sob a forma de
ficheiros Estes podem ser
de diferentes tipos
conforme o programa que
lhes estaacute associado
Forma mais
raacutepida de chegar
a programas
ficheiros pastas
impressorashellip
Os iacutecones
1 Seleciona o objeto que pretendes mover
2 Prime o botatildeo esquerdo do rato e arrasta-o ateacute
ao local de destino
3 Larga o botatildeo esquerdo do rato
Mover pastas ou ficheiros
1 Seleciona o objeto que pretendes copiar
3 Prime o botatildeo esquerdo do rato e simultaneamente a
tecla Ctrl
4 Larga o botatildeo esquerdo do rato
2 Arrasta o objeto ateacute ao local de destino
Copiar pastas ou ficheiros
1 Clica com o botatildeo direito do rato sobre o objecto a que
pretendes mudar o nome
2 Seleciona a opccedilatildeo Mudar o nome no menu de acesso
raacutepido3 Escreve o novo nome
Renomear Pastas ou Ficheiros
1 Clica com o botatildeo direito do rato sobre o objecto a eliminar
2 Seleciona no menu de acesso raacutepido a opccedilatildeo Eliminar ou
prime a tecla Delete
3 Clica sobre Sim para confirmar a eliminaccedilatildeo
Eliminar Pastas ou Ficheiros
1 Faz duplo clique sobre
2 Selecciona o objecto a recuperar
3 Prime o botatildeo direito do
rato e seleciona a opccedilatildeo
Restaurar
Ao recuperar um objecto (pasta ou ficheiro) ele vai
para o local de onde tinha sido eliminado
Recuperar Ficheiros ou Pastas
Os atalhos satildeo ligaccedilotildees diretas a unidades (disco disquete
ou CD-ROM) impressoras pastas programas ou ficheiros
do computador ou de uma rede (conjunto de computadores
ligados entre si)
Os atalhos distinguem-se dos restantes elementos pelo
siacutembolo que apresentam no canto inferior esquerdo da
imagem
Os Atalhos
Para criar atalhos escolher um dos seguintes
procedimentos
1 Clicar no ambiente de trabalho com o botatildeo direito do rato
e escolher a opccedilatildeo Novo ndash Atalho
Preencher a localizaccedilatildeo do item ficheiro ou pasta
escrevendo o caminho ou escolhendo-o a partir do botatildeo
Procurar
Clicar em Seguinte dar um nome ao atalho e premir
Criaccedilatildeo e eliminaccedilatildeo de atalhos
Para eliminar um atalho clicar sobre o objecto com o botatildeo
direito do rato e escolher a opccedilatildeo Eliminar do menu de
atalho Pode confirmar-se a eliminaccedilatildeo premindo o botatildeo
Eliminar atalho ou cancelar a operaccedilatildeo premindo o botatildeo
Cancelar
2 Clicar no objecto manter premida a tecla Ctrl e arrastaacute-
lo para o ambiente de trabalho
3 Abrir o menu de atalho sobre o objecto e escolher a
opccedilatildeo Enviar para o ambiente de trabalho (criar atalho)
Criaccedilatildeo e eliminaccedilatildeo de atalhos
Os comandos que permitem que se trabalhe com pastas e
atalhos satildeo (12)
Comandos com pastas e
atalhos
Para se trabalhar com discos disquetes ou CDrsquos o sistema
operativo permite aleacutem dos comandos jaacute estudados sobre
pastas atalhos e ficheiros a opccedilatildeo Formatar que prepara a
unidade para a gravaccedilatildeo de ficheiros eliminando o seu
conteuacutedo
Comandos com discos
Os ficheiros do Windows ou do Linux tecircm associada a
extensatildeo do programa (ou aplicaccedilatildeo) onde foram criados
Isto eacute facilmente perceptiacutevel pelo iacutecone que lhes estaacute
associado
Comandos com ficheiros
Estes satildeo alguns exemplos de ficheiros
Os comandos para trabalhar especificamente com
ficheiros isto eacute que ainda natildeo foram usados para pastas
e atalhos dependem do tipo de ficheiro
Os mais comuns satildeo (pressionando o botatildeo direito do rato
em cima do ficheiro)
Comandos com ficheiros
Menus
Caixas de diaacutelogo
Permitem efectuar como que um diaacutelogo com o
computador
Obter ajuda
Executar programas
Efectuando um duplo clique no iacutecone do
programa
Partindo do botatildeo
ou
Encerrar a sessatildeo
Configuraccedilatildeo do computador
Personalizar a Barra de Tarefas
Configuraccedilatildeo do computador
bull Painel de Controlo
Permite aceder a diversas opccedilotildees que
possibilitam a configuraccedilatildeo do aspecto e
das funcionalidades do computador bem
como adicionar ou remover programas e
configurar locais de rede ou contas de
utilizadores
Configuraccedilatildeo do computador
Painel de Controlo ndash como aceder
bull Clicar sobre o botatildeo
bull Seleccionar a opccedilatildeo Painel de Controlo
bull Escolher a opccedilatildeo pretendida
Configuraccedilatildeo do computador
Painel de Controlo
Configuraccedilatildeo do computador
Configuraccedilatildeo do computador
Pacotes de Software de
Produtividade Pessoal
Microsoft Office
Pacotes de Software de
Produtividade Pessoal
Outros pacotes
bull Sun Staroffice
bull OpenOffice
Utilitaacuterios do Sistema
Desfragmentador de disco ndash Desfragmenta os volumes para
que o computador trabalhe com maior rapidez e eficaacutecia
Coacutepia de seguranccedila ndash Arquiva dados para os proteger de
perdas acidentais
Limpeza de disco ndash Limpa ficheiros desnecessaacuterios em
disco
Utilitaacuterios do Sistema
Anti-viacuterus ndash Limpa viacuterus do sistema
Compactador de ficheiros ndash Compacta ficheiros e pastas de
forma a tornaacute-los mais pequenos
Firewall ndash Sistema de seguranccedila que actua como uma
fronteira protectora entre uma rede e o mundo exterior
Internet
A Internet ou apenas Net eacute uma rede
mundial de computadores ligados entre si
atraveacutes de linhas telefoacutenicas comuns linhas
de comunicaccedilatildeo privadas sateacutelites e outros
serviccedilos de telecomunicaccedilatildeo

1 Clica sobre
2 Selecciona a opccedilatildeo Todos os
programas
3 Clica sobre o nome
do programa a
executar
OU
Faz duplo clique com o rato sobre o
atalho para o programa se este
existir no Ambiente de trabalho
Abrir um programa
Para abrir o Explorador do Windows executar uma
das seguintes opccedilotildees
bull
bull escolher
bull clicar no iacutecone do ambiente de trabalho
laquoComputadorraquo ou em INICIAR ndash Computador
Iniciar um programa de gestatildeo
de ficheiros em ambiente
graacuteficobull clicar com o botatildeo direito do
rato sobre o menu INICIAR e
escolher Explorar ndash o Windows
abre uma janela que mostra o
conteuacutedo da pasta menu
INICIAR
Estrutura
hieraacuterqui
ca de
pastas e
subpastas
Past
a
Document
o ou
ficheiro
Sinal
indica que
a pasta
conteacutem
O explorador do Windows
Modos de Visualizaccedilatildeo
O botatildeo Vistas
permite escolher o
modo de
visualizaccedilatildeo das
pastas e dos
ficheiros
As caixas de diaacutelogo satildeo janelas secundaacuterias com bototildees
e vaacuterios tipos de opccedilotildees atraveacutes dos quais o utilizador
pode executar um determinado comando ou tarefa
As caixas de diaacutelogo
Um Sistema Operativo de interface graacutefico como o
Windows Vista inclui inuacutemeras formas de ajudar o
utilizador sempre que lhe surjam duacutevidas sobre como
executar determinada tarefa
As operaccedilotildees baacutesicas do sistema
operativo
O Windows permite configurar o
computador de vaacuterias maneiras
quer atraveacutes do Painel de controlo
quer por via da barra de tarefas
Configuraccedilatildeo do computador
com o Sistema Operativo de
Ambiente Graacutefico
Abrindo um menu de atalho com um clique no botatildeo direito
do rato sobre a barra de tarefas e escolhendo
laquoPropriedadesraquo podes personalizar a barra de tarefas o
menu iniciar a aacuterea de notificaccedilatildeo e a barra de
ferramentas
A barra de tarefas
Para abrir o Painel de
controlo clicar em
INICIAR ndash Painel de
controlo
Painel de Controlo
Aspeto e Personalizaccedilatildeo permite
escolher um tema um fundo para o
ambiente de trabalho uma proteccedilatildeo de
ecratilde o aspeto das janelas e bototildees a
resoluccedilatildeo e a qualidade da cor do
monitor
Painel de Controlo
Rede e Internet permite criar novas
ligaccedilotildees de rede domeacutestica ou
configurar uma rede para um escritoacuterio
pequeno bem como configurar-se as
opccedilotildees da Internet ao niacutevel da
seguranccedila privacidade ligaccedilotildees etcProgramas permite alterar ou remover
programas e componentes do Windows
Painel de Controlo
Rede e Internet permite criar novas
ligaccedilotildees de rede domeacutestica ou
configurar uma rede para um escritoacuterio
pequeno bem como configurar-se as
opccedilotildees da Internet ao niacutevel da
seguranccedila privacidade ligaccedilotildees etc
Painel de Controlo
Programas permite alterar ou remover
programas e componentes do Windows
Painel de Controlo
Selecionando Desempenho e
Manutenccedilatildeo podem ver-se informaccedilotildees
baacutesicas sobre o computador ajustar
efeitos visuais libertar espaccedilo no disco
do computador efetuar coacutepias de
seguranccedila dos dados e reorganizar os
itens no disco para que os programas
funcionem melhor
Painel de Controlo
Seleccionar Hardware e Som para
adicionar novas impressoras locais ou
de rede configurar Game controllerrsquos
opccedilotildees de telefone e modem rato
teclado scannerrsquos e cacircmaras etc
ajustar o volume do sistema modificar o
esquema de som e as definiccedilotildees do
altifalante
Painel de Controlo
Contas de utilizadores e
Seguranccedila Familiar permite
alterar ou criar contas de
utilizadores
Painel de Controlo
A opccedilatildeo Reloacutegio Idioma e Regiatildeo
permite alterar a data e a hora e as
opccedilotildees regionais bem como o
Idioma
Painel de Controlo
Em Facilidade de Acesso eacute possiacutevel
ajustar o contraste para o texto e
cores do ecratilde e configurar o Windows
para trabalhar de acordo com
necessidades especiacuteficas de visatildeo
audiccedilatildeo e mobilidade
Painel de Controlo
Aleacutem dos programas incluiacutedos no Windows o sistema
operativo permite instalar outros programas das mais
diversas categorias programas para criar viacutedeos como o
Adobe Premiere para trabalhar com imagens como o Adobe
Photoshop ou o JASC Paint Shop Pro para fazer gestatildeo de
dados como o Oracle etc
Iniciaccedilatildeo ao pacote de software
de produtividade pessoal
Os acessoacuterios do Windows satildeo
programas que permitem escrever
textos simples efetuar caacutelculos
criar ou editar imagens etc
Para se aceder aos acessoacuterios
abrir INICIAR ndash Todos os
programas ndash Acessoacuterios
Iniciaccedilatildeo ao pacote de software de
produtividade pessoal
O Bloco de notas eacute um editor de texto muito simples que
permite digitar texto e aplicar-lhe um uacutenico tipo de letra ou
tamanho Pode servir para escrever textos simples mas
tambeacutem como editor de coacutedigo HTML para criar paacuteginas
Web Os ficheiros ficam guardados com a extensatildeo txt
O Bloco de Notas
O programa de desenho do Windows eacute o Paint
Este programa permite criar desenhos simples e editar
imagens digitalizadas
O programa de desenho
O WordPad eacute o processador de texto do Windows
Permite aplicar formataccedilotildees simples como tipo tamanho
estilo e cor do tipo de letra e ainda alinhamentos e
numeraccedilotildees Trata-se em certo sentido de uma versatildeo
menos sofisticada do Word
O processador de texto
A calculadora predefinida do Windows eacute uma
laquomaacutequinaraquo que efetua caacutelculos Para caacutelculos mais
elaborados clicar no menu VER ndash Cientiacutefica
A calculadora
Os utilitaacuterios satildeo programas que servem para executar
tarefas como fazer coacutepias de seguranccedila desfragmentar e
limpar o disco compactar ficheiros evitar que os viacuterus
contaminem o nosso computador etc
Utilitaacuterios
Para se aceder aos utilitaacuterios de sistema clicar em
INICIAR ndash Todos os programas ndash Acessoacuterios ndash
Ferramentas do sistema
Os utilitaacuterios do Sistema
O Windows possui outros utilitaacuterios aleacutem das ferramentas do
sistema como o compactador de ficheiros
Para correr antiviacuterus ou bloquear o acesso ao computador
por parte de pessoas indesejadas ou o acesso a sites
especiacuteficos atraveacutes de uma firewall eacute necessaacuterio adquirir
programas como o Panda Antiviacuterus o Norton Antiviacuterus o
McAfee Antiviacuterus etc
Outros utilitaacuterios
A compactaccedilatildeo permite que as pastas e os ficheiros
ocupem menos espaccedilo Desta forma libertam-se os discos
e torna-se mais praacutetico transportar ou enviar informaccedilatildeo
pela Internet
Para compactar ou comprimir uma pasta ou ficheiro clicar
com o botatildeo direito do rato sobre a pasta ou ficheiro e
selecionar Enviar para ndash Pasta comprimida (zipada)
Compactador de ficheiros
O resultado da compactaccedilatildeo eacute uma pasta ou um ficheiro
com o mesmo nome do original mas com um iacutecone que
simboliza que se trata de um objeto comprimido
Os ficheiros podem ser abertos a partir de pastas
comprimidas sem serem previamente descomprimidos
Compactador de ficheiros
Encerramento do Ambiente de
TrabalhoPara encerrar o computador escolha INICIAR ndash Encerrar
Nota Este comando aleacutem de fornecer a opccedilatildeo Encerrar
tambeacutem permite ativar os modos Suspender Hibernar
Reiniciar Bloquear Terminar Sessatildeo e Mudar de
Utilizador
O Sistema Operativo (SO) eacute o conjunto de
programas fundamentais que permitem que o
computador funcione e comunique com o exterior
Um Sistema Operativo com ambiente graacutefico
como o Windows Vista por exemplo permite ao
utilizador trabalhar num ambiente agradaacutevel de
faacutecil utilizaccedilatildeo
Sistema Operativo em Ambiente
Graacutefico
Quando um computador
em que trabalham vaacuterios
utilizadores eacute ligado eacute
necessaacuterio fazer login
mediante a escolha do
nome de utilizador e a
introduccedilatildeo da respectiva
palavra-passe
Iniciaccedilatildeo
A interface de utilizador permite com o uso do rato e do
teclado abrir menus executar programas trabalhar nas
aplicaccedilotildees configurar o ambiente de trabalho etc
Os elementos baacutesicos de interface
do utilizador
O ambiente de trabalho (desktop) do Windows pode ser personalizado
para ter diferentes fundos cores etc No entanto o seu conteuacutedo eacute
sempre o mesmo a aacuterea de trabalho onde se abrem as janelas os menus
e as caixas de diaacutelogo
Iacutecones
Siacutembolos de
programas e
atalhos de acesso
raacutepido a ficheiros
pastas e
programas
Aacuterea de
Trabalho
Local onde se
encontram os
iacutecones
Barra de Tarefas
Conteacutem alguns
iacutecones de atalhos e
de identificaccedilatildeo de
programas ativos
O ambiente de trabalho
A barra de tarefas normalmente situada na parte
inferior do Ambiente de Trabalho conteacutem o
botatildeomenu INICIAR atalhos para aceder
rapidamente a programas o controlo do volume
(som) o estado da impressora os bototildees que
representam as janelas minimizadas dos
programas com que estamos a trabalhar
Barra de Tarefas
Botatildeo Iniciar
Acesso agrave
janela de
programas
Iacutecones de acesso
raacutepido
Acesso automaacutetico ao
programa que
representam
Programas Abertos
Nomes de todos os
programas que
estatildeo a ser usados
e cujas janelas
estatildeo minimizadas
Aacuterea de Aviso
Iacutecones que
representam os
programas que estatildeo
na memoacuteria
Barra de Tarefas
As janelas satildeo as aacutereas do ambiente onde se abrem os
programas do computador
A loacutegica do sistema operativo Windows eacute precisamente
uma loacutegica de janelas
As Janelas
Qualquer janela do Windows apresenta os
elementos assinalados
1 - Bototildees anterior ou
seguinte
2 - Barra de endereccedilos
3 - Caixa de pesquisa
4 - Bototildees minimizar
maximizar e fechar
5 - Barra de menus
6 - Barra de
ferramentas base
7 - Painel de navegaccedilatildeo
8 - Barra de
deslocamento vertical
9 - Painel principal da
janela
10 - Painel de detalhes
As Janelas
Barra de
TiacutetuloBarra de
Menus
Barra de Ferramentas
Padratildeo
Barra de EndereccedilosBotatildeo de MinimizarBotatildeo de MaximizarBotatildeo de FecharBarra do ExploradorAacuterea de IacuteconesBarra de EstadoBarras de
Deslocamento
Sobreposiccedilatildeo e movimentaccedilatildeo de
janelas
No Windows podes abrir vaacuterias janelas em simultacircneo
Estas aparecem sobrepostas no Ambiente de Trabalho
Para alterar a janela
ativa basta clicar com
o rato sobre a nova
janelaPara mudar uma
janela de local basta
clicar com o rato na
barra de titulo e
arrastaacute-la para o local
de destino
As Janelas
Elementos baacutesicos da interface de utilizador
Iacutecones
Siacutembolos que representam pastas ficheiros ou
atalhos
Pastas Ficheiros Atalhos
Pastas Ficheiros Atalhos
Ficheiros
Toda a informaccedilatildeo eacute armazenada sob a
forma de ficheiros
Como criar ficheiros
As pastas satildeo usadas para organizar os assuntos
ou programas do computador
Dentro de uma pasta podem encontrar-se outras
pastas ou ficheiros
As Pastas
Pastas
Guardam de forma organizada ficheiros ou
outras pastas
Como criar pastas
A criaccedilatildeo de pastas pode ser feita de uma das seguintes
formas
1 Na barra de ferramentas base clicar no menu
Organizar e escolher Nova pasta
2 Clicar no botatildeo direito do rato numa zona livre do
ambiente de trabalho ou qualquer outra pasta e escolher
Novo ndash Pasta
Qualquer que seja o procedimento efectuado como passo
final digitar um nome para a pasta e premir a tecla
Enter
Criaccedilatildeo de Pastas
Os iacutecones satildeo os pequenos objetos graacuteficos que se
encontram um pouco por toda a parte no ambiente de
janelas
No ambiente de trabalho por exemplo podemos encontrar
os seguintes iacutecones
Local onde
podes guardar de
forma organizada
subpastas e
ficheiros
Toda a informaccedilatildeo eacute
guardada sob a forma de
ficheiros Estes podem ser
de diferentes tipos
conforme o programa que
lhes estaacute associado
Forma mais
raacutepida de chegar
a programas
ficheiros pastas
impressorashellip
Os iacutecones
1 Seleciona o objeto que pretendes mover
2 Prime o botatildeo esquerdo do rato e arrasta-o ateacute
ao local de destino
3 Larga o botatildeo esquerdo do rato
Mover pastas ou ficheiros
1 Seleciona o objeto que pretendes copiar
3 Prime o botatildeo esquerdo do rato e simultaneamente a
tecla Ctrl
4 Larga o botatildeo esquerdo do rato
2 Arrasta o objeto ateacute ao local de destino
Copiar pastas ou ficheiros
1 Clica com o botatildeo direito do rato sobre o objecto a que
pretendes mudar o nome
2 Seleciona a opccedilatildeo Mudar o nome no menu de acesso
raacutepido3 Escreve o novo nome
Renomear Pastas ou Ficheiros
1 Clica com o botatildeo direito do rato sobre o objecto a eliminar
2 Seleciona no menu de acesso raacutepido a opccedilatildeo Eliminar ou
prime a tecla Delete
3 Clica sobre Sim para confirmar a eliminaccedilatildeo
Eliminar Pastas ou Ficheiros
1 Faz duplo clique sobre
2 Selecciona o objecto a recuperar
3 Prime o botatildeo direito do
rato e seleciona a opccedilatildeo
Restaurar
Ao recuperar um objecto (pasta ou ficheiro) ele vai
para o local de onde tinha sido eliminado
Recuperar Ficheiros ou Pastas
Os atalhos satildeo ligaccedilotildees diretas a unidades (disco disquete
ou CD-ROM) impressoras pastas programas ou ficheiros
do computador ou de uma rede (conjunto de computadores
ligados entre si)
Os atalhos distinguem-se dos restantes elementos pelo
siacutembolo que apresentam no canto inferior esquerdo da
imagem
Os Atalhos
Para criar atalhos escolher um dos seguintes
procedimentos
1 Clicar no ambiente de trabalho com o botatildeo direito do rato
e escolher a opccedilatildeo Novo ndash Atalho
Preencher a localizaccedilatildeo do item ficheiro ou pasta
escrevendo o caminho ou escolhendo-o a partir do botatildeo
Procurar
Clicar em Seguinte dar um nome ao atalho e premir
Criaccedilatildeo e eliminaccedilatildeo de atalhos
Para eliminar um atalho clicar sobre o objecto com o botatildeo
direito do rato e escolher a opccedilatildeo Eliminar do menu de
atalho Pode confirmar-se a eliminaccedilatildeo premindo o botatildeo
Eliminar atalho ou cancelar a operaccedilatildeo premindo o botatildeo
Cancelar
2 Clicar no objecto manter premida a tecla Ctrl e arrastaacute-
lo para o ambiente de trabalho
3 Abrir o menu de atalho sobre o objecto e escolher a
opccedilatildeo Enviar para o ambiente de trabalho (criar atalho)
Criaccedilatildeo e eliminaccedilatildeo de atalhos
Os comandos que permitem que se trabalhe com pastas e
atalhos satildeo (12)
Comandos com pastas e
atalhos
Para se trabalhar com discos disquetes ou CDrsquos o sistema
operativo permite aleacutem dos comandos jaacute estudados sobre
pastas atalhos e ficheiros a opccedilatildeo Formatar que prepara a
unidade para a gravaccedilatildeo de ficheiros eliminando o seu
conteuacutedo
Comandos com discos
Os ficheiros do Windows ou do Linux tecircm associada a
extensatildeo do programa (ou aplicaccedilatildeo) onde foram criados
Isto eacute facilmente perceptiacutevel pelo iacutecone que lhes estaacute
associado
Comandos com ficheiros
Estes satildeo alguns exemplos de ficheiros
Os comandos para trabalhar especificamente com
ficheiros isto eacute que ainda natildeo foram usados para pastas
e atalhos dependem do tipo de ficheiro
Os mais comuns satildeo (pressionando o botatildeo direito do rato
em cima do ficheiro)
Comandos com ficheiros
Menus
Caixas de diaacutelogo
Permitem efectuar como que um diaacutelogo com o
computador
Obter ajuda
Executar programas
Efectuando um duplo clique no iacutecone do
programa
Partindo do botatildeo
ou
Encerrar a sessatildeo
Configuraccedilatildeo do computador
Personalizar a Barra de Tarefas
Configuraccedilatildeo do computador
bull Painel de Controlo
Permite aceder a diversas opccedilotildees que
possibilitam a configuraccedilatildeo do aspecto e
das funcionalidades do computador bem
como adicionar ou remover programas e
configurar locais de rede ou contas de
utilizadores
Configuraccedilatildeo do computador
Painel de Controlo ndash como aceder
bull Clicar sobre o botatildeo
bull Seleccionar a opccedilatildeo Painel de Controlo
bull Escolher a opccedilatildeo pretendida
Configuraccedilatildeo do computador
Painel de Controlo
Configuraccedilatildeo do computador
Configuraccedilatildeo do computador
Pacotes de Software de
Produtividade Pessoal
Microsoft Office
Pacotes de Software de
Produtividade Pessoal
Outros pacotes
bull Sun Staroffice
bull OpenOffice
Utilitaacuterios do Sistema
Desfragmentador de disco ndash Desfragmenta os volumes para
que o computador trabalhe com maior rapidez e eficaacutecia
Coacutepia de seguranccedila ndash Arquiva dados para os proteger de
perdas acidentais
Limpeza de disco ndash Limpa ficheiros desnecessaacuterios em
disco
Utilitaacuterios do Sistema
Anti-viacuterus ndash Limpa viacuterus do sistema
Compactador de ficheiros ndash Compacta ficheiros e pastas de
forma a tornaacute-los mais pequenos
Firewall ndash Sistema de seguranccedila que actua como uma
fronteira protectora entre uma rede e o mundo exterior
Internet
A Internet ou apenas Net eacute uma rede
mundial de computadores ligados entre si
atraveacutes de linhas telefoacutenicas comuns linhas
de comunicaccedilatildeo privadas sateacutelites e outros
serviccedilos de telecomunicaccedilatildeo

Para abrir o Explorador do Windows executar uma
das seguintes opccedilotildees
bull
bull escolher
bull clicar no iacutecone do ambiente de trabalho
laquoComputadorraquo ou em INICIAR ndash Computador
Iniciar um programa de gestatildeo
de ficheiros em ambiente
graacuteficobull clicar com o botatildeo direito do
rato sobre o menu INICIAR e
escolher Explorar ndash o Windows
abre uma janela que mostra o
conteuacutedo da pasta menu
INICIAR
Estrutura
hieraacuterqui
ca de
pastas e
subpastas
Past
a
Document
o ou
ficheiro
Sinal
indica que
a pasta
conteacutem
O explorador do Windows
Modos de Visualizaccedilatildeo
O botatildeo Vistas
permite escolher o
modo de
visualizaccedilatildeo das
pastas e dos
ficheiros
As caixas de diaacutelogo satildeo janelas secundaacuterias com bototildees
e vaacuterios tipos de opccedilotildees atraveacutes dos quais o utilizador
pode executar um determinado comando ou tarefa
As caixas de diaacutelogo
Um Sistema Operativo de interface graacutefico como o
Windows Vista inclui inuacutemeras formas de ajudar o
utilizador sempre que lhe surjam duacutevidas sobre como
executar determinada tarefa
As operaccedilotildees baacutesicas do sistema
operativo
O Windows permite configurar o
computador de vaacuterias maneiras
quer atraveacutes do Painel de controlo
quer por via da barra de tarefas
Configuraccedilatildeo do computador
com o Sistema Operativo de
Ambiente Graacutefico
Abrindo um menu de atalho com um clique no botatildeo direito
do rato sobre a barra de tarefas e escolhendo
laquoPropriedadesraquo podes personalizar a barra de tarefas o
menu iniciar a aacuterea de notificaccedilatildeo e a barra de
ferramentas
A barra de tarefas
Para abrir o Painel de
controlo clicar em
INICIAR ndash Painel de
controlo
Painel de Controlo
Aspeto e Personalizaccedilatildeo permite
escolher um tema um fundo para o
ambiente de trabalho uma proteccedilatildeo de
ecratilde o aspeto das janelas e bototildees a
resoluccedilatildeo e a qualidade da cor do
monitor
Painel de Controlo
Rede e Internet permite criar novas
ligaccedilotildees de rede domeacutestica ou
configurar uma rede para um escritoacuterio
pequeno bem como configurar-se as
opccedilotildees da Internet ao niacutevel da
seguranccedila privacidade ligaccedilotildees etcProgramas permite alterar ou remover
programas e componentes do Windows
Painel de Controlo
Rede e Internet permite criar novas
ligaccedilotildees de rede domeacutestica ou
configurar uma rede para um escritoacuterio
pequeno bem como configurar-se as
opccedilotildees da Internet ao niacutevel da
seguranccedila privacidade ligaccedilotildees etc
Painel de Controlo
Programas permite alterar ou remover
programas e componentes do Windows
Painel de Controlo
Selecionando Desempenho e
Manutenccedilatildeo podem ver-se informaccedilotildees
baacutesicas sobre o computador ajustar
efeitos visuais libertar espaccedilo no disco
do computador efetuar coacutepias de
seguranccedila dos dados e reorganizar os
itens no disco para que os programas
funcionem melhor
Painel de Controlo
Seleccionar Hardware e Som para
adicionar novas impressoras locais ou
de rede configurar Game controllerrsquos
opccedilotildees de telefone e modem rato
teclado scannerrsquos e cacircmaras etc
ajustar o volume do sistema modificar o
esquema de som e as definiccedilotildees do
altifalante
Painel de Controlo
Contas de utilizadores e
Seguranccedila Familiar permite
alterar ou criar contas de
utilizadores
Painel de Controlo
A opccedilatildeo Reloacutegio Idioma e Regiatildeo
permite alterar a data e a hora e as
opccedilotildees regionais bem como o
Idioma
Painel de Controlo
Em Facilidade de Acesso eacute possiacutevel
ajustar o contraste para o texto e
cores do ecratilde e configurar o Windows
para trabalhar de acordo com
necessidades especiacuteficas de visatildeo
audiccedilatildeo e mobilidade
Painel de Controlo
Aleacutem dos programas incluiacutedos no Windows o sistema
operativo permite instalar outros programas das mais
diversas categorias programas para criar viacutedeos como o
Adobe Premiere para trabalhar com imagens como o Adobe
Photoshop ou o JASC Paint Shop Pro para fazer gestatildeo de
dados como o Oracle etc
Iniciaccedilatildeo ao pacote de software
de produtividade pessoal
Os acessoacuterios do Windows satildeo
programas que permitem escrever
textos simples efetuar caacutelculos
criar ou editar imagens etc
Para se aceder aos acessoacuterios
abrir INICIAR ndash Todos os
programas ndash Acessoacuterios
Iniciaccedilatildeo ao pacote de software de
produtividade pessoal
O Bloco de notas eacute um editor de texto muito simples que
permite digitar texto e aplicar-lhe um uacutenico tipo de letra ou
tamanho Pode servir para escrever textos simples mas
tambeacutem como editor de coacutedigo HTML para criar paacuteginas
Web Os ficheiros ficam guardados com a extensatildeo txt
O Bloco de Notas
O programa de desenho do Windows eacute o Paint
Este programa permite criar desenhos simples e editar
imagens digitalizadas
O programa de desenho
O WordPad eacute o processador de texto do Windows
Permite aplicar formataccedilotildees simples como tipo tamanho
estilo e cor do tipo de letra e ainda alinhamentos e
numeraccedilotildees Trata-se em certo sentido de uma versatildeo
menos sofisticada do Word
O processador de texto
A calculadora predefinida do Windows eacute uma
laquomaacutequinaraquo que efetua caacutelculos Para caacutelculos mais
elaborados clicar no menu VER ndash Cientiacutefica
A calculadora
Os utilitaacuterios satildeo programas que servem para executar
tarefas como fazer coacutepias de seguranccedila desfragmentar e
limpar o disco compactar ficheiros evitar que os viacuterus
contaminem o nosso computador etc
Utilitaacuterios
Para se aceder aos utilitaacuterios de sistema clicar em
INICIAR ndash Todos os programas ndash Acessoacuterios ndash
Ferramentas do sistema
Os utilitaacuterios do Sistema
O Windows possui outros utilitaacuterios aleacutem das ferramentas do
sistema como o compactador de ficheiros
Para correr antiviacuterus ou bloquear o acesso ao computador
por parte de pessoas indesejadas ou o acesso a sites
especiacuteficos atraveacutes de uma firewall eacute necessaacuterio adquirir
programas como o Panda Antiviacuterus o Norton Antiviacuterus o
McAfee Antiviacuterus etc
Outros utilitaacuterios
A compactaccedilatildeo permite que as pastas e os ficheiros
ocupem menos espaccedilo Desta forma libertam-se os discos
e torna-se mais praacutetico transportar ou enviar informaccedilatildeo
pela Internet
Para compactar ou comprimir uma pasta ou ficheiro clicar
com o botatildeo direito do rato sobre a pasta ou ficheiro e
selecionar Enviar para ndash Pasta comprimida (zipada)
Compactador de ficheiros
O resultado da compactaccedilatildeo eacute uma pasta ou um ficheiro
com o mesmo nome do original mas com um iacutecone que
simboliza que se trata de um objeto comprimido
Os ficheiros podem ser abertos a partir de pastas
comprimidas sem serem previamente descomprimidos
Compactador de ficheiros
Encerramento do Ambiente de
TrabalhoPara encerrar o computador escolha INICIAR ndash Encerrar
Nota Este comando aleacutem de fornecer a opccedilatildeo Encerrar
tambeacutem permite ativar os modos Suspender Hibernar
Reiniciar Bloquear Terminar Sessatildeo e Mudar de
Utilizador
O Sistema Operativo (SO) eacute o conjunto de
programas fundamentais que permitem que o
computador funcione e comunique com o exterior
Um Sistema Operativo com ambiente graacutefico
como o Windows Vista por exemplo permite ao
utilizador trabalhar num ambiente agradaacutevel de
faacutecil utilizaccedilatildeo
Sistema Operativo em Ambiente
Graacutefico
Quando um computador
em que trabalham vaacuterios
utilizadores eacute ligado eacute
necessaacuterio fazer login
mediante a escolha do
nome de utilizador e a
introduccedilatildeo da respectiva
palavra-passe
Iniciaccedilatildeo
A interface de utilizador permite com o uso do rato e do
teclado abrir menus executar programas trabalhar nas
aplicaccedilotildees configurar o ambiente de trabalho etc
Os elementos baacutesicos de interface
do utilizador
O ambiente de trabalho (desktop) do Windows pode ser personalizado
para ter diferentes fundos cores etc No entanto o seu conteuacutedo eacute
sempre o mesmo a aacuterea de trabalho onde se abrem as janelas os menus
e as caixas de diaacutelogo
Iacutecones
Siacutembolos de
programas e
atalhos de acesso
raacutepido a ficheiros
pastas e
programas
Aacuterea de
Trabalho
Local onde se
encontram os
iacutecones
Barra de Tarefas
Conteacutem alguns
iacutecones de atalhos e
de identificaccedilatildeo de
programas ativos
O ambiente de trabalho
A barra de tarefas normalmente situada na parte
inferior do Ambiente de Trabalho conteacutem o
botatildeomenu INICIAR atalhos para aceder
rapidamente a programas o controlo do volume
(som) o estado da impressora os bototildees que
representam as janelas minimizadas dos
programas com que estamos a trabalhar
Barra de Tarefas
Botatildeo Iniciar
Acesso agrave
janela de
programas
Iacutecones de acesso
raacutepido
Acesso automaacutetico ao
programa que
representam
Programas Abertos
Nomes de todos os
programas que
estatildeo a ser usados
e cujas janelas
estatildeo minimizadas
Aacuterea de Aviso
Iacutecones que
representam os
programas que estatildeo
na memoacuteria
Barra de Tarefas
As janelas satildeo as aacutereas do ambiente onde se abrem os
programas do computador
A loacutegica do sistema operativo Windows eacute precisamente
uma loacutegica de janelas
As Janelas
Qualquer janela do Windows apresenta os
elementos assinalados
1 - Bototildees anterior ou
seguinte
2 - Barra de endereccedilos
3 - Caixa de pesquisa
4 - Bototildees minimizar
maximizar e fechar
5 - Barra de menus
6 - Barra de
ferramentas base
7 - Painel de navegaccedilatildeo
8 - Barra de
deslocamento vertical
9 - Painel principal da
janela
10 - Painel de detalhes
As Janelas
Barra de
TiacutetuloBarra de
Menus
Barra de Ferramentas
Padratildeo
Barra de EndereccedilosBotatildeo de MinimizarBotatildeo de MaximizarBotatildeo de FecharBarra do ExploradorAacuterea de IacuteconesBarra de EstadoBarras de
Deslocamento
Sobreposiccedilatildeo e movimentaccedilatildeo de
janelas
No Windows podes abrir vaacuterias janelas em simultacircneo
Estas aparecem sobrepostas no Ambiente de Trabalho
Para alterar a janela
ativa basta clicar com
o rato sobre a nova
janelaPara mudar uma
janela de local basta
clicar com o rato na
barra de titulo e
arrastaacute-la para o local
de destino
As Janelas
Elementos baacutesicos da interface de utilizador
Iacutecones
Siacutembolos que representam pastas ficheiros ou
atalhos
Pastas Ficheiros Atalhos
Pastas Ficheiros Atalhos
Ficheiros
Toda a informaccedilatildeo eacute armazenada sob a
forma de ficheiros
Como criar ficheiros
As pastas satildeo usadas para organizar os assuntos
ou programas do computador
Dentro de uma pasta podem encontrar-se outras
pastas ou ficheiros
As Pastas
Pastas
Guardam de forma organizada ficheiros ou
outras pastas
Como criar pastas
A criaccedilatildeo de pastas pode ser feita de uma das seguintes
formas
1 Na barra de ferramentas base clicar no menu
Organizar e escolher Nova pasta
2 Clicar no botatildeo direito do rato numa zona livre do
ambiente de trabalho ou qualquer outra pasta e escolher
Novo ndash Pasta
Qualquer que seja o procedimento efectuado como passo
final digitar um nome para a pasta e premir a tecla
Enter
Criaccedilatildeo de Pastas
Os iacutecones satildeo os pequenos objetos graacuteficos que se
encontram um pouco por toda a parte no ambiente de
janelas
No ambiente de trabalho por exemplo podemos encontrar
os seguintes iacutecones
Local onde
podes guardar de
forma organizada
subpastas e
ficheiros
Toda a informaccedilatildeo eacute
guardada sob a forma de
ficheiros Estes podem ser
de diferentes tipos
conforme o programa que
lhes estaacute associado
Forma mais
raacutepida de chegar
a programas
ficheiros pastas
impressorashellip
Os iacutecones
1 Seleciona o objeto que pretendes mover
2 Prime o botatildeo esquerdo do rato e arrasta-o ateacute
ao local de destino
3 Larga o botatildeo esquerdo do rato
Mover pastas ou ficheiros
1 Seleciona o objeto que pretendes copiar
3 Prime o botatildeo esquerdo do rato e simultaneamente a
tecla Ctrl
4 Larga o botatildeo esquerdo do rato
2 Arrasta o objeto ateacute ao local de destino
Copiar pastas ou ficheiros
1 Clica com o botatildeo direito do rato sobre o objecto a que
pretendes mudar o nome
2 Seleciona a opccedilatildeo Mudar o nome no menu de acesso
raacutepido3 Escreve o novo nome
Renomear Pastas ou Ficheiros
1 Clica com o botatildeo direito do rato sobre o objecto a eliminar
2 Seleciona no menu de acesso raacutepido a opccedilatildeo Eliminar ou
prime a tecla Delete
3 Clica sobre Sim para confirmar a eliminaccedilatildeo
Eliminar Pastas ou Ficheiros
1 Faz duplo clique sobre
2 Selecciona o objecto a recuperar
3 Prime o botatildeo direito do
rato e seleciona a opccedilatildeo
Restaurar
Ao recuperar um objecto (pasta ou ficheiro) ele vai
para o local de onde tinha sido eliminado
Recuperar Ficheiros ou Pastas
Os atalhos satildeo ligaccedilotildees diretas a unidades (disco disquete
ou CD-ROM) impressoras pastas programas ou ficheiros
do computador ou de uma rede (conjunto de computadores
ligados entre si)
Os atalhos distinguem-se dos restantes elementos pelo
siacutembolo que apresentam no canto inferior esquerdo da
imagem
Os Atalhos
Para criar atalhos escolher um dos seguintes
procedimentos
1 Clicar no ambiente de trabalho com o botatildeo direito do rato
e escolher a opccedilatildeo Novo ndash Atalho
Preencher a localizaccedilatildeo do item ficheiro ou pasta
escrevendo o caminho ou escolhendo-o a partir do botatildeo
Procurar
Clicar em Seguinte dar um nome ao atalho e premir
Criaccedilatildeo e eliminaccedilatildeo de atalhos
Para eliminar um atalho clicar sobre o objecto com o botatildeo
direito do rato e escolher a opccedilatildeo Eliminar do menu de
atalho Pode confirmar-se a eliminaccedilatildeo premindo o botatildeo
Eliminar atalho ou cancelar a operaccedilatildeo premindo o botatildeo
Cancelar
2 Clicar no objecto manter premida a tecla Ctrl e arrastaacute-
lo para o ambiente de trabalho
3 Abrir o menu de atalho sobre o objecto e escolher a
opccedilatildeo Enviar para o ambiente de trabalho (criar atalho)
Criaccedilatildeo e eliminaccedilatildeo de atalhos
Os comandos que permitem que se trabalhe com pastas e
atalhos satildeo (12)
Comandos com pastas e
atalhos
Para se trabalhar com discos disquetes ou CDrsquos o sistema
operativo permite aleacutem dos comandos jaacute estudados sobre
pastas atalhos e ficheiros a opccedilatildeo Formatar que prepara a
unidade para a gravaccedilatildeo de ficheiros eliminando o seu
conteuacutedo
Comandos com discos
Os ficheiros do Windows ou do Linux tecircm associada a
extensatildeo do programa (ou aplicaccedilatildeo) onde foram criados
Isto eacute facilmente perceptiacutevel pelo iacutecone que lhes estaacute
associado
Comandos com ficheiros
Estes satildeo alguns exemplos de ficheiros
Os comandos para trabalhar especificamente com
ficheiros isto eacute que ainda natildeo foram usados para pastas
e atalhos dependem do tipo de ficheiro
Os mais comuns satildeo (pressionando o botatildeo direito do rato
em cima do ficheiro)
Comandos com ficheiros
Menus
Caixas de diaacutelogo
Permitem efectuar como que um diaacutelogo com o
computador
Obter ajuda
Executar programas
Efectuando um duplo clique no iacutecone do
programa
Partindo do botatildeo
ou
Encerrar a sessatildeo
Configuraccedilatildeo do computador
Personalizar a Barra de Tarefas
Configuraccedilatildeo do computador
bull Painel de Controlo
Permite aceder a diversas opccedilotildees que
possibilitam a configuraccedilatildeo do aspecto e
das funcionalidades do computador bem
como adicionar ou remover programas e
configurar locais de rede ou contas de
utilizadores
Configuraccedilatildeo do computador
Painel de Controlo ndash como aceder
bull Clicar sobre o botatildeo
bull Seleccionar a opccedilatildeo Painel de Controlo
bull Escolher a opccedilatildeo pretendida
Configuraccedilatildeo do computador
Painel de Controlo
Configuraccedilatildeo do computador
Configuraccedilatildeo do computador
Pacotes de Software de
Produtividade Pessoal
Microsoft Office
Pacotes de Software de
Produtividade Pessoal
Outros pacotes
bull Sun Staroffice
bull OpenOffice
Utilitaacuterios do Sistema
Desfragmentador de disco ndash Desfragmenta os volumes para
que o computador trabalhe com maior rapidez e eficaacutecia
Coacutepia de seguranccedila ndash Arquiva dados para os proteger de
perdas acidentais
Limpeza de disco ndash Limpa ficheiros desnecessaacuterios em
disco
Utilitaacuterios do Sistema
Anti-viacuterus ndash Limpa viacuterus do sistema
Compactador de ficheiros ndash Compacta ficheiros e pastas de
forma a tornaacute-los mais pequenos
Firewall ndash Sistema de seguranccedila que actua como uma
fronteira protectora entre uma rede e o mundo exterior
Internet
A Internet ou apenas Net eacute uma rede
mundial de computadores ligados entre si
atraveacutes de linhas telefoacutenicas comuns linhas
de comunicaccedilatildeo privadas sateacutelites e outros
serviccedilos de telecomunicaccedilatildeo

Estrutura
hieraacuterqui
ca de
pastas e
subpastas
Past
a
Document
o ou
ficheiro
Sinal
indica que
a pasta
conteacutem
O explorador do Windows
Modos de Visualizaccedilatildeo
O botatildeo Vistas
permite escolher o
modo de
visualizaccedilatildeo das
pastas e dos
ficheiros
As caixas de diaacutelogo satildeo janelas secundaacuterias com bototildees
e vaacuterios tipos de opccedilotildees atraveacutes dos quais o utilizador
pode executar um determinado comando ou tarefa
As caixas de diaacutelogo
Um Sistema Operativo de interface graacutefico como o
Windows Vista inclui inuacutemeras formas de ajudar o
utilizador sempre que lhe surjam duacutevidas sobre como
executar determinada tarefa
As operaccedilotildees baacutesicas do sistema
operativo
O Windows permite configurar o
computador de vaacuterias maneiras
quer atraveacutes do Painel de controlo
quer por via da barra de tarefas
Configuraccedilatildeo do computador
com o Sistema Operativo de
Ambiente Graacutefico
Abrindo um menu de atalho com um clique no botatildeo direito
do rato sobre a barra de tarefas e escolhendo
laquoPropriedadesraquo podes personalizar a barra de tarefas o
menu iniciar a aacuterea de notificaccedilatildeo e a barra de
ferramentas
A barra de tarefas
Para abrir o Painel de
controlo clicar em
INICIAR ndash Painel de
controlo
Painel de Controlo
Aspeto e Personalizaccedilatildeo permite
escolher um tema um fundo para o
ambiente de trabalho uma proteccedilatildeo de
ecratilde o aspeto das janelas e bototildees a
resoluccedilatildeo e a qualidade da cor do
monitor
Painel de Controlo
Rede e Internet permite criar novas
ligaccedilotildees de rede domeacutestica ou
configurar uma rede para um escritoacuterio
pequeno bem como configurar-se as
opccedilotildees da Internet ao niacutevel da
seguranccedila privacidade ligaccedilotildees etcProgramas permite alterar ou remover
programas e componentes do Windows
Painel de Controlo
Rede e Internet permite criar novas
ligaccedilotildees de rede domeacutestica ou
configurar uma rede para um escritoacuterio
pequeno bem como configurar-se as
opccedilotildees da Internet ao niacutevel da
seguranccedila privacidade ligaccedilotildees etc
Painel de Controlo
Programas permite alterar ou remover
programas e componentes do Windows
Painel de Controlo
Selecionando Desempenho e
Manutenccedilatildeo podem ver-se informaccedilotildees
baacutesicas sobre o computador ajustar
efeitos visuais libertar espaccedilo no disco
do computador efetuar coacutepias de
seguranccedila dos dados e reorganizar os
itens no disco para que os programas
funcionem melhor
Painel de Controlo
Seleccionar Hardware e Som para
adicionar novas impressoras locais ou
de rede configurar Game controllerrsquos
opccedilotildees de telefone e modem rato
teclado scannerrsquos e cacircmaras etc
ajustar o volume do sistema modificar o
esquema de som e as definiccedilotildees do
altifalante
Painel de Controlo
Contas de utilizadores e
Seguranccedila Familiar permite
alterar ou criar contas de
utilizadores
Painel de Controlo
A opccedilatildeo Reloacutegio Idioma e Regiatildeo
permite alterar a data e a hora e as
opccedilotildees regionais bem como o
Idioma
Painel de Controlo
Em Facilidade de Acesso eacute possiacutevel
ajustar o contraste para o texto e
cores do ecratilde e configurar o Windows
para trabalhar de acordo com
necessidades especiacuteficas de visatildeo
audiccedilatildeo e mobilidade
Painel de Controlo
Aleacutem dos programas incluiacutedos no Windows o sistema
operativo permite instalar outros programas das mais
diversas categorias programas para criar viacutedeos como o
Adobe Premiere para trabalhar com imagens como o Adobe
Photoshop ou o JASC Paint Shop Pro para fazer gestatildeo de
dados como o Oracle etc
Iniciaccedilatildeo ao pacote de software
de produtividade pessoal
Os acessoacuterios do Windows satildeo
programas que permitem escrever
textos simples efetuar caacutelculos
criar ou editar imagens etc
Para se aceder aos acessoacuterios
abrir INICIAR ndash Todos os
programas ndash Acessoacuterios
Iniciaccedilatildeo ao pacote de software de
produtividade pessoal
O Bloco de notas eacute um editor de texto muito simples que
permite digitar texto e aplicar-lhe um uacutenico tipo de letra ou
tamanho Pode servir para escrever textos simples mas
tambeacutem como editor de coacutedigo HTML para criar paacuteginas
Web Os ficheiros ficam guardados com a extensatildeo txt
O Bloco de Notas
O programa de desenho do Windows eacute o Paint
Este programa permite criar desenhos simples e editar
imagens digitalizadas
O programa de desenho
O WordPad eacute o processador de texto do Windows
Permite aplicar formataccedilotildees simples como tipo tamanho
estilo e cor do tipo de letra e ainda alinhamentos e
numeraccedilotildees Trata-se em certo sentido de uma versatildeo
menos sofisticada do Word
O processador de texto
A calculadora predefinida do Windows eacute uma
laquomaacutequinaraquo que efetua caacutelculos Para caacutelculos mais
elaborados clicar no menu VER ndash Cientiacutefica
A calculadora
Os utilitaacuterios satildeo programas que servem para executar
tarefas como fazer coacutepias de seguranccedila desfragmentar e
limpar o disco compactar ficheiros evitar que os viacuterus
contaminem o nosso computador etc
Utilitaacuterios
Para se aceder aos utilitaacuterios de sistema clicar em
INICIAR ndash Todos os programas ndash Acessoacuterios ndash
Ferramentas do sistema
Os utilitaacuterios do Sistema
O Windows possui outros utilitaacuterios aleacutem das ferramentas do
sistema como o compactador de ficheiros
Para correr antiviacuterus ou bloquear o acesso ao computador
por parte de pessoas indesejadas ou o acesso a sites
especiacuteficos atraveacutes de uma firewall eacute necessaacuterio adquirir
programas como o Panda Antiviacuterus o Norton Antiviacuterus o
McAfee Antiviacuterus etc
Outros utilitaacuterios
A compactaccedilatildeo permite que as pastas e os ficheiros
ocupem menos espaccedilo Desta forma libertam-se os discos
e torna-se mais praacutetico transportar ou enviar informaccedilatildeo
pela Internet
Para compactar ou comprimir uma pasta ou ficheiro clicar
com o botatildeo direito do rato sobre a pasta ou ficheiro e
selecionar Enviar para ndash Pasta comprimida (zipada)
Compactador de ficheiros
O resultado da compactaccedilatildeo eacute uma pasta ou um ficheiro
com o mesmo nome do original mas com um iacutecone que
simboliza que se trata de um objeto comprimido
Os ficheiros podem ser abertos a partir de pastas
comprimidas sem serem previamente descomprimidos
Compactador de ficheiros
Encerramento do Ambiente de
TrabalhoPara encerrar o computador escolha INICIAR ndash Encerrar
Nota Este comando aleacutem de fornecer a opccedilatildeo Encerrar
tambeacutem permite ativar os modos Suspender Hibernar
Reiniciar Bloquear Terminar Sessatildeo e Mudar de
Utilizador
O Sistema Operativo (SO) eacute o conjunto de
programas fundamentais que permitem que o
computador funcione e comunique com o exterior
Um Sistema Operativo com ambiente graacutefico
como o Windows Vista por exemplo permite ao
utilizador trabalhar num ambiente agradaacutevel de
faacutecil utilizaccedilatildeo
Sistema Operativo em Ambiente
Graacutefico
Quando um computador
em que trabalham vaacuterios
utilizadores eacute ligado eacute
necessaacuterio fazer login
mediante a escolha do
nome de utilizador e a
introduccedilatildeo da respectiva
palavra-passe
Iniciaccedilatildeo
A interface de utilizador permite com o uso do rato e do
teclado abrir menus executar programas trabalhar nas
aplicaccedilotildees configurar o ambiente de trabalho etc
Os elementos baacutesicos de interface
do utilizador
O ambiente de trabalho (desktop) do Windows pode ser personalizado
para ter diferentes fundos cores etc No entanto o seu conteuacutedo eacute
sempre o mesmo a aacuterea de trabalho onde se abrem as janelas os menus
e as caixas de diaacutelogo
Iacutecones
Siacutembolos de
programas e
atalhos de acesso
raacutepido a ficheiros
pastas e
programas
Aacuterea de
Trabalho
Local onde se
encontram os
iacutecones
Barra de Tarefas
Conteacutem alguns
iacutecones de atalhos e
de identificaccedilatildeo de
programas ativos
O ambiente de trabalho
A barra de tarefas normalmente situada na parte
inferior do Ambiente de Trabalho conteacutem o
botatildeomenu INICIAR atalhos para aceder
rapidamente a programas o controlo do volume
(som) o estado da impressora os bototildees que
representam as janelas minimizadas dos
programas com que estamos a trabalhar
Barra de Tarefas
Botatildeo Iniciar
Acesso agrave
janela de
programas
Iacutecones de acesso
raacutepido
Acesso automaacutetico ao
programa que
representam
Programas Abertos
Nomes de todos os
programas que
estatildeo a ser usados
e cujas janelas
estatildeo minimizadas
Aacuterea de Aviso
Iacutecones que
representam os
programas que estatildeo
na memoacuteria
Barra de Tarefas
As janelas satildeo as aacutereas do ambiente onde se abrem os
programas do computador
A loacutegica do sistema operativo Windows eacute precisamente
uma loacutegica de janelas
As Janelas
Qualquer janela do Windows apresenta os
elementos assinalados
1 - Bototildees anterior ou
seguinte
2 - Barra de endereccedilos
3 - Caixa de pesquisa
4 - Bototildees minimizar
maximizar e fechar
5 - Barra de menus
6 - Barra de
ferramentas base
7 - Painel de navegaccedilatildeo
8 - Barra de
deslocamento vertical
9 - Painel principal da
janela
10 - Painel de detalhes
As Janelas
Barra de
TiacutetuloBarra de
Menus
Barra de Ferramentas
Padratildeo
Barra de EndereccedilosBotatildeo de MinimizarBotatildeo de MaximizarBotatildeo de FecharBarra do ExploradorAacuterea de IacuteconesBarra de EstadoBarras de
Deslocamento
Sobreposiccedilatildeo e movimentaccedilatildeo de
janelas
No Windows podes abrir vaacuterias janelas em simultacircneo
Estas aparecem sobrepostas no Ambiente de Trabalho
Para alterar a janela
ativa basta clicar com
o rato sobre a nova
janelaPara mudar uma
janela de local basta
clicar com o rato na
barra de titulo e
arrastaacute-la para o local
de destino
As Janelas
Elementos baacutesicos da interface de utilizador
Iacutecones
Siacutembolos que representam pastas ficheiros ou
atalhos
Pastas Ficheiros Atalhos
Pastas Ficheiros Atalhos
Ficheiros
Toda a informaccedilatildeo eacute armazenada sob a
forma de ficheiros
Como criar ficheiros
As pastas satildeo usadas para organizar os assuntos
ou programas do computador
Dentro de uma pasta podem encontrar-se outras
pastas ou ficheiros
As Pastas
Pastas
Guardam de forma organizada ficheiros ou
outras pastas
Como criar pastas
A criaccedilatildeo de pastas pode ser feita de uma das seguintes
formas
1 Na barra de ferramentas base clicar no menu
Organizar e escolher Nova pasta
2 Clicar no botatildeo direito do rato numa zona livre do
ambiente de trabalho ou qualquer outra pasta e escolher
Novo ndash Pasta
Qualquer que seja o procedimento efectuado como passo
final digitar um nome para a pasta e premir a tecla
Enter
Criaccedilatildeo de Pastas
Os iacutecones satildeo os pequenos objetos graacuteficos que se
encontram um pouco por toda a parte no ambiente de
janelas
No ambiente de trabalho por exemplo podemos encontrar
os seguintes iacutecones
Local onde
podes guardar de
forma organizada
subpastas e
ficheiros
Toda a informaccedilatildeo eacute
guardada sob a forma de
ficheiros Estes podem ser
de diferentes tipos
conforme o programa que
lhes estaacute associado
Forma mais
raacutepida de chegar
a programas
ficheiros pastas
impressorashellip
Os iacutecones
1 Seleciona o objeto que pretendes mover
2 Prime o botatildeo esquerdo do rato e arrasta-o ateacute
ao local de destino
3 Larga o botatildeo esquerdo do rato
Mover pastas ou ficheiros
1 Seleciona o objeto que pretendes copiar
3 Prime o botatildeo esquerdo do rato e simultaneamente a
tecla Ctrl
4 Larga o botatildeo esquerdo do rato
2 Arrasta o objeto ateacute ao local de destino
Copiar pastas ou ficheiros
1 Clica com o botatildeo direito do rato sobre o objecto a que
pretendes mudar o nome
2 Seleciona a opccedilatildeo Mudar o nome no menu de acesso
raacutepido3 Escreve o novo nome
Renomear Pastas ou Ficheiros
1 Clica com o botatildeo direito do rato sobre o objecto a eliminar
2 Seleciona no menu de acesso raacutepido a opccedilatildeo Eliminar ou
prime a tecla Delete
3 Clica sobre Sim para confirmar a eliminaccedilatildeo
Eliminar Pastas ou Ficheiros
1 Faz duplo clique sobre
2 Selecciona o objecto a recuperar
3 Prime o botatildeo direito do
rato e seleciona a opccedilatildeo
Restaurar
Ao recuperar um objecto (pasta ou ficheiro) ele vai
para o local de onde tinha sido eliminado
Recuperar Ficheiros ou Pastas
Os atalhos satildeo ligaccedilotildees diretas a unidades (disco disquete
ou CD-ROM) impressoras pastas programas ou ficheiros
do computador ou de uma rede (conjunto de computadores
ligados entre si)
Os atalhos distinguem-se dos restantes elementos pelo
siacutembolo que apresentam no canto inferior esquerdo da
imagem
Os Atalhos
Para criar atalhos escolher um dos seguintes
procedimentos
1 Clicar no ambiente de trabalho com o botatildeo direito do rato
e escolher a opccedilatildeo Novo ndash Atalho
Preencher a localizaccedilatildeo do item ficheiro ou pasta
escrevendo o caminho ou escolhendo-o a partir do botatildeo
Procurar
Clicar em Seguinte dar um nome ao atalho e premir
Criaccedilatildeo e eliminaccedilatildeo de atalhos
Para eliminar um atalho clicar sobre o objecto com o botatildeo
direito do rato e escolher a opccedilatildeo Eliminar do menu de
atalho Pode confirmar-se a eliminaccedilatildeo premindo o botatildeo
Eliminar atalho ou cancelar a operaccedilatildeo premindo o botatildeo
Cancelar
2 Clicar no objecto manter premida a tecla Ctrl e arrastaacute-
lo para o ambiente de trabalho
3 Abrir o menu de atalho sobre o objecto e escolher a
opccedilatildeo Enviar para o ambiente de trabalho (criar atalho)
Criaccedilatildeo e eliminaccedilatildeo de atalhos
Os comandos que permitem que se trabalhe com pastas e
atalhos satildeo (12)
Comandos com pastas e
atalhos
Para se trabalhar com discos disquetes ou CDrsquos o sistema
operativo permite aleacutem dos comandos jaacute estudados sobre
pastas atalhos e ficheiros a opccedilatildeo Formatar que prepara a
unidade para a gravaccedilatildeo de ficheiros eliminando o seu
conteuacutedo
Comandos com discos
Os ficheiros do Windows ou do Linux tecircm associada a
extensatildeo do programa (ou aplicaccedilatildeo) onde foram criados
Isto eacute facilmente perceptiacutevel pelo iacutecone que lhes estaacute
associado
Comandos com ficheiros
Estes satildeo alguns exemplos de ficheiros
Os comandos para trabalhar especificamente com
ficheiros isto eacute que ainda natildeo foram usados para pastas
e atalhos dependem do tipo de ficheiro
Os mais comuns satildeo (pressionando o botatildeo direito do rato
em cima do ficheiro)
Comandos com ficheiros
Menus
Caixas de diaacutelogo
Permitem efectuar como que um diaacutelogo com o
computador
Obter ajuda
Executar programas
Efectuando um duplo clique no iacutecone do
programa
Partindo do botatildeo
ou
Encerrar a sessatildeo
Configuraccedilatildeo do computador
Personalizar a Barra de Tarefas
Configuraccedilatildeo do computador
bull Painel de Controlo
Permite aceder a diversas opccedilotildees que
possibilitam a configuraccedilatildeo do aspecto e
das funcionalidades do computador bem
como adicionar ou remover programas e
configurar locais de rede ou contas de
utilizadores
Configuraccedilatildeo do computador
Painel de Controlo ndash como aceder
bull Clicar sobre o botatildeo
bull Seleccionar a opccedilatildeo Painel de Controlo
bull Escolher a opccedilatildeo pretendida
Configuraccedilatildeo do computador
Painel de Controlo
Configuraccedilatildeo do computador
Configuraccedilatildeo do computador
Pacotes de Software de
Produtividade Pessoal
Microsoft Office
Pacotes de Software de
Produtividade Pessoal
Outros pacotes
bull Sun Staroffice
bull OpenOffice
Utilitaacuterios do Sistema
Desfragmentador de disco ndash Desfragmenta os volumes para
que o computador trabalhe com maior rapidez e eficaacutecia
Coacutepia de seguranccedila ndash Arquiva dados para os proteger de
perdas acidentais
Limpeza de disco ndash Limpa ficheiros desnecessaacuterios em
disco
Utilitaacuterios do Sistema
Anti-viacuterus ndash Limpa viacuterus do sistema
Compactador de ficheiros ndash Compacta ficheiros e pastas de
forma a tornaacute-los mais pequenos
Firewall ndash Sistema de seguranccedila que actua como uma
fronteira protectora entre uma rede e o mundo exterior
Internet
A Internet ou apenas Net eacute uma rede
mundial de computadores ligados entre si
atraveacutes de linhas telefoacutenicas comuns linhas
de comunicaccedilatildeo privadas sateacutelites e outros
serviccedilos de telecomunicaccedilatildeo

Modos de Visualizaccedilatildeo
O botatildeo Vistas
permite escolher o
modo de
visualizaccedilatildeo das
pastas e dos
ficheiros
As caixas de diaacutelogo satildeo janelas secundaacuterias com bototildees
e vaacuterios tipos de opccedilotildees atraveacutes dos quais o utilizador
pode executar um determinado comando ou tarefa
As caixas de diaacutelogo
Um Sistema Operativo de interface graacutefico como o
Windows Vista inclui inuacutemeras formas de ajudar o
utilizador sempre que lhe surjam duacutevidas sobre como
executar determinada tarefa
As operaccedilotildees baacutesicas do sistema
operativo
O Windows permite configurar o
computador de vaacuterias maneiras
quer atraveacutes do Painel de controlo
quer por via da barra de tarefas
Configuraccedilatildeo do computador
com o Sistema Operativo de
Ambiente Graacutefico
Abrindo um menu de atalho com um clique no botatildeo direito
do rato sobre a barra de tarefas e escolhendo
laquoPropriedadesraquo podes personalizar a barra de tarefas o
menu iniciar a aacuterea de notificaccedilatildeo e a barra de
ferramentas
A barra de tarefas
Para abrir o Painel de
controlo clicar em
INICIAR ndash Painel de
controlo
Painel de Controlo
Aspeto e Personalizaccedilatildeo permite
escolher um tema um fundo para o
ambiente de trabalho uma proteccedilatildeo de
ecratilde o aspeto das janelas e bototildees a
resoluccedilatildeo e a qualidade da cor do
monitor
Painel de Controlo
Rede e Internet permite criar novas
ligaccedilotildees de rede domeacutestica ou
configurar uma rede para um escritoacuterio
pequeno bem como configurar-se as
opccedilotildees da Internet ao niacutevel da
seguranccedila privacidade ligaccedilotildees etcProgramas permite alterar ou remover
programas e componentes do Windows
Painel de Controlo
Rede e Internet permite criar novas
ligaccedilotildees de rede domeacutestica ou
configurar uma rede para um escritoacuterio
pequeno bem como configurar-se as
opccedilotildees da Internet ao niacutevel da
seguranccedila privacidade ligaccedilotildees etc
Painel de Controlo
Programas permite alterar ou remover
programas e componentes do Windows
Painel de Controlo
Selecionando Desempenho e
Manutenccedilatildeo podem ver-se informaccedilotildees
baacutesicas sobre o computador ajustar
efeitos visuais libertar espaccedilo no disco
do computador efetuar coacutepias de
seguranccedila dos dados e reorganizar os
itens no disco para que os programas
funcionem melhor
Painel de Controlo
Seleccionar Hardware e Som para
adicionar novas impressoras locais ou
de rede configurar Game controllerrsquos
opccedilotildees de telefone e modem rato
teclado scannerrsquos e cacircmaras etc
ajustar o volume do sistema modificar o
esquema de som e as definiccedilotildees do
altifalante
Painel de Controlo
Contas de utilizadores e
Seguranccedila Familiar permite
alterar ou criar contas de
utilizadores
Painel de Controlo
A opccedilatildeo Reloacutegio Idioma e Regiatildeo
permite alterar a data e a hora e as
opccedilotildees regionais bem como o
Idioma
Painel de Controlo
Em Facilidade de Acesso eacute possiacutevel
ajustar o contraste para o texto e
cores do ecratilde e configurar o Windows
para trabalhar de acordo com
necessidades especiacuteficas de visatildeo
audiccedilatildeo e mobilidade
Painel de Controlo
Aleacutem dos programas incluiacutedos no Windows o sistema
operativo permite instalar outros programas das mais
diversas categorias programas para criar viacutedeos como o
Adobe Premiere para trabalhar com imagens como o Adobe
Photoshop ou o JASC Paint Shop Pro para fazer gestatildeo de
dados como o Oracle etc
Iniciaccedilatildeo ao pacote de software
de produtividade pessoal
Os acessoacuterios do Windows satildeo
programas que permitem escrever
textos simples efetuar caacutelculos
criar ou editar imagens etc
Para se aceder aos acessoacuterios
abrir INICIAR ndash Todos os
programas ndash Acessoacuterios
Iniciaccedilatildeo ao pacote de software de
produtividade pessoal
O Bloco de notas eacute um editor de texto muito simples que
permite digitar texto e aplicar-lhe um uacutenico tipo de letra ou
tamanho Pode servir para escrever textos simples mas
tambeacutem como editor de coacutedigo HTML para criar paacuteginas
Web Os ficheiros ficam guardados com a extensatildeo txt
O Bloco de Notas
O programa de desenho do Windows eacute o Paint
Este programa permite criar desenhos simples e editar
imagens digitalizadas
O programa de desenho
O WordPad eacute o processador de texto do Windows
Permite aplicar formataccedilotildees simples como tipo tamanho
estilo e cor do tipo de letra e ainda alinhamentos e
numeraccedilotildees Trata-se em certo sentido de uma versatildeo
menos sofisticada do Word
O processador de texto
A calculadora predefinida do Windows eacute uma
laquomaacutequinaraquo que efetua caacutelculos Para caacutelculos mais
elaborados clicar no menu VER ndash Cientiacutefica
A calculadora
Os utilitaacuterios satildeo programas que servem para executar
tarefas como fazer coacutepias de seguranccedila desfragmentar e
limpar o disco compactar ficheiros evitar que os viacuterus
contaminem o nosso computador etc
Utilitaacuterios
Para se aceder aos utilitaacuterios de sistema clicar em
INICIAR ndash Todos os programas ndash Acessoacuterios ndash
Ferramentas do sistema
Os utilitaacuterios do Sistema
O Windows possui outros utilitaacuterios aleacutem das ferramentas do
sistema como o compactador de ficheiros
Para correr antiviacuterus ou bloquear o acesso ao computador
por parte de pessoas indesejadas ou o acesso a sites
especiacuteficos atraveacutes de uma firewall eacute necessaacuterio adquirir
programas como o Panda Antiviacuterus o Norton Antiviacuterus o
McAfee Antiviacuterus etc
Outros utilitaacuterios
A compactaccedilatildeo permite que as pastas e os ficheiros
ocupem menos espaccedilo Desta forma libertam-se os discos
e torna-se mais praacutetico transportar ou enviar informaccedilatildeo
pela Internet
Para compactar ou comprimir uma pasta ou ficheiro clicar
com o botatildeo direito do rato sobre a pasta ou ficheiro e
selecionar Enviar para ndash Pasta comprimida (zipada)
Compactador de ficheiros
O resultado da compactaccedilatildeo eacute uma pasta ou um ficheiro
com o mesmo nome do original mas com um iacutecone que
simboliza que se trata de um objeto comprimido
Os ficheiros podem ser abertos a partir de pastas
comprimidas sem serem previamente descomprimidos
Compactador de ficheiros
Encerramento do Ambiente de
TrabalhoPara encerrar o computador escolha INICIAR ndash Encerrar
Nota Este comando aleacutem de fornecer a opccedilatildeo Encerrar
tambeacutem permite ativar os modos Suspender Hibernar
Reiniciar Bloquear Terminar Sessatildeo e Mudar de
Utilizador
O Sistema Operativo (SO) eacute o conjunto de
programas fundamentais que permitem que o
computador funcione e comunique com o exterior
Um Sistema Operativo com ambiente graacutefico
como o Windows Vista por exemplo permite ao
utilizador trabalhar num ambiente agradaacutevel de
faacutecil utilizaccedilatildeo
Sistema Operativo em Ambiente
Graacutefico
Quando um computador
em que trabalham vaacuterios
utilizadores eacute ligado eacute
necessaacuterio fazer login
mediante a escolha do
nome de utilizador e a
introduccedilatildeo da respectiva
palavra-passe
Iniciaccedilatildeo
A interface de utilizador permite com o uso do rato e do
teclado abrir menus executar programas trabalhar nas
aplicaccedilotildees configurar o ambiente de trabalho etc
Os elementos baacutesicos de interface
do utilizador
O ambiente de trabalho (desktop) do Windows pode ser personalizado
para ter diferentes fundos cores etc No entanto o seu conteuacutedo eacute
sempre o mesmo a aacuterea de trabalho onde se abrem as janelas os menus
e as caixas de diaacutelogo
Iacutecones
Siacutembolos de
programas e
atalhos de acesso
raacutepido a ficheiros
pastas e
programas
Aacuterea de
Trabalho
Local onde se
encontram os
iacutecones
Barra de Tarefas
Conteacutem alguns
iacutecones de atalhos e
de identificaccedilatildeo de
programas ativos
O ambiente de trabalho
A barra de tarefas normalmente situada na parte
inferior do Ambiente de Trabalho conteacutem o
botatildeomenu INICIAR atalhos para aceder
rapidamente a programas o controlo do volume
(som) o estado da impressora os bototildees que
representam as janelas minimizadas dos
programas com que estamos a trabalhar
Barra de Tarefas
Botatildeo Iniciar
Acesso agrave
janela de
programas
Iacutecones de acesso
raacutepido
Acesso automaacutetico ao
programa que
representam
Programas Abertos
Nomes de todos os
programas que
estatildeo a ser usados
e cujas janelas
estatildeo minimizadas
Aacuterea de Aviso
Iacutecones que
representam os
programas que estatildeo
na memoacuteria
Barra de Tarefas
As janelas satildeo as aacutereas do ambiente onde se abrem os
programas do computador
A loacutegica do sistema operativo Windows eacute precisamente
uma loacutegica de janelas
As Janelas
Qualquer janela do Windows apresenta os
elementos assinalados
1 - Bototildees anterior ou
seguinte
2 - Barra de endereccedilos
3 - Caixa de pesquisa
4 - Bototildees minimizar
maximizar e fechar
5 - Barra de menus
6 - Barra de
ferramentas base
7 - Painel de navegaccedilatildeo
8 - Barra de
deslocamento vertical
9 - Painel principal da
janela
10 - Painel de detalhes
As Janelas
Barra de
TiacutetuloBarra de
Menus
Barra de Ferramentas
Padratildeo
Barra de EndereccedilosBotatildeo de MinimizarBotatildeo de MaximizarBotatildeo de FecharBarra do ExploradorAacuterea de IacuteconesBarra de EstadoBarras de
Deslocamento
Sobreposiccedilatildeo e movimentaccedilatildeo de
janelas
No Windows podes abrir vaacuterias janelas em simultacircneo
Estas aparecem sobrepostas no Ambiente de Trabalho
Para alterar a janela
ativa basta clicar com
o rato sobre a nova
janelaPara mudar uma
janela de local basta
clicar com o rato na
barra de titulo e
arrastaacute-la para o local
de destino
As Janelas
Elementos baacutesicos da interface de utilizador
Iacutecones
Siacutembolos que representam pastas ficheiros ou
atalhos
Pastas Ficheiros Atalhos
Pastas Ficheiros Atalhos
Ficheiros
Toda a informaccedilatildeo eacute armazenada sob a
forma de ficheiros
Como criar ficheiros
As pastas satildeo usadas para organizar os assuntos
ou programas do computador
Dentro de uma pasta podem encontrar-se outras
pastas ou ficheiros
As Pastas
Pastas
Guardam de forma organizada ficheiros ou
outras pastas
Como criar pastas
A criaccedilatildeo de pastas pode ser feita de uma das seguintes
formas
1 Na barra de ferramentas base clicar no menu
Organizar e escolher Nova pasta
2 Clicar no botatildeo direito do rato numa zona livre do
ambiente de trabalho ou qualquer outra pasta e escolher
Novo ndash Pasta
Qualquer que seja o procedimento efectuado como passo
final digitar um nome para a pasta e premir a tecla
Enter
Criaccedilatildeo de Pastas
Os iacutecones satildeo os pequenos objetos graacuteficos que se
encontram um pouco por toda a parte no ambiente de
janelas
No ambiente de trabalho por exemplo podemos encontrar
os seguintes iacutecones
Local onde
podes guardar de
forma organizada
subpastas e
ficheiros
Toda a informaccedilatildeo eacute
guardada sob a forma de
ficheiros Estes podem ser
de diferentes tipos
conforme o programa que
lhes estaacute associado
Forma mais
raacutepida de chegar
a programas
ficheiros pastas
impressorashellip
Os iacutecones
1 Seleciona o objeto que pretendes mover
2 Prime o botatildeo esquerdo do rato e arrasta-o ateacute
ao local de destino
3 Larga o botatildeo esquerdo do rato
Mover pastas ou ficheiros
1 Seleciona o objeto que pretendes copiar
3 Prime o botatildeo esquerdo do rato e simultaneamente a
tecla Ctrl
4 Larga o botatildeo esquerdo do rato
2 Arrasta o objeto ateacute ao local de destino
Copiar pastas ou ficheiros
1 Clica com o botatildeo direito do rato sobre o objecto a que
pretendes mudar o nome
2 Seleciona a opccedilatildeo Mudar o nome no menu de acesso
raacutepido3 Escreve o novo nome
Renomear Pastas ou Ficheiros
1 Clica com o botatildeo direito do rato sobre o objecto a eliminar
2 Seleciona no menu de acesso raacutepido a opccedilatildeo Eliminar ou
prime a tecla Delete
3 Clica sobre Sim para confirmar a eliminaccedilatildeo
Eliminar Pastas ou Ficheiros
1 Faz duplo clique sobre
2 Selecciona o objecto a recuperar
3 Prime o botatildeo direito do
rato e seleciona a opccedilatildeo
Restaurar
Ao recuperar um objecto (pasta ou ficheiro) ele vai
para o local de onde tinha sido eliminado
Recuperar Ficheiros ou Pastas
Os atalhos satildeo ligaccedilotildees diretas a unidades (disco disquete
ou CD-ROM) impressoras pastas programas ou ficheiros
do computador ou de uma rede (conjunto de computadores
ligados entre si)
Os atalhos distinguem-se dos restantes elementos pelo
siacutembolo que apresentam no canto inferior esquerdo da
imagem
Os Atalhos
Para criar atalhos escolher um dos seguintes
procedimentos
1 Clicar no ambiente de trabalho com o botatildeo direito do rato
e escolher a opccedilatildeo Novo ndash Atalho
Preencher a localizaccedilatildeo do item ficheiro ou pasta
escrevendo o caminho ou escolhendo-o a partir do botatildeo
Procurar
Clicar em Seguinte dar um nome ao atalho e premir
Criaccedilatildeo e eliminaccedilatildeo de atalhos
Para eliminar um atalho clicar sobre o objecto com o botatildeo
direito do rato e escolher a opccedilatildeo Eliminar do menu de
atalho Pode confirmar-se a eliminaccedilatildeo premindo o botatildeo
Eliminar atalho ou cancelar a operaccedilatildeo premindo o botatildeo
Cancelar
2 Clicar no objecto manter premida a tecla Ctrl e arrastaacute-
lo para o ambiente de trabalho
3 Abrir o menu de atalho sobre o objecto e escolher a
opccedilatildeo Enviar para o ambiente de trabalho (criar atalho)
Criaccedilatildeo e eliminaccedilatildeo de atalhos
Os comandos que permitem que se trabalhe com pastas e
atalhos satildeo (12)
Comandos com pastas e
atalhos
Para se trabalhar com discos disquetes ou CDrsquos o sistema
operativo permite aleacutem dos comandos jaacute estudados sobre
pastas atalhos e ficheiros a opccedilatildeo Formatar que prepara a
unidade para a gravaccedilatildeo de ficheiros eliminando o seu
conteuacutedo
Comandos com discos
Os ficheiros do Windows ou do Linux tecircm associada a
extensatildeo do programa (ou aplicaccedilatildeo) onde foram criados
Isto eacute facilmente perceptiacutevel pelo iacutecone que lhes estaacute
associado
Comandos com ficheiros
Estes satildeo alguns exemplos de ficheiros
Os comandos para trabalhar especificamente com
ficheiros isto eacute que ainda natildeo foram usados para pastas
e atalhos dependem do tipo de ficheiro
Os mais comuns satildeo (pressionando o botatildeo direito do rato
em cima do ficheiro)
Comandos com ficheiros
Menus
Caixas de diaacutelogo
Permitem efectuar como que um diaacutelogo com o
computador
Obter ajuda
Executar programas
Efectuando um duplo clique no iacutecone do
programa
Partindo do botatildeo
ou
Encerrar a sessatildeo
Configuraccedilatildeo do computador
Personalizar a Barra de Tarefas
Configuraccedilatildeo do computador
bull Painel de Controlo
Permite aceder a diversas opccedilotildees que
possibilitam a configuraccedilatildeo do aspecto e
das funcionalidades do computador bem
como adicionar ou remover programas e
configurar locais de rede ou contas de
utilizadores
Configuraccedilatildeo do computador
Painel de Controlo ndash como aceder
bull Clicar sobre o botatildeo
bull Seleccionar a opccedilatildeo Painel de Controlo
bull Escolher a opccedilatildeo pretendida
Configuraccedilatildeo do computador
Painel de Controlo
Configuraccedilatildeo do computador
Configuraccedilatildeo do computador
Pacotes de Software de
Produtividade Pessoal
Microsoft Office
Pacotes de Software de
Produtividade Pessoal
Outros pacotes
bull Sun Staroffice
bull OpenOffice
Utilitaacuterios do Sistema
Desfragmentador de disco ndash Desfragmenta os volumes para
que o computador trabalhe com maior rapidez e eficaacutecia
Coacutepia de seguranccedila ndash Arquiva dados para os proteger de
perdas acidentais
Limpeza de disco ndash Limpa ficheiros desnecessaacuterios em
disco
Utilitaacuterios do Sistema
Anti-viacuterus ndash Limpa viacuterus do sistema
Compactador de ficheiros ndash Compacta ficheiros e pastas de
forma a tornaacute-los mais pequenos
Firewall ndash Sistema de seguranccedila que actua como uma
fronteira protectora entre uma rede e o mundo exterior
Internet
A Internet ou apenas Net eacute uma rede
mundial de computadores ligados entre si
atraveacutes de linhas telefoacutenicas comuns linhas
de comunicaccedilatildeo privadas sateacutelites e outros
serviccedilos de telecomunicaccedilatildeo

As caixas de diaacutelogo satildeo janelas secundaacuterias com bototildees
e vaacuterios tipos de opccedilotildees atraveacutes dos quais o utilizador
pode executar um determinado comando ou tarefa
As caixas de diaacutelogo
Um Sistema Operativo de interface graacutefico como o
Windows Vista inclui inuacutemeras formas de ajudar o
utilizador sempre que lhe surjam duacutevidas sobre como
executar determinada tarefa
As operaccedilotildees baacutesicas do sistema
operativo
O Windows permite configurar o
computador de vaacuterias maneiras
quer atraveacutes do Painel de controlo
quer por via da barra de tarefas
Configuraccedilatildeo do computador
com o Sistema Operativo de
Ambiente Graacutefico
Abrindo um menu de atalho com um clique no botatildeo direito
do rato sobre a barra de tarefas e escolhendo
laquoPropriedadesraquo podes personalizar a barra de tarefas o
menu iniciar a aacuterea de notificaccedilatildeo e a barra de
ferramentas
A barra de tarefas
Para abrir o Painel de
controlo clicar em
INICIAR ndash Painel de
controlo
Painel de Controlo
Aspeto e Personalizaccedilatildeo permite
escolher um tema um fundo para o
ambiente de trabalho uma proteccedilatildeo de
ecratilde o aspeto das janelas e bototildees a
resoluccedilatildeo e a qualidade da cor do
monitor
Painel de Controlo
Rede e Internet permite criar novas
ligaccedilotildees de rede domeacutestica ou
configurar uma rede para um escritoacuterio
pequeno bem como configurar-se as
opccedilotildees da Internet ao niacutevel da
seguranccedila privacidade ligaccedilotildees etcProgramas permite alterar ou remover
programas e componentes do Windows
Painel de Controlo
Rede e Internet permite criar novas
ligaccedilotildees de rede domeacutestica ou
configurar uma rede para um escritoacuterio
pequeno bem como configurar-se as
opccedilotildees da Internet ao niacutevel da
seguranccedila privacidade ligaccedilotildees etc
Painel de Controlo
Programas permite alterar ou remover
programas e componentes do Windows
Painel de Controlo
Selecionando Desempenho e
Manutenccedilatildeo podem ver-se informaccedilotildees
baacutesicas sobre o computador ajustar
efeitos visuais libertar espaccedilo no disco
do computador efetuar coacutepias de
seguranccedila dos dados e reorganizar os
itens no disco para que os programas
funcionem melhor
Painel de Controlo
Seleccionar Hardware e Som para
adicionar novas impressoras locais ou
de rede configurar Game controllerrsquos
opccedilotildees de telefone e modem rato
teclado scannerrsquos e cacircmaras etc
ajustar o volume do sistema modificar o
esquema de som e as definiccedilotildees do
altifalante
Painel de Controlo
Contas de utilizadores e
Seguranccedila Familiar permite
alterar ou criar contas de
utilizadores
Painel de Controlo
A opccedilatildeo Reloacutegio Idioma e Regiatildeo
permite alterar a data e a hora e as
opccedilotildees regionais bem como o
Idioma
Painel de Controlo
Em Facilidade de Acesso eacute possiacutevel
ajustar o contraste para o texto e
cores do ecratilde e configurar o Windows
para trabalhar de acordo com
necessidades especiacuteficas de visatildeo
audiccedilatildeo e mobilidade
Painel de Controlo
Aleacutem dos programas incluiacutedos no Windows o sistema
operativo permite instalar outros programas das mais
diversas categorias programas para criar viacutedeos como o
Adobe Premiere para trabalhar com imagens como o Adobe
Photoshop ou o JASC Paint Shop Pro para fazer gestatildeo de
dados como o Oracle etc
Iniciaccedilatildeo ao pacote de software
de produtividade pessoal
Os acessoacuterios do Windows satildeo
programas que permitem escrever
textos simples efetuar caacutelculos
criar ou editar imagens etc
Para se aceder aos acessoacuterios
abrir INICIAR ndash Todos os
programas ndash Acessoacuterios
Iniciaccedilatildeo ao pacote de software de
produtividade pessoal
O Bloco de notas eacute um editor de texto muito simples que
permite digitar texto e aplicar-lhe um uacutenico tipo de letra ou
tamanho Pode servir para escrever textos simples mas
tambeacutem como editor de coacutedigo HTML para criar paacuteginas
Web Os ficheiros ficam guardados com a extensatildeo txt
O Bloco de Notas
O programa de desenho do Windows eacute o Paint
Este programa permite criar desenhos simples e editar
imagens digitalizadas
O programa de desenho
O WordPad eacute o processador de texto do Windows
Permite aplicar formataccedilotildees simples como tipo tamanho
estilo e cor do tipo de letra e ainda alinhamentos e
numeraccedilotildees Trata-se em certo sentido de uma versatildeo
menos sofisticada do Word
O processador de texto
A calculadora predefinida do Windows eacute uma
laquomaacutequinaraquo que efetua caacutelculos Para caacutelculos mais
elaborados clicar no menu VER ndash Cientiacutefica
A calculadora
Os utilitaacuterios satildeo programas que servem para executar
tarefas como fazer coacutepias de seguranccedila desfragmentar e
limpar o disco compactar ficheiros evitar que os viacuterus
contaminem o nosso computador etc
Utilitaacuterios
Para se aceder aos utilitaacuterios de sistema clicar em
INICIAR ndash Todos os programas ndash Acessoacuterios ndash
Ferramentas do sistema
Os utilitaacuterios do Sistema
O Windows possui outros utilitaacuterios aleacutem das ferramentas do
sistema como o compactador de ficheiros
Para correr antiviacuterus ou bloquear o acesso ao computador
por parte de pessoas indesejadas ou o acesso a sites
especiacuteficos atraveacutes de uma firewall eacute necessaacuterio adquirir
programas como o Panda Antiviacuterus o Norton Antiviacuterus o
McAfee Antiviacuterus etc
Outros utilitaacuterios
A compactaccedilatildeo permite que as pastas e os ficheiros
ocupem menos espaccedilo Desta forma libertam-se os discos
e torna-se mais praacutetico transportar ou enviar informaccedilatildeo
pela Internet
Para compactar ou comprimir uma pasta ou ficheiro clicar
com o botatildeo direito do rato sobre a pasta ou ficheiro e
selecionar Enviar para ndash Pasta comprimida (zipada)
Compactador de ficheiros
O resultado da compactaccedilatildeo eacute uma pasta ou um ficheiro
com o mesmo nome do original mas com um iacutecone que
simboliza que se trata de um objeto comprimido
Os ficheiros podem ser abertos a partir de pastas
comprimidas sem serem previamente descomprimidos
Compactador de ficheiros
Encerramento do Ambiente de
TrabalhoPara encerrar o computador escolha INICIAR ndash Encerrar
Nota Este comando aleacutem de fornecer a opccedilatildeo Encerrar
tambeacutem permite ativar os modos Suspender Hibernar
Reiniciar Bloquear Terminar Sessatildeo e Mudar de
Utilizador
O Sistema Operativo (SO) eacute o conjunto de
programas fundamentais que permitem que o
computador funcione e comunique com o exterior
Um Sistema Operativo com ambiente graacutefico
como o Windows Vista por exemplo permite ao
utilizador trabalhar num ambiente agradaacutevel de
faacutecil utilizaccedilatildeo
Sistema Operativo em Ambiente
Graacutefico
Quando um computador
em que trabalham vaacuterios
utilizadores eacute ligado eacute
necessaacuterio fazer login
mediante a escolha do
nome de utilizador e a
introduccedilatildeo da respectiva
palavra-passe
Iniciaccedilatildeo
A interface de utilizador permite com o uso do rato e do
teclado abrir menus executar programas trabalhar nas
aplicaccedilotildees configurar o ambiente de trabalho etc
Os elementos baacutesicos de interface
do utilizador
O ambiente de trabalho (desktop) do Windows pode ser personalizado
para ter diferentes fundos cores etc No entanto o seu conteuacutedo eacute
sempre o mesmo a aacuterea de trabalho onde se abrem as janelas os menus
e as caixas de diaacutelogo
Iacutecones
Siacutembolos de
programas e
atalhos de acesso
raacutepido a ficheiros
pastas e
programas
Aacuterea de
Trabalho
Local onde se
encontram os
iacutecones
Barra de Tarefas
Conteacutem alguns
iacutecones de atalhos e
de identificaccedilatildeo de
programas ativos
O ambiente de trabalho
A barra de tarefas normalmente situada na parte
inferior do Ambiente de Trabalho conteacutem o
botatildeomenu INICIAR atalhos para aceder
rapidamente a programas o controlo do volume
(som) o estado da impressora os bototildees que
representam as janelas minimizadas dos
programas com que estamos a trabalhar
Barra de Tarefas
Botatildeo Iniciar
Acesso agrave
janela de
programas
Iacutecones de acesso
raacutepido
Acesso automaacutetico ao
programa que
representam
Programas Abertos
Nomes de todos os
programas que
estatildeo a ser usados
e cujas janelas
estatildeo minimizadas
Aacuterea de Aviso
Iacutecones que
representam os
programas que estatildeo
na memoacuteria
Barra de Tarefas
As janelas satildeo as aacutereas do ambiente onde se abrem os
programas do computador
A loacutegica do sistema operativo Windows eacute precisamente
uma loacutegica de janelas
As Janelas
Qualquer janela do Windows apresenta os
elementos assinalados
1 - Bototildees anterior ou
seguinte
2 - Barra de endereccedilos
3 - Caixa de pesquisa
4 - Bototildees minimizar
maximizar e fechar
5 - Barra de menus
6 - Barra de
ferramentas base
7 - Painel de navegaccedilatildeo
8 - Barra de
deslocamento vertical
9 - Painel principal da
janela
10 - Painel de detalhes
As Janelas
Barra de
TiacutetuloBarra de
Menus
Barra de Ferramentas
Padratildeo
Barra de EndereccedilosBotatildeo de MinimizarBotatildeo de MaximizarBotatildeo de FecharBarra do ExploradorAacuterea de IacuteconesBarra de EstadoBarras de
Deslocamento
Sobreposiccedilatildeo e movimentaccedilatildeo de
janelas
No Windows podes abrir vaacuterias janelas em simultacircneo
Estas aparecem sobrepostas no Ambiente de Trabalho
Para alterar a janela
ativa basta clicar com
o rato sobre a nova
janelaPara mudar uma
janela de local basta
clicar com o rato na
barra de titulo e
arrastaacute-la para o local
de destino
As Janelas
Elementos baacutesicos da interface de utilizador
Iacutecones
Siacutembolos que representam pastas ficheiros ou
atalhos
Pastas Ficheiros Atalhos
Pastas Ficheiros Atalhos
Ficheiros
Toda a informaccedilatildeo eacute armazenada sob a
forma de ficheiros
Como criar ficheiros
As pastas satildeo usadas para organizar os assuntos
ou programas do computador
Dentro de uma pasta podem encontrar-se outras
pastas ou ficheiros
As Pastas
Pastas
Guardam de forma organizada ficheiros ou
outras pastas
Como criar pastas
A criaccedilatildeo de pastas pode ser feita de uma das seguintes
formas
1 Na barra de ferramentas base clicar no menu
Organizar e escolher Nova pasta
2 Clicar no botatildeo direito do rato numa zona livre do
ambiente de trabalho ou qualquer outra pasta e escolher
Novo ndash Pasta
Qualquer que seja o procedimento efectuado como passo
final digitar um nome para a pasta e premir a tecla
Enter
Criaccedilatildeo de Pastas
Os iacutecones satildeo os pequenos objetos graacuteficos que se
encontram um pouco por toda a parte no ambiente de
janelas
No ambiente de trabalho por exemplo podemos encontrar
os seguintes iacutecones
Local onde
podes guardar de
forma organizada
subpastas e
ficheiros
Toda a informaccedilatildeo eacute
guardada sob a forma de
ficheiros Estes podem ser
de diferentes tipos
conforme o programa que
lhes estaacute associado
Forma mais
raacutepida de chegar
a programas
ficheiros pastas
impressorashellip
Os iacutecones
1 Seleciona o objeto que pretendes mover
2 Prime o botatildeo esquerdo do rato e arrasta-o ateacute
ao local de destino
3 Larga o botatildeo esquerdo do rato
Mover pastas ou ficheiros
1 Seleciona o objeto que pretendes copiar
3 Prime o botatildeo esquerdo do rato e simultaneamente a
tecla Ctrl
4 Larga o botatildeo esquerdo do rato
2 Arrasta o objeto ateacute ao local de destino
Copiar pastas ou ficheiros
1 Clica com o botatildeo direito do rato sobre o objecto a que
pretendes mudar o nome
2 Seleciona a opccedilatildeo Mudar o nome no menu de acesso
raacutepido3 Escreve o novo nome
Renomear Pastas ou Ficheiros
1 Clica com o botatildeo direito do rato sobre o objecto a eliminar
2 Seleciona no menu de acesso raacutepido a opccedilatildeo Eliminar ou
prime a tecla Delete
3 Clica sobre Sim para confirmar a eliminaccedilatildeo
Eliminar Pastas ou Ficheiros
1 Faz duplo clique sobre
2 Selecciona o objecto a recuperar
3 Prime o botatildeo direito do
rato e seleciona a opccedilatildeo
Restaurar
Ao recuperar um objecto (pasta ou ficheiro) ele vai
para o local de onde tinha sido eliminado
Recuperar Ficheiros ou Pastas
Os atalhos satildeo ligaccedilotildees diretas a unidades (disco disquete
ou CD-ROM) impressoras pastas programas ou ficheiros
do computador ou de uma rede (conjunto de computadores
ligados entre si)
Os atalhos distinguem-se dos restantes elementos pelo
siacutembolo que apresentam no canto inferior esquerdo da
imagem
Os Atalhos
Para criar atalhos escolher um dos seguintes
procedimentos
1 Clicar no ambiente de trabalho com o botatildeo direito do rato
e escolher a opccedilatildeo Novo ndash Atalho
Preencher a localizaccedilatildeo do item ficheiro ou pasta
escrevendo o caminho ou escolhendo-o a partir do botatildeo
Procurar
Clicar em Seguinte dar um nome ao atalho e premir
Criaccedilatildeo e eliminaccedilatildeo de atalhos
Para eliminar um atalho clicar sobre o objecto com o botatildeo
direito do rato e escolher a opccedilatildeo Eliminar do menu de
atalho Pode confirmar-se a eliminaccedilatildeo premindo o botatildeo
Eliminar atalho ou cancelar a operaccedilatildeo premindo o botatildeo
Cancelar
2 Clicar no objecto manter premida a tecla Ctrl e arrastaacute-
lo para o ambiente de trabalho
3 Abrir o menu de atalho sobre o objecto e escolher a
opccedilatildeo Enviar para o ambiente de trabalho (criar atalho)
Criaccedilatildeo e eliminaccedilatildeo de atalhos
Os comandos que permitem que se trabalhe com pastas e
atalhos satildeo (12)
Comandos com pastas e
atalhos
Para se trabalhar com discos disquetes ou CDrsquos o sistema
operativo permite aleacutem dos comandos jaacute estudados sobre
pastas atalhos e ficheiros a opccedilatildeo Formatar que prepara a
unidade para a gravaccedilatildeo de ficheiros eliminando o seu
conteuacutedo
Comandos com discos
Os ficheiros do Windows ou do Linux tecircm associada a
extensatildeo do programa (ou aplicaccedilatildeo) onde foram criados
Isto eacute facilmente perceptiacutevel pelo iacutecone que lhes estaacute
associado
Comandos com ficheiros
Estes satildeo alguns exemplos de ficheiros
Os comandos para trabalhar especificamente com
ficheiros isto eacute que ainda natildeo foram usados para pastas
e atalhos dependem do tipo de ficheiro
Os mais comuns satildeo (pressionando o botatildeo direito do rato
em cima do ficheiro)
Comandos com ficheiros
Menus
Caixas de diaacutelogo
Permitem efectuar como que um diaacutelogo com o
computador
Obter ajuda
Executar programas
Efectuando um duplo clique no iacutecone do
programa
Partindo do botatildeo
ou
Encerrar a sessatildeo
Configuraccedilatildeo do computador
Personalizar a Barra de Tarefas
Configuraccedilatildeo do computador
bull Painel de Controlo
Permite aceder a diversas opccedilotildees que
possibilitam a configuraccedilatildeo do aspecto e
das funcionalidades do computador bem
como adicionar ou remover programas e
configurar locais de rede ou contas de
utilizadores
Configuraccedilatildeo do computador
Painel de Controlo ndash como aceder
bull Clicar sobre o botatildeo
bull Seleccionar a opccedilatildeo Painel de Controlo
bull Escolher a opccedilatildeo pretendida
Configuraccedilatildeo do computador
Painel de Controlo
Configuraccedilatildeo do computador
Configuraccedilatildeo do computador
Pacotes de Software de
Produtividade Pessoal
Microsoft Office
Pacotes de Software de
Produtividade Pessoal
Outros pacotes
bull Sun Staroffice
bull OpenOffice
Utilitaacuterios do Sistema
Desfragmentador de disco ndash Desfragmenta os volumes para
que o computador trabalhe com maior rapidez e eficaacutecia
Coacutepia de seguranccedila ndash Arquiva dados para os proteger de
perdas acidentais
Limpeza de disco ndash Limpa ficheiros desnecessaacuterios em
disco
Utilitaacuterios do Sistema
Anti-viacuterus ndash Limpa viacuterus do sistema
Compactador de ficheiros ndash Compacta ficheiros e pastas de
forma a tornaacute-los mais pequenos
Firewall ndash Sistema de seguranccedila que actua como uma
fronteira protectora entre uma rede e o mundo exterior
Internet
A Internet ou apenas Net eacute uma rede
mundial de computadores ligados entre si
atraveacutes de linhas telefoacutenicas comuns linhas
de comunicaccedilatildeo privadas sateacutelites e outros
serviccedilos de telecomunicaccedilatildeo

Um Sistema Operativo de interface graacutefico como o
Windows Vista inclui inuacutemeras formas de ajudar o
utilizador sempre que lhe surjam duacutevidas sobre como
executar determinada tarefa
As operaccedilotildees baacutesicas do sistema
operativo
O Windows permite configurar o
computador de vaacuterias maneiras
quer atraveacutes do Painel de controlo
quer por via da barra de tarefas
Configuraccedilatildeo do computador
com o Sistema Operativo de
Ambiente Graacutefico
Abrindo um menu de atalho com um clique no botatildeo direito
do rato sobre a barra de tarefas e escolhendo
laquoPropriedadesraquo podes personalizar a barra de tarefas o
menu iniciar a aacuterea de notificaccedilatildeo e a barra de
ferramentas
A barra de tarefas
Para abrir o Painel de
controlo clicar em
INICIAR ndash Painel de
controlo
Painel de Controlo
Aspeto e Personalizaccedilatildeo permite
escolher um tema um fundo para o
ambiente de trabalho uma proteccedilatildeo de
ecratilde o aspeto das janelas e bototildees a
resoluccedilatildeo e a qualidade da cor do
monitor
Painel de Controlo
Rede e Internet permite criar novas
ligaccedilotildees de rede domeacutestica ou
configurar uma rede para um escritoacuterio
pequeno bem como configurar-se as
opccedilotildees da Internet ao niacutevel da
seguranccedila privacidade ligaccedilotildees etcProgramas permite alterar ou remover
programas e componentes do Windows
Painel de Controlo
Rede e Internet permite criar novas
ligaccedilotildees de rede domeacutestica ou
configurar uma rede para um escritoacuterio
pequeno bem como configurar-se as
opccedilotildees da Internet ao niacutevel da
seguranccedila privacidade ligaccedilotildees etc
Painel de Controlo
Programas permite alterar ou remover
programas e componentes do Windows
Painel de Controlo
Selecionando Desempenho e
Manutenccedilatildeo podem ver-se informaccedilotildees
baacutesicas sobre o computador ajustar
efeitos visuais libertar espaccedilo no disco
do computador efetuar coacutepias de
seguranccedila dos dados e reorganizar os
itens no disco para que os programas
funcionem melhor
Painel de Controlo
Seleccionar Hardware e Som para
adicionar novas impressoras locais ou
de rede configurar Game controllerrsquos
opccedilotildees de telefone e modem rato
teclado scannerrsquos e cacircmaras etc
ajustar o volume do sistema modificar o
esquema de som e as definiccedilotildees do
altifalante
Painel de Controlo
Contas de utilizadores e
Seguranccedila Familiar permite
alterar ou criar contas de
utilizadores
Painel de Controlo
A opccedilatildeo Reloacutegio Idioma e Regiatildeo
permite alterar a data e a hora e as
opccedilotildees regionais bem como o
Idioma
Painel de Controlo
Em Facilidade de Acesso eacute possiacutevel
ajustar o contraste para o texto e
cores do ecratilde e configurar o Windows
para trabalhar de acordo com
necessidades especiacuteficas de visatildeo
audiccedilatildeo e mobilidade
Painel de Controlo
Aleacutem dos programas incluiacutedos no Windows o sistema
operativo permite instalar outros programas das mais
diversas categorias programas para criar viacutedeos como o
Adobe Premiere para trabalhar com imagens como o Adobe
Photoshop ou o JASC Paint Shop Pro para fazer gestatildeo de
dados como o Oracle etc
Iniciaccedilatildeo ao pacote de software
de produtividade pessoal
Os acessoacuterios do Windows satildeo
programas que permitem escrever
textos simples efetuar caacutelculos
criar ou editar imagens etc
Para se aceder aos acessoacuterios
abrir INICIAR ndash Todos os
programas ndash Acessoacuterios
Iniciaccedilatildeo ao pacote de software de
produtividade pessoal
O Bloco de notas eacute um editor de texto muito simples que
permite digitar texto e aplicar-lhe um uacutenico tipo de letra ou
tamanho Pode servir para escrever textos simples mas
tambeacutem como editor de coacutedigo HTML para criar paacuteginas
Web Os ficheiros ficam guardados com a extensatildeo txt
O Bloco de Notas
O programa de desenho do Windows eacute o Paint
Este programa permite criar desenhos simples e editar
imagens digitalizadas
O programa de desenho
O WordPad eacute o processador de texto do Windows
Permite aplicar formataccedilotildees simples como tipo tamanho
estilo e cor do tipo de letra e ainda alinhamentos e
numeraccedilotildees Trata-se em certo sentido de uma versatildeo
menos sofisticada do Word
O processador de texto
A calculadora predefinida do Windows eacute uma
laquomaacutequinaraquo que efetua caacutelculos Para caacutelculos mais
elaborados clicar no menu VER ndash Cientiacutefica
A calculadora
Os utilitaacuterios satildeo programas que servem para executar
tarefas como fazer coacutepias de seguranccedila desfragmentar e
limpar o disco compactar ficheiros evitar que os viacuterus
contaminem o nosso computador etc
Utilitaacuterios
Para se aceder aos utilitaacuterios de sistema clicar em
INICIAR ndash Todos os programas ndash Acessoacuterios ndash
Ferramentas do sistema
Os utilitaacuterios do Sistema
O Windows possui outros utilitaacuterios aleacutem das ferramentas do
sistema como o compactador de ficheiros
Para correr antiviacuterus ou bloquear o acesso ao computador
por parte de pessoas indesejadas ou o acesso a sites
especiacuteficos atraveacutes de uma firewall eacute necessaacuterio adquirir
programas como o Panda Antiviacuterus o Norton Antiviacuterus o
McAfee Antiviacuterus etc
Outros utilitaacuterios
A compactaccedilatildeo permite que as pastas e os ficheiros
ocupem menos espaccedilo Desta forma libertam-se os discos
e torna-se mais praacutetico transportar ou enviar informaccedilatildeo
pela Internet
Para compactar ou comprimir uma pasta ou ficheiro clicar
com o botatildeo direito do rato sobre a pasta ou ficheiro e
selecionar Enviar para ndash Pasta comprimida (zipada)
Compactador de ficheiros
O resultado da compactaccedilatildeo eacute uma pasta ou um ficheiro
com o mesmo nome do original mas com um iacutecone que
simboliza que se trata de um objeto comprimido
Os ficheiros podem ser abertos a partir de pastas
comprimidas sem serem previamente descomprimidos
Compactador de ficheiros
Encerramento do Ambiente de
TrabalhoPara encerrar o computador escolha INICIAR ndash Encerrar
Nota Este comando aleacutem de fornecer a opccedilatildeo Encerrar
tambeacutem permite ativar os modos Suspender Hibernar
Reiniciar Bloquear Terminar Sessatildeo e Mudar de
Utilizador
O Sistema Operativo (SO) eacute o conjunto de
programas fundamentais que permitem que o
computador funcione e comunique com o exterior
Um Sistema Operativo com ambiente graacutefico
como o Windows Vista por exemplo permite ao
utilizador trabalhar num ambiente agradaacutevel de
faacutecil utilizaccedilatildeo
Sistema Operativo em Ambiente
Graacutefico
Quando um computador
em que trabalham vaacuterios
utilizadores eacute ligado eacute
necessaacuterio fazer login
mediante a escolha do
nome de utilizador e a
introduccedilatildeo da respectiva
palavra-passe
Iniciaccedilatildeo
A interface de utilizador permite com o uso do rato e do
teclado abrir menus executar programas trabalhar nas
aplicaccedilotildees configurar o ambiente de trabalho etc
Os elementos baacutesicos de interface
do utilizador
O ambiente de trabalho (desktop) do Windows pode ser personalizado
para ter diferentes fundos cores etc No entanto o seu conteuacutedo eacute
sempre o mesmo a aacuterea de trabalho onde se abrem as janelas os menus
e as caixas de diaacutelogo
Iacutecones
Siacutembolos de
programas e
atalhos de acesso
raacutepido a ficheiros
pastas e
programas
Aacuterea de
Trabalho
Local onde se
encontram os
iacutecones
Barra de Tarefas
Conteacutem alguns
iacutecones de atalhos e
de identificaccedilatildeo de
programas ativos
O ambiente de trabalho
A barra de tarefas normalmente situada na parte
inferior do Ambiente de Trabalho conteacutem o
botatildeomenu INICIAR atalhos para aceder
rapidamente a programas o controlo do volume
(som) o estado da impressora os bototildees que
representam as janelas minimizadas dos
programas com que estamos a trabalhar
Barra de Tarefas
Botatildeo Iniciar
Acesso agrave
janela de
programas
Iacutecones de acesso
raacutepido
Acesso automaacutetico ao
programa que
representam
Programas Abertos
Nomes de todos os
programas que
estatildeo a ser usados
e cujas janelas
estatildeo minimizadas
Aacuterea de Aviso
Iacutecones que
representam os
programas que estatildeo
na memoacuteria
Barra de Tarefas
As janelas satildeo as aacutereas do ambiente onde se abrem os
programas do computador
A loacutegica do sistema operativo Windows eacute precisamente
uma loacutegica de janelas
As Janelas
Qualquer janela do Windows apresenta os
elementos assinalados
1 - Bototildees anterior ou
seguinte
2 - Barra de endereccedilos
3 - Caixa de pesquisa
4 - Bototildees minimizar
maximizar e fechar
5 - Barra de menus
6 - Barra de
ferramentas base
7 - Painel de navegaccedilatildeo
8 - Barra de
deslocamento vertical
9 - Painel principal da
janela
10 - Painel de detalhes
As Janelas
Barra de
TiacutetuloBarra de
Menus
Barra de Ferramentas
Padratildeo
Barra de EndereccedilosBotatildeo de MinimizarBotatildeo de MaximizarBotatildeo de FecharBarra do ExploradorAacuterea de IacuteconesBarra de EstadoBarras de
Deslocamento
Sobreposiccedilatildeo e movimentaccedilatildeo de
janelas
No Windows podes abrir vaacuterias janelas em simultacircneo
Estas aparecem sobrepostas no Ambiente de Trabalho
Para alterar a janela
ativa basta clicar com
o rato sobre a nova
janelaPara mudar uma
janela de local basta
clicar com o rato na
barra de titulo e
arrastaacute-la para o local
de destino
As Janelas
Elementos baacutesicos da interface de utilizador
Iacutecones
Siacutembolos que representam pastas ficheiros ou
atalhos
Pastas Ficheiros Atalhos
Pastas Ficheiros Atalhos
Ficheiros
Toda a informaccedilatildeo eacute armazenada sob a
forma de ficheiros
Como criar ficheiros
As pastas satildeo usadas para organizar os assuntos
ou programas do computador
Dentro de uma pasta podem encontrar-se outras
pastas ou ficheiros
As Pastas
Pastas
Guardam de forma organizada ficheiros ou
outras pastas
Como criar pastas
A criaccedilatildeo de pastas pode ser feita de uma das seguintes
formas
1 Na barra de ferramentas base clicar no menu
Organizar e escolher Nova pasta
2 Clicar no botatildeo direito do rato numa zona livre do
ambiente de trabalho ou qualquer outra pasta e escolher
Novo ndash Pasta
Qualquer que seja o procedimento efectuado como passo
final digitar um nome para a pasta e premir a tecla
Enter
Criaccedilatildeo de Pastas
Os iacutecones satildeo os pequenos objetos graacuteficos que se
encontram um pouco por toda a parte no ambiente de
janelas
No ambiente de trabalho por exemplo podemos encontrar
os seguintes iacutecones
Local onde
podes guardar de
forma organizada
subpastas e
ficheiros
Toda a informaccedilatildeo eacute
guardada sob a forma de
ficheiros Estes podem ser
de diferentes tipos
conforme o programa que
lhes estaacute associado
Forma mais
raacutepida de chegar
a programas
ficheiros pastas
impressorashellip
Os iacutecones
1 Seleciona o objeto que pretendes mover
2 Prime o botatildeo esquerdo do rato e arrasta-o ateacute
ao local de destino
3 Larga o botatildeo esquerdo do rato
Mover pastas ou ficheiros
1 Seleciona o objeto que pretendes copiar
3 Prime o botatildeo esquerdo do rato e simultaneamente a
tecla Ctrl
4 Larga o botatildeo esquerdo do rato
2 Arrasta o objeto ateacute ao local de destino
Copiar pastas ou ficheiros
1 Clica com o botatildeo direito do rato sobre o objecto a que
pretendes mudar o nome
2 Seleciona a opccedilatildeo Mudar o nome no menu de acesso
raacutepido3 Escreve o novo nome
Renomear Pastas ou Ficheiros
1 Clica com o botatildeo direito do rato sobre o objecto a eliminar
2 Seleciona no menu de acesso raacutepido a opccedilatildeo Eliminar ou
prime a tecla Delete
3 Clica sobre Sim para confirmar a eliminaccedilatildeo
Eliminar Pastas ou Ficheiros
1 Faz duplo clique sobre
2 Selecciona o objecto a recuperar
3 Prime o botatildeo direito do
rato e seleciona a opccedilatildeo
Restaurar
Ao recuperar um objecto (pasta ou ficheiro) ele vai
para o local de onde tinha sido eliminado
Recuperar Ficheiros ou Pastas
Os atalhos satildeo ligaccedilotildees diretas a unidades (disco disquete
ou CD-ROM) impressoras pastas programas ou ficheiros
do computador ou de uma rede (conjunto de computadores
ligados entre si)
Os atalhos distinguem-se dos restantes elementos pelo
siacutembolo que apresentam no canto inferior esquerdo da
imagem
Os Atalhos
Para criar atalhos escolher um dos seguintes
procedimentos
1 Clicar no ambiente de trabalho com o botatildeo direito do rato
e escolher a opccedilatildeo Novo ndash Atalho
Preencher a localizaccedilatildeo do item ficheiro ou pasta
escrevendo o caminho ou escolhendo-o a partir do botatildeo
Procurar
Clicar em Seguinte dar um nome ao atalho e premir
Criaccedilatildeo e eliminaccedilatildeo de atalhos
Para eliminar um atalho clicar sobre o objecto com o botatildeo
direito do rato e escolher a opccedilatildeo Eliminar do menu de
atalho Pode confirmar-se a eliminaccedilatildeo premindo o botatildeo
Eliminar atalho ou cancelar a operaccedilatildeo premindo o botatildeo
Cancelar
2 Clicar no objecto manter premida a tecla Ctrl e arrastaacute-
lo para o ambiente de trabalho
3 Abrir o menu de atalho sobre o objecto e escolher a
opccedilatildeo Enviar para o ambiente de trabalho (criar atalho)
Criaccedilatildeo e eliminaccedilatildeo de atalhos
Os comandos que permitem que se trabalhe com pastas e
atalhos satildeo (12)
Comandos com pastas e
atalhos
Para se trabalhar com discos disquetes ou CDrsquos o sistema
operativo permite aleacutem dos comandos jaacute estudados sobre
pastas atalhos e ficheiros a opccedilatildeo Formatar que prepara a
unidade para a gravaccedilatildeo de ficheiros eliminando o seu
conteuacutedo
Comandos com discos
Os ficheiros do Windows ou do Linux tecircm associada a
extensatildeo do programa (ou aplicaccedilatildeo) onde foram criados
Isto eacute facilmente perceptiacutevel pelo iacutecone que lhes estaacute
associado
Comandos com ficheiros
Estes satildeo alguns exemplos de ficheiros
Os comandos para trabalhar especificamente com
ficheiros isto eacute que ainda natildeo foram usados para pastas
e atalhos dependem do tipo de ficheiro
Os mais comuns satildeo (pressionando o botatildeo direito do rato
em cima do ficheiro)
Comandos com ficheiros
Menus
Caixas de diaacutelogo
Permitem efectuar como que um diaacutelogo com o
computador
Obter ajuda
Executar programas
Efectuando um duplo clique no iacutecone do
programa
Partindo do botatildeo
ou
Encerrar a sessatildeo
Configuraccedilatildeo do computador
Personalizar a Barra de Tarefas
Configuraccedilatildeo do computador
bull Painel de Controlo
Permite aceder a diversas opccedilotildees que
possibilitam a configuraccedilatildeo do aspecto e
das funcionalidades do computador bem
como adicionar ou remover programas e
configurar locais de rede ou contas de
utilizadores
Configuraccedilatildeo do computador
Painel de Controlo ndash como aceder
bull Clicar sobre o botatildeo
bull Seleccionar a opccedilatildeo Painel de Controlo
bull Escolher a opccedilatildeo pretendida
Configuraccedilatildeo do computador
Painel de Controlo
Configuraccedilatildeo do computador
Configuraccedilatildeo do computador
Pacotes de Software de
Produtividade Pessoal
Microsoft Office
Pacotes de Software de
Produtividade Pessoal
Outros pacotes
bull Sun Staroffice
bull OpenOffice
Utilitaacuterios do Sistema
Desfragmentador de disco ndash Desfragmenta os volumes para
que o computador trabalhe com maior rapidez e eficaacutecia
Coacutepia de seguranccedila ndash Arquiva dados para os proteger de
perdas acidentais
Limpeza de disco ndash Limpa ficheiros desnecessaacuterios em
disco
Utilitaacuterios do Sistema
Anti-viacuterus ndash Limpa viacuterus do sistema
Compactador de ficheiros ndash Compacta ficheiros e pastas de
forma a tornaacute-los mais pequenos
Firewall ndash Sistema de seguranccedila que actua como uma
fronteira protectora entre uma rede e o mundo exterior
Internet
A Internet ou apenas Net eacute uma rede
mundial de computadores ligados entre si
atraveacutes de linhas telefoacutenicas comuns linhas
de comunicaccedilatildeo privadas sateacutelites e outros
serviccedilos de telecomunicaccedilatildeo

O Windows permite configurar o
computador de vaacuterias maneiras
quer atraveacutes do Painel de controlo
quer por via da barra de tarefas
Configuraccedilatildeo do computador
com o Sistema Operativo de
Ambiente Graacutefico
Abrindo um menu de atalho com um clique no botatildeo direito
do rato sobre a barra de tarefas e escolhendo
laquoPropriedadesraquo podes personalizar a barra de tarefas o
menu iniciar a aacuterea de notificaccedilatildeo e a barra de
ferramentas
A barra de tarefas
Para abrir o Painel de
controlo clicar em
INICIAR ndash Painel de
controlo
Painel de Controlo
Aspeto e Personalizaccedilatildeo permite
escolher um tema um fundo para o
ambiente de trabalho uma proteccedilatildeo de
ecratilde o aspeto das janelas e bototildees a
resoluccedilatildeo e a qualidade da cor do
monitor
Painel de Controlo
Rede e Internet permite criar novas
ligaccedilotildees de rede domeacutestica ou
configurar uma rede para um escritoacuterio
pequeno bem como configurar-se as
opccedilotildees da Internet ao niacutevel da
seguranccedila privacidade ligaccedilotildees etcProgramas permite alterar ou remover
programas e componentes do Windows
Painel de Controlo
Rede e Internet permite criar novas
ligaccedilotildees de rede domeacutestica ou
configurar uma rede para um escritoacuterio
pequeno bem como configurar-se as
opccedilotildees da Internet ao niacutevel da
seguranccedila privacidade ligaccedilotildees etc
Painel de Controlo
Programas permite alterar ou remover
programas e componentes do Windows
Painel de Controlo
Selecionando Desempenho e
Manutenccedilatildeo podem ver-se informaccedilotildees
baacutesicas sobre o computador ajustar
efeitos visuais libertar espaccedilo no disco
do computador efetuar coacutepias de
seguranccedila dos dados e reorganizar os
itens no disco para que os programas
funcionem melhor
Painel de Controlo
Seleccionar Hardware e Som para
adicionar novas impressoras locais ou
de rede configurar Game controllerrsquos
opccedilotildees de telefone e modem rato
teclado scannerrsquos e cacircmaras etc
ajustar o volume do sistema modificar o
esquema de som e as definiccedilotildees do
altifalante
Painel de Controlo
Contas de utilizadores e
Seguranccedila Familiar permite
alterar ou criar contas de
utilizadores
Painel de Controlo
A opccedilatildeo Reloacutegio Idioma e Regiatildeo
permite alterar a data e a hora e as
opccedilotildees regionais bem como o
Idioma
Painel de Controlo
Em Facilidade de Acesso eacute possiacutevel
ajustar o contraste para o texto e
cores do ecratilde e configurar o Windows
para trabalhar de acordo com
necessidades especiacuteficas de visatildeo
audiccedilatildeo e mobilidade
Painel de Controlo
Aleacutem dos programas incluiacutedos no Windows o sistema
operativo permite instalar outros programas das mais
diversas categorias programas para criar viacutedeos como o
Adobe Premiere para trabalhar com imagens como o Adobe
Photoshop ou o JASC Paint Shop Pro para fazer gestatildeo de
dados como o Oracle etc
Iniciaccedilatildeo ao pacote de software
de produtividade pessoal
Os acessoacuterios do Windows satildeo
programas que permitem escrever
textos simples efetuar caacutelculos
criar ou editar imagens etc
Para se aceder aos acessoacuterios
abrir INICIAR ndash Todos os
programas ndash Acessoacuterios
Iniciaccedilatildeo ao pacote de software de
produtividade pessoal
O Bloco de notas eacute um editor de texto muito simples que
permite digitar texto e aplicar-lhe um uacutenico tipo de letra ou
tamanho Pode servir para escrever textos simples mas
tambeacutem como editor de coacutedigo HTML para criar paacuteginas
Web Os ficheiros ficam guardados com a extensatildeo txt
O Bloco de Notas
O programa de desenho do Windows eacute o Paint
Este programa permite criar desenhos simples e editar
imagens digitalizadas
O programa de desenho
O WordPad eacute o processador de texto do Windows
Permite aplicar formataccedilotildees simples como tipo tamanho
estilo e cor do tipo de letra e ainda alinhamentos e
numeraccedilotildees Trata-se em certo sentido de uma versatildeo
menos sofisticada do Word
O processador de texto
A calculadora predefinida do Windows eacute uma
laquomaacutequinaraquo que efetua caacutelculos Para caacutelculos mais
elaborados clicar no menu VER ndash Cientiacutefica
A calculadora
Os utilitaacuterios satildeo programas que servem para executar
tarefas como fazer coacutepias de seguranccedila desfragmentar e
limpar o disco compactar ficheiros evitar que os viacuterus
contaminem o nosso computador etc
Utilitaacuterios
Para se aceder aos utilitaacuterios de sistema clicar em
INICIAR ndash Todos os programas ndash Acessoacuterios ndash
Ferramentas do sistema
Os utilitaacuterios do Sistema
O Windows possui outros utilitaacuterios aleacutem das ferramentas do
sistema como o compactador de ficheiros
Para correr antiviacuterus ou bloquear o acesso ao computador
por parte de pessoas indesejadas ou o acesso a sites
especiacuteficos atraveacutes de uma firewall eacute necessaacuterio adquirir
programas como o Panda Antiviacuterus o Norton Antiviacuterus o
McAfee Antiviacuterus etc
Outros utilitaacuterios
A compactaccedilatildeo permite que as pastas e os ficheiros
ocupem menos espaccedilo Desta forma libertam-se os discos
e torna-se mais praacutetico transportar ou enviar informaccedilatildeo
pela Internet
Para compactar ou comprimir uma pasta ou ficheiro clicar
com o botatildeo direito do rato sobre a pasta ou ficheiro e
selecionar Enviar para ndash Pasta comprimida (zipada)
Compactador de ficheiros
O resultado da compactaccedilatildeo eacute uma pasta ou um ficheiro
com o mesmo nome do original mas com um iacutecone que
simboliza que se trata de um objeto comprimido
Os ficheiros podem ser abertos a partir de pastas
comprimidas sem serem previamente descomprimidos
Compactador de ficheiros
Encerramento do Ambiente de
TrabalhoPara encerrar o computador escolha INICIAR ndash Encerrar
Nota Este comando aleacutem de fornecer a opccedilatildeo Encerrar
tambeacutem permite ativar os modos Suspender Hibernar
Reiniciar Bloquear Terminar Sessatildeo e Mudar de
Utilizador
O Sistema Operativo (SO) eacute o conjunto de
programas fundamentais que permitem que o
computador funcione e comunique com o exterior
Um Sistema Operativo com ambiente graacutefico
como o Windows Vista por exemplo permite ao
utilizador trabalhar num ambiente agradaacutevel de
faacutecil utilizaccedilatildeo
Sistema Operativo em Ambiente
Graacutefico
Quando um computador
em que trabalham vaacuterios
utilizadores eacute ligado eacute
necessaacuterio fazer login
mediante a escolha do
nome de utilizador e a
introduccedilatildeo da respectiva
palavra-passe
Iniciaccedilatildeo
A interface de utilizador permite com o uso do rato e do
teclado abrir menus executar programas trabalhar nas
aplicaccedilotildees configurar o ambiente de trabalho etc
Os elementos baacutesicos de interface
do utilizador
O ambiente de trabalho (desktop) do Windows pode ser personalizado
para ter diferentes fundos cores etc No entanto o seu conteuacutedo eacute
sempre o mesmo a aacuterea de trabalho onde se abrem as janelas os menus
e as caixas de diaacutelogo
Iacutecones
Siacutembolos de
programas e
atalhos de acesso
raacutepido a ficheiros
pastas e
programas
Aacuterea de
Trabalho
Local onde se
encontram os
iacutecones
Barra de Tarefas
Conteacutem alguns
iacutecones de atalhos e
de identificaccedilatildeo de
programas ativos
O ambiente de trabalho
A barra de tarefas normalmente situada na parte
inferior do Ambiente de Trabalho conteacutem o
botatildeomenu INICIAR atalhos para aceder
rapidamente a programas o controlo do volume
(som) o estado da impressora os bototildees que
representam as janelas minimizadas dos
programas com que estamos a trabalhar
Barra de Tarefas
Botatildeo Iniciar
Acesso agrave
janela de
programas
Iacutecones de acesso
raacutepido
Acesso automaacutetico ao
programa que
representam
Programas Abertos
Nomes de todos os
programas que
estatildeo a ser usados
e cujas janelas
estatildeo minimizadas
Aacuterea de Aviso
Iacutecones que
representam os
programas que estatildeo
na memoacuteria
Barra de Tarefas
As janelas satildeo as aacutereas do ambiente onde se abrem os
programas do computador
A loacutegica do sistema operativo Windows eacute precisamente
uma loacutegica de janelas
As Janelas
Qualquer janela do Windows apresenta os
elementos assinalados
1 - Bototildees anterior ou
seguinte
2 - Barra de endereccedilos
3 - Caixa de pesquisa
4 - Bototildees minimizar
maximizar e fechar
5 - Barra de menus
6 - Barra de
ferramentas base
7 - Painel de navegaccedilatildeo
8 - Barra de
deslocamento vertical
9 - Painel principal da
janela
10 - Painel de detalhes
As Janelas
Barra de
TiacutetuloBarra de
Menus
Barra de Ferramentas
Padratildeo
Barra de EndereccedilosBotatildeo de MinimizarBotatildeo de MaximizarBotatildeo de FecharBarra do ExploradorAacuterea de IacuteconesBarra de EstadoBarras de
Deslocamento
Sobreposiccedilatildeo e movimentaccedilatildeo de
janelas
No Windows podes abrir vaacuterias janelas em simultacircneo
Estas aparecem sobrepostas no Ambiente de Trabalho
Para alterar a janela
ativa basta clicar com
o rato sobre a nova
janelaPara mudar uma
janela de local basta
clicar com o rato na
barra de titulo e
arrastaacute-la para o local
de destino
As Janelas
Elementos baacutesicos da interface de utilizador
Iacutecones
Siacutembolos que representam pastas ficheiros ou
atalhos
Pastas Ficheiros Atalhos
Pastas Ficheiros Atalhos
Ficheiros
Toda a informaccedilatildeo eacute armazenada sob a
forma de ficheiros
Como criar ficheiros
As pastas satildeo usadas para organizar os assuntos
ou programas do computador
Dentro de uma pasta podem encontrar-se outras
pastas ou ficheiros
As Pastas
Pastas
Guardam de forma organizada ficheiros ou
outras pastas
Como criar pastas
A criaccedilatildeo de pastas pode ser feita de uma das seguintes
formas
1 Na barra de ferramentas base clicar no menu
Organizar e escolher Nova pasta
2 Clicar no botatildeo direito do rato numa zona livre do
ambiente de trabalho ou qualquer outra pasta e escolher
Novo ndash Pasta
Qualquer que seja o procedimento efectuado como passo
final digitar um nome para a pasta e premir a tecla
Enter
Criaccedilatildeo de Pastas
Os iacutecones satildeo os pequenos objetos graacuteficos que se
encontram um pouco por toda a parte no ambiente de
janelas
No ambiente de trabalho por exemplo podemos encontrar
os seguintes iacutecones
Local onde
podes guardar de
forma organizada
subpastas e
ficheiros
Toda a informaccedilatildeo eacute
guardada sob a forma de
ficheiros Estes podem ser
de diferentes tipos
conforme o programa que
lhes estaacute associado
Forma mais
raacutepida de chegar
a programas
ficheiros pastas
impressorashellip
Os iacutecones
1 Seleciona o objeto que pretendes mover
2 Prime o botatildeo esquerdo do rato e arrasta-o ateacute
ao local de destino
3 Larga o botatildeo esquerdo do rato
Mover pastas ou ficheiros
1 Seleciona o objeto que pretendes copiar
3 Prime o botatildeo esquerdo do rato e simultaneamente a
tecla Ctrl
4 Larga o botatildeo esquerdo do rato
2 Arrasta o objeto ateacute ao local de destino
Copiar pastas ou ficheiros
1 Clica com o botatildeo direito do rato sobre o objecto a que
pretendes mudar o nome
2 Seleciona a opccedilatildeo Mudar o nome no menu de acesso
raacutepido3 Escreve o novo nome
Renomear Pastas ou Ficheiros
1 Clica com o botatildeo direito do rato sobre o objecto a eliminar
2 Seleciona no menu de acesso raacutepido a opccedilatildeo Eliminar ou
prime a tecla Delete
3 Clica sobre Sim para confirmar a eliminaccedilatildeo
Eliminar Pastas ou Ficheiros
1 Faz duplo clique sobre
2 Selecciona o objecto a recuperar
3 Prime o botatildeo direito do
rato e seleciona a opccedilatildeo
Restaurar
Ao recuperar um objecto (pasta ou ficheiro) ele vai
para o local de onde tinha sido eliminado
Recuperar Ficheiros ou Pastas
Os atalhos satildeo ligaccedilotildees diretas a unidades (disco disquete
ou CD-ROM) impressoras pastas programas ou ficheiros
do computador ou de uma rede (conjunto de computadores
ligados entre si)
Os atalhos distinguem-se dos restantes elementos pelo
siacutembolo que apresentam no canto inferior esquerdo da
imagem
Os Atalhos
Para criar atalhos escolher um dos seguintes
procedimentos
1 Clicar no ambiente de trabalho com o botatildeo direito do rato
e escolher a opccedilatildeo Novo ndash Atalho
Preencher a localizaccedilatildeo do item ficheiro ou pasta
escrevendo o caminho ou escolhendo-o a partir do botatildeo
Procurar
Clicar em Seguinte dar um nome ao atalho e premir
Criaccedilatildeo e eliminaccedilatildeo de atalhos
Para eliminar um atalho clicar sobre o objecto com o botatildeo
direito do rato e escolher a opccedilatildeo Eliminar do menu de
atalho Pode confirmar-se a eliminaccedilatildeo premindo o botatildeo
Eliminar atalho ou cancelar a operaccedilatildeo premindo o botatildeo
Cancelar
2 Clicar no objecto manter premida a tecla Ctrl e arrastaacute-
lo para o ambiente de trabalho
3 Abrir o menu de atalho sobre o objecto e escolher a
opccedilatildeo Enviar para o ambiente de trabalho (criar atalho)
Criaccedilatildeo e eliminaccedilatildeo de atalhos
Os comandos que permitem que se trabalhe com pastas e
atalhos satildeo (12)
Comandos com pastas e
atalhos
Para se trabalhar com discos disquetes ou CDrsquos o sistema
operativo permite aleacutem dos comandos jaacute estudados sobre
pastas atalhos e ficheiros a opccedilatildeo Formatar que prepara a
unidade para a gravaccedilatildeo de ficheiros eliminando o seu
conteuacutedo
Comandos com discos
Os ficheiros do Windows ou do Linux tecircm associada a
extensatildeo do programa (ou aplicaccedilatildeo) onde foram criados
Isto eacute facilmente perceptiacutevel pelo iacutecone que lhes estaacute
associado
Comandos com ficheiros
Estes satildeo alguns exemplos de ficheiros
Os comandos para trabalhar especificamente com
ficheiros isto eacute que ainda natildeo foram usados para pastas
e atalhos dependem do tipo de ficheiro
Os mais comuns satildeo (pressionando o botatildeo direito do rato
em cima do ficheiro)
Comandos com ficheiros
Menus
Caixas de diaacutelogo
Permitem efectuar como que um diaacutelogo com o
computador
Obter ajuda
Executar programas
Efectuando um duplo clique no iacutecone do
programa
Partindo do botatildeo
ou
Encerrar a sessatildeo
Configuraccedilatildeo do computador
Personalizar a Barra de Tarefas
Configuraccedilatildeo do computador
bull Painel de Controlo
Permite aceder a diversas opccedilotildees que
possibilitam a configuraccedilatildeo do aspecto e
das funcionalidades do computador bem
como adicionar ou remover programas e
configurar locais de rede ou contas de
utilizadores
Configuraccedilatildeo do computador
Painel de Controlo ndash como aceder
bull Clicar sobre o botatildeo
bull Seleccionar a opccedilatildeo Painel de Controlo
bull Escolher a opccedilatildeo pretendida
Configuraccedilatildeo do computador
Painel de Controlo
Configuraccedilatildeo do computador
Configuraccedilatildeo do computador
Pacotes de Software de
Produtividade Pessoal
Microsoft Office
Pacotes de Software de
Produtividade Pessoal
Outros pacotes
bull Sun Staroffice
bull OpenOffice
Utilitaacuterios do Sistema
Desfragmentador de disco ndash Desfragmenta os volumes para
que o computador trabalhe com maior rapidez e eficaacutecia
Coacutepia de seguranccedila ndash Arquiva dados para os proteger de
perdas acidentais
Limpeza de disco ndash Limpa ficheiros desnecessaacuterios em
disco
Utilitaacuterios do Sistema
Anti-viacuterus ndash Limpa viacuterus do sistema
Compactador de ficheiros ndash Compacta ficheiros e pastas de
forma a tornaacute-los mais pequenos
Firewall ndash Sistema de seguranccedila que actua como uma
fronteira protectora entre uma rede e o mundo exterior
Internet
A Internet ou apenas Net eacute uma rede
mundial de computadores ligados entre si
atraveacutes de linhas telefoacutenicas comuns linhas
de comunicaccedilatildeo privadas sateacutelites e outros
serviccedilos de telecomunicaccedilatildeo

Abrindo um menu de atalho com um clique no botatildeo direito
do rato sobre a barra de tarefas e escolhendo
laquoPropriedadesraquo podes personalizar a barra de tarefas o
menu iniciar a aacuterea de notificaccedilatildeo e a barra de
ferramentas
A barra de tarefas
Para abrir o Painel de
controlo clicar em
INICIAR ndash Painel de
controlo
Painel de Controlo
Aspeto e Personalizaccedilatildeo permite
escolher um tema um fundo para o
ambiente de trabalho uma proteccedilatildeo de
ecratilde o aspeto das janelas e bototildees a
resoluccedilatildeo e a qualidade da cor do
monitor
Painel de Controlo
Rede e Internet permite criar novas
ligaccedilotildees de rede domeacutestica ou
configurar uma rede para um escritoacuterio
pequeno bem como configurar-se as
opccedilotildees da Internet ao niacutevel da
seguranccedila privacidade ligaccedilotildees etcProgramas permite alterar ou remover
programas e componentes do Windows
Painel de Controlo
Rede e Internet permite criar novas
ligaccedilotildees de rede domeacutestica ou
configurar uma rede para um escritoacuterio
pequeno bem como configurar-se as
opccedilotildees da Internet ao niacutevel da
seguranccedila privacidade ligaccedilotildees etc
Painel de Controlo
Programas permite alterar ou remover
programas e componentes do Windows
Painel de Controlo
Selecionando Desempenho e
Manutenccedilatildeo podem ver-se informaccedilotildees
baacutesicas sobre o computador ajustar
efeitos visuais libertar espaccedilo no disco
do computador efetuar coacutepias de
seguranccedila dos dados e reorganizar os
itens no disco para que os programas
funcionem melhor
Painel de Controlo
Seleccionar Hardware e Som para
adicionar novas impressoras locais ou
de rede configurar Game controllerrsquos
opccedilotildees de telefone e modem rato
teclado scannerrsquos e cacircmaras etc
ajustar o volume do sistema modificar o
esquema de som e as definiccedilotildees do
altifalante
Painel de Controlo
Contas de utilizadores e
Seguranccedila Familiar permite
alterar ou criar contas de
utilizadores
Painel de Controlo
A opccedilatildeo Reloacutegio Idioma e Regiatildeo
permite alterar a data e a hora e as
opccedilotildees regionais bem como o
Idioma
Painel de Controlo
Em Facilidade de Acesso eacute possiacutevel
ajustar o contraste para o texto e
cores do ecratilde e configurar o Windows
para trabalhar de acordo com
necessidades especiacuteficas de visatildeo
audiccedilatildeo e mobilidade
Painel de Controlo
Aleacutem dos programas incluiacutedos no Windows o sistema
operativo permite instalar outros programas das mais
diversas categorias programas para criar viacutedeos como o
Adobe Premiere para trabalhar com imagens como o Adobe
Photoshop ou o JASC Paint Shop Pro para fazer gestatildeo de
dados como o Oracle etc
Iniciaccedilatildeo ao pacote de software
de produtividade pessoal
Os acessoacuterios do Windows satildeo
programas que permitem escrever
textos simples efetuar caacutelculos
criar ou editar imagens etc
Para se aceder aos acessoacuterios
abrir INICIAR ndash Todos os
programas ndash Acessoacuterios
Iniciaccedilatildeo ao pacote de software de
produtividade pessoal
O Bloco de notas eacute um editor de texto muito simples que
permite digitar texto e aplicar-lhe um uacutenico tipo de letra ou
tamanho Pode servir para escrever textos simples mas
tambeacutem como editor de coacutedigo HTML para criar paacuteginas
Web Os ficheiros ficam guardados com a extensatildeo txt
O Bloco de Notas
O programa de desenho do Windows eacute o Paint
Este programa permite criar desenhos simples e editar
imagens digitalizadas
O programa de desenho
O WordPad eacute o processador de texto do Windows
Permite aplicar formataccedilotildees simples como tipo tamanho
estilo e cor do tipo de letra e ainda alinhamentos e
numeraccedilotildees Trata-se em certo sentido de uma versatildeo
menos sofisticada do Word
O processador de texto
A calculadora predefinida do Windows eacute uma
laquomaacutequinaraquo que efetua caacutelculos Para caacutelculos mais
elaborados clicar no menu VER ndash Cientiacutefica
A calculadora
Os utilitaacuterios satildeo programas que servem para executar
tarefas como fazer coacutepias de seguranccedila desfragmentar e
limpar o disco compactar ficheiros evitar que os viacuterus
contaminem o nosso computador etc
Utilitaacuterios
Para se aceder aos utilitaacuterios de sistema clicar em
INICIAR ndash Todos os programas ndash Acessoacuterios ndash
Ferramentas do sistema
Os utilitaacuterios do Sistema
O Windows possui outros utilitaacuterios aleacutem das ferramentas do
sistema como o compactador de ficheiros
Para correr antiviacuterus ou bloquear o acesso ao computador
por parte de pessoas indesejadas ou o acesso a sites
especiacuteficos atraveacutes de uma firewall eacute necessaacuterio adquirir
programas como o Panda Antiviacuterus o Norton Antiviacuterus o
McAfee Antiviacuterus etc
Outros utilitaacuterios
A compactaccedilatildeo permite que as pastas e os ficheiros
ocupem menos espaccedilo Desta forma libertam-se os discos
e torna-se mais praacutetico transportar ou enviar informaccedilatildeo
pela Internet
Para compactar ou comprimir uma pasta ou ficheiro clicar
com o botatildeo direito do rato sobre a pasta ou ficheiro e
selecionar Enviar para ndash Pasta comprimida (zipada)
Compactador de ficheiros
O resultado da compactaccedilatildeo eacute uma pasta ou um ficheiro
com o mesmo nome do original mas com um iacutecone que
simboliza que se trata de um objeto comprimido
Os ficheiros podem ser abertos a partir de pastas
comprimidas sem serem previamente descomprimidos
Compactador de ficheiros
Encerramento do Ambiente de
TrabalhoPara encerrar o computador escolha INICIAR ndash Encerrar
Nota Este comando aleacutem de fornecer a opccedilatildeo Encerrar
tambeacutem permite ativar os modos Suspender Hibernar
Reiniciar Bloquear Terminar Sessatildeo e Mudar de
Utilizador
O Sistema Operativo (SO) eacute o conjunto de
programas fundamentais que permitem que o
computador funcione e comunique com o exterior
Um Sistema Operativo com ambiente graacutefico
como o Windows Vista por exemplo permite ao
utilizador trabalhar num ambiente agradaacutevel de
faacutecil utilizaccedilatildeo
Sistema Operativo em Ambiente
Graacutefico
Quando um computador
em que trabalham vaacuterios
utilizadores eacute ligado eacute
necessaacuterio fazer login
mediante a escolha do
nome de utilizador e a
introduccedilatildeo da respectiva
palavra-passe
Iniciaccedilatildeo
A interface de utilizador permite com o uso do rato e do
teclado abrir menus executar programas trabalhar nas
aplicaccedilotildees configurar o ambiente de trabalho etc
Os elementos baacutesicos de interface
do utilizador
O ambiente de trabalho (desktop) do Windows pode ser personalizado
para ter diferentes fundos cores etc No entanto o seu conteuacutedo eacute
sempre o mesmo a aacuterea de trabalho onde se abrem as janelas os menus
e as caixas de diaacutelogo
Iacutecones
Siacutembolos de
programas e
atalhos de acesso
raacutepido a ficheiros
pastas e
programas
Aacuterea de
Trabalho
Local onde se
encontram os
iacutecones
Barra de Tarefas
Conteacutem alguns
iacutecones de atalhos e
de identificaccedilatildeo de
programas ativos
O ambiente de trabalho
A barra de tarefas normalmente situada na parte
inferior do Ambiente de Trabalho conteacutem o
botatildeomenu INICIAR atalhos para aceder
rapidamente a programas o controlo do volume
(som) o estado da impressora os bototildees que
representam as janelas minimizadas dos
programas com que estamos a trabalhar
Barra de Tarefas
Botatildeo Iniciar
Acesso agrave
janela de
programas
Iacutecones de acesso
raacutepido
Acesso automaacutetico ao
programa que
representam
Programas Abertos
Nomes de todos os
programas que
estatildeo a ser usados
e cujas janelas
estatildeo minimizadas
Aacuterea de Aviso
Iacutecones que
representam os
programas que estatildeo
na memoacuteria
Barra de Tarefas
As janelas satildeo as aacutereas do ambiente onde se abrem os
programas do computador
A loacutegica do sistema operativo Windows eacute precisamente
uma loacutegica de janelas
As Janelas
Qualquer janela do Windows apresenta os
elementos assinalados
1 - Bototildees anterior ou
seguinte
2 - Barra de endereccedilos
3 - Caixa de pesquisa
4 - Bototildees minimizar
maximizar e fechar
5 - Barra de menus
6 - Barra de
ferramentas base
7 - Painel de navegaccedilatildeo
8 - Barra de
deslocamento vertical
9 - Painel principal da
janela
10 - Painel de detalhes
As Janelas
Barra de
TiacutetuloBarra de
Menus
Barra de Ferramentas
Padratildeo
Barra de EndereccedilosBotatildeo de MinimizarBotatildeo de MaximizarBotatildeo de FecharBarra do ExploradorAacuterea de IacuteconesBarra de EstadoBarras de
Deslocamento
Sobreposiccedilatildeo e movimentaccedilatildeo de
janelas
No Windows podes abrir vaacuterias janelas em simultacircneo
Estas aparecem sobrepostas no Ambiente de Trabalho
Para alterar a janela
ativa basta clicar com
o rato sobre a nova
janelaPara mudar uma
janela de local basta
clicar com o rato na
barra de titulo e
arrastaacute-la para o local
de destino
As Janelas
Elementos baacutesicos da interface de utilizador
Iacutecones
Siacutembolos que representam pastas ficheiros ou
atalhos
Pastas Ficheiros Atalhos
Pastas Ficheiros Atalhos
Ficheiros
Toda a informaccedilatildeo eacute armazenada sob a
forma de ficheiros
Como criar ficheiros
As pastas satildeo usadas para organizar os assuntos
ou programas do computador
Dentro de uma pasta podem encontrar-se outras
pastas ou ficheiros
As Pastas
Pastas
Guardam de forma organizada ficheiros ou
outras pastas
Como criar pastas
A criaccedilatildeo de pastas pode ser feita de uma das seguintes
formas
1 Na barra de ferramentas base clicar no menu
Organizar e escolher Nova pasta
2 Clicar no botatildeo direito do rato numa zona livre do
ambiente de trabalho ou qualquer outra pasta e escolher
Novo ndash Pasta
Qualquer que seja o procedimento efectuado como passo
final digitar um nome para a pasta e premir a tecla
Enter
Criaccedilatildeo de Pastas
Os iacutecones satildeo os pequenos objetos graacuteficos que se
encontram um pouco por toda a parte no ambiente de
janelas
No ambiente de trabalho por exemplo podemos encontrar
os seguintes iacutecones
Local onde
podes guardar de
forma organizada
subpastas e
ficheiros
Toda a informaccedilatildeo eacute
guardada sob a forma de
ficheiros Estes podem ser
de diferentes tipos
conforme o programa que
lhes estaacute associado
Forma mais
raacutepida de chegar
a programas
ficheiros pastas
impressorashellip
Os iacutecones
1 Seleciona o objeto que pretendes mover
2 Prime o botatildeo esquerdo do rato e arrasta-o ateacute
ao local de destino
3 Larga o botatildeo esquerdo do rato
Mover pastas ou ficheiros
1 Seleciona o objeto que pretendes copiar
3 Prime o botatildeo esquerdo do rato e simultaneamente a
tecla Ctrl
4 Larga o botatildeo esquerdo do rato
2 Arrasta o objeto ateacute ao local de destino
Copiar pastas ou ficheiros
1 Clica com o botatildeo direito do rato sobre o objecto a que
pretendes mudar o nome
2 Seleciona a opccedilatildeo Mudar o nome no menu de acesso
raacutepido3 Escreve o novo nome
Renomear Pastas ou Ficheiros
1 Clica com o botatildeo direito do rato sobre o objecto a eliminar
2 Seleciona no menu de acesso raacutepido a opccedilatildeo Eliminar ou
prime a tecla Delete
3 Clica sobre Sim para confirmar a eliminaccedilatildeo
Eliminar Pastas ou Ficheiros
1 Faz duplo clique sobre
2 Selecciona o objecto a recuperar
3 Prime o botatildeo direito do
rato e seleciona a opccedilatildeo
Restaurar
Ao recuperar um objecto (pasta ou ficheiro) ele vai
para o local de onde tinha sido eliminado
Recuperar Ficheiros ou Pastas
Os atalhos satildeo ligaccedilotildees diretas a unidades (disco disquete
ou CD-ROM) impressoras pastas programas ou ficheiros
do computador ou de uma rede (conjunto de computadores
ligados entre si)
Os atalhos distinguem-se dos restantes elementos pelo
siacutembolo que apresentam no canto inferior esquerdo da
imagem
Os Atalhos
Para criar atalhos escolher um dos seguintes
procedimentos
1 Clicar no ambiente de trabalho com o botatildeo direito do rato
e escolher a opccedilatildeo Novo ndash Atalho
Preencher a localizaccedilatildeo do item ficheiro ou pasta
escrevendo o caminho ou escolhendo-o a partir do botatildeo
Procurar
Clicar em Seguinte dar um nome ao atalho e premir
Criaccedilatildeo e eliminaccedilatildeo de atalhos
Para eliminar um atalho clicar sobre o objecto com o botatildeo
direito do rato e escolher a opccedilatildeo Eliminar do menu de
atalho Pode confirmar-se a eliminaccedilatildeo premindo o botatildeo
Eliminar atalho ou cancelar a operaccedilatildeo premindo o botatildeo
Cancelar
2 Clicar no objecto manter premida a tecla Ctrl e arrastaacute-
lo para o ambiente de trabalho
3 Abrir o menu de atalho sobre o objecto e escolher a
opccedilatildeo Enviar para o ambiente de trabalho (criar atalho)
Criaccedilatildeo e eliminaccedilatildeo de atalhos
Os comandos que permitem que se trabalhe com pastas e
atalhos satildeo (12)
Comandos com pastas e
atalhos
Para se trabalhar com discos disquetes ou CDrsquos o sistema
operativo permite aleacutem dos comandos jaacute estudados sobre
pastas atalhos e ficheiros a opccedilatildeo Formatar que prepara a
unidade para a gravaccedilatildeo de ficheiros eliminando o seu
conteuacutedo
Comandos com discos
Os ficheiros do Windows ou do Linux tecircm associada a
extensatildeo do programa (ou aplicaccedilatildeo) onde foram criados
Isto eacute facilmente perceptiacutevel pelo iacutecone que lhes estaacute
associado
Comandos com ficheiros
Estes satildeo alguns exemplos de ficheiros
Os comandos para trabalhar especificamente com
ficheiros isto eacute que ainda natildeo foram usados para pastas
e atalhos dependem do tipo de ficheiro
Os mais comuns satildeo (pressionando o botatildeo direito do rato
em cima do ficheiro)
Comandos com ficheiros
Menus
Caixas de diaacutelogo
Permitem efectuar como que um diaacutelogo com o
computador
Obter ajuda
Executar programas
Efectuando um duplo clique no iacutecone do
programa
Partindo do botatildeo
ou
Encerrar a sessatildeo
Configuraccedilatildeo do computador
Personalizar a Barra de Tarefas
Configuraccedilatildeo do computador
bull Painel de Controlo
Permite aceder a diversas opccedilotildees que
possibilitam a configuraccedilatildeo do aspecto e
das funcionalidades do computador bem
como adicionar ou remover programas e
configurar locais de rede ou contas de
utilizadores
Configuraccedilatildeo do computador
Painel de Controlo ndash como aceder
bull Clicar sobre o botatildeo
bull Seleccionar a opccedilatildeo Painel de Controlo
bull Escolher a opccedilatildeo pretendida
Configuraccedilatildeo do computador
Painel de Controlo
Configuraccedilatildeo do computador
Configuraccedilatildeo do computador
Pacotes de Software de
Produtividade Pessoal
Microsoft Office
Pacotes de Software de
Produtividade Pessoal
Outros pacotes
bull Sun Staroffice
bull OpenOffice
Utilitaacuterios do Sistema
Desfragmentador de disco ndash Desfragmenta os volumes para
que o computador trabalhe com maior rapidez e eficaacutecia
Coacutepia de seguranccedila ndash Arquiva dados para os proteger de
perdas acidentais
Limpeza de disco ndash Limpa ficheiros desnecessaacuterios em
disco
Utilitaacuterios do Sistema
Anti-viacuterus ndash Limpa viacuterus do sistema
Compactador de ficheiros ndash Compacta ficheiros e pastas de
forma a tornaacute-los mais pequenos
Firewall ndash Sistema de seguranccedila que actua como uma
fronteira protectora entre uma rede e o mundo exterior
Internet
A Internet ou apenas Net eacute uma rede
mundial de computadores ligados entre si
atraveacutes de linhas telefoacutenicas comuns linhas
de comunicaccedilatildeo privadas sateacutelites e outros
serviccedilos de telecomunicaccedilatildeo

Para abrir o Painel de
controlo clicar em
INICIAR ndash Painel de
controlo
Painel de Controlo
Aspeto e Personalizaccedilatildeo permite
escolher um tema um fundo para o
ambiente de trabalho uma proteccedilatildeo de
ecratilde o aspeto das janelas e bototildees a
resoluccedilatildeo e a qualidade da cor do
monitor
Painel de Controlo
Rede e Internet permite criar novas
ligaccedilotildees de rede domeacutestica ou
configurar uma rede para um escritoacuterio
pequeno bem como configurar-se as
opccedilotildees da Internet ao niacutevel da
seguranccedila privacidade ligaccedilotildees etcProgramas permite alterar ou remover
programas e componentes do Windows
Painel de Controlo
Rede e Internet permite criar novas
ligaccedilotildees de rede domeacutestica ou
configurar uma rede para um escritoacuterio
pequeno bem como configurar-se as
opccedilotildees da Internet ao niacutevel da
seguranccedila privacidade ligaccedilotildees etc
Painel de Controlo
Programas permite alterar ou remover
programas e componentes do Windows
Painel de Controlo
Selecionando Desempenho e
Manutenccedilatildeo podem ver-se informaccedilotildees
baacutesicas sobre o computador ajustar
efeitos visuais libertar espaccedilo no disco
do computador efetuar coacutepias de
seguranccedila dos dados e reorganizar os
itens no disco para que os programas
funcionem melhor
Painel de Controlo
Seleccionar Hardware e Som para
adicionar novas impressoras locais ou
de rede configurar Game controllerrsquos
opccedilotildees de telefone e modem rato
teclado scannerrsquos e cacircmaras etc
ajustar o volume do sistema modificar o
esquema de som e as definiccedilotildees do
altifalante
Painel de Controlo
Contas de utilizadores e
Seguranccedila Familiar permite
alterar ou criar contas de
utilizadores
Painel de Controlo
A opccedilatildeo Reloacutegio Idioma e Regiatildeo
permite alterar a data e a hora e as
opccedilotildees regionais bem como o
Idioma
Painel de Controlo
Em Facilidade de Acesso eacute possiacutevel
ajustar o contraste para o texto e
cores do ecratilde e configurar o Windows
para trabalhar de acordo com
necessidades especiacuteficas de visatildeo
audiccedilatildeo e mobilidade
Painel de Controlo
Aleacutem dos programas incluiacutedos no Windows o sistema
operativo permite instalar outros programas das mais
diversas categorias programas para criar viacutedeos como o
Adobe Premiere para trabalhar com imagens como o Adobe
Photoshop ou o JASC Paint Shop Pro para fazer gestatildeo de
dados como o Oracle etc
Iniciaccedilatildeo ao pacote de software
de produtividade pessoal
Os acessoacuterios do Windows satildeo
programas que permitem escrever
textos simples efetuar caacutelculos
criar ou editar imagens etc
Para se aceder aos acessoacuterios
abrir INICIAR ndash Todos os
programas ndash Acessoacuterios
Iniciaccedilatildeo ao pacote de software de
produtividade pessoal
O Bloco de notas eacute um editor de texto muito simples que
permite digitar texto e aplicar-lhe um uacutenico tipo de letra ou
tamanho Pode servir para escrever textos simples mas
tambeacutem como editor de coacutedigo HTML para criar paacuteginas
Web Os ficheiros ficam guardados com a extensatildeo txt
O Bloco de Notas
O programa de desenho do Windows eacute o Paint
Este programa permite criar desenhos simples e editar
imagens digitalizadas
O programa de desenho
O WordPad eacute o processador de texto do Windows
Permite aplicar formataccedilotildees simples como tipo tamanho
estilo e cor do tipo de letra e ainda alinhamentos e
numeraccedilotildees Trata-se em certo sentido de uma versatildeo
menos sofisticada do Word
O processador de texto
A calculadora predefinida do Windows eacute uma
laquomaacutequinaraquo que efetua caacutelculos Para caacutelculos mais
elaborados clicar no menu VER ndash Cientiacutefica
A calculadora
Os utilitaacuterios satildeo programas que servem para executar
tarefas como fazer coacutepias de seguranccedila desfragmentar e
limpar o disco compactar ficheiros evitar que os viacuterus
contaminem o nosso computador etc
Utilitaacuterios
Para se aceder aos utilitaacuterios de sistema clicar em
INICIAR ndash Todos os programas ndash Acessoacuterios ndash
Ferramentas do sistema
Os utilitaacuterios do Sistema
O Windows possui outros utilitaacuterios aleacutem das ferramentas do
sistema como o compactador de ficheiros
Para correr antiviacuterus ou bloquear o acesso ao computador
por parte de pessoas indesejadas ou o acesso a sites
especiacuteficos atraveacutes de uma firewall eacute necessaacuterio adquirir
programas como o Panda Antiviacuterus o Norton Antiviacuterus o
McAfee Antiviacuterus etc
Outros utilitaacuterios
A compactaccedilatildeo permite que as pastas e os ficheiros
ocupem menos espaccedilo Desta forma libertam-se os discos
e torna-se mais praacutetico transportar ou enviar informaccedilatildeo
pela Internet
Para compactar ou comprimir uma pasta ou ficheiro clicar
com o botatildeo direito do rato sobre a pasta ou ficheiro e
selecionar Enviar para ndash Pasta comprimida (zipada)
Compactador de ficheiros
O resultado da compactaccedilatildeo eacute uma pasta ou um ficheiro
com o mesmo nome do original mas com um iacutecone que
simboliza que se trata de um objeto comprimido
Os ficheiros podem ser abertos a partir de pastas
comprimidas sem serem previamente descomprimidos
Compactador de ficheiros
Encerramento do Ambiente de
TrabalhoPara encerrar o computador escolha INICIAR ndash Encerrar
Nota Este comando aleacutem de fornecer a opccedilatildeo Encerrar
tambeacutem permite ativar os modos Suspender Hibernar
Reiniciar Bloquear Terminar Sessatildeo e Mudar de
Utilizador
O Sistema Operativo (SO) eacute o conjunto de
programas fundamentais que permitem que o
computador funcione e comunique com o exterior
Um Sistema Operativo com ambiente graacutefico
como o Windows Vista por exemplo permite ao
utilizador trabalhar num ambiente agradaacutevel de
faacutecil utilizaccedilatildeo
Sistema Operativo em Ambiente
Graacutefico
Quando um computador
em que trabalham vaacuterios
utilizadores eacute ligado eacute
necessaacuterio fazer login
mediante a escolha do
nome de utilizador e a
introduccedilatildeo da respectiva
palavra-passe
Iniciaccedilatildeo
A interface de utilizador permite com o uso do rato e do
teclado abrir menus executar programas trabalhar nas
aplicaccedilotildees configurar o ambiente de trabalho etc
Os elementos baacutesicos de interface
do utilizador
O ambiente de trabalho (desktop) do Windows pode ser personalizado
para ter diferentes fundos cores etc No entanto o seu conteuacutedo eacute
sempre o mesmo a aacuterea de trabalho onde se abrem as janelas os menus
e as caixas de diaacutelogo
Iacutecones
Siacutembolos de
programas e
atalhos de acesso
raacutepido a ficheiros
pastas e
programas
Aacuterea de
Trabalho
Local onde se
encontram os
iacutecones
Barra de Tarefas
Conteacutem alguns
iacutecones de atalhos e
de identificaccedilatildeo de
programas ativos
O ambiente de trabalho
A barra de tarefas normalmente situada na parte
inferior do Ambiente de Trabalho conteacutem o
botatildeomenu INICIAR atalhos para aceder
rapidamente a programas o controlo do volume
(som) o estado da impressora os bototildees que
representam as janelas minimizadas dos
programas com que estamos a trabalhar
Barra de Tarefas
Botatildeo Iniciar
Acesso agrave
janela de
programas
Iacutecones de acesso
raacutepido
Acesso automaacutetico ao
programa que
representam
Programas Abertos
Nomes de todos os
programas que
estatildeo a ser usados
e cujas janelas
estatildeo minimizadas
Aacuterea de Aviso
Iacutecones que
representam os
programas que estatildeo
na memoacuteria
Barra de Tarefas
As janelas satildeo as aacutereas do ambiente onde se abrem os
programas do computador
A loacutegica do sistema operativo Windows eacute precisamente
uma loacutegica de janelas
As Janelas
Qualquer janela do Windows apresenta os
elementos assinalados
1 - Bototildees anterior ou
seguinte
2 - Barra de endereccedilos
3 - Caixa de pesquisa
4 - Bototildees minimizar
maximizar e fechar
5 - Barra de menus
6 - Barra de
ferramentas base
7 - Painel de navegaccedilatildeo
8 - Barra de
deslocamento vertical
9 - Painel principal da
janela
10 - Painel de detalhes
As Janelas
Barra de
TiacutetuloBarra de
Menus
Barra de Ferramentas
Padratildeo
Barra de EndereccedilosBotatildeo de MinimizarBotatildeo de MaximizarBotatildeo de FecharBarra do ExploradorAacuterea de IacuteconesBarra de EstadoBarras de
Deslocamento
Sobreposiccedilatildeo e movimentaccedilatildeo de
janelas
No Windows podes abrir vaacuterias janelas em simultacircneo
Estas aparecem sobrepostas no Ambiente de Trabalho
Para alterar a janela
ativa basta clicar com
o rato sobre a nova
janelaPara mudar uma
janela de local basta
clicar com o rato na
barra de titulo e
arrastaacute-la para o local
de destino
As Janelas
Elementos baacutesicos da interface de utilizador
Iacutecones
Siacutembolos que representam pastas ficheiros ou
atalhos
Pastas Ficheiros Atalhos
Pastas Ficheiros Atalhos
Ficheiros
Toda a informaccedilatildeo eacute armazenada sob a
forma de ficheiros
Como criar ficheiros
As pastas satildeo usadas para organizar os assuntos
ou programas do computador
Dentro de uma pasta podem encontrar-se outras
pastas ou ficheiros
As Pastas
Pastas
Guardam de forma organizada ficheiros ou
outras pastas
Como criar pastas
A criaccedilatildeo de pastas pode ser feita de uma das seguintes
formas
1 Na barra de ferramentas base clicar no menu
Organizar e escolher Nova pasta
2 Clicar no botatildeo direito do rato numa zona livre do
ambiente de trabalho ou qualquer outra pasta e escolher
Novo ndash Pasta
Qualquer que seja o procedimento efectuado como passo
final digitar um nome para a pasta e premir a tecla
Enter
Criaccedilatildeo de Pastas
Os iacutecones satildeo os pequenos objetos graacuteficos que se
encontram um pouco por toda a parte no ambiente de
janelas
No ambiente de trabalho por exemplo podemos encontrar
os seguintes iacutecones
Local onde
podes guardar de
forma organizada
subpastas e
ficheiros
Toda a informaccedilatildeo eacute
guardada sob a forma de
ficheiros Estes podem ser
de diferentes tipos
conforme o programa que
lhes estaacute associado
Forma mais
raacutepida de chegar
a programas
ficheiros pastas
impressorashellip
Os iacutecones
1 Seleciona o objeto que pretendes mover
2 Prime o botatildeo esquerdo do rato e arrasta-o ateacute
ao local de destino
3 Larga o botatildeo esquerdo do rato
Mover pastas ou ficheiros
1 Seleciona o objeto que pretendes copiar
3 Prime o botatildeo esquerdo do rato e simultaneamente a
tecla Ctrl
4 Larga o botatildeo esquerdo do rato
2 Arrasta o objeto ateacute ao local de destino
Copiar pastas ou ficheiros
1 Clica com o botatildeo direito do rato sobre o objecto a que
pretendes mudar o nome
2 Seleciona a opccedilatildeo Mudar o nome no menu de acesso
raacutepido3 Escreve o novo nome
Renomear Pastas ou Ficheiros
1 Clica com o botatildeo direito do rato sobre o objecto a eliminar
2 Seleciona no menu de acesso raacutepido a opccedilatildeo Eliminar ou
prime a tecla Delete
3 Clica sobre Sim para confirmar a eliminaccedilatildeo
Eliminar Pastas ou Ficheiros
1 Faz duplo clique sobre
2 Selecciona o objecto a recuperar
3 Prime o botatildeo direito do
rato e seleciona a opccedilatildeo
Restaurar
Ao recuperar um objecto (pasta ou ficheiro) ele vai
para o local de onde tinha sido eliminado
Recuperar Ficheiros ou Pastas
Os atalhos satildeo ligaccedilotildees diretas a unidades (disco disquete
ou CD-ROM) impressoras pastas programas ou ficheiros
do computador ou de uma rede (conjunto de computadores
ligados entre si)
Os atalhos distinguem-se dos restantes elementos pelo
siacutembolo que apresentam no canto inferior esquerdo da
imagem
Os Atalhos
Para criar atalhos escolher um dos seguintes
procedimentos
1 Clicar no ambiente de trabalho com o botatildeo direito do rato
e escolher a opccedilatildeo Novo ndash Atalho
Preencher a localizaccedilatildeo do item ficheiro ou pasta
escrevendo o caminho ou escolhendo-o a partir do botatildeo
Procurar
Clicar em Seguinte dar um nome ao atalho e premir
Criaccedilatildeo e eliminaccedilatildeo de atalhos
Para eliminar um atalho clicar sobre o objecto com o botatildeo
direito do rato e escolher a opccedilatildeo Eliminar do menu de
atalho Pode confirmar-se a eliminaccedilatildeo premindo o botatildeo
Eliminar atalho ou cancelar a operaccedilatildeo premindo o botatildeo
Cancelar
2 Clicar no objecto manter premida a tecla Ctrl e arrastaacute-
lo para o ambiente de trabalho
3 Abrir o menu de atalho sobre o objecto e escolher a
opccedilatildeo Enviar para o ambiente de trabalho (criar atalho)
Criaccedilatildeo e eliminaccedilatildeo de atalhos
Os comandos que permitem que se trabalhe com pastas e
atalhos satildeo (12)
Comandos com pastas e
atalhos
Para se trabalhar com discos disquetes ou CDrsquos o sistema
operativo permite aleacutem dos comandos jaacute estudados sobre
pastas atalhos e ficheiros a opccedilatildeo Formatar que prepara a
unidade para a gravaccedilatildeo de ficheiros eliminando o seu
conteuacutedo
Comandos com discos
Os ficheiros do Windows ou do Linux tecircm associada a
extensatildeo do programa (ou aplicaccedilatildeo) onde foram criados
Isto eacute facilmente perceptiacutevel pelo iacutecone que lhes estaacute
associado
Comandos com ficheiros
Estes satildeo alguns exemplos de ficheiros
Os comandos para trabalhar especificamente com
ficheiros isto eacute que ainda natildeo foram usados para pastas
e atalhos dependem do tipo de ficheiro
Os mais comuns satildeo (pressionando o botatildeo direito do rato
em cima do ficheiro)
Comandos com ficheiros
Menus
Caixas de diaacutelogo
Permitem efectuar como que um diaacutelogo com o
computador
Obter ajuda
Executar programas
Efectuando um duplo clique no iacutecone do
programa
Partindo do botatildeo
ou
Encerrar a sessatildeo
Configuraccedilatildeo do computador
Personalizar a Barra de Tarefas
Configuraccedilatildeo do computador
bull Painel de Controlo
Permite aceder a diversas opccedilotildees que
possibilitam a configuraccedilatildeo do aspecto e
das funcionalidades do computador bem
como adicionar ou remover programas e
configurar locais de rede ou contas de
utilizadores
Configuraccedilatildeo do computador
Painel de Controlo ndash como aceder
bull Clicar sobre o botatildeo
bull Seleccionar a opccedilatildeo Painel de Controlo
bull Escolher a opccedilatildeo pretendida
Configuraccedilatildeo do computador
Painel de Controlo
Configuraccedilatildeo do computador
Configuraccedilatildeo do computador
Pacotes de Software de
Produtividade Pessoal
Microsoft Office
Pacotes de Software de
Produtividade Pessoal
Outros pacotes
bull Sun Staroffice
bull OpenOffice
Utilitaacuterios do Sistema
Desfragmentador de disco ndash Desfragmenta os volumes para
que o computador trabalhe com maior rapidez e eficaacutecia
Coacutepia de seguranccedila ndash Arquiva dados para os proteger de
perdas acidentais
Limpeza de disco ndash Limpa ficheiros desnecessaacuterios em
disco
Utilitaacuterios do Sistema
Anti-viacuterus ndash Limpa viacuterus do sistema
Compactador de ficheiros ndash Compacta ficheiros e pastas de
forma a tornaacute-los mais pequenos
Firewall ndash Sistema de seguranccedila que actua como uma
fronteira protectora entre uma rede e o mundo exterior
Internet
A Internet ou apenas Net eacute uma rede
mundial de computadores ligados entre si
atraveacutes de linhas telefoacutenicas comuns linhas
de comunicaccedilatildeo privadas sateacutelites e outros
serviccedilos de telecomunicaccedilatildeo

Aspeto e Personalizaccedilatildeo permite
escolher um tema um fundo para o
ambiente de trabalho uma proteccedilatildeo de
ecratilde o aspeto das janelas e bototildees a
resoluccedilatildeo e a qualidade da cor do
monitor
Painel de Controlo
Rede e Internet permite criar novas
ligaccedilotildees de rede domeacutestica ou
configurar uma rede para um escritoacuterio
pequeno bem como configurar-se as
opccedilotildees da Internet ao niacutevel da
seguranccedila privacidade ligaccedilotildees etcProgramas permite alterar ou remover
programas e componentes do Windows
Painel de Controlo
Rede e Internet permite criar novas
ligaccedilotildees de rede domeacutestica ou
configurar uma rede para um escritoacuterio
pequeno bem como configurar-se as
opccedilotildees da Internet ao niacutevel da
seguranccedila privacidade ligaccedilotildees etc
Painel de Controlo
Programas permite alterar ou remover
programas e componentes do Windows
Painel de Controlo
Selecionando Desempenho e
Manutenccedilatildeo podem ver-se informaccedilotildees
baacutesicas sobre o computador ajustar
efeitos visuais libertar espaccedilo no disco
do computador efetuar coacutepias de
seguranccedila dos dados e reorganizar os
itens no disco para que os programas
funcionem melhor
Painel de Controlo
Seleccionar Hardware e Som para
adicionar novas impressoras locais ou
de rede configurar Game controllerrsquos
opccedilotildees de telefone e modem rato
teclado scannerrsquos e cacircmaras etc
ajustar o volume do sistema modificar o
esquema de som e as definiccedilotildees do
altifalante
Painel de Controlo
Contas de utilizadores e
Seguranccedila Familiar permite
alterar ou criar contas de
utilizadores
Painel de Controlo
A opccedilatildeo Reloacutegio Idioma e Regiatildeo
permite alterar a data e a hora e as
opccedilotildees regionais bem como o
Idioma
Painel de Controlo
Em Facilidade de Acesso eacute possiacutevel
ajustar o contraste para o texto e
cores do ecratilde e configurar o Windows
para trabalhar de acordo com
necessidades especiacuteficas de visatildeo
audiccedilatildeo e mobilidade
Painel de Controlo
Aleacutem dos programas incluiacutedos no Windows o sistema
operativo permite instalar outros programas das mais
diversas categorias programas para criar viacutedeos como o
Adobe Premiere para trabalhar com imagens como o Adobe
Photoshop ou o JASC Paint Shop Pro para fazer gestatildeo de
dados como o Oracle etc
Iniciaccedilatildeo ao pacote de software
de produtividade pessoal
Os acessoacuterios do Windows satildeo
programas que permitem escrever
textos simples efetuar caacutelculos
criar ou editar imagens etc
Para se aceder aos acessoacuterios
abrir INICIAR ndash Todos os
programas ndash Acessoacuterios
Iniciaccedilatildeo ao pacote de software de
produtividade pessoal
O Bloco de notas eacute um editor de texto muito simples que
permite digitar texto e aplicar-lhe um uacutenico tipo de letra ou
tamanho Pode servir para escrever textos simples mas
tambeacutem como editor de coacutedigo HTML para criar paacuteginas
Web Os ficheiros ficam guardados com a extensatildeo txt
O Bloco de Notas
O programa de desenho do Windows eacute o Paint
Este programa permite criar desenhos simples e editar
imagens digitalizadas
O programa de desenho
O WordPad eacute o processador de texto do Windows
Permite aplicar formataccedilotildees simples como tipo tamanho
estilo e cor do tipo de letra e ainda alinhamentos e
numeraccedilotildees Trata-se em certo sentido de uma versatildeo
menos sofisticada do Word
O processador de texto
A calculadora predefinida do Windows eacute uma
laquomaacutequinaraquo que efetua caacutelculos Para caacutelculos mais
elaborados clicar no menu VER ndash Cientiacutefica
A calculadora
Os utilitaacuterios satildeo programas que servem para executar
tarefas como fazer coacutepias de seguranccedila desfragmentar e
limpar o disco compactar ficheiros evitar que os viacuterus
contaminem o nosso computador etc
Utilitaacuterios
Para se aceder aos utilitaacuterios de sistema clicar em
INICIAR ndash Todos os programas ndash Acessoacuterios ndash
Ferramentas do sistema
Os utilitaacuterios do Sistema
O Windows possui outros utilitaacuterios aleacutem das ferramentas do
sistema como o compactador de ficheiros
Para correr antiviacuterus ou bloquear o acesso ao computador
por parte de pessoas indesejadas ou o acesso a sites
especiacuteficos atraveacutes de uma firewall eacute necessaacuterio adquirir
programas como o Panda Antiviacuterus o Norton Antiviacuterus o
McAfee Antiviacuterus etc
Outros utilitaacuterios
A compactaccedilatildeo permite que as pastas e os ficheiros
ocupem menos espaccedilo Desta forma libertam-se os discos
e torna-se mais praacutetico transportar ou enviar informaccedilatildeo
pela Internet
Para compactar ou comprimir uma pasta ou ficheiro clicar
com o botatildeo direito do rato sobre a pasta ou ficheiro e
selecionar Enviar para ndash Pasta comprimida (zipada)
Compactador de ficheiros
O resultado da compactaccedilatildeo eacute uma pasta ou um ficheiro
com o mesmo nome do original mas com um iacutecone que
simboliza que se trata de um objeto comprimido
Os ficheiros podem ser abertos a partir de pastas
comprimidas sem serem previamente descomprimidos
Compactador de ficheiros
Encerramento do Ambiente de
TrabalhoPara encerrar o computador escolha INICIAR ndash Encerrar
Nota Este comando aleacutem de fornecer a opccedilatildeo Encerrar
tambeacutem permite ativar os modos Suspender Hibernar
Reiniciar Bloquear Terminar Sessatildeo e Mudar de
Utilizador
O Sistema Operativo (SO) eacute o conjunto de
programas fundamentais que permitem que o
computador funcione e comunique com o exterior
Um Sistema Operativo com ambiente graacutefico
como o Windows Vista por exemplo permite ao
utilizador trabalhar num ambiente agradaacutevel de
faacutecil utilizaccedilatildeo
Sistema Operativo em Ambiente
Graacutefico
Quando um computador
em que trabalham vaacuterios
utilizadores eacute ligado eacute
necessaacuterio fazer login
mediante a escolha do
nome de utilizador e a
introduccedilatildeo da respectiva
palavra-passe
Iniciaccedilatildeo
A interface de utilizador permite com o uso do rato e do
teclado abrir menus executar programas trabalhar nas
aplicaccedilotildees configurar o ambiente de trabalho etc
Os elementos baacutesicos de interface
do utilizador
O ambiente de trabalho (desktop) do Windows pode ser personalizado
para ter diferentes fundos cores etc No entanto o seu conteuacutedo eacute
sempre o mesmo a aacuterea de trabalho onde se abrem as janelas os menus
e as caixas de diaacutelogo
Iacutecones
Siacutembolos de
programas e
atalhos de acesso
raacutepido a ficheiros
pastas e
programas
Aacuterea de
Trabalho
Local onde se
encontram os
iacutecones
Barra de Tarefas
Conteacutem alguns
iacutecones de atalhos e
de identificaccedilatildeo de
programas ativos
O ambiente de trabalho
A barra de tarefas normalmente situada na parte
inferior do Ambiente de Trabalho conteacutem o
botatildeomenu INICIAR atalhos para aceder
rapidamente a programas o controlo do volume
(som) o estado da impressora os bototildees que
representam as janelas minimizadas dos
programas com que estamos a trabalhar
Barra de Tarefas
Botatildeo Iniciar
Acesso agrave
janela de
programas
Iacutecones de acesso
raacutepido
Acesso automaacutetico ao
programa que
representam
Programas Abertos
Nomes de todos os
programas que
estatildeo a ser usados
e cujas janelas
estatildeo minimizadas
Aacuterea de Aviso
Iacutecones que
representam os
programas que estatildeo
na memoacuteria
Barra de Tarefas
As janelas satildeo as aacutereas do ambiente onde se abrem os
programas do computador
A loacutegica do sistema operativo Windows eacute precisamente
uma loacutegica de janelas
As Janelas
Qualquer janela do Windows apresenta os
elementos assinalados
1 - Bototildees anterior ou
seguinte
2 - Barra de endereccedilos
3 - Caixa de pesquisa
4 - Bototildees minimizar
maximizar e fechar
5 - Barra de menus
6 - Barra de
ferramentas base
7 - Painel de navegaccedilatildeo
8 - Barra de
deslocamento vertical
9 - Painel principal da
janela
10 - Painel de detalhes
As Janelas
Barra de
TiacutetuloBarra de
Menus
Barra de Ferramentas
Padratildeo
Barra de EndereccedilosBotatildeo de MinimizarBotatildeo de MaximizarBotatildeo de FecharBarra do ExploradorAacuterea de IacuteconesBarra de EstadoBarras de
Deslocamento
Sobreposiccedilatildeo e movimentaccedilatildeo de
janelas
No Windows podes abrir vaacuterias janelas em simultacircneo
Estas aparecem sobrepostas no Ambiente de Trabalho
Para alterar a janela
ativa basta clicar com
o rato sobre a nova
janelaPara mudar uma
janela de local basta
clicar com o rato na
barra de titulo e
arrastaacute-la para o local
de destino
As Janelas
Elementos baacutesicos da interface de utilizador
Iacutecones
Siacutembolos que representam pastas ficheiros ou
atalhos
Pastas Ficheiros Atalhos
Pastas Ficheiros Atalhos
Ficheiros
Toda a informaccedilatildeo eacute armazenada sob a
forma de ficheiros
Como criar ficheiros
As pastas satildeo usadas para organizar os assuntos
ou programas do computador
Dentro de uma pasta podem encontrar-se outras
pastas ou ficheiros
As Pastas
Pastas
Guardam de forma organizada ficheiros ou
outras pastas
Como criar pastas
A criaccedilatildeo de pastas pode ser feita de uma das seguintes
formas
1 Na barra de ferramentas base clicar no menu
Organizar e escolher Nova pasta
2 Clicar no botatildeo direito do rato numa zona livre do
ambiente de trabalho ou qualquer outra pasta e escolher
Novo ndash Pasta
Qualquer que seja o procedimento efectuado como passo
final digitar um nome para a pasta e premir a tecla
Enter
Criaccedilatildeo de Pastas
Os iacutecones satildeo os pequenos objetos graacuteficos que se
encontram um pouco por toda a parte no ambiente de
janelas
No ambiente de trabalho por exemplo podemos encontrar
os seguintes iacutecones
Local onde
podes guardar de
forma organizada
subpastas e
ficheiros
Toda a informaccedilatildeo eacute
guardada sob a forma de
ficheiros Estes podem ser
de diferentes tipos
conforme o programa que
lhes estaacute associado
Forma mais
raacutepida de chegar
a programas
ficheiros pastas
impressorashellip
Os iacutecones
1 Seleciona o objeto que pretendes mover
2 Prime o botatildeo esquerdo do rato e arrasta-o ateacute
ao local de destino
3 Larga o botatildeo esquerdo do rato
Mover pastas ou ficheiros
1 Seleciona o objeto que pretendes copiar
3 Prime o botatildeo esquerdo do rato e simultaneamente a
tecla Ctrl
4 Larga o botatildeo esquerdo do rato
2 Arrasta o objeto ateacute ao local de destino
Copiar pastas ou ficheiros
1 Clica com o botatildeo direito do rato sobre o objecto a que
pretendes mudar o nome
2 Seleciona a opccedilatildeo Mudar o nome no menu de acesso
raacutepido3 Escreve o novo nome
Renomear Pastas ou Ficheiros
1 Clica com o botatildeo direito do rato sobre o objecto a eliminar
2 Seleciona no menu de acesso raacutepido a opccedilatildeo Eliminar ou
prime a tecla Delete
3 Clica sobre Sim para confirmar a eliminaccedilatildeo
Eliminar Pastas ou Ficheiros
1 Faz duplo clique sobre
2 Selecciona o objecto a recuperar
3 Prime o botatildeo direito do
rato e seleciona a opccedilatildeo
Restaurar
Ao recuperar um objecto (pasta ou ficheiro) ele vai
para o local de onde tinha sido eliminado
Recuperar Ficheiros ou Pastas
Os atalhos satildeo ligaccedilotildees diretas a unidades (disco disquete
ou CD-ROM) impressoras pastas programas ou ficheiros
do computador ou de uma rede (conjunto de computadores
ligados entre si)
Os atalhos distinguem-se dos restantes elementos pelo
siacutembolo que apresentam no canto inferior esquerdo da
imagem
Os Atalhos
Para criar atalhos escolher um dos seguintes
procedimentos
1 Clicar no ambiente de trabalho com o botatildeo direito do rato
e escolher a opccedilatildeo Novo ndash Atalho
Preencher a localizaccedilatildeo do item ficheiro ou pasta
escrevendo o caminho ou escolhendo-o a partir do botatildeo
Procurar
Clicar em Seguinte dar um nome ao atalho e premir
Criaccedilatildeo e eliminaccedilatildeo de atalhos
Para eliminar um atalho clicar sobre o objecto com o botatildeo
direito do rato e escolher a opccedilatildeo Eliminar do menu de
atalho Pode confirmar-se a eliminaccedilatildeo premindo o botatildeo
Eliminar atalho ou cancelar a operaccedilatildeo premindo o botatildeo
Cancelar
2 Clicar no objecto manter premida a tecla Ctrl e arrastaacute-
lo para o ambiente de trabalho
3 Abrir o menu de atalho sobre o objecto e escolher a
opccedilatildeo Enviar para o ambiente de trabalho (criar atalho)
Criaccedilatildeo e eliminaccedilatildeo de atalhos
Os comandos que permitem que se trabalhe com pastas e
atalhos satildeo (12)
Comandos com pastas e
atalhos
Para se trabalhar com discos disquetes ou CDrsquos o sistema
operativo permite aleacutem dos comandos jaacute estudados sobre
pastas atalhos e ficheiros a opccedilatildeo Formatar que prepara a
unidade para a gravaccedilatildeo de ficheiros eliminando o seu
conteuacutedo
Comandos com discos
Os ficheiros do Windows ou do Linux tecircm associada a
extensatildeo do programa (ou aplicaccedilatildeo) onde foram criados
Isto eacute facilmente perceptiacutevel pelo iacutecone que lhes estaacute
associado
Comandos com ficheiros
Estes satildeo alguns exemplos de ficheiros
Os comandos para trabalhar especificamente com
ficheiros isto eacute que ainda natildeo foram usados para pastas
e atalhos dependem do tipo de ficheiro
Os mais comuns satildeo (pressionando o botatildeo direito do rato
em cima do ficheiro)
Comandos com ficheiros
Menus
Caixas de diaacutelogo
Permitem efectuar como que um diaacutelogo com o
computador
Obter ajuda
Executar programas
Efectuando um duplo clique no iacutecone do
programa
Partindo do botatildeo
ou
Encerrar a sessatildeo
Configuraccedilatildeo do computador
Personalizar a Barra de Tarefas
Configuraccedilatildeo do computador
bull Painel de Controlo
Permite aceder a diversas opccedilotildees que
possibilitam a configuraccedilatildeo do aspecto e
das funcionalidades do computador bem
como adicionar ou remover programas e
configurar locais de rede ou contas de
utilizadores
Configuraccedilatildeo do computador
Painel de Controlo ndash como aceder
bull Clicar sobre o botatildeo
bull Seleccionar a opccedilatildeo Painel de Controlo
bull Escolher a opccedilatildeo pretendida
Configuraccedilatildeo do computador
Painel de Controlo
Configuraccedilatildeo do computador
Configuraccedilatildeo do computador
Pacotes de Software de
Produtividade Pessoal
Microsoft Office
Pacotes de Software de
Produtividade Pessoal
Outros pacotes
bull Sun Staroffice
bull OpenOffice
Utilitaacuterios do Sistema
Desfragmentador de disco ndash Desfragmenta os volumes para
que o computador trabalhe com maior rapidez e eficaacutecia
Coacutepia de seguranccedila ndash Arquiva dados para os proteger de
perdas acidentais
Limpeza de disco ndash Limpa ficheiros desnecessaacuterios em
disco
Utilitaacuterios do Sistema
Anti-viacuterus ndash Limpa viacuterus do sistema
Compactador de ficheiros ndash Compacta ficheiros e pastas de
forma a tornaacute-los mais pequenos
Firewall ndash Sistema de seguranccedila que actua como uma
fronteira protectora entre uma rede e o mundo exterior
Internet
A Internet ou apenas Net eacute uma rede
mundial de computadores ligados entre si
atraveacutes de linhas telefoacutenicas comuns linhas
de comunicaccedilatildeo privadas sateacutelites e outros
serviccedilos de telecomunicaccedilatildeo

Rede e Internet permite criar novas
ligaccedilotildees de rede domeacutestica ou
configurar uma rede para um escritoacuterio
pequeno bem como configurar-se as
opccedilotildees da Internet ao niacutevel da
seguranccedila privacidade ligaccedilotildees etcProgramas permite alterar ou remover
programas e componentes do Windows
Painel de Controlo
Rede e Internet permite criar novas
ligaccedilotildees de rede domeacutestica ou
configurar uma rede para um escritoacuterio
pequeno bem como configurar-se as
opccedilotildees da Internet ao niacutevel da
seguranccedila privacidade ligaccedilotildees etc
Painel de Controlo
Programas permite alterar ou remover
programas e componentes do Windows
Painel de Controlo
Selecionando Desempenho e
Manutenccedilatildeo podem ver-se informaccedilotildees
baacutesicas sobre o computador ajustar
efeitos visuais libertar espaccedilo no disco
do computador efetuar coacutepias de
seguranccedila dos dados e reorganizar os
itens no disco para que os programas
funcionem melhor
Painel de Controlo
Seleccionar Hardware e Som para
adicionar novas impressoras locais ou
de rede configurar Game controllerrsquos
opccedilotildees de telefone e modem rato
teclado scannerrsquos e cacircmaras etc
ajustar o volume do sistema modificar o
esquema de som e as definiccedilotildees do
altifalante
Painel de Controlo
Contas de utilizadores e
Seguranccedila Familiar permite
alterar ou criar contas de
utilizadores
Painel de Controlo
A opccedilatildeo Reloacutegio Idioma e Regiatildeo
permite alterar a data e a hora e as
opccedilotildees regionais bem como o
Idioma
Painel de Controlo
Em Facilidade de Acesso eacute possiacutevel
ajustar o contraste para o texto e
cores do ecratilde e configurar o Windows
para trabalhar de acordo com
necessidades especiacuteficas de visatildeo
audiccedilatildeo e mobilidade
Painel de Controlo
Aleacutem dos programas incluiacutedos no Windows o sistema
operativo permite instalar outros programas das mais
diversas categorias programas para criar viacutedeos como o
Adobe Premiere para trabalhar com imagens como o Adobe
Photoshop ou o JASC Paint Shop Pro para fazer gestatildeo de
dados como o Oracle etc
Iniciaccedilatildeo ao pacote de software
de produtividade pessoal
Os acessoacuterios do Windows satildeo
programas que permitem escrever
textos simples efetuar caacutelculos
criar ou editar imagens etc
Para se aceder aos acessoacuterios
abrir INICIAR ndash Todos os
programas ndash Acessoacuterios
Iniciaccedilatildeo ao pacote de software de
produtividade pessoal
O Bloco de notas eacute um editor de texto muito simples que
permite digitar texto e aplicar-lhe um uacutenico tipo de letra ou
tamanho Pode servir para escrever textos simples mas
tambeacutem como editor de coacutedigo HTML para criar paacuteginas
Web Os ficheiros ficam guardados com a extensatildeo txt
O Bloco de Notas
O programa de desenho do Windows eacute o Paint
Este programa permite criar desenhos simples e editar
imagens digitalizadas
O programa de desenho
O WordPad eacute o processador de texto do Windows
Permite aplicar formataccedilotildees simples como tipo tamanho
estilo e cor do tipo de letra e ainda alinhamentos e
numeraccedilotildees Trata-se em certo sentido de uma versatildeo
menos sofisticada do Word
O processador de texto
A calculadora predefinida do Windows eacute uma
laquomaacutequinaraquo que efetua caacutelculos Para caacutelculos mais
elaborados clicar no menu VER ndash Cientiacutefica
A calculadora
Os utilitaacuterios satildeo programas que servem para executar
tarefas como fazer coacutepias de seguranccedila desfragmentar e
limpar o disco compactar ficheiros evitar que os viacuterus
contaminem o nosso computador etc
Utilitaacuterios
Para se aceder aos utilitaacuterios de sistema clicar em
INICIAR ndash Todos os programas ndash Acessoacuterios ndash
Ferramentas do sistema
Os utilitaacuterios do Sistema
O Windows possui outros utilitaacuterios aleacutem das ferramentas do
sistema como o compactador de ficheiros
Para correr antiviacuterus ou bloquear o acesso ao computador
por parte de pessoas indesejadas ou o acesso a sites
especiacuteficos atraveacutes de uma firewall eacute necessaacuterio adquirir
programas como o Panda Antiviacuterus o Norton Antiviacuterus o
McAfee Antiviacuterus etc
Outros utilitaacuterios
A compactaccedilatildeo permite que as pastas e os ficheiros
ocupem menos espaccedilo Desta forma libertam-se os discos
e torna-se mais praacutetico transportar ou enviar informaccedilatildeo
pela Internet
Para compactar ou comprimir uma pasta ou ficheiro clicar
com o botatildeo direito do rato sobre a pasta ou ficheiro e
selecionar Enviar para ndash Pasta comprimida (zipada)
Compactador de ficheiros
O resultado da compactaccedilatildeo eacute uma pasta ou um ficheiro
com o mesmo nome do original mas com um iacutecone que
simboliza que se trata de um objeto comprimido
Os ficheiros podem ser abertos a partir de pastas
comprimidas sem serem previamente descomprimidos
Compactador de ficheiros
Encerramento do Ambiente de
TrabalhoPara encerrar o computador escolha INICIAR ndash Encerrar
Nota Este comando aleacutem de fornecer a opccedilatildeo Encerrar
tambeacutem permite ativar os modos Suspender Hibernar
Reiniciar Bloquear Terminar Sessatildeo e Mudar de
Utilizador
O Sistema Operativo (SO) eacute o conjunto de
programas fundamentais que permitem que o
computador funcione e comunique com o exterior
Um Sistema Operativo com ambiente graacutefico
como o Windows Vista por exemplo permite ao
utilizador trabalhar num ambiente agradaacutevel de
faacutecil utilizaccedilatildeo
Sistema Operativo em Ambiente
Graacutefico
Quando um computador
em que trabalham vaacuterios
utilizadores eacute ligado eacute
necessaacuterio fazer login
mediante a escolha do
nome de utilizador e a
introduccedilatildeo da respectiva
palavra-passe
Iniciaccedilatildeo
A interface de utilizador permite com o uso do rato e do
teclado abrir menus executar programas trabalhar nas
aplicaccedilotildees configurar o ambiente de trabalho etc
Os elementos baacutesicos de interface
do utilizador
O ambiente de trabalho (desktop) do Windows pode ser personalizado
para ter diferentes fundos cores etc No entanto o seu conteuacutedo eacute
sempre o mesmo a aacuterea de trabalho onde se abrem as janelas os menus
e as caixas de diaacutelogo
Iacutecones
Siacutembolos de
programas e
atalhos de acesso
raacutepido a ficheiros
pastas e
programas
Aacuterea de
Trabalho
Local onde se
encontram os
iacutecones
Barra de Tarefas
Conteacutem alguns
iacutecones de atalhos e
de identificaccedilatildeo de
programas ativos
O ambiente de trabalho
A barra de tarefas normalmente situada na parte
inferior do Ambiente de Trabalho conteacutem o
botatildeomenu INICIAR atalhos para aceder
rapidamente a programas o controlo do volume
(som) o estado da impressora os bototildees que
representam as janelas minimizadas dos
programas com que estamos a trabalhar
Barra de Tarefas
Botatildeo Iniciar
Acesso agrave
janela de
programas
Iacutecones de acesso
raacutepido
Acesso automaacutetico ao
programa que
representam
Programas Abertos
Nomes de todos os
programas que
estatildeo a ser usados
e cujas janelas
estatildeo minimizadas
Aacuterea de Aviso
Iacutecones que
representam os
programas que estatildeo
na memoacuteria
Barra de Tarefas
As janelas satildeo as aacutereas do ambiente onde se abrem os
programas do computador
A loacutegica do sistema operativo Windows eacute precisamente
uma loacutegica de janelas
As Janelas
Qualquer janela do Windows apresenta os
elementos assinalados
1 - Bototildees anterior ou
seguinte
2 - Barra de endereccedilos
3 - Caixa de pesquisa
4 - Bototildees minimizar
maximizar e fechar
5 - Barra de menus
6 - Barra de
ferramentas base
7 - Painel de navegaccedilatildeo
8 - Barra de
deslocamento vertical
9 - Painel principal da
janela
10 - Painel de detalhes
As Janelas
Barra de
TiacutetuloBarra de
Menus
Barra de Ferramentas
Padratildeo
Barra de EndereccedilosBotatildeo de MinimizarBotatildeo de MaximizarBotatildeo de FecharBarra do ExploradorAacuterea de IacuteconesBarra de EstadoBarras de
Deslocamento
Sobreposiccedilatildeo e movimentaccedilatildeo de
janelas
No Windows podes abrir vaacuterias janelas em simultacircneo
Estas aparecem sobrepostas no Ambiente de Trabalho
Para alterar a janela
ativa basta clicar com
o rato sobre a nova
janelaPara mudar uma
janela de local basta
clicar com o rato na
barra de titulo e
arrastaacute-la para o local
de destino
As Janelas
Elementos baacutesicos da interface de utilizador
Iacutecones
Siacutembolos que representam pastas ficheiros ou
atalhos
Pastas Ficheiros Atalhos
Pastas Ficheiros Atalhos
Ficheiros
Toda a informaccedilatildeo eacute armazenada sob a
forma de ficheiros
Como criar ficheiros
As pastas satildeo usadas para organizar os assuntos
ou programas do computador
Dentro de uma pasta podem encontrar-se outras
pastas ou ficheiros
As Pastas
Pastas
Guardam de forma organizada ficheiros ou
outras pastas
Como criar pastas
A criaccedilatildeo de pastas pode ser feita de uma das seguintes
formas
1 Na barra de ferramentas base clicar no menu
Organizar e escolher Nova pasta
2 Clicar no botatildeo direito do rato numa zona livre do
ambiente de trabalho ou qualquer outra pasta e escolher
Novo ndash Pasta
Qualquer que seja o procedimento efectuado como passo
final digitar um nome para a pasta e premir a tecla
Enter
Criaccedilatildeo de Pastas
Os iacutecones satildeo os pequenos objetos graacuteficos que se
encontram um pouco por toda a parte no ambiente de
janelas
No ambiente de trabalho por exemplo podemos encontrar
os seguintes iacutecones
Local onde
podes guardar de
forma organizada
subpastas e
ficheiros
Toda a informaccedilatildeo eacute
guardada sob a forma de
ficheiros Estes podem ser
de diferentes tipos
conforme o programa que
lhes estaacute associado
Forma mais
raacutepida de chegar
a programas
ficheiros pastas
impressorashellip
Os iacutecones
1 Seleciona o objeto que pretendes mover
2 Prime o botatildeo esquerdo do rato e arrasta-o ateacute
ao local de destino
3 Larga o botatildeo esquerdo do rato
Mover pastas ou ficheiros
1 Seleciona o objeto que pretendes copiar
3 Prime o botatildeo esquerdo do rato e simultaneamente a
tecla Ctrl
4 Larga o botatildeo esquerdo do rato
2 Arrasta o objeto ateacute ao local de destino
Copiar pastas ou ficheiros
1 Clica com o botatildeo direito do rato sobre o objecto a que
pretendes mudar o nome
2 Seleciona a opccedilatildeo Mudar o nome no menu de acesso
raacutepido3 Escreve o novo nome
Renomear Pastas ou Ficheiros
1 Clica com o botatildeo direito do rato sobre o objecto a eliminar
2 Seleciona no menu de acesso raacutepido a opccedilatildeo Eliminar ou
prime a tecla Delete
3 Clica sobre Sim para confirmar a eliminaccedilatildeo
Eliminar Pastas ou Ficheiros
1 Faz duplo clique sobre
2 Selecciona o objecto a recuperar
3 Prime o botatildeo direito do
rato e seleciona a opccedilatildeo
Restaurar
Ao recuperar um objecto (pasta ou ficheiro) ele vai
para o local de onde tinha sido eliminado
Recuperar Ficheiros ou Pastas
Os atalhos satildeo ligaccedilotildees diretas a unidades (disco disquete
ou CD-ROM) impressoras pastas programas ou ficheiros
do computador ou de uma rede (conjunto de computadores
ligados entre si)
Os atalhos distinguem-se dos restantes elementos pelo
siacutembolo que apresentam no canto inferior esquerdo da
imagem
Os Atalhos
Para criar atalhos escolher um dos seguintes
procedimentos
1 Clicar no ambiente de trabalho com o botatildeo direito do rato
e escolher a opccedilatildeo Novo ndash Atalho
Preencher a localizaccedilatildeo do item ficheiro ou pasta
escrevendo o caminho ou escolhendo-o a partir do botatildeo
Procurar
Clicar em Seguinte dar um nome ao atalho e premir
Criaccedilatildeo e eliminaccedilatildeo de atalhos
Para eliminar um atalho clicar sobre o objecto com o botatildeo
direito do rato e escolher a opccedilatildeo Eliminar do menu de
atalho Pode confirmar-se a eliminaccedilatildeo premindo o botatildeo
Eliminar atalho ou cancelar a operaccedilatildeo premindo o botatildeo
Cancelar
2 Clicar no objecto manter premida a tecla Ctrl e arrastaacute-
lo para o ambiente de trabalho
3 Abrir o menu de atalho sobre o objecto e escolher a
opccedilatildeo Enviar para o ambiente de trabalho (criar atalho)
Criaccedilatildeo e eliminaccedilatildeo de atalhos
Os comandos que permitem que se trabalhe com pastas e
atalhos satildeo (12)
Comandos com pastas e
atalhos
Para se trabalhar com discos disquetes ou CDrsquos o sistema
operativo permite aleacutem dos comandos jaacute estudados sobre
pastas atalhos e ficheiros a opccedilatildeo Formatar que prepara a
unidade para a gravaccedilatildeo de ficheiros eliminando o seu
conteuacutedo
Comandos com discos
Os ficheiros do Windows ou do Linux tecircm associada a
extensatildeo do programa (ou aplicaccedilatildeo) onde foram criados
Isto eacute facilmente perceptiacutevel pelo iacutecone que lhes estaacute
associado
Comandos com ficheiros
Estes satildeo alguns exemplos de ficheiros
Os comandos para trabalhar especificamente com
ficheiros isto eacute que ainda natildeo foram usados para pastas
e atalhos dependem do tipo de ficheiro
Os mais comuns satildeo (pressionando o botatildeo direito do rato
em cima do ficheiro)
Comandos com ficheiros
Menus
Caixas de diaacutelogo
Permitem efectuar como que um diaacutelogo com o
computador
Obter ajuda
Executar programas
Efectuando um duplo clique no iacutecone do
programa
Partindo do botatildeo
ou
Encerrar a sessatildeo
Configuraccedilatildeo do computador
Personalizar a Barra de Tarefas
Configuraccedilatildeo do computador
bull Painel de Controlo
Permite aceder a diversas opccedilotildees que
possibilitam a configuraccedilatildeo do aspecto e
das funcionalidades do computador bem
como adicionar ou remover programas e
configurar locais de rede ou contas de
utilizadores
Configuraccedilatildeo do computador
Painel de Controlo ndash como aceder
bull Clicar sobre o botatildeo
bull Seleccionar a opccedilatildeo Painel de Controlo
bull Escolher a opccedilatildeo pretendida
Configuraccedilatildeo do computador
Painel de Controlo
Configuraccedilatildeo do computador
Configuraccedilatildeo do computador
Pacotes de Software de
Produtividade Pessoal
Microsoft Office
Pacotes de Software de
Produtividade Pessoal
Outros pacotes
bull Sun Staroffice
bull OpenOffice
Utilitaacuterios do Sistema
Desfragmentador de disco ndash Desfragmenta os volumes para
que o computador trabalhe com maior rapidez e eficaacutecia
Coacutepia de seguranccedila ndash Arquiva dados para os proteger de
perdas acidentais
Limpeza de disco ndash Limpa ficheiros desnecessaacuterios em
disco
Utilitaacuterios do Sistema
Anti-viacuterus ndash Limpa viacuterus do sistema
Compactador de ficheiros ndash Compacta ficheiros e pastas de
forma a tornaacute-los mais pequenos
Firewall ndash Sistema de seguranccedila que actua como uma
fronteira protectora entre uma rede e o mundo exterior
Internet
A Internet ou apenas Net eacute uma rede
mundial de computadores ligados entre si
atraveacutes de linhas telefoacutenicas comuns linhas
de comunicaccedilatildeo privadas sateacutelites e outros
serviccedilos de telecomunicaccedilatildeo

Rede e Internet permite criar novas
ligaccedilotildees de rede domeacutestica ou
configurar uma rede para um escritoacuterio
pequeno bem como configurar-se as
opccedilotildees da Internet ao niacutevel da
seguranccedila privacidade ligaccedilotildees etc
Painel de Controlo
Programas permite alterar ou remover
programas e componentes do Windows
Painel de Controlo
Selecionando Desempenho e
Manutenccedilatildeo podem ver-se informaccedilotildees
baacutesicas sobre o computador ajustar
efeitos visuais libertar espaccedilo no disco
do computador efetuar coacutepias de
seguranccedila dos dados e reorganizar os
itens no disco para que os programas
funcionem melhor
Painel de Controlo
Seleccionar Hardware e Som para
adicionar novas impressoras locais ou
de rede configurar Game controllerrsquos
opccedilotildees de telefone e modem rato
teclado scannerrsquos e cacircmaras etc
ajustar o volume do sistema modificar o
esquema de som e as definiccedilotildees do
altifalante
Painel de Controlo
Contas de utilizadores e
Seguranccedila Familiar permite
alterar ou criar contas de
utilizadores
Painel de Controlo
A opccedilatildeo Reloacutegio Idioma e Regiatildeo
permite alterar a data e a hora e as
opccedilotildees regionais bem como o
Idioma
Painel de Controlo
Em Facilidade de Acesso eacute possiacutevel
ajustar o contraste para o texto e
cores do ecratilde e configurar o Windows
para trabalhar de acordo com
necessidades especiacuteficas de visatildeo
audiccedilatildeo e mobilidade
Painel de Controlo
Aleacutem dos programas incluiacutedos no Windows o sistema
operativo permite instalar outros programas das mais
diversas categorias programas para criar viacutedeos como o
Adobe Premiere para trabalhar com imagens como o Adobe
Photoshop ou o JASC Paint Shop Pro para fazer gestatildeo de
dados como o Oracle etc
Iniciaccedilatildeo ao pacote de software
de produtividade pessoal
Os acessoacuterios do Windows satildeo
programas que permitem escrever
textos simples efetuar caacutelculos
criar ou editar imagens etc
Para se aceder aos acessoacuterios
abrir INICIAR ndash Todos os
programas ndash Acessoacuterios
Iniciaccedilatildeo ao pacote de software de
produtividade pessoal
O Bloco de notas eacute um editor de texto muito simples que
permite digitar texto e aplicar-lhe um uacutenico tipo de letra ou
tamanho Pode servir para escrever textos simples mas
tambeacutem como editor de coacutedigo HTML para criar paacuteginas
Web Os ficheiros ficam guardados com a extensatildeo txt
O Bloco de Notas
O programa de desenho do Windows eacute o Paint
Este programa permite criar desenhos simples e editar
imagens digitalizadas
O programa de desenho
O WordPad eacute o processador de texto do Windows
Permite aplicar formataccedilotildees simples como tipo tamanho
estilo e cor do tipo de letra e ainda alinhamentos e
numeraccedilotildees Trata-se em certo sentido de uma versatildeo
menos sofisticada do Word
O processador de texto
A calculadora predefinida do Windows eacute uma
laquomaacutequinaraquo que efetua caacutelculos Para caacutelculos mais
elaborados clicar no menu VER ndash Cientiacutefica
A calculadora
Os utilitaacuterios satildeo programas que servem para executar
tarefas como fazer coacutepias de seguranccedila desfragmentar e
limpar o disco compactar ficheiros evitar que os viacuterus
contaminem o nosso computador etc
Utilitaacuterios
Para se aceder aos utilitaacuterios de sistema clicar em
INICIAR ndash Todos os programas ndash Acessoacuterios ndash
Ferramentas do sistema
Os utilitaacuterios do Sistema
O Windows possui outros utilitaacuterios aleacutem das ferramentas do
sistema como o compactador de ficheiros
Para correr antiviacuterus ou bloquear o acesso ao computador
por parte de pessoas indesejadas ou o acesso a sites
especiacuteficos atraveacutes de uma firewall eacute necessaacuterio adquirir
programas como o Panda Antiviacuterus o Norton Antiviacuterus o
McAfee Antiviacuterus etc
Outros utilitaacuterios
A compactaccedilatildeo permite que as pastas e os ficheiros
ocupem menos espaccedilo Desta forma libertam-se os discos
e torna-se mais praacutetico transportar ou enviar informaccedilatildeo
pela Internet
Para compactar ou comprimir uma pasta ou ficheiro clicar
com o botatildeo direito do rato sobre a pasta ou ficheiro e
selecionar Enviar para ndash Pasta comprimida (zipada)
Compactador de ficheiros
O resultado da compactaccedilatildeo eacute uma pasta ou um ficheiro
com o mesmo nome do original mas com um iacutecone que
simboliza que se trata de um objeto comprimido
Os ficheiros podem ser abertos a partir de pastas
comprimidas sem serem previamente descomprimidos
Compactador de ficheiros
Encerramento do Ambiente de
TrabalhoPara encerrar o computador escolha INICIAR ndash Encerrar
Nota Este comando aleacutem de fornecer a opccedilatildeo Encerrar
tambeacutem permite ativar os modos Suspender Hibernar
Reiniciar Bloquear Terminar Sessatildeo e Mudar de
Utilizador
O Sistema Operativo (SO) eacute o conjunto de
programas fundamentais que permitem que o
computador funcione e comunique com o exterior
Um Sistema Operativo com ambiente graacutefico
como o Windows Vista por exemplo permite ao
utilizador trabalhar num ambiente agradaacutevel de
faacutecil utilizaccedilatildeo
Sistema Operativo em Ambiente
Graacutefico
Quando um computador
em que trabalham vaacuterios
utilizadores eacute ligado eacute
necessaacuterio fazer login
mediante a escolha do
nome de utilizador e a
introduccedilatildeo da respectiva
palavra-passe
Iniciaccedilatildeo
A interface de utilizador permite com o uso do rato e do
teclado abrir menus executar programas trabalhar nas
aplicaccedilotildees configurar o ambiente de trabalho etc
Os elementos baacutesicos de interface
do utilizador
O ambiente de trabalho (desktop) do Windows pode ser personalizado
para ter diferentes fundos cores etc No entanto o seu conteuacutedo eacute
sempre o mesmo a aacuterea de trabalho onde se abrem as janelas os menus
e as caixas de diaacutelogo
Iacutecones
Siacutembolos de
programas e
atalhos de acesso
raacutepido a ficheiros
pastas e
programas
Aacuterea de
Trabalho
Local onde se
encontram os
iacutecones
Barra de Tarefas
Conteacutem alguns
iacutecones de atalhos e
de identificaccedilatildeo de
programas ativos
O ambiente de trabalho
A barra de tarefas normalmente situada na parte
inferior do Ambiente de Trabalho conteacutem o
botatildeomenu INICIAR atalhos para aceder
rapidamente a programas o controlo do volume
(som) o estado da impressora os bototildees que
representam as janelas minimizadas dos
programas com que estamos a trabalhar
Barra de Tarefas
Botatildeo Iniciar
Acesso agrave
janela de
programas
Iacutecones de acesso
raacutepido
Acesso automaacutetico ao
programa que
representam
Programas Abertos
Nomes de todos os
programas que
estatildeo a ser usados
e cujas janelas
estatildeo minimizadas
Aacuterea de Aviso
Iacutecones que
representam os
programas que estatildeo
na memoacuteria
Barra de Tarefas
As janelas satildeo as aacutereas do ambiente onde se abrem os
programas do computador
A loacutegica do sistema operativo Windows eacute precisamente
uma loacutegica de janelas
As Janelas
Qualquer janela do Windows apresenta os
elementos assinalados
1 - Bototildees anterior ou
seguinte
2 - Barra de endereccedilos
3 - Caixa de pesquisa
4 - Bototildees minimizar
maximizar e fechar
5 - Barra de menus
6 - Barra de
ferramentas base
7 - Painel de navegaccedilatildeo
8 - Barra de
deslocamento vertical
9 - Painel principal da
janela
10 - Painel de detalhes
As Janelas
Barra de
TiacutetuloBarra de
Menus
Barra de Ferramentas
Padratildeo
Barra de EndereccedilosBotatildeo de MinimizarBotatildeo de MaximizarBotatildeo de FecharBarra do ExploradorAacuterea de IacuteconesBarra de EstadoBarras de
Deslocamento
Sobreposiccedilatildeo e movimentaccedilatildeo de
janelas
No Windows podes abrir vaacuterias janelas em simultacircneo
Estas aparecem sobrepostas no Ambiente de Trabalho
Para alterar a janela
ativa basta clicar com
o rato sobre a nova
janelaPara mudar uma
janela de local basta
clicar com o rato na
barra de titulo e
arrastaacute-la para o local
de destino
As Janelas
Elementos baacutesicos da interface de utilizador
Iacutecones
Siacutembolos que representam pastas ficheiros ou
atalhos
Pastas Ficheiros Atalhos
Pastas Ficheiros Atalhos
Ficheiros
Toda a informaccedilatildeo eacute armazenada sob a
forma de ficheiros
Como criar ficheiros
As pastas satildeo usadas para organizar os assuntos
ou programas do computador
Dentro de uma pasta podem encontrar-se outras
pastas ou ficheiros
As Pastas
Pastas
Guardam de forma organizada ficheiros ou
outras pastas
Como criar pastas
A criaccedilatildeo de pastas pode ser feita de uma das seguintes
formas
1 Na barra de ferramentas base clicar no menu
Organizar e escolher Nova pasta
2 Clicar no botatildeo direito do rato numa zona livre do
ambiente de trabalho ou qualquer outra pasta e escolher
Novo ndash Pasta
Qualquer que seja o procedimento efectuado como passo
final digitar um nome para a pasta e premir a tecla
Enter
Criaccedilatildeo de Pastas
Os iacutecones satildeo os pequenos objetos graacuteficos que se
encontram um pouco por toda a parte no ambiente de
janelas
No ambiente de trabalho por exemplo podemos encontrar
os seguintes iacutecones
Local onde
podes guardar de
forma organizada
subpastas e
ficheiros
Toda a informaccedilatildeo eacute
guardada sob a forma de
ficheiros Estes podem ser
de diferentes tipos
conforme o programa que
lhes estaacute associado
Forma mais
raacutepida de chegar
a programas
ficheiros pastas
impressorashellip
Os iacutecones
1 Seleciona o objeto que pretendes mover
2 Prime o botatildeo esquerdo do rato e arrasta-o ateacute
ao local de destino
3 Larga o botatildeo esquerdo do rato
Mover pastas ou ficheiros
1 Seleciona o objeto que pretendes copiar
3 Prime o botatildeo esquerdo do rato e simultaneamente a
tecla Ctrl
4 Larga o botatildeo esquerdo do rato
2 Arrasta o objeto ateacute ao local de destino
Copiar pastas ou ficheiros
1 Clica com o botatildeo direito do rato sobre o objecto a que
pretendes mudar o nome
2 Seleciona a opccedilatildeo Mudar o nome no menu de acesso
raacutepido3 Escreve o novo nome
Renomear Pastas ou Ficheiros
1 Clica com o botatildeo direito do rato sobre o objecto a eliminar
2 Seleciona no menu de acesso raacutepido a opccedilatildeo Eliminar ou
prime a tecla Delete
3 Clica sobre Sim para confirmar a eliminaccedilatildeo
Eliminar Pastas ou Ficheiros
1 Faz duplo clique sobre
2 Selecciona o objecto a recuperar
3 Prime o botatildeo direito do
rato e seleciona a opccedilatildeo
Restaurar
Ao recuperar um objecto (pasta ou ficheiro) ele vai
para o local de onde tinha sido eliminado
Recuperar Ficheiros ou Pastas
Os atalhos satildeo ligaccedilotildees diretas a unidades (disco disquete
ou CD-ROM) impressoras pastas programas ou ficheiros
do computador ou de uma rede (conjunto de computadores
ligados entre si)
Os atalhos distinguem-se dos restantes elementos pelo
siacutembolo que apresentam no canto inferior esquerdo da
imagem
Os Atalhos
Para criar atalhos escolher um dos seguintes
procedimentos
1 Clicar no ambiente de trabalho com o botatildeo direito do rato
e escolher a opccedilatildeo Novo ndash Atalho
Preencher a localizaccedilatildeo do item ficheiro ou pasta
escrevendo o caminho ou escolhendo-o a partir do botatildeo
Procurar
Clicar em Seguinte dar um nome ao atalho e premir
Criaccedilatildeo e eliminaccedilatildeo de atalhos
Para eliminar um atalho clicar sobre o objecto com o botatildeo
direito do rato e escolher a opccedilatildeo Eliminar do menu de
atalho Pode confirmar-se a eliminaccedilatildeo premindo o botatildeo
Eliminar atalho ou cancelar a operaccedilatildeo premindo o botatildeo
Cancelar
2 Clicar no objecto manter premida a tecla Ctrl e arrastaacute-
lo para o ambiente de trabalho
3 Abrir o menu de atalho sobre o objecto e escolher a
opccedilatildeo Enviar para o ambiente de trabalho (criar atalho)
Criaccedilatildeo e eliminaccedilatildeo de atalhos
Os comandos que permitem que se trabalhe com pastas e
atalhos satildeo (12)
Comandos com pastas e
atalhos
Para se trabalhar com discos disquetes ou CDrsquos o sistema
operativo permite aleacutem dos comandos jaacute estudados sobre
pastas atalhos e ficheiros a opccedilatildeo Formatar que prepara a
unidade para a gravaccedilatildeo de ficheiros eliminando o seu
conteuacutedo
Comandos com discos
Os ficheiros do Windows ou do Linux tecircm associada a
extensatildeo do programa (ou aplicaccedilatildeo) onde foram criados
Isto eacute facilmente perceptiacutevel pelo iacutecone que lhes estaacute
associado
Comandos com ficheiros
Estes satildeo alguns exemplos de ficheiros
Os comandos para trabalhar especificamente com
ficheiros isto eacute que ainda natildeo foram usados para pastas
e atalhos dependem do tipo de ficheiro
Os mais comuns satildeo (pressionando o botatildeo direito do rato
em cima do ficheiro)
Comandos com ficheiros
Menus
Caixas de diaacutelogo
Permitem efectuar como que um diaacutelogo com o
computador
Obter ajuda
Executar programas
Efectuando um duplo clique no iacutecone do
programa
Partindo do botatildeo
ou
Encerrar a sessatildeo
Configuraccedilatildeo do computador
Personalizar a Barra de Tarefas
Configuraccedilatildeo do computador
bull Painel de Controlo
Permite aceder a diversas opccedilotildees que
possibilitam a configuraccedilatildeo do aspecto e
das funcionalidades do computador bem
como adicionar ou remover programas e
configurar locais de rede ou contas de
utilizadores
Configuraccedilatildeo do computador
Painel de Controlo ndash como aceder
bull Clicar sobre o botatildeo
bull Seleccionar a opccedilatildeo Painel de Controlo
bull Escolher a opccedilatildeo pretendida
Configuraccedilatildeo do computador
Painel de Controlo
Configuraccedilatildeo do computador
Configuraccedilatildeo do computador
Pacotes de Software de
Produtividade Pessoal
Microsoft Office
Pacotes de Software de
Produtividade Pessoal
Outros pacotes
bull Sun Staroffice
bull OpenOffice
Utilitaacuterios do Sistema
Desfragmentador de disco ndash Desfragmenta os volumes para
que o computador trabalhe com maior rapidez e eficaacutecia
Coacutepia de seguranccedila ndash Arquiva dados para os proteger de
perdas acidentais
Limpeza de disco ndash Limpa ficheiros desnecessaacuterios em
disco
Utilitaacuterios do Sistema
Anti-viacuterus ndash Limpa viacuterus do sistema
Compactador de ficheiros ndash Compacta ficheiros e pastas de
forma a tornaacute-los mais pequenos
Firewall ndash Sistema de seguranccedila que actua como uma
fronteira protectora entre uma rede e o mundo exterior
Internet
A Internet ou apenas Net eacute uma rede
mundial de computadores ligados entre si
atraveacutes de linhas telefoacutenicas comuns linhas
de comunicaccedilatildeo privadas sateacutelites e outros
serviccedilos de telecomunicaccedilatildeo

Programas permite alterar ou remover
programas e componentes do Windows
Painel de Controlo
Selecionando Desempenho e
Manutenccedilatildeo podem ver-se informaccedilotildees
baacutesicas sobre o computador ajustar
efeitos visuais libertar espaccedilo no disco
do computador efetuar coacutepias de
seguranccedila dos dados e reorganizar os
itens no disco para que os programas
funcionem melhor
Painel de Controlo
Seleccionar Hardware e Som para
adicionar novas impressoras locais ou
de rede configurar Game controllerrsquos
opccedilotildees de telefone e modem rato
teclado scannerrsquos e cacircmaras etc
ajustar o volume do sistema modificar o
esquema de som e as definiccedilotildees do
altifalante
Painel de Controlo
Contas de utilizadores e
Seguranccedila Familiar permite
alterar ou criar contas de
utilizadores
Painel de Controlo
A opccedilatildeo Reloacutegio Idioma e Regiatildeo
permite alterar a data e a hora e as
opccedilotildees regionais bem como o
Idioma
Painel de Controlo
Em Facilidade de Acesso eacute possiacutevel
ajustar o contraste para o texto e
cores do ecratilde e configurar o Windows
para trabalhar de acordo com
necessidades especiacuteficas de visatildeo
audiccedilatildeo e mobilidade
Painel de Controlo
Aleacutem dos programas incluiacutedos no Windows o sistema
operativo permite instalar outros programas das mais
diversas categorias programas para criar viacutedeos como o
Adobe Premiere para trabalhar com imagens como o Adobe
Photoshop ou o JASC Paint Shop Pro para fazer gestatildeo de
dados como o Oracle etc
Iniciaccedilatildeo ao pacote de software
de produtividade pessoal
Os acessoacuterios do Windows satildeo
programas que permitem escrever
textos simples efetuar caacutelculos
criar ou editar imagens etc
Para se aceder aos acessoacuterios
abrir INICIAR ndash Todos os
programas ndash Acessoacuterios
Iniciaccedilatildeo ao pacote de software de
produtividade pessoal
O Bloco de notas eacute um editor de texto muito simples que
permite digitar texto e aplicar-lhe um uacutenico tipo de letra ou
tamanho Pode servir para escrever textos simples mas
tambeacutem como editor de coacutedigo HTML para criar paacuteginas
Web Os ficheiros ficam guardados com a extensatildeo txt
O Bloco de Notas
O programa de desenho do Windows eacute o Paint
Este programa permite criar desenhos simples e editar
imagens digitalizadas
O programa de desenho
O WordPad eacute o processador de texto do Windows
Permite aplicar formataccedilotildees simples como tipo tamanho
estilo e cor do tipo de letra e ainda alinhamentos e
numeraccedilotildees Trata-se em certo sentido de uma versatildeo
menos sofisticada do Word
O processador de texto
A calculadora predefinida do Windows eacute uma
laquomaacutequinaraquo que efetua caacutelculos Para caacutelculos mais
elaborados clicar no menu VER ndash Cientiacutefica
A calculadora
Os utilitaacuterios satildeo programas que servem para executar
tarefas como fazer coacutepias de seguranccedila desfragmentar e
limpar o disco compactar ficheiros evitar que os viacuterus
contaminem o nosso computador etc
Utilitaacuterios
Para se aceder aos utilitaacuterios de sistema clicar em
INICIAR ndash Todos os programas ndash Acessoacuterios ndash
Ferramentas do sistema
Os utilitaacuterios do Sistema
O Windows possui outros utilitaacuterios aleacutem das ferramentas do
sistema como o compactador de ficheiros
Para correr antiviacuterus ou bloquear o acesso ao computador
por parte de pessoas indesejadas ou o acesso a sites
especiacuteficos atraveacutes de uma firewall eacute necessaacuterio adquirir
programas como o Panda Antiviacuterus o Norton Antiviacuterus o
McAfee Antiviacuterus etc
Outros utilitaacuterios
A compactaccedilatildeo permite que as pastas e os ficheiros
ocupem menos espaccedilo Desta forma libertam-se os discos
e torna-se mais praacutetico transportar ou enviar informaccedilatildeo
pela Internet
Para compactar ou comprimir uma pasta ou ficheiro clicar
com o botatildeo direito do rato sobre a pasta ou ficheiro e
selecionar Enviar para ndash Pasta comprimida (zipada)
Compactador de ficheiros
O resultado da compactaccedilatildeo eacute uma pasta ou um ficheiro
com o mesmo nome do original mas com um iacutecone que
simboliza que se trata de um objeto comprimido
Os ficheiros podem ser abertos a partir de pastas
comprimidas sem serem previamente descomprimidos
Compactador de ficheiros
Encerramento do Ambiente de
TrabalhoPara encerrar o computador escolha INICIAR ndash Encerrar
Nota Este comando aleacutem de fornecer a opccedilatildeo Encerrar
tambeacutem permite ativar os modos Suspender Hibernar
Reiniciar Bloquear Terminar Sessatildeo e Mudar de
Utilizador
O Sistema Operativo (SO) eacute o conjunto de
programas fundamentais que permitem que o
computador funcione e comunique com o exterior
Um Sistema Operativo com ambiente graacutefico
como o Windows Vista por exemplo permite ao
utilizador trabalhar num ambiente agradaacutevel de
faacutecil utilizaccedilatildeo
Sistema Operativo em Ambiente
Graacutefico
Quando um computador
em que trabalham vaacuterios
utilizadores eacute ligado eacute
necessaacuterio fazer login
mediante a escolha do
nome de utilizador e a
introduccedilatildeo da respectiva
palavra-passe
Iniciaccedilatildeo
A interface de utilizador permite com o uso do rato e do
teclado abrir menus executar programas trabalhar nas
aplicaccedilotildees configurar o ambiente de trabalho etc
Os elementos baacutesicos de interface
do utilizador
O ambiente de trabalho (desktop) do Windows pode ser personalizado
para ter diferentes fundos cores etc No entanto o seu conteuacutedo eacute
sempre o mesmo a aacuterea de trabalho onde se abrem as janelas os menus
e as caixas de diaacutelogo
Iacutecones
Siacutembolos de
programas e
atalhos de acesso
raacutepido a ficheiros
pastas e
programas
Aacuterea de
Trabalho
Local onde se
encontram os
iacutecones
Barra de Tarefas
Conteacutem alguns
iacutecones de atalhos e
de identificaccedilatildeo de
programas ativos
O ambiente de trabalho
A barra de tarefas normalmente situada na parte
inferior do Ambiente de Trabalho conteacutem o
botatildeomenu INICIAR atalhos para aceder
rapidamente a programas o controlo do volume
(som) o estado da impressora os bototildees que
representam as janelas minimizadas dos
programas com que estamos a trabalhar
Barra de Tarefas
Botatildeo Iniciar
Acesso agrave
janela de
programas
Iacutecones de acesso
raacutepido
Acesso automaacutetico ao
programa que
representam
Programas Abertos
Nomes de todos os
programas que
estatildeo a ser usados
e cujas janelas
estatildeo minimizadas
Aacuterea de Aviso
Iacutecones que
representam os
programas que estatildeo
na memoacuteria
Barra de Tarefas
As janelas satildeo as aacutereas do ambiente onde se abrem os
programas do computador
A loacutegica do sistema operativo Windows eacute precisamente
uma loacutegica de janelas
As Janelas
Qualquer janela do Windows apresenta os
elementos assinalados
1 - Bototildees anterior ou
seguinte
2 - Barra de endereccedilos
3 - Caixa de pesquisa
4 - Bototildees minimizar
maximizar e fechar
5 - Barra de menus
6 - Barra de
ferramentas base
7 - Painel de navegaccedilatildeo
8 - Barra de
deslocamento vertical
9 - Painel principal da
janela
10 - Painel de detalhes
As Janelas
Barra de
TiacutetuloBarra de
Menus
Barra de Ferramentas
Padratildeo
Barra de EndereccedilosBotatildeo de MinimizarBotatildeo de MaximizarBotatildeo de FecharBarra do ExploradorAacuterea de IacuteconesBarra de EstadoBarras de
Deslocamento
Sobreposiccedilatildeo e movimentaccedilatildeo de
janelas
No Windows podes abrir vaacuterias janelas em simultacircneo
Estas aparecem sobrepostas no Ambiente de Trabalho
Para alterar a janela
ativa basta clicar com
o rato sobre a nova
janelaPara mudar uma
janela de local basta
clicar com o rato na
barra de titulo e
arrastaacute-la para o local
de destino
As Janelas
Elementos baacutesicos da interface de utilizador
Iacutecones
Siacutembolos que representam pastas ficheiros ou
atalhos
Pastas Ficheiros Atalhos
Pastas Ficheiros Atalhos
Ficheiros
Toda a informaccedilatildeo eacute armazenada sob a
forma de ficheiros
Como criar ficheiros
As pastas satildeo usadas para organizar os assuntos
ou programas do computador
Dentro de uma pasta podem encontrar-se outras
pastas ou ficheiros
As Pastas
Pastas
Guardam de forma organizada ficheiros ou
outras pastas
Como criar pastas
A criaccedilatildeo de pastas pode ser feita de uma das seguintes
formas
1 Na barra de ferramentas base clicar no menu
Organizar e escolher Nova pasta
2 Clicar no botatildeo direito do rato numa zona livre do
ambiente de trabalho ou qualquer outra pasta e escolher
Novo ndash Pasta
Qualquer que seja o procedimento efectuado como passo
final digitar um nome para a pasta e premir a tecla
Enter
Criaccedilatildeo de Pastas
Os iacutecones satildeo os pequenos objetos graacuteficos que se
encontram um pouco por toda a parte no ambiente de
janelas
No ambiente de trabalho por exemplo podemos encontrar
os seguintes iacutecones
Local onde
podes guardar de
forma organizada
subpastas e
ficheiros
Toda a informaccedilatildeo eacute
guardada sob a forma de
ficheiros Estes podem ser
de diferentes tipos
conforme o programa que
lhes estaacute associado
Forma mais
raacutepida de chegar
a programas
ficheiros pastas
impressorashellip
Os iacutecones
1 Seleciona o objeto que pretendes mover
2 Prime o botatildeo esquerdo do rato e arrasta-o ateacute
ao local de destino
3 Larga o botatildeo esquerdo do rato
Mover pastas ou ficheiros
1 Seleciona o objeto que pretendes copiar
3 Prime o botatildeo esquerdo do rato e simultaneamente a
tecla Ctrl
4 Larga o botatildeo esquerdo do rato
2 Arrasta o objeto ateacute ao local de destino
Copiar pastas ou ficheiros
1 Clica com o botatildeo direito do rato sobre o objecto a que
pretendes mudar o nome
2 Seleciona a opccedilatildeo Mudar o nome no menu de acesso
raacutepido3 Escreve o novo nome
Renomear Pastas ou Ficheiros
1 Clica com o botatildeo direito do rato sobre o objecto a eliminar
2 Seleciona no menu de acesso raacutepido a opccedilatildeo Eliminar ou
prime a tecla Delete
3 Clica sobre Sim para confirmar a eliminaccedilatildeo
Eliminar Pastas ou Ficheiros
1 Faz duplo clique sobre
2 Selecciona o objecto a recuperar
3 Prime o botatildeo direito do
rato e seleciona a opccedilatildeo
Restaurar
Ao recuperar um objecto (pasta ou ficheiro) ele vai
para o local de onde tinha sido eliminado
Recuperar Ficheiros ou Pastas
Os atalhos satildeo ligaccedilotildees diretas a unidades (disco disquete
ou CD-ROM) impressoras pastas programas ou ficheiros
do computador ou de uma rede (conjunto de computadores
ligados entre si)
Os atalhos distinguem-se dos restantes elementos pelo
siacutembolo que apresentam no canto inferior esquerdo da
imagem
Os Atalhos
Para criar atalhos escolher um dos seguintes
procedimentos
1 Clicar no ambiente de trabalho com o botatildeo direito do rato
e escolher a opccedilatildeo Novo ndash Atalho
Preencher a localizaccedilatildeo do item ficheiro ou pasta
escrevendo o caminho ou escolhendo-o a partir do botatildeo
Procurar
Clicar em Seguinte dar um nome ao atalho e premir
Criaccedilatildeo e eliminaccedilatildeo de atalhos
Para eliminar um atalho clicar sobre o objecto com o botatildeo
direito do rato e escolher a opccedilatildeo Eliminar do menu de
atalho Pode confirmar-se a eliminaccedilatildeo premindo o botatildeo
Eliminar atalho ou cancelar a operaccedilatildeo premindo o botatildeo
Cancelar
2 Clicar no objecto manter premida a tecla Ctrl e arrastaacute-
lo para o ambiente de trabalho
3 Abrir o menu de atalho sobre o objecto e escolher a
opccedilatildeo Enviar para o ambiente de trabalho (criar atalho)
Criaccedilatildeo e eliminaccedilatildeo de atalhos
Os comandos que permitem que se trabalhe com pastas e
atalhos satildeo (12)
Comandos com pastas e
atalhos
Para se trabalhar com discos disquetes ou CDrsquos o sistema
operativo permite aleacutem dos comandos jaacute estudados sobre
pastas atalhos e ficheiros a opccedilatildeo Formatar que prepara a
unidade para a gravaccedilatildeo de ficheiros eliminando o seu
conteuacutedo
Comandos com discos
Os ficheiros do Windows ou do Linux tecircm associada a
extensatildeo do programa (ou aplicaccedilatildeo) onde foram criados
Isto eacute facilmente perceptiacutevel pelo iacutecone que lhes estaacute
associado
Comandos com ficheiros
Estes satildeo alguns exemplos de ficheiros
Os comandos para trabalhar especificamente com
ficheiros isto eacute que ainda natildeo foram usados para pastas
e atalhos dependem do tipo de ficheiro
Os mais comuns satildeo (pressionando o botatildeo direito do rato
em cima do ficheiro)
Comandos com ficheiros
Menus
Caixas de diaacutelogo
Permitem efectuar como que um diaacutelogo com o
computador
Obter ajuda
Executar programas
Efectuando um duplo clique no iacutecone do
programa
Partindo do botatildeo
ou
Encerrar a sessatildeo
Configuraccedilatildeo do computador
Personalizar a Barra de Tarefas
Configuraccedilatildeo do computador
bull Painel de Controlo
Permite aceder a diversas opccedilotildees que
possibilitam a configuraccedilatildeo do aspecto e
das funcionalidades do computador bem
como adicionar ou remover programas e
configurar locais de rede ou contas de
utilizadores
Configuraccedilatildeo do computador
Painel de Controlo ndash como aceder
bull Clicar sobre o botatildeo
bull Seleccionar a opccedilatildeo Painel de Controlo
bull Escolher a opccedilatildeo pretendida
Configuraccedilatildeo do computador
Painel de Controlo
Configuraccedilatildeo do computador
Configuraccedilatildeo do computador
Pacotes de Software de
Produtividade Pessoal
Microsoft Office
Pacotes de Software de
Produtividade Pessoal
Outros pacotes
bull Sun Staroffice
bull OpenOffice
Utilitaacuterios do Sistema
Desfragmentador de disco ndash Desfragmenta os volumes para
que o computador trabalhe com maior rapidez e eficaacutecia
Coacutepia de seguranccedila ndash Arquiva dados para os proteger de
perdas acidentais
Limpeza de disco ndash Limpa ficheiros desnecessaacuterios em
disco
Utilitaacuterios do Sistema
Anti-viacuterus ndash Limpa viacuterus do sistema
Compactador de ficheiros ndash Compacta ficheiros e pastas de
forma a tornaacute-los mais pequenos
Firewall ndash Sistema de seguranccedila que actua como uma
fronteira protectora entre uma rede e o mundo exterior
Internet
A Internet ou apenas Net eacute uma rede
mundial de computadores ligados entre si
atraveacutes de linhas telefoacutenicas comuns linhas
de comunicaccedilatildeo privadas sateacutelites e outros
serviccedilos de telecomunicaccedilatildeo

Selecionando Desempenho e
Manutenccedilatildeo podem ver-se informaccedilotildees
baacutesicas sobre o computador ajustar
efeitos visuais libertar espaccedilo no disco
do computador efetuar coacutepias de
seguranccedila dos dados e reorganizar os
itens no disco para que os programas
funcionem melhor
Painel de Controlo
Seleccionar Hardware e Som para
adicionar novas impressoras locais ou
de rede configurar Game controllerrsquos
opccedilotildees de telefone e modem rato
teclado scannerrsquos e cacircmaras etc
ajustar o volume do sistema modificar o
esquema de som e as definiccedilotildees do
altifalante
Painel de Controlo
Contas de utilizadores e
Seguranccedila Familiar permite
alterar ou criar contas de
utilizadores
Painel de Controlo
A opccedilatildeo Reloacutegio Idioma e Regiatildeo
permite alterar a data e a hora e as
opccedilotildees regionais bem como o
Idioma
Painel de Controlo
Em Facilidade de Acesso eacute possiacutevel
ajustar o contraste para o texto e
cores do ecratilde e configurar o Windows
para trabalhar de acordo com
necessidades especiacuteficas de visatildeo
audiccedilatildeo e mobilidade
Painel de Controlo
Aleacutem dos programas incluiacutedos no Windows o sistema
operativo permite instalar outros programas das mais
diversas categorias programas para criar viacutedeos como o
Adobe Premiere para trabalhar com imagens como o Adobe
Photoshop ou o JASC Paint Shop Pro para fazer gestatildeo de
dados como o Oracle etc
Iniciaccedilatildeo ao pacote de software
de produtividade pessoal
Os acessoacuterios do Windows satildeo
programas que permitem escrever
textos simples efetuar caacutelculos
criar ou editar imagens etc
Para se aceder aos acessoacuterios
abrir INICIAR ndash Todos os
programas ndash Acessoacuterios
Iniciaccedilatildeo ao pacote de software de
produtividade pessoal
O Bloco de notas eacute um editor de texto muito simples que
permite digitar texto e aplicar-lhe um uacutenico tipo de letra ou
tamanho Pode servir para escrever textos simples mas
tambeacutem como editor de coacutedigo HTML para criar paacuteginas
Web Os ficheiros ficam guardados com a extensatildeo txt
O Bloco de Notas
O programa de desenho do Windows eacute o Paint
Este programa permite criar desenhos simples e editar
imagens digitalizadas
O programa de desenho
O WordPad eacute o processador de texto do Windows
Permite aplicar formataccedilotildees simples como tipo tamanho
estilo e cor do tipo de letra e ainda alinhamentos e
numeraccedilotildees Trata-se em certo sentido de uma versatildeo
menos sofisticada do Word
O processador de texto
A calculadora predefinida do Windows eacute uma
laquomaacutequinaraquo que efetua caacutelculos Para caacutelculos mais
elaborados clicar no menu VER ndash Cientiacutefica
A calculadora
Os utilitaacuterios satildeo programas que servem para executar
tarefas como fazer coacutepias de seguranccedila desfragmentar e
limpar o disco compactar ficheiros evitar que os viacuterus
contaminem o nosso computador etc
Utilitaacuterios
Para se aceder aos utilitaacuterios de sistema clicar em
INICIAR ndash Todos os programas ndash Acessoacuterios ndash
Ferramentas do sistema
Os utilitaacuterios do Sistema
O Windows possui outros utilitaacuterios aleacutem das ferramentas do
sistema como o compactador de ficheiros
Para correr antiviacuterus ou bloquear o acesso ao computador
por parte de pessoas indesejadas ou o acesso a sites
especiacuteficos atraveacutes de uma firewall eacute necessaacuterio adquirir
programas como o Panda Antiviacuterus o Norton Antiviacuterus o
McAfee Antiviacuterus etc
Outros utilitaacuterios
A compactaccedilatildeo permite que as pastas e os ficheiros
ocupem menos espaccedilo Desta forma libertam-se os discos
e torna-se mais praacutetico transportar ou enviar informaccedilatildeo
pela Internet
Para compactar ou comprimir uma pasta ou ficheiro clicar
com o botatildeo direito do rato sobre a pasta ou ficheiro e
selecionar Enviar para ndash Pasta comprimida (zipada)
Compactador de ficheiros
O resultado da compactaccedilatildeo eacute uma pasta ou um ficheiro
com o mesmo nome do original mas com um iacutecone que
simboliza que se trata de um objeto comprimido
Os ficheiros podem ser abertos a partir de pastas
comprimidas sem serem previamente descomprimidos
Compactador de ficheiros
Encerramento do Ambiente de
TrabalhoPara encerrar o computador escolha INICIAR ndash Encerrar
Nota Este comando aleacutem de fornecer a opccedilatildeo Encerrar
tambeacutem permite ativar os modos Suspender Hibernar
Reiniciar Bloquear Terminar Sessatildeo e Mudar de
Utilizador
O Sistema Operativo (SO) eacute o conjunto de
programas fundamentais que permitem que o
computador funcione e comunique com o exterior
Um Sistema Operativo com ambiente graacutefico
como o Windows Vista por exemplo permite ao
utilizador trabalhar num ambiente agradaacutevel de
faacutecil utilizaccedilatildeo
Sistema Operativo em Ambiente
Graacutefico
Quando um computador
em que trabalham vaacuterios
utilizadores eacute ligado eacute
necessaacuterio fazer login
mediante a escolha do
nome de utilizador e a
introduccedilatildeo da respectiva
palavra-passe
Iniciaccedilatildeo
A interface de utilizador permite com o uso do rato e do
teclado abrir menus executar programas trabalhar nas
aplicaccedilotildees configurar o ambiente de trabalho etc
Os elementos baacutesicos de interface
do utilizador
O ambiente de trabalho (desktop) do Windows pode ser personalizado
para ter diferentes fundos cores etc No entanto o seu conteuacutedo eacute
sempre o mesmo a aacuterea de trabalho onde se abrem as janelas os menus
e as caixas de diaacutelogo
Iacutecones
Siacutembolos de
programas e
atalhos de acesso
raacutepido a ficheiros
pastas e
programas
Aacuterea de
Trabalho
Local onde se
encontram os
iacutecones
Barra de Tarefas
Conteacutem alguns
iacutecones de atalhos e
de identificaccedilatildeo de
programas ativos
O ambiente de trabalho
A barra de tarefas normalmente situada na parte
inferior do Ambiente de Trabalho conteacutem o
botatildeomenu INICIAR atalhos para aceder
rapidamente a programas o controlo do volume
(som) o estado da impressora os bototildees que
representam as janelas minimizadas dos
programas com que estamos a trabalhar
Barra de Tarefas
Botatildeo Iniciar
Acesso agrave
janela de
programas
Iacutecones de acesso
raacutepido
Acesso automaacutetico ao
programa que
representam
Programas Abertos
Nomes de todos os
programas que
estatildeo a ser usados
e cujas janelas
estatildeo minimizadas
Aacuterea de Aviso
Iacutecones que
representam os
programas que estatildeo
na memoacuteria
Barra de Tarefas
As janelas satildeo as aacutereas do ambiente onde se abrem os
programas do computador
A loacutegica do sistema operativo Windows eacute precisamente
uma loacutegica de janelas
As Janelas
Qualquer janela do Windows apresenta os
elementos assinalados
1 - Bototildees anterior ou
seguinte
2 - Barra de endereccedilos
3 - Caixa de pesquisa
4 - Bototildees minimizar
maximizar e fechar
5 - Barra de menus
6 - Barra de
ferramentas base
7 - Painel de navegaccedilatildeo
8 - Barra de
deslocamento vertical
9 - Painel principal da
janela
10 - Painel de detalhes
As Janelas
Barra de
TiacutetuloBarra de
Menus
Barra de Ferramentas
Padratildeo
Barra de EndereccedilosBotatildeo de MinimizarBotatildeo de MaximizarBotatildeo de FecharBarra do ExploradorAacuterea de IacuteconesBarra de EstadoBarras de
Deslocamento
Sobreposiccedilatildeo e movimentaccedilatildeo de
janelas
No Windows podes abrir vaacuterias janelas em simultacircneo
Estas aparecem sobrepostas no Ambiente de Trabalho
Para alterar a janela
ativa basta clicar com
o rato sobre a nova
janelaPara mudar uma
janela de local basta
clicar com o rato na
barra de titulo e
arrastaacute-la para o local
de destino
As Janelas
Elementos baacutesicos da interface de utilizador
Iacutecones
Siacutembolos que representam pastas ficheiros ou
atalhos
Pastas Ficheiros Atalhos
Pastas Ficheiros Atalhos
Ficheiros
Toda a informaccedilatildeo eacute armazenada sob a
forma de ficheiros
Como criar ficheiros
As pastas satildeo usadas para organizar os assuntos
ou programas do computador
Dentro de uma pasta podem encontrar-se outras
pastas ou ficheiros
As Pastas
Pastas
Guardam de forma organizada ficheiros ou
outras pastas
Como criar pastas
A criaccedilatildeo de pastas pode ser feita de uma das seguintes
formas
1 Na barra de ferramentas base clicar no menu
Organizar e escolher Nova pasta
2 Clicar no botatildeo direito do rato numa zona livre do
ambiente de trabalho ou qualquer outra pasta e escolher
Novo ndash Pasta
Qualquer que seja o procedimento efectuado como passo
final digitar um nome para a pasta e premir a tecla
Enter
Criaccedilatildeo de Pastas
Os iacutecones satildeo os pequenos objetos graacuteficos que se
encontram um pouco por toda a parte no ambiente de
janelas
No ambiente de trabalho por exemplo podemos encontrar
os seguintes iacutecones
Local onde
podes guardar de
forma organizada
subpastas e
ficheiros
Toda a informaccedilatildeo eacute
guardada sob a forma de
ficheiros Estes podem ser
de diferentes tipos
conforme o programa que
lhes estaacute associado
Forma mais
raacutepida de chegar
a programas
ficheiros pastas
impressorashellip
Os iacutecones
1 Seleciona o objeto que pretendes mover
2 Prime o botatildeo esquerdo do rato e arrasta-o ateacute
ao local de destino
3 Larga o botatildeo esquerdo do rato
Mover pastas ou ficheiros
1 Seleciona o objeto que pretendes copiar
3 Prime o botatildeo esquerdo do rato e simultaneamente a
tecla Ctrl
4 Larga o botatildeo esquerdo do rato
2 Arrasta o objeto ateacute ao local de destino
Copiar pastas ou ficheiros
1 Clica com o botatildeo direito do rato sobre o objecto a que
pretendes mudar o nome
2 Seleciona a opccedilatildeo Mudar o nome no menu de acesso
raacutepido3 Escreve o novo nome
Renomear Pastas ou Ficheiros
1 Clica com o botatildeo direito do rato sobre o objecto a eliminar
2 Seleciona no menu de acesso raacutepido a opccedilatildeo Eliminar ou
prime a tecla Delete
3 Clica sobre Sim para confirmar a eliminaccedilatildeo
Eliminar Pastas ou Ficheiros
1 Faz duplo clique sobre
2 Selecciona o objecto a recuperar
3 Prime o botatildeo direito do
rato e seleciona a opccedilatildeo
Restaurar
Ao recuperar um objecto (pasta ou ficheiro) ele vai
para o local de onde tinha sido eliminado
Recuperar Ficheiros ou Pastas
Os atalhos satildeo ligaccedilotildees diretas a unidades (disco disquete
ou CD-ROM) impressoras pastas programas ou ficheiros
do computador ou de uma rede (conjunto de computadores
ligados entre si)
Os atalhos distinguem-se dos restantes elementos pelo
siacutembolo que apresentam no canto inferior esquerdo da
imagem
Os Atalhos
Para criar atalhos escolher um dos seguintes
procedimentos
1 Clicar no ambiente de trabalho com o botatildeo direito do rato
e escolher a opccedilatildeo Novo ndash Atalho
Preencher a localizaccedilatildeo do item ficheiro ou pasta
escrevendo o caminho ou escolhendo-o a partir do botatildeo
Procurar
Clicar em Seguinte dar um nome ao atalho e premir
Criaccedilatildeo e eliminaccedilatildeo de atalhos
Para eliminar um atalho clicar sobre o objecto com o botatildeo
direito do rato e escolher a opccedilatildeo Eliminar do menu de
atalho Pode confirmar-se a eliminaccedilatildeo premindo o botatildeo
Eliminar atalho ou cancelar a operaccedilatildeo premindo o botatildeo
Cancelar
2 Clicar no objecto manter premida a tecla Ctrl e arrastaacute-
lo para o ambiente de trabalho
3 Abrir o menu de atalho sobre o objecto e escolher a
opccedilatildeo Enviar para o ambiente de trabalho (criar atalho)
Criaccedilatildeo e eliminaccedilatildeo de atalhos
Os comandos que permitem que se trabalhe com pastas e
atalhos satildeo (12)
Comandos com pastas e
atalhos
Para se trabalhar com discos disquetes ou CDrsquos o sistema
operativo permite aleacutem dos comandos jaacute estudados sobre
pastas atalhos e ficheiros a opccedilatildeo Formatar que prepara a
unidade para a gravaccedilatildeo de ficheiros eliminando o seu
conteuacutedo
Comandos com discos
Os ficheiros do Windows ou do Linux tecircm associada a
extensatildeo do programa (ou aplicaccedilatildeo) onde foram criados
Isto eacute facilmente perceptiacutevel pelo iacutecone que lhes estaacute
associado
Comandos com ficheiros
Estes satildeo alguns exemplos de ficheiros
Os comandos para trabalhar especificamente com
ficheiros isto eacute que ainda natildeo foram usados para pastas
e atalhos dependem do tipo de ficheiro
Os mais comuns satildeo (pressionando o botatildeo direito do rato
em cima do ficheiro)
Comandos com ficheiros
Menus
Caixas de diaacutelogo
Permitem efectuar como que um diaacutelogo com o
computador
Obter ajuda
Executar programas
Efectuando um duplo clique no iacutecone do
programa
Partindo do botatildeo
ou
Encerrar a sessatildeo
Configuraccedilatildeo do computador
Personalizar a Barra de Tarefas
Configuraccedilatildeo do computador
bull Painel de Controlo
Permite aceder a diversas opccedilotildees que
possibilitam a configuraccedilatildeo do aspecto e
das funcionalidades do computador bem
como adicionar ou remover programas e
configurar locais de rede ou contas de
utilizadores
Configuraccedilatildeo do computador
Painel de Controlo ndash como aceder
bull Clicar sobre o botatildeo
bull Seleccionar a opccedilatildeo Painel de Controlo
bull Escolher a opccedilatildeo pretendida
Configuraccedilatildeo do computador
Painel de Controlo
Configuraccedilatildeo do computador
Configuraccedilatildeo do computador
Pacotes de Software de
Produtividade Pessoal
Microsoft Office
Pacotes de Software de
Produtividade Pessoal
Outros pacotes
bull Sun Staroffice
bull OpenOffice
Utilitaacuterios do Sistema
Desfragmentador de disco ndash Desfragmenta os volumes para
que o computador trabalhe com maior rapidez e eficaacutecia
Coacutepia de seguranccedila ndash Arquiva dados para os proteger de
perdas acidentais
Limpeza de disco ndash Limpa ficheiros desnecessaacuterios em
disco
Utilitaacuterios do Sistema
Anti-viacuterus ndash Limpa viacuterus do sistema
Compactador de ficheiros ndash Compacta ficheiros e pastas de
forma a tornaacute-los mais pequenos
Firewall ndash Sistema de seguranccedila que actua como uma
fronteira protectora entre uma rede e o mundo exterior
Internet
A Internet ou apenas Net eacute uma rede
mundial de computadores ligados entre si
atraveacutes de linhas telefoacutenicas comuns linhas
de comunicaccedilatildeo privadas sateacutelites e outros
serviccedilos de telecomunicaccedilatildeo

Seleccionar Hardware e Som para
adicionar novas impressoras locais ou
de rede configurar Game controllerrsquos
opccedilotildees de telefone e modem rato
teclado scannerrsquos e cacircmaras etc
ajustar o volume do sistema modificar o
esquema de som e as definiccedilotildees do
altifalante
Painel de Controlo
Contas de utilizadores e
Seguranccedila Familiar permite
alterar ou criar contas de
utilizadores
Painel de Controlo
A opccedilatildeo Reloacutegio Idioma e Regiatildeo
permite alterar a data e a hora e as
opccedilotildees regionais bem como o
Idioma
Painel de Controlo
Em Facilidade de Acesso eacute possiacutevel
ajustar o contraste para o texto e
cores do ecratilde e configurar o Windows
para trabalhar de acordo com
necessidades especiacuteficas de visatildeo
audiccedilatildeo e mobilidade
Painel de Controlo
Aleacutem dos programas incluiacutedos no Windows o sistema
operativo permite instalar outros programas das mais
diversas categorias programas para criar viacutedeos como o
Adobe Premiere para trabalhar com imagens como o Adobe
Photoshop ou o JASC Paint Shop Pro para fazer gestatildeo de
dados como o Oracle etc
Iniciaccedilatildeo ao pacote de software
de produtividade pessoal
Os acessoacuterios do Windows satildeo
programas que permitem escrever
textos simples efetuar caacutelculos
criar ou editar imagens etc
Para se aceder aos acessoacuterios
abrir INICIAR ndash Todos os
programas ndash Acessoacuterios
Iniciaccedilatildeo ao pacote de software de
produtividade pessoal
O Bloco de notas eacute um editor de texto muito simples que
permite digitar texto e aplicar-lhe um uacutenico tipo de letra ou
tamanho Pode servir para escrever textos simples mas
tambeacutem como editor de coacutedigo HTML para criar paacuteginas
Web Os ficheiros ficam guardados com a extensatildeo txt
O Bloco de Notas
O programa de desenho do Windows eacute o Paint
Este programa permite criar desenhos simples e editar
imagens digitalizadas
O programa de desenho
O WordPad eacute o processador de texto do Windows
Permite aplicar formataccedilotildees simples como tipo tamanho
estilo e cor do tipo de letra e ainda alinhamentos e
numeraccedilotildees Trata-se em certo sentido de uma versatildeo
menos sofisticada do Word
O processador de texto
A calculadora predefinida do Windows eacute uma
laquomaacutequinaraquo que efetua caacutelculos Para caacutelculos mais
elaborados clicar no menu VER ndash Cientiacutefica
A calculadora
Os utilitaacuterios satildeo programas que servem para executar
tarefas como fazer coacutepias de seguranccedila desfragmentar e
limpar o disco compactar ficheiros evitar que os viacuterus
contaminem o nosso computador etc
Utilitaacuterios
Para se aceder aos utilitaacuterios de sistema clicar em
INICIAR ndash Todos os programas ndash Acessoacuterios ndash
Ferramentas do sistema
Os utilitaacuterios do Sistema
O Windows possui outros utilitaacuterios aleacutem das ferramentas do
sistema como o compactador de ficheiros
Para correr antiviacuterus ou bloquear o acesso ao computador
por parte de pessoas indesejadas ou o acesso a sites
especiacuteficos atraveacutes de uma firewall eacute necessaacuterio adquirir
programas como o Panda Antiviacuterus o Norton Antiviacuterus o
McAfee Antiviacuterus etc
Outros utilitaacuterios
A compactaccedilatildeo permite que as pastas e os ficheiros
ocupem menos espaccedilo Desta forma libertam-se os discos
e torna-se mais praacutetico transportar ou enviar informaccedilatildeo
pela Internet
Para compactar ou comprimir uma pasta ou ficheiro clicar
com o botatildeo direito do rato sobre a pasta ou ficheiro e
selecionar Enviar para ndash Pasta comprimida (zipada)
Compactador de ficheiros
O resultado da compactaccedilatildeo eacute uma pasta ou um ficheiro
com o mesmo nome do original mas com um iacutecone que
simboliza que se trata de um objeto comprimido
Os ficheiros podem ser abertos a partir de pastas
comprimidas sem serem previamente descomprimidos
Compactador de ficheiros
Encerramento do Ambiente de
TrabalhoPara encerrar o computador escolha INICIAR ndash Encerrar
Nota Este comando aleacutem de fornecer a opccedilatildeo Encerrar
tambeacutem permite ativar os modos Suspender Hibernar
Reiniciar Bloquear Terminar Sessatildeo e Mudar de
Utilizador
O Sistema Operativo (SO) eacute o conjunto de
programas fundamentais que permitem que o
computador funcione e comunique com o exterior
Um Sistema Operativo com ambiente graacutefico
como o Windows Vista por exemplo permite ao
utilizador trabalhar num ambiente agradaacutevel de
faacutecil utilizaccedilatildeo
Sistema Operativo em Ambiente
Graacutefico
Quando um computador
em que trabalham vaacuterios
utilizadores eacute ligado eacute
necessaacuterio fazer login
mediante a escolha do
nome de utilizador e a
introduccedilatildeo da respectiva
palavra-passe
Iniciaccedilatildeo
A interface de utilizador permite com o uso do rato e do
teclado abrir menus executar programas trabalhar nas
aplicaccedilotildees configurar o ambiente de trabalho etc
Os elementos baacutesicos de interface
do utilizador
O ambiente de trabalho (desktop) do Windows pode ser personalizado
para ter diferentes fundos cores etc No entanto o seu conteuacutedo eacute
sempre o mesmo a aacuterea de trabalho onde se abrem as janelas os menus
e as caixas de diaacutelogo
Iacutecones
Siacutembolos de
programas e
atalhos de acesso
raacutepido a ficheiros
pastas e
programas
Aacuterea de
Trabalho
Local onde se
encontram os
iacutecones
Barra de Tarefas
Conteacutem alguns
iacutecones de atalhos e
de identificaccedilatildeo de
programas ativos
O ambiente de trabalho
A barra de tarefas normalmente situada na parte
inferior do Ambiente de Trabalho conteacutem o
botatildeomenu INICIAR atalhos para aceder
rapidamente a programas o controlo do volume
(som) o estado da impressora os bototildees que
representam as janelas minimizadas dos
programas com que estamos a trabalhar
Barra de Tarefas
Botatildeo Iniciar
Acesso agrave
janela de
programas
Iacutecones de acesso
raacutepido
Acesso automaacutetico ao
programa que
representam
Programas Abertos
Nomes de todos os
programas que
estatildeo a ser usados
e cujas janelas
estatildeo minimizadas
Aacuterea de Aviso
Iacutecones que
representam os
programas que estatildeo
na memoacuteria
Barra de Tarefas
As janelas satildeo as aacutereas do ambiente onde se abrem os
programas do computador
A loacutegica do sistema operativo Windows eacute precisamente
uma loacutegica de janelas
As Janelas
Qualquer janela do Windows apresenta os
elementos assinalados
1 - Bototildees anterior ou
seguinte
2 - Barra de endereccedilos
3 - Caixa de pesquisa
4 - Bototildees minimizar
maximizar e fechar
5 - Barra de menus
6 - Barra de
ferramentas base
7 - Painel de navegaccedilatildeo
8 - Barra de
deslocamento vertical
9 - Painel principal da
janela
10 - Painel de detalhes
As Janelas
Barra de
TiacutetuloBarra de
Menus
Barra de Ferramentas
Padratildeo
Barra de EndereccedilosBotatildeo de MinimizarBotatildeo de MaximizarBotatildeo de FecharBarra do ExploradorAacuterea de IacuteconesBarra de EstadoBarras de
Deslocamento
Sobreposiccedilatildeo e movimentaccedilatildeo de
janelas
No Windows podes abrir vaacuterias janelas em simultacircneo
Estas aparecem sobrepostas no Ambiente de Trabalho
Para alterar a janela
ativa basta clicar com
o rato sobre a nova
janelaPara mudar uma
janela de local basta
clicar com o rato na
barra de titulo e
arrastaacute-la para o local
de destino
As Janelas
Elementos baacutesicos da interface de utilizador
Iacutecones
Siacutembolos que representam pastas ficheiros ou
atalhos
Pastas Ficheiros Atalhos
Pastas Ficheiros Atalhos
Ficheiros
Toda a informaccedilatildeo eacute armazenada sob a
forma de ficheiros
Como criar ficheiros
As pastas satildeo usadas para organizar os assuntos
ou programas do computador
Dentro de uma pasta podem encontrar-se outras
pastas ou ficheiros
As Pastas
Pastas
Guardam de forma organizada ficheiros ou
outras pastas
Como criar pastas
A criaccedilatildeo de pastas pode ser feita de uma das seguintes
formas
1 Na barra de ferramentas base clicar no menu
Organizar e escolher Nova pasta
2 Clicar no botatildeo direito do rato numa zona livre do
ambiente de trabalho ou qualquer outra pasta e escolher
Novo ndash Pasta
Qualquer que seja o procedimento efectuado como passo
final digitar um nome para a pasta e premir a tecla
Enter
Criaccedilatildeo de Pastas
Os iacutecones satildeo os pequenos objetos graacuteficos que se
encontram um pouco por toda a parte no ambiente de
janelas
No ambiente de trabalho por exemplo podemos encontrar
os seguintes iacutecones
Local onde
podes guardar de
forma organizada
subpastas e
ficheiros
Toda a informaccedilatildeo eacute
guardada sob a forma de
ficheiros Estes podem ser
de diferentes tipos
conforme o programa que
lhes estaacute associado
Forma mais
raacutepida de chegar
a programas
ficheiros pastas
impressorashellip
Os iacutecones
1 Seleciona o objeto que pretendes mover
2 Prime o botatildeo esquerdo do rato e arrasta-o ateacute
ao local de destino
3 Larga o botatildeo esquerdo do rato
Mover pastas ou ficheiros
1 Seleciona o objeto que pretendes copiar
3 Prime o botatildeo esquerdo do rato e simultaneamente a
tecla Ctrl
4 Larga o botatildeo esquerdo do rato
2 Arrasta o objeto ateacute ao local de destino
Copiar pastas ou ficheiros
1 Clica com o botatildeo direito do rato sobre o objecto a que
pretendes mudar o nome
2 Seleciona a opccedilatildeo Mudar o nome no menu de acesso
raacutepido3 Escreve o novo nome
Renomear Pastas ou Ficheiros
1 Clica com o botatildeo direito do rato sobre o objecto a eliminar
2 Seleciona no menu de acesso raacutepido a opccedilatildeo Eliminar ou
prime a tecla Delete
3 Clica sobre Sim para confirmar a eliminaccedilatildeo
Eliminar Pastas ou Ficheiros
1 Faz duplo clique sobre
2 Selecciona o objecto a recuperar
3 Prime o botatildeo direito do
rato e seleciona a opccedilatildeo
Restaurar
Ao recuperar um objecto (pasta ou ficheiro) ele vai
para o local de onde tinha sido eliminado
Recuperar Ficheiros ou Pastas
Os atalhos satildeo ligaccedilotildees diretas a unidades (disco disquete
ou CD-ROM) impressoras pastas programas ou ficheiros
do computador ou de uma rede (conjunto de computadores
ligados entre si)
Os atalhos distinguem-se dos restantes elementos pelo
siacutembolo que apresentam no canto inferior esquerdo da
imagem
Os Atalhos
Para criar atalhos escolher um dos seguintes
procedimentos
1 Clicar no ambiente de trabalho com o botatildeo direito do rato
e escolher a opccedilatildeo Novo ndash Atalho
Preencher a localizaccedilatildeo do item ficheiro ou pasta
escrevendo o caminho ou escolhendo-o a partir do botatildeo
Procurar
Clicar em Seguinte dar um nome ao atalho e premir
Criaccedilatildeo e eliminaccedilatildeo de atalhos
Para eliminar um atalho clicar sobre o objecto com o botatildeo
direito do rato e escolher a opccedilatildeo Eliminar do menu de
atalho Pode confirmar-se a eliminaccedilatildeo premindo o botatildeo
Eliminar atalho ou cancelar a operaccedilatildeo premindo o botatildeo
Cancelar
2 Clicar no objecto manter premida a tecla Ctrl e arrastaacute-
lo para o ambiente de trabalho
3 Abrir o menu de atalho sobre o objecto e escolher a
opccedilatildeo Enviar para o ambiente de trabalho (criar atalho)
Criaccedilatildeo e eliminaccedilatildeo de atalhos
Os comandos que permitem que se trabalhe com pastas e
atalhos satildeo (12)
Comandos com pastas e
atalhos
Para se trabalhar com discos disquetes ou CDrsquos o sistema
operativo permite aleacutem dos comandos jaacute estudados sobre
pastas atalhos e ficheiros a opccedilatildeo Formatar que prepara a
unidade para a gravaccedilatildeo de ficheiros eliminando o seu
conteuacutedo
Comandos com discos
Os ficheiros do Windows ou do Linux tecircm associada a
extensatildeo do programa (ou aplicaccedilatildeo) onde foram criados
Isto eacute facilmente perceptiacutevel pelo iacutecone que lhes estaacute
associado
Comandos com ficheiros
Estes satildeo alguns exemplos de ficheiros
Os comandos para trabalhar especificamente com
ficheiros isto eacute que ainda natildeo foram usados para pastas
e atalhos dependem do tipo de ficheiro
Os mais comuns satildeo (pressionando o botatildeo direito do rato
em cima do ficheiro)
Comandos com ficheiros
Menus
Caixas de diaacutelogo
Permitem efectuar como que um diaacutelogo com o
computador
Obter ajuda
Executar programas
Efectuando um duplo clique no iacutecone do
programa
Partindo do botatildeo
ou
Encerrar a sessatildeo
Configuraccedilatildeo do computador
Personalizar a Barra de Tarefas
Configuraccedilatildeo do computador
bull Painel de Controlo
Permite aceder a diversas opccedilotildees que
possibilitam a configuraccedilatildeo do aspecto e
das funcionalidades do computador bem
como adicionar ou remover programas e
configurar locais de rede ou contas de
utilizadores
Configuraccedilatildeo do computador
Painel de Controlo ndash como aceder
bull Clicar sobre o botatildeo
bull Seleccionar a opccedilatildeo Painel de Controlo
bull Escolher a opccedilatildeo pretendida
Configuraccedilatildeo do computador
Painel de Controlo
Configuraccedilatildeo do computador
Configuraccedilatildeo do computador
Pacotes de Software de
Produtividade Pessoal
Microsoft Office
Pacotes de Software de
Produtividade Pessoal
Outros pacotes
bull Sun Staroffice
bull OpenOffice
Utilitaacuterios do Sistema
Desfragmentador de disco ndash Desfragmenta os volumes para
que o computador trabalhe com maior rapidez e eficaacutecia
Coacutepia de seguranccedila ndash Arquiva dados para os proteger de
perdas acidentais
Limpeza de disco ndash Limpa ficheiros desnecessaacuterios em
disco
Utilitaacuterios do Sistema
Anti-viacuterus ndash Limpa viacuterus do sistema
Compactador de ficheiros ndash Compacta ficheiros e pastas de
forma a tornaacute-los mais pequenos
Firewall ndash Sistema de seguranccedila que actua como uma
fronteira protectora entre uma rede e o mundo exterior
Internet
A Internet ou apenas Net eacute uma rede
mundial de computadores ligados entre si
atraveacutes de linhas telefoacutenicas comuns linhas
de comunicaccedilatildeo privadas sateacutelites e outros
serviccedilos de telecomunicaccedilatildeo

Contas de utilizadores e
Seguranccedila Familiar permite
alterar ou criar contas de
utilizadores
Painel de Controlo
A opccedilatildeo Reloacutegio Idioma e Regiatildeo
permite alterar a data e a hora e as
opccedilotildees regionais bem como o
Idioma
Painel de Controlo
Em Facilidade de Acesso eacute possiacutevel
ajustar o contraste para o texto e
cores do ecratilde e configurar o Windows
para trabalhar de acordo com
necessidades especiacuteficas de visatildeo
audiccedilatildeo e mobilidade
Painel de Controlo
Aleacutem dos programas incluiacutedos no Windows o sistema
operativo permite instalar outros programas das mais
diversas categorias programas para criar viacutedeos como o
Adobe Premiere para trabalhar com imagens como o Adobe
Photoshop ou o JASC Paint Shop Pro para fazer gestatildeo de
dados como o Oracle etc
Iniciaccedilatildeo ao pacote de software
de produtividade pessoal
Os acessoacuterios do Windows satildeo
programas que permitem escrever
textos simples efetuar caacutelculos
criar ou editar imagens etc
Para se aceder aos acessoacuterios
abrir INICIAR ndash Todos os
programas ndash Acessoacuterios
Iniciaccedilatildeo ao pacote de software de
produtividade pessoal
O Bloco de notas eacute um editor de texto muito simples que
permite digitar texto e aplicar-lhe um uacutenico tipo de letra ou
tamanho Pode servir para escrever textos simples mas
tambeacutem como editor de coacutedigo HTML para criar paacuteginas
Web Os ficheiros ficam guardados com a extensatildeo txt
O Bloco de Notas
O programa de desenho do Windows eacute o Paint
Este programa permite criar desenhos simples e editar
imagens digitalizadas
O programa de desenho
O WordPad eacute o processador de texto do Windows
Permite aplicar formataccedilotildees simples como tipo tamanho
estilo e cor do tipo de letra e ainda alinhamentos e
numeraccedilotildees Trata-se em certo sentido de uma versatildeo
menos sofisticada do Word
O processador de texto
A calculadora predefinida do Windows eacute uma
laquomaacutequinaraquo que efetua caacutelculos Para caacutelculos mais
elaborados clicar no menu VER ndash Cientiacutefica
A calculadora
Os utilitaacuterios satildeo programas que servem para executar
tarefas como fazer coacutepias de seguranccedila desfragmentar e
limpar o disco compactar ficheiros evitar que os viacuterus
contaminem o nosso computador etc
Utilitaacuterios
Para se aceder aos utilitaacuterios de sistema clicar em
INICIAR ndash Todos os programas ndash Acessoacuterios ndash
Ferramentas do sistema
Os utilitaacuterios do Sistema
O Windows possui outros utilitaacuterios aleacutem das ferramentas do
sistema como o compactador de ficheiros
Para correr antiviacuterus ou bloquear o acesso ao computador
por parte de pessoas indesejadas ou o acesso a sites
especiacuteficos atraveacutes de uma firewall eacute necessaacuterio adquirir
programas como o Panda Antiviacuterus o Norton Antiviacuterus o
McAfee Antiviacuterus etc
Outros utilitaacuterios
A compactaccedilatildeo permite que as pastas e os ficheiros
ocupem menos espaccedilo Desta forma libertam-se os discos
e torna-se mais praacutetico transportar ou enviar informaccedilatildeo
pela Internet
Para compactar ou comprimir uma pasta ou ficheiro clicar
com o botatildeo direito do rato sobre a pasta ou ficheiro e
selecionar Enviar para ndash Pasta comprimida (zipada)
Compactador de ficheiros
O resultado da compactaccedilatildeo eacute uma pasta ou um ficheiro
com o mesmo nome do original mas com um iacutecone que
simboliza que se trata de um objeto comprimido
Os ficheiros podem ser abertos a partir de pastas
comprimidas sem serem previamente descomprimidos
Compactador de ficheiros
Encerramento do Ambiente de
TrabalhoPara encerrar o computador escolha INICIAR ndash Encerrar
Nota Este comando aleacutem de fornecer a opccedilatildeo Encerrar
tambeacutem permite ativar os modos Suspender Hibernar
Reiniciar Bloquear Terminar Sessatildeo e Mudar de
Utilizador
O Sistema Operativo (SO) eacute o conjunto de
programas fundamentais que permitem que o
computador funcione e comunique com o exterior
Um Sistema Operativo com ambiente graacutefico
como o Windows Vista por exemplo permite ao
utilizador trabalhar num ambiente agradaacutevel de
faacutecil utilizaccedilatildeo
Sistema Operativo em Ambiente
Graacutefico
Quando um computador
em que trabalham vaacuterios
utilizadores eacute ligado eacute
necessaacuterio fazer login
mediante a escolha do
nome de utilizador e a
introduccedilatildeo da respectiva
palavra-passe
Iniciaccedilatildeo
A interface de utilizador permite com o uso do rato e do
teclado abrir menus executar programas trabalhar nas
aplicaccedilotildees configurar o ambiente de trabalho etc
Os elementos baacutesicos de interface
do utilizador
O ambiente de trabalho (desktop) do Windows pode ser personalizado
para ter diferentes fundos cores etc No entanto o seu conteuacutedo eacute
sempre o mesmo a aacuterea de trabalho onde se abrem as janelas os menus
e as caixas de diaacutelogo
Iacutecones
Siacutembolos de
programas e
atalhos de acesso
raacutepido a ficheiros
pastas e
programas
Aacuterea de
Trabalho
Local onde se
encontram os
iacutecones
Barra de Tarefas
Conteacutem alguns
iacutecones de atalhos e
de identificaccedilatildeo de
programas ativos
O ambiente de trabalho
A barra de tarefas normalmente situada na parte
inferior do Ambiente de Trabalho conteacutem o
botatildeomenu INICIAR atalhos para aceder
rapidamente a programas o controlo do volume
(som) o estado da impressora os bototildees que
representam as janelas minimizadas dos
programas com que estamos a trabalhar
Barra de Tarefas
Botatildeo Iniciar
Acesso agrave
janela de
programas
Iacutecones de acesso
raacutepido
Acesso automaacutetico ao
programa que
representam
Programas Abertos
Nomes de todos os
programas que
estatildeo a ser usados
e cujas janelas
estatildeo minimizadas
Aacuterea de Aviso
Iacutecones que
representam os
programas que estatildeo
na memoacuteria
Barra de Tarefas
As janelas satildeo as aacutereas do ambiente onde se abrem os
programas do computador
A loacutegica do sistema operativo Windows eacute precisamente
uma loacutegica de janelas
As Janelas
Qualquer janela do Windows apresenta os
elementos assinalados
1 - Bototildees anterior ou
seguinte
2 - Barra de endereccedilos
3 - Caixa de pesquisa
4 - Bototildees minimizar
maximizar e fechar
5 - Barra de menus
6 - Barra de
ferramentas base
7 - Painel de navegaccedilatildeo
8 - Barra de
deslocamento vertical
9 - Painel principal da
janela
10 - Painel de detalhes
As Janelas
Barra de
TiacutetuloBarra de
Menus
Barra de Ferramentas
Padratildeo
Barra de EndereccedilosBotatildeo de MinimizarBotatildeo de MaximizarBotatildeo de FecharBarra do ExploradorAacuterea de IacuteconesBarra de EstadoBarras de
Deslocamento
Sobreposiccedilatildeo e movimentaccedilatildeo de
janelas
No Windows podes abrir vaacuterias janelas em simultacircneo
Estas aparecem sobrepostas no Ambiente de Trabalho
Para alterar a janela
ativa basta clicar com
o rato sobre a nova
janelaPara mudar uma
janela de local basta
clicar com o rato na
barra de titulo e
arrastaacute-la para o local
de destino
As Janelas
Elementos baacutesicos da interface de utilizador
Iacutecones
Siacutembolos que representam pastas ficheiros ou
atalhos
Pastas Ficheiros Atalhos
Pastas Ficheiros Atalhos
Ficheiros
Toda a informaccedilatildeo eacute armazenada sob a
forma de ficheiros
Como criar ficheiros
As pastas satildeo usadas para organizar os assuntos
ou programas do computador
Dentro de uma pasta podem encontrar-se outras
pastas ou ficheiros
As Pastas
Pastas
Guardam de forma organizada ficheiros ou
outras pastas
Como criar pastas
A criaccedilatildeo de pastas pode ser feita de uma das seguintes
formas
1 Na barra de ferramentas base clicar no menu
Organizar e escolher Nova pasta
2 Clicar no botatildeo direito do rato numa zona livre do
ambiente de trabalho ou qualquer outra pasta e escolher
Novo ndash Pasta
Qualquer que seja o procedimento efectuado como passo
final digitar um nome para a pasta e premir a tecla
Enter
Criaccedilatildeo de Pastas
Os iacutecones satildeo os pequenos objetos graacuteficos que se
encontram um pouco por toda a parte no ambiente de
janelas
No ambiente de trabalho por exemplo podemos encontrar
os seguintes iacutecones
Local onde
podes guardar de
forma organizada
subpastas e
ficheiros
Toda a informaccedilatildeo eacute
guardada sob a forma de
ficheiros Estes podem ser
de diferentes tipos
conforme o programa que
lhes estaacute associado
Forma mais
raacutepida de chegar
a programas
ficheiros pastas
impressorashellip
Os iacutecones
1 Seleciona o objeto que pretendes mover
2 Prime o botatildeo esquerdo do rato e arrasta-o ateacute
ao local de destino
3 Larga o botatildeo esquerdo do rato
Mover pastas ou ficheiros
1 Seleciona o objeto que pretendes copiar
3 Prime o botatildeo esquerdo do rato e simultaneamente a
tecla Ctrl
4 Larga o botatildeo esquerdo do rato
2 Arrasta o objeto ateacute ao local de destino
Copiar pastas ou ficheiros
1 Clica com o botatildeo direito do rato sobre o objecto a que
pretendes mudar o nome
2 Seleciona a opccedilatildeo Mudar o nome no menu de acesso
raacutepido3 Escreve o novo nome
Renomear Pastas ou Ficheiros
1 Clica com o botatildeo direito do rato sobre o objecto a eliminar
2 Seleciona no menu de acesso raacutepido a opccedilatildeo Eliminar ou
prime a tecla Delete
3 Clica sobre Sim para confirmar a eliminaccedilatildeo
Eliminar Pastas ou Ficheiros
1 Faz duplo clique sobre
2 Selecciona o objecto a recuperar
3 Prime o botatildeo direito do
rato e seleciona a opccedilatildeo
Restaurar
Ao recuperar um objecto (pasta ou ficheiro) ele vai
para o local de onde tinha sido eliminado
Recuperar Ficheiros ou Pastas
Os atalhos satildeo ligaccedilotildees diretas a unidades (disco disquete
ou CD-ROM) impressoras pastas programas ou ficheiros
do computador ou de uma rede (conjunto de computadores
ligados entre si)
Os atalhos distinguem-se dos restantes elementos pelo
siacutembolo que apresentam no canto inferior esquerdo da
imagem
Os Atalhos
Para criar atalhos escolher um dos seguintes
procedimentos
1 Clicar no ambiente de trabalho com o botatildeo direito do rato
e escolher a opccedilatildeo Novo ndash Atalho
Preencher a localizaccedilatildeo do item ficheiro ou pasta
escrevendo o caminho ou escolhendo-o a partir do botatildeo
Procurar
Clicar em Seguinte dar um nome ao atalho e premir
Criaccedilatildeo e eliminaccedilatildeo de atalhos
Para eliminar um atalho clicar sobre o objecto com o botatildeo
direito do rato e escolher a opccedilatildeo Eliminar do menu de
atalho Pode confirmar-se a eliminaccedilatildeo premindo o botatildeo
Eliminar atalho ou cancelar a operaccedilatildeo premindo o botatildeo
Cancelar
2 Clicar no objecto manter premida a tecla Ctrl e arrastaacute-
lo para o ambiente de trabalho
3 Abrir o menu de atalho sobre o objecto e escolher a
opccedilatildeo Enviar para o ambiente de trabalho (criar atalho)
Criaccedilatildeo e eliminaccedilatildeo de atalhos
Os comandos que permitem que se trabalhe com pastas e
atalhos satildeo (12)
Comandos com pastas e
atalhos
Para se trabalhar com discos disquetes ou CDrsquos o sistema
operativo permite aleacutem dos comandos jaacute estudados sobre
pastas atalhos e ficheiros a opccedilatildeo Formatar que prepara a
unidade para a gravaccedilatildeo de ficheiros eliminando o seu
conteuacutedo
Comandos com discos
Os ficheiros do Windows ou do Linux tecircm associada a
extensatildeo do programa (ou aplicaccedilatildeo) onde foram criados
Isto eacute facilmente perceptiacutevel pelo iacutecone que lhes estaacute
associado
Comandos com ficheiros
Estes satildeo alguns exemplos de ficheiros
Os comandos para trabalhar especificamente com
ficheiros isto eacute que ainda natildeo foram usados para pastas
e atalhos dependem do tipo de ficheiro
Os mais comuns satildeo (pressionando o botatildeo direito do rato
em cima do ficheiro)
Comandos com ficheiros
Menus
Caixas de diaacutelogo
Permitem efectuar como que um diaacutelogo com o
computador
Obter ajuda
Executar programas
Efectuando um duplo clique no iacutecone do
programa
Partindo do botatildeo
ou
Encerrar a sessatildeo
Configuraccedilatildeo do computador
Personalizar a Barra de Tarefas
Configuraccedilatildeo do computador
bull Painel de Controlo
Permite aceder a diversas opccedilotildees que
possibilitam a configuraccedilatildeo do aspecto e
das funcionalidades do computador bem
como adicionar ou remover programas e
configurar locais de rede ou contas de
utilizadores
Configuraccedilatildeo do computador
Painel de Controlo ndash como aceder
bull Clicar sobre o botatildeo
bull Seleccionar a opccedilatildeo Painel de Controlo
bull Escolher a opccedilatildeo pretendida
Configuraccedilatildeo do computador
Painel de Controlo
Configuraccedilatildeo do computador
Configuraccedilatildeo do computador
Pacotes de Software de
Produtividade Pessoal
Microsoft Office
Pacotes de Software de
Produtividade Pessoal
Outros pacotes
bull Sun Staroffice
bull OpenOffice
Utilitaacuterios do Sistema
Desfragmentador de disco ndash Desfragmenta os volumes para
que o computador trabalhe com maior rapidez e eficaacutecia
Coacutepia de seguranccedila ndash Arquiva dados para os proteger de
perdas acidentais
Limpeza de disco ndash Limpa ficheiros desnecessaacuterios em
disco
Utilitaacuterios do Sistema
Anti-viacuterus ndash Limpa viacuterus do sistema
Compactador de ficheiros ndash Compacta ficheiros e pastas de
forma a tornaacute-los mais pequenos
Firewall ndash Sistema de seguranccedila que actua como uma
fronteira protectora entre uma rede e o mundo exterior
Internet
A Internet ou apenas Net eacute uma rede
mundial de computadores ligados entre si
atraveacutes de linhas telefoacutenicas comuns linhas
de comunicaccedilatildeo privadas sateacutelites e outros
serviccedilos de telecomunicaccedilatildeo

A opccedilatildeo Reloacutegio Idioma e Regiatildeo
permite alterar a data e a hora e as
opccedilotildees regionais bem como o
Idioma
Painel de Controlo
Em Facilidade de Acesso eacute possiacutevel
ajustar o contraste para o texto e
cores do ecratilde e configurar o Windows
para trabalhar de acordo com
necessidades especiacuteficas de visatildeo
audiccedilatildeo e mobilidade
Painel de Controlo
Aleacutem dos programas incluiacutedos no Windows o sistema
operativo permite instalar outros programas das mais
diversas categorias programas para criar viacutedeos como o
Adobe Premiere para trabalhar com imagens como o Adobe
Photoshop ou o JASC Paint Shop Pro para fazer gestatildeo de
dados como o Oracle etc
Iniciaccedilatildeo ao pacote de software
de produtividade pessoal
Os acessoacuterios do Windows satildeo
programas que permitem escrever
textos simples efetuar caacutelculos
criar ou editar imagens etc
Para se aceder aos acessoacuterios
abrir INICIAR ndash Todos os
programas ndash Acessoacuterios
Iniciaccedilatildeo ao pacote de software de
produtividade pessoal
O Bloco de notas eacute um editor de texto muito simples que
permite digitar texto e aplicar-lhe um uacutenico tipo de letra ou
tamanho Pode servir para escrever textos simples mas
tambeacutem como editor de coacutedigo HTML para criar paacuteginas
Web Os ficheiros ficam guardados com a extensatildeo txt
O Bloco de Notas
O programa de desenho do Windows eacute o Paint
Este programa permite criar desenhos simples e editar
imagens digitalizadas
O programa de desenho
O WordPad eacute o processador de texto do Windows
Permite aplicar formataccedilotildees simples como tipo tamanho
estilo e cor do tipo de letra e ainda alinhamentos e
numeraccedilotildees Trata-se em certo sentido de uma versatildeo
menos sofisticada do Word
O processador de texto
A calculadora predefinida do Windows eacute uma
laquomaacutequinaraquo que efetua caacutelculos Para caacutelculos mais
elaborados clicar no menu VER ndash Cientiacutefica
A calculadora
Os utilitaacuterios satildeo programas que servem para executar
tarefas como fazer coacutepias de seguranccedila desfragmentar e
limpar o disco compactar ficheiros evitar que os viacuterus
contaminem o nosso computador etc
Utilitaacuterios
Para se aceder aos utilitaacuterios de sistema clicar em
INICIAR ndash Todos os programas ndash Acessoacuterios ndash
Ferramentas do sistema
Os utilitaacuterios do Sistema
O Windows possui outros utilitaacuterios aleacutem das ferramentas do
sistema como o compactador de ficheiros
Para correr antiviacuterus ou bloquear o acesso ao computador
por parte de pessoas indesejadas ou o acesso a sites
especiacuteficos atraveacutes de uma firewall eacute necessaacuterio adquirir
programas como o Panda Antiviacuterus o Norton Antiviacuterus o
McAfee Antiviacuterus etc
Outros utilitaacuterios
A compactaccedilatildeo permite que as pastas e os ficheiros
ocupem menos espaccedilo Desta forma libertam-se os discos
e torna-se mais praacutetico transportar ou enviar informaccedilatildeo
pela Internet
Para compactar ou comprimir uma pasta ou ficheiro clicar
com o botatildeo direito do rato sobre a pasta ou ficheiro e
selecionar Enviar para ndash Pasta comprimida (zipada)
Compactador de ficheiros
O resultado da compactaccedilatildeo eacute uma pasta ou um ficheiro
com o mesmo nome do original mas com um iacutecone que
simboliza que se trata de um objeto comprimido
Os ficheiros podem ser abertos a partir de pastas
comprimidas sem serem previamente descomprimidos
Compactador de ficheiros
Encerramento do Ambiente de
TrabalhoPara encerrar o computador escolha INICIAR ndash Encerrar
Nota Este comando aleacutem de fornecer a opccedilatildeo Encerrar
tambeacutem permite ativar os modos Suspender Hibernar
Reiniciar Bloquear Terminar Sessatildeo e Mudar de
Utilizador
O Sistema Operativo (SO) eacute o conjunto de
programas fundamentais que permitem que o
computador funcione e comunique com o exterior
Um Sistema Operativo com ambiente graacutefico
como o Windows Vista por exemplo permite ao
utilizador trabalhar num ambiente agradaacutevel de
faacutecil utilizaccedilatildeo
Sistema Operativo em Ambiente
Graacutefico
Quando um computador
em que trabalham vaacuterios
utilizadores eacute ligado eacute
necessaacuterio fazer login
mediante a escolha do
nome de utilizador e a
introduccedilatildeo da respectiva
palavra-passe
Iniciaccedilatildeo
A interface de utilizador permite com o uso do rato e do
teclado abrir menus executar programas trabalhar nas
aplicaccedilotildees configurar o ambiente de trabalho etc
Os elementos baacutesicos de interface
do utilizador
O ambiente de trabalho (desktop) do Windows pode ser personalizado
para ter diferentes fundos cores etc No entanto o seu conteuacutedo eacute
sempre o mesmo a aacuterea de trabalho onde se abrem as janelas os menus
e as caixas de diaacutelogo
Iacutecones
Siacutembolos de
programas e
atalhos de acesso
raacutepido a ficheiros
pastas e
programas
Aacuterea de
Trabalho
Local onde se
encontram os
iacutecones
Barra de Tarefas
Conteacutem alguns
iacutecones de atalhos e
de identificaccedilatildeo de
programas ativos
O ambiente de trabalho
A barra de tarefas normalmente situada na parte
inferior do Ambiente de Trabalho conteacutem o
botatildeomenu INICIAR atalhos para aceder
rapidamente a programas o controlo do volume
(som) o estado da impressora os bototildees que
representam as janelas minimizadas dos
programas com que estamos a trabalhar
Barra de Tarefas
Botatildeo Iniciar
Acesso agrave
janela de
programas
Iacutecones de acesso
raacutepido
Acesso automaacutetico ao
programa que
representam
Programas Abertos
Nomes de todos os
programas que
estatildeo a ser usados
e cujas janelas
estatildeo minimizadas
Aacuterea de Aviso
Iacutecones que
representam os
programas que estatildeo
na memoacuteria
Barra de Tarefas
As janelas satildeo as aacutereas do ambiente onde se abrem os
programas do computador
A loacutegica do sistema operativo Windows eacute precisamente
uma loacutegica de janelas
As Janelas
Qualquer janela do Windows apresenta os
elementos assinalados
1 - Bototildees anterior ou
seguinte
2 - Barra de endereccedilos
3 - Caixa de pesquisa
4 - Bototildees minimizar
maximizar e fechar
5 - Barra de menus
6 - Barra de
ferramentas base
7 - Painel de navegaccedilatildeo
8 - Barra de
deslocamento vertical
9 - Painel principal da
janela
10 - Painel de detalhes
As Janelas
Barra de
TiacutetuloBarra de
Menus
Barra de Ferramentas
Padratildeo
Barra de EndereccedilosBotatildeo de MinimizarBotatildeo de MaximizarBotatildeo de FecharBarra do ExploradorAacuterea de IacuteconesBarra de EstadoBarras de
Deslocamento
Sobreposiccedilatildeo e movimentaccedilatildeo de
janelas
No Windows podes abrir vaacuterias janelas em simultacircneo
Estas aparecem sobrepostas no Ambiente de Trabalho
Para alterar a janela
ativa basta clicar com
o rato sobre a nova
janelaPara mudar uma
janela de local basta
clicar com o rato na
barra de titulo e
arrastaacute-la para o local
de destino
As Janelas
Elementos baacutesicos da interface de utilizador
Iacutecones
Siacutembolos que representam pastas ficheiros ou
atalhos
Pastas Ficheiros Atalhos
Pastas Ficheiros Atalhos
Ficheiros
Toda a informaccedilatildeo eacute armazenada sob a
forma de ficheiros
Como criar ficheiros
As pastas satildeo usadas para organizar os assuntos
ou programas do computador
Dentro de uma pasta podem encontrar-se outras
pastas ou ficheiros
As Pastas
Pastas
Guardam de forma organizada ficheiros ou
outras pastas
Como criar pastas
A criaccedilatildeo de pastas pode ser feita de uma das seguintes
formas
1 Na barra de ferramentas base clicar no menu
Organizar e escolher Nova pasta
2 Clicar no botatildeo direito do rato numa zona livre do
ambiente de trabalho ou qualquer outra pasta e escolher
Novo ndash Pasta
Qualquer que seja o procedimento efectuado como passo
final digitar um nome para a pasta e premir a tecla
Enter
Criaccedilatildeo de Pastas
Os iacutecones satildeo os pequenos objetos graacuteficos que se
encontram um pouco por toda a parte no ambiente de
janelas
No ambiente de trabalho por exemplo podemos encontrar
os seguintes iacutecones
Local onde
podes guardar de
forma organizada
subpastas e
ficheiros
Toda a informaccedilatildeo eacute
guardada sob a forma de
ficheiros Estes podem ser
de diferentes tipos
conforme o programa que
lhes estaacute associado
Forma mais
raacutepida de chegar
a programas
ficheiros pastas
impressorashellip
Os iacutecones
1 Seleciona o objeto que pretendes mover
2 Prime o botatildeo esquerdo do rato e arrasta-o ateacute
ao local de destino
3 Larga o botatildeo esquerdo do rato
Mover pastas ou ficheiros
1 Seleciona o objeto que pretendes copiar
3 Prime o botatildeo esquerdo do rato e simultaneamente a
tecla Ctrl
4 Larga o botatildeo esquerdo do rato
2 Arrasta o objeto ateacute ao local de destino
Copiar pastas ou ficheiros
1 Clica com o botatildeo direito do rato sobre o objecto a que
pretendes mudar o nome
2 Seleciona a opccedilatildeo Mudar o nome no menu de acesso
raacutepido3 Escreve o novo nome
Renomear Pastas ou Ficheiros
1 Clica com o botatildeo direito do rato sobre o objecto a eliminar
2 Seleciona no menu de acesso raacutepido a opccedilatildeo Eliminar ou
prime a tecla Delete
3 Clica sobre Sim para confirmar a eliminaccedilatildeo
Eliminar Pastas ou Ficheiros
1 Faz duplo clique sobre
2 Selecciona o objecto a recuperar
3 Prime o botatildeo direito do
rato e seleciona a opccedilatildeo
Restaurar
Ao recuperar um objecto (pasta ou ficheiro) ele vai
para o local de onde tinha sido eliminado
Recuperar Ficheiros ou Pastas
Os atalhos satildeo ligaccedilotildees diretas a unidades (disco disquete
ou CD-ROM) impressoras pastas programas ou ficheiros
do computador ou de uma rede (conjunto de computadores
ligados entre si)
Os atalhos distinguem-se dos restantes elementos pelo
siacutembolo que apresentam no canto inferior esquerdo da
imagem
Os Atalhos
Para criar atalhos escolher um dos seguintes
procedimentos
1 Clicar no ambiente de trabalho com o botatildeo direito do rato
e escolher a opccedilatildeo Novo ndash Atalho
Preencher a localizaccedilatildeo do item ficheiro ou pasta
escrevendo o caminho ou escolhendo-o a partir do botatildeo
Procurar
Clicar em Seguinte dar um nome ao atalho e premir
Criaccedilatildeo e eliminaccedilatildeo de atalhos
Para eliminar um atalho clicar sobre o objecto com o botatildeo
direito do rato e escolher a opccedilatildeo Eliminar do menu de
atalho Pode confirmar-se a eliminaccedilatildeo premindo o botatildeo
Eliminar atalho ou cancelar a operaccedilatildeo premindo o botatildeo
Cancelar
2 Clicar no objecto manter premida a tecla Ctrl e arrastaacute-
lo para o ambiente de trabalho
3 Abrir o menu de atalho sobre o objecto e escolher a
opccedilatildeo Enviar para o ambiente de trabalho (criar atalho)
Criaccedilatildeo e eliminaccedilatildeo de atalhos
Os comandos que permitem que se trabalhe com pastas e
atalhos satildeo (12)
Comandos com pastas e
atalhos
Para se trabalhar com discos disquetes ou CDrsquos o sistema
operativo permite aleacutem dos comandos jaacute estudados sobre
pastas atalhos e ficheiros a opccedilatildeo Formatar que prepara a
unidade para a gravaccedilatildeo de ficheiros eliminando o seu
conteuacutedo
Comandos com discos
Os ficheiros do Windows ou do Linux tecircm associada a
extensatildeo do programa (ou aplicaccedilatildeo) onde foram criados
Isto eacute facilmente perceptiacutevel pelo iacutecone que lhes estaacute
associado
Comandos com ficheiros
Estes satildeo alguns exemplos de ficheiros
Os comandos para trabalhar especificamente com
ficheiros isto eacute que ainda natildeo foram usados para pastas
e atalhos dependem do tipo de ficheiro
Os mais comuns satildeo (pressionando o botatildeo direito do rato
em cima do ficheiro)
Comandos com ficheiros
Menus
Caixas de diaacutelogo
Permitem efectuar como que um diaacutelogo com o
computador
Obter ajuda
Executar programas
Efectuando um duplo clique no iacutecone do
programa
Partindo do botatildeo
ou
Encerrar a sessatildeo
Configuraccedilatildeo do computador
Personalizar a Barra de Tarefas
Configuraccedilatildeo do computador
bull Painel de Controlo
Permite aceder a diversas opccedilotildees que
possibilitam a configuraccedilatildeo do aspecto e
das funcionalidades do computador bem
como adicionar ou remover programas e
configurar locais de rede ou contas de
utilizadores
Configuraccedilatildeo do computador
Painel de Controlo ndash como aceder
bull Clicar sobre o botatildeo
bull Seleccionar a opccedilatildeo Painel de Controlo
bull Escolher a opccedilatildeo pretendida
Configuraccedilatildeo do computador
Painel de Controlo
Configuraccedilatildeo do computador
Configuraccedilatildeo do computador
Pacotes de Software de
Produtividade Pessoal
Microsoft Office
Pacotes de Software de
Produtividade Pessoal
Outros pacotes
bull Sun Staroffice
bull OpenOffice
Utilitaacuterios do Sistema
Desfragmentador de disco ndash Desfragmenta os volumes para
que o computador trabalhe com maior rapidez e eficaacutecia
Coacutepia de seguranccedila ndash Arquiva dados para os proteger de
perdas acidentais
Limpeza de disco ndash Limpa ficheiros desnecessaacuterios em
disco
Utilitaacuterios do Sistema
Anti-viacuterus ndash Limpa viacuterus do sistema
Compactador de ficheiros ndash Compacta ficheiros e pastas de
forma a tornaacute-los mais pequenos
Firewall ndash Sistema de seguranccedila que actua como uma
fronteira protectora entre uma rede e o mundo exterior
Internet
A Internet ou apenas Net eacute uma rede
mundial de computadores ligados entre si
atraveacutes de linhas telefoacutenicas comuns linhas
de comunicaccedilatildeo privadas sateacutelites e outros
serviccedilos de telecomunicaccedilatildeo

Em Facilidade de Acesso eacute possiacutevel
ajustar o contraste para o texto e
cores do ecratilde e configurar o Windows
para trabalhar de acordo com
necessidades especiacuteficas de visatildeo
audiccedilatildeo e mobilidade
Painel de Controlo
Aleacutem dos programas incluiacutedos no Windows o sistema
operativo permite instalar outros programas das mais
diversas categorias programas para criar viacutedeos como o
Adobe Premiere para trabalhar com imagens como o Adobe
Photoshop ou o JASC Paint Shop Pro para fazer gestatildeo de
dados como o Oracle etc
Iniciaccedilatildeo ao pacote de software
de produtividade pessoal
Os acessoacuterios do Windows satildeo
programas que permitem escrever
textos simples efetuar caacutelculos
criar ou editar imagens etc
Para se aceder aos acessoacuterios
abrir INICIAR ndash Todos os
programas ndash Acessoacuterios
Iniciaccedilatildeo ao pacote de software de
produtividade pessoal
O Bloco de notas eacute um editor de texto muito simples que
permite digitar texto e aplicar-lhe um uacutenico tipo de letra ou
tamanho Pode servir para escrever textos simples mas
tambeacutem como editor de coacutedigo HTML para criar paacuteginas
Web Os ficheiros ficam guardados com a extensatildeo txt
O Bloco de Notas
O programa de desenho do Windows eacute o Paint
Este programa permite criar desenhos simples e editar
imagens digitalizadas
O programa de desenho
O WordPad eacute o processador de texto do Windows
Permite aplicar formataccedilotildees simples como tipo tamanho
estilo e cor do tipo de letra e ainda alinhamentos e
numeraccedilotildees Trata-se em certo sentido de uma versatildeo
menos sofisticada do Word
O processador de texto
A calculadora predefinida do Windows eacute uma
laquomaacutequinaraquo que efetua caacutelculos Para caacutelculos mais
elaborados clicar no menu VER ndash Cientiacutefica
A calculadora
Os utilitaacuterios satildeo programas que servem para executar
tarefas como fazer coacutepias de seguranccedila desfragmentar e
limpar o disco compactar ficheiros evitar que os viacuterus
contaminem o nosso computador etc
Utilitaacuterios
Para se aceder aos utilitaacuterios de sistema clicar em
INICIAR ndash Todos os programas ndash Acessoacuterios ndash
Ferramentas do sistema
Os utilitaacuterios do Sistema
O Windows possui outros utilitaacuterios aleacutem das ferramentas do
sistema como o compactador de ficheiros
Para correr antiviacuterus ou bloquear o acesso ao computador
por parte de pessoas indesejadas ou o acesso a sites
especiacuteficos atraveacutes de uma firewall eacute necessaacuterio adquirir
programas como o Panda Antiviacuterus o Norton Antiviacuterus o
McAfee Antiviacuterus etc
Outros utilitaacuterios
A compactaccedilatildeo permite que as pastas e os ficheiros
ocupem menos espaccedilo Desta forma libertam-se os discos
e torna-se mais praacutetico transportar ou enviar informaccedilatildeo
pela Internet
Para compactar ou comprimir uma pasta ou ficheiro clicar
com o botatildeo direito do rato sobre a pasta ou ficheiro e
selecionar Enviar para ndash Pasta comprimida (zipada)
Compactador de ficheiros
O resultado da compactaccedilatildeo eacute uma pasta ou um ficheiro
com o mesmo nome do original mas com um iacutecone que
simboliza que se trata de um objeto comprimido
Os ficheiros podem ser abertos a partir de pastas
comprimidas sem serem previamente descomprimidos
Compactador de ficheiros
Encerramento do Ambiente de
TrabalhoPara encerrar o computador escolha INICIAR ndash Encerrar
Nota Este comando aleacutem de fornecer a opccedilatildeo Encerrar
tambeacutem permite ativar os modos Suspender Hibernar
Reiniciar Bloquear Terminar Sessatildeo e Mudar de
Utilizador
O Sistema Operativo (SO) eacute o conjunto de
programas fundamentais que permitem que o
computador funcione e comunique com o exterior
Um Sistema Operativo com ambiente graacutefico
como o Windows Vista por exemplo permite ao
utilizador trabalhar num ambiente agradaacutevel de
faacutecil utilizaccedilatildeo
Sistema Operativo em Ambiente
Graacutefico
Quando um computador
em que trabalham vaacuterios
utilizadores eacute ligado eacute
necessaacuterio fazer login
mediante a escolha do
nome de utilizador e a
introduccedilatildeo da respectiva
palavra-passe
Iniciaccedilatildeo
A interface de utilizador permite com o uso do rato e do
teclado abrir menus executar programas trabalhar nas
aplicaccedilotildees configurar o ambiente de trabalho etc
Os elementos baacutesicos de interface
do utilizador
O ambiente de trabalho (desktop) do Windows pode ser personalizado
para ter diferentes fundos cores etc No entanto o seu conteuacutedo eacute
sempre o mesmo a aacuterea de trabalho onde se abrem as janelas os menus
e as caixas de diaacutelogo
Iacutecones
Siacutembolos de
programas e
atalhos de acesso
raacutepido a ficheiros
pastas e
programas
Aacuterea de
Trabalho
Local onde se
encontram os
iacutecones
Barra de Tarefas
Conteacutem alguns
iacutecones de atalhos e
de identificaccedilatildeo de
programas ativos
O ambiente de trabalho
A barra de tarefas normalmente situada na parte
inferior do Ambiente de Trabalho conteacutem o
botatildeomenu INICIAR atalhos para aceder
rapidamente a programas o controlo do volume
(som) o estado da impressora os bototildees que
representam as janelas minimizadas dos
programas com que estamos a trabalhar
Barra de Tarefas
Botatildeo Iniciar
Acesso agrave
janela de
programas
Iacutecones de acesso
raacutepido
Acesso automaacutetico ao
programa que
representam
Programas Abertos
Nomes de todos os
programas que
estatildeo a ser usados
e cujas janelas
estatildeo minimizadas
Aacuterea de Aviso
Iacutecones que
representam os
programas que estatildeo
na memoacuteria
Barra de Tarefas
As janelas satildeo as aacutereas do ambiente onde se abrem os
programas do computador
A loacutegica do sistema operativo Windows eacute precisamente
uma loacutegica de janelas
As Janelas
Qualquer janela do Windows apresenta os
elementos assinalados
1 - Bototildees anterior ou
seguinte
2 - Barra de endereccedilos
3 - Caixa de pesquisa
4 - Bototildees minimizar
maximizar e fechar
5 - Barra de menus
6 - Barra de
ferramentas base
7 - Painel de navegaccedilatildeo
8 - Barra de
deslocamento vertical
9 - Painel principal da
janela
10 - Painel de detalhes
As Janelas
Barra de
TiacutetuloBarra de
Menus
Barra de Ferramentas
Padratildeo
Barra de EndereccedilosBotatildeo de MinimizarBotatildeo de MaximizarBotatildeo de FecharBarra do ExploradorAacuterea de IacuteconesBarra de EstadoBarras de
Deslocamento
Sobreposiccedilatildeo e movimentaccedilatildeo de
janelas
No Windows podes abrir vaacuterias janelas em simultacircneo
Estas aparecem sobrepostas no Ambiente de Trabalho
Para alterar a janela
ativa basta clicar com
o rato sobre a nova
janelaPara mudar uma
janela de local basta
clicar com o rato na
barra de titulo e
arrastaacute-la para o local
de destino
As Janelas
Elementos baacutesicos da interface de utilizador
Iacutecones
Siacutembolos que representam pastas ficheiros ou
atalhos
Pastas Ficheiros Atalhos
Pastas Ficheiros Atalhos
Ficheiros
Toda a informaccedilatildeo eacute armazenada sob a
forma de ficheiros
Como criar ficheiros
As pastas satildeo usadas para organizar os assuntos
ou programas do computador
Dentro de uma pasta podem encontrar-se outras
pastas ou ficheiros
As Pastas
Pastas
Guardam de forma organizada ficheiros ou
outras pastas
Como criar pastas
A criaccedilatildeo de pastas pode ser feita de uma das seguintes
formas
1 Na barra de ferramentas base clicar no menu
Organizar e escolher Nova pasta
2 Clicar no botatildeo direito do rato numa zona livre do
ambiente de trabalho ou qualquer outra pasta e escolher
Novo ndash Pasta
Qualquer que seja o procedimento efectuado como passo
final digitar um nome para a pasta e premir a tecla
Enter
Criaccedilatildeo de Pastas
Os iacutecones satildeo os pequenos objetos graacuteficos que se
encontram um pouco por toda a parte no ambiente de
janelas
No ambiente de trabalho por exemplo podemos encontrar
os seguintes iacutecones
Local onde
podes guardar de
forma organizada
subpastas e
ficheiros
Toda a informaccedilatildeo eacute
guardada sob a forma de
ficheiros Estes podem ser
de diferentes tipos
conforme o programa que
lhes estaacute associado
Forma mais
raacutepida de chegar
a programas
ficheiros pastas
impressorashellip
Os iacutecones
1 Seleciona o objeto que pretendes mover
2 Prime o botatildeo esquerdo do rato e arrasta-o ateacute
ao local de destino
3 Larga o botatildeo esquerdo do rato
Mover pastas ou ficheiros
1 Seleciona o objeto que pretendes copiar
3 Prime o botatildeo esquerdo do rato e simultaneamente a
tecla Ctrl
4 Larga o botatildeo esquerdo do rato
2 Arrasta o objeto ateacute ao local de destino
Copiar pastas ou ficheiros
1 Clica com o botatildeo direito do rato sobre o objecto a que
pretendes mudar o nome
2 Seleciona a opccedilatildeo Mudar o nome no menu de acesso
raacutepido3 Escreve o novo nome
Renomear Pastas ou Ficheiros
1 Clica com o botatildeo direito do rato sobre o objecto a eliminar
2 Seleciona no menu de acesso raacutepido a opccedilatildeo Eliminar ou
prime a tecla Delete
3 Clica sobre Sim para confirmar a eliminaccedilatildeo
Eliminar Pastas ou Ficheiros
1 Faz duplo clique sobre
2 Selecciona o objecto a recuperar
3 Prime o botatildeo direito do
rato e seleciona a opccedilatildeo
Restaurar
Ao recuperar um objecto (pasta ou ficheiro) ele vai
para o local de onde tinha sido eliminado
Recuperar Ficheiros ou Pastas
Os atalhos satildeo ligaccedilotildees diretas a unidades (disco disquete
ou CD-ROM) impressoras pastas programas ou ficheiros
do computador ou de uma rede (conjunto de computadores
ligados entre si)
Os atalhos distinguem-se dos restantes elementos pelo
siacutembolo que apresentam no canto inferior esquerdo da
imagem
Os Atalhos
Para criar atalhos escolher um dos seguintes
procedimentos
1 Clicar no ambiente de trabalho com o botatildeo direito do rato
e escolher a opccedilatildeo Novo ndash Atalho
Preencher a localizaccedilatildeo do item ficheiro ou pasta
escrevendo o caminho ou escolhendo-o a partir do botatildeo
Procurar
Clicar em Seguinte dar um nome ao atalho e premir
Criaccedilatildeo e eliminaccedilatildeo de atalhos
Para eliminar um atalho clicar sobre o objecto com o botatildeo
direito do rato e escolher a opccedilatildeo Eliminar do menu de
atalho Pode confirmar-se a eliminaccedilatildeo premindo o botatildeo
Eliminar atalho ou cancelar a operaccedilatildeo premindo o botatildeo
Cancelar
2 Clicar no objecto manter premida a tecla Ctrl e arrastaacute-
lo para o ambiente de trabalho
3 Abrir o menu de atalho sobre o objecto e escolher a
opccedilatildeo Enviar para o ambiente de trabalho (criar atalho)
Criaccedilatildeo e eliminaccedilatildeo de atalhos
Os comandos que permitem que se trabalhe com pastas e
atalhos satildeo (12)
Comandos com pastas e
atalhos
Para se trabalhar com discos disquetes ou CDrsquos o sistema
operativo permite aleacutem dos comandos jaacute estudados sobre
pastas atalhos e ficheiros a opccedilatildeo Formatar que prepara a
unidade para a gravaccedilatildeo de ficheiros eliminando o seu
conteuacutedo
Comandos com discos
Os ficheiros do Windows ou do Linux tecircm associada a
extensatildeo do programa (ou aplicaccedilatildeo) onde foram criados
Isto eacute facilmente perceptiacutevel pelo iacutecone que lhes estaacute
associado
Comandos com ficheiros
Estes satildeo alguns exemplos de ficheiros
Os comandos para trabalhar especificamente com
ficheiros isto eacute que ainda natildeo foram usados para pastas
e atalhos dependem do tipo de ficheiro
Os mais comuns satildeo (pressionando o botatildeo direito do rato
em cima do ficheiro)
Comandos com ficheiros
Menus
Caixas de diaacutelogo
Permitem efectuar como que um diaacutelogo com o
computador
Obter ajuda
Executar programas
Efectuando um duplo clique no iacutecone do
programa
Partindo do botatildeo
ou
Encerrar a sessatildeo
Configuraccedilatildeo do computador
Personalizar a Barra de Tarefas
Configuraccedilatildeo do computador
bull Painel de Controlo
Permite aceder a diversas opccedilotildees que
possibilitam a configuraccedilatildeo do aspecto e
das funcionalidades do computador bem
como adicionar ou remover programas e
configurar locais de rede ou contas de
utilizadores
Configuraccedilatildeo do computador
Painel de Controlo ndash como aceder
bull Clicar sobre o botatildeo
bull Seleccionar a opccedilatildeo Painel de Controlo
bull Escolher a opccedilatildeo pretendida
Configuraccedilatildeo do computador
Painel de Controlo
Configuraccedilatildeo do computador
Configuraccedilatildeo do computador
Pacotes de Software de
Produtividade Pessoal
Microsoft Office
Pacotes de Software de
Produtividade Pessoal
Outros pacotes
bull Sun Staroffice
bull OpenOffice
Utilitaacuterios do Sistema
Desfragmentador de disco ndash Desfragmenta os volumes para
que o computador trabalhe com maior rapidez e eficaacutecia
Coacutepia de seguranccedila ndash Arquiva dados para os proteger de
perdas acidentais
Limpeza de disco ndash Limpa ficheiros desnecessaacuterios em
disco
Utilitaacuterios do Sistema
Anti-viacuterus ndash Limpa viacuterus do sistema
Compactador de ficheiros ndash Compacta ficheiros e pastas de
forma a tornaacute-los mais pequenos
Firewall ndash Sistema de seguranccedila que actua como uma
fronteira protectora entre uma rede e o mundo exterior
Internet
A Internet ou apenas Net eacute uma rede
mundial de computadores ligados entre si
atraveacutes de linhas telefoacutenicas comuns linhas
de comunicaccedilatildeo privadas sateacutelites e outros
serviccedilos de telecomunicaccedilatildeo

Aleacutem dos programas incluiacutedos no Windows o sistema
operativo permite instalar outros programas das mais
diversas categorias programas para criar viacutedeos como o
Adobe Premiere para trabalhar com imagens como o Adobe
Photoshop ou o JASC Paint Shop Pro para fazer gestatildeo de
dados como o Oracle etc
Iniciaccedilatildeo ao pacote de software
de produtividade pessoal
Os acessoacuterios do Windows satildeo
programas que permitem escrever
textos simples efetuar caacutelculos
criar ou editar imagens etc
Para se aceder aos acessoacuterios
abrir INICIAR ndash Todos os
programas ndash Acessoacuterios
Iniciaccedilatildeo ao pacote de software de
produtividade pessoal
O Bloco de notas eacute um editor de texto muito simples que
permite digitar texto e aplicar-lhe um uacutenico tipo de letra ou
tamanho Pode servir para escrever textos simples mas
tambeacutem como editor de coacutedigo HTML para criar paacuteginas
Web Os ficheiros ficam guardados com a extensatildeo txt
O Bloco de Notas
O programa de desenho do Windows eacute o Paint
Este programa permite criar desenhos simples e editar
imagens digitalizadas
O programa de desenho
O WordPad eacute o processador de texto do Windows
Permite aplicar formataccedilotildees simples como tipo tamanho
estilo e cor do tipo de letra e ainda alinhamentos e
numeraccedilotildees Trata-se em certo sentido de uma versatildeo
menos sofisticada do Word
O processador de texto
A calculadora predefinida do Windows eacute uma
laquomaacutequinaraquo que efetua caacutelculos Para caacutelculos mais
elaborados clicar no menu VER ndash Cientiacutefica
A calculadora
Os utilitaacuterios satildeo programas que servem para executar
tarefas como fazer coacutepias de seguranccedila desfragmentar e
limpar o disco compactar ficheiros evitar que os viacuterus
contaminem o nosso computador etc
Utilitaacuterios
Para se aceder aos utilitaacuterios de sistema clicar em
INICIAR ndash Todos os programas ndash Acessoacuterios ndash
Ferramentas do sistema
Os utilitaacuterios do Sistema
O Windows possui outros utilitaacuterios aleacutem das ferramentas do
sistema como o compactador de ficheiros
Para correr antiviacuterus ou bloquear o acesso ao computador
por parte de pessoas indesejadas ou o acesso a sites
especiacuteficos atraveacutes de uma firewall eacute necessaacuterio adquirir
programas como o Panda Antiviacuterus o Norton Antiviacuterus o
McAfee Antiviacuterus etc
Outros utilitaacuterios
A compactaccedilatildeo permite que as pastas e os ficheiros
ocupem menos espaccedilo Desta forma libertam-se os discos
e torna-se mais praacutetico transportar ou enviar informaccedilatildeo
pela Internet
Para compactar ou comprimir uma pasta ou ficheiro clicar
com o botatildeo direito do rato sobre a pasta ou ficheiro e
selecionar Enviar para ndash Pasta comprimida (zipada)
Compactador de ficheiros
O resultado da compactaccedilatildeo eacute uma pasta ou um ficheiro
com o mesmo nome do original mas com um iacutecone que
simboliza que se trata de um objeto comprimido
Os ficheiros podem ser abertos a partir de pastas
comprimidas sem serem previamente descomprimidos
Compactador de ficheiros
Encerramento do Ambiente de
TrabalhoPara encerrar o computador escolha INICIAR ndash Encerrar
Nota Este comando aleacutem de fornecer a opccedilatildeo Encerrar
tambeacutem permite ativar os modos Suspender Hibernar
Reiniciar Bloquear Terminar Sessatildeo e Mudar de
Utilizador
O Sistema Operativo (SO) eacute o conjunto de
programas fundamentais que permitem que o
computador funcione e comunique com o exterior
Um Sistema Operativo com ambiente graacutefico
como o Windows Vista por exemplo permite ao
utilizador trabalhar num ambiente agradaacutevel de
faacutecil utilizaccedilatildeo
Sistema Operativo em Ambiente
Graacutefico
Quando um computador
em que trabalham vaacuterios
utilizadores eacute ligado eacute
necessaacuterio fazer login
mediante a escolha do
nome de utilizador e a
introduccedilatildeo da respectiva
palavra-passe
Iniciaccedilatildeo
A interface de utilizador permite com o uso do rato e do
teclado abrir menus executar programas trabalhar nas
aplicaccedilotildees configurar o ambiente de trabalho etc
Os elementos baacutesicos de interface
do utilizador
O ambiente de trabalho (desktop) do Windows pode ser personalizado
para ter diferentes fundos cores etc No entanto o seu conteuacutedo eacute
sempre o mesmo a aacuterea de trabalho onde se abrem as janelas os menus
e as caixas de diaacutelogo
Iacutecones
Siacutembolos de
programas e
atalhos de acesso
raacutepido a ficheiros
pastas e
programas
Aacuterea de
Trabalho
Local onde se
encontram os
iacutecones
Barra de Tarefas
Conteacutem alguns
iacutecones de atalhos e
de identificaccedilatildeo de
programas ativos
O ambiente de trabalho
A barra de tarefas normalmente situada na parte
inferior do Ambiente de Trabalho conteacutem o
botatildeomenu INICIAR atalhos para aceder
rapidamente a programas o controlo do volume
(som) o estado da impressora os bototildees que
representam as janelas minimizadas dos
programas com que estamos a trabalhar
Barra de Tarefas
Botatildeo Iniciar
Acesso agrave
janela de
programas
Iacutecones de acesso
raacutepido
Acesso automaacutetico ao
programa que
representam
Programas Abertos
Nomes de todos os
programas que
estatildeo a ser usados
e cujas janelas
estatildeo minimizadas
Aacuterea de Aviso
Iacutecones que
representam os
programas que estatildeo
na memoacuteria
Barra de Tarefas
As janelas satildeo as aacutereas do ambiente onde se abrem os
programas do computador
A loacutegica do sistema operativo Windows eacute precisamente
uma loacutegica de janelas
As Janelas
Qualquer janela do Windows apresenta os
elementos assinalados
1 - Bototildees anterior ou
seguinte
2 - Barra de endereccedilos
3 - Caixa de pesquisa
4 - Bototildees minimizar
maximizar e fechar
5 - Barra de menus
6 - Barra de
ferramentas base
7 - Painel de navegaccedilatildeo
8 - Barra de
deslocamento vertical
9 - Painel principal da
janela
10 - Painel de detalhes
As Janelas
Barra de
TiacutetuloBarra de
Menus
Barra de Ferramentas
Padratildeo
Barra de EndereccedilosBotatildeo de MinimizarBotatildeo de MaximizarBotatildeo de FecharBarra do ExploradorAacuterea de IacuteconesBarra de EstadoBarras de
Deslocamento
Sobreposiccedilatildeo e movimentaccedilatildeo de
janelas
No Windows podes abrir vaacuterias janelas em simultacircneo
Estas aparecem sobrepostas no Ambiente de Trabalho
Para alterar a janela
ativa basta clicar com
o rato sobre a nova
janelaPara mudar uma
janela de local basta
clicar com o rato na
barra de titulo e
arrastaacute-la para o local
de destino
As Janelas
Elementos baacutesicos da interface de utilizador
Iacutecones
Siacutembolos que representam pastas ficheiros ou
atalhos
Pastas Ficheiros Atalhos
Pastas Ficheiros Atalhos
Ficheiros
Toda a informaccedilatildeo eacute armazenada sob a
forma de ficheiros
Como criar ficheiros
As pastas satildeo usadas para organizar os assuntos
ou programas do computador
Dentro de uma pasta podem encontrar-se outras
pastas ou ficheiros
As Pastas
Pastas
Guardam de forma organizada ficheiros ou
outras pastas
Como criar pastas
A criaccedilatildeo de pastas pode ser feita de uma das seguintes
formas
1 Na barra de ferramentas base clicar no menu
Organizar e escolher Nova pasta
2 Clicar no botatildeo direito do rato numa zona livre do
ambiente de trabalho ou qualquer outra pasta e escolher
Novo ndash Pasta
Qualquer que seja o procedimento efectuado como passo
final digitar um nome para a pasta e premir a tecla
Enter
Criaccedilatildeo de Pastas
Os iacutecones satildeo os pequenos objetos graacuteficos que se
encontram um pouco por toda a parte no ambiente de
janelas
No ambiente de trabalho por exemplo podemos encontrar
os seguintes iacutecones
Local onde
podes guardar de
forma organizada
subpastas e
ficheiros
Toda a informaccedilatildeo eacute
guardada sob a forma de
ficheiros Estes podem ser
de diferentes tipos
conforme o programa que
lhes estaacute associado
Forma mais
raacutepida de chegar
a programas
ficheiros pastas
impressorashellip
Os iacutecones
1 Seleciona o objeto que pretendes mover
2 Prime o botatildeo esquerdo do rato e arrasta-o ateacute
ao local de destino
3 Larga o botatildeo esquerdo do rato
Mover pastas ou ficheiros
1 Seleciona o objeto que pretendes copiar
3 Prime o botatildeo esquerdo do rato e simultaneamente a
tecla Ctrl
4 Larga o botatildeo esquerdo do rato
2 Arrasta o objeto ateacute ao local de destino
Copiar pastas ou ficheiros
1 Clica com o botatildeo direito do rato sobre o objecto a que
pretendes mudar o nome
2 Seleciona a opccedilatildeo Mudar o nome no menu de acesso
raacutepido3 Escreve o novo nome
Renomear Pastas ou Ficheiros
1 Clica com o botatildeo direito do rato sobre o objecto a eliminar
2 Seleciona no menu de acesso raacutepido a opccedilatildeo Eliminar ou
prime a tecla Delete
3 Clica sobre Sim para confirmar a eliminaccedilatildeo
Eliminar Pastas ou Ficheiros
1 Faz duplo clique sobre
2 Selecciona o objecto a recuperar
3 Prime o botatildeo direito do
rato e seleciona a opccedilatildeo
Restaurar
Ao recuperar um objecto (pasta ou ficheiro) ele vai
para o local de onde tinha sido eliminado
Recuperar Ficheiros ou Pastas
Os atalhos satildeo ligaccedilotildees diretas a unidades (disco disquete
ou CD-ROM) impressoras pastas programas ou ficheiros
do computador ou de uma rede (conjunto de computadores
ligados entre si)
Os atalhos distinguem-se dos restantes elementos pelo
siacutembolo que apresentam no canto inferior esquerdo da
imagem
Os Atalhos
Para criar atalhos escolher um dos seguintes
procedimentos
1 Clicar no ambiente de trabalho com o botatildeo direito do rato
e escolher a opccedilatildeo Novo ndash Atalho
Preencher a localizaccedilatildeo do item ficheiro ou pasta
escrevendo o caminho ou escolhendo-o a partir do botatildeo
Procurar
Clicar em Seguinte dar um nome ao atalho e premir
Criaccedilatildeo e eliminaccedilatildeo de atalhos
Para eliminar um atalho clicar sobre o objecto com o botatildeo
direito do rato e escolher a opccedilatildeo Eliminar do menu de
atalho Pode confirmar-se a eliminaccedilatildeo premindo o botatildeo
Eliminar atalho ou cancelar a operaccedilatildeo premindo o botatildeo
Cancelar
2 Clicar no objecto manter premida a tecla Ctrl e arrastaacute-
lo para o ambiente de trabalho
3 Abrir o menu de atalho sobre o objecto e escolher a
opccedilatildeo Enviar para o ambiente de trabalho (criar atalho)
Criaccedilatildeo e eliminaccedilatildeo de atalhos
Os comandos que permitem que se trabalhe com pastas e
atalhos satildeo (12)
Comandos com pastas e
atalhos
Para se trabalhar com discos disquetes ou CDrsquos o sistema
operativo permite aleacutem dos comandos jaacute estudados sobre
pastas atalhos e ficheiros a opccedilatildeo Formatar que prepara a
unidade para a gravaccedilatildeo de ficheiros eliminando o seu
conteuacutedo
Comandos com discos
Os ficheiros do Windows ou do Linux tecircm associada a
extensatildeo do programa (ou aplicaccedilatildeo) onde foram criados
Isto eacute facilmente perceptiacutevel pelo iacutecone que lhes estaacute
associado
Comandos com ficheiros
Estes satildeo alguns exemplos de ficheiros
Os comandos para trabalhar especificamente com
ficheiros isto eacute que ainda natildeo foram usados para pastas
e atalhos dependem do tipo de ficheiro
Os mais comuns satildeo (pressionando o botatildeo direito do rato
em cima do ficheiro)
Comandos com ficheiros
Menus
Caixas de diaacutelogo
Permitem efectuar como que um diaacutelogo com o
computador
Obter ajuda
Executar programas
Efectuando um duplo clique no iacutecone do
programa
Partindo do botatildeo
ou
Encerrar a sessatildeo
Configuraccedilatildeo do computador
Personalizar a Barra de Tarefas
Configuraccedilatildeo do computador
bull Painel de Controlo
Permite aceder a diversas opccedilotildees que
possibilitam a configuraccedilatildeo do aspecto e
das funcionalidades do computador bem
como adicionar ou remover programas e
configurar locais de rede ou contas de
utilizadores
Configuraccedilatildeo do computador
Painel de Controlo ndash como aceder
bull Clicar sobre o botatildeo
bull Seleccionar a opccedilatildeo Painel de Controlo
bull Escolher a opccedilatildeo pretendida
Configuraccedilatildeo do computador
Painel de Controlo
Configuraccedilatildeo do computador
Configuraccedilatildeo do computador
Pacotes de Software de
Produtividade Pessoal
Microsoft Office
Pacotes de Software de
Produtividade Pessoal
Outros pacotes
bull Sun Staroffice
bull OpenOffice
Utilitaacuterios do Sistema
Desfragmentador de disco ndash Desfragmenta os volumes para
que o computador trabalhe com maior rapidez e eficaacutecia
Coacutepia de seguranccedila ndash Arquiva dados para os proteger de
perdas acidentais
Limpeza de disco ndash Limpa ficheiros desnecessaacuterios em
disco
Utilitaacuterios do Sistema
Anti-viacuterus ndash Limpa viacuterus do sistema
Compactador de ficheiros ndash Compacta ficheiros e pastas de
forma a tornaacute-los mais pequenos
Firewall ndash Sistema de seguranccedila que actua como uma
fronteira protectora entre uma rede e o mundo exterior
Internet
A Internet ou apenas Net eacute uma rede
mundial de computadores ligados entre si
atraveacutes de linhas telefoacutenicas comuns linhas
de comunicaccedilatildeo privadas sateacutelites e outros
serviccedilos de telecomunicaccedilatildeo

Os acessoacuterios do Windows satildeo
programas que permitem escrever
textos simples efetuar caacutelculos
criar ou editar imagens etc
Para se aceder aos acessoacuterios
abrir INICIAR ndash Todos os
programas ndash Acessoacuterios
Iniciaccedilatildeo ao pacote de software de
produtividade pessoal
O Bloco de notas eacute um editor de texto muito simples que
permite digitar texto e aplicar-lhe um uacutenico tipo de letra ou
tamanho Pode servir para escrever textos simples mas
tambeacutem como editor de coacutedigo HTML para criar paacuteginas
Web Os ficheiros ficam guardados com a extensatildeo txt
O Bloco de Notas
O programa de desenho do Windows eacute o Paint
Este programa permite criar desenhos simples e editar
imagens digitalizadas
O programa de desenho
O WordPad eacute o processador de texto do Windows
Permite aplicar formataccedilotildees simples como tipo tamanho
estilo e cor do tipo de letra e ainda alinhamentos e
numeraccedilotildees Trata-se em certo sentido de uma versatildeo
menos sofisticada do Word
O processador de texto
A calculadora predefinida do Windows eacute uma
laquomaacutequinaraquo que efetua caacutelculos Para caacutelculos mais
elaborados clicar no menu VER ndash Cientiacutefica
A calculadora
Os utilitaacuterios satildeo programas que servem para executar
tarefas como fazer coacutepias de seguranccedila desfragmentar e
limpar o disco compactar ficheiros evitar que os viacuterus
contaminem o nosso computador etc
Utilitaacuterios
Para se aceder aos utilitaacuterios de sistema clicar em
INICIAR ndash Todos os programas ndash Acessoacuterios ndash
Ferramentas do sistema
Os utilitaacuterios do Sistema
O Windows possui outros utilitaacuterios aleacutem das ferramentas do
sistema como o compactador de ficheiros
Para correr antiviacuterus ou bloquear o acesso ao computador
por parte de pessoas indesejadas ou o acesso a sites
especiacuteficos atraveacutes de uma firewall eacute necessaacuterio adquirir
programas como o Panda Antiviacuterus o Norton Antiviacuterus o
McAfee Antiviacuterus etc
Outros utilitaacuterios
A compactaccedilatildeo permite que as pastas e os ficheiros
ocupem menos espaccedilo Desta forma libertam-se os discos
e torna-se mais praacutetico transportar ou enviar informaccedilatildeo
pela Internet
Para compactar ou comprimir uma pasta ou ficheiro clicar
com o botatildeo direito do rato sobre a pasta ou ficheiro e
selecionar Enviar para ndash Pasta comprimida (zipada)
Compactador de ficheiros
O resultado da compactaccedilatildeo eacute uma pasta ou um ficheiro
com o mesmo nome do original mas com um iacutecone que
simboliza que se trata de um objeto comprimido
Os ficheiros podem ser abertos a partir de pastas
comprimidas sem serem previamente descomprimidos
Compactador de ficheiros
Encerramento do Ambiente de
TrabalhoPara encerrar o computador escolha INICIAR ndash Encerrar
Nota Este comando aleacutem de fornecer a opccedilatildeo Encerrar
tambeacutem permite ativar os modos Suspender Hibernar
Reiniciar Bloquear Terminar Sessatildeo e Mudar de
Utilizador
O Sistema Operativo (SO) eacute o conjunto de
programas fundamentais que permitem que o
computador funcione e comunique com o exterior
Um Sistema Operativo com ambiente graacutefico
como o Windows Vista por exemplo permite ao
utilizador trabalhar num ambiente agradaacutevel de
faacutecil utilizaccedilatildeo
Sistema Operativo em Ambiente
Graacutefico
Quando um computador
em que trabalham vaacuterios
utilizadores eacute ligado eacute
necessaacuterio fazer login
mediante a escolha do
nome de utilizador e a
introduccedilatildeo da respectiva
palavra-passe
Iniciaccedilatildeo
A interface de utilizador permite com o uso do rato e do
teclado abrir menus executar programas trabalhar nas
aplicaccedilotildees configurar o ambiente de trabalho etc
Os elementos baacutesicos de interface
do utilizador
O ambiente de trabalho (desktop) do Windows pode ser personalizado
para ter diferentes fundos cores etc No entanto o seu conteuacutedo eacute
sempre o mesmo a aacuterea de trabalho onde se abrem as janelas os menus
e as caixas de diaacutelogo
Iacutecones
Siacutembolos de
programas e
atalhos de acesso
raacutepido a ficheiros
pastas e
programas
Aacuterea de
Trabalho
Local onde se
encontram os
iacutecones
Barra de Tarefas
Conteacutem alguns
iacutecones de atalhos e
de identificaccedilatildeo de
programas ativos
O ambiente de trabalho
A barra de tarefas normalmente situada na parte
inferior do Ambiente de Trabalho conteacutem o
botatildeomenu INICIAR atalhos para aceder
rapidamente a programas o controlo do volume
(som) o estado da impressora os bototildees que
representam as janelas minimizadas dos
programas com que estamos a trabalhar
Barra de Tarefas
Botatildeo Iniciar
Acesso agrave
janela de
programas
Iacutecones de acesso
raacutepido
Acesso automaacutetico ao
programa que
representam
Programas Abertos
Nomes de todos os
programas que
estatildeo a ser usados
e cujas janelas
estatildeo minimizadas
Aacuterea de Aviso
Iacutecones que
representam os
programas que estatildeo
na memoacuteria
Barra de Tarefas
As janelas satildeo as aacutereas do ambiente onde se abrem os
programas do computador
A loacutegica do sistema operativo Windows eacute precisamente
uma loacutegica de janelas
As Janelas
Qualquer janela do Windows apresenta os
elementos assinalados
1 - Bototildees anterior ou
seguinte
2 - Barra de endereccedilos
3 - Caixa de pesquisa
4 - Bototildees minimizar
maximizar e fechar
5 - Barra de menus
6 - Barra de
ferramentas base
7 - Painel de navegaccedilatildeo
8 - Barra de
deslocamento vertical
9 - Painel principal da
janela
10 - Painel de detalhes
As Janelas
Barra de
TiacutetuloBarra de
Menus
Barra de Ferramentas
Padratildeo
Barra de EndereccedilosBotatildeo de MinimizarBotatildeo de MaximizarBotatildeo de FecharBarra do ExploradorAacuterea de IacuteconesBarra de EstadoBarras de
Deslocamento
Sobreposiccedilatildeo e movimentaccedilatildeo de
janelas
No Windows podes abrir vaacuterias janelas em simultacircneo
Estas aparecem sobrepostas no Ambiente de Trabalho
Para alterar a janela
ativa basta clicar com
o rato sobre a nova
janelaPara mudar uma
janela de local basta
clicar com o rato na
barra de titulo e
arrastaacute-la para o local
de destino
As Janelas
Elementos baacutesicos da interface de utilizador
Iacutecones
Siacutembolos que representam pastas ficheiros ou
atalhos
Pastas Ficheiros Atalhos
Pastas Ficheiros Atalhos
Ficheiros
Toda a informaccedilatildeo eacute armazenada sob a
forma de ficheiros
Como criar ficheiros
As pastas satildeo usadas para organizar os assuntos
ou programas do computador
Dentro de uma pasta podem encontrar-se outras
pastas ou ficheiros
As Pastas
Pastas
Guardam de forma organizada ficheiros ou
outras pastas
Como criar pastas
A criaccedilatildeo de pastas pode ser feita de uma das seguintes
formas
1 Na barra de ferramentas base clicar no menu
Organizar e escolher Nova pasta
2 Clicar no botatildeo direito do rato numa zona livre do
ambiente de trabalho ou qualquer outra pasta e escolher
Novo ndash Pasta
Qualquer que seja o procedimento efectuado como passo
final digitar um nome para a pasta e premir a tecla
Enter
Criaccedilatildeo de Pastas
Os iacutecones satildeo os pequenos objetos graacuteficos que se
encontram um pouco por toda a parte no ambiente de
janelas
No ambiente de trabalho por exemplo podemos encontrar
os seguintes iacutecones
Local onde
podes guardar de
forma organizada
subpastas e
ficheiros
Toda a informaccedilatildeo eacute
guardada sob a forma de
ficheiros Estes podem ser
de diferentes tipos
conforme o programa que
lhes estaacute associado
Forma mais
raacutepida de chegar
a programas
ficheiros pastas
impressorashellip
Os iacutecones
1 Seleciona o objeto que pretendes mover
2 Prime o botatildeo esquerdo do rato e arrasta-o ateacute
ao local de destino
3 Larga o botatildeo esquerdo do rato
Mover pastas ou ficheiros
1 Seleciona o objeto que pretendes copiar
3 Prime o botatildeo esquerdo do rato e simultaneamente a
tecla Ctrl
4 Larga o botatildeo esquerdo do rato
2 Arrasta o objeto ateacute ao local de destino
Copiar pastas ou ficheiros
1 Clica com o botatildeo direito do rato sobre o objecto a que
pretendes mudar o nome
2 Seleciona a opccedilatildeo Mudar o nome no menu de acesso
raacutepido3 Escreve o novo nome
Renomear Pastas ou Ficheiros
1 Clica com o botatildeo direito do rato sobre o objecto a eliminar
2 Seleciona no menu de acesso raacutepido a opccedilatildeo Eliminar ou
prime a tecla Delete
3 Clica sobre Sim para confirmar a eliminaccedilatildeo
Eliminar Pastas ou Ficheiros
1 Faz duplo clique sobre
2 Selecciona o objecto a recuperar
3 Prime o botatildeo direito do
rato e seleciona a opccedilatildeo
Restaurar
Ao recuperar um objecto (pasta ou ficheiro) ele vai
para o local de onde tinha sido eliminado
Recuperar Ficheiros ou Pastas
Os atalhos satildeo ligaccedilotildees diretas a unidades (disco disquete
ou CD-ROM) impressoras pastas programas ou ficheiros
do computador ou de uma rede (conjunto de computadores
ligados entre si)
Os atalhos distinguem-se dos restantes elementos pelo
siacutembolo que apresentam no canto inferior esquerdo da
imagem
Os Atalhos
Para criar atalhos escolher um dos seguintes
procedimentos
1 Clicar no ambiente de trabalho com o botatildeo direito do rato
e escolher a opccedilatildeo Novo ndash Atalho
Preencher a localizaccedilatildeo do item ficheiro ou pasta
escrevendo o caminho ou escolhendo-o a partir do botatildeo
Procurar
Clicar em Seguinte dar um nome ao atalho e premir
Criaccedilatildeo e eliminaccedilatildeo de atalhos
Para eliminar um atalho clicar sobre o objecto com o botatildeo
direito do rato e escolher a opccedilatildeo Eliminar do menu de
atalho Pode confirmar-se a eliminaccedilatildeo premindo o botatildeo
Eliminar atalho ou cancelar a operaccedilatildeo premindo o botatildeo
Cancelar
2 Clicar no objecto manter premida a tecla Ctrl e arrastaacute-
lo para o ambiente de trabalho
3 Abrir o menu de atalho sobre o objecto e escolher a
opccedilatildeo Enviar para o ambiente de trabalho (criar atalho)
Criaccedilatildeo e eliminaccedilatildeo de atalhos
Os comandos que permitem que se trabalhe com pastas e
atalhos satildeo (12)
Comandos com pastas e
atalhos
Para se trabalhar com discos disquetes ou CDrsquos o sistema
operativo permite aleacutem dos comandos jaacute estudados sobre
pastas atalhos e ficheiros a opccedilatildeo Formatar que prepara a
unidade para a gravaccedilatildeo de ficheiros eliminando o seu
conteuacutedo
Comandos com discos
Os ficheiros do Windows ou do Linux tecircm associada a
extensatildeo do programa (ou aplicaccedilatildeo) onde foram criados
Isto eacute facilmente perceptiacutevel pelo iacutecone que lhes estaacute
associado
Comandos com ficheiros
Estes satildeo alguns exemplos de ficheiros
Os comandos para trabalhar especificamente com
ficheiros isto eacute que ainda natildeo foram usados para pastas
e atalhos dependem do tipo de ficheiro
Os mais comuns satildeo (pressionando o botatildeo direito do rato
em cima do ficheiro)
Comandos com ficheiros
Menus
Caixas de diaacutelogo
Permitem efectuar como que um diaacutelogo com o
computador
Obter ajuda
Executar programas
Efectuando um duplo clique no iacutecone do
programa
Partindo do botatildeo
ou
Encerrar a sessatildeo
Configuraccedilatildeo do computador
Personalizar a Barra de Tarefas
Configuraccedilatildeo do computador
bull Painel de Controlo
Permite aceder a diversas opccedilotildees que
possibilitam a configuraccedilatildeo do aspecto e
das funcionalidades do computador bem
como adicionar ou remover programas e
configurar locais de rede ou contas de
utilizadores
Configuraccedilatildeo do computador
Painel de Controlo ndash como aceder
bull Clicar sobre o botatildeo
bull Seleccionar a opccedilatildeo Painel de Controlo
bull Escolher a opccedilatildeo pretendida
Configuraccedilatildeo do computador
Painel de Controlo
Configuraccedilatildeo do computador
Configuraccedilatildeo do computador
Pacotes de Software de
Produtividade Pessoal
Microsoft Office
Pacotes de Software de
Produtividade Pessoal
Outros pacotes
bull Sun Staroffice
bull OpenOffice
Utilitaacuterios do Sistema
Desfragmentador de disco ndash Desfragmenta os volumes para
que o computador trabalhe com maior rapidez e eficaacutecia
Coacutepia de seguranccedila ndash Arquiva dados para os proteger de
perdas acidentais
Limpeza de disco ndash Limpa ficheiros desnecessaacuterios em
disco
Utilitaacuterios do Sistema
Anti-viacuterus ndash Limpa viacuterus do sistema
Compactador de ficheiros ndash Compacta ficheiros e pastas de
forma a tornaacute-los mais pequenos
Firewall ndash Sistema de seguranccedila que actua como uma
fronteira protectora entre uma rede e o mundo exterior
Internet
A Internet ou apenas Net eacute uma rede
mundial de computadores ligados entre si
atraveacutes de linhas telefoacutenicas comuns linhas
de comunicaccedilatildeo privadas sateacutelites e outros
serviccedilos de telecomunicaccedilatildeo

O Bloco de notas eacute um editor de texto muito simples que
permite digitar texto e aplicar-lhe um uacutenico tipo de letra ou
tamanho Pode servir para escrever textos simples mas
tambeacutem como editor de coacutedigo HTML para criar paacuteginas
Web Os ficheiros ficam guardados com a extensatildeo txt
O Bloco de Notas
O programa de desenho do Windows eacute o Paint
Este programa permite criar desenhos simples e editar
imagens digitalizadas
O programa de desenho
O WordPad eacute o processador de texto do Windows
Permite aplicar formataccedilotildees simples como tipo tamanho
estilo e cor do tipo de letra e ainda alinhamentos e
numeraccedilotildees Trata-se em certo sentido de uma versatildeo
menos sofisticada do Word
O processador de texto
A calculadora predefinida do Windows eacute uma
laquomaacutequinaraquo que efetua caacutelculos Para caacutelculos mais
elaborados clicar no menu VER ndash Cientiacutefica
A calculadora
Os utilitaacuterios satildeo programas que servem para executar
tarefas como fazer coacutepias de seguranccedila desfragmentar e
limpar o disco compactar ficheiros evitar que os viacuterus
contaminem o nosso computador etc
Utilitaacuterios
Para se aceder aos utilitaacuterios de sistema clicar em
INICIAR ndash Todos os programas ndash Acessoacuterios ndash
Ferramentas do sistema
Os utilitaacuterios do Sistema
O Windows possui outros utilitaacuterios aleacutem das ferramentas do
sistema como o compactador de ficheiros
Para correr antiviacuterus ou bloquear o acesso ao computador
por parte de pessoas indesejadas ou o acesso a sites
especiacuteficos atraveacutes de uma firewall eacute necessaacuterio adquirir
programas como o Panda Antiviacuterus o Norton Antiviacuterus o
McAfee Antiviacuterus etc
Outros utilitaacuterios
A compactaccedilatildeo permite que as pastas e os ficheiros
ocupem menos espaccedilo Desta forma libertam-se os discos
e torna-se mais praacutetico transportar ou enviar informaccedilatildeo
pela Internet
Para compactar ou comprimir uma pasta ou ficheiro clicar
com o botatildeo direito do rato sobre a pasta ou ficheiro e
selecionar Enviar para ndash Pasta comprimida (zipada)
Compactador de ficheiros
O resultado da compactaccedilatildeo eacute uma pasta ou um ficheiro
com o mesmo nome do original mas com um iacutecone que
simboliza que se trata de um objeto comprimido
Os ficheiros podem ser abertos a partir de pastas
comprimidas sem serem previamente descomprimidos
Compactador de ficheiros
Encerramento do Ambiente de
TrabalhoPara encerrar o computador escolha INICIAR ndash Encerrar
Nota Este comando aleacutem de fornecer a opccedilatildeo Encerrar
tambeacutem permite ativar os modos Suspender Hibernar
Reiniciar Bloquear Terminar Sessatildeo e Mudar de
Utilizador
O Sistema Operativo (SO) eacute o conjunto de
programas fundamentais que permitem que o
computador funcione e comunique com o exterior
Um Sistema Operativo com ambiente graacutefico
como o Windows Vista por exemplo permite ao
utilizador trabalhar num ambiente agradaacutevel de
faacutecil utilizaccedilatildeo
Sistema Operativo em Ambiente
Graacutefico
Quando um computador
em que trabalham vaacuterios
utilizadores eacute ligado eacute
necessaacuterio fazer login
mediante a escolha do
nome de utilizador e a
introduccedilatildeo da respectiva
palavra-passe
Iniciaccedilatildeo
A interface de utilizador permite com o uso do rato e do
teclado abrir menus executar programas trabalhar nas
aplicaccedilotildees configurar o ambiente de trabalho etc
Os elementos baacutesicos de interface
do utilizador
O ambiente de trabalho (desktop) do Windows pode ser personalizado
para ter diferentes fundos cores etc No entanto o seu conteuacutedo eacute
sempre o mesmo a aacuterea de trabalho onde se abrem as janelas os menus
e as caixas de diaacutelogo
Iacutecones
Siacutembolos de
programas e
atalhos de acesso
raacutepido a ficheiros
pastas e
programas
Aacuterea de
Trabalho
Local onde se
encontram os
iacutecones
Barra de Tarefas
Conteacutem alguns
iacutecones de atalhos e
de identificaccedilatildeo de
programas ativos
O ambiente de trabalho
A barra de tarefas normalmente situada na parte
inferior do Ambiente de Trabalho conteacutem o
botatildeomenu INICIAR atalhos para aceder
rapidamente a programas o controlo do volume
(som) o estado da impressora os bototildees que
representam as janelas minimizadas dos
programas com que estamos a trabalhar
Barra de Tarefas
Botatildeo Iniciar
Acesso agrave
janela de
programas
Iacutecones de acesso
raacutepido
Acesso automaacutetico ao
programa que
representam
Programas Abertos
Nomes de todos os
programas que
estatildeo a ser usados
e cujas janelas
estatildeo minimizadas
Aacuterea de Aviso
Iacutecones que
representam os
programas que estatildeo
na memoacuteria
Barra de Tarefas
As janelas satildeo as aacutereas do ambiente onde se abrem os
programas do computador
A loacutegica do sistema operativo Windows eacute precisamente
uma loacutegica de janelas
As Janelas
Qualquer janela do Windows apresenta os
elementos assinalados
1 - Bototildees anterior ou
seguinte
2 - Barra de endereccedilos
3 - Caixa de pesquisa
4 - Bototildees minimizar
maximizar e fechar
5 - Barra de menus
6 - Barra de
ferramentas base
7 - Painel de navegaccedilatildeo
8 - Barra de
deslocamento vertical
9 - Painel principal da
janela
10 - Painel de detalhes
As Janelas
Barra de
TiacutetuloBarra de
Menus
Barra de Ferramentas
Padratildeo
Barra de EndereccedilosBotatildeo de MinimizarBotatildeo de MaximizarBotatildeo de FecharBarra do ExploradorAacuterea de IacuteconesBarra de EstadoBarras de
Deslocamento
Sobreposiccedilatildeo e movimentaccedilatildeo de
janelas
No Windows podes abrir vaacuterias janelas em simultacircneo
Estas aparecem sobrepostas no Ambiente de Trabalho
Para alterar a janela
ativa basta clicar com
o rato sobre a nova
janelaPara mudar uma
janela de local basta
clicar com o rato na
barra de titulo e
arrastaacute-la para o local
de destino
As Janelas
Elementos baacutesicos da interface de utilizador
Iacutecones
Siacutembolos que representam pastas ficheiros ou
atalhos
Pastas Ficheiros Atalhos
Pastas Ficheiros Atalhos
Ficheiros
Toda a informaccedilatildeo eacute armazenada sob a
forma de ficheiros
Como criar ficheiros
As pastas satildeo usadas para organizar os assuntos
ou programas do computador
Dentro de uma pasta podem encontrar-se outras
pastas ou ficheiros
As Pastas
Pastas
Guardam de forma organizada ficheiros ou
outras pastas
Como criar pastas
A criaccedilatildeo de pastas pode ser feita de uma das seguintes
formas
1 Na barra de ferramentas base clicar no menu
Organizar e escolher Nova pasta
2 Clicar no botatildeo direito do rato numa zona livre do
ambiente de trabalho ou qualquer outra pasta e escolher
Novo ndash Pasta
Qualquer que seja o procedimento efectuado como passo
final digitar um nome para a pasta e premir a tecla
Enter
Criaccedilatildeo de Pastas
Os iacutecones satildeo os pequenos objetos graacuteficos que se
encontram um pouco por toda a parte no ambiente de
janelas
No ambiente de trabalho por exemplo podemos encontrar
os seguintes iacutecones
Local onde
podes guardar de
forma organizada
subpastas e
ficheiros
Toda a informaccedilatildeo eacute
guardada sob a forma de
ficheiros Estes podem ser
de diferentes tipos
conforme o programa que
lhes estaacute associado
Forma mais
raacutepida de chegar
a programas
ficheiros pastas
impressorashellip
Os iacutecones
1 Seleciona o objeto que pretendes mover
2 Prime o botatildeo esquerdo do rato e arrasta-o ateacute
ao local de destino
3 Larga o botatildeo esquerdo do rato
Mover pastas ou ficheiros
1 Seleciona o objeto que pretendes copiar
3 Prime o botatildeo esquerdo do rato e simultaneamente a
tecla Ctrl
4 Larga o botatildeo esquerdo do rato
2 Arrasta o objeto ateacute ao local de destino
Copiar pastas ou ficheiros
1 Clica com o botatildeo direito do rato sobre o objecto a que
pretendes mudar o nome
2 Seleciona a opccedilatildeo Mudar o nome no menu de acesso
raacutepido3 Escreve o novo nome
Renomear Pastas ou Ficheiros
1 Clica com o botatildeo direito do rato sobre o objecto a eliminar
2 Seleciona no menu de acesso raacutepido a opccedilatildeo Eliminar ou
prime a tecla Delete
3 Clica sobre Sim para confirmar a eliminaccedilatildeo
Eliminar Pastas ou Ficheiros
1 Faz duplo clique sobre
2 Selecciona o objecto a recuperar
3 Prime o botatildeo direito do
rato e seleciona a opccedilatildeo
Restaurar
Ao recuperar um objecto (pasta ou ficheiro) ele vai
para o local de onde tinha sido eliminado
Recuperar Ficheiros ou Pastas
Os atalhos satildeo ligaccedilotildees diretas a unidades (disco disquete
ou CD-ROM) impressoras pastas programas ou ficheiros
do computador ou de uma rede (conjunto de computadores
ligados entre si)
Os atalhos distinguem-se dos restantes elementos pelo
siacutembolo que apresentam no canto inferior esquerdo da
imagem
Os Atalhos
Para criar atalhos escolher um dos seguintes
procedimentos
1 Clicar no ambiente de trabalho com o botatildeo direito do rato
e escolher a opccedilatildeo Novo ndash Atalho
Preencher a localizaccedilatildeo do item ficheiro ou pasta
escrevendo o caminho ou escolhendo-o a partir do botatildeo
Procurar
Clicar em Seguinte dar um nome ao atalho e premir
Criaccedilatildeo e eliminaccedilatildeo de atalhos
Para eliminar um atalho clicar sobre o objecto com o botatildeo
direito do rato e escolher a opccedilatildeo Eliminar do menu de
atalho Pode confirmar-se a eliminaccedilatildeo premindo o botatildeo
Eliminar atalho ou cancelar a operaccedilatildeo premindo o botatildeo
Cancelar
2 Clicar no objecto manter premida a tecla Ctrl e arrastaacute-
lo para o ambiente de trabalho
3 Abrir o menu de atalho sobre o objecto e escolher a
opccedilatildeo Enviar para o ambiente de trabalho (criar atalho)
Criaccedilatildeo e eliminaccedilatildeo de atalhos
Os comandos que permitem que se trabalhe com pastas e
atalhos satildeo (12)
Comandos com pastas e
atalhos
Para se trabalhar com discos disquetes ou CDrsquos o sistema
operativo permite aleacutem dos comandos jaacute estudados sobre
pastas atalhos e ficheiros a opccedilatildeo Formatar que prepara a
unidade para a gravaccedilatildeo de ficheiros eliminando o seu
conteuacutedo
Comandos com discos
Os ficheiros do Windows ou do Linux tecircm associada a
extensatildeo do programa (ou aplicaccedilatildeo) onde foram criados
Isto eacute facilmente perceptiacutevel pelo iacutecone que lhes estaacute
associado
Comandos com ficheiros
Estes satildeo alguns exemplos de ficheiros
Os comandos para trabalhar especificamente com
ficheiros isto eacute que ainda natildeo foram usados para pastas
e atalhos dependem do tipo de ficheiro
Os mais comuns satildeo (pressionando o botatildeo direito do rato
em cima do ficheiro)
Comandos com ficheiros
Menus
Caixas de diaacutelogo
Permitem efectuar como que um diaacutelogo com o
computador
Obter ajuda
Executar programas
Efectuando um duplo clique no iacutecone do
programa
Partindo do botatildeo
ou
Encerrar a sessatildeo
Configuraccedilatildeo do computador
Personalizar a Barra de Tarefas
Configuraccedilatildeo do computador
bull Painel de Controlo
Permite aceder a diversas opccedilotildees que
possibilitam a configuraccedilatildeo do aspecto e
das funcionalidades do computador bem
como adicionar ou remover programas e
configurar locais de rede ou contas de
utilizadores
Configuraccedilatildeo do computador
Painel de Controlo ndash como aceder
bull Clicar sobre o botatildeo
bull Seleccionar a opccedilatildeo Painel de Controlo
bull Escolher a opccedilatildeo pretendida
Configuraccedilatildeo do computador
Painel de Controlo
Configuraccedilatildeo do computador
Configuraccedilatildeo do computador
Pacotes de Software de
Produtividade Pessoal
Microsoft Office
Pacotes de Software de
Produtividade Pessoal
Outros pacotes
bull Sun Staroffice
bull OpenOffice
Utilitaacuterios do Sistema
Desfragmentador de disco ndash Desfragmenta os volumes para
que o computador trabalhe com maior rapidez e eficaacutecia
Coacutepia de seguranccedila ndash Arquiva dados para os proteger de
perdas acidentais
Limpeza de disco ndash Limpa ficheiros desnecessaacuterios em
disco
Utilitaacuterios do Sistema
Anti-viacuterus ndash Limpa viacuterus do sistema
Compactador de ficheiros ndash Compacta ficheiros e pastas de
forma a tornaacute-los mais pequenos
Firewall ndash Sistema de seguranccedila que actua como uma
fronteira protectora entre uma rede e o mundo exterior
Internet
A Internet ou apenas Net eacute uma rede
mundial de computadores ligados entre si
atraveacutes de linhas telefoacutenicas comuns linhas
de comunicaccedilatildeo privadas sateacutelites e outros
serviccedilos de telecomunicaccedilatildeo

O programa de desenho do Windows eacute o Paint
Este programa permite criar desenhos simples e editar
imagens digitalizadas
O programa de desenho
O WordPad eacute o processador de texto do Windows
Permite aplicar formataccedilotildees simples como tipo tamanho
estilo e cor do tipo de letra e ainda alinhamentos e
numeraccedilotildees Trata-se em certo sentido de uma versatildeo
menos sofisticada do Word
O processador de texto
A calculadora predefinida do Windows eacute uma
laquomaacutequinaraquo que efetua caacutelculos Para caacutelculos mais
elaborados clicar no menu VER ndash Cientiacutefica
A calculadora
Os utilitaacuterios satildeo programas que servem para executar
tarefas como fazer coacutepias de seguranccedila desfragmentar e
limpar o disco compactar ficheiros evitar que os viacuterus
contaminem o nosso computador etc
Utilitaacuterios
Para se aceder aos utilitaacuterios de sistema clicar em
INICIAR ndash Todos os programas ndash Acessoacuterios ndash
Ferramentas do sistema
Os utilitaacuterios do Sistema
O Windows possui outros utilitaacuterios aleacutem das ferramentas do
sistema como o compactador de ficheiros
Para correr antiviacuterus ou bloquear o acesso ao computador
por parte de pessoas indesejadas ou o acesso a sites
especiacuteficos atraveacutes de uma firewall eacute necessaacuterio adquirir
programas como o Panda Antiviacuterus o Norton Antiviacuterus o
McAfee Antiviacuterus etc
Outros utilitaacuterios
A compactaccedilatildeo permite que as pastas e os ficheiros
ocupem menos espaccedilo Desta forma libertam-se os discos
e torna-se mais praacutetico transportar ou enviar informaccedilatildeo
pela Internet
Para compactar ou comprimir uma pasta ou ficheiro clicar
com o botatildeo direito do rato sobre a pasta ou ficheiro e
selecionar Enviar para ndash Pasta comprimida (zipada)
Compactador de ficheiros
O resultado da compactaccedilatildeo eacute uma pasta ou um ficheiro
com o mesmo nome do original mas com um iacutecone que
simboliza que se trata de um objeto comprimido
Os ficheiros podem ser abertos a partir de pastas
comprimidas sem serem previamente descomprimidos
Compactador de ficheiros
Encerramento do Ambiente de
TrabalhoPara encerrar o computador escolha INICIAR ndash Encerrar
Nota Este comando aleacutem de fornecer a opccedilatildeo Encerrar
tambeacutem permite ativar os modos Suspender Hibernar
Reiniciar Bloquear Terminar Sessatildeo e Mudar de
Utilizador
O Sistema Operativo (SO) eacute o conjunto de
programas fundamentais que permitem que o
computador funcione e comunique com o exterior
Um Sistema Operativo com ambiente graacutefico
como o Windows Vista por exemplo permite ao
utilizador trabalhar num ambiente agradaacutevel de
faacutecil utilizaccedilatildeo
Sistema Operativo em Ambiente
Graacutefico
Quando um computador
em que trabalham vaacuterios
utilizadores eacute ligado eacute
necessaacuterio fazer login
mediante a escolha do
nome de utilizador e a
introduccedilatildeo da respectiva
palavra-passe
Iniciaccedilatildeo
A interface de utilizador permite com o uso do rato e do
teclado abrir menus executar programas trabalhar nas
aplicaccedilotildees configurar o ambiente de trabalho etc
Os elementos baacutesicos de interface
do utilizador
O ambiente de trabalho (desktop) do Windows pode ser personalizado
para ter diferentes fundos cores etc No entanto o seu conteuacutedo eacute
sempre o mesmo a aacuterea de trabalho onde se abrem as janelas os menus
e as caixas de diaacutelogo
Iacutecones
Siacutembolos de
programas e
atalhos de acesso
raacutepido a ficheiros
pastas e
programas
Aacuterea de
Trabalho
Local onde se
encontram os
iacutecones
Barra de Tarefas
Conteacutem alguns
iacutecones de atalhos e
de identificaccedilatildeo de
programas ativos
O ambiente de trabalho
A barra de tarefas normalmente situada na parte
inferior do Ambiente de Trabalho conteacutem o
botatildeomenu INICIAR atalhos para aceder
rapidamente a programas o controlo do volume
(som) o estado da impressora os bototildees que
representam as janelas minimizadas dos
programas com que estamos a trabalhar
Barra de Tarefas
Botatildeo Iniciar
Acesso agrave
janela de
programas
Iacutecones de acesso
raacutepido
Acesso automaacutetico ao
programa que
representam
Programas Abertos
Nomes de todos os
programas que
estatildeo a ser usados
e cujas janelas
estatildeo minimizadas
Aacuterea de Aviso
Iacutecones que
representam os
programas que estatildeo
na memoacuteria
Barra de Tarefas
As janelas satildeo as aacutereas do ambiente onde se abrem os
programas do computador
A loacutegica do sistema operativo Windows eacute precisamente
uma loacutegica de janelas
As Janelas
Qualquer janela do Windows apresenta os
elementos assinalados
1 - Bototildees anterior ou
seguinte
2 - Barra de endereccedilos
3 - Caixa de pesquisa
4 - Bototildees minimizar
maximizar e fechar
5 - Barra de menus
6 - Barra de
ferramentas base
7 - Painel de navegaccedilatildeo
8 - Barra de
deslocamento vertical
9 - Painel principal da
janela
10 - Painel de detalhes
As Janelas
Barra de
TiacutetuloBarra de
Menus
Barra de Ferramentas
Padratildeo
Barra de EndereccedilosBotatildeo de MinimizarBotatildeo de MaximizarBotatildeo de FecharBarra do ExploradorAacuterea de IacuteconesBarra de EstadoBarras de
Deslocamento
Sobreposiccedilatildeo e movimentaccedilatildeo de
janelas
No Windows podes abrir vaacuterias janelas em simultacircneo
Estas aparecem sobrepostas no Ambiente de Trabalho
Para alterar a janela
ativa basta clicar com
o rato sobre a nova
janelaPara mudar uma
janela de local basta
clicar com o rato na
barra de titulo e
arrastaacute-la para o local
de destino
As Janelas
Elementos baacutesicos da interface de utilizador
Iacutecones
Siacutembolos que representam pastas ficheiros ou
atalhos
Pastas Ficheiros Atalhos
Pastas Ficheiros Atalhos
Ficheiros
Toda a informaccedilatildeo eacute armazenada sob a
forma de ficheiros
Como criar ficheiros
As pastas satildeo usadas para organizar os assuntos
ou programas do computador
Dentro de uma pasta podem encontrar-se outras
pastas ou ficheiros
As Pastas
Pastas
Guardam de forma organizada ficheiros ou
outras pastas
Como criar pastas
A criaccedilatildeo de pastas pode ser feita de uma das seguintes
formas
1 Na barra de ferramentas base clicar no menu
Organizar e escolher Nova pasta
2 Clicar no botatildeo direito do rato numa zona livre do
ambiente de trabalho ou qualquer outra pasta e escolher
Novo ndash Pasta
Qualquer que seja o procedimento efectuado como passo
final digitar um nome para a pasta e premir a tecla
Enter
Criaccedilatildeo de Pastas
Os iacutecones satildeo os pequenos objetos graacuteficos que se
encontram um pouco por toda a parte no ambiente de
janelas
No ambiente de trabalho por exemplo podemos encontrar
os seguintes iacutecones
Local onde
podes guardar de
forma organizada
subpastas e
ficheiros
Toda a informaccedilatildeo eacute
guardada sob a forma de
ficheiros Estes podem ser
de diferentes tipos
conforme o programa que
lhes estaacute associado
Forma mais
raacutepida de chegar
a programas
ficheiros pastas
impressorashellip
Os iacutecones
1 Seleciona o objeto que pretendes mover
2 Prime o botatildeo esquerdo do rato e arrasta-o ateacute
ao local de destino
3 Larga o botatildeo esquerdo do rato
Mover pastas ou ficheiros
1 Seleciona o objeto que pretendes copiar
3 Prime o botatildeo esquerdo do rato e simultaneamente a
tecla Ctrl
4 Larga o botatildeo esquerdo do rato
2 Arrasta o objeto ateacute ao local de destino
Copiar pastas ou ficheiros
1 Clica com o botatildeo direito do rato sobre o objecto a que
pretendes mudar o nome
2 Seleciona a opccedilatildeo Mudar o nome no menu de acesso
raacutepido3 Escreve o novo nome
Renomear Pastas ou Ficheiros
1 Clica com o botatildeo direito do rato sobre o objecto a eliminar
2 Seleciona no menu de acesso raacutepido a opccedilatildeo Eliminar ou
prime a tecla Delete
3 Clica sobre Sim para confirmar a eliminaccedilatildeo
Eliminar Pastas ou Ficheiros
1 Faz duplo clique sobre
2 Selecciona o objecto a recuperar
3 Prime o botatildeo direito do
rato e seleciona a opccedilatildeo
Restaurar
Ao recuperar um objecto (pasta ou ficheiro) ele vai
para o local de onde tinha sido eliminado
Recuperar Ficheiros ou Pastas
Os atalhos satildeo ligaccedilotildees diretas a unidades (disco disquete
ou CD-ROM) impressoras pastas programas ou ficheiros
do computador ou de uma rede (conjunto de computadores
ligados entre si)
Os atalhos distinguem-se dos restantes elementos pelo
siacutembolo que apresentam no canto inferior esquerdo da
imagem
Os Atalhos
Para criar atalhos escolher um dos seguintes
procedimentos
1 Clicar no ambiente de trabalho com o botatildeo direito do rato
e escolher a opccedilatildeo Novo ndash Atalho
Preencher a localizaccedilatildeo do item ficheiro ou pasta
escrevendo o caminho ou escolhendo-o a partir do botatildeo
Procurar
Clicar em Seguinte dar um nome ao atalho e premir
Criaccedilatildeo e eliminaccedilatildeo de atalhos
Para eliminar um atalho clicar sobre o objecto com o botatildeo
direito do rato e escolher a opccedilatildeo Eliminar do menu de
atalho Pode confirmar-se a eliminaccedilatildeo premindo o botatildeo
Eliminar atalho ou cancelar a operaccedilatildeo premindo o botatildeo
Cancelar
2 Clicar no objecto manter premida a tecla Ctrl e arrastaacute-
lo para o ambiente de trabalho
3 Abrir o menu de atalho sobre o objecto e escolher a
opccedilatildeo Enviar para o ambiente de trabalho (criar atalho)
Criaccedilatildeo e eliminaccedilatildeo de atalhos
Os comandos que permitem que se trabalhe com pastas e
atalhos satildeo (12)
Comandos com pastas e
atalhos
Para se trabalhar com discos disquetes ou CDrsquos o sistema
operativo permite aleacutem dos comandos jaacute estudados sobre
pastas atalhos e ficheiros a opccedilatildeo Formatar que prepara a
unidade para a gravaccedilatildeo de ficheiros eliminando o seu
conteuacutedo
Comandos com discos
Os ficheiros do Windows ou do Linux tecircm associada a
extensatildeo do programa (ou aplicaccedilatildeo) onde foram criados
Isto eacute facilmente perceptiacutevel pelo iacutecone que lhes estaacute
associado
Comandos com ficheiros
Estes satildeo alguns exemplos de ficheiros
Os comandos para trabalhar especificamente com
ficheiros isto eacute que ainda natildeo foram usados para pastas
e atalhos dependem do tipo de ficheiro
Os mais comuns satildeo (pressionando o botatildeo direito do rato
em cima do ficheiro)
Comandos com ficheiros
Menus
Caixas de diaacutelogo
Permitem efectuar como que um diaacutelogo com o
computador
Obter ajuda
Executar programas
Efectuando um duplo clique no iacutecone do
programa
Partindo do botatildeo
ou
Encerrar a sessatildeo
Configuraccedilatildeo do computador
Personalizar a Barra de Tarefas
Configuraccedilatildeo do computador
bull Painel de Controlo
Permite aceder a diversas opccedilotildees que
possibilitam a configuraccedilatildeo do aspecto e
das funcionalidades do computador bem
como adicionar ou remover programas e
configurar locais de rede ou contas de
utilizadores
Configuraccedilatildeo do computador
Painel de Controlo ndash como aceder
bull Clicar sobre o botatildeo
bull Seleccionar a opccedilatildeo Painel de Controlo
bull Escolher a opccedilatildeo pretendida
Configuraccedilatildeo do computador
Painel de Controlo
Configuraccedilatildeo do computador
Configuraccedilatildeo do computador
Pacotes de Software de
Produtividade Pessoal
Microsoft Office
Pacotes de Software de
Produtividade Pessoal
Outros pacotes
bull Sun Staroffice
bull OpenOffice
Utilitaacuterios do Sistema
Desfragmentador de disco ndash Desfragmenta os volumes para
que o computador trabalhe com maior rapidez e eficaacutecia
Coacutepia de seguranccedila ndash Arquiva dados para os proteger de
perdas acidentais
Limpeza de disco ndash Limpa ficheiros desnecessaacuterios em
disco
Utilitaacuterios do Sistema
Anti-viacuterus ndash Limpa viacuterus do sistema
Compactador de ficheiros ndash Compacta ficheiros e pastas de
forma a tornaacute-los mais pequenos
Firewall ndash Sistema de seguranccedila que actua como uma
fronteira protectora entre uma rede e o mundo exterior
Internet
A Internet ou apenas Net eacute uma rede
mundial de computadores ligados entre si
atraveacutes de linhas telefoacutenicas comuns linhas
de comunicaccedilatildeo privadas sateacutelites e outros
serviccedilos de telecomunicaccedilatildeo

O WordPad eacute o processador de texto do Windows
Permite aplicar formataccedilotildees simples como tipo tamanho
estilo e cor do tipo de letra e ainda alinhamentos e
numeraccedilotildees Trata-se em certo sentido de uma versatildeo
menos sofisticada do Word
O processador de texto
A calculadora predefinida do Windows eacute uma
laquomaacutequinaraquo que efetua caacutelculos Para caacutelculos mais
elaborados clicar no menu VER ndash Cientiacutefica
A calculadora
Os utilitaacuterios satildeo programas que servem para executar
tarefas como fazer coacutepias de seguranccedila desfragmentar e
limpar o disco compactar ficheiros evitar que os viacuterus
contaminem o nosso computador etc
Utilitaacuterios
Para se aceder aos utilitaacuterios de sistema clicar em
INICIAR ndash Todos os programas ndash Acessoacuterios ndash
Ferramentas do sistema
Os utilitaacuterios do Sistema
O Windows possui outros utilitaacuterios aleacutem das ferramentas do
sistema como o compactador de ficheiros
Para correr antiviacuterus ou bloquear o acesso ao computador
por parte de pessoas indesejadas ou o acesso a sites
especiacuteficos atraveacutes de uma firewall eacute necessaacuterio adquirir
programas como o Panda Antiviacuterus o Norton Antiviacuterus o
McAfee Antiviacuterus etc
Outros utilitaacuterios
A compactaccedilatildeo permite que as pastas e os ficheiros
ocupem menos espaccedilo Desta forma libertam-se os discos
e torna-se mais praacutetico transportar ou enviar informaccedilatildeo
pela Internet
Para compactar ou comprimir uma pasta ou ficheiro clicar
com o botatildeo direito do rato sobre a pasta ou ficheiro e
selecionar Enviar para ndash Pasta comprimida (zipada)
Compactador de ficheiros
O resultado da compactaccedilatildeo eacute uma pasta ou um ficheiro
com o mesmo nome do original mas com um iacutecone que
simboliza que se trata de um objeto comprimido
Os ficheiros podem ser abertos a partir de pastas
comprimidas sem serem previamente descomprimidos
Compactador de ficheiros
Encerramento do Ambiente de
TrabalhoPara encerrar o computador escolha INICIAR ndash Encerrar
Nota Este comando aleacutem de fornecer a opccedilatildeo Encerrar
tambeacutem permite ativar os modos Suspender Hibernar
Reiniciar Bloquear Terminar Sessatildeo e Mudar de
Utilizador
O Sistema Operativo (SO) eacute o conjunto de
programas fundamentais que permitem que o
computador funcione e comunique com o exterior
Um Sistema Operativo com ambiente graacutefico
como o Windows Vista por exemplo permite ao
utilizador trabalhar num ambiente agradaacutevel de
faacutecil utilizaccedilatildeo
Sistema Operativo em Ambiente
Graacutefico
Quando um computador
em que trabalham vaacuterios
utilizadores eacute ligado eacute
necessaacuterio fazer login
mediante a escolha do
nome de utilizador e a
introduccedilatildeo da respectiva
palavra-passe
Iniciaccedilatildeo
A interface de utilizador permite com o uso do rato e do
teclado abrir menus executar programas trabalhar nas
aplicaccedilotildees configurar o ambiente de trabalho etc
Os elementos baacutesicos de interface
do utilizador
O ambiente de trabalho (desktop) do Windows pode ser personalizado
para ter diferentes fundos cores etc No entanto o seu conteuacutedo eacute
sempre o mesmo a aacuterea de trabalho onde se abrem as janelas os menus
e as caixas de diaacutelogo
Iacutecones
Siacutembolos de
programas e
atalhos de acesso
raacutepido a ficheiros
pastas e
programas
Aacuterea de
Trabalho
Local onde se
encontram os
iacutecones
Barra de Tarefas
Conteacutem alguns
iacutecones de atalhos e
de identificaccedilatildeo de
programas ativos
O ambiente de trabalho
A barra de tarefas normalmente situada na parte
inferior do Ambiente de Trabalho conteacutem o
botatildeomenu INICIAR atalhos para aceder
rapidamente a programas o controlo do volume
(som) o estado da impressora os bototildees que
representam as janelas minimizadas dos
programas com que estamos a trabalhar
Barra de Tarefas
Botatildeo Iniciar
Acesso agrave
janela de
programas
Iacutecones de acesso
raacutepido
Acesso automaacutetico ao
programa que
representam
Programas Abertos
Nomes de todos os
programas que
estatildeo a ser usados
e cujas janelas
estatildeo minimizadas
Aacuterea de Aviso
Iacutecones que
representam os
programas que estatildeo
na memoacuteria
Barra de Tarefas
As janelas satildeo as aacutereas do ambiente onde se abrem os
programas do computador
A loacutegica do sistema operativo Windows eacute precisamente
uma loacutegica de janelas
As Janelas
Qualquer janela do Windows apresenta os
elementos assinalados
1 - Bototildees anterior ou
seguinte
2 - Barra de endereccedilos
3 - Caixa de pesquisa
4 - Bototildees minimizar
maximizar e fechar
5 - Barra de menus
6 - Barra de
ferramentas base
7 - Painel de navegaccedilatildeo
8 - Barra de
deslocamento vertical
9 - Painel principal da
janela
10 - Painel de detalhes
As Janelas
Barra de
TiacutetuloBarra de
Menus
Barra de Ferramentas
Padratildeo
Barra de EndereccedilosBotatildeo de MinimizarBotatildeo de MaximizarBotatildeo de FecharBarra do ExploradorAacuterea de IacuteconesBarra de EstadoBarras de
Deslocamento
Sobreposiccedilatildeo e movimentaccedilatildeo de
janelas
No Windows podes abrir vaacuterias janelas em simultacircneo
Estas aparecem sobrepostas no Ambiente de Trabalho
Para alterar a janela
ativa basta clicar com
o rato sobre a nova
janelaPara mudar uma
janela de local basta
clicar com o rato na
barra de titulo e
arrastaacute-la para o local
de destino
As Janelas
Elementos baacutesicos da interface de utilizador
Iacutecones
Siacutembolos que representam pastas ficheiros ou
atalhos
Pastas Ficheiros Atalhos
Pastas Ficheiros Atalhos
Ficheiros
Toda a informaccedilatildeo eacute armazenada sob a
forma de ficheiros
Como criar ficheiros
As pastas satildeo usadas para organizar os assuntos
ou programas do computador
Dentro de uma pasta podem encontrar-se outras
pastas ou ficheiros
As Pastas
Pastas
Guardam de forma organizada ficheiros ou
outras pastas
Como criar pastas
A criaccedilatildeo de pastas pode ser feita de uma das seguintes
formas
1 Na barra de ferramentas base clicar no menu
Organizar e escolher Nova pasta
2 Clicar no botatildeo direito do rato numa zona livre do
ambiente de trabalho ou qualquer outra pasta e escolher
Novo ndash Pasta
Qualquer que seja o procedimento efectuado como passo
final digitar um nome para a pasta e premir a tecla
Enter
Criaccedilatildeo de Pastas
Os iacutecones satildeo os pequenos objetos graacuteficos que se
encontram um pouco por toda a parte no ambiente de
janelas
No ambiente de trabalho por exemplo podemos encontrar
os seguintes iacutecones
Local onde
podes guardar de
forma organizada
subpastas e
ficheiros
Toda a informaccedilatildeo eacute
guardada sob a forma de
ficheiros Estes podem ser
de diferentes tipos
conforme o programa que
lhes estaacute associado
Forma mais
raacutepida de chegar
a programas
ficheiros pastas
impressorashellip
Os iacutecones
1 Seleciona o objeto que pretendes mover
2 Prime o botatildeo esquerdo do rato e arrasta-o ateacute
ao local de destino
3 Larga o botatildeo esquerdo do rato
Mover pastas ou ficheiros
1 Seleciona o objeto que pretendes copiar
3 Prime o botatildeo esquerdo do rato e simultaneamente a
tecla Ctrl
4 Larga o botatildeo esquerdo do rato
2 Arrasta o objeto ateacute ao local de destino
Copiar pastas ou ficheiros
1 Clica com o botatildeo direito do rato sobre o objecto a que
pretendes mudar o nome
2 Seleciona a opccedilatildeo Mudar o nome no menu de acesso
raacutepido3 Escreve o novo nome
Renomear Pastas ou Ficheiros
1 Clica com o botatildeo direito do rato sobre o objecto a eliminar
2 Seleciona no menu de acesso raacutepido a opccedilatildeo Eliminar ou
prime a tecla Delete
3 Clica sobre Sim para confirmar a eliminaccedilatildeo
Eliminar Pastas ou Ficheiros
1 Faz duplo clique sobre
2 Selecciona o objecto a recuperar
3 Prime o botatildeo direito do
rato e seleciona a opccedilatildeo
Restaurar
Ao recuperar um objecto (pasta ou ficheiro) ele vai
para o local de onde tinha sido eliminado
Recuperar Ficheiros ou Pastas
Os atalhos satildeo ligaccedilotildees diretas a unidades (disco disquete
ou CD-ROM) impressoras pastas programas ou ficheiros
do computador ou de uma rede (conjunto de computadores
ligados entre si)
Os atalhos distinguem-se dos restantes elementos pelo
siacutembolo que apresentam no canto inferior esquerdo da
imagem
Os Atalhos
Para criar atalhos escolher um dos seguintes
procedimentos
1 Clicar no ambiente de trabalho com o botatildeo direito do rato
e escolher a opccedilatildeo Novo ndash Atalho
Preencher a localizaccedilatildeo do item ficheiro ou pasta
escrevendo o caminho ou escolhendo-o a partir do botatildeo
Procurar
Clicar em Seguinte dar um nome ao atalho e premir
Criaccedilatildeo e eliminaccedilatildeo de atalhos
Para eliminar um atalho clicar sobre o objecto com o botatildeo
direito do rato e escolher a opccedilatildeo Eliminar do menu de
atalho Pode confirmar-se a eliminaccedilatildeo premindo o botatildeo
Eliminar atalho ou cancelar a operaccedilatildeo premindo o botatildeo
Cancelar
2 Clicar no objecto manter premida a tecla Ctrl e arrastaacute-
lo para o ambiente de trabalho
3 Abrir o menu de atalho sobre o objecto e escolher a
opccedilatildeo Enviar para o ambiente de trabalho (criar atalho)
Criaccedilatildeo e eliminaccedilatildeo de atalhos
Os comandos que permitem que se trabalhe com pastas e
atalhos satildeo (12)
Comandos com pastas e
atalhos
Para se trabalhar com discos disquetes ou CDrsquos o sistema
operativo permite aleacutem dos comandos jaacute estudados sobre
pastas atalhos e ficheiros a opccedilatildeo Formatar que prepara a
unidade para a gravaccedilatildeo de ficheiros eliminando o seu
conteuacutedo
Comandos com discos
Os ficheiros do Windows ou do Linux tecircm associada a
extensatildeo do programa (ou aplicaccedilatildeo) onde foram criados
Isto eacute facilmente perceptiacutevel pelo iacutecone que lhes estaacute
associado
Comandos com ficheiros
Estes satildeo alguns exemplos de ficheiros
Os comandos para trabalhar especificamente com
ficheiros isto eacute que ainda natildeo foram usados para pastas
e atalhos dependem do tipo de ficheiro
Os mais comuns satildeo (pressionando o botatildeo direito do rato
em cima do ficheiro)
Comandos com ficheiros
Menus
Caixas de diaacutelogo
Permitem efectuar como que um diaacutelogo com o
computador
Obter ajuda
Executar programas
Efectuando um duplo clique no iacutecone do
programa
Partindo do botatildeo
ou
Encerrar a sessatildeo
Configuraccedilatildeo do computador
Personalizar a Barra de Tarefas
Configuraccedilatildeo do computador
bull Painel de Controlo
Permite aceder a diversas opccedilotildees que
possibilitam a configuraccedilatildeo do aspecto e
das funcionalidades do computador bem
como adicionar ou remover programas e
configurar locais de rede ou contas de
utilizadores
Configuraccedilatildeo do computador
Painel de Controlo ndash como aceder
bull Clicar sobre o botatildeo
bull Seleccionar a opccedilatildeo Painel de Controlo
bull Escolher a opccedilatildeo pretendida
Configuraccedilatildeo do computador
Painel de Controlo
Configuraccedilatildeo do computador
Configuraccedilatildeo do computador
Pacotes de Software de
Produtividade Pessoal
Microsoft Office
Pacotes de Software de
Produtividade Pessoal
Outros pacotes
bull Sun Staroffice
bull OpenOffice
Utilitaacuterios do Sistema
Desfragmentador de disco ndash Desfragmenta os volumes para
que o computador trabalhe com maior rapidez e eficaacutecia
Coacutepia de seguranccedila ndash Arquiva dados para os proteger de
perdas acidentais
Limpeza de disco ndash Limpa ficheiros desnecessaacuterios em
disco
Utilitaacuterios do Sistema
Anti-viacuterus ndash Limpa viacuterus do sistema
Compactador de ficheiros ndash Compacta ficheiros e pastas de
forma a tornaacute-los mais pequenos
Firewall ndash Sistema de seguranccedila que actua como uma
fronteira protectora entre uma rede e o mundo exterior
Internet
A Internet ou apenas Net eacute uma rede
mundial de computadores ligados entre si
atraveacutes de linhas telefoacutenicas comuns linhas
de comunicaccedilatildeo privadas sateacutelites e outros
serviccedilos de telecomunicaccedilatildeo

A calculadora predefinida do Windows eacute uma
laquomaacutequinaraquo que efetua caacutelculos Para caacutelculos mais
elaborados clicar no menu VER ndash Cientiacutefica
A calculadora
Os utilitaacuterios satildeo programas que servem para executar
tarefas como fazer coacutepias de seguranccedila desfragmentar e
limpar o disco compactar ficheiros evitar que os viacuterus
contaminem o nosso computador etc
Utilitaacuterios
Para se aceder aos utilitaacuterios de sistema clicar em
INICIAR ndash Todos os programas ndash Acessoacuterios ndash
Ferramentas do sistema
Os utilitaacuterios do Sistema
O Windows possui outros utilitaacuterios aleacutem das ferramentas do
sistema como o compactador de ficheiros
Para correr antiviacuterus ou bloquear o acesso ao computador
por parte de pessoas indesejadas ou o acesso a sites
especiacuteficos atraveacutes de uma firewall eacute necessaacuterio adquirir
programas como o Panda Antiviacuterus o Norton Antiviacuterus o
McAfee Antiviacuterus etc
Outros utilitaacuterios
A compactaccedilatildeo permite que as pastas e os ficheiros
ocupem menos espaccedilo Desta forma libertam-se os discos
e torna-se mais praacutetico transportar ou enviar informaccedilatildeo
pela Internet
Para compactar ou comprimir uma pasta ou ficheiro clicar
com o botatildeo direito do rato sobre a pasta ou ficheiro e
selecionar Enviar para ndash Pasta comprimida (zipada)
Compactador de ficheiros
O resultado da compactaccedilatildeo eacute uma pasta ou um ficheiro
com o mesmo nome do original mas com um iacutecone que
simboliza que se trata de um objeto comprimido
Os ficheiros podem ser abertos a partir de pastas
comprimidas sem serem previamente descomprimidos
Compactador de ficheiros
Encerramento do Ambiente de
TrabalhoPara encerrar o computador escolha INICIAR ndash Encerrar
Nota Este comando aleacutem de fornecer a opccedilatildeo Encerrar
tambeacutem permite ativar os modos Suspender Hibernar
Reiniciar Bloquear Terminar Sessatildeo e Mudar de
Utilizador
O Sistema Operativo (SO) eacute o conjunto de
programas fundamentais que permitem que o
computador funcione e comunique com o exterior
Um Sistema Operativo com ambiente graacutefico
como o Windows Vista por exemplo permite ao
utilizador trabalhar num ambiente agradaacutevel de
faacutecil utilizaccedilatildeo
Sistema Operativo em Ambiente
Graacutefico
Quando um computador
em que trabalham vaacuterios
utilizadores eacute ligado eacute
necessaacuterio fazer login
mediante a escolha do
nome de utilizador e a
introduccedilatildeo da respectiva
palavra-passe
Iniciaccedilatildeo
A interface de utilizador permite com o uso do rato e do
teclado abrir menus executar programas trabalhar nas
aplicaccedilotildees configurar o ambiente de trabalho etc
Os elementos baacutesicos de interface
do utilizador
O ambiente de trabalho (desktop) do Windows pode ser personalizado
para ter diferentes fundos cores etc No entanto o seu conteuacutedo eacute
sempre o mesmo a aacuterea de trabalho onde se abrem as janelas os menus
e as caixas de diaacutelogo
Iacutecones
Siacutembolos de
programas e
atalhos de acesso
raacutepido a ficheiros
pastas e
programas
Aacuterea de
Trabalho
Local onde se
encontram os
iacutecones
Barra de Tarefas
Conteacutem alguns
iacutecones de atalhos e
de identificaccedilatildeo de
programas ativos
O ambiente de trabalho
A barra de tarefas normalmente situada na parte
inferior do Ambiente de Trabalho conteacutem o
botatildeomenu INICIAR atalhos para aceder
rapidamente a programas o controlo do volume
(som) o estado da impressora os bototildees que
representam as janelas minimizadas dos
programas com que estamos a trabalhar
Barra de Tarefas
Botatildeo Iniciar
Acesso agrave
janela de
programas
Iacutecones de acesso
raacutepido
Acesso automaacutetico ao
programa que
representam
Programas Abertos
Nomes de todos os
programas que
estatildeo a ser usados
e cujas janelas
estatildeo minimizadas
Aacuterea de Aviso
Iacutecones que
representam os
programas que estatildeo
na memoacuteria
Barra de Tarefas
As janelas satildeo as aacutereas do ambiente onde se abrem os
programas do computador
A loacutegica do sistema operativo Windows eacute precisamente
uma loacutegica de janelas
As Janelas
Qualquer janela do Windows apresenta os
elementos assinalados
1 - Bototildees anterior ou
seguinte
2 - Barra de endereccedilos
3 - Caixa de pesquisa
4 - Bototildees minimizar
maximizar e fechar
5 - Barra de menus
6 - Barra de
ferramentas base
7 - Painel de navegaccedilatildeo
8 - Barra de
deslocamento vertical
9 - Painel principal da
janela
10 - Painel de detalhes
As Janelas
Barra de
TiacutetuloBarra de
Menus
Barra de Ferramentas
Padratildeo
Barra de EndereccedilosBotatildeo de MinimizarBotatildeo de MaximizarBotatildeo de FecharBarra do ExploradorAacuterea de IacuteconesBarra de EstadoBarras de
Deslocamento
Sobreposiccedilatildeo e movimentaccedilatildeo de
janelas
No Windows podes abrir vaacuterias janelas em simultacircneo
Estas aparecem sobrepostas no Ambiente de Trabalho
Para alterar a janela
ativa basta clicar com
o rato sobre a nova
janelaPara mudar uma
janela de local basta
clicar com o rato na
barra de titulo e
arrastaacute-la para o local
de destino
As Janelas
Elementos baacutesicos da interface de utilizador
Iacutecones
Siacutembolos que representam pastas ficheiros ou
atalhos
Pastas Ficheiros Atalhos
Pastas Ficheiros Atalhos
Ficheiros
Toda a informaccedilatildeo eacute armazenada sob a
forma de ficheiros
Como criar ficheiros
As pastas satildeo usadas para organizar os assuntos
ou programas do computador
Dentro de uma pasta podem encontrar-se outras
pastas ou ficheiros
As Pastas
Pastas
Guardam de forma organizada ficheiros ou
outras pastas
Como criar pastas
A criaccedilatildeo de pastas pode ser feita de uma das seguintes
formas
1 Na barra de ferramentas base clicar no menu
Organizar e escolher Nova pasta
2 Clicar no botatildeo direito do rato numa zona livre do
ambiente de trabalho ou qualquer outra pasta e escolher
Novo ndash Pasta
Qualquer que seja o procedimento efectuado como passo
final digitar um nome para a pasta e premir a tecla
Enter
Criaccedilatildeo de Pastas
Os iacutecones satildeo os pequenos objetos graacuteficos que se
encontram um pouco por toda a parte no ambiente de
janelas
No ambiente de trabalho por exemplo podemos encontrar
os seguintes iacutecones
Local onde
podes guardar de
forma organizada
subpastas e
ficheiros
Toda a informaccedilatildeo eacute
guardada sob a forma de
ficheiros Estes podem ser
de diferentes tipos
conforme o programa que
lhes estaacute associado
Forma mais
raacutepida de chegar
a programas
ficheiros pastas
impressorashellip
Os iacutecones
1 Seleciona o objeto que pretendes mover
2 Prime o botatildeo esquerdo do rato e arrasta-o ateacute
ao local de destino
3 Larga o botatildeo esquerdo do rato
Mover pastas ou ficheiros
1 Seleciona o objeto que pretendes copiar
3 Prime o botatildeo esquerdo do rato e simultaneamente a
tecla Ctrl
4 Larga o botatildeo esquerdo do rato
2 Arrasta o objeto ateacute ao local de destino
Copiar pastas ou ficheiros
1 Clica com o botatildeo direito do rato sobre o objecto a que
pretendes mudar o nome
2 Seleciona a opccedilatildeo Mudar o nome no menu de acesso
raacutepido3 Escreve o novo nome
Renomear Pastas ou Ficheiros
1 Clica com o botatildeo direito do rato sobre o objecto a eliminar
2 Seleciona no menu de acesso raacutepido a opccedilatildeo Eliminar ou
prime a tecla Delete
3 Clica sobre Sim para confirmar a eliminaccedilatildeo
Eliminar Pastas ou Ficheiros
1 Faz duplo clique sobre
2 Selecciona o objecto a recuperar
3 Prime o botatildeo direito do
rato e seleciona a opccedilatildeo
Restaurar
Ao recuperar um objecto (pasta ou ficheiro) ele vai
para o local de onde tinha sido eliminado
Recuperar Ficheiros ou Pastas
Os atalhos satildeo ligaccedilotildees diretas a unidades (disco disquete
ou CD-ROM) impressoras pastas programas ou ficheiros
do computador ou de uma rede (conjunto de computadores
ligados entre si)
Os atalhos distinguem-se dos restantes elementos pelo
siacutembolo que apresentam no canto inferior esquerdo da
imagem
Os Atalhos
Para criar atalhos escolher um dos seguintes
procedimentos
1 Clicar no ambiente de trabalho com o botatildeo direito do rato
e escolher a opccedilatildeo Novo ndash Atalho
Preencher a localizaccedilatildeo do item ficheiro ou pasta
escrevendo o caminho ou escolhendo-o a partir do botatildeo
Procurar
Clicar em Seguinte dar um nome ao atalho e premir
Criaccedilatildeo e eliminaccedilatildeo de atalhos
Para eliminar um atalho clicar sobre o objecto com o botatildeo
direito do rato e escolher a opccedilatildeo Eliminar do menu de
atalho Pode confirmar-se a eliminaccedilatildeo premindo o botatildeo
Eliminar atalho ou cancelar a operaccedilatildeo premindo o botatildeo
Cancelar
2 Clicar no objecto manter premida a tecla Ctrl e arrastaacute-
lo para o ambiente de trabalho
3 Abrir o menu de atalho sobre o objecto e escolher a
opccedilatildeo Enviar para o ambiente de trabalho (criar atalho)
Criaccedilatildeo e eliminaccedilatildeo de atalhos
Os comandos que permitem que se trabalhe com pastas e
atalhos satildeo (12)
Comandos com pastas e
atalhos
Para se trabalhar com discos disquetes ou CDrsquos o sistema
operativo permite aleacutem dos comandos jaacute estudados sobre
pastas atalhos e ficheiros a opccedilatildeo Formatar que prepara a
unidade para a gravaccedilatildeo de ficheiros eliminando o seu
conteuacutedo
Comandos com discos
Os ficheiros do Windows ou do Linux tecircm associada a
extensatildeo do programa (ou aplicaccedilatildeo) onde foram criados
Isto eacute facilmente perceptiacutevel pelo iacutecone que lhes estaacute
associado
Comandos com ficheiros
Estes satildeo alguns exemplos de ficheiros
Os comandos para trabalhar especificamente com
ficheiros isto eacute que ainda natildeo foram usados para pastas
e atalhos dependem do tipo de ficheiro
Os mais comuns satildeo (pressionando o botatildeo direito do rato
em cima do ficheiro)
Comandos com ficheiros
Menus
Caixas de diaacutelogo
Permitem efectuar como que um diaacutelogo com o
computador
Obter ajuda
Executar programas
Efectuando um duplo clique no iacutecone do
programa
Partindo do botatildeo
ou
Encerrar a sessatildeo
Configuraccedilatildeo do computador
Personalizar a Barra de Tarefas
Configuraccedilatildeo do computador
bull Painel de Controlo
Permite aceder a diversas opccedilotildees que
possibilitam a configuraccedilatildeo do aspecto e
das funcionalidades do computador bem
como adicionar ou remover programas e
configurar locais de rede ou contas de
utilizadores
Configuraccedilatildeo do computador
Painel de Controlo ndash como aceder
bull Clicar sobre o botatildeo
bull Seleccionar a opccedilatildeo Painel de Controlo
bull Escolher a opccedilatildeo pretendida
Configuraccedilatildeo do computador
Painel de Controlo
Configuraccedilatildeo do computador
Configuraccedilatildeo do computador
Pacotes de Software de
Produtividade Pessoal
Microsoft Office
Pacotes de Software de
Produtividade Pessoal
Outros pacotes
bull Sun Staroffice
bull OpenOffice
Utilitaacuterios do Sistema
Desfragmentador de disco ndash Desfragmenta os volumes para
que o computador trabalhe com maior rapidez e eficaacutecia
Coacutepia de seguranccedila ndash Arquiva dados para os proteger de
perdas acidentais
Limpeza de disco ndash Limpa ficheiros desnecessaacuterios em
disco
Utilitaacuterios do Sistema
Anti-viacuterus ndash Limpa viacuterus do sistema
Compactador de ficheiros ndash Compacta ficheiros e pastas de
forma a tornaacute-los mais pequenos
Firewall ndash Sistema de seguranccedila que actua como uma
fronteira protectora entre uma rede e o mundo exterior
Internet
A Internet ou apenas Net eacute uma rede
mundial de computadores ligados entre si
atraveacutes de linhas telefoacutenicas comuns linhas
de comunicaccedilatildeo privadas sateacutelites e outros
serviccedilos de telecomunicaccedilatildeo

Os utilitaacuterios satildeo programas que servem para executar
tarefas como fazer coacutepias de seguranccedila desfragmentar e
limpar o disco compactar ficheiros evitar que os viacuterus
contaminem o nosso computador etc
Utilitaacuterios
Para se aceder aos utilitaacuterios de sistema clicar em
INICIAR ndash Todos os programas ndash Acessoacuterios ndash
Ferramentas do sistema
Os utilitaacuterios do Sistema
O Windows possui outros utilitaacuterios aleacutem das ferramentas do
sistema como o compactador de ficheiros
Para correr antiviacuterus ou bloquear o acesso ao computador
por parte de pessoas indesejadas ou o acesso a sites
especiacuteficos atraveacutes de uma firewall eacute necessaacuterio adquirir
programas como o Panda Antiviacuterus o Norton Antiviacuterus o
McAfee Antiviacuterus etc
Outros utilitaacuterios
A compactaccedilatildeo permite que as pastas e os ficheiros
ocupem menos espaccedilo Desta forma libertam-se os discos
e torna-se mais praacutetico transportar ou enviar informaccedilatildeo
pela Internet
Para compactar ou comprimir uma pasta ou ficheiro clicar
com o botatildeo direito do rato sobre a pasta ou ficheiro e
selecionar Enviar para ndash Pasta comprimida (zipada)
Compactador de ficheiros
O resultado da compactaccedilatildeo eacute uma pasta ou um ficheiro
com o mesmo nome do original mas com um iacutecone que
simboliza que se trata de um objeto comprimido
Os ficheiros podem ser abertos a partir de pastas
comprimidas sem serem previamente descomprimidos
Compactador de ficheiros
Encerramento do Ambiente de
TrabalhoPara encerrar o computador escolha INICIAR ndash Encerrar
Nota Este comando aleacutem de fornecer a opccedilatildeo Encerrar
tambeacutem permite ativar os modos Suspender Hibernar
Reiniciar Bloquear Terminar Sessatildeo e Mudar de
Utilizador
O Sistema Operativo (SO) eacute o conjunto de
programas fundamentais que permitem que o
computador funcione e comunique com o exterior
Um Sistema Operativo com ambiente graacutefico
como o Windows Vista por exemplo permite ao
utilizador trabalhar num ambiente agradaacutevel de
faacutecil utilizaccedilatildeo
Sistema Operativo em Ambiente
Graacutefico
Quando um computador
em que trabalham vaacuterios
utilizadores eacute ligado eacute
necessaacuterio fazer login
mediante a escolha do
nome de utilizador e a
introduccedilatildeo da respectiva
palavra-passe
Iniciaccedilatildeo
A interface de utilizador permite com o uso do rato e do
teclado abrir menus executar programas trabalhar nas
aplicaccedilotildees configurar o ambiente de trabalho etc
Os elementos baacutesicos de interface
do utilizador
O ambiente de trabalho (desktop) do Windows pode ser personalizado
para ter diferentes fundos cores etc No entanto o seu conteuacutedo eacute
sempre o mesmo a aacuterea de trabalho onde se abrem as janelas os menus
e as caixas de diaacutelogo
Iacutecones
Siacutembolos de
programas e
atalhos de acesso
raacutepido a ficheiros
pastas e
programas
Aacuterea de
Trabalho
Local onde se
encontram os
iacutecones
Barra de Tarefas
Conteacutem alguns
iacutecones de atalhos e
de identificaccedilatildeo de
programas ativos
O ambiente de trabalho
A barra de tarefas normalmente situada na parte
inferior do Ambiente de Trabalho conteacutem o
botatildeomenu INICIAR atalhos para aceder
rapidamente a programas o controlo do volume
(som) o estado da impressora os bototildees que
representam as janelas minimizadas dos
programas com que estamos a trabalhar
Barra de Tarefas
Botatildeo Iniciar
Acesso agrave
janela de
programas
Iacutecones de acesso
raacutepido
Acesso automaacutetico ao
programa que
representam
Programas Abertos
Nomes de todos os
programas que
estatildeo a ser usados
e cujas janelas
estatildeo minimizadas
Aacuterea de Aviso
Iacutecones que
representam os
programas que estatildeo
na memoacuteria
Barra de Tarefas
As janelas satildeo as aacutereas do ambiente onde se abrem os
programas do computador
A loacutegica do sistema operativo Windows eacute precisamente
uma loacutegica de janelas
As Janelas
Qualquer janela do Windows apresenta os
elementos assinalados
1 - Bototildees anterior ou
seguinte
2 - Barra de endereccedilos
3 - Caixa de pesquisa
4 - Bototildees minimizar
maximizar e fechar
5 - Barra de menus
6 - Barra de
ferramentas base
7 - Painel de navegaccedilatildeo
8 - Barra de
deslocamento vertical
9 - Painel principal da
janela
10 - Painel de detalhes
As Janelas
Barra de
TiacutetuloBarra de
Menus
Barra de Ferramentas
Padratildeo
Barra de EndereccedilosBotatildeo de MinimizarBotatildeo de MaximizarBotatildeo de FecharBarra do ExploradorAacuterea de IacuteconesBarra de EstadoBarras de
Deslocamento
Sobreposiccedilatildeo e movimentaccedilatildeo de
janelas
No Windows podes abrir vaacuterias janelas em simultacircneo
Estas aparecem sobrepostas no Ambiente de Trabalho
Para alterar a janela
ativa basta clicar com
o rato sobre a nova
janelaPara mudar uma
janela de local basta
clicar com o rato na
barra de titulo e
arrastaacute-la para o local
de destino
As Janelas
Elementos baacutesicos da interface de utilizador
Iacutecones
Siacutembolos que representam pastas ficheiros ou
atalhos
Pastas Ficheiros Atalhos
Pastas Ficheiros Atalhos
Ficheiros
Toda a informaccedilatildeo eacute armazenada sob a
forma de ficheiros
Como criar ficheiros
As pastas satildeo usadas para organizar os assuntos
ou programas do computador
Dentro de uma pasta podem encontrar-se outras
pastas ou ficheiros
As Pastas
Pastas
Guardam de forma organizada ficheiros ou
outras pastas
Como criar pastas
A criaccedilatildeo de pastas pode ser feita de uma das seguintes
formas
1 Na barra de ferramentas base clicar no menu
Organizar e escolher Nova pasta
2 Clicar no botatildeo direito do rato numa zona livre do
ambiente de trabalho ou qualquer outra pasta e escolher
Novo ndash Pasta
Qualquer que seja o procedimento efectuado como passo
final digitar um nome para a pasta e premir a tecla
Enter
Criaccedilatildeo de Pastas
Os iacutecones satildeo os pequenos objetos graacuteficos que se
encontram um pouco por toda a parte no ambiente de
janelas
No ambiente de trabalho por exemplo podemos encontrar
os seguintes iacutecones
Local onde
podes guardar de
forma organizada
subpastas e
ficheiros
Toda a informaccedilatildeo eacute
guardada sob a forma de
ficheiros Estes podem ser
de diferentes tipos
conforme o programa que
lhes estaacute associado
Forma mais
raacutepida de chegar
a programas
ficheiros pastas
impressorashellip
Os iacutecones
1 Seleciona o objeto que pretendes mover
2 Prime o botatildeo esquerdo do rato e arrasta-o ateacute
ao local de destino
3 Larga o botatildeo esquerdo do rato
Mover pastas ou ficheiros
1 Seleciona o objeto que pretendes copiar
3 Prime o botatildeo esquerdo do rato e simultaneamente a
tecla Ctrl
4 Larga o botatildeo esquerdo do rato
2 Arrasta o objeto ateacute ao local de destino
Copiar pastas ou ficheiros
1 Clica com o botatildeo direito do rato sobre o objecto a que
pretendes mudar o nome
2 Seleciona a opccedilatildeo Mudar o nome no menu de acesso
raacutepido3 Escreve o novo nome
Renomear Pastas ou Ficheiros
1 Clica com o botatildeo direito do rato sobre o objecto a eliminar
2 Seleciona no menu de acesso raacutepido a opccedilatildeo Eliminar ou
prime a tecla Delete
3 Clica sobre Sim para confirmar a eliminaccedilatildeo
Eliminar Pastas ou Ficheiros
1 Faz duplo clique sobre
2 Selecciona o objecto a recuperar
3 Prime o botatildeo direito do
rato e seleciona a opccedilatildeo
Restaurar
Ao recuperar um objecto (pasta ou ficheiro) ele vai
para o local de onde tinha sido eliminado
Recuperar Ficheiros ou Pastas
Os atalhos satildeo ligaccedilotildees diretas a unidades (disco disquete
ou CD-ROM) impressoras pastas programas ou ficheiros
do computador ou de uma rede (conjunto de computadores
ligados entre si)
Os atalhos distinguem-se dos restantes elementos pelo
siacutembolo que apresentam no canto inferior esquerdo da
imagem
Os Atalhos
Para criar atalhos escolher um dos seguintes
procedimentos
1 Clicar no ambiente de trabalho com o botatildeo direito do rato
e escolher a opccedilatildeo Novo ndash Atalho
Preencher a localizaccedilatildeo do item ficheiro ou pasta
escrevendo o caminho ou escolhendo-o a partir do botatildeo
Procurar
Clicar em Seguinte dar um nome ao atalho e premir
Criaccedilatildeo e eliminaccedilatildeo de atalhos
Para eliminar um atalho clicar sobre o objecto com o botatildeo
direito do rato e escolher a opccedilatildeo Eliminar do menu de
atalho Pode confirmar-se a eliminaccedilatildeo premindo o botatildeo
Eliminar atalho ou cancelar a operaccedilatildeo premindo o botatildeo
Cancelar
2 Clicar no objecto manter premida a tecla Ctrl e arrastaacute-
lo para o ambiente de trabalho
3 Abrir o menu de atalho sobre o objecto e escolher a
opccedilatildeo Enviar para o ambiente de trabalho (criar atalho)
Criaccedilatildeo e eliminaccedilatildeo de atalhos
Os comandos que permitem que se trabalhe com pastas e
atalhos satildeo (12)
Comandos com pastas e
atalhos
Para se trabalhar com discos disquetes ou CDrsquos o sistema
operativo permite aleacutem dos comandos jaacute estudados sobre
pastas atalhos e ficheiros a opccedilatildeo Formatar que prepara a
unidade para a gravaccedilatildeo de ficheiros eliminando o seu
conteuacutedo
Comandos com discos
Os ficheiros do Windows ou do Linux tecircm associada a
extensatildeo do programa (ou aplicaccedilatildeo) onde foram criados
Isto eacute facilmente perceptiacutevel pelo iacutecone que lhes estaacute
associado
Comandos com ficheiros
Estes satildeo alguns exemplos de ficheiros
Os comandos para trabalhar especificamente com
ficheiros isto eacute que ainda natildeo foram usados para pastas
e atalhos dependem do tipo de ficheiro
Os mais comuns satildeo (pressionando o botatildeo direito do rato
em cima do ficheiro)
Comandos com ficheiros
Menus
Caixas de diaacutelogo
Permitem efectuar como que um diaacutelogo com o
computador
Obter ajuda
Executar programas
Efectuando um duplo clique no iacutecone do
programa
Partindo do botatildeo
ou
Encerrar a sessatildeo
Configuraccedilatildeo do computador
Personalizar a Barra de Tarefas
Configuraccedilatildeo do computador
bull Painel de Controlo
Permite aceder a diversas opccedilotildees que
possibilitam a configuraccedilatildeo do aspecto e
das funcionalidades do computador bem
como adicionar ou remover programas e
configurar locais de rede ou contas de
utilizadores
Configuraccedilatildeo do computador
Painel de Controlo ndash como aceder
bull Clicar sobre o botatildeo
bull Seleccionar a opccedilatildeo Painel de Controlo
bull Escolher a opccedilatildeo pretendida
Configuraccedilatildeo do computador
Painel de Controlo
Configuraccedilatildeo do computador
Configuraccedilatildeo do computador
Pacotes de Software de
Produtividade Pessoal
Microsoft Office
Pacotes de Software de
Produtividade Pessoal
Outros pacotes
bull Sun Staroffice
bull OpenOffice
Utilitaacuterios do Sistema
Desfragmentador de disco ndash Desfragmenta os volumes para
que o computador trabalhe com maior rapidez e eficaacutecia
Coacutepia de seguranccedila ndash Arquiva dados para os proteger de
perdas acidentais
Limpeza de disco ndash Limpa ficheiros desnecessaacuterios em
disco
Utilitaacuterios do Sistema
Anti-viacuterus ndash Limpa viacuterus do sistema
Compactador de ficheiros ndash Compacta ficheiros e pastas de
forma a tornaacute-los mais pequenos
Firewall ndash Sistema de seguranccedila que actua como uma
fronteira protectora entre uma rede e o mundo exterior
Internet
A Internet ou apenas Net eacute uma rede
mundial de computadores ligados entre si
atraveacutes de linhas telefoacutenicas comuns linhas
de comunicaccedilatildeo privadas sateacutelites e outros
serviccedilos de telecomunicaccedilatildeo

Para se aceder aos utilitaacuterios de sistema clicar em
INICIAR ndash Todos os programas ndash Acessoacuterios ndash
Ferramentas do sistema
Os utilitaacuterios do Sistema
O Windows possui outros utilitaacuterios aleacutem das ferramentas do
sistema como o compactador de ficheiros
Para correr antiviacuterus ou bloquear o acesso ao computador
por parte de pessoas indesejadas ou o acesso a sites
especiacuteficos atraveacutes de uma firewall eacute necessaacuterio adquirir
programas como o Panda Antiviacuterus o Norton Antiviacuterus o
McAfee Antiviacuterus etc
Outros utilitaacuterios
A compactaccedilatildeo permite que as pastas e os ficheiros
ocupem menos espaccedilo Desta forma libertam-se os discos
e torna-se mais praacutetico transportar ou enviar informaccedilatildeo
pela Internet
Para compactar ou comprimir uma pasta ou ficheiro clicar
com o botatildeo direito do rato sobre a pasta ou ficheiro e
selecionar Enviar para ndash Pasta comprimida (zipada)
Compactador de ficheiros
O resultado da compactaccedilatildeo eacute uma pasta ou um ficheiro
com o mesmo nome do original mas com um iacutecone que
simboliza que se trata de um objeto comprimido
Os ficheiros podem ser abertos a partir de pastas
comprimidas sem serem previamente descomprimidos
Compactador de ficheiros
Encerramento do Ambiente de
TrabalhoPara encerrar o computador escolha INICIAR ndash Encerrar
Nota Este comando aleacutem de fornecer a opccedilatildeo Encerrar
tambeacutem permite ativar os modos Suspender Hibernar
Reiniciar Bloquear Terminar Sessatildeo e Mudar de
Utilizador
O Sistema Operativo (SO) eacute o conjunto de
programas fundamentais que permitem que o
computador funcione e comunique com o exterior
Um Sistema Operativo com ambiente graacutefico
como o Windows Vista por exemplo permite ao
utilizador trabalhar num ambiente agradaacutevel de
faacutecil utilizaccedilatildeo
Sistema Operativo em Ambiente
Graacutefico
Quando um computador
em que trabalham vaacuterios
utilizadores eacute ligado eacute
necessaacuterio fazer login
mediante a escolha do
nome de utilizador e a
introduccedilatildeo da respectiva
palavra-passe
Iniciaccedilatildeo
A interface de utilizador permite com o uso do rato e do
teclado abrir menus executar programas trabalhar nas
aplicaccedilotildees configurar o ambiente de trabalho etc
Os elementos baacutesicos de interface
do utilizador
O ambiente de trabalho (desktop) do Windows pode ser personalizado
para ter diferentes fundos cores etc No entanto o seu conteuacutedo eacute
sempre o mesmo a aacuterea de trabalho onde se abrem as janelas os menus
e as caixas de diaacutelogo
Iacutecones
Siacutembolos de
programas e
atalhos de acesso
raacutepido a ficheiros
pastas e
programas
Aacuterea de
Trabalho
Local onde se
encontram os
iacutecones
Barra de Tarefas
Conteacutem alguns
iacutecones de atalhos e
de identificaccedilatildeo de
programas ativos
O ambiente de trabalho
A barra de tarefas normalmente situada na parte
inferior do Ambiente de Trabalho conteacutem o
botatildeomenu INICIAR atalhos para aceder
rapidamente a programas o controlo do volume
(som) o estado da impressora os bototildees que
representam as janelas minimizadas dos
programas com que estamos a trabalhar
Barra de Tarefas
Botatildeo Iniciar
Acesso agrave
janela de
programas
Iacutecones de acesso
raacutepido
Acesso automaacutetico ao
programa que
representam
Programas Abertos
Nomes de todos os
programas que
estatildeo a ser usados
e cujas janelas
estatildeo minimizadas
Aacuterea de Aviso
Iacutecones que
representam os
programas que estatildeo
na memoacuteria
Barra de Tarefas
As janelas satildeo as aacutereas do ambiente onde se abrem os
programas do computador
A loacutegica do sistema operativo Windows eacute precisamente
uma loacutegica de janelas
As Janelas
Qualquer janela do Windows apresenta os
elementos assinalados
1 - Bototildees anterior ou
seguinte
2 - Barra de endereccedilos
3 - Caixa de pesquisa
4 - Bototildees minimizar
maximizar e fechar
5 - Barra de menus
6 - Barra de
ferramentas base
7 - Painel de navegaccedilatildeo
8 - Barra de
deslocamento vertical
9 - Painel principal da
janela
10 - Painel de detalhes
As Janelas
Barra de
TiacutetuloBarra de
Menus
Barra de Ferramentas
Padratildeo
Barra de EndereccedilosBotatildeo de MinimizarBotatildeo de MaximizarBotatildeo de FecharBarra do ExploradorAacuterea de IacuteconesBarra de EstadoBarras de
Deslocamento
Sobreposiccedilatildeo e movimentaccedilatildeo de
janelas
No Windows podes abrir vaacuterias janelas em simultacircneo
Estas aparecem sobrepostas no Ambiente de Trabalho
Para alterar a janela
ativa basta clicar com
o rato sobre a nova
janelaPara mudar uma
janela de local basta
clicar com o rato na
barra de titulo e
arrastaacute-la para o local
de destino
As Janelas
Elementos baacutesicos da interface de utilizador
Iacutecones
Siacutembolos que representam pastas ficheiros ou
atalhos
Pastas Ficheiros Atalhos
Pastas Ficheiros Atalhos
Ficheiros
Toda a informaccedilatildeo eacute armazenada sob a
forma de ficheiros
Como criar ficheiros
As pastas satildeo usadas para organizar os assuntos
ou programas do computador
Dentro de uma pasta podem encontrar-se outras
pastas ou ficheiros
As Pastas
Pastas
Guardam de forma organizada ficheiros ou
outras pastas
Como criar pastas
A criaccedilatildeo de pastas pode ser feita de uma das seguintes
formas
1 Na barra de ferramentas base clicar no menu
Organizar e escolher Nova pasta
2 Clicar no botatildeo direito do rato numa zona livre do
ambiente de trabalho ou qualquer outra pasta e escolher
Novo ndash Pasta
Qualquer que seja o procedimento efectuado como passo
final digitar um nome para a pasta e premir a tecla
Enter
Criaccedilatildeo de Pastas
Os iacutecones satildeo os pequenos objetos graacuteficos que se
encontram um pouco por toda a parte no ambiente de
janelas
No ambiente de trabalho por exemplo podemos encontrar
os seguintes iacutecones
Local onde
podes guardar de
forma organizada
subpastas e
ficheiros
Toda a informaccedilatildeo eacute
guardada sob a forma de
ficheiros Estes podem ser
de diferentes tipos
conforme o programa que
lhes estaacute associado
Forma mais
raacutepida de chegar
a programas
ficheiros pastas
impressorashellip
Os iacutecones
1 Seleciona o objeto que pretendes mover
2 Prime o botatildeo esquerdo do rato e arrasta-o ateacute
ao local de destino
3 Larga o botatildeo esquerdo do rato
Mover pastas ou ficheiros
1 Seleciona o objeto que pretendes copiar
3 Prime o botatildeo esquerdo do rato e simultaneamente a
tecla Ctrl
4 Larga o botatildeo esquerdo do rato
2 Arrasta o objeto ateacute ao local de destino
Copiar pastas ou ficheiros
1 Clica com o botatildeo direito do rato sobre o objecto a que
pretendes mudar o nome
2 Seleciona a opccedilatildeo Mudar o nome no menu de acesso
raacutepido3 Escreve o novo nome
Renomear Pastas ou Ficheiros
1 Clica com o botatildeo direito do rato sobre o objecto a eliminar
2 Seleciona no menu de acesso raacutepido a opccedilatildeo Eliminar ou
prime a tecla Delete
3 Clica sobre Sim para confirmar a eliminaccedilatildeo
Eliminar Pastas ou Ficheiros
1 Faz duplo clique sobre
2 Selecciona o objecto a recuperar
3 Prime o botatildeo direito do
rato e seleciona a opccedilatildeo
Restaurar
Ao recuperar um objecto (pasta ou ficheiro) ele vai
para o local de onde tinha sido eliminado
Recuperar Ficheiros ou Pastas
Os atalhos satildeo ligaccedilotildees diretas a unidades (disco disquete
ou CD-ROM) impressoras pastas programas ou ficheiros
do computador ou de uma rede (conjunto de computadores
ligados entre si)
Os atalhos distinguem-se dos restantes elementos pelo
siacutembolo que apresentam no canto inferior esquerdo da
imagem
Os Atalhos
Para criar atalhos escolher um dos seguintes
procedimentos
1 Clicar no ambiente de trabalho com o botatildeo direito do rato
e escolher a opccedilatildeo Novo ndash Atalho
Preencher a localizaccedilatildeo do item ficheiro ou pasta
escrevendo o caminho ou escolhendo-o a partir do botatildeo
Procurar
Clicar em Seguinte dar um nome ao atalho e premir
Criaccedilatildeo e eliminaccedilatildeo de atalhos
Para eliminar um atalho clicar sobre o objecto com o botatildeo
direito do rato e escolher a opccedilatildeo Eliminar do menu de
atalho Pode confirmar-se a eliminaccedilatildeo premindo o botatildeo
Eliminar atalho ou cancelar a operaccedilatildeo premindo o botatildeo
Cancelar
2 Clicar no objecto manter premida a tecla Ctrl e arrastaacute-
lo para o ambiente de trabalho
3 Abrir o menu de atalho sobre o objecto e escolher a
opccedilatildeo Enviar para o ambiente de trabalho (criar atalho)
Criaccedilatildeo e eliminaccedilatildeo de atalhos
Os comandos que permitem que se trabalhe com pastas e
atalhos satildeo (12)
Comandos com pastas e
atalhos
Para se trabalhar com discos disquetes ou CDrsquos o sistema
operativo permite aleacutem dos comandos jaacute estudados sobre
pastas atalhos e ficheiros a opccedilatildeo Formatar que prepara a
unidade para a gravaccedilatildeo de ficheiros eliminando o seu
conteuacutedo
Comandos com discos
Os ficheiros do Windows ou do Linux tecircm associada a
extensatildeo do programa (ou aplicaccedilatildeo) onde foram criados
Isto eacute facilmente perceptiacutevel pelo iacutecone que lhes estaacute
associado
Comandos com ficheiros
Estes satildeo alguns exemplos de ficheiros
Os comandos para trabalhar especificamente com
ficheiros isto eacute que ainda natildeo foram usados para pastas
e atalhos dependem do tipo de ficheiro
Os mais comuns satildeo (pressionando o botatildeo direito do rato
em cima do ficheiro)
Comandos com ficheiros
Menus
Caixas de diaacutelogo
Permitem efectuar como que um diaacutelogo com o
computador
Obter ajuda
Executar programas
Efectuando um duplo clique no iacutecone do
programa
Partindo do botatildeo
ou
Encerrar a sessatildeo
Configuraccedilatildeo do computador
Personalizar a Barra de Tarefas
Configuraccedilatildeo do computador
bull Painel de Controlo
Permite aceder a diversas opccedilotildees que
possibilitam a configuraccedilatildeo do aspecto e
das funcionalidades do computador bem
como adicionar ou remover programas e
configurar locais de rede ou contas de
utilizadores
Configuraccedilatildeo do computador
Painel de Controlo ndash como aceder
bull Clicar sobre o botatildeo
bull Seleccionar a opccedilatildeo Painel de Controlo
bull Escolher a opccedilatildeo pretendida
Configuraccedilatildeo do computador
Painel de Controlo
Configuraccedilatildeo do computador
Configuraccedilatildeo do computador
Pacotes de Software de
Produtividade Pessoal
Microsoft Office
Pacotes de Software de
Produtividade Pessoal
Outros pacotes
bull Sun Staroffice
bull OpenOffice
Utilitaacuterios do Sistema
Desfragmentador de disco ndash Desfragmenta os volumes para
que o computador trabalhe com maior rapidez e eficaacutecia
Coacutepia de seguranccedila ndash Arquiva dados para os proteger de
perdas acidentais
Limpeza de disco ndash Limpa ficheiros desnecessaacuterios em
disco
Utilitaacuterios do Sistema
Anti-viacuterus ndash Limpa viacuterus do sistema
Compactador de ficheiros ndash Compacta ficheiros e pastas de
forma a tornaacute-los mais pequenos
Firewall ndash Sistema de seguranccedila que actua como uma
fronteira protectora entre uma rede e o mundo exterior
Internet
A Internet ou apenas Net eacute uma rede
mundial de computadores ligados entre si
atraveacutes de linhas telefoacutenicas comuns linhas
de comunicaccedilatildeo privadas sateacutelites e outros
serviccedilos de telecomunicaccedilatildeo

O Windows possui outros utilitaacuterios aleacutem das ferramentas do
sistema como o compactador de ficheiros
Para correr antiviacuterus ou bloquear o acesso ao computador
por parte de pessoas indesejadas ou o acesso a sites
especiacuteficos atraveacutes de uma firewall eacute necessaacuterio adquirir
programas como o Panda Antiviacuterus o Norton Antiviacuterus o
McAfee Antiviacuterus etc
Outros utilitaacuterios
A compactaccedilatildeo permite que as pastas e os ficheiros
ocupem menos espaccedilo Desta forma libertam-se os discos
e torna-se mais praacutetico transportar ou enviar informaccedilatildeo
pela Internet
Para compactar ou comprimir uma pasta ou ficheiro clicar
com o botatildeo direito do rato sobre a pasta ou ficheiro e
selecionar Enviar para ndash Pasta comprimida (zipada)
Compactador de ficheiros
O resultado da compactaccedilatildeo eacute uma pasta ou um ficheiro
com o mesmo nome do original mas com um iacutecone que
simboliza que se trata de um objeto comprimido
Os ficheiros podem ser abertos a partir de pastas
comprimidas sem serem previamente descomprimidos
Compactador de ficheiros
Encerramento do Ambiente de
TrabalhoPara encerrar o computador escolha INICIAR ndash Encerrar
Nota Este comando aleacutem de fornecer a opccedilatildeo Encerrar
tambeacutem permite ativar os modos Suspender Hibernar
Reiniciar Bloquear Terminar Sessatildeo e Mudar de
Utilizador
O Sistema Operativo (SO) eacute o conjunto de
programas fundamentais que permitem que o
computador funcione e comunique com o exterior
Um Sistema Operativo com ambiente graacutefico
como o Windows Vista por exemplo permite ao
utilizador trabalhar num ambiente agradaacutevel de
faacutecil utilizaccedilatildeo
Sistema Operativo em Ambiente
Graacutefico
Quando um computador
em que trabalham vaacuterios
utilizadores eacute ligado eacute
necessaacuterio fazer login
mediante a escolha do
nome de utilizador e a
introduccedilatildeo da respectiva
palavra-passe
Iniciaccedilatildeo
A interface de utilizador permite com o uso do rato e do
teclado abrir menus executar programas trabalhar nas
aplicaccedilotildees configurar o ambiente de trabalho etc
Os elementos baacutesicos de interface
do utilizador
O ambiente de trabalho (desktop) do Windows pode ser personalizado
para ter diferentes fundos cores etc No entanto o seu conteuacutedo eacute
sempre o mesmo a aacuterea de trabalho onde se abrem as janelas os menus
e as caixas de diaacutelogo
Iacutecones
Siacutembolos de
programas e
atalhos de acesso
raacutepido a ficheiros
pastas e
programas
Aacuterea de
Trabalho
Local onde se
encontram os
iacutecones
Barra de Tarefas
Conteacutem alguns
iacutecones de atalhos e
de identificaccedilatildeo de
programas ativos
O ambiente de trabalho
A barra de tarefas normalmente situada na parte
inferior do Ambiente de Trabalho conteacutem o
botatildeomenu INICIAR atalhos para aceder
rapidamente a programas o controlo do volume
(som) o estado da impressora os bototildees que
representam as janelas minimizadas dos
programas com que estamos a trabalhar
Barra de Tarefas
Botatildeo Iniciar
Acesso agrave
janela de
programas
Iacutecones de acesso
raacutepido
Acesso automaacutetico ao
programa que
representam
Programas Abertos
Nomes de todos os
programas que
estatildeo a ser usados
e cujas janelas
estatildeo minimizadas
Aacuterea de Aviso
Iacutecones que
representam os
programas que estatildeo
na memoacuteria
Barra de Tarefas
As janelas satildeo as aacutereas do ambiente onde se abrem os
programas do computador
A loacutegica do sistema operativo Windows eacute precisamente
uma loacutegica de janelas
As Janelas
Qualquer janela do Windows apresenta os
elementos assinalados
1 - Bototildees anterior ou
seguinte
2 - Barra de endereccedilos
3 - Caixa de pesquisa
4 - Bototildees minimizar
maximizar e fechar
5 - Barra de menus
6 - Barra de
ferramentas base
7 - Painel de navegaccedilatildeo
8 - Barra de
deslocamento vertical
9 - Painel principal da
janela
10 - Painel de detalhes
As Janelas
Barra de
TiacutetuloBarra de
Menus
Barra de Ferramentas
Padratildeo
Barra de EndereccedilosBotatildeo de MinimizarBotatildeo de MaximizarBotatildeo de FecharBarra do ExploradorAacuterea de IacuteconesBarra de EstadoBarras de
Deslocamento
Sobreposiccedilatildeo e movimentaccedilatildeo de
janelas
No Windows podes abrir vaacuterias janelas em simultacircneo
Estas aparecem sobrepostas no Ambiente de Trabalho
Para alterar a janela
ativa basta clicar com
o rato sobre a nova
janelaPara mudar uma
janela de local basta
clicar com o rato na
barra de titulo e
arrastaacute-la para o local
de destino
As Janelas
Elementos baacutesicos da interface de utilizador
Iacutecones
Siacutembolos que representam pastas ficheiros ou
atalhos
Pastas Ficheiros Atalhos
Pastas Ficheiros Atalhos
Ficheiros
Toda a informaccedilatildeo eacute armazenada sob a
forma de ficheiros
Como criar ficheiros
As pastas satildeo usadas para organizar os assuntos
ou programas do computador
Dentro de uma pasta podem encontrar-se outras
pastas ou ficheiros
As Pastas
Pastas
Guardam de forma organizada ficheiros ou
outras pastas
Como criar pastas
A criaccedilatildeo de pastas pode ser feita de uma das seguintes
formas
1 Na barra de ferramentas base clicar no menu
Organizar e escolher Nova pasta
2 Clicar no botatildeo direito do rato numa zona livre do
ambiente de trabalho ou qualquer outra pasta e escolher
Novo ndash Pasta
Qualquer que seja o procedimento efectuado como passo
final digitar um nome para a pasta e premir a tecla
Enter
Criaccedilatildeo de Pastas
Os iacutecones satildeo os pequenos objetos graacuteficos que se
encontram um pouco por toda a parte no ambiente de
janelas
No ambiente de trabalho por exemplo podemos encontrar
os seguintes iacutecones
Local onde
podes guardar de
forma organizada
subpastas e
ficheiros
Toda a informaccedilatildeo eacute
guardada sob a forma de
ficheiros Estes podem ser
de diferentes tipos
conforme o programa que
lhes estaacute associado
Forma mais
raacutepida de chegar
a programas
ficheiros pastas
impressorashellip
Os iacutecones
1 Seleciona o objeto que pretendes mover
2 Prime o botatildeo esquerdo do rato e arrasta-o ateacute
ao local de destino
3 Larga o botatildeo esquerdo do rato
Mover pastas ou ficheiros
1 Seleciona o objeto que pretendes copiar
3 Prime o botatildeo esquerdo do rato e simultaneamente a
tecla Ctrl
4 Larga o botatildeo esquerdo do rato
2 Arrasta o objeto ateacute ao local de destino
Copiar pastas ou ficheiros
1 Clica com o botatildeo direito do rato sobre o objecto a que
pretendes mudar o nome
2 Seleciona a opccedilatildeo Mudar o nome no menu de acesso
raacutepido3 Escreve o novo nome
Renomear Pastas ou Ficheiros
1 Clica com o botatildeo direito do rato sobre o objecto a eliminar
2 Seleciona no menu de acesso raacutepido a opccedilatildeo Eliminar ou
prime a tecla Delete
3 Clica sobre Sim para confirmar a eliminaccedilatildeo
Eliminar Pastas ou Ficheiros
1 Faz duplo clique sobre
2 Selecciona o objecto a recuperar
3 Prime o botatildeo direito do
rato e seleciona a opccedilatildeo
Restaurar
Ao recuperar um objecto (pasta ou ficheiro) ele vai
para o local de onde tinha sido eliminado
Recuperar Ficheiros ou Pastas
Os atalhos satildeo ligaccedilotildees diretas a unidades (disco disquete
ou CD-ROM) impressoras pastas programas ou ficheiros
do computador ou de uma rede (conjunto de computadores
ligados entre si)
Os atalhos distinguem-se dos restantes elementos pelo
siacutembolo que apresentam no canto inferior esquerdo da
imagem
Os Atalhos
Para criar atalhos escolher um dos seguintes
procedimentos
1 Clicar no ambiente de trabalho com o botatildeo direito do rato
e escolher a opccedilatildeo Novo ndash Atalho
Preencher a localizaccedilatildeo do item ficheiro ou pasta
escrevendo o caminho ou escolhendo-o a partir do botatildeo
Procurar
Clicar em Seguinte dar um nome ao atalho e premir
Criaccedilatildeo e eliminaccedilatildeo de atalhos
Para eliminar um atalho clicar sobre o objecto com o botatildeo
direito do rato e escolher a opccedilatildeo Eliminar do menu de
atalho Pode confirmar-se a eliminaccedilatildeo premindo o botatildeo
Eliminar atalho ou cancelar a operaccedilatildeo premindo o botatildeo
Cancelar
2 Clicar no objecto manter premida a tecla Ctrl e arrastaacute-
lo para o ambiente de trabalho
3 Abrir o menu de atalho sobre o objecto e escolher a
opccedilatildeo Enviar para o ambiente de trabalho (criar atalho)
Criaccedilatildeo e eliminaccedilatildeo de atalhos
Os comandos que permitem que se trabalhe com pastas e
atalhos satildeo (12)
Comandos com pastas e
atalhos
Para se trabalhar com discos disquetes ou CDrsquos o sistema
operativo permite aleacutem dos comandos jaacute estudados sobre
pastas atalhos e ficheiros a opccedilatildeo Formatar que prepara a
unidade para a gravaccedilatildeo de ficheiros eliminando o seu
conteuacutedo
Comandos com discos
Os ficheiros do Windows ou do Linux tecircm associada a
extensatildeo do programa (ou aplicaccedilatildeo) onde foram criados
Isto eacute facilmente perceptiacutevel pelo iacutecone que lhes estaacute
associado
Comandos com ficheiros
Estes satildeo alguns exemplos de ficheiros
Os comandos para trabalhar especificamente com
ficheiros isto eacute que ainda natildeo foram usados para pastas
e atalhos dependem do tipo de ficheiro
Os mais comuns satildeo (pressionando o botatildeo direito do rato
em cima do ficheiro)
Comandos com ficheiros
Menus
Caixas de diaacutelogo
Permitem efectuar como que um diaacutelogo com o
computador
Obter ajuda
Executar programas
Efectuando um duplo clique no iacutecone do
programa
Partindo do botatildeo
ou
Encerrar a sessatildeo
Configuraccedilatildeo do computador
Personalizar a Barra de Tarefas
Configuraccedilatildeo do computador
bull Painel de Controlo
Permite aceder a diversas opccedilotildees que
possibilitam a configuraccedilatildeo do aspecto e
das funcionalidades do computador bem
como adicionar ou remover programas e
configurar locais de rede ou contas de
utilizadores
Configuraccedilatildeo do computador
Painel de Controlo ndash como aceder
bull Clicar sobre o botatildeo
bull Seleccionar a opccedilatildeo Painel de Controlo
bull Escolher a opccedilatildeo pretendida
Configuraccedilatildeo do computador
Painel de Controlo
Configuraccedilatildeo do computador
Configuraccedilatildeo do computador
Pacotes de Software de
Produtividade Pessoal
Microsoft Office
Pacotes de Software de
Produtividade Pessoal
Outros pacotes
bull Sun Staroffice
bull OpenOffice
Utilitaacuterios do Sistema
Desfragmentador de disco ndash Desfragmenta os volumes para
que o computador trabalhe com maior rapidez e eficaacutecia
Coacutepia de seguranccedila ndash Arquiva dados para os proteger de
perdas acidentais
Limpeza de disco ndash Limpa ficheiros desnecessaacuterios em
disco
Utilitaacuterios do Sistema
Anti-viacuterus ndash Limpa viacuterus do sistema
Compactador de ficheiros ndash Compacta ficheiros e pastas de
forma a tornaacute-los mais pequenos
Firewall ndash Sistema de seguranccedila que actua como uma
fronteira protectora entre uma rede e o mundo exterior
Internet
A Internet ou apenas Net eacute uma rede
mundial de computadores ligados entre si
atraveacutes de linhas telefoacutenicas comuns linhas
de comunicaccedilatildeo privadas sateacutelites e outros
serviccedilos de telecomunicaccedilatildeo

A compactaccedilatildeo permite que as pastas e os ficheiros
ocupem menos espaccedilo Desta forma libertam-se os discos
e torna-se mais praacutetico transportar ou enviar informaccedilatildeo
pela Internet
Para compactar ou comprimir uma pasta ou ficheiro clicar
com o botatildeo direito do rato sobre a pasta ou ficheiro e
selecionar Enviar para ndash Pasta comprimida (zipada)
Compactador de ficheiros
O resultado da compactaccedilatildeo eacute uma pasta ou um ficheiro
com o mesmo nome do original mas com um iacutecone que
simboliza que se trata de um objeto comprimido
Os ficheiros podem ser abertos a partir de pastas
comprimidas sem serem previamente descomprimidos
Compactador de ficheiros
Encerramento do Ambiente de
TrabalhoPara encerrar o computador escolha INICIAR ndash Encerrar
Nota Este comando aleacutem de fornecer a opccedilatildeo Encerrar
tambeacutem permite ativar os modos Suspender Hibernar
Reiniciar Bloquear Terminar Sessatildeo e Mudar de
Utilizador
O Sistema Operativo (SO) eacute o conjunto de
programas fundamentais que permitem que o
computador funcione e comunique com o exterior
Um Sistema Operativo com ambiente graacutefico
como o Windows Vista por exemplo permite ao
utilizador trabalhar num ambiente agradaacutevel de
faacutecil utilizaccedilatildeo
Sistema Operativo em Ambiente
Graacutefico
Quando um computador
em que trabalham vaacuterios
utilizadores eacute ligado eacute
necessaacuterio fazer login
mediante a escolha do
nome de utilizador e a
introduccedilatildeo da respectiva
palavra-passe
Iniciaccedilatildeo
A interface de utilizador permite com o uso do rato e do
teclado abrir menus executar programas trabalhar nas
aplicaccedilotildees configurar o ambiente de trabalho etc
Os elementos baacutesicos de interface
do utilizador
O ambiente de trabalho (desktop) do Windows pode ser personalizado
para ter diferentes fundos cores etc No entanto o seu conteuacutedo eacute
sempre o mesmo a aacuterea de trabalho onde se abrem as janelas os menus
e as caixas de diaacutelogo
Iacutecones
Siacutembolos de
programas e
atalhos de acesso
raacutepido a ficheiros
pastas e
programas
Aacuterea de
Trabalho
Local onde se
encontram os
iacutecones
Barra de Tarefas
Conteacutem alguns
iacutecones de atalhos e
de identificaccedilatildeo de
programas ativos
O ambiente de trabalho
A barra de tarefas normalmente situada na parte
inferior do Ambiente de Trabalho conteacutem o
botatildeomenu INICIAR atalhos para aceder
rapidamente a programas o controlo do volume
(som) o estado da impressora os bototildees que
representam as janelas minimizadas dos
programas com que estamos a trabalhar
Barra de Tarefas
Botatildeo Iniciar
Acesso agrave
janela de
programas
Iacutecones de acesso
raacutepido
Acesso automaacutetico ao
programa que
representam
Programas Abertos
Nomes de todos os
programas que
estatildeo a ser usados
e cujas janelas
estatildeo minimizadas
Aacuterea de Aviso
Iacutecones que
representam os
programas que estatildeo
na memoacuteria
Barra de Tarefas
As janelas satildeo as aacutereas do ambiente onde se abrem os
programas do computador
A loacutegica do sistema operativo Windows eacute precisamente
uma loacutegica de janelas
As Janelas
Qualquer janela do Windows apresenta os
elementos assinalados
1 - Bototildees anterior ou
seguinte
2 - Barra de endereccedilos
3 - Caixa de pesquisa
4 - Bototildees minimizar
maximizar e fechar
5 - Barra de menus
6 - Barra de
ferramentas base
7 - Painel de navegaccedilatildeo
8 - Barra de
deslocamento vertical
9 - Painel principal da
janela
10 - Painel de detalhes
As Janelas
Barra de
TiacutetuloBarra de
Menus
Barra de Ferramentas
Padratildeo
Barra de EndereccedilosBotatildeo de MinimizarBotatildeo de MaximizarBotatildeo de FecharBarra do ExploradorAacuterea de IacuteconesBarra de EstadoBarras de
Deslocamento
Sobreposiccedilatildeo e movimentaccedilatildeo de
janelas
No Windows podes abrir vaacuterias janelas em simultacircneo
Estas aparecem sobrepostas no Ambiente de Trabalho
Para alterar a janela
ativa basta clicar com
o rato sobre a nova
janelaPara mudar uma
janela de local basta
clicar com o rato na
barra de titulo e
arrastaacute-la para o local
de destino
As Janelas
Elementos baacutesicos da interface de utilizador
Iacutecones
Siacutembolos que representam pastas ficheiros ou
atalhos
Pastas Ficheiros Atalhos
Pastas Ficheiros Atalhos
Ficheiros
Toda a informaccedilatildeo eacute armazenada sob a
forma de ficheiros
Como criar ficheiros
As pastas satildeo usadas para organizar os assuntos
ou programas do computador
Dentro de uma pasta podem encontrar-se outras
pastas ou ficheiros
As Pastas
Pastas
Guardam de forma organizada ficheiros ou
outras pastas
Como criar pastas
A criaccedilatildeo de pastas pode ser feita de uma das seguintes
formas
1 Na barra de ferramentas base clicar no menu
Organizar e escolher Nova pasta
2 Clicar no botatildeo direito do rato numa zona livre do
ambiente de trabalho ou qualquer outra pasta e escolher
Novo ndash Pasta
Qualquer que seja o procedimento efectuado como passo
final digitar um nome para a pasta e premir a tecla
Enter
Criaccedilatildeo de Pastas
Os iacutecones satildeo os pequenos objetos graacuteficos que se
encontram um pouco por toda a parte no ambiente de
janelas
No ambiente de trabalho por exemplo podemos encontrar
os seguintes iacutecones
Local onde
podes guardar de
forma organizada
subpastas e
ficheiros
Toda a informaccedilatildeo eacute
guardada sob a forma de
ficheiros Estes podem ser
de diferentes tipos
conforme o programa que
lhes estaacute associado
Forma mais
raacutepida de chegar
a programas
ficheiros pastas
impressorashellip
Os iacutecones
1 Seleciona o objeto que pretendes mover
2 Prime o botatildeo esquerdo do rato e arrasta-o ateacute
ao local de destino
3 Larga o botatildeo esquerdo do rato
Mover pastas ou ficheiros
1 Seleciona o objeto que pretendes copiar
3 Prime o botatildeo esquerdo do rato e simultaneamente a
tecla Ctrl
4 Larga o botatildeo esquerdo do rato
2 Arrasta o objeto ateacute ao local de destino
Copiar pastas ou ficheiros
1 Clica com o botatildeo direito do rato sobre o objecto a que
pretendes mudar o nome
2 Seleciona a opccedilatildeo Mudar o nome no menu de acesso
raacutepido3 Escreve o novo nome
Renomear Pastas ou Ficheiros
1 Clica com o botatildeo direito do rato sobre o objecto a eliminar
2 Seleciona no menu de acesso raacutepido a opccedilatildeo Eliminar ou
prime a tecla Delete
3 Clica sobre Sim para confirmar a eliminaccedilatildeo
Eliminar Pastas ou Ficheiros
1 Faz duplo clique sobre
2 Selecciona o objecto a recuperar
3 Prime o botatildeo direito do
rato e seleciona a opccedilatildeo
Restaurar
Ao recuperar um objecto (pasta ou ficheiro) ele vai
para o local de onde tinha sido eliminado
Recuperar Ficheiros ou Pastas
Os atalhos satildeo ligaccedilotildees diretas a unidades (disco disquete
ou CD-ROM) impressoras pastas programas ou ficheiros
do computador ou de uma rede (conjunto de computadores
ligados entre si)
Os atalhos distinguem-se dos restantes elementos pelo
siacutembolo que apresentam no canto inferior esquerdo da
imagem
Os Atalhos
Para criar atalhos escolher um dos seguintes
procedimentos
1 Clicar no ambiente de trabalho com o botatildeo direito do rato
e escolher a opccedilatildeo Novo ndash Atalho
Preencher a localizaccedilatildeo do item ficheiro ou pasta
escrevendo o caminho ou escolhendo-o a partir do botatildeo
Procurar
Clicar em Seguinte dar um nome ao atalho e premir
Criaccedilatildeo e eliminaccedilatildeo de atalhos
Para eliminar um atalho clicar sobre o objecto com o botatildeo
direito do rato e escolher a opccedilatildeo Eliminar do menu de
atalho Pode confirmar-se a eliminaccedilatildeo premindo o botatildeo
Eliminar atalho ou cancelar a operaccedilatildeo premindo o botatildeo
Cancelar
2 Clicar no objecto manter premida a tecla Ctrl e arrastaacute-
lo para o ambiente de trabalho
3 Abrir o menu de atalho sobre o objecto e escolher a
opccedilatildeo Enviar para o ambiente de trabalho (criar atalho)
Criaccedilatildeo e eliminaccedilatildeo de atalhos
Os comandos que permitem que se trabalhe com pastas e
atalhos satildeo (12)
Comandos com pastas e
atalhos
Para se trabalhar com discos disquetes ou CDrsquos o sistema
operativo permite aleacutem dos comandos jaacute estudados sobre
pastas atalhos e ficheiros a opccedilatildeo Formatar que prepara a
unidade para a gravaccedilatildeo de ficheiros eliminando o seu
conteuacutedo
Comandos com discos
Os ficheiros do Windows ou do Linux tecircm associada a
extensatildeo do programa (ou aplicaccedilatildeo) onde foram criados
Isto eacute facilmente perceptiacutevel pelo iacutecone que lhes estaacute
associado
Comandos com ficheiros
Estes satildeo alguns exemplos de ficheiros
Os comandos para trabalhar especificamente com
ficheiros isto eacute que ainda natildeo foram usados para pastas
e atalhos dependem do tipo de ficheiro
Os mais comuns satildeo (pressionando o botatildeo direito do rato
em cima do ficheiro)
Comandos com ficheiros
Menus
Caixas de diaacutelogo
Permitem efectuar como que um diaacutelogo com o
computador
Obter ajuda
Executar programas
Efectuando um duplo clique no iacutecone do
programa
Partindo do botatildeo
ou
Encerrar a sessatildeo
Configuraccedilatildeo do computador
Personalizar a Barra de Tarefas
Configuraccedilatildeo do computador
bull Painel de Controlo
Permite aceder a diversas opccedilotildees que
possibilitam a configuraccedilatildeo do aspecto e
das funcionalidades do computador bem
como adicionar ou remover programas e
configurar locais de rede ou contas de
utilizadores
Configuraccedilatildeo do computador
Painel de Controlo ndash como aceder
bull Clicar sobre o botatildeo
bull Seleccionar a opccedilatildeo Painel de Controlo
bull Escolher a opccedilatildeo pretendida
Configuraccedilatildeo do computador
Painel de Controlo
Configuraccedilatildeo do computador
Configuraccedilatildeo do computador
Pacotes de Software de
Produtividade Pessoal
Microsoft Office
Pacotes de Software de
Produtividade Pessoal
Outros pacotes
bull Sun Staroffice
bull OpenOffice
Utilitaacuterios do Sistema
Desfragmentador de disco ndash Desfragmenta os volumes para
que o computador trabalhe com maior rapidez e eficaacutecia
Coacutepia de seguranccedila ndash Arquiva dados para os proteger de
perdas acidentais
Limpeza de disco ndash Limpa ficheiros desnecessaacuterios em
disco
Utilitaacuterios do Sistema
Anti-viacuterus ndash Limpa viacuterus do sistema
Compactador de ficheiros ndash Compacta ficheiros e pastas de
forma a tornaacute-los mais pequenos
Firewall ndash Sistema de seguranccedila que actua como uma
fronteira protectora entre uma rede e o mundo exterior
Internet
A Internet ou apenas Net eacute uma rede
mundial de computadores ligados entre si
atraveacutes de linhas telefoacutenicas comuns linhas
de comunicaccedilatildeo privadas sateacutelites e outros
serviccedilos de telecomunicaccedilatildeo

O resultado da compactaccedilatildeo eacute uma pasta ou um ficheiro
com o mesmo nome do original mas com um iacutecone que
simboliza que se trata de um objeto comprimido
Os ficheiros podem ser abertos a partir de pastas
comprimidas sem serem previamente descomprimidos
Compactador de ficheiros
Encerramento do Ambiente de
TrabalhoPara encerrar o computador escolha INICIAR ndash Encerrar
Nota Este comando aleacutem de fornecer a opccedilatildeo Encerrar
tambeacutem permite ativar os modos Suspender Hibernar
Reiniciar Bloquear Terminar Sessatildeo e Mudar de
Utilizador
O Sistema Operativo (SO) eacute o conjunto de
programas fundamentais que permitem que o
computador funcione e comunique com o exterior
Um Sistema Operativo com ambiente graacutefico
como o Windows Vista por exemplo permite ao
utilizador trabalhar num ambiente agradaacutevel de
faacutecil utilizaccedilatildeo
Sistema Operativo em Ambiente
Graacutefico
Quando um computador
em que trabalham vaacuterios
utilizadores eacute ligado eacute
necessaacuterio fazer login
mediante a escolha do
nome de utilizador e a
introduccedilatildeo da respectiva
palavra-passe
Iniciaccedilatildeo
A interface de utilizador permite com o uso do rato e do
teclado abrir menus executar programas trabalhar nas
aplicaccedilotildees configurar o ambiente de trabalho etc
Os elementos baacutesicos de interface
do utilizador
O ambiente de trabalho (desktop) do Windows pode ser personalizado
para ter diferentes fundos cores etc No entanto o seu conteuacutedo eacute
sempre o mesmo a aacuterea de trabalho onde se abrem as janelas os menus
e as caixas de diaacutelogo
Iacutecones
Siacutembolos de
programas e
atalhos de acesso
raacutepido a ficheiros
pastas e
programas
Aacuterea de
Trabalho
Local onde se
encontram os
iacutecones
Barra de Tarefas
Conteacutem alguns
iacutecones de atalhos e
de identificaccedilatildeo de
programas ativos
O ambiente de trabalho
A barra de tarefas normalmente situada na parte
inferior do Ambiente de Trabalho conteacutem o
botatildeomenu INICIAR atalhos para aceder
rapidamente a programas o controlo do volume
(som) o estado da impressora os bototildees que
representam as janelas minimizadas dos
programas com que estamos a trabalhar
Barra de Tarefas
Botatildeo Iniciar
Acesso agrave
janela de
programas
Iacutecones de acesso
raacutepido
Acesso automaacutetico ao
programa que
representam
Programas Abertos
Nomes de todos os
programas que
estatildeo a ser usados
e cujas janelas
estatildeo minimizadas
Aacuterea de Aviso
Iacutecones que
representam os
programas que estatildeo
na memoacuteria
Barra de Tarefas
As janelas satildeo as aacutereas do ambiente onde se abrem os
programas do computador
A loacutegica do sistema operativo Windows eacute precisamente
uma loacutegica de janelas
As Janelas
Qualquer janela do Windows apresenta os
elementos assinalados
1 - Bototildees anterior ou
seguinte
2 - Barra de endereccedilos
3 - Caixa de pesquisa
4 - Bototildees minimizar
maximizar e fechar
5 - Barra de menus
6 - Barra de
ferramentas base
7 - Painel de navegaccedilatildeo
8 - Barra de
deslocamento vertical
9 - Painel principal da
janela
10 - Painel de detalhes
As Janelas
Barra de
TiacutetuloBarra de
Menus
Barra de Ferramentas
Padratildeo
Barra de EndereccedilosBotatildeo de MinimizarBotatildeo de MaximizarBotatildeo de FecharBarra do ExploradorAacuterea de IacuteconesBarra de EstadoBarras de
Deslocamento
Sobreposiccedilatildeo e movimentaccedilatildeo de
janelas
No Windows podes abrir vaacuterias janelas em simultacircneo
Estas aparecem sobrepostas no Ambiente de Trabalho
Para alterar a janela
ativa basta clicar com
o rato sobre a nova
janelaPara mudar uma
janela de local basta
clicar com o rato na
barra de titulo e
arrastaacute-la para o local
de destino
As Janelas
Elementos baacutesicos da interface de utilizador
Iacutecones
Siacutembolos que representam pastas ficheiros ou
atalhos
Pastas Ficheiros Atalhos
Pastas Ficheiros Atalhos
Ficheiros
Toda a informaccedilatildeo eacute armazenada sob a
forma de ficheiros
Como criar ficheiros
As pastas satildeo usadas para organizar os assuntos
ou programas do computador
Dentro de uma pasta podem encontrar-se outras
pastas ou ficheiros
As Pastas
Pastas
Guardam de forma organizada ficheiros ou
outras pastas
Como criar pastas
A criaccedilatildeo de pastas pode ser feita de uma das seguintes
formas
1 Na barra de ferramentas base clicar no menu
Organizar e escolher Nova pasta
2 Clicar no botatildeo direito do rato numa zona livre do
ambiente de trabalho ou qualquer outra pasta e escolher
Novo ndash Pasta
Qualquer que seja o procedimento efectuado como passo
final digitar um nome para a pasta e premir a tecla
Enter
Criaccedilatildeo de Pastas
Os iacutecones satildeo os pequenos objetos graacuteficos que se
encontram um pouco por toda a parte no ambiente de
janelas
No ambiente de trabalho por exemplo podemos encontrar
os seguintes iacutecones
Local onde
podes guardar de
forma organizada
subpastas e
ficheiros
Toda a informaccedilatildeo eacute
guardada sob a forma de
ficheiros Estes podem ser
de diferentes tipos
conforme o programa que
lhes estaacute associado
Forma mais
raacutepida de chegar
a programas
ficheiros pastas
impressorashellip
Os iacutecones
1 Seleciona o objeto que pretendes mover
2 Prime o botatildeo esquerdo do rato e arrasta-o ateacute
ao local de destino
3 Larga o botatildeo esquerdo do rato
Mover pastas ou ficheiros
1 Seleciona o objeto que pretendes copiar
3 Prime o botatildeo esquerdo do rato e simultaneamente a
tecla Ctrl
4 Larga o botatildeo esquerdo do rato
2 Arrasta o objeto ateacute ao local de destino
Copiar pastas ou ficheiros
1 Clica com o botatildeo direito do rato sobre o objecto a que
pretendes mudar o nome
2 Seleciona a opccedilatildeo Mudar o nome no menu de acesso
raacutepido3 Escreve o novo nome
Renomear Pastas ou Ficheiros
1 Clica com o botatildeo direito do rato sobre o objecto a eliminar
2 Seleciona no menu de acesso raacutepido a opccedilatildeo Eliminar ou
prime a tecla Delete
3 Clica sobre Sim para confirmar a eliminaccedilatildeo
Eliminar Pastas ou Ficheiros
1 Faz duplo clique sobre
2 Selecciona o objecto a recuperar
3 Prime o botatildeo direito do
rato e seleciona a opccedilatildeo
Restaurar
Ao recuperar um objecto (pasta ou ficheiro) ele vai
para o local de onde tinha sido eliminado
Recuperar Ficheiros ou Pastas
Os atalhos satildeo ligaccedilotildees diretas a unidades (disco disquete
ou CD-ROM) impressoras pastas programas ou ficheiros
do computador ou de uma rede (conjunto de computadores
ligados entre si)
Os atalhos distinguem-se dos restantes elementos pelo
siacutembolo que apresentam no canto inferior esquerdo da
imagem
Os Atalhos
Para criar atalhos escolher um dos seguintes
procedimentos
1 Clicar no ambiente de trabalho com o botatildeo direito do rato
e escolher a opccedilatildeo Novo ndash Atalho
Preencher a localizaccedilatildeo do item ficheiro ou pasta
escrevendo o caminho ou escolhendo-o a partir do botatildeo
Procurar
Clicar em Seguinte dar um nome ao atalho e premir
Criaccedilatildeo e eliminaccedilatildeo de atalhos
Para eliminar um atalho clicar sobre o objecto com o botatildeo
direito do rato e escolher a opccedilatildeo Eliminar do menu de
atalho Pode confirmar-se a eliminaccedilatildeo premindo o botatildeo
Eliminar atalho ou cancelar a operaccedilatildeo premindo o botatildeo
Cancelar
2 Clicar no objecto manter premida a tecla Ctrl e arrastaacute-
lo para o ambiente de trabalho
3 Abrir o menu de atalho sobre o objecto e escolher a
opccedilatildeo Enviar para o ambiente de trabalho (criar atalho)
Criaccedilatildeo e eliminaccedilatildeo de atalhos
Os comandos que permitem que se trabalhe com pastas e
atalhos satildeo (12)
Comandos com pastas e
atalhos
Para se trabalhar com discos disquetes ou CDrsquos o sistema
operativo permite aleacutem dos comandos jaacute estudados sobre
pastas atalhos e ficheiros a opccedilatildeo Formatar que prepara a
unidade para a gravaccedilatildeo de ficheiros eliminando o seu
conteuacutedo
Comandos com discos
Os ficheiros do Windows ou do Linux tecircm associada a
extensatildeo do programa (ou aplicaccedilatildeo) onde foram criados
Isto eacute facilmente perceptiacutevel pelo iacutecone que lhes estaacute
associado
Comandos com ficheiros
Estes satildeo alguns exemplos de ficheiros
Os comandos para trabalhar especificamente com
ficheiros isto eacute que ainda natildeo foram usados para pastas
e atalhos dependem do tipo de ficheiro
Os mais comuns satildeo (pressionando o botatildeo direito do rato
em cima do ficheiro)
Comandos com ficheiros
Menus
Caixas de diaacutelogo
Permitem efectuar como que um diaacutelogo com o
computador
Obter ajuda
Executar programas
Efectuando um duplo clique no iacutecone do
programa
Partindo do botatildeo
ou
Encerrar a sessatildeo
Configuraccedilatildeo do computador
Personalizar a Barra de Tarefas
Configuraccedilatildeo do computador
bull Painel de Controlo
Permite aceder a diversas opccedilotildees que
possibilitam a configuraccedilatildeo do aspecto e
das funcionalidades do computador bem
como adicionar ou remover programas e
configurar locais de rede ou contas de
utilizadores
Configuraccedilatildeo do computador
Painel de Controlo ndash como aceder
bull Clicar sobre o botatildeo
bull Seleccionar a opccedilatildeo Painel de Controlo
bull Escolher a opccedilatildeo pretendida
Configuraccedilatildeo do computador
Painel de Controlo
Configuraccedilatildeo do computador
Configuraccedilatildeo do computador
Pacotes de Software de
Produtividade Pessoal
Microsoft Office
Pacotes de Software de
Produtividade Pessoal
Outros pacotes
bull Sun Staroffice
bull OpenOffice
Utilitaacuterios do Sistema
Desfragmentador de disco ndash Desfragmenta os volumes para
que o computador trabalhe com maior rapidez e eficaacutecia
Coacutepia de seguranccedila ndash Arquiva dados para os proteger de
perdas acidentais
Limpeza de disco ndash Limpa ficheiros desnecessaacuterios em
disco
Utilitaacuterios do Sistema
Anti-viacuterus ndash Limpa viacuterus do sistema
Compactador de ficheiros ndash Compacta ficheiros e pastas de
forma a tornaacute-los mais pequenos
Firewall ndash Sistema de seguranccedila que actua como uma
fronteira protectora entre uma rede e o mundo exterior
Internet
A Internet ou apenas Net eacute uma rede
mundial de computadores ligados entre si
atraveacutes de linhas telefoacutenicas comuns linhas
de comunicaccedilatildeo privadas sateacutelites e outros
serviccedilos de telecomunicaccedilatildeo

Encerramento do Ambiente de
TrabalhoPara encerrar o computador escolha INICIAR ndash Encerrar
Nota Este comando aleacutem de fornecer a opccedilatildeo Encerrar
tambeacutem permite ativar os modos Suspender Hibernar
Reiniciar Bloquear Terminar Sessatildeo e Mudar de
Utilizador
O Sistema Operativo (SO) eacute o conjunto de
programas fundamentais que permitem que o
computador funcione e comunique com o exterior
Um Sistema Operativo com ambiente graacutefico
como o Windows Vista por exemplo permite ao
utilizador trabalhar num ambiente agradaacutevel de
faacutecil utilizaccedilatildeo
Sistema Operativo em Ambiente
Graacutefico
Quando um computador
em que trabalham vaacuterios
utilizadores eacute ligado eacute
necessaacuterio fazer login
mediante a escolha do
nome de utilizador e a
introduccedilatildeo da respectiva
palavra-passe
Iniciaccedilatildeo
A interface de utilizador permite com o uso do rato e do
teclado abrir menus executar programas trabalhar nas
aplicaccedilotildees configurar o ambiente de trabalho etc
Os elementos baacutesicos de interface
do utilizador
O ambiente de trabalho (desktop) do Windows pode ser personalizado
para ter diferentes fundos cores etc No entanto o seu conteuacutedo eacute
sempre o mesmo a aacuterea de trabalho onde se abrem as janelas os menus
e as caixas de diaacutelogo
Iacutecones
Siacutembolos de
programas e
atalhos de acesso
raacutepido a ficheiros
pastas e
programas
Aacuterea de
Trabalho
Local onde se
encontram os
iacutecones
Barra de Tarefas
Conteacutem alguns
iacutecones de atalhos e
de identificaccedilatildeo de
programas ativos
O ambiente de trabalho
A barra de tarefas normalmente situada na parte
inferior do Ambiente de Trabalho conteacutem o
botatildeomenu INICIAR atalhos para aceder
rapidamente a programas o controlo do volume
(som) o estado da impressora os bototildees que
representam as janelas minimizadas dos
programas com que estamos a trabalhar
Barra de Tarefas
Botatildeo Iniciar
Acesso agrave
janela de
programas
Iacutecones de acesso
raacutepido
Acesso automaacutetico ao
programa que
representam
Programas Abertos
Nomes de todos os
programas que
estatildeo a ser usados
e cujas janelas
estatildeo minimizadas
Aacuterea de Aviso
Iacutecones que
representam os
programas que estatildeo
na memoacuteria
Barra de Tarefas
As janelas satildeo as aacutereas do ambiente onde se abrem os
programas do computador
A loacutegica do sistema operativo Windows eacute precisamente
uma loacutegica de janelas
As Janelas
Qualquer janela do Windows apresenta os
elementos assinalados
1 - Bototildees anterior ou
seguinte
2 - Barra de endereccedilos
3 - Caixa de pesquisa
4 - Bototildees minimizar
maximizar e fechar
5 - Barra de menus
6 - Barra de
ferramentas base
7 - Painel de navegaccedilatildeo
8 - Barra de
deslocamento vertical
9 - Painel principal da
janela
10 - Painel de detalhes
As Janelas
Barra de
TiacutetuloBarra de
Menus
Barra de Ferramentas
Padratildeo
Barra de EndereccedilosBotatildeo de MinimizarBotatildeo de MaximizarBotatildeo de FecharBarra do ExploradorAacuterea de IacuteconesBarra de EstadoBarras de
Deslocamento
Sobreposiccedilatildeo e movimentaccedilatildeo de
janelas
No Windows podes abrir vaacuterias janelas em simultacircneo
Estas aparecem sobrepostas no Ambiente de Trabalho
Para alterar a janela
ativa basta clicar com
o rato sobre a nova
janelaPara mudar uma
janela de local basta
clicar com o rato na
barra de titulo e
arrastaacute-la para o local
de destino
As Janelas
Elementos baacutesicos da interface de utilizador
Iacutecones
Siacutembolos que representam pastas ficheiros ou
atalhos
Pastas Ficheiros Atalhos
Pastas Ficheiros Atalhos
Ficheiros
Toda a informaccedilatildeo eacute armazenada sob a
forma de ficheiros
Como criar ficheiros
As pastas satildeo usadas para organizar os assuntos
ou programas do computador
Dentro de uma pasta podem encontrar-se outras
pastas ou ficheiros
As Pastas
Pastas
Guardam de forma organizada ficheiros ou
outras pastas
Como criar pastas
A criaccedilatildeo de pastas pode ser feita de uma das seguintes
formas
1 Na barra de ferramentas base clicar no menu
Organizar e escolher Nova pasta
2 Clicar no botatildeo direito do rato numa zona livre do
ambiente de trabalho ou qualquer outra pasta e escolher
Novo ndash Pasta
Qualquer que seja o procedimento efectuado como passo
final digitar um nome para a pasta e premir a tecla
Enter
Criaccedilatildeo de Pastas
Os iacutecones satildeo os pequenos objetos graacuteficos que se
encontram um pouco por toda a parte no ambiente de
janelas
No ambiente de trabalho por exemplo podemos encontrar
os seguintes iacutecones
Local onde
podes guardar de
forma organizada
subpastas e
ficheiros
Toda a informaccedilatildeo eacute
guardada sob a forma de
ficheiros Estes podem ser
de diferentes tipos
conforme o programa que
lhes estaacute associado
Forma mais
raacutepida de chegar
a programas
ficheiros pastas
impressorashellip
Os iacutecones
1 Seleciona o objeto que pretendes mover
2 Prime o botatildeo esquerdo do rato e arrasta-o ateacute
ao local de destino
3 Larga o botatildeo esquerdo do rato
Mover pastas ou ficheiros
1 Seleciona o objeto que pretendes copiar
3 Prime o botatildeo esquerdo do rato e simultaneamente a
tecla Ctrl
4 Larga o botatildeo esquerdo do rato
2 Arrasta o objeto ateacute ao local de destino
Copiar pastas ou ficheiros
1 Clica com o botatildeo direito do rato sobre o objecto a que
pretendes mudar o nome
2 Seleciona a opccedilatildeo Mudar o nome no menu de acesso
raacutepido3 Escreve o novo nome
Renomear Pastas ou Ficheiros
1 Clica com o botatildeo direito do rato sobre o objecto a eliminar
2 Seleciona no menu de acesso raacutepido a opccedilatildeo Eliminar ou
prime a tecla Delete
3 Clica sobre Sim para confirmar a eliminaccedilatildeo
Eliminar Pastas ou Ficheiros
1 Faz duplo clique sobre
2 Selecciona o objecto a recuperar
3 Prime o botatildeo direito do
rato e seleciona a opccedilatildeo
Restaurar
Ao recuperar um objecto (pasta ou ficheiro) ele vai
para o local de onde tinha sido eliminado
Recuperar Ficheiros ou Pastas
Os atalhos satildeo ligaccedilotildees diretas a unidades (disco disquete
ou CD-ROM) impressoras pastas programas ou ficheiros
do computador ou de uma rede (conjunto de computadores
ligados entre si)
Os atalhos distinguem-se dos restantes elementos pelo
siacutembolo que apresentam no canto inferior esquerdo da
imagem
Os Atalhos
Para criar atalhos escolher um dos seguintes
procedimentos
1 Clicar no ambiente de trabalho com o botatildeo direito do rato
e escolher a opccedilatildeo Novo ndash Atalho
Preencher a localizaccedilatildeo do item ficheiro ou pasta
escrevendo o caminho ou escolhendo-o a partir do botatildeo
Procurar
Clicar em Seguinte dar um nome ao atalho e premir
Criaccedilatildeo e eliminaccedilatildeo de atalhos
Para eliminar um atalho clicar sobre o objecto com o botatildeo
direito do rato e escolher a opccedilatildeo Eliminar do menu de
atalho Pode confirmar-se a eliminaccedilatildeo premindo o botatildeo
Eliminar atalho ou cancelar a operaccedilatildeo premindo o botatildeo
Cancelar
2 Clicar no objecto manter premida a tecla Ctrl e arrastaacute-
lo para o ambiente de trabalho
3 Abrir o menu de atalho sobre o objecto e escolher a
opccedilatildeo Enviar para o ambiente de trabalho (criar atalho)
Criaccedilatildeo e eliminaccedilatildeo de atalhos
Os comandos que permitem que se trabalhe com pastas e
atalhos satildeo (12)
Comandos com pastas e
atalhos
Para se trabalhar com discos disquetes ou CDrsquos o sistema
operativo permite aleacutem dos comandos jaacute estudados sobre
pastas atalhos e ficheiros a opccedilatildeo Formatar que prepara a
unidade para a gravaccedilatildeo de ficheiros eliminando o seu
conteuacutedo
Comandos com discos
Os ficheiros do Windows ou do Linux tecircm associada a
extensatildeo do programa (ou aplicaccedilatildeo) onde foram criados
Isto eacute facilmente perceptiacutevel pelo iacutecone que lhes estaacute
associado
Comandos com ficheiros
Estes satildeo alguns exemplos de ficheiros
Os comandos para trabalhar especificamente com
ficheiros isto eacute que ainda natildeo foram usados para pastas
e atalhos dependem do tipo de ficheiro
Os mais comuns satildeo (pressionando o botatildeo direito do rato
em cima do ficheiro)
Comandos com ficheiros
Menus
Caixas de diaacutelogo
Permitem efectuar como que um diaacutelogo com o
computador
Obter ajuda
Executar programas
Efectuando um duplo clique no iacutecone do
programa
Partindo do botatildeo
ou
Encerrar a sessatildeo
Configuraccedilatildeo do computador
Personalizar a Barra de Tarefas
Configuraccedilatildeo do computador
bull Painel de Controlo
Permite aceder a diversas opccedilotildees que
possibilitam a configuraccedilatildeo do aspecto e
das funcionalidades do computador bem
como adicionar ou remover programas e
configurar locais de rede ou contas de
utilizadores
Configuraccedilatildeo do computador
Painel de Controlo ndash como aceder
bull Clicar sobre o botatildeo
bull Seleccionar a opccedilatildeo Painel de Controlo
bull Escolher a opccedilatildeo pretendida
Configuraccedilatildeo do computador
Painel de Controlo
Configuraccedilatildeo do computador
Configuraccedilatildeo do computador
Pacotes de Software de
Produtividade Pessoal
Microsoft Office
Pacotes de Software de
Produtividade Pessoal
Outros pacotes
bull Sun Staroffice
bull OpenOffice
Utilitaacuterios do Sistema
Desfragmentador de disco ndash Desfragmenta os volumes para
que o computador trabalhe com maior rapidez e eficaacutecia
Coacutepia de seguranccedila ndash Arquiva dados para os proteger de
perdas acidentais
Limpeza de disco ndash Limpa ficheiros desnecessaacuterios em
disco
Utilitaacuterios do Sistema
Anti-viacuterus ndash Limpa viacuterus do sistema
Compactador de ficheiros ndash Compacta ficheiros e pastas de
forma a tornaacute-los mais pequenos
Firewall ndash Sistema de seguranccedila que actua como uma
fronteira protectora entre uma rede e o mundo exterior
Internet
A Internet ou apenas Net eacute uma rede
mundial de computadores ligados entre si
atraveacutes de linhas telefoacutenicas comuns linhas
de comunicaccedilatildeo privadas sateacutelites e outros
serviccedilos de telecomunicaccedilatildeo

O Sistema Operativo (SO) eacute o conjunto de
programas fundamentais que permitem que o
computador funcione e comunique com o exterior
Um Sistema Operativo com ambiente graacutefico
como o Windows Vista por exemplo permite ao
utilizador trabalhar num ambiente agradaacutevel de
faacutecil utilizaccedilatildeo
Sistema Operativo em Ambiente
Graacutefico
Quando um computador
em que trabalham vaacuterios
utilizadores eacute ligado eacute
necessaacuterio fazer login
mediante a escolha do
nome de utilizador e a
introduccedilatildeo da respectiva
palavra-passe
Iniciaccedilatildeo
A interface de utilizador permite com o uso do rato e do
teclado abrir menus executar programas trabalhar nas
aplicaccedilotildees configurar o ambiente de trabalho etc
Os elementos baacutesicos de interface
do utilizador
O ambiente de trabalho (desktop) do Windows pode ser personalizado
para ter diferentes fundos cores etc No entanto o seu conteuacutedo eacute
sempre o mesmo a aacuterea de trabalho onde se abrem as janelas os menus
e as caixas de diaacutelogo
Iacutecones
Siacutembolos de
programas e
atalhos de acesso
raacutepido a ficheiros
pastas e
programas
Aacuterea de
Trabalho
Local onde se
encontram os
iacutecones
Barra de Tarefas
Conteacutem alguns
iacutecones de atalhos e
de identificaccedilatildeo de
programas ativos
O ambiente de trabalho
A barra de tarefas normalmente situada na parte
inferior do Ambiente de Trabalho conteacutem o
botatildeomenu INICIAR atalhos para aceder
rapidamente a programas o controlo do volume
(som) o estado da impressora os bototildees que
representam as janelas minimizadas dos
programas com que estamos a trabalhar
Barra de Tarefas
Botatildeo Iniciar
Acesso agrave
janela de
programas
Iacutecones de acesso
raacutepido
Acesso automaacutetico ao
programa que
representam
Programas Abertos
Nomes de todos os
programas que
estatildeo a ser usados
e cujas janelas
estatildeo minimizadas
Aacuterea de Aviso
Iacutecones que
representam os
programas que estatildeo
na memoacuteria
Barra de Tarefas
As janelas satildeo as aacutereas do ambiente onde se abrem os
programas do computador
A loacutegica do sistema operativo Windows eacute precisamente
uma loacutegica de janelas
As Janelas
Qualquer janela do Windows apresenta os
elementos assinalados
1 - Bototildees anterior ou
seguinte
2 - Barra de endereccedilos
3 - Caixa de pesquisa
4 - Bototildees minimizar
maximizar e fechar
5 - Barra de menus
6 - Barra de
ferramentas base
7 - Painel de navegaccedilatildeo
8 - Barra de
deslocamento vertical
9 - Painel principal da
janela
10 - Painel de detalhes
As Janelas
Barra de
TiacutetuloBarra de
Menus
Barra de Ferramentas
Padratildeo
Barra de EndereccedilosBotatildeo de MinimizarBotatildeo de MaximizarBotatildeo de FecharBarra do ExploradorAacuterea de IacuteconesBarra de EstadoBarras de
Deslocamento
Sobreposiccedilatildeo e movimentaccedilatildeo de
janelas
No Windows podes abrir vaacuterias janelas em simultacircneo
Estas aparecem sobrepostas no Ambiente de Trabalho
Para alterar a janela
ativa basta clicar com
o rato sobre a nova
janelaPara mudar uma
janela de local basta
clicar com o rato na
barra de titulo e
arrastaacute-la para o local
de destino
As Janelas
Elementos baacutesicos da interface de utilizador
Iacutecones
Siacutembolos que representam pastas ficheiros ou
atalhos
Pastas Ficheiros Atalhos
Pastas Ficheiros Atalhos
Ficheiros
Toda a informaccedilatildeo eacute armazenada sob a
forma de ficheiros
Como criar ficheiros
As pastas satildeo usadas para organizar os assuntos
ou programas do computador
Dentro de uma pasta podem encontrar-se outras
pastas ou ficheiros
As Pastas
Pastas
Guardam de forma organizada ficheiros ou
outras pastas
Como criar pastas
A criaccedilatildeo de pastas pode ser feita de uma das seguintes
formas
1 Na barra de ferramentas base clicar no menu
Organizar e escolher Nova pasta
2 Clicar no botatildeo direito do rato numa zona livre do
ambiente de trabalho ou qualquer outra pasta e escolher
Novo ndash Pasta
Qualquer que seja o procedimento efectuado como passo
final digitar um nome para a pasta e premir a tecla
Enter
Criaccedilatildeo de Pastas
Os iacutecones satildeo os pequenos objetos graacuteficos que se
encontram um pouco por toda a parte no ambiente de
janelas
No ambiente de trabalho por exemplo podemos encontrar
os seguintes iacutecones
Local onde
podes guardar de
forma organizada
subpastas e
ficheiros
Toda a informaccedilatildeo eacute
guardada sob a forma de
ficheiros Estes podem ser
de diferentes tipos
conforme o programa que
lhes estaacute associado
Forma mais
raacutepida de chegar
a programas
ficheiros pastas
impressorashellip
Os iacutecones
1 Seleciona o objeto que pretendes mover
2 Prime o botatildeo esquerdo do rato e arrasta-o ateacute
ao local de destino
3 Larga o botatildeo esquerdo do rato
Mover pastas ou ficheiros
1 Seleciona o objeto que pretendes copiar
3 Prime o botatildeo esquerdo do rato e simultaneamente a
tecla Ctrl
4 Larga o botatildeo esquerdo do rato
2 Arrasta o objeto ateacute ao local de destino
Copiar pastas ou ficheiros
1 Clica com o botatildeo direito do rato sobre o objecto a que
pretendes mudar o nome
2 Seleciona a opccedilatildeo Mudar o nome no menu de acesso
raacutepido3 Escreve o novo nome
Renomear Pastas ou Ficheiros
1 Clica com o botatildeo direito do rato sobre o objecto a eliminar
2 Seleciona no menu de acesso raacutepido a opccedilatildeo Eliminar ou
prime a tecla Delete
3 Clica sobre Sim para confirmar a eliminaccedilatildeo
Eliminar Pastas ou Ficheiros
1 Faz duplo clique sobre
2 Selecciona o objecto a recuperar
3 Prime o botatildeo direito do
rato e seleciona a opccedilatildeo
Restaurar
Ao recuperar um objecto (pasta ou ficheiro) ele vai
para o local de onde tinha sido eliminado
Recuperar Ficheiros ou Pastas
Os atalhos satildeo ligaccedilotildees diretas a unidades (disco disquete
ou CD-ROM) impressoras pastas programas ou ficheiros
do computador ou de uma rede (conjunto de computadores
ligados entre si)
Os atalhos distinguem-se dos restantes elementos pelo
siacutembolo que apresentam no canto inferior esquerdo da
imagem
Os Atalhos
Para criar atalhos escolher um dos seguintes
procedimentos
1 Clicar no ambiente de trabalho com o botatildeo direito do rato
e escolher a opccedilatildeo Novo ndash Atalho
Preencher a localizaccedilatildeo do item ficheiro ou pasta
escrevendo o caminho ou escolhendo-o a partir do botatildeo
Procurar
Clicar em Seguinte dar um nome ao atalho e premir
Criaccedilatildeo e eliminaccedilatildeo de atalhos
Para eliminar um atalho clicar sobre o objecto com o botatildeo
direito do rato e escolher a opccedilatildeo Eliminar do menu de
atalho Pode confirmar-se a eliminaccedilatildeo premindo o botatildeo
Eliminar atalho ou cancelar a operaccedilatildeo premindo o botatildeo
Cancelar
2 Clicar no objecto manter premida a tecla Ctrl e arrastaacute-
lo para o ambiente de trabalho
3 Abrir o menu de atalho sobre o objecto e escolher a
opccedilatildeo Enviar para o ambiente de trabalho (criar atalho)
Criaccedilatildeo e eliminaccedilatildeo de atalhos
Os comandos que permitem que se trabalhe com pastas e
atalhos satildeo (12)
Comandos com pastas e
atalhos
Para se trabalhar com discos disquetes ou CDrsquos o sistema
operativo permite aleacutem dos comandos jaacute estudados sobre
pastas atalhos e ficheiros a opccedilatildeo Formatar que prepara a
unidade para a gravaccedilatildeo de ficheiros eliminando o seu
conteuacutedo
Comandos com discos
Os ficheiros do Windows ou do Linux tecircm associada a
extensatildeo do programa (ou aplicaccedilatildeo) onde foram criados
Isto eacute facilmente perceptiacutevel pelo iacutecone que lhes estaacute
associado
Comandos com ficheiros
Estes satildeo alguns exemplos de ficheiros
Os comandos para trabalhar especificamente com
ficheiros isto eacute que ainda natildeo foram usados para pastas
e atalhos dependem do tipo de ficheiro
Os mais comuns satildeo (pressionando o botatildeo direito do rato
em cima do ficheiro)
Comandos com ficheiros
Menus
Caixas de diaacutelogo
Permitem efectuar como que um diaacutelogo com o
computador
Obter ajuda
Executar programas
Efectuando um duplo clique no iacutecone do
programa
Partindo do botatildeo
ou
Encerrar a sessatildeo
Configuraccedilatildeo do computador
Personalizar a Barra de Tarefas
Configuraccedilatildeo do computador
bull Painel de Controlo
Permite aceder a diversas opccedilotildees que
possibilitam a configuraccedilatildeo do aspecto e
das funcionalidades do computador bem
como adicionar ou remover programas e
configurar locais de rede ou contas de
utilizadores
Configuraccedilatildeo do computador
Painel de Controlo ndash como aceder
bull Clicar sobre o botatildeo
bull Seleccionar a opccedilatildeo Painel de Controlo
bull Escolher a opccedilatildeo pretendida
Configuraccedilatildeo do computador
Painel de Controlo
Configuraccedilatildeo do computador
Configuraccedilatildeo do computador
Pacotes de Software de
Produtividade Pessoal
Microsoft Office
Pacotes de Software de
Produtividade Pessoal
Outros pacotes
bull Sun Staroffice
bull OpenOffice
Utilitaacuterios do Sistema
Desfragmentador de disco ndash Desfragmenta os volumes para
que o computador trabalhe com maior rapidez e eficaacutecia
Coacutepia de seguranccedila ndash Arquiva dados para os proteger de
perdas acidentais
Limpeza de disco ndash Limpa ficheiros desnecessaacuterios em
disco
Utilitaacuterios do Sistema
Anti-viacuterus ndash Limpa viacuterus do sistema
Compactador de ficheiros ndash Compacta ficheiros e pastas de
forma a tornaacute-los mais pequenos
Firewall ndash Sistema de seguranccedila que actua como uma
fronteira protectora entre uma rede e o mundo exterior
Internet
A Internet ou apenas Net eacute uma rede
mundial de computadores ligados entre si
atraveacutes de linhas telefoacutenicas comuns linhas
de comunicaccedilatildeo privadas sateacutelites e outros
serviccedilos de telecomunicaccedilatildeo

Quando um computador
em que trabalham vaacuterios
utilizadores eacute ligado eacute
necessaacuterio fazer login
mediante a escolha do
nome de utilizador e a
introduccedilatildeo da respectiva
palavra-passe
Iniciaccedilatildeo
A interface de utilizador permite com o uso do rato e do
teclado abrir menus executar programas trabalhar nas
aplicaccedilotildees configurar o ambiente de trabalho etc
Os elementos baacutesicos de interface
do utilizador
O ambiente de trabalho (desktop) do Windows pode ser personalizado
para ter diferentes fundos cores etc No entanto o seu conteuacutedo eacute
sempre o mesmo a aacuterea de trabalho onde se abrem as janelas os menus
e as caixas de diaacutelogo
Iacutecones
Siacutembolos de
programas e
atalhos de acesso
raacutepido a ficheiros
pastas e
programas
Aacuterea de
Trabalho
Local onde se
encontram os
iacutecones
Barra de Tarefas
Conteacutem alguns
iacutecones de atalhos e
de identificaccedilatildeo de
programas ativos
O ambiente de trabalho
A barra de tarefas normalmente situada na parte
inferior do Ambiente de Trabalho conteacutem o
botatildeomenu INICIAR atalhos para aceder
rapidamente a programas o controlo do volume
(som) o estado da impressora os bototildees que
representam as janelas minimizadas dos
programas com que estamos a trabalhar
Barra de Tarefas
Botatildeo Iniciar
Acesso agrave
janela de
programas
Iacutecones de acesso
raacutepido
Acesso automaacutetico ao
programa que
representam
Programas Abertos
Nomes de todos os
programas que
estatildeo a ser usados
e cujas janelas
estatildeo minimizadas
Aacuterea de Aviso
Iacutecones que
representam os
programas que estatildeo
na memoacuteria
Barra de Tarefas
As janelas satildeo as aacutereas do ambiente onde se abrem os
programas do computador
A loacutegica do sistema operativo Windows eacute precisamente
uma loacutegica de janelas
As Janelas
Qualquer janela do Windows apresenta os
elementos assinalados
1 - Bototildees anterior ou
seguinte
2 - Barra de endereccedilos
3 - Caixa de pesquisa
4 - Bototildees minimizar
maximizar e fechar
5 - Barra de menus
6 - Barra de
ferramentas base
7 - Painel de navegaccedilatildeo
8 - Barra de
deslocamento vertical
9 - Painel principal da
janela
10 - Painel de detalhes
As Janelas
Barra de
TiacutetuloBarra de
Menus
Barra de Ferramentas
Padratildeo
Barra de EndereccedilosBotatildeo de MinimizarBotatildeo de MaximizarBotatildeo de FecharBarra do ExploradorAacuterea de IacuteconesBarra de EstadoBarras de
Deslocamento
Sobreposiccedilatildeo e movimentaccedilatildeo de
janelas
No Windows podes abrir vaacuterias janelas em simultacircneo
Estas aparecem sobrepostas no Ambiente de Trabalho
Para alterar a janela
ativa basta clicar com
o rato sobre a nova
janelaPara mudar uma
janela de local basta
clicar com o rato na
barra de titulo e
arrastaacute-la para o local
de destino
As Janelas
Elementos baacutesicos da interface de utilizador
Iacutecones
Siacutembolos que representam pastas ficheiros ou
atalhos
Pastas Ficheiros Atalhos
Pastas Ficheiros Atalhos
Ficheiros
Toda a informaccedilatildeo eacute armazenada sob a
forma de ficheiros
Como criar ficheiros
As pastas satildeo usadas para organizar os assuntos
ou programas do computador
Dentro de uma pasta podem encontrar-se outras
pastas ou ficheiros
As Pastas
Pastas
Guardam de forma organizada ficheiros ou
outras pastas
Como criar pastas
A criaccedilatildeo de pastas pode ser feita de uma das seguintes
formas
1 Na barra de ferramentas base clicar no menu
Organizar e escolher Nova pasta
2 Clicar no botatildeo direito do rato numa zona livre do
ambiente de trabalho ou qualquer outra pasta e escolher
Novo ndash Pasta
Qualquer que seja o procedimento efectuado como passo
final digitar um nome para a pasta e premir a tecla
Enter
Criaccedilatildeo de Pastas
Os iacutecones satildeo os pequenos objetos graacuteficos que se
encontram um pouco por toda a parte no ambiente de
janelas
No ambiente de trabalho por exemplo podemos encontrar
os seguintes iacutecones
Local onde
podes guardar de
forma organizada
subpastas e
ficheiros
Toda a informaccedilatildeo eacute
guardada sob a forma de
ficheiros Estes podem ser
de diferentes tipos
conforme o programa que
lhes estaacute associado
Forma mais
raacutepida de chegar
a programas
ficheiros pastas
impressorashellip
Os iacutecones
1 Seleciona o objeto que pretendes mover
2 Prime o botatildeo esquerdo do rato e arrasta-o ateacute
ao local de destino
3 Larga o botatildeo esquerdo do rato
Mover pastas ou ficheiros
1 Seleciona o objeto que pretendes copiar
3 Prime o botatildeo esquerdo do rato e simultaneamente a
tecla Ctrl
4 Larga o botatildeo esquerdo do rato
2 Arrasta o objeto ateacute ao local de destino
Copiar pastas ou ficheiros
1 Clica com o botatildeo direito do rato sobre o objecto a que
pretendes mudar o nome
2 Seleciona a opccedilatildeo Mudar o nome no menu de acesso
raacutepido3 Escreve o novo nome
Renomear Pastas ou Ficheiros
1 Clica com o botatildeo direito do rato sobre o objecto a eliminar
2 Seleciona no menu de acesso raacutepido a opccedilatildeo Eliminar ou
prime a tecla Delete
3 Clica sobre Sim para confirmar a eliminaccedilatildeo
Eliminar Pastas ou Ficheiros
1 Faz duplo clique sobre
2 Selecciona o objecto a recuperar
3 Prime o botatildeo direito do
rato e seleciona a opccedilatildeo
Restaurar
Ao recuperar um objecto (pasta ou ficheiro) ele vai
para o local de onde tinha sido eliminado
Recuperar Ficheiros ou Pastas
Os atalhos satildeo ligaccedilotildees diretas a unidades (disco disquete
ou CD-ROM) impressoras pastas programas ou ficheiros
do computador ou de uma rede (conjunto de computadores
ligados entre si)
Os atalhos distinguem-se dos restantes elementos pelo
siacutembolo que apresentam no canto inferior esquerdo da
imagem
Os Atalhos
Para criar atalhos escolher um dos seguintes
procedimentos
1 Clicar no ambiente de trabalho com o botatildeo direito do rato
e escolher a opccedilatildeo Novo ndash Atalho
Preencher a localizaccedilatildeo do item ficheiro ou pasta
escrevendo o caminho ou escolhendo-o a partir do botatildeo
Procurar
Clicar em Seguinte dar um nome ao atalho e premir
Criaccedilatildeo e eliminaccedilatildeo de atalhos
Para eliminar um atalho clicar sobre o objecto com o botatildeo
direito do rato e escolher a opccedilatildeo Eliminar do menu de
atalho Pode confirmar-se a eliminaccedilatildeo premindo o botatildeo
Eliminar atalho ou cancelar a operaccedilatildeo premindo o botatildeo
Cancelar
2 Clicar no objecto manter premida a tecla Ctrl e arrastaacute-
lo para o ambiente de trabalho
3 Abrir o menu de atalho sobre o objecto e escolher a
opccedilatildeo Enviar para o ambiente de trabalho (criar atalho)
Criaccedilatildeo e eliminaccedilatildeo de atalhos
Os comandos que permitem que se trabalhe com pastas e
atalhos satildeo (12)
Comandos com pastas e
atalhos
Para se trabalhar com discos disquetes ou CDrsquos o sistema
operativo permite aleacutem dos comandos jaacute estudados sobre
pastas atalhos e ficheiros a opccedilatildeo Formatar que prepara a
unidade para a gravaccedilatildeo de ficheiros eliminando o seu
conteuacutedo
Comandos com discos
Os ficheiros do Windows ou do Linux tecircm associada a
extensatildeo do programa (ou aplicaccedilatildeo) onde foram criados
Isto eacute facilmente perceptiacutevel pelo iacutecone que lhes estaacute
associado
Comandos com ficheiros
Estes satildeo alguns exemplos de ficheiros
Os comandos para trabalhar especificamente com
ficheiros isto eacute que ainda natildeo foram usados para pastas
e atalhos dependem do tipo de ficheiro
Os mais comuns satildeo (pressionando o botatildeo direito do rato
em cima do ficheiro)
Comandos com ficheiros
Menus
Caixas de diaacutelogo
Permitem efectuar como que um diaacutelogo com o
computador
Obter ajuda
Executar programas
Efectuando um duplo clique no iacutecone do
programa
Partindo do botatildeo
ou
Encerrar a sessatildeo
Configuraccedilatildeo do computador
Personalizar a Barra de Tarefas
Configuraccedilatildeo do computador
bull Painel de Controlo
Permite aceder a diversas opccedilotildees que
possibilitam a configuraccedilatildeo do aspecto e
das funcionalidades do computador bem
como adicionar ou remover programas e
configurar locais de rede ou contas de
utilizadores
Configuraccedilatildeo do computador
Painel de Controlo ndash como aceder
bull Clicar sobre o botatildeo
bull Seleccionar a opccedilatildeo Painel de Controlo
bull Escolher a opccedilatildeo pretendida
Configuraccedilatildeo do computador
Painel de Controlo
Configuraccedilatildeo do computador
Configuraccedilatildeo do computador
Pacotes de Software de
Produtividade Pessoal
Microsoft Office
Pacotes de Software de
Produtividade Pessoal
Outros pacotes
bull Sun Staroffice
bull OpenOffice
Utilitaacuterios do Sistema
Desfragmentador de disco ndash Desfragmenta os volumes para
que o computador trabalhe com maior rapidez e eficaacutecia
Coacutepia de seguranccedila ndash Arquiva dados para os proteger de
perdas acidentais
Limpeza de disco ndash Limpa ficheiros desnecessaacuterios em
disco
Utilitaacuterios do Sistema
Anti-viacuterus ndash Limpa viacuterus do sistema
Compactador de ficheiros ndash Compacta ficheiros e pastas de
forma a tornaacute-los mais pequenos
Firewall ndash Sistema de seguranccedila que actua como uma
fronteira protectora entre uma rede e o mundo exterior
Internet
A Internet ou apenas Net eacute uma rede
mundial de computadores ligados entre si
atraveacutes de linhas telefoacutenicas comuns linhas
de comunicaccedilatildeo privadas sateacutelites e outros
serviccedilos de telecomunicaccedilatildeo

A interface de utilizador permite com o uso do rato e do
teclado abrir menus executar programas trabalhar nas
aplicaccedilotildees configurar o ambiente de trabalho etc
Os elementos baacutesicos de interface
do utilizador
O ambiente de trabalho (desktop) do Windows pode ser personalizado
para ter diferentes fundos cores etc No entanto o seu conteuacutedo eacute
sempre o mesmo a aacuterea de trabalho onde se abrem as janelas os menus
e as caixas de diaacutelogo
Iacutecones
Siacutembolos de
programas e
atalhos de acesso
raacutepido a ficheiros
pastas e
programas
Aacuterea de
Trabalho
Local onde se
encontram os
iacutecones
Barra de Tarefas
Conteacutem alguns
iacutecones de atalhos e
de identificaccedilatildeo de
programas ativos
O ambiente de trabalho
A barra de tarefas normalmente situada na parte
inferior do Ambiente de Trabalho conteacutem o
botatildeomenu INICIAR atalhos para aceder
rapidamente a programas o controlo do volume
(som) o estado da impressora os bototildees que
representam as janelas minimizadas dos
programas com que estamos a trabalhar
Barra de Tarefas
Botatildeo Iniciar
Acesso agrave
janela de
programas
Iacutecones de acesso
raacutepido
Acesso automaacutetico ao
programa que
representam
Programas Abertos
Nomes de todos os
programas que
estatildeo a ser usados
e cujas janelas
estatildeo minimizadas
Aacuterea de Aviso
Iacutecones que
representam os
programas que estatildeo
na memoacuteria
Barra de Tarefas
As janelas satildeo as aacutereas do ambiente onde se abrem os
programas do computador
A loacutegica do sistema operativo Windows eacute precisamente
uma loacutegica de janelas
As Janelas
Qualquer janela do Windows apresenta os
elementos assinalados
1 - Bototildees anterior ou
seguinte
2 - Barra de endereccedilos
3 - Caixa de pesquisa
4 - Bototildees minimizar
maximizar e fechar
5 - Barra de menus
6 - Barra de
ferramentas base
7 - Painel de navegaccedilatildeo
8 - Barra de
deslocamento vertical
9 - Painel principal da
janela
10 - Painel de detalhes
As Janelas
Barra de
TiacutetuloBarra de
Menus
Barra de Ferramentas
Padratildeo
Barra de EndereccedilosBotatildeo de MinimizarBotatildeo de MaximizarBotatildeo de FecharBarra do ExploradorAacuterea de IacuteconesBarra de EstadoBarras de
Deslocamento
Sobreposiccedilatildeo e movimentaccedilatildeo de
janelas
No Windows podes abrir vaacuterias janelas em simultacircneo
Estas aparecem sobrepostas no Ambiente de Trabalho
Para alterar a janela
ativa basta clicar com
o rato sobre a nova
janelaPara mudar uma
janela de local basta
clicar com o rato na
barra de titulo e
arrastaacute-la para o local
de destino
As Janelas
Elementos baacutesicos da interface de utilizador
Iacutecones
Siacutembolos que representam pastas ficheiros ou
atalhos
Pastas Ficheiros Atalhos
Pastas Ficheiros Atalhos
Ficheiros
Toda a informaccedilatildeo eacute armazenada sob a
forma de ficheiros
Como criar ficheiros
As pastas satildeo usadas para organizar os assuntos
ou programas do computador
Dentro de uma pasta podem encontrar-se outras
pastas ou ficheiros
As Pastas
Pastas
Guardam de forma organizada ficheiros ou
outras pastas
Como criar pastas
A criaccedilatildeo de pastas pode ser feita de uma das seguintes
formas
1 Na barra de ferramentas base clicar no menu
Organizar e escolher Nova pasta
2 Clicar no botatildeo direito do rato numa zona livre do
ambiente de trabalho ou qualquer outra pasta e escolher
Novo ndash Pasta
Qualquer que seja o procedimento efectuado como passo
final digitar um nome para a pasta e premir a tecla
Enter
Criaccedilatildeo de Pastas
Os iacutecones satildeo os pequenos objetos graacuteficos que se
encontram um pouco por toda a parte no ambiente de
janelas
No ambiente de trabalho por exemplo podemos encontrar
os seguintes iacutecones
Local onde
podes guardar de
forma organizada
subpastas e
ficheiros
Toda a informaccedilatildeo eacute
guardada sob a forma de
ficheiros Estes podem ser
de diferentes tipos
conforme o programa que
lhes estaacute associado
Forma mais
raacutepida de chegar
a programas
ficheiros pastas
impressorashellip
Os iacutecones
1 Seleciona o objeto que pretendes mover
2 Prime o botatildeo esquerdo do rato e arrasta-o ateacute
ao local de destino
3 Larga o botatildeo esquerdo do rato
Mover pastas ou ficheiros
1 Seleciona o objeto que pretendes copiar
3 Prime o botatildeo esquerdo do rato e simultaneamente a
tecla Ctrl
4 Larga o botatildeo esquerdo do rato
2 Arrasta o objeto ateacute ao local de destino
Copiar pastas ou ficheiros
1 Clica com o botatildeo direito do rato sobre o objecto a que
pretendes mudar o nome
2 Seleciona a opccedilatildeo Mudar o nome no menu de acesso
raacutepido3 Escreve o novo nome
Renomear Pastas ou Ficheiros
1 Clica com o botatildeo direito do rato sobre o objecto a eliminar
2 Seleciona no menu de acesso raacutepido a opccedilatildeo Eliminar ou
prime a tecla Delete
3 Clica sobre Sim para confirmar a eliminaccedilatildeo
Eliminar Pastas ou Ficheiros
1 Faz duplo clique sobre
2 Selecciona o objecto a recuperar
3 Prime o botatildeo direito do
rato e seleciona a opccedilatildeo
Restaurar
Ao recuperar um objecto (pasta ou ficheiro) ele vai
para o local de onde tinha sido eliminado
Recuperar Ficheiros ou Pastas
Os atalhos satildeo ligaccedilotildees diretas a unidades (disco disquete
ou CD-ROM) impressoras pastas programas ou ficheiros
do computador ou de uma rede (conjunto de computadores
ligados entre si)
Os atalhos distinguem-se dos restantes elementos pelo
siacutembolo que apresentam no canto inferior esquerdo da
imagem
Os Atalhos
Para criar atalhos escolher um dos seguintes
procedimentos
1 Clicar no ambiente de trabalho com o botatildeo direito do rato
e escolher a opccedilatildeo Novo ndash Atalho
Preencher a localizaccedilatildeo do item ficheiro ou pasta
escrevendo o caminho ou escolhendo-o a partir do botatildeo
Procurar
Clicar em Seguinte dar um nome ao atalho e premir
Criaccedilatildeo e eliminaccedilatildeo de atalhos
Para eliminar um atalho clicar sobre o objecto com o botatildeo
direito do rato e escolher a opccedilatildeo Eliminar do menu de
atalho Pode confirmar-se a eliminaccedilatildeo premindo o botatildeo
Eliminar atalho ou cancelar a operaccedilatildeo premindo o botatildeo
Cancelar
2 Clicar no objecto manter premida a tecla Ctrl e arrastaacute-
lo para o ambiente de trabalho
3 Abrir o menu de atalho sobre o objecto e escolher a
opccedilatildeo Enviar para o ambiente de trabalho (criar atalho)
Criaccedilatildeo e eliminaccedilatildeo de atalhos
Os comandos que permitem que se trabalhe com pastas e
atalhos satildeo (12)
Comandos com pastas e
atalhos
Para se trabalhar com discos disquetes ou CDrsquos o sistema
operativo permite aleacutem dos comandos jaacute estudados sobre
pastas atalhos e ficheiros a opccedilatildeo Formatar que prepara a
unidade para a gravaccedilatildeo de ficheiros eliminando o seu
conteuacutedo
Comandos com discos
Os ficheiros do Windows ou do Linux tecircm associada a
extensatildeo do programa (ou aplicaccedilatildeo) onde foram criados
Isto eacute facilmente perceptiacutevel pelo iacutecone que lhes estaacute
associado
Comandos com ficheiros
Estes satildeo alguns exemplos de ficheiros
Os comandos para trabalhar especificamente com
ficheiros isto eacute que ainda natildeo foram usados para pastas
e atalhos dependem do tipo de ficheiro
Os mais comuns satildeo (pressionando o botatildeo direito do rato
em cima do ficheiro)
Comandos com ficheiros
Menus
Caixas de diaacutelogo
Permitem efectuar como que um diaacutelogo com o
computador
Obter ajuda
Executar programas
Efectuando um duplo clique no iacutecone do
programa
Partindo do botatildeo
ou
Encerrar a sessatildeo
Configuraccedilatildeo do computador
Personalizar a Barra de Tarefas
Configuraccedilatildeo do computador
bull Painel de Controlo
Permite aceder a diversas opccedilotildees que
possibilitam a configuraccedilatildeo do aspecto e
das funcionalidades do computador bem
como adicionar ou remover programas e
configurar locais de rede ou contas de
utilizadores
Configuraccedilatildeo do computador
Painel de Controlo ndash como aceder
bull Clicar sobre o botatildeo
bull Seleccionar a opccedilatildeo Painel de Controlo
bull Escolher a opccedilatildeo pretendida
Configuraccedilatildeo do computador
Painel de Controlo
Configuraccedilatildeo do computador
Configuraccedilatildeo do computador
Pacotes de Software de
Produtividade Pessoal
Microsoft Office
Pacotes de Software de
Produtividade Pessoal
Outros pacotes
bull Sun Staroffice
bull OpenOffice
Utilitaacuterios do Sistema
Desfragmentador de disco ndash Desfragmenta os volumes para
que o computador trabalhe com maior rapidez e eficaacutecia
Coacutepia de seguranccedila ndash Arquiva dados para os proteger de
perdas acidentais
Limpeza de disco ndash Limpa ficheiros desnecessaacuterios em
disco
Utilitaacuterios do Sistema
Anti-viacuterus ndash Limpa viacuterus do sistema
Compactador de ficheiros ndash Compacta ficheiros e pastas de
forma a tornaacute-los mais pequenos
Firewall ndash Sistema de seguranccedila que actua como uma
fronteira protectora entre uma rede e o mundo exterior
Internet
A Internet ou apenas Net eacute uma rede
mundial de computadores ligados entre si
atraveacutes de linhas telefoacutenicas comuns linhas
de comunicaccedilatildeo privadas sateacutelites e outros
serviccedilos de telecomunicaccedilatildeo

O ambiente de trabalho (desktop) do Windows pode ser personalizado
para ter diferentes fundos cores etc No entanto o seu conteuacutedo eacute
sempre o mesmo a aacuterea de trabalho onde se abrem as janelas os menus
e as caixas de diaacutelogo
Iacutecones
Siacutembolos de
programas e
atalhos de acesso
raacutepido a ficheiros
pastas e
programas
Aacuterea de
Trabalho
Local onde se
encontram os
iacutecones
Barra de Tarefas
Conteacutem alguns
iacutecones de atalhos e
de identificaccedilatildeo de
programas ativos
O ambiente de trabalho
A barra de tarefas normalmente situada na parte
inferior do Ambiente de Trabalho conteacutem o
botatildeomenu INICIAR atalhos para aceder
rapidamente a programas o controlo do volume
(som) o estado da impressora os bototildees que
representam as janelas minimizadas dos
programas com que estamos a trabalhar
Barra de Tarefas
Botatildeo Iniciar
Acesso agrave
janela de
programas
Iacutecones de acesso
raacutepido
Acesso automaacutetico ao
programa que
representam
Programas Abertos
Nomes de todos os
programas que
estatildeo a ser usados
e cujas janelas
estatildeo minimizadas
Aacuterea de Aviso
Iacutecones que
representam os
programas que estatildeo
na memoacuteria
Barra de Tarefas
As janelas satildeo as aacutereas do ambiente onde se abrem os
programas do computador
A loacutegica do sistema operativo Windows eacute precisamente
uma loacutegica de janelas
As Janelas
Qualquer janela do Windows apresenta os
elementos assinalados
1 - Bototildees anterior ou
seguinte
2 - Barra de endereccedilos
3 - Caixa de pesquisa
4 - Bototildees minimizar
maximizar e fechar
5 - Barra de menus
6 - Barra de
ferramentas base
7 - Painel de navegaccedilatildeo
8 - Barra de
deslocamento vertical
9 - Painel principal da
janela
10 - Painel de detalhes
As Janelas
Barra de
TiacutetuloBarra de
Menus
Barra de Ferramentas
Padratildeo
Barra de EndereccedilosBotatildeo de MinimizarBotatildeo de MaximizarBotatildeo de FecharBarra do ExploradorAacuterea de IacuteconesBarra de EstadoBarras de
Deslocamento
Sobreposiccedilatildeo e movimentaccedilatildeo de
janelas
No Windows podes abrir vaacuterias janelas em simultacircneo
Estas aparecem sobrepostas no Ambiente de Trabalho
Para alterar a janela
ativa basta clicar com
o rato sobre a nova
janelaPara mudar uma
janela de local basta
clicar com o rato na
barra de titulo e
arrastaacute-la para o local
de destino
As Janelas
Elementos baacutesicos da interface de utilizador
Iacutecones
Siacutembolos que representam pastas ficheiros ou
atalhos
Pastas Ficheiros Atalhos
Pastas Ficheiros Atalhos
Ficheiros
Toda a informaccedilatildeo eacute armazenada sob a
forma de ficheiros
Como criar ficheiros
As pastas satildeo usadas para organizar os assuntos
ou programas do computador
Dentro de uma pasta podem encontrar-se outras
pastas ou ficheiros
As Pastas
Pastas
Guardam de forma organizada ficheiros ou
outras pastas
Como criar pastas
A criaccedilatildeo de pastas pode ser feita de uma das seguintes
formas
1 Na barra de ferramentas base clicar no menu
Organizar e escolher Nova pasta
2 Clicar no botatildeo direito do rato numa zona livre do
ambiente de trabalho ou qualquer outra pasta e escolher
Novo ndash Pasta
Qualquer que seja o procedimento efectuado como passo
final digitar um nome para a pasta e premir a tecla
Enter
Criaccedilatildeo de Pastas
Os iacutecones satildeo os pequenos objetos graacuteficos que se
encontram um pouco por toda a parte no ambiente de
janelas
No ambiente de trabalho por exemplo podemos encontrar
os seguintes iacutecones
Local onde
podes guardar de
forma organizada
subpastas e
ficheiros
Toda a informaccedilatildeo eacute
guardada sob a forma de
ficheiros Estes podem ser
de diferentes tipos
conforme o programa que
lhes estaacute associado
Forma mais
raacutepida de chegar
a programas
ficheiros pastas
impressorashellip
Os iacutecones
1 Seleciona o objeto que pretendes mover
2 Prime o botatildeo esquerdo do rato e arrasta-o ateacute
ao local de destino
3 Larga o botatildeo esquerdo do rato
Mover pastas ou ficheiros
1 Seleciona o objeto que pretendes copiar
3 Prime o botatildeo esquerdo do rato e simultaneamente a
tecla Ctrl
4 Larga o botatildeo esquerdo do rato
2 Arrasta o objeto ateacute ao local de destino
Copiar pastas ou ficheiros
1 Clica com o botatildeo direito do rato sobre o objecto a que
pretendes mudar o nome
2 Seleciona a opccedilatildeo Mudar o nome no menu de acesso
raacutepido3 Escreve o novo nome
Renomear Pastas ou Ficheiros
1 Clica com o botatildeo direito do rato sobre o objecto a eliminar
2 Seleciona no menu de acesso raacutepido a opccedilatildeo Eliminar ou
prime a tecla Delete
3 Clica sobre Sim para confirmar a eliminaccedilatildeo
Eliminar Pastas ou Ficheiros
1 Faz duplo clique sobre
2 Selecciona o objecto a recuperar
3 Prime o botatildeo direito do
rato e seleciona a opccedilatildeo
Restaurar
Ao recuperar um objecto (pasta ou ficheiro) ele vai
para o local de onde tinha sido eliminado
Recuperar Ficheiros ou Pastas
Os atalhos satildeo ligaccedilotildees diretas a unidades (disco disquete
ou CD-ROM) impressoras pastas programas ou ficheiros
do computador ou de uma rede (conjunto de computadores
ligados entre si)
Os atalhos distinguem-se dos restantes elementos pelo
siacutembolo que apresentam no canto inferior esquerdo da
imagem
Os Atalhos
Para criar atalhos escolher um dos seguintes
procedimentos
1 Clicar no ambiente de trabalho com o botatildeo direito do rato
e escolher a opccedilatildeo Novo ndash Atalho
Preencher a localizaccedilatildeo do item ficheiro ou pasta
escrevendo o caminho ou escolhendo-o a partir do botatildeo
Procurar
Clicar em Seguinte dar um nome ao atalho e premir
Criaccedilatildeo e eliminaccedilatildeo de atalhos
Para eliminar um atalho clicar sobre o objecto com o botatildeo
direito do rato e escolher a opccedilatildeo Eliminar do menu de
atalho Pode confirmar-se a eliminaccedilatildeo premindo o botatildeo
Eliminar atalho ou cancelar a operaccedilatildeo premindo o botatildeo
Cancelar
2 Clicar no objecto manter premida a tecla Ctrl e arrastaacute-
lo para o ambiente de trabalho
3 Abrir o menu de atalho sobre o objecto e escolher a
opccedilatildeo Enviar para o ambiente de trabalho (criar atalho)
Criaccedilatildeo e eliminaccedilatildeo de atalhos
Os comandos que permitem que se trabalhe com pastas e
atalhos satildeo (12)
Comandos com pastas e
atalhos
Para se trabalhar com discos disquetes ou CDrsquos o sistema
operativo permite aleacutem dos comandos jaacute estudados sobre
pastas atalhos e ficheiros a opccedilatildeo Formatar que prepara a
unidade para a gravaccedilatildeo de ficheiros eliminando o seu
conteuacutedo
Comandos com discos
Os ficheiros do Windows ou do Linux tecircm associada a
extensatildeo do programa (ou aplicaccedilatildeo) onde foram criados
Isto eacute facilmente perceptiacutevel pelo iacutecone que lhes estaacute
associado
Comandos com ficheiros
Estes satildeo alguns exemplos de ficheiros
Os comandos para trabalhar especificamente com
ficheiros isto eacute que ainda natildeo foram usados para pastas
e atalhos dependem do tipo de ficheiro
Os mais comuns satildeo (pressionando o botatildeo direito do rato
em cima do ficheiro)
Comandos com ficheiros
Menus
Caixas de diaacutelogo
Permitem efectuar como que um diaacutelogo com o
computador
Obter ajuda
Executar programas
Efectuando um duplo clique no iacutecone do
programa
Partindo do botatildeo
ou
Encerrar a sessatildeo
Configuraccedilatildeo do computador
Personalizar a Barra de Tarefas
Configuraccedilatildeo do computador
bull Painel de Controlo
Permite aceder a diversas opccedilotildees que
possibilitam a configuraccedilatildeo do aspecto e
das funcionalidades do computador bem
como adicionar ou remover programas e
configurar locais de rede ou contas de
utilizadores
Configuraccedilatildeo do computador
Painel de Controlo ndash como aceder
bull Clicar sobre o botatildeo
bull Seleccionar a opccedilatildeo Painel de Controlo
bull Escolher a opccedilatildeo pretendida
Configuraccedilatildeo do computador
Painel de Controlo
Configuraccedilatildeo do computador
Configuraccedilatildeo do computador
Pacotes de Software de
Produtividade Pessoal
Microsoft Office
Pacotes de Software de
Produtividade Pessoal
Outros pacotes
bull Sun Staroffice
bull OpenOffice
Utilitaacuterios do Sistema
Desfragmentador de disco ndash Desfragmenta os volumes para
que o computador trabalhe com maior rapidez e eficaacutecia
Coacutepia de seguranccedila ndash Arquiva dados para os proteger de
perdas acidentais
Limpeza de disco ndash Limpa ficheiros desnecessaacuterios em
disco
Utilitaacuterios do Sistema
Anti-viacuterus ndash Limpa viacuterus do sistema
Compactador de ficheiros ndash Compacta ficheiros e pastas de
forma a tornaacute-los mais pequenos
Firewall ndash Sistema de seguranccedila que actua como uma
fronteira protectora entre uma rede e o mundo exterior
Internet
A Internet ou apenas Net eacute uma rede
mundial de computadores ligados entre si
atraveacutes de linhas telefoacutenicas comuns linhas
de comunicaccedilatildeo privadas sateacutelites e outros
serviccedilos de telecomunicaccedilatildeo

A barra de tarefas normalmente situada na parte
inferior do Ambiente de Trabalho conteacutem o
botatildeomenu INICIAR atalhos para aceder
rapidamente a programas o controlo do volume
(som) o estado da impressora os bototildees que
representam as janelas minimizadas dos
programas com que estamos a trabalhar
Barra de Tarefas
Botatildeo Iniciar
Acesso agrave
janela de
programas
Iacutecones de acesso
raacutepido
Acesso automaacutetico ao
programa que
representam
Programas Abertos
Nomes de todos os
programas que
estatildeo a ser usados
e cujas janelas
estatildeo minimizadas
Aacuterea de Aviso
Iacutecones que
representam os
programas que estatildeo
na memoacuteria
Barra de Tarefas
As janelas satildeo as aacutereas do ambiente onde se abrem os
programas do computador
A loacutegica do sistema operativo Windows eacute precisamente
uma loacutegica de janelas
As Janelas
Qualquer janela do Windows apresenta os
elementos assinalados
1 - Bototildees anterior ou
seguinte
2 - Barra de endereccedilos
3 - Caixa de pesquisa
4 - Bototildees minimizar
maximizar e fechar
5 - Barra de menus
6 - Barra de
ferramentas base
7 - Painel de navegaccedilatildeo
8 - Barra de
deslocamento vertical
9 - Painel principal da
janela
10 - Painel de detalhes
As Janelas
Barra de
TiacutetuloBarra de
Menus
Barra de Ferramentas
Padratildeo
Barra de EndereccedilosBotatildeo de MinimizarBotatildeo de MaximizarBotatildeo de FecharBarra do ExploradorAacuterea de IacuteconesBarra de EstadoBarras de
Deslocamento
Sobreposiccedilatildeo e movimentaccedilatildeo de
janelas
No Windows podes abrir vaacuterias janelas em simultacircneo
Estas aparecem sobrepostas no Ambiente de Trabalho
Para alterar a janela
ativa basta clicar com
o rato sobre a nova
janelaPara mudar uma
janela de local basta
clicar com o rato na
barra de titulo e
arrastaacute-la para o local
de destino
As Janelas
Elementos baacutesicos da interface de utilizador
Iacutecones
Siacutembolos que representam pastas ficheiros ou
atalhos
Pastas Ficheiros Atalhos
Pastas Ficheiros Atalhos
Ficheiros
Toda a informaccedilatildeo eacute armazenada sob a
forma de ficheiros
Como criar ficheiros
As pastas satildeo usadas para organizar os assuntos
ou programas do computador
Dentro de uma pasta podem encontrar-se outras
pastas ou ficheiros
As Pastas
Pastas
Guardam de forma organizada ficheiros ou
outras pastas
Como criar pastas
A criaccedilatildeo de pastas pode ser feita de uma das seguintes
formas
1 Na barra de ferramentas base clicar no menu
Organizar e escolher Nova pasta
2 Clicar no botatildeo direito do rato numa zona livre do
ambiente de trabalho ou qualquer outra pasta e escolher
Novo ndash Pasta
Qualquer que seja o procedimento efectuado como passo
final digitar um nome para a pasta e premir a tecla
Enter
Criaccedilatildeo de Pastas
Os iacutecones satildeo os pequenos objetos graacuteficos que se
encontram um pouco por toda a parte no ambiente de
janelas
No ambiente de trabalho por exemplo podemos encontrar
os seguintes iacutecones
Local onde
podes guardar de
forma organizada
subpastas e
ficheiros
Toda a informaccedilatildeo eacute
guardada sob a forma de
ficheiros Estes podem ser
de diferentes tipos
conforme o programa que
lhes estaacute associado
Forma mais
raacutepida de chegar
a programas
ficheiros pastas
impressorashellip
Os iacutecones
1 Seleciona o objeto que pretendes mover
2 Prime o botatildeo esquerdo do rato e arrasta-o ateacute
ao local de destino
3 Larga o botatildeo esquerdo do rato
Mover pastas ou ficheiros
1 Seleciona o objeto que pretendes copiar
3 Prime o botatildeo esquerdo do rato e simultaneamente a
tecla Ctrl
4 Larga o botatildeo esquerdo do rato
2 Arrasta o objeto ateacute ao local de destino
Copiar pastas ou ficheiros
1 Clica com o botatildeo direito do rato sobre o objecto a que
pretendes mudar o nome
2 Seleciona a opccedilatildeo Mudar o nome no menu de acesso
raacutepido3 Escreve o novo nome
Renomear Pastas ou Ficheiros
1 Clica com o botatildeo direito do rato sobre o objecto a eliminar
2 Seleciona no menu de acesso raacutepido a opccedilatildeo Eliminar ou
prime a tecla Delete
3 Clica sobre Sim para confirmar a eliminaccedilatildeo
Eliminar Pastas ou Ficheiros
1 Faz duplo clique sobre
2 Selecciona o objecto a recuperar
3 Prime o botatildeo direito do
rato e seleciona a opccedilatildeo
Restaurar
Ao recuperar um objecto (pasta ou ficheiro) ele vai
para o local de onde tinha sido eliminado
Recuperar Ficheiros ou Pastas
Os atalhos satildeo ligaccedilotildees diretas a unidades (disco disquete
ou CD-ROM) impressoras pastas programas ou ficheiros
do computador ou de uma rede (conjunto de computadores
ligados entre si)
Os atalhos distinguem-se dos restantes elementos pelo
siacutembolo que apresentam no canto inferior esquerdo da
imagem
Os Atalhos
Para criar atalhos escolher um dos seguintes
procedimentos
1 Clicar no ambiente de trabalho com o botatildeo direito do rato
e escolher a opccedilatildeo Novo ndash Atalho
Preencher a localizaccedilatildeo do item ficheiro ou pasta
escrevendo o caminho ou escolhendo-o a partir do botatildeo
Procurar
Clicar em Seguinte dar um nome ao atalho e premir
Criaccedilatildeo e eliminaccedilatildeo de atalhos
Para eliminar um atalho clicar sobre o objecto com o botatildeo
direito do rato e escolher a opccedilatildeo Eliminar do menu de
atalho Pode confirmar-se a eliminaccedilatildeo premindo o botatildeo
Eliminar atalho ou cancelar a operaccedilatildeo premindo o botatildeo
Cancelar
2 Clicar no objecto manter premida a tecla Ctrl e arrastaacute-
lo para o ambiente de trabalho
3 Abrir o menu de atalho sobre o objecto e escolher a
opccedilatildeo Enviar para o ambiente de trabalho (criar atalho)
Criaccedilatildeo e eliminaccedilatildeo de atalhos
Os comandos que permitem que se trabalhe com pastas e
atalhos satildeo (12)
Comandos com pastas e
atalhos
Para se trabalhar com discos disquetes ou CDrsquos o sistema
operativo permite aleacutem dos comandos jaacute estudados sobre
pastas atalhos e ficheiros a opccedilatildeo Formatar que prepara a
unidade para a gravaccedilatildeo de ficheiros eliminando o seu
conteuacutedo
Comandos com discos
Os ficheiros do Windows ou do Linux tecircm associada a
extensatildeo do programa (ou aplicaccedilatildeo) onde foram criados
Isto eacute facilmente perceptiacutevel pelo iacutecone que lhes estaacute
associado
Comandos com ficheiros
Estes satildeo alguns exemplos de ficheiros
Os comandos para trabalhar especificamente com
ficheiros isto eacute que ainda natildeo foram usados para pastas
e atalhos dependem do tipo de ficheiro
Os mais comuns satildeo (pressionando o botatildeo direito do rato
em cima do ficheiro)
Comandos com ficheiros
Menus
Caixas de diaacutelogo
Permitem efectuar como que um diaacutelogo com o
computador
Obter ajuda
Executar programas
Efectuando um duplo clique no iacutecone do
programa
Partindo do botatildeo
ou
Encerrar a sessatildeo
Configuraccedilatildeo do computador
Personalizar a Barra de Tarefas
Configuraccedilatildeo do computador
bull Painel de Controlo
Permite aceder a diversas opccedilotildees que
possibilitam a configuraccedilatildeo do aspecto e
das funcionalidades do computador bem
como adicionar ou remover programas e
configurar locais de rede ou contas de
utilizadores
Configuraccedilatildeo do computador
Painel de Controlo ndash como aceder
bull Clicar sobre o botatildeo
bull Seleccionar a opccedilatildeo Painel de Controlo
bull Escolher a opccedilatildeo pretendida
Configuraccedilatildeo do computador
Painel de Controlo
Configuraccedilatildeo do computador
Configuraccedilatildeo do computador
Pacotes de Software de
Produtividade Pessoal
Microsoft Office
Pacotes de Software de
Produtividade Pessoal
Outros pacotes
bull Sun Staroffice
bull OpenOffice
Utilitaacuterios do Sistema
Desfragmentador de disco ndash Desfragmenta os volumes para
que o computador trabalhe com maior rapidez e eficaacutecia
Coacutepia de seguranccedila ndash Arquiva dados para os proteger de
perdas acidentais
Limpeza de disco ndash Limpa ficheiros desnecessaacuterios em
disco
Utilitaacuterios do Sistema
Anti-viacuterus ndash Limpa viacuterus do sistema
Compactador de ficheiros ndash Compacta ficheiros e pastas de
forma a tornaacute-los mais pequenos
Firewall ndash Sistema de seguranccedila que actua como uma
fronteira protectora entre uma rede e o mundo exterior
Internet
A Internet ou apenas Net eacute uma rede
mundial de computadores ligados entre si
atraveacutes de linhas telefoacutenicas comuns linhas
de comunicaccedilatildeo privadas sateacutelites e outros
serviccedilos de telecomunicaccedilatildeo

Botatildeo Iniciar
Acesso agrave
janela de
programas
Iacutecones de acesso
raacutepido
Acesso automaacutetico ao
programa que
representam
Programas Abertos
Nomes de todos os
programas que
estatildeo a ser usados
e cujas janelas
estatildeo minimizadas
Aacuterea de Aviso
Iacutecones que
representam os
programas que estatildeo
na memoacuteria
Barra de Tarefas
As janelas satildeo as aacutereas do ambiente onde se abrem os
programas do computador
A loacutegica do sistema operativo Windows eacute precisamente
uma loacutegica de janelas
As Janelas
Qualquer janela do Windows apresenta os
elementos assinalados
1 - Bototildees anterior ou
seguinte
2 - Barra de endereccedilos
3 - Caixa de pesquisa
4 - Bototildees minimizar
maximizar e fechar
5 - Barra de menus
6 - Barra de
ferramentas base
7 - Painel de navegaccedilatildeo
8 - Barra de
deslocamento vertical
9 - Painel principal da
janela
10 - Painel de detalhes
As Janelas
Barra de
TiacutetuloBarra de
Menus
Barra de Ferramentas
Padratildeo
Barra de EndereccedilosBotatildeo de MinimizarBotatildeo de MaximizarBotatildeo de FecharBarra do ExploradorAacuterea de IacuteconesBarra de EstadoBarras de
Deslocamento
Sobreposiccedilatildeo e movimentaccedilatildeo de
janelas
No Windows podes abrir vaacuterias janelas em simultacircneo
Estas aparecem sobrepostas no Ambiente de Trabalho
Para alterar a janela
ativa basta clicar com
o rato sobre a nova
janelaPara mudar uma
janela de local basta
clicar com o rato na
barra de titulo e
arrastaacute-la para o local
de destino
As Janelas
Elementos baacutesicos da interface de utilizador
Iacutecones
Siacutembolos que representam pastas ficheiros ou
atalhos
Pastas Ficheiros Atalhos
Pastas Ficheiros Atalhos
Ficheiros
Toda a informaccedilatildeo eacute armazenada sob a
forma de ficheiros
Como criar ficheiros
As pastas satildeo usadas para organizar os assuntos
ou programas do computador
Dentro de uma pasta podem encontrar-se outras
pastas ou ficheiros
As Pastas
Pastas
Guardam de forma organizada ficheiros ou
outras pastas
Como criar pastas
A criaccedilatildeo de pastas pode ser feita de uma das seguintes
formas
1 Na barra de ferramentas base clicar no menu
Organizar e escolher Nova pasta
2 Clicar no botatildeo direito do rato numa zona livre do
ambiente de trabalho ou qualquer outra pasta e escolher
Novo ndash Pasta
Qualquer que seja o procedimento efectuado como passo
final digitar um nome para a pasta e premir a tecla
Enter
Criaccedilatildeo de Pastas
Os iacutecones satildeo os pequenos objetos graacuteficos que se
encontram um pouco por toda a parte no ambiente de
janelas
No ambiente de trabalho por exemplo podemos encontrar
os seguintes iacutecones
Local onde
podes guardar de
forma organizada
subpastas e
ficheiros
Toda a informaccedilatildeo eacute
guardada sob a forma de
ficheiros Estes podem ser
de diferentes tipos
conforme o programa que
lhes estaacute associado
Forma mais
raacutepida de chegar
a programas
ficheiros pastas
impressorashellip
Os iacutecones
1 Seleciona o objeto que pretendes mover
2 Prime o botatildeo esquerdo do rato e arrasta-o ateacute
ao local de destino
3 Larga o botatildeo esquerdo do rato
Mover pastas ou ficheiros
1 Seleciona o objeto que pretendes copiar
3 Prime o botatildeo esquerdo do rato e simultaneamente a
tecla Ctrl
4 Larga o botatildeo esquerdo do rato
2 Arrasta o objeto ateacute ao local de destino
Copiar pastas ou ficheiros
1 Clica com o botatildeo direito do rato sobre o objecto a que
pretendes mudar o nome
2 Seleciona a opccedilatildeo Mudar o nome no menu de acesso
raacutepido3 Escreve o novo nome
Renomear Pastas ou Ficheiros
1 Clica com o botatildeo direito do rato sobre o objecto a eliminar
2 Seleciona no menu de acesso raacutepido a opccedilatildeo Eliminar ou
prime a tecla Delete
3 Clica sobre Sim para confirmar a eliminaccedilatildeo
Eliminar Pastas ou Ficheiros
1 Faz duplo clique sobre
2 Selecciona o objecto a recuperar
3 Prime o botatildeo direito do
rato e seleciona a opccedilatildeo
Restaurar
Ao recuperar um objecto (pasta ou ficheiro) ele vai
para o local de onde tinha sido eliminado
Recuperar Ficheiros ou Pastas
Os atalhos satildeo ligaccedilotildees diretas a unidades (disco disquete
ou CD-ROM) impressoras pastas programas ou ficheiros
do computador ou de uma rede (conjunto de computadores
ligados entre si)
Os atalhos distinguem-se dos restantes elementos pelo
siacutembolo que apresentam no canto inferior esquerdo da
imagem
Os Atalhos
Para criar atalhos escolher um dos seguintes
procedimentos
1 Clicar no ambiente de trabalho com o botatildeo direito do rato
e escolher a opccedilatildeo Novo ndash Atalho
Preencher a localizaccedilatildeo do item ficheiro ou pasta
escrevendo o caminho ou escolhendo-o a partir do botatildeo
Procurar
Clicar em Seguinte dar um nome ao atalho e premir
Criaccedilatildeo e eliminaccedilatildeo de atalhos
Para eliminar um atalho clicar sobre o objecto com o botatildeo
direito do rato e escolher a opccedilatildeo Eliminar do menu de
atalho Pode confirmar-se a eliminaccedilatildeo premindo o botatildeo
Eliminar atalho ou cancelar a operaccedilatildeo premindo o botatildeo
Cancelar
2 Clicar no objecto manter premida a tecla Ctrl e arrastaacute-
lo para o ambiente de trabalho
3 Abrir o menu de atalho sobre o objecto e escolher a
opccedilatildeo Enviar para o ambiente de trabalho (criar atalho)
Criaccedilatildeo e eliminaccedilatildeo de atalhos
Os comandos que permitem que se trabalhe com pastas e
atalhos satildeo (12)
Comandos com pastas e
atalhos
Para se trabalhar com discos disquetes ou CDrsquos o sistema
operativo permite aleacutem dos comandos jaacute estudados sobre
pastas atalhos e ficheiros a opccedilatildeo Formatar que prepara a
unidade para a gravaccedilatildeo de ficheiros eliminando o seu
conteuacutedo
Comandos com discos
Os ficheiros do Windows ou do Linux tecircm associada a
extensatildeo do programa (ou aplicaccedilatildeo) onde foram criados
Isto eacute facilmente perceptiacutevel pelo iacutecone que lhes estaacute
associado
Comandos com ficheiros
Estes satildeo alguns exemplos de ficheiros
Os comandos para trabalhar especificamente com
ficheiros isto eacute que ainda natildeo foram usados para pastas
e atalhos dependem do tipo de ficheiro
Os mais comuns satildeo (pressionando o botatildeo direito do rato
em cima do ficheiro)
Comandos com ficheiros
Menus
Caixas de diaacutelogo
Permitem efectuar como que um diaacutelogo com o
computador
Obter ajuda
Executar programas
Efectuando um duplo clique no iacutecone do
programa
Partindo do botatildeo
ou
Encerrar a sessatildeo
Configuraccedilatildeo do computador
Personalizar a Barra de Tarefas
Configuraccedilatildeo do computador
bull Painel de Controlo
Permite aceder a diversas opccedilotildees que
possibilitam a configuraccedilatildeo do aspecto e
das funcionalidades do computador bem
como adicionar ou remover programas e
configurar locais de rede ou contas de
utilizadores
Configuraccedilatildeo do computador
Painel de Controlo ndash como aceder
bull Clicar sobre o botatildeo
bull Seleccionar a opccedilatildeo Painel de Controlo
bull Escolher a opccedilatildeo pretendida
Configuraccedilatildeo do computador
Painel de Controlo
Configuraccedilatildeo do computador
Configuraccedilatildeo do computador
Pacotes de Software de
Produtividade Pessoal
Microsoft Office
Pacotes de Software de
Produtividade Pessoal
Outros pacotes
bull Sun Staroffice
bull OpenOffice
Utilitaacuterios do Sistema
Desfragmentador de disco ndash Desfragmenta os volumes para
que o computador trabalhe com maior rapidez e eficaacutecia
Coacutepia de seguranccedila ndash Arquiva dados para os proteger de
perdas acidentais
Limpeza de disco ndash Limpa ficheiros desnecessaacuterios em
disco
Utilitaacuterios do Sistema
Anti-viacuterus ndash Limpa viacuterus do sistema
Compactador de ficheiros ndash Compacta ficheiros e pastas de
forma a tornaacute-los mais pequenos
Firewall ndash Sistema de seguranccedila que actua como uma
fronteira protectora entre uma rede e o mundo exterior
Internet
A Internet ou apenas Net eacute uma rede
mundial de computadores ligados entre si
atraveacutes de linhas telefoacutenicas comuns linhas
de comunicaccedilatildeo privadas sateacutelites e outros
serviccedilos de telecomunicaccedilatildeo

As janelas satildeo as aacutereas do ambiente onde se abrem os
programas do computador
A loacutegica do sistema operativo Windows eacute precisamente
uma loacutegica de janelas
As Janelas
Qualquer janela do Windows apresenta os
elementos assinalados
1 - Bototildees anterior ou
seguinte
2 - Barra de endereccedilos
3 - Caixa de pesquisa
4 - Bototildees minimizar
maximizar e fechar
5 - Barra de menus
6 - Barra de
ferramentas base
7 - Painel de navegaccedilatildeo
8 - Barra de
deslocamento vertical
9 - Painel principal da
janela
10 - Painel de detalhes
As Janelas
Barra de
TiacutetuloBarra de
Menus
Barra de Ferramentas
Padratildeo
Barra de EndereccedilosBotatildeo de MinimizarBotatildeo de MaximizarBotatildeo de FecharBarra do ExploradorAacuterea de IacuteconesBarra de EstadoBarras de
Deslocamento
Sobreposiccedilatildeo e movimentaccedilatildeo de
janelas
No Windows podes abrir vaacuterias janelas em simultacircneo
Estas aparecem sobrepostas no Ambiente de Trabalho
Para alterar a janela
ativa basta clicar com
o rato sobre a nova
janelaPara mudar uma
janela de local basta
clicar com o rato na
barra de titulo e
arrastaacute-la para o local
de destino
As Janelas
Elementos baacutesicos da interface de utilizador
Iacutecones
Siacutembolos que representam pastas ficheiros ou
atalhos
Pastas Ficheiros Atalhos
Pastas Ficheiros Atalhos
Ficheiros
Toda a informaccedilatildeo eacute armazenada sob a
forma de ficheiros
Como criar ficheiros
As pastas satildeo usadas para organizar os assuntos
ou programas do computador
Dentro de uma pasta podem encontrar-se outras
pastas ou ficheiros
As Pastas
Pastas
Guardam de forma organizada ficheiros ou
outras pastas
Como criar pastas
A criaccedilatildeo de pastas pode ser feita de uma das seguintes
formas
1 Na barra de ferramentas base clicar no menu
Organizar e escolher Nova pasta
2 Clicar no botatildeo direito do rato numa zona livre do
ambiente de trabalho ou qualquer outra pasta e escolher
Novo ndash Pasta
Qualquer que seja o procedimento efectuado como passo
final digitar um nome para a pasta e premir a tecla
Enter
Criaccedilatildeo de Pastas
Os iacutecones satildeo os pequenos objetos graacuteficos que se
encontram um pouco por toda a parte no ambiente de
janelas
No ambiente de trabalho por exemplo podemos encontrar
os seguintes iacutecones
Local onde
podes guardar de
forma organizada
subpastas e
ficheiros
Toda a informaccedilatildeo eacute
guardada sob a forma de
ficheiros Estes podem ser
de diferentes tipos
conforme o programa que
lhes estaacute associado
Forma mais
raacutepida de chegar
a programas
ficheiros pastas
impressorashellip
Os iacutecones
1 Seleciona o objeto que pretendes mover
2 Prime o botatildeo esquerdo do rato e arrasta-o ateacute
ao local de destino
3 Larga o botatildeo esquerdo do rato
Mover pastas ou ficheiros
1 Seleciona o objeto que pretendes copiar
3 Prime o botatildeo esquerdo do rato e simultaneamente a
tecla Ctrl
4 Larga o botatildeo esquerdo do rato
2 Arrasta o objeto ateacute ao local de destino
Copiar pastas ou ficheiros
1 Clica com o botatildeo direito do rato sobre o objecto a que
pretendes mudar o nome
2 Seleciona a opccedilatildeo Mudar o nome no menu de acesso
raacutepido3 Escreve o novo nome
Renomear Pastas ou Ficheiros
1 Clica com o botatildeo direito do rato sobre o objecto a eliminar
2 Seleciona no menu de acesso raacutepido a opccedilatildeo Eliminar ou
prime a tecla Delete
3 Clica sobre Sim para confirmar a eliminaccedilatildeo
Eliminar Pastas ou Ficheiros
1 Faz duplo clique sobre
2 Selecciona o objecto a recuperar
3 Prime o botatildeo direito do
rato e seleciona a opccedilatildeo
Restaurar
Ao recuperar um objecto (pasta ou ficheiro) ele vai
para o local de onde tinha sido eliminado
Recuperar Ficheiros ou Pastas
Os atalhos satildeo ligaccedilotildees diretas a unidades (disco disquete
ou CD-ROM) impressoras pastas programas ou ficheiros
do computador ou de uma rede (conjunto de computadores
ligados entre si)
Os atalhos distinguem-se dos restantes elementos pelo
siacutembolo que apresentam no canto inferior esquerdo da
imagem
Os Atalhos
Para criar atalhos escolher um dos seguintes
procedimentos
1 Clicar no ambiente de trabalho com o botatildeo direito do rato
e escolher a opccedilatildeo Novo ndash Atalho
Preencher a localizaccedilatildeo do item ficheiro ou pasta
escrevendo o caminho ou escolhendo-o a partir do botatildeo
Procurar
Clicar em Seguinte dar um nome ao atalho e premir
Criaccedilatildeo e eliminaccedilatildeo de atalhos
Para eliminar um atalho clicar sobre o objecto com o botatildeo
direito do rato e escolher a opccedilatildeo Eliminar do menu de
atalho Pode confirmar-se a eliminaccedilatildeo premindo o botatildeo
Eliminar atalho ou cancelar a operaccedilatildeo premindo o botatildeo
Cancelar
2 Clicar no objecto manter premida a tecla Ctrl e arrastaacute-
lo para o ambiente de trabalho
3 Abrir o menu de atalho sobre o objecto e escolher a
opccedilatildeo Enviar para o ambiente de trabalho (criar atalho)
Criaccedilatildeo e eliminaccedilatildeo de atalhos
Os comandos que permitem que se trabalhe com pastas e
atalhos satildeo (12)
Comandos com pastas e
atalhos
Para se trabalhar com discos disquetes ou CDrsquos o sistema
operativo permite aleacutem dos comandos jaacute estudados sobre
pastas atalhos e ficheiros a opccedilatildeo Formatar que prepara a
unidade para a gravaccedilatildeo de ficheiros eliminando o seu
conteuacutedo
Comandos com discos
Os ficheiros do Windows ou do Linux tecircm associada a
extensatildeo do programa (ou aplicaccedilatildeo) onde foram criados
Isto eacute facilmente perceptiacutevel pelo iacutecone que lhes estaacute
associado
Comandos com ficheiros
Estes satildeo alguns exemplos de ficheiros
Os comandos para trabalhar especificamente com
ficheiros isto eacute que ainda natildeo foram usados para pastas
e atalhos dependem do tipo de ficheiro
Os mais comuns satildeo (pressionando o botatildeo direito do rato
em cima do ficheiro)
Comandos com ficheiros
Menus
Caixas de diaacutelogo
Permitem efectuar como que um diaacutelogo com o
computador
Obter ajuda
Executar programas
Efectuando um duplo clique no iacutecone do
programa
Partindo do botatildeo
ou
Encerrar a sessatildeo
Configuraccedilatildeo do computador
Personalizar a Barra de Tarefas
Configuraccedilatildeo do computador
bull Painel de Controlo
Permite aceder a diversas opccedilotildees que
possibilitam a configuraccedilatildeo do aspecto e
das funcionalidades do computador bem
como adicionar ou remover programas e
configurar locais de rede ou contas de
utilizadores
Configuraccedilatildeo do computador
Painel de Controlo ndash como aceder
bull Clicar sobre o botatildeo
bull Seleccionar a opccedilatildeo Painel de Controlo
bull Escolher a opccedilatildeo pretendida
Configuraccedilatildeo do computador
Painel de Controlo
Configuraccedilatildeo do computador
Configuraccedilatildeo do computador
Pacotes de Software de
Produtividade Pessoal
Microsoft Office
Pacotes de Software de
Produtividade Pessoal
Outros pacotes
bull Sun Staroffice
bull OpenOffice
Utilitaacuterios do Sistema
Desfragmentador de disco ndash Desfragmenta os volumes para
que o computador trabalhe com maior rapidez e eficaacutecia
Coacutepia de seguranccedila ndash Arquiva dados para os proteger de
perdas acidentais
Limpeza de disco ndash Limpa ficheiros desnecessaacuterios em
disco
Utilitaacuterios do Sistema
Anti-viacuterus ndash Limpa viacuterus do sistema
Compactador de ficheiros ndash Compacta ficheiros e pastas de
forma a tornaacute-los mais pequenos
Firewall ndash Sistema de seguranccedila que actua como uma
fronteira protectora entre uma rede e o mundo exterior
Internet
A Internet ou apenas Net eacute uma rede
mundial de computadores ligados entre si
atraveacutes de linhas telefoacutenicas comuns linhas
de comunicaccedilatildeo privadas sateacutelites e outros
serviccedilos de telecomunicaccedilatildeo

Qualquer janela do Windows apresenta os
elementos assinalados
1 - Bototildees anterior ou
seguinte
2 - Barra de endereccedilos
3 - Caixa de pesquisa
4 - Bototildees minimizar
maximizar e fechar
5 - Barra de menus
6 - Barra de
ferramentas base
7 - Painel de navegaccedilatildeo
8 - Barra de
deslocamento vertical
9 - Painel principal da
janela
10 - Painel de detalhes
As Janelas
Barra de
TiacutetuloBarra de
Menus
Barra de Ferramentas
Padratildeo
Barra de EndereccedilosBotatildeo de MinimizarBotatildeo de MaximizarBotatildeo de FecharBarra do ExploradorAacuterea de IacuteconesBarra de EstadoBarras de
Deslocamento
Sobreposiccedilatildeo e movimentaccedilatildeo de
janelas
No Windows podes abrir vaacuterias janelas em simultacircneo
Estas aparecem sobrepostas no Ambiente de Trabalho
Para alterar a janela
ativa basta clicar com
o rato sobre a nova
janelaPara mudar uma
janela de local basta
clicar com o rato na
barra de titulo e
arrastaacute-la para o local
de destino
As Janelas
Elementos baacutesicos da interface de utilizador
Iacutecones
Siacutembolos que representam pastas ficheiros ou
atalhos
Pastas Ficheiros Atalhos
Pastas Ficheiros Atalhos
Ficheiros
Toda a informaccedilatildeo eacute armazenada sob a
forma de ficheiros
Como criar ficheiros
As pastas satildeo usadas para organizar os assuntos
ou programas do computador
Dentro de uma pasta podem encontrar-se outras
pastas ou ficheiros
As Pastas
Pastas
Guardam de forma organizada ficheiros ou
outras pastas
Como criar pastas
A criaccedilatildeo de pastas pode ser feita de uma das seguintes
formas
1 Na barra de ferramentas base clicar no menu
Organizar e escolher Nova pasta
2 Clicar no botatildeo direito do rato numa zona livre do
ambiente de trabalho ou qualquer outra pasta e escolher
Novo ndash Pasta
Qualquer que seja o procedimento efectuado como passo
final digitar um nome para a pasta e premir a tecla
Enter
Criaccedilatildeo de Pastas
Os iacutecones satildeo os pequenos objetos graacuteficos que se
encontram um pouco por toda a parte no ambiente de
janelas
No ambiente de trabalho por exemplo podemos encontrar
os seguintes iacutecones
Local onde
podes guardar de
forma organizada
subpastas e
ficheiros
Toda a informaccedilatildeo eacute
guardada sob a forma de
ficheiros Estes podem ser
de diferentes tipos
conforme o programa que
lhes estaacute associado
Forma mais
raacutepida de chegar
a programas
ficheiros pastas
impressorashellip
Os iacutecones
1 Seleciona o objeto que pretendes mover
2 Prime o botatildeo esquerdo do rato e arrasta-o ateacute
ao local de destino
3 Larga o botatildeo esquerdo do rato
Mover pastas ou ficheiros
1 Seleciona o objeto que pretendes copiar
3 Prime o botatildeo esquerdo do rato e simultaneamente a
tecla Ctrl
4 Larga o botatildeo esquerdo do rato
2 Arrasta o objeto ateacute ao local de destino
Copiar pastas ou ficheiros
1 Clica com o botatildeo direito do rato sobre o objecto a que
pretendes mudar o nome
2 Seleciona a opccedilatildeo Mudar o nome no menu de acesso
raacutepido3 Escreve o novo nome
Renomear Pastas ou Ficheiros
1 Clica com o botatildeo direito do rato sobre o objecto a eliminar
2 Seleciona no menu de acesso raacutepido a opccedilatildeo Eliminar ou
prime a tecla Delete
3 Clica sobre Sim para confirmar a eliminaccedilatildeo
Eliminar Pastas ou Ficheiros
1 Faz duplo clique sobre
2 Selecciona o objecto a recuperar
3 Prime o botatildeo direito do
rato e seleciona a opccedilatildeo
Restaurar
Ao recuperar um objecto (pasta ou ficheiro) ele vai
para o local de onde tinha sido eliminado
Recuperar Ficheiros ou Pastas
Os atalhos satildeo ligaccedilotildees diretas a unidades (disco disquete
ou CD-ROM) impressoras pastas programas ou ficheiros
do computador ou de uma rede (conjunto de computadores
ligados entre si)
Os atalhos distinguem-se dos restantes elementos pelo
siacutembolo que apresentam no canto inferior esquerdo da
imagem
Os Atalhos
Para criar atalhos escolher um dos seguintes
procedimentos
1 Clicar no ambiente de trabalho com o botatildeo direito do rato
e escolher a opccedilatildeo Novo ndash Atalho
Preencher a localizaccedilatildeo do item ficheiro ou pasta
escrevendo o caminho ou escolhendo-o a partir do botatildeo
Procurar
Clicar em Seguinte dar um nome ao atalho e premir
Criaccedilatildeo e eliminaccedilatildeo de atalhos
Para eliminar um atalho clicar sobre o objecto com o botatildeo
direito do rato e escolher a opccedilatildeo Eliminar do menu de
atalho Pode confirmar-se a eliminaccedilatildeo premindo o botatildeo
Eliminar atalho ou cancelar a operaccedilatildeo premindo o botatildeo
Cancelar
2 Clicar no objecto manter premida a tecla Ctrl e arrastaacute-
lo para o ambiente de trabalho
3 Abrir o menu de atalho sobre o objecto e escolher a
opccedilatildeo Enviar para o ambiente de trabalho (criar atalho)
Criaccedilatildeo e eliminaccedilatildeo de atalhos
Os comandos que permitem que se trabalhe com pastas e
atalhos satildeo (12)
Comandos com pastas e
atalhos
Para se trabalhar com discos disquetes ou CDrsquos o sistema
operativo permite aleacutem dos comandos jaacute estudados sobre
pastas atalhos e ficheiros a opccedilatildeo Formatar que prepara a
unidade para a gravaccedilatildeo de ficheiros eliminando o seu
conteuacutedo
Comandos com discos
Os ficheiros do Windows ou do Linux tecircm associada a
extensatildeo do programa (ou aplicaccedilatildeo) onde foram criados
Isto eacute facilmente perceptiacutevel pelo iacutecone que lhes estaacute
associado
Comandos com ficheiros
Estes satildeo alguns exemplos de ficheiros
Os comandos para trabalhar especificamente com
ficheiros isto eacute que ainda natildeo foram usados para pastas
e atalhos dependem do tipo de ficheiro
Os mais comuns satildeo (pressionando o botatildeo direito do rato
em cima do ficheiro)
Comandos com ficheiros
Menus
Caixas de diaacutelogo
Permitem efectuar como que um diaacutelogo com o
computador
Obter ajuda
Executar programas
Efectuando um duplo clique no iacutecone do
programa
Partindo do botatildeo
ou
Encerrar a sessatildeo
Configuraccedilatildeo do computador
Personalizar a Barra de Tarefas
Configuraccedilatildeo do computador
bull Painel de Controlo
Permite aceder a diversas opccedilotildees que
possibilitam a configuraccedilatildeo do aspecto e
das funcionalidades do computador bem
como adicionar ou remover programas e
configurar locais de rede ou contas de
utilizadores
Configuraccedilatildeo do computador
Painel de Controlo ndash como aceder
bull Clicar sobre o botatildeo
bull Seleccionar a opccedilatildeo Painel de Controlo
bull Escolher a opccedilatildeo pretendida
Configuraccedilatildeo do computador
Painel de Controlo
Configuraccedilatildeo do computador
Configuraccedilatildeo do computador
Pacotes de Software de
Produtividade Pessoal
Microsoft Office
Pacotes de Software de
Produtividade Pessoal
Outros pacotes
bull Sun Staroffice
bull OpenOffice
Utilitaacuterios do Sistema
Desfragmentador de disco ndash Desfragmenta os volumes para
que o computador trabalhe com maior rapidez e eficaacutecia
Coacutepia de seguranccedila ndash Arquiva dados para os proteger de
perdas acidentais
Limpeza de disco ndash Limpa ficheiros desnecessaacuterios em
disco
Utilitaacuterios do Sistema
Anti-viacuterus ndash Limpa viacuterus do sistema
Compactador de ficheiros ndash Compacta ficheiros e pastas de
forma a tornaacute-los mais pequenos
Firewall ndash Sistema de seguranccedila que actua como uma
fronteira protectora entre uma rede e o mundo exterior
Internet
A Internet ou apenas Net eacute uma rede
mundial de computadores ligados entre si
atraveacutes de linhas telefoacutenicas comuns linhas
de comunicaccedilatildeo privadas sateacutelites e outros
serviccedilos de telecomunicaccedilatildeo

Barra de
TiacutetuloBarra de
Menus
Barra de Ferramentas
Padratildeo
Barra de EndereccedilosBotatildeo de MinimizarBotatildeo de MaximizarBotatildeo de FecharBarra do ExploradorAacuterea de IacuteconesBarra de EstadoBarras de
Deslocamento
Sobreposiccedilatildeo e movimentaccedilatildeo de
janelas
No Windows podes abrir vaacuterias janelas em simultacircneo
Estas aparecem sobrepostas no Ambiente de Trabalho
Para alterar a janela
ativa basta clicar com
o rato sobre a nova
janelaPara mudar uma
janela de local basta
clicar com o rato na
barra de titulo e
arrastaacute-la para o local
de destino
As Janelas
Elementos baacutesicos da interface de utilizador
Iacutecones
Siacutembolos que representam pastas ficheiros ou
atalhos
Pastas Ficheiros Atalhos
Pastas Ficheiros Atalhos
Ficheiros
Toda a informaccedilatildeo eacute armazenada sob a
forma de ficheiros
Como criar ficheiros
As pastas satildeo usadas para organizar os assuntos
ou programas do computador
Dentro de uma pasta podem encontrar-se outras
pastas ou ficheiros
As Pastas
Pastas
Guardam de forma organizada ficheiros ou
outras pastas
Como criar pastas
A criaccedilatildeo de pastas pode ser feita de uma das seguintes
formas
1 Na barra de ferramentas base clicar no menu
Organizar e escolher Nova pasta
2 Clicar no botatildeo direito do rato numa zona livre do
ambiente de trabalho ou qualquer outra pasta e escolher
Novo ndash Pasta
Qualquer que seja o procedimento efectuado como passo
final digitar um nome para a pasta e premir a tecla
Enter
Criaccedilatildeo de Pastas
Os iacutecones satildeo os pequenos objetos graacuteficos que se
encontram um pouco por toda a parte no ambiente de
janelas
No ambiente de trabalho por exemplo podemos encontrar
os seguintes iacutecones
Local onde
podes guardar de
forma organizada
subpastas e
ficheiros
Toda a informaccedilatildeo eacute
guardada sob a forma de
ficheiros Estes podem ser
de diferentes tipos
conforme o programa que
lhes estaacute associado
Forma mais
raacutepida de chegar
a programas
ficheiros pastas
impressorashellip
Os iacutecones
1 Seleciona o objeto que pretendes mover
2 Prime o botatildeo esquerdo do rato e arrasta-o ateacute
ao local de destino
3 Larga o botatildeo esquerdo do rato
Mover pastas ou ficheiros
1 Seleciona o objeto que pretendes copiar
3 Prime o botatildeo esquerdo do rato e simultaneamente a
tecla Ctrl
4 Larga o botatildeo esquerdo do rato
2 Arrasta o objeto ateacute ao local de destino
Copiar pastas ou ficheiros
1 Clica com o botatildeo direito do rato sobre o objecto a que
pretendes mudar o nome
2 Seleciona a opccedilatildeo Mudar o nome no menu de acesso
raacutepido3 Escreve o novo nome
Renomear Pastas ou Ficheiros
1 Clica com o botatildeo direito do rato sobre o objecto a eliminar
2 Seleciona no menu de acesso raacutepido a opccedilatildeo Eliminar ou
prime a tecla Delete
3 Clica sobre Sim para confirmar a eliminaccedilatildeo
Eliminar Pastas ou Ficheiros
1 Faz duplo clique sobre
2 Selecciona o objecto a recuperar
3 Prime o botatildeo direito do
rato e seleciona a opccedilatildeo
Restaurar
Ao recuperar um objecto (pasta ou ficheiro) ele vai
para o local de onde tinha sido eliminado
Recuperar Ficheiros ou Pastas
Os atalhos satildeo ligaccedilotildees diretas a unidades (disco disquete
ou CD-ROM) impressoras pastas programas ou ficheiros
do computador ou de uma rede (conjunto de computadores
ligados entre si)
Os atalhos distinguem-se dos restantes elementos pelo
siacutembolo que apresentam no canto inferior esquerdo da
imagem
Os Atalhos
Para criar atalhos escolher um dos seguintes
procedimentos
1 Clicar no ambiente de trabalho com o botatildeo direito do rato
e escolher a opccedilatildeo Novo ndash Atalho
Preencher a localizaccedilatildeo do item ficheiro ou pasta
escrevendo o caminho ou escolhendo-o a partir do botatildeo
Procurar
Clicar em Seguinte dar um nome ao atalho e premir
Criaccedilatildeo e eliminaccedilatildeo de atalhos
Para eliminar um atalho clicar sobre o objecto com o botatildeo
direito do rato e escolher a opccedilatildeo Eliminar do menu de
atalho Pode confirmar-se a eliminaccedilatildeo premindo o botatildeo
Eliminar atalho ou cancelar a operaccedilatildeo premindo o botatildeo
Cancelar
2 Clicar no objecto manter premida a tecla Ctrl e arrastaacute-
lo para o ambiente de trabalho
3 Abrir o menu de atalho sobre o objecto e escolher a
opccedilatildeo Enviar para o ambiente de trabalho (criar atalho)
Criaccedilatildeo e eliminaccedilatildeo de atalhos
Os comandos que permitem que se trabalhe com pastas e
atalhos satildeo (12)
Comandos com pastas e
atalhos
Para se trabalhar com discos disquetes ou CDrsquos o sistema
operativo permite aleacutem dos comandos jaacute estudados sobre
pastas atalhos e ficheiros a opccedilatildeo Formatar que prepara a
unidade para a gravaccedilatildeo de ficheiros eliminando o seu
conteuacutedo
Comandos com discos
Os ficheiros do Windows ou do Linux tecircm associada a
extensatildeo do programa (ou aplicaccedilatildeo) onde foram criados
Isto eacute facilmente perceptiacutevel pelo iacutecone que lhes estaacute
associado
Comandos com ficheiros
Estes satildeo alguns exemplos de ficheiros
Os comandos para trabalhar especificamente com
ficheiros isto eacute que ainda natildeo foram usados para pastas
e atalhos dependem do tipo de ficheiro
Os mais comuns satildeo (pressionando o botatildeo direito do rato
em cima do ficheiro)
Comandos com ficheiros
Menus
Caixas de diaacutelogo
Permitem efectuar como que um diaacutelogo com o
computador
Obter ajuda
Executar programas
Efectuando um duplo clique no iacutecone do
programa
Partindo do botatildeo
ou
Encerrar a sessatildeo
Configuraccedilatildeo do computador
Personalizar a Barra de Tarefas
Configuraccedilatildeo do computador
bull Painel de Controlo
Permite aceder a diversas opccedilotildees que
possibilitam a configuraccedilatildeo do aspecto e
das funcionalidades do computador bem
como adicionar ou remover programas e
configurar locais de rede ou contas de
utilizadores
Configuraccedilatildeo do computador
Painel de Controlo ndash como aceder
bull Clicar sobre o botatildeo
bull Seleccionar a opccedilatildeo Painel de Controlo
bull Escolher a opccedilatildeo pretendida
Configuraccedilatildeo do computador
Painel de Controlo
Configuraccedilatildeo do computador
Configuraccedilatildeo do computador
Pacotes de Software de
Produtividade Pessoal
Microsoft Office
Pacotes de Software de
Produtividade Pessoal
Outros pacotes
bull Sun Staroffice
bull OpenOffice
Utilitaacuterios do Sistema
Desfragmentador de disco ndash Desfragmenta os volumes para
que o computador trabalhe com maior rapidez e eficaacutecia
Coacutepia de seguranccedila ndash Arquiva dados para os proteger de
perdas acidentais
Limpeza de disco ndash Limpa ficheiros desnecessaacuterios em
disco
Utilitaacuterios do Sistema
Anti-viacuterus ndash Limpa viacuterus do sistema
Compactador de ficheiros ndash Compacta ficheiros e pastas de
forma a tornaacute-los mais pequenos
Firewall ndash Sistema de seguranccedila que actua como uma
fronteira protectora entre uma rede e o mundo exterior
Internet
A Internet ou apenas Net eacute uma rede
mundial de computadores ligados entre si
atraveacutes de linhas telefoacutenicas comuns linhas
de comunicaccedilatildeo privadas sateacutelites e outros
serviccedilos de telecomunicaccedilatildeo

Sobreposiccedilatildeo e movimentaccedilatildeo de
janelas
No Windows podes abrir vaacuterias janelas em simultacircneo
Estas aparecem sobrepostas no Ambiente de Trabalho
Para alterar a janela
ativa basta clicar com
o rato sobre a nova
janelaPara mudar uma
janela de local basta
clicar com o rato na
barra de titulo e
arrastaacute-la para o local
de destino
As Janelas
Elementos baacutesicos da interface de utilizador
Iacutecones
Siacutembolos que representam pastas ficheiros ou
atalhos
Pastas Ficheiros Atalhos
Pastas Ficheiros Atalhos
Ficheiros
Toda a informaccedilatildeo eacute armazenada sob a
forma de ficheiros
Como criar ficheiros
As pastas satildeo usadas para organizar os assuntos
ou programas do computador
Dentro de uma pasta podem encontrar-se outras
pastas ou ficheiros
As Pastas
Pastas
Guardam de forma organizada ficheiros ou
outras pastas
Como criar pastas
A criaccedilatildeo de pastas pode ser feita de uma das seguintes
formas
1 Na barra de ferramentas base clicar no menu
Organizar e escolher Nova pasta
2 Clicar no botatildeo direito do rato numa zona livre do
ambiente de trabalho ou qualquer outra pasta e escolher
Novo ndash Pasta
Qualquer que seja o procedimento efectuado como passo
final digitar um nome para a pasta e premir a tecla
Enter
Criaccedilatildeo de Pastas
Os iacutecones satildeo os pequenos objetos graacuteficos que se
encontram um pouco por toda a parte no ambiente de
janelas
No ambiente de trabalho por exemplo podemos encontrar
os seguintes iacutecones
Local onde
podes guardar de
forma organizada
subpastas e
ficheiros
Toda a informaccedilatildeo eacute
guardada sob a forma de
ficheiros Estes podem ser
de diferentes tipos
conforme o programa que
lhes estaacute associado
Forma mais
raacutepida de chegar
a programas
ficheiros pastas
impressorashellip
Os iacutecones
1 Seleciona o objeto que pretendes mover
2 Prime o botatildeo esquerdo do rato e arrasta-o ateacute
ao local de destino
3 Larga o botatildeo esquerdo do rato
Mover pastas ou ficheiros
1 Seleciona o objeto que pretendes copiar
3 Prime o botatildeo esquerdo do rato e simultaneamente a
tecla Ctrl
4 Larga o botatildeo esquerdo do rato
2 Arrasta o objeto ateacute ao local de destino
Copiar pastas ou ficheiros
1 Clica com o botatildeo direito do rato sobre o objecto a que
pretendes mudar o nome
2 Seleciona a opccedilatildeo Mudar o nome no menu de acesso
raacutepido3 Escreve o novo nome
Renomear Pastas ou Ficheiros
1 Clica com o botatildeo direito do rato sobre o objecto a eliminar
2 Seleciona no menu de acesso raacutepido a opccedilatildeo Eliminar ou
prime a tecla Delete
3 Clica sobre Sim para confirmar a eliminaccedilatildeo
Eliminar Pastas ou Ficheiros
1 Faz duplo clique sobre
2 Selecciona o objecto a recuperar
3 Prime o botatildeo direito do
rato e seleciona a opccedilatildeo
Restaurar
Ao recuperar um objecto (pasta ou ficheiro) ele vai
para o local de onde tinha sido eliminado
Recuperar Ficheiros ou Pastas
Os atalhos satildeo ligaccedilotildees diretas a unidades (disco disquete
ou CD-ROM) impressoras pastas programas ou ficheiros
do computador ou de uma rede (conjunto de computadores
ligados entre si)
Os atalhos distinguem-se dos restantes elementos pelo
siacutembolo que apresentam no canto inferior esquerdo da
imagem
Os Atalhos
Para criar atalhos escolher um dos seguintes
procedimentos
1 Clicar no ambiente de trabalho com o botatildeo direito do rato
e escolher a opccedilatildeo Novo ndash Atalho
Preencher a localizaccedilatildeo do item ficheiro ou pasta
escrevendo o caminho ou escolhendo-o a partir do botatildeo
Procurar
Clicar em Seguinte dar um nome ao atalho e premir
Criaccedilatildeo e eliminaccedilatildeo de atalhos
Para eliminar um atalho clicar sobre o objecto com o botatildeo
direito do rato e escolher a opccedilatildeo Eliminar do menu de
atalho Pode confirmar-se a eliminaccedilatildeo premindo o botatildeo
Eliminar atalho ou cancelar a operaccedilatildeo premindo o botatildeo
Cancelar
2 Clicar no objecto manter premida a tecla Ctrl e arrastaacute-
lo para o ambiente de trabalho
3 Abrir o menu de atalho sobre o objecto e escolher a
opccedilatildeo Enviar para o ambiente de trabalho (criar atalho)
Criaccedilatildeo e eliminaccedilatildeo de atalhos
Os comandos que permitem que se trabalhe com pastas e
atalhos satildeo (12)
Comandos com pastas e
atalhos
Para se trabalhar com discos disquetes ou CDrsquos o sistema
operativo permite aleacutem dos comandos jaacute estudados sobre
pastas atalhos e ficheiros a opccedilatildeo Formatar que prepara a
unidade para a gravaccedilatildeo de ficheiros eliminando o seu
conteuacutedo
Comandos com discos
Os ficheiros do Windows ou do Linux tecircm associada a
extensatildeo do programa (ou aplicaccedilatildeo) onde foram criados
Isto eacute facilmente perceptiacutevel pelo iacutecone que lhes estaacute
associado
Comandos com ficheiros
Estes satildeo alguns exemplos de ficheiros
Os comandos para trabalhar especificamente com
ficheiros isto eacute que ainda natildeo foram usados para pastas
e atalhos dependem do tipo de ficheiro
Os mais comuns satildeo (pressionando o botatildeo direito do rato
em cima do ficheiro)
Comandos com ficheiros
Menus
Caixas de diaacutelogo
Permitem efectuar como que um diaacutelogo com o
computador
Obter ajuda
Executar programas
Efectuando um duplo clique no iacutecone do
programa
Partindo do botatildeo
ou
Encerrar a sessatildeo
Configuraccedilatildeo do computador
Personalizar a Barra de Tarefas
Configuraccedilatildeo do computador
bull Painel de Controlo
Permite aceder a diversas opccedilotildees que
possibilitam a configuraccedilatildeo do aspecto e
das funcionalidades do computador bem
como adicionar ou remover programas e
configurar locais de rede ou contas de
utilizadores
Configuraccedilatildeo do computador
Painel de Controlo ndash como aceder
bull Clicar sobre o botatildeo
bull Seleccionar a opccedilatildeo Painel de Controlo
bull Escolher a opccedilatildeo pretendida
Configuraccedilatildeo do computador
Painel de Controlo
Configuraccedilatildeo do computador
Configuraccedilatildeo do computador
Pacotes de Software de
Produtividade Pessoal
Microsoft Office
Pacotes de Software de
Produtividade Pessoal
Outros pacotes
bull Sun Staroffice
bull OpenOffice
Utilitaacuterios do Sistema
Desfragmentador de disco ndash Desfragmenta os volumes para
que o computador trabalhe com maior rapidez e eficaacutecia
Coacutepia de seguranccedila ndash Arquiva dados para os proteger de
perdas acidentais
Limpeza de disco ndash Limpa ficheiros desnecessaacuterios em
disco
Utilitaacuterios do Sistema
Anti-viacuterus ndash Limpa viacuterus do sistema
Compactador de ficheiros ndash Compacta ficheiros e pastas de
forma a tornaacute-los mais pequenos
Firewall ndash Sistema de seguranccedila que actua como uma
fronteira protectora entre uma rede e o mundo exterior
Internet
A Internet ou apenas Net eacute uma rede
mundial de computadores ligados entre si
atraveacutes de linhas telefoacutenicas comuns linhas
de comunicaccedilatildeo privadas sateacutelites e outros
serviccedilos de telecomunicaccedilatildeo

Elementos baacutesicos da interface de utilizador
Iacutecones
Siacutembolos que representam pastas ficheiros ou
atalhos
Pastas Ficheiros Atalhos
Pastas Ficheiros Atalhos
Ficheiros
Toda a informaccedilatildeo eacute armazenada sob a
forma de ficheiros
Como criar ficheiros
As pastas satildeo usadas para organizar os assuntos
ou programas do computador
Dentro de uma pasta podem encontrar-se outras
pastas ou ficheiros
As Pastas
Pastas
Guardam de forma organizada ficheiros ou
outras pastas
Como criar pastas
A criaccedilatildeo de pastas pode ser feita de uma das seguintes
formas
1 Na barra de ferramentas base clicar no menu
Organizar e escolher Nova pasta
2 Clicar no botatildeo direito do rato numa zona livre do
ambiente de trabalho ou qualquer outra pasta e escolher
Novo ndash Pasta
Qualquer que seja o procedimento efectuado como passo
final digitar um nome para a pasta e premir a tecla
Enter
Criaccedilatildeo de Pastas
Os iacutecones satildeo os pequenos objetos graacuteficos que se
encontram um pouco por toda a parte no ambiente de
janelas
No ambiente de trabalho por exemplo podemos encontrar
os seguintes iacutecones
Local onde
podes guardar de
forma organizada
subpastas e
ficheiros
Toda a informaccedilatildeo eacute
guardada sob a forma de
ficheiros Estes podem ser
de diferentes tipos
conforme o programa que
lhes estaacute associado
Forma mais
raacutepida de chegar
a programas
ficheiros pastas
impressorashellip
Os iacutecones
1 Seleciona o objeto que pretendes mover
2 Prime o botatildeo esquerdo do rato e arrasta-o ateacute
ao local de destino
3 Larga o botatildeo esquerdo do rato
Mover pastas ou ficheiros
1 Seleciona o objeto que pretendes copiar
3 Prime o botatildeo esquerdo do rato e simultaneamente a
tecla Ctrl
4 Larga o botatildeo esquerdo do rato
2 Arrasta o objeto ateacute ao local de destino
Copiar pastas ou ficheiros
1 Clica com o botatildeo direito do rato sobre o objecto a que
pretendes mudar o nome
2 Seleciona a opccedilatildeo Mudar o nome no menu de acesso
raacutepido3 Escreve o novo nome
Renomear Pastas ou Ficheiros
1 Clica com o botatildeo direito do rato sobre o objecto a eliminar
2 Seleciona no menu de acesso raacutepido a opccedilatildeo Eliminar ou
prime a tecla Delete
3 Clica sobre Sim para confirmar a eliminaccedilatildeo
Eliminar Pastas ou Ficheiros
1 Faz duplo clique sobre
2 Selecciona o objecto a recuperar
3 Prime o botatildeo direito do
rato e seleciona a opccedilatildeo
Restaurar
Ao recuperar um objecto (pasta ou ficheiro) ele vai
para o local de onde tinha sido eliminado
Recuperar Ficheiros ou Pastas
Os atalhos satildeo ligaccedilotildees diretas a unidades (disco disquete
ou CD-ROM) impressoras pastas programas ou ficheiros
do computador ou de uma rede (conjunto de computadores
ligados entre si)
Os atalhos distinguem-se dos restantes elementos pelo
siacutembolo que apresentam no canto inferior esquerdo da
imagem
Os Atalhos
Para criar atalhos escolher um dos seguintes
procedimentos
1 Clicar no ambiente de trabalho com o botatildeo direito do rato
e escolher a opccedilatildeo Novo ndash Atalho
Preencher a localizaccedilatildeo do item ficheiro ou pasta
escrevendo o caminho ou escolhendo-o a partir do botatildeo
Procurar
Clicar em Seguinte dar um nome ao atalho e premir
Criaccedilatildeo e eliminaccedilatildeo de atalhos
Para eliminar um atalho clicar sobre o objecto com o botatildeo
direito do rato e escolher a opccedilatildeo Eliminar do menu de
atalho Pode confirmar-se a eliminaccedilatildeo premindo o botatildeo
Eliminar atalho ou cancelar a operaccedilatildeo premindo o botatildeo
Cancelar
2 Clicar no objecto manter premida a tecla Ctrl e arrastaacute-
lo para o ambiente de trabalho
3 Abrir o menu de atalho sobre o objecto e escolher a
opccedilatildeo Enviar para o ambiente de trabalho (criar atalho)
Criaccedilatildeo e eliminaccedilatildeo de atalhos
Os comandos que permitem que se trabalhe com pastas e
atalhos satildeo (12)
Comandos com pastas e
atalhos
Para se trabalhar com discos disquetes ou CDrsquos o sistema
operativo permite aleacutem dos comandos jaacute estudados sobre
pastas atalhos e ficheiros a opccedilatildeo Formatar que prepara a
unidade para a gravaccedilatildeo de ficheiros eliminando o seu
conteuacutedo
Comandos com discos
Os ficheiros do Windows ou do Linux tecircm associada a
extensatildeo do programa (ou aplicaccedilatildeo) onde foram criados
Isto eacute facilmente perceptiacutevel pelo iacutecone que lhes estaacute
associado
Comandos com ficheiros
Estes satildeo alguns exemplos de ficheiros
Os comandos para trabalhar especificamente com
ficheiros isto eacute que ainda natildeo foram usados para pastas
e atalhos dependem do tipo de ficheiro
Os mais comuns satildeo (pressionando o botatildeo direito do rato
em cima do ficheiro)
Comandos com ficheiros
Menus
Caixas de diaacutelogo
Permitem efectuar como que um diaacutelogo com o
computador
Obter ajuda
Executar programas
Efectuando um duplo clique no iacutecone do
programa
Partindo do botatildeo
ou
Encerrar a sessatildeo
Configuraccedilatildeo do computador
Personalizar a Barra de Tarefas
Configuraccedilatildeo do computador
bull Painel de Controlo
Permite aceder a diversas opccedilotildees que
possibilitam a configuraccedilatildeo do aspecto e
das funcionalidades do computador bem
como adicionar ou remover programas e
configurar locais de rede ou contas de
utilizadores
Configuraccedilatildeo do computador
Painel de Controlo ndash como aceder
bull Clicar sobre o botatildeo
bull Seleccionar a opccedilatildeo Painel de Controlo
bull Escolher a opccedilatildeo pretendida
Configuraccedilatildeo do computador
Painel de Controlo
Configuraccedilatildeo do computador
Configuraccedilatildeo do computador
Pacotes de Software de
Produtividade Pessoal
Microsoft Office
Pacotes de Software de
Produtividade Pessoal
Outros pacotes
bull Sun Staroffice
bull OpenOffice
Utilitaacuterios do Sistema
Desfragmentador de disco ndash Desfragmenta os volumes para
que o computador trabalhe com maior rapidez e eficaacutecia
Coacutepia de seguranccedila ndash Arquiva dados para os proteger de
perdas acidentais
Limpeza de disco ndash Limpa ficheiros desnecessaacuterios em
disco
Utilitaacuterios do Sistema
Anti-viacuterus ndash Limpa viacuterus do sistema
Compactador de ficheiros ndash Compacta ficheiros e pastas de
forma a tornaacute-los mais pequenos
Firewall ndash Sistema de seguranccedila que actua como uma
fronteira protectora entre uma rede e o mundo exterior
Internet
A Internet ou apenas Net eacute uma rede
mundial de computadores ligados entre si
atraveacutes de linhas telefoacutenicas comuns linhas
de comunicaccedilatildeo privadas sateacutelites e outros
serviccedilos de telecomunicaccedilatildeo

Iacutecones
Siacutembolos que representam pastas ficheiros ou
atalhos
Pastas Ficheiros Atalhos
Pastas Ficheiros Atalhos
Ficheiros
Toda a informaccedilatildeo eacute armazenada sob a
forma de ficheiros
Como criar ficheiros
As pastas satildeo usadas para organizar os assuntos
ou programas do computador
Dentro de uma pasta podem encontrar-se outras
pastas ou ficheiros
As Pastas
Pastas
Guardam de forma organizada ficheiros ou
outras pastas
Como criar pastas
A criaccedilatildeo de pastas pode ser feita de uma das seguintes
formas
1 Na barra de ferramentas base clicar no menu
Organizar e escolher Nova pasta
2 Clicar no botatildeo direito do rato numa zona livre do
ambiente de trabalho ou qualquer outra pasta e escolher
Novo ndash Pasta
Qualquer que seja o procedimento efectuado como passo
final digitar um nome para a pasta e premir a tecla
Enter
Criaccedilatildeo de Pastas
Os iacutecones satildeo os pequenos objetos graacuteficos que se
encontram um pouco por toda a parte no ambiente de
janelas
No ambiente de trabalho por exemplo podemos encontrar
os seguintes iacutecones
Local onde
podes guardar de
forma organizada
subpastas e
ficheiros
Toda a informaccedilatildeo eacute
guardada sob a forma de
ficheiros Estes podem ser
de diferentes tipos
conforme o programa que
lhes estaacute associado
Forma mais
raacutepida de chegar
a programas
ficheiros pastas
impressorashellip
Os iacutecones
1 Seleciona o objeto que pretendes mover
2 Prime o botatildeo esquerdo do rato e arrasta-o ateacute
ao local de destino
3 Larga o botatildeo esquerdo do rato
Mover pastas ou ficheiros
1 Seleciona o objeto que pretendes copiar
3 Prime o botatildeo esquerdo do rato e simultaneamente a
tecla Ctrl
4 Larga o botatildeo esquerdo do rato
2 Arrasta o objeto ateacute ao local de destino
Copiar pastas ou ficheiros
1 Clica com o botatildeo direito do rato sobre o objecto a que
pretendes mudar o nome
2 Seleciona a opccedilatildeo Mudar o nome no menu de acesso
raacutepido3 Escreve o novo nome
Renomear Pastas ou Ficheiros
1 Clica com o botatildeo direito do rato sobre o objecto a eliminar
2 Seleciona no menu de acesso raacutepido a opccedilatildeo Eliminar ou
prime a tecla Delete
3 Clica sobre Sim para confirmar a eliminaccedilatildeo
Eliminar Pastas ou Ficheiros
1 Faz duplo clique sobre
2 Selecciona o objecto a recuperar
3 Prime o botatildeo direito do
rato e seleciona a opccedilatildeo
Restaurar
Ao recuperar um objecto (pasta ou ficheiro) ele vai
para o local de onde tinha sido eliminado
Recuperar Ficheiros ou Pastas
Os atalhos satildeo ligaccedilotildees diretas a unidades (disco disquete
ou CD-ROM) impressoras pastas programas ou ficheiros
do computador ou de uma rede (conjunto de computadores
ligados entre si)
Os atalhos distinguem-se dos restantes elementos pelo
siacutembolo que apresentam no canto inferior esquerdo da
imagem
Os Atalhos
Para criar atalhos escolher um dos seguintes
procedimentos
1 Clicar no ambiente de trabalho com o botatildeo direito do rato
e escolher a opccedilatildeo Novo ndash Atalho
Preencher a localizaccedilatildeo do item ficheiro ou pasta
escrevendo o caminho ou escolhendo-o a partir do botatildeo
Procurar
Clicar em Seguinte dar um nome ao atalho e premir
Criaccedilatildeo e eliminaccedilatildeo de atalhos
Para eliminar um atalho clicar sobre o objecto com o botatildeo
direito do rato e escolher a opccedilatildeo Eliminar do menu de
atalho Pode confirmar-se a eliminaccedilatildeo premindo o botatildeo
Eliminar atalho ou cancelar a operaccedilatildeo premindo o botatildeo
Cancelar
2 Clicar no objecto manter premida a tecla Ctrl e arrastaacute-
lo para o ambiente de trabalho
3 Abrir o menu de atalho sobre o objecto e escolher a
opccedilatildeo Enviar para o ambiente de trabalho (criar atalho)
Criaccedilatildeo e eliminaccedilatildeo de atalhos
Os comandos que permitem que se trabalhe com pastas e
atalhos satildeo (12)
Comandos com pastas e
atalhos
Para se trabalhar com discos disquetes ou CDrsquos o sistema
operativo permite aleacutem dos comandos jaacute estudados sobre
pastas atalhos e ficheiros a opccedilatildeo Formatar que prepara a
unidade para a gravaccedilatildeo de ficheiros eliminando o seu
conteuacutedo
Comandos com discos
Os ficheiros do Windows ou do Linux tecircm associada a
extensatildeo do programa (ou aplicaccedilatildeo) onde foram criados
Isto eacute facilmente perceptiacutevel pelo iacutecone que lhes estaacute
associado
Comandos com ficheiros
Estes satildeo alguns exemplos de ficheiros
Os comandos para trabalhar especificamente com
ficheiros isto eacute que ainda natildeo foram usados para pastas
e atalhos dependem do tipo de ficheiro
Os mais comuns satildeo (pressionando o botatildeo direito do rato
em cima do ficheiro)
Comandos com ficheiros
Menus
Caixas de diaacutelogo
Permitem efectuar como que um diaacutelogo com o
computador
Obter ajuda
Executar programas
Efectuando um duplo clique no iacutecone do
programa
Partindo do botatildeo
ou
Encerrar a sessatildeo
Configuraccedilatildeo do computador
Personalizar a Barra de Tarefas
Configuraccedilatildeo do computador
bull Painel de Controlo
Permite aceder a diversas opccedilotildees que
possibilitam a configuraccedilatildeo do aspecto e
das funcionalidades do computador bem
como adicionar ou remover programas e
configurar locais de rede ou contas de
utilizadores
Configuraccedilatildeo do computador
Painel de Controlo ndash como aceder
bull Clicar sobre o botatildeo
bull Seleccionar a opccedilatildeo Painel de Controlo
bull Escolher a opccedilatildeo pretendida
Configuraccedilatildeo do computador
Painel de Controlo
Configuraccedilatildeo do computador
Configuraccedilatildeo do computador
Pacotes de Software de
Produtividade Pessoal
Microsoft Office
Pacotes de Software de
Produtividade Pessoal
Outros pacotes
bull Sun Staroffice
bull OpenOffice
Utilitaacuterios do Sistema
Desfragmentador de disco ndash Desfragmenta os volumes para
que o computador trabalhe com maior rapidez e eficaacutecia
Coacutepia de seguranccedila ndash Arquiva dados para os proteger de
perdas acidentais
Limpeza de disco ndash Limpa ficheiros desnecessaacuterios em
disco
Utilitaacuterios do Sistema
Anti-viacuterus ndash Limpa viacuterus do sistema
Compactador de ficheiros ndash Compacta ficheiros e pastas de
forma a tornaacute-los mais pequenos
Firewall ndash Sistema de seguranccedila que actua como uma
fronteira protectora entre uma rede e o mundo exterior
Internet
A Internet ou apenas Net eacute uma rede
mundial de computadores ligados entre si
atraveacutes de linhas telefoacutenicas comuns linhas
de comunicaccedilatildeo privadas sateacutelites e outros
serviccedilos de telecomunicaccedilatildeo

Pastas Ficheiros Atalhos
Pastas Ficheiros Atalhos
Ficheiros
Toda a informaccedilatildeo eacute armazenada sob a
forma de ficheiros
Como criar ficheiros
As pastas satildeo usadas para organizar os assuntos
ou programas do computador
Dentro de uma pasta podem encontrar-se outras
pastas ou ficheiros
As Pastas
Pastas
Guardam de forma organizada ficheiros ou
outras pastas
Como criar pastas
A criaccedilatildeo de pastas pode ser feita de uma das seguintes
formas
1 Na barra de ferramentas base clicar no menu
Organizar e escolher Nova pasta
2 Clicar no botatildeo direito do rato numa zona livre do
ambiente de trabalho ou qualquer outra pasta e escolher
Novo ndash Pasta
Qualquer que seja o procedimento efectuado como passo
final digitar um nome para a pasta e premir a tecla
Enter
Criaccedilatildeo de Pastas
Os iacutecones satildeo os pequenos objetos graacuteficos que se
encontram um pouco por toda a parte no ambiente de
janelas
No ambiente de trabalho por exemplo podemos encontrar
os seguintes iacutecones
Local onde
podes guardar de
forma organizada
subpastas e
ficheiros
Toda a informaccedilatildeo eacute
guardada sob a forma de
ficheiros Estes podem ser
de diferentes tipos
conforme o programa que
lhes estaacute associado
Forma mais
raacutepida de chegar
a programas
ficheiros pastas
impressorashellip
Os iacutecones
1 Seleciona o objeto que pretendes mover
2 Prime o botatildeo esquerdo do rato e arrasta-o ateacute
ao local de destino
3 Larga o botatildeo esquerdo do rato
Mover pastas ou ficheiros
1 Seleciona o objeto que pretendes copiar
3 Prime o botatildeo esquerdo do rato e simultaneamente a
tecla Ctrl
4 Larga o botatildeo esquerdo do rato
2 Arrasta o objeto ateacute ao local de destino
Copiar pastas ou ficheiros
1 Clica com o botatildeo direito do rato sobre o objecto a que
pretendes mudar o nome
2 Seleciona a opccedilatildeo Mudar o nome no menu de acesso
raacutepido3 Escreve o novo nome
Renomear Pastas ou Ficheiros
1 Clica com o botatildeo direito do rato sobre o objecto a eliminar
2 Seleciona no menu de acesso raacutepido a opccedilatildeo Eliminar ou
prime a tecla Delete
3 Clica sobre Sim para confirmar a eliminaccedilatildeo
Eliminar Pastas ou Ficheiros
1 Faz duplo clique sobre
2 Selecciona o objecto a recuperar
3 Prime o botatildeo direito do
rato e seleciona a opccedilatildeo
Restaurar
Ao recuperar um objecto (pasta ou ficheiro) ele vai
para o local de onde tinha sido eliminado
Recuperar Ficheiros ou Pastas
Os atalhos satildeo ligaccedilotildees diretas a unidades (disco disquete
ou CD-ROM) impressoras pastas programas ou ficheiros
do computador ou de uma rede (conjunto de computadores
ligados entre si)
Os atalhos distinguem-se dos restantes elementos pelo
siacutembolo que apresentam no canto inferior esquerdo da
imagem
Os Atalhos
Para criar atalhos escolher um dos seguintes
procedimentos
1 Clicar no ambiente de trabalho com o botatildeo direito do rato
e escolher a opccedilatildeo Novo ndash Atalho
Preencher a localizaccedilatildeo do item ficheiro ou pasta
escrevendo o caminho ou escolhendo-o a partir do botatildeo
Procurar
Clicar em Seguinte dar um nome ao atalho e premir
Criaccedilatildeo e eliminaccedilatildeo de atalhos
Para eliminar um atalho clicar sobre o objecto com o botatildeo
direito do rato e escolher a opccedilatildeo Eliminar do menu de
atalho Pode confirmar-se a eliminaccedilatildeo premindo o botatildeo
Eliminar atalho ou cancelar a operaccedilatildeo premindo o botatildeo
Cancelar
2 Clicar no objecto manter premida a tecla Ctrl e arrastaacute-
lo para o ambiente de trabalho
3 Abrir o menu de atalho sobre o objecto e escolher a
opccedilatildeo Enviar para o ambiente de trabalho (criar atalho)
Criaccedilatildeo e eliminaccedilatildeo de atalhos
Os comandos que permitem que se trabalhe com pastas e
atalhos satildeo (12)
Comandos com pastas e
atalhos
Para se trabalhar com discos disquetes ou CDrsquos o sistema
operativo permite aleacutem dos comandos jaacute estudados sobre
pastas atalhos e ficheiros a opccedilatildeo Formatar que prepara a
unidade para a gravaccedilatildeo de ficheiros eliminando o seu
conteuacutedo
Comandos com discos
Os ficheiros do Windows ou do Linux tecircm associada a
extensatildeo do programa (ou aplicaccedilatildeo) onde foram criados
Isto eacute facilmente perceptiacutevel pelo iacutecone que lhes estaacute
associado
Comandos com ficheiros
Estes satildeo alguns exemplos de ficheiros
Os comandos para trabalhar especificamente com
ficheiros isto eacute que ainda natildeo foram usados para pastas
e atalhos dependem do tipo de ficheiro
Os mais comuns satildeo (pressionando o botatildeo direito do rato
em cima do ficheiro)
Comandos com ficheiros
Menus
Caixas de diaacutelogo
Permitem efectuar como que um diaacutelogo com o
computador
Obter ajuda
Executar programas
Efectuando um duplo clique no iacutecone do
programa
Partindo do botatildeo
ou
Encerrar a sessatildeo
Configuraccedilatildeo do computador
Personalizar a Barra de Tarefas
Configuraccedilatildeo do computador
bull Painel de Controlo
Permite aceder a diversas opccedilotildees que
possibilitam a configuraccedilatildeo do aspecto e
das funcionalidades do computador bem
como adicionar ou remover programas e
configurar locais de rede ou contas de
utilizadores
Configuraccedilatildeo do computador
Painel de Controlo ndash como aceder
bull Clicar sobre o botatildeo
bull Seleccionar a opccedilatildeo Painel de Controlo
bull Escolher a opccedilatildeo pretendida
Configuraccedilatildeo do computador
Painel de Controlo
Configuraccedilatildeo do computador
Configuraccedilatildeo do computador
Pacotes de Software de
Produtividade Pessoal
Microsoft Office
Pacotes de Software de
Produtividade Pessoal
Outros pacotes
bull Sun Staroffice
bull OpenOffice
Utilitaacuterios do Sistema
Desfragmentador de disco ndash Desfragmenta os volumes para
que o computador trabalhe com maior rapidez e eficaacutecia
Coacutepia de seguranccedila ndash Arquiva dados para os proteger de
perdas acidentais
Limpeza de disco ndash Limpa ficheiros desnecessaacuterios em
disco
Utilitaacuterios do Sistema
Anti-viacuterus ndash Limpa viacuterus do sistema
Compactador de ficheiros ndash Compacta ficheiros e pastas de
forma a tornaacute-los mais pequenos
Firewall ndash Sistema de seguranccedila que actua como uma
fronteira protectora entre uma rede e o mundo exterior
Internet
A Internet ou apenas Net eacute uma rede
mundial de computadores ligados entre si
atraveacutes de linhas telefoacutenicas comuns linhas
de comunicaccedilatildeo privadas sateacutelites e outros
serviccedilos de telecomunicaccedilatildeo

Ficheiros
Toda a informaccedilatildeo eacute armazenada sob a
forma de ficheiros
Como criar ficheiros
As pastas satildeo usadas para organizar os assuntos
ou programas do computador
Dentro de uma pasta podem encontrar-se outras
pastas ou ficheiros
As Pastas
Pastas
Guardam de forma organizada ficheiros ou
outras pastas
Como criar pastas
A criaccedilatildeo de pastas pode ser feita de uma das seguintes
formas
1 Na barra de ferramentas base clicar no menu
Organizar e escolher Nova pasta
2 Clicar no botatildeo direito do rato numa zona livre do
ambiente de trabalho ou qualquer outra pasta e escolher
Novo ndash Pasta
Qualquer que seja o procedimento efectuado como passo
final digitar um nome para a pasta e premir a tecla
Enter
Criaccedilatildeo de Pastas
Os iacutecones satildeo os pequenos objetos graacuteficos que se
encontram um pouco por toda a parte no ambiente de
janelas
No ambiente de trabalho por exemplo podemos encontrar
os seguintes iacutecones
Local onde
podes guardar de
forma organizada
subpastas e
ficheiros
Toda a informaccedilatildeo eacute
guardada sob a forma de
ficheiros Estes podem ser
de diferentes tipos
conforme o programa que
lhes estaacute associado
Forma mais
raacutepida de chegar
a programas
ficheiros pastas
impressorashellip
Os iacutecones
1 Seleciona o objeto que pretendes mover
2 Prime o botatildeo esquerdo do rato e arrasta-o ateacute
ao local de destino
3 Larga o botatildeo esquerdo do rato
Mover pastas ou ficheiros
1 Seleciona o objeto que pretendes copiar
3 Prime o botatildeo esquerdo do rato e simultaneamente a
tecla Ctrl
4 Larga o botatildeo esquerdo do rato
2 Arrasta o objeto ateacute ao local de destino
Copiar pastas ou ficheiros
1 Clica com o botatildeo direito do rato sobre o objecto a que
pretendes mudar o nome
2 Seleciona a opccedilatildeo Mudar o nome no menu de acesso
raacutepido3 Escreve o novo nome
Renomear Pastas ou Ficheiros
1 Clica com o botatildeo direito do rato sobre o objecto a eliminar
2 Seleciona no menu de acesso raacutepido a opccedilatildeo Eliminar ou
prime a tecla Delete
3 Clica sobre Sim para confirmar a eliminaccedilatildeo
Eliminar Pastas ou Ficheiros
1 Faz duplo clique sobre
2 Selecciona o objecto a recuperar
3 Prime o botatildeo direito do
rato e seleciona a opccedilatildeo
Restaurar
Ao recuperar um objecto (pasta ou ficheiro) ele vai
para o local de onde tinha sido eliminado
Recuperar Ficheiros ou Pastas
Os atalhos satildeo ligaccedilotildees diretas a unidades (disco disquete
ou CD-ROM) impressoras pastas programas ou ficheiros
do computador ou de uma rede (conjunto de computadores
ligados entre si)
Os atalhos distinguem-se dos restantes elementos pelo
siacutembolo que apresentam no canto inferior esquerdo da
imagem
Os Atalhos
Para criar atalhos escolher um dos seguintes
procedimentos
1 Clicar no ambiente de trabalho com o botatildeo direito do rato
e escolher a opccedilatildeo Novo ndash Atalho
Preencher a localizaccedilatildeo do item ficheiro ou pasta
escrevendo o caminho ou escolhendo-o a partir do botatildeo
Procurar
Clicar em Seguinte dar um nome ao atalho e premir
Criaccedilatildeo e eliminaccedilatildeo de atalhos
Para eliminar um atalho clicar sobre o objecto com o botatildeo
direito do rato e escolher a opccedilatildeo Eliminar do menu de
atalho Pode confirmar-se a eliminaccedilatildeo premindo o botatildeo
Eliminar atalho ou cancelar a operaccedilatildeo premindo o botatildeo
Cancelar
2 Clicar no objecto manter premida a tecla Ctrl e arrastaacute-
lo para o ambiente de trabalho
3 Abrir o menu de atalho sobre o objecto e escolher a
opccedilatildeo Enviar para o ambiente de trabalho (criar atalho)
Criaccedilatildeo e eliminaccedilatildeo de atalhos
Os comandos que permitem que se trabalhe com pastas e
atalhos satildeo (12)
Comandos com pastas e
atalhos
Para se trabalhar com discos disquetes ou CDrsquos o sistema
operativo permite aleacutem dos comandos jaacute estudados sobre
pastas atalhos e ficheiros a opccedilatildeo Formatar que prepara a
unidade para a gravaccedilatildeo de ficheiros eliminando o seu
conteuacutedo
Comandos com discos
Os ficheiros do Windows ou do Linux tecircm associada a
extensatildeo do programa (ou aplicaccedilatildeo) onde foram criados
Isto eacute facilmente perceptiacutevel pelo iacutecone que lhes estaacute
associado
Comandos com ficheiros
Estes satildeo alguns exemplos de ficheiros
Os comandos para trabalhar especificamente com
ficheiros isto eacute que ainda natildeo foram usados para pastas
e atalhos dependem do tipo de ficheiro
Os mais comuns satildeo (pressionando o botatildeo direito do rato
em cima do ficheiro)
Comandos com ficheiros
Menus
Caixas de diaacutelogo
Permitem efectuar como que um diaacutelogo com o
computador
Obter ajuda
Executar programas
Efectuando um duplo clique no iacutecone do
programa
Partindo do botatildeo
ou
Encerrar a sessatildeo
Configuraccedilatildeo do computador
Personalizar a Barra de Tarefas
Configuraccedilatildeo do computador
bull Painel de Controlo
Permite aceder a diversas opccedilotildees que
possibilitam a configuraccedilatildeo do aspecto e
das funcionalidades do computador bem
como adicionar ou remover programas e
configurar locais de rede ou contas de
utilizadores
Configuraccedilatildeo do computador
Painel de Controlo ndash como aceder
bull Clicar sobre o botatildeo
bull Seleccionar a opccedilatildeo Painel de Controlo
bull Escolher a opccedilatildeo pretendida
Configuraccedilatildeo do computador
Painel de Controlo
Configuraccedilatildeo do computador
Configuraccedilatildeo do computador
Pacotes de Software de
Produtividade Pessoal
Microsoft Office
Pacotes de Software de
Produtividade Pessoal
Outros pacotes
bull Sun Staroffice
bull OpenOffice
Utilitaacuterios do Sistema
Desfragmentador de disco ndash Desfragmenta os volumes para
que o computador trabalhe com maior rapidez e eficaacutecia
Coacutepia de seguranccedila ndash Arquiva dados para os proteger de
perdas acidentais
Limpeza de disco ndash Limpa ficheiros desnecessaacuterios em
disco
Utilitaacuterios do Sistema
Anti-viacuterus ndash Limpa viacuterus do sistema
Compactador de ficheiros ndash Compacta ficheiros e pastas de
forma a tornaacute-los mais pequenos
Firewall ndash Sistema de seguranccedila que actua como uma
fronteira protectora entre uma rede e o mundo exterior
Internet
A Internet ou apenas Net eacute uma rede
mundial de computadores ligados entre si
atraveacutes de linhas telefoacutenicas comuns linhas
de comunicaccedilatildeo privadas sateacutelites e outros
serviccedilos de telecomunicaccedilatildeo

As pastas satildeo usadas para organizar os assuntos
ou programas do computador
Dentro de uma pasta podem encontrar-se outras
pastas ou ficheiros
As Pastas
Pastas
Guardam de forma organizada ficheiros ou
outras pastas
Como criar pastas
A criaccedilatildeo de pastas pode ser feita de uma das seguintes
formas
1 Na barra de ferramentas base clicar no menu
Organizar e escolher Nova pasta
2 Clicar no botatildeo direito do rato numa zona livre do
ambiente de trabalho ou qualquer outra pasta e escolher
Novo ndash Pasta
Qualquer que seja o procedimento efectuado como passo
final digitar um nome para a pasta e premir a tecla
Enter
Criaccedilatildeo de Pastas
Os iacutecones satildeo os pequenos objetos graacuteficos que se
encontram um pouco por toda a parte no ambiente de
janelas
No ambiente de trabalho por exemplo podemos encontrar
os seguintes iacutecones
Local onde
podes guardar de
forma organizada
subpastas e
ficheiros
Toda a informaccedilatildeo eacute
guardada sob a forma de
ficheiros Estes podem ser
de diferentes tipos
conforme o programa que
lhes estaacute associado
Forma mais
raacutepida de chegar
a programas
ficheiros pastas
impressorashellip
Os iacutecones
1 Seleciona o objeto que pretendes mover
2 Prime o botatildeo esquerdo do rato e arrasta-o ateacute
ao local de destino
3 Larga o botatildeo esquerdo do rato
Mover pastas ou ficheiros
1 Seleciona o objeto que pretendes copiar
3 Prime o botatildeo esquerdo do rato e simultaneamente a
tecla Ctrl
4 Larga o botatildeo esquerdo do rato
2 Arrasta o objeto ateacute ao local de destino
Copiar pastas ou ficheiros
1 Clica com o botatildeo direito do rato sobre o objecto a que
pretendes mudar o nome
2 Seleciona a opccedilatildeo Mudar o nome no menu de acesso
raacutepido3 Escreve o novo nome
Renomear Pastas ou Ficheiros
1 Clica com o botatildeo direito do rato sobre o objecto a eliminar
2 Seleciona no menu de acesso raacutepido a opccedilatildeo Eliminar ou
prime a tecla Delete
3 Clica sobre Sim para confirmar a eliminaccedilatildeo
Eliminar Pastas ou Ficheiros
1 Faz duplo clique sobre
2 Selecciona o objecto a recuperar
3 Prime o botatildeo direito do
rato e seleciona a opccedilatildeo
Restaurar
Ao recuperar um objecto (pasta ou ficheiro) ele vai
para o local de onde tinha sido eliminado
Recuperar Ficheiros ou Pastas
Os atalhos satildeo ligaccedilotildees diretas a unidades (disco disquete
ou CD-ROM) impressoras pastas programas ou ficheiros
do computador ou de uma rede (conjunto de computadores
ligados entre si)
Os atalhos distinguem-se dos restantes elementos pelo
siacutembolo que apresentam no canto inferior esquerdo da
imagem
Os Atalhos
Para criar atalhos escolher um dos seguintes
procedimentos
1 Clicar no ambiente de trabalho com o botatildeo direito do rato
e escolher a opccedilatildeo Novo ndash Atalho
Preencher a localizaccedilatildeo do item ficheiro ou pasta
escrevendo o caminho ou escolhendo-o a partir do botatildeo
Procurar
Clicar em Seguinte dar um nome ao atalho e premir
Criaccedilatildeo e eliminaccedilatildeo de atalhos
Para eliminar um atalho clicar sobre o objecto com o botatildeo
direito do rato e escolher a opccedilatildeo Eliminar do menu de
atalho Pode confirmar-se a eliminaccedilatildeo premindo o botatildeo
Eliminar atalho ou cancelar a operaccedilatildeo premindo o botatildeo
Cancelar
2 Clicar no objecto manter premida a tecla Ctrl e arrastaacute-
lo para o ambiente de trabalho
3 Abrir o menu de atalho sobre o objecto e escolher a
opccedilatildeo Enviar para o ambiente de trabalho (criar atalho)
Criaccedilatildeo e eliminaccedilatildeo de atalhos
Os comandos que permitem que se trabalhe com pastas e
atalhos satildeo (12)
Comandos com pastas e
atalhos
Para se trabalhar com discos disquetes ou CDrsquos o sistema
operativo permite aleacutem dos comandos jaacute estudados sobre
pastas atalhos e ficheiros a opccedilatildeo Formatar que prepara a
unidade para a gravaccedilatildeo de ficheiros eliminando o seu
conteuacutedo
Comandos com discos
Os ficheiros do Windows ou do Linux tecircm associada a
extensatildeo do programa (ou aplicaccedilatildeo) onde foram criados
Isto eacute facilmente perceptiacutevel pelo iacutecone que lhes estaacute
associado
Comandos com ficheiros
Estes satildeo alguns exemplos de ficheiros
Os comandos para trabalhar especificamente com
ficheiros isto eacute que ainda natildeo foram usados para pastas
e atalhos dependem do tipo de ficheiro
Os mais comuns satildeo (pressionando o botatildeo direito do rato
em cima do ficheiro)
Comandos com ficheiros
Menus
Caixas de diaacutelogo
Permitem efectuar como que um diaacutelogo com o
computador
Obter ajuda
Executar programas
Efectuando um duplo clique no iacutecone do
programa
Partindo do botatildeo
ou
Encerrar a sessatildeo
Configuraccedilatildeo do computador
Personalizar a Barra de Tarefas
Configuraccedilatildeo do computador
bull Painel de Controlo
Permite aceder a diversas opccedilotildees que
possibilitam a configuraccedilatildeo do aspecto e
das funcionalidades do computador bem
como adicionar ou remover programas e
configurar locais de rede ou contas de
utilizadores
Configuraccedilatildeo do computador
Painel de Controlo ndash como aceder
bull Clicar sobre o botatildeo
bull Seleccionar a opccedilatildeo Painel de Controlo
bull Escolher a opccedilatildeo pretendida
Configuraccedilatildeo do computador
Painel de Controlo
Configuraccedilatildeo do computador
Configuraccedilatildeo do computador
Pacotes de Software de
Produtividade Pessoal
Microsoft Office
Pacotes de Software de
Produtividade Pessoal
Outros pacotes
bull Sun Staroffice
bull OpenOffice
Utilitaacuterios do Sistema
Desfragmentador de disco ndash Desfragmenta os volumes para
que o computador trabalhe com maior rapidez e eficaacutecia
Coacutepia de seguranccedila ndash Arquiva dados para os proteger de
perdas acidentais
Limpeza de disco ndash Limpa ficheiros desnecessaacuterios em
disco
Utilitaacuterios do Sistema
Anti-viacuterus ndash Limpa viacuterus do sistema
Compactador de ficheiros ndash Compacta ficheiros e pastas de
forma a tornaacute-los mais pequenos
Firewall ndash Sistema de seguranccedila que actua como uma
fronteira protectora entre uma rede e o mundo exterior
Internet
A Internet ou apenas Net eacute uma rede
mundial de computadores ligados entre si
atraveacutes de linhas telefoacutenicas comuns linhas
de comunicaccedilatildeo privadas sateacutelites e outros
serviccedilos de telecomunicaccedilatildeo

Pastas
Guardam de forma organizada ficheiros ou
outras pastas
Como criar pastas
A criaccedilatildeo de pastas pode ser feita de uma das seguintes
formas
1 Na barra de ferramentas base clicar no menu
Organizar e escolher Nova pasta
2 Clicar no botatildeo direito do rato numa zona livre do
ambiente de trabalho ou qualquer outra pasta e escolher
Novo ndash Pasta
Qualquer que seja o procedimento efectuado como passo
final digitar um nome para a pasta e premir a tecla
Enter
Criaccedilatildeo de Pastas
Os iacutecones satildeo os pequenos objetos graacuteficos que se
encontram um pouco por toda a parte no ambiente de
janelas
No ambiente de trabalho por exemplo podemos encontrar
os seguintes iacutecones
Local onde
podes guardar de
forma organizada
subpastas e
ficheiros
Toda a informaccedilatildeo eacute
guardada sob a forma de
ficheiros Estes podem ser
de diferentes tipos
conforme o programa que
lhes estaacute associado
Forma mais
raacutepida de chegar
a programas
ficheiros pastas
impressorashellip
Os iacutecones
1 Seleciona o objeto que pretendes mover
2 Prime o botatildeo esquerdo do rato e arrasta-o ateacute
ao local de destino
3 Larga o botatildeo esquerdo do rato
Mover pastas ou ficheiros
1 Seleciona o objeto que pretendes copiar
3 Prime o botatildeo esquerdo do rato e simultaneamente a
tecla Ctrl
4 Larga o botatildeo esquerdo do rato
2 Arrasta o objeto ateacute ao local de destino
Copiar pastas ou ficheiros
1 Clica com o botatildeo direito do rato sobre o objecto a que
pretendes mudar o nome
2 Seleciona a opccedilatildeo Mudar o nome no menu de acesso
raacutepido3 Escreve o novo nome
Renomear Pastas ou Ficheiros
1 Clica com o botatildeo direito do rato sobre o objecto a eliminar
2 Seleciona no menu de acesso raacutepido a opccedilatildeo Eliminar ou
prime a tecla Delete
3 Clica sobre Sim para confirmar a eliminaccedilatildeo
Eliminar Pastas ou Ficheiros
1 Faz duplo clique sobre
2 Selecciona o objecto a recuperar
3 Prime o botatildeo direito do
rato e seleciona a opccedilatildeo
Restaurar
Ao recuperar um objecto (pasta ou ficheiro) ele vai
para o local de onde tinha sido eliminado
Recuperar Ficheiros ou Pastas
Os atalhos satildeo ligaccedilotildees diretas a unidades (disco disquete
ou CD-ROM) impressoras pastas programas ou ficheiros
do computador ou de uma rede (conjunto de computadores
ligados entre si)
Os atalhos distinguem-se dos restantes elementos pelo
siacutembolo que apresentam no canto inferior esquerdo da
imagem
Os Atalhos
Para criar atalhos escolher um dos seguintes
procedimentos
1 Clicar no ambiente de trabalho com o botatildeo direito do rato
e escolher a opccedilatildeo Novo ndash Atalho
Preencher a localizaccedilatildeo do item ficheiro ou pasta
escrevendo o caminho ou escolhendo-o a partir do botatildeo
Procurar
Clicar em Seguinte dar um nome ao atalho e premir
Criaccedilatildeo e eliminaccedilatildeo de atalhos
Para eliminar um atalho clicar sobre o objecto com o botatildeo
direito do rato e escolher a opccedilatildeo Eliminar do menu de
atalho Pode confirmar-se a eliminaccedilatildeo premindo o botatildeo
Eliminar atalho ou cancelar a operaccedilatildeo premindo o botatildeo
Cancelar
2 Clicar no objecto manter premida a tecla Ctrl e arrastaacute-
lo para o ambiente de trabalho
3 Abrir o menu de atalho sobre o objecto e escolher a
opccedilatildeo Enviar para o ambiente de trabalho (criar atalho)
Criaccedilatildeo e eliminaccedilatildeo de atalhos
Os comandos que permitem que se trabalhe com pastas e
atalhos satildeo (12)
Comandos com pastas e
atalhos
Para se trabalhar com discos disquetes ou CDrsquos o sistema
operativo permite aleacutem dos comandos jaacute estudados sobre
pastas atalhos e ficheiros a opccedilatildeo Formatar que prepara a
unidade para a gravaccedilatildeo de ficheiros eliminando o seu
conteuacutedo
Comandos com discos
Os ficheiros do Windows ou do Linux tecircm associada a
extensatildeo do programa (ou aplicaccedilatildeo) onde foram criados
Isto eacute facilmente perceptiacutevel pelo iacutecone que lhes estaacute
associado
Comandos com ficheiros
Estes satildeo alguns exemplos de ficheiros
Os comandos para trabalhar especificamente com
ficheiros isto eacute que ainda natildeo foram usados para pastas
e atalhos dependem do tipo de ficheiro
Os mais comuns satildeo (pressionando o botatildeo direito do rato
em cima do ficheiro)
Comandos com ficheiros
Menus
Caixas de diaacutelogo
Permitem efectuar como que um diaacutelogo com o
computador
Obter ajuda
Executar programas
Efectuando um duplo clique no iacutecone do
programa
Partindo do botatildeo
ou
Encerrar a sessatildeo
Configuraccedilatildeo do computador
Personalizar a Barra de Tarefas
Configuraccedilatildeo do computador
bull Painel de Controlo
Permite aceder a diversas opccedilotildees que
possibilitam a configuraccedilatildeo do aspecto e
das funcionalidades do computador bem
como adicionar ou remover programas e
configurar locais de rede ou contas de
utilizadores
Configuraccedilatildeo do computador
Painel de Controlo ndash como aceder
bull Clicar sobre o botatildeo
bull Seleccionar a opccedilatildeo Painel de Controlo
bull Escolher a opccedilatildeo pretendida
Configuraccedilatildeo do computador
Painel de Controlo
Configuraccedilatildeo do computador
Configuraccedilatildeo do computador
Pacotes de Software de
Produtividade Pessoal
Microsoft Office
Pacotes de Software de
Produtividade Pessoal
Outros pacotes
bull Sun Staroffice
bull OpenOffice
Utilitaacuterios do Sistema
Desfragmentador de disco ndash Desfragmenta os volumes para
que o computador trabalhe com maior rapidez e eficaacutecia
Coacutepia de seguranccedila ndash Arquiva dados para os proteger de
perdas acidentais
Limpeza de disco ndash Limpa ficheiros desnecessaacuterios em
disco
Utilitaacuterios do Sistema
Anti-viacuterus ndash Limpa viacuterus do sistema
Compactador de ficheiros ndash Compacta ficheiros e pastas de
forma a tornaacute-los mais pequenos
Firewall ndash Sistema de seguranccedila que actua como uma
fronteira protectora entre uma rede e o mundo exterior
Internet
A Internet ou apenas Net eacute uma rede
mundial de computadores ligados entre si
atraveacutes de linhas telefoacutenicas comuns linhas
de comunicaccedilatildeo privadas sateacutelites e outros
serviccedilos de telecomunicaccedilatildeo

A criaccedilatildeo de pastas pode ser feita de uma das seguintes
formas
1 Na barra de ferramentas base clicar no menu
Organizar e escolher Nova pasta
2 Clicar no botatildeo direito do rato numa zona livre do
ambiente de trabalho ou qualquer outra pasta e escolher
Novo ndash Pasta
Qualquer que seja o procedimento efectuado como passo
final digitar um nome para a pasta e premir a tecla
Enter
Criaccedilatildeo de Pastas
Os iacutecones satildeo os pequenos objetos graacuteficos que se
encontram um pouco por toda a parte no ambiente de
janelas
No ambiente de trabalho por exemplo podemos encontrar
os seguintes iacutecones
Local onde
podes guardar de
forma organizada
subpastas e
ficheiros
Toda a informaccedilatildeo eacute
guardada sob a forma de
ficheiros Estes podem ser
de diferentes tipos
conforme o programa que
lhes estaacute associado
Forma mais
raacutepida de chegar
a programas
ficheiros pastas
impressorashellip
Os iacutecones
1 Seleciona o objeto que pretendes mover
2 Prime o botatildeo esquerdo do rato e arrasta-o ateacute
ao local de destino
3 Larga o botatildeo esquerdo do rato
Mover pastas ou ficheiros
1 Seleciona o objeto que pretendes copiar
3 Prime o botatildeo esquerdo do rato e simultaneamente a
tecla Ctrl
4 Larga o botatildeo esquerdo do rato
2 Arrasta o objeto ateacute ao local de destino
Copiar pastas ou ficheiros
1 Clica com o botatildeo direito do rato sobre o objecto a que
pretendes mudar o nome
2 Seleciona a opccedilatildeo Mudar o nome no menu de acesso
raacutepido3 Escreve o novo nome
Renomear Pastas ou Ficheiros
1 Clica com o botatildeo direito do rato sobre o objecto a eliminar
2 Seleciona no menu de acesso raacutepido a opccedilatildeo Eliminar ou
prime a tecla Delete
3 Clica sobre Sim para confirmar a eliminaccedilatildeo
Eliminar Pastas ou Ficheiros
1 Faz duplo clique sobre
2 Selecciona o objecto a recuperar
3 Prime o botatildeo direito do
rato e seleciona a opccedilatildeo
Restaurar
Ao recuperar um objecto (pasta ou ficheiro) ele vai
para o local de onde tinha sido eliminado
Recuperar Ficheiros ou Pastas
Os atalhos satildeo ligaccedilotildees diretas a unidades (disco disquete
ou CD-ROM) impressoras pastas programas ou ficheiros
do computador ou de uma rede (conjunto de computadores
ligados entre si)
Os atalhos distinguem-se dos restantes elementos pelo
siacutembolo que apresentam no canto inferior esquerdo da
imagem
Os Atalhos
Para criar atalhos escolher um dos seguintes
procedimentos
1 Clicar no ambiente de trabalho com o botatildeo direito do rato
e escolher a opccedilatildeo Novo ndash Atalho
Preencher a localizaccedilatildeo do item ficheiro ou pasta
escrevendo o caminho ou escolhendo-o a partir do botatildeo
Procurar
Clicar em Seguinte dar um nome ao atalho e premir
Criaccedilatildeo e eliminaccedilatildeo de atalhos
Para eliminar um atalho clicar sobre o objecto com o botatildeo
direito do rato e escolher a opccedilatildeo Eliminar do menu de
atalho Pode confirmar-se a eliminaccedilatildeo premindo o botatildeo
Eliminar atalho ou cancelar a operaccedilatildeo premindo o botatildeo
Cancelar
2 Clicar no objecto manter premida a tecla Ctrl e arrastaacute-
lo para o ambiente de trabalho
3 Abrir o menu de atalho sobre o objecto e escolher a
opccedilatildeo Enviar para o ambiente de trabalho (criar atalho)
Criaccedilatildeo e eliminaccedilatildeo de atalhos
Os comandos que permitem que se trabalhe com pastas e
atalhos satildeo (12)
Comandos com pastas e
atalhos
Para se trabalhar com discos disquetes ou CDrsquos o sistema
operativo permite aleacutem dos comandos jaacute estudados sobre
pastas atalhos e ficheiros a opccedilatildeo Formatar que prepara a
unidade para a gravaccedilatildeo de ficheiros eliminando o seu
conteuacutedo
Comandos com discos
Os ficheiros do Windows ou do Linux tecircm associada a
extensatildeo do programa (ou aplicaccedilatildeo) onde foram criados
Isto eacute facilmente perceptiacutevel pelo iacutecone que lhes estaacute
associado
Comandos com ficheiros
Estes satildeo alguns exemplos de ficheiros
Os comandos para trabalhar especificamente com
ficheiros isto eacute que ainda natildeo foram usados para pastas
e atalhos dependem do tipo de ficheiro
Os mais comuns satildeo (pressionando o botatildeo direito do rato
em cima do ficheiro)
Comandos com ficheiros
Menus
Caixas de diaacutelogo
Permitem efectuar como que um diaacutelogo com o
computador
Obter ajuda
Executar programas
Efectuando um duplo clique no iacutecone do
programa
Partindo do botatildeo
ou
Encerrar a sessatildeo
Configuraccedilatildeo do computador
Personalizar a Barra de Tarefas
Configuraccedilatildeo do computador
bull Painel de Controlo
Permite aceder a diversas opccedilotildees que
possibilitam a configuraccedilatildeo do aspecto e
das funcionalidades do computador bem
como adicionar ou remover programas e
configurar locais de rede ou contas de
utilizadores
Configuraccedilatildeo do computador
Painel de Controlo ndash como aceder
bull Clicar sobre o botatildeo
bull Seleccionar a opccedilatildeo Painel de Controlo
bull Escolher a opccedilatildeo pretendida
Configuraccedilatildeo do computador
Painel de Controlo
Configuraccedilatildeo do computador
Configuraccedilatildeo do computador
Pacotes de Software de
Produtividade Pessoal
Microsoft Office
Pacotes de Software de
Produtividade Pessoal
Outros pacotes
bull Sun Staroffice
bull OpenOffice
Utilitaacuterios do Sistema
Desfragmentador de disco ndash Desfragmenta os volumes para
que o computador trabalhe com maior rapidez e eficaacutecia
Coacutepia de seguranccedila ndash Arquiva dados para os proteger de
perdas acidentais
Limpeza de disco ndash Limpa ficheiros desnecessaacuterios em
disco
Utilitaacuterios do Sistema
Anti-viacuterus ndash Limpa viacuterus do sistema
Compactador de ficheiros ndash Compacta ficheiros e pastas de
forma a tornaacute-los mais pequenos
Firewall ndash Sistema de seguranccedila que actua como uma
fronteira protectora entre uma rede e o mundo exterior
Internet
A Internet ou apenas Net eacute uma rede
mundial de computadores ligados entre si
atraveacutes de linhas telefoacutenicas comuns linhas
de comunicaccedilatildeo privadas sateacutelites e outros
serviccedilos de telecomunicaccedilatildeo

Os iacutecones satildeo os pequenos objetos graacuteficos que se
encontram um pouco por toda a parte no ambiente de
janelas
No ambiente de trabalho por exemplo podemos encontrar
os seguintes iacutecones
Local onde
podes guardar de
forma organizada
subpastas e
ficheiros
Toda a informaccedilatildeo eacute
guardada sob a forma de
ficheiros Estes podem ser
de diferentes tipos
conforme o programa que
lhes estaacute associado
Forma mais
raacutepida de chegar
a programas
ficheiros pastas
impressorashellip
Os iacutecones
1 Seleciona o objeto que pretendes mover
2 Prime o botatildeo esquerdo do rato e arrasta-o ateacute
ao local de destino
3 Larga o botatildeo esquerdo do rato
Mover pastas ou ficheiros
1 Seleciona o objeto que pretendes copiar
3 Prime o botatildeo esquerdo do rato e simultaneamente a
tecla Ctrl
4 Larga o botatildeo esquerdo do rato
2 Arrasta o objeto ateacute ao local de destino
Copiar pastas ou ficheiros
1 Clica com o botatildeo direito do rato sobre o objecto a que
pretendes mudar o nome
2 Seleciona a opccedilatildeo Mudar o nome no menu de acesso
raacutepido3 Escreve o novo nome
Renomear Pastas ou Ficheiros
1 Clica com o botatildeo direito do rato sobre o objecto a eliminar
2 Seleciona no menu de acesso raacutepido a opccedilatildeo Eliminar ou
prime a tecla Delete
3 Clica sobre Sim para confirmar a eliminaccedilatildeo
Eliminar Pastas ou Ficheiros
1 Faz duplo clique sobre
2 Selecciona o objecto a recuperar
3 Prime o botatildeo direito do
rato e seleciona a opccedilatildeo
Restaurar
Ao recuperar um objecto (pasta ou ficheiro) ele vai
para o local de onde tinha sido eliminado
Recuperar Ficheiros ou Pastas
Os atalhos satildeo ligaccedilotildees diretas a unidades (disco disquete
ou CD-ROM) impressoras pastas programas ou ficheiros
do computador ou de uma rede (conjunto de computadores
ligados entre si)
Os atalhos distinguem-se dos restantes elementos pelo
siacutembolo que apresentam no canto inferior esquerdo da
imagem
Os Atalhos
Para criar atalhos escolher um dos seguintes
procedimentos
1 Clicar no ambiente de trabalho com o botatildeo direito do rato
e escolher a opccedilatildeo Novo ndash Atalho
Preencher a localizaccedilatildeo do item ficheiro ou pasta
escrevendo o caminho ou escolhendo-o a partir do botatildeo
Procurar
Clicar em Seguinte dar um nome ao atalho e premir
Criaccedilatildeo e eliminaccedilatildeo de atalhos
Para eliminar um atalho clicar sobre o objecto com o botatildeo
direito do rato e escolher a opccedilatildeo Eliminar do menu de
atalho Pode confirmar-se a eliminaccedilatildeo premindo o botatildeo
Eliminar atalho ou cancelar a operaccedilatildeo premindo o botatildeo
Cancelar
2 Clicar no objecto manter premida a tecla Ctrl e arrastaacute-
lo para o ambiente de trabalho
3 Abrir o menu de atalho sobre o objecto e escolher a
opccedilatildeo Enviar para o ambiente de trabalho (criar atalho)
Criaccedilatildeo e eliminaccedilatildeo de atalhos
Os comandos que permitem que se trabalhe com pastas e
atalhos satildeo (12)
Comandos com pastas e
atalhos
Para se trabalhar com discos disquetes ou CDrsquos o sistema
operativo permite aleacutem dos comandos jaacute estudados sobre
pastas atalhos e ficheiros a opccedilatildeo Formatar que prepara a
unidade para a gravaccedilatildeo de ficheiros eliminando o seu
conteuacutedo
Comandos com discos
Os ficheiros do Windows ou do Linux tecircm associada a
extensatildeo do programa (ou aplicaccedilatildeo) onde foram criados
Isto eacute facilmente perceptiacutevel pelo iacutecone que lhes estaacute
associado
Comandos com ficheiros
Estes satildeo alguns exemplos de ficheiros
Os comandos para trabalhar especificamente com
ficheiros isto eacute que ainda natildeo foram usados para pastas
e atalhos dependem do tipo de ficheiro
Os mais comuns satildeo (pressionando o botatildeo direito do rato
em cima do ficheiro)
Comandos com ficheiros
Menus
Caixas de diaacutelogo
Permitem efectuar como que um diaacutelogo com o
computador
Obter ajuda
Executar programas
Efectuando um duplo clique no iacutecone do
programa
Partindo do botatildeo
ou
Encerrar a sessatildeo
Configuraccedilatildeo do computador
Personalizar a Barra de Tarefas
Configuraccedilatildeo do computador
bull Painel de Controlo
Permite aceder a diversas opccedilotildees que
possibilitam a configuraccedilatildeo do aspecto e
das funcionalidades do computador bem
como adicionar ou remover programas e
configurar locais de rede ou contas de
utilizadores
Configuraccedilatildeo do computador
Painel de Controlo ndash como aceder
bull Clicar sobre o botatildeo
bull Seleccionar a opccedilatildeo Painel de Controlo
bull Escolher a opccedilatildeo pretendida
Configuraccedilatildeo do computador
Painel de Controlo
Configuraccedilatildeo do computador
Configuraccedilatildeo do computador
Pacotes de Software de
Produtividade Pessoal
Microsoft Office
Pacotes de Software de
Produtividade Pessoal
Outros pacotes
bull Sun Staroffice
bull OpenOffice
Utilitaacuterios do Sistema
Desfragmentador de disco ndash Desfragmenta os volumes para
que o computador trabalhe com maior rapidez e eficaacutecia
Coacutepia de seguranccedila ndash Arquiva dados para os proteger de
perdas acidentais
Limpeza de disco ndash Limpa ficheiros desnecessaacuterios em
disco
Utilitaacuterios do Sistema
Anti-viacuterus ndash Limpa viacuterus do sistema
Compactador de ficheiros ndash Compacta ficheiros e pastas de
forma a tornaacute-los mais pequenos
Firewall ndash Sistema de seguranccedila que actua como uma
fronteira protectora entre uma rede e o mundo exterior
Internet
A Internet ou apenas Net eacute uma rede
mundial de computadores ligados entre si
atraveacutes de linhas telefoacutenicas comuns linhas
de comunicaccedilatildeo privadas sateacutelites e outros
serviccedilos de telecomunicaccedilatildeo

1 Seleciona o objeto que pretendes mover
2 Prime o botatildeo esquerdo do rato e arrasta-o ateacute
ao local de destino
3 Larga o botatildeo esquerdo do rato
Mover pastas ou ficheiros
1 Seleciona o objeto que pretendes copiar
3 Prime o botatildeo esquerdo do rato e simultaneamente a
tecla Ctrl
4 Larga o botatildeo esquerdo do rato
2 Arrasta o objeto ateacute ao local de destino
Copiar pastas ou ficheiros
1 Clica com o botatildeo direito do rato sobre o objecto a que
pretendes mudar o nome
2 Seleciona a opccedilatildeo Mudar o nome no menu de acesso
raacutepido3 Escreve o novo nome
Renomear Pastas ou Ficheiros
1 Clica com o botatildeo direito do rato sobre o objecto a eliminar
2 Seleciona no menu de acesso raacutepido a opccedilatildeo Eliminar ou
prime a tecla Delete
3 Clica sobre Sim para confirmar a eliminaccedilatildeo
Eliminar Pastas ou Ficheiros
1 Faz duplo clique sobre
2 Selecciona o objecto a recuperar
3 Prime o botatildeo direito do
rato e seleciona a opccedilatildeo
Restaurar
Ao recuperar um objecto (pasta ou ficheiro) ele vai
para o local de onde tinha sido eliminado
Recuperar Ficheiros ou Pastas
Os atalhos satildeo ligaccedilotildees diretas a unidades (disco disquete
ou CD-ROM) impressoras pastas programas ou ficheiros
do computador ou de uma rede (conjunto de computadores
ligados entre si)
Os atalhos distinguem-se dos restantes elementos pelo
siacutembolo que apresentam no canto inferior esquerdo da
imagem
Os Atalhos
Para criar atalhos escolher um dos seguintes
procedimentos
1 Clicar no ambiente de trabalho com o botatildeo direito do rato
e escolher a opccedilatildeo Novo ndash Atalho
Preencher a localizaccedilatildeo do item ficheiro ou pasta
escrevendo o caminho ou escolhendo-o a partir do botatildeo
Procurar
Clicar em Seguinte dar um nome ao atalho e premir
Criaccedilatildeo e eliminaccedilatildeo de atalhos
Para eliminar um atalho clicar sobre o objecto com o botatildeo
direito do rato e escolher a opccedilatildeo Eliminar do menu de
atalho Pode confirmar-se a eliminaccedilatildeo premindo o botatildeo
Eliminar atalho ou cancelar a operaccedilatildeo premindo o botatildeo
Cancelar
2 Clicar no objecto manter premida a tecla Ctrl e arrastaacute-
lo para o ambiente de trabalho
3 Abrir o menu de atalho sobre o objecto e escolher a
opccedilatildeo Enviar para o ambiente de trabalho (criar atalho)
Criaccedilatildeo e eliminaccedilatildeo de atalhos
Os comandos que permitem que se trabalhe com pastas e
atalhos satildeo (12)
Comandos com pastas e
atalhos
Para se trabalhar com discos disquetes ou CDrsquos o sistema
operativo permite aleacutem dos comandos jaacute estudados sobre
pastas atalhos e ficheiros a opccedilatildeo Formatar que prepara a
unidade para a gravaccedilatildeo de ficheiros eliminando o seu
conteuacutedo
Comandos com discos
Os ficheiros do Windows ou do Linux tecircm associada a
extensatildeo do programa (ou aplicaccedilatildeo) onde foram criados
Isto eacute facilmente perceptiacutevel pelo iacutecone que lhes estaacute
associado
Comandos com ficheiros
Estes satildeo alguns exemplos de ficheiros
Os comandos para trabalhar especificamente com
ficheiros isto eacute que ainda natildeo foram usados para pastas
e atalhos dependem do tipo de ficheiro
Os mais comuns satildeo (pressionando o botatildeo direito do rato
em cima do ficheiro)
Comandos com ficheiros
Menus
Caixas de diaacutelogo
Permitem efectuar como que um diaacutelogo com o
computador
Obter ajuda
Executar programas
Efectuando um duplo clique no iacutecone do
programa
Partindo do botatildeo
ou
Encerrar a sessatildeo
Configuraccedilatildeo do computador
Personalizar a Barra de Tarefas
Configuraccedilatildeo do computador
bull Painel de Controlo
Permite aceder a diversas opccedilotildees que
possibilitam a configuraccedilatildeo do aspecto e
das funcionalidades do computador bem
como adicionar ou remover programas e
configurar locais de rede ou contas de
utilizadores
Configuraccedilatildeo do computador
Painel de Controlo ndash como aceder
bull Clicar sobre o botatildeo
bull Seleccionar a opccedilatildeo Painel de Controlo
bull Escolher a opccedilatildeo pretendida
Configuraccedilatildeo do computador
Painel de Controlo
Configuraccedilatildeo do computador
Configuraccedilatildeo do computador
Pacotes de Software de
Produtividade Pessoal
Microsoft Office
Pacotes de Software de
Produtividade Pessoal
Outros pacotes
bull Sun Staroffice
bull OpenOffice
Utilitaacuterios do Sistema
Desfragmentador de disco ndash Desfragmenta os volumes para
que o computador trabalhe com maior rapidez e eficaacutecia
Coacutepia de seguranccedila ndash Arquiva dados para os proteger de
perdas acidentais
Limpeza de disco ndash Limpa ficheiros desnecessaacuterios em
disco
Utilitaacuterios do Sistema
Anti-viacuterus ndash Limpa viacuterus do sistema
Compactador de ficheiros ndash Compacta ficheiros e pastas de
forma a tornaacute-los mais pequenos
Firewall ndash Sistema de seguranccedila que actua como uma
fronteira protectora entre uma rede e o mundo exterior
Internet
A Internet ou apenas Net eacute uma rede
mundial de computadores ligados entre si
atraveacutes de linhas telefoacutenicas comuns linhas
de comunicaccedilatildeo privadas sateacutelites e outros
serviccedilos de telecomunicaccedilatildeo

1 Seleciona o objeto que pretendes copiar
3 Prime o botatildeo esquerdo do rato e simultaneamente a
tecla Ctrl
4 Larga o botatildeo esquerdo do rato
2 Arrasta o objeto ateacute ao local de destino
Copiar pastas ou ficheiros
1 Clica com o botatildeo direito do rato sobre o objecto a que
pretendes mudar o nome
2 Seleciona a opccedilatildeo Mudar o nome no menu de acesso
raacutepido3 Escreve o novo nome
Renomear Pastas ou Ficheiros
1 Clica com o botatildeo direito do rato sobre o objecto a eliminar
2 Seleciona no menu de acesso raacutepido a opccedilatildeo Eliminar ou
prime a tecla Delete
3 Clica sobre Sim para confirmar a eliminaccedilatildeo
Eliminar Pastas ou Ficheiros
1 Faz duplo clique sobre
2 Selecciona o objecto a recuperar
3 Prime o botatildeo direito do
rato e seleciona a opccedilatildeo
Restaurar
Ao recuperar um objecto (pasta ou ficheiro) ele vai
para o local de onde tinha sido eliminado
Recuperar Ficheiros ou Pastas
Os atalhos satildeo ligaccedilotildees diretas a unidades (disco disquete
ou CD-ROM) impressoras pastas programas ou ficheiros
do computador ou de uma rede (conjunto de computadores
ligados entre si)
Os atalhos distinguem-se dos restantes elementos pelo
siacutembolo que apresentam no canto inferior esquerdo da
imagem
Os Atalhos
Para criar atalhos escolher um dos seguintes
procedimentos
1 Clicar no ambiente de trabalho com o botatildeo direito do rato
e escolher a opccedilatildeo Novo ndash Atalho
Preencher a localizaccedilatildeo do item ficheiro ou pasta
escrevendo o caminho ou escolhendo-o a partir do botatildeo
Procurar
Clicar em Seguinte dar um nome ao atalho e premir
Criaccedilatildeo e eliminaccedilatildeo de atalhos
Para eliminar um atalho clicar sobre o objecto com o botatildeo
direito do rato e escolher a opccedilatildeo Eliminar do menu de
atalho Pode confirmar-se a eliminaccedilatildeo premindo o botatildeo
Eliminar atalho ou cancelar a operaccedilatildeo premindo o botatildeo
Cancelar
2 Clicar no objecto manter premida a tecla Ctrl e arrastaacute-
lo para o ambiente de trabalho
3 Abrir o menu de atalho sobre o objecto e escolher a
opccedilatildeo Enviar para o ambiente de trabalho (criar atalho)
Criaccedilatildeo e eliminaccedilatildeo de atalhos
Os comandos que permitem que se trabalhe com pastas e
atalhos satildeo (12)
Comandos com pastas e
atalhos
Para se trabalhar com discos disquetes ou CDrsquos o sistema
operativo permite aleacutem dos comandos jaacute estudados sobre
pastas atalhos e ficheiros a opccedilatildeo Formatar que prepara a
unidade para a gravaccedilatildeo de ficheiros eliminando o seu
conteuacutedo
Comandos com discos
Os ficheiros do Windows ou do Linux tecircm associada a
extensatildeo do programa (ou aplicaccedilatildeo) onde foram criados
Isto eacute facilmente perceptiacutevel pelo iacutecone que lhes estaacute
associado
Comandos com ficheiros
Estes satildeo alguns exemplos de ficheiros
Os comandos para trabalhar especificamente com
ficheiros isto eacute que ainda natildeo foram usados para pastas
e atalhos dependem do tipo de ficheiro
Os mais comuns satildeo (pressionando o botatildeo direito do rato
em cima do ficheiro)
Comandos com ficheiros
Menus
Caixas de diaacutelogo
Permitem efectuar como que um diaacutelogo com o
computador
Obter ajuda
Executar programas
Efectuando um duplo clique no iacutecone do
programa
Partindo do botatildeo
ou
Encerrar a sessatildeo
Configuraccedilatildeo do computador
Personalizar a Barra de Tarefas
Configuraccedilatildeo do computador
bull Painel de Controlo
Permite aceder a diversas opccedilotildees que
possibilitam a configuraccedilatildeo do aspecto e
das funcionalidades do computador bem
como adicionar ou remover programas e
configurar locais de rede ou contas de
utilizadores
Configuraccedilatildeo do computador
Painel de Controlo ndash como aceder
bull Clicar sobre o botatildeo
bull Seleccionar a opccedilatildeo Painel de Controlo
bull Escolher a opccedilatildeo pretendida
Configuraccedilatildeo do computador
Painel de Controlo
Configuraccedilatildeo do computador
Configuraccedilatildeo do computador
Pacotes de Software de
Produtividade Pessoal
Microsoft Office
Pacotes de Software de
Produtividade Pessoal
Outros pacotes
bull Sun Staroffice
bull OpenOffice
Utilitaacuterios do Sistema
Desfragmentador de disco ndash Desfragmenta os volumes para
que o computador trabalhe com maior rapidez e eficaacutecia
Coacutepia de seguranccedila ndash Arquiva dados para os proteger de
perdas acidentais
Limpeza de disco ndash Limpa ficheiros desnecessaacuterios em
disco
Utilitaacuterios do Sistema
Anti-viacuterus ndash Limpa viacuterus do sistema
Compactador de ficheiros ndash Compacta ficheiros e pastas de
forma a tornaacute-los mais pequenos
Firewall ndash Sistema de seguranccedila que actua como uma
fronteira protectora entre uma rede e o mundo exterior
Internet
A Internet ou apenas Net eacute uma rede
mundial de computadores ligados entre si
atraveacutes de linhas telefoacutenicas comuns linhas
de comunicaccedilatildeo privadas sateacutelites e outros
serviccedilos de telecomunicaccedilatildeo

1 Clica com o botatildeo direito do rato sobre o objecto a que
pretendes mudar o nome
2 Seleciona a opccedilatildeo Mudar o nome no menu de acesso
raacutepido3 Escreve o novo nome
Renomear Pastas ou Ficheiros
1 Clica com o botatildeo direito do rato sobre o objecto a eliminar
2 Seleciona no menu de acesso raacutepido a opccedilatildeo Eliminar ou
prime a tecla Delete
3 Clica sobre Sim para confirmar a eliminaccedilatildeo
Eliminar Pastas ou Ficheiros
1 Faz duplo clique sobre
2 Selecciona o objecto a recuperar
3 Prime o botatildeo direito do
rato e seleciona a opccedilatildeo
Restaurar
Ao recuperar um objecto (pasta ou ficheiro) ele vai
para o local de onde tinha sido eliminado
Recuperar Ficheiros ou Pastas
Os atalhos satildeo ligaccedilotildees diretas a unidades (disco disquete
ou CD-ROM) impressoras pastas programas ou ficheiros
do computador ou de uma rede (conjunto de computadores
ligados entre si)
Os atalhos distinguem-se dos restantes elementos pelo
siacutembolo que apresentam no canto inferior esquerdo da
imagem
Os Atalhos
Para criar atalhos escolher um dos seguintes
procedimentos
1 Clicar no ambiente de trabalho com o botatildeo direito do rato
e escolher a opccedilatildeo Novo ndash Atalho
Preencher a localizaccedilatildeo do item ficheiro ou pasta
escrevendo o caminho ou escolhendo-o a partir do botatildeo
Procurar
Clicar em Seguinte dar um nome ao atalho e premir
Criaccedilatildeo e eliminaccedilatildeo de atalhos
Para eliminar um atalho clicar sobre o objecto com o botatildeo
direito do rato e escolher a opccedilatildeo Eliminar do menu de
atalho Pode confirmar-se a eliminaccedilatildeo premindo o botatildeo
Eliminar atalho ou cancelar a operaccedilatildeo premindo o botatildeo
Cancelar
2 Clicar no objecto manter premida a tecla Ctrl e arrastaacute-
lo para o ambiente de trabalho
3 Abrir o menu de atalho sobre o objecto e escolher a
opccedilatildeo Enviar para o ambiente de trabalho (criar atalho)
Criaccedilatildeo e eliminaccedilatildeo de atalhos
Os comandos que permitem que se trabalhe com pastas e
atalhos satildeo (12)
Comandos com pastas e
atalhos
Para se trabalhar com discos disquetes ou CDrsquos o sistema
operativo permite aleacutem dos comandos jaacute estudados sobre
pastas atalhos e ficheiros a opccedilatildeo Formatar que prepara a
unidade para a gravaccedilatildeo de ficheiros eliminando o seu
conteuacutedo
Comandos com discos
Os ficheiros do Windows ou do Linux tecircm associada a
extensatildeo do programa (ou aplicaccedilatildeo) onde foram criados
Isto eacute facilmente perceptiacutevel pelo iacutecone que lhes estaacute
associado
Comandos com ficheiros
Estes satildeo alguns exemplos de ficheiros
Os comandos para trabalhar especificamente com
ficheiros isto eacute que ainda natildeo foram usados para pastas
e atalhos dependem do tipo de ficheiro
Os mais comuns satildeo (pressionando o botatildeo direito do rato
em cima do ficheiro)
Comandos com ficheiros
Menus
Caixas de diaacutelogo
Permitem efectuar como que um diaacutelogo com o
computador
Obter ajuda
Executar programas
Efectuando um duplo clique no iacutecone do
programa
Partindo do botatildeo
ou
Encerrar a sessatildeo
Configuraccedilatildeo do computador
Personalizar a Barra de Tarefas
Configuraccedilatildeo do computador
bull Painel de Controlo
Permite aceder a diversas opccedilotildees que
possibilitam a configuraccedilatildeo do aspecto e
das funcionalidades do computador bem
como adicionar ou remover programas e
configurar locais de rede ou contas de
utilizadores
Configuraccedilatildeo do computador
Painel de Controlo ndash como aceder
bull Clicar sobre o botatildeo
bull Seleccionar a opccedilatildeo Painel de Controlo
bull Escolher a opccedilatildeo pretendida
Configuraccedilatildeo do computador
Painel de Controlo
Configuraccedilatildeo do computador
Configuraccedilatildeo do computador
Pacotes de Software de
Produtividade Pessoal
Microsoft Office
Pacotes de Software de
Produtividade Pessoal
Outros pacotes
bull Sun Staroffice
bull OpenOffice
Utilitaacuterios do Sistema
Desfragmentador de disco ndash Desfragmenta os volumes para
que o computador trabalhe com maior rapidez e eficaacutecia
Coacutepia de seguranccedila ndash Arquiva dados para os proteger de
perdas acidentais
Limpeza de disco ndash Limpa ficheiros desnecessaacuterios em
disco
Utilitaacuterios do Sistema
Anti-viacuterus ndash Limpa viacuterus do sistema
Compactador de ficheiros ndash Compacta ficheiros e pastas de
forma a tornaacute-los mais pequenos
Firewall ndash Sistema de seguranccedila que actua como uma
fronteira protectora entre uma rede e o mundo exterior
Internet
A Internet ou apenas Net eacute uma rede
mundial de computadores ligados entre si
atraveacutes de linhas telefoacutenicas comuns linhas
de comunicaccedilatildeo privadas sateacutelites e outros
serviccedilos de telecomunicaccedilatildeo

1 Clica com o botatildeo direito do rato sobre o objecto a eliminar
2 Seleciona no menu de acesso raacutepido a opccedilatildeo Eliminar ou
prime a tecla Delete
3 Clica sobre Sim para confirmar a eliminaccedilatildeo
Eliminar Pastas ou Ficheiros
1 Faz duplo clique sobre
2 Selecciona o objecto a recuperar
3 Prime o botatildeo direito do
rato e seleciona a opccedilatildeo
Restaurar
Ao recuperar um objecto (pasta ou ficheiro) ele vai
para o local de onde tinha sido eliminado
Recuperar Ficheiros ou Pastas
Os atalhos satildeo ligaccedilotildees diretas a unidades (disco disquete
ou CD-ROM) impressoras pastas programas ou ficheiros
do computador ou de uma rede (conjunto de computadores
ligados entre si)
Os atalhos distinguem-se dos restantes elementos pelo
siacutembolo que apresentam no canto inferior esquerdo da
imagem
Os Atalhos
Para criar atalhos escolher um dos seguintes
procedimentos
1 Clicar no ambiente de trabalho com o botatildeo direito do rato
e escolher a opccedilatildeo Novo ndash Atalho
Preencher a localizaccedilatildeo do item ficheiro ou pasta
escrevendo o caminho ou escolhendo-o a partir do botatildeo
Procurar
Clicar em Seguinte dar um nome ao atalho e premir
Criaccedilatildeo e eliminaccedilatildeo de atalhos
Para eliminar um atalho clicar sobre o objecto com o botatildeo
direito do rato e escolher a opccedilatildeo Eliminar do menu de
atalho Pode confirmar-se a eliminaccedilatildeo premindo o botatildeo
Eliminar atalho ou cancelar a operaccedilatildeo premindo o botatildeo
Cancelar
2 Clicar no objecto manter premida a tecla Ctrl e arrastaacute-
lo para o ambiente de trabalho
3 Abrir o menu de atalho sobre o objecto e escolher a
opccedilatildeo Enviar para o ambiente de trabalho (criar atalho)
Criaccedilatildeo e eliminaccedilatildeo de atalhos
Os comandos que permitem que se trabalhe com pastas e
atalhos satildeo (12)
Comandos com pastas e
atalhos
Para se trabalhar com discos disquetes ou CDrsquos o sistema
operativo permite aleacutem dos comandos jaacute estudados sobre
pastas atalhos e ficheiros a opccedilatildeo Formatar que prepara a
unidade para a gravaccedilatildeo de ficheiros eliminando o seu
conteuacutedo
Comandos com discos
Os ficheiros do Windows ou do Linux tecircm associada a
extensatildeo do programa (ou aplicaccedilatildeo) onde foram criados
Isto eacute facilmente perceptiacutevel pelo iacutecone que lhes estaacute
associado
Comandos com ficheiros
Estes satildeo alguns exemplos de ficheiros
Os comandos para trabalhar especificamente com
ficheiros isto eacute que ainda natildeo foram usados para pastas
e atalhos dependem do tipo de ficheiro
Os mais comuns satildeo (pressionando o botatildeo direito do rato
em cima do ficheiro)
Comandos com ficheiros
Menus
Caixas de diaacutelogo
Permitem efectuar como que um diaacutelogo com o
computador
Obter ajuda
Executar programas
Efectuando um duplo clique no iacutecone do
programa
Partindo do botatildeo
ou
Encerrar a sessatildeo
Configuraccedilatildeo do computador
Personalizar a Barra de Tarefas
Configuraccedilatildeo do computador
bull Painel de Controlo
Permite aceder a diversas opccedilotildees que
possibilitam a configuraccedilatildeo do aspecto e
das funcionalidades do computador bem
como adicionar ou remover programas e
configurar locais de rede ou contas de
utilizadores
Configuraccedilatildeo do computador
Painel de Controlo ndash como aceder
bull Clicar sobre o botatildeo
bull Seleccionar a opccedilatildeo Painel de Controlo
bull Escolher a opccedilatildeo pretendida
Configuraccedilatildeo do computador
Painel de Controlo
Configuraccedilatildeo do computador
Configuraccedilatildeo do computador
Pacotes de Software de
Produtividade Pessoal
Microsoft Office
Pacotes de Software de
Produtividade Pessoal
Outros pacotes
bull Sun Staroffice
bull OpenOffice
Utilitaacuterios do Sistema
Desfragmentador de disco ndash Desfragmenta os volumes para
que o computador trabalhe com maior rapidez e eficaacutecia
Coacutepia de seguranccedila ndash Arquiva dados para os proteger de
perdas acidentais
Limpeza de disco ndash Limpa ficheiros desnecessaacuterios em
disco
Utilitaacuterios do Sistema
Anti-viacuterus ndash Limpa viacuterus do sistema
Compactador de ficheiros ndash Compacta ficheiros e pastas de
forma a tornaacute-los mais pequenos
Firewall ndash Sistema de seguranccedila que actua como uma
fronteira protectora entre uma rede e o mundo exterior
Internet
A Internet ou apenas Net eacute uma rede
mundial de computadores ligados entre si
atraveacutes de linhas telefoacutenicas comuns linhas
de comunicaccedilatildeo privadas sateacutelites e outros
serviccedilos de telecomunicaccedilatildeo

1 Faz duplo clique sobre
2 Selecciona o objecto a recuperar
3 Prime o botatildeo direito do
rato e seleciona a opccedilatildeo
Restaurar
Ao recuperar um objecto (pasta ou ficheiro) ele vai
para o local de onde tinha sido eliminado
Recuperar Ficheiros ou Pastas
Os atalhos satildeo ligaccedilotildees diretas a unidades (disco disquete
ou CD-ROM) impressoras pastas programas ou ficheiros
do computador ou de uma rede (conjunto de computadores
ligados entre si)
Os atalhos distinguem-se dos restantes elementos pelo
siacutembolo que apresentam no canto inferior esquerdo da
imagem
Os Atalhos
Para criar atalhos escolher um dos seguintes
procedimentos
1 Clicar no ambiente de trabalho com o botatildeo direito do rato
e escolher a opccedilatildeo Novo ndash Atalho
Preencher a localizaccedilatildeo do item ficheiro ou pasta
escrevendo o caminho ou escolhendo-o a partir do botatildeo
Procurar
Clicar em Seguinte dar um nome ao atalho e premir
Criaccedilatildeo e eliminaccedilatildeo de atalhos
Para eliminar um atalho clicar sobre o objecto com o botatildeo
direito do rato e escolher a opccedilatildeo Eliminar do menu de
atalho Pode confirmar-se a eliminaccedilatildeo premindo o botatildeo
Eliminar atalho ou cancelar a operaccedilatildeo premindo o botatildeo
Cancelar
2 Clicar no objecto manter premida a tecla Ctrl e arrastaacute-
lo para o ambiente de trabalho
3 Abrir o menu de atalho sobre o objecto e escolher a
opccedilatildeo Enviar para o ambiente de trabalho (criar atalho)
Criaccedilatildeo e eliminaccedilatildeo de atalhos
Os comandos que permitem que se trabalhe com pastas e
atalhos satildeo (12)
Comandos com pastas e
atalhos
Para se trabalhar com discos disquetes ou CDrsquos o sistema
operativo permite aleacutem dos comandos jaacute estudados sobre
pastas atalhos e ficheiros a opccedilatildeo Formatar que prepara a
unidade para a gravaccedilatildeo de ficheiros eliminando o seu
conteuacutedo
Comandos com discos
Os ficheiros do Windows ou do Linux tecircm associada a
extensatildeo do programa (ou aplicaccedilatildeo) onde foram criados
Isto eacute facilmente perceptiacutevel pelo iacutecone que lhes estaacute
associado
Comandos com ficheiros
Estes satildeo alguns exemplos de ficheiros
Os comandos para trabalhar especificamente com
ficheiros isto eacute que ainda natildeo foram usados para pastas
e atalhos dependem do tipo de ficheiro
Os mais comuns satildeo (pressionando o botatildeo direito do rato
em cima do ficheiro)
Comandos com ficheiros
Menus
Caixas de diaacutelogo
Permitem efectuar como que um diaacutelogo com o
computador
Obter ajuda
Executar programas
Efectuando um duplo clique no iacutecone do
programa
Partindo do botatildeo
ou
Encerrar a sessatildeo
Configuraccedilatildeo do computador
Personalizar a Barra de Tarefas
Configuraccedilatildeo do computador
bull Painel de Controlo
Permite aceder a diversas opccedilotildees que
possibilitam a configuraccedilatildeo do aspecto e
das funcionalidades do computador bem
como adicionar ou remover programas e
configurar locais de rede ou contas de
utilizadores
Configuraccedilatildeo do computador
Painel de Controlo ndash como aceder
bull Clicar sobre o botatildeo
bull Seleccionar a opccedilatildeo Painel de Controlo
bull Escolher a opccedilatildeo pretendida
Configuraccedilatildeo do computador
Painel de Controlo
Configuraccedilatildeo do computador
Configuraccedilatildeo do computador
Pacotes de Software de
Produtividade Pessoal
Microsoft Office
Pacotes de Software de
Produtividade Pessoal
Outros pacotes
bull Sun Staroffice
bull OpenOffice
Utilitaacuterios do Sistema
Desfragmentador de disco ndash Desfragmenta os volumes para
que o computador trabalhe com maior rapidez e eficaacutecia
Coacutepia de seguranccedila ndash Arquiva dados para os proteger de
perdas acidentais
Limpeza de disco ndash Limpa ficheiros desnecessaacuterios em
disco
Utilitaacuterios do Sistema
Anti-viacuterus ndash Limpa viacuterus do sistema
Compactador de ficheiros ndash Compacta ficheiros e pastas de
forma a tornaacute-los mais pequenos
Firewall ndash Sistema de seguranccedila que actua como uma
fronteira protectora entre uma rede e o mundo exterior
Internet
A Internet ou apenas Net eacute uma rede
mundial de computadores ligados entre si
atraveacutes de linhas telefoacutenicas comuns linhas
de comunicaccedilatildeo privadas sateacutelites e outros
serviccedilos de telecomunicaccedilatildeo

Os atalhos satildeo ligaccedilotildees diretas a unidades (disco disquete
ou CD-ROM) impressoras pastas programas ou ficheiros
do computador ou de uma rede (conjunto de computadores
ligados entre si)
Os atalhos distinguem-se dos restantes elementos pelo
siacutembolo que apresentam no canto inferior esquerdo da
imagem
Os Atalhos
Para criar atalhos escolher um dos seguintes
procedimentos
1 Clicar no ambiente de trabalho com o botatildeo direito do rato
e escolher a opccedilatildeo Novo ndash Atalho
Preencher a localizaccedilatildeo do item ficheiro ou pasta
escrevendo o caminho ou escolhendo-o a partir do botatildeo
Procurar
Clicar em Seguinte dar um nome ao atalho e premir
Criaccedilatildeo e eliminaccedilatildeo de atalhos
Para eliminar um atalho clicar sobre o objecto com o botatildeo
direito do rato e escolher a opccedilatildeo Eliminar do menu de
atalho Pode confirmar-se a eliminaccedilatildeo premindo o botatildeo
Eliminar atalho ou cancelar a operaccedilatildeo premindo o botatildeo
Cancelar
2 Clicar no objecto manter premida a tecla Ctrl e arrastaacute-
lo para o ambiente de trabalho
3 Abrir o menu de atalho sobre o objecto e escolher a
opccedilatildeo Enviar para o ambiente de trabalho (criar atalho)
Criaccedilatildeo e eliminaccedilatildeo de atalhos
Os comandos que permitem que se trabalhe com pastas e
atalhos satildeo (12)
Comandos com pastas e
atalhos
Para se trabalhar com discos disquetes ou CDrsquos o sistema
operativo permite aleacutem dos comandos jaacute estudados sobre
pastas atalhos e ficheiros a opccedilatildeo Formatar que prepara a
unidade para a gravaccedilatildeo de ficheiros eliminando o seu
conteuacutedo
Comandos com discos
Os ficheiros do Windows ou do Linux tecircm associada a
extensatildeo do programa (ou aplicaccedilatildeo) onde foram criados
Isto eacute facilmente perceptiacutevel pelo iacutecone que lhes estaacute
associado
Comandos com ficheiros
Estes satildeo alguns exemplos de ficheiros
Os comandos para trabalhar especificamente com
ficheiros isto eacute que ainda natildeo foram usados para pastas
e atalhos dependem do tipo de ficheiro
Os mais comuns satildeo (pressionando o botatildeo direito do rato
em cima do ficheiro)
Comandos com ficheiros
Menus
Caixas de diaacutelogo
Permitem efectuar como que um diaacutelogo com o
computador
Obter ajuda
Executar programas
Efectuando um duplo clique no iacutecone do
programa
Partindo do botatildeo
ou
Encerrar a sessatildeo
Configuraccedilatildeo do computador
Personalizar a Barra de Tarefas
Configuraccedilatildeo do computador
bull Painel de Controlo
Permite aceder a diversas opccedilotildees que
possibilitam a configuraccedilatildeo do aspecto e
das funcionalidades do computador bem
como adicionar ou remover programas e
configurar locais de rede ou contas de
utilizadores
Configuraccedilatildeo do computador
Painel de Controlo ndash como aceder
bull Clicar sobre o botatildeo
bull Seleccionar a opccedilatildeo Painel de Controlo
bull Escolher a opccedilatildeo pretendida
Configuraccedilatildeo do computador
Painel de Controlo
Configuraccedilatildeo do computador
Configuraccedilatildeo do computador
Pacotes de Software de
Produtividade Pessoal
Microsoft Office
Pacotes de Software de
Produtividade Pessoal
Outros pacotes
bull Sun Staroffice
bull OpenOffice
Utilitaacuterios do Sistema
Desfragmentador de disco ndash Desfragmenta os volumes para
que o computador trabalhe com maior rapidez e eficaacutecia
Coacutepia de seguranccedila ndash Arquiva dados para os proteger de
perdas acidentais
Limpeza de disco ndash Limpa ficheiros desnecessaacuterios em
disco
Utilitaacuterios do Sistema
Anti-viacuterus ndash Limpa viacuterus do sistema
Compactador de ficheiros ndash Compacta ficheiros e pastas de
forma a tornaacute-los mais pequenos
Firewall ndash Sistema de seguranccedila que actua como uma
fronteira protectora entre uma rede e o mundo exterior
Internet
A Internet ou apenas Net eacute uma rede
mundial de computadores ligados entre si
atraveacutes de linhas telefoacutenicas comuns linhas
de comunicaccedilatildeo privadas sateacutelites e outros
serviccedilos de telecomunicaccedilatildeo

Para criar atalhos escolher um dos seguintes
procedimentos
1 Clicar no ambiente de trabalho com o botatildeo direito do rato
e escolher a opccedilatildeo Novo ndash Atalho
Preencher a localizaccedilatildeo do item ficheiro ou pasta
escrevendo o caminho ou escolhendo-o a partir do botatildeo
Procurar
Clicar em Seguinte dar um nome ao atalho e premir
Criaccedilatildeo e eliminaccedilatildeo de atalhos
Para eliminar um atalho clicar sobre o objecto com o botatildeo
direito do rato e escolher a opccedilatildeo Eliminar do menu de
atalho Pode confirmar-se a eliminaccedilatildeo premindo o botatildeo
Eliminar atalho ou cancelar a operaccedilatildeo premindo o botatildeo
Cancelar
2 Clicar no objecto manter premida a tecla Ctrl e arrastaacute-
lo para o ambiente de trabalho
3 Abrir o menu de atalho sobre o objecto e escolher a
opccedilatildeo Enviar para o ambiente de trabalho (criar atalho)
Criaccedilatildeo e eliminaccedilatildeo de atalhos
Os comandos que permitem que se trabalhe com pastas e
atalhos satildeo (12)
Comandos com pastas e
atalhos
Para se trabalhar com discos disquetes ou CDrsquos o sistema
operativo permite aleacutem dos comandos jaacute estudados sobre
pastas atalhos e ficheiros a opccedilatildeo Formatar que prepara a
unidade para a gravaccedilatildeo de ficheiros eliminando o seu
conteuacutedo
Comandos com discos
Os ficheiros do Windows ou do Linux tecircm associada a
extensatildeo do programa (ou aplicaccedilatildeo) onde foram criados
Isto eacute facilmente perceptiacutevel pelo iacutecone que lhes estaacute
associado
Comandos com ficheiros
Estes satildeo alguns exemplos de ficheiros
Os comandos para trabalhar especificamente com
ficheiros isto eacute que ainda natildeo foram usados para pastas
e atalhos dependem do tipo de ficheiro
Os mais comuns satildeo (pressionando o botatildeo direito do rato
em cima do ficheiro)
Comandos com ficheiros
Menus
Caixas de diaacutelogo
Permitem efectuar como que um diaacutelogo com o
computador
Obter ajuda
Executar programas
Efectuando um duplo clique no iacutecone do
programa
Partindo do botatildeo
ou
Encerrar a sessatildeo
Configuraccedilatildeo do computador
Personalizar a Barra de Tarefas
Configuraccedilatildeo do computador
bull Painel de Controlo
Permite aceder a diversas opccedilotildees que
possibilitam a configuraccedilatildeo do aspecto e
das funcionalidades do computador bem
como adicionar ou remover programas e
configurar locais de rede ou contas de
utilizadores
Configuraccedilatildeo do computador
Painel de Controlo ndash como aceder
bull Clicar sobre o botatildeo
bull Seleccionar a opccedilatildeo Painel de Controlo
bull Escolher a opccedilatildeo pretendida
Configuraccedilatildeo do computador
Painel de Controlo
Configuraccedilatildeo do computador
Configuraccedilatildeo do computador
Pacotes de Software de
Produtividade Pessoal
Microsoft Office
Pacotes de Software de
Produtividade Pessoal
Outros pacotes
bull Sun Staroffice
bull OpenOffice
Utilitaacuterios do Sistema
Desfragmentador de disco ndash Desfragmenta os volumes para
que o computador trabalhe com maior rapidez e eficaacutecia
Coacutepia de seguranccedila ndash Arquiva dados para os proteger de
perdas acidentais
Limpeza de disco ndash Limpa ficheiros desnecessaacuterios em
disco
Utilitaacuterios do Sistema
Anti-viacuterus ndash Limpa viacuterus do sistema
Compactador de ficheiros ndash Compacta ficheiros e pastas de
forma a tornaacute-los mais pequenos
Firewall ndash Sistema de seguranccedila que actua como uma
fronteira protectora entre uma rede e o mundo exterior
Internet
A Internet ou apenas Net eacute uma rede
mundial de computadores ligados entre si
atraveacutes de linhas telefoacutenicas comuns linhas
de comunicaccedilatildeo privadas sateacutelites e outros
serviccedilos de telecomunicaccedilatildeo

Para eliminar um atalho clicar sobre o objecto com o botatildeo
direito do rato e escolher a opccedilatildeo Eliminar do menu de
atalho Pode confirmar-se a eliminaccedilatildeo premindo o botatildeo
Eliminar atalho ou cancelar a operaccedilatildeo premindo o botatildeo
Cancelar
2 Clicar no objecto manter premida a tecla Ctrl e arrastaacute-
lo para o ambiente de trabalho
3 Abrir o menu de atalho sobre o objecto e escolher a
opccedilatildeo Enviar para o ambiente de trabalho (criar atalho)
Criaccedilatildeo e eliminaccedilatildeo de atalhos
Os comandos que permitem que se trabalhe com pastas e
atalhos satildeo (12)
Comandos com pastas e
atalhos
Para se trabalhar com discos disquetes ou CDrsquos o sistema
operativo permite aleacutem dos comandos jaacute estudados sobre
pastas atalhos e ficheiros a opccedilatildeo Formatar que prepara a
unidade para a gravaccedilatildeo de ficheiros eliminando o seu
conteuacutedo
Comandos com discos
Os ficheiros do Windows ou do Linux tecircm associada a
extensatildeo do programa (ou aplicaccedilatildeo) onde foram criados
Isto eacute facilmente perceptiacutevel pelo iacutecone que lhes estaacute
associado
Comandos com ficheiros
Estes satildeo alguns exemplos de ficheiros
Os comandos para trabalhar especificamente com
ficheiros isto eacute que ainda natildeo foram usados para pastas
e atalhos dependem do tipo de ficheiro
Os mais comuns satildeo (pressionando o botatildeo direito do rato
em cima do ficheiro)
Comandos com ficheiros
Menus
Caixas de diaacutelogo
Permitem efectuar como que um diaacutelogo com o
computador
Obter ajuda
Executar programas
Efectuando um duplo clique no iacutecone do
programa
Partindo do botatildeo
ou
Encerrar a sessatildeo
Configuraccedilatildeo do computador
Personalizar a Barra de Tarefas
Configuraccedilatildeo do computador
bull Painel de Controlo
Permite aceder a diversas opccedilotildees que
possibilitam a configuraccedilatildeo do aspecto e
das funcionalidades do computador bem
como adicionar ou remover programas e
configurar locais de rede ou contas de
utilizadores
Configuraccedilatildeo do computador
Painel de Controlo ndash como aceder
bull Clicar sobre o botatildeo
bull Seleccionar a opccedilatildeo Painel de Controlo
bull Escolher a opccedilatildeo pretendida
Configuraccedilatildeo do computador
Painel de Controlo
Configuraccedilatildeo do computador
Configuraccedilatildeo do computador
Pacotes de Software de
Produtividade Pessoal
Microsoft Office
Pacotes de Software de
Produtividade Pessoal
Outros pacotes
bull Sun Staroffice
bull OpenOffice
Utilitaacuterios do Sistema
Desfragmentador de disco ndash Desfragmenta os volumes para
que o computador trabalhe com maior rapidez e eficaacutecia
Coacutepia de seguranccedila ndash Arquiva dados para os proteger de
perdas acidentais
Limpeza de disco ndash Limpa ficheiros desnecessaacuterios em
disco
Utilitaacuterios do Sistema
Anti-viacuterus ndash Limpa viacuterus do sistema
Compactador de ficheiros ndash Compacta ficheiros e pastas de
forma a tornaacute-los mais pequenos
Firewall ndash Sistema de seguranccedila que actua como uma
fronteira protectora entre uma rede e o mundo exterior
Internet
A Internet ou apenas Net eacute uma rede
mundial de computadores ligados entre si
atraveacutes de linhas telefoacutenicas comuns linhas
de comunicaccedilatildeo privadas sateacutelites e outros
serviccedilos de telecomunicaccedilatildeo

Os comandos que permitem que se trabalhe com pastas e
atalhos satildeo (12)
Comandos com pastas e
atalhos
Para se trabalhar com discos disquetes ou CDrsquos o sistema
operativo permite aleacutem dos comandos jaacute estudados sobre
pastas atalhos e ficheiros a opccedilatildeo Formatar que prepara a
unidade para a gravaccedilatildeo de ficheiros eliminando o seu
conteuacutedo
Comandos com discos
Os ficheiros do Windows ou do Linux tecircm associada a
extensatildeo do programa (ou aplicaccedilatildeo) onde foram criados
Isto eacute facilmente perceptiacutevel pelo iacutecone que lhes estaacute
associado
Comandos com ficheiros
Estes satildeo alguns exemplos de ficheiros
Os comandos para trabalhar especificamente com
ficheiros isto eacute que ainda natildeo foram usados para pastas
e atalhos dependem do tipo de ficheiro
Os mais comuns satildeo (pressionando o botatildeo direito do rato
em cima do ficheiro)
Comandos com ficheiros
Menus
Caixas de diaacutelogo
Permitem efectuar como que um diaacutelogo com o
computador
Obter ajuda
Executar programas
Efectuando um duplo clique no iacutecone do
programa
Partindo do botatildeo
ou
Encerrar a sessatildeo
Configuraccedilatildeo do computador
Personalizar a Barra de Tarefas
Configuraccedilatildeo do computador
bull Painel de Controlo
Permite aceder a diversas opccedilotildees que
possibilitam a configuraccedilatildeo do aspecto e
das funcionalidades do computador bem
como adicionar ou remover programas e
configurar locais de rede ou contas de
utilizadores
Configuraccedilatildeo do computador
Painel de Controlo ndash como aceder
bull Clicar sobre o botatildeo
bull Seleccionar a opccedilatildeo Painel de Controlo
bull Escolher a opccedilatildeo pretendida
Configuraccedilatildeo do computador
Painel de Controlo
Configuraccedilatildeo do computador
Configuraccedilatildeo do computador
Pacotes de Software de
Produtividade Pessoal
Microsoft Office
Pacotes de Software de
Produtividade Pessoal
Outros pacotes
bull Sun Staroffice
bull OpenOffice
Utilitaacuterios do Sistema
Desfragmentador de disco ndash Desfragmenta os volumes para
que o computador trabalhe com maior rapidez e eficaacutecia
Coacutepia de seguranccedila ndash Arquiva dados para os proteger de
perdas acidentais
Limpeza de disco ndash Limpa ficheiros desnecessaacuterios em
disco
Utilitaacuterios do Sistema
Anti-viacuterus ndash Limpa viacuterus do sistema
Compactador de ficheiros ndash Compacta ficheiros e pastas de
forma a tornaacute-los mais pequenos
Firewall ndash Sistema de seguranccedila que actua como uma
fronteira protectora entre uma rede e o mundo exterior
Internet
A Internet ou apenas Net eacute uma rede
mundial de computadores ligados entre si
atraveacutes de linhas telefoacutenicas comuns linhas
de comunicaccedilatildeo privadas sateacutelites e outros
serviccedilos de telecomunicaccedilatildeo

Para se trabalhar com discos disquetes ou CDrsquos o sistema
operativo permite aleacutem dos comandos jaacute estudados sobre
pastas atalhos e ficheiros a opccedilatildeo Formatar que prepara a
unidade para a gravaccedilatildeo de ficheiros eliminando o seu
conteuacutedo
Comandos com discos
Os ficheiros do Windows ou do Linux tecircm associada a
extensatildeo do programa (ou aplicaccedilatildeo) onde foram criados
Isto eacute facilmente perceptiacutevel pelo iacutecone que lhes estaacute
associado
Comandos com ficheiros
Estes satildeo alguns exemplos de ficheiros
Os comandos para trabalhar especificamente com
ficheiros isto eacute que ainda natildeo foram usados para pastas
e atalhos dependem do tipo de ficheiro
Os mais comuns satildeo (pressionando o botatildeo direito do rato
em cima do ficheiro)
Comandos com ficheiros
Menus
Caixas de diaacutelogo
Permitem efectuar como que um diaacutelogo com o
computador
Obter ajuda
Executar programas
Efectuando um duplo clique no iacutecone do
programa
Partindo do botatildeo
ou
Encerrar a sessatildeo
Configuraccedilatildeo do computador
Personalizar a Barra de Tarefas
Configuraccedilatildeo do computador
bull Painel de Controlo
Permite aceder a diversas opccedilotildees que
possibilitam a configuraccedilatildeo do aspecto e
das funcionalidades do computador bem
como adicionar ou remover programas e
configurar locais de rede ou contas de
utilizadores
Configuraccedilatildeo do computador
Painel de Controlo ndash como aceder
bull Clicar sobre o botatildeo
bull Seleccionar a opccedilatildeo Painel de Controlo
bull Escolher a opccedilatildeo pretendida
Configuraccedilatildeo do computador
Painel de Controlo
Configuraccedilatildeo do computador
Configuraccedilatildeo do computador
Pacotes de Software de
Produtividade Pessoal
Microsoft Office
Pacotes de Software de
Produtividade Pessoal
Outros pacotes
bull Sun Staroffice
bull OpenOffice
Utilitaacuterios do Sistema
Desfragmentador de disco ndash Desfragmenta os volumes para
que o computador trabalhe com maior rapidez e eficaacutecia
Coacutepia de seguranccedila ndash Arquiva dados para os proteger de
perdas acidentais
Limpeza de disco ndash Limpa ficheiros desnecessaacuterios em
disco
Utilitaacuterios do Sistema
Anti-viacuterus ndash Limpa viacuterus do sistema
Compactador de ficheiros ndash Compacta ficheiros e pastas de
forma a tornaacute-los mais pequenos
Firewall ndash Sistema de seguranccedila que actua como uma
fronteira protectora entre uma rede e o mundo exterior
Internet
A Internet ou apenas Net eacute uma rede
mundial de computadores ligados entre si
atraveacutes de linhas telefoacutenicas comuns linhas
de comunicaccedilatildeo privadas sateacutelites e outros
serviccedilos de telecomunicaccedilatildeo

Os ficheiros do Windows ou do Linux tecircm associada a
extensatildeo do programa (ou aplicaccedilatildeo) onde foram criados
Isto eacute facilmente perceptiacutevel pelo iacutecone que lhes estaacute
associado
Comandos com ficheiros
Estes satildeo alguns exemplos de ficheiros
Os comandos para trabalhar especificamente com
ficheiros isto eacute que ainda natildeo foram usados para pastas
e atalhos dependem do tipo de ficheiro
Os mais comuns satildeo (pressionando o botatildeo direito do rato
em cima do ficheiro)
Comandos com ficheiros
Menus
Caixas de diaacutelogo
Permitem efectuar como que um diaacutelogo com o
computador
Obter ajuda
Executar programas
Efectuando um duplo clique no iacutecone do
programa
Partindo do botatildeo
ou
Encerrar a sessatildeo
Configuraccedilatildeo do computador
Personalizar a Barra de Tarefas
Configuraccedilatildeo do computador
bull Painel de Controlo
Permite aceder a diversas opccedilotildees que
possibilitam a configuraccedilatildeo do aspecto e
das funcionalidades do computador bem
como adicionar ou remover programas e
configurar locais de rede ou contas de
utilizadores
Configuraccedilatildeo do computador
Painel de Controlo ndash como aceder
bull Clicar sobre o botatildeo
bull Seleccionar a opccedilatildeo Painel de Controlo
bull Escolher a opccedilatildeo pretendida
Configuraccedilatildeo do computador
Painel de Controlo
Configuraccedilatildeo do computador
Configuraccedilatildeo do computador
Pacotes de Software de
Produtividade Pessoal
Microsoft Office
Pacotes de Software de
Produtividade Pessoal
Outros pacotes
bull Sun Staroffice
bull OpenOffice
Utilitaacuterios do Sistema
Desfragmentador de disco ndash Desfragmenta os volumes para
que o computador trabalhe com maior rapidez e eficaacutecia
Coacutepia de seguranccedila ndash Arquiva dados para os proteger de
perdas acidentais
Limpeza de disco ndash Limpa ficheiros desnecessaacuterios em
disco
Utilitaacuterios do Sistema
Anti-viacuterus ndash Limpa viacuterus do sistema
Compactador de ficheiros ndash Compacta ficheiros e pastas de
forma a tornaacute-los mais pequenos
Firewall ndash Sistema de seguranccedila que actua como uma
fronteira protectora entre uma rede e o mundo exterior
Internet
A Internet ou apenas Net eacute uma rede
mundial de computadores ligados entre si
atraveacutes de linhas telefoacutenicas comuns linhas
de comunicaccedilatildeo privadas sateacutelites e outros
serviccedilos de telecomunicaccedilatildeo

Os comandos para trabalhar especificamente com
ficheiros isto eacute que ainda natildeo foram usados para pastas
e atalhos dependem do tipo de ficheiro
Os mais comuns satildeo (pressionando o botatildeo direito do rato
em cima do ficheiro)
Comandos com ficheiros
Menus
Caixas de diaacutelogo
Permitem efectuar como que um diaacutelogo com o
computador
Obter ajuda
Executar programas
Efectuando um duplo clique no iacutecone do
programa
Partindo do botatildeo
ou
Encerrar a sessatildeo
Configuraccedilatildeo do computador
Personalizar a Barra de Tarefas
Configuraccedilatildeo do computador
bull Painel de Controlo
Permite aceder a diversas opccedilotildees que
possibilitam a configuraccedilatildeo do aspecto e
das funcionalidades do computador bem
como adicionar ou remover programas e
configurar locais de rede ou contas de
utilizadores
Configuraccedilatildeo do computador
Painel de Controlo ndash como aceder
bull Clicar sobre o botatildeo
bull Seleccionar a opccedilatildeo Painel de Controlo
bull Escolher a opccedilatildeo pretendida
Configuraccedilatildeo do computador
Painel de Controlo
Configuraccedilatildeo do computador
Configuraccedilatildeo do computador
Pacotes de Software de
Produtividade Pessoal
Microsoft Office
Pacotes de Software de
Produtividade Pessoal
Outros pacotes
bull Sun Staroffice
bull OpenOffice
Utilitaacuterios do Sistema
Desfragmentador de disco ndash Desfragmenta os volumes para
que o computador trabalhe com maior rapidez e eficaacutecia
Coacutepia de seguranccedila ndash Arquiva dados para os proteger de
perdas acidentais
Limpeza de disco ndash Limpa ficheiros desnecessaacuterios em
disco
Utilitaacuterios do Sistema
Anti-viacuterus ndash Limpa viacuterus do sistema
Compactador de ficheiros ndash Compacta ficheiros e pastas de
forma a tornaacute-los mais pequenos
Firewall ndash Sistema de seguranccedila que actua como uma
fronteira protectora entre uma rede e o mundo exterior
Internet
A Internet ou apenas Net eacute uma rede
mundial de computadores ligados entre si
atraveacutes de linhas telefoacutenicas comuns linhas
de comunicaccedilatildeo privadas sateacutelites e outros
serviccedilos de telecomunicaccedilatildeo

Menus
Caixas de diaacutelogo
Permitem efectuar como que um diaacutelogo com o
computador
Obter ajuda
Executar programas
Efectuando um duplo clique no iacutecone do
programa
Partindo do botatildeo
ou
Encerrar a sessatildeo
Configuraccedilatildeo do computador
Personalizar a Barra de Tarefas
Configuraccedilatildeo do computador
bull Painel de Controlo
Permite aceder a diversas opccedilotildees que
possibilitam a configuraccedilatildeo do aspecto e
das funcionalidades do computador bem
como adicionar ou remover programas e
configurar locais de rede ou contas de
utilizadores
Configuraccedilatildeo do computador
Painel de Controlo ndash como aceder
bull Clicar sobre o botatildeo
bull Seleccionar a opccedilatildeo Painel de Controlo
bull Escolher a opccedilatildeo pretendida
Configuraccedilatildeo do computador
Painel de Controlo
Configuraccedilatildeo do computador
Configuraccedilatildeo do computador
Pacotes de Software de
Produtividade Pessoal
Microsoft Office
Pacotes de Software de
Produtividade Pessoal
Outros pacotes
bull Sun Staroffice
bull OpenOffice
Utilitaacuterios do Sistema
Desfragmentador de disco ndash Desfragmenta os volumes para
que o computador trabalhe com maior rapidez e eficaacutecia
Coacutepia de seguranccedila ndash Arquiva dados para os proteger de
perdas acidentais
Limpeza de disco ndash Limpa ficheiros desnecessaacuterios em
disco
Utilitaacuterios do Sistema
Anti-viacuterus ndash Limpa viacuterus do sistema
Compactador de ficheiros ndash Compacta ficheiros e pastas de
forma a tornaacute-los mais pequenos
Firewall ndash Sistema de seguranccedila que actua como uma
fronteira protectora entre uma rede e o mundo exterior
Internet
A Internet ou apenas Net eacute uma rede
mundial de computadores ligados entre si
atraveacutes de linhas telefoacutenicas comuns linhas
de comunicaccedilatildeo privadas sateacutelites e outros
serviccedilos de telecomunicaccedilatildeo

Caixas de diaacutelogo
Permitem efectuar como que um diaacutelogo com o
computador
Obter ajuda
Executar programas
Efectuando um duplo clique no iacutecone do
programa
Partindo do botatildeo
ou
Encerrar a sessatildeo
Configuraccedilatildeo do computador
Personalizar a Barra de Tarefas
Configuraccedilatildeo do computador
bull Painel de Controlo
Permite aceder a diversas opccedilotildees que
possibilitam a configuraccedilatildeo do aspecto e
das funcionalidades do computador bem
como adicionar ou remover programas e
configurar locais de rede ou contas de
utilizadores
Configuraccedilatildeo do computador
Painel de Controlo ndash como aceder
bull Clicar sobre o botatildeo
bull Seleccionar a opccedilatildeo Painel de Controlo
bull Escolher a opccedilatildeo pretendida
Configuraccedilatildeo do computador
Painel de Controlo
Configuraccedilatildeo do computador
Configuraccedilatildeo do computador
Pacotes de Software de
Produtividade Pessoal
Microsoft Office
Pacotes de Software de
Produtividade Pessoal
Outros pacotes
bull Sun Staroffice
bull OpenOffice
Utilitaacuterios do Sistema
Desfragmentador de disco ndash Desfragmenta os volumes para
que o computador trabalhe com maior rapidez e eficaacutecia
Coacutepia de seguranccedila ndash Arquiva dados para os proteger de
perdas acidentais
Limpeza de disco ndash Limpa ficheiros desnecessaacuterios em
disco
Utilitaacuterios do Sistema
Anti-viacuterus ndash Limpa viacuterus do sistema
Compactador de ficheiros ndash Compacta ficheiros e pastas de
forma a tornaacute-los mais pequenos
Firewall ndash Sistema de seguranccedila que actua como uma
fronteira protectora entre uma rede e o mundo exterior
Internet
A Internet ou apenas Net eacute uma rede
mundial de computadores ligados entre si
atraveacutes de linhas telefoacutenicas comuns linhas
de comunicaccedilatildeo privadas sateacutelites e outros
serviccedilos de telecomunicaccedilatildeo

Obter ajuda
Executar programas
Efectuando um duplo clique no iacutecone do
programa
Partindo do botatildeo
ou
Encerrar a sessatildeo
Configuraccedilatildeo do computador
Personalizar a Barra de Tarefas
Configuraccedilatildeo do computador
bull Painel de Controlo
Permite aceder a diversas opccedilotildees que
possibilitam a configuraccedilatildeo do aspecto e
das funcionalidades do computador bem
como adicionar ou remover programas e
configurar locais de rede ou contas de
utilizadores
Configuraccedilatildeo do computador
Painel de Controlo ndash como aceder
bull Clicar sobre o botatildeo
bull Seleccionar a opccedilatildeo Painel de Controlo
bull Escolher a opccedilatildeo pretendida
Configuraccedilatildeo do computador
Painel de Controlo
Configuraccedilatildeo do computador
Configuraccedilatildeo do computador
Pacotes de Software de
Produtividade Pessoal
Microsoft Office
Pacotes de Software de
Produtividade Pessoal
Outros pacotes
bull Sun Staroffice
bull OpenOffice
Utilitaacuterios do Sistema
Desfragmentador de disco ndash Desfragmenta os volumes para
que o computador trabalhe com maior rapidez e eficaacutecia
Coacutepia de seguranccedila ndash Arquiva dados para os proteger de
perdas acidentais
Limpeza de disco ndash Limpa ficheiros desnecessaacuterios em
disco
Utilitaacuterios do Sistema
Anti-viacuterus ndash Limpa viacuterus do sistema
Compactador de ficheiros ndash Compacta ficheiros e pastas de
forma a tornaacute-los mais pequenos
Firewall ndash Sistema de seguranccedila que actua como uma
fronteira protectora entre uma rede e o mundo exterior
Internet
A Internet ou apenas Net eacute uma rede
mundial de computadores ligados entre si
atraveacutes de linhas telefoacutenicas comuns linhas
de comunicaccedilatildeo privadas sateacutelites e outros
serviccedilos de telecomunicaccedilatildeo

Executar programas
Efectuando um duplo clique no iacutecone do
programa
Partindo do botatildeo
ou
Encerrar a sessatildeo
Configuraccedilatildeo do computador
Personalizar a Barra de Tarefas
Configuraccedilatildeo do computador
bull Painel de Controlo
Permite aceder a diversas opccedilotildees que
possibilitam a configuraccedilatildeo do aspecto e
das funcionalidades do computador bem
como adicionar ou remover programas e
configurar locais de rede ou contas de
utilizadores
Configuraccedilatildeo do computador
Painel de Controlo ndash como aceder
bull Clicar sobre o botatildeo
bull Seleccionar a opccedilatildeo Painel de Controlo
bull Escolher a opccedilatildeo pretendida
Configuraccedilatildeo do computador
Painel de Controlo
Configuraccedilatildeo do computador
Configuraccedilatildeo do computador
Pacotes de Software de
Produtividade Pessoal
Microsoft Office
Pacotes de Software de
Produtividade Pessoal
Outros pacotes
bull Sun Staroffice
bull OpenOffice
Utilitaacuterios do Sistema
Desfragmentador de disco ndash Desfragmenta os volumes para
que o computador trabalhe com maior rapidez e eficaacutecia
Coacutepia de seguranccedila ndash Arquiva dados para os proteger de
perdas acidentais
Limpeza de disco ndash Limpa ficheiros desnecessaacuterios em
disco
Utilitaacuterios do Sistema
Anti-viacuterus ndash Limpa viacuterus do sistema
Compactador de ficheiros ndash Compacta ficheiros e pastas de
forma a tornaacute-los mais pequenos
Firewall ndash Sistema de seguranccedila que actua como uma
fronteira protectora entre uma rede e o mundo exterior
Internet
A Internet ou apenas Net eacute uma rede
mundial de computadores ligados entre si
atraveacutes de linhas telefoacutenicas comuns linhas
de comunicaccedilatildeo privadas sateacutelites e outros
serviccedilos de telecomunicaccedilatildeo

Encerrar a sessatildeo
Configuraccedilatildeo do computador
Personalizar a Barra de Tarefas
Configuraccedilatildeo do computador
bull Painel de Controlo
Permite aceder a diversas opccedilotildees que
possibilitam a configuraccedilatildeo do aspecto e
das funcionalidades do computador bem
como adicionar ou remover programas e
configurar locais de rede ou contas de
utilizadores
Configuraccedilatildeo do computador
Painel de Controlo ndash como aceder
bull Clicar sobre o botatildeo
bull Seleccionar a opccedilatildeo Painel de Controlo
bull Escolher a opccedilatildeo pretendida
Configuraccedilatildeo do computador
Painel de Controlo
Configuraccedilatildeo do computador
Configuraccedilatildeo do computador
Pacotes de Software de
Produtividade Pessoal
Microsoft Office
Pacotes de Software de
Produtividade Pessoal
Outros pacotes
bull Sun Staroffice
bull OpenOffice
Utilitaacuterios do Sistema
Desfragmentador de disco ndash Desfragmenta os volumes para
que o computador trabalhe com maior rapidez e eficaacutecia
Coacutepia de seguranccedila ndash Arquiva dados para os proteger de
perdas acidentais
Limpeza de disco ndash Limpa ficheiros desnecessaacuterios em
disco
Utilitaacuterios do Sistema
Anti-viacuterus ndash Limpa viacuterus do sistema
Compactador de ficheiros ndash Compacta ficheiros e pastas de
forma a tornaacute-los mais pequenos
Firewall ndash Sistema de seguranccedila que actua como uma
fronteira protectora entre uma rede e o mundo exterior
Internet
A Internet ou apenas Net eacute uma rede
mundial de computadores ligados entre si
atraveacutes de linhas telefoacutenicas comuns linhas
de comunicaccedilatildeo privadas sateacutelites e outros
serviccedilos de telecomunicaccedilatildeo

Configuraccedilatildeo do computador
Personalizar a Barra de Tarefas
Configuraccedilatildeo do computador
bull Painel de Controlo
Permite aceder a diversas opccedilotildees que
possibilitam a configuraccedilatildeo do aspecto e
das funcionalidades do computador bem
como adicionar ou remover programas e
configurar locais de rede ou contas de
utilizadores
Configuraccedilatildeo do computador
Painel de Controlo ndash como aceder
bull Clicar sobre o botatildeo
bull Seleccionar a opccedilatildeo Painel de Controlo
bull Escolher a opccedilatildeo pretendida
Configuraccedilatildeo do computador
Painel de Controlo
Configuraccedilatildeo do computador
Configuraccedilatildeo do computador
Pacotes de Software de
Produtividade Pessoal
Microsoft Office
Pacotes de Software de
Produtividade Pessoal
Outros pacotes
bull Sun Staroffice
bull OpenOffice
Utilitaacuterios do Sistema
Desfragmentador de disco ndash Desfragmenta os volumes para
que o computador trabalhe com maior rapidez e eficaacutecia
Coacutepia de seguranccedila ndash Arquiva dados para os proteger de
perdas acidentais
Limpeza de disco ndash Limpa ficheiros desnecessaacuterios em
disco
Utilitaacuterios do Sistema
Anti-viacuterus ndash Limpa viacuterus do sistema
Compactador de ficheiros ndash Compacta ficheiros e pastas de
forma a tornaacute-los mais pequenos
Firewall ndash Sistema de seguranccedila que actua como uma
fronteira protectora entre uma rede e o mundo exterior
Internet
A Internet ou apenas Net eacute uma rede
mundial de computadores ligados entre si
atraveacutes de linhas telefoacutenicas comuns linhas
de comunicaccedilatildeo privadas sateacutelites e outros
serviccedilos de telecomunicaccedilatildeo

Configuraccedilatildeo do computador
bull Painel de Controlo
Permite aceder a diversas opccedilotildees que
possibilitam a configuraccedilatildeo do aspecto e
das funcionalidades do computador bem
como adicionar ou remover programas e
configurar locais de rede ou contas de
utilizadores
Configuraccedilatildeo do computador
Painel de Controlo ndash como aceder
bull Clicar sobre o botatildeo
bull Seleccionar a opccedilatildeo Painel de Controlo
bull Escolher a opccedilatildeo pretendida
Configuraccedilatildeo do computador
Painel de Controlo
Configuraccedilatildeo do computador
Configuraccedilatildeo do computador
Pacotes de Software de
Produtividade Pessoal
Microsoft Office
Pacotes de Software de
Produtividade Pessoal
Outros pacotes
bull Sun Staroffice
bull OpenOffice
Utilitaacuterios do Sistema
Desfragmentador de disco ndash Desfragmenta os volumes para
que o computador trabalhe com maior rapidez e eficaacutecia
Coacutepia de seguranccedila ndash Arquiva dados para os proteger de
perdas acidentais
Limpeza de disco ndash Limpa ficheiros desnecessaacuterios em
disco
Utilitaacuterios do Sistema
Anti-viacuterus ndash Limpa viacuterus do sistema
Compactador de ficheiros ndash Compacta ficheiros e pastas de
forma a tornaacute-los mais pequenos
Firewall ndash Sistema de seguranccedila que actua como uma
fronteira protectora entre uma rede e o mundo exterior
Internet
A Internet ou apenas Net eacute uma rede
mundial de computadores ligados entre si
atraveacutes de linhas telefoacutenicas comuns linhas
de comunicaccedilatildeo privadas sateacutelites e outros
serviccedilos de telecomunicaccedilatildeo

Configuraccedilatildeo do computador
Painel de Controlo ndash como aceder
bull Clicar sobre o botatildeo
bull Seleccionar a opccedilatildeo Painel de Controlo
bull Escolher a opccedilatildeo pretendida
Configuraccedilatildeo do computador
Painel de Controlo
Configuraccedilatildeo do computador
Configuraccedilatildeo do computador
Pacotes de Software de
Produtividade Pessoal
Microsoft Office
Pacotes de Software de
Produtividade Pessoal
Outros pacotes
bull Sun Staroffice
bull OpenOffice
Utilitaacuterios do Sistema
Desfragmentador de disco ndash Desfragmenta os volumes para
que o computador trabalhe com maior rapidez e eficaacutecia
Coacutepia de seguranccedila ndash Arquiva dados para os proteger de
perdas acidentais
Limpeza de disco ndash Limpa ficheiros desnecessaacuterios em
disco
Utilitaacuterios do Sistema
Anti-viacuterus ndash Limpa viacuterus do sistema
Compactador de ficheiros ndash Compacta ficheiros e pastas de
forma a tornaacute-los mais pequenos
Firewall ndash Sistema de seguranccedila que actua como uma
fronteira protectora entre uma rede e o mundo exterior
Internet
A Internet ou apenas Net eacute uma rede
mundial de computadores ligados entre si
atraveacutes de linhas telefoacutenicas comuns linhas
de comunicaccedilatildeo privadas sateacutelites e outros
serviccedilos de telecomunicaccedilatildeo

Configuraccedilatildeo do computador
Painel de Controlo
Configuraccedilatildeo do computador
Configuraccedilatildeo do computador
Pacotes de Software de
Produtividade Pessoal
Microsoft Office
Pacotes de Software de
Produtividade Pessoal
Outros pacotes
bull Sun Staroffice
bull OpenOffice
Utilitaacuterios do Sistema
Desfragmentador de disco ndash Desfragmenta os volumes para
que o computador trabalhe com maior rapidez e eficaacutecia
Coacutepia de seguranccedila ndash Arquiva dados para os proteger de
perdas acidentais
Limpeza de disco ndash Limpa ficheiros desnecessaacuterios em
disco
Utilitaacuterios do Sistema
Anti-viacuterus ndash Limpa viacuterus do sistema
Compactador de ficheiros ndash Compacta ficheiros e pastas de
forma a tornaacute-los mais pequenos
Firewall ndash Sistema de seguranccedila que actua como uma
fronteira protectora entre uma rede e o mundo exterior
Internet
A Internet ou apenas Net eacute uma rede
mundial de computadores ligados entre si
atraveacutes de linhas telefoacutenicas comuns linhas
de comunicaccedilatildeo privadas sateacutelites e outros
serviccedilos de telecomunicaccedilatildeo

Configuraccedilatildeo do computador
Configuraccedilatildeo do computador
Pacotes de Software de
Produtividade Pessoal
Microsoft Office
Pacotes de Software de
Produtividade Pessoal
Outros pacotes
bull Sun Staroffice
bull OpenOffice
Utilitaacuterios do Sistema
Desfragmentador de disco ndash Desfragmenta os volumes para
que o computador trabalhe com maior rapidez e eficaacutecia
Coacutepia de seguranccedila ndash Arquiva dados para os proteger de
perdas acidentais
Limpeza de disco ndash Limpa ficheiros desnecessaacuterios em
disco
Utilitaacuterios do Sistema
Anti-viacuterus ndash Limpa viacuterus do sistema
Compactador de ficheiros ndash Compacta ficheiros e pastas de
forma a tornaacute-los mais pequenos
Firewall ndash Sistema de seguranccedila que actua como uma
fronteira protectora entre uma rede e o mundo exterior
Internet
A Internet ou apenas Net eacute uma rede
mundial de computadores ligados entre si
atraveacutes de linhas telefoacutenicas comuns linhas
de comunicaccedilatildeo privadas sateacutelites e outros
serviccedilos de telecomunicaccedilatildeo

Configuraccedilatildeo do computador
Pacotes de Software de
Produtividade Pessoal
Microsoft Office
Pacotes de Software de
Produtividade Pessoal
Outros pacotes
bull Sun Staroffice
bull OpenOffice
Utilitaacuterios do Sistema
Desfragmentador de disco ndash Desfragmenta os volumes para
que o computador trabalhe com maior rapidez e eficaacutecia
Coacutepia de seguranccedila ndash Arquiva dados para os proteger de
perdas acidentais
Limpeza de disco ndash Limpa ficheiros desnecessaacuterios em
disco
Utilitaacuterios do Sistema
Anti-viacuterus ndash Limpa viacuterus do sistema
Compactador de ficheiros ndash Compacta ficheiros e pastas de
forma a tornaacute-los mais pequenos
Firewall ndash Sistema de seguranccedila que actua como uma
fronteira protectora entre uma rede e o mundo exterior
Internet
A Internet ou apenas Net eacute uma rede
mundial de computadores ligados entre si
atraveacutes de linhas telefoacutenicas comuns linhas
de comunicaccedilatildeo privadas sateacutelites e outros
serviccedilos de telecomunicaccedilatildeo

Pacotes de Software de
Produtividade Pessoal
Microsoft Office
Pacotes de Software de
Produtividade Pessoal
Outros pacotes
bull Sun Staroffice
bull OpenOffice
Utilitaacuterios do Sistema
Desfragmentador de disco ndash Desfragmenta os volumes para
que o computador trabalhe com maior rapidez e eficaacutecia
Coacutepia de seguranccedila ndash Arquiva dados para os proteger de
perdas acidentais
Limpeza de disco ndash Limpa ficheiros desnecessaacuterios em
disco
Utilitaacuterios do Sistema
Anti-viacuterus ndash Limpa viacuterus do sistema
Compactador de ficheiros ndash Compacta ficheiros e pastas de
forma a tornaacute-los mais pequenos
Firewall ndash Sistema de seguranccedila que actua como uma
fronteira protectora entre uma rede e o mundo exterior
Internet
A Internet ou apenas Net eacute uma rede
mundial de computadores ligados entre si
atraveacutes de linhas telefoacutenicas comuns linhas
de comunicaccedilatildeo privadas sateacutelites e outros
serviccedilos de telecomunicaccedilatildeo

Pacotes de Software de
Produtividade Pessoal
Outros pacotes
bull Sun Staroffice
bull OpenOffice
Utilitaacuterios do Sistema
Desfragmentador de disco ndash Desfragmenta os volumes para
que o computador trabalhe com maior rapidez e eficaacutecia
Coacutepia de seguranccedila ndash Arquiva dados para os proteger de
perdas acidentais
Limpeza de disco ndash Limpa ficheiros desnecessaacuterios em
disco
Utilitaacuterios do Sistema
Anti-viacuterus ndash Limpa viacuterus do sistema
Compactador de ficheiros ndash Compacta ficheiros e pastas de
forma a tornaacute-los mais pequenos
Firewall ndash Sistema de seguranccedila que actua como uma
fronteira protectora entre uma rede e o mundo exterior
Internet
A Internet ou apenas Net eacute uma rede
mundial de computadores ligados entre si
atraveacutes de linhas telefoacutenicas comuns linhas
de comunicaccedilatildeo privadas sateacutelites e outros
serviccedilos de telecomunicaccedilatildeo

Utilitaacuterios do Sistema
Desfragmentador de disco ndash Desfragmenta os volumes para
que o computador trabalhe com maior rapidez e eficaacutecia
Coacutepia de seguranccedila ndash Arquiva dados para os proteger de
perdas acidentais
Limpeza de disco ndash Limpa ficheiros desnecessaacuterios em
disco
Utilitaacuterios do Sistema
Anti-viacuterus ndash Limpa viacuterus do sistema
Compactador de ficheiros ndash Compacta ficheiros e pastas de
forma a tornaacute-los mais pequenos
Firewall ndash Sistema de seguranccedila que actua como uma
fronteira protectora entre uma rede e o mundo exterior
Internet
A Internet ou apenas Net eacute uma rede
mundial de computadores ligados entre si
atraveacutes de linhas telefoacutenicas comuns linhas
de comunicaccedilatildeo privadas sateacutelites e outros
serviccedilos de telecomunicaccedilatildeo

Utilitaacuterios do Sistema
Anti-viacuterus ndash Limpa viacuterus do sistema
Compactador de ficheiros ndash Compacta ficheiros e pastas de
forma a tornaacute-los mais pequenos
Firewall ndash Sistema de seguranccedila que actua como uma
fronteira protectora entre uma rede e o mundo exterior
Internet
A Internet ou apenas Net eacute uma rede
mundial de computadores ligados entre si
atraveacutes de linhas telefoacutenicas comuns linhas
de comunicaccedilatildeo privadas sateacutelites e outros
serviccedilos de telecomunicaccedilatildeo

Internet
A Internet ou apenas Net eacute uma rede
mundial de computadores ligados entre si
atraveacutes de linhas telefoacutenicas comuns linhas
de comunicaccedilatildeo privadas sateacutelites e outros
serviccedilos de telecomunicaccedilatildeo