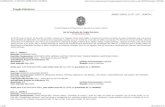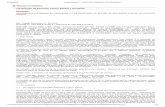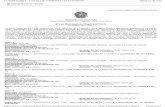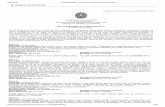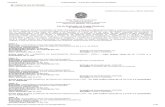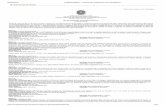Pregão Eletrônico Fornecedor€¦ · Placar de Licitações – Exibirá a data da última...
Transcript of Pregão Eletrônico Fornecedor€¦ · Placar de Licitações – Exibirá a data da última...
-
Ministério do Planejamento Orçamento e Gestão Secretaria de Logística e Tecnologia da Informação Departamento de Logística
1
MINISTÉRIO DO PLANEJAMENTO, ORÇAMENTO E GESTÃO
SECRETARIA DE LOGÍSTICA E TECNOLOGIA DA
INFORMAÇÃO
DEPARTAMENTO DE LOGÍSTICA
Manual do Fornecedor
Versão 1
Pregão Eletrônico
Fornecedor
-
Ministério do Planejamento Orçamento e Gestão Secretaria de Logística e Tecnologia da Informação Departamento de Logística
2
Sumário
1 – Introdução ................................................................................................................................ 2 3 – Fluxo Operacional para o Fornecedor ....................................................................................... 5 4 – Conceitos Fundamentais ........................................................................................................... 6 5 – Cadastrar Fornecedor no Comprasnet ...................................................................................... 7 6 – Acessar o sistema ................................................................................................................... 15 7 – Participar do Pregão Eletrônico .............................................................................................. 22
7.1 – Cadastrar Proposta .......................................................................................................... 23
7.2 – Consultar Proposta ......................................................................................................... 36 8 – Visualizar Impugnação/Aviso e Esclarecimentos .................................................................... 41 9 – Lances .................................................................................................................................... 43 10 – Acompanhar Aceitação/Habilitação/Admissibilidade .............................................................. 63 11 – Registro da Intenção de Recurso .......................................................................................... 76 12 – Encerramento da Sessão Pública – Consulta Ata ................................................................. 84 13 – Registrar Recurso ................................................................................................................. 85 14 – Registra Contrarrazão .......................................................................................................... 93 15 – Acompanha a Razão e Contrarrazão do Recurso ................................................................. 99 16 – Consultar Pregão Revogado, Anulado ou Abandonado ...................................................... 106 17 – Manual do Usuário .............................................................................................................. 107 18 – Em caso de dúvidas acione a Central de Serviço SERPRO: .............................................. 107
1 – Introdução
O Pregão Eletrônico foi desenvolvido em plataforma web, sendo acessado pelo
endereço www.comprasnet.gov.br ou www.comprasgovernamentais.gov.br .
O Manual do Pregão Eletrônico – Fornecedor, tem por finalidade orientar os
fornecedores devidamente cadastrados no SICAF/COMPRASNET, a participarem de
licitações na modalidade de Pregão Eletrônico. Contempla os procedimentos para
operacionalização do Pregão Eletrônico por SISPP – Sistema de Preços Praticados e por
SRP – Sistema de Registro de Preços, “passo a passo” com todas as funcionalidades do
http://www.comprasnet.gov.br/http://www.comprasgovernamentais.gov.br/
-
Ministério do Planejamento Orçamento e Gestão Secretaria de Logística e Tecnologia da Informação Departamento de Logística
3
Sistema e a legislação vigente.
A Lei n.º 10.520, de 17 de julho de 2002, instituiu, no âmbito da União, Estados,
Distrito Federal e Municípios, modalidade de licitação, denominada pregão. O Artigo 4º §
1º do Decreto nº 5.450, de 31 de maio de 2005, regulamenta e torna obrigatório a
utilização do pregão na forma eletrônica, para aquisição de bens e serviços comuns, salvo
nos casos de comprovada inviabilidade, a ser justificada pela autoridade competente.
Esta modalidade de licitação, destinada à aquisição de bens e serviços comuns,
possui como importante característica a celeridade nos processos licitatórios, minimizando
custos para a Administração Pública e vem se consolidando como a principal forma de
contratação do Governo Federal.
A licitação na modalidade de pregão é condicionada aos princípios básicos da
legalidade, impessoalidade, moralidade, igualdade, publicidade, eficiência, probidade
administrativa, vinculação ao instrumento convocatório e do julgamento objetivo, bem
como aos princípios correlatos da razoabilidade, competitividade e proporcionalidade.
As normas disciplinadoras da licitação serão sempre interpretadas em favor da
ampliação da disputa entre os interessados, desde que não comprometam o interesse da
administração, o princípio da isonomia, a finalidade e a segurança da contratação.
Fonte: Decreto nº. 5.450, de 31 de maio de 20 05, art. 5º, § único
2 – Fluxo Operacional para Realização do Pregão Eletrônico
-
Ministério do Planejamento Orçamento e Gestão Secretaria de Logística e Tecnologia da Informação Departamento de Logística
4
1 – O servidor da UASG acessa o Comprasnet;
2 – Acessa o SIASGnet/Divulgação de Compras e inclui o aviso do pregão;
3 – O aviso do pregão será divulgado no Comprasnet e enviado para Imprensa Nacional;
4 – O aviso do pregão será publicado no Diário Oficial da União;
5 – O Fornecedor poderá consultar o aviso do pregão no Diário Oficial da União;
6 – O Comprasnet enviará e-mail para os fornecedores de acordo com as linhas de
fornecimento cadastradas no SICAF, informando sobre o pregão;
7 – O Fornecedor poderá utilizar os serviços do Comprasnet: consultar o aviso do pregão,
fazer download do edital etc.
Importante:
O edital, na íntegra, será disponibilizado no sítio www.comprasnet.gov.br ou
www.comprasgovernamentais.gov.br para download e o aviso publicado no Diário Oficial
da União.
http://www.comprasnet.gov.br/http://www.comprasgovernamentais.gov.br/
-
Ministério do Planejamento Orçamento e Gestão Secretaria de Logística e Tecnologia da Informação Departamento de Logística
5
3 – Fluxo Operacional para o Fornecedor
-
Ministério do Planejamento Orçamento e Gestão Secretaria de Logística e Tecnologia da Informação Departamento de Logística
6
4 – Conceitos Fundamentais
Pregão – Pregão é uma modalidade de licitação para aquisição de bens e serviços
comuns no âmbito da União, Estados, Municípios e Distrito Federal. Consideram-se bens
e serviços comuns aqueles cujos padrões de desempenho e qualidade, possam ser
objetivamente definidos pelo edital, por meio de especificações usuais no mercado.
Essa modalidade de licitação foi estabelecida pela Medida Provisória (MP) nº
2.026, de 2000. Posteriormente, em 2002, a MP foi transformada na Lei Federal nº
10.520.
A forma eletrônica do Pregão está regulamentada pelo Decreto Federal nº 5.450,
de 31 de Maio de 2005.
Entre as vantagens e características do Pregão eletrônico, destacam-se:
Maior transparência nos processos licitatórios;
Incremento da competitividade com a ampliação do número de licitantes
e das oportunidades de negócio;
Garantia de economia imediata nas aquisições de bens e serviços
comuns;
Maior agilidade nas aquisições, pois simplifica os procedimentos
realizados durante as etapas da licitação.
A ideia inovadora de ampliar a competição permite à Administração Pública a
obtenção de menores preços em licitações. Além disso, o formato eletrônico do Pregão
contribui para que usuários do governo, fornecedores e sociedade exerçam maior controle
sobre as contratações realizadas.
-
Ministério do Planejamento Orçamento e Gestão Secretaria de Logística e Tecnologia da Informação Departamento de Logística
7
5 – Cadastrar Fornecedor no Comprasnet
Para o fornecedor se cadastrar no Comprasnet, ele deverá estar inicialmente
cadastrado no SICAF – Sistema de Cadastramento Unificado de Fornecedores. O
fornecedor poderá obter as informações de como se cadastrar no SICAF, através do
manual disponível no endereço:
www.comprasnet.gov.br ou www.comprasgovernamentais.gov.br, Acesso ao SICAF,
Publicações, Manuais e Manual SICAF – Fornecedor.
Após o cadastro no SICAF – Sistema de Cadastramento Unificado de
Fornecedores, o fornecedor deverá se cadastrar no Comprasnet para participar de
Pregões eletrônicos e Cotações Eletrônicas.
Para se cadastrar no Comprasnet, o fornecedor deverá acessar o sítio
www.comprasnet.gov.br ou www.comprasgovernamentais.gov.br na área Fornecedor,
clicar em “Cadastro”, conforme Figura 1.
http://www.comprasnet.gov.br/http://www.comprasgovernamentais.gov.br/http://www.comprasnet.gov.br/http://www.comprasgovernamentais.gov.br/
-
Ministério do Planejamento Orçamento e Gestão Secretaria de Logística e Tecnologia da Informação Departamento de Logística
8
Figura 1
-
Ministério do Planejamento Orçamento e Gestão Secretaria de Logística e Tecnologia da Informação Departamento de Logística
9
O sistema exibirá tela com informações sobre o cadastro no Comprasnet.
O Fornecedor que ainda não possui login e senha deverá realizar solicitação de
senha clicando no link “Aqui", conforme Figura 2.
https://comprasnet.gov.br/cadastro/cadastronovo.asp
-
Ministério do Planejamento Orçamento e Gestão Secretaria de Logística e Tecnologia da Informação Departamento de Logística
10
Figura 2
-
Ministério do Planejamento Orçamento e Gestão Secretaria de Logística e Tecnologia da Informação Departamento de Logística
11
Será exibido tela com a mensagem: “Atenção: Caso ainda não possua
cadastro/login no Comprasnet, preencha os dados abaixo. É necessário ter
credenciamento ATIVO no SICAF” e a área Opção de Empresa, para seleção de uma
opção:
Fornecedor Pessoa Jurídica
Fornecedor Pessoa Física
Fornecedor Estrangeiro
O fornecedor deverá selecionar a opção desejada. No exemplo, será selecionado
“Fornecedor Pessoa Jurídica”, conforme Figura 3.
Figura 3
Ao selecionar “Fornecedor Pessoa Jurídica”, o sistema exibirá os seguintes
campos para preenchimento:
CNPJ – informar o CNPJ da Empresa;
CPF Responsável SICAF – Informar o CPF do responsável no SICAF;
Data Nasc. Resp. SICAF - Informar a data de nascimento do responsável
no SICAF;
Email Resp. SICAF - Informar o mesmo email do responsável no SICAF;
Login do Comprasnet – Criar um login de acesso ao Comprasnet,
contendo no mínimo 6 posições. Não deve conter espaços em branco e nem
caracteres especiais.
Após preencher todos os campos, o fornecedor deverá clicar no botão “Confirmar”, conforme Figura 4.
-
Ministério do Planejamento Orçamento e Gestão Secretaria de Logística e Tecnologia da Informação Departamento de Logística
12
Figura 4 O sistema exibirá tela para preenchimento dos dados pessoais e dados da senha.
Após preencher todos os campos, o fornecedor deverá clicar em “Confirmar”, conforme
Figura 5.
Figura 5
-
Ministério do Planejamento Orçamento e Gestão Secretaria de Logística e Tecnologia da Informação Departamento de Logística
13
O sistema exibirá tela com os serviços disponíveis no Comprasnet, os quais são:
Cotação Eletrônica
Pregão Eletrônico
Download de Editais
Aviso de licitações por e-mail
Download do Catálogo de Materiais e Serviços
O fornecedor deverá assinalar os serviços desejados e clicar em “Confirmar”,
conforme Figura 6.
Figura 6
O sistema exibirá a mensagem: “Operação efetuada com sucesso”.
O Fornecedor deverá clicar no botão “Sair”, conforme Figura 7.
-
Ministério do Planejamento Orçamento e Gestão Secretaria de Logística e Tecnologia da Informação Departamento de Logística
14
Figura 7
Após todo esse procedimento, o usuário poderá acessar o Comprasnet com login e
senha.
-
Ministério do Planejamento Orçamento e Gestão Secretaria de Logística e Tecnologia da Informação Departamento de Logística
15
6 – Acessar o sistema
Para acessar o comprasnet com “login” e “senha”, o fornecedor deverá após
acessar o sítio www.comprasgovernamentais.gov.br ou www.comprasnet.gov.br:
1. Clicar no link "Comprasnet/SIASG" ou
2. Rolar o conteúdo da tela e clicar em “LOGIN SIASG”.
Conforme Figura 8.
http://www.comprasgovernamentais.gov.br/http://www.comprasnet.gov.br/
-
Ministério do Planejamento Orçamento e Gestão Secretaria de Logística e Tecnologia da Informação Departamento de Logística
16
Figura 8
-
Ministério do Planejamento Orçamento e Gestão Secretaria de Logística e Tecnologia da Informação Departamento de Logística
17
O sistema exibirá nova tela.
Na área Acesso Restrito, o usuário deverá selecionar o perfil de Fornecedor,
conforme Figura 9.
Figura 9
Observe que ao selecionar o perfil de Fornecedor, o sistema disponibiliza as
seguintes opções:
Desbloquear/Recuperar Senha – Para utilizar essa opção, o usuário
deverá informar Login, Data de nascimento, e-mail e clicar em
Confirmar.
Esqueci meu Login – Para utilizar essa opção, o usuário deverá
informar CNPJ ou CPF, Data de nascimento, e-mail e clicar em
Confirmar.
Dados de Acesso do Usuário Administrador – Para utilizar essa
opção, o usuário deverá selecionar CNPJ, CPF ou Estrangeiro e em
seguida informar CNPJ do Fornecedor, CPF do Responsável, Data de
nascimento, e-mail e clicar em Confirmar.
-
Ministério do Planejamento Orçamento e Gestão Secretaria de Logística e Tecnologia da Informação Departamento de Logística
18
Após selecionar o perfil de Fornecedor, o usuário deverá informar os seguintes
campos:
Login: Informar o login;
Senha: Informar a sua senha de Acesso;
Após preencher os campos solicitados, o usuário deverá clicar no botão
“ACESSAR”, conforme Figura 10.
Importante:
Observe que no exemplo será acessado o ambiente de Treinamento.
Figura 10
-
Ministério do Planejamento Orçamento e Gestão Secretaria de Logística e Tecnologia da Informação Departamento de Logística
19
O sistema exibirá tela com as seguintes informações:
Serviços do Fornecedor – Exibirá o menu de serviços do fornecedor;
Placar de Licitações – Exibirá a data da última atualização e a quantidade
de novas licitações;
Avisos do Comprasnet – Exibirá os avisos, convites e notícias referentes
as licitações.
O usuário deverá clicar em Serviços do Fornecedor, conforme Figura 11.
Figura 11
-
Ministério do Planejamento Orçamento e Gestão Secretaria de Logística e Tecnologia da Informação Departamento de Logística
20
O sistema exibirá o menu do “Fornecedor”, com as opções que ele selecionou no
momento do cadastro. No exemplo, o fornecedor selecionou todas as opções e portanto,
no menu constará as seguintes opções:
Dados Cadastrais do ComprasNet – Permite ao fornecedor:
Alterar seus Dados Cadastrais;
Alterar sua Senha;
Controle de Usuários – É possível excluir, alterar e incluir usuários (de 1 até 9 usuários).
Opção por Serviço – É possível adicionar/remover ou alterar os serviços para um usuário.
RDC Eletrônico – Permite ao fornecedor participar do RDC Eletrônico.
Serviços de Download – Permite ao fornecedor fazer o download dos editais.
Avisos de Licitações por e-mail
Linhas de Fornecimento – permite selecionar as linhas de fornecimento para receber avisos das licitações correspondentes por e-mail.
Regiões para notificações – permite cadastrar a região geográfica de seu interesse para recebimento de Avisos de Licitação por e-mail.
Pregão Eletrônico – Permite ao fornecedor participar do Pregão Eletrônico.
Cotação Eletrônica – Permite ao fornecedor participar da Cotação Eletrônica.
O fornecedor deverá clicar em “Pregão Eletrônico”, conforme Figura 12.
-
Ministério do Planejamento Orçamento e Gestão Secretaria de Logística e Tecnologia da Informação Departamento de Logística
21
Figura 12
-
Ministério do Planejamento Orçamento e Gestão Secretaria de Logística e Tecnologia da Informação Departamento de Logística
22
7 – Participar do Pregão Eletrônico
Participar do Pregão Eletrônico, consiste em encaminhar proposta de preços por
meio do Sistema Eletrônico Comprasnet, a partir da data de liberação do edital até o
horário limite de abertura da Sessão Pública, após a visualização do pregão e obtenção
dos editais da licitação.
Após acessar o sistema com login e senha e clicar em “Serviços do Fornecedor”,
Pregão Eletrônico, o sistema exibirá no menu do fornecedor, com as seguintes opções:
Proposta
Lances
Consultar declarações de ME/EPP/Cooperativa por Pregão
Acompanhar Aceitação/Habilitação/Admissibilidade
Registrar intenção de recurso
Registrar Recurso
Registrar Contrarrazão
Acompanhar Recursos
Visualizar Impugnações/Esclarecimentos/Avisos
Consultar pregão revogado, anulado ou abandonado
Enviar anexo/planilha atualizada
Conforme Figura 13.
-
Ministério do Planejamento Orçamento e Gestão Secretaria de Logística e Tecnologia da Informação Departamento de Logística
23
Figura 13
7.1 – Cadastrar Proposta
O envio de proposta pode ocorrer a partir da data da liberação do edital no
Comprasnet, até o horário limite de início da Sessão Pública. Durante este período o
fornecedor poderá incluir, alterar ou excluir a proposta.
Para cadastrar a proposta, o fornecedor deverá clicar na opção Proposta,
conforme Figura 14.
-
Ministério do Planejamento Orçamento e Gestão Secretaria de Logística e Tecnologia da Informação Departamento de Logística
24
Figura 14
Será exibida tela com os links “Cadastrar/Excluir” e “Consultar”.
O Fornecedor deverá clicar na opção “Cadastrar/Excluir”, conforme Figura 15.
-
Ministério do Planejamento Orçamento e Gestão Secretaria de Logística e Tecnologia da Informação Departamento de Logística
25
Figura 15
O sistema exibirá tela com o filtro de pesquisa com os seguintes campos:
UF – Informar a UF do Pregão;
Código da UASG (Unidade de compra) - Informar o código da UASG do
Pregão; (Esse código é composto de seis (6) números) ou clicar em
“Selecionar” e escolher a UASG desejada;
Número do Pregão – Informar o número do Pregão;
Data de início do envio de proposta – Informar a data de início do envio da
proposta informado no edital;
Data de início da Sessão Pública – Informar a data de início da Sessão
Pública informado no edital;
Após informar os campos desejados, o fornecedor deverá clicar em OK, conforme
Figura 16.
-
Ministério do Planejamento Orçamento e Gestão Secretaria de Logística e Tecnologia da Informação Departamento de Logística
26
Figura 16
Será exibido a relação dos pregões disponíveis para envio de proposta, conforme o
filtro de pesquisa informado na tela anterior. Para ver detalhes da licitação, o fornecedor
poderá clicar no número da licitação.
Para incluir a proposta, o fornecedor deverá clicar em “Incluir Proposta”, conforme
Figura 17.
-
Ministério do Planejamento Orçamento e Gestão Secretaria de Logística e Tecnologia da Informação Departamento de Logística
27
Figura 17
O sistema exibirá tela com, Objeto do Pregão, Descrição (Informações Gerais),
os Itens do pregão, os dados da Proposta para cada item e as Declarações.
Na área Proposta, será exibido os seguintes campos para preenchimento:
Valor Unit. (R$) - Informar o valor unitário proposto para o produto ou
serviço;
Valor Total(R$) - Informar o valor total proposto para o produto ou
serviço. O valor deve ser digitado separando com vírgula os centavos
e deve ser representado com 4 (quatro) casas decimais;
Marca – Para pregão de material, o fornecedor deverá,
obrigatoriamente, informar a marca do produto ofertado;
Fabricante – Informar o fabricante;
Descrição Detalhada do Objeto Ofertado – Registrar informações
complementares referente ao seu produto;
-
Ministério do Planejamento Orçamento e Gestão Secretaria de Logística e Tecnologia da Informação Departamento de Logística
28
Importante: Os valores devem ser informados com duas a quatro casas decimais, sem pontos e com vírgula. (Ex: R$1.520,3000 deverá ser: 1520,30). O Valor Total deve ser igual ao Valor Unitário multiplicado pela Quantidade Estimada;
Para ver a descrição detalhada do item, o fornecedor deverá clicar sobre o nome do item.
Antes do envio da proposta, o fornecedor deverá assinalar os campos das
declarações, os termos de concordância e condições do pregão.
Observe que é possível formular proposta de preços para um ou mais itens num
único envio.
Após preenchimento dos dados requeridos, o fornecedor deverá clicar no botão
“Incluir”, conforme Figura 18.
-
Ministério do Planejamento Orçamento e Gestão Secretaria de Logística e Tecnologia da Informação Departamento de Logística
29
Figura18
-
Ministério do Planejamento Orçamento e Gestão Secretaria de Logística e Tecnologia da Informação Departamento de Logística
30
O sistema exibirá os Itens para os quais foram enviados proposta e para cada
item, o Valor Total e Marca informado. O fornecedor deverá conferir e clicar em OK,
conforme Figura 19.
Figura 19
Será exibido a relação dos itens com as informações registradas, as declarações
assinaladas e no rodapé da tela os botões: Incluir, Alterar e Excluir. Caso seja
necessário, o fornecedor poderá alterar a proposta enviada ou excluir até o horário limite
de início da Sessão Pública.
No exemplo a proposta será alterada, para isso o fornecedor deverá clicar na
opção “Alterar”, conforme Figura 20.
-
Ministério do Planejamento Orçamento e Gestão Secretaria de Logística e Tecnologia da Informação Departamento de Logística
31
Figura 20
Ob
ser
ve
qu
e o
sist
em
a
ha
bilit
ará
os
ca
mp
os
no
va
me
nte
par
a
qu
e
po
ss
am
ser
alt
-
Ministério do Planejamento Orçamento e Gestão Secretaria de Logística e Tecnologia da Informação Departamento de Logística
32
erados.
No exemplo foi alterado a Marca do item 1. Após realizar a alteração, o
fornecedor deverá clicar em “Incluir”, conforme Figura 21.
-
Ministério do Planejamento Orçamento e Gestão Secretaria de Logística e Tecnologia da Informação Departamento de Logística
33
Figura 21
-
Ministério do Planejamento Orçamento e Gestão Secretaria de Logística e Tecnologia da Informação Departamento de Logística
34
O sistema exibirá os Itens para os quais foram enviados proposta e observe que a
Marca do item 1 foi alterada. Após conferir os dados informados, o fornecedor deverá
clicar em OK, conforme Figura 22.
Figura 22
O sistema exibirá tela com a relação dos itens com as informações registradas, as
declarações assinaladas e no rodapé da tela os botões: Incluir, Alterar e Excluir. Caso
seja necessário, o fornecedor poderá excluir a proposta de um ou mais itens até o horário
limite de início da Sessão Pública.
No exemplo, será excluído a proposta do item 3, para isso o fornecedor deverá
assinalar o item desejado e clicar no botão “Excluir”, conforme Figura 23.
-
Ministério do Planejamento Orçamento e Gestão Secretaria de Logística e Tecnologia da Informação Departamento de Logística
35
Figura 23
-
Ministério do Planejamento Orçamento e Gestão Secretaria de Logística e Tecnologia da Informação Departamento de Logística
36
O sistema exibirá a mensagem: “Tem certeza que deseja excluir a(s) proposta(s)
selecionadas(s)?”.
O fornecedor deverá clicar em OK, conforme Figura 24.
Figura 24
7.2 – Consultar Proposta
Após enviar a proposta, o fornecedor deverá consultá-la para verificar se os dados
foram informados e enviados corretamente.
Para consultar a proposta, o usuário deverá no menu do Pregão Eletrônico, clicar
em “Proposta” e em seguida no link “Consultar”, conforme Figura 25.
-
Ministério do Planejamento Orçamento e Gestão Secretaria de Logística e Tecnologia da Informação Departamento de Logística
37
Figura 25
O sistema exibirá a relação dos pregões. O fornecedor deverá clicar no link
“Consultar Proposta” do pregão desejado, conforme Figura 26.
-
Ministério do Planejamento Orçamento e Gestão Secretaria de Logística e Tecnologia da Informação Departamento de Logística
38
Figura 26
O sistema exibirá tela com a relação dos itens com as informações registradas, as
declarações assinaladas e no rodapé da tela o botão “Voltar”. O fornecedor deverá
conferir se os dados foram informados e enviados corretamente.
Lembre-se que até o horário limite para abertura da sessão pública, é possível
alterar/refazer ou excluir a proposta para um ou mais itens.
Após conferir os dados, o fornecedor deverá clicar no botão “Voltar”,
conforme Figura 27.
-
Ministério do Planejamento Orçamento e Gestão Secretaria de Logística e Tecnologia da Informação Departamento de Logística
39
Figura 27
-
Ministério do Planejamento Orçamento e Gestão Secretaria de Logística e Tecnologia da Informação Departamento de Logística
40
Importante: O fornecedor, que tiver sua proposta desclassificada, na fase de Análise de Propostas,
mesmo que ele entre com recurso e o recurso seja aceito pelo pregoeiro, não será
possível sua participação no Pregão.
-
Ministério do Planejamento Orçamento e Gestão Secretaria de Logística e Tecnologia da Informação Departamento de Logística
41
8 – Visualizar Impugnação/Aviso e Esclarecimentos
Essa opção permite ao fornecedor visualizar impugnação, avisos e
esclarecimentos. O fornecedor poderá encaminhar seu pedido de impugnação e
esclarecimentos do edital, utilizando e-mails institucionais dos órgãos licitantes,
informados em edital.
Impugnação: o pedido deverá ser enviado até 2 (dois) úteis antes da data
fixada para a abertura da sessão pública.
Esclarecimentos: os pedidos deverão ser enviados ao pregoeiro até 3 (três)
dias úteis antes da data fixada para abertura da sessão pública,
exclusivamente por meio eletrônico, via internet, utilizando o e-mail
informado no edital.
Os pedidos de impugnações e esclarecimentos, bem como suas respectivas
respostas e os avisos do pregoeiro serão divulgados no Portal Comprasnet e poderão ser
consultados de duas maneiras:
Após acessar o sítio www.comprasnet.gov.br ou
www.comprasgovernamentais.gov.br, na área “CIDADÃO”, clicar em Consultas,
Pregões, Agendados. Na tela de pesquisa, informar um dos campos de pesquisa e clicar
em OK. Será exibido a relação dos pregões, o usuário poderá no campo Informações do
Pregão, clicar no link Impugnação, Aviso ou Esclarecimentos.
Além da opção de consultas em dados abertos, o fornecedor também poderá
visualizar estas informações no Portal Comprasnet, após acessar com Login e senha,
clicar no menu Serviços aos Fornecedores, Pregão Eletrônico na opção Visualizar
Impugnações/ Esclarecimentos/Avisos, conforme Figura 28.
http://www.comprasnet.gov.br/http://www.comprasgovernamentais.gov.br/
-
Ministério do Planejamento Orçamento e Gestão Secretaria de Logística e Tecnologia da Informação Departamento de Logística
42
Figura 28
-
Ministério do Planejamento Orçamento e Gestão Secretaria de Logística e Tecnologia da Informação Departamento de Logística
43
9 – Lances
Na data e horário, fixados em edital, o pregoeiro irá:
Abrir a sessão pública do pregão eletrônico,
Enviar mensagens, via chat, aos fornecedores,
Analisar as propostas recebidas, classificando ou desclassificando-as para a
fase de lances e,
Em seguida, abrir os itens para envio de lances. O pregoeiro poderá abrir
simultaneamente até 100 (cem) itens. Os que excederem, deverão ser
abertos quando os itens anteriores forem encerrados.
Ao acessar o sistema, o fornecedor terá a visibilidade dos pregões para os quais
ele encaminhou proposta, com indicação da situação de cada item – Aberto ou Fechado
para o envio de lances.
O fornecedor deverá clicar no link “Lances”, conforme Figura 29.
-
Ministério do Planejamento Orçamento e Gestão Secretaria de Logística e Tecnologia da Informação Departamento de Logística
44
Figura 29
O sistema exibirá tela com as seguintes informações:
Código e nome da UASG;
Nº do pregão;
Login do Fornecedor
Os botões:
Abertos/Suspensos – Os itens estão recebendo lances naquele momento
ou está suspenso para o recebimento de lances, se for o caso;
Fechados – Os itens ainda não foram abertos para lances;
Encerrados – Término da fase de lances para estes itens;
Cancelados – Os itens estão cancelados e não serão contratados neste
pregão;
Ajuda – Orientações sobre lances, Desempate ME/EPP e Pop-up's.
-
Ministério do Planejamento Orçamento e Gestão Secretaria de Logística e Tecnologia da Informação Departamento de Logística
45
Ao clicar sobre os itens abaixo, o fornecedor poderá visualizar as seguintes
informações:
Indicador de Lance:
Verde – Indica que seu lance é o menor para aquele item, sendo
você, o vencedor até o momento.
Vermelho – Indica que houve um lance inferior ao seu, para aquele
item. Até o momento, você não é o vencedor.
Amarelo – Indica que sua proposta está empatada com outra.
Nº Item – Permite visualizar todas as propostas recebidas para o item;
Descrição – Exibe a descrição detalhada do item;
Situação – Indica a situação do item (Fechado, Aberto, Suspenso,
Encerrado ou Cancelado);
Seu Último Lance – Informa o seu último lance;
Melhor Lance – Indica o valor do melhor lance recebido para o item até
aquele momento. Ao clicar no valor, o sistema exibirá até o quinto melhor
lance recebido para o item;
Lance – Espaço para você digitar o lance que deseja enviar;
Enviar – Comando para envio de lance. Ao enviar o lance, o sistema solicita
a confirmação do valor digitado. Caso seja confirmado, o lance será
encaminhado.
Chat – Exibe as mensagens enviadas pelo pregoeiro aos fornecedores.
Nesta fase, a comunicação é unilateral, pregoeiro > fornecedores.
Após o Pregoeiro abrir os itens para lances, o sistema exibirá os itens na
situação de “Aberto” e o Pregoeiro enviará também mensagem via chat informando aos
licitantes.
Para enviar os lances, o fornecedor, deverá digitar o valor no campo “Lance” e
clicar em “Enviar”, conforme Figura 30.
-
Ministério do Planejamento Orçamento e Gestão Secretaria de Logística e Tecnologia da Informação Departamento de Logística
46
Figura 30
O sistema exibirá a mensagem “Confirma o lance no valor de R$ 131.450,0000?
Lembre-se que deve ser informado o valor total do item.” O fornecedor deverá clicar
em OK, conforme Figura 31.
Importante:
O fornecedor poderá enviar lance, e sempre com valor inferior ao seu último lance
enviado. Não é obrigatório valor inferior ao lance mínimo registrado no sistema, ou seja, o
fornecedor poderá disputar a 2ª, 3ª, 4ª posição na classificação do processo.
-
Ministério do Planejamento Orçamento e Gestão Secretaria de Logística e Tecnologia da Informação Departamento de Logística
47
Figura 31
O sistema exibirá a mensagem “Lance registrado com sucesso”.
O fornecedor deverá clicar novamente em “OK”, conforme Figura 32.
-
Ministério do Planejamento Orçamento e Gestão Secretaria de Logística e Tecnologia da Informação Departamento de Logística
48
Figura 32
Observe que o lance envido para o item 1, foi o mesmo valor enviado por outro
fornecedor. Portanto, o item 1 está sinalizado em amarelo, os fornecedores estão
empatados, conforme Figura 33.
Importante:
Se o fornecedor der um lance considerado inexequível pelo pregoeiro, esse lance será
excluído. Após a exclusão do lance, o sistema enviará mensagem ao fornecedor
informando sobre a exclusão e orientando ao fornecedor se ele não concordar com a
exclusão, ele deverá reenviar outro lance.
-
Ministério do Planejamento Orçamento e Gestão Secretaria de Logística e Tecnologia da Informação Departamento de Logística
49
Figura 33
A etapa de lances da sessão pública será encerrada por decisão do pregoeiro.
O sistema enviará aviso de fechamento iminente dos lances, e após o tempo de
iminência o sistema entrará no tempo aleatório, o qual será automaticamente encerrado a
recepção de lances.
O Aviso de iminência: indica que o item entrará em encerramento aleatório
no horário informado pelo sistema no campo chat.
O Encerramento aleatório: indica que o item será encerrado
automaticamente, no período entre 0 (zero) e 30 (trinta) minutos, definido
aleatoriamente pelo sistema.
No campo chat, o sistema enviará mensagem aos licitantes, informando que os
itens determinados pelo pregoeiro, entrarão no tempo de iminência.
-
Ministério do Planejamento Orçamento e Gestão Secretaria de Logística e Tecnologia da Informação Departamento de Logística
50
Observe que no exemplo os itens estão na situação de “Aviso de iminência” e o
campo “Lance”, está habilitado, permitindo assim que o fornecedor envie lances para o(s)
item(ns), conforme Figura 34.
Figura 34
Após o término do temo de iminência, os itens entraram no encerramento aleatório.
Ainda no encerramento aleatório, o sistema permitirá que o fornecedor envie lances para
o(s) item(ns), conforme Figura 35.
-
Ministério do Planejamento Orçamento e Gestão Secretaria de Logística e Tecnologia da Informação Departamento de Logística
51
Figura 35
Importante:
Os itens continuarão a receber lances até o término do período aleatório quando, então,
serão automaticamente encerrados pelo sistema.
-
Ministério do Planejamento Orçamento e Gestão Secretaria de Logística e Tecnologia da Informação Departamento de Logística
52
Após o encerramento de CADA ITEM, caso exista participação de ME/EPP
“declarante” para o item, o sistema emitirá, via chat, a mensagem: "O item X teve
participação de Micro/Pequena Empresa optante pelo benefício da Lei
Complementar 123 de 14/12/2006 e poderá ter desempate dos lances após o
encerramento de todos os itens. Mantenham-se conectados".
Após o encerramento de TODOS OS ITENS, para cada item que teve grande
empresa como vencedora do melhor lance, o sistema selecionará todas as ME/EPP cujo
último lance enviado, para o item, seja até 5% superior à oferta vencedora.
Após esse procedimento, o sistema enviará mensagem, via chat, informando quais
os itens terão desempate nos lances. Para cada item, o sistema enviará mensagem
pública, via chat, convocando o fornecedor ME/EPP melhor classificado (dentro da regra
dos 5%) a enviar um lance final que deverá ser inferior ao lance vencedor, no prazo de até
5 minutos, cronometrados a partir da hora do envio da mensagem de convocação dada
pelo sistema.
Caso o primeiro fornecedor ME/EPP convocado não oferte lance no tempo
estipulado (5 minutos) ou opte pela desistência, o sistema convocará o próximo
fornecedor ME/EPP aplicável à regra dos 5%, e assim sucessivamente.
Se nenhuma das ME/EPP apresentar lance inferior ao vencedor ou todas
desistirem, ficará mantida a empresa vencedora inicial e o item será encerrado
automaticamente.
O sistema passará para o próximo item, somente quando encerrado o desempate
do item anterior. Se durante o desempate houver suspensão do Pregão ou do item, o
tempo será interrompido. Quando o Pregão ou o item for reaberto, o tempo será retomado
de onde parou. Encerrado o desempate de todos os itens, o pregoeiro deverá ir para fase
de Aceitação.
Observe que o sistema disponibilizou o botão “Desempate ME/EPP/7174” e que
-
Ministério do Planejamento Orçamento e Gestão Secretaria de Logística e Tecnologia da Informação Departamento de Logística
53
no exemplo os itens 5 e 6 terão desempate de ME/EPP.
O item 5 está na situação de “Em desempate ME/EPP” e já foi convocado via chat
a enviar o único e último lance e o Item 6, está aguardando convocação ME/EPP,
conforme Figura 36.
Figura 36
Observe que automaticamente o sistema habilitará o campo “Lance” e os links
“Enviar” ou “Desistir”, conforme Figura 37.
-
Ministério do Planejamento Orçamento e Gestão Secretaria de Logística e Tecnologia da Informação Departamento de Logística
54
Figura 37
O fornecedor poderá enviar um lance final que deverá ser inferior ao lance
vencedor, no prazo de até 5 minutos, cronometrados a partir da hora do envio da
mensagem de convocação dada pelo sistema.
No exemplo será informado o lance, para isso, o fornecedor deverá informar o
lance e clicar em “Enviar”, conforme Figura 38.
-
Ministério do Planejamento Orçamento e Gestão Secretaria de Logística e Tecnologia da Informação Departamento de Logística
55
Figura 38
O sistema exibirá a mensagem “Confirma o lance no valor de R$ 297,1100?
Lembre-se que deve ser informado o valor total do item.”
O fornecedor deverá clicar em OK, conforme Figura 39.
-
Ministério do Planejamento Orçamento e Gestão Secretaria de Logística e Tecnologia da Informação Departamento de Logística
56
Figura 39
O sistema exibirá a mensagem “Lance registrado com sucesso”.
O fornecedor deverá clicar novamente em “OK”, conforme Figura 40.
-
Ministério do Planejamento Orçamento e Gestão Secretaria de Logística e Tecnologia da Informação Departamento de Logística
57
Figura 40
Após encerrado o desempate do item, caso tenha outro item em desempate de
ME/EPP, o sistema passará para o próximo item.
Observe que o item 6 já está na situação de “Em desempate ME/EPP”, o campo
“Lance” habilitado e os links “Enviar” e “Desistir”, disponibilizado.
No exemplo o fornecedor vai desistir de enviar um último lance. Para isso, o
fornecedor deverá clicar no link Desistir, conforme Figura 41.
-
Ministério do Planejamento Orçamento e Gestão Secretaria de Logística e Tecnologia da Informação Departamento de Logística
58
Figura 41
O sistema exibirá a mensagem: “Você realmente vai desistir de enviar lance de
desempate?”.
O fornecedor deverá clicar em OK, conforme Figura 42.
-
Ministério do Planejamento Orçamento e Gestão Secretaria de Logística e Tecnologia da Informação Departamento de Logística
59
Figura 42
Será exibido a mensagem: “Desistência registrada com sucesso”.
O fornecedor deverá novamente clicar em OK, conforme Figura 43.
-
Ministério do Planejamento Orçamento e Gestão Secretaria de Logística e Tecnologia da Informação Departamento de Logística
60
Figura 43
Após encerrado todos os itens, será iniciada a fase de aceitação das propostas. O
sistema enviará mensagem automaticamente via chat a todos os fornecedores.
Para verificar os itens encerrados, o fornecedor deverá clicar no botão
“Encerrados”, conforme Figura 44.
-
Ministério do Planejamento Orçamento e Gestão Secretaria de Logística e Tecnologia da Informação Departamento de Logística
61
Figura 44
O sistema exibirá a relação dos itens encerrados e o fornecedor saberá para
quais itens seu lance é vencedor, seu lance está empatado, se for o caso e para quais
itens seu lance não é o vencedor.
No exemplo será exibido as três situações, conforme Figura 45.
-
Ministério do Planejamento Orçamento e Gestão Secretaria de Logística e Tecnologia da Informação Departamento de Logística
62
Figura 45
-
Ministério do Planejamento Orçamento e Gestão Secretaria de Logística e Tecnologia da Informação Departamento de Logística
63
10 – Acompanhar Aceitação/Habilitação/Admissibilidade
Após o encerramento de todos os itens do Pregão, o pregoeiro inicia a fase de
aceitação das propostas e portanto, é necessário que o fornecedor esteja logado (login e
senha) no Portal Comprasnet, para acompanhar o andamento do pregão.
Nessa funcionalidade, o fornecedor poderá:
Consultar se sua proposta foi aceita ou rejeitada;
Consultar se foi habilitado ou inabilitado;
Consultar se sua intenção de recursos foi aceita ou recusada.
Após a fase de lances, o sistema disponibilizará para pregoeiros e licitantes, a
identificação de todos os fornecedores participantes (CNPJ e Razão Social), bem como a
classificação – melhor lance por item.
O pregoeiro poderá enviar aos fornecedores, via chat, mensagens para negociação
e outras informações necessárias --> comunicação bilateral.
Para acompanhar, o fornecedor deverá após se logar no sistema, no menu do
fornecedor, clicar na opção “Acompanhar Aceitação/Habilitação/Admissibilidade”,
conforme Figura 46.
-
Ministério do Planejamento Orçamento e Gestão Secretaria de Logística e Tecnologia da Informação Departamento de Logística
64
Figura 46
O sistema exibirá a relação dos pregões na fase de aceitação, habilitação e
admissibilidade.
O fornecedor deverá clicar no link “Acompanhar” do pregão desejado, conforme
Figura 47.
-
Ministério do Planejamento Orçamento e Gestão Secretaria de Logística e Tecnologia da Informação Departamento de Logística
65
Figura 47
O sistema exibirá tela com as mensagens, os botões: “Todos os Itens” e “Minhas
Convocações” e a relação dos itens e a situação de cada um.
Observe que o item 2 está na situação “Realizar Aceitação” e o fornecedor foi
convocado pelo pregoeiro a enviar o anexo. O sistema enviará automaticamente uma
mensagem ao fornecedor solicitando o envio do anexo e disponibilizará o link “Anexo”, na
frente do item.
O fornecedor poderá também clicar no botão “Minhas Convocações”, para
visualizar todos os itens tiveram convocação para envio do anexo.
-
Ministério do Planejamento Orçamento e Gestão Secretaria de Logística e Tecnologia da Informação Departamento de Logística
66
No exemplo, o pregoeiro convocou o fornecedor a enviar o anexo para o item 2.
Observe que a mensagem foi enviada pelo sistema e o link “Anexo” disponibilizado na
frente do item 2.
O fornecedor poderá enviar o anexo clicando no link “Anexo” localizado na frente
do item ou clicando no botão “Minhas Convocações” e em seguida no link anexo do
item solicitado. Para enviar o anexo, o fornecedor deverá clicar no link “Anexo”,
conforme Figura 48.
-
Ministério do Planejamento Orçamento e Gestão Secretaria de Logística e Tecnologia da Informação Departamento de Logística
67
Figura 48
-
Ministério do Planejamento Orçamento e Gestão Secretaria de Logística e Tecnologia da Informação Departamento de Logística
68
O sistema exibirá tela com os dados do pregão, do item e o campo “Envio de
anexo / planilha”. Antes de enviar o anexo/planilha, o fornecedor deverá clicar no link
“Recomendações para o envio de anexo/planilha”, conforme Figura 49.
Figura 49
O sistema exibirá as recomendações para fazer o upload dos anexos.
Após ler as orientações, o fornecedor deverá clicar no botão “Fechar”, conforme
Figura 50.
-
Ministério do Planejamento Orçamento e Gestão Secretaria de Logística e Tecnologia da Informação Departamento de Logística
69
Figura 50
-
Ministério do Planejamento Orçamento e Gestão Secretaria de Logística e Tecnologia da Informação Departamento de Logística
70
Será exibido novamente a tela anterior. O fornecedor deverá clicar em “Selecionar
Arquivo”, conforme Figura 51.
Figura 51
Após selecionar o arquivo desejado, o fornecedor deverá clicar no botão “Enviar
Anexo”, conforme Figura 52.
-
Ministério do Planejamento Orçamento e Gestão Secretaria de Logística e Tecnologia da Informação Departamento de Logística
71
Figura 52
O sistema exibirá a mensagem “Confirma o envio de anexo?”.
O fornecedor deverá clicar em “OK”, conforme Figura 53.
-
Ministério do Planejamento Orçamento e Gestão Secretaria de Logística e Tecnologia da Informação Departamento de Logística
72
Figura 53
O sistema exibirá a mensagem “Anexo enviado com sucesso”.
O fornecedor deverá novamente clicar em “OK”, conforme Figura 54.
-
Ministério do Planejamento Orçamento e Gestão Secretaria de Logística e Tecnologia da Informação Departamento de Logística
73
Figura 54
Será exibido a mensagem “O envio de anexo para este item foi encerrado”.
O fornecedor deverá clicar em “Fechar”, conforme Figura 55.
-
Ministério do Planejamento Orçamento e Gestão Secretaria de Logística e Tecnologia da Informação Departamento de Logística
74
Figura 55
Importante:
O pregoeiro poderá na etapa de “Aceitação de Propostas”, convocar os
fornecedores classificados para reenviar suas planilhas de custos reformuladas em
função dos lances apresentados.
Excepcionalmente, o pregoeiro poderá solicitar novas atualizações e reenvio das
planilhas, até a etapa de adjudicação;
O sistema permite que o fornecedor reenvie o arquivo “Anexo”, nesse caso, o
sistema vai sobrepor o arquivo enviado anteriormente;
-
Ministério do Planejamento Orçamento e Gestão Secretaria de Logística e Tecnologia da Informação Departamento de Logística
75
Tanto o anexo original (enviado com o formulário eletrônico de proposta) quanto o
anexo de planilha, são disponibilizados na opção “visualizar propostas”, nas
etapas de aceitação e adjudicação;
Não dever constar do anexo de planilha atualizada, a identificação do fornecedor
O fornecedor poderá também enviar o Anexo através do menu principal, na opção
“Enviar Anexo/ Planilha Atualizada”.
-
Ministério do Planejamento Orçamento e Gestão Secretaria de Logística e Tecnologia da Informação Departamento de Logística
76
11 – Registro da Intenção de Recurso
Essa funcionalidade permite ao fornecedor registrar a intenção de recurso para o(s)
item(ns) desejados. O pregoeiro informará, via chat, o tempo em que o sistema ficará
disponível para registro, pelos fornecedores, da intenção de recursos.
Quando o Pregoeiro habilitar um item ou cancelá-lo, o prazo para registro de
intenção de recursos será aberto automaticamente pelo sistema.
Para registrar a intenção de recurso, o fornecedor após acessar o sistema com
login e senha, deverá no menu principal clicar na opção “Registrar Intenção de
Recurso”, conforme Figura 56.
Importante:
As intenções de recurso enviadas para itens que estão "Em Análise" serão
automaticamente recusadas pelo sistema.
-
Ministério do Planejamento Orçamento e Gestão Secretaria de Logística e Tecnologia da Informação Departamento de Logística
77
Figura 56
O sistema exibirá a relação dos pregões que estão disponíveis para o registro da
intenção de recurso.
O fornecedor deverá clicar no link “Registrar Intenção”, do pregão desejado,
conforme Figura 57.
Figura 57
-
Ministério do Planejamento Orçamento e Gestão Secretaria de Logística e Tecnologia da Informação Departamento de Logística
78
O sistema exibirá a relação dos itens do pregão.
O fornecedor deverá clicar no “número do item”, conforme Figura 58.
Figura 58
O sistema exibirá os dados do pregão, do item e o campo “Informe abaixo o
motivo da intenção de recurso:”.
O fornecedor deverá informar o motivo da intenção de recurso e clicar no botão
“Incluir Intenção de Recurso”, conforme Figura 59.
-
Ministério do Planejamento Orçamento e Gestão Secretaria de Logística e Tecnologia da Informação Departamento de Logística
79
Figura 59
O sistema exibirá a mensagem: “Confirma a Intenção de Recurso?”.
O fornecedor deverá clicar no botão “OK”, conforme Figura 60.
-
Ministério do Planejamento Orçamento e Gestão Secretaria de Logística e Tecnologia da Informação Departamento de Logística
80
Figura 60
O sistema exibirá tela informando que foi registrado a intenção e que ainda não
foi analisada.
O fornecedor deverá clicar no botão “Voltar”, para retornar ao menu principal,
conforme Figura 61.
Importante:
Caso seja necessário, o fornecedor poderá alterar ou excluir a intenção de recurso
enviada, até a hora do fechamento para o registro da intenção de recurso determinado
pelo pregoeiro.
-
Ministério do Planejamento Orçamento e Gestão Secretaria de Logística e Tecnologia da Informação Departamento de Logística
81
Figura 61
O fornecedor deverá novamente clicar no botão “Voltar”, conforme Figura 62.
-
Ministério do Planejamento Orçamento e Gestão Secretaria de Logística e Tecnologia da Informação Departamento de Logística
82
Figura 62
Para acompanhar se a intenção de recurso foi aceita ou recusada pelo pregoeiro,
o fornecedor deverá, no menu principal, acessar a opção, “Acompanhar
Aceitação/Habilitação/Admissibilidade” e em seguida, clicar em “Acompanhar”,
conforme Figura 63.
-
Ministério do Planejamento Orçamento e Gestão Secretaria de Logística e Tecnologia da Informação Departamento de Logística
83
Figura 63
Se o pregoeiro recusar a intenção de recurso, o fornecedor não conseguirá
registrar o recurso.
Se o pregoeiro aceitar a intenção de recurso, o fornecedor poderá registrar o
recurso, assim que o pregoeiro encerrar a Sessão Pública e informar os prazos legais
para o registro da razão do recurso e o registro da contrarrazão, para os demais
licitantes.
-
Ministério do Planejamento Orçamento e Gestão Secretaria de Logística e Tecnologia da Informação Departamento de Logística
84
12 – Encerramento da Sessão Pública – Consulta Ata
Ao encerrar a sessão pública, o sistema gerará automaticamente, a Ata do Pregão
que será disponibilizada no Portal Comprasnet para consulta dos participantes e da
sociedade, contendo:
Registro dos eventos ocorridos até esta fase,
Os pedidos de impugnação e as solicitações de esclarecimentos sobre o
edital.
Resultado por fornecedor,
A consulta da ata poderá ser feita no sítio do Portal Comprasnet, por meio de duas
opções:
Menu Acidadão > Consultas > Atas > Atas de Pregões
Menu Acidadão > Consultas > Pregões > Atas/Anexos
-
Ministério do Planejamento Orçamento e Gestão Secretaria de Logística e Tecnologia da Informação Departamento de Logística
85
13 – Registrar Recurso
Ao final da Sessão Pública, o pregoeiro informará os prazos legais para:
Registro da razão do recurso para aquele licitante com intenção de recurso
aceita e
Registro da contrarrazão, para os demais licitantes.
Essa funcionalidade permite ao fornecedor registrar o recurso se a sua intenção de
recurso foi aceita pelo pregoeiro e disponibilizará para o licitante campo específico para o
registro do recurso.
Após o registro do recurso, o sistema enviará e-mail automaticamente para os
demais licitantes avisando-os do recurso interposto, para que estes possam registrar a
contrarrazão, se for o caso.
Importante:
O encaminhamento do registro de recurso, bem como da contrarrazão de recurso, são
possíveis somente por meio eletrônico (Comprasnet), conforme estabelece o Art. 26.º do
Decreto n.º 5.450/2005.
Para registrar o recurso, o fornecedor após acessar o sistema com login e senha,
deverá no menu principal clicar na opção “Registrar Recurso”, conforme Figura 64.
-
Ministério do Planejamento Orçamento e Gestão Secretaria de Logística e Tecnologia da Informação Departamento de Logística
86
Figura 64
O sistema exibirá a relação dos pregões que estão disponíveis para o registro do
recurso.
O fornecedor deverá clicar no link “Registrar Recurso”, do pregão desejado,
conforme Figura 65.
-
Ministério do Planejamento Orçamento e Gestão Secretaria de Logística e Tecnologia da Informação Departamento de Logística
87
Figura 65
O sistema exibirá a relação dos itens do pregão que tiveram intenção de recurso
aceita.
O fornecedor deverá clicar no “número do item”, conforme Figura 66.
No exemplo, será incluído recurso para o item 2.
-
Ministério do Planejamento Orçamento e Gestão Secretaria de Logística e Tecnologia da Informação Departamento de Logística
88
Figura 66
O sistema exibirá os dados do pregão, do item e o campo “Formalização do
recurso:”.
O fornecedor deverá informar a razão do recurso e clicar no botão “Enviar
Recurso”, conforme Figura 67.
Importante:
Observe que nesse momento o fornecedor poderá desistir de formalizar o recurso
clicando no botão “Desistir do Recurso”.
-
Ministério do Planejamento Orçamento e Gestão Secretaria de Logística e Tecnologia da Informação Departamento de Logística
89
Figura 67
O sistema exibirá a mensagem: “Será enviado e-mail informando sobre o
recurso para cada fornecedor que enviou proposta para o item.”
O fornecedor deverá clicar em “OK”, conforme Figura 68.
-
Ministério do Planejamento Orçamento e Gestão Secretaria de Logística e Tecnologia da Informação Departamento de Logística
90
Figura 68
Será exibido tela de confirmação com a mensagem “Confirma a formalização do
recurso? Após a inclusão, o recurso não poderá mais ser alterado”.
O fornecedor deverá novamente clicar em “OK”, conforme Figura 69.
-
Ministério do Planejamento Orçamento e Gestão Secretaria de Logística e Tecnologia da Informação Departamento de Logística
91
Figura 69
O sistema exibirá tela informando que já existe recurso para o item.
O fornecedor deverá clicar em “Sair”, conforme Figura 70.
-
Ministério do Planejamento Orçamento e Gestão Secretaria de Logística e Tecnologia da Informação Departamento de Logística
92
Figura 70
-
Ministério do Planejamento Orçamento e Gestão Secretaria de Logística e Tecnologia da Informação Departamento de Logística
93
14 – Registra Contrarrazão
Essa funcionalidade permite os demais licitantes registrarem suas contrarrazões de
recurso, para um determinado recurso, caso seja necessário.
Para registrar a contrarrazão do recurso, após acessar o sistema com login e
senha, o fornecedor deverá no menu principal clicar na opção “Registrar Contra-Razão”,
conforme Figura 71.
Figura 71 O sistema exibirá a relação das licitações disponíveis para registro da contrarrazão.
O fornecedor deverá clicar no link “Registrar Contra-Razão” da licitação desejada,
conforme Figura 72.
-
Ministério do Planejamento Orçamento e Gestão Secretaria de Logística e Tecnologia da Informação Departamento de Logística
94
Figura 72 O sistema exibirá o item e na frente do item o CNPJ e Razão Social dos
fornecedores que enviaram recurso. O fornecedor poderá:
Registrar a contrarrazão ou
Desistir da contrarrazão – Para desistir, o fornecedor deverá clicar no
botão “Desistir”, localizado na coluna “Desistir Contrarrazão?”.
Para registrar a contrarrazão, o fornecedor deverá clicar no link do CNPJ/Razão
Social do fornecedor desejado, conforme Figura 73.
-
Ministério do Planejamento Orçamento e Gestão Secretaria de Logística e Tecnologia da Informação Departamento de Logística
95
Figura 73 O sistema exibirá dados do item, a intenção de recurso, o recurso e o campo
“Informe abaixo a contrarrazão do recurso”.
Observe que se o fornecedor desejar, ele poderá desistir de registrar a
contrarrazão clicando no botão “Desistir Registrar-Contra-Razão”.
No exemplo será registrado a contrarrazão, neste caso, o fornecedor deverá
registrar a contrarrazão e clicar no botão “Registrar-Contra-Razão”, conforme Figura 74.
-
Ministério do Planejamento Orçamento e Gestão Secretaria de Logística e Tecnologia da Informação Departamento de Logística
96
Figura 74 O sistema exibirá a mensagem: “Confirma o registro da Contra-Razão?”.
O fornecedor deverá clicar em “OK”, conforme Figura 75.
-
Ministério do Planejamento Orçamento e Gestão Secretaria de Logística e Tecnologia da Informação Departamento de Logística
97
Figura 75
O sistema exibirá tela com os dados do item e a coluna “Já existe contra-razão?”
com Sim, conforme Figura 76.
-
Ministério do Planejamento Orçamento e Gestão Secretaria de Logística e Tecnologia da Informação Departamento de Logística
98
Figura 76
-
Ministério do Planejamento Orçamento e Gestão Secretaria de Logística e Tecnologia da Informação Departamento de Logística
99
15 – Acompanha a Razão e Contrarrazão do Recurso
Essa funcionalidade permite ao fornecedor consultar a análise e a decisão do
recurso, pela Unidade/Órgão.
O pregoeiro poderá julgar o recurso como:
Recurso procedente: não haverá decisão por parte da Autoridade
Competente.
Recurso não procedente: será necessária a decisão da Autoridade
Competente.
A decisão da autoridade competente será obrigatória se o pregoeiro julgar o
recurso como não procedente. A Autoridade Competente poderá justificadamente,
manter a decisão do pregoeiro, ou não manter a decisão do pregoeiro.
O fornecedor poderá visualizar se o seu recurso foi aceito ou não pelo pregoeiro e
pela autoridade competente, quando for o caso.
Para acompanhar o recurso, após acessar o sistema com login e senha, o
fornecedor deverá, no menu principal, clicar na opção “Acompanhar Recurso”, conforme
Figura 77.
-
Ministério do Planejamento Orçamento e Gestão Secretaria de Logística e Tecnologia da Informação Departamento de Logística
100
Figura 77
O sistema exibirá a relação dos pregões que tiveram recurso.
O fornecedor deverá clicar no link “Acompanhar” do pregão desejado, conforme
Figura 78.
-
Ministério do Planejamento Orçamento e Gestão Secretaria de Logística e Tecnologia da Informação Departamento de Logística
101
Figura 78 O sistema exibirá a relação dos itens que tiveram recurso. Observe que na coluna
“Possui Decisão do Pregoeiro?” já existe decisão.
Para visualizar a decisão do pregoeiro, o fornecedor deverá clicar no número do
item desejado, conforme Figura 79.
-
Ministério do Planejamento Orçamento e Gestão Secretaria de Logística e Tecnologia da Informação Departamento de Logística
102
Figura 79
O sistema exibirá dados do item, o link da intenção de recurso, recurso,
contrarrazão do fornecedor e o link com a decisão do pregoeiro.
O fornecedor deverá clicar no link “Decisão do Pregoeiro”, conforme Figura 80.
-
Ministério do Planejamento Orçamento e Gestão Secretaria de Logística e Tecnologia da Informação Departamento de Logística
103
Figura 80
O sistema exibirá o texto informado pelo pregoeiro.
Após visualizar a decisão do pregoeiro, o fornecedor deverá clicar no botão
“Fechar”, conforme Figura 81.
-
Ministério do Planejamento Orçamento e Gestão Secretaria de Logística e Tecnologia da Informação Departamento de Logística
104
Figura 81
O sistema exibirá a tela anterior, o fornecedor deverá clicar no botão “Voltar”,
conforme Figura 82.
-
Ministério do Planejamento Orçamento e Gestão Secretaria de Logística e Tecnologia da Informação Departamento de Logística
105
Figura 82
-
Ministério do Planejamento Orçamento e Gestão Secretaria de Logística e Tecnologia da Informação Departamento de Logística
106
16 – Consultar Pregão Revogado, Anulado ou Abandonado
Essa funcionalidade permite ao usuário consultar os pregões que por um
determinado motivo foram revogados, anulados ou abandonados.
Para consultar, o usuário deverá após acessar o sistema com login e senha, no
menu principal do fornecedor, clicar em “Consultar pregão revogado, anulado ou
abandonado”, conforme Figura 83.
Figura 83
O sistema exibirá a relação dos pregões que foram: revogado, anulado ou
abandonado e observe que será exibido também a situação anterior a qual o pregão se
encontrava.
Para visualizar outros detalhes do pregão, o usuário deverá clicar no link
“Consultar”, localizado na frente do número do pregão, conforme Figura 84.
-
Ministério do Planejamento Orçamento e Gestão Secretaria de Logística e Tecnologia da Informação Departamento de Logística
107
Figura 84
17 – Manual do Usuário
Veja os Manuais disponíveis no sítio www.comprasnet.gov.br/ na aba
Governo/Publicações/Manuais/Pregão.
18 – Em caso de dúvidas acione a Central de Serviço SERPRO:
www.comprasnet.gov.br – Clicar no link “clique aqui” para abrir acionamento na
CSS
0800-978.2329
http://www.comprasnet.gov.br/http://www.comprasnet.gov.br/mailto:[email protected]