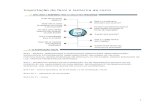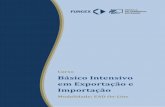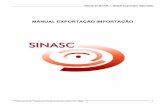Programar uma operação de importação ou exportação
-
Upload
sergiolois -
Category
Documents
-
view
387 -
download
41
Transcript of Programar uma operação de importação ou exportação

Programar uma operação de importação ou exportação Aplica-se a: Microsoft Office Access 2007
Você pode agilizar uma operação de importação e exportação usada regularmente no Microsoft Office Access 2007 criando uma especificação para ela e, em seguida, criando uma tarefa no Microsoft Office Outlook 2007 para lembrá-lo de executar a especificação. Para uma conveniência adicional, a tarefa do Office Outlook 2007 contém um botão que pode ser usado para executar a operação sem abrir o banco de dados do Access. Para usar esse recurso, o Office Outlook 2007 deve estar instalado e configurado no seu computador.
Criar e agendar uma nova especificação de importaçã o ou exportação
Quando você conclui uma operação de importação ou exportação, utilizando um assistente, o Access fornece a você a opção de salvar os detalhes da operação como uma especificação. Uma especificação contém todas as informações de que o Access precisa para repetir a operação sem a necessidade de fornecer nenhuma outra entrada.
Por exemplo, uma especificação de importação que importe dados de uma pasta de trabalho do Microsoft Office Excel 2007 armazena o nome do arquivo de origem do Excel, o nome do banco de dados de destino e outros detalhes - por exemplo, se você acrescentou uma tabela ou criou uma nova, informações sobre chaves primárias, nomes de campos e assim por diante.
Ao salvar a especificação, o Access também lhe dá a opção de agendar a operação usando uma Tarefa do Outlook.
Você pode salvar e agendar uma operação de importação ou exportação que utiliza qualquer um dos formatos de arquivos aceitos no Office Access 2007. Entretanto, você não pode salvar ou agendar os detalhes de uma operação de vínculo ou de exportação de apenas uma parte de uma folha de dados.
Siga estas etapas para criar e agendar uma nova especificação de importação ou exportação:
1. Inicie a operação de importação ou exportação no Access. Os assistentes de importação e exportação estão disponíveis na guia Dados Externos .
2. Siga as instruções do assistente. Depois de clicar em Concluir , e se o Access concluir a operação, o assistente solicitará que salve os detalhes da operação.
3. Clique em Salvar Etapas de Importação ou Salvar Etapas de Exportação para salvar os detalhes da operação como uma especificação.
4. Na caixa Salvar como , digite o nome para a especificação. 5. Na caixa Descrição , digite uma descrição para ajudar você ou outro usuário a identificar a
operação posteriormente. 6. Marque a caixa de seleção Criar Tarefa do Outlook . 7. Clique em Salvar Importação ou Salvar Exportação .
O Access inicia o Outlook e cria uma nova tarefa.
OBSERVAÇÃO Caso o Outlook não esteja instalado, o Access exibirá uma mensagem de erro. Se o Outlook não estiver configurado adequadamente, o Assistente para Inicialização do Outlook será iniciado. Siga as instruções no assistente para configurar o Outlook.

8. No Outlook, revise e modifique as configurações das tarefas, como Data de conclusão e Lembrete .
Para tornar essa tarefa recorrente, clique em Recorrência . Essa figura mostra o agendador de tarefas com algumas configurações comuns:
9. Na guia Tarefa da janela Tarefa do Outlook, no grupo Ações , clique em Salvar e Fechar .
OBSERVAÇÕES
Se essa for sua primeira importação ou exportação de dados, os artigos a seguir explicam como importar ou exportar dados de formatos de arquivo comuns:
• Importar ou vincular a dados em outro banco de dados do Access • Exportar um objeto do banco de dados para outro banco de dados do Access • Importar ou vincular a dados em uma planilha do Excel • Exportar dados para o Excel • Importar de ou vincular a uma lista do SharePoint • Exportar uma tabela ou consulta para um site do SharePoint • Usar uma tabela ou consulta como uma fonte de dados de mala direta • Exportar dados para o Word • Importar ou vincular a dados em um arquivo de texto • Exportar dados para um arquivo de texto
INÍCIO DA PÁGINA
Agendar uma especificação de importação ou exportaç ão existente
Se você tiver uma especificação de importação ou exportação existente, poderá criar uma tarefa do Outlook para ela usando o seguinte procedimento.
1. Abra o banco de dados do Access que contém a especificação, se ele ainda não estiver aberto. Quando você estiver trabalhando com uma especificação de importação, essa será o banco de dados de destino. Se você estiver trabalhando com uma especificação de exportação, esse será o banco de dados de origem.
2. Na guia Dados Externos , clique em Importações Salvas (no grupo Importar ) ou Exportações Salvas (no grupo Exportar ) para selecionar a especificação.
3. Na caixa de diálogo Gerenciar Tarefas de Dados , na guia Importações Salvas ou Exportações Salvas , clique na especificação para selecioná-la.
4. Clique em Criar Tarefa do Outlook .

O Access iniciará o Office Outlook 2007, caso esteja instalado.
OBSERVAÇÃO Se o Outlook não estiver instalado, o Access exibirá uma mensagem de erro. Se o Outlook não estiver configurado adequadamente, o Access exibirá o Assistente para Inicialização do Outlook. Siga as instruções no assistente para configurar o Outlook.
5. Na janela Nome da Operação -Tarefa do Outlook, revise e modifique as configurações da tarefa, como Data de conclusão e Lembrete .
6. Se você quiser que a tarefa seja executada apenas uma vez, especifique uma data na caixa Data inicial .
7. Se você quiser que a tarefa seja executada em intervalos específicos, no grupo Opções na guia Tarefa (na janela Tarefa do Outlook), clique em Recorrência . Na caixa de diálogo Recorrência de Tarefa , especifique em que intervalo deseja executar a operação e, em seguida, clique em OK. Para obter ajuda na configuração das tarefas recorrentes, consulte a Ajuda do Outlook.
8. Na guia Tarefa da janela Tarefa do Outlook, no grupo Ações , clique em Salvar e Fechar .
O Outlook cria uma nova tarefa.
9. Para executar a especificação posteriormente, abra a tarefa no Outlook. Na guia Tarefa , no
grupo Microsoft Office Access , clique em Executar Importação ou em Executar Exportação e, em seguida, clique em OK para realizar a operação.
INÍCIO DA PÁGINA
Executar uma especificação de importação ou exporta ção agendada
No horário agendado, o Outlook exibe um lembrete. Use as etapas a seguir para executar a operação:
a. Na caixa de diálogo Lembrete, clique em Abrir Item para abrir a tarefa no Outlook.
b. Na guia Tarefa , no grupo Microsoft Office Access , clique em Executar Importação ou
em Executar Exportação . c. Clique em OK para realizar a operação.
Você também pode executar a tarefa a qualquer momento seguindo estas etapas.
1. Abra a tarefa no Outlook. Para fazer isso, clique em Tarefas no Painel de Navegação do Outlook e, em seguida, clique na tarefa que deseja executar.
2. Na guia Tarefa , no grupo Microsoft Office Access , clique em Executar Importação ou
em Executar Exportação . 3. Clique em OK para realizar a operação.
Importar ou vincular a dados em outro banco de dados do Access
Aplica-se a: Microsoft Office Access 2007 Imprimir
É possível trazer dados de um banco de dados do Access para outro banco de dados de várias maneiras. Copiar e colar é o método mais simples, mas importar e vincular oferecem

mais controle e flexibilidade sobre os dados que você traz e sobre como traz esses dados para o banco de dados de destino.
Este artigo explica como importar ou vincular a dados em outro banco de dados do Access.
O que você deseja fazer?
• Noções básicas sobre como importar e vincular a dados em outro banco de dados do
Access • Importar dados de outro banco de dados do Access • Vincular a dados em outro banco de dados do Access
Noções básicas sobre como importar e vincular a dad os em outro banco de dados do Access
Quando se importa de outro banco de dados, o Access cria uma cópia dos dados ou objetos no banco de dados de destino, sem alterar a origem. Durante a operação de importação, é possível escolher os objetos a serem copiados, controlar o modo como as tabelas e consultas são importadas, especificar se as relações entre as tabelas devem ser importadas, e assim por diante.
Cenários comuns de importação de dados ou objetos d e um banco de dados do Access
Os dados geralmente são importados pelos seguintes motivos:
• Você deseja mesclar dois bancos de dados copiando todos os objetos de um banco de dados para outro. Ao importar, é possível copiar todas as tabelas, consultas, formulários, relatórios, macros e módulos, juntamente com as relações de tabelas, para outro banco de dados em uma única operação.
• Você deseja criar algumas tabelas semelhantes a tabelas existentes em outro banco de dados. Você talvez deseje copiar a tabela inteira ou apenas as definições de tabela, para evitar criar manualmente cada uma dessas tabelas. Ao escolher importar apenas a definição de tabela, você obterá uma tabela vazia. Em outras palavras, os campos e as propriedades de campo são copiados para o banco de dados de destino, mas não os dados na tabela. Outra vantagem da importação (em relação à operação de copiar e colar) está no fato de se poder optar por importar as relações entre as tabelas, juntamente com as próprias tabelas.
• Você precisa copiar um conjunto de objetos relacionados para outro banco de dados. Por exemplo, copiar a tabela Funcionários e o formulário Funcionários em um segundo banco de dados. A importação permite copiar um objeto e todos os objetos a ele relacionados em outro banco de dados, com uma única operação.
OBSERVAÇÃO Se a sua meta é adicionar registros de um banco de dados de uma tabela existente em outro banco de dados, você deverá considerar a importação dos registros para uma nova tabela e, em seguida, a criação de uma consulta de acréscimo. Não é possível acrescentar registros a uma tabela existente durante uma operação de importação. Para obter mais informações sobre consultas acréscimo, consulte o artigo Criar uma consulta acréscimo.
Cenários comuns para vinculação a uma tabela em um banco de dados do Access
Considere a vinculação a dados sob as seguintes condições:

• Sua organização utiliza vários bancos de dados do Access, porém os dados em algumas tabelas, como a Funcionários, precisam ser compartilhados entre vários bancos de dados. Em vez de duplicar a tabela em cada um desses bancos de dados, é possível manter a tabela em um único banco de dados e vinculá-la de outros bancos de dados.
• Outro grupo de trabalho ou departamento precisa ser capaz de adicionar e usar os dados no seu banco de dados, porém você deseja continuar a possuir a estrutura das tabelas.
As etapas nas seguintes seções explicam como importar e vincular a objetos de bancos de dados.
INÍCIO DA PÁGINA
Importar dados de um outro banco de dados do Access
O processo de importação de dados segue estas etapas gerais:
• Preparar para a operação de importação • Executar o assistente para importação • Salvar opcionalmente as configurações de importação como uma especificação de
importação para uso posterior
O conjunto de etapas a seguir explica como realizar cada ação.
Preparar para a operação de importação
1. Localize o banco de dados de origem e identifique os objetos a serem importados.
Se o banco de dados de origem for um arquivo .mdb ou .accdb, será possível importar tabelas, consultas, formulários, relatórios, macros e módulos. Se o arquivo de origem for .mde ou .accde, você só poderá importar tabelas.
2. Se esta for a primeira vez que você importa dados de um banco de dados do Access, consulte a tabela a seguir para obter algumas dicas úteis.
ELEMENTO DESCRIÇÃO
Vários objetos É possível importar vários objetos em uma única operação de importação.
Novo objeto Cada operação de importação cria um novo objeto no banco de dados de destino. Não é possível sobrescrever um objeto existente nem acrescentar registros a uma tabela existente por meio de uma operação de importação.
Importando uma tabela vinculada
Se a tabela de origem (por exemplo, Funcionários1 no banco de dados Vendas) for na verdade uma tabela vinculada (uma tabela que vincula à tabela Funcionários, no banco de dados Folha de Pagamento), a operação de importação atual será substituída por uma operação de vinculação. No fim da tabela você verá uma tabela vinculada (denominada, por exemplo, Funcionários1) que vincula à tabela de origem original (Funcionários1 no banco de dados Folha de Pagamento).
Ignorando campos Não é possível ignorar campos nem registros específicos ao importar dados de uma tabela ou consulta. Contudo, se não desejar importar

e registros nenhum dos registros em uma tabela, pode-se escolher a importação apenas da definição da tabela.
Relações É possível escolher a importação das relações entre as tabelas de origem.
Definição da tabela É possível escolher a importação de uma tabela inteira ou apenas da definição da tabela. Ao importar apenas a definição, o Access cria uma tabela que tem os mesmos campos da tabela de origem, porém não contém nenhum dado.
Objetos de fonte de registro
A importação de uma consulta, um formulário ou relatório não importa automaticamente as fontes de registro base. É preciso importar todas as fontes de registro base, do contrário a consulta, o formulário e o relatório não funcionarão.
Campos de pesquisa
Se um campo na tabela de origem pesquisar valores em outra tabela ou consulta, será necessário importar a tabela ou consulta relacionada, para que o campo de destino exiba os valores de pesquisa. Se a tabela ou consulta relacionada não for importada, o campo de destino exibirá somente as identificações da pesquisa.
Subformulários, sub-relatórios
Ao importar um formulário ou relatório, subformulários e sub-relatórios incluídos no formulário ou no relatório não são importados automaticamente. É necessário importar cada subformulário, sub-relatório e fontes de registro base respectivas, para que o formulário ou relatório funcione no banco de dados de destino.
Consultas É possível importar a consulta como consulta ou como tabela. Para importá-la como consulta, é necessário importar as tabelas base.
3. Feche o banco de dados de origem. Verifique se ele não está aberto para nenhum outro usuário em modo exclusivo.
4. Abra o banco de dados de destino. Verifique se o banco de dados não é somente leitura e se você tem as permissões necessárias para adicionar objetos e dados ao banco de dados.
Se o banco de dados de destino for protegido por senha, você será solicitado a digitar a senha toda vez que usá-lo como origem para uma operação de importação.
OBSERVAÇÃO Para importar os dados para um novo banco de dados, é necessário criar um banco de dados em branco que não contenha nenhuma tabela, nenhum formulário nem relatório antes de começar a operação de importação. Clique no Botão
Microsoft Office e, em seguida, clique em Novo .
A operação de importação não sobrescreve nem modifica nenhuma tabela nem objeto existente. Se um objeto com o mesmo nome do objeto de origem já existir no banco de dados, o Access acrescenta um número (1, 2, 3 e assim por diante) ao nome do objeto de importação. Por exemplo, se a tabela Problemas for importada para um banco de dados que já contenha uma tabela denominada Problemas, a tabela importada será denominada Problemas1. Se o nome Problemas1 já estiver em uso, a nova tabela será denominada Problemas2, e assim por diante.

É importante observar que, para acrescentar os registros da tabela de origem à tabela no banco de dados de destino, será necessário usar uma consulta de acréscimo, em vez de executar uma operação de importação. Para obter mais informações sobre consultas acréscimo, consulte o artigo Criar uma consulta acréscimo.
Importar os dados
1. Na guia Dados Externos , no grupo Importar , clique em Access .
OBSERVAÇÃO O grupo Dados Externos só está disponível quando um banco de dados está aberto.
2. Na caixa de texto Nome do arquivo , digite o nome do banco de dados de origem ou clique em Procurar para exibir a caixa de diálogo Abrir Arquivo .
3. Selecione Importar tabelas, consultas, formulários, relatório s, macros e módulos no banco de dados atual e clique em OK.
4. Na caixa de diálogo Importar Objetos , clique em cada uma das guias e selecione os objetos desejados.
Para cancelar um objeto selecionado, clique novamente no objeto.
5. Clique em Opções para especificar as configurações adicionais.
A tabela a seguir descreve o modo como cada opção afeta os resultados da operação.
ELEMENTO DESCRIÇÃO
caixa de seleção Relações Marque para importar as relações entre tabelas selecionadas.
Caixa de seleção Menus e Barras de Ferramentas
Marque para importar quaisquer menus e barras de ferramentas personalizados que existam no banco de dados de origem. Os menus e as barras de ferramentas são exibidos em uma guia chamada Suplementos .
Caixa de seleção Especificações de Importação/Exportação
Marque para importar as especificações de importação ou exportação salvas que existam no banco de dados de origem.
Caixa de seleção Grupos do Painel de Navegação
Marque para importar os grupos personalizados do Painel de Navegação que existam no banco de dados de origem.
botão de opção Definição e Dados
Marque para importar a estrutura e os dados de todas as tabelas selecionadas.
botão de opção Somente Definição
Selecione para importar apenas os campos nas tabelas selecionadas. Os registros de origem não são importados.
botão de opção Como Consultas
Selecione para importar as consultas selecionadas como consultas. Nesse caso, lembre-se de importar todas as

tabelas base juntamente com as consultas.
botão de opção Como Tabelas Selecione para importar consultas como tabelas. Nesse caso, é necessário importar as tabelas base.
6. Clique em OK para concluir a operação.
O Access copia os dados e exibe mensagens de erro, caso encontre qualquer problema. Se a operação tiver êxito na importação dos dados, a página final do assistente permitirá salvar os detalhes da operação como uma especificação de importação para uso futuro. As próximas etapas explicam como salvar os detalhes da operação como uma especificação.
Salvar a especificação de importação
1. Clique em Salvar etapas de importação para salvar os detalhes da operação.
Salvar os detalhes ajuda a repetir a operação posteriormente, sem ter que percorrer o assistente toda vez.
2. Na caixa Salvar como , digite um nome para a especificação de importação. Opcionalmente, digite uma descrição na caixa Descrição .
3. Marque a caixa de seleção Criar Tarefa do Outlook caso deseje executar a operação em intervalos fixos, como uma vez por semana ou uma vez por mês.
Isso criará uma tarefa do Microsoft Office Outlook 2007 que permitirá a execução da especificação.
4. Clique em Salvar Importação .
Se você não tiver marcado a caixa de seleção Criar Tarefa do Outlook , o Access salva a especificação de importação e importa os objetos especificados. Você agora pode revisar as tabelas importadas e outros objetos para certificar-se de que eles foram importados corretamente.
Se você tiver marcado a caixa de seleção Criar Tarefa do Outlook , o Access inicia o Outlook. Use este procedimento para concluir as etapas seguintes.
OBSERVAÇÃO Se o Outlook não estiver instalado, o Access exibirá uma mensagem de erro. Se o Outlook não estiver configurado corretamente, o Assistente para Inicialização do Outlook será iniciado. Siga as instruções do assistente para configurar o Outlook.
1. No Outlook, reveja e modifique as configurações da tarefa, como Data de conclusão e Lembrete .
Para tornar essa tarefa recorrente, clique em Recorrência . Essa figura mostra o agendador de tarefas com algumas configurações comuns:

Para obter informações sobre o agendamento de tarefas do Outlook, consulte o artigo Programar uma operação de importação ou exportação.
2. Clique em Salvar e Fechar .
Para executar a especificação posteriormente, abra a tarefa no Outlook e, no grupo
Microsoft Office Access da guia Tarefa , clique em Executar Importação .
3. No Access, verifique as tabelas importadas e demais objetos, para certificar-se de que todos os dados e objetos foram copiados.
INÍCIO DA PÁGINA
Vincular a dados em outro banco de dados do Access
A vinculação permite conectar dados em outro banco de dados, sem importá-los, de modo a permitir a exibição e modificação dos dados mais recentes, tanto no banco de dados de origem como no banco de dados de destino, sem criar e manter duas cópias dos mesmos dados. Você só pode vincular a tabelas em outro banco de dados do Access. Você não pode vincular a consultas, formulários, relatórios, macros ou módulos.
Quando se vincula a uma tabela em um banco de dados do Access, o Access cria uma nova tabela, chamada de tabela vinculada, que mantém um vínculo com os registros e campos de origem. Qualquer alteração aos dados no banco de dados de origem reflete-se na tabela vinculada do banco de dados de destino, e vice-versa. Entretanto, não é possível alterar a estrutura de uma tabela vinculada no banco de dados de destino. Em outras palavras, não é possível fazer alterações em uma tabela vinculada, como adicionar ou excluir um campo, ou modificar o tipo de dados de um campo.
Preparar para vincular tabelas em um banco de dados do Access
1. Localize o banco de dados de origem.
O formato de arquivo pode ser MDB, MDE, ACCDB, ou ACCDE. Se o banco de dados de origem for protegido por senha, você será solicitado a digitar a senha durante a operação de vinculação.
2. Identifique as tabelas às quais deseja vincular.

É possível vincular a tabelas, mas não a consultas, formulários, relatórios, macros nem módulos.
Se esta for a primeira vez que você vincula a tabelas em outro banco de dados do Access, consulte a tabela a seguir para obter algumas dicas úteis.
ELEMENTO DESCRIÇÃO
Vários objetos Pode-se criar vínculos para várias tabelas em uma única operação de vinculação. Uma tabela vinculada é criada para cada tabela de origem.
Tabelas vinculadas como origem
Não é possível vincular a uma tabela que já seja uma tabela vinculada no banco de dados de origem. Por exemplo, se a tabela Funcionários1 a ser vinculada no banco de dados Vendas for na verdade uma tabela vinculada que vincula à tabela Funcionários no banco de dados Folha de Pagamento, não será possível usar a tabela Funcionários1 no banco de dados Vendas como a tabela de origem. Em vez disso, vincule diretamente à tabela Funcionários do banco de dados Folha de Pagamento.
Tabela nova ou existente
Cada operação de vinculação cria uma nova tabela vinculada para cada tabela de origem. Não é possível sobrescrever ou acrescentar a uma tabela existente por meio de uma operação de vinculação.
Relações Se várias tabelas de origem forem selecionadas, as relações entre as tabelas serão automaticamente transportadas para o banco de dados de destino. Contudo, não é possível alterar nem excluir a relação no banco de dados de destino.
Campos de pesquisa
Se um campo na tabela de origem pesquisar valores em outra tabela, é necessário lembrar-se de vincular à tabela relacionada, se desejar que o campo de destino exiba os valores da pesquisa. Se você não vincular à tabela ou consulta relacionada, o campo de destino exibirá somente as identificações de pesquisa.
3. Feche o banco de dados de origem.Verifique se ele não está aberto para nenhum outro usuário em modo exclusivo.
4. Abra o banco de dados de destino. Verifique se o banco de dados não é somente leitura e se você tem as permissões necessárias para adicionar objetos e dados ao banco de dados.
OBSERVAÇÃO Caso você deseje criar os links em um novo banco de dados, será necessário criar um banco de dados em branco (um que não contenha nenhuma tabela, nenhum formulário nem relatórios) antes de iniciar a operação de importação.
Clique no Botão Microsoft Office e, em seguida, clique em Novo .
A operação não sobrescreve nem modifica nenhuma tabela nem objeto existente. Se um objeto com o mesmo nome do objeto de origem já existir no banco de dados de destino, o Access acrescenta um número (1, 2, 3, e assim por diante) ao nome da tabela vinculada. Por exemplo, se você vincular à tabela Problemas de um banco de dados que já tenha uma tabela denominada Problemas, a tabela vinculada será nomeada

Problemas1. Se o nome Problemas1 já estiver em uso, a nova tabela será denominada Problemas2, e assim por diante.
Lembre-se que, para acrescentar os registros da tabela de origem à tabela no banco de dados de destino, será necessário usar uma consulta de acréscimo, em vez de executar uma operação de vinculação.
Para obter mais informações sobre consultas acréscimo, consulte o artigo Criar uma consulta acréscimo.
Vincular aos dados
1. Na guia Dados Externos , no grupo Importar , clique em Access .
OBSERVAÇÃO O grupo Dados Externos só está disponível quando um banco de dados está aberto.
2. Na caixa de texto Nome do arquivo , digite o nome do banco de dados de origem ou clique em Procurar para exibir a caixa de diálogo Abrir Arquivo .
3. Clique em Vincular à fonte de dados criando uma tabela vincul ada e, em seguida, clique em OK.
4. Na caixa de diálogo Vincular Tabelas , selecione as tabelas às quais deseja vincular.
Para cancelar uma seleção, clique na tabela novamente.
5. Clique em OK para concluir a operação.
O Access cria as tabelas vinculadas.
6. Abra as tabelas vinculadas no modo Folha de Dados, para certificar-se de que os dados estejam corretos.
Exportar um objeto do banco de dados para outro banco de dados do Access
Aplica-se a: Microsoft Office Access 2007 Imprimir
O Access oferece várias maneiras de copiar objetos, como tabelas ou formulários, de um banco de dados para outro. Copiar e colar objetos é mais fácil, mas a exportação de objetos oferece várias opções. Por exemplo, você pode exportar a definição da tabela e os seus dados ou exportar apenas a definição da tabela (uma cópia em branco da tabela). Você também pode salvar os detalhes da operação como uma especificação de exportação para uso futuro.
Este tópico explica como exportar um objeto usando um assistente e como salvar os detalhes dessa operação como uma especificação.
O que deseja fazer?
• Noções básicas sobre a exportação de dados e objetos para outros bancos de dados do
Access

• Exportar um objeto do banco de dados para outro banco de dados do Access
Noções básicas sobre a exportação de dados e objeto s para outros bancos de dados do Access
É possível exportar tabelas, consultas, formulários, relatórios, macros ou módulos de um banco de dados do Access para outro. Quando você exporta um objeto, o Access cria uma cópia do objeto no banco de dados de destino.
OBSERVAÇÃO Não é possível exportar objetos parciais. Por exemplo, não é possível exportar somente os registros ou campos selecionados em um modo de exibição. Para copiar uma parte de um objeto, copie e cole os dados em vez de exportá-los.
Exporte objetos do banco de dados quando precisar realizar uma das seguintes tarefas:
• Copiar a estrutura de uma tabela para outro banco de dados como um atalho para criar uma nova tabela.
• Copiar o design e o layout de um formulário ou relatório para outro banco de dados como uma maneira rápida de criar um novo formulário ou relatório.
• Copiar a versão mais recente de uma tabela ou de um formulário para outro banco de dados em intervalos regulares. Para fazer isso, você pode criar uma especificação de exportação na primeira vez que exportar o objeto e depois usar a especificação para repetir a operação posteriormente.
Observe que exportar um objeto para outro banco de dados é um pouco diferente de abrir um segundo banco de dados e importar o objeto do primeiro. As duas principais diferenças entre importar e exportar objetos entre bancos de dados do Access são:
• É possível importar vários objetos executando uma única operação, mas não é possível exportar vários objetos em uma única operação. Se você deseja exportar vários objetos para outro banco de dados, é mais fácil abrir o banco de dados de destino e executar uma operação de importação de dentro desse banco de dados.
• Além de objetos de banco de dados, é possível importar relações entre tabelas, além de especificações de importação e exportação, bem como barras de menus e barras de ferramentas. Também é possível importar uma consulta como uma tabela. A exportação não oferece essas opções.
INÍCIO DA PÁGINA
Exportar um objeto do banco de dados para outro ban co de dados do Access
As etapas nesta seção explicam como preparar uma operação de exportação, executar o assistente para exportação e depois salvar e executar a especificação de exportação.
Preparar a exportação
1. Abra o banco de dados de origem, caso ainda não o tenha feito. O arquivo pode estar no formato MDB ou ACCDB. Se o arquivo estiver no formato MDE ou ACCDE, o objeto de origem deve ser uma tabela, consulta ou macro. Não é possível exportar formulários, relatórios e módulos de um arquivo MDE ou ACCDE.

OBSERVAÇÃO Se o banco de dados for somente leitura, ou você não tiver permissões para fazer alterações no banco de dados, você poderá concluir a operação de exportação, mas não poderá salvar a especificação.
2. Identifique o objeto que deseja exportar. Se estiver exportando dados para um banco de dados do Access pela primeira vez, lembre-se do seguinte:
ELEMENTO DESCRIÇÃO
Um único objeto por operação
É possível exportar apenas um objeto por vez. Para exportar vários objetos, repita a operação cada vez que exportar um objeto ou faça uma importação do banco de dados de destino.
Nova tabela Cada operação de exportação cria um novo objeto no banco de dados de destino. Se já existir um objeto com o mesmo nome, você pode optar por substituir o objeto existente ou especificar um outro nome para o novo objeto. OBSERVAÇÃO Uma operação de exportação não pode adicionar registros a uma tabela existente. Para adicionar registros, considere a criação de uma consulta acréscimo. Para obter mais informações, consulte o artigo Criar uma consulta acréscimo.
Exportando uma tabela vinculada
Se a tabela que você deseja exportar for uma tabela vinculada, a operação de exportação criará uma tabela vinculada no banco de dados de destino. A nova tabela vinculada criará um link com a tabela original.
Por exemplo, se você exportar a tabela Employees1 do banco de dados Sales que esteja vinculada à tabela Employees do banco de dados Payroll, a operação de exportação criará uma tabela vinculada no banco de dados de destino. A nova tabela deve é vinculada diretamente à tabela Employees no banco de dados Payroll.
Exportação parcial Não é possível exportar uma parte de um objeto ou somente os registros selecionados.
Relações Como só é possível exportar uma tabela por vez, a operação de exportação não copia relações. Se você desejar importar várias tabelas e suas relações, abra o banco de dados de destino e importe os objetos.
Definição de tabela
É possível optar por exportar uma tabela inteira ou apenas a sua definição. A exportação da definição cria uma cópia em branco da tabela no banco de dados de destino.
Fonte de registro Ao exportar uma consulta, um formulário ou relatório, as fontes de registro de base não são automaticamente exportadas, mas você precisa exportá-las; caso contrário, a consulta, o formulário ou o relatório não funcionará.
Campos de pesquisa
Se um campo de uma tabela de origem pesquisar valores em outra tabela ou consulta, será necessário exportar a tabela ou consulta relacionada, caso você queira que o campo de destino exiba os valores da pesquisa. Se você não exportar a tabela ou consulta relacionada, o campo de destino exibirá somente as identificações da pesquisa.

Subformulários e sub-relatórios
Quando você exporta um formulário ou relatório, os subformulários ou sub-relatórios nele incluídos não serão automaticamente exportados. Você precisa exportar cada subformulário ou sub-relatório e sua fonte de registro de base separadamente.
3. Abra o banco de dados de destino. O formato do arquivo pode ser MDB, ACCDB, MDE ou ACCDE. Verifique se o arquivo não é somente leitura e se você tem permissões para modificá-lo.
OBSERVAÇÕES
• Se você não conseguir abrir o banco de dados, pode ser que outro usuário tenha aberto o banco de dados em modo exclusivo. Geralmente, é necessário descobrir quem é esse usuário e solicitar que ele feche e reabra o banco de dados em modo normal (multiusuário).
• Se o banco de dados estiver protegido por senha, será necessário digitar a senha cada vez que você executar o Assistente de Exportação ou a especificação salva.
• Caso você queira exportar o objeto para um novo banco de dados, será necessário criar um banco de dados em branco (que não contenha nenhuma tabela, nenhum formulário ou relatório) antes de iniciar a operação de exportação. Clique no Botão Microsoft
Office e, em seguida, clique em Novo .
4. Se no banco de dados de destino já existir um objeto com o mesmo nome que o objeto de origem, será necessário decidir se você substituirá a versão existente ou especificará um nome diferente para o novo objeto.
Agora, você está pronto para iniciar a operação de exportação. Vá para o próximo conjunto de etapas.
OBSERVAÇÃO Caso você queira acrescentar registros da tabela de origem a uma tabela do banco de dados de destino, será necessário usar uma consulta acréscimo, em vez de executar uma operação de exportação. Para obter mais informações sobre como criar uma consulta acréscimo, consulte o artigo Criar uma consulta acréscimo.
Executar o assistente para exportação
1. Na guia Dados Externos , no grupo Exportar , clique em Mais e, em seguida, clique em
Banco de Dados do Access .
OBSERVAÇÃO Os comandos Exportar ficam disponíveis somente quando um banco de dados está aberto.
2. Na caixa Nome do arquivo , especifique o nome do banco de dados de destino e clique em OK.
3. Na caixa de diálogo Exportar , altere o nome do novo objeto caso você não queira substituir o objeto existente com o mesmo nome no banco de dados de destino.
4. Se o objeto selecionado for uma tabela, especifique se você quer exportar a definição e os dados da tabela ou apenas a definição.
5. Clique em OK para concluir a operação.

Se no banco de dados de destino já existir um objeto com o mesmo nome, será solicitado que você substitua ou especifique um nome diferente. Clique em Sim para substituir ou clique em Não para retornar à caixa de diálogo Exportar . Especifique um nome que não esteja em uso no banco de dados de destino e clique em OK.
O Access exporta os objetos. Se ocorrer um erro, o Access exibirá uma mensagem de erro. Caso contrário, a tela final do assistente aparece e você pode usá-la para criar uma especificação que salve os detalhes da operação de exportação.
Salvar a especificação de exportação
1. Clique em Salvar etapas de exportação para salvar os detalhes da operação para uso futuro. Salve os detalhes quando precisar repetir a operação posteriormente sem que seja preciso percorrer os passos do assistente todas as vezes.
2. Na caixa Salvar como , digite um nome para a especificação da exportação. Opcionalmente, digite uma descrição na caixa Descrição .
3. Caso você queira executar a operação em intervalos fixos, como uma vez por semana ou uma vez por mês, marque a caixa de seleção Criar Tarefa do Outlook . Essa ação criará uma tarefa no Outlook que permitirá executar a especificação bastando, para isso, clicar em um botão.
4. Clique em Salvar Exportação . 5. Execute uma das ações a seguir:
• Se você tiver marcado a caixa de seleção Criar Tarefa do Outlook , o Access iniciará o Microsoft Office Outlook 2007. Siga as etapas restantes neste procedimento para configurar a tarefa do Outlook.
• Caso não tenha marcado a caixa de seleção Criar Tarefa do Outlook , a operação está concluída. Abra o banco de dados de destino e reveja o objeto exportado para certificar-se de que a operação teve êxito.
6. Na janela Tarefa do Outlook, reveja e modifique as definições de tarefas, como Data de conclusão e Lembrete .
Para tornar essa tarefa recorrente, clique em Recorrência . Para obter mais informações sobre configurações de tarefas, consulte a Ajuda do Outlook.
7. Clique em Salvar e Fechar . 8. No Access, abra o banco de dados de destino e examine o objeto exportado para confirmar
se a operação foi executada com êxito.
Executar a especificação de exportação
Use as seguintes etapas para executar a especificação de exportação da tarefa do Outlook. O Access não precisa estar sendo executado.
1. Execute uma das seguintes ações, dependendo de quando você deseja executar a exportação:
• No horário agendado Quando o Outlook exibir a caixa de diálogo Lembrete para a tarefa, clique em Abrir Item .
• A qualquer hora Abra a tarefa no clicando em Tarefas no Painel de Navegação do Outlook e clicando na tarefa que deseja executar.
2. Na guia Tarefa , no grupo Microsoft Office Access , clique em Executar Exportação . 3. Clique em OK para realizar a operação.
Importar ou vincular dados em uma pasta de trabalho do Excel

Aplica-se a: Microsoft Office Access 2007 Imprimir
Mostrar tudo
É possível levar dados de uma pasta de trabalho do Microsoft Office Excel 2007 para o Microsoft Office Access 2007 de várias maneiras. Você pode copiar os dados de uma planilha aberta e colá-los em uma folha de dados do Access, importar uma planilha para uma tabela nova ou existente ou vincular a uma planilha do banco de dados do Access.
Este tópico explica em detalhes como importar ou vincular dados do Excel no Access.
O que você deseja fazer?
• Noções básicas sobre a importação de dados do Excel • Importar dados do Excel • Solucionar problemas de valores ausentes ou incorretos • Vincular a dados no Excel • Solucionar problemas de #Núm! e outros valores incorretos em uma tabela vinculada
Noções básicas sobre a importação de dados do Excel
Se o seu objetivo for armazenar alguns dos dados de uma ou mais planilhas do Excel no Access, você deve importar o conteúdo da planilha em um banco de dados novo ou existente do Access. Quando os dados são importados, o Access cria uma cópia desses dados em uma tabela nova ou existente, sem alterar o arquivo fonte do Excel.
Cenários comuns para a importação de dados do Excel para o Access
• Você é um usuário do Excel há muito tempo, mas deseja avançar utilizando o Access para trabalhar com dados desse aplicativo. Seu objetivo é mover os dados das planilhas do Excel para um ou mais bancos de dados do Access.
• O departamento ou grupo de trabalho no qual trabalha utiliza o Access, mas você recebe ocasionalmente dados em formato Excel, que devem ser mesclados com os bancos de dados do Access. Você quer importar essas planilhas do Excel para o banco de dados conforme as recebe.
• Você utiliza o Access para gerenciar dados, mas os relatórios semanais que recebe do restante da equipe são pastas de trabalho do Excel. Você gostaria de dinamizar o processo de importação para garantir que os dados sejam importados toda semana em um horário específico no banco de dados.
Se esta for a primeira vez que você importa dados d o Excel
• Não é possível salvar uma pasta de trabalho do Excel como um banco de dados do Access. O Excel não oferece a funcionalidade para criar um banco de dados a partir dos dados do Excel.
• Ao abrir uma pasta de trabalho do Excel no Access (na caixa de diálogo Abrir arquivo , altere a caixa de listagem Arquivos do tipo para Arquivos do Microsoft Office Excel e selecione o arquivo desejado), O Access cria um vínculo para a pasta de trabalho, em vez de importar seus dados. A vinculação a uma pasta de trabalho é fundamentalmente diferente da importação de uma planilha para um banco de dados. Para obter mais informações sobre a vinculação, consulte a seção Vincular a dados no Excel, posteriormente neste artigo.

INÍCIO DA PÁGINA
Importar dados do Excel
As etapas nesta seção explicam como preparar e executar uma operação de importação e como salvar as configurações de importação como uma especificação para uso posterior. Ao prosseguir, lembre-se de que você pode importar dados de apenas uma planilha por vez. Não é possível importar dados de uma pasta de trabalho inteira de uma só vez.
Preparar a planilha
1. Localize o arquivo de origem e selecione a planilha que contém os dados que deseja importar para o Access. Se quiser importar apenas parte de uma planilha, você pode definir um intervalo nomeado que inclua apenas as células que você deseja importar.
Como criar um intervalo nomeado no Excel?
Lembre-se de que é possível importar apenas uma planilha por vez durante uma operação de importação. Para importar dados de várias planilhas, repita a operação de importação para cada planilha.
2. Revise os dados de origem e execute a ação conforme descrito nesta tabela.
ELEMENTO DESCRIÇÃO
Número de colunas
O número de colunas de origem que deseja importar não pode exceder 255, pois o Access não oferece suporte para mais de 255 campos em uma tabela.
Ignorar colunas e linhas
É recomendável incluir apenas as linhas e colunas da planilha de origem, ou o intervalo nomeado, que deseja importar. Linhas Não é possível filtrar ou ignorar linhas durante a operação de importação.
Colunas Não é possível ignorar colunas durante a operação, caso escolha adicionar os dados a uma tabela existente.
Formato tabular Certifique-se de que as células estejam em formato tabular. Se a planilha ou intervalo nomeado incluir células mescladas, o conteúdo da célula é colocado no campo que corresponde à coluna mais à esquerda, e os outros campos são deixados em branco.
Colunas, linhas e células em branco
Exclua todas as colunas e linhas em branco desnecessárias na planilha ou no intervalo. Se houver células em branco na planilha ou intervalo nomeado, tente adicionar os dados ausentes. Se estiver planejando acrescentar os registros a uma tabela existente, certifique-se de o campo correspondente na tabela aceite valores nulos (ausentes ou desconhecidos). Um campo aceitará valores desconhecidos se a sua propriedade de campo Obrigatório for definida como Não e sua configuração de propriedade Regra De Validação não evite valores nulos.
Valores de erro Se uma ou mais células na planilha ou no intervalo contiver valores de erro,

como #NUM e #DIV, corrija-os antes de iniciar a operação de importação. Se uma planilha de origem ou um intervalo contiver valores de erro, o Access colocará um valor nulo nos campos correspondentes na tabela. Para obter mais informações sobre modos de corrigir esses erros, consulte a seção Solucionar problemas de valores ausentes ou incorretos, mais adiante neste artigo.
Tipo de dados Para evitar erros durante a importação, certifique-se de que cada coluna de origem contenha o mesmo tipo de dados em cada linha. O Access digitaliza as primeiras oito linhas de origem para determinar o tipo de dados dos campos na tabela. É altamente recomendável que você se certifique de que as primeiras oito linhas de origem não misturem valores de tipos de dados diferentes em qualquer uma das colunas.
Além disso, é aconselhável formatar cada coluna de origem no Excel e atribuir um formato de dados específico a cada coluna antes de iniciar a operação de importação. A formatação é altamente recomendável, caso a coluna inclua valores de tipos de dados diferentes. Por exemplo, a coluna NúmeroDoVôo em uma planilha pode conter valores numéricos e de texto, como 871, AA90 e 171. Para evitar valores ausentes ou incorretos, faça o seguinte:
1. Clique com o botão direito na coluna e, em seguida, clique em Formatar células .
2. Na guia Número , em Categoria , selecione um formato. Para a coluna NúmeroDoVôo, você provavelmente escolheria Texto .
3. Clique em OK.
Se as colunas de origem estiverem formatadas, mas ainda contiverem valores mistos nas linhas seguintes à oitava linha, a operação de importação ainda poderá ignorar valores ou converter valores incorretamente. Para obter informações sobre a resolução de problemas, consulte a seção Solucionar problemas de valores ausentes ou incorretos.
Primeira linha Se a primeira linha na planilha ou no intervalo nomeado contiver os nomes das colunas, é possível especificar se o Access tratará os dados na primeira linha como nomes de campos durante a operação. Se a planilha o intervalo de origem não incluir os nomes, é uma boa opção adicioná-los à origem antes de iniciar a operação de importação.
OBSERVAÇÃO Se você planeja acrescentar os dados a uma tabela existente, certifique-se de o nome de cada coluna coincida totalmente ao nome no campo correspondente. Se o nome de uma coluna for diferente do nome no campo correspondente na tabela, a operação de importaçãofalhará. Para visualizar os nomes dos campos, abra a tabela no modo Design do Access.
1. Feche a pasta de trabalho de origem, se estiver aberta. Manter o arquivo de origem aberto poderá resultar em erros na conversão de dados durante a operação de importação.

Prepare o banco de dados de destino.
1. Abra o banco de dados do Access no qual os dados serão armazenados. Certifique-se de que o banco de dados não seja somente leitura e que você tenha permissões para fazer alterações no banco de dados.
-ou-
Se não desejar armazenar os dados em qualquer um dos bancos de dados existentes, crie um banco de dados em branco. Para isso:
Clique no Botão Microsoft Office e, em seguida, clique em Novo .
2. Antes de iniciar a operação de importação, escolha entre armazenar os dados em uma tabela nova ou em uma tabela existente.
Criar uma nova tabela Se você decidir armazenar os dados em uma nova tabela, o Access cria uma tabela e adiciona os dados importados a essa tabela. Se a tabela com o nome especificado já existir, o Access substitui o conteúdo da tabela com os dados importados.
Acrescentar a uma tabela existente Se você decidir adicionar os dados a uma tabela existente, as linhas no arquivo do Excel são acrescentadas à tabela especificada.
Lembre-se de que a maioria das falhas durante as operações de acréscimo ocorrem porque os dados de origem não coincidem com as configurações da estrutura e dos campos da tabela de destino. Para evitar isso, abra a tabela de destino no modo Design e revise o seguinte:
• Primeira linha Se a primeira linha da planilha ou intervalo nomeado de origem não contiver títulos de coluna, certifique-se de que a posição e o tipo de dado de cada coluna coincida com os do campo correspondente na planilha de origem. Se a primeira linha contiver títulos de coluna, não é necessário que a ordem das colunas e dos campos coincida, mas o nome e o tipo de dados de cada coluna deverá coincidir totalmente com os do campo correspondente.
• Campos ausentes ou adicionais Se um ou mais campos não estiverem na planilha de origem, adicione-os antes de iniciar a operação de importação. No entanto, se a tabela contiver campos que não existem na origem, não será necessário excluí-los da tabela, se aceitarem valores nulos.
DICA Um campo aceitará valores nulos se a sua propriedade Obrigatório estiver definida como Não e a sua configuração de propriedade RegraDeValidação não evitar valores nulos.
• Chave primária Se a chave contiver um campo de chave primária, a planilha ou o intervalo de origem deve ter uma coluna que contenha valores que sejam compatíveis com o campo de chave primária, e os valores de chave primária importados devem ser exclusivos. Se um registro importado contiver um valor de chave primária que já existe na tabela de destino, a operação de importação exibirá uma mensagem de erro.
• Campos indexados Se a propriedade Indexado de um campo em uma tabela for definido como Sim (Duplicação não autorizada) , a coluna correspondente na planilha ou no intervalo de origem deve conter valores exclusivos.

Vá para as próximas etapas para executar a operação de importação.
Iniciar a operação de importação
1. Na guia Dados Externos , no grupo Importar , clique em Excel .
OBSERVAÇÃO A guia Dados externos não estará disponível, a menos que um banco de dados esteja aberto.
2. Na caixa de diálogo Obter dados externos - Planilha do Excel , na caixa Nome do arquivo , especifique o nome do arquivo do Excel que contém os dados que deseja importar.
-ou-
Clique em Procurar e use a caixa de diálogo Abrir Arquivo para localizar o arquivo que você deseja importar.
3. Especifique como quer armazenar os dados importados.
Para armazenar os dados em uma nova tabela, selecione Importar os dados de origem em uma nova tabela, no banco de dados atual . Você será solicitado a nomear essa tabela posteriormente.
Para acrescentar os dados a uma tabela existente, selecione Acrescentar uma cópia dos registros à tabela e selecione uma tabela na lista suspensa. Essa opção não estará disponível se o banco de dados não contiver tabelas.
OBSERVAÇÃO Para vincular aos dados de origem criando uma tabela vinculada, consulte a seção Vincular a dados no Excel, posteriormente neste artigo.
4. Clique em OK.
O assistente de importação de planilha é iniciado, e guiará você no processo de importação. Vá para o próximo conjunto de etapas.
Usar o assistente de Importação de planilha
1. Na primeira página do assistente, selecione a planilha ou que contém os dados que deseja importar. Em seguida, clique em Avançar .
2. Na segunda página, clique em Mostrar Planilhas ou Mostrar Intervalos Nomeados , escolha a planilha ou intervalo nomeado que deseja importar e clique em Avançar .
3. Se a primeira linha da planilha ou do intervalo de origem contiver os nomes dos campos, selecione A Primeira Linha Contém Títulos de Coluna e clique em Avançar
Se você estiver importando os dados em uma nova tabela, o Access usa esses títulos de coluna para nomear os campos na tabela. É possível alterar esses nomes durante ou depois da operação de importação. Se você estiver anexando dados a uma tabela existente, certifique-se de que os títulos de coluna na planilha de coluna coincidam exatamente com os nomes dos campos na tabela de destino.
Se estiver anexando dados a uma tabela existente, avance para a etapa 6. Se estiver adicionando os dados a uma nova tabela, siga as próximas etapas.

4. O assistente solicita a você que revise as propriedades de campo. Clique em uma coluna na parte inferior da página para exibir as propriedades do campo correspondente. Em seguida, siga um destes procedimentos:
• Revise e altere, se desejar, o nome e o tipo de dados do campo de destino.
O Access revisa as primeiras oito linhas em cada coluna para sugerir o tipo de dado para o campo correspondente. Se a coluna na planilha contiver tipos diferentes de valores, como texto e números, nas primeiras oito linhas de uma coluna, o assistente sugere um tipo de dados que seja compatível com todos os valores na coluna — na maior parte das vezes, o tipo de dados texto. Embora seja possível selecionar um tipo de dados diferente, é importante lembrar que os valores que não forem compatíveis com o tipo de dados selecionado serão ignorados ou convertidos incorretamente durante a importação. Para obter informações sobre como corrigir valores ausentes ou incorretos, consulte a seção Solucionar problemas de valores ausentes ou incorretos, posteriormente neste artigo.
• Para criar um índice no campo, defina Indexado como Sim . • Para ignorar totalmente uma coluna de origem, marque a caixa de seleção Não importar
campo (Ignorar) .
Clique em Avançar quando terminar de selecionar as opções.
5. Na tela seguinte, especifique uma chave primária para a tabela. Se você selecionar Permitir que o Access adicione a chave primária , o Access adicionará um campo de Numeração automática no primeiro campo da tabela de destino e o preencherá automaticamente com valores de identificação exclusivos, começando em 1. Clique em Avançar .
6. Na última tela do assistente, especifique um nome para a tabela de destino. Na caixa Importar para Tabela , digite um nome para a tabela. Se a tabela já existir, o Access exibirá uma mensagem perguntando se você deseja substituir o conteúdo existente da tabela. Clique em Sim para continuar ou em Não para especificar um nome diferente para a tabela de destino e, em seguida, clique em Concluir para importar os dados.
Se o Access puder importar alguns ou todos os dados, o assistente exibirá uma página que mostra o status da operação de importação. Além disso, é possível também salvar os detalhes da operação para uso futuro, como uma especificação . De maneira inversa, se a operação falhar completamente, o Access exibirá a mensagem de erro Um erro ocorreu ao tentar importar o arquivo .
7. Clique em Sim para salvar os detalhes da operação para uso futuro. Salvar os detalhes ajuda você a repetir a operação posteriormente, sem a necessidade de consultar o assistente novamente.
Salvar as configurações da importação como uma espe cificação
1. Na caixa Salvar como , digite um nome para a especificação de importação. digite uma descrição na caixa Descrição .
2. Caso queira executar a operação em intervalos fixos, como uma vez por semana ou uma vez por mês, marque a caixa de seleção Criar Tarefa do Outlook . Isso criará uma tarefa do Microsoft Office Outlook 2007 que permitirá executar a especificação posteriormente.
3. Clique em Salvar Importação .
O Access inicia o Outlook, se estiver instalado.

OBSERVAÇÃO Caso o Outlook não esteja instalado, o Access exibirá uma mensagem de erro. Se o Outlook não estiver configurado adequadamente, o Assistente para Inicialização do Outlook será iniciado. Siga as instruções no assistente para configurar o Outlook.
4. No Outlook, revise e modifique as configurações das tarefas, como Data de conclusão e Lembrete .
Para tornar essa tarefa recorrente, clique em Recorrência . Essa figura mostra o agendador de tarefas com algumas configurações comuns:
Para obter informações sobre o agendamento de tarefas do Outlook, consulte o artigo Programar uma operação de importação ou exportação.
5. Clique em Salvar e fechar .
Executar uma tarefa salva
1. No Painel de navegação do Outlook, clique em Tarefas e, em seguida, clique duas vezes na tarefa que deseja executar.
2. Na guia Tarefa , no grupo Microsoft Office Access , clique em Executar Importação . 3. Abra a tabela de destino no modo Folha de Dados. Compare os dados na tabela com a
planilha de origem, e certifique-se de que os dados exibidos sejam corretos.
Caso encontre algum dado ausente ou incorreto, consulte a seção a seguir para obter informações sobre a resolução de problemas.
INÍCIO DA PÁGINA
Solucionar problemas de valores ausentes ou incorre tos
Se a mensagem Um erro ocorreu ao tentar importar o arquivo for exibida, a operação de importação falhou completamente. Por outro lado, se a operação de importação exibir uma caixa de diálogo que solicita a você que salve os detalhes da operação, isso indica que foi possível importar alguns ou todos os dados. A mensagem de status também menciona o nome da tabela do log de erros que contém a descrição de quaisquer erros que ocorram durante a operação de importação.

É importante observar que se a mensagem de status indicar que a operação teve êxito total, você deve revisar o conteúdo e a estrutura da tabela para garantir que tudo esteja correto, antes de iniciar o uso da tabela.
Abra a tabela de destino no modo Folha de Dados para verificar se todos os dados foram adicionados à tabela. Além disso, abra a tabela no modo Design para revisar o tipo de dados e outras configurações de propriedade dos campos.
A tabela a seguir descreve as etapas que podem ser executadas para corrigir valores ausentes ou incorretos.
DICA Durante a solução de problemas nos resultados, caso encontre alguns valores ausentes, adicione-os diretamente à tabela. No entanto, se verificar que colunas inteiras ou um grande número de valores estão ausentes ou não foram importados adequadamente, corrija o problema no arquivo de origem. Depois de corrigir todos os problemas conhecidos, repita a operação de importação.
PROBLEMA SOLUÇÃO
Elementos gráficos
Elementos gráficos, como logotipos, gráficos e imagens, não podem ser importados. Adicione-os manualmente ao banco de dados, após concluir a operação de importação.
Valores calculados
Os resultados de uma coluna ou de células calculadas são importados, mas não uma fórmula base. Durante a operação de importação, é possível especificar um tipo de dados que seja compatível com os resultados da fórmula, como Número.
VERDADEIRO ou FALSO e valores -1 ou 0
Se a planilha ou o intervalo de origem incluir uma coluna que contenha apenas valores VERDADEIRO ou FALSO, o Access criará um campo Sim/Não para a coluna e inserirá valores -1 ou 0 no campo. No entanto, se a planilha ou o intervalo de origem incluir apenas valores -1 ou 0, o Access, por padrão, criará um campo numérico para a coluna. É possível alterar o tipo de dados do campo para Sim/Não durante a operação de importação para evitar esse problema.
Campos commúltiplos valores
Quando você importa dados para uma nova tabela ou acrescenta dados a uma tabela existente, o Access não ativa o suporte para múltiplos valores em um campo, mesmo que a coluna da origem contenha uma lista de valores separados por ponto-e-vírgula (;). A lista de valores é tratada como um único valor e é colocada em um campo de texto.
Dados truncados Se os dados aparecerem truncados em uma coluna na tabela do Access, tente aumentar a largura da coluna no modo Folha de Dados. Caso o problema não seja resolvido, isso indicará que os dados em uma coluna numérica no Excel são muito grandes para o tamanho do campo de destino no Access. Por exemplo, se o campo de destino tiver a propriedade TamanhoDoCampo definida como Byte em um banco de dados do Access, mas os dados de origem contiverem um valor maior do que 255, corrija os valores no arquivo de origem, e tente importar novamente.

Formato de exibição
Pode ser necessário definir a propriedade Formato de determinados campos no modo Design para garantir que os valores sejam exibidos corretamente no modo Folha de Dados. Por exemplo:
Um campo Sim/Não exibe -1 e 0 no modo Folha de Dados, depois que a operação de importação está concluída. Para corrigir isso, depois que a operação de importação estiver concluída, defina a propriedade Formatocomo Sim/Não para exibir as caixas de seleção. A data por extenso e a data normal são exibidas como datas abreviadas no Access. Para corrigir isso, abra a tabela de destino no modo Folha de Dados no Access, e defina a propriedade Formato do campo como Data por Extenso ou Data Normal .
OBSERVAÇÃO Se a planilha de origem contiver formatação em rich text, como negrito, sublinhado ou itálico, o texto será importado, mas a formatação será perdida.
Valores duplicados (erro de violação de chave)
Os registros que estão sendo importados contêm valores duplicados, que não podem ser armazenados no campo de chave primária da tabela de destino, ou em um campo que tem a propriedade Indexado definida como Sim (Duplicação não autorizada) . Elimine os valores duplicados no arquivo de origem e tente importar novamente.
Valores de data desativados por 4 anos
Os campos de data que são importados de uma planilha do Excel podem ficar desativados por quatro anos. O Excel para Windows usa o Sistema de Data 1900 (no qual os números de série estão no intervalo de 1 a 65.380), que corresponde às datas de 1º de janeiro de 1900 a 31 de dezembro de 2078. No entanto, o Excel para Macintosh usa o Sistema de Data 1904 (no qual os números de série estão no intervalo de 0 a 63.918), que corresponde às datas de 1º de janeiro de 1904 a 31 de dezembro de 2078.
Antes de importar os dados, altere o sistema de data para a pasta de trabalho do Excel ou, depois de acrescentar a data, execute uma consulta de atualização que utilize a expressão [data campo nome] + 1462 para corrigir as datas.
Valores nulos No final da operação de importação, poderá ocorrer uma mensagem de erro sobre os dados excluídos ou perdidos durante a operação, ou ao abrir a tabela no modo Folha de Dados, você poderá verificar que alguns valores de campo estão em branco. Se as colunas de origem no Excel não estiverem formatadas, ou se as primeiras oito linhas contiverem valores de tipos de dados diferentes, abra a planilha de origem e faça o seguinte:
Formate as colunas de origem. Mova as linhas, de modo que as primeiras oito linhas em cada coluna não contenham valores de tipos de dados diferentes. Durante a operação de importação, selecione o tipo de dados adequado para cada campo. Se o tipo de dados estiver incorreto, você visualizará valores nulos ou incorretos na coluna inteira, depois que a operação de importação estiver concluída.
As etapas anteriores podem ajudar a minimizar a ocorrência de valores nulos. A tabela a seguir lista casos em que ainda se pode visualizar valores nulos:

OS VALORES QUE ESTÃO AUSENTES SÃO DO TIPO...
DURANTE A IMPORTAÇÃO PARA...
E O TIPO DO CAMPO DE DESTINO É...
PARA SOLUCIONAR...
Texto Uma nova tabela Data Substitua todos os valores de texto por valores de data, e tente importar novamente.
Texto Uma tabela existente
Numérico ou Data
Substitua todos os valores de texto por valores que coincidam com o tipo de dados do campo de destino, e tente importar novamente.
Valores de data substituídos por valores numéricos
Você observará visivelmente números aleatórios de cinco dígitos, em vez dos valores de data reais, nas seguintes situações:
A coluna de origem na planilha contém apenas valores numéricos nas primeiras oito linhas, mas contém alguns valores de data nas linhas seguintes. Esses valores de data serão convertidos de maneira incorreta. A coluna de origem contém valores de data em algumas das oito primeiras linhas, e você tentou importá-la para um campo numérico. Esses valores de data serão convertidos de maneira incorreta.
Para evitar que isso ocorra, substitua os valores de data por valores numéricos na coluna de origem, e tente importar novamente. Algumas vezes, se a coluna que contém a maioria dos valores de data, todos os valores de data poderão aparecer como números aleatórios de cinco dígitos. Para evitar que isso ocorra, substitua os valores de texto por valores de data, e tente importar novamente.
Valores numéricos substituídos por valores de data
Você observará visivelmente os valores de data aleatórios, em vez de valores numéricos reais, nas seguintes situações:
A coluna de origem contém apenas valores de data nas primeiras oito linhas, mas contém alguns valores númericos nas linhas seguintes. Esses valores numéricos serão convertidos de maneira incorreta. A coluna de origem contém valores em algumas das oito primeiras linhas, e você tentou importá-la para um campo de data. Esses valores numéricos serão convertidos de maneira incorreta.
Para evitar isso, substitua os valores numéricos por valores de data na coluna de origem, e tente importar novamente.
Além disso, talvez você deseje revisar a tabela de log de erros (mencionada na última página do assistente) no modo Folha de Dados. A tabela tem três campos — Erro, Campo e Linha. Cada linha contém informações sobre um erro específico, e o conteúdo do campo Erro tem a finalidade de ajudá-lo a solucionar o problema.
Lista completa de seqüências de erro e dicas de solução de problemas

ERRO DESCRIÇÃO
Truncamento de Campo
Um valor no arquivo é muito grande para a configuração de propriedade TamanhoDoCampo para esse campo.
Falha de Conversão de Tipo
Um valor na planilha é o tipo de dados incorreto para esse campo. O valor pode estar ausente ou parecer incorreto no campo de destino. Consulte a tabela anterior para obter mais informações de como solucionar esse problema.
Violação de Chave Esse valor da chave primária do registro é uma duplicata — já existe na tabela.
Falha da Regra de Validação
Um valor infringe o conjunto de regras pela utilização da propriedade RegraDeValidação para esse campo ou para a tabela.
Nulo no campo Obrigatório
Um valor nulo não é permitido nesse campo, porque a propriedade Obrigatório para o campo é definida como Sim .
Valor nulo no campo AutoNumeração
Os dados que estão sendo importados contêm um valor Nulo que você tentou acrescentar ao campo AutoNumeração.
Registro Não Analisável
Um valor de texto contém o caractere delimitador de texto (geralmente, aspas duplas). Sempre que um valor contém o caractere delimitador, esse caractere pode ser repetido duas vezes no arquivo de texto. Por exemplo: "10 - 3 1/2"" discos/caixa
INÍCIO DA PÁGINA
Vincular a dados no Excel
Ao vincular um banco de dados do Access a dados em outro programa, você pode usar as ferramentas de consulta e de relatório fornecidas pelo Access sem que seja necessário manter uma cópia dos dados do Excel em seu banco de dados.
Quando você vincula a uma planilha do Excel ou a um intervalo nomeado, o Access cria uma nova tabela que é vinculada às células de origem. Quaisquer mudanças realizadas nas células de origem no Excel aparecerão na tabela vinculada. No entanto, não é possível editar o conteúdo da tabela correspondente no Access. Se quiser adicionar, editar ou excluir dados, será necessário fazer as alterações no arquivo de origem.
Cenários comuns para a vinculação a uma planilha do Excel a partir do Access
Normalmente, você vincula a um arquivo do Excel (em vez de importar) pelos seguintes motivos:
• Você quer continuar mantendo dados em planilhas do Excel, mas usar os recursos avançados de consulta e relatórios do Access.
• Seu departamento ou grupo de trabalho usa o Access, mas os dados de fontes externas com os quais trabalha estão em planilhas do Excel. Você não quer manter cópias dos dados externos, mas deseja trabalhar com esses dados no Access.

Se estiver vinculando a uma planilha do Excel pela primeira vez
• Lembre-se de que não é possível criar um vínculo com um banco de dados do Access a partir do Excel.
• Quando é criado um vínculo com um arquivo do Excel, o Access cria uma nova tabela, denominada geralmente de tabela vinculada . A tabela mostra os dados na planilha de origem ou do intervalo nomeado, mas não armazena, de fato, os dados no banco de dados.
• Não é possível vincular dados do Excel a uma tabela existente no banco de dados. Isso significa que os dados não podem ser acrescentados a uma tabela existente executando-se uma operação de vinculação.
• Um banco de dados pode conter várias tabelas vinculadas. • Quaisquer alterações realizadas nos dados em Excel são refletidas automaticamente na
tabela vinculada. No entanto, o conteúdo e a estrutura de uma tabela vinculada no Access são somente leitura.
• Ao abrir uma pasta de trabalho do Excel no Access (na caixa de diálogo Abrir arquivo , altere a caixa de listagem Arquivos do tipo para Arquivos do Microsoft Office Excel , e selecione o arquivo desejado), o Access cria um banco de dados em branco e inicia automaticamente o Assistente de Vinculação de Planilha.
Preparar os dados do Excel
1. Localize o arquivo do Excel e a planilha ou o intervalo que contém aos quais deseja vincular. Se não quiser vincular à planilha inteira, considere definir um intervalo nomeado que inclua apenas as células às quais deseja vincular.
Como criar um intervalo nomeado no Excel?
Observe que é possível vincular a apenas uma planilha ou intervalo por vez, durante a operação. Para vincular a dados em vários locais em uma pasta de trabalho, repita a operação de vinculação para cada planilha ou intervalo.
2. Revise os dados de origem, e execute a ação conforme descrito na seguinte tabela:
ELEMENTO DESCRIÇÃO
Formato tabular Certifique-se de que as células estejam em formato tabular. Se o intervalo incluir células mescladas, o conteúdo da célula é colocado no campo que corresponde à coluna mais à esquerda, e os outros campos são deixados em branco.
Ignorar colunas e linhas
Não é possível ignorar colunas e linhas de origem durante a operação de vinculação. No entanto, você pode ocultar campos e filtrar registros abrindo a tabela vinculada no modo Folha de Dados, depois de importá-los para o Access.
Número de colunas
O número de colunas de origem não pode exceder 255, porque o Access não oferece suporte para mais de 255 campos em uma tabela.
Colunas, linhas e células em branco
Exclua todas as colunas e linhas em branco desnecessárias na planilha ou no intervalo do Excel. Se houver células em branco, tente adicionar os dados ausentes.

Valores de erro Se uma ou mais células em uma planilha ou um intervalo contiverem valores de erro, corrija-os antes de iniciar a operação de importação. Observe que, se uma planilha ou um intervalo de origem contiver valores de erro, o Access inserirá um valor nulo nos campos correspondentes na tabela.
Tipo de dados Não é possível alterar o tipo ou o tamanho dos dados dos campos em uma tabela vinculada. Antes de iniciar a operação de vinculação, é necessário verificar se cada coluna contém dados de um tipo específico. É recomendável formatar a coluna, se ela incluir valores de tipos de dados diferentes. Por exemplo, a coluna NúmeroDoVôo em uma planilha pode conter valores numéricos e de texto, como 871, AA90 e 171. Para evitar valores ausentes ou incorretos, faça o seguinte:
1. Clique com o botão direito na coluna e, em seguida, clique em Formatar células .
2. Na guia Número , em Categoria , selecione um formato. 3. Clique em OK.
Primeira linha Caso a primeira linha na planilha ou no intervalo nomeado contenha os nomes das colunas, você pode especificar se o Access deve tratar os dados na primeira linha como nomes de campos durante a operação de vinculação. Se não houver nomes de colunas na planilha, ou se um nome de coluna específico violar as regras de nomeação de campos, o Access atribuirá um nome válido para cada campo correspondente.
3. Feche o arquivo de origem, se estiver aberto.
Preparar o banco de dados de destino
1. Abra o banco de dados no qual deseja criar o vínculo. Certifique-se de que o banco de dados não seja somente leitura e que você tenha as permissões necessárias para alterá-lo.
Caso não queira armazenar um vínculo em qualquer um dos bancos de dados existentes, crie um banco de dados em branco.
Clique no Botão Microsoft Office e, em seguida, clique em Novo .
Agora, você está pronto para iniciar a operação de vinculação.
Criar o vínculo
1. Na guia Dados Externos , no grupo Importar , clique em Excel .
OBSERVAÇÃO A guia Dados externos não estará disponível, a menos que um banco de dados esteja aberto.
2. Na caixa de diálogo Obter dados externos - Planilha do Excel , na caixa Nome do arquivo , especifique o nome do arquivo de origem do Excel.

3. Selecione Vincular à fonte de dados criando uma tabela vincul ada e, em seguida, clique em OK.
O assistente de vinculação de planilha é iniciado, e o guia no processo de vinculação.
4. Na primeira página do assistente, selecione uma planilha ou o intervalo nomeado e clique em Avançar .
5. Se a primeira linha da planilha ou do intervalo de origem contiver os nomes dos campos, selecione Primeira linha contém títulos de coluna . O Access usa esses títulos de coluna para nomear os campos na tabela. Se o nome da coluna incluir determinados caracteres especiais, ele não poderá ser usado como um nome de campo no Access. Nesse caso, uma mensagem de erro será exibida informando a você que o Access atribuirá um nome válido para o campo. Clique em OK para continuar.
6. Na página final do assistente, especifique um nome para a tabela vinculada e clique em Concluir . Se a tabela com o nome especificado já existir, será perguntado a você se deseja substituir o arquivo existente. Clique em Sim , se quiser substituir o arquivo, ou em Não para especificar um nome de arquivo diferente.
O Access tenta criar a tabela vinculada. Se a operação tiver êxito, o Access exibirá a mensagem Vinculação da tabela concluída . Abra a tabela vinculada e revise os campos e os dados para garantir que sejam exibidos corretamente em todos os campos.
Se visualizar valores de erro ou dados incorretos, será necessário solucionar o problema nos dados de origem. Para obter mais informações sobre a solução de problemas de valores de erro ou incorretos, consulte a seção a seguir.
INÍCIO DA PÁGINA
Solucionar problemas de #Num! e outros valores inco rretos em uma tabela vinculada
Mesmo que visualize a mensagem Vinculação da tabela concluída , você deve abrir a tabela no modo Folha de Dados para certificar-se de que as linhas e colunas mostrem os dados corretos.
Se visualizar erros ou dados incorretos em qualquer local na tabela, execute a ação conforme descrito na tabela a seguir e, em seguida, tente vincular novamente. Lembre-se de que não é possível adicionar valores diretamente à tabela vinculada, porque a tabela é somente leitura.
PROBLEMA SOLUÇÃO
Elementos gráficos Os elementos gráficos em uma planilha do Excel, como logotipos, gráficos e imagens não podem ser vinculados no Access.
Formato de exibição Pode ser necessário definir a propriedade Formato de determinados campos no modo Design para garantir que os valores sejam exibidos corretamente no modo Folha de Dados.
Valores calculados Os resultados de uma coluna ou de células calculadas são exibidos no campo correspondente, mas não é possível visualizar a fórmula (ou expressão) no Access.
Valores de texto Aumente a largura da coluna no modo Folha de Dados. Se ainda assim,

truncados não for possível visualizar o valor inteiro, isso significa que o valor tem mais de 255 caracteres. O Access pode vincular apenas aos primeiros 255 caracteres, portanto, é necessário importar os dados, em vez de vinculá-los.
Mensagem de erro de estouro de campo numérico
A tabela vinculada pode parecer estar correta, mas posteriormente, ao executar uma consulta em relação à tabela, você poderá visualizar uma mensagem de erro Estouro de Campo Numérico . Isso pode acontecer em razão de um conflito entre o tipo de dados de um campo na tabela vinculada e o tipo de dados armazenado nesse campo.
VERDADEIRO ou FALSO e valores -1 ou 0
Se a planilha ou o intervalo de origem incluir uma coluna que contenha apenas valores VERDADEIRO ou FALSO, o Access cria um campo Sim/Não para a coluna na tabela vinculada. No entanto, se a planilha ou o intervalo de origem incluir uma coluna que contenha apenas valores -1 ou 0, o Access, por padrão, criará um campo numérico para a coluna, e não será possível alterar o tipo de dados do campo correspondente na tabela. Se quiser um campo Sim/Não na tabela vinculada, certifique-se de que a coluna de origem inclua valores VERDADEIRO e FALSO.
Campos com múltiplos valores
O Access não oferece suporte para múltiplos valores em um campo, mesmo que a coluna de origem contenha uma lista de valores separados por ponto-e-vírgula (;). A lista de valores será tratada como um único valor, e será colocada em um campo de texto.
#Num! O Access exibe o valor de erro #Num!, em vez dos dados reais em um campo, nas seguintes situações:
Se uma coluna de origem contiver alguns valores de data ou numéricos em uma coluna que contenha, principalmente, valores de texto, os valores de data e numéricos não serão importados. Se uma coluna de origem contiver alguns valores de texto em uma coluna que contém, principalmente, valores numéricos, os valores de texto não serão importados. Se uma coluna de origem contiver alguns valores de texto em uma coluna que contém, principalmente, valores de data, os valores de texto não serão importados.
Siga os procedimentos abaixo para minimizar as ocorrências de valores nulos na tabela:
Certifique-se de que a coluna de origem não contenha valores de tipos de dados diferentes. Formate as colunas no arquivo do Excel. Durante a operação de vinculação, selecione o tipo de dados correto para cada campo. Se o tipo de dados for incorreto, a coluna resultante poderá conter apenas valores #Num! para todas as linhas de dados.
Valores numéricos, em vez de valores de data
Caso visualize um número de cinco dígitos aparentemente aleatório em um campo, verifique se a coluna de origem contém, principalmente, valores numéricos, mas também, alguns valores de data. Os valores de

data que aparecem em colunas numéricas são convertidos incorretamente em um número. Substitua os valores de data por valores numéricos, e tente vincular novamente.
Valores de data, em vez de valores numéricos
Caso visualize um valor de data aparentemente aleatório em um campo, verifique se a coluna de origem contém, principalmente, valores de data, mas também, alguns valores numéricos. Os valores numéricos que aparecem em colunas de data são convertidos incorretamente em uma data. Substitua os valores numéricos por valores de data, e tente vincular novamente.
Exportar dados para o Excel
Aplica-se a: Microsoft Office Access 2007 Imprimir
Mostrar tudo
É possível copiar dados de um banco de dados do Microsoft Office Access 2007 para uma planilha exportando um objeto de banco de dados para uma pasta de trabalho do Microsoft Office Excel 2007. Isso é obtido por meio do Assistente de Exportação no Office Access 2007.
Neste artigo
• Exportando dados para o Excel: os fundamentos • Preparar-se para a operação de exportação • Executar a operação de exportação • Solução de problemas com valores ausentes e incorretos em um arquivo de texto
Exportando dados para o Excel: os fundamentos
Se a sua meta é mover alguns dados do Access para o Office Excel 2007 temporária ou permanentemente, você deve considerar a exportação desses dados do banco de dados do Access para uma pasta de trabalho do Excel. Ao exportar os dados, o Access cria uma cópia dos dados ou do objeto de banco de dados selecionado e, em seguida, armazena a cópia em uma planilha do Excel.
A exportação é também a técnica correta se você pretende copiar dados do Access para o Excel com freqüência. Ao executar uma operação de exportação, é possível salvar os detalhes para usar posteriormente e até programar a operação de exportação para execução automática em intervalos especificados.
Cenários comuns de exportação de dados para o Excel
• O seu departamento ou grupo de trabalho utiliza tanto o Access quanto o Excel para trabalhar com os dados. Você armazena os dados em bancos de dados do Access, mas utiliza o Excel para analisar os dados e distribuir os resultados de sua análise. A sua equipe exporta atualmente os dados para o Excel conforme e quando necessitam, mas você gostaria de tornar esse processo mais eficiente

• Você é um usuário experiente do Access, mas o seu gerente prefere exibir dados no Excel. Em intervalos regulares, você realiza o trabalho de copiar os dados para o Excel, mas gostaria de automatizar esse processo para economizar o seu próprio tempo.
Se esta for a primeira vez que você exporta dados para o Excel
• Para exportar dados do Access para o Excel, é necessário estar trabalhando no Access. O Excel não fornece nenhum mecanismo de importação de dados de um banco de dados do Access. Além disso, não é possível salvar um banco de dados ou tabela do Access como uma pasta de trabalho do Excel por meio do comando Salvar Como do Access. É importante observar que o comando Salvar Como do Access permitirá salvar um objeto do Access no banco de dados atual somente como outro objeto de banco de dados do Access.
• É possível exportar uma tabela, consulta, ou formulário. Também é possível exportar registros selecionados em uma exibição.
• Não é possível exportar macros, módulos ou relatórios para o Excel. Ao exportar um formulário ou uma folha de dados que contenha subformulários ou subfolhas de dados, somente o formulário ou a folha de dados principal é exportada. É necessário repetir as operações de exportação de cada subformulário e subfolha de dados a serem exibidos no Excel.
• Só é possível exportar um objeto de banco de dados em uma única operação de exportação. Entretanto, é possível mesclar os dados em várias planilhas do Excel após concluir as operações de exportação individuais.
INÍCIO DA PÁGINA
Preparar-se para a operação de exportação
1. Abra o banco de dados de origem. 2. No Painel de Navegação, selecione o objeto que contém os dados a serem exportados.
Pode-se exportar uma tabela, uma consulta, um relatório ou um formulário.
3. Reveja os dados de origem para verificar se eles não contêm valores nem indicadores de erros.
Se houver algum erro, você deverá solucioná-lo antes da exportação dos dados para o Excel. Caso contrário, poderão ocorrer erros durante a operação de exportação, e valores nulos poderão ser inseridos nos campos.
4. Se o objeto de origem for uma tabela ou consulta, decida se você deseja exportar os dados com ou sem a respectiva formatação.
Essa decisão afetará três aspectos da pasta de trabalho resultante — a quantidade de dados exportados e o formato de exibição desses dados. A tabela a seguir descreve o resultado da exportação de dados formatados e não formatados.
EXPORTAÇÃO OBJETO DE ORIGEM CAMPOS E REGISTROS
FORMATAÇÃO
Sem formatação Tabela ou consulta OBSERVAÇÃO Formulários e relatórios não podem ser exportados sem a respectiva
Todos os campos e registros no objeto subjacente
As configurações da propriedade Formatosão ignoradas durante a operação.

formatação. são exportados. Com relação aos campos de pesquisa, somente os valores de identificação de pesquisa são exportados.
Com relação a campos de hiperlink, o conteúdo é exportado como uma coluna de texto que exibe os links no formato displaytext#address# .
Com formatação Tabela, consulta, formulário ou relatório
Somente campos e registros mostrados no modo de exibição ou no objeto atual são exportados. Registros filtrados, colunas ocultas em uma folha de dados e campos não exibidos em um formulário ou relatório não são exportados.
O assistente respeita as configurações da propriedade Formato .
Com relação aos campos de pesquisa, os valores de pesquisa são exportados.
Com relação aos campos de hiperlink, os valores são exportados como hiperlinks.
Com relação aos campos rich text, o texto é exportado, mas o formato não é.
5. Escolha a pasta de trabalho de destino e o formato de arquivo.
Durante a operação de exportação, o Access solicita que o nome da pasta de trabalho de destino seja especificado. A tabela a seguir resume quando uma pasta de trabalho é criada (se ainda não existir) e quando é sobrescrita (se já existir).
SE A PASTA DE TRABALHO DE DESTINO
E O OBJETO DE ORIGEM FOR
E VOCÊ DESEJAR EXPORTAR
ENTÃO
Não existe Uma tabela, uma consulta, um formulário ou um relatório
Os dados, com ou sem a formatação
A pasta de trabalho é criada durante a operação de exportação.
Já existe Uma tabela ou consulta
Os dados, mas não a formatação
A pasta de trabalho não é sobrescrita. Uma nova planilha é adicionada à pasta de trabalho e recebe o nome do objeto a partir do qual os dados estão sendo exportados. Se já existir uma planilha com esse nome na

pasta de trabalho, o Access solicitará que o conteúdo da planilha correspondente seja substituído ou que outro nome seja especificado para a nova planilha.
Já existe Uma tabela, uma consulta, um formulário ou ou relatório
Os dados, incluindo a formatação
A pasta de trabalho é sobrescrita pelos dados exportados. Todas as planilhas existentes são removidas, e uma nova planilha com o mesmo nome do objeto exportado é criada. Os dados na planilha do Excel herdam as configurações de formato do objeto de origem.
Os dados são sempre adicionados a uma nova planilha. Não é possível acrescentar os dados a nenhuma planilha nem intervalo nomeado existente.
INÍCIO DA PÁGINA
Executar a operação de exportação
1. Se a pasta de trabalho de destino do Excel estiver aberta, feche-a antes de continuar. 2. No Painel de Navegação do banco de dados de origem, selecione o objeto que você deseja
exportar.
Exportar somente uma parte dos dados
3. Na guia Dados Externos , no grupo Exportar , clique em Excel .
4. Na caixa de diálogo Exportar - Planilha do Excel , revise o nome de arquivo sugerido para a pasta de trabalho do Excel (o Access usa o nome do objeto de origem). Se desejar, você poderá modificar esse nome de arquivo.
5. Na caixa Formato de Arquivo , selecione o formato de arquivo desejado. 6. Se estiver exportando uma tabela ou consulta e quiser exportar dados formatados, selecione
Exportar dados com formatação e layout . Para obter mais informações, consulte a seção Preparar-se para a operação de exportação.
OBSERVAÇÃO Se estiver exportando um formulário ou um relatório, essa opção estará sempre marcada, porém, indisponível (ela aparece esmaecida).
7. Para exibir a pasta de trabalho de destino do Excel após a conclusão da operação de exportação, marque a caixa de seleção Abrir o arquivo de destino após a conclusão da operação de exportação .
Se o objeto de origem estiver aberto e você tiver selecionado um ou mais registros no modo de exibição antes de iniciar a operação de exportação, será possível selecionar Exportar somente os registros selecionados . Para exportar todos os registros exibidos, deixe essa caixa de seleção desmarcada.
OBSERVAÇÃO Essa caixa de seleção permanecerá indisponível (esmaecida) se nenhum registro for selecionado.

8. Clique em OK.
Se a operação de exportação falhar em função de um erro, o Access exibirá uma mensagem que descreve o motivo do erro. Caso contrário, de acordo com as opções de exportação especificadas no assistente, o Access exportará os dados e abrirá ou não a pasta de trabalho de destino do Excel. Em seguida, o Access exibirá uma caixa de diálogo na qual é possível criar uma especificação que utilize os detalhes da operação de exportação.
Salvar a especificação de exportação
1. Clique em Sim para salvar os detalhes da operação de exportação para uso futuro.
Salvar os detalhes ajuda a repetir a mesma operação de exportação no futuro, sem ter que percorrer as etapas do assistente a cada vez.
2. Na caixa Salvar como , digite um nome para a especificação da exportação. Opcionalmente, digite uma descrição na caixa Descrição .
3. Se quiser executar a operação em intervalos fixos (como uma vez por semana ou uma vez por mês), marque a caixa de seleção Criar Tarefa do Outlook .
Fazer isso criará uma tarefa do Microsoft Office Outlook 2007 que permitirá que a especificação seja executada com um clique em um botão.
4. Clique em Salvar Exportação .
Se o Outlook estiver instalado, o Access o iniciará.
OBSERVAÇÃO Se o Outlook não estiver instalado, uma mensagem de erro será exibida. Se o Outlook não estiver configurado corretamente, o Assistente para Inicialização do Outlook será iniciado. Siga as instruções nesse assistente para configurar o Outlook.
5. No Outlook, verifique e edite as configurações da tarefa (como Data de conclusão e Lembrete ).
Para tornar essa tarefa recorrente, clique em Recorrência . Essa figura mostra o agendador de tarefas com algumas configurações comuns:

Para obter informações sobre o agendamento de tarefas do Outlook, consulte o artigo Programar uma operação de importação ou exportação.
6. Clique em Salvar e Fechar .
Executar uma tarefa salva
1. No Painel de Navegação do Outlook, clique em Tarefas e, em seguida, clique duas vezes na tarefa que deseja executar.
2. Na guia Tarefa , no grupo Microsoft Office Access , clique em Executar Importação . 3. No Excel, abra a pasta de trabalho de destino e, em seguida, verifique se todos os dados
foram copiados nas células corretas.
Se você optar por copiar apenas os dados e não a formatação para uma pasta de trabalho existente, ela poderá conter várias planilhas. Localize a planilha que corresponde à operação de exportação e verifique as células nessa planilha.
INÍCIO DA PÁGINA
Solução de problemas com valores ausentes e incorre tos em um arquivo de texto
A tabela a seguir descreve várias maneiras de se solucionar problemas comuns.
DICA Se você considerar que apenas alguns valores estão ausentes, corrija-os na pasta de trabalho do Excel. Caso contrário, corrija o objeto de origem no banco de dados do Access.
PROBLEMA DESCRIÇÃO E RESOLUÇÃO
Campos com múltiplos valores
Campos que dão suporte a vários valores são exportados como uma lista de valores separados por ponto-e-vírgula (;). Consulte a Ajuda do Excel para obter mais informações.
Imagens, objetos e anexos
Elementos gráficos (como logotipos, conteúdo de campos de objeto OLE e anexos que fazem parte dos dados de origem. Adicione-os à planilha manualmente, após a conclusão da operação de exportação.
Gráfico Ao exportar um formulário ou um relatório contendo um objeto do Microsoft Graph, o objeto gráfico não é exportado.
Dados na coluna errada Os valores nulos na planilha resultante são substituídos às vezes pelos dados que deveriam constar na coluna seguinte.
Valores de data ausentes
Os valores de data anteriores a 1º de janeiro de 1900 não são exportados. As células correspondentes na planilha conterão um valor nulo.
Expressões ausentes Expressões usadas para calcular valores não são exportados para o Excel. Somente os resultados dos cálculos são exportados. Adicione manualmente a fórmula à planilha do Excel após a conclusão da operação de exportação.

Subformulários, sub-relatórios e subfolhas de dados ausentes
Ao exportar um formulário, um relatório ou uma folha de dados, somente o formulário, o relatório ou a folha de dados principal será exportado. Repita a operação de exportação para cada subformulário, sub-relatório e subfolha de dados que desejar exportar.
Colunas formatadas incorretamente ou ausentes
Se nenhuma das colunas parecer formatada na planilha resultante, repita a operação de exportação, certificando-se de marcar a caixa de seleção Exportar dados com formatação e layout do assistente. De maneira inversa, se apenas algumas colunas parecerem formatadas de maneira diferente das versões no objeto de origem, aplique a formatação desejada no Excel.
Formatar uma coluna no Excel
Valor "#" em uma coluna
Você poderá ver o valor # em uma coluna que corresponde a um campo Sim/Não em um formulário. Isso poderá ocorrer se a operação de exportação for iniciada no Painel de Navegação ou no modo Formulário. Para resolver o problema, abra o formulário no modo Folha de Dados antes de exportar os dados.
Indicadores de erros ou valores de erros
Marque as células de indicadores de erros (triângulos verdes nos cantos) ou valores de erros (seqüências de caracteres que começam com o caractere # no lugar dos dados apropriados).
Importar ou vincular a uma lista do SharePoint
Aplica-se a: Microsoft Office Access 2007 Imprimir
Se o seu departamento ou grupo de trabalho utiliza o Windows SharePoint Services 2.0, ou posterior, para a comunicação e colaboração entre seus integrantes, talvez você encontre situações nas quais é necessário trabalhar com algumas listas do SharePoint no Microsoft Office Access 2007, para aproveitar seus recursos avançados de consulta e relatório.
Se você não estiver familiarizado com o Windows SharePoint Services e quiser saber mais, consulte a home page do Windows SharePoint Services. Siga o link na seção Consulte Também deste artigo.
É possível trazer uma lista para o Office Access 2007 de duas maneiras — importando a lista ou vinculando-a. Este artigo descreve as etapas para a importação e para a vinculação a uma lista do SharePoint.
O que deseja fazer?
• Importar uma lista do SharePoint • Vincular a uma lista do SharePoint
Importar uma lista do SharePoint
A importação de uma lista do SharePoint cria uma cópia da lista no banco de dados do Access. Durante a operação de importação, é possível especificar as listas que deseja

copiar e, para cada lista selecionada, você pode especificar se quer importar a lista inteira ou apenas um modo de exibição específico.
A operação de importação cria uma tabela no Access e, em seguida, copia as colunas e itens da lista (ou modo de exibição) de origem para essa tabela, como campos e registros. Encontre links para obter mais informações sobre tabelas e como um banco de dados está estruturado na seção Consulte Também .
Ao final da operação de importação, você pode escolher salvar os detalhes da operação de importação como uma especificação. Uma especificação de importação o ajudará a repetir a operação de importação posteriormente, sem a necessidade de consultar sempre o Assistente de Importação.
Cenários comuns para a importação de uma lista para o Access
Geralmente, uma lista do SharePoint é importada para um banco de dados do Access por estes motivos:
• Você deseja mover permanentemente uma lista, como Contatos, para o banco de dados do Access, porque não necessita mais dessa lista no site do SharePoint. É possível importar a lista para o Access e, em seguida, excluí-la do site do SharePoint.
• Seu departamento ou grupo de trabalho utiliza o Access, mas você é ocasionalmente direcionado(a) para uma lista do SharePoint para obter dados adicionais que devem ser mesclados em um dos bancos de dados com os quais trabalha.
As etapas a seguir explicam como importar uma lista do SharePoint para um banco de dados.
Preparar para a operação de importação
1. Localize o site do SharePoint que contém as listas que deseja copiar, e anote o endereço do site.
Um endereço de site válido inicia com http:// , seguido do nome do servidor, e termina como o caminho para o site específico no servidor.
2. Identifique as listas que deseja copiar para o banco de dados e, em seguida, decida se quer a lista inteira ou apenas um modo de exibição específico. Você pode importar várias listas em uma única operação de importação, mas é possível importar apenas um modo de exibição de cada lista. Se necessário, crie um modo de exibição que contenha apenas as colunas e itens que desejar.
OBSERVAÇÃO Não é possível importar pesquisas ou discussões.
3. Revise as colunas na lista ou no modo de exibição de origem. A tabela a seguir explica algumas considerações a serem lembradas durante a importação de elementos diferentes.
ELEMENTO CONSIDERAÇÕES
Colunas O Access não oferece suporte para mais de 256 campos em uma tabela, portanto, importa apenas as primeiras 256 colunas. Para evitar esse problema, crie um modo de exibição e adicione a ele apenas as colunas que

desejar, certificando-se de que o número total de colunas não exceda 256.
Pastas Cada pasta na lista ou no modo de exibição do SharePoint aparece como um registro na tabela do Access. Os itens dentro de uma pasta também são exibidos como registros, imediatamente abaixo do registro correspondente a essa pasta.
Colunas de pesquisa
Se uma coluna de origem pesquisa valores em outra lista, há duas opções:
• Importar os valores exibidos como parte do próprio campo. Nesse caso, não é necessário importar a lista relacionada.
• Forçar o campo de destino a pesquisar em outra tabela. Nesse caso, se o banco de dados não contiver uma tabela que possa fornecer os valores de pesquisa, será necessário também importar a lista relacionada.
OBSERVAÇÃO Uma coluna de origem do tipo Pessoa ou Grupo é um tipo especial de coluna de pesquisa. Ela pesquisa valores na lista Informações do Usuário, portanto, é necessário que você decida se deseja importar a lista Informações do Usuário junto com outras listas.
Colunas calculadas
Os resultados em uma coluna calculada são copiados para um campo cujo tipo de dados depende do tipo de dados do resultado calculado. A expressão que executa o cálculo não é copiada.
Anexos A coluna de anexos da lista é copiada para um campo denominado Anexos.
Relações O Access não cria automaticamente relações entre tabelas, ao final de uma operação de importação. É necessário criar manualmente as relações entre as várias tabelas novas e existentes usando as opções na guia Relações . Para exibir a guia Relações :
Na guia Ferramentas de Bancos de Dados , no grupo Mostrar/ocultar ,
clique em Relações .
Colunas com múltiplos valores
Uma coluna do tipo opção ou pesquisa pode conter múltiplos valores. Quando você importa uma coluna que oferece suporte para múltiplos valores, o Access cria uma coluna que também oferece suporte para múltiplos valores. Para saber mais sobre os campos com múltiplos valores no Access, siga os links na seção Consulte Também deste artigo.
Formatação em rich text
As colunas que contêm formatação em rich text são importadas para o Access como campos Memorando. A propriedade Formato do texto do campo Memorando é definida como Rich Text , e a formatação é preservada.
4. Identifique o banco de dados para o qual deseja importar as listas.
Certifique-se de que você tenha as permissões necessárias para adicionar dados ao banco de dados. Se não desejar armazenar os dados em qualquer um dos bancos de dados existentes, crie um banco de dados em branco clicando no Botão do Microsoft
Office e clicando em Novo ..

5. Revise as tabelas no banco de dados.
A operação de importação cria uma tabela com o mesmo nome da lista do SharePoint. Se o nome já estiver sendo usado, o Access acrescenta "1" ao nome da nova tabela — por exemplo, Contatos1. (Caso Contatos1 já esteja sendo usado, o Access criará Contatos2, e assim sucessivamente.)
OBSERVAÇÃO O Access nunca substitui uma tabela no banco de dados como parte de uma operação de importação, e você não pode acrescentar o conteúdo de uma lista ou modo de exibição a uma tabela existente.
Importar os dados
1. Abra o banco de dados de destino.
Na guia Dados Externos , no grupo Importar , clique em Lista do SharePoint .
2. No assistente, especifique o endereço do site de origem. 3. Clique em Importar os dados de origem para uma nova tabela no banco de dados atual
e, em seguida, clique em Avançar . 4. Na lista exibida pelo assistente, selecione as listas que deseja importar. 5. Na coluna Itens a importar , selecione o modo de exibição que deseja para cada lista
selecionada. Escolha um modo de visualização Todos os Elementos (por exemplo, Todos os Itens , Todos os Contatos ou Todos os documentos ) para importar a lista inteira.
6. A caixa de seleção com a etiqueta Importar valores de exibição, em vez de identificações, para campos que pesquisam valores a rmazenados em outra lista controla quais dados são importados para colunas de pesquisa nas listas selecionadas. Execute um dos seguintes procedimentos:
• Se desejar importar os valores de exibição como parte do próprio campo, marque a caixa de seleção. Nesse caso, o campo não pesquisará valores em outra tabela.
• Se desejar que o campo de destino pesquise valores em outra tabela, desmarque a caixa de seleção. Isso copiará as identificações das linhas dos valores de exibição para o campo de destino. As identificações são necessárias para definir um campo de pesquisa no Access.
Ao importar identificações, é necessário importar as listas que fornecem atualmente os valores para as colunas de pesquisa (a menos que o banco de dados de pesquisa já tenha tabelas que possam atuar como tabelas de pesquisa).
7. OBSERVAÇÃO É importante lembrar que a operação de importação coloca as identificações no campo correspondente, mas não define todas as propriedades necessárias para fazer o campo funcionar como uma campo de pesquisa. As etapas para definir as propriedades de pesquisa desse campo são descritas em Definir campos de pesquisa , na seção Tarefas relacionadas neste artigo.
8. Clique em OK.
O Access importa as listas e, em seguida, exibe o status da operação na última página do assistente. Se você pretende repetir a operação de importação, salve os detalhes como uma especificação de importação. Vá para as próximas etapas para concluir essa tarefa.
Salvar as configurações da importação como uma espe cificação
1. Na tela final do assistente, marque a caixa de seleção Salvar Etapas de Importação .

Um conjunto de controles adicionais é exibido.
2. Na caixa Salvar como , digite um nome para a especificação de importação. Como alternativa, digite uma descrição na caixa Descrição .
3. Se quiser executar a operação em intervalos fixos (como uma vez por semana ou uma vez por mês), marque a caixa de seleção Criar Tarefa do Outlook . Isso cria uma tarefa no Microsoft Office Outlook 2007 que permite executar a especificação.
4. Clique em Salvar Importação .
Configurar a tarefa do Outlook
Se você marcou a caixa de seleção Criar Tarefa do Outlook no procedimento anterior, o Access iniciará o Outlook e exibirá uma nova tarefa. Siga estas etapas para configurar a tarefa.
OBSERVAÇÃO Caso o Outlook não esteja instalado, o Access exibirá uma mensagem de erro. Se o Outlook não estiver configurado adequadamente, o Assistente de Configuração do Outlook será iniciado. Siga as instruções no assistente para configurar o Outlook.
1. Na janela Importar- Nome -Tarefa do Outlook, verifique e modifique as configurações da tarefa, como Data de conclusão e Lembrete .
Para tornar essa tarefa recorrente, clique em Recorrência . Essa figura mostra o agendador de tarefas com algumas configurações comuns:
Para obter informações sobre o agendamento de tarefas do Outlook, consulte o artigo Programar uma operação de importação ou exportação.
2. Quando terminar as configurações, clique em Salvar e Fechar .
Executar uma tarefa salva
1. No Painel de Navegação do Outlook, clique em Tarefas e, em seguida, clique duas vezes na tarefa que deseja executar.
2. Na guia Tarefa , no grupo Microsoft Office Access , clique em Executar Importação . 3. Volte para o Access e, em seguida, abra a tabela importada no modo Folha de Dados.
Certifique-se de que todos os campos foram importados e que não haja erros. Alterne para o modo Design para revisar o tipo de dados e outras propriedades de campo.

Tarefas relacionadas
Depois de concluir a operação de importação, considere a execução de algumas tarefas adicionais:
Verificar os tipos de dados O Access seleciona o tipo de dados adequado para o cada campo correspondente a uma coluna de origem. Para ver uma lista de como os tipos de dados do Access e do Windows SharePoint Services são mapeados entre si durante a importação ou a vinculação e quais configurações de campo são importadas para cada tipo de dados, consulte Como os tipos de dados do Windows SharePoint Services são mapeados para os tipos de dados do Access posteriormente neste artigo.
Investigar campos adicionais Dependendo do tipo de lista na qual a tabela está baseada, também é possível notar a presença de alguns campos adicionais (como Editar, Modificado e Tipo). Para obter mais informações sobre esses campos e as informações que eles contêm, consulte a Ajuda do Windows SharePoint Services. Se não precisar desses campos no banco de dados do Access, exclua-os com segurança.
Definir campos de pesquisa Se você importou identificações para colunas de pesquisa, será necessário definir manualmente as propriedades de pesquisa dos campos correspondentes.
1. No modo Design, na lista Tipo de dados do campo, clique em Assistente de pesquisa . 2. No assistente, aceite a seleção padrão (Quero que a coluna de pesquisa procure valores
em uma tabela ou consulta ) e, em seguida, clique em Avançar . 3. Selecione a tabela ou consulta que fornecerá os valores de pesquisa para o campo e clique
em Avançar .
OBSERVAÇÃO Essa tabela pode ser uma tabela recém importada ou uma tabela existente.
4. No painel Lista de Campos , selecione o campo de identificação que contenha os valores de exibição e, em seguida, clique em Avançar .
5. Especifique uma ordem de classificação e clique em Avançar . 6. Clique em Concluir .
INÍCIO DA PÁGINA
Vincular a uma lista do SharePoint
A vinculação permite conectar a dados em outro programa, sem importar essas informações, de modo que é possível visualizar e editar os dados mais recentes no programa original e no banco de dados do Access, sem a necessidade de criar e manter uma cópia dos dados no Access. Se não desejar copiar uma lista do SharePoint para o banco de dados do Access, mas preferir executar consultas e gerar relatórios com base no conteúdo dessa lista, vincule em vez de importar.
Quando você vincula a uma lista do SharePoint, o Access cria uma nova tabela, geralmente chamada de tabela vinculada, que reflete a estrutura e o conteúdo da lista de origem. Ao contrário da importação, a vinculação cria um vínculo somente para a lista, e não para modos de exibição específicos da lista.
A vinculação é mais complexa do que a importação em dois aspectos:

• Adição e atualização de dados É possível fazer alterações nos dados navegando até o site do SharePoint ou trabalhando no modo Folha de Dados ou Formulário no Access. As alterações realizadas em um local serão refletidas em outro.
No entanto, se desejar realizar alterações estruturais, como remover ou alterar uma coluna, será necessário fazer isso abrindo a lista no site do SharePoint. Não é possível adicionar, excluir ou modificar os campos em uma tabela vinculada enquanto estiver trabalhando no Access.
• Tabelas de pesquisa Quando você vincula a uma lista do SharePoint, o Access cria automaticamente tabelas vinculadas para listas de pesquisa (a menos que as listas de pesquisa já estejam vinculadas ao banco de dados). Se as listas de pesquisa contiverem colunas que pesquisam em outras listas, essas listas também serão incluídas na operação, de modo que a lista de pesquisa de cada tabela vinculada tem uma tabela vinculada correspondente no banco de dados. O Access também cria relações entre essas duas tabelas vinculadas.
Cenários comuns para a vinculação a uma lista do Sh arePoint
Geralmente, uma lista do SharePoint é vinculada de um banco de dados do Access por estes motivos:
• Seu departamento ou grupo de trabalho usa o Access para relatórios e consultas requintadas, e usa o Windows SharePoint Services para a colaboração e a comunicação da equipe. As equipes criam listas para controlar vários itens (como contatos e problemas), mas, geralmente, esses dados das listas devem ser trazidos para um banco de dados para agregação e relatórios. A vinculação é a opção adequada, porque permite aos usuários do site do SharePoint e do banco de dados adicionar e atualizar dados, visualizando e trabalhando sempre com os dados mais recentes.
• Você é usuário do Access, e apenas recentemente, começou a utilizar o Windows SharePoint Services. Migrou vários dos seus bancos de dados para o site do SharePoint da equipe, e a maioria dessas tabelas nesses bancos de dados são tabelas vinculadas. De agora em diante, em vez de criar tabelas locais, você criará listas do SharePoint e vinculará a essas listas a partir dos bancos de dados.
• Você deseja continuar armazenando listas nos sites do SharePoint, mas também quer trabalhar com os dados mais recentes no Access para executar consultas e imprimir relatórios.
Preparar para vincular a uma lista do SharePoint
1. Localize o site do SharePoint que tem as listas às quais deseja vincular, e anote o endereço do site
Um endereço de site válido inicia com http:// , seguido do nome do servidor, e termina com o caminho para o site específico no servidor.
2. Identifique as listas às quais deseja vincular. Você pode vincular a múltiplas listas em uma única operação de vinculação, mas não é possível vincular a um modo de exibição específico de qualquer lista.
OBSERVAÇÃO É possível também vincular a pesquisas ou discussões
3. Revise as colunas na lista de origem. A tabela a seguir explica algumas considerações a serem lembradas durante a importação de elementos diferentes.

ELEMENTO CONSIDERAÇÕES
Colunas O Access não oferece suporte para mais de 256 campos em uma tabela, portanto, a tabela vinculada inclui somente as primeiras 256 colunas.
Pastas Cada pasta na lista do SharePoint aparece como um registro na tabela do Access. Os itens dentro de uma pasta também são exibidos como registros, imediatamente abaixo do registro correspondente a essa pasta.
Colunas de pesquisa
Se uma coluna de origem pesquisa valores em outra lista, e a lista relacionada ainda não está no banco de dados, o Access cria automaticamente tabelas vinculadas para as listas relacionadas. OBSERVAÇÃO Uma coluna de origem do tipo Pessoa ou Grupo é um tipo especial de coluna de pesquisa que pesquisa valores na lista Informações do Usuário. Se você vincular a uma lista que contenha uma coluna Pessoa ou Grupo, o Access automaticamente cria uma tabela vinculada para a lista Informações do Usuário.
Colunas calculadas
Os resultados em uma coluna calculada são exibidos no campo correspondente, mas não é possível visualizar ou modificar a fórmula no Access.
Anexos A coluna de anexos da lista é exibida como um campo nomeado como Anexos.
Colunas somente leitura
As colunas somente leitura em uma lista do SharePoint continuarão a ser somente leitura no Access. Além disso, poderá não ser possível adicionar, excluir ou modificar colunas no Access.
Colunas com múltiplos valores
Uma coluna do tipo Opção ou Pesquisa pode conter múltiplos valores. Para essas colunas, a operação de vinculação cria campos que oferecem suporte para múltiplos valores. As colunas de pesquisa com múltiplos valores são criadas na tabela vinculada, se a coluna de origem for do tipo Pesquisa.
4. Identifique o banco de dados no qual deseja criar as tabelas vinculadas. Certifique-se de que você tenha as permissões necessárias para adicionar dados ao banco de dados. Se não quiser armazenar os dados em qualquer um dos bancos de dados existentes, crie um banco de dados em brancos.
Clique no Botão Microsoft Office e, em seguida, clique em Novo .
5. Revise as tabelas no banco de dados. Quando você importa uma lista do SharePoint, é criada uma tabela com o mesmo nome da lista de origem. Se o nome já estiver sendo usado, o Access acrescentará "1" ao nome da nova tabela — por exemplo, Contatos1. (Caso Contatos1 já esteja sendo usado, o Access criará Contatos2, e assim sucessivamente.) As mesmas regras se aplicam às listas relacionadas.
OBSERVAÇÃO À medida que prosseguir, lembre-se que o Access nunca substitui uma tabela no banco de dados como parte de uma operação de importação. Além disso, você não pode acrescentar o conteúdo de uma lista do SharePoint a uma tabela existente.

Vincular aos dados
1. Abra o banco de dados de destino.
Na guia Dados Externos , no grupo Importar , clique em Lista do SharePoint .
2. No assistente, especifique o endereço do site de origem. 3. Clique em Vincular à fonte de dados criando uma tabela vincul ada e, em seguida, clique
em Avançar .
O assistente exibe as listas disponíveis para vinculação.
4. Selecione as listas às quais deseja vincular e clique em OK.
OBSERVAÇÃO Caso algumas das listas já estejam vinculadas ao banco de dados atual, as caixas de seleção correspondentes a essas listas serão selecionadas. Se você desejar remover vínculos neste momento, desmarque as caixas de seleção dos vínculos que deseja remover. Do contrário, deixe as caixas de seleção marcadas para preservar os vínculos.
O Access tenta criar tabelas vinculadas, para as listas que você selecionou durante esta operação e para cada uma das listas relacionadas. Além disso, o Access tenta atualizar as tabelas vinculadas correspondentes às listas que foram selecionadas no assistente. O Access também cria relações entre as tabelas.
OBSERVAÇÃO Ao contrário da operação de importação, uma operação de vinculação mantém as configurações das propriedades de pesquisa entre um campo de pesquisa e a tabela relacionada. Não é necessário definir manualmente as propriedades do campo de pesquisa no modo Design da tabela.
5. Revise as novas tabelas vinculadas no modo Folha de Dados. Certifique-se de que todos os campos e registros sejam exibidos corretamente.
OBSERVAÇÃO O Access seleciona o tipo de dados correto para cada campo que corresponde a uma coluna de origem. Para ver uma lista de como os tipos de dados do Access e do Windows SharePoint Services estão mapeados entre si, consulte a seção Como os tipos de dados do Windows SharePoint Services são mapeados para os tipos de dados do Access neste artigo.
É importante observar que sempre que você abre uma tabela vinculada ou uma lista de origem, visualizará os dados mais recentes exibidos nela. No entanto, as alterações estruturais realizadas em uma lista não serão refletidas automaticamente em uma tabela vinculada. Para atualizar uma tabela vinculada aplicando a estrutura da lista mais recente, clique com o botão direito do mouse na tabela do Painel de Navegação, aponte para
Opções de lista do SharePoint e, em seguida, clique em Atualizar lista .
Como os tipos de dados do Windows SharePoint Servic es são mapeados para os tipos de dados do Access
A tabela a seguir lista como o Access decide os tipos de dados dos campos na tabela importada, durante a importação ou vinculação a uma lista do SharePoint.

TIPO DE DADOS DO WINDOWS SHAREPOINT SERVICES
TIPO DE DADOS DO ACCESS
CONFIGURAÇÕES IMPORTANTES DE PROPRIEDADE
ANOTAÇÕES
Identificação AutoNumeração Tamanho do Campo Inteiro Longo Novos Valores Incremento
Indexedo Sim (Duplicação não autorizada)
Somente leitura.
Linha única de texto
Texto Tamanho do Campo 255
Valor Padrão Reflete a configuração Valor padrão no Windows SharePoint Services.
Regra de validação Reflete o conjunto de valores para as propriedades Mín e Máx no Windows SharePoint Services.
Texto com várias linhas
Memorando Obrigatório Reflete a configuração Obrigatório no Windows SharePoint Services.
Valor padrão Reflete a configuração Valor padrão no Windows SharePoint Services.
O Access pode exibir até 64 KB de dados em uma caixa de texto. Se o campo contiver mais do que 64 KB de texto, os resultados exibidos ficarão truncados.
A propriedade Número de linhas a exibir é ignorada.
Número Número Tamanho do Campo Duplo
Casas decimais Reflete a configuração Número de casas decimais no Windows SharePoint Services.
Valor padrão Reflete a configuração Valor padrão no Windows SharePoint Services.
Obrigatório Reflete a configuração Obrigatório no Windows SharePoint Services.
Regra de validação Reflete os valores definidos para as propriedades Mín e Máx no Windows SharePoint Services.

Moeda Moeda Valor padrão Reflete a configuração Valor padrão no Windows SharePoint Services.
Casas decimais Reflete a configuração Número de casas decimais no Windows SharePoint Services.
Regra de validação Reflete os valores definidos para as propriedades Mín e Máx no Windows SharePoint Services.
Formato Reflete a configuração de formato Moedano Windows SharePoint Services.
Obrigatório Reflete a configuração Obrigatório no Windows SharePoint Services.
Data ou Hora Data/Hora Obrigatório Reflete a configuração Obrigatório no Windows SharePoint Services.
A propriedade Formato será definida como Data abreviada , se o formato de Data e Hora for definido como Só Data no Windows SharePoint Services. Caso contrário, a propriedade Formato ficará em branco.
Pesquisa e Pessoa ou Grupo
Número ou Memorando
Tamanho do Campo Inteiro longo (se o tipo de dados for Número)
As propriedades a seguir são definidas apenas durante a vinculação de uma lista:
Exibir controle Caixa de combinação
Obrigatório Não
Tipo de origem da linha Tabela/Consulta
Origem da linha SELECT ID, <Campo Pesquisa> FROM <Tabela de Pesquisa> Classificar Por<Campo Pesquisa>;
Coluna acoplada 1
Durante a importação, o tipo de dados depende de você estar recuperando identificações ou valores de exibição. Ao vincular, o tipo de dados dessas colunas é definido como Número.

Número de colunas 2
Cabeçalhos das colunas Não
Larguras das colunas 0
Linhas da lista 8
Largura da lista Automático
Limitar a uma lista Sim
Opção (única) Texto Tamanho do Campo 255
Valor padrão Reflete a configuração Valor padrão no Windows SharePoint Services.
Exibir controle Caixa de combinação
Tipo de origem da linha Lista de valores
Origem da linha ="<opção 1>";"<opção 2>";..."<opção n>"
Opção (várias) Texto Controle de exibição Caixa de texto
Valor padrão Reflete a configuração Valor padrão no Windows SharePoint Services.
Obrigatório Reflete a configuração Obrigatório no Windows SharePoint Services.
Permitir valores múltiplos Sim
As configurações Opções , Exibir opções usando e Permitir opções de preenchimento no Windows SharePoint Services são ignoradas.
Sim/Não Sim/Não Controle de exibição Caixa de seleção
Valor padrão Reflete a configuração Valor padrão no Windows SharePoint Services.
Hiperlink Hiperlink Obrigatório Reflete a configuração Obrigatório no Windows SharePoint Services.
A configuração Formatar URL como SharePoint é ignorada.
Anexo Anexo
Calculado Depende do tipo de dados do valor resultante
A fórmula é ignorada.
Somente leitura em uma tabela vinculada.

Rich Text Memorando Controle de exibição Caixa de texto
Obrigatório Reflete a configuração Obrigatório no Windows SharePoint Services.
Formato de texto Rich Text
O Access pode exibir até 64 KB de dados em uma caixa de texto. Os resultados exibidos ficarão truncados, caso o campo contenha mais do que 64 KB de texto.
A configuração Número de linhas a exibir no Windows SharePoint Services é ignorada.
Rich text aprimorado
Memorando Controle de exibição Caixa de texto
Obrigatório Reflete a configuração Obrigatório no Windows SharePoint Services.
Formato de texto Rich Text
Somente leitura.
O Access pode exibir até 64 KB de dados em uma caixa de texto. Os resultados exibidos ficarão truncados, caso o campo contenha mais do que 64 KB de texto.
A configuração Número de linhas a exibir no Windows SharePoint Services é ignorada.
Exportar uma tabela ou consulta para um site do SharePoint
Aplica-se a: Microsoft Office Access 2007 Imprimir
Se os membros do seu departamento ou grupo de trabalho utilizam o Windows SharePoint Services 2.0 ou posterior para comunicação e colaboração mútua, talvez você encontre cenários nos quais alguns dados no seu banco de dados do Access devam ser disponibilizados em um ou mais sites do SharePoint.
Quando você precisar mover alguns dados do Microsoft Office Access 2007 de maneira temporária ou permanente para um site do SharePoint, você pode exportá-los do banco de dados do Access para o site. Quando você exporta os dados, o Access cria uma cópia da tabela ou objeto de banco de dados de consulta selecionado, e armazena a cópia como uma lista. É importante lembrar que a lista exportada não refletirá as alterações feitas à tabela de origem ou consulta após a operação de exportação.
Se você não estiver familiarizado com o Windows SharePoint Services e quiser saber mais, consulte a home page do Windows SharePoint Services. Siga o link na seção Consulte também deste artigo.
Neste artigo
• Cenários comuns de exportação de dados para um site do SharePoint • Exportar uma tabela ou consulta para um site do SharePoint

• Como os tipos de dados do Windows SharePoint Services são mapeados para os tipos de dados do Access
Cenários comuns de exportação de dados para um site do SharePoint
Você exporta uma tabela ou consulta para um site do SharePoint por vários motivos, incluindo:
• Você está começando a usar o Windows SharePoint Services, e percebe que será mais fácil para todos se algumas tabelas do seu banco de dados também existirem como listas do SharePoint. Quando se deseja compartilhar dados com a equipe, trabalhar com as listas do SharePoint pode ser mais fácil do que trabalhar dentro de um banco de dados. As listas também podem ser mais fáceis para navegação e edição por usuários principiantes. Além disso, pode-se tirar proveito de vários recursos Windows SharePoint Services 3.0, como receber uma notificação quando uma lista for modificada, atribuir e coordenar tarefas associadas a uma lista, e trabalhar off-line.
• Você deseja compartilhar dados entre o Access e um site do SharePoint continuamente, porém os dados estão atualmente armazenados no Access. Para exibir e editar os dados mais recentes, seja por meio do Access ou do site do SharePoint, você deverá primeiramente exportar os dados como uma lista e, em seguida, vinculá-lo a partir do banco de dados do Access.
• Você usa consultas em um banco de dados do Access para gerar relatórios de status diários ou semanais, e você deseja lançar os resultados em um de seus sites em intervalos regulares. Se o Microsoft Office Outlook 2007 estiver instalado, é possível otimizar a operação de exportação para lançar os resultados da consulta no site em intervalos regulares.
Este tópico apresenta as etapas para exportação de dados como uma lista para o Windows SharePoint Services . Para obter ajuda sobre vinculação a um a lista do SharePoint a partir do Access, consulte Importar ou vincular a uma lista do SharePoint.
INÍCIO DA PÁGINA
Exportar uma tabela ou consulta para um site do Sha rePoint
A maneira mais fácil de exportar dados para um site do SharePoint é executar o Assistente para Exportação. Após executar o assistente, você pode salvar suas configurações — as informações fornecidas quando o assistente foi executado — como uma especificação de exportação. Você poderá, posteriormente, executar a operação de exportação sem ter que fornecer a entrada novamente. As etapas nesta seção explicam como preparar a exportação, exportar os dados e salvar as configurações como uma especificação.
Preparar a operação
1. Localizar o banco de dados contendo a tabela ou consulta que você deseja exportar.
Ao exportar uma consulta, as linhas e colunas nos resultados da consulta são exportados como itens e colunas de lista. Não é possível exportar um formulário nem um relatório.
OBSERVAÇÃO Você pode exportar somente um objeto de cada vez.
2. Identifique o site do SharePoint onde a lista será criada.

Um endereço de site válido começa com http:// seguido do nome do servidor, e termina com o caminho para o site específico no servidor. Por exemplo, o seguinte endereço é válido:
http://adatum/AnalysisTeam
3. Verifique se você tem as permissões necessárias para criar uma lista em um site do SharePoint. Entre em contato com o administrador do servidor se você não tiver certeza sobre as permissões.
A operação de exportação cria uma nova lista com o mesmo nome do objeto de origem a partir do Access. Se o site do SharePoint já tiver uma lista com esse nome, você será solicitado a especificar um nome diferente para a nova lista.
OBSERVAÇÃO Não é possível sobrescrever nem acrescentar dados a uma lista existente.
4. Verifique os campos na tabela ou consulta de origem.
A tabela a seguir explica como determinados elementos são importados, e se existe a necessidade de uma ação adicional em casos específicos.
ELEMENTO SOLUÇÃO
Campos e registros Todos os campos e registros na tabela ou consulta são exportados, inclusive campos ocultos na folha de dados. As configurações de filtro são ignoradas durante a operação de exportação.
Anexos Se o objeto de origem tiver mais de uma coluna de anexo, você deverá remover todos as colunas de anexo, menos uma. Isso porque uma lista do SharePoint pode dar suporte a somente uma coluna de anexo. Se o objeto de origem tiver mais de uma coluna dessa, o Access exibirá uma mensagem que solicita a remoção de todas as colunas de anexo, menos uma, antes do início da operação. Para resolver isso, pode-se copiar qualquer coluna de anexo adicional para outros objetos do Access e, em seguida, exportá-la para outras listas do SharePoint.
Campos de pesquisa com valor único ou vários valores
Os valores exibidos em campos de pesquisa de um único valor são exportados como campos de Opção na lista do SharePoint. Se o campo de origem der suporte a vários valores, é criado na lista do SharePoint um campo de Opção que permite várias seleções OBSERVAÇÃO Um campo de Opção em uma lista do SharePoint pode consistir em apenas uma única coluna. Se o campo de pesquisa de origem contiver várias colunas, os valores em todas as colunas serão combinados em uma única coluna.
Campos calculados de consulta
Os resultados em colunas calculadas são copiados para um campo cujo tipo de dados depende do tipo de dados do resultado calculado. A expressão por trás dos resultados não é copiada.
Campos Objeto OLE Os campos Objeto OLE são ignorados durante a operação de

exportação
5. Se o banco de dados de origem ainda não estiver aberto, abra-o e vá para o próximo conjunto de etapas.
Exportar os dados
1. Na guia Dados Externos , no grupo Exportar , clique em Lista do SharePoint .
O Assistente de Exportação é iniciado
2. Na caixa Especifique um site do SharePoint , insira o endereço do site de destino. 3. Na caixa Especifique o nome da nova lista do SharePoint , insira um nome para a nova
lista.
Se o objeto de origem no banco de dados tiver o mesmo nome que a lista no site do SharePoint, especifique um nome diferente
4. Opcionalmente, insira uma descrição da nova lista na caixa Descrição e marque a caixa de seleção Abrir a lista quando terminar .
5. Clique em OK para iniciar o processo de exportação. 6. O Access cria uma lista no site do SharePoint e, em seguida, exibe o status da operação na
última página do assistente. Quando a operação de exportação estiver concluída, você pode fechar o assistente ou salvar as etapas de exportação como uma especificação.
Além disso, durante a operação, o Windows SharePoint Services seleciona o tipo de dados correto para cada coluna, com base no campo de origem correspondente. Para ver uma lista de como os tipos de dados do Access e do Windows SharePoint Services são mapeados entre si quando você exporta dados e quais configurações de campo são exportadas para cada tipo de dados, consulte a seção Como os tipos de dados do Windows SharePoint Services são mapeados para os tipos de dados do Access, posteriormente neste artigo.
Salvar a especificação
1. Na página final do assistente, marque a caixa de seleção Salvar Etapas de Exportação .
Um conjunto de controles adicionais é exibido.
2. Na caixa Salvar como digite um nome para a especificação da exportação.
Opcionalmente, digite uma descrição na caixa Descrição .
3. Para executar a operação em intervalos fixos, como uma vez por semana ou uma vez por mês, marque a caixa de seleção Criar Tarefa do Outlook .
Isso criará uma tarefa do Office Outlook 2007 que permitira a execução da especificação posteriormente.
4. Clique em Salvar Exportação .

Configurar a tarefa do Outlook
Se você marcou a caixa de seleção Criar Tarefa do Outlook no procedimento anterior, o Access iniciará o Outlook e exibirá uma nova tarefa. Use as etapas a seguir para configurar a tarefa.
OBSERVAÇÃO Se o Outlook não estiver instalado, o Access exibirá uma mensagem de erro. Se o Outlook não estiver configurado corretamente, o Assistente para Inicialização do Outlook será iniciado. Siga as instruções do assistente para configurar o Outlook.
1. Na janela Exportar- Nome -Tarefa do Outlook, verifique e modifique as configurações da tarefa, como Data de conclusão e Lembrete .
Para tornar essa tarefa recorrente, clique em Recorrência . A figura a seguir mostra o agendador de tarefas com algumas configurações comuns:
Para obter informações sobre o agendamento de tarefas do Outlook, consulte o artigo Programar uma operação de importação ou exportação.
2. Quando terminar as configurações, clique em Salvar e Fechar .
Executar uma tarefa salva
1. No Painel de Navegação do Outlook, clique em Tarefas e, em seguida, clique duas vezes na tarefa que deseja executar.
2. Na guia Tarefa , no grupo Microsoft Office Access , clique em Executar Importação na
barra de ferramentas. . 3. Navegue até o site do SharePoint e, em seguida, abra a nova lista recém-criada.
Certifique-se de que todos os campos e registros foram exportados com êxito e de que não ocorreram erros.
O Windows SharePoint Services seleciona o tipo de dados correto para cada coluna com base no campo de origem correspondente. Para exibir uma lista de como os tipos de dados do Access e Windows SharePoint Services mapeiam uns aos outros quando os dados são exportados, e quais as configurações de campo são exportadas para cada tipo, consulte a próxima seção.
INÍCIO DA PÁGINA

Como os tipos de dados do Windows SharePoint Servic es são mapeados para os tipos de dados do Access
A tabela a seguir mostra como o Access identifica os tipos de dados das colunas na lista exportada quando uma tabela ou consulta é exportada.
TIPO DE DADOS DO ACCESS
TIPO DE DADOS DO WINDOWS SHAREPOINT SERVICES
CONFIGURAÇÕES DE PROPRIEDADES DO CAMPO PADRÃO
ANOTAÇÕES
Texto Linha única de texto
Nome da Coluna Reflete a configuração de Nome do Campo no Access. Descrição Reflete a configuração de Descrição no Access.
Obrigatório Reflete a configuração de Obrigatório no Access.
Número máximo de caracteres Reflete a configuração de Tamanho do Campo no Access.
Valor Padrão Reflete a configuração de Valor Padrão no Access, se não se tratar de uma expressão. Do contrário, ficará em branco.
Adicionar à Exibição Padrão Sim
Memorando Texto com várias linhas
Nome da Coluna Reflete a configuração de Nome do Campo no Access.
Descrição Reflete a configuração de Descrição no Access.
Obrigatório Reflete a configuração de Obrigatório no Access.
Número de Linhas a Exibir 5
Adicionar à Exibição Padrão Sim
Número Número Nome da Coluna Reflete a configuração de Nome do Campo no Access.
Descrição Reflete a configuração de Descrição no Access.
Obrigatório Reflete a configuração de Obrigatório no Access.
Mín Em branco
Máx Em branco

A tabela a seguir ilustra como a propriedade Número de casas decimais é definida de acordo com a configuração Casas Decimais no Access.
CONFIGURAÇÃO DO ACCESS
CONFIGURAÇÃO DO WINDOWS SHAREPOINT SERVICES
Automática Automática
0-5 0-5
6-15 5
Valor Padrão Reflete a configuração de Valor Padrão no Access, se não se tratar de uma expressão. Do contrário, fica em branco. Adicionar à Exibição Padrão Sim
Mostrar como porcentagem Sim, caso a propriedade Formato esteja definida como Porcentagem .
Data/Hora Data ou Hora Nome da Coluna Reflete a configuração de Nome do Campo no Access
Descrição Reflete a configuração de Descrição no Access
Obrigatório Reflete a configuração de Obrigatório no Access
Formato de data e hora Definido como Somente Data se a propriedade Formatofor definida como Data Abreviada . Do contrário, definida como Data & Hora .
Tipo de Calendário Definido como Islâmico se a opção Usar calendário Islâmico estiver marcada. Do contrário, definido como Gregoriano .
A tabela a seguir ilustra como a propriedade Valor Padrão está definida de acordo com a configuração Valor Padrãono Access.
CONFIGURAÇÃO DO ACCESS
CONFIGURAÇÃO DO WINDOWS SHAREPOINT

SERVICES
=Date() Data de Hoje
Campo definido como uma data específica
Campo definido como uma data específica
Adicionar à Exibição Padrão Sim
Moeda Moeda Nome da Coluna Reflete a configuração de Nome do Campo no Access.
Descrição Reflete a configuração de Descrição no Access.
Obrigatório Reflete a configuração de Obrigatório no Access.
Mín Em branco
Máx Em branco
A tabela a seguir ilustra como a propriedade Número de casas decimaisestá definida de acordo com a configuração Casas Decimais no Access.
CONFIGURAÇÃO DO ACCESS
CONFIGURAÇÃO DO WINDOWS SHAREPOINT SERVICES
Automática Automática
0-5 0-5
6-15 5
Valor Padrão Reflete a configuração de Valor Padrão no Access, se não se tratar de uma expressão. Do contrário, fica em branco. Adicionar à Exibição Padrão Sim
Tipo de Moeda Reflete a configuração de Formato no Access.
AutoNumeração Número Nome da Coluna Reflete a configuração de Nome do Campo no Access.
Descrição Reflete a configuração de

Descrição no Access.
Obrigatório Reflete a configuração de Obrigatório no Access.
Mín Em branco
Máx Em branco
Número de casas decimais Automático
Adicionar à Exibição Padrão Sim
AutoNumeração quando a propriedade Tamanho do Campo for definida como Código de Replicação
Linha única de texto
Nome da Coluna Reflete a configuração de Nome do Campo no Access.
Reflete a configuração de Reflete a configuração de Descrição no Access.
Obrigatório Reflete a configuração de Obrigatório no Access.
Número máximo de caracteres 38
Valor Padrão Em branco
Adicionar à Exibição Padrão Sim
Sim/Não Sim/Não Nome da Coluna Reflete a configuração de Nome do Campo no Access.
Descrição Reflete a configuração de Descrição no Access.
Valor Padrão Reflete a configuração de Valor Padrão no Access, se não se tratar de uma expressão. Do contrário, fica em branco.
Adicionar à Exibição Padrão Sim
Objeto OLE O campo não é exportado
Hiperlink Hiperlink Nome da Coluna Reflete a configuração de Nome do Campo no Access.
Descrição Reflete a configuração de Descrição no Access.
Obrigatório Reflete a configuração de Obrigatório no Access.
Formatar URL como Hiperlink
Adicionar à Exibição Padrão Sim
Anexo Anexo Nome da Coluna Reflete a configuração de Nome do Campo no Access.

Descrição Reflete a configuração de Descrição no Access.
Obrigatório Reflete a configuração de Obrigatório no Access.
Adicionar à Exibição Padrão Sim
Campos com vários valores
Opção Nome da Coluna Reflete a configuração de Nome do Campo no Access.
Descrição Reflete a configuração de Descrição no Access.
Obrigatório Reflete a configuração de Obrigatório no Access.
Adicionar à Exibição Padrão Sim
Usar uma tabelha ou consulta como uma fonte de dados de mala direta Aplica-se a: Microsoft Office Access 2007
Imprimir
Você pode criar uma operação de mala direta usando o Assistente de Mala Direta do Microsoft Word. Esse assistente também está disponível no Microsoft Office Access 2007 e permite que você configure um processo de mala direta que usa uma tabela ou consulta em um banco de dados do Access como uma fonte de dados de cartas modelo, mensagens de e-mail, etiquetas de endereçamento, envelopes ou diretórios.
Este tópico explica como como iniciar o Assistente de Mala Direta a partir do Access e como criar um vínculo direto entre uma tabela ou consulta e o documento do Microsoft Office Word 2007. Este tópico aborda o processo de escrever cartas. Para obter informações passo a passo sobre como configurar um processo de mala direta, consulte a Ajuda do Office Word 2007.
Usar uma tabela ou consulta como fonte de dados
1. Abra o banco de dados de origem, e no Painel de Navegação, selecione a tabela ou a consulta que você quer usar como fonte de dados de mala direta.
2. Na guia Dados Externos , no grupo Exportar , clique em Mais e clique em Mesclar com
o Microsoft Office Word .
O Assistente de Mala Direta do Microsoft Word é iniciado.
3. Selecione se você quer criar o vínculo em um documento existente ou em um novo documento e clique em OK.
4. Se você optar por vincular a um documento existente, na caixa de diálogo Selecionar Documento do Microsoft Word , localize e selecione o arquivo e clique em Abrir .
O Word é iniciado. Dependendo da sua escolha, o Word abre o documento especificado ou um novo documento.
5. No painel Mala Direta , em Selecione o tipo de documento , clique em Cartas e clique em Próxima: Documento inicial para seguir para a etapa 2.

6. Na etapa 2, clique em Próxima: Selecione destinatários .
Na etapa 3, você cria o vínculo entre a fonte de dados no Access e o documento do Word. Como você iniciou o assistente a partir do Access, esse vínculo foi criado automaticamente. Sob Selecione os destinatários , observe que a opção Usar uma lista existente está selecionada e o nome da fonte de dados está exibido sob Usar uma lista existente .
7. Clique em Editar a lista de destinatários se você quiser personalizar o conteúdo da tabela ou consulta.
Você pode filtrar, classificar e validar os dados. Clique em OK para continuar.
8. Clique em Próxima: Escreva a carta para continuar. Siga as instruções restantes no painel Mala Direta e, na etapa 5, clique em Próxima: Conclua a mesclagem .
Outras formas de usar uma tabela ou consulta como f onte de dados
Você pode especificar uma tabela ou consulta como fonte de dados de outras maneiras. Por exemplo, você pode exportar a tabela ou consulta do Access para um banco de dados ODBC, um arquivo do Microsoft Office Excel 2007, um arquivo de texto, ou qualquer outro formato de arquivo que seja compatível com o Word, e vincular o arquivo resultante usando o Assistente de Mala Direta do Word.
1. Se você ainda não tiver exportado a tabela ou consulta, faça-o. No Access, no Painel de Navegação, selecione a tabela ou consulta que você deseja usar, e na guia Dados

Externos , no grupo Exportar , clique no formato para o qual você deseja exportar, e siga as instruções.
2. No Word, se o painel Mala Direta não estiver exibido, na guia Correspondências , no grupo Iniciar Mala Direta , clique na seta em Iniciar Mala Direta e clique em Assistente de Mala Direta Passo a Passo . O painel Mala Direta aparece.
3. Na etapa 3 do painel Mala Direta , sob Usar uma lista existente , clique em Procurar ou Editar a lista de destinatários .
4. Na caixa de diálogo Selecionar Fonte de Dados , especifique o arquivo de dados criado no Access e clique em Abrir.
5. Siga as instruções de quaisquer caixas de diálogo seguintes. Na caixa de diálogo Destinatários da Mala Direta , revise e personalize o conteúdo do arquivo. Você pode filtrar, classificar e validar o conteúdo antes de continuar.
6. Clique em OK e clique em Próxima: Escreva a carta no painel Mala Direta . Para obter mais informações sobre personalização de sua mala direta, consulte a Ajuda do Word.
Exportar dados para o Word
Aplica-se a: Microsoft Office Access 2007 Imprimir
Mostrar tudo
Você pode exportar dados do banco de dados do Microsoft Office Access 2007 para um documento do Microsoft Office Word 2007 usando o Assistente para Exportação. Este artigo explica como usar o Assistente para Exportação e salvar as configurações de exportação como uma especificação para uso posterior.
Neste artigo
• Exportando dados para o Word: os fundamentos • Exportar dados para o Word • Noções básicas sobre como o Access exporta objetos para o Word
INÍCIO DA PÁGINA
Exportando dados para o Word: os fundamentos
Pode-se exportar uma tabela, consulta, um formulário ou um relatório para o Office Word 2007. Quando se exporta um objeto por meio do Assistente de exportação, o Office Access 2007 cria uma cópia dos dados do objeto em um arquivo em formato rich text (*.rtf) do Microsoft Word. Para tabelas, consultas e formulários, os campos visíveis e registros aparecem como uma tabela no documento do Word. Quando você exporta um relatório, o assistente exporta os dados e o layout do relatório - ele tenta fazer com que o documento do Word fique o mais parecido possível com o relatório .
• Inicie a operação no Access Para exportar dados do Access para o Word, é necessário trabalhar no Access. Não há nenhuma funcionalidade no Word para importar dados de um banco de dados do Access. Também não é possível salvar um banco de dados ou tabela do Access como um documento do Word por meio do comando Salvar Como do Access.
• Objetos que podem ser exportados É possível exportar uma tabela, consulta, um formulário ou relatório. Também é possível exportar somente os registros selecionados em uma exibição. Não é possível exportar macros nem módulos. Ao exportar um formulário ou

uma folha de dados que contenha subformulários ou subfolhas de dados, somente o formulário ou a folha de dados principal é exportada. É necessário repetir a operação de exportação de cada subformulário e subfolha de dados a serem exibidos no Word. Por outro lado, quando se exporta um relatório, os subformulários e sub-relatórios incluídos no relatório são exportados juntamente com o relatório principal.
• Resultado da operação O Assistente de Exportação sempre exporta os dados formatados. Isso significa que apenas os campos e registros visíveis no objeto ou na exibição são exportados juntamente com as configurações do formato de exibição. As colunas e os relatórios ocultos em função de configurações de filtro não são exportados. Quanto ao relatório, o layout do relatório também é preservado ao ser exportado.
• Mesclando com um documento existente Ao exportar do Access para um documento do Word, os dados são sempre exportados para um novo arquivo do Word. Para que os dados sejam inseridos em um documento existente do Word, você deve, primeiramente, exportá-los do Access para um novo documento do Word e, em seguida, copiar os dados do novo documento do Word e colá-los no documento existente. Como alternativa, pode-se copiar as linhas diretamente de uma tabela, consulta, formulário ou relatório do Access e colá-las no documento existente.
INÍCIO DA PÁGINA
Exportar dados para o Word
O processo de exportação de dados para um documento do Word segue estas amplas etapas:
• Prepare os dados de origem para a exportação. Como parte desta etapa, certifique-se de que os dados não contenham erros e decida se deseja exportar todos os dados ou apenas alguns na tabela de origem.
• Executar o Assistente para Exportação. • Opcionalmente, salve suas configurações como uma especificação de exportação para uso
posterior.
As etapas nas seguintes seções explicam como realizar cada tarefa.
Preparar a exportação
1. Abra o banco de dados de origem. 2. No Painel de Navegação, selecione o objeto que contém os dados a serem exportados.
Pode-se exportar uma tabela, consulta, um formulário ou um relatório.
3. Verifique os dados de origem para certificar-se de que não contêm valores nem indicadores de erros, como #Num .
Certifique-se de ter solucionado todos os erros antes de exportar os dados para o Word. Caso contrário, você achará que esses valores serão substituídos por um valor nulo.
4. Se o documento de destino do Word existir e estiver aberto, feche-o antes de prosseguir. O assistente indagará antes de sobrescrever o documento.
OBSERVAÇÃO Não é possível acrescentar dados a um documento existente do Word.

5. No banco de dados, para exportar apenas uma parte de uma tabela, consulta ou formulário, abra o objeto e selecione os registros desejados.
Exportar os dados
1. Na guia Dados Externos , no grupo Exportar , clique em Word .
OBSERVAÇÃO Os comandos Exportar ficam disponíveis somente quando um banco de dados está aberto.
2. No Assistente de Exportação, especifique o nome do arquivo de destino. 3. O assistente sempre exporta dados formatados. Para exibir o documento do Word após a
conclusão da operação de exportação, marque a caixa de seleção Abrir o arquivo de destino após a conclusão da operação de exportação .
4. Se você selecionou os registros a serem exportados antes de iniciar a operação de exportação, será possível marcar a caixa de seleção Exportar somente os registros selecionados . Entretanto, se desejar exportar todos os registros exibidos, deixe essa caixa de seleção desmarcada.
OBSERVAÇÃO Essa caixa de seleção aparecerá indisponível (esmaecida) se nenhum registro for selecionado.
5. Clique em OK. 6. Se o documento de destino existir, você será solicitado a clicar em Sim para sobrescrever o
arquivo. Clique em Não para alterar o nome do arquivo de destino; em seguida, clique em OK novamente.
O Access exporta os dados e abre o documento de destino no Word, dependendo das opções de exportação que você especificou no assistente. O Access também exibe o status da operação, na página final do assistente. Vá para as próximas etapas se desejar salvar as configurações de importação para uso posterior.
Salvar as configurações de exportação
1. Na última página do Assistente para Exportação, marque a caixa de seleção Salvar etapas de exportação .
Um conjunto de controles adicionais é exibido.
2. Na caixa Salvar como digite um nome para a especificação da exportação. 3. Opcionalmente, digite uma descrição na caixa Descrição . 4. Clique em Salvar Exportação .
-ou-
Para executar a operação de exportação em intervalos fixos (como semanal ou mensalmente), marque a caixa de seleção Criar Tarefa do Outlook e clique em Salvar Exportação . Isso criará uma tarefa do Microsoft Office Outlook 2007 que permitirá executar a especificação em uma data futura.
Se você não criar a tarefa do Outlook, o Access salva a especificação. Se você optar por criar a tarefa do Outlook, o Access exibe a caixa de diálogo Exportar- nome - Tarefa . Vá para as próximas etapas para obter informações sobre como usar essa caixa de diálogo.

OBSERVAÇÃO Caso o Outlook não esteja instalado, o Access exibirá uma mensagem de erro quando você clicar em Salvar Exportação . Se o Outlook não estiver configurado adequadamente, o Assistente de Configuração do Outlook será iniciado. Siga as instruções no assistente para configurar o Outlook.
Criar uma tarefa do Outlook
1. Na caixa de diálogo Exportar- nome - Tarefa no Outlook, verifique e modifique as configurações da tarefa, como Data de conclusão e Lembrete .
Para tornar essa tarefa recorrente, clique em Recorrência . A figura a seguir mostra o agendador de tarefas com algumas configurações comuns:
Para obter informações sobre o agendamento de tarefas do Outlook, consulte o artigo Programar uma operação de importação ou exportação.
2. Quando terminar as configurações, clique em Salvar e Fechar .
Executar uma tarefa salva
1. No Painel de Navegação do Outlook, clique em Tarefas e, em seguida, clique duas vezes na tarefa que deseja executar.
2. Na guia Tarefa , no grupo Microsoft Office Access , clique em Executar Exportação . 3. Abra o arquivo de texto e verifique o conteúdo do arquivo.
Consulte a próxima seção para obter ajuda com solução de problemas com valores ausentes e incorretos em um arquivo de texto.
INÍCIO DA PÁGINA
Noções básicas sobre como o Access exporta objetos para o Word
A tabela a seguir descreve como o Access exporta vários objetos e valores para o Word. Isso pode ajudá-lo a determinar o que está dando errado se a operação de exportação não estiver ocorrendo da maneira desejada.
ITEM CONSIDERAÇÕES SOBRE A EXPORTAÇÃO

Nomes de campos Quando você exporta uma tabela, consulta ou formulário, os nomes de campos estão localizados na primeira linha da tabela no documento do Word. Quando você exporta um relatório, a colocação dos nomes de campo no documento do Word varia conforme o layout do relatório
Campos com múltiplos valores
Um campo no Access que dá suporte a vários valores é exportado em uma única coluna no Word. Os valores são separados por vírgulas (,).
Imagens, objetos e anexos
Todos os elementos gráficos — logotipos, dados em campos Objeto OLE e anexos que fazem parte dos dados de origem — não são exportados.
Gráficos Os objetos do Microsoft Graph não são exportados.
Expressões As expressões não são exportadas para o documento do Word. Apenas os resultados das expressões são exportados.
Subformulários e subfolhas de dados
Ao exportar um formulário ou uma folha de dados, somente o formulário ou a folha de dados principal será exportada. Você deve repetir a operação de exportação para cada subformulário e subfolha de dados desejada.
Importar ou vincular dados em um arquivo de texto
Aplica-se a: Microsoft Office Access 2007 Imprimir
Mostrar tudo
É possível trazer dados de um arquivo de texto para o Microsoft Office Access 2007 de duas maneiras. Se desejar uma cópia dos dados para editá-los no Access, importe o arquivo para uma tabela nova ou existente usando o Assistente de Importação de Texto. Se desejar simplesmente visualizar os dados de origem mais recentes no Access para realizar consultas e relatórios mais requintados, crie um vínculo com o arquivo de texto no banco de dados usando o Assistente de Vinculação de Texto.
Este artigo explica como importar e vincular um arquivo de texto usando esses assistentes.
Neste artigo
• Sobre arquivos de texto e formatos com suporte • Importar dados de um arquivo de texto • Solucionar problemas de valores ausentes ou incorretos em uma tabela importada • Vincular a um arquivo de texto • Solucionar problemas de #Num! e valores incorretos em uma tabela vinculada
Sobre arquivos de texto e formatos com suporte
Um arquivo de texto contém caracteres legíveis não formatados, como letras e números, e caracteres especiais, como tabulações, avanço de linha e retorno de carro. O Access oferece suporte para estas extensões de nome de arquivo: .txt, .csv, .asc e .tab.

Para usar um arquivo de texto como arquivo de origem para importação ou vinculação, o conteúdo do arquivo deve estar organizado de modo que os assistentes para importação e vinculação possam dividir o conteúdo em um conjunto de registros (linha) e cada registro, em uma coleção de campos (colunas). Os arquivos de texto organizados adequadamente podem ser de um dos dois tipos abaixo:
• Arquivos delimitados Em um arquivo delimitado, cada registro é exibido em uma linha separada e os campos são separados por um único caractere, chamado de delimitador. O delimitador pode ser qualquer caractere que não é exibido nos valores de campo, como tabulação, ponto-e-vírgula, vírgula, espaço, etc. O exemplo a seguir é de um texto delimitado por vírgula.
1,Company A,Anna,Bedecs,Owner 2,Company C,Thomas,Axen,Purchasing Rep 3,Company D,Christina,Lee,Purchasing Mgr. 4,Company E,Martin,O’Donnell,Owner 5,Company F,Francisco,Pérez-Olaeta,Purchasing Mgr. 6,Company G,Ming-Yang,Xie,Owner 7,Company H,Elizabeth,Andersen,Purchasing Rep 8,Company I,Sven,Mortensen,Purchasing Mgr. 9,Company J,Roland,Wacker,Purchasing Mgr. 10,Company K,Peter,Krschne,Purchasing Mgr. 11,Company L,John,Edwards,Purchasing Mgr. 12,Company M,Andre,Ludick,Purchasing Rep 13,Company N,Carlos,Grilo,Purchasing Rep
• Arquivos de largura fixa Em um arquivo de largura fixa, cada registro é exibido em uma linha separada e a largura de cada campo permanece consistente nos registros. Por exemplo, o primeiro campo de cada registro tem sempre sete caracteres de comprimento, o segundo campo de cada registro tem sempre 12 caracteres de comprimento, e assim por diante. Se o comprimento real do valor de um campo variar de registro para registro, os valores que não apresentam a largura necessária devem ser preenchidos com caracteres de espaço à esquerda. O exemplo a seguir é de um texto com largura fixa.
1 Company A Anna Bedecs Owner 2 Company C Thomas Axen Purchasing Rep 3 Company D Christina Lee Purchasing Mgr. 4 Company E Martin O’Donnell Owner 5 Company F Francisco Pérez-Olaeta Purchasing Mgr. 6 Company G Ming-Yang Xie Owner 7 Company H Elizabeth Andersen Purchasing Rep 8 Company I Sven Mortensen Purchasing Mgr. 9 Company J Roland Wacker Purchasing Mgr. 10 Company K Peter Krschne Purchasing Mgr. 11 Company L John Edwards Purchasing Mgr. 12 Company M Andre Ludick Purchasing Rep 13 Company N Carlos Grilo Purchasing Rep
INÍCIO DA PÁGINA
Importar dados de um arquivo de texto
Se o seu objetivo for armazenar alguns ou todos os dados de um arquivo de texto em um banco de dados do Access, deve importar o conteúdo do arquivo para uma nova tabela, ou

acrescentar os dados a uma tabela existente. Você pode visualizar e editar os dados importados, e as alterações feitas nos dados não afetarão o arquivo de texto.
Durante a operação de importação, é possível especificar como o arquivo de origem está organizado e se deseja criar uma nova tabela ou acrescentar os dados a uma tabela existente.
DICA Se você não estiver familiarizado com tabelas e como um banco de dados está estruturado, consulte os artigos Criar tabelas em um banco de dados ou Fundamentos do design de banco de dados.
Ao final da operação de importação, você pode escolher salvar os detalhes da operação de importação como uma especificação. Uma especificação de importação o ajudará a repetir a operação posteriormente, sem a necessidade de consultar o Assistente de Importação de Texto todas as vezes.
Cenários comuns para a importação de um arquivo de texto para o Access
Geralmente, os dados de texto são importados para o Access por estes motivos:
• Alguns dos dados estão em um formato não reconhecido pelo Access e você deseja usar esses dados em um dos bancos de dados com os quais trabalha. Primeiro, exporte os dados de origem como um arquivo de texto e, em seguida, importe o conteúdo do arquivo de texto para uma tabela do Access.
• Você utiliza o Access para gerenciar dados, mas recebe regularmente dados em formato de texto, de usuários de um outro programa. Você importa os dados em intervalos regulares e deseja agilizar o processo de importação para poupar tempo e esforço.
OBSERVAÇÃO Ao abrir um arquivo de texto no Access (clique no Botão do Microsoft
Office , clique em Abrir e, na caixa de diálogo Abrir , a altere a caixa de listagem Arquivos do Tipo para Todos os Arquivos e, em seguida, selecione o seu arquivo de texto). O Access inicia o Assistente de Vinculação de Texto, que permite que você crie um vínculo com o arquivo de texto, em vez de importar o conteúdo desse arquivo. A vinculação a um arquivo é diferente da importação do seu conteúdo. Para obter mais informações sobre a vinculação, consulte a seção Vincular a um arquivo de texto, posteriormente neste artigo.
Prepare o arquivo de origem
1. Abra o arquivo de origem em um editor de texto, como o Bloco de Notas.
OBSERVAÇÃO É possível importar apenas um arquivo durante a operação de importação. Para importar vários arquivos, repita a operação de importação para cada arquivo.
2. Revise o conteúdo do arquivo de origem e execute a ação conforme descrito nesta tabela:
ELEMENTO DESCRIÇÃO
Delimitado ou de largura fixa
Certifique-se de que o arquivo siga de modo consistente um dos formatos. Se o arquivo for delimitado, identifique o delimitador. Se o arquivo tem campos com largura fixa, verifique se cada campo tem a mesma largura em

todos os registros.
Qualificadores de texto
Alguns arquivos delimitados contêm valores de campo que são incluídos em aspas simples ou duplas, conforme mostrado abaixo:
• "Pernille Halberg",25,4/5/2006,"São Paulo" • "Daniel Brunner",27,2000,"Curitiba"
O caractere que envolve um valor de campo é chamado de qualificador de texto. Os qualificadores de texto não são necessários, mas podem ser importantes se uma das seguintes condições for verdadeira:
• o delimitador de campo for exibido como parte dos valores de campo. Por exemplo, se a vírgula for usada como delimitador de campo, e São Paulo, Curitiba for um valor de campo válido, será necessário envolver o valor em um par de qualificadores, desta forma: "São Paulo, Curitiba"
• Você desejar que o Access trate os valores que não são texto, como 0452934 e 0034539, como valores de texto e os armazene em um campo Texto.
Durante a operação de importação, você pode especificar se o arquivo usará um qualificador e, se usar, especifique o caractere que atuará como qualificador. Verifique se o mesmo qualificador de texto é utilizado no arquivo inteiro e se apenas valores de texto estão contidos em um par de qualificadores.
Número de campos
O número de campos de origem não deve exceder 255 - O Access não oferece suporte para mais de 255 campos em uma tabela.
Ignorar registros e valores
Se estiver interessado apenas em uma parte do arquivo de texto, edite o arquivo de origem antes de iniciar a operação de importação. Não é possível ignorar registros durante a operação de importação.
Se estiver adicionando os dados a uma nova tabela, você poderá ignorar determinados campos, mas essa opção não estará disponível, caso esteja acrescentando o conteúdo a uma tabela existente. Quando os dados são acrescentados a uma tabela existente, a estrutura dos dados de origem deve coincidir com a estrutura da tabela de destino. Em outras palavras, os dados de origem devem conter o mesmo número de colunas da tabela de destino, e os tipos dos dados de destino devem coincidir com os tipos de dados da tabela de destino.
Linhas e campos em branco
Exclua todas as linhas em branco desnecessárias no arquivo. Se houver arquivos em branco, tente adicionar os dados ausentes. Se quiser acrescentar os registros a uma tabela existente, verifique se o campo correspondente na tabela aceita valores nulos. Um campo aceitará valores desconhecidos se a sua propriedade de campo Obrigatório for definida como Não e sua configuração de propriedade RegraDeValidação não evite valores nulos.
Caracteres inadequados
Revise e remova os caracteres adicionais, como tabulações, avanço de linha e retorno de carro.

Tipos de dados Para evitar erros durante a importação, verifique se o campo de origem contém o mesmo tipo de dados em cada linha. O Access digitaliza as primeiras 25 linhas de um arquivo para determinar o tipo de dados dos campos na tabela. É altamente recomendável que você verifique se as primeiras 25 linhas de origem não misturam valores de tipos de dados diferentes em qualquer um dos campos. Certifique-se também de que os valores que não são texto a serem tratados como valores de texto estejam contidos em aspas simples ou duplas.
Se o arquivo de origem contiver valores mistos nas linhas seguintes à linha 25, a operação de importação ainda poderá ignorá-los ou convertê-los incorretamente. Para obter informações sobre a resolução de problemas, consulte a seção Solucionar problemas de valores ausentes ou incorretos, posteriormente neste artigo.
Nomes de arquivos
Para arquivos de texto delimitados, caso o arquivo não inclua os nomes dos campos, é recomendável colocá-los na primeira linha. Durante a operação de importação, você pode especificar se o Access tratará os valores na primeira linha como nomes de campo. Quando você importa arquivos de texto de largura fixa, o Access não oferece a opção de usar os valores na primeira linha como o nome do campo.
OBSERVAÇÃO Ao acrescentar um arquivo de texto delimitado a uma tabela existente, certifique-se de que o nome de cada coluna coincida totalmente com o nome do campo correspondente. Se o nome de uma coluna for diferente do nome do campo correspondente na tabela, a operação de importação falhará. Para localizar os nomes dos campos, abra a tabela de destino no modo Design.
3. Feche o arquivo de origem, se estiver aberto. Manter o arquivo de origem aberto poderá resultar em erros na conversão de dados durante a operação de importação.
Iniciar o processo de importação no Access
1. Abra o banco de dados do Access no qual os dados importados serão armazenados.
Se não desejar armazenar os dados em qualquer um dos bancos de dados existentes, crie um banco de dados em branco.
Como crio um banco de dados em branco?
2. Antes de iniciar a operação de importação, escolha entre armazenar os dados em uma tabela nova ou em uma tabela existente.
• Criar nova tabela Se você decidir armazenar os dados em uma nova tabela, o Access cria uma tabela e adiciona os dados importados a ela. Se a tabela com o nome especificado já existir, o Access substitui o conteúdo da tabela com os dados importados.
• Acrescentar a uma tabela existente Se você estiver adicionando os dados a uma tabela existente, o processo de importação acrescenta os dados à tabela especificada.
À medida que prosseguir, lembre-se que a maioria das operações de acréscimo falham porque os dados de origem não coincidem com as configurações da estrutura

e dos campos da tabela de destino. Para evitar isso, abra a tabela no modo Design, e revise o seguinte:
• Primeira linha Se a primeira linha do arquivo de texto de origem não contiver nomes de campo, verifique se a posição e o tipo de dados de cada coluna coincidem com os do campo correspondente na tabela. Para arquivos de texto delimitado, se a primeira linha contiver títulos de coluna, a ordem das colunas e dos campos não precisam coincidir, mas o nome e o tipo de dados de cada coluna deve coincidir totalmente com os do campo correspondente. Quando você importa arquivos de texto de largura fixa, o Access não oferece a opção de usar os valores na primeira linha como o nome do campo.
• Campos ausentes ou adicionais Se um ou mais campos não estiverem na tabela de destino, adicione-os antes de iniciar a operação de importação. No entanto, caso a tabela de destino contenha campos que não existem no arquivo de origem, não será necessário exclui-los da tabela, já que aceitam valores nulos.
DICA Um campo aceitará valores desconhecidos se a sua propriedade de campo Obrigatório for definida como Não e sua configuração de propriedade RegraDeValidação não evite valores nulos.
• Chave primária Se a tabela contiver um campo de chave primária, o arquivo de origem deverá conter uma coluna que tenha valores compatíveis com o campo da chave primária. Além disso, os valores da chave importados deverão ser exclusivos. Caso um registro importado contenha um valor de chave primária que já exista na tabela de destino, a operação de importação exibirá uma mensagem de erro. Você deve editar os dados de origem para que contenham valores de chave exclusiva e depois iniciar a operação de importação novamente.
• Campos indexados Se a propriedade Indexado de um campo na tabela estiver definida como Sim (Duplicação não autorizada) , a coluna correspondente no arquivo de texto de origem deverá conter valores exclusivos.
3. Na guia Dados Externos , no grupo Importar , clique em Arquivo de Texto .
OBSERVAÇÃO Os comandos Importar estarão disponíveis somente se um banco de dados estiver aberto.
4. Na caixa de diálogo Obter dados externos - Arquivo de texto , na caixa Nome do arquivo , digite o nome do arquivo de origem.
5. Especifique como quer armazenar os dados importados. • Para armazenar os dados em uma nova tabela, selecione Importar os dados de
origem em uma nova tabela, no banco de dados atual . Você será solicitado a nomear essa tabela posteriormente.
• Para acrescentar os dados a uma tabela existente, selecione Acrescentar uma cópia dos registros à tabela e, em seguida, selecione uma tabela na lista suspensa.
OBSERVAÇÃO Para vincular à fonte de dados criando uma tabela vinculada, consulte a seção Vincular a um arquivo de texto, posteriormente neste artigo.
6. Clique em OK.
O Access digitaliza o conteúdo do arquivo e recomenda como o arquivo deve ser organizado. Se o arquivo usar um delimitador para separar os campos, certifique-se de que a opção Delimitado esteja selecionada. Se o arquivo tiver campos de largura fixa,

certifique-se de que a opção Largura fixa esteja selecinada. Se não tiver certeza se o arquivo tem largura fixa ou campos delimitados, consulte a seção anterior, Preparar o arquivo de origem.
OBSERVAÇÃO Se o arquivo de texto de origem contiver tabulações ou outros caracteres especiais, eles serão representados no Assistente de Importação de Texto como pequenas caixas entre as colunas de dados.
7. Clique em Avançar .
As informações exibidas pelo assistente dependem de você selecionar a opção Delimitado ou a opção Largura fixa.
Delimitado
Largura fixa
8. Caso você escolha acrescentar os dados, avance para a etapa 12. Se estiver importando os dados para uma nova tabela, clique em Avançar . Neste ponto, você deve revisar as propriedades de campo exibidas no assistente.
OBSERVAÇÃO A página do assistente na qual você pode especificar informações sobre os campos que está importando não é exibida se você estiver acrescentando registros a uma tabela existente.
9. Clique em uma coluna na parte inferior da página do assistente para exibir as propriedades de campo correspondentes. Revise e altere, se desejar, o nome e o tipo de dados do campo de destino.
O Access revisa as primeiras 25 linhas em cada coluna para sugerir o tipo de dados padrão para o campo correspondente. Se houver tipos de valores diferentes, como valores de texto e numéricos, nas primeiras 25 linhas de uma coluna, o assistente sugerirá um tipo de dados compatível com todos ou a maioria dos valores na coluna , que geralmente é do tipo de dados Texto. Embora seja possível escolher um tipo de dados diferente, lembre-se que os valores que não forem compatíveis com o tipo de dados selecionado serão ignorados ou convertidos incorretamente. Para obter mais informações sobre como corrigir valores ausentes ou incorretos, consulte a seção Solucionar problemas de valores ausentes ou incorretos, posteriormente neste artigo.
10. Para criar um índice no campo, defina Indexado como Sim . Para ignorar completamente uma coluna de origem, marque a caixa de seleção Não importar campo (Ignorar) . Em seguida, clique em Avançar .
11. Se os registros estiverem sendo adicionados a uma nova tabela, o assistente solicita a você que especifique uma chave primária para a tabela. Caso selecione Permitir que o Access adicione a chave primária , o Access adicionará um campo AutoNumeração como o primeiro campo na tabela de destino, e a preencherá automaticamente com identificações exclusivas, iniciando com 1. Clique em Avançar .
OBSERVAÇÃO A página do assistente na qual você pode especificar informações sobre os campos que está importando não é exibida se você estiver acrescentando registros a uma tabela existente.
12. O Access exibe a página final do assistente. Se estiver importando registros para uma nova tabela, especifique o nome da tabela de destino. Na caixa Importar para tabela , digite um

nome para a tabela. Caso a tabela já exista, será perguntado a você se deseja substituir o conteúdo da tabela. Clique em Sim para continuar ou em Não para especificar um nome diferente para a tabela de destino.
Para que é utilizado o botão Avançado ?
13. Clique em Concluir para importar os dados.
O Access tenta importar os dados. Se quaisquer dados forem importados, o assistente exibirá uma caixa de diálogo informando o status da operação de importação. De maneira inversa, se a operação falhar completamente, o Access exibirá a mensagem de erro Um erro ocorreu ao tentar importar o arquivo .
14. Abra a tabela de destino no modo Folha de Dados. Compare os dados na tabela com o arquivo de origem, e certifique-se de que os dados exibidos sejam corretos.
Salvar as configurações da importação como uma espe cificação
1. Na última página do Assistente de Importação de Texto, marque a caixa de seleção Salvar etapas de importação .
Um conjunto de controles adicionais é exibido.
2. Na caixa Salvar como , digite um nome para a especificação de importação. 3. Opcionalmente, digite uma descrição na caixa Descrição . 4. Clique em Salvar Importação .
-ou-
Para executar a operação de importação em intervalos fixos (como semanal ou mensalmente), marque a caixa de seleção Criar Tarefa do Outlook e clique em Salvar Importação . Isso criará uma tarefa do Microsoft Office Outlook 2007 que permitirá executar a especificação em uma data futura.
Se você não criar uma tarefa do Office Outlook 2007, o Access salva a especificação. Se você optar por criar uma tarefa do Outlook, o Access exibe a caixa de diálogo Importar-nome - Tarefa . Vá para as próximas etapas para obter informações sobre como usar essa caixa de diálogo.
OBSERVAÇÃO Caso o Outlook não esteja instalado, o Access exibirá uma mensagem de erro quando você clicar em Salvar Importação . Se o Outlook não estiver configurado adequadamente, o Assistente de Configuração do Outlook será iniciado. Siga as instruções no assistente para configurar o Outlook.
Criar uma tarefa do Outlook
1. Na caixa de diálogo Importar- nome - Tarefa no Outlook, verifique e modifique as configurações da tarefa, como Data de conclusão e Lembrete .
Para tornar essa tarefa recorrente, clique em Recorrência . Essa figura mostra o agendador de tarefas com algumas configurações comuns:

Para obter informações sobre o agendamento de tarefas do Outlook, consulte o artigo Programar uma operação de importação ou exportação.
2. Clique em Salvar e fechar .
Executar uma tarefa salva
1. No Painel de Navegação do Outlook, clique em Tarefas e, em seguida, clique duas vezes na tarefa que deseja executar.
2. Na guia Tarefa , no grupo Microsoft Office Access , clique em Executar Importação . 3. Abra a tabela e verifique o conteúdo.
Consulte a próxima seção para obter ajuda com solução de problemas com valores ausentes e incorretos.
INÍCIO DA PÁGINA
Solucionar problemas de valores ausentes ou incorre tos em uma tabela importada
Se você visualizar a mensagem Um erro ocorreu ao tentar importar o arquivo , a operação de importação falhou completamente. De maneira inversa, se a operação de importação exibir a página solicitando a você que salve os detalhes da operação, isso significa que a operação importou todos ou alguns dados. A mensagem de status também menciona o nome da tabela do log de erros que contém a descrição de quaisquer erros que ocorram durante a operação de importação.
É importante observar que se a mensagem de status indicar que a operação teve êxito, você deve revisar o conteúdo e a estrutura da tabela para garantir que tudo esteja correto, antes de iniciar o uso da tabela.
Abra a tabela de destino no modo Folha de Dados para verificar se todos os dados foram adicionados à tabela. Em seguida, abra a tabela no modo Design para revisar o tipo de dados e outras configurações de propriedade dos campos.
A tabela a seguir descreve as etapas que podem ser executadas para corrigir valores ausentes ou incorretos.
DICA Durante a solução de problemas, se encontrar apenas alguns valores ausentes, adicione-os diretamente à tabela no modo Folha de Dados. Por outro lado, se encontrar colunas inteiras ou grande quantidade de valores ausentes ou importados incorretamente,

corrija o problema no arquivo de origem. Depois que corrigir todos os problemas conhecidos, repita a operação de importação.
PROBLEMA SOLUÇÃO
Valores -1 ou 0 Se o arquivo de origem incluir apenas valores Verdadeiro ou Falso, ou apenas valores Sim ou Não, e você selecionou Sim/Não como o tipo de dados para o campo, verá -1 e 0 na tabela. Abra a tabela no modo Design, e defina a propriedade Formato como Verdadeiro/Falso ou Sim/Não .
Campos com múltiplos valores
O Access não oferece suporte para a importação de múltiplos valores em um campo. Os valores são tratados como um único valor e colocados em um campo de texto, separados por ponto-e-vírgula .
Dados truncados Se os dados aparecerem truncados em uma coluna, tente aumentar a largura da coluna no modo Folha de Dados. Se aumentar a largura não resolver o problema, a causa pode ser que o tipo de dados de um campo numérico está definido como Inteiro longo , quando deveria estar definido como Duplo .
Dados ausentes em campos de chave primária ou indexados
Os registros que você está importando contêm valores duplicados que não podem ser armazenados no campo de chave primária da tabela de destino ou em um campo que tem a propriedade Indexado definida como Sim (Duplicação não autorizada) em um banco de dados do Access. Elimine os valores duplicados no arquivo de origem e tente importar novamente.
Valores nulos Ao abrir a tabela no modo Folha de Dados, você poderá achar que alguns campos estão em branco. Siga os procedimentos abaixo para minimizar ou eliminar quaisquer ocorrências de valores nulos na tabela:
Se as primeiras 25 linhas de origem contêm valores de tipos de dados diferentes, abra o arquivo de origem e reorganize as linhas para verificar se as primeiras 25 linhas não contêm valores mistos em qualquer um dos campos. Em seguida, tente importar novamente. Circunscreva todos os valores que não são texto, que deseja armazenar como valores de texto entre aspas simples ou duplas. Durante a operação de importação, selecione o tipo de dados apropriado para cada campo. Se o tipo de dados for incorreto, você poderá visualizar valores nulos ou incorretos na coluna inteira.
Além disso, talvez você queira revisar a tabela do log de erros na última página do assistente, no modo Folha de Dados. A tabela tem três campos — Erro, Campo e Linha. Cada linha contém informações sobre um erro específico, e o conteúdo do campo Erro tem a finalidade de ajudá-lo a solucionar o problema.
Lista completa de seqüências de erro e dicas de solução de problemas

ERRO DESCRIÇÃO
Truncamento de Campo
Um valor no arquivo é muito grande para a configuração de propriedade TamanhoDoCampo para esse campo.
Falha de Conversão de Tipo
Um valor em um arquivo de texto ou uma planilha é tipo de dados incorreto para esse campo. O valor pode estar ausente ou parecer incorreto no campo de destino. Consulte as entradas na tabela anterior para obter mais informações sobre como solucionar esse problema.
Violação de Chave Esse valor da chave primária do registro é uma duplicata — ou seja, já existe na tabela.
Falha da Regra de Validação
Um valor infringe o conjunto de regras pela utilização da propriedade RegraDeValidação para esse campo ou para a tabela.
Nulo no campo Obrigatório
Um valor nulo não é permitido nesse campo, porque a propriedade Obrigatório para o campo é definida como Sim .
Valor nulo no campo AutoNumeração
Os dados que estão sendo importados contêm um valor nulo que você tentou acrescentar ao campo AutoNumeração.
Registro Não Analisável
Um valor de texto contém o caractere delimitador de texto (geralmente, aspas duplas). Sempre que um valor contém o caractere delimitador, esse caractere pode ser repetido duas vezes no arquivo de texto. Por exemplo: "10 - 3 1/2"" discos/caixa
INÍCIO DA PÁGINA
Vincular a um arquivo de texto
Você pode utilizar a vinculação para conectar a dados em outro arquivo, sem a necessidade de importá-los - fazendo isso, você pode visualizar os dados mais recentes no programa original e no arquivo do Access, sem precisar criar e manter uma cópia no Access. Se não quiser copiar o conteúdo do arquivo de texto para o banco de dados do Access, mas desejar executar consultas e gerar relatórios, você terá que vincular ao arquivo de texto, em vez de importá-lo.
Durante a vinculação a um arquivo de texto, o Access cria uma nova tabela, que é vinculada ao arquivo de origem. Quaisquer mudanças feitas no arquivo de origem serão refletidas na tabela vinculada. No entanto, não será possível editar o conteúdo da tabela correspondente no Access. Se quiser alterar o conteúdo ou a estrutura dos dados, será necessário abrir o arquivo de origem e fazer as alterações nesse arquivo.
Cenários comuns para a vinculação a um arquivo de t exto a partir do Access
• Você utiliza um programa que produz dados em formato de texto, mas deseja usar esses dados para análises e relatórios adicionais usando vários aplicativos, entre os quais, o Access.

• Os dados com os quais deseja trabalhar são mantidos por um departamento ou grupo de trabalho diferente. Você quer visualizar os dados mais recentes, mas não deseja editá-los ou manter uma cópia deles.
Se estiver vinculando a um arquivo de texto pela pr imeira vez
• Durante a vinculação com um arquivo de texto, o Access cria uma nova tabela, geralmente denominada de tabela vinculada. A tabela vinculada mostra os dados no arquivo de origem, mas não armazena, de fato, os dados no banco de dados.
• Não é possível vincular um arquivo de texto a uma tabela existente no banco de dados. Em outras palavras, não é possível acrescentar dados a uma tabela existente executando uma operação de vinculação.
• Um banco de dados pode conter várias tabelas vinculadas. • Quaisquer mudanças realizadas no arquivo de origem serão automaticamente refletidas na
tabela vinculada. No entanto, o conteúdo e a estrutura de uma tabela vinculada no Access são somente leitura.
• Quando você abre um arquivo de texto no Access, o Access cria um banco de dados em branco e inicia automaticamente o Assistente de Vinculação de Texto.
Etapas para a vinculação de um arquivo de texto
1. Localize o arquivo de texto, e o abra em um programa de processamento de texto, como o Word ou o Bloco de Notas.
Observe que é possível vincular apenas a um arquivo de texto por vez durante a operação de vinculação. Para vincular em múltipos arquivos de texto, repita a operação de vínculo para cada arquivo.
2. Revise os dados de origem, e execute ações conforme descrito na tabela a seguir
ELEMENTO DESCRIÇÃO
Delimitador ou Largura fixa
Certifique-se de que o arquivo siga de modo consistente um dos formatos. Se o arquivo estiver delimitado, identifique o delimitador. Se o arquivo tiver campos de largura fixa, verifique se cada campo tem a mesma largura em todos os registros.
Qualificadores de texto
Alguns arquivos delimitados contêm valores de campo que são incluídos em aspas simples ou duplas, conforme mostrado abaixo: "Pernille Halberg",25,4/5/2001,"São Paulo"
"Daniel Brunner",27,2000,"Curitiba"
O caractere que envolve um valor de campo é chamado de qualificador de texto. Os qualificadores de texto não são necessários, mas podem ser importantes se:
• o delimitador de campo for exibido como parte dos valores de campo. Por exemplo, se uma vírgula for usada como delimitador de campo, e São Paulo, Curitiba for um valor de campo válido, será necessário envolver o valor com um par de qualificadores, como: "São Paulo, Curitiba" .
• Você quer que o Access trate os valores que não são texto, como 0452934 e 0034539 como valores de texto e os armazene em um campo

de texto.
Durante a operação de vinculação, é possível especificar se o arquivo usará um qualificador e, se usar, especifique o caractere que atuará como qualificador. Verifique se o mesmo qualificador de texto é utilizado no arquivo inteiro e se apenas valores de texto estão incluídos em um par de qualificadores.
Número de campos
O número de campos de origem não deve exceder 255 - O Access não oferece suporte para mais de 255 campos em uma tabela.
Ignorar registros e campos
É possível ignorar determinados campos, mas não é possível ignorar registros.
Linhas e campos em branco
Exclua todas as linhas em branco desnecessárias no arquivo. Se houver campos em branco, tente adicionar os dados ausentes no arquivo de origem.
Caracteres inadequados
Revise e remova os caracteres adicionais, como tabulações, avanços de linha e retornos de carro.
Tipos de dados Para evitar erros durante a vinculação, certifique-se de que cada campo de origem contenha o mesmo tipo de dados em todas as linhas. O Access digitaliza as primeiras 25 linhas de um arquivo para determinar o tipo de dados dos campos na tabela. É altamente recomendável que você verifique se as primeiras 25 linhas de origem não misturam valores de tipos de dados diferentes em qualquer um dos campos. Você deve também certificar-se de quaisquer valores que não são texto, e que você quer que sejam tratados como valores de texto, estejam contidos entre aspas simples ou duplas.
Se o arquivo de origem contiver valores mistos nas linhas seguintes à linha 25, a operação de importação ainda poderá ignorá-los ou convertê-los incorretamente. Para obter informações sobre a resolução de problemas, consulte a seção Solucionar problemas de #Num! e valores incorretos em uma tabela vinculada, posteriormente neste artigo.
Nomes de campos
Para arquivos de texto delimitados, caso o arquivo não inclua os nomes dos campos, é recomendável colocá-los na primeira linha. Durante a operação de vinculação, você pode especificar se o Access tratará os valores na primeira linha como nomes de campo. Entretanto, quando são importados arquivos de texto de largura fixa, não há nenhuma opção para usar os valores na primeira linha como nomes de campo.
3. Feche o arquivo de origem, se estiver aberto. 4. Abra o banco de dados no qual deseja criar o vínculo. Certifique-se de que o banco de
dados não seja somente leitura e que você tenha as permissões necessárias para alterar o banco de dados.
Caso não queira armazenar um vínculo em qualquer um dos bancos de dados existentes, crie um banco de dados em branco.
Como crio um banco de dados em branco?

5. Na guia Dados Externos , no grupo Importar , clique em Arquivo de Texto .
OBSERVAÇÃO Os comandos Importar estarão disponíveis somente se um banco de dados estiver aberto.
6. Na caixa de diálogo Obter dados externos - Arquivo de texto , especifique o nome do arquivo de texto que contém os dados aos quais deseja vincular na caixa Nome do arquivo .
7. Selecione Vincular à fonte de dados criando uma tabela vincul ada e, em seguida, clique em OK.
O Assistente de Vinculação de Texto é iniciado, e o orientará no processo de vinculação.
8. O Access digitaliza o conteúdo do arquivo e sugere como o arquivo está organizado. Caso o arquivo utilize um caractere delimitador para separar os campos, você deve verificar se a opção Delimitado está selecionada. Se o arquivo tiver campos de largura fixa, certifique-se de que a opção Largura fixa esteja selecinada.
9. Clique em Avançar . 10. A página seguinte exibida pelo assistente depende de você ter selecionado a opção
Delimitado ou a opção Largura fixa.
Arquivos delimitados Selecione ou especifique o caractere que delimita os valores de campo. Se o arquivo usar um qualificador, na caixa Qualificador de texto , selecione " ou '. Se a primeira linha do arquivo de destino contiver nomes de campos, marque a caixa de seleção Primeira linha contém nomes de campos . Em seguida, clique em Avançar .
Arquivos de largura fixa O assistente mostra o conteúdo do arquivo. Caso o Access detecte uma estrutura colunar, colocará linhas verticais nos dados para separar os campos. Revise a estrutura sugerida pelo assistente e, se necessário, siga as instruções na página do assistente para adicionar, remover ou ajustar as linhas. Em seguida, clique em Avançar .
11. Na página seguinte do assistente, o Access exibirá as propriedades de campo. Clique em uma coluna na parte inferior da página do assistente para exibir as propriedades do campo correspondente. Revise e altere, se desejar, o nome e o tipo de dados dos campos de destino.
O Access revisa as primeiras 25 linhas em cada coluna para sugerir o tipo de dados padrão para o campo correspondente. Se houver tipos de valores diferentes, como valores de texto e numéricos, nas primeiras 25 linhas de uma coluna, o assistente sugerirá um tipo de dados compatível com todos ou a maioria dos valores na coluna. Na maioria das vezes, é o tipo de dados texto. Embora seja possível escolher um tipo de dados diferente, lembre-se que os valores que não forem compatíveis com o tipo de dados selecionado resultarão em valores de erro ou serão convertidos incorretamente. Para obter mais informações, consulte a seção Solucionar problemas de #Num! e valores incorretos em uma tabela vinculada.
Para que é utilizado o botão Avançado ?
12. Clique em Avançar . 13. Na página final do assistente, especifique um nome para a tabela vinculada e clique em
Concluir . Caso a tabela com o nome especificado já exista, o Access pergunta se você

deseja substituir a tabela existente. Clique em Sim , se quiser substitui-la ou em Não, para especificar um nome de tabela diferente.
O Access tenta criar a tabela vinculada. Se a tabela for cria com êxito, o Access exibe a mensagem Vinculação da tabela concluída... . Abra a tabela vinculada e revise os campos e os dados para verificar se todos os campos exibem dados corretos.
INÍCIO DA PÁGINA
Solucionar problemas de #Num! e valores incorretos em uma tabela vinculada
Mesmo que visualize a mensagem Vinculação da tabela concluída , você ainda deve abrir a tabela no modo Folha de Dados para verificar se as linhas e colunas mostram os dados corretos.
Se visualizar erros ou dados incorretos em qualquer local na tabela, execute a ação conforme descrito na tabela a seguir e, em seguida, tente vincular novamente. Lembre-se de que não é possível adicionar valores diretamente à tabela vinculada, porque a tabela é somente leitura.
PROBLEMA SOLUÇÃO
Valores -1 ou 0 Se o arquivo de origem incluir um campo que contenha apenas valores Verdadeiro ou Falso, ou apenas valores Sim ou Não, e Sim/Não foi selecionado como o tipo de dados para o campo, você visualizará -1 ou 0 na tabela. Abra a tabela no modo Design e defina a propriedade Formato como Verdadeiro/Falso ou Sim/Não .
Campos com múltiplos valores
Quando são importados dados para uma nova tabela, o Access não oferece suporte para múltiplos valores em um campo. A lista de valores é tratada como um único valor, e colocada em um campo de texto, separada por ponto-e-vírgula.
Dados truncados
Se os dados aparecerem truncados em uma coluna, tente aumentar a largura da coluna no modo Folha de Dados. Se aumentar a largura não resolver o problema, a causa pode ser que o tipo de dados de um campo numérico está definido como Inteiro longo, quando deveria estar definido como Duplo.
#Num! Ao abrir uma tabela no modo Folha de Dados, você poderá visualizar alguns campos contendo #Num!, em vez do valor real. Siga os procedimentos abaixo para minimizar ou eliminar quaisquer ocorrências de valores nulos natabela:
Inclua todos os valores que não são texto, que deseja armazenar como valores de texto em aspas simples ou duplas. Durante a operação de vinculação, selecione o tipo de dados apropriado para cada campo. Se o tipo de dados estiver incorreto, a coluna inteira poderá conter apenas valores #Num! para todas as linhas.
A tabela a seguir lista casos nos quais você ainda verá o erro #Num! nos campos:

SE OS VALORES QUE ESTÃO AUSENTES FOREM DO TIPO...
E O TIPO DO CAMPO DE DESTINO FOR...
VOCÊ DEVE...
Texto Numérico ou Data
Substituir todos os valores de texto por valores que coincidam com o tipo de dados do campo de destino, e tentar vincular novamente.
Data Numérico Substituir todos os valores de data por valores numéricos, e tentar vincular novamente.
Numérico Data Substituir todos os valores numéricos por valores de data, e tentar vincular novamente.
Exportar dados para um arquivo de texto
Aplica-se a: Microsoft Office Access 2007 Imprimir
Mostrar tudo
Este tópico explica como exportar arquivos de texto por meio do Assistente de Exportação no Microsoft Office Access 2007. Este tópico também explica como salvar os detalhes de exportação como uma especificação para uso futuro.
O que você deseja fazer?
• Noções básicas sobre a exportação de arquivos de texto • Exportar dados para um arquivo de texto • Solução de problemas com valores ausentes e incorretos em um arquivo de texto
Noções básicas sobre a exportação de arquivos de te xto
É possível exportar dados do Office Access 2007 em uma série de formatos, incluindo as listas do Microsoft Office Excel 2007, Microsoft Office Word 2007 e Windows SharePoint Services 3.0. Entretanto, talvez você precise exportar dados para um programa que use um formato de arquivo para o qual o Access não ofereça suporte. Nesse caso, se o programa de destino puder usar arquivos de texto (.txt), você poderá exportar seus dados nesse formato e abrir o arquivo resultante com o segundo programa.
Pode-se exportar tabelas, consultas, formulários e relatórios como arquivos de texto. Você também pode exportar uma parte selecionada de um modo de folha de dados. Ao exportar tabelas e consultas, tem-se a opção de exportar o objeto inteiro ou apenas os dados sem nenhum formato adicional.
No final da operação, o Access cria um arquivo de texto (*.txt). Se você escolher ignorar a formatação, terá a opção de criar um arquivo de texto delimitado ou arquivo de texto de

largura fixa . Se você optar por exportar os dados formatados, o Access tenta aproximar ao layout do objeto de origem.
O Assistente para Exportação cria os seguintes tipos de arquivos de texto:
• Arquivos delimitados Em um arquivo delimitado, cada registro aparece em sua própria linha, e os campos são separados por um caractere único chamado de delimitador. O delimitador pode ser qualquer caractere que não apareça nos campos de valores, como dois pontos ou ponto e vírgula.
1,Company A,Anna,Bedecs,Owner 2,Company C,Thomas,Axen,Purchasing Rep 3,Company D,Christina,Lee,Purchasing Mgr. 4,Company E,Martin,O’Donnell,Owner 5,Company F,Francisco,Pérez-Olaeta,Purchasing Mgr. 6,Company G,Ming-Yang,Xie,Owner 7,Company H,Elizabeth,Andersen,Purchasing Rep 8,Company I,Sven,Mortensen,Purchasing Mgr. 9,Company J,Roland,Wacker,Purchasing Mgr. 10,Company K,Peter,Krschne,Purchasing Mgr. 11,Company L,John,Edwards,Purchasing Mgr. 12,Company M,Andre,Ludick,Purchasing Rep 13,Company N,Carlos,Grilo,Purchasing Rep
A opção de criar um arquivo delimitado só existe quando se exporta o conteúdo de uma tabela ou consulta sem formatação. O arquivo delimitado contém todos os registros e campos no objeto subjacente. As colunas ocultas e as linhas filtradas são exportadas juntamente com todos os demais dados.
• Arquivos de largura fixa Em um arquivo de texto de largura fixa, cada registro aparece em uma linha separada e a largura de cada campo permanece consistente pelos registros. Em outras palavras, o comprimento do primeiro campo de cada registro pode ser sempre de sete caracteres, o comprimento do segundo campo de todo registro pode ser sempre de 12 caracteres, e assim por diante. Se os valores reais de um campo variarem em função do registro, os valores que faltarem da largura requerida serão preenchidos com espaços à direita.
1 Company A Anna Bedecs Owner 2 Company C Thomas Axen Purchasing Rep 3 Company D Christina Lee Purchasing Mgr. 4 Company E Martin O’Donnell Owner 5 Company F Francisco Pérez-Olaeta Purchasing Mgr. 6 Company G Ming-Yang Xie Owner 7 Company H Elizabeth Andersen Purchasing Rep 8 Company I Sven Mortensen Purchasing Mgr. 9 Company J Roland Wacker Purchasing Mgr. 10 Company K Peter Krschne Purchasing Mgr. 11 Company L John Edwards Purchasing Mgr. 12 Company M Andre Ludick Purchasing Rep 13 Company N Carlos Grilo Purchasing Rep
A opção de criar um arquivo de largura fixa só existe quando se exporta o conteúdo de uma tabela ou consulta sem formatação. O arquivo de largura fixa contém todos os

registros e campos no objeto subjacente. As colunas ocultas e as linhas filtradas são exportadas juntamente com todos os demais dados.
• Arquivos formatados Em um arquivo formatado, os caracteres hífen (-) e barra vertical (|) são utilizados para organizar o conteúdo em uma grade. Os registros aparecem como linhas e os campos como colunas. Os nomes de campos aparecem na primeira linha.
-------------------------------------------- | ID | E-mail Address | -------------------------------------------- | 1 | [email protected] | -------------------------------------------- | 2 | [email protected] | -------------------------------------------- | 3 | [email protected] | -------------------------------------------- | 4 | [email protected] | -------------------------------------------- | 5 | [email protected] | -------------------------------------------- | 6 | [email protected] | -------------------------------------------- | 7 | [email protected] | -------------------------------------------- | 8 | [email protected] | -------------------------------------------- | 9 | [email protected] | --------------------------------------------
A opção de criar um arquivo formatado só existe quando se opta por exportar os dados em uma tabela, consulta, formulário ou relatório, juntamente com a formatação. O arquivo formatado inclui apenas os registros e campos incluídos no objeto de origem ou exibidos no modo atual. As colunas ocultas e as linhas filtradas não são exportadas.
INÍCIO DA PÁGINA
Exportar dados para um arquivo de texto
O processo de exportação de dados como arquivo de texto segue estas amplas etapas:
• Abrir e examinar o banco de dados de origem • Executar o assistente para exportação • Salvar as configurações de exportação e rever o arquivo de texto
O conjunto de etapas a seguir explica como realizar cada tarefa.
Abrir e examinar o banco de dados de origem
1. Abra o banco de dados de origem no Access. 2. No Painel de Navegação, selecione o objeto que contém os dados a serem exportados. É
possível exportar uma tabela, consulta, um formulário ou um relatório.
OBSERVAÇÃO É possível exportar apenas um objeto de banco de dados em uma única operação de exportação. Ao exportar um formulário ou uma folha de dados que

contenha subformulários ou subfolhas de dados, somente o formulário ou a folha de dados principal é exportada. É necessário repetir as operações de importação e exportação de cada subformulário e subfolha de dados a serem exibidos no arquivo de texto. Por outro lado, quando se exporta um relatório, os subformulários e sub-relatórios incluídos no relatório são exportados juntamente com o relatório principal.
3. Examine os dados de origem para certificar-se de que não contêm valores nem indicadores de erros.
Se os dados contiverem erros, certifique-se de solucioná-los antes de exportar os dados. Do contrário, os valores nulos aparecerão no arquivo de texto.
4. Se o objeto de origem for uma tabela ou consulta, decida se deseja exportar os dados com ou sem a formatação respectiva.
Essa decisão afetará três aspectos do arquivo resultante — o tipo de arquivo de texto que o processo cria, a quantidade de dados exportados e o formato de exibição dos dados. A tabela a seguir descreve o resultado da exportação de dados formatados e não formatados.
EXPORTAR FORMATADOS
OBJETO DE ORIGEM
TIPO DE ARQUIVO RESULTANTE
CAMPOS E REGISTROS
FORMATAÇÃO
Não Deve ser uma tabela ou consulta.
Arquivo delimitado ou de largura fixa
Todos os campos e registros no objeto subjacente são exportados.
As configurações da propriedade Formatosão ignoradas durante a operação de exportação. Com relação aos campos de pesquisa, somente os valores de identificação de pesquisa são exportados.
Sim Pode ser uma tabela, consulta, um formulário ou relatório.
Arquivo formatado
Somente campos e registros exibidos na exibição atual ou objeto de origem são exportados.
O Assistente respeita as configurações da propriedade Formatode cada coluna.
A formatação de rich text é ignorada.
Com relação aos campos de pesquisa, os valores de pesquisa são exportados.
Hiperlinks podem estar truncados no arquivo de texto.

5. Para exportar apenas uma parte de uma tabela, consulta ou um formulário, abra o objeto no modo de folha de dados e, em seguida, selecione apenas os registros desejados.
INÍCIO DA PÁGINA
Execute o Assistente para Exportação
1. No Painel de Navegação, clique com o botão direito do mouse no objeto de origem, aponte
para Exportar no menu de atalho; em seguida, clique em Arquivo de texto .
-ou-
Clique duas vezes no objeto de origem para abri-lo (no modo Folha de Dados ou Formulário, por exemplo) e na guia Dados Externos , no grupo Exportar , clique em Arquivo de Texto .
A caixa de diálogo Exportar - Arquivo de Texto aparece.
2. Na caixa de diálogo Exportar - Arquivo de Texto , aceite ou altere o nome sugerido pelo Access para o arquivo de texto.
3. Se você estiver exportando uma tabela ou consulta e desejar exportar dados com formatação e layout, marque a caixa de seleção Exportar dados com formatação e layout . Se estiver exportando um formulário ou relatório, a opção estará sempre marcada, mas aparecerá esmaecida.
OBSERVAÇÃO Se você não marcar a primeira caixa de seleção, não será possível marcar a segunda nem a terceira caixas de seleção.
4. Para exibir o arquivo de texto de destino após a conclusão da operação de exportação, marque a caixa de seleção Abrir o arquivo de destino após a conclusão da oper ação de exportação .
5. Se a origem for uma folha de dados e você selecionou alguns registros na folha de dados aberta antes de iniciar a operação de exportação, marque a caixa de seleção Exportar apenas os registros selecionados . Contudo, se desejar exportar todos os registros presentes no modo de folha de dados, deixe a caixa de seleção desmarcada.
OBSERVAÇÃO Esta caixa de seleção estará indisponível (aparecerá esmaecida) se nenhum dos registros na folha de dados de origem for selecionado, ou se a origem não for uma folha de dados.
6. Clique em OK. 7. Se um arquivo de texto especificado na etapa 2 já existir, o Access perguntará se você
deseja sobrescrever o arquivo. Clique em Sim para sobrescrever ou clique em Não para voltar à caixa de diálogo Exportar - Arquivo de Texto para especificar um nome diferente.
IMPORTANTE Não é possível acrescentar dados a um arquivo de texto existente.
8. Se você estiver exportando dados com formatação e layout, você será solicitado a escolher a codificação a ser usada para salvar o arquivo. Aceite o padrão ou selecione a opção desejada; clique em OK.
O Access exporta os dados e exibe o status na página final do assistente. Salte para a próxima seção, Salvar a especificação e examinar o arquivo de texto para continuar.

9. Se você optar por exportar os dados sem qualquer formatação ou layout, o Assistente de Exportação de Texto é iniciado e solicita que você selecione o tipo de arquivo de texto a ser criado. Clique em Delimitado ou de Largura Fixa e clique em Avançar .
Sua opção geralmente depende do sistema que funciona com os arquivos exportados. Alguns programas funcionam com arquivos delimitados e alguns funcionam com de largura delimitada ou fixa. Se os usuários precisarem olhar os dados, um arquivo de largura fixa pode ser muito mais fácil de ler que um arquivo delimitado.
10. Execute uma das seções a seguir com base na opção tomada na etapa anterior: • Delimitado
• Em Escolha o delimitador que separa os campos , selecione ou especifique o caractere que delimita os campos.
• Para incluir os nomes dos campos no arquivo de texto, marque a caixa de seleção Incluir Nomes de Campos na Primeira Linha .
• Na lista Qualificador de Texto , selecionar o qualificador de texto (o caractere usado para delimitar valores de texto). Se os seus dados de origem incluírem campos com vários valores e você escolher o ponto e vírgula como o caractere delimitador, selecionar um qualificador de texto é muito importante porque a delimitação da lista de valores em um aspas simples ou duplas ajuda a manter os valores juntos na lista de valores.
• De Largura Fixa • Examine e posicione as linhas verticais que separam os campos. Se
necessário, role para a direita para ver todos os campos. 11. Na última página do assistente é possível editar o nome e arquivo e caminho do arquivo de
texto, ou deixá-lo como está e clicar em Avançar . 12. Clique em Concluir . O Access exporta os dados e exibe o status da operação de
exportação na página final do assistente.
INÍCIO DA PÁGINA
Salvar a especificação e examinar o arquivo de text o
1. Na última página do Assistente para Exportação, marque a caixa de seleção Salvar etapas de exportação .
Um conjunto de controles adicionais é exibido.
2. Na caixa Salvar como digite um nome para a especificação da exportação. 3. Opcionalmente, digite uma descrição na caixa Descrição . 4. Clique em Salvar Exportação .
-ou-
Para executar a operação de exportação em intervalos fixos (como semanal ou mensalmente), marque a caixa de seleção Criar Tarefa do Outlook e clique em Salvar Exportação . Isso criará uma tarefa do Microsoft Office Outlook 2007 que permitirá executar a especificação em uma data futura.
Se você não criar a tarefa do Outlook, o Access salva a especificação. Se você optar por criar a tarefa do Outlook, o Access exibe a caixa de diálogo Exportar- nome - Tarefa . Vá para as próximas etapas para obter informações sobre como usar essa caixa de diálogo.

OBSERVAÇÃO Caso o Outlook não esteja instalado, o Access exibirá uma mensagem de erro quando você clicar em Salvar Exportação . Se o Outlook não estiver configurado adequadamente, o Assistente de Configuração do Outlook será iniciado. Siga as instruções no assistente para configurar o Outlook.
Criar uma tarefa do Outlook
1. Na caixa de diálogo Exportar- nome - Tarefa no Outlook, verifique e modifique as configurações da tarefa, como Data de conclusão e Lembrete .
Para tornar essa tarefa recorrente, clique em Recorrência . A figura a seguir mostra o agendador de tarefas com algumas configurações comuns:
Para obter informações sobre o agendamento de tarefas do Outlook, consulte o artigo Programar uma operação de importação ou exportação.
2. Quando terminar as configurações, clique em Salvar e Fechar .
Executar uma tarefa salva
1. No Painel de Navegação do Outlook, clique em Tarefas e, em seguida, clique duas vezes na tarefa que deseja executar.
2. Na guia Tarefa , no grupo Microsoft Office Access , clique em Executar Importação na
barra de ferramentas. . 3. Abra o arquivo de texto e verifique o conteúdo do arquivo.
Consulte a próxima seção para obter ajuda com solução de problemas com valores ausentes e incorretos em um arquivo de texto.
INÍCIO DA PÁGINA
Solução de problemas com valores ausentes e incorre tos em um arquivo de texto
A tabela a seguir descreve vários maneiras de se solucionar problemas comuns.
DICA Se você considerar que apenas alguns valores estão ausentes, corrija-os no arquivo Office Excel 2007. Do contrário, corrija o objeto de origem no banco de dados do Access e, em seguida, repita a operação de exportação.

PROBLEMA DESCRIÇÃO
Nomes de campos ausentes
Em um arquivo de largura fixa, os nomes dos campos estão ausentes. Adicione-os manualmente ao arquivo de texto. Em um arquivo delimitado, os nomes de campos estarão incluídos se a caixa de seleção Incluir Nomes de Campos na Primeira Linha estiver marcada.
Exibição de campos com vários valores
Por padrão, os campos que dão suporte a valores múltiplos são exportados como uma lista de valores separados por ponto e vírgula (;) e delimitado entre aspas (""). Se o campo delimitador for configurado como ponto e vírgula e se o qualificador de texto for alterado para Nenhum , cada valor na lista com vários valores talvez pareçam pertencer a um campo individual. Altere as configurações do delimitador e execute a operação de exportação novamente, ou coloque entre aspas, manualmente, os valores do campo com vários valores.
Imagens, objetos e anexos ausentes
Elementos gráficos (como o logotipo, o conteúdo de campos Objeto OLE e anexos que fazem parte dos dados de origem) não são exportados.
Gráfico ausente Ao exportar um formulário ou registro que contenha um objeto gráfico Microsoft, o objeto gráfico não é exportado.
Expressões ausentes A expressão usada para calcular os valores não é exportada para o arquivo de texto. Somente os resultados das expressões são exportados. Adicione a fórmula para o arquivo de texto manualmente, após concluir a operação de exportação.
Subformulários e subfolhas de dados ausentes
Ao exportar um formulário ou folha de dados, apenas o formulário ou folha de dados principal é exportado. Repita a operação de exportação para cada subformulário e subfolha de dados que desejar.
Valores 1 e 0 aparecem nos campos Sim/Não
Ao exportar dados para um arquivo delimitado ou de largura fixa, os valores nos campos Sim/Não aparecem como 1 (Verdadeiro ou Sim) e 0(Falso ou Não). No arquivo de texto, execute uma operação de pesquisa e substituição para corrigir os valores.
Valores nulos Verifique o arquivo de origem para ver se o valor correspondente é exibido corretamente no campo de origem. Se um valor de erro ou um valor para o qual não há suporte for exibido, corrija a origem e tente exportar novamente.