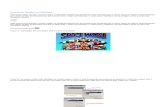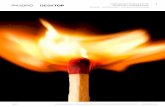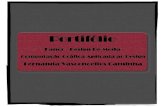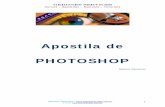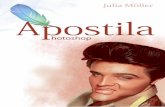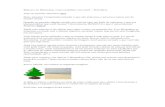Progressão de Idade No Photoshop
-
Upload
tiago-bertuol -
Category
Documents
-
view
68 -
download
13
Transcript of Progressão de Idade No Photoshop

Photoshopus não suporta versões antigas do Internet Explorer. Atualize seu navegador ou baixe o navegador mais rápido e seguro:
(607)
Firefox
Home Sobre Nós Contato Publicidade Ajuda Parcerias Blogosfera Delicious Facebook StumbleUpon Float Reddit Mixx
Os melhores tutoriais de Photoshop
Receba tutoriais por email:
Inscreva-se
1105
Progressão de idade no Photoshop Sob categoria:
Este tutorial é tão interessante que decidimos fazer uma exceção e traduzí-lo do inglês ao português. Neste tutorial você aprenderá como fazer com que uma pessoa envelheça 50 anos adicionando rugas, cabelos grisalhos e todos aqueles elementos que definem uma pessoa idosa. O sujeito nesse exemplo é a atriz Kate Holmes. O autor deste tutorial já ganhou vários concursos no site Worth 1000, sendo este tutorial um dos ganhadores. Realmente uma ótima dica para todos aqueles que já se sentem bastante confortáveis com o Photoshop e o usam profissionalmente. O nível de dificuldade é alto, mas sempre vale a pena tentar
Homens e mulheres envelhecem de maneiras distintas mas já que eu somente envelheci celebridades femininas até agora, irei focar em mulheres neste tutorial. Usarei a imagem de Katie Holmes que usei para um concurso no Worth 100 como exemplo.
Primeiro passo: Escolhendo uma foto apropriada
Quando você estiver disposto a retocar o rosto de uma celebridade, tente selecionar uma imagem menos retocada possível, com a resolução mais alta possível.
Eu acho que fotografias tomadas por repórteres ou qualquer outra fotografia que não tenha sido tomada num studio são melhores porque geralmente a luz intensa revela maiores detalhes da pele, por exemplo sacolas debaixo dos olhos, rugas e pés-de-galinha . A presenca desses detalhes fará com que possamos visualizar melhor como o sujeito irá envelhecer e lhe ajudará bastante no processo.
33Efeito Fotográfico
Página 1 de 14Progressão de idade no Photoshop | Photoshopus | Tutoriais Photoshop
01/06/2009http://www.photoshopus.com/2008/08/31/progressao-de-idade-no-photoshop/

No caso de Katie, podemos ver linhas suaves em sua testa, linhas bem óbvias debaixo de seus olhos e linhas definindo seu sorriso.
Passo 2: Coletando material de referência
Material de referência é o aspecto mais importante em meu método de envelhecimento. Mantendo em mente o rosto da Katie, busco por rostos de mulheres idosas na net que parecam com a Katie ou tenham a mesma expressao facial. Em nossa foto original Katie está sorrindo com seu rosto em um determinado ângulo e portanto tentei encontrar fotos com mulheres idosas com uma posição aproximada. Uma vez encontradas estas imagens, eu abro a imagem original da Katie no Photoshop e colo as outras imagens em camadas (layers) acima do original para uma fácil visualização.
Outra referência que eu prefiro usar mas que é geralmente difícil de encontrar são imagens dos parentes dos sujeitos. Eu consegui encontrar algumas fotos da mãe da Katie e elas realmente me ajudaram a decidir se daria ou não um queixo duplo à Katie. Já que a mãe da Katie tem bastante pele abaixo de seu queixo, decidi aplicar o mesmo na Katie.
Passo 3: Diminuindo as sombrancelhas
Agora a diversão começa! A primeira coisa que gosto de fazer é diminuir um pouco as sombrancelhas e os lícios do sujeito. Quanto mais velha uma pessoa se torna, mais fino se torna o cabelo - ou porque o cabelo cai e/ou porque ele resseca. Essa não é uma regra geral mas se aplica à maioria
Página 2 de 14Progressão de idade no Photoshop | Photoshopus | Tutoriais Photoshop
01/06/2009http://www.photoshopus.com/2008/08/31/progressao-de-idade-no-photoshop/

Para fazê-lo, gosto de usar a Clone Stamp Tool em 100% combinada com uma brush pequena, seu tamanho variando em proporção com o tamanho e resolucão da imagem. Eu selecionei um pouco da pele ao redor para reduzir a quantidade de cabelos nas sombrancelhas.
Passo 4: Moldando o rosto
Neste passo eu gosto de adicionar as distorções básicas causadas pelo envelhecimento à pele. Para fazê-lo eu utilizo o filtro Liquify . Daí eu faco com que a pele caia nas bochechas, no maxilar e um pouco acima dos olhos, usando a ferramenta Push dentro do diálogo Liquify . Acima dos olhos este efeito deve ser bem sutil.
Do que eu aprendi sobre o processo de envelhecimento, sei que enquanto os ossos param de crescer (e na verdade encolhem), cartilagem continua a crescer. Como um resultado, a ponta do nariz pode parecer maior com a idade. Ainda com o filtro Liquify aberto, usei o Push Tool para extender o comprimento do nariz um pouquinho. Então usei o Bloat Tool para aumentar a ponta do nariz, tomando o devido cuidado para não perder a personalidade do nariz. Um pouco de exagero e já perdemos a Katie
Passo 5: O queixo duplo
Página 3 de 14Progressão de idade no Photoshop | Photoshopus | Tutoriais Photoshop
01/06/2009http://www.photoshopus.com/2008/08/31/progressao-de-idade-no-photoshop/

Baseado nas imagens de sua mãe, adicionei uma respeitável quantidade de queixo duplo no pescoço. Inicialmente usei a Brush Tool com tracos bem largos, utilizando as cores que já estavam na área do pescoco. Daí trabalhei nos detalhes com uma brush mais fina. Lembre-se que eu também usei fotos de mulheres idosas como referência para me guiar no processo.
Passo 6: Dando rugas e pés de galinhas aos olhos
Para mim, as partes mais importantes são os olhos. Eles são a base do projeto e podem influenciá-lo de uma maneira positiva ou negativa. A imagem poderá perder toda a identidade de Katie Holmes se eles forem feitos de uma maneira incorreta. Procurei as linhas em torno dos olhos e tentei imaginar como eles iriam progredir e tornar-se rugas. Então extendi o comprimento e a largura proporcionalmente. O uso de imagens de mulheres idosas como referência me ajudaram bastante neste processo.
Aqui usei uma combinação das ferramentas Stamp Tool e Brush Tool . Quizera poder explicar minha técnica de uma maneira detalhada nesse ponto mas devo dizer que usei meus instintos artísticos. Eu destaquei as rugas em torno dos olhos fazendo que as linhas se tornassem mais largas e profundas, ao mesmo tempo aumentando o contraste escurecendo as fendas e clareando o relevo. Também extendi as rugas até onde as bochechas começam abaixo dos olhos. Depois apliquei a mesma técnica às linhas em torno dos lábios e na testa, criando rugas.
Passo 6: Reduzindo os lábios
Lábios tendem a contraír-se com a idade. Usando o Stamp Tool , usei a pele em torno dos lábios e os fiz mais finos.
Também adicionei algumas rugas verticais acima dos lábios. Este efeito deve ser bastante sutil e não devemos exagerar. Mas isso pode variar. Neste exemplo Katie está sorrindo, mas se não estivesse essas linhas seriam mais profundas.
Passo 7: Incluíndo mais rugas
Página 4 de 14Progressão de idade no Photoshop | Photoshopus | Tutoriais Photoshop
01/06/2009http://www.photoshopus.com/2008/08/31/progressao-de-idade-no-photoshop/

Aqui, numa camada (layer) separada, adicionei/destaquei rugas. É fácil deixar-se levar no processo de criação de rugas, então eu parei e decidi o que usaria na imagem final. Este é um teste essencial para ver o que realmente funciona.
Passo 8: Retocando as rugas
Baseado no passo anterior, adicionei rugas nos lugares onde achei necessário.
De um modo geral, achei que as rugas ainda estavam muito planas em relação às outras partes do rosto da Katie. Elas (as rugas) precisavam uma maior definição para que fossem mais evidentes. Por isso destaquei as extremidades das linhas individuais com a Brush Tool e com um tom mais claro para a pele.
Passo 9: Criando o buço
Mulheres geralmente adquirem um buço (bigode feminino) à medida que envelhecem. Por algum motivo elas perdem cabelos nas sombrancelhas mas ganham na região dos lábios. Não quiz que a Katie fosse uma exceção, então com uma brush
bem fina criei cabelos acima de seu lábio superior.
Tentei fazê-lo da maneira mais sutil possível. Cabelos muito grossos ou demasiado escuros chamaria muita atenção. Também adicionei algumas poucas rugas abaixo dos cantos de seus labios.
Passo 10: Refinando o pescoço
Página 5 de 14Progressão de idade no Photoshop | Photoshopus | Tutoriais Photoshop
01/06/2009http://www.photoshopus.com/2008/08/31/progressao-de-idade-no-photoshop/

Decidi que o pescoço estava muito suave para uma mulher com 75 anos de idade, então adicionei rugas mais pronunciadas naquela área. Também adicionei uma maior massa e peso em seu maxilar com a Brush Tool , incrementando as tonalidades para que houvesse uma maior contraste entre as direrentes superfícies (como nas setas do topo).
Passo 11: Adicionando manchas e pintas
Um aspecto importante no processo de envelhecimento de uma face é a adição de pintas e manchas na pele.
Aqui, criei uma nova camada ( layer ) e mudei o Blending Mode da mesma camada para Multiply com 30% Opacity . Usando um dos tons mais escuros de sua pele, usei a Brush Tool para criar formas irregulares (pois
não existem formas perfeitas para uma mancha na pele). Crie quantas você achar apropriado, isso pode variar muito dependendo da imagem. Neste caso, decidi usar poucas.
Passo 12: Mais ajustes
Eu simplesmente parei de trabalhar na imagem e voltei à ela mais tarde para que eu pudesse ter uma melhor perspectiva. Observando a imagem novamente, decidi que algumas áreas precisavam de mais detalhes e refinamento. São nesses momentos que realmente vemos a importância em trabalhar com imagens de alta resolução já que podemos aumentar a imagem e trabalhar nos mínimos detalhes.
Com exceção de dentes expostos ao branqueamento regular, a maioria das pessoas tendem a adquirir dentes amarelados com a idade. Gengivas também se contraem, mostrando mais dos dentes. Eu usei um marrom-amarelado numa nova camada com sua Blending Mode igual a Multiply 30% opacity e com a Brush Tool pintei os dentes. Suas gengivas não estavam expostas daí que não foi necessário fazer nada com elas.
Página 6 de 14Progressão de idade no Photoshop | Photoshopus | Tutoriais Photoshop
01/06/2009http://www.photoshopus.com/2008/08/31/progressao-de-idade-no-photoshop/

Passo 13: Preparando o cabelo
O toque final aqui é mudar a cor do cabelo para branco/cinza. Começei criando uma máscara definindo a área do cabelo. Eu usei a Brush Tool para fazê-lo e fiz o melhor possível para definir a maior quantidade de mexas e cabelos soltos.
Com esta máscara selecionada, criei uma camada de ajuste ( Adjustment Layer ) Hue/Saturation e reduzi a saturação para -63.
Então criei uma nova camada de ajuste baseada na mesma máscara e ajustei Brightness/Contrast para brightness +9 e contrast -36. Como resultado, as áreas escuras ficaram muito pálidas causando uma perda de
profundidade. Para corrigir isso, selecionei a máscara e substraí as partes escuras com uma brush
de 5 píxeis e 50% opacity , para que as partes escuras pudessem voltar à sua escuridão original.
Passo 14: Perda de cabelos
O próximo passo foi diminuir a quantidade de cabelos, já que a perda de cabelo é comum em ambos os sexos.
Página 7 de 14Progressão de idade no Photoshop | Photoshopus | Tutoriais Photoshop
01/06/2009http://www.photoshopus.com/2008/08/31/progressao-de-idade-no-photoshop/

Aqui usei a mesma cor da pele imediatamente abaixo da linha onde os cabelos começam e adicionei um pouco de pele entre o cabelo e a testa.
Passo 15: Fazendo os cabelos ainda mais brancos
Muitos detalhes do cabelo foram perdidos nos passos anteriores. Com uma brush bem fina com opacity 80%, pintei várias linhas cinza-claras, de uma maneira aleatória, destacando mechas já pronunciadas pela fonte de luz.
Com bastante paciência e bem devagar, adicionei mais fios de cabelos, linha por linha até ficar contente com a textura do cabelo.
Passo final: Retoques finais
Finalmente, voltei por todos os passos e fiz alguns pequenos retoques. Este foi o resultado final:
Passe o mouse na imagem acima para ver a imagem original comparada ao resultado. Aqueles visualizando este post através de um RSS feed poderão ver as estas imagens no Photoshopus.com ou no site original do tutorial.
Fonte original: Worth 1000
Página 8 de 14Progressão de idade no Photoshop | Photoshopus | Tutoriais Photoshop
01/06/2009http://www.photoshopus.com/2008/08/31/progressao-de-idade-no-photoshop/

Você pode acompanhar comentários a esse artigo através do . RSS é uma maneira de se manter atualizado sobre artigos de um site automaticamente. Você pode , ou desde seu próprio site.
Tags: , , , , , , , ,
4 hr 00 min 14,442 cliques Photoshopus (72 votos)
avancado blending mode brush tool clone stamp tool layer mask liquify overlay popular tutoriais photoshop
Free UML Modeling Tool
Visually develop applicatons with UML 2, ERD, BPM, SysML & More! www.visual-paradigm.com
Se você gostou deste tutorial, faça um bookmark!!
Delicious Facebook StumbleUpon Float Reddit Mixx
Digg
submit
RSS 2.0escrever um comentário trackback
33 Comentários para Progressão de idade no Photoshop
Oi Wallace! passei aqui para dizer que indiquei seu blog no BlogDay 2008 em um post lá no ::Tutoriais Photoshop::, abraço!!!
André Sugai 31.08.2008 às 6:43 pm
Vera
Olá Wallace, gostaria de dizer que este foi o melhor tutorial de photoshop que eu j á vi, muito legal, além de incentivar o uso da criatividade individual posso saber o que cai primeiro com a idade, vou começar agora mesmo a me modificar, quero ter uma idéia de como vou ficar daqui uns 40 anos
Sou leitora assídua do Tutoriais Photoshop e não posso deixar de agradecer o André também. Beijos
01.09.2008 às 7:19 pm
@ André:
Valeu demais pela indicação André! Vou entrar em contato contigo hoje mais tarde.
@ Vera:
Fico feliz em saber que você gostou do tutorial. Ele realmente foi uma exceção já que não nos concentramos em traduzir tutoriais. O maior foco Photoshopus é indexar tutoriais, mas teremos várias surpresas depois de minhas férias (entrarei de férias em alguns dias )
Um abração
Wallace Rodrigues 02.09.2008 às 6:32 am
Victor
TUTORIAL MUITO BOM
SOU UTILIZADOR RECENTE DO PHOTOSHOPUS E CURTI MUITO.
02.09.2008 às 2:55 pm
Muito boa a dica, mto bom o blog, parabens!
Daniel Bessa 02.09.2008 às 8:46 pm
Arthur
Bem explicado e detalhado vlw x)
05.09.2008 às 4:01 pm
Rebeca
gostei muito do tutorial, mais não to conseguindo achar o liquify. seria porque meu photoshop é em português?
09.09.2008 às 9:32 am
Página 9 de 14Progressão de idade no Photoshop | Photoshopus | Tutoriais Photoshop
01/06/2009http://www.photoshopus.com/2008/08/31/progressao-de-idade-no-photoshop/

Rebeca, o Liquify está logo abaixo da Galeria de Filtros, sob o menu Filtros . O atalho ao Liquify no CS3 é Ctrl+Shift+X
Boa sorte
Wallace Rodrigues 09.09.2008 às 10:39 am
vanessa
parabéns estou fascinada !!!!!!!!!!!!
15.09.2008 às 1:03 pm
anderson
parabéns esse tutorial é demais !!!!! como eu faço para baixar ele?
01.10.2008 às 9:20 pm
Oi Anderson,
Este tutorial é original do Worth1000, e pelo visto não existe um PSD do resultado final lá
Wallace Rodrigues 02.10.2008 às 12:48 pm
Olá Wallace!
Recentemente postei este tutorial completo em meu blog sem fazer nenhuma alteração acreditando que não estava fazendo nada de errado, pois na verdade este tutorial é de outro site (Worth1000), apenas traduzido por ti, por isso, não acredito ter feito um plágio.
Mas irei retirar o post do meu, ok? É que achei bastante interessante a forma abordada de ensinar esse passo a passo e pensei em republicar.
Mas por via das dúvidas, já retirei tudo bem? Admiro seu blog, abraços e boas postagens!! Att..
Jhonny Moraes Silva 03.10.2008 às 12:22 am
Só uma observação. Essa cópia só fiz pois todo esse conteúdo já existe em um outro site. Não seria plágio também?
Abraços..
Jhonny Moraes Silva 03.10.2008 às 12:27 am
Oi Jhonny,
Sim, o tutorial é do Worth1000, mas a tradução é minha. Isso significa que fui eu quem gastou três dias em suas horas livres para fazer uma tradução aceitável do tutorial. Não existe uma etiqueta escrita em pedra quando se trata de como um conteúdo original deve ser apresentado em outras páginas. Como em qualquer jornal, revista ou publicação, um autor nunca copia um artigo de outro autor em sua íntegra, mas sim escreve a notícia com suas próprias palavras, algumas vezes mencionando trechos de outros artigos similares entre aspas e dando o autor original os devidos créditos. Acredito que essa regra também é válida entre nós blogueiros.
É isso que faço em todos os tutoriais publicados no Photoshopus. 90% do nosso conteúdo é uma introdução sobre do que o tutorial/recurso se trata, escrito com minhas próprias palavras. Então coloco o link ao tutorial original com os devidos créditos. Eu nunca publiquei tutoriais encontrados em outros sites em sua íntegra e nunca o farei. A única coisa que faço é preparar uma pequena imagem do resultado do tutorial em si, imagem esta situada no meu próprio servidor.
Quando você copiou o tutorial que traduzi no teu site, na íntegra, e ainda por cima utilizando as imagens do MEU servidor, rolou não só o plágio de minha tradução mas também uma carga a mais em MINHA banda, já que as imagens no tutorial publicado na tua página carregavam desde o meu servidor. Na próxima vez faça um comentário sobre o tutorial, usando suas próprias palavras. É claro que não há nada de errado em mencionar parte da tradução do tutorial - como disse, entre aspas e com os devidos créditos.
Quanto às imagens, você tem razão, elas não pertencem ao Photoshopus, você pode fazer o que quizer com elas. Mas a BANDA que você usou pertence ao Photoshopus, banda essa que é paga.
Wallace Rodrigues 03.10.2008 às 6:56 pm
Página 10 de 14Progressão de idade no Photoshop | Photoshopus | Tutoriais Photoshop
01/06/2009http://www.photoshopus.com/2008/08/31/progressao-de-idade-no-photoshop/

Entre nós blogueiros traduções não são consideradas plágio, como em qualquer outra publicação. Na verdade autores geralmente apreciam ver seu artigo original traduzido em outras línguas, com a condição que seus créditos estejam bem destacados na tradução. Em casos de publicações comerciais, uma devida quantia deve retornar ao autor original. No caso de blogs, um link ao artigo original geralmente é suficiente.
Eu sei que você não fez isto com má fé, mas fica aí o toque.
Um abraço, Wallace
Beleza Wallace! Eu assumo mais uma vez que foi paranóia minha, nem pensei nisso..:)
Te afirmo que não sou blogueiro que não gosta de gastar algumas horas criando uma postagem e fica plagiando conteúdos. Eu chego a ficar o dia inteiro criando postagens. É que tenho amigos blogueiros e lá de vez em quando compartilhamos postagens e comentamos em baixo, mas acho mais criativo elaborar a minha mesmo. Essas dicas para Photoshop são realmente muito boas pois detalham com fotos e me encantei, sss.
Eu nunca vi na minha vida um conteúdo tão procurado como tutoriais de Photoshop, todo mundo quer retocar imagens! Eu curso Design Gráfico e queria ter mais tempo para elaborar postagens de Photoshop e Corel, mas tá complicado.
Mesmo assim, forte abraço cara! Mais uma vez, peço desculpas pelo descuido, não foi por maldade, foi impensado!
Valeu! Sucesso..
Jhonny Moraes Silva 07.10.2008 às 12:43 am
Daniel
olá tudo bem .eu sou iniciante no photoshop.. cara esse site é muito massa..tem quase tudo que preciso parabens..muito bom..mesmo!!!!
08.10.2008 às 10:35 pm
Juliana
Muito legal
11.10.2008 às 12:14 pm
Odair
Noooooooosssa .adorei o resultado!!! parabéns
12.10.2008 às 11:28 am
Michele
Parabéns!!!!! É realmente impressionante . Até tentei envelhecer uma foto minha rsrs . desisti logo na área do pescoço . Isso não é pra amadores . rsrsrs . Sucesso!!!!!!!!!
18.10.2008 às 4:25 am
MARCOS
excelente, muito esclarecedor. ótimo, ótimo
22.10.2008 às 10:16 am
Daniel Alvarenga
Cara show de bola , muitoi bom msmo na hora que estava precisando para um trabalho minucioso de envelhecimento eu fazia de outro jeito. muito bom msmo vlw qualquer coisa entre em contato
28.10.2008 às 3:24 pm
Junior
Kara. . . tutorial muito interessante!!!! bastante detalhado gosteii vlw ^^
07.11.2008 às 12:02 am
Pig Publicidade
É realmente impressionante os recursos obtidos neste programa. Tutorial super
25.11.2008 às 6:02 am
Página 11 de 14Progressão de idade no Photoshop | Photoshopus | Tutoriais Photoshop
01/06/2009http://www.photoshopus.com/2008/08/31/progressao-de-idade-no-photoshop/

Escreva um comentário
elaborado e criativo.
neni e nanda
como baixar esse programa
04.01.2009 às 7:59 pm
neni e nanda:
olhem na seção esquina dos aflitos
Wallace Rodrigues 06.01.2009 às 4:39 pm
http://www.photoshopus.com/ajuda/
José Fernando
ola pessoal sou fotografo e uso o photoshop mas tem um Sr. aki q quer q eu o torne mais novo!!e eu naum to conseguindo eu uso o photoshop CS3 e tbm tenho o photoshop CS!!Sera q alguem d vces poderiam me dar uma ajudinha to meio enrolado!!! desde ja agradeço a td aaa gostei mt desse tutorial mt bom msm e em ajudo meu e-mail é
07.01.2009 às 4:07 pm
[...] Progressão de idade no Photoshop | Photoshopus | Tutoriais Photoshop - [...]
Bo o km arks fo r En e ro 8 th fro m 12 :3 0 to 12 :59 | FACIL TUTORIALES 08.01.2009 às 8:17 am
Rodrigo Rios
Muito bom o tutorial. Consegui obter um resultado semelhante a esse! Belo trabalho na tradução! Estou começando a acompanhar os tutoriais daqui a pouco tempo, e estou gostando. abraços!
17.01.2009 às 4:02 am
jorge
cara achei massa este blog e essa postagem melhor ainda agora to com um problema meu photoshop é portugues e estou levando uma pisa pra achar as ferramentas! me ajuda ai!
24.01.2009 às 7:06 am
junior
cara que irado! ha tempos procurava tutoriais legais como esses valeu mesmo por publicar. brigadooo!!!
26.02.2009 às 11:32 am
Rengaf
Simplesmente maravilhoso este seu tutorial,eu que sou iniciante na area de photoshop to maravilhado com tanta coisa espetacular que ele pode fazer e seu tutorial é nota 1000 ou até mais, Parabéns.
Obs:qualquer dica para iniciantes eu aceito bem como um photoshop bom para começar xD
24.03.2009 às 11:00 am
Alex
Carac ! Cara, muito show ! Gostei demais ! Confesso que fiquei um pouco perdido, devido ao fato de não sacar nada (quase) de inglês. kk O meu photoshop tbm é em português. Mas, muito bom ! Depois mando alguns trabalhos e vc me diz o que acha, pode ser ? Dá alguns conselhos; kk Abraço cara ! Tudo de bom ! Voltarei em breve. Obrigado por tudo ! Abraço !
27.03.2009 às 1:08 am
Michele
Ola bom dia estava pesquisando sobre progressão de idade e cheguei até aqui, pelo que vi o site e´ do caramba, gostei muito e quero parabenizar pois até agora é um dos melhores tutoriais que vi. bom então queria saber qual programa de photoshop uso para fazer este tutorial Adobe photoshop CS3 ou sei la nehuma das opções, tô muito curiosa, por favor entre em contato e em ajudara bastante, obrigado
01.04.2009 às 8:49 am
Página 12 de 14Progressão de idade no Photoshop | Photoshopus | Tutoriais Photoshop
01/06/2009http://www.photoshopus.com/2008/08/31/progressao-de-idade-no-photoshop/

Copyright ©2008 - Todos os direitos reservados.
Nome (*)
E-mail (*)
Sua página pessoal.
Comentário
Categorias de Tutoriais
Anúncios
Nuvem de Tags
Parceiros
(6)
(5)
(19)
(19)
(33)
(20)
(7)
Design de Interfaces
Efeito 3D
Efeito Abstrato
Efeito de Texto
Efeito Fotográfico
Efeito Pintura
Texturas
avancado bevel and emboss blending mode brush tool burn tool clipping mask
colagem color balance color burn curves desaturate
dodge tool drop shadow eraser tool facil feather
gaussian blur gradient gradient overlay
grunge hue saturation inner glow inner shadow
intermediario lasso tool layer mask levels
lighting effects liquify motion blur noise outer glow
overlay pen tool popular poster radial
gradient render clouds retro smudge tool soft light
stroke stroke path tipografia tutoriais photoshop
Photoshopus é O índice para todos aqueles que usam o Photoshop:
amadores e profissionais. Os melhores tutoriais - bem ilustrados e
organizados. Não busque mais por tutoriais de Photoshop na net, você
encontrou o melhor site brasileiro do gênero. Comece a aprender agora
mesmo e convide seus amigos!
Dreamyguy.com
Página 13 de 14Progressão de idade no Photoshop | Photoshopus | Tutoriais Photoshop
01/06/2009http://www.photoshopus.com/2008/08/31/progressao-de-idade-no-photoshop/

Anúncios
Página 14 de 14Progressão de idade no Photoshop | Photoshopus | Tutoriais Photoshop
01/06/2009http://www.photoshopus.com/2008/08/31/progressao-de-idade-no-photoshop/