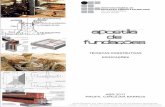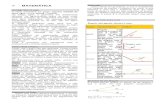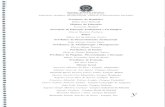PRONATEC IFPA -...
Transcript of PRONATEC IFPA -...
PRONATEC – IFPA
Professore: Adil Daou
Belém 2014
Cursos Mulheres Mil: Operador de Computador
Disciplina: Informática Avançada Parte III
Algumas outras funções Vamos inicialmente montar a seguinte planilha
Em nosso controle de atletas vamos através de algumas outras funções saber
algumas outras informações de nossa planilha.
O Excel possui muitas funções, você pode conhecer mais sobre elas através
do assistente de função.
Ao clicar na opção Mais Funções abre-se a tela de Inserir Função, você pode
Professor: Adil Daou
01
digitar uma descrição do que gostaria de saber calcular, pode buscar por
categoria, como Financeira, Data Hora etc..., ao escolher uma categoria, na
caixa central serão mostradas todas as funções relativas a essa categoria.
Ao selecionar, por exemplo, a categoria Estatística e dentro do conjunto de
funções desta categoria a função Máximo abaixo é apresentado uma breve
explicação da utilização desta função. Se precisar de mais detalhes da
utilização da função clique sobre o link Ajuda sobre esta função .
Será aberta a janela de ajuda sobre a função com a explicação de como ela
funciona e um exemplo de utilização. Este recurso está disponível para todas
Professor: Adil Daou
02
as funções que o Excel possui.
Vamos aprender um pouco mais sobre algumas da funções mais utilizadas.
Máximo Mostra o valor MAIOR de uma seleção de células.
Em nossa planilha vamos utilizar essa função para saber é a maior idade, o
maior peso e a maior altura.
Em nossa planilha clique na célula abaixo da coluna de idade na linha de
valores máximos E15 e monte a seguinte função =MAXIMO(E4:E13) . Com
essa função estamos buscando no intervalo das células E4 à E13 qual é valor
máximo encontrado.
Vamos repetir o processo para os valores máximos do peso e da altura.
Professor: Adil Daou
03
Mínimo Mostra o valor mínimo de uma seleção de células.
Vamos utilizar essa função em nossa planilha para saber os valores mínimos
nas características de nossos atletas.
Em nossa planilha clique na célula abaixo da coluna de idade na linha de
valores máximos E16 e monte a seguinte função =MINIMO(E4:E13). Com essa
função estamos buscando no intervalo das células E4 à E13 qual é valor
máximo encontrado.
Professor: Adil Daou
04
Para calcular os valores mínimos para o peso e a altura o processo é o mesmo.
Média Calcula a média aritmética de uma seleção de valores.
Vamos utilizar essa função em nossa planilha para saber os valores médios
nas características de nossos atletas.
Em nossa planilha clique na célula abaixo da coluna de idade na linha de
valores máximos E17 e monte a seguinte função =MEDIA(E4:E13) . Com essa
função estamos buscando no intervalo das células E4 à E13 qual é valor
máximo encontrado.
Professor: Adil Daou
05
Para o peso e a altura basta apenas repetir o processo
Raiz Retorna a raiz quadradade um número, fórmula ou função numérica
especificada.
Exemplos:
A função =RAIZ(81) resultará em 9.
Mult Multiplica todos os números fornecidos como argumentos e retornao produto.
Supondo que você tenha os seguintes valores :
Célula A1 – 2
Célula A2 – 4
Célula A3 – 6
Ao utilizar a função =MULT(A1:A3) teria o resultado de 48.
Int Permite arredondar um número de com casas decimais para inteiro,
descartando assim as casas decimais
Arred A função ARRED irá arredondar o valor de acordo com os parâmetros
especificados nos argumentos da função.
Professor: Adil Daou
06
Vamos utilizar essa função em nossa planilha de controle de atletas. Vamos
utilizar a função nos valores médios da planilha, deixaremos com duas casas
decimais.
Vamos aproveitar também o exemplo para utilizarmos um recurso muito
interessante do Excel que é o aninhamento de funções, ou seja, uma função
fazendo parte de outra.
A função para o cálculo da média da Idade é =MÉDIA(E4:E13) clique na célula
onde está o cálculo e depois clique na barra de fórmulas.
Altere a função para =ARRED(MÉDIA(E4:E13);1) com isso fizemos com que
caso exista números após a vírgula o mesmo será arredonda a somente uma
casa decimal. Caso você não queira casas decimais coloque após o ponto e
vírgula o número zero.
Nesta situação deve-se ter uma atenção grande em relação aos parênteses,
observe que foi aberto uma após a função ARRED e um a pós a função MÉDIA
então se deve ter o cuidados de fechá-los corretamente. O que auxilia no
fechamento correto dos parênteses é que o Excel vai colorindo os mesmos
enquanto você faz o cálculo.
Arredondar para cima Função ideal para se utilizar quando o arredondamento de um cálculo retorna
Professor: Adil Daou
07
algo como 8,8687, por exemplo, se utilizarmos
=ARREDONDAR.PARA.CIMA(8,8687,2) teremos como resultado 8,87.
Arredondar para baixo Funciona de forma semelhante ao arredondar para cima, porém ele arredonda
para baixo =ARREDONDAR.PARA.BAIXO(8,8687,2) teremos como resultado
8,86.
Mod A função MOD nos retornara o resto de uma divisão.
=MOD(134;23) trará como resultado 19.
Concatenar A função concatenar permite combinar, em textos os valores de diferentes
células de uma planilha.
Vamos supor que na célula A2eu tenha o código 112 e na célula B2 eu tenha
o preço de R$55,00. Podemos concatenar ambas as células em como
resposta.
=CONCATENAR(“O código ”;A2;” possui preço de “;B2) , explicando a
função, quando quero adicionar um texto dentro de uma fórmula preciso
colocar entre aspas, o ponto e vírgula é o que faz a separação entre as partes
de minha função.
FUNÇÃO SE Esta é com certeza uma das funções mais importantes do Excel e
provavelmente uma das mais complexas para quem está iniciando.
Esta função retorna um valor de teste_lógico que permite avaliar uma célula
ou um cálculo e retornar um valor verdadeiro ou um valor falso.
Sua sintaxe é =SE(TESTELÓGICO;VALOR VERDADEIRO;VALOR FALSO).
=SE����Atribuição de inicio da função;
TESTELÓGICO����Teste a ser feito par validar a célula;
VALOR VERDADEIRO���� Valor a serem apresentado na célula quando o teste
lógico for verdadeiro, pode ser outra célula, um caçulo, um número ou um
texto, apenas lembrando que se for um texto deverá estar entre aspas.
Professor: Adil Daou
08
VALOR FALSO ���� Valor a ser apresentado na célula quando o teste lógico for
falso, pode ser outra célula, um caçulo, um número ou um texto, apenas
lembrando que se for um texto deverá estar entre aspas.
Para exemplificar o funcionamento da função vamos acrescentar em nossa
planilha de controle de atletas uma coluna chamada categoria.
Vamos atribuir inicialmente que atletas com idade menor que 18 anos serão da
categoria Juvenil e acima disso categoriaProfissional . Então a lógica da
função será que quando a Idade do atleta for menor que 18 ele será Juvenil e
quando ela for igual ou maior que 18 ele será Profissional .
Convertendo isso para a função e baseando-se que a idade do primeiro atleta
está na célula E4à função ficará:
=SE(E4<18;”Juvenil”;”Profissional)
Professor: Adil Daou
09
Explicando a função.
=SE(E4<18: inicio da função e teste lógico, aqui é verificado se o conteúdo da
célula E4 é menor que 18.
“Juvenil”: Valor a ser apresentado como verdadeiro.
“Profissional”: Valor a ser apresentado como falso.
Vamos incrementar um pouco mais nossa planilha, vamos criar uma tabela em
separado com as seguinte definição. Até 18 anosserá juvenil, de 18 anos até
30 anos será considerado profissional e acima dos 30 anos será considerado
Master.
Nossa planilha ficará da seguinte forma.
Temos então agora na coluna Ja referência de idade, e na coluna K a
Professor: Adil Daou
10
categoria.
Então agora preciso verificar a idade de acordo com o valor na coluna
retornar com valores verdadeiros e falsos o conteúdo da coluna
então ficará da seguinte forma:
=SE(E4<J4;K4;SE(E4<J5;K5;K6))
Temos então:
=SE(E4<J4: Aqui temos nosso primeiro teste lógico, onde verificamos se a
idade que consta na célula
K4: Célula definida a ser retornada como verdadeiro deste teste lógico, no caso
o texto “Juvenil”.
SE(E4<J5: segundo teste lógico, onde verificamos se valor da célula
menor que 30, se for real retorna o segundo valor verdadei
ressaltar que este teste lógico somente será utilizado se o primeiro teste der
como falso.
K5: Segundo valor verdadeiro, será
correto.
K6: Valor falso, será retornado se todos os testes lógicos de
É possível aninhar
possibilitando 8 resultados.
Com a mudança da função buscando referências em uma planilha auxiliar,
para que seja possível copiar a função para os demais atletas precisamos
bloquear algumas células, pois os valores da tabela de categorias será
Então agora preciso verificar a idade de acordo com o valor na coluna
es verdadeiros e falsos o conteúdo da coluna
então ficará da seguinte forma:
=SE(E4<J4;K4;SE(E4<J5;K5;K6))
: Aqui temos nosso primeiro teste lógico, onde verificamos se a
idade que consta na célula E4 é menor que o valor que consta na célula
: Célula definida a ser retornada como verdadeiro deste teste lógico, no caso
: segundo teste lógico, onde verificamos se valor da célula
menor que 30, se for real retorna o segundo valor verdadeiro, é importante
ressaltar que este teste lógico somente será utilizado se o primeiro teste der
: Segundo valor verdadeiro, seráretornado se o segundo teste lógico estiver
: Valor falso, será retornado se todos os testes lógicos derem como falso.
aninhar até 7 funções SE em uma única fórmula,
8 resultados.
Com a mudança da função buscando referências em uma planilha auxiliar,
para que seja possível copiar a função para os demais atletas precisamos
bloquear algumas células, pois os valores da tabela de categorias será
Então agora preciso verificar a idade de acordo com o valor na coluna J e
es verdadeiros e falsos o conteúdo da coluna K. A função
: Aqui temos nosso primeiro teste lógico, onde verificamos se a
que consta na célula J4.
: Célula definida a ser retornada como verdadeiro deste teste lógico, no caso
: segundo teste lógico, onde verificamos se valor da célula E4 é
ro, é importante
ressaltar que este teste lógico somente será utilizado se o primeiro teste der
se o segundo teste lógico estiver
rem como falso.
até 7 funções SE em uma única fórmula,
Com a mudança da função buscando referências em uma planilha auxiliar,
para que seja possível copiar a função para os demais atletas precisamos
bloquear algumas células, pois os valores da tabela de categorias será
Professor: Adil Daou
11
igualpara todos os atletas, ou seja, na função a única coisa que muda é a idade
a ser testada. Nossa função então ficaria da seguinte forma, bloqueando os
valores absolutos.
=SE(E4<$J$4;$K$4;SE(E4<$J$5;$K$5;$K$6))
PROC, PROCV E PROCH A função PROC, PROCH e PROCV permitem que se faça uma busca em sua
planilha e retorne na célula de acordo com os critérios selecionados.
Vamos nos apoiar para o nosso próximo exemplo na função PROCV
Sua sintaxe é a seguinte:
=PROCV() A função faz uma procura vertical em uma tabela de dados.
Busca o que A célula onde será digitado o dado que será procurado na tabela.
Tabela de Busca A região de células onde se encontra a tabela com os dados.
Coluna O número da coluna que tem o dado a ser recuperado
Monte a seguinte planilha
Temos então uma planilha base com as classes e seus respectivos valores, na
planilha ao lado temos então o hóspede e classe escolhida, vamos então
procurar na primeira planilha o tipo de classe para que retorne o valor.
=PROCV(E3;A4:B8;2) , Observe que é buscado o tipo da classe E3 no
intervalo da tabela base A4:B8 e retorna a segunda coluna representado pelo
número 2.
Professor: Adil Daou
12
Para preencher as demais células, o cálculo é o mesmo, e neste caso temos
valores absolutos A4:B8 que são os valores que estão na primeira tabela.
=PROCV(E3;$A$4:$B$8;2)
Vamos agora a um exemplo usando o PROCH
Monte a seguinte planilha
Vamos usar o assistente de função. Clique sobre o botão na barra e depois
procure a função.
Professor: Adil Daou
13
Clique em OK. Vamos agora preencher os campos das seguinte forma.
• valor_procurado: é a célula B10;
• matriz_tabela é o intervalo de A2:E8;
• num_linha: é 7, pois o intervalo começa na linha 2, e os valores a serem
retornados estão na linha 8 (Total do semestre);
• procurar_intervalo: é 0 "zero", pois queremos o valor exato da pesquisa.
Professor: Adil Daou
14
FUNÇÕES DE DATA E HORA Podemos trabalhar com diversas funções que se baseiam na data e hora de
seu computador. As principais função de data e hora são
=HOJE( ) Retorna a data atual.
=MÊS(HOJE()) Retorna o mês atual
=ANO(HOJE()) Retorna o ano atual
=HORA(AGORA()) Retorna a hora atual
=MINUTO(AGORA()) Retorna o minuto atual
=SEGUNDO(AGORA()) Retorna o segundo atual
=AGORA( ) Retorna a data e à hora
=DIA.DA.SEMANA(HOJE()) Retorna o dia da semana em número
=DIAS360( )Calcula o número de dias que há entre uma data inicial e uma data
final
Para exemplificar monte a seguinte planilha.
Professor: Adil Daou
15
Em V.Diário, vamos calcular quantas horas foram trabalhadas durante cada
dia.
=B3-B2+B5-B4 , pegamos a data de saída e subtraímos pela data de entrada
de manhã, com isso sabemos quantas horas foram trabalhadas pela manhã na
mesma função faço a subtração da saída no período da tarde pela entrada do
período da tarde e somo os dois períodos.
Repita o processo para todos os demais dias da semana, somente no sábado é
preciso apenas calcular a parte da manhã, ou seja, não precisa ser feito o
cálculo do período da tarde.
Professor: Adil Daou
16
Para calcular o V. da hora que o funcionário recebe coloque um valor, no caso
adicione 15 e coloquei no formato Moeda. Vamos agora então calcular quanto
ele ganhou por dia, pois temos quantas horas ele trabalhou durante o dia e
sabemos o valor da hora. Como temos dois formatos de números precisamos
durante o cálculo fazer a conversão.
Para a segunda-feira o cálculo fica da seguinte forma:
=HORA(B6)*B7+MINUTO(B6)*B7/60 .
Inicialmente utilizamos a função HORA e pegamos como referência de hora o
valor da célula B6, multiplicamos pelo valor que está em B7, essa parte calcula
somente à hora cheia então precisamos somar os minutos que pega a função
MINUTO e multiplica a quantidade de horas pelo valor da hora, como o valor é
para a hora dividimos ele então por 60
Após isso coloque o valor em formato Moeda.
Para os demais cálculos o V.Hora será igual há todos os dias então ele precisa
ser fixo para que o cálculo possa ser copiado, o número 60 por ser um número
Professor: Adil Daou
17
não é muda.
=HORA(B6)*$B$7+MINUTO(B6)*$B$7/60
Para sabermos quantas horas o funcionário trabalhou na semana, faça a soma
de todos os dias trabalhados.
Ao observar atentamente o valor calculado ele mostra 20:40, porém nessa
semana o funcionário trabalhou mais de 40 horas, isso ocorre pois o cálculo de
horas zera ao chegar em 23:59:59, então preciso fazer com que o Excel
entenda que ele precisa continuar a contagem.
Clique na faixa do grupo número na ABA Inicio, na janela que se abre clique na
categoria Hora e escolha o formato 37:30:55 esse formato faz com que a
contagem continue.
Professor: Adil Daou
18
Crie um novo campo abaixo da Tabela e coloque V. a receber e faça a soma
dos valores totais.
GRÁFICOS A utilização de um gráfico em uma planilha além de deixá-la com uma
aparência melhor também facilita na hora de mostrar resultados. As opções de
gráficos, esta no grupo Gráficos na ABA Inserir do Excel
Para criar um gráfico é importante decidir quais dados serão avaliados para o
gráfico. Vamos utilizar a planilha Juros sobre Juros para criarmos nosso
gráfico.
Selecione a coluna com o nome dos estados, pressione CTRL e selecione os
totais.
Professor: Adil Daou
19
Ao clicar em um dos modelos de gráfico no grupo Gráficos você poderá
selecionar um tipo de gráfico disponível, no exemplo cliquei no estilo de gráfico
de colunas.
Professor: Adil Daou
20
Escolha na subgrupo coluna 2D a primeira opção e seu gráfico será criado.
Para mover o gráfico para qualquer parte de sua planilha basta clicar em uma
área em branco de o gráfico manter o mouse pressionado e arrastar para outra
Professor: Adil Daou
21
parte.
Na parte superior do Excel é mostrada a ABA Design (Acima dela Ferramentas
de Gráfico).
Se você quiser mudar o estilo de seu gráfico, você pode clicar no botão Alterar
Tipo de Gráfico.
Para alterar a exibição entre linhas e colunas, basta clicar no botão Alterar
Linha/Coluna.
Professor: Adil Daou
22
Ainda em Layout do Gráfico podemos modificar a distribuição dos elementos
do Gráfico.
Podemos também modificar o estilo de nosso gráfico através do grupo Estilos
de Gráfico
Professor: Adil Daou
23
Podemos também deixar nosso gráfico isolado em uma nova planilha, basta
clicar no botão Mover Gráfico.
Professor: Adil Daou
24
Gráficos 3D Vamos agora criar um gráfico 3D. Selecione os meses e todos os valores e
clique no botão para inserir gráfico, escolha colunas 3D.
Ao selecionar o gráfico, cliquena opção Layout em Ferramentas do gráfico.
Aqui podemos alterar o título do gráfico, as legendas, rótulos etc.
Quando estamos com um gráfico 3D podemos rotacioná-lo, clique no botão
Rotação 3D.
Professor: Adil Daou
25
Você poderá rotacioná-lo pelos eixos, X, Y. Poderá também adicionar
perspectiva.
Para alterar manualmente as cores de seu gráfico basta selecionar o que
deseja alterar, por exemplo, se quer mudar a cor de uma sequencia de
colunas, clique sobre ela, observe que será selecionada todas as colunas da
sequencia.
Professor: Adil Daou
26
Basta clicar me Formatar e escolher a nova cor.
Caso precise selecionar apenas uma das colunas clique uma vez e ele
selecionará todo o grupo de colunas. Clique novamente na coluna a ser
modificada, observe que apenas ela ficará selecionada.
Professor: Adil Daou
27
DADOS O Excel possui uma ABA chamada Dados que permite importar dados de
outras fontes , ou trabalhar os dados de uma planilha do Excel.
O primeiro grupo dessa ABA permite importar dados de outras fontes.
Podemos importar dados de um banco de dados Access. Vamos importar os
dados do arquivo de Access básico.
Professor: Adil Daou
28
Clique no botão Do Access .
Selecione o banco de dados a ser importado.
Clique em OK
Professor: Adil Daou
29
Os dados serão importados para sua planilha.
Podemos trabalhar com dados disponíveis na Internet em nossas planilhas.
Clique na ABA Dados.
Os dados serão importados para sua planilha.
Podemos trabalhar com dados disponíveis na Internet em nossas planilhas.
Para usar este recurso seu computador precisa estar conectado a
Podemos trabalhar com dados disponíveis na Internet em nossas planilhas.
Para usar este recurso seu computador precisa estar conectado a Para usar este recurso seu computador precisa estar conectado a
Internet.
Confirme a tela acima.
Apenas cuidado ao importar dados muito grandes, pois o tempo de importação
será longo e poderá travar o excel.
Classificação Vamos agora trabalhar com o gerenciamento de dados criados no Excel.
Vamos utilizar para isso a planilha de Atletas.
Classificar uma lista de dados é muito fácil, e este recurso pode ser obtido pelo
botão Classificar e Filtrar na ABA Inicio, ou pelo grupo Classificar e Filtrar na
ABA Dados. Professor: Adil Daou
30
Vamos então selecionar os dados de nossa planilha que serão classificados.
Clique no botão Classificar.
Você precisa definir quais serão os critério de sua classificação, onde diz
Classificar por clique e escolha nome, depois clique no botão Adicionar Nível
e coloque Modalidade .
Professor: Adil Daou
31
Antes de clicar em OK, verifique se está marcado a opçãoMeus dados contêm
cabeçalhos , pois selecionamos a linha de títulos em nossa planilha e clique
em OK.
Você pode mudar a ordem de classificação sempre que for necessário, basta
clicar no botão de Classificar.
Auto Filtro Este é um recurso que permite listar somente os dados que você precisa
visualizar no momento em sua planilha. Com seus dados selecionado clique no
botão Filtro e observe que será adicionado junto a cada célula do cabeçalho da
planilha uma seta.
Professor: Adil Daou
32
Estas setas permite visualizar somente os dados que te interessam na planilha,
por exemplo caso eu precise da relação de atletas do sexo feminino, basta eu
clicar na seta do cabeçalho sexo e marcar somente Feminino, que os demais
dados da planilha ficarão ocultos.
Posso ainda refinar mais a minha filtragem, caso precise saber dentro do sexo
feminino quantos atletas estão na categoria Profissional, eu faço um novo filtro
na coluna Categoria.
Professor: Adil Daou
33
Observe que as colunas que estão com filtro possuem um ícone em forma de
funil no lugar da seta.
Para remover os filtros, basta clicar nos cabeçalhos com filtro e escolher a
opção selecionar tudo.
Você também pode personalizar seus filtros através da opção Filtros de Texto
e Filtro de número (quando conteúdo da célula for um número).
Dica rápida para filtrar diretamente na célula usando o Excel 2007/2010:
Professor: Adil Daou
34
Após aplicar o filtro em sua tabela (em Dados, Filtro), clique com o botão direito
sobre o ítem que deseja filtrar e vá na opção Filtro. Veja:
IMPRESSÃO, CABEÇALHO E RODAPÉ O processo de impressão no Excel é Simples.
Vamos abrir um dos arquivo que fizemos e que contenha um gráfico.
Clique no Aba Arquivo e depois em Imprimir.
Professor: Adil Daou
35
Clique no botãoConfigurar Página.
Marque a opção Paisagem e clique em OK. Com isso quase cabe o gráfico
junto com a planilha.
Professor: Adil Daou
36
Ainda continuamos com duas páginas, clique no botão Próxima Página e você
poderá observar que o conteúdo na página seguinte é pequeno.
Vamos trabalhar as margens. Clique na opção de margens e escolha Margens
personalizadas.
Professor: Adil Daou
37
Diminua as margens da direita e esquerda.
Você também pode forçar para que a planilha caiba em apenas uma página.
Professor: Adil Daou
38
Se você precisar imprimir somente o gráfico, clique sobre ele e depois
clique no botão de visualizar impressão, será impresso então som
gráfico.
Se você precisar imprimir somente o gráfico, clique sobre ele e depois
clique no botão de visualizar impressão, será impresso então som
Se você precisar imprimir somente o gráfico, clique sobre ele e depois
clique no botão de visualizar impressão, será impresso então somente o
Professor: Adil Daou
39
Cabeçalho e rodapé Podemos personalizar nosso cabeçalho e rodapé de duas formas. Através de a
ABA Inserir, Cabeçalho e Rodapé.
Abre-se uma caixa para adição do cabeçalho e para o rodapé.
Professor: Adil Daou
40
Aqui se pode adicionar número da página, número de páginas., data, hora,
caminho do arquivo, nome do arquivo, nome da planilha e imagem.
O cabeçalho e o rodapé, possuem três separações. Esquerda, Central e direita.
É possível também definir cabeçalhos diferentes na primeira página, e
diferentes nas páginas pares e impares.
Para alterar para o rodapé, basta clicar no botão Ir para rodapé. As opções são
as mesmas do cabeçalho.
Área de Impressão Podemos definir qual será a área da planilha que deverá ser impressa. O
processo é bem simples.
Selecione em sua planilha a área a ser impressa. Na ABA Layout da Página,
clique no botão Área de Impressão e depois em Definir Área de Impressão.
Para remover a área de impressão, clique no botão Área de Impressão e
depois em Limpar área de impressão.
Quebras de página.
O processo é simples, clique na onde a planilha deve ser quebrada, depois
Professor: Adil Daou
41
pela ABA Layout da página clique em Quebras. Inserir Quebra de Página.
Todo o conteúdo abaixo da célula será colocado em outra página.
CONCLUSÃO E Microsoft Excel é com certeza uma das aplicações mais utilizadas em todo o
planeta. É atualmente a planilha eletrônica dominante e especialistas dizem
que as pessoas que usam e bem o Excel não exploraram 10% de seu potencia.
É isso que o faz tão surpreendente, pois o limite dele é a necessidade do
usuário.
Com isso nosso curso é concluído, porém a utilização do Excel somente irá se
expandir conforme mais você utilizar e aprender com ele.
Obrigado!
Professor: Adil Daou
42