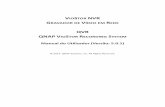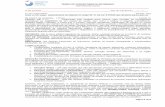QNAP Surveillance Client para MACeu1.qnap.com/Surveillance/Manual/201206732... · exibição....
Transcript of QNAP Surveillance Client para MACeu1.qnap.com/Surveillance/Manual/201206732... · exibição....

QNAP Surveillance Client para MAC
Chapter 1. Instalar o QNAP Surveillance Client
1. Clique duas vezes em "QNAP Surveillance Client V1.0.1 Build 5411.dmg". Após
alguns segundos, é exibida a seguinte imagem.
2. Arraste o ícone do QNAP Surveillance Client para o ícone da Aplicação.
3. Execute o "QNAP Surveillance Client".

Chapter 2. Iniciar sessão no VioStor NVR
[Aviso importante]
1. Se o NVR não tiver sido configurado, utilize o Internet Explorer (Windows) para
aceder primeiro à Configuração Rápida.
2. O QNAP Surveillance Client suporta a resolução máxima de 2048x1536
(QXGA).
Quando o NVR está ligado, o ecrã de início de sessão é apresentado. Seleccione o
idioma. Introduza o nome do administrador e a palavra-passe.
Nome de utilizador padrão:
admin
Palavra-passe: admin
Após activar “Remember IP address/port” (Lembrar o endereço IP/porta), pode
activar “Remember user name and password” (Lembrar o nome de utilizador e a
palavra-passe) A definição pode ser guardada após o ú ltimo início de sessão com
sucesso.
Clique no ícone do teclado para introduzir as informações necessárias se não
estiver disponível um teclado USB.


A página de monitorização será apresentada após o início de sessão com sucesso.
Chapter 3. Monitorização
Após iniciar a sessão com sucesso, será apresentado o ecrã de monitorização.
Monitorize as câmaras IP, altere o modo de exibição, active ou desactive a gravação
manual, controle as câmaras PTZ, etc.
Ícone Descrição
Monitorizar:
Aceder à página de monitorização.
Reprodução:
Aceder à página de reprodução.
Ocultar painel esquerdo:
Oculte o painel à esquerda da página de monitorização.
Mostrar painel esquerdo:
Mostre o painel à esquerda da página de monitorização.
Opções:
Configurar as definições de notificações de eventos, as
definições de exibição da janela de vídeo, as definições
Visualize
imagens
de vídeo e
informaçõ
es sobre a
câmara IP
Lista de
câmara
s
Seleccione o modo de
monitorização
Painel de controlo da
câmara PTZ

do ecrã, etc.
Acerca:
Visualizar a versão da aplicação.
Terminar sessão:
Terminar a sessão no NVR.
Gravação manual:
Activar ou desactivar a gravação na câmara IP. O
administrador pode seleccionar activar ou desactivar
esta função em ‘Camera Settings’ (Definições de
câmara) > ‘Recording Settings’ (Definições de gravação)
na interface de administração com base na Web.
Á udio (opcional):
Ligar ou desligar o suporte de áudio da página de
monitorização.
Notificaçã o de eventos:
Quando a gravação de alarmes está activada e um
evento é detectado, este ícone será apresentado. Clique
neste ícone para visualizar os detalhes de alerta.
O som de alerta pode ser activado ou desactivado. Para apagar todos os registos,
clique em ‘Clear All’ (Apagar tudo).

Painel de Controlo PTZ
O termo ‘PTZ’ significa ‘Pan/Tilt/Zoom’. Se a câmara IP suportar PTZ, utilize o painel
de controlo no NVR para ajustar o ângulo de visualização da câmara IP. Estas
funções estão disponíveis dependendo dos modelos de câmara. Consulte a
documentação da câmara para obter detalhes. Note que a função de zoom digital
será desactivada quando a função PTZ estiver a ser utilizada.
Ícone Descrição
Panorâmico e inclinação:
Se a câmara PTZ suportar as funções de deslocação
panorâmica e inclinação, clique nos botões para deslocar
panoramicamente ou inclinar a câmara.
Posições pré-definidas:
Seleccione as posições pré-definidas da câmara PTZ.
Aproximar/afastar:
Se a câmara PTZ suportar zoom, clique nestes botões para
aproximar ou afastar.
Zoom digital:
Seleccione um canal e clique neste botão para activar a função
de zoom digital. Quando estiver activado, clique em "+" para
aproximar ou "-" para afastar.
Controlo de foco:
Ajustar o controlo de foco da câmara PTZ.

Modo de exibiçã o
O NVR suporta vários modos de exibição para a monitorização. Clique no ícone
correcto para alternar o modo de exibição.
Ícone Descrição
Ecrã completo
Modo de canal único
Modo de 4 canais
Modo de 6 canais
Modo de 8 canais
Modo de 9 canais
Modo de 10 canais
Modo de 12 canais
Seleccionar o número da página de exibição
Modo sequencial. Este modo pode ser utilizado com outros modos de
exibição. Clique em para activar ou desactivar o modo sequencial.
Clique em para definir o intervalo de tempo no qual os canais serão
exibidos.
Nota:
Actualmente os modelos NVR suportam modos de exibição de 1 a 12 canais na
interface do utilizador do QNAP Surveillance Client para MAC.

Ecrã de visualização em tempo real
Após a configuração com sucesso das câmaras IP, aceda ao ecrã de monitorização
para visualizar o vídeo em tempo real das câmaras.
Se a câmara suportar as funções de deslocação panorâmica e inclinação, clique no
canal e ajuste o ângulo de visualização com um rato. Se for suportado zoom,
desloque a roda do rato para aproximar ou afastar o vídeo. Estas funções estão
disponíveis dependendo dos modelos de câmara. Consulte a documentação da
câmara para obter detalhes.

Estado da câmara
O estado da câmara é indicado através dos ícones apresentados abaixo:
Ícone Estado da câmara
Gravação agendada ou contínua em curso
Esta câmara IP suporta a função de áudio
Esta câmara IP suporta a função PTZ
A gravação manual está activada
A gravação accionada pela gestão avançada de eventos (“Camera Settings”
(Definições da câmara) > “Alarm Settings” (Definições de alarme) >
“Advanced Mode” (Modo avançado)) encontra-se em curso
A admissão de alarme 1 da câmara IP foi accionada
A admissão de alarme 2 da câmara IP foi accionada
A admissão de alarme 3 da câmara IP foi accionada
Gravação de detecção de movimento em curso
Zoom digital activado

Mensagem de ligação
Quando o NVR não consegue exibir o vídeo de uma câmara IP, será exibida uma
mensagem na janela do canal para indicar o estado.
Mensagem Descrição
Ligação Se a câmara IP estiver localizada numa rede remota ou na
Internet, pode demorar algum tempo até estabelecer ligação com
a câmara.
Desligado O NVR não consegue estabelecer uma ligação com a câmara IP.
Verifique a ligação de rede do computador e a disponibilidade da
câmara IP. Se a câmara IP estiver instalada na Internet, abra a
porta no router ou gateway para ligar à câmara IP. Consulte 錯誤!
找不到參照來源。.
Sem
permissão
Sem direito de acesso para visualizar o canal. Inicie a sessão como
um utilizador com direitos de acesso ou contacte o administrador
do sistema.
Erro do
servidor
Verifique as definições da câmara ou actualize o firmware da
câmara IP (se for aplicável). Contacte a assistência técnica se o
erro persistir.
Nota:
1. Activar ou desactivar a gravação manual não afectará as tarefas de gravação
após alarme ou agendadas. São processos independentes.
2. Clique com o botão direito do rato sobre o canal da câmara IP e seleccione as
seguintes opções:
a. Ecrã completo
b. Manter o formato
c. Desinterlaçar (disponível apenas em determinados modelos de câmaras)
d. Manter o tamanho original

Opçõ es
Para configurar definições de monitorização avançadas, clique em .
As seguintes opções são fornecidas no separador “General” (Geral).
Notificação de eventos: Quando esta opção está activada e um evento é
accionado, o ícone de alerta será apresentado imediatamente no canal de
monitorização. Clique no ícone para visualizar os detalhes de alerta.
Ordem de exibição: Clique em "Reset" (Repor) para definir novamente a
prioridade dos canais de monitorização para a ordem predefinida.

As seguintes opções são fornecidas no separador “Video” (Vídeo).
Destacar a janela de vídeo quando um evento for accionado: A janela de vídeo
pisca quando um evento é accionado.
Exibir canais não autorizados: Seleccione esta opção para exibir os canais para
os quais o utilizador não tem direitos de monitorização.
Exibir canais não configurados: Seleccione esta opção para exibir os canais que
não foram configurados.

Chapter 4. Reprodução de vídeo
Os vídeos no NVR podem ser reproduzidos através do QNAP Surveillance Client.
Para utilizar esta função, clique em no ecrã de monitorização: A maior parte
dos ícones no ecrã de configuração são iguais aos do ecrã de monitorização.
Nota: É necessário o direito de acesso à reprodução das câmaras IP para reproduzir
os vídeos. Inicie a sessão no NVR como administrador e edite o direito de acesso de
reprodução em "User Management" (Gestão de Utilização) através da interface de
administração com base na Web.
Quando o ecrã de reprodução for apresentado, seleccione um canal de câmara no
NVR. A seguir, seleccione a hora inicial e final do vídeo e clique em para
começar a pesquisa. Os vídeos que correspondem aos critérios de pesquisa serão
exibidos automaticamente.
Nota: O intervalo de tempo máximo entre a hora inicial e final é de 3 dias.

Definiçõ es de reprodução:
Reprodução, colocação em pausa, parar, reprodução para trás ou selecção da
reprodução do ficheiro anterior ou seguinte. Ao reproduzir um vídeo, utilize a barra
de deslocação para ajustar a velocidade de reprodução ou clique no ícone de zoom
digital para aproximar ou afastar o vídeo. Clique com o botão direito do rato
sobre o canal da câmara IP e seleccione as seguintes opções:
a. Ecrã completo
b. Manter o formato
c. Desinterlaçar (disponível apenas em determinados modelos de câmaras)
d. Manter o tamanho original

Conversão e exportação de vídeo
Para converter os ficheiros de vídeo no NVR num ficheiro AVI e exportar o ficheiro
para o MAC através do QNAP Surveillance Client, siga os passos abaixo.
Nota: É necessário o direito de acesso à reprodução das câmaras IP para utilizar
esta função.
1. Aceda à interface de reprodução do NVR. Clique em (converter para
ficheiro AVI).
2. Será apresentada a seguinte janela.
3. Seleccione a câmara IP.

4. Especifique a hora inicial e final dos ficheiros de vídeo.
5. Clique em "Save As…" (Guardar como…). Introduza o nome do ficheiro e
especifique a localização onde pretende guardar o ficheiro.
6. Clique em "OK". Todos os ficheiros de vídeo que satisfazem o critério de
pesquisa serão convertidos para um ficheiro AVI.