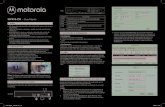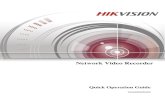VioStor NVR Gravador de Vídeo em Rede -...
Transcript of VioStor NVR Gravador de Vídeo em Rede -...

VioStor NVR
Gravador de Vídeo em Rede
Manual do Utilizador (Versão: 4.1.2)
© 2013. QNAP Systems, Inc. All Rights Reserved.

2
Obrigado por escolher os produtos da QNAP! Este manual do utilizador fornece instruções
detalhadas sobre a utilização do produto. Leia atentamente o manual e comece a usufruir
das funções avançadas do produto!
• O “VioStor NVR” é doravante referido como “VioStor”.
• Este manual descreve todas as funções do VioStor NVR. O produto adquirido pode não
suportar toda as funções dedicadas de modelos específicos.
• Este manual do utilizador (versão 4.1.2) aplica-se apenas ao firmware 4.1.2 do VioStor
NVR. Se o VioStor NVR possuir uma versão de firmware mais antiga, consulte as
versões anteriores dos manuais do utilizador.
Avisos legais
Todas as características, funcionalidades e outras especificações do produto estão sujeitas
a alterações sem aviso prévio ou obrigação. As informações presentes neste documento
estão sujeitas a alterações sem aviso.
QNAP e o logótipo QNAP são marcas comerciais da QNAP Systems, Inc. Todas as outras
marcas e nomes de produtos referidos são marcas comerciais dos seus respectivos
proprietários.
Posteriormente, os símbolos ® ou ™ não são utilizados no texto.
GARANTIA LIMITADA
Em nenhum caso, a responsabilidade da QNAP Systems, Inc. (QNAP) excederá o preço
pago pelo produto, relativo ao software directo, indirecto, especial, secundário ou
resultante, ou da sua documentação. A QNAP declina qualquer garantia ou representação,
expressa, implícita ou estatutária, no que diz respeito aos seus produtos ou conteúdos,
bem como à utilização desta documentação e de todos os softwares em anexo, e, renuncia,
especificamente, à sua qualidade, desempenho, comerciabilidade ou adequação para
qualquer finalidade específica. A QNAP reserva-se o direito de reformular ou de actualizar
os seus produtos, software ou documentação, sem que se verifique a obrigatoriedade de
notificar previamente quaisquer indivíduos ou entidades.

3
ATENÇÃO
1. Faça periodicamente uma cópia de segurança do seu sistema a fim de evitar quaisquer
perdas eventuais de dados. A QNAP declina qualquer responsabilidade relativamente a
todo o tipo de perda ou recuperação de dados.
2. Se proceder à devolução de quaisquer componentes da embalagem do produto para
restituição ou manutenção, certifique-se de que estes estão cuidadosamente
embalados para o seu transporte. Não se procederá a qualquer tipo de indemnização
no caso de se verificar um acondicionamento inadequado.
Aviso Importante
� Instruções para leitura:
Recomendamos-lhe que leia atentamente os avisos de segurança, bem como o
manual do utilizador, antes de proceder à utilização deste produto.
� Fonte de alimentação:
Este produto só poderá ser utilizado com a fonte de alimentação fornecida pelo
fabricante.
� Assistência:
Em caso de dúvidas de foro técnico, queira contactar os nossos técnicos qualificados.
Não tente, em qualquer circunstância, reparar este produto a fim de evitar qualquer
perigo de alta tensão e demais riscos causados pela abertura do tampo deste produto.
� Aviso:
Para evitar a ocorrência de um incêndio ou de um choque eléctrico, não utilize este
produto à chuva ou num ambiente húmido. Não coloque quaisquer objectos sobre este
produto.

4
Aviso regulamentar
DECLARAÇÃO FCC
Este equipamento foi testado e encontra-se em conformidade com os limites de
dispositivos digitais Classe B, de acordo com a Parte 15 das Regras FCC. Estes limites têm
como propósito fornecer uma protecção adequada contra interferências nocivas numa
instalação residencial. Este equipamento gera, utiliza e pode irradiar energia de
frequências de rádio e, se não for instalado e utilizado de acordo com as instruções, pode
provocar interferências nocivas nas comunicações de rádio. Contudo, não é garantido que
não ocorram interferências numa instalação em particular. Se este equipamento provocar
interferências nocivas na recepção de rádio ou televisão, as quais podem ser determinadas
desligando e ligando o equipamento, o utilizador deverá tentar solucionar a interferência
aplicando as seguintes medidas uma a uma:
� Reorientar ou mudar a localização da antena receptora.
� Aumentar a distância entre o equipamento e o receptor.
� Ligar o equipamento a uma tomada num circuito diferente daquele ao qual o receptor
está ligado.
� Contactar o fornecedor ou um técnico de rádio/televisão com experiência para obter
ajuda.
As alterações ou modificações que não sejam expressamente aprovadas pela entidade
responsável pela conformidade podem anular a permissão que o utilizador tem em utilizar
o equipamento.
Caso estejam disponíveis, devem ser utilizados cabos de ligação blindados de modo a
respeitar os limites de emissões.
AVISO DA CE
Apenas Classe B.

5
Índice
ÍNDICE .................................................................................................................................................................. 5
AVISOS DE SEGURANÇA ................................................................................................................................. 9
CAPÍTULO 1. INTRODUÇÃO ................................................................................................................... 11
1.1 RESUMO ................................................................................................................................................ 11
1.2 DESCRIÇÃO DO HARDWARE ................................................................................................................... 12
1.2.1 VS - 12164 / 12156 / 12148 / 12140U-RP Pro+ ........................................................................... 12
1.2.2 VS - 12164 / 12156 / 12148 / 12140U-RP Pro .............................................................................. 13
1.2.3 VS - 8148 / 8140 / 8132 / 8124U-RP Pro+ ................................................................................... 14
1.2.4 VS - 8148 / 8140 / 8132 / 8124U-RP Pro ...................................................................................... 15
1.2.5 VS – 8148 / 8140 / 8132 / 8124 Pro+ ........................................................................................... 16
1.2.6 VS – 6120 / 6116 / 6112 Pro+ .................................................................................................... 17
1.2.7 VS – 6020 / 6016 / 6012 Pro ...................................................................................................... 18
1.2.8 VS - 4116 / 4112 / 4108U-RP Pro+ ............................................................................................... 19
1.2.9 VS - 4016 / 4012 / 4008U-RP Pro ................................................................................................. 20
1.2.10 VS – 4116 / 4112 / 4108 Pro+ .................................................................................................... 21
1.2.11 VS – 4016 / 4012 / 4008 Pro ...................................................................................................... 22
1.2.12 VS – 2112 / 2108 / 2104 Pro+ .................................................................................................... 23
1.2.13 VS – 2012 / 2008 / 2004 Pro ...................................................................................................... 24
1.2.14 VS - 2108 / 2104 L ........................................................................................................................ 25
1.2.15 VS - 2008 / 2004 L ........................................................................................................................ 26
1.2.16 VS – 1004 L ................................................................................................................................... 27
CAPÍTULO 2. INSTALAÇÃO DO NVR ................................................................................................... 28
2.1 REQUISITOS DO COMPUTADOR PESSOAL ............................................................................................... 29
2.2 EXPLORAR O CD-ROM ......................................................................................................................... 31
2.3 LISTA DE COMPATIBILIDADE DO DISCO RÍGIDO ..................................................................................... 33
2.4 LISTA DE COMPATIBILIDADE DA CÂMARA DA REDE ............................................................................... 33
2.5 INDICAÇÃO DO LED .............................................................................................................................. 34
2.6 CONFIGURAÇÃO DO SISTEMA ................................................................................................................ 37
CAPÍTULO 3. UTILIZAR O NVR ATRAVÉS DE UM MONITOR LOCAL ........ ................................ 41
3.1 CONFIGURAÇÃO RÁPIDA ........................................................................................................................ 44
3.2 CONFIGURAÇÃO DO SISTEMA ................................................................................................................. 50
3.3 MONITORIZAÇÃO ................................................................................................................................... 52

6
3.4 REPRODUÇÃO DE VÍDEO ........................................................................................................................ 65
3.5 CONVERSÃO E EXPORTAÇÃO DE VÍDEO .................................................................................................. 68
CAPÍTULO 4. MONITORIZAÇÃO REMOTA ........................................................................................ 70
4.1 CONECTAR-SE AO NVR ......................................................................................................................... 71
4.2 PÁGINA DE MONITORIZAÇÃO ................................................................................................................. 72
4.2.1 Janela de vídeo em directo............................................................................................................ 82
4.2.2 Modo de Exibição ......................................................................................................................... 85
4.2.3 Painel de Controlo da Câmara PTZ ............................................................................................. 85
4.2.4 Monitorização Multi-Servidor ...................................................................................................... 87
4.2.5 Definições do monitor ................................................................................................................... 88
4.2.6 Movimentação Automática (Auto Cruising) ................................................................................. 92
4.3 MAPA ELECTRÓNICO .............................................................................................................................. 96
4.3.1 Ícones e descrição ......................................................................................................................... 98
4.3.2 Adicionar um conjunto de mapas ou um mapa electrónico .......................................................... 99
4.3.3 Editar o nome de um mapa ......................................................................................................... 102
4.3.4 Eliminar um conjunto de mapas ou um mapa electrónico .......................................................... 102
4.3.5 Indicar a localização de uma câmara IP num mapa electrónico ............................................... 103
4.3.6 Activar/desactivar alertas de eventos ......................................................................................... 105
4.4 MONITORIZAÇÃO REMOTA DO QNAP SURVEILLANCE CLIENT PARA WINDOWS ................................... 108
CAPÍTULO 5. REPRODUÇÃO DOS FICHEIROS DE VÍDEO ........................................................... 109
5.1 PÁGINA DE REPRODUÇÃO .................................................................................................................... 110
5.1.1 Reproduzir ficheiros de vídeo do NVR ........................................................................................ 113
5.1.2 Análise de Vídeo Inteligente (IVA) .............................................................................................. 116
5.1.3 Converter vídeos NVR num ficheiro AVI..................................................................................... 120
5.1.4 Exportar ficheiros de vídeo com marca de água digital ............................................................. 122
5.2 REPRODUZIR FICHEIROS DE VÍDEO NO QNAP SURVEILLANCE CLIENT PARA O WINDOWS ................... 124
5.3 VERIFICAÇÃO DA MARCA DE ÁGUA .................................................................................................... 125
5.4 ACEDER AOS DADOS DE GRAVAÇÃO .................................................................................................... 127
5.4.1 Rede Microsoft (SMB/CIFS) ....................................................................................................... 128
5.4.2 Gestor de Ficheiros (HTTP) ....................................................................................................... 128
5.4.3 Servidor FTP (FTP) .................................................................................................................... 129
CAPÍTULO 6. GESTÃO DO SISTEMA .................................................................................................. 130
6.1 CONFIGURAÇÃO RÁPIDA ..................................................................................................................... 132
6.2 CONFIGURAÇÕES DO SISTEMA ............................................................................................................. 139
6.2.1 Nome do Servidor ....................................................................................................................... 139
6.2.2 Data e Hora ................................................................................................................................ 140

7
6.2.3 Visualização das Definições do Sistema ..................................................................................... 142
6.3 DEFINIÇÕES DA REDE .......................................................................................................................... 143
6.3.1 Configuração do TCP/IP ............................................................................................................ 143
6.3.2 Serviço de DDNS (Nome de Domínio Dinâmico) ....................................................................... 149
6.3.3 Serviços de Ficheiros .................................................................................................................. 150
6.3.4 Controlo de Acesso ao Computador Hospedeiro ........................................................................ 151
6.3.5 Gestão do Protocolo ................................................................................................................... 152
6.3.6 Ver Configurações da Rede ......................................................................................................... 153
6.4 CONFIGURAÇÃO DO DISPOSITIVO ........................................................................................................ 154
6.4.1 Disco SATA ................................................................................................................................. 154
6.4.2 Ferramenta de Gestão de RAID ................................................................................................. 158
6.4.3 Disco USB ................................................................................................................................... 160
6.4.4 UPS ............................................................................................................................................. 161
6.5 GESTÃO DE UTILIZADORES .................................................................................................................. 163
6.5.1 Criar um Utilizador .................................................................................................................... 165
6.5.2 Editar Utilizador ......................................................................................................................... 167
6.5.3 Eliminar Utilizador ..................................................................................................................... 167
6.5.4 Comparativo dos direitos de acesso dos utilizadores ................................................................. 168
6.6 DEFINIÇÕES DA CÂMARA ..................................................................................................................... 172
6.6.1 Configuração da Câmara ........................................................................................................... 172
6.6.2 Configuração das Gravação ....................................................................................................... 174
6.6.2.1 Gravação Padrão ....................................................................................................................... 174
6.6.2.2 Multi-transmissão definida pelo usuário .................................................................................... 177
6.6.2.3 Gravação Inteligente .................................................................................................................. 179
6.6.2.4 Gravação de borda ..................................................................................................................... 183
6.6.3 Configuração da Programação .................................................................................................. 188
6.6.4 Configurações do Alarme ........................................................................................................... 190
6.6.5 Expansão de Armazenamento ..................................................................................................... 208
6.6.6 Definições Avançadas ................................................................................................................. 214
6.7 FERRAMENTAS DO SISTEMA ................................................................................................................ 216
6.7.1 Notificação de Alerta .................................................................................................................. 216
6.7.2 Definições SMSC ........................................................................................................................ 217
6.7.3 Reiniciar/Desligar ...................................................................................................................... 219
6.7.4 Configurações do Hardware ....................................................................................................... 220
6.7.5 Actualização do Sistema ............................................................................................................. 222
6.7.6 Cópia de Segurança/Restaurar/Eliminar Configurações ........................................................... 224
6.7.7 Replicação Remota ..................................................................................................................... 225
6.7.8 Hard Disk SMART ...................................................................................................................... 230

8
6.7.9 Gestão da chave .......................................................................................................................... 231
6.7.10 Teste de Ping ............................................................................................................................... 232
6.7.11 Definições Avançadas do Sistema ............................................................................................... 233
6.8 REGISTOS E ESTATÍSTICAS ................................................................................................................... 234
6.8.1 Registos de Eventos do Sistema .................................................................................................. 234
6.8.2 Registos de Vigilância ................................................................................................................. 235
6.8.3 Lista dos Utilizadores em Linha ................................................................................................. 236
6.8.4 Histórico dos Utilizadores .......................................................................................................... 236
6.8.5 Registos de Conexão do Sistema ................................................................................................. 237
6.8.6 Informação do Sistema ............................................................................................................... 238
CAPÍTULO 7. MANUTENÇÃO DO SISTEMA ..................................................................................... 239
7.1 REPOR A PALAVRA -CHAVE DO ADMINISTRADOR E AS DEFINIÇÕES DA REDE ........................................ 239
7.2 FALHA DE ENERGIA OU ENCERRAMENTO ANORMAL............................................................................ 240
7.3 HOT SWAPPING DO DISCO (CONFIGURAÇÃO RAID) ............................................................................ 240
CAPÍTULO 8. PAINEL LCD .................................................................................................................... 241
CAPÍTULO 9. RESOLUÇÃO DE PROBLEMAS .................................................................................. 247
ANEXO A REGISTO DE NOME DE DOMÍNIO DINÂMICO ....... ............................................................ 251
ANEXO B EXEMPLOS DE CONFIGURAÇÃO .......................................................................................... 256
SUPORTE TÉCNICO ...................................................................................................................................... 261
GNU GENERAL PUBLIC LICENSE ............................................................................................................ 262

9
Avisos de Segurança
1. Este produto foi concebido para funcionar normalmente a temperaturas iguais a
0ºC–40ºC, bem como em condições de humidade relativa de 0%–90%. Certifique-se
de que a área está correctamente ventilada.
2. O cabo de alimentação, bem como os dispositivos ligados a este produto, deverão
fornecer a tensão de alimentação adequada.
3. Não coloque este produto num local exposto à luz solar directa nem junto de produtos
químicos. Certifique-se de que o nível da temperatura, bem como o da humidade do
local, é adequado.
4. Desligue o cabo de alimentação e todos os demais cabos antes de proceder à limpeza.
Limpe este produto com um pano húmido. Não utilize produtos químicos nem
aerossóis para a limpeza deste produto.
5. Não coloque quaisquer objectos sobre este produto para que se possa verificar um
normal funcionamento do servidor e para evitar a ocorrência de um
sobreaquecimento.
6. Utilize os parafusos de cabeça chata, que se encontram na embalagem, juntamente
com o produto, a fim de bloquear os discos rígidos aquando da instalação dos mesmos,
para que se verifique um funcionamento correcto do produto.
7. Não coloque este produto perto de qualquer líquido.
8. Não coloque este produto em qualquer superfície irregular a fim de evitar qualquer
queda ou dano.
9. Antes de utilizar o produto, certifique-se de que a tensão do local é adequada. Se tiver
quaisquer dúvidas quanto à tensão, aconselhamo-lo a contactar o distribuidor ou a
empresa local de distribuição de energia eléctrica.
10. Não coloque nenhum objecto sobre o cabo de alimentação.
11. Não tente reparar este produto em qualquer circunstância. Uma desmontagem
inadequada do produto poderá expô-lo a um choque eléctrico ou a quaisquer outros
perigos. Para quaisquer informações, contacte o distribuidor.
12. Os modelos de chassis apenas devem ser instalados na sala do servidor e mantidos
pelo gestor do servidor ou administrador de TI autorizado. A sala do servidor
encontra-se trancada com uma chave ou cartão de acesso codificado e apenas o
pessoal certificado tem permissão para entrar na sala do servidor.

10
Aviso:
� Perigo de explosão se a bateria não for correctamente substituída. Substitua
apenas pelo mesmo tipo ou tipo equivalente recomendado pelo fabricante. Elimine
as baterias usadas de acordo com as instruções do fabricante.
� Não toque nas ventoinhas que se encontram no interior do sistema de modo a
evitar ferimentos graves.

11
Capítulo 1. Introdução
1.1 Resumo
O QNAP VioStor NVR (seguidamente referido por NVR ou VioStor) é um sistema de
vigilância em rede que oferece um notável desempenho em termos de monitorização, em
rede, de câmaras IP, de gravação de vídeos, de reprodução de vídeos e quanto ao acesso
remoto a dados. Podem ser monitorizados, simultaneamente, até 128 canais de diversos
servidores QNAP NVR. O NVR suporta servidores de vídeo e câmaras com base em IP de
várias marcas. Para obter mais informações visite
http://www.qnapsecurity.com/pro_compatibility_camera.asp.
O NVR suporta gravação de vídeo na compressão de vídeo H.264, MxPEG, MPEG-4 ou
MJPEG. O NVR oferece modos de apresentação diversificados, bem como funcionalidades
de gravação, como por exemplo a gravação programada, a gravação por alarme, a
gravação programada de alarme. O NVR também permite a pesquisa de dados por data e
hora, por cronologia, por evento e por análise inteligente de vídeo (IVA), incluindo a
detecção de movimento, a falta de um objecto, a presença de um objecto estranho, o “out
of focus” (fora do campo de visão) e a oclusão da câmara. Todas as funções podem ser
configuradas através de um navegador Web IE.
O VioStor Pro Series NVR é o primeiro NVR com base em Linux a nível mundial capaz de
configuração rápida sem PC, monitorização de câmaras IP através da rede e reprodução de
vídeo através do conector VGA. Pode ligar uma televisão ou monitor VGA de alta definição
(HD) e um rato USB, teclado USB (opcional) e uma placa de som USB (opcional) ao NVR
para gerir o sistema de videovigilância.
*A compressão de vídeo em MxPEG não é suportada pelo VS-2008L, VS-2004L, VS-1004L.

12
1.2 Descrição do Hardware
1.2.1 VS - 12164 / 12156 / 12148 / 12140U-RP Pro+
1. Botão Power (ligar/desligar)
2. Indicadores LED: 10 GbE, Estado, LAN, eSATA(Reservado)
3. eSATA x 2 (Reservado)
4. Gigabit LAN x 4
5. USB 2.0 x 4
6. USB 3.0 x 2
7. Ranhura de expansão x 2 (Reservado)
8. VGA
9. Botão de reinício da palavra-chave e das definições da rede
10. Conector de energia x 2

13
1.2.2 VS - 12164 / 12156 / 12148 / 12140U-RP Pro
1. Botão Power (ligar/desligar)
2. Indicadores LED: 10 GbE, Estado, LAN, eSATA(Reservado)
3. VGA
4. Ranhura de expansão x 1 (Reservado)
5. Gigabit LAN x 4
6. USB 3.0 x 2
7. USB 2.0 x 4
8. Botão de reinício da palavra-chave e das definições da rede
9. eSATA x 2 (Reservado)
10. Conector de energia x 2

14
1.2.3 VS - 8148 / 8140 / 8132 / 8124U-RP Pro+
1. Botão Enter (inserir)
2. Botão Power (ligar/desligar)
3. Botão Select (seleccionar)
4. Indicadores LED: 10 GbE, Estado, LAN, eSATA(Reservado)
5. eSATA x 2 (Reservado)
6. USB 2.0 x 4
7. Gigabit LAN x 4
8. USB 3.0 x 2
9. VGA
10. Botão de reinício da palavra-chave e das definições da rede
11. Conector de energia x 2
12. Ranhura de expansão x 2 (Reservado)

15
1.2.4 VS - 8148 / 8140 / 8132 / 8124U-RP Pro
1. Botão Enter (inserir)
2. Botão Power (ligar/desligar)
3. Botão Select (seleccionar)
4. Indicadores LED: 10 GbE, Estado, LAN, eSATA(Reservado)
5. VGA
6. Ranhura de expansão x 2 (Reservado)
7. Gigabit LAN x 2
8. USB 3.0 x 2
9. USB 2.0 x 4
10. Botão de reinício da palavra-chave e das definições da rede
11. eSATA x 2 (Reservado)
12. Conector de energia x 2

16
1.2.5 VS – 8148 / 8140 / 8132 / 8124 Pro+
1. USB 3.0
2. Um Botão de cópia de segurança de vídeo auto de um toque
3. Botão Power (ligar/desligar)
4. LEDs dos discos rígidos
5. Botão Select (seleccionar)
6. Botão Enter (inserir)
7. Indicadores LED: Estado, LAN, USB, eSATA(Reservado), 10 GbE
8. Bloqueio da bandeja
9. Botão de libertação
10. Conector de energia
11. Ranhura de expansão
12. Ranhura de segurança K-lock
13. VGA
14. HDMI
15. eSATA x 2 (Reservado)
16. Gigabit LAN x 2
17. USB 2.0 x 4
18. USB 3.0
19. Botão de reinício da palavra-chave e das definições da rede

17
1.2.6 VS – 6120 / 6116 / 6112 Pro+
1. Um Botão de cópia de segurança de vídeo auto de um toque
2. USB 2.0
3. Indicadores LED: Estado, LAN, USB, Alimentação, HDD1–6
4. Botão Power (ligar/desligar)
5. Botão Select (seleccionar)
6. Botão Enter (inserir)
7. Conector de energia
8. Ranhura de segurança K-lock
9. Gigabit LAN x 2
10. Entrada/saída de áudio
11. Botão de reinício da palavra-chave e das definições da rede
12. USB 3.0 x 2
13. USB 2.0 x 4

18
1.2.7 VS – 6020 / 6016 / 6012 Pro
1. Um Botão de cópia de segurança de vídeo auto de um toque
2. USB 2.0
3. Indicadores LED: Estado, LAN, USB, eSATA(Reservado), HDD1–6
4. Botão Power (ligar/desligar)
5. Botão Select (seleccionar)
6. Botão Enter (inserir)
7. Conector de energia
8. Gigabit LAN x 2
9. USB 2.0 x 4
10. eSATA x 2 (Reservado)
11. VGA
12. Botão de reinício da palavra-chave e das definições da rede
13. Ranhura de segurança K-lock

19
1.2.8 VS - 4116 / 4112 / 4108U-RP Pro+
1. USB 2.0
2. Um Botão de cópia de segurança de vídeo auto de um toque
3. Indicadores LED: USB, Estado, HDD1–4, LAN
4. Botão Power (ligar/desligar)
5. Conector de energia
6. HDMI
7. Gigabit LAN x 2
8. USB 3.0 x 2
9. USB 2.0 x 2
10. DIDO (Reservado)
11. RS-485 (Reservado)
12. Botão de reinício da palavra-chave e das definições da rede (Reservado)
13. Entrada/saída de áudio (Reservado)
14. RS-232 (Reservado)

20
1.2.9 VS - 4016 / 4012 / 4008U-RP Pro
1. Um Botão de cópia de segurança de vídeo auto de um toque
2. USB 2.0
3. Indicadores LED: Estado, LAN, USB, eSATA(Reservado), HDD1–4
4. Botão Power (ligar/desligar)
5. Conector de energia
6. Gigabit LAN x 2
7. USB 2.0 x 4
8. eSATA x 2 (Reservado)
9. VGA
10. Botão de reinício da palavra-chave e das definições da rede

21
1.2.10 VS – 4116 / 4112 / 4108 Pro+
1. Um Botão de cópia de segurança de vídeo auto de um toque
2. USB 2.0
3. Indicadores LED: Estado, LAN, USB, HDD1–4
4. Botão Power (ligar/desligar)
5. Botão Select (seleccionar)
6. Botão Enter (inserir)
7. Conector de energia
8. Ranhura de segurança K-lock
9. Gigabit LAN x 2
10. Entrada/saída de áudio (Reservado)
11. Botão de reinício da palavra-chave e das definições da rede
12. USB 3.0 x 2
13. USB 2.0 x 4

22
1.2.11 VS – 4016 / 4012 / 4008 Pro
1. Um Botão de cópia de segurança de vídeo auto de um toque
2. USB 2.0
3. Indicadores LED: Estado, LAN, USB, eSATA(Reservado), HDD1–4
4. Botão Power (ligar/desligar)
5. Botão Select (seleccionar)
6. Botão Enter (inserir)
7. Conector de energia
8. Gigabit LAN x 2
9. USB 2.0 x 4
10. eSATA x 2 (Reservado)
11. VGA
12. Botão de reinício da palavra-chave e das definições da rede
13. Ranhura de segurança K-lock

23
1.2.12 VS – 2112 / 2108 / 2104 Pro+
1. Um Botão de cópia de segurança de vídeo auto de um toque
2. USB 3.0
3. Indicadores LED: LAN, HDD1, HDD2
4. Botão Power (ligar/desligar)
5. Conector de energia
6. Gigabit LAN x 2
7. USB 2.0 x 4
8. Botão de reinício da palavra-chave e das definições da rede
9. Ranhura de segurança K-lock
10. Entrada/saída de áudio

24
1.2.13 VS – 2012 / 2008 / 2004 Pro
1. Um Botão de cópia de segurança de vídeo auto de um toque
2. USB 2.0
3. Indicadores LED: HDD1, HDD2, LAN, eSATA(Reservado)
4. Botão Power (ligar/desligar)
5. Conector de energia
6. Gigabit LAN x 2
7. USB 2.0 x 2
8. eSATA x 2 (Reservado)
9. VGA
10. Botão de reinício da palavra-chave e das definições da rede
11. Ranhura de segurança K-lock

25
1.2.14 VS - 2108 / 2104 L
1. Botão de cópia com um toque
2. USB 2.0
3. LED de identificação: USB, Status dos, HDD1, HDD2, LAN, Botão de Energia
4. Botão de Energia
5. Conector do Cabo de Energia
6. Gigabit LAN
7. USB 3.0 x 2
8. Botão Reset para Configurar a Senha e a Rede
9. Entrada de Segurança para Trava K-Lock
10. Gancho para o Cabo de Alimentação

26
1.2.15 VS - 2008 / 2004 L
1. Botão de cópia com um toque
2. USB 2.0
3. LED de identificação: USB, Status dos, HDD1, HDD2, LAN, Botão de Energia
4. Botão de Energia
5. Conector do Cabo de Energia
6. Gigabit LAN
7. USB 2.0 x 2
8. Botão Reset para Configurar a Senha e a Rede
9. Entrada de Segurança para Trava K-Lock
10. Gancho para o Cabo de Alimentação

27
1.2.16 VS – 1004 L
1. Botão de cópia com um toque
2. USB 2.0
3. LED de identificação: USB, Estado, HDD, eSATA(Reservado), LAN, Energia
4. Botão de Energia
5. Conector do Cabo de Energia
6. Gigabit LAN
7. USB 2.0 x 2
8. Botão Reset para Configurar a Senha e a Rede
9. Entrada de Segurança para Trava K-Lock
10. eSATA(Reservado)
11. Gancho para o Cabo de Alimentação
Nota: Este modelo foi concebido apenas para alguns projectos.

28
Capítulo 2. Instalação do NVR
Para obter informações sobre a instalação do hardware, consulte o “Guia de Instalação
Rápida” (QIG) fornecido na embalagem do produto. Também pode encontrar o QIG no
CD-ROM do produto ou no site Web da QNAP (http://www.qnapsecurity.com).

29
2.1 Requisitos do Computador Pessoal
Para um melhor desempenho do sistema, o seu computador deverá apresentar, pelo menos,
os seguintes requisitos:
N.º de
canais
Formato CPU Outros
4 M-JPEG Intel Pentium 4 CPU,
2,4GHz ou superior
� Sistema operativo:
Microsoft Windows 8,
7, Vista
� Memória: 2GB ou
superior
� Porta de rede: 100
Mbps porta Ethernet
ou superior
� Navegador Web:
Microsoft Internet
Explorer 8/9/10
(desktop mode,
32-bit), Google
Chrome
23.0.1271.64 m,
Mozilla Firefox 17.0.1
� Unidade de CD-ROM
� Resolução
recomendada: 1280
x 720 pixéis ou
superior
MPEG-4/MxPEG/H.264 Dual core CPU, 2,0GHz
ou superior
8 M-JPEG Intel Pentium 4 CPU,
2,8GHz ou superior
MPEG-4/MxPEG/H.264 Dual core CPU, 2,4GHz
ou superior
12 M-JPEG Intel Pentium 4 CPU,
3,0GHz ou superior
MPEG-4/MxPEG/H.264 Dual core CPU, 2,8GHz
ou superior
16 M-JPEG Dual core CPU, 2,4GHz
ou superior
MPEG-4/MxPEG/H.264 Quad core CPU,
2,33GHz ou superior
20 M-JPEG Dual core CPU, 2,6GHz
ou superior
MPEG-4/MxPEG/H.264 Quad core CPU, 2,6GHz
ou superior
40
M-JPEG Quad core CPU,
2,33GHz ou superior
MPEG-4/MxPEG/H.264 Core i7 CPU 2,8GHz ou
superior
48 M-JPEG Quad core CPU, 3,0GHz
ou superior
MPEG-4/MxPEG/H.264 Core i7 CPU 3,4GHz ou
superior

30
Definições de Segurança do Programa de Navegação
Certifique-se de que a definição do nível de segurança do Programa de Navegação, nas
Opções da Internet, é igual a Médio ou inferior.

31
2.2 Explorar o CD-ROM
Execute o CD-ROM do produto num PC com o Windows para aceder ao Guia de Início Rápido
e ao manual do utilizador, assim como instalar o codec os utilitários de software Finder e
VioStor Player.

32
Pode pesquisar o CD-ROM e aceder ao seguinte conteúdo:
� Finder: O programa de configuração do QNAP Finder. Este ferramenta é utilizada para
detectar os servidores NVR disponíveis na rede local e configurar as definições de rede
do NVR.
� Manual: Os manuais do utilizador do NVR.
� QIG: Visualizar as instruções de instalação do hardware do NVR.
� Codec: O codec para reproduzir vídeos AVI gravados pelo NVR no Windows Media
Player.
� Tool: Esta pasta contém a biblioteca IPP e plugin de monitorização. Se não tiver
conseguido instalar o plugin ActiveX durante a ligação à página de monitorização do
NVR a partir do browser IE, pode instalar o plugin a partir do CD-ROM.
� VioStorPlayer: O programa de configuração do VioStor Player, uma ferramenta para
reproduzir os vídeos gravados pelo NVR. Se não tiver conseguido instalar o VioStor
Player durante a ligação à página de reprodução do NVR a partir do browser IE, pode
instalar o plugin a partir do CD-ROM.

33
2.3 Lista de Compatibilidade do Disco Rígido
Este produto funciona com as drives de disco rígido SATA 2.5"/3.5" das maiores marcas de
discos rígidos. Para consultar a lista de compatibilidade de HDD, veja
http://www.qnapsecurity.com/pro_compatibility.asp.
Nota: A QNAP decline qualquer responsabilidade por danos do produto/mau
funcionamento ou perda de dados/recuperação devido a uma má utilização ou a uma
instalação inadequada de discos rígidos, independentemente das circunstâncias e motivos
que levaram a tal.
2.4 Lista de Compatibilidade da Câmara da Rede
Para obter informações acerca dos modelos de câmaras que são suportados, visite o
website de segurança da QNAP
http://www.qnapsecurity.com/pro_compatibility_camera.asp.

34
2.5 Indicação do LED
O NVR apresenta indicadores LED, os quais indicarão, facilmente, o estado e a informação
do sistema.
Resumo do Estado do Sistema e Cor do LED
LED Cor Resposta do LED Descrição
Estado do Sistema
Vermelho/Verde
Sinais luminosos verdes e vermelhos, alternadamente, a cada 0.5 sec
1) O disco rígido do servidor está a ser formatado
2) O servidor está a ser iniciado 3) O firmware do sistema está a ser
actualizado 4) A reconstrução RAID está em curso 5) A Expansão da Capacidade RAID
em Linha está a decorrer 6) A Migração do Nível RAID em Linha
está a decorrer
Vermelho
1) O disco rígido não é válido 2) O volume do disco atingiu a sua
capacidade total 3) O volume do disco está quase cheio 4) A ventoinha do sistema não está a
funcionar 5) Ocorreu um erro ao aceder
(ler/escrever) aos dados do disco 6) Foi detectado um mau sector no
disco rígido 7) O servidor está no modo degradado
de leitura apenas (2 drives membro falharam numa configuração RAID 5 ou RAID 6, os dados do disco ainda podem ser lidos)
8) (Auto-teste de erro do Hardware)
Sinais luminosos vermelhos a cada 0.5 sec
O servidor está num modo degradado (uma membro da drive falhou numa configuração RAID 1, RAID 5 ou RAID 6)
Sinais luminosos verdes a cada 0.5 sec
1) O servidor está a iniciar 2) O servidor não está configurado 3) O disco rígido não está formatado
Verde O servidor está pronto
Desligado Todos os discos rígidos do servidor estão no modo de espera

35
LAN Laranja
Laranja O servidor está ligado à rede
Sinais luminosos laranja
O servidor está a ser acedido a partir da rede
10 GbE* Verde (Reservado)
HDD Vermelho/Verde
Sinais luminosos vermelhos
Os dados do disco rígido estão a ser acedidos e um erro de leitura/escrita ocorre durante o processo
Vermelho Um erro de leitura/escrita do disco rígido ocorreu
Sinais luminosos verdes
Os dados do disco rígido estão a ser acedidos
Verde É possível aceder ao disco rígido
USB Azul
Sinal luminoso a cada 0.5 sec
1) Um dispositivo USB está a ser detectado por uma porta USB
2) Um dispositivo USB está a ser removido do servidor
3) O dispositivo conectado à porta USB da parte da frente do servidor está a ser acedida
4) Os dados do servidor estão a ser copiados para o dispositivo USB externo
Azul
O dispositivo USB conectado à porta USB da parte da frente do servidor está pronto
Desligado
1) Nenhum disco USB detectado 2) O servidor concluiu a cópia dos
dados para o dispositivo USB conectado à porta USB da parte da frente
eSATA† Laranja (Reservado)
* A função de expansão de rede 10 GbE encontra-se reservada.

36
Alarme Bip (o alarme pode ser desactivado nas “Ferramentas do Sistema” >
“Definições do Hardware”)
Som (bip) N.º de vezes Descrição
Bip curto (0.5 seg) 1 1) O NVR está a ser iniciado.
2) O NVR está a ser desligado (encerramento
do software).
3) O utilizador pressionou o botão reiniciar
para reiniciar o NVR.
4) O firmware do sistema foi actualizado.
Bip curto (0.5 seg) 3 O utilizador procura copiar os dados do NVR
para o dispositivo de armazenamento externo
através da porta USB da parte da frente, mas
os dados não podem ser copiados.
Bip curto (0.5 seg),
Bip longo (1.5 seg)
3 a cada 5 min A ventoinha do sistema não está a funcionar.
Bip longo (1.5 seg) 2 1) O volume do disco está quase cheio.
2) O volume do disco alcançou a sua
capacidade máxima.
3) Os discos rígidos do NVR estão em modo
degradado.
4) O utilizador dá início ao processo de
reconstrução do HDD.
1 1) O NVR está desligado devido a uma falha de
energia (hardware desligado).
2) O NVR foi ligado com sucesso e está pronto.

37
2.6 Configuração do Sistema
Instalar o Pesquisador (Finder)
1. Execute o CD do produto e ser-lhe-á apresentado o seguinte menu. Clique em
“Instalar o QNAP Finder” (Install QNAP Finder).
2. Se o Finder estiver bloqueado pelo seu firewall, desbloqueie o utilitário.
3. O Pesquisador detectará o NVR na rede e ser-lhe-á solicitado que proceda à execução
da configuração rápida. Clique com o rato no botão “Sim”.
Nota: Se o NVR não for encontrado, clique em “Actualizar” para tentar novamente.

38
4. Deverá inserir o nome do administrador bem como a palavra-chave para executar a
configuração rápida.
O nome do administrador e a palavra-chave são, por defeito, os seguintes:
Nome do utilizador: admin
Palavra-chave: admin
Nota: Certifique-se de que todas as câmaras da rede estão configuradas e ligadas à
rede.
5. A página da configuração rápida ser-lhe-á então apresentada. Clique em “Continuar”
e siga as instruções para concluir a configuração. Para mais informações, consulte o
Capítulo 6.1.

39
6. Clique em “Iniciar instalação” para executar a configuração rápida.
7. A configuração rápida está concluída e pode, portanto, começar a utilizar o NVR.
Clique em “Iniciar Monitorização” para visualizar o vídeo em directo ou clique em
“Fechar” para regressar à página inicial do sistema de administração.

40
8. Aquando da primeira ligação ao servidor, deverá instalar o ActiveX. Siga as instruções
de instalação do ActiveX.
Quando o vídeo ao vivo for exibido, bem como o indicador de gravação, então isso
significará que o NVR foi instalado com êxito.

41
Capítulo 3. Utilizar o NVR através de um monitor local
Nota: Esta função apenas é suportada pelo VioStor Pro(+) Series NVR. Os modelos
incluem o VS-12164U-RP Pro(+), VS-12156U-RP Pro(+), VS-12148U-RP Pro(+),
VS-12140U-RP Pro(+), VS-8148U-RP Pro(+), VS-8140U-RP Pro(+), VS-8132U-RP Pro(+),
VS-8124U-RP Pro(+), VS-8148 Pro+, VS-8140 Pro+, VS-8132 Pro+, VS-8124 Pro+,
VS-6120 Pro+, VS-6116 Pro+, VS-6112 Pro+, VS-6020 Pro, VS-6016 Pro, VS-6012 Pro,
VS-4116U-RP Pro+, VS-4112U-RP Pro+, VS-4108U-RP Pro+, VS-4016U-RP Pro,
VS-4012U-RP Pro, VS-4008U-RP Pro, VS-4116 Pro+, VS-4112 Pro+, VS-4108 Pro+,
VS-4016 Pro, VS-4012 Pro, VS-4008 Pro, VS-2112 Pro+, VS-2108 Pro+, VS-2104 Pro+,
VS-2012 Pro, VS-2008 Pro e o VS-2004 Pro.
Pode ligar um monitor ou televisão ao NVR através de uma interface HDMI ou VGA para
efectuar uma configuração rápida, monitorização e reprodução de vídeo sem PC. Para
utilizar esta função, siga os passos abaixo:
1. Certifique-se de que possui pelo menos um disco rígido instalado no NVR.
2. Ligue o NVR à rede.
3. Certifique-se de que as câmaras IP estão configuradas e ligadas à rede.
4. Ligue um monitor ou televisão com HDMI ou VGA (resolução de saída de vídeo
recomendada: 1920 x 1080)* à interface HDMI ou VGA do NVR.
5. Ligue um rato e um teclado USB (opcional) às portas USB do NVR.
6. Ligue o NVR.
* Actualmente apenas a série VioStor Pro+ suporta a interface HDMI.
**Ao monitorizar ou reproduzir através da interface de exibição local, a largura ou altura da
resolução do fluxo de vídeo não devem exceder 2048.

42
Quando o NVR estiver ligado, o ecrã de início será apresentado. Seleccione o idioma.
Introduza o nome de administrador e a palavra-passe. Se o NVR não tiver sido configurado,
o ecrã de início de sessão não será apresentado quando lhe for pedido para terminar a
configuração rápida (consulte o Capítulo 3.1).
Nome de utilizador padrão: admin
Palavra-passe: admin

43
Clique em para seleccionar o idioma de exibição. Se estiver ligado um
teclado USB, clique em para seleccionar o esquema do teclado. Clique no ícone
do teclado para introduzir as informações necessárias se não tiver um teclado USB.
A página de monitorização será apresentada após o início de sessão com sucesso. Consulte
o Capítulo 3.3 para obter detalhes.

44
3.1 Configuração rápida
Se o NVR não tiver sido configurado, será apresentado o assistente de configuração rápida.
Siga as instruções do assistente para concluir a configuração do sistema.
Nota: Todas as alterações apenas entrarão em vigor após aplicar as definições no último
passo.
1. As informações do sistema serão apresentadas. Seleccione o idioma e clique em “Next”
(Seguinte).

45
2. Altere a palavra-passe de administrador ou utilize a palavra-passe padrão (admin).
3. Seleccione a obtenção automática das definições de rede ou introduza as definições de
rede.

46
4. Introduza as definições de data e hora. Pode optar por sincronizar a hora do servidor
com o servidor das horas da Internet. Se introduzir um nome de domínio para o
servidor NTP, certifique-se de que configurou um servidor DNS correcto.
5. Seleccione a configuração de disco. Clique em “Disk Information” (Informações sobre o
disco) para visualizar detalhes sobre o disco rígido. Note que todos os dados do disco
serão eliminados quando seleccionar inicializar o volume de disco.

47
6. Configure as definições da câmara IP. Se não tiverem sido definidas câmaras IP,
ser-lhe-á pedido para procurar as câmaras na rede local.
a. As câmaras encontradas serão apresentadas. Seleccione as câmaras IP e clique em
“OK” para adicionar os canais.

48
b. Para adicionar manualmente uma câmara IP ou para editar as definições da câmara,
clique em �.
c. Introduza as definições da câmara. Clique em “Test” (Testar) para testar a ligação.
Clique em “Remove” (Remover) para eliminar a câmara.
d. Para editar as definições de gravação, clique em � junto a “Recording Settings”
(Definições de gravação). Seleccione as definições de gravação e clique em “OK”.

49
Marca de água digital: Active esta opção para adicionar marcas de água aos ficheiros de
vídeo gravados pelo NVR. Pode utilizar o utilitário Watermark Proof se os ficheiros de vídeo
tiverem sido modificados indevidamente. Para obter mais informações, consulte o Capítulo
5.3.
7. Verifique as definições e clique em “Next” (Seguinte) para inicializar o servidor.
8. Quando a inicialização estiver concluída, pode começar a utilizar o NVR. Clique em
“Start Monitoring” (Iniciar a monitorização) para aceder ao ecrã de monitorização.

50
3.2 Configuração do sistema
Para gerir as definições do sistema como a palavra-passe do administrador, definições de
rede e hora, clique em no ecrã de monitorização. Note que este botão (opcional)
apenas será apresentado quando iniciar a sessão como administrador.
Seleccione o idioma da interface e clique nos ícones para configurar as definições.

51
Ícone Descrição
Efectuar uma configuração rápida do sistema.
Alterar a palavra-passe do administrador para a exibição local
de início de sessão
Alterar as definições de rede
Alterar as definições de data e hora
Configurar o volume de disco e inicialize os discos rígidos
Configurar as definições das câmaras de rede

52
3.3 Monitorização
Após iniciar a sessão com sucesso, o ecrã de monitorização é apresentado. Pode começar
a monitorizar as câmaras IP, alterar o modo de exibição, activar ou desactivar a gravação
manual, controlar câmaras PTZ, etc.
Visualizar
imagens de
vídeo e
informações
sobre as
câmaras IP
Lista de
câmaras
Seleccionar o modo de monitorização
Painel de controlo de
câmaras PTZ

53
Ícone Descrição
Monitorizar:
Aceder à página de monitorização.
Reprodução:
Aceder à página de reprodução.
Configuração:
Aceder à página de configuração do sistema; permite apenas o
acesso ao administrador.
Ocultar o painel esquerdo:
Oculte o painel à esquerda da página de monitorização.
Exibir o painel esquerdo:
Exiba o painel à esquerda da página de monitorização.
Opções:
Configurar as definições de notificações de eventos, as
definições de exibição da janela de vídeo, as definições do ecrã,
etc.
Acerca de:
Visualizar o nome do servidor, modelo NVR e versão de
firmware.
Terminar a sessão:
Terminar a sessão no NVR.
Gravação manual:
Active ou desactive a gravação nas câmaras IP. O
administrador pode seleccionar activar ou desactivar esta
função em “Camera Settings” (Definições da câmara) >
“Recording Settings” (Definições de gravação) na interface de
administração com base na Web.
Áudio (opcional):
Active ou desactive o suporte de áudio da página de
monitorização.

54
Notificação de eventos:
Quando a gravação de alarmes estiver activada e for
detectado um evento, este ícone será apresentado.
Clique neste ícone para visualizar detalhes sobre o alerta.
Pode activar ou desactivar o som de alerta. Para apagar
todos os registos, clique em “Clear All” (Apagar tudo).

55
Painel de controlo PTZ
O termo “PTZ” significa “Pan (panorâmica)/Tilt (inclinar)/Zoom (ampliar)”. Se a sua câmara
IP suportar PTZ, pode utilizar o painel de controlo no NVR para ajustar o ângulo de
visualização da câmara IP. Estas funções estão disponíveis dependendo dos modelos das
câmaras. Consulte a documentação da câmara para obter mais informações. Note que a
função de zoom digital será desactivada quando a função PTZ estiver a ser utilizada.
Ícone Descrição
Panorâmica e inclinação:
Se a sua câmara PTZ suportar as funções de panorâmica e
inclinação, clique nestes botões para efectuar uma panorâmica
ou inclinação através da câmara.
Posições pré-definidas:
Seleccione a posição predefinida da câmara PTZ.
Afastar /Aproximar:
Se a sua câmara PTZ suportar ampliação, clique nestes botões
para aproximar ou afastar.
Zoom digital:
Seleccione um canal e clique neste botão para activar a a
função de zoom digital. Quando estiver clicada, pode clicar em
“+” para aproximar ou “-” para afastar.
Controlo da focagem:
Ajuste o controlo de focagem da câmara PTZ.

56
Modo de exibição
O NVR suporta vários modos de exibição para monitorização. Clique no ícone correcto para
alternar entre modos de exibição.
Ícone Descrição
Ecrã completo
Modo de canal único
Modo de 4 canais
Modo de 6 canais
Modo de 8 canais
Modo de 9 canais
Modo de 10 canais
Modo de 12 canais
Modo de 16 canais
Seleccionar o número de páginas exibidas
Modo sequencial. Este modo pode ser utilizado com outros modos de exibição.
Clique em para activar ou desactivar o modo sequencial. Clique em
para definir o intervalo de tempo durante o qual os canais serão exibidos.
Nota:
� O VS-2104 Pro+ e VS-2004 Pro apenas suporta os modos de exibição de 1 a 6 canais.
� O VS-2108 Pro+, VS-2008 Pro, VS-4108 Pro+, VS-4008 Pro, VS-4108U-RP Pro+ e
VS-4008U-RP Pro apenas suportam os modos de exibição de 1 a 10 canais.
� VS-4116 Pro+, VS-4116U-RP Pro+, VS-6116 Pro+, VS-6120 Pro+, As séries VS-8100
Pro+, VS-8100U-RP Pro(+) e VS-12100U-RP Pro(+) suportam os modos de exibição de
1 a 16 canais.
� Outros modelos de NVR suportam modos de exibição de 1 a 12 canais.

57
Ecrã de visualização em directo
Após configurar correctamente as câmaras IP, pode aceder ao ecrã de monitorização para
visualizar o vídeo em directo das câmaras.
Se a sua câmara suportar as funções de panorâmica e inclinação, pode clicar no canal no
ecrã e ajustar directamente o ângulo de visualização com o rato. Se suportar ampliação,
pode deslocar a roda do rato para aproximar ou afastar o vídeo. Estas funções estão
disponíveis dependendo dos modelos das câmaras. Consulte a documentação da câmara
para obter mais informações.

58
Estado da Câmara
O estado da câmara é indicado pelos seguintes ícones:
Ícone Estado da câmara
Gravação agendada ou contínua em curso.
Esta câmara suporta a função áudio.
Esta câmara suporta a função PT.
A gravação manual está activada.
A gravação accionada pela gestão avançada de eventos (“Camera Settings”
(Definições da câmara) > “Alarm Settings” (Definições de alarme) > “Advanced
Mode” (Modo avançado)) encontra-se em curso.
O input 1 do alarme da câmara está accionado e a gravação está em curso.
O input 2 do alarme da câmara está accionado e a gravação está em curso.
O input 3 do alarme da câmara está accionado e a gravação está em curso.
A gravação por detecção de movimento está em curso.
O zoom digital está activado.

59
Mensagem de Ligação
Quando o NVR não conseguir mostrar uma câmara, surgirá então uma mensagem dentro
da janela do vídeo em directo.
Mensagem de Ligação Descrição
A ligar No caso de a câmara estar localizada numa rede remota
ou na Internet, poderá demorar algum tempo até a
ligação à câmara ser estabelecida.
Desligado O sistema não consegue estabelecer a ligação com a
câmara da rede. Verifique a ligação à rede do seu
computador bem como a disponibilidade da câmara da
rede. Se a câmara estiver ligada à Internet, a porta
para a câmara deverá ser aberta no seu router ou
gateway (porta de conversão). Consulte o Anexo B.
Sem permissão Esta mensagem é exibida quando um utilizador não
tem permissão para aceder à câmara. Faça o logout do
sistema e, seguidamente, o login enquanto utilizador
com permissão para aceder à câmara.
Erro de sistema Verifique as configurações da câmara ou actualize o
firmware da câmara para obter uma versão mais
recente. Contacte o suporte técnico se o problema se
mantiver após a verificação.
Nota:
1. A activação ou desactivação da gravação manual não irá afectar as tarefas de
gravação de alarmes ou agendadas. São processos independentes.
2. Pode clicar com o botão direito do rato sobre o canal da câmara IP e seleccionar as
seguintes opções:
a. Ecrã completo
b. Manter a proporção
c. Desentrelaçar (apenas disponível em certos modelos de câmaras)
d. Manter o tamanho original
e. Imagens com visão olho-de-peixe: para Vivotek FE8171V/ FE8172
Clique com o botão direito do rato no canal para activar a função. Posteriormente,
pode seleccionar o tipo de montagem, incluindo parede, tecto ou chão e
seleccione o modo de visão olho-de-peixe, incluindo panorama (vista completa),
panorama (vista dupla) e rectângulo.
Observação 1: A versão do firmware da câmara deve ser v0100h ou superior. Para

60
obter informações sobre o firmware mais recente da câmara, visite
http://www.vivotek.com/index.php.
Observação 2: Se o tipo de montagem for a de parede, apenas panorama (vista
completa) e rectângulo são suportados no modo de de visão olho-de-peixe.
Observação 3: Se o modo de visão olho-de-peixe for rectângulo, pode utilizar o
painel de controlo PTZ para utilizar as funções PTZ , excluindo zoom digital.
f. Imagens panomórficas de visão olho-de-peixe: para os modelos de câmara
específicos com lente panomórfica Antes de utilizar esta função, seleccione a
opção ‘Enable panomorph support’ (Activar suporte panomórfica) na página de
definições de gravação. Clique com o botão direito do rato no canal para activar
a função. Posteriormente, pode seleccionar o tipo de montagem, incluindo
parede, tecto ou chão e seleccione o modo de visão olho-de-peixe, incluindo modo
de perímetro, modo quádruplo e modo PTZ.
Observação 1: Para saber quais os modelos de câmara que podem ser instalados
com lentes panomórficas, visite
http://www.immervision.com/en/security/security_partners/security_partners_2.php
Observação 2: A função apenas está disponível quando a resolução do fluxo de
vídeo for superior a 640x480 na página de monitorização.
Observação 3: Se o modo de visão olho-de-peixe for o modo PTZ, para o canal,
pode utilizar o painel de controlo PTZ ou o rato (clicando e mantendo premido o
botão esquerdo do rato e, em seguida, movendo o rato ou rodando a roda do rato)
para alterar os ângulos de visualização ou aproximar/afastar o ecrã. Se o modo
de visão olho-de-peixe for o modo quádruplo, os métodos acima também podem
ser aplicados para utilizar as funções PTZ em cada ecrã dividido.

61

62
Definições do monitor
Para configurar as definições avançadas do monitor, clique em .
As seguintes opções são fornecidas no separador “Geral”.
� Notificação de eventos:
� Quando a opção ‘Enable alert for all surveillance events’ (Activar alerta para
eventos de vigilância) está activada e o evento de vigilância é activado, o ícone de
alerta será apresentado imediatamente na página de monitorização.
Clique no ícone para visualizar detalhes sobre o alerta.
� Após activar ‘Issue notification when the disk reaches maximum operation time set
below’ (Emitir notificação quando o disco alcançar o tempo de operação máximo
definido abaixo) em Ferramentas do sistema -> Disco rígido SMART (consulte o
capítulo 6.7.8), pode ‘Enable alert for disk error and warning’ (Activar alerta para
erro de disco ou e aviso) para receber notificações de alarme quando os eventos de
disco rígido ocorrem.
� Ordem de exibição: Clique em “Reset” (Reiniciar) para alterar a prioridade dos canais de
acordo com a ordem predefinida.

63
As seguintes opções são fornecidas no separador “Vídeo”.
� Destacar a janela de vídeo quando um evento for accionado: A janela de vídeo irá
cintilar quando um evento for accionado.
� Exibir canais não autorizados: Seleccione esta opção para exibir os canais aos quais o
utilizador não tem direitos de acesso para a sua monitorização.
� Exibir canais não configurados: Seleccione esta opção para exibir os canais que não
foram configurados.
O NVR detecta as definições de resolução suportadas pelo monitor ligado e selecciona
automaticamente a definição mais adequada. Para alterar a resolução do ecrã, clique em
“Settings” (Definições) no separador “Tela”. Após configurar as definições de resolução, irá
aceder ao ecrã de monitorização.

64
Se não for possível detectar o modelo do monitor, o NVR irá oferecer as opções 1920*1080,
1400*1050, 1280*1024, 1024*768.

65
3.4 Reprodução de vídeo
Pode reproduzir os vídeos existentes no NVR através do ecrã local. Para utilizar esta função,
clique em no ecrã de monitorização. A maior parte dos ícones existentes no ecrã de
reprodução são iguais aos existentes no ecrã de monitorização. Consulte o Capítulo 3.3
para obter uma descrição sobre os ícones.
Nota: Deve possuir direitos de acesso de reprodução das câmaras IP para reproduzir os
vídeos. Pode iniciar a sessão no NVR como administrador e editar os direitos de acesso de
reprodução em “User Management” (Gestão de utilizadores) a partir da interface de
administração com base na Web.
Quando o ecrã de reprodução for apresentado, seleccione um canal de câmara no NVR. A
seguir, seleccione a hora inicial e final do vídeo e clique em para começar a pesquisa.
Os vídeos que correspondem as critérios de pesquisa serão reproduzidos
automaticamente.
Nota: O número de dias entre as datas inicial e final deve ser inferior ou igual a 2.

66
Definições de reprodução:
Pode reproduzir, colocar em pausa, parar ou retroceder a reprodução de um ficheiro de
vídeo, assim como seleccionar a reprodução do ficheiro anterior ou seguinte. Durante a
reprodução de um vídeo, pode utilizar a barra de deslocação para ajustar a velocidade de
reprodução ou clicar no ícone de zoom digital para aproximar ou afastar o vídeo.
Também pode clicar com o botão direito do rato sobre o canal da câmara IP e seleccionar as
seguintes opções:
a. Ecrã completo
b. Manter a proporção
c. Desentrelaçar (apenas disponível em certos modelos de câmaras)
d. Manter o tamanho original
e. Imagens com visão olho-de-peixe: para Vivotek FE8171V/ FE8172
Clique com o botão direito do rato no canal para activar a função. Posteriormente, pode
seleccionar o tipo de montagem, incluindo parede, tecto ou chão e seleccione o modo
de visão olho-de-peixe, incluindo panorama (vista completa), panorama (vista dupla) e
rectângulo.
Observação 1: A versão do firmware da câmara deve ser v0100h ou superior. Para
obter informações sobre o firmware mais recente da câmara, visite
http://www.vivotek.com/index.php.
Observação 2: Se o tipo de montagem for a de parede, apenas panorama (vista
completa) e rectângulo são suportados no modo de de visão olho-de-peixe.
Observação 3: Se o modo de visão olho-de-peixe for rectângulo, pode utilizar o painel
de controlo PTZ para utilizar as funções PTZ , excluindo zoom digital.

67
f. Imagens panomórficas de visão olho-de-peixe: para os modelos de câmara específicos
com lente panomórfica Antes de utilizar esta função, seleccione a opção ‘Enable
panomorph support’ (Activar suporte panomórfica) na página de definições de gravação.
Clique com o botão direito do rato no canal para activar a função. Posteriormente,
pode seleccionar o tipo de montagem, incluindo parede, tecto ou chão e seleccione o
modo de visão olho-de-peixe, incluindo modo de perímetro, modo quádruplo e modo
PTZ.
Observação 1: Para saber quais os modelos de câmara que podem ser instalados
com lentes panomórficas, visite
http://www.immervision.com/en/security/security_partners/security_partners_2.php
Observação 2: A função apenas está disponível quando a resolução do fluxo de
vídeo for superior a 640x480 na página de monitorização.
Observação 3: Se o modo de visão olho-de-peixe for o modo PTZ, para o canal,
pode utilizar o painel de controlo PTZ ou o rato (clicando e mantendo premido o
botão esquerdo do rato e, em seguida, movendo o rato ou rodando a roda do rato)
para alterar os ângulos de visualização ou aproximar/afastar o ecrã. Se o modo
de visão olho-de-peixe for o modo quádruplo, os métodos acima também podem
ser aplicados para utilizar as funções PTZ em cada ecrã dividido.

68
3.5 Conversão e exportação de vídeo
O NVR suporta a conversão de ficheiros de vídeo para o formato AVI e guardar os ficheiros
num dispositivo de armazenamento USB externo.
Nota:
� Para utilizar esta função, ligue um dispositivo de armazenamento USB à porta USB
frontal do NVR e certifique-se de que o dispositivo foi formatado correctamente.
� Certifique-se de que possui direitos de acesso para reproduzir os vídeos da câmara IP;
caso contrário, não é possível converter os ficheiros de vídeo.
Siga os passos abaixo para exportar os ficheiros de vídeo de uma câmara IP a partir do NVR
e converter os ficheiros para um ficheiro AVI.
1. Quando o ecrã de reprodução for apresentado, seleccione um canal de câmara no NVR.
Clique em (converter para ficheiro AVI).

69
2. Seleccione a câmara IP e o tipo de gravação.
3. Especifique a hora inicial e final dos ficheiros de vídeo.
4. Introduza o nome de ficheiro do ficheiro de vídeo.
5. Clique em "OK" para converter os ficheiros de vídeo num ficheiro AVI e guardá-los no
dispositivo de armazenamento USB externo.

70
Capítulo 4. Monitorização remota
Utilize o Google Chrome, Mozilla Firefox ou Microsoft Internet Explorer e QNAP Surveillance
Client para monitorizar as câmaras IP do NVR.
Nota: O QNAP Surveillance Client é uma aplicação cliente desenvolvida pela QNAP Systems,
inc., utilizada para aceder local ou remotamente a servidores QNAP NVR para efectuar
funções de monitorização e reprodução de vídeo. Os utilizadores podem encontrar e
transferir esta aplicação na secção "Utilitário" do site Web da QNAP Security em
http://www.qnapsecurity.com/download.asp .
.
Aviso Importante:
1. Antes de iniciar a utilização do NVR, deverá proceder à instalação dos discos rígidos no
NVR, concluir a configuração do volume do disco e formatar o(s) disco(s) rígido(s). Caso
contrário, o sistema poderá não funcionar correctamente.
2. Se o seu sistema operativo Windows for o Windows Vista, Windows 7 ou superior,
sugerimos desligar UAC (controlo da conta de utilizador) para funções completas de
vigilância. Consulte http://www.qnapsecurity.com/faq_detail.asp?faq_id=503.

71
4.1 Conectar-se ao NVR
Siga os seguintes passos para se conectar à página de monitorização do NVR:
1. Abra o navegador Internet Explorer e insira o endereço IP do NVR ou execute o
Pesquisador. Quando aparecer o seguinte ecrã, clique duas vezes no nome do NVR.
2. Insira o nome de utilizador e a palavra-chave para aceder ao NVR.
Nome de utilizador por defeito: admin
Palavra-chave por defeito: admin
3. Para visualizar vídeo em directo através do Internet Explorer, adicione o endereço NVR
IP para a lista de sites fidedignos. Enquanto acede ao NVR através do IE, será
solicitado para instalar o suplemento ActiveX.
4. Para visualizar o vídeo em directo através do Google Chrome, Mozilla Firefox ou QNAP
Surveillance Client num PC com Windows, visite http://www.qnapsecurity.com/
download.asp para transferir e instalar primeiro o QNAP Surveillance Client para
Windows.
Duplo clique no
nome do VioStor
para proceder ao
login

72
4.2 Página de Monitorização
Uma vez a sessão iniciada com êxito no NVR, ser-lhe-á então apresentada a página de
monitorização. Seleccione a opção de idioma desejada. Poderá, então, iniciar a
configuração das definições do sistema e utilizar as funções de monitorização e de gravação
do servidor.
Também pode arrastar o painel de
controlo para a posição pretendida.
árvore de
servidore
s/câmara
s
Ajustar modo de exibição

73
Ícone Descrição
Monitorizar:
Aceder à página de monitorização. O administrador pode
conceder direitos de acesso aos utilizadores para visualizarem
em directo.
Reprodução:
Permite-lhe entrar na página de reprodução da gravação. O
administrador pode conceder direitos de acesso aos
utilizadores para reproduzirem os vídeos.
Configuração do sistema:
Inicie a sessão na página de administração do sistema (direito
de acesso de administrador necessário).
Notificação de eventos:
Quando a gravação de alarmes está activada e um evento é
detectado, este ícone será apresentado. Clique neste ícone
para visualizar os detalhes de alerta.
Modo de exibição múltipla:
O NVR suporta o modo de exibição múltipla. (Esta função
somente pode ser usada quando o computador ou o host está
conectado a vários monitores).
Monitorização Multi-Servidor:
Podem ser adicionados até 128 canais de diferentes servidores
NVR no âmbito da monitorização.
Mapa electrónico:
Envie o(s) mapa(s) electrónico(s) e indique as localizações das
câmaras IP. Os administradores podem editar e visualizar
o(s) mapa(s) electrónico(s). Os outros utilizadores apenas
podem visualizar o(s) mapa(s) electrónico(s).
Definições de monitorização:
Configure as definições avançadas da página de
monitorização. Especifique a fonte do fluxo de vídeo/áudio,
notificação de eventos e pasta de instantâneos.
Seleccionar o idioma:
Permite-lhe seleccionar o idioma do monitor.
Ajuda:
Ver a ajuda online do sistema.

74
Acerca:
Visualize as informações do QNAP Surveillance Client.
Logout:
Sair do NVR.
Nota:
� Clique no ícone da notificação de evento para visualizar os detalhes, activar ou
desactivar o alerta sonoro ou eliminar os registos de eventos.
Gravação manual:
Permite activar ou desactivar a gravação manual em
conformidade com a câmara seleccionada. O administrador
pode activar ou desactivar esta opção na página de
configuração do sistema.
Áudio (opcional):
Ligar/desligar o áudio da página de monitorização. Para obter
mais informações acerca da compatibilidade desta função,
visite http://www.qnap.com/NVR/CompatibilityX01.html.
Áudio bi-direccional (opcional):
Ligar ou desligar o suporte de áudio bi-direccional da página de
monitorização. Para obter mais informações acerca da
compatibilidade desta função, visite
http://www.qnap.com/NVR/CompatibilityX01.html.
Snapshot (Tirar fotografia):
Tirar uma fotografia em conformidade com a câmara
seleccionada. Quando a imagem for apresentada, clique com o
botão direito do rato na imagem para a gravar no computador.

75
Nota:
1. Iniciar e interromper a gravação manual não afectará a gravação agendada ou de
alarme.
2. O caminho padrão para o armazenamento de fotografias (snapshot) é a pasta
Fotografias abaixo de “Os Meus Documentos” no seu computador.
3. Se a hora da fotografia for inconsistente quanto à hora em que a fotografia foi tirada,
isso dever-se-á ao ambiente da rede e não a um erro de sistema.
4. Quando a função do zoom digital estiver activada em várias câmaras, a função do
zoom será afectada no caso de o desempenho do seu computador não ser
suficientemente alta.
Clique com o botão direito do rato no canal de monitorização na página de visualização em
directo. As seguintes funções estarão disponíveis, dependendo do modelo da câmara:
a. Conexão à página de entrada (homepage) da câmara.
b. Configuração da câmara: Insira a página de configuração da câmara.
c. TZ: Controlo da câmara com Pan/Til/Zoom
d. Programação: Seleccione as posições programadas da câmara PTZ.
e. Activar o rastreio ao vivo: Disponível na câmara Panasonic NS202(A).
f. Desactivar o rastreio ao vivo: Disponível na câmara Panasonic NS202(A).
g. Movimentação Automática: A função de Movimentação Automática do NVR é utilizada
para configurar as câmaras PTZ a fim de as movimentar de acordo com posições
pré-definidas e de acordo com o tempo de permanência determinado para cada posição
pré-definida.
h. Zoom digital: Activar/desactivar zoom digital.
i. Manter o “aspect ratio” (relação de aspecto).
j. Imagens com visão olho-de-peixe: para Vivotek FE8171V/ FE8172
Clique com o botão direito do rato no canal para activar a função. Posteriormente, pode
seleccionar o tipo de montagem, incluindo parede, tecto ou chão e seleccione o modo
de visão olho-de-peixe, incluindo panorama (vista completa), panorama (vista dupla) e
rectângulo.
Observação 1: A versão do firmware da câmara deve ser v0100h ou superior. Para
obter informações sobre o firmware mais recente da câmara, visite
http://www.vivotek.com/index.php.
Observação 2: Se o tipo de montagem for a de parede, apenas panorama (vista
completa) e rectângulo são suportados no modo de de visão olho-de-peixe.

76
Observação 3: Se o modo de visão olho-de-peixe for rectângulo, pode utilizar o painel
de controlo PTZ para utilizar as funções PTZ , excluindo zoom digital.
k. Imagens panomórficas de visão olho-de-peixe: para os modelos de câmara específicos
com lente panomórfica Antes de utilizar esta função, seleccione a opção ‘Enable
panomorph support’ (Activar suporte panomórfica) na página de definições de gravação.
Clique com o botão direito do rato no canal para activar a função. Posteriormente,
pode seleccionar o tipo de montagem, incluindo parede, tecto ou chão e seleccione o
modo de visão olho-de-peixe, incluindo modo de perímetro, modo quádruplo e modo
PTZ.
Observação 1: Para saber quais os modelos de câmara que podem ser instalados
com lentes panomórficas, visite
http://www.immervision.com/en/security/security_partners/security_partners_2.php
Observação 2: A função apenas está disponível quando a resolução do fluxo de
vídeo for superior a 640x480 na página de monitorização.
Observação 3: Se o modo de visão olho-de-peixe for o modo PTZ, para o canal,
pode utilizar o painel de controlo PTZ ou o rato (clicando e mantendo premido o
botão esquerdo do rato e, em seguida, movendo o rato ou rodando a roda do rato)
para alterar os ângulos de visualização ou aproximar/afastar o ecrã. Se o modo
de visão olho-de-peixe for o modo quádruplo, os métodos acima também podem
ser aplicados para utilizar as funções PTZ em cada ecrã dividido.

77
Para configurar outras opções de monitorização, clique com o botão direito do rato sobre
um canal e seleccione “Properties” (Propriedades).

78
Difusão:
� Difundir sempre a partir do servidor: Seleccione esta opção para difundir os dados de
áudio e vídeo a partir do NVR. Se o computador não conseguir ligar-se às câmaras de
rede, seleccione esta opção para permitir que o NVR difunda os dados; não é necessário
um reencaminhamento de portas adicional. Contudo, o desempenho do NVR pode
diminuir.
� Difundir sempre a partir da câmara de rede: Se o NVR e as câmaras de rede estiverem
ligados à mesma rede local, seleccione esta opção para difundir os dados de vídeo a
partir das câmaras de rede. Se o seu NVR, câmaras de rede e PC estiverem localizados
atrás de um router, servidor virtual ou firewall, é necessário configurar o
reencaminhamento de portas nas câmaras de rede para utilizar determinadas portas.
Definições de OSD: Especifique a cor do tipo de letra utilizado nos textos dos canais.
Modo de exibição:
� Ajustar imagem à janela: Seleccione esta opção para ajustar sempre a imagem à janela
do browser. Também pode especificar manter a proporção ao redimensionar uma
imagem.
� Exibir imagem no tamanho original se for mais pequena do que a janela: Seleccione
esta opção para exibir uma imagem no seu tamanho original se for mais pequena do
que a janela do browser. Especifique também de que forma uma imagem será
redimensionada se for maior do que a janela do browser.
� Encolher imagem para se ajustar à janela, mantendo a proporção
� Encolher a imagem em 1/2, 1/4, 1/8, etc.. para se ajustar à janela

79
Processamento de vídeo: Activar o “desentrelaçamento” quando existirem linhas
entrelaçadas no vídeo.

80
Resolução de vídeo: Especifique ajustar automaticamente a resolução ou utilizar uma
resolução fixa. Note que “Difundir a partir da câmara de rede” não estará disponível se a
câmara de rede não suportar a difusão a partir da câmara ou a configuração da resolução
de vídeo. Ambas as opções não estarão disponíveis se a câmara de rede não suportar várias
difusões.
*Se uma câmara IP suportar várias definições de resolução, o NVR irá seleccionar a
resolução mais pequena superior (ou igual) ao tamanho da janela do browser.
Se todas as definições de resolução suportadas de uma câmara IP forem mais pequenas do
que a janela do browser, será seleccionada a resolução mais elevada.
Deixar-me escolher outras câmaras para aplicar as mesmas definições: Seleccione
esta opção para aplicar as alterações às outras câmaras de rede. Note que algumas
definições podem não ser aplicadas se a câmara de rede não suportar as funcionalidades,
tais como difusão a partir da câmara ou a configuração da resolução de vídeo.

81

82
4.2.1 Janela de vídeo em directo
Os vídeos em directo das câmaras IP configuradas no NVR são apresentadas na página de
monitorização. Clique na janela do canal para utilizar as funcionalidades suportadas pela
câmara IP, por exemplo, zoom digital ou panorâmico/inclinação/zoom.

83
Estado da Câmara
O estado da câmara é indicado pelos seguintes ícones:
Ícone Estado da câmara
Gravação agendada ou contínua em curso
Esta câmara suporta a função áudio
Esta câmara suporta a função PT
A gravação manual está activada
A gravação accionada pela gestão avançada de eventos (“Camera Settings”
(Definições da câmara) > “Alarm Settings” (Definições de alarme) > “Advanced
Mode” (Modo avançado)) encontra-se em curso
A admissão de alarme 1 da câmara IP foi accionada
A admissão de alarme 2 da câmara IP foi accionada
A admissão de alarme 3 da câmara IP foi accionada
Foi detectado um objecto em movimento
O zoom digital está activado.

84
Mensagem de Ligação
Quando o NVR não conseguir mostrar uma câmara, surgirá então uma mensagem dentro
da janela do vídeo em directo.
Mensagem de Ligação Descrição
A ligar No caso de a câmara estar localizada numa rede remota ou
na Internet, poderá demorar algum tempo até a ligação à
câmara ser estabelecida.
Desligado O sistema não consegue estabelecer a ligação com a
câmara da rede. Verifique a ligação à rede do seu
computador bem como a disponibilidade da câmara da
rede. Se a câmara estiver ligada à Internet, a porta para a
câmara deverá ser aberta no seu router ou gateway (porta
de conversão). Consulte o Anexo B.
Sem permissão Esta mensagem é exibida quando um utilizador não tem
permissão para aceder à câmara. Faça o logout do sistema
e, seguidamente, o login enquanto utilizador com
permissão para aceder à câmara.
Erro de sistema Verifique as configurações da câmara ou actualize o
firmware da câmara para obter uma versão mais recente.
Contacte o suporte técnico se o problema se mantiver após
a verificação.

85
4.2.2 Modo de Exibição
Ao alterar o modo de exibição, poderá ajustar os efeitos visuais ao visualizar um vídeo de
uma ou de várias câmaras.
* Pode configurar o intervalo sequencial nas definições do modo sequencial.
4.2.3 Painel de Controlo da Câmara PTZ
PTZ significa controlo da câmara com Pan/Tilt/Zoom. Pode realizar um controlo PTZ da
câmara seleccionada. Estas funções estão disponíveis, dependendo do modelo da câmara;
consulte o manual de utilização da câmara. A função zoom digital não pode ser utilizada em
simultâneo com a função PTZ.
Modalidade canal único
Modalidad-e de 4 canais
Modalidad-e de 8 canais
Modalidad-e
de 10 canais
Modalidad-e de 12 canais
Modalidad-e de 9 canais
Modalidad-e de 6 canais
Modo
sequencial
Modalidade multi-canais
Número
da página
Definições de modo
sequencial
Ajustar o ângulo
PT da câmara
Seleccione e configure as posições predefinidas da câmara PTZ
Controlo do foco da
câmara PTZ
Zoom digital
Fazer zoom
Retroceder zoom

86
Zoom digital:
Seleccione um canal e clique neste botão para activar a função
de zoom digital. Esta função também pode ser activada
clicando com o botão direito do rato na janela de exibição da
câmara PTZ. Prima no botão para aproximar ou no
botão para afastar. Também pode utilizar a roda do
rato para utilizar a função de zoom digital.
Aproximar/afastar:
Se a câmara PTZ suportar zoom óptico, pode premir
para afastar opticamente ou o botão para aproximar
opticamente. Quando a função de zoom digital está activada,
pode premir para afastar digitalmente ou o botão
para aproximar digitalmente.
Seleccione e configure as posições predefinidas da
câmara PTZ:
Seleccione e visualize as posições predefinidas da câmara IP
da lista. Em alguns modelos de câmaras, pode configurar as
posições predefinidas da câmara PTZ na página de
monitorização. Para obter mais informações sobre a
compatibilidade de câmaras PTZ para configuração de
posições predefinidas, visite
http://www.qnapsecurity.com/faq.asp. Para outros modelos
de câmaras PTZ, consulte o manual do utilizador da câmara IP.

87
4.2.4 Monitorização Multi-Servidor
1. Clique em “Server List” (Lista de Servidores) na página da visualização em
directo.
a. Clique em “Auto Detect” (Detecção Automática) para procurar o QNAP NVR no LAN
e adicionar o servidor à lista de servidores.
b. Clique em “Add” (Adicionar) o QNAP NVR à lista de servidores.
2. Podem ser adicionados até 128 canais de diferentes servidores NVR para
monitorização.

88
4.2.5 Definições do monitor
Para configurar as definições avançadas do monitor, clique em .
As seguintes opções são fornecidas no separador “General” (Geral).
� Notificação de eventos:
� Quando a opção ‘Enable alert for all surveillance events’ (Activar alerta para
eventos de vigilância) está activada e o evento de vigilância é activado, o ícone de
alerta será apresentado imediatamente na página de monitorização.
Clique no ícone para visualizar detalhes sobre o alerta.
� Após activar ‘Issue notification when the disk reaches maximum operation time
set below’ (Emitir notificação quando o disco alcançar o tempo de operação
máximo definido abaixo) em Ferramentas do sistema -> Disco rígido SMART
(consulte o capítulo 6.7.8), pode ‘Enable alert for disk error and warning’ (Activar
alerta para erro de disco ou e aviso) para receber notificações de alarme quando
os eventos de disco rígido ocorrem.
� Ordem de exibição: Clique em “Reset” (Reiniciar) para alterar a prioridade dos canais

89
de acordo com a ordem predefinida.
� Browser: Seleccione exibir ou ocultar as barras de ferramentas do browser IE. Esta
função apenas está disponível no Internet Explorer.
As seguintes opções são fornecidas no separador “Video” (Vídeo).
Streaming de vídeo
� Efectuar stream a partir do servidor: Se não conseguir estabelecer uma ligação com a
câmara IP a partir do computador, seleccione esta opção para que o NVR efectue o
stream do vídeo a partir do NVR. Esta opção não requer uma configuração suplementar
de mapeamento de portas, mas pode influenciar o desempenho do NVR.
� Efectuar stream a partir da câmara IP: Se o NVR e as câmaras IP estiverem localizadas
na mesma LAN, seleccione esta opção para efectuar stream do vídeo a partir da câmara
IP. Note que é necessário configurar as definições de reencaminhamento de portas nas
câmaras IP se o NVR, câmaras IP e o computador estiverem localizados a partir de um
router, um servidor virtual ou uma firewall.
Janelas de vídeo
� Destacar a janela de vídeo quando um evento for accionado: A janela de vídeo irá

90
cintilar quando um evento for accionado.
� Exibir canais não autorizados: Seleccione esta opção para exibir os canais aos quais o
utilizador não tem direitos de acesso para a sua monitorização.
� Exibir canais não configurados: Seleccione esta opção para exibir os canais que não
foram configurados.
Descodificador
Seleccione esta opção para descodificar transmissões de vídeo H.264 multithread quando
estiver a ser utilizada a vista de 1 ou 4 canais.

91
As seguintes opções são fornecidas no separador “Snapshot” (Instantâneo).
Instantâneo: Especifique a localização onde os instantâneos são guardados e o formato
das imagem (JPEG ou BMP).
Exibir marcação horária e nome da câmara: Exibir a hora e o nome da câmara na
marcação horária.
Guardar o instantâneo conforme é exibido: Seleccione esta opção para guardar o
instantâneo conforme é apresentado na janela. Caso contrário, o instantâneo será
guardado no seu tamanho original.

92
4.2.6 Movimentação Automática (Auto Cruising)
A função de Movimentação Automática do NVR é utilizada para configurar as câmaras PTZ
a fim de as movimentar de acordo com posições pré-definidas e de acordo com o tempo de
permanência determinado para cada posição pré-definida.
Para utilizar a opção movimentação automática, siga os seguintes passos:
1. Na página de monitorização do NVR, clique com o botão direito na janela de exibição da
câmara PTZ. Seleccione ‘Connect to camera homepage’ (Ligar à página inicial da
câmara) para aceder à página de configuração da câmara PTZ.
2. Determine as posições pré-definidas da câmara PTZ.
3. Regresse à página de monitorização do NVR. Clique com o botão direito no monitor da
câmara PTZ. Seleccione “Auto-Cruising” > “Configurar”.

93
4. Clique nos números para visualizar as posições pré-definidas da câmara PTZ. Ao clicar
num botão, o nome da posição pré-definida correspondente é apresentado no menu
“Nome Pré-definido” situado sob as teclas correspondentes aos números.

94
5. Adicionar: Para adicionar uma definição quanto ao auto-cruising, seleccione o “Nome
Pré-definido” no menu inferior e insira o tempo de permanência (intervalo, em
segundos). Clique em “Adicionar”.
6. Actualizar: Para modificar uma definição na lista, assinale a selecção. Seleccione outra
posição pré-definida no menu inferior e/ou modifique o tempo de permanência
(intervalo). Clique em “Actualizar”.
7. Apagar: Para apagar uma definição, destaque uma selecção na lista e clique em
“Apagar”. Para apagar mais do que uma definição, pressione e mantenha a tecla Ctrl e
clique nas configurações. Seguidamente, clique em “Apagar”.

95
8. Após a configuração das definições de auto-cruising, assinale a quadrícula “Desactivar
auto-cruising” e clique em “OK”. O sistema irá iniciar a função auto-cruising de acordo
com as definições.
Nota:
� O tempo de permanência por defeito (intervalo) da posição pré-definida é 5 segundos.
Quanto a esta definição, pode inserir de 5 a 999 segundos.
� O sistema suporta até 10 posições pré-definidas (as 10 primeiras) configuradas nas
câmaras PTZ. Pode configurar até 20 definições para o auto-cruising no NVR. Por
outras palavras, o NVR suporta, no máximo, 10 selecções no menu inferior e 20
definições na lista de auto-cruising.

96
4.3 Mapa electrónico
A função Mapa electrónico do NVR permite que os utilizadores enviem mapas electrónicos
para o sistema de modo a indicar a localização das câmaras IP. Os utilizadores podem
arrastar e largar os ícones das câmaras* para o mapa electrónico e activar os alertas de
eventos para receber notificações instantâneas quando ocorrer um evento na câmara IP.
*Os ícones das câmaras apenas estão disponíveis quando as câmaras IP tiverem sido
configuradas no NVR.
Para utilizar a função de mapa electrónico, inicie a sessão na página de monitorização do
NVR como administrador e clique em .

97
Abaixo é apresentado um exemplo de um mapa electrónico. O NVR fornece um mapa
electrónico predefinido. Pode adicionar ou remover mapas electrónicos conforme
necessário.
Nota: É necessário iniciar a sessão como administrador para editar e visualizar o mapa
electrónico.
Mapa
electró
Menu em árvore de
mapas electrónicos e
câmaras IP
Activar/desactivar
o modo de edição
Activar/desactivar
alertas de eventos para

98
4.3.1 Ícones e descrição
Ícone Descrição
Activar o modo de edição de mapas electrónicos.
Modo de edição de mapas electrónicos activado. Clique neste
ícone para desactivar o modo de edição.
Adicionar um mapa.
Editar o nome de um mapa.
Remover um mapa ou ícone de uma câmara.
Alerta de eventos desactivado. Clique neste ícone para activar
alertas de eventos para o mapa electrónico.
Alerta de eventos activado. Quando ocorrer um evento numa
câmara IP, tal como a detecção de um objecto em movimento, o
ícone da câmara irá mudar e piscar para alertar o administrador.
Para desactivar alertas de eventos no mapa electrónico, clique
neste ícone.
Nota: Quando os alertas de eventos estão activados, não poderá
editar o mapa electrónico. O ícone irá ficar invisível.
Ícone para um conjunto de mapas electrónicos.
Ícone para um mapa electrónico individual.
Ícone para uma câmara IP PTZ.
Ícone para uma câmara IP com corpo fixo ou "fixed dome". Após
arrastar o ícone para um mapa, pode clicar com o botão direito no
ícone da câmara para alterar a direcção do ícone ou eliminar o
ícone do mapa electrónico.

99
4.3.2 Adicionar um conjunto de mapas ou um mapa electrónico
Para adicionar um conjunto de mapas ou um mapa electrónico para indicar as localizações
das câmaras IP, clique em para activar o modo de edição.
Será apresentada à esquerda uma lista com as câmaras IP configuradas no NVR. Clique em
“Default” (Padrão) e, em seguida, em para adicionar um mapa electrónico.

100
Introduza o nome do mapa e seleccione o ficheiro. O mapa electrónico deve estar no
formato JPEG. Clique em "OK".
O mapa electrónico será apresentado.

101
Para adicionar um ou vários mapas electrónicos como, por exemplo, office1 e office2 num
mapa electrónico como, por exemplo, floor1, clique no ícone do mapa electrónico de floor1
e, em seguida, clique em para adicionar os mapas electrónicos um a um. O ícone de
floor1 será alterado para quando for adicionado mais do que um mapa electrónico.
Para adicionar outro mapa electrónico do mesmo nível de floor1, seleccione Padrão e
adicione o mapa electrónico como, por exemplo floor2.

102
4.3.3 Editar o nome de um mapa
Para editar o nome de um mapa electrónico, seleccione o mapa electrónico e clique em
. Introduza o novo nome e clique em “OK”. To change the picture of the E-map, you
need to delete the E-map and add the new file manually.
4.3.4 Eliminar um conjunto de mapas ou um mapa electrónico
Para eliminar um mapa electrónico, seleccione o mapa e clique em . Para
eliminar um conjunto de mapas no mesmo nível, seleccione o conjunto de mapas e
clique em .

103
4.3.5 Indicar a localização de uma câmara IP num mapa electrónico
Após enviar os mapas electrónicos, arraste e largue os ícones das câmaras IP para o(s)
mapa(s) electrónico(s) para indicar a localização das câmaras. O nome da câmara será
apresentado no mapa electrónico na coluna superior esquerda. Quando largar um ícone
numa câmara IP com corpo fixo ou "fixed dome" no mapa, pode clicar com o botão
direito sobre o ícone da câmara e ajustar a direcção do ícone. O ícone de uma câmara IP
PTZ não pode ser ajustado.
Para eliminar o ícone de uma câmara de um mapa electrónico, clique com o botão direito
sobre o ícone e seleccione “Delete” (Eliminar).
Para guardar as alterações efectuadas nos mapas electrónicos, clique em para sair
do modo de edição.

104
Quando clicar num mapa electrónico ou numa câmara IP à esquerda, o mapa electrónico ou
o mapa electrónico com o ícone da câmara será apresentado imediatamente à direita. O
ícone da câmara seleccionada será destacado através de um parênteses azul .
Ao clicar duas vezes sobre o ícone de uma câmara num mapa electrónico,
independentemente do modo de edição estar activado, a câmara IP será apresentada no
modo de canal único no ecrã de monitorização.

105
4.3.6 Activar/desactivar alertas de eventos
Para activar alertas de eventos num mapa electrónico, clique em .

106
Quando um evento ocorre numa câmara IP no mapa electrónico, o ícone da câmara irá
piscar para indicar o tipo de evento. O mapa electrónico com a câmara IP na qual um
evento é accionado será apresentado imediatamente*. Clique duas vezes na câmara/ícone
de alerta e o ecrã do monitor irão alternar para exibir o canal da câmara de alerta na vista
de canal único no ecrã de monitorização automaticamente.
*O mapa electrónico com o alerta de evento não será alternado para exibir
automaticamente se a diferença de tempo entre o momento do evento e a última vez que
o utilizador utilizar o mapa electrónico (clicar na janela do mapa electrónico) for inferior a
20 segundos. Neste caso, pode consultar o menu em árvore à esquerda para localizar as
câmaras IP com os alertas/ícones a piscar.

107
Pode identificar o tipo de evento ocorrido numa câmara IP num mapa electrónico através do
ícone da câmara.
Ícone Descrição
A admissão de alarme 1 da câmara IP foi accionada
A admissão de alarme 2 da câmara IP foi accionada
A admissão de alarme 3 da câmara IP foi accionada
Foi detectado um objecto em movimento
Foi accionado um evento não identificado

108
4.4 Monitorização remota do QNAP Surveillance Client para Windows
1. Após instalar o QNAP Surveillance Client para Windows, clique em I →niciar Todos os
→ → →programas QNAP Vigilância Cliente de vigilância para abrir o QNAP Surveillance
Client para o Windows.
2. Será apresentada a seguinte janela.
3. Introduza o endereço IP/porta, nome de utilizador e palavra-passe para iniciar sessão
no NVR.
4. Introduza o endereço IP/porta, nome de utilizador e palavra-passe para iniciar sessão
no NVR.

109
Capítulo 5. Reprodução dos ficheiros de vídeo
Utilize o Google Chrome, Mozilla Firefox ou Microsoft Internet Explorer e QNAP Surveillance
Client para reproduzir os ficheiros de gravação do NVR.
1. Para reproduzir os ficheiros de gravação através do Internet Explorer, adicione o
endereço IP do NVR à lista de sites fidedignos. Enquanto acede ao NVR através do IE,
será solicitado para instalar o suplemento ActiveX.
2. Para reproduzir os ficheiros de gravação através do Google Chrome, Mozilla Firefox ou
QNAP Surveillance Client no PC com o Windows, visite
http://www.qnapsecurity.com/download.asp para transferi e instalar o QNAP
Surveillance Client para o Windows.
3. Para reproduzir o ficheiros de gravação num Mac, visite
http://www.qnapsecurity.com/download.asp para transferir e instalar o QNAP
Surveillance Client para Mac.

110
5.1 Página de reprodução
1. Clique no botão de reprodução na página de monitorização ou na página de
administração do sistema.
2. Será apresentada a página de reprodução. Pode pesquisar e reproduzir os ficheiros de
vídeo nos servidores NVR. Para voltar à página da monitorização, clique em .
Para aceder à página de administração do sistema, clique em .
Nota: É necessário o direito de acesso à reprodução das câmaras IP para visualizar e
reproduzir os ficheiros de vídeo. Consulte o Capítulo 6.5 para a configuração da permissão
de acesso.

111
A seguinte tabela é composta pelos ícones e pelas suas descrições na página de
reprodução.
Ícones Descrição
Configure as opções como o modo de reprodução, definições de
instantâneos e marca de água digital
Modo de multi-vistas (modo até 16 vistas)
Converter os ficheiros de vídeo no NVR em ficheiros AVI
Áudio (opcional): Ligar/desligar o suporte de vídeo
Tirar um instantâneo do vídeo
Pesquisar ficheiros de gravação por IVA
Último intervalo de tempo
Aumentar o intervalo de escalas na linha de tempo

112
Diminuir o intervalo de escalas na linha de tempo
Próximo intervalo de tempo
Zoom digital: Activar/desactivar o zoom digital. Quando o
zoom digital está activado ( ), pode clicar em
para utilizar a função de zoom digital.
Parar
/
Reproduzir/colocar em pausa um ficheiro de vídeo
Último frame
Próximo frame
Reprodução para trás
Reproduzir o vídeo à velocidade de 1/16x, 1/8x, 1/4x, 1/2x, 1x,
2x, 4x, 8x e 16x
Controlar todas as vistas: Controlar as definições de
reprodução de todas as janelas de reprodução

113
5.1.1 Reproduzir ficheiros de vídeo do NVR
Siga os passos abaixo para reproduzir os ficheiros de vídeo nos servidores NVR remotos.
1. Arraste e largue câmara(s) da árvore de servidores/câmaras para a(s) respectiva(s)
janela(s) de reprodução para seleccionar o(s) canal(is) par reprodução.
2. Seleccione data de reprodução de . Pode examinar cada canal para
conhecer o intervalo de tempo quando os ficheiros são gravados para cada câmara IP.
As células azuis indicam ficheiros de gravação normais e as células vermelhas indicam
ficheiros de gravação de alarmes. Se estiver em branco no período de tempo, significa
que não são gravados ficheiros nesse momento.
3. Clique em para iniciar a reprodução.
4. Especifique a hora para reproduzir os ficheiros de gravação nesse momento.
5. Clique em para controlar todas as janelas de reprodução para reproduzir os
ficheiros de gravação. Quando esta função estiver activada, as opções de reprodução
(reproduzir, pausa, parar, anterior/próximo frame, anterior/próximo ficheiro, ajuste da
velocidade) serão aplicadas a todas as janelas de reprodução.

114
Clique com o botão direito do rato na página de reprodução. As seguintes funções estão
disponíveis dependendo dos modelos de câmara IP.
1. Imagens com visão olho-de-peixe: para Vivotek FE8171V/ FE8172
Clique com o botão direito do rato no canal para activar a função. Posteriormente,
pode seleccionar o tipo de montagem, incluindo parede, tecto ou chão e seleccione o
modo de visão olho-de-peixe, incluindo panorama (vista completa), panorama (vista
dupla) e rectângulo.
Observação 1: A versão do firmware da câmara deve ser v0100h ou superior. Para
obter informações sobre o firmware mais recente da câmara, visite
http://www.vivotek.com/index.php.
Observação 2: Se o tipo de montagem for a de parede, apenas panorama (vista
completa) e rectângulo são suportados no modo de de visão olho-de-peixe.
Observação 3: Se o modo de visão olho-de-peixe for rectângulo, pode utilizar o painel
de controlo PTZ para utilizar as funções PTZ , excluindo zoom digital.
2. Imagens panomórficas de visão olho-de-peixe: para os modelos de câmara específicos
com lente panomórfica Antes de utilizar esta função, seleccione a opção ‘Enable
panomorph support’ (Activar suporte panomórfica) na página de definições de
gravação. Clique com o botão direito do rato no canal para activar a função.
Posteriormente, pode seleccionar o tipo de montagem, incluindo parede, tecto ou chão
e seleccione o modo de visão olho-de-peixe, incluindo modo de perímetro, modo
quádruplo e modo PTZ.
Observação 1: Para saber quais os modelos de câmara que podem ser instalados
com lentes panomórficas, visite
http://www.immervision.com/en/security/security_partners/security_partners_2.php
Observação 2: A função apenas está disponível quando a resolução do fluxo de

115
vídeo for superior a 640x480 na página de monitorização.
Observação 3: Se o modo de visão olho-de-peixe for o modo PTZ, para o canal,
pode utilizar o painel de controlo PTZ ou o rato (clicando e mantendo premido o
botão esquerdo do rato e, em seguida, movendo o rato ou rodando a roda do rato)
para alterar os ângulos de visualização ou aproximar/afastar o ecrã. Se o modo
de visão olho-de-peixe for o modo quádruplo, os métodos acima também podem
ser aplicados para utilizar as funções PTZ em cada ecrã dividido.

116
5.1.2 Análise de Vídeo Inteligente (IVA)
O NVR suporta a função de análise de vídeo inteligente que permite que os utilizadores
pesquisem, de forma eficiente, ficheiros de vídeo.
As seguintes funções são suportadas pela análise de vídeo:
� Detecção de movimento: Detecta os movimentos de objectos no vídeo.
� Objectos estranhos: Detecta novos objectos no vídeo.
� Objectos em falta: Detecta objectos em falta no vídeo.
� Fora do foco: Detecta a existência de algo fora do foco da câmara no vídeo.
� Oclusão da câmara: Detecta se a câmara IP está obstruída.
Para utilizar esta função, siga as seguintes etapas:
1. Aceda à página de reprodução. Seleccione um canal e clique em .
Nota: A analítica de vídeo inteligente suporta a pesquisa de vídeo apenas num canal de
câmara IP.
2. Seleccione o tipo de gravação, hora de início e hora final para a pesquisa de vídeo.

117
3. Configure as definições de IVA para a pesquisa de vídeo.
a. Seleccione o modo de detecção: detecção de movimento, objecto estranho,
objecto em falta, fora do foco ou oclusão da câmara. Pode seleccionar opções
múltiplas.
b. Ajuste a sensibilidade para a detecção de um objecto.
c. Ajuste o intervalo de tempo para um objecto estranho ou para um objecto em falta.
Se um objecto estranho aparecer ou se um objecto em falta desaparecer durante
um período de tempo superior ao intervalo, o sistema procederá então à gravação
do evento.

118
Nota: A barra deslizante surge apenas quando a função “objecto estranho” ou “objecto
em falta” se verificar.
Intervalo (seg).
d. Defina a zona de detecção. Coloque o rato sobre o limite da zona avermelhada e
utilize o rato para definir a zona de detecção. Clique em “Seleccionar tudo” para
destacar a área destinada à detecção.
e. Defina o tamanho do objecto para a detecção. Pode utilizar o rato e arrastar a zona
amarelada a fim de destacar o tamanho mínimo do objecto para detecção.
• Ignorar objectos com uma largura ou altura inferior a esta definição: Active
esta opção para ignorar todos os objectos mais pequenos do que a zona
amarela.
f. Activar/desactivar outras opções para a pesquisa de vídeo.
• Colocar em pausa quando encontrar: Active esta opção e a pesquisa de vídeo
irá parar quando um ficheiro de vídeo corresponder ao critério de pesquisa
encontrado.
• Destacar a zona de detecção: Os objectos em movimento detectados no vídeo

119
serão destacados entre caixas vermelhas; os objectos estranhos ou em falta
serão destacados entre caixas amarelas; o vídeo que se encontrar fora da
focagem ou obstruído será exibido a vermelho transparente.
4. Clique em “Search” (Pesquisar) para iniciar a pesquisa de vídeo através de IVA. Os
resultados ser-lhe-ão apresentados.
Outras opções:
• Pode fazer um duplo clique numa entrada, na caixa de diálogo dos resultados da
pesquisa, para visualizar o vídeo. O leitor irá reproduzir o vídeo, 15 segundos antes e 15
segundos após o evento.
• Também pode clicar numa entrada da caixa de diálogo da pesquisa para exportar o
vídeo (AVI) e guardá-lo no computador. Os vídeos exportados começam 15 segundos
antes do evento e terminam 15 segundos após o evento.

120
5.1.3 Converter vídeos NVR num ficheiro AVI
Para converter os ficheiros de vídeo no NVR para um ficheiro AVI e exportar o ficheiro para
o PC local na página de reprodução, siga os passos abaixo.
Nota: Deve possuir o direito de acesso de reprodução das câmaras IP para utilizar esta
função.
1. Selecione a câmera IP e clique para converter para arquivo AVI.
2. Escolha o tipo de gravação, tempo de início e fim para exportar o video.
a. Introduza o tipo de gravação.
b. Especifique o intervalo de tempo a pesquisar. Especifique um intervalo de tempo
menor ou o ficheiro de vídeo será demasiado grande e irá demorar muito tempo a
converter.
3. Clique em “OK”. Introduza o nome do ficheiro e especifique a localização onde pretende
guardar o ficheiro.

121
4. Todos os ficheiros de vídeo que satisfazem o critério de pesquisa serão convertidos para
um ficheiro AVI.

122
5.1.4 Exportar ficheiros de vídeo com marca de água digital
O NVR suporta marcas de água digitais para proteger os vídeos e instantâneos contra
modificações não autorizadas. Pode adicionar marcas de água digitais aos vídeos
exportados e instantâneos na página de reprodução. A marca de água não pode ser
removida e apenas é visível através do software QNAP Watermark Proof.
Para utilizar a marca de água digital na página de reprodução, siga os passos abaixo:
1. Clique em para aceder à página de reprodução.
2. Seleccione a função adicionar marca de água digital na fotografia ou no vídeo
exportados.

123
3. Clique em ‘Convert to AVI file’ (Converter para ficheiro AVI) (consulte o
Capítulo 5.1.3). Serão adicionadas marcas de água digitais aos ficheiros de vídeo
exportados e instantâneos.

124
5.2 Reproduzir ficheiros de vídeo no QNAP Surveillance Client para o Windows
1. → → →Clique em Iniciar Todos os programas QNAP Surveillance → Surveillance Client
para abrir o QNAP Surveillance Client para o Windows.
2. Será apresentada a seguinte janela.
3. Introduza o endereço IP/porta, nome de utilizador e palavra-passe para iniciar sessão
no NVR.
4. Todas as funções de reprodução do QNAP Surveillance Client para o Windows são
semelhantes às da interface com base no browser. Consulte outras secções deste
capítulo.

125
5.3 Verificação da Marca de Água
O utilitário Watermark Proof é instalado automaticamente juntamente com o QNAP
Surveillance Client para o Windows. A partir do menu Iniciar do Windows, seleccione ‘All
Programs’ (Todos os programas) > ‘QNAP’ > ‘Surveillance’ (Vigilância) para localizar o
‘Watermark Proof’.
Funcionamento do Verificador de Marca de Água. A seguinte janela será apresentada.
Clique em para pesquisar e localizar os ficheiros. Poderá seleccionar mais do que um
ficheiro ao mesmo tempo.

126
Clique em para dar início à verificação dos ficheiros. O Verificador de Marca de Água
iniciará a verificação dos ficheiros e apresentará o resultado. Se seleccionar a opção “Parar
quando um erro de marca de água for detectado”, o procedimento de verificação
interromper-se-á quando um ficheiro apresentando uma falha for detectado. Se um
ficheiro de vídeo tiver sido modificado, não for exportado com marca de água digital ou não
for um ficheiro de vídeo NVR, o resultado de comprovação será”Failed” (Falhou).

127
5.4 Aceder aos Dados de Gravação
Pode aceder aos dados de gravação no NVR a partir dos seguintes serviços da rede:
� Microsoft Networking (SMB/CIFS)
� Gestor de Ficheiros (HTTP)
� Servidor FTP (FTP)
Nota:
� Para aceder ao ficheiro de vídeo através destes protocolos, deverá inserir o nome de
utilizador e a palavra-chave com a autorização do administrador.
� Para poder utilizar estes serviços, active os serviços de ficheiros nas “Configurações da
Rede” > “Serviços da Rede” na página de administração do sistema.

128
5.4.1 Rede Microsoft (SMB/CIFS)
Pode aceder aos ficheiros gravados através do protocolo SMB/CIFS, que é comummente
utilizado no sistema Windows. Pode aceder ao ficheiro gravado procedendo de uma das
seguintes maneiras:
� No Windows XP, execute \\NVRIP a partir do menu Iniciar. Por exemplo, se o Ip do NVR
for 10.11.19.27, insira \\10.11.19.27.
5.4.2 Gestor de Ficheiros (HTTP)
Para aceder aos dados de gravação no NVR através de um browser Web, aceda a
http://NVR IP Address/cgi-bin/filemanager/filemanager.cgi?folder=/home/httpd
/cgi-bin/filemanager/share&ComboBox=ON&lang=eng e inicie a sessão como um
administrador.

129
5.4.3 Servidor FTP (FTP)
Pode aceder aos dados das gravações através do FTP:
� No Windows Internet Explorer, insira ftp://username:password@NVRIP/. Por exemplo,
introduza ftp://admin:[email protected]/ se o endereço IP do NVR for
172.17.26.154.

130
Capítulo 6. Gestão do Sistema
Para aceder à página de configuração do sistema NVR, inicie a sessão na página de
monitorização como administrador e clique em .
Após iniciar a sessão com sucesso, os canais de monitorização, estados de ligação e
gravação e a largura de banda de rede do NVR serão apresentados na página “Advanced
Mode” (Modo avançado).
Visualize as definições através do “Traditional Mode” (Modo tradicional).

131
Se o sistema ainda não estiver configurado, a página de Configuração Rápida será aberta
para o guiar nos primeiros sete passos de configuração.
Se subsistirem dúvidas, clique no botão de ajuda no canto superior direito.
As funções dos botões são descritas seguidamente:
Voltar à página de monitorização
Reproduzir o vídeo gravado
Ver ajuda em linha
Log out (sair/desligar)

132
6.1 Configuração Rápida
Por favor, siga as instruções da página Web para configurar o NVR.
Nota: Todas as alterações relativas às definições tornar-se-ão efectivas aquando da
aplicação do último passo.

133
1. Insera o nome do servidor. O nome do servidor suporta até 14 caracteres que apenas
podem conter letras (A–Z e a–z), números (0–9) e travessão (-).
2. Alterea palavra-chave do administrador ou opte por utilizar a palavra-chave original.

134
3. Insira a data, a hora e o fuso horário do servidor.
4. Insira o endereço IP, a máscara de sub-rede e o gateway por defeito do servidor.

135
5. Seleccione a configuração do disco para iniciar o volume do disco no que diz respeito à
primeira configuração. Todos os dados do(s) disco(s) serão eliminados.

136
6. Iniciar a configuração da câmara do IP.
Seleccione o modelo da câmara; insera o nome da câmara e o endereço IP da câmara, bem
como o nome do utilizador e a palavra-chave para aceder à câmara. Também é possível
activar ou desactivar a gravação de cada câmara, averiguar a ligação às câmaras e,
seguidamente, clicar em “Guardar” para que as alterações se tornem efectivas. Clique em
“Pesquisar” para pesquisar as câmaras do IP na rede local. Seleccione um canal para a
câmara e clique em “Adicionar” para adicionar a câmara. Ao utilizar a função de pesquisa,
o modelo da câmara e o endereço IP serão preenchidos de forma automática. Clique em
“Fechar” para encerrar os resultados da pesquisa.

137
Após a conclusão das configurações, clique em “Iniciar Instalação” para aplicar as
alterações e iniciar o sistema.

138
Parabéns! A configuração rápida está concluída e pode, então, começar a utilizar o NVR.
Clique em “Iniciar Monitorização” para visualizar, em directo, o vídeo a partir das câmaras
ou clique em “Fechar” para voltar à página principal de gestão do sistema.

139
6.2 Configurações do Sistema
Pode configurar as definições básicas do sistema, incluindo o nome do servidor, a data e a
hora, bem como as definições do sistema.
6.2.1 Nome do Servidor
Insira o nome do NVR. O nome do servidor suporta até 14 caracteres que apenas podem
conter letras (A–Z e a–z), números (0–9) e travessão (-).

140
6.2.2 Data e Hora
Defina a data, a hora e o fuso horário de acordo com a sua localização. Se as definições
estiverem incorrectas, poderão ocorrer os seguintes problemas:
� Ao reproduzir os ficheiros dos vídeos gravados, a data e hora da visualização serão
incorrectos.
� A data e hora exibidas quanto à notificação do evento serão inconsistentes com a data
e hora em que se verificou a ocorrência da acção.
Sincronizar, de forma automática, através de um servidor de tempo da Internet
Poderá activar esta opção para actualizar, de forma automática, a data e a hora do sistema,
através de um servidor NTP especificado (Network Time Protocol). Introduza o endereço IP
ou o nome do domínio do servidor NTP, como por exemplo time.nist.gov,
time.windows.com. Também pode seleccionar quando sincronizar a data e hora do NVR
com um servidor NTP.
O NVR pode ser utilizado pelas câmaras da rede ou por outros servidores como um servidor
NTP. Para se certificar que a data e a hora das câmaras da rede estão sincronizadas com
este servidor, configure todas as câmaras da rede, inserindo o endereço IP do NVR como
seu servidor NTP.
Nota: A primeira activação do servidor NTP poderá demorar alguns minutos para a

141
sincronização do tempo antes que o tempo seja correctamente ajustado.

142
6.2.3 Visualização das Definições do Sistema
Nesta página, poderá visualizar as definições do sistema, como, por exemplo, o nome do
servidor.

143
6.3 Definições da Rede
Neste capítulo, poderá configurar as definições WAN e LAN, o serviço DDNS, o serviço de
ficheiro, o controlo de acesso ao host (computador hospedeiro) e a gestão do protocolo,
bem como visualizar as definições.
6.3.1 Configuração do TCP/IP
Se o NVR suportar uma única porta LAN, seleccione uma das seguintes opções para
configurar as definições de TCP/IP do NVR.
� Obter automaticamente definições de endereço IP através de DHCP
Se a sua rede suporta o DHCP, o NVR recorrerá ao protocolo DHCP para extrair,
automaticamente, o endereço IP e a informação associada.
� Utilizar um endereço IP estático
Para utilizar um endereço IP fixo para a conexão em rede, insira um endereço IP fixo,
uma máscara de sub-rede e uma porta de conversão por defeito.
Principal Servidor DNS: Insira o endereço IP do principal servidor DNS que faculta um
serviço DNS para um NVR numa rede externa.
Servidor DNS secundário: Insira o endereço IP do servidor DNS secundário que faculta um
serviço DNS para o NVR numa rede externa.
Nota: A configuração do Jumbo Frame é apenas válida num ambiente de rede Gigabit.
Além disso, os aparelhos da rede ligados devem activar o Jumbo Frame e utilizar o mesmo
valor MTU.

144
Se o seu sistema suporta 2 portas LAN, poderá então seleccionar a utilização de definições
failover, balanceamento da carga ou standalone. Ao utilizar estas funções, certifique-se de
que ambas as portas LAN estão conectadas à rede.

145
Configuração das Interfaces da Rede
� Failover (Definições por defeito para os modelos NVR de duplo LAN)
O Failover remete para a capacidade de comutação da porta da transferência da rede
para a porta redundante, de forma automática, quando a primeira falha devido ao
hardware ou a um erro de ligação, para impedir o corte da ligação à rede. Quando a
porta principal da rede recomeçar a trabalhar, a transferência da rede será novamente
comutada, de forma automática, para essa porta.

146
� Balanceamento da Carga
O balanceamento da carga activa os recursos da rede para sua difusão entre dois ou
mais interfaces da rede a fim de optimizar a transferência da rede e melhorar o
desempenho do sistema. Opera somente em protocolos de 3 camadas (IP, NCP e IPX).
Multipast/broadcast e outros protocolos não-roteáveis, por exemplo o NetBEUI,
podem apenas ser transferidos via a porta principal da rede.
Nota: Nota: Para optimizar a velocidade de transferência de rede do NVR no modo de
equilíbrio de carga, ligue o NVR a um switch de Ethernet Gigabit gerido e active
802.3ad (ou agregação de ligação) no switch.

147
� Standalone
A opção standalone permite a atribuição de diferentes definições de IP para cada porta
da rede. Pode aceder-se ao NVR através de diferentes workgroups em duas sub-redes
distintas. No entanto, quando esta função estiver activada, o failover não funcionará.
Pode apenas activar o servidor DHCP para a porta de rede primária (LAN 1).

148
Taxa de Transferência da Rede
Pode seleccionar uma auto-negociação (por defeito) de 1000 Mbps ou 100 Mbps.
Recomendamos-lhe o uso do parâmetro por defeito, pelo que o servidor determinará,
automaticamente, a velocidade da rede.
Obter endereço IP, automaticamente, via DHCP
Se a sua rede suporta DHCP, o NVR utilizará o protocolo DHCP para extrair, de forma
automática, o endereço IP e a informação relacionada.
Usar endereço IP estático
Para usar um endereço IP estático para a ligação à rede, introduza o endereço IP fixo, a
máscara de sub-rede e o gateway por defeito.
Servidor DNS Primário
Insira o endereço IP do servidor DNS primário que fornece o serviço DNS para o NVR na
rede externa.
Servidor DNS Secundário
Insira o endereço IP do servidor DNS secundário que fornece o serviço DNS para o NVR
numa rede externa.
Activar o Servidor DHCP
Se nenhum DHCP estiver disponível na rede local (LAN) em que o NVR está localizado,
poderá activar essa função a fim de activar o NVR como um servidor DHCP e atribuir um
endereço IP dinâmico aos clientes do DHCP na rede local.
Pode definir o intervalo dos endereços IP atribuídos pelo servidor DHCP e o tempo de
locação. O tempo de locação refere-se ao tempo em que o endereço IP é locado aos clientes
pelo servidor DHCP. Quando o tempo expirar, o cliente terá de adquirir novamente um
endereço IP.
Nota: Caso já exista um servidor DHCP na sua rede local, não active esta função. Caso
contrário, verificar-se-á uma alocação do endereço IP, bem como erros de acesso à rede.

149
6.3.2 Serviço de DDNS (Nome de Domínio Dinâmico)
O serviço de DDNS permite que os utilizadores liguem directamente o NVR via o nome de
um domínio. Não é necessário memorizar o extenso endereço IP do servidor. Para activar o
serviço de DDNS, deverá registar-se numa conta de DDNS junto de um fornecedor de
DDNS. Consulte o Anexo A.
Nota: O NVR suporta actualmente o serviço de DDNS fornecido por:
1. DynDNS (http://www.dyndns.org)
2. OSD (http://ods.org)
3. DHS (http://www.dhs.org)
4. DyNS (http://www.dyns.cx)
5. http://www.3322.org
6. No-IP (http://www.no-ip.com)
7. http://ipcam.jp
8. http://www.nwcam.jp

150
6.3.3 Serviços de Ficheiros
Poderá activar o serviço de ficheiro SMB/CIFS, o Gestor de Ficheiro Web e o serviço FTP
para aceder aos ficheiros de vídeos gravados. Estas definições estão activadas por defeito.
Se o VioSor for instalado através de um router, poderá activar o mapeamento da porta FTP,
para que os utilizadores, a partir da rede externa, possam aceder ao NVR via FTP (consulte
o Anexo B).
Intervalo de Porta FTP Passiva
Poderá usar o intervalo de porta por defeito (55536-56559) ou definir um intervalo de porta
superior a 1023. Ao utilizar esta função, certifique-se de que abriu o intervalo de porta
configurado no router ou no firewall.
Responder com um endereço IP externo para um pedido de ligação FTP passiva
Quando uma ligação FTP passiva estiver a ser utilizada e quando o NVR estover configurado
segundo o router, no caso de o computador remoto não poder ligar-se ao NVR via WAN,
poderá então activar essa função.
Ao activar essa função, o serviço de FTP responde ao endereço IP especificado
manualmente ou detecta automaticamente o endereço IP externo, para que o computador
remoto possa conectar-se, com sucesso, ao NVR.

151
6.3.4 Controlo de Acesso ao Computador Hospedeiro
Especifique as ligações que devam ser permitidas ou negadas quanto ao acesso ao NVR.
Escolha uma das seguintes opções para restringir o acesso a partir de uma rede ou de um
endereço IP (host) ao servidor:
1. Permitir todas as ligações (Predefinição)
Permitir a ligação ao servidor a partir de todos os computadores hospedeiros.
2. Permitir apenas as ligações da lista
Permitir apenas as ligações a partir dos computadores hospedeiros especificados na
lista.
Nota: Quando esta função estiver activada, poderá apenas usar o PC cujo endereço IP
faça parte da lista de ligações para ligar ou encontrar o NVR. O endereço IP não
incluído na lista não permitirá a detecção do NVR não listado nas ligações permitidas.
3. Negar ligações a partir da lista
Negar ligações a partir dos computadores hospedeiros especificados na lista.

152
6.3.5 Gestão do Protocolo
Para ligar ao NVR através de um número de porta HTTP específico, introduza o número da
porta. A configuração padrão é 80.
Para ligar ao NVR através de um número de porta HTTPS específico, active a opção "Enable
secure connection (SSL)" (Activar ligação segura (SSL)) e introduza o número da porta. A
definição padrão é 443.
RTP (Protocolo de Transferência em Tempo Real) é um formato padrão para a entrega de
dados áudio e vídeo em tempo real das câmaras da rede através da Internet. A
transferência dos dados em tempo real é monitorizada e controlada pelo RTP (também
RCTP). A configuração padrão é 6100-6299. Se as suas câmaras da rede utilizarem portas
RTP distintas, active “Determinar o intervalo de porta RTP” e introduza os números da
porta.
Nota: Certifique-se de que abriu as portas que foram definidas no router ou firewall a fim
de garantir uma monitorização e uma gravação normais.

153
6.3.6 Ver Configurações da Rede
Nesta secção, poderá ver as configurações actuais da rede e estatuto do NVR.

154
6.4 Configuração do Dispositivo
Nesta secção, poderá configurar o disco SATA, o instrumento de gestão RAID, o disco ISB
e as definições UPS.
6.4.1 Disco SATA
Esta página apresenta o modelo, o tamanho e o estado actual do(s) disco(s) instalados no
NVR. Poderá formatar e verificar os discos, e poderá ainda pesquisar os “bad blocks”
(sectores defeituosos) dos discos. Uma vez os discos SATA formatados, o NVR irá criar as
seguintes pastas de partilha por defeito:
� record_nvr: A partilha de rede para guardar ficheiros de gravação normais.
� record_nvr_alarm: A partilha de rede para guardar ficheiros de gravação de alarmes.
� snapshot: A partilha de rede para guardar instantâneos

155
Configuração do Disco Modelos NVR aplicados
Volume de disco único Todos os modelos
RAID 1, JBOD (just a bunch of disks ou
“apenas um grupo de discos”)
Modelos 2-bay ou mais
RAID 5, RAID 6, RAID 5+ hot spare (“troca
a quente”),
Modelos 4-bay ou mais
RAID 6+hot spare Modelos 5-bay ou mais
Nota: NÃO desligue o servidor nem desconecte quaisquer discos rígidos quando a
reconstrução RAID estiver em curso.

156
Volume de disco único
Cada disco rígido é utilizado como um disco
autónomo. O o disco avariar, irá perder
todos os dados.
JBOD (Apenas um conjunto de discos)
JBOD é um conjunto de unidades de discos
rígidos que não oferece qualquer protecção
RAID. Os dados são escritos
sequencialmente nos discos físicos. A
capacidade total de armazenamento é igual
à soma da capacidade de todas as unidades
membro.
RAID 0 listando o volume de disco
RAID 0 (listagem de discos) combina 2 ou
mais discos rígidos num volume de maiores
dimensões. Os dados são escritos nas
unidades de disco rígido sem qualquer
informações de paridade e não é fornecida
qualquer redundância.
A capacidade total de armazenamento é
igual à soma da capacidade de todas as
unidades membro.
RAID 1 espelhamento do volume de
disco
RAID 1 duplica os dados entre duas
unidades de disco rígido para fornecer o
espelhamento dos discos. Para criar uma
disposição RAID 1, são necessários no
mínimo 2 discos rígidos.
A capacidade de armazenamento de um
volume de disco RAID 1 é igual ao tamanho
do disco rígido com menor capacidade.

157
Volume de disco RAID 5
Os dados são listados ao longo de todas as
unidades numa disposição RAID 5. As
informações de paridade são distribuídas e
armazenadas em cada unidade. Se uma
unidade membro falhar, a disposição entra
no modo degradado Após instalar uma nova
unidade para substituir a que avariou, os
dados podem ser repostos a partir de outras
unidades membro que contêm as
informações de paridade.
Para criar um volume de disco RAID 5, são
necessários no mínimo 3 discos rígidos. A
capacidade de armazenamento de uma
disposição RAID 5 é igual a (N-1) x
(tamanho do disco rígido de menores
dimensões). N é o número total dos
membros de disco rígido na disposição.
Volume de disco RAID 6
Os dados são listados ao longo de todas as
unidades numa disposição RAID 6. RAID 6
difere de RAID 5 que é um segundo conjunto
de informações de paridade armazenadas
nas unidades membro na disposição.
Suporta a avaria de duas unidades membro.
Para criar um volume de disco RAID 6, são
necessários no mínimo 4 discos rígidos. A
capacidade de armazenamento de uma
disposição RAID 6 é igual a (N-2) x
(tamanho do disco rígido de menores
dimensões).

158
6.4.2 Ferramenta de Gestão de RAID
*Esta função não é suportada pelo VS-1004L.
A ferramenta de gestão de RAID permite-lhe executar a expansão da capacidade, a
migração do RAID ou a configuração de uma drive sobressalente com a reserva dos dados
da drive original.
Expandir a capacidade
Esta função permite a expansão da capacidade da drive, substituindo as drives numa
configuração uma por uma. Esta opção é suportada pelas configurações RAID 1, RAID 5 ou
RAID 6.
Adicionar um disco rígido
Esta função permite adicionar um novo membro do disco para a configuração da drive. É
suportada para a seguinte configuração de drive:
- expansão RAID 5
Migrar
Esta função permite que uma configuração da drive migre para uma configuração RAID
diferente. É suportada pelas seguintes configurações da drive:
- Migrar uma única drive para o RAID 1, 5 ou 6
- Migrar o RAID 1 para o RAID 5 ou 6
- Migrar o RAID 1 para o RAID 5 ou 6
- Migrar o RAID 5 para o RAID 6

159
Configurar a drive sobressalente
Esta função permite a adição ou a remoção da drive sobressalente no RAID 5. As opções
disponíveis são:
- Adicionar uma drive sobressalente no RAID 5
- Remover uma drive sobressalente no RAID 5
Para mais detalhes sobre esta operação, clique no botão “Descrição” na interface de gestão
para ver as instruções detalhadas da operação.

160
6.4.3 Disco USB
O NVR suporta os discos USB para um armazenamento da cópia de segurança. Ligue o
dispositivo USB à porta USB do servidor; quando o dispositivo for correctamente detectado,
os detalhes serão então exibidos nesta página.

161
6.4.4 UPS
Se houver um UPS, poderá activar o suporte UPS. Se a alimentação AC for normal, o
sistema será encerrado de acordo com as definições. Se o tempo não for cumprido e se a
alimentação do UPS não for suficiente, o sistema desligar-se-á imediatamente para
protecção do servidor.
* Recomenda-se a ligação do UPS a uma das portas USB na parte de trás do servidor.
Activar o Suporte UPS
Verifique esta opção para activar o suporte UPS. Poderá configurar o tempo após o qual o
sistema deverá desligar-se quando a alimentação AC for normal. Geralmente, o UPS pode
fornecer energia durante 5-10 minutos quando a alimentação AC é suspensa, dependendo
da carga máxima e do número de dispositivos ligados ao UPS.
Modelo de UPS
Seleccione o modelo de UPS na lista. Se o seu UPS não constar da lista, contacte o
fornecedor ou o suporte técnico da QNAP.
Endereço IP do UPS

162
Se seleccionar “UPS da APC com Gestão SNMP”, insira o endereço IP do UPS.
Nota: Recomenda-se o uso de um APC Smart-UPS 700 + Carta de Gestão da Rede APC.

163
6.5 Gestão de Utilizadores
O NVR suporta a gestão de direitos de acesso seguro por parte dos utilizadores. Um
utilizador pode ser definido como um administrador, gestor do sistema ou um utilizador
normal e receber diferentes direitos de monitorização, reprodução e administração do
sistema.
Nota: O servidor suporta até 32 utilizadores (incluindo os utilizadores por defeito do
sistema).
O NVR suporta 3 tipos de utilizadores:
1. administrator (administrador)
As contas de administrador padrão do sistema são “admin” e “supervisor”
(palavra-chave por defeito: admin). Ambas têm os direitos de administração do
sistema, monitorização e reprodução. Não é possível eliminar os administradores.
Possuem os direitos para criar e eliminar novos administradores, gestores do sistema e
utilizadores normais, assim como alterar as suas palavras-passe. Outros
“administrators” (administradores) criados de novo possuem o direito de administração
do sistema, monitorização e reprodução, mas alguns direitos são diferentes de “admin”
(administrador) e “supervisor” (supervisor). Consulte o Capítulo 6.5.4 para obter mais
detalhes.
2. system manager (gestor do sistema)
A conta padrão de gestor do sistema é “sysmgr” (palavra-chave por defeito: admin).
Esta conta possui o direito de administração do sistema e não pode ser eliminada.

164
“sysmgr” pode criar e eliminar outras contas de gestor do dispositivo e utilizadores
normais, atribuir-lhes direitos de monitorização, reprodução e administração. Outros
gestores de sistema criados de novo também terão direitos de administração, mas
alguns direitos são diferentes de “sysmgr”. Consulte o Capítulo 6.5.4 para obter mais
detalhes.
3. user (utilizador normal)
Os utilizadores normais apenas têm os direitos de monitorizar e reproduzir vídeos. Não
possuem a autoridade de administração. Consulte o Capítulo 6.5.4 para obter mais
detalhes.

165
6.5.1 Criar um Utilizador

166
Nome do Utilizador
O nome de utilizador deve ter entre 1 e 32 caracteres de comprimento. Suporta letras (A-Z),
números (0-9) e sublinhado (_). É insensitivo ao caso e suporta caracteres de duplo byte,
tais como os caracteres Chineses, Japoneses e Coreanos, excepto:
" / \ [ ] : ; | = , + * ? < > ` '
Palavra-chave
A palavra-chave é insensitiva ao caso e pode ter, no máximo, 16 caracteres. Recomenda-se
a utilização de uma palavra-chave de 6 caracteres.
Seleccionar o tipo de utilizador
Defina o utilizador como administrador, gestor do sistema ou utilizador normal.
Permitir ao utilizador de efectuar a gestão do sistema
Atribuir ao utilizador o direito de gestão.
Controlo de acesso da câmara
Atribua os direitos de monitorização (vídeo/áudio), reprodução e controlo PTZ ao utilizador.
Nota: Consulte o Capítulo 6.5.4 para obter mais informações acerca dos direitos de acesso
do utilizador.

167
6.5.2 Editar Utilizador
Seleccione um utilizador da lista e clique em “Editar”. Poderá alterar a palavra-chave,
atribuir a gestão do sistema e controlar o acesso à câmara. No entanto, o nome do
utilizador não pode ser alterado.
6.5.3 Eliminar Utilizador
Para eliminar um utilizador, seleccione o utilizador da lista e clique em “Eliminar”. Clique em
“OK” para confirmar.
Nota: O administrador do sistema (admin, supervisor, sysmgr) não pode ser eliminado.

168
6.5.4 Comparativo dos direitos de acesso dos utilizadores
O NVR suporta três tipos de utilizadores, incluindo administrador do sistema, gestor do
sistema e utilizador normal. Os administradores do sistema padrão são “admin”
(administrador) e “supervisor” (supervisor) que não podem alterar as palavras-chaves um
do outro, o tipo de utilizador e os direitos de acesso de controlo das câmaras IP.
Nota 1: O utilizador pode eliminar a sua conta
Nota 2: O utilizador pode alterar a sua palavra-passe
administrador gestor do sistema utilizador
Direitos
admin
(adminis
trador)
supervisor
(supervisor)
Outros
administradores
sysmgr
(gestor do
sistema)
Outros
gestores do
sistema
User
(utilizador)
1. Criar nova conta
“admin”
(administrador)
Padrão Padrão Não Não Não Não
2. Criar nova conta
“supervisor”
(supervisor)
Padrão Padrão Não Não Não Não
3. Criar novas
contas de
administrador
Sim Sim Sim Não Não Não
4. Eliminar outras
contas de
administrador
Sim Sim Não (Nota 1) Não Não Não
5. Alterar a
palavra-passe de
“admin”
(administrador)
Sim Não Não Não Não Não
6. Alterar a
palavra-passe de
“supervisor”
(supervisor)
Não Sim Não Não Não Não

169
administrador gestor do sistema utilizador
Direitos
admin
(adminis
trador)
supervisor
(supervisor)
Outros
administradores
sysmgr
(gestor do
sistema)
Outros
gestores do
sistema
User
(utilizador)
7. Alterar a
palavra-passe de
outros
administradores
Sim Sim Não (Nota 2) Não Não Não
8. Alterar o tipo de
utilizador do
administrador
Padrão Não Não Não Não Não
9. Alterar o tipo de
utilizador do
supervisor
Não Padrão Não Não Não Não
10. Alterar o tipo de
utilizador de
outros
utilizadores
Sim Sim Padrão Não Não Não
11. Alterar o controlo
de acesso da
câmara do
administrador
Padrão Não Não Não Não Não
12. Alterar o controlo
de acesso da
câmara do
supervisor
Não Sim Não Não Não Não
13. Alterar o controlo
de acesso da
câmara de outros
administradores
Não Não Sim Não Não Não
14. Criar o sysmgr Não Não Não Padrão Não Não
15. Criar outras
contas de gestor
do sistema
Sim Sim Sim Sim Sim Não
16. Eliminar o
sysmgr Não Não Não Não Não Não

170
administrador gestor do sistema utilizador
Direitos
admin
(adminis
trador)
supervisor
(supervisor)
Outros
administradores
sysmgr
(gestor do
sistema)
Outros
gestores do
sistema
User
(utilizador)
17. Eliminar outras
contas de gestor
do sistema
Sim Sim Sim Sim Não (Nota 1) Não
18. Alterar a
palavra-passe do
sysmgr
Sim Sim Sim Não (Nota 2) Não Não
19. Alterar a
palavra-passe de
outros gestores
do sistema
Sim Sim Sim Sim Não (Nota 2) Não
20. Alterar o tipo de
utilizador do
sysmgr
Não Não Não Padrão Não Não
21. Alterar o tipo de
utilizador de
outros gestores
do sistema
Sim Sim Sim Sim Não Não
22. Alterar o controlo
de acesso da
câmara do
sysmgr
Não Não Não Não Não Não
23. Alterar o controlo
de acesso da
câmara de outros
gestores do
sistema
Não Não Não Não Não Não
24. Criar novos
utilizadores Sim Sim Sim Sim Sim Não
25. Eliminar
utilizadores Sim Sim Sim Sim Sim Não
26. Alterar a
palavra-passe do
utilizador
Sim Sim Sim Sim Não Não

171
administrador gestor do sistema utilizador
Direitos
admin
(adminis
trador)
supervisor
(supervisor)
Outros
administradores
sysmgr
(gestor do
sistema)
Outros
gestores do
sistema
User
(utilizador)
27. Alterar o tipo de
utilizador de
utilizadores
normais
Sim Sim Sim Sim Não Não
28. Alterar o controlo
de acesso da
câmara dos
utilizadores
normais
Sim Sim Sim Sim Sim Não
29. Administração do
sistema Sim Sim Sim Sim Sim Não
30. Monitorização Sim Sim Sim Não Não Padrão
31. Reprodução Sim Sim Sim Não Não Padrão
32. Abrir
palavra-passe de
encriptação de
dados
Sim Sim Não Não Não Não

172
6.6 Definições da Câmara
Pode configurar a câmara da rede, a gravação, o calendário, o alarme e as definições
avançadas.
6.6.1 Configuração da Câmara
Siga os seguintes passos para configurar as câmaras da rede.
1. Seleccione o número da câmara.
2. Seleccione o modelo da câmara.
3. Insira o nome da câmara.
4. Insira o endereço IP e o nome do domínio da câmara.
5. Insira o nome do utilizador e a palavra-chave para fazer o login da câmara.
6. Seleccione para activar, ou não, a gravação.
7. Clique em “Aplicar” para guardar as configurações.

173
Nota:
� Todas as configurações tornar-se-ão efectivas apenas ao clicar em “Aplicar”. Quando
aplicar as alterações, a operação de gravação cessará durante um instante (no
máximo um minuto) e, seguidamente, reiniciar-se-á.
� Clique em “Pesquisar” para pesquisar as câmaras do IP na rede local. Seleccione um
canal para a câmara e clique em “Adicionar” para adicionar a câmara. Ao utilizar a
função de pesquisa, o modelo da câmara e o endereço IP serão preenchidos
automaticamente. Clique em “Fechar” para encerrar os resultados da pesquisa.
Adicionar suporte de câmara IP genérica através de comando CGI
O QNAP NVR fornece uma interface para que os utilizadores insiram o comando JPEG CGI
das câmaras IP. Poderão desta forma receber os dados de fluxo de vídeo e áudio das
câmaras IP, bem como monitorizar, gravar e reproduzir o vídeo das câmaras IP no NVR.
Siga os seguintes passos para configurar a câmara IP:
1. Seleccione o número da câmara IP.
2. Seleccione a opção “Modelo Genérico” para a marca da câmara.
3. Seleccione “JPEG Genérico” para o modelo da câmara.
4. Insira o caminho cgi da câmara IP no campo “http URL”.
5. Insira o nome da câmara ou o endereço IP da câmara.
6. Insira o nome de utilizador e a palavra-chave para a câmara IP.
7. Opte por activar, ou não, a gravação.
8. Clique em “ Aplicar” para guardar as definições.

174
6.6.2 Configuração das Gravação
Para a lista de câmeras suportando os Recursos definidos pelo Usuário Multi-transmissão e
Gravação Inteligente, consulte a Seção 6.6.2.2 e 6.6.2.3. Para outras câmeras, consulte as
descrições da Gravação Padrão na Seção 6.6.2.1.
6.6.2.1 Gravação Padrão
Seleccione uma câmara da lista e configure a resolução de gravação, a taxa de frames e a
qualidade. Também pode activar as definições de gravação de áudio, gravação manual,
retenção de dados de gravação, marca de água digital e instantâneo automático. Clique em
“Aplicar” para guardar as configurações.

175
1. Compressão de vídeo: Escolha o formato de compressão de vídeo para a gravação.
2. Resolução: Seleccione a resolução da gravação.
3. Taxa de Frames: Ajuste a taxa de frames para a gravação. É de sublinhar que a taxa de
frames da câmara poderá ser afectada pelo tráfego da rede.
4. Qualidade: Seleccione a qualidade da imagem para a gravação. Uma qualidade
superior consome mais espaço de disco.
5. Gravação de Áudio (Opcional): Para activar a gravação de áudio, clique em Activar a
Gravação de Áudio nesta câmara.
6. Espaço de armazenamento estimativo para a gravação: O número associado ao
espaço de armazenamento estimativo para a gravação serve apenas de referência. O
espaço realmente utilizado depende do ambiente da rede e do desempenho da
câmara.
7. Activar suporte panomórfico: Para os modelos de câmara específicos com lente
panomórfica, pode activar esta opção.
Nota: Para saber quais os modelos de câmaras que podem ser instalados com lentes
panomórficas, visite
http://www.immervision.com/en/security/security_partners/security_partners_2.ph
p.
8. Gravação Manual: Para activar e desactivar a função da gravação manual na página de
monitorização, active essa opção.
9. Marca de água digital em tempo real: Active esta opção para adicionar marcas de água
aos ficheiros de vídeo assim que são gravados pelo NVR. Pode utilizar o utilitário
Watermark Proof se os ficheiros de vídeo tiverem sido modificados indevidamente.
Para obter mais informações sobre a marca de água digital, consulte o Capítulo 5.3.
10. Activar retenção de dados de gravação: Active esta função e especifique o número
mínimo de dias durante os quais os dados de gravação serão mantidos. Note que o
número de dias introduzido deve ser inferior ao número máximo de dias a manter
todas as gravações configurado em "Camera Settings" (Definições da câmara) >
"Advanced Settings" (Definições avançadas).
11. Activar instantâneo automático: Seleccione esta opção e as definições serão
apresentadas. Pode configurar até 15 programas para a captura automática de
instantâneos ou o número de instantâneos (máx. 60) que o NVR irá capturar por hora.
Os instantâneos são guardados na pasta de partilha do NVR por defeito. Também pode
especificar um servidor remoto onde os ficheiros serão guardados. Certifique-se de
que tem acesso de leitura/escrita no servidor remoto.

176
Nota:
� Iniciar e cessar a gravação manual não influenciará as tarefas de gravação
calendarizadas ou de alarme. Trata-se de processos independentes.
� Todas as configurações tornar-se-ão apenas efectiva após clicar em “Aplicar”. Uma vez
as alterações aplicadas, a operação de gravação cessará durante algum tempo (no
máximo, um minuto) e reiniciar-se-á seguidamente.
� As definições da pasta de instantâneos são definições globais que serão aplicadas a
todos os canais.

177
6.6.2.2 Multi-transmissão definida pelo usuário
No passado, os usuários de sistemas de vigilância digital foram forçados a fazer uma troca entre
a qualidade de vídeo de uma transmissão de câmara e largura de banda exigida. A mesma
transmissão de câmara foi utilizado tanto para exibição ao vivo e gravação e mais largura de banda
era necessária se uma transmissão de câmara de alta qualidade fosse selecionada. Felizmente, com
a introdução de tecnologia multi-transmissão, os usuários agora podem escolher a transmissão
principal para gravação de arquivos e o sub transmissão para exibição ao vivo.
A tecnologia multi-transmissão já era suportada pelo VioStor NVR antes do firmware v4.1.0. No
entanto, propriedades de transmissão, tais como resolução, taxa de quadro, e mecanismo de
compressão eram todos fixos e não podiam ser alterado por usuários.

178
O recurso multi-transmissão no firmware v4.1.0 foi aprimorado. Os usuários podem configurar
propriedades de transmissão após a seleção de “Configurado pelo usuário” na lista suspensa na
interface do usuário, e os usuários podem escolher propriedades de transmissão com base em suas
necessidades.

179
Por favor, note que no Perfil de multi-transmissão, o valor padrão é “Configurado pelo sistema”.
A partir do firmware 4.1.0, Multi-transmissão definida pelo usuário é suportada no Sistema VioStor
NVR. Atualmente, as câmeras que têm sido testadas para multi-transmissão definida pelo usuário
incluem:
1. AXIS: M1014/ M1033/ M1034/ M1054/ M1143/ M1144/ M3004/ M3006/ M7010/ M7014/ P1204/
P1214/ P1353/ P1354/ P1355/ P1357/ P3353/ P3363/ P3364/ P3367/ P3384/ P5544/ P7210/
P7214/ P7224/ P8513/ P8514/ Q1602/ Q1604/ Q1921/ Q1922/ P5522/ Q6035
2. Sony:SNC-VB600/ SNC-VB600B/ SNC-VB630/ SNC-VM600/ SNC-VM600B/ SNC-VM630/
SNC-VM601/ SNC-VM601B/ SNC-VM631
3. Vivotek: CC8130/ FD8131/ FD8134/ FD8136/ IP8132/ IP8133/ PZ81X1/ SD81X1
Quanto mais câmeras forem suportadas para multi-transmissão no futuro, certifique-se de verificar
nossa lista de compatibilidade de câmeras de tempos em tempos para sua seleção de câmera.
6.6.2.3 Gravação Inteligente
A Gravação inteligente é um recurso poderoso no domínio da vigilância digital uma vez que vídeos de
alta qualidade são gravados durante um evento, e a transmissão de câmera de baixa qualidade é
utilizada para registro periódico. Isto é extremamente benéfico na medida em que mais detalhes sobre
o evento podem ser revelados na transmissão de câmara de alta definição gravada durante o evento,
e menos espaço de armazenamento é consumido em comparação à câmara de alta qualidade

180
quando a transmissão é usada para a gravação todo o tempo.
O VioStor NVR suporta dois modos de gravação: Modo de Gravação em tempo integral e Modo de
Gravação inteligente, e são descritos abaixo:
Modo de Gravação em tempo integral: A mesma transmissão da câmara é usada tanto para gravação
regular e para gravação de alarmes. Para utilizar esta função, selecione uma transmissão de câmara
da lista de transmissão.
Modo de Gravação inteligente: Diferentes transmissões de câmara são utilizadas para gravação
regular e para gravação de alarmes. Para utilizar esta função, selecione uma transmissão de câmara
para gravação regular e outra para a gravação de alarmes.

181
Modo de gravação: Gravação em tempo integral
Modo de gravação: Gravação inteligente:
A partir do firmware 4.1.0, a Gravação inteligente é suportada no Sistema VioStor NVR. Atualmente,
as câmaras que foram testadas para Gravação inteligente incluem:
1.AXIS: M1014/ M1033/ M1034/ M1054/ M1143/ M1144/ M3004/ M3006/ M7010/ M7014/
P1204/ P1214/ P1353/ P1354/ P1355/ P1357/ P3353/ P3363/ P3364/ P3367/ P3384/
P5544/ P7210/ P7214/ P7224/ P8513/ P8514/ Q1602/ Q1604/ Q1921/ Q1922/
P5522/ Q6035
2.Sony: SNC-VB600/ SNC-VB600B/ SNC-VB630/ SNC-VM600/ SNC-VM600B/ SNC-VM630/

182
SNC-VM601/ SNC-VM601B/ SNC-VM631
3.Vivotek: CC8130/ FD8131/ FD8134/ FD8136/ IP8132/ IP8133/ PZ81X1/ SD81X1
Como mais câmeras suportarão para Gravação inteligente no futuro, por favor, certifique nossa lista
de compatibilidade de câmera de vez em quando para sua seleção de câmera.
Como configurar a Gravação inteligente?
1. Vá para a página “Configurações da câmera” e selecione “Configurações de gravação”.
2. Selecione “Definido pelo usuário” a partir da lista suspensa "Perfil de multi-transmissão".
3. Selecione “Gravação inteligente” a partir da lista suspensa “Modo de gravação”.
4. Selecione transmissão de câmara para os modos de gravação.
5. Selecione uma transmissão de câmara da lista suspensa “Gravação regular”.
6. Selecione uma transmissão de câmara diferente da lista suspensa “Gravação de alarme”.
Lembre-se que a Gravação agendada e Gravação de alarmes devem ser ativadas primeiro.
Limitações e Restrições:
1. Uma transmissão de câmara só pode ser selecionada como Gravação regular ou Gravação de
alarmes.
2. O número de transmissões suportadas e propriedades de transmissão (como, por exemplo, codec,
resolução, qualidade e velocidade de quadros) variam de acordo com os modelos de câmara, e o
mesmo valor da propriedade pode não estar disponível pois outras propriedades são alteradas.
Por exemplo, se H.264 ou Full HD for selecionado como a configuração de compactação de
transmissão de vídeo 1, os usuários só podem ficar com M-JPEG ou VGA para a transmissão 2.

183
Esta é uma limotação de câmera.
3. Consulte a nossa lista de compatibilidade de câmera para suporte de modelos de câmera.
4. Mais largura de banda é necessária para Gravação inteligente. Por favor, estime o seu uso de
largura de banda antes de usar este recurso. Use Vivotek IP8132 por exemplo, este modelo
oferece três transmissões. Transmissão 1 usa 663K bps, transmissão 2 usa 1000K bps e
transmissão 3 usa 3000K bps (consulte Calculadora de Transmissão de Vídeo Vivotek para obter
os detalhes.) A largura de banda total requerida é 4663K bps (663K + 1000K + 3000K). Se
câmeras 30 Vivotek IP8132 estão conectadas a um NVR para exibição ao vico e Gravação
inteligente for usada, pelo menos 133930K bps de largura de banda é necessária.
6.6.2.4 Gravação de borda
Quando Gravação de borda é ativado no VioStor NVR, a câmara pode salvar os arquivos de
gravação no seu armazenamento local (como um cartão SD), mesmo quando a conexão com o NVR
subitamente se torna indisponível. Depois que a conexão for restabelecida, o NVR irá verificar a seus
arquivos de gravação e comparar a agenda de gravação definida pelos usuários. Se o NVR detecta os
arquivos de gravação que estão faltando, será pedido a câmara para carregar a parte que está
faltando.
Observação: Modelos aplicáveis: AXIS P1343, P1344, P3343, P5534, M5013 e Q1602.
Limitações e Restrições:
1. A função de áudio da câmara não é suportado pela gravação de borda.
2. A hora da câmara deve ser sincronizada com a hora do NVR para que esse recurso funcione.
3. Por favor, consulte o manual do usuário da câmara para concluir as configurações relacionadas na
página da câmara.
4. Modificação relacionada com a configuração de Gravação de borda não é suportada no monitor
local
5. Por favor, certifique-se de que o cartão SD pode funcionar corretamente e se está formatado em
VFAT e não EXT4.
6. A configuração de codec de vídeos recuperada da Gravação de Borda é fixa como H.264.
7. Gravação de limite apenas verifica e recupera arquivos de gravação no período programado.
8. Consulte a nossa lista de compatibilidade de câmera para sua seleção de câmera.
http://www.qnapsecurity.com/pro_compatibility_camera.asp

184
Como configurar a Gravação de borda?
1.Ir para a página de configuração da câmera.
Antes de adicionar esta câmera ao NVR, por favor certifique-se de que a hora da câmera está
sincronizado com a do NVR.
O NVR deverá aplicar as definições do perfil de borda (A configuração de codec de vídeos recuperada
da Gravação de Borda é fixa como H.264.) à câmera AXIS automaticamente.

185
Depois de habilitar a Gravação de borda, por favor, verifique se a câmera está gravando vídeos. Se
não estiver, habilite "Gravação contínua" e certifique-se de que o cartão SD não está danificado ou
cheio.
Também, por favor, certifique-se de que "Configurações de gravação" foi ativado na página da câmera
e selecione "NVRedgeProfile" como o perfil do transmissão.

186
Por favor, configure "Remover as gravações mais antigas que" para o cartão SD.
2.Ir para a página de gravação NV.
Habilite Gravação de borda.

187
Vá para "Ferramentas do sistema" ">Gestão de recuperação" ">Programação de recuperação"
Defina a programação de recuperação nesta página.
Vá para "Ferramentas do sistema" ">Gestão de recuperação de vigilância" ">Status de recuperação"
Verifique o status de recuperação nesta página.

188
Vá para “Ferramentas do Sistema” > “Gestão de Recuperação de Vigilância” > “Status de
gravação de Borda”.
Verifique o status das tentativas de Gravação de Borda nesta página.
6.6.3 Configuração da Programação
Pode seleccionar uma gravação contínua ou uma gravação programada. A configuração por
defeito corresponde a uma gravação contínua. Para criar uma calendarização das
gravações, deverá seleccionar o número da câmara da lista. Seguidamente, seleccione a
data e a hora e clique em “Adicionar”. Clique em “Aplicar” para guardar as configurações da
câmara ou clique em “Aplicar para todas as câmaras” para aplicar as configurações a todas
as câmaras. Para apagar um calendário, clique em “Remover” na lista do calendário.

189
Nota:
� Pode adicionar até 15 calendários.
� Todas as definições tornar-se-ão efectivas apenas após clicar em “Aplicar”. Uma vez as
alterações aplicadas, a operação de gravação cessará durante algum tempo (no
máximo, um minuto) e, seguidamente, reiniciar-se-á.

190
6.6.4 Configurações do Alarme
O NVR disponibiliza o “Traditional Mode” (Modo tradicional) e o “Advanced Mode” (Modo
avançado) para as definições de alarmes. Seleccione “Traditional Mode” (Modo tradicional)
para utilizar as definições de alarme como reacção aos eventos de alarme. Para utilizar a
gestão avançada de eventos, seleccione “Advanced Mode” (Modo avançado).
Traditional Mode (Modo tradicional)
Seleccione um canal (câmara IP/servidor de vídeo) a partir da lista e configure as definições
de alarme. A gravação de vídeo será activada quando a admissão de alarme do canal
seleccionado for accionada ou for detectado um objecto em movimento.
Quando activar a opção “Activate alarm recording only on selected schedule” (Activar a
gravação de alarme apenas na agenda seleccionada), a gravação do alarme apenas será
activada quando a admissão de alarme for accionada ou for detectado um objecto em
movimento aquando da agenda. Pode testar as definições clicando em “Test” (Testar).
Clique em “Apply” (Aplicar) para aplicar as definições ao canal seleccionado. Para aplicar as
mesmas definições a todos os canais da lista, clique em “Apply to all cameras” (Aplicar a
todas as câmaras).

191
Nota:
• Todas as definições entrarão em vigor após clicar em “Apply” (Aplicar). Ao aplicar as
alterações, o processo de gravação actual irá parar durante alguns momentos (no
máximo 1 minuto) e, em seguida, reiniciar.
• Para evitar o bloqueio da firewall, as câmaras IP ou os servidores de vídeo configurados
para a gravação de alarmes devem estar localizados na mesma sub-rede do NVR.
• Para alternar entre o modo tradicional e o modo avançado, seleccione “Advanced Mode”
(Modo avançado) e clique em “Go to the settings page” (Avançar para a página de
definições).

192
Advanced Mode (Modo avançado):
O modo avançado é composto peças secções de eventos e acções. Pode definir a acção a
tomar para cada evento accionado nas câmaras IP ou nos servidores de vídeo ligados ao
NVR.
Para configurar a gestão avançada de eventos através do “Advanced Mode” (Modo
seleccionado), seleccione um tipo de evento na lista de canais à esquerda e configure as
acções a tomar à direita.
Nota:
• Clique em "Apply" (Aplicar) para aplicar as definições ou em "Exit" (Sair) para sair da
página de definições. Se o "Advanced Mode" (Modo avançado) ainda estiver
seleccionado na página "Alarm Settings" (Definições de alarme), as definições
avançadas serão aplicadas após o NVR reiniciar, mesmo se tiver seleccionado sair da
página de definições. As definições serão canceladas se utilizar o “Traditional Mode”
(Modo tradicional) após sair do “Advanced Mode” (Modo avançado).
• Para evitar o bloqueio da firewall, as câmaras IP ou os servidores de vídeo configurados
para a gravação de alarmes devem estar localizados na mesma sub-rede do NVR.
• Para alternar entre o modo avançado e o modo tradicional, seleccione “Traditional
Mode” (Modo tradicional) e clique em “Apply” (Aplicar).

193
Events (Eventos):
Os eventos suportados pelo NVR estão classificados entre eventos da câmara (detecção de
movimento, admissão de alarme, desconexão da câmara), eventos do NVR (falha de
gravação) e eventos externos (eventos definidos pelo utilizador).
Nota: Os eventos da câmara disponíveis variam de acordo com as funcionalidades
suportadas pelas câmaras IP ou servidores de vídeo.
Botão Descrição
Adicione um evento externo. Este botão não é aplicável aos eventos da
câmara e aos eventos do NVR.
Editar um evento. Este botão não pode ser utilizado para editar a
desconexão da câmara.
Elimine um evento externo. Este botão não é aplicável aos eventos da
câmara e aos eventos do NVR.

194
O NVR suporta os seguintes tipos de eventos. Antes de definir as definições das acções,
seleccione os eventos a gerir e configure as definições.
(1) Alarm input (Admissão de alarme)
Esta opção permite ao NVR accionar uma acção quando a admissão de alarme da
câmara IP ou servidor de vídeo é accionado. Seleccione “Camera event” (Evento da
câmara) a partir da “Event List” (Lista de eventos). Localize o canal que suporta a
admissão de alarme e clique em “Alarm Input” (Admissão de alarme). A seguir, clique
no botão editar ( ), Active esta opção, configure as definições e clique em “Apply”
(Aplicar). Também pode definir a agenda para definir o período activo das definições
de alarme. Em seguida, defina a definição da acção à direita (abordado nas secções
posteriores).
(2) Motion detection (Detecção de movimento)
Esta opção permite ao NVR accionar uma acção quando um objecto em movimento é
detectado pela câmara IP ou servidor de vídeo. Seleccione “Camera event” (Evento da
câmara) a partir da “Event List” (Lista de eventos). Localize o canal e clique em
“Motion Detection” (Detecção de movimento). A seguir, clique no botão editar ( ),
Active esta opção, configure as definições e clique em “Apply” (Aplicar). Também pode
definir a agenda para definir o período activo das definições de alarme. Em seguida,
defina a definição da acção à direita (abordado nas secções posteriores).

195
(3) Alarm event (Evento de alarme)
As definições de admissão de alarme e detecção de movimento da algumas câmaras
IP ou servidores de vídeo podem ser agrupadas e denominadas “Alarm Event” (Evento
de alarme) na Lista de eventos. Pode editar as definições de eventos e defina a
definição da acção à direita (abordado nas secções posteriores).
(4) Connection failure (Falha de ligação)
Esta opção permite ao NVR accionar uma acção quando a câmara IP ou o servidor de
vídeo é desconectado. Seleccione “Camera event” (Evento da câmara) a partir da
“Event List” (Lista de eventos). Localize o canal e clique em “Connection Failure”
(Falha de ligação). Em seguida, defina a definição da acção à direita (abordado nas
secções posteriores).
(5) Recording failure (Falha de gravação (evento do NVR)
Esta opção permite ao NVR accionar uma acção quando a gravação de vídeo da
câmara IP ou do servidor de vídeo falhar devido a blocos danificados no disco rígido,
bloqueio do sistema de ficheiros ou outros motivos. Seleccione “NVR event” (Evento
do NVR) a partir da “Event List” (Lista de eventos). Clique em “Recording failure”
(Falha de gravação). Em seguida, defina a definição da acção à direita (abordado nas
secções posteriores).

196
(6) External event (Evento externo) (eventos definidos pelo utilizador)
Para criar um evento definido automaticamente no NVR, seleccione “User-defined
Event” (Evento definido pelo utilizador) em “External event” (Evento externo) na
“Event List” (Lista de eventos). Em seguida, clique no botão +. Introduza o nome do
evento como, por exemplo, “porta”.
Após criar um evento, clique no nome do evento e defina a definição da acção à
direita (abordado nas secções posteriores). Após configurar as definições das acções,
pode introduzir o comando CGI (incluindo o nome do evento definido
automaticamente) no browser Web (Internet Explorer) para accionar a acção a
qualquer momento. O formato do comando CGI é:
http://NVRIP/cgi-bin/logical_input.cgi?name=nome-evento. Por exemplo,
http://10.8.12.12:80/cgi-bin/logical_input.cgi?name=porta

197

198
Event schedule settings (Definições de agendamento de eventos):
Ao editar um evento (excluindo a desconexão da câmara, eventos do NVR e eventos
externos), pode clicar em “Set Schedule” (Definir agenda) para definir quando as definições
de alarme irão estar activas.
Para criar um novo agendamento, seleccione “New” (Novo) e introduza o nome do
agendamento. O agendamento suporta no máximo 25 caracteres (são permitidos
caracteres de duplo byte, espaços e símbolos). Seleccione o dia e a hora em que as
definições de alarme devem estar activas. Clique em + para adicionar um agendamento;
ou em – para eliminar um agendamento. Podem ser definidas até 6 definições para cada
agendamento.
As definições serão apresentadas na tabela gráfica. Clique em “Apply” (Aplicar) para
guardar as definições. Para utilizar o mesmo agendamento para todos os eventos, clique
em “Apply to All Events” (Aplicar a todos os eventos). Também pode seleccionar utilizar o
agendamento padrão ou um agendamento criado anteriormente a partir da lista. As
definições de alarme padrão são activo durante todo o dia, todos os dias.

199
Actions (Acções):
O NVR suporta diferentes acções que podem ser activadas quando os eventos
seleccionados são accionados nas câmaras IP ou servidores de vídeo. As acções incluem a
gravação de vídeo, alerta por e-mail, alerta por SMS, sinal sonoro, controlo da câmara PTZ,
emissão de alarme e emissão lógica.
Botão Descrição
Adicionar uma acção:
Após configurar um evento à esquerda, clique em “Add” (Adicionar)
para criar uma acção após um evento. Clique em “Apply” (Aplicar) para
guardar as definições.
Editar uma acção:
Seleccione um evento à esquerda. Todas as acções definidas para este
evento serão apresentadas. Seleccione a caixa à frente do nome da
acção que pretende editar. Em seguida, clique neste botão na coluna
“Action” (Acção) para editar as definições da acção.
Eliminar uma acção:
Seleccione um evento à esquerda. Todas as acções definidas para este
evento serão apresentadas. Seleccione a caixa à frente do nome da
acção que pretende eliminar e clique em “Delete” (Eliminar). Pode optar
por eliminar várias acções.

200
Nota: Certifique-se de que activou a acção nas definições do evento; caso contrário, a
acção não será executada. Por exemplo:

201
(1) Recording (Gravação):
Seleccione os canais (câmaras IP ou servidores de vídeo) que irão começar a gravar
quando ocorrer um evento. Também pode seleccionar as seguintes opções:
(i) Introduza o período de tempo (em segundos) quando a gravação deve ser
executada após o evento ser accionado.
(ii) Iniciar a gravação quando o evento iniciar e para a gravação quando o evento
terminar.
A opção (ii) é aplicável apenas a eventos com duração. Um evento com duração é um
evento com uma hora inicial e final e demora um determinado período de tempo. Não
inclui os eventos relativos ao estado da alteração, tais como a desconexão da câmara
ou a falha de gravação do NVR.
Se a acção for accionada através de um evento com duração e ambas as definições (i,
ii) estiverem activadas, o NVR apenas irá executar a segunda definição (ii).
Clique em “Select from the list” (Seleccionar a partir da lista) para seleccionar uma
definição de acção que tenha sido configurada previamente.

202
(2) Camera control (Controlo da câmara)
Esta opção permite-lhe configurar a câmara PTZ para ajustá-la à posição pré-definida
para monitorizar ou agir de acordo com o URL HTTP introduzido quando um evento é
accionado. Pode seleccionar uma posição pré-definida a partir do menu pendente ou
introduzir o URL HTTP.
Clique em “Select from the list” (Seleccionar a partir da lista) para seleccionar uma
definição de acção que foi configurada previamente.
Nota: O nomes pré-definidos serão apresentados apenas após ter configurado as
definições de posição pré-definidas das câmaras PTZ.

203
(3) Alarm output (Emissão de alarme)
Seleccione para activar o dispositivo de alarme ligado à câmara IP quando um evento
é accionado. Também pode seleccionar as seguintes opções:
(i) Introduza o número de segundo(s) durante os quais o dispositivo de alarme
estará activo quando o evento for accionado.
(ii) Activar o dispositivo de alarme quando o evento iniciar e para o dispositivo de
alarme quando o evento terminar.
A opção (ii) é aplicável apenas a eventos com duração. Um evento com duração é um
evento com uma hora inicial e final e demora um determinado período de tempo. Não
inclui os eventos relativos ao estado da alteração, tais como a desconexão da câmara
ou a falha de gravação do NVR.
Clique em “Select from the list” (Seleccionar a partir da lista) para seleccionar uma
definição de acção que tenha sido configurada previamente.

204
(4) E-mail
Para permitir que o administrador do sistema receba um alerta instantâneo por e-mail
quando um evento for accionado, introduza as definições de SMTP. Podem ser
definidos vários endereços de e-mail como destinatários. Também pode seleccionar
anexar os instantâneos dos vários canais (câmaras IP/servidores de vídeo)
disponíveis no NVR.
Clique em “Select from the list” (Seleccionar a partir da lista) para seleccionar uma
definição de acção que tenha sido configurada previamente.

205
(5) SMS
Para permitir que o administrador do sistema receba um alerta instantâneo por SMS
quando um evento for accionado, introduza as definições do servidor de SMS. O
servidor de serviços SMS padrão é Clickatell. Para adicionar outros fornecedores de
serviços SMS, clique em “Add” (Adicionar) e introduza o nome do fornecedor e o texto
de modelo URL.
Clique em “Select from the list” (Seleccionar a partir da lista) para seleccionar uma
definição de acção que tenha sido configurada previamente.
Nota: Não poderá receber a SMS correctamente se o texto de modelo URL não
respeitar a norma do seu fornecedor de serviços SMS.

206
(6) Buzzer (Sinal sonoro)
Activar o sinal sonoro quando um evento for accionado. Também pode seleccionar as
seguintes opções:
(i) Introduza o período de tempo (em segundos) que o sinal sonoro será emitido
após o evento ser accionado.
(ii) Executar o sinal sonoro quando o evento iniciar e parar o sinal sonoro quando o
evento terminar.
A opção (ii) é aplicável apenas a eventos com duração. Um evento com duração é
um evento com uma hora inicial e final e demora um determinado período de tempo.
Não inclui os eventos relativos ao estado da alteração, tais como a desconexão da
câmara ou a falha de gravação do NVR.
Se a acção for accionada através de um evento com duração e ambas as definições
(i, ii) estiverem activadas, o NVR apenas irá executar a segunda definição (ii).
Clique em “Select from the list” (Seleccionar a partir da lista) para seleccionar uma
definição de acção que tenha sido configurada previamente.

207
(7) User-defined Action (Acção definida pelo utilizador)
Pode introduzir uma acção definida por si quando um evento for accionado. Introduza
a identificação e palavra-passe de início de sessão, endereço IP, porta e o URL HTTP
dos outros dispositivos de videovigilância. Pode gerir os dispositivos como os
dispositivos de protecção contra incêndios, controlador de energia e controlo do ar
condicionado.
Clique em “Select from the list” (Seleccionar a partir da lista) para seleccionar uma
definição de acção que tenha sido configurada previamente.

208
6.6.5 Expansão de Armazenamento
Sem dúvida, o armazenamento desempenha um papel significativo no domínio da vigilância digital,
como todos os arquivos de gravação são guardadas em armazenamento. No entanto, usuários, em
todos os lugares encontram-se confrontados com o desafio da capacidade de armazenamento para
gravação a longo prazo. Agora, a QNAP Security introduziu o forte recurso da expansão de
armazenamento para eliminar este problema. Tomar a decisão certa de armazenamento no que diz
respeito à expansão do armazenamento é realmente importante para economizar tempo e dinheiro
para todos os usuários. Os diferentes modelos QNAP Turbo NAS são a solução que expande a
capacidade de armazenamento do NVR para salvar mais arquivos de gravação. A expansão de
armazenamento pode fornecer até 64 TB (modelo de 16 compartimentos) de espaço adicional por
canal, totalizando mais de 200TB para salvar todos os arquivos de gravação. A integração de
dispositivos QNAP pode ajudar os usuários a salvar arquivos de gravação de forma mais flexível e
eficiente.
Atributos principais:
1. Responder às necessidades do usuário: Os usuários podem expandir sua capacidade de
armazenamento com base em suas necessidades.
2. Reduzir despesa: Trata-se de um possibilidade de escolha de boa relação custo-efetiva para
expandir o armazenamento.
3. Altamente escalável para expansão de armazenamento no futuro.
A fim de assegurar essa Expansão de Armazenamento pode ser executada durante o processo de
gravação, por favor, esteva aconselhado a estimar a limitação de resultado de rede específica para a
série VioStor NVR.
Limitações e Restrições:
1. Atualmente, a Expansão de Armazenamento é suportada apenas pela série VioStor Pro(+) e séries
QNAP Turbo NAS e x69, x79, x70 (com a versão de firmware v4.0.2), e elas devem ser definidas
na mesma LAN.
2. Uma chave de gigabit é necessária para este aplicativo.
3. Para os servidores NVR e NAS localizados na mesma subrede, use sempre os endereços IP
estáticos e a mesma máscara de subrede.
4. Modificação na expensão de armazenamento relacionadas com a configuração não é suportada no
monitor local
5. O processo de mudança de arquivo entre o NVR e NAS será concluído mesmo se é subitamente

209
interrompido (por exemplo, a pasta de destino é excluída). Por exemplo, a conta de cache é
definida para seis horas. O destino é alterado para nenhum no meio do processamento. Quando
isto acontece, o NVR ainda moverá arquivos de gravação para o NAS até que todo o processo
seja concluído.
O seguinte é a limitação sugerida de resultado da rede para modelos específicos NVR:
�Séries VS-2100 Pro+/4100 Pro+/6100 Pro+: 160 Mbps.
�Séries VS-8100 Pro+/8100U-RP Pro (+)/12100U-RP Pro (+): 360 Mbps.
�Séries VS-2000 Pro/4000 Pro/6000 Pro: 90 Mbps.
Como configurar a Expansão de Armazenamento?
Etapa 1: Instale o StorageExpansion QPKG no NAS
Observação: Por favor visite o nosso centro de download para baixar o QPKG. Antes de instalar o
pacote QPKG, por favor certifique-se de que o QPKG está correto, leia as instruções cuidadosamente
e faça o backup de todos os dados importantes no NAS.
1. Baixe e descompacte o pacote StorageExpansion: Para instalar o QPKG, por favor, clique em
"Procurar" para selecione o arquivo correto QPKG e clique em "INSTALAR".
�Desabilitar: desabilitar o StorageExpansion QPKG.
�Remover: remover o StorageExpansion QPKG.
2. Clique no link para se conectar à página da Web e configure as definições. Verifique NVRs
disponíveis na lista e o seu status nesta página.

210
3. O status de um NVR tornar-se-á "conexão bem-sucedida", após a atribuição de expansão de
armazenamento estar concluída.
Etapa 2: Por favor, certifique-se de que o StorageExpansion QPKG foi instalado no NAS e habilite
Expansão do Armazenamento no NAS.
1. Vá para "Configuração da Câmara" "�Expansão de Armazenamento" para configurar as definições
relevantes na página.

211
2. Clique em "Lista de NAS" e, em seguida, o botão "Adicionar NAS" .
Por favor, digite o IP, porta, nome de usuário, senha, destino, volume e contagem de cache no NAS.
�Destino: A pasta criada no NAS para salvar arquivos de gravação.
�Consultar volume: O volume atribuído para expansão de armazenamento.
�Contagem de Cache: O tempo que se leva para mover arquivos de gravação para o NAS. O valor
máximo é 12.

212
�Editar: Por favor, modifique as configurações do NAS nesta página.

213
3. Clique em "Atribuição de Expansão de Armazenamento" em para escolher um NAS como a unidade
de armazenamento para cada canal.
4. Reveja todas as configurações e detalhes de armazenamento de gravação em "Visão Geral".
A página irá se atualizar automaticamente a cada quinze minutos.

214
6.6.6 Definições Avançadas
Nesta secção, poderá configurar as definições avançadas de gravação.
Período máximo para cada ficheiro de gravação: Configure a duração máxima de cada
ficheiro de gravação (no máximo, até 15 minutos).
Quando o armazenamento disponível for inferior a…%: Especifique se o NVR deve
substituir as gravações mais antigas ou parar a gravação quando a capacidade de
armazenamento disponível for inferior á percentagem especificada da capacidade total de
armazenamento. É fortemente recomendado seleccionar 5% ou mais.
Manter as gravações de alarme durante pelo menos ... dia(s): Especifique o número
de dias durante os quais as gravações de alarme serão mantidas. Esta acção impedirá que
os ficheiros de gravação sejam substituídos quando o espaço disponível para
armazenamento for insuficiente.

215
Remover gravações após ... dia(s): Insira o número de dias do calendário durante os
quais o NVR deverá manter os ficheiros de gravações. Verifique que o espaço para
armazenamento é suficiente para guardar os dados durante o número de dias
seleccionados no calendário. Quando a data da gravação atingir a data de expiração, os
ficheiros de vídeo que expiraram serão apagados. Por exemplo, ao definir que os dados
gravados devam ser apagados após 7 dias, no 8º dia, os ficheiros gravados no primeiro dia,
relativamente a cada uma das câmaras, serão eliminados, pelo que o NVR poderá, por
conseguinte, iniciar a gravação dos dados do 8º dia.
Gravações de Pré/Pós Alarme
� Iniciar a gravação de vídeo ... segundo(s) antes do início do evento: Insira o número de
segundos para iniciar a gravação antes da ocorrência do evento.
� Parar a gravação do vídeo ... segundo(s) após a conclusão do evento: Insira o número
de segundos para parar a gravação após o final do evento.
O número máximo de segundos para estas definições é 300, ou seja, 5 minutos.
Nota: Todas as configurações tornar-se-ão efectivas apenas após clicar em “Aplicar”. Ao
aplicar as alterações, a operação de gravação cessará durante alguns momentos (no
máximo, durante 1 minuto) e reiniciar-se-á seguidamente.

216
6.7 Ferramentas do Sistema
As Ferramentas do Sistema permitem-lhe optimizar a manutenção e a gestão do sistema.
Poderá configurar as notificações de alerta, reiniciar ou desligar o servidor, configurar as
definições do hardware, as actualizações do sistema, as definições de cópia de
segurança/restaurar/repor, definir o E-mapa e realizar o teste de ping.
6.7.1 Notificação de Alerta
Insira o endereço electrónico do administrador e o endereço IP do servidor SMTP. Em caso
de alarme ou avaria, como, por exemplo, uma interrupção da produção de energia eléctrica
ou uma drive desligada, um e-mail será enviado, automaticamente, ao administrador. Para
visualizar os detalhes de todos os erros e avisos, aceda a “Logs & Statistics” (Registos e
estatísticas) > “System Event Logs” (Registos de eventos do sistema).
Nota: Recomendamos-lhe que proceda a um teste, enviando um e-mail, a fim de se
assegurar que pode, de facto, receber e-mails de notificação.

217
6.7.2 Definições SMSC
Poderá configurar as definições SMSC (centro de serviço de mensagem curta) para que
mensagens de texto SMS sejam enviadas para determinados números de telemóvel caso
ocorra um evento no NVR. O fornecedor do serviço SMS por defeito é Clickatell. Pode
também adicionar o seu fornecedor de serviço SMS, seleccionando “Adicionar Fornecedor
SMS” no menu inferior.
Ao seleccionar “Adicionar Fornecedor de Serviço SMS”, deverá introduzir o nome do
fornecedor SMS e o texto padrão da URL.
Nota:
• Não poderá receber de forma adequada as SMS se o texto padrão da URL não seguir as
normas do fornecedor de serviço SMS.
• Envie uma SMS de teste para verificar se as definições estão correctas.
• Quando o “Advanced mode” (Modo avançado) estiver a ser utilizado em “Alarm
Settings” (Definições de alarme), esta página ficará desactivada. Pode aceder a
“Camera Settings” (Definições da câmara) > “Alarm Settings” (Definições de alarme) >
“Advanced Mode” (Modo avançado) para editar as definições de SMS ou seleccionar
utilizar o “Traditional Mode” (Modo tradicional) e configurar as definições de SMS nesta
página.

218

219
6.7.3 Reiniciar/Desligar
Siga os passos descritos seguidamente para reiniciar ou desligar o servidor.
1. Abra “Ferramentas do Sistema” > “Reiniciar/Desligar”.
2. Clique em “Reiniciar” para reiniciar o servidor ou em “Desligar” para desligar o
servidor.

220
6.7.4 Configurações do Hardware
Pode activar ou desactivar as funções do hardware do servidor.
Activar a configuração “reset switch”
Ao activar esta função, poderá pressionar o botão reset durante 5 segundos para eliminar
a palavra-chave do administrador e as definições do sistema por defeito.
Nota: A configuração “reset switch” é activada por defeito. Quando esta função for
desactivada, certifique-se de que manteve a sua palavra-chave em segurança. Caso
contrário, qualquer pessoa poderá fazer um reset do servidor no caso de perder a sua
palavra-chave.
Ligar automático após a recuperação de uma falha de energia
Quando esta função estiver activada, o servidor ligar-se-á automaticamente após a
recuperação de uma falha de energia.

221
Activar o botão de cópia de segurança de vídeo na parte da frente
O NVR suporta a cópia directa de gravação de dados no servidor para o dispositivo USB
ligado através da porta USB. Poderá definir o número de dias durante os quais o vídeo é
gravado para ser copiado para o dispositivo.
Para usar esta função, siga os seguintes passos:
1. Defina o número de dias em que as últimas gravações deverão ser copiadas. Se o
número de dias inserido for 3, as gravações de hoje, de ontem e de anteontem serão
copiadas.
2. Ligue o dispositivo USB, por exemplo uma drive disk USB, à porta USB frontal do NVR.
3. Carregue no botão de cópia de segurança de vídeo e mantenha-o assim durante 3
segundos. O registo de dados do NVR começará a ser copiado instantaneamente para o
dispositivo USB. Se o dispositivo USB for reconhecido, o LED de cor azul do USB piscará.
O LED vai apagar-se após dados terem sido copiados. Poderá então remover em
segurança o dispositivo.
Nota: A função de cópia de segurança de vídeo suporta apenas um dispositivo com uma
capacidade de 10 GB ou superior.
Activar o sinal luminoso de alerta quando o espaço livre do disco SATA for inferior
ao valor
O LED ficará vermelho e verde, piscando, quando esta função for activada e quando o
espaço livre do disco SATA for inferior ao valor. O intervalo do valor é 1-51200 MB.
Activar o alarme
Active esta função. O sistema emitirá um som quando ocorrer um erro.
Activar o Modo de Fonte de Alimentação Redundante
Quando o modo de fonte de alimentação redundante é activado, o servidor emite um sinal
sonoro se uma das unidades de fornecimento de alimentação não estiver a funcionar
correctamente.
*Esta função apenas é aplicável aos modelos com fonte de alimentação redundante.
Configuração do Smart Fan (controlo automático da rotação da ventoinha)
Após a activação do “smart fan”, a velocidade de rotação da ventoinha será
automaticamente ajustada em consonância com a temperatura do servidor. Recomenda-se
a activação desta opção. Ao configurar manualmente a velocidade de rotação da ventoinha,
a ventoinha rodará, de forma contínua, em conformidade com a velocidade definida.

222
6.7.5 Actualização do Sistema
Ocasionalmente a QNAP disponibiliza novas edições de firmware para o VioStor NVR de
modo a fornecer correcções e funcionalidades actualizadas. Actualize o firmware do
sistema para utilizar estas novas funcionalidades. Antes de o fazer, certifique-se de que o
modelo do produto e a versão de firmware estão correctos.
Nota: Se o NVR estiver a funcionar correctamente, poderá não ser necessário actualizar o
firmware.
A QNAP não é responsável por quaisquer perdas de dados provocadas por uma actualização
inadequada ou ilegal do sistema.
Siga os passos abaixo para actualizar o firmware:
1. Transfira as notas de lançamento do firmware a partir do site Web da QNAP
http://www.qnapsecurity.com. Leia atentamente as notas de lançamento para garantir
que é necessário actualizar o firmware.
2. Transfira e descompacte o ficheiro de firmware para o computador local.
3. Antes de actualizar o firmware do sistema, sugerimos que efectue o backup de todos os
dados existentes no disco do NVR de modo a evitar qualquer potencial perda de dados
durante a actualização do sistema.
4. Clique em “Browse…” (Pesquisar...) para seleccionar a imagem de firmware correcta.

223
Clique em “Update System” (Actualizar sistema) para actualizar o firmware.
A actualização do sistema pode demorar vários minutos a completar dependendo do estado
de ligação de rede. Aguarde. O NVR irá informá-lo quando a actualização do sistema estiver
concluída.
Durante a actualização do firmware, certifique-se de que a fonte de alimentação está
estável. Caso contrário, o NVR pode não conseguir arrancar.

224
6.7.6 Cópia de Segurança/Restaurar/Eliminar Configurações
Para fazer uma cópia de segurança de todas as configurações, incluindo as contas dos
utilizadores, o nome do servidor e a configuração da rede, etc., clique em “Cópia de
Segurança” e abra ou guarde o ficheiro das configurações. Para restaurar todas as
configurações, clique em “Procurar” para seleccionar um ficheiro de configurações
previamente guardado e clique em “Restaurar” para confirmar. Para apagar todas as
configurações por defeito, clique em “Repor”. Todos os dados do(s) disco(s) serão
apagados.

225
6.7.7 Replicação Remota
Poderá usar o recurso de replicação remota para copiar os dados da gravação do NVR local
para o QNAP Network Attached Storage (NAS, TS-509). O NAS remoto da QNAP será
doravante definido como o “dispositivo remoto de armazenamento”.
Nota: Antes de usar esta função, verifique que o serviço da rede da Microsoft do dispositivo
remoto de armazenamento está activado, e que o caminho correspondente e o direito de
acesso ao utilizador foram correctamente configurados.
1. Entrar no NVR e entrar em “System Tools” (Ferramentas do Sistema) > “Remote
Replication” (Replicação Remota).

226

227
2. Activar a replicação remota (escolhas múltiplas de suporte)
Neste exemplo, o sistema copia somente os dados de gravação de alarme dos últimos 3
dias para o dispositivo de armazenamento remoto.
� Escolha a quadrícula “Activar replicação remota” para activar este recurso. O sistema
executará, então, uma cópia de segurança dos dados de gravação para o dispositivo
de armazenamento remoto de acordo com as configurações.
� Ao seleccionar “Cópias de segurança das gravações de alarme apenas (em vez de
todas as gravações) ”, o sistema copiará somente os dados das gravações de alarme
para o dispositivo de armazenamento remoto. Se esta opção não se verificar, o
sistema fará uma cópia de segurança de todos os dados das gravações para o
dispositivo de armazenamento remoto.
� Ao seleccionar “Cópia de segurança das gravações do(s) último(s) … dia(s) apenas” e
ao introduzir o número de dias, o sistema fará, automaticamente, uma cópia dos
últimos dados gravados para o dispositivo de armazenamento remoto de acordo com
as definições. No caso de esta opção não se verificar, o sistema copiará todos os dados
das gravações para o dispositivo de armazenamento remoto.
3. Configurar o servidor de armazenamento remoto
Introduza o endereço IP, caminho, nome de utilizador e palavra-passe do dispositivo de
armazenamento remoto.

228
Nota: Recomenda-se a execução da função “Testar computador hospedeiro remoto” para
verificar se a conexão com o dispositivo de armazenamento remoto é exequível.
4. Configurar a calendarização da replicação remota
Por exemplo, para permitir que o sistema efectue uma cópia automática dos dados de
gravação para o dispositivo remoto todas as Segundas-feiras às 01:15, deverá proceder da
seguinte forma:
Seleccione a quadrícula “Calendarização da Replicação”, seleccione “Semanalmente”,
insira 01 Hora : 15 minutos, e seleccione “Segunda-feira”.
5. Opções da Cópia de Segurança
a. Seleccione “Replicar Agora”; o sistema efectuará, de imediato, uma cópia de segurança
dos dados da gravação para o dispositivo de armazenamento remoto.
b. Seleccione “Substituir as antigas gravações quando o espaço disponível no hospedeiro
remoto for inferior a 4GB”; o sistema substituirá os dados das antigas gravações
quando o espaço livre no servidor for inferior a 4GB.
c. Seleccione “Realizar replicação de espelhamento, eliminando os ficheiros
suplementares na replicação remota”; o sistema sincronizará os dados de gravação
entre o NVR e o dispositivo de armazenamento remoto e eliminará qualquer ficheiro
suplementar no destino remoto.
Quando se verificarem todas as opções descritas anteriormente, o sistema executará, de
imediato, uma replicação remota.
i. Em primeiro lugar, verificar-se-á se existem ficheiros suplementares na localização
remota que sejam diferentes da fonte local. Se sim, os ficheiros suplementares serão
eliminados.
ii. Seguidamente, o sistema executará uma cópia de segurança dos dados de gravação e
verificará se o espaço disponível da unidade do disco rígido interno é inferior a 4GB. Se
a capacidade armazenamento livre for superior a 4GB, a replicação remota será
executada de imediato.
iii. Se o espaço de armazenamento livro for inferior a 4GB, o sistema eliminará os dados de
gravação dos dias mais longínquos e executará uma replicação remota.

229
6. O sistema apresenta os registos das 10 últimas replicações para que possa analisar o
estado e a resolução de problemas.
Neste exemplo:
� Quando o estado apresentado for “Falha (Erro de acesso remoto)”: Pode verificar se o
dispositivo de armazenamento remoto está a funcionar ou se as configurações da rede
estão correctas.
� Quando o estado apresentado for “Falha (Ocorreu um erro interno)”: Pode verificar o
estado do disco rígido do NVR ou verificar o Registo de Eventos.
Nota:
O tempo necessário para o NVR replicar dados para o dispositivo de armazenamento
remoto varia em conformidade com o ambiente da rede. Se o tempo de replicação remota
for demasiado demorado, alguns ficheiros de gravação poderão ser substituídos pelo
sistema. Para evitar que isso aconteça, recomendamos-lhe que consulte as mensagens de
estado a fim de analisar o tempo necessário para a replicação remota e a fim de ajustar, em
conformidade, o horário de replicação.

230
6.7.8 Hard Disk SMART
Esta página permite aos utilizadores acompanharem a saúde, a temperatura e o estado de
uso do disco rígido, através de um mecanismo S.M.A.R.T. do disco rígido.
Active ‘Issue notification when the disk reaches maximum operation time set below’ (Emitir
notificação quando o disco alcançar o tempo de operação máximo definido abaixo).
Quando o tempo de operação de cada disco rígido instalado exceder o valor, o sistema irá
gravar o evento no registo. Também pode activar o alerta deste evento na página de
monitorização remota e na interface gráfica de exibição local.
Seleccione o disco rígido e poderá, então, visualizar a seguinte informação, clicando nos
respectivos botões.
Área Descrição
Sumário Exibe um resumo do smart do disco rígido e o resultado do último
teste.
Informação do disco
rígido Exibe os detalhes do disco rígido, por exemplo, o modelo, o
número de série, a capacidade da unidade, etc.
Informação do SMART Exibe o SMART do disco rígido. Quaisquer itens cujos valores
sejam inferiores ao limiar são considerados anormais.
Teste Para realizar um teste SMART do disco rígido rápido ou completo
e exibe os resultados.
Definições Para configurar o alarme da temperatura. Quando a temperatura
do disco rígido for superior aos valores predefinidos, o sistema
registará notificações de erros. Poderá igualmente configurar
uma calendarização de um teste rápido e completo. O resultado
do último teste é apresentado na página do sumário.

231
6.7.9 Gestão da chave
Importar certificado SSL Secure
O protocolo Secure Socket Layer (SSL) destina-se a comunicação encriptada entre os servidores Web e os
browsers Web para transferência segura de dados. Pode enviar um certificado seguro emitido por um
fornecedor fidedigno. Após enviar um certificado seguro, os utilizadores podem ligar-se à interface de
administração do NVR através de uma ligação SSL e não será apresentada qualquer mensagem de alerta ou
erro. O NVR suporta apenas o certificado X.509 e chave privada.
•Transferir certificado: Para transferir o certificado seguro actualmente em uso.
•Transferir chave privada: Para transferir a chave privada actualmente em uso.
•Repor o certificado predefinido e a chave privada: Para repor o certificado seguro e a chave privada de acordo
com a predefinição do sistema. O certificado seguro e a chave privada em uso serão substituídos.

232
6.7.10 Teste de Ping
Para testar a conexão com um endereço IP, insira o endereço IP e clique em “Test” (Testar).

233
6.7.11 Definições Avançadas do Sistema
Pode definir o período limite para desligar os utilizadores da página de configuração quando
o tempo de inactividade for alcançado.
Para permitir o acesso a convidados ao ecrã de configuração do NVR através de exibição
local, seleccione “Enable anonymous access” (Activar acesso anónimo).
Nota: O tempo limite para desligar não se aplica à monitorização, à reprodução, ao modo
avançado, à configuração do dispositivo, à actualização do sistema, à replicação remota
nem às páginas do Histórico & Estatísticas.
Número máximo de inícios de sessão em simultâneo (http): Pode definir o número máximo
de sessão de utilizador http ao mesmo tempo, até 32.
Detecção de intrusão na rede: Este sistema irá alertar os utilizadores quando possíveis
ataques da rede forem detectados e fornece recomendações.

234
6.8 Registos e Estatísticas
6.8.1 Registos de Eventos do Sistema
O servidor pode armazenar 10000 registos de eventos recentes, incluindo mensagens de
alerta, de erro e informativas. Em caso de avaria do sistema, os registos dos eventos
(somente em Inglês) poderão ser recuperados para analisar os problemas do sistema.
Clique em “Guardar” para guardar os registos como ficheiro CSV.
Nota: Os registos apenas estão disponíveis em inglês.

235
6.8.2 Registos de Vigilância
Esta página apresenta os registos de vigilância tais como a ligação da câmara, a detecção
de movimento e a falha de autenticação da câmara.
Nota: Os registos apenas estão disponíveis em inglês.

236
6.8.3 Lista dos Utilizadores em Linha
Esta página apresenta a informação relativa aos utilizadores actualmente activos, como,
por exemplo, o nome do utilizador, o endereço IP e a hora do login.
Nota: Os registos apenas estão disponíveis em inglês.
6.8.4 Histórico dos Utilizadores
Esta página apresenta a informação relativa aos utilizadores que se tenham registado no
sistema, incluindo o nome de utilizador, o endereço IP, a hora do login e os serviços aos
quais tenham acedido, etc.
Nota: Os registos apenas estão disponíveis em inglês.

237
6.8.5 Registos de Conexão do Sistema
Os registos das conexões ao servidor via samba, FTP, AFP, HTTP, HTTPS, Telnet e SSH
constam desta página.
Pode optar por iniciar ou terminar o registo. O desempenho de transferência de ficheiro
pode ser ligeiramente afectada pela activação do registo de eventos.
Nota: Os registos apenas estão disponíveis em inglês.

238
6.8.6 Informação do Sistema
Esta página apresenta a informação do sistema, como, por exemplo, o uso do CPU, a
memória e a temperatura do sistema.

239
Capítulo 7. Manutenção do Sistema
Este capítulo providencia uma visão global quanto à manutenção do sistema.
7.1 Repor a Palavra-chave do Administrador e as Definições da Rede
Para repor a palavra-chave do administrador e as definições da rede, carregue no botão
“Reset” do servidor durante cinco segundos. Ouvirá então um sinal sonoro.
Após a reposição do sistema, poderá fazer o login no servidor com o nome de utilizador por
defeito e a palavra-chave.
Nome de utilizador por defeito: admin
Palavra-chave: admin
Nota: Para reiniciar o sistema através do botão “Reset”, a opção “Activar a reposição da
configuração”, nas Definições do Hardware, deverá ser activada.

240
7.2 Falha de Energia ou Encerramento Anormal
Em caso de falha de energia ou do encerramento inadequado do servidor, o servidor será
reiniciado no estado anterior ao fecho. Se o servidor não funcionar adequadamente após o
seu reinício, siga os seguintes passos:
1. Se a configuração do sistema se perdeu, configure novamente o sistema.
2. Em caso de operação anormal do servidor, contacte o serviço de atendimento ao
cliente para o devido suporte técnico.
7.3 Hot Swapping do Disco (Configuração RAID)
* Não aplicável a modelos de 1 bay.
O NVR suporta o “hot swapping” (ou seja, não é necessário reiniciar o computador).
Quando o disco rígido do volume do disco RAID falhar, o disco poderá ser substituído, de
imediato, por um novo, sem que seja necessário desligar o sistema, sendo que os dados
das gravações poderão ser guardados. No entanto, se os discos rígidos estiverem a
funcionar correctamente e houver uma gravação em processo, não execute um “hot swap”
dos discos a fim de evitar danos nos discos ou nos ficheiros de gravação.
Aviso: recomendamos vivamente que desligue o servidor antes de substituir o HDD de
modo a reduzir o risco de choque eléctrico. O servidor apenas deve ser assistido por um
técnico autorizado e com formação.

241
Capítulo 8. Painel LCD
* Este parágrafo aplica-se apenas a modelos NVR com painel LCD.
O NVR faculta um painel LCD útil para a configuração do disco e para a visualização da
informação do sistema.
Ao iniciar o NVR, poderá visualizar o nome do servidor e o endereço IP:
N V R 5 F 4 D E 3 1 6 9 . 2 5 4 . 1 0 0 . 1 0 0
Aquando da primeira instalação, o painel LCD apresentará o número de discos rígidos
detectados e o endereço IP. Poderá optar por configurar os discos rígidos.
Quantidade de
discos rígidos
detectados
Configuração
do disco por
defeito
Opções de configuração do disco
disponíveis*
1 Único Único
2 RAID 1 Único -> JBOD ->RAID 0 -> RAID 1
3 RAID 5 Único -> JBOD -> RAID 0 -> RAID 5
4 ou mais RAID 5 Único ->JBOD -> RAID 0 -> RAID 5
-> RAID 6
* Pressione o botão “Seleccionar” para escolher a opção, e pressione o botão “Inserir” para
confirmar.

242
Por exemplo, ao ligar o NVR com 5 discos rígidos instalados, o painel LCD apresenta o
seguinte:
C o n f i g . D i s k s ? → R A I D 5
Poderá pressionar o botão “Seleccionar” para pesquisar mais opções, por exemplo, RAID 6.
Pressione o botão “Inserir” e ser-lhe-á apresentada a seguinte mensagem. Pressione o
botão “Seleccionar” para seleccionar “Sim” para confirmar.
C h o o s e R A I D 5 ? → Y e s N o
Quando a configuração estiver concluída, o nome do servidor e o endereço IP ser-lhe-ão
apresentados. Se o NVR não puder criar o volume do disco, ser-lhe-á apresentada a
seguinte mensagem:
C r e a t i n g . . . R A I D 5 F a i l e d

243
Visualizar a informação do sistema através do painel LCD
Quando o painel LCD apresentar o nome do servidor e o endereço IP, poderá então
pressionar o botão “Inserir” para aceder ao Menu Principal. O Menu Principal é composto
pelos seguintes itens:
1. TCP/IP
2. Physical disk
3. Volume
4. System
5. Shut down
6. Reboot
7. Password
8. Back
1. TCP/IP
Quanto ao TCP/IP, poderá visualizar as seguintes opções:
1.1 LAN IP Address
1.2 LAN Subnet Mask
1.3 LAN Gateway
1.4 LAN PRI. DNS
1.5 LAN SEC. DNS
1.6 Enter Network Settings
1.6.1 Network Settings – DHCP
1.6.2 Network Settings – Static IP*
1.6.3 Network Settings – BACK
1.7 Back to Main Menu
* Quanto aos Network Settings – Static IP, poderá configurar o endereço IP, a máscara de
sub-rede, a gateway e a DNS da LAN 1 e da LAN 2.

244
2. Physical disk
Quanto ao Physical disk, poderá visualizar as seguintes opções:
2.1 Disk Info
2.2 Back to Main Menu
A informação do disco apresenta a temperatura e a capacidade do disco rígido.
D i s k : 1 T e m p : 5 0 ° C S i z e : 2 3 2 G B
3. Volume
Este capítulo apresenta a configuração do disco no NVR. A primeira linha apresenta a
configuração RAID e a capacidade de armazenamento; a segunda linha apresenta o
número do disco membro da configuração.
R A I D 5 7 5 0 G B D r i v e 1 2 3 4
Se houver mais do que um volume, pressione o botão “Seleccionar” para visualizar a
informação. Ser-lhe-á apresentada a seguinte tabela que facultará a descrição das
mensagens LCD para a configuração RAID 5.
Monitor LCD Configuração do Disco
RAID5+S RAID5+spare
RAID5 (D) RAID 5 em modo degradado
RAID 5 (B) RAID 5 em reconstrução
RAID 5 (S) RAID 5 em resincronização
RAID 5 (U) RAID 5 sem montagem
RAID 5 (X) RAID 5 não activado

245
4. System
Este capítulo indica a temperatura do sistema e a velocidade de rotação da ventoinha
do sistema.
C P U T e m p : 5 0 ° C S y s T e m p : 5 5 ° C S y s F a n : 8 6 5 R P M
5. Shut down
Utilize esta opção para desligar o NVR. Pressione o botão “Seleccionar” para
seleccionar “Sim”. Seguidamente, pressione o botão “Inserir” para confirmar.
6. Reboot
Utilize esta opção para reiniciar o NVR. Pressione o botão “Seleccionar” para
seleccionar “Sim”. Seguidamente, pressione o botão “Inserir” para confirmar.
7. Password
A palavra-chave por defeito do painel LCD está em branco. Insira esta opção para
modificar a palavra-chave do painel LCD. Seleccione “Sim” para continuar.
C h a n g e P a s s w o r d Y e s → N o
Pode inserir uma palavra-chave com, no máximo, 8 caracteres numéricos (0-9).
Quando o cursor se mover para “OK”, pressione então o botão “Inserir”. Verifique a
palavra-chave para confirmar as mudanças.
N e w P a s s w o r d : O K
8. Back
Seleccione esta opção para regressar ao menu principal.

246
Mensagens do Sistema
Quando o NVR verificar um erro do sistema, uma mensagem de erro surgirá no painel LCD.
Pressione o botão “Inserir” para visualizar a mensagem. Pressione novamente o botão
“Inserir” para visualizar a seguinte mensagem:
S y s t e m E r r o r ! P l s . C h e c k L o g s
Mensagem do Sistema Descrição
Sys. Fan Failed A ventoinha do sistema falhou.
Sys. Overheat O sistema sobreaqueceu.
HDD Overheat O disco rígido sobreaqueceu.
CPU Overheat O CPU sobreaqueceu.
Network Lost O LAN 1 e o LAN 2 estão desligados no modo
Failover e Balanceamento da carga.
LAN1 Lost O LAN 1 está desligado.
LAN2 Lost O LAN 2 está desligado.
HDD Failure O disco rígido falhou.
Vol1 Full O volume está repleto.
HDD Ejected O disco rígido foi ejectado.
Vol1 Degraded O volume está em modo degradado.
Vol1 Unmounted O volume não está montado.
Vol1 Nonactivate O volume não está activado.

247
Capítulo 9. Resolução de Problemas
1. O ecrã de monitorização não é exibido.
Verifique o seguinte:
a. Certifique-se de que instalou o ActiveX aquando do login na página de
monitorização. Defina o nível de segurança como “Médio”, ou inferior, nas Opções
da Internet do browser IE.
b. O endereço IP do NVR não entra em conflito com outros dispositivos na mesma
sub-rede.
c. Verifique as definições do endereço IP do NVR e do seu computador. Certifique-se
de que ambos estão na mesma sub-rede.
2. Na página de monitorização, não se consegue visualizar o vídeo de uma das
câmaras.
Verifique o seguinte:
a. O endereço IP, o nome e a palavra-chave inseridos na página de configuração da
câmara estão correctos. Pode recorrer à função Testar para verificar a conexão.
b. Quando o PC e a câmara de rede estão na mesma sub-rede, enquanto que o NVR
está noutra, não é possível ver o ecrã de monitorização no PC. Pode resolver o
problema, através de um dos seguintes métodos:
Método 1: Insira o endereço IP da câmara da rede como o WAN IP no NVR.
Método 2: Configure o router para permitir o acesso interno ao endereço IP público
e às portas mapeadas das câmaras da rede.

248
3. A gravação não está a funcionar correctamente.
a. Instale correctamente o(s) disco(s) rígido(s) no NVR..
b. Certifique-se de que cada bandeja do disco rígido está bloqueada correctamente.
c. Verifique que a função de gravação está activada na página de Configuração da
Câmara (a função está activada por defeito). Certifique-se de que o endereço IP,
o nome e a palavra-chave estão correctos.
d. Se se verificar que os itens referidos anteriormente estão a funcionar
correctamente enquanto o LED de estado estiver a piscar (cor verde), o(s) disco(s)
rígido(s) poderá(poderão) estar danificado(s) ou poderá(poderão) não ser
detectado(s). Desligue o servidor e instale um novo disco rígido. Se o problema
persistir, contacte o suporte técnico.
Nota: Se actualizou as configurações do NVR, a gravação será interrompida
temporariamente e reiniciará novamente passado pouco tempo.
4. Não consigo fazer o login na página da administração.
Verifique se possui autoridade de administrador. Apenas os administradores poderão
entrar no NVR.
5. O vídeo em directo não é, por vezes, claro ou constante.
a. A qualidade da imagem pode ser restringida ou sofrer interferências devido ao
tráfego actual da rede.
b. Quando se verificarem diversos acessos à câmara ou ao servidor do NVR, a
qualidade da imagem será reduzida. Recomenda-se que haja, no máximo, três
conexões simultâneas à página de monitorização. Para um melhor desempenho
em termos de gravação, procure não abrir demasiados browsers IE para visualizar
vídeos em directo.
c. A mesma câmara pode ser compartilhada, ao mesmo tempo, por vários NVRs para
gravação. Utilize câmaras específicas.

249
6. A gravação de alarme não funciona.
a. Entre na página da administração e abra as Configurações do Alarme – Definições
da Câmara. Certifique-se de que a gravação de alarme está activada para a
câmara.
b. Ao utilizar câmaras Panasonic BB-HCM311, o firmware da câmara deverá ser
actualizado para a versão 1.3 para que a gravação de alarme funcione
correctamente,
c. Se o NVR for instalado por trás de um router enquanto a câmara da rede não, a
gravação de alarme não funcionará.
d. Quando a gravação de alarme estiver activada, certifique-se de que configurou o
número de dias em que as gravações de alarme serão mantidas nas Definições da
Câmara – Definições Avançadas. Caso contrário, as gravações poderão ser
substituídas.
7. O espaço de armazenamento estimado para gravação, exibido na página das
Definições de Gravação, é diferente do valor actual.
Esse valor estimativo serve apenas de referência. O espaço corrente do disco poderá
variar em conformidade com o conteúdo da imagem, o ambiente da rede e a
performance das câmaras.
8. O E-mapa não pode ser exibido correctamente.
Verifique o formato do ficheiro. O NVR suporta apenas E-mapas em JPEG.
9. Não consigo encontrar o meu NVR no Finder da QNAP.
a. Verifique se o NVR está ligado.
b. Ligue o PC local e o NVR à mesma sub-rede.
c. Instale a versão mais recente do Finder a partir de www.qnapsecurity.com.
d. Execute novamente o Finder para procurar o NVR. Certifique-se de que todo o
software de firewall no computador foi desligado ou adicione o Finder à lista de
programas permitidos na firewall.
e. Se o NVR não for encontrado, clique em “Refresh” (Actualizar) no Finder e tente
novamente.
f. Se o problema persistir, contacte a assistência técnica.
10. As alterações a nível das configurações do sistema não se tornaram
efectivas.
Após proceder à alteração das definições na página do administrador, clique no botão

250
Aplicar para que as alterações se tornem efectivas.
11. A página de monitorização não pose ser totalmente exibida no Internet
Explorer.
Se estiver a utilizar a função do zoom do Internet Explorer, a página poderá não ser
exibida correctamente. Clique em F5 para actualizar a página.
12. Não posso usar o SMB, FTO e o Gestor de Ficheiros da Web do NVR.
a. Abra a página das Definições da rede – Serviços de Ficheiro e verifique se estas
três funções estão activadas.
b. Quando o NVR estiver instalado por trás de um router e o acesso ao NVR estiver
fora do router, não poderá usar os serviços SMB e FTP. Consulte o Anexo B para
mais informações.
13. O servidor demora demasiado tempo para reiniciar.
Quando o servidor tiver sido reiniciado há mais de 5 minutos, desligue a alimentação
e ligue novamente o servidor. Se o problema persistir, contacte o suporte técnico.

251
Anexo A Registo de Nome de Domínio Dinâmico
O NVR suporta um serviço DDNS prestado pelo DynDNS. Configure e active o serviço DDNS
para permitir aos utilizadores da Internet o acesso ao NVR via o nome de domínio dinâmico.
Quando o ISP atribuir um novo endereço WAN IP, o NVR actualizará, automaticamente, o
novo endereço no servidor de DynDNS.

252
Processo de Registo
Siga os seguintes passos para registar um nome de domínio dinâmico. Este guia serve
apenas de referência. No caso de se verificarem alterações, por favor consulte as instruções
ou documentos no site Web.
1. Visite http://www.dyndns.org. Clique em "Sign In" (Iniciar a sessão) e em "Create an
Account" (Criar uma conta) para registar uma conta.

253
2. Introduza as informações necessárias. Em seguida, clique em "Create Account" (Criar
conta).
3. Será enviado um e-mail de confirmação para o endereço de e-mail registado.

254
4. Clique na hiperligação do e-mail para confirmar o registo.
5. Clique em "Confirm Account" (Confirmar conta) e inicie a sessão DynDNS.

255
6. Registe um nome de anfitrião para o NVR. Um nome de anfitrião é um nome único que
identifica o servidor. Em seguida, clique em “Add” (Adicionar).
7. Active o nome de anfitrião. O nome de anfitrião DDNS está pronto para ser utilizado.
Agora pode iniciar a sessão no NVR e configurar o serviço DDNS.

256
Anexo B Exemplos de Configuração
Ambiente 1: O NVR, a Câmara IP e o PC de monitorização estão todos na mesma rede
Endereço IP
NVR 192.168.1.1
PC 192.168.1.100
Câmara 1 192.168.1.101
Câmara 2 192.168.1.102
Câmara 3 192.168.1.103
Em conformidade com este exemplo, adicione simplesmente a câmara ao NVR,
introduzindo o endereço IP das câmaras.

257
Ambiente 2: O NVR e a câmara IP estão instalados através de um router, enquanto que o PC
de monitorização está localizado remotamente
Endereço IP Porta mapeada no
Router
NVR 192.168.1.1 8000
Câmara 1 192.168.1.101 8001
Câmara 2 192.168.1.102 8002
Câmara 3 192.168.1.103 8003
IP public router 219.87.144.205
PC 10.8.10.100

258
Neste exemplo, para permitir que um PC esteja conectado ao NVR e às câmaras, necessita
de:
Etapa 1. Definir o mapeamento das portas (servidor virtual) no router.
De Para
219.87.144.205:8000 192.168.1.1:80
219.87.144.205:8001 192.168.1.101:80
219.87.144.205:8002 192.168.1.102:80
219.87.144.205:8003 192.168.1.103:80
Etapa 2. Adicione a câmara ao NVR, inserindo o endereço IP da câmara nas definições do
“Endereço IP”, e o endereço Ip público do router e as portas mapeadas da câmara nas
definições “Endereço IP WAN”.
Nota: Quando configurar a câmara de rede, deverá inserir o IP WAN e o IP LAN.
Para abrir um FTP (porta 21) e um SMB (porta 445) do NVR no WAN, deverá definir as
seguintes definições de mapeamento das portas:
De Para
219.87.144.205:21 192.168.1.1:21
219.87.144.205:139 192.168.1.1:139
219.87.144.205:445 192.168.1.1:445
Após a conclusão das duas etapas anteriores, poderá aceder ao NVR via WAN ao inserir o
endereço IP http://219.87.144.205:8000 no browser IE. Seguidamente, faça o login no
NVR utilizando o nome de utilizador e a palavra-chave correctos.
Se a porta especificada para o NVR for 80, poderá inserir http://219.87.144.205 para
aceder ao NVR quando a porta por defeito do http for 80.
Nota: Se o router não utilizar um IP fixo, necessitará de configurar o DDNS no router. As
demais configurações serão as mesmas que aquelas apresentadas anteriormente.

259
Ambiente 3: O NVR e a câmara do IP estão localizados remotamente
Endereço IP
NVR 219.87.144.205
Câmara 1 61.62.100.101
Câmara 2 61.62.100.102
Câmara 3 61.62.100.103
Neste exemplo, basta adicionar a câmara ao NVR, adicionando o seu endereço IP às
definições do “Endereço IP”.
Nota: Se houver uma determinada porta para a ligação da câmara, especifique-a na
configuração do sistema.

260
Ambiente 4: O NVR e a câmara do IP estão instalados através do router
Endereço IP
NVR 1 192.168.1.101
NVR 2 192.168.1.102
NVR 3 192.168.1.103
Router Público IP 219.87.145.205
Neste exemplo, para permitir que um PC localizado remotamente aceda a cada NVR via FTP,
deverá:
Etapa 1. Configurar o mapeamento da porta (servidor virtual) no router
From Forward to
NVR 1 219.87.145.205:2001 192.168.1.101:21
NVR 2 219.87.145.205:2002 192.168.1.102:21
NVR 3 219.87.145.205:2003 192.168.1.103:21
Poderia conectar directamente o NVR 1 via FTP por ftp://219.87.145.205:2001
Poderia conectar directamente o NVR 2 via FTP por ftp://219.87.145.205:2002
Poderia conectar directamente o NVR 3 via FTP por ftp://219.87.145.205:2003
Etapa 2. Activar o Mapeamento da Porta FTP no NVR
Se pretender conectar cada NVR via FTP ao clicar “FTP” na página de reprodução de cada
NVR, necessitará de activar o mapeamento da porta FTP nas “Definições da Rede” >
“Serviços de Ficheiros” na página de administração do sistema e de mapear o número da
porta.
Porta Mapeada
NVR 1 2001
NVR 2 2002
NVR 3 2003
Após a conclusão destas duas etapas, poderá aceder ao NVR via FTP ao inserir o endereço
IP no browser IE ou ao clicar “FTP” na página de reprodução. Seguidamente, faça o login
com o nome de utilizador e a palavra-chave correctos.

261
Suporte Técnico
A QNAP faculta um suporte em linha bem como um serviço de assistência ao cliente através
de mensageiro instantâneo. Poderá contactar-nos das seguintes formas:
Site Web: http://www.qnapsecurity.com
Facebook: https://www.facebook.com/nvr.qnap
Fórum: http://forum.qnapsecurity.com
Apoio técnico nos Estados Unidos e no Canadá
Correio electrónico: [email protected]
Tel.: +1-909-595-2782
Endereço: 168 University Parkway, Pomona CA 91768
Horário de funcionamento: das 08:00 às 17:00 (GMT - 08:00 horário padrão do Pacífico, de
Segunda-feira a Sexta-feira)

262
GNU GENERAL PUBLIC LICENSE
Version 3, 29 June 2007
Copyright © 2007 Free Software Foundation, Inc. <http://fsf.org/>
Everyone is permitted to copy and distribute verbatim copies of this license document, but
changing it is not allowed.
Preamble
The GNU General Public License is a free, copyleft license for software and other kinds of
works.
The licenses for most software and other practical works are designed to take away your
freedom to share and change the works. By contrast, the GNU General Public License is
intended to guarantee your freedom to share and change all versions of a program--to
make sure it remains free software for all its users. We, the Free Software Foundation, use
the GNU General Public License for most of our software; it applies also to any other work
released this way by its authors. You can apply it to your programs, too.
When we speak of free software, we are referring to freedom, not price. Our General Public
Licenses are designed to make sure that you have the freedom to distribute copies of free
software (and charge for them if you wish), that you receive source code or can get it if you
want it, that you can change the software or use pieces of it in new free programs, and that
you know you can do these things.
To protect your rights, we need to prevent others from denying you these rights or asking
you to surrender the rights. Therefore, you have certain responsibilities if you distribute
copies of the software, or if you modify it: responsibilities to respect the freedom of others.
For example, if you distribute copies of such a program, whether gratis or for a fee, you
must pass on to the recipients the same freedoms that you received. You must make sure
that they, too, receive or can get the source code. And you must show them these terms so
they know their rights.
Developers that use the GNU GPL protect your rights with two steps: (1) assert copyright
on the software, and (2) offer you this License giving you legal permission to copy,

263
distribute and/or modify it.
For the developers' and authors' protection, the GPL clearly explains that there is no
warranty for this free software. For both users' and authors' sake, the GPL requires that
modified versions be marked as changed, so that their problems will not be attributed
erroneously to authors of previous versions.
Some devices are designed to deny users access to install or run modified versions of the
software inside them, although the manufacturer can do so. This is fundamentally
incompatible with the aim of protecting users' freedom to change the software. The
systematic pattern of such abuse occurs in the area of products for individuals to use, which
is precisely where it is most unacceptable. Therefore, we have designed this version of the
GPL to prohibit the practice for those products. If such problems arise substantially in other
domains, we stand ready to extend this provision to those domains in future versions of the
GPL, as needed to protect the freedom of users.
Finally, every program is threatened constantly by software patents. States should not
allow patents to restrict development and use of software on general-purpose computers,
but in those that do, we wish to avoid the special danger that patents applied to a free
program could make it effectively proprietary. To prevent this, the GPL assures that patents
cannot be used to render the program non-free.
The precise terms and conditions for copying, distribution and modification follow.
TERMS AND CONDITIONS
0. Definitions.
“This License” refers to version 3 of the GNU General Public License.
“Copyright” also means copyright-like laws that apply to other kinds of works, such as
semiconductor masks.
“The Program” refers to any copyrightable work licensed under this License. Each licensee
is addressed as “you”. “Licensees” and “recipients” may be individuals or organizations.
To “modify” a work means to copy from or adapt all or part of the work in a fashion requiring
copyright permission, other than the making of an exact copy. The resulting work is called
a “modified version” of the earlier work or a work “based on” the earlier work.

264
A “covered work” means either the unmodified Program or a work based on the Program.
To “propagate” a work means to do anything with it that, without permission, would make
you directly or secondarily liable for infringement under applicable copyright law, except
executing it on a computer or modifying a private copy. Propagation includes copying,
distribution (with or without modification), making available to the public, and in some
countries other activities as well.
To “convey” a work means any kind of propagation that enables other parties to make or
receive copies. Mere interaction with a user through a computer network, with no transfer
of a copy, is not conveying.
An interactive user interface displays “Appropriate Legal Notices” to the extent that it
includes a convenient and prominently visible feature that (1) displays an appropriate
copyright notice, and (2) tells the user that there is no warranty for the work (except to the
extent that warranties are provided), that licensees may convey the work under this
License, and how to view a copy of this License. If the interface presents a list of user
commands or options, such as a menu, a prominent item in the list meets this criterion.
1. Source Code.
The “source code” for a work means the preferred form of the work for making
modifications to it. “Object code” means any non-source form of a work.
A “Standard Interface” means an interface that either is an official standard defined by a
recognized standards body, or, in the case of interfaces specified for a particular
programming language, one that is widely used among developers working in that
language.
The “System Libraries” of an executable work include anything, other than the work as a
whole, that (a) is included in the normal form of packaging a Major Component, but which
is not part of that Major Component, and (b) serves only to enable use of the work with that
Major Component, or to implement a Standard Interface for which an implementation is
available to the public in source code form. A “Major Component”, in this context, means a
major essential component (kernel, window system, and so on) of the specific operating
system (if any) on which the executable work runs, or a compiler used to produce the work,
or an object code interpreter used to run it.
The “Corresponding Source” for a work in object code form means all the source code

265
needed to generate, install, and (for an executable work) run the object code and to modify
the work, including scripts to control those activities. However, it does not include the
work's System Libraries, or general-purpose tools or generally available free programs
which are used unmodified in performing those activities but which are not part of the work.
For example, Corresponding Source includes interface definition files associated with
source files for the work, and the source code for shared libraries and dynamically linked
subprograms that the work is specifically designed to require, such as by intimate data
communication or control flow between those subprograms and other parts of the work.
The Corresponding Source need not include anything that users can regenerate
automatically from other parts of the Corresponding Source.
The Corresponding Source for a work in source code form is that same work.
2. Basic Permissions.
All rights granted under this License are granted for the term of copyright on the Program,
and are irrevocable provided the stated conditions are met. This License explicitly affirms
your unlimited permission to run the unmodified Program. The output from running a
covered work is covered by this License only if the output, given its content, constitutes a
covered work. This License acknowledges your rights of fair use or other equivalent, as
provided by copyright law.
You may make, run and propagate covered works that you do not convey, without
conditions so long as your license otherwise remains in force. You may convey covered
works to others for the sole purpose of having them make modifications exclusively for you,
or provide you with facilities for running those works, provided that you comply with the
terms of this License in conveying all material for which you do not control copyright. Those
thus making or running the covered works for you must do so exclusively on your behalf,
under your direction and control, on terms that prohibit them from making any copies of
your copyrighted material outside their relationship with you.
Conveying under any other circumstances is permitted solely under the conditions stated
below. Sublicensing is not allowed; section 10 makes it unnecessary.
3. Protecting Users' Legal Rights From Anti-Circumvention Law.
No covered work shall be deemed part of an effective technological measure under any
applicable law fulfilling obligations under article 11 of the WIPO copyright treaty adopted on
20 December 1996, or similar laws prohibiting or restricting circumvention of such

266
measures.
When you convey a covered work, you waive any legal power to forbid circumvention of
technological measures to the extent such circumvention is effected by exercising rights
under this License with respect to the covered work, and you disclaim any intention to limit
operation or modification of the work as a means of enforcing, against the work's users,
your or third parties' legal rights to forbid circumvention of technological measures.
4. Conveying Verbatim Copies.
You may convey verbatim copies of the Program's source code as you receive it, in any
medium, provided that you conspicuously and appropriately publish on each copy an
appropriate copyright notice; keep intact all notices stating that this License and any
non-permissive terms added in accord with section 7 apply to the code; keep intact all
notices of the absence of any warranty; and give all recipients a copy of this License along
with the Program.
You may charge any price or no price for each copy that you convey, and you may offer
support or warranty protection for a fee.
5. Conveying Modified Source Versions.
You may convey a work based on the Program, or the modifications to produce it from the
Program, in the form of source code under the terms of section 4, provided that you also
meet all of these conditions:
a) The work must carry prominent notices stating that you modified it, and giving a relevant
date.
b) The work must carry prominent notices stating that it is released under this License and
any conditions added under section 7. This requirement modifies the requirement in section
4 to “keep intact all notices”.
c) You must license the entire work, as a whole, under this License to anyone who comes
into possession of a copy. This License will therefore apply, along with any applicable
section 7 additional terms, to the whole of the work, and all its parts, regardless of how they
are packaged. This License gives no permission to license the work in any other way, but it
does not invalidate such permission if you have separately received it.
d) If the work has interactive user interfaces, each must display Appropriate Legal Notices;
however, if the Program has interactive interfaces that do not display Appropriate Legal
Notices, your work need not make them do so.
A compilation of a covered work with other separate and independent works, which are not

267
by their nature extensions of the covered work, and which are not combined with it such as
to form a larger program, in or on a volume of a storage or distribution medium, is called an
“aggregate” if the compilation and its resulting copyright are not used to limit the access or
legal rights of the compilation's users beyond what the individual works permit. Inclusion of
a covered work in an aggregate does not cause this License to apply to the other parts of
the aggregate.
6. Conveying Non-Source Forms.
You may convey a covered work in object code form under the terms of sections 4 and 5,
provided that you also convey the machine-readable Corresponding Source under the
terms of this License, in one of these ways:
a) Convey the object code in, or embodied in, a physical product (including a physical
distribution medium), accompanied by the Corresponding Source fixed on a durable
physical medium customarily used for software interchange.
b) Convey the object code in, or embodied in, a physical product (including a physical
distribution medium), accompanied by a written offer, valid for at least three years and
valid for as long as you offer spare parts or customer support for that product model, to give
anyone who possesses the object code either (1) a copy of the Corresponding Source for all
the software in the product that is covered by this License, on a durable physical medium
customarily used for software interchange, for a price no more than your reasonable cost of
physically performing this conveying of source, or (2) access to copy the Corresponding
Source from a network server at no charge.
c) Convey individual copies of the object code with a copy of the written offer to provide the
Corresponding Source. This alternative is allowed only occasionally and noncommercially,
and only if you received the object code with such an offer, in accord with subsection 6b.
d) Convey the object code by offering access from a designated place (gratis or for a
charge), and offer equivalent access to the Corresponding Source in the same way through
the same place at no further charge. You need not require recipients to copy the
Corresponding Source along with the object code. If the place to copy the object code is a
network server, the Corresponding Source may be on a different server (operated by you or
a third party) that supports equivalent copying facilities, provided you maintain clear
directions next to the object code saying where to find the Corresponding Source.
Regardless of what server hosts the Corresponding Source, you remain obligated to ensure
that it is available for as long as needed to satisfy these requirements.
e) Convey the object code using peer-to-peer transmission, provided you inform other
peers where the object code and Corresponding Source of the work are being offered to the
general public at no charge under subsection 6d.

268
A separable portion of the object code, whose source code is excluded from the
Corresponding Source as a System Library, need not be included in conveying the object
code work.
A “User Product” is either (1) a “consumer product”, which means any tangible personal
property which is normally used for personal, family, or household purposes, or (2)
anything designed or sold for incorporation into a dwelling. In determining whether a
product is a consumer product, doubtful cases shall be resolved in favor of coverage. For a
particular product received by a particular user, “normally used” refers to a typical or
common use of that class of product, regardless of the status of the particular user or of the
way in which the particular user actually uses, or expects or is expected to use, the product.
A product is a consumer product regardless of whether the product has substantial
commercial, industrial or non-consumer uses, unless such uses represent the only
significant mode of use of the product.
“Installation Information” for a User Product means any methods, procedures,
authorization keys, or other information required to install and execute modified versions of
a covered work in that User Product from a modified version of its Corresponding Source.
The information must suffice to ensure that the continued functioning of the modified
object code is in no case prevented or interfered with solely because modification has been
made.
If you convey an object code work under this section in, or with, or specifically for use in,
a User Product, and the conveying occurs as part of a transaction in which the right of
possession and use of the User Product is transferred to the recipient in perpetuity or for a
fixed term (regardless of how the transaction is characterized), the Corresponding Source
conveyed under this section must be accompanied by the Installation Information. But this
requirement does not apply if neither you nor any third party retains the ability to install
modified object code on the User Product (for example, the work has been installed in
ROM).
The requirement to provide Installation Information does not include a requirement to
continue to provide support service, warranty, or updates for a work that has been modified
or installed by the recipient, or for the User Product in which it has been modified or
installed. Access to a network may be denied when the modification itself materially and
adversely affects the operation of the network or violates the rules and protocols for
communication across the network.

269
Corresponding Source conveyed, and Installation Information provided, in accord with this
section must be in a format that is publicly documented (and with an implementation
available to the public in source code form), and must require no special password or key
for unpacking, reading or copying.
7. Additional Terms.
“Additional permissions” are terms that supplement the terms of this License by making
exceptions from one or more of its conditions. Additional permissions that are applicable to
the entire Program shall be treated as though they were included in this License, to the
extent that they are valid under applicable law. If additional permissions apply only to part
of the Program, that part may be used separately under those permissions, but the entire
Program remains governed by this License without regard to the additional permissions.
When you convey a copy of a covered work, you may at your option remove any additional
permissions from that copy, or from any part of it. (Additional permissions may be written
to require their own removal in certain cases when you modify the work.) You may place
additional permissions on material, added by you to a covered work, for which you have or
can give appropriate copyright permission.
Notwithstanding any other provision of this License, for material you add to a covered work,
you may (if authorized by the copyright holders of that material) supplement the terms of
this License with terms:
a) Disclaiming warranty or limiting liability differently from the terms of sections 15 and 16
of this License; or
b) Requiring preservation of specified reasonable legal notices or author attributions in that
material or in the Appropriate Legal Notices displayed by works containing it; or
c) Prohibiting misrepresentation of the origin of that material, or requiring that modified
versions of such material be marked in reasonable ways as different from the original
version; or
d) Limiting the use for publicity purposes of names of licensors or authors of the material;
or
e) Declining to grant rights under trademark law for use of some trade names, trademarks,
or service marks; or
f) Requiring indemnification of licensors and authors of that material by anyone who
conveys the material (or modified versions of it) with contractual assumptions of liability to
the recipient, for any liability that these contractual assumptions directly impose on those
licensors and authors.

270
All other non-permissive additional terms are considered “further restrictions” within the
meaning of section 10. If the Program as you received it, or any part of it, contains a notice
stating that it is governed by this License along with a term that is a further restriction, you
may remove that term. If a license document contains a further restriction but permits
relicensing or conveying under this License, you may add to a covered work material
governed by the terms of that license document, provided that the further restriction does
not survive such relicensing or conveying.
If you add terms to a covered work in accord with this section, you must place, in the
relevant source files, a statement of the additional terms that apply to those files, or a
notice indicating where to find the applicable terms.
Additional terms, permissive or non-permissive, may be stated in the form of a separately
written license, or stated as exceptions; the above requirements apply either way.
8. Termination.
You may not propagate or modify a covered work except as expressly provided under this
License. Any attempt otherwise to propagate or modify it is void, and will automatically
terminate your rights under this License (including any patent licenses granted under the
third paragraph of section 11).
However, if you cease all violation of this License, then your license from a particular
copyright holder is reinstated (a) provisionally, unless and until the copyright holder
explicitly and finally terminates your license, and (b) permanently, if the copyright holder
fails to notify you of the violation by some reasonable means prior to 60 days after the
cessation.
Moreover, your license from a particular copyright holder is reinstated permanently if the
copyright holder notifies you of the violation by some reasonable means, this is the first
time you have received notice of violation of this License (for any work) from that copyright
holder, and you cure the violation prior to 30 days after your receipt of the notice.
Termination of your rights under this section does not terminate the licenses of parties who
have received copies or rights from you under this License. If your rights have been
terminated and not permanently reinstated, you do not qualify to receive new licenses for
the same material under section 10.
9. Acceptance Not Required for Having Copies.

271
You are not required to accept this License in order to receive or run a copy of the Program.
Ancillary propagation of a covered work occurring solely as a consequence of using
peer-to-peer transmission to receive a copy likewise does not require acceptance. However,
nothing other than this License grants you permission to propagate or modify any covered
work. These actions infringe copyright if you do not accept this License. Therefore, by
modifying or propagating a covered work, you indicate your acceptance of this License to
do so.
10. Automatic Licensing of Downstream Recipients.
Each time you convey a covered work, the recipient automatically receives a license from
the original licensors, to run, modify and propagate that work, subject to this License. You
are not responsible for enforcing compliance by third parties with this License.
An “entity transaction” is a transaction transferring control of an organization, or
substantially all assets of one, or subdividing an organization, or merging organizations. If
propagation of a covered work results from an entity transaction, each party to that
transaction who receives a copy of the work also receives whatever licenses to the work the
party's predecessor in interest had or could give under the previous paragraph, plus a right
to possession of the Corresponding Source of the work from the predecessor in interest, if
the predecessor has it or can get it with reasonable efforts.
You may not impose any further restrictions on the exercise of the rights granted or
affirmed under this License. For example, you may not impose a license fee, royalty, or
other charge for exercise of rights granted under this License, and you may not initiate
litigation (including a cross-claim or counterclaim in a lawsuit) alleging that any patent
claim is infringed by making, using, selling, offering for sale, or importing the Program or
any portion of it.
11. Patents.
A “contributor” is a copyright holder who authorizes use under this License of the Program
or a work on which the Program is based. The work thus licensed is called the contributor's
“contributor version”.
A contributor's “essential patent claims” are all patent claims owned or controlled by the
contributor, whether already acquired or hereafter acquired, that would be infringed by
some manner, permitted by this License, of making, using, or selling its contributor version,
but do not include claims that would be infringed only as a consequence of further
modification of the contributor version. For purposes of this definition, “control” includes

272
the right to grant patent sublicenses in a manner consistent with the requirements of this
License.
Each contributor grants you a non-exclusive, worldwide, royalty-free patent license under
the contributor's essential patent claims, to make, use, sell, offer for sale, import and
otherwise run, modify and propagate the contents of its contributor version.
In the following three paragraphs, a “patent license” is any express agreement or
commitment, however denominated, not to enforce a patent (such as an express
permission to practice a patent or covenant not to sue for patent infringement). To “grant”
such a patent license to a party means to make such an agreement or commitment not to
enforce a patent against the party.
If you convey a covered work, knowingly relying on a patent license, and the Corresponding
Source of the work is not available for anyone to copy, free of charge and under the terms
of this License, through a publicly available network server or other readily accessible
means, then you must either (1) cause the Corresponding Source to be so available, or (2)
arrange to deprive yourself of the benefit of the patent license for this particular work, or (3)
arrange, in a manner consistent with the requirements of this License, to extend the patent
license to downstream recipients. “Knowingly relying” means you have actual knowledge
that, but for the patent license, your conveying the covered work in a country, or your
recipient's use of the covered work in a country, would infringe one or more identifiable
patents in that country that you have reason to believe are valid.
If, pursuant to or in connection with a single transaction or arrangement, you convey, or
propagate by procuring conveyance of, a covered work, and grant a patent license to some
of the parties receiving the covered work authorizing them to use, propagate, modify or
convey a specific copy of the covered work, then the patent license you grant is
automatically extended to all recipients of the covered work and works based on it.
A patent license is “discriminatory” if it does not include within the scope of its coverage,
prohibits the exercise of, or is conditioned on the non-exercise of one or more of the rights
that are specifically granted under this License. You may not convey a covered work if you
are a party to an arrangement with a third party that is in the business of distributing
software, under which you make payment to the third party based on the extent of your
activity of conveying the work, and under which the third party grants, to any of the parties
who would receive the covered work from you, a discriminatory patent license (a) in
connection with copies of the covered work conveyed by you (or copies made from those

273
copies), or (b) primarily for and in connection with specific products or compilations that
contain the covered work, unless you entered into that arrangement, or that patent license
was granted, prior to 28 March 2007.
Nothing in this License shall be construed as excluding or limiting any implied license or
other defenses to infringement that may otherwise be available to you under applicable
patent law.
12. No Surrender of Others' Freedom.
If conditions are imposed on you (whether by court order, agreement or otherwise) that
contradict the conditions of this License, they do not excuse you from the conditions of this
License. If you cannot convey a covered work so as to satisfy simultaneously your
obligations under this License and any other pertinent obligations, then as a consequence
you may not convey it at all. For example, if you agree to terms that obligate you to collect
a royalty for further conveying from those to whom you convey the Program, the only way
you could satisfy both those terms and this License would be to refrain entirely from
conveying the Program.
13. Use with the GNU Affero General Public License.
Notwithstanding any other provision of this License, you have permission to link or combine
any covered work with a work licensed under version 3 of the GNU Affero General Public
License into a single combined work, and to convey the resulting work. The terms of this
License will continue to apply to the part which is the covered work, but the special
requirements of the GNU Affero General Public License, section 13, concerning interaction
through a network will apply to the combination as such.
14. Revised Versions of this License.
The Free Software Foundation may publish revised and/or new versions of the GNU General
Public License from time to time. Such new versions will be similar in spirit to the present
version, but may differ in detail to address new problems or concerns.
Each version is given a distinguishing version number. If the Program specifies that a
certain numbered version of the GNU General Public License “or any later version” applies
to it, you have the option of following the terms and conditions either of that numbered
version or of any later version published by the Free Software Foundation. If the Program
does not specify a version number of the GNU General Public License, you may choose any
version ever published by the Free Software Foundation.

274
If the Program specifies that a proxy can decide which future versions of the GNU General
Public License can be used, that proxy's public statement of acceptance of a version
permanently authorizes you to choose that version for the Program.
Later license versions may give you additional or different permissions. However, no
additional obligations are imposed on any author or copyright holder as a result of your
choosing to follow a later version.
15. Disclaimer of Warranty.
THERE IS NO WARRANTY FOR THE PROGRAM, TO THE EXTENT PERMITTED BY APPLICABLE
LAW. EXCEPT WHEN OTHERWISE STATED IN WRITING THE COPYRIGHT HOLDERS AND/OR
OTHER PARTIES PROVIDE THE PROGRAM “AS IS” WITHOUT WARRANTY OF ANY KIND,
EITHER EXPRESSED OR IMPLIED, INCLUDING, BUT NOT LIMITED TO, THE IMPLIED
WARRANTIES OF MERCHANTABILITY AND FITNESS FOR A PARTICULAR PURPOSE. THE
ENTIRE RISK AS TO THE QUALITY AND PERFORMANCE OF THE PROGRAM IS WITH YOU.
SHOULD THE PROGRAM PROVE DEFECTIVE, YOU ASSUME THE COST OF ALL NECESSARY
SERVICING, REPAIR OR CORRECTION.
16. Limitation of Liability.
IN NO EVENT UNLESS REQUIRED BY APPLICABLE LAW OR AGREED TO IN WRITING WILL
ANY COPYRIGHT HOLDER, OR ANY OTHER PARTY WHO MODIFIES AND/OR CONVEYS THE
PROGRAM AS PERMITTED ABOVE, BE LIABLE TO YOU FOR DAMAGES, INCLUDING ANY
GENERAL, SPECIAL, INCIDENTAL OR CONSEQUENTIAL DAMAGES ARISING OUT OF THE
USE OR INABILITY TO USE THE PROGRAM (INCLUDING BUT NOT LIMITED TO LOSS OF
DATA OR DATA BEING RENDERED INACCURATE OR LOSSES SUSTAINED BY YOU OR THIRD
PARTIES OR A FAILURE OF THE PROGRAM TO OPERATE WITH ANY OTHER PROGRAMS),
EVEN IF SUCH HOLDER OR OTHER PARTY HAS BEEN ADVISED OF THE POSSIBILITY OF
SUCH DAMAGES.
17. Interpretation of Sections 15 and 16.
If the disclaimer of warranty and limitation of liability provided above cannot be given local
legal effect according to their terms, reviewing courts shall apply local law that most closely
approximates an absolute waiver of all civil liability in connection with the Program, unless
a warranty or assumption of liability accompanies a copy of the Program in return for a fee.
END OF TERMS AND CONDITIONS