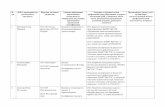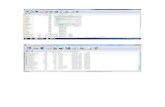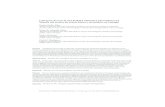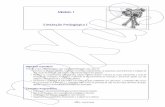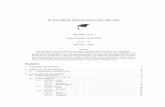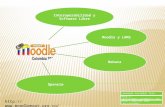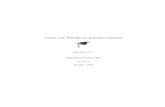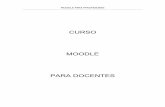Questionário Moodle
-
Upload
solange-giardino -
Category
Documents
-
view
221 -
download
1
description
Transcript of Questionário Moodle

1
Como criar um Questionário
Para criar um questionário no Moodle é necessário criar primeiramente as questões: - Menu Configurações / Banco de questões O ideal é criar categorias para organizá-las: - Menu Configurações / Banco de questões / Categorias
A Categoria, depois de nomeada, será automaticamente acrescida às categorias do curso:
Para criar as questões, retorne ao menu Configurações e selecione o item “Perguntas”.
Selecione a categoria na qual serão inseridas e posteriormente clique no botão “Criar uma nova
questão”.
Digite um
nome para a
categoria
onde serão
inseridas as
questões

2
Como criar um Questionário
Escolha o tipo de questão:
Verifique se as questões serão inseridas na categoria correta:
O nome da questão deve ser algo que
a identifique facilmente.
Digite aqui o enunciado da questão. É
possível inserir imagens, links, vídeos
etc
Valor atribuído à questão
Dicas sobre a resolução. Visível após
a resolução.
Apenas uma ou várias respostas
podem estar corretas.
Não deixe selecionado. Só pode ser usado se
também as questões forem embaralhadas
aleatoriamente.
Escolha o formato de numeração das
alternativas
Associação - possuem dois grupos de itens diferentes que precisam ser associados. Calculada - o resultado sempre segue uma fórmula. Múltipla escolha - podem se dividir em dois modos: resposta única ou resposta múltipla. Toda questão tem
uma mensagem de retorno, o feedback, podendo ser padrão ou personalizada. Numérica - são semelhantes às de resposta breve, porém só são aceitas números como resposta. No caso de ser algum valor fracionado, o valor pode ser expresso tanto com vírgula como com ponto. O valor, porém, deve estar em decimal, não pode estar em fração. Resposta curta – A resposta é uma ou poucas palavras. Uma característica da “Resposta curta” está no fato dela ser sensível a letras maiúsculas e minúsculas. Respostas embutidas (cloze) – As questões de preenchimento funcionam muito parecidas com o JCloze do HotPotatoes. A diferença é que no Moodle não existe um editor visual para elaborar esse tipo de questão. O usuário precisa conhecer um pouco de programação para que o mesmo funcione corretamente. Verdadeiro / Falso - são semelhantes às de múltipla escolha, com apenas duas escolhas, “Verdadeiro” e “Falso”. Descrição - exigem uma resposta mais longa e elaborada. Elas dispõem de um editor com mais opções de formatação. As questões de dissertação não são avaliadas pelo computador, portanto inicialmente o questionário acusará uma nota zero. Elas são avaliadas manualmente pelos professores, que depois modificam a nota.

3
Como criar um Questionário
Digitar as alternativas. O default são cinco, mas se não
quiser usar todos basta deixa-los em branco, que serão
ignorados.
Se for preciso um número maior, selecionar o botão
”Espaços em branco para mais três escolhas”.
Marque a opção “Nenhum” se a escolha for errada, e 100%
no caso de ser a única correta.
Se houver mais que uma resposta correta, selecione o
percentual de acordo com o número de possibilidades
corretas.
Caso não digite o feedback, o Moodle disponibilizará o
texto default.
Opção para descontar nota do aluno quando faz várias
tentativas para obter a pergunta certa Quando você
executa suas perguntas através do "interativo com
várias tentativas.
A pena é uma proporção do grau questão total, por
isso, se a questão vale três pontos, e a pena é de
0.3333333, então o aluno vai marcar 3 se ecolher a
pergunta certa da primeira vez, 2 se acertar segunda
tentativa, e 1 se acertar na terceira tentativa.

4
Como criar um Questionário
Após a digitação de todas as questões, é preciso criar o questionário. Ative edição e selecione a opção Acrescentar atividade / Questionário
Possibilidade de inserir texto de feedback caso esteja
disponível responder mais de uma vez à questão,
permitindo, inclusive, excluir as questões respondidas
incorretamente e mostar o número de respostas
corretas.
É possível inserir palavras-chave às questões, com o
intuito de categorizá-las.

5
Como criar um Questionário
Estas opções controlam quais informações os usuários podem ver quando revisam uma tentativa de resposta do
questionário ou verificam os relatórios.
Durante a tentativa significa enquanto o aluno está com o questionário aberto e respondendo às questões.
Nome do questionário
Selecionar “Embaralhar aleatoriamente”
para misturar as questões.
Forma como o aluno interage com o
questionário.
Deferred feedback – gabarito após o envio
das questões

6
Como criar um Questionário
Imediatamente após a tentativa significa dentro de dois minutos após a tentativa ser encerrada pelo usuário clicando 'Enviar tudo e terminar'.
Mais tarde, enquanto o questionário ainda está aberto significa depois deste momento, e antes da data de fechamento do questionário.
Depois de o questionário ser fechado significa após a data de fechamento de o questionário ter passado. Se o questionário não tiver uma data de fechamento, este evento nunca ocorrerá.
Depois de escolhidas todas as opções, salvar e voltar ao curso.
Para inserir as questões é necessário clicar no link do questionário criado, selecionar o botão “Editar questionário”:
Deixar visível para verificar se o aluno que está
respondendo é o mesmo que está logado.
Determina o início do questionário após a divulgação da
senha pelo professor.
Feedback final, após o encerramento e envio das
questões. É obrigatório se estiver selecionado nas opções
de revisão.
Revisar a tentativa
Se está correta
Resposta dada
Retorno da questão
Resposta correta
Retorno do questionário

7
Como criar um Questionário
Selecione a categoria onde foram criadas as questões, escolha as que serão inseridas e clique no botão “Acrescentar
ao questionário”.