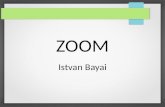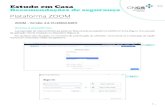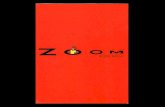R-Link · Anomalia de funcionamento ... – modificar a dimensão da escala (modo ZOOM ... Utilize...
Transcript of R-Link · Anomalia de funcionamento ... – modificar a dimensão da escala (modo ZOOM ... Utilize...

R-Link
s R a s / lG / R c s n RR si et t
n e


P.1
Sumário
Precauções de utilização. . . . . . . . . . . . . . . . . . . . . . . . . . . . . . . . . . . . . . . . . . . . . . . . . . . . . . . . . . P.3Generalidades . . . . . . . . . . . . . . . . . . . . . . . . . . . . . . . . . . . . . . . . . . . . . . . . . . . . . . . . . . . . . . . . . . P.4
Descrição geral . . . . . . . . . . . . . . . . . . . . . . . . . . . . . . . . . . . . . . . . . . . . . . . . . . . . . . . . . . . P.4Apresentação dos comandos . . . . . . . . . . . . . . . . . . . . . . . . . . . . . . . . . . . . . . . . . . . . . . . . . P.5Cartão SD: utilização, inicialização . . . . . . . . . . . . . . . . . . . . . . . . . . . . . . . . . . . . . . . . . . . . P.14Princípios de utilização . . . . . . . . . . . . . . . . . . . . . . . . . . . . . . . . . . . . . . . . . . . . . . . . . . . . . P.16Funcionamento/paragem . . . . . . . . . . . . . . . . . . . . . . . . . . . . . . . . . . . . . . . . . . . . . . . . . . . . P.20Adicionar, gerir os favoritos . . . . . . . . . . . . . . . . . . . . . . . . . . . . . . . . . . . . . . . . . . . . . . . . . . P.21Utilizar o reconhecimento vocal . . . . . . . . . . . . . . . . . . . . . . . . . . . . . . . . . . . . . . . . . . . . . . . P.22
Navegação . . . . . . . . . . . . . . . . . . . . . . . . . . . . . . . . . . . . . . . . . . . . . . . . . . . . . . . . . . . . . . . . . . . . P.28Introduzir um destino . . . . . . . . . . . . . . . . . . . . . . . . . . . . . . . . . . . . . . . . . . . . . . . . . . . . . . . P.28Volume e voz . . . . . . . . . . . . . . . . . . . . . . . . . . . . . . . . . . . . . . . . . . . . . . . . . . . . . . . . . . . . . P.33Ler um mapa . . . . . . . . . . . . . . . . . . . . . . . . . . . . . . . . . . . . . . . . . . . . . . . . . . . . . . . . . . . . . P.34Navegação . . . . . . . . . . . . . . . . . . . . . . . . . . . . . . . . . . . . . . . . . . . . . . . . . . . . . . . . . . . . . . . P.35Preparar um percurso . . . . . . . . . . . . . . . . . . . . . . . . . . . . . . . . . . . . . . . . . . . . . . . . . . . . . . P.39Informações de trânsito . . . . . . . . . . . . . . . . . . . . . . . . . . . . . . . . . . . . . . . . . . . . . . . . . . . . . F.40Afixação do mapa . . . . . . . . . . . . . . . . . . . . . . . . . . . . . . . . . . . . . . . . . . . . . . . . . . . . . . . . . P.43Serviços de navegação . . . . . . . . . . . . . . . . . . . . . . . . . . . . . . . . . . . . . . . . . . . . . . . . . . . . . P.44Z.E. Services. . . . . . . . . . . . . . . . . . . . . . . . . . . . . . . . . . . . . . . . . . . . . . . . . . . . . . . . . . . . . . P.46Estação de Carga . . . . . . . . . . . . . . . . . . . . . . . . . . . . . . . . . . . . . . . . . . . . . . . . . . . . . . . . . P.47Autonomia . . . . . . . . . . . . . . . . . . . . . . . . . . . . . . . . . . . . . . . . . . . . . . . . . . . . . . . . . . . . . . . P.48Adicionar, gerir os endereços memorizados . . . . . . . . . . . . . . . . . . . . . . . . . . . . . . . . . . . . . P.49Regulação de navegação . . . . . . . . . . . . . . . . . . . . . . . . . . . . . . . . . . . . . . . . . . . . . . . . . . . P.50

P.2
Multimédia . . . . . . . . . . . . . . . . . . . . . . . . . . . . . . . . . . . . . . . . . . . . . . . . . . . . . . . . . . . . . . . . . . . . . P.52Ouvir rádio . . . . . . . . . . . . . . . . . . . . . . . . . . . . . . . . . . . . . . . . . . . . . . . . . . . . . . . . . . . . . . . P.52Média . . . . . . . . . . . . . . . . . . . . . . . . . . . . . . . . . . . . . . . . . . . . . . . . . . . . . . . . . . . . . . . . . . . P.57Leitor de fotos . . . . . . . . . . . . . . . . . . . . . . . . . . . . . . . . . . . . . . . . . . . . . . . . . . . . . . . . . . . . P.58Leitor de vídeo . . . . . . . . . . . . . . . . . . . . . . . . . . . . . . . . . . . . . . . . . . . . . . . . . . . . . . . . . . . . P.59Sistema multimédia . . . . . . . . . . . . . . . . . . . . . . . . . . . . . . . . . . . . . . . . . . . . . . . . . . . . . . . . P.60
Telemóvel . . . . . . . . . . . . . . . . . . . . . . . . . . . . . . . . . . . . . . . . . . . . . . . . . . . . . . . . . . . . . . . . . . . . . P.62Registar/eliminar um telemóvel . . . . . . . . . . . . . . . . . . . . . . . . . . . . . . . . . . . . . . . . . . . . . . . P.62Ligar, desligar um telemóvel . . . . . . . . . . . . . . . . . . . . . . . . . . . . . . . . . . . . . . . . . . . . . . . . . P.64Gerir a lista do telefone . . . . . . . . . . . . . . . . . . . . . . . . . . . . . . . . . . . . . . . . . . . . . . . . . . . . . P.65Fazer, receber uma chamada . . . . . . . . . . . . . . . . . . . . . . . . . . . . . . . . . . . . . . . . . . . . . . . . P.66Registo de chamadas . . . . . . . . . . . . . . . . . . . . . . . . . . . . . . . . . . . . . . . . . . . . . . . . . . . . . . P.68Durante uma chamada . . . . . . . . . . . . . . . . . . . . . . . . . . . . . . . . . . . . . . . . . . . . . . . . . . . . . . P.69Regulações do telemóvel . . . . . . . . . . . . . . . . . . . . . . . . . . . . . . . . . . . . . . . . . . . . . . . . . . . . P.70
Veículo . . . . . . . . . . . . . . . . . . . . . . . . . . . . . . . . . . . . . . . . . . . . . . . . . . . . . . . . . . . . . . . . . . . . . . . . P.71Driving-ECO² . . . . . . . . . . . . . . . . . . . . . . . . . . . . . . . . . . . . . . . . . . . . . . . . . . . . . . . . . . . . . P.71Sistema de auxílio ao estacionamento, câmara de marcha atrás . . . . . . . . . . . . . . . . . . . . . P.72Veículo elétrico . . . . . . . . . . . . . . . . . . . . . . . . . . . . . . . . . . . . . . . . . . . . . . . . . . . . . . . . . . . . P.74Take care . . . . . . . . . . . . . . . . . . . . . . . . . . . . . . . . . . . . . . . . . . . . . . . . . . . . . . . . . . . . . . . . P.76Computador de bordo, regulações do veículo . . . . . . . . . . . . . . . . . . . . . . . . . . . . . . . . . . . . P.78
Services. . . . . . . . . . . . . . . . . . . . . . . . . . . . . . . . . . . . . . . . . . . . . . . . . . . . . . . . . . . . . . . . . . . . . . . P.79Apresentação do menu Serviços . . . . . . . . . . . . . . . . . . . . . . . . . . . . . . . . . . . . . . . . . . . . . . P.79Transferir e instalar aplicações . . . . . . . . . . . . . . . . . . . . . . . . . . . . . . . . . . . . . . . . . . . . . . . P.80Android Auto™ . . . . . . . . . . . . . . . . . . . . . . . . . . . . . . . . . . . . . . . . . . . . . . . . . . . . . . . . . . . . P.84My Renault . . . . . . . . . . . . . . . . . . . . . . . . . . . . . . . . . . . . . . . . . . . . . . . . . . . . . . . . . . . . . . . P.86Regulações de serviços . . . . . . . . . . . . . . . . . . . . . . . . . . . . . . . . . . . . . . . . . . . . . . . . . . . . . P.90
Sistema . . . . . . . . . . . . . . . . . . . . . . . . . . . . . . . . . . . . . . . . . . . . . . . . . . . . . . . . . . . . . . . . . . . . . . . P.91Regulações do sistema . . . . . . . . . . . . . . . . . . . . . . . . . . . . . . . . . . . . . . . . . . . . . . . . . . . . . P.91
Anomalia de funcionamento . . . . . . . . . . . . . . . . . . . . . . . . . . . . . . . . . . . . . . . . . . . . . . . . . . . . . . . P.94

P.3
PRECAUÇÕES DE UTILIZAÇÃO
A aceitação prévia das Condições Gerais de Venda é obrigatória antes de utilizar o sistema.A descrição dos modelos descritos neste manual foi concebida a partir das caraterísticas conhecidas à data da sua elabora-ção. O manual reúne o conjunto das funções existentes nos modelos descritos. A sua presença depende do modelo do equipamento, das opções escolhidas e do país de comercialização. Do mesmo modo, as funcionalidades a intro-duzir futuramente podem estar já descritas neste documento. Consoante a marca e o modelo do seu telemóvel, algumas funções poderão ser parcial ou totalmente incompatíveis com o sistema multimédia do veículo.Para mais informações, consulte um representante da marca.
Precauções relativas à manipulação do sistema– Manipule os comandos e consulte as informações afixadas no ecrã quando as condições de circulação o permiti-
rem.– Regule o volume sonoro a um nível moderado, que lhe permita ouvir os ruídos do meio envolvente.
Precauções relativas à navegação– A utilização do sistema de navegação não substitui, em caso algum, a responsabilidade nem a vigilância do condutor, du-
rante a condução do veículo.– Consoante a zona geográfica, o mapa integrado no cartão SD pode não conter as informações mais recentes relativas ao
percurso. Por isso, o condutor deve manter-se atento. Em todo o caso, o código da estrada e os painéis de sinalização ro-doviária são sempre prioritários relativamente às indicações dadas pelo sistema de navegação.
Precauções materiais– Não desmonte, nem modifique o sistema, para não danificar o equipamento e evitar queimaduras.– Em caso de mau funcionamento ou para qualquer operação de desmontagem, contacte um representante do construtor.– Não insira corpos estranhos, nem cartões SD danificados ou sujos no leitor.– Limpe sempre o ecrã com um pano microfibras.– Utilize um cartão SD adaptado ao seu sistema de navegação.
É imperativo tomar as precauções abaixo indicadas, durante a utilização do sistema, por razões de segurança e para evitar danos materiais. Respeite obrigatoriamente as leis em vigor no país em que se encontra

P.4
DESCRIÇÃO GERAL
Ecrã menuP Passar para a página anterior.Q Nome do menu.R Passar para a página seguinte.S Nome da função ou do submenu.T Regressar ao menu anterior.
Ecrã inicialA Informações de áudio.B Notificações do sistema.C Acesso ao menu do telefone/estado
do telemóvel ligado/acesso ao ecrã do reconhecimento vocal do telefone ligado.
D Temperatura exterior.E Relógio.F Instruções de navegação e distância
até à próxima mudança de direção.
Conduzir até...
Início Localizações guardadas
Morada
Destinos re-centes
TomTom Places
Posto de carrega-mento
FM1
Driving Eco²
Menu
Preset 3
A P RC
S
B QD E
F
GIKL
G Menu contextual.H Posição atual do veículo.I Favoritos.J Acesso ao menu «Android Auto™»
do telemóvel ligado.K Driving Eco²/«Fluxo» para os veícu-
los elétricos.L Menu principal.M Informações sobre o tempo restante
do trajeto e o tempo de chegada ao destino.
N Mapa de navegação.Nota: é possível modificar a confi-guração do ecrã inicial. Consulte o parágrafo «Ecrã inicial» no capítulo «Regulações do sistema».
THJ
MN

P.5
APRESENTAÇÃO DOS COMANDOS (1/9)
Comandos de ecrã
12
34
5 5
6
74
5
84

P.6
APRESENTAÇÃO DOS COMANDOS (2/9)
Função
1 A partir de uma lista: mover para cima.A partir do mapa: mudar a escala (modo ZOOM).
2 Toque de validação.
3 A partir de uma lista: mover para baixo.A partir do mapa: mudar a escala (modo ZOOM).
4 Exibir o ecrã inicial.
5 Premir para: ON/OFF.Rodar: regular o volume da fonte em escuta.
6 Acesso rápido ao ecrã da função «Easy park assist».
7 Acesso ao menu de regulação dos dispositivos de auxílio à condução.
8 Aceder às regulações do utilizador.

P.7
APRESENTAÇÃO DOS COMANDOS (3/9)
Painel frontal multimédia
9 19 11 11 20 13
1817 1510 16
9 10 11 11 12 13
1417 1518 16

P.8
APRESENTAÇÃO DOS COMANDOS (4/9)
Função
9 Pressão breve: ON/OFF.Rodar: regular o volume da fonte em escuta.
10 Exibir o ecrã inicial.11 Mudar de faixa num CD ou numa lista de leitura.12 Aceder ao menu Telefone.13 Ejectar um CD.14 Abrir o ecrã da fonte em escuta (rádio, CD de áudio, ...).15 Abrir o menu contextual.
16
Movimentação:– deslocar-se no mapa;– na vertical: percorrer as diferentes zonas do ecrã (barra superior, zona central, barra inferior);– esquerda/direita: deslocar-se nos vários elementos de um menu.Rodar o botão para:– deslocar-se nos vários elementos de uma zona;– modificar a dimensão da escala (modo ZOOM).Premir para:– validar.
17 Voltar ao menu anterior.18 Ir para o menu principal.19 Ouvir rádio/mudar a gama de ondas.20 Escolher uma fonte de áudio externa.

P.9
Painel frontal do rádio
APRESENTAÇÃO DOS COMANDOS (5/9)
21 22 23 24 26
282428
27
24 22 24 26
21 2828 27
23
25

P.10
APRESENTAÇÃO DOS COMANDOS (6/9)
Função
21 Ouvir rádio/mudar a gama de ondas.
22 ON/OFF.
23 Rodar: regular o volume da fonte em escuta.
24 Pressão breve: chamar uma estação de rádio memorizada.Pressão longa: memorizar uma estação de rádio.
25 Rodar: procurar estações de rádio, mudar de faixa num CD.
26 Ejectar um CD.
27 Escolher uma fonte externa.
28 Pressão breve: mudar de faixa num CD ou numa lista de leitura.Pressão longa: avanço/retrocesso rápidos para uma faixa num CD.

P.11
Função
29 Escolher a fonte de áudio.
30 Atender/desligar uma chamada (modo telefone).
31, 37 Aumentar o volume da fonte de áudio em escuta.
32, 39 Diminuir o volume da fonte de áudio em escuta.
31 + 32 Cortar/repor o som do rádio.Colocar em pausa/em leitura da faixa de áudio.
33 Mudar do modo de rádio (predefinição/lista/frequência) ou validar uma ação.
34 Procurar estações de rádio/mudar de faixa ou de pasta de áudio.
35 Mudar de suporte (CD/USB/etc.).
36 Mudar de banda de rádio (AM/FM1/FM2/DR1/DR2).
38Pressão breve:– atender/desligar uma chamada (modo telefone);– cortar/repor o som.
40 Procurar estações de rádio/mudar de faixa ou de pasta de áudio.
APRESENTAÇÃO DOS COMANDOS (7/9)
Comando sob o volante
29 30
31
32
3334
35 36
40
37
38
39

P.12
41Rodar: procurar estações de rádio/mudar de faixa ou de pasta de áudio.Premir: mudar o modo de rádio (estação pré-sintonizada/lista/frequên-cia).
42 Ativar/desativar o reconhecimento vocal.
APRESENTAÇÃO DOS COMANDOS (8/9)
Comando sob o volante com comando de voz
35 36
41
37 38
3942

P.13
APRESENTAÇÃO DOS COMANDOS (9/9)
Comando central
41 43 44
454647484950
Função
41 Voltar ao menu anterior.
42 Exibir o ecrã inicial.
43 Abrir o menu contextual.
44 Aceder ao menu Telefone.
45
Movimentação:– deslocar-se no mapa ou num menu/página;– para cima/para baixo: deslocar-se pelas diversas zonas (barra su-
perior, zona central, barra inferior) de um menu.Rodar o botão para:– deslocar-se nos vários elementos de uma zona;– deslocar-se numa lista;– modificar a dimensão da escala (modo ZOOM).Premir para:– validar.
46 Abrir o ecrã da fonte de áudio em escuta (rádio, CD, etc.).
47 Activar o ecrã de suspensão para ocultar o mapa.
48 Aceder aos favoritos.
49 Ir para o menu principal.
50 Aceder à página de navegação.
42

P.14
Cartão SDÉ fornecido um cartão SD com o sis-tema de navegação. Contém, entre outras, a cartografia do seu país ou grupo de países.Antes de qualquer utilização, tenha o cuidado de impedir que o cartão SD utilizado fique trancado.São editadas regularmente atualiza-ções, nomeadamente de cartografias. Estão disponíveis unicamente por transferência, inserindo o cartão SD do seu sistema de navegação na porta SD do computador, ligado à Internet em «R-Link Store».
Retirar o cartão SD
No menu principal, prima «Sistema» e depois «Retirar o cartão SD» para ejec-tar o cartão SD em segurança.Para retirar o cartão SD da porta 1 SD pressione o cartão e depois largue-o. O cartão sai alguns milímetros. Puxe o cartão, para o extrair totalmente.
Inserir o cartão SDCom a ignição desligada, insira o cartão SD na porta SD 1 do seu veículo.
CARTÃO SD: UTILIZAÇÃO, INICIALIZAÇÃO
Utilize o seu cartão SD exclusiva-mente no âmbito do funcionamento e da atualização do seu sistema de navegação. Não o insira noutro aparelho (máquina fotográfica, GPS portátil, etc.) ou noutro veículo.
Utilize apenas o cartão SD compa-tível com o navegador do seu veí-culo.
Também pode transferir cartografias que incluem mais países do que os que existem na sua cartografia de origem (ex.: Europa Ocidental).
1
Por razões de segurança, efectue estas operações com o veículo parado.
O cartão SD é frágil:– não o dobre;– insira-o no sentido correcto;– não force a sua entrada.

P.15
Comandos de ecrãDeslocar-se num ecrãPrima a tecla 3 para entrar num menu. Utilize as teclas 2 para percorrer os contactos telefónicos, as estações de rádio, etc.
Ecrã táctil 1Deslocar-se num ecrãO ecrã táctil 1 permite aceder às fun-cionalidades do sistema. Toque no ecrã táctil 1 para percorrer as páginas e abrir um menu.Nota: a utilização do ecrã tátil poderá estar restringida em andamento.
Validar/anular uma selecçãoValide sempre a alteração de um parâ-metro premindo a tecla «Concluído ».
PRINCÍPIOS DE UTILIZAÇÃO (1/4)
1 1
2
4
3
1 4
Validar/anular uma selecçãoPrima a tecla 4 para regressar ao ecrã inicial.

P.16
PRINCÍPIOS DE UTILIZAÇÃO (2/4)
5
678
Painel frontal multimédiaDeslocar-se num ecrãUtilize o comando rotativo 5 para passar de menu para menu, valide pre-mindo o botão central 6 para entrar no menu.
1 4
Por razões de segurança, efectue estas operações com o veículo parado.
Validar/anular uma selecçãoPrima o botão central 6 para validar uma alteração.Prima o botão 7 para anular uma esco-lha e regressar ao menu anterior.Prima o botão 8 para regressar ao ecrã inicial.

P.17
Menus contextuaisNa maior parte dos menus do sistema, o menu contextual 12 permite aceder rapidamente às funções da página atual.
12
Favoritos - Navegação
Adicionar Favorito
Remover um Favorito
Remover todos os Favoritos
– prima o joystick 11 para abrir o ele-mento seleccionado;
– nos menus com separadores, mova o joystick 11 para a esquerda ou para a direita para passar de um se-parador para outro.
Validar/anular uma selecçãoPrima o joystick 11 para validar uma al-teração.Prima o botão 9 para anular uma esco-lha e regressar ao menu anterior.Prima o botão 10 para regressar ao ecrã inicial.
PRINCÍPIOS DE UTILIZAÇÃO (3/4)
Por razões de segurança, efectue estas operações com o veículo parado.
109
11Comando centralDeslocar-se num ecrãUtilize o joystick 11 para passar de menu para menu:– Mova o joystick 11 para cima ou para
baixo para percorrer as várias zonas do ecrã (barra superior, zona central, barra inferior);
– rode o joystick 11 para percorrer os vários elementos de uma zona;

P.18
PRINCÍPIOS DE UTILIZAÇÃO (4/4)
Apresentação do menu principalPara aceder ao menu principal, prima o botão «Menu» no ecrã inicial.O sistema é composto por seis gran-des conjuntos, todos eles acessíveis a partir do menu principal:
Navegação
Esta função inclui todas as funções de navegação por satélite, os mapas ro-doviários, a informação de trânsito, os serviços LIVE e as zonas de risco.
Multimédia
Esta função permite gerir o rádio e a leitura de ficheiros de áudio e vídeo.
Telefone
Esta função serve para associar um te-lemóvel ao sistema e para o utilizar em modo mãos livres.
Apresentação do ecrã inicialO ecrã inicial é o ecrã predefinido do seu sistema multimédia. É composto por um determinado número de atalhos para outras funcionalidades, tais como a navegação ou o rádio.Para obter a descrição do ecrã inicial, consulte o capítulo «Descrição geral».Nota: é possível modificar a confi-guração do ecrã inicial. Consulte o parágrafo «Ecrã inicial» no capítulo «Regulações do sistema».
FM1
Fluxo de energia
Preset
Menu
Veículo
Esta função inclui a gestão de deter-minados equipamentos, tais como a câmara de marcha atrás, o computa-dor de bordo e Driving eco², bem como alguns elementos específicos de veícu-los elétricos.
Serviços
Esta função inclui a loja online R-Link Store e as aplicações.
Sistema
Esta função permite regular vários pa-râmetros do sistema multimédia, tais como a apresentação, o idioma, a data e a hora.

P.19
FUNCIONAMENTO, PARAGEM
FuncionamentoO sistema multimédia entra automati-camente em funcionamento logo que se liga a ignição. Nos outros casos, prima a tecla funcionamento/paragem .No arranque, o sistema exibe um ecrã de segurança que vos permite conhe-cer o estado de partilha de dados se estiver presente alguma conectividade. Este ecrã permite-lhe parametrizar al-gumas funções: – Prima o botão «Alterar definições
» 1 para autorizar ou recusar a parti-lha dos dados.
Ecrã temperatura/relógioEste ecrã é apresentado na abertura da porta do condutor antes de ligar o veículo.É apresentado na paragem do sistema: com a ignição ligada, prima a tecla de funcionamento/paragem do seu sistema de áudio. O sistema pára na navegação e apresenta um ecrã simples indicando a hora e a tempera-tura exterior.
– Prima o botão «Idioma» 3 para alte-rar o idioma do sistema.
– Prima «Concluído » 2 para começar a utilizar o sistema multimédia.
ParagemCom a ignição desligada, o sistema pára automaticamente o mais tardar quando a porta do condutor é aberta.Com a ignição ligada, prima a tecla de funcionamento/paragem do seu sistema de áudio.
Reinicialização do sistemaPara reinicializar todos os parâme-tros do sistema e/ou eliminar todos os dados pessoais, seleccione «Sistema» no menu principal, depois «Reposição de fábrica » e siga as instruções no ecrã.Nota: a reinicialização do sistema im-plica o fecho de todas as aplicações.
Segurança
Partilha de dados autorizada
Aviso: conduza sempre com segurança e respeite as regras de trânsito locais.
Seleccionou partilhar informações fora deste veículo.
É possível alterar esta definição em qualquer altura no menu Serviços.
Alterar definições Concluído Idioma
1 2 3

P.20
ADICIONAR, GERIR OS FAVORITOS
Adicionar favoritosNo ecrã principal, prima o botão 1. O menu «Favoritos» permite gerir quatro tipos de favoritos:– «Navegação» 2;– «Rádio» 3;– «Telemóvel» 4;– «Aplicações» 5.
Adicionar um favorito de telemóvel 4Seleccione um local vazio A ou «+» e depois «Adicionar Favorito ». Escolha o favorito na lista para adicionar um contacto. Consulte o capítulo «Gerir a lista telefónica» para obter mais infor-mações.Nota: um contacto adicionado como fa-vorito permanece visível para qualquer utilizador do veículo, qualquer que seja o telemóvel conectado.
Adicionar um favorito de aplicações 5Seleccione um local vazio A ou «+» e depois «Adicionar Favorito ». Escolha o favorito na lista para adicionar uma aplicação instalada aos favoritos.
Eliminar favoritosPara eliminar um favorito, prima «+» e depois no favorito pretendido e «Remover um Favorito». É afixada uma mensagem de confirmação, prima «Eliminar» para validar. É possível eli-minar todos os favoritos; para isso prima «+» e depois «Remover todos os Favoritos». É afixada uma mensagem de confirmação, prima «Eliminar» para validar a eliminação.
Adicionar um favorito de navegação 2Seleccione o primeiro local vazio A, ou «+» e depois «Adicionar Favorito ». Escolha o favorito na lista para adicio-nar um destino memorizado aos favo-ritos.Nota: para adicionar um favorito de navegação tem de memorizar pri-meiro um endereço. Consulte o pará-grafo «Validar o destino» no capítulo «Introduzir um destino».
Adicionar um favorito de rádio 3Selecione um local vazio A ou «+» e depois «Adicionar Favorito». Selecione o favorito na lista para adicionar um rádio preset aos favoritos.
FM1
Menu
Driving Eco²
Preset
1
A A A
A A
Por razões de segurança, efectue estas operações com o veículo parado.
Adicionar Favorito
Remover um Favorito
Remover todos os Favoritos
2 43 5
Favoritos - Navegação

P.21
UTILIZAR O RECONHECIMENTO VOCAL (1/6)
Sistema de reconhecimento vocalO sistema multimédia dispõe de um sistema de reconhecimento vocal que permite o comando por voz de determi-nadas funções e aplicações do sistema multimédia e do telefone. Isto permite utilizar o sistema multimédia ou o tele-fone mantendo as mãos no volante.
No menu principal do comando de voz, é possível utilizar o comando de voz para comandar três funções do sistema multimédia: – navegação;– telemóvel;– aplicações instaladas.Nota: a posição do botão do reconheci-mento vocal varia (comando no volante ou sob o volante). Para mais informa-ções, consulte o manual do utilizador do veículo.
Ativação do reconhecimento vocal do sistema multimédiaPode utilizar o comando de voz para ligar para um dos seus contactos, in-troduzir um destino, mudar de esta-ção de rádio, etc. sem tocar no ecrã. Prima brevemente o botão de reconhe-cimento vocal 1 no volante ou 2 no co-mando sob o volante do seu veículo. O ecrã tátil apresenta o menu principal do controlo vocal.
1
2

P.22
3Menu principal do comando de voz
Destino
Sair Ajuda
Telefone Aplicações
ícone centralDe acordo com o estado do sistema, podem ser afixados vários ícones cen-trais:– Ícone «Microfone»: o sistema está
pronto para receber comandos de voz;
– Ícone «A carregar»: o sistema está a carregar dados;
– Ícone «Altifalante»: o sistema fornece informações através de uma voz sin-tetizada.
Indicador de reconhecimento vocal 3O indicador de reconhecimento vocal 3 é composto por marcas coloridas e por um ícone central.
UTILIZAR O RECONHECIMENTO VOCAL (2/6)Marcas coloridasAs marcas coloridas servem para opti-mizar o reconhecimento vocal:– marca verde: reconhecimento vocal
óptimo;– marca laranja: reconhecimento
vocal correcto;– marca vermelha: reconhecimento
vocal médio.

P.23
Comandar a navegação com o reconhecimento vocal do sistema multimédiaÉ possível introduzir um endereço de navegação com o comando de voz in-tegrado no sistema multimédia. Para tal:– prima o botão do comando de voz
para apresentar o menu principal do comando de voz;
– quando o sistema emite um sinal sonoro, diga «Destino »;
– diga «Morada» e depois o seu endereço de destino completo (número, rua, cidade de destino);
– o sistema indica-lhe o endereço in-troduzido; valide o seu destino para iniciar a navegação.
Nota: fale em voz alta e de modo inte-ligível. Utilize o indicador de reconheci-mento vocal para optimizar o reconhe-cimento vocal.
UTILIZAR O RECONHECIMENTO VOCAL (3/6)
Precauções relativas à navegaçãoA utilização do sistema de navegação não substitui,
em caso algum, a responsabilidade nem a vigilância do condutor du-rante a condução do veículo.
Nota: pode igualmente introduzir um endereço ou um destino recente a partir do menu principal do comando de voz. Para isso, prima o botão de comando de voz, diga «Morada» ou «Destinos recentes», diga uma morada ou selec-cione o seu destino.
Novo endereço
Exemplo: Rua de S. Jorge 7, Lisboa
Voltar Ajuda
Menu principal do comando de voz
Destino
Sair Ajuda
Telefone Aplicações

P.24
UTILIZAR O RECONHECIMENTO VOCAL (4/6)
Ligar para um contacto/número através do reconhecimento vocalÉ possível ligar para um contacto da lista telefónica ou para um número através do comando de voz integrado no sistema multimédia. Para tal:– verifique se o telefone está ligado ao
sistema multimédia (consulte o capí-tulo sobre «Ligar e desligar um tele-fone»);
– prima o botão do comando de voz para apresentar o menu principal do comando de voz;
– quando o sistema emite um sinal sonoro, diga «Telefone»;
– diga o nome do contacto para o qual pretende ligar ou dite o número de telefone que pretende contactar;
Nota: é recomendado ditar os números um a um.
Marcar um número
0031 123 456 789 100
Recomeçar Ajuda
Ligar
Eliminar
Menu principal do comando de voz
Destino
Sair Ajuda
Telefone Aplicações
Voltar
– o sistema indica-lhe o número intro-duzido; diga «Ligar » para chamar o número ditado ou «Eliminar» para ditar outro número.
Nota: é igualmente possível ligar para um contacto memorizado ou para um número a partir do menu principal do comando de voz. Para tal, prima o botão do comando de voz e, em se-guida, diga o nome do contacto ou o número para o qual pretende ligar.Nota: Pode dizer o nome do con-tacto ou diretamente o seu número na página principal. Para anular a voz sin-tetizada que lê o nome ou número do contacto, prima o botão «mute» do comando de volante.

P.25
UTILIZAR O RECONHECIMENTO VOCAL (5/6)
Iniciar uma aplicação do sistema multimédia através do reconhecimento vocalÉ possível iniciar uma aplicação do sis-tema multimédia através do comando de voz integrado no sistema multimé-dia. Para tal:– prima o botão do comando de voz
para apresentar o menu principal do comando de voz;
– quando o sistema emite um sinal sonoro, diga «Aplicações»;
– dite o nome da aplicação que pre-tende iniciar para a começar a utili-zar imediatamente.
Nota: é igualmente possível execu-tar a aplicação R-Link Store a partir do menu principal do comando de voz. Para isso, prima o botão de comando de voz e depois diga «Iniciar a aplica-ção R-Link Store».

P.26
UTILIZAR O RECONHECIMENTO VOCAL (6/6)
Telefone do Sebastião
Adicionar telemóvel
Ativar o reconhecimento vocal do telefone com o sistema multimédiaPara utilizar o sistema de reconheci-mento vocal do telefone com o sistema multimédia, deverá:– ligar o telefone ao sistema multimé-
dia (consulte o capítulo sobre "Ligar e desligar um telefone");
– garantir que o telefone dispõe de uma função de reconhecimento vocal compatível com o sistema mul-timédia.
Nota: se o reconhecimento vocal do telefone for compatível com o sistema multimédia, o pictograma 4 será apre-sentado no menu «Gerir dispositivos» (para mais informações, consulte os capítulos sobre «Ligar e desligar um te-lefone» e/ou «Emparelhar e desempa-relhar um telefone»).
Nota: se pretender utilizar o reconhe-cimento vocal do telefone com o sis-tema multimédia, certifique-se de que se encontra numa zona de cobertura de rede.Para ativar o sistema de reconheci-mento vocal do telefone com o sistema multimédia, prima prolongadamente o botão do reconhecimento vocal do veí-culo. O ecrã tátil apresenta o menu principal do controlo vocal do telefone.Para reiniciar o sistema de reconhe-cimento vocal do telefone, prima bre-vemente o botão do reconhecimento vocal do veículo.
Para desativar o sistema de reconheci-mento vocal do telefone com o sistema multimédia, prima prolongadamente o botão do reconhecimento vocal do veí-culo.No menu principal do comando de voz, é possível utilizar o comando de voz para comandar algumas funções e apli-cações do telefone.O reconhecimento vocal está desati-vado:– ao efetuar marcha-atrás;– durante uma chamada.Nota: a função de reconhecimento vocal é automaticamente desativada após alguns segundos de inatividade.
4
Ao utilizar o reconhecimento vocal do telefone com o sistema multi-média, a transferência de dados celulares necessária ao respetivo funcionamento pode gerar custos suplementares não abrangidos pela sua subscrição telefónica.

P.27
INTRODUZIR UM DESTINO (1/5)
Por razões de segurança, efectue estas operações com o veículo parado.
Menu «Navegação»
No menu principal, prima «Navegação».No menu «Navegação», prima o botão «Conduzir até... », para inserir o seu destino.
Menu «Conduzir até... »
Este menu propõe vários métodos para indicar um destino:– introduza um endereço a partir da
rubrica «Morada» através de uma das seguintes formas:
– introdução de um endereço com-pleto (cidade, rua e número);
– procura por código postal; – selecção de um Centro da
cidade ; – selecção de um cruzamento ou
entroncamento;– selecção do «Início »;– selecção de um endereço entre os
«Localizações guardadas»:
– selecção de um destino entre os «Destinos recentes »;
– selecção de um destino por «TomTom Places»;
– selecionar um destino por «Estação de carga» (veículo elé-trico);
– selecção de um endereço a partir de um «Ponto de Interesse » (PI);
– selecção de um «Ponto no mapa»;
– selecção de uma «Latitude» e de uma «Longitude».
« Início »
Esta rubrica permite-lhe iniciar a na-vegação até à sua residência.Para gravar o endereço da sua resi-dência, utilize o menu «Definições» e depois «Alterar local de residên-cia ».
« Localizações guarda-das »
A rubrica «Localizações guardadas » agrupa os destinos preferidos re-gistados (local de trabalho, etc.).– S e l e c c i o n e n o m e n u
«Navegação» a rubr ica «Conduzir até... »;
– Escolha «Localizações guarda-das » e valide;
– Seleccione o endereço de destino pretendido na lista de endereços para iniciar a navegação.
Pode gerir os seus endereços me-morizados no menu «Definições»; selecione «Gerir localizações guar-dadas».Nota: O ícone «Localizações guar-dadas » permite-lhe aceder aos en-dereços memorizados e, se neces-sário, o botão «+» permite adicionar endereços.

P.28
INTRODUZIR UM DESTINO (2/5)
Por razões de segurança, efectue estas operações com o veículo parado.
Introduzir um «Morada»
Esta rubrica permite-lhe introduzir um endereço parcial ou completo: país, cidade, rua e número de porta.Na primeira utilização, o sistema pede para escolher o país de des-tino.A partir das utilizações seguintes, pode compor o nome da cidade pre-tendida ou o seu código postal com o teclado 3. O sistema propõe-lhe vários nomes de cidades na zona 1.– Prima o nome da cidade afixada
para validar;– Aceda à lista completa que cor-
responde à sua pesquisa selecio-nando «Listar» 2;
– selecione a cidade pretendida;– Proceda da mesma forma para
os campos «Rua» e «Número de porta».
« Destinos re-centes »
Esta rubrica permite-lhe seleccionar um destino a partir da lista dos últi-mos endereços utilizados.Estas memorizações efectuam-se automaticamente.– Selecione a rubrica «Conduzir
até...» do menu «Navegação» e, em seguida, selecione «Destinos recentes»;
– Na lista de destinos memoriza-dos, selecione um endereço para começar a navegação.
2
1
3
Rua :
Paris (centro)
10th Arrondissement, Paris
Listar
Nota: o sistema memoriza as últimas cidades introduzidas. Pode escolher directamente uma destas cidades pre-mindo a zona 1.Nota: são admitidos apenas os en-dereços conhecidos pelo sistema no mapa digital.

P.29
INTRODUZIR UM DESTINO (3/5)
« TomTom Places »
Este serviço permite procurar ra-pidamente todos os pontos de interesse através de uma pala-vra-chave, e estabelecê-los com destino.– Selecione a rubrica «Conduzir
até...» do menu «Navegação» e, em seguida, selecione «TomTom Places»;
– Introduza a sua palavra-passe utilizando o teclado tátil e depois valide;
– Na lista de elementos encontra-dos, selecione um endereço para iniciar a navegação.
Nota: este ícone é afixado apenas se tiver uma subscrição nos países onde os serviços LIVE estão dispo-níveis (consulte o capítulo "Serviços de navegação" neste manual).
«Estação de carga»
Este menu permite encontrar uma estação de carga para o seu veículo elétrico e planear um percurso até este local.Nota: Pode gerir as suas esta-ções pessoais através do menu «Definições EV». Consulte o capí-tulo «Parâmetros de navegação».Nota: as estações de carga pesso-ais são armazenadas no sistema de navegação e a lista geral de es-tações de carga é armazenada no cartão SD.Apenas a lista no mapa SDpode ser actualizada e apenas as estações de carga pessoais podem ser cria-das a partir do sistema de navega-ção.
«Ponto de Interesse » (PI)
Um ponto de interesse (PI) é um serviço, um estabelecimento ou ainda um local turístico situado na proximidade de uma localidade (o ponto de partida, a cidade de des-tino, uma localidade no seu trajecto, etc.).Os PI estão classificados em várias categorias do tipo restaurantes, museus, estacionamentos, etc.Há várias opções para pesquisar um PI:– pela categoria;– pelo nome do PI procurado.Seleccione a rubrica «Conduzir até... » no menu Navegação, depois «Ponto de Interesse » e valide.

P.30
INTRODUZIR UM DESTINO (4/5)
Validar o destinoDepois de introduzir as informações sobre o seu destino, o sistema apre-senta um resumo do percurso para va-lidação. Depois de validar o percurso, o sistema calcula o itinerário. O cálculo é efectuado por definição escolhendo o percurso mais rápido.Nota: o critério de cálculo pode ser mo-dificado nas regulações.No fim do cálculo, o sistema afixa a sín-tese de navegação e apresenta duas possibilidades:– «+» permite visualizar os detalhes
do percurso em formas diferen-tes (consulte as informações sobre «Detalhes do itinerário» no capítulo «Navegação»), alterar o itinerário e registá-lo.
– «Concluído », o guia é iniciado.
Por razões de segurança, efectue estas operações com o veículo parado.
Procura pela categoria de PI– Selecione a rubrica «Conduzir
até...» do menu «Navegação» e, em seguida, selecione «Ponto de Interesse»;
– selecione a área pretendida: «PI próximo de si», «Na cidade» ou «Perto da residência»;
– selecione o tipo da categoria pre-tendido;
– selecione o PI pretendido a partir da lista sugerida e, em seguida, prima o botão «Seleccionar» no ecrã do sistema multimédia para iniciar a navegação para esta lo-calização.
Pesquisa pelo nome do PIIntroduza o nome do PI que pre-tende encontrar e o sistema pesqui-sará automaticamente.
«Ponto no mapa»
Esta função permite-lhe definir um destino a partir do mapa. No menu «Navegação», selecione «Conduzir até...» e, em seguida, «Ponto no mapa».Desloque o mapa para posicionar o cursor no seu destino e valide: o sis-tema calcula o itinerário.
« Latitude Longitude »
Esta função permite-lhe definir um destino, utilizando os valores de lati-tude e de longitude.

P.31
INTRODUZIR UM DESTINO (5/5)Nota: se não efectuar a validação, esta página fecha-se ao fim de dez segun-dos e a navegação inicia-se automati-camente.Nota: consoante o nível de carga do veículo, se o destino puder ser atin-gido, a navegação será iniciada; se o nível de carga for insuficiente, o sis-tema proporá procurar uma estação de carga no percurso.Nota: «IQ Routes™» é uma função de optimização do tempo de percurso através dos dados estatísticos, e per-mite calcular os itinerários em função da circulação média, de acordo com os dias e as horas. Para activar ou desac-tivar esta função, consulte o capítulo «Regulações de navegação».
Garantia de usar o mapa mais recenteApós a entrega do seu veículo novo, tem o prazo de cerca de 60 dias para actualizar gratuitamente a cartografia.Depois deste período, as actualizações são pagas.Para saber mais, consulte o represen-tante da marca.
54
Ir para...
Validar
LIVE
Magny-les-hameaux
0:15 h
8.5 km
O mais rápidoIQ Routes
1 Janvier, 0:32
Nota: a origem das informações de trânsito recebidas é automaticamente selecionada pelo sistema multimédia (LIVE se tiver efetuado uma subscri-ção).
Caraterísticas específicas de veículos elétricosO mapa apresenta a verde o trecho do trajeto realizável e a vermelho o trecho não realizável sem uma recarga.Se o nível de carga do seu veículo é suficiente, será afixada uma bandeira quadriculada no separador de tra-jecto 4.Se o nível de carga do seu veículo for insuficiente, será afixada uma bandeira quadriculada com clarão sobre fundo vermelho no separador de trajecto 4.
Resumo do itinerário seleccionadoO resumo é exibido no final do cálculo de estrada, depois de ter seleccionado um destino.O ecrã contém dois separadores:– o separado «trajeto» 4 permite um
resumo do trajeto a ser apresentado;– o separador «Live 5» permite apre-
sentar a informação de trânsito em tempo real (sujeito a subscrição).
Nota: prima um dos separadores para ver o seu conteúdo.

P.32
VOLUME E VOZES
Volume sonoro
Modificar o volume sonoroPara modificar o volume sonoro, utilize o comando de som do seu sistema de áudio durante uma mensagem de voz ou no menu «Sistema», «Definições do sistema», depois «Níveis de som » e regule depois os volumes sonoros se-guintes:– volume principal;– instruções de navegação;– mãos livres do telemóvel;– toque do telemóvel;– informações vocais;– sons das aplicações;– anúncios de trânsito.Prima «Concluído » para registar os volumes sonoros.
Seleccionar uma voz
O seu sistema oferece-lhe a possibili-dade de seleccionar uma voz sinteti-zada ou uma voz humana registada.Esta voz será utilizada para as instru-ções verbais.Para modificar a voz utilizada no seu sistema de navegação, seleccione «Navegação» no menu principal, «Definições » e depois «Voz».Seleccione uma voz na lista.
Leitura em alta voz
A leitura em alta voz é gerada pelo seu sistema de navegação. É este que fornece as instruções verbais enquanto conduz. Pode anunciar as direcções (exemplo: vire à direita) e as informações de painéis rodoviá-rios.Nota: o reconhecimento vocal fun-ciona apenas com a leitura em alta voz.
Vozes humanas registadasAs vozes humanas registadas são as vozes gravadas por um actor ou por uma actriz.Nota: as vozes humanas registadas dão-lhe apenas instruções de nave-gação simples.

P.33
LER UM MAPA
Legenda do mapaA Painel de indicação de limite de ve-
locidade (o valor indicado depende da unidade escolhida). Consulte o capítulo «Regulações do sistema» para obter mais informações sobre as escolhas das unidades.Nota: o painel fica vermelho e pisca se o limite de velocidade for ultra-passado.
B Zoom, toque na lupa para apre-sentar os botões de aproximação e afastamento.
C Nome da próxima estrada princi-pal ou informação sobre o próximo painel de direcção (o que surgir pri-meiro).
A
HJKCores do mapaPode modificar as cores do mapa: no menu principal, seleccione «Navegação», «Definições» e depois «Alterar cores do mapa»
Símbolos cartográficosO sistema de navegação utiliza os sím-bolos Q para apresentar os pontos de interesse (PI).
Estações de carga(veículo eléctrico)O sistema de navegação utiliza o sím-bolo P para afixar as estações de carga.
D F G
IL
ED Qualidade do ar exterior.E Informações do telemóvel.F Temperatura exterior (meteorologia).G Hora actual.H Menu contextual.I Distância e indicação da próxima
mudança de direcção / Regulação do volume das indicações de nave-gação.
J Informações do sistema de áudio.K Posição actual do veículo.L Regressar à página anterior.M Barra de informações de trânsito:
apresentação dos eventos no per-curso, indicador de recepção das informações de trânsito, acesso ao mapa do trânsito.
N Informações sobre o seu trajecto, tais como a hora de chegada, a dis-tância restante total e a possibilidade de acessibilidade ao seu destino (bandeira quadriculada ou bandeira quadriculada a piscar em fundo ver-melho)/Resumo do percurso.
O Bússola/modo 2D/3D.Nota: O acesso à navegação ecrã completo é possível unicamente atra-vés do separador «navegação» no menu principal.
O
NMCB
PQ

P.34
NAVEGAÇÃO (1/4)
Ecrãs do guiaMapa de cruzamentoDurante uma navegação e antes de mudar de direcção, o sistema afixa pro-gressivamente um «zoom» do cruza-mento.Para desactivar o zoom automático, consulte o parágrafo «Avançadas» no capítulo «Regulações de navegação».
Imagens da viaAo aproximar-se de uma mudança de estrada (nos grandes eixos rodo-viários), o sistema pode passar ao modo «Mostrar imagens da via»: uma imagem 3D oferece uma perspectiva aproximada da ligação com uma seta de navegação, bem como os painéis de sinalização.Para desactivar as imagens das vias, consulte o parágrafo «Regulações avançadas» no capítulo «Regulações de navegação».
Precauções relativas à navegaçãoA utilização do sistema de navegação não substitui,
em caso algum, a responsabilidade nem a vigilância do condutor du-rante a condução do veículo.
Guia de vozDurante uma navegação e antes de mudar de direcção, o sistema fornece instruções de voz.Para desactivar ou reactivar a na-vegação de voz, consulte o capítulo «Regulações de navegação».

P.35
«Apresentar as instruções »
Esta função permite-lhe visualizar a folha de estrada.Aparecem vários detalhes do percurso:– seta de mudança de direcção;– tipos de estradas;– nomes das estradas;– quilómetros restantes antes de uma
bifurcação.
« Apresentar o mapa do percurso »
Esta função permite-lhe visualizar o mapa do percurso.
« Apresentar a demonstração do percurso »
Esta função permite-lhe visualizar uma demonstração do percurso.
NAVEGAÇÃO (2/4)
« Recapitular o percurso »
Esta função permite-lhe voltar ao ecrã anterior. Os detalhes do tempo de per-curso, os quilómetros e o tipo de per-curso («IQ Routes™» activado/desac-tivado) afixam-se.Nota: para aceder directamente a esta página a partir do mapa de navegação, prima o bloco de informações do seu percurso.
« Apresentar o destino »
Esta função permite visualizar as mu-danças de direcção sob a forma de imagem.
« Apresentar o trânsito no percurso »
Esta função permite-lhe obter uma pré-visualização de todos os incidentes de circulação existentes no seu percurso.
Detalhes do percursoEsta função permite-lhe visualizar o seu itinerário antes da navegação. Prima o botão «+» e depois «Detalhes do percurso» após ter introduzido um destino.São propostas as seguintes opções:– «Apresentar as instruções»;– «Apresentar o mapa do percurso»;– «Apresentar a demonstração do per-
curso»;– «Recapitular o percurso»;– «Apresentar o destino»;– «Apresentar o trânsito no percurso».

P.36
NAVEGAÇÃO (3/4)
« Calcular alternativa »
Seleccione este menu para que o seu sistema pare a navegação em curso.Para retomar a navegação, seleccione «Ir para...» e depois «Destinos recen-tes».
« Cancelar percurso »
Seleccione este menu para que o seu sistema pare a navegação em curso.Para retomar a navegação, seleccione «Ir para...» e depois «Destinos recen-tes».
Modificar percursoPara modificar o seu percurso, no menu «Navegação» seleccione «Modificar percurso» e depois uma das opções propostas.
Precauções relativas à navegaçãoA utilização do sistema de navegação não substitui,
em caso algum, a responsabilidade nem a vigilância do condutor du-rante a condução do veículo.
« Passar por »
Seleccione este menu para modificar o seu itinerário de forma a passar por um local específico, por um determi-nado caminho, por exemplo. Pode es-colher o local por onde deseja passar da mesma forma como escolhe um destino.Dispõe das mesmas opções: Morada, Moradas memorizadas, Pontos de inte-resse e Ponto no mapa.O seu sistema calcula um novo per-curso que passa pelo local que esco-lheu antes de chegar ao seu destino.

P.37
NAVEGAÇÃO (4/4)
« Evitar bloqueio de estrada »
Seleccione este menu se se aperce-ber que se aproxima de uma barreira rodoviária ou de um engarrafamento que não lhe foi assinalado pelo serviço «Info trafic» (informações de trânsito).Em seguida, deve escolher a distância do trajecto que deseja evitar.Escolha entre estas opções diferentes: «100 metros», «500 metros», «2 000 metros», «5 000 metros».O seu sistema recalculará o seu per-curso evitando a parte da distância se-leccionada.
« Evitar parte do percur-so »
Seleccione este menu para evitar uma parte do itinerário. Utilize esta opção se se aperceber que o seu itinerário inclui uma estrada ou um cruzamento que pretende evitar. Escolha depois a estrada que pretende evitar na lista de estradas no seu itinerário.
« Minimizar atrasos »
Seleccione este menu para que o seu sistema calcule o seu itinerário com base nas mais recentes informações de trânsito.

P.38
PREPARAR UM PERCURSOPara planear um percurso:– no menu principal, seleccione
«Navegação» e depois «Itinerários »;
– seleccione um ponto de partida como faria para introduzir um des-tino;
– seleccione um ou vários pontos in-termédios;
– seleccione um ponto de chegada;– Uma vez introduzido o itinerário,
salve-o e depois inicie o percurso carregando em «+», e depois «Ver». O sistema calcula o itinerário e per-mite visualizar os pormenores.
Itinerário com etapas
Para adicionar uma etapa ao seu per-curso, seleccione «Navegação» no menu principal, depois «Alterar per-curso », depois «Passar por» e intro-duza o endereço da etapa.O sistema calcula o percurso, tendo em conta a nova etapa introduzida.Nota: pode adicionar várias etapas ao seu percurso.
Planificar antecipadamente um percurso
Pode utilizar o seu sistema de navega-ção para visualizar antecipadamente um percurso.Para isso, seleccione no mínimo três pontos, incluindo ou seu ponto de par-tida, um ou mais pontos intermédios e o seu ponto de chegada.Por exemplo, para conhecer a duração do seu trajecto antes de partir ou para consultar o itinerário da viagem que está a preparar.

P.39
«Parâmetros de circulação»Este menu permite definir o método de cálculo predefinido pretendido.
«Apresentar o trânsito no percurso»Este menu permite obter uma pré-vi-sualização de todos os incidentes de circulação que encontrará no seu per-curso. Prima o ícone de um incidente para obter informações mais detalha-das.
Serviço «TomTom Traffic»Este serviço pode ser acedido gratuita-mente durante um período experimen-tal. Pode prolongar a sua subscrição online mais tarde. O serviço «TomTom Traffic» dispõe de atualizações mais frequentes (aproximadamente de 3 em 3 minutos) e abrange as vias principais e secundárias.
Opções do «Serviços de informações de trânsito» Para aceder às opções do «Serviço de informações de trânsito», no menu prin-cipal, prima «Serviços», «Serviços de navegação» e, em seguida, «TomTom Traffic».
« Minimizar atrasos »Seleccione esta opção para poder cor-rigir a planificação do seu percurso com base nas últimas informações de trânsito.
«Ler informações de trânsito»Este menu permite-lhe activar a opção de leitura das informações de trânsito em alta voz.
«Afixar o mapa»Este menu permite-lhe explorar o mapa e oferecendo, deste modo, as condi-ções de trânsito na sua região. Para aceder ao mapa, no menu principal, selecione o «Serviço de informações de trânsito» e, em seguida, «Apresentar mapa».O mapa apresenta a última posição procurada. Prima o ícone de um inci-dente para obter informações mais de-talhadas.
INFORMAÇÕES DE TRÂNSITO (1/3)
Precauções relativas à navegaçãoA utilização do sistema de navegação não substitui,
em caso algum, a responsabilidade nem a vigilância do condutor du-rante a condução do veículo.
«Serviços de informações de trânsito»
As informações de trânsito são um serviço disponível no seu sistema de navegação que permite receber infor-mações rodoviárias actualizadas pro-venientes das melhores fontes locais.O serviço «Trânsito» utiliza as informa-ções TMC transmitidas pela estação FM.«TomTom Traffic» utiliza LIVE informa-ções de serviços. Estes serviços indi-cam os eventos sob a forma de pontos no mapa. Cobrem os eixos principais e são atualizados regularmente. Nota: o título do menu pode ser «Trânsito» ou «TomTom Traffic».

P.40
INFORMAÇÕES DE TRÂNSITO (2/3)
Apresentação do trânsitoO sistema de navegação avisa-o sobre as perturbações rodoviárias:– através da apresentação de símbo-
los no mapa (lista dos símbolos no fim do capítulo);
– através de mensagens vocais em caso de recálculo do itinerário.
Consoante o estado de funcionamento do «Serviço de informações de trân-sito», estes ícones podem aparecer na barra de trânsito lateral:A Atraso acumulado no percurso.B Situação desconhecida ou indeter-
minada.C Abrandamento.D Formação de engarrafamento.E Circulação parada ou estrada blo-
queada.F Distância antes do próximo inci-
dente.
Barra de trânsitoPara os «Serviços de informações de trânsito», está disponível a barra de trânsito.Em modo de orientação, a barra de trânsito lateral apresenta as informa-ções de trânsito mais recentes relacio-nadas com o percurso.
B
C
D
EF
A
Precauções relativas à navegaçãoA utilização do sistema de navegação não substitui,
em caso algum, a responsabilidade nem a vigilância do condutor du-rante a condução do veículo.
« Preferências de trânsito »Para aceder a este menu, depois do menu de «Serviços de informações de trânsito», prima «Parâmetros de trân-sito».Pode minimizar automaticamente os atrasos depois de cada actualização.Para seleccionar a sua preferência, marque a casa situada à direita da sua opção, com auxílio da tecla central de validação.Depois de efectuar a sua escolha, se-leccione «Concluído ».

P.41
INFORMAÇÕES DE TRÂNSITO (3/3)
Símbolo Significado Símbolo Significado
Acidente Chuva forte
Engarrafamento Neve
Uma ou várias vias fechadas Vento forte,
tempestade
Estrada fechada Nevoeiro
Incidente na circulação Gelo
Obras na estrada

P.42
«utilizar este local para...»Este menu permite utilizar a posição seleccionada para:– centrar o mapa em relação à posi-
ção do veículo;– navegar até ao ponto no mapa;– procurar um ponto no mapa;– adicionar o ponto do mapa aos favo-
ritos;– adicionar o ponto do mapa aos PI;– corrigir a posição do seu veículo.
« Localizar »Este menu permite-lhe centrar o mapa:– na sua residência;– num endereço memorizado;– num endereço;– num destino recente;– TomTom Places;– a pesquisa de uma estação de
carga;– um ponto de interesse;– sua posição;– uma latitude e uma longitude.
VER MAPA
Para aceder ao explorador do mapa, prima «Navegação» no menu principal e seleccione depois «Ver mapa ». Para se deslocar no mapa, utilize o ecrã táctil ou o comando central nos veícu-los equipados.
Menu contextual «+»Prima «+» para aceder aos seguintes menus:– “Utilizar este local para...”;– “Localizar”;– “Editar informações no mapa”;– “Adicionar a localizações guarda-
das”.
“Editar informações no mapa”Este menu permite activar/desactivar os parâmetros do mapa, tais como:– o tráfego;– os nomes;– os pontos de interesse;– as estações de carga do veículo
eléctrico;– o fundo do mapa da imagem por sa-
télite;– as coordenadas de GPS.
« Adicionar a localizações guardadas »Este menu permite adicionar a posição seleccionada no mapa aos endereços memorizados.Dê um nome fácil de memorizar ao seu favorito. O seu sistema de nave-gação fará sempre a sugestão de um nome, habitualmente o endereço de um Favorito. Para introduzir um nome, basta começar a escrever no ecrã táctil.
Por razões de segurança, efectue estas operações com o veículo parado.

P.43
O seu sistema inclui serviços de na-vegação. Tem a possibilidade de com-pletar estes serviços subscrevendo os serviços TomTom LIVE pagos.– Os serviços de navegação incluem
as informações de trânsito e a loca-lização dos radares fixos segundo a legislação local.
– Os serviços LIVE (pagos por subs-crição) incluem as informações de trânsito, a localização e a atualiza-ção dos radares fixos e móveis, o «TomTom Places» e a meteorologia.
Nota: o serviço «TomTom Traffic» é de-nominado «Trânsito» se a subscrição de serviço LIVE não estiver ativada.É proposto um período de teste para os serviços LIVE. Durante este pe-ríodo, pode prolongar a subscrição dos serviços LIVE online no site da internet MyRenault.
SERVIÇOS DE NAVEGAÇÃO (1/2)
É necessária uma subscrição válida para aceder aos serviços LIVE. O conteúdo dos serviços LIVE poderá variar.
Em alguns países é ilícito transferir e activar a opção de alertas de radares, cons-tituindo, por isso, uma in-
fracção à lei se tal for feito.
Aceder aos serviços de navegaçãoPara aceder aos «Serviços de navega-ção»:– no menu principal, pr ima
«Navegação»;– seleccione «Serviços de navega-
ção».
«TomTom Traffic»
Consulte o capítulo «Informação de trânsito».
«Radares de trânsito»
Este serviço permite apresentar a loca-lização dos radares móveis em tempo real, os pontos negros em termos de acidentes e os radares fixos.As últimas atualizações dos radares são instaladas automaticamente se es-tiver válida uma subscrição LIVE.«Radares de trânsito» apresenta-lhe o apoio do radar móvel, para além dos radares fixos. As informações são obti-das em tempo real a partir de informa-ções de outros utilizadores.Pode desativar esta função através do menu «Radares de trânsito» dos servi-ços LIVE.Nota: para os radares móveis, a in-formação é fornecida desde que um membro da comunidade a envie para a base de dados.Nota: consoante as restrições locais, os radares poderão não ser apresen-tados.

P.44
SERVIÇOS DE NAVEGAÇÃO (2/2)
«TomTom Places»
Este serviço permite procurar rapida-mente todos os pontos de interesse através de uma palavra-chave e trans-formá-los num destino.
« Meteorologia »
Este serviço fornece acesso a previ-sões meteorológicas para cinco dias no local que escolher.
«Z.E. Services»
Os «Z.E. Services» são reservados aos veículos elétricos. Consulte o ca-pítulo «Z.E. Services» para obter mais informações.
«MyTomTom LIVE»
Este serviço permite consultar a data de validade dos serviços subscritos. É possível uma renovação dos servi-ços subscritos em «R-Link Store» ou no site MyRenault da internet selecio-nando um dos serviços.É necessário indicar um endereço de correio electrónico válido para este ser-viço. Será enviada para este endereço uma mensagem indicando as modali-dades de subscrição dos serviços es-colhidos. Para obter mais informações, consulte o capítulo «Transferir e insta-lar aplicações».Nota: para conhecer a disponibilidade dos serviços LIVE no seu país, dirija-se a um representante da marca.

P.45
Z.E. SERVICESAs funcionalidades «Z.E. Services» estão disponíveis unicamente para os veículos elétricos.Incluem os serviços incorporados no veículo e outros disponíveis que não pertencem ao veículo (telemóvel e in-ternet). Permitem conhecer, entre outros, o estado de carga do seu veículo com a ajuda de determinados telemóveis ou do seu computador. Estas informações são afixadas também directamente no quadro de instrumentos do veículo.Para obter mais informações, consulte um representante da marca.
Acesso às funcionalidades «Z.E. Services».
Aceder às funcionalidades «Z.E. Services»:– no menu principal, pr ima
«Navegação»;– seleccione «Serviços de navega-
ção»;– selecionar «Z.E. Services».
«Estações de carga disponíveis»
Esta opção permite aceder à lista de estações de carga mais próximas onde tem pelo menos um borne de recarregamento disponível.
« Demonstração dos E.V. Services »
Este menu permite-lhe aceder a vários tutoriais que explicam as fun-cionalidades «Z.E. Services» e as funcionalidades relacionadas com os veículos elétricos. Pode premir o botão «Seguinte» para passar ao ecrã seguinte ou o botão «Anterior» para regressar ao ecrã anterior.

P.46
ESTAÇÃO DE CARGARegisto das novas estações de cargaQuando recarrega o seu veículo num borne de carga novo, este é guardado automaticamente no sistema. Pode igualmente criar e gerir as suas próprias estações de carga no menu «Definições» seleccionando «Definições EV ». Consulte o capítulo «Regulações de navegação».
O menu «Posto de carregamento » está disponível apenas nos veículos eléctricos.
Aceder ao menu Estação de carga
Para aceder ao menu «Posto de carre-gamento »: – prima a tecla «Navegação» e selec-
cione «Conduzir até... »;– no menu «Conduzir até... », selec-
cione «Posto de carregamento ».
«Perto da minha localização»
Esta opção permite-lhe encontrar as estações de carga próximas da sua posição actual.
«Na localidade»
Seleccione este serviço para encon-trar as estações de carga na cidade onde se encontra.
« Perto da residência »
Esta opção fornece uma lista de es-tações de carga próximas de si.
«Durante o percurso»
Esta opção permite-lhe visualizar as estações de carga que pode utilizar no seu trajecto.
« Perto do destino »
Esta opção permite-lhe visualizar a lista das estações de carga próxi-mas do seu destino.
«Última estação de carga»Esta opção permite-lhe encontrar as coordenadas da última estação de carga utilizada.

P.47
PERÍMETRO DE AUTONOMIAO perímetro de autonomia está dispo-nível apenas nos veículos eléctricos.
Acessibilidade do destinoA afixação clássica do mapa indica se o nível da bateria do seu veículo eléc-trico é suficiente ou não para chegar ao destino: – bandeira quadriculada: o veículo
pode atingir o destino com o nível actual da bateria;
– bandeira quadriculada com piscar em fundo vermelho: deve procurar uma estação de carga para evitar uma falha de energia.
Aviso de bateria fracaQuando o nível de carga atinge o seu nível de alerta mínimo no quadro de instrumentos, o sistema propõe auto-maticamente a selecção de uma estão de carga perto da sua posição actual.
Desactivar o aviso de bateria fracaEsta opção permite-lhe desactivar a proposta automática de uma estação de carga se o nível da bateria estiver baixo:– no menu «Navegação», seleccione
«Definições» e depois «Definições EV»;
– seleccione a opção «Desactivar aviso de bateria fraca ».
Seleccione de novo esta opção para reactivar o aviso de bateria fraca.Nota: se a navegação em curso indicar um ponto de carga acessível, o aviso da bateria fraca não se apaga.
Visualização do perímetro de autonomia– Em navegação, a partir do ecrã de
recapitulação do percurso: pode vi-sualizar as partes (zonas) atingíveis (a verde) e não atingíveis (a verme-lho) do percurso;
– fora da navegação, a partir do menu principal através do menu «zona atingível»: o seu perímetro de auto-nomia é representado por um círculo em redor da posição do seu veículo.

P.48
ADICIONAR, GERIR OS ENDEREÇOS MEMORIZADOSMemorizar um endereço a partir de um destino recente– No menu «Conduzir até... » selec-
cione «Destinos recentes »;– seleccione o destino recente que
pretende memorizar;– no ecrã/mapa, prima «+» e depois
«Adicionar a localizações guarda-das»;
– dê um nome ao endereço e prima depois «Seguinte»;
– Se o endereço «Início » não está registado, o sistema perguntar-lhe-á se o endereço memorizado cor-responde ao seu domicílio, escolha «Sim » ou «Não». Uma mensagem confirma que o endereço foi memo-rizado.
– Se o endereço «Início » está regis-tado, o sistema propõe-lhe que se-leccione esse endereço.
Mudar o nome de um endereço memorizado– No menu principal, prima
«Navegação», depois «Definições» e depois «Gerir localizações guarda-das »;
– seleccione o endereço memorizado que pretende mudar o nome;
– no ecrã/mapa, prima «Mudar o nome»;
– introduza o nome novo do seu en-dereço memorizado e prima depois «Seguinte» para confirmar.
Eliminar um endereço memorizado– No menu «Gerir localizações guar-
dadas », seleccione o endereço me-morizado que pretende eliminar;
– no ecrã/mapa, prima o botão «Eliminar»;
– uma mensagem pede-lhe que con-firme a eliminação; prima «Sim» para validar ou «Não» para anular.
Aceder aos endereços memorizados
Para aceder aos endereços memori-zados, prima «Navegação» no menu principal, depois «Conduzir até... » e depois «Localizações guardadas ».

P.49
REGULAÇÕES DE NAVEGAÇÃO (1/2)
Aceder às regulações de navegaçãoNo menu «Navegação», prima «Definições» e depois no elemento que pretende modificar:– Desligar Instruções de voz ;– Planeamento de percurso ;– Mostrar PI no mapa ;– Gerir PIs ;– Voz ;– Definições EV ;– Definir local de residência ;– Gerir localizações guardadas ;– Trocar de mapa ;– Alterar cores do mapa ;– Símbolo de automóvel ;– Avançadas (Regulações).
Desligar Instruções de voz
Este menu permite activar ou desacti-var o guia de voz.
Planeamento de percurso
Este menu permite-lhe definir as suas preferências relativamente a:
Tipo de percurso Seleccione um dos tipos de percurso. O critério de percurso recomendado é «O mais rápido».
«IQ Routes™»Depois de ter seleccionado o critério de percurso, o sistema propõe-lhe activar/desactivar a função «IQ Routes™».A função «IQ Routes™» permite obter o melhor itinerário em função da velo-cidade média calculada e das velocida-des reais medidas nas estradas.
Vias de Alta OcupaçãoA via de alta ocupação é um trajecto que promove a economia de energia do seu veículo.
Mostrar PI no mapa
Este menu permite-lhe afixar ou ocultar no mapa as categorias dos Pontos de Interesse (PI).
Gerir PIs
Um ponto de interesse (PI) pode ser um serviço, um estabelecimento ou ainda um local turístico, situado nas proximidades de uma localidade (o ponto de partida, a cidade de destino, uma localidade no seu trajecto…). Os PI estão classificados em várias cate-gorias do tipo restaurante, museu, es-tacionamento… O utilizador dispõe de várias opções para procurar um PI:– pela categoria,– pelo nome do PI procurado.Este menu permite-lhe adicionar, modi-ficar ou eliminar categorias de PI ou PI.
Voz
Este menu permite-lhe escolher a voz sintetizada ou registada.

P.50
REGULAÇÕES DE NAVEGAÇÃO (2/2)
Definições EV
Este menu permite-lhe criar e gerir as suas próprias estações de carga para além das detectadas automaticamente pelo sistema.
Definir local de residência
Este menu permite-lhe definir ou alterar a morada da sua residência.
Gerir localizações guardadas
Este menu permite-lhe adicionar, elimi-nar ou mudar o nome dos seus endere-ços memorizados.
Trocar de mapa
Utilize este menu se tiver várias car-tografias registadas no seu cartão SD. Para mudar de mapa, seleccione «Trocar de mapa » e depois o mapa pretendido.
Alterar cores do mapa
Seleccione «Alterar cores do mapa», depois escolha as cores diurnas e depois as cores nocturnas pretendi-das entre as sugestões. Pode transferir novas cores.
Símbolo de automóvel
Este menu permite-lhe modificar o ícone do veículo no mapa de navega-ção 3D.
Avançadas
Este menu permite-lhe modificar as re-gulações avançadas seguintes:– Informações do mapa ;– Comportamento do mapa ;– Fonte de trânsito.
Informações do mapa
Este menu permite afixar ou ocultar no mapa determinadas informações, tais como o número da porta antes do nome da rua, o nome das ruas, o nome da rua a seguir à rua actual e o nome da rua actual.
Comportamento do mapa
Este menu permite parametrizar os seguintes componentes:– apresentar as imagens da via;– em modo 2D, rodar o mapa em rela-
ção à direcção do veículo;– bascular automaticamente em 3D
quando uma navegação é iniciada;– fazer um zoom automático em
modo 2D;– fazer um zoom automático em
modo 3D.
Fonte de trânsito
Este menu permite escolher a fonte de informações de trânsito numa lista predefinida.

P.51
OUVIR RÁDIO (1/5)
Escolher uma gama de ondasEscolha a gama de ondas (AM, FM ou DR) pretendida premindo 1:– AM ;– FM ;– DR.é igualmente possível escolher a gama de ondas utilizando o comando sob o volante (consultar os detalhes dos co-mandos).
Escolher uma estação de rádio FM ou AMHá vários modos de seleccionar uma estação de rádio.Depois de seleccionar a gama de ondas, escolha o modo premindo os separadores 3, 4 ou 5.Estão disponíveis três modos de pes-quisa:– modo «Frequência » (separador 3);– modo «Listar » (separador 4);– modo «Predefinição» (separador 5).É possível alterar estes modos com o comando de volante.
Modo «Predefinição »Através deste modo de funcionamento, pode chamar as estações previamente memorizadas (consulte «Memorizar uma estação», neste capítulo).Prima as teclas 2 (numeradas de 1 a 6) para seleccionar as suas estações memorizadas. é igualmente possível mudar de esta-ção memorizada utilizando o comando sob o volante.
Predefinição Listar Frequência
1
345
2
2
Aceder ao rádio
Ecrã táctilNo menu principal, prima «Multimédia » e depois «Radares de trânsito ».
Painel frontal do rádio/Painel frontal multimédiaPrima o botão «Rádio » no painel fron-tal para seleccionar a fonte rádio.

P.52
OUVIR RÁDIO (2/5)
Para selecionar uma estação de rádio DR (rádio digital terrestre)Há vários modos de seleccionar uma estação de rádio.Depois de seleccionar a gama de ondas, escolha o modo premindo os separadores 15, ou 16.Estão disponíveis dois modos de pes-quisa:– modo «Listar» (separador 15);– modo «Predefinição» (separa-
dor 16).É possível alterar estes modos com o comando de volante.
Modo «Frequência »Este modo permite procurar manual-mente ou automaticamente estações por varrimento da gama de frequência seleccionada.Para varrer a gama da frequência:– avance ou recue em modo manual
por incrementos de frequência com pressões sucessivas em 9 ou 11;
– avance ou recue em modo automá-tico (pesquisa) até à estação se-guinte premindo 8 ou 12.
– avance ou recue directamente se-leccionando o cursor 10 para encon-trar a frequência pretendida.
Modo «Listar»Este modo exibe a lista das esta-ções rádio disponíveis. Estas últimas estão ordenadas por ordem alfabética (apenas em banda FM).Prima 6 ou 7 para percorrer todas as estações ou deslize o seu dedo no ecrã tátil.Para efectuar uma actualização desta lista, consulte as páginas seguintes.Os nomes das estações de rádio cuja frequência não utiliza o sistema RDS não aparecem no ecrã. Só a respectiva frequência é indicada e ordenada no início da lista.
Predefinição Listar Frequência
8 119 12
6
7Predefinição Listar Frequência
3.BNR
1.Arrow
4.Jazz FM
2.Decibel
5.Radio Pop
10
Rádio DR1
Predefinição Listar
16 15
13
14
AF | i-Traffic

P.53
OUVIR RÁDIO (3/5)
Menu contextual «+»FM ou AMA partir de um dos três modos, prima «+» para:– mudar a fonte (rádio, USB, SD, etc.);– adicionar uma estação aos favoritos;– memorizar uma estação;– obter as informações textuais;– aceder às regulações de rádio.
Memorizar uma estaçãoNo modo «Frequência» ou no modo «Listar », prima «+» e depois «Guardar como predefinição ».Pode também premir uma das teclas até à emissão de um sinal sonoro.É possível memorizar até 6 estações por gama de ondas.
Modo «Listar »Este modo exibe a lista das estações rádio disponíveis.Prima 13 ou 14 para percorrer todas as estações ou deslize o seu dedo no ecrã tátil.Para efectuar uma actualização desta lista, consulte as páginas seguintes.
Modo «Predefinição»Através deste modo de funcionamento, pode chamar as estações previamente memorizadas (consulte «Memorizar uma estação», neste capítulo).Prima as teclas numeradas de 1 a 6 para seleccionar as suas estações me-morizadas. é igualmente possível mudar de esta-ção memorizada utilizando o comando sob o volante.
Informações textuais (Rádio-texto)Algumas estações de rádio FM difun-dem informações textuais relaciona-das com o programa que está a ser di-fundido (por exemplo, o título de uma canção).Nota: estas informações estão dispo-níveis apenas para determinadas esta-ções de rádio.
DR (rádio digital terrestre)A partir de um dos dois modos, prima «+» para:– mudar a fonte (rádio, USB, SD, etc.);– Guardar como predefinição ;– apresentar o rádio-texto;– serviços de rádio digital;– regulações.
Memorizar uma estaçãoNo modo «Listar», prima «+» e depois «Guardar como predefinição».Pode também premir uma das teclas até à emissão de um sinal sonoro.É possível memorizar até 6 estações de rádio.

P.54
Informações textuais (Rádio-texto)Algumas estações de rádio DR difun-dem informações textuais relaciona-das com o programa que está a ser di-fundido (por exemplo, o título de uma canção).Nota: estas informações estão dispo-níveis apenas para determinadas esta-ções de rádio.
Serviços de rádio digitalNo menu contextual, seleccionar «Serviços de rádio digital» para aceder aos seguintes serviços:– EPG ;– Intellitext ;– Apresentação de fotos
OUVIR RÁDIO (4/5)
Regulações de rádioFMA partir de um dos três modos, prima «+» e, em seguida, «Rádio» para aceder ao menu de regulações de rádio. A partir das regulações de rádio é possí-vel parametrizar os seguintes elemen-tos:– Seguir uma estação FM;– activar/desactivar as informações
rodoviárias;– activar/desactivar a pesquisa temá-
tica de programas;– actualizar a lista de estações de
rádio.
Seguir uma estação FM (RDS-AF)A frequência de uma estação de rádio FM pode ser diferente consoante a zona geográfica.Para continuar a ouvir uma mesma estação de rádio enquanto prossegue viagem, active a função RDS-AF que permite ao sistema áudio sintonizar au-tomaticamente uma estação de rádio ainda que emita numa frequência dife-rente.
Guia de programas EPG (DR)Quando esta função está activa, o seu sistema de áudio permite afixar a pro-gramação das próximas emissões do dia da estação.Nota: estas informações estão dispo-níveis apenas para os próximos três in-tervalos horários da estação seleccio-nada.
Função Intellitext (DR)Esta função permite aceder às informa-ções textuais rádio registadas nalgu-mas estações. Pode percorrer o texto para afixar notícias actualizadas (eco-nomia, política, saúde, meteorologia, resultados desportivos).
Apresentação de fotosEsta função permite ver todas as fotos numa apresentação animada.

P.55
Nota: nem todas as estações de rádio permitem este acompanhamento.Más condições de recepção podem, por vezes, provocar bruscas mudanças de frequência, que se tornam desagra-dáveis. Neste caso, desactive a sinto-nia de estação.Para activar/desactivar esta função, consulte o capítulo «Regulações áudio».
Informações rodoviárias (i Traffic)Quando esta função está ativa, a fonte é automaticamente interrompida para receber as informações de trânsito di-fundidas por determinadas estações de rádio FM.
Pesquisa temática de programas (PTY)Quando esta função está ativa, o sis-tema de áudio permite afixar o tipo de programa (informações, desporto, etc.) difundidos no momento.
Actualização da lista de rádioSeleccione este menu para actualizar a lista das estações de rádio.
OUVIR RÁDIO (5/5)DR (rádio digital terrestre)A partir de um dos dois modos, prima «+» para aceder às regulações de rádio. A partir das regulações de rádio é possível parametrizar os seguintes elementos:– «AF» (frequência alternativa)– «i-Traffic» (programa de trânsito)– «PTY» (tipo de programa)– «Simulcast»– «i-mensagem»– «Atualizar a lista» (DR).
Seguir uma estação de rádio DR (AF)Uma estação de rádio DR pode ser di-ferente consoante a zona geográfica. Para continuar a ouvir a mesma es-tação de rádio, enquanto prossegue viagem, active a função AF que per-mite ao sistema áudio seguir automa-ticamente as mudanças das estações de rádio.Nota: nem todas as estações de rádio permitem este acompanhamento.As más condições de recepção podem, por vezes, provocar bruscas mudan-ças, que se tornam desagradáveis. Neste caso, desactive a sintonia de es-tação.
Informações rodoviárias (i Traffic)Com esta função ativa, a fonte é auto-maticamente interrompida para rece-ber as informações de trânsito difun-didas por determinadas estações de rádio DR.
Pesquisa temática de programas (PTY)Com esta função ativa, o sistema de áudio permite apresentar o tipo de pro-grama (informações, desporto, etc.) di-fundidos no momento.
SimulcastEsta função permite mudar de uma es-tação DR para a mesma estação em FM após uma perda de sinal.
i-AnnouncementEsta função permite apresentar infor-mações, como a meteorologia.
Actualização da lista (DR)Esta função permite-lhe efectuar uma actualização de todas as estações na região onde se encontra.

P.56
MEIOSLeituraPode escolher entre uma leitura do conjunto das faixas ou a leitura de uma só faixa.Durante a leitura de uma faixa, pode:– aceder à faixa anterior premindo 1;– colocar em pausa premindo 2;– aceder à faixa seguinte premindo 3;– visualizar a barra de passagem 4;– aceder à lista de leitura em curso 5;– efectuar uma nova selecção de
música 6.
Menu contextual «+»Durante a leitura, o menu contextual «+» permite:– mudar de fonte;– activar a leitura aleatória;– activar a leitura repetitiva;– fornecer os detalhes sobre a faixa
actual de leitura;– aceder aos parâmetros de som.
Na pasta principal, pode:– aceder directamente aos ficheiros
de áudio;– aceder às pastas, músicas, géneros,
artistas, álbuns e faixas de leitura;– aceder às pastas e/ou aos ficheiros
de áudio.Nota: só podem ser seleccionadas as fontes disponíveis. As fontes indisponí-veis estão a cinzento.
3 4
Nova selecção
Chave USB
Summer in Dublin
Highland Poets
Lista de reprodução actual
Irish Songs21
56
Aceder aos meios
Este menu permite ouvir música pro-veniente de uma fonte externa (CD de áudio, USB, cartão SD etc.).No menu principal, prima «Multimédia » e depois «Multimédia ». Seleccione uma fonte de entrada ligada ao sistema na lista seguinte para aceder aos ficheiros de áudio:– CD de áudio;– USB;– cartão SD;– tomada auxiliar;– ligação Bluetooth®.

P.57
Aceder a fotos
No menu «Multimédia », prima «Imagens », seleccione depois a fonte ligada (cartão SD, USB, etc.) para aceder às fotos. O sistema propõe-lhe dois tipos de leitura:– «ler todas as fotos»;– «leitura de uma foto».Nota: Alguns formatos poderão não ser lidos pelo sistema.
Opções nas pastasNa lista de pastas/fotos, prima «+» para:– mudar a fonte;– apresentar em todo o ecrã;– apresentar fotos em sequência;– aceder ao zoom de aproximar;– aceder aos ajustes de fotos.Nota: Para mais informações sobre formatos de fotografias compatíveis, consulte um representante da marca.
LEITOR DE FOTOS
LeituraPode optar por uma leitura de todas as fotos em diaporama ou pela leitura de uma só foto.Durante a leitura de uma foto, pode:– aceder à foto anterior premindo 1;– aceder à foto seguinte premindo 2;– alternar entre os modos de miniatu-
ras e de ecrã total premindo 3;– efectuar uma nova selecção de fotos
premindo 4.
Menu contextual «+»Durante a leitura de uma foto/diapo-rama, prima «+» para:– apresentar todas as fotos no formato
de vinheta;– apresentar em todo o ecrã;– apresentar fotos em sequência;– aproximar/afastar;– mudar a fonte;– aceder aos ajustes de fotos.
ParâmetrosNos parâmetros é possível:– modificar o tempo de apresentação
de cada foto no diaporama;– modificar o tipo de transição entre
cada foto em diaporama;– modificar o tipo de apresentação
(normal ou em todo o ecrã).Prima «Concluído » para registar as modificações.Nota: por predefinição, a apresentação é em modo normal.
1 2
34
Fotos de férias.png
Nova selecção Miniaturas
A visualização das fotos é possível apenas com o veículo parado.

P.58
Aceder aos vídeos
No menu «Multimédia », prima «Vídeo » e seleccione depois a fonte ligada (cartão USB, SD...) para aceder aos vídeos. O sistema propõe-lhe dois tipos de leitura:– «ler todos os vídeos»;– «leitura de um vídeo».Nota: Alguns formatos poderão não ser lidos pelo sistema.
Opções nas pastasNa lista de pastas/vídeos, prima «+» para:– mudar a fonte;– aceder aos parâmetros.Nota: Para mais informações sobre for-matos de vídeo compatíveis, consulte um representante da marca.
LEITOR DE VÍDEO
LeituraPode optar por uma leitura de todos os vídeos ou pela leitura de um só vídeo.Durante a leitura de um vídeo, pode:– aceder ao vídeo anterior premindo 1;– colocar em pausa premindo 2;– aceder ao vídeo seguinte pre-
mindo 3;– visualizar a barra de passagem 4;– colocar o vídeo em todo o ecrã 5;– efectuar uma nova selecção de
vídeos premindo 6.
Menu contextual «+»Durante a leitura de um vídeo, prima «+» para:– mudar a fonte;– aceder aos parâmetros.
ParâmetrosA partir dos parâmetros é possível es-colher o tipo de apresentação, normal (meio ecrã) ou em todo o ecrã.Prima «Concluído » para confirmar.Nota: por predefinição, a apresentação é em modo normal.
A leitura dos vídeos é possível apenas com o veículo parado.
1 32 4
56
Chave USB
Nova selecção Ecrã inteiro
Landscapes

P.59
REGULAÇÕES MULTIMÉDIA (1/2)
Aceder às regulações de multimédia
No menu «Multimedia», prima «Definições » e depois no elemento que pretende modificar:– Som;– Rádio;– Multimédia;– Imagens;– Vídeo.
Rádio
Este menu permite regular os parâme-tros do rádio:– activar/desactivar a procura de
frequências alternativas;– activar/desactivar o i-trânsito;– activar/desactivar o tipo de pro-
grama;– actualizar a lista de rádios memo-
rizados.
Multimédia
Este menu permite regular os parâme-tros multimédia:– activar/desactivar a repetição da
faixa;– activar/desactivar a leitura alea-
tória;– activar/desactivar a apresenta-
ção das capas do álbum;– gerir os dispositivos Bluetooth®
ligados.
Som
Este menu permite regular vários parâmetros sonoros:– Distribuição, para parametrizar
a repartição do som no veículo;– «Graves/agudos», para regular
os níveis de agudos e graves. Depois de efetuar a regulação, prima o botão «Validar» para con-firmar as regulações.
– Bass Boost Arkamys, para ativar/desativar a amplificação dos graves.
– «AGC Arkamys», para obter um volume de som uniforme entre duas faixas de áudio.

P.60
REGULAÇÕES MULTIMÉDIA (2/2)
Imagens
Este menu permite regular os parâme-tros multimédia:– definir a duração de cada imagem
no diaporama;– configurar a vista predefinida das
imagens.
Vídeo
Este menu permite regular o tipo de apresentação de vídeos:– «Vista normal»;– «Ecrã inteiro».

P.61
REGISTAR, ELIMINAR UM TELEMÓVEL (1/2)
É afixada uma mensagem no ecrã para vos propôr a pesquisa de aparelho.Prima «Sim »; o sistema multimédia procura os telemóveis.Seleccione o seu telemóvel na lista. Consoante o modelo, e se o sistema pedir, introduza o código Bluetooth® no seu telemóvel para o emparelhar com o sistema multimédia ou valide o pedido de emparelhamento. O seu telemóvel pode solicitar autorização para partilhar os contactos e o registo de chamadas; aceite a partilha para ter estas informa-ções no sistema multimédia.
Segundo método de emparelhamento de um telemóvelNo seu telemóvel, active a ligação R-Link e defina o seu estado para «vi-sível».Inicie a pesquisa de equipamentos Bluetooth® no seu telemóvel.Seleccione «Renault R-Link» na lista do seu telemóvel.
Gerir equipamentos
Não
Pretende procurar novamente?
Para utilizar as funcionalidades equipamento, deve começar por configurar uma ligação Bluetooth entre o equipamento e o R-Link.
Sim
Aceder ao menu Telefone
No menu principal, prima «Telefone ».Nota: se não estiver emparelhado nenhum telemóvel com o sistema, «Definições» é a única rubrica acessí-vel.
Emparelhar o primeiro telemóvelPara registar o seu telemóvel no sis-tema de navegação R-Link, estão dis-poníveis dois métodos de registo.
Primeiro método de registo, com R-LinkActive a ligação Bluetooth® do seu te-lemóvel e regule o seu estado para «vi-sível».
Adicionar telemóvel

P.62
REGISTAR, ELIMINAR UM TELEMÓVEL (2/2)
Emparelhar um novo telemóvelNo seu telemóvel, active a ligação Bluetooth®.No menu «Telefone», prima «Regulações» e depois «Gerir telemó-veis».Na lista de telemóveis emparelhados do menu «Gerir telemóveis», prima o botão «Adicionar telemóvel» para adi-cionar um telemóvel à lista.
Por razões de segurança, efectue estas operações com o veículo parado.
Eliminar um telemóvelNo menu principal, seleccione o «Telefone», «Regulações» e depois «Gerir telemóveis».Na lista de telemóveis emparelhados no menu «Gerir telemóveis», prima o botão no menu contextual e, em se-guida, «Eliminar aparelho(s)». Selecione o aparelho que pretende desempare-lhar no ecrã do sistema multimédia e, em seguida, prima «Eliminar».

P.63
LIGAR, DESLIGAR UM TELEMÓVELLigar um telemóvel registadoNenhum telemóvel pode ser ligado ao sistema de telefone mãos-livres, sem ter sido previamente realizada a opera-ção de registo. Consulte «Registar um telemóvel» no capítulo «Registar, elimi-nar um telemóvel».O seu telemóvel deve estar ligado ao sistema de telefone mãos-livres, para que possa aceder a todas as suas fun-ções.Para obter mais informações sobre a lista de telemóveis compatíveis, con-sulte um representante da marca ou o sítio web do fabricante, se existir. Ligação automática
Quando o veículo é ligado, o sistema de telefone mãos-livres procura os tele-móveis emparelhados ao seu alcance (se a ligação Bluetooth® estiver acti-vada).A pesquisa começa pelo último telemó-vel emparelhado.Nota: De preferência, aceite o reconhe-cimento automático dos aparelhos.
Ligação manual (mudança de telemóvel ligado ao sistema)No menu «Telefone», prima «Definições» e depois «Gerir equipa-mentos». Será afixada a lista de tele-móveis já registados.Seleccione na lista o telemóvel para que pretende ligar, premindo o botão «Adicionar telemóvel».
Desligar um telemóvelNo menu «Telefone», prima «Definições» e depois «Gerir equipa-mentos».Seleccione o telemóvel na lista a des-ligar.A eliminação do telefone provoca igual-mente a sua desconexão.Nota: se o telemóvel for desligado du-rante uma comunicação, esta passará automaticamente para o telemóvel.
Gerir equipamentos
Telefone do Miguel
Adicionar telemóvel

P.64
GERIR A LISTA DO TELEMÓVEL
Telecarregar a lista do telefonePor predefinição, durante o emparelha-mento e a ligação do telemóvel, a sin-cronização dos contactos é automá-tica.Para desactivar a sincronização automática, consulte o capítulo «Regulações do telemóvel» neste manual.A memória do sistema está restringida e é possível que nem todos os contac-tos sejam importados do telemóvel.
Adicionar um contacto à página de FavoritosNo menu «Telefone», selecione «Lista de contactos» e, em seguida, o con-tacto a adicionar através do ecrã mul-timédia. Em seguida, prima o menu «+» e «Adicionar aos favoritos».Nota: na página inicial, prima a tecla «Favoritos» para aceder aos seus nú-meros favoritos.
ConfidencialidadeA lista de contactos de cada telemóvel é guardada na memória do sistema de telefone mãos-livres.Por razões de confidencialidade, cada lista transferida só é visível se o tele-móvel correspondente estiver ligado.
Lista de contactos Localizar
Benjamin Legrand
Caroline Felini
Cody Hecquet
Daisy Wiston
Jalen Richard
Nota: os contactos guardados no cartão SIM do telemóvel não são visí-veis. Apenas são visíveis os contac-tos guardados no telemóvel.Nota: para aceder à lista telefónica no sistema multimédia é necessá-rio autorizar a partilha de dados no seu telemóvel. Consulte o capítulo «Emparelhar, desemparelhar um te-lemóvel» e o manual do seu telemó-vel.
Actualizar a lista
Pode actualizar manualmente os con-tactos do seu telemóvel na lista do seu sistema de telefone mãos livres através de Bluetooth® (se o seu telemóvel per-mitir).No menu «Telefone», selecione «Lista de contactos» e, em seguida, «+» e prima «Atualizar dados».

P.65
FAZER, RECEBER UMA CHAMADA (1/2)
No menu «Telefone » é possível passar uma chamada seleccionando:– um contacto na lista telefónica;– um número no registo de chamadas;– o teclado para marcar o número.Nota: na página inicial, prima «Favoritos» para aceder aos seus nú-meros favoritos.Nota: por motivos de segurança, utilize o sistema de reconhecimento vocal . Consulte o capítulo «Utilizar o reconhe-cimento vocal».
Fazer uma chamada a partir da lista telefónica
Com o telefone ligado ao sistema, no menu «Telefone » prima «Lista de con-tactos». Seleccione o contacto (se o contacto tiver vários números, será pedido que seleccione o número a chamar), a chamada é iniciada automaticamente depois de premir o número do contacto.
Fazer uma chamada a partir do registo
Com o telefone ligado ao sistema, no menu «Telefone » prima «Registos de chamadas ».
Prima um dos quatro separadores e seleccione depois o contacto/número a chamar para iniciar a chamada.
Lista de contactos
Localizar
Benjamin Legrand
Caroline Felini
Cody Hecquet
Daisy Wiston
Jalen Richard
Tudo
Caroline Felini
Registos de chamadas
06 87 65 43 21 22:15
Benjamin Legrand 06 12 34 56 78 13:37
Benjamin Legrand 06 12 34 56 78 16:32
Simoes de Almeida 06 58 36 90 14 11:08
Daisy Wiston 06 56 78 90 12 8:58
Localizar

P.66
FAZER, RECEBER UMA CHAMADA (2/2)
Receber uma chamadaAo receber uma chamada, o ecrã de recepção de chamada afixa-se com as informações disponíveis sobre o cor-respondente:– o nome do contacto (se o seu
número constar da sua lista telefó-nica ou da lista de números favori-tos);
– o número do correspondente (se o número não constar da sua lista te-lefónica);
– «Privado» (se o número não for vi-sualizado).
AtenderPara atender uma chamada, prima «Atender ».Prima «Terminar chamada» para termi-nar a chamada.é igualmente possível atender e desli-gar utilizando o comando sob o volante.
Rejeitar uma chamadaPara rejeitar uma chamada recebida, prima «Rejeitar »; o interlocutor é direc-cionado para as mensagens de voz.
Colocar a chamada em esperaConsulte o capítulo «Em comunica-ção».
Por razões de segurança, efectue estas operações com o veículo parado.
Fazer uma chamada marcando um número
Com o telefone ligado ao sistema, no menu «Telefone » prima «Marcar um número ».Marque o seu número com o teclado numérico e prima depois «Ligar ».
Utilizar as mensagens de voz
Com o telefone ligado ao sistema, no menu «Telefone » prima «Correio de voz ».
Configurar as mensagens de vozSe as mensagens de voz não estiverem configuradas, é apresentado o ecrã de configuração. Marque o número de cor-reio de voz do seu operador telefónico.
Activar a caixa de postal de vozCom o telefone ligado ao sistema, no menu «Telefone » prima «Correio de voz ». O sistema liga o serviço de men-sagens de voz configurado.
Ligar
Marcar um número

P.67
REGISTO DE CHAMADASPrima uma entrada no registo de cha-madas para ligar para o contacto cor-respondente. Consulte o capítulo «Fazer, receber uma chamada» para obter mais infor-mações.
Actualizar o registo de chamadasPrima «+» e seleccione «Actualizar os dados do telemóvel». Uma mensagem informa-o sobre a actualização dos dados.7 56 4
Tudo
Caroline Felini
Registos de chamadas
06 87 65 43 21 22:15
Benjamin Legrand 06 12 34 56 78 13:37
Benjamin Legrand 06 12 34 56 78 16:32
Simoes de Almeida 06 58 36 90 14 11:08
Daisy Wiston 06 56 78 90 12 8:58
2
3
Aceder ao registo de chamadas
Com o telefone ligado ao sistema, no menu «Telefone » prima «Registos de chamadas ».O registo de chamadas classifica as várias chamadas em quatro separado-res:7 Todas as chamadas (recebidas,
efectuadas, perdidas);6 as chamadas recebidas;5 as chamadas perdidas;4 as chamadas efectuadas.Em cada uma das listas, os contactos são afixados do mais recente para o mais antigo.
Navegar no registo de chamadasPrima num separador para ver o seu conteúdo.Prima os botões Cima 2 e Baixo 3 para percorrer as listas de chamadas.Pode procurar um contacto premindo o botão «Localizar» 1. Se o contacto tiver vários números, o sistema pede-lhe para seleccionar o número para que pretende ligar. A chamada inicia-se au-tomaticamente após premir o número do contacto.
Localizar
1

P.68
DURANTE UMA COMUNICAÇÃO
Durante uma comunicação, pode:– regular o volume premindo os
botões do comando sob o volante do seu veículo;
– terminar a comunicação premindo «Terminar chamada » ou premindo os botões de comando sob o volante do seu veículo;
– colocar a chamada em espera premindo «+» e seleccionado depois «Em espera». Para retomar uma chamada em espera, prima «Continuar »;
– passar a comunicação para o te-lemóvel premindo «+» e seleccio-nando depois «Auscultadores ».
Nota: alguns telemóveis desligam-se do sistema quando transfere a cha-mada.Durante a comunicação, pode re-gressar às outras funções do sistema (como a navegação) premindo o botão «Anterior», ou o botão «HOME» e «NAV».
Telefone - A chamar
Daisy Wiston
Duração da chamada
Chamadas efectuadas
Terminar cha-mada Teclados
06 56 78 90 12
00m:01s

P.69
Aceder às regulações do telemóvel
No menu «Telefone », prima «Definições».São propostas as opções seguintes:– Gerir equipamentos ;– Níveis de som ;– Correio de voz ;– Ligar Bluetooth ;– Descarregar automaticamente
dados do telemóvel .
REGULAÇÕES DO TELEMÓVELLigar Bluetooth Assinale esta opção para activar ou de-sactivar o Bluetooth® do sistema mãos livres.
Descarregar automaticamente dados do telemóvel Assinale esta opção para activar ou desactivar a transferência automática dos dados do telemóvel para o sistema multimédia.
Regulações
Gerir telemóveis
Serviço de mensagens de voz
Níveis de som
Activar o Bluetooth
Transferir automaticamente os dados do telemóvel
Validar
Gerir equipamentos Consulte «Registar/apagar um tele-fone».
Níveis de som Esta opção permite regular o nível sonoro do sistema mãos livres e do toque.
Correio de voz Consulte o parágrafo «Configurar as mensagens de voz» no capítulo «Fazer, receber uma chamada».

P.70
DRIVING ECO²
Formação eco
Este menu avalia o seu estilo de con-dução para lhe fornecer, de acordo com as necessidades, os conselhos mais adequados para diminuir os seus consumos.Para aceder a este menu, prima «Formação eco » e leia atentamente estes conselhos; percorra as páginas premindo as setas de movimento.
Aceder ao menu Driving Eco²
No menu principal, prima «Veículo» e depois «Driving Eco²».O menu «Driving Eco²» permite aceder às seguintes informações:– Relatório de viagem ;– A minhas viagens preferidas ;– Formação eco .
Relatório de viagem
Este menu permite visualizar os dados registados durante o seu último per-curso:– consumo médio;– velocidade média;– consumo total.– energia recuperada ou quilometra-
gem efectuada;– desempenho médio da condução
Eco;– antecipação de travagem;– aptidão para gerir a velocidade do
veículo.
Para registar os seus dados, prima «Guardar » e seleccione depois o tipo de trajecto na lista seguinte:– «Casa-trabalho»;– «Férias»;– «Fins de semana»;– «Viagem»;– «Pessoal».Para reinicializar os seus dados, prima «Repor». Uma mensagem pede para confirmar a reinicialização dos dados; prima «Sim » para validar ou «Não» para anular.
A minhas viagens preferidas
Após guardar um percurso de espe-cífico (consulte as informações sobre “Balanço do trajeto”); este menu apre-sentará as evoluções do seu estilo de condução entre as seguintes catego-rias:– «Último trajeto»;– «Casa-trabalho»;– «Fins de semana»;– «Viagem»;– «Pessoal».

P.71
SISTEMA DE AUXÍLIO AO ESTACIONAMENTO, CÂMARA DE MARCHA ATRÁS (1/2)
Auxílio ao estacionamento
Concluído
Auxílio ao estacionamento dianteiro
Auxílio ao estacionamento lateral
Assistência de estacionamento traseira
Sistema de auxílio ao estacionamento fácil
1 2
Definições da vista da câmara traseira
Vista da câmara traseira
Linhas-guia estáticas
Linhas-guia dinâmicas
Concluído
Volume
Auxílio ao estacionamentoAtivação/desativaçãoPode ativar ou desativar o sistema de auxílio ao estacionamento a partir do ecrã tátil.No menu principal, prima «Veículo» > «Definições» > «Auxílio ao estaciona-mento» e, em seguida, selecione o(s) sistema(s) auxiliar(es) que pretende ativar ou desativar entre as seguintes opções:– «Auxílio ao estacionamento dian-
teiro»;– «Auxílio ao estacionamento tra-
seiro»;– «Auxílio ao estacionamento lateral».Guarde e confirme as suas seleções premindo o botão «Concluído».
Regulação do volume sonoroNo menu «Veículo», aceda a «Definições», prima “Auxílio ao esta-cionamento” e, em seguida, na linha «Volume», regule o volume do sistema de auxílio ao estacionamento premindo “- " 1 ou “+ " 2.
Câmara de marcha atrásregulaçõesNo menu «Definições», prima «Auxílio ao estacionamento» e, em seguida, «Definições da vista da câmara tra-seira». Neste menu, é possível:– ativar/desativar a câmara de mar-
cha-atrás;– ativar/desativar as diversas linhas
de orientação (fixas e/ou móveis);Confirmar e concluir a sua seleção pre-mindo o botão «Concluído».
Para reinicializar as regulações da câmara, no menu «Definições da vista da câmara traseira», prima «+» e selec-cione «Reinicializar os valores por de-feito».Para obter mais informações sobre a câmara de marcha atrás, consulte o manual do utilizador do seu veículo.

P.72
SISTEMA DE AUXÍLIO AO ESTACIONAMENTO, CÂMARA DE MARCHA ATRÁS (2/2)Regulação do ecrãNo menu «Veículo», passe para «Definições», prima «Vista da câmara traseira » e regule depois os seguintes parâmetros:– a luminosidade;– a saturação;– o contraste.Termine a sua escolha seleccionando «Concluído ».Para reinicializar as regulações de vídeo, no menu «Vista da câmara traseira », prima «+» e seleccione «Reinicializar os valores por defeito». «Easy park assist»
Este menu permite definir a manobra de estacionamento predefinida entre as seguintes opções:– «Em paralelo»;– «Na perpendicular»;– «Em espinha».Para mais informações sobre a função «Easy Park Assist», consulte o manual do utilizador do seu veículo.
Sistema de auxílio ao estacio-namento fácil
Em paralelo
Na perpendicular
Em espinha
Concluído

P.73
«Fluxo de energia»
Este menu permite visualizar um es-quema do veículo e indica os momen-tos em que o veículo consome ou recu-pera energia para recarregar a bateria de tracção.
«Detalhes de consumo»
Este menu permite visualizar, sob a forma de gráfico, o consumo de ener-gia do veículo (os momentos em que o veículo consome energia ou gera ener-gia para recarregar a bateria de trac-ção) e compará-lo com os últimos 15 minutos de andamento.Do lado direito do ecrã aparece:1 a energia consumida;2 o consumo dos acessórios (climati-
zação, rádio, etc.);3 a energia recuperada.
VEÍCULO ELÉCTRICO (1/2)
Aceder ao menu Veículo eléctrico
No menu principal, prima «Veículo» e depois «Veículo eléctrico ».Este menu permite visualizar as infor-mações dos veículos eléctricos seguin-tes:– «Fluxo de energia»;– «Detalhes de consumo»;– «Programador de la carga»;– «Temporizador de conforto».
Fluxo de energia Detalhes de consumo
Energia utilizada :
Energia obtida :
12
3

P.74
«Temporizador de conforto»
Este menu permite:– desactivar o ar précondicionado;– regular a hora do início do ar précon-
dicionado.Prima uma das teclas para activar ou desactivar a função.É possível regular até dois horários de ar précondicionado; para regular a hora de início, prima «Alterar ».Regule a hora e prima «Concluído » para terminar.
«Programador de la carga»
Este menu permite programar a hora de início do carregamento.Pode escolher:– um carregamento imediato;– uma programação diária;– uma programação semanal.Nota: o carregamento começa à hora programada se o motor estiver des-ligado e se o veículo estiver ligado a uma fonte de alimentação (sujeito a subscrição).
VEÍCULO ELÉCTRICO (2/2)
Para modificar o programador de car-regamento (por semana), prima o botão «Alterar » situado debaixo de «Calendário». Prima «Adicionar um programa de carregamento»; é aberta uma janela para regular a hora de início do carregamento e a hora do final do carregamento.Confirme a sua escolha premindo «Validar».
Programação de segunda-feira
seg.
seg.
Iniciar
Total de 10 horasCarregamento das 18:30 de segunda-feira até às 03:30 de terça-feira
ter.
ter.
Final
Concluído
Programador de la carga
Sempre em carrega-mento
Iniciar às
Seleccionar
O automóvel fará o carregamento quando estiver ligado.
Alterar
Concluído
Calendário
Seleccionar
Alterar
Temporizador de conforto
Hora 1 Hora 2
Seleccionar
O temporizador de conforto está desligado.
O temporizador de conforto apenas funciona se o veículo estiver ligado a uma fonte de alimentação.
Alterar
Concluído
Seleccionar
Alterar
Off

P.75
Aceder ao menu TAKE CARE
Poderá dispor de um difusor de per-fume, de um ionizador de ar e de um sistema de verificação da qualidade do ar exterior.
TAKE CARE (1/2)
Ionizador
O ionizador de ar utiliza dois modos:– Limpar: auxílio para diminuir as bac-
térias e as partículas alérgicas pre-sentes no ar;
– Relaxar : criação de uma atmosfera de condução saudável e relaxante através da emissão de iões;
– Off (paragem da emissão).Depois de seleccionar o modo, este pára automaticamente depois de 30 minutos.
Ionizador
Off Limpar
Seleccionar
Iniciar ionizador de cada vez que ligar o motor
Concluído
Relaxar
Seleccionar
Pode activar/desactivar o arranque au-tomático assinalando a opção «Iniciar ionizador de cada vez que ligar o motor ». Prima «Concluído » para confirmar as suas escolhas.

P.76
Qualidade do ar exterior
Este menu permite visualizar o gráfico da qualidade de ar.O gráfico apresenta um relatório sobre o nível de qualidade de ar exterior nos últimos 15 minutos de utilização.Os três pictogramas indicam o nível de qualidade (respectivamente do ar mais puro para o mais poluído):
.
TAKE CARE (2/2)
Difusor de perfume
Off Perfume 1
Seleccionar
Intensidade
Validar
Perfume 2
Seleccionar
4
Ambientador
Este menu permite-lhe escolher o tipo de perfume e a intensidade de difusão no habitáculo.
Prima «Concluído » para validar.
Qualidade do ar exterior
Poluído +
Poluído -
Bom
Últimos minutos

P.77
Computador de bordo
No menu «Veículo» seleccione «Computador de bordo » para aceder às seguintes informações desde a última reinicialização:– data de início do cálculo;– distância total;– velocidade média;– consumo médio;– consumo total de combustível ou de
energia.
COMPUTADOR DE BORDO/REGULAÇÕES DO VEÍCULO
– destrancamento da porta do condu-tor quando uma porta é aberta;
– ativação/desativação do fácil acesso ao entrar ou sair do veículo;
– da parametrização do indicador do estilo de condução no quadro de instrumentos;
– extinção do quadro de instrumentos durante o carregamento;
– ativação/desativação da folha de es-trada Driving-Eco²;
– ativação/desativação do acendi-mento automático dos máximos.
Computador de bordo
Desde 18-06-2012
Velocidade média 0.0 km/h
Distância total 0.0 km
Consumo médio 0.0 l/100 km
Consumo total 0.0 l
Repor
Para reinicializar as informações do computador de bordo e do quadro de instrumentos, prima «Repor» e valide premindo «Sim ».
Definições
No menu «Veículo», selecione «Regulações» para aceder às regula-ções de:– auxílio ao estacionamento;– ativação/desativação do aviso de
ângulo morto nos retrovisores exte-riores;
– alerta de saída de via;– do rebatimento automático dos re-
trovisores ao trancar o veículo;– trancamento/destrancamento cen-
tral automático com o veículo em andamento;
– ativação/desativação do limpa-vi-dros traseiro ao engrenar marcha-atrás;
– ativação/desativação das luzes de dia;
regulações
Auxílio ao estacionamento
Avisador de ângulo morto
Alerta de saída de via
Trancamento automático das portas em andamento
Concluído
Limpeza automática do vidro traseiro em marcha-atrás

P.78
APRESENTAÇÃO DO MENU SERVIÇOS
Aceder ao menu “Os meus serviços”
No menu principal, prima “Os meus ser-viços”.O menu “Os meus serviços” permite aceder aos seguintes elementos:– «R-Link Store»;– «Serviços de navegação»;– «Definições»;– «E-guia do R-Link»;– «Correio eletrónico»;– «Perfis de utilizador»;– «Renault Assistência»;– as suas aplicações.Alguns serviços podem ser acedidos gratuitamente durante um período de teste, pode prolongar a subscrição online através de www.MyRenault.com ou R-Link Store do seu país.
Apresentação de «R-Link Store»
R-Link Store é a loja de aplicações do seu sistema multimédia. Permite-lhe adquirir aplicações ou subscrições de serviços através de um sistema online seguro.Consulte o capítulo «Transferir e insta-lar aplicações a partir de R-Link Store» para saber mais.
«Serviços de navegação»
Consulte o capítulo «Serviços de nave-gação».
«Definições»
Este menu agrupa as ferramentas de gestão de aplicações e da conectivi-dade. Consulte o capítulo «Regulações dos Serviços» para saber mais.
«E-guia do R-Link»
Este menu reúne todas as instruções. Estas podem ser consultadas no sis-tema multimédia.
«Correio eletrónico»
Este menu permite visualizar as suas mensagens de correio eletrónico, apenas com o veículo parado.
«Perfis de utilizador»
Este menu permite personalizar o seu perfil de utilizador.
«Renault Assistência»
Este menu permite aceder à assistên-cia RENAULT.

P.79
TRANSFERIR E INSTALAR APLICAÇÕES (1/4)R-Link Store é uma loja online que per-mite adquirir aplicações, serviços e conteúdos. R-Link Store pode ser ace-dida directamente a partir do seu sis-tema multimédia ou de um computador ligado à internet.Deve instalar o programa R-Link Toolbox no seu computador para poder transferir aplicações e atualizações car-tográficas para o cartão SD. Consulte o parágrafo «Transferir e instalar aplica-ções a partir de um computador» neste capítulo.Nota: determinados produtos apenas podem ser adquiridos na R-Link Store através de um computador ligado à Internet. Neste caso, é apresentada uma mensagem para o avisar. Consulte o parágrafo «Transferir e instalar apli-cações a partir de um computador».Nota: algumas aplicações são pagas. Para obter mais informações sobre a aquisição de aplicações, consulte as condições gerais de venda.
Transferir e instalar aplicações a partir de R-Link StoreNo menu «Serviços », prima «R-Link Store».As aplicações disponíveis são classifi-cadas em três separadores:– Selecção apresenta uma selecção
de aplicações;– Melhores aplicações classifica as
aplicações por ordem de populari-dade;
– Categorias reparte as aplicações por tema: entretenimento, cartogra-fia, etc.
Seleccione uma aplicação para obter a sua descrição.
O menu «+» permite aceder aos se-guintes elementos:– Pesquisa permite procurar um ele-
mento por palavra-chave;– Actualização permite procurar as
actualizações disponíveis para as aplicações, serviços e conteúdos instalados;
– Meus produtos oferece um resumo dos elementos adquiridos e das datas de vencimento dos produtos em questão;
– Informações legais apresenta as informações legais sobre o R-Link Store.
Pack CoyoteRenault
Leitor
Pack Digital
Selecção Melhores apli-cações
Categorias
Renault
Renault
A disponibilidade dos serviços des-critos poderá variar.

P.80
Pagar com a conta My RenaultIntroduza o endereço de correio elec-trónico e palavra-passe da conta My Renault e prima depois «OK».Escolha um cartão bancário entre os já ligados à sua conta My Renault ou acrescente um novo.Preencha os dados bancários e prima depois em «Validar».A transferência da sua aplicação começa imediatamente. Depois de transferir a aplicação, o seu ícone é apresentado no menu «Serviços ».Nota: o tempo de transferência da apli-cação pode variar em função do tama-nho da aplicação e da qualidade de re-cepção da rede móvel.Nota: para utilizar este tipo de paga-mento, tem de criar primeiro uma conta My Renault. Consulte o parágrafo «Criar uma conta no My Renault» na página seguinte.
TRANSFERIR E INSTALAR APLICAÇÕES (2/4)Pagar por cartão bancárioIntroduza um endereço de correio elec-trónico válido e prima depois «OK».Preencha os dados bancários e prima depois «Concluído ».A transferência da sua aplicação começa imediatamente. Depois de transferir a aplicação, o seu ícone é apresentado no menu «Serviços».Nota: o tempo de transferência da apli-cação pode variar em função do tama-nho da aplicação e da qualidade de re-cepção da rede móvel.Nota: os dados bancários que intro-duzir no sistema durante uma compra podem ficar registados. Para os elimi-nar do sistema, consulte o parágrafo «Eliminar os dados bancários».
Prima o botão «Comprar» e escolha depois o seu tipo de pagamento.O sistema multimédia propõe dois tipos de pagamento: por conta My Renault ou por cartão bancário. Seleccione uma das duas opções, assinale a caixa para aceitar as condições gerais de venda do R-Link Store e passe depois para o pagamento.Nota: a introdução de um endereço de correio electrónico válido é obrigatória. Será enviada uma factura para este endereço, bem como as instruções de utilização e de instalação da aplicação adquirida.
Detalhes do produto
Comprar
Leia todos os seus conteúdos graças a esta aplicação!
Atenção, esta aplicação funciona apenas em França e está sujeita a uma subscrição anual no nosso fornecedor.
Leitor
Escalão : leitor
Versão: 1.0Tamanho: 0,98 Mb
Autor: Leitor
Por razões de segurança, efectue estas operações com o veículo parado.

P.81
Transferir e instalar aplicações a partir de um computadorÉ também possível transferir as apli-cações para o seu computador ligado à internet (nomeadamente as aplica-ções com dimensões significativas). É também possível gerir os seus produ-tos por computador e transferi-los para o seu sistema multimédia através do cartão SD do sistema.Nota: determinados produtos só podem ser adquiridos através de um computador ligado à internet no site www.renault.com.
Procurar actualizações– Ligue-se à sua conta My
Renault e clique depois no botão «Actualizações» 1. O site apresenta as actualizações disponíveis para o programa interno do sistema mul-timédia, para as suas aplicações, para os seus dados cartográficos, etc.
– Assinale as actualizações que pre-tende instalar, depois siga o procedi-mento para as obter no mapa SD.
Nota: durante a sincronização, é pro-posta a instalação do programa R-Link Toolbox. Deve instalar este programa para poder transferir os produtos e ac-tualizações para o cartão SD.Nota: as actualizações do programa in-terno do sistema multimédia são possí-veis apenas a partir de um computador ligado à internet.
Instalar aplicações através do cartão SDIntroduza o cartão SD na porta SD do seu veículo. O sistema multimédia de-tecta as novas aplicações e copia-as automaticamente. A instalação será executada no seu R-Link após a inser-ção do cartão SD no veículo.
TRANSFERIR E INSTALAR APLICAÇÕES (3/4)
Os ecrãs apresentados no «Manual» não são contratuais.
1
2
Criar uma conta My RenaultPara poder adquirir e transferir aplica-ções através de um computador ligado à internet no site www.renault.com tem de criar primeiro uma conta My Renault:– a partir de um computador ligado à
internet, abra o seu navegador, entre no site www.renault.com e selec-cione o seu país;
– clique no botão «Ligação» e siga as etapas indicadas no site da internet para criar a sua conta My Renault.
Depois de criar a sua conta, pode ex-plorar o catálogo de aplicações e pro-curar actualizações para os seus pro-dutos.Nota: para obter mais informações, clique no botão «Ajuda» 2 ou consulte um representante da marca.

P.82
TRANSFERIR E INSTALAR APLICAÇÕES (4/4)
Gerir as informações pessoaisO sistema guarda em memória os en-dereços de correio electrónico e os dados bancários introduzidos.
Eliminar um endereço de correio electrónicoQuando compra em R-Link Store, no momento da introdução de um ende-reço de correio electrónico, prima o botão que se encontra na extremidade direita da linha «Email». É apresentada a lista de endereços de correio electró-nico registados no sistema.Prima o botão 1 em frente do endereço a eliminar. O endereço é eliminado imediatamente.
Eliminar os dados bancáriosQuando compra com um cartão bancá-rio, prima «Pagar com um cartão já re-gistado» no formulário de validação da compra. É apresentada a lista de car-tões bancários registados no sistema.Prima o botão 2 à frente dos dados bancários a eliminar. Os dados bancá-rios são apagados imediatamente.Nota: o veículo deve estar ligado à rede móvel para poder apagar os dados bancários.
11
2
2
2
R-Link Store R-Link Store
4970XXXXXXXXXX32
4970XXXXXXXXXX64
Martin
Christophe
08/ 2017
04/ 2013
11/ 2015
123
Reposição de fábrica
No menu principal, prima «Sistema» e depois «Definições do sistema».Este menu permite reinicializar todos os parâmetros do sistema e/ou eliminar todos os dados pessoais.
Partilha de dadosÉ possível autorizar ou recusar a partilha de dados na implementa-ção do sistema. Consulte o capítulo «Funcionamento, paragem».A recusa de partilha de dados inter-rompe a conectividade de aplicações e serviços.

P.83
ANDROID AUTO™ (1/2)
apresentação«Android Auto™» é uma aplicação que pode ser transferida a partir do seu smartphone, que lhe permite utilizar al-gumas aplicações no seu telemóvel a partir do ecrã do sistema multimédia.Nota: para descobrir se o smartphone é compatível com a aplicação «Android Auto™», consulte o sítio do fabricante, caso exista.
Menu
Driving-ECO²
1
– uma janela é apresentada no ecrã do sistema multimédia a informar que é necessário aceitar as cláusulas de confidencialidade da aplicação no smartphone, de modo a poder utili-zar a aplicação «Android Auto™»;
– confirme ao premir «Aceitar» no tele-móvel;
– prima novamente o botão 1 no ecrã do sistema multimédia do seu veí-culo;
A aplicação é iniciada no sistema mul-timédia.Caso o procedimento descrito acima não funcione, repita a operação.Nota: a aplicação «Android Auto™» funciona apenas se o smartphone esti-ver ligado à porta USB do seu veículo.
Primeira utilização– Transfira e instale a aplicação
«Android Auto™» a partir da plata-forma de transferência de aplicações no smartphone;
– ligue o seu telemóvel à porta USB do sistema multimédia;
– É apresentada uma janela no ecrã do sistema multimédia;
– prima o botão «Sim» para aceitar o pedido;
– prima o botão 1 no ecrã do sistema multimédia do seu veículo;
As funcionalidades da aplicação «Android Auto™» dependem da marca e modelo do telemóvel. Para conhecer as particularidades, con-sulte o sítio do fabricante, caso exista.

P.84
Nota: se estiver a utilizar aplicação «Android Auto™», algumas funções do sistema multimédia vão continuar a funcionar em segundo plano. Por exemplo, se iniciar o «Android Auto™» e utilizar a navegação no smartphone enquanto o rádio no sistema multimé-dia estiver a funcionar, o rádio continua a emitir.
Voltar à interface do R-LinkPara voltar à interface do R-Link, prima o botão «Início» no painel frontal do sis-tema multimédia.
ANDROID AUTO™ (2/2)
Quando utiliza a função da aplica-ção «Android Auto™», a transferên-cia de dados celulares necessá-ria ao funcionamento pode gerar custos suplementares não abrangi-dos pela sua subscrição telefónica.
Nota: se utilizar «Android Auto™», pode aceder a aplicações de navega-ção e de música no smartphone. Estas aplicações irão substituir aplicações se-melhantes integradas no R-Link, já ini-ciadas. Por exemplo, apenas uma apli-cação de navegação, Android Auto™, ou a aplicação integrada no sistema multimédia pode ser utilizada.
Assim que a aplicação «Android Auto™» estiver ativada no sistema mul-timédia, pode utilizar o botão de reco-nhecimento vocal no veículo para con-trolar algumas funções do smartphone através da voz. Para tal, mantenha pre-mido (durante aproximadamente três segundos) o botão 2 no volante ou 3 no comando sob o volante do seu ve-ículo (para mais informações, consulte o capítulo «Utilizar o reconhecimento vocal»).
2
3

P.85
MY RENAULT (1/4)
apresentação«MY Renault» é uma aplicação que pode ser transferida a partir do seu smartphone, que lhe permite receber e enviar informações relativas ao seu ve-ículo, tais como:– a autonomia restante do veículo em
quilómetros;– o registo da distância diária, sema-
nal e anual em quilómetros;– um registo de trajetos desde a última
reinicialização (distância em quiló-metros, velocidade média, distância percorrida, consumo médio de com-bustível, combustível consumido e classificações eco);
– um resumo das classificações eco;– a pressão dos pneus do veículo;– onde o veículo está estacionado;– um registo dos trajetos nos últimos
trinta dias (data, duração, consumo, distância);
– enviar ao sistema multimédia do seu veículo um destino previamente defi-nido na aplicação.
– etc.
Transferir e instalar a aplicação «MY Renault» no smartphone.Para transferir a aplicação «MY Renault», é necessário:– abrir a plataforma de transferência
de aplicações do smartphone;– pesquisar a aplicação «MY Renault»
a partir da barra de pesquisa da pla-taforma de transferência de aplica-ções no smartphone;
– clicar em «Transferir» assim que a aplicação «MY Renault» seja encon-trada.
Assim que a transferência estiver con-cluída, um novo ícone, «MY Renault», surge no smartphone. A aplicação «MY Renault» está instalada no smar-tphone;Nota: caso não seja proprietário de uma conta «MY Renault», consulte as informações abaixo sobre como criar uma conta.

P.86
MY RENAULT (2/4)
Criar uma conta de utilizador com a aplicação «MY Renault».Para utilizar a aplicação «MY Renault», é necessário criar uma conta de utiliza-dor. Para tal:– abra a aplicação «MY Renault» no
smartphone;– selecione «Criar a minha conta» a
partir do menu principal da aplica-ção;
– preencha os campos com as infor-mações necessárias para criar a sua conta e, em seguida, confirme ao selecionar «Criar a minha conta», na parte inferior do ecrã.
Uma mensagem de confirmação surge no ecrã do smartphone com a confir-mação da criação da conta. Foi-lhe en-viado um e-mail de confirmação para o endereço de correio eletrónico forne-cido.– Confirme e ative a sua conta ao
clicar na ligação apresentada no e-mail, confirmando a criação da sua conta «MY Renault».
Nota: se surgir uma mensagem de erro ecrã do smartphone, certifique-se de que preencheu corretamente os campos com as informações necessá-rias.
Quando utiliza a função da aplica-ção «MY Renault», a transferência de dados celulares necessária ao funcionamento pode gerar custos suplementares não abrangidos pela sua subscrição telefónica.

P.87
Da aplicação «MY Renault»:– ligue-se à sua conta:– adicione o veículo à sua «garagem
virtual» ao preencher os campos ne-cessários;
– prima o botão «Ligar o meu Renault»;– prima o botão amarelo para receber
o código no Renault;– introduza o código apresentado no
ecrã do sistema multimédia na apli-cação «MY Renault».
Nota: se pretender ligar a aplicação «MY Renault» ao seu veículo, deve estar dentro do veículo, estacionado numa área com cobertura de rede e o sistema multimédia do seu veículo deve estar ligado.Nota: se não ligar a aplicação «MY Renault» ao veículo, continua a ter acesso aos seus contratos de serviço.
MY RENAULT (3/4)Transferir, instalar e ativar a aplicação «My Roads» no sistema multimédiaPara tal, a partir do veículo:– transfira e instale a aplicação «My
Roads», disponível em R-Link Store, no sistema multimédia do veículo (para mais informações, consulte o capítulo sobre «Transferir e instalar aplicações»);
– prima a aplicação «My Roads» para ativar a aplicação.
A aplicação «My Roads» é instalada e ativada no sistema multimédia.
Ligar a conta «MY Renault» ao seu veículo.Para obter as informações descritas abaixo relativas ao seu veículo ao uti-lizar a aplicação «MY Renault», deve ligar a aplicação ao veículo. Para tal, a aplicação «My Roads» deve ser ins-talada no sistema multimédia. Se o sis-tema multimédia não tiver a aplicação «My Roads», deve transferi-la, instalá-la e, em seguida, ativá-la através do sistema multimédia e do R-Link Store. Para mais informações, consulte as in-formações em «Transferir e instalar a aplicação «My Roads» no sistema mul-timédia», neste capítulo.Nota: a aplicação «My Roads» está, por norma, previamente instalado no sistema multimédia. Se este não for o caso, consulte as informações em «Transferir e instalar a aplicação «My Roads» no sistema multimédia», neste capítulo.

P.88
«O meu cartão»
Esta função permite:– para encontrar o local em que o veí-
culo está estacionado;– para definir um destino a ser enviado
ao sistema multimédia do seu veí-culo;
– para concluir o trajeto a pé até ao destino final a partir do local onde estaciona o veículo.
MY RENAULT (4/4)
«Pressões de enchimento dos pneus»
Esta função permite verificar a pressão ou condição dos pneus do veículo.
«Driving eco²»
Esta função permite visualizar as suas classificações eco.
«Trajetos»
Esta função permite visualizar o registo dos trajetos dos últimos trinta dias.
As principais funções da aplicação «MY RENAULT»:
«Autonomia»
Esta função permite visualizar a auto-nomia restante do veículo em quilóme-tros.
«Computador de bordo»
Esta funcionalidade permite verificar o registo de trajetos desde a última reinicialização («Velocidade média», «Distância percorrida», «Consumo médio de combustível», etc.).
«Monitor de distância em quilómetros»
Esta função permite consultar o registo diário, semanal e anual de distância em quilómetros percorrida pelo veí-culo.
O meu cartão

P.89
REGULAÇÕES DE SERVIÇOS
Aceder aos ajustes dos serviços
No menu principal, prima «Serviços ».O menu «Definições» permite regular os seguintes elementos:– Gestor de aplicações;– Serviços de navegação;– Actualizar aplicações;– Definições de partilha de dados.
Gestor de aplicações
O gestor de aplicações permite-lhe eli-minar os dados das aplicações, desins-talar as aplicações e obter as informa-ções seguintes:– acerca de;– utilização do sistema;– confidencialidade.
Eliminar os dados de uma aplicaçãoSeleccione a aplicação da qual pre-tende eliminar os dados, escolher o pri-meiro separador, prima «+» e depois «Eliminar os dados da aplicação».
Eliminar uma aplicaçãoSeleccione a aplicação que pretende eliminar, escolha o primeiro separador, prima «+» e depois «Eliminar a aplica-ção».
Serviços de navegação
Consulte o capítulo «Serviços de nave-gação» para obter mais detalhes.
Actualizar aplicações
Este menu permite-lhe procurar actu-alizações para as aplicações instala-das, mas necessita de uma subscrição válida.
Definições de partilha de dados
Este menu permite activar ou desacti-var a partilha de dados.Nota: em caso de desactivação da partilha de dados, determinadas apli-cações podem não funcionar correcta-mente.

P.90
REGULAÇÕES DO SISTEMA (1/3)
Aceder aos ajustes do sistema
No menu principal, prima «Sistema».O menu «Definições do sistema» per-mite regular os seguintes elementos:– Idioma ;– Visualização ;– Som ;– Relógio ;– Avisos de segurança ;– Ecrã inicial ;– Teclados ;– Definir unidades ;– Estado e Informações ;– Remover cartão SD ;– Reposição de fábrica.
Idioma
Este menu permite escolher um idioma a aplicar ao sistema. Selecione o idioma pretendido e uma voz.
Visualização
Este menu permite ajustar os parâme-tros seguintes:– Regulação da luminosidade de
dia.– Regulação de luminosidade noc-
turna.– Mudar em modo nocturno de
noite: assinale esta opção para ac-tivar a mudança automática da apre-sentação em modo nocturno/diurno. O sistema passa para modo noc-turno quando a luz exterior for fraca ou quando os faróis são acesos.
– Utilizar o modo nocturno: assinale esta opção para forçar o modo noc-turno.
Som
Este menu permite ajustar os parâme-tros seguintes:
Níveis de som
Esta funcionalidade permite acertar os volumes sonoros principais:– informações de trânsito;– sistema mãos livres;– toque do telemóvel;– instruções de navegação;– vozes sintetizadas;– alertas de aplicação.
Alertas
Esta funcionalidade permite defi-nir o volume dos avisos sonoros e permite também autorizar ou não os avisos quando o ecrã tátil está des-ligado.

P.91
REGULAÇÕES DO SISTEMA (2/3)
Volume sensível à velocidade
Esta funcionalidade permite aumen-tar automaticamente o volume con-soante a velocidade do veículo.
Voz artificial
Esta funcionalidade permite definir o tipo de informações fornecidas pela voz sintetizada.
Voz
Esta funcionalidade permite sele-cionar a voz do sistema. Consulte o capítulo «Volume e voz» para saber mais.
Relógio
Este menu permite acertar o relógio do sistema e o formato de apresentação da hora. É recomendado permanecer em regulação automática.
Avisos de segurança
Este menu permite ativar ou desati-var os alertas fornecidos pelo sistema. Assinale as caixas dos avisos que pre-tende ativar.
Ecrã inicial
Este menu permite-lhe configurar o ecrã de início.Escolha uma das configurações na lista da esquerda, a parte direita do ecrã apresenta uma pré-visualização das alterações. Em função dos equi-pamentos do seu veículo, o número de configurações pode ser mais reduzido.Depois de escolher a sua configura-ção, prima o botão «Concluído » para confirmar as suas escolhas.
Alterar página inicial
Ecrã inicial 1
Ecrã inicial 3
Driving Eco²
Concluído
Ecrã inicial 2Música
Navegação
Ecrã inicial 4
Ecrã inicial 5

P.92
REGULAÇÕES DO SISTEMA (3/3)
Teclados
Este menu permite escolher o tipo de teclado virtual utilizado pelo sistema: – escolha um tipo de alfabeto entre
Latino, Grego e Cirílico, e prima depois no seguinte;
– escolha um tipo de teclado entre as opções propostas e prima depois «Concluído » para confirmar a sua escolha.
Definir unidades
Este menu permite escolher o tipo de unidade a utilizar para os seguintes elementos:– unidades de distância;– apresentação das coordenadas;– unidades de temperatura;– unidades barométricas.
Estado e Informações
Este menu fornece várias informações sobre o sistema:– informações da versão;– estado do GPS;– estado da rede;– licenças;– direitos de autor.
Remover cartão SD
Este menu permite-lhe ejectar o cartão SD em segurança.Para retirar o cartão SD da porta SD, consulte o capítulo «Cartão SD: utiliza-ção, inicialização».
Reposição de fábrica
Esta menu permite-lhe eliminar todas as informações do sistema.Nota: após uma reinicialização, o sis-tema arranca em inglês. Para mudar o idioma, consulte o parágrafo «Idioma» neste capítulo.
Definições do Android Auto™
Este menu permite definir as prefe-rências da aplicação «Android Auto™» e aceder ao tutorial de instruções da aplicação no sistema multimédia do veículo.

P.93
ANOMALIAS DE FUNCIONAMENTO (1/3)
SistemaDescrição Causas Soluções
O ecrã multimédia não se acende. A temperatura interior é inferior a -20 °C.
Ligue a ventilação de modo a que seja atingida uma temperatura superior a -20 °C.
Não se afixa nenhuma imagem. O ecrã está em suspensão. Verifique se o ecrã não está em suspen-são.
Não se ouve nenhum som. O volume está no mínimo ou em pausa. Aumente o volume ou desactive a pausa.
Não é emitido nenhum som pelo altifa-lante esquerdo, direito, à frente ou atrás.
A regulação do balance ou do fader não está correcta.
Regule correctamente o balance ou o fader do som.
Não se afixa nenhum mapa. O cartão SD não está no lugar ou está danificado.
Verifique a presença do cartão SD.
TelefoneDescrição Causas Soluções
Não é audível nenhum som nem nenhum toque.
O telemóvel não está ligado ou afec-tado ao sistema.O volume está no mínimo ou em pausa.
Verifique se o telemóvel está ligado ou afectado ao sistema. Aumente o volume ou desactive a pausa.
Impossibilidade de realizar uma chamada. O telemóvel não está ligado ou afec-tado ao sistema.
Verifique se o telemóvel está ligado ou afectado ao sistema. Desbloqueie o te-clado do telemóvel.

P.94
ANOMALIAS DE FUNCIONAMENTO (2/3)
NavegaçãoDescrição Causas Soluções
A posição do veículo no ecrã não corres-ponde à sua localização real ou o indica-dor de GPS no ecrã fica cinzento ou ama-relo.
Localização errada do veículo devido à recepção GPS.
Desloque o veículo até obter uma boa recepção dos sinais GPS.
As indicações afixadas no ecrã não cor-respondem à realidade.
O cartão SD já não é válido.A cartografia não está actualizada
Transfira uma actualização através de MyRenault.
As informações relativas à circulação ro-doviária não se afixação no ecrã.
A voz não está activa.A subscrição nao está activa
Verifique se a voz está activa. Seleccione um destino e inicie o guia.
Algumas rubricas de menu estão indis-poníveis.
Algumas rubricas poderão estar indis-poníveis, consoante o comando em curso.
O guia de voz está indisponível. O sistema de navegação não considera o cruzamento.O guia de voz ou o guia está desacti-vado.
Aumente o volume. Verifique se o guia de voz está activo. Verifique se a voz está activa.
O guia de voz não corresponde à reali-dade.
O guia de voz pode variar em função das condições do meio envolvente.
Conduza em função das condições reais.
O itinerário proposto não é iniciado ou não termina no destino pretendido.
O destino não é reconhecido pelo sis-tema.
Introduza o nome de uma estrada próxima do destino pretendido.
O sistema calcula automaticamente um desvio.
Prioridades de zonas a evitar ou uma restrição de circulação afectam o cál-culo de itinerário.
Desactive a função «Definições das zonas a evitar».

P.95
Reconhecimento vocalDescrição Causas Soluções
O sistema não reconhece o comando de voz emitido.
O comando de voz emitido não é reco-nhecido.O tempo definido para falar terminou.O comando vocal é perturbado por um ambiente ruidoso.O utilizador falou depois do BIP.
Verifique se o comando de voz referido existe (consulte o capítulo «Utilizar o co-mando de voz»). Fale durante o tempo predefinido para tal.Fale num ambiente silencioso.
ANOMALIAS DE FUNCIONAMENTO (3/3)

P.96

P.97
ÍNDICE ALFABÉTICO (1/2)Aambiente ............................................................................ P.70anomalias de funcionamento.................................P.93 → P.95associar um telemóvel ................................... P.61 – P.62, P.62auxílio ao estacionamento ...................................... P.71 – P.72
Bbússola .............................................................................. P.33
Ccâmara de marcha-atrás ........................................ P.71 – P.72comando por voz ...................................................P.21 → P.26comandos .......................................... P.5 → P.13, P.15 → P.18computador de bordo ........................................................ P.77comunicação ..................................................................... P.68condução ECO .................................................................. P.70consumo de energia ............................................... P.73 – P.74cores .................................................................................. P.90
Ddesligar uma chamada ........................................... P.65 – P.66destino ...................................................................P.27 → P.31desvio ................................................P.36 – P.37, P.39 → P.41difusor de aromas ................................................... P.75 – P.76
Eeconomias de combustível ................................................ P.70economias de energia ....................................................... P.70ecrã
afixações de navegação ................................P.34 → P.37em suspensão ............................................................. P.19
eliminar um telemóvel............................................P.61 → P.63endereço.......................................................P.27 → P.31, P.48etapa.................................................................................. P.38
Ffavoritos
adicionar ...................................................................... P.20eliminar ........................................................................ P.20
Iinformações de trânsito .........................................P.39 → P.41informações pessoais
eliminar ........................................................................ P.82ionizador de ar ........................................................ P.75 – P.76itinerário bis .......................................P.36 – P.37, P.39 → P.41itinerário detalhado ................................................P.34 → P.38
Lleitor MP3 .......................................................................... P.56ligar .................................................................................... P.19língua
modificar ...................................................................... P.90lista telefónica .................................................................... P.64
Mmapa SD..................................................................... P.3, P.14mapa
afixação .............................................................. P.33, P.42escala .......................................................................... P.33símbolos cartográficos ................................................. P.33
marcar um número ................................................. P.65 – P.66MENU ....................................................................P.15 → P.18MP3 ................................................................................... P.56
Nnavegação .............................................................P.39 → P.41
Oorientação
activação .................................................P.27 → P.31, P.34

P.98
ÍNDICE ALFABÉTICO (2/2)anulação ...................................................................... P.36por voz .............................................................P.34 → P.37
Ppainéis frontais e comandos ao volante ..................P.5 → P.13paragem ............................................................................ P.19precauções de utilização ..................................................... P.3
Rrádio
memorização automática das estações ..........P.51 → P.55pré-selecção das estações ..............................P.51 → P.55sintonia automática ..........................................P.51 → P.55sintonia manual ................................................P.51 → P.55sintonizar uma estação ....................................P.51 → P.55
receber uma chamada............................................ P.65 – P.66reconhecimento voca ............................................P.21 → P.26registar um telemóvel ........................................................ P.63registo das chamadas ....................................................... P.67regulações ...........................................P.69, P.77, P.89 → P.92
áudio ........................................................ P.59 – P.60, P.91luminosidade ................................................................ P.90navegação ........................................................ P.49 – P.50personalização ............................................................. P.91
rejeitar uma chamada ............................................. P.65 – P.66responder a uma chamada..................................... P.65 – P.66
Sserviços ligados .................................P.43 – P.44, P.78 → P.82sistema
inicialização ................................................................. P.14sistema de navegação......................................................... P.3sons
activar .......................................................................... P.32desactivar .................................................................... P.32
Tteclas ..............................................................P.5 → P.13, P.15teclas de contexto...........................................P.4, P.15 → P.18
Vveículo eléctrico ........................................................ P.45, P.47
autonomia do veículo ........................................ P.73 – P.74carga ........................................................ P.46, P.73 – P.74
volume ............................................................................... P.32voz
activar .......................................................................... P.32desactivar .................................................................... P.32

CLASS ILASER PRODUCT

( www.renault-multimedia.com )
Renault s.a.s. société paR actions simplifiée au capital de 533 941 113 € / 13/15, quai le Gallo 92100 BouloGne/BillancouRt R.c.s. nanteRRe 780 129 987 — siRet 780 129 987 03591 / tél. : 0810 40 50 60
nX 1048-8 – 77 11 410 398 – 12/2016 – edition portugaise
à7711410398îúîä – –