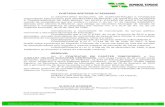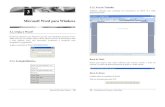Área de Trabalho - USP · Web viewÁrea de Trabalho Mais do que um simples pano de fundo, a Área...
Transcript of Área de Trabalho - USP · Web viewÁrea de Trabalho Mais do que um simples pano de fundo, a Área...
Área de Trabalho
WINDOWS 95
Área de Trabalho
Se você souber
a localização e o
nome exato do
programa que
quer trazer para
o menu Iniciar,
digite-os na
Linha de
comando e
clique no botão
avançar
Clique no botão
Procurar. A janela
mostrará a estrutura
de pastas e arquivos
do computador
Se você souber
a localização e o
nome exato do
programa que
quer trazer para
o menu Iniciar,
digite-os na
Linha de
comando e
clique no botão
avançar
Clique no botão
Procurar. A janela
mostrará a estrutura
de pastas e arquivos
do computador
Mais do que um simples pano de fundo, a Área de Trabalho (desktop, em inglês) é um elemento muito importante na interface do Windows 95. Ela funciona como uma mesa onde colocamos tudo o que precisamos para o nosso trabalho. Abaixo, a apresentação da Área de Trabalho, tela de abertura do Windows 95, com a Barra de Tarefas e ícones de programas.
Hierarquia
· Na hierarquia dos elementos de um computador, a Área de Trabalho contém o computador do usuário, que, por sua vez, contém as unidades de discos, que contém as pastas e subpastas, que contém os arquivos. Se o computador estiver integrado a uma rede, além do computador local, a Área de Trabalho pode conter outros computadores e impressoras da rede.
Ícones e arquivos
· A Área de Trabalho pode ser usada para guardar trabalhos em andamento que, assim, ficarão imediatamente acessíveis quando o computador for ligado.
· É conveniente criar na Área de Trabalho atalhos para os programas mais utilizados.
· Não se deve, porém, manter muitos ícones na Área de Trabalho para não congestioná-la. Trabalhos concluídos devem ser armazenados em pastas.
Lembre-se de que...
Aplicativos são programas de aplicação prática que realizam várias tarefas.
Utilitários são programas para configuração ou manutenção do computador.
Como Personalizar a Área de Trabalho
Você pode mudar a aparência de seu computador de acordo com seu gosto e suas necessidades, deixando-a mais adequada a seu estilo de trabalho.
Para personalizar a Área de Trabalho, dê um clique com o botão direito do mouse sobre a tela do computador. Surgirá o menu de Atalho.
O menu de Atalho surge onde estiver o cursor do mouse.
Clique em Propriedades para abrir a caixa de diálogo Propriedades de Vídeo.
Padrão de fundo e papel de parede
· Além das opções que acompanham o Windows, você pode usar outras imagens – o logotipo de sua empresa, fotos tiradas por você mesmo – como papel de parede em sua Área de Trabalho. A imagem precisa estar no formato bitmap -–ela deve ser escaneada ou criada em um programa de desenho – e arquivada em alguma pasta do computador.
· Para aplicar uma imagem alternativa, clique no botão Procurar (tela principal). Surgirá a janela Procurando por papel de parede, que permite localizar a imagem desejada.
· A guia Configurações da janela Propriedades de Vídeo permite alterar a resolução e o número de cores da tela, o que afeta a qualidade das imagens. As opções disponíveis dependem do tamanho da memória de vídeo. Atualmente, as placas mais comuns dispõem de 1 ou 2 MB de memória de vídeo.
· Alguns programas, como o Microsoft Plus!, ou a instalação de drivers para uma placa de vídeo especial podem aumentar o número de opções de personalização disponíveis.
Lembre-se de que...
Escanear é o processo de digitalização de uma imagem.
Aparência das janelas e caixas de diálogo
A janela Propriedades de Vídeo também permite escolher um esquema de cores para as janelas e caixas de diálogos.
Salva-tela
· Os programas salva-tela entram em ação quando você deixa o computador ligado, sem utilizá-lo, por algum tempo. Eles exibem imagens em movimento que impedem que a tela seja danificada. O Windows traz várias opções de salva-tela e você ainda pode adquirir outras em lojas de informática.
· Para escolher um salva-tela, clique na guia Proteção de tela da janela Propriedades de Vídeo e escolha o programa desejado.
· Você deve definir o tempo de espera, depois do qual o salva-tela será acionado. Além disso, cada programa de proteção de tela tem parâmetros próprios, permitindo personalizar as imagens exibidas.
Personalizando a Barra de Tarefas e Menu Iniciar
Você pode personalizar o menu iniciar incluindo os programas ou as pastas de documentos que utiliza com maior freqüência. Também existem diferentes opções de apresentação para a Barra de Tarefas.
Para incluir um programa no menu Iniciar, clique sobre o botão Iniciar da Barra de Tarefas. Clique no item Configurações para abrir o submenu e dê um clique no item Barra de Tarefas para abrir a janela Propriedade de Barra de Tarefas.
Utilize este espaço em
branco para digitar seu
documento.
Ao clicar neste botão surgirá a
tela de legenda para que
possamos identificar cada
simbolo da tela
Dê dois cliques para abrir
as pastas e subpastas. Ao
achar o programa
desejado, selecione-o com
um clique
Clique no
botão Abrir
Dê dois cliques para abrir
as pastas e subpastas. Ao
achar o programa
desejado, selecione-o com
um clique
Clique no
botão Abrir
Nova pasta
· Você pode criar pastas especiais no menu Iniciar ou nos seus submenus para reunir programas e documentos, mais usados. Todos os seus jogos, por exemplo, podem ser reunidos numa única pasta no menu Iniciar. Para isso, crie uma nova pasta – Jogos – no menu Iniciar, seguindo o procedimento descrito acima. Depois, localize as pastas dos diferentes jogos, arraste-as e solte-as sobre a nova pasta.
Pasta Iniciar
· Se você quiser que algum programa apareça imediatamente na tela quando o computador for ligado, coloque-o na pasta Iniciar do submenu Programas. O procedimento é semelhante ao descrito acima.
Lembre-se de que...
Habilitar um botão ou qualquer outro elemento da interface de um programa é ressaltá-lo, tornando-o ativo.
· Na tela acima, note que o programa Windows Explorer e o Prompt do MS-DOS foram adicionados no Menu Iniciar, visando facilitar o acesso de ambos. Originalmente estes se encontravam na pasta Programas, seguindo os procedimentos acima descritos, eles foram “arrastados” para o Menu Iniciar.
· Observe também que, na pasta Iniciar existem dois programas, portanto, automaticamente serão executados toda vez que o Windows for iniciado.
Como Instalar um Programa
Para instalar ou rodar um programa a partir de um disquete ou de um CD-ROM é preciso usar o item Executar do menu Iniciar. Esse procedimento também é utilizado para localizar um programa que não esteja no menu Iniciar ou em um de seus submenus.
Usando a função Executar
Os arquivos
contidos na pasta
serão expostos.
Clique no arquivo
de instalação e
seu nome
aparecerá no
campo Nome do
arquivo
Geralmente os
arquivos de instalação
chamam-se Install.exe,
Instalar.exe ou
Setup.exe
Clique no botão Abrir. A janela
Executar será novamente
exibida, agora com o nome do
programa no campo Abrir.
Clique então em OK, que estará
habilitado. O Windows
começara a instalar o programa
Os arquivos
contidos na pasta
serão expostos.
Clique no arquivo
de instalação e
seu nome
aparecerá no
campo Nome do
arquivo
Geralmente os
arquivos de instalação
chamam-se Install.exe,
Instalar.exe ou
Setup.exe
Clique no botão Abrir. A janela
Executar será novamente
exibida, agora com o nome do
programa no campo Abrir.
Clique então em OK, que estará
habilitado. O Windows
começara a instalar o programa
Painel de Controle
· O Painel de Controle também oferece uma opção para instalar programas. Um duplo clique no ícone Adicionar ou Remover Programas abre uma janela que guia o usuário ao longo do procedimento de instalação.
· O Painel de Controle encontra-se na pasta Configurações do menu Iniciar.
MS-DOS
· Para rodar um programa escrito para o ambiente DOS, é preciso abrir um Prompt do MS-DOS. Para isso, abra o menu Iniciar e clique em Programas. Surgirá um submenu com a opção para DOS.
· Você também pode reiniciar o computador em modo MS-DOS. Para isso, abra o menu Iniciar e clique na opção Desligar. Surgirá a caixa de diálogo Desligar o Windows, com a opção Reiniciar em modo DOS.
Trabalhando com Atalhos
Os atalhos são recursos práticos e fáceis para acessar rapidamente um documento, um programa ou um periférico a partir da Área de Trabalho. Para criar um atalho na Área de Trabalho, clique com o botão direito do mouse em qualquer ponto da tela. Um menu flutuante será exibido.
· Clique sobre o item Novo. Um submenu será aberto.
· Dê um clique no item Atalho. A janela Criar Atalho será aberta.
Outros atalhos
· Além de criar um atalho da Área de Trabalho para uma pasta, também é possível criar um atalho de uma pasta para a Área de Trabalho. Para isso, clique com o botão direito do mouse sobre a pasta escolhida. Será aberto um menu. Selecione a opção Criar Atalho. Ele será criado dentro da mesma pasta do arquivo.
· Outra maneira de criar um atalho é arrastar uma pasta com o botão direito do mouse e soltá-la na Área de Trabalho. Aparecerá um menu, com a opção de criar atalho.
· Se você não quiser mais um atalho, arraste-o para o lixo e delete-o, o documento original será mantido.
Lembre-se de que...
Periféricos são equipamentos, como teclado, monitor, impressora, mouse ou scanner, que se integram ao computador.
Recursos do Mouse
O mouse pode ser configurado para adaptar-se às características físicas do usuário. É possível adaptar os botões para destros ou canhotos, configurar a velocidade do cursor na tela, escolher novos formatos de ponteiros (cursores) e definir a velocidade do duplo clique de acordo com a agilidade do usuário.
Escolhi mostrar a guia Botões porque apresenta mais opções de configuração. As demais guias permitem mudar a forma e a velocidade do cursor do mouse.
O teclado pode substituir o mouse
· O usuário pode configurar o teclado numérico para controlar o movimento do cursor e substituir os cliques simples e duplos do mouse.
· Para que o teclado numérico possa substituir o mouse, abra o Painel de Controle e dê um duplo clique no ícone Opções de Acessibilidade (abaixo). Surgirá a caixa de diálogo Propriedades de Acessibilidade.
· Selecione a guia Mouse, que permite ativar a opção Utilizar Teclas do Mouse. O botão Configurações define detalhes dessa utilização. Um pequeno ícone de mouse na extremidade da Barra de Tarefas indica quando a opção está ativada.
Trabalhando com Janelas e Caixas de Diálogo
Você pode trabalhar com várias janelas abertas simultaneamente e transferir dados entre elas. O Windows tem vários recursos para arrumar as janelas na tela, movê-las ou redimensioná-las conforme as necessidades do usuário.
· Barra de Título – aqui você pode maximizar/minimizar a janela ou arrastá-la e reposicioná-la na tela.
· Botão Maximizar/Restaurar – Aumenta uma janela para que ocupe a tela inteira ou, quando a janela estiver modificada, permite voltar ao seu tamanho anterior.
· Botão Minimizar – fecha a janela, reduzindo-a a um botão na Barra de Tarefas, mas não fecha o programa.
· Botão Fechar – retira a janela da tela, encerrando o programa.
· A maioria das janelas pode ser redimensionada clicando-se e arrastando-se suas bordas.
· Clicando em qualquer ponto de uma janela, ele se transforma em janela ativa e passa a ocupar o primeiro plano.
· Clicando com o botão direito do mouse em um ponto da Barra de Tarefas que não tenha botões de programa. Surgirá um menu flutuante.
· Clique em uma das opções oferecidas. As janelas serão dispostas imediatamente na forma desejada.
Assistentes
· O Windows 95 tem um tipo especial de caixa de diálogo, os chamados assistentes, que guiam o usuário na realização de determinadas tarefas.
· A cada passo da tarefa, a caixa de diálogo modifica-se, habilitando ou mostrando botões novos, e muitas vezes mudando de nome.
· Iniciada uma tarefa, o usuário faz alguma opção e clica no botão Avançar para dar o passo seguinte. A caixa de diálogo modifica-se, surgem novas opções e o botão Voltar para que a operação anterior possa ser refeita. No final da tarefa surge o botão Concluir e, ao longo de todo o procedimento, é possível interromper a tarefa clicando em Cancelar. Por exemplo: Caixas de diálogo do assistente Criar Atalho (ver capítulo “Trabalhando com Atalhos”).
Usando o Windows Explorer
O Windows Explorer permite criar, apagar, mover, copiar e renomear arquivos e pastas. No painel esquerdo, o Explorer exibe a hierarquia de unidades de discos, pastas, subpastas e arquivos. No painel direito, é possível ver o conteúdo da pasta ou unidade de disco selecionado no painel esquerdo. Localizar um arquivo é um dos recursos importantes do Windows Explores. Abra o menu Iniciar, depois o submenu Programas e clique em Windows Explores. Surgirá a janela Explorando.
· A janela Localizar, também pode ser acessada a partir do menu Iniciar, item Localizar e subitem Arquivos ou Pastas.
· Ao digitar o nome do arquivo, podemos usar o asterisco para substituir parte do nome do arquivo. Usaremos *.DOC para localizar os arquivos com a extensão .DOC.
· Você também pode usar o procedimento de arrastar e soltar o arquivo para guardá-lo em uma pasta ou subpasta do Explorer, na Área de Trabalho.
Opções de Localização
· Se você não encontrou o arquivo, tente localizá-lo com outro nome. Clique em Localizar Novamente. A busca anterior será apagada.
· Na guia Data Modificada (abaixo), você pode procurar um arquivo criado ou modificado entre duas datas, ou em um determinado prazo de dias ou meses.
· Na guia Avançado (abaixo), você pode procurar um arquivo por palavras presentes em seu texto e até pelo tamanho do arquivo.
Trabalhando com a Lixeira
A lixeira do Windows 95 é recurso que evita a eliminação imediata de arquivos e pastas deletados. Você pode recuperar o material armazenado na lixeira, desde que não a tenha esvaziado.
· Ao depositar um item na lixeira o ícone é alterado.
· Clique com o botão direito do mouse sobre a lixeira. Surgirá um menu flutuante.
· Dê um clique no item Explorar. O Windows Explorer será aberto, mostrando o conteúdo da lixeira.
· Se quiser apenas ver o conteúdo da lixeira, clique em Abrir ou dê um duplo clique sobre o ícone da lixeira.
· Para você recuperar um arquivo da lixeira, arraste-o e solte-o sobre uma pasta, unidade de disco ou na Área de Trabalho.
· Clicando no sinal mais (+) ao lado de uma pasta, suas subpastas serão exibidas.
Recursos da lixeira
· Você estabelece o funcionamento da lixeira. Para isso, clique sobre o item Propriedades do menu flutuante exposto na tela principal. A caixa de diálogo será aberta.
· Você pode determinar que, quando um arquivo for posto na lixeira, apareça uma caixa de diálogo pedindo confirmação. Para isso, assinale “Exibir diálogo de confirmação de exclusão”.
· Você também pode deletar os arquivos sem usar a lixeira selecionando “Não mover os arquivos para a lixeira”.
· Em computadores com mais de um disco rígido, pode-se configurar uma lixeira para cada disco ou uma que sirva a todos.
Lembre-se de que...
Disco rígido é um dispositivo magnético de seu computador no qual são armazenados arquivos e programas.
Fazendo Backup
Backups são cópias de segurança que permitem preservar e restaurar dados e programas armazenados em seu computador no caso de algum defeito no disco rígido. Essas cópias podem ser gravadas em disquetes, CDs graváveis ou unidades de fita magnética. O Windows 95 tem um acessório chamado Backup que facilita a criação das cópias e a restauração do material em caso de perda. Abra o menu Iniciar, selecione Programas, Acessórios, Ferramentas de Sistema e clique em Backup. O Microsoft Backup será aberto (ao ser aberto pela primeira vez, o programa explica os passos necessários para fazer um backup).
Observe que alguns dos quadradinhos estão ticados, estes foram selecionados e será feito backup apenas deles.
Clique no botão "Prox. Etapa >" no qual será escolhido o local de destino do backup:
Antes de clicar em "Iniciar Backup", clique no menu "Arquivo" e, em seguida, "Salvar", surgirá a tela abaixo:
Na opção "Salvar em" marque Desktop para que seja criado em sua área de trabalho um ícone de backup (veja abaixo), escolha um nome para seu arquivo e pressione "Salvar", agora basta pressionar o botão "Iniciar Backup".
Quando você estiver em sua área de trabalho e pressionar este ícone, será feito automaticamente o backup dos arquivos antes selecionados, sendo desnecessário entrar no aplicativo backup novamente.
· O usuário pode definir vários parâmetros para suas cópias usando o menu Configurações da janela Microsoft Backup (na tela principal).
· Clicando em filtragem de arquivo, pode-se selecionar arquivos pela data ou pela extensão do nome:
O item Arrastar e Soltar permite configurar como será feito o backup quando se arrastar e soltar um arquivo sobre o ícone do Ms-Backup na área de trabalho:
Pelo item opções pode-se optar pela compactação de dados para que as cópias ocupem menos disquetes; o uso de sinais sonoros para chamar a atenção do usuário quando necessário, além de outras opções de restauração e de comparação:
· O menu ferramentas oferece opções relacionadas ao uso de fitas magnéticas, caso seu computador tenha unidade de fita.
Trabalhando com a Impressora
Para instalar um impressora ou visualizar as informações sobre documentos que estão sendo impressos, clique no botão "Iniciar", aponte para "Configurações" e clique em Impressoras:
Nesta coluna
teremos a lista do
(s) trabalho (s)
para impressão.
Nesta coluna verificamos
o estado da impressora, se
esta enviando os dados, se
esta imprimindo ou
suspensa.
Nome do
computador que
enviou a impressão.
Andamento
da
impressão.
Uma nova janela surgirá:
Ao clicar neste botão surgirá a
tela de legenda para que
possamos identificar cada
simbolo da tela
Neste momento surgirá a tela da respectiva impressora selecionada mostrando o (s) trabalho (s) que será (ão) impresso (s).
· Para cancelar ou pausar um documento que esta na fila de impressão basta clicar sobre ele, marcando-o e pressionar o botão direito do mouse, clique sobre uma das opções.
Configurando um novo item de Hardware
Este é um utilitário que auxilia a instalação de periféricos, como uma placa de som, por exemplo:
Para acessar este utilitário clique no botão Iniciar, aponte para Configurações e, depois, clique no Painel de Controle:
Ícone Meu Computador -
Permite acessar os discos,
os drives e pastas contidos
no computador
Ícone Ambiente de Rede -
Quando o computador estiver em
rede, permite acessar os outros
computadores e recursos de
rede
A Área de Trabalho
pode conter pastas
com arquivos
A Área de Trabalho
pode conter
documentos em
elaboração
Nesta área são exibidos o
relógio e os ícones dos
programas executados em
segundo plano
Lixeira - Para deletar (ou
excluir) arquivos. Os arquivos
podem ser recuperados
enquanto a Lixeira não for
esvaziada
Botão Iniciar -
Abre o menu
Iniciar e permite
acessar
programas,
documentos e
procedimentos
do Windows 95
Quando um programa
está aberto, é
representado por um
botão na Barra de
Tarefas. Clicando sobre
esse botão, o programa
correspondente é
rapidamente acessado
Barra de Tarefas - Contém o botão Iniciar e o botão dos programas abertos, o que permite passar
rapidamente de um aplicativo para outro. A Barra de Tarefas também pode ser posicionada nas laterais
e na parte superior da tela
Ícone Meu Computador -
Permite acessar os discos,
os drives e pastas contidos
no computador
Ícone Ambiente de Rede -
Quando o computador estiver em
rede, permite acessar os outros
computadores e recursos de
rede
A Área de Trabalho
pode conter pastas
com arquivos
A Área de Trabalho
pode conter
documentos em
elaboração
Nesta área são exibidos o
relógio e os ícones dos
programas executados em
segundo plano
Lixeira - Para deletar (ou
excluir) arquivos. Os arquivos
podem ser recuperados
enquanto a Lixeira não for
esvaziada
Botão Iniciar -
Abre o menu
Iniciar e permite
acessar
programas,
documentos e
procedimentos
do Windows 95
Quando um programa
está aberto, é
representado por um
botão na Barra de
Tarefas. Clicando sobre
esse botão, o programa
correspondente é
rapidamente acessado
Barra de Tarefas - Contém o botão Iniciar e o botão dos programas abertos, o que permite passar
rapidamente de um aplicativo para outro. A Barra de Tarefas também pode ser posicionada nas laterais
e na parte superior da tela
Clique duas vezes em Adicionar Novo Hardware.
Deve-se seguir as instruções apresentadas na tela:
Clique aqui
para definir o
fundo de tela
do computador
Aqui define-se a proteção de
tela (salva-tela)
Área para mostrar as
opções de fundo e papel
de parede selecionadas
antes de aplicá-las
Dê um clique
para selecionar
o padrão de
fundo desejado
Clicando neste
botão você pode
fazer alterações no
padrão de fundo
escolhido
A imagem pode ficar
centralizada ou arrumada
lado a lado, cobrindo toda
a tela
Este botão permite
buscar outras imagens
arquivadas e usá-las
como papel de parede
Clique aqui para
implantar as opções
selecionadas
Selecione aqui o
papel de parede,
imagem que fica
superposta ao
padrão de fundo
Aqui define-se as
cores para as janelas,
as caixas de diálogo,
o texto etc.
Aqui define-se o número de cores disponíveis e a resolução da tela - as
opções dependem do tipo de placa de vídeo e de monitor
Clique aqui
para definir o
fundo de tela
do computador
Aqui define-se a proteção de
tela (salva-tela)
Área para mostrar as
opções de fundo e papel
de parede selecionadas
antes de aplicá-las
Dê um clique
para selecionar
o padrão de
fundo desejado
Clicando neste
botão você pode
fazer alterações no
padrão de fundo
escolhido
A imagem pode ficar
centralizada ou arrumada
lado a lado, cobrindo toda
a tela
Este botão permite
buscar outras imagens
arquivadas e usá-las
como papel de parede
Clique aqui para
implantar as opções
selecionadas
Selecione aqui o
papel de parede,
imagem que fica
superposta ao
padrão de fundo
Aqui define-se as
cores para as janelas,
as caixas de diálogo,
o texto etc.
Aqui define-se o número de cores disponíveis e a resolução da tela - as
opções dependem do tipo de placa de vídeo e de monitor
Acessórios do Windows
Criando um documento no WordPad:
Para usar o WordPad, clique no botão Iniciar, aponte para Programas, Acessórios e, em seguida, WordPad:
Surgirá a tela do WordPad no qual você poderá criar seu documento:
Um clique
sobre esta
guia
permite
personalizar
janelas,
caixas de
diálogo e
menus
Área de
demonstração
dos efeitos
selecionados
Escolha aqui
uma
combinação
de elementos
visuais,
incluindo
cores,
tamanho de
fonte e fundo
de janela
Clique aqui para
modificar
elementos do
esquema
escolhido
Escolha aqui o
tipo de letra que
será usado nas
diferentes janelas
Clique aqui para salvar e
dar um nome às
modificações que você
realizou
Aqui você pode modificar
a cor do item escolhido
Um clique
sobre esta
guia
permite
personalizar
janelas,
caixas de
diálogo e
menus
Área de
demonstração
dos efeitos
selecionados
Escolha aqui
uma
combinação
de elementos
visuais,
incluindo
cores,
tamanho de
fonte e fundo
de janela
Clique aqui para
modificar
elementos do
esquema
escolhido
Escolha aqui o
tipo de letra que
será usado nas
diferentes janelas
Clique aqui para salvar e
dar um nome às
modificações que você
realizou
Aqui você pode modificar
a cor do item escolhido
Vamos verificar alguns botões que estão na parte superior da tela:
Para criar um novo documento, basta clicar neste botão e escolher o tipo de arquivo que deseja criar, por exemplo, "Documento do Word 6" e comece a digitar.
Para abrir um documento, basta clicar sobre este botão, na caixa "Examinar", clique na unidade de disco que contém o documento a ser aberto, abaixo da caixa "Examinar", clique na pasta que contém o documento a ser aberto, clique no nome do documento ou digite o nome na caixa "Nome do arquivo". Se você não encontrar o que está procurando, clique em outro tipo de arquivo na lista Arquivos do tipo". Para abrir um documento que você abriu recentemente, clique o nome desse arquivo na parte inferior do menu Arquivo.
Para salvar alterações em um documento, basta pressionar este botão. Se for a primeira vez que você esta salvando, abrirá uma tela "Salvar Como", basta escolher a pasta deseja, escolher um nome para seu documento e clicar no botão "Salvar", se não for, simplesmente pressione este botão e as alterações do documento estarão salvas. Para salvar um documento existente com um novo nome, clique no menu "Arquivo" opção "Salvar Como" e, em seguida, digite um novo nome na caixa "Nome do arquivo".
Selecione a
guia
Programas do
Menu Iniciar
Clique no
botão
Adicionar, a
janela Criar
Atalho será
aberta
Selecione a
guia
Programas do
Menu Iniciar
Clique no
botão
Adicionar, a
janela Criar
Atalho será
aberta
Para imprimir um documento basta pressionar este botão, enquanto um documento estiver sendo impresso, o ícone da impressora aparecerá ao lado do relógio, na barra de tarefas, quando este ícone desaparecer, a impressão do documento estará concluída.
Nesta coluna
teremos a lista do
(s) trabalho (s)
para impressão.
Nesta coluna verificamos
o estado da impressora, se
esta enviando os dados, se
esta imprimindo ou
suspensa.
Nome do
computador que
enviou a impressão.
Andamento
da
impressão.
Para ver a aparência de seu documento antes de imprimi-lo, basta pressionar este botão. Para voltar a forma de exibição anterior, clique no botão "Fechar".
Clique aqui
para incluir
o programa
no menu
Iniciar
Clicando aqui você
pode escolher um novo
nome para identificar o
programa no menu
Iniciar. Depois, clique
em Concluir
Clique aqui
para incluir
o programa
no menu
Iniciar
Clicando aqui você
pode escolher um novo
nome para identificar o
programa no menu
Iniciar. Depois, clique
em Concluir
Para procurar um texto basta clicar no ponto em que se deseja iniciar a procura, pressione este botão e, em seguida, digite o texto a ser procurado na caixa "Localizar". Para encontrar outras ocorrências do mesmo texto, continue a clicar em "Localizar próxima".
Se você souber o
nome exato do
programa e o drive em
que este se encontra,
digite-os aqui e clique
em OK
Clique no campo
Examinar. A Área de
Trabalho, as
unidades de disco,
pastas e subpastas
serão exibidas.
Procure o programa
clicando sobre elas
Clique aqui para
localizar um
programa. A
janela Procurar
será aberta
Se você souber o
nome exato do
programa e o drive em
que este se encontra,
digite-os aqui e clique
em OK
Clique no campo
Examinar. A Área de
Trabalho, as
unidades de disco,
pastas e subpastas
serão exibidas.
Procure o programa
clicando sobre elas
Clique aqui para
localizar um
programa. A
janela Procurar
será aberta
Para copiar informações em outro documento, basta ir no documento que contém as informações que você quer copiar, selecione as informações, realçando-as, e clique sobre o botão Copiar, vá até o documento em que as informações devem aparecer, clique no local onde quer colocá-las e em seguida no botão Colar.
Para mover informações entre documentos, basta ir no documento que contém as informações que você que mover, selecione as informações, realçando-as, clique no botão Recortar e vá no documento que as informações deverão aparecer, clique no local onde quer colocá-las e, em seguida, no botão Colar, as informações deverão ser removidas do documento original e aparecem no novo local.
Selecione Configurações
e clique em Painel de
Controle. Com um duplo
clique, abra a caixa de
diálogo Propriedades de
Mouse
Com o botão do
mouse pressionado,
movimente a
alavanca para
definir a velocidade
do clique duplo
Clique aqui para
testar se a velocidade
definida é a
adequada
Selecione Configurações
e clique em Painel de
Controle. Com um duplo
clique, abra a caixa de
diálogo Propriedades de
Mouse
Com o botão do
mouse pressionado,
movimente a
alavanca para
definir a velocidade
do clique duplo
Clique aqui para
testar se a velocidade
definida é a
adequada
Para cancelar a última ação basta pressionar este botão. Algumas ações executadas no Windows não podem ser desfeitas, se o botão Desfazer não estiver disponível, não será possível cancelar a última ação, alguns programas podem desfazer múltiplas ações, até determinado limite.
Para inserir a data e hora atuais, clicar no ponto que devem aparecer a data e a hora e pressionar o botão Data/Hora, escolha o formato que deseja para a data e hora.
Para mudar o tipo, estilo e tamanho de uma fonte, basta selecionar o texto que deseja formatar, em seguida clique no botão Fonte, clique nas opções desejadas e, em seguida, escolha o tamanho da fonte através do número. Para mudar a fonte de um documento inteiro, clique no menu Editar e, em seguida, clique em Selecionar Tudo, antes de clicar o botão Fonte.
Para ativar um destes botões basta selecionar o texto desejado ou clicar a partir de onde ser utilizado e clicar sobre o(s) botão(ões), se escolher o 1º botão, ele deixará o texto marcado mais escuro que os outros, ex.: teste, se escolher o 2º botão, ele deixará o texto marcado com as letras mais tombadas, ex: teste, já se escolher o 3º botão, ele deixará o texto marcado sublinhado, ex.: teste. Você poderá no mesmo texto marcado clicar os 3 botões, ex.: teste.
Se você sabe o
nome exato do
arquivo e da pasta
em que ele está
guardado, digite-os
no campo Linha de
comando e clique
em Avançar. A
janela mudará para
Selecionar Título
para o Programa.
Clique então em
Concluir
Para encontrar o arquivo
para o qual você deseja
criar um atalho, clique
em Procurar e a janela
Procurar será aberta
Se você sabe o
nome exato do
arquivo e da pasta
em que ele está
guardado, digite-os
no campo Linha de
comando e clique
em Avançar. A
janela mudará para
Selecionar Título
para o Programa.
Clique então em
Concluir
Para encontrar o arquivo
para o qual você deseja
criar um atalho, clique
em Procurar e a janela
Procurar será aberta
Para mudar a cor da fonte, basta selecionar o texto desejado e pressionar este botão, surgirão várias cores, basta clicar sobre uma e o texto selecionado estará na cor escolhida.
Para alinhar um texto a esquerda, basta pressionar o 1º botão, para centralizar o texto, basta pressionar o 2º botão, para alinhar a direita basta pressionar o 3º botão.
Para criar uma lista com marcadores, basta clicar no ponto em ela deverá começar e pressione este botão.
Criando um desenho em formato bitmap no Paint:
O Paint é um dos acessórios do Windows especial para criar e editar desenhos, ao gravar um trabalho feito nele, será gravado um arquivo cuja extensão será BMP.
Para usar o Paint clique no botão Iniciar, aponte para Programas, Acessórios e, em seguida, Paint:
Barra de
Título
Botão
Minimizar
Botão
Maximizar
Botão
Fechar
Barra de
Título
Botão
Minimizar
Botão
Maximizar
Botão
Fechar
Caixa de
Ferramentas
Caixa de
Cores
Para salvar um documento no Paint basta clicar sobre o menu "Arquivo" e, em seguida, sobre a opção "Salvar", surgirá a tela abaixo onde deveremos escolher a pasta em que ele deverá ficar e um nome para o documento:
Veremos a utilidade de suas ferramentas:
Para selecionar parte de uma figura de formato irregular, clique neste botão e arraste o cursor ao redor da área.
Clique em
Ferramentas,
selecione Localizar
e, depois, Arquivos
ou Pastas. A janela
Localizar será
aberta
Digite aqui o nome do
arquivo que deseja
localizar
Digite aqui o local
onde a busca deve
ser feita
Encontrando o
arquivo na lista, dê
um duplo clique para
abri-lo
Aqui você pode escolher como exibir
os arquivos: por nome, tamanho, tipo
ou data de criação ou modificação.
Basta clicar no nome da coluna
correspondente
Clique em
Ferramentas,
selecione Localizar
e, depois, Arquivos
ou Pastas. A janela
Localizar será
aberta
Digite aqui o nome do
arquivo que deseja
localizar
Digite aqui o local
onde a busca deve
ser feita
Encontrando o
arquivo na lista, dê
um duplo clique para
abri-lo
Aqui você pode escolher como exibir
os arquivos: por nome, tamanho, tipo
ou data de criação ou modificação.
Basta clicar no nome da coluna
correspondente
Para selecionar uma área retangular, clique neste botão e arraste o cursor diagonalmente através da área.
Para usar uma borracha menor ou maior, clique em uma forma na parte inferior da caixa de ferramentas. A cor de segundo plano selecionada mostra a cor que será deixada pela borracha. Para mudar a cor de segundo plano, clique em uma cor usando o botão direito do mouse. Arraste o ponteiro do mouse sobre a área a ser apagada. Para alterar um cor específica (e nada mais), altere a cor de primeiro plano para a cor que deseja apagar e a cor de segundo plano para a cor a ser substituída. Clique na borracha e, em seguida, use o botão direito do mouse para alterar a cor.
Clique neste botão e clique em uma cor na caixa de cores, clique na área ou objeto a ser preenchido(a). Para preencher com a cor de primeiro plano, clique na área com o botão esquerdo do mouse, para preencher com a cor de segundo plano, clique na área com o botão direito do mouse.
Para copiar a cor de uma área ou objeto para outro basta clicar neste botão, depois clicar no objeto cuja cor deve ser copiada e clicar no objeto ou área na qual a cor deve ser copiada. Para usar uma cor como cor de segundo plano ou para apagar com uma cor que não esteja na caixa de cores, clique na cor, na figura, com o botão direito do mouse.
Para ampliar uma parte da figura, clique sobre este botão e, em seguida, posicione o ouse sobre a parte que será ampliada, de um clique sobre ela. Para voltar ao normal, clique sobre o botão novamente e, em seguida, em qualquer ponto da figura.
Para desenhar uma linha de forma livre, clique neste botão e clique em uma cor na caixa de cores. Para desenhar a linha, arraste o ponteiro do mouse.
Para criar um efeito de spray, clique neste botão, para mudar o tamanho da área do spray, clique em um tamanho na parte inferior da caixa de ferramentas, para escolher a cor do spray, clique em uma cor. Para pintar com o spray, arraste o ponteiro do mouse. Use o botão esquerdo do mouse para pintar com a cor de primeiro plano ou o botão direito do mouse para pintar com a cor de segundo plano.
Para digitar um texto, clique neste botão, crie um quadro de texto arrastando o ponteiro do mouse diagonalmente e clique na fonte, tamanho e estilo desejados. Clique dentro do quadro de texto e digite o texto, mova ou amplie o quadro de texto conforme necessário.
Para desenhar uma linha reta, clique sobre este botão, escolha a largura da linha, clique em uma largura de linha na parte inferior da caixa de ferramentas, escolha a cor da linha, clique em uma cor. Para desenhar a linha, arraste o ponteiro do mouse.
Para desenhar uma curva, clique sobre este botão, escolha a largura da linha, clique em uma largura de linha na parte inferior da caixa de ferramentas, para escolher a cor da linha, clique em uma cor. Desenhe uma linha reta arrastando o ponteiro do mouse, clique no local onde o arco da curva deve ficar; em seguida, arraste o ponteiro do mouse para ajustar a curva, cada curva deve ter pelo menos um arco, mas não mais de dois. Repita esta etapa para um segundo arco.
Utilize este espaço em
branco para digitar seu
documento.
Para desenhar um retângulo ou quadrado, clique no 1º botão, para criar uma figura geométrica de vértices quadrados ou clique no 2º para criar uma figura de vértices arredondados. Você pode escolher uma cor na caixa de cores para fazer o contorno da figura. Para preencher a figura com cor, clique em uma cor com o botão direito do mouse e clique em um estilo de preenchimento na parte inferior da caixa de ferramentas. Para desenhar um retângulo, arraste o ponteiro do mouse diagonalmente na direção desejada. Para desenhar um quadrado, mantenha pressionada a tecla SHIFT enquanto arrasta o ponteiro do mouse.
Para desenhar um polígono, clique neste botão e clique em uma cor para o contorno do polígono. Para criar um preenchimento colorido, clique em uma cor com o botão direito do mouse e clique em um estilo de preenchimento na parte inferior da caixa de ferramentas. Para desenhar um polígono, arraste o ponteiro do mouse e clique em cada canto. Clique duas vezes ao terminar. Se você quiser usar somente ângulos de 45 e 90 graus, mantenha pressionada a tecla SHIFT enquanto arrasta o ponteiro do mouse.
Para desenhar uma elipse ou círculo, clique sobre este botão, clique em uma cor da caixa de cores para escolher o contorno da figura geométrica, para preencher a figura, clique em uma cor com o botão direito do mouse e clique em um estilo de preenchimento na parte inferior da caixa de ferramentas. Agora basta arrastar o ponteiro do mouse diagonalmente. Se você quiser desenhar um círculo perfeito, mantenha pressionada a tecla SHIFT enquanto arrasta o ponteiro do mouse.
Manutenção do Disco Rígido
· Usando ScanDisk:
Este aplicativo do Windows, corrige erros de trilhas e arquivos danificados, podendo até isolá-los, se necessário, para não serem mais utilizados.
Para acessar este aplicativo basta clicar sobre o menu Iniciar, Programas, Acessórios, Ferramentas de Sistema e, finalmente, ScanDisk. Surgirá a tela abaixo:
Basta escolher:
· O local a ser verificado;
· O tipo de teste: se Padrão, irá verificar apenas arquivos e pastas, se Completo, verifica a existência de erros em arquivos e pastas; verifica também a integridade física da superfície do disco;
· "Corrigir erros automaticamente" se esta caixa não estiver selecionada, o ScanDisk pedirá que você especifique como quer corrigir os erros. Se estiver selecionada, o ScanDisk irá corrigir a maior parte dos erros automaticamente, usando parâmetros predeterminados. Se marcado o, o erro será corrigido de imediato, se não estiver marcado, apenas irá apontá-lo e clicar em "Iniciar".
Assim que a verificação for concluída, surgirá uma tela com os resultados obtidos:
· Usando o Desfragmentador de Disco:
Este aplicativo do windows, organiza os arquivos dentro da winchester visando otimização do equipamento, tornando-o mais rápido.
Para acessar este aplicativo basta clicar sobre o menu Iniciar, Programas, Acessórios, Ferramentas de Sistema e, finalmente, Desfragmentador de Disco. Surgirá a tela abaixo:
Informe a unidade a ser desfragmentada e clique sobre o botão "Ok". Surgirá esta tela:
Ao clicar sobre o botão "Exibir Detalhes" outra tela surgirá mostrando passo a passo a desfragmentação:
Aguardar até concluir a desfragmentação.
Usando Ajuda
Se necessitar de ajuda, basta pressionar a tecla F1 em qualquer ponto que estiver do Windows, surgirá uma tela onde se tem várias formas de encontrar o que está procurando:
Escolha aqui a
forma de
procurar ajuda
Se voce clicar sobre a pasta Índice, surgirá outra tela de ajuda:
Assim que você começar a
digitar a palavra desejada,
vários itens surgirão
referentes a esta palavra.
Marque com o
mouse o título
desejado e, em
seguida, clique em
Exibir.
Se voce clicar sobre a pasta Localizar, surgirá outra tela de ajuda:
Informe a palavra
desejada.
Lista com todos os
tópicos
encontrados. Clique
em Exibir.
� EMBED PBrush ���
� EMBED PBrush ���
� EMBED PBrush ���
� EMBED PBrush ���
� EMBED PBrush ���
� EMBED PBrush ���
� EMBED PBrush ���
� EMBED PBrush ���
� EMBED PBrush ���
� EMBED PBrush ���
Esta tela mostrará todas as impressoras instaladas em seu computador, marque a desejada e pressione Enter.
� EMBED PBrush ���
Este ícone será formado em sua área de trabalho
� EMBED Word.Picture.8 ���
� EMBED PBrush ���
� EMBED PBrush ���
� EMBED PBrush ���
� EMBED PBrush ���
� EMBED PBrush ���
� EMBED PBrush ���
� EMBED PBrush ���
� EMBED PBrush ���
� EMBED PBrush ���
� EMBED PBrush ���
� EMBED PBrush ���
� EMBED PBrush ���
� EMBED PBrush ���
� EMBED PBrush ���
� EMBED PBrush ���
� EMBED PBrush ���
� EMBED PBrush ���
� EMBED PBrush ���
� EMBED PBrush ���
� EMBED PBrush ���
� EMBED PBrush ���
� EMBED PBrush ���
� EMBED PBrush ���
� EMBED PBrush ���
� EMBED PBrush ���
� EMBED PBrush ���
� EMBED PBrush ���
� EMBED Word.Picture.8 ���
� EMBED PBrush ���
� EMBED PBrush ���
� EMBED Word.Picture.8 ���
� EMBED Word.Picture.8 ���
� EMBED PBrush ���
RESPONSÁVEL
DATA
PÁGINA
Cristiano Alan Torres
08/05/98
2/26
_956156277.doc
Escolha aqui a forma de procurar ajuda
_956156817.doc
Assim que você começar a digitar a palavra desejada, vários itens surgirão referentes a esta palavra.
Marque com o mouse o título desejado e, em seguida, clique em Exibir.
_956157289.doc
Informe a palavra desejada.
Lista com todos os tópicos encontrados. Clique em Exibir.
_956144795.doc
Caixa de Ferramentas
Caixa de Cores
_956152549.doc
Nesta coluna teremos a lista do (s) trabalho (s) para impressão.
Nesta coluna verificamos o estado da impressora, se esta enviando os dados, se esta imprimindo ou suspensa.
Nome do computador que enviou a impressão.
Andamento da impressão.
_956125653.doc
_956127809.doc
Ao clicar neste botão surgirá a tela de legenda para que possamos identificar cada simbolo da tela
_955969707.doc
Utilize este espaço em branco para digitar seu documento.