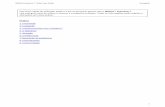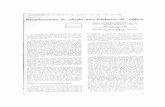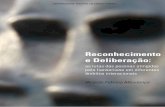Readiris 17...Primeiros passos, à Base de conhecimento, assistência I.R.I.S., etc. Apresentar o...
Transcript of Readiris 17...Primeiros passos, à Base de conhecimento, assistência I.R.I.S., etc. Apresentar o...

No retyping. No paper. Just smart documents.for Windows® #1 Conversion Software
Readiris™ 17

i
Índice Readiris 17 ..................................................................................................................................... 1
Apresentar o Readiris .................................................................................................................... 1
Novidades no Readiris 17 .............................................................................................................. 2
Avisos legais ................................................................................................................................ 3
Secção 1: Instalação e ativação ........................................................................................................ 5
Requisitos do sistema ................................................................................................................... 5
Instalar o Readiris ........................................................................................................................ 6
Ativar o Readiris ........................................................................................................................... 7
Registo do software ...................................................................................................................... 9
Procurar atualizações .................................................................................................................. 10
Desinstalar o Readiris.................................................................................................................. 11
Assistência técnica ...................................................................................................................... 12
Secção 2: Primeiros passos ............................................................................................................ 13
Utilizar o Readiris pela primeira vez .............................................................................................. 13
Explorar a interface .................................................................................................................... 14
Personalizar a interface ............................................................................................................... 17
Alterar o idioma da interface do utilizador ...................................................................................... 19
Configurar o scanner ................................................................................................................... 20
Secção 3: Processamento básico de documentos ............................................................................... 23
Processamento básico de documentos ........................................................................................... 23
Guardar as definições de processamento .................................................................................... 25
Carregar definições .................................................................................................................. 26
Restaurar predefinições ............................................................................................................ 26
Utilizar o assistente .................................................................................................................... 27
Secção 4: Selecionar as opções de reconhecimento ........................................................................... 29
Opções de reconhecimento .......................................................................................................... 29
Idioma do documento .............................................................................................................. 29
Outras opções de reconhecimento (Readiris Pro + Corporate) ....................................................... 29
Outras opções de reconhecimento (Apenas Readiris Corporate) ..................................................... 32
Opções avançadas de reconhecimento .......................................................................................... 34
Opções Adquirir ....................................................................................................................... 34
Tipo de letra e Espaço entre caracteres ...................................................................................... 35
Códigos de barras .................................................................................................................... 36
Processamento de documentos .................................................................................................. 36
Opções de Ensino .................................................................................................................... 36
Opções de Idioma .................................................................................................................... 36
Secção 5: Digitalizar e abrir documentos .......................................................................................... 37
Digitalizar documentos ................................................................................................................ 37
Selecionar as definições do scanner .............................................................................................. 38
Digitalizar lotes de documentos .................................................................................................... 42
Abrir ficheiros de imagem ............................................................................................................ 45

Índice
ii
Opções de abertura .................................................................................................................. 46
Outras formas de abrir ficheiros de imagem ................................................................................ 46
Processar lotes de ficheiros de imagem ......................................................................................... 47
Modo de Ensino .......................................................................................................................... 49
Secção 6: Ajustar a qualidade de imagem ........................................................................................ 53
Secção 7: Editar documentos reconhecidos ....................................................................................... 57
Modificar as opções de página ...................................................................................................... 58
Editar as zonas de reconhecimento ............................................................................................... 60
Utilizar os modelos de delimitação de zonas ................................................................................... 66
Utilizar o corretor de texto ........................................................................................................... 67
Secção 8: Adicionar anotações para exportação de PDF ..................................................................... 69
Utilizar anotações ....................................................................................................................... 69
Tipos de anotação....................................................................................................................... 72
Texto para voz ........................................................................................................................... 72
Marca de água ........................................................................................................................... 73
Nota ......................................................................................................................................... 75
Texto livre ................................................................................................................................. 76
Ligação da Web .......................................................................................................................... 77
Registo de áudio ......................................................................................................................... 78
Anexo de ficheiro ........................................................................................................................ 80
Realçar, sublinhar ou rasurar texto ............................................................................................... 81
Secção 9: Guardar documentos ....................................................................................................... 82
Formatos disponíveis .................................................................................................................. 85
Adicionar propriedades a documentos ........................................................................................... 89
Guardar documentos digitalizados como ficheiros de imagem ........................................................... 90
Selecionar as opções de formatação .............................................................................................. 91
Opções de formato ................................................................................................................... 93
Opções gerais.......................................................................................................................... 96
Opções SpreadsheetML ............................................................................................................. 97
Tamanho do papel ................................................................................................................... 98
Imagens ................................................................................................................................. 99
Selecionar as opções PDF ...........................................................................................................101
Selecionar as opções PDF ........................................................................................................101
Comprimir documentos PDF .....................................................................................................103
Proteção de documentos PDF com palavra-passe ........................................................................105
Assinar digitalmente os documentos PDF ...................................................................................106
Selecionar as opções XPS ...........................................................................................................107
Selecionar as opções XPS ........................................................................................................107
Comprimir documentos XPS .....................................................................................................109
Secção 10: Enviar documentos para a Nuvem ..................................................................................110
Configurar os conectores .........................................................................................................110
Enviar documentos .................................................................................................................111

Readiris 17 - User Guide
iii
Enviar documentos indexados para a nuvem ..............................................................................113
Como ..........................................................................................................................................114
Como configurar o scanner no Readiris .........................................................................................114
Como obter bons resultados de reconhecimento ............................................................................117
Como digitalizar vários documentos .............................................................................................118
Como processar imagens de câmara digitais .................................................................................119
Sugestões para tirar fotografias com a câmara digital..................................................................119
Como reconhecer códigos de barras .............................................................................................120
Como separar lotes de documentos .............................................................................................122
Como separar lotes de ficheiros de imagem ..................................................................................124
Como processar imagens de baixa resolução .................................................................................126
Como realizar uma conversão com o botão direito .........................................................................127

1
Readiris 17
Bem-vindo à documentação do Readiris. O objetivo desta documentação é ajudá-lo a familiarizar-se com o
Readiris. Abrange a instalação e configuração do Readiris, os passos básicos de processamento, os
comandos da aplicação e áreas de funcionamento. No final da documentação, encontra uma secção Como
fazer, na qual são abordadas determinadas perguntas.
Os procedimentos descritos nesta documentação baseiam-se nos sistemas operativos Windows 7 e
Windows 10.
Esta documentação é escrita com o pressuposto de que sabe trabalhar num ambiente de Microsoft
Windows. Se necessário, consulte a documentação do Windows caso não esteja familiarizado com os
comandos dos menus, caixas de diálogo, listas pendentes, etc.
As informações nesta documentação estão sujeitas a alterações sem aviso prévio.
Para obter informações adicionais sobre o Readiris, abra o menu Ajuda. Aqui, pode aceder a vídeos de
Primeiros passos, à Base de conhecimento, assistência I.R.I.S., etc.
Apresentar o Readiris
O Readiris é o principal software de reconhecimento de documentos da I.R.I.S. Com o Readiris, pode
digitalizar documentos de papel, abrir documentos do Microsoft Office, ficheiros de imagem e imagens de
câmaras digitais e transformá-los em documentos de texto totalmente editáveis e documentos PDF
pesquisáveis por texto que pode guardar, partilhar e enviar para a nuvem. O Readiris suporta uma vasta
gama de formatos de exportação, sendo os mais importantes Microsoft Word, Microsoft Excel e PDF.
Os documentos que o Readiris gera podem ser guardados no computador, enviados diretamente por e-mail
ou exportados para aplicações na nuvem, como Evernote, Dropbox, Google Drive, Box e OneDrive. Com o
Readiris Corporate, pode também enviar documentos para o Microsoft SharePoint, Therefore, IRISNext e
FTP.
O Readiris reconhece documentos em 137 idiomas. São suportados todos os idiomas americanos e
europeus, incluindo os idiomas Centro-europeus, Bálticos e Cirílicos assim como o Grego e o Turco. O
Readiris também reconhece Árabe, Persa e Hebraico, assim como quatro idiomas asiáticos: Japonês, Chinês
simplificado e tradicional e Coreano.
Além de reconhecimento de texto, o Readiris proporciona avançadas funcionalidades de compressão para
ficheiros PDF e XPS, graças à tecnologia de compressão iHQC da I.R.I.S.

2
Novidades no Readiris 17
Adicionar anotações exportáveis no formato de exportação PDF
Uma anotação associa um objeto, como uma nota, som ou texto, a uma localização na página de um
documento.
Readiris inclui um separador de Anotações em PDF que permite adicionar anotações aos documentos
antes de os exportar para formato PDF. Essa função pode ser útil num processo de revisão.
Entre os tipos de anotação suportados encontra-se a anotação Texto para voz (TTS).
Outros formatos de exportação que não PDF não suportam anotações. Essas anotações são totalmente
compatíveis com o Adobe Reader. Não é possível garantir o melhor resultado com outro visualizador de
PDF.
Formato de exportação MP3
Outro novo formato de exportação disponível é MP3 (formato de áudio comprimido).
Formato de exportação JPEG
O formato de exportação JPEG apenas permite uma página/imagem por ficheiro.
Desempenhos superiores
Um novo motor OCR melhora a qualidade e a velocidade do reconhecimento de caracteres.

3
Avisos legais
RI_17_sjo_20180205_05
Direitos de autor
© 1987-2018 I.R.I.S. Todos os direitos reservados.
A I.R.I.S. possui os direitos de autor para o software Readiris software, para o sistema de ajuda online e
para esta publicação.
As informações contidas neste documento são propriedade da I.R.I.S. Os conteúdos estão sujeitos a
alterações sem aviso prévio e não representam um compromisso por parte da I.R.I.S. O software descrito
neste documento é fornecido ao abrigo de um acordo de licença que define os termos de utilização deste
produto. O software pode ser utilizado ou copiado apenas em conformidade com os termos desse acordo.
Esta publicação não pode ser reproduzida, transmitida, guardada num sistema de recuperação ou traduzida
para outro idioma sem autorização escrita prévia da I.R.I.S.
Esta documentação utiliza nomes fictícios como exemplos; referências a pessoas reais, empresas ou
organizações são pura coincidência.
Marcas comerciais
O logótipo Readiris e Readiris são marcas comerciais da Image Recognition Integrated Systems S.A.
Tecnologia OCR e de código de barras da I.R.I.S.
Tecnologia AutoFormat e Linguística da I.R.I.S.
Tecnologia BCR e análise de campo da I.R.I.S.
Tecnologia de compressão iHQC da I.R.I.S.
Windows é uma marca comercial registada da Microsoft Corporation nos Estados Unidos e noutros países.
Todos os outros produtos mencionados nesta documentação são marcas comerciais ou marcas comerciais
registadas dos respetivos proprietários.
Declarações de patentes
O Readiris está protegido pelas seguintes patentes: US8068684; EP2143039; JP5501958B2; US8331706;
US8666185; US8995780; BE1022635; US8913836; BE1021013; US9058517; US9311558; BE1022630;
US8897600; US9183636; BE1022636; US8811751; BE1022166; BE1022562; US9798943; BE1024194;
US9836646; apresentada pela I.R.I.S. SA.
Reconhecimentos relativos a software de terceiros
O Readiris para Windows® utiliza software de terceiros sujeito às licenças descritas abaixo.
OSS
Descrição Versão Licença
Podofo* 0.9.5.0 LGPL, versão 2
FreeImage 3.17 FIPL
Lame*(www.mp3dev.org) 3.1 LGPL, versão 2
Boost Licença de software Boost
Zlib Licença Zlib
Minizip Personalizado
Pugxml MIT
Freetype Licença Freetype

Readiris 17
4
Produtos ou componentes de software comercial
Descrição
Aspose PDF para .Net
Aspose Words para .Net
BCGControlBar
*Uma vez que a biblioteca gratuita está sujeita a LGPL, é possível para qualquer utilizador modificar,
recompilar ou substituir a biblioteca gratuita LGPL (aqui, podofo.dll e libmp3lame.dll) e utilizar a versão
modificada com o Readiris.
Termo de responsabilidade
O conteúdo deste documento foi criado e elaborado com o máximo cuidado.
A I.R.I.S. SA não assume qualquer responsabilidade pela precisão, exaustão e atualidade do conteúdo
fornecido.

5
Secção 1: Instalação e ativação
Requisitos do sistema
Os requisitos mínimos do sistema para instalar e executar o Readiris são:
Componente Requisito
Computador e
processador
Processador de 1 GHz ou superior. Recomenda-se um processador de vários núcleos.
Nota: quando o seu computador está equipado com um processador de vários núcleos,
o Readiris utiliza os vários núcleos para obter um processamento mais rápido.
Memória No mínimo, 1 GB de RAM. Recomenda-se 2 GB de RAM.
Disco rígido 400 MB de espaço mínimo livre no disco rígido*.
Recomenda-se 1 GB de espaço livre no disco rígido.
Sistema operativo
Windows 10, Windows 8.1, Windows 8, Windows 7, Windows Vista, Windows XP (como
Service Pack 3). De 32 ou 64 bits.
Recomenda-se o Windows 7 ou superior.
Outro
Ligação à internet para a versão de transferência e ativação do software.
Nota: algumas unidades de scanner podem não funcionar na versão mais recente do
Windows. Consulte a documentação fornecida com o seu scanner para descobrir quais
as plataformas suportadas.
*Durante a instalação, o espaço no disco exigido é o dobro devido aos ficheiros temporários que
necessitam de ser armazenados.

Secção 1: Instalação e ativação
6
Instalar o Readiris
Antes de tentar instalar o Readiris, certifique-se de que possui os direitos de administrador necessários
para instalar aplicações no computador.
Para instalar o Readiris:
• Transfira o pacote de software em http://www.irislink.com/softwaredownload.
Se o Readiris estiver incluído nos scanners IRIScan, certifique-se de que transfere o pacote de
software do seu scanner: incluirá o Readiris.
• Clique duas vezes no ficheiro de instalação para iniciar o assistente de instalação.
• Selecione o idioma de instalação e clique em OK.
• Aceite os termos do acordo de licença.
• É selecionada a instalação completa por predefinição.
Se apenas pretender instalar determinados idiomas de reconhecimento:
• Selecione Personalizado e clique em Seguinte.
• Clique na seta para baixo junto aos idiomas e selecione Esta função não estará
disponível.
Todos os idiomas deixam de estar selecionados.
• Clique na seta para baixo junto aos idiomas que pretende instalar e selecionar Esta
função será instalada no disco rígido local.
• Clique em Seguinte e siga as instruções no ecrã.
• Clique em Concluir para concluir a instalação.
O sub-menu IRIS > Readiris na lista Programas do Windows é criado automaticamente pelo
programa de instalação.
O programa de instalação também cria um atalho para a aplicação Readiris no ambiente de trabalho
do Windows.

Readiris 17 - User Guide
7
Ativar o Readiris
Quando tiver instalado o Readiris, tem de o ativar.
Nota: As cópias não ativadas do Readiris permitem-lhe converter, no máximo, 150 páginas durante
um período de 10 dias, para documentos de 10 páginas no máximo de cada vez (modo de
demonstração).
Para ativar o Readiris:
• Clique duas vezes no atalho do Readiris no ambiente de trabalho para iniciar.
• É-lhe solicitado que ative o Readiris. Clique em Sim para o fazer.
Tenha em conta que é necessário dispor de ligação à internet para ativar o Readiris.
• Introduza o código de ativação que se encontra na etiqueta dentro da caixa do produto.
Nota: se tiver transferido uma versão eletrónica, o código de ativação ter-lhe-á sido enviado por e-
mail.
• Clique em Ativar agora para concluir a ativação.
Pode também iniciar a demonstração se não pretender ativar o Readiris. Preencha o formulário
e clique em Continuar. Da próxima vez que iniciar o Readiris, será novamente solicitado para
ativar o software.

Secção 1: Instalação e ativação
8
Sugestão: se ocorrer um erro durante o processo de ativação, também pode proceder à ativação
manual.
Se continuarem a ocorrer erros, poderá ter de desativar a firewall e tentar novamente. Consulte o ficheiro
de ajuda do Windows, se necessário. Para tal, prima f1 no teclado enquanto estiver no ambiente de
trabalho.

Readiris 17 - User Guide
9
Registo do software
Assim que ativar o software, pode também registá-lo.
O registo é necessário para obter Assistência técnica. Também proporciona outras vantagens, como
atualizações gratuitas, transferências de demonstrações gratuitas, tutoriais de vídeo, desconto em novos
produtos e assim por diante.
Para registar o Readiris:
• Clique no separador Ajuda.
• Clique em Registar o Readiris.
• Preencha o formulário de registo e clique em Registar agora.
Lembre-se, é necessária uma ligação à Internet para registar.

Secção 1: Instalação e ativação
10
Procurar atualizações
Quando regista a sua cópia do Readiris, tem direito a atualizações de software gratuitas.
Para verificar se estão disponíveis atualizações:
• Clique no separador Ajuda.
• De seguida, clique em Procurar atualizações.
Nota: O Readiris pesquisa automaticamente atualizações a cada 20 dias.

Readiris 17 - User Guide
11
Desinstalar o Readiris
Caso pretenda remover o Readiris do computador, siga o procedimento abaixo.
Para desinstalar a aplicação:
• Feche o Readiris.
• A partir do menu Iniciar do Windows, aceda ao Painel de Controlo.
• Clique em Programas e Funcionalidades.
• De seguida, selecione Readiris na lista e clique em Desinstalar.
Nota: No Windows 10, aceda a Definições/Sistema/Aplicações e funcionalidades. Selecione o
Readiris e clique em Desinstalar.

Secção 1: Instalação e ativação
12
Assistência técnica
Se registar a sua cópia do Readiris, tem direito a assistência técnica gratuita.
Para aceder à assistência técnica:
• Clique no separador Ajuda.
• Clique em Assistência do produto.
No menu Ajuda, também pode aceder a vídeos de Primeiros passos e à Base de conhecimento, colocar
questões, etc.

13
Secção 2: Primeiros passos
Utilizar o Readiris pela primeira vez
Para executar o Readiris:
• Clique duas vezes no ícone do Readiris no ambiente de trabalho.
Ou pode iniciar o Readiris a partir da lista Programas no Windows:
• Clique em Iniciar > Todos os Programas > IRIS > Readiris.

Secção 2: Primeiros passos
14
Explorar a interface
A interface Readiris tem o aspeto seguinte:
A interface é composta pelos seguintes componentes e painéis:
1. Fita
A Fita é, de longe, a ferramenta mais importante do Readiris. Contém todos os comandos que necessita
para processar os documentos. Os comandos são classificados por grupo. Por sua vez, os grupos estão
agrupados em separadores.
Sugestão: é aconselhável definir as definições de Idioma antes de digitalizar ou abrir
documentos.

Readiris 17 - User Guide
15
Sugestão: aponte o cursor para os diferentes comandos para apresentar a descrição. As
descrições mostram a função de cada comando.
Nota: se pretender ocultar automaticamente a fita, selecione a opção correspondente no menu Ver.
2. Painel Páginas
Cada página que digitaliza ou abre no Readiris tem a respetiva miniatura apresentada no painel Páginas.
Para alterar a ordem das páginas, arraste uma página de um local para outro. Pode também mover páginas
para cima e para baixo ou eliminá-las ao clicar com o botão direito e ao selecionar a respetiva ação.
O tamanho das miniaturas pode ser aumentado ou reduzido utilizando o cursor. Assim, as miniaturas
podem ser apresentadas em mais colunas.
Para eliminar
• todas as páginas, clique em Eliminar tudo.
• páginas selecionadas, clique em Eliminar.
3. Painel Atividade
O painel Atividade apresenta as tarefas que o Readiris está a efetuar. Em cada campo, vê uma descrição
da tarefa e em que página está a ser efetuada.

Secção 2: Primeiros passos
16
Nota: quantos mais núcleos o seu computador tiver, maior será a velocidade de processamento. No
entanto, tenha em conta que o Readiris está limitado a 4 threads, por isso mais de 4 núcleos não oferecem
vantagens.
4. Imagem digitalizada
Quando um documento é digitalizado ou aberto no Readiris, é apresentada a sua imagem.
Para ver a análise da imagem nas zonas de reconhecimento, clique no separador Zonas.
Tenha em conta que o aspeto dos componentes e painéis descritos acima pode ser personalizado como
preferir.

Readiris 17 - User Guide
17
Personalizar a interface
A interface pode ser personalizada de várias formas:
Ocultar automaticamente a fita
Para ocultar automaticamente a fita, selecione a opção correspondente no menu Ver.
Ocultar automaticamente os painéis
Os painéis podem ser ocultados automaticamente para poupar espaço na interface do Readiris.
• Clique no ícone Ocultar automático num painel para o ocultar.
• Quando um painel é ocultado, o seu nome aparece verticalmente na barra lateral esquerda ou
direita.
• Aponte o cursor para o nome para fazer aparecer o painel.
• Para desativar a função Ocultar automaticamente, clique novamente no ícone Ocultar novamente.
Ocultar painéis
Caso pretenda ocultar por completo os painéis:
• Clique no menu Ver.
• Limpar a caixa Atividade se pretender ocultar o painel Atividade.
• Ou clique na cruz no painel para o fechar

Secção 2: Primeiros passos
18
Mover os painéis
Os painéis não possuem posições fixas. Podem ser colocados em qualquer parte na interface do Readiris.
Para mover um painel:
• Clique duas vezes na barra de título.
• O painel aparece numa versão reduzida no centro da interface.
• Agora, pode arrastá-lo para uma posição diferente e expandi-lo.
• Para restaurar um painel para a posição inicial, clique novamente duas vezes na barra de título.
Nota: para anular quaisquer alterações efetuadas
• no separador Ver, clique no botão Repor.
• em todas as outras definições, pode repor as definições de fábrica. Para tal, clique no botão Readiris
no canto superior esquerdo e depois clique em Repor definições de fábrica.

Readiris 17 - User Guide
19
Alterar o idioma da interface do utilizador
O Readiris abre-se no idioma de instalação por predefinição. Se pretender alterar o idioma da interface:
• Clique no botão Readiris no canto superior esquerdo ou aceda ao separador Definições e clique no
Idioma da interface do utilizador.
• Na janela Idioma que abre, selecione o idioma pretendido, de seguida, clique em OK.
Nota: Se selecionar um idioma incorreto por erro, clique em Ctrl+U no Readiris. A caixa de diálogo
Idioma abre-se e pode selecionar outro idioma a partir da lista.

Secção 2: Primeiros passos
20
Configurar o scanner
De modo a digitalizar documentos no Readiris, o scanner tem de ser configurado corretamente.
1. Certifique-se de que o scanner está ligado ao computador e ativado.
Nota: o scanner deve ser fisicamente ligado ao computador com um cabo USB. Pode também ser
utilizada uma ligação Ethernet ou sem fios, se o controlador Twain fornecido pelo fabricante tiver sido
concebido com essa capacidade.
2. Certifique-se de que possui o mais recente controlador Twain disponível instalado no scanner.
Em geral, os controladores podem ser encontrados no website do fabricante do scanner. Não são
fornecidos pela I.R.I.S. Tenha em conta que alguns controladores de scanner podem não funcionar
nas versões mais recentes do Windows. Consulte a documentação fornecida com o seu scanner para
descobrir quais as plataformas suportadas. Se necessário, contacte o fabricante do scanner.
Configuração do scanner no Readiris
O Readiris tenta detetar automaticamente um scanner instalado e o respetivo controlador, e procede à
configuração automática de quaisquer outras definições necessárias, tais como a resolução, o formato do
papel, etc.
A deteção automática do scanner é atualmente possível para um dispositivo I.R.I.S., Canon e HP instalado.
Para qualquer outro dispositivo, tem de proceder à configuração manual.
Deteção automática do scanner
• Esta funcionalidade é ativada ao clicar no botão Digitalizar
o na primeira vez que utilizar um scanner instalado
ou
o depois de uma operação para Repor definições de fábrica
• É apresentada uma mensagem de Deteção do scanner.
o Para confirmar a ação de deteção automática, clique em OK.

Readiris 17 - User Guide
21
• Ao clicar em OK, o Readiris inicia o procedimento de correspondência. Tenta fazer corresponder o
scanner instalado a um modelo ou perfil de scanner da lista de scanners validados no Readiris.
Por enquanto, esta lista consiste sobretudo em dispositivos Canon, HP e IRIS.
• Se o Readiris detetar uma correspondência, propõe o perfil de scanner correspondente na janela do
Modelo de scanner.
Neste exemplo, é configurado um dispositivo Canon MF416dw MFP e o Readiris propõe a série Canon
MF410
• Para confirmar o dispositivo proposto como modelo atual a utilizar no Readiris, clique em OK.
Se o Readiris não encontrar o seu modelo de scanner, aceda à secção de Deteção manual do
scanner.
• O Readiris carrega o controlador TWAIN correspondente instalado no sistema e apresenta a janela
de definição do Scanner preenchida com as capacidades do scanner, tais como a resolução, o
formato do papel, etc.
• Para iniciar a digitalização, clique em OK.

Secção 2: Primeiros passos
22
Para obter mais informações sobre as diferentes definições do scanner, consulte o tópico Selecionar as
definições do scanner.
Deteção manual do scanner
• Se o Readiris não encontrar automaticamente o modelo do scanner, selecione-o manualmente na
lista Modelo de scanner.
Nesta lista, selecione o perfil do scanner. O perfil do scanner permite aceder a funcionalidades
específicas do scanner. Por exemplo, digitalização frente-verso.
Não se preocupe se não identificar o seu scanner na lista; nem todos os scanners possuem perfis de
scanner específicos.
Nota importante: caso não encontre um perfil exatamente igual, não selecione um perfil
semelhante. Selecione um perfil Twain universal. Estão disponíveis diferentes perfis Twain:
Selecione <Twain><OTHER MODELS> quando utilizar um scanner de mesa normal.
Selecione <Twain><OTHER MODELS>(User interface) se pretender utilizar a interface de
utilizador do scanner para digitalizar documentos.
Selecione <Twain><OTHER MODELS com alimentador frente-verso> quando está a
utilizar um scanner frente-verso, que digitaliza a frente e verso de uma página.
• Assim que tiver selecionado um modelo de scanner, tem de configurar o controlador do scanner.
o Clique em Configurar para selecionar o controlador do scanner.
Se não identificar o scanner listado na janela Selecionar fonte, então, o controlador do
scanner não foi instalado corretamente. Instale novamente o controlador do scanner antes de
tentar configurá-lo no Readiris. O controlador do scanner pode ser encontrado no website do
fabricante do scanner.
Nota: também pode configurar o controlador do scanner diretamente na barra de ferramentas
principal. Basta clicar na seta para baixo sob Digitalizar e depois em Selecionar fonte.
o Assim que o scanner tiver sido configurado, pode começar a digitalizar, utilizando as
predefinições do scanner. Para obter mais informações sobre as diferentes definições do
scanner e como alterá-las, consulte o tópico Selecionar as definições do scanner.

23
Secção 3: Processamento básico de documentos
Processamento básico de documentos
Processar documentos com o Readiris é uma ação bastante direta ao utilizar uma configuração básica.
Neste tópico, debatemos quais os passos a tomar ao efetuar tal configuração básica. Para obter
informações detalhadas sobre todos os passos de configuração, consulte as secções 4 a 9.
Antes de começar:
Selecione um Idioma do documento no menu pendente no grupo Adquirir.
Selecionar o idioma correto do documento é essencial para obter bons resultados de reconhecimento
com o Readiris. O idioma predefinido é definido de acordo com o idioma selecionado durante a
instalação.
Nota: pode sempre alterar o idioma do documento após abrir um documento, mas atente que o
Readiris, de seguida, tem de efetuar novamente o reconhecimento de todo o documento.
Obviamente, isto abranda o processo.
Processar documentos
Passo 1: Digitalize ou Abra os documentos
• Clique em Digitalizar para digitalizar documentos de papel com o scanner.
De modo a digitalizar documentos, o scanner tem de ser configurado adequadamente. Consulte a
secção Configurar o scanner, se necessário.
ou
• Clique em De ficheiro para abrir ficheiros de imagem existentes.
As imagens são apresentadas na interface. Se necessário, pode modificar as zonas de reconhecimento e o
texto reconhecido. Consulte a secção Editar documentos reconhecidos para obter informações
detalhadas.
Passo 2: Selecione o formato de exportação e o destino
Selecionar o formato de exportação
• Selecione um dos seus formatos de exportação favoritos no grupo Ficheiro de exportação.

Secção 3: Processamento básico de documentos
24
• São apresentados os 3 formatos de exportação utilizados mais recentemente no grupo Ficheiro de
exportação.
Para obter informações detalhadas sobre os diferentes formatos de exportação e as diferentes opções
de formatação, consulte as secções Guardar documentos e Selecionar as opções de
formatação.
• Para selecionar um formato de exportação diferente, clique em Outro.
• Para modificar as definições do formato selecionado, clique na seta para baixo e depois clique nas
definições.
Tenha em conta que na primeira vez que clica num botão do formato de exportação é-lhe solicitado
que confirme ou altere as definições de exportação.

Readiris 17 - User Guide
25
Selecionar o Destino
• Selecione um dos seus formatos de destino favoritos no grupo Ficheiro de exportação. Clique na
seta para baixo e depois nas definições
• São apresentados os 3 destinos utilizados mais recentemente neste grupo.
•
• Selecione Guardar como ficheiro para guardar documentos localmente no seu computador
ou dispositivo de armazenamento portátil.
• Selecione E-mail para enviar os documentos por e-mail.
• Ou selecione uma aplicação na nuvem para enviar os documentos para a nuvem.
Atente que a ligação às aplicações na nuvem tem de estar bem configurada para que possa
exportar. Consulte a secção Enviar documentos para a Nuvem para aprender a fazê-lo.
• Para modificar as definições do destino selecionado, clique na seta para baixo e depois clique nas
definições.
Tenha em conta que na primeira vez que clica num botão do formato de exportação é-lhe solicitado
que confirme ou altere as definições de exportação.
Quando tiver percorrido estes passos, o Readiris inicia o processamento de documentos.
Sugestões:
Caso pretenda mais orientação durante a configuração do Readiris, utilize o Assistente. O Assistente
orienta-o através de todos os passos da configuração. Consulte a secção Utilizar o assistente para obter
mais informações sobre cada passo.
Guardar as definições de processamento
Atente que o Readiris guarda automaticamente as definições de processamento ao fechar a aplicação. Da
próxima vez que iniciar o Readiris, são aplicadas as mesmas definições.
Caso pretenda guardar um perfil específico de definições:
• Clique no botão Readiris ou no separador Definições.
• De seguida, clique em Guardar definições e dê um nome ao ficheiro de definições.

Secção 3: Processamento básico de documentos
26
Carregar definições
• Clique no botão Readiris ou no separador Definições.
• De seguida, clique em Carregar definições e selecione o ficheiro de definições que guardou.
Restaurar predefinições
• Clique no botão Readiris ou no separador Definições.
• De seguida, clique em Repor definições de fábrica.

Readiris 17 - User Guide
27
Utilizar o assistente
O assistente orienta-o passo a passo através do processo de configuração. Assim que efetuar os passos,
clique em Ir para iniciar o processo Readiris automático.
Para iniciar o assistente:
• Clique no botão Readiris e depois em Assistente de OCR.
Passos do assistente
Passo 1: Selecionar a fonte de imagem.
Pode utilizar o scanner para digitalizar documentos ou abrir ficheiros de imagem que já possui no
computador.
Durante o primeiro passo, também pode aplicar opções de rotação.
Selecione Remoção da inclinação da página se os documentos forem digitalizados inclinados e
pretender endireitá-los.
Figura do passo 1
Passo 2: Selecione o scanner
(Nota: se selecionar ficheiros de imagem no passo anterior, avance para o Passo 3).
Se já tiver configurado o scanner, o modelo do scanner é apresentado aqui. Se não o tiver feito,
consulte Configurar o scanner e Selecionar as definições do scanner.
Figura do passo 2

Secção 3: Processamento básico de documentos
28
Passo 3: Selecione o Idioma do documento dos seus documentos.
O idioma predefinido do documento é definido de acordo com o idioma selecionado durante a
instalação. Clique em Alterar para selecionar um idioma diferente.
Nota: selecionar o idioma correto é extremamente importante de modo a obter bons resultados de
reconhecimento.
Figura do passo 3
Passo 4: Selecione o Formato de exportação e (Nuvem) Destino.
Os documentos são guardados como ficheiros .docx por predefinição. Clique em Alterar para
selecionar um formato de exportação ou aplicação de destino diferente.
Para obter mais informações sobre os diferentes formatos de exportação e as diferentes opções,
consulte a secção Guardar documentos e Selecionar as opções de formatação.
Figura do passo 4
Quando concluir a seleção das definições, clique em Seguinte e, de seguida, clique em Ir para processar
documentos.

29
Secção 4: Selecionar as opções de reconhecimento
Opções de reconhecimento
O Readiris converte documentos Microsoft Office, imagens digitalizadas, ficheiros de imagem e ficheiros
PDF em documentos de texto editável e documentos PDF pesquisáveis por texto. Para que o Readiris
reconheça o texto nas imagens, necessita de ativar as opções de reconhecimento certas.
Sugestão: é aconselhável definir as opções de reconhecimento do documento antes de digitalizar
ou abrir qualquer documento no Readiris. A razão é o facto de o Readiris efetuar o reconhecimento
do documento simultaneamente enquanto abre ou digitaliza várias páginas.
As opções de reconhecimento estão situadas no grupo Adquirir.
Abaixo, encontra-se uma descrição geral das diferentes opções.
Idioma do documento
O Idioma do documento é, de longe, a mais importante opção de reconhecimento. A qualidade do
reconhecimento do documento depende muito da seleção do idioma de reconhecimento certo. O idioma de
reconhecimento é definido de acordo com o idioma selecionado durante a instalação.
Para selecionar um idioma diferente:
• Clique na seta para baixo à direita da lista Idioma do documento e selecione o idioma que
preferir.
Outras opções de reconhecimento (Readiris Pro + Corporate)
Análise da página
Por predefinição, o Readiris executa o reconhecimento de texto das suas páginas. No entanto, o
reconhecimento pode ser desligado a pedido anulando a seleção da caixa Análise da página. Basta ligar
novamente o reconhecimento selecionando a mesma caixa.
Nota: quando o reconhecimento automático é desligado, continua a ser possível definir as zonas
manualmente ou carregar um modelo guardado anteriormente.

Secção 4: Selecionar as opções de reconhecimento
30
Reconhecer documentos numéricos
Quando processa documentos que apenas contêm números e quase nenhum texto, então, é aconselhável
selecionar a opção Numérico.
Quando esta opção é selecionada, o Readiris reconhece apenas os números 0-9 e a série de símbolos
seguinte:
+
sinal
mais
*
asterisco
/
barra
%
sinal de
percentagem
,
vírgula
.
ponto
(
abrir
parêntesis
)
fechar
parêntesis
-
hífen
=
sinal
de
igual
$
sinal
de
dólar
£
sinal de
libra
€
sinal de
euro
¥
sinal de iene
Para selecionar a opção Numérico:
• Clique na seta de expansão no grupo Adquirir para abrir as Definições avançadas.
• Clique no separador Idioma e assinale a caixa Numérico.

Readiris 17 - User Guide
31
Reconhecer palavras ocidentais nos idiomas cirílico, eslavo e grego
Ao processar documentos em cirílico, eslavo ou grego que também contêm palavras "Ocidentais" escritas
no alfabeto Latino - como nomes próprios, é aconselhável selecionar um dos Pares de idiomas
disponíveis.
Os pares de idiomas são sempre combinados com o idioma Inglês e estão disponíveis para Russo,
Bielorrusso, Ucraniano, Servo, Macedónio, Búlgaro e Grego.
Para selecionar um par de idiomas:
• Clique na seta para baixo à direita da lista Idioma do documento.
• De seguida, selecione o par de idiomas necessário.
Exemplo
Velocidade vs. Precisão (apenas Readiris Corporate)
No Readiris, pode escolher se pretende favorecer a velocidade de reconhecimento em relação à precisão
e vice-versa.
Sugestão: quando processa imagens de baixa qualidade, é aconselhável definir esta
funcionalidade para precisão. Isto produz resultados substancialmente melhores.
Para aceder à opção Velocidade vs. Precisão:
• Clique na seta de expansão no grupo Adquirir para abrir as Definições avançadas.
• Clique no separador Idioma.
• Desloque o cursor para Velocidade para um processamento mais rápido.
• Ou desloque o cursor para Precisão para melhores resultados de reconhecimento.

Secção 4: Selecionar as opções de reconhecimento
32
Outras opções de reconhecimento (Apenas Readiris Corporate)
Reconhecer idiomas secundários num único documento
Quando os documentos contêm texto em vários idiomas, é aconselhável selecionar um idioma de
reconhecimento principal, combinado com vários Idiomas secundários. Pode selecionar até 4 idiomas
secundários:
• Clique na seta de expansão no grupo Adquirir para abrir as Definições avançadas.
• Clique no separador Idioma.
• Assinale as caixas dos idiomas necessários da lista de Idiomas secundários.
• Os idiomas secundários indisponíveis para o idioma principal selecionado ficam a cinzento.
Reconhecer documentos em árabe
Quando reconhecer documentos em árabe no Readiris Corporate, pode escolher qual o motor de
reconhecimento a utilizar: omnifont ou multifont.
Por predefinição, o Readiris utiliza o motor omnifont, que reconhece todos os tipos de letra. Para obter os
melhores resultados de reconhecimento, recomenda-se que utilize o motor multifont. Desta forma, pode
selecionar os tipos de letra utilizados nos seus documentos.
• Clique na seta de expansão no grupo Adquirir.
• De seguida, selecione Árabe a partir da lista de idiomas principais. O botão Tipos de letra fica
disponível.

Readiris 17 - User Guide
33
• Clique no botão Tipos de letra, de seguida, selecione Utilizar o motor de múltiplos tipos de
letra.
• Selecione os tipos de letra que pretende reconhecer na coluna da esquerda e mova-os para a coluna
da direita ao clicar na seta para a direita.
Nota: quando o motor multifont é selecionado, o Readiris utiliza ambos os motores onmifont e multifont
para o reconhecimento e utiliza um mecanismo de votação para escolher o melhor resultado. Para
favorecer o motor multifont, desloque o cursor para a direita. Tenha em conta que ao deslocar o cursor
para zero, o motor multifont não será utilizado.
Sugestão: caso os resultados de reconhecimento sejam insatisfatórios, mesmo que tenha selecionado
as opções corretas de reconhecimento, então, provavelmente, a qualidade de imagem dos documentos não
será suficiente. Consulte a secção Ajustar a qualidade de imagem para resolver este problema.

Secção 4: Selecionar as opções de reconhecimento
34
Opções avançadas de reconhecimento
Assim como o idioma do documento, também pode configurar outras opções avançadas que desempenham
um papel importante no processamento de documentos, como por exemplo Tipo de letra e Espaço entre
caracteres.
Para aceder às opções de reconhecimento avançadas:
• Clique em Definições avançadas no separador Adquirir.
Ou
• Clique no botão Readiris e em Definições avançadas.
Ou
• Clique no separador Definições e clique em Definições avançadas.
Opções Adquirir
Antes de digitalizar ou abrir documentos no Readiris, pode definir várias opções Adquirir. Estas opções
ajudam a melhorar os resultados de reconhecimento e são realizadas aquando da digitalização/abertura de
documentos.

Readiris 17 - User Guide
35
Opções Rotação
O Readiris pode rodar os documentos 90° para a direita, 180° e 90° para a esquerda.
Ao processar um conjunto de documentos com orientações diferentes, selecione Automático. Nesse caso,
o Readiris roda automaticamente os documentos na direção correta.
Nota: certifique-se de que os documentos estão virados na direção correta, ou seja, o texto está virado
para a superfície de digitalização. Caso contrário, o Readiris não poderá reconhecê-los.
Remoção da inclinação da página
Selecione esta opção quando precisar de endireitar documentos digitalizados inclinados.
Se as opções Adquirir selecionadas não produzirem os resultados esperados, pode alterá-las manualmente
após digitalizar/abrir os documentos. Consulte a Secção 7: Editar os documentos reconhecidos para
saber como fazê-lo.
Tipo de letra e Espaço entre caracteres
Tipo de letra
O Readiris distingue entre documentos impressos "normais" e com matriz de pontos. As impressoras de
matriz de pontos são impressoras que criam documentos com texto composto por pontos isolados,
separados.
São necessárias técnicas de segmentação e reconhecimento especiais para reconhecer documentos com
matriz de pontos que necessitam de ser ativadas.
Para selecionar o tipo de letra:
• Clique no botão Readiris e depois em Definições avançadas.
• Clique no separador Tipo de letra.
• O tipo de letra está predefinido para Automático.
Dessa forma, o Readiris reconhece a matriz de pontos de "24 pinos" ou "NLQ" (Qualidade intermédia) ou
outra impressão "normal".
• Para reconhecer apenas documentos impressos com matriz de pontos, clique em Matriz de pontos.
O Readiris irá reconhecer documentos impressos com matriz de pontos denominados "draft" ou de "9
pinos".
Espaço entre caracteres
O espaço entre caracteres é o número de caracteres por polegada num tipo de letra em particular. O
espaço entre caracteres pode ser fixo, neste caso todos os caracteres têm a mesma largura ou
proporcional, neste caso os caracteres têm um largura diferente.

Secção 4: Selecionar as opções de reconhecimento
36
Para selecionar o espaço entre caracteres:
• Clique no botão Readiris e depois em Definições avançadas.
• Clique no separador Tipo de letra.
• O espaço entre caracteres está definido para Automático por predefinição.
• Clique em Fixo se todos os caracteres do tipo de letra tiverem a mesma largura. Isto é frequente
nos documentos escritos à máquina antigos.
• Clique em Proporcional se os caracteres do tipo de letra tiverem uma largura diferente.
Praticamente todos os tipos de letra em jornais, revistas e livros são proporcionais.
Importante: estas características de documentos não se aplicam a documentos asiáticos, hebraicos ou
arábicos.
Códigos de barras
O processamento de códigos de barras é explicado na secção correspondente: Como reconhecer códigos
de barras.
Processamento de documentos
As opções de Processamento de documentos são explicadas na secção correspondente: Como separar
lotes de documentos.
Opções de Ensino
As opções de Ensino são explicadas na secção: Modo de Ensino.
Opções de Idioma
As opções de Idioma foram explicadas na secção: Opções de reconhecimento.

37
Secção 5: Digitalizar e abrir documentos
Digitalizar documentos
Antes de começar: certifique-se de que o scanner está ligado ao computador e configurado corretamente.
Se necessário, consulte o tópico Configurar o scanner.
O Readiris é compatível com Twain. O Readiris suporta quase todos os scanners de mesa e de alimentação
de papel, dispositivos tudo em um, câmaras digitais e scanners atualmente disponíveis.

Secção 5: Digitalizar e abrir documentos
38
Selecionar as definições do scanner
Modelo de scanner
O Readiris propõe a deteção automática do scanner. Se o seu modelo de scanner ainda não estiver incluído
na lista de scanners suportados para a deteção automática do scanner, tem de realizar a configuração
manual do scanner.
Para selecionar manualmente o modelo do seu scanner, clique em Modelo de scanner para selecionar o
seu perfil do scanner a partir da lista. O perfil do scanner permite aceder a funcionalidades específicas do
scanner. Por exemplo, digitalização frente-verso (ADF). As definições não disponíveis no scanner não são
apresentadas ou ficam a cinzento.
Não se preocupe se não identificar o seu scanner na lista; nem todos os scanners possuem perfis de
scanner específicos.
Se não encontrar o scanner exato na lista, não selecione um perfil semelhante. Selecione um perfil Twain
universal. Estão disponíveis diferentes perfis Twain:
Selecione <Twain><OTHER MODELS> quando utilizar um scanner de mesa normal.
Selecione <Twain><OTHER MODELS>(User interface) se pretender utilizar a interface de
utilizador do scanner para digitalizar documentos.
Selecione <Twain><OTHER MODELS com alimentador frente-verso> quando está a utilizar um
scanner frente-verso, que digitaliza a frente e verso de uma página.

Readiris 17 - User Guide
39
Configurar
Clique em Configurar para selecionar o controlador do scanner. É necessário selecionar o scanner
correto para o Readiris poder comunicar com o scanner.
Se não identificar o scanner listado na janela Selecionar fonte, então, o controlador do scanner não foi
instalado corretamente. Instale novamente o controlador do scanner antes de tentar configurá-lo no
Readiris. O controlador do scanner pode ser encontrado no website do fabricante do scanner.
Nota: também pode configurar o controlador do scanner diretamente na barra de ferramentas principal.
Basta clicar na seta para baixo sob Digitalizar e depois em Selecionar fonte.
Contraste
Ao digitalizar documentos de fraca qualidade, por vezes é necessário ajustar o nível de Contraste para
obter um resultado de digitalização ideal.
Mova o cursor Contraste para a direita para aumentar o contraste entre o fundo e o texto. Mova-o para a
esquerda para reduzir o contraste.
Nota: quando é selecionada a opção Auto-exposição, o cursor Contraste fica indisponível. As
definições de contraste são, de seguida, ajustadas automaticamente.
Luminosidade
Quando está a digitalizar imagens escuras, esbatidas ou extremamente claras, pode ser necessário ajustar
as definições Luminosidade.
Mova o cursor Luminosidade para a direita para aumentar a luminosidade das digitalizações. Mova o
cursor para a esquerda para reduzir a luminosidade.
Nota: quando é selecionada a opção Auto-exposição, o cursor Luminosidade fica indisponível. As
definições de luminosidade são, de seguida, ajustadas automaticamente.
Otimizar a resolução para OCR
Esta opção ajusta a resolução das imagens digitalizadas com demasiado detalhe (superior a 600 ppp).
Quando esta opção está ativada, o Readiris reduz a resolução para um nível adequado.
Atente que esta opção não aumenta a resolução de imagens digitalizadas com detalhe insuficiente.
Digitalizar outra página depois
Esta opção é útil quando está a digitalizar várias páginas num scanner de mesa. Permite determinar após
quantos segundos o Readiris digitaliza outra página. Desta forma, dispõe de tempo para trocar as páginas
no scanner, enquanto o Readiris as digitaliza automaticamente. Já não necessita de regressar à sua
aplicação Readiris e clicar no botão Digitalizar sempre que pretender digitalizar uma nova página.
Utilize as setas para cima e para baixo para determinar após quantos segundos pretende que o Readiris
digitalize uma nova página.
Formato
Clique na lista Formato para definir o tamanho dos documentos que está a digitalizar.
Sugestão: nos EUA, Carta e Legal são os dois formatos mais utilizados. Internacionalmente, A4
é o padrão mais utilizado.

Secção 5: Digitalizar e abrir documentos
40
Resolução
Selecione a resolução com a qual pretende digitalizar imagens. É recomendada uma resolução de 300
ppp (pontos por polegada). Quando está a digitalizar texto muito pequeno ou idiomas asiáticos, é
aconselhável 400 ppp.
Modo a cores
O Readiris consegue digitalizar documentos a cores, preto e branco e escala de cinzentos.
Atente que as imagens com escala de cinzentos e a cores proporcionam os melhores resultados OCR.
Horizontal
Selecione a opção Horizontal ao digitalizar documentos na horizontal em vez de documentos na vertical.
Quando esta opção é selecionada, o Readiris apresenta os documentos como documentos na horizontal na
interface.
Auto-exposição
Com alguns scanners, a opção Auto-exposição é selecionada por predefinição. Esta opção ajusta as
definições de contraste e luminosidade automaticamente. É necessário um bom contraste para obter
resultados de reconhecimento ideais.
Nota: quando esta opção é selecionada, os cursores Contraste e Luminosidade não estão disponíveis.
ADF
ADF significa Alimentador de Documentos Automático. Esta opção está disponível quando o scanner está
equipado com um alimentador de documentos automático. Selecione esta opção quando pretender
digitalizar pilhas de documentos de uma só vez.
Inverter
Por vezes, os scanners Twain apresentam texto branco num fundo preto ao digitalizar documentos a preto
e branco. Para inverter a cor de texto/fundo dos documentos, selecione a opção Inverter.
Câmara digital
Quando estiver a utilizar uma câmara digital compatível com Twain, pode utilizar a câmara
diretamente como fonte de digitalização. Para o fazer, selecione a opção Câmara digital. O Readiris irá, de
seguida, utilizar rotinas de reconhecimento especiais para processar imagens de câmaras digitais.
Consulte a secção Como processar imagens de câmaras digitais para sugestões sobre a utilização de
uma câmara como fonte de digitalização.
Processar como 300 ppp
Selecione a opção Processar como 300 ppp quando está a processar imagens com uma resolução
incorreta ou desconhecida. As imagens serão processadas como se tivessem uma resolução de 300 ppp.
Suavizar imagens de cor
Esta opção é selecionada por predefinição. Melhora o aspeto das imagens a cores e escala de cinzentos nos
documentos.
Nota: com alguns scanners, é necessária uma suavização da imagem para reconhecer imagens a
cores e escala de cinzentos com sucesso.

Readiris 17 - User Guide
41
Frente-verso
Ao utilizar um scanner frente-verso, ou seja, um scanner que pode digitalizar a frente e o verso dos
documentos, está disponível a opção de digitalização Frente-verso. Selecione esta opção para o Readiris
digitalizar a frente e o verso dos documentos.
Binarização rápida (apenas Readiris Corporate)
Ao utilizar um scanner de alta velocidade, é aconselhável ativar a Binarização rápida. Esta opção
aumenta consideravelmente a velocidade do processo.
Sugestão: evite selecionar esta opção ao digitalizar documentos de qualidade muito baixa.

Secção 5: Digitalizar e abrir documentos
42
Digitalizar lotes de documentos
(Esta secção aplica-se apenas ao Readiris Corporate)
Se necessitar de digitalizar lotes inteiros de documentos, pode utilizar a funcionalidade Pasta
monitorizada do Readiris.
Desta forma, pode digitalizar todos os documentos para pastas específicas, monitorizadas pelo Readiris.
Sempre que o Readiris detetar um documento novo no interior de uma das pastas vigiadas, irá processá-lo
e exportá-lo para um destino à escolha: numa pasta de exportação, na Nuvem ou num servidor FTP.
O Readiris suporta até 63 pastas vigiadas. Cada pasta pode ter uma configuração específica. Por exemplo,
a configuração de uma pasta vigiada pode gerar documentos PDF comprimidos e exportá-los para o
Therefore. Outra pode gerar documentos RTF e exportá-los para o Google Drive, onde podem ser editados.
Existe ainda outra configuração que pode enviar documentos para outra instância do Google Drive,
utilizando credenciais diferentes (nome de utilizador e palavra-passe) e definições diferentes (pasta de
exportação, etc.).
Notas importantes:
• ao utilizar uma pasta monitorizada do Readiris, não é possível utilizar o Readiris como aplicação
de digitalização ao mesmo tempo.
• Quando já tem documentos abertos no Readiris, a opção de pasta vigiada não está disponível.
Processe ou elimine os documentos para aceder à opção de pasta vigiada.
Para configurar uma pasta vigiada:
• Clique na seta para baixo sob o botão De ficheiro.
• De seguida, clique em Pasta monitorizada.
Atente que a opção Pasta monitorizada só está disponível quando não estão abertos documentos
no Readiris.
Na janela da pasta vigiada, é necessário definir as seguintes definições:
• Configurar uma nova configuração monitorizada.
• Clique no botão correspondente.

Readiris 17 - User Guide
43
• Na Pasta da janela 1. : Selecione o ficheiro de imagem, procure a pasta
de entrada para a qual vai digitalizar os documentos.
• Clique em OK para confirmar.
Se pretender alterar a pasta de entrada, clique em Selecionar pasta de imagem.
• Selecione a pasta de exportação de texto (avance este passo se pretender guardar
os ficheiros de exportação na nuvem).
• Clique no botão correspondente para guardar os ficheiros no computador
• Na Pasta da janela 1. : Selecione a pasta de exportação de texto, procure
a pasta de exportação que tem de ser diferente da pasta de entrada.
• Clique em OK para confirmar.
• Selecione as definições do formato de exportação.
• Clique no botão correspondente para definir o formato de exportação e o
destino.
• Em Exportação - Pasta monitorizada 1, Selecione as opções do formato de
exportação, destino e formatação. Para obter mais informações, consulte a
Secção 8: Guardar documentos e Secção 9: Enviar documentos para a Nuvem.
• Clique em OK para confirmar.

Secção 5: Digitalizar e abrir documentos
44
Sugestões:
o ao utilizar uma pasta monitorizada do Readiris, não é possível utilizar o Readiris como
aplicação de digitalização ao mesmo tempo.
o Quando já tem documentos abertos no Readiris, a opção de pasta vigiada não está
disponível. Processe ou elimine os documentos para aceder à opção de pasta vigiada.
o Se pretender que o Readiris processe as sub-pastas de uma pasta monitorizada, selecione
Processar sub-pastas.
Nota: quando a função Processar sub-pastas estiver ativada, não é possível utilizar uma
sub-pasta de uma pasta vigiada existente como pasta vigiada numa nova configuração de pasta
vigiada.
Exemplo: na Configuração 1 seleciona Processar sub-pastas e utiliza C:\Input como pasta
vigiada. C:\Input tem uma sub-pasta denominada Batch1. Se C:\Input\Batch1 não puder ser
utilizado como pasta vigiada na Configuração 2.
o Ao utilizar várias pastas vigiadas, é muito útil utilizar a função Adicionar marca de tempo
ao nome do ficheiro.
Assim, evita gerar ficheiros com o mesmo nome, o que poderia provocar a sobreposição ao
utilizar o mesmo destino. Uma marca de tempo tem o seguinte aspeto
<filename>_AAAAMMDDHHMMSS e contém o ano, mês, data, hora, minutos e segundos
relativos à criação.
• Quando concluir, clique em OK para iniciar a monitorização da pasta vigiada. Ou clique em Nova
configuração monitorizada para configurar outra pasta vigiada.
Durante a monitorização, o Readiris processa as imagens que detetar dentro da pasta.
Sugestão: clique em Minimizar para que o Readiris seja executado em segundo plano.
Para adicionar documentos à Pasta monitorizada enquanto está a ser monitorizada pelo
Readiris:
• Digitalize documentos utilizando a interface do scanner ou
• Mova os ficheiros de imagem existentes para a Pasta monitorizada.

Readiris 17 - User Guide
45
Abrir ficheiros de imagem
Além de digitalizar documentos, pode também abrir ficheiros de imagem e ficheiros PDF com o Readiris.
O Readiris suporta os seguintes formatos de ficheiros de imagens e ficheiros de documentos.
Formato de ficheiros de imagens e formato de ficheiros de documentos Extensão do ficheiro
Adobe PDF *.pdf
Imagens JPEG *.jpg, *.jpeg
Imagens JPEG 2000 *.j2c, *.j2k, *.jp2
Documentos Microsoft Word *doc(x)
Folhas de cálculo Microsoft Excel *xls(x)
Apresentações Microsoft PowerPoint *ppt(x)
Documentos Rich Text Format *rtf
Gráficos de rede portáteis *.png
(Comprimidas e multi-páginas) imagens TIFF
não comprimidas e LZW, PackBits, Grupo 3, Grupo 4 e JPEG comprimidos
*.tif, *.tiff
Mapa de bits do Windows *.bmp
Imagens ZSoft Paintbrush *.pcx
Para abrir ficheiros de imagem existentes:
• Clique no botão De ficheiro.
• De seguida, selecione os ficheiros de imagem que pretende processar e clique em Abrir.
Nota: Se o seu ficheiro de imagem tiver sido digitalizado numa resolução baixa ou desconhecida, o Readiris
apresenta o aviso seguinte:
Clique em Abrir de qualquer forma para continuar com a sua imagem. Sugestão: clique no botão Ajuda
para obter dicas sobre como obter os melhores resultados possíveis com imagens de baixa resolução.

Secção 5: Digitalizar e abrir documentos
46
Opções de abertura
Ao abrir ficheiros de imagem, estão disponíveis várias opções:
Câmara digital
Selecione esta opção para abrir imagens de câmaras digitais. De seguida, na vista Início, clique na
ferramenta Correção 3D para as otimizar.
Suavizar imagens de cor
Esta opção é selecionada por predefinição. Melhora o aspeto das imagens a cores e escala de cinzentos nos
documentos.
Nota: com alguns scanners, é necessária uma suavização da imagem para reconhecer imagens a cores e
escala de cinzentos com sucesso.
Processar como 300 ppp
Selecione Processar como 300 ppp quando processar imagens com uma resolução incorreta ou
desconhecida. As imagens serão processadas como se tivessem uma resolução de 300 ppp.
Binarização rápida (Readiris Corporate)
Quando está a abrir muitos ficheiros de imagem ao mesmo tempo, é aconselhável ativar Binarização
rápida. Esta opção aumenta consideravelmente a velocidade do processo.
Sugestão: evite selecionar esta opção ao digitalizar documentos de qualidade muito baixa.
Intervalo de páginas
Utilize esta opção quando apenas pretende abrir uma determinada secção de ficheiros TIFF ou PDF multi-
páginas.
Selecione Todas as páginas para abrir todo o documento.
Ou selecione Páginas e indique o intervalo de páginas.
Outras formas de abrir ficheiros de imagem
Além do botão De ficheiro pode também abrir ficheiros de imagem ao arrastá-los para a interface do
Readiris.

Readiris 17 - User Guide
47
Processar lotes de ficheiros de imagem
(Esta secção aplica-se apenas ao Readiris Corporate)
Ao processar lotes inteiros de ficheiros de imagem, pode utilizar a opção OCR de lotes do Readiris.
• Clique na seta para baixo sob o botão De ficheiro.
• De seguida, clique em OCR de lotes.
Atente que a opção OCR de lotes só está disponível quando não é aberto qualquer documento no
Readiris.
• Procure a pasta de entrada, onde os ficheiros de imagem estão situados.
• Clique no botãoSelecionar o formato de exportação para selecionar o formato de exportação
necessário, as opções de formatação e o destino.
Sugestão: consulte os tópicos Guardar documentos e Selecionar as opções de formatação
para mais informações.
• De seguida, procure a pasta de exportação, onde os documentos processados serão
armazenados.
Avance este passo se pretender enviar os ficheiros processados para a nuvem.
• De seguida, selecione as opções de processamento:
o Processar sub-pastas processa quaisquer pastas subjacentes da pasta de entrada.
o Substituir ficheiros de texto de saída substitui quaisquer ficheiros de exportação
existentes com o mesmo nome da pasta de exportação.
o Eliminar digitalizações após reconhecimento elimina as imagens de entrada originais
assim que tiverem sido processadas.

Secção 5: Digitalizar e abrir documentos
48
o Adicionar marca de tempo ao nome do ficheiro adiciona a data e a hora ao nome do
ficheiro do seu documento.
Assim, evita gerar ficheiros com o mesmo nome, o que poderia provocar a sobreposição ao
utilizar o mesmo destino. Uma marca de tempo tem o seguinte aspeto
<filename>_AAAAMMDDHHMMSS e contém o ano, mês, data, hora, minutos e segundos
relativos à criação.
• Quando concluir a seleção das opções, clique em OK para iniciar o processamento de documentos.

Readiris 17 - User Guide
49
Modo de Ensino
Para melhorar os resultados do reconhecimento, pode utilizar o Modo de Ensino do Readiris. Através do
ensino, é possível formar o sistema de reconhecimento acerca dos tipos de letra e formas de caracteres e
corrigir os resultados de OCR, se necessário. Durante o processo de ensino, os caracteres relativamente
aos quais o sistema de reconhecimento tenha dúvidas são apresentados numa janela de pré-visualização,
em combinação com a palavra em que foram detetados e o resultado sugerido pelo Readiris.
1
Um carácter relativamente
ao qual o Readiris não tem
a certeza.
2 A palavra em que o
carácter foi detetado.
3
A solução que o Readiris
sugere para o
reconhecimento.
O ensino pode melhorar substancialmente a precisão do sistema de reconhecimento e é particularmente
útil para reconhecer formas distorcidas, deformadas. O ensino pode também ser utilizado para formar o
Readiris acerca dos símbolos especiais que não consegue reconhecer inicialmente, como símbolos
matemáticos e científicos e dingbats.
ATENÇÃO: o ensino ocorre durante o reconhecimento. Os resultados do ensino são guardados
temporariamente na memória do computador, durante o reconhecimento. O Readiris não irá apresentar os
caracteres formados quando reconhecer o resto do documento. Quando um documento novo é
reconhecido, os resultados do ensino são eliminados. Para guardar os resultados do ensino
permanentemente, utilize o modo de ensino em combinação com um dicionário de tipos de letra.
SUGESTÃO: se os resultados do reconhecimento precisarem de ser editados posteriormente, pode
utilizar o Corretor de texto. Consulte o tópico Editar documentos reconhecidos para obter mais
informações.

Secção 5: Digitalizar e abrir documentos
50
Aceder às opções de ensino
• Clique em Definições avançadas no separador Definições
• Ou clique na seta de expansão no grupo Adquirir no separador Início
• Clique no separador do Modo de ensino.
• Assinale a caixa do Modo de ensino.
Dicionários de tipos de letra
Como referido, é recomendável utilizar o modo de ensino combinado com um dicionário de tipos de letra
para armazenar permanentemente os resultados do ensino.
Ao utilizar o modo de ensino pela primeira vez e se ainda não tiver criado um dicionário de tipos de letra,
selecione Novo dicionário de tipos de letra. Introduza um nome para o dicionário na janela que se abre
e clique em Abrir.
Nota: Não altere a extensão .dus do dicionário.
Nota: Os dicionários de tipos de letra estão limitados a 500 formas. É aconselhável criar dicionários
separados para aplicações específicas.

Readiris 17 - User Guide
51
Para utilizar um dicionário de tipos de letra posteriormente, selecione Anexar dicionário de tipos de
letra ou Ler dicionário de tipos de letra.
Quando selecionar Anexar dicionário de tipos de letra, certifique-se de que ativa o Modo de ensino.
Neste modo, o Readiris reconhece as formas dos caracteres guardados no dicionário e adiciona os novos
resultados de ensino.
Ao selecionar Ler dicionário de tipos de letra, o Readiris apenas reconhece as formas dos caracteres
guardados no dicionário, mas não adiciona novos resultados de ensino, mesmo que o modo de ensino
esteja ativado. No entanto, tenha em conta que ainda pode ser útil utilizar o modo de ensino para verificar,
e se necessário, corrigir os resultados de reconhecimento que não estão guardados no dicionário de tipos
de letra.
Cuidado: certifique-se de que não abre um dicionário existente com o modo de dicionário definido para
Novo dicionário. Os conteúdos do dicionário existente são eliminados e é criado um novo utilizando o
mesmo nome.
Utilizar o modo de ensino
• Quando concluir a configuração das opções de Ensino e Dicionário de tipos de letra, abra ou
digitalize os documentos.
• No final do reconhecimento, o Readiris entra no modo de ensino.
São apresentados os caracteres que o sistema de reconhecimento não tem a certeza.
Se os resultados estiverem corretos:
o Clique no botão Aprender para guardar o resultado como certo.
Se não estiver a utilizar um Dicionário de tipos de letra, os resultados do ensino são

Secção 5: Digitalizar e abrir documentos
52
temporariamente guardados na memória do computador, durante o reconhecimento. Ao
digitalizar um novo documento, terá de realizar os mesmos passos novamente.
Se estiver a utilizar a opção de Novo dicionário de tipos de letra ou Anexar dicionário
de tipos de letra, os resultados são guardados no dicionário e não terá de realizar os
mesmos passos novamente.
o Clique em Concluir para guardar todas as soluções que o software oferece.
Se os resultados estiverem incorretos:
o Introduza os caracteres corretos e clique no botão Aprender.
ou
o Clique em Não aprender para guardar o resultado como incerto.
Utilize este comando para caracteres danificados que podem ser confundidos com outros
caracteres. Por exemplo, o número 1 e a letra I, que têm um formato idêntico em muitos
tipos de letra.
o Clique em Eliminar para eliminar caracteres da exportação.
Utilize este botão para evitar que ruído do documento surja no ficheiro de exportação.
o Clique em Anular para corrigir erros.
O Readiris mantém registo das últimas 32 operações.
o Clique em Abortar para abortar a formação.
Todos os resultados de formação serão eliminados. Da próxima vez que abrir ou digitalizar
um documento, o modo de ensino inicia-se novamente.

53
Secção 6: Ajustar a qualidade de imagem
Os resultados do reconhecimento dependem muito da qualidade de imagem dos documentos. Se
digitalizar documentos de qualidade muito baixa, o Readiris não poderá reconhecê-los corretamente.
A razão para isto é o facto de o Readiris converter imagens de caracteres de texto em verdadeiros
caracteres de texto. Se os documentos estiverem muito escuros, os caracteres misturam-se e criam
pontos negros. Se os documentos estiverem muito claros, os caracteres de texto podem ficar quebrados.
Consequentemente, o Readiris não conseguirá reconhecê-los.
Exemplo 1: o texto está demasiado escuro
Aqui, as formas das letras começa a esbater e ficam difusas. Letras como a, e, o ficam completamente
desfocadas.
Exemplo 2: o texto está demasiado claro
Aqui, os caracteres de texto começam a mostrar espaços e formas incompletas.
Para melhorar os resultados de reconhecimento:
• Primeiro, certifique-se de que os documentos foram digitalizados numa resolução mínima de 300
ppp. Se esse não for o caso, volte a digitalizar os documentos utilizando uma resolução adequada.
Consulte a secção Selecionar as definições do scanner, se necessário.
• Clique em Ajustar no separador Início.
(O mesmo comando também está disponível no separador Página).

Secção 6: Ajustar a qualidade de imagem
54
Separador Ajustar imagem
Suavizar imagens a cores
Esta opção é selecionada por predefinição. Suaviza as diferenças na intensidade, criando um contraste
superior entre o texto e o fundo. Por vezes, suavizar, é a única forma de separar o texto de um fundo
colorido.
Remoção de ruído
Para ficheiros de imagem que contenham texto em fundo colorido e digitalizados a preto e branco, existe
ruído (pontos pretos e brancos) no ficheiro digitalizado a preto e branco, influenciando a qualidade de OCR.
Devido ao facto de durante o processo de ruído uma parte das informações da imagem se perder, a
imagem resultante após a remoção do ruído não será igual à original. No entanto, a imagem resultante
melhora a qualidade de OCR.
Esta ferramenta pode ser utilizada em imagens a preto e branco.
Binarização rápida (Readiris Corporate)
Ao selecionar a Binarização rápida nas opções de De ficheiro ou em Definições do scanner é
selecionada a mesma opção no menu Ajustar imagem. Esta opção é útil ao digitalizar ou abrir vários
ficheiros de imagem em simultâneo, uma vez que aumenta consideravelmente a velocidade de
processamento.

Readiris 17 - User Guide
55
No entanto, quando esta opção for selecionada, não pode ajustar manualmente as opções Luminosidade
e Contraste. Limpe esta opção para poder ajustar manualmente.
Luminosidade
Desloque o cursor para aumentar ou diminuir a luminosidade dos documentos.
Exemplo 1: a imagem está demasiado escura
A imagem abaixo está muito escura e resulta numa simples imagem negra. Não existe texto a reconhecer.
Neste caso, necessita de clarear a imagem de modo a que o texto seja apresentado.
Exemplo 2: a imagem está demasiado clara
A imagem abaixo está muito clara e resulta em caracteres de texto quebrados. O texto fica praticamente
ilegível.
Neste caso, necessita de escurecer a imagem para obter resultados satisfatórios.
Contraste
Desloque o cursor para aumentar ou diminuir o contraste entre o texto e o fundo.
Exemplo
A imagem abaixo resulta em caracteres de texto quebrados.
Neste caso, necessita de aumentar o contraste para obter resultados satisfatórios.
Remoção de pontos
Por vezes, os documentos contêm muito "ruído", ou seja, pequenos pontos negros que ocorrem ao
digitalizar documentos de fraca qualidade ou ao utilizar definições incorretas do scanner.
Para eliminar estes pequenos pontos pretos, utilize o cursor Remoção de pontos. Quando mais para a
direita, maiores serão os pontos a remover.

Secção 6: Ajustar a qualidade de imagem
56
Quando concluir o ajuste da qualidade da imagem:
• Clique em Aplicar.
• Se os resultados forem satisfatórios, clique em OK. Caso contrário, altere novamente as definições.
Separador Ignorar linhas
Pode utilizar esta opção para remover as linhas verticais, horizontais ou ambas das imagens digitalizadas a
preto e branco para melhorar a análise das páginas e facilitar o OCR .
Comprimento mínimo: comprimento mínimo das linhas a remover.
Espessura máxima: espessura máxima das linhas a remover.
Espaço máximo: espaço máximo das linhas para fechar (no caso de linhas fragmentadas e
interrompidas).
Tenha em conta que esta ferramenta não elimina as linhas dos ficheiros de exportação.

57
Secção 7: Editar documentos reconhecidos
Os documentos reconhecidos podem ser editados de várias formas no Readiris. Para além de poder rodar e
endireitar as páginas digitalizadas, bem como editar as zonas de reconhecimento, também pode editar o
texto reconhecido no Corretor de texto.
Consulte as secções que se seguem para obter mais informações:
Modificar as opções de página
Editar as zonas de reconhecimento
Utilizar os modelos de delimitação de zonas
Utilizar o corretor de texto

Secção 7: Editar documentos reconhecidos
58
Modificar as opções de página
• No painel Páginas, selecione a página que necessita de ser alterada.
• De seguida, clique no separador Página na barra de ferramentas principal.
Organizar
Utilize as setas no grupo Organizar para mudar para outras páginas.
Ferramentas
• Clique em Eliminar páginas em branco para eliminar as páginas em branco digitalizadas/abertas
no Readiris.
Nota: esta opção não está disponível se não existirem páginas em branco entre os seus
documentos.
Desloque o cursor para determinar que páginas devem ser consideradas em branco. Quando mais
deslocar o cursor para "alto", mais depressa uma página será considerada em branco.
• Clique em Incluir todas as páginas para incluir todas as páginas no ficheiro de exportação.
• Clique em Excluir todas as páginas para excluir todas as páginas do ficheiro de exportação.
Ferramentas de imagem
Remoção da inclinação
Clique em Remoção da inclinação para endireitar uma página digitalizada inclinada.
Correção 3D
Clique em Correção 3D para aplicar a correção perspetiva numa imagem.
Nota: é essencial obter a correção perspetiva adequada para produzir bons resultados de reconhecimento.
O Readiris pesquisa automaticamente as margens da página ou os alinhamentos de texto para determinar
a correção perspetiva a aplicar.

Readiris 17 - User Guide
59
Rodar
Clique na seta para baixo e selecione como rodar a página: esquerda, direita ou de cima para baixo.
Ajustar
As opções Ajustar permitem ajustar a qualidade da imagem. Consulte a Secção 6: Ajustar a qualidade
da imagem para obter mais informações.
Imprimir
Este comando imprime a página selecionada.
Guardar como imagem
No separador Página também pode guardar as páginas como imagens. Isso é explicado na secção
Guardar documentos como ficheiros de imagem.
Sugestão: Se pretender modificar as zonas de reconhecimento, clique no separador Zonas. Consulte o
tópico Editar as zonas de reconhecimento para obter mais informações.

Secção 7: Editar documentos reconhecidos
60
Editar as zonas de reconhecimento
Introdução
Quando digitaliza um documento ou abre um ficheiro de imagem no Readiris, cada página é dividida em
zonas de reconhecimento. Para que sejam apresentadas, aceda ao separador Zonas. O Readiris utiliza
estas zonas para determinar como cada parte dos documentos tem de ser convertida. Se o documento não
possuir quaisquer zonas, não pode ser reconhecido.
No Readiris Pro existem 3 tipos de zonas de reconhecimento. Possui zonas de texto, zonas de imagem e
zonas de tabela. No Readiris Corporate pode também ter um quarto tipo de zona, ou seja, zonas de
código de barras.
Atente que cada tipo de zona possui a sua própria cor.
Zonas de texto Cor-de-laranja
Zonas de imagem Roxo
Zonas de tabela Cor-de-rosa
*Zonas de código de barras Verde
*Apenas Readiris Corporate.
As zonas também são numeradas; repare no número no canto superior esquerdo de cada zona. Os
números leem-se de cima para baixo e da esquerda para a direita*. Indicam a ordem pela qual as zonas
são reconhecidas.
*Nota: ao processar documentos em Árabe, os números leem-se da direita para a esquerda, se
selecionar Árabe como idioma principal.
Exemplo de zonas de reconhecimento

Readiris 17 - User Guide
61
Modificar a análise automática de páginas
As zonas referidas acima são criadas automaticamente ao clicar no separador Zonas. Tenha em conta que
esta análise automática de páginas não é fixa. Pode ser modificada de várias formas. Por exemplo, pode
criar manualmente novas zonas, alterar a zona de zonas existentes, expandir e reduzir o tamanho das
zonas, alterar a ordem e assim por diante.
Nota: se pretender editar texto, utilize o Corretor de texto.
Para aceder às opções Edição e Formato:
• Digitalize ou abra um documento no Readiris.
• Clique no separador Zonas.
As opções Edição e Formato
Abaixo encontra-se uma descrição geral das opções de edição e formato no Readiris.
Nota: quando efetua quaisquer modificações no formato, o Readiris efetua novamente o reconhecimento
na página inteira.
Desenhar manualmente zonas
Caso o Readiris tenha falhado alguma zona de reconhecimento, pode desenhá-la manualmente.
Atente que as zonas dos códigos de barras têm sempre de ser desenhadas manualmente.
Para desenhar zonas:
• No grupo Editar, clique no tipo de zona que pretende criar.
• De seguida, clique continuamente no botão esquerdo do rato e desenhe uma moldura em torno da
secção que pretende reconhecer.
Alterar o tipo de zona
Ao digitalizar documentos de fraca qualidade, o Readiris pode não conseguir determinar corretamente os
tipos de zona. Se isso acontecer, pode alterar manualmente os tipos de zona:
• Clique com o botão direito na zona que pretende alterar.
• Aponte para Zona > Tipo e, de seguida, clique no tipo de zona pretendido.
Nota importante: se estiver a processar imagens de fraca qualidade, o Readiris terá, provavelmente,
problemas para as reconhecer corretamente. Consulte a secção Ajustar a qualidade de imagem para
saber como pode evitar esses problemas.

Secção 7: Editar documentos reconhecidos
62
Alterar simultaneamente o tipo de zona de várias zonas
Ao digitalizar documentos de fraca qualidade, o Readiris pode não conseguir determinar corretamente os
tipos de zona. Se isso acontecer, pode alterar manualmente os tipos de zona:
• Clique em Selecionar zona no grupo Editar.
• Prima continuamente a tecla Shift enquanto clica nas zonas que pretende modificar.
• De seguida, continuando a premir a tecla Shift, clique com o botão direito no interior de uma zona
selecionada, aponte para Zona > Tipo e clique no tipo de zona pretendido.
Nota importante: se estiver a processar imagens de fraca qualidade, o Readiris terá, provavelmente,
problemas para as reconhecer corretamente. Consulte a secção Ajustar a qualidade de imagem para
saber como pode evitar esses problemas.
Expandir ou reduzir zonas
• Clique em Selecionar zona no grupo Editar.
• De seguida, clique no interior da zona pretendida para reduzir ou expandir.
• Clique continuamente numa das marcas na moldura, de seguida, arraste a moldura na direção
pretendida para expandir ou reduzir a zona.
Alterar a ordem das zonas
A ordem pela qual as zonas são numeradas determina a ordem pela qual serão incluídas nos documentos
de exportação. Para alterar a ordem:
• Clique no botão Ordenar no grupo Formato.
Os números desaparecem das zonas.
• Agora, clique nas zonas de reconhecimento uma a uma, pela ordem que pretende ordená-las.

Readiris 17 - User Guide
63
Mover zonas
• Clique em Selecionar zona no grupo Editar.
• De seguida, clique no interior da zona que pretende mover, clique continuamente no botão esquerdo
do rato e arraste a moldura para a posição pretendida.
Unir zonas
Digamos que possui duas zonas de texto que pertencem juntas e pretende transformá-las numa única zona
de texto. Nesse caso:
• Selecione Texto no grupo Editar.
• De seguida, desenhe uma zona de texto entre as duas zonas para as unir.
• As duas zonas são unidas numa só.

Secção 7: Editar documentos reconhecidos
64
Atente que apenas podem ser unidas zonas do mesmo tipo de zona.
Eliminar zonas
Caso pretenda excluir zonas do reconhecimento:
• Clique em Selecionar zona no grupo Editar.
• De seguida, prima continuamente a tecla Shift e selecione as zonas que pretende eliminar.
• Clique com o botão direito numa das zonas selecionadas, aponte para Zona e clique em Eliminar.
Eliminar zonas pequenas
Por vezes, os documentos contêm muito "ruído", ou seja, pequenos pontos negros que ocorrem ao
digitalizar documentos de fraca qualidade ou ao utilizar definições incorretas do scanner. Quando é esse o
caso, o Readiris tem tendência a marcá-los como zonas de reconhecimento, mesmo que não contenham
qualquer conteúdo útil.
Para excluir estas zonas do reconhecimento:
• Clique na opção Eliminar zonas pequenas.
• Esta opção apaga todas as janelas mais pequenas que 0,5" e ordena novamente as restantes zonas.
Ignorar zonas em margens
Quando o scanner gera margens negras em torno dos documentos, o Readiris tem tendência a marcá-las
como zonas de reconhecimento, mesmo que não contenham qualquer conteúdo útil.
Nesses casos, é aconselhável utilizar a opção Não detetar janelas nas margens. Dessa forma, as zonas
das margens serão excluídas do reconhecimento.
Ignorar uma determinada zona
Caso o documento apenas contenha conteúdo numa determinada área da página, pode utilizar a opção
Recortar para excluir o resto da página do reconhecimento.
• Clique em Recortar no grupo Formato.

Readiris 17 - User Guide
65
• De seguida, desenhe uma moldura em torno da secção que contém a informação. Tudo o que
estiver fora da moldura será ignorado.
Nota: pode também utilizar esta opção para criar modelos de delimitação de zonas, caso todos os
documentos possuam um formato semelhante. Consulte a secção Utilizar modelos de delimitação de
zonas.
Reconhecer o conteúdo de uma determinada zona
Caso apenas pretenda reconhecer o conteúdo de uma determinada zona de texto e não necessitar de um
documento de exportação totalmente convertido, então, pode utilizar a opção Copiar como texto.
• Clique com o botão direito na zona de texto que pretende reconhecer.
• De seguida, clique em Copiar como texto.
Os resultados são copiados para a área de transferência como corpo de texto. Agora, pode colá-los
noutras aplicações.

Secção 7: Editar documentos reconhecidos
66
Utilizar os modelos de delimitação de zonas
Quando pretende digitalizar muitos documentos semelhantes, pode ser útil aplicar modelos de
delimitação de zonas, em vez de editar sempre as zonas de reconhecimento. Num modelo de delimitação
de zonas, indica a aparência dos documentos e onde as zonas de texto, imagem ou tabelas estão situadas.
Desta forma, o Readiris apenas processa as áreas indicadas, poupando-lhe uma quantidade substancial de
tempo.
Para criar um modelo de delimitação de zonas:
• Digitalize o primeiro documento.
• Clique no separador Zonas para editar as zonas, conforme pretender.
Consulte Editar as zonas de reconhecimento para obter mais informações.
• De seguida, clique em Guardar para guardar o modelo de delimitação de zonas.
Para utilizar um modelo de delimitação de zonas:
• Digitalize ou abra os documentos no Readiris.
• No separador Zonas, clique em Abrir formato.
• Selecione o ficheiro de formato à sua escolha.
• Se pretender aplicar o formato a todas as páginas abertas no Readiris, selecione Aplicar formato a
todas as páginas.
• Clique em Abrir.

Readiris 17 - User Guide
67
Utilizar o corretor de texto
O corretor de texto permite-lhe corrigir os resultados do reconhecimento.
Para aceder ao corretor de texto:
• Clique em Corretor de texto na barra de ferramentas principal.
Nota: o comando Corretor de texto apenas está disponível se tiver pelo menos um
documento aberto no Readiris.
Como funciona o corretor de texto?
O corretor de texto apresenta os resultados do reconhecimento da página selecionada atualmente. A
imagem original é apresentada na coluna da esquerda e o texto reconhecido é apresentado na coluna da
direita. O corretor de texto é apresentado na vista Retrato por predefinição, ou seja, as colunas são
apresentadas lado a lado.
Para passar para a vista Paisagem, em que as colunas são apresentadas uma sobre a outra, selecione
Paisagem.
Vista Retrato

Secção 7: Editar documentos reconhecidos
68
As palavras suspeitas são marcadas a amarelo numa moldura vermelha.
Para corrigir uma palavra:
• Clique no interior da coluna de texto reconhecido.
• Introduza as correções.
• Prima eliminar no teclado para eliminar os resultados indesejáveis.
• Também pode eliminar palavras e parágrafos completos selecionando-os com o cursor do rato e
premindo eliminar.
• Para anular ações de edição, prima Ctrl+Z no teclado.
• Para refazer a ação anulada, clique em Ctrl+Y.
Nota: as imagens não são apresentadas nos resultados do reconhecimento, mas são incluídas
nos ficheiros produzidos.
Nota: ao abrir um documento que contenha tabelas, é apresentado um aviso de que as tabelas
são apresentadas como texto simples nos resultados do reconhecimento, mas também serão
incluídas nos ficheiros produzidos. O conteúdo das tabelas é totalmente editável.
Nota: os idiomas que se escrevem da direita para a esquerda, tais como o árabe e o hebraico,
não são comportados pelo corretor de texto.
• Para passar à palavra suspeita seguinte, clique no botão correspondente ou prima F3 no teclado.
• Para passar a páginas diferentes, clique nas setas para trás ou para a frente.
• Para ampliar ou reduzir a imagem original e/ou os resultados do reconhecimento, utilize os
comandos de zoom correspondentes.
• Para ligar os níveis de zoom da imagem original e do texto reconhecido e dispor de uma vista
sincronizada, clique no botão que se segue.
• Quando concluir a correção dos resultados, clique em OK para confirmar.
• Para cancelar todas as correções efetuadas, clique em Cancelar e selecione Sim para abortar.

69
Secção 8: Adicionar anotações para exportação de PDF
Utilizar anotações
A opção "Anotar" permite adicionar comentários de vários tipos ao documento.
Aviso:
As anotações são suportadas e incluídas no documento final ao exportar para o formato PDF apenas. São
apresentados ótimos resultados com o visualizador de PDF Acrobat Reader. NÃO é possível garantir bons
resultados com qualquer outro visualizador de PDF.
Aceder à ferramenta de anotação
• Clique no separador PDF na barra de menus.
• A Fita apresenta os comandos para adicionar Anotações.
• É apresentado o Painel de anotações em PDF no lado direito do ecrã. Este painel indica e
apresenta as anotações guardadas na página atual.

Secção 8: Adicionar anotações para exportação de PDF
70
Tipos de anotação
Os tipos de anotação suportados são:
• Texto para voz
• Marca de água
• Nota
• Texto livre
• Ligação da Web
• Registo de áudio
• Anexo de ficheiro
• Realçar, sublinhar ou rasurar texto
Quando são guardadas, todas as anotações são associadas a uma data de criação e ao nome de utilizador
do respetivo autor. Consoante o tipo de anotação, as informações podem ser apresentadas no documento
PDF de exportação. É o caso das notas e dos registos de áudio.
Quando uma página é modificada (rotação, edição de texto, etc.), as anotações são mantidas e
reposicionadas ou rodadas, se necessário.
Remover uma anotação numa página
Três formas possíveis.
No Painel de anotação, na lista:
1. Clique com o botão direito no tipo de anotação que pretende remover. Abre-se um menu de
contexto.
2. Selecione Eliminar
OU, na página:
1. Clique com o botão direito no ícone. Abre-se um menu de contexto.
2. Selecione Eliminar.
OU, utilizando o teclado:
1. Selecione o ícone de anotação na página ou na lista de anotações
2. Prima Eliminar

Readiris 17 - User Guide
71
Editar uma anotação existente numa página
Três formas possíveis.
No Painel de anotação, na lista:
1. Clique duas vezes no tipo de anotação que pretende editar. Abre-se a janela de Edição.
OU
1. Clique com o botão direito no tipo de anotação que pretende editar. Abre-se um menu de contexto.
2. Selecione Editar....
OU, na página
1. Clique duas vezes no ícone. Abre-se a janela de Edição.
Sair da ferramenta de anotação
• Sair do separador PDF.
Exportar como PDF
• Clique no botão PDF na fita. Abre-se a caixa de diálogo Guardar como.
Para mais definições PDF:
1. Clique na seta para baixo sob o botão pdf.
2. Selecione Definições PDF.
Aviso:
Ao selecionar outro formato que não PDF para exportação, é apresentada uma janela de aviso: As
anotações não são suportadas por outros formatos que não PDF.
A opção "No futuro, não mostrar esta mensagem." pode ser selecionada.

Secção 8: Adicionar anotações para exportação de PDF
72
Tipos de anotação
Texto para voz
Um sistema texto para voz (TTS) converte texto em linguagem normal em voz. Utilizando este tipo de anotação, o texto pode ser lido em voz alta após exportação como PDF.
Para adicionar Texto para voz ao seu documento:
No separador PDF:
1. Clique em Texto para voz na Fita
2. O motor de Texto para voz efetua a conversão (consultar o Painel Atividade). Para indicar que o tipo
de anotação está ativo, aparece no painel de anotações em PDF e o ícone de um altifalante é
apresentado no canto superior direito das páginas.
Predefinições:
• O texto para voz é adicionado a todas as páginas do documento. Como opção, pode desativar da
Exportação de PDF nas páginas selecionadas.
o No Painel Páginas, selecione as páginas, clique com o botão direito para abrir um menu de
Contexto, selecione a opção "Desativar TTS nesta página".
o No Painel de anotação de PDF, clique com o botão direito no tipo de texto para voz e
selecione a opção "Desativar TTS nesta página". O tipo de anotação fica a cinzento.
Siga os mesmos caminhos para ativar novamente TTS na página.
Nota:
• A anotação de Texto para voz não é reposta quando um novo documento é iniciado.
• Se estiver ativa, a anotação de Texto para voz também é adicionada a documentos PDF criados
em lote, no modo de pasta monitorizada ou por conversão com um clique com o botão direito do
rato no Windows Explorer.
Vozes e idiomas
Por predefinição, o Windows utiliza uma "voz" integrada na configuração da interface do Windows
(Definições/Hora e idioma/Região e idioma/idiomas). Para mais vozes e/ou idiomas, consulte a
Ajuda do Windows.

Readiris 17 - User Guide
73
Marca de água
A anotação de marca de água é um texto escrito na página de um documento.
Para adicionar uma marca de água:
No separador PDF:
1. Clique em Marca de água na Fita. Abre-se uma caixa de edição.
2. Assinale Ativar marca de água
3. Defina e edite a marca de água
4. Clique em OK
Opções de edição:
• Definição do texto
• Orientação do texto: horizontal ou diagonal
• Cor do texto
• Opacidade do texto (de 0 a 100%)
• Tamanho do texto (de 0 a 100%)
Predefinições de uma marca de água:
• O texto tem uma só linha
• O texto está centrado horizontalmente e verticalmente na página
• O tipo de letra do texto é predefinido

Secção 8: Adicionar anotações para exportação de PDF
74
• A marca de água é adicionada a todas as páginas do documento. Como opção, pode ocultar a
marca de água da Exportação de PDF nas páginas selecionadas.
o No Painel Páginas, selecione as páginas, clique com o botão direito para abrir um menu de
Contexto, selecione a opção "Ocultar marca de água nesta página".
o No Painel de anotação de PDF, clique com o botão direito no tipo de marca de água e
selecione a opção "Ocultar marca de água nesta página". O tipo de anotação fica a
cinzento
Siga os mesmos caminhos para mostrar a marca de água na página.
Para remover uma marca de água:
1. Abra a caixa de diálogo de edição clicando em Marca de água na Fita ou clicando duas vezes na
anotação de marca de água na lista de anotações
2. Anule a seleção de Ativar marca de água
3. Clique em OK
Nota:
• Quando é exportada para um ficheiro PDF, a marca de água é permanente. Não pode ser ocultada
quando apresentada ou impressa.
• Os atributos da marca de água não são repostos quando um novo documento é iniciado e é
possível defini-los ou editá-los mesmo que nenhuma página seja importada no Readiris.
• A marca de água também é adicionada a documentos criados em lote, no modo de pasta
monitorizada ou por conversão com um clique com o botão direito do rato no Windows Explorer.

Readiris 17 - User Guide
75
Nota
A anotação de nota é uma nota que pode ser posicionada em qualquer local da página. Aparece como um
ícone e o texto é anexado à mesma. Ao arrastar o rato sobre o ícone, o conteúdo de texto é apresentado
como descrição.
Para adicionar uma nota:
No separador PDF:
1. Clique em Nota na Fita.
2. Clique na página onde pretende que o ícone da nota seja colocado. Abre-se uma caixa de edição.
3. Selecione um tipo de nota na lista pendente.
4. Selecione uma cor para a nota.
5. Introduza o texto na caixa de texto.
6. Clique em OK
7. Pode mover a posição da nota quando for selecionada e o cursor de movimento aparecer
Opções de edição:
• Cor do ícone
• Vários tipos de nota:
o Comentário: com um ícone de balão de discurso
o Nota: com um ícone de nota
o Ajuda: com um ícone de ponto de interrogação
o Chave: com um ícone de chave
• Conteúdo do texto: o texto é editado na caixa de texto e é apresentado no Painel de anotações.
Nota: A cor do texto ou o tipo de letra de uma nota não podem ser editados. Não é suportada pelo formato
PDF.

Secção 8: Adicionar anotações para exportação de PDF
76
Texto livre
A anotação de texto livre é composta por uma ou várias linhas de texto adicionadas à página de um
documento.
Para adicionar um texto livre:
No separador PDF:
1. Clique em Texto livre na Fita.
2. Clique na página onde pretende que o texto livre seja apresentado. Abre-se uma caixa de edição.
3. Introduza o texto na caixa de texto.
4. Clique em OK
5. Na página, pode adaptar o tamanho da caixa quando o ícone de redimensionamento for apresentado
(largura ou altura ou ambas . Arraste o rato em torno da margem da caixa de texto).
6. Pode mover a posição do texto livre quando for selecionado e o cursor de movimento aparecer
Opções de edição:
• Cor do texto (e linha de chamada, se selecionada)
• Tamanho do tipo de letra
• Alinhamento do texto: esquerda, centro ou direita
• Texto livre como Chamada. Quando a Linha de chamada é selecionada, é adicionada uma
pequena "cauda" à caixa de texto. O ponto final dessa linha pode ser arrastado e largado onde
pretender na página (graças ao cursor de movimento ). Quando o ponto final é movido, a
localização do ponto inicial é atualizada automaticamente para evitar que a linha de chamada seja
arrastada sobre o texto da anotação.
Predefinições de um texto livre:
• O texto é inserido num fundo branco semitransparente. Assim, é mais fácil ler sem mascarar
totalmente o conteúdo por detrás.
• O conteúdo do texto livre continua a poder ser redefinido na exportação de PDF.

Readiris 17 - User Guide
77
Ligação da Web
A anotação de ligação da Web permite incluir um URL em qualquer local da página.
Para adicionar uma ligação da Web:
No separador PDF:
1. Clique em Ligação da Web na Fita.
2. Clique na página onde pretende que a ligação da Web seja apresentada. Abre-se uma caixa de
edição.
3. Introduza o URL na caixa de texto.
4. Clique em OK
5. Pode mover a posição da ligação da Web quando for selecionada e o cursor de movimento
aparecer.
Opções de edição:
• Cor do texto e da margem
Nota: Apenas a caixa de ligação da Web aparece na página, o texto é invisível. Ao arrastar o rato sobre a
caixa, o URL é apresentado como descrição. Na exportação de PDF, o cursor transforma-se num ícone de
mão para indicar que existe um URL para clicar.

Secção 8: Adicionar anotações para exportação de PDF
78
Registo de áudio
Uma anotação em registo de áudio é um curto registo de som integrado no ficheiro.
Para adicionar um registo de áudio:
No separador PDF:
1. Clique em Registo de áudio na Fita.
1. Clique na página onde pretende que o ícone do registo de áudio seja colocado. Abre-se uma caixa
de edição.
2. Selecione um tipo de ícone na lista pendente.
3. Selecione uma cor para o ícone.
4. Grave a sua anotação de áudio utilizando os botões de gravação.
5. Clique em OK.
6. Pode mover a posição do comentário de áudio quando for selecionado e o cursor de movimento
aparecer .
Opções de edição:
• Tipos de ícone: um altifalante ou um microfone
• Cor do ícone
• Botões de gravação:
o Gravar: Clique em Gravar para o sistema iniciar a gravação.
o Parar: Clique em Parar para parar a gravação ou a reprodução.
o Reproduzir: Clique em Reproduzir para reproduzir a gravação.
Predefinições de um registo de áudio:
• Os botões de gravação apenas são ativados quando é relevante.

Readiris 17 - User Guide
79
• O microfone interno (integrado) do PC é utilizado para registar os registos de áudio. Consulte as
definições de som ou o gestor de dispositivos se pretender alterar o dispositivo para entrada de
som. A ajuda do Windows pode fornecer mais informações.
Definições de som no Windows 10
Para reproduzir uma anotação de áudio na exportação de PDF (Acrobat Reader):
1. Clique no ícone de altifalante . O registo de áudio é reproduzido na exportação de áudio
predefinida do seu dispositivo.

Secção 8: Adicionar anotações para exportação de PDF
80
Anexo de ficheiro
Uma anotação de anexo de ficheiro integra um ficheiro numa localização selecionada no documento,
para que após a exportação como PDF, o leitor possa abri-lo para visualizar. Ao anexar ficheiros como
comentário, é possível fazer referência a documentos mais longos que não podem ser facilmente colados
numa nota ou caixa de texto. Para visualizar um anexo, o leitor tem de ter uma aplicação instalada que
possa abrir o anexo.
Para adicionar um anexo de ficheiro:
No separador PDF:
1. Clique em Anexo de ficheiro na Fita.
2. Clique na página onde pretende que o ícone de um ficheiro em anexo seja apresentado.
3. Abre-se a janela do browser de ficheiros. Selecione o ficheiro a anexar e clique em Abrir.
4. Abre-se a janela de Edição. Clique em OK. A anotação é criada.
5. Pode mover a posição do ícone quando for selecionado e o cursor de movimento aparecer .
Opções de edição:
• Cor do ícone
• Tipos de ícone:
o Clip de papel:
o Pino:
• Conteúdo/Comentário: em alguns visualizadores de PDF, este conteúdo ou comentário é
apresentado quando o cursor do rato percorre o ícone.

Readiris 17 - User Guide
81
Realçar, sublinhar ou rasurar texto
Estas anotações de texto consistem em adicionar um efeito gráfico ao texto existente.
Para realçar, sublinhar ou rasurar texto existente:
No separador PDF:
1. Selecione uma das três marcações na Fita.
2. Crie o texto para realçar, sublinhar ou rasurar selecionando o texto na vista de imagem.
3. A anotação é criada assim que a seleção é efetuada
Opções de edição:
• Cor de marcação
• Conteúdo/Comentário: em alguns visualizadores de PDF, este comentário é apresentado quando
o cursor do rato percorre o texto marcado.
Nota: Para a mesma seleção de texto, o tipo não pode ser alterado/editado depois de guardar. Tem de ser
removido e recriado.

82
Secção 9: Guardar documentos
Os documentos que processa com o Readiris podem ser guardados em vários formatos de exportação,
desde ficheiros de texto simples a ficheiros Word e Excel totalmente formatados e também ficheiros PDF e
XPS.
Com o Readiris, também pode transformar PDFs de imagem, nos quais não pode selecionar ou copiar
qualquer texto, em documentos PDF totalmente pesquisáveis por texto. O mesmo se aplica a documentos
XPS de imagem.
Para selecionar um formato de exportação:
• Clique em um dos formatos de exportação populares no grupo Exportação na barra de ferramentas
principal.
São apresentados os 3 formatos de saída selecionados mais recentemente. Ao utilizar o Readiris
pela primeira vez, os 3 formatos de exportação predefinidos são .docx, .pdf e .txt.
Para obter mais informações sobre os formatos de exportação disponíveis, consulte a secção
Formatos de exportação disponíveis.
• Clique na seta para baixo sob um formato para configurar as definições.
• Selecione a extensão do ficheiro na primeira lista pendente.
• Se pretender que o ficheiro de exportação seja aberto imediatamente após o processamento,
selecione Abrir após guardar.
• As aplicações instaladas no computador capazes de abrir o formato de ficheiro selecionado
são apresentadas na segunda lista pendente.
• Selecione a aplicação pretendida na lista.

Readiris 17 - User Guide
83
• Na terceira lista pendente, pode selecionar o destino.
Os ficheiros de exportação são guardados como ficheiros no computador por predefinição.
Também pode selecionar um destino da Nuvem. Para obter mais informações, consulte a Secção 9:
Enviar documentos para a Nuvem.
• Selecione as opções de formatação nos separadores no fundo do ecrã.
Nota: apenas estão disponíveis as definições aplicáveis ao formato selecionado. Para obter mais
informações, consulte Selecionar as opções de formatação.
• Clique em OK para converter e guardar os documentos.
• Quando o Readiris conclui o processamento, abre a janela Ficheiro de exportação. Dê um nome
ao ficheiro de exportação.
Nota: Por predefinição, o Readiris guarda todas as páginas para um único ficheiro de exportação. Caso
pretenda gerar um ficheiro em separado para cada página digitalizada, selecione Criar um ficheiro por
página.
Tenha em conta que a opção Criar um ficheiro por documento apenas está disponível no Readiris
Corporate onde existe a distinção entre página vs documento (ou seja, a possibilidade de separar e guardar
páginas em documentos diferentes).

Secção 9: Guardar documentos
84
Nota: assim que tiver guardado os documentos, estes não são automaticamente removidos da interface do
Readiris. Desta forma, tem a oportunidade de alterar as definições, se necessário, e guardar igualmente os
documentos noutros formatos.
Anexar documentos PDF
Pode adicionar páginas a documentos PDF existentes.
• Selecione PDF como formato pretendido.
• Clique no botão do formato de exportação PDF.
• Selecione um documento PDF existente e clique em Guardar.
• O Readiris pergunta se pretende anexar ou substituir o ficheiro existente.
• Selecione Anexar para adicionar as páginas ao documento.
Iniciar um novo projeto no Readiris
Iniciar um novo projeto no Readiris:
• Clique no ícone docontentor do lixo Eliminar tudo na parte inferior do painel Páginas.
Este comando apaga o documento do Readiris para que possa iniciar um novo.

Readiris 17 - User Guide
85
Formatos disponíveis
Abaixo, encontra-se uma descrição geral dos formatos de exportação suportados.
PDF significa "Portable Document Format". É um formato desenvolvido pela Adobe System Inc. para
facilitar a troca de documentos. Os ficheiros PDF não dependem de dispositivos nem da resolução e
podem ser abertos em qualquer sistema operativo (Windows, Mac OS, Linux, iOS, Android, etc.).
Normalmente, os ficheiros PDF são utilizados para fins de armazenamento. Atente que o conteúdo
dos ficheiros PDF não pode ser editado (facilmente).
Com o Readiris, pode gerar 4 tipos de ficheiros PDF:
o PDF Image-Text (= PDF de imagem pesquisável) Este tipo de ficheiro é o mais
utilizado. Contém duas camadas: o texto reconhecido e a imagem original sobre o texto.
Desta forma, tem acesso ao texto reconhecido e visualiza a imagem original.
Nota: uma vez que a imagem cobre o texto, os erros de reconhecimento não serão visíveis.
o Imagem PDF. Quando seleciona este tipo de ficheiro, o Readiris não executa o
reconhecimento do texto no documento. O ficheiro PDF não será pesquisável por texto,
apenas contém a imagem do documento original.
o Texto-Imagem PDF (Apenas Readiris Corporate). Este tipo de ficheiro é o oposto de
Imagem-Texto PDF. Contém a imagem original no fundo e o texto reconhecido sobre a
imagem.
Nota: os erros de reconhecimento serão visíveis neste formato.
o Texto PDF (Readiris Pro e Corporate). Este tipo de ficheiro contém o texto reconhecido,
mas não contém a imagem original do documento. Quaisquer imagens no documento original
são incluídas como gráficos no ficheiro PDF.
Nota: muitas opções estão disponíveis para ficheiros PDF. O Readiris consegue gerar ficheiros PDF
hiper-comprimidos, ficheiros PDF protegidos por palavra-passe, ficheiros PDF assinados digitalmente,
ficheiros PDF compatíveis com PDF/A. Consulte a secção Selecionar as opções PDF para mais
informações.
Sugestão: com o Readiris, pode também transformar PDF de imagem em PDF pesquisáveis por
texto.
• XPS
XPS significa XML Paper Specification. É um documento de formato fixo criado pela Microsoft Inc.
para preservar a fidelidade do documento. Ficheiros XPS - como ficheiros PDF - são maioritariamente
utilizados para fins de armazenamento. Atente que o conteúdo de ficheiros XPS não pode ser editado
(facilmente).
Com o Readiris, pode gerar 4 tipos de ficheiros XPS:
o Imagem-Texto XPS. Este tipo de ficheiro é o mais utilizado. Contém duas camadas: o texto
reconhecido e a imagem original sobre o texto. Desta forma, tem acesso ao texto
reconhecido e visualiza a imagem original.
Nota: uma vez que a imagem cobre o texto, os erros de reconhecimento não serão visíveis.
o Imagem XPS. Quando seleciona este tipo de ficheiro, o Readiris não executa o
reconhecimento do texto no documento. O ficheiro XPS não será pesquisável por texto,
apenas contém a imagem do documento original.
o Texto-Imagem XPS(Apenas Readiris Corporate). Este tipo de ficheiro é o oposto de
Imagem-Texto XPS. Contém a imagem original no fundo e o texto reconhecido sobre a
imagem.

Secção 9: Guardar documentos
86
Nota: os erros de reconhecimento serão visíveis neste formato.
o Texto XPS (Apenas Readiris Corporate). Este tipo de ficheiro contém o texto
reconhecido, mas não contém a imagem original do documento. Quaisquer imagens no
documento original são incluídas como gráficos no ficheiro XPS.
Nota: O Readiris também pode gerar documentos XPS hiper-comprimidos. Consulte a secção
Selecionar as opções XPS para mais informações.
• RTF
RTF significa "Rich Text Formatting". É um formato de ficheiro de documento aberto criado pela
Microsoft Inc. para preservar a fidelidade do documento. A maioria dos processadores de textos,
como o Microsoft Word, consegue ler e gravar documentos RTF.
Mais uma vez, estão disponíveis muitos níveis de formatação. Consulte a secção Selecionar as
opções de formatação para mais informações.
• DOCX
DOCX é o formato padrão de processador de texto utilizado desde o Microsoft Word 2007. O formato
de ficheiro baseia-se no formato XML (extensible markup language).
Estão disponíveis as mesmas opções de formatação para documentos DOC e RTF. Consulte a secção
Selecionar as opções de formatação para mais informações.
• DOC
Doc era o formato padrão utilizado até ao Microsoft Word 2003.
Atente que estão disponíveis muitos níveis de formatação para os documentos .doc. Consulte a
secção Selecionar as opções de formatação para mais informações.
Tenha em consideração que o Microsoft Word deve estar instalado no computador para gerar
ficheiros DOC.
• ODT
ODT significa "Open DocumentText". É um formato de ficheiro aberto.
Os ficheiros ODT podem ser abertos com qualquer processador de texto compatível com OpenOffice.
Consulte a secção Selecionar as opções de formatação para mais informações sobre as opções de
formato disponíveis.
• Spreadsheet ML (XML)
SpreadsheetML é um dialeto XML criado pela Microsoft Inc. É o formato padrão das folhas de cálculo
no Microsoft Excel 2003. Este formato é útil ao processar documentos com muitas tabelas e imagens.
Estão disponíveis opções de formatação para SpreadsheetML. Consulte a secção Opções de
SpreadsheetML para mais informações.

Readiris 17 - User Guide
87
• XLSX
XLSX é o formato de ficheiro de folha de cálculo padrão utilizado desde o Microsoft Excel 2007. Os
ficheiros XLSX são criados com a norma Open XML. Cada célula num ficheiro XLSX pode ter uma
formatação diferente.
Consulte a secção Selecionar as opções de formatação para mais informações sobre as opções de
formato disponíveis.
• CSV
CSV significa "Comma Separated Value". É um formato de texto para armazenar dados tabulares.
Num ficheiro CSV, utilizam-se vírgulas para separar os valores. Normalmente, este formato é
associado ao Microsoft Excel nos computadores Windows.
• TXT
Um ficheiro TXT é um documento de texto padrão com texto não formatado. Os ficheiros TXT podem
ser abertos em qualquer aplicação de edição de texto ou processamento de texto.
Não estão disponíveis quaisquer opções de formato para ficheiros TXT.
• HTML
HTML significa "Hypertext Markup Language". É a linguagem de marcação predominante para páginas
da Internet. Proporciona um meio para descrever a estrutura e a formatação de informações
baseadas em texto num documento. Este formato de ficheiro pode ser aberto em Microsoft Excel, em
navegadores de Internet como Internet Explorer e em editores de páginas de Internet como Adobe
Dreamweaver.
Consulte a secção Selecionar as opções de formatação para obter mais informações sobre as
opções de formato.
• TIF
Tif significa "Tagged Image File". É um formato de gráficos de alta qualidade que é frequentemente
utilizado para armazenar imagens com muitas cores.
Selecione este formato se pretender que o Readiris converta os documentos em ficheiros de imagem.
Não será efetuado qualquer reconhecimento de texto nos documentos.
• JPG
Jpeg significa "Joint Photographic Experts Group". Trata-se de uma norma de compressão para
imagens digitais otimizada para utilização na Internet. Oferece uma boa relação entre qualidade de
imagem e tamanho de armazenamento.
Apenas é possível guardar uma página/imagem por ficheiro no formato JPEG.
• EPUB
EPUB é uma norma livre e de livro eletrónico pelo International Digital Publishing Forum (IDPF). A
norma EPUB foi concebida para conteúdos fluidos, o que significa que a apresentação do conteúdo se
adapta automaticamente ao dispositivo em que está aberto. A EPUB também suporta conteúdos de
formato fixo.
Tenha em conta que o Readiris apenas cria corpo de texto em ficheiros EPUB. Imagens não incluídas.

Secção 9: Guardar documentos
88
• WAV/MP3
WAV consiste no formato de ficheiros áudio Waveform. É um formato de ficheiros áudio Microsoft e
IBM.
MP3 significa áudio "Moving Picture Experts Group Layer-3". Este formato utiliza a compressão de
dados para reduzir o tamanho do ficheiro.
Ao guardar os resultados do reconhecimento nesses formatos, pode ouvir o texto graças a um leitor
multimédia (resultados como Texto para voz)
Por predefinição, o Windows utiliza uma "voz" integrada na configuração da interface do Windows
(Definições/Hora e idioma/Região e idioma/idiomas). Para mais vozes e/ou idiomas, consulte
a Ajuda do Windows.
Notas:
• são igualmente suportados vários formatos de ficheiros mais antigos.
• Os ficheiros RTF criados pelo Readiris também podem ser abertos nas aplicações do office
baseadas na web. Quando utilizar estas aplicações, certifique-se de que seleciona a opção de
formato Reter formatação de palavra e texto.

Readiris 17 - User Guide
89
Adicionar propriedades a documentos
Os documentos processados podem ser complementados por propriedades. Isto significa que pode aplicar
"etiquetas" nos seus documentos, tais como o autor, o tipo de documento, a data de digitalização, etc.
Desta forma, pode recuperá-los mais facilmente quando estiverem guardados.
Para adicionar propriedades aos documentos:
• Digitalize ou abra os documentos no Readiris.
• Selecione o formato de exportação pretendido do grupo Ficheiro de exportação.
• Certifique-se de que a opção Guardar como ficheiro é ativada nas definições do formato de
exportação selecionado.
• Clique no botão do formato de exportação selecionado para guardar os documentos.
• Na janela Ficheiro de exportação aberta, clique em Propriedades para adicionar propriedades
aos documentos.
• Preencha as propriedades e clique em OK para as guardar.

Secção 9: Guardar documentos
90
Guardar documentos digitalizados como ficheiros de imagem
Os documentos que digitaliza não precisam necessariamente de ser convertidos para ficheiros de
exportação de texto. Pode também decidir guardá-los como ficheiros de imagem otimizados.
Para o fazer:
• Digitalize ou abra os documentos no Readiris.
• De seguida, clique no separador Página:
o Clique em Guardar imagens para guardar apenas as zonas de imagem para um ficheiro de
imagem.
o Clique em Guardar página inteira como imagem para guardar a página atual como um
ficheiro de imagem ou;
o Clique em Guardar todas as páginas como imagem para guardar todas as páginas no
Readiris como ficheiro(s) de imagem.
Nota: com esta terceira opção, pode decidir guardar todas as páginas para um ficheiro de
imagem multi-páginas ou guardar cada página separadamente em ficheiros de imagem
separados.
• Dê um nome ao documento e selecione o tipo de imagem com que pretende gravá-lo.
• Dependendo do formato de imagem que seleciona, pode estar disponível um cursor de Qualidade
JPEG. Com este cursor, pode determinar a qualidade dos ficheiros de imagem.

Readiris 17 - User Guide
91
Selecionar as opções de formatação
Dependendo do formato de exportação que seleciona na janela Exportação, estão disponíveis diferentes
opções de formatação.
Abaixo, irá encontrar uma descrição curta de cada grupo Opções. Consulte as respetivas secções abaixo
para obter informações mais detalhadas.
Opções de formato
As Opções de formato desempenham uma função importante ao gerar documentos de processador de
texto, documentos de folha de cálculo e documentos de página de Internet. Em grande parte, determinam
a aparência final dos documentos.
Opções gerais
As Opções gerais estão disponíveis para cada formato de exportação, no qual o Readiris efetua
reconhecimento de texto. Quando seleciona um formato de exportação de imagens, como imagem de PDF
ou TIF, por exemplo, as Opções gerais não estão disponíveis.
As opções gerais complementam as opções de formato e determinam, entre outros, se as cores e os
gráficos são mantidos nos documentos de exportação.
Opções SpreadsheetML
Ao gerar documentos SpreadsheetML para Microsoft Excel (2007 e superior), estão disponíveis opções
SpreadsheetML dedicadas, além das opções de Formato e Gerais.
As Opções SpreadsheetML determinam como as folhas de cálculo serão formatadas no documento Excel.
Opções PDF
Ao gerar documentos PDF, apenas estão disponíveis Opções PDF específicas. Estas incluem, marcação,
compressão iHQC, proteção por palavra-passe e assinatura digital.
Opções XPS
Ao gerar documentos XPS, apenas estão disponíveis Opções XPS específicas. Estas incluem marcação e
compressão iHQC.

Secção 9: Guardar documentos
92
Tamanho do papel
As opções Tamanho do papel permitem definir o tamanho de papel (por exemplo, A4, Carta, Legal) no
qual os documentos de exportação serão gerados.
Estas opções estão disponíveis para a maioria dos formatos de exportação RTF.
Imagens
As Opções de imagens determinam a forma como as imagens serão apresentadas nos documentos de
exportação, por exemplo, a preto e branco ou a cores. Também definem a sua resolução.
Nota: quando seleciona um formato de exportação ou aplicação que não suporta imagens, então, as
opções de imagens não estarão disponíveis no Readiris.
Texto para voz
Nas opções de Texto para voz pode selecionar a voz e o idioma em que serão lidos os resultados do
reconhecimento.

Readiris 17 - User Guide
93
Opções de formato
As Opções de formato desempenham uma função importante ao gerar documentos de processador de
texto (.doc, .docx, .rtf, .odt), documentos de folha de cálculo (.xml, .xlsx) e documentos de página da
Internet (.htm). Em grande parte, determinam a aparência final dos documentos.
Abaixo, encontra-se uma descrição da função de cada opção de formato e exemplos de documentos reais.
Atente também na miniatura no lado direito da janela. Proporciona uma ideia geral do formato do
documento com base na opção de formato que seleciona.
Nota: o separador Formato não está, obviamente, disponível quando seleciona PDF, XPS ou TIF
como formato de exportação. PDF e XPS são formatos fixos e por predefinição recriam o formato
original do documento. E TIF é um formato de imagem, no qual não é efetuado qualquer
reconhecimento.
Nota: se alguma opção de formato não estiver disponível para o formato de exportação que
selecionou, isto significa que a opção em questão não é suportada.
• A opção Criar corpo de texto gera um linha contínua e corrida de texto. O resultado é um
documento sem qualquer formatação. A formatação deve ser efetuada manualmente, pelo
utilizador.
Exemplo de corpo de texto
• A opção Reter formatação das palavras e parágrafos mantém a estrutura de formato geral do
documento digitalizado.
O tipo, tamanho e estilo de letra são mantidos ao longo do processo de reconhecimento.
Os separadores e o alinhamento de cada bloco são recriados.
Os blocos de texto e as colunas não são recriados; os parágrafos simplesmente seguem-se uns
aos outros.
As tabelas são novamente captadas corretamente.
As imagens não são capturadas.

Secção 9: Guardar documentos
94
Exemplo de formatação das palavras e parágrafos
• A opção Recriar documento original tenta manter-se o mais idêntica possível ao formato original.
Os blocos de texto, tabelas e imagens são recriados no mesmo local que o original.
A formatação das palavras e parágrafos é mantida.
As hiperligações são igualmente recriadas.
Exemplo de um documento original recriado
o A opção Utilizar colunas em vez de molduras cria colunas em vez de molduras de texto
para posicionar as informações na página.
Os textos em colunas são mais fáceis de editar do que documentos com várias molduras:
o texto flui naturalmente de uma coluna para outra.
Nota: caso o Readiris não consiga detetar colunas no documento original, então, as
molduras continuam a ser utilizadas como a solução substituta.
Sugestão: utilize esta opção ao gerar documentos Word.
o A opção Introduzir quebras de colunas introduz um quebra de coluna no final de cada
coluna, que mantém o formato do texto. Qualquer texto que edita, adiciona ou retira
permanece dentro da coluna; nenhum texto flui automaticamente através de uma quebra de
coluna.
Sugestão: desative esta opção (Introduzir quebras de colunas) quando possui
corpo de texto com colunas. Irá garantir o fluxo natural do texto de uma coluna para a
outra.
o A opção Adicionar imagem como fundo da página coloca a imagem digitalizada como
fundo da página sob o texto reconhecido.

Readiris 17 - User Guide
95
Nota: esta opção aumenta substancialmente o tamanho de ficheiro dos ficheiros de
exportação.
O formato Texto-Imagem PDF modifica os ficheiros PDF da mesma forma.
Para evitar o aumento do ficheiro mencionado acima, selecione a opção Reter cores do
fundo no separador Opções. Isto proporciona uma alternativa semelhante, mas menos
drástica e mais compacta.

Secção 9: Guardar documentos
96
Opções gerais
As Opções gerais estão disponíveis para cada formato de exportação, no qual o Readiris efetua
reconhecimento de texto. Quando seleciona um formato de exportação de imagens, como imagem de PDF
ou TIF, por exemplo, as Opções gerais não estão disponíveis. As Opções gerais complementam outras
opções como as opções Formato e SpreadsheetML. No entanto, atente que algumas opções gerais não
estão disponíveis, dependendo das outras opções de formatação que seleciona.
Abaixo, encontra-se uma descrição do que cada opção faz e exemplos de documentos reais.
• A opção Unir linhas em parágrafos ativa a deteção automática de parágrafos.
O Readiris molda o texto reconhecido até iniciar um novo parágrafo e volta a unir as palavras
com hífen no final de uma linha.
• A opção Incluir imagens faz exactamente o que indica; inclui imagens nos seus documentos de
exportação.
Desative esta opção caso precise apenas de texto formatado.
• A opção Manter cores do texto mantém a cor original do texto nos documentos de origem.
• A opção Manter cores do fundo recria a cor de fundo de cada documento.
Nota: numa aplicação de folhas de cálculo, esta opção recria a cor de fundo de cada célula.

Readiris 17 - User Guide
97
Opções SpreadsheetML
Quando seleciona Microsoft Excel 2007, 2010 (SpreadsheetML) como formato de exportação, estão
disponíveis opções SpreadsheetML específicas.
Abaixo, encontra-se uma descrição do que cada opção faz e exemplos de documentos reais.
• A opção Ignorar todo o texto fora das tabelas guarda as tabelas e ignora todos os outros
resultados de reconhecimento.
Todos os dados dentro das tabelas são novamente captados; quaisquer dados fora das tabelas
não o são.
Exemplo de imagem
• A opção Converter os valores em números codifica os valores reconhecidos em números.
Como resultado, é possível executar operações aritméticas nessas células. As células de texto
(em qualquer tabela) permanecem texto.
Atente que apenas os valores dentro das tabelas são codificados como números.
• A opção Criar uma folha de cálculo por página certifica-se de que é criada uma folha de cálculo
por página digitalizada.
Se uma página tiver tabelas e texto, são todos colocados na mesma folha de cálculo.
• A opção Criar uma folha de cálculo por tabela coloca cada tabela numa folha de cálculo em
separado e inclui o texto reconhecido (fora das tabelas) noutra folha de cálculo.
Se o documento a ser processado possuir mais do que uma página, cada página será
processada da mesma forma.
Esta opção é útil ao processar tabelas de diferentes tamanhos e cabeçalhos.

Secção 9: Guardar documentos
98
Tamanho do papel
As opções Tamanho do papel permitem definir em que tamanho de papel (por exemplo, A4, Carta, Ofício)
os documentos de saída serão gerados. Essas opções estão disponíveis para a maioria dos formatos de
saída RTF.
• Clique na guia Tamanho do papel e use os botões de seta para aplicar e excluir tamanhos de
papel.
• O Readiris percorre os tamanhos de papel ativos na ordem definida pelo usuário e utiliza o primeiro
tamanho que seja suficientemente grande para conter o documento digitalizado.
Nota: os tamanhos de papel padrão variam em função das configurações do sistema operacional.

Readiris 17 - User Guide
99
Imagens
As Opções de imagens determinam como as imagens serão apresentadas nos documentos de
exportação, por exemplo, preto e branco ou a cores. Também definem a sua resolução.
Nota: quando seleciona um formato de exportação ou aplicação que não suporta imagens, então, as
opções de imagens não estarão disponíveis no Readiris.
Abaixo, encontra-se uma descrição da função de cada opção.
• Imagens a preto e branco
Por predefinição, o Readiris guarda imagens a cores. Selecione esta opção para gerar imagens
a preto e branco. As cores do texto nos documentos podem ser mantidas.
• Manter a resolução da digitalização
Esta opção é ativada por predefinição. O Readiris gera os documentos de exportação na mesma
resolução que os documentos digitalizados. Para verificar qual a resolução em que os
documentos foram digitalizados, verifique as Definições do scanner. Ou aponte para a
miniatura de uma página para visualizar as suas propriedades.
• Reduzir resolução para:
Se não pretender manter a resolução de digitalização original, então, selecione a opção
Reduzir resolução para e indique a resolução para a qual pretende reduzir as imagens.
Nota: é aconselhável utilizar uma resolução de, no mínimo, 72 ppp.

Secção 9: Guardar documentos
100
• Qualidade JPEG
As imagens guardadas dentro de documentos PDF, XPS, Word e RTF são guardadas no formato
JPEG.
Utilize o cursor para ajustar a qualidade JPEG.
• Compressão JPEG 2000
Quando guardar ficheiros no formato PDF ou XPS, o Readiris pode aplicar a compressão JPEG
2000 às imagens a cores-escala de cinzentos guardadas dentro desses ficheiros.

Readiris 17 - User Guide
101
Selecionar as opções PDF
Selecionar as opções PDF
Os documentos que processa com o Readiris podem ser guardados como documentos PDF.
Sobre documentos PDF
PDF significa "Portable Document Format". É um formato desenvolvido pela Adobe System Inc. para
facilitar a troca de documentos. Os ficheiros PDF não dependem de dispositivos nem da resolução e podem
ser abertos em qualquer sistema operativo (Windows, Mac OS, Linux, iOS, Android, etc.). Normalmente, os
ficheiros PDF são utilizados para fins de armazenamento. Atente que o conteúdo dos ficheiros PDF não pode
ser editado (facilmente).
Guardar documentos como documentos PDF:
• Selecione PDF no grupo Exportação e clique na seta para baixo sob o mesmo para configurar as
definições.
Ou se PDF não constar do grupo Exportação, clique em Outro.
• Selecione o tipo de PDF pretendido na lista pendente:
• PDF Image-Text (= PDF de imagem pesquisável). Este tipo de ficheiro é o mais utilizado.
Contém duas camadas: o texto reconhecido e a imagem original sobre o texto. Desta forma, tem
acesso ao texto reconhecido e visualiza a imagem original.
Nota: uma vez que a imagem cobre o texto, os erros de reconhecimento não serão visíveis.
• Imagem PDF. Quando seleciona este tipo de ficheiro, o Readiris não executa o reconhecimento do
texto no documento. O ficheiro PDF não será pesquisável por texto, apenas contém a imagem do
documento original.
• Texto PDF (apenas Readiris Corporate). Este tipo de ficheiro contém o texto reconhecido, mas
não contém a imagem original do documento. Quaisquer imagens no documento original são
incluídas como gráficos no ficheiro PDF.
• Texto-Imagem PDF (apenas Readiris Corporate). Este tipo de ficheiro é o oposto de Imagem-
Texto PDF. Contém a imagem original no fundo e o texto reconhecido sobre a imagem.
Nota: os erros de reconhecimento serão visíveis neste formato.

Secção 9: Guardar documentos
102
As opções PDF
Criar marcadores
Os marcadores são tipos de hiperligações num documento PDF, que contêm informações representativas
sobre a secção à qual estão ligadas. Os marcadores proporcionam estrutura aos documentos PDF. Estão
agrupados no painel Marcadores no separador Navegação.
No Readiris, a opção Criar marcadores cria um marcador para cada zona de texto, zona de imagem e
zona de tabela num ficheiro PDF.
Incluir tipos de letra
A opção Incluir tipos de letra, inclui - ou integra - os tipos de letra originais dos documentos no ficheiro
PDF. Desta forma, os restantes utilizadores verão sempre os documentos com os tipos de letra originais no
computador, mesmo que não tenham o tipo de letra em particular instalado no computador.
Atente que, incluir tipos de letra aumenta o tamanho de ficheiro dos documentos de exportação.
Crie ficheiros totalmente compatíveis com PDF/A (Readiris Corporate)
Esta opção gera ficheiros PDF adequados para arquivo a longo prazo. PDF/A significa "Portable Document
Format Archivable". Os ficheiros PDF/A contêm apenas o que é necessário para abri-los e visualizá-los.
Visualização rápida na WEB
A opção Visualização rápida na WEB reestrutura um documento PDF para transferência página a página
a partir de servidores da Internet. Esta opção é útil quando acede a documentos que enviou para Nuvem.
PDF - Compressão de alta qualidade inteligente
No Readiris, também dispõe da possibilidade de comprimir os documentos PDF. Consulte a secção separada
Comprimir documentos PDF para mais informações.
Sugestão: consulte também a secção Proteger documentos PDF com palavra-passe e Assinar
digitalmente documentos PDF.

Readiris 17 - User Guide
103
Comprimir documentos PDF
Os documentos PDF que gera com o Readiris podem ser hiper-comprimidos através de iHQC. iHQC significa
tecnologia de compressão inteligente de alta qualidade, a tecnologia de compressão eficiente,
proprietária da I.R.I.S.. iHQC está para as imagens como MP3 está para a música e DivX está para os
filmes.
Para gerar documentos PDF comprimidos:
• Selecione PDF no grupo Exportação e clique na seta para baixo sob o mesmo para configurar as
definições.
Ou se PDF não constar do grupo Exportação, clique em Outro.
• Selecione o tipo de PDF necessário a partir da lista pendente.
Tenha em conta que a compressão iHQC não está disponível para ficheiros Texto PDF e Texto-
Imagem PDF.
• Selecione o nível de compressão necessário: existem três níveis de compressão.
Para cada nível existem dois tipos de compressão: Bom tamanho e Boa qualidade. Bom tamanho
proporciona a melhor compressão, com uma perda mínima de qualidade de imagem. Boa qualidade
proporciona ficheiros de exportação ligeiramente maiores com melhor qualidade de imagem.
Notas:
No Readiris Pro, pode selecionar Nível I - Bom tamanho e Nível I - Boa qualidade.
No Readiris Corporate, tem acesso a todos os níveis de iHQC.

Secção 9: Guardar documentos
104
Compressão personalizada (Readiris Corporate)
No Readiris Corporate, pode também selecionar compressão Personalizada. Quando seleciona esta opção,
pode determinar a relação Tamanho/Qualidade através de um cursor.
A opção Comprimir símbolos é selecionada por predefinição. Esta opção comprime o texto nos
documentos.
A opção Compressão de ondas pequenas também é selecionada por predefinição. Esta opção comprime
as imagens nos documentos.

Readiris 17 - User Guide
105
Proteção de documentos PDF com palavra-passe
(Esta secção aplica-se apenas ao Readiris Corporate)
Os documentos PDF que gera com o Readiris podem ser protegidos por palavra-passe. Pode definir uma
palavra-passe para abrir os documentos e uma palavra-passe que restringe modificações nos documentos.
Proteger documentos PDF com palavra-passe:
• Selecione PDF no grupo Exportação e clique na seta para baixo sob o mesmo para configurar as
definições.
Ou se PDF não constar do grupo Exportação, clique em Outro.
• Selecione o tipo de PDF necessário a partir da lista pendente.
• De seguida, clique no separador Palavra-passe.
• Quando definir uma palavra-passe para abrir documentos, ser-lhe-á solicitado que introduza
essa palavra-passe quando abrir a exportação de PDF.
• Quando define uma palavra-passe de autorização, só irá conseguir executar as ações
especificadas nas definições de segurança. Se pretender alterar estas definições, tem de introduzir a
palavra-passe de autorização.
As definições de segurança do Readiris são semelhantes às funcionalidades de proteção standard oferecidas
pelo Adobe Acrobat.
Tenha em conta que no Readiris a palavra-passe para abrir documentos e a palavra-passe de
autorização têm de ser diferentes.

Secção 9: Guardar documentos
106
Assinar digitalmente os documentos PDF
(Esta secção aplica-se apenas ao Readiris Corporate)
Os documentos PDF que gera com o Readiris podem ser assinados digitalmente. As assinaturas digitais
identificam a pessoa que criou os documentos PDF, autenticam a identidade do autor, certificam um
documento e ajudam a prevenir alterações indesejadas nos documentos PDF.
Atente, no entanto, que o Readiris não gera assinaturas digitais. Necessita de ter uma assinatura digital à
sua disposição para gerar documentos assinados com o Readiris. Pode criar assinaturas digitais com o
Adobe Acrobat ou obtê-las de empresas como a VeriSign.
Para gerar documentos assinados digitalmente:
• Selecione PDF no grupo Exportação e clique na seta para baixo sob o mesmo para configurar as
definições.
Ou se PDF não constar do grupo Exportação, clique em Outro.
• Selecione o tipo de PDF necessário a partir da lista pendente.
• Clique no separador Assinatura para aceder às opções de assinatura.
• Selecione Utilizar esta assinatura e procure a assinatura pretendida.
Sugestões:
Se não identificar assinaturas nesta lista, clique no botão Gerir. De seguida, clique em Importar e siga as
instruções em Assistente para importar certificados.
Pode também utilizar as opções do botão Gerir para editar, remover ou exportar quaisquer assinaturas
digitais no computador.
Clique no botão Pormenores para apresentar toda a informação disponível acerca da assinatura atual.
Consulte a documentação Adobe para mais informações sobre os certificados.
Quando utiliza uma assinatura digital, aparece no separador Assinaturas do Adobe Acrobat e Adobe
Reader.

Readiris 17 - User Guide
107
Selecionar as opções XPS
Selecionar as opções XPS
Os documentos que processa com o Readiris podem ser guardados como documentos XPS.
Sobre documentos XPS
XPS significa XML Paper Specification. É um documento de formato fixo criado pela Microsoft Inc. para
preservar a fidelidade do documento. Ficheiros XPS - como ficheiros PDF - são maioritariamente utilizados
para fins de armazenamento. Atente que o conteúdo de ficheiros XPS não pode ser editado (facilmente).
Para guardar documentos como documentos XPS:
• Clique em Outro no grupo Exportação.
• Selecione o tipo de XPS pretendido a partir da lista pendente:
• Imagem-Texto XPS. Este tipo de ficheiro é o mais utilizado. Contém duas camadas: o texto
reconhecido e a imagem original sobre o texto. Desta forma, tem acesso ao texto reconhecido e
visualiza a imagem original.
Nota: uma vez que a imagem cobre o texto, os erros de reconhecimento não serão visíveis.
• Imagem XPS. Quando seleciona este tipo de ficheiro, o Readiris não executa o reconhecimento do
texto no documento. O ficheiro XPS não será pesquisável por texto, apenas contém a imagem do
documento original.
• Texto XPS (apenas Readiris Corporate). Este tipo de ficheiro contém o texto reconhecido, mas
não contém a imagem original do documento. Quaisquer imagens no documento original são
incluídas como gráficos no ficheiro XPS.
• Texto-Imagem XPS(Apenas Readiris Corporate). Este tipo de ficheiro é o oposto de Imagem-Texto
XPS. Contém a imagem original no fundo e o texto reconhecido sobre a imagem.
Nota: os erros de reconhecimento serão visíveis neste formato.

Secção 9: Guardar documentos
108
As opções XPS
Criar marcadores
Os marcadores são tipos de hiperligações num documento XPS, que contêm informações representativas
acerca da secção à qual estão ligadas. Os marcadores proporcionam estrutura aos documentos XPS.
No Readiris, a opção Criar marcadores cria um marcador para cada zona de texto, zona de imagem e
zona de tabela num ficheiro XPS.
XPS - Compressão de alta qualidade inteligente
No Readiris, também tem a possibilidade de comprimir documentos XPS. Para mais informações, consulte a
secção separada Comprimir documentos XPS.

Readiris 17 - User Guide
109
Comprimir documentos XPS
Os documentos XPS que gera com o Readiris podem ser hiper-comprimidos através de iHQC. iHQC significa
tecnologia de compressão inteligente de alta qualidade, a tecnologia de compressão eficiente,
proprietária da I.R.I.S.. iHQC está para as imagens como MP3 está para a música e DivX está para os
filmes.
Para gerar documentos XPS comprimidos:
• Clique em Outro no grupo Exportação.
• Selecione o tipo de XPS necessário na lista pendente.
Tenha em conta que a compressão iHQC não está disponível para ficheiros Texto XPS e Texto-
Imagem XPS.
• Selecione o nível de compressão necessário:
Para Nível I existem dois tipos de compressão: Bom tamanho e Boa qualidade. Bom tamanho
proporciona a melhor compressão, com uma perda mínima de qualidade de imagem. Boa qualidade
proporciona ficheiros de exportação ligeiramente maiores com melhor qualidade de imagem.
No Readiris Corporate, pode também selecionar compressão Personalizada. Quando seleciona esta
opção, pode determinar a relação Tamanho/Qualidade através de um cursor.

110
Secção 10: Enviar documentos para a Nuvem
Os documentos que processa com o Readiris podem ser enviados para várias aplicações na Nuvem. Com o
Readiris Pro, pode enviar documentos para Evernote, Dropbox, Google Drive, OneDrive e box. Com o
Readiris Corporate, pode também enviar documentos para o Microsoft SharePoint, Therefore, IRISNext e
FTP.
Antes de poder exportar para a Nuvem, as ligações têm de ser configuradas.
Nota importante: para configurar uma ligação, precisa de uma conta válida do Dropbox, Google Drive,
Evernote, box, OneDrive, SharePoint, Therefore, IRISNext ou FTP.
Nota importante (Readiris Corporate): ao utilizar o Therefore, um Therefore Client atualizado tem de
ser instalado e configurado corretamente no computador.
Configurar os conectores
• Clique no separador Configuração da Nuvem, de seguida, clique na aplicação na Nuvem
pretendida.
Evernote, Dropbox, box, OneDrive, Google Drive
• Clique em Navegar.
Abre-se uma janela de Autenticação.
• Introduza as suas credenciais e clique em Iniciar sessão/Autorizar.
• Selecione a opção que permite ao IRISConnect aceder à sua conta.
Exemplo do Evernote
• Selecione a pasta pretendida.
Nota: se mantiver a opção seguinte selecionada "Solicite a confirmação antes de exportar"
terá sempre de indicar a pasta de exportação ao processar os documentos. Para evitar este
passo, limpe esta opção.
• Clique em OK para concluir a configuração.

Readiris 17 - User Guide
111
SharePoint, Therefore, IRISNext
• Introduza o Nome de utilizador e a Palavra-passe.
• Introduza o Servidor SharePoint para estabelecer ligação.
• Clique em Navegar.
• Selecione a pasta pretendida para exportar.
• Se necessário, selecione Tipo de conteúdo.
Nota: se mantiver a opção seguinte selecionada "Solicite a confirmação antes de exportar"
terá sempre de indicar a pasta de exportação ao processar os documentos. Para evitar este
passo, limpe esta opção.
• Clique em OK para concluir a configuração.
FTP
• Introduza o Nome de utilizador e a Palavra-passe.
• Introduza o endereço FTP no campo Servidor.
• Introduza o Caminho se necessário.
• Anfitrião de Proxy: se o servidor FTP estiver a funcionar atrás de uma firewall que exija a ligação
de um proxy SSL a um servidor exterior, introduza o nome do anfitrião de proxy neste campo. Se
puder ligar-se corretamente à Internet a partir do seu computador, deixe este campo em branco.
Enviar documentos
• Digitalize ou abra os documentos e selecione as definições de processamento necessárias.
• No grupo Ficheiro de exportação, clique em Outro e selecione a aplicação da nuvem configurada.
• De seguida, clique nobotão do formato de exportação necessáriopara enviar os documentos para a
nuvem.
• É-lhe solicitado que indique o local exato na nuvem para onde os documentos têm de ser
exportados. Indique a localização e, de seguida, clique em OK.
Sugestão: desative a opção Solicite a confirmação antes de exportar se não pretender
indicar novamente a localização no futuro.

Secção 10: Enviar documentos para a Nuvem
112
• De seguida, é-lhe solicitado que dê um nome ao documento. Dê um nome ao documento e clique
em OK para concluir a exportação.

Readiris 17 - User Guide
113
Enviar documentos indexados para a nuvem
(Esta secção aplica-se apenas ao Readiris Corporate)
Ao enviar documentos para uma localização na nuvem, o Readiris deteta automaticamente se a localização
na nuvem tem quaisquer campos de índice obrigatórios que necessitem de ser preenchidos.
Exemplo de campos SharePoint obrigatórios
Para enviar documentos indexados:
• Configure um dos conectores da nuvem que suporta índices: SharePoint, Therefore ou IRISNext.
Consulte Enviar documentos para a nuvem, se necessário.
• No grupo Ficheiro de exportação clique em Outro e selecione o conector configurado.
• Clique em OK.
• Volte ao grupo do Ficheiro de exportação, clique na seta para baixo sob o formato do ficheiro de
exportação anteriormente selecionado e selecione Índice de utilizador.
Nota: Se não selecionar o Índice de utilizador, o Readiris apenas apresenta os campos de
índice obrigatórios ao enviar os documentos.
• Processe os documentos e clique no formato do ficheiro de exportação pretendido para os enviar.
Os campos de índice (obrigatórios) são apresentados no separador Índice.
• Pode preencher os campos de índice manualmente OU
• Utilizar a tecnologia Arrastar e Largar do Readiris para os preencher:
o Clique num campo que pretende preencher.
o De seguida, clique no ícone Texto para reconhecer zonas de texto ou clique no ícone Código
de barras para reconhecer zonas de códigos de barras.
o Desenhe uma moldura em torno da zona que pretende utilizar como índice. Quando solta o
botão do rato, o texto é preenchido no campo.
• Clique no formato do ficheiro de exportação pretendido para enviar os documentos indexados ou
clique em Eliminar para recomeçar.

114
Como
Como configurar o scanner no Readiris
De modo a digitalizar documentos no Readiris, o scanner tem de ser configurado corretamente:
1. Certifique-se de que o scanner está ligado ao computador e ativado.
Nota: o scanner deve ser fisicamente ligado ao computador com um cabo USB. Pode também ser
utilizada uma ligação Ethernet ou sem fios, se o controlador Twain fornecido pelo fabricante tiver sido
concebido com essa capacidade.
2. Certifique-se de que possui o mais recente controlador Twain disponível instalado no scanner.
Em geral, os controladores podem ser encontrados no website do fabricante do scanner. Não são
fornecidos pela I.R.I.S. Tenha em conta que alguns controladores de scanner podem não funcionar
nas versões mais recentes do Windows. Consulte a documentação fornecida com o seu scanner para
descobrir quais as plataformas suportadas. Se necessário, contacte o fabricante do scanner.
Configuração do scanner no Readiris
O Readiris tenta detetar automaticamente um scanner instalado e o respetivo controlador, e procede à
configuração automática de quaisquer outras definições necessárias, tais como a resolução, o formato do
papel, etc.
A deteção automática do scanner é atualmente possível para um dispositivo I.R.I.S., Canon e HP instalado.
Para qualquer outro dispositivo, tem de proceder à configuração manual.
Deteção automática do scanner
• Esta funcionalidade é ativada ao clicar no botão Digitalizar
o na primeira vez que utilizar um scanner instalado
ou
o depois de uma operação para Repor definições de fábrica
• É apresentada uma mensagem de Deteção do scanner.
o Para confirmar a ação de deteção automática, clique em OK.

Readiris 17 - User Guide
115
• Ao clicar em OK, o Readiris inicia o procedimento de correspondência. Tenta fazer corresponder o
scanner instalado a um modelo ou perfil de scanner da lista de scanners validados no Readiris.
Por enquanto, esta lista consiste sobretudo em dispositivos Canon, HP e IRIS.
• Se o Readiris detetar uma correspondência, propõe o perfil de scanner correspondente na janela
do Modelo de scanner.
Neste exemplo, é configurado um dispositivo Canon MF416dw MFP e o Readiris propõe a série Canon
MF410
• Para confirmar o dispositivo proposto como modelo atual a utilizar no Readiris, clique em OK.
Se o Readiris não encontrar o seu modelo de scanner, aceda à secção de Deteção manual do
scanner.
• O Readiris carrega o controlador TWAIN correspondente instalado no sistema e apresenta a janela
de definição do Scanner preenchida com as capacidades do scanner, tais como a resolução, o
formato do papel, etc.
• Para iniciar a digitalização, clique em OK.

Como
116
Para obter mais informações sobre as diferentes definições do scanner, consulte o tópico Selecionar as
definições do scanner.
Deteção manual do scanner
• Se o Readiris não encontrar automaticamente o modelo do scanner, selecione-o manualmente na
lista Modelo de scanner.
Nesta lista, selecione o perfil do scanner. Os perfis de scanner permitem aceder a funcionalidades
específicas do scanner. Por exemplo, digitalização frente-verso.
Não se preocupe se não identificar o seu scanner na lista; nem todos os scanners possuem perfis de
scanner específicos.
Nota importante: caso não encontre um perfil exatamente igual, não selecione um perfil
semelhante. Em vez disso, selecione um perfil Twain universal. Estão disponíveis diferentes perfis
Twain:
Selecione <Twain><OTHER MODELS> quando utilizar um scanner de mesa normal.
Selecione <Twain><OTHER MODELS>(User interface) se pretender utilizar a interface de
utilizador do scanner para digitalizar documentos em vez do Readiris.
Selecione <Twain><OTHER MODELS com alimentador frente-verso> quando está a
utilizar um scanner frente-verso, que digitaliza a frente e verso de uma página.
• Assim que tiver selecionado um modelo de scanner, tem de configurar o controlador do scanner.
o Clique em Configurar para selecionar o controlador do scanner.
Se não identificar o scanner listado na janela Selecionar fonte , o controlador do scanner não foi
instalado corretamente. Instale novamente o controlador do scanner antes de tentar configurá-lo no
Readiris. O controlador do scanner pode ser encontrado no website do fabricante do scanner.
• Assim que o scanner tiver sido configurado, pode começar a digitalizar, utilizando as predefinições
do scanner.
Para obter mais informações sobre as diferentes definições do scanner e como alterá-las, consulte o
tópico Selecionar as definições do scanner.

Readiris 17 - User Guide
117
Como obter bons resultados de reconhecimento
O símbolo de triângulo "tente novamente" indica um ou mais problemas com o reconhecimento dos seus
documentos.
A qualidade dos resultados de reconhecimento depende de vários fatores, sendo aconselhável verificar os
pontos seguintes:
• o idioma do documento
Certifique-se de que seleciona o Idioma do documento correto no grupo Adquirir. Consulte a
secção Opções de reconhecimento para mais informações.
• a qualidade dos documentos digitalizados
Se os documentos digitalizados estiverem demasiado claros ou demasiado escuros, o Readiris terá
dificuldades em reconhecê-los. Felizmente, existe uma funcionalidade que permite ajustar a
qualidade dos documentos digitalizados. Consulte a secção Ajustar a qualidade de imagem para
aprender a fazê-lo.
• a rotação da imagem
Certifique-se de que a imagem importada possui a rotação correta. Caso contrário, utilize a
ferramenta Rodar no separador Início.
• a resolução das imagens importadas
Se estiver a utilizar um scanner para digitalizar documentos, a qualidade de imagem também está
relacionada com as definições do scanner. Consulte a secção Selecionar as definições do scanner
para se certificar de que as definições corretas foram selecionadas para o seu scanner.
Certifique-se de que a resolução de digitalização está definida para 300 ppp para documentos
normais e até 400 ppp para texto pequeno e idiomas asiáticos.
Tenha em conta que uma imagem com uma qualidade muito fraca não será reconhecida corretamente,
mesmo após a verificação dos pontos acima indicados.

Como
118
Como digitalizar vários documentos
No Readiris, existem várias funcionalidades que permitem digitalizar e processar facilmente vários
documentos no Readiris.
Digitalizar vários documentos num scanner de mesa
• Clique na seta para baixo sob o botão Digitalizar para aceder às Definições.
• Na janela Scanner, selecione Digitalizar outra página depois e, de seguida, indique após
quantos segundos a página seguinte tem de ser digitalizada.
Desta forma, evita ter que regressar ao computador e clicar no botão Digitalizar no Readiris. Pode
simplesmente colocar as páginas ao seu ritmo e o Readiris começa a digitalizar automaticamente a
página seguinte.
Digitalizar vários documentos num scanner com um alimentador de documentos
• Clique na seta para baixo sob o botão Digitalizar para aceder às Definições.
• Na janela Scanner, selecione ADF (alimentador de documentos automático).
Desta forma, pode digitalizar uma página a seguir à outra no scanner e o Readiris acompanha sem
problemas.

Readiris 17 - User Guide
119
Como processar imagens de câmara digitais
O Readiris utiliza rotinas de reconhecimento especiais para processar imagens de câmaras digitais.
Certifique-se de que a opção Câmara digital está ativada ao processar essas imagens.
A opção Câmara digital pode ser ativada nas opções de Definições do scanner e De ficheiro.
Nas Definições do scanner:
• Primeiro, ative a câmara digital e ligue-a ao computador com um cabo USB.
• No Readiris, clique na seta para baixo sob o botão Digitalizar, de seguida, clique em Definições.
• Clique em Modelo de scanner e selecione <Twain><Other models> a partir da lista.
• De seguida, clique em Configurar e selecione o controlador Twain da câmara.
Nota: se não identificar o seu controlador na lista Selecionar fonte, isto significa que o
controlador não foi instalado corretamente ou a câmara não possui um controlador Twain. Se
necessário, consulte a documentação da câmara.
Sugestão: se não tiver um controlador Twain, pode abrir as imagens da câmara em De
ficheiro.
• Regresse à janela Definições do scanner e selecione a opção Câmara digital.
• Quando clica em Digitalizar no Readiris, a câmara irá efetuar uma digitalização.
Nas opções De ficheiro:
• Ative a câmara digital e ligue-a ao computador com um cabo USB.
• No Readiris, clique em De ficheiro.
• Selecione a opção Câmara digital.
• Navegue na memória da câmara digital e selecione os ficheiros que pretende abrir.
Nota: quando tiver digitalizado ou aberto imagens da câmara digital, utilize a Correção 3D para as
otimizar. Consulte abaixo.
Sugestões para tirar fotografias com a câmara digital
• Calibre a câmara ao fotografar um documento branco (antes de utilizá-la com o Readiris)
• Selecione sempre a resolução de imagem mais elevada.
• Ative o modo macro da câmara para fotografar grandes planos.
• Ative o modo de documento da câmara (se disponível).
• Utilize apenas zoom ótico e não zoom digital.
• Segure a câmara diretamente sobre o documento. Evite fotografar documentos de forma inclinada.
Sugestão: se o ângulo não for o correto, pode corrigi-lo utilizando a Correção 3D. Consulte
a Secção 7: Editar os documentos reconhecidos > Modificar as opções de página >
Correção 3D.
• Produza imagens estáveis. Se necessário, utilize um tripé.
• Desative o flash ao fotografar papel brilhante.
• Evite abrir imagens de câmara comprimidas.
• Adapte as definições de luminosidade e contraste do Readiris ao ambiente (luz do dia, luz de
lâmpadas, luz néon). Consulte Selecionar definições do scanner.
• Selecione cor ou escala de cinzentos como modo de cor no Readiris. Consulte também Selecionar
definições do scanner.

Como
120
Como reconhecer códigos de barras
(Esta secção aplica-se apenas ao Readiris Corporate)
No Readiris Corporate, pode reconhecer códigos de barras. Os códigos de barras podem ser utilizados
como separadores de documentos num lote.
Nota: O Readiris suporta a maioria dos códigos de barras 2D gerais. O Readiris suporta códigos de barras
impressos a laser e impressos a jacto de tinta.
Para definir quais códigos de barras o Readiris deve reconhecer:
• Clique no botão Readiris e depois em Definições avançadas.
• Clique no separador Códigos de barras.
• Selecione os tipos de códigos de barras que pretende que o Readiris reconheça.
Nota importante: O Readiris reconhece automaticamente códigos de barras para separar documentos,
mas as zonas dos códigos de barras em si não são reconhecidas como códigos de barras. Na maioria dos
casos, são reconhecidas como imagens.
Reconhecer códigos de barras manualmente:
• Digitalize ou abra o documento.
• Clique no separador Zonas.
• Clique no ícone Código de barras e desenhe uma moldura em torno do código de barras.
• OU clique com o botão direito nas zonas de códigos de barras que são incorretamente reconhecidas
como imagem, de seguida, aponte para Zona > Tipo e selecione Código de barras.
• Aceda ao grupo Ficheiro de exportação e configure as definições de exportação para guardar ou
enviar o documento.

Readiris 17 - User Guide
121
Reconhecer um determinado código de barras
Caso necessite de utilizar o conteúdo de um determinado código de barras:
• Desenhe uma zona de código de barras em torno do código de barras.
• De seguida, clique com o botão direito dentro da zona e clique em Copiar como dados.
O conteúdo da zona é copiado para a área de transferência. Depois, pode colá-lo noutras aplicações.

Como
122
Como separar lotes de documentos
(Esta secção aplica-se apenas ao Readiris Corporate)
Quando está a digitalizar pilhas inteiras de papel - num scanner equipado com um alimentador de
documentos, por exemplo - pode ser útil indicar onde um documento termina e outro começa. Dessa
forma, o Readiris pode gerar um ficheiro de exportação separado para cada documento. Isto evita ter que
digitalizar um documento de cada vez.
Exemplo
Digamos que está a digitalizar uma pilha de 30 páginas. As primeiras 10 páginas pertencem ao Documento
1, as páginas 11 a 20 pertencem ao Documento 2 e as páginas 21 a 30 pertencem ao Documento 3. Se
indicar que a sua pilha de papel contém, de facto, 3 documentos, o Readiris irá gerar 3 ficheiros de
exportação separados.
Como separar documentos de papel
Com o Readiris, existem 2 formas de separar documentos de papel. Pode fazer isto através de:
• páginas em branco
Neste caso, simplesmente coloca uma página em branco entre duas folhas de papel para indicar onde
começa o novo documento.
• páginas de rosto com um código de barras
Por exemplo, pode colocar um autocolante de código de barras na primeira página de cada
documento.
Para aceder às opções de separação de documentos:
• Clique no botão Readiris e depois em Definições avançadas.
• Clique no separador Processamento de documentos.
• Indique o método de separação que vai utilizar: Detetar páginas em branco ou Detetar páginas
de rosto com um código de barras.

Readiris 17 - User Guide
123
Quando está a utilizar páginas de rosto com códigos de barras, pode indicar a localização exata dos
códigos de barras na página, através de uma zona de leitura. Assim que tiver definido a zona de
leitura, o Readiris só irá pesquisar por códigos de barras nessa área em específico.
Sugestão: de modo a saber as dimensões da zona de leitura, utilize a função Coordenadas
no Readiris:
▪ Clique no separador Zonas e selecione Coordenadas.
▪ Agora, mova o cursor sobre a imagem para ver as coordenadas.
Pode também indicar conteúdo específico que os códigos de barras contêm. Quando seleciona esta
opção, o Readiris só irá procurar o conteúdo especificado. Os outros códigos de barras serão
ignorados como página de rosto. Esta funcionalidade é recomendada se os documentos também
possuírem códigos de barras noutras páginas e não só nas páginas de rosto.
As opções de reconhecimento
Se as páginas de rosto com códigos de barras também possuírem outro conteúdo, além dos códigos de
barras, que pretende incluir nos documentos de exportação, então, selecione a opção Incluir páginas de
rosto em documentos de exportação.
A opção Aplicar análise de páginas às páginas de rosto divide as páginas de rosto em zonas de
reconhecimento, tal como páginas normais.
Através da opção Aplicar formato às páginas de rosto, pode utilizar um dos seus modelos de
delimitação de zonas para dividir as páginas de rosto em zonas de reconhecimento. Para mais informações
sobre como utilizar modelos de delimitação de zonas, consulte a secção Utilizar modelos de delimitação
de zonas.
As opções de indexação
Caso pretenda que o Readiris gere um ficheiro de índice XML com informações detalhadas acerca dos
documentos processados, selecione a opção Gerar um índice XML.

Como
124
Como separar lotes de ficheiros de imagem
(Esta secção aplica-se apenas ao Readiris Corporate)
Quando está a processar lotes de ficheiros de imagem e não pretende que o Readiris os converta para um
único ficheiro de exportação, pode utilizar o comando Dividir aqui para os separar.
Para o fazer:
• Importe todas as imagens que pretende processar.
• No painel Páginas, indique a página na qual pretende que o Readiris comece um novo documento:
o Selecione a página.
o De seguida, clique com o botão direito e clique em Dividir aqui.
o O documento divide-se em dois documentos diferentes.
o Para cancelar esta ação, clique com o botão direito na página a dividir e clique novamente
em Dividir aqui.

Readiris 17 - User Guide
125
Nota: se pretender incluir as páginas de rostos nos documentos de exportação, selecione as respetivas
opções de Separação de documentos:
• Clique no botão Readiris.
• De seguida, clique em Definições avançadas e clique no separador Processamento de
documentos.

Como
126
Como processar imagens de baixa resolução
É necessária uma resolução de 300 a 400 ppp para obter resultados ideais no Readiris. Quando se depara
com imagens de baixa resolução, a melhor coisa a fazer é digitalizar novamente com uma resolução
adequada. Se isso não for possível, existem algumas sugestões e truques que ajudam a obter melhores
resultados:
Sugestão 1
Quando digitalizar imagens com uma resolução desconhecida ou imagens nas quais o cabeçalho do
ficheiro apresenta uma resolução incorreta, certifique-se de que seleciona a opção Processar como 300
ppp:
• Clique na seta para baixo sob o botão Digitalizar.
• De seguida, clique em Definições.
• Selecione a opção Processar como 300 ppp.
Quando esta opção é selecionada, o Readiris trata as imagens como se tivessem uma resolução de 300
ppp.
Sugestão 2
Ao digitalizar imagens com uma câmara digital, certifique-se de que seleciona a opção Câmara digital:
• Clique na seta para baixo sob o botão Digitalizar.
• De seguida, clique em Definições.
• Selecione a opção Câmara digital.
Sugestão 3 (Apenas Readiris Corporate)
Certifique-se de que favorece a Precisão sobre a Velocidade ao processar documentos de baixa qualidade:
• Clique na seta de expansão no grupo Adquirir.
• Desloque o cursor para Precisão.
Nota: Ao processar faxes de baixa resolução, não tem necessidade de tomar medidas especiais. O Readiris
deteta as resoluções de fax típicas 100 x 200 ppp (qualidade normal), 200 x 200 ppp (qualidade boa) e 200
x 400 ppp (qualidade muito boa) e pré-processa estas imagens automaticamente para garantir resultados
ideais.

Readiris 17 - User Guide
127
Como realizar uma conversão com o botão direito
Pode selecionar um ou mais:
• Ficheiros de imagem (.tif, .tiff, .jpg, .jpeg, .bmp, .png, .j2k, .j2c);
• Ficheiros PDF (.pdf);
• Documentos do Microsoft Office Word (.doc, .docx);
• Ficheiros do Microsoft Office Excel (.xls, .xlsx);
• Ficheiros do Microsoft Office PowerPoint (.ppt, .pptx);
• Ficheiros rtf
no Windows Explorer e converte-los para Word (.docx), PDF (.pdf) ou Excel (.xlsx) clicando nos mesmos
com o botão direito.
Selecionar outros formatos de ficheiro de exportação - Alterar a configuração
Clique na opção Abrir com o Readiris se pretender
• abrir os ficheiros diretamente no Readiris,
• selecionar outro formato de ficheiro de exportação,
• alterar as definições do formato de exportação selecionado.
Abrir as Definições avançadas
Clique na opção Definições para abrir a janela de Definições avançadas.

Como
128
Para outras definições, o Readiris utilizará a configuração mais recente.
Dê um nome ao ficheiro de exportação
Se tiver selecionado
• um ficheiro, o novo documento terá o mesmo nome que o ficheiro selecionado.
• mais do que um ficheiro, o Readiris gera um só ficheiro contendo os ficheiros selecionados por
ordem alfabética.
O novo ficheiro assume o nome da pasta que contém os ficheiros selecionados.
A caixa de diálogo Guardar como abre-se quando já existir um ficheiro com o mesmo nome.