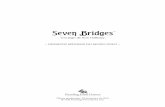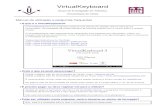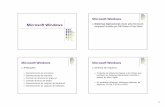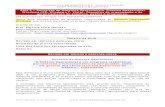Guia Crc 10 Crc 40 Cf 4000 e Cf 5002 Windows Vista Seven 8 Portugues 01-13-0
Rede Vista Seven XP
-
Upload
david-pinhel -
Category
Documents
-
view
173 -
download
0
Transcript of Rede Vista Seven XP
Mais segurana vistaConsiderando configuraes padres e a responsabilidade que o usurio tem frente ao sistema, sim. O Windows Vista mais seguro do que o Windows XP. O Vista mais "fresquinho" com relao s propriedades de pastas do sistema. Antes, os administradores podiam modificar as propriedades, excluir, copiar, alterar arquivos em pastas do sistema e tudo mais. No Vista, por motivos de segurana, algumas pastas no podem ser alteradas pelos administradores. Sim, foi um bom recurso configurar algumas pastas para que nem os administradores tivessem acesso; isso evita que o usurio ou programas mal intencionados faam "besteiras". Caso voc realmente precise de acesso s pastas e arquivos restritos, clique com o boto direito na pasta ou arquivo, v em "Propriedades" e depois na guia "Segurana". Ali como nas verses anteriores, apenas um pouco diferente: deve-se clicar no boto "Editar" antes de poder modificar as permisses. Passo a passo para poder alterar contedos em pastas que ele negar acesso: clique com o boto direito na pasta ou arquivo, e a seguir em "Propriedades". Na aba "Segurana", clique em "Editar":
Tela de edio das permisses:
Nessa tela voc deve selecionar o usurio, grupo ou objeto na lista acima, e ento marcar os checkboxes (quadradinhos) da parte inferior, atribuindo ou negando os direitos. Isso como no Windows 2000 ou XP (no XP, a aba "Segurana" nas propriedades de arquivos e pastas no aparece se o item "Usar compartilhamento simples de arquivo" estiver marcado - o que padro, nas opes de pasta). Se o usurio desejado no estiver listado no quadro superior, clique em "Adicionar", e localize-o:
Voc deve digitar o nome do usurio ou grupo. Digite em portugus mesmo, caso seu Windows esteja em portugus: "Administradores", para conceder acesso a todos os administradores, ou "Usurios", para os usurios, ou o seu nome de usurio. Pode ainda digitar "Todos". Aps digitar e clicar em OK, o nome ser listado na tela anterior; voc dever ento selecion-lo e aplicar as permisses desejadas (normalmente "Controle total", para liberar acesso irrestrito). Observao: durante a aplicao dos direitos de acesso, o Windows poder exibir uma mensagem de acesso negado para alguns arquivos, especialmente arquivos que foram criados usando uma conta de administrador ou um programa rodado como administrador, em outra instalao do Windows. Isso ocorreu comigo ao manter o Windows Vista e o Windows Server 2008 (RC, afinal ainda no est pronto) na mesma mquina. Mantenho uma partio separada para documentos e arquivos pessoais. Alterei alguns deles usando o Windows Server 2008 (poderia ser o XP como administrador, daria a mesma coisa), e depois, no Vista, eu no podia apag-los ou sobreescrev-los, mesmo logado como administrador. Isso devido o UAC, controle de conta de usurio, onde mesmo os administradores obtm acesso restrito por padro. A soluo foi desativar o UAC temporariamente, reiniciar o computador, reaplicar as permisses liberando acesso para todos, e a seguir reativar o UAC - comento dele mais abaixo. Esses recursos no so exatamente novos, so apenas as configuraes de permisses de acesso do NTFS que vm mais restritivas de fbrica. Alis, eles so uma mo na roda na hora de rodar programas antigos no Vista - ou mesmo no Windows XP ou 2000, se forem executados por um usurio limitado. Ao rodar programas como um usurio limitado, eles no podem gravar nada em pastas globais do sistema, como na "Arquivos de programas". Muitos programas gravam ou alteram arquivos dentro da sua prpria pasta, e no Vista no conseguiro. Voc pode ir na pasta do programa, e modificar as permisses dela, como descrito acima, concedendo
controle total para todos (ou para o seu usurio, ou para um grupo de usurios, como queira). Assim o programa poder ler e gravar dados na sua pasta. Lembrando da observao que citei, se voc receber mensagens de acesso negado durante a aplicao das permisses, desative o UAC, reinicie o Windows e reaplique as permisses. Apesar de tudo isso, o Windows no deixa alterar permisses em algumas pastas do sistema. Para alterar arquivos ou substitu-los, a melhor forma ser usando um sistema externo, tal como um Linux rodando do CD com suporte a escrita em parties NTFS, por exemplo. Digo isso porque nem a partir de uma instalao do Windows XP no mesmo HD, voc poderia alterar as permisses de algumas pastas do Vista, visto que os administradores estariam impedidos de gravar em algumas pastas; e o Windows XP seguiria as configuraes e restries do NTFS, que independem da instncia do Windows instalada. Com alguns artifcios talvez no seria impossvel reconfigurar as permisses (tendo acesso em outro sistema como administrador), mas poderia dar um trabalho considervel. Alm disso, o Windows Vista restringe a execuo de programas que precisam gravar coisas no registro, em chaves globais, ou em pastas do sistema, como citei acima. Trata-se do Controle de Conta de Usurio, o UAC, User Account Control. um sistema que faz com que os usurios e administradores executem todos os programas como usurios restritos (sim, inclusive os administradores). Programas projetados para o Windows Vista ou que necessitem de direitos administrativos, podem induzir o Windows a exibir uma tela solicitando confirmao do administrador - ou a senha de administrador, caso o usurio logado no tenha direitos administrativos. uma medida de segurana muito bem vinda, pois a maioria dos vrus, spywares e malwares em geral so instalados porque o usurio executou alguma coisa que no devia. Claro, ao mesmo tempo em que bem vindo, muito "mal vindo" por usurios avanados, pois acaba irritando tantas mensagens confirmando algumas aes. Esse recurso mereceu um artigo prprio, para que fique melhor esclarecido: http://www.guiadohardware.net/artigos/uac-windows-vista/ Quando voc quiser rodar um programa efetivamente como administrador, clique no cone do programa com o boto direito e escolha "Executar como administrador". Sem fazer isso (e se o prprio programa no sugerir para rodar o programa como administrador), far com que o programa seja executado como usurio limitado, mesmo se estiver sendo rodado com a conta de administrador. Se voc quiser desativar o UAC, e passar a trabalhar como era at ento no Windows XP/2003/2000/NT, abra o MSConfig ("Iniciar > Executar > msconfig") e v para a aba "Ferramentas". Nela, selecione o item "Desabilitar UAC" e depois clique em "Iniciar". Depois disso, o computador dever ser reiniciado para que as alteraes entrem em vigor. A partir da, a conta de administrador vai se comportar exatamente como nas verses anteriores, permitindo rodar os programas como administrador sem exibir nenhum aviso. O incio desse recurso comeou no Windows XP, apesar de no ser divulgado amplamente. Clicando com o boto direito num programa, e escolhendo "Executar como" (no Windows XP), h uma opo para executar o programa usando a conta de usurio atual, porm, protegendo o computador contra alteraes e atividades no autorizadas:
Deixando marcada essa opo, o programa ser executado com privilgios limitados, mesmo se for executado com uma conta de administrador. Entre outras coisas, a aplicao no poder alterar valores globais do registro, que afetam configuraes do sistema ou de outros usurios. possvel configurar isso com diretivas do sistema tambm, permitindo executar programas de determinada pasta com direitos limitados, mesmo quando rodados como administrador. Comento disso no final desse texto, onde falo da reparao manual do Internet Explorer: http://www.guiadohardware.net/artigos/reparando-ie/ No caso, a dica era para sempre rodar o IE com direitos limitados, mesmo logado como administrador. Isso evitaria que malwares ou controles Active-X se instalassem globalmente. No a mesma coisa do UAC do Vista, mas foi o pontap inicial para tal. Saiba que a conta de administrador que j vem com o Windows, vem desativada no Windows Vista. Na primeira inicializao aps a instalao, voc dever criar uma conta, e ela possuir direitos administrativos por padro. Se quiser ativar a conta embutida no Windows chamada "Administrador", faa isso: abra o gerenciador de usurios e grupos (lusrmgr.msc), clique em "Usurios", e no painel direito, d um duplo clique na conta de administrador. Nas propriedades dela, desmarque o item "Conta desativada".
Tutorial Rede: Windows Vista.
Algumas imagens foram reduzidas de tamanho, sendo assim necessrio clicar em algumas para visualizar maior. Este tutorial tem o objetivo a ensinar como configurar a rede e como fazer o compartilhamento de pasta do Sistema Operacional Windows Vista. Lembrando que as configuraes de rede e compartilhamento at esta data de publicao no est disponvel, apenas para o Sistema Operacional Windows Vista Starter. USURIO DO WINDOWS VISTA STARTED. Com o Windows Vista Started no ser possvel.
Ele no consegue utilizar o ICS Nenhum PC consegue visualizar seus arquivos mas voc consegue acessar arquivos no Windows 98 No vai conseguir compartilhar uma impressora plugada nele No consegue criar uma rede ad-hoc (computador-computador) No conecta em domnio No consegue fazer network bridging
Segue abaixo o tutorial: (1-) No relgio do Windows, existe dois monitores a qual chamo de monitor de rede, com o (X) em vermelho isso significa que o mesmo no se encontra conectado em nenhuma rede como na figura abaixo:
(2-) Neste caso ento colocaremos o cabo de rede (conector RJ45) na placa de rede de seu desktop ou notebook. (3-) Ao conectar o cabo de rede, o monitor de rede muda de aparncia ficando com um
smbolo de exclamao em amarelo como mostra na figura abaixo, o que significa Rede Nula ou Limitada:
(3-) (a) Este smbolo acima sai a partir do momento que: Citao: Est esperando o envio do roteador o endereo IP automtico que ele ir usar, isso leva alguns segundos ou no recebe o endereo IP obtido pelo roteador se demorar acima de 1 minuto. Quando voc liga o desktop ou notebook primeiro, e depois liga o cabo de rede, nesse caso ele est identificando se o endereo IP configurado no est sendo usado por outro computador, essa verificao leva alguns segundos. Tambm pode ser problema com driver instalado (incompatvel). (3-) (b) Quando ele identifica uma REDE no identificada ou no configurada como a figura abaixo.
(3-) (c) Ir aparecer uma tela como essa abaixo pra voc definir a REDE no identificada.
(3-) (d) Na tela acima voc seleciona um local para a sua REDE, de acordo com o local, essa tela acima aparece toda ves que uma nova REDE ou conexo detectada.
Sendo na sua (casa) ou no seu (trabalho), escolha um desses locais para redes domsticas ou de pequena empresa quando voc conhecer e confiar nas pessoas e nos dispositivos na rede. A * Descoberta de rede, que permite que voc veja outros computadores e dispositivos em uma rede e permite que outros usurios da rede vejam seu computador, ativada por padro.
Sendo em (Local pblico), escolha este local para redes em locais pblicos (como lanchonetes ou aeroportos). Esse local foi criado para impedir que o computador fique visvel para outros computadores prximos a voc e para ajudar a proteger o computador de qualquer * software mal-intencionado da Internet. A descoberta de rede desativada para este local. Observao: Se houver apenas um computador na sua rede e voc souber que no precisar compartilhar arquivos ou impressoras, a opo mais segura Local pblico. Para alterar um tipo de local de rede Se o computador for parte de um domnio, voc no poder alterar o tipo de local de rede porque ele controlado pelo administrador da rede. Citao: * O que descoberta de rede? A descoberta de rede uma configurao de rede que faz o seguinte: Determina se outros computadores e dispositivos na rede estaro "visveis" a partir do seu computador e se outros computadores na rede podero "ver" o seu computador. Determina se voc poder acessar os arquivos e os dispositivos compartilhados de outros computadores na rede e se as pessoas que usam outros computadores na rede podero acessar os arquivos e os dispositivos compartilhados no seu computador. Ajuda a fornecer o nvel certo de segurana e acesso ao seu computador, com base no local das redes com as quais voc estabelece conexo. H dois estados de descoberta de rede: Ativado Este estado permite que voc veja outros computadores e dispositivos da rede
a partir do seu computador e permite que as pessoas em outros computadores da rede vejam o seu computador. Voc tambm poder acessar os dispositivos e os arquivos compartilhados em outros computadores e outras pessoas podero acessar os dispositivos e os arquivos compartilhados no seu computador. Desativado Este estado impede que voc veja outros computadores e dispositivos da rede a partir do seu computador e impede que as pessoas em outros computadores da rede vejam o seu computador. Voc no poder acessar os dispositivos e os arquivos compartilhados em outros computadores nem outras pessoas podero acessar os dispositivos e os arquivos compartilhados no seu computador. * O que software mal-intencionado? Software criado para prejudicar seu computador deliberadamente. Vrus, worms e cavalos de Tria so exemplos de software mal-intencionado. Tambm denominados malware. Se voc foi vtima de algo parecido utilize a sala adequada pra isso: Segurana: Vrus, spywares e malwares. Para outras explicaes de leitura, como funciona e outras ferramentas: Tutorial: analisando o log do HijackThis V. 1.0.9 (4-) Iremos agora configurar sua placa de rede. Clique com o boto direito do mouse, sobre o monitor de rede. Vai aparecer cinco opes entre elas: Citao: 1. Conectar a uma rede esta opo serve para conectar a uma rede ou conectar internet caso haja dois provedores como meu caso, na segunda parte. 2. Ativar animao de atividade esta opo ativada os monitores ficam piscando quando h trfego de rede ou internet por ela. 3. Desativar notificaes de novas redes esta opo, desativa aviso de uma nova conexo, quando conectado em uma nova rede, muito utilizado em notebook. 4. Diagnosticar e reparar opo utilizada quando a problemas na conexo. 5. Central de Redes e Compartilhamento utilizada na configurao de
rede, onde ns iremos clicar como na figura abaixo.
(5-) Ao clicar em Central de Redes e Compartilhamento, abre-se o Centro de Rede e Compartilhamento como na figura abaixo:
(5-) (a) Agora clicaremos em Exibir status na mesma linha onde se encontra Conexo como na figura abaixo:
(5-) (b) Clicando em Exibir status, ir aparecer Status de Conexo onde clicaremos em Propriedades.
(5-) (c) Clicando em Propriedades, vai aparecer uma caixa de Controle de Conta do Usurio, nesse caso o UAC, com duas opes, Continuar ou Cancelar, clique em Continuar, vai aparecer, Propriedades de Conexo Local. Faremos na ordem. Citao: 1. Na barra lateral deslize para baixo. 2. Procure pelo: Protocolo TCP/IP Verso 4 (TCP/IPv4) clique uma nica vs sobre ele. 3. Em seguida clique no boto Propriedades como a figura abaixo.
(5-) (d) Clicando em propriedades vai aparecer: Propriedades de Protocolo TCP/IP Verso 4 (TCP/IPv4), sem nada preenchido onde clicaremos em: Usar o seguinte endereo IP, como se mostra na figura abaixo:
(5-) (e) Abrir os campos para preenchimento onde preenchemos com os endereo de acordo com sua rede, neste caso usaremos a rede 192.168.0.1, como se mostra na figura abaixo:
Citao: Endereo IP no meu caso ocupado pelo endereo 192.168.0.45 cada computador tem um diferente, exemplo: O da sala ao lado usa o endereo: 192.168.0.44 Mscara padro sendo 255.255.255.0 neste exemplo. Dependendo do seu endereo IP, a mscara de rede padro pode ser diferente. Apertando a tecla TAB, o Windows preencher o campo automaticamente com a mscara padro do seu endereo IP, isso em todos os computadores. Gateway Padro: o endereo do servidor de internet, no caso aqui tenho um servidor de internet via Proxy, isso em todos os computadores. As opes DNS preferencial e alternativo so opcionais, desde que o servidor no utilize o endereo DNS, nesse caso necessrio pedir ao Administrador de Rede os endereos DNS, geralmente so endereos dos provedores de internet.
(6) Sua placa de rede agora est configurada, mas ainda, no ir entrar na rede, iremos agora fazer a liberao do Windows Vista, antes testaremos a comunicao entre placas. (7-) (a) Testando a comunicao entre o computador com Windows Vista e o servidor, utilizaremos o famoso Prompt localizo em: Iniciar, Todos os Programas, Acessrios, Prompt de Comando, ou em executar digitando CMD, ir aparecer o famoso MSDOS, onde digitaremos: ping 192.168.0.1 e Enter, como se mostra na figura abaixo:
(7-) (b) Note acima que apareceu na Estatstica: Enviados 4, Recebidos 4, Perdidos 0, isso significa que a configurao de rede foi efetuado com sucesso. (7-) (c) Agora se aparecer Esgotado o tempo limite do pedido como na figura abaixo, significa que ouve um erro, como se mostra na figura abaixo:
(7-) (d) Neste caso acima verifique se o cabo est conectado perfeitamente na placa de rede. Verifique as configuraes acima, verifique se est correto o driver instalado, ou provavelmente sua placa est queimada. (8-) Lembrando que at aqui, configuramos o Windows Vista para entrar na rede e acessar a internet, mas ainda no terminamos, at aqui pro Windows 98 e XP, j o suficiente pra entrar na rede, mas no pro Windows Vista, at aqui a nica coisa que ele acessa a Internet via Proxy, mas no a rede, para liberar o Vista ne Internet via proxy, entre no Painel de Controle, procure pelo cone Opes da Internet, clique na aba Coneces, acima dos botes OK, Cancelar e Aplicar, clique no boto Configuraes da Lan, abaixo em Servidor proxy clique no quadro em cinza e vazio, ao clicar vai abrir as opes de Endereo e Porta, em Endereo digite: 192.168.0.1 - esse o endereo do servidor de internet e a Porta: 6588 - a porta a qual o servidor est utilizando, na rede ainda nem o Windows Vista, e os demais computadores da rede vo se comunicarem, iremos agora configurar o Windows Vista para entrar na rede. ----------------------------------------------------------
(9-) (a) Clique novamente nos monitores de rede ao lado do relgio, e clique em Central de Redes e Compartilhamento, como a figura abaixo:
(9-) (b) Vai abrir novamente o Centro de Rede e Compartilhamento onde faremos alguma modificaes como mostrado na figura abaixo:
(9-) (c) Note bem na imagem acima devemos modificar algumas coisas em Compartilhamento e Descoberta: Citao: Em Descoberta de rede, tem uma seta virada para baixo clique nela, vai aparecer duas opes abaixo: Ativar e Desativar, clique em Ativar Descoberta de Rede, clique no boto Aplicar, vai aparecer a confirmao clique em Continuar. Abaixo outra opo Compartilhamento de arquivos, a mesma coisa, clique na seta pra baixo e clique Ativar, clique no boto Aplicar, vai aparecer confirmao clique em Continuar. Em compartilhamento protegido por senha, clique na seta pra baixo, clique em Desativar, clique no boto Aplicar, vai aparecer confirmao clique em Continuar. (10-) (a) Agora iremos configurar o Grupo de trabalho, em caso de IP via Proxy, fica ao critrio do usurio, mas em caso de IP definido pelo roteador em alguns casos necessrio. (10-) (b) Na rea de trabalho, clique com o boto direito do mouse em cima do cone Computador como na figura abaixo:
(10-) (c) Clicando em propriedades acima vai abrir a tela Sistema com informaes bsicas do computador, a imagem abaixo foi reduzida para caber no tutorial, Em nome do computador, domnio e configuraes de grupo de trabalho clique em Alterar configurao como na figura abaixo:
(10-) (d) Ao clicar Alterar configuraes, vai aparecer a tela de confirmao clique no boto Continuar e vai aparecer a tela como a figura abaixo clique em Alterar:
(10-) (e) Ao clicar Alterar, vai aparecer a tela Alteraes de Nome / Domnio do Computador. Citao: Em Nome do computador: coloque o nome a sua escolha. Em Membro de, clique em Grupo de trabalho: coloque o nome a sua escolha, preferencialmente o mesmo dos demais computadores. Clique OK para finalizar aps esse procedimento o computador pede para ser reiniciado, ento reiniciaremos.
---------------------------------------------------------(11-) Bom at aqui, j colocamos o Windows Vista na rede e na internet. Em alguns casos, pra entrar na internet ainda preciso fazer uma alterao nas Opes da Internet, usando esse caminho. Iniciar -> Painel de Controle -> Clique no cone: Opes da Internet Em opes da Internet clique na aba Conexes. Em Configuraes da Rede Local, clique no boto ao lado: Configuraes da Lan. No campo Servidor Proxy, clique (habilite) no quadro: Usar um servidor Proxy para rede local (essas configuraes no se aplicam a conexes dial-up ou VPN). No quadro Endereo utilize o endereo do servidor: 192.168.0.1 ou o endereo configurado, na Porta utilize a porta: 6588 ou a porta configurada. Na realidade o Vista j acessa a rede e acessa os computadores da rede, mas os computadores da rede no acessam o Windows Vista. Ento agora vamos configurao de permisses do Windows Vista para que os demais computadores da rede possam acessar o Windows Vista. Na rea de trabalho clique duas vezes em Computador, vai aparecer a tela do Windows Explorer com suas unidades a disposio. Vou trabalhar coma unidade D: voc tambm pode trabalhar com pasta. Vamos l.
(11-) (a) Clique com o direito sobre a unidade e ou pasta que vai compartilhar, clique em Propriedades como a figura abaixo:
(11-) (b) Ao clicar em propriedades como acima vai abrir as propriedades da unidade ou pasta que est compartilhando. Clique em Compartilhamento Avanado, vai aparecer a tela de confirmao clique em Continuar, veja como na figura abaixo:
(11-) (c) Clicando em Compartilhamento Avanado vai abrir uma tela com o nome Compartilhamento Avanado desabilitado onde agora iremos habilitar no campo Compartilhar a pasta como a figura abaixo:
(11-) (d) Agora vem uma novidade, clicando em Compartilhar a pasta, j teramos um compartilhamento feito, mas se deixar como est, apenas compartilhada , mesmo assim os demais computadores de rede no tero acesso a unidade e ou pasta compartilhada, ento faremos algumas modificaes como explico abaixo:
(11-) (e) Segue as instrues: Citao: 1. Clique em Compartilhar a pasta. 2. Em Nome do compartilhamento j preenchido automaticamente, portanto no necessrio modificar. Fica a sua escolha. 3. Em Limite o nmero, voc pode limitar o nmero de usurio com acesso simultneo. 4. E no boto abaixo clique em Permisses. (12-) Segue agora a ltima etapa, quando clicar em Permisses, vai aparecer a tela Permisses para D, segue como explicao abaixo:
No caso acima tem somente o Todos no campo acima, mas se tiver mais alm dele clique em Todos, uma vs e embaixo tem 3 opes: Citao: Controle total ele no fica ativo quando se compartilha uma pasta ou unidade. Alterao ele no fica ativo quando se compartilha uma pasta ou unidade. Leitura ele fica ativo quando se compartilha uma unidade ou pasta. Para que os demais computadores da rede possam acessar a unidade ou pasta compartilhada clique no quadro Controle Total como o circulo preto acima, com ele ativo todos os trs so ativados, sendo assim, voc acabou de: Colocar o Windows Vista na rede Colocar o Windows Vista na Internet Dando permisso a todos os computadores da rede a acessar a unidade ou pasta compartilhada do seu Windows Vista.
Lembrando que as configuraes so para acesso via Proxy, para acesso via IP automtico o procedimento o mesmo, com a nica diferena que no item (5-) (e) se deixa em branco e no item (10-) (e) se deixa no mesmo grupo, agora para acesso sem fio, no meu, por exemplo, utilizado toda essa configurao via Proxy, sem alterao de qualquer item acessa qualquer rede sem fio, pois o tipo de conexo a parte de rede via cabo. ---------------------------------------------------------Complemento: At aqui aprendemos a colocar o Windows Vista na Rede, compartilhar a unidade do sistema ou mesmo sendo pasta, e pegar uma conexo via Proxy. Mas com tudo isso ainda pode acontecer um erro. Isso mesmo! Pode acontecer um erro inesperado, ao tentar acessar a pasta ou unidade do Windows Vista de outro sistema operacional, e acusar uma mensagem que a pasta ou a unidade no est acessvel como essa imagem abaixo:
Irritante isso no? Sua pergunta: Ento significa que fizemos tudo por nada? Terei que refazer tudo de novo? Minha resposta: Claro que no!!! Devido a isso que eu me propus a completar esse tutorial. Seguimos abaixo, com a soluo desse problema. Veja a figura do item (12-). a partir dele que iremos continuar. (13-) Clique com o direito sobre a unidade compartilhada ou pasta, clique em Propriedades como a figura abaixo:
Notem nessa figura que tem um circulo vermelho, mostrando que ela est compartilhada mas no acessivel no item (11-) no tem, pois ela no estava compartilhada. As imagens a seguir aparentemente parece ser igual aos itens: (11-)(a), (11-)(b), (11-)(d) e
(12-), mas agora elas esto diferentes pois estamos arrumando o compartilhamento e no compartilhando uma pasta ou unidade sendo que j est compatilhada, mas precisamos chegar at o item (12-), onde l resolveremos o problema. Continuaremos.(14-) Ao clicar em propriedades como vimos acima vai abrir as propriedades da unidade ou pasta que est compartilhada. Clique na aba Compartilhamento, logo abaixo clique no boto: Compartilhamento Avanado vai aparecer tela de confirmao clique em Continuar veja como na figura abaixo:
(15) Ao clicar Compartilhamento Avanado, vai abrir outra janela como essa abaixo, clicaremos no boto Permisses, assim como mostrado abaixo:
(16) Vejam chegamos ao ponto X novamente, s que agora iremos remover Todos, j deve estar em azul o Todos na sua tela, clicaremos em Remover, veja figura abaixo.
(17) Ao clicar acima, acontecer o mesmo como abaixo, no teremos Nomes de grupo, e as Permisses foram desativadas, agora clicaremos no boto Adicionar como mostrado na figura abaixo:
(18) A prxima tela que aparecer essa como mostrado abaixo, onde clicaremos em Avanado.
(19) Ao clicar em Avanado como a figura acima, a prxima tela ser maior como essa mostrado abaixo, preste ateno no campo onde tem o logo do Guia do Hardware, est em branco, clicaremos ento no boto Localizar agora como mostrado. Vejamos na prxima imagem o passo a seguir.
(20) Depois que clicamos Localizar agora, veja abaixo, criado uma lista de pesquisa, onde l escolhemos um Grupo ou usurio, desa a barra de rolagem e procure pelo nome REDE, note que tambm tem o nome Todos, tanto faz colocarmos REDE como Todos
novamente, mas aqui iremos de REDE, d dois cliques em REDE, ou uma nica vs em REDE e uma vs no boto OK logo acima.
(21) Ao clicar OK na imagem acima voltamos na imagem do item (18-), mas com REDE no campo em branco, clicaremos o boto OK.
(22) Notem retornamos novamente na tela do item (12-), mas com uma diferena, REDE no lugar de Todos, no campo Permisses para REDE, clique (habilite) o item Controle total, para que os 3 itens abaixo tambm fiquem ativados, aps isso clique em Aplicar depois em OK.
(23-) Ao clicar em OK acima, a tela seguinte a mesma do item (15-), Clique em OK, e aps ela tem a tela do item (14-), clique em Fechar. Agora verifique, pois agora est funcionando. Agora vem aquela pergunta: Porque acontece esse erro ento? Pelo que eu entendi, o Windows Vista cheio de frescurinhas (segurana), no Windows 98, XP, ME, 2000, a configurao bem simples se resume em 6 ou 10 cliques, tendo umas 4 folhas de explicao, j no Vista so vrios cliques e 20 pginas pra entender como configurar, isso ruim pra muitos, mas na prtica bem rpido, levo o mesmo tempo que levo no XP pra configurar o Vista. Cada item desse tutorial deve ser seguido, para no dar esse erro, por isso ao configurar o Vista preste ateno nos itens, pois esse erro aparece porque voc pulou um item, e esse item o item (3-) (c). A partir daqui, se voc leu at aqui, seu Windows Vista, est pronto pra uso em REDE. Esta mesma configurao de REDE RJ45, serve tambm para configuraes de REDE
Wireless. A diferena entre eles, que ao inves que voc mecher nas propriedades da placa de REDE, voc meche nas propriedades da placa de Rede Wireless. Se vc acessa uma rede com modem roteado, no h necessidade de IPs manual, tanto na placa de REDE RJ45, como na REDE Wireless, pois o rotador manda o IP pra sua placa automticamente. ---------------------------------------------------------Simulao:
Pra saber se o compartilhamento est ou no funcionando voc pode fazer uma simulao no seu Windows Vista mesmo no estando conectado a qualquer REDE. Vejamos abaixo: Clique no Iniciar, Rede, ou clique no cone REDE na rea de trabalho como se mostra na figura abaixo:
Vai aparecer o Explorer, mas em REDE, notem tem apenas 1 computador em REDE e afirmando que o computador no est conectado a alguma rede, veja figura abaixo:
Na imagem acima clicaremos no computador, s que configurei o meu aqui, pra justamente dar o erro de aviso: a pasta ou a unidade no est acessvel. Veja figura abaixo:
Clicamos no computador e apareceu a unidade D:, mas o aviso no, o aviso no apareceu, pois o que no est acessvel so as pastas, ento clicaremos na unidade D: e vejam o que acontece na figura abaixo:
justamente aqui onde muitos se perdem, pois pulou um item, e pra arrumar isso precisa fazer todos os procedimentos do item (13) ao (23). Agora se tudo tiver OK, a mensagem no aparece, e voc navega nos seus arquivos sem problemas. ---------------------------------------------------------Mesagem de erro: 0x80070035 falta de atualizao no cliente, ou seja, digamos que vc est com Windows Vista e est tentando acessar o servidor com Windows Server, e vem a mensagem: "Cdigo de Erro: 0x80070035, O caminho de rede no foi encontrado" Verifique se o servidor ou o computador que est tentando acessar est devidamente atualizado.
Espero que este tutorial ajude.
---------------------------------------------------------Outros Links, para ajudar outras solues em Rede Configurando a rede no Windows - Por Carlos E. Morimoto Configurando a rede no Windows Tutorial rede ponto a ponto no XP Tutorial rede ponto a ponto no XP (manualmente)
Tutorial Rede Windows 7 Tutorial: Rede e Compartilhamento Windows 7 Link de um tpico resolvido sobre configurao de Servidor com Windows 2000 Server Windows 2000 Server como Servidor Para fazer o Windows Vista ingressar em um domnio, vide link abaixo: Fazendo um cliente com fio do Windows Vista ingressar em um domnio Voc tem internet 3G ? e quer compartilhar vide link abaixo: Compartilhando o acesso internet 3G Problemas com Modem Speedy Touch 510 Bloqueado pela UOL ou outro provedor ? Vide Link Abaixo tpico Resolvido: speedy touch 510 bloqueado pela UOL
----------------------------------------------------------
Configurando a rede no WindowsPor Carlos E. Morimoto. Publicado 8 de novembro de 2007 s 11h03 14
Prximo: Configurando rede no Vista
IntroduoA configurao de rede no Windows um assunto bastante conhecido, pois a configurao bastante similar entre as diferentes verses do Windows e a configurao grfica torna tudo mais simples. Entretanto, justamente a aparente simplicidade que faz com que muitos recursos passem despercebidos. Vamos ento a uma reviso de como configurar a rede nos clientes Windows, incluindo as peculiaridades do Vista e alguns tpicos avanados e o uso da linha de comando.
Comeando do bsico, no Windows XP, a configurao de rede dividida em duas partes. A principal vai dentro do "Painel de Controle > Conexes de rede" ("Conexes dial-up e de rede" no Windows 2000), onde so listadas todas as interfaces de rede disponveis:
Dentro das propriedades de cada interface, vai uma lista dos protocolos e dos servios disponveis. O absoluto mnimo o suporte a TCP/IP, que instalado por padro. Em seguida temos o "Cliente para redes Microsoft", que permite que voc acesse compartilhamentos de rede em outras mquinas e o "Compartilhamento de arquivos e impressoras para redes Microsoft", que o componente servidor, que permite que voc compartilhe arquivos e impressoras com outras mquinas da rede. O compartilhamento de arquivos e impressoras no Windows baseado no protocolo SMB/CIFS, que suportado no Linux atravs do Samba. Graas a ele, mquinas Linux podem participar da rede, tanto atuando como servidores, quanto como clientes. At o Windows 98, a configurao da rede era baseada em um conceito mais confuso, onde os protocolos eram relacionados s interfaces e tudo era mostrado em uma nica lista. Voc podia ento ter listadas trs verses do TCP/IP, sendo uma para cada uma das placas de rede instaladas e outra para o modem, por exemplo. Aqui temos dois screenshots, com a configurao de rede no Windows 95/98 ( direita) em comparao com a interface atual, que foi adotada apenas a partir do Windows 2000:
Voc pode adicionar componentes de rede adicionais atravs do boto "Instalar", como em casos em que voc precisar conectar a mquina Windows a uma rede Netware antiga, baseada no protocolo IPX/SPX, ou em que voc precise adicionar o suporte ao protocolo IPV6 em uma mquina Windows XP:
Voltando s propriedades da conexo, a configurao da rede vai dentro das propriedades do protocolo TCP/IP, onde voc pode escolher entre ativar o cliente DHCP ou configurar manualmente os endereos. O segundo servidor DNS desejvel pela questo da redundncia, mas no obrigatrio dentro da configurao. Alm de usar os endereos de DNS do provedor, voc pode usar um servidor de DNS instalado em uma mquina da rede local ou ainda um servidor de DNS pblico, como os do opendns.com:
Clicando no boto "Avanado" voc tem acesso a algumas opes adicionais. primeira vista, a aba "Configuraes IP" parece intil, j que ela simplesmente mostra o endereo IP e o endereo do gateway padro definidos na tela principal, mas na verdade ela tem uma funo importante, que permitir que voc configure endereos IP e gateway adicionais, como no meu exemplo, onde inclu o endereo IP "10.0.0.2":
Isso faz com que o sistema crie um alias (um apelido) para a placa de rede e passe a escutar nos dois endereos. Se voc configurar outro micro da rede para usar outro endereo dentro da mesma faixa, voc conseguiria acessar o micro atravs do endereo "10.0.0.2" adicionado, da mesma forma que atravs do endereo principal. Existem diversos possveis usos para este recurso. Um exemplo comum em casos em que voc precisa acessar a interface de administrao de um ponto de acesso ou um modem ADSL que utiliza por padro um endereo fora da faixa utilizada na sua rede, como por exemplo o "10.0.0.138". Uma forma simples de resolver o problema adicionar um segundo endereo IP na mesma faixa de rede usada pelo modem, de forma que voc possa fazer o acesso inicial interface de configurao e alterar o endereo do dispositivo. Continuando, temos a aba "WINS", que est relacionada navegao na rede local. O WINS (Windows Internetworking Name Server) um servio auxiliar dentro das redes Microsoft, responsvel pela navegao no ambiente de rede. A funo de servidor WINS pode ser desempenhada tanto por um servidor Microsoft quanto por um servidor Linux rodando o Samba.
O uso do servidor WINS no obrigatrio, pois na ausncia dele os clientes da rede simplesmente passam a utilizar pacotes de broadcast para localizarem os compartilhamentos, mas o uso de um servidor WINS torna a navegao no ambiente de redes mais estvel. Usar um servidor WINS tambm uma soluo em casos em que voc precisa combinar dois segmentos de rede ligados atravs de um roteador, j que o roteador descarta os pacotes de broadcast, fazendo com que os clientes de um segmento da rede no consigam enxergar os do outro, at que seja adicionado um servidor WINS central. Isso acontece por que as consultas ao servidor WINS so feitas diretamente ao endereo IP do servidor (e no atravs de pacotes de broadcast), o que permite que os pacotes passem pelo roteador. Logo abaixo temos o campo "Configurao NetBIOS", que permite ativar ou desativar o suporte ao NetBIOS, que o protocolo responsvel pela navegao no ambiente de redes. A partir do Windows 2000 passou a ser usado o CIFS, uma verso atualizada do antigo protocolo SMB, usado nas verses anteriores do Windows, que funciona de forma independente do NetBIOS. Entretanto, o suporte ao NetBIOS ainda necessrio para diversas funes, entre elas a navegao no ambiente de redes (sem ele voc consegue apenas mapear os compartilhamentos diretamente) e para que os clientes Windows sejam capazes de fazer login em um servidor Samba configurado como PDC. O NetBIOS tambm necessrio caso voc tenha mquinas com verses antigas do Windows na rede, j que as verses anteriores ao Windows 2000 ainda no oferecem suporte ao CIFS. Na ltima aba, "Opes", voc tem acesso ao recurso de filtragem de TCP/IP. primeira vista, pode parecer tratar-se de um firewall simples, onde voc pode especificar manualmente quais portas devem ficar abertas e fechar as demais, mas no bem assim que ele funciona. Voc pode fazer um teste permitindo apenas a porta 80 TCP (http) e 53 UDP (DNS). Normalmente isso seja suficiente para que voc conseguisse navegar, mas nesse caso voc vai perceber que o acesso bloqueado completamente. Isso acontece por que a porta 80 usada apenas para iniciar a conexo, a resposta do servidor remoto chega em uma porta alta aleatria, que nesse caso bloqueada pelo sistema, impedindo que voc navegue.
Diferente de um firewall, que permite bloquear conexes de entrada, mas permite o retorno de pacotes de resposta, este recurso simplesmente bloqueia todas as conexes fora das portas especificadas, o que faz com que ele seja til apenas em situaes bem especficas. Um recuso polmico introduzido no Windows XP o uso do "Agendador de pacotes QoS", destinado a otimizar a conexo. Ele aparece junto com os outros protocolos instalados nas propriedades da conexo e pode ser desativado caso desejado:
A funo do QoS otimizar o trfego da rede, priorizando o trfego de aplicaes que precisam de um trfego constante, como aplicativos de VoIP, streaming de audio e vdeo e jogos multiplayer. O uso do QoS oferece ganhos prticos em diversas reas (reduz a necessidade de manter a conexo livre enquanto est falando no Skype, por exemplo), mas
causa uma certa reduo na banda total disponvel, j que o sistema precisa manter uma determinada parcela da banda reservada. No existe configurao para o QoS disponvel nas propriedades da conexo, mas ele pode ser configurado atravs do "gpedit.msc", que voc chama usando o prompt do DOS ou o "Iniciar > Executar". Dentro do gpedit, a configurao do QoS vai no "Configurao do computador > Modelos administrativos > Rede > Agendador de pacotes QoS":
O default reservar at 20% da banda. Este no um valor fixo, mas apenas um limite; a percentagem realmente realmente reservada varia de acordo com o uso. De qualquer forma, esta opo permite reduzir o valor, de forma a reduzir a perda, sem com isso precisar desativar o QoS completamente. A pouco comentei que a configurao de rede feita em duas partes. A segunda parte seria a configurao do nome da mquina e do grupo de trabalho ou domnio, que feita atravs do Painel de Controle > Sistema > Nome do computador > Alterar:
O conceito de "Grupo de trabalho" existe desde o Windows 3.11, permitindo que um grupo de mquinas compartilhem arquivos e impressoras, sem necessidade de um servidor central. Configurando todos os micros da sua rede com o mesmo grupo de trabalho, todos aparecem no ambiente de redes e voc no tem dificuldades em acessar os compartilhamentos. Em seguida temos o conceito de "Domnio", que se baseia no uso de um servidor central (chamado de Primary Domain Controller, ou PDC), que centraliza a autenticao dos usurios. A principal vantagem de utilizar um PDC que voc no precisa mais se preocupar em manter os logins e senhas das estaes sincronizados em relao aos dos servidores. As senhas passam a ser armazenadas em um servidor central, de forma que qualquer alterao automaticamente aplicada a toda a rede. O PDC permite inclusive o uso de perfis mveis, onde as configuraes do usurio ficam armazenadas no servidor, permitindo que ele se logue em qualquer mquina. Voc pode configurar um PDC utilizando o Samba de forma relativamente simples, de forma que perfeitamente possvel usar um PDC mesmo em uma rede domstica. A configurao de um servidor PDC sai do escopo deste tutorial, mas voc pode ler mais sobre o assunto nos meus tutoriais sobre o Samba. Tutorial rede ponto a ponto no XP (manualmente) Nesse Tutorial ensinarei a montar uma rede ponto a ponto entre dois PC com Windows XP, totalmente manual e sem auxilio de nenhum software ou assistente.
Para isso voc ir precisar do seguinte: 1 Cabo de Rede CrossOver. 2 Computadores, sendo o computador 1 com duas placas de rede e o computador 2 com uma apenas. Primeiro Passo: Vamos especificar o nome do nosso computador numero 1 (o servidor, que o computador que se conecta a internet) Clique com o boto direito do mouse em cima de Meu Computador e depois em Propriedades.
http://www.tutoriaisonline.kit.net/rede/12.jpg Depois v at a guia "Nome do Computador" e especifique um nome e um grupo ao computador como na imagem abaixo.
http://www.tutoriaisonline.kit.net/rede/13.jpgpara mudar o nome do computador e o Grupo clique em alterar e especifique nos campos prprios. Lembrando que o nome do grupo ter que ser igual em ambos os computadores.
Depois repita o procedimento acima no Segundo Computador
http://www.tutoriaisonline.kit.net/rede/14.jpg Agora vamos configurar os IPs das maquinas, no Computador 1 (o Servidor), entre em Painel de controle > Conexes de rede, clique com o boto direito do mouse no icone da placa que representa a placa que est ligando os computadores e depois em propriedades.
http://www.tutoriaisonline.kit.net/rede/2.jpg Cique sobre Protocolo TCP/IP e depois em Propriedades
http://www.tutoriaisonline.kit.net/rede/3.jpg Marque a Opo "Usar o Seguinte endereo de IP" e especifique os valores da imagem abaixo.
http://www.tutoriaisonline.kit.net/rede/4.jpg Clique no boto Avanado na parte de baixo dessa janela e na guia WINS marque a opo "Ativar NetBios sobre TCP/IP" e de OK
http://www.tutoriaisonline.kit.net/rede/5.jpg Agora vamos ao Segundo computador o Cliente, entre em Painel de controle > Conexes de rede, clique com o boto direito do mouse no cone da placa de rede e depois em propriedades.
http://www.tutoriaisonline.kit.net/rede/2.jpg
Cique sobre Protocolo TCP/IP e depois em Propriedades
http://www.tutoriaisonline.kit.net/rede/3.jpg Marque a Opo "Usar o Seguinte endereo de IP" e especifique os valores da imagem abaixo.
http://www.tutoriaisonline.kit.net/rede/8jpg (OBS. MUITO IMPORTANTE) O Valor Servidor DNS preferencial e Servidor DNS alternativo ir varia dependendo de sua conexo para saber qual o seu faa o seguinte Abra o prompt de comando e digite ipconfig/all e de OK
http://www.tutoriaisonline.kit.net/rede/7.jpg esse ser os valores utilizados Clique no boto Avanado na parte de baixo dessa janela e na guia WINS marque a opo "Ativar NetBios sobre TCP/IP" e de OK
http://www.tutoriaisonline.kit.net/rede/5.jpg Pronto est tudo configurado agora vamos compatilhar a conexo. Clique com o boto direito do mouse em cima da sua Conexo e depois em propriedades.
http://www.tutoriaisonline.kit.net/rede/9.jpg
Agora marque a opo "Permitir que outros usurios da rede se conectem pela conexo deste computador a internet" e selecione a placa de rede referente a conexo entre os dois PC.
http://www.tutoriaisonline.kit.net/rede/10.jpg Clique em Opes e marque todas os campos como na imagem abaixo, clique em OK e OK novamente
http://www.tutoriaisonline.kit.net/rede/11.jpg Agora vamos compatilhar os arquivos dos nossos PC para que um possa acessar o outro, clique com o boto direito do mouse sobre uma pasta ou HD e depois em "Compartilhamento e segurana"
http://www.tutoriaisonline.kit.net/rede/16.jpg Marque as opes abaixo "Compatilhar esta pasta na rede" e "Permitir que usurios da rede alterem meus arquivos" (caso deseje esta) especifique um nome como ser mostrado na rede e de OK.
http://www.tutoriaisonline.kit.net/rede/17.jpg Pronto se tudo deu Certo seus aquivos devero estar compartilhado em ambos os PC na opo "Meus locais de rede" que fica no Desktop da seguinte forma.
http://www.tutoriaisonline.kit.net/rede/18.jpg E no PC 2 em "Painel de controle> Conexes de rede" dever aparecer o cone da conexo que voc utiliza no PC 1
Tutorial: Rede e Compartilhamento Windows 7. Este tutorial tem o objetivo de ensinar como configurar a rede e como fazer o compartilhamento de pasta do Sistema Operacional Windows 7. Este tutorial no tem qualquer vinculo com compartilhamento de internet, ou seja, aqui no explica como compartilhar a internet seja qual for o sistema. (1-) No relgio do Windows, existe um monitor do qual chamo de monitor de rede, com o (X) em vermelho isso, significa que, o mesmo no se encontra conectado em nenhuma rede como na figura abaixo:
(2-) Neste caso ento colocaremos o cabo de rede (conector RJ45) na placa de rede do seu desktop ou notebook. (3-) Ao conectar o cabo de rede, o monitor de rede muda e fica um circulo azul (modo de espera) o que significa, que est buscando IP vlido para conectar:
(3-) (a) Este smbolo acima sai a partir do momento que: Citao: Est esperando o envio do roteador o endereo IP automtico, que ele ir usar isso leva alguns segundos ou no recebe o endereo IP obtido pelo roteador se demorar acima de 1 minuto. Quando voc liga o desktop ou notebook primeiro, e depois liga o cabo de rede, nesse caso ele est identificando se o endereo IP configurado no est sendo usada por outro computador, essa verificao leva alguns segundos. Tambm pode ser problema com drive instalado (incompatvel). (3-) (b) Quando ele identifica uma REDE no identificada ou no configurada como a figura abaixo.
(3-) (c) Ir aparecer uma tela como essa abaixo pra voc definir a REDE no identificada.
(3-) (d) Na tela acima voc seleciona um local para a sua REDE, de acordo com o local, essa tela acima aparece toda vz que uma nova REDE ou conexo detectada.
Sendo na sua (casa) ou no seu (trabalho), escolha um desses locais para redes domsticas ou de pequena empresa quando voc conhecer e confiar nas pessoas e nos dispositivos na rede. A * Descoberta de rede, que permite que voc veja outros computadores e dispositivos em uma rede e permite que outros usurios da rede vejam seu computador, ativada por
padro.
Sendo em (Local pblico), escolha este local para redes em locais pblicos (como lanchonetes ou aeroportos). Esse local foi criado para impedir que o computador fique visvel para outros computadores prximos a voc e para ajudar a proteger o computador de qualquer * software mal-intencionado da Internet. A descoberta de rede desativada para este local. Observao: Se houver apenas um computador na sua rede e voc souber que no precisar compartilhar arquivos ou impressoras, a opo mais segura Local pblico. Para alterar um tipo de local de rede Se o computador for parte de um domnio, voc no poder alterar o tipo de local de rede porque ele controlado pelo administrador da rede. Citao: * O que descoberta de rede? A descoberta de rede uma configurao de rede que faz o seguinte: Determina se outros computadores e dispositivos na rede estaro "visveis" a partir do seu computador e se outros computadores na rede podero "ver" o seu computador. Determina se voc poder acessar os arquivos e os dispositivos compartilhados de outros computadores na rede e se as pessoas que usam outros computadores na rede podero acessar os arquivos e os dispositivos compartilhados no seu computador. Ajuda a fornecer o nvel certo de segurana e acesso ao seu computador, com base no local das redes com as quais voc estabelece conexo. H dois estados de descoberta de rede: Ativado Este estado permite que voc veja outros computadores e dispositivos da rede a partir do seu computador e permite que as pessoas em outros computadores da rede vejam o seu computador. Voc tambm poder acessar os dispositivos e os arquivos compartilhados em outros computadores e outras pessoas podero acessar os dispositivos e os arquivos compartilhados no seu computador. Desativado Este estado impede que voc veja outros computadores e dispositivos da rede a partir do seu computador e impede que as pessoas em outros computadores da rede vejam o seu computador. Voc no poder acessar os dispositivos e os arquivos compartilhados em outros computadores nem outras pessoas podero acessar os dispositivos e os arquivos
compartilhados no seu computador. * O que software mal-intencionado? Software criado para prejudicar seu computador deliberadamente. Vrus, worms e cavalos de Tria so exemplos de software mal-intencionado. Tambm denominados malware. Se voc foi vtima de algo parecido utilize a sala adequada pra isso: Segurana: Vrus, spywares e malwares. Para outras explicaes de leitura, como funciona e outras ferramentas: Tutorial: analisando o log do HijackThis V. 1.0.9 Aps selecionar a opo desejada entre:
Rede Domestica (casa)
Rede Comercial (trabalho)
.
Rede Pblica (local pblico, lanchonete, aeroporto, etc...)
(4-) Ir pular para outra tela, onde ele estabelece conexo e a configurao necessria da rede, como a imagem abaixo:
(5-) A prxima tela Grupo Domestico, onde vc configura o que quer compartilhar na pasta de sistema do Windows 7 assim como a pasta Publico do Windows Vista, onde voc habilita na Central de Rede e Compartilhamento, j no Windows 7, aparece os campos que voc quer compartilhar, como pode-ser ver na imagem abaixo: Caso voc no queria compartilhar estas pastas basta desabilitar todas elas ou deixar somente aquela que voc quer compartilhar.
(6-) A prxima tela uma senha, onde atravs dessa senha voc adiciona outros computadores no seu grupo, para poder acessar pastas e impressoras compartilhadas, mas ao longo desse tutorial essa senha no ser utilizada, mas mesmo assim guarde-a.
(7-) Conhecendo ambiente de rede, Central de Rede e Compartilhamento. Entrando na Central de Rede e Compartilhamento, teremos a imagem abaixo:
(8-) Cliquei primeiro em Visualizar mapa completo e apareceu a imagem abaixo, onde ele cria uma imagem do mapa da minha rede:
(9-) Abaixo me mostra o mapeamento da rede meu computador, modem, e roteador.
(10-) Na mesma imagem abaixo j me mostra um computador da rede conectado na mesma rede.
(11-) Abaixo em REDE me mostra os dois computadores se enxergando na rede.
(12-) Atravs do Windows 7 entro no computador REC 7 onde tem Windows 98, e j me mostra a unidade C: e a impressora compartilhada.
(13-) A partir da ento farei um teste entrando na unidade C: do Windows 98, onde visualizo as pastas e arquivos do HD, irei criar uma pasta chamada TESTE, e logo aps irei excluir, como se pode ver nas imagens abaixo:
(14-) A partir daqui em diante, liguei outros computadores, como Windows XP, Windows 2000 Server, e vou comear o trabalho de compartilhamento do Windows 7. Algumas imagens a seguir, vo ter computadores e pastas com nomes escondidos com umas tarjas pretas, por eu estar mexendo numa rede particular escondi certos nomes para preservao de meu local, mas isso no interfere no tutorial. (15-) Voltando a Central de Rede e Compartilhamento, vou visualizar minha placa de rede, nesse ponto em principal onde se deve ter ateno para colocar um computador em rede. Na imagem abaixo clicaremos em Conexo local que se destaca em cor azul.
(16-) Logo aparece o Status de Conexo local de minha placa Local, ento clicaremos no boto Propriedades:
(17-) Propriedades de Conexo Local. Faremos na ordem. 1. Na barra lateral deslize para baixo.
2. Procure pelo: Protocolo TCP/IP Verso 4 (TCP/IPv4) clique uma nica vs sobre ele. 3. Em seguida clique no boto Propriedades:
(18-) Clicando em propriedades vai aparecer: Propriedades de Protocolo TCP/IP Verso 4 (TCP/IPv4), sem nada preenchido, se voc vai colocar o computador onde tem roteador e ele manda IP automaticamente para os computadores deixe tudo como est, ou seja no preencha nada, mas se voc vai colocar numa rede com PROXY ou precise de IP manual na placa ento clicaremos em: Usar o seguinte endereo IP, como se mostra na figura abaixo:
(19-) Abrir os campos para preenchimento onde preenchemos com os endereos de acordo com sua rede, neste caso usaremos a rede 192.168.0.1, como se mostra na figura abaixo:
Citao:
Endereo IP no meu caso ocupado pelo endereo 192.168.0.45 cada computador tem um diferente, exemplo: O da sala ao lado usa o endereo: 192.168.0.44 Mscara padro sendo 255.255.255.0 neste exemplo. Dependendo do seu endereo IP, a mscara de rede padro pode ser diferente. Apertando a tecla TAB, o Windows preencher o campo automaticamente com a mscara padro do seu endereo IP, isso em todos os computadores. Gateway Padro: o endereo do servidor de internet via Proxy, isso em todos os computadores. As opes DNS preferencial e alternativo so opcionais, desde que o servidor no utilize o endereo DNS, nesse caso necessrio pedir ao Administrador de Rede os endereos DNS, geralmente so endereos dos provedores de internet.
Depois que preencher os campos, iremos clicar no boto Avanado: Configuraes TCP/IP avanadas: (20-) Na imagem abaixo, tudo j est configurado, como Endereo IP e Gateway, aqui iremos mexer na aba WINS: (CONFIGURAO OPCIONAL)
(21-) Na imagem temos o endereo Wins preenchido, mas precisamos colocar ele manualmente clicando no boto Adicionar: OPCIONAL) (CONFIGURAO
(22-) Ao clicar Adicionar ir aparecer uma imagem como essa abaixo: Apenas preencha com o endereo do servidor Proxy no caso: 192.168.0.1, depois que terminar esse campo feche tudo e volte para Central de Rede e Compartilhamento. (CONFIGURAO OPCIONAL)
Central de Rede e Compartilhamento: (23-) Retornado na Central de Rede e Compartilhamento, do lado esquerdo (azul), clicaremos em (Alterar as configuraes de compartilhamento avanadas)
(24-) Logo a seguir j aprece as opes de compartilhamento de perfis. Clicaremos na seta ao lado , na opo (Domstica ou de trabalho (perfil atual))
Como a imagem abaixo grande, eu a dividi em duas partes, procure deixar como eu deixei nas imagens, mas isso no impede de voc mesmo configurar ao seu gosto.
Aps configurar a opo, clique em Salvar alteraes e voltar pgina anterior: (25-) Agora clicaremos novamente na seta , na opo (Publico).
Como a imagem abaixo grande, eu a dividi em duas partes, procure deixar como eu deixei nas imagens, mas isso no impede de voc mesmo configurar ao seu gosto.
Aps configurar a opo, clique em Salvar alteraes, importante, nas duas opes deixe a opo Compartilhamento protegido por senha (desativada). Grupo de Trabalho (26-) Agora iremos configurar o Grupo de trabalho, em caso de IP via Proxy, fica ao critrio do usurio, mas em caso de IP definido pelo roteador em alguns casos necessrio. (27-) Na rea de trabalho, clique com o boto direito do mouse em cima do cone Computador como na figura abaixo:
(28-) Clicando em propriedades acima vai abrir a tela Sistema com informaes bsicas do computador, em (Nome do computador, domnio e configuraes de grupo de trabalho) clique em Alterar configuraes como na figura abaixo:
(29-) Ao clicar Alterar configuraes, vai aparecer a tela de confirmao clique no boto Continuar e vai aparecer a tela como a figura abaixo clique em Alterar:
(30-) Ao clicar Alterar, vai aparecer a tela Alteraes de Nome / Domnio do Computador. Citao: Em Nome do computador: coloque o nome a sua escolha. Em Membro de, clique em Grupo de trabalho: coloque o nome a sua escolha, preferencialmente o mesmo dos demais computadores. Clique OK para finalizar aps esse procedimento o computador pede para ser reiniciado, ento reiniciaremos.
Aps a reiniciar.(31-) Bom at aqui, j colocamos o Windows 7 na rede e na internet na sua rede. Em alguns casos, pra entrar na internet ainda preciso fazer uma alterao nas Opes da Internet, usando esse caminho. Iniciar -> Painel de Controle -> Clique no cone: Opes da Internet Em opes da Internet clique na aba Conexes. Em Configuraes da Rede Local, clique no boto ao lado: Configuraes da Lan. No campo Servidor Proxy, clique (habilite) no quadro: Usar um servidor Proxy para rede local (essas configuraes no se aplicam a conexes dial-up ou VPN).
No quadro Endereo utilize o endereo do servidor: 192.168.0.1 ou o endereo configurado, na Porta utilize a porta: 6588 ou a porta configurada. Na realidade o Windows 7 j est na rede e internet, acessa qualquer computador da rede, mas os computadores da rede no acessam o Windows 7. Ento agora vamos configurao de permisses do Windows 7 para que os demais computadores da rede possam acessar o Windows 7. Mas nem tudo vai ser um mar de rosas, vai ter complicaes e solues ao longo do tutorial. (32-) Na rea de trabalho clique duas vezes em Computador, vai aparecer a tela do Windows Explorer com suas unidades a disposio. Vou trabalhar primeiro com a unidade F: voc tambm pode trabalhar com pasta. Vamos l.
(33-) Clique com o direito sobre a unidade e ou pasta que vai compartilhar, clique em Propriedades ( ) como a figura abaixo: No meu caso F:
(34-) Ao clicar em propriedades como acima vai abrir as propriedades da unidade ou pasta que est compartilhando. Clique em Compartilhamento Avanado, ( ):
(35-) Compartilhamento Avanado. 1. Clique em Compartilhar a pasta. 2. Em Nome do compartilhamento j preenchido automaticamente, portanto no necessrio modificar. Fica a sua escolha. 3. Em Limite o nmero, voc pode limitar o nmero de usurio com acesso simultneo. 4. E no boto abaixo clique em Permisses. ( )
(36-) A prxima imagem aparece no campo Nomes e grupo ou de usurio (Todos), mais abaixo em Permisses para Todos apenas Leitura est habilitado, nesse caso precisamos ativar Controle Total, assim automaticamente os 3 itens ficam ativados.
Citao:
Controle total ele no fica ativo quando se compartilha uma pasta ou unidade. Alterao ele no fica ativo quando se compartilha uma pasta ou unidade. Leitura ele fica ativo quando se compartilha uma unidade ou pasta. Para que os demais computadores da rede possam acessar a unidade ou pasta compartilhada clique no quadro Controle Total, com ele ativo todos os trs so ativados, sendo assim, voc acabou de: Colocar o Windows 7 na rede Colocar o Windows 7 na Internet Dando permisso a todos os computadores da rede a acessar a unidade ou pasta compartilhada do seu Windows 7.
(37-) Faremos um teste na unidade F: lembrando que essa unidade uma unidade conectada via USB, atravs de um aparelho, que muitos conhece como case (HD Externo), mas esse meu aparelho no apenas um HD Externo e sim um aparelho onde eu possa conectar diferente tipos de HD, seja 2.5HDD ou 3.5HDD como tambm CDROM ou DVDROM ou mesmo gravadores, tanto faz ser IDE ou SATA, mas esse outro assunto para outro tutorial que estou desenvolvendo, assim que tiver pronto colocarei o link (aqui). Voltando ao teste. No Windows XP em rede, visualizo o Windows 7:
(38-) Cliquei duas vezes no nome Alexandregrecco onde tem o Windows 7, e j me aparece a unidade compartilhada:
(39-) Ao clicar na unidade F: j visualizo as pastas dentro dessa unidade, vou entrar na pasta Coletnea Mariah Carey.
(40-) Entrando na pasta tambm j visualizo as pastas com coletnea da cantora.
(41-) Voltei para unidade F: e criei uma pasta com nome TESTE. Depois fui para o computador Server com Windows 2000 Server onde l visualizo a pasta e excluo por l mesmo.
(42-) No Windows 2000 Serve entre no ambiente de rede e j visualizo o computador com Windows 7:
(43-) Clicando duas vezes no computador Alexandregrecco j me mostra a unidade compartilhada:
(44-) Entrando na unidade F: vejo a pasta criada pelo Windows XP na unidade F: do Windows 7.
(45-) E j excluo logo em seguida a pasta TESTE pelo Windows 2000 Server criada pelo Windows XP no Windows 7.
Complemento:(46-) At aqui aprendemos a colocar o Windows 7 na Rede, compartilhar a unidade do sistema ou mesmo sendo pasta, e pegar uma conexo via Proxy. Mas com tudo isso ainda pode acontecer um erro. Isso mesmo! Pode acontecer um erro inesperado, ao tentar acessar a pasta ou unidade do Windows 7 de outro sistema operacional, e acusar uma mensagem que a pasta ou a unidade no est acessvel, portanto eu compartilhei tudo que tinha, Unidade F: , unidade D: , unidade G: e uma pasta na unidade C: com nome TESTE, num total de 4 itens compartilhados. Como eu esqueci de tirar a imagem tirei 3 imagens do Windows Vista lembrando que isso no interfere em nada que aqui estamos aprendendo.
(47-) Entendendo o que est compartilhado:
Unidade F: -> um HD conectado pela porta USB Unidade D: -> um unidade compartilhada (estendida) da unidade C: Unidade G: -> um Pendriver conectada na porta USB. Unidade Teste: -> uma pasta compartilhada na unidade C: do sistema Windows 7. Abaixo tenho a visualizao do Windows XP, com todas as unidades e uma pasta compartilhada:
(48-) Abaixo tenho a visualizao do Windows 2000 Server, com todas as unidades e uma pasta compartilhada:
No tive problemas com a unidade G: e a Unidade F: mas tive problemas na unidade D: e na pasta TESTE que se localiza na unidade C: vejam imagens abaixo: (49-) Imagem da pasta Teste:
Imagem da unidade D:
O que faremos agora? Bom, eu achei algumas solues 3 tipos diferentes de se resolver esse problema.
Soluo 1.(1-) V nas propriedades da unidade ou pasta compartilhada e clique na aba Segurana:
(2-) Na imagem clique uma vez em Todos, vejam que no campo (Permisses para Todos), apenas em Controle total est desabilitado, tambm pode acontecer de apenas 2 ou 3 itens estar ativado. Ento clicaremos no boto Editar: ( )
(3-) Veja que na prxima tela temo Controle Total desativado, ento clicaremos no quadro para ativar o item, depois que ativar clique em Aplicar: ( )
(4-) Assim que clicar Aplicar ir aparecer s definies de segurana como abaixo s esperar terminar.
(5-) Note na figura abaixo que tudo est habilitado, nesse caso a soluo estaria resolvido:
(6-) Caso no funcione o que difcil faa a etapa seguinte na mesma unidade ou pasta, v em compartilhamento como a imagem abaixo, onde aprendemos no incio:
(7-) Clique uma vez no campo Nomes de grupo ou de usurio, em todos onde ele possa ficar selecionado, e clique no boto remover: ( )
(8-) Ao clicar Remover acima, acontecer o mesmo como abaixo, no teremos Nomes de grupo, e as Permisses foram desativadas, agora clicaremos no boto Adicionar: ( )
(9) A prxima tela que aparecer essa como mostrado abaixo, onde clicaremos em Avanado: ( )
Ao clicar em Avanado, a prxima tela ser maior como essa mostrada abaixo, clicaremos ento no boto Localizar agora: ( )
(10) Depois que clicamos Localizar agora, veja abaixo, criado uma lista de pesquisa, onde l escolhemos um Grupo ou usurio, desa a barra de rolagem e procure pelo nome REDE, note que tambm tem o nome Todos, tanto faz colocarmos REDE como Todos novamente, mas aqui iremos de REDE, d dois cliques em REDE, ou uma nica vs em REDE e uma vs no boto OK logo acima.
(11) Ao clicar OK na imagem acima voltamos na imagem anterior com REDE preenchido, clicaremos o boto OK.
(12) Notem retornamos novamente na tela do item TODOS, mas com uma diferena, REDE no lugar de Todos, no campo Permisses para REDE, clique (habilite) o item Controle total, para que os 3 itens abaixo tambm fiquem ativados, aps isso clique em Aplicar depois em OK.
Soluo 2.A soluo a seguir mais rpida, mas nem sempre tem sucesso nessa soluo, mas pode dar certo em alguns casos. (1-) V a propriedades da pasta e clique em Compartilhamento: ( )
Agora clique no boto Compartilhar: (
)
(2-) Iremos Alterar permisses de compartilhamento:
(3-) Na imagem abaixo clicaremos na seta
, onde possamos selecionar um dos itens:
(4-) Selecionaremos o item Todos.
(5-) Abaixo agora iremos configurar o item Leitura clique na seta: (
)
(6-) Deixe como Leitura/Gravao como se mostra abaixo, em seguida clique no boto Compartilhar.
(7-) Ao final lhe mostrar o compartilhamento pronto:
Soluo 3Se as duas solues acima no derem certo, tem essa terceira soluo, mais eficaz, porm mais trabalhoso. Vamos l: (1-) V nas propriedades da unidade ou pasta, clique na aba segurana: ( ) como
se mostra na imagem abaixo, e clique no boto Avanadas: (
)
(2-) Ir aparecer uma janela como abaixo:
(3-) Clicaremos uma vez para selecionar o item Users (usurio\) no meu caso Users (AlexandreGrecco\) como mostrado abaixo e clicaremos no boto Alterar Permisses: ( )
(4-) Na imagem abaixo selecionaremos novamente Users(AlexandreGrecco\) e clicaremos no boto Editar: ( )
(5-) Na prxima aparecer como a abaixo, clique em Controle total, e todos os itens ativa automtica e pronto. D OK em tudo e trabalho feito.
(6-) Ou se preferir voc pode Adicionar algo tambm chegando at na tela anterior, mas ao invs de clicar em Editar, clicaremos em Adicionar: ( clicaremos Localizar agora: ( ), na prxima tela ), selecionaremos Todos e daremos OK.
(7-) Assim que darmos OK aparecer tela abaixo:
(8-) Clicaremos OK e aparecer a prxima tela, onde clicaremos Controle Total e clicaremos em Aplicar depois OK.
(9-) J na prxima tela nos mostra a finalizao com os itens de permisso ativados:
Basta dar OK na tela acima e pronto seu Windows 7 est pronto para ser utilizado na sua rede. Pronto, o tpico est finalizado.
---------------------------------------------------------Cada item desse tutorial deve ser seguido, para no dar esse erro, por isso ao configurar o Windows 7, preste ateno nos itens, pois esse erro aparece porque voc pulou um item. A partir daqui, se voc leu at aqui, seu Windows 7, est pronto pra uso em REDE. Esta mesma configurao de REDE RJ45, serve tambm para configuraes de REDE Wireless, a diferena entre eles, que ao invs que voc mexer nas propriedades da placa de REDE, voc meche nas propriedades da placa de Rede Wireless. Se voc acessa uma rede com modem roteado, no h necessidade de IPs manual, tanto na placa de REDE RJ45, como na REDE Wireless, pois o roteador manda o IP pra sua placa automaticamente. Ambas s configuraes serve para SOS sistema operacionais: Windows 7.
Windows Vista. Espero que este tutorial ajude. Sua rede no esta funcionando perfeitamente?! O PC 01 v o PC 02 mais o contrario no acontece?! Quando voc tenta acessar os arquivos do outro micro o Windows te da seguinte mensagem: "Voc no tem permisso para executar a tarefa", a Internet no micro cliente no funciona?! Voc no esta conseguindo compartilhar a impressora?! Voc sabia que o seu firewall pode ser o problema da sua rede?! Isso acontece geralmente quando se tem uma rede ponto a ponto de algum dos tipos: um PC com Windows XP e outra com Windows 2000, Windows XP e Windows 98, as duas com Windows XP. Como os posts devido a estes problemas tem crescido cada vez mais aqui no frum fiz uma pesquisa no prprio site da Microsoft, e fiz essa seleo de link's com dicas para cada respectivo problema. Para facilitar a resoluo dos seus problemas concentrem os posts com seus problemas e duvidas neste tutorial para que eles possam ser resolvidos. Espero que consiga ajudar vocs. Postem o que acharam, outras dicas, sugestes, correes e duvidas. Boa leitura a todos!
Como solucionar problemas de conectividade de rede Como Solucionar Problemas de Redes Domsticas no Windows XP Como Solucionar Problemas de Conectividade TCP/IP com Windows XP Descrio do assistente para configurao de rede no Windows COMO: Evitar que Atalhos do Compartilhamento de Rede Sejam Adicionados a Meus Locais de Rede COMO: Conectar e desconectar uma unidade de rede no Windows XP Viso Geral sobre o Pacote de Rede Avanado para o Windows XP Como capturar o trfego de rede com o monitor de rede Alta Taxa de Colises em Redes de 100 Megabytes Voc No Consegue Criar Uma Conexo de Rede Aps Restaurar o Windows XP No Possvel Conectar-se a Outros Computadores aps a Execuo do ICS A mensagem de erro "Ping: Transmisso falhou" aparece ao tentar pingar outro computador Como solucionar problemas de conexes de rede sem fio no Windows XP SP2 Como solucionar problemas de conexes de rede sem fio no Windows XP Mensagem de erro quando voc tenta configurar um endereo IP em um adaptador rede Como solucionar problemas de conectividade e deteco de Bluetooth no Windows XP SP2 Problemas de conectividade ao conectar um PC mvel com Windows Vista a um ponto de acesso sem fio Mapa de rede no exibido no Windows Vista quando voc usa caracteres DBCS no SSID para o nome da rede O Mapa de Rede no Windows Vista no exibe os computadores que esto executando o Windows XP