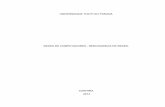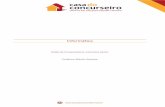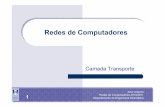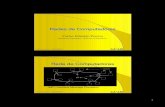Redes de Computadores - v2 - Neutronica€¦ · REDES DE COMPUTADORES LABORATÓRIO Versão 2.0 -...
Transcript of Redes de Computadores - v2 - Neutronica€¦ · REDES DE COMPUTADORES LABORATÓRIO Versão 2.0 -...

REDES DE COMPUTADORES
LABORATÓRIO
© 2018 neutronica.com.br


Sumário
1. Fundamentos e Infraestrutura de Redes de Computadores .................................................................. 4
1.1. Laboratório 01 – IP ........................................................................................................................... 5
1.2. Laboratório 02 – IP ........................................................................................................................... 7
1.3. Laboratório 03 – DHCP ................................................................................................................... 9
1.4. Laboratório 04 – NAT ..................................................................................................................... 13
1.5. Laboratório 05 – DNS .................................................................................................................... 19
1.6. Laboratório 06 – Sockets .............................................................................................................. 23
1.7. Laboratório 07 – ARP .................................................................................................................... 27
2. Comunicação de Dados............................................................................................................................. 29
2.1. Laboratório 01 – Switch ................................................................................................... 30
2.2. Laboratório 02 – Switch ................................................................................................... 32
2.3. Laboratório 03 – VLAN .................................................................................................... 34
3. Telecomunicações ...................................................................................................................................... 38
3.1. Laboratório 01 – Rotas Estáticas ..................................................................................... 39
3.2. Laboratório 02 – Rotas Dinâmicas ................................................................................... 46
3.3. Laboratório 03 – Frame Relay ......................................................................................... 52
4. Segurança .................................................................................................................................................... 59
4.1. Laboratório 01 – SNMP ................................................................................................... 60
4.2. Laboratório 02 – Active Directory ..................................................................................... 66
4.3. Laboratório 03 – RAID ..................................................................................................... 94

REDES DE COMPUTADORES
LABORATÓRIO
Versão 2.0 - Preliminar Página 4 de 112
1. Fundamentos e Infraestrutura de Redes de Computadores
Os laboratórios desta seção têm o objetivo de demonstrar o funcionamento dos principais
protocolos da camada de aplicação, bem como os protocolos da camada de rede e de enlace:
• FIR-Lab-01 � Configurar o endereço IP e a máscara de rede de cada host para que o mesmo
possa comunicar-se com outros hosts da rede.
• FIR-Lab-02 � Configurar o endereço IP e a máscara de rede de cada host de modo a criar
duas redes separadas, uma para a Contabilidade e outra para o Recursos Humanos.
• FIR-Lab-03 � Configurar o serviço de DHCP (Dynamic Host Configuration Protocol) no
roteador de modo que todas os hosts possam obter as configurações de IP e máscara
automaticamente.
• FIR-Lab-04 � Configurar o serviço de NAT (Network Address Translation) no roteador R1 de
modo que os hosts da Rede LAN que usam IPs privados possam se comunicar com os hosts
da Rede WAN por meio de IP's públicos
• FIR-Lab-05 � Configurar o DNS no computador PC_1 para que o mesmo possa conectar-se a
sites na Internet usando a resolução de nomes DNS.
• FIR-Lab-06 � Verificar a criação de sockets na camada de transporte
• FIR-Lab-07 � Verificar o funcionamento do protocolo ARP (Address Resolution Protocol).

REDES DE COMPUTADORES
LABORATÓRIO
Versão 2.0 - Preliminar Página 5 de 112
1.1. Laboratório 01 – IP
OBJETIVO
Configurar o endereço IP e a máscara de rede de cada host para que o mesmo possa
comunicar-se com outros hosts da rede.
CENÁRIO
Composto de 4 computadores e 1 switch, onde o computador PC_1 está conectado na porta 1
(Fa0/1) do switch, o PC_2 na porta 2 (Fa0/2), o PC_3 na porta 3 (Fa0/3) e o PC_4 na porta 4 (Fa0/4).
RECURSOS
Simulador de redes NetSimK.
DADOS
Nome do Host: PC_X Endereço IP: 192.168.0.X/24
ETAPA 1: acessar o console do host
Para acessar o console do host, clicar duas vezes sobre o ícone que representa o computador.
ETAPA 2: configurar as propriedades de rede
Para configurar o endereço IP e a máscara de rede, clicar duas vezes sobre o ícone Network
Connections. No campo IP Address, digitar o IP de acordo com o host e no campo Subnet Mask a
máscara padrão Classe C. Finalizar clicando em Save & Close. Fazer isso para todas as máquinas.
ETAPA 3: verificando as configurações de rede

REDES DE COMPUTADORES
LABORATÓRIO
Versão 2.0 - Preliminar Página 6 de 112
Uma vez aberta a console, clicar duas vezes sobre o ícone Command Prompt. Para verificar
as configurações de rede, digitar o comando ipconfig e teclar <ENTER>. Para informações mais
detalhadas, digitar ipconfig /all e teclar <ENTER>. Anotar o endereço físico MAC e clicar em
Close. Fazer isso para todas as máquinas.
ETAPA 4: verificando a tabela MAC do switch
Para verificar a tabela MAC do switch, clicar duas vezes sobre o ícone que representa o switch.
Para atualizar a tabela, clicar no botão Refresh. Verificar por quê a tabela está vazia.
ETAPA 5: testando a conectividade
Para testar a conectividade, abrir a console do PC_1 e clicar duas vezes no ícone Command
Prompt. Digitar o comando ping 192.168.0.3 e teclar <ENTER>. Este comando fará com que 4
pacotes ICMP sejam transmitidos do host PC_1 para o host PC_3. Se o envio ocorrer com sucesso, o
host PC_1 receberá 4 pacotes de resposta (Reply), um para cada pacote enviado. Repetir esta etapa
para todas os hosts, de modo a verificar se todos os hosts conseguem se comunicar com os demais.
ETAPA 6: verificando a aprendizagem do switch (opcional)
Clicar duas vezes sobre o ícone que representa o switch e verificar quais endereços físicos
MAC o switch aprendeu. Verificar se os endereços aprendidos correspondem aos endereços correto
dos hosts. Para atualizar a tabela, clicar no botão Refresh. Para limpar a tabela MAC do switch, clicar
no botão Clr learned MACs.

REDES DE COMPUTADORES
LABORATÓRIO
Versão 2.0 - Preliminar Página 7 de 112
1.2. Laboratório 02 – IP
OBJETIVO
Configurar o endereço IP e a máscara de rede de cada host de modo a criar duas redes
separadas, uma para a Contabilidade e outra para o Recursos Humanos.
CENÁRIO
Composto de 4 computadores e 1 switch, onde o computador PC_1 está conectado na porta 1
(Fa0/1) do switch, o PC_2 na porta 2 (Fa0/2), o PC_3 na porta 3 (Fa0/3) e o PC_4 na porta 4 (Fa0/4).
RECURSOS
Simulador de redes NetSimK.
DADOS
Nome do Host: PC_X Endereço IP: 192.168.10.X para a rede Contabilidade e 192.168.20.X para a rede Recursos Humanos. Máscara de Rede: 255.255.255.0 ou /24
ETAPA 1: acessar o console do host
Para acessar o console do host, clicar duas vezes sobre o ícone que representa o computador.
ETAPA 2: configurar as propriedades de rede
Para configurar o endereço IP e a máscara de rede, clicar duas vezes sobre o ícone Network
Connections. No campo IP Address, digitar o IP de acordo com o host e no campo Subnet Mask a
máscara padrão Classe C. Finalizar clicando em Save & Close. Fazer isso para todas as máquinas.
ETAPA 3: verificando as configurações de rede

REDES DE COMPUTADORES
LABORATÓRIO
Versão 2.0 - Preliminar Página 8 de 112
Uma vez aberta a console, clicar duas vezes sobre o ícone Command Prompt. Para verificar
as configurações de rede, digitar o comando ipconfig e teclar <ENTER>. Para informações mais
detalhadas, digitar ipconfig /all e teclar <ENTER>. Anotar o endereço físico MAC e clicar em
Close. Fazer isso para todas as máquinas.
ETAPA 4: verificando a tabela MAC do switch
Para verificar a tabela MAC do switch, clicar duas vezes sobre o ícone que representa o switch.
Para atualizar a tabela, clicar no botão Refresh. Verificar por quê a tabela está vazia.
ETAPA 5: testando a conectividade
Para testar a conectividade, abrir a console do PC_1 e clicar duas vezes no ícone Command
Prompt. Digitar o comando ping 192.168.20.3 e teclar <ENTER>. Este comando fará com que 4
pacotes ICMP sejam transmitidos do host PC_1 para o host PC_3. Se o envio ocorrer com sucesso, o
host PC_1 receberá 4 pacotes de resposta (Reply), um para cada pacote enviado. Repetir esta etapa
para todas os hosts, de modo a verificar se todos os hosts conseguem se comunicar com os demais.
ETAPA 6: verificando a aprendizagem do switch (opcional)
Clicar duas vezes sobre o ícone que representa o switch e verificar quais endereços físicos
MAC o switch aprendeu. Verificar se os endereços aprendidos correspondem aos endereços correto
dos hosts. Para atualizar a tabela, clicar no botão Refresh. Para limpar a tabela MAC do switch, clicar
no botão Clr learned MACs.

REDES DE COMPUTADORES
LABORATÓRIO
Versão 2.0 - Preliminar Página 9 de 112
1.3. Laboratório 03 – DHCP
OBJETIVO
Configurar o serviço de DHCP (Dynamic Host Configuration Protocol) no roteador de modo que
todos os hosts possam obter as configurações de IP e máscara automaticamente.
CENÁRIO
Composto de 4 computadores, 1 switch e 1 roteador, onde o computador PC_1 está conectado
na porta 1 (Fa0/1) do switch, o PC_2 na porta 2 (Fa0/2), o PC_3 na porta 3 (Fa0/3) e o PC_4 na porta
4 (Fa0/4). A porta 1 (F0/0) do roteador está conectada na porta 5 (Fa0/5) do switch. Para gerenciar o
roteador há um cabo serial conectando a porta COM1 do computador PC_1 na porta Console do
roteador.
RECURSOS
Simulador de redes NetSimK.
DADOS
Nome dos Hosts: PC_X Endereço IP: automático Máscara de Rede: automático
Nome do Roteador: Router Endereço IP: 192.168.0.1/24
ETAPA 1: acessar o console do roteador
Para acessar o console do roteador, deve-se usar um computador com porta serial que,
conectado na porta apropriada do roteador por meio de cabo específico, permita que possamos enviar
comandos de configuração.

REDES DE COMPUTADORES
LABORATÓRIO
Versão 2.0 - Preliminar Página 10 de 112
Para acessar o console do host, clicar duas vezes sobre o ícone que representa o computador.
Depois, clicar duas vezes no ícone que representa o software HyperTerm.
Uma vez executado o HyperTerminal, teclar <ENTER>, e deverá aparecer o prompt de
comando do roteador Router>.
ETAPA 2: configurando a interface de rede do roteador
Para verificar os comandos disponíveis no contexto atual, digitar ? e teclar <ENTER>.
Para verificar as interfaces de rede configuradas, digitar o comando show ip interface
brief e teclar <ENTER>. Note que há dois tipos de interface: FastEthernet e Serial.
Para configurar o roteador, é necessário entrar no contexto de comandos privilegiados. Para
isso, digitar o comando enable e teclar <ENTER>, e deverá aparecer o prompt de comando do
roteador Router#. Para entrar no modo de configuração, digitar o comando configure terminal
e teclar <ENTER>. Deverá aparecer o prompt de comando do roteador Router(config)#.
Para configurar o endereço IP e a máscara de rede da interface conectada à rede
192.168.0.0/24, digitar o comando interface f0/0 e teclar <ENTER>. Deverá aparecer o prompt
de comando do roteador Router(config-if)#. Em seguida digitar o comando ip address
192.168.0.1 255.255.255.0 e teclar <ENTER>. Em seguida digitar o comando no shutdown e
teclar <ENTER> para que a configuração fique ativa. Por último, teclar <CTRL> + <Z> para salvar a
configuração, quando deverá aparecer o prompt de comando do roteador Router#.
A partir de agora será possível acessar o console do roteador por meio do endereço IP, através
do comanto telnet 192.168.0.1 digitado no Command Prompt de qualquer computador.
Para verificar se a interface de rede está configurada, digitar o comando show ip interface
f0/0 e teclar <ENTER>. Outra forma de fazer esta verificação é digitar o comando show ip
interface brief e teclar <ENTER>.
ETAPA 3: configurando o serviço DHCP no roteador
Para configurar o serviço DHCP no roteador é necessário entrar no modo de configuração. Para
entrar neste modo, digitar o comando configure terminal e teclar <ENTER>. Deverá aparecer o
prompt de comando do roteador Router(config)#.

REDES DE COMPUTADORES
LABORATÓRIO
Versão 2.0 - Preliminar Página 11 de 112
Para configurar as propriedades do serviço DHCP, digitar o comando ip dhcp pool
RedeLocal e teclar <ENTER>. Deverá aparecer o prompt de comando do roteador Router(dhcp-
config)#. Note que RedeLocal é o nome do escopo.
Para definir a rede que será servida pelo serviço DHCP, digitar o comando network
192.168.0.0 255.255.255.0 seguido de <ENTER>. Em seguida, configurar o default gateway
com o comando default-router 192.168.0.1 e teclar <ENTER>. Se quiser acrescentar o DNS
padrão (desde que exista um servidor DNS configurado), digitar o comando dns-server
192.168.0.1 e teclar <ENTER>. Por último, digitar o comando exit mais <ENTER>, quando deverá
aparecer o prompt de comando Router(config)#.
Para configurar a faixa de endereços IP´s que serão usados pelos clientes DHCP quando da
requisição das propriedades de rede, devemos digitar o comando ip dhcp excluded-address
192.168.0.1 192.168.0.100 seguido de <ENTER>. Por último, digitar o comando exit mais
<ENTER>, quando deverá aparecer o prompt de comando Router#. Note que neste caso a faixa de
endereços a ser atribuído será de 192.168.0.101 até 192.168.0.254.
ETAPA 4: verificando o empréstimo (lease) de endereços IP no roteador
Para verificar os endereços IP que foram atribuídos aos clientes, digitar o comando show ip
dhcp bindings seguido de <ENTER>. Se aparecer a mensagem ^ Error or incomplete
command significa que nenhuma máquina da rede requisitou um endereço IP e demais propriedades
de rede.
ETAPA 5: configurar as propriedades de rede
Para configurar o endereço IP e a máscara de rede, clicar duas vezes sobre o ícone Network
Connections do host. Certifique-se que a opção Obtain an IP address automatically (DHCP) está
marcada. Finalizar clicando em Save & Close. Fazer isso para todas as máquinas, não se esquecendo
de que para cada uma delas deve-se verificar no roteador se o endereço IP e demais propriedades de
rede foram atribuídas.
ETAPA 6: verificando as configurações de rede
Uma vez aberta a console do host, clicar duas vezes sobre o ícone Command Prompt. Para
verificar as configurações de rede, digitar o comando ipconfig e teclar <ENTER>. Para informações
mais detalhadas, digitar ipconfig /all e teclar <ENTER>. Para obter um endereço IP
automaticamente ou renovar o tempo de empréstimo, digitar o comando ipconfig /renew seguido

REDES DE COMPUTADORES
LABORATÓRIO
Versão 2.0 - Preliminar Página 12 de 112
de <ENTER>. Para cancelar as propriedades de rede obtidas automaticamente, digite o comando
ipconfig /release seguido de <ENTER>.
ETAPA 7: verificando o empréstimo (lease) de endereços IP no roteador
Para verificar os endereços IP que foram atribuídos aos clientes, digitar o comando show ip
dhcp bindings seguido de <ENTER> na console do roteador.

REDES DE COMPUTADORES
LABORATÓRIO
Versão 2.0 - Preliminar Página 13 de 112
1.4. Laboratório 04 – NAT
OBJETIVO
Configurar o serviço de NAT (Network Address Translation) no roteador R1 de modo que os
hosts da Rede LAN que usam IP´s privados possam se comunicar com os hosts da Rede WAN por
meio de IP´s públicos.
CENÁRIO
Composto de 4 computadores, 2 switchs e 2 roteadores, onde os computadores PC_1 e PC_2
fazem parte da Rede LAN e estão configurados com IP´s públicos, e os computadores DNS e SITE
fazem parte da Rede WAN e também estão configurados com IP´s públicos. O objetivo é configurar o
roteador R1 de modo que os hosts da Rede LAN que estão configurados com IP´s privados possam
acessar hosts na Internet por meio de IP´s públicos.
RECURSOS
Simulador de redes NetSimK.
DADOS
Rede LAN
Nome do Host: PC_1 Endereço IP: 192.168.0.10/24 Default Gateway: 192.168.0.1
Nome do Host: PC_2 Endereço IP: 192.168.0.20/24 Default Gateway: 192.168.0.1
Nome do Roteador: R1 Endereço IP (Interface F0/0): 192.168.0.1/24 Endereço IP (Interface S0/0): 200.200.200.20/24

REDES DE COMPUTADORES
LABORATÓRIO
Versão 2.0 - Preliminar Página 14 de 112
Rede WAN
Nome do Host: DNS Endereço IP: 172.16.0.40/16 Default Gateway: 172.16.0.1
Nome do Host: SITE Endereço IP: 172.16.0.50/16 Default Gateway: 172.16.0.1
Nome do Roteador: R2 Endereço IP (Interface F0/0): 172.16.0.1/16 Endereço IP (Interface S0/0): 200.200.0.30/24
PARTE I - Configurando NAT dinâmico
ETAPA 1: testando a conectividade
Para testar a conectividade, abrir a console do PC_1 e clicar duas vezes no ícone Command
Prompt. Digitar o comando ping 172.16.0.50 e teclar <ENTER>. Este comando fará com que 4
pacotes ICMP sejam transmitidos do host PC_1 para o host SITE. Se o envio ocorrer com sucesso, o
host PC_1 receberá 4 pacotes de resposta (Reply), um para cada pacote enviado. Para verificar o
tráfego de pacotes no roteador, clicar duas vezes no ícone do roteador R1, clicar em Activity e
selecionar a caixa Enabled. Repetir o comando de ping e verificar para qual endereço IP o host SITE
responde às requisições de ICMP. Fazer os mesmos testes a partir do host PC_2.
ETAPA 2: acessar o console do roteador R1
Para acessar o console do roteador, deve-se usar um computador com porta serial que,
conectado na porta apropriada do roteador por meio de cabo específico, permita que possamos enviar
comandos de configuração.
Para acessar o console do host, clicar duas vezes sobre o ícone que representa o computador.
Depois, clicar duas vezes no ícone que representa o software HyperTerm.
Uma vez executado o HyperTerminal, teclar <ENTER>, e deverá aparecer o prompt de
comando do roteador R1>.
ETAPA 3: configurando o protocolo NAT no roteador R1
Para verificar os comandos disponíveis no contexto atual, digitar ? e teclar <ENTER>.
Para verificar as interfaces de rede configuradas, digitar o comando show ip interface
brief e teclar <ENTER>. Note que há dois tipos de interface: FastEthernet e Serial.
Para configurar o roteador, é necessário entrar no contexto de comandos privilegiados. Para
isso, digitar o comando enable e teclar <ENTER>, e deverá aparecer o prompt de comando do

REDES DE COMPUTADORES
LABORATÓRIO
Versão 2.0 - Preliminar Página 15 de 112
roteador R1#. Para entrar no modo de configuração, digitar o comando configure terminal e
teclar <ENTER>. Deverá aparecer o prompt de comando do roteador R1(config)#.
Para configurar o NAT na Rede LAN, digitar o comando interface f0/0 e teclar <ENTER>.
Deverá aparecer o prompt de comando do roteador R1(config-if)#. Em seguida digitar o comando
ip nat inside e teclar <ENTER>. Por último, teclar <CTRL> + <Z> para salvar a configuração,
quando deverá aparecer o prompt de comando do roteador R1#.
Para configurar o NAT na Rede WAN, acessar novamente o modo de configuração, digitando
o comando configure terminal e teclando <ENTER>, onde deverá aparecer o prompt de
comando do roteador R1(config)#. Digitar o comando interface s0/0 e teclar <ENTER>. Deverá
aparecer o prompt de comando do roteador R1(config-if)#. Em seguida digitar o comando ip nat
outside e teclar <ENTER>. Por último, teclar <CTRL> + <Z> para salvar a configuração, quando
deverá aparecer o prompt de comando do roteador R1#.
Para configurar os parâmetros do NAT, acessar novamente o modo de configuração, digitando
o comando configure terminal e teclando <ENTER>, onde deverá aparecer o prompt de
comando do roteador R1(config)#. Em seguida, digitar o comando ip nat translation
timeout never e teclar <ENTER>. Depois digitar o comando ip nat pool Faixa 200.200.0.40
200.200.0.80 netmask 255.255.255.0 e teclar <ENTER>. Em seguida, digitar o comando ip
nat inside source list 1 pool Faixa e teclar <ENTER>. Em seguida digitar o comando
access-list 1 permit 192.168.0.0 0.0.0.255 e teclar <ENTER>. Em seguida, digitar o
comando ip route 0.0.0.0 0.0.0.0 200.200.0.20 e teclar <ENTER>. Por último, teclar
<CTRL> + <Z> para salvar a configuração, quando deverá aparecer o prompt de comando do roteador
R1#.
ETAPA 4: testando a conectividade
Para testar a conectividade, abrir a console do PC_1 e clicar duas vezes no ícone Command
Prompt. Digitar o comando ping 172.16.0.50 e teclar <ENTER>. Este comando fará com que 4
pacotes ICMP sejam transmitidos do host PC_1 para o host SITE. Se o envio ocorrer com sucesso, o
host PC_1 receberá 4 pacotes de resposta (Reply), um para cada pacote enviado. Para verificar o
tráfego de pacotes no roteador, clicar duas vezes no ícone do roteador R1, clicar em Activity e
selecionar a caixa Enabled. Repetir o comando de ping e verificar para qual endereço IP o host SITE
responde às requisições de ICMP. Fazer os mesmos testes a partir do host PC_2.
ETAPA 5: verificando o protocolo NAT no roteador R1

REDES DE COMPUTADORES
LABORATÓRIO
Versão 2.0 - Preliminar Página 16 de 112
Para configurar o roteador, é necessário entrar no contexto de comandos privilegiados. Para
isso, digitar o comando enable e teclar <ENTER>, e deverá aparecer o prompt de comando do
roteador R1#.
Para verificar a "tradução" de endereços IP no roteador, digitar o comando show ip nat
translations e teclar <ENTER>.
PARTE II - Configurando NAT estático
ETAPA 1: testando a conectividade
Para testar a conectividade, abrir a console do PC_1 e clicar duas vezes no ícone Command
Prompt. Digitar o comando ping 200.200.0.150 e teclar <ENTER>. Este comando fará com que 4
pacotes ICMP sejam transmitidos do host PC_1 para o host SITE. Se o envio ocorrer com sucesso, o
host PC_1 receberá 4 pacotes de resposta (Reply), um para cada pacote enviado. Para verificar o
tráfego de pacotes no roteador, clicar duas vezes no ícone do roteador R2, clicar em Activity e
selecionar a caixa Enabled. Repetir o comando de ping e verificar para qual endereço IP o host SITE
responde às requisições de ICMP. Fazer os mesmos testes a partir do host PC_2.
ETAPA 2: acessar o console do roteador R2
Para acessar o console do roteador, deve-se usar um computador com porta serial que,
conectado na porta apropriada do roteador por meio de cabo específico, permita que possamos enviar
comandos de configuração.
Para acessar o console do host, clicar duas vezes sobre o ícone que representa o computador.
Depois, clicar duas vezes no ícone que representa o software HyperTerm.
Uma vez executado o HyperTerminal, teclar <ENTER>, e deverá aparecer o prompt de
comando do roteador R2>.
ETAPA 3: configurando o protocolo NAT no roteador R2
Para verificar os comandos disponíveis no contexto atual, digitar ? e teclar <ENTER>.
Para verificar as interfaces de rede configuradas, digitar o comando show ip interface
brief e teclar <ENTER>. Note que há dois tipos de interface: FastEthernet e Serial.
Para configurar o roteador, é necessário entrar no contexto de comandos privilegiados. Para
isso, digitar o comando enable e teclar <ENTER>, e deverá aparecer o prompt de comando do

REDES DE COMPUTADORES
LABORATÓRIO
Versão 2.0 - Preliminar Página 17 de 112
roteador R2#. Para entrar no modo de configuração, digitar o comando configure terminal e
teclar <ENTER>. Deverá aparecer o prompt de comando do roteador R2(config)#.
Para configurar o NAT na Rede LAN, digitar o comando interface f0/0 e teclar <ENTER>.
Deverá aparecer o prompt de comando do roteador R2(config-if)#. Em seguida digitar o comando
ip nat inside e teclar <ENTER>. Por último, teclar <CTRL> + <Z> para salvar a configuração,
quando deverá aparecer o prompt de comando do roteador R2#.
Para configurar o NAT na Rede WAN, acessar novamente o modo de configuração, digitando
o comando configure terminal e teclando <ENTER>, onde deverá aparecer o prompt de
comando do roteador R2(config)#. Digitar o comando interface s0/0 e teclar <ENTER>. Deverá
aparecer o prompt de comando do roteador R2(config-if)#. Em seguida digitar o comando ip nat
outside e teclar <ENTER>. Por último, teclar <CTRL> + <Z> para salvar a configuração, quando
deverá aparecer o prompt de comando do roteador R2#.
Para configurar os parâmetros do NAT, acessar novamente o modo de configuração, digitando
o comando configure terminal e teclando <ENTER>, onde deverá aparecer o prompt de
comando do roteador R2(config)#. Em seguida, digitar o comando ip nat translation
timeout never e teclar <ENTER>. Depois digitar o comando ip nat inside source static
172.16.0.40 200.200.0.140 e teclar <ENTER>. Em seguida, digitar o comando ip nat inside
source static 172.16.0.50 200.200.0.150 e teclar <ENTER>. Em seguida, digitar o
comando ip route 0.0.0.0 0.0.0.0 200.200.0.30 e teclar <ENTER>. Por último, teclar
<CTRL> + <Z> para salvar a configuração, quando deverá aparecer o prompt de comando do roteador
R2#.
ETAPA 4: testando a conectividade
Para testar a conectividade, abrir a console do PC_1 e clicar duas vezes no ícone Command
Prompt. Digitar o comando ping 200.200.0.150 e teclar <ENTER>. Este comando fará com que 4
pacotes ICMP sejam transmitidos do host PC_1 para o host SITE. Se o envio ocorrer com sucesso, o
host PC_1 receberá 4 pacotes de resposta (Reply), um para cada pacote enviado. Para verificar o
tráfego de pacotes no roteador, clicar duas vezes no ícone do roteador R2, clicar em Activity e
selecionar a caixa Enabled. Repetir o comando de ping e verificar para qual endereço IP o host SITE
responde às requisições de ICMP. Fazer os mesmos testes a partir do host PC_2.
ETAPA 5: verificando o protocolo NAT no roteador R2

REDES DE COMPUTADORES
LABORATÓRIO
Versão 2.0 - Preliminar Página 18 de 112
Para configurar o roteador, é necessário entrar no contexto de comandos privilegiados. Para
isso, digitar o comando enable e teclar <ENTER>, e deverá aparecer o prompt de comando do
roteador R2#.
Para verificar a "tradução" de endereços IP no roteador, digitar o comando show ip nat
translations e teclar <ENTER>.

REDES DE COMPUTADORES
LABORATÓRIO
Versão 2.0 - Preliminar Página 19 de 112
1.5. Laboratório 05 – DNS
OBJETIVO
Configurar o DNS no computador PC_1 para que o mesmo possa conectar-se a sites na Internet
usando a resolução de nomes DNS.
CENÁRIO
Composto de 3 computadores, 1 servidor DNS, 2 servidores WEB, 3 switchs e 3 roteadores,
onde os equipamentos estão interconectados conforme a figura de modo a formar 3 redes distintas.
RECURSOS
Simulador de redes NetSimK.
DADOS
Rede 10.0.0.0/8
Nome do Host: PC_1 Endereço IP: 10.0.0.10/8 Default Gateway: 10.0.0.1
Nome do Roteador: R1 Endereço IP (Interface F0/0): 10.0.0.1/8
Rede 20.0.0.0/8
Nome do Host: PC_2 Endereço IP: 20.0.0.10/8 Default Gateway: 20.0.0.1
Nome do Host: DNS Endereço IP: 20.0.0.20/8 Default Gateway: 20.0.0.1
Nome do Host: WEB1 Endereço IP: 20.0.0.30/8 Default Gateway: 20.0.0.1
Nome do Roteador: R2 Endereço IP (Interface F0/0): 20.0.0.1/8

REDES DE COMPUTADORES
LABORATÓRIO
Versão 2.0 - Preliminar Página 20 de 112
Rede 30.0.0.0/8
Nome do Host: PC_3 Endereço IP: 30.0.0.10/8 Default Gateway: 30.0.0.1
Nome do Host: WEB2 Endereço IP: 30.0.0.20/8 Default Gateway: 30.0.0.1
Nome do Roteador: R3 Endereço IP (Interface F0/0): 30.0.0.1/8
Rede 15.0.0.0/8
Roteadores: R1 e R2 Dados da Interface Serial S0/0 do Roteador R1: 15.0.0.10/8 Dados da Interface Serial S0/0 do Roteador R2: 15.0.0.20/8
Rede 25.0.0.0/8
Roteadores: R2 e R3 Dados da Interface Serial S0/1 do Roteador R2: 25.0.0.10/8 Dados da Interface Serial S0/0 do Roteador R3: 25.0.0.20/8
Rede 35.0.0.0/8
Roteadores: R3 e R1 Dados da Interface Serial S0/1 do Roteador R3: 35.0.0.10/8 Dados da Interface Serial S0/1 do Roteador R1: 35.0.0.20/8
PARTE I - Configurando os hosts
ETAPA 1: acessar o console do host PC_1
Para acessar o console do host, clicar duas vezes sobre o ícone que representa o computador.
ETAPA 2: verificando as propriedades de rede
Para verificar o endereço IP e a máscara de rede, clicar duas vezes sobre o ícone Network
Connections. As configurações de rede estão distribuídas nas abas DNS Config, WINS Config e IP
Address.
ETAPA 3: verificando as configurações de rede
Uma vez aberta a console, clicar duas vezes sobre o ícone Command Prompt. Para verificar
as configurações de rede, digitar o comando ipconfig e teclar <ENTER>. Para informações mais
detalhadas, digitar ipconfig /all e teclar <ENTER>. Fazer isso para todas as máquinas.
ETAPA 4: testando a conectividade

REDES DE COMPUTADORES
LABORATÓRIO
Versão 2.0 - Preliminar Página 21 de 112
Para testar a conectividade, abrir a console do PC_1 e clicar duas vezes no ícone Command
Prompt. Digitar o comando ping 30.0.0.10 e teclar <ENTER>. Este comando fará com que 4
pacotes ICMP sejam transmitidos do host PC_1 para o host PC_3. Se o envio ocorrer com sucesso, o
host PC_1 receberá 4 pacotes de resposta (Reply), um para cada pacote enviado. Repetir esta etapa
para todas os hosts, de modo a verificar se todos os hosts conseguem se comunicar com os demais.
PARTE II - Navegando na Internet
ETAPA 1: testando a navegação usando o endereço IP
Para navegar na Internet, abrir a console do PC_1 e clicar duas vezes no ícone Internet
Explorer. Digitar no campo Address a URL 20.0.0.30 e teclar <ENTER>. Repetir esta etapa para a
URL 30.0.0.20.
Observação: é necessário desabilitar o Proxy do Internet Explorer.
ETAPA 2: testando a navegação usando o nome do site
Para navegar na Internet, abrir a console do PC_1 e clicar duas vezes no ícone Internet
Explorer. Digitar no campo Address a URL www.web1.com e teclar <ENTER>. Repetir esta etapa para
a URL www.web2.com.
Questão 1: a navegação descrita na Etapa 1 da Parte II funcionou? Justifique.
Questão 2: a navegação descrita na Etapa 2 da Parte II funcionou? Justifique.
ETAPA 3: verificando o tráfego de pacotes
Para verificar o tráfego de pacotes na rede, clicar duas vezes no ícone que representa o
roteador R1 e clicar em Activity. Depois clicar em Enabled e repetir as etapas 1 e 2 da parte II.
Questão 3: o que representa cada pacote capturado?

REDES DE COMPUTADORES
LABORATÓRIO
Versão 2.0 - Preliminar Página 22 de 112
PARTE III - Verificando as configurações do servidor DNS
ETAPA 1: acessar o console do servidor
Para acessar o console do servidor, clicar duas vezes sobre o ícone que representa o servidor.
Para acessar as configurações do serviço DNS, clicar duas vezes sobre o ícone Server
Applications e depois no botão DNS setup... Na janela DNS List aparecerá as entradas DNS que este
servidor reconhece.
PARTE IV - Configurando o DNS no computador PC_1
ETAPA 1: configurando o DNS
Para configurar o DNS no PC_1, abrir a console do PC_1 e clicar duas vezes no ícone Network
Connections. Clicar na aba DNS config e adicionar o endereço IP do servidor DNS disponível.
ETAPA 2: testando a navegação
Testar as etapas da Parte II e responder novamente as questões.

REDES DE COMPUTADORES
LABORATÓRIO
Versão 2.0 - Preliminar Página 23 de 112
1.6. Laboratório 06 – Sockets
OBJETIVO
Verificar a criação de sockets na camada de transporte.
CENÁRIO
Composto de 3 computadores, 1 servidor DNS, 1 servidor WEB, 3 switchs e 3 roteadores, onde
os equipamentos estão interconectados conforme a figura de modo a formar 3 redes distintas.
O servidor DNS é responsável por fazer a resolução de nomes, ou seja, "traduzir" nomes de
Internet (URL - Uniform Resource Locator) para endereços IP. No exemplo deste laboratório, o servidor
DNS cujo endereço IP é 20.0.0.20 "traduz" a URL www.acme.com para o endereço IP 30.0.0.20.
O servidor WEB, por sua vez, é responsável por hospedar o serviço de páginas WEB, por meio
do protocolo HTTP (Hypertext Transfer Protocol). No exemplo deste laboratório, o servidor WEB cujo
endereço IP é 30.0.0.20 é responsável por hospedar o site da empresa fictícia ACME, que é acessado
por meio do endereço http://www.acme.com.
RECURSOS
Simulador de redes NetSimK.
DADOS
Rede 10.0.0.0/8
Nome do Host: PC_1 Endereço IP: 10.0.0.10/8 Default Gateway: 10.0.0.1 DNS: 20.0.0.20
Nome do Roteador: R1 Endereço IP (Interface F0/0): 10.0.0.1/8

REDES DE COMPUTADORES
LABORATÓRIO
Versão 2.0 - Preliminar Página 24 de 112
Rede 20.0.0.0/8
Nome do Host: PC_2 Endereço IP: 20.0.0.10/8 Default Gateway: 20.0.0.1
Nome do Host: DNS Endereço IP: 20.0.0.20/8 Default Gateway: 20.0.0.1
Nome do Roteador: R2 Endereço IP (Interface F0/0): 20.0.0.1/8
Rede 30.0.0.0/8
Nome do Host: PC_3 Endereço IP: 30.0.0.10/8 Default Gateway: 30.0.0.1
Nome do Host: WEB Endereço IP: 30.0.0.20/8 Default Gateway: 30.0.0.1
Nome do Roteador: R3 Endereço IP (Interface F0/0): 30.0.0.1 /8
Rede 15.0.0.0/8
Roteadores: R1 e R2 Dados da Interface Serial S0/0 do Roteador R1: 15.0.0.10/8 Dados da Interface Serial S0/0 do Roteador R2: 15.0.0.20/8
Rede 25.0.0.0/8
Roteadores: R2 e R3 Dados da Interface Serial S0/1 do Roteador R2: 25.0.0.10/8 Dados da Interface Serial S0/0 do Roteador R3: 25.0.0.20/8
Rede 35.0.0.0/8
Roteadores: R3 e R1 Dados da Interface Serial S0/1 do Roteador R3: 35.0.0.10/8 Dados da Interface Serial S0/1 do Roteador R1: 35.0.0.20/8
PARTE I - Configurando os hosts
OBS.: Os hosts já encontram-se devidamente configurados.
PARTE II - Configurando os roteadores
OBS.: Os roteadores já encontram-se devidamente configurados.
PARTE III - Configurando as rotas dinâmicas nos roteadores
OBS.: As rotas dinâmicas já encontram-se devidamente configurados.
PARTE IV - Testando a Configuração
ETAPA 1: testando a conectividade pelo endereço IP

REDES DE COMPUTADORES
LABORATÓRIO
Versão 2.0 - Preliminar Página 25 de 112
Para testar a conectividade, abrir a console do PC_1 e clicar duas vezes no ícone Command
Prompt. Digitar o comando ping 30.0.0.20 e teclar <ENTER>. Este comando fará com que 4
pacotes ICMP sejam transmitidos do host PC_1 para o host WEB. Se o envio ocorrer com sucesso, o
host PC_1 receberá 4 pacotes de resposta (Reply), um para cada pacote enviado.
ETAPA 2: testando a conectividade pela URL
Para testar a conectividade, abrir a console do PC_1 e clicar duas vezes no ícone Command
Prompt. Digitar o comando ping www.acme.com e teclar <ENTER>. Este comando fará com que 4
pacotes ICMP sejam transmitidos do host PC_1 para o host WEB. Se o envio ocorrer com sucesso, o
host PC_1 receberá 4 pacotes de resposta (Reply), um para cada pacote enviado. Caso contrário, se
aparecer a mensagem Invalid IP address significa que o PC_1 não possui o cliente DNS
configurado.
ETAPA 3: configurando o cliente DNS
Para configurar o cliente DNS no PC_1, abrir a console do PC_1 e clicar duas vezes no ícone
Network Connections. Clicar na aba DNS Config e adicionar o endereço IP 20.0.0.20. Depois clicar no
botão Apply e por fim no botão Save & Close. Após isso, repetir a ETAPA 2.
ETAPA 4: verificando o tráfego dos pacotes de dados
Para verificar os pacotes de dados que passam por um determinado dispositivo, clicar duas
vezes no roteador R1, selecionar a aba Activity e clicar em Enabled. Voltar para a console do host
PC_1 e digitar os comandos ping 30.0.0.20 e ping www.acme.com e observar o que aparece
na aba Activity do roteador R1.
Note que o comando ping 30.0.0.20 usa apenas a camada de rede, enquanto o comando
ping www.acme.com usa a camada de transporte, uma vez que se faz necessária a "tradução" da
URL em endereço IP.
ETAPA 5: verificando o tráfego dos pacotes de dados de uma página HTML
Para verificar o que acontece na camada de transporte ao acessar uma página HTML de um
site da Internet, abrir a console do PC_1 e clicar duas vezes no ícone Internet Explorer. Em Address:,
inserir a URL www.acme.com e teclar <ENTER>, quando deverá aparecer a página de boas vindas da
empresa fictícia ACME.

REDES DE COMPUTADORES
LABORATÓRIO
Versão 2.0 - Preliminar Página 26 de 112
Observar os pacotes de dados trafegados na aba Activity do roteador R1. Note que os pacotes
ARPReq e ARPack servem para que o host PC_1 descubra o endereço MAC Address do default
gateway, que neste caso é a interface de rede F0/0 do roteador R1.
Note que o socket UDP: 10.0.0.10:1025 to 20.0.0.20:53 refere-se à consulta ao
servidor DNS para "traduzir" o nome www.acme.com para o endereço IP 30.0.0.20. O fato destes
pacotes serem UDP significa que eles são transmitidos sem confirmação de entrega.
Note também que o socket TCP: 10.0.0.10:1026 to 30.0.0.20:80 refere-se à
requisição da página HTML do servidor WEB. O fato destes pacotes serem TCP significa que eles são
transmitidos com confirmação de entrega.
Não se esqueça que as portas não padrão vão de 1024 à 65535, enquanto que as portas padrão
vão de 0 à 1023. Neste laboratório, as portas UDP 53 e TCP 80 referem-se, respectivamente, aos
serviços de DNS (Domain Name System) e HTTP (Hypertext Transfer Protocol)

REDES DE COMPUTADORES
LABORATÓRIO
Versão 2.0 - Preliminar Página 27 de 112
1.7. Laboratório 07 – ARP
OBJETIVO
Verificar o funcionamento do protocolo ARP (Address Resolution Protocol).
CENÁRIO
Composto de 4 computadores e 1 switch, onde o computador PC_1 está conectado na porta 1
(Fa0/1) do switch, o PC_2 na porta 2 (Fa0/2), o PC_3 na porta 3 (Fa0/3) e o PC_4 na porta 4 (Fa0/4).
RECURSOS
Simulador de redes NetSimK.
DADOS
Nome do Host: PC_X Endereço IP: 192.168.0.X/24
ETAPA 1: acessar o console do host
Para acessar o console do host, clicar duas vezes sobre o ícone que representa o computador.
ETAPA 2: configurar as propriedades de rede
Para configurar o endereço IP e a máscara de rede, clicar duas vezes sobre o ícone Network
Connections. No campo IP Address, digitar o IP de acordo com o host e no campo Subnet Mask a
máscara padrão Classe C. Finalizar clicando em Save & Close. Fazer isso para todas as máquinas.
ETAPA 3: verificando as configurações de rede
Uma vez aberta a console, clicar duas vezes sobre o ícone Command Prompt. Para verificar
as configurações de rede, digitar o comando ipconfig e teclar <ENTER>. Para informações mais

REDES DE COMPUTADORES
LABORATÓRIO
Versão 2.0 - Preliminar Página 28 de 112
detalhadas, digitar ipconfig /all e teclar <ENTER>. Anotar o endereço físico MAC e clicar em
Close. Fazer isso para todas as máquinas.
ETAPA 4: verificando a tabela ARP do computador
Uma vez aberta a console, clicar duas vezes sobre o ícone Command Prompt. Para verificar a
tabela ARP, digitar o comando arp -a e teclar <ENTER>. Se não houver nenhuma entrada na tabela,
deverá aparecer a mensagem No ARP entries found. Fazer isso para todas as máquinas.
ETAPA 5: verificando a tabela MAC do switch
Para verificar a tabela MAC do switch, clicar duas vezes sobre o ícone que representa o switch.
Para atualizar a tabela, clicar no botão Refresh. Verificar por quê a tabela está vazia.
ETAPA 6: testando a conectividade
Para testar a conectividade, abrir a console do PC_1 e clicar duas vezes no ícone Command
Prompt. Digitar o comando ping 192.168.0.3 e teclar <ENTER>. Este comando fará com que 4
pacotes ICMP sejam transmitidos do host PC_1 para o host PC_3. Se o envio ocorrer com sucesso, o
host PC_1 receberá 4 pacotes de resposta (Reply), um para cada pacote enviado. Repetir esta etapa
para todas os hosts, de modo a verificar se todos os hosts conseguem se comunicar com os demais.
ETAPA 7: verificando o preenchimento da tabela ARP
Uma vez aberta a console, clicar duas vezes sobre o ícone Command Prompt. Para verificar a
tabela ARP, digitar o comando arp -a e teclar <ENTER>. Verificar se os endereços IP correspondem
corretamente aos endereços físicos dos hosts. Fazer isso para todas as máquinas.
ETAPA 8: verificando a aprendizagem do switch
Clicar duas vezes sobre o ícone que representa o switch e verificar quais endereços físicos
MAC o switch aprendeu. Verificar se os endereços aprendidos correspondem aos endereços correto
dos hosts. Para atualizar a tabela, clicar no botão Refresh. Para limpar a tabela MAC do switch, clicar
no botão Clr learned MACs.

REDES DE COMPUTADORES
LABORATÓRIO
Versão 2.0 - Preliminar Página 29 de 112
2. Comunicação de Dados
Os laboratórios desta seção têm o objetivo de o objetivo de demonstrar as características de
funcionamento do switch:
• CDD-Lab-01 � Verificar a aprendizagem do switch.
• CDD-Lab-02 � Verificar a aprendizagem do switch.
• CDD-Lab-03 � Configurar o switch de modo a criar duas Virtual LAN (VLAN), uma para a
Contabilidade denominada VLAN 10 e outra para o Recursos Humanos denominada VLAN 20.

REDES DE COMPUTADORES
LABORATÓRIO
Versão 2.0 - Preliminar Página 30 de 112
2.1. Laboratório 01 – Switch
OBJETIVO
Verificar a aprendizagem do switch.
CENÁRIO
Composto de 4 computadores e 1 switch, onde o computador PC_1 está conectado na porta 1
(Fa0/1) do switch, o PC_2 na porta 2 (Fa0/2), o PC_3 na porta 3 (Fa0/3) e o PC_4 na porta 4 (Fa0/4).
RECURSOS
Simulador de redes NetSimK.
DADOS
Nome do Host: PC_X Endereço IP: 192.168.0.X/24
ETAPA 1: acessar o console do host
Para acessar o console do host, clicar duas vezes sobre o ícone que representa o computador.
ETAPA 2: verificando as configurações de rede
Uma vez aberta a console, clicar duas vezes sobre o ícone Command Prompt. Para verificar
as configurações de rede, digitar o comando ipconfig e teclar <ENTER>. Para informações mais
detalhadas, digitar ipconfig /all e teclar <ENTER>. Anotar o endereço físico MAC e clicar em
Close. Fazer isso para todas as máquinas.
ETAPA 3: verificando a tabela MAC do switch

REDES DE COMPUTADORES
LABORATÓRIO
Versão 2.0 - Preliminar Página 31 de 112
Para verificar a tabela MAC do switch, clicar duas vezes sobre o ícone que representa o switch.
Para atualizar a tabela, clicar no botão Refresh. Verificar por quê a tabela está vazia.
ETAPA 4: testando a conectividade
Para testar a conectividade, abrir a console do PC_1 e clicar duas vezes no ícone Command
Prompt. Digitar o comando ping 192.168.0.3 e teclar <ENTER>. Este comando fará com que 4
pacotes ICMP sejam transmitidos do host PC_1 para o host PC_3. Se o envio ocorrer com sucesso, o
host PC_1 receberá 4 pacotes de resposta (Reply), um para cada pacote enviado. Repetir esta etapa
para todas os hosts, de modo a verificar se todos os hosts conseguem se comunicar com os demais.
ETAPA 5: verificando a aprendizagem do switch
Clicar duas vezes sobre o ícone que representa o switch e verificar quais endereços físicos
MAC o switch aprendeu. Verificar se os endereços aprendidos correspondem aos endereços correto
dos hosts. Para atualizar a tabela, clicar no botão Refresh. Para limpar a tabela MAC do switch, clicar
no botão Clr learned MACs.

REDES DE COMPUTADORES
LABORATÓRIO
Versão 2.0 - Preliminar Página 32 de 112
2.2. Laboratório 02 – Switch
OBJETIVO
Verificar a aprendizagem do switch.
CENÁRIO
Composto de 6 computadores, 1 switch e 2 hubs, onde os computadores PC_1 e PC_2 estão
conectados no switch, os computadores PC_3 e PC_4 no primeiro hub e os computadores PC_5 e
PC_6 no segundo hub, sendo que os hubs estão conectados no switch.
RECURSOS
Simulador de redes NetSimK.
DADOS
Nome do Host: PC_X Endereço IP: 192.168.0.X/24
ETAPA 1: acessar o console do host
Para acessar o console do host, clicar duas vezes sobre o ícone que representa o computador.
ETAPA 2: verificando as configurações de rede
Uma vez aberta a console, clicar duas vezes sobre o ícone Command Prompt. Para verificar
as configurações de rede, digitar o comando ipconfig e teclar <ENTER>. Para informações mais
detalhadas, digitar ipconfig /all e teclar <ENTER>. Anotar o endereço físico MAC e clicar em
Close. Fazer isso para todas as máquinas.
ETAPA 3: verificando a tabela MAC do switch

REDES DE COMPUTADORES
LABORATÓRIO
Versão 2.0 - Preliminar Página 33 de 112
Para verificar a tabela MAC do switch, clicar duas vezes sobre o ícone que representa o switch.
Para atualizar a tabela, clicar no botão Refresh. Verificar por quê a tabela está vazia.
ETAPA 4: testando a conectividade
Para testar a conectividade, abrir a console do PC_1 e clicar duas vezes no ícone Command
Prompt. Digitar o comando ping 192.168.0.3 e teclar <ENTER>. Este comando fará com que 4
pacotes ICMP sejam transmitidos do host PC_1 para o host PC_3. Se o envio ocorrer com sucesso, o
host PC_1 receberá 4 pacotes de resposta (Reply), um para cada pacote enviado. Repetir esta etapa
para todas os hosts, de modo a verificar se todos os hosts conseguem se comunicar com os demais.
ETAPA 5: verificando a aprendizagem do switch
Clicar duas vezes sobre o ícone que representa o switch e verificar quais endereços físicos
MAC o switch aprendeu. Verificar se os endereços aprendidos correspondem aos endereços correto
dos hosts. Para atualizar a tabela, clicar no botão Refresh. Para limpar a tabela MAC do switch, clicar
no botão Clr learned MACs.
ETAPA 6: verificando a transmissão de dados
Clicar duas vezes sobre o ícone que representa o switch ou o hub e selecionar a aba Activity.
Marcar a opção Enabled e verificar a transmissão de dados ao efeturar o comando ping nos hosts.

REDES DE COMPUTADORES
LABORATÓRIO
Versão 2.0 - Preliminar Página 34 de 112
2.3. Laboratório 03 – VLAN
OBJETIVO
Configurar o switch de modo a criar duas Virtual LAN (VLAN), uma para a Contabilidade
denominada VLAN 10 e outra para o Recursos Humanos denominada VLAN 20.
CENÁRIO
Composto de 4 computadores e 1 switch, onde o computador PC_1 está conectado na porta 1
(Fa0/1) do switch, o PC_2 na porta 2 (Fa0/2), o PC_3 na porta 3 (Fa0/3) e o PC_4 na porta 4 (Fa0/4).
RECURSOS
Simulador de redes NetSimK.
DADOS
Nome do Host: PC_X Endereço IP: 192.168.0.X/24
Nome do switch: Switch Endereço IP: 192.168.0.10/24
PARTE I - Configurando os hosts
ETAPA 1: acessar o console do host
Para acessar o console do host, clicar duas vezes sobre o ícone que representa o computador.
ETAPA 2: configurar as propriedades de rede
Para configurar o endereço IP e a máscara de rede, clicar duas vezes sobre o ícone Network
Connections. No campo IP Address, digitar o IP de acordo com o host e no campo Subnet Mask a
máscara padrão Classe C. Finalizar clicando em Save & Close. Fazer isso para todas as máquinas.
ETAPA 3: verificando as configurações de rede

REDES DE COMPUTADORES
LABORATÓRIO
Versão 2.0 - Preliminar Página 35 de 112
Uma vez aberta a console, clicar duas vezes sobre o ícone Command Prompt. Para verificar
as configurações de rede, digitar o comando ipconfig e teclar <ENTER>. Para informações mais
detalhadas, digitar ipconfig /all e teclar <ENTER>. Anotar o endereço físico MAC e clicar em
Close. Fazer isso para todas as máquinas.
ETAPA 4: verificando a tabela MAC do switch
Para verificar a tabela MAC do switch, clicar duas vezes sobre o ícone que representa o switch.
Para atualizar a tabela, clicar no botão Refresh. Verificar por quê a tabela está vazia.
ETAPA 5: testando a conectividade
Para testar a conectividade, abrir a console do PC_1 e clicar duas vezes no ícone Command
Prompt. Digitar o comando ping 192.168.0.3 e teclar <ENTER>. Este comando fará com que 4
pacotes ICMP sejam transmitidos do host PC_1 para o host PC_3. Se o envio ocorrer com sucesso, o
host PC_1 receberá 4 pacotes de resposta (Reply), um para cada pacote enviado. Repetir esta etapa
para todas os hosts, de modo a verificar se todos os hosts conseguem se comunicar com os demais.
ETAPA 6: verificando a aprendizagem do switch
Clicar duas vezes sobre o ícone que representa o switch e verificar quais endereços físicos
MAC o switch aprendeu. Verificar se os endereços aprendidos correspondem aos endereços correto
dos hosts. Para atualizar a tabela, clicar no botão Refresh. Para limpar a tabela MAC do switch, clicar
no botão Clr learned MACs.
PARTE II - Configurando o switch
ETAPA 1: conectar o cabo serial do switch ao PC
Selecionar Console (rollover) em Cables (select) no menu de ferramentas do lado esquerdo,
clicar no ícone que representa o switch e em seguida clicar no ícone que representa o computador
PC_1, selecionar a porta serial COM Port 1 e em seguida clicar em Plug it in...
ETAPA 2: acessar o console do switch
Para acessar o console do switch, deve-se usar um computador com porta serial que,
conectado na porta apropriada do switch por meio de cabo específico, permita que possamos enviar
comandos de configuração.
Para acessar o console do host, clicar duas vezes sobre o ícone que representa o computador.
Depois, clicar duas vezes no ícone que representa o software HyperTerm.

REDES DE COMPUTADORES
LABORATÓRIO
Versão 2.0 - Preliminar Página 36 de 112
Uma vez executado o HyperTerminal, teclar <ENTER>, e deverá aparecer o prompt de
comando do switch Switch>.
ETAPA 3: configurando a interface de rede do switch
Para verificar os comandos disponíveis no contexto atual, digitar ? e teclar <ENTER>.
Para verificar as VLAN configuradas, digitar o comando show vlan ou show vlan brief e
teclar <ENTER>. A VLAN 1 é padrão e não pode ser apagada. Repare que ela contém todas as portas
do switch.
Para configurar o switch, é necessário entrar no contexto de comandos privilegiados. Para isso,
digitar o comando enable e teclar <ENTER>, e deverá aparecer o prompt de comando do switch
Switch#. Para entrar no modo de configuração, digitar o comando configure terminal e teclar
<ENTER>. Deverá aparecer o prompt de comando do switch Switch(config)#.
Para configurar o endereço IP e a máscara de rede da VLAN padrão (default), digitar o comando
interface vlan 1 e teclar <ENTER>. Deverá aparecer o prompt de comando do switch
Switch(config-if)#. Em seguida digitar o comando ip address 192.168.0.10
255.255.255.0 e teclar <ENTER>. Em seguida digitar o comando no shutdown e teclar <ENTER>
para que a configuração fique ativa. Por último, teclar <CTRL> + <Z> para salvar a configuração,
quando deverá aparecer o prompt de comando do switch Switch#.
A partir de agora será possível acessar o console do switch por meio do endereço IP, através
do comanto telnet 192.168.0.10 digitado no Command Prompt de qualquer computador.
ETAPA 4: configurando a VLAN da Contabilidade
Acessar a console do switch por meio do programa HyperTerminal ou do Command Prompt.
Para verificar as VLAN configuradas, digitar o comando show vlan ou show vlan brief e
teclar <ENTER>. A VLAN 1 é padrão e não pode ser apagada. Repare que ela contém todas as portas
do switch.
Para configurar o switch, é necessário entrar no contexto de comandos privilegiados. Para isso,
digitar o comando enable e teclar <ENTER>, e deverá aparecer o prompt de comando do switch
Switch#. Para entrar no modo de configuração, digitar o comando configure terminal e teclar
<ENTER>. Deverá aparecer o prompt de comando do switch Switch(config)#.

REDES DE COMPUTADORES
LABORATÓRIO
Versão 2.0 - Preliminar Página 37 de 112
Para criar uma VLAN, digitar o comando vlan 10 e teclar <ENTER>. Deverá aparecer o prompt
de comando do switch Switch(config-vlan)#. Em seguida, para dar um nome a VLAN, digitar o
comando name Contabilidade e teclar <ENTER>. Para associar uma porta a uma VLAN,
digitar o comando interface fa0/1 e teclar <ENTER>. Deverá aparecer o prompt de comando do
switch Switch(config-if)#. Em seguida, digitar o comando switchport access vlan 10,
para associar a porta fa0/1 com a VLAN 10 da Contabilidade.
Para acrescentar a porta fa0/2 na VLAN 10, digitar o comando interface fa0/2 e teclar
<ENTER> para trocar de interface, e digitar o comando switchport access vlan 10, para
associar a porta fa0/2 com a VLAN 10 da Contabilidade. Por último, teclar <CTRL> + <Z> para salvar
a configuração, quando deverá aparecer o prompt de comando do switch Switch#.
Para verificar as VLAN configuradas, digitar o comando show vlan ou show vlan brief e
teclar <ENTER>, ou para verificar uma VLAN específica, digitar o comando show vlan id 10 e
teclar <ENTER>.
Observação: para apagar uma VLAN, digitar o comando no vlan 10. Note que as interfaces
atribuídas não retornam para a VLAN 1 (default).
ETAPA 5: configurando a VLAN do Recursos Humanos
Repetir os passos da ETAPA 4, não se esquecendo que as interfaces de rede são fa0/3 e fa0/4,
a VLAN é de número 20 e o seu nome é Recursos_Humanos.
PARTE III - Testando a Configuração
ETAPA 1: testando a conectividade
Para testar a conectividade, abrir a console do PC_1 e clicar duas vezes no ícone Command
Prompt. Digitar o comando ping 192.168.0.3 e teclar <ENTER>. Este comando fará com que 4
pacotes ICMP sejam transmitidos do host PC_1 para o host PC_3. Se o envio ocorrer com sucesso, o
host PC_1 receberá 4 pacotes de resposta (Reply), um para cada pacote enviado. Repetir esta etapa
para todas os hosts, de modo a verificar se todos os hosts conseguem se comunicar com os demais.
ETAPA 2: verificando a aprendizagem do switch
Clicar duas vezes sobre o ícone que representa o switch e verificar quais endereços físicos
MAC o switch aprendeu. Verificar se os endereços aprendidos correspondem aos endereços correto
dos hosts. Para atualizar a tabela, clicar no botão Refresh. Para limpar a tabela MAC do switch, clicar
no botão Clr learned MACs.

REDES DE COMPUTADORES
LABORATÓRIO
Versão 2.0 - Preliminar Página 38 de 112
3. Telecomunicações
Os laboratórios desta seção têm o objetivo de demonstrar o funcionamento o roteamento de
pacotes em redes WAN e como se dá a interligação de redes usando enlaces do tipo serial:
• TLC-Lab-01 � Configurar rotas estáticas nos roteadores.
• TLC-Lab-02 � Configurar rotas dinâmicas nos roteadores.
• TLC-Lab-03 � Configurar uma rede Frame Relay.

REDES DE COMPUTADORES
LABORATÓRIO
Versão 2.0 - Preliminar Página 39 de 112
3.1. Laboratório 01 – Rotas Estáticas
OBJETIVO
Configurar rotas estáticas nos roteadores.
CENÁRIO
Composto de 3 computadores, 3 switchs e 3 roteadores, onde os equipamentos estão
interconectados conforme a figura de modo a formar 3 redes distintas.
RECURSOS
Simulador de redes NetSimK.
DADOS
Rede 10.0.0.0/8
Nome do Host: PC_1 Endereço IP: 10.0.0.10/8 Default Gateway: 10.0.0.1
Nome do Roteador: R1 Endereço IP (Interface F0/0): 10.0.0.1/8
Rede 20.0.0.0/8
Nome do Host: PC_2 Endereço IP: 20.0.0.10/8 Default Gateway: 20.0.0.1
Nome do Roteador: R2 Endereço IP (Interface F0/0): 20.0.0.1/8

REDES DE COMPUTADORES
LABORATÓRIO
Versão 2.0 - Preliminar Página 40 de 112
Rede 30.0.0.0/8
Nome do Host: PC_3 Endereço IP: 30.0.0.10/8 Default Gateway: 30.0.0.1
Nome do Roteador: R3 Endereço IP (Interface F0/0): 30.0.0.1/8
Rede 15.0.0.0/8
Roteadores: R1 e R2 Dados da Interface Serial S0/0 do Roteador R1: 15.0.0.10/8 Dados da Interface Serial S0/0 do Roteador R2: 15.0.0.20/8
Rede 25.0.0.0/8
Roteadores: R2 e R3 Dados da Interface Serial S0/1 do Roteador R2: 25.0.0.10/8 Dados da Interface Serial S0/0 do Roteador R3: 25.0.0.20/8
Rede 35.0.0.0/8
Roteadores: R3 e R1 Dados da Interface Serial S0/1 do Roteador R3: 35.0.0.10/8 Dados da Interface Serial S0/1 do Roteador R1: 35.0.0.20/8
PARTE I - Configurando os hosts
ETAPA 1: acessar o console do host
Para acessar o console do host, clicar duas vezes sobre o ícone que representa o computador.
ETAPA 2: configurar as propriedades de rede
Para configurar o endereço IP e a máscara de rede, clicar duas vezes sobre o ícone Network
Connections. No campo IP Address, digitar o IP de acordo com o host e no campo Subnet Mask a
máscara padrão Classe A. Finalizar clicando em Save & Close. Fazer isso para todas as máquinas.
ETAPA 3: verificando as configurações de rede
Uma vez aberta a console, clicar duas vezes sobre o ícone Command Prompt. Para verificar
as configurações de rede, digitar o comando ipconfig e teclar <ENTER>. Para informações mais
detalhadas, digitar ipconfig /all e teclar <ENTER>. Fazer isso para todas as máquinas.

REDES DE COMPUTADORES
LABORATÓRIO
Versão 2.0 - Preliminar Página 41 de 112
ETAPA 4: testando a conectividade
Para testar a conectividade, abrir a console do PC_1 e clicar duas vezes no ícone Command
Prompt. Digitar o comando ping 30.0.0.10 e teclar <ENTER>. Este comando fará com que 4
pacotes ICMP sejam transmitidos do host PC_1 para o host PC_3. Se o envio ocorrer com sucesso, o
host PC_1 receberá 4 pacotes de resposta (Reply), um para cada pacote enviado. Repetir esta etapa
para todas os hosts, de modo a verificar se todos os hosts conseguem se comunicar com os demais.
PARTE II - Configurando os roteadores
ETAPA 1: conectar o cabo serial do roteador ao PC
Selecionar Console (rollover) em Cables (select) no menu de ferramentas do lado esquerdo,
clicar no ícone que representa o roteador e em seguida clicar no ícone que representa o computador
PC_1, selecionar a porta serial COM Port 1 e em seguida clicar em Plug it in...
ETAPA 2: acessar o console do roteador
Para acessar o console do roteador, deve-se usar um computador com porta serial que,
conectado na porta apropriada do roteador por meio de cabo específico, permita que possamos enviar
comandos de configuração.
Para acessar o console do host, clicar duas vezes sobre o ícone que representa o computador.
Depois, clicar duas vezes no ícone que representa o software HyperTerm.
Uma vez executado o HyperTerminal, teclar <ENTER>, e deverá aparecer o prompt de
comando do roteador Router>.
ETAPA 3: configurando a interface de rede do roteador
Para verificar os comandos disponíveis no contexto atual, digitar ? e teclar <ENTER>.
Para verificar as interfaces de rede configuradas, digitar o comando show ip interface
brief e teclar <ENTER>. Note que há dois tipos de interface: FastEthernet e Serial.
Para configurar o roteador, é necessário entrar no contexto de comandos privilegiados. Para
isso, digitar o comando enable e teclar <ENTER>, e deverá aparecer o prompt de comando do
roteador Router#. Para entrar no modo de configuração, digitar o comando configure terminal
e teclar <ENTER>. Deverá aparecer o prompt de comando do roteador Router(config)#.

REDES DE COMPUTADORES
LABORATÓRIO
Versão 2.0 - Preliminar Página 42 de 112
Para configurar o endereço IP e a máscara de rede da interface conectada à rede 10.0.0.0/8,
digitar o comando interface f0/0 e teclar <ENTER>. Deverá aparecer o prompt de comando do
roteador Router(config-if)#. Em seguida digitar o comando ip address 10.0.0.1
255.0.0.0 e teclar <ENTER>. Em seguida digitar o comando no shutdown e teclar <ENTER> para
que a configuração fique ativa. Por último, teclar <CTRL> + <Z> para salvar a configuração, quando
deverá aparecer o prompt de comando do roteador Router#.
A partir de agora será possível acessar o console do roteador por meio do endereço IP, através
do comanto telnet 10.0.0.1 digitado no Command Prompt de qualquer computador.
Repetir esta etapa para todos os roteadores.
ETAPA 4: configurando a interface serial do roteador
Para verificar os comandos disponíveis no contexto atual, digitar ? e teclar <ENTER>.
Para verificar as interfaces de rede configuradas, digitar o comando show ip interface
brief e teclar <ENTER>. Note que há dois tipos de interface: FastEthernet e Serial.
Para configurar o roteador, é necessário entrar no contexto de comandos privilegiados. Para
isso, digitar o comando enable e teclar <ENTER>, e deverá aparecer o prompt de comando do
roteador Router#. Para entrar no modo de configuração, digitar o comando configure terminal
e teclar <ENTER>. Deverá aparecer o prompt de comando do roteador Router(config)#.
Para configurar o endereço IP e a máscara de rede da interface conectada à rede 15.0.0.0/8,
digitar o comando interface s0/0 e teclar <ENTER>. Deverá aparecer o prompt de comando do
roteador Router(config-if)#. Em seguida digitar o comando ip address 15.0.0.10
255.0.0.0 e teclar <ENTER>.
Por se tratar de uma interface de rede serial, faz-se necessário ajustar a frequência do relógio
de sincronização em qualquer uma das pontas do segmento de rede serial que irá atuar como DCE.
Para isso, deve-se digitar o comando clock rate 56000 e teclar <ENTER>. Em seguida digitar o
comando no shutdown e teclar <ENTER> para que a configuração fique ativa. Por último, teclar
<CTRL> + <Z> para salvar a configuração, quando deverá aparecer o prompt de comando do roteador
Router#. Lembre-se que não é necessário ajustar o relógio de sincronização na outra ponta do
enlace.
Observação: em um segmento de rede serial, uma ponta é denominada de DTE (Data Terminal
Equipment) e a outra ponta é denominada de DCE (Data Communication Equipment). Quando se

REDES DE COMPUTADORES
LABORATÓRIO
Versão 2.0 - Preliminar Página 43 de 112
conectam dois roteadores por meio de um enlace serial, uma das pontas obrigatoriamente deve atuar
como DCE, onde deverá ser configurada a velocidade do relógio de sincronização. Se ambas as
pontas atuarem como DTE ou DCE simultaneamente, os roteadores não irão funcionar.
Repetir esta etapa para a segunda interface serial e para todos os outros roteadores.
ETAPA 5: alterando o nome do roteador
Para configurar o roteador, é necessário entrar no contexto de comandos privilegiados. Para
isso, digitar o comando enable e teclar <ENTER>, e deverá aparecer o prompt de comando do
roteador Router#. Para entrar no modo de configuração, digitar o comando configure terminal
e teclar <ENTER>. Deverá aparecer o prompt de comando do roteador Router(config)#.
Para alterar o nome do roteador, digitar o comando hostname R1 e teclar <ENTER>. Deverá
aparecer o R1(config-if)#. Em seguida teclar <CTRL> + <Z> para salvar a configuração, quando
deverá aparecer o prompt de comando do roteador R1#.
Repetir esta etapa para todos os roteadores.
PARTE III - Configurando as rotas estáticas nos roteadores
ETAPA 1: acessar o console do roteador
Para acessar o console do host, clicar duas vezes sobre o ícone que representa o computador.
Depois, clicar duas vezes no ícone que representa o software HyperTerm.
Uma vez executado o HyperTerminal, teclar <ENTER>, e deverá aparecer o prompt de
comando do roteador Router>.
Outra forma de acessar o console do host é clicar duas vezes no ícone que representa o
Command Prompt e digitar o comando telnet 10.0.0.1 seguido da tecla <ENTER>.
ETAPA 2: criando rotas estáticas no roteador
Para verificar os comandos disponíveis no contexto atual, digitar ? e teclar <ENTER>.
Para verificar as rotas configuradas no roteador, digitar o comando show ip route e teclar
<ENTER>.
Para configurar as rotas estáticas no roteador, é necessário entrar no contexto de comandos
privilegiados. Para isso, digitar o comando enable e teclar <ENTER>, e deverá aparecer o prompt de

REDES DE COMPUTADORES
LABORATÓRIO
Versão 2.0 - Preliminar Página 44 de 112
comando do roteador R1#. Para entrar no modo de configuração, digitar o comando configure
terminal e teclar <ENTER>. Deverá aparecer o prompt de comando do roteador R1(config)#.
Para configurar uma rota estática no roteador, digitar o comando ip route 20.0.0.0
255.0.0.0 15.0.0.10 e teclar <ENTER>. Deverá aparecer o prompt de comando do roteador
R1(config-if)#. Note que este comando cria uma rota estática no roteador R1 que diz que todo
pacote com destino à rede 20.0.0.0 com máscara 255.0.0.0 ou /8 deve ser direcionada para a interface
de rede cujo endereço IP é 15.0.0.10.
Para apagar uma rota, digitar o comando no ip route 20.0.0.0 255.0.0.0 15.0.0.10
e teclar <ENTER>.
Caso seja necessário criar mais de uma rota para a mesma rede usando métricas, digitar o
comando ip route 20.0.0.0 255.0.0.0 15.0.0.10 10 e teclar <ENTER>. Note que este
comando cria uma rota estática no roteador R1 que diz que todo pacote com destino à rede 20.0.0.0
com máscara 255.0.0.0 ou /8 deve ser direcionada para a interface de rede cujo endereço IP é
15.0.0.10 com métrica 10.
Após criar as rotas desejadas, teclar <CTRL> + <Z> para salvar a configuração, quando deverá
aparecer o prompt de comando do roteador R1#.
Para verificar as rotas configuradas no roteador, digitar o comando show ip route e teclar
<ENTER>. Note que as rotas precedidas da letra C são rotas automáticas criadas junto com a
configuração das interfaces de rede, enquanto que as rotas precedidas pela letra S são rotas estáticas
criadas manualmente. Rotas precedidas pela letra R são rotas propagadas pelo protocolo RIP.
Repetir esta etapa para todos os roteadores, criando todas as rotas que julgar necessárias.
PARTE IV - Testando a Configuração
ETAPA 1: testando a conectividade
Para testar a conectividade, abrir a console do PC_1 e clicar duas vezes no ícone Command
Prompt. Digitar o comando ping 30.0.0.10 e teclar <ENTER>. Este comando fará com que 4
pacotes ICMP sejam transmitidos do host PC_1 para o host PC_3. Se o envio ocorrer com sucesso, o
host PC_1 receberá 4 pacotes de resposta (Reply), um para cada pacote enviado. Repetir esta etapa
para todas os hosts, de modo a verificar se todos os hosts conseguem se comunicar com os demais.
ETAPA 2: verificando o caminho seguido por um pacote de dados

REDES DE COMPUTADORES
LABORATÓRIO
Versão 2.0 - Preliminar Página 45 de 112
Para verificar por quais roteadores um pacote de dados segue, pode-se usar o comando
tracert 30.0.0.10 no Command Prompt ou a opção Demonstrate PING progress on displayed
routing tables... no menu Teaching (tecla F10).

REDES DE COMPUTADORES
LABORATÓRIO
Versão 2.0 - Preliminar Página 46 de 112
3.2. Laboratório 02 – Rotas Dinâmicas
OBJETIVO
Configurar rotas dinâmicas nos roteadores.
CENÁRIO
Composto de 3 computadores, 3 switchs e 3 roteadores, onde os equipamentos estão
interconectados conforme a figura de modo a formar 3 redes distintas.
RECURSOS
Simulador de redes NetSimK.
DADOS
Rede 10.0.0.0/8
Nome do Host: PC_1 Endereço IP: 10.0.0.10/8 Default Gateway: 10.0.0.1
Nome do Roteador: R1 Endereço IP (Interface F0/0): 10.0.0.1/8
Rede 20.0.0.0/8
Nome do Host: PC_2 Endereço IP: 20.0.0.10/8 Default Gateway: 20.0.0.1
Nome do Roteador: R2 Endereço IP (Interface F0/0): 20.0.0.1/8

REDES DE COMPUTADORES
LABORATÓRIO
Versão 2.0 - Preliminar Página 47 de 112
Rede 30.0.0.0/8
Nome do Host: PC_3 Endereço IP: 30.0.0.10/8 Default Gateway: 30.0.0.1
Nome do Roteador: R3 Endereço IP (Interface F0/0): 30.0.0.1/8
Rede 15.0.0.0/8
Roteadores: R1 e R2 Dados da Interface Serial S0/0 do Roteador R1: 15.0.0.10/8 Dados da Interface Serial S0/0 do Roteador R2: 15.0.0.20/8
Rede 25.0.0.0/8
Roteadores: R2 e R3 Dados da Interface Serial S0/1 do Roteador R2: 25.0.0.10/8 Dados da Interface Serial S0/0 do Roteador R3: 25.0.0.20/8
Rede 35.0.0.0/8
Roteadores: R3 e R1 Dados da Interface Serial S0/1 do Roteador R3: 35.0.0.10/8 Dados da Interface Serial S0/1 do Roteador R1: 35.0.0.20/8
PARTE I - Configurando os hosts
ETAPA 1: acessar o console do host
Para acessar o console do host, clicar duas vezes sobre o ícone que representa o computador.
ETAPA 2: configurar as propriedades de rede
Para configurar o endereço IP e a máscara de rede, clicar duas vezes sobre o ícone Network
Connections. No campo IP Address, digitar o IP de acordo com o host e no campo Subnet Mask a
máscara padrão Classe A. Finalizar clicando em Save & Close. Fazer isso para todas as máquinas.
ETAPA 3: verificando as configurações de rede
Uma vez aberta a console, clicar duas vezes sobre o ícone Command Prompt. Para verificar
as configurações de rede, digitar o comando ipconfig e teclar <ENTER>. Para informações mais
detalhadas, digitar ipconfig /all e teclar <ENTER>. Fazer isso para todas as máquinas.

REDES DE COMPUTADORES
LABORATÓRIO
Versão 2.0 - Preliminar Página 48 de 112
ETAPA 4: testando a conectividade
Para testar a conectividade, abrir a console do PC_1 e clicar duas vezes no ícone Command
Prompt. Digitar o comando ping 30.0.0.10 e teclar <ENTER>. Este comando fará com que 4
pacotes ICMP sejam transmitidos do host PC_1 para o host PC_3. Se o envio ocorrer com sucesso, o
host PC_1 receberá 4 pacotes de resposta (Reply), um para cada pacote enviado. Repetir esta etapa
para todas os hosts, de modo a verificar se todos os hosts conseguem se comunicar com os demais.
PARTE II - Configurando os roteadores
ETAPA 1: conectar o cabo serial do roteador ao PC
Selecionar Console (rollover) em Cables (select) no menu de ferramentas do lado esquerdo,
clicar no ícone que representa o roteador e em seguida clicar no ícone que representa o computador
PC_1, selecionar a porta serial COM Port 1 e em seguida clicar em Plug it in...
ETAPA 2: acessar o console do roteador
Para acessar o console do roteador, deve-se usar um computador com porta serial que,
conectado na porta apropriada do roteador por meio de cabo específico, permita que possamos enviar
comandos de configuração.
Para acessar o console do host, clicar duas vezes sobre o ícone que representa o computador.
Depois, clicar duas vezes no ícone que representa o software HyperTerm.
Uma vez executado o HyperTerminal, teclar <ENTER>, e deverá aparecer o prompt de
comando do roteador Router>.
ETAPA 3: configurando a interface de rede do roteador
Para verificar os comandos disponíveis no contexto atual, digitar ? e teclar <ENTER>.
Para verificar as interfaces de rede configuradas, digitar o comando show ip interface
brief e teclar <ENTER>. Note que há dois tipos de interface: FastEthernet e Serial.
Para configurar o roteador, é necessário entrar no contexto de comandos privilegiados. Para
isso, digitar o comando enable e teclar <ENTER>, e deverá aparecer o prompt de comando do
roteador Router#. Para entrar no modo de configuração, digitar o comando configure terminal
e teclar <ENTER>. Deverá aparecer o prompt de comando do roteador Router(config)#.

REDES DE COMPUTADORES
LABORATÓRIO
Versão 2.0 - Preliminar Página 49 de 112
Para configurar o endereço IP e a máscara de rede da interface conectada à rede 10.0.0.0/8,
digitar o comando interface f0/0 e teclar <ENTER>. Deverá aparecer o prompt de comando do
roteador Router(config-if)#. Em seguida digitar o comando ip address 10.0.0.1
255.0.0.0 e teclar <ENTER>. Em seguida digitar o comando no shutdown e teclar <ENTER> para
que a configuração fique ativa. Por último, teclar <CTRL> + <Z> para salvar a configuração, quando
deverá aparecer o prompt de comando do roteador Router#.
A partir de agora será possível acessar o console do roteador por meio do endereço IP, através
do comanto telnet 10.0.0.1 digitado no Command Prompt de qualquer computador.
Repetir esta etapa para todos os roteadores.
ETAPA 4: configurando a interface serial do roteador
Para verificar os comandos disponíveis no contexto atual, digitar ? e teclar <ENTER>.
Para verificar as interfaces de rede configuradas, digitar o comando show ip interface
brief e teclar <ENTER>. Note que há dois tipos de interface: FastEthernet e Serial.
Para configurar o roteador, é necessário entrar no contexto de comandos privilegiados. Para
isso, digitar o comando enable e teclar <ENTER>, e deverá aparecer o prompt de comando do
roteador Router#. Para entrar no modo de configuração, digitar o comando configure terminal
e teclar <ENTER>. Deverá aparecer o prompt de comando do roteador Router(config)#.
Para configurar o endereço IP e a máscara de rede da interface conectada à rede 15.0.0.0/8,
digitar o comando interface s0/0 e teclar <ENTER>. Deverá aparecer o prompt de comando do
roteador Router(config-if)#. Em seguida digitar o comando ip address 15.0.0.10
255.0.0.0 e teclar <ENTER>.
Por se tratar de uma interface de rede serial, faz-se necessário ajustar a frequência do relógio
de sincronização em qualquer uma das pontas do segmento de rede serial que irá atuar como DCE.
Para isso, deve-se digitar o comando clock rate 56000 e teclar <ENTER>. Em seguida digitar o
comando no shutdown e teclar <ENTER> para que a configuração fique ativa. Por último, teclar
<CTRL> + <Z> para salvar a configuração, quando deverá aparecer o prompt de comando do roteador
Router#. Lembre-se que não é necessário ajustar o relógio de sincronização na outra ponta do
enlace.
Observação: em um segmento de rede serial, uma ponta é denominada de DTE (Data Terminal
Equipment) e a outra ponta é denominada de DCE (Data Communication Equipment). Quando se

REDES DE COMPUTADORES
LABORATÓRIO
Versão 2.0 - Preliminar Página 50 de 112
conectam dois roteadores por meio de um enlace serial, uma das pontas obrigatoriamente deve atuar
como DCE, onde deverá ser configurada a velocidade do relógio de sincronização. Se ambas as
pontas atuarem como DTE ou DCE simultaneamente, os roteadores não irão funcionar.
Repetir esta etapa para a segunda interface serial e para todos os outros roteadores.
ETAPA 5: alterando o nome do roteador
Para configurar o roteador, é necessário entrar no contexto de comandos privilegiados. Para
isso, digitar o comando enable e teclar <ENTER>, e deverá aparecer o prompt de comando do
roteador Router#. Para entrar no modo de configuração, digitar o comando configure terminal
e teclar <ENTER>. Deverá aparecer o prompt de comando do roteador Router(config)#.
Para alterar o nome do roteador, digitar o comando hostname R1 e teclar <ENTER>. Deverá
aparecer o R1(config-if)#. Em seguida teclar <CTRL> + <Z> para salvar a configuração, quando
deverá aparecer o prompt de comando do roteador R1#.
Repetir esta etapa para todos os roteadores.
PARTE III - Configurando as rotas dinâmicas nos roteadores
ETAPA 1: acessar o console do roteador
Para acessar o console do host, clicar duas vezes sobre o ícone que representa o computador.
Depois, clicar duas vezes no ícone que representa o software HyperTerm.
Uma vez executado o HyperTerminal, teclar <ENTER>, e deverá aparecer o prompt de
comando do roteador Router>.
Outra forma de acessar o console do host é clicar duas vezes no ícone que representa o
Command Prompt e digitar o comando telnet 10.0.0.1 seguido da tecla <ENTER>.
ETAPA 2: criando rotas dinâmicas no roteador
Para verificar os comandos disponíveis no contexto atual, digitar ? e teclar <ENTER>.
Para verificar as rotas configuradas no roteador, digitar o comando show ip route e teclar
<ENTER>.
Para configurar as rotas dinâmicas no roteador, é necessário entrar no contexto de comandos
privilegiados. Para isso, digitar o comando enable e teclar <ENTER>, e deverá aparecer o prompt de

REDES DE COMPUTADORES
LABORATÓRIO
Versão 2.0 - Preliminar Página 51 de 112
comando do roteador R1#. Para entrar no modo de configuração, digitar o comando configure
terminal e teclar <ENTER>. Deverá aparecer o prompt de comando do roteador R1(config)#.
Para configurar o protocolo de roteamento dinâmico RIP (Routing Information Protocol), digitar
o comando router rip e teclar <ENTER>. Deverá aparecer o prompt de comando do roteador
R1(config-router)#. Em seguida especificar a versão do protocolo RIP, digitando o comando
version 1 e teclando <ENTER>. Por último, deve-se especificar as rotas que deverão ser
propagadas, digitando os comandos network 10.0.0.0 seguido de <ENTER>; depois digitar o
comando network 15.0.0.0 seguido de <ENTER> e por fim digitar o comando network
35.0.0.0 seguido de <ENTER>. Em seguida teclar <CTRL> + <Z> para salvar a configuração,
quando deverá aparecer o prompt de comando do roteador R1#.
Para verificar as rotas configuradas no roteador, digitar o comando show ip route e teclar
<ENTER>. Note que as rotas precedidas da letra C são rotas automáticas criadas junto com a
configuração das interfaces de rede, enquanto que as rotas precedidas pela letra R são rotas
propagadas pelo protocolo RIP. Rotas precedidas pela letra S são rotas estáticas criadas
manualmente.
Repetir esta etapa para todos os roteadores.
PARTE IV - Testando a Configuração
ETAPA 1: testando a conectividade
Para testar a conectividade, abrir a console do PC_1 e clicar duas vezes no ícone Command
Prompt. Digitar o comando ping 30.0.0.10 e teclar <ENTER>. Este comando fará com que 4
pacotes ICMP sejam transmitidos do host PC_1 para o host PC_3. Se o envio ocorrer com sucesso, o
host PC_1 receberá 4 pacotes de resposta (Reply), um para cada pacote enviado. Repetir esta etapa
para todas os hosts, de modo a verificar se todos os hosts conseguem se comunicar com os demais.
ETAPA 2: verificando o caminho seguido por um pacote de dados
Para verificar por quais roteadores um pacote de dados segue, pode-se usar o comando
tracert 30.0.0.10 no Command Prompt ou a opção Demonstrate PING progress on displayed
routing tables... no menu Teaching (tecla F10).

REDES DE COMPUTADORES
LABORATÓRIO
Versão 2.0 - Preliminar Página 52 de 112
3.3. Laboratório 03 – Frame Relay
OBJETIVO
Configurar uma rede Frame Relay.
CENÁRIO
Composto de 3 computadores, 3 switchs, 3 roteadores e uma nuvem Frame Relay, onde os
equipamentos estão interconectados conforme a figura de modo a formar 3 redes distintas.
RECURSOS
Simulador de redes NetSimK.
DADOS
Rede 10.0.0.0/8
Nome do Host: PC_1 Endereço IP: 10.0.0.10/8 Default Gateway: 10.0.0.1
Nome do Roteador: R1 Endereço IP (Interface F0/0): 10.0.0.1/8
Rede 20.0.0.0/8
Nome do Host: PC_2 Endereço IP: 20.0.0.10/8 Default Gateway: 20.0.0.1
Nome do Roteador: R2 Endereço IP (Interface F0/0): 20.0.0.1/8

REDES DE COMPUTADORES
LABORATÓRIO
Versão 2.0 - Preliminar Página 53 de 112
Rede 30.0.0.0/8
Nome do Host: PC_3 Endereço IP: 30.0.0.10/8 Default Gateway: 30.0.0.1
Nome do Roteador: R3 Endereço IP (Interface F0/0): 30.0.0.1/8
Rede 15.0.0.0/8
Roteadores: R1 Dados da Interface Serial S0/0 do Roteador R1: 15.0.0.10/8
Rede 25.0.0.0/8
Roteadores: R2 Dados da Interface Serial S0/0 do Roteador R2: 25.0.0.10/8
Rede 35.0.0.0/8
Roteadores: R3 Dados da Interface Serial S0/0 do Roteador R3: 35.0.0.10/8
PARTE I - Configurando os hosts
ETAPA 1: acessar o console do host
Para acessar o console do host, clicar duas vezes sobre o ícone que representa o computador.
ETAPA 2: configurar as propriedades de rede
Para configurar o endereço IP e a máscara de rede, clicar duas vezes sobre o ícone Network
Connections. No campo IP Address, digitar o IP de acordo com o host e no campo Subnet Mask a
máscara padrão Classe A. Finalizar clicando em Save & Close. Fazer isso para todas as máquinas.
ETAPA 3: verificando as configurações de rede
Uma vez aberta a console, clicar duas vezes sobre o ícone Command Prompt. Para verificar
as configurações de rede, digitar o comando ipconfig e teclar <ENTER>. Para informações mais
detalhadas, digitar ipconfig /all e teclar <ENTER>. Fazer isso para todas as máquinas.
PARTE II - Configurando a rede Frame Relay
ETAPA 1: criar circuitos virtuais permanentes (PVC)

REDES DE COMPUTADORES
LABORATÓRIO
Versão 2.0 - Preliminar Página 54 de 112
Para criar um PVC, clicar duas vezes sobre a nuvem Frame Relay e então clicar no botão New
PVC Terminal. Serão necessários três terminais: A, B e C.
Cada terminal possui um DLCI igual a 16 e o LMI igual a ansi. Para interconectar os terminais,
clicar no botão Connect Terminals (que se encontra à direita do botão New PVC Terminal), depois clicar
uma vez no Terminal A e por último no Terminal B. Para conectar o Terminal B ao Terminal C, é
necessário adicionar um novo DLCI no Terminal B. Para isso, clicar em Add no Terminal B, o que criará
o DLCI igual a 17, e então conectar o Terminal B ao Terminal C. Por último, deve-se conectar o Terminal
C ao Terminal A, adicionando-se um novo DLCI no Terminal C e no Terminal A e então conectar o
Terminal C ao Terminal A.
ETAPA 2: conectando os roteadores à nuvem Frame Relay
Para conectar o roteador à rede Frame Relay, selecionar WAN Serial em Cables (select) no
menu de ferramentas do lado esquerdo, clicar na nuvem Frame Relay, selecionar o Terminal A e em
seguida clicar em Plug it in... Na sequência, clicar no ícone que representa o roteador Router da rede
10.0.0.0/8, selecionar a porta serial Serial Port 0/0 e em seguida clicar em Plug it in...
Repetir esta etapa para todos os roteadores, lembrando que o Terminal B deve ser conectado
ao roteador da rede 20.0.0.0/8 e o Terminal C deve ser conectado ao roteador da rede 30.0.0.0/8.
PARTE III - Configurando os roteadores
ETAPA 1: conectar o cabo serial do roteador ao PC
Selecionar Console (rollover) em Cables (select) no menu de ferramentas do lado esquerdo,
clicar no ícone que representa o roteador e em seguida clicar no ícone que representa o computador
PC_1, selecionar a porta serial COM Port 1 e em seguida clicar em Plug it in...
ETAPA 2: acessar o console do roteador
Para acessar o console do roteador, deve-se usar um computador com porta serial que,
conectado na porta apropriada do roteador por meio de cabo específico, permita que possamos enviar
comandos de configuração.
Para acessar o console do host, clicar duas vezes sobre o ícone que representa o computador.
Depois, clicar duas vezes no ícone que representa o software HyperTerm.
Uma vez executado o HyperTerminal, teclar <ENTER>, e deverá aparecer o prompt de
comando do roteador Router>.

REDES DE COMPUTADORES
LABORATÓRIO
Versão 2.0 - Preliminar Página 55 de 112
ETAPA 3: configurando a interface de rede do roteador
Para verificar os comandos disponíveis no contexto atual, digitar ? e teclar <ENTER>.
Para verificar as interfaces de rede configuradas, digitar o comando show ip interface
brief e teclar <ENTER>. Note que há dois tipos de interface: FastEthernet e Serial.
Para configurar o roteador, é necessário entrar no contexto de comandos privilegiados. Para
isso, digitar o comando enable e teclar <ENTER>, e deverá aparecer o prompt de comando do
roteador Router#. Para entrar no modo de configuração, digitar o comando configure terminal
e teclar <ENTER>. Deverá aparecer o prompt de comando do roteador Router(config)#.
Para configurar o endereço IP e a máscara de rede da interface conectada à rede 10.0.0.0/8,
digitar o comando interface f0/0 e teclar <ENTER>. Deverá aparecer o prompt de comando do
roteador Router(config-if)#. Em seguida digitar o comando ip address 10.0.0.1
255.0.0.0 e teclar <ENTER>. Em seguida digitar o comando no shutdown e teclar <ENTER> para
que a configuração fique ativa. Por último, teclar <CTRL> + <Z> para salvar a configuração, quando
deverá aparecer o prompt de comando do roteador Router#.
A partir de agora será possível acessar o console do roteador por meio do endereço IP, através
do comanto telnet 10.0.0.1 digitado no Command Prompt de qualquer computador.
ETAPA 4: configurando a interface serial do roteador
Para verificar os comandos disponíveis no contexto atual, digitar ? e teclar <ENTER>.
Para verificar as interfaces de rede configuradas, digitar o comando show ip interface
brief e teclar <ENTER>. Note que há dois tipos de interface: FastEthernet e Serial.
Para configurar o roteador, é necessário entrar no contexto de comandos privilegiados. Para
isso, digitar o comando enable e teclar <ENTER>, e deverá aparecer o prompt de comando do
roteador Router#. Para entrar no modo de configuração, digitar o comando configure terminal
e teclar <ENTER>. Deverá aparecer o prompt de comando do roteador Router(config)#.
Para configurar o endereço IP e a máscara de rede da interface conectada à rede 15.0.0.0/8,
digitar o comando interface s0/0 e teclar <ENTER>. Deverá aparecer o prompt de comando do
roteador Router(config-if)#. Em seguida digitar o comando ip address 15.0.0.10
255.0.0.0 e teclar <ENTER>.

REDES DE COMPUTADORES
LABORATÓRIO
Versão 2.0 - Preliminar Página 56 de 112
Por se tratar de uma interface de rede serial que será conectada a uma rede Frame Relay,
deve-se digitar o comando encapsulation frame-relay e teclar <ENTER>. Em seguida digitar o
comando no shutdown e teclar <ENTER> para que a configuração fique ativa. Por último, teclar
<CTRL> + <Z> para salvar a configuração, quando deverá aparecer o prompt de comando do roteador
Router#.
ETAPA 5: verificando o mapeamento dinâmico
Para verificar o mapeamanto dinâmico entre os endereços IP e os DLCI no roteador, digitar o
comando show frame-relay map e teclar <ENTER>. Deverá aparecer a relação da(s) interface(s)
com seu(s) respectivo(s) endereço IP e DLCI.
Observação: Pode acontecer de não aparecer nenhum mapeamento após o comando. Isso acontece
se houver apenas um roteador configurado com Frame Relay. Quando houver dois ou mais roteadores
configurados, o mapeamento irá aparecer.
ETAPA 6: alterando o nome do roteador
Para configurar o roteador, é necessário entrar no contexto de comandos privilegiados. Para
isso, digitar o comando enable e teclar <ENTER>, e deverá aparecer o prompt de comando do
roteador Router#. Para entrar no modo de configuração, digitar o comando configure terminal
e teclar <ENTER>. Deverá aparecer o prompt de comando do roteador Router(config)#.
Para alterar o nome do roteador, digitar o comando hostname R1 e teclar <ENTER>. Deverá
aparecer o R1(config-if)#. Em seguida teclar <CTRL> + <Z> para salvar a configuração, quando
deverá aparecer o prompt de comando do roteador R1#.
ETAPA 7: configurando os demais roteadores
Repetir todas as etapas acima para os demais roteadores.
PARTE IV - Configurando as rotas dinâmicas nos roteadores
ETAPA 1: acessar o console do roteador
Para acessar o console do host, clicar duas vezes sobre o ícone que representa o computador.
Depois, clicar duas vezes no ícone que representa o software HyperTerm.
Uma vez executado o HyperTerminal, teclar <ENTER>, e deverá aparecer o prompt de
comando do roteador Router>.

REDES DE COMPUTADORES
LABORATÓRIO
Versão 2.0 - Preliminar Página 57 de 112
Outra forma de acessar o console do host é clicar duas vezes no ícone que representa o
Command Prompt e digitar o comando telnet 10.0.0.1 seguido da tecla <ENTER>.
ETAPA 2: criando rotas dinâmicas no roteador
Para verificar os comandos disponíveis no contexto atual, digitar ? e teclar <ENTER>.
Para verificar as rotas configuradas no roteador, digitar o comando show ip
route e teclar <ENTER>.
Para configurar as rotas dinâmicas no roteador, é necessário entrar no contexto de comandos
privilegiados. Para isso, digitar o comando enable e teclar <ENTER>, e deverá aparecer o prompt de
comando do roteador R1#. Para entrar no modo de configuração, digitar o comando configure
terminal e teclar <ENTER>. Deverá aparecer o prompt de comando do roteador R1(config)#.
Para configurar o protocolo de roteamento dinâmico RIP (Routing Information Protocol), digitar
o comando router rip e teclar <ENTER>. Deverá aparecer o prompt de comando do roteador
R1(config-router)#. Em seguida especificar a versão do protocolo RIP, digitando o comando
version 1 e teclando <ENTER>. Por último, deve-se especificar as rotas que deverão ser
propagadas, digitando os comandos network 10.0.0.0 seguido de <ENTER>, e por fim digitar o
comando network 15.0.0.0 seguido de <ENTER>. Em seguida teclar <CTRL> + <Z> para salvar
a configuração, quando deverá aparecer o prompt de comando do roteador R1#.
Para verificar as rotas configuradas no roteador, digitar o comando show ip route e teclar
<ENTER>. Note que as rotas precedidas da letra C são rotas automáticas criadas junto com a
configuração das interfaces de rede, enquanto que as rotas precedidas pela letra R são rotas
propagadas pelo protocolo RIP. Rotas precedidas pela letra S são rotas estáticas criadas
manualmente.
Repetir esta etapa para todos os roteadores.
PARTE V - Testando a Configuração
ETAPA 1: testando a conectividade
Para testar a conectividade, abrir a console do PC_1 e clicar duas vezes no ícone Command
Prompt. Digitar o comando ping 30.0.0.10 e teclar <ENTER>. Este comando fará com que 4
pacotes ICMP sejam transmitidos do host PC_1 para o host PC_3. Se o envio ocorrer com sucesso, o

REDES DE COMPUTADORES
LABORATÓRIO
Versão 2.0 - Preliminar Página 58 de 112
host PC_1 receberá 4 pacotes de resposta (Reply), um para cada pacote enviado. Repetir esta etapa
para todas os hosts, de modo a verificar se todos os hosts conseguem se comunicar com os demais.
ETAPA 2: verificando o caminho seguido por um pacote de dados
Para verificar por quais roteadores um pacote de dados segue, pode-se usar o comando
tracert 30.0.0.10 no Command Prompt ou a opção Demonstrate PING progress on displayed
routing tables... no menu Teaching (tecla F10).

REDES DE COMPUTADORES
LABORATÓRIO
Versão 2.0 - Preliminar Página 59 de 112
4. Segurança
Os laboratórios desta seção têm o objetivo de explorar e demonstrar as características de
gerenciamento e segurança aplicadas a redes de computadores:
• SARC-Lab-01 � Configurar o protocolo SNMP (Simple Network Management Protocol).
• SARC-Lab-02 � Configurar e instalar o Active Directory.
• SARC-Lab-03 � Configurar RAID.

REDES DE COMPUTADORES
LABORATÓRIO
Versão 2.0 - Preliminar Página 60 de 112
4.1. Laboratório 01 – SNMP
OBJETIVO
Configurar o protocolo SNMP e realizar a consulta de informações do host Router0 por meio de
sua MIB.
CENÁRIO
Rede composta por um computador PC (PC0), um switch (Switch0) e um roteador (Router0).
Figura 1 – Topologia de rede o para laboratório SNMP
RECURSOS
Simulador de redes Cisco Packet Tracer.
DADOS
Nome do Host: PC0
Endereço IP: 10.0.0.10/8
Nome do Host: Router0
Endereço IP: 10.0.0.1/8
Etapa 1: criar a topologia de rede
Criar a topologia de rede conforme o desenho da Figura 1.
Etapa 2: configurar o PC
Para configurar as propriedades de rede do host PC0, deve-se clicar no ícone que representa
o PC0, em seguida clicar na aba Desktop e por fim em IP Configuration e completar as informações
conforme a Figura 2.

REDES DE COMPUTADORES
LABORATÓRIO
Versão 2.0 - Preliminar Página 61 de 112
Figura 2 – Propriedades de rede do host PC0
Etapa : configurar as propriedades de rede do roteador
Para configurar as propriedades de rede do roteador Router0, deve-se clicar no ícone que
representa o Router0, em seguida clicar na aba CLI e por fim pressionar <ENTER> para entrar na
console de comandos do roteador. Na sequência deve-se digitar os seguintes comandos:
Entrar no contexto de comandos privilegiados:
Router>enable
Entrar no modo de configuração:
Router#configure terminal
Selecionar a interface FastEthernet 0/0:
Router(config)#interface fastEthernet 0/0
Configurar o endereço IP e a máscara de rede:
Router(config-if)#ip address 10.0.0.1 255.0.0.0
Habilitar a interface de rede:
Router(config-if)#no shutdown
Pressionar CTRL+Z ou digitar o comando exit seguido de <ENTER> para voltar para o modo
de comandos privilegiados. Em seguida, deve-se salvar as novas configurações na memória do
roteador.

REDES DE COMPUTADORES
LABORATÓRIO
Versão 2.0 - Preliminar Página 62 de 112
Router#write memory
Para verificar as configurações do roteador, digitar o comando abaixo e usar a barra de espaços
para rolar a tela até achar a linha interface FastEthernet0/0.
Router#show running-config
Etapa 4: configurar as propriedades do agente SNMP
Entrar no modo de configuração:
Router#configure terminal
Habilitar o agente SNMP, configurar a comunidade “public” e dar a permissão de somente leitura
(RO):
Router(config-if)# snmp-server community public ro
Pressionar CTRL+Z ou digitar o comando exit seguido de <ENTER> para voltar para o modo
de comandos privilegiados. Em seguida, deve-se salvar as novas configurações na memória do
roteador.
Router#write memory
Para verificar a as configurações do roteador, digitar o comando abaixo e usar a barra de
espaços para rolar a tela até achar a linha snmp-server community public RO.
Router#show running-config
Etapa 5: fazer a leitura da MIB do agente SNMP no roteador Router0
Para consultar os dados da MIB do roteador Router0, clicar no ícone que representa o PC0,
em seguida clicar na aba Desktop e por fim em MIB Browser, conforme a Figura 3.

REDES DE COMPUTADORES
LABORATÓRIO
Versão 2.0 - Preliminar Página 63 de 112
Figura 3 – Console do MIB Brower
Em Address, digitar o endereço IP do roteador Router0, ou seja, 10.0.0.1.
Em SNMP MIBs, navegar e expandir a árvore MIB (MIB Tree) até chegar em system:
MIB Tree>router_std.MIBs>.iso>.org>.dod>.internet>.mgmt>.mib-2>.system
Em OID deverá aparecer automaticamente o número “.1.3.6.1.2.1.1”.
Observação: note que o caminho “.iso.org.dod.internet.mgmt.mib-2.system” equivale ao OID
“.1.3.6.1.2.1.1”.
No botão Advanced..., preencher o campo Read Community com a comunidade configurada no
roteador Router0 e alterar o SNMP Version para v2. Por fim, clicar em OK.
Em Operations, selecionar o comando Get e clicar em GO.
Se aparecer o erro “SNMP Command Error Bad value error”, trocar o comando Get por Get
Bulk e clicar em GO novamente. Se o comando for executado com sucesso, as informações da OID
“.1.3.6.1.2.1.1” deverão ser apresentadas em Result Table.
Para testar o comando Get ao invés de Get Bulk, em SNMP MIBs navegar e expandir a árvore
MIB (MIB Tree) até chegar em sysDescr.0:
MIB Tree>router_std.MIBs>.iso>.org>.dod>.internet>.mgmt>.mib-2>.system>.sysDescr.0
Em OID deverá aparecer automaticamente o número “.1.3.6.1.2.1.1.1”.

REDES DE COMPUTADORES
LABORATÓRIO
Versão 2.0 - Preliminar Página 64 de 112
Observação: note que o caminho “.iso.org.dod.internet.mgmt.mib-2.system.sysDescr.0” equivale ao
OID “.1.3.6.1.2.1.1.1”.
Em Operations, selecionar o comando Get e clicar em GO. Se o comando for executado com
sucesso, as informações da OID “.1.3.6.1.2.1.1.1” deverão ser apresentadas em Result Table.
Questão 1: O que significa o índice 0 em sysDescr.0?
Questão 2: Qual a diferença entre Get e Get Bulk?
Etapa 6: escrevendo dados na MIB do agente SNMP no roteador Router0
Para consultar os dados da MIB do roteador Router0, clicar no ícone que representa o PC0,
em seguida clicar na aba Desktop e por fim em MIB Browser, conforme a Figura 3.

REDES DE COMPUTADORES
LABORATÓRIO
Versão 2.0 - Preliminar Página 65 de 112
APÊNDICE
Para entrar no contexto de comandos privilegiados:
Router>enable
Para entrar no modo de configuração:
Router#configure terminal
Para voltar para o contexto de comandos privilegiados:
Pressionar CTRL+Z
Para voltar para um contexto anterior ou acima:
Digitar o comando exit seguido de <ENTER>
Para habilitar o agente SNMP, configurar a comunidade e dar a permissão de acesso:
Router(config-if)# snmp-server community <comunidade> <ro|rw>
Para desabilitar o agente SNMP:
Router(config-if)# no snmp-server
Para salvar as novas configurações na memória do roteador:
Router#write memory
Para verificar as configurações do roteador:
Router#show running-config
Para apagar as configurações do roteador:
Router#erase startup-config
Para reiniciar as configurações do roteador:
Router#reload

REDES DE COMPUTADORES
LABORATÓRIO
Versão 2.0 - Preliminar Página 66 de 112
4.2. Laboratório 02 – Active Directory
OBJETIVO
Instalar e configurar um controlador de domínio com Active Directory e um servidor membro.
CENÁRIO
Rede composta por dois servidores, DC1 e SRV1.
Figura 3 – Topologia de rede o para laboratório Active Directory
RECURSOS
Virtualizador VirtualBox ou similar ou a plataforma em nuvem Yellow Circle ou similar.
DADOS
Nomes dos Hosts: DC1 e SRV1
Endereço IP: 10.0.0.1/8 e 10.0.0.10/8
Domínio: ACME.CORP
Usuário: Administrator
Senha: P@ssw0rd (com a letra “P” maiúscula, o símbolo de arroba “@”, um zero no lugar da letra
“o” e as demais letras minúsculas).
PARTE I - Configurando os servidores
Etapa 1: criar a máquina virtual para hospedar o controlador de domínio
Criar uma máquina virtual com 1 GB de memória RAM e 20 GB de espaço em disco.
Etapa 2: Instalar o Windows Server 2008 R2

REDES DE COMPUTADORES
LABORATÓRIO
Versão 2.0 - Preliminar Página 67 de 112
Ao iniciar a instalação do Windows Server 2008 R2, selecionar o idioma como English, o
formato de data e hora para Portuguese (Brazil) e o layout de teclado para Portuguese (Brazilian
ABNT2), conforme a figura abaixo.
Clicar em Next e na próxima tela em Install Now.

REDES DE COMPUTADORES
LABORATÓRIO
Versão 2.0 - Preliminar Página 68 de 112
Selecionar a versão Windows Server 2008 R2 Enterprise (Full Installation) e clicar em Next.
Aceitar os termos da licença e clicar em Next.

REDES DE COMPUTADORES
LABORATÓRIO
Versão 2.0 - Preliminar Página 69 de 112
No tipo da instalação, clicar em Custom (advanced).
Manter as configurações de disco e clicar em Next.

REDES DE COMPUTADORES
LABORATÓRIO
Versão 2.0 - Preliminar Página 70 de 112
Aguardar a instalação do sistema operacional.
Ao final da instalação, o computador será reiniciado e aparecerá a seguinte tela.

REDES DE COMPUTADORES
LABORATÓRIO
Versão 2.0 - Preliminar Página 71 de 112
A senha do usuário Administrador deverá ser alterada. Clicar em OK para proceder com a
alteração.
A senha a ser usada para o usuário Administrator é P@ssw0rd (com a letra “P” maiúscula, o
símbolo de arroba “@”, um zero no lugar da letra “o” e as demais letras minúsculas).

REDES DE COMPUTADORES
LABORATÓRIO
Versão 2.0 - Preliminar Página 72 de 112
Uma vez alterada a senha, clicar em OK para entrar no console do sistema operacional.
Como é a primeira vez que o usuário Administrator é usado, a área de trabalho precisa ser
preparada para uso.

REDES DE COMPUTADORES
LABORATÓRIO
Versão 2.0 - Preliminar Página 73 de 112
Uma vez que o usuário Administrator entrou no sistema, aparecerá a tela abaixo. Marcar a
opção Do not show this window at logon e clicar em Close.
Caso aparece a tela do Server Manager, marcar a opção Do not show me this console at logon
e fechar a janela.

REDES DE COMPUTADORES
LABORATÓRIO
Versão 2.0 - Preliminar Página 74 de 112
Etapa 3: Alterar o nome do computador e as configurações de rede
Para alterar o nome do computador, clicar em Start e com o botão direito do mouse clicar em
Computer, em seguida clicar em Properties.
Após aparecer a janela System, clicar em Change Settings.

REDES DE COMPUTADORES
LABORATÓRIO
Versão 2.0 - Preliminar Página 75 de 112
Ao aparecer a tela System Properties, clicar em Change.
No campo Computer Name, digitar o nome do computador DC1 e clicar em OK.

REDES DE COMPUTADORES
LABORATÓRIO
Versão 2.0 - Preliminar Página 76 de 112
Aparecerá uma mensagem de que o computador precisa ser reinicializado para que as
alterações surtam efeito. Clicar em OK.
Clicar em Close para fechar a janela System Properties.

REDES DE COMPUTADORES
LABORATÓRIO
Versão 2.0 - Preliminar Página 77 de 112
Quando aparecer a mensagem se deseja reiniciar o computador, clicar em Restart Later e
fechar a janela System.
Para alterar as propriedades de rede do computador, clicar em Start e com o botão direito do
mouse clicar em Network, em seguida clicar em Properties.

REDES DE COMPUTADORES
LABORATÓRIO
Versão 2.0 - Preliminar Página 78 de 112
Na janela Network and Sharing Center clicar em Local Area Connection.
Na janela Local Area Connection Status, clicar em Properties.

REDES DE COMPUTADORES
LABORATÓRIO
Versão 2.0 - Preliminar Página 79 de 112
Selecionar a opção Internet Protocol Version 4 (TCP/IPv4) e clicar em Properties.
Usar as seguintes configurações de redes: IP addres 10.0.0.1/8. Clicar em OK, depois em Close
e por fim em Close novamente. Fechar a janela Network and Sharing Center.

REDES DE COMPUTADORES
LABORATÓRIO
Versão 2.0 - Preliminar Página 80 de 112
Para reiniciar o computador, clicar em Start e na seta logo a direita de Log off, e então clicar em
Restart.
Nos comentários, incluir a mensagem Planned e clicar em OK.

REDES DE COMPUTADORES
LABORATÓRIO
Versão 2.0 - Preliminar Página 81 de 112
Etapa 4: criar a máquina virtual para hospedar o servidor membro
Criar uma máquina virtual com 1 GB de memória RAM e 20 GB de espaço em disco.
Etapa 5: Instalar o Windows Server 2008 R2
Repetir as etapas 1, 2 e 3 para a criação do servidor membro, lembrando que o nome da
máquina é SRV1, o endereço IP é 10.0.0.10/8 e a senha do usuário Administrator é P@ssw0rd (com
a letra “P” maiúscula, o símbolo de arroba “@”, um zero no lugar da letra “o” e as demais letras
minúsculas).
PARTE II - Instalando e configurando o Active Directory
Etapa 1: instalar o papel Active Directory Domain Services
Para instalar um novo papel de servidor, clicar em Start e com o botão direito do mouse clicar
em Computer, em seguida clicar em Manage.

REDES DE COMPUTADORES
LABORATÓRIO
Versão 2.0 - Preliminar Página 82 de 112
Na janela Server Manager, clicar em Roles e em seguida clicar em Add Roles.
Na tela Add Roles Wizard clicar em Next.

REDES DE COMPUTADORES
LABORATÓRIO
Versão 2.0 - Preliminar Página 83 de 112
Em Select Server Roles selecionar a opção Active Directory Domain Services.
Na sequência irá aparecer uma tela de dependências requeridas. Clicar em Add Required
Features e em seguida clicar em Next.

REDES DE COMPUTADORES
LABORATÓRIO
Versão 2.0 - Preliminar Página 84 de 112
Na tela de informações clicar em Next.
Na tela de resumo clicar em Next.

REDES DE COMPUTADORES
LABORATÓRIO
Versão 2.0 - Preliminar Página 85 de 112
Aguardar a instalação dos componentes.
Ao finalizar a instalação dos componentes, clicar em Close e fechar a janela Server
Manage.

REDES DE COMPUTADORES
LABORATÓRIO
Versão 2.0 - Preliminar Página 86 de 112
Etapa 2: configurar o papel Active Directory Domain Services
Para configurar o papel Active Directory Domain Services, clicar em Start e na caixa Search
programs and files digitar dcpromo.exe. Em seguida teclar <ENTER> ou clicar no ícone dcpromo.
Na tela de boas-vindas clicar em Next.

REDES DE COMPUTADORES
LABORATÓRIO
Versão 2.0 - Preliminar Página 87 de 112
Na tela de informações de compatibilidade clicar em Next.
Na tela de seleção do tipo de instalação selecionar Create a new domain in a new forest e clicar
em Next.

REDES DE COMPUTADORES
LABORATÓRIO
Versão 2.0 - Preliminar Página 88 de 112
Na tela de indicação do nome do domínio, digitar o FQDN acme.corp
Aguardar a tela de checagem do nome de domínio.

REDES DE COMPUTADORES
LABORATÓRIO
Versão 2.0 - Preliminar Página 89 de 112
Na tela de seleção do nível funcional da floresta manter Windows Server 2003 e clicar em Next.
Na tela de seleção do nível funcional do domínio manter Windows Server 2003 e clicar em Next.

REDES DE COMPUTADORES
LABORATÓRIO
Versão 2.0 - Preliminar Página 90 de 112
Na tela de opções adicionais, manter selecionar a opção DNS server e clicar em Next.
Na janela de alerta, clicar em Yes.

REDES DE COMPUTADORES
LABORATÓRIO
Versão 2.0 - Preliminar Página 91 de 112
Na tela de localização dos arquivos de dados, logs e SYSVOL, clicar em Next.
Na tela de credenciais do usuário Administrator em modo de recuperação usar a senha
P@ssw0rd (com a letra “P” maiúscula, o símbolo de arroba “@”, um zero no lugar da letra “o” e as
demais letras minúsculas).

REDES DE COMPUTADORES
LABORATÓRIO
Versão 2.0 - Preliminar Página 92 de 112
Na tela de resumo clicar em Next.
Ao finalizar a instalação, clicar em Finish.

REDES DE COMPUTADORES
LABORATÓRIO
Versão 2.0 - Preliminar Página 93 de 112
Quando solicitado a reiniciar o computador, clicar em Restart Now.

REDES DE COMPUTADORES
LABORATÓRIO
Versão 2.0 - Preliminar Página 94 de 112
4.3. Laboratório 03 – RAID
OBJETIVO
Configurar diferentes combinações de RAID com e sem Hot Spare e verificar a capacidade
líquida de dados.
CENÁRIO
Servidor com controladora de discos RAID e 8 discos SAS de 67,05 GB.
RECURSOS
Simulador RAID Interactive Simulator 4 for 12Gb/s Discrete Intel RAID Controller.
PARTE I - Configurando RAID-0
ETAPA 1: conhecer a console da controladora
Usar as teclas de navegação <CTRL+N> e <CTRL+P> para navegar pelo menu.
Questão 1: Que tipo de informações são encontradas em Virtual Drive Management, Drive
Management, Controller Settings e Properties?

REDES DE COMPUTADORES
LABORATÓRIO
Versão 2.0 - Preliminar Página 95 de 112
ETAPA 2: criar um drive virtual
Selecionar com as setas do teclado o item No Configuration Present! e teclar F2. No menu
selecionar a opção Create Virtual Drive e teclar <ENTER>.
Na opção de RAID, selecionar o nível RAID-0 e teclar <ENTER>.

REDES DE COMPUTADORES
LABORATÓRIO
Versão 2.0 - Preliminar Página 96 de 112
Em seguida, selecionar os discos que farão parte do drive virtual usando as setas do teclado e
a barra de espaços. Devem ser selecionados todos os discos disponíveis. Usar as setas ou a tecla
<TAB> para selecionar o botão OK e teclar <ENTER>
Selecionar OK e teclar <ENTER> na tela de aviso.
Questão 2: Qual o espaço total disponível no drive virtual criado?

REDES DE COMPUTADORES
LABORATÓRIO
Versão 2.0 - Preliminar Página 97 de 112
Para dar um nome ao drive virtual criado, selecionar o drive em Virtual Drives, teclar <ENTER>
e selecionar a opção Properties. Se a opção Virtual Drives estiver recolhida, ou seja, quando aparece
um sinal de +, basta usar a seta para a direita do teclado para expandir a visualização.
Em Name digitar Boot Drive e selecionar o botão OK com o uso das setas do teclado ou a tecla
<TAB> e teclar <ENTER>.

REDES DE COMPUTADORES
LABORATÓRIO
Versão 2.0 - Preliminar Página 98 de 112
Para marcar o drive virtual como disco de inicialização do sistema, navegar pelo menu até a
opção Controller Settings usando as teclas <CTRL+N> ou <CTRL+P>. Em Boot device, selecionar o
drive virtual e teclar <ENTER>. Em seguida selecionar o botão APPLY e teclar <ENTER>.
Usar as teclas <CTRL+N> ou <CTRL+P> para voltar à opção Virtual Drive Management.
Selecionar o drive virtual e no menu selecionar Initialization e em seguida Start FGI (ou Fast Init) para
inicializar o drive virtual.

REDES DE COMPUTADORES
LABORATÓRIO
Versão 2.0 - Preliminar Página 99 de 112
Na tela de aviso, selecionar YES e teclar <ENTER>.
Quando a inicialização estiver completa, o drive virtual já estará pronto para uso.
Observação: neste ponto seria necessário reinicializar o servidor para o reconhecimento do drive
virtual e instalação do sistema operacional. Por se tratar de um simulador, esta etapa não será
realizada.

REDES DE COMPUTADORES
LABORATÓRIO
Versão 2.0 - Preliminar Página 100 de 112
ETAPA 3: simular uma falha de disco
Em Virtual Drive Management, expandir a opção Drives e selecionar o primeiro disco e teclar
<ENTER>. No Menu selecionar a opção Place Drive Offline e teclar <ENTER>.
Na tela de aviso selecionar YES e teclar <ENTER>.
Questão 3: O que acontece com o drive virtual em RAID-0 quando desativamos um disco? E os dados,
são preservados?

REDES DE COMPUTADORES
LABORATÓRIO
Versão 2.0 - Preliminar Página 101 de 112
Após desativar um disco o status do drive virtual é alterado.
Observação: note que o estado do drive virtual (State) mudou de Optimal para Offline.
Questão 4: Se o estado do disco for alterado para Online, o status do drive virtual muda?
Questão 5: Se o status do drive virtual mudar de Offline para Optimal após o disco ser alterado para
Online, os dados serão recuperados?

REDES DE COMPUTADORES
LABORATÓRIO
Versão 2.0 - Preliminar Página 102 de 112
PARTE II - Configurando RAID-1
ETAPA 1: apagar as configurações da controladora
Para apagar dos discos virtuais criados na controladora, selecionar a opção Intel(R) RAID
Controller R(Bus 0x02, Dev 0x00) na tela Virtual Drive Management, teclar <F2> e selecionar a opção
Clear Configuration.
Na tela de aviso, selecionar YES e teclar <ENTER>.

REDES DE COMPUTADORES
LABORATÓRIO
Versão 2.0 - Preliminar Página 103 de 112
ETAPA 2: criar um drive virtual
Selecionar com as setas do teclado o item No Configuration Present! e teclar F2. No menu
selecionar a opção Create Virtual Drive e teclar <ENTER>.
Na opção de RAID, selecionar o nível RAID-1 e teclar <ENTER>.

REDES DE COMPUTADORES
LABORATÓRIO
Versão 2.0 - Preliminar Página 104 de 112
Em seguida, selecionar os discos que farão parte do drive virtual usando as setas do teclado e
a barra de espaços. Devem ser selecionados o quatro primeiro discos disponíveis. Usar as setas ou a
tecla <TAB> para selecionar o botão OK e teclar <ENTER>
Selecionar OK e teclar <ENTER> na tela de aviso.
Questão 6: Qual o espaço total disponível no drive virtual criado?

REDES DE COMPUTADORES
LABORATÓRIO
Versão 2.0 - Preliminar Página 105 de 112
Seguir os passos necessários (ver Parte I) para dar o nome Boot Drive ao disco virtual criado;
marcar o drive virtual criado como disco de inicialização do sistema; e inicializar o drive virtual.
ETAPA 3: simular uma falha de disco
Em Virtual Drive Management, expandir a opção Drives e selecionar o primeiro disco e teclar
<ENTER>. No Menu selecionar a opção Place Drive Offline e teclar <ENTER>.
Na tela de aviso selecionar YES e teclar <ENTER>.

REDES DE COMPUTADORES
LABORATÓRIO
Versão 2.0 - Preliminar Página 106 de 112
Questão 7: O que acontece com o drive virtual em RAID-1 quando desativamos um disco? E os dados,
são preservados?
Após desativar um disco o status do drive virtual é alterado.
Observação: note que o estado do drive virtual (State) mudou de Optimal para Degraded.
Questão 8: Se o estado do disco for alterado para Online, o status do drive virtual muda?
Questão 9: Se o status do drive virtual mudar de Offline para Optimal após o disco ser alterado para
Online, os dados serão recuperados?

REDES DE COMPUTADORES
LABORATÓRIO
Versão 2.0 - Preliminar Página 107 de 112
ETAPA 4: adicionando um disco hot spare
Para apagar adicionar um disco como hot spare, selecionar a opção Drive Group na tela Virtual
Drive Management, teclar <F2> e selecionar a opção Manage Ded. HS.
Selecionar o primeiro disco disponível da lista.

REDES DE COMPUTADORES
LABORATÓRIO
Versão 2.0 - Preliminar Página 108 de 112
Para verificar se o disco hot spare foi criado, selecionar a opção Hot spare drives na tela Virtual
Drive Management e usar a seta direita do teclado para expandir a seleção.
ETAPA 5: simulando uma falha de disco com disco hot spare
Repetir os passos da Etapa 3 para simular uma falha de disco.
Questão 10: O que acontece com o drive virtual em RAID-1 quando desativamos um disco? E os
dados, são preservados?
Questão 11: Qual o estado do disco virtual?
Questão 12: O que aconteceu com o disco de hot spare?

REDES DE COMPUTADORES
LABORATÓRIO
Versão 2.0 - Preliminar Página 109 de 112
PARTE III - Configurando RAID-5
ETAPA 1: apagar as configurações da controladora
Apagar as configurações da controladora conforme visto na Etapa 1 da Parte ii.
ETAPA 2: criar um drive virtual
Selecionar com as setas do teclado o item No Configuration Present! e teclar F2. No menu
selecionar a opção Create Virtual Drive e teclar <ENTER>.
Na opção de RAID, selecionar o nível RAID-5 e teclar <ENTER>.
Em seguida, selecionar os discos que farão parte do drive virtual usando as setas do teclado e
a barra de espaços. Devem ser selecionados o cinco primeiro discos disponíveis. Usar as setas ou a
tecla <TAB> para selecionar o botão OK e teclar <ENTER>
Selecionar OK e teclar <ENTER> na tela de aviso.
Questão 13: Qual o espaço total disponível no drive virtual criado?
Seguir os passos necessários (ver Parte I) para dar o nome Boot Drive ao disco virtual criado;
marcar o drive virtual criado como disco de inicialização do sistema; e inicializar o drive virtual.

REDES DE COMPUTADORES
LABORATÓRIO
Versão 2.0 - Preliminar Página 110 de 112
ETAPA 3: simular uma falha de disco
Conforme visto em etapas anteriores, colocar o primeiro disco do drive virtual no estado off-
line.
Questão 14: O que acontece com o drive virtual em RAID-5 quando desativamos um disco? E os
dados, são preservados?
ETAPA 4: adicionando um disco hot spare
Adicionar um disco como hot spare conforme visto nas etapas anteriores.
ETAPA 5: simulando uma falha de disco com disco hot spare
Repetir os passos necessários para simular uma falha de disco.
Questão 15: O que acontece com o drive virtual em RAID-5 quando desativamos um disco? E os
dados, são preservados?
Questão 16: Qual o estado do disco virtual?
Questão 17: O que aconteceu com o disco de hot spare?

REDES DE COMPUTADORES
LABORATÓRIO
Versão 2.0 - Preliminar Página 111 de 112
PARTE IV - Configurando dois drives virtuais
Nesta parte o objetivo é criar dois drives virtuais, o primeiro para o sistema operacional e o
segundo para os dados da aplicação.
Deve-se usar dois discos em RAID-1 para o drive de inicialização (boot), e cinco discos em
RAID-5 para o disco de dados.
Para tal, seguir os seguintes passos:
1. Criar os drives virtuais;
2. Nomear o primeiro disco como Boot Drive e o segundo disco com Data Drive;
3. Marcar do drive virtual Boot Drive como sendo disco de inicialização do sistema;
4. Inicializar os dois drives virtuais.
5. Criar um disco de hot spare global
Observação: para criar um disco de hot spare global ao invés de um disco dedicado, acessar o menu
Drive Management por meio das teclas <CTRL+N> ou <CTRL+P>.
A configuração dos discos deverá ficar como o da figura abaixo:
Questão 18: Qual a diferença entre um hot spare dedicado e um global?

REDES DE COMPUTADORES
LABORATÓRIO
Versão 2.0 - Preliminar Página 112 de 112