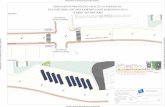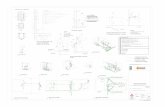Registo de Produtores de Equipamentos Elétricos e Eletrónicos … · Figura 8 – Exemplo de...
Transcript of Registo de Produtores de Equipamentos Elétricos e Eletrónicos … · Figura 8 – Exemplo de...

Manual
Registo de Produtores de
Equipamentos Elétricos e Eletrónicos
através de Representantes Autorizados
no Sistema Integrado de Licenciamento do Ambiente
(SILiAmb)
V1.3 – dezembro de 2018

Manual – Registo de Produtores de Equipamentos Elétricos e Eletrónicos através de Representantes Autorizados – v1.3
2 /39
Índice 1. Introdução ............................................................................................................................. 3
2. Acesso ao SILiAmb ................................................................................................................. 4
3. Enquadramento..................................................................................................................... 5
3.1 Enquadramento de Representante Autorizado ............................................................ 7
3.2 Detalhe de Enquadramento .......................................................................................... 8
3.3 Detalhe do Produtor Representado .............................................................................. 8
3.4 Adição de Novo Produto ............................................................................................. 10
3.5 Confirmação e Submissão ........................................................................................... 10
4. Consulta do enquadramento .............................................................................................. 12
4.1 Consulta de motivos de indeferimento ....................................................................... 12
4.2 Desassociação do produto .......................................................................................... 13
4.3 Certificado de Registo ................................................................................................. 13
5. Edição do enquadramento .................................................................................................. 15
5.1 Adição de novos produtos........................................................................................... 15
5.2 Edição de mandato indeferido .................................................................................... 15
5.2.1 Edição de produtos indeferidos .............................................................................. 16
5.2.2 Correção de produtos indeferidos .......................................................................... 16
5.2.3 Cancelamento do produto ...................................................................................... 18
6. Alteração e termo de mandato ........................................................................................... 20
6.1 Alteração de mandato ................................................................................................. 20
6.2 Termo de mandato ...................................................................................................... 20
7. Declaração Periódica ........................................................................................................... 22
7.1 Criação de Nova Declaração ........................................................................................ 24
7.1.1 Edição da Declaração .............................................................................................. 25
7.1.2 Edição de Produto ................................................................................................... 27
7.1.3 Submissão da declaração ........................................................................................ 29
7.1.4 Processo Passo-a-Passo ........................................................................................... 30
7.2 Edição de Declaração já criada .................................................................................... 31
7.3 Consulta e Impressão da Declaração .......................................................................... 32
Anexo – Detalhe de enquadramento .......................................................................................... 35
Parte A – Tipo de produtor ..................................................................................................... 35
Parte B – Detalhes do produto ................................................................................................ 35

Manual – Registo de Produtores de Equipamentos Elétricos e Eletrónicos através de Representantes Autorizados – v1.3
3 /39
1. Introdução
Este documento corresponde ao manual com as instruções para o correto registo dos
produtores de equipamentos elétricos e eletrónicos (com NIF estrangeiro) através dos seus
Representantes Autorizados.
O artigo 20.º do Decreto-Lei n.º 152-D/2017, de 11 de dezembro, determina que um produtor do produto, embalador ou fornecedor de embalagens de serviço, no caso do fluxo de embalagens e resíduos de embalagens, estabelecido noutro Estado-Membro da União Europeia ou num país terceiro e que venda produtos através de técnicas de comunicação à distância diretamente a utilizadores particulares ou não particulares em Portugal, deve nomear uma pessoa singular ou coletiva estabelecida em Portugal como seu representante autorizado, o qual é responsável pelo cumprimento das obrigações enquanto produtor.
O referido Decreto-Lei prevê, ainda, que um produtor do produto, embalador ou fornecedor de embalagens de serviço, no caso do fluxo específico de embalagens e resíduos de embalagens, que esteja estabelecido noutro Estado-Membro da União Europeia, pode nomear uma pessoa singular ou coletiva estabelecida em Portugal como sendo o seu representante autorizado, o qual é responsável pelo cumprimento das obrigações enquanto produtor.
Assim, e para efeitos do cumprimento da obrigação de registo dos produtores de produtos abrangidos pela responsabilidade alargada do produtor, incluindo os embaladores e os fornecedores de embalagens de serviço, prevista no n.º 5 do artigo 10º-A e artigos 45.º e sequentes do Decreto-Lei n.º 178/2006, de 5 de setembro, da sua atual redação, os Representantes Autorizados devem, em nome do produtor representado, proceder ao registo no Sistema de Registo de Produtores de Produtos, que envolve três passos:
Registo no SiLiAmb (para obter as credenciais de acesso);
Enquadramento – indicação do tipo de produtos colocados no mercado (em vigor a
partir de 1 de janeiro de 2018);
Submissão de declarações periódicas – quantidades de produtos colocados no mercado
anualmente.
Os produtos objeto de registo são aqueles abrangidos pela legislação de fluxos específicos de
resíduos – o Decreto-Lei n.º 152-D/2017, de 11 de dezembro. No entanto, até à data só é
possível o enquadramento de Representantes Autorizados no âmbito do fluxo de resíduos de
equipamentos elétricos e eletrónicos.

Manual – Registo de Produtores de Equipamentos Elétricos e Eletrónicos através de Representantes Autorizados – v1.3
4 /39
2. Acesso ao SILiAmb
Quando o Representante Autorizado não se encontra registado no SILiAmb, deve efetuar o
‘Novo registo’ SILiAmb:
https://siliamb.apambiente.pt/
Salienta-se que quando se faz login pela primeira vez no SILiAmb, o utilizador é direcionado para
o formulário de introdução de dados adicionais de registo. Neste formulário deve ser
selecionada a opção ‘Proprietário ou Entidade exploradora de Estabelecimentos / Instalações
sujeitos a obrigações legais na área do Ambiente’ (ver figura 1) e indicar pelo menos o CAE
principal.
Figura 1 – Opção a selecionar aquando do primeiro registo SILiAmb
Para quaisquer dúvidas sobre o registo SILiAmb consulte o Manual do utilizador do SILiAmb –
Registo, acesso e nomeações:
https://apoiosiliamb.apambiente.pt/lista-de-documentos/1303?language=pt-pt

Manual – Registo de Produtores de Equipamentos Elétricos e Eletrónicos através de Representantes Autorizados – v1.3
5 /39
3. Enquadramento
Na Figura 2 é apresentado o esquema de passos para criar o novo pedido de enquadramento de
Representante Autorizado, sendo cada passo descrito nos subcapítulos seguintes.

Manual – Registo de Produtores de Equipamentos Elétricos e Eletrónicos através de Representantes Autorizados – v1.3
6 /39
Figura 2 – Passos para criar o novo pedido de enquadramento
Adjacente a alguns campos encontra-se o símbolo que contém texto informativo, devendo
clicar nesse símbolo para visualizar.

Manual – Registo de Produtores de Equipamentos Elétricos e Eletrónicos através de Representantes Autorizados – v1.3
7 /39
3.1 Enquadramento de Representante Autorizado
Para proceder ao registo do produtor representado e do tipo de produtos/embalagens
colocados no mercado, o Representante Autorizado deve seguir os seguintes passos:
1. Aceder ao Menu lateral selecionando Resíduos/Fluxos Específicos/Enquadramento
Figura 3 – Menu de pedidos de enquadramento
2. Depois de clicar em ‘Enquadramentos’ selecionar o botão ‘Novo enquadramento’
Figura 4 – Botão de ‘Novo enquadramento’
3. Depois de clicar em ‘Novo Enquadramento’, é apresentado um ecrã com os vários tipos
de enquadramento, deve selecionar a opção ‘Representante Autorizado’ e clicar em
‘Próximo’
Figura 5 – Enquadramento de Representante Autorizado

Manual – Registo de Produtores de Equipamentos Elétricos e Eletrónicos através de Representantes Autorizados – v1.3
8 /39
3.2 Detalhe de Enquadramento
Após selecionar o tipo de enquadramento e clicar em próximo, deve preencher o detalhe do
enquadramento. Neste ecrã deve preencher dados adicionais referentes ao Representante
Autorizado (pessoa de contacto e página de internet), assim como informações relativas ao(s)
produtor(es) representado(s), clicando no botão ‘Adicionar Produtor’.
Figura 6 – Detalhe de Enquadramento
Neste ecrã, pode ainda efetuar as seguintes ações:
1. Caso seja necessário editar o produtor adicionado, pressionar o respetivo botão
(representado por um lápis);
2. Caso seja necessário eliminar um produtor adicionado, pressionar o respetivo botão
(representado por um caixote do lixo);
Após adicionar todos os produtores necessários, deve pressionar o botão ‘Próximo’, que dará
acesso ao ecrã de confirmação e submissão.
3.3 Detalhe do Produtor Representado
Para cada produtor representado adicionado, deve preencher um conjunto de informação e
executar a sequência de ações exemplificadas na figura 7:
1. Preencher os dados de identificação do Produtor Representado, incluindo a
identificação de uma pessoa de contacto;
2. Fazer upload do mandato previsto no artigo 20.º do Decreto-Lei n.º 152-D/2017, de 11
de dezembro, clicando no botão ‘Escolher Ficheiro’;
3. Adicionar CAE, pressionando o botão com o mesmo nome e assinalando qual o CAE
principal;

Manual – Registo de Produtores de Equipamentos Elétricos e Eletrónicos através de Representantes Autorizados – v1.3
9 /39
4. Selecionar ‘Tipos de produtor’: nesta caixa o utilizador deve selecionar os tipos de
produtor, podendo selecionar mais do que uma opção. Na parte A do Anexo deste
documento pode consultar os ‘tipos de produtor’ aplicáveis ao fluxo específico de
resíduos de equipamento elétrico e eletrónico;
5. Adicionar ‘Marcas’: nesta caixa, o utilizador deve adicionar as marcas dos equipamentos
elétricos e eletrónicos colocados no mercado. Para adicionar marcas, o utilizador deve
redigir no campo de texto adjacente ao botão de adicionar e em seguida clicar no
mesmo. Se pretender eliminar marcas adicionadas, deve selecionar a(s) opção(ões)
pretendida(s) e clicar no botão de apagar (caixote);
6. Adicionar ‘Novo Produto’, clicando no respetivo botão, selecionar os detalhes do
produto e pressionar o botão ‘Confirmar’;
7. Caso seja necessário editar o produto adicionado, pressionar o respetivo botão
(representado por um lápis);
8. Caso seja necessário eliminar um produto adicionado, pressionar o respetivo botão
(representado por um caixote do lixo);
9. Adicionar todos os produtos necessários e, por último, pressionar o botão ‘Confirmar’.
Figura 7 – Detalhe do Produtor Representado

Manual – Registo de Produtores de Equipamentos Elétricos e Eletrónicos através de Representantes Autorizados – v1.3
10 /39
3.4 Adição de Novo Produto
Após clicar no Botão ‘Novo Produto’ surge um novo ecrã para indicação do tipo de produto. Na
figura 8 é apresentado um exemplo de um produto.
Adjacente a alguns campos encontra-se o símbolo que contém texto informativo.
Figura 8 – Exemplo de Adição de Novo Produto
Para mais detalhe sobre as opções aplicáveis aos campos do detalhe do produto, ver Anexo –
Parte B.
Depois de os campos estarem preenchidos, o utilizador deve pressionar o botão ‘Confirmar’. O
botão de ‘Cancelar’ cancela a operação em curso.
3.5 Confirmação e Submissão
Após clicar em ‘Próximo’ no ecrã de ‘Detalhe de Enquadramento’, surge o ecrã de Confirmação
(ver Figura 9). Neste ecrã, o utilizador pode verificar se todos os detalhes do Representante
Autorizado estão corretos, bem como os produtores adicionados com os respetivos detalhes.
As ações disponíveis neste ecrã são as seguintes:
1. Botão de Lupa: o utilizador pode consultar os detalhes do produtor em questão;
2. Declaração: antes de submeter o Pedido de Enquadramento, o utilizador deve
selecionar a declaração de veracidade das informações prestadas;
3. Botão de ‘Submeter’: para finalizar a operação, deve clicar no botão ‘Submeter’;

Manual – Registo de Produtores de Equipamentos Elétricos e Eletrónicos através de Representantes Autorizados – v1.3
11 /39
4. Botão de ‘Cancelar’: cancela a operação em curso;
5. Botão ‘Anterior’: redireciona o utilizador para a página anterior.
Figura 9 – Confirmação dos dados a submeter
Após submissão do pedido de enquadramento surge uma mensagem confirmatória no canto
superior direito do ecrã e simultaneamente é enviada uma notificação para o e-mail do
representante autorizado que consta no registo SILiAmb.
Depois da submissão do pedido de enquadramento, a sua conclusão fica pendente das seguintes
validações:
1. Validação do mandato por parte da APA;
2. Validação pela entidade gestora dos produtos inseridos para os quais foi selecionado
‘sistema integrado’;
3. Validação pela APA dos produtos inseridos para os quais foi selecionado, caso aplicável,
‘sistema individual’.
O representante autorizado recebe mensagens de notificação do deferimento ou indeferimento
dos pedidos.

Manual – Registo de Produtores de Equipamentos Elétricos e Eletrónicos através de Representantes Autorizados – v1.3
12 /39
4. Consulta do enquadramento
Para consultar o enquadramento deve aceder ao Menu lateral selecionando Resíduos/Fluxos
Específicos/Enquadramento, e clicar no botão de ‘Detalhes’ – Figura 10. Este botão direciona o
utilizador para o ecrã de detalhes do enquadramento onde pode consultar toda a informação
submetida, desassociar produtos e imprimir o certificado de registo – Figura 13.
Figura 10 – Consulta do Enquadramento
4.1 Consulta de motivos de indeferimento
Para consulta de motivos de indeferimento de mandato por parte da APA ou de indeferimento
de um produto por parte da APA ou da entidade gestora, deve seguir os seguintes passos:
1. Selecionar no menu lateral ‘Resíduos’, ‘Fluxos Específicos’ e ‘Enquadramento’;
2. Pressionar o botão ‘Detalhes’;
3. Abrir o ecrã de consulta (botão lupa) do produtor representado cujo produto
pretenda consultar;
4. Selecionar o produto com o estado ‘indeferido’ ou ‘mandato indeferido’ e verificar
o campo ‘Motivo de indeferimento’ (Figura 11).
Figura 11 – Consulta de motivos de indeferimento

Manual – Registo de Produtores de Equipamentos Elétricos e Eletrónicos através de Representantes Autorizados – v1.3
13 /39
4.2 Desassociação do produto
A desassociação de produtos deve ocorrer nomeadamente quando o produtor representado
deixou de colocar determinado produto no mercado ou deixou de ter contrato com uma
determinada entidade gestora ou para retificação de produtos enquadrados (por exemplo
adicionar novas subcategorias), devendo para o efeito indicar a respetiva data de desassociação
e o motivo.
Para desassociar um produto enquadrado deve seguir os seguintes passos:
5. Selecionar no menu lateral ‘Resíduos’, ‘Fluxos Específicos’ e ‘Enquadramento’;
6. Pressionar o botão ‘Detalhes’;
7. Abrir o ecrã de consulta (botão lupa) do produtor representado cujo produto
pretenda desassociar;
8. Selecionar o produto com o estado ‘enquadrado’ e pressionar o botão ‘Desassociar’;
9. Selecionar a data de desassociação e um dos motivos de desassociação, sendo que
na caixa de texto pode adicionar mais texto para além do motivo selecionado (Figura
12);
10. Por fim deve clicar em ‘Desassociar’.
Figura 12 – Desassociar um produto enquadrado
Nota: apenas é possível desassociar produtos no estado ‘enquadrado’.
4.3 Certificado de Registo
Depois da validação dos produtos inseridos no pedido de enquadramento, pode ser obtido o
certificado de registo, consultando os detalhes no enquadramento:

Manual – Registo de Produtores de Equipamentos Elétricos e Eletrónicos através de Representantes Autorizados – v1.3
14 /39
1. Selecionar no menu lateral ‘Resíduos’, ‘Fluxos Específicos’ e ‘Enquadramento’;
2. Pressionar o botão ‘Detalhes’;
3. Abrir o ecrã de consulta (botão lupa) do produtor representado respetivo;
4. Pressionar o botão ‘Certificado de Registo’.
Figura 13 – Botão ‘Certificado de Registo’ no ecrã de detalhes do Produtor Representado
Notas:
O botão ‘Certificado de Registo’ só se encontra ativo se, pelo menos, um dos produtos
se encontra no estado ‘enquadrado’;
Para os produtores de equipamentos elétricos e eletrónicos anteriormente registados
na ANREEE, o SILiAmb irá manter o mesmo número de registo que já estava atribuído
ao produtor.

Manual – Registo de Produtores de Equipamentos Elétricos e Eletrónicos através de Representantes Autorizados – v1.3
15 /39
5. Edição do enquadramento
Para editar o enquadramento deve aceder ao Menu lateral selecionando Resíduos/Fluxos
Específicos/Enquadramento, e clicar no botão de ‘Editar’, figura 14.
Figura 14 – Consulta e edição do Enquadramento
5.1 Adição de novos produtos
A adição de novos produtos/categorias de EEE ao enquadramento implica a submissão de um
novo mandato pelo que constitui uma alteração de mandato, sujeita a validação prévia pela APA
– ver Capítulo 6.1.
No que se refere à adição de novas subcategorias abrangidas por categorias já enquadradas, é
necessário desassociar o produto – ver Capítulo 4.2 – e editar o enquadramento para voltar a
adicionar o produto com todas as subcategorias pretendidas. Os produtos terão de ser
novamente validados pela entidade gestora (sistema integrado) ou pela APA (sistema
individual), conforme aplicável.
5.2 Edição de mandato indeferido
O mandato pode ser indeferido pela APA por vários motivos:
a) As categorias/subcategorias não estão de acordo com o mandato;
b) O mandato não tem toda a informação obrigatória;
c) O documento submetido não corresponde a um mandato;
d) O representante autorizado não pode ter um NIF estrangeiro.
Quando as categorias não estão de acordo com o mandato, o utilizador deve editar o
enquadramento seguindo os passos:
1. Selecionar no menu lateral ‘Resíduos’, ‘Fluxos Específicos’ e ‘Enquadramento’;
2. Pressionar o botão ‘Editar’;

Manual – Registo de Produtores de Equipamentos Elétricos e Eletrónicos através de Representantes Autorizados – v1.3
16 /39
3. Pressionar o botão ‘Próximo’ no ecrã ‘Selecione o tipo de enquadramento’;
4. Selecionar o produtor representado clicando em editar (lápis);
5. Na tabela de produtos, adicionar as categorias em falta clicando no botão ‘Novo
Produto’ e/ou eliminar categorias que não estejam no mandato clicando no botão
de eliminar (caixote);
6. Clicar em ‘Confirmar’ e de seguida ‘Próximo’;
7. Selecionar a declaração de veracidade das informações prestadas e clicar em
‘Submeter’;
8. Após submissão, o pedido tem de ser validado pela APA e só depois segue para
validação das entidades gestoras.
Para as situações em que o mandato não tem toda a informação obrigatória ou se o documento
submetido não corresponde a um mandato, o utilizador deve submeter um novo mandato,
correspondente ao modelo do Anexo VII do Decreto-Lei n.º 152-D/2017, de 11 de dezembro.
Assim, é necessário alterar o mandato – ver Capítulo 6.1.
Quando se trate de engano no pedido de enquadramento ou o representante autorizado tenha
um NIF estrangeiro (os representantes autorizados têm de ter obrigatoriamente um NIF
português), deve enviar uma mensagem no SILiAmb solicitando anulação do registo e
identificando o representante autorizado/produtor.
5.2.1 Edição de produtos indeferidos
Os produtos indeferidos pela entidade gestora (no caso de ter selecionado ‘sistema integrado’)
ou pela APA (no caso de ser aplicável o ‘sistema individual’) devem ser editados/alterados ou
cancelados consoante os casos:
Quando o produto é indeferido, por motivo relacionado com a existência de
informações incorretas nos campos ‘Mercado a que se destinam’, ‘Tipo de sistema’,
‘Sistema de gestão’, ‘Data de adesão’ ou ‘Data de início’, conforme aplicável, ou
‘Técnicas de venda’, o produto deve ser corrigido seguindo os passos do Capítulo 5.2.2;
Quando o produto é indeferido e o utilizador pretenda removê-lo do enquadramento,
é necessário cancelar o produto seguindo os passos do Capítulo 5.2.3.
5.2.2 Correção de produtos indeferidos
Para correção dos produtos indeferidos deve seguir os seguintes passos:
1. Selecionar no menu lateral ‘Resíduos’, ‘Fluxos Específicos’ e ‘Enquadramento’;
2. Pressionar o botão ‘Editar’;

Manual – Registo de Produtores de Equipamentos Elétricos e Eletrónicos através de Representantes Autorizados – v1.3
17 /39
3. Pressionar o botão ‘Próximo’ no ecrã ‘Selecione o tipo de enquadramento’;
4. Selecionar o produtor representado clicando em editar (lápis);
5. Pressionar o botão de edição (lápis) na coluna ‘Ações’ para editar os produtos
indeferidos, ver figura 15;
Figura 15 – Edição de produto indeferido para correção de dados
6. No ecrã de detalhe do produto deve ser corrigida a informação pretendida e depois
de correção de dados do produto deve ‘Confirmar’. No caso dos EEE, exemplo da
figura 16, apenas podem ser alterados os campos ‘Mercado a que se destinam’,
‘Sistema de gestão’, ‘Data de adesão’ e ‘Técnicas de Venda’;
Figura 16 – Correção de detalhe de produto indeferido

Manual – Registo de Produtores de Equipamentos Elétricos e Eletrónicos através de Representantes Autorizados – v1.3
18 /39
7. Depois de corrigidos todos os produtos indeferidos deve ‘Confirmar’ e pressionar o
botão ‘Próximo’;
8. Por fim deve selecionar a declaração de veracidade das informações e pressionar o
botão ‘Submeter’.
Nota: apenas é possível editar produtos (símbolo lápis) no estado indeferido.
5.2.3 Cancelamento do produto
Quando um produto é indeferido pela entidade gestora (no caso de ter selecionado ‘sistema
integrado’) ou pela APA (no caso de ter selecionado ‘sistema individual’), por motivo relacionado
com a existência de informações incorretas nos campos associados às características do
produto, como tipo/categorias/subcategorias/material, é necessário cancelar o produto (ver
Figura 12) e voltar a adicionar um novo produto (de acordo com os passos explicados no Capítulo
3.4).
Assim, para cancelar um produto indeferido nos termos anteriormente referidos, deve seguir os
seguintes passos:
1. Selecionar no menu lateral ‘Resíduos’, ‘Fluxos Específicos’ e ‘Enquadramento’;
2. Pressionar o botão ‘Editar’ no Enquadramento de Representante Autorizado;
3. Selecionar ‘Representante Autorizado’ no ecrã ‘Selecione o Tipo de
Enquadramento’;
4. Pressionar o botão ‘Próximo’;
5. Abrir o ecrã de consulta (botão lupa) do produtor representado cujo produto
pretenda cancelar;
6. Pressionar o botão eliminar na linha do produto com estado ‘Indeferido’ (Figura 17);
7. ‘Confirmar’ o cancelamento do produto;
8. Clicar em ‘Confirmar’ e ‘Próximo’;
9. Declarar que as informações prestadas são verdadeiras e voltar a submeter o
enquadramento.

Manual – Registo de Produtores de Equipamentos Elétricos e Eletrónicos através de Representantes Autorizados – v1.3
19 /39
Figura 17 – Cancelar um produto indeferido
Nota: Em caso de indeferimento de um produto por motivo de informações incorretas nos
campos ‘tipo de sistema’, ‘sistema de gestão’ e ‘data de adesão’/’data de início’, o
Representante Autorizado pode alterar o pedido indeferido e submetê-lo novamente, sendo
necessário ir à Edição do Enquadramento e alterar o produto indeferido utilizando o botão de
edição (lápis). Depois da alteração, o enquadramento deve ser submetido novamente.

Manual – Registo de Produtores de Equipamentos Elétricos e Eletrónicos através de Representantes Autorizados – v1.3
20 /39
6. Alteração e termo de mandato
6.1 Alteração de mandato
O Representante Autorizado deve alterar o mandato do produtor representado, após
indeferimento do mesmo pela APA, de acordo com as indicações constantes no ‘motivo de
indeferimento’. Os motivos de indeferimento podem ser consultados seguindo os passos do
capítulo 4.1.
Para alterar o mandato, deve fazer upload do novo mandato, seguindo os passos seguintes:
1. Selecionar no menu lateral ‘Resíduos’, ‘Fluxos Específicos’ e ‘Enquadramento’;
2. Pressionar o botão ‘Editar’ no Enquadramento de Representante Autorizado;
3. Selecionar ‘Representante Autorizado’ no ecrã ‘Selecione o Tipo de
Enquadramento’;
4. Pressionar o botão ‘Próximo’;
5. Abrir o ecrã de edição (botão lápis) do produtor representado cujo mandato
pretenda alterar;
6. Fazer upload do novo ficheiro, clicando no botão ‘Escolher Ficheiro’ (ver Figura 7);
7. Pressionar o botão ‘Confirmar’;
8. Clicar em ‘Próximo’;
9. Declarar que as informações prestadas são verdadeiras e voltar a submeter o
enquadramento.
Nota:
Quando o Representante Autorizado altera campos no enquadramento, como os seus dados de
identificação, os dados de identificação do produtor representado ou os produtos enquadrados,
a plataforma gera um novo pedido de validação de mandato à APA, pelo que, previamente a
submeter o enquadramento, deve fazer upload do novo mandato atualizado, caso contrário a
APA poderá indeferir o mandato pelo facto do mesmo não se encontrar coerente com o
enquadramento.
6.2 Termo de mandato
O Representante Autorizado pode terminar o mandato do produtor representado. Para tal,
deve executar as seguintes ações:

Manual – Registo de Produtores de Equipamentos Elétricos e Eletrónicos através de Representantes Autorizados – v1.3
21 /39
1. Selecionar no menu lateral ‘Resíduos’, ‘Fluxos Específicos’ e ‘Enquadramento’;
2. Pressionar o botão ‘Detalhes’;
3. Abrir o ecrã de consulta (botão lupa) do produtor representado respetivo;
4. Pressionar o botão ‘Termo de mandato’ (Figura 18);
5. Selecionar a data de termo;
6. Pressionar o botão ‘Confirmar’.
Figura 18 – Botão e ecrã de termo de mandato
Nota: o botão ‘Fechar’ cancela a ação e retorna para o ecrã do detalhe do produtor representado

Manual – Registo de Produtores de Equipamentos Elétricos e Eletrónicos através de Representantes Autorizados – v1.3
22 /39
7. Declaração Periódica
Após concluir a fase de enquadramento do(s) produtor(es) representado(s) e do tipo de
produtos por estes colocados no mercado (e os mesmos se encontrem no estado ‘enquadrado’),
devem ser submetidas as declarações periódicas com as respetivas quantidades colocadas no
mercado anualmente.
Nota: o sistema apenas permite submeter declarações quando o Enquadramento de todos os
produtores representados se encontra concluído, no entanto se alguns produtos se
encontrarem por enquadrar, o sistema permite que se inicie o preenchimento de dados dos
restantes produtos enquadrados.
Existem dois tipos de declaração:
Tipos de declaração Prazo de submissão
Declaração de estimativa – reporte de estimativa das quantidades dos produtos a colocar no mercado no próprio ano
31 de março do ano a que se refere a colocação no mercado
Declaração de correção - é criada a posteriori e corresponde ao asserto das quantidades estimadas, anteriormente submetidas, para as quantidades efetivamente colocadas no mercado no ano respetivo
31 de março do ano seguinte a que se refere a colocação no mercado
Na figura 19 é apresentado o esquema de passos para criar uma declaração, sendo cada passo
descrito no subcapítulo seguinte.

Manual – Registo de Produtores de Equipamentos Elétricos e Eletrónicos através de Representantes Autorizados – v1.3
23 /39
Figura 19 – Passos para criação e submissão de uma Declaração Periódica

Manual – Registo de Produtores de Equipamentos Elétricos e Eletrónicos através de Representantes Autorizados – v1.3
24 /39
7.1 Criação de Nova Declaração
Após enquadramento do(s) produtor(es) e tipos de produtos colocados no mercado, o
representante autorizado deve proceder à submissão das declarações periódicas. Para ter
acesso às declarações deve criar a declaração selecionando o período de reporte pretendido.
O sistema permite que a declaração seja preenchida e guardada em momentos diferentes,
desde que dentro do prazo. Inclusive, o utilizador pode submeter a mesma declaração várias
vezes dentro do período de submissão, ou seja, até 31 de março de cada ano, sendo que a última
submissão substitui sempre a anterior.
Nota: apenas é possível criar e editar a declaração se estiver aberto o período a que se refere a
declaração. Assim, após o prazo de submissão já não é possível criar, editar e submeter
declarações.
De seguida são descritos os passos para criação de uma declaração:
1. Selecionar no menu lateral ‘Resíduos’, a opção ‘Fluxos Específicos’ e, de seguida, a opção
‘Declarações’ – ver figura 20.
Figura 20 – Menu de ‘Declarações’.
2. Após clicar em ‘Declarações’ é disponibilizado um ecrã – ver figura 21 - onde o utilizador
deve selecionar o botão ‘Nova Declaração’.
Figura 21 – Botão de Criar ‘Nova Declaração’.

Manual – Registo de Produtores de Equipamentos Elétricos e Eletrónicos através de Representantes Autorizados – v1.3
25 /39
3. Após clicar em ‘Nova Declaração’ surge uma janela pop-up – ver figura 22 – onde o
utilizador deve selecionar o reporte referente à declaração que pretende criar e
pressionar o botão ‘Confirmar’.
Figura 22 - Ecrã de seleção de declaração a criar
4. Após ‘Confirmar’ é apresentado o ecrã da declaração criada - figura 23.
Figura 23 – Exemplo de uma declaração de estimativa criada
No subcapítulo seguinte são descritos os passos para edição da declaração.
7.1.1 Edição da Declaração
No Ecrã Declarações apresentado na Figura 23, o utilizador deve clicar no botão de edição (lápis)
adjacente à declaração que criou. Surge então o Ecrã de Nova Declaração (Figura 24), onde o
representante autorizado visualiza os vários produtores que representa, devendo clicar nos
respetivos botões de edição (lápis) para preencher os dados dos produtos por estes colocados
no mercado. A coluna ‘Estado’ neste ecrã indica se os dados da declaração já foram preenchidos,
se os dados se encontram por preencher ou se existem produtos por enquadrar, para
determinado produtor representado.

Manual – Registo de Produtores de Equipamentos Elétricos e Eletrónicos através de Representantes Autorizados – v1.3
26 /39
Figura 24 – Ecrã de seleção do produtor representado para preenchimento da declaração
No ecrã seguinte de edição da declaração (Figura 25), o representante autorizado pode visualizar
os dados de identificação do produtor representado e os produtos a declarar, bem como editar
e/ou consultar o detalhe de cada produto individualmente.
Este ecrã é idêntico em ambos os tipos de declaração, estimativa e correção.
Ainda neste ecrã, a coluna de ‘Estado’ pode indicar três tipos de estado dos produtos:
- ‘Por preencher’ - o detalhe do produto ainda não foi preenchido;
- ‘Preenchido’ - o detalhe do produto já foi preenchido;
- ‘Produto por enquadrar’ - o produto encontra-se em validação (pela entidade gestora ou pela
APA) ou foi indeferido na fase de Enquadramento. Neste caso não é permitido ao utilizador
editar o produto (lápis aparece esbatido) pelo que deve consultar o Enquadramento (ver
Capítulo 4) para verificar qual a situação do produto. Se o produto foi indeferido deve proceder
à sua correção ou cancelamento (ver Capítulo 5.2.1).
São permitidas duas ações neste ecrã de edição da declaração do produtor representado:
1. Botão de Edição (lápis): basta pressionar este botão para que o utilizador possa rever o
detalhe do produto, editá-lo ou preenchê-lo;
2. Botão de ‘Fechar’: retorna para a página anterior de Nova Declaração (Figura 24),
guardando os dados preenchidos ou editados pelo utilizador.

Manual – Registo de Produtores de Equipamentos Elétricos e Eletrónicos através de Representantes Autorizados – v1.3
27 /39
Figura 25 - Ecrã de edição da declaração do produtor representado
No capítulo seguinte é descrita a edição de produtos.
7.1.2 Edição de Produto
No ecrã de Edição Produto, que surge na sequência do clique no botão de editar (lápis) na tabela
de produtos da Figura 25, são apresentadas informações sobre o produto enquadrado
(categoria/subcategoria) e duas linhas para preenchimento das quantidades colocadas no
mercado, em número e em peso (toneladas), bem como um quadro para indicar os
distribuidores nacionais a quem são fornecidos esses produtos, se aplicável – Figura 26.
Se no ecrã anterior de edição de declaração o produto tinha o estado ‘Preenchido’, este ecrã irá
apresentar os dados anteriormente inseridos.
Figura 26 – Ecrã de Edição do Produto

Manual – Registo de Produtores de Equipamentos Elétricos e Eletrónicos através de Representantes Autorizados – v1.3
28 /39
No ecrã de Edição Produto são permitidas as seguintes ações:
1. Dados: preenchimento de informações de quantidades colocadas no mercado em
unidades e em peso (toneladas), consoante o produto selecionado. Estes campos são
de preenchimento obrigatório e se não forem preenchidos não é possível clicar em
‘Confirmar’ neste ecrã;
2. Botão ‘Fechar’: Fecha o ecrã de edição do produto sem guardar as alterações;
3. Botão ‘Adicionar’: permite indicar os distribuidores nacionais, consoante o produto
selecionado;
4. Botão de ‘Confirmar’: guarda as alterações de dados do produto e distribuidores
nacionais.
Ao clicar no botão ‘Adicionar’, surge o ecrã apresentado na Figura 27, devendo ser indicados os
dados (NIF e Nome) do distribuidor nacional, bem como as respetivas quantidades fornecidas,
em unidades e em peso (toneladas), consoante o produto anteriormente selecionado.
Nota: Devem ser adicionados todos os distribuidores nacionais aos quais determinado produto
foi fornecido. Esta tabela só não é de preenchimento obrigatório nos casos em que ocorra venda
à distância diretamente a utilizadores particulares ou não particulares.
Figura 27 – Ecrã para adicionar os distribuidores nacionais

Manual – Registo de Produtores de Equipamentos Elétricos e Eletrónicos através de Representantes Autorizados – v1.3
29 /39
7.1.3 Submissão da declaração
Após terem sido preenchidos os dados dos produtos relativamente a todos os produtores
representados, o representante autorizado está em condições de submeter a declaração,
clicando no respetivo botão (ver Figura 28).
Nota: A declaração não pode ser submetida individualmente para cada produtor representado,
tratando-se de um ato único para o conjunto dos produtores, pelo que para todos terá de
aparecer nesta tabela o estado ‘Preenchido’. A declaração pode ser submetida várias vezes até
o final do prazo sendo que a última submissão substitui a anterior.
Figura 28 – Ecrã Nova Declaração com todas as declarações dos produtores representados no
estado preenchido
Após submeter a declaração, surge uma mensagem de confirmação “Declaração submetida com
sucesso” e retorna para o Ecrã inicial, passando a declaração ao Estado ‘Concluído’ (ver Figura
29).
Figura 29 – Ecrã de confirmação de submissão da declaração

Manual – Registo de Produtores de Equipamentos Elétricos e Eletrónicos através de Representantes Autorizados – v1.3
30 /39
7.1.4 Processo Passo-a-Passo
1. Selecionar no menu lateral ‘Resíduos’, a opção ‘Fluxos Específicos’ e, de seguida, a opção
‘Declarações’;
2. É disponibilizado o ecrã de Declarações onde o utilizador deve selecionar o botão ‘Nova
Declaração’;
3. Após surgir a janela pop up da figura 22, o utilizador deve selecionar o reporte referente
à declaração que pretende criar e pressionar o botão ‘Confirmar’;
4. É apresentado o ecrã da Declaração criada, onde o utilizador deve selecionar o botão de
edição (lápis) para cada um dos produtores representados listados;
5. No ecrã seguinte de edição da declaração de determinado produtor representado, o
utilizador deve selecionar o botão de edição (lápis) para cada um dos produtos listados.
O utilizador pode verificar o estado dos produtos:
- ‘Por preencher’ - o detalhe do produto ainda não foi preenchido;
- ‘Preenchido’ - o detalhe do produto já foi preenchido;
- ‘Produto por enquadrar’ - o produto encontra-se em validação (pela entidade gestora
ou pela APA) ou foi indeferido na fase de Enquadramento. Neste caso não é permitido
ao utilizador editar o produto (lápis aparece esbatido) pelo que deve consultar o
Enquadramento (ver Capítulo 4) para verificar qual a situação do produto. Se o produto
foi indeferido deve proceder à sua correção ou cancelamento (ver Capítulo 5.2.1).
6. Preencher os dados dos produtos nos respetivos ecrãs de Edição de Produto e
pressionar o botão ‘Confirmar’;
7. Caso aplicável, devem também ser adicionados no ecrã de Edição de Produto os
distribuidores nacionais a quem os produtos são fornecidos. Ao clicar no botão
‘Adicionar’, surge uma janela pop-up onde devem ser preenchidos os dados do
distribuidor nacional, bem como as respetivas quantidades fornecidas e clicar no botão
‘Confirmar’;
8. Após preencher os dados de todos os produtos de determinado produtor representado,
deve ser pressionado o botão ‘Fechar’ que guarda os dados e retorna ao ecrã anterior;
9. Após terem sido preenchidos os dados dos produtos relativamente a todos os
produtores representados, pressionar o botão ‘Submeter’;
10. Pressionar o botão ‘Validar’ para verificar se a declaração se encontra em condições
para submissão ou pressionar o botão ‘Submeter’ para proceder à submissão da
declaração, sendo que só é possível submeter quando tiverem sido preenchidos os
dados de todos os produtos relativamente a todos os produtores representados;
11. Após submissão, a declaração passa ao estado concluído.

Manual – Registo de Produtores de Equipamentos Elétricos e Eletrónicos através de Representantes Autorizados – v1.3
31 /39
7.2 Edição de Declaração já criada
O sistema permite a edição de declarações anteriormente criadas que se encontrem no estado
‘em preenchimento’ ou ‘concluído’, desde que não tenha sido ultrapassado o prazo de
submissão - 31 de março. Para aceder às Declarações deve selecionar no menu lateral ‘Resíduos’
a opção ‘Fluxos Específicos’ e, de seguida, a opção ‘Declarações’ e surge o ecrã da Figura 30.
Neste ecrã o utilizador pode consultar a listagem das declarações anteriormente submetidas,
bem como filtrar essa listagem por reporte, tipo de reporte, estado da declaração e data de
submissão. O utilizador pode ainda consultar todas as declarações previamente criadas e, caso
esteja a decorrer um período para submissão de declarações, adicionar uma nova declaração,
bem como apagá-la, editá-la e/ou preencher os seus detalhes.
Figura 30 – Ecrã de consulta das Declarações
Relativamente às ações permitidas neste ecrã, são as seguintes:
1. ‘Reporte’: permite filtrar por determinada declaração;
2. ‘Estado’: permite filtrar declarações pelo seu estado atual;
3. ‘Data de Submissão Inicial’: permite definir uma data de início de pesquisa, como tal irá
apresentar todas as declarações que foram submetidas entre o dia selecionado até ao
dia atual;
4. ‘Data de Submissão Final’: permite definir uma data final de pesquisa, como tal irá
apresentar todas as declarações que foram submetidas até ao dia selecionado;
5. ‘Tipo de Reporte’: permite filtrar pelo tipo da declaração, estimativa ou correção;
6. Botão de ‘Pesquisa’: Este botão restringe os resultados visíveis na listagem de
declarações, apresentando somente as declarações que coincidem com os valores
previamente selecionados nos filtros de pesquisa. É possível pesquisar utilizando vários
filtros em simultâneo;
7. Botão de ‘Limpar’: permite que o utilizador limpe os filtros da pesquisa listando assim
todas as declarações;

Manual – Registo de Produtores de Equipamentos Elétricos e Eletrónicos através de Representantes Autorizados – v1.3
32 /39
8. Botão ‘Nova Declaração’: permite que o utilizador adicione uma nova declaração. Só é
possível selecioná-lo se estiver a decorrer um período de submissão de declarações e se
essa declaração ainda não tiver sido criada;
9. Botão de Edição (lápis): permite que o utilizador edite ou consulte os dados preenchidos
na declaração relativamente aos vários produtores representados;
10. Botão de Consulta (lupa): permite que o utilizador consulte o detalhe da declaração
submetida;
11. Botão de Eliminação (caixote): permite que o utilizador apague a declaração, não sendo
esta ação reversível. Esta ação apenas é permitida para declarações de correção (e não
para declarações de estimativa).
Assim, os passos para aceder à declaração já criada para a editar são os seguintes:
1. Selecionar no menu lateral ‘Resíduos’ a opção ‘Fluxos Específicos’ e, de seguida, a opção
‘Declarações’;
2. É disponibilizado o ecrã de Declarações onde o utilizador deve selecionar o botão de
edição (lápis) junto à declaração pretendida;
3. É apresentado o ecrã da Declaração com a listagem dos produtores representados,
devendo ser seguidos os passos descritos nos pontos 4 a 12 do Capítulo 7.1.4.
7.3 Consulta e Impressão da Declaração
No ecrã das Declarações (Figura 30), ao clicar no Botão de Consulta (lupa) o utilizador pode
exportar e imprimir a declaração, bem como consultar o detalhe dos dados preenchidos para
cada produtor representado (Figura 31).
Figura 31 – Ecrã de consulta e impressão da declaração

Manual – Registo de Produtores de Equipamentos Elétricos e Eletrónicos através de Representantes Autorizados – v1.3
33 /39
Relativamente às ações permitidas neste ecrã, são as seguintes:
1. Botão ‘Imprimir’: Ao clicar neste botão o utilizador pode exportar um documento pdf
com os dados da declaração, para que possam ser guardados e/ou impressos;
2. Botão de Consulta (lupa): Ao clicar no botão surge o ecrã de detalhe dos produtos (figura
32), onde o representante autorizado pode visualizar os dados do produtor
representado e as respetivas quantidades declaradas por categoria/subcategoria. Ao
clicar no botão de consulta (lupa) na linha de um determinado produto, surge um novo
ecrã com o detalhe declarado para esse produto, incluindo quantidades colocadas no
mercado e distribuidores nacionais (Figura 33);
3. Botão ‘Fechar’: fecha o ecrã de consulta da declaração e retorna para o ecrã anterior.
Figura 32 – Consulta de detalhe da declaração do produtor representado
Figura 33 – Consulta de detalhe do produto na declaração

Manual – Registo de Produtores de Equipamentos Elétricos e Eletrónicos através de Representantes Autorizados – v1.3
34 /39
Assim, para consulta de declarações criadas o utilizador deve seguir os seguintes passos:
1. Selecionar no menu lateral ‘Resíduos’ a opção ‘Fluxos Específicos’ e, de seguida, a opção
‘Declarações’;
2. É disponibilizado o ecrã das Declarações onde o utilizador, com o auxílio de filtros de
pesquisa, pode aceder a determinada declaração;
3. Selecionar o botão de consulta (lupa) adjacente à declaração pretendida;
4. É disponibilizado o ecrã da Declaração, onde o utilizador pode visualizar os vários
produtores representados e exportar a declaração em formato pdf selecionando o
botão ‘Imprimir’;
5. Selecionar o botão de consulta (lupa) adjacente ao produtor representado pretendido;
6. Para ver o detalhe de um produto, o utilizador deve clicar no botão de consulta (lupa)
que consta na linha respeitante ao produto pretendido. Surge uma janela pop-up onde
são apresentadas as informações do produto: quantidades colocadas no mercado e
distribuidores nacionais, se aplicável.

Manual – Registo de Produtores de Equipamentos Elétricos e Eletrónicos através de Representantes Autorizados – v1.3
35 /39
Anexo – Detalhe de enquadramento
Parte A – Tipo de produtor
Tipo de produtor
Equipamentos Elétricos e Eletrónicos
Fabrica ou manda fabricar sob nome ou marca próprios
Revende sob nome ou marca próprios
Coloca no mercado nacional proveniente de outro Estado-Membro
Importa de país terceiro
Vende à distância diretamente a utilizadores particulares ou não particulares, estando estabelecido noutro Estado-Membro ou num país terceiro
Parte B – Detalhes do produto
B.1 Categorias e Subcategorias
A APA disponibilizou no seu portal documentos de apoio relativos à transição para o novo
âmbito e passagem de 10 para 6 categorias, assim como atualizou o documento de perguntas
frequentes referente a REEE, documentos esses que devem ser devidamente consultados:
http://www.apambiente.pt/index.php?ref=16&subref=84&sub2ref=197&sub3ref=290
(Consultar os documentos no título “DOCUMENTOS DE APOIO“)
As subcategorias aqui descritas apresentam uma lista não exaustiva dos EEE abrangidos
Categoria 1: Equipamentos de regulação da temperatura
a) Frigoríficos;
b) Congeladores;
c) Equipamentos de distribuição automática de produtos frios;
d) Equipamentos de ar condicionado;
e) Equipamentos desumidificadores;
f) Bombas de calor;
g) Radiadores a óleo;
h) Outros equipamentos de regulação da temperatura que utilizem para o efeito outros fluidos que não a água.
i) Outros EEE.

Manual – Registo de Produtores de Equipamentos Elétricos e Eletrónicos através de Representantes Autorizados – v1.3
36 /39
Categoria 2: Ecrãs, monitores e equipamentos com ecrãs de superfície superior a 100 cm2
a) Ecrãs;
b) Aparelhos de televisão;
c) Molduras fotográficas;
d) LCD;
e) Monitores,
f) Computadores portáteis «laptop»;
g) Computadores portáteis «notebook»
h) Outros EEE.
Categoria 3: Lâmpadas
a) Lâmpadas fluorescentes clássicas;
b) Lâmpadas fluorescentes compactas;
c) Lâmpadas fluorescentes;
d) Lâmpadas de descarga de alta intensidade, incluindo lâmpadas de sódio sob pressão e Lâmpadas de haletos metálicos;
e) Lâmpadas de sódio de baixa pressão;
f) LED.
g) Outros EEE.
Categoria 4: Equipamentos de grandes dimensões (com qualquer dimensão externa superior a 50 cm)
a) Máquinas de lavar roupa;
b) Secadores de roupa;
c) Máquinas de lavar loiça;
d) Fogões;
e) Fornos elétricos;
f) Placas de fogão elétricas;
g) Luminárias;
h) Equipamento para reproduzir sons ou imagens;
i) Equipamento musical (excluindo tubos de órgãos instalados em igrejas);
j) Aparelhos utilizados no tricô e tecelagem;
k) Macrocomputadores (mainframes);
l) Impressoras de grandes dimensões;
m) Copiadoras de grandes dimensões;
n) Caça-níqueis (slot machines) de grandes dimensões;

Manual – Registo de Produtores de Equipamentos Elétricos e Eletrónicos através de Representantes Autorizados – v1.3
37 /39
o) Dispositivos médicos de grandes dimensões;
p) Instrumentos de monitorização e controlo de grandes dimensões;
q) Distribuidores automáticos de grandes dimensões que fornecem produtos e dinheiro;
r) Painéis fotovoltaicos.
s) Outros EEE.
Categoria 5: Equipamentos de pequenas dimensões (sem dimensões externas superiores a 50 cm)
a) Aspiradores;
b) Aparelhos de limpeza de alcatifas;
c) Aparelhos utilizados na costura;
d) Luminárias;
e) Micro-ondas;
f) Equipamentos de ventilação;
g) Ferros de engomar;
h) Torradeiras;
i) Facas elétricas;
j) Cafeteiras elétricas;
k) Relógios;
l) Máquinas de barbear elétricas;
m) Balanças;
n) Aparelhos para cortar o cabelo e outros aparelhos para o cuidado do corpo;
o) Calculadoras de bolso;
p) Aparelhos de rádio;
q) Câmaras de vídeo;
r) Gravadores de vídeo;
s) Equipamentos de alta-fidelidade;
t) Instrumentos musicais;
u) Equipamento para reproduzir sons ou imagens;
v) Brinquedos elétricos e eletrónicos;
w) Equipamentos de desporto;
x) Computadores para ciclismo, mergulho, corrida, remo, e outros desportos;
y) Detetores de fumo;
z) Reguladores de aquecimento;

Manual – Registo de Produtores de Equipamentos Elétricos e Eletrónicos através de Representantes Autorizados – v1.3
38 /39
aa) Termóstatos;
bb) Ferramentas elétricas e eletrónicas de pequenas dimensões;
cc) Dispositivos médicos de pequenas dimensões;
dd) Instrumentos de monitorização e controlo de pequenas dimensões;
ee) Distribuidores automáticos de pequenas dimensões;
ff) Equipamentos de pequenas dimensões com painéis fotovoltaicos integrados.
gg) Outros EEE.
Categoria 6: Equipamentos informáticos e de telecomunicações de pequenas dimensões (com nenhuma dimensão externa superior a 50 cm)
a) Telemóveis;
b) GPS;
c) Calculadoras de bolso;
d) Routers;
e) Computadores pessoais
f) Impressoras;
g) Telefones;
h) Consumíveis de impressão.
i) Outros EEE.
B.2 Mercado a que se destinam
Utilizadores Particulares
Utilizadores Não Particulares
Ambos
B.3 Tipo de Sistema
Integrado
Individual

Manual – Registo de Produtores de Equipamentos Elétricos e Eletrónicos através de Representantes Autorizados – v1.3
39 /39
B.4 Técnicas de Venda
Aluguer
Comodato
Doação
Empréstimo
Leasing
Locação
Prestação de serviços
Venda
Outra (especificar)