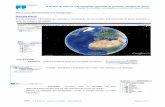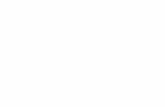Representação de curvas de nível a partir de dados GPS
-
Upload
alexia-regine -
Category
Software
-
view
119 -
download
2
Transcript of Representação de curvas de nível a partir de dados GPS
Programa TOPOGRAPH
Representação de CURVAS DE NÍVEL a
partir de DADOS GPS
PROJETO DE EXTENSÃO
ELABORADO POR:Gabriel de Sousa Meira
Alexia Regine Costa Silva
ORIENTADO POR:Msc.MarinaAlberti Macedo
INTRODUÇÃO
Para a execução desse trabalho faz-se necessário a aquisição
dos seguintes programas computacionais:
• TrackMaker
• Topograph
• MicrosoftWord
2
IMPORTANDO PONTOS DO GPS
• Para a importação dos dados do aparelho GPS, acesse o programa TrackMaker e, na barra de
ferramentas, clique em “GPS”
3
IMPORTANDO PONTOS DO GPS
• Aparecerá a caixa de Diálogo “GPS TrackMacker- Interface Garmin”
• Clicar na opção “Waypoints” e na opção “Capturar”
• Esperar carregar os pontos GPS levantados
5
CONVERTENDO OS PONTOS PARA FORMATO TXT E KML
• Salvar os pontos nos formatos *.txt (texto) e *.kml (para o Google Earth)
8
COPIANDO ARQUIVO TEXTO PARA O WORD
• Abrir o arquivo *.txt, usando o mouse (ou Crtl c e Crtl v) copiar o conteúdo
• Colar o conteúdo num documento do tipo Word (*.doc ou *.docx)
9
FILTRANDO OS PONTOS NO WORD
• Para enviar as coordenadas para o programa “ Topograph” deve-se apagar alguns dados contidos no arquivo copiado.
• Assim, deve-se apagar: o texto inicial
Antes Depois
Deletar
10
FILTRANDO OS PONTOS NO WORD
• A seguir, selecionar todo o texto restante e, no menu, clicar em “Inserir”
• Em “Tabela”, selecionar “Converter Texto em Tabela...”
Depois
11
FILTRANDO OS PONTOS NO WORD
• Aparecerá a janela “converter texto em tabela”
• Clicar na opção “outro” e no retaângulo escreve “ , ” (virgula)
• A seguir, clicar na opção “OK”
12
FILTRANDO OS PONTOS NO WORD
• Todo o texto será convertido para a forma de Tabela, conforme mostra a Figura
13
FILTRANDO OS PONTOS NO WORD
• A seguir, deve-se excluir as colunas da Tabela, conforme mostra a Figura abaixo
14
FILTRANDO OS PONTOS NO WORD
• Ainda com o arquivo aberto, no menu do programa “Word”, clicar na aba “Substituir”
• Aparecerá a tela “Substituir” - Na opção “Localizar”, escrever “.” (ponto) e na opção
“Substituir”, escrever “ , “ (vírgula)
• Clicar em “Substituir todas”
15
FILTRANDO OS PONTOS NO WORD
• As Figuras a seguir mostram a Tabela Resultante (do programa Word) e a
correspondência entre as tabelas construídas nos programas Word e Topograph
Nome Este Norte Altitude
16
PREPARANDO O PROGRAMA “TOPOGRAPH” PARA RECEPÇÃO DOS PONTOS
• Abrir o programa Topograph e clicar em “New” ou no ícone
• Aparecerá a janela “Novo Projeto”. Preencher os dados (Nome, Autor, Local e Data)
• A seguir, clicar em “Criar”
17
PREPARANDO O PROGRAMA “TOPOGRAPH” PARA RECEPÇÃO DOS PONTOS
• Aparecerá a janela “Projeto: Nome do projeto”
• Em “Tipo de dados”, clicar em “Coordenadas”
• Aparecerá a janela “Tipo de Coordenadas”. Selecionar “UTM” e clicar em “Ok”
18
PREPARANDO O PROGRAMA “TOPOGRAPH” PARA RECEPÇÃO DOS PONTOS
• Aparecerá a janela “Coordenadas: Sem Nome 1”
• Inserir o “Meridiano central” (p. ex. : – 51) e o “Datum” (p. ex. : WGS-84)
19
COLOCANDO OS DADOS NA TABELA DO TOPOGRAPH
• Copiar os dados filtrados contidos na Tabela Resultante (do programa Word) e colar nas
respectivas colunas da Tabela do programa Topograph (obedecendo os títulos de cada
coluna). Fechar a janela clicando em ????????
• Aparecerá a tela de “TopoGRAPH”. Clicar em “Sim”
20
REPRESENTANDO O TERRENO NO TOPOGRAPH
• A seguir, no menu do programa Topograph, em “Tipo de dados”, clicar na pasta
“Desenhos”
21
REPRESENTANDO O TERRENO NO TOPOGRAPH
• A tela principal do programa aparecerá na cor preta. No menu do programa, clicar em
“Arquivo”, “Carregar” e “Pontos”.
22
REPRESENTANDO O TERRENO NO TOPOGRAPH
• Aparecerá a tela “Carregar Pontos”.
• Na opção “Tabela”, escolher o “Tipo” : Coordenadas.
• Na opção “Existentes” aparecerá o arquivo de coordenadas anteriormente inseridas no
sistema (neste caso, Fazenda Elton –Pontos).
23
REPRESENTANDO O TERRENO NO TOPOGRAPH
• A seguir, clicar duas vezes sobre o no arquivo de coordenadas (neste caso, Fazenda Elton
– Pontos), para aparecer na opção escolhidas, o referido arquivo.
• Clicar em “Carregar”.
24
REPRESENTANDO O TERRENO NO TOPOGRAPH
• Na tela principal do programa, os pontos serão plotados na cor branca.
25
TRAÇANDO AS CURVAS DE NÍVEL NO TOPOGRAPH
• A seguir, no menu principal do programa, clicar em “Curvas de nível”, seguido por “Malha
Triangular” e “Gerar”.
26
TRAÇANDO AS CURVAS DE NÍVEL NO TOPOGRAPH
• O programa gerará uma malha triangular irregular, também denominada TIN ( Triangular
Irregular Network).
27
TRAÇANDO AS CURVAS DE NÍVEL NO TOPOGRAPH
• No menu principal do programa, clicar novamente em “Curvas de nível”, “interpolar”.
(para gerar as curvas de nível).
28
TRAÇANDO AS CURVAS DE NÍVEL NO TOPOGRAPH
• Aparecerá a janela “Interpolar Curvas de Nível”.
• Inserir na opção “intervalo”, o valor 1 (metro), na opção “Malha”, clicar em “Triangular”
e na opção “Método”, clicar em “Normal”.
• Clicar em “OK”.
29
TRAÇANDO AS CURVAS DE NÍVEL NO TOPOGRAPH
• Na tela do menu principal aparecerá o desenho com as curvas de nível calculadas. E
concluído o processo.
30