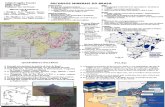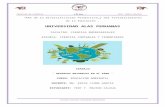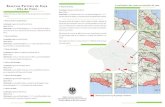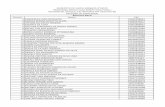Reservas go showgráfico
Transcript of Reservas go showgráfico
2
Reserva Go-show
Para iniciar uma reserva go-show é necessário solicitar um novo PNR, clicando em uma das opções disponíveis na ‘HOME’
Por reserva go-show, compreendemos toda venda feita pós período de encerramento de um voo para venda nos canais : callcenter e / ou site , permanecendo apenas habilitada esta opção para os aeroportos.
3
Reserva Go-show
No campo ‘Selecionar Tipo de Busca’ é possível solicitar os voos de diversas formas:
- Disponibilidade;- Disponibilidade & Informação de Tarifa;- Venda Direta( Necessário ter os dados do
voo).
Clicar no botão ‘Pesquisar’ para iniciar a busca.
Informar a Origem , Destino e Data da Viagem
Informar Número de passageiros
4
Reserva Go-show
Após escolher o voo, para reservar bastar clicar duas vezes
na classe selecionada.
Ou também é possível reservar clicando uma vez na classe
escolhida e em seguida no botão ‘Reservar’.
Para fazer uma reserva Go-show você deve selecionar uma das classes tarifárias específicas para Go-Show, disponível no trecho
selecionado:• EGSOHP• HGSOHP
5
Reserva Go-show
Para inserir os dados do(s) passageiro(s) na reserva, clicar no link ‘Adicionar/Atualizar’.
Informações do voo reservado.
6
Reserva Go-show
1
2 3
4
5
67
8
9
1- O número do programa amigo do passageiro poderá ser inserido no campo ‘Buscar Membro’. Automaticamente o sistema retornará com as informações do passageiro conforme
registradas no programa.
2- Inserir o tipo de passageiro (Ex: ADT, CHD, UNN, etc.)
4- Selecionar o tipo de contato.
5 - Inserir o telefone de contato.
3- Inserir Sobrenome e Nome do Passageiro
6- Caso o passageiro queira receber notificações referente há sua viagem via celular ou via e-mail o campo Notificação Automática deve ser selecionado.
7- É possível selecionar o idioma que o passageiro prefere receber as notificações (PT-Português / EN- Inglês e ES-Castelhano).
8- O contato deve ser associado ao passageiro.
9 – Para finalizar e salvar as informações e clicar no botão ’Aplicar e Fechar’.
7
Reserva Go-show
Após a inserção dos dados do passageiro , o campo ‘Preço’ ficará
habilitado. A precificação é um item obrigatório.
Clique no Botão ‘Preço’ para continuar.
No critério de busca de tarifa você deve escolher a opção ‘Tarifar conforme reservado’para manter a classe escolhida.
Escolher o ‘Tipo de Tarifa’:- Pubilicada;- Negoc/Part.;- Corporativa.
Após a definir os critério de busca clicar no botão ’Atualizar Tarifas’.
8
Reservas
Para visualizar os detalhes da tarifa basta selecioná-la e clicar uma vez em qualquer parte da linha da tarifa
selecionada.(Exceto informações em azul)
Após clicar no campo ‘Atualizar Tarifas’, o display de tarifas será exibido na tela. O display mostrará uma ou mais tarifas, dependendo do
critério de busca selecionado.Certifique-se de escolher uma tarifa Go-show.
9
Reservas
Nesta tela será possível verificar além dos valores a regra da tarifa selecionada e sua rota.
Após verificar os detalhes da tarifa , clicar no botão ‘Confirmar Preço’ para salvar o valor na
máscara da tarifa ( TST).
A linha selecionada ficará em amarelo e ao lado do display de tarifa abrirá a tela de detalhes de tarifa.
10
Reservas
Após tarifar , o PNR retornará para a tela principal. Selecionar o campo Fim de Transação para finalizar a
reserva.
11
Reservas
Clique em OK para finalizar a reserva
Antes de finalizar a transação uma tela de aviso se abrirá com a informação do prazo para
emissão. Após ler o aviso basta selecionar o campo ‘Forçar Fim de Transação’.
Inserir um nome de referência. Pode ser da
da pessoa que está solicitando a reserva