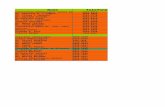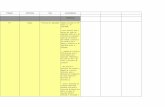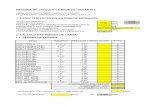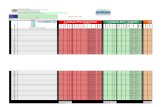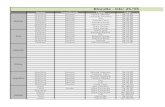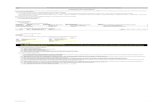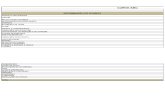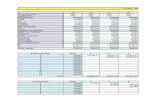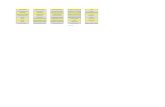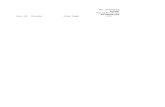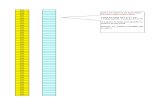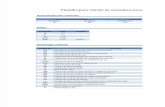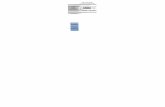Resumo planilha calc_2012
description
Transcript of Resumo planilha calc_2012

1Resumo aula prática BrOffice.org Calc
Objetivo:→ Reconhecer a interface do software de planilha eletrônica do BrOffice.org (Calc).→ Construir uma planilha no BrOffice.org Calc.→ Trabalhar com fórmulas (adição, subtração, multiplicação, divisão, média aritmética, auto soma; condicional SE); alça de arraste.→ Formatar células: direção do texto, mesclar células, inserir bordas, cores da fonte e do plano de fundo na célula.→ Inserir e formatar gráficos a partir da tabela.
1. Carregar o BrOffice.Org Calc: Iniciar/Ferramentas de Produtividade/Planilha Eletrônica (BrOffice.Org Calc).
2. DIGITAR O TÍTULO E MESCLAR CÉLULAS
Posicionar o ponteiro do mouse na célula (endereço) Coluna A Linha 1 (A1). Digitar o títu-lo Avaliação Trimestral. Selecionar de A1 até G1, localizar o ícone mesclar células e cli-car. Ao mesclar células transformamos várias células em uma só e o título ocupará o novo espaço. Clique no ícone centralizar para que o título fique no centro da nova célula.
Texto organizado pela Professora Claudia Lourenço da LuzFonte: aulas práticas

2Resumo aula prática BrOffice.org Calc
3. Posicionar o cursor na célula B2 e digitar a palavra Nome; C2: Nota 1; D2: Nota 2; E2: Nota 3; F2: Média; G2: Situação.
4. Preencher as colunas da célula B2 em diante, conforme imagem abaixo, com exceção da célula A2 na vertical.
5. Calcular a Média Aritmética de cada aluno: clicar sobre a célula F3; digitar =MÉ-DIA(C3:E3) ou =(C3+D3+E3)/3, teclar Enter e o resultado aparecerá na célula F3.
6. Para não precisar digitar a fórmula nas células F4, F5 e assim por diante: clique nova-mente sobre a célula F3, posicione o ponteiro do mouse sobre a alça de arraste (um qua-
dradinho preto no canto inferior direito da célula ), aperte o botão es-querdo do mouse, segure e arraste até a célula F10. Ao soltar o botão esquerdo do mou-se as células já estarão preenchidas com os resultados adquiridos a partir das fórmulas arrastadas.
Texto organizado pela Professora Claudia Lourenço da LuzFonte: aulas práticas

3Resumo aula prática BrOffice.org Calc
7. A média ficou com uma casa depois da vírgula, vamos eliminar esta casa depois da vír-gula clicando no ícone excluir casa decimal e o software fará o arredondamento.
8. Clique na célula G3. Vamos digitar uma fórmula de condição: se o aluno tiver nota mé-dia, aquela que aparece na célula F3, maior ou igual a 50 pontos estará aprovado, caso contrário: se a nota média na célula F3 for menor que 49,9 ele estará reprovado.
Trocando a linguagem formal acima por uma fórmula no BrOffice.org Calc ou no Microsoft Excel temos: =SE(F3>=50;"Aprovado";SE(F3<49,9;"Reprovado")). Ao teclar Enter o resul-tado aparecerá na célula G3.
9. Para não precisar digitar a fórmula nas células G4, G5 e assim por diante: clique nova-mente sobre a célula G3, posicione o ponteiro do mouse sobre a alça de arraste (um qua-
dradinho preto no canto inferior direito da célula ), aperte o botão es-querdo do mouse, segure e arraste até a célula G10. Ao soltar o botão esquerdo do mou-se as células já estarão preenchidas com os resultados adquiridos a partir das fórmulas arrastadas.
Texto organizado pela Professora Claudia Lourenço da LuzFonte: aulas práticas

4Resumo aula prática BrOffice.org Calc
10. Clique na célula A2, digite a palavra Nº e tecle Enter.
11. Na célula A3 digite o número 1 e tecle Enter.
12. Para não precisar digitar os números nas células A4, A5 e assim por diante: clique no-vamente sobre a célula A3, posicione o ponteiro do mouse sobre a alça de arraste (um
quadradinho preto no canto inferior direito da célula ), aperte o botão es-querdo do mouse, segure e arraste até a célula A10. Ao soltar o botão esquerdo do mou-se as células já estarão preenchidas com a sequência de números arrastados.
13. As colunas A (Nº) e F (Média) estão muito largas, para ajustar a largura da coluna, cli-que em cima da letra A (que indica a coluna), posicione o ponteiro do mouse na linha ver-tical entre as colunas A e B (aparecerá uma seta com uma flecha para direita e esquerda), dê dois cliques rápidos no botão esquerdo do mouse, sem movimentá-lo e a largura da coluna A será ajustada para a maior palavra que esteja digitada em alguma das células.
Texto organizado pela Professora Claudia Lourenço da LuzFonte: aulas práticas

5Resumo aula prática BrOffice.org Calc
14. Nomes em ordem alfabética: para colocar os nomes em ordem alfabética e para que os dados relativos a cada nome acompanhem-no na respectiva linha, selecione da célula B3 até a G10.
15. Clique no Menu Dados, opção Classificar. Aparecerá a caixa de diálogo abaixo, esco-lha Coluna B (onde estão os nomes dos alunos) na opção Classificar por. Clique no bo-tão Ok para confirmar a escolha.
16. Os nomes estão na ordem alfabética e os dados acompanharam os mesmos.
Texto organizado pela Professora Claudia Lourenço da LuzFonte: aulas práticas

6Resumo aula prática BrOffice.org Calc
17. Colocar bordas na planilha: Selecionar desde a primeira linha até a linha 10.
Como a primeira célula vai da coluna A até a coluna G, ao posicionar o ponteiro do mouse em algum lugar dentro da primeira linha, apertar o botão esquerdo do mouse, segurar e arrastar até a linha 10, todas as colunas de A até G serão selecionadas juntamente.
Localizar o ícone Bordas, clicar na flecha que aponta para baixo que está ao lado deste
ícone e escolher a última opção que é todas as bordas ( ).
18. Fazer a soma das notas que aparecem na coluna C: Selecionar da célula C3 até a C11 (C11 está vazia, é onde aparecerá o resultado da soma dos valores) e clicar no botão da Soma que está na barra de fórmulas.
19. Proceder da mesma maneira como no ítem 18 com as colunas D e E, depois selecio-nar as células C11, D11 e E11, inserir bordas e escolher uma cor para o plano de fundo.
Texto organizado pela Professora Claudia Lourenço da LuzFonte: aulas práticas

7Resumo aula prática BrOffice.org Calc
20. Salvar o arquivo: clicar no menu Arquivo e escolher a opção Salvar Como.Localizar e abrir sua pasta (dar dois cliques ou um clique e um enter)Nome do arquivo: Planilha_notasTipo do arquivo: Microsoft Excel 97/2000/XP (.xls)Salvar
Ficou salvo no caminho /home/aluno_tal/Documentos/Pasta do aluno/ Planilha_notas, que é o caminho do sistema operacional Linux Educacional 3.0
21. Inserir gráfico a partir da planilha: selecionar os dados que desejamos que apareçam no gráfico, por exemplo Nome e Média.
Selecione primeiro os nomes (célula B3 até a B10), deixe pressionada a tecla Ctrl e com a outra mão, aponte o ponteiro do mouse na célula F3, aperte o botão esquerdo do mouse, segure e arraste até a F10.
Localize o ícone Gráfico.
22. Ao clicar no ícone Gráfico aparecerá a caixa de diálogo, em que pode-se escolher um tipo de gráfico. É importante escolher um gráfico que mostre os dados de maneira legível.
Texto organizado pela Professora Claudia Lourenço da LuzFonte: aulas práticas

8Resumo aula prática BrOffice.org Calc
23. Depois de escolhido o tipo do gráfico, clicar no botão Concluir e o gráfico aparecerá na planilha próximo da tabela.
24. Para movimentar o gráfico, como por exemplo posicioná-lo abaixo da tabela na plani-lha, passe o mouse nas bordas entre os pontos que aparecem, aparecerá uma mãozi-nha, aperte o botão esquerdo do mouse, segure e arraste o gráfico para o novo local e solte o botão esquerdo do mouse.
25. Para redimensionar (aumentar/diminuir) largura e altura do gráfico, posicione o pon-teiro do mouse em cima dos pontos que aparecem nas bordas (aparecerá uma seta que aponta para esquerda/direita ou cima/baixo), aperte o botão esquerdo do mouse, segure, arraste e solte o botão esquerdo do mouse. Proceda desta maneira até conseguir o tama-nho desejado.
Texto organizado pela Professora Claudia Lourenço da LuzFonte: aulas práticas

9Resumo aula prática BrOffice.org Calc
26. Quando não for necessário aparecer legenda (nome da coluna dos dados que apare-cem no gráfico que aparece do lado direito do gráfico), pode-se dar dois cliques sobre a legenda (para abrir a opção de formatação do gráfico), um clique para selecionar a legen-da e depois teclar Delete. Então sobrará mais espaço para as colunas no gráfico.
Cláudia NunesDavi Tenor
João GuaridaJorge Antunes
Júnior Mosqueta Kátia Davis
Márcia NevesPlácido Segunda
0
10
20
30
40
50
60
70
80
90
27. Quando os nomes ficam muito compridos (desorganizados no gráfico), pode-se mudar a organização/orientação das palavras, para isso dê dois cliques sobre os nomes (para abrir a opção de formatação dos nomes) e mais dois cliques sobre os nomes para abrir a caixa de diálogo de formatação do Eixo x. Na aba Rótulo, marque a opção Quebrar, cli-que em Ok para confirmar e os nomes aparecerão em duas linhas logo abaixo da respec-tiva coluna.
Cláudia Nu-nes
Davi Te-nor
João Gua-rida
Jorge An-tu-nes
Jú-nior Mosque-ta
Kátia Da-vis
Márcia Ne-ves
Plá-cido Se-gunda
0102030405060708090
28. Caso não fique boa a disposição dos nomes, pode-se desfazer a última ação teclando (Ctrl+Z), clicar duas vezes sobre os nomes e na caixa de diálogo Eixo x, na aba Rótulo, mudar a Orientação do texto, por exemplo 90º, clicar no botão Ok para confirmar.
Clá
ud
ia N
une
s
Da
vi T
en
or
Joã
o G
ua
rid
a
Jorg
e A
ntu
ne
s
Jún
ior
Mo
sq
ue
ta
Ká
tia D
av
is
Má
rcia
Ne
ve
s
Plá
cid
o S
egu
nda
0
20
40
60
80
100
Texto organizado pela Professora Claudia Lourenço da LuzFonte: aulas práticas

10Resumo aula prática BrOffice.org Calc
29. Caso ainda não fique boa a disposição dos nomes, pode-se diminuir ou alterar o tipo da fonte (tipo da letra), clicar duas vezes sobre os nomes e na caixa de diálogo Eixo x, na aba Fonte, mudar a Fonte, Tipo e Tamanho da fonte, clicar no botão Ok para confirmar.
C
láud
ia N
unes
Dav
i Ten
or
João
Gua
rida
Jorg
e A
ntun
es
Júni
or M
osqu
eta
Kát
ia D
avis
Már
cia
Nev
es
Plá
cido
Seg
unda
0
20
40
60
80
100
30. Para inserir rótulos nas colunas do gráfico, dê um clique sobre o gráfico, escolha uma das colunas, posicione o ponteiro do mouse no centro da mesma e dê dois cliques, apare-cerão quadradinhos verdes no centro das colunas, bem como a caixa de diálogo para formatar as colunas do gráfico. Na aba Rótulos de dados, marcar a opção Mostrar valo-res como número. Clique no botão Ok para confirmar a escolha.
31. Os valores aparecerão em cima das colunas.
Clá
udia
Nun
es
Dav
i Ten
or
João
Gua
rida
Jorg
e A
ntun
es
Júni
or M
osqu
eta
Kát
ia D
avis
Már
cia
Nev
es
Plá
cido
Seg
unda
0
10
20
30
40
50
60
70
80
90
62 64 63 6368
43
53
77
Texto organizado pela Professora Claudia Lourenço da LuzFonte: aulas práticas

11Resumo aula prática BrOffice.org Calc
32. Para mostrar cada coluna com uma cor diferente:
Dê um clique sobre o gráfico para selecionar o mesmo.
Posicione o ponteiro do mouse sobre a primeira coluna, dê dois cliques.
Dê um clique (aparecerão quadradinhos verdes no centro de todas as colunas).
Dê mais um clique na primeira coluna e os quadradinhos verdes ficarão a sua volta.
33. Dê dois cliques sobre a coluna que está com os quadradinhos verdes e aparecerá a caixa de diálogo Ponto de Dados, na aba Área, pode-se escolher a cor do preenchimen-to que deseja-se para a coluna selecionada no momento. As cores que aparecem na figu-ra abaixo são lisas. Clique no botão Ok para confirmar.
Clá
udia
Nun
es
Dav
i Ten
or
João
Gua
rida
Jorg
e A
ntun
es
Júni
or M
osqu
eta
Kát
ia D
avis
Már
cia
Nev
es
Plá
cido
Seg
unda
0
20
40
60
80
100
62 64 63 6368
4353
77
Outros tipos de cores disponíveis.Gradientes Hachuras Bitmaps
Texto organizado pela Professora Claudia Lourenço da LuzFonte: aulas práticas

12Resumo aula prática BrOffice.org Calc
34. Proceder como no ítem 32 e 33 para conseguir o mesmo efeito nas outras colunas.
Clá
udia
Nun
es
Dav
i Ten
or
João
Gua
rida
Jorg
e A
ntun
es
Júni
or M
osqu
eta
Kát
ia D
avis
Már
cia
Nev
es
Plá
cido
Seg
unda
0102030405060708090
62 64 63 6368
43
53
77
35. Visualizando a página: localizar o botão Visualizar Página na barra de ferramentas padrão e clicar.
Aparecerá a tabela e o gráfico na mesma página.
Para sair do visualizar página clicar no Botão Fechar visualização.
36. Na caixa de diálogo Estilo de Página, na aba Página, pode-se escolher o formato e orientação do papel, bem como as margens esquerda/direita/superior/inferior. Clicar em Ok para confirmar.
Texto organizado pela Professora Claudia Lourenço da LuzFonte: aulas práticas
Para formatar a página clique aqui, aparecerá a caixa de diálogo Estilo
de Página

13Resumo aula prática BrOffice.org Calc
37. Outras dicas para serem utilizadas na tabela.
→ AUMENTAR E DIMINUIR LARGURA DA COLUNA: Colocar o ponteiro do mouse sobre a linha vertical que está entre as letras das colunas (aparece uma seta dupla direita/es-querda), segurar o botão esquerdo do mouse, apertar e arrastar o mesmo até a largura desejada. Ou posicionar o ponteiro do mouse sobre a linha vertical, segurar firme e dar dois cliques, a coluna ficará do tamanho da maior palavra ou frase de qualquer uma das linhas.
→ AUMENTAR E DIMINUIR LARGURA DE VÁRIAS COLUNAS AO MESMO TEMPO: po-sicione o ponteiro do mouse sobre a primeira letra que representa as colunas, aperte o botão esquerdo do mouse, segure e arraste até a letra que representa a última coluna que deve ser ajustada. Posicione o ponteiro do mouse sobre a linha vertical que está entre duas letras e dê dois cliques. Assim todas as colunas ficarão com a largura necessária conforme o texto que contém nas suas células.
→ AUMENTAR E DIMINUIR ALTURA DA LINHA: Colocar o ponteiro do mouse sobre a li-nha horizontal que está entre os números do lado esquerdo da tela (aparece uma seta du-pla superior/inferior), segurar o botão esquerdo do mouse, apertar e arrastar o mesmo até a largura desejada.
→ AUMENTAR E DIMINUIR ALTURA DA LINHA DE VÁRIAS LINHAS AO MESMO TEM-PO: posicione o ponteiro do mouse sobre o primeiro número que representa as linhas, aperte o botão esquerdo do mouse, segure e arraste até o número que representa a últi-ma linha que deve ser ajustada. Posicione o ponteiro do mouse sobre uma das linhas ho-rizontais que está entre um número e outro e dê dois cliques. Assim todas as linhas fica-rão com a largura necessária conforme o texto que contém nas suas células.
→ INSERIR UMA COLUNA: posicione o cursor em cima da letra que representa uma co-luna após a coluna que deseja inserir e dê um clique. Ainda em cima da letra que repre-senta a coluna, clique com o botão direito do mouse, escolha a opção inserir coluna e uma coluna será inserida antes desta que foi selecionada.
→ INSERIR UMA LINHA: posicione o cursor em cima do número que representa uma li-nha após a linha que deseja inserir e dê um clique. Ainda em cima do número que repre-senta a linha, clique com o botão direito do mouse, escolha a opção inserir linha e uma li-nha nova será inserida antes desta que foi selecionada.
→ RENOMEAR A PLANILHA: posicionar o ponteiro do mouse na aba da planilha , clicar com o botão direito do mouse, na lista escolher a opção Renomear Planilha, digitar o novo nome, clicar no botão Ok para confirmar.
Texto organizado pela Professora Claudia Lourenço da LuzFonte: aulas práticas