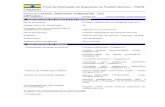Roteiro de Instalação Suporte/Manual De... · FOLTXH DTXL 3RVWHULRUPHQWH DSDUHFHUi D WHOD GH...
Transcript of Roteiro de Instalação Suporte/Manual De... · FOLTXH DTXL 3RVWHULRUPHQWH DSDUHFHUi D WHOD GH...

Roteiro de Instalação
Máquina Servidora:
1) Formatar máquina, realizar o backup se for solicitado e instalar sistema operacional Windows 10, Server 2012 x64 ou superior
a. Pré-Requisitos: i. Máquina deve possuir server pack 1. ii. Mínimo de Memória 4, recomendado 8GB.
2) Instalar Java versão atual: http://www.oracle.com/technetwork/pt/java/javase/downloads/index.html
b. Requisitos: i. Para Windows 64 bits Java 8 64Bits. ii. Para Windows 32 bits Java 8 32Bits.
3) Instalar banco de dados: c. SQLSERVER.
i. Instalar em clientes que tenham um grande volume de dados a processar, ou seja, clientes de grande porte no servidor:
ii. Instalar SQLEXPRESS em computadores do sync ou em cliente de médio porte ou pequeno. https://www.microsoft.com/en-US/download/details.aspx?id=29062
4) Baixando o SQL Server 2008 Express ou SQL Server 2012 Express
Antes de prosseguir para a instalação e configuração, efetue o download do SQL Server 2008 Express Edition no site da Microsoft da seguinte forma:
Acesse um dos links abaixo para efetuar o download do SQL Server 2008 R2 SP2 ou SQL Server 2012 Express respectivamente:
Link: www.microsoft.com/pt-br/download/details.aspx?id=30438
Link: www.microsoft.com/pt-br/download/details.aspx?id=29062
Na tela do site, selecione o idioma Inglês e clique em Baixar:
Selecione o arquivo de instalação na lista de arquivos disponíveis conforme a versão de seu Windows. Caso você utilize Windows 64 Bits, baixe o arquivo SQLEXPRADV_X64_PTB.EXE, e caso seja Windows 32 Bits efetue download do arquivo SQLEXPRADV_X86_PTB.EXE. Se a tela de download não aparecer, verifique e desabilite o bloqueador de janelas pop-up de seu programa navegador de internet.
Vamos dar um duplo clique no arquivo para iniciar a instalação e então aparecerá algo parecido com a imagem abaixo. No menu a esquerda, clicamos na segunda opção que se refere a Instalação.

Ao clicar em instalação, reparamos que surgem as seguintes opções abaixo e clicamos na primeira opção que se refere a Nova instalação, que é o nosso caso.
Na sequência será verificado se existe algum problema para ser realizada a instalação. Se a configuração do sistema operacional e do computador estão dentro dos requisitos mínimos, então clicamos em OK para prosseguir.

Na imagem abaixo pede a licença do seu software. Caso seja a edição express, provavelmente já aparecerá preenchido o campo da licença e então é só clicar em avançar.
Aparece os termos da licença, marcamos que concordamos e depois clicamos em avançar.

Aparecerá a tela abaixo referente as atualização disponíveis para serem baixadas. Aqui, no caso da Edição Express, nem sempre mostra. Depende se estiver conectado na internet.
Ao clicarmos em avançar e se estivermos conectados na internet, fará os downloads e instalações das atualizações necessárias.

Ao terminar de instalar as atualizações e lembrando que caso não tenha atualizações, cairá na tela abaixo para verificar se as regras de instalação estão aprovadas para seguir. Neste caso, tem um sinal de exclamação acusando que o firewall está ativo e que seria viável desabilitá-lo para prosseguir.
Então aparece a tela abaixo para selecionar o tipo de instalação. Escolha a primeira, que seria uma forma padrão, e depois clique em avançar.

Na sequência aparece a tela abaixo para selecionar os recursos a serem instalados. Selecione todas as opções disponíveis. Nas edições completas do SQL Server, o recurso SQL Management já está incluso na mídia, já nas versões Express Edition, será necessário baixar o SQL Server Express Edition de versão 32 bits (X86) ou 64 bits (X64), dependendo da arquitetura do computador e também o SQL Management que está separado. O SQL Management a ser baixado e instalado, tem que ter versão correspondente a versão do SQL Server que foi instalado.

Após ter selecionado os recursos a serem instalados e depois ter clicado em avançar, aparecerá a tela abaixo para verificar se as regras de instalação estão de acordo para prosseguir e então clique em avançar.
Na próxima tela, vamos configurar a instância do SQL. Selecione a opção padrão(default) e então a ID ficará como o mostrado.
Ao clicar em avançar, aparecerá os requisitos de instalação (espaço em disco) e basta clicar em avançar.

Na próxima tela será a configuração do Servidor. Aqui você configura as contas para cada serviço a ser instalado. É recomendado ter uma conta para cada serviço, a fim de não haver problemas e conflitos entre os serviços. Aqui o SQL já criou as contas para mim, não existindo há necessidade de alterar estas opções. Pode deixar do jeito padrão mesmo e clicar em avançar.
Na tela seguinte que se refere a configuração dos mecanismo do banco de dados, configurar o modo misto e uma senha para o usuário master (sa). Na configuração inicial da senha, a instalação irá pedir uma senha forte, que

misture caracteres especiais, números e letras maiúsculas / minúsculas. O modo misto te da a opção de poder se conectar ao banco de dados tanto como autenticação Windows, que não exige senha, como também a autenticação SQL, onde você configura o usuário para acessar os bancos de dados. De princípio configuramos a senha para o usuário “sa” e ao entrarmos para gerenciar os bancos de dados através do SQL Management, podemos criar novos usuários, dando permissões a estes para acessarem determinados bancos de dados e seus recursos. Continuando na mesma tela, temos que escolher um usuário para o SQL. No caso aqui, basta clicar para adicionar o usuário atual.
A seguir configuramos o recurso Analysis Services. Este recurso possui opções que ajudam a criar e implantar bancos de dados analíticos usados para apoio de decisão no Excel. Lembrando que esta tela de configuração só aparecerá para quem selecionou este recurso para ser instalado.
Da mesma forma que foi feito na tela anterior, devemos adicionar um usuário. Também, neste caso, clique em adicionar o usuário atual (login do Windows) e avançar.

Na tela a seguir se refere ao Reporting Services, que auxilia da criação, gerenciamento e personalização de relatórios para a Organização. Aqui não precisa mudar nada, pode deixar o padrão e clicar em avançar. Esta tela também só irá aparecer se selecionar esta opção para ser instalada.
Nas duas próximas telas, Distributed Replay Controller e a Distributed Replay Client, se referem a forma de avaliar as atualizações futuras do SQL Server e analisar os impactos que estas atualizações têm sobre o hardware e o Sistema Operacional. Na tela Distributed Replay Controller basta adicionar o usuário

atual e depois clicar em avançar. E na tela Distributed Replay Client, não há a necessidade de adicionar um nome, necessitando assim só clicar em avançar. Caso precisem de informações adicionais sobre o Distributed Replay clique aqui.
Posteriormente, aparecerá a tela de Relatório de Erros, também só precisa clicar em avançar. Esta tela se refere ao envio de relatórios de erros para a Microsoft. No meu caso não marquei esta opção.

A tela a seguir irá checar se todas as regras de configuração de instalação foram atendidas e, caso encontre erros que não ative o botão de avançar, revise a configuração do item mostrado com os erros. Caso não tenha erros, basta clicar em avançar.
A tela a seguir mostrará os recursos que serão instalados e mais uma vez clicar em avançar.

Agora que terminamos as opções de configuração de instalação, na tela a seguir começa a instalação de todos os recursos. O processo é um pouco demorado.
Na sequência é mostrada a tela de finalização da instalação do SQL Server 2012.

SQL MANAGER CONFIGURATION:
Vá até o menu iniciar e digite “Sql Server Configuration Manager” (sem as aspas) e execute.
Clique em SQL Server Services e depois ao lado direito clique com o botão direito no serviço SQL Server (MSSQLSERVER) e selecione propriedades.

Vá na aba FILESTREAM e marque para Habilitar conforme a imagem abaixo.
Em seguida, na coluna a direita selecione na opção SQL Server Network Configuration e logo após o sub-menu Protocols for MSSQLSERVER. No lado direito clique no botão direito em TCP/IP conforme a imagem abaixo.
Habilite o TCP/IP clicando ao lado de Enabled e selecionando a opção “yes” conforme a imagem abaixo.

Após configurado será necessário reiniciar os serviço do SQL SERVER. Clique com o botão direito na instancia “SQL Sever (MSSQLSERVER)” como mostra a imagem abaixo de depois clique em Restart.
5) Configurar firewall desconectando a conexão privada ou
habilitando as regras de entrada no firewall, com as seguintes portas:
a. Porta 1433 (SQL SERVER)
6) Habilitar o FILESTREAM e realizar a restauração do Backup do banco de dados:
Vá ao menu iniciar e procure por “SQL SERVER Management Studio” (sem as aspas) e execute. Aparecera uma tela de logon conforme a imagem abaixo. Faça o logon com o login “sa” (letras minúsculas e sem as aspas) e digite a senha definida na instalação do SQL SERVER.

Logo em seguida, clique com o botão direito no topo da árvore como é mostrado na imagem abaixo e depois vá em propriedades.
Escolha a opção “Advanced” no lado esquerdo e no lado direito em FILESTREAM habilite para “Full access enabled” e depois clique em OK.

Clique com o botão direito em “Databases” e escolha a opção “Restore Files and Filegroups”.
Informe o nome do banco de dados no espaço em branco “To database”. Em seguida marque a opção “From device” e clique nas reticencias ao lado direito, conforme mostra a imagem abaixo.
Irá aparecer na tela um dialog para adicionar o backup, clique em “Add” e em seguida procure o diretório que está o backup do banco de dados, selecione o banco de dados e clique em OK nas duas telas.

Marque o backup que deseja no checkbox conforme a imagem abaixo e depois clique em OK, espere alguns segundos ou dependendo do tamanho do banco de dados pode demorar alguns minutos.
Após estes passos caso não ocorra nenhum erro, o banco de dados foi restaurado com sucesso. Caso venha ocorrer algum erro, revise os passos anteriores.
7) Realizar a instalação do Phixa Commerce dentro da unidade Backup do sistema.
8) Configurar o servidor com IP fixo.
9) Configurar o arquivo configBD.ini com: a. Porta: 1433; b. Sgdb:mssql. c. Url: caminho do banco de dados no caso firebird. d. urlCep: caminho do banco do cep no caso do firebird. e. SQLSERVER nomeBanco= “o banco que está instalado”(sem as
aspas);

10) Configurar o bat, se for sqlserver fazer a configuração no próprio sql.
11) Se for usar PAC-ECF instalar o DJMONITOR e o DJINTEGRAÇÃO no servidor da empresa.
f. Instalação DJMonitor e cadastrar loja contato sempre o e-mail [email protected] senha padrão.
g. Forma de Pós pagamento e realizar a liberação do cliente. h. Abrir Monitor ir na aba de cadastro:
i. Loja -> em loja aperte F3 ou em clique em alterar procure o campo código externo e coloque 1 e clique em gravar.
12) Se for usar TEF realizar a instalação dentro do servidor em uma máquina virtual com Windows 7 profissional.
13) Configurar AutoLogin com os passos abaixo: i. Vai em executar (run) e execute o seguinte comando: control
userpasswords2. E depois abrirá uma janela, vai desmarcar uma caixa contendo os usuários devem digitar um nome de usuário e senha para este computador e depois dar ok e ele vai solicitar para digitar o usuário e senha e pronto.
14) Instalar o Logmein na máquina e criar um novo grupo no logmein em caso de cliente novo e alimentar a planilha de acesso e encaminhar para todos. https://secure.logmein.com/home/pt
15) Instalar o Winrar.
http://www.winrarbrasil.com.br/winrar/download.mv 16) Instalar o notpad++; https://notepad-plus-
plus.org/download/v7.3.3.html 17) Instalar o Acrobat Reader; https://get.adobe.com/br/reader/ 18) Instalar o Teamviewer 11;
https://www.teamviewer.com/pt/download/previous-versions/ 19) Colocar IBManager na pasta do phixa.
Máquina Faturamento:
1. Formatar, fazer backup dos dados se solicitado e instalar sistema operacional Windows 7.
2. Configurar a máquina para ip fixo. 3. Instalar o adobe reader. 4. Instalar o pacote do office 2010 básico. 5. Instalar o acbr versão mais nova e configurar (www.phixa.com.br/Acbr)
a. Na aba Monitor i. Marcar TCP/IP. ii. Conexões Simultâneas: 10

iii. Marca a Caixa de Log de comandos. b. Aba Certificado
i. Em número de Série procurar certificado instalado na máquina.
ii. EM nome software House colocar Phixa Tecnologia Digital Ltda.
c. Aba Web Service: i. Selecionar UF de Destino. ii. Selecionar Ambiente de Destino: Colocar Produção. iii. Marcar caixa salvar arquivos
Enviados/Recebidos/WebService. E colocar a Pasta RESPOSTAS contida dentro da pasta do Phixa CommerceNFERESPOSTAS.
iv. Tipo de cancelamento: Por Evento. v. Forma de Emissão: Normal.
d. Aba DANFE i. Em modelo colocar: RAVE. ii. Mostrar Preview antas da impressão e Exibir resumo no
canhoto. iii. Quantidade de Casas decimas 3.
e. Aba Diretório: i. Marcar caixa de seleção Salvar arquivos em Pastas
separadas. ii. Em pasta Arquivos NFe: Colocar a pasta de autorizadas
ficando ela dentro da pasta do Phixa CommerceNFE AUTORIZADAS
iii. Pastas Arquivos Cancelamento: Colocar a pasta de canceladas ficando ela dentro da pasta do Phixa Commerce NFECANCELADAS.
iv. Pasta Arquivos CC-e – Carta de Correção: Colocar a pasta de Autorizadas ficando ela dentro da Pasta do Phixa Commerce NFECCE
v. Salvar arquivo PDF em: Colocar a Pasta DANFE ficando ela dentro da pasta do Phixa Commerce NFEDANFE.
vi. Pasta Arquivos DPEC: Colocar a Pasta de DPEC ficando ela dentro da pasta do Phixa Commerce NFE DPEC.
vii. Pasta Arquivo Evento: Colocar a Pasta EVENTOS ficando ela dentro da pasta do Phixa Commerce NFEEVENTOS.
f. Aba Teste:
i. Realize o teste de status de serviço para verificar se está funcionando corretamente.
g. Instalar o logmein na máquina e criar um novo grupo no logmein em caso de cliente novo e alimentar a planilha de acesso e encaminhar para todos.

Máquina de Estação:
1. Formatar, fazer backup dos dados se solicitado e instalar Windows 10 ou superior.
2. Instalar pacote Office 2010 básico ou superior. 3. Instalar Java versão atual 32bits. https://www.java.com/pt_BR/download/ 4. Realizar mapeamento do Phixa através do ip. 5. Criar atalho na área de trabalho do phixa.
Máquina Caixa:
1. Formatar, fazer o backup dos dados se solicitado e instalar o Windows 7 profissional.
2. Instalar pacote Office 2010 básico ou superior. 3. Instalar Java versão atual 32 bits.
https://www.java.com/pt_BR/download/ 4. Realizar mapeamento do Phixa através de ip. 5. Criar Atalho do Phixa na área de trabalho. 6. Instalar o DjPdv. http://www.phixa.com.br/arquivos/DjPdv/ 7. Configurar a comunicação com o banco de dados do djpdv. 8. Instalar a Impressora Fiscal. 9. Instalar o logmein na máquina e colocar ela no grupo da empresa e
atualizar a planilha de acesso do logmein e encaminhar para todos da empresa.
10. Se houver tef clica no botão direto do mouse dentro do pdv no menu configuração na aba tef configurar o ip do servidor do tef e testar a conexão.
11. Configurar o pin pad clica com o botão direto no pdv no menu configuração aba tef vai em pin pad e ver qual a porta em que foi instalado o pin pad e colocar e realizar o teste e verificar com o cliente se apareceu a data e hora e versão do djpdv instalada.
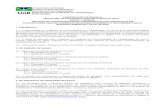

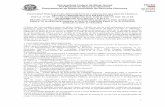
![Informativo n. 208 · 2020. 1. 31. · &rrughqdgruld gh 6lvwhpdwl]domr gh 'holehudo}hv h -xulvsuxgrqfld %hor +rul]rqwh _ gh gh]hpeur d gh gh]hpeur gh _ q 2 ,qirupdwlyr gh -xulvsuxgrqfld](https://static.fdocumentos.com/doc/165x107/5fdc7b71c5a00d58dc6aa036/informativo-n-208-2020-1-31-rrughqdgruld-gh-6lvwhpdwldomr-gh-holehudohv.jpg)
![4XDUWD IHLUD GH QRYHPEUR GH $V … · 4xduwd ihlud gh qryhpeur gh -26e '( $5,0$7+e,$ 2 pxqlftslr gh /rqgulqd irl fuldgr hp gh gh]hpeur gh pdv irl phld gpfdgd dqwhv glvvr hp djrvwr](https://static.fdocumentos.com/doc/165x107/5b3a318b7f8b9a4b0a8da09a/4xduwd-ihlud-gh-qryhpeur-gh-v-4xduwd-ihlud-gh-qryhpeur-gh-26e-507e.jpg)
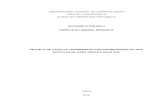




![3HUQDPEXFR GH 'H]HPEUR GH 'LiULR 2ILFLDO GRV 0XQLFtSLRV …€¦ · 3huqdpexfr gh 'h]hpeur gh 'liulr 2ilfldo grv 0xqlftslrv gr (vwdgr gh 3huqdpexfr $12 ;, _ 1](https://static.fdocumentos.com/doc/165x107/611bd12fb8d87027d9015378/3huqdpexfr-gh-hhpeur-gh-liulr-2ilfldo-grv-0xqlftslrv-3huqdpexfr-gh-hhpeur-gh.jpg)






![APOSTILA NORMAS REGULAMENTADORAS APLICADAS NA … · ± (3, $ 3ruwduld q gh gh mxqkr gh txh dowhurx gh xpd vy yh] dv 15v 3urjudpd gh &rqwuroh 0pglfr gh 6d~gh 2fxsdflrqdo ± 3&062](https://static.fdocumentos.com/doc/165x107/5f0385db7e708231d40979db/apostila-normas-regulamentadoras-aplicadas-na-3-3ruwduld-q-gh-gh-mxqkr-gh.jpg)