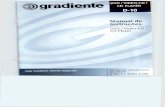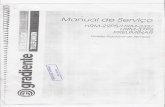Roteiro para acompanhamento da disciplina de Computação ... · Objetivo: Gradiente, máscara de...
-
Upload
duongkhuong -
Category
Documents
-
view
218 -
download
0
Transcript of Roteiro para acompanhamento da disciplina de Computação ... · Objetivo: Gradiente, máscara de...

ROTEIRO PARA
ACOMPANHAMENTO DA
DISCIPLINA DE
COMPUTAÇÃO GRÁFICA II

[Escolha a data]
1
Aula 02
As ferramentas de seleção, a propriedade Feather, as ações boleanas e a ferramenta Move. Ex: cadeado, caneta, círculo preto, número cinco, rosa.
Seleção
1- Suas propriedades: TOLERANCE – a partir do número aplicado (ex. 32), é uma
permissão que damos ao software para selecionar os tons aproximados dessa cor.
2- Verificar a barra de Menus: SELECT
Adicionar seleção: SHIFT
Subtrair seleção: ALT
Temos várias ferramentas de seleção: retangular marquee, Lasso, Magic Wand. Nas
ferramentas de seleção cada uma apresenta sua funcionalidade. A melhor ferramenta
depende das características da imagem.
Para escolher, é necessário saber como funcionam:
Magic Wand- uma das maneiras mais fácil de criar uma seleção. Clica em um ponto.
Exercício 01:
Abrir um novo arquivo (35 por 35 cm).
1- Selecionar o objeto – 5-com a varinha mágica.
2- Selecionar a ROSA: retangular marquee (vai selecionar o fundo e a rosa)/ manter ALT
pressionada e usar a varinha mágica.
3- CÍRCULO PRETO:Usar a ELIPTICAL MARQUEE/ usar as propriedades da seleção e
expandi-la.
4- GLOBO : usar as réguas para marcar o canto/ fazer a seleção utilizando a ELIPTICAL
MARQUEE TOOL. No centro do globo selecionado utilizar a MOVE TOOL (o ícone
mostra uma tesoura, representando que também cortará a parte selecionada. Alterar a
cor: Image/ Adjustments/ Invert. Duplicar e posicionar.
5- Livro; usar a RETANGULAR MARQUEE.
6- Cadeado: Magnetic Lasso.

[Escolha a data]
2
A propriedade Feather
Aula 03
Ex 03: Maça, prédios, cigarro, planet, saucer, straight.
Objetivo:
Ensinar a manipular a forma da imagem e cor de preenchimento do fundo e do objeto.
Ensinar a construir formas
Cor de preenchimento do fundo:
Cor de foreground: ALT+ DEL
Cor de background: CTRL+ DEL
Manipulação da forma de uma imagem:
Exercícios:
1. Maça
2. Prédios e cigarro
A ferramenta PEN:
Aplicação das técnicas básicas da ferramenta PEN: desenha linhas curvas ou retas precisas
chamadas de “caminho”. Vc pode usá-la como uma ferr. De desenho ou uma ferramenta de
seleção. Quando usada como ferramenta de seleção, a ferramenta Pen sempre desenha
contornos suaves e perfeitos. Os caminhos e os pontos de ancoragem são elementos não
imprimíveis.
1. Desenhando caminhos retos: clicar o botão do mouse.
2. Os pontos que conectam os caminhos são chamados pontos de ancoragem. Esses pontos
podem ser arrastados para editar segmentos de um caminho ou pode selecionar todos os
pontos de uma só vez.

[Escolha a data]
3
3. Paletas: Abrigam propriedades e possibilitam a manipulação da ferramenta habilitada. A
razão é que muitas vezes não é suficiente a barra de propriedades.
4. O caminho sempre irá aparecer na paleta PATHS.
5- Pintando um caminho: Os pontos não são imprimíveis. Na impressão, sua imagem
imprime o resultado, o desenho formado da união dos pontos. Se quiser imprimir o caminho
terá que pintá-lo. Para traçar e pintar um caminho, primeiro vc precisa selecioná-lo. Essa
opção permite colorir os pixels do caminho.
a- Clique na paleta swatches a fim de selecionar uma cor (exceto branco) de
primeiro plano para pintar o caminho. Antes desse processo a forma do pincel já
deve ter sido escolhida.
b- Selecione a ferramenta Direct Selection (seta branca) e clique para selecionar a
linha.
c- No menu da paleta PATHS, escolha Stroke path para abrir a caixa de diálogo.
d- A cor é traçada conforme as definições de pixels da linha. Vc pode clicar no menu
Pop-up da paleta Paths e selecionar FILL SUBPATH para preencher o interior.
e- Para colorir o caminho temos 02 alternativas: abrir o Pop- up e escolher o Brush
ou ativar o segundo botão do final da paleta.
6- Para adicionar um efeito ao caminho: na paleta PATHS
Ferra Pen- Desenha
Desenha
Add Anchor Point- insere pts
Delete Anchor Point- retira pts
Convert Point- manipula alças
Path selection tool- manipula os pts selecionados
alças
Direct selection tool- manipula os pts/ alças selec.

[Escolha a data]
4
6- Convertendo caminhos em seleções
Os caminhos permitem fazer seleções precisas.
Aula 04
Ex 04: 08 flower, 08 texture, fundo, 05 start, Door.
Objetivo: Os pincéis, os fundamentos das camadas e desfazendo ações no software. O mecanismo de pintura do software é tão sofisticado e poderoso que as possibilidades do seu uso são enormes. Na execução do exercício 04, entenderemos como utilizar o recurso do pincel digital. O preenchimento suave de arestas pode ser executado com a ferramenta Pincel.
Aula 05
Ex 05: 06 start, Foxtail, Weeds.
Objetivo: Gradiente, máscara de gradiente, quick mask.
Customizando um Degradê
Para criar um Degradê customizado basta clicar duas vezes sobre a caixa de Degradê (a da
foto anterior) e será aberta a caixa do Editor de Degradê.

[Escolha a data]
5
1 – Nesta parte você tem todos os Degradês já criados e aqueles que você criar e salvar
também ficarão nesta caixa para posterior uso.
2 – Clicando nesta seta, um menu abrirá mostrando várias opções de customização para a
caixa de Degradês.
3 – Nesta área você pode salvar e dar um nome para um novo Degradê que você cria nas
opções que estão abaixo, e que futuramente estará na caixa de Degradês logo acima.
4 – Nesta caixa definimos o tipo de Degradê, existem duas opções, Solid ou Noise, cada uma
delas apresenta opções de customização diferentes.
5 – Clique sobre esta seta para definir a Opacidade da cor neste ponto, note que ao clicar
nesta seta a caixa Opacity(9) logo abaixo fica ativa, dando a possibilidade de edição da
opacidade da cor.
6 – Clique sobre esta seta para definir a cor do Degradê nesta parte, isto pode ser feito de
duas maneiras, clicando duas vezes sobre esta seta a caixa Color Picker irá abrir dando a
possibilidade da escolha de cor, e usando a opção Color(10) logo abaixo que ao ser clicada
oferece as opções Foreground, Background e User Color.
7 e 8 – Contém as mesmas funções de 5 e 6 controlando a cor e opacidade da direita.
Para criar mais pontos de cor basta clicar acima da barra de Degradê onde temos as setas
de controle para que apareçam mais pontos e assim criar Degradês diferenciados.
A opção Smooth controla a suavização da transição de cores.
Ao se escolher a opção Noise a seguinte caixa se abrirá, ela apresenta opções diferenciadas
em relação a opção Solid.
Roughness – Defina a suavização entre as cores.
Color Model – Permite a edição de cores em tres modos diferentes, RGB, HSB e LAB.
Restrict Colors – Ative esta opção caso queira retirar cores fora da gama de impressão.
Add Transparency – Ative esta opção para ter uma transparencia em seu Degradê.

[Escolha a data]
6
Randomize – Ao ser clicado irá randomizar o Degradê oferecendo outras opções dentro do
modo de cor escolhido.
Reverse, Dither e Transparency
A opção Reverse, muda a direção do Degradê de forma inversa ao ser clicado, Dither
suaviza a transição de cores, por mais imperceptível que seja é sempre aconselhável que
esta opção sempre esteja ativada e transparency define a transparencia através das cores
usadas no Degradê quando usadas no modo de Edição de Degradê, ela pode ser ativada ou
desativada pela barra de opções.
Aula 06
Edição e montagem
Exercícios de revisão:

[Escolha a data]
7
Retoque de imagens
“Eliminar distrações é a primeira das correções localizadas; deve
ser efetuada logo que estivermos finalizando os ajustes globais da
imagem.”
As ferramentas principais do Photoshop para a limpeza geral estão em um só lugar: a barra de
ferramentas (Tools). As principais são carimbo (Clone Stamp), que é usada principalmente nos
modos Lighten e Darken; o Band-aid automático (Spot Healing) band-aid (Healing) e o remendo
(Patch); e finalmente o pincel do histórico (History Brush).
CLONE STAMP TOOL: (tecla de atalho S) trata de substituir partes da imagem com um
carimbo;
SPOT HEALING BRUSH: (tecla de atalho J) é um pincelzinho mágico que elimina pequenas
sujeiras, espinhas, pontos de suor
HEALING BRUSH: (tecla de atalho J) copia a textura de uma área indicada pelo usuário
mantendo a luminosidade e as cores da área de destino.
PATCH TOOL: (tecla de atalho J) feito para retocar áreas maiores que a Healing Brush.
HISTORY BRUSH TOOL: (tecla de atalho Y) é a ferramenta essencial para quem precisa
economizar memória, pois trabalha independente dos layers;
Exercício de retoque

[Escolha a data]
8
Layer>duplicate Layer, pois é ela que vamos alterar, assim podemos comparar com o original
as mudanças serão realizadas.
Com a camada de cópia selecionada, clique em Healing Brush Tool, o “band-aid”

[Escolha a data]
9
Edição de máscara rápida (quick mask)
Ao ativar o Quick Mask, o ícone torna-se vermelho, selecionado vamos escolher a área que
será modificada/editada. Dê um zoom na boca para facilitar a edição, para tal utilize o ícone da
lupa. Depois selecione a ferramenta Pincel (Pen Tool), como mostrado abaixo:
Agora vamos começar a pintar o que desejamos selecionar, atenção: escolha um tamanho
adequado de pincel para selecionar os dentes.

[Escolha a data]
10
Após selecionarmos os dentes, a aparência deve ficar semelhante a isso, cuidado para não
selecionar gengiva e lábios.
Agora clique de novo em quick mask, o vermelho some e dá lugar a seleção:

[Escolha a data]
11
IMPORTANTE: Selecionar>Inverter
Criae uma nova camada de preenchimento e escolha Matiz/Saturação (Hue/Saturation) isso
fará com que os dentes fiquem separados da figura.
Matiz/Saturação

[Escolha a data]
12
O resultado ficou muito artificial, por isso vamos alterar a opacidade para valores próximos de
60%, bom quem define isso é você, o importante é parecer natural.
Dicas
Faça os ajustes tonais e de cor antes dos retoques;
Duplique o layer Background entes de começar a retocar

[Escolha a data]
13
Aula 07
Montar o logotipo da Pepsi.
Aula 08
Prova prática no laboratório
Aula 09
1ª Prova bimestral