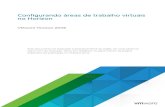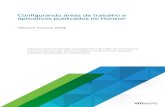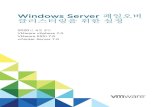ROTEIRO - USAR SAJWEBCONNECTION VIA VMWARE - Instalar SAJ Webconnecti… · Figura 1 - Tela de...
Transcript of ROTEIRO - USAR SAJWEBCONNECTION VIA VMWARE - Instalar SAJ Webconnecti… · Figura 1 - Tela de...

ROTEIRO - USAR SAJWEBCONNECTION VIA VMWARE
Com a instituição do Sistema Remoto de Trabalho para todo Estado (Provimento CSM2549/2020), muitos têm encontrado dificuldades para instalação e uso do SAJWebconnection, especialmente em razão do estrangulamento da rede de dados, causada peloexcesso de acessos (sendo que a rede do TJSP tem limite e não suporta tantos acessosexternos).
Para reduzir esse impacto e facilitar o acesso remoto, você pode também fazer uso doVMWare, pois este programa cria uma máquina virtual no seu PC/Note, que emula ascaracterísticas do PC do TJSP.
Com isto é possível acessar o SAJ com ou sem cartão, como se estivesse usando o PC doTJSP no seu local de trabalho.
Por serem poucos os que usam o SAJ de forma remota, essa ferramenta e método de acessodisponibilizados pelo TJSP são desconhecidos da maioria.
O que se segue, é o roteiro que consta do site institucional do Tribunal para instalação, coma anotação de que para fazer uso através do navegador, use seu login, sem a terminaçã[email protected].
Abraços e bom trabalho.
OJ Marcus Salles, SADM Sorocaba
[email protected] / [email protected]
(15) 99799-2923 (Whatsapp e Telegram)

PROCEDIMENTO DE ACESSO AO
PORTAL DE DESKTOP VIRTUAL - VDI
Ambiente Microsoft Windows
Secretaria de Tecnologia da Informação

1
PROCEDIMENTO DE ACESSO AO PORTAL DE DESKTOP VIRTUAL - VDI AMBIENTE MICROSOFT WINDOWS
Introdução O presente Guia tem como objetivo orientar os usuários nos procedimentos necessários para a
instalação e utilização do portal de desktops virtuais - VDI.
Esse procedimento atende usuários que possuam Microsoft Windows instalado em seu
desktop local.
Apresentação Estamos disponibilizando através de nosso Portal, a solução de virtualização de Desktops, VDI
(Virtual Desktop Infrastructure), com ele, será possível acessar todas as aplicações do Tribunal
de Justiça sem a necessidade de ter instalado em seu desktop local, o usuário acessa um portal
e após validar seu usuário, com as devidas credenciais de acesso, será direcionado e um
desktop virtual, como se fosse um desktop normal, mas, invés das aplicações rodarem em seu
desktop local irá rodar dentro dos servidores no Datacenter do Tribunal, com isso, deveremos
ter maior agilidade, segurança e disponibilidade das aplicações. Será possível, por exemplo,
acessar todas as aplicações SAJ como se estive em sua mesa de trabalho no Tribunal de Justiça.
Acompanhe abaixo alguns procedimentos para termos certeza que o seu computador está
preparado para trabalhar com esse novo ambiente.
Componentes e Pré-requisitos Para utilização da solução de virtualização de desktops é necessário a instalação do produto
VMWare Horizon client, este produto poderá ser instalado nos seguintes sistemas
operacionais:
Distribuições Microsoft Windows
• Windows 7 (32 e 64 bits) nas edições:
o Home, Enterprise, Professional ou Ultimate
o Todos com o Service Pack 1 instalado ( SP1 )
• Windows 8.1 ( 32 e 64 bits ) nas edições:
o Pró ou Enterprise
o Todos com o Update 3 instalado
• Windows 10 (32 e 64 bits) nas edições:
o Home, Pró, Pró for Workstation ou Enterprise
o Todos com o Version 1909 SAC ou Enterprise 2019LTSC instalado
Sistema Operacional atualizado (em sua última versão)
Web-browser suportados:
• Chrome
• Firefox
Certificado digital emitido pelo Tribunal

2
PROCEDIMENTO DE ACESSO AO PORTAL DE DESKTOP VIRTUAL - VDI AMBIENTE MICROSOFT WINDOWS
Instalação
Instalação do cliente de acesso, VMWare Horizon client
Para a instalação é necessário realizar o download do produto através dos links abaixo,
conforme o sistema operacional utilizado em seu computador.
Para computadores com sistema operacional Windows – clique aqui
Ou acesse:
https://download3.vmware.com/software/view/viewclients/CART20FQ4/VMware-Horizon-
Client-5.3.0-15208953.exe
Após o download, abra o arquivo “VMware-Horizon-Client-5.3.0-15208953.exe” isso irá iniciar
a instalação do produto e a seguinte tela deverá aparecer a seguir.
Figura 1 - Tela de instalação do VMWare Horizon
Nesta tela, clique no botão verde “Agree & Install”
A seguir será apresentado uma tela com o progresso da instalação e demais pacotes
necessários para o perfeito funcionamento do VMWare Horizon.

3
PROCEDIMENTO DE ACESSO AO PORTAL DE DESKTOP VIRTUAL - VDI AMBIENTE MICROSOFT WINDOWS
Figura 2- Tela apresentando o progresso da instalação do VMWare Horizon
Ao finalizar, será apresentado a tela:
Figura 3 - Finalização da instalação
Clique no botão verde “Finish” para finalizar.
Em seguida será mostrado a tela para reiniciar o computador, lembre-se de SALVAR seu
trabalho antes de prosseguir ao próximo passo.
Após ter certeza de que salvou todo o seu trabalho, clique no botão verde “Restart Now”.

4
PROCEDIMENTO DE ACESSO AO PORTAL DE DESKTOP VIRTUAL - VDI AMBIENTE MICROSOFT WINDOWS
Figura 4 - Confirmação para reiniciar o computador

5
PROCEDIMENTO DE ACESSO AO PORTAL DE DESKTOP VIRTUAL - VDI AMBIENTE MICROSOFT WINDOWS
Acesso ao portal VDI
Após a instalação e reinicialização do computador, acesse o portal através do endereço URL
abaixo, utilizando um dos WEB-Browsers suportados e informados no item Componentes e
pré-requisitos.
Endereço do portal
https://portaldesktop.tjsp.jus.br
A seguinte página será mostrada, nela utilize o seu usuário e senha para autenticação no portal
do Tribunal e clique em “Sign in” para acessar a solução de Desktop Virtual - VDI.
Figura 5- Tela do portal via Web

6
PROCEDIMENTO DE ACESSO AO PORTAL DE DESKTOP VIRTUAL - VDI AMBIENTE MICROSOFT WINDOWS
Figura 6 – ZOOM da tela do Portal
Após validar seu usuário, será mostrada a seguinte tela, nela você poderá verificar o seu nome
como conectado no portal no canto superior direito.
Abaixo do Desktop Virtual, clique no “Open” ou “Abrir” , conforme a linguagem do seu
Desktop local, para iniciar seu Desktop Virtual.
Figura 7- Portal de Desktop Virtual

7
PROCEDIMENTO DE ACESSO AO PORTAL DE DESKTOP VIRTUAL - VDI AMBIENTE MICROSOFT WINDOWS
Logo após será mostrada a tela para abrir o Horizon Client, clique então no botão azul “Open
Horizon Client”
Figura 8- Abrindo com o Horizon Client
E em seguida, a confirmação, clique então em “Abrir VMWare Horizon Client... “
Figura 9- Confirmação do Horizon Client

8
PROCEDIMENTO DE ACESSO AO PORTAL DE DESKTOP VIRTUAL - VDI AMBIENTE MICROSOFT WINDOWS
Aguarde o carregamento do “Desktop Virtual”...
Figura 10 - Conectando / Carregando o Desktop Virtual
Após o carregamento, deverá ser apresentado a sua tela de trabalho.
BOM TRABALHO!
Figura 11 - Desktop Virtual

9
PROCEDIMENTO DE ACESSO AO PORTAL DE DESKTOP VIRTUAL - VDI AMBIENTE MICROSOFT WINDOWS
Instalando o Smartcard no Desktop Virtual
Este procedimento é necessário para todos os usuários.
Plugue o Smartcard na unidade USB de seu computador.
Na tela do seu Desktop Virtual, clique em “Connect Usb Device” e selecione a leitora de
Smartcard correspondente “Gemalto USB Smartcard Reader” ou opção similar (depende do
leitor do Smartcard)
Figura 12 - Conectando o Smartcard no Desktop Virtual
Verifique se a leitora foi conectada corretamente:
Figura 13 - Leitora conectada corretamente

10
PROCEDIMENTO DE ACESSO AO PORTAL DE DESKTOP VIRTUAL - VDI AMBIENTE MICROSOFT WINDOWS
Verificando se o cartão está operacional
Insira o seu cartão na leitora, e aguarde alguns segundos. Verifique se o cartão está
operacional, através do menu iniciar do Windows digite “token”:
Figura 14 - Verificando se o cartão está operacional
Nesta tela é possível verificar o “Status” do cartão TJSP.
Figura 15- Confirmação Cartão operacional

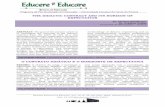

![Wild.tales.[Relatos.salvajes].2014.WEBRip.x264.HORiZON ArtSubs](https://static.fdocumentos.com/doc/165x107/56d6be6d1a28ab30169216b6/wildtalesrelatossalvajes2014webripx264horizon-artsubs.jpg)