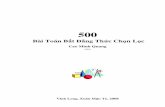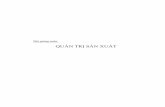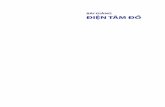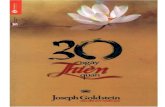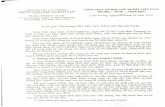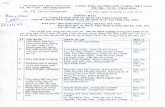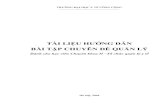Sử dụng iSpring Suite để tạo ngân hàng câu hỏi và bài kiểm tra · 2019-07-30 ·...
Transcript of Sử dụng iSpring Suite để tạo ngân hàng câu hỏi và bài kiểm tra · 2019-07-30 ·...

Sử dụng iSpring Suite để tạo ngân hàng câu hỏi và bài kiểm tra https://ntedu.top
BCV: ThS. Nguyễn Thị Út 1
MỤC LỤC
1. Giới thiệu iSpring QuizMaker ......................................................................................... 4
2. Cách tạo mới bài kiểm tra ................................................................................................ 5
2.1. Thêm câu hỏi cho bài kiểm tra .................................................................................... 6
2.2. Xóa câu hỏi khỏi bài kiểm tra ..................................................................................... 8
2.3. Sao chép câu hỏi ......................................................................................................... 9
3. Các loại Slide có thể có trong bài kiểm tra ...................................................................... 9
3.1. Slide giới thiệu (Intro Slide) ...................................................................................... 10
3.2. Slide lấy thông tin người học (User Info Form) ....................................................... 11
3.3. Slide hướng dẫn (Instruction Slide) .......................................................................... 13
3.4. Slide kết quả (Result Slide) ....................................................................................... 14
4. Nhóm câu hỏi (Question Group) ................................................................................... 16
4.1. Đổi tên nhóm câu hỏi ................................................................................................ 16
4.3. Di chuyển nhóm và xóa nhóm .................................................................................. 17
4.4. Chọn câu hỏi ngẫu nhiên từ một nhóm .................................................................... 18
4.5. Nhóm câu hỏi ngẫu nhiên ........................................................................................ 19
5. Thiết lập các thuộc tính của bài kiểm tra (Quiz Properties) ........................................ 20
5.1. Main Properties ......................................................................................................... 20
5.2. Quiz Scoring .............................................................................................................. 21
5.3. Question Properties ................................................................................................... 21
5.4. Question List ............................................................................................................. 22
5.5. Reporting ................................................................................................................... 23
6. Việt hóa các thông báo và nút lệnh của bài kiểm tra .................................................... 25
6.1. Xuất bản việt hóa ra thành tập tin (Export) .............................................................. 25
6.2. Nhập tập tin đã việt hóa từ máy tính (Import) .......................................................... 26
7. Xem trước bài kiểm tra trước khi xuất bản (Preview) ................................................. 27
8. Xuất bản bài kiểm tra (Publish Quizzes) ....................................................................... 28

Sử dụng iSpring Suite để tạo ngân hàng câu hỏi và bài kiểm tra https://ntedu.top
BCV: ThS. Nguyễn Thị Út 2
DANH MỤC HÌNH ẢNH
Hình 4. 1: Cửa sổ của iSpring QuizMaker ................................................................................. 4
Hình 4. 2: Mở chương trình tạo câu hỏi trắc nghiệm ................................................................. 5
Hình 4. 3: Cửa sổ Quick Start của iSrping QuizMaker .............................................................. 5
Hình 4. 4: Tạo bài kiểm tra từ menu ứng dụng .......................................................................... 5
Hình 4. 5: Các dạng câu hỏi cho bài kiểm tra ............................................................................ 6
Hình 4. 6: Chọn loại câu hỏi thêm vào bài kiểm tra ................................................................... 7
Hình 4.7: Nhập nội dung câu hỏi ............................................................................................... 7
Hình 4. 8: Nhập các lựa chọn và đáp án cho câu hỏi .................................................................. 7
Hình 4. 9: Cài đặt tham số cho câu hỏi hiện tại .......................................................................... 8
Hình 4. 10: Cài đặt phản hồi cho câu hỏi hiện tại ...................................................................... 8
Hình 4. 11: Xóa câu hỏi............................................................................................................. 8
Hình 4. 12: Tạo bản sao của câu hỏi .......................................................................................... 9
Hình 4. 13: Màn hình slide giới thiệu ...................................................................................... 10
Hình 4. 14: tạo slide giới thiệu ................................................................................................ 10
Hình 4.15: Nhập thông tin cho slide giới thiệu ........................................................................ 10
Hình 4. 16: Chỉnh sửa giao diện slide giới thiệu ...................................................................... 11
Hình 4. 17: Mẫu lấy thông tin người học ................................................................................. 11
Hình 4. 18: Tạo slide lấy thông tin người học .......................................................................... 11
Hình 4. 19: Thiết lập mẫu lấy thông tin người học ................................................................... 12
Hình 4. 20: Tùy chỉnh giao diện hiển thị của User Info Form .................................................. 13
Hình 4. 21: Slide hướng dẫn .................................................................................................... 13
Hình 4. 22: Tạo slide hướng dẫn ............................................................................................. 13
Hình 4. 23: Nhập nội dung cho slide hướng dẫn ...................................................................... 14
Hình 4. 24: Tùy chỉnh giao diện slide hướng dẫn .................................................................... 14
Hình 4. 25: Cài đặt slide kết quả .............................................................................................. 15
Hình 4. 26: Thêm nhóm câu hỏi .............................................................................................. 16
Hình 4. 27: Đổi tên nhóm câu hỏi ............................................................................................ 17

Sử dụng iSpring Suite để tạo ngân hàng câu hỏi và bài kiểm tra https://ntedu.top
BCV: ThS. Nguyễn Thị Út 3
Hình 4. 28: Tạo bản sao của nhóm câu hỏi .............................................................................. 17
Hình 4. 29: Xóa nhóm và di chuyển nhóm câu hỏi .................................................................. 18
Hình 4. 30: Chọn câu hỏi ngẫu nhiên từ một nhóm .................................................................. 18
Hình 4.31: Chọn câu hỏi từ các nhóm ngẫu nhiên ................................................................... 19
Hình 4. 32: Mở hộp thoại Quiz Properties ............................................................................... 20
Hình 4. 33: Màn hình Quiz Properties ..................................................................................... 20
Hình 4. 34: Đặt tên và quy định thời gian cho bài kiểm tra ...................................................... 21
Hình 4. 35: quy định điểm tối thiểu cho bài kiểm tra ............................................................... 21
Hình 4. 36: quy định điểm và các thuộc tính cho các câu hỏi của bài kiểm tra ......................... 22
Hình 4. 37: quy định số lượng câu hỏi từ các nhóm để đưa vào bài kiểm tra ........................... 22
Hình 4. 38: mẫu báo cáo rút gọn khi gửi về mail của người hướng dẫn ................................... 23
Hình 4. 39: phiên bản mở rộng của báo cáo ............................................................................. 24
Hình 4. 40: thiết lập thông tin báo cáo khi gửi về mail của người hướng dẫn ........................... 24
Hình 4. 41: việt hóa các thông điệp của bài kiểm tra................................................................ 25
Hình 4. 42: xuất bản việt hóa thành tập tin .............................................................................. 25
Hình 4. 43: lưu bản việt hóa trong máy tính ............................................................................ 26
Hình 4. 44: mở hộp thoại import ............................................................................................. 26
Hình 4. 45: Import tập tin đã việt hóa vào player của câu hỏi quiz ........................................... 27
Hình 4. 46: xem trước bài kiểm tra .......................................................................................... 27
Hình 4. 47: xem trước nhóm câu hỏi ....................................................................................... 28
Hình 4. 48: mở hộp thoại xuất bản bài kiểm tra ...................................................................... 28
Hình 4. 49: xuất bản bài kiểm tra............................................................................................. 29
Hình 4. 50: xuất bản bài giảng thành công ............................................................................... 30
Hình 4. 51: bài kiểm tra được mở trên trình duyệt web ............................................................ 30

Sử dụng iSpring Suite để tạo ngân hàng câu hỏi và bài kiểm tra https://ntedu.top
BCV: ThS. Nguyễn Thị Út 4
HƯỚNG DẪN SỬ DỤNG ISPRING SUITE 9
ĐỂ TẠO NGÂN HÀNG CÂU HỎI VÀ BÀI KIỂM TRA
1. Giới thiệu iSpring QuizMaker
Các câu hỏi hiệu quả và hấp dẫn có thể làm cho bài giảng e-Learning của bạn thành công
hơn. iSpring Suite cho phép bạn tạo ra các câu hỏi trắc nghiệm và các bài khảo sát với
nhiều dạng câu hỏi khác nhau.
Với iSpring QuizMaker, bạn có thể dễ dàng tạo ra các bài kiểm tra có khả năng tương tác
với người học và có thể xuất bản trên bất kì hệ thống quản lý học tập (LMS) nào tuân thủ
chuẩn SCORM dưới dạng HTML5.
iSpring QuizMaker dễ dàng sử dụng, giao diện trực quan và hỗ trợ 14 dạng câu hỏi khác
nhau, cho phép người học có thể vừa học vừa chơi theo cách riêng của họ.
Cửa sổ chính của iSpring QuizMaker gồm các thành phần sau: (Hình 4.1)
(1) Thanh công cụ
(2) Danh sách câu hỏi với 2 chế độ Slide View/Form View
(3) Khung chứa nội dung câu hỏi
(4) Khung để chèn âm thanh, hình ảnh, video cho câu hỏi
(5) Chi tiết câu trả lời
(6) Phản hồi và rẽ nhánh
(7) Chỉnh sửa các tùy chọn liên quan đến câu hỏi
Hình 4. 1: Cửa sổ của iSpring QuizMaker

Sử dụng iSpring Suite để tạo ngân hàng câu hỏi và bài kiểm tra https://ntedu.top
BCV: ThS. Nguyễn Thị Út 5
2. Cách tạo mới bài kiểm tra
Bước 1: Trên thanh công cụ của iSpring Suite 9, nhấn chọn Quiz để mở chương trình
tạo câu hỏi trắc nghiệm iSpring QuizMaker. (Hình 4.2)
Hình 4. 2: mở chương trình tạo câu hỏi trắc nghiệm
Bước 2: Sau khi khởi động iSpring QuizMaker, bạn sẽ thấy cửa sổ Quick Start xuất
hiện. Tại đây, bạn có thể tạo bài kiểm tra hoặc bài khảo sát mới, bạn cũng có thể mở
các bài kiểm tra đã thực hiện gần đây ngay mục Recent Quizzes. (Hình 4.3)
Hình 4. 3: cửa sổ Quick Start của iSrping QuizMaker
Ngoài ra, bạn có thể tạo bài kiểm tra mới từ thanh menu của ứng dụng hoặc thanh công
cụ truy cập nhanh bằng cách chọn New Graded Quiz (Hình 4.4)
Hình 4. 4: tạo bài kiểm tra từ menu ứng dụng

Sử dụng iSpring Suite để tạo ngân hàng câu hỏi và bài kiểm tra https://ntedu.top
BCV: ThS. Nguyễn Thị Út 6
Bước 3: Sau khi tạo bài kiểm tra, cửa sổ biên tập câu hỏi xuất hiện, nơi bạn có thể
thêm các câu hỏi vào bài kiểm tra. Bạn có thể thêm bất kỳ dạng câu hỏi nào vào bài
kiểm tra, kể cả các câu hỏi dạng khảo sát. (Hình 4.5)
Hình 4. 5: các dạng câu hỏi cho bài kiểm tra
2.1. Thêm câu hỏi cho bài kiểm tra
Giao diện của khung chứa danh sách câu hỏi (2) có 2 tabs: Form View và Slide
View. Để chỉnh sửa chi tiết các thuộc tính của câu hỏi và các lựa chọn trả lời thì sử
dụng chế độ Form View. Để chuyển sang chế độ chỉnh sửa trực quan, giống như
khi hiển thị câu hỏi ra màn hình thì chọn chế độ Slide View.
Ở chế độ Form View ta có thể thực hiện các công việc sau:
Bạn có thể thêm câu hỏi vào bài kiểm tra với số lượng không giới hạn. Khi thêm câu
hỏi, bạn có thể chọn từ 14 loại câu hỏi khác nhau. Để thêm câu hỏi vào bài kiểm tra,
ta thực hiện như sau:
Bước 1: Chọn một trong các loại câu hỏi từ thư viện câu hỏi (Hình 4.6)

Sử dụng iSpring Suite để tạo ngân hàng câu hỏi và bài kiểm tra https://ntedu.top
BCV: ThS. Nguyễn Thị Út 7
Hình 4. 6: chọn loại câu hỏi thêm vào bài kiểm tra
Bước 2: Nhập nội dung câu hỏi tại ô Question (Hình 4.7)
Hình 4.7: nhập nội dung câu hỏi
Bước 3: Thêm âm thanh, hình ảnh hoặc video vào câu hỏi (nếu cần thiết)
Bước 4: Nhập các lựa chọn của câu hỏi vào cột Choice và chọn đáp án đúng ở
cột Correct (tùy vào loại câu hỏi) (Hình 4.8)
Hình 4. 8: Nhập các lựa chọn và đáp án cho câu hỏi

Sử dụng iSpring Suite để tạo ngân hàng câu hỏi và bài kiểm tra https://ntedu.top
BCV: ThS. Nguyễn Thị Út 8
Bước 5: Các câu hỏi mới được thêm vào có các tham số mặc định được thiết lập
trong phần Question Properties của Quiz Properties. Nếu cần thiết, bạn có thể
thiết lập tham số cụ thể cho câu hỏi hiện tại trong khung Slide Option phía bên
phải của cửa sổ chỉnh sửa câu hỏi. (Hình 4.9)
Hình 4. 9: cài đặt tham số cho câu hỏi hiện tại
Bước 6: Nếu cần thiết, bạn có thể thay đổi cài đặt phản hồi cho câu hỏi đó. (Hình 4.10)
Hình 4. 10: cài đặt phản hồi cho câu hỏi hiện tại
2.2. Xóa câu hỏi khỏi bài kiểm tra (Hình 4.11)
- Nhấn chuột phải vào câu hỏi cần xóa và chọn Remove hoặc nhấn nút Delete
- Nhấn Yes để xác nhận xóa
Hình 4. 11: Xóa câu hỏi

Sử dụng iSpring Suite để tạo ngân hàng câu hỏi và bài kiểm tra https://ntedu.top
BCV: ThS. Nguyễn Thị Út 9
2.3. Sao chép câu hỏi (Hình 4.12)
Để tạo thêm một hay nhiều bản sao của câu hỏi cho trước
o Chọn một hay nhiều câu hỏi muốn tạo bản sao (sử dụng phím Ctrl hoặc Shift)
o Nhấn vào Duplicate trên thanh Ribbon hoặc nhấn chuột phải vào câu hỏi đó và
chọn Duplicate từ danh sách sổ xuống.
Hình 4. 12: tạo bản sao của câu hỏi
3. Các loại Slide có thể có trong bài kiểm tra
Ngoài các slide câu hỏi, bạn có thể sử dụng các loại slide sau trong bài kiểm tra của
mình:
- Slide giới thiệu (Intro Slide)
- Mẫu thông tin người dùng (User Info Form)
- Slide hướng dẫn (Instruction Slide)
- Slide thông tin (Info Slide)
- Slide kết quả (Result Slide)

Sử dụng iSpring Suite để tạo ngân hàng câu hỏi và bài kiểm tra https://ntedu.top
BCV: ThS. Nguyễn Thị Út 10
3.1. Slide giới thiệu (Intro Slide)
Slide giới thiệu là slide đầu tiên của bài kiểm tra. Mục đích của phần giới thiệu là để
thu hút sự chú ý của người học và cung cấp cho họ một cái nhìn tổng quan về những
gì sẽ diễn ra. Chỉ có thể có một slide giới thiệu trong bài kiểm tra. (Hình 4.13)
Hình 4. 13: Màn hình slide giới thiệu
Để thêm slide giới thiệu vào bài kiểm tra, thực hiện như sau:
B1: Nhấn vào nút Introduction trên thanh công cụ và chọn Intro Slide (Hình 4.14)
Hình 4. 14: tạo slide giới thiệu
B2: Slide giới thiệu luôn hiển thị ở đầu danh sách các câu hỏi, để thêm thông tin chi
tiết vào slide giới thiệu (Hình 4.15)
o Nhấp chọn slide giới thiệu ở khung danh sách câu hỏi (1)
o Nhập tiêu đề cho slide giới thiệu (2), thêm âm thanh (nếu cần thiết) (3)
o Nhập mô tả cho slide giới thiệu (4)
Hình 4.15: Nhập thông tin cho slide giới thiệu

Sử dụng iSpring Suite để tạo ngân hàng câu hỏi và bài kiểm tra https://ntedu.top
BCV: ThS. Nguyễn Thị Út 11
B3: Tùy chỉnh giao diện của slide giới thiệu trong chế độ Slide View (Hình 4.16)
Hình 4. 16: chỉnh sửa giao diện slide giới thiệu
3.2. Slide lấy thông tin người học (User Info Form)
Mẫu thông tin người dùng nhằm thu thập thông tin về người học trước khi bắt đầu bài
kiểm tra. Sau đó, thông tin này cùng với kết quả của bài kiểm tra sẽ hiển thị trong
email của giáo viên hoặc của người học. (Hình 4.17)
Hình 4. 17: Mẫu lấy thông tin người học
Để thêm slide thu thập thông tin người học, ta thực hiện:
B1: Nhấp chọn Introduction trên thanh công cụ và chọn User Info (Hình 4.18)
Hình 4. 18: tạo slide lấy thông tin người học

Sử dụng iSpring Suite để tạo ngân hàng câu hỏi và bài kiểm tra https://ntedu.top
BCV: ThS. Nguyễn Thị Út 12
B2: Trong trường User Info Form (2), nhập một thông điệp để hiển thị cho người học
thấy (Hình 4.19)
Hình 4. 19: thiết lập mẫu lấy thông tin người học
B3: Phần Form Fields chứa các thông tin để người học điền vào, cụ thể: (Hình 4.19)
- Field Name (3): điền tiêu đề của thông tin muốn thu thập từ người học. Theo mặc
định thì 2 trường Họ tên và Email là bắt buộc. Để thêm một trường mới thì nhấp
chuột vào dòng Type to add a new field.
- Condition (4): đối với mỗi thông tin, bạn phải thiết lập điều kiện tương ứng cho nó.
o Mandatory: bắt buộc người học phải nhập thông tin vào trường này, khi hiển
thị sẽ có dấu * nằm bên cạnh, nếu người học bỏ qua trường này thì sẽ không
thực hiện được bước tiếp theo.
o Optional: người học có thể tùy chọn việc nhập hoặc không nhập thông tin đó
(có thể để trống).
o Don’t ask: trường này sẽ không hiển thị cho người học thấy.
- Field Type (5): cho phép chọn kiểu dữ liệu để nhập thông tin
o Text: người học có thể nhập thông tin dưới dạng văn bản
o Email: địa chỉ email khi nhập vào sẽ được kiểm tra tính đúng đắn
o Choice: người học chọn một trong những lựa chọn mà người tạo ra bài kiểm
tra đã liệt kê sẵn.
- Initial Value (6): thiết lập các giá trị khởi tạo ban đầu cho thông tin được nhập dưới
dạng lựa chọn.
B4: Chuyển sang chế độ Slide View để tùy chọn giao diện hiển thị cho slide thu thập
thông tin. (Hình 4.20)

Sử dụng iSpring Suite để tạo ngân hàng câu hỏi và bài kiểm tra https://ntedu.top
BCV: ThS. Nguyễn Thị Út 13
Hình 4. 20: tùy chỉnh giao diện hiển thị của User Info Form
3.3. Slide hướng dẫn (Instruction Slide)
Một slide hướng dẫn có thể được đặt ở đầu bài kiểm tra, để người học có thể chuẩn bị
cho những nhiệm vụ phía trước. Nếu bài kiểm tra có thời gian cụ thể thì thời gian
đếm ngược chỉ bắt đầu sau slide hướng dẫn này.
Trong slide hướng dẫn này, có thể cho người học biết các tài liệu tham khảo được sử
dụng trong bài kiểm tra, được phép làm thử lại bài kiểm tra bao nhiêu lần và số điểm
tối thiểu cần đạt để vượt qua bài kiểm tra là bao nhiêu. Ngoài ra, bạn có thể chuyển
tiếp qua lại giữa các câu hỏi trong bài kiểm tra hoặc cách xem danh sách các câu hỏi
để nhảy tới câu hỏi bất kỳ, và cách để hoàn thành bài kiểm tra. (Hình 4.21)
Hình 4. 21: Slide hướng dẫn
Để tạo slide hướng dẫn, thực hiện như sau:
B1: nhấn vào Introduction trên thanh công cụ và chọn Instruction Slide (Hình 4.22)
Hình 4. 22: tạo slide hướng dẫn

Sử dụng iSpring Suite để tạo ngân hàng câu hỏi và bài kiểm tra https://ntedu.top
BCV: ThS. Nguyễn Thị Út 14
B2: Ở chế độ Form View, nhập tiêu đề cho slide hướng dẫn ở ô Quiz Instructions (1)
và nội dung hướng dẫn làm bài ở ô Description (2). Nhấn vào biểu tượng Add Audio
(3) để thêm âm thanh cho slide hướng dẫn (nếu cần thiết). (Hình 4.23)
Hình 4. 23: nhập nội dung cho slide hướng dẫn
B3: Ở chế độ Slide View, bạn có thể sắp xếp lại sự xuất hiện của các textbox trên slide,
thêm hình nền hay chèn các ảnh và video vào slide. (Hình 4.24)
Hình 4. 24: tùy chỉnh giao diện slide hướng dẫn
3.4. Slide kết quả (Result Slide)
Khi người học hoàn thành bài kiểm tra hay bài khảo sát, họ sẽ thấy một slide với điểm
số chi tiết của họ. Các bài kiểm tra có tính điểm sẽ có 2 slide kết quả: Kết quả đậu và kết
quả rớt. Các bài khảo sát chỉ có 1 slide kết quả.

Sử dụng iSpring Suite để tạo ngân hàng câu hỏi và bài kiểm tra https://ntedu.top
BCV: ThS. Nguyễn Thị Út 15
Trong cửa sổ soạn thảo câu hỏi, slide kết qủa nằm ở nhóm Results ở cuối danh sách câu
hỏi. Trên slide này, bạn có thể đăng một thông điệp về kết quả thành công hay không
thành công của người học, cùng với điểm số của bài kiểm tra. (Hình 4.25)
Hình 4. 25: cài đặt slide kết quả
Chọn những gì sẽ hiển thị sau khi người học hoàn thành bài kiểm tra
- Show slide with results: cuối bài kiểm tra, người học sẽ thấy slide kết quả với điểm
số cụ thể
- Show slide without results: hiển thị slide mà không có kết quả.
- Hide result slide: slide kết quả sẽ không hiển thị cho người học.
Có 2 slides kết quả: đạt và không đạt. Để cài đặt cho slide đạt (Passed) thì nhấn chọn tab
Passed và nhập thông điệp muốn hiển thị cho người học, ngược lại để hiển thị thông báo
khi người học không vượt qua bài kiểm tra thì nhấn vào tab Failed.

Sử dụng iSpring Suite để tạo ngân hàng câu hỏi và bài kiểm tra https://ntedu.top
BCV: ThS. Nguyễn Thị Út 16
4. Nhóm câu hỏi (Question Group)
Với iSpring QuizMaker 9, bạn có thể tạo ra các nhóm câu hỏi trong một bài kiểm tra. Nếu
bài kiểm tra của bạn bao gồm các bộ câu hỏi về các chủ đề khác nhau (có thể là các Bài
học hoặc các Chương của một môn học) thì các nhóm câu hỏi cực kì hữu ích trong trường
hợp này.
Bài kiểm tra có thể bao gồm các câu hỏi từ tất cả các nhóm theo thứ tự cố định, hoặc bạn
có thể lấy câu hỏi từ các nhóm ngẫu nhiên hay các nhóm được lựa chọn để đưa vào bài
kiểm tra. Ngoài ra, bạn có thể lựa chọn số lượng các câu hỏi từ mỗi nhóm.
Bạn có thể khóa vị trí của câu hỏi bằng cách liên kết các câu hỏi của một nhóm với nhau
hay đính kèm một câu hỏi vào đầu hoặc cuối nhóm đó.
Để thêm một nhóm gồm nhiều câu hỏi vào bài kiểm tra, nhấn Question Group trên thanh
công cụ của iSpring QuizMaker (Hình 4.26)
Hình 4. 26: Thêm nhóm câu hỏi
Một nhóm mới sẽ được thêm vào danh sách các câu hỏi. Theo mặc định , nhóm mới
này không chứa bất kỳ câu hỏi nào. Khi nhóm câu hỏi được tạo, bạn có thể thêm các
câu hỏi vào nhóm đó, tạo bản sao của nhóm đó và điều chỉnh các cài đặt cho nhóm
đó.
4.1. Đổi tên nhóm câu hỏi
Để đổi tên của nhóm câu hỏi, ta thực hiện như Hình 4.27
- Chọn nhóm cần đổi tên trong khung chứa câu hỏi
- Nhập tên của nhóm trong ô Question Group

Sử dụng iSpring Suite để tạo ngân hàng câu hỏi và bài kiểm tra https://ntedu.top
BCV: ThS. Nguyễn Thị Út 17
Hình 4. 27: đổi tên nhóm câu hỏi
4.2. Tạo thêm bản sao của nhóm câu hỏi
Để tạo bản sao của nhóm câu hỏi đang tồn tại, thực hiện như Hình 4.28
- Chọn nhóm câu hỏi cần sao chép
- Nhấp phải chuột và chọn Duplicate từ menu sổ xuống
Bản sao của nhóm và tất cả câu hỏi của nhóm đó sẽ được thêm vào danh sách.
Hình 4. 28: tạo bản sao của nhóm câu hỏi
4.3. Di chuyển nhóm và xóa nhóm (Hình 4.29)
Bạn có thể sắp xếp lại thứ tự của các nhóm bằng cách kéo chúng lên và xuống, hoặc
có thể dùng Move up và Move down trong menu ngữ cảnh (1)

Sử dụng iSpring Suite để tạo ngân hàng câu hỏi và bài kiểm tra https://ntedu.top
BCV: ThS. Nguyễn Thị Út 18
Để xóa nhóm, chọn nhóm cần xóa và nhấn phím Delete trên bàn phím hoặc nhấp
chuột phải và chọn Remove (2)
Hình 4. 29: xóa nhóm và di chuyển nhóm câu hỏi
4.4. Chọn câu hỏi ngẫu nhiên từ một nhóm
Các câu hỏi của bài kiểm tra, có thể bao gồm: (Hình 4.30)
- Tất cả câu hỏi từ một nhóm theo thứ tự cố định (1)
- Chọn số câu hỏi cụ thể theo thứ tự ngẫu nhiên (2)
- Tất cả câu hỏi trong nhóm sẽ bị bỏ qua (3)
Hình 4. 30: chọn câu hỏi ngẫu nhiên từ một nhóm

Sử dụng iSpring Suite để tạo ngân hàng câu hỏi và bài kiểm tra https://ntedu.top
BCV: ThS. Nguyễn Thị Út 19
4.5. Nhóm câu hỏi ngẫu nhiên
Bài kiểm tra cuối cùng có thể bao gồm câu hỏi từ tất cả các nhóm hay từ một số
nhóm được sắp xếp ngẫu nhiên. Để lấy câu hỏi ngẫu nhiên từ các nhóm, ta thực hiện
như sau:
- Mở Question Properties và chọn Question List (Hình 4.31)
- Chọn 1 trong 3 lựa chọn sau:
o Các câu hỏi của bài kiểm tra được lấy từ tất cả các nhóm theo thứ tự cố định (1)
o Các câu hỏi được lấy ngẫu nhiên từ số lượng nhóm cụ thể (2)
o Các câu hỏi sẽ được hiển thị từ các nhóm được lựa chọn với số lượng được chỉ
định cụ thể (3)
- Các câu hỏi từ các nhóm được chọn sẽ được xáo trộn (4).
Hình 4.31: chọn câu hỏi từ các nhóm ngẫu nhiên

Sử dụng iSpring Suite để tạo ngân hàng câu hỏi và bài kiểm tra https://ntedu.top
BCV: ThS. Nguyễn Thị Út 20
5. Thiết lập các thuộc tính của bài kiểm tra (Quiz Properties)
Để chỉnh sửa cài đặt cho bài kiểm tra, nhấn vào Properties trên thanh công cụ của
iSpring QuizMaker (Hình 4.32)
Hình 4. 32: mở hộp thoại Quiz Properties
Cửa sổ Quiz Properties gồm có 5 phần: (Hình 4.33)
- Main Properties: các thuộc tính chính
- Quiz Scoring: thiết lập điểm số cho bài kiểm tra
- Question Properties: quy định điểm và phản hồi của các câu hỏi trong bài kiểm tra
- Question List: cài đặt liên quan đến nhóm các câu hỏi
- Reporting: thiết lập địa chỉ mail để nhận kết quả bài kiểm tra của người học
Hình 4. 33: màn hình Quiz Properties
5.1. Main Properties
Tại đây, bạn có thể đặt tên cho bài kiểm tra (1) và quy định thời gian để hoàn thành
bài kiểm tra (2). Ví dụ, nếu bài kiểm tra 15 phút thì tại dòng Time to complete the
quiz nhập vào thời gian là 15:00 (Hình 4.34)

Sử dụng iSpring Suite để tạo ngân hàng câu hỏi và bài kiểm tra https://ntedu.top
BCV: ThS. Nguyễn Thị Út 21
Hình 4. 34: đặt tên và quy định thời gian cho bài kiểm tra
5.2. Quiz Scoring
Tại lựa chọn này, bạn có chọn loại điểm cho bài kiểm tra được tính bằng phần trăm
(percent) hay điểm (point) và điểm tối thiểu để vượt qua bài kiểm tra là bao nhiêu
(Hình 3.25)
Hình 4. 35: quy định điểm tối thiểu cho bài kiểm tra
5.3. Question Properties
Tại đây, bạn có thể chỉ định các thuộc tính mặc định cho các câu hỏi của bài kiểm tra,
như điểm số cho câu trả lời đúng hoặc sai (1), quy định số lần thử lại sau khi hoàn
thành bài kiểm tra (2), hiển thị các thông báo phản hồi cho các câu hỏi (3) và các quy
định bổ sung cho bài kiểm tra. (Hình 4.36)

Sử dụng iSpring Suite để tạo ngân hàng câu hỏi và bài kiểm tra https://ntedu.top
BCV: ThS. Nguyễn Thị Út 22
Hình 4. 36: quy định điểm và các thuộc tính cho các câu hỏi của bài kiểm tra
5.4. Question List
Tại đây, bạn có thể chọn những câu hỏi sẽ được đưa vào bài kiểm tra của bạn và
thay đổi thứ tự của chúng. (xem chi tiết tại mục Nhóm câu hỏi ở trên) (Hình 4.37)
Hình 4. 37: quy định số lượng câu hỏi từ các nhóm để đưa vào bài kiểm tra

Sử dụng iSpring Suite để tạo ngân hàng câu hỏi và bài kiểm tra https://ntedu.top
BCV: ThS. Nguyễn Thị Út 23
5.5. Reporting
iSpring QuizMaker có thể gửi kết quả bài kiểm tra đến địa chỉ email của người hướng
dẫn và người học hoặc đến máy chủ.
Phiên bản rút gọn của báo cáo bao gồm thông tin cơ bản về kết quả của học sinh, như
thời gian hoàn thành bài kiểm tra, điểm số đạt được và danh sách các câu hỏi. (Hình
4.38)
Hình 4. 38: mẫu báo cáo rút gọn khi gửi về mail của người hướng dẫn
Phiên bản mở rộng của báo có bao gồm thông tin chung và thông tin chi tiết về cách
người học trả lời từng câu hỏi. (Hình 4.39)

Sử dụng iSpring Suite để tạo ngân hàng câu hỏi và bài kiểm tra https://ntedu.top
BCV: ThS. Nguyễn Thị Út 24
Hình 4. 39: phiên bản mở rộng của báo cáo
Bạn có thể quy định thông tin nào sẽ được đưa vào báo cáo trong phần Reporting của
Quiz Properties. (Hình 4.40)
Hình 4. 40: thiết lập thông tin báo cáo khi gửi về mail của người hướng dẫn

Sử dụng iSpring Suite để tạo ngân hàng câu hỏi và bài kiểm tra https://ntedu.top
BCV: ThS. Nguyễn Thị Út 25
6. Việt hóa các thông báo và nút lệnh của bài kiểm tra
Nhấn vào Text Label trên thanh công cụ của QuizPlayer và tiến hành việt hóa các nhãn
(label) tại cột Message, tất cả thay đổi lập tức được áp dụng và hiển thị phía bên phải
của màn hình xem trước. (Hình 4.41)
Hình 4. 41: việt hóa các thông điệp của bài kiểm tra
Sau khi việt hóa các message, để lưu lại bản việt hóa sử dụng cho các lần sau thì nhấn
vào nút Save as , nhập tên preset và nhấn Save.
6.1. Xuất bản việt hóa ra thành tập tin (Export)
Sau khi việt hóa các thông báo và nút lệnh của bài kiểm tra, bạn có thể xuất bản việt
hóa đó ra thành tập tin lưu trong máy tính và chia sẻ cho nhiều người.
B1: Nhấn vào nút Export trên thanh công cụ
Hình 4. 42: xuất bản việt hóa thành tập tin
B2: Trong hộp thoại Export, chọn nơi lưu (1) và đặt tên cho tập tin cài đặt của
PlayerQuiz (2). Xem hình 4.43

Sử dụng iSpring Suite để tạo ngân hàng câu hỏi và bài kiểm tra https://ntedu.top
BCV: ThS. Nguyễn Thị Út 26
Hình 4. 43: lưu bản việt hóa trong máy tính
B3: Nhấn nút Save (3). Tất cả các cài đặt cho player sẽ được lưu thành tập tin
XML trong thư mục đã chọn.
6.2. Nhập tập tin đã việt hóa từ máy tính (Import)
Để import tập tin đã việt hóa vào player của quiz
B1: Nhấn nút Import trên thanh công cụ (Hình 4.44)
Hình 4. 44: mở hộp thoại import
B2: Hộp thoại Import xuất hiện, chọn nơi lưu tập tin đã việt hóa (1), nhấn chọn tập tin
đó (2) và nhấn Open (3) để tiến hành import tập tin việt hóa vào phần cài đặt của bài
kiểm tra. (Hình 4.45)

Sử dụng iSpring Suite để tạo ngân hàng câu hỏi và bài kiểm tra https://ntedu.top
BCV: ThS. Nguyễn Thị Út 27
Hình 4. 45: Import tập tin đã việt hóa vào player của câu hỏi quiz
7. Xem trước bài kiểm tra trước khi xuất bản (Preview)
Bạn có thể dễ dàng xem trước toàn bộ bài kiểm tra hoặc khảo sát để xem nó sẽ xuất hiện
như thế nào với người học. Ngoài ra, bạn có tùy chọn để xem trước một câu hỏi hoặc
nhóm câu hỏi cụ thể.
Để xem trước bài kiểm tra của bạn, nhấp vào mũi tên xuống trên nút Xem trước và chọn
một trong các tùy chọn có sẵn: (Hình 4.46)
Hình 4. 46: xem trước bài kiểm tra
- Xem trước slide (Alt + F5)
- Xem trước nhóm câu hỏi
- Xem trước bài kiểm tra (F5 trên bàn phím)

Sử dụng iSpring Suite để tạo ngân hàng câu hỏi và bài kiểm tra https://ntedu.top
BCV: ThS. Nguyễn Thị Út 28
Ngoài ra, bạn có thể nhấp chuột phải vào một câu hỏi hoặc một nhóm câu hỏi trong danh
sách câu hỏi và chọn Xem trước Slide hoặc Nhóm câu hỏi để xem trước từ menu. (Hình
4.47)
Hình 4. 47: xem trước nhóm câu hỏi
8. Xuất bản bài kiểm tra (Publish Quizzes)
B1: Nhấp vào nút Publish trên thanh công cụ iSpring QuizMaker để mở cửa sổ Xuất
bản Câu hỏi. (Hình 4.48)
Hình 4. 48: mở hộp thoại xuất bản bài kiểm tra
B2: Cửa sổ Publish Quiz cho phép bạn xuất bản bài kiểm tra ở định dạng HTML5 và tùy
chọn đầu ra cho bài kiểm tra được xuất bản.
- My computer (1): bạn có thể lưu bài kiểm tra trên máy tính ở định dạng web sẵn
sàng để tải lên và chia sẻ sau này.
- iSpring Cloud: xuất bản bài kiểm tra của bạn lên dịch vụ chia sẻ iSpring Cloud
để chia sẻ công khai hoặc riêng tư.

Sử dụng iSpring Suite để tạo ngân hàng câu hỏi và bài kiểm tra https://ntedu.top
BCV: ThS. Nguyễn Thị Út 29
- iSpring Learn: tùy chọn này cho phép bạn xuất bản bài kiểm tra của mình lên hệ
thống học tập (LMS) iSpring Learn và theo dõi các hoạt động xem và học của
người học.
- LMS: chọn tùy chọn này để chuẩn bị tải bài kiểm tra của bạn lên hệ thống học tập
LMS.
- Youtube: tùy chọn này cho phép bạn upload bài kiểm tra của bạn trên youtube.
B3: Đặt tên cho bài kiểm tra khi xuất bản (2), chọn nơi lưu (3), chọn định dạng khi xuất
bài kiểm tra (4) và nhấn Publish (5) để xuất bản bài kiểm tra. (Hình 4.49)
Hình 4. 49: xuất bản bài kiểm tra
B4: sau khi quá trình xuất bản hoàn tất, cửa sổ thông báo hoàn tất việc xuất bản xuất
hiện, nhấn vào View Course để xem bài kiểm tra sau khi xuất hiện bằng trình duyệt
web. (Hình 4.50 và Hình 4.51)

Sử dụng iSpring Suite để tạo ngân hàng câu hỏi và bài kiểm tra https://ntedu.top
BCV: ThS. Nguyễn Thị Út 30
Hình 4. 50: xuất bản bài giảng thành công
Hình 4. 51: bài kiểm tra được mở trên trình duyệt web