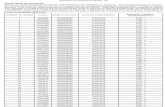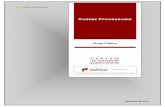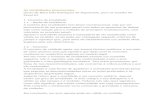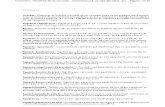S I S T E M A E - D O C S - processoeletronico.es.gov.br · Identificação do total de Atos...
Transcript of S I S T E M A E - D O C S - processoeletronico.es.gov.br · Identificação do total de Atos...

S I S T E M A E - D O C S

DATA
RESPONSAVEL
VERSÃO
MODIFICAÇÃO
03/08/2018
Suellen Silveira M. da Guia
Thaynara Paiva Miranda
1.0
ELABORAÇÃO
14/08/2018
Thaynara Paiva Miranda
2.0
Atualização de telas,
referência com
hiperlinks, descrição dos
destinatários,
explicação de ícones.
19/11/2018
Suellen Silveira M. da Guia
3.0
Inclusão das novas
funcionalidades
disponibilizadas após
Sprints 2 e 3

SUMÁRIO
1. SISTEMA E-DOCS..................................................................................................................... 4
1.1 ACESSANDO O SISTEMA E-DOCS...................................................................................... 4
1.2 CONHECENDO A TELA PRINCIPAL DO E-DOCS.............................................................. 5
2. PROCESSOS............................................................................................................................. 6
2.1 COMO CONSULTAR PROCESSOS......................................................................................6
2.2 MODO LEITURA DO PROCESSO...................................................................................... 9
2.2 COMO AUTUAR UM PROCESSO...................................................................................... 10
2.3 COMO DESPACHAR UM PROCESSO.............................................................................. 16
2.4 COMO AVOCAR UM PROCESSO.................................................................................... 19
2.5 CONHECENDO A CAIXA DE PROCESSOS...................................................................... 22
2.6 O QUE É CLASSIFICAÇÃO DE DOCUMENTOS E PLANO DE CLASSIFICAÇÃO............ 25
3. DOCUMENTOS....................................................................................................................... 27
3.1 COMO CONSULTAR UM DOCUMENTO....................................................................... 27
3.2 COMO CAPTURAR UM DOCUMENTO NATO-DIGITAL................................................ 29
3.3 COMO CAPTURAR UM DOCUMENTO ESCANEADO..................................................... 37
3.4 CONHECENDO A CAIXA DE DOCUMENTOS................................................................. 42
3.5 COMO ENCAMINHAR DOCUMENTOS........................................................................... 55
3.6 DOCUMENTOS PARA ASSINAR........................................................................................ 58

4
1. SISTEMA E-DOCS
1.1 ACESSANDO O SISTEMA E-DOCS
1) Para acessar o sistema E-Docs, digite o endereço abaixo e clique no ícone do
E-Docs ou em “Acessar”.
https://processoeletronico.es.gov.br
Você será direcionado para fazer o login no Acesso Cidadão.
Preencha os campos assinalados com seu CPF e senha, ou faça o seu login
usando as contas do Facebook, Google ou do Brasil Cidadão.
Caso tenha perdido a senha da sua conta, direcione-se para o rodapé da
página de login do Acesso Cidadão e clique em “Como recuperar minha
senha?” ou “Como recuperar minha conta?”.
Caso você não tenha cadastro no Acesso Cidadão, clique em “Criar uma
conta” na barra superior direito da tela.

5
Pronto! Você já está no sistema corporativo de gestão de documentos
arquivísticos digitais E-Docs.
1.2 CONHECENDO A TELA PRINCIPAL DO E-DOCS
Após acessar http://processoeletronico.es.gov.br e fazer o login no Acesso
Cidadão, você será encaminhado para a Página Inicial do E-Docs.
1. Menu com as funcionalidades do
sistema. Apresentando as mesmas
opções disponíveis na página inicial.
2. Botão que direciona o usuário
para a página inicial.

6
3. Menu com opções de editar
“Minha Conta”, trocar de
entidade/organização e sair do
sistema.
4. Campo para consultar processos a
partir do protocolo.
5. Botão para autuar processos.
6. Acessar a Caixa de entrada e
saída de processos.
7. Campo para consultar
documentos a partir do número de
registro.
8. Botão para capturar documentos
escaneados ou digitais em formato
PDF.
9. Botão para acessar os
documentos recebidos,
encaminhados, pendentes de
assinatura e capturados.
10. Botão para realizar novo
Encaminhamento de Documentos.
11. Botão para acessar os
documentos pendentes de
assinatura e capturados pelo usuário
2. PROCESSOS
2.1 COMO CONSULTAR PROCESSOS
1) Para consultar um processo específico, insira o protocolo no campo
correspondente na página inicial do E-Docs, com o formato: ano, seguido por
cinco algarismos alfanuméricos, como no exemplo, 2018-BCD12.
2) Ao inserir o protocolo e clicar em pesquisar, o sistema abrirá a página com as
informações do processo.

7
De acordo com a imagem anterior:
1. Botões para Ir para a Caixa de Processos, Despachar e Opções (contendo as
opções de Entranhar e Desentranhar documentos ao processo).
2. Botão Modo Leitura direciona o usuário para visualizar na íntegra o processo
consultado.

8
3. Nesta parte o usuário tem as informações básicas do processo como protocolo,
resumo, último trâmite, data de autuação, quem autuou e a classe do processo.
4. Nesta parte é possível visualizar todos os interessados do processo que foram
cadastrados no momento da autuação, neste exemplo o número 1 (um) indica
que apenas um interessado foi adicionado.
5. Nesta parte é identificada a abrangência do processo que foi cadastrada no
momento da autuação.
6. Nesta última parte da página de consulta do processo são visualizados todos os
atos processuais do processo que demonstram todos os trâmites que o processo
teve desde a sua autuação.
Pronto! Esta é a tela de consulta de processos.

9
2.2. MODO LEITURA DO PROCESSO
1) Para você visualizar todas as peças de um processo, na tela de um processo
aberto, no canto direito superior, clique no botão “Modo Leitura”.
2) Com o processo aberto em Modo Leitura, você encontrará as seguintes
informações:
1. Botão que volta para a página anterior.
2. Botão que expande os atos processuais mostrando todas as suas peças, como
mostra a ilustração a cima, na caixa 7.

10
3. Botão que recolhe os detalhes de todos os atos processuais do processo.
4. Botão que esconde/exibe todos os termos de atos processuais do processo.
5. Identificação do total de Atos processuais, Documentos e Páginas o processo
teve desde a sua autuação.
6. Ao clicar no botão “Gerar Cópia do Processo” você poderá baixar os
documentos do processo em um único arquivo PDF, sendo possível selecionar
todos os documentos ou apenas aqueles que deverão compor a cópia.
7. Caixa de informações de todos os atos processuais em ordem decrescente.
2.2 COMO AUTUAR UM PROCESSO
1) Para autuar um novo processo a partir da página inicial do sistema E-Docs,
clique em “Autuar Processo”.

11
2) Nesta tela de autuação de processo, selecione a “Localização da Autuação”
e o “Papel”/função com o qual você fará a autuação.
No canto superior direito da sua tela, em “Guia Assistido”, possui um passo a
passo que pode ajudar, em caso de dúvidas.
3) Após, classifique o processo de acordo com o “Plano de Classificação” e
selecione a “Classe” correspondente (observar tópico 2.6). No campo “Resumo”
insira uma breve descrição do processo.
4) Para selecionar os “Interessados” clique em “Adicionar” e uma nova tela será
aberta.

12
1. Na tela aberta, na parte superior, você pode incluir órgãos, setores, grupos,
comissões, servidores, cidadãos ou pessoa jurídica como interessados do
processo.
2. No campo de filtro você pode pesquisar por palavras que estejam na lista
abaixo ao campo de filtro.
3. Em “Setores” você ainda pode clicar na figura ao lado do setor e visualizar
na parte de baixo da tela o nome do gestor daquele setor.
Obs: Para adicionar setores de outros órgãos você precisa clicar onde está
escrito o nome do órgão (no exemplo acima está Prodest) e selecionar o
órgão que deseja.
5) Em “Abrangência” indique, ao clicar em “Adicionar”, um ou mais municípios
que compõem a área de abrangência do processo na tela que será aberta.

13
6) Em “Documentos Entranhados” acrescente documentos no processo ao clicar
em “Adicionar”, os documentos precisam ser previamente capturados. O Termo
de Autuação do Processo já é automaticamente entranhado ao processo no
momento da autuação e não é possível removê-lo. Lembre-se: não há limite de
documentos para serem entranhados em um processo.

14
a. Em “Registro” você pode adicionar o documento pelo número de protocolo
dele.
b. Nesta seção, você visualiza os documentos que possui permissão para
acessar, sejam eles credenciados, capturados ou assinados por você.
Em “Credenciados” são exibidos os documentos aos quais você possui
permissão direta de acesso. Três ações credenciam você para visualizar um
documento:
i. Ao capturar um documento, pois você é automaticamente credenciado
para acessá-lo.
ii. Ao receber um encaminhamento de documento.
iii. No período em que está com um processo, pois neste período você
recebe credenciamento para acessar todos os documentos entranhados
no mesmo.
Em “Capturados” são listados os documentos que você capturou no sistema.
Em “Assinados” são listados os documentos que você assinou.
A listagem dos documentos entranhados no processo segue a ordem em que
foram selecionados. O Termo de Autuação do Processo possui como referência
o número #1, e o próximo documento entranhado receberá o número #2
seguido do seu número de protocolo. Assim também será com os demais
documentos a serem entranhados ao processo durante o trâmite, em que o
próximo documento entranhado em algum momento do processo receberá o
número #3, seguido do seu número de protocolo.
No fim da página de autuação há a informação do Termo de Autuação do
Processo e os dados da assinatura eletrônica.

15
Lembre-se: Ao autuar um processo, ele não poderá ser excluído e nenhuma
informação poderá ser alterada.
Caso necessite pausar uma autuação para posterior prosseguimento, você
poderá salvá-lo como Rascunho, clique em “Continuar Depois”. Caso queira
descartar a autuação, clique em “Cancelar”.
Obs: quando você clica em “Continuar Depois”, para retomar a autuação,
basta clicar em “Autuar processo”, na página inicial, e escolher o processo salvo
na lista de Rascunhos.
Ao clicar em “Autuar processo” o processo será autuado e exibido o processo.
Pronto! Você autuou um processo com sucesso!

16
2.3 COMO DESPACHAR UM PROCESSO
1) Para você despachar um processo, esteja com ele aberto, pesquisando-o
pelo protocolo na “Consulta de Processos” ou na localizando-o na “Caixa de
Processos”.
2) Com o processo aberto, clique em “Despachar” no canto superior esquerdo
da tela.
Obs: Caso queira Entranhar documento(s) sem despachar o processo, na tela
acima, clique em “Opções”, em seguida “Entranhar” e siga os passos
solicitados. No menu “Opções” também possui a opção “Desentranhar”, que
permite o desentranhamento de documentos entranhados ao processo.

17
3) Na parte superior da tela de despacho do processo, você tem as seguintes
informações:
1. Botão de voltar
2. Informações do processo como protocolo, resumo e último trâmite.
3. Botão para visualizar as peças e os atos do processo.
4. Visualização dos interessados do processo cadastrados no momento
da autuação.
5. Botão para expandir a lista de interessados.
6. Visualização da abrangência do processo cadastrada no momento da
autuação.
4) Na parte inferior da tela de despacho do processo, você tem as seguintes
informações:

18
7. Este campo apresenta o papel que estará usando enquanto
remetente do processo.
8. Botão “Guia Assistido” possui um guia com um passo a passo que o
auxiliará na execução do despacho em caso de dúvidas.
9. Em “Adicionar” indique o destinatário para quem deseja despachar o
processo. Você somente pode selecionar um destinatário. A sugestão é
de NÃO despachar para uma pessoa diretamente, a menos que você
tenha certeza de que ela poderá trabalhar nesse processo, pois pode
acontecer de a pessoa não estar mais naquela função, ou até mesmo
de férias, e então o processo não terá andamento adequado.
10. Em “Adicionar” entranhe quantos documentos forem necessários,
informando o número do protocolo do documento ou filtrando por:
credenciado, capturado ou assinado. O Termo de Despacho do
Processo já é automaticamente entranhado no momento do
despacho, não sendo possível removê-lo.
11. Neste campo escreva a mensagem de despacho para facilitar o
entendimento por parte do destinatário.
12. Neste campo são exibidas algumas informações do Termo de
Despacho que será assinado eletronicamente por você assim que
você clicar em “Despachar Processo”
13. Botão para despachar o processo. Lembre-se de revisar os dados com
cuidado antes, pois não será possível alterá-los após o despacho do
processo.
14. Botão para salvar as informações inseridas no despacho e continuar
depois. Em “Continuar Depois” as informações serão salvas como
rascunho e quando você clicar em despachar o processo novamente,
as informações serão carregadas automaticamente.
Esta funcionalidade também permite que você compartilhe este
despacho com outras pessoas. Um exemplo disso seria uma secretária
realizar um esboço de despacho para o seu chefe e salvar pedindo
para que ele mesmo abra a parte de despacho novamente. Como as
informações já virão preenchidas no despacho, basta que o chefe
valide os dados e clique em “Despachar Processo”. Para que isto seja
possível, são necessárias permissões especiais no sistema para as
secretárias. Verifique com o seu ponto focal ou com sua área de TI se
você possui estas permissões.
15. Botão para cancelar o despacho. As informações inseridas não serão
salvas, caso você clique em “Cancelar”.

19
5) Após clicar em “Despachar Processo”, o sistema apresenta todas as
informações do despacho realizado.
Pronto! Você realizou um despacho de processo com sucesso!
2.4 COMO AVOCAR UM PROCESSO
1) Avocar um processo é reaver a custódia de um processo previamente
despachado por você, porém esta ação só pode ser realizada caso o
destinatário ainda não tenha atuado sobre ele.
Para avocar um processo, você deve primeiramente abrir sua “Caixa de
Processos”.

20
2) Na Caixa de Saída, que fica no canto esquerdo da tela, procure o processo
que você despachou e pretende reaver a custódia.
3) Abra o processo e clique em “Opções” depois em “Avocar”.

21
4) A tela para avocamento será aberta com as informações do processo. Para
avocar o processo, você precisará se justificar no campo “Justificativa do
Avocamento” e clicar em “Avocar Processo”.
5) Após avocar o processo ele não estará mais na “Caixa de Entrada” do
destinatário, porém ele estará identificado na “Caixa de Saída” dele com um
registro de avocamento do processo. Sendo assim, o destinatário não
poderá mais visualizar o processo, nem realizar alterações nele e você
poderá novamente despachá-lo para outro destinatário.
Pronto! Você realizou um avocamento de processo com sucesso!

22
2.5 CONHECENDO A CAIXA DE PROCESSOS
1) Na página inicial do E-docs, clique em “Caixa de Processos”.
2) Em “Caixa de Entrada” são apresentados todos os processos que estão sob sua
custódia, os processos são organizados em caixas que representam os
grupos/setores/órgãos, os quais você possui acesso.
3) Em “Filtrar” você poderá encontrar um processo a partir do Protocolo, Resumo
e Autuação início e fim. Clique em “Pesquisar” para o sistema realizar a busca.
Em “Autuar Novo Processo” você será direcionado para a tela de uma nova
autuação.

23
4) Em “Caixa de Saída” você vê todos os despachos de processos feitos por você,
seus grupos e seu setor/órgão, caso você tenha acesso. É o equivalente ao Livro
de Protocolo de Saída.
Caso um processo volte para sua Caixa de Entrada e você o despache
novamente, cada despacho constará na sua Caixa de Saída.
5) Em “Caixa de Saída” também tem a opção de filtrar um processo a partir do seu
Protocolo, Resumo e Trâmite início e fim e acessar o botão de atalho “Autuar
Novo Processo”.

24
6) Em “Busca Avançada” você pesquisa por qualquer processo autuado no E-Docs,
de qualquer órgão/setor.
7) Tem a opção de filtrar um processo a partir do seu Protocolo, Resumo, Local de
Autuação, Plano de Classificação, Classe, Autuação início e fim e Trâmite início e
fim e acessar o botão de atalho “Autuar Novo Processo”.

25
8) Em “Busca Avançada” > “Autuados por mim” são apresentados os processos
autuados por você.
Em “Busca Avançada” > “Que sou Interessado” são apresentados todos os
processos que você é interessado, ou grupo, setor, órgão.
Pronto! Você conheceu a Caixa de Processos!
2.6 O QUE É CLASSIFICAÇÃO DE DOCUMENTOS E PLANO DE CLASSIFICAÇÃO
CLASSIFICAÇÃO DE DOCUMENTOS
“Análise e identificação do conteúdo de documentos, seleção da categoria de
assunto sob a qual sejam recuperados, podendo-se lhes atribuir códigos”.
(Dicionário Brasileiro de Terminologia Arquivística - DIBRATE, 2005, p.49).

26
“Entende-se por classificação de documentos o conjunto de procedimentos e
operações técnicas que visam a agrupar os documentos de arquivo
relacionando-os ao órgão produtor, à função, à subfunção e atividade
responsável por sua produção ou acumulação. O instrumento resultante da
classificação é o Plano de Classificação de Documentos”. São Paulo (Estado).
Decreto estadual nº 48.897, de 27 de agosto de 2004, art. 10, parágrafo único.
PLANO DE CLASSIFICAÇÃO DE DOCUMENTOS (PCD)
É utilizado para classificar todo e qualquer documento produzido ou recebido
por um órgão ou entidade no exercício de suas funções e atividades.
Existem três modalidades de PCD:
● Estrutural, com base na estrutura organizacional do organismo produtor de
documentos (coordenações, diretorias);
● Assunto, baseado em classes de assuntos e códigos decimais;
● Função, que contempla as atribuições técnicas e administrativas da
organização, bem como suas subfunções, atividades e tipos documentais.
Atualmente os dois últimos modelos supracitados são utilizados pelos órgãos do
Executivo Estadual de acordo com as atividades meio, aquelas comuns a todos
os órgãos (RH, Financeiro, Patrimônio) ou atividades fim, que caracterizam o
objetivo principal da organização.
Para classificar documentos (processos e avulsos) de acordo com o plano de
classificação:
● Por assunto, devem ser levadas em consideração as classes de assuntos, que
podem englobar um ou mais documentos e exige do usuário uma análise mais
criteriosa, pois o método pode apresentar subjetividade em algumas classes.
Exemplos com base no PCD das atividades meio do Governo do Estado do
Espírito Santo, disponível em:
http://www.proged.es.gov.br/download/Plano_de_classificacao_das_atividades
_meio.pdf

27
1) Processo de diárias: o código referente a diárias é 029.11 – No país. Ajuda de
custo. Diárias. Passagens (inclusive devolução). Prestação de contas. Relatórios
de viagem; 029 - Outros assuntos referentes à pessoal; Classe 020 - GESTÃO DE
RECURSOS HUMANOS.
2) Processo de aquisição de material permanente: o código referente é 032.11
Compra inclusive por importação, vinculado a 032.1- Material permanente; 032-
Aquisição; Classe 030 – MATERIAL.
3) Processo de suprimento de fundos: o código referente é 052.22 - Despesa
(incluindo Suprimento de fundos) vinculado a 052.2 – Execução Financeira;
Classe 052-FINANÇAS.
● Por função, a classificação é mais objetiva, porque as atividades e os tipos
documentais estão claramente definidos. Exemplos com base no PCD do IDAF
disponível em:
http://www.proged.es.gov.br/download/TABELA_DE_TEMPORALIDADE_FIM_IDAF.
4) Processo de cadastro de produtos agrotóxicos: o código é 112.1, vinculado à
Atividade - Cadastro de produtos agrotóxicos, empresas e prestadores de
serviços - 122; Subfunção - Inspeção e fiscalização vegetal - 110.
5) Termos de inspeção fitossanitária: o código é 121.1, vinculado à Atividade -
Controle e erradicação de doenças e pragas agrícolas - 121, Subfunção- Defesa
sanitária vegetal-120.
3. DOCUMENTOS
3.1 COMO CONSULTAR UM DOCUMENTO
1) Para consultar um documento no sistema E-Docs, insira o protocolo dele, com
o formato ano, seguido por seis algarismos alfanuméricos, como no exemplo
2018-BCD123, no campo correspondente na página inicial do sistema.

28
2) Ao inserir o protocolo e clicar em pesquisar, o sistema abrirá a página com as
informações do documento.
1. Direciona o usuário para a “Caixa de Documentos”.
2. Botão de opções para encaminhar o documento, autuar um novo
processo a partir deste documento ou entranhar o documento a um
processo sob sua custódia.

29
3. Informações do documento como nome, número de registro e data da
captura.
4. Informação de quem assinou o documento, caso este seja o documento
com assinaturas.
5. O credenciamento dá acesso a ver as informações e fazer o download do
documento. O capturador recebe credenciamento automático, bem
como quem recebe o documento via Encaminhamento. Quem autua ou
recebe um despacho de Processo também recebe credenciamento a
todos os documentos do processo de quando ele estava com a guarda do
mesmo.
6. Informação dos trâmites do documento
7. Botões que gira o documento em sentido horário, faz o download e
imprime o documento, respectivamente.
8. Todo documento capturado possui uma página adicional ao fim, nessa
parte contém as informações do documento.
9. Assinatura eletrônica composta pelo nome completo, função do servidor,
organização e data e horário de quando o documento foi assinado.
10. Para utilizar a consulta via QR Code é necessário possuir um aplicativo no
seu smartphone que leia o código.
11. Botões de ajustar o documento à página e aumentar ou diminuir o zoom.
12. Inserido pelo sistema no momento da captura, contendo a quantidade
de páginas do documento, valor legal e data e horário de captura.
3.2 COMO CAPTURAR UM DOCUMENTO NATO-DIGITAL
1) Um documento nato-digital é um documento eletrônico que foi criado
diretamente no computador, como no Word, por exemplo, ou obtidos de sites
ou sistemas, como notas fiscais eletrônicas e faturas digitais.
Na página inicial, clique no botão “Capturar Documento”.

30
2) Selecione a opção do tipo de documento que está sendo capturado. Neste
exemplo, aprenderemos a capturar o “Documento Eletrônico” (criado
diretamente no computador).
3) Agora você poderá escolher entre assinar o documento eletronicamente ou
não o assinar.
Observação: Todo documento criado por você deverá ser obrigatoriamente
assinado. O documento criado no computador, mas que não foi de sua
autoria, não exige a obrigação de assinar. Os documentos que não forem
assinados terão valor de cópia.

31
4) Após escolher a opção de assinar, escolha com qual Cargo/Função você irá
registrar a captura do documento.
5) Selecione o arquivo do documento no seu computador. O arquivo precisa
obrigatoriamente estar em formato PDF, não podendo ter senha ou bloqueio
para alteração e o tamanho do arquivo não pode ser superior a 80 MB.

32
6) Após o carregamento do arquivo você tem a opção de modificar o nome
dele. Opte por identificar o documento de forma clara, para que ele seja
facilmente encontrado em uma busca. Observação: não será possível mudar
o nome do documento após realizar a captura dele.
Você deve preencher a classificação do documento de acordo com seu
Plano e Classe (ver tópico 2.6 O que é Classificação de Documentos e Plano
de Classificação)
7) Caso você tenha selecionado assinar o documento no passo 3 deste tópico,
agora você deve indicar quem vai assinar o documento clicando em

33
“Adicionar”. Se você ainda não souber quem deve assinar, a indicação pode
ser feita posteriormente.
Observação: você já está automaticamente indicado para assinar este
documento. Se este não for o caso, clique no ‘X’ em frente ao seu nome
para removê-lo da lista.
8) Para finalizar, clique em “Continuar”, mas antes de clicar certifique-se de que
o documento que está capturando é o correto. Lembre-se: ao capturar o
documento, você declara estar ciente de que a falsidade do seu conteúdo
pode implicar na sanção penal prevista no Art. 299 do Código Penal,
conforme o Termo de Responsabilidade.
Caso você tenha declarado que o documento receberá uma assinatura
eletrônica, ele ficará Pendente de Assinatura, e só será capturado quando todos
os indicados assinarem o documento.

34
9) O sistema abrirá uma tela com os detalhes do documento para sua
visualização.
A. Botões de “Voltar”, “Assinar” (caso você tenha sido indicado a assinar o
documento e “Opções” para “Recusar” assinar, “Gerir Assinantes”,
“Excluir” o documento e “Bloquear Assinaturas” impedindo que o
documento receba qualquer assinatura ou recusa enquanto estiver com
esta opção selecionada.
a. Para “Recusar” assinar um documento você precisará preencher a
Justificativa da Recusa e clicar em “Recusar-se a Assinar”. A sua justificativa
ficará registrada na última página do documento, junto com as assinaturas
dos demais indicados, após ele ser capturado pelo sistema.

35
b. Em “Gerir Assinantes” há o botão de voltar para o documento (i),
adicionar novos assinantes (ii), excluir assinantes (iii), salvar as alterações
(iv) e capturar um novo documento (v).
c. Em “Excluir” documento, todas as eventuais assinaturas e recusas feitas
nele também serão excluídas.
d. Em “Bloquear Assinaturas” não será mais possível assinar nem recusar o
documento. Para desbloqueá-lo, basta abrir o documento novamente e
acessar “Opções” que haverá o botão “Desbloquear Assinaturas” dentro
dele.

36
B. Informações do documento e de quem carregou o documento para o
sistema. Visualização da Classe Documental selecionada no momento da
captura e de quantas pessoas Assinaram o Documento, Recusaram-se a
Assinar e Ainda não Assinaram o documento.
C. Botões para Girar no sentido horário o documento, Fazer o download e
Imprimir.
D. Botões para Ajustar o documento à página e Aumentar ou Reduzir o zoom.
E. Botão de atalho para Capturar outro Documento.
10) Só depois que todos os indicados assinarem o documento o arquivo será de
fato capturado pelo sistema, recendo um Número de Registro, Carimbo de
Autenticação, QR Code e Assinatura Eletrônica.

37
11) No Botão “Opções” você poderá Encaminhar o documento, Autuar um Novo
Processo a partir deste documento ou Entranhar o Documento a um Processo
sob sua custódia.
Pronto! Você capturou um documento nato-digital com sucesso!
3.3 COMO CAPTURAR UM DOCUMENTO ESCANEADO
1) Documentos escaneados (digitalizados) são obtidos a partir da conversão de
um documento em papel, gerando uma cópia digital do mesmo. Assim
como, contratos, ofícios, notas fiscais, entre outros documentos impressos, por
exemplo.
Na página inicial, clique no botão “Capturar Documento”.

38
2) Selecione a opção do tipo de documento que está sendo capturado. Neste
tópico, vamos capturar um “Documento Escaneado” (digitalizado).
3) Escolha com qual Cargo/Função você irá registrar a captura do documento.
4) Registre o tipo de documento em papel que lhe foi apresentado para
conferência, na forma do art. 12 (Decreto nº 4112-R, de 14/06/2017)
Documento Original – Se o documento escaneado era o original, a captura terá
valor de cópia autenticada administrativamente.
Cópia simples – Documento que é uma cópia sem autenticação, feita por meio
de xerox. Ao ser capturado, esse documento terá valor de cópia simples.
Cópia Autenticada em cartório – Documento atestado por um tabelião que a
cópia autenticada é fiel e idêntica ao documento original. Ao ser capturado,
essa cópia terá valor de cópia simples.

39
Cópia Autenticada Administrativamente – Documento atestado por um
funcionário encarregado, que avalia se a cópia é fiel e idêntica ao documento
original. Ao ser capturado, essa cópia terá valor de cópia simples.
5) Após identificado qual é o tipo de documento, selecione o arquivo do
documento no seu computador. O arquivo precisa obrigatoriamente estar em
formato PDF, não podendo ter senha ou bloqueio para alteração e o tamanho
do arquivo não pode ser superior a 80 MB.

40
6) Após o carregamento do arquivo você tem a opção de modificar o nome
dele. Opte por identificar o documento de forma clara, para que ele seja
facilmente encontrado em uma busca. Observação: não será possível mudar
o nome do documento após realizar a captura dele.
E para finalizar, clique em “Capturar”, mas antes de clicar certifique-se de que
o documento que está capturando é o correto. Lembre-se: ao capturar o
documento, você declara estar ciente de que a falsidade do seu conteúdo
pode implicar na sanção penal prevista no Art. 299 do Código Penal,
conforme o Termo de Responsabilidade.
7) O sistema abrirá uma tela com os detalhes do documento para sua
visualização.

41
1. Direciona o usuário para a lista de documentos.
2. Botão de opções para encaminhar o documento, autuar um novo
processo a partir deste documento ou entranhar o documento a um
processo sob sua custódia.
3. Informações do documento.
4. O credenciamento dá acesso a ver as informações e fazer o download do
documento. O capturador recebe credenciamento automático, bem
como quem recebe o documento via Encaminhamento. Quem autua ou
recebe um despacho de Processo também recebe credenciamento a
todos os documentos do processo de quando ele estava com a guarda do
mesmo.
5. Botões que gira o documento em sentido horário, faz o download e
imprime o documento, respectivamente.
6. Dados do capturador e demais dados do documento como nome
completo, função do servidor, organização e data e horário de quando o
documento foi assinado.
7. Para utilizar a consulta via QR Code é necessário possuir um aplicativo no
seu smartphone que leia o código.
8. Botões de ajustar o documento à página e aumentar ou diminuir o zoom.
9. Inserido pelo sistema no momento da captura, contendo a quantidade de
páginas do documento, valor legal e data e horário de captura.
10. Botão de atalho para capturar outro documento.
Pronto! Você capturou um documento escaneado com sucesso!

42
3.4 CONHECENDO A CAIXA DE DOCUMENTOS
1) Na página inicial do E-docs, clique em “Caixa de Documentos”.
2) A “Caixa de Entrada” será aberta em uma nova tela contendo todos os
encaminhamentos que você recebeu, mas nenhuma providência foi tomada
(não houve resposta, ou reencaminhamento, ou ainda não teve documentos
entranhados a um processo).
3) As opções na tela de “Caixa de Entrada” são:

43
1. Filtrar um encaminhamento pelo título dele ou por um período, clique em
“Filtrar”
2. Em “Encaminhar Documentos” você será direcionado para a tela de um novo
encaminhamento (ver tópico 3.5 Como Encaminhar Documentos)
3. Abrir um encaminhamento, que terá as seguintes informações:
a. Botões de voltar para a “Caixa de Entrada”, e “Expandir” e “Recolher” as
informações do encaminhamento.
b. Informações do encaminhamento, bem como os documentos
pertencentes ao Encaminhamento.
c. Responder o encaminhamento.

44
i. Escolha com qual papel que você quer se registrar na resposta do
encaminhamento.
ii. Adicione os destinatários que pode ser Órgãos, Setores, Grupos e
Comissões, Servidores e Cidadão. Cada destinatário desses citados
possui em sua tela um campo de busca para pesquisa
iii. Adicione os documentos a partir do número de registro (A), da lista de
Credenciados, Capturados ou Assinados (B) ou pesquisa pelo título ou
início do número de registro do documento (C).
iv. Escreva neste campo a mensagem que será enviada para os
destinatários junto com os documentos
Preenchido os dados da resposta do encaminhamento, você pode clicar em
“Enviar”.
d. O procedimento para “Encaminhar” é o mesmo que “Responder” o
encaminhamento, porém quando é escolhido responder um
encaminhamento o sistema preenche o destinatário do encaminhamento
automaticamente.

45
e. Em “Entranhar a um Processo” o encaminhamento é entranhado em um
processo que está sob a sua custódia sem você precisar abrir o processo.
f. QR Code para consultar o encaminhamento. É necessário possuir um
aplicativo no seu smartphone que leia o código.
g. Informações do documento.
h. Inserido pelo sistema no momento da captura, contendo a quantidade de
páginas do documento, valor legal e data e horário de captura.
4) Em “Caixa de Saída” você vê todos os encaminhamentos de documentos
onde você é o remetente.
5) Em “Filtrar por papel” você pode realizar buscas de documentos de acordo
com o papel em que foi registrado.

46
6) Assim, como a Caixa de Entrada, a “Caixa de Saída” possui uma busca em
“Filtrar” que você poderá encontrar um encaminhamento a partir do Título do
Encaminhamento e Período início e fim (i). Basta você preencher e clicar em
“Pesquisar” para o sistema realizar a busca.
E em “Encaminhar Documentos” você será direcionado para a tela de um
novo encaminhamento (ii) (ver tópico 3.4 CONHECENDO A CAIXA DE
DOCUMENTOS. E para abrir o encaminhamento, clique no nome dele (iii)
7) Em “Busca Avançada” > “Histórico de Recebidos” você encontra o histórico
de todos os encaminhamentos de documentos que você já recebeu,
independente de ter tomado uma ação ou não.

47
8) As opções na tela de “Histórico de Recebidos” são:
1. Filtrar os encaminhamentos por caixas em que você esteja lotado, clique
em “Filtrar por Caixas”.
2. Filtrar um encaminhamento pelo título dele ou por um período, clique em
“Filtrar”.
3. Encaminhar um documento.
4. Neste ícone você captura um novo documento
9) Em “Busca Avançada” > “Iniciados por Mim” você encontra todos os
encaminhamentos de documentos iniciados por você, com número de
protocolo e título.
10) As opções na tela de “Iniciados por Mim” são: “Filtrar” um encaminhamento
pelo título dele ou por um período (i), “Encaminhar Documento” (ii) e abrir o
histórico do encaminhamento.

48
11) Em “Meus Documentos” > “Pendentes de Assinatura” você encontra os
documentos que estão aguardando assinatura (ou recusa) por agentes
públicos indicados. Quando todos os indicados se manifestarem, o
documento é automaticamente capturado no sistema, passando assim a ter
valor legal. Em “Pendentes de Assinatura” você encontras as opções:
“Aguardando minha Assinatura”, “Já Assinados por Mim”, “Recusei-me a
Assinar” e “Captura Iniciada por Mim”
Em “Aguardando minha Assinatura” você encontra todos os documentos que
estão aguardando sua assinatura ou recusa explícita. Quando você se
manifestar em um documento que só faltava você assinar ou recusar, o
documento será automaticamente capturado no sistema.
As opções nesta tela são:

49
1. Em “Assinar em Lote” todos os documentos selecionados serão assinados
ao mesmo tempo. Para isso, você precisa marcar como selecionado o
documento na caixa ao lado esquerdo do nome do documento que
pretende assinar em lote.
2. Atualiza a página para carregar novos documentos.
3. Ícone que indica que o documento foi carregado por você.
4. Marcação que indica que só falta você assinar ou recusar o documento.
Neste caso, quando você se manifestar, o documento será
automaticamente capturado pelo sistema.
12) Em “Já Assinados por Mim” você encontra todos os documentos que você
assinou e também pode acompanhar o andamento das assinaturas antes do
documento ser capturado.

50
13) Ao clicar no nome do documento, você tem as seguintes informações:
1. Opções para “Gerir Assinantes”, “Excluir” e “Bloquear Assinaturas”.
2. Informações de quem assinou, recusou assinar e ainda não assinou o
documento.
14) Em “Recusei-me a Assinar” você encontra os documentos que você
explicitamente se recusou a assinar e também pode acompanhar o
andamento das assinaturas antes do documento ser capturado.
15) Em “Captura Iniciada por Mim” você encontra os documentos capturados
por você. Como capturador, você pode indicar novos assinantes ao
documento, bem como excluir aqueles que ainda não assinaram.
As opções nesta tela são:

51
1. Ao clicar no nome do documento, o documento será aberto.
A. Ao clicar no botão “Assinar” o documento será eletronicamente assinado
e será considerado como original para todos os efeitos legais.
B. No botão opções” você pode “Recusar”, “Gerir Assinantes”, “Excluir” e
“Bloquear Assinaturas”.

52
a. Para “Recusar” assinar um documento você precisará preencher a
Justificativa da Recusa e clicar em “Recusar-se a Assinar”. A sua
justificativa ficará registrada na última página do documento, junto com as
assinaturas dos demais indicados, após ele ser capturado pelo sistema.
b. Em “Gerir Assinantes” há o botão de voltar para o documento (i),
adicionar novos assinantes (ii), excluir assinantes (iii), salvar as alterações
(iv) e capturar um novo documento (v).
c. Em “Excluir” documento, todas as eventuais assinaturas e recusas feitas
nele também serão excluídas.
d. Em “Bloquear Assinaturas” não será mais possível assinar nem recusar o
documento. Para desbloqueá-lo, basta abrir o documento novamente e
acessar “Opções” que haverá o botão “Desbloquear Assinaturas” dentro
dele.

53
2. Ícone que indica que o documento foi carregado por você.
3. Número de assinaturas realizadas no documento.
4. Número de recusas de assinatura realizadas no documento.
5. Número de assinaturas faltantes no documento.
16) Em “Capturados” você encontra os documentos que possuem valor legal e
por isso podem ser entranhados em processos ou encaminhados a outros
agentes públicos. Eles possuem número de registro próprio, carimbo em todas
as páginas e, além disso, documentos originais são assinados eletronicamente.
Em “Capturados” > “Credenciados” você vê todos os documentos que você
tem credenciamento. O capturador recebe credenciamento automático,
bem como quem recebe o documento via Encaminhamento. Quem autua
ou recebe um despacho de Processo também recebe credenciamento a
todos os documentos do processo enquanto possui com a guarda do mesmo.
1. Em “Filtrar” você pode fazer uma busca pelo nome do documento (i),
data início (iii) e fim de captura (ii) e selecionar a opção de exibir termos
(iv), que vai trazer uma lista de termos presentes nos documentos.

54
2. Ícone que indica que o documento foi carregado por você.
3. Ícone que indica que a visibilidade do documento é restrita a quem tem
credenciamento.
17) Em “Capturados” > “Capturados por Mim” você consegue ver todos os
documentos que você capturou para o sistema.
1. Em “Filtrar” você pode fazer uma busca pelo nome do documento (i),
data início (iii) e fim de captura (ii) e selecionar a opção de exibir termos
(iv), que vai trazer uma lista de termos presentes nos documentos.
2. Ícone que indica que o documento foi carregado por você.
3. Ícone que indica que a visibilidade do documento é restrita a quem tem
credenciamento.

55
Em “Capturados” > “Assinados por Mim” você consegue ver todos os
documentos que você já assinou no sistema.
1. Em “Filtrar” você pode fazer uma busca pelo nome do documento (i), data
início (iii) e fim de captura (ii) e selecionar a opção de exibir termos (iv), que
vai trazer uma lista de termos presentes nos documentos.
2. Ícone que indica que a visibilidade do documento é restrita a quem tem
credenciamento.
Pronto! Você conheceu a Caixa de Documentos!
3.5 COMO ENCAMINHAR DOCUMENTOS
1) Na página inicial do E-Docs, clique em “Encaminhar Documentos”.

56
2) Preencha o encaminhamento com as seguintes informações:
1. Título do documento sucinto e breve.
2. Papel que você quer se registrar no encaminhamento.
3. Adicionar os destinatários que podem ser Órgãos, Setores, Grupos e
Comissões, Servidores e Cidadão. Cada destinatário desses citados possui em
sua tela um campo de busca para pesquisa.

57
4. Adicionar documentos a partir do número de registro (i), da lista de
Credenciados, Capturados ou Assinados (ii) ou pesquisa pelo título ou início
do número de registro do documento (iii).
5. Campo para escrever a mensagem que será enviada para os destinatários
junto com os documentos.
6. O Registro de Encaminhamento de Documentos conterá todos os dados
preenchidos no encaminhamento e será assinado eletronicamente por você,
capturado automaticamente no sistema e adicionado ao encaminhamento.
Uma vez feito o encaminhamento, o registro não poderá ser alterado ou
removido.
3) Preenchidas todas as informações do encaminhamento, clique em “Enviar”.
Uma vez enviado o encaminhamento, nenhuma informação poderá ser
alterada.
4) Após realizado o encaminhamento, será aberta uma tela com botão de
voltar a página de um novo encaminhamento (i), informações do
encaminhamento, como protocolo, título e remetente (ii) e o histórico do
encaminhamento (iii).
Pronto! Você enviou um encaminhamento com sucesso!

58
3.6 DOCUMENTOS PARA ASSINAR
1) Para acessar os documentos que estão pendentes de assinatura sem precisar
clicar em “Caixa de Documentos” > “Pendentes de Assinatura”, basta clicar
em “Documentos para Assinar” na página inicial do E-Docs.
2) A “Caixa de Documentos” será aberta diretamente na aba “Pendentes de
Assinatura”.
3) Para conhecer esta tela, direcione-se ao tópico 3.4 COMENHENCO A CAIXA
DE DOCUMENTOS, no ponto 11.
![PROCESSO: 0001134-15.2015.5.06.0141 - AÇÃO … · termo de peticionamento em pdf autuaÇÃo : [luiz gonzaga do rego barros, nathalie da silva araujo] x [construtora tenda s / a](https://static.fdocumentos.com/doc/165x107/5b3adcd87f8b9a560a8c0161/processo-0001134-1520155060141-acao-termo-de-peticionamento-em-pdf.jpg)