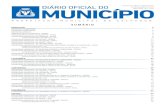S I S T E M A E - D O C S · inicial, ou acesse-o através da caixa de documentos, caso você...
Transcript of S I S T E M A E - D O C S · inicial, ou acesse-o através da caixa de documentos, caso você...

1
S I S T E M A E - D O C S

2
DATA
RESPONSAVEL
VERSÃO
MODIFICAÇÃO
03/08/2018
Suellen Silveira M. da Guia
Thaynara Paiva Miranda
1.0
ELABORAÇÃO
14/08/2018
Thaynara Paiva Miranda 2.0
Atualização de telas, referência
com hiperlinks, descrição dos
destinatários, explicação de
ícones.
19/11/2018
Suellen Silveira M. da Guia 3.0
Inclusão das novas
funcionalidades disponibilizadas
após Sprints 2 e 3
19/02/2020 Deivison Gomes Bergamin 4.0
Nova versão do sistema,
contemplando novas telas, GIC,
melhorias e outras novas
funcionalidades

3
SUMÁRIO
1. SISTEMA E-DOCS .......................................................................................................................... 4
1.1. ACESSANDO O SISTEMA E-DOCS ......................................................................................................4
1.2. CONHECENDO A TELA PRINCIPAL DO E-DOCS .................................................................................5
2. DOCUMENTOS ............................................................................................................................. 5
2.1. CONSULTAR E ACESSAR UM DOCUMENTO (capturados e pendentes de assinatura) ....................5
2.2. CAPTURAR UM DOCUMENTO NATO-DIGITAL (com assinatura única) ............................................9
2.3. CAPTURAR UM DOCUMENTO NATO-DIGITAL (com assinatura múltipla) .................................... 13
2.4. CAPTURAR UM DOCUMENTO ESCANEADO .................................................................................. 18
2.5. CAPTURAR UM AUDIO OU VÍDEO ................................................................................................. 21
2.6. ELABORAR UM DOCUMENTO ....................................................................................................... 23
3. ENCAMINHAMENTO DE DOCUMENTOS ...................................................................................... 26
3.1. CONHECENDO A CAIXA DE ENCAMINHAMENTOS ........................................................................ 26
3.2. ENCAMINHAR DOCUMENTOS....................................................................................................... 28
4. PROCESSOS ................................................................................................................................ 31
4.1. CONHECENDO A CAIXA DE PROCESSOS ........................................................................................ 31
4.2. CONSULTAR E ACESSAR UM PROCESSO ....................................................................................... 34
4.3. AUTUAR UM PROCESSO ................................................................................................................ 36
4.4. DESPACHAR UM PROCESSO .......................................................................................................... 40
4.5. AVOCAR UM PROCESSO ................................................................................................................ 42
4.6. ENTRANHAR DOCUMENTO AO PROCESSO ................................................................................... 44
4.7. DESENTRANHAR DOCUMENTO DO PROCESSO ............................................................................ 46
4.8. ENCERRAR PROCESSO ................................................................................................................... 47
4.9. REABRIR PROCESSO ...................................................................................................................... 48
4.10. GERAR CÓPIA DO PROCESSO .................................................................................................... 49
5. DASHBOARD DE PROCESSOS E DOCUMENTOS............................................................................. 50
5.1. DASHBOARD DE DOCUMENTOS ................................................................................................... 50
5.2. DASHBOARD DE PROCESSOS ........................................................................................................ 51
6. FUNÇÕES ADMINISTRATIVAS ...................................................................................................... 52
6.1. AJUSTAR CUSTÓDIA DE PROCESSO ............................................................................................... 52
7. CLASSIFICAÇÃO DE DOCUMENTOS E PLANO DE CLASSIFICAÇÃO................................................... 54
7.1. CLASSIFICAÇÃO DE DOCUMENTOS ............................................................................................... 54
7.2. PLANO DE CLASSIFICAÇÃO DE DOCUMENTOS (PCD) .................................................................... 54
7.3. TELA DE SELEÇÃO DE CLASSE ........................................................................................................ 55
8. NÍVEL DE ACESSO (Classificação da Informação) .......................................................................... 56

4
1. SISTEMA E-DOCS
1.1. ACESSANDO O SISTEMA E-DOCS
1.1.1. O e-Docs está homologado para funcionar com o navegador Google Chrome, para acessar o
sistema, digite o endereço abaixo e clique no ícone do E-DOCS ou em “Acessar”.
https://processoeletronico.es.gov.br
Você será direcionado para fazer o login no Acesso Cidadão.
1.1.2. Preencha os campos com seu CPF e senha, ou faça o seu login usando as outras opções
indicadas.
Caso tenha perdido a senha da sua conta, direcione-se para o rodapé da página de login do
Acesso Cidadão e clique em “Como recuperar minha senha?” ou, se for o caso, “Como
recuperar minha conta?”.
Caso você não tenha cadastro no Acesso Cidadão, clique em “Criar uma conta” na barra
superior direito da tela.

5
1.2. CONHECENDO A TELA PRINCIPAL DO E-DOCS
1.2.1. Após acessar http://processoeletronico.es.gov.br e fazer o login no Acesso Cidadão, você
será direcionado automaticamente para a Página Inicial.
1 – Campo de pesquisa por palavra-chave ou por número de
documento/processo/encaminhamento específico, pesquisará em toda a base do e-Docs.
2 – Acessar a caixa de processos.
3 – Acessar a caixa de encaminhamentos de documentos.
4 – Acessar caixa de documentos (pendentes de assinatura, capturados etc).
5 – Link para acessar o site de treinamento do e-Docs.
6 – Menu lateral contendo as funcionalidades do sistema.
7 - Acessar os botões de ação (Elaborar documento, Fazer Upload, Encaminhar documento,
Autuar processo).
8 – Apresenta as notificações que você recebeu, notificações são recebidas, por padrão,
sempre que algo lhe diz respeito.
9 – Direciona para a página inicial.
10 – O mesmo que o 2, acessar a caixa de processos.
11 – O mesmo que o 3, acessar a caixa de encaminhamentos de documentos.
12 – O mesmo que o 4, acessar a caixa de documentos.
13 – Acessar o dashboard de processos.
14 - Acessar o dashboard de documentos.
15 – Informações sobre o sistema: o que é o e-Docs, novidades e histórico de atualizações.
2. DOCUMENTOS
2.1. CONSULTAR E ACESSAR UM DOCUMENTO (capturados e pendentes de assinatura)

6
2.1.1. Para consultar um documento específico, insira o protocolo no campo de busca da página inicial, ou acesse-o através da caixa de documentos, caso você esteja credenciado ao documento.
Localizando o documento através do campo de busca, na parte superior da tela.
2.1.2. Ao localizar o documento através do campo de busca no alto da tela, clique sobre o título do
documento para acessá-lo.
Localizando um documento através da caixa de documentos.
2.1.3. Ao acessar a caixa de documentos, seguinte tela será exibida.
1 – Aba dos documentos Capturados.
2 – Aba que mostra todos os documentos pendentes de assinatura.
3 – Aba que contém os modelos de documentos salvos por você através do botão Elaborar.
4 – Aba que mostra os documentos que necessitam de aprovação de acesso.
5 – Apresenta todos os documentos que você possui acesso porque você o recebeu,
capturou ou assinou.

7
6 – Apresenta os documentos que você possui acesso, seja porque ele é público ou porque
você possui acesso.
7 – Busca avançada de documentos, busca em toda a base do e-Docs.
8 – Realiza busca de um documento entre os que você capturou, assinou, recebeu ou possui
acesso.
9 – Filtros para serem aplicados para o item 5.
10 – Mais opções de filtros para serem aplicados ao item 5.
11 – Lista dos documentos.
2.1.4. Ao localizar o documento que deseja, clique sobre o título do mesmo para acessá-lo.
2.1.5. Ao acessar o documento, teremos a seguinte tela.
1. Número do registro do documento.
2. Realizar o encaminhamento do documento visualizado.
3. Botão com opções para o documento.
4. Autuar um processo já entranhando o documento visualizado ao novo processo.
5. Entranhar o documento visualizado a um processo já existente e sob sua custódia.
6. Reclassificar o documento quanto ao seu plano de classificação documental.
7. Alterar o nível de acesso do documento visualizado (Público, Organizacional, Setorial
etc). Ver item 8 deste manual.
8. Informações do documento.
9. Quem assinou o documento.
10. Quem possui acesso ao documento.
11. O conteúdo do documento capturado.
12. Informa o nível de acesso do documento.
13. Dados do capturador, assinantes e demais dados do documento como nome completo,
função do servidor, organização e data e horário.
14. O mesmo que o 12.

8
2.1.6. Ao clicar na no botão de seta no documento que está sendo visualizado, voltará para a caixa de documentos.
2.1.7. Ao acessar a caixa de documentos e clicar sobre a aba “PARA ASSINAR”, será exiba a tela abaixo.
1. Opção que mostra todos os documentos que aguardam sua assinatura.
2. Apresenta todos os documentos pendentes de assinatura que foram carregados por
você.
3. Opção para assinar todos os documentos selecionados (através da opção 5) de uma só
vez.
4. Filtra os documentos por tipo de situação, deve ser clicado em “PESQUISAR” para
aplicar.
5. Caixa de seleção do documento. Ao clicar na primeira caixinha, marcará todos os
documentos que você possui, ou poderá selecionar individualmente os documentos
desejados.
6. Lista dos documentos.
7. Após utilizar a opção 4, clique no botão “PESQUISAR” para concluir a aplicação do filtro.
2.1.8. Para assinar um documento que está pendente de assinatura, clique sobre o título do
documento para abri-lo.
2.1.9. Em seguida clique em “ASSINAR”, os dois botões “ASSINAR” têm o mesmo efeito.

9
2.1.10. Para confirmar a assinatura, clique novamente em “ASSINAR”.
2.1.11. Caso não tenha mais nenhum assinante pendente, o documento será capturado e estará pronto para uso, e sairá da caixa “PARA ASSINAR” e estará disponível na aba “CAPTURADOS”. Caso ainda tenha alguém para assinar, o documento continuará pendente de assinatura até que todos assinem.
2.2. CAPTURAR UM DOCUMENTO NATO-DIGITAL (com assinatura única)
2.2.1. Um documento nato-digital é um documento eletrônico que foi criado diretamente no computador, como no Word, por exemplo, ou obtidos de sites ou sistemas, como notas fiscais eletrônicas e faturas digitais. Vá até o botão de ação, na lateral esquerda da tela, conforme abaixo, e clique em “Fazer Upload”.

10
2.2.2. Na tela de captura, o sistema informa que só poderão ser capturados documentos dos tipos PDF, Áudio ou Vídeo (com no máximo 250Mb). Para mais detalhes sobre os tipos de arquivos suportados, clique em “Informações sobre tipos de arquivo”. Para iniciar a Captura, clique no botão verde “Clique para selecionar um PDF, áudio ou Vídeo (máximo 250 MB)”.
2.2.3. Será aberta a tela de escolha do documento, localize-o no seu computador/dispositivo e selecione-o.
2.2.4. Na opção seguinte escolha o Cargo/Função com o qual usará para realizar a captura. 2.2.5. Selecione a opção do tipo de documento que está sendo capturado. Neste exemplo,
aprenderemos a capturar o “Documento Eletrônico” (criado diretamente no computador).
2.2.6. Agora você poderá escolher entre as opções “E-Docs – Será assinado”, “ICP-Brasil ” e “Sem Assinatura”, no nosso exemplo utilizaremos a opção “E-Docs – Será assinado eletronicamente”. E-Docs – utilize essa opção quando você produziu o documento, ou seja, precisa ser assinado. ICP-Brasil – utilize essa opção quando você possui um documento que já possui uma assinatura digital (aquela feita fora do e-Docs utilizando um Certificado Digital). Sem Assinatura – utilize essa opção quando você possui um documento eletrônico que não foi produzido por você, como por exemplo, ticket aéreo, faturas/documentos emitidos de sites/sistemas, nota fiscal eletrônica etc. Ou seja, é um documento eletrônico que não precisa ser assinado.

11
Observação: Todo documento criado por você deverá ser obrigatoriamente assinado. O documento criado no computador, mas que não foi de sua autoria, não exige a obrigação de assinar. Os documentos que não forem assinados terão valor de cópia.
2.2.7. Em seguida você tem a opção de modificar o nome do documento. Opte por identificar o documento de forma clara, para que ele seja facilmente encontrado em uma busca. Observação: não será possível mudar o nome do documento após realizar a captura dele. Clique em “PRÓXIMO”.
2.2.8. Será exibida a tela de classificação documental, você deve escolher a classificação do documento clicando sobre a classe desejada, de acordo com seu Plano e Classe (ver tópico 7 CLASSIFICAÇÃO DE DOCUMENTOS E PLANO DE CLASSIFICAÇÃO).
2.2.9. Como indicamos anteriormente que o documento seria assinado eletronicamente, agora você deve indicar quem vai assinar o documento, clicando em “ADICIONAR ASSINANTES”. Se você ainda não souber quem deve assinar, a indicação pode ser feita posteriormente. Observação: você já está automaticamente indicado para assinar este documento. Se este não for o caso, clique no ‘X’ em frente ao seu nome para removê-lo da lista.
2.2.10. Clique em “PRÓXIMO”, e na opção seguinte avalie o Nível de Acesso do documento, por padrão o sistema traz marcada a opção “Organizacional”. Mais informações sobre “Nível de Acesso” veja o item 8 deste manual.

12
2.2.11. Para finalizar certifique-se de que o documento que está capturando é o correto. Lembre-se: ao capturar o documento, você declara estar ciente de que a falsidade do seu conteúdo pode implicar na sanção penal prevista no Art. 299 do Código Penal, conforme o Termo de Responsabilidade.
2.2.12. Botão “CAPTURAR”, nessa opção, caso você seja o único assinante, o documento já será capturado e assinado por você. Caso você não seja o único assinante, o documento ficará em “Fase de Assinatura”, para que você e os demais assinem o documento posteriormente.
2.2.13. Botão “CONTINUAR”, esta opção deixará o documento em “Fase de Assinatura”, ou seja, mesmo contendo somente você como assinante, o documento não estará assinado, será preciso assiná-lo posteriormente para que o documento seja capturado.
2.2.14. No exemplo, como só tem um assinante, selecione o botão “CAPTURAR”. O sistema
capturará o documento e abrirá a tela com os detalhes do documento para visualização.
8. Número do registro do documento.
9. Realizar o encaminhamento do documento visualizado.
10. Autuar um processo já entranhando o documento visualizado ao novo processo.
11. Entranhar o documento visualizado a um processo já existente e sob sua custódia.
12. Reclassificar o documento quanto ao seu plano de classificação documental.
13. Alterar o nível de acesso do documento visualizado (Público, Organizacional, Restrito
etc).
14. Informações do documento.

13
15. Quem assinou o documento.
16. Quem possui acesso ao documento.
17. O conteúdo do documento capturado.
18. Informa o nível de acesso do documento.
19. Dados do capturador, assinantes e demais dados do documento como nome completo,
função do servidor, organização e data e horário. O mesmo que o 7 e 8.
20. O mesmo que o 12.
2.2.15. Só depois que todos os indicados assinarem o documento, será de fato capturado pelo sistema, recebendo um Número de Registro, Carimbo de Autenticação, QR Code e Assinatura Eletrônica.
2.2.16. O sistema sempre acrescentará uma página ao final do documento capturado, contendo os dados da captura e assinantes. Além disso, o sistema insere em todas as páginas do documento uma marca em azul, na vertical direita, contendo o valor legal, número de registro, data/hora e página. O QR Code desta página direciona para este documento, desde que a pessoa tenha cadastro no ACESSO CIDADÃO e acesso ao documento.
2.3. CAPTURAR UM DOCUMENTO NATO-DIGITAL (com assinatura múltipla)
2.3.1. Um documento nato-digital é um documento eletrônico que foi criado diretamente no computador, como no Word, por exemplo, ou obtidos de sites ou sistemas, como notas fiscais eletrônicas e faturas digitais. Vá até o botão de ação, na lateral esquerda da tela, conforme abaixo, e clique em “Fazer Upload”.

14
2.3.2. Na tela de captura, o sistema informa que só poderão ser capturados documentos dos tipos PDF, Áudio ou Vídeo (com no máximo 250Mb). Para mais detalhes sobre os tipos de arquivos suportados, clique em “Informações sobre tipos de arquivo”. Para iniciar a Captura, clique no botão verde “Clique para selecionar um PDF, áudio ou Vídeo (máximo 250 MB)”.
2.3.3. Será aberta a tela de escolha do documento, localize-o no seu computador/dispositivo e selecione-o.
2.3.4. Na opção seguinte escolha o Cargo/Função com o qual usará para realizar a captura. 2.3.5. Selecione a opção do tipo de documento que está sendo capturado. Neste exemplo,
aprenderemos a capturar o “Documento Eletrônico” (criado diretamente no computador).
2.3.6. Agora você poderá escolher entre as opções “E-Docs – Será assinado”, “ICP-Brasil ” e “Sem Assinatura”, no nosso exemplo utilizaremos a opção “E-Docs – Será assinado eletronicamente”. E-Docs – utilize essa opção quando você produziu o documento, ou seja, precisa ser assinado. ICP-Brasil – utilize essa opção quando você possui um documento que já possui uma assinatura digital (aquela feita fora do e-Docs utilizando um Certificado Digital). Sem Assinatura – utilize essa opção quando você possui um documento eletrônico que não foi produzido por você, como por exemplo, ticket aéreo, faturas/documentos emitidos de sites/sistemas, nota fiscal eletrônica etc. Ou seja, é um documento eletrônico que não precisa ser assinado.

15
Observação: Todo documento criado por você deverá ser obrigatoriamente assinado. O documento criado no computador, mas que não foi de sua autoria, não exige a obrigação de assinar. Os documentos que não forem assinados terão valor de cópia.
2.3.7. Em seguida você tem a opção de modificar o nome do documento. Opte por identificar o documento de forma clara, para que ele seja facilmente encontrado em uma busca. Observação: não será possível mudar o nome do documento após realizar a captura dele. Clique em “PRÓXIMO”.
2.3.8. Será exibida a tela de classificação documental, você deve escolher a classificação do documento clicando sobre a classe desejada, de acordo com seu Plano e Classe (ver tópico 7 CLASSIFICAÇÃO DE DOCUMENTOS E PLANO DE CLASSIFICAÇÃO).
2.3.9. Como indicamos anteriormente que o documento seria assinado eletronicamente, agora você deve indicar quem vai assinar o documento, clicando em “ADICIONAR ASSINANTES”. Na tela que será aberta, localize o nome da pessoa que assinará o documento e clique sobre o nome dela para adicioná-la, com atenção ao devido cargo/função que a pessoa utilizará para assinar o documento. Lembrando que não há limites de assinantes.
Nesta tela podemos buscar por “SERVIDOR” ou “CIDADÃO”. SERVIDOR – busca por qualquer pessoa do Executivo Estadual do ES.
Pesquisa Livre – digite o nome + cargo/órgão para localizar a pessoa

16
Por Setor – escolha o órgão, em seguida o setor daquele órgão e será exibida a lista com todas as pessoas daquele setor. Por CPF – caso você tenha o CPF da pessoa, a busca pode ser feita digitando o CPF e teclar ENTER.
CIDADÃO – busca qualquer cidadão (não servidor) que possua cadastro no Acesso Cidadão.
2.3.10. Se você ainda não souber quem deve assinar, a indicação pode ser feita posteriormente. Observação: você já está automaticamente indicado para assinar este documento. Se este não for o caso, clique no ‘X’ em frente ao seu nome para removê-lo da lista.
2.3.11. Clique em “PRÓXIMO”, e na opção seguinte avalie o Nível de Acesso do documento, por padrão o sistema traz marcada a opção “Organizacional”. Mais informações sobre “Nível de Acesso” veja o item 8 deste manual.
2.3.12. Para finalizar certifique-se de que o documento que está capturando é o correto. Lembre-se: ao capturar o documento, você declara estar ciente de que a falsidade do seu conteúdo pode implicar na sanção penal prevista no Art. 299 do Código Penal, conforme o Termo de Responsabilidade.
2.3.13. Botão “CAPTURAR”, nessa opção, caso você seja o único assinante indicado, o documento já será capturado e assinado por você. Caso tenha mais de um assinante, ou o único assinante não for você, o documento ficará pendente em “Fase de Assinatura”, para que você e os demais assinem o documento posteriormente.
2.3.14. Botão “CONTINUAR”, esta opção deixará o documento em “Fase de Assinatura”, ou seja, mesmo contendo somente você como assinante, o documento não estará assinado, será preciso assiná-lo posteriormente para que o documento seja capturado.
2.3.15. Em nosso exemplo, como não somos o único assinante, podemos utilizar qualquer um dos
botões “CAPTURAR” ou “CONTINUAR”, pois terá o mesmo efeito. O sistema carregará o documento e abrirá a tela do documento em Fase de Assinatura.
2.3.16. A tela de “Documento em Fase de Assinatura” está organizada da seguinte forma:

17
1 – Indica que o documento está em Fase de Assinatura, ou seja, ainda falta alguém assinar o documento. 2 – Botão para que você assine o documento eletronicamente. 3 – Local para gerir os assinantes, aqui é possível retirar algum assinante indicado anteriormente (caso este ainda não tenha assinado) ou acrescentar outras pessoas não indicadas incialmente, essa opção fica disponível somente enquanto o documento estiver em Fase de Assinatura, ou seja, quando ainda houver alguém para assinar o documento. 4 – Único momento que é possível excluir um documento, quando estiver em Fase de Assinatura. 5 – Bloqueia o documento para assinaturas, de forma que todos os demais não conseguem assinar o documento até que este seja desbloqueado. 6 – Mostra os detalhes do documento. 7 – Possibilidade de associar o documento a um processo que esteja com você, para que os demais assinantes tenham ciência de que tal documento tem relação com o processo associado e consigam ler o processo para se basear. Os assinantes passam a ter acesso de leitura ao processo. Obs: essa ação não insere o documento dentro do processo (entranhar) e nem despacha o processo para os assinantes. 8 – Informa quem já assinou o documento. 9 – Informa quem se recusou a assinar o documento. 10 – Informa quem ainda não assinou o documento. 11 – Informa o Nível de Acesso. 12 – Conteúdo do documento.
2.3.17. Só depois que todos os indicados assinarem o documento, será de fato capturado pelo
sistema, recebendo um Número de Registro, Carimbo de Autenticação, QR Code e Assinatura Eletrônica.
2.3.18. O sistema sempre acrescentará uma página ao final do documento capturado, contendo os dados da captura e assinantes. Além disso, o sistema insere em todas as páginas do documento uma marca em azul, na vertical direita, contendo o valor legal, número de registro, data/hora e página. O QR Code desta página direciona para este documento, desde que a pessoa tenha cadastro no ACESSO CIDADÃO e acesso ao documento.

18
2.4. CAPTURAR UM DOCUMENTO ESCANEADO
2.4.1. Documentos escaneados (digitalizados) são obtidos a partir da conversão de um documento em papel, gerando uma cópia digital do mesmo. Assim como, contratos, ofícios, notas fiscais, entre outros documentos impressos, por exemplo. Vá até o botão de ação, na lateral esquerda da tela, conforme abaixo, e clique em “Fazer Upload”.
2.4.2. Na tela de captura, o sistema informa que só poderão ser capturados documentos dos tipos PDF, Áudio ou Vídeo (com no máximo 250Mb). Para mais detalhes sobre os tipos de arquivos suportados, clique em “Informações sobre tipos de arquivo”. Para iniciar a Captura, clique no botão verde “Clique para selecionar um PDF, áudio ou Vídeo (máximo 250 MB)”.

19
2.4.3. Será aberta a tela de escolha do documento, localize-o no seu computador/dispositivo e selecione-o.
2.4.4. Na opção seguinte escolha o Cargo/Função com o qual usará para realizar a captura. 2.4.5. Selecione a opção do tipo de documento que está sendo capturado. Neste exemplo,
aprenderemos a capturar o “Documento Escaneado” (digitalizado).
2.4.6. Em seguida informe o tipo de documento em papel que lhe foi apresentado para conferência.
Documento Original – Se o documento escaneado era o original, a captura terá valor de cópia
autenticada administrativamente.
Cópia simples – Documento que é uma cópia sem autenticação, feita por meio de xerox. Ao
ser capturado, esse documento terá valor de cópia simples.
Cópia Autenticada em cartório – Documento atestado por um tabelião que a cópia
autenticada é fiel e idêntica ao documento original. Ao ser capturado, essa cópia terá valor
de cópia simples.
Cópia Autenticada Administrativamente – Documento atestado por um funcionário
encarregado, que avalia se a cópia é fiel e idêntica ao documento original. Ao ser capturado,
essa cópia terá valor de cópia simples.
2.4.7. Em seguida você tem a opção de modificar o nome dele. Opte por identificar o documento
de forma clara, para que ele seja facilmente encontrado em uma busca. Observação: não será possível mudar o nome do documento após realizar a captura dele.
2.4.8. Clique em “PRÓXIMO”, e na opção seguinte avalie o Nível de Acesso do documento, por padrão o sistema traz marcada a opção “Organizacional”. Mais informações sobre “Nível de Acesso” veja o item 8 deste manual.

20
2.4.9. Para finalizar certifique-se de que o documento que está capturando é o correto e clique
em “CAPTURAR”. Lembre-se: ao capturar o documento, você declara estar ciente de que a falsidade do seu conteúdo pode implicar na sanção penal prevista no Art. 299 do Código Penal, conforme o Termo de Responsabilidade.
2.4.10. O sistema abrirá a tela com os detalhes do documento para visualização.
1. Número do registro do documento.
2. Realizar o encaminhamento do documento visualizado.
3. Autuar um processo já entranhando o documento visualizado ao novo processo.
4. Entranhar o documento visualizado a um processo já existente e sob sua custódia.
5. Alterar o nível de acesso do documento visualizado (Público, Organizacional, Restrito
etc).
6. Informações do documento.
7. Quem possui acesso ao documento.
8. Esconde a parte direita ou esquerda da tela, ampliando a parte desejada.
9. O conteúdo do documento capturado.
10. Informa o nível de acesso do documento.

21
11. Dados do capturador e demais dados do documento como nome completo, função do
servidor, organização e data e horário. O mesmo que o 6 e 7.
2.4.11. O sistema sempre acrescentará uma página ao final do documento capturado, contendo os dados da captura. Além disso, o sistema insere em todas as páginas do documento uma marca em azul, na vertical direita, contendo o valor legal, número de registro, data/hora e página. O QR Code desta página direciona para este documento, desde que a pessoa tenha cadastro no ACESSO CIDADÃO e acesso ao documento.
2.5. CAPTURAR UM AUDIO OU VÍDEO
2.5.1. Vá até o botão de ação, na lateral esquerda da tela, conforme abaixo, e clique em “Fazer Upload”.
2.5.2. Na tela de captura, o sistema informa que só poderão ser capturados documentos dos tipos PDF, Áudio ou Vídeo (com no máximo 250Mb). Para mais detalhes sobre os tipos de arquivos suportados, clique em “Informações sobre tipos de arquivo”. Para iniciar a Captura, clique no botão verde “Clique para selecionar um PDF, áudio ou Vídeo (máximo 250 MB)”.

22
2.5.3. Será aberta a tela de escolha do documento, localize o arquivo de áudio ou vídeo no seu computador/dispositivo e selecione-o. Obs: o procedimento para captura de áudio e vídeo é o mesmo.
2.5.4. Na opção seguinte escolha o Cargo/Função com o qual usará para realizar a captura.
2.5.5. Em seguida você tem a opção de modificar o nome do documento. Opte por identificar o documento de forma clara, para que ele seja facilmente encontrado em uma busca. Observação: não será possível mudar o nome do documento após realizar a captura dele. Clique em “PRÓXIMO”.
2.5.6. Na opção seguinte avalie o Nível de Acesso do documento, por padrão o sistema traz
marcada a opção “Organizacional”. Mais informações sobre “Nível de Acesso” veja o item 8 deste manual.
2.5.7. Para finalizar certifique-se de que o documento que está capturando é o correto e clique em “CAPTURAR”. Lembre-se: ao capturar o documento, você declara estar ciente de que a falsidade do seu conteúdo pode implicar na sanção penal prevista no Art. 299 do Código Penal, conforme o Termo de Responsabilidade.
2.5.8. Todo documento do tipo áudio ou vídeo, devido ao seu tipo, o sistema precisa processar o documento para capturá-lo de fato, para isso, dependendo do tamanho do documento, pode levar alguns instantes. Conforme tela exiba, aguarde finalizar o processamento, você será notificado quando concluir. Enquanto isso, você pode optar por capturar outros documentos, ou voltar para página inicial.

23
2.5.9. Após capturado, o documento estará disponível na sua caixa de documentos.
2.6. ELABORAR UM DOCUMENTO
2.6.1. A elaboração de documento permite que você crie seus documentos já dentro do e-Docs, ou seja, ao elaborar no e-Docs ele já será capturado e disponibilizado para uso em processos ou encaminhamentos.
2.6.2. Para elaborar um documento vá até o botão de ação, na lateral esquerda da tela, conforme abaixo, e clique em “Elaborar”.
2.6.3. Escolha o Cargo/Função que usará para realizar a elaboração do documento.
2.6.4. Na opção seguinte “Modelo de Documento”, escolha um modelo existente na lista. Caso
não deseja utilizar nenhum modelo, escolha “EM BRANCO”.

24
Ao utilizar um modelo existente, o sistema já preencherá algumas opções automaticamente para você, como por exemplo, a classificação documento, nome do documento e nível de acesso.
Lista de modelos
2.6.5. Em seguida você tem a opção de modificar o nome do documento. Opte por identificar o documento de forma clara, para que ele seja facilmente encontrado em uma busca. Observação: não será possível mudar o nome do documento após realizar a captura dele.
2.6.6. Em seguida é a opção de classificação documental, você deve escolher a classificação do documento clicando sobre a classe desejada, de acordo com seu Plano e Classe (ver tópico 7 CLASSIFICAÇÃO DE DOCUMENTOS E PLANO DE CLASSIFICAÇÃO).
2.6.7. Na opção seguinte avalie o Nível de Acesso do documento, por padrão o sistema traz
marcada a opção “Organizacional”. Mais informações sobre “Nível de Acesso” veja o item 8 deste manual. Em seguida clique em “PRÓXIMO”.

25
2.6.8. Como trata-se de um documento Nato-digital elaborado por você o documento será assinado eletronicamente, agora você deve indicar quem vai assinar o documento, clicando em “ADICIONAR ASSINANTES”. Observação: você já está automaticamente indicado para assinar este documento. Se este não for o caso, clique no ‘X’ em frente ao seu nome para removê-lo da lista.
2.6.9. Utilize o editor de texto do lado direito da tela para elaborar o conteúdo do seu documento.
2.6.10. Ao finalizar, clique em “CONTINUAR”, no canto inferior esquerdo da tela.
2.6.11. Em seguida será exiba uma tela de pré-visualização do documento elaborado. Caso você queira utilizá-lo futuramente, marque a opção “Manter rascunho para uso futuro” e clique em “CAPTURAR”.

26
Quando é marcada a opção “Manter rascunho para uso futuro”, o rascunho será salvo e
disponível para uso futuro, e é exibido na seguinte tela:
2.6.12. Caso você seja o único assinante indicado no documento, este já será capturado e assinado automaticamente e estará pronto para uso, mas caso outra pessoa tiver sido indicada para assinar, o documento ficará pendente de assinatura.
3. ENCAMINHAMENTO DE DOCUMENTOS
3.1. CONHECENDO A CAIXA DE ENCAMINHAMENTOS

27
3.1.1. Na página inicial, clique em “IR PARA ENCAMINHAMENTOS”, ou no menu lateral esquerdo, em “ENCAMINHAMENTOS”.
3.1.2. A tela da caixa de encaminhamentos possui as seguintes opções:
1. Aba para acesso à caixa de entrada, ou seja, todos os encaminhamentos recebidos e que
estão pendentes de alguma ação.
2. Aba para acesso à caixa de saída, ou seja, todos os encaminhamentos que você realizou
ou respondeu.
3. Mostra os encaminhamentos recebidos e pendentes de alguma ação sua.
4. Após realizar alguma ação em um encaminhamento recebido (responder, encaminhar
ou entranhar a um processo), o encaminhamento recebido sairá da caixa “PENDENTES”
e será exibido no “Histórico”, e o encaminhamento realizado aparecerá na aba “SAÍDA”.
5. Os encaminhamentos são organizados por caixas, caixas são os locais que você tem
acesso.
6. Filtros específicos para listar os encaminhamentos da sua caixa.
7. Lista dos encaminhamentos da sua caixa.
8. Esconde a parte direita ou esquerda da tela, ampliando a parte desejada.
9. Mostra os documentos do encaminhamento para leitura.
3.1.3. Para acessar um encaminhamento para leitura ou realizar alguma ação (Responder, Encaminhar ou Entranhar a um processo), acesse o encaminhamento clicando sobre seu título ou, ao passar o cursor do mouse sobre o encaminhamento, utilize os botões de atalho no canto direito.

28
3.1.4. Mova para o Histórico os encaminhamentos recebidos, mas que não necessitam de nenhuma ação sua. Fazendo isso contador de pendências será atualizado, o encaminhamento sairá da caixa pendentes e será movido para o item “Histórico”. Para mover selecione os encaminhamentos desejados e clique no botão “MOVER PARA HISTÓRICO”.
3.2. ENCAMINHAR DOCUMENTOS
3.2.1. Para encaminhar documentos, vá até o botão de ação na lateral esquerda da tela, conforme abaixo, e clique em “Encaminhamento”.
3.2.2. Na tela “Novo Encaminhamento”, escolha o Cargo/Função com o qual realizará o encaminhamento.
3.2.3. Em seguida, para encaminhar um documento que já foi capturado previamente, clique em “PROCURAR” para localizá-lo.

29
3.2.4. Ao escolher “PROCURAR” a tela de adicionar documentos será exibida:
a - Aqui você pode adicionar o documento pelo número de protocolo dele.
b - Nesta seção, você visualiza os documentos que possui permissão para acessar, sejam
eles credenciados, capturados ou assinados por você.
Em “Meus Documentos” são exibidos os documentos aos quais você possui permissão
direta de acesso. Quatro ações credenciam você para visualizar um documento:
i. Ao capturar um documento, pois você é automaticamente credenciado para acessá-lo.
II. Ao receber um encaminhamento de documento.
III. No período em que está com um processo, pois neste período você recebe
credenciamento para acessar todos os documentos entranhados no mesmo.
IV. Ao assinar um documento.
Em “Capturados por Mim” são listados os documentos que você capturou no sistema.
Em “Assinados por Mim” são listados os documentos que você assinou.
3.2.5. Selecione o(s) documento(s) que deseja e clique em “OK”.

30
3.2.6. Ou utilize a opção “ELABORAR” para criar um documento dentro do próprio e-Docs, ou então utilize a opção “FAZER UPLOAD” para capturar um novo documento.
3.2.7. Perceba que, além dos documentos que você adicionou, será gerado um documento
automático pelo sistema (Registro de Encaminhamento) contendo os dados do encaminhamento, como por exemplo, número do protocolo, remetente, destinatário, data etc. Em seguida clique em “PRÓXIMO”.
3.2.8. A tela de seleção do destinatário será aberta para escolher o destinatário (para onde será
enviado o encaminhamento), lembrando que um encaminhamento de documentos pode ser enviado para um ou vários destinatários.
3.2.9. Escolha o destinatário entre as seguintes opções:
ORGÃO – ao escolher um órgão, o processo será despachado, por padrão, para o gestor
máximo do órgão.
SETOR – ao escolher um setor, o processo será despachado, por padrão, para o gestor do
setor.
GRUPOS E COMISSÕES
Grupos de Trabalho – ao escolher um grupo de trabalho, o processo será despachado
para todos os membros do grupo.
Comissões - ao escolher uma comissão, o processo será despachado para todos os
membros da comissão.
Por Lotação - ao escolher uma lotação, o processo será despachado para todos que estão
lotados naquela unidade e/ou subunidades.

31
Por Ocupação - ao escolher uma ocupação, o processo será despachado para todos que
possuem aquela ocupação.
SERVIDOR – ao escolher um servidor, o processo será despachado nominalmente para a
pessoa selecionada.
Ao clicar no boneco preto, ao lado do órgão correspondente, será exibido, apenas para
conhecimento, quem é gestor daquele órgão.
3.2.10. Clique sobre o(s) destinatário(s) desejado(s), em seguida clique em “FECHAR”, no canto superior direito da tela de escolha dos destinatários. Após escolher o destinatário, clique em “PRÓXIMO”.
3.2.11. Escreva o título e a mensagem do encaminhamento, avalie o “nível de acesso” do Registro do Encaminhamento, por padrão o sistema traz marcada a opção “Organizacional”. Mais informações sobre “Nível de Acesso” veja o item 8 deste manual. Clique em “ENVIAR”.
4. PROCESSOS
4.1. CONHECENDO A CAIXA DE PROCESSOS
4.1.1. Na página inicial, acesse a caixa de processos através do botão “IR PARA PROCESSOS”, ou pelo botão “PROCESSOS”, no menu lateral.

32
4.1.2. Na aba “ENTRADA” temos o seguinte:
1 – Abas para alternar entre as caixas de entrada, saída, encerrados e busca avançada de
processo.
2 – Os processos são organizados em caixas que representam os grupos/setores/órgãos, os
quais você possui acesso, bastando você selecionar qual caixa você quer visualizar.
3 – Campo onde você poderá buscar um processo a partir do Protocolo, Resumo, Classe ou
Interessado, ou fazer uma busca mais específica utilizando outros filtros ao clicar em “MAIS
OPÇÕES DE FILTRO”. Clique em “PESQUISAR” para o sistema realizar a busca.
4 – Listagem dos processos que estão sob sua custódia, essa lista é mostrada de acordo com a
caixa selecionada no canto esquerdo (2). Basta clicar em um dos processos listados para
acessá-lo para leitura e ações no processo.
5 – Local de leitura das peças do processo, selecionado na listagem (4), onde pode ser lido
navegando por suas peças, por padrão vem selecionado o primeiro processo da lista (o último
recebido).
6 – Informa qual o número da peça do processo que está sendo mostrada.
7 – Local para navegar entre as peças do processo, clicando diretamente na peça que deseja
visualizar, ou nas setas “direita” e “esquerda” para avançar ou voltar.
8 – Informa qual o nível de acesso desse documento, se há alguma limitação de acesso ou se é
público.
9 – Indica que se trada de um documento assinado eletronicamente e a quantidade de
assinantes.
10 – Mostra mais informações sobre o documento apresentado, como por exemplo, seu
número de registro único, natureza do documento, data de captura etc.
11 – Gerenciar pastas que organizam a caixa de entrada.
12 – Atalho para ir ao Dashboard de Processos, item 5.2 deste manual.
4.1.3. Caso você queira organizar sua caixa de entrada de processos por pastas, utilize o botão “PASTAS” para criar/alterar/excluir uma pasta. Para mover um processo para uma pasta existente, basta selecionar o processo e clicar em “MOVER PARA PASTA” e escolher a pasta desejada. Para mover um processo de uma pasta, selecione-o e clique em “MOVER PARA

33
PASTA”, escolha outra pasta ou clique em “Deixar sem pasta” para que o processo saia da pasta atual e volte para a caixa de entrada padrão.
4.1.4. Na aba “SAÍDA” você vê todos os despachos de processos feitos por você. É o equivalente ao Livro de Protocolo de Saída. Caso um processo volte para sua Caixa de Entrada e você o despache novamente, cada despacho constará na sua Caixa de Saída.
1 –Alternar entre as caixas que você tem permissão. As caixas representam os
grupos/setores/órgãos, os quais você possui acesso, bastando você selecionar qual caixa você
quer visualizar.
2 – Local onde você poderá buscar um processo a partir do Protocolo, Resumo e Data de
trâmite, após definir os parâmetros clique em “PESQUISAR” para o sistema realizar a busca.
3 – Listagem dos processos, essa lista é mostrada de acordo com a caixa selecionada. Basta
clicar em um dos processos listados para acessá-lo para leitura e ações no processo.
4.1.5. Em “BUSCA AVANÇADA” você pesquisa por qualquer processo autuado no e-Docs, de qualquer órgão/setor. No final da página são apresentados todos os últimos processos que tiveram algum trâmite. Selecione os filtros adequados a sua busca e clique em “PESQUISAR”. Ao localizar o processo que pesquisou, clique sobre ele para acessá-lo.

34
4.2. CONSULTAR E ACESSAR UM PROCESSO
4.2.1. Para consultar um processo específico, você pode procurar pelo número do processo, título, interessado, autuador, conteúdo das peças etc; nesse exemplo, insira o protocolo no campo de busca da página inicial, ou acesse-o através da caixa de processos, caso este esteja sob sua custódia.
Localizando o processo através do campo de busca, na parte superior da tela.

35
Localizando o processo através da caixa de entrada de processos.
4.2.2. Ao localizá-lo, clique sobre o título do processo para acessá-lo. 4.2.3. Ao acessar o processo, temos a seguinte tela:
1. Número do protocolo do processo.
2. Despachar o processo.
3. Direciona o usuário para visualizar o processo em outro formato, onde separa suas peças
por ato processual.
4. Entranhar (inserir) documentos ao processo.
5. Desentranhar (retirar) documentos do processo.
6. Encerrar (arquivo corrente) um processo que precisa ser cancelado, chegou ao seu término
etc.
7. Gerar uma cópia do processo em um único arquivo que será salvo no seu computador.
8. Número do protocolo do processo mais o título/resumo do processo.
9. Nesta parte é possível visualizar todos os interessados do processo que foram cadastrados
no momento da autuação.
10. Nesta última parte são visualizados todos os atos processuais do processo que demonstram
todos os trâmites que o processo teve desde a sua autuação.
11. Local de leitura das peças do processo, onde o processo pode ser lido navegando por suas
peças.
12. Local para navegar entre as peças do processo, clicando diretamente na peça que deseja
visualizar, ou nas setas “direita” e “esquerda” para avançar ou voltar.

36
13. Informa qual o número da peça do processo que está sendo mostrada.
14. Informa qual o nível de acesso desse documento, se há alguma limitação de acesso ou se é
público.
15. Indica que se trada de um documento assinado eletronicamente.
16. Mostra mais informações sobre o documento apresentado, como por exemplo, seu número
de registro único, natureza do documento, data de captura etc.
4.3. AUTUAR UM PROCESSO
4.3.1. Para autuar um processo, vá até o botão de ação na lateral esquerda da tela, conforme
abaixo, e clique em “Processo”.
4.3.2. Na tela de autuação do processo, a primeira opção é selecionar o “Cargo/função” com o
qual você fará a autuação, em seguida escolha o “Local da Autuação”, caso você tenha mais
de um local.
4.3.3. Em seguida descreva o resumo do processo, este também será o título do processo. Após
descrever o resumo clique no botão “PRÓXIMO”.
4.3.4. O próximo passo é a classificação do processo. Todo processo deve ser classificado
conforme seu tipo documental. Na tela exibida (conforme abaixo), o sistema tenta sugerir
possíveis classificações baseando-se no resumo descrito anteriormente e na sua utilização,
caso a classificação que você precisa estiver sendo sugerida corretamente nesta tela, clique
na classe correspondente para selecioná-la e ir para próxima etapa. Para melhor
entendimento sobre Classificação Documental veja o item 7 deste manual.
Caso a classe não esteja entre as sugeridas pelo sistema, clique em “PROCURAR CLASSES” e
busque pela classe adequada para o seu processo.

37
4.3.5. Em seguida selecione o(s) interessado(s) no processo, podendo ser um órgão, setor, grupos
e comissões, servidor, cidadão, pessoa jurídica ou alguém sem identificação; basta clicar
sobre o(s) interessado(s) e depois clicar no botão “FECHAR”, no canto superior direito.
4.3.6. Após a escolha do(s) interessado(s), clique em “PRÓXIMO”.
4.3.7. A próxima etapa quer saber se você deseja entranhar documentos ao processo. Entranhar
documento é inserir documento dentro do processo.
Conforme imagem abaixo, automaticamente será entranhado um documento (gerado
automaticamente pelo e-Docs) chamado “TERMO DE AUTUAÇÃO DO PROCESSO”, esse
termo contém todos os dados informados no momento da autuação, além disso a

38
visibilidade desse termo será pública. O número desse documento é #1, lembrando que
cada documento entranhado em um processo se chama “peça”.
Caso deseje entranhar algum documento, que já foi capturado previamente, clique em
“PROCURAR”.
4.3.8. Na tela de procura selecione o(s) documento(s) que deseja e clique em “OK”. Lembre-se:
não há limite de documentos para serem entranhados em um processo, além disso, a
ordem que você clicar será a ordem que as peças estarão dispostas no processo.
a. Aqui você pode adicionar o documento pelo número de protocolo dele.
b. Nesta seção, você visualiza os documentos que possui permissão para acessar, sejam eles
credenciados, capturados ou assinados por você.
Em “Meus Documentos” são exibidos os documentos aos quais você possui permissão direta
de acesso. Três ações credenciam você para visualizar um documento:
i. Ao capturar um documento, pois você é automaticamente credenciado para acessá-lo
ii. Ao receber um encaminhamento de documento.
iii. No período em que está com um processo, pois neste período você recebe
credenciamento para acessar todos os documentos entranhados no mesmo.
iv. Ao assinar um documento.

39
Em “Capturados por Mim” são listados os documentos que você capturou no sistema.
Em “Assinados por Mim” são listados os documentos que você assinou.
A listagem dos documentos entranhados no processo segue a ordem em que foram
selecionados. O Termo de Autuação do Processo possui como referência o número #1, e o
próximo documento entranhado receberá o número #2 seguido do seu número de
protocolo. Assim também será com os demais documentos a serem entranhados ao processo
durante o trâmite, em que o próximo documento entranhado em algum momento do
processo receberá o número #3, seguido do seu número de protocolo.
4.3.9. Caso o documento que deseja entranhar ainda não tenha sido capturado, escolha entre as
opções “FAZER UPLOAD” ou “ELABORAR”, sendo a primeira opção o local onde você captura
um documento que está fora do e-Docs, já a segunda opção o local onde você elabora um
documento dentro do e-Docs.
4.3.10. Ao clicar em “AUTUAR” o processo será autuado e exibido.
Lembre-se: Ao autuar um processo, ele não poderá ser excluído e nenhuma informação
poderá ser alterada.
Caso necessite pausar uma autuação para posterior prosseguimento, você poderá salvá-lo
como Rascunho, clique em “CONTINUAR DEPOIS”. Caso queira descartar a autuação, clique
em “CANCELAR”.
Obs: quando você clica em “CONTINUAR DEPOIS”, para retomar a autuação, basta ir em
autuar um processo, no botão de ação lateral, e escolher o processo salvo na lista de
Rascunhos.

40
4.4. DESPACHAR UM PROCESSO
4.4.1. Para despachar um processo, acesse sua caixa de processos através do botão “IR PARA
PROCESSOS”, na tela inicial, ou pelo botão “PROCESSOS”, no menu lateral.
4.4.2. Na caixa de entrada de processos, localize o processo que deseja despachar, clique sobre o
título do processo para abri-lo, ou e clique no botão para ir direto para a tela de
despacho.
4.4.3. Com o processo aberto, clique em “DESPACHAR” no canto superior esquerdo da tela.
4.4.4. Na tela de despacho do processo, clique em “ADICIONAR DESTINATÁRIO” para escolher o
destinatário (para onde será despachado o processo), lembrando que um processo só pode
ser despachado para um único destinatário.

41
4.4.5. Na tela de escolha do destinatário, escolha entre as seguintes opções:
ORGÃO – ao escolher um órgão, o processo será despachado, por padrão, para o gestor
máximo do órgão.
SETOR – ao escolher um setor, o processo será despachado, por padrão, para o gestor do
setor.
GRUPOS E COMISSÕES
Grupos de Trabalho – ao escolher um grupo de trabalho, o processo será despachado para
todos os membros do grupo.
Comissões - ao escolher uma comissão, o processo será despachado para todos os
membros da comissão.
Por Lotação - ao escolher uma lotação, o processo será despachado para todos que estão
lotados naquela unidade e/ou subunidades.
Por Ocupação - ao escolher uma ocupação, o processo será despachado para todos que
possuem aquela ocupação.
SERVIDOR – ao escolher um servidor, o processo será despachado nominalmente para a
pessoa selecionada.
Ao clicar no boneco preto, ao lado do órgão correspondente, será exibido, apenas para
conhecimento, quem é gestor daquele órgão.
4.4.6. Após escolher o destinatário, caso queira aproveitar para entranhar documentos ao
processo, utilize a opção “PROCURAR” para escolher documentos que já estão capturados
no e-Docs, ou utilize a opção “ELABORAR” para criar um documento dentro do próprio e-
Docs, ou então utilize a opção “FAZER UPLOAD” para capturar um novo documento.

42
4.4.7. Em seguida escreva o despachado do processo.
4.4.8. Em “Nível de Acesso” avalie o nível de acesso do Termo de Despacho, por padrão o sistema
traz marcada a opção “Organizacional”. Mais informações sobre “Nível de Acesso” veja o
item 8 deste manual.
4.4.9. Em seguida, clique em “DESPACHAR” para finalizar o despacho do processo.
4.4.10. Ao despachar, o processo sairá da sua caixa de Entrada de processo e ficará na caixa de
Saída de processos.
4.4.11. Também é possível realizar um “despacho em lote”, essa funcionalidade despacha vários
processos de uma só vez, para o mesmo destinatário. Para isso selecione mais de um
processo e clique no botão “DESPACHAR EM LOTE”. Siga os mesmos passos acima para
finalizar o despacho.
4.5. AVOCAR UM PROCESSO
4.5.1. Avocar um processo é reaver a custódia de um processo previamente despachado por você, porém esta ação só pode ser realizada caso o destinatário ainda não tenha atuado sobre

43
ele. Para avocar um processo, você deve primeiramente abrir sua Caixa de Saída de Processos.
4.5.2. Acesse sua caixa de processos através do botão “IR PARA PROCESSOS”, na tela inicial, ou
pelo botão “PROCESSOS”, no menu lateral.
4.5.3. Acesse a aba “SAÍDA”, localize o processo que deseja Avocar, clique sobre o título do
processo ou no botão “Ver detalhes” para abri-lo.
4.5.4. Com o processo aberto, clique em “AVOCAR”, no canto superior esquerdo da tela.
4.5.5. A tela para avocamento será aberta com as informações do processo. Para avocar o
processo, você precisará inserir uma justificativa no campo “Justificativa do Avocamento”, avaliar o “Nível de Acesso” do termo de avocameto e clicar em “AVOCAR”.

44
4.5.6. Após avocar o processo ele não estará mais na “Caixa de Entrada” do destinatário, porém ele estará identificado na “Caixa de Saída” dele com um registro de avocamento do processo. Sendo assim, o destinatário não terá mais a custódia do processo e você poderá novamente despachá-lo para outro destinatário.
4.6. ENTRANHAR DOCUMENTO AO PROCESSO
4.6.1. O entranhamento é a inserção de documento, previamente capturado, em um processo, mantendo o processo sob sua custódia. Acesse a Caixa de Entrada de Processos, localize o processo que deseja utilizar para realizar o entranhamento, clique sobre o processo desejado, clique em “OPÇÕES”, em seguida “ENTRANHAR”.
4.6.2. Na tela seguinte, caso deseje entranhar algum documento, que já foi capturado previamente, clique em “PROCURAR”.
4.6.3. Na tela de adicionar documentos, selecione o(s) documento(s) que deseja e clique em “OK”. Lembre-se: não há limite de documentos para serem entranhados em um processo, além disso, a ordem que você clicar será a ordem que as peças estarão dispostas no processo.

45
a. Aqui você pode adicionar o documento pelo número de protocolo dele.
b. Nesta seção, você visualiza os documentos que possui permissão para acessar, sejam eles
credenciados, capturados ou assinados por você.
Em “Meus Documentos” são exibidos os documentos aos quais você possui permissão direta
de acesso. Quatro ações credenciam você para visualizar um documento:
I. Ao capturar um documento, pois você é automaticamente credenciado para acessá-lo.
II. Ao receber um encaminhamento de documento. III. No período em que está com um processo, pois neste período você recebe
credenciamento para acessar todos os documentos entranhados no mesmo. IV. Ao assinar um documento.
Em “Capturados por Mim” são listados os documentos que você capturou no sistema.
Em “Assinados por Mim” são listados os documentos que você assinou.
A listagem dos documentos entranhados no processo segue a ordem em que foram
selecionados. O Termo de Autuação do Processo possui como referência o número #1, e o
próximo documento entranhado receberá o número #2 seguido do seu número de
protocolo. Assim também será com os demais documentos a serem entranhados ao processo
durante o trâmite, em que o próximo documento entranhado em algum momento do
processo receberá o número #3, seguido do seu número de protocolo.

46
4.6.4. Ou utilize a opção “ELABORAR” para criar um documento dentro do próprio e-Docs, ou então utilize a opção “FAZER UPLOAD” para capturar um novo documento.
4.6.5. Escreva uma mensagem de entranhamento (opcional) e em seguida avalie o “Nível de Acesso” do Termo de Entranhamento (aqui está sendo definido o nível de acesso somente do TERMO, os demais documentos que estão sendo entranhados já possuem seus níveis de acesso definidos no ato da captura), por padrão o sistema traz marcada a opção “Organizacional”. Mais informações sobre “Nível de Acesso” veja o item 8 deste manual.
4.6.6. Perceba que cada ato realizado no processo será gerado um documento automático, nesse caso, o “TERMO DE ENTRANHAMENTO DE DOCUMENTO DO PROCESSO”, contendo os dados do entranhamento realizado. Em seguida clique em “ENTRANHAR DOCUMENTOS” para finalizar o ato.
4.7. DESENTRANHAR DOCUMENTO DO PROCESSO
4.7.1. O desentranhamento é a remoção de documento de um processo, basta possuir a custódia do processo para que você consiga remover qualquer documento do processo, exceto os Termos gerados pelo sistema. Após acessar o processo, clique em “OPÇÕES”, em seguida “DESENTRANHAR”.
4.7.2. Em Documentos a Desentranhar, clique em “SELECIONAR DOCUMENTOS” para escolher os documentos elegíveis de desentranhamento.

47
4.7.3. Na tela de escolha do documento, clique sobre o(s) documento(s) que deseja, feito isso clique em fechar.
4.7.4. Em seguida escreva uma justificativa pela qual está realizando o desentranhamento. Essa justificativa será gravada no TERMO DE DESENTRANHAMENTO que será gerado pelo sistema. Avalie o “Nível de Acesso” do Termo de Desentranhamento (aqui está sendo definido o nível de acesso somente do TERMO), por padrão o sistema traz marcada a opção “Organizacional”. Mais informações sobre “Nível de Acesso” veja o item 8 deste manual.
4.7.5. Em seguida clique em “DESENTRANHAR” para finalizar a operação.
4.8. ENCERRAR PROCESSO
4.8.1. O encerramento é o arquivo corrente, em que guardamos os processos que chegaram ao seu fim, ou que foram cancelados. Basta possuir a custódia do processo para que você consiga encerrá-lo. Para encerrar, acesse o processo e clique em “OPÇÕES”, em seguida “ENCERRAR”.
4.8.2. Na tela de encerramento, na linha verde, onde diz “Setor para guarda...”, indica onde (setor) que o processo ficará guardado após ser encerrado e, caso precise reabri-lo,

48
somente o gestor daquele setor é quem terá acesso à caixa de processos encerrados e poderá reabri-lo. Obs: o gestor pode solicitar a permissão para que outras pessoas tenham acesso aos processos encerrados.
4.8.3. Em “Desfecho do Processo” descreva o motivo pelo qual está encerrando o processo.
4.8.4. Avalie o “nível de acesso” do Termo de Encerramento, por padrão o sistema traz marcada a opção “Organizacional”. Mais informações sobre “Nível de Acesso” veja o item 8 deste manual. Clique em “ENCERRAR”.
4.9. REABRIR PROCESSO
4.9.1. Caso o processo precise ser acessado e/ou reaberto, o gestor do setor, ou pessoa que tem
acesso à caixa de encerrados, precisa acessar o processo. Basta ir até a Caixa de processos, clicar na aba “ENCERRADOS”.

49
4.9.2. Uma lista com todos os processos encerrados será exibida na parte inferior da tela. Basta
clicar sobre o título do processo que deseja acessar.
4.9.3. Ao acessar o processo, clique na opção “REABRIR”.
4.9.4. Na tela seguinte, em “Setor para guarda”, indica onde o processo estará disponível após ser reaberto. Insira uma justificativa para a reabertura, avalie o “nível de acesso” do termo de reabertura (por padrão o sistema traz marcada a opção “Organizacional”. Mais informações sobre “Nível de Acesso” veja o item 8 deste manual) e clique em “REABRIR” para finalizar o ato.
4.10. GERAR CÓPIA DO PROCESSO
4.10.1. A opção “GERAR CÓPIA” serve para gerar, em um único documento PDF, todos os documentos (ou documentos aleatórios) do processo. Basta possuir a custódia do processo para que você consiga gerar a cópia. Lembrando que a cópia será salva no seu computador. Após acessar o processo, clique em “OPÇÕES”, em seguida “GERAR CÓPIA”.

50
4.10.2. Na tela seguinte, marque a opção “TODOS” para gerar uma cópia contendo todos os
documentos que compõe o processo. Caso não queira todos os documentos, você também pode escolher os documentos de forma aleatória. Em seguida clique em “GERAR CÓPIA”.
4.10.3. O documento será salvo no seu computador (na pasta padrão de itens baixados ou no local escolhido por você).
4.10.4. Em seguida o sistema informa que, dependendo da quantidade de documentos do processo, a cópia do processo poderá demorar um pouco, clique em “ENTENDIDO!” e aguarde pelo fim do processamento.
5. DASHBOARD DE PROCESSOS E DOCUMENTOS
5.1. DASHBOARD DE DOCUMENTOS
5.1.1. O Dashboard de Documentos é um painel que apresenta informações estatísticas sobre o uso de Documentos no e-Docs, podendo fazer filtros específicos para seu órgão e apoiar na identificação da produtividade e possíveis dificuldades.
5.1.2. Acesse o menu lateral esquerdo, conforme abaixo, clique em “Dashboard de Documentos”.

51
5.1.3. O painel será exibido conforme abaixo. Explore os filtros superiores alterando os dados
desejados, ou clicando sobre os quadros para mais detalhes.
5.2. DASHBOARD DE PROCESSOS
5.2.1. O Dashboard de Processos é um painel que apresenta informações estatísticas sobre o uso de Processos no e-Docs, podendo fazer filtros específicos para seu órgão e apoiar na identificação da produtividade e possíveis dificuldades.
5.2.2. Acesse o menu lateral esquerdo, conforme abaixo, clique em “Dashboard de Processos”.

52
5.2.3. O painel será exibido conforme abaixo. Alterne entre as abas “AUTUAÇÃO”, “CUSTÓDIA” e
“TRAMITAÇÃO”, explore os filtros superiores alterando os dados desejados, ou clicando sobre os quadros para mais detalhes. AUTUAÇÃO – estatísticas que mostram os locais de autuação de processos. CUSTÓDIA – estatísticas que mostram onde os processos estão atualmente. TRAMITAÇÃO – estatísticas que mostram de onde os processos saíram e para onde foram.
6. FUNÇÕES ADMINISTRATIVAS
6.1. AJUSTAR CUSTÓDIA DE PROCESSO
6.1.1. Quando um processo é despachado nominalmente para uma pessoa, no momento do despacho escolhe-se o cargo/função em que receberá o processo, porém se porventura essa pessoa perder esse cargo/função para o qual o processo foi despachado, o processo ficará “sem dono”, ou seja, sem custódia. Assim será necessário ajustar a custódia desse processo para que o mesmo não fique sem dono.

53
6.1.2. Para realizar o Ajuste de Custódia, é necessária uma permissão especial no sistema, que somente o ponto focal do órgão é habilitado para conceder, portanto deve ser confirmada essa necessidade de permissão.
6.1.3. Quem possuir a permissão de Ajuste de Custódia, ao acessar o sistema, vá até o menu lateral e localize a opção “Ajuste de Custódia”.
6.1.4. Caso tenha processo a ser feito o ajuste de custódia, será listado conforme abaixo.
6.1.5. Clique no botão “Ajustar” no canto direito da tela.
6.1.6. Em “Selecione as Caixas de Destino” clique no campo de busca e escolhe para onde
despachará o processo sem custódia.
6.1.7. Em seguida escreva uma justificativa pelo qual está realizando a ação e clique em “AJUSTAR CUSTÓDIA”.

54
6.1.8. Feito isso, o sistema despachará o processo para o novo destino em instantes.
7. CLASSIFICAÇÃO DE DOCUMENTOS E PLANO DE CLASSIFICAÇÃO
7.1. CLASSIFICAÇÃO DE DOCUMENTOS
O objetivo da classificação é dar visibilidade às funções e às atividades vinculadas aos documentos produzidos ou recebidos, atribuindo-lhes códigos específicos conforme o Plano de Classificação das atividades-meio ou fim, colocando-os efetivamente no contexto orgânico em que eles foram gerados. A partir da classificação é possível identificar os prazos de guarda e a destinação final, que pode ser a eliminação ou a guarda permanente, estabelecidos na Tabela de Temporalidade, evitando o acúmulo desordenado e desnecessário de informações. Como resultado, será possível recuperar os dados contidos nos documentos, independente do seu suporte (papel ou nato-digital), de maneira rápida e organizada. Se não existe classificação, o que fazer? Em alguns casos não é possível atribuir um código de classificação ou assunto a um documento, nesse caso é necessário entrar em contato com a Coordenação de Gestão Documental (COGED/ARQUIVO PÚBLICO - [email protected]/ (27) 3636 6140), solicitando esclarecimentos sobre os procedimentos de classificação inexistentes no Plano de Classificação.
7.2. PLANO DE CLASSIFICAÇÃO DE DOCUMENTOS (PCD)
É utilizado para classificar todo e qualquer documento produzido ou recebido por um órgão ou entidade no exercício de suas funções e atividades. Existem três modalidades de PCD:

55
● Estrutural, com base na estrutura organizacional do organismo produtor de documentos
(coordenações, diretorias);
● Assunto, baseado em classes de assuntos e códigos decimais;
● Função, que contempla as atribuições técnicas e administrativas da organização, bem como
suas subfunções, atividades e tipos documentais.
Atualmente os dois últimos modelos supracitados são utilizados pelos órgãos do Executivo
Estadual de acordo com as atividades meio, aquelas comuns a todos os órgãos (RH, Financeiro,
Patrimônio) ou atividades fim, que caracterizam o objetivo principal da organização.
Para classificar (processos e documentos avulsos) de acordo com o plano de classificação:
Por assunto, devem ser levadas em consideração as classes de assuntos, que podem englobar um ou mais documentos e exige do usuário uma análise mais criteriosa, pois o método pode apresentar subjetividade em algumas classes. Exemplos com base no PCD das atividades meio do Governo do Estado do Espírito Santo, disponível em: http://www.proged.es.gov.br/download/Plano_de_classificacao_das_atividades_meio.pdf
Processo de diárias: o código referente a diárias é 029.11 – No país. Ajuda de custo.
Diárias. Passagens (inclusive devolução). Prestação de contas. Relatórios de viagem; 029 -
Outros assuntos referentes à pessoal; Classe 020 - GESTÃO DE RECURSOS HUMANOS.
Processo de aquisição de material permanente: o código referente é 032.11 Compra
inclusive por importação, vinculado a 032.1- Material permanente; 032- Aquisição; Classe
030 – MATERIAL.
Processo de suprimento de fundos: o código referente é 052.22 - Despesa (incluindo
Suprimento de fundos) vinculado a 052.2 – Execução Financeira; Classe 052-FINANÇAS.
● Por função, a classificação é mais objetiva, porque as atividades e os tipos documentais estão
claramente definidos. Exemplos com base no PCD do IDAF disponível em:
http://www.proged.es.gov.br/download/TABELA_DE_TEMPORALIDADE_FIM_IDAF.pdf
Processo de cadastro de produtos agrotóxicos: o código é 112.1, vinculado à Atividade -
Cadastro de produtos agrotóxicos, empresas e prestadores de serviços - 122; Subfunção -
Inspeção e fiscalização vegetal - 110.
Termos de inspeção fitossanitária: o código é 121.1, vinculado à Atividade - Controle e
erradicação de doenças e pragas agrícolas - 121, Subfunção- Defesa sanitária vegetal-120.
7.3. TELA DE SELEÇÃO DE CLASSE
7.3.1. A tela de classificação documental apresentada no sistema (abaixo), está organizada da seguinte forma: Sugestões do Sistema – com base no título do documento ou no resumo do processo que está sendo autuado, o sistema tenta sugerir uma classe. Mais usados por você – o sistema armazena as classes mais utilizadas por você em momentos anteriores e as sugerem para você. Mais usados no Setor – o sistema armazena as classes mais utilizadas por seu setor em momentos anteriores e as sugerem para você.

56
Se a classe que você deseja não estiver nessa tela, você terá que procurá-la clicando em “PROCURAR CLASSES”.
7.3.2. A tela de procurar classe apresentada no sistema (abaixo), possui as seguintes opções: 1 – Escolha entre qual plano de classificação deseja procurar a classe, entre o Plano de Classificação das atividades meio ou fim. 2 – Digite o nome ou o código da classe que procura. 3 – Classes disponíveis.
7.3.3. Selecione a classe desejada clicado sobre o nome/código dela.
8. NÍVEL DE ACESSO (Classificação da Informação)
8.1. Os documentos gerados e capturados no sistema precisam ser classificados quanto à sua visibilidade de acesso, ou seja, definir quem pode acessar o documento.
8.2. Os níveis de acesso estão definidos da seguinte forma:

57
8.3. Portanto, é preciso informar se o documento possui alguma restrição de acesso, caso não possua
restrição, conforme definição acima, por padrão o documento terá o nível de acesso “Organizacional”.
8.4. Para definir um documento como Público, ou seja, permitir que seja acessado por qualquer pessoa logada no sistema, basta marcar a opção “TORNAR PÚBLICO”.
8.5. Se o documento possuir alguma restrição de acesso, basta avaliar qual é a restrição, baseada em
um fundamento legal, conforme tela abaixo e clicar em “OK”. Podem ser escolhidas mais de uma restrição, porém caso escolha mais de uma, a restrição mais restritiva sobrepõe a menos restritiva.

58
8.6. Baseado na escolha do fundamento legal selecionado na tela acima, o sistema definirá qual o nível de acesso que o documento terá, entre “Setorial”, “Sigiloso” e “Classificado”.
8.7. Se um documento possuir o nível de acesso “CLASSIFICADO”, deve ser informado o prazo da restrição e uma justificativa, dependendo do prazo que for definido para a restrição, este poderá assumir a classificação de “Reservado”, “Secreto” ou “Ultrassecreto”. Sendo: Reservado = 5 anos Secreto = 15 anos Ultrassecreto = 25 anos

59
8.8. Para os documentos “Classificados” deve ser informado o “aprovador“, ou seja, quem poderá aprovar a solicitação de tornar o documento classificado. Selecione-o no botão “SELECIONAR APROVADOR”. A lista de aprovadores possíveis obedecerá à seguinte regra: I – Quando no grau ultrassecreto:
a) Governador; b) Vice-Governador; c) Secretários de Estado e autoridades equivalentes; d) Comandantes da Polícia Militar e do Corpo de Bombeiros Militar; e
II – Quando no grau secreto, as autoridades referidas no inciso anterior, dos titulares de autarquias, fundações, empresas públicas e sociedades de economia mista; e III – Quando no grau reservado, as autoridades referidas nos incisos I e II deste artigo e das que exerçam funções de direção, comando ou chefia.
8.9. O aprovador localizará a sua lista de solicitações de aprovação, acessando a caixa de
documentos.
8.10. Todos os documentos Classificados e aprovados gerarão um Termo de Classificação da Informação (TCI), em que constarão as informações da classificação.
8.11. Os documentos poderão sofrer alterações de níveis de acesso durante seu ciclo de vida, portanto é possível, a qualquer momento, alterar sua classificação.