SAP Navigation - PT.docx
-
Upload
thiago-moraes -
Category
Documents
-
view
203 -
download
2
Transcript of SAP Navigation - PT.docx

SAP NAVIGATION
Introdução ao SAP Enterprise Core ComponentIntrodução ao> Componente SAP Enterprise Núcleo sobre este módulo Introdução>
1/34Sobre este MóduloDuração: 30 minutosConhecimento módulo• Acessando o Sistema SAP• Navegação na Tela de Acesso Fácil• Usando Campos e várias sessõesPúblico Alvo• Consultor Aplicação• Consultor de Suporte• Consultor de Tecnologia• Gerente de Projetos• Projeto Stakeholder• Usuário de Negócios• Usuário Final• Super / Key / Power User
2/34Sobre este tópico
O SAP Enterprise Core Component oferece funcionalidade para análise de negócios, finanças, gestão de capital humano, operações e serviços corporativos, permitindo-lhe aumentar a produtividade, melhorar a visão de negócios, e ganhar a capacidade de adaptação que você precisa para acelerar as estratégias de negócios. Para começar a utilizar o SAP, é importante para entender como navegar corretamente no sistema.Tempo estimado para concluir este tópico: 10 Minutos
Objectivo (s)• Efetue login no sistema SAP• Troque a senha• Faça logoff do sistema SAP
3/34Navegação SAP - Exemplo de Negócios
"Oi, meu nome é Alisa. Eu juntei IDES e eu estou assumindo uma posição de trabalho no armazém. Minhas responsabilidades exigirá aprender a usar o sistema SAP para que eu possa trabalhar com as informações no banco de dados, tais como pedidos de vendas. "
Transcrição: Conheça Alisa que se juntou IDES em uma posição que exige a trabalhar no departamento de RH. Suas responsabilidades exigem saber como usar o sistema SAP para que ela possa trabalhar com as informações armazenadas no banco de dados, tais como a manutenção de dados de funcionários.
4/34SAP Graphical User Interface (interface gráfica do usuário)• aparência de tela SAP variam entre versões SAP• Os componentes do SAP são acessíveis através do SAP Graphical User Interface (GUI)• SAP GUI conecta um computador com o sistema SAP• SAP Logon começa SAP GUI
Transcrição: Há uma série de diferentes versões do SAP. Dependendo da versão de sua empresa tem implementado, a tela do SAP pode ser ligeiramente diferente do que você vê neste curso.Normalmente, os componentes SAP são acessíveis através de um programa front-end geral chamado de GUI SAP (ou Graphical User Interface). A GUI SAP é o programa padrão para acessar quase todas as soluções SAP. A SAP

GUI programa conecta o seu computador com um sistema SAP específico. Para iniciar o SAP GUI, a SAP fornece um programa chamado SAP Logon.Quando você está trabalhando com a SAP, é importante reconhecer a maneira correta de acessar e sair do sistema. Vejamos como isso funciona com o SAP GUI.
5/34Alisa inicia sessão clicando duas vezes no ícone do SAP Logon. Um ícone é uma representação gráfica de um objeto ou função. Ao clicar em um ícone, o sistema normalmente executa uma ação e, frequentemente, exibe outra tela.
Transcrição: Alisa precisa fazer logon no sistema SAP. Ela pode fazer isso clicando duas vezes no ícone do SAP Logon em sua área de trabalho. O sistema, então, abre a janela Logon SAP. Ela, então, seleciona o sistema que quer acessar e Logon cliques.
Alisa sabe que para fazer logon no SAP, ela precisa de um nome de usuário e senha.Ela também sabe que ela tem a opção de selecionar o idioma de logon durante o processo de logon.Desde Alisa é iniciar sessão pela primeira vez, o seu administrador do sistema lhe dá uma senha inicial. Durante o processo, ela será solicitado a digitar uma nova senha, que ela pode usar para fazer logon no futuro.
Para fazer logon no que ela precisa:• Nome de usuário: O usuário é o indivíduo que faz logon e usa o sistema SAP. Cada usuário recebe um nome de usuário que deve ser inserido juntamente com uma senha para ter acesso ao sistema.• Senha: A senha é uma seqüência de letras, números ou caracteres especiais que o usuário deve entrar, junto com um nome de usuário, para ter acesso ao sistema.
8/34Alterar senha ele IDES padrões de segurança implica uma alteração de senha a cada 30 dias.Para isso, clique no botão Nova senha na barra de ferramenta de aplicações.Na janela de aplicações que se abre, entra e re-digite a nova senha.
Transcrição: Alisa é exigido pelas normas de segurança IDES para mudar a sua palavra-passe a cada 30 dias. Para alterar sua senha, ela pode clickNew senha na barra de ferramentas de aplicativos. O sistema abre uma nova janela, em que ela tem de entrar uma nova senha, e em seguida, insira-o novamente para confirmar, como ela fez ao registrar no SAP pela primeira vez.
11/34Sistema SAP - LogoffA sessão começa quando um usuário fizer logon no sistema SAP. A primeira sessão começa com a tela de fácil acesso, onde o usuário pode navegar ou transações de lançamento. Logoff impede:• utilização de desnecessária de uma sessão, e• os riscos associados ao sair de uma sessão aberta autônoma.
Transcrição: Quando Alisa terminou de usar o sistema SAP, que é importante para ela fazer logoff do sistema. Logoff garante que ela não é desnecessariamente usando uma sessão e também protege a sua empresa contra os riscos associados com deixar uma sessão aberta autônoma. O método preferido para terminar a sessão do sistema SAP é usar o Log off ícone. O sistema exibe uma caixa de diálogo indicando que os dados não salvos serão perdidos. Ela é então solicitado a confirmar que ela quer fazer logoff. Ela pode clicar em Sim para sair do sistema SAP.
Rollover para mais informações
14/34ResumoAgora você deve ser capaz de:• Efetue login no sistema SAP

• Troque a senha• Faça logoff do sistema SAP
15/34Sobre este tópicoDepois de fazer login no sistema SAP, a tela inicial, você verá é a tela de fácil acesso. Nesta lição, vamos analisar o layout e os componentes da tela SAP Easy Access.Tempo estimado para concluir este tópico: 10 MinutosObjectivo (s)• Use a tela SAP Easy Access• Vá a estrutura da árvore de SAP
16/34
Um sistema SAP tem vários componentes principais:
1. Barra de Menu: A barra de menus é a linha superior de qualquer janela primária no sistema SAP. Os menus mostrados dependem do aplicativo que você está usando. Estes menus podem também conter menus em cascata.2. Barra de Ferramentas: A barra de ferramentas padrão é idêntico em todo o sistema SAP. Todos os ícones na barra de ferramentas Padrão são apresentados em cada tela SAP. No entanto, os ícones da barra de ferramentas padrão são ativos apenas se eles estão disponíveis para o aplicativo atual - ícones indisponíveis aparece esmaecida e não pode ser usado. Note-se que se o SAP ajuda balão é ativada em seu sistema, você pode colocar o cursor sobre o ícone eo sistema irá exibir o nome ou a função do ícone. Se for o caso, a definição da chave correspondente função também é exibido.3. Barra de Título: A barra de título nomeia a função que você está usando atualmente e ajuda a identificar onde você está em um procedimento.4. Barra de Ferramentas: A barra de ferramentas do aplicativo mostra os ícones disponíveis no aplicativo que você está usando atualmente. Diferentes ícones aparecem na barra de ferramentas Aplicação, dependendo da aplicação.5. Barra de status: A barra de status fornece informações gerais sobre o sistema SAP ea transacção ou tarefa que você está trabalhando. As mensagens do sistema são exibidos, além de informações do servidor e informações de status.
Transcrição: O sistema SAP contém vários componentes-chave que fornecem opções para a navegação, tornando o seu trabalho mais fácil no SAP. Estes componentes são barra de menu, barra de ferramentas padrão, barra de título, barra de ferramentas do aplicativo e barra de status.A SAP tela Acesso Fácil é a tela inicial exibida após o login no sistema SAP. Esta tela é o ponto específico do usuário de entrada para o sistema SAP e serve como uma porta de entrada para o resto do sistema.Como Alisa navega dentro do sistema SAP, ela vai saber que a estrutura das telas padrão SAP é semelhante ao do ecrã de acesso fácil. Primeiro, ela explora a tela de fácil acesso.
17/34

18/34

19/34
20/34Standard SAP Tree Structure – (Estrutura padrão de árvore SAP)
A Árvore SAP Standard apresenta uma hierarquia de menus disponíveis para você no sistema SAP e é uma ferramenta para acessar transações SAP. A Árvore SAP compreende os seguintes elementos:

1. Ícone Menu SAP: O ícone Menu SAP pode ser utilizado para recolher a árvore para fechar os itens no menu.2. Áreas de Trabalho: A árvore SAP Standard é organizado em áreas de trabalho lógicas. As áreas de trabalho são apresentados em uma ordem que segue um fluxo de processo típico de negócios, em vez de uma ordem alfabética. A árvore fornece um menu que contém uma pasta para cada área de trabalho. Por exemplo, Office, Logística, Contabilidade e Recursos Humanos são áreas de trabalho. O que você vê na árvore pode variar de acordo com a sua organização.3. Setas: Clicando nas setas vai expandir e recolher as pastas e sub-pastas. Quando as pastas estão fechados, a seta aponta para a direita. Quando as pastas são abertas, a seta aponta para baixo.4. Pastas: de percorrer as pastas serão exibidos sub-pastas e itens de transação. Várias sub-pastas pode ser usado dentro de uma pasta para organizar os itens de transação.5. Transações: Transações são funções executáveis que atualizam e exibir informações em banco de dados. As transacções serão exibidos na árvore de uma vez por menu de pastas é totalmente expandida. Você pode iniciar as operações com um clique duplo na caixa branca ao lado do nome da transação. Para alguns itens, você pode usar qualquer estrutura da árvore ou ícones para acessar a transação.
Transcrição: Alisa considera que a árvore SAP Standard é uma ferramenta para acessar as transações SAP. A Árvore SAP Standard apresenta uma hierarquia de menus disponíveis no sistema SAP. Usando a árvore é uma das melhores maneiras de se familiarizar com o sistema.Os elementos de uma árvore SAP são o ícone do menu SAP, áreas de trabalho, setas, pastas e operações.Navegação dentro da árvore do padrão é referida como o caminho de navegação menu. Alisa navega clicando nas setas para detalhamento pelas pastas para a operação desejada. Ela pode encontrar uma variedade de transações, navegando no menu SAP Easy Access.As operações-padrão que estão disponíveis incluem criar, alterar e exibir.
23/34ResumoAgora você deve ser capaz de:• Use a tela SAP Easy Access• Vá a estrutura da árvore de SAP
24/34Sobre este tópicoNavegando através do sistema SAP levará às telas de transações individuais. As transações são onde você irá realizar a maior parte de seu trabalho no SAP. As telas são constituídas por uma combinação de campos. É possível trabalhar com mais de uma transação, simultaneamente, utilizando várias sessões.Tempo estimado para concluir este tópico: 10 Minutos
Objectivo (s)• Navegar entre campos em uma tela de SAP• Criar várias sessões
25/34 Fields in an SAP Screen (Campos em uma tela SAP)
Elementos de tela diferentes incluem:1. Entrada: Campos de entrada são usados para digitar o texto ou para selecionar um valor de uma lista.

2. Checkbox: Checkboxes são usados com campos de seleção múltipla.3. Botão de Rádio: Os botões de rádio são usados com campos de seleção simples (você pode selecionar apenas uma opção).
Transcrição: Os campos são as áreas de uma tela que contêm dados específicos usados no banco de dados SAP. Eles contêm itens, como informações sobre clientes, funcionários, fornecedores, equipamentos e encomendas. Informações podem ser inseridos em forma de texto, números, datas, ou códigos. Alguns itens podem também estar sob a forma de faixas que podem ser usadas para pesquisar nos dados.Uma vantagem da SAP é que uma vez que você inserir dados, ele pode ser compartilhado entre várias telas, transações e aplicações.Alisa observa que uma página da guia compreende várias telas organizados como guias para maior clareza e facilidade de acesso. Ela também observa que os campos diferentes requerem diferentes tipos de entrada, como um campo de entrada, caixa de seleção, e um botão de rádio.
26/34Input Controls for Fields (Controles de entrada para Campos)
Os três tipos de controles de entrada para os campos são:1. Obrigatório: A entrada de dados é necessária para prosseguir com o processamento de uma transação. Campos obrigatórios são muitas vezes indicados por uma caixa e marca dentro do campo (isso pode variar por transação ou empresa).2. Display: Dados preencherá automaticamente nesses campos. Não é possível substituir as informações nesses campos.3. Opcional: entrada de dados não é necessário nesses campos para prosseguir com o processamento de uma transação.
Transcrição: Alisa observa que os diferentes campos em uma tela SAP pode ser obrigatória ou opcional, ou pode exibir automaticamente dados. Os três tipos de controle de entrada para os campos em uma tela SAP são afixação obrigatória ou opcional. Um valor de campo pode usar como padrão para um campo obrigatório ou opcional.
27/34Campo de navegação (campo de Navegação)Utilizar funções fazer Teclado parágrafo si motor Entre Campos:• Pará Cima e Baixo parágrafo Teclas parágrafo si motor Entre Campos• Tecla Tab parágrafo avançar par o campo Next• Shift Teclas e Guia de voltar para o campo anterior• Esquerda e Direita Teclas de Setas n motor Dentro de hum campo

Rollover para mais informações
Transcrição: Alisa descobre que ela pode navegar entre os campos em uma tela, basta clicar em um campo desejado. Ela descobre que ela também pode usar o teclado para se mover entre campos.• Para mover entre campos, você pode usar a seta para cima e seta para baixo.• Para avançar para o próximo campo, você pode usar a tecla Tab.• Para voltar ao campo anterior, você pode usar as teclas Shift e Tab.• Para mover dentro de um campo, você pode usar a seta para a esquerda e seta para direita.28/34
29/34Multiple Sessions in SAP (Várias sessões em SAP)

Agora que Alisa tornou-se mais familiarizado com os componentes SAP e estrutura, ela tem mais confiança e está percebendo possibilidades para realizar suas tarefas de forma mais eficiente no sistema.Alisa pode criar uma nova sessão a qualquer momento depois de ter logado. Ela cria uma nova sessão clicando em Nova Sessão. O número máximo de sessões por logon é seis.
Transcrição: Alisa descobre que ela pode usar uma sessão para criar ou alterar dados ao utilizar uma outra sessão para exibir dados. Ela também pode copiar dados entre as sessões. Isso é especialmente útil quando se está no meio de uma transação e precisa verificar as informações em outra transação para completar o antigo.
30/34
33/34Session Navigation (sessão de Navegação)
Navegar entre as sessões:

1. Mantém pressionada a tecla Alt e depois pressionar a tecla TAB. Uma caixa de diálogo aparece com os nomes das sessões abertas.2. Pressiona a tecla Tab até que a sessão desejada é realçado.3. Libera a tecla Alt.A sessão escolhido torna-se a janela ativa, movendo na frente de todas as janelas outra sessão.Criar até seis sessões:1. Cada sessão é independente dos outros.2. Fechando a primeira sessão não causar outras sessões para fechar.
3. Qualquer sessão pode ser fechada clicando em Sair na barra de ferramentas para essa sessão.
Transcrição: Alisa acha útil para minimizar as sessões de que ela não está usando. Ela pode reabrir uma sessão minimizados usando a barra de status do Windows. Ela também descobre que usar o Alt + Tab do Windows função lhe permite alternar entre as sessões abertas. A sessão escolhido torna-se a janela ativa, movendo na frente de todas as janelas outra sessão. Além disso, ela pode criar até seis sessões. Enquanto ela estiver conectado ao SAP, ela pode mover-se entre as sessões sem perder quaisquer dados. No entanto, antes de terminar a sessão, ela deve salvar todos os dados que ela quer manter.
34/34ResumoAgora você deve ser capaz de:• Navegar entre campos em uma tela de SAP• Criar várias sessões
Help Functions and Personalizing SAP(Funções de Ajuda e SAP Personalizar)
Sobre este MóduloDuração: 40 minutosConhecimento módulo• Utilizar as funções de ajuda• Utilizar mensagens de status• Usar Biblioteca SAP e Ajuda Aplicação• Favoritos Usando• Usando Links da Web• Personalização de layout Local / Opções
Público Alvo• Consultor Aplicação• Consultor de Suporte• Consultor de Tecnologia• Gerente de Projetos• Projeto Stakeholder• Usuário de Negócios• Usuário Final• Super / Key / Power User
2/43Sobre este tópicoSAP oferece uma série de recursos que você pode usar para obter ajuda enquanto você trabalha.Nesta lição, você vai examinar SAP ajuda de campo específico. Este tipo de ajuda fornece:
• informações sobre um campo específico valores permitidos para áreas específicas, menus, funções e mensagens• Você também vai aprender a pesquisar valores permitidos.

Tempo estimado para concluir este tópico: 10 Minutos
Objectivo (s)• Acesso F1 e F4 campo específico de ajuda
3/43Ajuda F1 - Exemplo de Negócios
"Olá, eu sou Jean-Pierre. Eu recentemente foi contratado pelo IDES, o pai a um grupo de fabricação, distribuição e finanças empresas localizadas em vários países ao redor do globo. Eu estou assumindo uma posição de trabalho como coordenador de treinamento. Eu sou responsável pelo desenvolvimento de documentação de treinamento e para coordenar sessões de treinamento. Eu falo Francês e Inglês fluentemente.
4/43F1 Help Features (F1 Características Ajuda)
Para o campo relevante, ajuda F1 fornece tanto o aplicativo e informações técnicas (como o ID de parâmetro).

Como uma alternativa para a escolha de F1, você também pode clique em Ajuda.
5/43Field Values with F4 Help (Valores de campo com a Ajuda F4)
1. Primeiro, Jean-Pierre deve clicar para colocar o seu cursor sobre o campo em questão.2. Com o cursor posicionado adequadamente, então ele pode usar a tecla F4 no topo do teclado para obter ajuda.
6/43• Utilizar a ajuda F4 poderia ter retornado de uma extensa lista de valores de campo permitido para o campo Loc.• Para localizar um valor específico para um campo, você pode usar a ajuda F4 e faça uma pesquisa.• Para executar a pesquisa, Jean-Pierre cliques•Transcrição: A ajuda F4 pode apresentar uma extensa lista de valores de campo permitido para o campo Infotipo.Pode ser complicado para percorrer a longa lista para localizar o valor que você está procurando. Para localizar um valor específico para um campo, você pode usar o F4 ajudar e realizar uma pesquisa.Para executar a pesquisa, Jean-Pierre entra em um texto parcial e um asterisco (*) e clica em Continuar.
7/43Pesquisa curinga1. Se você inserir essas informações restrição: Queb *2. Sua busca vai retornar:• Todos os locais para Quebec• Quaisquer outros locais que começam com queb em seus títulos•Transcrição: Jean-Pierre acessou a ajuda F4 para visualizar a lista de valores permitidos para o campo Infotipo. Os resultados de qualquer pesquisa pode ser limitada pela introdução de informações de restrição, que consiste de um *

e texto parcial. O texto parcial é uma parte do valor que você está procurando. Isto dirige a busca para retornar apenas os resultados que contêm o texto parcial. Isto é referido como pesquisa de curinga
8/43
11/43
resumoAgora você deve ser capaz de:• Acesso F1 e F4 campo específico de ajuda
12/43Sobre este tópicoSAP oferece uma série de recursos que você pode usar para obter ajuda enquanto você trabalha. Um desses recursos é mensagens de status. As mensagens de estado fornecem informações a partir do sistema para o utilizador.Nesta lição, vamos analisar os três tipos de mensagens de status que você pode ver quando se trabalha em SAP.
Tempo estimado para concluir este tópico: 5 Minutos
Objectivo (s)• Trabalhar com mensagens de status
13/43

Transcrição: Como você está trabalhando no SAP, você pode ver as mensagens aparecem na barra de status da janela. A barra de status fornece informações sobre a operação ou tarefa em que você está trabalhando. É importante entender o que significam estas mensagens e como você deve responder a elas.Existem três tipos de mensagens de status. Jean-Pierre já viu cada tipo de mensagem durante a sua primeira semana de uso do SAP. Você pode ver as mensagens que ele recebeu aqui.
14/43
15/43resumoAgora você deve ser capaz de:

• Trabalhar com mensagens de status
16/43Sobre este tópicoOutra característica conveniente que você pode usar para obter ajuda enquanto você trabalha é a Biblioteca de aplicativos SAP. Esta biblioteca contém uma abundância de informações específicas para a versão SAP e também inclui um glossário.Nesta lição, vamos examinar a Biblioteca de aplicativos SAP e como você pode usá-lo para fazer o seu trabalho mais fácilTempo estimado para concluir este tópico: 5 MinutosObjectivo (s)• Acesso Biblioteca SAP e Ajuda Aplicação
17/43SAP Library and Application Help (Biblioteca SAP e Ajuda Aplicação)• Este é um momento perfeito para usar as informações fornecidas na Biblioteca SAP. Jean-Pierre pode acessar a biblioteca e ler sobre a criação de uma nova sessão.• Você pode acessar esta biblioteca selecionando Ajuda → Biblioteca SAP.
Transcrição: Jean-Pierre acessa Biblioteca SAP selecionando Ajuda → Biblioteca SAP.A Biblioteca SAP é uma coleção online de toda a documentação SAP disponíveis para seu sistema SAP. É uma ferramenta robusta e prontamente disponível que ajuda você a saber mais sobre SAP.A biblioteca fornece informações sobre vários temas, tais como SAP como usar as funções do sistema, conceitos de arquitetura de sistema, exemplos de configuração do processo, e erros do usuário possíveis e suas conseqüências. Ele também contém dicas e truques para ajudar você a executar tarefas comuns rapidamente e facilmente.Jean-Pierre usa o aplicativo SAP Help para obter informações sobre a manutenção de dados de RH mestre. Para isso, ele abre a tela Manter HR Mestre de dados e, na barra de menu escolhe Ajuda → Ajuda do aplicativo.
18/43GlossárioComo mostrado aqui, Jean-Pierre tem realizado os seguintes passos para descobrir o que é "área de vendas" significa:1. Glossário clicado para abrir o glossário.2. Selecionada a letra S.3. Rolada para baixo na lista apresentada para a letra S para onde o termo está localizado.4. Clicado na área de vendas termo.
Transcrição: Se Jean-Pierre encontra um termo desconhecido durante a leitura de ordens sobre vendas na Biblioteca SAP, ele pode usar o glossário para descobrir a sua definição.Para saber o significado de "área de vendas", disse Jean-Pierre primeira clicado Glossário para abrir o glossário, selecionados a letra S, rolado para baixo na lista apresentada para a letra S, onde o termo se encontra, e, finalmente, clicou as vendas a prazo área.
21/43ResumoAgora você deve ser capaz de:• Acesso Biblioteca SAP e Ajuda Aplicação
22/43Sobre este tópicoOutra característica que a SAP fornece pode ajudá-lo a completar o seu trabalho de forma mais eficiente. O recurso Favoritos permite que você personalize uma lista das transações, arquivos e endereços da Web que você usa com mais freqüência. Isso proporciona acesso de um clique para os itens que você normalmente usa.Nesta lição, vamos examinar como criar e usar um Favorito no SAP.
Tempo estimado para concluir este tópico: 5 Minutos
Objectivo (s)• Criar um Favorito
23/43FavoritosOs seguintes tipos de itens podem ser lançados a partir da pasta de favoritos:• Transações• Arquivos de documentos• Os endereços da Web

Transcrição: Jean-Pierre descobre que ele está usando os mesmos códigos de transação SAP muitas vezes durante o dia. Ele determina que seria mais fácil se pudesse acessar esses códigos de transação sem seguir o caminho do menu padrão de árvore. Jean-Pierre percebe que ele pode fazer o seu trabalho mais eficiente, criando Favoritos para suas operações regulares.A partir da pasta Favoritos pode iniciar transações, arquivos de documentos e endereços da web.
24/43Menu de favoritos
Criar um favorito:• Arrastar e soltar para adicionar um favorito: Você pode adicionar uma transação ao seu menu Favoritos, clicando e arrastando. Primeiro, clique para selecionar um item de menu executável usando o mouse. Então, manter o botão do mouse pressionado e arrastar o item para a posição desejada em seu menu Favoritos. Solte o botão do mouse. O novo item aparece abaixo da posição onde você deixou cair.• Usando o ícone para criar: Você pode adicionar uma transação ao seu menu Favoritos, utilizando o ícone. Primeiro, escolha a transação. Em seguida, clique no ícone Adicionar à Favoritos. O novo item aparece no menu Favoritos.• Usar o menu drop-down: Você pode adicionar uma transação ao seu menu Favoritos usando o menu drop-down. Primeiro, navegue para a transação no menu padrão SAP. Em seguida, escolha a transação com um único clique. Escolha seus favoritos. Em seguida, escolha Adicionar no topo da sua janela. O novo item aparece no menu Favoritos.Excluir um favorito:• Usando o ícone para apagar: Você pode excluir um Favorito no menu Favoritos, abrindo o menu Favoritos. Primeiro, escolha o favorito para apagar com um único clique. Em seguida, clique no ícone Excluir favorita. O item é excluído do menu Favoritos.
25/43
28/43ResumoAgora você deve ser capaz de:• Criar um Favorito
29/43Sobre este tópicoOutra grande característica do sistema SAP é a capacidade de estabelecer ligações à Internet a partir da tela de acesso fácil.
Tempo estimado para concluir este tópico: 5 Minutos
Objectivo (s)• Criar um link Web em SAP
30/43Links Function (Função Web LinksWeb)

• Para criar um endereço Web ou arquivo, escolha Favoritos → Adicionar outros objetos.
Rollover for more information
Transcrição: habilidades de Jean-Pierre SAP têm continuado a melhorar. Existem vários sites que ele usa em uma base regular para fazer o seu trabalho. Ele descobre que ele pode criar links para esses sites e lançá-los diretamente de sua pasta Favoritos na tela SAP Easy Access. Depois de acessar o site, ele pode voltar para o sistema SAP, fechando seu navegador de internet.
33/43ResumoAgora você deve ser capaz de:• Criar um link Web em SAP
34/43Sobre este tópico
Na SAP, você pode controlar como certos itens na tela aparece quando você faz logon. Você também pode determinar como você deseja mensagens de status e ajudar a ser exibido. A configuração dessas opções poderá ajudar você a trabalhar de forma mais eficiente no SAP.Nesta lição, você vai examinar em detalhes como personalizar e modificar essas opções com base em suas preferências pessoais.
Tempo estimado para concluir este tópico: 10 Minutos
Objectivo (s)• Personalizar Opções
35/43
Options for Personalizing the User Interface (Opções para personalizar a interface do usuário)

Você pode achar que você trabalhar com SAP que deseja personalizar a interface do usuário. Você pode mudar:• O formato de data• A notação decimal• A impressora utiliza regularmente• O idioma de logon• O fuso horário atual• A transação que exibe quando você faz logon
A maioria dos usuários são susceptíveis de modificar apenas os três primeiros itens desta lista de acordo com sua preferência pessoal. Qualquer item que você donot mudança vai permanecer simplesmente definido como o padrão do sistema.Essas configurações podem ser modificadas por escolher → Sistema Perfil de Utilizador → próprios dados na barra de menu.
36/43Opções para personalizar o layout do localVamos olhar para as configurações de Jean-Pierre pode modificar.
1. Menu Iniciar: Se você gostaria de uma transação SAP específico exibido assim que você fizer logon no SAP, você pode digitar o número de transações aqui. Por exemplo, desde que Jean-Pierre muitas vezes reserva-salas para treinamento e outras reuniões, ele pode digitar o número da transação para Reservas quarto aqui (PP30).
2. Idioma Logon: Este campo é geralmente definida como qualquer idioma comum a sua empresa tenha selecionado. No entanto, você pode alterar o idioma de sua preferência pessoal. Só você vai ver essa mudança em sua tela. Por exemplo, IDES tem sede em Vancouver, BC, e da linguagem de logon padrão é o Inglês (PT). Se Jean-Pierre prefere ler suas telas em francês, ele pode definir o seu idioma de logon para Francês (FR).
3. Dispositivo de saída: Jean-Pierre pode designar a sua impressora padrão aqui. Sempre que ele imprime da SAP, por padrão, a saída vai para o dispositivo que ele entrou aqui.
4. Fuso Horário pessoal: O fuso horário que você trabalha pode ser diferente da do fuso horário do sistema.Você pode inserir o seu fuso horário pessoal aqui. Só você vai ver que a mudança em sua tela.Por exemplo, IDES é sediada em Vancouver, BC, mas Jean-Pierre trabalha em Quebec, no Canadá. Há uma diferença de quatro horas nos fusos horários. O IDES SAP fuso horário do sistema é definido a Pacific Standard Time. Jean-Pierre poderia mudar seu fuso horário pessoal do fuso horário do sistema padrão para o seu próprio fuso horário (EST). Fuso Horário pessoal

5. Notação decimal: Você pode escolher o estilo de notação decimal que é apropriado para a sua localização e de negócios. Como ele trabalha principalmente com empresas norte-americanas, Jean-Pierre vai deixar 1,234,567.89 como a notação decimal padrão.
6. Formato de data: Você pode escolher o estilo de formato de data que é apropriado para a sua localização e de negócios. Por exemplo, Jean-Pierre prefere o formato de data DD.MM.YY.
Transcrição: Jean-Pierre selecionou → Sistema de perfil de usuário → próprios dados sobre a barra de menu, e seu Manter tela de perfil de usuário é exibida.Na página da guia Padrões, ele pode personalizar uma série de opções de layout. As seleções feitas por Jean-Pierre na página guia Padrões tornar suas configurações padrão. Uma vez salvo, eles irão aparecer da maneira em que ele escolheu-os, sempre que ele fizer logon no SAP.
37/43Options for Help and Status Messages (Opções de mensagens de Ajuda e Status)

Você também pode personalizar SAP com sua preferência pessoal, alterando a maneira como as mensagens de ajuda e de status são exibidos.Você também pode personalizar SAP com sua preferência pessoal, alterando a maneira como as mensagens de ajuda e de status são exibidos. Você pode acessar a janela Opções para alterar esses itens, escolhendo o ícone Layouts de Personalizando Local e selecione Opções. Uma vez que você selecione Opções no menu drop-down, a janela Opções será exibida.
38/43Options Window (Janela de opções)
Há um número de opções disponíveis na janela Opções. Basta clicar ao lado de cada opção que você deseja selecionar.As opções que são mais susceptíveis de alterar estão localizados na guia Geral. Eles afetam a maneira como as mensagens de ajuda e status são exibidos.Você pode explorar essas opções aqui:• Informação rápida: Você pode definir esta opção para que você veja ajudar sempre que você move o cursor sobre um caminho de menu ou ícone.

• Beep em Mensagem: Para ouvir um som fraco quando você receber uma mensagem de status (erro, aviso ou informativo), esta caixa. Isso é útil se você quiser ser alertado sempre que as informações são exibidas na barra de status• Caixa de diálogo: Lembre-se a barra de status na parte inferior da tela exibe aviso, informativo e mensagens de erro. Você pode verificar qualquer uma ou todas essas caixas para exibir uma janela pop-up sempre que você receber uma mensagem de status. Alguns usuários escolher apenas para ver a caixa de diálogo para uma mensagem de erro, enquanto outros verificar cada uma das caixas. Se você não marcar qualquer uma das caixas, suas mensagens de status continuará a exibir apenas na barra de status na parte inferior da tela.
43/43resumoAgora você deve ser capaz de:• Personalizar Opções
1/15Advanced Navigation (navegação Avançada)
Sobre este MóduloDuração: 25 minutosConhecimento módulo• Usar códigos de transação no campo de comandoPúblico Alvo• Consultor Aplicação• Consultor de Suporte• Consultor de Tecnologia• Gerente de Projetos• Projeto Stakeholder• Usuário de Negócios• Usuário Final• Super / Key / Power User
2/15Sobre este tópicoSAP fornece um meio para lançar operações diretamente a partir da tela SAP Easy Access. Nesta lição, você vai examinar o trabalho com códigos de transação no campo de comando.Tempo estimado para concluir este tópico: 25 MinutosObjectivo (s)• Apresentar códigos de transação sobre a estrutura da árvore de SAP Standard• Use o campo de comando
3/15Códigos de transação e NomesNavegação Avançada - Exemplo de Negócios"Oi, eu sou a Vera. Trabalho em Compras da IDES. Eu regularmente navegar para as mesmas operações e quero aprender mais sobre os atalhos disponíveis no SAP."
4/15
Transaction Codes
NamesCódigos nomes de transação
ME22N Change a Purchase Order ME22N Alterar uma Ordem de Compra
ME23N Display a Purchase Order ME23N Exibir uma Ordem de Compra
ME52NDisplay a Purchase Requisition ME52N Exibir uma requisição de compra
SSC1 Appointment Calendar SSC1 calendário de nomeação
SU01 User Maintenance SU01 Manutenção de Usuário
VA01 Create a Sales Order VA01 Criar uma ordem de venda
VA02 Change a Sales Order VA02 Alterar uma ordem de venda
VA03 Display a Sales Order VA03 exibir um pedido de vendas

Transcrição: O sistema SAP associados nomes técnicos com transações. Cada transacção ou função do sistema tem um único nome técnico referido como um código de operação ou TCODE. Códigos de transação pode ser usado para fornecer uma rota mais direta para o lançamento de transações do que navegar na Árvore SAP Standard. O primeiro passo para trabalhar com códigos de transação está aprendendo os códigos são usados para as transações que você deseja realizar.
7/15Códigos de transação no SAP estrutura em árvore padrãoVocê pode exibir os códigos de transacção na estrutura de árvore SAP standard:• Clique em Extras na barra de Menu e selecione Configurações da lista drop-down para abrir a caixa de diálogo Configurações.• Clique em Exibir nomes técnicos e, em seguida, clique em Continuar (Enter)
Transcrição: Na tela SAP Easy Access, Vera pode ver códigos de transação, definindo a opção de ter os códigos exibidos na estrutura de árvore SAP standard.1. Ela clica em Extras na barra de menu e seleciona Configurações da lista drop-down. Isso abre a caixa de diálogo Configurações.2. Ela clica em Mostrar nomes técnicos e clica em Continuar (Enter).O sistema irá recolher a SAP estrutura de árvore padrão. Como ela navega através da árvore, ela vai ver os códigos de transação ao lado das transações. Vera pode clicar duas vezes em qualquer código de transação ou nome para lançar essa transação.
10/15Transaction Codes in the Command Field (Códigos de transação no campo de comando)

Transcrição: O uso de códigos de transação fornece outra opção para navegar no sistema SAP. Vera descobre que ela pode inserir um código de transação no campo de comando para ir diretamente a uma transação ou função na tela Fácil acesso. Com este método, as transações podem ser acessados sem navegar no SAP estrutura em árvore padrão
11/15Components of the Command Field (Componentes do campo de comando)

O campo de comando pode ser exibido ou oculto. Para fechar o campo Comando, clique na seta apontando para a esquerda ao lado do campo de comando. A seta irá enfrentar para a direita e você pode clicar nele novamente para abrir o campo de comando.
Transcrição: O campo de comando inclui uma lista de comandos que contém vários dos códigos de transação, mais recentemente acessados através do campo Comando. Isto permite que as operações a serem esily acedido novamente numa fase posterior.Para mostrar esta história, Vera irá clicar na lista de comando. Ela pode clicar em um código de transação a partir da lista e que o código vai preencher no campo de comando. Ela pode, então, clique em Inserir, para iniciar a transação.
12/15Vera está analisando um pedido de compra. Ela precisa criar uma requisição de compra e quer navegar diretamente para essa transação. Ela sabe que pode fazer isso usando a função de corte da operação atual. Entrando / o seguido por um código de transação inicia uma nova sessão e, em seguida, inicia a transação especificada sem fechar a sessão atual. Entrando / n seguido por um código de transação termina a transação ativa e então inicia a transação especificado.Se Vera usa este comando, ela não será capaz de retornar a essa sessão e perderá todos os dados não salvos. Vera decide que ela vai querer voltar para a Ordem de Compra depois que ela lança a transação requisição de compra, para que ela entra "/ oME51" no campo de comando. Quando uma nova sessão é aberta com um código de transação, o sistema abre uma janela para a nova sessão e exibe a tela inicial da transação. Agora Vera pode trabalhar dentro de ambas as sessões. Ela volta para sua sessão original para continuar a revisão do PO.
Transcrição: Se você tivesse que digitar um código de transação por si só no campo Comando em qualquer outra tela que a tela de fácil acesso, você não seria capaz de lançar essa transação. No entanto, se você digitar um "/", juntamente com o comando apropriado e código da transação pode iniciar as operações a partir de telas de transação outros. Isso é útil porque você pode ir diretamente a partir de uma operação para outra wothout ter que voltar para a tela de fácil acesso."/ N" e "/ o" são exemplos de comandos de barra. Você pode:• Terminar uma sessão e ir diretamente para outra transação em uma nova sessão usando / n• Comece outra transação em uma sessão adicional em uma única etapa usando / o
13/15Slash Commands Without Transaction Codes (Cortar comandos sem códigos de transação)
Usando o "/ n" função perderá todos os dados não salvos na sessão ser fechada.
Transcrição: Usando um comando de barra, sem indicar um código de transação no campo de comando tem funções adicionais.

• Introduzir "/ o" no campo de comando e clicar Enter irá mostrar uma visão geral das sessões que você tem atualmente aberto.• Introduzir "/ n" no campo de comando e clicar Enter irá terminar a transação atual.
14/15
15/15resumoAgora você deve ser capaz de:• Apresentar códigos de transação sobre a estrutura da árvore de SAP Standard• Use o campo de commando
1/19Advanced Features (Recursos avançados)
Sobre este MóduloDuração: 30 minutosConhecimento módulo• Usar configurações de usuário• Navegando Relatórios SAPPúblico Alvo• Consultor Aplicação• Consultor de Suporte• Consultor de Tecnologia• Gerente de Projetos• Projeto Stakeholder• Usuário de Negócios• Usuário Final• Super / Key / Power User
2/19Sobre este tópicoSAP fornece uma maneira para que você atribuir um valor padrão para qualquer campo SAP específico onde você inserir dados usando seu identificador de parâmetro (PID). Este recurso é útil quando você usa as mesmas transações regularmente e preencher um ou mais dos campos de transacção com dados padrão. Os dados padrão que você atribui está definido para o seu perfil de usuário somente. Nesta lição, vamos examinar como atribuir um PID para o seu perfil de usuário.
Tempo estimado para concluir este tópico: 15 Minutos
Objectivo (s)• Altere as configurações padrão do usuário

• Atribuir um PID para um perfil de usuário nas configurações de parâmetros
3/19Advanced Features - Business Example (Recursos avançados - Exemplo de Negócios)
Transcrição: Olá, bom ver você de novo! No caso de você não se lembra: Eu sou Vera e eu trabalho em Compras no IDES.Eu uso regularmente as mesmas operações e muitas vezes eu me pego escrevendo o ano atual em todos eles. Eu também preciso gerar relatórios com vários critérios para recuperar e analisar dados. Seria bom encontrar uma maneira que eu não preciso fazer isso várias e várias vezes.
4/19Maintain User Profile (Manter perfil de usuário)Para manter um perfil de usuário personalizada no sistema, escolha Sistema → Perfil do Usuário → próprios dados.Na página de perfil do usuário Manter, você pode alterar as configurações desejadas, como a data de início de sessão idioma padrão e formato da hora, e endereço.
Transcrição: Agora que Vera tem conhecimento básico de usar o SAP, ela quer fazer uso de determinados recursos avançados que irão ajudá-la a economizar tempo.Para manter seu perfil de usuário no sistema, ela escolhe → Sistema de perfil de usuário → próprios dados.Ela pode fazer as configurações desejadas no endereço, padrões e parâmetros de tabulação páginas. Uma vez que ela salva seus dados, essas configurações serão válidas até ela muda novamente..
5/19
8/19
Parameter Identifier – PID (Identificador parâmetro)Um campo pode ser preenchido com os valores propostos do SAP memória utilizando uma ID de parâmetro.
Transcrição: No campo específico de ajuda F1, há um ícone para Informação Técnica. Esta janela contém o identificador de parâmetro de um campo (ou PID), junto com outras informações técnicas. Um campo pode ser preenchido com os valores propostos do SAP memória utilizando uma ID de parâmetro.Depois de saber o PID de um campo, você pode atribuir um valor padrão para preencher automaticamente o campo sempre que aparece em uma transação. Esta mudança é feita para o seu perfil de usuário somente (não alterar o valor do campo para outros usuários.)Neste exemplo, Vera quer que o valor padrão "99" a aparecer no campo Agrupamento País, sempre que é exibido. Ela apertou F1 e escolheu o ícone de informação técnica na janela de ajuda F1. Como você pode ver, o PID para o campo Agrupamento País é MOL.

9/19Para atribuir ao seu perfil de usuárioPara atribuir um dado padrão para um PID para um perfil de usuário1. Segue o caminho do menu Sistema → Perfil do usuário → próprios dados para acessar a tela de Manutenção de perfil de usuário.2. Escolha a guia Parâmetros.3. Digite o PID para o campo em um campo Parâmetros em branco.4. Digite o valor padrão específico no campo Valor correspondente.5. Salvar as alterações.
Transcrição: Vera agora pode atribuir dados padrão específicas para esse PID para seu perfil de usuário.• Ela segue o caminho do menu Sistema → Perfil do usuário → próprios dados para acessar a tela de Manutenção de perfil de usuário e escolhe a guia Parâmetros.• Ela entra no PID para o campo em um Parametersfield em branco e, em seguida, insere o valor "99" no campo Valor correspondente.• Vera salva as alterações. O novo valor padrão terá efeito somente depois que ela faz logoff e logon novamente para SAP.Resultado: Uma vez que o PID é atribuído ao seu perfil de usuário, sempre que Vera usa uma transação que inclui o campo Agrupamento País, será preenchido com os dados "99".
10/19Impact of Assigning PID (Impacto da Atribuição)Os dados introduzidos como o valor padrão continuará a ser atribuído até que ele seja alterado. Isto é verdade para todos os PIDs atribuídos em um perfil de usuário.
Por exemplo, se Vera não retornar para atualizar o valor do PID GJR quando as mudanças de ano para 2007, seu ano fiscal de campo ainda vai preencher automaticamente em todas as transações - mas com o ano incorreto!
Transcrição: A Vera dados inserido como um valor padrão para o PID Agrupamento País permanecerá atribuído até ela voltar para a alterar. Isto é verdade para todos os PIDs que você atribui para o seu perfil de usuário. Por exemplo, se Vera não quer definir 99 como o agrupamento de países, ela deve alterar manualmente o PID para MOL. Se ela deixa o campo em branco, o sistema automaticamente vai "00" (ou em branco) para o agrupamento de países. Por isso, ela deve especificar agrupamento de países ou remover toda a linha a partir da guia parâmetro do usuário.
11/19

12/19resumoAgora você deve ser capaz de:• Altere as configurações padrão do usuário• Atribuir um PID para um perfil de usuário nas configurações de parâmetros
13/19Sobre este tópicoQuando você está trabalhando no sistema SAP, você pode querer acessar informações do banco de dados. Para fazer isso, você usa relatórios. Alguns relatórios exibir informações, enquanto outros permitem que você execute análises. Nesta lição, vamos examinar o uso de relatórios de visualização da lista.
Tempo estimado para concluir este tópico: 15 Minutos
Objectivo (s)• Executar um relatório padrão de SAP
14/19SAP Reports (Relatórios SAP)
Um relatório de visualização da lista é baseada no tipo de documento. Este tipo de relatório é usado para ver uma lista de documentos. A partir desta lista, você pode clicar duas vezes em um item de linha para exibir um documento individual.Para gerar um relatório de análise:1. Navegue para os relatórios desejados critérios de selecção de transação2. Digite os critérios de seleção desejadas e clique em ExecutarValores de documento será apresentado com base em critérios inseridos.
Transcrição: Para exibir ou analisar as informações do banco de dados SAP, você executar um relatório. Em muitos casos, o sistema SAP executa automaticamente um relatório. Às vezes, no entanto, pode ser necessário para executar um relatório a si mesmo.Alguns relatos são simplesmente as listas de documentos, enquanto outros relatórios estão ligados diretamente às tarefas no sistema SAP.1. Relatório lista2. Relatório de Análise deRelatórios que estão diretamente ligados a uma tarefa por vezes, utilizar os dados já inseridos na sua tela como critério de seleção. Isto significa que você não tem que entrar critérios de seleção quando o relatório é executado.

15/19Selection Criteria for Reports (Critérios de Seleção para Relatórios)
Você pode usar critérios de seleção para gerar relatórios específicos, de modo que somente os dados que correspondem aos critérios de teses aparecerá.
Transcrição: Os relatórios são gerados utilizando critérios de selecção. Estes são os campos que são usados para definir o tipo ea quantidade de informação que você quer um relatório para processar.Por exemplo, Vera quer gerar uma lista de aniversário de um determinado grupo de funcionários. Para isso, ela especifica o ano, a área de pessoal e de grupo de empregados. Apenas os dados correspondentes a estes critérios aparecerá em seu relatório.Se Vera não entra qualquer critério de seleção, o sistema exibe a Lista de Aniversário de todos os colaboradores da organização. Neste caso, a quantidade de dados pode ser muito grande e o sistema pode não ser capaz de processar todo ele. Ela provavelmente receberá uma mensagem indicando limitações de processamento em sua barra de status.
16/19
Perguntas:
Bem-vindo ao curso SAP navegação! Depois de tentar a avaliação, você receberá um feedback personalizado. Esse feedback vai ajudar você a identificar suas lacunas de conhecimento atuais sujeitos, concentrando-se em módulos de conteúdo correspondentes.
Esta avaliação abrange os seguintes módulos:- Introdução ao SAP Enterprise Core Component- Funções de Ajuda e SAP Personalizar- Navegação Avançada- Recursos Avançados
Depois de ter respondido a todas as perguntas nesta avaliação, clique em Enviar para obter o seu feedback. Note-se que não é possível armazenar os resultados intermédios e continuar a trabalhar depois. Se você interromper a avaliação por mais de 60 minutos, a sessão será encerrada.
Você pode fazer a avaliação quantas vezes você desejar. No entanto, apenas a pontuação mais alta da avaliação serão rastreadas.
Para iniciar a avaliação, clique no botão Iniciar.
Página 1 de 16Escolha a resposta correta.
Qual dos seguintes ícones que você clique para alterar sua senha durante logins subseqüentes?criar nova sessãoeditarnova senhaAjuste pessoal

2, de 16 Qual dos seguintes itens são componentes da tela SAP Easy Access?Barra de TítuloBarra de MenusBar sessãoBarra de Ferramentas AplicaçãoBarra de ferramentas Padrão
3 de 16
Qual das seguintes afirmações melhor define a SAP Árvore Standard?- A SAP Árvore Padrão exibe a barra de menus ea barra de ferramentas padrão.- A SAP Árvore Padrão exibe o nome da função que você está usando atualmente.- A SAP árvore padrão exibe uma hierarquia dos menus disponíveis para você no sistema SAP.- A SAP árvore padrão exibe os ícones disponíveis para o aplicativo que você está usando atualmente.
4 de 16
5 de 16Qual das seguintes afirmações são verdadeiras sobre várias sessões?- Você pode copiar data entre as sessões- Você pode criar até seis sessões ao mesmo tempo- Você pode usar uma sessão para criar data ao usar outra sessão para exibir dados.- Você pode mudar um elemento particular de dados em mais de uma operação simultaneamente.
6, de 16 deQual dos seguintes melhor descreve o objetivo da função de ajuda F1?- Ajuda F1 é usado para lançar a biblioteca do aplicativo SAP.Ajuda F1 é usado para aprender sobre os valores permitidos para o campo.- Ajuda F1 é usada para destacar o valor que deseja usar em um campo- Ajuda F1 é usado para ver texto descritivo e informações técnicas sobre um campo.
7, de 16 Qual das seguintes alternativas melhor descreve o propósito da Biblioteca de aplicativos SAP?- A Biblioteca de aplicativos SAP é um edifício que abriga o software SAP aplicação.- A Biblioteca de aplicativos SAP é uma função de ajuda usado para personalizar seu sistema SAP.- A Biblioteca de aplicativos SAP é um serviço online para encomendar livros relacionados ao seu sistema SAP.- A Biblioteca de aplicativos SAP é uma coleção online de toda a documentação SAP disponíveis para seu sistema SAP.
8, de 16Qual dos seguintes são verdadeiras do recurso de Favoritos do SAP?- Favoritos só pode ser adicionado usando o caminho Favoritos-> Adicionar- Favoritos podem ajudar você a trabalhar mais eficientemente.- Os favoritos podem ser excluídos clicando no ícone Excluir favorita.- Favoritos permitem acessar uma tela de transação em um passo em vez de navegação para ele apesar de um caminho de menu.
9, de 16 De que área você pode lançar links da web?- Campo de comando- Pasta Favoritos- Ferramentas de área de trabalho- Barra de ferramentas Aplicação
10, de 16 Qual dos seguintes tipos de mensagens de status?- Mensagem de erro- Mensagem de aviso- Mensagem de navegação- Mensagem informativa
11, de 16
Usando códigos de transação é uma opção para navegação no sistema SAP.

- True- Falso
12, de 16
Códigos de transação são inseridos no campo Comando.- True- Falso
13, de 16 Qual dos seguintes comandos irá fechar a transação atual e abrir a tela de fácil acesso?/ N
14, de 16 Qual das páginas de guia a seguir permitem que você personalize as configurações padrão na tela Perfil Manter Usuário?- Endereço- Padrões- Parâmetros- Outras seleções
15 de 16Qual das seguintes afirmações são verdadeiras sobre identificadores de parâmetros (ou PIDs)?- Os dados padrão que você atribui está definido para o seu perfil de usuário somente.- Os dados padrão que você atribui para os valores de anos irá mudar automaticamente para um novo valor a cada ano.- Os dados padrão que você atribui só terão efeito após fazer logoff da SAP e logon novamente.- Os dados padrão que você atribui preencherá automaticamente arquivado que, sempre que aparece em uma transação.
16 de 16Qual das seguintes afirmações são verdadeiras sobre os relatórios de visualização da lista?- Executar o relatório exibe uma lista de documentos- Um duplo clique em um item de linha no relatório exibe um documento individual- Lançamento de um documento a partir do relatório permite que usuários autorizados a fazer alterações diretamente no documento- Entrando período específico retorna valores a partir de um documento ou conjunto de documentos (em vez de os próprios documentos)
Feedback para teste: avaliação sumativaSeu Resultado: FalhaSua pontuação: 10Pontuação máxima: 16O Índice em porcentagem: 62Pontuação necessária em Porcentagem: 80



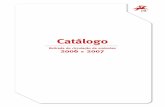


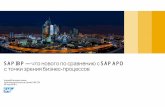

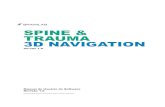
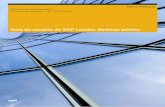





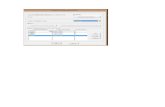
![MANUAL DE NORMAS TÉCNICAS E ORIENTAÇÕES PARA … · Global Navigation Satellite System [Sistema de Navegação Global por Satélite] GNSS – Global Navigation Satellite Systems](https://static.fdocumentos.com/doc/165x107/5be5081409d3f26f228d99e4/manual-de-normas-tecnicas-e-orientacoes-para-global-navigation-satellite.jpg)


