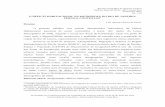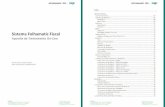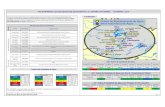SAP V 4 + V4Ti + V4CTi - imc-soldagem.com.br · 4 c) Visualização das informações médias...
Transcript of SAP V 4 + V4Ti + V4CTi - imc-soldagem.com.br · 4 c) Visualização das informações médias...
2
Sumário 1 – INTRODUÇÃO ............................................................................................................................................. 3 2 – AQUISIÇÃO DE SINAIS INSTANTÂNEOS ........................................................................................... 5
2.1 – Gráficos Sobrepostos. ........................................................................................................................ 6 2.2 – Histogramas .......................................................................................................................................... 7 2.3- Gráfico UxI ............................................................................................................................................. 10
3 – AQUISIÇÃO DE SINAIS MÉDIOS E EFICAZES ................................................................................. 11 4 – TABELAS ................................................................................................................................................... 13
4.1 – Tabela Ponto. ...................................................................................................................................... 13 4.2 – Tabela Cordão .................................................................................................................................... 14 4.3 – Tabela Ponto e Cordão ...................................................................................................................... 15
5 – FUNÇÕES ESPECIAIS ............................................................................................................................ 16 5.1 – Trigqer e Aquisição Única ................................................................................................................. 16
5.1.1 – Trigqer .......................................................................................................................................... 16 5.1.2 – Aquisição Única ........................................................................................................................... 17
5.2 – Sincronismo dos Sinais Instantâneos e Médios/Eficazes ............................................................ 17 6 – INFORMAÇÕES GERAIS ........................................................................................................................ 18
6.1 – Manipulação dos Gráficos ................................................................................................................. 18 6.2 – Manipulação dos Arquivos ................................................................................................................ 19 6.3 – Informações ......................................................................................................................................... 19 6.4 – Instalação do Programa .................................................................................................................... 20 6.5 – Conexões e Sinalizações .................................................................................................................. 20 6.6 – Faixas de Medição ............................................................................................................................. 22 6.7 – Recomendações ................................................................................................................................. 22 6.8 – Formato dos dados dos arquivos exportados ................................................................................ 22
7.0 – LEITURA DE TEMPERATURA ........................................................................................................... 24 7.1 – Aba Temperatura .................................................................................................................................... 25
7.1.1 – Configurar ..................................................................................................................................... 25 7.1.2 – Tratamento ....................................................................................................................................... 26 7.3 - Exportação de dados: ......................................................................................................................... 28
8. SAP V4.XXCi ................................................................................................................................................ 32 8.1 - Procedimento para realização do monitoramento da soldagem .................................................. 33 8.2 - Sequência de ações para realização do monitoramento de uma operação de soldagem ...... 38 8.3 - Uso da Pistola Térmica....................................................................................................................... 38
3
1 – INTRODUÇÃO
O sistema de aquisição de dados de soldagem (SAPV4) é uma poderosa ferramenta para análise do processo de soldagem, tanto para o ensino e pesquisa, como para acompanhamento dos processos produtivos da indústria. A mesma pode operar, conforme a versão adquirida, com duas fontes de soldagem ao mesmo tempo, o que permite adquirir sinais de processos compostos ou híbridos como MIG/MAG duplo arame e PLASMA/MIG.
O SAP V4 modelo padrão é composto por uma maleta (figura 1), com sensores para medir os sinais de corrente, tensão, velocidade de arame, vazão de gás de soldagem e, por um conjunto de softwares de aquisição destes sinais. A versão SAP V4 Ti alia, ainda, a aquisição de 3 canais de temperatura por termopar, (Capitulo 7). O mesmo foi projetado para ser conectado a um LAPTOP, dando maior flexibilidade ao usuário. Já a versão SAP V4 CTi (Capitulo 8) é focada nas aplicações onde se deseja obter dados por cordão de solda, principalmente voltada a inspeção de do processo de soldagem.
Figura 1 – Sistema de aquisição de dados Portátil.
O SAP possui uma série de funcionalidades, dentre elas tem-se: a) Leitura instantânea das grandezas corrente, tensão, velocidade de arame, vazão de gás e
temperatura (opcional) para duas estações de soldagem por até 600 s. Esta função é acessada através da aba Gráficos Instantâneos, figura 2.
b) Leitura dos valores médios das grandezas citadas para acompanhamento da produção e
qualidade da soldagem com amostras de 1 s por até 80 h seguidas, ou em 0.1 s por 8 h. Esta função é acessada através da aba Gráficos das Médias.
4
c) Visualização das informações médias através de tabelas com informações brutas ou
tratadas por cordão de solda. Esta função é acessada através da aba Tabela, figura 2.
d) Sobreposição das grandezas. Esta função é acessada através das abas Gráficos Sobrepostos 1 e Gráficos Sobrepostos 2.
e) Avaliar a regularidade da transferência metálica através de histogramas. Esta função é
acessada através da aba Histogramas. f) Traças o gráfico da corrente pela tensão de soldagem, através de aba Gráfico I x U. g) Visualização rápida através do mostrador digital das referidas variáveis, bem como, da
quantidade de arame e gás consumidos, tempo soldando e potência.
h) Para a versão com leitura de termopar, produzir gráficos de ciclo térmico. Os recursos oferecidos por todas estas funcionalidades são bastante vastos, como exemplo:
Avaliar a transferência metálica através do comportamento dinâmico das variáveis de
soldagem. Analisar se o equipamento de soldagem está operando de forma adequada. Determinar deficiências no suprimento de gás e arame. Fazer o rastreamento do processo de soldagem em linhas de montagem ou soldas de
inspeção de forma a se observar se as variáveis de soldagem se mantiveram dentro dos valores ajustados e previstos na EPS.
Fazer superposição de variáveis em um mesmo gráfico para observar correlações ou
interferência de uma nas outras. Gerar informações por cordão de soldagem. Acompanhar a produtividade do soldador.
Figura 2 – Abas de acesso às funcionalidades do programa.
O programa se subdivide em dois subsistemas. Um é relativo à aquisição dos sinais instantâneos, descrito no capítulo 2 (aba Gráfico Instantâneo) e o outro a dos sinais médios, descrito no capítulo 3 (Gráfico das Médias). Os dois subsistemas possuem um a série de funcionalidades de análise dos sinais, que são acessadas através de janelas e botões. Algumas das funções somente serão disponibilizadas ao se finalizar a aquisição.
O acesso às janelas é feito nas abas superiores, conforme já apresentado na figura 2. Por sua vez cada janela contém um conjunto de botões e campos a direita da tela.
Abaixo da janela existe um painel com indicadores digitais das variáveis de soldagem e de outras grandezas obtidas através das mesmas, conforme indicado na figura 3.
5
Figura 4– Funções de manipulação dos
sinais instantâneos
2 – AQUISIÇÃO DE SINAIS INSTANTÂNEOS
A aquisição e o tratamento dos sinais instantâneos é feito a partir da aba Gráficos Instantâneos, conforme apresentado na figura 3. Na versão do SAP que faz aquisição de temperatura por termopar, existirá um campo com os gráficos para temperatura, bem como, uma aba referente ao tratamento dos sinais, os detalhes operacionais desta versão são apresentados no capitulo 8.
Figura 3 – Tela de visualização dos sinais instantâneos.
O programa inicia na situação de aquisição dos sinais. O campo Tempo (s) indicado pela seta amarela permite modificar a base de tempo de visualização do sinal. O botão Escalas permite modificar as escalas dos gráficos.
O botão Finalizar irá parar a aquisição, deixando acessíveis os painéis Visualizar e Arquivo, figura 4. Os campos T. Inicial e T. Atual indicados através das setas verdes na figura 2, definem o intervalo de tempo que contém os sinais capturados. Ao se iniciar o programa ou se selecionar o botão Iniciar o programa irá capturar os sinais. Caso o tempo ultrapasse 600 segundos o programa continuará capturando os sinais, porém manterá memória somente dos últimos 600 segundos. Para se visualizar os sinais capturados pode-se utilizar o botão Confirmar, ou navegar através do tempo com as os botões indicados pela seta em vermelho. O sinal será traçado a partir do tempo inicial definido no campo T. Inicial, tendo como base o campo tempo (seta amarela figura 3). Para manipulação dos sinais pode-se utilizar barra de ferramentas a seguir:
A utilização da mesma é apresentada no capítulo 6.
Painel dos Mostradores Digitais
6
A opção Análise detalhada (figura 4) é selecionada através do botão Acessar que fará surgir as abas:
No painel Arquivo (Figura 4) estão as funções que permitem armazenar, em arquivo, os sinais capturados, ou ler do arquivo sinais salvos anteriormente. As informações referentes a este tópico serão descritas no capítulo 6.2. . Na Análise detalhada é possível se sobrepor os sinais adquiridos, fazer histogramas ou tração o sinal de corrente contra tensão. Aliado aos gráficos também é possível se obter informações compiladas, como valores eficazes, desvios, taxas de variação de corrente e tensão, .... .
A função Gráficos Sobrepostos 1 permite a sobreposição dos sinais de tensão, corrente, potência e resistência (figura 5). Já função Gráficos Sobrepostos 2 permite a sobreposição dos sinais de tensão, corrente, vazão e velocidade de arame.
2.1 – Gráficos Sobrepostos.
Os gráficos sobrepostos possuem escalas independentes para cada sinal, que podem ser alteradas com o botão Escalas. Para visualizar o sinal é necessário pressionar o botão Carregar, que fará o gráfico a partir do tempo inicial definido no campo T. Inicial, com o intervalo de tempo definido no campo Tempo. Por exemplo, se o intervalo de aquisição for de 17,40 s (Figura 5), caso se deseje ver o sinal de 8 a 9 s, deve-se definir o T. Inicial = 9, e no campo Tempo se selecionar 1,0 s. Ao se movimentar os cursores (setas amarelas, figura 5), será apresentada uma janela com medidas referentes à posição de cada cursor ou ao intervalo de tempo delimitado pelos mesmos. A janela pode ser omitida através da opção medidas, seta verde. O botão Zoom expande o gráfico no intervalo delimitado pelos cursores.
Figura 5 – Tela da funcionalidade Gráficos Sobrepostos 1.
7
2.2 – Histogramas
Ao selecionar-se a aba Histogramas surgirá um segundo conjunto de abas (figura 6), que permitem a visualização dos diferentes histogramas e de um resumo de informações sobre os mesmos.
Figura 6 – Abas de acesso aos histogramas.
Os histogramas fornecem uma informação visual e estatística sobre a regularidade da transferência, se determinar qual ou quais os histogramas que melhor representam a estabilidade é ainda motivo de estudo, e o SAP V4, uma ferramenta que oferece histogramas das principais grandezas relacionadas aos sinais de corrente e tensão. A interpretação dos histogramas exige experiência e percepção em relação a aplicação. Muitas vezes se usa a regularidade do histograma de Picos de corrente como um indicativo de estabilidade, porém, deve-se observar que alguns equipamentos limitam o pico de corrente, fazendo com que este índice não seja confiável. Estas limitações ainda podem afetar o tempo de curto circuito, e assim por diante.
A avaliação visual da regularidade pode ser feita a partir da forma geométrica do histograma, ou seja, quanto mais concentrado for o histograma, maior a repetibilidade dos valores do parâmetro analisado. Quanto mais irregular a transferência, maior a variação nos parâmetros resultando em histogramas com base mais larga e de menor altura.
Por exemplo, o de período de transferência a princípio define o tamanho de gota, e o de tempo de curto circuito as condições da transferência Então poderia se interpretar que se o histograma de período de transferência tem pouca dispersão significa que as gotas estão sendo distribuídas no cordão de forma uniforme, assim se a velocidade de soldagem for constante, a tendência é se ter uma geometria de cordão regular. Entretanto, esse exemplo é só ilustrativo, pois inúmeros fatores podem afetar a geometria do cordão.
Ressalta-se que de uma forma geral os histogramas podem ser usados como uma ferramenta de decisão. Assim, quando se está estudando uma aplicação, e se obtém situações semelhantes, os histogramas podem revelar qual está mais regular. Os histogramas são obtidos entre os tempos definidos nos campos T. Inicial e T. Final, diferentemente dos outros casos onde se definia o T. Inicial e um a base de tempo. Além dos tempos, pode-se definir a limiar.
A limiar define a fronteira para detecção dos eventos, sendo que a limiar da corrente é utilizada como uma referência na busca dos picos de corrente (Ip), como também, para o cálculo das derivadas de subida (Ds) e de descida (Dd), conforme ilustrado na figura 6.1. Já a limiar da tensão é utilizada como referência para busca dos picos de tensão (Up), e cálculo do período de transferência (T), período de arco (Ta) e período de curto circuito (Tc).
Para utilizar a limiar, deve-se selecionar o campo Usar indicado pela seta verte da figura 7. Como padrão o programa usa um limiar baseada nos valores médios da tensão e da corrente obtido no intervalo selecionado. Esta prática apesar de ser uma facilidade ao usuário, pode não representar totalmente o número de eventos em um intervalo, porque os valores médios podem flutuar, dentro do intervalo observado, dificultando a percepção de alguns eventos.
Outro cuidado na escolha do intervalo de tempo é quando se está usando a limiar “default”, e se parte do intervalo não haver sinais de corrente e tensão (não estiver soldando) os valores médios ficarão muito baixo, podendo impossibilitar a detecção dos eventos.
Para cálculo do diâmetro e volume de gota são usados o diâmetro do arame e a velocidade de arame definidas na aba informações do menu de abas de acesso (Figura2). Lembrar de usar a opção Validar.
A formação do histograma é feita seguindo a ilustração da figura 6.1. A descrição a seguir
se refere ao histograma de corrente, sendo semelhante aos demais. Então para obtenção do
8
histograma de corrente, o programa busca a partir do valor limiar (reta em amarelo) os picos de corrente, marcados no gráfico como Ip1, Ip2 e Ip3, estes picos são classificados em faixa de 5 em 5 Amperes, desta forma se houverem 20 picos de correntes entre 155 e 159 A, serão contabilizados 20 eventos nesta faixa. Já se houverem 10 picos entre 150 e 154, serão contabilizados 10 eventos nesta faixa, e assim por diante.
Figura 6.1 – Ilustração de como são obtidos os histogramas.
Na figura 7 é apresentado um histograma de picos de corrente obtido no intervalo apresentado na figura 6.2.
9
Figura 6.2 – Oscilograma de corrente usado como exemplo para obtenção histograma da figura 7.
Figura 7 - Histograma de Picos de Corrente.
A partir dos histogramas é possível avaliar a repetibilidade dos parâmetros período de transferência, período de curto-circuito, picos de corrente, picos de tensão e derivadas de subida e descida da corrente. Além da informação visual, são calculados valores numéricos que servem de indicativo da regularidade da transferência. Este indicativo é dado a partir do cálculo do desvio padrão e mede o afastamento dos valores individuais do parâmetro em relação à média. Estas informações são apresentadas acessando-se a aba Informações Histogramas, figura 8.
10
Figura 8 – Tela da aba Informações Histogramas.
Na tabela informação especiais está um resumo estatístico de cada histograma. Nos campos:
- Total (em azul) é apresentado a soma de todos os eventos, que devem variar em +/- 1. Isso pode ser observado na figura 6.1 onde se tem dois eventos de período (T1 e T2) e 3 eventos de picos de tensão (Up1, Up2, Up2).
- Média é a soma dos valores das variáveis do histograma dividida pelo número de eventos. - D.P. é o desvio padrão das variáveis em relação ao valor da média. - D.R. é o desvio relativo em relação à média. Na tabela Informações gerais são apresentadas as informações fornecidas e as médias
gerais, destacando-se que ta e tc são equivalentes ao Total Trans. multiplicado pela média nas tabelas de Período Arco e de Curto respectivamente. Vm e Dm são respectivamente o volume e diâmetro de gota, obtidos com base no diâmetro e velocidade de arame fornecidos na aba informações, Figura 2.
2.3- Gráfico UxI
Este gráfico apresenta os valores de corrente e tensão simultaneamente, porém diferencia-se
do oscilograma de corrente e tensão por apresentar as variáveis uma em função da outra e não mais em função do tempo. Os valores de corrente são apresentados em relação ao eixo x do gráfico, e os valores de tensão em relação ao eixo y, conforme figura 9.
No gráfico pode-se observar a regularidade do processo, quanto mais concentrado é o gráfico, mais regular é o processo, Figura 10.
11
Figura 9 – Tela da aba Gráfico I x U.
.
a) b) Figura 10 – Gráfico de corrente X tensão. a) regular b) irregular.
3 – AQUISIÇÃO DE SINAIS MÉDIOS E EFICAZES
A aquisição e o tratamento dos sinais médios e eficazes é feito a partir da aba G. Médias/Eficazes, conforme apresentado na figura11. O programa inicia na situação de aquisição dos sinais. O campo Tempo (s) indicado pela seta amarela (figura 11) permite modificar a base de tempo de visualização do sinal. O botão Escalas permite modificar as escalas dos gráficos. Nestes gráficos o eixo do tempo não se modifica, para se saber o tempo do primeiro ponto durante a aquisição deve-se subtrair do T. Atual (seta verde figura 11) o valor do campo Tempo (seta amarela). O botão Finalizar irá parar a aquisição, deixando acessíveis os painéis Visualizar e Arquivo, figura 12. O campo T. Atual (seta verde) na figura 11 define o intervalo de tempo que contém os sinais capturados.
12
Para visualizar um dado intervalo de tempo deve-se definir o tempo inicial T. Inicial (seta em azul) pressionando-se confirmar.
Ao se iniciar o programa ou se selecionar o botão Iniciar o programa irá capturar os sinais. O tempo de amostra “defaut” é de 1 s, que pode ser alterado para 0.1 s com o botão Escalas (a alteração somente terá efeito se for reiniciada a aquisição).
Figura 11 – Tela de visualização dos sinais médios e eficazes. Na resolução de 1 segundo é possível se fazer aquisições por 80 hs, e com 0.1 s até 8 hs. Para se visualizar os sinais capturados pode-se utilizar o botão Confirmar. O sinal será traçado a partir do tempo inicial definido no campo T. Inicial, com intervalo de tempo definido no campo tempo (seta amarela figura 11). Os tempos são definidos em hora (h), minuto (m) e segundos (s). Para manipulação dos sinais pode-se utilizar barra de ferramentas a seguir: (A utilização da mesma é apresentada no capítulo 6.1) A seta em vermelho indica opções que permite ocultar a visualização dos sinais médios ou eficazes. Os sinais capturados podem ser vistos em forma de tabela acessando-se a aba Tabela, podendo ser visualizados por amostras, por cordão ou ambos, a descrição desta funcionalidade é definida no capítulo 4. No painel arquivo estão as funções que permitem armazenar os sinais capturados em arquivo, ou ler do arquivo sinais salvos anteriormente. As informações referentes a este tópico serão descritas no capítulo 6.2.
Figura 12 – Funções de manipulação
dos sinais médios
13
4 – TABELAS
Esta funcionalidade tabela permite se visualizar os sinais médios capturados em uma tabela que contém além dos dados, algumas informações tratadas. Existem três tipos de tabelas, que são selecionadas no campo Tipo Tabela. A tabela é criada a partir do tempo definido no campo Tempo Inicial, selecionando-se o botão Confirmar. São gerados até 3600 linhas de tabela.
4.1 – Tabela Ponto.
Nesta tabela as informações obtidas através dos valores médios são apresentadas por amostra coletada (figura 13). A baixo da tabela é apresentado um campo com as médias totais e valores acumulados.
Figura 13 – Tabela de pontos.
Cada linha corresponde a uma amostra coletada, onde em cada coluna é apresentado respectivamente:
t = tempo relativo ao início da aquisição. Im = Corrente média (A). Um = Tensão Média (V). Qm = Quantidade de arame (m) da amostra.
14
TC = Taxa de consumo (kg/h) da amostra. Tsa = Tempo soldando da amostra (s). P = Potência. QmA = Quantidade de arame acumulada (m) QzA = Quantidade de gás acumulada (l).
4.2 – Tabela Cordão
Nesta tabela as informações obtidas através dos valores médios são apresentadas por cordão de solda (figura 14). O cordão de solda é identificado através do valor da corrente. Ao surgir corrente é considerado o início do cordão, e quando a mesma anula-se por um intervalo de amostra é considerado o fim do cordão.
Figura 14 – Tabela de Cordões..
Cada linha da tabela corresponde a um cordão de solda. A primeira coluna indica o tempo de iniciou de cada cordão de solda. As demais colunas contêm as mesmas grandezas já descritas no item 4.1.
15
4.3 – Tabela Ponto e Cordão Esta tabela é obtida selecionando-se a opção Ambos. Nesta tabela são apresentados os pontos e os totais gerais de cada cordão de solda (figura 15). O cordão de solda é identificado através do valor da corrente. Ao surgir corrente é considerado o início do cordão, e quando a mesma anula-se é considerado o fim do cordão, basta uma amostra nula para ser considerado um novo cordão.
Figura 15 – Tabela de pontos e cordões. A última coluna da tabela indica o número do cordão. As demais colunas representam as grandezas já descritas no item 4.1. As linhas contêm as amostras de cada cordão. Os dados totais de cada cordão são apresentados após o conjunto de amostras, onde o tempo é substituído pela palavra Total.
16
5 – FUNÇÕES ESPECIAIS
Neste capítulo são descritas algumas funcionalidades não abordados nos capítulos anteriores, que são ferramentas importantes em determinadas situações.
5.1 – Trigqer e Aquisição Única
5.1.1 – Trigqer Esta opção permite a capturara dos sinais instantâneos de forma automática, deixando o usuário livre para outras atividades, como também, identificar automaticamente dadas situações, por exemplo, se a corrente ultrapassou um dado valor. Para, isso o usuário necessita alterar o modelo de aquisição contínua para modo TRIGGER usando o botão indicado pela seta em amarelo. O mesmo é um evento que fará com que o sistema de aquisição saiba o momento de iniciar a captura dos sinais, este evento é configurado através da opção Trigger indicada pela seta verde, que ao ser selecionada fará surgir a janela apresentada na figura 15.1.
Figura 15.1 – Janela de configuração da função trigger. O trigger pode ser gerado pela tensão ou corrente, e o mesmo funciona por nível, onde se define um valor de referência no campo Valor. Assim, se for escolhida a opção Maior que quando a variável de soldagem (tensão ou corrente) ultrapassar esse valor, o sistema irá iniciar a captura dos dados, e irá posicionar o evento (momento que ocorreu a ultrapassagem) na posição do gráfico corresponde à opção Posição, finalizando a aquisição automaticamente. Para a opção Menor que a lógica é semelhante, porém, o trigger ocorre quando a variável ficar com valor mais baixo do que o de referência. Após feitas as configurações deve-se selecionar a opção INICIAR. O programa irá iniciar aquisição e ficar traçando os oscilogramas (gráficos), até que ocorra o trigger, evento que irá gerar uma finalização automática da aquisição.
17
Deve-se observar se o Valor usado como trigger for positivo ou negativo, o trigger só funcionará corretamente se a soldagem já estiver ocorrendo ao se pressionar a opção INICIAR. Por exemplo, se o trigger for com Valor 100 na corrente de soldagem, e for usado a opção Menor que, se a soldagem não estiver ocorrendo, ao se pressionar a opção INICIAR, a captura será imediata, uma vez que a corrente seria zero, sendo um valor menor do que 100. Por outro lado, se a soldagem estiver ocorrendo, a corrente deverá estar em um valor maior que 100, se somente quando ficar menor irá gerar o trigger. No Gráfico da figura 15.2 é apresentada uma aquisição trigger, com Valor = 35, Maior que, tensão, 1/2, pode-se observar que o ponto marcado com X é a detecção do trigger, que foi posicionado no meio da tela, os demais sinais serão capturados da mesma forma.
Figura 15.2 – Ilustração de aquisição com trigger na tensão, valor = 35, Maior que, 1/2. O Trigger pode ser usado de diversas formas, conforme o objetivo é recomendável se usar uma base de tempo grande, pois os dados capturados após o mesmos estão relacionados somente a base de tempo.
5.1.2 – Aquisição Única
Esta opção faz com que o programa finalize a aquisição após o tempo máximo permitido aos sinais instantâneos. Para selecioná-la deve-se pressionar o botão definido pela seta azul. Apesar do tempo máximo de aquisição chegar a 10 min, esta opção evita que ao se esquecer de pressionar a opção FINALIZAR dados de aquisição sejam sobre perdidos, já que na opção contínua somente se terá os últimos 10 min. de soldagem.
5.2 – Sincronismo dos Sinais Instantâneos e Médios/Eficazes
Em algumas aplicações é interessante o sincronismos dos sinais instantâneos e médios de forma a permitir que as informações coletadas em ambos sejam co-relacionadas. Para isso, isso se dispõe dos botões Inicia Sinc. e Finaliza Sinc. mostrados na figura ao lado. É importante lembrar que isso somente será possível no intervalo dos últimos 10 min., uma vez que é o tempo máximo para os sinais instantâneos. Assim, caso a aquisição ultrapasse os 10 min, somente os últimos 10 minutos estarão sincronizados. Caso se queira armazenar os dados de cada aquisição é necessário usar a opção salvar de cada tipo de aquisição (instantânea / media).
18
6 – INFORMAÇÕES GERAIS
6.1 – Manipulação dos Gráficos
A maioria das janelas gráficas possuem a barra de ferramenta gráfica, cujas funções são apresentadas na figura 16. A função pausa congela o sinal, porém as informações continuarão sendo captura. Ao se selecionar a opção pausa, o botão mudará para de forma que para continuar capturando o sinal o mesmo deverá ser ativado. Figura 16 – Barra de ferramenta Gráfica. Além das ferramentas de Zoom, pode-se fazer um zoom de uma área específica. Para isto basta levar o mouse a um dos cantos da área que se deseja ampliar, pressionar o botão do mouse, mantê-lo pressionado e mover o mouse para o outro extremo da área, conforme indicado na figura 17. Então, soltando-se o botão a área será ampliada. Para se retornar a escala inicial pode-se utilizar os botões de retorno de Zoom, ou a opção voltar à escala original. Os gráficos com base de tempo igual ou superior a 5 s são traçados com menor resolução para manter a performance gráfica. Assim, um Zoom nestas escalas de tempo pode omitir detalhes do sinal. Para se obter os detalhes deve-se redesenhar o gráfico com uma base de tempo menor.
Figura 17 – Detalhe do Zomm em área.
Pausa do Sinal
Copiar Gráfico para “clipboard”
Imprimir Gráfico
Salvar Gráfico em disco
Mudar cor dos sinais
Retornar Zoom
Avançar Zoom
Reduzir
Ampliar
Voltar à escala original
19
Para se navegar no tempo e visualizar os sinais lidos os botões seta Garantem uma maior flexibilidade.e conforto. O deslocamento é de ¼ da base de tempo.
6.2 – Manipulação dos Arquivos
Nos dois tipos de aquisição (Instantâneos e Médios/Eficazes), campos da figura ao lado, antes de se salvar os sinais é necessário se definir o T. Inicial e T. Final do intervalo que será armazenado, figura 18. No arquivo, também, são salvas as informações contidas na aba Informações, item 6.3. Quando o arquivo é lido estas informações serão resgatadas, desta forma, as informações contidas na aba Informações serão substituídas. O tempo no arquivo é gravado de forma relativa, de forma que quando os dados forem lidos o primeiro ponto sempre estará no tempo zero. Por exemplo, se tempo inicial e final forem respectivamente, 30 e 40 s, ao se ler o arquivo o mesmo estará entre 0 e 10 s.
Figura 18 – Painel com funções para ler e gravar arquivo para os dois tipos de
gráficos.
A opção Exportar permite a exportação dos sinais adquiridos em forma de texto, podendo ser lida em diversas ferramentas, como EXCEL, ORIGIN, etc, os dados serão exportados no intervalo de tempo definido por T. Inicial e T. Final. Este formato não é lido pelo SAP V4, assim caso se queira resgatar informações usando o programa do SAP V4, é necessário gravar os dados usando a opção SALVAR. No item 6.8, é apresentado o formado do arquivo de exportado.
6.3 – Informações A aba Informações, figura 19, permite que o usuário defina algumas informações sobre a soldagem para efeito de documentação. Na tabela com Informações Gerais, o diâmetro e densidade do arame são utilizados, também, para cálculo do consumo e determinação do diâmetro de gota na opção histograma. Os campos com Informações Adicionais são utilizados para anotações do usuário sobre os ensaios. Todas as informações contidas nesta aba são armazenadas com os sinais quando os mesmos forem salvos. Porém, para isso ocorrer é necessário pressionar o botão Validar. Nesta tela é apresentado também o valor da tensão da bateria. Abaixo de 11,8 V é recomendada a recarga,
20
Figura 19 – Aba de Informações. No painel Cores do Gráfico é possível se modificar a cor de fundo dos gráficos para claro mais adequada para impressão.
6.4 – Instalação do Programa
Para Instalar o programa basta copiar a pasta SAPV4 do CD para o HD. Após copiar, deve-se instalar as fontes de letra digitais. Isto é realizado no Painel de Controle do WINDOWS, escolhendo-se o ícone Fontes. Então, na opção arquivo deve-se selecionar a opção Instalar nova fonte, buscando-se os arquivos no diretório fontes digitais no CD. Figura 20 – Detalhe da instalação de fontes de letra.
6.5 – Conexões e Sinalizações
As conexões dos sensores, carregador e USB são ilustradas na figura 21 que consiste no SAP DUPLO ARAME, que pode ser tomado como referência ao SAP SIMPLES, que possui apenas um circuito para cada sensor.
21
Figura 21 – Painel de conexões do SAP DUPLO ARAME. Na figura 6 no capitulo 8 é apresentado um diagrama de conexão da corrente, tensão e termopares. A conexão da tensão de preferência deve ser feita mais próxima possível do eletrodo e da peça, também, deve-se observar a polaridade da mesma. A conexão do alicate de corrente, também, deve ser coerente ao sentido da corrente, na ocasião de polaridade invertida, o sinal será rebatido no gráfico para o eixo negativo e se o eixo da variável medida em questão for somente positivo o gráfico não aparecerá. Na maleta existem três sinalizações através de LEDs (figura 22), a saber:
- Carregador da bateria conectado (LED vermelho). Indica que o carregador está devidamente ligado à rede.
- Bateria Carregada (LED amarelo). Sinaliza quando a bateria está completamente carregada. Dependendo do nível de carga da bateria, pode levar até 6 horas para carregar completamente a bateria. Na situação de carga completa a bateria pode alimentar o sistema por mais de 10 hs.
- Unidade de tratamento de sinal alimentada (LED verde). Indica que os circuitos internos estão alimentados. Isso ocorre quando conecta-se o cabo da USB.
Figura 22 – Leds de sinalização
Sinalização de conexão de USB ativa
Indicação de Alimentação dos
circuitos Internos
Velocidade de arame Corrente
Tensão Saída
de Gás USB
Carregador
Entrada
de Gás
Sinalização de
Carga da bateria
22
6.6 – Faixas de Medição
Os dados referentes a tabela abaixo podem ser diferentes são para versão padrão, em versões customizadas os mesmos podem ser diferentes.
Variável Faixa Resolução +/-Erro Al.
Corrente -600 a 600 A 0,8 A 2 %
Tensão
-100,0 a 100,0 V 0,1 V 1 %
Vazão de Gás 0 a 20,0 l/min. 0,1 l/min 3 %
Vel. Arame 500p Distância m.
0 a 25,0 m/min
0.1 m/min 0.00014 m
2 % 2 %
Taxa de Amostragem. Sinais Instântaneos
5000 Hz 0,1 %
Caso a USB não seja conectada ou haja problema de detecção do SAP, o software irá iniciar na janela Informações apresentando a mensagem mostrada na figura 23. Nesta situação o software permitirá somente operações de leitura de arquivos. Caso seja problema de conexão deve-se sair do programa, reconectar a USB e voltar a executar o programa. Se o problema persistir, pode-se conectar em outras portas, ou verificar no painel de controle se o dispositivo foi detectado pelo windows.
Figura 23 – Mensagem indicando problema com conexão da USB.
6.7 – Recomendações
Pressão máxima nas conexões do gás 3,5 Bar. ~9
Verificar a tensão do carregador da bateria interna do SAP antes de conectá-lo a rede.
Conectar a USB somente nas operações de aquisição para reduzir o consumo da bateria.
Evitar aquisição em fontes de soldagem onde o ignitor de alta frequência esteja habilitado, geralmente nos processo TIG e PLASMA. Entrar em contato com a IMC se for realmente necessário fazer aquisição em fontes desse tipo. Contato em www.imc-soldagem.com.br.
6.8 – Formato dos dados dos arquivos exportados
O formato de exportação dos arquivos são no modo texto em forma de colunas, para os
23
sinais instantâneos os dados de cada coluna são descritos na tabela INSTANTÂNEOS e para os médios/eficazes na tabela MÉDIOS/EFICAZES. Após as tabelas vem um exemplo de cada arquivo. Tabela – INSTANTÂNEOS.
Coluna Variável Fonte Unidade
1 Tempo 1 e 2 s
2 Tensão 1 V
3 Corrente 1 A
4 Velocidade de Arame 1 m/min
5 Vazão de Gás 1 l/min
6 Tensão 2 V
7 Corrente 2 A
8 Velocidade de Arame 2 m/min
9 Vazão de Gás 2 l/min
Exemplo de dados contido no arquivo exportado de sinais instantâneos. Colunas
1 2 3 4 5 6 7 8 9
0,0000E+00 2,4060E+01 1,3262E+02 5,0000E+00 1,0000E+01 2,0050E+01 1,1494E+02 6,0000E+00 1,2000E+01
2,0000E-04 2,4060E+01 1,3262E+02 5,0000E+00 1,0000E+01 2,0050E+01 1,1936E+02 6,0000E+00 1,2000E+01
4,0000E-04 2,4060E+01 1,2771E+02 5,0000E+00 1,0000E+01 2,0050E+01 1,1494E+02 6,0000E+00 1,2000E+01
6,0000E-04 2,4060E+01 1,2771E+02 5,0000E+00 1,0000E+01 2,0050E+01 1,1494E+02 6,0000E+00 1,2000E+01
8,0000E-04 2,4060E+01 1,2280E+02 5,0000E+00 1,0000E+01 2,0050E+01 1,1052E+02 6,0000E+00 1,2000E+01
1,0000E-03 2,4060E+01 1,2771E+02 5,0000E+00 1,0000E+01 2,0050E+01 1,1494E+02 6,0000E+00 1,2000E+01
1,2000E-03 2,4060E+01 1,1789E+02 5,0000E+00 1,0000E+01 2,0050E+01 1,0610E+02 6,0000E+00 1,2000E+01
1,4000E-03 2,3484E+01 1,2280E+02 5,0000E+00 1,0000E+01 1,9570E+01 1,1052E+02 6,0000E+00 1,2000E+01
1,6000E-03 2,3772E+01 1,1789E+02 5,0000E+00 1,0000E+01 1,9810E+01 1,0610E+02 6,0000E+00 1,2000E+01
1,8000E-03 2,4060E+01 1,1789E+02 5,0000E+00 1,0000E+01 2,0050E+01 1,0610E+02 6,0000E+00 1,2000E+01
2,0000E-03 2,4060E+01 1,2771E+02 5,0000E+00 1,0000E+01 2,0050E+01 1,1494E+02 6,0000E+00 1,2000E+01
Tabela – MÉDIOS/EFICAZES.
Coluna Variável Fonte Unidade
1 Tempo 1 e 2 s
2 Tensão média 1 V
3 Corrente Média 1 A
4 Quantidade de Arame da Amostra 1 m
5 Vazão de Gás média da 1 l/min
6 Tempo de soldagem da Amostra 1 s
7 Velocidade de Arame média 1 m/min
8 Quantidade de Arame da Acumulada 1 m
9 Tensão Eficaz 1 V
10 Corrente Eficaz 1 A
11 Tensão média 2 V
12 Corrente Média 2 A
13 Quantidade de Arame da Amostra 2 m
14 Vazão de Gás média da 2 l/min
15 Tempo de soldagem da Amostra 2 s
16 Velocidade de Arame média 2 m/min
17 Quantidade de Arame da Acumulada 2 m
18 Tensão Eficaz 2 V
19 Corrente Eficaz 2 A
Exemplo de dados contido no arquivo exportado de sinais médios/eficazes.Neste exemplo apresentou-se até a coluna 10, porém o arquivo original conterá 19 colunas. Colunas
1 2 3 4 5 6 7 8 9 ‘10
0,00E+00 0,00E+00 2,24E+00 0,00E+00 6,02E-01 0,00E+00 0,00E+00 0,00E+00 0,00E+00 2,45E+00
24
1,00E+00 0,00E+00 2,22E+00 0,00E+00 6,61E-01 0,00E+00 0,00E+00 0,00E+00 0,00E+00 2,43E+00
2,00E+00 0,00E+00 2,17E+00 0,00E+00 6,09E-01 0,00E+00 0,00E+00 0,00E+00 0,00E+00 2,40E+00
3,00E+00 0,00E+00 2,22E+00 0,00E+00 5,72E-01 0,00E+00 0,00E+00 0,00E+00 0,00E+00 2,43E+00
4,00E+00 4,02E+00 3,48E+01 1,76E-02 4,07E+00 1,07E-01 6,90E-01 1,76E-02 1,13E+01 1,17E+02
5,00E+00 3,28E+01 3,30E+02 2,00E-01 2,94E+01 1,00E+00 1,14E+01 2,18E-01 3,28E+01 3,30E+02
6,00E+00 3,27E+01 3,32E+02 2,00E-01 2,24E+01 1,00E+00 1,14E+01 4,18E-01 3,27E+01 3,32E+02
7,00E+00 3,25E+01 3,31E+02 2,00E-01 1,73E+01 1,00E+00 1,14E+01 6,18E-01 3,25E+01 3,32E+02
8,00E+00 3,25E+01 3,31E+02 2,00E-01 1,56E+01 1,00E+00 1,14E+01 8,18E-01 3,25E+01 3,31E+02
9,00E+00 3,24E+01 3,32E+02 2,01E-01 1,51E+01 1,00E+00 1,14E+01 1,02E+00 3,24E+01 3,32E+02
1,00E+01 3,24E+01 3,39E+02 2,00E-01 1,50E+01 1,00E+00 1,14E+01 1,22E+00 3,24E+01 3,39E+02
7.0 – LEITURA DE TEMPERATURA
O SAPTi é uma versão do SAP V4.0 que possui a opção de leitura de temperatura por
termopar voltado a aplicação na soldagem, e também, pode ler a temperatura de uma pistola
térmica por infravermelho. O SAPTi possui duas versões de programa, uma é semelhante ao do
SAP V4 Padrão, mostrado nos capítulos anteriores, onde foram incluídas as funcionalidades
relativas a leitura da temperatura, cujo nome é SAPTiV4.XX, e o outro programa é destinado
operações de inspeção e rastreamento do processo de soldagem, SAPCiV4.XX.
O SAPTi é compatível com WINDOWS XP, Vista e WIN7,e W8 a aquisição é via USB e
utiliza como base o programa do SAP V4, onde foi introduzida a aba Temperatura (fig. 24, verde) e,
também, para visualização instantânea, implementou-se a janela gráfica de Temperatura (amarelo).
Esta janela ocupa o mesmo espaço do gráfico de vazão de gás, de forma que se pode selecionar
entre uma ou outra através das abas indicadas pelo campo em vermelho.
25
Figura 24 – Tela Principal.
A aba Temperatura em verde, é utilizada para tratar os sinais de temperatura, gerar ciclos
térmicos, como também, configurar o tipo de termopar a ser lido.
Caso o programa não tenha sido instalado, basta copiar a pasta SAPV4 do CD para o HD,
preferencialmente no diretório raiz. Por exemplo, C:
Após a instalação é recomendado instalar as fontes de letras digitais. As mesmas são
encontradas na pasta FONTES, detalhes da instalação podem ser encontrados no manual do
SAPV4 padrão.
O programa do SAPTi tem as mesmas funcionalidades do SAP V4, de forma que neste
manual serão abordados somente as funcionalidades relacionadas a aquisição de temperatura,
outras informações são obtidas no manual do SAP V4.
Para configurar ou fazer o tratamento dos dados relativos a temperatura se utiliza a aba
temperatura, a mesma da acesso as seguintes opções:
7.1 – Aba Temperatura
7.1.1 – Configurar
Nesta sub-aba (fig. 25) são configurados os canais para aquisição, e também, quais canais
são visualizados durante a solda. Todos os canais são sempre lidos, assim a opção de visualização
ou não dos mesmos é somente utilizado para facilitar a identificação de algum dos sinais durante a
aquisição.
A alteração do tipo de termopar somente tem efeito ao se iniciar a aquisição ou o programa.
26
No caso se for alterado o tipo do termopar durante a aquisição, para fazer efeito sobre a aquisição é
necessário finalizar e reiniciar a aquisição.
O Painel com a opção Calibrar canais é utilizada para calibração ou averiguação de
funcionamento. Assim, os dados lidos são direto do conversor, cujos valores são de 0 a 1023. Deve-
se ficar atento a essa opção, pois caso a mesma seja habilitada, o sistema não estará mais
apresentados os dados lidos em escala conforme o termo par selecionado.
Figura 25 – Tela de configuração da aquisição de temperatura.
7.1.2 – Tratamento
Esta sub-aba (fig. 26) permite sobrepor os sinais de temperatura, primeira e segunda
derivada do sinal de temperatura, e ainda os sinais de tensão e corrente. Nesta aba pode-se
selecionar quais das variáveis serão visualizadas, bem como, o grau de filtragem, que feita por
média móvel.
No campo canal derivada é selecionado o canal que será feito o cálculo das derivadas. Se o
canal for 0 não será feito o cálculo. A escala da deriva é ajustada para escala da temperatura, ou
seja os valores das derivadas são convertidos para escala da temperatura, de forma que seus
máximos e mínimos tornem-se os máximos e mínimos da escala de temperatura.
27
Figura 26. Tela de tratamento dos sinais de temperatura.
A faixa de medição inicia a partir de 5% da temperatura máxima do termopar. Abaixo desta
faixa podem ocorrer oscilações do sinal de temperatura, conforme indicado no gráfico da figura 27a.
As oscilações são reduzidas com a aplicação do filtro na opção tratamento da aba temperatura,
figura 27b.
A opção Filtro é independente para as temperaturas, derivadas e sinal de corrente e
tensão. O filtro além de atenuar os ruídos pode ser usado para se obter a média dos sinais. Por
exemplo, na soldagem com o processo de soldagem pulsado conforme o valor do filtro se tem
somente a média dos sinais de corrente e tensão.
As derivadas de primeira e segunda ordem do sinal de temperatura são geradas para um
único canal, que dever ser selecionado no campo canal derivada.
28
a)
b) Figura 27 – Detalhes de uma aquisição de temperatura.
a) Oscilação no sinal abaixo de 5% da faixa de leitura.
b) Filtragem da oscilação na opção tratamento.
7.3 - Exportação de dados:
Os sinais de temperatura podem ser exportados através da opção exportar da aba dos
gráficos instantâneos. Os dados serão exportados em um arquivo com nome fornecido mais a letra
T. A primeira coluna é a do tempo, com resolução de 200us, resultante da taxa de aquisição de 5
kHz, as demais são de temperatura na sequência dos canais (1 a 3).
29
Conexões.
Na figura 28 é apresentada uma foto do SAT com as conexões do sistema. Os termopares
são conectados na barra de conexão apresentada na foto. Em alguns modelos do SAPV4 com
termopares o canal 1 possui um conector específico para termo par tipo K, permitindo usar sondas
comerciais.
Figura 28 – Conexões termopar.
Os canais do termopar são calibrados de 0 a 70 mV permitindo a leitura de praticamente
todos os tipos de termopar. Entretanto, devido à baixa relação temperatura x tensão dos
termopares tipo R e S não é recomendado utilizá-los, em uma eventual necessidade de se utilizar
estes termopares a IMC pode configurar a eletrônica de leitura para os mesmos.
Cuidados para evitar ruído de leitura da temperatura.
Para reduzir os ruídos captados pelos termopares deve-se evitar cruzar os fios de leituras
dos termopares com outros cabos e fios (figura 29), como com os próprios fios de leitura da tensão
de arco e com o cabo do sensor de corrente, bem como, os cabos onde circula a corrente de
Sensor da Temperatura ambiente
30
soldagem (cabo obra e cabo pistola), cabos de alimentação de equipamentos, cabos de alimentação
de motores, entre outros. Na figura 6 é apresentado um esboço das conexões, com os fios dos
termopares dispostos de forma a não cruzarem os demais cabos e conexões.
Em algumas situações podem surgir alguns ruídos no sinal da temperatura ao se conectar o
carregador do SAP e ou do LAPTOP. Geralmente estes ruídos são insignificantes e surgem nos
canais de termopares “abertos”, ou seja, sem termopar conectado. Para isso, recomenda-se jazer
um “jump” (curto) nos canais não utilizados, pode-se usar um fio de cobre ou qualquer outro
condutor.
32
8. SAP V4.XXCi
A versão Ci do SAP foi desenvolvida para gerar informações sobre a soldagem a cada
cordão de solda, auxiliando em operações de inspeção, rastreamento, e desenvolvimento de
procedimentos de soldagem. A mesma é compatível com WINDOWS XP e Vista e a aquisição é via
USB. Esta versão é uma customização do SAP padrão, de forma que neste documento serão
descritas as funções referentes a esta versão, outras funcionalidades e detalhes podem ser
encontrados no manual SAPV4.
Para Instalar o programa, basta copiar a pasta do CD para o HD, preferencialmente no
diretório raiz. Por exemplo, C:
No diretório estarão instalados dois programas. O SAPCiV4xx.EXE, a que se refere este
DOC, e o SAPV4xx.EXE (programa padrão) ou o SAPTiV4xx.EXE caso o sistema tenha sido
adquirido o opcional para leitura de termopares.
Após a instalação é recomendado instalar as fontes de letras digitais. As mesmas são
encontradas na subpasta FONTES, detalhes da instalação podem ser encontrados no manual do
SAPV4.
As amostras que compõe a tabela são obtidas a cada um segundo. A frequência de
aquisição é de 5kHz, de forma que todas as informações referentes a cada amostra são resultantes
do tratamento de 5000 pontos.
Na figura 1 é apresentado à tela principal do sistema. A mesma é dividida em:
1 - Painel de Comandos.
Neste painel são acessados os comandos e funções básicas para realizar o monitoramento do
processo.
2 - Menu de abas.
O menu de abas acessa os painéis de: monitoramento de cordão, gráficos dos valores
médios, tabela de dados dos valores médios e informações. Neste documento será descrito as
funcionalidades da aba monitoramento, já que as outras abas são iguais as do SAPV4 padrão, e
informações sobre as mesmas podem ser obtidas no manual.
3 - Gráfico dos sinais instantâneos.
Os sinais instantâneos de corrente e tensão são visualizados em forma gráfica simultaneamente
a soldagem.
4 - Tabelas de dados da operação de soldagem.
Nas tabelas de dados da operação de soldagem são apresentadas as informações obtidas
33
durante o monitoramento dos cordões de soldagem em tempo real.
Figura 1 - Tela do programa.
5 - Instrumentos digitais.
Nos instrumentos digitais são apresentados os valores de corrente e tensão eficazes, potência e
as outras grandezas de forma digital.
8.1 - Procedimento para realização do monitoramento da soldagem
Ao se executar o programa o mesmo será inicializado na aba monitoramento e os gráficos
são iniciados na situação de visualização, de forma que mesmo sem iniciar o monitoramento (botão
INICIAR) é possível se visualizar os sinais de corrente e tensão.
Antes de iniciar o monitoramento da soldagem deve-se digitar um conjunto de caracteres
34
alfanumérico no campo referência, que irão compor o nome do diretório onde serão gravados os
dados obtidos no monitoramento do processo.
Para se iniciar de fato o monitoramento dos cordões de soldagem é necessário selecionar o
botão INICIAR, momento em que é aberta uma janela onde o usuário pode digitar o nome do cordão
de solda, e capturar a temperatura de inter-passe, de três formas, digitando diretamente no campo
Temperatura, ou usando o botão CAPTURAR, do Termopar ou do termômetro Infravermelho,
figura 2a. Após, se digitar o nome do cordão e de se capturar ou digitar a temperatura, deve-se
pressionar o botão Definir, onde é entendido se iniciará a soldagem, instante que é iniciada a
aquisição de fato.
Para pistola transferir os dados para o LAPTOP é necessário que a mesma seja habilitada
para isso. No caso da pistola modelo ITTI-1600 a opção USB da pistola deve estar desabilitada
porque esta opção é usada pelo programa fornecido pelo fabricante da mesma. Já a pistola da
Homis que usa um padrão USB-RS232, a opção USB na pistola tem que estar habilitada.
Ao se começar a solda as informações relativas à soldagem serão coletadas
automaticamente. Nos gráficos serão apresentados os valores instantâneos dos sinais de corrente e
tensão, já na tabela de amostra, serão apresentados os dados tratados a cada 1 segundo. O cordão
de solda será considerado finalizado se a solda for interrompida por 1 segundo (corrente próxima de
zero), momento em que será aberta a janela de captura do comprimento do cordão, figura 2b.
Figura 2 – Telas de capturas a) Temperatura e nome do Cordão, b) Comprimento do cordão.
Na finalização do cordão (que é compreendido ao se para de soldar) aparecerá uma janela
a)
b)
35
solicitando que se digite o comprimento do cordão, figura 2b. Após isso, todos os dados das
amostras são tratados, gerando um conjunto de informações identificado pelo número do cordão na
Tabela de dados do cordão.
Um novo ciclo de monitoramento de cordão é iniciado após se fornecer o comprimento do
cordão, sendo solicitado novamente o nome do cordão e a captura de temperatura.
Escalas e base de tempo para visualização dos oscilogramas (gráficos) podem ser alteradas
durante o monitoramento sem afetar a aquisição.
A identificação do início e do fim de um cordão é através da corrente de soldagem. Quando
a corrente ultrapassa um dado valor o programa considera que se deu início a soldagem e passa a
incluir os dados da soldagem a cada 1 segundo na Tabela de amostras para cada cordão, se o
valor da corrente permanecer próxima de zero (arco extinto) por mais de 1 segundo o programa irá
considerar que o cordão foi finalizado. Ao finalizar o cordão é feito um tratamento de dados sobre as
amostras coletadas, gerando um conjunto de informações que é incluído na Tabela de dados do
cordão com o respectivo número do cordão e retornando a situação de aguardar um novo cordão.
Figura 3 – Janela da opção Monitoramento SAP Padrão. Na versão com termopar aparecerá
também a temperatura lida pelo termopar.
Durante monitoramento dos cordões é possível ver os gráficos dos sinais de amostras
médias e eficazes incluídos na tabela. Para isso, deve-se acessar a “aba” G. Médias/Eficazes. O
Gráfico de temperatura também é apresentado nesta “aba”. Assim, se a pistola térmica for mantida
36
em situação de captura, os valores que a mesma estiver lendo serão apresentados neste gráfico.
A finalização do monitoramento dos cordões de solda é realizada através da opção
FINALIZAR, ocasião em que os dados das tabelas são gravados em disco.
A Tabela de amostras de cada cordão contém informações referentes às amostras de 1 segundo,
são elas:
Cordão – Número do cordão da amostra
Im – Corrente Média (A)
Ie – Corrente Eficaz (A)
DI – Desvio da corrente média (A)
Um – Tensão Média (V)
Ue – Tensão Eficaz (V)
DU – Desvio da Tensão média (V)
P – Potencia (kW)
ta – Tempo de arco para cada amostra (s)
A Tabela de dados do cordão contém as informações tratadas de um cordão, são elas:
Cordão – Número do cordão da amostra
Im –Valor médio da corrente do cordão (A)
Ie – Valor eficaz da corrente do cordão (A)
Um – Valor médio da tensão do cordão (V)
Ue – Valor eficaz da tensão do cordão (V)
P – Potencia média de um cordão (kW)
ta – Tempo de arco do cordão (s)
C – Comprimento do cordão (mm)
T – Temperatura inicial (pré-aquecimento) (oC)
E – Energia (kJ)
E/C – Energia por comprimento (kJ/mm)
Tabela Geral da Soldagem.
A tabela Geral da soldagem é formada pelo tratamento das informações constante na
tabela de dados do cordão.
N. Cord. – Número de cordões da soldagem.
Im –Valor médio da corrente de todos cordões (A)
Ie – Valor eficaz da corrente de todos cordões (A)
37
Um – Valor médio da tensão de todos cordões (V)
Ue – Valor eficaz da tensão de todos cordões (V)
P – Potencia média de todos cordões (kW)
ta – Tempo de arco de todos cordões (s)
C – Soma do comprimento de todos cordões (mm)
T – Temperatura inicial (pré-aquecimento) média de todos cordões (oC)
E – Energia acumulada em todos cordões (kJ)
E/C – Energia por comprimento de todos cordões (kJ/mm)
Os valores das tabelas são armazenados em um arquivo com nome da referência mais a
extensão.TXT e em um arquivo com dados denominado de TABELA.TXT que contém somente os
dados da Tabela de dados do cordão. Os dados desta tabela podem ser importados para o
programa EXCEL.
Os dados são gravados em uma pasta (subdiretório) com nome fornecido no campo
referência, no exemplo da figura 4 o nome da referência foi R1. Os valores instantâneos
(oscilogramas) de um cordão, nesta versão, são gravados em um único arquivo com o nome
formado pela referência, número do cordão e extensão .aqi. Os valores médios e eficazes
apresentados no gráfico acessados na aba G. Médias/Eficazes são gravados em um arquivo com o
nome formado pela referência e extensão .aqm.
Os arquivos podem ser lidos através da opção Abrir no campo Arquivo se a mesma estiver
habilitada. Isso ocorre quando o programa estiver na situação monitoramento finalizado, opção
FINALIZAR. As pastas da soldagem serão criadas no diretório em que foi instalado o programa.
Estes arquivos podem ser lidos, também, no programa padrão do SAPV4.
Figura 4 – Informações gravadas durante a operação soldagem.
38
8.2 - Sequência de ações para realização do monitoramento de uma operação de soldagem
A seqüência de ações consiste nas seguintes etapas:
1 – Fornecer número da referência e local nos respectivos campos do painel de comandos (O nome
da referência deve conter somente caracteres usuais em nome de arquivo, de preferência usar
somente letras e números).
2 – Selecionar com o mouse a opção Iniciar (painel comandos).
3 – Digitar o nome do cordão e capturar a temperatura
4 – Executar o cordão de solda.
5 – Finalizado o cordão fornecer o comprimento (distância) do mesmo.
6 – Um novo ciclo de monitoramento é iniciado, retornando-se a etapa 3.
7 – Para finalizar o monitoramento da operação de soldagem deve-se selecionar a opção Finalizar
(painel comandos).
Os dados das tabelas podem ser abertos em editores de texto e no EXCEL. Os arquivos
dos gráficos instantâneos (aba Monitoramento) e médios/eficazes (aba G. Médios/Eficazes) podem
ser visualizados no próprio programa ou no programa padrão (SAP V4), usando-se a opção Abrir no
campo Arquivo.
8.3 - Uso da Pistola Térmica
Antes de executar o programa é necessário se conectar a pistola na USB do LAPTOP,
conforme figura 5.
Figura 5 – Conexão LAPTOP pistola térmica.
Pode haver mais de um modelo de pistola, sendo que o ponto de conexão da USB na
pistola pode ser diferente.
Com o programa SapCTi operando ao se pressionar o gatilho da pistola irá aparecer o valor
39
da temperatura no campo temperatura dos instrumentos digitais (região inferior da tela do programa
T. Infra – termômetro infravermelho), como também na janela de captura da figura 2a, se esta
estiver ativa.
Caso a pistola esteja desconectada no campo temperatura irá aparecer o texto NC (Não
conectado). Durante a solda, caso haja desconexão da pistola, no campo temperatura irá aparecer o
texto Erro, e, 10 segundos após irá aparecer o botão Reconectar Term. Infra, figura 6.
Figura 6 – Botão de re-conexão da pistola.
Conforme o modelo de Pistola pode ser necessário configurá-la para operação no
WINDOWS, como a do fornecedor Homis, já o modelo ITT1600 não necessita de configuração.
As pistolas já são enviadas com a configurada para operar com o SAP, entretanto. Em caso
de necessidade de habilitar ou desabilitar a USB da pistola deve-se consultar o folheto/manual da
mesma.
Configurações da Pistola Térmica padrão USB-SERIAL no Windows.
Para operação deste modelo de pistola com o LAPTOP, também pode ser necessário
instalar seus drivers, caso o WINDOWS não detecte automaticamente. Numa eventual necessidade
a pistola tem um CD de instalação. Após instalar os drivers, a se conectar a pistola pela USB
aparecerá uma porta COM nos dispositivos de hardware. O SAP opera usando a COM2, assim
deve-se verificar se a pistola está instalada na COM2, caso contrário deve-se fazer a alteração. Isso
pode ser feito pelo painel de controle, opção dispositivo de hardware (gerenciador de dispositivos)
figura 7.
40
Figura 7 – Detalhes da instalação da pistola.
Em caso de dificuldade de configuração ou de operação com a pistola térmica, contate a
IMC. As informações para contato são encontradas no site:
www.imc-soldagem.com.br.