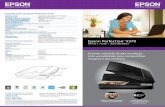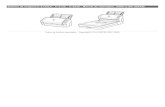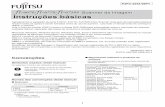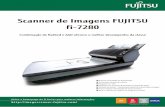Scanner de imagem Instruções básicas · 2015. 7. 16. · Scanner de imagem 1 Agradecemos a...
Transcript of Scanner de imagem Instruções básicas · 2015. 7. 16. · Scanner de imagem 1 Agradecemos a...

Instruções básicasInstruções básicasScanner de imagemScanner de imagem
P3PC-3362-03PT
Agradecemos a aquisição do scanner de imagem em cores fi-6130Z / fi-6230Z / fi-6140Z / fi-6240Z.Este manual descreve os preparativos necessários para o uso deste produto. Siga os procedimentos aqui descritos. Certifique-se de ler o documento "Precauções de segurança" fornecido com o scanner, antes de utilizar o aparelho.Para maiores detalhes sobre as funções e recursos, operações básicas, cuidados diários, substituições de peças e soluções de problemas, consulte o Manual de instruções (PDF). O Manual de instruções será exibido ao clicar [Manual de instruções] [Manual de instruções], disponível no Setup DVD-ROM fornecido.Microsoft, Windows, Windows Server, Windows Vista, Excel e SharePoint são marcas comerciais ou marcas registradas da Microsoft Corporation nos Estados Unidos e em outros países.Word é o produto da Microsoft Corporation nos Estados Unidos.ISIS e QuickScan são marcas comerciais ou marcas registradas da EMC Corporation nos Estados Unidos.Adobe, o logotipo Adobe, Acrobat e Adobe Reader são marcas comerciais ou marcas registradas da Adobe Systems Incorporated nos Estados Unidos e/ou outros países.Intel e Intel Core são marcas comerciais ou marcas registradas da Intel Corporation ou de suas subsidiárias nos Estados Unidos e em outros países.ABBYY™ FineReader™ Engine ©2011 ABBYY. OCR by ABBYYABBYY e FineReader são marcas comerciais da ABBYY.Kofax e VRS são marcas comerciais ou marcas registradas da Kofax, Inc.Outros nomes de companhias e produtos são marcas comerciais ou marcas registradas de seus respectivos proprietários.
Julho de 2012© PFU LIMITED 2011-2012
Verificando os componentesCertifique-se de que todos os itens abaixo estão inclusos na caixa. Se qualquer outra embalagem for fornecida, guarde-a da mesma forma. Manuseie os componentes com cuidado.A caixa e o material de embalagem são necessários para o armazenamento e transporte do scanner. Não jogue-os fora. Na ausência ou dano de qualquer material, contate o revendedor autorizado onde o aparelho foi adquirido ou a assistência técnica da FUJITSU.
Scanner (× 1)
Cabo USB (× 1)Cabo AC (× 1)
Bandeja de entrada (× 1)
Setup DVD-ROM (× 1) Precauções de segurança (× 1) Folheto do QuickScan™ PRO (× 1)
Adaptador AC (× 1) Folha de transporte (× 1)
[fi-6230Z/fi-6240Z][fi-6130Z/fi-6140Z]
Observação: O conteúdo pode variar dependendo do país.
1

Informações de segurançaAs "Precauções de segurança" contém importantes informações sobre o uso seguro deste produto. Certifique-se de lê-las com atenção antes de usar o scanner.
Avisos utilizados neste manualOs seguintes avisos são usados neste manual.
Removendo a embalagem protetoraO scanner possui fitas de proteção laranja. Remova-as antes de usar o aparelho.
Instalando os programas
Os seguintes programas são fornecidos com o scanner:
Driver TWAINObedece ao padrão TWAIN. Usado quando o scanner for manuseado com os programas compatíveis ao TWAIN.Driver ISISObedece ao padrão ISIS. Usado quando o scanner for manuseado com os programas compatíveis ao ISIS.Kofax VRS Professional(referido apenas como “Kofax VRS”)Programa que permite criar imagens de alta qualidade, corrigindo automaticamente o alinhamento e caracteres borrados. O Kofax VRS utiliza o driver ISIS que é instalado junto com o Kofax VRS.Software Operation PanelPrograma que configura operações do scanner e gerencia as peças de consumo. O programa é instalado junto com o driver TWAIN, ISIS e Kofax VRS.Error Recovery GuideExibe o status do erro e suas possíveis soluções. O programa é instalado junto com o driver TWAIN, ISIS e Kofax VRS.Image Processing Software Option (Versão de teste)Programa opcional com recursos avançados de binarização de imagens digitalizadas.ScandAll PROPrograma de digitalização de imagens compatível com os drivers TWAIN e ISIS. As configurações podem ser personalizadas especificando-as previamente em forma de perfis.ScandAll PRO ScanSnap mode Add-in(referido apenas como “ScanSnap mode”)Programa que oferece configurações avançadas para o driver ao utilizar o ScandAll PRO, permitindo digitalizações com um simples botão. O driver TWAIN deve estar instalado para utilizar a função. O ScandAll PRO deve estar instalado para poder instalar este programa.
Aviso Descrição
PERIGOEste aviso alerta que, caso o aparelho seja manuseado sem a cautela necessária, podem ocorrer acidentes graves ou fatais.
CUIDADOEste aviso alerta que, caso o usuário manuseie o aparelho sem cautela, podem ocorrer graves acidentes ou danos ao aparelho.
Este aviso alerta particularmente sobre informações importantes.Certifique-se de lê-las.
Este aviso alerta o usuário quanto às dicas úteis sobre o uso do aparelho.
Programas fornecidos
2

Scan to Microsoft SharePointPrograma que permite executar o upload dos arquivos do ScandAll PRO ou ScanSnap mode à um site do SharePoint com facilidade. Selecionando [INSTALAR (Personalizado)], pode ser instalado junto com o ScandAll PRO.ABBYY FineReader for ScanSnap™Para uso conjunto com o ScanSnap mode, este programa converte imagens digitalizadas em arquivos Microsoft® Office (Word/Excel®/PowerPoint®). Pode ser instalado junto com o ScanSnap mode.QuickScan Pro (Versão de teste)Programa de digitalização compatível ao padrão ISIS, utilizado pelo driver ISIS. Nesta versão de teste, o programa pode ser utilizado até 30 vezes. Para continuar usando o programa, adquira a versão integral do produto.Manual de instruçõesInclui as Instruções básicas, o Manual de instruções e Impressor fi-614PR Manual de instruções.Scanner Central Admin AgentUsado para centralizar o gerenciamento de vários scanners, permitindo a atualização simultânea, o monitoramento do status de operação e verificação das informações do scanner.Observe que os programas necessários variam de acordo com a operação desejada.Para maiores detalhes, consulte o Guia do usuário do Scanner Central Admin 4.0.
Adobe® Reader™Programa usado para visualizar e imprimir documentos PDF.
Os requisitos do sistema são os seguintes:Requisitos do sistema
Sistema operacional
Windows® XP Home Edition(Service Pack 3 ou mais recente) (*1)Windows® XP Professional(Service Pack 3 ou mais recente)Windows® XP Professional x64 Edition (Service Pack 2 ou mais recente) (*1)(*2)Windows Server™ 2003, Standard Edition (*1)(*3)(*4)Windows Server™ 2003, Standard x64 Edition (*1)(*2)(*3)(*4)Windows Server™ 2003 R2, Standard Edition (Service Pack 2 ou mais recente) (*1)Windows Server™ 2003 R2, Standard x64 Edition (Service Pack 2 ou mais recente) (*1)(*2)Windows Vista™ Home Basic(32/64 bits) (Service Pack 1 ou mais recente) (*1)(*2)Windows Vista™ Home Premium(32/64 bits) (Service Pack 1 ou mais recente) (*1)(*2)Windows Vista™ Business(32/64 bits) (Service Pack 1 ou mais recente) (*2)Windows Vista™ Enterprise (32/64 bits) (Service Pack 1 ou mais recente) (*2)Windows Vista™ Ultimate (32/64 bits) (Service Pack 1 ou mais recente) (*2)Windows Server™ 2008 Standard (32/64 bits) (*1)(*2)Windows Server™ 2008 R2, Standard (64-bits) (*1)(*2)Windows® 7 Home Premium (32/64 bits) (*1)(*2)Windows® 7 Professional (32/64-bits) (*2)Windows® 7 Enterprise (32/64-bits) (*2)Windows® 7 Ultimate (32/64-bits) (*1)(*2)
CPU Intel® Core™ 2 Duo 2,2 GHz ou superior recomendado
Memória Acima de 2 GB recomendado
3

*1: O Kofax VRS não possui suporte.*2: O QuickScan Pro não possui suporte em
sistemas operacionais de 64-bit.*3: ScandAll PRO, ScanSnap mode, Scan to
Microsoft SharePoint e ABBYY FineReader for ScanSnap™ não possuem suporte.
*4: Scanner Central Admin Agent não possui suporte.
*5: O espaço necessário varia de acordo com o tamanho das imagens digitalizadas.
Instale os programas fornecidos através do Setup DVD-ROM seguindo os procedimentos abaixo.Há 2 maneiras de instalar os programas fornecidos: [Instalar (Recomendado)] instala todos os programas necessários para operar o scanner. [Instalar (Personalizado)] instala apenas os programas selecionados, um de cada vez.
■ Instalar (Recomendado)Os seguintes programas serão instalados:
Driver TWAINDriver ISISKofax VRSSoftware Operation PanelError Recovery Guide
ScandAll PROScanSnap modeABBYY FineReader for ScanSnap™Manual de instruçõesScanner Central Admin AgentAdobe® Reader™
1. Ligue o computador e faça o login no Windows®.
2. Insira o Setup DVD-ROM no leitor de DVD.
A tela [Configuração do scanner Fujitsu] será exibida.
3. Clique o botão [Instalar (Recomendado)].
4. Siga as instruções da tela para instalar.
■ Instalar (Personalizado)1. Efetue os passos 1. a 2. em "Instalar
(Recomendado) (página 4)".2. Clique o botão [Instalar (Personalizado)].
A tela [Instalar] será exibida.
3. Clique o botão do programa a ser instalado.
4. Siga as instruções da tela para instalar.Para instalar mais de um programa, repita os passos 3. a 4. para cada programa.
Resolução do display
Superior a 1024 × 768 pixels, 65.536 cores
Espaço do disco rígido
Mais de 2,6 GB de espaço livre no disco (*5)
Leitor de DVD
Necessário para instalar o programa
InterfaceUSB 2.0 (Alta velocidade)Ultra SCSI (50-pinos) (fi-6140Z /fi-6240Z)
Este manual utiliza as telas do Windows® 7 como exemplo. As janelas e operações visualizadas podem diferir dependendo do sistema operacional usado.Quando não houver distinção entre as diferentes versões dos sistemas operacionais exibidos na tabela de requisitos do sistema, o termo comum Windows® será utilizado.
Instalando o pacote do programa
Se uma versão antiga do programa estiver instalada, desinstale-a primeiro.Para maiores detalhes sobre como desinstalar o programa, consulte a seção "A.5 Desinstalando o programa" do Manual de instruções.Efetue o login como Administrador.
Se a tela [Configuração do scanner Fujitsu] não for exibida, clique 2 vezes "AutoPlayer.exe" do Setup DVD-ROM através do Windows Explorer ou [Computador].
4

Instalando o scannerInstale o scanner seguindo as instruções abaixo.
1. Posicione o scanner em seu local de instalação.
fi-6130Z / fi-6140Z
fi-6230Z / fi-6240Z
2. Destrave a trava de transporte.No fi-6230Z / 6240Z há uma unidade móvel no flatbed que é fixada para prevenir acidentes durante o transporte do aparelho.A Trava de transporte está localizada na parte frontal do scanner.
3. Encaixe a Bandeja de entrada.Insira as abas dentro das entradas do scanner e encaixe a Bandeja de entrada até que seja travada.
Conectando os cabosConecte cada cabo seguindo os procedimentos abaixo.
1. Verifique se o computador está desligado.
2. Conecte o scanner ao computador com um cabo USB ou SCSI.A conexão SCSI pode ser efetuada apenas nos scanners fi-6140Z / fi-6240Z.
Carregue o scanner segurando a base do aparelho.
301
158
380
700400
160
Dimensões externasEspaço necessário para instalação
Unidade: mm
301
229
450
800400
567
Dimensões externasEspaço necessário para instalação
Unidade: mm
Travado Destravado
Trava de transporte
CUIDADO
Use apenas o Adaptador AC fornecido. O uso de outros adaptadores pode causar irregularidades no scanner.
Os cabos USB e SCSI não podem ser conectados ao mesmo tempo.
Bandeja de entrada
Guia lateral
Aba
12
Porta USB Cabo AC
Cabo USB
Porta de alimentação de energia
Adaptador AC
Cabo SCSI[fi-6140Z/fi-6240Z]
Conector SCSI[fi-6140Z/fi-6240Z]
Chave de ID do SCSI
[fi-6140Z/fi-6240Z]
5

Tome os seguintes cuidados ao usar os cabos:Cabo USB- Use o cabo USB fornecido.- Ao utilizar hubs USB, certifique-se de que
o hub está conectado diretamente à porta USB do computador.
- Ao conectar o scanner com um USB 2.0, é necessário que a porta USB e o hub sejam compatíveis com o USB 2.0. A velocidade da digitalização diminuirá se o scanner for conectado com o USB 1.1.
- Conecte o cabo com a marca USB para cima.
Cabo SCSI- O cabo e o cartão SCSI devem ser
adquiridos à parte.Cabo SCSIO conector do scanner deve ser do tipo50-pinos, e o outro lado deve estar de acordo com o cartão SCSI conectado no computador.
Cartão SCSIUse um dos cartões SCSI recomendados no site abaixo:http://www.fujitsu.com/
- Para a forma corrente margarida SCSI, conecte o scanner em seu dispositivo.
- Tenha cuidado para não danificar os pinos ao conectar no computador.
- Como padrão de fábrica, o ID do SCSI está configurado como "5". Se o mesmo ID estiver sendo utilizado por outro aparelho, altere a chave de ID do SCSI para outro número.0 to 7: Disponível8, 9 : Configurado como padrão de
fábrica (SCSI ID=5)
3. Conecte o Cabo AC no Adaptador AC (referido apenas como "Cabo elétrico").
4. Conecte o Cabo elétrico na Porta de alimentação de energia e na tomada.
Teste de digitalizaçãoUse o ScandAll PRO para verificar se os documentos podem ser digitalizados corretamente. Efetue um teste de digitalização seguindo as instruções abaixo.
1. Pressione o botão [Power] do Painel de operações.
O scanner será ligado e o botão [Power] acenderá na cor verde.Durante a inicialização, o Display de funções exibirá: "8" "P" "0" "1". Quando "1" for exibido, o scanner estará pronto para ser utilizado.
PERIGO
Use apenas o Cabo elétrico fornecido.Para evitar choques elétricos ou irregularidades do scanner:
Não use outros cabos elétricosNão use o cabo elétrico fornecido em outros aparelhos
Marca USB
O botão [Power] do painel de operações do scanner pode acender por um instante quando o cabo elétrico for conectado na tomada. Isto acontece devido ao diagnóstico inicial do aparelho, não significando qualquer tipo de falha.
Se "1" não for exibido no Display de funções, consulte o "Capítulo 8 - Solucionando problemas" do Manual de instruções.
Quando o botão [Power] for pressionado, o LED indicador irá piscar uma vez. Isto acontece devido ao diagnóstico inicial do aparelho, não significando qualquer tipo de falha.
Check
Function
Send to
Scan/Stop
Power
Display de funções
Botão [Power]
LED indicador
6

2. Ligue o computador.O scanner será detectado automaticamente.
3. Carregue um documento no scanner.1. Estique a extensão da bandeja de entrada de
acordo com o comprimento do documento.2. Abra a Bandeja de saída e levante a
extensão de acordo com o comprimento do documento.
3. Carregue o documento na Bandeja de entrada com a face para baixo.
4. Ajuste as Guias laterais de acordo com a largura do documento.fi-6130Z / fi-6140Z
fi-6230Z / fi-6240Z
4. Abra o ScandAll PRO.Clique em [Iniciar] [Todos os Programas]
[Fujitsu ScandAll PRO] [ScandAll PRO].
5. Selecione o menu [Ferramentas] [Preferências].
A janela [Configuração] será exibida.
6. Na guia [Digitalizar], especifique o driver e clique o botão [OK].Selecione [TWAIN] para o driver TWAIN ou [ISIS / VRS] para o driver ISIS ou Kofax VRS.
7. Selecione o menu [Digitalizar] [Selecionar o scanner].
A janela [Selecionar o scanner] será exibida.
8. Selecione o scanner e clique o botão [Selecionar].Certifique-se de selecionar o scanner conectado ao computador. O nome dos modelos exibidos variam de acordo com o driver.
9. Selecione o menu [Digitalizar] [Configurações da digitalização].
A janela [Configurações da digitalização] será exibida.
Quando a janela [Novo hardware encontrado] for exibida, selecione [Localizar e instalar software de driver (recomendado)], e prossiga a instalação seguindo as instruções da tela.
Extensão primária da bandeja de entrada
Extensão secundária da bandeja de entrada
Extensão primária da bandeja de saída
Bandeja de saída
Guia lateral
Extensão terciária da bandeja de saídaExtensão secundária da bandeja de saída
Extensão primária da bandeja de entrada
Extensão secundária da bandeja de entrada
Bandeja de saída
Guia lateral
Extensão da bandeja de saída
Modelo Driver TWAIN Driver ISIS Kofax
VRS
fi-6130Z FUJITSUfi-6130Zdj
Fujitsufi-6130Z
Kofax VRS
Scanner
fi-6230Z FUJITSUfi-6230Zdj
Fujitsufi-6230Z
fi-6140Z FUJITSUfi-6140Zdj
Fujitsufi-6140Z
fi-6240Z FUJITSUfi-6240Zdj
Fujitsufi-6240Z
Quando o Kofax VRS for utilizado pela primeira vez, a tela [Registrar o Kofax VRS] será exibida. O registro do usuário possibilita obter informações de suporte da Kofax e copiar pacotes de atualização, não sendo obrigatório para o uso do programa. Para registrar mais tarde, selecione o menu [Iniciar] [Todos os Programas] [Kofax VRS] [Kofax VRS Administration Console], e siga as instruções da tela. Para maiores detalhes, consulte o Guia de instalação do Kofax VRS (PDF), incluso no Setup DVD-ROM (\VRS)\SVRS\Documentation\).
7

10. Desmarque a caixa de seleção [Salvar em arquivo].
11. Clique o botão [Configurações de digitalização].
A janela de configurações do driver será exibida.
12. Após alterar configurações como resolução e tamanho do papel, clique o botão [OK].
13. Na janela [Configurações da digitalização], clique o botão [Digitalizar].
O documento será digitalizado e a imagem reproduzida no ScandAll PRO.
Para maiores detalhes sobre as formas de digitalização, consulte o "Capítulo 5 - Vários métodos de digitalização" do Manual de instruções.
Contato para informaçõesConsulte a lista de contatos na última página do manual Precauções de segurança.
Dúvidas relacionadas ao ABBYY FineReader for ScanSnap™ não são aceitas.Para informações relacionadas ao ABBYY FineReader for ScanSnap™, consulte a seção [Escritórios da ABBYY] no Manual do Usuário do ABBYY FineReader for ScanSnap™ (*1).
*1: Selecione o menu [Iniciar] [Todos os Programas] [ABBYY FineReader for ScanSnap(TM)] [Manual do Usuário]. Observe que o menu exibido difere dependendo da versão do ABBYY FineReader for ScanSnap™.
Para informações sobre o Kofax VRS, consulte o site abaixo:http://www.kofax.com/support/Notices/TS_Services/Kofax_Support-Detailed_Contact_Information.asp
Não é necessário salvar o arquivo de teste.
Quando um problema for detectado no scanner, o Display de funções irá exibir "J" ou "U" e o "código de erro" alternadamente para falhas temporárias; ou "E", "F", "C", "H", "A" ou "L" e um "código de alarme" para irregularidades no scanner. Se um erro for detectado, consulte o "Capítulo 8 - Solucionando problemas" do Manual de instruções.
No driver TWAIN, a janela de configurações pode ser exibida novamente após clicar o botão [OK]. Neste caso, clique o botão [Digitalizar].
8