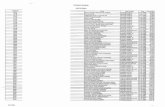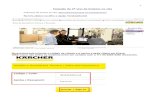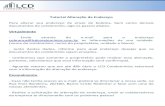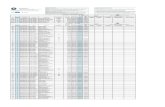SCI4 - Manual de utilização · O SCI4 faz as operações básicas de gerenciamento das...
Transcript of SCI4 - Manual de utilização · O SCI4 faz as operações básicas de gerenciamento das...
© TR7 / NatSam Consultoria Ltda - Os nomes de produtos e empresas citadas são marcas registradas de seus respectivos proprietários. Informações sujeitas a modificações sem aviso prévio.
Sistema de Controle de Imóveis 4 – SCI4
Manual de utilização
(versão 4.0.11)
SCI 4 Página 2 de 39
© TR7 / NatSam Consultoria Ltda - Os nomes de produtos e empresas citadas são marcas registradas de seus respectivos proprietários. Informações sujeitas a modificações sem aviso prévio.
Conteúdo
Capítulo 01 - Introdução ............................................................................................. 3
Capítulo 02 – Roteiro de utilização ............................................................................. 4
Capítulo 03 – Configurando o SCI4 .............................................................................. 5
Capítulo 04 – Efetuando a conexão ............................................................................. 7
Capítulo 05 – O menu de opções do SCI4 .................................................................... 8
Capítulo 06 – Cadastro de imóveis .............................................................................. 9
Capítulo 07 – Cadastro de proprietários.....................................................................12
Capítulo 08 – Cadastro de despesas ...........................................................................15
Capítulo 09 – Cadastro de locatários ..........................................................................16
Capítulo 10 – Cobranças ............................................................................................18
Capítulo 11 – Geração cobranças do mês...................................................................20
Capítulo 12 – Visualizar e enviar boletos por e-mail ...................................................22
Capítulo 13 – Arquivos bancários ...............................................................................24
Capítulo 14 – Relatórios.............................................................................................25
Capítulo 15 – Backup, arquivos e consultas SQL .........................................................27
Capítulo 16 – Configuração do sistema ......................................................................28
Capítulo 17 – Inserindo sua licença de uso (apenas Windows e macOS) .....................31
Capítulo 18 – Criando um arquivo de configuração ....................................................32
Capítulo 19 – Parâmetros adicionais para a conexão ................................................ 33
Capítulo 20 – O script enviar.php ...............................................................................34
Capítulo 21 – Histórico de alterações ........................................................................ 35
Licença de uso ...........................................................................................................37
SCI 4 Página 3 de 39
© TR7 / NatSam Consultoria Ltda - Os nomes de produtos e empresas citadas são marcas registradas de seus respectivos proprietários. Informações sujeitas a modificações sem aviso prévio.
Capítulo 01 - Introdução O SCI4 é um aplicativo desenvolvido para facilitar a cobrança de aluguéis de imóveis por pequenas imobiliárias e pessoas físicas que aluguem seus imóveis para terceiros. O SCI4 faz as operações básicas de gerenciamento das locações, com a possibilidade de emitir boletos de cobrança bancária para os inquilinos (atualmente apenas a carteira 109 do banco Itaú é suportada). Esta é uma aplicação “multiplataforma”, ou seja, existem versões do SCI4 para o Windows, macOS e iOS (iPad/iPhone) e, o que é melhor, quando configurado para operar na versão multiusuário, os dados cadastrados são compatíveis com todos os dispositivos/sistemas operacionais suportados:
Windows macOS iPad (iOS) iPhone (iOS)
O SCI4 é muito simples de ser utilizado e suas principais características são:
• Pode ser configurado para funcionar de dois modos:
o Monousuário: onde armazena todas as informações no seu dispositivo1 e, assim, você não precisará dispor de servidores adicionais para funcionamento da aplicação.
o Multiusuário: os dados ficam armazenados em um servidor PostgreSQL2, permitindo o compartilhamento das informações entre várias pessoas, independente do seu dispositivo.
• O SCI4 é compatível com computadores que utilizem os seguintes sistemas operacionais:
o Windows3: desktops, notebooks e servidores.
o macOS (OS-X)4: Macbook (Air e Pro), iMac e iMac Pro.
o iOS5: iPhone e iPad.
• Os relatórios gerados pelo SCI podem ser visualizados no seu dispositivo, exportados em planilhas, arquivos PDF ou, ainda, enviados por e-mail.
• Possui um cadastro de usuários, permitindo definir quais pessoas podem acessar a aplicação.
• Possibilidade de enviar os boletos de cobrança por e-mail para os locatários e gerar arquivos de remessa de cobrança para o Banco Itaú (apenas carteira 1096) e processar os arquivos baixa bancária7.
Nas próximas páginas apresentaremos os principais recursos do SCI4 e se você possuir dúvidas na utilização do aplicativo, poderá entrar em contato pelo e-mail [email protected] 8.
1 Na versão monousuário, como os dados ficam armazenados apenas no seu dispositivo, se você o perder ou se ele apresentar defeito, você perderá todos
os dados cadastrados e, para evitar isso, você deve fazer, com frequência, uma cópia de segurança do banco de dados. 2 É sua responsabilidade (ou da área de T.I. da sua empresa) configurar o banco de dados PostgreSQL que deverá ser utilizado pelo SCI4. 3 Compatível com Windows 10, Windows 8.1, Windows 8, Windows 7 (SP1 ou superior), Windows Server 2016 e Windows Server 2012 (32bits ou 64 bits). 4 Compatível com macOS 10.13 High Sierra e macOS 10.12 Sierra (aplicativo em 32 bits). 5 Compatível com iOS 11 e iOS 10.2. A versão para iOS não possui algumas das funções disponíveis nas versões para Windows ou macOS. 6 Você deverá contratar o serviço de cobrança junto ao Banco Itaú e negociar as taxas cobradas pelos títulos (consulte seu gerente). 7 Atualmente a opção de processamento do arquivo de retorno bancário está disponível apenas nas versões para Windows e macOS. 8 Pode envolver custos adicionais de consultoria e/ou suporte ao usuário.
SCI 4 Página 4 de 39
© TR7 / NatSam Consultoria Ltda - Os nomes de produtos e empresas citadas são marcas registradas de seus respectivos proprietários. Informações sujeitas a modificações sem aviso prévio.
Capítulo 02 – Roteiro de utilização Na tabela abaixo descrevemos os passos que devem ser executados para que o SCI4 seja executado corretamente (os passos abaixo foram relacionados na ordem em que as operações devem ser executadas na primeira utilização):
Operação (e capítulo) Descrição Periodicidade de utilização
Configurar a conexão (capítulo 03)
Define o modo de operação do SCI4 (monousuário ou multiusuário) além de, quando operando no modo “multiusuário”, definir os dados de acesso ao servidor de banco de dados.
Uma única vez (ou quando você trocar seu servidor PostgreSQL).
Configurar o SCI4 (capítulo 16)
Neste módulo você define as pastas onde os arquivos devem ser salvos, as mensagens que devem ser impressas nos boletos, os usuários que podem utilizar o SCI4, sua conta bancária, servidores de e-mail, etc.
Na primeira utilização do sistema e sempre que precisar alterar alguma configuração do SCI4.
Incluir os proprietários dos imóveis (capítulo 07)
Define os proprietários de cada imóvel que serão administrados pelo SCI4. Mesmo que você administre apenas seus imóveis, você precisará “se cadastrar” como proprietário pois sem essa informação não será possível cadastrar os imóveis.
Na primeira utilização do SCI4 ou sempre que precisar incluir um novo proprietário.
Cadastrar os imóveis (capítulo 06)
É neste módulo que você inclui ou altera os dados dos seus imóveis.
Sempre que precisar incluir novos imóveis ou quando precisar alterar os dados dos imóveis.
Cadastrar as despesas (capítulo 08)
Este módulo deve ser utilizado sempre que você precisar registrar despesas como IPTU, condomínio, energia elétrica, etc., para serem cobradas dos locatários (ou que precisem ser informadas em suas cobranças).
Quando surgirem novas despesas a serem cobradas dos inquilinos.
Cadastrar os locatários (capítulo 09)
É neste módulo que você cadastra os locatários de cada imóvel, valores das locações, carências, datas de contrato, etc.
Sempre que houver alguma alteração nos dados do inquilino ou nos valores da locação.
Controle das cobranças (capítulo 10)
Aqui você gerencia as cobranças das locações, efetua baixas dos boletos, acompanha os títulos em aberto, gera novos códigos de barras para boletos existentes, etc.
Sempre que você precisar registrar os recebimentos ou consultar os boletos.
Geração de cobranças (capítulo 11)
Este módulo é o responsável por gerar os boletos de cobrança das locações dos seus imóveis.
Deve ser utilizado ao menos uma vez por mês (ou quando que precisar gerar novos boletos).
Envio dos boletos (capítulo 12)
Após gerar os boletos de cobrança, será preciso utilizar esse módulo para visualizar os boletos que foram gerados e enviá-los para seus locatários.
Sempre que gerar novos boletos de cobrança.
Arquivo de remessa (capítulo 13)
É através do arquivo de remessa que o Itaú registra os boletos gerados no sistema de cobrança bancária.
Sempre que gerar novos boletos (se você não enviar o arquivo de remessa para o banco, os locatários não conseguirão fazer o pagamento dos boletos emitidos).
Arquivo de retorno (capítulo 13)
É através do arquivo de retorno bancário, isto é, o arquivo que o Itaú fornece registrando as baixas dos boletos, que o SCI4 gerencia o recebimento das locações.
No dia seguinte ao envio do arquivo de remessa ao banco e quando os locatários efetuarem o pagamento dos boletos.
Relatórios (capítulo 14)
Permite emitir relatórios de vencimentos, recebimentos ou dos imóveis cadastrados.
Sempre que precisar emitir algum relatório no SCI4.
Backup (capítulo 15)
Faz uma cópia dos dados armazenados no SCI4 e, assim, poder recuperar essas informações caso ocorra algum problema no seu servidor (ou em seu dispositivo).
Sempre que alterar qualquer informação no SCI, gerar novos boletos, efetuar baixas, etc.
SCI 4 Página 5 de 39
© TR7 / NatSam Consultoria Ltda - Os nomes de produtos e empresas citadas são marcas registradas de seus respectivos proprietários. Informações sujeitas a modificações sem aviso prévio.
Capítulo 03 – Configurando o SCI4 O primeiro passo para utilizar o SCI é definir os parâmetros de conexão ao seu banco de dados ou, então, configurá-lo para operar no modo “monousuário” (os dados ficarão armazenados apenas no seu dispositivo). Assim que você carregar o aplicativo, verá uma tela similar a tela abaixo:
Você deverá clicar (ou tocar) na engrenagem no canto inferior direito para acessar a tela de configuração:
SCI 4 Página 6 de 39
© TR7 / NatSam Consultoria Ltda - Os nomes de produtos e empresas citadas são marcas registradas de seus respectivos proprietários. Informações sujeitas a modificações sem aviso prévio.
As opções de configuração da conexão são:
Opção Descrição / observações
Tipo SGBD Determina se você pretende armazenar os dados no seu dispositivo ou conectar a um banco de dados remoto. As opções deste campo são:
• Monousuário (SQLite): utiliza um gerenciador banco de dados incorporado ao aplicativo e armazena os dados apenas o seu dispositivo. Ao selecionar essa opção não será necessário fornecer nenhuma configuração adicional como endereço do servidor, senha de conexão, porta de acesso, etc. mas, se você perder seu dispositivo, apagar o SCI4 ou se tiver algum problema com o mesmo, você perderá todos os dados que foram cadastrados.
• Multiusuário (PostgreSQL): define que os dados deverão ser armazenados em um servidor PostgreSQL, local ou remoto (ficará sob sua responsabilidade, ou da área de T.I. da sua empresa, contratar e configurar esse servidor).
Importante: as opções abaixo só serão exibidas se o sistema estiver configurado para operar na versão multiusuário.
Endereço servidor É o endereço do servidor de banco de dados onde o aplicativo deve se conectar (endereço IP, um nome DNS).
Porta (0 = padrão) Define o número da porta de conexão ao servidor de banco de dados. Se o seu banco de dados foi configurado para utilizar a porta padrão, você pode deixar esse campo com zero.
Usuário SGBD Define o nome do usuário que deverá ser utilizado na conexão ao banco de dados. Senha do usuário É a senha de conexão ao banco de dados para o usuário especificado.
Configurações adicionais Define as configurações adicionais da conexão como: timeout, página de código, protocolo de conexão, etc.
Após ter fornecido as opções de configuração, caso tenha configurado para funcionar na versão multiusuário, clique no botão
para verificar se os parâmetros fornecidos estão corretos.
Para registrar as configurações efetuadas, você deverá clicar (ou tocar) no botão ou então clicar no botão para desfazer as alterações efetuadas. Também é possível obter os parâmetros de conexão a partir de um arquivo armazenado em um servidor na internet
pressionando o botão (consulte o capítulo 17 deste manual).
SCI 4 Página 7 de 39
© TR7 / NatSam Consultoria Ltda - Os nomes de produtos e empresas citadas são marcas registradas de seus respectivos proprietários. Informações sujeitas a modificações sem aviso prévio.
Capítulo 04 – Efetuando a conexão Após ter configurado a conexão ao seu banco de dados, você deverá informar o nome de usuário e a senha de acesso configurada no SCI4 (enquanto você não cadastrar um usuário, o sistema aceitará qualquer nome de usuário e senha que for fornecido). Você também poderá, ainda, indicar que o nome do usuário e senha devem ser “salvos” para que na próxima conexão não seja preciso fornecer essas informações novamente (só ative essas opções se outras pessoas não tiverem acesso ao seu computador e/ou dispositivo). Abaixo está um exemplo da tela de conexão:
O processo de conexão é muito simples: informe o nome do usuário e senha de acesso (repare que ao lado de cada campo existe uma opção “Memorizar” que, quando ativa, indica que os dados digitados em cada um dos campos deverão ser memorizados e utilizados na próxima vez que o SCI4 for utilizado). Em seguida clique (ou toque) no texto “Conectar” para efetuar a conexão com o servidor e exibir o menu do aplicativo.
SCI 4 Página 8 de 39
© TR7 / NatSam Consultoria Ltda - Os nomes de produtos e empresas citadas são marcas registradas de seus respectivos proprietários. Informações sujeitas a modificações sem aviso prévio.
Capítulo 05 – O menu de opções do SCI4 Após ter se identificado (efetuado o login) será exibido o menu do SCI4:
Segue uma breve explicação de cada módulo do menu (adiante detalharemos melhor cada uma destas opções):
Opção Descrição / observações
Cadastro de imóveis Permite cadastrar os imóveis, os inquilinos dos imóveis (locatários), as despesas dos imóveis ou, ainda, cadastrar os dados dos proprietários dos imóveis.
Cobrança Para gerenciar as cobranças, emitir boletos, processar as locações mensais, registrar os recebimentos, enviar os boletos por e-mail, etc.
Relatórios Emite os relatórios de vencimentos, recebimentos e de imóveis cadastrados. Os relatórios serão exibidos no seu dispositivo e poderão ser exportados em planilhas, em PDF ou enviados por e-mail.
Backup, arquivos e consultas SQL.
Efetua uma cópia de segurança do banco de dados (backup) e permite efetuar consultas SQL aos dados cadastrados no SCI4. Quando executado no iOS, também permite verificar os arquivos que estão armazenados no seu iPad ou iPhone. No Windows ou macOS não existe a operação de manutenção de arquivos pois esses sistemas operacionais já possuem ferramentas para isso (o Windows possui o “Gerenciador de arquivos” e o macOS possui o “Finder”).
Configurações Permite definir as opções de configuração do SCI4 como: nome que deve ser impresso nos boletos, assinatura que deverá ser utilizada na emissão dos recibos, parâmetros de acesso aos servidores de e-mail, pastas para armazenamento dos arquivos, etc.
Desconectar Encerra a sessão do SCI4 e desconecta do seu servidor.
Para acionar o módulo desejado você precisa apenas clicar (ou tocar) em cima do nome ou da imagem do módulo desejado. Adiante descreveremos com maiores detalhes cada módulo.
Windows / macOS / iPad iPhone
SCI 4 Página 9 de 39
© TR7 / NatSam Consultoria Ltda - Os nomes de produtos e empresas citadas são marcas registradas de seus respectivos proprietários. Informações sujeitas a modificações sem aviso prévio.
Capítulo 06 – Cadastro de imóveis Este módulo permite gerenciar seus imóveis e, quando acionado, você verá uma tela com todos os imóveis que já foram cadastrados no SCI4 (se você ainda não cadastrou nenhum imóvel, verá uma tela sem dados de imóveis):
Utilize o mouse (ou toque a tela) para selecionar o imóvel que deseja consultar ou alterar, sendo que você poderá, ainda, clicar (ou tocar) nos seguintes botões:
Retorna para o menu do SCI4.
Seleciona o primeiro imóvel cadastrado.
Retorna para o imóvel anterior ao selecionado.
Avança para o próximo imóvel.
Seleciona o último imóvel cadastrado.
Recarrega os dados dos imóveis do seu banco de dados. Para evitar acessos desnecessários, em algumas ocasiões o SCI4 não recarrega os dados do servidor após cada alteração e, assim, sempre que você efetuar alguma operação de alteração poderá ser necessário clicar nesse botão para atualizar os dados exibidos.
Os imóveis cadastrados no SCI 4 podem ser “parte” de outro imóvel como, por exemplo, quando você possui vários conjuntos de um mesmo edifício, mas os aluga todos para uma mesma empresa/pessoa. Como você deverá cadastrar cada um dos conjuntos e indicar qual o conjunto “pai”, ao pressionar esse botão apenas os imóveis principais serão exibidos.
Esse botão faz o oposto do descrito acima, ou seja, se você pressionou o botão acima para exibir apenas os imóveis “pai”, pressione esse botão se desejar reexibir todos os imóveis.
SCI 4 Página 10 de 39
© TR7 / NatSam Consultoria Ltda - Os nomes de produtos e empresas citadas são marcas registradas de seus respectivos proprietários. Informações sujeitas a modificações sem aviso prévio.
Emite a ficha cadastral do imóvel selecionado.
Utilize esse botão para cadastrar as despesas do imóvel selecionado e que deverão ser cobradas os inquilinos como IPTU, condomínio, energia elétrica, etc.
Permite cadastrar os locatários do imóvel selecionado e informar os valores que deverão ser cobrados pela locação, dia de cobrança, carências, etc.
Inclui um imóvel no SCI4.
Elimina o imóvel selecionado do banco de dados.
Exibe os dados do imóvel selecionado para alteração ou simples consulta.
Ao incluir um novo imóvel pressionando o botão ou selecionar um imóvel para consulta e/ou alteração pressionando o
botão , você verá uma tela similar à tela abaixo (na inclusão essa tela estará sem os dados preenchidos e na consulta estará preenchida com os dados do imóvel selecionado):
Segue uma breve explicação dos dados que devem ser preenchidos em cada um destes campos (os campos destacados em amarelo são de preenchimento obrigatório):
Campo Descrição do campo / observações
Nome ou identifi-cação do imóvel
É uma descrição para o imóvel que está sendo cadastrado (esse é o nome que será exibido na primeira coluna da tela anterior). Procure informar um nome que facilite identificar o imóvel futuramente.
Proprietário Define o nome do proprietário do imóvel. Aqui você deverá selecionar o proprietário utilizado uma
caixa de seleção (pressione o botão se precisar cadastrar um novo proprietário ou alterar os dados de um proprietário existente).
ID É uma identificação sequencial do imóvel e será fornecida automaticamente pelo SCI4 assim que você confirmar o cadastramento do imóvel.
SCI 4 Página 11 de 39
© TR7 / NatSam Consultoria Ltda - Os nomes de produtos e empresas citadas são marcas registradas de seus respectivos proprietários. Informações sujeitas a modificações sem aviso prévio.
Campo Descrição do campo / observações Endereço É o endereço onde o imóvel está situado. Não informe o número do endereço neste campo pois ele
deverá ser digitado no campo abaixo.
Nº É o número do imóvel no endereço acima.
Complemento Informe um complemento do endereço, isto é, uma informação adicional de localização do imóvel como, por exemplo, sala nº X, conjunto nº Y, etc.
Bairro Digite o bairro em que o imóvel está localizado.
Cidade Cidade (município) onde o imóvel está localizado.
UF Estado (unidade da federação) onde o imóvel está localizado.
CEP Código de Endereçamento Postal do endereço (CEP dos Correios).
Imóvel pai Se esse imóvel fizer parte de outro imóvel, informe o código do imóvel pai. Por exemplo, você pode possuir todo um andar de um edifício comercial, composto pelas salas 71, 72, 73, 74, 75 e 76 e alugar todo o andar para uma única empresa. Nesse caso, você deverá cadastrar o imóvel da sala 71 como “principal” e nos demais (71 a 76) informar que o imóvel pai é o ID da sala 71.
Texto boleto Se desejar que, ao emitir o boleto, seja impressa uma descrição complementar para este imóvel, informe a descrição desejada neste campo.
Situação do imóvel Indica qual a situação atual do imóvel. As opções possíveis são: vago, alugado ou vendido.
IPTU e dados para a DAI
Forneça as informações que constam no carnê de IPTU (essas informações lhe auxiliarão na hora de gerar a DAI ou relatórios fiscais sobre os seus imóveis). Aqui, apenas o tipo do imóvel é de preenchimento obrigatório.
Dados da compra Informe a data em que você adquiriu o imóvel e o valor pago.
Valor atual do imóvel
Informe o valor atual do imóvel e a data em que o imóvel foi avaliado.
Expectativa de aluguel
Informe o valor que você espera receber pela locação deste imóvel.
Informação sobre a venda
Deve ser preenchido apenas se você vendeu esse imóvel para outra pessoa (ou empresa) e, é claro, se selecionou a situação do imóvel como vendido.
Observações / comentários
Utilize esse campo para registrar informações adicionais sobre o imóvel (aqui você poderá informar qualquer informação pois ele é um campo de preenchimento “livre”).
Na tela de edição dos imóveis, na área inferior da tela, você encontrará os seguintes botões:
Retorna para a tela anterior.
Desfaz as alterações efetuadas no cadastro do imóvel (esse botão só será exibido se você alterar alguma informação do imóvel).
Registra as alterações efetuadas no banco de dados (esse botão só será exibido se você alterar alguma informação do imóvel).
SCI 4 Página 12 de 39
© TR7 / NatSam Consultoria Ltda - Os nomes de produtos e empresas citadas são marcas registradas de seus respectivos proprietários. Informações sujeitas a modificações sem aviso prévio.
Capítulo 07 – Cadastro de proprietários
Este módulo permite gerenciar os proprietários dos imóveis e o único meio de acioná-lo é pressionando o botão do cadastro de imóveis (veja o capítulo anterior). Quando acionado, você verá uma tela similar à seguinte:
Utilize o mouse (ou toque a tela) para selecionar o proprietário que deseja consultar ou alterar, sendo que você poderá, ainda, clicar (ou tocar) nos seguintes botões:
Retorna o módulo de imóveis.
Seleciona o primeiro proprietário cadastrado.
Retorna para o proprietário anterior ao selecionado.
Avança para o próximo proprietário.
Seleciona o último proprietário cadastrado.
Inclui um novo proprietário no sistema.
Elimina o proprietário selecionado do banco de dados.
Exibe os dados do proprietário selecionado para alteração ou simples consulta.
O SCI exige o cadastramento de pelo menos um proprietário, ou seja, se você não gerencia a locação de imóveis de terceiros, você deverá criar um proprietário com os seus dados.
Ao incluir um novo proprietário pressionando o botão ou selecionar um proprietário para consulta e/ou alteração
pressionando o botão , você verá uma tela similar à seguinte (na inclusão essa tela estará sem os dados preenchidos e na consulta estará preenchida com os dados do proprietário selecionado):
SCI 4 Página 13 de 39
© TR7 / NatSam Consultoria Ltda - Os nomes de produtos e empresas citadas são marcas registradas de seus respectivos proprietários. Informações sujeitas a modificações sem aviso prévio.
Segue uma breve explicação dos dados que devem ser preenchidos em cada um destes campos (os campos destacados em amarelo são de preenchimento obrigatório):
Campo Descrição do campo / observações
Nome proprietário Informe o nome do proprietário do imóvel.
Tipo de pessoa Indique se o proprietário é pessoa física ou jurídica. No caso de estrangeiros, que não possuam CPF ou CNPJ, selecione a opção “outras”.
ID É uma identificação sequencial do proprietário e será fornecida automaticamente pelo SCI4 assim que você confirmar o cadastramento.
Endereço É o endereço do proprietário (não informe o número do endereço neste campo pois ele deverá ser digitado no campo abaixo).
Nº É o número do endereço acima.
Complemento Informe um complemento do endereço, isto é, uma informação adicional do endereço como, por exemplo, sala nº X, conjunto nº Y, etc.
Bairro Digite o bairro do endereço está localizado.
Cidade Cidade (município) onde o imóvel está localizado.
UF Estado (unidade da federação) onde o imóvel está localizado.
CEP Código de Endereçamento Postal do endereço (CEP dos Correios). CNPJ (ou CPF) Informe o CNPJ ou CPF do proprietário. Esse campo é de preenchimento opcional, mas, se informado,
o CNPJ (para pessoas jurídicas) ou CPF (para pessoas físicas) digitado deverá ser válido.
Inscrição estadual (ou RG)
Informe a inscrição estadual (ou o RG) do proprietário.
Telefones Informe os telefones do proprietário.
Celular Telefone celular do proprietário.
E-mails Informe o e-mail do contato (se ele possuir mais de um endereço de e-mail, separe os endereços com um espaço).
Observações / comentários
Utilize esse campo para registrar informações adicionais sobre o proprietário (aqui você poderá informar qualquer informação pois ele é um campo de preenchimento “livre”).
Na tela de edição dos proprietários, na área inferior da tela, você encontrará os seguintes botões:
SCI 4 Página 14 de 39
© TR7 / NatSam Consultoria Ltda - Os nomes de produtos e empresas citadas são marcas registradas de seus respectivos proprietários. Informações sujeitas a modificações sem aviso prévio.
Retorna para a tela anterior.
Desfaz as alterações efetuadas no cadastro do proprietário (esse botão só será exibido se você alterar alguma informação do proprietário).
Registra as alterações efetuadas no banco de dados (esse botão só será exibido se você alterar alguma informação do proprietário).
SCI 4 Página 15 de 39
© TR7 / NatSam Consultoria Ltda - Os nomes de produtos e empresas citadas são marcas registradas de seus respectivos proprietários. Informações sujeitas a modificações sem aviso prévio.
Capítulo 08 – Cadastro de despesas Este módulo permite cadastrar as despesas de cada imóvel e o único meio de acioná-lo é pressionando o botão do cadastro de imóveis. Quando acionado, você verá uma tela similar à seguinte:
Você poderá informar as seguintes despesas: condomínio, energia elétrica, IPTU e mais duas despesas, sendo que:
• Para cada despesa você deverá informar se: Cobrar inquilino → Indica que o valor informado deve ser cobrado do inquilino, isto é, ao valor do aluguel será
adicionado o valor da despesa correspondente. Abater aluguel → Define que o valor digitado deve ser abatido do valor do aluguel, ou seja, será subtraído do
valor da locação de modo que o valor total pago pelo locatário seja igual ao valor do aluguel. Apenas informar → O valor fornecido deve apenas ser informado no boleto, isto é, ele não será cobrado do locatário
ou será abatido do valor da locação. Desconto (fixo) → O valor informado será abatido do valor total da cobrança. Esse desconto será permanente, isto
é, será válido até você alterar seu valor ou cancelá-lo. Desconto (único) → O valor informado será abatido do total da cobrança e ele será válido uma única vez, ou seja,
após ser descontado uma vez o valor será “zerado” para que não seja descontado novamente.
• Para o IPTU você deverá informar a data de cobrança da primeira parcela e a data de cobrança da última parcela.
• Para as outras despesas (1 e 2) você também deverá fornecer uma descrição da despesa. No campo “exemplo de como os lançamentos sairão na cobrança” será exibido um pequeno resumo de como as despesas serão cobradas do inquilino. Na tela de edição das despesas, na área inferior da tela, você encontrará os seguintes botões:
Retorna para a tela anterior.
Desfaz as alterações efetuadas nas despesas (esse botão só será exibido se você alterar alguma despesa).
Registra as despesas do imóvel (esse botão só será exibido se você alterar alguma despesa).
SCI 4 Página 16 de 39
© TR7 / NatSam Consultoria Ltda - Os nomes de produtos e empresas citadas são marcas registradas de seus respectivos proprietários. Informações sujeitas a modificações sem aviso prévio.
Capítulo 09 – Cadastro de locatários
Este módulo permite cadastrar os locatários de cada imóvel e o único meio de acioná-lo é pressionando o botão do cadastro de imóveis. Quando acionado, você verá uma tela similar à seguinte:
Segue uma breve explicação dos dados que devem ser preenchidos em cada um destes campos (os campos destacados em amarelo são de preenchimento obrigatório):
Campo Descrição do campo / observações
Nome locatário Informe o nome do locatário do imóvel.
Pessoa de contato Nome do contato na empresa (no caso de pessoa jurídica).
ID É uma identificação sequencial do proprietário e será fornecida automaticamente pelo SCI4 assim que você confirmar o cadastramento.
Tipo de pessoa Indique se o locatário é pessoa física ou jurídica. No caso de estrangeiros, que não possuam CPF ou CNPJ, selecione a opção “outras”.
CNPJ (ou CPF) Informe o CNPJ ou CPF do locatário. Esse campo é de preenchimento opcional, mas, se informado, o CNPJ (para pessoas jurídicas) ou CPF (para pessoas físicas) digitado deverá ser válido.
Inscrição estadual (ou RG)
Informe a inscrição estadual (ou o RG) do proprietário.
Telefones Informe os telefones do proprietário.
Celular Telefone celular do proprietário.
E-mail principal do locatário
Informe o e-mail do locatário.
E-mails para envio dos boletos
Especifique o(s) endereço(s) de e-mail(s) para envio dos boletos de cobrança das locações. Se houver mais de um endereço, separe-os com espaço (você poderá especificar até três endereços de e-mail para cada locatário).
Endereço É o endereço do locatário (não informe o número neste campo pois ele deverá ser digitado no campo abaixo). Você deverá informar o endereço apenas se o boleto da locação tiver que ser enviado para um endereço diferente do endereço do imóvel alugado.
Nº É o número do endereço acima. Complemento Informe um complemento do endereço, isto é, uma informação adicional do endereço como, por
exemplo, sala nº X, conjunto nº Y, etc.
SCI 4 Página 17 de 39
© TR7 / NatSam Consultoria Ltda - Os nomes de produtos e empresas citadas são marcas registradas de seus respectivos proprietários. Informações sujeitas a modificações sem aviso prévio.
Campo Descrição do campo / observações Bairro Digite o bairro do endereço está localizado.
Cidade Cidade (município) onde o imóvel está localizado.
UF Estado (unidade da federação) onde o imóvel está localizado.
CEP Código de Endereçamento Postal do endereço (CEP dos Correios).
Valor aluguel Especifique o valor do aluguel que deverá ser cobrado do locatário.
Dia do vencto Indique o dia em que o locatário deverá pagar a locação.
Juros Apenas informativo, indica o % de juros que deverá ser cobrado do locatário no caso de atraso no pagamento (o percentual real de juros deverá ser cadastrado junto ao banco).
Multa Apenas informativo, indica o % de multa que deverá ser cobrado do locatário no caso de atraso no apagamento (o percentual real da multa deverá ser cadastrado junto ao banco).
Admin. Informe a taxa administrativa que você cobrará do proprietário do imóvel pelo gerenciamento das locações (no caso de você administrar imóveis de terceiros).
Conta/modo de cobrança
Selecione a conta bancária que deverá ser utilizada na emissão dos boletos de cobrança das locações deste inquilino (as contas devem ter sido previamente cadastradas no módulo de configuração do sistema).
Emitir recibo do mês anterior
Se você marcar essa opção, junto com o boleto de cobrança da locação será emitido um recibo de quitação da locação do mês anterior.
Carências Você poderá especificar até três períodos de carência para cada inquilino, isto é, nos períodos indicados serão cobrados os valores especificados. Por exemplo, se o valor do aluguel é de 2.000,00, mas no primeiro mês você não cobrará aluguel e durante os próximos três meses dará 20% de desconto e, supondo que o contrato iniciou em 09/12/2018, você deverá especificar:
1) No campo “valor do aluguel” deverá digitar o valor de 2.000,00 2) No primeiro período de carência deverá informar, no campo “Do período” a data
01/12/2018 e no “até” a data 31/12/2018. No campo “Cobrar” (ao lado dessas datas) deverá deixar o valor como 0,00.
3) No segundo campo de carência, no campo “Do período” informe a data 01/01/2019 e no “até” informe “31/03/2019”. No campo “Cobrar” (ao lado dessas datas) deverá digitar o valor de 1.600,00 (ou seja, o valor da locação normal com 20% de desconto).
Situação do contrato
Indique se contrato está ativo ou se foi cancelado (cada imóvel poderá ter apenas um contrato ativo
de cada vez, já que “dois inquilinos não podem ocupar o mesmo imóvel ao mesmo tempo” 😊 ).
Na tela de edição dos proprietários, na área inferior da tela, você encontrará os seguintes botões:
Retorna para a tela anterior.
Desfaz as alterações efetuadas no cadastro do locatário (esse botão só será exibido se você alterar alguma informação do proprietário).
Registra as alterações efetuadas no banco de dados (esse botão só será exibido se você alterar alguma informação do locatário).
Inclui um novo locatário no imóvel.
Elimina o locatário do imóvel.
Se houver mais de um locatário cadastrado para o imóvel selecionado, também serão exibidos os seguintes botões:
Seleciona o primeiro locatário cadastrado para o imóvel selecionado.
Retorna para o locatário anterior ao selecionado.
Avança para o próximo locatário.
Seleciona o último locatário cadastrado.
SCI 4 Página 18 de 39
© TR7 / NatSam Consultoria Ltda - Os nomes de produtos e empresas citadas são marcas registradas de seus respectivos proprietários. Informações sujeitas a modificações sem aviso prévio.
Capítulo 10 – Cobranças Este módulo permite gerar os boletos mensais de cobrança das locações, consultar as cobranças emitidas, baixar os títulos do sistema, enviar boletos por e-mail, etc. Quando acionado, você verá uma tela similar à tela abaixo:
Na parte inferior da tela, logo após os boletos, você poderá indicar se deseja exibir todos os boletos, apenas os vencidos, apenas os pagos ou apenas os boletos a vencer e indicar o período que deverá ser exibido. Poderá ainda indicar se os boletos devem ser classificados pela data de vencimento, data de emissão, data de pagamento ou por imóvel (e se eles devem ser classificados em ordem crescente ou decrescente). Utilize o mouse (ou toque a tela) para selecionar o boleto de cobrança que deseja consultar ou baixar, sendo que você poderá, ainda, clicar (ou tocar) nos seguintes botões:
Retorna para o menu do SCI4.
Seleciona a primeira cobrança.
Retorna a cobrança anterior.
Avança para a próxima cobrança.
Seleciona a última cobrança.
Atualizar a relação de cobranças exibida (pressione sempre que alterar o período dos boletos e/ou os tipos de títulos que devem ser exibidos).
Processa as cobranças do mês indicado, com revisão dos valores das despesas cadastradas para cada imóvel.
Exibe os boletos de cobrança (com opção de salvá-los em planilha, PDF ou enviar por e-mail para os locatários).
Gera o arquivo de remessa para ser enviado para o banco Itaú (atualmente apenas a carteira 109 é suportada pelo SCI4).
SCI 4 Página 19 de 39
© TR7 / NatSam Consultoria Ltda - Os nomes de produtos e empresas citadas são marcas registradas de seus respectivos proprietários. Informações sujeitas a modificações sem aviso prévio.
Processa o arquivo de retorno bancário e efetua a baixa automática dos boletos (essa opção está disponível apenas no SCI4 para Windows e macOS).
Elimina a cobrança selecionada do banco de dados.
Exibe os dados da cobrança selecionada para alteração, baixa, cancelamento da baixa ou simples consulta.
Para selecionar uma cobrança para consulta e/ou alteração, pressione o botão , você verá uma tela similar à seguinte:
Para cada cobrança é possível alterar apenas as datas de emissão, vencimento e pagamento, assim como os valores dos títulos, valor pago e valor dos juros e multa. Se você alterar o vencimento ou o valor de um boleto e desejar enviar um novo boleto
para o cliente, lembre-se de clicar no botão para atualizar o código de barras (você deverá, também, atualizar o boleto junto ao banco pois como a cobrança gerada utiliza a carteira 109, se o título registrado no banco possuir um valor ou vencimento diferente do valor do boleto, seu locatário não conseguirá pagar o boleto). Você poderá, ainda, utilizar os seguintes botões:
Registra a baixa manual do boleto, considerando como data de pagamento a data atual e que não houve cobrança de juros no caso de pagamentos em atraso).
Cancela a baixa do boleto (isto é, apaga a data de pagamento e o valor pago).
Retorna para a tela anterior.
Desfaz as alterações efetuadas no boleto (esse botão só será exibido se você alterou alguma informação da cobrança).
Registra as alterações efetuadas no banco de dados (esse botão só será exibido se você alterou alguma informação da cobrança).
SCI 4 Página 20 de 39
© TR7 / NatSam Consultoria Ltda - Os nomes de produtos e empresas citadas são marcas registradas de seus respectivos proprietários. Informações sujeitas a modificações sem aviso prévio.
Capítulo 11 – Geração cobranças do mês Você deverá utilizar esse módulo para gerar os boletos mensais de cobrança das locações e ele é acionado ao pressionar o
botão do módulo de cobranças. Quando acionado, você verá uma tela similar à seguinte:
Indique se deseja processar a cobrança de todos os imóveis (opção padrão), apenas do imóvel selecionado e indique o período que deverá ser cobrado. Opcionalmente você poderá marcar a opção “eliminar cobranças do período” se detectou algum problema no último processamento como, por exemplo, algum valor digitado incorretamente, e precisar reprocessar o período. Em seguida você
deverá pressionar o botão para acionar a tela de conferência dos valores das despesas, similar à tela abaixo:
SCI 4 Página 21 de 39
© TR7 / NatSam Consultoria Ltda - Os nomes de produtos e empresas citadas são marcas registradas de seus respectivos proprietários. Informações sujeitas a modificações sem aviso prévio.
Confira os valores apresentados e se precisar alterar o valor de alguma despesa, basta clicar (ou tocar) em cima do valor que precisa ser atualizado e digitar o novo valor. Nesta tela é possível alterar apenas os valores das despesas, ou seja, se o que estiver incorreto for o valor da locação, você deverá cancelar a operação de geração das cobranças, acionar o módulo de imóveis, selecionar o locatário e informar o valor correto da locação. Após ter alterado os valores das despesas (se necessário), você deverá utilizar os seguintes botões:
Retorna para a tela de cobranças SEM GERAR os boletos.
Desfaz as alterações efetuadas nas despesas.
Processa as cobranças e gera seus respectivos boletos. Caso você tenha alterado o valor de alguma despesa nesta tela, o valor da nova despesa será registrado no cadastro do imóvel e, assim, no próximo período ela já estará com o valor correto.
Importante: Após gerar as cobranças, lembre de acionar o módulo de envio das cobranças por e-mail para seus locatários,
pressionando o botão (do módulo de cobranças) e de enviar o arquivo de remessa para o banco pressionando
o botão também no módulo de cobranças.
SCI 4 Página 22 de 39
© TR7 / NatSam Consultoria Ltda - Os nomes de produtos e empresas citadas são marcas registradas de seus respectivos proprietários. Informações sujeitas a modificações sem aviso prévio.
Capítulo 12 – Visualizar e/ou enviar os boletos de cobrança por e-mail Após gerar os boletos de cobrança das locações do mês, você deverá acionar o módulo de envio dos boletos para seus clientes
pressionando o botão do módulo de cobranças. Quando acionado, você verá uma tela similar à seguinte:
Serão exibidos apenas os boletos que ainda não foram enviados por e-mail (opção “Não enviados por e-mail”), mas, se for necessário reenviar algum boleto, basta selecionar a opção “Do último processamento” para exibir os títulos do último mês processado ou, então, “Todos os cadastrados” para exibir todos os títulos. Após selecionar o boleto desejado, pressione o
botão para visualizar o boleto:
Confira se o boleto foi gerado corretamente antes de enviá-lo para o locatário. Na área inferior dessa tela você poderá utilizar os seguintes botões:
SCI 4 Página 23 de 39
© TR7 / NatSam Consultoria Ltda - Os nomes de produtos e empresas citadas são marcas registradas de seus respectivos proprietários. Informações sujeitas a modificações sem aviso prévio.
Ajusta o tamanho do boleto de maneira que uma página seja inteiramente visualizada no display do seu computador / dispositivo.
Ajusta o tamanho do boleto de modo que a largura da página ocupe completamente o display do seu computador / dispositivo.
Exibe o boleto em uma escala de 100% do tamanho real (respeitando o tamanho do display do seu dispositivo).
Amplia a exibição do boleto (zoom in).
Reduz a exibição do boleto (zoom out).
Exporta o boleto no formato PDF (Portable Document Format), padrão definido pela Adobe e atualmente suportado pela grande maioria dos aplicativos.
Exporta o boleto como planilha de cálculo no padrão do Excel.
Imprime o boleto (disponível apenas na versão Windows).
Define que a cobrança já foi enviada por e-mail para o cliente. Você só precisará utilizar esse botão quando imprimir as cobranças e entrega-las aos locatários ou, então, quando você exportou a cobrança em PDF e enviou manualmente para o cliente (utilizando o seu programa de correio eletrônico).
Envia o boleto para o e-mail definido no cadastro do locatário. Este botão ficará desabilitado (não poderá ser acionado) se o boleto selecionado já foi pago pelo locatário, evitando que você envie, por engano, boletos já vencidos e/ou baixados para seus inquilinos.
Importante: Antes de enviar o boleto por e-mail você precisa acessar o módulo de configuração do SCI4 e definir os
parâmetros de acesso ao seu servidor de correio eletrônico.
SCI 4 Página 24 de 39
© TR7 / NatSam Consultoria Ltda - Os nomes de produtos e empresas citadas são marcas registradas de seus respectivos proprietários. Informações sujeitas a modificações sem aviso prévio.
Capítulo 13 – Arquivos de remessa/retorno bancário Após gerar os boletos de cobrança das locações do mês, você deverá acionar o módulo de geração dos arquivos de remessa
para cadastrar as cobranças no banco Itaú, para isso, você precisa apenas pressionar o botão do módulo de cobranças. Quando acionado, você verá uma tela similar à seguinte:
Indique quais os boletos que devem ser enviados para o banco (por padrão, todos os boletos que ainda não foram enviados serão marcados para envio).
Após ter conferido se os boletos foram selecionados, pressione o botão , acione o Internet Banking do Itaú e envie o arquivo gerado registro no banco.
Importante: Seus locatários não conseguirão efetuar o pagamento dos boletos se o arquivo de remessa não for enviado para
o banco Itaú.
Já para registrar as baixas, você precisar baixar o arquivo de retorno do banco Itaú e processar o botão do módulo de cobranças. Importante: A opção de processamento dos arquivos de retorno está disponível apenas nas versões Windows e macOS do
SCI4. No iOS você deverá baixar manualmente cada uma das cobranças através do arquivo de recebimentos fornecido pelo banco (“francesinha”).
SCI 4 Página 25 de 39
© TR7 / NatSam Consultoria Ltda - Os nomes de produtos e empresas citadas são marcas registradas de seus respectivos proprietários. Informações sujeitas a modificações sem aviso prévio.
Capítulo 14 – Relatórios Este módulo permite emitir os relatórios de vencimentos, recebimentos e de imóveis cadastrados. Quando acionado, você verá uma tela similar à tela abaixo:
Selecione o relatório desejado, indique o período e/ou os dados que devem ser impressos e pressione o botão para visualizar o relatório. Veja um exemplo da tela de visualização dos relatórios:
Na área inferior dessa tela você poderá utilizar os seguintes botões:
Ajusta o tamanho do relatório de maneira que uma página seja inteiramente visualizada no display do seu computador / dispositivo.
Ajusta o tamanho do relatório de modo que a largura da página ocupe completamente o display do seu computador / dispositivo.
SCI 4 Página 26 de 39
© TR7 / NatSam Consultoria Ltda - Os nomes de produtos e empresas citadas são marcas registradas de seus respectivos proprietários. Informações sujeitas a modificações sem aviso prévio.
Exibe o relatório em uma escala de 100% do tamanho real (respeitando o tamanho do display do seu dispositivo).
Amplia a exibição do relatório (zoom in).
Reduz a exibição do relatório (zoom out).
Exporta o relatório no formato PDF (Portable Document Format), padrão definido pela Adobe e atualmente suportado pela grande maioria dos aplicativos.
Exporta o relatório como planilha de cálculo no padrão do Excel.
Imprime o relatório (disponível apenas na versão Windows).
Envia o relatório por e-mail (será exibida uma tela para digitação do endereço de e-mail do destinatário e mensagem que deverá ser utilizada).
Importante: Antes de enviar o relatório por e-mail você precisa acessar o módulo de configuração do SCI4 e definir os
parâmetros de acesso ao seu servidor de correio eletrônico.
SCI 4 Página 27 de 39
© TR7 / NatSam Consultoria Ltda - Os nomes de produtos e empresas citadas são marcas registradas de seus respectivos proprietários. Informações sujeitas a modificações sem aviso prévio.
Capítulo 15 – Backup, arquivos e consultas SQL Este módulo permite efetuar uma cópia de segurança do banco de dados e/ou processar scripts SQL. A aparência e funções deste módulo varia em função do seu sistema operacional:
Windows e macOS iOS (iPad e iPhone)
Abaixo está uma breve explicação de cada botão:
Permite selecionar a pasta onde o arquivo de backup deverá ser gerado (disponível apenas na versão Windows e macOS).
Aciona o módulo de manutenção de arquivos, isto é, permite verificar os arquivos armazenados na área “protegida” do seu dispositivo (de uso exclusivo do SCI4). Essa opção está disponível apenas na versão iOS do SCI4 (no Windows, utilize o Gerenciador de Arquivos e no macOS utilize o Finder para acessar os arquivos do seu computador).
Aciona o módulo de consultas SQL do SCI4 (para utilizar esse módulo você deve possuir bons conhecimentos na linguagem SQL utilizada pelo seu banco de dados). Além de processar códigos SQL, esta opção poderá ser utilizada para restaurar um backup dos dados do sistema.
Efetua um backup do seu banco de dados.
Importante: Faça backups frequentes do seu banco de dados pois esse é o único modo de se proteger contra perda de dados
no caso de danificação do seu dispositivo, problemas no seu servidor, infecção por vírus, etc. Ao finalizar o SCI4, se foi efetuada alguma alteração nas informações, será exibida uma mensagem perguntando
se você deseja realizar um backup dos dados.
SCI 4 Página 28 de 39
© TR7 / NatSam Consultoria Ltda - Os nomes de produtos e empresas citadas são marcas registradas de seus respectivos proprietários. Informações sujeitas a modificações sem aviso prévio.
Capítulo 16 – Configuração do sistema Este módulo permite definir as mensagens que devem ser utilizadas na emissão dos boletos, configurar os parâmetros de acesso ao seu servidor de correio eletrônico, definir os dados da sua conta corrente, etc. A aparência e funções deste módulo varia em função do seu sistema operacional:
Windows e macOS iOS (iPad e iPhone)
Abaixo está uma breve explicação de cada aba: Personalização e pastas: Esta aba deve ser utilizada para personalizar o boleto com os dados da sua empresa, definir as pastas para gravação dos arquivos, cadastrar sua assinatura, etc. Na versão para iOS (iPad e iPhone), não é possível definir os locais onde os arquivos devem ser salvos pois, nesse sistema operacional, a Apple só permite gravar os arquivos em uma área reservada para a aplicação. Também no iOS não é possível cadastrar a assinatura que deverá ser utilizada na emissão dos recibos, isto é, você deverá dispor de um PC com Windows ou macOS para definir a assinatura ou, então, assinar os recibos manualmente. Frases e mensagens: Define o texto que deve ser utilizado no lançamento da cobrança e, se necessário, uma informação adicional que deverá ser impressa em cada boleto emitido (como, por exemplo, uma mensagem de “Boas Festas”, novos endereços, mudança do horário de funcionamento, etc.). Texto e-mail boletos: Define a mensagem que deverá ser utilizada nos e-mails de envio dos boletos. No texto do e-mail você deverá especificar a mensagem utilizando codificação HTML. A maneira mais fácil de obter o “fonte HTML” da mensagem que você deseja utilizar é criar o texto desejado no seu programa de correio eletrônico (Outlook, Thunderbird, Webmail, Mail, etc.), enviar essa mensagem para você e, após receber a mensagem, visualizar o código fonte da mensagem e redigitar o texto neste campo. Na definição da mensagem você poderá utilizar as seguintes “macros” no corpo da mensagem para inserir informações sobre as cobranças na sua mensagem (as macros devem ser informadas em letras maiúsculas):
Nome da macro O que será impresso
[CBVALOR_LIQUIDO] Valor líquido do boleto
[CBDATA_VENCIMENTO] Data de vencimento
[IMAPELIDO] Descrição do imóvel
[IMENDERECO] Endereço do imóvel
[IMNUMERO] Número do endereço
[IMCOMPLEMENTO] Complemento do endereço
[IMCODBARRAS] Código de barras
SCI 4 Página 29 de 39
© TR7 / NatSam Consultoria Ltda - Os nomes de produtos e empresas citadas são marcas registradas de seus respectivos proprietários. Informações sujeitas a modificações sem aviso prévio.
Veja um exemplo da tela de definição do texto de e-mails:
Servidores: Define os parâmetros de acesso ao seu servidor de envio de e-mails. Você deverá, preferencialmente, definir um servidor SMTP (pop) pois o envio de mensagens via FTP exige que seu servidor suporte PHP 5 e será preciso gravar um código adicional no servidor para envio dessas mensagens. Abaixo está um exemplo da tela de configuração das mensagens com os parâmetros para envio de mensagens via SMTP:
Já a definição do envio das mensagens via FTP, utilizando um código PHP armazenado no seu servidor, é um pouco mais complexo e, se desejar utilizar esse método para envio das mensagens, será necessário:
1. Criar as seguintes pastas no seu servidor FTP (a partir da pasta raiz): /public_html/nf/docs 2. Gravar o arquivo enviar.php na pasta /public_html/nf (maiores informações no capítulo 19). 3. Na tela de configuração, informar o nome do usuário e sua respectiva senha acesso ao seu servidor FTP.
SCI 4 Página 30 de 39
© TR7 / NatSam Consultoria Ltda - Os nomes de produtos e empresas citadas são marcas registradas de seus respectivos proprietários. Informações sujeitas a modificações sem aviso prévio.
Importante: Ao configurar o SCI4 para enviar mensagens via FTP, você dará acesso total ao usuário especificado ao seu servidor, o que poderá ter implicações de segurança. Além disso, ao enviar mensagens utilizando esse método, uma cópia dos arquivos enviados ficará na pasta /nf/docs e você deverá, periodicamente, eliminar os arquivos desta pasta para liberar espaço no seu servidor.
Se você tiver problemas no envio de e-mails pelo SCI4 ou se seu servidor de e-mails não aceitar a autenticação
efetuada pelo sistema ou, ainda, se a mensagem não chegar aos destinatários, você deverá salvar os boletos e/ou relatórios no formato PDF e enviar as mensagens utilizando o seu programa de e-mail padrão (exemplo: Outlook, Thunderbird, Mail, etc.).
Veja um exemplo da tela de servidores configurada para enviar mensagens via FTP:
Usuários e contas: Define os nomes e senhas dos usuários que podem acessar o SCI4 (será possível cadastrar até 5 usuários diferentes). Nessa tela você também poderá cadastrar a conta corrente que deverá ser utilizada na emissão dos boletos (apenas o banco Itaú e a carteira 109 são suportadas pelo SCI4). Importante: Enquanto você não cadastrar ao menos um usuário no SCI4, qualquer pessoa poderá utilizar o sistema. Se você
cadastrar um usuário, anote a senha em local seguro pois se você esquecer a senha informada, não conseguirá acessar o sistema e perderá todas as informações que cadastradas ou, então, deverá contratar o serviço de recuperação de senha da TR7 (entre em contato para maiores informações sobre esse serviço).
Na versão para Windows e para macOS, na parte inferior da tela você encontrará o botão que deverá ser utilizado para importar os dados da sua licença no SCI4. Na versão para iOS (iPhone e iPad) não existe esse botão pois o SCI4 será licenciado pela Apple assim que você adquirir a aplicação na App Store.
SCI 4 Página 31 de 39
© TR7 / NatSam Consultoria Ltda - Os nomes de produtos e empresas citadas são marcas registradas de seus respectivos proprietários. Informações sujeitas a modificações sem aviso prévio.
Capítulo 17 – Inserindo sua licença de uso (apenas Windows e macOS) Para utilizar o SCI4 nos sistemas operacionais Windows e/ou macOS, você deve adquirir uma licença de uso diretamente da TR7 / NatSam Consultoria Ltda ou de um dos seus representantes autorizados. A licença de uso contém os dados da empresa e/ou usuário licenciado e garante que você está utilizando uma versão devidamente licenciada pelo produtor deste aplicativo. Enquanto você não cadastrar uma licença de uso válida, o SCI4 permitirá o cadastramento de apenas 2 imóveis e, para cadastrar sua licença de uso, você deverá seguir os passos abaixo:
1. Grave em um disco o arquivo de licença que você recebeu por e-mail quando adquiriu uma licença de uso do SCI4 (guarde o local onde você salvou o arquivo pois você precisará dele no passo 3).
2. Carregue o SCI4 e selecione o módulo “Configurações”.
3. Pressione o botão e selecione o seu arquivo de licença (aquele que você criou no passo 1). 4. Clique no botão “Abrir” 5. Se o arquivo de licença estiver correto, o SCI4 já estará licenciado (você verá uma tela com os dados da sua licença).
Caso o arquivo selecionado não esteja correto, será exibido um alerta informando que a licença não é válida. Você deverá repetir o procedimento acima em cada computador Windows e/ou macOS onde o SCI4 seja utilizado (lembre-se que cada computador deverá possuir uma licença do SCI4). Importante: Na versão para o iOS não existe esse botão pois o SCI4 será licenciado pela Apple assim que você adquirir a
aplicação na App Store.
SCI 4 Página 32 de 39
© TR7 / NatSam Consultoria Ltda - Os nomes de produtos e empresas citadas são marcas registradas de seus respectivos proprietários. Informações sujeitas a modificações sem aviso prévio.
Capítulo 18 – Criando um arquivo de configuração Como explicamos no capítulo 3 deste manual, você pode armazenar os parâmetros de acesso ao seu servidor PostgreSQL em um arquivo, gravá-lo no seu servidor de internet e, assim, evitar que seus usuários tenham que digitar esses dados (ou que tenham acesso a senha de conexão ao banco de dados). Importante: A operação que descrevermos adiante só é válida para as versões do SCI4 para Windows ou macOS e, é claro,
essa operação só funcionará se você configurou o sistema para operar na versão multiusuário (PostgreSQL). Para obter o arquivo de configuração que deverá ser armazenado no seu servidor, faça o seguinte:
1. Utilizando a versão Windows ou macOS, configure o SCI4 com os dados de acesso ao servidor, senha, bancos de dados, etc., teste a conexão confirme os parâmetros informados.
2. Utilizando o “Gerenciador de arquivos” do Windows ou o “Finder” do macOS, vá até sua pasta de documentos e localize na pasta SCI4 o arquivo SCI4.CFG e copie-o para seu servidor de internet com a extensão .txt (você também pode trocar o nome do arquivo se desejar um nome mais fácil de guardar).
3. Anote o caminho completo do servidor até esse arquivo, por exemplo, se trocou o nome do arquivo para abc.txt e o gravou na pasta arquivos do seu servidor web que é acessado pelo nome www.servidor.com.br, o caminho completo será http://www.servidor.com.br/arquivos/abc.txt .
Pronto, um arquivo de configuração já está disponível para seus usuários e, para utilizá-la em qualquer dispositivo, inclusive no iPhone e no iPad, será preciso apenas:
1. Na tela de configuração da conexão, pressionar o botão 2. Na tela que será exibida para o usuário ele deverá digitar o caminho completo do arquivo de configuração (no nosso
exemplo é o http://www.servidor.com.br/arquivos/abc.txt ). 3. Em seguida ele deverá clicar no “ok” e o SCI4 obterá os dados de conexão do arquivo armazenado no informado.
SCI 4 Página 33 de 39
© TR7 / NatSam Consultoria Ltda - Os nomes de produtos e empresas citadas são marcas registradas de seus respectivos proprietários. Informações sujeitas a modificações sem aviso prévio.
Capítulo 19 – Parâmetros adicionais para a conexão Conforme explicamos no capítulo 3, é possível fornecer configurações adicionais para a conexão. Esses devem ser fornecidos no formato abaixo: CONFIGURAÇÃO=VALOR
Onde:
• CONFIGURAÇÃO ............. é o parâmetro ou configuração que você deseja definir.
• = ........................................ utilizamos o sinal igual para separar o parâmetro do seu valor.
• VALOR ........................... texto que define a configuração que deve ser efetuada. Veja alguns exemplos:
IPVersion=ivIPv6
Charset=UTF8
Na tabela abaixo estão os principais parâmetros suportados pelo SCI4:
Parâmetro Descrição
Chartset Define a página de código que deve ser utilizada pelo SCI4 na conexão com o banco de dados.
ConnectionTimeout Define o tempo máximo, em segundos, que SCI4 deve aguardar pela resposta do servidor aos comandos enviados ao SGBD.
IPVersion Define qual protocolo deve ser utilizado na comunicação com o servidor. As opções possíveis são:
• ivIPv4 → indica que dever ser utilizado o protocolo IP V4 (essa é a opção padrão para a conexão).
• ivIPv6 → indica que dever ser utilizado o protocolo IP V6.
• ivIPBoth → Serão utilizados os dois parâmetros, ou seja, se o IPv6 estiver disponível no seu dispositivo, ele será utilizado preferencialmente, mas, se uma conexão via IP V6 falhar, será utilizado o IP V4.
ProtocolVersion Versão de protocolo que deve ser utilizado na comunicação com o servidor:
• pv20 → efetua a conexão a servidores PostgreSQL 7.3 ou anteriores.
• pv30 → efetua a conexão a servidores PostgreSQL 8 ou superiores.
UseUnicode Define se os dados enviados para o servidor devem estar em UTF-8 (true).
Importante: Os parâmetros acima são opcionais, isto é, se não forem informados, serão utilizados os valores padrão para
cada configuração.
Se você especificar algum parâmetro incorreto, receberá uma mensagem de erro ao tentar se conectar ao banco de dados.
No caso de dificuldade na conexão, consulte o DBA da sua empresa ou, então, entre em contato com o Suporte
ao Usuário da TR7 / NatSam (pode envolver custos adicionais de suporte).
SCI 4 Página 34 de 39
© TR7 / NatSam Consultoria Ltda - Os nomes de produtos e empresas citadas são marcas registradas de seus respectivos proprietários. Informações sujeitas a modificações sem aviso prévio.
Capítulo 20 – O “script” enviar.php O “script” enviar.php é um código que deverá ser armazenado no seu servidor de e-mails e que será utilizado pelo SCI4 no envio das mensagens de e-mail. Ele deverá ser utilizado APENAS se você desejar enviar os e-mails do SCI4 utilizando um script PHP armazenado no servidor (prefira, preferencialmente, enviar seus e-mails utilizando um servidor SMTP). Esse script foi desenvolvido para funcionar em servidores Linux rodando a versão 5.6 do PHP. Para configurar seu servidor, você deverá (esse procedimento precisará ser executado uma única vez):
1. Criar um usuário/senha de acesso via FTP no seu servidor. 2. Criar a pasta nf dentro da pasta public_html (caminho completo /public_html/nf ). 3. Criar a pasta doc dentro da pasta nf (caminho completo /public_html/nf/docs ). 4. Criar a pasta src dentro da pasta nf (caminho completo /public_html/src ). 5. Gravar os arquivos Exception.php, OAuth.php, PHPMailer.php, POP3.php e SMTP.php na pasta /public_html/src . 6. Gravar o arquivo enviar.php na pasta /public_html/nf .
Os arquivos acima poderão ser obtidos no seguinte link:
http://www.tr7.com.br/downloads/enviar_php.zip Importante: É sua responsabilidade testar se o script acima é compatível com o seu servidor e se o envio das mensagens está
sendo efetuado corretamente. Se houver qualquer problema no envio das mensagens ou se for necessário adaptar o script, você deverá
procurar um profissional especializado. A TR7 / NatSam Consultoria não oferece quaisquer garantias de que o script acima está livre de problemas ou
que será executado sem erros.
SCI 4 Página 35 de 39
© TR7 / NatSam Consultoria Ltda - Os nomes de produtos e empresas citadas são marcas registradas de seus respectivos proprietários. Informações sujeitas a modificações sem aviso prévio.
Capítulo 21 – Histórico de alterações Abaixo estão relacionadas as principais alterações efetuadas no Sistema de Controle de Imóveis (para rápida identificação das novidades, essa relação está em ordem decrescente):
Versão Principais alterações Ano
4.0.11 • No módulo de envio de cobranças por e-mail, incluímos uma opção para visualizar apenas os boletos do último processamento efetuado.
• Para evitar enviar boletos já quitados novamente para os inquilinos, agora se o boleto já foi baixado o botão de envio por e-mail ficará desabilitado.
2019
4.0.10 • No módulo de cobranças, se o usuário desmarcar as três “caixas de seleção” dos títulos a vencer, vencidos e pagos, serão exibidos todos os títulos do período (em vez de exibir uma tela em branco).
2019
4.0.9 • Efetuados alguns ajustes estéticos no menu. 2019
4.0.8 • Novo relatório “Ficha cadastral”, para conferência das informações cadastradas e/ou auxiliar no cadastramento de novos imóveis.
• Novo botão para impressão dos relatórios (disponível apenas na versão Windows).
• Se ocorreu alguma alteração nas informações do SCI4, quando o usuário encerrar a aplicação será exibida mensagem perguntando se deve ser efetuado um backup do banco de dados.
• Otimização das rotinas de criação dos módulos e atualizado para as versões mais recentes do ambiente de desenvolvimento e SDKs.
• Se a conexão ao servidor PostgreSQL apresentar falha durante a gravação, o SCI tentará efetuar uma reconexão automática ao servidor.
• Criados dois novos tipos de despesas (“desconto fixo” e “desconto único”).
• A versão para iOS não permitia enviar os relatórios por e-mail (corrigido).
2018
4.0.7 • No módulo de imóveis, ao clicar no botão “Atualizar”, a grade de navegação agora permanece no mesmo imóvel que estava selecionado (em vez de retornar para o primeiro imóvel cadastrado).
• No módulo de cobranças, ao baixar um título e retornar para a tela inicial, a relação de cobranças é atualizada automaticamente.
• No iPhone, em algumas circunstâncias, a segunda fileira de botões não era exibida.
2018
4.0.6 • No módulo de envio das cobranças por e-mail, foi criado um botão para definir que ela já foi enviada para o locatário (útil quando o usuário imprime os boletos ou gera em PDF).
2018
4.0.5 • Novo módulo para cadastramento da licença de uso (apenas Windows e macOS). 2018
4.0.4 • Ajustes no tamanho dos campos das datas das carências.
• Ao exibir o endereço do boleto na tela, não estava inserindo um espaço entre o endereço e o número.
• No cadastro de proprietários, estava gravando apenas os dois primeiros dígitos do CEP.
2018
4.0.3 • Novo módulo de consultas e/ou execução de scripts SQL no banco de dados, com possibilidade de exportar os dados em XLS, TXT ou HTML.
• Novo módulo de consulta dos arquivos armazenados no dispositivo (apenas para o iOS).
2018
4.0.2 • Ajustada a tela onde eram digitados os valores da locação e o vencimento pois no iPhone ela estava muito à direita o que dificultava a digitação dos valores.
2018
4.0.1 • Nova versão do SCI, otimizada para dispositivos móveis e muito mais fácil de ser utilizada. 2018
3.0.16 • Otimização da rotina de geração de boletos. 2018
3.0.15 • Novo relatório de imóveis. 2018
3.0.14 • Ao entrar no módulo de geração do arquivo bancário, em vez de exibir todas as cobranças, passou a exibir apenas as cobranças que ainda não foram enviadas ao banco.
2018
3.0.13 • Otimização das rotinas de acesso ao PostgreSQL. 2018
3.0.12 • Se o envio do boleto for efetuado com sucesso, passou a retornar para a tela de seleção dos boletos.
• Na inclusão de um novo locatário, estava mantendo os valores da locação anterior em vez de zerar os campos de valores.
• Novo relatório de recebimentos.
2018
SCI 4 Página 36 de 39
© TR7 / NatSam Consultoria Ltda - Os nomes de produtos e empresas citadas são marcas registradas de seus respectivos proprietários. Informações sujeitas a modificações sem aviso prévio.
Versão Principais alterações Ano
3.0.11 • Ajustes no relatório de cobranças. 2018
3.0.10 • Ajustes visuais (novo ícone e nova tela de “splash”). 2018
3.0.9 • Recompilado com a nova versão do Xcode. 2018
3.0.8 • Passou a detalhar os itens que foram cobrados no boleto de cobrança. 2018
3.0.7 • Passou a exibir a versão do aplicativo na tela inicial. 2018
3.0.6 • Recompilado com a nova versão do Xcode.
• Ajustes nos textos das carências.
2018
3.0.5 • Na grade dos imóveis, passou a exibir o nome do locador atual do imóvel.
• Uma mensagem “aguarde” será exibida durante os processamentos.
2018
3.0.4 • No cadastro de imóveis os botões “Confirmar” e “Cancelar” estavam sendo desabilitados em vez de ocultados.
2018
3.0.3 • Passou a manter em “cache” os dados mais acessados e, assim, agilizar o acesso ao banco de dados. 2018
3.0.2 • Correção de alguns textos das telas. 2018
3.0.1 • Primeira versão para desktops (Windows e macOS) e dispositivos móveis iPad / iPhone (iOS). 2018
2.1.2 • Novo módulo para envio/recebimento de arquivos bancários.
• Novas “grades” de visualização dos registros.
2017
2.1.1 • Otimização de alguns módulos.
• Recompilado com a nova versão do Xcode.
• Atualização das rotinas de geração de relatórios e criação de planilhas.
• Novos campos de “carência” das locações.
• Nova opção para cadastramento de descontos e/ou valores que devem ser abatidos da locação.
• Possibilidade de enviar e-mails utilizando um script PHP armazenado no servidor de correio eletrônico.
2017
2.1.0 • Passou a enviar os boletos por e-mail diretamente para os locatários.
• Conexão aos servidores de e-mail através de SSL.
2016
2.0.0 • Vários ajustes visuais.
• O endereço estava sendo, indevidamente, convertido para letras maiúsculas.
• Ajustes na rotina de formatação do CEP.
• Ajustes na posição do código de barras do boleto.
• Primeira versão multiplataforma (Windows e macOS).
• Passou a funcionar com o banco de dados PostgreSQL.
2015
1.0.0 • Primeira versão do SCI (para Windows e com banco de dados NexusDB). 2014
SCI 4 Página 37 de 39
© TR7 / NatSam Consultoria Ltda - Os nomes de produtos e empresas citadas são marcas registradas de seus respectivos proprietários. Informações sujeitas a modificações sem aviso prévio.
Licença de uso Sistema de Controle de Imóveis 4
Importante: Se você estiver instalando o Sistema de Controle de Imóveis (SCI4) apenas para testes, leia com atenção o tópico "Modo avaliação" (abaixo em vermelho) pois ele lhe garante o direito de utilizar o Sistema de Controle de Imóveis (SCI4) gratuitamente por até 10 dias. Item 01 – Identificação das partes: De um lado: Contratante: que estará identificado neste contrato como contratante, é a pessoa física ou jurídica interessada na instalação do Sistema de Controle de Imóveis 4 que, a partir deste ponto, será chamado apenas como SCI4. O fornecimento dos dados cadastrais do contratante, tais como: endereço, cidade, estado, CNPJ ou CPF, CEP, telefone, e-mail, pessoa para contato, etc., devem ser enviados para o e-mail [email protected] caso a contratante aceite as cláusulas/condições deste contrato e prossiga com a instalação. Para usuários que licenciaram o SCI4 em sites de empresas parceiras como, por exemplo, a App Store da Apple, o fornecimento dessas informações é opcional. E de outro lado: Contratada: NatSam Consultoria Ltda, que estará identificada neste contrato como TR7/NatSam, e que possui suas informações no endereço de internet www.tr7.com.br e poderá ser acessada, quando necessário, através do endereço de e-mail [email protected] Têm entre si, justo e acertado o seguinte: Item 02 – Objetivo deste contrato: A TR7/NatSam se dispõe a licenciar o software SCI4 para utilização nas instalações da contratante e/ou nos dispositivos de sua propriedade e/ou de seus colaboradores. Item 03 – Modalidades de contratação possíveis: A contratante poderá optar por apenas um dos seguintes modos de contratação:
• Modo avaliação: a contratante tem interesse na avaliação e teste do SCI4. Neste caso, a contratante terá o direito de utilizar o sistema, sem nenhum custo, por um prazo máximo de 10 (dez) dias e poderá cadastrar somente 2 imóveis. Após o prazo de avaliação a contratante deverá deixar de utilizar o SCI4 ou então adquirir uma licença de uso do sistema. Como estará apenas avaliando o aplicativo, a contratante não é obrigada a enviar seus dados cadastrais para a TR7. Essa modalidade de testes está disponível apenas para as versões do SCI4 para os sistemas operacionais Windows e macOS.
• Modo licenciamento: a contratante licenciará o SCI4 para utilização na sua empresa ou seu dispositivo mediante o pagamento de uma taxa única de licenciamento calculada com base no número de usuários/equipamentos onde o sistema será instalado/utilizado. Nesta modalidade a contratante terá o direito de utilizar apenas a versão adquirida e, para atualizar sua versão para uma mais recente, deverá adquirir uma nova licença deste aplicativo.
Item 04 – Responsabilidades das partes: A contratante se compromete a efetuar pontualmente os pagamentos e valores combinados e de acordo com o descrito neste contrato. A contratante reconhece a TR7/NatSam como única proprietária e detentora dos direitos autorais e intelectuais do software SCI4. É proibida qualquer engenharia reversa neste software, distribuição não autorizada, aluguel, modificação ou qualquer outra função que não seja a de utilizá-lo única e exclusivamente para os fins descritos neste contrato. No valor pago pelo licenciamento do SCI4 não estão inclusas as despesas/valores com consultoria, implantação, treinamento, modificações no sistema, criação de relatórios, alteração de relatórios, esclarecimento de dúvidas ou quaisquer outros serviços que possam ser solicitados pela contratante ou prestados pela TR7/NatSam e que deverão ser pagos à parte, mediante apresentação prévia de orçamento e/ou proposta comercial pela TR7/NatSam.
SCI 4 Página 38 de 39
© TR7 / NatSam Consultoria Ltda - Os nomes de produtos e empresas citadas são marcas registradas de seus respectivos proprietários. Informações sujeitas a modificações sem aviso prévio.
Ficará a critério da TR7/NatSam implementar sugestões de melhorias e/ou alterações solicitadas pela contratante. A TR7/NatSam poderá cobrar da contratante o valor para desenvolvimento destas alterações, que somente serão implementadas após aprovação do orçamento previamente apresentado. Estas alterações serão de propriedade da TR7/NatSam e poderão ser incorporadas ao SCI4 e/ou distribuídas para outros usuários, sem qualquer direito e/ou reembolso para a contratante. Item 05 – Prazo de vigência e condições de rescisão: Este contrato vigorará por tempo indeterminado a partir de sua aceitação pela contratante. O mesmo poderá ser rescindido sem ônus, por ambas as partes, devendo a parte interessada informar por escrito à outra parte. Ao solicitar o cancelamento deste contrato, a contratante não terá direito a qualquer tipo de reembolso ou devolução de quaisquer valores pagos pelo licenciamento desta aplicação e/ou por qualquer tipo de serviço que tenha sido fornecido. Este contrato cancela e substitui qualquer outro anteriormente firmado entre as partes, com o objeto idêntico ou assemelhado ao deste instrumento. Este contrato poderá ser automaticamente cancelado caso a contratante desrespeite qualquer condição deste. Item 06 – Garantia limitada: O atual estado da arte não permite à TR7/NatSam garantir que o programa SCI4 operará ininterruptamente ou livre de vícios e/ou defeitos. O programa não foi desenvolvido sob encomenda, mas para uso genérico, razão pela qual a TR7/NatSam não pode garantir que o mesmo atenda todas as necessidades da contratante. A TR7/NatSam não poderá ser responsabilizada por quaisquer prejuízos, perdas, danos ou lucros cessantes que possam ser causados pelo uso do software SCI4 mesmo que tenha sido alertada sobre essas possíveis perdas. A contratante declara conhecer as atividades a que se propõe o software SCI4, não podendo exigir da TR7/NatSam a execução de atividades não previstas neste. A contratante também declara estar ciente de que a TR7/NatSam não tem nenhuma responsabilidade em acompanhar a legislação vigente ou, ainda, garantir que as informações exibidas estão corretas e atendem às necessidades do contratante. A TR7/NatSam não oferece garantias de que o SCI4 funcionará corretamente em novas versões dos sistemas operacionais Windows, macOS, iOS, etc., que venham a ser lançadas após a aquisição do aplicativo. Além disso, a TR7/NatSam poderá interromper o suporte do SCI4 para qualquer sistema operacional, sem aviso prévio e sem que o contratante tenha direito a qualquer tipo de reembolso pelos valores pagos. Item 07 – Valor deste contrato: A contratante concorda em pagar à TR7/NatSam os valores constantes na proposta de fornecimento previamente encaminhada e/ou na página de pedidos do site www.tr7.com.br e conforme o número de usuários e/ou micros onde o sistema será instalado. Os valores contratados estarão discriminados na primeira nota fiscal/fatura emitida para a contratante (e que passará a fazer parte deste contrato de licenciamento). Ao quitar essa nota fiscal/fatura o cliente estará concordando com todos os termos e condições descritas neste contrato. Pagamentos em atraso serão acrescidos de multa e/ou juros conforme cálculo da instituição bancária. No caso de atraso no pagamento de qualquer parcela, quando a licença foi adquirida através de pagamento parcelado, a TR7/NatSam poderá, a seu critério, suspender a utilização do sistema instalado na contratante e deixar de prestar atendimentos de suporte, consultoria, esclarecimento de dúvidas ou qualquer outro tipo de serviço, sendo que a licença e os serviços serão retomados somente após o pagamento da(s) parcela(s) em aberto. O suporte ao usuário, apenas para esclarecimentos de dúvidas, será gratuito durante os primeiros 30 dias após o licenciamento e será realizado apenas por e-mail. Após esse período, os atendimentos serão cobrados conforme os valores definidos na tabela de preços vigente na data da solicitação do atendimento.
SCI 4 Página 39 de 39
© TR7 / NatSam Consultoria Ltda - Os nomes de produtos e empresas citadas são marcas registradas de seus respectivos proprietários. Informações sujeitas a modificações sem aviso prévio.
Item 08 – Correção de valores: A qualquer instante a TR7/NatSam poderá alterar os valores de licenciamento dos seus aplicativos, sem necessidade de comunicação prévia aos usuários e/ou interessados na aquisição. Quando ocorrer alteração nos valores de licenciamento, se houver redução do preço, a contratante não terá direito a qualquer tipo de reembolso e, se houver aumento no preço, a contratante também não precisará pagar qualquer diferença sobre os novos valores para as licenças já fornecidas. A compra de novas licenças sempre será efetuada utilizando o valor vigente na data do pedido de licenciamento. Item 09 – Aceitação deste contrato (no momento da instalação do software): Ao selecionar a opção “Eu aceito as condições do contrato” e clicar no botão "Avançar" você estará concordando com todas as cláusulas e condições descritas neste contrato e o programa instalador dará sequência normal na instalação do software SCI4, caso contrário, o programa instalador encerrará a atividade, sem realizar a instalação por entender que os termos e condições deste contrato não foram aceitos. Item 10 – Foro: Fica eleito o Foro da Comarca de Barueri/SP, com exclusão a qualquer outro, por mais privilegiado que seja, para dirimir quaisquer dúvidas oriundas deste contrato.