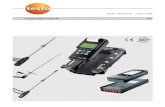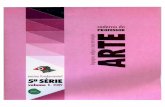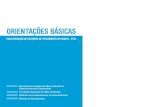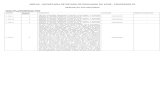SEE - MGfaleconosco.educacao.mg.gov.br/administracao/download/manual.pdf · CONSULTA SITUAÇÃO DE...
Transcript of SEE - MGfaleconosco.educacao.mg.gov.br/administracao/download/manual.pdf · CONSULTA SITUAÇÃO DE...
SEE - MG
Sistema: Fale Conosco
Código: M1FN
Cliente: Secretaria de Estado de Educação de Minas Gerais
PRODEMGE – Gerência de Sistemas Governamentais - GS G
Última atualização: 01/07/2008
Manual Operacional do Usuário 28/01/09
SUMÁRIO
1. INTRODUÇÃO ...................................................................................................................... 1
1.1. OBJETIVOS DO SISTEMA .............................. ..................................................................... 1
1.2. SEGURANÇA DO SISTEMA............................... .................................................................. 1
1.3. COMO ACESSAR O SISTEMA ............................ ................................................................. 2
ACESSO AO SISTEMA ................................. ................................................................................. 3
2. O MENU DO SISTEMA ......................................................................................................... 4
3. PADRONIZAÇÃO ...................................... ........................................................................... 5
4. MÓDULO CONTATO DE FALE CONOSCO .................... ..................................................... 7
4.1. INCLUSÃO DE CONTATO DE FALE CONOSCO ............... ................................................. 8
4.2. CONSULTA SITUAÇÃO DE FALE CONOSCO ................. ................................................. 11
5. CONSULTA FALE CONOSCO POR FILTRO .................. ................................................... 13
6. CONSULTA HISTÓRICO DE FALE CONOSCO ................ ................................................. 14
7. ENCAMINHAR FALE CONOSCO ........................... ............................................................ 16
8. RESPONDER FALE CONOSCO ............................ ............................................................ 18
9. CONCLUIR FALE CONOSCO ............................. ............................................................... 19
10. PARÂMETROS DE CONTATO ............................. .............................................................. 21
11. MÓDULO DE GESTÃO DE CADASTROS ..................... ..................................................... 23
11.1. CADASTRO DE TIPOS DE ÓRGÃOS ....................... ...................................................... 25
11.2. CADASTRO DE ÓRGÃOS ................................ .............................................................. 27
11.3. CADASTRO DE ENCAMINHAMENTOS ....................... .................................................. 30
11.4. TIPO DE CONTATO ........................................................................................................ 32
11.5. ÁREA DE INTERESSE ................................. ................................................................... 34
11.6. CADASTRO DE ASSUNTOS .............................. ............................................................. 36
11.7. CADASTRO DE ASSUNTOS DESTAQUE ..................... ................................................. 38
11.8. CADASTRO DE ESTADOS ............................... .............................................................. 40
11.9. CADASTRO DE MUNICÍPIOS ............................ ............................................................. 42
Manual Operacional do Usuário 28/01/09
11.10. CADASTRO DE USUÁRIOS .............................. .......................................................... 43
11.11. CADASTRO DE PERFIL ................................ .............................................................. 47
Manual Operacional do Usuário 28/01/09
1
1. INTRODUÇÃO
O Fale Conosco é um sistema de controle de Contatos de usuários externos. Foi
desenvolvido especialmente para a Secretaria de Estado de Educação de Minas Ge-
rais (SEE-MG), de acordo com suas necessidades e o grande volume de contatos por
ela recebidos. O sistema coloca a disposição dos usuários, tanto externos quanto in-
ternos, recursos avançados para um controle eficiente das informações recebidas, a-
través de consultas, filtros, relatórios e envio de mensagens informativas através do
correio eletrônico.
O sistema favorece a comunicação entre a SEE-MG e os Órgãos ligados à ela, agi-
lizando assim o processamento das solicitações dos usuários.
1.1. OBJETIVOS DO SISTEMA
O Fale Conosco tem por objetivo possibilitar uma comunicação rápida e eficiente entre
usuários, público externo, e a Secretaria de Estado de Educação de Minas Gerais, atra-
vés do envio de Contatos de Fale Conosco, com sugestões, solicitações, pedidos de es-
clarecimento de dúvidas e outros.
O sistema, também, objetiva o controle seguro desses contatos, através de consultas,
relatórios, email´s enviados tanto para o usuário, quanto para os Órgãos envolvidos com o
assunto ao qual se refere o contato.
Desta forma, há um aumento significativo no controle das informações do Fale Conos-
co, um atendimento mais rápido e preciso ao usuário, por parte da SEE-MG.
1.2. SEGURANÇA DO SISTEMA
Para usuários externos (público externo, só é possível enviar Contato de Fale Co-
nosco mediante a informação do número do CPF, conferindo assim, certo grau de res-
ponsabilidade na utilização do recurso.
Para usuários internos, o acesso ao Fale Conosco é permitido mediante prévio Ca-
dastramento do usuário, pelo Gestor do sistema. Após estar cadastrado no sistema, o
Manual Operacional do Usuário 28/01/09
2
usuário interno poderá acessar o sistema mediante informação do Login e Senha váli-
dos
O menu do sistema é dinâmico, apresentando ao usuário interno apenas as opções
disponíveis para o seu perfil. O gestor do sistema é o responsável por atribuir ao usuá-
rio interno o perfil referente às tarefas que este executará no sistema.
1.3. COMO ACESSAR O SISTEMA
O Fale Conosco da SEE-MG está disponível no Portal da Educação, no endereço WWW.educacao.mg.gov.br, opção Fale Conosco do menu.
Manual Operacional do Usuário 28/01/09
3
ACESSO AO SISTEMA
Para o público em geral, o acesso ao sistema é feito através do Portal da Educação não sendo exigido login e/ou senha de acesso.
Para os usuários internos (Gestor e atendentes), o acesso ao sistema é feito mediante lo-gin e senha de acesso, conforme a tela abaixo, havendo necessidade do usuário estar previamen-te cadastrado no sistema e com o Status ativo.
Manual Operacional do Usuário 28/01/09
4
2. O MENU DO SISTEMA
O menu do sistema é flexível e ajustável às atribuições e permissões de cada usuário. Ca-be ao Gestor do sistema configurá-lo, disponibilizando para cada usuário as opções necessárias à realização das operações pertinentes à este.
Manual Operacional do Usuário 28/01/09
5
3. PADRONIZAÇÃO
Para facilitar o acesso aos dados dos Contatos de Fale Conosco, o sistema dispõe de uma Lista Padrão onde são exibidos os principais dados dos Contatos. Para executar qualquer operação desejada em determinado Contato, seja ela consultar, encaminhar, responder ou concluir , basta clicar na linha do Contato desejado, em uma das colunas destacadas com um círculo, na figura abaixo.
Lista Padrão
Uma vez selecionado o Contato na Lista Padrão , o sistema exibirá uma Tela Pa-drão de Exibição dos dados do Contato .
Na Lista Padrão , os dados são apresentados na ordem em que foram inseridos. Para mudar esta ordem, clique sob a coluna do campo que se deseja utilizar na ordena-ção. Para mudar a ordem de ascendente para descendente ou vice-versa, clique nova-mente na coluna desejada. A lista pode ser ordenada por qualquer uma das colunas exi-bidas.
Manual Operacional do Usuário 28/01/09
6
Tela Padrão de Exibição dos Dados do Contato. Esta tela padrão sofrerá alterações a partir do campo Situação, de acordo com a si-tuação (Em aberto, Em andamento, Concluído) e com a operação selecionada no menu. Cada uma das opções do menu serão demonstradas neste documento.
Manual Operacional do Usuário 28/01/09
7
4. MÓDULO CONTATO DE FALE CONOSCO
O módulo Contato de Fale Conosco é o meio através do qual o usuário externo (públi-
co em geral) entrará em contato com a SEE-MG, registro este contato.
Neste módulo estão disponíveis a Inclusão de Contato de Fale Conosco e a Con-
sulta situação de Fale Conosco.
Manual Operacional do Usuário 28/01/09
8
4.1. INCLUSÃO DE CONTATO DE FALE CONOSCO
A tela Enviar Fale Conosco permite ao usuário externo – público em geral – entrar em Contato com a SEE-MG para esclarecer dúvidas, enviar sugestões, registrar reclama-ções e solicitar serviços ou informações. Para que o Contato possa ser enviado, é necessário o preenchimento do formulário conforme modelo abaixo, observando os campos que são obrigatórios.
A SEE-MG assegura ao usuário, a privacidade das informações fornecidas por ele no preenchimento do formulário.
Manual Operacional do Usuário 28/01/09
9
A tela Enviar Fale Conosco é composta dos seguintes campos: � Assuntos em Destaque – preenchimento não obrigatório;
o Ao ser selecionado um Assunto Destaque, os campos Área de Interesse e Assunto serão selecionados automaticamente e bloqueados, tornando mais fácil, para o usuário a localização de assuntos específicos, cadastrados como Assunto Destaque.
� Nome do usuário – preenchimento obrigatório; � CPF – preenchimento obrigatório;
o Deverá ser informado um número válido de CPF, sem formata-ção, ou seja, não é necessária a digitação dos pontos (.) sepa-radores nem do hífem (-). O sistema não fará nenhum tipo de consistência entre o nome e o CPF informado. Esta informação não será utilizada para nenhum outro fim, a não ser o de identi-ficação do Contato do usuário dentro do Fale Conosco;
� E-Mail – preenchimento obrigatório; o Este campo será utilizado para a comunicação da SEE-MG
com o usuário. Informações referentes à recepção do Contato pela SEE-MG, e a resposta do órgão responsável pelo atendi-mento serão enviadas para o endereço eletrônico informado pelo usuário neste campo;
� País – obrigatório; o Deverá ser selecionado o país de onde o usuário está envian-
do o contato, através de uma das opções Brasil ou Exterior. Não será exigido o nome do país, caso o usuário selecione a opção Exterior;
o Estado – obrigatório quando País for Brasil; � Este campo só será visualizado e solicitado quando o
usuário selecionar a opção Brasil no campo País. Quando solicitado, deverá ser selecionado o Estado de onde o usuário está enviando o Contato à SEE-MG, a-través da lista que será apresentada. Só serão listados para a seleção, os Municípios do Estado selecionado anteriormente;
o Município – obrigatório o quando Estado for selecionado; � Este campo só será visualizado e solicitado quando o
usuário tiver selecionado o Estado. Deverá ser selecio-nado o Município de onde o usuário está enviando o Contato à SEE-MG, através da lista que será apresen-tada;
� Telefone – opcional. o Se informado, deverá ser digitado com o DDD seguido do nú-
mero do telefone, sem formatação, pois, o sistema encarregará de incluir as barras “()” e o hífen (-);
� Tipo de Contato – obrigatório; o O usuário deverá selecionar um dos tipos apresentados na lis-
ta; o Este campo indica o objetivo do Contato com a SEE-MG;
� Área de Interesse – obrigatório; o O usuário deverá selecionar umas das Áreas de Interesse na
lista apresentada;
Manual Operacional do Usuário 28/01/09
10
� Assunto – obrigatório; o O usuário deverá selecionar um dos Assuntos listados referen-
te ao seu Contato. A lista apresentada conterá apenas os As-suntos ligados à Área de Interesse selecionada pelo usuário. Não encontrando na lista o Assunto desejado, poderá selecio-nar outra Área de Interesse para verificar se nela encontra-se o assunto procurado;
� Município específico – obrigatório; o O usuário deverá informar se o Contato refere-se a um Municí-
pio específico; o Município – obrigatório se Município específico for Sim;
� Este campo só será visualizado e exigido sua seleção quando o usuário selecionar Sim no campo Município específico . Neste caso, o usuário deverá selecionar na lista o Município a que se refere o Contato;
� Mensagem – obrigatório; o O usuário deverá digitar sua mensagem à SEE-MG. Neste
campo o usuário poderá detalhar sua mensagem tornando-a mais clara, colocando informações adicionais que julgar neces-sárias para uma melhor compreensão por parte da SEE-MG.
Após inserir os dados do formulário de Contato, o usuário poderá acionar um dos
botões disponíveis no final do formulário, Salvar ou Cancelar .
Ao clicar no botão Cancelar, todos os dados informados serão descartados e o sis-
tema retornará à tela principal. Ao clicar em Salvar, o sistema gravará as informações contidas no formulário, exi-
birá uma tela com o Aviso de Recebimento de Contato e enviará uma cópia deste aviso para o e-mail informado no formulário. Este aviso conterá o número do Protocolo do Con-tato, que permitirá ao usuário consultar os dados do seu Contato. Um modelo do aviso es-tá exibido na figura abaixo.
Manual Operacional do Usuário 28/01/09
11
4.2. CONSULTA SITUAÇÃO DE FALE CONOSCO
A consulta Situação de Fale Conosco permite ao usuário externo acompanhar o an-
damento de seu contato. O acesso à consulta é feito através de opção disponível na tela
Enviar Fale Conosco, conforme mostra a figura abaixo.
Opção para acessar a Consulta Situação de Fale Conosco
Clicando na opção acima, o sistema exibirá a tela Consulta Situação de Fale Co-
nosco.
Para consultar a situação de seu contato, o usuário precisa informar o Número do Pro-
tocolo ou o Número do CPF. Quando o usuário clicar em Consultar, o sistema fará a pes-
quisa na tabela de Contatos através das informações fornecidas, e trará o(s) contato(s).
Colunas que permitem edição e botão para inclusão
Através das colunas marcadas o usuário pode acessar o cadastro do Contato de Fale
Conosco para obter maiores detalhes.
Manual Operacional do Usuário 28/01/09
12
Após selecionado o Contato desejado, o sistema exibirá uma tela com todos os dados
do Contato, divididos em Dados do Solicitante e Dados da Solicitação .
A tela traz também a Situação atual do Contato, o Órgão responsável pelo Contato
dentro da SEE-MG e um telefone para contato, caso exista algum, para, se houver neces-
sidade, o usuário entrar em contato com o Órgão.
Informações da situação atual do Contato
A tela apresenta o botão Retornar, através do qual o usuário poderá retornar á tela an-
terior.
Manual Operacional do Usuário 28/01/09
13
5. CONSULTA FALE CONOSCO POR FILTRO
A consulta de Fale Conosco por Filtro possibilita a localização de Contatos através de critérios de pesquisa baseados nos dados do cadastro de Contatos. É possível fazer a combinação dos critérios de pesquisa para aumentar a precisão do resultado.
Critérios de Pesquisa para localização de Contato.
Quando for informado um Protocolo será realizada uma pesquisa por esse campo, não levando em consideração os demais critérios de pesquisa. Caso contrário, o sistema fará a combinação dos critérios para realizar a pesquisa.
Ao clicar em Filtrar, o sistema realizará a pesquisa, obedecendo os critérios de Pesquisa selecionados na tela, e exibirá a Lista Padrão com os Contatos localizados.
Quando for informado apenas o Protocolo, e este for válido, somente o Contato re-ferente ao Protocolo informado será exibido. Na Lista Padrão, quando for selecionado um Contato, o sistema exibirá a Tela Pa-drão de Exibição dos Dados do Contato .
Manual Operacional do Usuário 28/01/09
14
6. CONSULTA HISTÓRICO DE FALE CONOSCO
Quando for informado um Protocolo ou um CPF será realizada uma pesquisa pelo campo informado, não permitindo nenhuma combinação de critérios para pesquisa. Caso contrário, o sistema fará a combinação dos critérios para realizar a pesquisa, de acordo com as opções selecionadas.
Ao clicar em Filtrar, o sistema realizará a pesquisa, obedecendo os critérios de Pesquisa selecionados na tela, e exibirá a Lista Padrão com os Contatos localizados.
Quando for informado o Protocolo ou CPF, e este for válido, será exibido na Lista Padrão somente o Contato referente ao Protocolo ou CPF informado. Na Lista Padrão, quando for selecionado um Contato, o sistema exibirá a Tela Pa-drão de Exibição dos Dados do Contato com o histórico da tramitação, conforme a figu-ra abaixo.
Manual Operacional do Usuário 28/01/09
15
Histórico de Fale Conosco
Será exibida a tela com os dados do Contato, e logo abaixo, o histórico da tramitação do Contato.
Ao pressionar o botão retornar, o sistema voltará ao menu principal.
Manual Operacional do Usuário 28/01/09
16
7. ENCAMINHAR FALE CONOSCO
Serão exibidos na Lista Padrão todos os Contatos do Fale Conosco, do órgão ao qual pertence o usuário, disponíveis para Encaminhamento. Ao ser selecionado um Contato para Encaminhamento, o sistema exibirá a Tela Padrão de Exibição dos Dados do Contato selecionado, e uma lista com opções para encaminhamento, conforme e figura abaixo:
A tela possui três botões de opção: Encaminhar, Devolver e Retornar. Ao clicar em retor-nar, o sistema retorna à tela anterior sem efetuar o encaminhamento.
Caso o usuário não selecione um Órgão e clique em Encaminhar, o sistema exibirá uma mensagem, conforme a figura abaixo, retornando para a tela de Encaminhamento.
O botão Devolver possibilita a devolução do Fale Conosco ao órgão anterior, ou seja, a-quele que encaminhou o Fale Conosco ao órgão ao qual pertence o usuário.
Caso não seja possível a devolução (ex: primeiro encaminhamento, não existe órgão ante-rior, a mensagem foi encaminhada pelo usuário solicitante), o botão Devolver não será exibido.
Manual Operacional do Usuário 28/01/09
17
Esta tela possui, também, o campo discussão de preenchimento não obrigatório, onde o usuário poderá informar o motivo do encaminhamento ou devolução do Fale Conosco.
Clicando sobre o link, na frase “Clique aqui para visualizar o histórico de tramitação do Fa-le Conosco”, o sistema exibirá uma janela contendo os dados da tramitação da mensagem, bem como as mensagens gravadas no campo discussão, durante toda a sua tramitação.
Caso o usuário selecione um Órgão e clique em Encaminhar, o sistema encaminhará o Contato ao Órgão selecionado. Em seguida, o sistema retornará à tela anterior, Lista Padrão , e o Contato constará na lista do Órgão para o qual foi encaminhado.
Manual Operacional do Usuário 28/01/09
18
8. RESPONDER FALE CONOSCO
Serão exibidos, na Lista Padrão , todos os Contatos do Fale Conosco que ainda não foram respondidos. Ao clicar sobre o Contato a ser respondido, serão exibidos os Dados do Contato , com a opção de Responder.
O campo resposta deverá ser preenchido com a resposta do Órgão responsável.
A resposta deverá conter, no mínimo, 30 caracteres, caso contrário, o sistema exi-birá a seguinte mensagem:
Caso a resposta possua mais de 30 caracteres, ao clicar em Responder, o sistema regis-trará a resposta, encaminhará automaticamente o Contato ao Órgão responsável e retornará à te-la anterior, Lista Padrão , e o contato não constará na lista.
Manual Operacional do Usuário 28/01/09
19
9. CONCLUIR FALE CONOSCO
O sistema exibirá a Lista Padrão , contendo os Contatos respondidos e não concluídos. Ao ser selecionado um Contato para conclusão, será exibida a Tela Padrão de Exibição dos Dados do Contato .
Na Tela Padrão de Exibição dos Dados do Contato o sistema disponibilizará três botões de opção para o usuário:
� Retornar – retorna à tela anterior sem concluir o Contato;
� Editar Resposta – permite a edição da resposta atual;
� Concluir – conclui o contato.
A opção Editar Resposta faz com que o sistema habilite o campo Resposta , permitindo a alteração da resposta atual do Contato. Não é possível alterar a resposta sem a concluir o Conta-to, a alteração só será gravada quando o usuário clicar em Concluir. Também só é permitida uma
Manual Operacional do Usuário 28/01/09
20
alteração de resposta para cada Contato. A resposta deverá conter no mínimo 30 caracteres, caso contrário, o sistema emitirá um aviso conforme a figura abaixo, e retornará à edição da Resposta.
A opção Concluir altera o Status do Contato para Concluído, envia um Aviso de Conclusão de Fale Conosco através de email ao usuário do Contato, envia um email para o Disque-Educação comunicando a conclusão de mais um Contato de Fale Conosco e, se houve alteração na resposta, salva a resposta anterior e grava a nova resposta no Contato. Em seguida, o sistema retorna à tela anterior, e o Contato não constará mais na lista de Contatos a serem concluídos.
Manual Operacional do Usuário 28/01/09
21
10. PARÂMETROS DE CONTATO
A tela Edição de Parâmetros de Contato permite a configuração das mensagens que serão enviadas aos usuários do Fale Conosco, e do Prazo previsto para conclusão de Contato de Fale Conosco.
A tela contém campos para Aviso de Recebimento de Fale Conosco e Resposta de Fale Conosco e o seu preenchimento será descrito abaixo:
Manual Operacional do Usuário 28/01/09
22
Parâmetros para Aviso de Recebimento de Fale Conosc o:
O aviso de recebimento de Fale Conosco é um email enviado ao usuário quando este en-via um Fale Conosco para a SEE, conforme modelo impresso neste documento, após o detalha-mento da tela de Inclusão de Fale Conosco.
A mensagem é composta por um texto de cabeçalho, um texto de corpo e um texto de ro-dapé. Além destes, há os campos gerados automaticamente pelo sistema, e que não podem ser alterados. Abaixo, são descritos todos os campos e seus critérios de preenchimento:
� Cpf – editável, obrigatório;
o Campo destinado ao Número do CPF de Contatos cujo usuário não queira se identificar (Usuário Anônimo). Ex: denúncia.
o Na inclusão de Contato de Fale Conosco, ao ser informado este número, o sistema identificará que é uma ligação do 0800 e trará o nome e o email (a-baixo) preenchidos. Isto servirá também para diferenciar os Contatos do pú-blico externo dos inseridos pelo Disque Educação, resultantes de ligações do 0800.
� Nome – editável, obrigatório;
o Campo destinado ao Nome que será usado para Contatos de usuário anô-nimo;
� Email – editável, obrigatório;
o Email destinado ao envio dos avisos de Recebimento e Resposta de Fale Conosco;
� Cabeçalho da Mensagem – editável, não obrigatório;
o Campo destinado ao texto que será impresso como cabeçalho da mensa-gem;
� Nome do usuário – não editável;
o Este campo será preenchido automaticamente pelo sistema com o Nome do usuário informado no Contato de Fale Conosco;
� Corpo da Mensagem – editável, não obrigatório;
o Campo destinado ao texto que será impresso como corpo da mensagem;
� Número do Protocolo – não editável;
o Este campo será preenchido automaticamente pelo sistema com o Número do Protocolo, que é gerado automaticamente no momento da gravação do Contato de Fale Conosco;
� Rodapé da Mensagem – editável, não obrigatório;
o Campo destinado ao texto que será impresso como rodapé da mensagem;
� Nome do Responsável – editável, obrigatório;
o nome do responsável pelo Fale Conosco;
o não é necessário que seja um usuário cadastrado no sistema;
Parâmetros para Resposta de Fale Conosco:
Manual Operacional do Usuário 28/01/09
23
O aviso de Resposta de Fale Conosco é um email enviado ao usuário do Órgão responsá-vel pela conclusão do Contato do Fale Conosco.
A mensagem é composta por um texto de cabeçalho e um texto de corpo. Além destes, há os campos gerados automaticamente pelo sistema, e que não podem ser alterados. Abaixo, são descritos todos os campos e seus critérios de preenchimento:
� Cabeçalho da Mensagem – editável, não obrigatório;
o Campo destinado ao texto que será impresso como cabeçalho da mensa-gem;
� Nome do usuário – não editável;
o Este campo será preenchido automaticamente pelo sistema com o Nome do usuário informado no Contato de Fale Conosco;
� Corpo da Mensagem – editável, não obrigatório;
o Campo destinado ao texto que será impresso como corpo da mensagem;
� Número do Protocolo – não editável;
o Este campo será preenchido automaticamente pelo sistema com o Número do Protocolo, que é gerado automaticamente no momento da gravação do Contato de Fale Conosco;
� Resposta da Mensagem – não editável;
o Resposta do Órgão responsável ao Contato realizado pelo usuário;
� Nome do Responsável – editável, obrigatório;
o nome do responsável pelas respostas do Fale Conosco;
o não é necessário que o usuário esteja cadastrado no sistema.
11. MÓDULO DE GESTÃO DE CADASTROS
O módulo Gestão de Cadastros está disponível apenas para o Gestor do Fale Conosco ou usuários com Perfil de Gestor .
Este módulo segue o padrão do sistema, trazendo sempre:
� Os campos da tabela, na forma de critérios de filtragem, seguidos de um botão Fil-trar. Através deste botão, o usuário pode localizar um registro específico através da combinação de critérios;
� Uma Lista Padrão , contendo os dados resultantes do filtro aplicado na tabela atra-vés dos critérios selecionados pelo usuário. Através desta lista, o usuário pode se-lecionar um registro para edição, clicando na linha correspondente ao registro dese-jado, em qualquer uma das colunas que permitam o clique do mouse (destacadas neste manual por um círculo vermelho). Quando o usuário clicar em um registro, o sistema exibirá a tela de edição, que trará os dados do registro selecionado e dis-ponibilizará os botões Salvar, Excluir e Cancelar.
� Um botão Novo (destacado neste manual por um círculo vermelho), que permite a inclusão de um novo registro na tabela. Quando clicado, o botão fará com que o sistema exiba a tela de edição, trazendo todos os campos da tabela em branco e os botões Salvar e Cancelar. Os campos marcados com um (*) são de preenchimento
Manual Operacional do Usuário 28/01/09
24
obrigatório, não sendo, portanto, permitido salvar o registro caso algum deles esteja em branco.
O sistema não permite a exclusão de informações que já tenham sido utilizadas (Ex.: ex-cluir um Tipo de Contato que já possua algum Contato cadastrado para ele) ou estejam presentes em outras tabelas do sistema.
Para impedir o uso de uma informação que já tenha sido utilizada, o sistema oferece o re-curso da Exclusão Lógica de registros. Através do campo Ativo – que está presente em todas as tabelas de cadastro do sistema – é possível controlar a exibição da informação nas listas de seleção do sistema. Marque como Não o campo Ativo na tabela desejada para que a informação não esteja mais disponível para uso nas telas de cadastro do sistema.
Manual Operacional do Usuário 28/01/09
25
11.1. CADASTRO DE TIPOS DE ÓRGÃOS
A tela Consulta de Tipos de Órgão segue o padrão do sistema, apresentando primeiramen-te as opções para filtragem dos dados, utilizando os próprios campos da tabela, seguido da Lista Padrão – que contém os Tipos de Órgão cadastrados e que possibilita a edição destes – e o bo-tão Novo que permite a inclusão de um novo Tipo de Órgão.
Colunas que permitem edição e botão para inclusão
Inclusão de novo Tipo de Órgão:
Para incluir um novo Tipo de Órgão, clique no botão Novo para que o sistema exiba a tela de Edição de Tipo Órgão (conforme figura abaixo), com os campos em branco, para o correto preenchimento dos mesmos.
A tela contém os seguintes campos:
� Código – obrigatório;
o Informe o Código interno atribuído ao Tipo de Órgão, de uso exclusi-vo da SEE e seus órgãos;
� Descrição – obrigatório;
o Informe uma Descrição para o novo Tipo de Órgão.
� Ativo – obrigatório;
o Selecione uma das opções: Sim ou Não. Um Tipo Órgão Inativo não estará disponível para utilização em outras tabelas do sistema.
Manual Operacional do Usuário 28/01/09
26
A tela contém os seguintes botões de opção:
� Cancelar – cancela a inclusão do novo Tipo de Órgão e retorna à tela ante-rior.
� Salvar – grava os dados do novo Tipo de Órgão, disponibilizando-o caso es-teja ativo para utilização no sistema.
Edição de Tipo de Órgão já existente:
A edição permite que você altere ou exclua um Tipo de Órgão já existente. Para entrar no modo de edição selecione o Tipo de Órgão na Lista Padrão , através de uma das colunas que permitem a edição. O sistema exibirá a tela de edição de Tipo de Órgão, com os campos preen-chidos com dados do Tipo de Órgão selecionado.
Na edição de um Tipo de Órgão já existente, o preenchimento dos campos segue as mes-mas regras adotadas na inclusão de um novo Tipo de Órgão.
A tela contém os seguintes botões de opção:
� Salvar – grava os dados do Tipo de Órgão editado, disponibilizando-o, caso esteja ativo, para utilização em outras partes do sistema.
� Excluir – Exclui o Tipo de Órgão e retorna à tela anterior. Só será permitido excluir um Tipo de Órgão que não esteja sendo utilizado em nenhum outro cadastro do sistema.
o Se não for possível excluir o Tipo de Órgão e este não possa ser uti-lizado, faça à Exclusão Lógica, selecionando a opção Não no campo Ativo . Desta forma, ele continuará cadastrado, constando nos relató-rios e consultas, porém, não poderá ser utilizado em outros cadas-tros.
� Cancelar – cancela a edição do Tipo de Órgão e retorna à tela anterior.
Manual Operacional do Usuário 28/01/09
27
11.2. CADASTRO DE ÓRGÃOS
A tela Consulta Órgãos segue o padrão do sistema, apresentando primeiramente as op-ções para filtragem dos dados, utilizando os próprios campos da tabela, seguido da Lista Padrão – que contém os Órgãos cadastrados e que possibilita a edição destes – e o botão Novo que per-mite a inclusão de um novo Órgão.
Colunas que permitem edição e o botão para inclusão
Inclusão de novo Órgão:
Para incluir um novo Órgão, clique no botão Novo para que o sistema exiba a tela de Edi-ção de Órgão (conforme figura abaixo), com os campos em branco, para o correto preenchimento dos mesmos.
A tela contém os seguintes campos:
� Tipo de Órgão – obrigatório;
o Selecione um Tipo para o novo Órgão;
� Subordinado ao Órgão – obrigatório, quando for exibido;
Manual Operacional do Usuário 28/01/09
28
o Este campo é de preenchimento obrigatório para órgãos do tipo Su-perintendência do Órgão Central ou Diretoria, e deve ser informado o órgão superior ao órgão a ser cadastrado.
� Nome – obrigatório;
o Informe o nome do novo Órgão.
� Telefone – opcional;
o Informe o telefone de contato do novo Órgão, com o DDD, somente com números, pois, o sistema fará a formatação automaticamente para o padrão (xx) xxxx-xxxx;
o Este campo, quando preenchido, será exibido na Consulta Status de Fale Conosco, para que o usuário do Contato possa, se necessário, entrar em contato com o Órgão responsável.
� Ativar? – obrigatório;
o Selecione uma das opções: Sim ou Não. Órgãos Inativos não esta-rão disponíveis para utilização na inclusão de Contato de Fale Co-nosco e em outros cadastros do sistema.
A tela contém os seguintes botões de opção:
� Cancelar – cancela a inclusão do novo Órgão e retorna à tela anterior.
� Salvar – grava os dados do novo Órgão, disponibilizando-o, caso esteja ati-vo, para utilização no sistema.
Edição de Órgão já existente:
A edição permite que você altere ou exclua um Órgão já existente. Para entrar no modo de edição selecione o Órgão na Lista Padrão , através de uma das colunas que permitem a edição. O sistema exibirá a tela Edição de Órgão, com os campos preenchidos com dados do Órgão sele-cionado.
Na edição de um Órgão já existente, o preenchimento dos campos segue as mesmas re-gras adotadas na inclusão de um novo Órgão.
A tela contém os seguintes botões de opção:
� Salvar – grava os dados do Órgão editado, disponibilizando-o, caso esteja ativo, para utilização em outras partes do sistema.
Manual Operacional do Usuário 28/01/09
29
� Excluir – Exclui o Órgão e retorna à tela anterior. Só será permitido excluir um Órgão caso este não esteja sendo utilizado em nenhum outro cadastro do sistema.
o Se não for possível excluir o Órgão e este não possa mais ser utili-zado, faça a Exclusão Lógica, selecionando a opção Não no campo Ativo .
� Cancelar – cancela a edição do Órgão e retorna à tela anterior.
Manual Operacional do Usuário 28/01/09
30
11.3. CADASTRO DE ENCAMINHAMENTOS
A tela Consulta Órgão X Encaminhamento segue o padrão do sistema, apresentando pri-meiramente as opções para filtragem dos dados, utilizando os próprios campos da tabela, seguido da Lista Padrão – que contém os Órgãos cadastrados no sistema, possibilitando a edição da re-lação de encaminhamento destes órgãos.
Nome da coluna é um link, que ao ser selecionado, possibilita escolher ordenação crescente ou decrescente por nome do órgão.
Edição de Órgão X Encaminhamento
Para permitir que determinado Órgão possa realizar Encaminhamento de Contatos de Fale Conosco para outros Órgãos, clique no nome do mesmo na lista, para que o sistema exiba a tela de edição de Órgão X Encaminhamento.
Manual Operacional do Usuário 28/01/09
31
A tela contém os seguintes campos:
� Órgão – obrigatório;
o Nesta lista, só aparecerão os Órgãos que ainda não possuem enca-minhamento.
� Encaminha para – não obrigatório;
o São apresentados todos os órgãos (SubSecretarias, Disque Educa-ção e SRE´s) cadastrados no sistema, atualmente ativos , em forma de caixas de seleção, que poderão ter relação de encaminhamento com o órgão selecionado. É possível marcar mais de um órgão para o encaminhamento.
o Caso não seja selecionada nenhuma opção, não será gravada ne-nhuma relação de encaminhamento para o órgão selecionado e to-das as relações gravadas anteriormente, para este órgão, serão ex-cluídas.
A tela contém os seguintes botões de opção:
� Salvar – grava os dados do Órgão X Encaminhamento, permitindo que o Órgão fique disponível para Encaminhamentos de Contato de Fale Conos-co;
� Cancelar – cancela a inclusão do novo Órgão X Encaminhamento e retorna à tela anterior.
Manual Operacional do Usuário 28/01/09
32
11.4. TIPO DE CONTATO
A tela Tipo de Contato segue o padrão do sistema, apresentando primeiramente as opções para filtragem dos dados, utilizando os próprios campos da tabela, seguido da Lista Padrão – que contém os Tipos de Contato cadastrados e possibilita a edição desses Tipos – e o botão Novo que permite a inclusão de um novo Tipo de Contato.
Colunas que permitem edição e o botão para inclusão
Inclusão de novo Tipo de Contato:
Para incluir um novo Tipo de Contato, clique no botão Novo para que o sistema exiba a te-la Edição de Tipos de Contatos (abaixo), com os campos em branco, para o correto preenchimen-to dos mesmos.
A tela contém os seguintes campos:
� Descrição – obrigatório;
o Informe uma descrição para o Tipo de Contato;
� Ativo – obrigatório;
o Selecione uma das opções: Sim ou Não. Tipos de Contato Inativos não estarão disponíveis para utilização na inclusão de Contato de Fale Conosco.
A tela contém os seguintes botões de opção:
� Salvar – grava os dados da nova Área de Interesse, disponibilizando-o, ca-so esteja ativo, para utilização no sistema;
Manual Operacional do Usuário 28/01/09
33
� Cancelar – cancela a inclusão da nova Área de Interesse e retorna à tela anterior.
Edição de Tipo de Contato já existente:
A edição permite que você altere ou exclua um Tipo de Contato já existente. Para entrar no modo de edição, selecione o Tipo de Contato na Lista Padrão , através de uma das colunas que permitem a edição. O sistema exibirá a tela Edição de Tipo de Contato, com os campos preenchi-dos com os dados da Área de Interesse selecionada.
Na edição de um Tipo de Contato já existente, o preenchimento dos campos segue as mesmas regras da inclusão.
A tela contém os seguintes botões de opção:
� Salvar – grava os dados do Tipo de Contato, disponibilizando-o, caso esteja ativo, para utilização em outras partes do sistema.
� Excluir – Exclui o Tipo de Contato e retorna à tela anterior. Só será permiti-do excluir um Tipo de Contato caso este não conste em Contato de Fale. Caso queira impedir o uso do Tipo de Contato na inclusão de Contatos de Fale Conosco, faça a Exclusão Lógica, mudando o campo Ativo para a op-ção Não.
� Cancelar – cancela a edição do Tipo de Contato e retorna à tela anterior.
Manual Operacional do Usuário 28/01/09
34
11.5. ÁREA DE INTERESSE
A tela Área de Interesse segue o padrão do sistema, apresentando primeiramente as op-ções para filtragem dos dados através dos próprios campos da tabela, seguido da Lista Padrão – contendo as Áreas de Interesse cadastradas e que possibilita a edição destas Áreas – e o botão Novo que permite a inclusão de uma nova Área de Interesse.
Colunas que permitem edição e o botão para inclusão
Inclusão de nova Área de Interesse:
Para incluir uma nova Área de Interesse, clique no botão Novo para que o sistema exiba a tela Edição de Área de Interesse (abaixo), com os campos em branco, para o correto preenchi-mento dos mesmos.
A tela contém os seguintes campos:
� Órgão – obrigatório;
o Selecione um Órgão na lista de órgãos;
� Descrição – obrigatório;
o Informe uma descrição para o Assunto;
� Ativo – obrigatório;
o Selecione uma das opções: Sim ou Não. Áreas de Interesse Inativas não estarão disponíveis para seleção nas listas de Áreas de Interes-se do sistema.
A tela contém os seguintes botões de opção:
Manual Operacional do Usuário 28/01/09
35
� Cancelar – cancela a inclusão da nova Área de Interesse e retorna à tela anterior.
� Salvar – grava os dados da nova Área de Interesse, disponibilizando-o, ca-so esteja ativo, para utilização no sistema.
Edição de Área de Interesse já existente:
A edição permite que você altere ou exclua uma Área de Interesse já existente. Para entrar no modo de edição, selecione a Área de Interesse na Lista Padrão , clicando na Área de Interesse desejada. O sistema exibirá a tela Edição de Área de Interesse, com os campos preenchidos com os dados da Área de Interesse selecionada.
Na edição de uma Área de Interesse já existente,.o preenchimento dos campos segue as mesmas regras da inclusão de uma nova Área de Interesse.
A tela contém os seguintes botões de opção:
� Salvar – grava os dados da Área de Interesse, disponibilizando-a, caso es-teja ativo, para utilização no sistema.
� Excluir – Exclui a Área de Interesse e retorna à tela anterior. Só será permi-tido excluir uma Área de Interesse caso esta não conste em nenhum Conta-to de Fale Conosco ou outra tabela do sistema. Se desejar impedir o uso de uma Área de Interesse, faça a Exclusão Lógica, mudando o campo Ativo para a opção Não.
� Cancelar – cancela a edição da Área de Interesse e retorna à tela anterior.
Manual Operacional do Usuário 28/01/09
36
11.6. CADASTRO DE ASSUNTOS
A tela Assunto segue o padrão do sistema, apresentando primeiramente as opções para fil-tragem dos dados através dos próprios campos da tabela, seguido da Lista Padrão – contendo os Assuntos cadastrados e que possibilita a edição desses Assuntos – e o botão Novo que permite a inclusão de um novo Assunto.
Colunas que permitem edição e o botão para inclusão
Inclusão de novo Assunto:
Para incluir um novo Assunto, clique no botão Novo para que o sistema exiba a tela Edição de Assunto (abaixo), com os campos em branco, para o correto preenchimento dos mesmos.
A tela contém os seguintes campos:
� Área de Interesse – obrigatório;
o Selecione à qual Área de Interesse que o Assunto fará parte;
� Descrição – obrigatório;
o Informe uma descrição para o Assunto;
� Ativo – obrigatório;
o Selecione uma das opções: Sim ou Não. Assuntos Inativos não apa-recerão nas listas de Assunto do sistema.
A tela contém os seguintes botões de opção:
Manual Operacional do Usuário 28/01/09
37
� Cancelar – cancela a inclusão do novo Assunto e retorna à tela anterior.
� Salvar – grava os dados do novo Assunto, disponibilizando-o, caso esteja ativo, para utilização no sistema.
Edição de Assunto já existente:
A edição permite que você altere ou exclua um Assunto já existente. Para entrar no modo de edição, selecione o Assunto na Lista Padrão , clicando no Assunto desejado. O sistema exibirá a tela Edição de Assunto, com os campos preenchidos com os dados do Assunto selecionado.
Na edição de um Assunto já existente, o preenchimento dos campos segue as mesmas re-gras da inclusão de um novo Assunto.
A tela contém os seguintes botões de opção:
� Salvar – grava os dados do Assunto, disponibilizando-o, caso esteja ativo, para utilização no sistema.
� Excluir – Exclui o Assunto e retorna à tela anterior. Só será permitido excluir um Assunto caso este não conste em nenhum Contato de Fale Conosco ou outra tabela do sistema. Caso necessite impedir a utilização do Assunto, fa-ça a Exclusão Lógica, mudando o campo Ativo para a opção Não.
� Cancelar – cancela a edição do Assunto e retorna à tela anterior.
Manual Operacional do Usuário 28/01/09
38
11.7. CADASTRO DE ASSUNTOS DESTAQUE
A opção Assunto Destaque possibilita a vinculação de assuntos específicos, com órgãos subordinados a subsecretaria a qual o assunto está relacionado. Desta forma ao ser encaminhado um Fale Conosco para este assunto, o mesmo será encaminhado diretamente ao órgão selecio-nado, sem a necessidade de passar primeiro pela subsecretaria responsável.
Esta tela apresenta, primeiramente, as opções para filtragem dos dados através dos pró-prios campos da tabela, seguido da Lista Padrão – contendo os Assuntos Destaque cadastrados e possibilita a edição desses Assuntos – e o botão Novo que permite a inclusão de um Assunto, cadastrado no sistema, como Assunto Destaque.
Colunas que permitem selecionar a ordenação e o botão para inclusão.
Inclusão de novo Assunto Destaque:
Para incluir um novo Assunto Destaque, clique no botão Novo para que o sistema exiba a tela Edição de Assunto em Destaque (abaixo), com os campos em branco, para o correto preen-chimento dos mesmos.
Manual Operacional do Usuário 28/01/09
39
A tela contém os seguintes campos:
� Assunto – obrigatório;
o Selecione um assunto previamente cadastrado no sistema;
� Órgão – obrigatório;
o Selecione um órgão para encaminhamento direto das mensagens (a lista exibida será composta dos órgãos relacionados hierarquicamen-te a subsecretaria responsável pelo sistema;
� Prioridade – obrigatório;
o Campo usado para determinar a ordem de exibição do Assunto Des-taque, na tela de envio de Fale Conosco;
� Observação – não obrigatório;
o Observação a respeito do assunto a ser cadastrado como destaque;
A tela contém os seguintes botões de opção:
� Cancelar – cancela a inclusão do novo Assunto e retorna à tela anterior.
� Salvar – grava os dados do novo Assunto Destaque;
Edição de Assunto Destaque já existente:
A edição permite que você altere ou exclua um Assunto Destaque já existente. Para entrar no modo de edição, selecione o Assunto Destaque na Lista Padrão , clicando no Assunto Desta-que desejado. O sistema exibirá uma tela para edição do Assunto Destaque selecionado.
Na edição de um Assunto Destaque já existente, o preenchimento dos campos segue as mesmas regras da inclusão de um novo Assunto Destaque.
A tela contém os seguintes botões de opção:
� Salvar – grava os dados do Assunto Destaque.
� Excluir – Exclui o Assunto Destaque e retorna à tela anterior.
� Cancelar – cancela a edição do Assunto Destaque e retorna à tela anterior.
Manual Operacional do Usuário 28/01/09
40
11.8. CADASTRO DE ESTADOS
A tela Consulta Estados segue o padrão do sistema, apresentando primeiramente as op-ções para filtragem dos dados através dos próprios campos da tabela, seguido da Lista Padrão – contendo os Estados cadastrados e que possibilita a edição destes– e o botão Novo que permite a inclusão de um novo Estado.
Colunas que permitem edição e o botão para inclusão
Inclusão de novo Estado:
Para incluir um novo Estado, clique no botão Novo para que o sistema exiba a tela Edição de Estado (abaixo), com os campos em branco, para o correto preenchimento dos mesmos.
A tela contém os seguintes campos:
� Estado – obrigatório;
o Informe o nome do Estado;
� Sigla – obrigatório;
o Informe a sigla do novo Município - máximo de 2 caracteres.
Manual Operacional do Usuário 28/01/09
41
A tela contém os seguintes botões de opção:
� Salvar – grava os dados do novo Estado, disponibilizando-o, caso esteja a-tivo, para utilização no sistema;
� Cancelar – cancela a inclusão do novo Estado e retorna à tela anterior.
Edição de Estado já existente:
A edição permite que você altere ou exclua um Estado já existente. Para entrar no modo de edição, selecione o Estado na Lista Padrão , através de uma das colunas que permitem a edi-ção. O sistema exibirá a tela Edição de Estado, com os campos preenchidos com os dados da Á-rea de Interesse selecionada.
Na edição de um Estado já existente, o preenchimento dos campos segue as mesmas re-gras da inclusão de um novo Estado.
A tela contém os seguintes botões de opção:
� Salvar – grava os dados do Estado, disponibilizando-o, caso esteja ativo, para utilização em outras partes do sistema.
� Excluir – Exclui o Estado e retorna à tela anterior. Só será permitido excluir um Município caso este não conste em Contato de Fale.
� Cancelar – cancela a edição do Estado e retorna à tela anterior.
Manual Operacional do Usuário 28/01/09
42
11.9. CADASTRO DE MUNICÍPIOS
A tela Consulta Municípios segue o padrão do sistema, apresentando primeiramente as opções para filtragem dos dados, utilizando os próprios campos da tabela, seguido da Lista Pa-drão – que contém os Municípios cadastrados e possibilita a edição desses Tipos – e o botão No-vo que permite a inclusão de um Município.
Colunas que permitem edição e o botão para inclusão
Inclusão de novo Município:
Para incluir um novo Município, clique no botão Novo para que o sistema exiba a tela Edi-ção de Municípios (abaixo), com os campos em branco, para o correto preenchimento dos mes-mos.
A tela contém os seguintes campos:
� Estado – obrigatório;
Manual Operacional do Usuário 28/01/09
43
o Selecione na lista, a qual Estado o novo Município pertence;
� Nome – obrigatório;
o Informe o nome do novo Município;
� Ativo – obrigatório;
o Selecione uma das opções: Sim ou Não. Municípios inativos não es-tarão disponíveis para utilização na inclusão de Contato de Fale Co-nosco.
A tela contém os seguintes botões de opção:
� Salvar – grava os dados do novo Município, disponibilizando-o, caso esteja ativo, para utilização no sistema;
� Cancelar – cancela a inclusão do novo Município e retorna à tela anterior.
Edição de Município já existente:
A edição permite que você altere ou exclua um Tipo de Contato já existente. Para entrar no modo de edição, selecione o Tipo de Contato na Lista Padrão , através de uma das colunas que permitem a edição. O sistema exibirá a tela Edição de Tipo de Contato, com os campos preenchi-dos com os dados da Área de Interesse selecionada.
Na edição de um Município já existente, o preenchimento dos campos segue as mesmas regras da inclusão de um novo Município.
A tela contém os seguintes botões de opção:
� Salvar – grava os dados do Município, disponibilizando-o, caso esteja ativo, para utilização em outras partes do sistema.
� Excluir – Exclui o Município e retorna à tela anterior. Só será permitido ex-cluir um Município caso este não conste em Contato de Fale. Caso queira impedir o uso do Município na inclusão de Contatos de Fale Conosco, faça a Exclusão Lógica, mudando o campo Ativo para a opção Não.
� Cancelar – cancela a edição do Município e retorna à tela anterior.
11.10. CADASTRO DE USUÁRIOS
A tela Consulta Usuários segue o padrão do sistema, apresentando primeiramente as op-ções para filtragem dos dados, utilizando os próprios campos da tabela, seguido da Lista Padrão – que contém os Usuários cadastrados e possibilita a edição destes– e o botão Novo que permite a inclusão de um Usuário.
Manual Operacional do Usuário 28/01/09
44
Todas as colunas da Consulta de usuário permitem o acesso à edição.
Inclusão de novo Usuário:
Para incluir um novo Usuário, clique no botão Novo para que o sistema exiba a tela Edição de Usuários (abaixo), com os campos em branco, para o correto preenchimento dos mesmos.
Manual Operacional do Usuário 28/01/09
45
A tela contém os seguintes campos:
� Nome – obrigatório;
� Órgão – obrigatório;
o Selecione na lista, a qual Órgão o novo Usuário pertence;
� Email – obrigatório;
o O email será utilizado para o envio de mensagens sobre o Fale Co-nosco;
� Login – obrigatório;
o Informe uma identificação para o usuário no sistema;
� Senha – obrigatório;
o Informe uma senha para o usuário acessar o sistema;
� CPF – obrigatório;
o Informe o número do CPF;
� Telefone – não obrigatório;
o Informe um telefone de contato do usuário;
Manual Operacional do Usuário 28/01/09
46
� Comentário – não obrigatório;
o Informe um comentário sobre o usuário;
� Perfil – obrigatório;
o O sistema exibirá os perfis cadastrados, em forma de caixas de sele-ção. Selecione a qual perfil o usuário pertence. Cada perfil traz à sua frente, opções de operação dentro do perfil;
� Ativo – obrigatório;
o Selecione uma das opções: Sim ou Não. Usuários inativos não esta-rão disponíveis para utilização no restante do sistema.
� Administrador? – obrigatório;
o Selecione uma das opções: Sim ou Não. Usuários cadastrado como Administrador tem acesso á todas as funcionalidades do sistema.
A tela contém os seguintes botões de opção:
� Salvar – grava os dados do novo Usuário, disponibilizando-o, caso esteja a-tivo, para utilização no sistema;
� Cancelar – cancela a inclusão do novo Usuário e retorna à tela anterior.
Edição de Usuário já existente:
A edição permite que você altere ou exclua um Usuário. Para entrar no modo de edição, selecione o Usuário na Lista Padrão , através de uma das colunas que permitem a edição. O sis-tema exibirá a tela Edição de Usuários, com os campos preenchidos com os dados do Usuário se-lecionado.
Na edição de um Usuário já existente, o preenchimento dos campos segue as mesmas re-gras da inclusão de um novo Usuário.
Manual Operacional do Usuário 28/01/09
47
A tela contém os seguintes botões de opção:
� Salvar – grava os dados do Usuário, disponibilizando-o, caso esteja ativo, para utilização em outras partes do sistema.
� Excluir – Exclui o Usuário e retorna à tela anterior. Só será permitido excluir um Usuário caso este não conste em Contato de Fale. Caso queira impedir o acesso do Usuário no sistema, faça a Exclusão Lógica, mudando o campo Ativo para a opção Não.
� Cancelar – cancela a edição do Usuário e retorna à tela anterior.
11.11. CADASTRO DE PERFIL
A tela Consulta Perfis segue o padrão do sistema, apresentando primeiramente as opções para filtragem dos dados, utilizando os próprios campos da tabela, seguido da Lista Padrão – que contém os Perfis cadastrados e possibilita a edição destes– e o botão Novo que permite a inclu-são de um Perfil.
Manual Operacional do Usuário 28/01/09
48
Inclusão de novo Perfil:
Para incluir um novo Perfil, clique no botão Novo para que o sistema exiba a tela Edição de Perfis (abaixo), com os campos em branco, para o correto preenchimento dos mesmos.
A tela contém os seguintes campos:
� Nome – obrigatório;
A tela contém os seguintes botões de opção:
� Salvar – grava os dados do novo Perfil, disponibilizando-o, caso esteja ati-vo, para utilização no sistema;
� Cancelar – cancela a inclusão do novo Perfil e retorna à tela anterior.
Edição de Perfil já existente:
A edição permite que você altere ou exclua um Perfil. Para entrar no modo de edição, se-lecione o Usuário na Lista Padrão , através da coluna Nome. O sistema exibirá a tela Edição de Perfis, com os campos preenchidos com os dados do Perfil selecionado.
Manual Operacional do Usuário 28/01/09
49
Na edição de um Perfil já existente, o preenchimento dos campos segue as mesmas re-gras da inclusão de um novo Perfil.
A tela contém os seguintes botões de opção:
� Salvar – grava os dados do Perfil, disponibilizando-o, caso esteja ativo, para utilização em outras partes do sistema.
� Excluir – Permite a Exclusão do Perfil. Antes da excusão, o sistema solicita-rá uma confirmação.
� Cancelar – cancela a edição do Perfil e retorna à tela anterior.