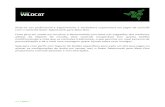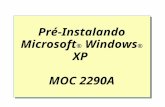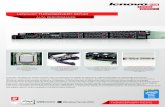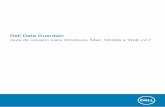Série ET2020 - dlsvr04.asus.com · Capítulo 3: Guia do utilizador para o Windows® 8 Requisitos...
Transcript of Série ET2020 - dlsvr04.asus.com · Capítulo 3: Guia do utilizador para o Windows® 8 Requisitos...

Port
uguê
s
Manual do utilizador
Série ET2020
ASUS

Português
PG8268
Maio 2013
Direitos de autor
Nenhuma parte deste manual, incluindo os produtos e software aqui descritos, pode ser reproduzida, transmitida, transcrita, armazenada num sistema de recuperação, ou traduzida para outro idioma por qualquer forma ou por quaisquer meios, excepto a documentação mantida pelo comprador como cópia de segurança, sem o consentimento expresso e por escrito da ASUSTeK COMPUTER INC. (“ASUS”).
A ASUS FORNECE ESTE MANUAL “TAL COMO ESTÁÁ” SEM QUALQUER TIPO DE GARANTIA QUER EXPRESSA QUER IMPLÍCITA, INCLUINDO MAS NÃO LIMITADA ÀS GARANTIAS IMPLÍCITAS OU QUALIDADE OU ADEQUABILIDADE PARA UM DETERMINADO FIM. EM CIRCUNSTÂNCIA ALGUMA PODE A ASUS, SEUS DIRECTORES, OFICIAIS, EMPREGADOS OU AGENTES, SER RESPONSABILIZADA POR QUAISQUER DANOS INDIRECTOS, ESPECIAIS, ACIDENTAIS OU CONSEQUENTES (INCLUINDO DANOS PELA PERDA DE LUCROS, PERDA DE NEGÓCIO, PERDA DE UTILIZAÇÃO OU DE DADOS, INTERRUPÇÃO DA ACTIVIDADE, ETC.) MESMO QUE A ASUS TENHA SIDO ALERTADA PARA A POSSIBILIDADE DE OCORRÊNCIA DE TAIS DANOS, RESULTANTES DE QUALQUER DEFEITO OU ERRO NESTE MANUAL OU NO PRODUTO.
Os nomes dos produtos e das empresas mencionados neste manual podem ou não ser marcas registadas ou estarem protegidos por direitos de autor que pertencem às respectivas empresas. Estes nomes são aqui utilizados apenas para fins de identificação ou explicação, para benefício dos proprietários e sem qualquer intenção de violação dos direitos de autor.
AS ESPECIFICAÇÕES E INFORMAÇÕES CONTIDAS NESTE MANUAL SÃO FORNECIDAS APENAS PARA FINS INFORMATIVOS E ESTÃO SUJEITAS A ALTERAÇÃO EM QUALQUER ALTURA SEM AVISO PRÉVIO, NÃO CONSTITUINDO QUALQUER OBRIGAÇÃO POR PARTE DA ASUS. A ASUS NÃO ASSUME QUALQUER RESPONSABILIDADE POR QUAISQUER ERROS OU IMPRECISÕES QUE POSSAM APARECER NESTE MANUAL, INCLUINDO OS PRODUTOS E SOFTWWARE NELE DESCRITOS.
Copyright © 2013 ASUSTeK COMPUTER INC. Todos os direitos reservados.
Limitação de responsabilidade
Podem haver situações em que devido a um erro da ASUS ou de terceiros, o utilizador tenha direito a pedir à ASUS uma compensação por danos causados. Nesta situação, e independentemente da compensação que possa pedir à ASUS, a ASUS apenas se compromete a compensar os ferimentos causados (incluindo a morte) e os danos materiais a bens e a bens pessoais tangíveis; ou os danos actuais ou directos resultantes da omissão ou falha em executar determinadas obrigações legais obrigatórias no âmbito desta garantia e tendo como base o preço listado no contrato e relativo a cada produto.
A ASUS só se responsabiliza pela indemnização das perdas, danos ou reclamações realizadas com base neste contrato, danos ou infracções cometidas em conformidade com esta declaração de garantia.
Estes limites aplicam-se também aos fornecedores da ASUS e seus revendedores. Este é o limite máximo de responsabilidade da ASUS; seus fornecedores e revendedores.
EM CIRCUNSTÂNCIA ALGUMA PODE A ASUS SER RESPONSABILIZADA PELO SEGUINTE: (1) PEDIDOS DE COMPENSAÇÃO DE TERCEIROS DEVIDO A DANOS; (2) PERDA OU DANOS SOFRIDOS EM TERMOS DOS DADOS, OU (3) DANOS ESPECIAIS, ACIDENTAIS OU INDIRECTOS OU AINDA QUAISQUER CONSEQUÊNCIAS DE CARÁCTER ECONÓMICO (INCLUINDO PERDA DE RECEITAS OU POUPANÇAS), MESMO QUE A ASUS, SEUS FORNECEDORES OU REVENDEDORES TENHA SIDO INFORMADA DESTA POSSIBILIDADE.
Manutenção e assistência
Visite o nosso website multilingue em http://support.asus.com

Port
uguê
s
3All-in-One PC Série ET2020
Índice
Acerca deste manual ............................................................................................................................................ 5Convenções utilizadas neste manual ................................................................................................................ 6Ícones ............................................................................................................................................................................ 6Tipografia .................................................................................................................................................................... 6
Informações de segurança................................................................................................................................. 7Antes de utilizar o seu dispositivo ...................................................................................................................... 7Cuidados durante a utilização ............................................................................................................................. 7Aviso de pressão sonora ........................................................................................................................................ 8Sintonizador de TV (nos modelos seleccionados) ........................................................................................ 8Transformador ........................................................................................................................................................... 8Aviso de ventoinha DC ........................................................................................................................................... 8
Conteúdo da embalagem .................................................................................................................................. 9
Capítulo 1: Configuração do hardwareConheça o seu All-in-One PC ............................................................................................................................ 10
Vista frontal ................................................................................................................................................................. 10Vista traseira ............................................................................................................................................................... 14Vista lateral .................................................................................................................................................................. 20
Capítulo 2: Utilizar o PC Tudo Em UmPosicionar o seu All-in-One PC ......................................................................................................................... 22
Montagem na parede ............................................................................................................................................ 23
Preparar o seu All-in-One PC ............................................................................................................................. 25Ligar o teclado e rato com fios............................................................................................................................. 25Ligar o teclado e rato sem fios ............................................................................................................................. 25Ligar o PC Tudo Em Um .......................................................................................................................................... 26Gestos ........................................................................................................................................................................... 27Configuração da saída de áudio através de um dispositivo HDMI ........................................................ 29
Capítulo 3: Guia do utilizador para o Windows® 8Requisitos do sistema .......................................................................................................................................... 31Arrancar pela primeira vez (Para Windows® 8 e Windows® 8 Professional) ..................................... 32Ecrã de bloqueio do Windows® 8 .................................................................................................................... 32Interface do utilizador do Windows® ............................................................................................................. 33
Ecrã Inicial .................................................................................................................................................................... 33Aplicações Windows® ............................................................................................................................................. 34Zonas interactivas .................................................................................................................................................... 34

Português
Utilizar aplicações Windows® ........................................................................................................................... 37Executar aplicações ................................................................................................................................................. 37Personalizar aplicações........................................................................................................................................... 37Aceder a todas as aplicações ................................................................................................................................ 38Barra de Símbolos .................................................................................................................................................... 39Função de encaixe .................................................................................................................................................... 41
Outros atalhos de teclado .................................................................................................................................. 42Desligar o seu PC tudo-em-um ........................................................................................................................ 43
Capítulo 4: Ligar à InternetConfigurar uma ligação Wi-Fi no Windows® 7 ............................................................................................ 44Configurar uma ligação com fios no Windows® 7 ..................................................................................... 45
Utilizar um IP estático ............................................................................................................................................. 45Utilizar um IP dinâmico (PPPoE) .......................................................................................................................... 47
Configurar uma ligação Wi-Fi no Windows® 8 ............................................................................................ 50Configurar uma ligação com fios no Windows® 8 ..................................................................................... 51
Configuração de uma ligação de rede IP dinâmica/PPPoE ....................................................................... 51Configuração de uma ligação de rede IP estática......................................................................................... 54
Capítulo 5: Recuperar o sistemaAcesso ao ecrã de configuração do BIOS ..................................................................................................... 55
Aceder ao BIOS .......................................................................................................................................................... 55Aceder rapidamente ao BIOS ............................................................................................................................... 55
Utilizar a partição de recuperação no Windows® 7 .................................................................................. 56Recuperar o SO para a partição predefinida (Recuperação com a tecla F9) ....................................... 56Cópia de segurança dos dados de ambiente predefinido para uma unidade USB (Cópia de segurança com a tecla F9) ................................................................................................................ 56Utilizar o dispositivo de armazenamento USB (Recuperação por USB) ................................................ 57
Repor as predefinições do PC Tudo Em Um no Windows® 8 ................................................................ 58Recuperar a partir de um ficheiro de imagem do sistema no Windows® 8 ..................................... 59
Criação de uma unidade de recuperação USB............................................................................................... 59
Remover tudo e reinstalar o Windows 8 ....................................................................................................... 60
ApêndiceAvisos ......................................................................................................................................................................... 61

Port
uguê
s
�All-in-One PC Série ET2020
Acerca deste manualEste manual fornece informações sobre as características do software e hardware do seu PC Tudo Em Um, organizadas pelos seguintes capítulos:
Capítulo 1: Configuração do hardware
Este capítulo descreve os componentes do hardware do seu PC Tudo Em Um.
Capítulo 2: Utilizar o PC Tudo Em Um
Este capítulo fornece-lhe informações sobre como utilizar o seu PC Tudo Em Um.
Capítulo 3: Utilizar o Windows® 8
Este capítulo fornece-lhe uma visão geral sobre a utilização do Windows® 8 no PC Tudo Em Um.
Capítulo 4: Ligar à Internet
Este capítulo fornece-lhe informações sobre a ligação do seu PC Tudo Em Um a uma rede com fios ou Wi-Fi.
Capítulo 5: Recuperar o sistema
Este capítulo apresenta as opções de recuperação para o seu PC Tudo Em Um.
Anexos
Esta secção inclui avisos e procedimentos de segurança para o seu PC Tudo Em Um.

Português
� All-in-One PC Série ET2020
Convenções utilizadas neste manualPara realçar informações importantes neste guia do utilizador, são apresentadas as seguintes mensagens:
IMPORTANTE! Esta mensagem contém informações vitais que deverão ser seguidas para executar uma tarefa.
NOTA: Esta mensagem contém informações e sugestões adicionais que ajudam a executar tarefas.
AVISO! Esta mensagem contém informações importantes que deverão ser seguidas para sua segurança durante a execução de tarefas e para evitar danos nos dados e componentes do seu PC Tudo Em Um.
ÍconesOs ícones abaixo apresentados indicam os dispositivos que podem ser utilizados para executar uma série de tarefas ou procedimentos no seu PC Tudo Em Um.
TipografiaNegrito = Indica um menu ou item que deve ser seleccionado.
Itálico = Indica as teclas que devem ser pressionadas no teclado.
Utilizar o touchpad.
Utilizar o teclado.
Todas as ilustrações e capturas de ecrã incluídas neste manual servem apenas como referência. As reais especificações do produto e as imagens do software podem variar de acordo com o território. Visite o website da ASUS em www.asus.com para obter as informações mais recentes.

Port
uguê
s
�All-in-One PC Série ET2020
Informações de segurançaO seu All-in-One PC Série ET2020 foi concebido e testado para satisfazer as mais recentes normas de segurança para equipamentos de tecnologias de informação. No entanto, para garantir a sua segurança, é importante que leia as seguintes instruções.
Antes de utilizar o seu dispositivoLeia e siga todas as instruções da documentação antes de utilizar o seu dispositivo.Não utilize este produto perto de água ou de uma fonte de calor como um aquecedor.Coloque o dispositivo numa superfície estável.As aberturas no chassis servem para ventilação. Não bloqueie nem tape essas aberturas. Certifique-se que deixa bastante espaço à volta do dispositivo para ventilação. Nunca insira qualquer tipo de objectos nestas aberturas de ventilação.Utilize este equipamento em ambientes com temperaturas entre 0˚C e 40˚C.Se utilizar uma extensão eléctrica, certifique-se de que a tensão total dos equipamentos ligados não excede a tensão nominal da extensão.
Cuidados durante a utilizaçãoNão pise o cabo de alimentação nem permita que nada seja colocado em cima do mesmo.Não derrame água ou quaisquer outros líquidos no dispositivo. Quando o dispositivo estiver desligado, continuará a existir uma pequena quantidade de consumo de energia. Desligue sempre os cabos de rede e alimentação das tomadas antes de limpar o dispositivo.O ecrã táctil requer limpeza periódica para que mantenha a máxima sensibilidade ao toque. Mantenha o ecrã limpo de objectos estranhos ou excessiva acumulação de pó. Para limpar o ecrã:
Desligue o sistema e retire o cabo de alimentação da tomada.Pulverize uma pequena quantidade de limpa-vidros doméstico no pano de limpeza fornecido e limpe suavemente a superfície do ecrã.Não pulverize o líquido de limpeza directamente para o ecrã. Não utilize um produto de limpeza abrasivo ou um pano áspero para limpar o ecrã.
Se encontrar os seguintes problemas técnicos com o dispositivo, desligue o cabo de alimentação e contacte um técnico qualificado ou o seu revendedor.
O cabo de alimentação ou a tomada estão danificados.Foram derramados líquidos para o interior do dispositivo.O dispositivo não funciona correctamente mesmo seguindo as instruções de utilização.O dispositivo sofreu uma queda ou a estrutura está danificada.O desempenho do dispositivo sofre alterações.
••••
••
•••
•
••
••
•
•••••

Português
8 All-in-One PC Série ET2020
Aviso de pressão sonoraA excessiva pressão sonora dos auscultadores ou auriculares pode causar a perda ou danos de audição. O ajuste do controlo do volume, bem como a utilização do equalizador para ajustar outras definições que sejam diferentes da posição central pode aumentar a tensão de saída dos auscultadores ou auriculares e o nível de pressão do som.
Sintonizador de TV (nos modelos seleccionados)Nota para o instalador do sistema de TV por cabo – Este nota destina-se a chamar a atenção do instalador do sistema de TV por cabo para a Secção 820-93 do Código Eléctrico Nacional, que fornece orientações para a correcta ligação à terra e em particular, especifica que a protecção do cabo Coaxial deverá ser ligada ao sistema de ligação à terra do edifício, o mais próximo possível do ponto de entrada do cabo.
Aviso de ventoinha DCTenha em atenção que a ventoinha DC é uma peça móvel que poderá ser perigosa. Mantenha o corpo afastado das lâminas da ventoinha.

Port
uguê
s
9All-in-One PC Série ET2020
Conteúdo da embalagem
All-in-One PC ET2020 Teclado (com ou sem fios, opcional)opcional))
Rato (com ou sem fios, opcional)opcional)) Transformador AC Cabo de alimentação
Quick Guide
Guia de consulta rápida Certificado de garantia Adaptador receptor KBM USB (opcional)
R G Y B
1
4
7
6
2
5
98
0
3ABC DEF
GHI JKL MNO
PQRS TUV WXYZ
#*CLEAR ENTER
T
Nota: As ilustrações do teclado, rato, transformador, controlo remoto e adaptador receptor KBM USB, servem apenas como referência. As especificações reais do produto poderão variar de acordo com a região.
Parafusos para montagem na parede
Controlo remoto (opcional) Conector de TV (opcional)

Português
10 All-in-One PC Série ET2020
Capítulo 1: Configuração do hardware
Conheça o seu All-in-One PC
Vista frontal
Ecrã táctil

Port
uguê
s
11All-in-One PC Série ET2020
Microfone digital (Incorporado)O microfone digital incorporado, pode ser utilizado para conferência de vídeo, narrações de voz, gravações de áudio e aplicações multimédia.Câmara de vídeoA câmara de vídeo incorporada em conjunto com o microfone permitem-lhe efectuar conversas de vídeo online.LED da câmara de vídeoIndica que a câmara de vídeo incorporada está activada.
Ecrã LCD (Função táctil em alguns modelos)O ecrã LCD oferece uma resolução ideal. Os modelos com ecrã táctil permitem-lhe ter o mundo digital na ponta dos dedos.
Receptor do controlo remotoO receptor do controlo remoto recebe o sinal de infravermelhos emitido pelo controlo remoto.Botão de diminuição do volumePrima para diminuir o volume do sistema.
Botão de aumento do volumePrima para aumentar o volume do sistema.
Diminuir brilho do ecrãPrima este botão para diminuir o brilho do ecrã.
Altifalantes estéreoO sistema interno de altifalantes estéreo permite-lhe ouvir áudio sem que sejam necessários dispositivos adicionais. O sistema de som multimédia dispõe de um controlador de áudio digital integrado que produz um som vibrante e rico (que pode ser melhorado com auscultadores ou colunas estéreo externas). Todas as funções de áudio são controladas por software. LED do disco rígidoIndica a actividade do disco rígido.
Desligar ecrãPrima este botão para desligar o ecrã do PC Tudo Em Um.
Aumentar brilho do ecrãPrima este botão para aumentar o brilho do ecrã.

Português
12 All-in-One PC Série ET2020
Ecrã não táctil

Port
uguê
s
13All-in-One PC Série ET2020
Microfone digital (Incorporado)O microfone digital incorporado, pode ser utilizado para conferência de vídeo, narrações de voz, gravações de áudio e aplicações multimédia.Câmara de vídeoA câmara de vídeo incorporada em conjunto com o microfone permitem-lhe efectuar conversas de vídeo online.LED da câmara de vídeoIndica que a câmara de vídeo incorporada está activada.
Ecrã LCD não táctilO ecrã LCD apresenta a resolução ideal.
Receptor do controlo remotoO receptor do controlo remoto recebe o sinal de infravermelhos emitido pelo controlo remoto.Botão de diminuição do volumePrima para diminuir o volume do sistema.
Botão de aumento do volumePrima para aumentar o volume do sistema.
Diminuir brilho do ecrãPrima este botão para diminuir o brilho do ecrã.
Altifalantes estéreoO sistema interno de altifalantes estéreo permite-lhe ouvir áudio sem que sejam necessários dispositivos adicionais. O sistema de som multimédia dispõe de um controlador de áudio digital integrado que produz um som vibrante e rico (que pode ser melhorado com auscultadores ou colunas estéreo externas). Todas as funções de áudio são controladas por software. LED do disco rígidoIndica a actividade do disco rígido.
Desligar ecrãPrima este botão para desligar o ecrã do PC Tudo Em Um.
Aumentar brilho do ecrãPrima este botão para aumentar o brilho do ecrã.

Português
14 All-in-One PC Série ET2020
Vista traseira
Orifícios para montagem na paredeColoque os quatro parafusos para montagem na parede nestes orifícios e fixe o seu PC Tudo Em Um numa parede.
NOTA: Todos os modelos da série ET2020 incluem parafusos de montagem na parede.
Porta de fecho de segurança Kensington®O fecho de segurança Kensington® permite proteger o computador utilizando produtos de segurança compatíveis com Kensington®.
Série ET2020A

Port
uguê
s
1�All-in-One PC Série ET2020
Entrada de alimentaçãoO transformador incluído converte energia AC em energia DC para a utilização com esta entrada. Para evitar danos no PC, utilize sempre o transformador fornecido.
AVISO! O transformador pode tornar-se morno ou quente quando estiver a ser utilizado. Não cubra o transformador e mantenha-o afastado do corpo.
Tomada da antenaLigue fichas normais de antena interior ou exterior para receber sinais de televisão terrestre.
NOTA: A tomada da antena está disponível para modelos com a placa de TV opcional.
Porta de entrada HDMIHDMI (Interface Multimédia de Alta Definição) é uma interface não comprimida de áudio/vídeo totalmente digital entre qualquer fonte de áudio/vídeo, como por exemplo um descodificador, leitor de DVD.
Porta de redeA porta de rede RJ-4� de oito pinos suporta um cabo Ethernet padrão para ligação a uma rede local.
Porta USB 2.0Esta porta USB (Universal Serial Bus) é compatível com dispositivos USB 2.0 ou USB 1.1 como, por exemplo, teclados, dispositivos apontadores, unidades de disco flash, discos rígidos externos, altifalantes, câmaras e impressoras.

Português
1� All-in-One PC Série ET2020
Série ET2020IU
Orifícios para montagem na paredeColoque os quatro parafusos para montagem na parede nestes orifícios e fixe o seu PC Tudo Em Um numa parede.
NOTA: Todos os modelos da série ET2020 incluem parafusos de montagem na parede.
Porta de fecho de segurança Kensington®O fecho de segurança Kensington® permite proteger o computador utilizando produtos de segurança compatíveis com Kensington®.

Port
uguê
s
1�All-in-One PC Série ET2020
Entrada de alimentaçãoO transformador incluído converte energia AC em energia DC para a utilização com esta entrada. Para evitar danos no PC, utilize sempre o transformador fornecido.
AVISO! O transformador pode tornar-se morno ou quente quando estiver a ser utilizado. Não cubra o transformador e mantenha-o afastado do corpo.
Portas COMEstas portas série ligam um modem ou outros dispositivos em conformidade com as especificações de série.
Porta VGA (Adaptador de gráficos de vídeo)É possível utilizar as portas VGA para ligar ecrãs ou monitores VGA adicionais.
Porta de saída HDMILigue dispositivos equipados com uma porta de entrada HDMI, como por exemplo monitores LCD ou projectores, a esta porta.
Porta de redeA porta de rede RJ-4� de oito pinos suporta um cabo Ethernet padrão para ligação a uma rede local.
Portas USB 3.0Estas portas USB (barramento série universal) oferecem uma velocidade de transferência de até �Gbit/s e são retrocompatíveis com USB2.0.
Porta USB 2.0Esta porta USB (Universal Serial Bus) é compatível com dispositivos USB 2.0 ou USB 1.1 como, por exemplo, teclados, dispositivos apontadores, unidades de disco flash, discos rígidos externos, altifalantes, câmaras e impressoras.

Português
18 All-in-One PC Série ET2020
Série ET2020IN
Orifícios para montagem na paredeColoque os quatro parafusos para montagem na parede nestes orifícios e fixe o seu PC Tudo Em Um numa parede.
NOTA: Todos os modelos da série ET2020 incluem parafusos de montagem na parede.
Porta de fecho de segurança Kensington®O fecho de segurança Kensington® permite proteger o computador utilizando produtos de segurança compatíveis com Kensington®.

Port
uguê
s
19All-in-One PC Série ET2020
Entrada de alimentaçãoO transformador incluído converte energia AC em energia DC para a utilização com esta entrada. Para evitar danos no PC, utilize sempre o transformador fornecido.
AVISO! O transformador pode tornar-se morno ou quente quando estiver a ser utilizado. Não cubra o transformador e mantenha-o afastado do corpo.
Tomada da antena (opcional)Ligue fichas normais de antena interior ou exterior para receber sinais de televisão terrestre.
NOTA: A tomada da antena está disponível para modelos com a placa de TV opcional.
Porta VGA (Adaptador de gráficos de vídeo)É possível utilizar as portas VGA para ligar ecrãs ou monitores VGA adicionais.
Porta de saída HDMILigue dispositivos equipados com uma porta de entrada HDMI, como por exemplo monitores LCD ou projectores, a esta porta.
Porta de redeA porta de rede RJ-4� de oito pinos suporta um cabo Ethernet padrão para ligação a uma rede local.
Portas USB 3.0Estas portas USB (barramento série universal) oferecem uma velocidade de transferência de até �Gbit/s e são retrocompatíveis com USB2.0.
Porta USB 2.0Esta porta USB (Universal Serial Bus) é compatível com dispositivos USB 2.0 ou USB 1.1 como, por exemplo, teclados, dispositivos apontadores, unidades de disco flash, discos rígidos externos, altifalantes, câmaras e impressoras.

Português
20 All-in-One PC Série ET2020
Vista lateral
Porta USB 2.0Esta porta USB (Universal Serial Bus) é compatível com dispositivos USB 2.0 ou USB 1.1 como, por exemplo, teclados, dispositivos apontadores, unidades de disco flash, discos rígidos externos, altifalantes, câmaras e impressoras.
Portas USB 3.0Estas portas USB (barramento série universal) oferecem uma velocidade de transferência de até �Gbit/s e são retrocompatíveis com USB2.0.
Leitor de cartões de memória 6 em 1Este PC Tudo Em Um está equipado com um leitor de cartões de memória incorporado que suporta os formatos MS, MS-Pro, MMC, SD, SDXC e SDHC.
Botão de acesso rápido ao BIOSUtilize um clipe ou objecto pontiagudo para premir este botão antes de ligar o PC Tudo em Um. O sistema executará de imediato a configuração do BIOS ao iniciar.

Port
uguê
s
21All-in-One PC Série ET2020
Saída para AuscultadoresA saída estéreo para auscultadores (3,�mm) é utilizada para ligar o sinal de saída de áudio do sistema a auscultadores. Ao utilizar esta saída as colunas incorporadas são automaticamente desligadas.
Entrada para microfoneA entrada para microfone foi concebida para ligar um microfone utilizado para videoconferência, narrações de voz ou simples gravações áudio.Unidade ópticaA unidade óptica incorporada poderá suportar discos compactos (CD), discos de vídeo digital (DVD) e/ou discos Blu-ray (BD) e poderá ter capacidades de gravação (R) ou regravação (RW). Consulte as especificações comerciais para obter mais detalhes Consulte as especificações comerciais para obter mais detalhes acerca de cada modelo.
Botão de ejecção da unidade ópticaA unidade óptica incorporada inclui um botão de ejecção para abrir o tabuleiro. Pode igualmente ejectar o tabuleiro da unidade através do leitor multimédia ou ao clicar com o botão direito no ícone da unidade óptica no Explorador de Ficheiros do Windows e clicar em Ejectar.
Botão de energiaPrima este botão para ligar o PC Tudo Em Um.

Português
22 All-in-One PC Série ET2020
Capítulo 2: Utilizar o PC Tudo Em UmPosicionar o seu All-in-One PC
1. Retire o suporte da traseira do PC Tudo Em Um e coloque o dispositivo numa superfície estável.
2. Incline cuidadosamente o monitor até ouvir um clique. Deverá inclinar o monitor até um ângulo de 1�º-4�º para garantir que o seu PC Tudo Em UM se encontra numa posição estável.
15o
45o (+1.5o)
(+1.5o)

Port
uguê
s
23All-in-One PC Série ET2020
Montagem na parede Para fixar o seu PC Tudo Em Um da ASUS na parede, são necessários os parafusos de montagem na parede incluídos e um kit de montagem na parede compatível com VESA 100.
1. Coloque o PC Tudo Em Um com o ecrã voltado para baixo sobre uma superfície plana e nivelada.
2. Remova a tampa da dobradiça.
3. Remova os quatro parafusos do suporte e guarde-os para instalação futura. Remova o suporte.
4. Volte a colocar a tampa da dobradiça.
1
2
34

Português
24 All-in-One PC Série ET2020
�. Instale o PC Tudo-em-um numa parede sólida aplicando um kit de montagem na parede normal (base e suporte) aos parafusos para montagem na parede. Siga as instruções descritas no manual de instalação fornecido com o kit de montagem na parede.
�. Retire as quatro tampas de borracha dos orifícios do painel traseiro.
IMPORTANTE!
• Para uma ventilação adequada, posicione o PC Tudo em Um a, pelo menos, �cm da parede.
• O kit de montagem na parede deverá ser compatível com as normas VESA.
• Para garantir a segurança, leia atentamente o manual de instalação do kit de montagem na parede antes de proceder à montagem do All-in-One PC na parede.
• São necessárias pelo menos duas pessoas para a instalação ou remoção do All-in-One PC da parede, de modo a evitar o risco de queda de objectos e a ocorrência de danos. Recomendamos que a instalação seja efectuada por técnicos qualificados.
• A parede deverá ser capaz de suportar quatro vezes o peso combinado do All-in-One PC e dos componentes de montagem na parede (pelo menos 3�kg). O local de instalação deverá ser capaz de suportar terramotos ou outros impactos. Recomendamos a instalação em paredes de cimento ou pedra.
5

Port
uguê
s
2�All-in-One PC Série ET2020
Preparar o seu All-in-One PC
Ligar o teclado e rato com fiosLigue o teclado e o rato à porta USB no painel traseiro. Poderá também ligar o teclado e o rato à porta USB no lado esquerdo do painel se o cabo do teclado não tiver comprimento suficiente.
NOTA:
• Volte a ligar o teclado e o rato sem fios com o adaptador sem fios se não houver ligação. Evite utilizar qualquer um dos dispositivos com outros dispositivos sem fios. Coloque o rato e teclado a, pelo menos, 20 cm de outro hardware sem fios para evitar interferências.
• As ilustrações acima servem apenas como referência. O aspecto e as especificações reais do teclado e rato (com ou sem fios) podem variar de acordo com o território.
Ligar o teclado e rato sem fiosColoque as pilhas no teclado e no rato sem fios.
Ligue o adaptador sem fios para o teclado e o rato a uma porta USB.
Pode começar a utilizar o teclado e o rato sem fios.
1.
2.
3.

Português
2� All-in-One PC Série ET2020
Ligar o PC Tudo Em UmLigue o transformador AC à tomada de entrada DC no painel traseiro ( , tomada com tensão 100Vac-240Vac) e prima o botão de energia à direita ( ) para ligar o sistema.
NOTA: Para mais detalhes sobre como desligar o seu PC Tudo Em Um, consulte a secção Desligar o PC Tudo Em Um no capítulo Utilizar o Windows® 8.
AVISO! NÃO ligue o cabo de alimentação AC a uma tomada eléctrica antes de ligar a ficha DC ao sistema. Se o fizer, poderá danificar o transformador AC-DC.
3
2
1
4
NOTA:• Tensão de entrada: 100–240Vac• A tomada eléctrica deverá estar próxima da unidade e deve ser facilmente acessível.A tomada eléctrica deverá estar próxima da unidade e deve ser facilmente acessível.

Port
uguê
s
2�All-in-One PC Série ET2020
GestosOs gestos permitem-lhe executar programas e aceder às definições do seu PC Tudo Em Um. As funções podem ser activadas através dos gestos tácteis no ecrã do PC Tudo Em Um.
Utilizar os gestos
Top edge swipe Finger slide
No ecrã Inicial, deslize a extremidade superior do ecrã para ver a barra Todas as aplicações.
Numa aplicação em execução, deslize a extremidade superior do ecrã para ver o menu.
•
•
Deslize o dedo para cima/baixo ou para a esquerda/direita para deslocar o ecrã no mesmo sentido.
Deslizar a extremidade esquerda Deslizar a extremidade direita
Deslize a extremidade esquerda do ecrã para abrir aleatoriamente as aplicações em execução.
Deslize a extremidade direita do ecrã para executar a barra de símbolos.

Português
28 All-in-One PC Série ET2020
Diminuir o zoom Aumentar o zoom
Junte os dois dedos sobre o ecrã táctil. Afaste os dois dedos sobre o ecrã táctil.
Tocar sem soltar Toque/Duplo toque
Para mover uma aplicação, toque no mosaico da aplicação sem soltar e arraste-o para uma nova localização.Para fechar uma aplicação, toque sem soltar na parte superior da aplicação em execução e arraste-a até à parte inferior do ecrã para a fechar.
•
•
Toque numa aplicação para a executar.Em modo de Ambiente de Trabalho, toque duas vezes num item para o executar.
••

Port
uguê
s
29All-in-One PC Série ET2020
Configuração da saída de áudio através de um dispositivo HDMI Se quiser usar um televisor de alta definição como um dispositivo de saída de áudio, faça a ligação ao seu PC de cinema em casa e siga as etapas em baixo para configurar as definições de áudio.
Para configurar a saída de áudio através de um dispositivo HDMI:
1. No ecrã inicial, clique em Desktop (Ambiente de trabalho) para aceder ao modo de ambiente de trabalho.
NOTA: Para mais detalhes, consulte a secção Ecrã Inicial no capítulo Utilizar o Windows® 8.
Prima a tecla direita do rato sobre o ícone do misturador de volume na barra de tarefas do Windows® e clique em Playback devices (Dispositivos de reprodução).
2.
No ecrã de reprodução, seleccione Digital Audio (HDMI) (Áudio digital (HDMI)).
Clique em Configure (Configurar) para fazer aparecer a janela de configuração dos altifalantes.
3.
4.

Português
30 All-in-One PC Série ET2020
Seleccione a opção Stereo (Estéreo) e clique em Next (Seguinte).
�.
Assinale a caixa Front left and right (Esquerdo e direito frontal) e clique em Next (Seguinte).
Clique em Finish (Concluir) para sair da configuração dos altifalantes.
�.
�.

Port
uguê
s
31All-in-One PC Série ET2020
Capítulo 3: Guia do utilizador para o Windows® 8
Requisitos do sistema
NOTA: Para obter actualizações sobre estes requisitos de sistema, visite o site http://www.windows.microsoft.com/en-us/windows-8/faq
Processador 1 GHz ou mais rápido
RAM 1 GB (32-bits) ou 2 GB (�4-bits)
Espaço no disco rígido 1� GB (32-bits) ou 20 GB (�4-bits)
Placa gráfica Dispositivo gráfico Microsoft DirectX9 com controlador WDDM
Resolução do ecrã 1024 x ��8 para aplicações de Windows®
13�� x ��8 para a função de ajuste

Português
32 All-in-One PC Série ET2020
Arrancar pela primeira vez (Para Windows® 8 e Windows® 8 Professional)Quando arrancar o seu computador pela primeira vez, serão apresentados vários ecrãs para o ajudar a configurar as definições básicas do sistema operativo Windows® 8.
Para arrancar pela primeira vez:
Prima o botão de energia para ligar o PC Tudo Em Um. Aguarde alguns minutos até que seja apresentado o ecrã de configuração.
Seleccione um idioma para utilizar o PC Tudo Em Um.
Leia atentamente os termos de licenciamento. Marque a opção I accept the terms for using Windows (Aceito os termos para utilização do Windows), clicando, de seguida, em Accept (Aceito).
Siga as instruções no ecrã para configurar os seguintes itens básicos:
Personalizar
Sem fios
Definições
Iniciar sessão no PC
Depois de concluída a configuração dos itens básicos, será apresentado o tutorial em vídeo do Windows® 8. Veja o tutorial para mais informações sobre as funcionalidades do Windows® 8.
O ecrã Inicial será apresentado depois de iniciar sessão com sucesso na sua conta de utilizador.
Ecrã de bloqueio do Windows® 8O ecrã de bloqueio do Windows®8 poderá ser apresentado durante o arranque do sistema operativo Windows®8. Para prosseguir, toque no ecrã de bloqueio ou prima qualquer tecla do PC Tudo Em Um.
1.
2.
3.
4.
•
•
•
•
�.
�.

Port
uguê
s
33All-in-One PC Série ET2020
Interface do utilizador do Windows®A interface do utilizador (IU) do Windows® é um ecrã baseado em mosaicos utilizado no Windows® 8. Inclui as seguintes funcionalidades que poderá utilizar enquanto trabalha no seu PC Tudo Em Um.
Ecrã InicialO ecrã Inicial será apresentado depois de iniciar sessão na sua conta de utilizador. Este ecrã ajuda a organizar todos os programas e aplicações de que necessita num só local.
Conta de utilizadormosaicos dinâmicos
Botão para aumentar/diminuir o zoom para mosaicos dinâmicos

Português
34 All-in-One PC Série ET2020
Aplicações Windows®Estas são aplicações já afixadas no ecrã Inicial e apresentadas em formato mosaico para um acesso fácil.
IMPORTANTE! Para executar uma aplicação Windows, é necessário uma resolução de ecrã igual ou superior a 1024 x ��8 pixéis.
NOTA: Para executar totalmente algumas aplicações, deverá iniciar sessão na sua conta Microsoft.
Zonas interactivasAs zonas interactivas do ecrã permitem-lhe executar programas e aceder às definições do seu PC. As funções destas zonas interactivas podem ser activadas utilizando o rato.
Zonas interactivas numa aplicação em execução

Port
uguê
s
3�All-in-One PC Série ET2020
Zonas interactivas no ecrã Inicial
NOTE: Consulte a página seguinte para aceder às funções de zonas interactivas.

Português
3� All-in-One PC Série ET2020
Zona interactiva Acção
canto superior esquerdo
Coloque o ponteiro do rato sobre esta zona e toque na miniatura de uma aplicação recente para voltar a essa aplicação em execução.
Caso esteja a executar mais do que uma aplicação, deslize para baixo para ver todas as aplicações em execução.
canto inferior esquerdo
No ecrã de uma aplicação em execução:
Coloque o ponteiro do rato sobre esta zona e toque na miniatura do ecrã Inicial para voltar ao ecrã Inicial.
NOTA: Pode também premir a tecla Windows no seu teclado para voltar ao ecrã Inicial.
No ecrã Inicial:
Coloque o ponteiro do rato sobre esta zona e toque na miniatura de uma aplicação em execução para voltar a essa aplicação.
Coloque o ponteiro do rato sobre esta zona e clique na miniatura de uma aplicação recente para voltar a essa aplicação.
topo Coloque o ponteiro do rato sobre esta zona até que o mesmo mude para o ícone de uma mão. Arraste e largue a aplicação para uma nova localização.
NOTA: Esta função de zonas interactivas apenas funciona numa aplicação em execução ou quando deseja utilizar a função de encaixe. Para mais detalhes, consulte a Função de encaixe no capítulo Utilizar aplicações Windows®.
canto superior e inferior direito
Coloque o ponteiro do rato para abrir a Charms bar (barra de Símbolos).

Port
uguê
s
3�All-in-One PC Série ET2020
Utilizar aplicações Windows®Utilize o ecrã táctil ou o teclado do seu PC Tudo Em Um para executar e personalizar as suas aplicações.
Executar aplicaçõesToque numa aplicação para a executar.
1. Prima duas vezes e utilize, de seguida, as teclas direccionais para percorrer as aplicações.
2. Prima para executar a aplicação seleccionada.
Redimensionar aplicações
Deslize o mosaico da aplicação para baixo para seleccionar e executar a barra de
definições. Toque em para diminuir ou em para aumentar uma aplicação.
Toque o mosaico da aplicação sem soltar e arraste-o para uma nova localização.
Personalizar aplicaçõesPode mover, redimensionar ou remover aplicações do ecrã Inicial utilizando os seguintes passos.
Deslize o mosaico da aplicação para baixo para seleccionar e executar a barra de
definições. Toque em para remover uma aplicação.
Remover aplicações
Mover aplicações

Português
38 All-in-One PC Série ET2020
Aceder a todas as aplicaçõesAlém das aplicações já afixadas no ecrã Inicial, poderá também abrir outras aplicações, como as aplicações exclusivas do software da ASUS fornecidas com o seu PC Tudo Em Um através do ecrã Aplicações.
1. Deslize o mosaico da aplicação para baixo para seleccionar e executar a barra de definições.
2. Toque em para ver todas as aplicações instaladas no seu PC Tudo Em Um.
No ecrã Inicial, prima para seleccionar o ícone Todas as aplicações
, premindo, de seguida, .
Fechar aplicações
Toque sem soltar a parte superior da aplicação em execução e arraste-a até à parte inferior do ecrã para a fechar.
No ecrã da aplicação em execução, prima .
Abrir o ecrã Aplicações
Abra o ecrã Aplicações através do ecrã táctil ou teclado do seu PC Tudo Em Um.

Port
uguê
s
39All-in-One PC Série ET2020
Afixar mais aplicações no ecrã Inicial
Pode afixar mais aplicações ao ecrã Inicial através do ecrã táctil.
1. Deslize o mosaico da aplicação para baixo para seleccionar e executar a barra de definições.
2. Toque emToque em para afixar a aplicação seleccionada no ecrã Inicial.
Barra de SímbolosA barra de Símbolos é uma barra de ferramentas que pode ser activada no lado direito do ecrã. É constituída por várias ferramentas que lhe permitem partilhar aplicações e proporcionam acesso rápido para personalizar as definições do PC Tudo Em Um.
Utilize o ecrã táctil ou o teclado do seu PC Tudo Em Um para executar a barra de Símbolos.
Barra de Símbolos
Deslize a extremidade direita do ecrã.
Prima .
Executar a barra de símbolos
NOTA: Quando aberta, a barra de símbolos apresenta inicialmente um conjunto de ícones brancos. A imagem acima ilustra o aspecto da barra de símbolos quando activada.

Português
40 All-in-One PC Série ET2020
Dentro da barra de símbolos
Search (Procurar)
Esta ferramenta permite-lhe procurar ficheiros, aplicações ou programas no PC Tudo Em Um.Share (Partilhar)
Esta ferramenta permite-lhe partilhar aplicações através de sites de redes sociais ou e-mail.Start (Início)
Esta ferramenta permite-lhe aceder e partilhar ficheiros com os dispositivos ligados ao PC Tudo Em Um, como um monitor externo ou uma impressora. Devices (Dispositivos)
Esta ferramenta permite-lhe aceder a e partilhar ficheiros com os dispositivos ligados ao Tablet PC, como, por exemplo, um monitor externo ou uma impressora. Settings (Definições)
Esta ferramenta permite-lhe aceder às definições do PC Tudo Em Um.

Port
uguê
s
41All-in-One PC Série ET2020
Função de encaixeA função de encaixe apresenta duas aplicações lado a lado, permitindo-lhe trabalhar em ou alternar entre ambas.
IMPORTANTE! Certifique-se de que a resolução do ecrã do seu PC Tudo Em Um é igual ou superior a 13�� x ��8 pixéis antes de utilizar a função de encaixe.
Barra de encaixe
Utilizar a função de encaixe
Execute os seguintes passos para activar a função de encaixe através do ecrã táctil ou teclado do seu PC Tudo Em Um.
Execute a aplicação que deseja encaixar.
Coloque o ponteiro do rato sobre a parte superior do ecrã.
Quando o ponteiro mudar para um ícone de mão, arraste e largue a aplicação no lado esquerdo ou direito do ecrã.
Execute outra aplicação.
1.
2.
3.
4.
Execute a aplicação que deseja encaixar.
Prima .
Para alternar entre aplicações, prima .
1.
2.
3.

Português
42 All-in-One PC Série ET2020
Outros atalhos de tecladoPode também utilizar os seguintes atalhos de teclado para executar aplicações e navegar pelo Windows®8.
\ Alterna entre o ecrã Inicial e a última aplicação executada
Abre o ambiente de trabalho
Abre a janela Computador no modo de Ambiente de trabalho
Abre o painel de procura de ficheiros
Abre o painel de partilha
Abre o painel de definições
Abre o painel de dispositivos
Activa o ecrã de bloqueio
Minimiza a janela do Internet Explorer
Abre o painel do segundo ecrã
Abre o painel de procura de aplicações
Abre a janela Executar

Port
uguê
s
43All-in-One PC Série ET2020
Abre o Centro de facilidade de acesso
Abre o painel de procura de definições
Abre uma caixa de menu de ferramentas do Windows
Executa o ícone de lupa e aumenta o zoom do ecrã
Diminui o zoom do ecrã
Abre as definições do narrador
Activa a função print screen
Desligar o seu PC tudo-em-umEscolha um dos seguintes métodos para desligar o seu PC tudo-em-um:
Toque em na barra de símbolos e depois toque em > Shut down (Encerrar) para desligar normalmente.
No ecrã de início de sessão, toque em > Shut down (Encerrar).
Se o seu PC tudo-em-um não responder, mantenha premido o botão de alimentação durante pelo menos quatro (4) segundos até o computador se desligar.
•
•
•

Português
44 All-in-One PC Série ET2020
Capítulo 4: Ligar à InternetAceda a emails, navegue na Internet e partilhe aplicações através de redes sociais a partir do seu PC tudo-em-um usando uma ligação sem fios/Wi-Fi ou uma ligação com fios.
Configurar uma ligação Wi-Fi no Windows® 71. Clique no ícone de rede sem fios com uma estrela laranjaClique no ícone de rede sem fios com uma estrela laranja na Área de notificação do
Windows®.
2. Seleccione na lista o ponto de acesso sem fios ao qual deseja ligar e clique em Ligar para criar a ligação.
IMPORTANTE! Se não conseguir encontrar o ponto de acesso desejado, clique no ícone Actualizar no canto superior direito para actualizar e procure na lista novamente.
NOTA: Introduza a chave de segurança ou frase de acesso da rede quando ligar a uma rede com segurança activada..
3. Depois de ser estabelecida uma ligação, ela é exibida na lista.
4. Pode ver o ícone da rede sem fiosPode ver o ícone da rede sem fios na Área de notificação.

Port
uguê
s
4�All-in-One PC Série ET2020
1. Clique com o botão direito do rato no ícone de rede com um triângulo de aviso amarelo na barra de tarefas do Windows® e seleccione Abrir o Centro de Rede e Partilha.
NOTA: Certifique-se que o cabo de rede se encontra ligado ao All-in-one PC.
Configurar uma ligação com fios no Windows® 7
Utilizar um IP estático
2. Clique emClique em Alterar definições da placa no painel azul da esquerda.
3. Clique com o botão direito do rato em Ligação de área local e seleccione Propriedades.

Português
4� All-in-One PC Série ET2020
4. Realce Protocolo IP Versão 4 (TCP/IPv4) e clique em Propriedades.
�. Seleccione Utilize o seguinte endereço IP.
�. Introduza o seu Endereço IP, Máscara da Sub-rede, e Gateway predefinido.
�. Se necessário, introduza o endereço do Servidor DNS preferido.
8. Depois de introduzir todos os valores, clique em OK para concluir a configuração.

Port
uguê
s
4�All-in-One PC Série ET2020
Utilizar um IP dinâmico (PPPoE)(PPPoE)
(Continue com os seguintes passos se utilizar uma ligação de rede PPPoE�Continue com os seguintes passos se utilizar uma ligação de rede PPPoE��
3. Volte aoVolte ao Centro de Rede e Partilha e depois clique Configurar uma nova ligação ou rede.
4. Seleccione Ligar à Internet e clique em Seguinte.
1. Repita os passos 1–4 da secção anterior.
2. Seleccione Obter um endereço IP automaticamente e clique em OK.

Português
48 All-in-One PC Série ET2020
�. SeleccioneSeleccione Banda larga (PPPoE) e clique em Seguinte.
�. Introduza o seu Nome de utilizador, aIntroduza o seu Nome de utilizador, a Palavra-passe e o Nome da ligação. Clique em Ligar.
�. Clique emClique em Fechar para concluir a configuração.

Port
uguê
s
49All-in-One PC Série ET2020
8. Clique no ícone de rede na barra deClique no ícone de rede na barra de tarefas e clique na ligação que acabou de criar.
9. Introduza o seu nome de utilizador e palavra-passe. Clique em Ligar para ligar à Internet.

Português
�0 All-in-One PC Série ET2020
Configurar uma ligação Wi-Fi no Windows® 81. Abra a barra de Símbolos no ecrã Inicial ou em qualquer modo de aplicação.
NOTA: Para mais detalhes, consulte a secção Barra de Símbolos no capítulo Utilizar aplicações Windows®.
2. Na barra de símbolos, seleccione Settings (Definições) e clique no ícone de rede .
3. Na lista apresentada, seleccione a rede sem fios à qual pretende ligar.
4. Clique em Connect (Ligar).
NOTA: Pode-lhe ser pedido para introduzir uma chave de segurança para activar a ligação Wi-Fi.
Barra de Símbolos

Port
uguê
s
�1All-in-One PC Série ET2020
Configurar uma ligação com fios no Windows® 8Use um cabo de rede (RJ-4�) para ligar o PC tudo-em-um a um modem DSL/por cabo ou a uma LAN.
Ligue o computador.
Configure as definições de ligação à Internet necessárias.
NOTAS:
• Para mais informação, consulte as secções Configuração de uma ligação de rede IP dinâmica/PPPoE ou Configuração de uma ligação de rede IP estática.
• Contacte o seu fornecedor de serviços Internet para mais informações sobre a configuração da sua ligação à Internet ou para obter assistência.
1.
2.
3.
Configuração de uma ligação de rede IP dinâmica/PPPoE
Para configurar uma ligação de rede IP dinâmica/PPPoE ou IP estática:
1. No ecrã inicial, clique em Desktop (Ambiente de trabalho) para aceder ao modo de ambiente de trabalho.

Português
�2 All-in-One PC Série ET2020
Na barra de tarefas do Windows®, prima a tecla direita do rato sobre o ícone e clique em Open Network and Sharing Center (Abrir o centro de rede e partilha).
No ecrã Open Network and Sharing Center (Abrir o centro de rede e partilha), clique em Change Adapter settings (Alterar definições da placa).
Prima a tecla direita do rato sobre a sua LAN e seleccione a opção Properties (Propriedades).
Clique em Internet Protocol Version 4(TCP/IPv4)4 (Protocolo IP versão 4 (TCP/IPv4)) e clique em Properties (Propriedades).
2.
3.
4.
�.
Clique em Obtain an IP address automatically (Obter um endereço IP automaticamente) e depois em OK.
�.
NOTA: Passe às etapas seguintes se estiver a usar uma ligação PPPoE.

Port
uguê
s
�3All-in-One PC Série ET2020
Volte à opção Network and Sharing Center (Abrir o centro de rede e partilha) e depois clique em Set up a new connection or network (Configurar uma nova ligação ou rede).
�.
Seleccione a opção Connect to the Internet (Ligar à Internet) e clique em Next (Seguinte).
8.
Seleccione Broadband (PPPoE) (Banda larga (PPPoE)) e clique em Next (Seguinte).
9.
Preencha os campos User name (Nome de utilizador), Password (Senha) e Connection name (Nome da ligação). Clique em Connect (Ligar).
Clique em Close (Fechar) para concluir a configuração.
Clique no ícone de rede na barra de tarefas e clique na ligação que acabou de criar.
Introduza o seu nome de utilizador e senha. Clique em Connect (Ligar) para ligar à Internet
10.
11.
12.
13.

Português
�4 All-in-One PC Série ET2020
Configuração de uma ligação de rede IP estática
Para configurar uma ligação de rede IP estática:
Repita as etapas 1 a 4 da secção anterior Configuração de uma ligação de rede IP dinâmica/PPPoE.
Clique em Use the following IP address (Utilizar o seguinte endereço IP).
Introduza o endereço IP, a máscara de sub-rede e o gateway fornecidos pelo seu fornecedor do serviço.
Se necessário, introduza o endereço do servidor DNS pretendido e um endereço alternativo.
Quando terminar, clique em OK.
1.
2.
3.
4.
�.

Port
uguê
s
��All-in-One PC Série ET2020
Capítulo 5: Recuperar o sistema
Acesso ao ecrã de configuração do BIOSO BIOS (Basic Input and Output System) guarda as definições do hardware do sistema necessárias para o arranque do sistema no PC.
Em circunstâncias normais, as predefinições do BIOS estão em conformidade com a maioria das condições para assegurar um desempenho ideal. Não altere as predefinições do BIOS, exceptuando nas seguintes situações:
É apresentada uma mensagem de erro no ecrã durante o arranque do sistema e é-lhe pedido para executar a configuração do BIOS.Instalou um novo componente do sistema que requer mais configurações ou actualizações do BIOS.
AVISO! Definições inapropriadas do BIOS poderão resultar em instabilidade ou falha no arranque. Recomendamos vivamente que apenas altere as definições do BIOS com a ajuda de um técnico de assistência qualificado.
Aceder ao BIOSPrima F2 imediatamente após ligar o PC Tudo em Um para aceder ao BIOS
Aceder rapidamente ao BIOSO tempo de arranque do Windows® 8 é bastante rápido; assim sendo, desenvolvemos três formas de aceder rapidamente ao BIOS:
Utilize um clipe ou objecto pontiagudo para premir o botão de acesso rápido ao BIOS antes de ligar o PC Tudo em Um. O sistema executará de imediato a configuração do BIOS ao iniciar.Com o sistema a funcionar, utilize um clipe ou objecto pontiagudo para premir o botão de acesso rápido ao BIOS. Reinicie o PC Tudo em Um e o sistema executará de imediato a configuração do BIOS.
NOTA: Para localizar o botão de acesso rápido ao BIOS, consulte a secção Conheça o seu PC Tudo em Um.
•
•
•
•

Português
�� All-in-One PC Série ET2020
Utilizar a partição de recuperação no Windows® 7
Recuperar o SO para a partição predefinida (Recuperação com a tecla F9)1. Prima [F9] durante o arranque.
2. Seleccione Windows setup [EMS Enabled] (EMS activado) quando esse item aparecer e prima [Enter].
3. Seleccione o idioma e clique em Next (Seguinte).4. Seleccione Recover the OS to the Default Partition (Recuperar o SO para a partição
predefinida) e clique em Next (Seguinte).�. Será exibida a partição predefinida. Clique em Next (Seguinte). �. Os dados armazenados na partição predefinida serão eliminados. Clique em Recover
(Recuperar) para iniciar a recuperação do sistema.
IMPORTANTE! Irá perder todos os seus dados durante a recuperação do sistema. Efectue uma cópia de segurança dos mesmos antes de iniciar a recuperação do sistema.
� Quando a recuperação estiver concluída, clique em Reboot (Reiniciar) para reiniciar o sistema.
Cópia de segurança dos dados de ambiente predefinido para uma unidade USB (Cópia de segurança com a tecla F9)1. Repita os passos 1 a 3 da secção anterior.
2. Seleccione Backup the Factory Environment to a USB Drive (Cópia de segurança do ambiente predefinido para uma unidade USB) e clique em Next (Seguinte).
3. Ligue um dispositivo de armazenamento USB ao seu PC e inicie a cópia de segurança do ambiente predefinido.
NOTA: O espaço de armazenamento do dispositivo USB deverá ser superior a 20GB. O espaço real poderá variar de acordo com o modelo do PC.
4. Seleccione o dispositivo de armazenamento USB desejado, se existir mais do que um dispositivo de armazenamento USB ligado ao seu All-in-one PC e clique em Next (Seguinte).
NOTA: Caso já exista uma partição com o espaço adequado no dispositivo de armazenamento USB (por exemplo, uma partição que foi utilizada como partição de cópia de segurança), o sistema mostrará automaticamente essa partição e irá reutilizá-la para cópia de segurança.

Port
uguê
s
��All-in-One PC Série ET2020
�. De acordo com as diferentes situações indicadas no passo anterior, os dados do dispositivo de armazenamento USB ou da partição seleccionada serão eliminados. Clique em Backup (Efectuar cópia de segurança) para iniciar a cópia de segurança.
IMPORTANTE! Irá perder todos os seus dados guardados no dispositivo de armazenamento USB ou na partição seleccionada. Efectue antecipadamente a cópia de segurança dos seus dados importantes.
�. Quando a cópia de segurança do ambiente predefinido estiver concluída, clique em Reboot (Reiniciar) para reiniciar o sistema.
Utilizar o dispositivo de armazenamento USB (Recuperação por USB)Caso a Partição de Recuperação esteja danificada, utilize o dispositivo de armazenamento USB para restaurar o sistema para a partição predefinida ou os dados de ambiente predefinido para todo o disco rígido.1. Ligue o dispositivo de armazenamento USB para o qual efectuou a cópia de segurança
dos dados de ambiente predefinido.2. Prima <ESC> no durante o arranque para exibir o ecrã Please select boot device
(Seleccione o dispositivo de arranque). Seleccione USB:XXXXXX para arrancar a partir do dispositivo de armazenamento USB.
3. Seleccione o idioma e clique em Next (Seguinte).4. Seleccione Restore (Restaurar) e clique em Next (Seguinte).
�. Seleccione uma tarefa e clique em Next (Seguinte). Opções de tarefas:
Restore the OS to the Default Partition only (Restaurar o SO apenas para a partição predefinida)
Seleccione esta opção se deseja apenas restaurar o SO para a partição predefinida. Esta opção elimina todos os dados da partição de sistema “C” e mantém a partição “D” inalterada. Depois de clicar em Next (Seguinte), será exibida a partição predefinida. Clique novamente em Next (Seguinte).
Restore the Whole Hard Disk (Restaurar todo o disco rígido)
Seleccione esta opção se deseja restaurar o seu All-in-one PC para o estado predefinido. Esta opção elimina todos os dados do seu disco rígido e cria uma nova partição de sistema como unidade “C”, uma partição de vazia como unidade “D“ e uma Partição de Recuperação.
�. Os dados da partição predefinida ou de todo o disco rígido serão eliminados de acordo com a opção seleccionada no passo anterior. Clique em Restore (Restaurar) para iniciar a tarefa.
�. Quando o restauro estiver concluído, clique em Reboot (Reiniciar) para reiniciar o sistema.

Português
�8 All-in-One PC Série ET2020
Repor as predefinições do PC Tudo Em Um no Windows® 8A opção Reset your PC (Repôr o PC) restaura as predefinições de fábrica do seu computador.
IMPORTANTE! Crie uma cópia de segurança dos seus dados antes de usar esta opção.
Para fazer a reposição do seu PC tudo-em-um:1. Se o PC Tudo Em Um estiver desligado, prima o botão de energia para ligar o PC Tudo Em
Um.
Se o PC Tudo Em Um já estiver ligado, abra a barra de Atalhos do Windows® 8 e aceda a Settings (Definições) > Change PC settings (Alterar definições do PC) > General (Geral). No painel General (Geral), desloque-se até Advanced startup (Arranque avançado) e toque ou clique em Restart now (Reiniciar agora).
2. Prima <F9> durante o arranque.
3. No ecrã, clique em Troubleshoot (Resolução de problemas).
4. Seleccione Reset your PC (Repôr o PC).
�. Toque ou clique em Next (Seguinte).
�. Seleccione Only the drive where the Windows is installed (Apenas unidade onde o Windows está instalado).
�. Seleccione Just remove my files (Remover apenas os meus ficheiros).
8. Toque ou clique em Reset (Repor).

Port
uguê
s
�9All-in-One PC Série ET2020
Recuperar a partir de um ficheiro de imagem do sistema no Windows® 8
É possível criar uma unidade de recuperação USB e usá-la para recuperar as definições do seu PC tudo-em-um.
Criação de uma unidade de recuperação USB
AVISO! Todos os ficheiros existentes no dispositivo de armazenamento USB serão eliminados permanentemente durante o processo. Antes de prosseguir, não se esqueça de criar uma cópia de segurança de todos os seus dados mais importantes.
Para criar uma unidade de recuperação USB:
Abra o Painel de controlo no ecrã Todas as aplicações.
NOTA: Para mais detalhes, consulte o ecrã Executar todas as aplicações no capítulo Utilizar aplicações Windows®.
Na opção Sistema e segurança do Painel de controlo, clique em Find and fix problems (Localizar e corrigir problemas).
Clique em Recovery (Recuperação)> Create a recovery drive (Criar unidade de recuperação).
1.
2.
3.
Clique em Next (Seguinte).
Seleccione o dispositivo de armazenamento USB para onde quer copiar os ficheiros de recuperação.
Clique em Next (Seguinte).
4.
�.
�.
NOTA: Se a caixa não estiver marcada, não serão instalados quaisquer controladores de dispositivo e aplicações no dispositivo de recuperação.

Português
�0 All-in-One PC Série ET2020
Clique em Create (Criar). Aguarde até que a operação fique concluída.
Quando a operação ficar concluída, clique em Finish (Concluir).
�.
8.
Remover tudo e reinstalar o Windows 8O restauro das predefinições de fábrica do seu PC tudo-em-um pode ser feito usando a opção de remoção e reinstalação. Consulte as etapas descritas em baixo para uso desta opção.
IMPORTANTE! Crie uma cópia de segurança dos seus dados antes de usar esta opção.
NOTA: Esta operação pode demorar alguns minutos até ficar concluída.
Abra a barra de símbolos.
Clique em Settings (Definições) > Change PC Settings (Alterar definições do PC) > General (Gerais).
Desloque-se para baixo até ver a opção Remove everything and reinstall Windows (Remover tudo e reinstalar o Windows). Nesta opção, clique em Get Started (Começar).
Siga as instruções no ecrã para concluir a operação de reinstalação e reposição.
1.
2.
3.
4.

Port
uguê
s
�1All-in-One PC Série ET2020
ApêndiceAvisos
REACHCumprindo o quadro regulamentar REACH (Registo, Avaliação, Autorização e Restrição dos Produtos Químicos), divulgamos as substâncias químicas incluídas nos nossos produtos no Web site ASUS REACH em http://csr.asus.com/english/REACH.htm.
Reciclagem ASUS/Serviços de devoluçãoOs programas de reciclagem e de devolução da ASUS resultam do nosso compromisso de elevar os padrões da protecção do nosso ambiente. Oferecemos soluções para que possa reciclar de forma responsável os nossos produtos, baterias e outros componentes, assim como os materiais de embalagem. Visite a página http://csr.asus.com/english/Takeback.htm para obter informações relativas ao processo de reciclagem em diferentes regiões.
Aviso sobre o revestimentoIMPORTANTE! Para oferecer isolamento eléctrico e manter a segurança, foi aplicado um revestimento para isolar o dispositivo, excepto nas áreas onde se localizam as portas de E/S.
Declaração da FCC (Federal Communications Commission)Este dispositivo cumpre com a Parte 1� das Normas FCC. O funcionamento está sujeito às seguintes duas condições:
Este dispositivo não pode causar interferência prejudicial, eEste dispositivo deve aceitar qualquer interferência recebida, incluindo interferências que causem funcionamento indesejado.
Este equipamento foi testado e julgou-se de acordo com os limites para um dispositivo digital de Classe B, em virtude da Parte 1� das Normas FCC. Esses limites são concebidos para fornecer protecção adequada contra interferências prejudiciais numa instalação residencial. Este equipamento gera, usa e pode causar energia de radiofrequência e, se não for instalado e usado de acordo com as instruções, poderá causar interferências prejudiciais comunicações rádio. No entanto, não existe garantia de que não ocorra uma interferência perigosa numa instalação particular. Se este equipamento causar interferências prejudiciais na recepção de rádio ou televisão, que podem ser determinadas ligando e desligando o equipamento, o utilizador deve tentar corrigir as interferências adoptando uma ou mais das seguintes medidas:
Reorientar ou mudar o local da antena receptora.Aumentar a distância entre o equipamento e o receptor.
••
••

Português
�2 All-in-One PC Série ET2020
Ligar o equipamento a uma tomada que faça parte de um circuito diferente daquele onde o receptor está ligado.Consultar o representante ou um técnico de rádio/TV experiente para obter ajuda.
ATENÇÃO: Quaisquer alterações ou modificações não aprovadas expressamente pelo fabricante deste dispositivo poderão impedi-lo de utilizar o equipamento.
Aviso de exposição RFEste equipamento deve ser instalado e utilizado de acordo com as instruções fornecidas e a antena(s) utilizada para este transmissor deve ser instalada de forma a oferecer uma distância de separação de pelo menos 20 cm de qualquer pessoa e não deve ser instalada ou utilizada em conjunto com qualquer outra antena ou transmissor. Os utilizadores e instaladores devem receber instruções acerca da instalação da antena e das condições de funcionamento do transmissor para cumprirem com a conformidade de exposição RF.Este equipamento cumpre os requisitos da FCC relativos aos limites de exposição a RF definidos para um ambiente não controlado.
Este dispositivo não deve ser colocado próximo de ou utilizado em conjunto com outras antenas ou transmissores.
Declaração do Departamento Canadiano de ComunicaçõesEste equipamento digital não excede os limites de emissões de interferência de rádio Classe B definidos nas Normas de Interferências de Rádio do Departamento Canadiano de Comunicações.
Este dispositivo digital de Classe B está em conformidade com a norma canadiana ICES-003.
Declaração IC de Exposição a Radiações para o CanadáEste equipamento é compatível com os limites de exposição à radiação definidos pelo IC e relativamente a um ambiente não controlado. Para manter a conformidade com os requisitos de conformidade de exposição RF da IC, por favor evite o contacto directo com a antena transmissora durante as transmissões. Os utilizadores finais devem seguir as instruções de funcionamento específicas para satisfazer a conformidade de exposição RF.
O funcionamento está sujeito às seguintes duas condições:
Este dispositivo não pode causar interferência e Este dispositivo deve aceitar qualquer interferência, incluindo interferências que causem funcionamento indesejado.
•
•
••

Port
uguê
s
�3All-in-One PC Série ET2020
Declaração de Conformidade (Directiva R&TTE 1999/5/EC)Os seguintes itens foram completos e são considerados relevantes e suficientes:
Requisitos essenciais de acordo com [Artigo 3]Requisitos de protecção de saúde e segurança de acordo com [Artigo 3.1a]Testes de segurança eléctrica de acordo com [EN �09�0]Requisitos de protecção para compatibilidade electromagnética em [Artigo 3.1b]Testes de compatibilidade electromagnética em [EN 301 489-1] & [EN 301 489-1�]Uso efectivo do espectro de rádio de acordo com [Artigo 3.2]Conjuntos de testes de rádio de acordo com [EN 300 328-2]
•••••••
Canal de Funcionamento Sem Fios para Diferentes DomíniosAmérica do Norte 2,412-2,4�2 GHz do Canal 01 ao Canal 11
Japão 2,412-2,484 GHz do Canal 01 ao Canal 14
Europa ETSI 2,412-2,4�2 GHz do Canal 01 ao Canal 13
Aviso de marca CEEste é um produto de Classe B, num ambiente doméstico, este produto pode causar interferências de rádio, e nesse caso pode ser necessário que o utilizador tome as medidas adequadas.
Marcação CE para dispositivos com Rede sem fios/Bluetooth
A versão fornecida deste dispositivo cumpre os requisitos das directivas da CEE 2004/108/CE “Compatibilidade electromagnética” e 200�/9�/CE “Directiva de baixa tensão”.
/ Marcação CE para dispositivos com Rede sem fios/BluetoothEste equipamento cumpre os requisitos da Directiva 1999/�/CE do Parlamento Europeu e da Comissão Europeia de 9 Março de 1999 relativa a Equipamento Terminal de Radiocomunicação e Telecomunicações e ao reconhecimento mútuo da sua conformidade.
significa dispositivo de classe II.

Português
�4 All-in-One PC Série ET2020
PROIBIDA A DESMONTAGEM A garantia não se aplica a produtos que tenham
sido desmontados pelos utilizadores
Aviso de bateria de iões de lítioATENÇÃO: Perigo de explosão se a bateria for incorrectamente substituída. Substitua apenas por uma bateria do mesmo tipo ou equivalente recomendada pelo fabricante. Elimine as baterias usadas de acordo com as instruções do fabricante.
Este símbolo do caixote do lixo com uma cruz por cima indica que o produto (equipamento eléctrico e electrónico, e com baterias contendo mercúrio) não deve ser colocado junto com o lixo doméstico. Informe-se acerca das leis locais sobre eliminação de produtos electrónicos.
NÃO descarte a bateria no lixo municipal. O símbolo do caixote com uma cruz por cima indica que a bateria não deve ser colocado no lixo municipal.
Não expor a líquidosNÃO exponha nem utilize perto de líquidos, chuva ou humidade. Este
produto não é à prova de água ou de óleo.

Port
uguê
s
��All-in-One PC Série ET2020
Declaração e conformidade relativa às normas ambientais a nível global A ASUS rege-se pelo conceito do design ecológico na produção dos seus produtos e garante que todas as etapas do ciclo de vida do produto ASUS estão de acordo com as normas ambientais a nível global. Além disso, a ASUS revela as informações relevantes de acordo com os requisitos regulamentares.
Consulte a página http://csr.asus.com/english/Compliance.htm para obter informações relativas aos requisitos regulamentares cumpridos pela ASUS:Declarações de material do Japão JIS-C-0950
REACH SVHC da UE
RoHS Coreia
Leis energéticas da Suíça
Precauções de segurança ULPara cumprir os requisitos de segurança, o All-in-One PC deve ser montado num suporte que garanta a estabilidade necessária tendo em consideração o peso do All-in-One PC. O All-in-One PC apenas deverá ser montado e utilizado com adaptadores e suportes de montagem aprovados (por exemplo, VESA).

Português
�� All-in-One PC Série ET2020
Produto compatível com a certificação ENERGY STARENERGY STAR é um programa conjunto da Agência de Protecção Ambiental dos E.U.A. e do Departamento de Energia dos E.U.A. que ajuda a poupar dinheiro e a proteger o ambiente através de produtos e práticas eficazes em termos da gestão de energia.
Todos os produtos da ASUS com o logótipo da ENERGY STAR são compatíveis com a norma ENERGY STAR e a respectiva função de gestão de energia encontra-se activada por predefinição. O monitor e o computador serão automaticamente colocados em suspensão após 1� e 30 minutos de inactividade. Para reactivar o computador, clique no rato ou prima qualquer tecla do teclado.
Visite o site http://www.energy.gov/powermanagement para mais informação sobre a gestão de energia e os benefícios que daqui resultam para o ambiente. Pode também visitar o site http://www.energystar.gov para obter informação mais detalhada sobre o programa ENERGY STAR.
NOTA: A certificação Energy Star NÃO é suportada em sistemas operativos Freedos e Linux.

Port
uguê
s
��All-in-One PC Série ET2020
Fabricante ASUSTeK Computer Inc.Tel.: +88�-2-2894-344�Endereço: 4F, No. 1�0, LI-TE RD., PEITOU, TAIPEI 112, TAIWAN
Representante autorizado na Europa
ASUSTeK Computer GmbHEndereço:: HARKORT STR. 21-23, 40880 RATINGEN, GERMANY