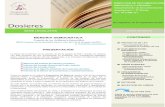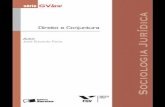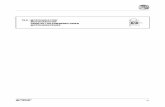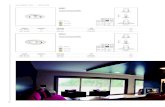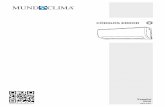Serie - Soundcraft
Transcript of Serie - Soundcraft

Guía del usuario v2.8
Soundcraft Ui12 & Ui16
®
®
Serie

Información
INFORMACIÓN
IMPORTANTELea atentamente este manual antes de utilizar el mezclador por primera vez.
Este equipo cumple con la Directiva EMC 2004/108/CE y LVD 2006/95/CE.
Este producto está aprobado por las siguientes normas de seguridad:EN 60950~1:2006 + A11:2009 + A1:2010 + A12:2011 + A2:2013Y las normas de EMCEN55022: 2010EN61000-3-3: 2013EN55020:2007+ A11EN61000-4-2: 2009EN61000-4-3: 2006 + A1+ A2
ATENCIÓN: Cualquier modificación o cambio realizado en este dispositivo, a menos que esté aprobado explícitamente por Harman, anulará la autorización de uso del mismo. La utilización de un dispositivo no autorizado está prohibida por la Sección 302 de la Communications Act de 1934, en su versión modificada, y por el Subapartado 1 de la Parte 2 del Capítulo 47 del Code of Federal Regulations.
NOTA: Este equipo ha sido probado y cumple con los límites establecidos para los dispositivos digitales de Clase B, de acuerdo con la parte 15 de la normativa FCC. Estos límites están diseñados para garantizar una protección razonable frente a interfe-rencias perjudiciales en un entorno residencial. Este equipo genera, utiliza y puede emitir energía de radiofrecuencia, y si no se instala y se utiliza de acuerdo con las instrucciones, puede provocar interferencias perjudiciales en las comunicaciones de radio. No obstante, no puede garantizarse que no se produzcan interferencias en alguna instalación concreta. Si este equipo causa interferencias en la recepción de radio o televisión, que pueden detectarse desactivando y activando el equipo, el usua-rio puede corregirlas realizando alguna de las siguientes acciones:
* Reorientar o reubicar la antena receptora.* Aumente la separación entre el equipo y el receptor.* Conectar el equipo a una toma de corriente en un circuito diferente al que está conectado el receptor.* Solicitar ayuda al distribuidor o a un técnico de radio/TV experimentado.
Para más detalles póngase en contacto con: Harman International Industries Ltd, Cranbourne House, Cranbourne Road, Potters Bar, Hertfordshire EN6 3JN, Reino Unido. Teléfono: +44 (0)1707 665000 Fax: +44 (0)1707 660742 Correo electrónico: [email protected]
© Harman International Industries Ltd. 2014. Todos los derechos reservados.Las partes del diseño de este producto pueden estar protegidas por patentes de ámbito mundial.Part No. 5056809Rev 1.0E&OE Septiembre de 2014
Soundcraft es una división comercial de Harman International Industries Ltd. La información contenida en este manual está sujeta a cambios sin previo aviso y no representa ningún compromiso por parte del vendedor. Soundcraft no será responsable por posibles pérdidas o daños derivados del uso de información o por cualquier error contenido en este manual. Ninguna parte de este manual puede reproducirse, almacenarse en un sistema de recuperación o transmitirse, de cualquier forma o por cualquier medio, electrónico, eléctrico, mecánico, óptico o químico, incluyendo el fotocopiado y la grabación, para ninguna finalidad sin el permiso expreso y por escrito de Soundcraft.
Harman International Industries LimitedCranborne House, Cranborne Road, Potters Bar, Hertfordshire, EN6 3JN, Reino UnidoTel.: +44 (0)1707 665000Fax: +44 (0)1707 660742http://www.soundcraft.com
Ui12, Ui16 Manual del Usuario
INFORMACIÓN

Contenido
CONTENIDO
1.0: Introducción a Ui
1.1: Seguridad
1.2: Garantía
1.3: Especificaciones
2.0: Primeros pasos
2.1: Descripción general del sistema
2.2: E/S de hardware y controles
2.3: Enrutamiento del canal de entrada
2.4: Conectarse
3.0: Control del software
3.0.1: Actualizaciones y requisitos
3.0.2: Reajustar el mezclador
3.1: Navegación del software
3.1.1: Resumen de gestos y controles
3.2: Navegación con la tableta
3.2.1: Control del teclado
3.3: Pantallas de la tableta
3.4: Navegación telefónica
3.5: Pantallas del teléfono
4.0: Canales del mezclador
4.1: Entradas: GAIN
4.2: Entradas: Mix
4.2.1: Submenú de canales
4.3: AUX Sends
4.3.1: AUX MASTERS
4.4: FX SENDS
4.5: SUB GROUP MASTER
4.6: Canal MASTER
4.6.1: Submenú MASTER
5.0: EDIT
5.1: DigiTech
5.2: Ecualizador paramétrico
5.3: Ecualizador gráfico
5.3.1: AFS2
5.4: Dinámica
5.5: AUX/FX SENDS
6.0: Características de la mezcla
6.1: Grupos VIEW & MUTE
6.2: MORE ME
7.0: Editar efectos Lexicon
7.1: Reverb
7.2: Delay
7.3: Chorus
8.0: Shows & Snapshots
9.0: Reproductor multimedia y grabador
10.0: Settings
10.1: NETWORK CONFIG
10.1.1: HOTSPOT
10.1.2: WI-FI
10.1.3: LAN
Apéndice 01: ¿No hay sonido? Una guía de solución de problemas
Apéndice 02: PP.FF. de sistema
Para una mayor claridad, en este manual se utilizan referencias de sección en vez de números de página. En algunos casos, una referencia de sección puede comprender varias páginas.
Ui12, Ui16 Manual del Usuario
CONTENIDO

1.0: INTRODUCCIÓN
INTRODUCCIÓN A UI
Los mezcladores de la Serie Ui son multiplataforma y compatibles con dispositivos iOS, Android, Windows, Mac OS y Linux, y pueden utilizar hasta 10 dispositivos de control simultáneamente. Además, los modelos Ui12 y Ui16 disponen del procesamiento de señales integrado Harman de dbx, DigiTech y Lexicon, que incluye dbx AFS2, el modelado de amplificador DigiTech y mucho más. Ambos modelos de mezclador disponen de alimen-tación phantom y ganancia de micrófono totalmente recuperable y controlada a distancia, además de ecuali-zador paramétrico de 4 bandas, filtro pasa altos, compresor, De-Esser y compuerta de ruido en los canales de entrada.
Características principales
• Mezclador digital controlado por tableta/PC/smartphone
• Wifi integrado
• Compatibilidad entre plataformas con dispositivos iOS, Android, Windows, Mac OS y Linux
• Utilice hasta 10 dispositivos de control (tabletas, teléfonos, PC) simultáneamente
• El galardonado procesamiento de señales Harman de dbx®, Digitech® y Lexicon®
• Preamplificadores de micrófono totalmente recuperables y controlados a distancia
• Ecualizador paramétrico de 4 bandas, filtro pasa altos, compresor, De-Esser y compuerta de ruido en los canales de entrada
• Ecualizador gráfico de 31 bandas, compuerta de ruido y compresor en todas las salidas
• Analizador de frecuencias en tiempo real (RTA) en entradas y salidas
• 3 ó 4 procesadores de efectos Lexicon® específicos: Reverb, Delay, Chorus y Delay/Reverb (Ui16)
• Subgrupos, Silenciar grupos, Ver grupos y muchos más controles del mezclador
• Recuperación de Shows/Instantáneas, con seguros del canal y bloqueo de seguridad
• Reproducción y grabación de audio 2 de USB canales (grabación solamente en el modelo Ui16)
• Chasis resistente, ideal para colocarlo sobre el escenario en actuaciones en directo
El modelo Ui16 dispone de ocho entradas combinadas de micro/línea XLR, cuatro entradas de micrófono XLR, dos canales de entradas de instrumento/Hi-Z, así como una entrada de línea RCA estéreo. Se incluye también un repro-ductor multimedia 2 de USB canales, junto con cuatro salidas XLR AUX balanceadas, dos salidas de auriculares de 6,35mm con control de nivel, además de las salidas principales XLR y de 6,35mm estéreo balanceadas. La repro-ducción de audio USB de dos canales es compatible con los formatos MP3, WAV y AIFF, y también es posible grabar directamente en la memoria mediante el 2 de USB canales. El modelo Ui16 también dispone de una salida de conexión para pantallas HDMI.
Ui12, Ui16 Manual del Usuario
1.0: INTRODUCCIÓN

1.1: Seguridad
INTRODUCCIÓN > SEGURIDAD
La fuente de alimentación externa no contiene piezas reparables por el usuario. Todas las reparaciones debe realizarlas un técnico cualificado de los distribuidores Soundcraft autorizados.
AVISOS DE SEGURIDAD
Lea atentamente esta sección por su propia seguridad y para evitar la anulación de la garantía.
Símbolos importantes
AtenciónAvisa al usuario de la presencia de un "voltaje peligroso" no aislado en el interior del producto, que puede tener una magnitud suficiente como para constituir un riesgo de descarga eléctrica para los usuarios.
PrecauciónAvisa al usuario de la presencia de instrucciones importantes de funcionamiento y mantenimien-to en la documentación que se entrega con el equipo.
Ui12, Ui16 Manual del Usuario
1.1: SEGURIDAD

1.1: Seguridad
INTRODUCCIÓN > SEGURIDAD
PRECAUCIONES• Lea estas instrucciones.
• Conserve estas instrucciones.
• Tenga en cuenta todas las advertencias.
• Siga todas las instrucciones.
• Limpie el equipo únicamente con un paño seco.
• No lo instale cerca de fuentes de calor como radiadores, calefactores, estufas ni ningún otro tipo de equipo (incluyendo am-plificadores) que genere calor.
• No bloquee los orificios de ventilación. Instálelo siguiendo las instrucciones del fabricante.
• No utilice este equipo cerca del agua.
• Recuerde la finalidad de seguridad del conector polarizado o de derivación a masa. Un conector polarizado tiene dos con-tactos, uno de mayor tamaño que el otro. Un conector con conexión a tierra tiene dos contactos, y el tercero es el de la toma de tierra. El contacto ancho o el tercer contacto se instalan con fines de seguridad. Si el conector no encaja en la toma de corriente, acuda a un electricista para sustituir la toma obsoleta.
• Procure no pisar el cable de alimentación y vigile que no quede atrapado, especialmente en la zona de los conectores, las tomas de corriente y el punto donde sale del equipo.
• Utilice sólo los complementos/accesorios especificados por el fabricante.
• Desconecte el equipo de la toma de corriente en caso de tormentas eléctricas, o si no piensa utilizarlo durante un periodo de tiempo prolongado.
• El mantenimiento debe realizarlo el personal técnico cualificado. Es necesario reparar el equipo si ha sufrido algún tipo de daño, como por ejemplo daños en el cable de alimentación, si se ha derramado algún líquido o se ha caído algún objeto en el interior del equipo, si éste ha estado expuesto a la lluvia o a la humedad, si no funciona con normalidad, o si se ha caído al suelo.
• Utilice sólo la mesilla con ruedas, el soporte, el trípode, la abrazadera o la mesa indicados por el fabricante o incluidos con el equipo. Si utiliza una mesilla con ruedas, tenga cuidado al desplazar el conjunto de la mesilla y el equipo, ya que si se vuelca podría provocar lesiones.
• No coloque objetos encendidos, como por ejemplo velas o cigarrillos, encima del equipo.
• El equipo no contiene piezas reparables por el usuario. Todas las reparaciones debe realizarlas un técnico cualificado de los distribuidores Soundcraft autorizados.
• La toma de corriente debe encontrarse cerca del equipo y ser fácilmente accesible.
• Es recomendable que todas las operaciones de mantenimiento y reparación realizadas en el produc-to las realice Soundcraft o sus agentes autorizados. Soundcraft no será responsable de las posibles pérdi-das o daños causados por operaciones de servicio, mantenimiento o reparación realizadas por personal no autorizado.
• ATENCIÓN: Para reducir el riesgo de incendios o de descargas eléctricas, no exponga este equipo a la lluvia ni a la humedad. No permita que el equipo quede expuesto a goteos ni a salpicaduras, ni coloque objetos que contengan líquidos, como por ejemplo jarrones, encima del equipo. No colo-que objetos encendidos, como por ejemplo velas, encima del equipo.
• No cubra las aberturas de ventilación con objetos tales como periódicos, manteles, cortinas, etc.
Ui12, Ui16 Manual del Usuario
1.1: SEGURIDAD

1.1: Seguridad
INTRODUCCIÓN > SEGURIDAD
ADVERTENCIASCONSEJOS PARA LOS USUARIOS QUE VAN AL LÍMITEAunque su nuevo mezclador no emitirá ningún sonido hasta que reciba señales, tiene la capacidad de generar sonidos que, controlados desde un amplificador o unos auriculares, con el tiempo pueden dañar la audición.
Tenga cuidado al trabajar con el audio; si está manipulando controles que no comprende (todos lo hacemos durante el aprendizaje), compruebe que el volumen de los monitores no esté demasiado alto. Recuerde que sus oídos son la herramienta más importante de su empresa; cuídelos y ellos cuidarán de usted.
A la inversa, no tema experimentar para descubrir cómo afecta cada parámetro al sonido; así ampliará su creatividad.
NOTA: El embalaje del mezclador forma parte del producto y debe conservarse para posibles usos futuros.
NOTA: Este equipo ha sido probado y cumple con los límites establecidos para los dispositivos digi-tales de Clase A, de acuerdo con la parte 15 de la normativa FCC. Estos límites están diseñados para garantizar una protección razonable frente a interferencias perjudiciales cuando el equipo se utiliza en un entorno comercial. Este equipo genera, utiliza y puede emitir energía de radiofrecuencia; si no se instala y se utiliza siguiendo el manual de instrucciones, puede provocar interferencias perjudiciales en las comunicaciones de radio. El funcionamiento de este equipo en una zona residencial puede causar interferencias perjudiciales, en cuyo caso se requerirá al usuario que corrija la interferencia a su cargo.
This Class A digital apparatus meets the requirements of the Canadian Interference-Causing Equipment Regulations.
Cet appareil numérique de la Classe A respecte toutes les exigences du Règlement sur le matériel brouilleur du Canada.
Ui12, Ui16 Manual del Usuario
1.1: SEGURIDAD

1.2: Garantía
INTRODUCCIÓN > SEGURIDAD
GARANTÍA1. Soundcraft es una división comercial de Harman International Industries Ltd.
Por Usuario final se entiende la primera persona que utiliza normalmente el equipo.Por Distribuidor se entiende aquella persona distinta a Soundcraft (en su caso) de la que el Usuario final adquirió el Equi-po, siempre que dicha persona esté autorizada a tal efecto por Soundcraft o su Distribuidor acreditado.Por Equipo se entiende el equipo que se entrega con este manual.
2. Si en el plazo de doce meses desde la fecha de entrega del Equipo al Usuario Final se observaran defectos debidos exclusivamente a materiales y/o mano de obra defectuosos, de una gravedad que afectara materialmente a su eficacia y/o a la posibilidad de uso, deberá devolverse el Equipo o el componente defectuoso al Distribuidor o a Soundcraft, que repararán o sustituirán los componentes defectuosos de acuerdo con las siguientes condiciones. Todos los componentes sustituidos pasarán a ser propiedad de Soundcraft.
3. El envío del Equipo o de cualquier componente correrá a cuenta y riesgo del Usuario final mientras dure el transporte (tanto si se envía al Distribuidor o a Soundcraft como si se recibe de ellos), y el franqueo debe pagarse por adelantado.
4. Esta garantía sólo será aplicable si:a) El Equipo se ha instalado correctamente siguiendo las instrucciones del manual de Soundcraft.b) El Usuario final ha notificado el defecto a Soundcraft o al Distribuidor dentro de los 14 días siguientes a su aparición; yc) Ninguna persona, excepto los representantes autorizados de Soundcraft o el Distribuidor, ha efectuado sustituciones
de piezas, ajustes de mantenimiento o reparaciones en el Equipo; yd) El Usuario final ha utilizado el Equipo sólo para las finalidades recomendadas por Soundcraft, con accesorios operativos
que cumplan con las especificaciones de Soundcraft, y siguiendo en general todas las recomendaciones de Soundcraft.
5. Esta Garantía no cubre los defectos que puedan surgir como resultado de estas circunstancias: manejo defectuoso o negligente, influencias químicas, electroquímicas o eléctricas, daños accidentales, causas de fuerza mayor, negligencia, energía eléctrica insuficiente, aire acondicionado o control de la humedad.
6. El Usuario final no puede ceder las ventajas de esta Garantía.
7. Los Usuarios finales que sean consumidores deben tener en cuenta que sus derechos derivados de esta Garantía son adicionales, y no afectan a ningún otro derecho que pudieran tener respecto al vendedor del Equipo.
Ui12, Ui16 Manual del Usuario
1.2: GARANTíA

1.3: Especificaciones
INTRODUCCIÓN > ESPECIFICACIONES
SOUNDCRAFT Ui ESPECIFICACIONES TÍPICAS
• Respuesta de frecuencia20Hz~20kHz ±0,25dB
• THD–20dBFS @ 1kHz <0,006%
• RuidoRuido residual: –96dBuEntradas para micro E.I.N. 22Hz~22kHz no ponderado: –109dB EINMix Masters en el equipo: < –90dBu1 entrada a MIX/MASTER en la ganancia de unidad: < –86dBu
• Cross Talk (@1kHz)Atenuación del canal ACTIVADO: <120dBAtenuación fader de canal: <120dBMicro-Micro: –103dB@ 1kHz, –93dB@ 10kHzLínea-Línea: –103dB@ 1kHz, –93dB@ 10kHz
• Ganancia de entradaGanancia de micro/línea: de –40dB a +50dB (pasos de 0,1dB, la exactitud del paso depende del tamaño del fader en el interfaz gráfica de usuario)
• CompuertaUmbral: –∞ a +6dBAuto AttackAuto Release
• CompresorUmbral: –90dB a +6dBRatio: 1:1~50:1Attack: 1ms~400msRelease: 10ms~2000msMakeup Gain: –24dB~+48dB
• Ecualizador de los canalesEcualizador paramétrico de 4 bandasFrecuencia de cada banda: 20Hz a 22kHzQ: .05~15Ganancia: –20dB a +20dBHPF: 20Hz a 1kHz
• De-EsserUmbral: –90dB a 6dBRatio: ∞ a 1:1Frecuencia: 2kHz a 15kHz
• Ecualizador en las salidas32 bandas GEQ, 20Hz~20kHz ±15dB
• Compresor en las salidasUmbral: –90dB a +6dBRatio: 1:1~50:1Attack: 1ms~400msRelease: 10ms~2000msMakeup Gain: –24dB~+48dB
• dbx® AFS en todas las salidas12 ecualizadores paramétricos (6 fijos, 6 flotantes)
• LatenciaEntrada de micro - ADC - DSP -DAC - Salida de línea: 1,8ms
• Niveles de entrada y salidaEntradas para micro: +20dBu máx.Entradas de línea: +20dBu máx.Salidas MIX/MASTER: +23dBu máx.Salidas de auriculares: 500mW, 1 salida utilizada (@120Ω); 380mW ambas salidas utilizadas
• Impedancias de entrada y salidaEntradas para micro: 10kΩEntradas de línea: 10kΩEntradas Hi-Z: 250kΩSalidas: todas a 100Ω
• USBCorriente máx.: 500mACorriente máxima disponible para todos los puertos: 900mA
• AlimentaciónConsumo (habitual): <25WGama de voltaje de entrada de CA: Detección automática de 88~265VACFrecuencia de CA: 47~63Hz
• Condiciones operativasIntervalo de temperatura: 5°C~45°CHumedad: 0%-90%Temperatura de almacenamiento: –20°C~§60°C
Salvo error u omisión.Soundcraft se reserva el derecho de cambiar las especifica-ciones sin previo aviso.
Ui12, Ui16 Manual del Usuario
1.3: ESPECIFICACIONES

2.0: PRIMEROS PASOS
PRIMEROS PASOS - UNA INTRODUCCIÓN A ESTE MANUAL
Cualquier persona con un mínimo de experiencia en audio debe ser capaz de operar las consolas de la serie Soundcraft Ui sin tener que leer demasiado este manual, aunque le recomendamos que se tome su tiempo para conocer su contenido.Un excelente lugar donde comenzar sería la lista de características en la página de introducción (sección 1.0), la guía de ajustes wifi y del software (3.1) y las guías de control de software de la tableta (3.2) y del teléfono (3.3).
A tener en cuenta: La mayoría de las ilustraciones del hard-ware en este manual se basan en el mezclador Ui16. Cuando existan diferencias entre el funcionamiento de los modelos Ui16 y Ui12, se indicará en la sección correspondiente.
User Guide v2.0For Soundcraft Ui12 & Ui16
®
®
seriesPDFSi usted está leyendo la versión PDF del manual, puede utilizar la ventana de miniaturas y los enlaces de la página de Conteni-dos para navegar rápidamente.
Para una mayor claridad, en este manual se utilizan referencias de sección en vez de números de página. En algunos casos, una referencia de sección puede comprender varias páginas.
Para empezar a utilizar el Ui, pase a “2.4: Conectarse”.
Ui12, Ui16 Manual del Usuario
2.0: PRIMEROS PASOS

2.1: Descripción general del sistema
PRIMEROS PASOS > DESCRIPCIÓN GENERAL DEL SISTEMA
Este mezclador Soundcraft de Ui es un equipo compacto con E/S, procesamiento y servidor web integrados. Puede conectar teléfonos, tabletas y PC al servidor web vía wifi para controlar el software independientemen-te de la plataforma.
Soundcraft Ui.Entradas, salidas, DSP y servidor web integrado: sólo tiene que conectarse vía wifi para controlar el software basado en navegador.
Software basado en navegadorSólo tiene que conectarse vía wifi al punto de acceso de Ui y buscar ui-mixer.io en el navegador para empezar.
Selección de softwareSeleccione un software para teléfono o tableta/PC para disfrutar de la mejor experiencia de control.
Salidas AUXSalidas del bus AUX (el modelo Ui12 dispone de dos salidas AUX).
Reproducción/grabación USBPara la reproducción, grabación (Ui16), importación/exportación de archivos Show y actualizacio-nes de software.
Entradas RCAEntradas de línea RCA a los canales de entrada LINE IN L y LINE IN R.
Antena/LED WiFiEl punto de acceso wifi al servidor web integrado permite controlar el software basado en navegador.
EntradasEntradas combinadas (jack y XLR) y XLR. Las dos primeras "entradas DigiTech" presentan una opción Hi-Z para conectar directamente una guitarra o un bajo y utilizar el procesamiento de la guitarra DigiTech.
SalidasSalidas de auriculares paralelas, y salidas de mezcla del canal XLR MASTER/Jack.
Controles de nivel integradosControles de nivel de MASTER MIX L/MIX R y auriculares.
Conexiones del panel lateralRESET, FOOTSWITCH (activar/des-activar efectos), USB 1, USB 2, HDMI (Sólo Ui16), ETHERNET (Puerto del cable de LAN).
Ui12, Ui16 Manual del Usuario
2.1: DESCRIPCIÓN GENERAL DEL SISTEMA

2.2: E/S de hardware y controles
PRIMEROS PASOS > HARDWARE
El panel frontal del Ui contiene todas las entradas y salidas de audio, además de tres controles de nivel maes-tro. En un panel lateral se encuentra el conector de alimentación y el conmutador de alimentación. En el otro se encuentra el botón RESET, el zócalo FOOTSWITCH, dos puertos USB y la conexión Ethernet (cable LAN).
PHONES
Ajusta el nivel para las salidas de auricularesControla el nivel de ambas salidas de auriculares. La señal de la fuente de auriculares será la señal estéreo principal por defecto, pero cambiará al bus Solo cuando se seleccione AFL o PFL.
MIX L/MIX R
Niveles para las salidas MIX L y MIX REl bus MIX/MASTER transmite la salida estéreo izquierda/derecha principal de Ui y aparece tanto en la salida XLR como en la salida MIX L/R del jack.
ENTRADAS COMBO
Zócalos para el jack o conectores XLR: nivel de micro o de líneaEl número de entrada se corresponde con el número del canal en el software de control del Ui.
ENTRADAS XLR
Entradas XLR de micro o líneaEl número de entrada se corresponde con el número del canal en el software de control del Ui.
LINE IN
Entradas RCA de nivel de líneaLas entradas RCA envían señales a los canales LINE IN L y LINE IN R del mezclador Ui.
SALIDAS DE AURICULARES
Zócalos de auriculares paralelosNo son independientes, lo que significa que cada salida recibe la misma señal. Las salidas de auriculares reciben la misma señal de audio que las salidas MASTER/MIX a menos que un canal Solo esté activo o que se haya seleccionado la opción "AUX" en SETTINGS (esto asigna los pares AUX de números más altos a las salidas de auriculares).
Ui12, Ui16 Manual del Usuario
2.2: E/S DE HARDWARE Y CONTROLES

2.2: E/S de hardware y controles
PRIMEROS PASOS > HARDWARE
MIX L/R OUTPUT - XLR
Salidas MASTER del canal XLRLas salidas de jack y MASTER del canal XLR son conexiones paralelas (idénticas).
MIX L/R OUTPUT - JACKS DE 1/4”
Salidas de jack del canal MASTERLas salidas de jack y MASTER del canal XLR son conexiones paralelas (idénticas).
AUX OUTPUTS
Salidas físicas para los buses AUXEl modelo Ui12 dispone de dos salidas AUX, mientras que el modelo Ui16 tiene cuatro.
MEDIA - PLAY
Puerto USB para unidad Flash Drive USB con archivos de reproducción de audioLos archivos de audio deben guardarse en el lápiz USB con el formato MP3, AAC, .WAV, .OGG, .AIFF o .FLAC. Consulte la sección 9.0.Este puerto USB también puede utilizarse para archivos Show y para importar/exportar Instantáneas, así como para actualizaciones del software. Hay dos puertos USB adicionales en el lateral del equipo.
MEDIA - REC (Sólo Ui16)
Puerto USB para unidad Flash Drive USB, para grabar audioEl mezclador Soundcraft Ui 16 grabará la salida estéreo del canal MASTER como un archivo estéreo en el dispositivo de almacenamiento. Consulte la guía para ver las instrucciones de reproducción y grabación - sección 9.0.
Antena wifi
Necesaria para la conexión de red inalámbrica - punto de acceso o wifiCompruebe que la antena esté firmemente atornillada en su zócalo y orientada verticalmente. Para más información acerca de los ajustes de la red inalámbrica, consulte la sección 10.1.
Ui12, Ui16 Manual del Usuario
2.2: E/S DE HARDWARE Y CONTROLES

2.2: E/S de hardware y controles
PRIMEROS PASOS > HARDWARE
Puertos USB 1 y 2
Puede ser utilizado para la importación y exportación de archivos (sección 8) y para las actualizaciones de software.Hay puertos USB en el panel frontal del equipo para la grabación y reproducción de audio.
Conector HDMI (sólo en el Ui16)
Soporte para el estándar de vídeo HDMILa característica aún no está implementada.
ETHERNET
Conector estándar RJ45 para una conexión por cable Ethernet.Una conexión por cable Ethernet con el Ui es la más segura. Para más detalles acerca de la configuración y los ajustes de red, consulte la sección 10.1.
PWR
Conmutador y conector de alimentaciónEl mezclador Ui se suministra con un adaptador de corriente con anillo de cierre roscado. Inserte el conec-tor y atornille el anillo de bloqueo en el zócalo para evitar la desconexión accidental y para asegurar una conexión eléctrica satisfactoria y un mejor rendimiento. Utilice el conmutador de alimentación para activar y desactivar el equipo.
RESET
Pulsador empotrado que se utiliza para reiniciar el equipo.Para reajustar SOLAMENTE los ajustes de red, active el equipo mientras mantiene pulsado el botón de reinicio durante al menos diez segundos. Para reajustar todo el sistema, consulte la sección 3.0.2.
FOOTSWITCH
Conector del conmutador de pedal utilizado para activar o desactivar los efectos.Use un conmutador de pedal con un jack de conexión de 6,35mm. El equipo detectará automáticamente el tipo de conector, pero el propio conmutador de pedal debe ser un tipo no bloqueable.
Ui12, Ui16 Manual del Usuario
2.2: E/S DE HARDWARE Y CONTROLES

2.2: E/S de hardware y controles
PRIMEROS PASOS > HARDWARE
Indicador WiFi
Muestra que el wifi funciona con normalidadEl indicador también muestra el estado de arranque del wifi durante la activación del equipo. Deja de par-padear en secuencia cuando ha arrancado y está disponible para las conexiones. Entonces parpadea con la actividad de datos.
Si el LED WiFi sigue parpadeando puede significar que el firmware no se está cargando en el DSP. Asegúre-se de que el firmware más reciente está cargado en el equipo y que el conector de alimentación de CC se ha colocado correctamente.
Ui12, Ui16 Manual del Usuario
2.2: E/S DE HARDWARE Y CONTROLES

2.3: Enrutamiento del canal de entrada
PRIMEROS PASOS > ENRUTAMIENTO DEL CANAL DE ENTRADA
El diagrama muestra la ruta de la señal de audio a través de un canal de entrada: desde la entrada física hasta los buses (AUX SEND, FX SEND, MASTER, etc.).A tener en cuenta: Ninguna parte de la ruta de la señal (excepto para los preamplificadores del hardware y los DAC de salida) tiene recortes internos y tiene un margen de sobrecarga infinito. Esto significa que no se incor-poran recortes internos aunque se ajuste el ecualizador/Dyn al máximo. Reducir suficientemente el nivel de la banda del canal MASTER eliminará cualquier recorte de la salida.
Fuente AUX prefader
Fuente AUX Send y FX Send postfader.
Salida principal estéreo - Izquierda
Salida principal estéreo - Derecha
Medidor "Pre" de la fuente
Fuente Vúmetro
Entrada de micrófono
Entrada de línea Entrada Hi-Z Reproducción USB
Selección de entrada Hi-ZDisponible en los dos primeros canales (entradas DigiTech).
Reproducción de audio USBReproducción desde Flash Drive USB hacia los canales Player L y Player R
Inversor de fase
Sección del pream-plificadorIncluye alimentación phantom para las entradas de micrófono.
HPFFiltro pasa altos - filtrar las frecuencias bajas.
Modelado de amplificador DigiTech En las dos primeras entradas.
Dinámica de dbxGate, Compressor, De-Esser
EQEcualizador de 4 bandas totalmente pa-ramétrico o ecualizador "Fácil" de 3 bandas
FADERControl de nivel para mezclar, la fuente post fader. Control de panoramización
Balance izquierda/derecha.
Ui12, Ui16 Manual del Usuario
2.3: ENRUTAMIENTO DEL CANAL DE ENTRADA

Ordenador o tabletaConéctese a través de wifi y un navegador, y luego seleccione el icono "Tableta".
SmartphoneConéctese a través de wifi y un navegador, y luego seleccione el icono "Teléfono".
2.4: Conectarse
PRIMEROS PASOS > CONECTARSE
La serie Soundcraft Ui utiliza la tecnología de servidor web integrada para proporcionar todas las funciones a ordenadores, tabletas y teléfonos que dispongan de control de navegador: sólo tendrá que conectarse al pun-to de acceso wifi del Ui y navegar hasta la URL correspondiente. Como alternativa, puede conectarse a través de una red wifi existente o utilice el puerto Ethernet del lateral del equipo para una conexión LAN (Red de área local) con cable. Para más detalles acerca de la configuración de red, consulte la Sección 10.1.
Conectar al punto de acceso del Ui con el ordenador, la tableta o el teléfono1) Compruebe que la antena wifi esté conectada al equipo, conecte la fuente de alimentación externa y active el mezclador.
Observará que se ilumina un indicador LED en el interior del logotipo WiFi de su hardware Ui; éste parpadeará hasta que se reinicie correctamente.
2) Navegue hasta la configuración wifi de su dispositivo y conéctese al punto de acceso “Soundcraft Ui”. Si esta es la primera vez que se conecta, la contraseña por defecto será "scuiwlan".
3) Inicie el navegador de su dispositivo e introduzca la URL ui-mixer.io. Para usuarios de Android, debe utilizar un navegador Android versión 4.4 o posterior, u otro navegador moderno como Chrome para utilizar la aplicación web de Ui.
4) Debería ver la pantalla de selección de dispositivos mostrando los iconos de las versiones para pantallas grandes (icono de ficha) y para pantallas pequeñas (icono de teléfono) del software del Ui. Seleccione la versión aplicable a su dispositivo.
¡IMPORTANTE!La primera vez que se conecte, es importante que establezca una nueva contraseña para el acceso wifi. Pul-se el icono de ajustes y seleccione la primera ficha "NETWORK" para acceder al campo de la contraseña.
Contraseña por defecto del punto de acceso:
scuiwlan
Ui12, Ui16 Manual del Usuario
2.4: CONECTARSE

3.0: Control del software
CONTROL DEL SOFTWARE
El control del software basado en navegador para la Serie Ui está disponible en dos versiones. La versión para pantallas pequeñas está optimizada para dispositivos del tamaño de un teléfono; la versión para pantallas grandes está optimizada para tabletas y ordenadores.
Para poder hacer el mejor uso de su mezclador Ui, lea atentamente esta sección de control del software. Exis-ten varias funciones de navegación y de acceso a menús que simplifican enormemente el control del Ui.
Ui12, Ui16 Manual del Usuario
3.0: CONTROL DEL SOFTWARE

3.0.1: Actualizaciones y requisitos
ACTUALIZACIONES Y REQUISITOS DEL SOFTWARE
En realidad, el control del software para la Serie Ui se ejecuta desde un servidor web virtual ubicado en el in-terior del propio equipo Ui, y es compatible con cualquier navegador moderno que se utilice en el dispositivo de control (smartphone, tableta u ordenador). Para usuarios de Android, debe utilizar un navegador Android versión 4.4 o posterior, u otro navegador moderno como Chrome para utilizar la aplicación web de Ui.
Pueden utilizarse simultáneamente hasta 10 dispositivos de control.
Actualizaciones de software
En el sitio web de Soundcraft se publican regularmente actualizaciones del software, disponibles desde la página del produc-to. En el software de la tableta puede comprobar su actual versión del software del Ui, navegando hasta la página SETTINGS y seleccionando la ficha ABOUT. En el software del teléfono puede comprobar su actual versión del software del Ui, navegando hasta la página SETTINGS y seleccionando el botón HELP.
Para actualizar el software del Ui:
1. Descargue el archivo de actualización del Ui desde la página web y DÉJELO en formato .zip.2. Copie el archivo .zip en un dispositivo multimedia USB que pueda conectarse a uno de los puertos Ui del mezclador USB.
Nota: El archivo puede encontrarse en cualquier directorio. Puede utilizarse cualquiera de los puertos USB del mezclador.3. Asegura que su dispositivo cliente está conectado a la interfaz gráfica de usuario del mezclador Ui.4. Conecte el dispositivo multimedia USB.5. En la pantalla de la interfaz gráfica de usuario se indicará que el dispositivo USB ha sido conectado. Cuando se haya leído
el contenido del lápiz de memoria (unos 10 aproximadamente) se reconocerá la actualización.6. La interfaz gráfica de usuario le pedirá si desea realizar una actualización. Pulse OK.7. El mezclador llevará a cabo la actualización.8. La interfaz gráfica de usuario presentará un mensaje que indicará si la actualización ha tenido éxito o no.9. Deberá realizar el ciclo de desactivación y activación del equipo y conectar de nuevo el dispositivo cliente.10. Ahora ya podrá acceder a la página ABOUT para ver la nueva información de la versión del firmware.
¡IMPORTANTE!Si tiene cualquier tipo de archivo zip (que no sea el archivo de actualización) en cualquier directorio del dispositivo USB, la actualización de software no funcionará.
Ui12, Ui16 Manual del Usuario
3.0.1: ACTUALIZACIONES Y REQUISITOS

3.0.2: Reajustar el mezclador
SOFTWARE > REAJUSTAR EL MEZCLADOR
Existen dos niveles de reajuste para el mezclador Ui. El primero reajustará los ajustes de red cuando no sea posible conectar. La segunda función utiliza el archivo fullreset.txt de un lápiz de memoria USB junto con el botón RESET. De esta forma se recuperarán todos los ajustes por defecto del equipo y su firmware original de fábrica.
Reajustar la redPuede reajustarse la contraseña de red y de administrador si se ha olvidado la contraseña de administrador, o si no se puede conectar con el Ui.
Utilice un clip (o similar) para presionar el botón RESET (panel lateral) durante unos 10 segundos mientras se activa el equipo. De esta forma se inicializará la contraseña de administrador y de red del Ui a su valor por defecto.
Reajuste totalCon este método se eliminan todos los cambios que se puedan haber realizado en el mezclador y se restablece el firmware del equipo a su estado original al salir de fábrica. Se perderán todos los ajustes, instantáneas, usuarios, perfiles View y shows. Compruebe que haya guardado/realizado copia de seguridad de los shows antes de reajustar el Ui.
1. Cree un archivo de prueba con el nombre fullreset.txt (no es necesario que tenga ningún tipo de contenido) y cópielo en un lápiz USB.
2. Inserte el lápiz USB en uno de los puertos Ui del USB.3. Utilice un objeto fino y largo para pulsar el botón RESET durante unos 10 segundos mientras se activa el equipo.4. El Ui reconocerá el archivo fullreset.txt copiado en el lápiz USB y recuperará todos los valores de fábrica del equipo.5. Deberá realizar el ciclo de desactivación y activación del equipo y conectar de nuevo el dispositivo cliente. Desactive el
equipo al menos durante unos 10~15 segundos antes de activarlo de nuevo.
Nota: La desactivación y activación rápida casi siempre impedirá un arranque correcto y el equipo puede quedar bloqueado (con el LED WiFi parpadeando en color azul). Por lo tanto, desactive el equipo, espere unos 10~15 segundos y luego actívelo. El LED azul WiFi parpadeará unos 10~15 segundos y después quedará iluminado.
Ui12, Ui16 Manual del Usuario
3.0.2: REAJUSTAR EL MEZCLADOR

3.1: Navegación del software
SOFTWARE > NAVEGACIÓN
Desplazarse por los canales del mezclador
Toque/haga clic y deslice en la pantalla del mezclador para desplazarse a los otros canales, incluyendo el envío de efectos, el envío AUX y los buses de grupo.
Nombre del Fader/Canal
Seleccione un canal tocando o haciendo clic en un nombre de fader o canal. El canal seleccionado se mantendrá activo (mantendrá la actividad) independien-temente de pantalla de la función hasta que se seleccione un nuevo canal.
Toque dos veces el fader
Acceder al ecualizador de canal desde la pantalla MIX. Toque dos veces o haga doble clic.
Hay muchas técnicas de navegación/gestos comunes del software de control delUi para las versiones de la ta-bleta y del teléfono. En esta sección se describen los principales. En la sección 3.7 se resumen todos los gestos de control. A tener en cuenta: Las capturas de pantalla que se muestran son de la versión del software del teléfono, excep-to cuando el contenido sea notablemente distinto a la versión de la tableta.
Ui12, Ui16 Manual del Usuario
3.1: NAVEGACIÓN DEL SOFTWARE

3.1: Navegación del software
SOFTWARE > NAVEGACIÓN
Deslizar los nombres de canal
Toque/haga clic y sujete y deslice sobre los nombres de canales para acceder a los nombres de canal desde cualquier punto del mezclador, incluyendo los envíos de efectos, los envíos AUX y los buses de grupo.
Toque dos veces el nombre del canal
Teléfono: Acceda a la pantalla del panel de instrumentos para ese canal - acceda al ecualizador, dinámica, envíos de AUX y FX, y mucho más.Tableta: Acceda a la ficha EDIT > DYN.
Toque dos veces la banda de canales
Toque dos veces en cualquier punto excepto el fader para acceder a la pantalla METERS o para volver a la pantalla MIX desde la pantalla GAIN.
Ui12, Ui16 Manual del Usuario
3.1: NAVEGACIÓN DEL SOFTWARE

3.1: Navegación del software
SOFTWARE > NAVEGACIÓN
Toque largo (mantener)/Haga clic
Un toque largo/clic sobre ciertos controles abre un submenú específico para ese control. Por ejemplo, un toque o un clic largo sobre el nombre de un canal permite acceder a los preajustes del canal, cambiar el nombre, copiar/pegar los ajustes, asignar subgrupos, vincular en estéreo, reajustar el canal y acceder a la función ASSIGN ME.
Ventana Deslizable
Toque la flecha de deslizamiento a la derecha de la pantalla MIX para acceder al panel Ventana deslizable.
Para el panel deslizable del software de la ta-bleta, haga clic/toque el botón Ui en la esquina superior derecha de la pantalla. El deslizamiento en la tableta permite una navegación más rápi-da en el mezclador para los grupos de canales normales, acceso a los grupos MUTE y VIEW, al botón TAP TEMPO, además de a las funciones MUTE ALL y MUTE FX.
En el software del teléfono permite un acceso rápido a los botones TAP TEMPO y MUTE FX, a JUMP TO (navegación en el mezclador), y a las opciones GROUPS (grupos Mute & View) y FUNCTIONS (funciones rápidas como la de reproducción y grabación).
Se puede fijar el lugar de la Ventana deslizable desde la pantalla SETTINGS.
Ui12, Ui16 Manual del Usuario
3.1: NAVEGACIÓN DEL SOFTWARE

3.1.1: Resumen de gestos y controles
SOFTWARE > RESUMEN DE CONTROLES
Existen muchos movimientos intuitivos, toques y clics que le ayudarán a navegar por el software de control del Ui de forma rápida e intuitiva. A continuación encontrará un resumen de dichas opciones de control.
Selectores de lista• Los elementos disponibles en los cuadros de lista pueden seleccionarse haciendo doble clic/toque en una selección, además
de utilizar el disparo del botón de "carga".
Accesos directos de la página MIX• Haga doble clic/toque en la pantalla LCD virtual del canal para que el volumen del canal vuelva a 0dB.• Haga clic en/toque la zona de control de panoramización o balance del canal para mostrar temporalmente el valor de pano-
ramización o balance del canal en la pantalla LCD del canal virtual relativo.• Haga doble clic/toque en el control de panoramización o balance del canal para centrar dichos ajustes.• Haga doble clic/toque en la zona de banda del canal INPUT (excepto el protector del fader) para ir a la página METERS.• Haga doble clic/toque en la zona de banda del canal LINE INPUT (excepto el protector del fader) para ir a la página METERS.• Haga doble clic/toque en la zona de banda del canal PLAYER (excepto el protector del fader) para ir a la página PLAYER/ME-
DIA.• Haga doble clic/toque en la zona de banda del canal FX RETURN (excepto el protector del fader) para ir a la página FX SENDS.• Haga doble clic/toque en la zona de banda del canal SUB GROUP (excepto el protector del fader) para ir a la página METERS.• Haga doble clic/toque en la zona de banda del canal AUX MASTER (excepto el protector del fader) para ir a la página AUX
SENDS.• Haga doble clic/toque en el protector del fader del canal para ir a la ficha EDIT del modo EQ del canal.• Haga doble clic/toque en la etiqueta del canal (INPUT, LINE IN, PLAYER, SUB GROUP, AUX) para ir a la ficha EDIT de la página
DYN del canal seleccionado.• Haga doble clic/toque en la etiqueta del canal (FX RETURN) para ir a la ficha EDIT de la página FX del canal seleccionado
(parámetros de efectos globales).• Haga clic largo en/mantenga pulsada la etiqueta del canal para abrir el menú emergente del canal.• Haga clic en/toque la pantalla LCD virtual del panel de navegación del nivel superior para abrir la lista emergente de Shows/
Instantáneas.• Haga clic largo en/mantenga pulsada la pantalla LCD virtual del panel de navegación del nivel superior para ir a la ficha SET-
TINGS de la página SHOWS.• Haga clic en/toque la pantalla LCD virtual del canal MASTER para ir a la página METERS.
Accesos directos al panel deslizable• Haga clic largo en/mantenga pulsado SUB GROUPS para ir a la configuración de Subgrupo (página METERS, ficha SUBS).• Haga clic largo en/mantenga pulsado VIEW GROUPS para ir a la configuración de Ventanas (página METERS, ficha VIEWS).• Haga clic largo en/mantenga pulsado MUTE GROUPS para ir a la configuración de Mute Grupos (página METERS, ficha MU-
TES).• Haga clic largo en/mantenga pulsado TAP TEMPO para introducir un tempo numérico.
Página METERS• Haga clic en/toque cualquier zona del vúmetro del canal para ir hasta el canal pertinente de la página MIX.• Haga clic largo en/mantenga pulsado el botón TAP para introducir un tempo numérico.
Página EDIT > Ficha DIGITECH• Haga clic en/toque el cabezal del amplificador para que aparezca el selector de la lista de amplificadores.• Haga clic en/toque el gráfico del altavoz para que aparezca el selector de la lista de cajas.
Ui12, Ui16 Manual del Usuario
3.1.1: RESUMEN DE GESTOS Y CONTROLES

3.1.1: Resumen de gestos y controles
SOFTWARE > RESUMEN DE CONTROLES
Página EDIT > Ficha EQEcualizador paramétrico:
• Haga doble clic/toque en el espacio vacío para ir a la página MIX.• Arrastre las bolas de la banda de frecuencia para ajustar los valores de frecuencia y ganancia en dB.• Haga doble clic/toque en las bolas de la banda de frecuencia para reajustar la banda de frecuencia seleccionada a 0dB y la
frecuencia por defecto.• Pellizque o desplácese con el ratón/el trackpad sobre la bola de frecuencia seleccionada para ajustar el valor de Q.• Arrastre la bola de frecuencia De-Esser para ajustar la frecuencia y los valores de umbral en dB.• Arrastre la bola de frecuencia LC/HPF para ajustar el valor de la frecuencia LC/HPF.• Pellizque o desplácese con el ratón/el trackpad sobre la bola De-Esser para ajustar el valor de ratio.
Ecualizador gráfico:
• Haga doble clic/toque en el espacio vacío para ir a la página MIX.• Arrastre las bolas de frecuencia GEQ para ajustar la ganancia en dB de la frecuencia seleccionada.• Haga doble clic/toque en las bolas de frecuencia para reajustar la frecuencia seleccionada a 0dB.• Haga clic en/toque los mini segmentos GEQ (arriba a la izquierda) para asignar las bandas altas o bajas al editor principal.
Página EDIT > Ficha DYN• Haga doble clic/toque en el espacio vacío para ir a la página MIX.• Arrastre la bola T para ajustar el valor del umbral de dinámicas.• Arrastre la bola R para ajustar el valor del ratio de dinámicas.
Página EDIT > Ficha FX• Haga doble clic/toque en el espacio vacío para ir a la página MIX.• Haga clic en/toque el rack de efectos virtual para ver el Gestor de preajustes.
Página EDIT > Ficha AUX• Haga doble clic/toque en el espacio vacío para ir a la página MIX.
Página AUX SENDS• Haga clic largo en/mantenga pulsado el botón PRE/POST de la banda del canal para la opción "Set All Pre/Post".• Haga doble clic/toque en la zona de banda del envío del canal (excepto el protector del fader) para ir a la página MIX.• Haga doble clic/toque en la etiqueta del canal para ir a la ficha EDIT de la página DYN del canal seleccionado.• Haga clic largo en/mantenga pulsada la etiqueta del canal para abrir el menú emergente del canal.• Haga doble clic/toque en la LCD del canal para "Return To Zero Level" (0dB).
Página FX SENDS• Haga doble clic/toque en la zona de banda del envío del canal (excepto el protector del fader) para ir a la página MIX.• Haga doble clic/toque en la etiqueta del canal para ir a la ficha EDIT de la página DYN del canal seleccionado.• Haga clic largo en/mantenga pulsada la etiqueta del canal para abrir el menú emergente del canal.• Haga doble clic/toque en la LCD del canal para "Return To Zero Level" (0dB).
Página PLAYER/MEDIA• Haga doble clic/toque en la zona de banda del canal (excepto el protector del fader) para ir a la página MIX.• Haga doble clic/toque en el protector del fader del canal para ir a la ficha EDIT del modo EQ del canal.• Haga doble clic/toque en la etiqueta del canal para ir a la ficha EDIT de la página DYN del canal seleccionado.• Haga clic largo en/mantenga pulsada la etiqueta del canal para abrir el menú emergente del canal.
Ui12, Ui16 Manual del Usuario
3.1.1: RESUMEN DE GESTOS Y CONTROLES

3.2: Navegación con la tableta
SOFTWARE > NAVEGACIÓN EN TABLETAS/PANTALLAS GRANDES
MIX es la pantalla por defecto para el software de la tableta Ui/pantalla grande - Desde allí puede navegar a otras pantallas y funciones de varias formas. Los controles de navegación del Nivel 1 dirigen directamente a varias pantallas principales, la navegación de Nivel 2 (fichas de la página) permite cambiar de capa dentro de la pantalla seleccionada, y los controles de navegación del Nivel 3 permiten seleccionar canales individuales.
METERS
Acceder a la página METERSLas fichas de esta página son METERS (indicadores y estado), MUTES, VIEWS y SUBS (subgrupos). La página METERS por defecto muestra el estado de la alimentación phantom, la fase, el silenciamiento y la indivi-dualización, además de la medición gráfica de barras para el nivel y la reducción de ganancia (dinámica). Puede activar grupos de MUTE, utilizar TAP TEMPO y CLEAR SOLO, MUTE ALL, y MUTE FX directamente desde esta página.
Navegación de nivel 1Botones de acceso principales - siempre visibles.
Navegación de nivel 2Selectores de página en forma de "Ficha" para la zona de la pantalla principal.
Navegación de nivel 3Canal seleccionado actualmente Navegación de nivel 3
Controles del canal MASTER
Navegación de nivel 3Nombres/selección del canal
Zona de la pantalla principal
Navegación con el software de control por pantallas grandes/tabletas.
Ui12, Ui16 Manual del Usuario
3.2: NAVEGACIÓN CON LA TABLETA

3.2: Navegación con la tableta
SOFTWARE > NAVEGACIÓN EN TABLETAS/PANTALLAS GRANDES
MIX/GAIN
Acceder a las páginas MIX y GAINCuando el botón es de color naranja se muestra la página MIX (faders del canal), y cuando es de color rojo se muestra la página GAIN (faders de ganancia y controles de la etapa de entrada).
EDIT
Acceder a la página EDIT para el canal seleccionadoLa configuración resultante de la página depende del tipo de canal seleccionado. Por ejemplo, la página EDIT para un canal de entrada tendrá las fichas EQ, DYN, AUX SENDS y FX SENDS. Algunas fichas estarán preseleccionadas si navega desde ciertas ventanas. Por ejemplo, si selecciona EDIT desde la página princi-pal de FX SENDS se preseleccionará la ficha FX SENDS para el canal resaltado.
AUX SENDS
Acceder a la página AUX SENDSMuestra una ventana basada en el fader de todos los niveles de envío AUX para el bus AUX seleccionado. También muestra el canal Maestro OUT en el lado derecho. Si selecciona EDIT desde la página AUX SENDS se preseleccionará la ficha AUX SENDS para el canal de entrada seleccionado.
FX SENDS
Acceder a la página FX SENDSMuestra una ventana basada en el fader de todos los niveles de envío de efectos para el bus FX SEND seleccionado. También muestra el canal de salida del procesador (FX RETURN) en el lado derecho. Si selec-ciona EDIT desde la página FX SENDS se preseleccionará la ficha FX SEND para el canal de entrada seleccio-nado.
MEDIA
Acceder a la página MEDIAControles de reproducción y grabación, además de selecciones de lista de reproducción y pistas. También muestra los canales PLAYER L y PLAYER R en el lado izquierdo.
AJUSTES (SETTINGS)
Acceder a la página SETTINGContiene parámetros y configuraciones del sistema y el mezclador.
Ui12, Ui16 Manual del Usuario
3.2: NAVEGACIÓN CON LA TABLETA

3.2: Navegación con la tableta
SOFTWARE > NAVEGACIÓN EN TABLETAS/PANTALLAS GRANDES
SNAPSHOT
Acceder al selector emergente Show y SnapshotPuede cargar shows e instantáneas directamente desde este selector emergente.
DESLIZABLE
Acceder a la ventana deslizable en el lado derecho de la pantallaOfrece las funciones de vista rápida y de cambio de estado. La ventana Deslizable puede configurarse como "clavada" (permanente) para las páginas MIX y AUX/FX SENDS de forma independiente (página SETTINGS).
Ui12, Ui16 Manual del Usuario
3.2: NAVEGACIÓN CON LA TABLETA

3.2.1: Control del teclado
SOFTWARE > CONTROL DEL TECLADO
Los usuarios que realicen mezclas con un dispositivo que disponga de teclado pueden consultar a conti-nuación un grupo de comandos de teclado fácilmente accesibles, lo que permite acceder de forma rápida y eficiente a las funciones más utilizadas del mezclador.
[1] Panel de instrumentos
[2] MIX/GAIN
[3] EDIT
[4] AUX SENDS
[5] FX SENDS
[6] MEDIA
[7] SETTINGS
[8] SNAPSHOTS (misma acción que hacer clic en la pantalla NAV)
[9] DESLIZABLE
[Barra espaciadora] DESLIZABLE
[Q] FX RETURNS
[W] SUB GROUPS
[E] AUX MASTERS
[A] MUTE ALL
[P] PRESETS
[F] MUTE FX
[M] MUTE
[S] SOLO
[C] MENÚ EMERGENTE DEL CANAL
[~] DESHACER (última página vista)
[Flecha izquierda] Salta 1 banda del canal a la izquierda
[Flecha derecha] Salta 1 banda del canal a la derecha
[Flecha hacia arriba] Salta 8 bandas del canal a la izquierda
[Flecha hacia abajo] Salta 8 bandas del canal a la derecha
[FICHA] Alterna entre las fichas de EQ, DYN, FX, AUX.
Ui12, Ui16 Manual del Usuario
3.2.1: CONTROL DEL TECLADO

3.3: Pantallas de la tableta
SOFTWARE > PANTALLAS DE LA TABLETA
Las principales pantallas del software de la tableta son accesibles desde los botones de navegación del nivel 1 situados en la parte superior del área de la pantalla o a través de rutas de acceso rápido, como el doble toque en un fader para acceder a la pantalla EQ, etc. (consulte la sección 3.1).
MIX
MIX es la pantalla más utilizada e incluye una pantalla desplazable de todos los faders del canal. El orden de los canales de izquierda a derecha es: faders del canal de entrada, faders LINE IN, faders PLAYER, faders de retorno de efectos, faders de subgrupo y faders Maestros AUX. Dependiendo del hardware Ui que usted posea, variará el número de canales que se ven en el software de control.
METERS
Las fichas disponibles son METERS (para todos los canales), MUTES (asignación de grupo de silenciamiento), VIEWS (asignación de grupo de ventanas) y SUBS (asignación de subgrupo).La ficha METERS cuenta con vúmetros y medi-dores de reducción de ganancia para todos los canales, y también ofrece un acceso rápido a los botones CLEAR SOLOS, MUTE FX y MUTE ALL, además de todos los grupos de Mute.
GAIN
Todos los modelos de mezclador Ui incluyen control de ganancia remoto y alimentación phantom remota. La pantalla GAIN, fácilmente identificable por sus líneas de nivel del fader de color rojo, cuenta con faders de ganancia y con botones de alimentación phantom y de inversor de fase.
Ui12, Ui16 Manual del Usuario
3.3: PANTALLAS DE LA TABLETA

3.3: Pantallas de la tableta
SOFTWARE > PANTALLAS DE LA TABLETA
AUX SENDS
AUX SENDS es donde se crean las mezclas AUX. Los faders determinan el nivel de la señal enviada al bus AUX seleccionado. Seleccione un bus AUX entre los disponibles en la parte superior de la ventana para ajustar dicha mez-cla. El maestro del bus AUX estará disponible en el extremo derecho de la pantalla, al lado del canal MASTER.
EDIT
La página EDIT permite acceder a elementos de procesamiento de audio como el ecualiza-dor, la dinámica y los efectos. Las fichas con-cretas del procesamiento de audio disponibles dependen del tipo de canal seleccionado. Por ejemplo, los buses AUX OUT y el canal MASTER incluyen un ecualizador gráfico.
FX SENDS
Los faders FX SEND determinan la mezcla que se envía al procesador de efectos seleccionado. En primer lugar, seleccione el efecto que desea ajustar utilizando las fichas, y luego ajuste los faders para aumentar o disminuir la cantidad de reverberación (por ejemplo) que desearía añadir a cada canal de entrada.Pulse EDIT para editar el algoritmo de efectos seleccionado.
MORE ME
MORE ME permite a los usuarios asignar su propio canal personal y crear una mezcla de monitorización personal con un único fader de gran tamaño. Los nombres del canal MORE ME quedan resaltados en color naranja. Para asignar un canal de entrada al fader MORE ME, mantenga pulsado el nombre de un canal y seleccione la función ASSIGN ME. Utilice el mismo proceso para asignar un bus AUX como "ME OUT". En el software de la tableta, selec-cione MORE ME en el panel deslizable o gire la tableta a una vista vertical para acceder a la pantalla MORE ME.
Ui12, Ui16 Manual del Usuario
3.3: PANTALLAS DE LA TABLETA

3.3: Pantallas de la tableta
SOFTWARE > PANTALLAS DE LA TABLETA
MEDIA
El mezclador Ui dispone de un reproductor mul-timedia integrado. Puede utilizarse para pistas de acompañamiento o para incorporar música de fondo entre los grupos. La reproducción de archivos se transmite directamente desde un lápiz USB. Pulse el icono Media para entrar en la página del reproductor. Los archivos pueden reproducirse desde una lista de reproducción o directamente desde la lista de archivos. Manten-ga pulsado el nombre del canal PLAYER para que aparezca el menú de canales.
AJUSTES (SETTINGS)
Ajustes de sistema, red y seguridad, así como ges-tión de Shows e Instantáneas. Para más informa-ción, consulte la sección 10.
Ui12, Ui16 Manual del Usuario
3.3: PANTALLAS DE LA TABLETA

3.4: Navegación telefónica
SOFTWARE > NAVEGACIÓN TELEFÓNICA
MIX es la pantalla por defecto para el software Ui - Desde allí puede navegar a otras pantallas y funciones de varias formas. Para acceder a la pantalla de menús, pulse el icono NAV en la esquina superior derecha de la pantalla. Púlselo de nuevo para volver a la pantalla MIX.
NAV
Acceder a la pantalla del menú principalCuando está en uso, el botón NAV cambia al icono de retorno. Utilícelo para volver a la pantalla MIX.
SHOWS/SNAPSHOTSAcceder a la página de cargar/guardar Shows e Instantáneas.
Ui12, Ui16 Manual del Usuario
3.4: NAVEGACIÓN TELEFÓNICA

3.5: Pantallas del teléfono
SOFTWARE > PANTALLAS DEL TELÉFONO
Desde la pantalla de menús puede acceder a la pantalla MIX (botón de retorno, esquina superior derecha) y a otras nueve pantallas principales utilizando los botones de colores de gran tamaño.
PLAYER
El mezclador Ui dispone de un reproductor multimedia integrado. Puede utilizarse para pistas de acompañamiento o para incorporar música de fondo entre los grupos. La repro-ducción de archivos se transmite directamen-te desde un lápiz USB. Los archivos pueden reproducirse desde una lista de reproducción o directamente desde la lista de archivos. Mantenga pulsado el nombre del canal PLAYER para que aparezca el menú de canales.
MORE ME
MORE ME permite a los usuarios asignar su propio canal personal y crear una mezcla de monitorización personal con un único fader de gran tamaño. Los nombres del canal MORE ME quedan resaltados en color naranja. Para asignar un canal de entrada al fader MORE ME, mantenga pulsado el nombre de un canal y seleccione la función ASSIGN ME. Utilice el mismo proceso para asignar un bus AUX como "ME OUT".
METERS
Vúmetros para todos los canales del mezclador, además de indicadores LED para Alimentación phantom, Fase, Clip, Silenciamiento e Indivi-dualizar. Si pulsa en cualquier indicador de banco accederá a los faders de dichos canales en la página MIX. En esta página también podemos ver los botones CLEAR SOLOS (borrar Solos), MUTE FX (efectos de silenciamiento) y MUTE ALL (silenciar todo).
SETTINGS
Una gama de ajustes del sistema y de opciones de configuración bajo los encabezados LOCAL/GLOBAL (preferencias de mezcla, interfaz), NE-TWORK (ajustes del punto de acceso wifi y de la contraseña), ACCESS (seguridad para varios usuarios) y ABOUT.
Ui12, Ui16 Manual del Usuario
3.5: PANTALLAS DEL TELÉFONO

3.5: Pantallas del teléfono
SOFTWARE > PANTALLAS DEL TELÉFONO
AUX SENDS
AUX SENDS es donde se crea la mezcla AUX. Los faders AUX de los canales de entrada determinan el nivel de señal enviado a dicho bus AUX. Seleccione un bus AUX en la parte derecha para ajustar la mezcla desde todos los canales.
GAINTodos los modelos de mezclador Ui incluyen control de ganancia remoto y alimentación phantom remota. La pantalla GAIN, fácilmente identificable por sus líneas de nivel del fader de color rojo, cuen-ta con faders de gain y con botones de alimen-tación phantom (+48V) y de fase (Ø).
SHOWS
Gestión de Shows e Instantáneas, guardar y recuperar, etc. Un Show es una colección de instantáneas. Una Instantánea es un conjunto almacenado de todos los ajustes del mezcla-dor.
FX SENDSLos faders FX SEND determinan la mezcla que se envía al procesador de efectos seleccionado. En primer lugar, seleccione el efecto que desea ajustar utilizando los botones, y luego ajuste los faders para aumentar o disminuir la cantidad de reverberación (por ejemplo) que desearía añadir a cada canal de entrada. Pulse FX EDIT para editar el algoritmo de efectos seleccionado.
EDIT
Toque dos veces el nombre de un canal o se-leccione la pantalla EDIT para abrir el panel de instrumentos del canal. Esta pantalla ofrece ac-ceso al ecualizador, a la dinámica y a los envíos de efectos y AUX. Basta con tocar la pantalla del bloque de procesamiento que se desee para abrir la función en pantalla completa.Toque dos veces el nombre del canal maestro para ir a la página EDIT maestra.
Ui12, Ui16 Manual del Usuario
3.5: PANTALLAS DEL TELÉFONO

4.0: Canales del mezclador
CANALES
Los mezcladores del Ui tienen una gran variedad de tipos de canales de entrada y de salida. Puede ver todos los canales en la pantalla principal MIX y arrastrar y desplazar a lo largo de la consola virtual. También puede utilizar el panel deslizable de la página MIX para seleccionar los tipos de canales específicos y las ventanas preajustadas.
CANALES DE ENTRADA - secciones 4.1 y 4.2Un canal de entrada del Ui está formado por una sección GAIN (conector de entrada, pre-amplificador, fase, alimentación phantom, etc.) y la sección MIX. Los canales de entrada alimentan al bus estéreo principal (al Canal Maestro), los buses de en-vío aux (a los canales AUX OUT) y los buses FX SEND (y a los FX RETURN). La aportación de un canal de entrada a estos buses se controla desde la página de software correspondiente o desde la pantalla EDIT del canal de entrada.
BUSES AUX SEND/AUX OUT - sección 4.3Las salidas AUX (AUX OUTPUTS) son las que se encuentran en la parte superior derecha del hardware del Ui. Cada una de estas salidas tiene su propia mezcla de fuentes de entrada, independiente de la mezcla maestra. En general, las salidas AUX se utilizan para que los músicos puedan escuchar su propia mezcla en el escenario a través de un monitor de escenario o de amplificadores de auriculares para la monitorización intraauricular. De forma alternativa, las salidas AUX pueden enviarse a unidades de efectos externas.
CANALES de SUB GROUP - sección 4.5Si, por ejemplo, desea controlar la mezcla de la batería, pero también desea controlar con un solo fader la aportación de la batería a toda la mezcla, debería utilizar un subgrupo.
CANALES de FX SEND/FX RETURN - sección 4.4Los faders FX SENDS determinan de manera efectiva la cantidad de efecto en cada canal de entrada. Funcionan de forma si-milar a los envíos AUX en el sentido de que se crea una mezcla de las aportaciones al canal de entrada en la página FX SENDS, una para cada procesador de efectos.
CANAL MASTER - sección 4.6El canal estéreo MASTER es el canal de salida para la mezcla estéreo principal (izquierda y derecha) - está determinado por los faders del canal de entrada y del canal FX Return y los controles de panoramización/balance.
Ui12, Ui16 Manual del Usuario
4.0: CANALES DEL MEZCLADOR

4.1: Entradas: GAIN
CANALES > ENTRADAS: GAIN
La página Gain permite controlar los aspectos de la etapa de entrada de un canal de entrada del Ui. Es una pantalla tipo banda de canales con indicadores de nivel fader de color rojo.
Tableta: Haga clic/toque el botón MIX/GAIN para alternar entre las páginas MIX y GAIN.Teléfono: Utilice el botón del menú GAIN para ir a la página GAIN.Nota: La pantalla GAIN tiene los controles de pantalla de entrada y los controles de panoramización/balance en común con la pantalla MIX. Consulte la “4.2: Entradas: Mix”.
Todos los modelos de mezclador Ui incluyen control de ganancia remoto y alimentación phantom remota. Esta magnífica característica permite cambiar la ganancia de entrada del micrófono y la alimentación phantom de manera remota en el sof-tware del Ui sin necesidad de tocar el propio hardware.
GANANCIA, ALIMENTACIÓN PHANTOM, INVERSIÓN DE FASE
Las entradas de audio tienen un rango de ganancia de entrada de –40dB hasta +60dB. Es una buena idea asegurarse que el fader de GAIN está abajo al conectar nuevas fuentes. Evite 'recortar' la entrada - cuando se pueda ver el indicadro rojo de recorte que indica que está grabando, la señal se distorsiona. para evitarlo, basta con reducir la ganancia.Cuando se cambia de MIX a GAIN, los faders de volumen cambian a faders de GAIN (línea roja bajo el mando del fader). En el software de la tableta, los botones MUTE y SOLO cambian a los botones +48V (Alimentación Phantom) y (Inversión de fase). En el software del teléfono estos controles están en la página EDIT (puede tocar dos veces sobre el nombre de un nombre del canal para cambiar más rápido a la página EDIT).
Es necesaria la alimentación phantom para alimentar ciertos micrófonos tales como micrófonos de condensador u otros dispositivos activos tales como un DI activo. Se activa por canal. Se puede obtener una visión general del estado de la alimen-tación phantom desde la pantalla METERS pantalla (indicador azul).
Cuando se activa la alimentación phantom, la salida del canal se silencia momentáneamente para evitar que se transmitan los transitorios al resto de la cadena de audio (lo que protege los altavoces PA).
MEDICIÓN
Los medidores de la página GAIN muestran el nivel de entrada y el recorte de la entrada (la luz superior, justo por encima del vúmetro principal).
Ui12, Ui16 Manual del Usuario
4.1: ENTRADAS: GAIN

La página MIX es la página por defecto del software de control del Ui y permite controlar el enrutamiento y la panoramización de los faders de los canales de entrada del Ui. Tenga en cuenta - el software del teléfono visualiza el estado de panoramización/balance, solo y silenciamiento, pero para el control se debe utilizar la página EDIT. Esos controles se describen en esta sección.Tableta: Haga clic/toque el botón MIX/GAIN para alternar entre las páginas MIX y GAIN.Teléfono: El botón RETORNO siempre te volver a la página MIX.
Un clic o un toque doble en una banda de canal GAIN (no el protector del fader) permite regresar a la página MIX.Un clic o un toque doble en un nombre de canal llevará a la página EDIT de ese canal.
4.2: Entradas: Mix
CANALES > ENTRADAS: MIX
FADER
Ajusta el nivel de este canal en la mezcla estéreo maestra.
MEDICIÓN
Medición por medio de los vúmetros de la ganancia de entrada y del nivel del canal.Los vúmetros de la página MIX muestran dos colores. Los vúmetros de color azul muestran la ganancia de entrada (desde la página GAIN) y los vúmetros amarillos sobre la parte superior muestran el nivel del canal. Tenga en cuenta que el ecualizador y la dinámica afectan a los niveles de los canales.
Ui12, Ui16 Manual del Usuario
4.2: ENTRADAS: MIX

4.2: Entradas: Mix
CANALES > ENTRADAS: MIX
MUTE
Desactive la señal de audio de un canalMUTE es un silenciador inmediato de audio, para evitar tener que deslizar hacia abajo el fader (y elimina a´si la posibilidad de olvidarse de su posición original). El botón MUTE silencia la salida del canal al bus estéreo principal. También puede silenciar un envío AUX, dependiendo del estado AUX o PRE de POST (la AUX post fader se silenciará).
SOLO
Aplica solo a este canalEl botón SOLO se visualiza de color gris cuando no está en uso y amarillo cuando está operativo. Pulse el botón SOLO para escuchar únicamente este canal. En SETTINGS el botón SOLO se puede enrutar a los auri-culares o a las salidas Maestras + auriculares. También hay dos modos Solo disponibles: SOLO 1 (pulsando un botón SOLO se desactiva un solo de anterior) y SOLO+ (los solos serán acumulativos y no anularán los solos anteriores). Nota: Si la opción "AUX" se ajusta para el parámetro HEADPHONES OUT (SETTINGS), las salidas de los auriculares no reflejarán la selección Solo.El enrutamiento por defecto es "PFL" (Pre Fader Listen = antes del fader). Sin embargo, los Solos se pueden ajustar a AFL (After Fader Listen) en el parámetro SOLO TYPE de GLOBAL SETTINGS (consulte la sección 10).
PANORAMIZACIÓN/BALANCE
Ajusta la panoramización/balanceEn un canal monoaural este control es de panoramización, con una "línea de panoramización" de co-lor azul. En un canal estéreo (vinculado) este control es de balance, con una "línea de balance" de color amarillo. La panoramización desplaza una sola fuente de izquierda a derecha; el balance desplaza toda la imagen estéreo de izquierda a derecha.
PANTALLA DEL CANAL
Pantalla numérica de la panoramización y el nivel del faderMuestra el nivel de señal como nivel de dB. También muestra la posición de panoramización durante tres segundos después de mover el deslizador de panoramización.
NOMBRE DEL CANAL
Acceso al submenú de canales, la identificación de canales y la selección de canalesNormalmente, el nombre del canal es un nombre/descripción de dicho canal. Puede tocar los nombres de los canales para seleccionar dicho canal, hacer doble clic/tocar sobre el nombre de un canal para ir a la pantalla EDIT de dicho canal, o hacer un clic/toque largo sobre el nombre de un canal para acceder al submenú de canales (consulte la sección 4.3).
Ui12, Ui16 Manual del Usuario
4.2: ENTRADAS: MIX

4.2.1: Submenú de canales
CANALES > SUBMENÚ DE ENTRADA
Si hace un clic/toque largo sobre el nombre de un canal puede acceder al submenú de canales para acceder a diversos parámetros...
CHANNEL PRESETS
Recupere y guarde los ajustes de todo un canal - bancos de preajustes Factory y User.
RENAME
Cambie el nombre del canal. El nuevo nombre se mostrará en el campo del nombre del canal.
COPY/PASTE SETTINGS
Copie los ajustes del canal a la mesa de trabajo. Cuando seleccione otro submenú de canal de entrada, aparecerá la opción "PASTE SETTINGS". Utilícelo para pegar los ajustes copiados a dicho canal.
ASSIGN SUB GROUP
Seleccione un subgrupo para este canal. Por ejemplo, quizás desee asignar todos los micrófonos de la batería a un subgrupo llamado "Batería". Una vez hecha la asignación, la rejilla de asignación del subgrupo se sustituirá por la opción "UNASSIGN SUBGROUP".
STEREO LINK
Crea un canal estéreo a partir de dos canales monoaurales. Las parejas par/impar están vinculadas, por lo que si enlaza el canal 2 (derecho), se creará un canal estéreo con el canal 1 (izquierdo).
RESET CHANNEL
Recupere los valores por defecto de los ajustes del canal.
Ui12, Ui16 Manual del Usuario
4.2.1: SUBMENÚ DE CANALES

4.3: AUX Sends
CANALES > AUX SENDS
Las salidas AUX (AUX OUTPUTS) son las que se encuentran en la parte superior derecha del hardware del Ui. Cada una de estas salidas tiene su propia mezcla de fuentes de entrada, independiente de la mezcla maestra. En general, las salidas AUX se utilizan para que los músicos puedan escuchar su propia mezcla en el escenario a través de un monitor de escenario o de amplificadores de auriculares para la monitorización intraauricular. De forma alternativa, las salidas AUX pueden enviarse a unidades de efectos externas.
AUX SENDS es donde se crean las mezclas auxiliares; pueden ser para salidas de monitor, para envíos de efectos externos y mucho más. Tienen salidas específicas en el hardware del Ui. Los faders AUX tienen líneas indicadoras de nivel de color naranja y determinan qué parte de cada canal de entrada aporta al bus AUX. El Ui12 dispone de cuatro buses AUX disponibles y el Ui16 dispone de seis. Los pares AUX con numeración más alta (3/4 para el Ui12 y 5/6 para el Ui16) pueden monitorizarse mediante auriculares cuando para la opción HEADPHONES OUT se selecciona "AUX" en SETTINGS. Puede ver todas las apor-taciones de AUX desde un único canal navegando hasta la página EDIT de dicho canal y seleccionando la pantalla/ficha AUX SENDS.Seleccione la ficha AUX que desee mezclar (AUX 1 a AUX 8) y luego ajuste los niveles de envío de los canales utilizando los fa-ders. El fader AUX OUT situado a la derecha (de color naranja) es el fader del canal maestro AUX; establece el volumen general de salida para la mezcla AUX.Los faders AUX OUT pueden verse conjuntamente, ya sea con el botón AUX MASTERS en el panel deslizante de la versión para tableta, o desde la opción JUMP TO del panel deslizante del software del teléfono. También puede desplazarse hasta el extremo derecho de los canales de la página MIX. Puede cambiar el nombre de los buses AUX OUT y enlazarlos en estéreo (consulte a continuación).
ENLACES ESTÉREO AUX
El enlace estéreo de los buses AUX se aplica tanto a los envíos del canal de entrada como a los buses AUX OUT. Para enlazar en estéreo los buses AUX, utilice el submenú del canal AUX OUT (clic/toque largo sobre el nombre del canal).En el menú emergente del canal que aparece en este momento, acceda a la función Stereo Link. Cuando los 2 buses AUX están enlazados en estéreo en la página MIX principal, los envíos correspondientes también estarán enlazados en estéreo en la página AUX SENDS. (2 canales panoramizados a izquierda y derecha con una línea de enlace de color verde encima de la pantalla dB).
EFECTOS EN AUX
Puede añadir efectos a su mezcla AUX. Desplácese hasta el final de la lista de canales, donde podrá ver los faders FX RETURN. Recuerde que no puede controlar el nivel de envío de efectos de cada canal para los buses AUX. Sólo las señales de salida de efectos pueden enviarse a los buses.
Ui12, Ui16 Manual del Usuario
4.3: AUX SENDS

4.3: AUX Sends
CANALES > AUX SENDS
M–AUX/COPY MIX
Copia la mezcla MASTER a este bus AUXEste botón copia las posiciones del fader desde la página MIX y mueve todos los faders de envío a la misma posición de la página AUX SENDS. Este es un punto de partida útil para una mezcla AUX, en vez de empe-zar con todos los faders bajados. Puede pulsar este botón en cualquier momento si desea que las posiciones del fader de la mezcla del monitor sean parecidas a las de la mezcla principal. Por razones de seguridad, se requiere la confirmación del usuario.
PRE/POST (Software de la tableta)
Alterna la aportación de AUX del canal de entrada entre pre y post faderPor defecto los envíos AUX son pre fader, lo que significa que los faders de volumen en la página MIX no afectan a los niveles de envío AUX. Pulse el botón PRE para cambiar los canales correspondientes a POST (post fader). Si mantenemos pulsado el botón PRE/POST se abre un cuadro de diálogo para ALL CHANNELS TO PRE o ALL CHANNELS TO POST.
AUX SEND MUTE (Software de la tableta)
Silencia la aportación del canal de entrada a este bus AUX.Independiente del silenciamiento normal del canal de entrada; sólo afecta a la aportación del bus AUX seleccionado.
Ui12, Ui16 Manual del Usuario
4.3: AUX SENDS

4.3.1: AUX MASTERS
CANALES > CANALES DE AUX OUT
Un canal AUX OUT es la ruta de salida para su correspondiente bus AUX. En otras palabras, la mezcla AUX 1 de todos los canales de entrada pasa por el canal AUX 1 OUT antes de enviarse por el zócalo AUX OUTPUTS 1 físi-co. El Ui12 dispone de cuatro buses AUX disponibles, mientras que el Ui16 dispone de seis. Los pares AUX con numeración más alta (3/4 para el Ui12 y 5/6 para el Ui16) pueden monitorizarse mediante auriculares cuando para la opción HEADPHONES OUT se selecciona "AUX" en SETTINGS.
Los canales AUX OUT tienen sus propios canales EDIT, que incorporan un GEQ (ecualizador gráfico) en lugar de un ecualizador paramétrico y una eliminación de feedback dbx AFS2 (consulte la sección 5).
Podrá ver todos los canales AUX OUT en la pantalla MIX (desplácese a la derecha) o seleccionando AUX MASTERS desde el panel deslizable del software de la tableta, o bien desde el menú emergente JUMP TO del panel deslizable del software del teléfono.
Ui12, Ui16 Manual del Usuario
4.3.1: AUX MASTERS

4.4: FX SENDS
CANALES > FX SENDS
Los faders FX SENDS determinan de manera efectiva la cantidad de efecto (retardo, reverberación, chorus) en cada canal de entrada. Funcionan de forma similar a los envíos AUX en el sentido de que se crea una mezcla de las aportaciones al canal de entrada en la página FX SENDS, una para cada procesador de efectos. Después del procesamiento, dicha mezcla se devuelve a través de su propio canal FX RETURN, que funciona exacta-mente igual que un canal de entrada, ajustando el nivel general de la mezcla de dicho procesador en la mezcla estéreo maestra. El canal FX RETURN para el procesador de efectos seleccionado se muestra en la ventana FX SENDS, junto al canal MASTER.
Pueden verse todos los canales de retorno de efectos ya sea desplazándose en la ventana MIX principal, seleccionando FX RETURNS desde el panel deslizable en el software de la tableta o desde la opción JUMP TO en el panel deslizable del software del teléfono.
Puede ver todas las aportaciones de efectos desde un único canal navegando hasta la página EDIT de dicho canal y seleccio-nando la pantalla/ficha AUX SENDS.
En la página FX SENDS, pulse en primer lugar la ficha del efecto que desea ajustar. Ajuste los faders de color gris para aumen-tar o disminuir la aportación de dicho canal al procesador de efectos seleccionado. Ajuste el fader de color azul para controlar en qué medida se escuchará dicho efecto en la mezcla.
Los envíos de efectos del canal de entrada pueden silenciarse de forma individual en la página FX SENDS.
Nota: Los envíos de efectos son post fader, lo que significa que un cambio del nivel del canal en la página principal de mezcla afecta al nivel enviado al procesador de efectos. Ello garantiza que la aportación de cada canal de entrada al envío de efectos siempre será proporcional a su importancia en la mezcla principal.
Ui12, Ui16 Manual del Usuario
4.4: FX SENDS

4.5: SUB GROUP MASTER
CANALES > CANALES DE SUB
Si por ejemplo desea controlar la mezcla de la batería, pero también desea controlar con un solo fader la apor-tación de la batería a toda la mezcla, debería utilizar un subgrupo.
Cuando los canales de entrada se asignan a subgrupos, ya sea desde el submenú de canales de entrada o desde la pantalla SUBS en la página del panel de instrumentos, se mezclan conjuntamente en un único canal estéreo, según las posiciones relativas de los faders de nivel del canal. Dicho canal estéreo es el subgrupo maestro y actúa como un canal de entrada estéreo.
Los canales maestro del subgrupo tienen sus propios canales EDIT, como cualquier otro canal de entrada del Ui.
Ui12, Ui16 Manual del Usuario
4.5: SUB GROUP MASTER

4.6: Canal MASTER
CANALES > MASTER
El canal estéreo MASTER es el canal de salida para la mezcla estéreo principal (izquierda y derecha): está deter-minado por los faders del canal de entrada y del canal FX RETURN y los controles de panoramización/balance. El canal MASTER cuenta con sus propias fichas de página EDIT, al igual que otros canales (consulte la sección 5). El ecualizador para los canales de salida del Ui (incluyendo los buses AUX OUT) es un ecualizador gráfico (GEQ) y no un ecualizador paramétrico (como en los canales de entrada y maestros de subgrupo).El fader MASTER (mando del fader rojo) controla el volumen de salida general del mezclador. El nivel real fijado por el fader se muestra en la pantalla de la parte superior del fader en dB (decibelios).
Pantalla e indicadores
Al igual que los dB, esta pantalla también tiene 3 prácticos indicadores:
CLIP (C)
Le notifica cualquier recorte en la ganancia de entrada. Cuando una señal del canal de entrada es demasiado poderosa y es probable que se distor-sione, pulse esta pantalla para ir a la página PANEL DE INSTRUMENTOS. En el PANEL DE INSTRUMENTOS, pulse la palabra GAIN en la esquina superior derecha del banco que se está recortando y luego reduzca el fader GAIN del canal.
MUTE (M)
Indica que un canal está silenciado. Pulse la pantalla para ver la descripción general del PANEL DE INSTRUMENTOS donde todos los mutes son visibles.
SOLO (S)
Indica que un canal está en el modo Solo. Pulse la pantalla para ver la des-cripción general del PANEL DE INSTRUMENTOS donde todos los SOLOs son visibles.
BALANCE (Software de la tableta)
El fader del balance horizontal permite aumentar el volumen izquierdo o derecho, pero la mezcla general permanece inalterada. Pulse dos veces el deslizador de balance para que vuelva a la posición central. Para ajustar el balance en el software del teléfono, toque dos veces el nombre del canal MASTER para acceder a su página EDIT.
Botones F1 y F2 (software de la tableta)
La imagen superior muestra F1 y F2 configurados como Play y REC (Ui16). F1 y F2 son botones programables que se pueden utilizar para múltiples opcio-nes. Estas opciones se pueden seleccionar en SETTINGS > CONFIGURATION. Las opciones son: New Snapshot, Update Current Snapshot, Next Snapshot, Master EQ, Play, Record (Ui16).Si Record está seleccionado, pulse REC para iniciar la grabación directamen-te en su lápiz USB. El botón REC se iluminará en rojo. El lápiz USB deberá estar montado para poder realizar la grabación.
Ui12, Ui16 Manual del Usuario
4.6: CANAL MASTER

4.6.1: Submenú MASTER
CANALES > MASTER > SUBMENÚ
SET TO ZERO DB
Es una forma rápida de volver a ajustar el nivel del fader del canal a cero dB.
MASTER PRESETS
Guarde los ajustes del canal MASTER como preajustes. Resulta útil para crear una biblioteca de configuraciones de procesa-miento para la etapa final.
Si hace clic largo/toca sobre un nombre del canal MASTER, podrá acceder al submenú asociado para acceder a la función "Set To Zero dB" y al gestor de preajustes del canal MASTER.
Ui12, Ui16 Manual del Usuario
4.6.1: SUBMENÚ MASTER

5.0: EDIT
EDICIÓN DE CANAL
La página EDIT es el punto de acceso básico para el procesamiento de señales basado en canal: ecualizador, dinámica, efectos y envíos AUX. El procesamiento y las opciones reales disponibles dependen del tipo de canal. La banda del canal seleccionado se mostrará a la izquierda de la pantalla EDIT. En el software del teléfono, la página EDIT por defecto es un punto intermedio para ventanas más detalladas y también ofrece acceso a los parámetros básicos de canal, como panoramización/balance, fase, alimentación phantom, etc.
ACCESO A LA PÁGINA EDITLa página EDIT está disponible desde distintas pantallas del software Ui. Para seleccionar directamente una página EDIT haga clic/toque el botón EDIT de la parte superior de la barra de navegación (software de la tableta) o seleccione el elemento de menú EDIT (software del teléfono).
Como alternativa, también puede:• Haga doble clic/toque en el protector de un fader del canal para ir a la ficha EDIT de la página EQ del canal.
• Haga doble clic/toque en la etiqueta de un canal para ir a la ficha EDIT de la página DYN del canal seleccionado.
• Haga doble clic/toque en la etiqueta de un canal FX RETURN para ir a la ficha EDIT de la página FX del canal seleccionado (parámetros de efectos globales).
Selección de EQEdite el ecualizador.
Selección de DYNVer la pantalla de edición de Dinámica.
Fichas de procesamientoPermiten acceder a las vistas de detalle de DigiTech, EQ, DYN, AUX SENDS o FX SENDS.
Panoramización/Balance del canal
AUX SENDS & FX SENDSSeleccione AUX o vistas deta-lladas para enviar efectos para este canal.
Ui12, Ui16 Manual del Usuario
5.0: EDIT

5.1: DigiTech
EDICIÓN DE CANAL > DIGITECH
La ventana de canal y procesamiento de DigiTech está disponible para los dos primeros canales del mezclador Ui e incluye una selección de Hi-Z (alta impedancia de entrada) para guitarras y bajos con pastillas. El procesamiento DigiTech incluye modelado de amplificadores: Las emulaciones de amplificadores de guita-rra (con parámetros asociados) y cajas. La ventana DigiTech también permite la edición en una única ventana de las funciones del canal seleccionado a través de los botones "tipo jack".
SELECCIÓN DE AMPLIFICADOR
Selecciona un modelo de amplificador de guitarraAl hacer clic o al tocar en cualquier parte del gráfico del amplificador de guitarra se abrirá un menú emer-gente con los modelos de amplificador de guitarra disponibles.
SELECCIÓN DE CAJA
Selecciona un modelo de caja de altavoz de guitarraAl hacer clic o al tocar en cualquier parte del gráfico de la caja para guitarra se abrirá un menú emergente con los modelos de caja para guitarra disponibles.
HI-Z ACTIVADO/DESACTIVADO
Activa o desactiva la sensibilidad de alta impedanciaSi tiene una fuente de entrada que requiere una entrada de alta impedancia, como la salida directa de las guitarras eléctricas, active la opción Hi-Z.
Ui12, Ui16 Manual del Usuario
5.1: DIGITECH

5.1: DigiTech
EDICIÓN DE CANAL > DIGITECH
DIGITECH ACTIVADO/DESACTIVADO
Activa o desactiva DigiTechCuando el procesamiento DigiTech se desactiva, el canal recupera su etapa de entrada estándar.
PRESETS
Abre la ventana emergente para gestionar preajustesPuede guardar y cargar preajustes para el procesamiento DigiTech utilizando esta ventana emergente.
PARÁMETROS DE AMPLIFICADOR
Ajustes detallados para el modelo de amplificador seleccionadoLos controles incluyen GAIN, LEVEL, BASS, MID y TREBLE. Utilice el control GAIN para saturar el modelo de amplificador.
CONTROLES DEL CANAL
Edición en una única ventana de los controles del canal de entrada seleccionadoLas secciones disponibles del canal de entrada son: FX, High Pass Filter, Notch Filter, Compressor, Gate.
Ui12, Ui16 Manual del Usuario
5.1: DIGITECH

5.2: Ecualizador paramétrico
EDICIÓN DE CANAL > ECUALIZADOR PARAMÉTRICO
El ecualizador ajusta la amplitud de una señal de audio a frecuencias particulares. Los canales de entrada, los canales de retorno de efectos y los canales maestro del subgrupo del Ui tienen un ecualizador paramétrico de cuatro bandas, un filtro pasa altos (HPF) y un De-Esser que se controlan desde la misma pantalla. La pantalla también incorpora un analizador en tiempo real opcional (RTA), que muestra una vista espectral de la señal de entrada. Además, el ecualizador puede cambiar a un "EASY EQ" de tres bandas (frecuencia fija, Q fijo).
EASY EQ ACTIVADO/DESACTIVADO
Activa o desactiva la función EASY EQEasy EQ es un modo Q fijo de tres bandas y frecuencia fija con una banda media tipo Bell y bandas "shel-ving" bajas y altas. Si Easy EQ está desactivado se conserva la "curva" en el ecualizador paramétrico. Sin embargo, si Easy EQ está activado, se restablece la curva actual porque los ajustes del ecualizador paramé-trico no pueden mapearse en el formato de Easy EQ.
RTA – REAL TIME ANALYSER
Activa o desactiva la función RTALa pantalla RTA visualiza una vista espectral en tiempo real de audio entrante. Todo esto, a veces, es útil para centrarse rápidamente en características específicas con bandas de ecualización. Tenga en cuenta que sólo hay un RTA. Si se activa, desactivará el RTA activo de cualquier otro canal (en otros clientes).
DE-ESSER ACTIVADO/DESACTIVADO
Activa o desactiva De-EsserCuando está desactivado, no se mostrará ninguna bola De-Esser arrastrable en el interfaz gráfico del ecua-lizador principal.
Ui12, Ui16 Manual del Usuario
5.2: ECUALIZADOR PARAMÉTRICO

5.2: Ecualizador paramétrico
EDICIÓN DE CANAL > ECUALIZADOR PARAMÉTRICO
RESET
Recupera los valores por defecto del ecualizadorEl ecualizador se ajusta a una configuración "uniforme" y se recuperan los valores por defecto de la fre-cuencia y de Q.
BYPASS
Omite la sección de ecualizador del canal seleccionadoEste control sólo omite el ecualizador paramétrico. El procesamiento de HPF y De-Esser no se ve afectado.
ASIGNACIÓN DE FADERS EQ/DE-ESSER
Selecciona los faders EQ o De-EsserControla qué parámetros se pueden configurar con los tres faders de control. Para el ecualizador, los faders muestran valores para la banda actualmente seleccionada.
DS - BOLA DE-ESSER
"Bola" gráfica arrastrable para el control De-EsserArrastre este elemento gráfico para controlar. ARRIBA/ABAJO ajusta el umbral, IZQUIERDA/DERECHA ajusta la frecuencia. Pellizque con el dedo o utilice la rueda del ratón/el panel táctil de la bola DE-ESSER para ajustar el valor de ratio (Ratio). Haga doble clic/toque para restaurar.
1/2/3/4 - BOLAS DE BANDA DE ECUALIZACIÓN
"Bolas" gráficas arrastrables para el control de la banda de ecualizaciónArrastre este elemento gráfico para controlar. ARRIBA/ABAJO ajusta la ganancia, IZQUIERDA/DERECHA ajusta la frecuencia. Pellizque con el dedo o utilice la rueda del ratón/el panel táctil de la bola EQ para ajus-tar el ancho de banda (Q). Haga doble clic/toque para reiniciar una banda individual.
H - BOLA HPF
"Bola" gráfica arrastrable para el control del filtro pasa altosArrastre este elemento gráfico para controlar. Izquierda/Derecha ajusta la frecuencia de corte. Haga doble clic/toque para restaurar.
Ui12, Ui16 Manual del Usuario
5.2: ECUALIZADOR PARAMÉTRICO

5.2: Ecualizador paramétrico
EDICIÓN DE CANAL > ECUALIZADOR PARAMÉTRICO
FRECUENCIA DE-ESSER
Control del fader de la frecuencia De-EsserDetermina la frecuencia central del filtro dinámico De-Esser: la frecuencia en la que se centra el proceso de de-essing. Para acceder a los controles del fader De-Esser en el software del teléfono, toque el botón SETUP de DE-ESSER.
DE-ESSER THRESHOLD
Control del fader del umbral De-EsserEl umbral de De-Esser es el nivel en que De-Esser comienza a atenuar la banda de las "eses". Para acceder a los controles del fader De-Esser en el software del teléfono, toque el botón SETUP de DE-ESSER.
DE-ESSER RATIO
Control del fader del ratio De-EsserEl ratio De-Esser es la cantidad mediante la cual la banda de las "eses" se atenúa cuando el nivel de audio cruza el umbral. Para acceder a los controles del fader De-Esser en el software del teléfono, toque el botón SETUP de DE-ESSER.
FRECUENCIA DEL ECUALIZADOR
Control del fader de la frecuencia de la banda de ecualizaciónEl control del fader del ecualizador sólo está disponible desde el software de la tableta. Haga doble clic/toque para restaurar.
Ui12, Ui16 Manual del Usuario
5.2: ECUALIZADOR PARAMÉTRICO

5.2: Ecualizador paramétrico
CHANNEL EDIT > PARAMETRIC EQ
EQ Q
Control del fader del "Q" del ecualizadorQ es efectivamente una medida que indica la longitud y la delgadez de la forma de campana de una banda de ecualización. Cuanto menor sea el valor de Q, mayor será el ancho de banda afectado y viceversa. El control del fader del ecualizador sólo está disponible desde el software de la tableta. Haga doble clic/to-que para restaurar.
EQ GAIN
Control del fader de la ganancia de la banda de ecualizaciónLa cantidad mediante la cual la banda de ecualización seleccionada se realza o se atenúa. El control del fader del ecualizador sólo está disponible desde el software de la tableta. Haga doble clic/toque para restaurar.
Ui12, Ui16 Manual del Usuario
5.2: ECUALIZADOR PARAMÉTRICO

5.3: Ecualizador gráfico
EDICIÓN DE CANAL > ECUALIZADOR GRÁFICO
Los canales AUX OUT de Ui y el canal MASTER estéreo incorporan un ecualizador gráfico (GEQ) en lugar de un ecualizador paramétrico como los canales de entrada. Esto incluye 31 bandas de frecuencia fija (seleccionadas en bancos de 16 y 15 con el mini GEQ gráfico), con realce/corte ajustable. Además, la pantalla GEQ da acceso al procesamiento dbx AFS2 (Automatic Feedback Suppression). La pantalla también incorpora un Real Time Analyser (RTA) opcional, que muestra una vista espectral de la señal de entrada.
"Bolas" de la banda GEQ
Ajusta el realce/corte en esta banda de audioCada bola se puede arrastrar hacia arriba (realce) o hacia abajo (corte) o tocarse dos veces/hacer doble clic sobre ella para volver a ajustarla a cero. Cambie las bandas de dos bancos de 16 y 15 mediante la selección de la parte izquierda o derecha del mini GEQ gráfico.
RTA
Activa la función de analizador en tiempo realLa pantalla RTA visualiza una vista espectral en tiempo real de audio entrante. Todo esto, a veces, es útil para centrarse rápidamente en características específicas con bandas de ecualización.
RESET
Recupera la configuración "uniforme" del GEQ
Ui12, Ui16 Manual del Usuario
5.3: ECUALIZADOR GRÁFICO

5.3: Ecualizador gráfico
EDICIÓN DE CANAL > ECUALIZADOR GRÁFICO
BYPASS
Omite el procesamiento GEQ
dbx AFS2 SETUP
Ajustar y operar el sistema de eliminación de feedback para este bus.Sólo disponible con el software de la tableta. Para más información, consulte la sección 5.3.1.
PRESETS
Guarda/carga preajustes de GEQSe visualiza un cuadro de diálogo desplegable para la gestión de los preajustes estándar.
Ui12, Ui16 Manual del Usuario
5.3: ECUALIZADOR GRÁFICO

5.3.1: AFS2
EDICIÓN DE CANAL > ECUALIZADOR GRÁFICO > AFS2
AFS2 es un sistema de supresión de feedback dbx que utiliza 12 filtros inteligentes para detectar y eliminar el feedback en todo el espectro de audio. Puede configurar AFS2 en el canal estéreo MASTER y/o buses AUX OUT si navega hacia la pantalla EDIT del canal y selecciona la ficha EQ.
AFS2 funciona en dos modos. El modo Fixed se utiliza para "eliminar los acoples" de un sistema antes de una actuación para garantizar un margen de sobrecarga máximo. El modo Live actualiza continuamente la ubicación del filtro y se utiliza durante una actuación.
Los filtros Live son más inteligentes que lo filtros Fixed. Tienen la capacidad de detectar feedback en un complejo material de programación. Esto los hace ideales para proteger el sistema del feedback a medida que las condiciones cambian durante la actuación. Los filtros Live también pueden detectar cuando ya no son necesarios y retirarse de la cadena, restaurando eficaz-mente la fidelidad sonora y liberando los filtros Live para se utilizados en otros lugares.
En condiciones normales, se recomienda configurar AFS2 en el modo Fixed antes de una actuación y cambiar al modo Live durante la actuación real.
Eliminar los acoples del sistema de sonidoLos filtros fijos se definen antes de una actuación en un proceso que se conoce como "eliminar los acoples de un sistema". Se realiza después de que el resto de ecualizadores del sistema hayan sido aplicados. Al eliminar los acoples del sistema de so-nido para evitar el feedback antes de su uso permite exprimir más ganancia del sistema antes del inicio del feedback y puede ayudar a detectar los problemas de feedback durante el uso del sistema.
dbx AFS2 SETUP
Ajustar y operar el sistema de eliminación de feedback para este bus.Se abrirá un cuadro de diálogo con las opciones de configuración.
CLEAR FILTERS
Borre los filtros AFS2 para una nueva actuación/configuraciónTodos los filtros deben borrarse antes de llevar a cabo una configuración normal. Sin embargo, puede restaurar los filtros Live y Fixed de forma independiente, en función de sus necesidades.
Ui12, Ui16 Manual del Usuario
5.3.1: AFS2

5.3.1: AFS2
CHANNEL EDIT > GRAPHIC EQ > AFS2
AFS2 MODE
Seleccione “LIVE”, “FIXED” o “LOCK”El modo Fixed es para la configuración previa a la actuación, el modo Live es para utilizarse durante la actuación y LOCK evita cambiar el estado actual de los filtros.
SENSITIVITY
Ajusta el nivel de entrada que alimenta el detector AFS2 y hace que el AFS2 sea más o menos propenso a marcar una señal como feedback.Si selecciona un valor alto para este parámetro, el AFS2 detectará el feedback y lo solucionará con mayor rapidez. Por el contrario, si ajusta un valor bajo, el AFS2 será un poco más reacio a establecer un filtro en el feedback hasta que alcance un mayor nivel.
BYPASS
Omite el procesador AFS2.Deberá omitir el proceso durante los ajustes para la configuración del modo Fixed ("eliminar los acoples").
Configuración AFS2 manual en el modo Fixed (Eliminar los acoples del sistema)
1. Asegúrese de que todos los filtros se borran y ajuste el procesador AFS2 para que realice la omisión utilizando el botón [Ø] azul.
2. Realice una prueba de sonido y defina una mezcla aproximada para todos los micrófonos que estarán activos durante la actuación. Tome nota de la posición del fader de salida para el bus AUX OUT o MASTER estéreo cuyos acoples está elimi-nando, la GANANCIA OBJETIVO será de unos 5dB por encima de este valor (consulte el paso 6).
3. Si se utilizan compuertas de ruido en micros activos, incluyendo procesadores de efectos internos, omítalos antes de eliminar los acoples del sistema. Podrá activarlos de nuevo cuando el procedimiento para eliminar los acoples se haya completado.
4. Haga que los músicos dejen de tocar y baje completamente los faders de bus maestros. Nota: Al eliminar los acoples del sistema en el modo Fixed, cualquier sonido sostenido detectado por AFS2 provocará la activación de los filtros Fixed. Por lo tanto, asegúrese de que los micrófonos están activos, pero que no exista ninguna señal apreciable en ellos.
5. Asegúrese de que los músicos no están tocando y luego ajuste el parámetro MODE a FIXED.6. Elimine la omisión del procesador AFS2 y luego suba lentamente el fader maestro hasta alcanzar la ganancia objetivo (des-
crita en el paso 2) o quédese sin filtros de modo Fixed, lo que suceda primero.7. Vuelva a bajar el fader de bus o el MASTER al nivel de la interpretación.8. Ajuste el parámetro MODE a LIVE. El sistema ya está listo para utilizarse y cualquier filtro Live disponible podrá utilizarse
para suprimir el feedback sobre la marcha durante la actuación.
Ui12, Ui16 Manual del Usuario
5.3.1: AFS2

5.4: Dinámica
EDICIÓN DE CANAL > DYNAMICS
La sección de dinámica del Ui incluye una completa sección sobre la compuerta y el limitador/compresor de audio. Básicamente, un compresor reduce el nivel de audio una vez que pasa un umbral particular. Puede ajus-tar el parámetro Release a "Inf" (infinito) para crear un limitador. Una compuerta de audio utiliza un umbral para determinar su estado de "abierto" (por encima del Threshold) o de "cerrado" (por debajo del Threshold). Cuando una compuerta está cerrada, el nivel de la señal se reduce o se corta por completo. Por ejemplo, una compuerta puede utilizarse para reducir el ruido ambiental capturado por un micrófono cuando la fuente (instrumento/voz) no está activa.
THRESHOLD
Ajusta el umbral del compresorLa versión del software de la tableta incluye un fader THRESHOLD horizontal. Puede arrastrar la bola "T" naranja en el gráfico de dinámica, tanto en la versión para teléfono como en la versión para tableta.
GATE
Ajusta el umbral de la compuertaCuando el nivel de la señal de audio cae por debajo de este umbral, la señal se atenúa. El umbral de la compuerta se representa en el gráfico de la dinámica como una zona horizontal oscurecida.
RATIO
Ajusta el ratio de compresiónDetermina la cantidad de atenuación que el compresor aplica al audio después de haber pasado el nivel umbral. Una ajuste infinito (Inf ) convierte el compresor en un limitador.
Ui12, Ui16 Manual del Usuario
5.4: DINÁMICA

5.4: Dinámica
EDICIÓN DE CANAL > DYNAMICS
ATTACK
Ajusta el ataque del compresorEs la velocidad a la que el compresor reacciona y llega a la atenuación fijada por el parámetro RATIO.
RELEASE
Ajusta la liberación del compresorEs la velocidad a la que el compresor regresa a "sin atenuación" después de que el nivel de la señal haya caído por debajo del nivel umbral.
GAIN
Ajusta la ganancia extra del compresorComo resultado, la compresión consigue una reducción general del nivel de la señal, de modo que se pro-porciona un control GAIN para "compensar" la ganancia perdida. Una compresión poderosa y una ganan-cia extra a menudo pueden ocasionar un aumento de la intensidad general que se percibe.
GRM - METERING
Medición de reducción de gananciaHay tres medidores: La señal de entrada, la señal de salida y un medidor que muestra la cantidad de ate-nuación que se aplica actualmente debido al procesamiento de la dinámica.
RESET
Recupera los valores por defecto de la dinámica para este canal.
BYPASS
Omite la dinámica para este canal.
Ui12, Ui16 Manual del Usuario
5.4: DINÁMICA

5.4: Dinámica
EDICIÓN DE CANAL > DYNAMICS
SOFT KNEE/HARD KNEE
Ajusta el modo SOFT KNEE o HARD KNEE para el compresorDetermina cómo se interpreta el nivel de umbral. El modo HARD KNEE significa que el umbral representa una transición más brusca. SOFT KNEE significa que representa una transición más gradual.
PRESETS
Guarda/carga preajustes de dinámicaSe visualiza un cuadro de diálogo desplegable para la gestión de los preajustes estándar.
Ui12, Ui16 Manual del Usuario
5.4: DINÁMICA

5.5: AUX/FX SENDS
EDICIÓN DE CANAL > AUX/FX SENDS
Las fichas AUX SENDS y FX SENDS de la pantalla EDIT son una forma práctica de acceder a todas las aporta-ciones de salida para un único canal, en comparación con el enfoque de "ventana mixta" de las páginas AUX SEND y FX SEND específicas. La ventana/ficha AUX SENDS tanto de la versión de software para teléfono como para tableta incluye los botones PRE/POST y MUTE para cada envío.
La ventana/ficha FX SENDS tanto de la versión de software para teléfono como para tableta incluye los bo-tones MUTE y selecciones para editar los ajustes de los distintos procesador de efectos. En el software del teléfono, al hacer clic/tocar uno de estos procesadores se muestra una ventana detallada adicional para editar este procesador de efectos.
Para obtener más detalles sobre los procesadores de efectos internos, consulte “7.0: FX EDIT”.
Ui12, Ui16 Manual del Usuario
5.5: AUX/FX SENDS

6.1: Grupos VIEW & MUTE
CARACTERíSTICAS DE LA MEZCLA > VIEW & MUTE GROUPS
En el software Ui puede silenciar los canales de forma individual o en grupos de Mute. Hay seis grupos de Mute disponibles que pueden asignarse a cualquier canal silenciable. Para silenciar todos los canales de un grupo de Mute, sólo tiene que seleccionar el botón MUTE GROUPS específico (1~6). Los grupos de View tienen un comportamiento similar, aunque estos definen vistas del canal del mezclador. Por ejemplo, se podrían asignar todos los canales vocales, además de un AUX maestro al grupo de View 1 para una recuperación ins-tantánea. Los botones INPUTS, FX RETURNS, SUB GROUPS y AUX MASTERS disponibles en el panel deslizable simplemente son prácticos grupos de View predefinidos.Para configurar grupos de Mute, grupos de View (y Subgrupos), vaya a la página de asignaciones: En el sof-tware de la tableta, seleccione la ficha correspondiente en la página de medidores o haga clic largo/toque el botón del grupo respectivo del panel deslizable. Entonces podrá seleccionar grupos y asignarles canales según sea necesario.
Teléfono:Acceda a activaciones de grupos de View y Mute a través de > GROUPS deslizables.
Tableta:Los grupos View y Mute se pueden con-figurar en sus propias fichas dentro de la página DASHBOARD/METERS.Para una activación rápida, utilice el panel deslizable.
Ui12, Ui16 Manual del Usuario
6.1: GRUPOS VIEW & MUTE

6.2: MORE ME
CARACTERíSTICAS DE LA MEZCLA > MORE ME
MORE ME permite a los usuarios asignar sus propios canales (que pueden incluir un micrófono vocal y un ca-nal de instrumento, por ejemplo) y mezclar el balance de esos canales con un único fader grande. Es una forma sencilla de mezclar su propio sonido con el de otros miembros del grupo.
Para ver MORE ME en el software del teléfono, abra el menú NAV y pulse MORE ME, o acceda a dicho menú desde la pantalla AUX SENDS pulsando dos veces sobre el fader AUX MASTER verde. Pulse dos veces la sección en blanco entre los faders MORE ME para volver a la pantalla AUX SENDS. En el software de la tableta, seleccione MORE ME desde el panel deslizable.
MORE ME se puede mostrar tanto en orientación horizontal como vertical. Se accede a la orientación horizontal desde el menú NAV, mientras que para mostrar la página MORE ME en vertical basta con girar el teléfono en dicha dirección.
Para que MORE ME funcione, primero deberá asignar los canales ME. Hágalo desde un submenú de un canal desde la página MIX. Realice una pulsación larga sobre el nombre de un canal para el submenú del canal y luego seleccione ASSIGN ME .A continuación tendrá que asignar la salida AUX. Aún en la pantalla MIX, desplácese hacia los faders AUX MASTER, haga una pulsación larga en el canal AUX MASTER y seleccione ASSIGN ME OUT.
Cuando se asigna un canal a MORE ME, su nombre de canal se muestra de color naranja.
Ui12, Ui16 Manual del Usuario
6.2: MORE ME

7.0: FX EDIT
FX EDIT
Los efectos digitales se utilizan en todos los tipos de audio para ayudar a crear profundidad y color en la mezcla. El Ui12 tiene tres procesadores de efectos Lexicon internos: Reverb, Delay y Chorus. El Ui16 tiene un procesador adicional que puede ser una reverberación o un retardo adicional.
Existen envíos y retornos específicos para los efectos internos: basta con ajustar el nivel de envío de efectos correspondiente y definir el nivel de salida del procesador de efectos. Para más información sobre los envíos de efectos, consulte la sección 4.4.
Los paneles FX EDIT tienen la opción de guardar/recuperar un preajuste y ajustar parámetros basados en faders con un pantalla numérica de estilo LCD.
Editar efectos: tableta.Para el software de la tableta, utilice la ficha FX SENDS de la página EDIT de un canal para editar los efectos Lexicon internos. Selec-cione un MASTER FX RETURN: el procesador relevante se cargará en el procesador de la derecha.
Editar efectos: teléfono.Para el software del teléfono, toque el botón de tipo de efecto requerido en > FX SENDS de edición de canales o utilice el botón FX EDIT de la página FX SENDS del menú. Los retornos de efectos pueden editarse desde el menú JUMP TO del panel deslizable de la página MIX.
Ui12, Ui16 Manual del Usuario
7.0: FX EDIT

7.1: Reverb
FX EDIT > REVERB
La reverberación es el complejo efecto creado por la forma en que percibimos el sonido en un espacio cerrado. La reverberación depende de distintas características de ese espacio, incluyendo el tamaño, la forma y el tipo de materiales que recubren las paredes. La reverberación es un componente natural de la experiencia acústica y la mayoría de la gente siente que le falta algo sin ella.
TIME
Tiempo de reverberación (milisegundos)La cantidad de tiempo que tarda la cola de reverberación en decaer. El tiempo de reverberación es una indicación auditiva del tipo de espacio: los grandes espacios de reflexión tienen tiempos de reverberación más largos que los pequeños y más absorbentes.
HF
Amortiguación de las frecuencias altasAl amortiguar las frecuencias altas se puede "afinar" una reverberación más natural.
BASS
Ganancia de bajoSi se añade bajo a una señal de reverberación puede ayudar a espesar el audio que se ha debilitado por el algoritmo de reverberación. También puede utilizar este parámetro para lograr una mayor claridad en las frecuencias bajas que a veces son encubiertas por la reverberación.
LPF
Frecuencia del filtro pasa bajosLos ajustes de las frecuencias más altas aumentan la respuesta a altas frecuencias, creando reverberaciones más brillantes mientras que los ajustes de las frecuencias más bajaos crean reverberaciones más oscuras.
HPF
Frecuencia del filtro pasa altosReduzca el "ruido" y la confusión indeseable cortando las frecuencias bajas.
Ui12, Ui16 Manual del Usuario
7.1: REVERB

7.2: Delay
FX EDIT > DELAY
Los retardos repiten un sonido un breve tiempo después de que se produzca el primero. Un retardo se con-vierte en eco cuando la salida se envía de nuevo a la entrada (feedback). De esta forma se convierte una única repetición en una serie de repeticiones, cada una un poco más suave que el anterior. El tiempo de retardo se ajusta en milisegundos o en valores musicales. Presione la pantalla del DIV para acceder a un menú desplega-ble con los valores de las notas musicales disponibles. Pulse repetidamente el botón TAP TEMPO para modifi-car el tiempo de retardo deseado. (Esto se hace generalmente en sincronía con la música.) Pulse y mantenga pulsado el botón TAP TEMPO para escribir manualmente en el tiempo de retardo en BPM.
TAP/BPM
Tempo de retardoUn ajuste de tiempo de retardo que utiliza un tempo "introducido" como guía. Toque el botón TAP TEMPO para ajustar el tiempo de retardo. El botón TAP TEMPO también está disponible en el panel deslizable del software de control.
TIME
Longitud del retardoEl tiempo de retardo definido en milisegundos.
DIV
Subdivisión de la longitudEl tiempo de retardo configurado como una subdivisión musical del tempo. Presione la pantalla del DIV para acceder a un menú desplegable con los valores de las notas musicales disponibles.
FBACK
Controla el número de repeticiones de retardo por medio del envío de la señal de salida del retardo a la entrada del retardo.De esta forma se crean una serie de repeticiones de retardo, cada una ligeramente atenuada hasta que pasan a ser inaudibles. Los ajustes más altos crean más repeticiones mientras que los ajustes más bajos reducen el número de repeticiones. En el nivel máximo encaja Repeat Hold - el retardo repite la reproduc-ción en un bucle infinito pero no se entra ninguna señal de entrada más en el efecto de retardo. Repeat Hold está disponible sólo para "Studio”, “Mono" y para retardo "Pong".
LPF
Filtro pasa bajos - Las frecuencias por encima de este valor se filtran o se eliminan.Corte el contenido de alta frecuencia mediante el ajuste de la frecuencia de corte de este filtro shelving.
Ui12, Ui16 Manual del Usuario
7.2: DELAY

7.3: Chorus
FX EDIT > CHORUS
Chorus crea un exuberante sonido completo mediante la combinación de dos o más señales juntas donde una no se ve afectada y el resto de señales varían ligeramente de tono a lo largo del tiempo. Chorus suele utilizarse para rellenar pistas y añadir cuerpo a las guitarras. Chorus también se puede utilizar con discreción para espe-sar una pista de voz.
DETUNE
Valor de la desviación del tono de la señal original
DENSITY
Ajuste la densidad del efecto chorusCuanto más denso es Chorus, más grueso y más rico será resultado.
LPF
Filtro pasa bajos - Las frecuencias por encima de este valor se filtran o se eliminanCorte el contenido de alta frecuencia mediante el ajuste de la frecuencia de corte de este filtro shelving.
Ui12, Ui16 Manual del Usuario
7.3: CHORUS

8.0: Shows & Snapshots
SHOWS & SNAPSHOTS
Un SHOW es una colección de instantáneas. Una SNAPSHOT es un registro de todos los ajustes de la consola. Puede guardar y recuperar instantáneas y shows a través del software de control del Ui - teléfono o tableta.
Una instantánea conserva el grupo de todos los ajustes del mezclador en un momento determinado. Un uso frecuente de para las instantáneas es conservar una instantánea por canción. De forma que la lista de instantá-neas podría parecerse exactamente a la lista de canciones. Al final de cada canción, puede cambiar a la siguiente instantánea y todos los ajustes del mezclador estarán listos para empezar a tocar esa canción.
Se puede acceder a la página SHOWS & SNAPSHOTS en el software de la tableta desde la página SETTINGS O tocando/hacien-do clic en la pantalla LED de la barra de navegación superior (que muestra el nombre de la instantánea actualmente cargada). La tecla rápida para visualizar el menú emergente de las instantáneas es [8]. También puede asignar un botón F1 o F2 (parte superior del canal maestro) para actualizar la instantánea actual o crear una nueva. En el software del teléfono, simplemente toque el icono del disco o asigne una tecla F1 deslizable a una función de instantánea.
Teléfono:Utilice el icono de disco para acceder a la pantalla Shows/Snapshots.
Channel SafesAísle los canales seleccionados de las car-gas Show e instantáneas. Acceso a través de la página principal de SHOWS.
Para guardar la instantánea de forma fácil, asigne los botones F1/F2 (en la parte superior del canal principal) a "Update" o "New" para actualizar o crear instantáneas.
Para facilitar carga de shows e instantáneas, toque la pantalla de instantáneas estilo LCD de la parte superior derecha de la pantalla.
Para conocer al detalla la funciones Show pase a la ficha SHOWS del menú de ajustes.
Ui12, Ui16 Manual del Usuario
8.0: SHOWS & SNAPSHOTS

8.0: Shows & Snapshots
SHOWS & SNAPSHOTS
La unidad se entrega con el show Default cargado y la instantánea * Init *. Se recomienda crear un nuevo show con el que trabajar y utilizar el show Default como un acceso fácil a los ajustes predeterminados.
Para configurar un show, desde una ventana SHOWS & SNAPSHOTS (SETTINGS) seleccione SHOWS y pulse el botón NEW. Entonces asigne un nombre al show.
En la página SHOWS & SNAPSHOTS puede crear, cargar, borrar y renombrar shows e instantáneas.
Ahora cree una instantánea pulsando el botón SAVE (junto a la columna SNAPSHOTS o en la ventana SNAPSHOTS). También puede asignar las funciones Update Snaphot y New Snapshot al botón F1 o F2 (menú SETTINGS).
Los shows y las instantáneas cargados se muestran en rojo.
Al tomar una instantánea, ésta se guarda en el show actual.
Las operaciones de borrar instantáneas sólo funcionan en las instantáneas del show seleccionado. Si intenta borrar una instan-tánea de un show que no está cargado, aparecerá un mensaje de error.
Importar/exportar vía USB
Puede exportar e importar shows a/desde una unidad USB insertada en el puerto USB del mezclador. Para exportar, seleccione el show en la lista de shows, toque EXPORT y luego seleccione la unidad USB y toque OK. Para importar, toque IMPORT, selec-cione el show que desea importar y luego toque OK.
Channel Safes
La activación segura de un canal significa que el canal seleccionado no cambiará cuando se recupere una nueva instantánea.
Puede configurar los seguros del canal a través de la ventana CHANNEL SAFES (a la que se accede desde la página SHOWS & SNAPSHOTS principal) y guardarlos en el show actual.
Ui12, Ui16 Manual del Usuario
8.0: SHOWS & SNAPSHOTS

9.0: Reproductor multimedia y grabador
REPRODUCCIÓN Y GRABACIÓN
El mezclador Ui incorpora funciones de reproducción integradas. El Ui12 puede reproducir a través de un lápiz de memoria USB y el Ui16 puede reproducir y grabar. El reproductor puede utilizarse para pistas de acompa-ñamiento o para música de fondo entre series, por ejemplo; la función de Grabación graba la mezcla estéreo principal. La reproducción se realiza a través de los canales PLAYBACK L y PLAYBACK R: son los canales de entrada normales dedicados a la función de reproducción vía USB.
Las funciones de Grabación (Ui16) y Reproducción utilizan uno o dos lápices de memoria USB que se conectan a los puertos USB del hardware del Ui. El modelo Ui16 incorpora los puertos PLAY y REC en el panel frontal y el Ui12 incorpora un puerto USB PLAY. Hay dos puertos USB adicionales en el panel lateral del equipo.
Pulse el icono multimedia para entrar a la página del reproductor o utilice el botón del menú PLAYER del software del teléfono.
Los archivos pueden reproducirse desde una lista de reproducción o directamente desde la lista de archivos.
Menú emergente
Mantenga pulsado el nombre del canal PLAYER para que aparezca el menú de canales. Los elementos del menú son:
Disable Stereo Link
Esta función separa el canal estéreo en dos faders mono. Resulta útil para los músicos que quieren el audio en un canal y una pista de metrónomo (tempo) en otro canal.
Place Before Inputs
Esta práctica función desplaza el fader del reproductor antes del canal 1, de modo que es el 1r fader del mezclador.
File Types
Los archivos de audio deben guardarse en el lápiz USB con el formato WAV, AAC, MP3, OGG, AIFF o FLAC. Inserte el lápiz USB en la ranura USB con el nombre PLAY de la parte superior del hardware del Ui y sus archivos de canciones se mostrarán en la columna de archivos multimedia USB.
Ui12, Ui16 Manual del Usuario
9.0: REPRODUCTOR MULTIMEDIA Y GRABADOR

9.0: Reproductor multimedia y grabador
REPRODUCCIÓN Y GRABACIÓN
F1 & F2 PLAY
En el software de la tableta, los botones F1 y F2 sobre el fader maestro (y en el software del teléfono, el botón F1 del panel deslizable) pueden asignarse para reproducir la canción siguiente (en las pantallas SETTINGS > CONFIG/SETUP). Si el reproduc-tor está ajustado a Manual, éste se detendrá al final de cada canción. Al pulsar el botón de reproducción F1/F2 se reproducirá la siguiente canción de la lista. Esto permite al músico tocar la siguiente canción del grupo, sin tener que ir a la página del reproductor.
Manual/Auto
El modo Manual significa que el reproductor va a dejar de reproducir al final de cada canción.El modo Auto significa que el reproductor empezará a reproducir automáticamente la siguiente canción de la lista de archivos.
Cue
El botón CUE permite pasar a la siguiente función de la canción. CUE sólo es necesario al trabajar en el modo Manual. Permite reproducir la canción siguiente utilizando el botón F1 o F2 (sobre el fader maestro), sin tener que ir a la página del reproductor multimedia para seleccionar cada canción.
Recorder (Ui16)
La grabación de la salida estéreo maestra se puede activar con un botón de GRABACIÓN. Puede asignar los botones F1 y/o F2 a esta función.
Ui12, Ui16 Manual del Usuario
9.0: REPRODUCTOR MULTIMEDIA Y GRABADOR

10.0: Settings
AJUSTES
La página SETTINGS permite al usuario gestionar ajustes básicos de configuración, los parámetros de red (in-cluyendo el ajuste de la contraseña del punto de acceso wifi), las preferencias de la interfaz gráfica de usuario y los permisos de acceso en función de cada usuario. Las versiones de software para teléfono y tableta muestran los ajustes en formas ligeramente diferentes, pero todas ellas son accesibles desde cualquiera de las platafor-mas. Los subtítulos utilizados en esta sección se refieren al software de la tableta.
PREAJUSTES DE LOS AJUSTESPuede guardar los ajustes de la interfaz gráfica de usuario y cargar los ajustes de la interfaz gráfica de usuario desde un lápiz de memoria USB tocando el botón PRESETS que se encuentra en la esquina de la página Settings. De esta forma se abrirá una pantalla estándar de guardar/cargar.
GLOBALHEADPHONES OUT
MASTER/SOLO, AUXElija una fuente para los auriculares. MASTER/SOLO es la operación normal (ya sea salida estéreo maestra o Solo bus). AUX selecciona el par más alto de los buses AUX como fuente (3/4 para Ui12 y 5/6 para Ui16).
SOLO ROUTING
HEADPHONES, MASTER + HPCuando los canales se colocan en solo, ya sea solamente vía el bus solo a los Auriculares o para los auriculares y la salida maes-tra.
SOLO MODE
SINGLE, MULTIPLESINGLE desactiva cualquier solo anterior al pulsar uno nuevo. MULTIPLE es un modo solo acumulativo (los solos anteriores no se desactivan).
SOLO TYPE
AFL, PFLElija un tipo de solo para los solos del canal. PFL (Pre Fader Listen) es un "toque" previo al del fader de canal, de esta forma se puede monitorizar la señal del canal sin tener que empujar el fader hacia arriba. AFL (After Fader Listen) es un toque posterior al (y afectados por) el fader del canal.
Ui12, Ui16 Manual del Usuario
10.0: SETTINGS

10.0: Settings
AJUSTES
RECORD MODE
32 bits, 24 bits, 16 bitsSeleccione una frecuencia de muestreo para la función de grabación del soporte de grabación.
GUI PERFORMANCEFRAME RATE
FULL, 1/2, 1/3, 1/4Para conseguir las mejores prestaciones, seleccione la velocidad de fotogramas más alta que el dispositivo puede reproducir.
DISABLE RESCALING
ON, OFFActivar/desactivar el cambio de escala de visualización. Desactive esta opción si la pantalla está luchando con los movimien-tos de la interfaz gráfica de usuario.
DISABLE LED METERS
OFF, ONSi utiliza una CPU más lenta, es posible que desee desactivar los medidores LED del canal para reducir el uso de la CPU.
LOCALMASTER LOCK
ON, OFFCuando esté en ON, el fader MASTER queda bloqueado. Sin embargo aún se pueden modificar otros parámetros.
METER QUANTISATION
OFF, ONSeleccione entre medición cuantificada - algo así como un gráfico de barras LED - o no cuantificada (continua).
FADERGLOW
OFF, THIN, NORMLas opciones para las líneas de color debajo de los faders: Norm = On, Thin = Finas y Off = Off. Estas líneas son útiles para ver rápidamente qué grupo de faders se está viendo (azul para efectos, naranja para AUX, etcétera).
HIDE COMP/GATE
OFF, ONCuando OFF , Los medidores de canal incluyen una medición de reducción de ganancia por LED de color rojo por debajo de los medidores primarios.
DIM LED METERS
OFF, ONSeleccione ON para disminuir la intensidad de los colores de medición.
DISABLE VU INPUT LEVEL
OFF, ONDesactivar/activar los vúmetros de entrada de color azul.
DISABLE VU PEAK
OFF, ONDesactivar/activar los indicadores de pico para los vúmetros.
Ui12, Ui16 Manual del Usuario
10.0: SETTINGS

10.0: Settings
AJUSTES
PIN SLIDEOUT IN MIX MODE
OFF, ONCuando esta opción está en ON , la página del mezclador siempre mostrará el desplegable del Ui sin tener que volver a abrirlo cada vez que lo necesite.
PIN SO FOR AUX/FX SENDS
OFF, ONCuando esta opción está en ON, la página AUX Sends siempre mostrará el desplegable del Ui sin tener que volver a abrirlo cada vez que pase a esta pantalla.
KINETIC SCROLL
OFF, ONPermita que la pantalla siga desplazándose después de soltarlo. O asegura que la pantalla no se desplaza por la selección del submenú de canales.
MIXER SCROLLING
1 FINGER, 2 FINGERSPara obtener más estabilidad a través de la pantalla de mezcla, se puede seleccionar el modo deslizar a dos dedos.
BUTTON FUNCTIONF1, F2
NEW SNAPSHOT, UPDATE CURRENT SNAPSHOT, PLAY, RECORDSeleccionar funciones para asignar a los botones F1 y F2. En el software de la tableta, estos botones aparecen en la parte superior del canal MASTER. En el software de teléfono sólo se puede asignar F1; F2 es siempre el botón MENÚ o RETORNO.
LANGUAGEENGLISH, CHINESEEl idioma predeterminado para el Ui software es el inglés, pero aquí se puede cambiar a la versión en idioma chino. El navegador se actualizará automáticamente cuando se seleccionen estas opciones.
NETWORKLa página Network muestra los ajustes de red para el punto de acceso, la red wifi y la LAN cableada. Para configurar estos ajustes, seleccione el CONFIG botón. El nombre de usuario y la contraseña de administración por defecto es "admin" (para ambos).
Puede conectarse al Ui de tres maneras. Puede conectarse al punto de acceso wifi del Ui, puede conectar el Ui a una red wifi existente y conectarse al Ui a través de su dirección IP en esta red, o puede conectarse al Ui usando la conexión LAN por cable (conexión Ethernet). Consulte la sección 10.1 para los detalles sobre los ajustes de red.
Importante: Es recomendable configurar diferentes con-traseñas para la conexión de punto de acceso y para los privilegios de administración. La contraseña predetermina-da para la conexión del punto de acceso es "scuiwlan". La primera vez que active el mezclador Ui, enviará automática-mente una señal wifi para conectar el dispositivo a la Ui red e para introducir la contraseña.
MONITOR ACCESS LIMITEsta ficha/ventana gestiona los permisos de acceso - limi-tando el acceso a funciones por porte del usuario. Tenien-do en cuenta que una configuración típica puede tener múltiples usuarios conectados al software del Ui, cada uno realizando sus propias mezclas de monitorización, tiene sentido limitar su acceso para reducir la posibilidad de cam-biar accidentalmente la mezcla preparada desde un FOH específico.Esta característica no está protegida con contraseña, se pretende que sea una medida de seguridad para proteger la corrupción accidental de una mezcla por parte de otros usuarios. Es especialmente útil para ajustar los permisos de monitorización.
Ui12, Ui16 Manual del Usuario
10.0: SETTINGS

10.1: NETWORK CONFIG
SETTINGS > NETWORK CONFIG
La página CONFIG del Ui permite activar/desactivar y editar los ajustes del Hotspot (conexión inalámbrica al punto de acceso del Ui), de la Wi-Fi (conexión a una red wifi existente) y de la LAN (conexión por cable a través de Ethernet). También hay una página para el cambio de la contraseña de administración y una página de resumen "Network State".
Importante: El nombre de usuario de administración por defecto es 'admin' y la contraseña de administración por defecto es 'admin'. Al tocar el botón CONFIG el sistema se los pedirá.
Puede cambiar la contraseña desde la página Administrator Password cuando ya esté en la zona CONFIG.
Con el fin de restaurar los ajustes de la configuración de red del equipo a sus valores de fábrica puede utilizar el procedimien-to de restauración de hardware que se detallan en la sección 3.0.2.
Utilice la página NETWORK página para acceder con facilidad a los ajustes y al estado de la red. Toque el botón CONFIG para cambiar los ajustes, incluyendo el nombre y la contraseña del administrador.
Ui12, Ui16 Manual del Usuario
10.1: NETWORK CONFIG

10.1.1: HOTSPOT
SETTINGS > NETWORK CONFIG > HOTSPOT
Utilice el botón Save/Update para guardar los ajustes de Hotspot.Importante: Usted realizar el ciclo de alimentación del Ui (desactivar y activar el equipo) para que los ajustes sean efectivos.
Hotspot
Enabled / DisabledActivar o desactivar el punto de acceso del Ui. Tenga en cuenta que si se desconecta el punto de acceso deberá conectarse al Ui ya sea a través de una red wifi existente o a una conexión LAN por cable (Ethernet).
SSID (Service Set Identifier)
Entrada de textoEste es el nombre del punto de acceso del Ui. El valor por defecto es "Soundcraft Ui".
Wireless Regulatory Domain
Selección de la regiónSeleccione la región correcta - su ubicación actual. De esta forma podrá realizar la selección del canal correcto.
Channel
Selección del canalHay un cierto número de canales disponibles en el espectro wifi, en función del dominio de regulación - 13 para Europa (ETSI) y 11 para América del Norte (FCC), por ejemplo. Se puede encontrar software de terceros para ayudar a seleccionar los canales wifi.
Security
None / WPA2Seleccione si no desea seguridad o si prefiere protección WPA2 (Wi-Fi Protected Access II). En este último caso, deberá selec-ciona una contraseña.
El Ui cuenta con su propio punto de acceso, por lo que puede crear su propia red de manera que otros dispo-sitivos pueden conectarse al mismo y acceder al software de su servidor web incorporado. Seleccione el menú Hotspot Configuration en Network Config para editar los ajustes de Hotspot.
Ui12, Ui16 Manual del Usuario
10.1.1: HOTSPOT

10.1.2: WI-FI
SETTINGS > NETWORK CONFIG > WI-FI
Utilice el botón Save/Update para guardar los ajustes de wifi.Importante: Usted realizar el ciclo de alimentación del Ui (desactivar y activar el equipo) para que los ajustes sean efectivos.
Wi-Fi
Enabled / DisabledActive o desactive la conexión wifi gratuita.
SSID (Service Set Identifier)
Entrada de textoEs el nombre de la red a la que se desea conectar.
Password
Entrada de textoEs la contraseña de la red a la que se desea conectar.
Address
DHCP / ManualSe puede elegir la asignación dinámica de IP (DHCP), en cuyo caso el Ui asignará automáticamente los valores de IP, Máscara de red y Puerta de enlace. Si selecciona una asignación manual de las IP (Manual), deberá completar por si mismo los valores para estos campos. Para realizar las asignaciones de IP de forma manual, consulte a su administrador de red.
El Ui puede conectarse a una red wifi / punto de acceso existentes y se puede acceder al software de control a través de la IP del equipo (se indica en Settings > Network). Seleccione el menú Wi-Fi Configuration en Ne-twork Config para editar los ajustes de wifi.
Ui12, Ui16 Manual del Usuario
10.1.2: WI-FI

10.1.3: LAN
SETTINGS > NETWORK CONFIG > LAN
Importante: Usted realizar el ciclo de alimentación del Ui (desactivar y activar el equipo) para que los ajustes sean efectivos.
Ajustes predeterminados
LAN IP: 10.10.2.1Máscara de subred: 255.255.255.0
Conexión directa
La mayoría de ordenadores con un adaptador GigaBit efectuarán una negociación automática de forma que cuando se conec-ten directamente al equipo (y no a través de un conmutador) no habrá necesidad de utilizar un cable Ethernet cruzado. Utilice una IP estática para el ordenador, comprendida en el mismo rango que el mezclador, como por ejemplo 10.10.2.5 y escriba la dirección IP del mezclador en el navegador del ordenador.
LAN
Enabled / DisabledActivar o desactivar el puerto Ui del Ethernet.
Address
DHCP / ManualSe puede elegir la asignación dinámica de IP (DHCP), en cuyo caso el Ui asignará automáticamente los valores de IP, Máscara de red y Puerta de enlace. Si selecciona una asignación manual de las IP (Manual), deberá completar por si mismo los valores para estos campos. Para realizar las asignaciones de IP de forma manual, consulte a su administrador de red.
El Ui puede conectarse a una LAN (Red de área local) cableada mediante la conexión al puerto Ethernet que se encuentra en un lateral del equipo. Este es el método de conexión con el Ui más rápido y más seguro. Seleccio-ne el menú LAN Configuration en Network Config para editar los ajustes de LAN. Utilice el botón Save/Update para guardar los ajustes de LAN.
Ui12, Ui16 Manual del Usuario
10.1.3: LAN

Apéndice 01: ¿No hay sonido?
¿NO HAY SONIDO? UNA GUíA DE SOLUCIÓN DE PROBLEMAS
Guía de solución de problemas.Uno de los problemas más comunes que se experimentan con consolas de mezcla es encontrar que una entrada no aparece en una salida. Hay muchas posibles razones para este fenómeno, pero la mejor manera de solucionarlo es recorrer la ruta de la señal y averiguar dónde se encuentra el "corte"...También es importante que se realice una doble comprobación de todos los enrutamientos, asignaciones y estados de grupo Solo/Mute.
Puede comprobar la ruta exacta de audio de cualquier señal consultando el diagrama de rutas de la señal de entrada en “2.3: Enrutamiento del canal de entrada” .
¿Está inactivo Solos?Compruebe si el "S" amarillo se visualiza en la pantalla del canal principal o un indicador amarillo activo SOLO en la página PANEL DE INSTRUMENTOS. Si un canal está en solo entonces se pueden silenciar el resto de canales.Esto no debe afectar a la salida principal izquierda/derecha o Mono a menos que el modo solo MASTER + HP está habilitado (AJUSTES).
Borrar todos los Solos activos de forma individual o con CLEAR SOLO desde la pantalla del PANEL DE INSTRUMENTOS.
¡Compruebe la entrada!La entrada física debe estar correctamente conectada. Los números de las entradas físicas se corresponden con los números de los canales de entrada del software de control del Ui.
¿Hay algo en los medidores?
Al comprobar los medidores de las rutas de Entrada y Salida, debería poderse localizar un problema en gran medida.La medición del canal de entrada se realiza después de la entrada de micrófono/línea, pero antes que el resto del canal de entrada. Por lo tanto, si hay señal de entrada y se ha aplicado suficiente ganancia, debería verse una indicación de nivel en los medidores de entrada.
La medición del canal de salida se realiza justo antes de la salida física.
¿Están "en fase"?
La fase es probable que cause problemas sólo si las señales complementarias se aplican a más de un canal y ambos están enrutados de la misma manera. Por ejemplo, al utilizar una señal de prueba o dos canales para la misma señal.Puede comprobar si el problema está en la fase cambiándola (página GAIN) en UNO de esos canales. Si el audio se detecta de nuevo, a continuación debe buscarse la causa del problema de fase - puede ser que una conexión equilibrada haya sido conectada incorrectamente, por ejemplo.
Ui12, Ui16 Manual del Usuario
APÉNDICE 01: ¿NO HAY SONIDO?

Apéndice 01: ¿No hay sonido?
¿NO HAY SONIDO? UNA GUíA DE SOLUCIÓN DE PROBLEMAS
¿La compuerta está cerrada?
Es posible que un mal ajuste en un procesador de compuerta detenga todas las señales.Esto sucede más a menudo cuando el umbral es demasiado alto y la señal nunca es lo bastante fuerte como para "abrir" la compuerta. Puede comprobarse fácilmente sin pasar por las compuertas activas en la pestaña DYN de la página EDIT del canal.
¿Hay mutes activos?
Ui permite silenciar canales de forma individual, a través de grupos de Mute o a través de los botones MUTE ALL y MUTE FX del PANEL DE INSTRUMENTOS.El funcionamiento del grupo de Mute se describe en “6.1: Grupos VIEW & MUTE”.
¿El fader está hacia arriba?
El fader del canal se debe ajustarse lo suficientemente arriba al enrutar a cualquier destino post-fader. Si el problema de la ruta de salida es en el prefader, entonces la posición del fader no tendrá ningún efecto sobre la señal.
¿Es válida la ruta del canal maestro de salida?
Casi se pueden realizar exactamente las mismas comprobaciones anteriores en un canal de salida (AUX Send, Master Outputs).Ejecute las mismas comprobaciones anteriores para el canal de salida.
¿La salida física es válida?
Verifique la conexión y el sistema de reproducción.Si la medición indica una salida válida, es probable que hay un problema en o después de la salida física.
Ui12, Ui16 Manual del Usuario
APÉNDICE 01: ¿NO HAY SONIDO?

Apéndice 02: PP.FF. de sistema
PP.FF. DE SISTEMA
El Ui no es sólo un mezclador de audio - es también un punto de acceso WiFi y un servidor web y ejecuta un sofisticado software de control para dispositivos de telefonía y tipo tableta. La siguiente PP.FF. se ocupa los problemas que pueda tener con este aspecto del "sistema" en el funcionamiento del Ui.
P: ¿Cómo puedo descargar la aplicación Ui?
R: Los mezcladores de la serie Ui no necesitan ninguna aplicación. Sólo tiene que conectarse a su mezclador Ui a vía wifi desde cualquier dispositivo (PC, tableta, teléfono). Abra un navegador HTML5 (Google Chrome, Mozilla Firefox, Safari etc.) e introduz-ca la URL siguiente: ui-mixer.io. A partir de ahí, seleccione la interfaz Grande (PC o tableta) o la interfaz Pequeña (teléfonos).
P: ¿Por qué mi dispositivo iOS cambia a otra red wifi cuando el equipo queda en reposo?
R: Forma en que el iOS decide a qué red inalámbrica unirse de forma automática: https://support.apple.com/en-us/HT202831
Puede configurar su dispositivo iOS para que se conecte automáticamente a una red inalámbrica específica con un perfil. Tanto Apple Configurator como OS X Server Profile Manager son compatibles con esta opción en la interfaz de usuario.https://support.apple.com/en-au/HT4989
P: ¿La interfaz gráfica de usuario no funciona en mi dispositivo Android?
R: La aplicación web del Ui requiere un navegador "moderno" y compatible con las funciones HTML5 como canvas y websoc-kets. Los dispositivos Android que navegadores Android anteriores a la versión 4.4 NO tienen soporte para websockets y como tal no funcionarán. Sugerimos actualizar el dispositivo a una versión más actual del SO y del navegador. También recomenda-mos instalar y utilizar el navegador Chrome que es totalmente compatible con las características de los navegadores actuales.
P: ¿Cómo se puede trabajar pantalla completa como una aplicación?
R (iOS): Ejecute el navegador el Safari desde el Apple iOS y vaya al sitio o página web que desea agregar a la pantalla de inicio. Toque en el botón Compartir en la barra de herramientas del navegador - el rectángulo con una flecha apuntando hacia arri-ba. Se encuentra en la parte superior de la pantalla en un iPad y en la barra en la parte inferior de la pantalla en un iPhone o en un iPod touch . Toque el icono [Añadir a pantalla de inicio] del menú Compartir.
R (Android): Ejecute el navegador Chrome para Android y vaya al sitio o página web que desea agregar a la pantalla de inicio. Pulse el botón de menú y toque Añadir a la pantalla de inicio. Podrá introducir un nombre para el acceso directo y luego Chro-me lo añadirá a la pantalla de inicio.
El icono aparecerá en la pantalla de inicio como cualquier otra aplicación o widget de acceso directo, por lo que puede arras-trarlo y colocarlo donde desee. Chrome para Android carga el sitio web como una "aplicación web" al tocar el icono, por lo que tendrá su propia entrada en el cambiador de aplicaciones y no utilizará la interfaz del navegador.
Otros conocidos navegadores Android también ofrecen esta función. Por ejemplo, Firefox para Android puede hacer esto si se toca el botón del menú, luego se toca la opción Página y por último toca Añadir a pantalla de inicio.
R (Windows 8, 8.1, RT): Obviamente, esto es más útil en tabletas, no en PCs de escritorio, en los que no deseará ver la pan-talla de inicio. Vaya a la página web que desea fijar, tire hacia arriba de la barra de la aplicaciones haciendo clic con el botón derecho o deslice hacia arriba desde la parte inferior de la pantalla y toque en el icono de la estrella. Toque el icono de alfiler, introduzca un nombre para el acceso directo y haga clic en Anclar a Inicio. El sitio web aparecerá como un mosaico más en la pantalla de inicio.
A (Windows Phone): Abra el sitio web que desea fijar en Internet Explorer. Toque en el botón Más (...) y toque Anclar a Inicio en el menú que aparece.
Ui12, Ui16 Manual del Usuario
APÉNDICE 02: PP.FF. DE SISTEMA

Apéndice 02: PP.FF. de sistema
PP.FF. DE SISTEMA
P: ¿Puedo cargar mi dispositivo USB en los puertos Ui de USB?
R: Sí, los puertos Ui del hardware USB se pueden utilizar como fuente de alimentación del dispositivo.
P: ¿Puedo conectar una antena más potente?
R: Sí, la antena incluida será suficiente para la mayor parte de entornos. Sin embargo, se puede desenroscar con facilidad y se puede reemplazar con una antena más potente y con más capacidad.
P: ¿Cómo reinicio un mezclado Ui?
R: Puede restaurarlo de varios modos:
Restablecer la contraseña de administrador y de red solamente si ha olvidado la contraseña de administrador. Para los ajustes del punto de acceso o wifi sólo tiene que utilizar el RESET botón en el panel de la izquierda. Utilice un clip para sujetar el botón RESET durante aproximadamente 10 segundos mientras se activa el equipo. De esta forma se inicializará la contrase-ña de administrador y de red del Ui a su valor por defecto.
Restablecer el firmware a sus ajustes de fábricaCon este método se eliminan todos los cambios que pueda haber realizado en el mezclador y se restablece el firmware a su estado de fábrica por defecto. Cree un archivo de prueba con el nombre fullreset.txt (no es necesario que tenga ningún tipo de contenido) y cópielo en un lápiz USB. Inserte el lápiz USB en uno de los puertos Ui del USB. Utilice un clip para sujetar el botón RESET durante aproximadamente 10 segundos mientras se activa el equipo. El Ui reconocerá el archivo fullreset.txt copiado en el lápiz USB y recuperará todos los valores de fábrica del equipo.
P: ¿Cuánto tarda el Ui en arrancar?
R: Unos 20~22 segundos.
P: ¿Cómo puedo actualizar el firmware de Ui?
R: 1. Descargue el archivo de actualización Ui desde la página web. E formato es: uiupdate-1.0.3434-ui12.zip (dejar en formato
zip)2. Copie el archivo en un dispositivo multimedia USB que pueda conectarse a uno de los puertos Ui del mezclador USB.
Nota: El archivo puede encontrarse en cualquier directorio. Puede utilizarse cualquiera de los puertos USB del mezclador.3. Asegura que un dispositivo cliente está conectado a la interfaz gráfica de usuario del mezclador Ui.4. Conecte el dispositivo USB en el mezclador Ui.5. En la pantalla de la interfaz gráfica de usuario se indicará que el dispositivo USB ha sido conectado. Cuando se haya leído
el contenido del lápiz de memoria (unos 10 aproximadamente) se reconocerá la actualización.6. La interfaz gráfica de usuario le pedirá si desea actualizar el mezclador Ui. Las opciones son OK y Cancel .7. Pulse OK para confirmar.8. El mezclador Ui llevará a cabo una actualización de firmware.9. La interfaz gráfica de usuario presentará un mensaje que indicará si la actualización ha tenido éxito o no.10. Deberá realizar el ciclo de desactivación y activación del equipo y conectar de nuevo el dispositivo cliente.11. Ahora ya podrá acceder a la página ABOUT para ver la nueva información de la versión del firmware.
P: ¿Cómo se puede atenuar la entrada del reproductor? Es una señal muy potente.
R: Puede ajustar hacia abajo el control Gain del compresor –24dB para compensar la potencia de la señal en la que muchos archivos de audio han sido masterizados.. Este ajuste actuará como un PAD y le permitirá gama operativa adicional en el fader del nivel sobre la que actuar.
Ui12, Ui16 Manual del Usuario
APÉNDICE 02: PP.FF. DE SISTEMA

PP.FF. DE SISTEMA
P: ¿Por qué algunos elementos de la interfaz gráfica de usuario se muestran semitransparentes (en gris)?
R: Un elemento de control gráfico que se visualiza atenuado en color gris (o en un estado semi transparente), indica que se encuentra desactivado y no se puede utilizar ni ser seleccionado por el usuario. Esta convención se utiliza ampliamente en las interfaces gráficas de usuario, para indicar visualmente qué acciones no se puede realizar en las condiciones actuales. Este enfoque posibilita desactivar un control cuando no se puede utilizar y dar una señal clara de ese estado, mientras se mantiene el elemento de control gráfico en una ubicación coherente, reduciendo así al mínimo la confusión para el usuario.
P: ¿Puedo usar el mismo dispositivo USB para la reproducción y la grabación?
R: Será posible en los dispositivos USB rápidos. En dispositivos USB lentos es posible que el mezclador se salte muestras y que la grabación no se realice correctamente.
Apéndice 02: PP.FF. de sistema
Ui12, Ui16 Manual del Usuario
APÉNDICE 02: PP.FF. DE SISTEMA