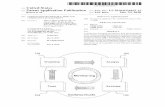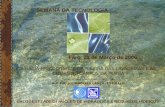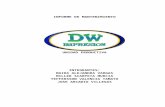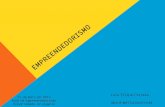Serviços de Informática Maio de 2016 · caixa de correio eletrónico UAlg, e.g. Gmail, ......
-
Upload
phungthuan -
Category
Documents
-
view
213 -
download
0
Transcript of Serviços de Informática Maio de 2016 · caixa de correio eletrónico UAlg, e.g. Gmail, ......
Pedido de Certificado Digital
Nota Importante
• Os utilizadores deverão desativar eventuais redireccionamentos na sua caixa de correio eletrónico UAlg, e.g. Gmail, Hotmail, etc;
• Alternativamente, poderão:
a) Definir, no seu cliente de correio eletrónico, regras de reencaminhamento das mensagens recebidas no seu endereço da UAlg;
b) Configurar a sua conta de correio eletrónico (Gmail, Hotmail, etc.) de forma a receber, nessa conta, as mensagens enviadas para o seu endereço da UAlg, i.e. adicionar uma conta de e-mail POP3.
Pedido de Certificado Digital
No Internet Explorer, aceder a https://www.digicert.com/sso
Introduzir “Universidade do Algarve”
Clicar em “Start single sign-on”
Pedido de Certificado Digital
Introduzir o seu login
Introduzir a sua password
Selecionar a opção
Informação Importante !
Cópia do Certificado Digital – Exportação *
Na barra de tarefas, clicar em “Procurar no Windows”.
Introduzir “cmd” e selecione a opção correspondente:
Introduzir “certmgr” e pressione a tecla “Enter”:
(*) – O procedimento de exportação/importação é apenas necessário caso pretenda utilizar o certificado digital noutro(s) computador(es).
Cópia do Certificado Digital - Exportação
Clicar no seu certificado pessoal, com o botão direito do rato, e selecionar a opção “Todas as tarefas -> Exportar”:
Clicar em “Seguinte”.
Cópia do Certificado Digital - Exportação
Introduzir a password desejada.
Selecionar
Repetir a password desejada.
Clicar em “Seguinte”.
Cópia do Certificado Digital - Exportação
Indique o nome e local do ficheiro de exportação.
Clicar em “Seguinte”.
Cópia do Certificado Digital - Exportação
Clicar em “Concluir”.
Copie ou envie o ficheiro “.pfx” para o computador onde
pretende instalar o certificado.
Clicar em “OK”.
Cópia do Certificado Digital – Importação *
No computador onde pretende instalar a cópia do certificado, abrir o ficheiro “.pfx”:
Clicar em “Seguinte”.Selecionar
(*) – O procedimento de exportação/importação é apenas necessário caso pretenda utilizar o certificado digital noutro(s) computador(es).
Cópia do Certificado Digital - Importação
Clicar em “Seguinte”.
Clicar em “Procurar” e selecionar o ficheiro “*.pfx”
Cópia do Certificado Digital - Importação
Clicar em “Seguinte”.
Introduzir a palavra-passe, especificada durante a operação de exportação.
Selecionar.
Cópia do Certificado Digital - Importação
Clicar em “OK”.
O Certificado foi importado e instalado no seu computador!
Utilização do Certificado Digital - EDoc
Clicar em “Enviar” ou “Terminar”, consoante a situação.
Selecionar
Utilização do Certificado Digital - EDoc
Clicar em “Ok”.
Primeira assinatura: Assinaturas seguintes: