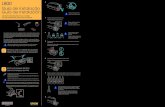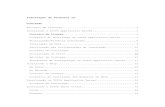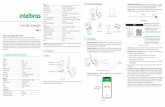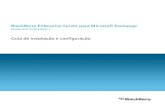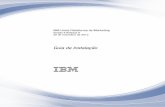ServidorFaturamento - Guia de instalação
Transcript of ServidorFaturamento - Guia de instalação

DEPARTAMENTO DE VAREJO
INSTALAÇÃO SERVIDOR DE FATURAMENTO
GUIA DE INSTALAÇÃO
Goiânia, 08 de dezembro de 2010.

O processo de faturamento das vendas originadas pela rotina PCAUX2075 foi remodelado afim de garantir a integridade dos registros de cupom fiscal e nota fiscal. Foi criado o serviço de transmissão dos registros do ecf e de notas fiscais para o caixa que, envia esses registros para o servidor de FTP, que é irá gravar os registros em uma pasta padrão, onde o usuário do FTP tem acesso para gravação para que depois, o serviço de faturamento (instalado em servidor específico) possa efetuar o faturamento das vendas. Para cada registro é criado um arquivo com extensão .XML que é repassado ao servidor, ao invés do uso de procedures de banco de dados para exportação de dados e faturamento. Todo o processo citado acima é quase imperceptível pelo usuário, uma vez que ele emite o cupom fiscal em menos de um minuto ele já pode emitir a nota fiscal a partir daquele cupom (processo dependente do caixa estar on line na rede). Caso a rede esteja off line, os dados da venda serão encaminhados ao servidor no momento que o caixa estiver on line. Segue abaixo, os requisitos e o manual de instalação deste processo.

REQUISITOS DE INSTALAÇÃO SERVIDOR DE FATURAMENTO/ SERVIDOR FTP Sistema operacional. Versão: 32 bits.
NÃO PODE SER VERSÃO HOME. Java.
Java Runtime 1.6 ou superior (efetuar o download via site). Framework .NET
.NET Framework 3.5 ou superior. Servidor de FTP (Recomendado o FileZilla Server - completo, gratuito e de fácil configuração/manutenção). Processador. 2.0 GHz ou superior. Memória RAM.
1.0 GB ou superior. Armazenamento – Disco Rígido. 500MB ou superior. NÃO RECOMENDADO A INSTALAÇÃO DO SERVIDOR DE FATURAMENTO JUNTO DO SERVIDOR DE NOTA FISCAL ELETRÔNICA. O SERVIDOR FTP DEVE, OBRIGATORIAMENTE, SER INSTALADO NA MESMA MÁQUINA DO SERVIDOR DE FATURAMENTO.

PASSO 1 – INSTALAÇÃO SERVIDOR DE FATURAMENTO Serão demonstrados a seguir, a instalação do servidor de faturamento e do FTP (será demonstrada a instalação do Filezilla como servidor de FTP). Copie todos os instaladores para a pasta C:\Temp (Não execute nenhuma instalação via rede). Com a framework do .NET e o Java instalados, execute o instalador do servidor de faturamento.
Clique em Avançar.

Não altere o diretório de instalação, pois isso dificulta manutenção. Clique em Avançar.

Clique em Avançar.

Aguarde...

Clique em Fechar. O servidor de faturamento está instalado, é necessário agora configurá-lo. Na área de trabalho foram criados três novos atalhos: Configurações do Faturamento, Faturamento e Gerenciamento.

PASSO 2 – CONFIGURAÇÃO SERVIDOR DE FATURAMENTO Clique duas vezes sobre Configurações do Faturamento.
Aba Configurações Gerais. Nesta aba, são definidos os diretórios onde o servidor irá buscar os arquivos originados pelos caixas e efetuar seu processamento. Diretório de recebimento de arquivos: onde os registros originados pelos caixas serão armazenados. O usuário da máquina deve possuir permissão de acesso total à este diretório, uma vez que ele será usado posteriormente pelo servidor de FTP. O servidor de FTP irá gravar os registros de venda também neste diretório. Diretório de armazenamento de arquivos não processados: caso algum arquivo não seja processado, o mesmo será movido para este diretório para consulta no programa de Gerenciamento. Iniciar programa de faturamento ao iniciar o sistema operacional: inicia o faturamento junto com o Windows.
ESTE DIRETÓRIO SERÁ USADO PELO SERVIDOR DE FTP.

Aba Banco de Dados.
São definidos os dados de acesso ao banco de dados pelo programa de faturamento. OBS: OS DADOS A SEREM INFORMADOS NESTA ABA NÃO SÃO OS DOS CAIXAS, MAS SIM DO SERVIDOR DE PRODUÇÃO. Servidor: nome do servidor de banco de dados, conhecido como SERVICE_NAME ou SID. Usuário: nome do usuário do banco de dados de produção. Senha: senha do usuário do banco de dados de produção.

Aba Auditoria. Informa ao sistema que envie um email de auditoria para o departamento de suporte da PC Sistemas. Com este e-mail, o suporte consegue identificar rapidamente se alguma redução Z não foi enviada para o sistema, exemplo quando o operador emite a redução (imprime no ecf) e desliga a máquina ou outras situações. Ativar auditoria de faturamento: ativa o mecanismo de auditoria do servidor de faturamento.
Ao marcar a opção acima, automaticamente são liberados os campos para uso da auditoria. Os dados de usuário e senha são do Windows e não do banco de dados. Usuário: nome do usuário da máquina. O padrão é o nome da máquina e depois o usuário. Caso esteja em domínio, coloque o domínio primeiro. Ex: DOMINIOLOJA\administrador. Senha: senha do usuário. Horário de verificação: horário de envio dos emails. Emails para recebimento de auditoria: automaticamente, os emails são encaminhados para um grupo de emails da PC Sistemas. Caso queira adicionar um email, informe o aqui.

Clique agora, sobre o ícone Gerenciamento. Automaticamente, o programa de gerenciamento cria os caixas por filial para monitoramento baseado no cadastro de caixas na rotina PCSIS2044. Este programa permite a verificação on line de vendas de cupom e nota fiscal, envio de redução Z, sangrias e suprimentos, recarga de celular e pré-vendas.

Monitorar o dia: selecione a data de monitoramento. Aba Monitoramento.
Informe o intervalo em minutos para o monitoramento. Ativar: inicia o monitoramento pelo intervalo informado. Aba Filial. Lista os caixas por filial. Automaticamente um caixa é criado bloqueado.
Para editar os dados do caixa para liberá-lo, clique com o botão direito no nome do caixa.
Atualizar: atualiza os dados de monitoramento. Editar: edita os dados do caixa. Detalhamento: detalha o monitoramento.

Editar:
01 – Número do caixa: o número do caixa não poderá ser alterado. 02 – Descricao: nome do caixa a ser exibido. 03 – IP: endereço IP do caixa. 04 – Bloqueado: marque como Não para o monitoramento do caixa. Confirmar: grava as informações. Cancelar: descarta as informações. Detalhamento.
O programa de Gerenciamento irá buscar os dados para detalhamento.

Aba Detalhamento.
Caso estejam corretos, onde aparece “Sem registros” irá modificar o quadrado da Redução para a cor azul e a informação “100%”.

Caso haja divergências, irá indicar o percentual na tela e, verifique a aba Arquivos rejeitados. Sincronizar: sincroniza as vendas manualmente, forçando o processo de faturamento.

Aba Arquivos Rejeitados.
Caso existam arquivos rejeitados, os mesmos serão detalhados nesta aba. Atualizar: atualiza a lista de arquivos. Reprocessar selecionados: efetue os devidos ajustes e depois marque os arquivos selecionados para novo faturamento. Apagar selecionados: efetue os devidos ajustes e exclua um arquivo selecionado. Seleção: seleciona todos ou desmarca a seleção de todos. Log: mostra o log do arquivo com as devidas informações. XML: mostra o arquivo XML originado no caixa.

Vendas 100%:
Caso a informação de Redução Z esteja vermelha, significa que ainda não foi emitida a redução Z do caixa.

PASSO 3 – INSTALAÇÃO / DEFINIÇÃO DO SERVIDOR DE FTP Caso não utilize o Filezilla para servidor de FTP, siga a orientação abaixo: Definir diretório de gravação de arquivos: C:\WINTHOR\PROD\MOD-020\SERVIDOR. Usuário e senha: usuário do servidor de FTP que tenha permissão total para o diretório acima (criar como usuário caixa e senha caixa).
Para o FTP, haverá verificação de caso sensitivo (MAIÚSCULO/ minúsculo). Os dados de usuário e senha serão usados na instalação da rotina PCAUX2075. Caso deseja usar o Filezilla, efetue o download do arquivo FileZilla_Server-0_9_37.exe (programa de licença livre). Clique duas vezes sobre o instalador.
Para instalá-lo, é necessário concordar com os termos do fabricante do software e clicar em “I Agree” (“Eu Concordo”).

Selecione o tipo de instalação como “Standard” (“Padrão”). Clique em Next.

Não altere o diretório da instalação. Clique em Next.

Escolha a opção “Install as service, started with Windows (default)” (“Instale como serviço, iniciado com o Windows (padrão)”). Não altere onde aparece 14147, deixe como está. Clique em Next.

Marque a interface do servidor como “Start if user logs on, apply to all users (default)” (“Iniciar se o usuário logar, aplicar a todos os usuários (padrão)”). Clique em Install (Instalar).

Aguarde... Clique em Close (Fechar) para fechar o instalador. Será exibida a caixa com os dados para a conexão.
Server Address (Endereço do Servidor): informe o endereço IP do servidor de FTP. OBS: como é na mesma máquina pode ser informado o endereço de loopback, 127.0.0.1. Port (Porta): não altere. Administration Password (Senha de Administração): informe uma senha para administração do FTP. Always connect to this Server (Sempre conecte neste servidor): sempre conectar neste servidor.

Tela principal do servidor FTP Filezilla. Dentro desta tela, acesse o menu Server e escolha a opção Users. Será aberta a janela de configuração do usuário do FTP.

Clique em Add (Adicionar).
Entre com um nome para o usuário. O padrão é caixa. Clique em OK.

Clique em Password (Senha) e informe a senha caixa. No menu esquerdo vá em Shared Folders (Pastas Compartilhadas).
Clique em Add.

Encontre o diretório C:\WINTHOR\PROD\MOD-020\SERVIDOR. Clique em OK. Clique em Set as home dir (Definir como diretório principal).

Marque as opções “Read”, “Write”, “Delete” e “Append”. São elas que dão permissão total ao usuário (“Ler”,“Escrever”,”Apagar” e “Anexar”). Se estas permissões não forem marcadas no Filezilla ou mesmo em outro programa, as vendas não serão faturadas. Clique em OK.

PASSO 4 – INICIAR O SERVIÇO DE FATURAMENTO Clique duas vezes sobre o ícone Faturamento da área de trabalho. Junto ao relógio do Windows, será habilitado um ícone do WinThor.
Clique com o botão direito neste ícone.
Clique em Ativar para ativar o serviço de faturamento.