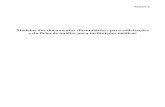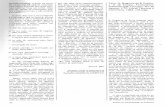Book de Formulários dos Itens do Checklist Documentos Enviados para Análise Agosto/14.
Sistema de Controle Logístico de...
Transcript of Sistema de Controle Logístico de...
1
Manual - Como entrar no sistema - Tela inicial - Funcionalidades -Controle de permissões - Aplicativo - Configurações -
Fale conosco - Gerenciador de relatórios
Caso tenha alguma dúvida, sugestão ou crítica, favor entrar em contato por meio do telefone 0800-612439opção 1 ou pelo e-mail: [email protected]
Sistema de Controle
Logístico de Medicamentos
Como entrar no sistema
Tela inicial
Funcionalidades do sistema
Controle de permissões
Menu Aplicativo
Gerenciador de relatórios
0800 61 [email protected]
2
Manual - Como entrar no sistema - Tela inicial - Funcionalidades -Controle de permissões - Aplicativo - Configurações -
Fale conosco - Gerenciador de relatórios
Caso tenha alguma dúvida, sugestão ou crítica, favor entrar em contato por meio do telefone 0800-612439opção 1 ou pelo e-mail: [email protected]
Outubro de 2007É permitida a reprodução total ou parcial desta obra, desde que citada a fonte.Elaborado e confeccionado por:Ministério da SaúdeSecretaria de Vigilância em Saúde - SVSPrograma Nacional de DST e AIDSAssessoria de Informática - Equipe SICLOMElaboração e diagramação: Carla de Moura AlvesColaboração e revisão: Renato Girade, Juliana Monteiro, Carlos [email protected] 61 2439
Endereço de acesso do SICLOM:
Esse endereço é do banco de produção, que é o banco oficial do SICLOM.
https://siclom.aids.gov.br
3
Manual - Como entrar no sistema - Tela inicial - Funcionalidades -Controle de permissões - Aplicativo - Configurações -
Fale conosco - Gerenciador de relatórios
Caso tenha alguma dúvida, sugestão ou crítica, favor entrar em contato por meio do telefone 0800-612439opção 1 ou pelo e-mail: [email protected]
Índice
Como entrar no sistema ......................................................................... 4
Tela Inicial ............................................................................................... 7
Funcionalidades do Sistema .................................................................. 9
Controle de permisões ........................................................................... 11
Aplicativo ................................................................................................ 15
Informações ........................................................................................... 15
Configurações ........................................................................................ 17
Fale conosco .......................................................................................... 20
Gerenciador de Relatórios ..................................................................... 22
4
Manual - Como entrar no sistema - Tela inicial - Funcionalidades -Controle de permissões - Aplicativo - Configurações -
Fale conosco - Gerenciador de relatórios
Caso tenha alguma dúvida, sugestão ou crítica, favor entrar em contato por meio do telefone 0800-612439opção 1 ou pelo e-mail: [email protected]
COMO ENTRAR NO SISTEMA
OBJETIVO:
Acessar o sistema via Internet.
COMO ACESSAR:
Para acessar o SICLOM o computador deverá possuir conexão com a internet.
Digite no navegador de internet o endereço https://siclom.aids.gov.br.
TELAS:
ALERTA DE SEGURANÇA:
PRIMEIRA TELA:
5
Manual - Como entrar no sistema - Tela inicial - Funcionalidades -Controle de permissões - Aplicativo - Configurações -
Fale conosco - Gerenciador de relatórios
Caso tenha alguma dúvida, sugestão ou crítica, favor entrar em contato por meio do telefone 0800-612439opção 1 ou pelo e-mail: [email protected]
SEGUNDA TELA:
TERCEIRA TELA:
EXPLICAÇÃO DOS CAMPOS:
Alerta de segurança: Informa sobre o certificado de segurança. Para acessar osistema deve-se clicar no botão sim.
Login: Login do usuário autorizado a entrar no sistema. É solicitado na primeira e naterceira tela
Senha: Senha do usuário autorizado. É solicitada na primeira e na terceira tela
Validando Usuário: Mensagem de validação do usuário no Private Wire. PrivateWire é o Software de segurança que permite ao usuário se conectar no banco dedados do Programa Nacional.
UF: Unidade da Federação onde esta situada a Unidade Dispensadora deMedicamentos.
Instituição: Nome da Unidade Dispensadora de Medicamentos cadastrada noSICLOM onde se vai conectar para iniciar o seu uso.
6
Manual - Como entrar no sistema - Tela inicial - Funcionalidades -Controle de permissões - Aplicativo - Configurações -
Fale conosco - Gerenciador de relatórios
Caso tenha alguma dúvida, sugestão ou crítica, favor entrar em contato por meio do telefone 0800-612439opção 1 ou pelo e-mail: [email protected]
REGRAS E EXCEÇÕES:
Só poderão se conectar no sistema os usuários autorizados e cadastrados no sistema.
Os campos obrigatórios são:
- UF- Instituição- Login- Senha
O Login e a senha são utilizados para a identificação do usuário no Private Wire e no
SICLOM.
7
Manual - Como entrar no sistema - Tela inicial - Funcionalidades -Controle de permissões - Aplicativo - Configurações -
Fale conosco - Gerenciador de relatórios
Caso tenha alguma dúvida, sugestão ou crítica, favor entrar em contato por meio do telefone 0800-612439opção 1 ou pelo e-mail: [email protected]
TELA INICIAL
Consiste na primeira tela que aparece no aplicativo após a identificação do usuário e
contém algumas informações úteis para o gerenciamento do aplicativo de acordo
com as permissões do usuário logado.
COMO ACESSAR:
Após digitar o login, a senha e localizar a Instituição e clicar no botão OK
aparecerá a tela inicial do Siclom.
TELA:
EXPLICAÇÃO DOS CAMPOS:
Últimas novidades: Informações a respeito das novidades do sistema, novas
funcionalidades, problemas, dicas etc. É um canal de comunicação entre o Programa
Nacional e a Unidade Dispensadora.
Medicamentos a vencer: Lista de medicamentos cuja data de validade está próxima
de vencer.
Medicamentos vencidos: Listagem de medicamentos que já tiveram suas datas de
validades vencidas. Estes medicamentos não poderão ser dispensados.
8
Manual - Como entrar no sistema - Tela inicial - Funcionalidades -Controle de permissões - Aplicativo - Configurações -
Fale conosco - Gerenciador de relatórios
Caso tenha alguma dúvida, sugestão ou crítica, favor entrar em contato por meio do telefone 0800-612439opção 1 ou pelo e-mail: [email protected]
Menu: É formado por vários links, listados hierarquicamente, à esquerda da tela
principal. Este menu sempre está visível, não importando em qual tela do aplicativo
se esteja. Cada item do menu será detalhado mais adiante.
9
Manual - Como entrar no sistema - Tela inicial - Funcionalidades -Controle de permissões - Aplicativo - Configurações -
Fale conosco - Gerenciador de relatórios
Caso tenha alguma dúvida, sugestão ou crítica, favor entrar em contato por meio do telefone 0800-612439opção 1 ou pelo e-mail: [email protected]
FUNCIONALIDADES DO SISTEMA
OBJETIVO:
Facilitar a navegação do usuário no sistema. Cada tela do sistema oferecerá algumas
funcionalidades e informações aos usuários.
EXPLICAÇÃO DOS CAMPOS:
Botões de controles: Executam funções gerais de cada tela. Funções gerais são
aquelas que trabalham com as informações da tela, geralmente em interface com o
banco de dados ou com outros dispositivos, como impressoras.
Em cada tela aparecerão alguns botões de controle específicos, dependendo de quais
funcionalidades estão disponíveis.
Os botões de controle existentes são:
Imagem Nome do botão Descrição da funcionalidade
Botão Incluir novo registro: Limpa os dados da tela e abre
um novo registro para a inclusão de dados.
10
Manual - Como entrar no sistema - Tela inicial - Funcionalidades -Controle de permissões - Aplicativo - Configurações -
Fale conosco - Gerenciador de relatórios
Caso tenha alguma dúvida, sugestão ou crítica, favor entrar em contato por meio do telefone 0800-612439opção 1 ou pelo e-mail: [email protected]
Área do usuário: Destina-se a alertar o operador do aplicativo com informações
úteis e oportunas, as quais é importante serem conhecidas pelo usuário em diversos
momentos no manuseio dos dados do aplicativo e fica localizada na parte superior da
tela.
Título da Janela: Indica qual janela o usuário está utilizando.
Sair/principal: Serve para sair do sistema ou voltar para a página principal. Clicar
em cima para sair ou voltar para tela principal.
11
Manual - Como entrar no sistema - Tela inicial - Funcionalidades -Controle de permissões - Aplicativo - Configurações -
Fale conosco - Gerenciador de relatórios
Caso tenha alguma dúvida, sugestão ou crítica, favor entrar em contato por meio do telefone 0800-612439opção 1 ou pelo e-mail: [email protected]
Controle de permissões
OBJETIVO:
Manutenção das permissões e logins de acesso ao SICLOM
COMO ACESSAR:
No menu aplicativo, clicar no Menu Controle de permissões.
MENU:
Cadastro de Login
OBJETIVO:
Criação de logins, alteração de senhas e exclusão de logins inativos.
COMO ACESSAR:
No menu aplicativo, clicar no Menu Controle de permissões/Cadastro de login.
MENU:
12
Manual - Como entrar no sistema - Tela inicial - Funcionalidades -Controle de permissões - Aplicativo - Configurações -
Fale conosco - Gerenciador de relatórios
Caso tenha alguma dúvida, sugestão ou crítica, favor entrar em contato por meio do telefone 0800-612439opção 1 ou pelo e-mail: [email protected]
CADASTRO DE LOGINS:
EXPLICAÇÃO DOS CAMPOS:
Login: Login do usuário autorizado a entrar no sistema. É o nome que irá identificaro usuário autorizado na hora de entrar no sistema.
Nome: Nome completo do autorizado.
CPF: CPF válido, pois o sistema faz a verificação do dígito.
Sexo: Sexo do usuário do sistema.
Senha: Senha do usuário autorizado. Deverá conter no mínimo 6 caracteres, podendoser letras e/ou números
e-mail: E-mail da pessoa cadastrada.
: Botão de consulta de um login já existente.
: Botão novo, é para incluir um novo login.
: Salvar as alterações de um login existente ou salvar o login novo.
: Para excluir um login existente.
13
Manual - Como entrar no sistema - Tela inicial - Funcionalidades -Controle de permissões - Aplicativo - Configurações -
Fale conosco - Gerenciador de relatórios
Caso tenha alguma dúvida, sugestão ou crítica, favor entrar em contato por meio do telefone 0800-612439opção 1 ou pelo e-mail: [email protected]
Cadastro de grupos
OBJETIVO:
Criar novos grupos de permissões
COMO ACESSAR:
No menu aplicativo, clicar no Menu Controle de permissões/Cadastro de grupo.
MENU:
CADASTRO DE GRUPOS:
14
Manual - Como entrar no sistema - Tela inicial - Funcionalidades -Controle de permissões - Aplicativo - Configurações -
Fale conosco - Gerenciador de relatórios
Caso tenha alguma dúvida, sugestão ou crítica, favor entrar em contato por meio do telefone 0800-612439opção 1 ou pelo e-mail: [email protected]
EXPLICAÇÃO DOS CAMPOS:
Nome: Nome do grupo a ser consultado ou criado.
Observação: Observação pertinente ao grupo criado.
: Botão de consulta de um grupo de permissões já existente.
: Botão novo, é para incluir um novo Grupo.
: Salvar as alterações de um grupo existente ou salvar o novo grupo.
: Para excluir um grupo existente.
15
Manual - Como entrar no sistema - Tela inicial - Funcionalidades -Controle de permissões - Aplicativo - Configurações -
Fale conosco - Gerenciador de relatórios
Caso tenha alguma dúvida, sugestão ou crítica, favor entrar em contato por meio do telefone 0800-612439opção 1 ou pelo e-mail: [email protected]
APLICATIVO
OBJETIVO:
Contém algumas informações importantes, como versão do aplicativo, versão do
banco de dados, arquivos de formulários para downloads e documentos de interesse
geral para a dispensação de medicamentos. Permite, também, que o usuário configure
o aplicativo de acordo com suas necessidades, a partir de parâmetros predefinidos, a
fim de facilitar o manuseio da ferramenta de informática, adaptando-a, o mais próximo
possível, à realidade de cada UDM.
Informações
OBJETIVO:
Disponibilizar os arquivos dos formulários para download e alguns documentos de
interesse geral para o processo de dispensação. Estas informações são atualizadas
automaticamente e não podem ser alteradas pelo usuário.
COMO ACESSAR:
Clicar no menu Aplicativo na opção Informações.
MENU:
TELA DE ACESSO
16
Manual - Como entrar no sistema - Tela inicial - Funcionalidades -Controle de permissões - Aplicativo - Configurações -
Fale conosco - Gerenciador de relatórios
Caso tenha alguma dúvida, sugestão ou crítica, favor entrar em contato por meio do telefone 0800-612439opção 1 ou pelo e-mail: [email protected]
EXPLICAÇÃO DOS CAMPOS:
Documentos: Traz o link dos arquivos para download dos formulários e documentos
em geral de interesse para o processo de dispensação de ARV. Para fazer download
dos arquivos basta clicar em cima para abrir ou salvar no computador.
17
Manual - Como entrar no sistema - Tela inicial - Funcionalidades -Controle de permissões - Aplicativo - Configurações -
Fale conosco - Gerenciador de relatórios
Caso tenha alguma dúvida, sugestão ou crítica, favor entrar em contato por meio do telefone 0800-612439opção 1 ou pelo e-mail: [email protected]
Configurações
OBJETIVO:Permitir que o usuário adapte o aplicativo à sua realidade por meio de parâmetros
predefinidos.
O aplicativo possui alguns parâmetros que podem ter seus valores alterados, refletindo
mudança em alguns pontos da utilização do aplicativo pelo usuário. Estes parâmetros
permitem que o sistema automatizado se adapte um pouco mais à realidade
diversificada de cada UDM.
As configurações têm opções que podem ser binárias (“sim” e “não”), numéricas (em
um intervalo definido) ou textuais.
MENU:
TELA DE CONFIGURAÇÃO:
18
Manual - Como entrar no sistema - Tela inicial - Funcionalidades -Controle de permissões - Aplicativo - Configurações -
Fale conosco - Gerenciador de relatórios
Caso tenha alguma dúvida, sugestão ou crítica, favor entrar em contato por meio do telefone 0800-612439opção 1 ou pelo e-mail: [email protected]
EXPLICAÇÃO DOS CAMPOS:
Dispensação:
• CRM digitável: Possibilita ao usuário do sistema determinar se o CRM do
médico na tela de dispensação de medicamentos será digitável ou selecionável.
• Mostrar datas de validade vencidas na lista de dispensação: Nas telas de
Dispensa, mostra todas as datas de validades dos medicamentos em estoque,
mesmo as que já venceram, devidamente destacadas. No entanto, não permite
que a dispensa seja realizada, servindo apenas para alertar ao dispensador
que existem medicamentos vencidos. Valor padrão: “sim”
Estoque:
• Permitir Estoque Fracionado. para dispensas “Exposição Sexual” e
“Exposição Ocupacional”: Permite que uma dispensa, para Gestante HIV+
e aids, seja feita em unidades de controle (comprimidos, cápsulas), sem,
necessariamente ser em uma quantidade exata de unidades de dispensa
(frascos, caixas). Com esta opção o estoque e todos os quantitativos de estoque
são visualizados em unidades de controle. Não é permitido o fracionamento
de medicamentos com as unidades: frascos-ampola, pó pediátrico e solução
oral. Valor padrão: “sim”
• Permitir Estoque Fracionado para dispensas “aids” e “Gestante HIV +”:
Permite que uma dispensa, para Gestante HIV+ e aids, seja feita em unidades
de controle (comprimidos, cápsulas), sem, necessariamente ser em uma
quantidade exata de unidades de dispensa (frascos, caixas). Com esta opção
o estoque e todos os quantitativos de estoque são visualizados em unidades
de controle. Não é permitido o fracionamento de medicamentos com as
unidades: frascos-ampola, pó pediátrico e solução oral. Valor padrão: “não”
• Ativar controle de Estoque do Usuário SUS: O aplicativo passa a inferir a
quantidade de cada medicamento em posse do usuário SUS a fim de auxiliar
ao usuário do aplicativo na dispensação, alertando-o quando calcular
quantidade suficiente para a dispensa em posse do usuário SUS. Esta
configuração afeta, apenas as categorias de dispensa “aids” e “Gestante HIV+”.
Valor padrão: “sim”
19
Manual - Como entrar no sistema - Tela inicial - Funcionalidades -Controle de permissões - Aplicativo - Configurações -
Fale conosco - Gerenciador de relatórios
Caso tenha alguma dúvida, sugestão ou crítica, favor entrar em contato por meio do telefone 0800-612439opção 1 ou pelo e-mail: [email protected]
Listas:
• Mostrar a hora ao lado das datas em listas de consulta (LC): Nas LC, na
coluna “Data da Dispensa”, “Data da Entrada” ou “Data da Saída”, aparece,
além do dia, do mês e do ano, a hora e minutos em que a operação foi efetuada.
Valor padrão “não”
• Mostrar, nas Listas de Referência (LR) das telas de dispensa, usuários
SUS com óbito informado: Nas LR aparecem os usuários SUS com óbito
informado. Os usuários SUS com óbito informado pelo SIM jamais aparecerão
na LR. Valor padrão: “não”
• Número de linhas por página nas listas de consulta: Quantidade de linhas
que aparecerão nos resultados das consultas.
Página Inicial:
• Quantidade de meses para medicamentos a vencer: Indica a partir de
quantos meses para o vencimento o medicamento deverá aparecer na lista
medicamentos a vencer. Esta verificação é feita quando o usuário se conecta
ao aplicativo. Valor padrão: 4
• Quantidade de ‘Relatórios mais acessados’ na tela inicial: Indicam o
número de relatórios que serão mostrados na lista “Relatórios mais acessados.
Esta verificação é feita quando o usuário se conecta ao aplicativo. Valor padrão:
5.
• Quantidade de ‘Últimos relatórios acessados’ na tela inicial: Indica o
número de relatórios que serão mostrados na lista “Últimos relatórios
acessados. Esta verificação é feita quando o usuário se conecta ao aplicativo.
Valor padrão: 5
20
Manual - Como entrar no sistema - Tela inicial - Funcionalidades -Controle de permissões - Aplicativo - Configurações -
Fale conosco - Gerenciador de relatórios
Caso tenha alguma dúvida, sugestão ou crítica, favor entrar em contato por meio do telefone 0800-612439opção 1 ou pelo e-mail: [email protected]
Fale conosco
OBJETIVO:
Facilitar o contato do usuário do sistema com o suporte do Programa Nacional de
DST e AIDS
COMO ACESSAR:
No menu aplicativo, clicar na opção Fale Conosco.
MENU:
FALE CONOSCO:
21
Manual - Como entrar no sistema - Tela inicial - Funcionalidades -Controle de permissões - Aplicativo - Configurações -
Fale conosco - Gerenciador de relatórios
Caso tenha alguma dúvida, sugestão ou crítica, favor entrar em contato por meio do telefone 0800-612439opção 1 ou pelo e-mail: [email protected]
EXPLICAÇÃO DOS CAMPOS:
Nome da UDM: Mostra o nome da Unidade Dispensadora de Medicamentos.
Cidade / UF: Cidade e UF onde se localiza a Unidade Dispensadora de Medicamentos.
Enviado por: Nome do usuário do sistema que está logado.
Telefones: Telefone da Unidade Dispensadora de Medicamentos. Campo editável,
podendo ser alterado conforme a necessidade.
E-mail: E-mail da UDM. Campo editável, podendo ser alterado conforme a
necessidade. É para este e-mail que irá o número da Ordem de Serviço gerada pelo
sistema de Help Desk.
Assunto: Campo onde deverá ser digitado o assunto a ser enviado para o suporte do
Programa Nacional de DST e AIDs, pode ser uma dúvida do sistema, sugestões, erro
do sistema etc.
REGRAS E EXCEÇÕES:
Verifique se o telefone e o e-mail estão corretos, se não estiver altere-o;
informe o e-mail corretamente, pois a abertura da O.S. será encaminhada para este
e-mail. Se a ordem de serviço não for encaminhar para o e-mail informado, envie
novamente, pois para cada e-mail enviado pelo Fale Conosco uma Ordem de Serviço
deverá ser gerada e devolvida para o e-mail de quem abriu o chamado.
22
Manual - Como entrar no sistema - Tela inicial - Funcionalidades -Controle de permissões - Aplicativo - Configurações -
Fale conosco - Gerenciador de relatórios
Caso tenha alguma dúvida, sugestão ou crítica, favor entrar em contato por meio do telefone 0800-612439opção 1 ou pelo e-mail: [email protected]
Gerenciador de Relatórios
OBJETIVO:
Gerar relatórios gerencias do menu cadastramento, estoque e dispensação.
COMO ACESSAR:
No menu aplicativo, clicar no Menu Gerenciador de relatórios.
MENU:
RELATÓRIOS:
Para acessar os relatórios basta clicar em cima do nome do relatório que se
quer consultar e depois clicar no botão . O botão imprimir irá abrir o
relatório na tela primeiro, para consulta.