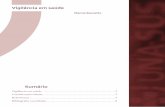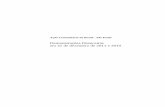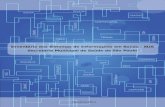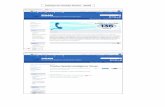Sistema de Gestão de Informações Financeiras do SUS
-
Upload
hudsoncnes -
Category
Government & Nonprofit
-
view
63 -
download
0
description
Transcript of Sistema de Gestão de Informações Financeiras do SUS

SGIFSistema de Gestão deInformações Financeiras do SUSManual de Operação
Versão do produto: 2.01
Edição do documento: 2.0 Setembro de 2008
MS - SE - DATASUS

SGIFSistema de Gestão deInformações Financeiras do SUSManual de Operação
Versão do produto: 2.01
Edição do documento:2.0 Setembro de 2008
Número de páginas: 279
© DATASUS – Todos os direitos reservados
Impresso no Brasil
As informações contidas neste documento são de propriedade do DATASUS, sendo proibida a sua divulgação, reprodução ou armazenamento em base de dados ou sistema de recuperação sem permissão prévia e por escrito do DATASUS. Estão sujeitas a alterações sem notificação prévia.
Os nomes de produtos, serviços ou tecnologias eventualmente mencionados neste documento são marcas registradas dos respectivos detentores.
Fazer cópias de qualquer parte deste documento para qualquer finalidade, além do uso pessoal, constitui violação das leis internacionais de direitos autorais.
MS/DATASUS/CTIProcesso de Documentação de Sistemas —PDOCRua México, 128, CentroCEP 20031-142 – Rio de Janeiro – RJ – Brasilhttp://www.datasus.gov.br
ii Ed. 2.0 Setembro de 2008, SGIF-Sistema de Gestão de Informações Financeiras do SUS, 2.01

Histórico de edições
SETEMBRO DE 2008Edição2.0, referente ao SGIF, versão 2.01.
MARÇO DE 2007Edição1.0, referente ao SGIF, versão 1.09.
Ed. 2.0 Setembro de 2008, SGIF-Sistema de Gestão de Informações Financeiras do SUS, 2.01 iii


Índice
1. INTRODUÇÃO 11.1 Público – Alvo 11.2 Definições e abreviaturas 21.3 Convenções 4
2. PROCEDIMENTOS BÁSICOS 72.1 Acesso ao sistema 72.2 Alteração de senha 82.3 Saída do sistema 10
Trocar de usuário 11
3. CADASTRO 133.1 Entidades 13
Cadastro de entidades 13
Inclusão 13
Alteração 17
Exclusão 20
3.2 Cadastro de operações 22
Bloqueio ou desbloqueio 22
Inclusão 22
Alteração 25
Exclusão 28
Liberação de pagamento 30
Inclusão 30
Alteração 32
Exclusão 35
3.3 Execução do bloqueio, desbloqueio e liberação 37
Município 38
Inclusão 38
Alteração 41
Exclusão 44
Prestador de serviço 46
Ed. 2.0 Setembro de 2008, SGIF-Sistema de Gestão de Informações Financeiras do SUS, 2.01 v

Índice MS - SE - DATASUS
Inclusão 46
Alteração 49
Exclusão 51
3.4 Processo judicial 54
Executado/exeqüente 54
Inclusão 54
Dados do processo 57
Inclusão 57
Alteração 59
Exclusão 62
3.5 Conta corrente 64
Inclusão 64
Alteração 67
Exclusão 69
3.6 Pensão 72
Inclusão 72
Dados do pensionista 72
Dados da pensão 76
Alteração 77
Exclusão 80
3.7 Salário mínimo 82
Inclusão 83
Alteração 84
Exclusão 86
3.8 Agência bancária 88
Inclusão 88
Alteração 90
Exclusão 91
3.9 Cadastro de rubrica 93
Inclusão 93
Alteração 95
Exclusão 97
3.10 Banco 99
Inclusão 100
vi Ed. 2.0 Setembro de 2008, SGIF-Sistema de Gestão de Informações Financeiras do SUS, 2.01

MS - SE - DATASUS Índice
Alteração 101
Exclusão 103
3.11 Motivo 105
Inclusão 105
Alteração 107
Exclusão 108
4. DESCONTOS 1114.1 Configuração de descontos individuais 1114.2 INSS de Prestadores 1164.3 Descontos e alíquotas 118
Descontos 118
Incluir 118
Alíquotas 122
Exceção 124
Alterar 128
Excluir 133
Consultar 138
4.4 Processar descontos 141
5. CREDORES 1475.1 Redirecionamento de crédito 148
Redirecionamento 150
Cancelamento de redirecionamento 153
5.2 Lista de credores (LC) 156
6. MOVIMENTOS 1616.1 Importação de arquivos 161
CNES 162
Como importar os dados do CNES 163
SIASUS 165
Como importar os dados do SIASUS 166
SIHD 169
Como importar os dados do SIHD 169
Prestadores de Serviço Terceiros Brasil 172
Ed. 2.0 Setembro de 2008, SGIF 2.01 vii

Índice MS - SE - DATASUS
Fornecedores de OPM 174
Retorno de créditos bancários – OBN350 177
6.2 Rejeitado Movimento AIH/ SIA 179
Individual 181
Geral 184
6.3 Exportação de arquivos 185
Remessa de créditos bancários – OBN600 SIAFEM 185
Remessa de créditos bancários – OBN601 BANCOS 191
Arquivo para SEFIP – INSS 197
Arquivo para DIRF 199
Programa gerador da DIRF 203
Configuração do programa 206
Programa analisador da DIRF 207
Gravar declaração para entrega à SRF 211
Importar dados 215
Verificação de pendências 220
7. FERRAMENTAS 2257.1 Excluir processamentos de uma competência 2257.2 Reprocessamento 2287.3 Baixa manual 231
Baixa manual agrupada por rubrica 234
Baixa manual agrupada por processamento 239
7.4 Lançamento de crédito manual 247
8. PROCEDIMENTOS PADRÕES 253
9. PERGUNTAS FREQÜENTES 259
Área de Informática 259
Regras do Negócio 265
LISTA DE FIGURAS
Figura 1. Login de acesso 8
viii Ed. 2.0 Setembro de 2008, SGIF-Sistema de Gestão de Informações Financeiras do SUS, 2.01

MS - SE - DATASUS Índice
Figura 2. Tela principal 8Figura 3. Tela principal — Altera senha 9Figura 4. Alterar senha 9Figura 5. Sair do sistema 10Figura 6. Sair do SGIF 11Figura 7. Logoff 12Figura 8. Inclusão de entidade 14Figura 9. Entidade 14Figura 10. Pesquisa de entidade 18Figura 11. Pesquisa — Alteração 19Figura 12. Resultado da pesquisa — Alteração 19Figura 13. Pesquisa de entidade — Exclusão 20Figura 14. Resultado da pesquisa — Exclusão 21Figura 15. Tela do documento de operação 23Figura 16. Documento de operação 23Figura 17. Tipo de documento — Memorando 23Figura 18. Tipo de operação — Memorando 24Figura 19. Portaria/dados do Diário Oficial 25Figura 20. Documento de operação — Alteração 26Figura 21. Pesquisa — Bloqueio e desbloqueio 26Figura 22. Lista de registros — Bloqueio e desbloqueio 27Figura 23. Resultado da pesquisa — Alteração — Bloqueio e desbloqueio 27Figura 24. Pesquisa — Bloqueio e desbloqueio 29Figura 25. Pesquisa para exclusão — Bloqueio e desbloqueio 29Figura 26. Resultado da pesquisa — Exclusão 29Figura 27. Tipo de documento — Memorando 31Figura 28. Tipo de operação — Liberação de pagamento 31Figura 29. Documento de operação — Operação 33Figura 30. Pesquisa — Liberação de pagamento — Alterar 33Figura 31. Documento de operação — Lista de registros para alteração 34Figura 32. Resultado da lista de registros para alteração 34Figura 33. Pesquisa — Liberação de pagamento — Exclusão 35Figura 34. Documento de operação — Lista de registros — Exclusão 36Figura 35. Documento de operação — Resultado da pesquisa — Exclusão 36Figura 36. Tela cadastro — Entidade — Bloqueio/desbloqueio/liberação 38Figura 37. Bloqueio/desbloqueio/liberação — Município 39Figura 38. Bloqueio/desbloqueio/liberação — Inclusão 39Figura 39. Seleção do tipo de credor 40Figura 40. Tipo de credor — Município 40Figura 41. Município — Pesquisa 42Figura 42. Seleção de tipo de credor — Município — Alteração 42Figura 43. Seleção do município — Alteração 43Figura 44. Município — Lista de registros 43Figura 45. Município — Alteração 43Figura 46. Seleção do tipo de credor — Município — Exclusão 44
Ed. 2.0 Setembro de 2008, SGIF 2.01 ix

Índice MS - SE - DATASUS
Figura 47. Município — Lista de registros — Exclusão 45Figura 48. Resultado de pesquisa — Município — Exclusão 45Figura 49. Bloqueio/desbloqueio/liberação — Prestador de serviço 46Figura 50. Tipo de credor — Prestador de serviço 47Figura 51. Tipo de operação — Bloqueio 48Figura 52. Prestador de serviço — Pesquisa 49Figura 53. Seleção de tipo de credor — Todos — Alteração 50Figura 54. Lista de registro — Prestador de serviço — Alteração 50Figura 55. Resultado de pesquisa — Prestador de serviço — Alteração 51Figura 56. Prestador de serviço — Pesquisa 52Figura 57. Seleção de tipo de credor — Todos — Exclusão 52Figura 58. Lista de registro — Prestador de serviço — Exclusão 53Figura 59. Resultado de pesquisa — Prestador de serviço — Exclusão 53Figura 60. Cadastro — Processo judicial 55Figura 61. Processo judicial — Executado/exeqüente 56Figura 62. Processo judicial — Dados do processo 58Figura 63. Processo judicial — Alteração 60Figura 64. Processo judicial — Preenchimento CNPJ ou CPF — Alteração 61Figura 65. Lista de registro — Processo judicial — Alteração 61Figura 66. Resultado de pesquisa — Processo judicial — Alteração 61Figura 67. Processo judicial — Exclusão 63Figura 68. Processo judicial — Pesquisa — Exclusão 63Figura 69. Lista de registro — Processo judicial — Alteração 63Figura 70. Resultado de pesquisa — Processo judicial — Alteração 63Figura 71. Tela cadastro — Conta corrente 65Figura 72. Conta corrente 65Figura 73. Lista de registro — Conta corrente 66Figura 74. Campos CNPJ e razão social — Conta corrente 66Figura 75. Inclusão — Registro na lista — Conta corrente 67Figura 76. Conta corrente — Pesquisa — Alteração 68Figura 77. Lista de registros — Conta corrente — Alteração 68Figura 78. CNPJ e razão social — Conta corrente — Alteração 68Figura 79. Resultado de pesquisa — Conta corrente — Alteração 69Figura 80. Lista de registro — Conta corrente — Exclusão 71Figura 81. CNPJ e razão social — Conta corrente — Exclusão 71Figura 82. Resultado de pesquisa — Conta corrente — Exclusão 71Figura 83. Cadastro/Pensão 73Figura 84. Pensionista 74Figura 85. Nova entidade 76Figura 86. Pensão 76Figura 87. Pensão — Pesquisa 78Figura 88. Pensão — Pesquisa — Alteração 78Figura 89. Listagem CNPJ/CPF do prestador — Alteração 79Figura 90. Seleção pensionista — Alteração 79Figura 91. Listagem CPF pensionista — Alteração 79
x Ed. 2.0 Setembro de 2008, SGIF-Sistema de Gestão de Informações Financeiras do SUS, 2.01

MS - SE - DATASUS Índice
Figura 92. Resultado de pesquisa — Pensão — Alteração 80Figura 93. Pensão — Pesquisa — Exclusão 81Figura 94. Listagem CNPJ/CPF do prestador — Exclusão 81Figura 95. Listagem CPF pensionista — Exclusão 81Figura 96. Resultado de pesquisa — Pensão — Exclusão 82Figura 97. Cadastro — Salário mínimo 83Figura 98. Salário mínimo 83Figura 99. Salário mínimo — Pesquisa — Alteração 85Figura 100. Salário mínimo — Alteração 85Figura 101. Listagem salário mínimo — Alteração 85Figura 102. Resultado de pesquisa — Salário mínimo — Alteração 85Figura 103. Salário mínimo — Pesquisa — Exclusão 87Figura 104. Listagem salário mínimo — Exclusão 87Figura 105. Resultado de pesquisa — Salário mínimo — Exclusão 87Figura 106. Cadastro — Agência 88Figura 107. Cadastro de agências bancárias 89Figura 108. Agência bancárias — Pesquisa — Alteração 90Figura 109. Listagem agências bancárias — Alteração 91Figura 110. Resultado de pesquisa — Agências bancárias — Alteração 91Figura 111. Listagem das agências bancárias — Exclusão 92Figura 112. Resultado de pesquisa — Agências bancárias — Exclusão 92Figura 113. Cadastro — Rubrica 94Figura 114. Cadastro de rubrica de financiamento próprio 94Figura 115. Código da rubrica 94Figura 116. Código e descrição da rubrica 95Figura 117. Cadastro de rubrica de financiamento próprio — Alteração 96Figura 118. Rubrica de financiamento próprio — Alteração 96Figura 119. Listagem — Rubrica de FP — Alteração 97Figura 120. Resultado da pesquisa — Rubrica de FP — Alteração 97Figura 121. Rubrica de financiamento próprio — Exclusão 98Figura 122. Listagem — Rubrica de FP — Exclusão 99Figura 123. Resultado da pesquisa — Rubrica de FP — Exclusão 99Figura 124. Cadastro — Bancos 100Figura 125. Cadastro de bancos 100Figura 126. Cadastro de bancos — Pesquisa — Alteração 102Figura 127. Bancos — Alteração 102Figura 128. Bancos — Alteração 103Figura 129. Bancos — Resultado de pesquisa — Alteração 103Figura 130. Bancos — Resultado de pesquisa — Exclusão 104Figura 131. Motivo 106Figura 132. Motivo — Inclusão 106Figura 133. Motivo — Pesquisa — Inclusão 106Figura 134. Listagem — Motivo — Alteração 107Figura 135. Resultado da pesquisa — Motivo — Alteração 108Figura 136. Listagem — Motivo — Exclusão 109
Ed. 2.0 Setembro de 2008, SGIF 2.01 xi

Índice MS - SE - DATASUS
Figura 137. Resultado da pesquisa — Motivo — Exclusão 109Figura 138. Tela principal – Desconto – Configurar descontos individuais 112Figura 139. Configuração de descontos — Origem 112Figura 140. Configuração de descontos –Desconto 113Figura 141. Tipo de desconto 113Figura 142. Tela principal – Desconto – INSS de Prestadores 116Figura 143. Desconto de INSS de Entidades 117Figura 144. Lista de registros 117Figura 145. Tela principal – Descontos – Descontos e alíquotas 119Figura 146. Cadastro de descontos e alíquotas 119Figura 147. Tipo de descontos e alíquotas 121Figura 148. Alíquotas 122Figura 149. Cadastro das alíquotas 122Figura 150. Lançar Exceção 125Figura 151. Cadastro das exceções das alíquotas 125Figura 152. Encerrar exceção 128Figura 153. Sair do cadastro de descontos e alíquotas 128Figura 154. Tela principal – Descontos – Processar descontos 141Figura 155. Aplicar desconto de impostos 142Figura 156. Tela principal — Credores — Redirecionamento de Crédito 148Figura 157. Redirecionamento de valor líquido de produção 149Figura 158. Tela credores – Lista de credores 157Figura 159. Lista de Credores — Tipo de Pagamento 157Figura 160. CNES 163Figura 161. Tela principal — Cadastro CNES 164Figura 162. Site do SIA 166Figura 163. Tela principal — Importador SIH/SIA 167Figura 164. Site SIHD 169Figura 165. Site SCNES – Download Terceiros Brasil 172Figura 166. Site SCNES — Fornecedores de OPM 175Figura 167. Tela principal — Retorno Créditos Bancários — OBN350 178Figura 168. Tela principal — Rejeitado movimento AIH/ SIA 180Figura 169. Tela rejeitado movimento AIH/SIA 180Figura 170. Tela principal – Remessa de créditos bancários — OBN600 SIAFEM 186Figura 171. Arquivo de Credores para Bancos – OBN600 186Figura 172. Tela principal – Remessa de créditos bancários — OBN601 BANCOS 191Figura 173. Arquivo de Credores para Bancos – OBN601 192Figura 174. Tela arquivo para SEFIP — INSS 197Figura 175. Exporta Arquivo para SEFIP/GPS 198Figura 176. Tela arquivo para DIRF 200Figura 177. Tela principal – Excluir processamento de uma competência 225Figura 178. Exclusão de processamentos 226Figura 179. Tela principal – Reprocessamento 228Figura 180. Reprocessamento 229Figura 181. Tela baixa manual 232
xii Ed. 2.0 Setembro de 2008, SGIF-Sistema de Gestão de Informações Financeiras do SUS, 2.01

MS - SE - DATASUS Índice
Figura 182. Baixa de Pagamento Manual Individual 232Figura 183. Baixa de pagamento agrupada por rubrica 235Figura 184. Baixa de pagamento agrupada por processamento 240Figura 185. Baixa de pagamento agrupada por OB 243Figura 186. Tela ferramenta – Lançamento de crédito manual 247Figura 187. Lançamento de Crédito Manual 248
LISTA DE TABELAS
Tabela 1. Definições e abreviaturas deste manual 4Tabela 2. Convenções deste manual 5Tabela 3. Campos dos dados das entidades 17Tabela 4. Campos dos dados de operação 24Tabela 5. Campos dos dados do Diário Oficial 25Tabela 6. Identificação do município 40Tabela 7. Identificação do documento 41Tabela 8. Campos do processo judicial 57Tabela 9. Campos dos dados do processo 59Tabela 10. Campos da conta corrente 66Tabela 11. Campos dos dados da entidade 75Tabela 12. Campos das informações da pensão 77Tabela 13. Campos dos dados da agência bancária 89Tabela 14. Descrição dos campos de preenchimento da aba Descontos 115Tabela 15. Descrição dos campos do cadastro de descontos e alíquotas 120Tabela 16. Campos do tipo de descontos e alíquotas 121Tabela 17. Descrição dos campos do cadastro das alíquotas 124Tabela 18. Descrição dos campos do cadastro da exceção das alíquotas 126Tabela 19. Descrição dos campos dos tipos de pagamentos 142Tabela 20. Descrição dos campos dos dados do processamento 147Tabela 21. Descrição dos campos dados do processamento 159Tabela 22. Campo tipo de conta 178Tabela 23. Campo tipo de importação 181Tabela 24. Opções dos tipos de prestadores 188Tabela 25. Campos do SEFIP 198Tabela 26. Campos do programa gerador do arquivo para importação da DIRF 202Tabela 27. Opções de exclusão de descontos 227Tabela 28. Opções de exclusão de descontos para o reprocessamento 230Tabela 29. Campos da baixa de pagamentos manual individual 232Tabela 30. Campos da baixa de pagamentos manual agrupada 235Tabela 31. Campos das OBs 245Tabela 32. Opções do tipo de processamento a ser vinculado ao crédito 249
Ed. 2.0 Setembro de 2008, SGIF 2.01 xiii


1. INTRODUÇÃO
O Sistema de Gestão de Informações Financeiras do SUS (SGIF) foi desenvolvido pelo Ministério da Saúde em uma parceria do Fundo Nacional de Saúde (FNS) e com o Departamento de Informática do SUS (DATASUS), a fim de contribuir para a melhoria contínua dos procedimentos relacionados ao financiamento das ações de saúde, possibilitando o controle de pagamentos aos prestadores de serviços que realizaram procedimentos ambulatoriais e hospitalares, em determinado período, para os Estados e Municípios.
Características do SGIF:
■ Geração dos pagamentos e das retenções devidas aos prestadores de serviços do SUS por parte dos gestores estaduais e municipais.
■ Manutenção e atualização das informações cadastrais dos prestadores de serviços do SUS através da importação dos dados constantes do Cadastro Nacional de Estabelecimento de Saúde (CNES).
■ Importação do faturamento e produção, realizadas pelos prestadores nos procedimentos ambulatoriais e hospitalares, do Sistema de Informação Ambulatorial (SIA) e o Sistema de Informação Hospitalar Descentralizado (SIHD), e efetua os descontos bancários, de pensionistas, judiciais, tributários e outros que propiciam à geração das listas de credores enviadas diretamente às instituições.
■ Facilitação do controle de todos os desembolsos referentes à parcela do orçamento que visa financiar as ações e serviços em saúde relativos aos atendimentos ambulatoriais e hospitalares, viabilizando a emissão de diversos relatórios, e a geração da DIRF com o respectivo demonstrativo de imposto de renda.
1.1 Público – AlvoO SGIF é um instrumento de gestão direcionado aos gestores das secretarias e dos fundos estaduais e municipais de saúde.
Ed. 2.0 Setembro de 2008, SGIF-Sistema de Gestão de Informações Financeiras do SUS, 2.01 1

Introdução MS - SE - DATASUS
1.2 Definições e abreviaturasABREVIATURAS DEFINIÇÕES
AIH Autorização de Internação Hospitalar — É o documento hábil para identificar o paciente e os serviços prestados sob regime de internação hospitalar. Procedimentos para remuneração dos prestadores de serviços de saúde no Brasil.
CNES Cadastro Nacional de Estabelecimento de Saúde — É a base de dados para operacionalizar os sistemas de informações em saúde.
DATASUS Departamento de Informática do SUS — Responsabilidade de coletar, processar e disseminar informações sobre saúde.
Despacho Nota lançada por autoridade em petição ou requerimento, deferindo-o ou indeferindo-o.
DIRF A DIRF - Declaração do Imposto Retido na Fonte é a declaração feita pela FONTE PAGADORA, destinada a informar à Receita Federal o valor do imposto de renda retido na fonte, dos rendimentos pagos ou creditados durante o ano para seus beneficiários.
Executado Réu num processo de execução judicial.
Exeqüente Que ou quem intenta ou promove execução judicial.
Firebird_SGIF Banco de dados utilizado pelo SGIF.
IG Inscrição Genérica.
Logradouro Espaço livre, inalienável, destinado à circulação pública de veículos e de pedestres, e reconhecido pela municipalidade, que lhe confere denominação oficial. São as ruas, travessas, becos, avenidas, praças, pontes, etc.
Mandado judicial Ordem escrita que emana de autoridade
2 Ed. 2.0 Setembro de 2008, SGIF-Sistema de Gestão de Informações Financeiras do SUS, 2.01

MS - SE - DATASUS Introdução
judicial.
Mantenedora Pessoa jurídica que tem a responsabilidade de administrar as mantidas, sendo a legitima proprietária destas (responsável pelos atos).
Mantida Pessoa jurídica ou física responsável pelo atendimento a população e encontra-se sob a tutela da mantenedora.
Memorando Participação ou aviso por escrito.
OB Ordem bancária — Registro do valor a ser creditado ao prestador de serviço.
Ofício Comunicação escrita e formal que as autoridades e secretarias em geral endereçam umas às outras, ou a particulares.
OPM Órteses, Próteses e Materiais especiais – Distribuídos pelos fornecedores com registro na ANVISA.
Portaria Documento de ato administrativo de qualquer autoridade pública, que contém instruções acerca da aplicação de leis ou regulamentos, recomendações de caráter geral e normas de execução de serviço.
Processo Pleito judicial; litígio.
Protocolo Formulário regulador de atos públicos.
SEFIP Sistema Empresa de Recolhimento do FGTS e Informações à Previdência Social — Gerencia o cumprimento das obrigações legais relacionadas ao INSS.
SGIF Sistema de Gestão de Informações Financeiras – Gerencia os procedimentos relacionados ao financiamento das ações de saúde.
SIA Sistema de Informações Ambulatoriais – Gerencia os atendimentos ambulatoriais, através da captação, controle e o pagamento do atendimento prestado ao cidadão pelas unidades ambulatoriais
Ed. 2.0 Setembro de 2008, SGIF-Sistema de Gestão de Informações Financeiras do SUS, 2.01 3

Introdução MS - SE - DATASUS
credenciadas.
SIAFEM O Sistema Integrado de Administração Financeira para os Estados e Municípios — É um sistema de processamento eletrônico de dados, desenvolvido pelo SERPRO, para simplificar e uniformizar a execução orçamentária, contábil e financeira dos estados e municípios, de forma integrada, proporcionando maior eficiência e eficácia na gestão dos recursos públicos.
SIHD Sistema de Informações Hospitalares Descentralizado – Gerencia as informações relativas a internações hospitalares, desde o cadastramento até o pagamento das AIH em cada competência.
SRF Secretaria da Receita Federal — Responsável pela arrecadação de impostos com o fim de prover o Estado de recursos para a manutenção da estrutura pública e criação de políticas sociais, econômicas e culturais.
SUS Sistema Único de Saúde – Sistema de assistência à saúde da população tornando obrigatório o atendimento público a qualquer cidadão.
UPS Unidades Prestadoras de Serviços – Serviços de atendimento à saúde prestados aos beneficiários de plano privado de assistência à saúde por instituições públicas ou privadas integrantes do Sistema Único de Saúde SUS.
Tabela 1. Definições e abreviaturas deste manual
1.3 ConvençõesCONVENÇÃO SIGNIFICADO
Texto em Courier New Nomes de arquivo e caminhos de diretórios e arquivos.
4 Ed. 2.0 Setembro de 2008, SGIF-Sistema de Gestão de Informações Financeiras do SUS, 2.01

MS - SE - DATASUS Introdução
No menu Consulta, clique em Ajuda Sobre.
Elementos de interface do sistema (botões, menus) em negrito.
NOTA Descrição de notas.
Tabela 2. Convenções deste manual
Ed. 2.0 Setembro de 2008, SGIF-Sistema de Gestão de Informações Financeiras do SUS, 2.01 5


2. PROCEDIMENTOS BÁSICOS
Este capítulo descreve as funções básicas para operar o sistema. As funções são:
■ Acesso ao sistema
■ Alteração de senha
■ Sair do sistema
■ Logoff
2.1 Acesso ao sistemaDisponibiliza a comunicação entre dispositivos computacionais, equipamentos e programas.
Procedimentos:
1. Clique no SGIF na barra de tarefas.
2. Selecione Abrir na tela do servidor.
3. Digite o login e a senha.
Ed. 2.0 Setembro de 2008, SGIF-Sistema de Gestão de Informações Financeiras do SUS, 2.01 7

Procedimentos básicos MS - SE - DATASUS
Figura 1. Login de acesso
4. Clique em Confirmar. Surge a tela:
Figura 2. Tela principal
NOTA O nome do usuário aparece no rodapé da tela.
2.2 Alteração de senhaEsta funcionalidade tem como objetivo a substituição ou modificação da senha de de acesso.
Procedimentos:
1. Clique em Cadastro Alterar Senha.
8 Ed. 2.0 Setembro de 2008, SGIF-Sistema de Gestão de Informações Financeiras do SUS, 2.01

MS - SE - DATASUS Procedimentos básicos
Figura 3. Tela principal — Altera senha
Surge a tela:
Figura 4. Alterar senha
2. Preencha os campos:
CAMPO DESCRIÇÃO
Senha atual Senha atual do usuário.
Nova senha Nova senha do usuário.
Confirme a nova senha Mesmo valor do campo Nova senha.
3. Clique em Confirmar.
4. Clique OK.
Ed. 2.0 Setembro de 2008, SGIF-Sistema de Gestão de Informações Financeiras do SUS, 2.01 9

Procedimentos básicos MS - SE - DATASUS
5. Clique em Sair. O sistema retorna à tela principal.
2.3 Saída do sistemaEste procedimento interrompe o acesso ao sistema.
Procedimentos:
1. Clique Cadastro Sair para fechar a tela principal.
Figura 5. Sair do sistema
10 Ed. 2.0 Setembro de 2008, SGIF-Sistema de Gestão de Informações Financeiras do SUS, 2.01

MS - SE - DATASUS Procedimentos básicos
Figura 6. Sair do SGIF
2. Selecione Fechar na tela do servidor e, em seguida, clique em Parar.
3. Clique no X para fechar tela do SGIF.
Trocar de usuário O logoff serve para fechar todas as aplicações e salvar as configurações do usuário, além de liberar recursos — memória, processador, arquivos — para outros usuários. A troca de usuário — user switch — é o procedimento onde o usuário corrente libera os dispositivos: vídeo, mouse, teclado e outros dispositivos de interface que possam estar conectados, sem realizar o logoff do usuário anterior. A sessão permanece aberta, apenas sem acesso aos dispositivos mencionados. Quando o usuário anterior acessar o sistema, faz-se nova troca de usuário e o controle dos dispositivos retorna ao usuário.
Procedimentos:
1. Clique em Cadastro Logoff.
Ed. 2.0 Setembro de 2008, SGIF-Sistema de Gestão de Informações Financeiras do SUS, 2.01 11

Procedimentos básicos MS - SE - DATASUS
Figura 7. Logoff
2. Preencha Login e Senha.
3. Clique em Confirmar. O sistema retorna à tela principal.
12 Ed. 2.0 Setembro de 2008, SGIF-Sistema de Gestão de Informações Financeiras do SUS, 2.01

3. CADASTRO
Este capítulo descreve as diversas atividades de cadastro disponíveis, com as opções de inclusão, alteração e exclusão, conforme a lista a seguir:
■ Entidades
■ Processo judicial
■ Conta corrente
■ Pensão
■ Salário mínimo
■ Gestor
■ Conta corrente gestor
■ Agência
■ Rubricas
■ Banco
■ Motivo
3.1 EntidadesSão pessoas físicas ou jurídicas.
Cadastro de entidadesCadastro de estabelecimentos, pensionistas, fornecedores, Terceiros Brasil, varas judiciais ou qualquer entidade para receber pagamento.
Inclusão
Procedimentos:
1. Clique em Cadastro Entidade Incluir/Alterar.
Ed. 2.0 Setembro de 2008, SGIF-Sistema de Gestão de Informações Financeiras do SUS, 2.01 13

Cadastro MS - SE - DATASUS
Figura 8. Inclusão de entidade
Surge a tela:
Figura 9. Entidade
2. Clique em Novo.
3. Preencha os campos:
14 Ed. 2.0 Setembro de 2008, SGIF-Sistema de Gestão de Informações Financeiras do SUS, 2.01

MS - SE - DATASUS Cadastro
NOTA Campos com asterisco são de preenchimento obrigatório.
CAMPO DESCRIÇÃO
Código Número identificador do cadastramento em ordem crescente — Gerado automaticamente.
Razão social Nome da entidade.
Nome personalizado Nome fantasia da entidade.
Natureza jurídica Cadastro Nacional de Pessoa Jurídica (CNPJ), Cadastro de Pessoas Físicas (CPF), Instituição Genérica (IG) e Unidade Gestora (UG) — Para selecionar uma dessas opções, clique em .
Tipo de pessoa Física, jurídica ou outros.
CNPJ/CPF/IG Identificador da entidade.
Código CNES Identificador do prestador.
Esfera administrativa Estadual, federal, municipal, privada ou não se aplica — Para selecionar uma dessas opções, clique em .
Unidade gestora Número identificador da unidade gestora — Este campo só é habilitado quando a natureza jurídica for UG.
Cidade Cidade da entidade — Para selecionar uma das opções, clique em .
UF Unidade Federativa da entidade — Preenchido automaticamente.
Endereço Endereço da entidade.
Ed. 2.0 Setembro de 2008, SGIF-Sistema de Gestão de Informações Financeiras do SUS, 2.01 15

Cadastro MS - SE - DATASUS
Complemento Complemento do endereço.
Bairro Bairro da entidade.
CEP Código de endereçamento postal da entidade.
Caixa postal Caixa postal da entidade.
DDD Código de área da entidade.
Telefone Número de telefone da entidade.
Ramal Número do ramal da entidade.
FAX Número do fax da entidade.
E-mail E-mail da entidade.
Nº. ato criação Código identificador informado no ato do cadastramento da entidade.
Retenção tributária Pública, filantrópica, sem fins lucrativos, privada lucrativa – simples, sindical ou pessoa física — Para selecionar uma destas opções clique em .
Tipo unidade Pronto socorro geral, pronto socorro especializado, cooperativa, unidade autorizada ou não se aplica — Para selecionar uma destas opções clique em .
Tipo Prestador Profissional, mantenedora, estabelecimento, profissional Terceiros Brasil, mantenedora Terceiros Brasil, estabelecimento Terceiros Brasil, fornecedores OPM e não se aplica — Para selecionar uma destas opções clique em .
16 Ed. 2.0 Setembro de 2008, SGIF-Sistema de Gestão de Informações Financeiras do SUS, 2.01

MS - SE - DATASUS Cadastro
Responsável repasse bancário Ministério da saúde, estado ou município — Para selecionar uma destas opções clique em .
PIS/PASEP Número de Inscrição no Programa de Integração Social (PIS) ou no Programa de Formação do Patrimônio do Servidor Público (PASEB) — Campo desabilitado para pessoa jurídica.
Atividade profissional Número do Código Brasileiro de Ocupações (CBO) — Para selecionar uma destas opções clique em .
Cartão SUS Número do cartão do Serviço Único de Saúde.
Tabela 3. Campos dos dados das entidades
NOTA O link é utilizado para cadastrar a conta corrente no momento da inclusão da entidade.
4. Clique em Confirmar. Surge a mensagem:
5. Clique em OK.
6. Clique em Sair. O sistema retorna à tela principal.
Alteração
Procedimentos:
1. Clique em Cadastro Entidade Incluir/Alterar.
Ed. 2.0 Setembro de 2008, SGIF-Sistema de Gestão de Informações Financeiras do SUS, 2.01 17

Cadastro MS - SE - DATASUS
2. Clique em Pesquisar.
Figura 10. Pesquisa de entidade
3. Digite a razão social e clique em Confirmar.
18 Ed. 2.0 Setembro de 2008, SGIF-Sistema de Gestão de Informações Financeiras do SUS, 2.01

MS - SE - DATASUS Cadastro
Figura 11. Pesquisa — Alteração
NOTA Os exemplos ilustrados nesta seção utilizaram como base para pesquisa de entidades o campo “Razão Social”. Entretanto, são válidos para os demais campos (CNPJ ou CPF, CNES e Nome Personalizado).
4. Selecione o registro e dê um duplo-clique. Os dados são inseridos na tela Entidade:
Figura 12. Resultado da pesquisa — Alteração
5. Clique em Alterar.
NOTA O link é utilizado para cadastrar uma nova conta no momento da alteração.
Ed. 2.0 Setembro de 2008, SGIF-Sistema de Gestão de Informações Financeiras do SUS, 2.01 19

Cadastro MS - SE - DATASUS
6. Altere os campos e clique em Confirmar. Surge a mensagem:
7. Clique em OK.
8. Clique em Sair. O sistema retorna à tela principal.
Exclusão
Procedimentos:
1. Clique em Cadastro Entidade Incluir/Alterar.
2. Clique em Pesquisar.
3. Digite a razão social e clique em Confirmar. Surge a tela:
Figura 13. Pesquisa de entidade — Exclusão
4. Selecione o registro e dê um duplo-clique. Os dados são inseridos na tela Entidade:
20 Ed. 2.0 Setembro de 2008, SGIF-Sistema de Gestão de Informações Financeiras do SUS, 2.01

MS - SE - DATASUS Cadastro
Figura 14. Resultado da pesquisa — Exclusão
NOTA Os exemplos ilustrados nesta seção utilizaram como base para pesquisa de entidades o campo “Razão Social”. Entretanto, são válidos para os demais campos (CNPJ/CPF/IG, Código CNES, Nome Personalizado).
5. Clique em Excluir.
6. Clique em Sim.
7. Clique em OK.
8. Clique em Sair. O sistema retorna à tela principal.
Ed. 2.0 Setembro de 2008, SGIF-Sistema de Gestão de Informações Financeiras do SUS, 2.01 21

Cadastro MS - SE - DATASUS
3.2 Cadastro de operaçõesEste procedimento cadastra o documento que determina o bloqueio da entidade. Os tipos de documentos disponíveis para esta operação são:
■ Portaria
■ Memorando
■ Ofício
■ Protocolo
■ Despacho
■ Mandado judicial
Há três operações possíveis para os tipos de documentos, que são:
■ Bloqueio
■ Desbloqueio
■ Liberação de pagamento
Inicialmente, é necessário CADASTRAR essas operações para o documento correspondente e, num momento posterior, EXECUTÁ-LAS.
NOTA Realize o cadastramento de cada documento na tela Documento de operação e, em seguida, execute a operação na tela Bloqueio — Desbloqueio — Liberação.
Bloqueio ou desbloqueioDesabilita e habilita a movimentação da produção da entidade.
Inclusão
Procedimentos:
1. Clique em Cadastro Entidade Documento Operação.
22 Ed. 2.0 Setembro de 2008, SGIF-Sistema de Gestão de Informações Financeiras do SUS, 2.01

MS - SE - DATASUS Cadastro
Figura 15. Tela do documento de operação
2. Clique em Novo.
Figura 16. Documento de operação
3. Selecione o tipo de documento Memorando.
Figura 17. Tipo de documento — Memorando
Ed. 2.0 Setembro de 2008, SGIF-Sistema de Gestão de Informações Financeiras do SUS, 2.01 23

Cadastro MS - SE - DATASUS
NOTA Os exemplos ilustrados nesta seção utilizaram como base o tipo de documento “Memorando”. Entretanto, são válidos para todos os demais (exceto “Portaria”).
Figura 18. Tipo de operação — Memorando
4. Selecione um Tipo de Operação Bloqueio/Desbloqueio. Abre-se o campo para marcação do tipo de vigência.
5. Marque um Tipo de Vigência.
6. Preencha os campos:
CAMPO DESCRIÇÃO
Motivo Ação civil, hospitais universitários, processo judicial, unidades gestoras, etc. Os motivos não cadastrados devem ser incluídos através do menu Cadastro, opção Motivo, antes do cadastramento do documento de operação — Para selecionar uma dessas opções, clique em .
Número Número do documento que determinou a operação.
Data documento Data do documento, no formato mm/aaaa.
Tabela 4. Campos dos dados de operação
7. Clique em Confirmar.
24 Ed. 2.0 Setembro de 2008, SGIF-Sistema de Gestão de Informações Financeiras do SUS, 2.01

MS - SE - DATASUS Cadastro
8. Clique em OK.
9. Clique em Sair. O sistema retorna à tela principal.
NOTA O tipo de documento “Portaria” abre campos para preenchimento de dados do Diário Oficial.
Figura 19. Portaria/dados do Diário Oficial
10. Preencha os campos:
CAMPO DESCRIÇÃO
Número Número da publicação no Diário Oficial.
Data Publicação/Emissão Data da publicação no Diário Oficial.
Página Número da página da publicação no Diário Oficial.
Tabela 5. Campos dos dados do Diário Oficial
Alteração
Procedimentos:
Ed. 2.0 Setembro de 2008, SGIF-Sistema de Gestão de Informações Financeiras do SUS, 2.01 25

Cadastro MS - SE - DATASUS
1. Clique em Cadastro Entidade Documento Operação.
2. Clique em Pesquisa.
Figura 20. Documento de operação — Alteração
3. Selecione o tipo de documento e clique em Confirmar.
Figura 21. Pesquisa — Bloqueio e desbloqueio
NOTA O exemplo ilustrado nesta seção utilizou como base o
26 Ed. 2.0 Setembro de 2008, SGIF-Sistema de Gestão de Informações Financeiras do SUS, 2.01

MS - SE - DATASUS Cadastro
tipo de documento “Todos”. Entretanto, é possível refinar as opções de pesquisa através dos filtros “Portaria, Memorando, Ofício, Número ou Data Documento”,com o preenchimento de um único campo ou com a combinação de dois ou mais campos do filtro.
Surge a tela:
Figura 22. Lista de registros — Bloqueio e desbloqueio
4. Selecione o registro e dê um duplo-clique.
Figura 23. Resultado da pesquisa — Alteração — Bloqueio e desbloqueio
5. Clique em Alterar.
6. Altere os campos e clique em Confirmar. Surge a mensagem:
7. Clique em OK.
Ed. 2.0 Setembro de 2008, SGIF-Sistema de Gestão de Informações Financeiras do SUS, 2.01 27

Cadastro MS - SE - DATASUS
8. Clique em Sair. O sistema retorna à tela principal.
Exclusão
Procedimentos:
1. Clique em Cadastro Entidade Documento Operação.
2. Clique em Pesquisar.
3. Selecione o tipo de documento e clique em Confirmar.
28 Ed. 2.0 Setembro de 2008, SGIF-Sistema de Gestão de Informações Financeiras do SUS, 2.01

MS - SE - DATASUS Cadastro
Figura 24. Pesquisa — Bloqueio e desbloqueio
NOTA O exemplo ilustrado nesta seção utilizou como base o tipo de documento “Todos”. É possível refinar as opções de pesquisa através dos filtros “Portaria, Memorando, Ofício, Número ou Data Documento”, com o preenchimento de um único campo ou com a combinação de dois ou mais campos do filtro.
4. Selecione o registro e dê um duplo-clique.
Figura 25. Pesquisa para exclusão — Bloqueio e desbloqueio
5. Clique em Excluir.
Figura 26. Resultado da pesquisa — Exclusão
Ed. 2.0 Setembro de 2008, SGIF-Sistema de Gestão de Informações Financeiras do SUS, 2.01 29

Cadastro MS - SE - DATASUS
6. Clique em Sim.
7. Clique em OK.
8. Clique em Sair. O sistema retorna à tela principal.
Liberação de pagamentoAutorização do pagamento.
Inclusão
Procedimentos:
1. Clique em Cadastro Entidade Documento Operação.
2. Clique em Novo.
30 Ed. 2.0 Setembro de 2008, SGIF-Sistema de Gestão de Informações Financeiras do SUS, 2.01

MS - SE - DATASUS Cadastro
3. Selecione Tipo de Documento Memorando.
Figura 27. Tipo de documento — Memorando
NOTA Os exemplos ilustrados nesta seção utilizaram como base o tipo de documento “Memorando”. Entretanto, são válidos para todos os demais (exceto “Portaria”).
Figura 28. Tipo de operação — Liberação de pagamento
4. Selecione Tipo da Operação Liberação de Pagamento. Abre-se o campo para preenchimento dos dados da Vigência – Competência.
Ed. 2.0 Setembro de 2008, SGIF-Sistema de Gestão de Informações Financeiras do SUS, 2.01 31

Cadastro MS - SE - DATASUS
5. No campo Vigência – Competência, preencha as datas no formato mm/aaaa — Início e término.
6. Preencha os campos:
CAMPO DESCRIÇÃO
Motivo Ação civil, hospitais universitários, processo judicial, unidades gestoras etc. Os motivos não cadastrados devem ser incluídos através do menu Cadastro, opção Motivo, antes do cadastramento do documento de operação.
Número Tipo de documento que determinou a operação.
Data Documento Data do tipo de documento, no formato mm/aaaa.
7. Clique em Confirmar.
8. Clique em OK.
9. Clique em Sair. O sistema retorna à tela principal.
Alteração
Procedimentos:
1. Clique em Cadastro Entidade Documento Operação.
32 Ed. 2.0 Setembro de 2008, SGIF-Sistema de Gestão de Informações Financeiras do SUS, 2.01

MS - SE - DATASUS Cadastro
2. Clique em Pesquisar.
Figura 29. Documento de operação — Operação
3. Selecione o tipo de documento e clique em Confirmar.
Figura 30. Pesquisa — Liberação de pagamento — Alterar
NOTA O exemplo ilustrado nesta seção utilizou como base o
Ed. 2.0 Setembro de 2008, SGIF-Sistema de Gestão de Informações Financeiras do SUS, 2.01 33

Cadastro MS - SE - DATASUS
tipo de documento “Todos”. É possível refinar as opções de pesquisa através dos filtros “Portaria, Memorando, Ofício, Número ou Data Documento”, com o preenchimento de um único campo ou com a combinação de dois ou mais campos do filtro.
4. Selecione o tipo de documento e clique em Confirmar.
Figura 31. Documento de operação — Lista de registros para alteração
5. Selecione o registro e dê um duplo-clique.
Figura 32. Resultado da lista de registros para alteração
6. Clique em Alterar.
7. Altere os campos e clique em Confirmar.
8. Clique em OK.
9. Clique em Sair. O sistema retorna à tela principal.
34 Ed. 2.0 Setembro de 2008, SGIF-Sistema de Gestão de Informações Financeiras do SUS, 2.01

MS - SE - DATASUS Cadastro
Exclusão
Procedimentos:
1. Clique em Cadastro Entidade Documento Operação.
2. Clique em Pesquisar.
3. Selecione o tipo de documento e clique em Confirmar.
Figura 33. Pesquisa — Liberação de pagamento — Exclusão
Ed. 2.0 Setembro de 2008, SGIF-Sistema de Gestão de Informações Financeiras do SUS, 2.01 35

Cadastro MS - SE - DATASUS
NOTA O exemplo ilustrado nesta seção utilizou como base o tipo de documento “Todos”. É possível refinar as opções de pesquisa através dos filtros “Portaria, Memorando, Ofício, Número ou Data Documento”, com o preenchimento de um único campo ou com a combinação de dois ou mais campos do filtro.
Figura 34. Documento de operação — Lista de registros — Exclusão
4. Selecione o registro e dê um duplo-clique.
Figura 35. Documento de operação — Resultado da pesquisa — Exclusão
5. Clique em Excluir. Surge a tela de confirmação:
6. Clique em Sim. Surge a mensagem:
36 Ed. 2.0 Setembro de 2008, SGIF-Sistema de Gestão de Informações Financeiras do SUS, 2.01

MS - SE - DATASUS Cadastro
7. Clique em OK.
8. Clique em Sair. O sistema retorna à tela principal.
3.3 Execução do bloqueio, desbloqueio e liberaçãoVincular o credor à habilitação de pagamento através dos tipos de credores e de operações que são:
Tipo de credor:
■ Município
■ Prestador de serviço
Tipo de operação:
■ Bloqueio — Inibe o recebimento dos pagamentos. As entidades bloqueadas ficam sem receber, até que seus créditos sejam desbloqueados ou liberados.
■ Desbloqueio — Habilita o recebimento dos pagamentos.
■ Liberação — Autoriza os pagamentos de entidades bloqueadas anteriormente.
NOTA A liberação dos pagamentos da produção é realizada de acordo com os valores bloqueados anteriormente.
Regras de negócio
1. Ao bloquear a produção de uma mantenedora, todas as entidades mantidas são bloqueadas automaticamente.
2. Ao desbloquear a produção de uma mantenedora, todas as entidades mantidas são desbloqueadas automaticamente. O mesmo critério é utilizado para a liberação.
3. Para bloquear uma mantida individualmente (desvinculada de sua mantenedora) é necessário que ela tenha CNPJ e conta corrente próprios.
Ed. 2.0 Setembro de 2008, SGIF-Sistema de Gestão de Informações Financeiras do SUS, 2.01 37

Cadastro MS - SE - DATASUS
4. O desbloqueio de uma mantida, bloqueada através da mantenedora, só pode ser realizado se a mantida tiver CNPJ e conta corrente próprios.
5. No bloqueio por competência, o desbloqueio deve ser também por competência. No bloqueio por período, o desbloqueio deve ser por período.
6. O usuário pode desbloquear apenas uma, dentre várias competências bloqueadas. As competências restantes continuarão bloqueadas.
Município
Inclusão
Procedimentos:
1. Clique em Cadastro Entidade Bloqueio/Desbloqueio/Liberação.
Figura 36. Tela cadastro — Entidade — Bloqueio/desbloqueio/liberação
2. Clique em Novo.
38 Ed. 2.0 Setembro de 2008, SGIF-Sistema de Gestão de Informações Financeiras do SUS, 2.01

MS - SE - DATASUS Cadastro
Figura 37. Bloqueio/desbloqueio/liberação — Município
Surge a tela:
Figura 38. Bloqueio/desbloqueio/liberação — Inclusão
NOTA O campo “Tipo de Credor” vem com o item “Prestador de Serviço” selecionado. A “Data do Cadastro” é preenchida automaticamente.
Ed. 2.0 Setembro de 2008, SGIF-Sistema de Gestão de Informações Financeiras do SUS, 2.01 39

Cadastro MS - SE - DATASUS
Figura 39. Seleção do tipo de credor
3. Selecione Tipo de Credor Município.
Figura 40. Tipo de credor — Município
4. Preencha os campos:
CAMPO DESCRIÇÃO
UF Unidade Federativa — Para selecionar uma das opções, clique em ..
Município Nome da cidade — Para selecionar uma das opções, clique em .
Tabela 6. Identificação do município
40 Ed. 2.0 Setembro de 2008, SGIF-Sistema de Gestão de Informações Financeiras do SUS, 2.01

MS - SE - DATASUS Cadastro
5. Selecione Tipo de Operação.
6. Preencha os campos:
CAMPO DESCRIÇÃO
Data do cadastro Data do cadastramento em dd/mm/aaaa — Preenchido automaticamente.
Documento operação Número do documento que originou a operação — Para buscar o número do documento, clique em e selecione a opção.
Tabela 7. Identificação do documento
7. Clique em Confirmar. Surge a mensagem:
8. Clique em OK.
9. Clique em Sair. O sistema retorna à tela principal.
Alteração
Procedimentos:
1. Clique em Cadastro Entidade Bloqueio/Desbloqueio/Liberação.
Ed. 2.0 Setembro de 2008, SGIF-Sistema de Gestão de Informações Financeiras do SUS, 2.01 41

Cadastro MS - SE - DATASUS
2. Clique em Pesquisar.
Figura 41. Município — Pesquisa
Surge a tela:
Figura 42. Seleção de tipo de credor — Município — Alteração
42 Ed. 2.0 Setembro de 2008, SGIF-Sistema de Gestão de Informações Financeiras do SUS, 2.01

MS - SE - DATASUS Cadastro
NOTA O campo “Tipo de Credor” vem com o item “Todos” previamente selecionado.
3. Selecione Tipo de Credor Município.
Figura 43. Seleção do município — Alteração
4. Clique em Confirmar.
Figura 44. Município — Lista de registros
5. Selecione o registro e dê um duplo-clique.
Figura 45. Município — Alteração
6. Clique em Alterar.
7. Altere os campos e clique em Confirmar. Surge a mensagem:
Ed. 2.0 Setembro de 2008, SGIF-Sistema de Gestão de Informações Financeiras do SUS, 2.01 43

Cadastro MS - SE - DATASUS
8. Clique em OK.
9. Clique em Sair. O sistema retorna à tela principal.
Exclusão
Procedimentos:
1. Clique em Cadastro Entidade Bloqueio/Desbloqueio/Liberação.
2. Clique em Pesquisar.
Figura 46. Seleção do tipo de credor — Município — Exclusão
44 Ed. 2.0 Setembro de 2008, SGIF-Sistema de Gestão de Informações Financeiras do SUS, 2.01

MS - SE - DATASUS Cadastro
3. Clique em Confirmar.
Figura 47. Município — Lista de registros — Exclusão
4. Selecione o registro e dê um duplo-clique.
Figura 48. Resultado de pesquisa — Município — Exclusão
5. Clique em Excluir.
6. Clique em Sim.
7. Clique em OK.
8. Clique em Sair. O sistema retorna à tela principal.
Ed. 2.0 Setembro de 2008, SGIF-Sistema de Gestão de Informações Financeiras do SUS, 2.01 45

Cadastro MS - SE - DATASUS
Prestador de serviço
Inclusão
Procedimentos:
1. Clique em Cadastro Entidade Bloqueio/Desbloqueio/Liberação.
Surge a tela:
Figura 49. Bloqueio/desbloqueio/liberação — Prestador de serviço
2. Clique em Novo.
46 Ed. 2.0 Setembro de 2008, SGIF-Sistema de Gestão de Informações Financeiras do SUS, 2.01

MS - SE - DATASUS Cadastro
Figura 50. Tipo de credor — Prestador de serviço
NOTA Verifique se está selecionado Tipo de Credor Prestador de Serviço.
3. Preencha os campos para identificação do prestador de serviço:
CAMPO DESCRIÇÃO
CNPJ/CPF Cadastro Nacional de Pessoa Jurídica ou Cadastro de Pessoa Física do prestador de serviço — Para selecionar uma das opções, clique em .
UG Código identificador da unidade gestora — Preenchido automaticamente.
Gestão Código identificador da gestão — Preenchido automaticamente.
Nome Nome do prestador de serviço — Preenchido automaticamente.
Ed. 2.0 Setembro de 2008, SGIF-Sistema de Gestão de Informações Financeiras do SUS, 2.01 47

Cadastro MS - SE - DATASUS
Figura 51. Tipo de operação — Bloqueio
4. Selecione Tipo de Operação Bloqueio.
NOTA Os exemplos ilustrados nesta seção utilizaram como base o tipo de operação “Bloqueio”. Entretanto, são válidos para todos os demais.
5. Preencha os campos:
CAMPO DESCRIÇÃO
Data do cadastro Data do cadastramento em dd/mm/aaaa — Preenchido automaticamente.
Documento operação Número do documento que originou a operação — Para buscar o número do documento, clique em e selecione a opção.
6. Clique em Confirmar. Surge a mensagem:
7. Clique em OK.
8. Clique em Sair. O sistema retorna à tela principal.
48 Ed. 2.0 Setembro de 2008, SGIF-Sistema de Gestão de Informações Financeiras do SUS, 2.01

MS - SE - DATASUS Cadastro
Alteração
Procedimentos:
1. Clique em Cadastro Entidade Bloqueio/Desbloqueio/Liberação.
2. Clique em Pesquisar.
Figura 52. Prestador de serviço — Pesquisa
Surge a tela:
Ed. 2.0 Setembro de 2008, SGIF-Sistema de Gestão de Informações Financeiras do SUS, 2.01 49

Cadastro MS - SE - DATASUS
Figura 53. Seleção de tipo de credor — Todos — Alteração
NOTA O campo “Tipo de Credor” vem com o item “Todos” selecionado.
3. Selecione o Tipo de Credor Prestador de Serviço.
4. Clique em Confirmar.
Figura 54. Lista de registro — Prestador de serviço — Alteração
5. Selecione o registro e dê um duplo-clique.
50 Ed. 2.0 Setembro de 2008, SGIF-Sistema de Gestão de Informações Financeiras do SUS, 2.01

MS - SE - DATASUS Cadastro
Figura 55. Resultado de pesquisa — Prestador de serviço — Alteração
6. Clique em Alterar.
7. Altere os campos e clique em Confirmar. Surge a mensagem:
8. Clique em OK.
9. Clique em Sair. O sistema retorna à tela principal.
Exclusão
Procedimentos:
1. Clique em Cadastro Entidade Bloqueio/Desbloqueio/Liberação.
Ed. 2.0 Setembro de 2008, SGIF-Sistema de Gestão de Informações Financeiras do SUS, 2.01 51

Cadastro MS - SE - DATASUS
2. Clique em Pesquisar.
Figura 56. Prestador de serviço — Pesquisa
Surge a tela:
Figura 57. Seleção de tipo de credor — Todos — Exclusão
52 Ed. 2.0 Setembro de 2008, SGIF-Sistema de Gestão de Informações Financeiras do SUS, 2.01

MS - SE - DATASUS Cadastro
NOTA No campo “Tipo de Credor” o item “Todos” vem selecionado.
3. Selecione Tipo de Credor Prestador de Serviço.
4. Clique em Confirmar.
Figura 58. Lista de registro — Prestador de serviço — Exclusão
5. Selecione o registro e dê um duplo-clique.
Figura 59. Resultado de pesquisa — Prestador de serviço — Exclusão
6. Clique em Excluir.
Ed. 2.0 Setembro de 2008, SGIF-Sistema de Gestão de Informações Financeiras do SUS, 2.01 53

Cadastro MS - SE - DATASUS
7. Clique em Sim.
8. Clique em OK.
9. Clique em Sair. O sistema retorna à tela principal.
3.4 Processo judicialDeterminação proveniente do poder judiciário através de sentença judicial. Deve ser realizada em duas etapas seqüenciais:
■ Executado/Exeqüente
■ Dados do processo
Executado/exeqüente
Inclusão
Procedimentos:
1. Clique em Cadastro Processo Judicial.
54 Ed. 2.0 Setembro de 2008, SGIF-Sistema de Gestão de Informações Financeiras do SUS, 2.01

MS - SE - DATASUS Cadastro
Figura 60. Cadastro — Processo judicial
2. Clique em Novo.
Verifique se a tela está na aba Executado/Exeqüente.
Ed. 2.0 Setembro de 2008, SGIF-Sistema de Gestão de Informações Financeiras do SUS, 2.01 55

Cadastro MS - SE - DATASUS
Figura 61. Processo judicial — Executado/exeqüente
3. Preencha os campos:
CAMPO DESCRIÇÃO
CNPJ/CPF Número do Cadastro Nacional de Pessoa Jurídica ou do Cadastro de Pessoas Físicas do executado — Para selecionar uma dessas opções, clique em .
Nome Nome do executado — Preenchido automaticamente.
Cód. Agência Código da agência do executado — Para selecionar uma das opções, clique em .
Cód. Banco Código do banco do executado — Preenchido automaticamente.
Nome Banco Nome do banco do executado — Preenchido automaticamente.
Conta Corrente Número da conta corrente do executado — Preenchido automaticamente.
56 Ed. 2.0 Setembro de 2008, SGIF-Sistema de Gestão de Informações Financeiras do SUS, 2.01

MS - SE - DATASUS Cadastro
CNPJ/CPF/IG Número do Cadastro Nacional de Pessoa Jurídica, Cadastro de Pessoas Físicas ou da Instituição Genérica do favorecido — Para selecionar uma dessas opções, clique em .
Nome Nome do favorecido — Preenchido automaticamente.
Cód. Agência Código da agência do favorecido — Para selecionar uma das opções, clique em .
Cód. Banco Código do banco do favorecido — Preenchido automaticamente.
Nome Banco Nome do banco do favorecido — Preenchido automaticamente.
Conta Corrente Número da conta corrente do favorecido — Preenchido automaticamente.
Exeqüente Nome do exeqüente.
Tabela 8. Campos do processo judicial
Dados do processo
Inclusão
Procedimentos:
1. Clique na aba Dados do Processo.
Ed. 2.0 Setembro de 2008, SGIF-Sistema de Gestão de Informações Financeiras do SUS, 2.01 57

Cadastro MS - SE - DATASUS
Figura 62. Processo judicial — Dados do processo
2. Preencha:
CAMPO DESCRIÇÃO
Emitente Código numérico identificador da vara emitente — Para selecionar uma das opções, clique em .
Endereço Endereço da vara emitente — Preenchido automaticamente.
Cidade Cidade da vara emitente — Preenchido automaticamente.
UF Unidade Federativa onde se localiza a vara emitente — Preenchido automaticamente.
Região Tribunal Nome identificador da região do tribunal.
Nº do mandado judicial Código numérico identificador do mandado judicial.
Vara Código numérico identificador da vara emitente.
Data atualiz valor Data da última atualização monetária no formato dd/mm/aaaa.
58 Ed. 2.0 Setembro de 2008, SGIF-Sistema de Gestão de Informações Financeiras do SUS, 2.01

MS - SE - DATASUS Cadastro
Nº do processo judicia Código numérico identificador do processo na vara emitente.
Data processo Data em que o processo foi protocolado no formato dd/mm/aaaa.
Nº do processo administrativo Código numérico identificador do processo administrativo.
Observação Observação a respeito do processo.
Valor principal Valor do processo não acrescido de moras, juros, taxas extras, custos, honorários etc.
Valor de custas processuais Valor gasto com as despesas para a tramitação do processo.
Valor título honorário Valor dos honorários advocatícios.
Valor total execução Soma de todos os gastos com a execução do processo — Soma feita pelo sistema.
Tabela 9. Campos dos dados do processo
3. Clique em Confirmar. Surge a mensagem:
4. Clique em OK.
5. Clique em Sair. O sistema retorna à tela principal.
Alteração
Procedimentos:
1. Clique em Cadastro Processo Judicial.
Ed. 2.0 Setembro de 2008, SGIF-Sistema de Gestão de Informações Financeiras do SUS, 2.01 59

Cadastro MS - SE - DATASUS
2. Clique em Pesquisar.
Figura 63. Processo judicial — Alteração
3. Clique na aba Executado/Exeqüente.
NOTA Esta tela funciona com filtros. Os exemplos ilustrados nesta seção utilizaram como base o filtro constante na aba Executado/Exeqüente. Entretanto, são válidos para todos os demais (Dados do processo e Detalhamento).
4. Selecione o CNPJ ou CPF do executado e do favorecido e informe o nome do exeqüente.
60 Ed. 2.0 Setembro de 2008, SGIF-Sistema de Gestão de Informações Financeiras do SUS, 2.01

MS - SE - DATASUS Cadastro
Figura 64. Processo judicial — Preenchimento CNPJ ou CPF — Alteração
5. Clique em Confirmar.
Figura 65. Lista de registro — Processo judicial — Alteração
6. Selecione o registro e dê um duplo-clique.
Figura 66. Resultado de pesquisa — Processo judicial — Alteração
7. Clique em Alterar.
NOTA A alteração pode ser feita em qualquer uma das abas, basta selecionar a aba a ser alterada.
8. Clique em Confirmar. Surge a mensagem:
Ed. 2.0 Setembro de 2008, SGIF-Sistema de Gestão de Informações Financeiras do SUS, 2.01 61

Cadastro MS - SE - DATASUS
9. Clique em OK.
10. Clique em Sair. O sistema retorna à tela principal.
Exclusão
Procedimentos:
1. Clique em Cadastro Processo Judicial.
2. Clique em Pesquisar.
62 Ed. 2.0 Setembro de 2008, SGIF-Sistema de Gestão de Informações Financeiras do SUS, 2.01

MS - SE - DATASUS Cadastro
Surge a tela:
Figura 68. Processo judicial — Pesquisa — Exclusão
3. Selecione o CNPJ ou CPF do executado e do favorecido e informe o nome do exeqüente.
4. Clique em Confirmar.
Figura 69. Lista de registro — Processo judicial — Alteração
5. Selecione o registro e dê um duplo-clique. Os dados são apresentados na tela:
Figura 70. Resultado de pesquisa — Processo judicial — Alteração
6. Clique em Excluir. Surge a tela de confirmação:
Ed. 2.0 Setembro de 2008, SGIF-Sistema de Gestão de Informações Financeiras do SUS, 2.01 63

Cadastro MS - SE - DATASUS
7. Clique em Sim. Surge a mensagem:
8. Clique em OK.
9. Clique em Sair. O sistema retorna à tela principal.
3.5 Conta corrente Cadastro da conta corrente do prestador de serviço. As operações são:
■ Inclusão
■ Alteração
■ Exclusão
Inclusão
Procedimentos:
1. Clique em Cadastro Conta Corrente.
64 Ed. 2.0 Setembro de 2008, SGIF-Sistema de Gestão de Informações Financeiras do SUS, 2.01

MS - SE - DATASUS Cadastro
Figura 71. Tela cadastro — Conta corrente
2. Clique em Novo.
3. Clique em para selecionar o CNPJ da entidade.
Figura 72. Conta corrente
Ed. 2.0 Setembro de 2008, SGIF-Sistema de Gestão de Informações Financeiras do SUS, 2.01 65

Cadastro MS - SE - DATASUS
Surge a tela:
Figura 73. Lista de registro — Conta corrente
4. Selecione o registro e dê um duplo-clique. O sistema preenche os campos CNPJ e Razão Social da Entidade.
Figura 74. Campos CNPJ e razão social — Conta corrente
5. Preencha os campos:
CAMPO DESCRIÇÃO
Banco Número do banco da entidade — Para selecionar uma das opções, clique em .
Agência Agência bancária da entidade — Para selecionar uma das opções, clique em .
Conta corrente Código numérico da conta corrente da entidade.
Conta principal Marcação que determina qual a conta corrente principal para crédito dos valores pagos pela entidade.
Tabela 10. Campos da conta corrente
6. Clique em Confirmar. Surge a mensagem:
66 Ed. 2.0 Setembro de 2008, SGIF-Sistema de Gestão de Informações Financeiras do SUS, 2.01

MS - SE - DATASUS Cadastro
7. Clique em OK. Surge o registro na lista:
Figura 75. Inclusão — Registro na lista — Conta corrente
8. Clique em Sair. O sistema retorna à tela principal.
Alteração
Procedimentos:
1. Clique em Cadastro Conta Corrente.
2. Clique em Pesquisar.
Ed. 2.0 Setembro de 2008, SGIF-Sistema de Gestão de Informações Financeiras do SUS, 2.01 67

Cadastro MS - SE - DATASUS
Figura 76. Conta corrente — Pesquisa — Alteração
3. Clique em para selecionar o CNPJ da Entidade.
Surge a tela:
Figura 77. Lista de registros — Conta corrente — Alteração
4. Selecione o registro e dê um duplo-clique. O sistema preenche os campos CNPJ e Razão Social da Entidade.
Figura 78. CNPJ e razão social — Conta corrente — Alteração
5. Clique em Confirmar. O sistema preenche os campos Banco, Agência e
68 Ed. 2.0 Setembro de 2008, SGIF-Sistema de Gestão de Informações Financeiras do SUS, 2.01

MS - SE - DATASUS Cadastro
Conta Corrente.
Figura 79. Resultado de pesquisa — Conta corrente — Alteração
6. Clique em Alterar.
7. Altere os campos e clique em Confirmar. Surge a mensagem:
8. Clique em OK.
9. Clique em Sair. O sistema retorna à tela principal.
Exclusão
Procedimentos:
1. Clique em Cadastro Conta Corrente.
Ed. 2.0 Setembro de 2008, SGIF-Sistema de Gestão de Informações Financeiras do SUS, 2.01 69

Cadastro MS - SE - DATASUS
2. Clique em Pesquisar.
3. Clique em no campo CNPJ Entidade.
Surge a tela:
70 Ed. 2.0 Setembro de 2008, SGIF-Sistema de Gestão de Informações Financeiras do SUS, 2.01

MS - SE - DATASUS Cadastro
Figura 80. Lista de registro — Conta corrente — Exclusão
4. Selecione o registro e dê um duplo-clique. O sistema preenche os campos CNPJ e Razão Social da Entidade.
Figura 81. CNPJ e razão social — Conta corrente — Exclusão
5. Clique em Confirmar. O sistema preenche os campos Banco, Agência e Conta Corrente.
Figura 82. Resultado de pesquisa — Conta corrente — Exclusão
6. Clique em Excluir. Surge a tela de confirmação:
NOTA Se a conta selecionada for a principal surge o aviso: Esta é a conta principal do prestador! Deseja realmente excluí-la? Clique SIM para excluir.
Ed. 2.0 Setembro de 2008, SGIF-Sistema de Gestão de Informações Financeiras do SUS, 2.01 71

Cadastro MS - SE - DATASUS
7. Clique em Sim. Surge a mensagem:
8. Clique em OK.
9. Clique em Sair. O sistema retorna à tela principal.
3.6 PensãoA pensão é determinada por sentença judicial e é paga ao pensionista pelo prestador. A pensão pode ser descontada por percentual ou por um valor previamente informado. As operações são:
■ Inclusão
■ Alteração
■ Exclusão
InclusãoO cadastro das informações deve ser realizado em duas etapas seqüenciais:
■ Pensionista — Dados do pensionista
■ Pensão — Dados da pensão
Dados do pensionista
Procedimentos:
1. Clique em Cadastro Pensão.
72 Ed. 2.0 Setembro de 2008, SGIF-Sistema de Gestão de Informações Financeiras do SUS, 2.01

MS - SE - DATASUS Cadastro
Figura 83. Cadastro/Pensão
2. Clique em Novo.
Verifique se a tela está na aba Pensionista.
Ed. 2.0 Setembro de 2008, SGIF-Sistema de Gestão de Informações Financeiras do SUS, 2.01 73

Cadastro MS - SE - DATASUS
Figura 84. Pensionista
3. Preencha os campos:
CAMPO DESCRIÇÃO
CPF/CNPJ do Prestador Cadastro de pessoas físicas ou cadastro nacional de pessoa jurídica do prestado — Para selecionar uma dessas opções, clique em .
Nome Nome do prestador — Preenchido automaticamente.
Nova Entidade * Ver nota Novo pensionista.
Nome Nome do pensionista.
Nome Personalizado Forma de cadastramento do nome do pensionista.
CPF Cadastro de pessoas físicas do pensionista.
Endereço Endereço do pensionista.
Complemento Complemento do endereço.
Bairro Bairro em que se situa o endereço.
74 Ed. 2.0 Setembro de 2008, SGIF-Sistema de Gestão de Informações Financeiras do SUS, 2.01

MS - SE - DATASUS Cadastro
Cidade Selecione a cidade do pensionista — Para selecionar uma das opções, clique em .
UF Unidade federativa do pensionista — Preenchido automaticamente.
CEP Código de endereçamento postal do pensionista.
Caixa Postal Caixa postal do pensionista.
DDD Código de discagem direta à distância do pensionista.
Telefone Número de telefone do pensionista.
Email E-mail do pensionista.
Banco Número do banco do pensionista onde deve ser creditada a pensão — Para selecionar uma das opções, clique em . .
Agência Número da agência do pensionista — Para selecionar uma das opções, clique em .
Conta corrente Número da conta corrente do pensionista.
Tabela 11. Campos dos dados da entidade
NOTA Caso a entidade já exista, basta desmarcar o campo Nova Entidade que surge uma tela de busca onde é feita a pesquisa dos dados do pensionista.
Ed. 2.0 Setembro de 2008, SGIF-Sistema de Gestão de Informações Financeiras do SUS, 2.01 75

Cadastro MS - SE - DATASUS
Figura 85. Nova entidade
Dados da pensão
Procedimentos:
1. Clique na aba Pensão.
Figura 86. Pensão
2. Preencha os campos:
CAMPO DESCRIÇÃO
Desconto Código do tipo de desconto — Para selecionar uma das opções, clique em .
Prioridade Ordem numérica crescente de
76 Ed. 2.0 Setembro de 2008, SGIF-Sistema de Gestão de Informações Financeiras do SUS, 2.01

MS - SE - DATASUS Cadastro
prioridade.
Dt. cmpt. ini Data da competência inicial em mm/aaaa.
Dt. Cmpt fim Data da competência final em mm/aaaa.
Valor/perc. Especificar o valor do desconto escolhido em percentual ou fixo dependendo do tipo de desconto.
Tabela 12. Campos das informações da pensão
3. Clique em Confirmar. Surge a mensagem:
4. Clique em OK.
5. Clique em Sair. O sistema retorna à tela principal.
Alteração
Procedimentos:
1. Clique em Cadastro Pensão.
Ed. 2.0 Setembro de 2008, SGIF-Sistema de Gestão de Informações Financeiras do SUS, 2.01 77

Cadastro MS - SE - DATASUS
2. Clique em Pesquisar.
Figura 87. Pensão — Pesquisa
3. Clique em para selecionar o CPF/CNPJ do prestador.
Figura 88. Pensão — Pesquisa — Alteração
Surge a tela:
78 Ed. 2.0 Setembro de 2008, SGIF-Sistema de Gestão de Informações Financeiras do SUS, 2.01

MS - SE - DATASUS Cadastro
Figura 89. Listagem CNPJ/CPF do prestador — Alteração
4. Selecione o registro e dê um duplo-clique. O sistema preenche os campos CPF/CNPJ e nome do prestador.
Figura 90. Seleção pensionista — Alteração
5. Clique em para selecionar o pensionista. Surge a tela:
Figura 91. Listagem CPF pensionista — Alteração
6. Selecione o registro e dê um duplo-clique. O sistema preenche os campos CPF e nome do pensionista.
7. Clique em Alterar.
Ed. 2.0 Setembro de 2008, SGIF-Sistema de Gestão de Informações Financeiras do SUS, 2.01 79

Cadastro MS - SE - DATASUS
Figura 92. Resultado de pesquisa — Pensão — Alteração
8. Altere os campos e clique em Confirmar.
9. Clique em OK.
10. Clique em Sair. O sistema retorna à tela principal.
Exclusão
Procedimentos:
1. Clique em Cadastro Pensão.
80 Ed. 2.0 Setembro de 2008, SGIF-Sistema de Gestão de Informações Financeiras do SUS, 2.01

MS - SE - DATASUS Cadastro
2. Clique em Pesquisar. Surge a tela:
Figura 93. Pensão — Pesquisa — Exclusão
3. Clique em para selecionar o CPF/CNPJ do prestador.
Figura 94. Listagem CNPJ/CPF do prestador — Exclusão
4. Selecione o registro e dê um duplo-clique. O sistema preenche os campos CPF/CNPJ e nome do prestador.
5. Clique em para selecionar o CPF do pensionista.
Figura 95. Listagem CPF pensionista — Exclusão
Ed. 2.0 Setembro de 2008, SGIF-Sistema de Gestão de Informações Financeiras do SUS, 2.01 81

Cadastro MS - SE - DATASUS
6. Selecione o registro e dê um duplo-clique. O sistema preenche os campos CPF e nome do pensionista.
7. Clique em Confirmar.
Figura 96. Resultado de pesquisa — Pensão — Exclusão
8. Clique em Excluir. Surge a mensagem:
NOTA O SIM exclui o prestador e o pensionista. O NÃO exclui apenas o prestador.
9. Clique em OK.
10. Clique em Sair. O sistema retorna à tela principal.
3.7 Salário mínimoCadastro do valor vigente do salário mínimo. As operações disponíveis são:
82 Ed. 2.0 Setembro de 2008, SGIF-Sistema de Gestão de Informações Financeiras do SUS, 2.01

MS - SE - DATASUS Cadastro
■ Inclusão
■ Alteração
■ Exclusão
Inclusão
Procedimentos:
1. Clique em Cadastro Salário Mínimo.
Figura 97. Cadastro — Salário mínimo
2. Clique em Novo.
Figura 98. Salário mínimo
Ed. 2.0 Setembro de 2008, SGIF-Sistema de Gestão de Informações Financeiras do SUS, 2.01 83

Cadastro MS - SE - DATASUS
3. Preencha os campos:
CAMPO DESCRIÇÃO
Data Data da inclusão do salário mínimo, no formato dd/mm/aaaa.
Valor salário Valor do salário mínimo atual.
4. Clique em Confirmar. Surge a mensagem:
5. Clique em OK.
6. Clique em Sair. O sistema retorna à tela principal.
Alteração
Procedimentos:
1. Clique em Cadastro Salário Mínimo
2. Clique em Pesquisar.
84 Ed. 2.0 Setembro de 2008, SGIF-Sistema de Gestão de Informações Financeiras do SUS, 2.01

MS - SE - DATASUS Cadastro
Figura 99. Salário mínimo — Pesquisa — Alteração
3. Clique em Confirmar.
Figura 100. Salário mínimo — Alteração
Surge a tela:
Figura 101. Listagem salário mínimo — Alteração
4. Selecione o registro e dê um duplo-clique. Surge a tela:
Figura 102. Resultado de pesquisa — Salário mínimo — Alteração
5. Clique em Alterar.
6. Altere os campos e clique em Confirmar. Surge a mensagem:
Ed. 2.0 Setembro de 2008, SGIF-Sistema de Gestão de Informações Financeiras do SUS, 2.01 85

Cadastro MS - SE - DATASUS
7. Clique em OK.
8. Clique em Sair. O sistema retorna à tela principal.
Exclusão
Procedimentos:
1. Clique em Cadastro Salário Mínimo.
2. Clique em Pesquisar.
3. Clique em Confirmar.
86 Ed. 2.0 Setembro de 2008, SGIF-Sistema de Gestão de Informações Financeiras do SUS, 2.01

MS - SE - DATASUS Cadastro
Figura 103. Salário mínimo — Pesquisa — Exclusão
4. Selecione o registro e dê um duplo-clique.
Figura 104. Listagem salário mínimo — Exclusão
5. Clique em Excluir.
Figura 105. Resultado de pesquisa — Salário mínimo — Exclusão
6. Clique em Sim.
7. Clique em OK.
8. Clique em Sair. O sistema retorna à tela principal.
Ed. 2.0 Setembro de 2008, SGIF-Sistema de Gestão de Informações Financeiras do SUS, 2.01 87

Cadastro MS - SE - DATASUS
3.8 Agência bancáriaCadastro da agência bancária do prestador de serviço. As operações disponíveis são:
■ Inclusão
■ Alteração
■ Exclusão
Inclusão
Procedimentos:
1. Clique em Cadastro Agência.
Figura 106. Cadastro — Agência
2. Clique em Novo.
88 Ed. 2.0 Setembro de 2008, SGIF-Sistema de Gestão de Informações Financeiras do SUS, 2.01

MS - SE - DATASUS Cadastro
Figura 107. Cadastro de agências bancárias
3. Preencha os campos:
CAMPO DESCRIÇÃO
Cód. Agência Código da agência bancária.
Nome Agência Nome da agência bancária.
Nº Banco Número do banco — Para selecionar uma das opções, clique em .
Cidade Nome da cidade — Para selecionar uma das opções, clique em .
UF Unidade Federativa — Preenchido automaticamente.
Bairro Nome do bairro da agência bancária
Endereço Endereço da agência bancária.
CEP Código de endereçamento postal da agência bancária.
Telefone Número do telefone da agência bancária.
Tabela 13. Campos dos dados da agência bancária
4. Clique em Confirmar. Surge a mensagem:
Ed. 2.0 Setembro de 2008, SGIF-Sistema de Gestão de Informações Financeiras do SUS, 2.01 89

Cadastro MS - SE - DATASUS
5. Clique em OK.
6. Clique em Sair. O sistema retorna à tela principal.
NOTA É necessário que o banco já esteja cadastrado para realizar o cadastramento da agência.
Alteração
Procedimentos:
1. Clique em Cadastro Agência.
2. Clique em Pesquisar.
Figura 108. Agência bancárias — Pesquisa — Alteração
90 Ed. 2.0 Setembro de 2008, SGIF-Sistema de Gestão de Informações Financeiras do SUS, 2.01

MS - SE - DATASUS Cadastro
3. Digite o código ou o nome da agência a ser alterada e, em seguida, clique em confirmar.
Figura 109. Listagem agências bancárias — Alteração
4. Selecione o registro e dê um duplo-clique.
Figura 110. Resultado de pesquisa — Agências bancárias — Alteração
5. Clique em Alterar.
6. Altere os campos e clique em Confirmar.
7. Clique em OK.
8. Clique em Sair. O sistema retorna à tela principal.
Exclusão
Procedimentos:
1. Clique em Cadastro Agência.
Ed. 2.0 Setembro de 2008, SGIF-Sistema de Gestão de Informações Financeiras do SUS, 2.01 91

Cadastro MS - SE - DATASUS
2. Clique em Pesquisar.
3. Digite o código ou o nome da agência a ser excluída e, em seguida, clique em Confirmar. Surge a tela:
Figura 111. Listagem das agências bancárias — Exclusão
4. Selecione o registro e dê um duplo-clique.
Figura 112. Resultado de pesquisa — Agências bancárias — Exclusão
5. Clique em Confirmar.
6. Clique em Excluir. Surge a tela de confirmação:
92 Ed. 2.0 Setembro de 2008, SGIF-Sistema de Gestão de Informações Financeiras do SUS, 2.01

MS - SE - DATASUS Cadastro
7. Clique em Sim. Surge a mensagem:
8. Clique em OK.
9. Clique em Sair. O sistema retorna à tela principal.
3.9 Cadastro de rubrica Cadastra rubricas de financiamento próprio que gerenciam informações financeiras que não sejam de produções SIA e SIHD. As operações disponíveis são:
■ Inclusão
■ Alteração
■ Exclusão
Inclusão
Procedimentos:
1. Clique em Cadastro Rubrica.
Ed. 2.0 Setembro de 2008, SGIF-Sistema de Gestão de Informações Financeiras do SUS, 2.01 93

Cadastro MS - SE - DATASUS
Figura 113. Cadastro — Rubrica
2. Clique em Novo.
Figura 114. Cadastro de rubrica de financiamento próprio
Surge a tela com FP preenchido:
Figura 115. Código da rubrica
NOTA O código “FP” é padrão nas rubricas de financiamento próprio e não pode ser alterado.
94 Ed. 2.0 Setembro de 2008, SGIF-Sistema de Gestão de Informações Financeiras do SUS, 2.01

MS - SE - DATASUS Cadastro
Figura 116. Código e descrição da rubrica
3. Digite o código e a descrição da rubrica.
4. Clique em Confirmar. Surge a mensagem:
5. Clique em OK.
6. Clique em Sair. O sistema à tela principal.
Alteração
Procedimentos:
1. Clique em Cadastro Rubrica.
Ed. 2.0 Setembro de 2008, SGIF-Sistema de Gestão de Informações Financeiras do SUS, 2.01 95

Cadastro MS - SE - DATASUS
2. Clique em Pesquisar.
Figura 117. Cadastro de rubrica de financiamento próprio — Alteração
3. Clique em para selecionar o código da rubrica.
Figura 118. Rubrica de financiamento próprio — Alteração
4. Selecione o registro e dê um duplo-clique.
96 Ed. 2.0 Setembro de 2008, SGIF-Sistema de Gestão de Informações Financeiras do SUS, 2.01

MS - SE - DATASUS Cadastro
Figura 119. Listagem — Rubrica de FP — Alteração
5. Clique em Alterar.
Figura 120. Resultado da pesquisa — Rubrica de FP — Alteração
6. Altere os campos e clique em Confirmar.
7. Clique em OK.
8. Clique em Sair. O sistema retorna à tela principal.
Exclusão
Procedimentos:
1. Clique em Cadastro Rubrica.
Ed. 2.0 Setembro de 2008, SGIF-Sistema de Gestão de Informações Financeiras do SUS, 2.01 97

Cadastro MS - SE - DATASUS
2. Clique em Pesquisar.
3. Clique em para selecionar o código da rubrica.
Figura 121. Rubrica de financiamento próprio — Exclusão
Surge a tela:
98 Ed. 2.0 Setembro de 2008, SGIF-Sistema de Gestão de Informações Financeiras do SUS, 2.01

MS - SE - DATASUS Cadastro
Figura 122. Listagem — Rubrica de FP — Exclusão
4. Selecione o registro e dê um duplo-clique.
Figura 123. Resultado da pesquisa — Rubrica de FP — Exclusão
5. Clique em Excluir. Surge a tela de confirmação:
6. Clique em Sim. Surge a mensagem:
7. Clique em OK.
8. Clique em Sair. O sistema retorna à tela principal.
3.10 BancoCadastra bancos que não constam no sistema. As operações disponíveis são:
Ed. 2.0 Setembro de 2008, SGIF-Sistema de Gestão de Informações Financeiras do SUS, 2.01 99

Cadastro MS - SE - DATASUS
■ Inclusão
■ Alteração
■ Exclusão
Inclusão
Procedimentos:
1. Clique em Cadastro Banco.
Figura 124. Cadastro — Bancos
2. Clique em Novo.
Figura 125. Cadastro de bancos
3. Digite o código, o nome, a sigla e informe se o banco tem convênio com a unidade gestora.
4. Clique em Confirmar.
100 Ed. 2.0 Setembro de 2008, SGIF-Sistema de Gestão de Informações Financeiras do SUS, 2.01

MS - SE - DATASUS Cadastro
5. Clique em OK.
6. Clique em Sair. O sistema retorna à tela principal.
Alteração
Procedimentos:
1. Clique em Cadastro Banco.
Ed. 2.0 Setembro de 2008, SGIF-Sistema de Gestão de Informações Financeiras do SUS, 2.01 101

Cadastro MS - SE - DATASUS
Figura 126. Cadastro de bancos — Pesquisa — Alteração
2. Clique em Pesquisar.
3. Digite o código do banco e clique em Confirmar.
Figura 127. Bancos — Alteração
NOTA Os exemplos utilizados nesta seção utilizaram como base o campo “Código”. Entretanto, são válidos paras todos os demais (Nome e Sigla).
102 Ed. 2.0 Setembro de 2008, SGIF-Sistema de Gestão de Informações Financeiras do SUS, 2.01

MS - SE - DATASUS Cadastro
4. Selecione o registro e dê um duplo-clique.
Figura 128. Bancos — Alteração
5. Clique em Alterar.
Figura 129. Bancos — Resultado de pesquisa — Alteração
6. Altere os campos e clique em Confirmar. Surge a mensagem:
7. Clique em OK.
8. Clique em Sair. O sistema retorna à tela principal.
Exclusão
Procedimentos:
1. Clique em Cadastro Banco.
Ed. 2.0 Setembro de 2008, SGIF-Sistema de Gestão de Informações Financeiras do SUS, 2.01 103

Cadastro MS - SE - DATASUS
2. Clique em Pesquisar.
3. Digite o código do banco e clique em Confirmar.
Figura 130. Bancos — Resultado de pesquisa — Exclusão
NOTA Os exemplos utilizados nesta seção utilizaram como base o campo “Código”. Entretanto, são válidos paras todos os demais (Nome e Sigla).
4. Clique em Excluir. Surge a tela de confirmação:
104 Ed. 2.0 Setembro de 2008, SGIF-Sistema de Gestão de Informações Financeiras do SUS, 2.01

MS - SE - DATASUS Cadastro
5. Clique em Sim. Surge a mensagem:
6. Clique em OK.
7. Clique em Sair. O sistema retorna à tela principal.
3.11 MotivoInsere novos motivos para o bloqueio, o desbloqueio ou a liberação. As operações disponíveis são:
■ Inclusão
■ Alteração
■ Exclusão
Inclusão
Procedimentos:
1. Clique em Cadastro Motivo.
Ed. 2.0 Setembro de 2008, SGIF-Sistema de Gestão de Informações Financeiras do SUS, 2.01 105

Cadastro MS - SE - DATASUS
Figura 131. Motivo
2. Clique em Novo.
Figura 132. Motivo — Inclusão
3. Digite a descrição.
Figura 133. Motivo — Pesquisa — Inclusão
4. Clique em Confirmar.
5. Clique em OK.
106 Ed. 2.0 Setembro de 2008, SGIF-Sistema de Gestão de Informações Financeiras do SUS, 2.01

MS - SE - DATASUS Cadastro
6. Clique em Sair. O sistema retorna à tela principal.
Alteração
Procedimentos:
1. Clique em Cadastro Motivo.
2. Clique em Pesquisar e, em seguida, em Confirmar.
Figura 134. Listagem — Motivo — Alteração
3. Selecione o registro e dê um duplo-clique.
Ed. 2.0 Setembro de 2008, SGIF-Sistema de Gestão de Informações Financeiras do SUS, 2.01 107

Cadastro MS - SE - DATASUS
Figura 135. Resultado da pesquisa — Motivo — Alteração
4. Clique em Alterar.
5. Altere o campo e clique em Confirmar. Surge a mensagem:
6. Clique em OK.
7. Clique em Sair. O sistema retorna à tela principal.
Exclusão
Procedimentos:
1. Clique em Cadastro Motivo.
2. Clique em Pesquisar e, em seguida, em Confirmar. Surge a tela:
108 Ed. 2.0 Setembro de 2008, SGIF-Sistema de Gestão de Informações Financeiras do SUS, 2.01

MS - SE - DATASUS Cadastro
Figura 136. Listagem — Motivo — Exclusão
3. Selecione o registro e dê um duplo-clique. Os dados são apresentados na tela:
Figura 137. Resultado da pesquisa — Motivo — Exclusão
4. Clique em Excluir. Surge a tela de confirmação:
5. Clique em Sim. Surge a mensagem:
6. Clique em OK.
7. Clique em Sair. O sistema retorna à tela principal.
Ed. 2.0 Setembro de 2008, SGIF-Sistema de Gestão de Informações Financeiras do SUS, 2.01 109


4. DESCONTOS
O SGIF gerencia os descontos cadastrados, inclusive os oriundos de processos judiciais, ordem de recolhimento proveniente de auditorias, e possui as seguintes funcionalidades:
■ Parametrização dos descontos e as alíquotas através do cadastro dos descontos e configuração das alíquotas para determinado grupo de entidades que possuem características semelhantes, criando exceções. Possibilita a criação de alíquotas de exceção, para prestadores que não se encaixam em um determinado perfil previamente parametrizado.
■ Alteração da gestão de descontos bancários de um prestador de serviços.
■ Inclusão dos descontos de INSS dos prestadores de serviços pessoa física, já realizados por outras entidades que não fazem parte do pagamento do Ministério da Saúde, servem para o cálculo do limite para dedução do desconto para o INSS.
4.1 Configuração de descontos individuaisCaracteriza os descontos para cada prestador de serviço individualmente.
Procedimentos:
1. Clique em Descontos Configurar Descontos Individuais.
Ed. 2.0 Setembro de 2008, SGIF-Sistema de Gestão de Informações Financeiras do SUS, 2.01 111

Descontos MS - SE - DATASUS
Figura 138. Tela principal – Desconto – Configurar descontos individuais
2. Clique na aba Origem.
Figura 139. Configuração de descontos — Origem
3. Clique em Novo.
4. Clique em para selecionar a entidade executado e entidade favorecido.
5. Clique em Confirmar.
112 Ed. 2.0 Setembro de 2008, SGIF-Sistema de Gestão de Informações Financeiras do SUS, 2.01

MS - SE - DATASUS Descontos
6. Clique em OK.
7. Clique na aba Desconto.
Figura 140. Configuração de descontos –Desconto
8. Clique em para selecionar o tipo de desconto.
9. Clique em Nome Reduzido, Descrição ou Prioridade para procurar o registro.
Figura 141. Tipo de desconto
Ed. 2.0 Setembro de 2008, SGIF-Sistema de Gestão de Informações Financeiras do SUS, 2.01 113

Descontos MS - SE - DATASUS
NOTA O campo Descrição é preenchido automaticamente.
10. Preencha os campos:
CAMPO DESCRIÇÃO
Tipo Cálculo Desconto Valor por período determinado, valor até o teto e percentual por período determinado — Para selecionar uma dessas opções, clique em .
Tipo Desconto Seleção do item valor — Preenchido automaticamente.
Valor Valor do desconto.
Data. Início Data da competência inicial no formato mm/aaaa.
Data Fim Data da competência final no formato mm/aaaa.
Valor Teto Dedução Valor de máximo de dedução — Utilizado quando o tipo cálculo de desconto for Valor até teto ou Percentual até teto.
114 Ed. 2.0 Setembro de 2008, SGIF-Sistema de Gestão de Informações Financeiras do SUS, 2.01

MS - SE - DATASUS Descontos
Situação Desconto Ativo, Vinculado OB, Vinculado LC, Descontado, Descontado Parcial, Inativo — Preenchido automaticamente.
Tabela 14. Descrição dos campos de preenchimento da aba Descontos
11. Clique em Confirmar.
12. Clique em OK.
13. Clique em Sair. O sistema retorna à tela principal
Ed. 2.0 Setembro de 2008, SGIF-Sistema de Gestão de Informações Financeiras do SUS, 2.01 115

Descontos MS - SE - DATASUS
4.2 INSS de PrestadoresCadastra as informações dos descontos do INSS que são deduzidos dos prestadores de serviços.
Procedimentos:
1. Clique em Descontos INSS de Prestadores.
Figura 142. Tela principal – Desconto – INSS de Prestadores
2. Clique em Novo.
116 Ed. 2.0 Setembro de 2008, SGIF-Sistema de Gestão de Informações Financeiras do SUS, 2.01

MS - SE - DATASUS Descontos
Figura 143. Desconto de INSS de Entidades
3. Clique em e selecione o CPF do prestador e o CNPJ/CPF do recolhedor.
4. Clique em Nome, CNPJ/CPF ou UF para procurar o registro.
Figura 144. Lista de registros
5. Preencha os campos Valor Desconto e Competência no formato mm/aaaa e clique em Confirmar.
6. Clique em OK.
Ed. 2.0 Setembro de 2008, SGIF-Sistema de Gestão de Informações Financeiras do SUS, 2.01 117

Descontos MS - SE - DATASUS
7. Clique em Sair. O sistema retorna à tela principal.
4.3 Descontos e alíquotasDescontos e alíquotas são as identificações dos descontos nos pagamentos efetuados aos prestadores de serviços ou aos estados e municípios coletivamente. As opções disponíveis são:
■ Incluir
■ Alterar
■ Excluir
■ Consultar
DescontosCadastramento e identificação dos descontos.
Incluir
Procedimentos:
1. Clique em Descontos Descontos e Alíquotas.
118 Ed. 2.0 Setembro de 2008, SGIF-Sistema de Gestão de Informações Financeiras do SUS, 2.01

MS - SE - DATASUS Descontos
Figura 145. Tela principal – Descontos – Descontos e alíquotas
2. Clique em Novo para inserir novos tipos de descontos.
Figura 146. Cadastro de descontos e alíquotas
3. Preencha os campos:
CAMPO DESCRIÇÃO
Nome Reduzido Abreviatura do novo tipo de desconto.
Descrição Nome do tipo de desconto.
Prioridade Atribuída pelo sistema.
Tipo Desconto Federal, estadual, municipal e banco comercial — Para selecionar uma dessas opções, clique em .
Ed. 2.0 Setembro de 2008, SGIF-Sistema de Gestão de Informações Financeiras do SUS, 2.01 119

Descontos MS - SE - DATASUS
Data Fim Data da competência final, no formato mm/aaaa.
Tabela 15. Descrição dos campos do cadastro de descontos e alíquotas
4. Clique em Confirmar.
5. Clique em OK.
NOTA A opção Pesquisar é destina a consulta dos tipos de descontos e alíquotas cadastradas.
6. Clique em Pesquisar.
7. Preencha o Código, Nome Reduzido ou Descrição para procurar o registro e, em seguida, clique em Confirmar.
8. Selecione o tipo de desconto e alíquota correspondente.
120 Ed. 2.0 Setembro de 2008, SGIF-Sistema de Gestão de Informações Financeiras do SUS, 2.01

MS - SE - DATASUS Descontos
Figura 147. Tipo de descontos e alíquotas
Descrição dos campos que compõem os tipos de descontos e alíquotas.
CAMPO DESCRIÇÃO
Código Seqüencial identificador da relação de descontos.
Nome Reduzido Nome reduzido do desconto.
Descrição Descrição textual do tipo de desconto.
Numero Prioridade Prioridade do desconto atribuído pelo sistema.
Tipo de Desconto Federal, Estadual, Municipal ou Banco Comercial — Para selecionar uma dessas opções, clique em .
Tabela 16. Campos do tipo de descontos e alíquotas
9. Clique em Sair. O sistema retorna à tela principal.
Ed. 2.0 Setembro de 2008, SGIF-Sistema de Gestão de Informações Financeiras do SUS, 2.01 121

Descontos MS - SE - DATASUS
AlíquotasCadastra o percentual a ser descontado dos prestadores de serviços.
Procedimentos:
1. Clique em Alíquotas.
Figura 148. Alíquotas
2. Selecione o campo Data de Referência para cálculo do Imposto.
Figura 149. Cadastro das alíquotas
122 Ed. 2.0 Setembro de 2008, SGIF-Sistema de Gestão de Informações Financeiras do SUS, 2.01

MS - SE - DATASUS Descontos
3. Clique em Incluir.
4. Preencha os campos:
CAMPO DESCRIÇÃO
Alíquota Percentual a ser descontado.
Valor Faixa Base de cálculo mensal para o imposto — Utilizado somente para IRPF.
Valor a Deduzir Parcela a deduzir do imposto — Utilizado somente para IRPF.
Valor do Teto Valor do teto máximo para desconto — Utilizado somente para INSS.
Vigência inicial Data da vigência inicial no formato dd/mm/aaaa.
Vigência final Data da vigência final no formato dd/mm/aaaa.
Tipo de Pessoa Física, jurídica ou IG.
Esfera Administrativa Federal, estadual, municipal, privada ou não se aplica — Para selecionar uma dessas opções, clique em .
Ed. 2.0 Setembro de 2008, SGIF-Sistema de Gestão de Informações Financeiras do SUS, 2.01 123

Descontos MS - SE - DATASUS
Retenção Tributária Tipo de unidade — Para selecionar uma das opções, clique em .
Tipo de Unidade Estabelecimento — Para selecionar uma das opções, clique em .
Município Localização — Para selecionar uma das opções, clique em .
Tabela 17. Descrição dos campos do cadastro das alíquotas
5. Clique em Confirmar.
6. Clique em OK.
ExceçãoConfigura os percentuais das exceções das alíquotas descontadas dos prestadores de serviços.
Procedimentos:
1. Clique em Lançar Exceção.
124 Ed. 2.0 Setembro de 2008, SGIF-Sistema de Gestão de Informações Financeiras do SUS, 2.01

MS - SE - DATASUS Descontos
Figura 150. Lançar Exceção
2. Clique em Incluir.
3. Preencha o Tipo de Documento, Número, Obs e clique em OK.
Figura 151. Cadastro das exceções das alíquotas
4. Clique em OK.
5. Preencha os campos:
Ed. 2.0 Setembro de 2008, SGIF-Sistema de Gestão de Informações Financeiras do SUS, 2.01 125

Descontos MS - SE - DATASUS
CAMPO DESCRIÇÃO
Alíquota Percentual a ser descontado.
Valor Faixa Valor referente ao imposto.
Valor a Deduzir Valor de dedução do valor descontado.
Valor do Teto Valor do teto máximo para desconto.
Vigência inicial Data da vigência inicial no formato dd/mm/aaaa.
Vigência final Data da vigência final no formato dd/mm/aaaa.
Tabela 18. Descrição dos campos do cadastro da exceção das alíquotas
6. Clique em Confirmar.
7. Clique em OK.
8. Clique em para selecionar o CNPJ/CPF da entidade e razão social.
126 Ed. 2.0 Setembro de 2008, SGIF-Sistema de Gestão de Informações Financeiras do SUS, 2.01

MS - SE - DATASUS Descontos
9. Clique em para adicionar as entidades.
10. Clique em Encerrar Exceção.
Ed. 2.0 Setembro de 2008, SGIF-Sistema de Gestão de Informações Financeiras do SUS, 2.01 127

Descontos MS - SE - DATASUS
Figura 152. Encerrar exceção
11. Clique em Sair. O sistema retorna à tela principal.
Figura 153. Sair do cadastro de descontos e alíquotas
AlterarAltera os descontos e as alíquotas cadastradas.
Procedimentos:
1. Clique em Descontos Descontos e Alíquotas.
128 Ed. 2.0 Setembro de 2008, SGIF-Sistema de Gestão de Informações Financeiras do SUS, 2.01

MS - SE - DATASUS Descontos
2. Clique em Pesquisar.
3. Preencha o Código, Nome Reduzido ou Descrição para procurar o registro e, em seguida, clique em Confirmar.
4. Selecione o tipo de desconto e alíquota correspondente.
5. Clique em Alíquotas.
Ed. 2.0 Setembro de 2008, SGIF-Sistema de Gestão de Informações Financeiras do SUS, 2.01 129

Descontos MS - SE - DATASUS
6. Selecione o campo Data de Referência para cálculo do Imposto e, em seguida, clique em Alterar.
7. Selecione a alíquota cadastrada correspondente.
130 Ed. 2.0 Setembro de 2008, SGIF-Sistema de Gestão de Informações Financeiras do SUS, 2.01

MS - SE - DATASUS Descontos
8. Realize as alterações correspondentes.
9. Clique em Confirmar.
10. Clique em OK.
11. Clique em Lançar Exceção para alterar as exceções.
12. Clique em Alterar e selecione a alíquota cadastrada correspondente.
13. Realize as alterações correspondentes.
Ed. 2.0 Setembro de 2008, SGIF-Sistema de Gestão de Informações Financeiras do SUS, 2.01 131

Descontos MS - SE - DATASUS
14. Clique em Confirmar.
15. Clique em OK.
16. Clique em Encerrar Exceção.
17. Clique em Sair. O sistema retorna à tela principal.
132 Ed. 2.0 Setembro de 2008, SGIF-Sistema de Gestão de Informações Financeiras do SUS, 2.01

MS - SE - DATASUS Descontos
ExcluirExclui os descontos e as alíquotas cadastradas.
Procedimentos:
1. Clique em Descontos Descontos e Alíquotas.
2. Clique em Pesquisar.
Ed. 2.0 Setembro de 2008, SGIF-Sistema de Gestão de Informações Financeiras do SUS, 2.01 133

Descontos MS - SE - DATASUS
3. Preencha o Código, Nome Reduzido ou Descrição para procurar o registro e, em seguida, clique em Confirmar.
4. Selecione o tipo de desconto e alíquota correspondente.
5. Clique em Alíquotas.
6. Preencha o campo Data de Referência para cálculo do Imposto e, em seguida, clique em Excluir.
134 Ed. 2.0 Setembro de 2008, SGIF-Sistema de Gestão de Informações Financeiras do SUS, 2.01

MS - SE - DATASUS Descontos
7. Selecione a alíquota cadastrada correspondente.
8. Clique em Confirmar.
Ed. 2.0 Setembro de 2008, SGIF-Sistema de Gestão de Informações Financeiras do SUS, 2.01 135

Descontos MS - SE - DATASUS
9. Clique em OK.
10. Clique em Lançar Exceção para excluir as exceções.
11. Selecione Tipo de Documento, Número, Obs e, em seguida, clique em OK.
12. Clique em Excluir.
13. Clique em Confirmar.
136 Ed. 2.0 Setembro de 2008, SGIF-Sistema de Gestão de Informações Financeiras do SUS, 2.01

MS - SE - DATASUS Descontos
14. Clique em Sim.
15. Clique em OK.
16. Clique em Encerrar Exceção.
Ed. 2.0 Setembro de 2008, SGIF-Sistema de Gestão de Informações Financeiras do SUS, 2.01 137

Descontos MS - SE - DATASUS
17. Clique em Sair. O sistema retorna à tela principal.
ConsultarEsta funcionalidade consulta os descontos e as alíquotas cadastradas.
Procedimentos:
1. Clique em Descontos Descontos e Alíquotas.
2. Clique em Pesquisar.
138 Ed. 2.0 Setembro de 2008, SGIF-Sistema de Gestão de Informações Financeiras do SUS, 2.01

MS - SE - DATASUS Descontos
3. Preencha o Código, Nome Reduzido, ou Descrição para procurar o registro e, em seguida, clique em Confirmar.
4. Selecione o tipo de desconto e alíquota correspondente.
5. Clique em Alíquotas.
6. Preencha o campo Data de Referência para cálculo do Imposto e, em seguida, clique em Consultar.
7. Clique em Lançar Exceção para consultar as exceções.
8. Selecione Tipo de Documento, Número, Obs e, em seguida, clique em
Ed. 2.0 Setembro de 2008, SGIF-Sistema de Gestão de Informações Financeiras do SUS, 2.01 139

Descontos MS - SE - DATASUS
OK.
9. Clique em Consultar.
10. Clique em Encerrar Exceção.
11. Clique em Sair. O sistema retorna à tela principal.
140 Ed. 2.0 Setembro de 2008, SGIF-Sistema de Gestão de Informações Financeiras do SUS, 2.01

MS - SE - DATASUS Descontos
4.4 Processar descontosEfetiva a aplicação dos descontos dos impostos cadastrados e configurados.
Procedimentos:
1. Clique em Descontos Processar Descontos.
Figura 154. Tela principal – Descontos – Processar descontos
2. Selecione Tipo de Pagamento Normal ou Bloqueados.
Ed. 2.0 Setembro de 2008, SGIF-Sistema de Gestão de Informações Financeiras do SUS, 2.01 141

Descontos MS - SE - DATASUS
Figura 155. Aplicar desconto de impostos
3. Preencha os campos:
CARACTERÍSTICAS DESCRIÇÃO
Normal Crédito resultante dos descontos concedidos aos prestadores de serviços e favorecidos do SUS.
Bloqueados Referem-se aos créditos liberados para o credores que tiveram seus pagamentos bloqueados anteriormente.
Tabela 19. Descrição dos campos dos tipos de pagamentos
4. Selecione Data de Referência para o cálculo do imposto.
142 Ed. 2.0 Setembro de 2008, SGIF-Sistema de Gestão de Informações Financeiras do SUS, 2.01

MS - SE - DATASUS Descontos
NOTA São utilizadas as alíquotas vigentes para os cálculos dos impostos, de acordo com a data selecionada na opção “Data de Referência para cálculo do Imposto”, desconsiderando a competência de processamento.
5. Clique em para selecionar o processamento.
6. Clique em Nº Processamento, Arquivo ou Dt. Competência para procurar o registro.
NOTA Os campos Competência e Arquivo são preenchidos automaticamente.
Ed. 2.0 Setembro de 2008, SGIF-Sistema de Gestão de Informações Financeiras do SUS, 2.01 143

Descontos MS - SE - DATASUS
7. Selecione as rubricas correspondentes a configuração do desconto a ser processado.
8. Clique em para selecionar todas as rubricas ou em para desmarcar todas as rubricas.
9. Clique em Gerar Descontos.
10. Clique em Sim.
144 Ed. 2.0 Setembro de 2008, SGIF-Sistema de Gestão de Informações Financeiras do SUS, 2.01

MS - SE - DATASUS Descontos
11. Clique em OK.
12. Clique em X para fechar a tela.
Ed. 2.0 Setembro de 2008, SGIF-Sistema de Gestão de Informações Financeiras do SUS, 2.01 145


5. CREDORES
A lista de credores representa a relação dos prestadores de serviços e favorecidos que são efetivamente pagos em uma determinada competência, contendo seus dados cadastrais, bancários e o valor líquido a ser creditado.
Para completar os passos da lista de credores do SGIF, alguns procedimentos são fundamentais, tais como:
■ Importação dos arquivos do CNES – Capítulo “Movimentos” — Seção “Importação de arquivos” — “Como importar dados do CNES”.
■ Importação dos arquivos de produção do SIA e do SIHD – Capítulo “Movimentos” — Seção “Importação de arquivos” — “Como importar dados do SIASUS” e “Como importar dados do SIHD”.
■ Parametrização de Descontos e alíquotas — Capítulo “Descontos” — Seção “Configurações de descontos individuais”.
NOTA Execute esses procedimentos somente quando houver mudanças nas configurações das alíquotas ou quando for incluído um novo desconto.
■ Processar Descontos – Capítulo “Descontos” — Seção “Processar Descontos”.
Os dados do processamento da LC são divididos em dois tipos de pagamentos:
CARACTERÍSTICAS DESCRIÇÃO
Normal Crédito resultante dos descontos concedidos aos prestadores de serviços e favorecidos do SUS.
Bloqueados Referem-se aos créditos liberados para o credores que tiveram seus pagamentos bloqueados anteriormente.
Tabela 20. Descrição dos campos dos dados do processamento
Ed. 2.0 Setembro de 2008, SGIF-Sistema de Gestão de Informações Financeiras do SUS, 2.01 147

Credores MS - SE - DATASUS
5.1 Redirecionamento de créditoTransferência de valor líquido de produção entre entidades. As opções disponíveis são:
■ Redirecionamento
■ Cancelamento de redirecionamento
Procedimentos:
1. Clique em Credores Redirecionamento de Crédito.
Figura 156. Tela principal — Credores — Redirecionamento de Crédito
2. Clique em Novo.
148 Ed. 2.0 Setembro de 2008, SGIF-Sistema de Gestão de Informações Financeiras do SUS, 2.01

MS - SE - DATASUS Credores
Figura 157. Redirecionamento de valor líquido de produção
3. Clique em e selecione o CNPJ/CPF do prestador executado.
4. Clique em Nome, CNPJ/CPF, Código ou Código CNES para procurar o registro.
5. No quadro competência, preencha os campos com a data inicial e final no formato mm/aaaa.
Ed. 2.0 Setembro de 2008, SGIF-Sistema de Gestão de Informações Financeiras do SUS, 2.01 149

Credores MS - SE - DATASUS
6. Selecione Tipo de Operação.
Redirecionamento
Procedimentos:
1. Clique em Redirecionamento.
150 Ed. 2.0 Setembro de 2008, SGIF-Sistema de Gestão de Informações Financeiras do SUS, 2.01

MS - SE - DATASUS Credores
2. Clique em e selecione o CNPJ/CPF do favorecido.
3. Clique em Nome, CNPJ/CPF, Código ou Código CNES para procurar o registro.
4. Clique em e selecione a conta corrente do favorecido.
Ed. 2.0 Setembro de 2008, SGIF-Sistema de Gestão de Informações Financeiras do SUS, 2.01 151

Credores MS - SE - DATASUS
5. Clique em Banco, Agência ou Conta Corrente para procurar o registro.
NOTA O valor redirecionado é acrescentado ao crédito do prestador, incluído na lista de credores e, conseqüentemente, exportado no arquivo bancário se a opção “Adicionar a lista de credores” estiver selecionada. O procedimento é visualizado no relatório “Demonstrativo de Créditos Bancários”.
152 Ed. 2.0 Setembro de 2008, SGIF-Sistema de Gestão de Informações Financeiras do SUS, 2.01

MS - SE - DATASUS Credores
6. Clique em OK.
7. Clique em Sair. O sistema retorna à tela principal.
Cancelamento de redirecionamento
Procedimentos:
1. Clique em Novo.
Ed. 2.0 Setembro de 2008, SGIF-Sistema de Gestão de Informações Financeiras do SUS, 2.01 153

Credores MS - SE - DATASUS
2. Clique em e selecione o CNPJ/CPF do prestador executado.
3. Clique em Nome, CNPJ/CPF, Código ou Nome/ Razão Social para procurar o registro.
4. Preencha os campos da Competência com a data inicial e final no formato mm/aaaa.
154 Ed. 2.0 Setembro de 2008, SGIF-Sistema de Gestão de Informações Financeiras do SUS, 2.01

MS - SE - DATASUS Credores
5. Selecione Cancelamento de Redirecionamento.
6. Clique em Confirmar.
Ed. 2.0 Setembro de 2008, SGIF-Sistema de Gestão de Informações Financeiras do SUS, 2.01 155

Credores MS - SE - DATASUS
7. Clique em OK.
8. Clique em Sair. O sistema retorna à tela principal.
5.2 Lista de credores (LC)Gera uma relação de crédito por rubricas para o processamento.
Procedimentos:
1. Clique em Credores Lista de Credores (LC).
156 Ed. 2.0 Setembro de 2008, SGIF-Sistema de Gestão de Informações Financeiras do SUS, 2.01

MS - SE - DATASUS Credores
Figura 158. Tela credores – Lista de credores
2. Selecione Tipo de Pagamento Normal ou bloqueados.
Figura 159. Lista de Credores — Tipo de Pagamento
3. Clique em para selecionar o número do processamento.
4. Clique em Nº Processamento, Rubrica, Origem, Tipo de Processamento ou Competência para procurar o registro.
Ed. 2.0 Setembro de 2008, SGIF-Sistema de Gestão de Informações Financeiras do SUS, 2.01 157

Credores MS - SE - DATASUS
NOTA Os campos Rubrica, Tipo Arquivo, Nº. Arquivo, Número LC, Origem e Competência são preenchidos automaticamente.
Descrição dos campos do arquivo do processamento:
CAMPO DESCRIÇÃO
Nº. Processamento Número do processamento da lista de credor.
Rubrica Indica a fonte de financiamento de um determinado grupo de procedimento.
Tipo do Arquivo Tipo do arquivo do resultado do processamento.
Nº. Arquivo Número do arquivo do resultado do processamento.
158 Ed. 2.0 Setembro de 2008, SGIF-Sistema de Gestão de Informações Financeiras do SUS, 2.01

MS - SE - DATASUS Credores
Número LC Número da lista de crédito das entidades criado pelo sistema.
Origem Arquivo de origem do resultado do processamento.
Competência Mês e ano da ocorrência do fato gerador.
Tabela 21. Descrição dos campos dados do processamento
NOTA Selecione as rubricas correspondentes na lista apresentada no campo Rubrica.
5. Clique em Gerar Lista.
6. Clique em OK.
7. Clique em Sair. O sistema retorna à tela principal.
Ed. 2.0 Setembro de 2008, SGIF-Sistema de Gestão de Informações Financeiras do SUS, 2.01 159


6. MOVIMENTOS
Movimentos é uma funcionalidade desenvolvida para a importação e exportação dos arquivos de dados contendo as informações cadastrais e financeiras dos prestadores de serviços do SUS.
Os arquivos gerados com a produção do SIHD e SIA e com as informações do cadastrais do CNES são importados pelo SGIF, e os arquivos para pagamento de créditos e declarações financeiras são exportados para a rede bancária e para a receita federal respectivamente.
Arquivos importados:
■ Cadastro CNES
■ Processos do SIH/SIA
■ Retorno de créditos bancários — OBN350
■ Rejeitado Movimento AIH/SIA
Arquivos exportados:
■ Remessa de créditos bancários — OBN600 SIAFEM
■ Remessa de créditos bancários — OBN601 Bancos
■ Arquivos para SEFIP — INSS
■ Arquivo para a DIRF
6.1 Importação de arquivosO SGIF importa os dados dos estabelecimentos de saúde e dos profissionais do cadastro local através dos arquivos disponibilizados pelo CNES.
Para viabilizar o pagamento das AIHs e SIA, em cada competência, e a movimentação (créditos) apurada dos prestadores de serviços do SUS, o SGIF importa os arquivos gerados pelo SIASUS e o SIHD.
Os prestadores de serviço Terceiros Brasil — pessoas físicas e jurídicas vinculadas por contrato com o estabelecimento de saúde — e os fornecedores de OPM — fornecedores de órteses, próteses e materiais especiais, que possuem obrigatoriamente registro na ANVISA — são importados pelo SGIF
Ed. 2.0 Setembro de 2008, SGIF-Sistema de Gestão de Informações Financeiras do SUS, 2.01 161

Movimentos MS - SE - DATASUS
durante a importação da produção do SIASUS e o SIHD.
CNESO CNES é a base para operacionalizar os sistemas de informações em saúde. Foi instituído pela Portaria SAS 511/2000 que estabelece ao gestor estadual a coordenação do processo de cadastramento e a delegação de atribuição aos gestores dos municípios habilitados em gestão plena e básica do sistema. Possui as seguintes características:
■ Fornece subsídios aos gestores na implantação/implementação das políticas de saúde, nas áreas de planejamento, regulação, avaliação, controle e auditoria.
■ Cadastra todos os estabelecimentos de saúde e seus profissionais, independentemente de serem ou não, credenciados pelo SUS.
■ É base cadastral única para operacionalização de todos os sistemas de informações em saúde.
■ Dispõe de amplo conteúdo de dados que proporciona ao gestor informação e conhecimento da realidade da rede assistencial existente e sua potencialidade, e visa auxiliar no planejamento em saúde, em todos os níveis de governo, bem como dar maior visibilidade do controle social para o melhor desempenho de suas funções.
■ Disponibiliza informações de infra-estrutura, tipo de atendimento prestado, serviços especializados, leitos, profissionais de saúde, etc., existentes nos estabelecimentos de saúde em todo país, incluindo todas as esferas administrativas, pública e privada.
Para instalar o CNES é necessário fazer o download do arquivo de instalação que se encontra no site http://cnes.datasus.gov.br/.
162 Ed. 2.0 Setembro de 2008, SGIF-Sistema de Gestão de Informações Financeiras do SUS, 2.01

MS - SE - DATASUS Movimentos
Figura 160. CNES
Como importar os dados do CNESO CNES gera o arquivo de dados dos estabelecimentos de saúde, prestadores Terceiros Brasil e fornecedores, que devem ser inseridos na pasta ArqCnes em formato .txt. O SGIF importa os arquivo para a atualização da base dados.
Procedimentos:
1. Localize a pasta onde o arquivo foi gerado pelo CNES.
2. Insira o arquivo na pasta C:\Arquivos de programas\Datasus\sgif\ArqCNES.
3. Execute o SGIF — Capítulo Procedimentos Pós-Instalação — Seção Iniciação do SGIF.
Ed. 2.0 Setembro de 2008, SGIF-Sistema de Gestão de Informações Financeiras do SUS, 2.01 163

Movimentos MS - SE - DATASUS
4. Clique em Abrir para acessar o SGIF-Servidor.
5. Clique em Movimentos Importar Cadastro CNES.
Figura 161. Tela principal — Cadastro CNES
6. Clique em Importar para o SGIF atualizar a base de dados.
7. Clique em Fechar quando aparecer no rodapé da tela a mensagem Pronto.
164 Ed. 2.0 Setembro de 2008, SGIF-Sistema de Gestão de Informações Financeiras do SUS, 2.01

MS - SE - DATASUS Movimentos
SIASUSO SIASUS é utilizado pelas secretarias municipais e estaduais de saúde para o gerenciamento dos atendimentos ambulatoriais. Realiza a captação, o controle e o pagamento do atendimento ambulatorial prestado ao cidadão pelas unidades ambulatoriais credenciadas.
O SIASUS integra as seguintes funcionalidades:
■ Processamento dos dados dos atendimentos ambulatoriais.
■ Produção de informações gerenciais às secretarias de saúde municipais e estaduais.
■ Validação dos dados dos atendimentos apresentados pelas UPS.
■ Cálculo do valor da produção aprovada para cada UPS.
■ Pagamento em função da programação físico-financeira.
■ Geração mensal de informações para o crédito bancário.
■ Alimenta o banco de dados nacional do SUS.
■ Produz relatórios com informações detalhadas com grande abrangência para utilização pela equipe de controle do processamento e pela equipe de gestão do atendimento (controle, avaliação e auditoria).
Para instalar o SIASUS é necessário fazer o download do arquivo de instalação que se encontra no site http://sia.datasus.gov.br.
Ed. 2.0 Setembro de 2008, SGIF-Sistema de Gestão de Informações Financeiras do SUS, 2.01 165

Movimentos MS - SE - DATASUS
Figura 162. Site do SIA
Como importar os dados do SIASUSO SIASUS gera o arquivo contendo a movimentação apurada dos prestadores de serviços, é necessário compactá-lo. O SGIF importa o arquivo do SIASUS para inserir a produção no sistema.
NOTA Utilizar arquivos ZIP para compactar a produção do SIA.
Procedimentos:
1. Localize o arquivo gerado pelo SIASUS.
2. Compacte o arquivo.
3. Insira o arquivo do SIASUS na pasta C:\Arquivos de programas\Datasus\sgif\ArquivosRecebidos.
166 Ed. 2.0 Setembro de 2008, SGIF-Sistema de Gestão de Informações Financeiras do SUS, 2.01

MS - SE - DATASUS Movimentos
4. Execute o SGIF — Capítulo Procedimentos Pós-Instalação — Seção Iniciação do SGIF.
5. Clique em Abrir para acessar o SGIF-Servidor.
6. Clique em Movimentos Importar Importador SIH/SIA.
Figura 163. Tela principal — Importador SIH/SIA
7. Selecione os arquivos necessários para efetivar a importação.
NOTA Utilize Ctrl+<clique> para selecionar vários arquivos.
Ed. 2.0 Setembro de 2008, SGIF-Sistema de Gestão de Informações Financeiras do SUS, 2.01 167

Movimentos MS - SE - DATASUS
8. Clique em Importar.
9. Clique em Sim.
NOTA Verifique os procedimentos de importação dos arquivos para evitar mensagens de erros nos registros — Seção “Importação de arquivos”.
10. Clique em Fechar para finalizar a importação quando aparecer a mensagem IMPORTAÇÃO CONCLUÍDA.
168 Ed. 2.0 Setembro de 2008, SGIF-Sistema de Gestão de Informações Financeiras do SUS, 2.01

MS - SE - DATASUS Movimentos
SIHDO Sistema de Informações Hospitalares Descentralizado (SIHD) para os níveis estaduais e municipais (habilitados na gestão plena do sistema municipal), de acordo com o princípio da autonomia e da gestão no SUS, garante maior autonomia ao gestor local no processamento das informações relativas a internações hospitalares, desde o cadastramento até o pagamento das AIH em cada competência.
Disponibiliza aos gestores estaduais e municipais instrumentos tecnologicamente atualizados que contribuam para as atividades de planejamento, acompanhamento, regulação, controle e avaliação.
Para instalar o SIHD, acesse o site http://sihd.datasus.gov.br/.
Figura 164. Site SIHD
Como importar os dados do SIHDO SIHD gera o arquivo contendo a movimentação apurada, é necessário compactá-lo. O SGIF realiza a importação do arquivo do SIHD para viabilizar o pagamento das AIHs.
NOTA Utilizar arquivos ZIP para compactar a produção do SIHD.
Procedimentos:
1. Localize o arquivo gerado pelo SIHD.
Ed. 2.0 Setembro de 2008, SGIF-Sistema de Gestão de Informações Financeiras do SUS, 2.01 169

Movimentos MS - SE - DATASUS
2. Compacte o arquivo.
3. Insera o arquivo do SIHD na pasta C:\Arquivos de programas\Datasus\sgif\ArquivosRecebidos.
4. Execute o SGIF — Capítulo Procedimentos Pós-Instalação — Seção Iniciação do SGIF.
5. Clique em Abrir para acessar o SGIF-Servidor.
6. Clique em Movimentos Importar Importador SIH/SIA.
7. Selecione o arquivo para efetivar a importação.
170 Ed. 2.0 Setembro de 2008, SGIF-Sistema de Gestão de Informações Financeiras do SUS, 2.01

MS - SE - DATASUS Movimentos
NOTA O SIHD gera um arquivo por competência.
8. Clique em Importar.
9. Clique em Sim.
NOTA Verifique os procedimentos de importação dos arquivos dos prestadores de serviço de Terceiros Brasil e fornecedores de OPM — Seção “Importação de arquivos”.
10. Clique em Fechar para finalizar a importação quando aparecer a mensagem IMPORTAÇÃO CONCLUÍDA.
Ed. 2.0 Setembro de 2008, SGIF-Sistema de Gestão de Informações Financeiras do SUS, 2.01 171

Movimentos MS - SE - DATASUS
Prestadores de Serviço Terceiros BrasilO CNES gera os arquivos dos prestadores Terceiros Brasil que devem ser inseridos na pasta ArqCnes em formato .txt. O SGIF importa os dados deste arquivo, durante a importação da produção SIA/SIH.
Procedimentos:
1. Acesse o site http://cnes.datasus.gov.br/.
2. Clique em Serviços Gestores Recebimento de Arquivos (Download).
Figura 165. Site SCNES – Download Terceiros Brasil
172 Ed. 2.0 Setembro de 2008, SGIF-Sistema de Gestão de Informações Financeiras do SUS, 2.01

MS - SE - DATASUS Movimentos
3. Digite Usuário, a Senha e o CPF/ CNES.
4. Clique em Entrar para fazer o download do arquivo.
5. Escolha a pasta onde será salvo o arquivo TerceirosBrasil.zip e descompacte-o.
6. Insira os arquivos em formato .txt na pasta C:\Arquivos de programas\Datasus\sgif\ArqCNES.
7. Clique em Extract para descompactar os arquivos.
Ed. 2.0 Setembro de 2008, SGIF-Sistema de Gestão de Informações Financeiras do SUS, 2.01 173

Movimentos MS - SE - DATASUS
NOTA Efetue os procedimentos 5 e 6 antes de realizar a importação dos arquivos de produção do SIA e SIHD para a atualização automática da base de dados.
Fornecedores de OPMO CNES gera o arquivo dos fornecedores de órteses, próteses e materiais especiais, que comercializam seus produtos nos estabelecimentos de saúde que prestam serviços ao SUS. O arquivo Fornec.zip devem ser inserido na pasta ArqCnes em formato .txt. O SGIF importa os dados deste arquivo, durante a importação da produção SIA/SIH.
Procedimentos:
1. Acesse o site http://cnes.datasus.gov.br/.
2. Clique em Serviços/Recebimento de Arquivos (Download) Fornecedores Anvisa.
174 Ed. 2.0 Setembro de 2008, SGIF-Sistema de Gestão de Informações Financeiras do SUS, 2.01

MS - SE - DATASUS Movimentos
Figura 166. Site SCNES — Fornecedores de OPM
3. Clique em Executar.
4. Clique em Salvar.
Ed. 2.0 Setembro de 2008, SGIF-Sistema de Gestão de Informações Financeiras do SUS, 2.01 175

Movimentos MS - SE - DATASUS
5. Escolha a pasta onde será salvo o arquivo Fornec.zip.
6. Insira o arquivo na pasta C:\Arquivos de programas\Datasus\sgif\ArqCNES.
7. Clique em Extract para descompactar os arquivos.
NOTA Efetue os procedimentos 5 e 6 antes de realizar a importação dos arquivos de produção do SIA e SIHD
176 Ed. 2.0 Setembro de 2008, SGIF-Sistema de Gestão de Informações Financeiras do SUS, 2.01

MS - SE - DATASUS Movimentos
para a atualização automática da base de dados.
Retorno de créditos bancários – OBN350O arquivo do retorno de crédito bancário OBN350, enviado pelo Banco do Brasil, contempla os pagamentos ou rejeições de OBs (ordens bancárias), e informa quais registros foram importados corretamente.
O status dos registros do SGIF é atualizado após a importação do OBN350, impossibilitando a realização do reprocessamento ou a exclusão do processamento.
Procedimentos:
1. Insira o arquivo na pasta C:\Arquivos de programas\Datasus\sgif\ArquivosRecebidos.
2. Execute o SGIF — Capítulo Procedimentos Pós-Instalação — Seção Iniciação do SGIF.
3. Clique em Abrir para acessar o SGIF-Servidor.
4. Clique em Movimentos Importar Retorno Créditos Bancários – OBN350.
Ed. 2.0 Setembro de 2008, SGIF-Sistema de Gestão de Informações Financeiras do SUS, 2.01 177

Movimentos MS - SE - DATASUS
Figura 167. Tela principal — Retorno Créditos Bancários — OBN350
5. Selecione o arquivo necessário para efetivar a importação.
6. Selecione o tipo da conta.
CAMPO DESCRIÇÃO
Conta Única Contrato bancário estabelecido para utilização de uma única conta corrente para a entidade executada.
Conta de Convênio Contrato bancário estabelecido para utilização de duas ou mais contas corrente para a entidade executada.
Tabela 22. Campo tipo de conta
178 Ed. 2.0 Setembro de 2008, SGIF-Sistema de Gestão de Informações Financeiras do SUS, 2.01

MS - SE - DATASUS Movimentos
7. Clique em Importar.
8. Clique em Sim.
NOTA A importação do arquivo OBN350 é realizada após a exportação dos arquivos OBN600, OBN601 e arquivos para SEFIP – INSS.
6.2 Rejeitado Movimento AIH/ SIAEsta funcionalidade possibilita a importação dos dados e a produção dos prestadores não importados. Regularmente, os registros rejeitados são resultado da ausência do procedimento de atualização do CNES (importação) ou dos prestadores que são Terceiros Brasil.
Procedimentos:
1. Clique em Movimentos Importar Rejeitado AIH/ SIA.
Ed. 2.0 Setembro de 2008, SGIF-Sistema de Gestão de Informações Financeiras do SUS, 2.01 179

Movimentos MS - SE - DATASUS
Figura 168. Tela principal — Rejeitado movimento AIH/ SIA
2. Clique em para selecionar o processamento.
Figura 169. Tela rejeitado movimento AIH/SIA
NOTA Os campos Arquivo e Competência são preenchidos automaticamente.
180 Ed. 2.0 Setembro de 2008, SGIF-Sistema de Gestão de Informações Financeiras do SUS, 2.01

MS - SE - DATASUS Movimentos
3. Selecione Tipo Importação.
CAMPO DESCRIÇÃO
Individual Seleção do prestador de serviço individualmente.
Geral Seleção de todos os prestadores de serviços processados.
Tabela 23. Campo tipo de importação
NOTA Antes de efetuar a importação do movimento, realize o cadastro da entidade no menu “Cadastro”, opção “Entidade — Incluir/Alterar”. Caso o prestador seja um Terceiro Brasil ou fornecedor, insira os arquivos na pasta ArqCNES.
Individual
Procedimentos:
1. Clique em Individual.
Ed. 2.0 Setembro de 2008, SGIF-Sistema de Gestão de Informações Financeiras do SUS, 2.01 181

Movimentos MS - SE - DATASUS
2. Clique em para selecionar o CNPJ/CPF do prestador.
3. Clique em CNPJ/CPF, Código ou Código CNES para procurar o registro.
182 Ed. 2.0 Setembro de 2008, SGIF-Sistema de Gestão de Informações Financeiras do SUS, 2.01

MS - SE - DATASUS Movimentos
4. Clique em Filtrar.
5. Clique em Importar.
6. Clique em OK.
7. Clique em X para retornar à tela principal.
Ed. 2.0 Setembro de 2008, SGIF-Sistema de Gestão de Informações Financeiras do SUS, 2.01 183

Movimentos MS - SE - DATASUS
Geral
Procedimentos:
1. Clique em Geral.
2. Clique em Importar.
3. Clique em OK.
184 Ed. 2.0 Setembro de 2008, SGIF-Sistema de Gestão de Informações Financeiras do SUS, 2.01

MS - SE - DATASUS Movimentos
4. Clique em X para retornar à tela principal.
6.3 Exportação de arquivosO SGIF exporta o arquivo das novas unidades gestoras com a lista de credores dos prestadores de serviços do SUS (OBN601), e o arquivo de dados das unidades gestoras conveniadas ao SIAFEM (OBN600), para pagamento dos créditos diretamente pela unidade bancária.
O arquivo para SEFIP–INSS (Sistema Empresa de Recolhimento do FGTS e Informações à Previdência Social) é exportado pelo SGIF com todas as informações dos fatos geradores de contribuição previdenciária.
O SGIF exporta o arquivo para DIRF (Declaração do Imposto de Renda Retido na Fonte) com as informações das contribuições tributarias e seus respectivos demonstrativos de imposto de renda, para ser importado pelo PAGD (Programa Analisador e Gerador da DIRF) e pelo programa gerador da DIRF da secretaria da receita federal.
Remessa de créditos bancários – OBN600 SIAFEMO arquivo de exportação OBN600 possui o layout SIAFEM previamente definido pelo Ministério da Fazenda e Secretaria do Tesouro Nacional – (MF/STN), e é exportado para crédito junto aos bancos.
Procedimentos:
1. Clique em Movimentos Exportar Remessa de Créditos Bancários – OBN600 SIAFEM.
Ed. 2.0 Setembro de 2008, SGIF-Sistema de Gestão de Informações Financeiras do SUS, 2.01 185

Movimentos MS - SE - DATASUS
Figura 170. Tela principal – Remessa de créditos bancários — OBN600 SIAFEM
2. Clique em para selecionar a unidade gestora.
Figura 171. Arquivo de Credores para Bancos – OBN600
3. Clique em Nome da Entidade, CNPJ, Banco, Agência, Conta Corrente, N° Contrato ou Banco para procurar o registro.
186 Ed. 2.0 Setembro de 2008, SGIF-Sistema de Gestão de Informações Financeiras do SUS, 2.01

MS - SE - DATASUS Movimentos
NOTA Os campos Nome do Gestor, Banco, Agência, Conta Corrente, Nº Contrato, Código da UG, Gestão emitente e Tipo de Conta são preenchidos automaticamente.
4. Clique em para selecionar a data do arquivo.
NOTA O campo Data Arquivo Banco refere-se a data de envio do processamento aos bancos.
Ed. 2.0 Setembro de 2008, SGIF-Sistema de Gestão de Informações Financeiras do SUS, 2.01 187

Movimentos MS - SE - DATASUS
5. Selecione Tipos de Prestadores.
ARQUIVO DESCRIÇÃO
Processamento Normal Remessa da LC processada e exportada para os bancos pela 1ª vez. O arquivo de retorno OBN350 apresenta a relação dos prestadores de serviços e favorecidos que foram pagos na competência ou rejeitados por inconsistência nos dados.
Rejeitados no Arquivo Bancário Remessa da LC de prestadores que apresentam divergência ou inconsistência nas informações contidas nos arquivos. Efetue as correções necessárias no cadastro, gere a LC e exporte a remessa selecionando rejeitados no arquivo bancário na opção tipo de prestadores
Créditos Desbloqueados Exportação da remessa da LC processada com a liberação dos créditos, na competência, dos prestadores bloqueados ou desbloqueados.
Tabela 24. Opções dos tipos de prestadores
188 Ed. 2.0 Setembro de 2008, SGIF-Sistema de Gestão de Informações Financeiras do SUS, 2.01

MS - SE - DATASUS Movimentos
6. Clique em para selecionar o processamento.
7. Clique em Nº do Processamento, Competência ou Arquivos para procurar o registro.
NOTA O campo Remessa é preenchido automaticamente.
8. Selecione as rubricas necessárias para gerar o arquivo bancário para o pagamento.
Ed. 2.0 Setembro de 2008, SGIF-Sistema de Gestão de Informações Financeiras do SUS, 2.01 189

Movimentos MS - SE - DATASUS
9. Clique em para selecionar todas as rubricas ou em para desmarcar todas as rubricas.
10. Clique em Gerar Arquivo.
11. Clique em Sim.
12. Clique em OK.
190 Ed. 2.0 Setembro de 2008, SGIF-Sistema de Gestão de Informações Financeiras do SUS, 2.01

MS - SE - DATASUS Movimentos
13. Clique X para fechar a tela.
Remessa de créditos bancários – OBN601 BANCOSO arquivo de exportação OBN601 possui o layout FEBRABAN, e é exportado para crédito junto aos bancos.
Procedimentos:
1. Clique em Movimentos Exportar Remessa de Créditos Bancários – OBN601 BANCOS.
Figura 172. Tela principal – Remessa de créditos bancários — OBN601 BANCOS
Ed. 2.0 Setembro de 2008, SGIF-Sistema de Gestão de Informações Financeiras do SUS, 2.01 191

Movimentos MS - SE - DATASUS
2. Clique em para selecionar a unidade gestora.
Figura 173. Arquivo de Credores para Bancos – OBN601
3. Clique em Nome da Entidade, CNPJ, Banco, Agência, Conta Corrente, N° Contrato ou Banco para procurar o registro.
NOTA Os campos Nome do Gestor, Banco, Agência, Conta Corrente, Nº Contrato, Código da UG, Gestão emitente e Tipo de Conta são preenchidos automaticamente.
192 Ed. 2.0 Setembro de 2008, SGIF-Sistema de Gestão de Informações Financeiras do SUS, 2.01

MS - SE - DATASUS Movimentos
4. Clique em para selecionar a data do arquivo.
NOTA O campo Data Arquivo Banco refere-se a data de envio do processamento aos bancos.
5. Selecione Tipo de Prestadores.
Ed. 2.0 Setembro de 2008, SGIF-Sistema de Gestão de Informações Financeiras do SUS, 2.01 193

Movimentos MS - SE - DATASUS
6. Clique em para selecionar o processamento.
7. Clique em Nº do Processamento, Competência ou Arquivos para procurar o registro.
NOTA O campo Remessa é preenchido automaticamente.
194 Ed. 2.0 Setembro de 2008, SGIF-Sistema de Gestão de Informações Financeiras do SUS, 2.01

MS - SE - DATASUS Movimentos
8. Selecione as rubricas necessárias à configuração do desconto a ser processado.
9. Clique em para selecionar todas as rubricas ou em para desmarcar todas as rubricas.
10. Clique em Gerar Arquivo.
Ed. 2.0 Setembro de 2008, SGIF-Sistema de Gestão de Informações Financeiras do SUS, 2.01 195

Movimentos MS - SE - DATASUS
11. Clique em Sim.
12. Clique em OK.
13. Clique X para fechar a tela.
196 Ed. 2.0 Setembro de 2008, SGIF-Sistema de Gestão de Informações Financeiras do SUS, 2.01

MS - SE - DATASUS Movimentos
Arquivo para SEFIP – INSS O arquivo gerado pelo SGIF é exportado com o processamento das informações utilizadas pelo SEFIP para facilitar o cumprimento das obrigações legais relacionado ao INSS.
Procedimentos:
1. Clique em Movimentos Exportar Arquivo para SEFIP – INSS.
Figura 174. Tela arquivo para SEFIP — INSS
2. Selecione Data Competência.
Ed. 2.0 Setembro de 2008, SGIF-Sistema de Gestão de Informações Financeiras do SUS, 2.01 197

Movimentos MS - SE - DATASUS
Figura 175. Exporta Arquivo para SEFIP/GPS
CAMPO PROCEDIMENTO
Alíquota RAT O RAT (Risco Ambiental do Trabalho) refere-se à alíquota adicional do SAT (Seguro de Acidente do Trabalho), custeia a aposentadoria especial e denomina as contribuições relacionadas aos riscos ambientais do trabalho. A alíquota deve ser informada no SEFIP.
CNAE Fiscal Classificação Nacional de Atividades Econômicas, tabela desenvolvida sob a coordenação do IBGE, de forma compatível com a International Standard Industrial Classification – ISIC, recomendada como instrumento de harmonização das informações econômicas em âmbito internacional.
Código de Recolhimento Código fornecido pela Previdência Social.
Tabela 25. Campos do SEFIP
3. Clique em Exportar.
198 Ed. 2.0 Setembro de 2008, SGIF-Sistema de Gestão de Informações Financeiras do SUS, 2.01

MS - SE - DATASUS Movimentos
4. Clique em Sim.
5. Clique em Fechar.
Arquivo para DIRFO arquivo-texto gerado pelo SGIF exporta o processamento das informações utilizadas pela secretaria da receita federal, para facilitar o cumprimento das obrigações legais relacionadas aos valores do imposto de renda retido na fonte, dos rendimentos pagos ou creditados para seus beneficiários.
Procedimentos de exportação do arquivo:
1. Clique em Movimentos Exportar Arquivo para DIRF.
Ed. 2.0 Setembro de 2008, SGIF-Sistema de Gestão de Informações Financeiras do SUS, 2.01 199

Movimentos MS - SE - DATASUS
Figura 176. Tela arquivo para DIRF
2. Clique em Novo.
3. Selecione Ano-Calendário.
200 Ed. 2.0 Setembro de 2008, SGIF-Sistema de Gestão de Informações Financeiras do SUS, 2.01

MS - SE - DATASUS Movimentos
4. Clique em Confirmar.
Surge a tela:
5. Preencha os campos:
CAMPO PROCEDIMENTO
Tipo Pessoa Pessoa jurídica ou física.
Ed. 2.0 Setembro de 2008, SGIF-Sistema de Gestão de Informações Financeiras do SUS, 2.01 201

Movimentos MS - SE - DATASUS
Tipo de Declaração Original ou retificadora.
Situação da Declaração Normal ou extinção/encerramento de espólio/saída definitiva do país.
Natureza do Declarante Relação definida pela receita federal — Selecione a natureza correspondente.
Tipo de Rendimento/Imposto Utilize a opção Pelo menos um beneficiário valor para rendimento se o rendimento ou imposto não estiver relacionado.
Declarante Depositário de Crédito Decorrente de Ação Judicial
Sim ou não.
Tipo de Evento Outros, encerramento de espólio ou saída definitiva do país.
Número do Recibo da Última Declaração
Preenchimento obrigatório — Quando a declaração é retificadora o preenchimento é obrigatório.
CPF do Responsável perante o CNPJ Preenchimento obrigatório.
Nome do Responsável perante o CNPJ Preenchimento obrigatório.
Tabela 26. Campos do programa gerador do arquivo para importação da DIRF
NOTA Não mude o diretório destino.
6. Clique em Sim.
7. Clique em OK.
NOTA O link é utilizado para emissão dos relatórios da DIRF — Comprovante de rendimentos e anual de retenção. Para mais detalhes, consulte o “Manual de Relatórios — SGIF”.
202 Ed. 2.0 Setembro de 2008, SGIF-Sistema de Gestão de Informações Financeiras do SUS, 2.01

MS - SE - DATASUS Movimentos
8. Clique em Dúvidas sobre DIRF: Site da Receita Federal para realizar o download do programa gerador da DIRF2008.
Programa gerador da DIRF O programa gerador da DIRF é utilizado por todas as pessoas (físicas ou jurídicas) que pagaram ou creditaram rendimentos com retenção do imposto de renda e contribuições na fonte, ainda que em um único mês do ano-calendário, por si ou como representantes de terceiros.
Foi desenvolvido para facilitar e reduzir o trabalho de inserção das informações. Permite, além da digitação, a importação dos dados de arquivo-texto gerado pelo declarante, de acordo com o layout definido pela SRF.
O SGIF utiliza o programa gerador da DIRF somente para a importação do arquivo das declarações.
NOTA Este programa é utilizado quando o arquivo da DIRF é gerado pelo SGIF e por outro programa gerador do arquivo-texto. Utilize o programa gerador da DIRF para geração, gravação e importação das declarações para a SRF.
Procedimentos:
1. Clique em Download Programas Programas Pessoa Jurídica.
Ed. 2.0 Setembro de 2008, SGIF-Sistema de Gestão de Informações Financeiras do SUS, 2.01 203

Movimentos MS - SE - DATASUS
2. Selecione Programa Gerador da DIRF 2008.
3. Clique em Download do Programa Gerador da DIRF 2008 (Opção em um Disco).
4. Clique em Salvar arquivo.
204 Ed. 2.0 Setembro de 2008, SGIF-Sistema de Gestão de Informações Financeiras do SUS, 2.01

MS - SE - DATASUS Movimentos
5. Execute o arquivo Dirf2008v1.2.exe através do ícone gerado na área de trabalho (desktop).
6. Clique em Avançar.
7. Clique em Avançar.
8. Clique em Avançar.
Ed. 2.0 Setembro de 2008, SGIF-Sistema de Gestão de Informações Financeiras do SUS, 2.01 205

Movimentos MS - SE - DATASUS
NOTA Antes de importar o arquivo das declarações do SGIF, execute os procedimentos da seção “Programa analisador da DIRF”.
9. Execute o arquivo DIRF 2008 através do ícone gerado na área de trabalho (desktop).
Configuração do programa
Habilita o aplicativo analisador do programa gerador da DIRF2008.
Procedimentos:
1. Clique em X para fechar Dicas.
2. Clique em X para fechar a tela.
206 Ed. 2.0 Setembro de 2008, SGIF-Sistema de Gestão de Informações Financeiras do SUS, 2.01

MS - SE - DATASUS Movimentos
3. Clique em Ferramentas Habilitar Analisador.
Surge a tela com o analisador habilitado:
Programa analisador da DIRF
Uma vez gerado o arquivo que contém os dados da declaração, de acordo com layout especificado pela secretaria da receita federal, o usuário deve gravar a
Ed. 2.0 Setembro de 2008, SGIF-Sistema de Gestão de Informações Financeiras do SUS, 2.01 207

Movimentos MS - SE - DATASUS
declaração para entrega à SRF (Secretaria da Receita Federal).
O programa examina os dados constantes no arquivo, antes da gravação, verificando se a declaração está correta. Se encontrar erros, o programa emite uma mensagem informando que existem erros impeditivos e que a declaração não pode ser gravada. Nesse caso, o usuário deve corrigir o arquivo texto antes de gravá-la novamente.
NOTA Este programa é utilizado quando o arquivo-texto da DIRF é gerado através do SGIF.
Procedimentos:
1. Clique em Analisador Analisar Arquivo.
NOTA Este procedimento verifica se os dados constantes no arquivo da DIRF estão corretos para transmissão à receita federal via Internet.
2. Clique em Avançar.
3. Clique em para selecionar o arquivo.
208 Ed. 2.0 Setembro de 2008, SGIF-Sistema de Gestão de Informações Financeiras do SUS, 2.01

MS - SE - DATASUS Movimentos
4. Selecione a pasta C:\Arquivos de programas\Datasus\sgif\ArquivoSiafiLC.
5. Clique em Arquivo do Tipo Todos arquivos (*.*).
6. Selecione o arquivo DIRF e clique em Abrir.
7. Clique em Avançar.
Ed. 2.0 Setembro de 2008, SGIF-Sistema de Gestão de Informações Financeiras do SUS, 2.01 209

Movimentos MS - SE - DATASUS
8. Clique em Avançar.
9. Clique em Avançar.
10. Clique em Fechar.
NOTA Certifique-se de que os registros rejeitados estão
210 Ed. 2.0 Setembro de 2008, SGIF-Sistema de Gestão de Informações Financeiras do SUS, 2.01

MS - SE - DATASUS Movimentos
zerados indicando que a declaração está adequada para gravação.
Gravar declaração para entrega à SRF
Procedimentos:
1. Clique em Declaração Gravar Declaração para Entrega à RFB.
NOTA Este procedimento grava o arquivo da DIRF para transmissão à receita federal via Internet.
2. Selecione o local de transmissão.
3. Clique em Avançar.
Ed. 2.0 Setembro de 2008, SGIF-Sistema de Gestão de Informações Financeiras do SUS, 2.01 211

Movimentos MS - SE - DATASUS
4. Clique em para selecionar o arquivo.
5. Selecione a pasta C:\Arquivos de programas\Datasus\sgif\ArquivoSiafiLC.
6. Clique em Arquivo do Tipo Todos arquivos (*.*).
7. Selecione o arquivo DIRF e clique em Abrir.
212 Ed. 2.0 Setembro de 2008, SGIF-Sistema de Gestão de Informações Financeiras do SUS, 2.01

MS - SE - DATASUS Movimentos
8. Clique em Avançar.
9. Clique em Avançar.
10. Clique em Avançar.
Ed. 2.0 Setembro de 2008, SGIF-Sistema de Gestão de Informações Financeiras do SUS, 2.01 213

Movimentos MS - SE - DATASUS
11. Clique em Avançar.
12. Selecione a unidade C para gravar a declaração.
NOTA Não mude a unidade destino.
13. Clique em Não.
214 Ed. 2.0 Setembro de 2008, SGIF-Sistema de Gestão de Informações Financeiras do SUS, 2.01

MS - SE - DATASUS Movimentos
NOTA Não realize a transmissão da declaração. Verifique as pendências no programa da receita federal — Seção “Verificação de pendências”.
14. Clique em Avançar.
15. Clique em Fechar. O sistema retorna à tela principal.
Importar dados
Procedimentos:
1. Clique em Declaração Importar Dados.
Ed. 2.0 Setembro de 2008, SGIF-Sistema de Gestão de Informações Financeiras do SUS, 2.01 215

Movimentos MS - SE - DATASUS
2. Clique em Avançar.
3. Clique em para selecionar o arquivo.
4. Clique em Declarações Gravadas RFB.
216 Ed. 2.0 Setembro de 2008, SGIF-Sistema de Gestão de Informações Financeiras do SUS, 2.01

MS - SE - DATASUS Movimentos
5. Clique em Arquivo do Tipo Todos arquivos (*.*).
6. Selecione DIRF2008 e clique em Abrir.
7. Clique na pasta gerada pelo programa analisador da DIRF.
Ed. 2.0 Setembro de 2008, SGIF-Sistema de Gestão de Informações Financeiras do SUS, 2.01 217

Movimentos MS - SE - DATASUS
8. Clique na pasta do ano-calendário correspondente.
9. Clique na declaração gravada pelo programa analisador da DIRF.
218 Ed. 2.0 Setembro de 2008, SGIF-Sistema de Gestão de Informações Financeiras do SUS, 2.01

MS - SE - DATASUS Movimentos
10. Clique em Abrir.
11. Clique em Avançar.
12. Clique em Avançar.
13. Clique em Avançar.
14. Clique em Fechar.
Ed. 2.0 Setembro de 2008, SGIF-Sistema de Gestão de Informações Financeiras do SUS, 2.01 219

Movimentos MS - SE - DATASUS
NOTA Certifique-se de que os registros rejeitados estão zerados indicando que a declaração está adequada para transmissão.
Verificação de pendências
Este procedimento realiza a testagem da consistência das informações prestadas. O programa faz o exame da declaração, apontando os problemas encontrados e as inconsistências encontradas são classificadas, de acordo com a importância, como erros ou avisos.
Os erros são inconsistências graves, que impedem a gravação para entrega à Secretaria da Receita Federal do Brasil. Existindo erros, o programa emitirá mensagem, informando que a gravação não será possível e solicitará a correção.
Os avisos são inconsistências menos significativas. A existência de avisos não impede a gravação da declaração para entrega à Secretaria da Receita Federal do Brasil.
Procedimentos:
1. Clique em Declaração Abrir.
2. Selecione a declaração e clique em OK.
220 Ed. 2.0 Setembro de 2008, SGIF-Sistema de Gestão de Informações Financeiras do SUS, 2.01

MS - SE - DATASUS Movimentos
Surge a tela:
3. Clique em Verificar Pendências.
Ed. 2.0 Setembro de 2008, SGIF-Sistema de Gestão de Informações Financeiras do SUS, 2.01 221

Movimentos MS - SE - DATASUS
Surge a tela:
NOTA O programa realiza a verificação das pendências para a análise dos “ERROS” e “AVISOS”.
NOTA A tela onde encontra-se o erro ou aviso é acessada ao clicar no ícone. O sistema abre o campo onde está localizado o erro para a correção, antes de gravar a declaração para entrega à Secretaria da Receita Federal do Brasil.
4. Selecione o erro ou aviso e clique em ou dê um duplo-clique.
222 Ed. 2.0 Setembro de 2008, SGIF-Sistema de Gestão de Informações Financeiras do SUS, 2.01

MS - SE - DATASUS Movimentos
Surge a tela:
NOTA Os problemas encontrados são apontados para a correção.
5. Clique em Sair para fechar o programa da receita.
Ed. 2.0 Setembro de 2008, SGIF-Sistema de Gestão de Informações Financeiras do SUS, 2.01 223

Movimentos MS - SE - DATASUS
6. Clique em Sim. O sistema retorna à tela principal do SGIF.
224 Ed. 2.0 Setembro de 2008, SGIF-Sistema de Gestão de Informações Financeiras do SUS, 2.01

7. FERRAMENTAS
Contempla requisitos não-funcionais do sistema. Contém procedimentos para realização de operações que não estão ligadas diretamente a regra do negócio, mas fundamentais nas correções dos processamentos necessários, bem como realizar procedimentos manuais.
7.1 Excluir processamentos de uma competência Remove todos os arquivos gerados com os descontos, os processamentos, as lista de credores e a produção do SIA/ SIHD.
Para o processamento de uma competência é necessário que os registros referentes ao processamento não tenham sido baixados — status que indica que o valor foi efetivamente creditado na conta do prestador de serviço.
Procedimentos:
1. Clique em Ferramentas Excluir Processamentos de uma Competência.
Figura 177. Tela principal – Excluir processamento de uma competência
Ed. 2.0 Setembro de 2008, SGIF-Sistema de Gestão de Informações Financeiras do SUS, 2.01 225

Ferramentas MS - SE - DATASUS
2. Preencha a competência no formato mm/aaaa e clique em Listar Processamentos.
Figura 178. Exclusão de processamentos
3. Selecione uma das opções de exclusão de descontos.
CAMPO DESCRIÇÃO
Todas as opções Exclui todos os descontos efetuados aos prestadores na competência, inclusive os descontos individuais.
Excluir descontos bancários Exclui todos os descontos originados dos procedimentos de processar descontos, inclusive os descontos individuais relacionados a uma unidade bancária.
Excluir descontos INSS (parcelamento)
Exclui todos os descontos originados dos procedimentos de processar descontos, inclusive os descontos individuais relacionados ao
226 Ed. 2.0 Setembro de 2008, SGIF-Sistema de Gestão de Informações Financeiras do SUS, 2.01

MS - SE - DATASUS Ferramentas
parcelamento do débito do INSS.
Excluir descontos judiciais (por valor) Exclui todos os descontos originados dos procedimentos de processar descontos, inclusive os descontos individuais relacionados a um processo judicial.
Excluir configuração de desconto Exclui todos os descontos originados dos procedimentos de processar descontos, inclusive os todos os descontos individuais.
Tabela 27. Opções de exclusão de descontos
4. Selecione o processamento.
5. Clique em Excluir Processamentos.
6. Clique em Sim.
Ed. 2.0 Setembro de 2008, SGIF-Sistema de Gestão de Informações Financeiras do SUS, 2.01 227

Ferramentas MS - SE - DATASUS
7. Clique em OK.
8. Clique em Sair. O sistema retorna à tela principal.
7.2 ReprocessamentoRetorna o processamento ao status anterior a condição atual. Não exclui o processamento.
Procedimentos:
1. Clique em Ferramentas Reprocessamento.
Figura 179. Tela principal – Reprocessamento
2. Clique em para selecionar o número do processamento.
228 Ed. 2.0 Setembro de 2008, SGIF-Sistema de Gestão de Informações Financeiras do SUS, 2.01

MS - SE - DATASUS Ferramentas
Figura 180. Reprocessamento
NOTA Os campos Rubrica, Competência e Arquivo são preenchidos automaticamente.
3. Selecione o reprocessamento correspondente.
CAMPO DESCRIÇÃO
Todas as opções Exclui todos os descontos efetuados aos prestadores na competência,
Ed. 2.0 Setembro de 2008, SGIF-Sistema de Gestão de Informações Financeiras do SUS, 2.01 229

Ferramentas MS - SE - DATASUS
inclusive os descontos individuais.
Excluir descontos bancários Exclui todos os descontos originados dos procedimentos de processar descontos, inclusive os descontos individuais relacionados a uma unidade bancária.
Excluir descontos INSS (parcelamento)
Exclui todos os descontos originados dos procedimentos de processar descontos, inclusive os descontos individuais relacionados ao parcelamento do débito do INSS.
Excluir descontos judiciais (por valor) Exclui todos os descontos originados dos procedimentos de processar descontos, inclusive os descontos individuais relacionados a um processo judicial.
Excluir configuração de desconto Exclui todos os descontos originados dos procedimentos de processar descontos, inclusive os todos os descontos individuais.
Tabela 28. Opções de exclusão de descontos para o reprocessamento
NOTA O reprocessamento ocorre em ordem decrescente. Solicite reprocessar do último processamento até o primeiro.
4. Clique em Reprocessar.
230 Ed. 2.0 Setembro de 2008, SGIF-Sistema de Gestão de Informações Financeiras do SUS, 2.01

MS - SE - DATASUS Ferramentas
5. Clique em OK.
6. Clique no X para fechar a tela. O sistema retorna à tela principal.
7.3 Baixa manualÉ o procedimento que efetiva a confirmação dos créditos aos prestadores de serviços, porém o SGIF exporta os arquivos remessa sem o envio dos arquivos gerados para os bancos. A baixa manual é utilizada pelos gestores que não exportam os arquivos remessa, pois não possuem convênio com a rede bancária.
Procedimentos para baixa manual individual:
1. Clique em Ferramentas Baixa Manual.
Ed. 2.0 Setembro de 2008, SGIF-Sistema de Gestão de Informações Financeiras do SUS, 2.01 231

Ferramentas MS - SE - DATASUS
Figura 181. Tela baixa manual
2. Clique em Tipo de Baixa Individual.
Figura 182. Baixa de Pagamento Manual Individual
CAMPO DESCRIÇÃO
Baixa Individual Seleção do prestador de serviço individualmente.
Nº. Remessa Lista de remessa que não foi baixada — Em aberto.
Tabela 29. Campos da baixa de pagamentos manual individual
3. Selecione a data do pagamento.
232 Ed. 2.0 Setembro de 2008, SGIF-Sistema de Gestão de Informações Financeiras do SUS, 2.01

MS - SE - DATASUS Ferramentas
4. Clique em para selecionar o CPF/CNPJ do prestador.
5. Clique em para apagar todos os campos.
6. Clique em Filtrar.
7. Tecle em Ctrl + Click ou Shift + Seta p/ baixo para selecionar os registros a serem processados.
Ed. 2.0 Setembro de 2008, SGIF-Sistema de Gestão de Informações Financeiras do SUS, 2.01 233

Ferramentas MS - SE - DATASUS
8. Clique em para selecionar todos os registros ou em para desmarcar todos os registros.
9. Clique em Baixar.
10. Clique no X para fechar a tela.
Baixa manual agrupada por rubrica
Procedimentos:
1. Clique em Ferramentas Baixa Manual.
234 Ed. 2.0 Setembro de 2008, SGIF-Sistema de Gestão de Informações Financeiras do SUS, 2.01

MS - SE - DATASUS Ferramentas
2. Clique em Tipo de Baixa Baixa Agrupada.
Figura 183. Baixa de pagamento agrupada por rubrica
CAMPO DESCRIÇÃO
Baixa Agrupada Seleção de todos os prestadores de serviços processados.
Nº. Remessa Lista de remessa que não foi baixada — Em aberto.
Tabela 30. Campos da baixa de pagamentos manual agrupada
3. Clique em para apagar todos os campos.
4. Clique em Agrupar por Rubrica.
Ed. 2.0 Setembro de 2008, SGIF-Sistema de Gestão de Informações Financeiras do SUS, 2.01 235

Ferramentas MS - SE - DATASUS
5. Selecione a data do pagamento.
6. Clique em para selecionar o número do processamento.
NOTA Os campos Competência e Arquivo são preenchidos automaticamente.
7. Selecione as rubricas.
236 Ed. 2.0 Setembro de 2008, SGIF-Sistema de Gestão de Informações Financeiras do SUS, 2.01

MS - SE - DATASUS Ferramentas
8. Clique em para selecionar todas as rubricas ou em para desmarcar todas as rubricas.
9. Clique em Filtrar.
10. Tecle em Ctrl + Click ou Shift + Seta p/ baixo para selecionar os registros a serem processados.
Ed. 2.0 Setembro de 2008, SGIF-Sistema de Gestão de Informações Financeiras do SUS, 2.01 237

Ferramentas MS - SE - DATASUS
11. Clique em para selecionar todos os registros ou em para desmarcar todos os registros.
12. Clique em Baixar.
13. Clique em Sim.
238 Ed. 2.0 Setembro de 2008, SGIF-Sistema de Gestão de Informações Financeiras do SUS, 2.01

MS - SE - DATASUS Ferramentas
14. Clique em OK.
15. Clique no X para fechar a tela. O sistema retorna à tela principal.
Baixa manual agrupada por processamento
Procedimentos:
1. Clique em Ferramentas Baixa Manual.
2. Clique em Tipo de Baixa Baixa Agrupada.
Ed. 2.0 Setembro de 2008, SGIF-Sistema de Gestão de Informações Financeiras do SUS, 2.01 239

Ferramentas MS - SE - DATASUS
Figura 184. Baixa de pagamento agrupada por processamento
3. Clique em para apagar todos os campos.
4. Clique em Agrupar por Processamento.
5. Selecione a data do pagamento.
6. Clique em para selecionar o número do processamento.
NOTA Os campos Competência e Arquivo são preenchidos automaticamente.
240 Ed. 2.0 Setembro de 2008, SGIF-Sistema de Gestão de Informações Financeiras do SUS, 2.01

MS - SE - DATASUS Ferramentas
7. Clique em Filtrar.
8. Tecle em Ctrl + Click ou Shift + Seta p/ baixo para selecionar os registros a serem processados.
9. Clique em para selecionar todos os registros ou em para desmarcar
Ed. 2.0 Setembro de 2008, SGIF-Sistema de Gestão de Informações Financeiras do SUS, 2.01 241

Ferramentas MS - SE - DATASUS
todos os registros.
10. Clique em Baixar.
11. Clique em Sim.
12. Clique em OK.
13. Clique no X para fechar a tela. O sistema retorna à tela principal.
Procedimentos para baixa manual agrupada por OB:
1. Clique em Ferramentas Baixa Manual.
242 Ed. 2.0 Setembro de 2008, SGIF-Sistema de Gestão de Informações Financeiras do SUS, 2.01

MS - SE - DATASUS Ferramentas
2. Clique em Tipo de Baixa Baixa Agrupada.
Figura 185. Baixa de pagamento agrupada por OB
3. Clique em para apagar todos os campos.
4. Clique em Agrupar por OB.
Ed. 2.0 Setembro de 2008, SGIF-Sistema de Gestão de Informações Financeiras do SUS, 2.01 243

Ferramentas MS - SE - DATASUS
5. Selecione a data do pagamento.
6. Clique em para selecionar a OB inicial.
7. Clique em Código OB, CNPJ/CPF entidade ou Valor para procurar o registro.
244 Ed. 2.0 Setembro de 2008, SGIF-Sistema de Gestão de Informações Financeiras do SUS, 2.01

MS - SE - DATASUS Ferramentas
8. Clique em para selecionar a OB final.
CAMPO DESCRIÇÃO
OB Inicial Início do intervalo dos registros dos valores a serem creditados aos prestadores de serviços.
OB Final Término do intervalo dos registros dos valores a serem creditados aos prestadores de serviços.
Tabela 31. Campos das OBs
9. Clique em Filtrar.
10. Tecle em Ctrl + Click ou Shift + Seta p/ baixo para selecionar os registros a serem processados.
Ed. 2.0 Setembro de 2008, SGIF-Sistema de Gestão de Informações Financeiras do SUS, 2.01 245

Ferramentas MS - SE - DATASUS
11. Clique em para selecionar todos os registros ou em para desmarcar todos os registros.
12. Clique em Baixar.
13. Clique em Sim.
246 Ed. 2.0 Setembro de 2008, SGIF-Sistema de Gestão de Informações Financeiras do SUS, 2.01

MS - SE - DATASUS Ferramentas
14. Clique em OK.
15. Clique no X para fechar a tela. O sistema retorna à tela principal.
7.4 Lançamento de crédito manualÉ o procedimento que efetiva os créditos para pagamentos de todos os prestadores de serviços, inclusive os prestadores de serviços que não possuem contrato com o SUS, independente das importações dos arquivos de produção do SIA/SIHD.
Procedimentos:
1. Clique em Ferramentas Lançamento de Crédito Manual.
Figura 186. Tela ferramenta – Lançamento de crédito manual
2. Clique em Novo.
Ed. 2.0 Setembro de 2008, SGIF-Sistema de Gestão de Informações Financeiras do SUS, 2.01 247

Ferramentas MS - SE - DATASUS
Figura 187. Lançamento de Crédito Manual
3. Clique em e selecione o CNPJ/CPF da entidade.
4. Clique em CNPJ/CPF, Nome Razão Social ou Código CNES para procurar o registro.
248 Ed. 2.0 Setembro de 2008, SGIF-Sistema de Gestão de Informações Financeiras do SUS, 2.01

MS - SE - DATASUS Ferramentas
NOTA O campo Nome/Razão Social é preenchido automaticamente.
5. Selecione Tipo de Processamento a ser Vinculado ao Crédito.
CAMPO DESCRIÇÃO
Processamento em Aberto Processamento existente contendo produção do SIA, SIHD e outros lançamentos e que ainda não foi fechado.
Novo processamento Processamento gerado com um novo número de remessa.
Tabela 32. Opções do tipo de processamento a ser vinculado ao crédito
Ed. 2.0 Setembro de 2008, SGIF-Sistema de Gestão de Informações Financeiras do SUS, 2.01 249

Ferramentas MS - SE - DATASUS
6. Clique em e selecione o número do processamento.
NOTA O campo Origem e Competência são preenchidos automaticamente.
7. Clique em e selecione Rubrica.
NOTA Utilize as rubricas cadastradas de financiamento próprio.
8. Preencha o valor e clique em Confirmar.
250 Ed. 2.0 Setembro de 2008, SGIF-Sistema de Gestão de Informações Financeiras do SUS, 2.01

MS - SE - DATASUS Ferramentas
9. Clique em OK.
10. Clique em Sair. O sistema retorna à tela principal.
Ed. 2.0 Setembro de 2008, SGIF-Sistema de Gestão de Informações Financeiras do SUS, 2.01 251


8. PROCEDIMENTOS PADRÕES
FINALIDADE AÇÃO
Importa arquivos do CNES 1. Copiar os arquivos texto -.txt gerados pelo sistema SCNES local, e inserir na pasta C:\Arquivos de programas\Datasus\sgif\ArqCNES, dentro da estrutura de pastas do SGIF.
2. Baixar os arquivos de Terceiros Brasil (CNESESTAB.txt, CNESPROF.txt e CNESMANT.txt) e fornecedores Anvisa (Fornec.txt) do site do CNES e inserir os arquivos na pasta ArqCNES do SGIF.
*A execução destas ações é mensal.
Importa arquivos de produção do SIA e do SIHD
1. Realizar os procedimentos de importação dos arquivos do CNES.
2. Copiar os arquivos gerados pelo SIA e SIH, compactar-los individualmente e inserir na pasta C:\Arquivos de programas\Datasus\sgif\ArquivosRecebidos, dentro da estrutura de pastas do SGIF.
3. Analisar os seguintes relatórios:
● Relatórios Credores — Movimento AIH/SIA.
● Relatórios Credores — Credores Não Importados.
● Relatórios Credores — Mantenedoras/Mantidas.
● Relatórios Credores — Fornecedores
Ed. 2.0 Setembro de 2008, SGIF-Sistema de Gestão de Informações Financeiras do SUS, 2.01 253

Procedimentos padrões MS - SE - DATASUS
OPM/Terceiros Brasil.
*A execução destas ações é mensal.
Parametriza descontos e alíquotas
1. Cadastrar os descontos e configurar as alíquotas. A execução desta ação ocorre sempre que há mudanças nas configurações das alíquotas, ou inclusão de um novo desconto. Consultar o capítulo “Descontos” — Seção “Descontos e Alíquotas”.
Configurar Descontos Individuais
1. Lançar um desconto para um determinado prestador, uma determinada competência ou determinado período — Capítulo “Descontos” — Seção “Configuração de descontos individuais”.
Redirecionamento de Crédito 1. Caso exista o crédito para Redirecionamento, cadastrá-lo.
Rubrica 1. Cadastrar as rubricas que não estão incluídas no sistema.
Gera lista de credores 1. Realizar os procedimentos de processar os descontos e executar o bloqueio, desbloqueio ou a liberação de pagamento.
2. Selecionar o processamento com descontos processados, selecionar as rubricas correspondentes e executar o procedimento “Lista de Credores”.
3. Analisar os seguintes relatórios:
● Financeiro — Demonstrativo de Créditos Bancários.
● Financeiro — Discriminativo de Pagamento de Serviços.
● Financeiro — Demonstrativo de Valores Pagos
● Relatórios Descontos — Descontos e Resíduos.
254 Ed. 2.0 Setembro de 2008, SGIF-Sistema de Gestão de Informações Financeiras do SUS, 2.01

MS - SE - DATASUS Procedimentos padrões
*A execução desta ação é mensal.
Processa os descontos 1. Realizar os procedimentos de parametrizar descontos e alíquotas, configurar Descontos Individuais, caso exista descontos a serem configurados.
2. Lançamento de Crédito Manual.
3. Realizar os procedimentos de cadastrar a pensão, salário mínimo, informar os descontos de INSS recolhidos do prestador e cadastrar os dados do processo judicial.
NOTA A execução destas ações é realizada, caso o gestor disponibilize as informações.
4. Selecionar um processamento importado e gerar descontos.
5. Analisar os seguintes relatórios:
● Relatórios Descontos — Demonstrativo de Descontos.
● Relação de Descontos.
*A execução desta ação é mensal.
Exporta remessa de créditos bancários
1. Gerar o arquivo OBN600 ou OBN601 na pasta C:\Arquivos de programas\Datasus\sgif\ArquivoSiafiLC.
2. Enviar arquivo ao banco contendo a relação dos créditos dos prestadores.
3. Enviar ao banco a relação de Obs Externas, assinada pelo responsável do setor financeiro e pelo ordenador de assinatura.
4. Analisar os seguintes relatórios:
● Financeiro — Demonstrativo de Créditos Bancários.
Ed. 2.0 Setembro de 2008, SGIF-Sistema de Gestão de Informações Financeiras do SUS, 2.01 255

Procedimentos padrões MS - SE - DATASUS
● Financeiro — Discriminativo de Pagamento de Serviços.
● Financeiro — Relação de OBs Externas .
● Relatórios Descontos — Descontos e Resíduos.
*A execução desta ação é mensal.
Importa retorno bancário ou realiza a baixa manual * Ver nota.
1. Importar o arquivo OBN350, que deve ser inserido na pasta C:\Arquivos de programas\Datasus\sgif\ArquivosRecebidos.
2. Contempla os pagamentos ou rejeições de OBs (Ordem Bancária).
3. A baixa manual é utilizada pelos gestores que não exportam os arquivos de remessa(OBN600 e OBN601), pois não possuem convênio com a rede bancária.
4. Analisar os seguintes relatórios:
● Relatórios de credores — Credores rejeitados por LC.
● Financeiro — Relação por datas de pagamentos das Obs.
*A execução desta ação é mensal.
Cadastra pensão 1. Cadastrar uma nova pensão e os descontos a serem efetuados.
*A execução desta ação ocorre sempre que houver uma nova pensão.
Informa descontos de INSS recolhidos do prestador
1. Lançamento do INSS recolhido em outras operadoras de plano de saúde.
2. Os descontos cadastrados, constantes na competência do processamento, entrarão na base de cálculo dos descontos do prestador como abatimento no desconto de INSS, caso este ultrapasse o teto.
256 Ed. 2.0 Setembro de 2008, SGIF-Sistema de Gestão de Informações Financeiras do SUS, 2.01

MS - SE - DATASUS Procedimentos padrões
*A execução desta ação ocorre sempre que houver INSS recolhido a ser lançado.
Processo judicial 1. Informar os dados do processo através de Cadastro/Processo Judicial.
2. Informar o valor do desconto referente ao Processo Judicial através de Configurar Descontos Individuais.
*A execução desta ação ocorre sempre que houver um novo processo.
Bloqueio, desbloqueio e liberação
1. Cadastrar Motivo do Bloqueio/Desbloqueio/Liberação.
2. Cadastrar documento de operação.
3. Cadastrar o bloqueio/desbloqueio/liberação.
*A execução desta ação ocorre sempre que houver um novo processo.
NOTA Após a importação do arquivo retorno de créditos bancários — OBN350 ou na realização da baixa manual, o status dos registros do SGIF é atualizado e não será mais possível fazer o reprocessamento ou a exclusão de um processamento.
Ed. 2.0 Setembro de 2008, SGIF-Sistema de Gestão de Informações Financeiras do SUS, 2.01 257


9. PERGUNTAS FREQÜENTES
Área de Informática
Como pesquisar o município do gestor?
Procedimentos:
1. Clique em para selecionar um município.
Ed. 2.0 Setembro de 2008, SGIF-Sistema de Gestão de Informações Financeiras do SUS, 2.01 259

Perguntas freqüentes MS - SE - DATASUS
2. Clique na coluna Município.
3. Escreva no campo Procurando por o nome do município (ex: Caldas Novas). Surge o nome do município na coluna Município.
NOTA A busca pode ser feita também pela Unidade Federativa, para isso selecione a coluna UF, e depois use a barra de rolamento para procurar o município.
260 Ed. 2.0 Setembro de 2008, SGIF-Sistema de Gestão de Informações Financeiras do SUS, 2.01

MS - SE - DATASUS Perguntas freqüentes
4. Dê um duplo-clique no nome do município, para inseri-lo na tela Cadastro de Gestor.
O que fazer após configurar os descontos no SGIF?
Procedimentos:
■ Processar os descontos
1. Clique em Descontos Processar Descontos.
NOTA Para mais detalhes verifique o capítulo “Descontos” — Seção “Processar descontos”.
■ Gerar a lista de credores
2. Clique em Credores Lista de Credores (LC).
NOTA Para mais detalhes verifique o capítulo “Credores” — Seção “Lista de credores (LC)”.
■ Analisar os relatórios
3. Clique em Consulta/Relatórios Relatórios Descontos e Financeiro.
NOTA Para mais detalhes verifique o Manual de Relatórios —Capítulo “Relatório descontos”e “Financeiro”.
■ Exportar arquivo bancário
4. Clique em Movimentos Exportar Remessa de Créditos Bancários.
NOTA Para mais detalhes verifique o capítulo “Movimentos”— Seção “Exportação de arquivos”.
Deverá ser feita a exclusão de competências sempre que importar uma nova, ou o sistema permite importar sem a necessidade de excluir a anterior?
■ Pode-se importar uma nova competência sem excluir a anterior. O sistema armazena todas as informações realizadas após o primeiro processamento efetuado, mantendo um histórico para possíveis consultas e geração da DIRF.
Ed. 2.0 Setembro de 2008, SGIF-Sistema de Gestão de Informações Financeiras do SUS, 2.01 261

Perguntas freqüentes MS - SE - DATASUS
É necessária a configuração das alíquotas referentes ao Imposto de Renda e demais descontos?
■ Os descontos referentes ao IR já se encontram configurados para pessoa física. Ao processar descontos e gerar LC serão calculados e visualizados através dos relatórios todos os descontos realizados. É necessário configurar o INSS.
NOTA Para mais detalhes verifique capítulo “Descontos”.
É possível utilizar o SGIF no mesmo computador que tenha o CNES e SIHD instalado?
■ Sim, não há conflitos. O Firebird 2.0 é iniciado em porta e serviços diferentes.
O computador está executando algumas funcionalidades do SGIF lentamente. O que fazer?
■ Tecle CTRL + ALT + DEL para acionar o Gerenciador de Tarefas selecione a aba Processos e verifique se o serviço internat.exe está sendo executado se estiver, selecione o serviço e desative-o com o botão Finalizar Processo.
O que fazer para aprender a utilizar o SGIF?
■ Solicite treinamento ao Fundo Nacional de Saúde.
Tel: (61) 3315-3483
Email:
[email protected] — Marcos Robero
[email protected] — Gervasio
O que fazer para cadastrar os fornecedores de Órtese e Prótese e Terceiros Brasil que não foram importados?
■ Verifique se os arquivos referentes aos Prestadores Terceiros e Fornecedores se encontram em C:\Arquivos de programas\Datasus\sgif\ArqCNES. Caso não estejam, insira-os e, em seguida, selecione a opção “Rejeitados Movimento AIH/SIA”.
■ Cadastre a entidade. Caso os arquivos de Prestadores Terceiros e Fornecedores não estejam na pasta ARQCNES ou deseje cadastrar manualmente o prestador não importado:
262 Ed. 2.0 Setembro de 2008, SGIF-Sistema de Gestão de Informações Financeiras do SUS, 2.01

MS - SE - DATASUS Perguntas freqüentes
1. Clique em Cadastro Entidades Incluir/Alterar.
NOTA Para mais detalhes verifique o capítulo “Cadastro” — seção “Entidades”.
■ Cadastre a conta corrente:
NOTA Marque a opção conta principal, após cadastrar a conta corrente, pois como o sistema permite cadastrar mais de uma conta é necessário especificá-la.
2. Clique em Cadastro Conta Corrente.
NOTA Para mais detalhes verifique o capítulo “Cadastro” — Seção “Conta corrente”.
■ Importe a produção novamente.
■ Importe a produção através da opção “Rejeitado Movimento AIH/SIA”. Esta funcionalidade possibilita ao usuário importar os dados e a produção somente dos prestadores não importados.
NOTA Para mais detalhes verifique o capítulo “Movimentos” — Seção “Rejeitado Movimento AIH/SIA”.
O que fazer para importar o arquivo CNES?
■ Insira os arquivos do CNES em TXT na pasta ArqCNES e, em seguida, acesse Movimentos Importar Cadastro CNES.
O que fazer para importar os arquivos SIA?
■ Insira os arquivos compactados por rubrica na pasta ArquivosRecebidos e, em seguida, acesse Movimentos Importar Importador SIH/SIA.
O que fazer para importar os arquivos SIH?
■ Insira os arquivos do SIH compactados na pasta ArquivosRecebidos e, em seguida, acesse Movimentos Importar Importador SIH/SIA.
NOTA Para mais detalhes verifique o capítulo “Movimentos” — Seção “Importação de arquivos”.
Ed. 2.0 Setembro de 2008, SGIF-Sistema de Gestão de Informações Financeiras do SUS, 2.01 263

Perguntas freqüentes MS - SE - DATASUS
O que fazer quando não é possível cadastrar o administrador ou usuário do sistema?
Windows XP, 2000 e outros:
■ Reinicie o computador ou inicie o serviço Firebird SGIF pelo caminho:
1. Clique em Iniciar Configurações Painel de Controle Ferramentas administrativas Serviços FireBird SGIF.
Windows/98
■ Inicie o serviço Firebird SGIF pelo caminho:
1. Selecione a pasta C:\\Arquivos de programas\\FirebirdSGIF\\bin\\ e, em seguida, dê um duplo-clique no arquivo fbserver.exe.
NOTA O serviço Firebird SGIF será iniciado automaticamente, sempre que o computador for ligado ou reiniciado.
Onde encontrar os arquivos de Fornecedores de OPM para importação?
■ No site do CNES, na área Serviços/Recebimento de Arquivo (Download)/Fornecedores Anvisa. Acesse: http://cnes.datasus.gov.br
Onde encontrar os arquivos de prestadores Terceiros Brasil para importação?
■ No site do CNES, na áreaServiços/Gestores/ Recebimento Arquivos (Download). Acesse: http://cnes.datasus.gov.br.
■ Para fazer o download dos arquivos é necessário que o gestor seja cadastrado no CNES.
Qual o login e senha a ser utilizado para acessar o Sistema SGIF pela primeira vez?
■ Login = instal
■ Senha = instal
NOTA Para mais detalhes verifique no Manual de Instalação e Administração — Capítulo “ Procedimentos pós-instalação”.
264 Ed. 2.0 Setembro de 2008, SGIF-Sistema de Gestão de Informações Financeiras do SUS, 2.01

MS - SE - DATASUS Perguntas freqüentes
Regras do Negócio
O arquivo da DIRF deve conter todos os prestadores ou somente os que tiveram retenção em pelo menos uma competência?
■ Conforme diretrizes dos técnicos da Receita Federal, só devem constar no arquivo da DIRF aqueles prestadores de serviços que tiveram retenção em pelo menos uma competência.
O Comprovante de Rendimentos é somente para Pessoa Física ou para todos que tiveram produção?
■ Para todos prestadores que tiveram produção ou retenção.
Qual natureza do declarante será usada no preenchimento da DIRF?
■ A orientação dos técnicos da Receita Federal é que se use a opção — órgãos, autarquias e fundações da administração pública estadual ou municipal.
Como posso juntar os dados digitados em diferentes computadores, para um mesmo CNPJ?
■ Acessar o programa da receita e verificar os procedimentos correspondentes.
Ed. 2.0 Setembro de 2008, SGIF-Sistema de Gestão de Informações Financeiras do SUS, 2.01 265