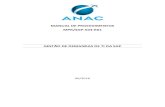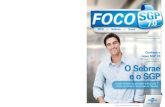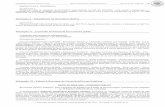Sistema de Gestão de Protocolos Eletrônicos – SGP-e
Transcript of Sistema de Gestão de Protocolos Eletrônicos – SGP-e
1
Instalação Plugin Web Signer Sofptlan
Sistema de Gestão de Protocolos Eletrônicos – SGP-e
Secretaria de Estado da Administração – SEA/SC
2
Sumário
1. Apresentação ........................................................................................................................ 3
2. Passo-a-passo da instalação do plugin Web Signer no Mozilla Firefox com acesso através
de usuário e senha .................................................................................................................... 3
3. Passo-a-passo da instalação do plugin Web Signer no Mozilla Firefox com acesso através
do certificado digital. ................................................................................................................ 9
3
1. Apresentação
Este documento tem por objetivo dar apoio aos usuários informando o passo a passo
para instalação do Plugin Web Signer Softplan, necessário para realizar a assinatura digital e
login com certificado digital no navegador Mozilla Firefox.
2. Passo-a-passo da instalação do plugin Web Signer no Mozilla Firefox
com acesso através de usuário e senha
Primeiramente efetue o login no Sistema de Gestão de Protocolo Eletrônico utilizando usuário
e senha, conforme imagem abaixo.
Atenção: Caso utilize a função de login com Certificado do SGP-e, pule para o item 3 (Passo-
a-passo da instalação do plugin Web Signer no Mozilla Firefox com acesso através do
Certificado Digital).
a) Assinatura de peças no SGPe
Consulte o processo desejado e, após, clique na aba “peças”(1). Selecione a peça que requer
assinatura digital (2) e clique no botão “Assinar peça”(3).
4
Se o plugin Web Signer já estiver instalado no navegador, o sistema apresentará a imagem
abaixo. Basta selecionar o certificado desejado e concluir a assinatura.
Caso o Web Signer não estiver instalado no navegador, o SGP-e apresentará um aviso
informando que seu navegador não possui o assinador.
5
Ao clicar no primeiro link “clique aqui”, o usuário será direcionado para a tela de
instalação do plugin Web Signer na qual será necessário seguir o passo-a-passo a
seguir:
a) Acione a opção “Instalar Softplan Web Signer para Firefox”
6
b) Será solicitada a instalação do plugin, clique em “Permitir”:
c) Será exibida mensagem de confirmação de instalação, clique em “Instalar”:
d) Além da instalação do plugin no navegador, o sistema irá baixar um executável que
deverá ser instalado para realizar a comunicação do SGP-e com o plugin Web Signer.
7
e) Clique no instalador que foi baixado para seu computador.
f) Será exibida a tela de instalação do plugin. Marque a opção “Aceito os termos do
Contrato de Licença” e, em seguida, clique em “Instalar”.
8
g) Conclua a instalação do Web Signer no seu computador.
h) Pronto, o plugin está instalado e pronto para ser utilizado no SGP-e.
Agora basta selecionar o certificado desejado e clicar em ASSINAR.
9
3. Passo-a-passo da instalação do plugin Web Signer no Mozilla Firefox
com acesso através do certificado digital.
Acesse o site do sistema SGP-e e efetue o login com certificado digital, conforme figura
a seguir.
Ao realizar o login no SGP-e por meio do certificado digital, caso o usuário não tenha o
plugin Web Signer instalado, será exibida a seguinte mensagem:
10
Ao clicar no primeiro link “clique aqui”, o usuário será direcionado para a tela de
instalação do plugin Web Signer, na qual será necessário seguir o passo-a-passo da
instalação para posteriormente retornar ao SGP-e.
a) Acione a opção “Instalar Softplan Web Signer para Firefox”
b) Será solicitada a instalação do plugin, clique em “Permitir”:
11
c) Será exibida mensagem de confirmação de instalação, clique em “Instalar”:
d) Além da instalação do plugin no navegador, o sistema irá baixar um executável que
deverá ser instalado para realizar a comunicação do SGP-e com o plugin Web-Signer.
e) Clique no instalador que foi baixado para seu computador.
f) Será exibida a tela de instalação do plugin. Marque a opção “Aceito os termos do
Contrato de Licença” e, em seguida, clique em “Instalar”.