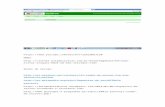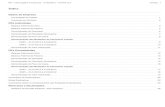Sistema de Patrimônio Inventário com Código de...
-
Upload
duongxuyen -
Category
Documents
-
view
214 -
download
0
Transcript of Sistema de Patrimônio Inventário com Código de...
1
Sistema de Patrimônio Inventário com Código de Barras Manual do Usuário- Membro de Comissão
NOV-2013
AUTOR: BRENO ROOSEVELT BARROS DE JESUS ANALISTA DE TECNOLOGIA DA INFORMAÇÃO
Conteúdo
Apresentação ................................................................................................... 2
Cadastro dos Locais de Inventário .................................................................... 2
Cadastro de Inventário ..................................................................................... 6
Cadastro de Comissão ...................................................................................... 6
Inventário com Leitor de Código de Barras ...................................................... 7
Inventario Físico ............................................................................................ 8
Instalando o software do Leitor de Código de Barras .................................. 11
Transferir os dados do leitor para o computador ........................................ 13
Importar os dados do leitor para o Sistema de Patrimônio ......................... 16
Conferir os Relatórios das Comissões ............................................................. 18
2
Apresentação
Objetivo. Este manual tem por objetivo auxiliar os usuários na operacionalização do Sistema de Patrimônio, estabelecendo a sistemática para inventário físico dos bens móveis da Instituição utilizando LEITORES DE CÓDIGO DE BARRAS.
Conforme se observa na Instrução de Serviço nº 001/92 PROPLAN/PRAD, o Inventário Físico é o instrumento de controle para verificação dos materiais permanentes em uso nas diversas unidades da Instituição; realizado para conferência física dos bens patrimoniais com a carga patrimonial, que visa:
a) confirmar a atribuição da carga e a localização dos bens;
b) manter atualizado o controle dos bens e seus registros;
c) apurar a ocorrência de dano, extravio ou qualquer outra irregularidade.
Contexto Histórico. Antes da utilização de leitores de código de barras, o inventário físico consistia na busca dos materiais utilizando o “Relatório de Inventário”, contendo a carga patrimonial dos bens de cada unidade. De posse do relatório, as comissões realizavam a busca física dos materiais, anotando especialmente os materiais listados e não encontrados, ou seja, os “extraviados”. Outrossim, anotavam os bens encontrados e não listados, ou seja, situações denominadas “posseiro”.
A busca visual dos bens e a conferência numérica das fichas no relatório é uma tarefa extremamente manual e, como toda tarefa humana, está sujeita a falhas de verificação e controle.
A utilização de leitores de código de barras auxiliando na busca dos materiais apresenta-se, nesse momento, como uma oportunidade de se obter maior eficiência (um dos princípios da Administração Pública), reduzindo a possibilidade de erros e falhas humanas.
Para que essa realidade seja possível, é necessário, evidentemente, que TODAS as fichas patrimoniais das unidades inventariadas possuam um código de barras impresso.
Inicialmente, como projeto piloto, apenas o Núcleo de Hospital Universitário da UFMS utilizará (novembro de 2013) os leitores de código de barras no inventário, pois é o único setor que reúne as condições mínimas para tal empreitada. Portanto, para as demais unidades, continuam valendo os processos e rotinas anteriormente estabelecidos.
ESTE É UM MANUAL COMPLEMENTAR. AS REGRAS GERAIS DE INVENTÁRIOS, COMISSÕES ETC. ESTÃO DESCRITAS NO MANUAL DO SISTEMA DE PATRIMÔNIO.
Cadastro dos Locais de Inventário Atualmente, o Sistema de Patrimônio, em conformidade com as normas internas,
3
armazena para cada ficha patrimonial a sua lotação correspondente. As lotações são unidades administrativas que comportam os bens, servidores, e possuem competências específicas, etc. (organograma oficial). Entretanto, as lotações não se apresentam exatamente em um único espaço físico agrupado. Ou seja, os bens e servidores de uma lotação podem estar espalhados em vários locais distintos, não agrupados dentro da distribuição predial.
Com o objetivo de se identificar com maior exatidão o local onde os materiais são encontrados durante o inventário, utilizamo-nos do cadastro de “locais de inventário”.
Um local de inventário é um local físico que pode ser: sala, ala, setor, divisão, etc. sempre associada a uma lotação dentro do organograma oficial da instituição, e que recebe um código identificador único.
CADASTRO/LISTAGEM/ALTERAÇÃO/ETIQUETAS/REMOÇÃO
O cadastro de local de inventário pode ser realizado no sistema através do menu: “Tabelas → Locais de Inventário”. A figura 1 apresenta a tela de locais de inventário.
Figura 1 – Locais de Inventário.
1) Cadastrar. O cadastro de locais de inventário é muito simples e pode ser realizado acionando o botão (1) “Novo(a)” identificado na figura 1. A tela de cadastro está representada pela figura 2. O cadastro é muito simples, bastando informar o
4
código, nome e escolher a lotação associada. Todos os campos são de preenchimento obrigatório.
2) Imprimir Etiquetas. A partir do cadastro é possível gerar e imprimir etiquetas dos locais. Essa funcionalidade visa à identificação das portas das salas, facilitando a seleção do local que se está inventariando.
3) Alterar. O formulário de alteração é similar ao de cadastro e pode ser acessado pelo ícone identificado na figura 1.
4) Remover. Para remover basta acionar o ícone representado por um “x”. 5) Filtrar a listagem. É possível aplicar filtros para selecionar um subconjunto de
locais. Após preencher o formulário, acione o botão “Buscar”.
Figura 2 – Cadastro de Local de Inventário.
ETIQUETAS
As etiquetas facilitam ainda mais o processo de inventário com código de barras. Elas são afixadas nas portas dos locais de inventário e contém a identificação do local, um código de barras e a lotação associada. Assim, antes de coletar as fichas patrimoniais deve-se coletar o local no qual se está realizando o levantamento dos bens. O código de barras da etiqueta pode ser coletado com o leitor, evitando que o código do local seja digitado na máquina, garantindo ainda mais a consistência das informações coletadas.
A figura 3 ilustra uma etiqueta de local de inventário. Repare que a etiqueta traz todas as informações do local. Importante observar também que o número abaixo do código de barras é formado pelo código do local mais um dígito verificador e não corresponde ao código da lotação.
Figura 3 – Exemplo de Etiqueta de Local de Inventário.
Para gerar as etiquetas, basta acionar o botão “Etiquetas” indicado (2) na figura 1. A tela de geração de etiquetas está representada pela figura 4. É possível configurar as margens internas, externas, tamanho do papel, etc. ficando a critério do utilizador a escolha do modelo de etiqueta.
Figura 4 – Geração de etiquetas dos Locais de Inventário.
Recomenda-se que, antes do início do inventário, todos os locais esteja cadastrados e as etiquetas afixadas nas portas.
↘ Atenção. Para toda lotação ativa no organograma oficial deve existir pelo menos um local de inventário cadastrado.
6
Cadastro de Inventário
O cadastro de inventário sofreu algumas modificações. A figura 5 mostra a tela de cadastro, que pode ser acessada pelo seguinte caminho: “Sistema → Gestão de Inventário -> botão ‘Cadastrar Novo inventário’ “.
Figura 5 – Cadastro de Inventário
O novos campos inseridos foram:
1) Unidade Gestora. O inventário, antes, precisava ser único para todas as unidades gestoras, ou seja, precisava ser realizado ao mesmo tempo na UFMS e no Hospital (que são as duas unidades orçamentárias independentes). Agora, é possível escolher a unidade gestora que será alvo do inventário. Cada uma poderá realizar sem inventário, com seus prazos e métodos distintos.
2) Usar Leitor Cód. Barras. Essa opção permite informar ao sistema que o inventário será realizado utilizando leitores de código de barras. Se, e somente se, esta opção for “SIM” o módulo de inventário com código de barras será ativado.
Cadastro de Comissão
O cadastro das comissões permanece inalterado. Entretanto, quando o inventário estiver configurado para usar leitores de código de barras, teremos novidades na tela, que destacamos na figura 6. Para se chegar até essa tela basta acessar o menu: “Sistema
7
→Comissões de Inventário”, ou ainda em: “Sistema → Gestão de inventário → clicar no ícone ‘comissões’ do inventário desejado”.
Figura 6 – Comissões de Inventário.
1) Identificação do inventário. 2) Listagem. As comissões do inventário. 3) Cadastrar Comissão. Este cadastro permanece inalterado, é realizado como antes. 4) Leitor de Código de Barras. Ao acionar, dará acesso a tela de gerenciamento do
inventário utilizando os leitores de código de barras, representada pela figura XXX.
Inventário com Leitor de Código de Barras
O inventário utilizando o leitor de código de barras se resume em: 1º) Identificar o local; 2º) coletar os patrimônios do local; 3º) transferir e importar os dados ao sistema.
A máquina que faz a leitura dos códigos de barra dos patrimônios possui uma interface bem simples. Atualmente utilizamos a Metrologic SP 5500 ©, ilustrada pela figura 7.
8
Figura 7 – Leitor de Código de Barras: Metrologic SP 5500©.
1) Display. É a tela da maquina, que apresentará diversas informações. 2) Enter. Botão usado para confirmar/entrar. 3) Coletor. É o botão que aciona o infravermelho que coleta os códigos de barra. 4) ESC. Escapa a função/menu/formulário atual selecionado. 5) BS. Backspace é o botão usado para apagar um caractere. 6) Setas de navegação. Usadas para navegar nos menus. 7) Teclado. Teclado numérico para realizar entradas manuais, quando a leitura de um
código de barras for impossível.
Inventario Físico
As máquinas para o inventário são previamente programadas pelo setor de Tecnologia da Informação, e foram concebidas com uma interatividade e interface muito simples.
Antes de começar a fazer o inventário físico, é necessário cadastrar a comissão no Sistema de Patrimônio, incluindo todas as lotações que serão inventariadas. Depois de cadastradas todas as comissões e lotações, iniciarão as buscas dos materiais.
Certifique-se de que a máquina leitora de código de barras esteja totalmente carregada antes de iniciar o inventário. Ligue a máquina e você verá no display o menu inicial, ilustrado pela figura 8.
Figura 8 – Software do Leitor de Código de Barras.
1) Inventário. Acessa o formulário de inventário. 2) Descarregar. Acessa a funcionalidade de descarregar os dados coletados para um
computador. 3) Configurar. Acessa configurações da máquina.
Para iniciar o inventário, acesse a função 1 – Inventário, usando as teclas de navegação, ou pressionando a tecla correspondente ao numeral 1 no teclado numérico. Assim, você terá acesso à tela seguinte, ilustrada pela Figura 9.
Nesse instante, será solicitado o código do local que está sendo inventariado. Como já foi dito, cada local de inventário possui um código único. Sugerimos que essa informação seja coletada apontando o infravermelho para o código de barras impresso na etiqueta do local de inventário que deve estar afixada na porta do setor. É possível também informar manualmente o código do local, mas é extremamnte não recomendado a inserção manual desse dado, especialmente porque, o código possui um dígito verificador que deve ser digitado também. Ao informar manualmente o código, os zeros à esquerda devem ser informados, bem como o dígito verificador.
Lembre-se que para ativar o infravermelho deve-se pressionar e segurar o botão alaranjado (vide figura 7, opção 3).
1. Inventário 2. Descarregar 3. Configurar
Figura 9 – Inserindo o local que será inventariado.
Importante. Caso o local que esteja sendo inventariado não possua um cadastro no sistema e consequentemente não haja etiqueta afixada na porta, recomendamos que seja providenciado o cadastro antes de continuar. Se isso for impossível, deve-se procurar informar o local mais próximo e que tenha a lotação em comum. Deve-se evitar a criação de locais durante o inventário, bem como a criação de códigos.
Ao informar o código, a tela seguinte solicitará a coleta das fichas patrimoniais. Da mesma forma, é extremamente recomendado que a coleta das fichas seja feita usando o infravermelho, evitando a inserção manual de dados.
A opção de inserção manual, usando o teclado numérico só é recomendada quanto o código de barras da ficha patrimonial estiver danificado, ausente, ou de difícil acesso. Nesse caso (fichas), não é necessário informar zeros à esquerda, e não existe dígito verificador, bastando informar, simplesmente, o número da ficha associada àquele patrimônio.
A utilização indevida da máquina é de responsabilidade de seu operador, a inserção de dados falsos em sistema de informações é crime (Art. 313 do Código Penal) e este pode sujeitar às sanções legais no caso de fraude durante a realização do inventário.
A figura 10 ilustra a tela apresentada durante a coleta das fichas patrimoniais.
CÓD DO LOCAL: _
Figura 10 – Coletando as fichas patrimoniais.
1) QTD. Indica a quantidade de registros armazenados, ou seja, a quantidade de fichas patrimoniais coletadas.
2) LOCAL. Mostra o código do local que está sendo inventariado. 3) FICHA. Aguarda a inclusão da próxima ficha patrimonial. Para incluir uma ficha,
deve-se usar o infravermelho ou inserir manualmente, conforme o caso.
Após cada coleta de ficha, o software do leitor permanecerá nessa tela para que outras fichas do mesmo local possam ser coletadas. Quando a busca por materiais desse local estiver finalizada, basta usar a tecla “ESC” para voltar a tela anterior, ilustrada pela figura 9 e já explicada.
Instalando o software do Leitor de Código de Barras
As comissões precisam instalar um software que permita “descarregar” os dados armazenados no leitor de código de barras. Trata-se de programa específico, fornecido pelo fabricante da máquina chamado “Optimus - Optimizer”. Este está disponível no CD que acompanha a máquina. Para instalá-lo, devemos seguir os passos:
1) Certifique-se de usar um ambiente Windows. (somente Windows)! 2) Inserir o CD no computador. 3) Abra a unidade correspondente ao CD-ROM. (geralmente D:\ ) 4) Execute o programa “Optmussoftware1.99.01.exe”.
QTD: 00000 LOCAL: 00000000123 FICHA:
12
5) A tela de instalação deve ser parecida com a figura 11. 6) Avance, clicando em “Next” e não mude as configurações sugeridas. 7) Se a instalação ocorrer com sucesso, a tela será a figura 12.
Figura 11 – Instalando o software do Leitor de Código de Barras
Figura 12 – Instalação concluída com sucesso.
Transferir os dados do leitor para o computador
Os dados coletados pelo leitor devem ser descarregados, ou seja, transferidos para um computador. Esses dados serão transferidos para um ou vários arquivos de texto (extensão .txt). Ao instalar o programa Optimus Software, vários programas utilitários e manuais estarão disponíveis. Para descarregar os dados, ou seja, transportar as informações armazenadas no leitor para dentro do computador precisaremos seguir o passos abaixo:
1) Conecte a base (carregador) do leitor à energia elétrica. Uma luz vermelha “PW” deve se acender, indicando que a base está devidamente alimentada.
2) Conecte a base do leitor ao computador, através de uma porta USB. 3) Ligue o leitor de código de barras. 4) Aperte a tecla “ESC” do leitor até voltar ao menu inicial – Figura 8. 5) Encaixe o leitor na base. 6) Acesse a opção “2. Descarregar”. O display deverá mostrar a seguinte mensagem,
ilustrada pela Figura 13.
Figura 13 – Aguardado para descarregar os dados.
Wainting...
Press ESC to Cancel.
14
Agora, no computador ao qual estiver conectada a base do leitor de código de barras, vá ao menu Iniciar do Windows e abra o programa “Optimus Software → Utilities → Data_Read “. A tela apresentada deve ser a mesma ilustrada pela figura 14.
Figura 14 – Data read – Software transferidor de dados.
1) Directory. Escolha o diretório onde será armazenado o arquivo de texto contendo os dados coletados pelo leitor. Recomendamos que seja criada uma pasta específica para cada inventário com o seguinte nome “C:\arquivos-inventario-2013\”. Depois de criar essa pasta, escolha-a em Directory.
2) Save mode. Essa opção permite que você dê um nome ao arquivo gerado, ou pode deixar que o nome do arquivo seja gerado automaticamente (Auto file name). O mais importante é que, independente de sua opção, os arquivos jamais devem receber o mesmo nome. Se você optar por inserir um nome manualmente, e não tiver cuidado, poderá substituir os arquivos anteriores a cada nova transferência. Cuidado!
3) COM port. A porta de comunicação usada deve corresponder exatamente à porta de comunicação disponível para o leitor. Para descobrir qual a porta de comunicação correta, abra o “Painel de Controle → Gerenciador de Dispositivos” e abra a opção “Portas (COM e LPT)”; identifique a porta associada ao “Optimus Bridge Controller”, conforme mostra a figura 15.
4) Ok. Depois de certificar-se de que o diretório está correto, o nome do arquivo está correto (não duplicado) e a porta está configurada adequadamente, aperte o botão “Ok”. Com isso, se tudo correr com sucesso, aparecerá a mensagem da figura 16 na tela do computador: “Done: X records received. View the received data ?” Perguntando se deseja verificar o conteúdo do arquivo. É necessário verificar, portanto aperte “SIM” e veja se o arquivo abre corretamente e se seu conteúdo está, aparentemente, íntegro (figura 16).
15
Figura 15 – Descobrindo a Porta de Comunicação usada.
Figura 16 – Arquivo transferido com sucesso.
MUITO IMPORTANTE! Depois de transferidos os dados, devemos nos voltar para o display do leitor de código de barras, que nos questiona se desejamos APAGAR os registros do leitor. Como acabamos de transferir para o computador e verificamos que o arquivo está íntegro, podemos apagar TODOS os registros. Antes, porém, certifique-se mais uma vez de que o arquivo não está corrompido. Recomendamos que o arquivo seja importado para o sistema antes de apagarmos os dados do leitor. O display mostrará a seguinte mensagem, conforme figura 17.
Figura 17 – Apagar Registros do Leitor.
Recomendamos que, após ter importado o arquivo transferido para o Sistema de Patrimônio, escolha a opção “1. All”, apagando todos os registros do leitor. Isso evitará a duplicação de informações no sistema. A tela seguinte pergunta se você tem certeza dessa opção. Escolha “1 .Yes”. Por fim, aparecerá a mensagem “Deleted!”... indicando que os registros foram apagados.
Importar os dados do leitor para o Sistema de Patrimônio
Os arquivos transferidos do leitor de código de barras para o computador precisam ser importando para dentro do Sistema de Patrimônio. Para tanto, acesse a tela de Inventário com código de barras, descrita no item 4 da figura 6. A tela em questão está representada pela figura 18, que passamos a decifrar.
Clear records: 1. All 2. Last Collected [ESC]: Cancel
17
Figura 18 – Tela de inventário com código de barras.
1) Identificação do inventário. 2) Importar Arquivo. O próximo passo é importar os arquivos que foram transferidos
do leitor. Acione este botão para e você será direcionado a tela de importação, conforme figura 19.
Figura 19 – Importar arquivos.
a. Escolha o arquivo transferido para ser importado.
18
b. Depois, aperte o botão “Salvar Arquivo”. Você será redirecionado a tela da figura 18, com uma mensagem de sucesso.
3) Arquivos Importados. Note que o arquivo que você acaba de importar aparece na listagem.
4) Conteúdo. Verificar o conteúdo do arquivo. 5) Remover. Remover o arquivo. 6) Listagem das Lotações inventariadas. Todas as lotações do inventário serão
mostradas com estatísticas prévias, baseadas nos arquivos já importados. 7) Total de bens. Mostra a quantidade de bens ativos na lotação. 8) Encontrados. Mostra a quantidade de bens já encontrados (coletados) pelos
membros da comissão. Esse número reflete os bens coletados pelo leito de código de barras dos arquivos já importados.
9) Extraviados. Mostra a quantidade de bens ainda não localizados pela comissão. 10) Conteúdo/Resumo. Mostra um resumos dos bens daquela lotação, indicando os
extraviados e os localizados. 11) Relatório. Gera um relatório de inventário com a prévia, indicando os bens
encontrados e os extraviados, bem como informações de posseiro. Este relatório pode ser impresso e arquivado junto com os demais relatórios depois de finalizada a busca física.
12) Transportar. O ato de transportar só deve ser executado no final do inventário, quando as buscas se encerraram. Essa funcionalidade transporta as informações de “Extravio” e “Posseiro” para dentro dos tradicionais relatórios das comissões. Apesar de a utilização de leitores de código de barras, os relatórios de bens extraviados e de posseiro foram mantidos e, portanto, é obrigatório transportar os dados para estes relatórios.
Conferir os Relatórios das Comissões
Ao transportar os dados do leitor de código de barras para os relatórios das comissões, é muito importante verificar se as informações estão corretas.
A verificação deve ser feita antes de “finalizar” as comissões, ou seja, antes de informar para o sistema que os trabalhos foram terminados.
A conferência consiste de entrar em cada lotação e verificar se a listagem de bens extraviados e posseiros condizem com as informações resumidas da tela de inventário com código de barras (Figura 18).
Caso note alguma divergência, consulte o chefe de sua unidade gestora de patrimônio. Nos casos em que estiver evidente a instabilidade do sistema ou este apresentar mensagens de erros atípicas, consulte o suporte técnico.
<<< FIM >>> 134679285