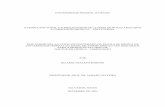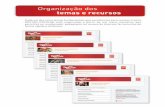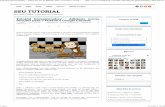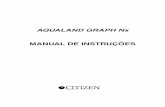Sistema de Registro das Atividades do RT - Tutorial de...
Transcript of Sistema de Registro das Atividades do RT - Tutorial de...

ESTÚDIO 89 DESENVOLVIMENTO DE SOFTWARE ® 2014
Sistema de Registro das Atividades do RT - Tutorial de utilização
Acesso WEB
1. Primeiro acesso Para acessar o sistema, abra seu navegador de internet e vá até o site http://sistemart.crmvpr.org.br . Você poderá acessar por qualquer um dos navegadores: Internet Explorer, Firefox, Google Chrome, Safari e Ópera. Dentre esses navegadores, recomendase o Google Chrome (para baixálo, acesse o site https://www.google.com/chrome/browser/). No seu primeiro acesso, é preciso realizar seu cadastro no sistema. Para isso, clique no link Para cadastrarse clique aqui, na parte inferior da página, como mostrado na imagem abaixo:
Após clicar no link, uma janela de diálogo abrirá, como mostrado na imagem abaixo:
1

ESTÚDIO 89 DESENVOLVIMENTO DE SOFTWARE ® 2014
Dentro da janela de diálogo, você deverá escolher sua categoria de acesso, a qual deverá ser veterinário ou zootecnista. Em seguida, digite seu número de CRMV ou seu CPF (somente os dígitos, sem utilizar hífens). Depois, digite seu email no campo email e depois reescreva o mesmo email no campo confirmar email. Depois que todos os dados forem inseridos, clique no botão efetuar cadastro. Se você tiver inserido seus dados corretamente, uma nova janela de diálogo irá aparecer, conforme mostrado abaixo, indicando que uma senha de acesso foi gerada e enviada para seu email. Clique no botão ok.
2

ESTÚDIO 89 DESENVOLVIMENTO DE SOFTWARE ® 2014
Para poder acessar o sistema, verifique seu email e copie a senha recebida. Em seguida, acesse novamente o endereço http://sistemart.crmvpr.org.br e, na tela exibida, primeiramente escolha sua categoria de acesso (veterinário ou zootecnista), insira seu número de CRMV ou seu CPF (somente os dígitos, sem utilizar hífens) e pressione o botão conectar, conforme mostra a imagem:
Aconselhase que após o primeiro acesso, a senha seja alterada. Para saber como alterar sua senha, leia o item 2 a seguir.
2. Alterando a senha de acesso Para alterar sua senha, primeiramente faça login no sistema, conforme explicado no item 1. Em seguida, acesse o menu meus dados localizado na barra de menus à esquerda, conforme mostrado na imagem abaixo:
3

ESTÚDIO 89 DESENVOLVIMENTO DE SOFTWARE ® 2014
Em seguida clique na aba senha. Preencha os campos solicitados e clique no botão salvar. Conforme exibido na imagem abaixo:
3. Criando um novo registro Para criar um novo registro, acesse o menu incluir registros na barra de menus à esquerda, conforme mostra a figura abaixo:
4

ESTÚDIO 89 DESENVOLVIMENTO DE SOFTWARE ® 2014
Em seguida selecione o formulário que deseja preencher e clique no botão continuar, conforme mostra a figura.
Será apresentada a tela de preenchimento do formulário, conforme mostra a imagem abaixo. Note que a tela apresentada poderá ser diferente do mostrado abaixo dependendo do formulário que você selecionou.
5

ESTÚDIO 89 DESENVOLVIMENTO DE SOFTWARE ® 2014
Depois, preencha todos os campos do formulário e, caso deseje inserir uma imagem, clique no botão selecionar imagens. Atenção: você só poderá fazer upload de imagens com tamanho máximo de 1 mb. Em seguida, selecione a pessoa jurídica à qual se refere o registro e clique no botão enviar registro, conforme mostrado na imagem:
6

ESTÚDIO 89 DESENVOLVIMENTO DE SOFTWARE ® 2014
Uma janela de diálogo irá solicitar a confirmação do envio do registro, como mostrado na imagem abaixo. Para confirmar o envio, pressione o botão confirmar.
7

ESTÚDIO 89 DESENVOLVIMENTO DE SOFTWARE ® 2014
4. Visualizando os registros enviados Para visualizar os registros enviados, acesse o menu registros enviados na barra de menus à esquerda, conforme mostrado na imagem abaixo:
Para visualizar algum dos registros, pressione a seta azul posicionada à direita na tabela, conforme mostra a imagem abaixo:
8

ESTÚDIO 89 DESENVOLVIMENTO DE SOFTWARE ® 2014
Será exibida a tela de visualização do registro. Nessa tela, ao clicar nas coordenadas do registro, você poderá visualizar um mapa com a localização em que foi feito o registro. Você também poderá gerar um arquivo PDF contendo todos os dados do registro, conforme mostrado na imagem abaixo.
9

ESTÚDIO 89 DESENVOLVIMENTO DE SOFTWARE ® 2014
Aplicativo mobile
1. Primeiro acesso Ao realizar o primeiro acesso no aplicativo mobile, você deverá inserir seu número do CRMV (ou CPF) e sua senha. Atenção: você só poderá utilizar o aplicativo mobile caso já tenha feito seu cadastro através do site. Primeiramente abra o aplicativo em seu celular, será exibida a tela de acesso, conforme mostra a imagem abaixo:
10

ESTÚDIO 89 DESENVOLVIMENTO DE SOFTWARE ® 2014
Insira seu número do CRMV ou CPF (somente dígitos, sem hífens) e sua senha de acesso. Em seguida selecione sua classe profissional (veterinário ou zootecnista) e clique no botão entrar. Será exibida uma tela indicando que seus dados estão sendo sincronizados, como mostrado na imagem abaixo:
Atenção: você deverá aguardar até que a sincronização seja finalizada, o que poderá demorar alguns minutos dependendo da velocidade de conexão com a internet. Quando a sincronização for finalizada, você verá a tela inicial do aplicativo, conforme mostra a imagem abaixo:
11

ESTÚDIO 89 DESENVOLVIMENTO DE SOFTWARE ® 2014
2. Criando um novo registro Para criar um novo registro, pressione o botão incluir registro na tela inicial do aplicativo, como mostra a imagem abaixo:
Será mostrada uma nova tela contendo uma lista com os formulários disponíveis para serem preenchidos, como mostra a imagem abaixo:
12

ESTÚDIO 89 DESENVOLVIMENTO DE SOFTWARE ® 2014
Para selecionar um dos formulários, clique sobre o nome dele na lista. Em seguida, será apresentada a tela de preenchimento do formulário, como mostra a imagem abaixo. Note que a tela apresentada poderá ser diferente do mostrado abaixo dependendo do formulário que você selecionou.
Em seguida, preencha todos os campos do formulário.
13

ESTÚDIO 89 DESENVOLVIMENTO DE SOFTWARE ® 2014
Caso você deseje incluir uma foto no registro, clique sobre o botão com o símbolo de uma câmera, localizado no canto superior direito, conforme indicado na imagem abaixo:
Após clicar no botão, a câmera do celular será ativada. Depois de bater a foto, você verá a tela da galeria de imagens e, caso queira bater uma nova foto, basta pressionar novamente o botão com o símbolo de uma câmera (canto superior direito). Caso não queira incluir outras imagens, pressione o botão voltar, localizado no canto superior esquerdo, como mostra a imagem:
14

ESTÚDIO 89 DESENVOLVIMENTO DE SOFTWARE ® 2014
Após terminar de preencher todos os campos, role a tela para baixo e selecione a pessoa jurídica à qual o formulário se refere. Em seguida, para enviar o formulário clique sobre o botão enviar, conforme mostrado na imagem abaixo:
Será exibida uma janela de diálogo pedindo a confirmação do envio do registro. Para confirmar, pressione o botão enviar, conforme mostrado na imagem abaixo.
15

ESTÚDIO 89 DESENVOLVIMENTO DE SOFTWARE ® 2014
Para voltar à tela inicial, pressione o botão voltar, localizado no canto superior esquerdo, conforme mostra a imagem:
3. Visualizando os registros enviados Para visualizar os registros já enviados, pressione o botão visualizar registros na tela inicial do aplicativo, conforme mostrado na imagem abaixo.
16

ESTÚDIO 89 DESENVOLVIMENTO DE SOFTWARE ® 2014
Será exibida uma nova tela contendo todos os registros já enviados, como mostra a imagem a seguir.
Para visualizar um dos registros, clique sobre o nome do registro na lista. Será exibida a tela de visualização do registro, conforme mostrado abaixo:
17

ESTÚDIO 89 DESENVOLVIMENTO DE SOFTWARE ® 2014
Para visualizar as imagens incluídas no registro, pressione o botão com o símbolo de uma câmera, localizado no canto superior direito, conforme mostrado na tela abaixo:
Atenção: caso você não tenha inserido imagens no registro, você não conseguirá pressionar o botão da câmera.
18

ESTÚDIO 89 DESENVOLVIMENTO DE SOFTWARE ® 2014
Em seguida, será exibida a tela da galeria de imagens. Para visualizar uma imagem em detalhe, clique sobre ela na galeria. Para voltar à tela inicial, pressione o botão voltar, localizado no canto superior esquerdo, conforme mostra a imagem.
19