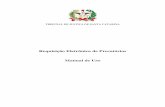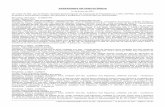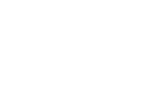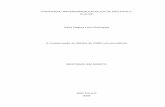Sistema: Proposta de Acordo para Pagamento de Precatórios · – para finalizar ou realizar...
Transcript of Sistema: Proposta de Acordo para Pagamento de Precatórios · – para finalizar ou realizar...
Página 1
xxx
Sistema: Proposta de Acordo para Pagamento de Precatórios
Índice:
1. Acesso ao Sistema
2. Cadastro de Propostas
3. Aplicativo – Upload de Arquivos
4. Pesquisa de Propostas
5. Erros possíveis
Página 2
Acesso ao Sistema Início
1. O acesso ao sistema se dará através da URL https://pap.prefeitura.sp.gov.br/infoiniciais.aspx
2. Selecionar CheckBox concordando com os termos de acordo do Edital de Convocação.
3. Verificar se a leitora e/ou token está plugado.
4. Selecionar a imagem “Certificado Digital”.
5. Selecionar o Certificado Digital correspondente à leitora ou token plugado
Página 4
Cadastro de Propostas Início
1. Inicialmente a aplicação mostrará no item “* Nº Edital convocação/Ano” os valores referentes da Convocação
mais recente, caso seja necessário cadastrar uma proposta de outros editais é só alterar as informações;
a. Aplicação – Proposta de Acordo para Pagamento de Precatórios
2. Selecionar o botão “Nova Proposta”
a. Aplicação – Cadastro de Proposta de Acordo para Pagamento de Precatórios;
Página 5
b. Informações iniciais:
i. Selecionar ‘Unidade’ – Seleção obrigatória;
ii. Selecionar ‘Tipo de Precatório’ – Seleção obrigatória;
iii. Selecionar uma ‘Inclui Verba Honorária no Acordo? – Seleção não obrigatória;
iv. Informar ‘Ordem Cronológica do Tribunal / Ano – Informação obrigatória;
v. Informar ‘Nº EP / Ano‘ – Informação obrigatória;
vi. Informar ‘Autos’ – Informação obrigatória;
vii. Informar ‘Vara’ – Informação não obrigatória;
viii. Selecionar ‘Órgão’ – Seleção obrigatória;
ix. Informar ‘Nº antigo dos autos’ – Informação não obrigatória.
c. Informações do Titular Original do Precatório:
i. Informar ‘Nome’ – Informação obrigatória;
ii. Selecionar ‘C.P.F.’ ou ‘C.N.P.J.’ ;
1. Informar C.P.F. – Informação obrigatória;
a. Informar ‘Data Nascimento’ – Informação obrigatória;
b. Selecionar ‘Possui doença grave? – Seleção obrigatória;
c. Informar ‘Data Falecimento’ – Informação não obrigatória.
2. Informar C.N.P.J. – Informação obrigatória.
iii. Selecionar o botão ‘Salvar’.
d. Proposta cadastrada:
Página 6
e. Botão ‘Cadastrar Herdeiro / Proponente:
i. Informar ‘Nome’ – Informação obrigatória;
ii. Selecionar ‘C.P.F.’ ou ‘C.N.P.J.’ ;
1. Informar C.P.F. – Informação obrigatória;
a. Informar ‘Data Nascimento’ – Informação obrigatória;
Página 7
b. Selecionar ‘Possui doença grave? – Seleção obrigatória.
2. Informar C.N.P.J. – Informação obrigatória.
iii. Selecionar CheckBox ‘O herdeiro/proponente foi devidamente habilitado nos autos do
processo.’ – Seleção obrigatória;
1. Observação: O cadastro do herdeiro/proponente só será efetivado quando o usuário
aceitar a condição informada.
iv. Selecionar o botão ‘Salvar’;
v. Para cada Herdeiro/Proponente cadastrado a aplicação mostrará o mesmo em uma GRID onde
poderá ser excluído, caso seja necessário, através do botão ‘Excluir’ ( ).
f. Botão ‘Cancelar Cadastro’: ao selecionar a proposta inicial, já cadastrada, será excluída e não poderá ser
recuperada;
g. Botão ‘Nova Proposta’: ao selecionar inicia-se uma nova tela para que se possa cadastrar uma nova
proposta;
h. Botão ‘Minuta’: ao selecionar, o sistema emite a Minuta onde o será necessário gravar uma cópia em
disco. Observação: posteriormente deverá ser feito o Upload do arquivo – Minuta – utilizando o
aplicativo ‘Upload de arquivos’ com Certificado Digital;
i. Observação: a emissão da Minuta poderá ser realizada na gravação inicial, para propostas sem
Herdeiro/proponente, da proposta ou após o cadastro de ‘Herdeiro / Proponente’ .
i. Botão ‘Voltar’: ao selecionar abre-se a tela inicial do sistema já com a proposta cadastrada à mostra
através de uma GRID;
Página 8
j. Link referente à coluna ‘OC Ano/Nº’: ao selecionar abre a aplicação para alteração de dados da
proposta;
k. Botão ‘Excluir Proposta’ ( ): ao selecionar, excluir a proposta;
l. Botão ‘Finalizar Proposta’: ao selecionar, finaliza a proposta;
m. Botão ‘Emitir Comprovante’: ao selecionar, o sistema emite o Comprovante onde o será necessário
gravar uma cópia em disco. Observação: posteriormente deverá ser feito o Upload do arquivo –
Comprovante – utilizando o aplicativo ‘Upload de arquivos’ com Certificado Digital;
Página 9
Aplicativo – Upload de Arquivos Início
1. O acesso – Download – ao sistema de Upload de arquivos se dará através da URL
https://pap.prefeitura.sp.gov.br/infoiniciais.aspx ;
2. Selecionar o link ‘Clique aqui para instalar o aplicativo de Upload de arquivos (Sistema Operacional Windows)’;
3. Fazer o download e instalar o Aplicativo;
4. Após a instalação o aplicativo abrirá automaticamente (Imagem 1), para novos acessos ao aplicativo o mesmo
poderá ser feito através do item SN0916_AppUpload (Imagem 2);
a. Imagem 1
Página 10
b. Imagem 2
5. Verificar se a leitora e/ou token está plugado;
6. Selecionar o botão ‘Certificado Digital’;
7. Selecionar o Certificado Digital correspondente à leitora ou token plugado;
8. Abre-se o aplicativo. Verificar o ‘Nome do Advogado’ e ‘C.P.F. / C.N.P.J.’, se estiver de acordo selecionar o botão
‘Prosseguir’;
Página 11
9. Serão visualizadas as propostas, somente aquelas que ainda não foram finalizadas, cadastradas referente ao
‘C.P.F. / C.N.P.J.’ logado;
a. Selecionar o botão ‘Anexar arquivos a proposta.’ ( ).
10. Selecionar o botão ‘Procurar Arquivos’
Página 12
11. Selecione os arquivos a serem anexados à proposta;
a. Observação: Só serão aceitos arquivos de extensão .pdf.
b. Selecionar o botão ‘Abrir’
12. Verificar se a leitora e/ou token está plugado;
13. Selecionar o botão ‘Fazer Upload’;
Página 13
14. Será pedido o PIN. Selecionar o botão ‘OK’;
15. Será envia a mensagem de que o Upload foi realizado com sucesso;
a. Observação: Poderá selecionar mais arquivos selecionando novamente o botão ‘Procurar Arquivos’.
16. Selecionar o botão ‘Voltar’;
17. Selecionando o botão ‘Visualizar os arquivos da proposta.’ ( );
a. Observação: há a possibilidade de excluir arquivos indevidos através da seleção do botão ‘Remover
arquivo da proposta’ ( ).
Página 14
18. Utilize o botão ‘Fechar aplicativo’ para terminar as operações de Upload de arquivos;
19. Voltar ao Sistema de Proposta de Acordo para Pagamento de Precatórios –
https://pap.prefeitura.sp.gov.br/infoiniciais.aspx – para finalizar ou realizar alguma alteração de dados.
Página 15
Pesquisa de Propostas Início
Observação: No primeiro acesso não haverá nenhuma proposta a ser pesquisada.
1. O item “E-mail” serve para cadastrar um e-mail válido, basta informar e selecionar o botão “Atualizar” - ;
2. Inicialmente a aplicação mostrará no item “* Nº Edital convocação/Ano” os valores referentes à Convocação
mais recente, caso seja necessário visualizar propostas de outros editais é só alterar as informações;
3. Selecionar uma das três opções de pesquisa;
a. Selecionar o botão “Pesquisar”.
4. Botão “Nova Proposta”;
5. Botão “Sair”: Ao selecionar, o usuário será levado ao portal da Secretaria Municipal dos Negócios Jurídicos;
6. Aplicação Inicial – Pesquisa de Propostas:
7. Resultado da Pesquisa:
a. A coluna ‘OC Ano/Nº’ possui um link para alteração de dados da proposta.
i. Ao selecionar o botão ‘Mostrar Arquivos’ ( ), a aplicação mostra os documentos anexados na
proposta dando ao usuário a possibilidade de fazer o download e/ou excluir caso seja necessário
– ver itens ‘e)’ e ‘f)’ abaixo;
b. Ao selecionar o botão ‘Excluir’ ( ) a proposta será excluída da base de dados sem a possibilidade de
recuperação;
c. Ao selecionar o botão ‘Finalizar Proposta’ ( ) a proposta será finalizada e a mesma não poderá mais ser
alterada;
i. Observação: finaliza formalmente a proposta para a Prefeitura de São Paulo começar a analisá-
la e;
ii. Observação 1: junto com os documentos deve também ser feito obrigatoriamente o Upload do
Comprovante, antes de finalizar a proposta.
Página 16
d. Ao selecionar o botão ‘Emitir Comprovante’ ( ) abre-se em arquivo .pdf o comprovante relativo à
proposta selecionada;
e. Ao selecionar o botão ‘Download de Arquivos’ ( ) o usuário terá uma cópia do arquivo selecionado e;
f. Ao selecionar o botão ‘Excluir Arquivo’ ( ) o usuário poderá excluir um arquivo indevido sem a
possibilidade de recuperação.
Página 18
Erros Possíveis Início
1. Alguns erros de acesso podem ocorrer decorrentes da utilização de dois sistemas diferentes ao mesmo tempo,
assim sendo, quando ocorrer, será necessário limpar os arquivos temporários e o cache do browser.
2. Uma forma rápida seria utilizar o atalho ‘Ctrl + Shift + Del’, confirmar a exclusão e em seguida fechar e reabrir ou
browser.
a. Possível tela de erro:
b. Atalho – Crtl + Shift + Del – para Internet Explorer