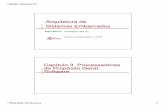Sistemas Embarcados - DC-UFSCar Aula 02
-
Upload
mario-gazziro -
Category
Documents
-
view
475 -
download
2
Transcript of Sistemas Embarcados - DC-UFSCar Aula 02
- 1. Sistemas Embarcados Aula 02 Configurao do IDE Eclipse para Arduino
2. Downloads Baixar a ltima verso da IDE Eclipse C/C++(32 ou 64 bits) no site: http://www.eclipse.org/downloads/Baixar a SDK do Arduino(arquivo ZIP) no site: http://arduino.cc/en/Main/SoftwareBaixar o JRE(mesma arquitetura que a IDE) no site da oracle: http://www.oracle.com/technetwork/java/javase/downloads/index.html 3. Instalao Para instalar a IDE Eclipse basta extrair os arquivos para uma pasta. Extraia o Arduino SDK para a mesma pasta que o Eclipse. Ser criada uma pasta aduino 1.x.y. O camniho dessa pasta ser refereciado, daqui para frente, como %SDKPATH%. Instale o JRE. 4. Instalao dos plugins Na IDE Eclipse, v em Help e depois Install New Software. Na caixa Work with: escreva a seguinte url: http://avr-eclipse.sourceforge.net/updatesite E clique Add. Coloque Name: como Eclipse AVR Plugin. Clique em OK e espere que os componentes sejam carregados. Selecione AVR Eclipse Plugin e clique em Next. Uma reviso dos componentes a serem instalados ser mostrado, clique em Next novamente. Aceite o termo de licena e a instalo do plugin comear. Um aleta poder aparecer dizendo que voce est instalando an unsigned software, clique em Ok. Aps a concluso da instalao ser pedido que se reinicie o Eclipse. 5. Instalao dos plugins Na IDE Eclipse, v em Help e depois Install New Software. Na caixa Work with: escreva a seguinte url: http://avr-eclipse.sourceforge.net/updatesite E clique Add. Coloque Name: como Eclipse AVR Plugin. Clique em OK e espere que os componentes sejam carregados. Selecione AVR Eclipse Plugin e clique em Next. Uma reviso dos componentes a serem instalados ser mostrado, clique em Next novamente. Aceite o termo de licena e a instalo do plugin comear. Um aleta poder aparecer dizendo que voce est instalando an unsigned software, clique em Ok. Aps a concluso da instalao ser pedido que se reinicie o Eclipse. 6. Instalao dos plugins Na IDE Eclipse, v em Help e depois Install New Software. Na caixa Work with: escreva a seguinte url: http://avr-eclipse.sourceforge.net/updatesite E clique Add. Coloque Name: como Eclipse AVR Plugin. Clique em OK e espere que os componentes sejam carregados. Selecione AVR Eclipse Plugin e clique em Next. Uma reviso dos componentes a serem instalados ser mostrado, clique em Next novamente. Aceite o termo de licena e a instalo do plugin comear. Um aleta poder aparecer dizendo que voce est instalando an unsigned software, clique em Ok. Aps a concluso da instalao ser pedido que se reinicie o Eclipse. 7. Configurao do plugin AVR Nesse ponto o Eclipse ainda no sabe nada sobre a SDK do arduino. Devemos configurar o pulgin manualmente indicando onde esto as ferramenteas necessrias. No Eclipse, v em Window->Preferences. Abra a seo AVR a esquerda e selecione AVRDude. Selecione a caixa Use custom configuration file for AVRDude, clique em Browse, e selecion o seguinte caminho: %SDKPATH %hardwaretoolsavretcavrdude.conf Agora selecione Paths. Voc dever indicar os caminhos das ferramenas da SDK para AVR-GCC, GNU make , AVR Header Files e AVRDude. 8. Configurao do plugin AVR Nesse ponto o Eclipse ainda no sabe nada sobre a SDK do arduino. Devemos configurar o pulgin manualmente indicando onde esto as ferramenteas necessrias. No Eclipse, v em Window->Preferences. Abra a seo AVR a esquerda e selecione AVRDude. Selecione a caixa Use custom configuration file for AVRDude, clique em Browse, e selecion o seguinte caminho: %SDKPATH %hardwaretoolsavretcavrdude.conf Agora selecione Paths. Voc dever indicar os caminhos das ferramenas da SDK para AVR-GCC, GNU make , AVR Header Files e AVRDude. 9. Criar a biblioteca Arduino No windows explorer abra o %SDKPATH%. Execute o arduino.exe Escreva o seguinte no sketch: void setup(){}void loop(){} Clique em verify, e o programa ser compilado Feche a IDE, no precisa salvar o sketch. Clique em inciar e na barra de localizao escreva %TEMP%. Ache uma pasta chamada build seguida de vrios nmeros alearios(ex.: build214978585770738761.tmp) Dentro dessa pasta voce achar um arquivo chamado core.a, voc deve copi-lo para: %SDKPATH%hardwaretoolsavravrlib Renomeie o arquivo para libcore.a 10. Drivers do Atmega 2560 Antes de criar um projeto para nossa placa devemos intalar seu drive. Conecte a placa ao seuc omputador. O windos provavelmente no encontrar um driver para o dispositivo. No entre me pnico. Abra o gerneciador de dispositivos. Procure por algo como, dispositivo desconhecido ou COMx clique em propriedades->atualizar driver>procurar software de driver no computador. O driver est em %SDKPATH%drivers. Clique em avanar e espere que o drive seja instalado. Aps instalado verifique seu nome, ser algo do tipo Arduino Mega 2560(COMx), lembrese do nmero da porta COMx, ser necessria na configurao do projeto. 11. Criar um projeto template V em File->New->C++ Project.D um nome ao seu projeto(sem espaos ou hfens), ex.: Template.Selecione o tipo de projeto como "AVR Cross Target Application e clique em Next Selecione apenas Release e clique em Next Aqui voce dever selecionar o microcontrolador, no nosso caso, MCU Type ser o ATmega2560 com frequncia de 16000000 Hz. Clique em Finish 12. Definindo as propriedades do projeto AVRDUDE Clique no projeto com o boto diretiro e selecione Properties Nas propriedades v em AVR->AVRDude e clique em New Coloque o campo Configuration name como arduino. Selecione wiring como Programmer hardware Em Override default port coloque .COMx Na opo Override default baudrate selecione 115200 Clique em OK. Agora seleciona a janela Others e em Other options coloque v Clique em Apply 13. Definindo as propriedades do projeto C/C++ Build Ainda nas propriedades do projeto v em C/C++ Build -> Settings. Em AVR Compiler->Directories, clique em Add...->File system... e adicione os seguintes caminhos: %SDKPATH%hardwarearduinocoresarduino %SDKPATH%libraries %SDKPATH%hardwarearduinovariantsmega Em AVR Compiler->Optimization. Selecione Optimizatioi level como Os Descheque Pack Struct e Short enums e Adicione -ffunction-sections -fdata-sections em Other optimization flags Repita esses passos para AVR C++ Compiler 14. Definindo as propriedades do projeto C/C++ Build Ainda nas propriedades do projeto v em C/C++ Build -> Settings. Em AVR Compiler->Directories, clique em Add...->File system... e adicione os seguintes caminhos: %SDKPATH%hardwarearduinocoresarduino %SDKPATH%libraries %SDKPATH%hardwarearduinovariantsmega Em AVR Compiler->Optimization. Selecione Optimizatioi level como Os Descheque Pack Struct e Short enums e Adicione -ffunction-sections -fdata-sections em Other optimization flags Repita esses passos para AVR C++ Compiler 15. Testando a placa Clique com o boto direito no seu projeto e crie um novo arquivo chamado main.cpp. Nesse arquivo cole o seguinte cdigo que est no final dessa apresentao. Esse cdigo far com que o LED de sua placa pisque de 1 em 1 segundo. Clique com o boto direito no seu projeto e de build. O projeto dever ser compilado sem problemas. Uma pasta chamada Release ser criada, e dentro dela haver um arquivo .hex. esse arquivo que ser embarcado em nossa placa. Para o seguinte passo tenha certeza de que a placa est conectada a seu computador! Clique com o boto direiro no projeto, v em AVR->Upload Project to Target Device. 16. Criando novos projetos Para cada projeto que for feito, toda a configurao que foi feita para o nosso projeto deve ser copiada. Para criar novos projetos, clique com o boto direito no projeto Template e selecione Copy, cole o projeto e o renomeie. Pronto, voc tem um novo projeto configurado, basta inserir o cdigo para sua nova aplicao. Divirtam-se. 17. Cdigo de teste #include int ledPin = 13; // LED connected to digital pin 13 // The setup() method runs once, when the sketch starts void setup() { // initialize the digital pin as an output: pinMode(ledPin, OUTPUT); } // the loop() method runs over and over again, // as long as the Arduino has power void loop() { digitalWrite(ledPin, HIGH); // set the LED on delay(1000); // wait for a second digitalWrite(ledPin, LOW); // set the LED off delay(1000); // wait for a second } int main(void) { init(); setup(); while(true) { loop(); } } 18. Fonte http://sun0.cs.uca.edu/~administrator/reu/arduino-eclipse-windows.html 19. FIM