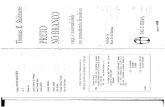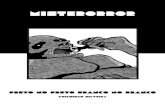Smart Touch...Imprimir documento em preto-e-branco – selecione essa opção quando quiser...
Transcript of Smart Touch...Imprimir documento em preto-e-branco – selecione essa opção quando quiser...

Smart Touch versão 1.4
A-61629_pt-br

A-61629_pt-br Outubro de 2009 1
Usando a função Smart Touch
Conteúdo Visão geral ........................................................................................ 1Inicializando o Smart Touch............................................................... 2Usando o Smart Touch com números de função padronizados
e tarefas predefinidas.................................................................... 3Janela Configuração .......................................................................... 4
Configurações de Digitalizar para ................................................. 4Configurações de Digitalizar como ............................................... 8
Personalizando tarefas ...................................................................... 9Aplicativos de terceiros .....................................................................11Perfis de destino .............................................................................. 12Configurando o Smart Touch para digitalizar para um servidor
SharePoint .................................................................................. 14Ferramenta Smart Touch SharePoint.......................................... 16Condições de erro possíveis....................................................... 17
Imprimindo um índice de atalho do Smart Touch............................. 18Janela Editar do Smart Touch.......................................................... 19Removendo o ícone do scanner da bandeja do sistema................. 21
Visão Geral(Somente sistemas operacionais Windows)
Este documento se aplica aos seguintes scanners Kodak:
Scanner Kodak i1120
Scanner Kodak i1210
Scanner Kodak i1220
Scanner Kodak i1310
Scanner Kodak i1320
Scanner Kodak i4200
Scanner Kodak i4600
Para a finalidade deste manual, todas as informações são iguais para todos os modelos de scanner, a menos que haja especificação em contrário. As imagens capturadas podem variar um pouco conforme o modelo do scanner.
O Smart Touch permite que você execute tarefas comuns de digitalização de forma rápida e fácil. Você pode atribuir e executar nove diferentes funções. As tarefas predefinidas são atribuídas às funções de forma que elas podem ser usadas imediatamente após a instalação. No entanto, você pode facilmente configurar cada função para lidar com as tarefas que são mais importantes para você.

2 A-61629_pt-br Outubro de 2009
Inicializando o Smart Touch
O Smart Touch é executado na bandeja do sistema. Após a instalação adequada dos drivers do software e do scanner, o Smart Touch é iniciado e um ícone do scanner é exibido na bandeja do sistema.
Inicialização no scanner: • Pressione o botão Rolar para navegar pelos números de função,
selecione a função desejada e, depois, pressione o botão Iniciar. A tarefa correspondente ao número de função selecionado será executada.
OBSERVAÇÃO: Os botões Rolar e Iniciar estão situados na frente do scanner.
Inicialização na lista de funções do Smart Touch: • Clique no ícone do Scanner para exibir a lista de funções e selecione
o número da função que deseja executar.
Pronto
Não está pronto
Scanners Kodak das séries 1200/i1300
Scanner da série Kodak i4000
Rolar
Iniciar Iniciar
Rolar

A-61629_pt-br Outubro de 2009 3
Usando o Smart Touch com números de função padrão e tarefas predefinidas
A seguir está a lista dos números de função e tarefas padrão. Eles podem ser facilmente personalizados para se ajustar às suas necessidades específicas. Para obter mais informações, consulte a próxima seção, “Personalizando tarefas”.
1. Enviar e-mail de PDF em cores – selecione essa opção quando quiser digitalizar um ou mais documentos em cores e enviá-los em PDF para um destinatário de e-mail.
2. PDF em cores – selecione essa opção quando quiser digitalizar um ou mais documentos e salvá-los como arquivo PDF.
3. Foto colorida – selecione essa opção quando quiser digitalizar uma ou mais fotos coloridas e salvá-las como arquivo JPG.
4. Imprimir documentos coloridos – selecione essa opção quando quiser digitalizar um ou mais documentos coloridos e enviá-los para uma impressora.
5. Enviar e-mail de PDF em preto-e-branco – selecione essa opção quando quiser digitalizar um ou mais documentos em preto-e-branco e enviá-los em PDF para um destinatário de e-mail.
6. PDF em preto-e-branco – selecione essa opção quando quiser digitalizar um ou mais documentos e salvá-los como arquivo PDF em preto-e-branco.
7. Imprimir documento em preto-e-branco – selecione essa opção quando quiser digitalizar um ou mais documentos e imprimi-los em preto-e-branco.
8. Personalizar PDF – digitaliza o documento e inicia a janela de edição do Smart Touch. Ao finalizar a edição de uma imagem e clicar em Concluir, a imagem será exibida como um arquivo PDF.
9. Personalizar arquivo(s) – selecione essa opção quando quiser definir as configurações do scanner antes de digitalizar o documento. O documento será salvo como um arquivo JPG em cores.

4 A-61629_pt-br Outubro de 2009
Janela Configuração As descrições a seguir referem-se às opções da janela Configuração.
Atalho da tarefa – selecione a função (de 1 a 9) que deseja modificar.
Renomear – exibe a caixa de diálogo Renomear, que permite inserir um novo nome para o atalho Tarefa.
Configurações de Digitalizar para
Destino – selecione uma das seguintes opções: • Arquivo: cria um arquivo eletrônico com base nos documentos
digitalizados, salvando-o no local especificado no caminho da pasta. • Aplicativo: cria um arquivo eletrônico com base nos documentos
digitalizados e inicia o aplicativo associado ao arquivo salvo. Por exemplo, se seu sistema estiver configurado para usar o Adobe Reader para leitura de arquivos PDF, o arquivo salvo será aberto com o Adobe Reader.
• E-mail: cria um arquivo eletrônico com base nos documentos digitalizados e inicia o seu programa de e-mail padrão com o arquivo salvo incluído como anexo. Se o seu e-mail requer uma senha de login, talvez você precise efetuar login em seu programa de e-mail antes de usar essa opção.

A-61629_pt-br Outubro de 2009 5
• Impressora/Impressora de fax: envia os documentos digitalizados para a impressora comum ou a impressora do fax. OBSERVAÇÃO: Se você selecionar Impressora/Impressora de fax,
as opções de Digitalizar para serão alteradas.
- Exibir configurações antes de imprimir: se essa opção for selecionada, a caixa de diálogo Imprimir será exibida após a digitalização dos documentos, permitindo-lhe selecionar a impressora e definir as opções de impressão. A caixa de diálogo Imprimir será exibida toda vez que a função for executada.
- Configurações: exibe a caixa de diálogo Imprimir, que permite a seleção de outra impressora e de outras opções de impressão para essa função. Essas configurações serão salvas e usadas toda vez que a função for executada. Esta opção não estará disponível se a opção Exibir configurações antes de imprimir estiver marcada.
• SharePoint: cria um arquivo eletrônico com base no documento digitalizado e envia-o para o site do SharePoint. O SharePoint permite que os grupos gerenciem e colaborem com documentos. Consulte a seção “Configurando o Smart Touch para digitalizar para um servidor SharePoint”.
• Aplicativos de terceiros: aplicativos incluídos nesse scanner que, se forem instalados, também serão exibidos como opções de Destino. Consulte a seção “Aplicativos de terceiros”.
• Outros aplicativos: perfis de destino podem ser criados para aplicativos instalados no computador. Consulte a seção “Perfis de destino”.
Editar imagens antes para salvamento/envio por e-mail/impressão – se essa opção for selecionada, as imagens digitalizadas serão exibidas em uma janela que permite sua edição. Consulte a seção “Janela Editar do Smart Touch”.
Personalizar ícones de destino Digitalizar para – para obter informações detalhadas consulte a seção“Perfis de destino”.

6 A-61629_pt-br Outubro de 2009
Tipo de arquivo – selecione uma destas opções, a depender de como deseja salvar ou enviar as imagens digitalizadas.• PDF (Portable Document Files): os arquivos PDF (Portable
Document File) Adobe são exatamente iguais aos documentos originais e preservam as fontes, imagens, gráficos e layout dos arquivos de origem, independente do aplicativo e da plataforma usados para criá-los.
• PDF - pesquisável: o mesmo que um arquivo PDF comum, só que com recursos extras de pesquisa completa de texto para localização de palavras.
• PDF - página única: caso esteja digitalizando várias páginas ou ambos os lados de um documento, cada um deles é salvo como um arquivo PDF à parte.
• PDF - página única pesquisável: o mesmo que um arquivo PDF de página única, só que com recursos extras de pesquisa completa de texto para localização de palavras.
• RTF (Rich Text Format): formato de arquivo de documento que permite fácil transferência entre computadores, independente do sistema operacional em execução em cada um deles.
• JPEG/TIFF de página única: caso esteja digitalizando documentos com várias páginas ou frente e verso, cada página, frente ou verso será salva em um arquivo JPEG ou TIFF à parte. Arquivos JPEG são criados se a compactação JPEG estiver ativada, caso contrário, serão criadas imagens TIFF.
• TIFF de várias páginas: reúne todas as imagens digitalizadas em um único arquivo TIFF.
• BMP: caso esteja digitalizando várias páginas ou ambos os lados de um documento, cada um deles é salvo como um arquivo bitmap separado.

A-61629_pt-br Outubro de 2009 7
Botão Configurações – caso você selecione um PDF pesquisável, um PDF de página única pesquisável ou um RTF como Tipo de arquivo, a caixa de diálogo Configuração de OCR será exibida, permitindo a seleção do idioma do documento digitalizado. Por exemplo, se você estiver digitalizando um documento em Italiano, selecione Italiano como idioma a ser utilizado na digitalização do documento e clique em OK.
Pasta – digite o nome da pasta em que deseja salvar as imagens digitalizadas ou clique em Procurar para localizá-la. A Caixa de diálogo Procurar pasta será exibida para que você possa pesquisar por uma pasta já existente ou clique em Criar nova pasta para criar uma nova pasta.
Prefixo do nome do arquivo – quando são digitalizadas, as imagens recebem automaticamente um nome de arquivo exclusivo. Por exemplo, se você digitalizar os documentos como arquivos PDF, o software automaticamente atribuirá data e número de seqüência a cada imagem: 2008-08-27(1).pdf (para o primeiro arquivo PDF criado), 2008-08-27(2).pdf para o segundo arquivo PDF criado, etc. Se quiser adicionar um prefixo ao nome do arquivo, ele será incluído no início de cada nome de arquivo. Esse prefixo, juntamente com a data, número de seqüência e extensão de arquivo apropriada (por exemplo: pdf, .tif) serão anexadas ao arquivo. Por exemplo, se quiser adicionar a palavra Fatura ao início do nome dos arquivos, digite “Fatura” no campo Prefixo do nome do arquivo. Os arquivos se chamarão: Fatura2008-08-27(1).pdf; Fatura2008-08-27(2).pdf, etc.Atribua um nome ao arquivo antes de salvá-lo/enviá-lo – se essa opção for selecionada, a caixa de diálogo Salvar como será exibida após a digitalização dos documentos, permitindo-lhe especificar o nome do arquivo e o local onde será armazenado. A caixa de diálogo Salvar como será exibida toda vez que a função for executada.

8 A-61629_pt-br Outubro de 2009
Configurações Digitalizar como
Atalho Configurações – exibe o nome do grupo de configurações de scanner atualmente definido para o scanner Kodak. Esse grupo específico de configurações de scanner é chamado de atalho.Configurações – exibe a janela do scanner Kodak, permitindo a seleção de outro atalho Configurações de scanner. O novo atalho Configurações será salvo e usado por padrão toda vez que a função for executada.
OBSERVAÇÃO: Para obter mais informações sobre a janela principal do scanner Kodak e sobre a fonte de dados TWAIN, consulte o Guia de processamento de imagens disponível no CD de instalação.
Exibir configurações antes de digitalizar – se essa opção for selecionada, a janela do scanner Kodak será exibida antes da digitalização dos documentos, permitindo-lhe selecionar o atalho Configurações do scanner. A janela do scanner Kodak será exibida toda vez que a função for executada.OK – fecha a janela Configuração. Se você tiver feito alterações na janela Configuração, mas não as tiver salvo, uma mensagem perguntando se você gostaria de salvar as alterações será exibida.Cancelar – fecha a janela Configuração sem salvar as alterações.Aplicar – salva as alterações.

A-61629_pt-br Outubro de 2009 9
Personalizando tarefas
Para personalizar suas tarefas e números de função, siga os procedimentos a seguir. Para obter informações detalhadas sobre as opções da janela de configuração do Smart Touch, consulte a seção “janela Configuração”.
1. Clique no ícone do Scanner na bandeja do sistema.
2. Selecione Configurar.
A janela Configuração será exibida.
3. Selecione o atalho Tarefa que deseja configurar na lista suspensa atalho Tarefa.
• Para renomear o atalho Tarefa, clique em Renomear. Quando a caixa de diálogo Renomear atalho for exibida, insira o novo nome do atalho no campo Nome e clique em OK.

10 A-61629_pt-br Outubro de 2009
4. Selecione o destino desejado na lista suspensa Destino.
OBSERVAÇÃO: Se você selecionar Impressora/Impressora de fax como destino, as opções Digitalizar para: Tipo de arquivo não estarão disponíveis. Em vez disso, você poderá selecionar um impressora padrão diferente.
5. Selecione o tipo de arquivo desejado na lista suspensa Tipo de arquivo. Isso determinará o tipo do arquivo eletrônico que será criado.
6. Se você quiser editar as imagens antes de salvar, enviar por e-mail ou imprimir, marque a opção Editar imagens antes de enviar.
7. Por padrão, os documentos são armazenados na pasta “Meus Documentos”. Se quiser mudar de local, digite o nome da pasta desejada ou clique em Procurar para selecionar uma pasta diferente.
8. Se quiser adicionar um prefixo ao nome do arquivo, digite o texto no campo prefixo do Nome do arquivo.
9. Se você quiser renomear o arquivo, marque a caixa de seleção Nomear arquivo antes de salvar na janela Configuração.
10.Se desejar, escolha outro atalho de configurações de scanner com base no tipo do documento que está sendo digitalizado selecionando Configurações. Ao clicar em Configurações, a fonte de dados TWAIN é inicializada e a janela do scanner Kodak é exibida.OBSERVAÇÃO: Informações detalhadas sobre a fonte de dados
TWAIN podem ser encontradas no Guia de processamento de imagens fornecido pelo CD de instalação.
11. Se quiser mudar o atalho de configurações de scanner antes da digitalização, marque Exibir configurações antes de digitalizar na janela Configuração do Smart Touch.
12.Clique em Aplicar.13.Para modificar outros números de função, repita as Etapas de 3 a 12.
14.Ao terminar, clique em OK.

A-61629_pt-br Outubro de 2009 11
Aplicativos de terceiros
Se instalados, os aplicativos PaperPort e OmniPage fornecidos com o scanner podem ser selecionados como um destino para os documentos digitalizados.
Para configurar um atalho de tarefa para um dos aplicativos, selecione-o na caixa de listagem Destino.
Quando os documentos forem digitalizados, o aplicativo será inicializado e as imagens estarão disponíveis. Você pode usar esses aplicativos para aprimorar, processar ou converter as imagens.
• ScanSoft PaperPort — use este software para digitalizar documentos em arquivos organizados para que você possa localizá-los, usá-los e compartilhá-los rapidamente. O PaperPort fornece uma área de trabalho visual única que exibe miniaturas de seus documentos para que você possa navegar e localizar informações de forma rápida e fácil.
• ScanSoft OmniPage — esse aplicativo de produtividade proporciona a conversão precisa de documentos para transformar papéis e arquivos PDF em arquivos eletrônicos que você pode editar, pesquisar e compartilhar. Os mecanismos de OCR e formatação precisa garantem que os seus documentos sejam exatamente iguais aos originais, junto com texto, gráficos, colunas e tabelas.
OBSERVAÇÕES:• Desinstale qualquer versão anterior de aplicativos de terceiros antes
de instalar os novos para garantir que a atualização seja concluída com êxito. Use as versões fornecidas com o scanner, pois as versões antigas não funcionarão com o Smart Touch.
• Nem todos os aplicativos são incluídos com todos os modelos de scanner.
• Os arquivos criados pelo Smart Touch que não são mais necessários devem ser periodicamente excluídos da pasta Saída. A pasta Saída está indicada na configuração Pasta do atalho Tarefa.
• Outros aplicativos de terceiros podem ser incluídos com o scanner.

12 A-61629_pt-br Outubro de 2009
Perfis de destino Os destinos podem ser adicionados aos aplicativos de software instalados no computador.
Use esses ícones para criar, modificar ou excluir perfis de destino:
1. Clique no ícone Novo para criar um perfil de destino.
A caixa de diálogo Novo será exibida.
2. Insira um nome no campo Nome do destino que você quer que apareça na lista suspensa Destino e, então, clique em Procurar para selecionar um aplicativo.
Permite criar um destino Digitalizar para personalizado.
Permite modificar um destino Digitalizar para personalizado.
Permite excluir um destino Digitalizar para personalizado.

A-61629_pt-br Outubro de 2009 13
A caixa de diálogo Abrir será exibida.
3. Localize e selecione o aplicativo (por exemplo, um arquivo .exe) e clique em Abrir. O programa selecionado será adicionado à caixa de diálogo Novo.
4. Clique em OK. O novo destino agora está disponível na lista.
5. Clique em Aplicar para salvar o novo destino.

14 A-61629_pt-br Outubro de 2009
Configurando o Smart Touch para digitalizar para o Microsoft Office SharePoint Server 2007
O SharePoint é uma ferramenta de colaboração e de biblioteca de documentos. Parecido com um servidor de arquivos de rede convencional, o SharePoint oferece uma biblioteca central acessível, onde você pode salvar e colaborar com documentos compartilhados por outras pessoas. Melhor que um servidor de arquivos de rede, o SharePoint também oferece a função de gerenciamento avançado de documentos internos, que pode ser acessada a qualquer momento por todos os usuários autorizados a acessar os documentos digitalizados.
O servidor SharePoint é configurado normalmente em um servidor central de rede, separado do Smart Touch. O Smart Touch oferece uma forma de digitalizar os documentos que você deseja compartilhar e enviar para o servidor SharePoint. Depois que o arquivo eletrônico é carregado no SharePoint, você pode usar as funções do SharePoint para gerenciar seus documentos digitalizados.
Talvez seja necessário entrar em contato com o seu Administrador de Sistema para obter o URL correto para o servidor SharePoint. Seu Administrador de Sistema também fará com que você tenha acesso ao site do SharePoint com um login do usuário e uma senha válidos. Você deve ter acesso de nível colaborador para carregar os arquivos eletrônicos no SharePoint.
Para configurar um atalho de tarefa ou uma função:
1. Selecione SharePoint como destino Digitalizar para.
2. Selecione o ícone Modificar próximo ao campo Destino. A caixa de diálogo Configurar Digitalizar para do SharePoint será exibida.
3. Insira o URL completo no campo URL do site do SharePoint . Esse URL é normalmente formado pelo host, site/subsite e biblioteca de documentos das imagens que serão carregadas.
OBSERVAÇÃO: Entre em contato com o Administrador de Sistema para obter o URL e a senha corretos.

A-61629_pt-br Outubro de 2009 15
O formato do URL é: http://nomedoseuhost/seusite/suabiblioteca.O URL do site do SharePoint é formado da seguinte maneira:• Esquema – ou http ou https para um servidor seguro.• Nomedohost – ou um nome de servidor ou de um site. Talvez
você precise incluir o número da porta no nome do host.• Site – o nome do site SharePoint no servidor.• Subsite – nome do subsite SharePoint.• Biblioteca – um documento SharePoint ou biblioteca de imagens.• Pasta – uma pasta da biblioteca. Essa configuração de pastas
em um diretório é parecida com a de qualquer sistema operacional Windows.
4. Se preferir, insira o nome da pasta onde as imagens serão armazenadas. O campo Pastatambém pode ser usado para especificar uma pasta e sub-pastas no servidor SharePoint. Por exemplo, em uma pasta para uma empresa, pode haver sub-pastas para cada usuário. O campo Pasta deve ser accounting/client 1.
5. Selecione uma opção de login. Faça contato com o Administrador de Sistema para obter autorização para enviar documentos para o site. • Selecione Usar ID de login de usuário do Windows se quiser
acessar o servidor SharePoint com o mesmo login e senha utilizados no Windows do computador.
• Selecione Usar conta do SharePoint se quiser acessar o servidor SharePoint com um único login e senha de usuário. Ao marcar essa opção, você deve criar uma entrada nos campos Login do usuário e Senha.O nome do Login do usuário deve incluir um nome de domínio. Se o nome do domínio estiver incluso, o formato exigido pelo usuário deve ser: domínio\nomedousuário (nome do domínio acompanhado por uma barra invertida e pelo nome de login do usuário).
OBSERVAÇÕES:
• Todos os tipos de arquivo suportados pelo Smart Touch podem ser digitalizados e carregados para um servidor SharePoint. Entretanto, o tipo de arquivo BMP cria arquivos grandes, que levarão mais tempo para carregar.
• Talvez você queira renomear o atalho para indicar que a digitalização é para o SharePoint.
• O Smart Touch gera automaticamente os nomes dos arquivos, usando a data e um número seqüencial. É recomendável que você marque a opção Nomear arquivo antes de salvar. Se esta opção for marcada, você será solicitado a inserir um nome de arquivo, o que facilitará encontrar o documento digitalizado no site do SharePoint. Você também pode usar o campo Prefixo do nome de arquivo na janela Configuração para adicionar um prefixo aos seus arquivos, identificando-os mais facilmente.
• Se você digitaliza para outros sites do SharePoint ou pastas com freqüência, você também pode configurar um atalho para cada destino SharePoint.

16 A-61629_pt-br Outubro de 2009
• Os padrões do SharePoint para limite máximo de arquivo e limite máximo do tamanho do nome de arquivo são aplicados a todos os arquivos eletrônicos carregados para o SharePoint.
Ferramenta Smart Touch SharePoint
A ferramenta Smart Touch SharePoint permite que você verifique o status dos arquivos digitalizados que estão sendo carregados para o servidor SharePoint pelo Smart Touch. O Smart Touch mantém um arquivo de registro (.txt) com o status de todos os trabalhos do SharePoint.
A ferramenta Smart Touch SharePoint fica disponível na bandeja do sistema assim que você inicia um trabalho no SharePoint. O ícone da ferramenta fica disponível na Bandeja do Sistema até que você saia da ferramenta.OBSERVAÇÃO: Se você estiver digitalizando vários arquivos para
o SharePoint, talvez você queira deixar a janela Status aberta para poder acompanhar o status dos arquivos enquanto eles são carregados.
• Clique no ícone Ferramenta Smart Touch SharePoint para exibir as opções.
Na ferramenta você pode: - Clicar em Status para exibir o progresso do trabalho de digitalização.
OBSERVAÇÃO: Fechar a janela Status, clicando em na janela.
- Clicar em Exibir registro para visualizar o arquivo de registro.
- Clicar em Limpar registro para remover todas as informações dos trabalhos de digitalização anteriores do arquivo de registro.
- Clicar em Sobre para obter informações sobre a ferramenta Smart Touch SharePoint.
- Clicar em Sair para fechar a ferramenta Smart Touch SharePoint. Se você fechar a ferramenta enquanto um arquivo estiver carregando, a mensagem Carregamento de arquivos em processo. Tem certeza de que deseja interromper o carregamento e sair do programa? será exibida.

A-61629_pt-br Outubro de 2009 17
OBSERVAÇÃO: Sair da ferramenta Smart Touch SharePoint durante o processo de digitalização de outros documentos para o SharePoint pode impedir que os arquivos sejam carregados.
Condições de erro possíveis
As condições a seguir podem ocorrer e ser inseridas no registro de erros enquanto o Smart Touch estiver carregando um arquivo para o site do SharePoint.
OBSERVAÇÕES:
• Caso encontre problemas para carregar os arquivos, verifique se você pode acessar o site do SharePoint usando um navegador de Internet. Caso o servidor do SharePoint não funcione ou se houver um problema na conexão de rede entre o computador e o servidor SharePoint, o Smart Touch não poderá carregar os arquivos.
Mensagem de erro Descrição Possível soluçãoFormato do URL do site do SharePoint inválido.
A entrada no campo do URL do SharePoint não foi formatada corretamente.
Verifique se a sintaxe está correta e se as partes exigidas do caminho para o site do SharePoint foram fornecidas.
Nome de site ou host inválido.
O nome de host do servidor ou do site do SharePoint ou subsite não foram encontrados.
Verifique se o nome de host, do site e do subsite estão corretos.
Conta não autorizada ou nome de site ou caminho de pasta inválidos.
O login do usuário talvez não esteja autorizado para acessar o site do SharePoint, o nome do site não pôde ser encontrado no host, ou o nome da pasta está incorreto.
• Verifique se o login do usuário e a senha estão corretos. Talvez você queira entrar em contato com o Administrador de sistema para verificar se possui as permissões para acessar o site do SharePoint.
• Verifique se o nome do site e da pasta estão corretos.
Biblioteca ou caminho de pasta inválido ou conflito de nome de arquivo.
O nome da biblioteca ou da pasta não puderam ser encontrados no servidor, ou um arquivo com o mesmo nome foi marcado para o site do SharePoint e o site foi configurado para solicitar documentos para serem verificados antes de serem editados.
• Verifique se os nomes da biblioteca e das pastas estão corretos.
• Altere o nome do arquivo usado pelo Smart Touch para a imagem digitalizada para um nome de arquivo único.
Conta não autorizada ou Login de usuário ou Senha inválidos.
O login do usuário pode não estar autorizado para acessar o site do SharePoint ou a senha inserida está incorreta.
Verifique se o login do usuário e a senha estão corretos. Talvez você queira entrar em contato com o Administrador de sistema para verificar se possui as permissões para acessar o site do SharePoint.
O carregamento no SharePoint falhou por causa do tempo de expiração.
O arquivo digitalizado não pôde ser carregado para o servidor SharePoint antes de a conexão expirar. Isto pode ocorrer durante o carregamento de documentos muito grandes.
Altere as configurações Digitalizar para do scanner para que um arquivo menor seja criado ou separe-o em páginas para digitalizar criando vários documentos.
Erro desconhecido. Ocorreu uma falha no carregamento do documento por motivo desconhecido.Isso também pode ocorrer se o Smart Touch não puder estabelecer conexão com o site do SharePoint.
Verifique se todas as configurações do Smart Touch SharePoint estão corretas.

18 A-61629_pt-br Outubro de 2009
• Caracteres especiais que aparecem no URL do SharePoint URL durante o uso de um navegador de Internet devem ser substituídos por caracteres correspondentes no campo URL do site do SharePoint do Smart Touch. Por exemplo, “%20” em um navegador de URL deve ser substituído por um espaço em branco no campo URL do site do SharePoint do Smart Touch.
Imprimindo um índice de atalho do Smart Touch
Depois de ter personalizado os números de função e as tarefas, você poderá imprimir um índice de atalho para a sua lista de tarefas e colocá-lo na capa do scanner para acessá-lo facilmente.Para criar um índice de atalho:1. Clique com o botão direito do mouse no ícone do Scanner na bandeja
do sistema para exibir a lista de função e selecione Imprimir. A caixa de diálogo Imprimir índice de atalho do Smart Touch será exibida.
2. Caso deseje, clique no botão Configurações para alterar a impressora.3. Marque Imprimir várias etiquetas em uma folha caso queira
imprimir mais de uma etiqueta em uma folha de papel. Caso marque essa opção, selecione o número de Colunas e Linhas para que seja o mesmo número de etiquetas a serem impressas. Você pode imprimir mais de 6 etiquetas por página.
4. Se desejar, clique em Visualizar para ver como as etiquetas serão impressas.
5. Clique em Imprimir.

A-61629_pt-br Outubro de 2009 19
Janela Editar do Smart Touch
A janela Editar do Smart Touch permite visualizar as imagens digitalizadas antes de enviá-las ao destino final. À medida que os documentos forem sendo digitalizados, as imagens serão exibidas na janela Editar.
Nessa janela você poderá executar tarefas comuns de edição, como rotação, eliminação de páginas em branco etc. Quando terminar, clique em Concluído para enviar as imagens ao destino final.
Para ativar a janela Editar, marque a caixa de seleção Editar imagens antes de enviar na caixa de diálogo Configuração da função que você está configurando.

20 A-61629_pt-br Outubro de 2009
Os ícones a seguir estão disponíveis na janela Editar. Para usar uma ferramenta, clique no ícone para selecionar a ferramenta e aplique-a à imagem desejada.
Iniciar – permite digitalizar documentos adicionais e anexá-los às imagens atuais.
Interromper – cancela a digitalização de documentos.
Concluído – clique neste ícone quando acabar de visualizar ou editar as imagens e quiser enviá-las ao destino.
FerramentasAmpliador – amplia uma parte da imagem. Para ampliar uma imagem, mantenha o botão esquerdo do mouse pressionado dentro dela. Arraste a ferramenta ao longo da imagem para ampliar as diferentes áreas desejadas.Pan – permite mover a imagem livremente ao longo da janela. Use esta ferramenta dentro de uma imagem quando a imagem não estiver visível na janela de exibição (após aplicar mais zoom, por exemplo).Girar 90 – gira a imagem 90 graus para a direita. Clique dentro de uma imagem para girá-la.
Girar 180 – gira a imagem 180 graus para a direita. Clique dentro de uma imagem para girá-la.
Girar 270 – gira a imagem 270 graus para a direita. Clique dentro de uma imagem para girá-la.
Excluir – exclui uma imagem. Clique dentro de uma imagem para excluí-la. Antes da exclusão, será exibida uma caixa de diálogo de confirmação. Selecionar região – possibilita o desenho de uma região retangular na imagem. Use esta ferramenta em conjunto com as ferramentas Cortar e Em branco. Clique no ícone no canto inferior esquerdo da imagem para remover a região (desmarcar a sua seleção). Cortar – corta a imagem, mantendo apenas a parte da imagem que estiver contida na região. Antes do corte, será exibida uma caixa de diálogo de confirmação. Em branco – substitui a parte da imagem que estiver contida na região por um fundo branco. Antes da modificação, será exibida uma caixa de diálogo de confirmação.Mais ferramentas de edição – ferramentas e atalhos (inclusive mais zoom e menos zoom) que propiciam diferentes vistas das imagens. Normalmente usam-se os atalhos (isto é, teclas de atalho) para essas ferramentas. Por exemplo, use as teclas + e - para aplicar mais zoom ou menos zoom a todas as imagens.

A-61629_pt-br Outubro de 2009 21
Removendo o ícone do scanner da bandeja do sistema
1. Clique no ícone do scanner na bandeja do sistema.
2. Selecione Remover ícone. A caixa de diálogo Remover ícone será exibida.
Se você clicar em Sim, fechará o Smart Touch e removerá seu ícone da bandeja do sistema.
• Se a caixa de seleção for marcada ao sair do programa, o Smart Touch será reinicializado automaticamente e aparecerá na bandeja do sistema no próximo login.
• Se a caixa de seleção não estiver marcada, o Smart Touch não será ativado nos próximos logins. São necessários direitos de administrador para alterar essa configuração.
OBSERVAÇÕES:- O Smart Touch pode ser iniciado do grupo de programas
selecionando Iniciar>Programas>Kodak>Document Imaging>i1310,i1320 (ou i1120, i1210,1220, i4200, i4600)> Smart Touch.
- O Smart Touch também será iniciado automaticamente se você digitalizar documentos usando o botão Iniciar no scanner.

Eastman Kodak Company Av. Doutor Chucri Zaidan, 940 – Market Place Tower II – 15º andar São Paulo/SP CEP: 04583-906 Brasil © Kodak, 2009. Todos os direitos reservados. TM: Kodak