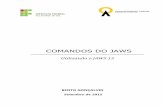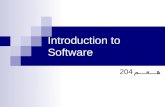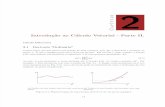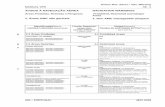SOFTWARE EDUCATIVO -...
Transcript of SOFTWARE EDUCATIVO -...
acessibilidade.bento.ifrs.edu.br
Sumário
1 Apresentação do Software...........................................................................................3
1.1 O que é? ............................................................................................................................................. 3
1.2 Requisitos ........................................................................................................................................... 3
1.3 Objetivos ............................................................................................................................................ 4
1.4Como funciona? ................................................................................................................................ 4
1.5Link para download ......................................................................................................................... 4
2 Ferramentas e Funcionamento do Jogo.....................................................................5
2.1 Tela Inicial........................................................................................................................................... 5
2.2 Carimbos ............................................................................................................................................ 6
2.3Linhas .................................................................................................................................................... 7
2.4 Formas ................................................................................................................................................. 8
2.5 Texto ...................................................................................................................................................... 8
2.6 Mágicas ............................................................................................................................................... 9
2.7Novo Desenho ................................................................................................................................. 10
2.8 Sair ....................................................................................................................................................... 10
Apresentação do Software
O que é?
O Tux Paint é um editor de imagens desenvolvido pela New Breed Software
para crianças que já possuam domínio do mouse, enquadrando-se na faixa etária entre
três e doze anos. O projeto iniciou-se em 2002, por William J Kendrick, e acompanha
outros softwares educativos, como Tux Math e Tux Typing. O software possui uma
interface simples, composta por ícones e textos descritivos claros, apropriada para o
público infantil. Além de auxiliar no desenvolvimento da coordenação motora, trabalha
a capacidade auditiva da criança utilizando diferentes sons para cada ferramenta
disponível no software.
O Tux Paint faz parte do projeto Tux4Kids, do qual também participam outros
softwares, como Tux Math e Tux Typing. Você pode encontrá-los através do site oficial
do projeto Tux4kids.
Site do projeto Tux4Kids: <http://tux4kids.alioth.debian.org/>
Site oficial do Tux Paint: <http://www.tuxpaint.org/>
Requisitos
Os requisitos apresentados abaixo devem ser contemplados para que não haja
problemas com a instalação do software. Confira-os antes de prosseguir com a mesma:
Sistema operacional: Linux / Mac OS X / Windows / BSD / Android / iPad
Idioma: disponível em português
Licença: Grátis; apenas a versão para iPad é paga.
acessibilidade.bento.ifrs.edu.br
Objetivos
O software tem como principal objetivo desenvolver a imaginação e
criatividade, juntamente com o aprendizado de novas técnicas para desenho, de forma
lúdica e digital. O uso do computador como ferramenta educacional tem se mostrado
útil e proveitoso no processo de ensino-aprendizagem, sendo que softwares educativos
contribuem de forma significativa no processo de compreensão dos novos
conhecimentos adquiridos. Definindo-se a maneira como o conhecimento é
manipulado, pode-se obter uma classificação geral para softwares educativos, e, em tal
classificação, o Tux Paint caracteriza-se como sendo um „Simulador‟; ou seja, um
programa que se apoia na construção de situações que se assemelhem à realidade
cotidiana das crianças.
Como funciona?
O programa apresenta um funcionamento bastante simples, sendo a tela
principal a representação de uma folha em branco, com diversas ferramentas nas
laterais e uma paleta de cores no canto inferior. Há também explicações
disponibilizadas pelo pinguim Tux durante o jogo, para que a criança possa melhor
compreender a função da ferramenta que está utilizando. Existe, também, a
possibilidade de salvar o desenho no Tux Paint.
Link para download
Você pode fazer o download do software através do link:
<http://www.tuxpaint.org/download/> Acesso em 14 out. 2015
acessibilidade.bento.ifrs.edu.br
Ferramentas e Funcionamento do
Jogo
Tela Inicial
Para inicializar o software, clique sobre o ícone correspondente ao mesmo na área de
trabalho ou no menu „Iniciar‟ do seu computador. Aguarde o carregamento do jogo, e
a tela da Imagem 01 será exibida. Na lateral esquerda da tela, estão localizados os
ícones contendo alguns instrumentos de desenho que poderão ser utilizados pelas
crianças, sendo esses especificados: Pintar, Carimbos, Linhas, Formas, Texto, Mágica e
Borracha. As opções Desfazer, Refazer, Novo, Abrir, Guardar, Imprimir e Sair referem-se
a possíveis ações que a criança poderá executar no arquivo; „Novo‟ exibe um novo
documento em branco, „Abrir‟ exibe os desenhos já salvos no programa e „Imprimir‟
imprime o desenho atual.
.
Imagem 01: Interface inicial do software
Fonte: próprio software
acessibilidade.bento.ifrs.edu.br
Clicando-se sobre os ícones especificados anteriormente, o software
disponibiliza outros menus, exibidos na lateral direita da tela. Por exemplo, para utilizar
a ferramenta „Pintar‟, a criança deverá escolher uma cor e uma forma, no canto inferior
e lateral direita, respectivamente.
Imagem 02: Ferramentas do jogo Fonte: próprio software
É possível alterar a espessura do pincel, além do programa disponibilizar formas
e imagens para facilitar a composição do desenho.
Carimbos
O Tux Paint oferece algumas opções de carimbos prontos para você colar no
seu desenho. Clicando na opção „Carimbo‟, aparecerão, ao lado direito, as figuras
disponibilizadas pelo software; como pássaros, ursinhos, répteis, mamíferos, aquáticos,
brinquedos e diversos outros. Selecione-os e clique na tela para colá-los. Caso o
software não ofereça as opções de carimbo citadas acima, você precisará baixá-los,
através do link: <http://www.baixaki.com.br/site/dwnld48549.htm>. Acesso em: 15 set.
2014
acessibilidade.bento.ifrs.edu.br
Imagem 04: Interface da tela na ferramenta Carimbar Fonte: próprio software
Linhas
Para produzir linhas, estão disponíveis as mesmas opções encontradas nos itens
„pincel‟ e „cor‟. Clique na tela, arraste e solte o cursor do mouse para completar a linha.
Imagem 05: Interface da tela na Ferramenta Linhas Fonte: próprio software
acessibilidade.bento.ifrs.edu.br
Formas
São as figuras geométricas, como o quadrado, triângulo, retângulo, círculo,
entre outros, preenchidos ou somente com contorno. Para utilizá-las, clique na forma
geométrica desejada e movimente o cursor do mouse para definir o tamanho. Ao soltá-
la, o programa lhe dá a opção de girar a figura.
Imagem 06: Interface da tela na ferramenta Formas
Fonte: próprio software
Texto
O programa apresenta três opções de letras, além das formatações negrito e
itálico. Ao clicar na tela, uma caixa de diálogo é aberta, e você pode escrever seu texto
nela. Também é possível aumentar ou diminuir o tamanho das letras utilizando as setas
localizadas no direito inferior direito da tela.
acessibilidade.bento.ifrs.edu.br
Imagem 07: Interface da tela na ferramenta Texto
Fonte: próprio software
Mágicas
As mágicas são opções de efeitos interessantes que podem ser aplicadas no seu
desenho, como iluminar, escurecer, borrar, esfumaçar, preencher com cor, entre outras.
Imagem 08: Interface da tela na ferramenta Mágicas
Fonte: próprio software
acessibilidade.bento.ifrs.edu.br
Novo Desenho
Escolha uma cor ou figura para começar um novo desenho. Depois de
escolhido, clique no botão abrir. Ao clicar no botão abrir, o software irá perguntar se
você deseja salvar ou não seu desenho anterior, e, caso deseje salvar, ele ficará
armazenado na pasta Abrir do software.
Imagem 09: Interface da tela quando clicado na ferramenta Nova
Fonte: próprio software
Sair
Para sair do software, clique na opção “Sair”, localizada à direita da opção
“Imprimir” na barra de Ferramentas. Uma janela de confirmação será exibida no
programa; clique sobre a primeira opção („Sim, eu já terminei!‟) para encerrar o
programa.
Imagem 10:Captura de tela da opção “Sair”
Fonte: próprio software