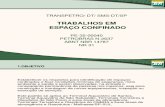SOLICITAÇÃO DE LIBERAÇÃO DE ACESSO ......(espaço confinado, altura, baixa tensão, alta...
Transcript of SOLICITAÇÃO DE LIBERAÇÃO DE ACESSO ......(espaço confinado, altura, baixa tensão, alta...

Para upload de documentos, acessar:
http://servicelayer.destra.net.br/destra/
Caso ainda não tenha os dados de acesso ao site, solicite através do e-mail
[email protected], informando os CNPJs de sua empresa:
matriz e filiais que acessam o cliente.
Havendo dúvidas você pode entrar em contato com a Destra:
(19) 3601-4358 ou [email protected]
Manual UPLOAD
FORNECEDOR
Carregamento online de documentos
SOLICITAÇÃO DE LIBERAÇÃO DE ACESSO
DOCUMENTOS DE EMPRESA
MONITORAMENTO DAS OBRIGAÇÕES TRABALHISTAS

SOLICITAÇÃO DE LIBERAÇÃO DE ACESSO NO CLIENTE SUZANO
O início do processo deverá ser o preenchimento online do termo de liberação (o modelo em Excel não
deverá mais ser encaminhado).
Acessar no menu esquerdo do site: Termo de liberação → Novo
1 - Dados da empresa: Contratada diretamente (contratada diretamente pela Suzano) ou subcontratada
(que presta serviço para empresa contratada diretamente pela Suzano).
Se a sua empresa é contratada diretamente da Suzano ou Subcontratada. Para as Subcontratadas, um
novo campo se abrirá para preenchimentos dos dados da empresa contratante.
2 - Local onde serão realizados os serviços: Unidade de cliente, Nome/e-mail/telefone do gestor dos
serviços na Suzano e Centro de Custo.
Clicando em você poderá incluir mais unidades para a liberação dos funcionários.
3 - Dados da contratação: Nº do pedido, upload do pedido e serviço contratado.
*Obs.: Caso não tenha todas as informações escolher no mínimo a unidade de cliente e Serviço
contratado (parada geral, spot, etc.). Em caso de empresas Subcontratadas, o preenchimento da
Contratante também é obrigatório), para a continuidade do processo.
Ao finalizar o preenchimento dos campos acima citados, clicar em para ser
direcionado à página onde os funcionários serão inseridos.

Ao clicar em uma nova tela abrirá solicitando a quantidade de funcionários que serão
inseridos no termo de liberação:
Após informar a quantidade de funcionários, a tela para inserir os dados dos funcionários será aberta:
Informar CPF, Nome completo (sem abreviações), função (de acordo com o ASO) e atividade específica
(espaço confinado, altura, baixa tensão, alta tensão, etc.) que o funcionário exercerá durante o serviço
no cliente (pode ser escolhida nenhuma, apenas 01, mais de 01 ou todas as atividades).
*Obs.: Caso o sistema localize o cadastro do funcionário após a digitação do CPF, os campos de nome e
função serão preenchidos automaticamente, ficando o campo de função aberto para alteração. O

campo de atividade específica não será preenchido automaticamente, ficando por responsabilidade da
empresa informar corretamente a(s) atividade(s) de cada funcionário.
Após inserir os dados, clicar em e então o sistema será direcionado para a tela onde os uploads
serão feitos ao clicar no ícone em ações.
*Obs.: Caso tenha incluído o funcionário incorreto, você pode excluí-lo clicando no x.
Ao clicar sobre o ícone destacado acima, a tela para carregamento de documentos será aberta:
*Obs.: O sistema disponibiliza uma lista completa de documentos. A empresa deverá carregar somente
os documentos pertinentes ao processo de liberação que fará para o funcionário, conforme
procedimento do cliente.
*Obs.: Documentos validados anteriormente e que não sofreram alterações e/ou ainda estejam dentro
do período de vigência, não precisarão ser carregados novamente.
Em Ações, clicar o ícone para upload do documento.
Uma nova tela abrirá. Neste caso, como exemplo cliquei para fazer upload da Ficha de Registro:

Clicar em para buscar o documento no computador.
*Obs.: Carregar documentos somente na extensão pdf.
O campo observação estará presente em todos os uploads, mas não tem preenchimento obrigatório.
Para cada documento, a Destra poderá solicitar informação adicional, como validade, data de admissão,
carga horária, etc.
Após carregamento do documento e dados preenchidos, clicar em para voltar à tela para
carregar os demais documentos.
Se um documento for inserido e estiver vencido, a data aparecerá em vermelho, sinalizando que um
documento vigente deverá ser carregado ou que a data foi inserida incorretamente.

*Obs.: Caso for identificado que a data inserida está divergente com a validade do documento, a Destra
fará a correção.
*Obs.: Em Ações, existem alguns botões que podem ser utilizados para verificar documentos
ou alterar informações digitadas no momento do upload.
→ utilizar para fazer uploads de documentos
→ utilizar para alterar algum dado digitado: admissão, validades, cargas horárias, etc.
→ utilizar para visualizar o último documento carregado
→ utilizar para visualizar histórico dos documentos carregados, com data e observação.
Após fazer o upload dos documentos, clicar em para incluir documentos dos outros
funcionários que foram inseridos neste mesmo termo de liberação.
Nesta tela, aparecerão os funcionários que foram incluídos no termo de liberação e o status de upload
conforme primeiro ícone em Ações. Neste caso, temos duas situações:
→ indica que já houve upload de documentos (se não estiver disponível a exclusão do funcionário
significa que a análise do documento já foi iniciada pela Destra)
→ indica que não foi feito nenhum upload de documento para o funcionário
*Obs.: Enquanto os documentos estiverem como aguardando análise, o funcionário poderá ser excluído
do termo de liberação. Após análise do primeiro documento a exclusão será desabilitada.
*Obs.: Caso identifique algum erro de digitação no campo Função e/ou Atividade específica, elas ainda
poderão ser modificadas neste momento, clicando no lápis no campo de ações.
Finalizando o upload, os status dos documentos ficarão como até que a Destra faça
a validação e altere o status para ou .
Quando todos os documentos forem analisados e ao menos um estiver com status o
primeiro ícone da tela de funcionários do termo de liberação ficará vermelho .
Quando todos os documentos forem analisados e estiverem com status , o primeiro ícone
da tela de funcionários do termo de liberação ficará verde .

INFORMAÇÕES IMPORTANTES:
1 - O status refere-se apenas à validação do documento inserido no portal.
O status indica que o documento não está de acordo com o procedimento do Cliente.
O resultado da análise do processo de liberação de acesso (pendências e/ou protocolos de liberação)
será informado via e-mail através do sistema da Destra.
2 – Uma vez já validados pela Destra, a empresa não precisará fazer novo upload de documentos, desde
que ainda estejam vigentes e coerentes com os dados de contrato do colaborador (mesma admissão e
função).
Portanto, ao inserir colaboradores no termo de liberação para um novo serviço, o sistema demonstrará
o status de análise dos últimos documentos carregados (já analisado ok ou não conforme).
Cabe à empresa avaliar se as informações permanecem as mesmas: → Em caso positivo e status estiver como já analisado ok, não será necessário carregar novos documentos. → Em caso negativo ou status estiver como não conforme, a empresa deverá providenciar a regularização ou carregamento de documentos atualizados.
3 - Documentos de estrangeiros deverão ser entregues em meio físico (sedex ou atendimento) ou
eletronicamente (via e-mail).
CONSULTA DAS SOLICITAÇÕES DE LIBERAÇÃO DE ACESSO NO CLIENTE SUZANO
(Visualizar os termos já feitos e também visualizar e acessar os termos com pendência de documentação para novo upload)
Acessar no menu esquerdo do site: Termo de liberação → Consulta
Na próxima tela existirão 02 possibilidades de consulta de termos de liberação:
1 - Pela lista suspensa exibida, com todos os termos de liberação da sua empresa
*Obs.: O Campo também poderá ser utilizado para afinar pesquisa da lista suspensa,
informando data ou número do pedido, por exemplo.

2 - Através de filtro avançado, que será acessado através da lupa
Após os filtros escolhidos, a tela com os resultados será exibida para escolha do termo de liberação:
Em Ações podemos verificar o status de cada termo de liberação através das cores do ícone
→indica que há ao menos um documento não conforme
→ indica que já foi feito ao menos 1 upload neste termo
→indica que todos os documentos já foram analisados e estão ok
→ indica que não foi feito nenhum upload para o termo de liberação
Ao clicar nestes ícones é possível visualizar os dados do termo, bem como alterar alguma informação
dos dados da empresa e dos funcionários.
É possível também visualizar os status dos documentos e carregar novos quando status estiver como
não conforme ou quando acontecer esquecimento de upload de algum documento no primeiro acesso
ao termo.

DOCUMENTOS DE EMPRESA
Em consulta documentos empresa é possível fazer Upload de novos documentos e também o controle
de vencimentos.
O sistema listará todos os documentos possíveis para carregamento. A empresa deverá fazer upload
somente dos documentos necessários, conforme procedimento do cliente.
Para carregar documento clicar em
Clicar em para buscar o documento no computador.
O campo observação estará presente em todos os uploads, mas não tem preenchimento obrigatório.
Finalizando o upload, os status dos documentos ficarão como até que a Destra faça
a validação e altere o status para ou .
Para não conforme, o analista Destra informará nesta tela (de documentos de empresa) o motivo da
irregularidade.
INFORMAÇÕES IMPORTANTES:
1- Documentos vencidos aparecerão com a validade em vermelho, indicando que novo arquivo deverá
ser carregado.
2- Documentos sem validade, como contrato social e cartão de CNPJ serão carregados uma única vez no
sistema. Somente deverão ser carregados novamente caso haja alterações cadastrais na empresa.
3- Para empresas subcontratadas, o Termo de subcontratação deverá ser carregado nesta tela.

MONITORAMENTO DAS OBRIGAÇÕES TRABALHISTAS
Para incluir documentos para análise mensal, acesso no menu a esquerda do site:
Documento mensal → Upload mensal
1- Inserir competência mm/aaaa
2- Inserir as unidades de cliente para qual o documento deverá ser validado pela Destra
3- A Destra disponibilizará uma lista completa de documentos, mas a empresa deverá fazer upload
somente dos documentos que deverão ser analisados na competência para as unidades selecionadas,
conforme procedimento do cliente.
Importante: Caso precise carregar mais de um arquivo por documento, deverá inserir o primeiro e
gravar. Através da tela de consulta, carregar documentos complementares clicando no ícone
Importante: Inserir o máximo de documentos em um pdf para que somente um arquivo seja carregado,
para melhor organização, arquivo e análise de documentos.
4- Adicionar exceções quando para um documento específico uma unidade informada acima deverá ser
desconsiderada na análise.
Ao finalizar os carregamentos, clicar em
Para confirmar se o upload foi realizado com sucesso, acessar no menu: Documento mensal → Consulta
No campo de Busca, inserir a competência para que a listagem de documentos seja exibida.

Os Status estarão como aguardando análise , até que a Destra visualize e analise os documentos
carregados.
Em ações:
Para alterar, incluir ou excluir unidade de cliente, clicar em
Para fazer novo upload, clicar em (documentos novos ou complementares)
Para visualizar o último documento inserido para análise, clicar em
Para visualizar todos os arquivos carregados para um tipo de documento para uma mesma
competência, clicar em
Após análise da Destra, os status estarão como Recebido ou Inválido.
Significa que os documentos foram recebidos, visualizados pela Destra e está ok.
Significa que o documento foi recebido, visualizado pela Destra, mas está irregular (o motivo da
irregularidade será informado através de e-mail de notificação do sistema Destra).
Para o documento irregular, um novo arquivo deverá ser carregado para regularização. Para isto, clicar
no ícone e fazer novo upload.
Então, o documento voltará a ficar como aguardando análise
O anterior carregado e já visualizado pela Destra poderá ser consultado no ícone do histórico
Para visualizar o documento anterior, clicar no ícone
Quando todos os documentos carregados estiverem sido recebidos, visualizados e ok, estarão com
status indicando que não é necessário incluir mais arquivos para a competência.