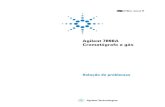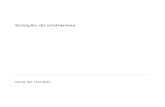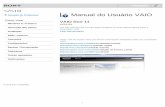Solução de Problemas Manual do Usuário VAIO · Wi-Fi Internet Store Solução de Problemas Como...
Transcript of Solução de Problemas Manual do Usuário VAIO · Wi-Fi Internet Store Solução de Problemas Como...

Solução de Problemas
Como Usar
Windows 8: O básico
Descrição das partes
Instalação
Rede / Internet
Conexões
Configurações
Backup / Recuperação
Segurança
Outras operações
Notificações
Manual do Usuário VAIO
VAIO Duo 11SVD1121
Use este manual caso encontre algum problema ou tenha alguma dúvida sobre ocomputador VAIO.
Leia isto primeiro
Visite o site de suporte VAIO que fornece informações atualizadas sobre seu computadorVAIO.
http://esupport.sony.com/US/VAIO (Estados Unidos)
http://www.sony.ca/support/ (Canadá: inglês)
http://fr.sony.ca/support (Canadá: francês)
http://esupport.sony.com/LA/VAIO (Região da América Latina)
http://esupport.sony.com/BR/VAIO (Brasil)
© 2012 Sony Corporation
1

Manual do Usuário VAIO Voltar | Voltar para o topo
Ajuda e Suporte
Energia
Menu
Vídeo
Aplicativos
Internet
Store
Windows
Solução de Problemas
Como Usar
Windows 8: O básico
Descrição das partes
Instalação
Rede / Internet
Conexões
Configurações
Backup / Recuperação
Segurança
Outras operações
Notificações
Windows 8: O básico
© 2012 Sony Corporation
2

Manual do Usuário VAIO Voltar | Voltar para o topo
computador VAIO
Solução de Problemas
Como Usar
Windows 8: O básico
Descrição das partes
Instalação
Rede / Internet
Conexões
Configurações
Backup / Recuperação
Segurança
Outras operações
Notificações
Descrição das partes
© 2012 Sony Corporation
3

Manual do Usuário VAIO Voltar | Voltar para o topo
Bateria
Itens fornecidos
Vídeo
Energia
Teclado
computador VAIO
Solução de Problemas
Como Usar
Windows 8: O básico
Descrição das partes
Instalação
Rede / Internet
Conexões
Configurações
Backup / Recuperação
Segurança
Outras operações
Notificações
Instalação
© 2012 Sony Corporation
4

Manual do Usuário VAIO Voltar | Voltar para o topo
Aplicativos
LAN
Wi-Fi
Internet
Store
Solução de Problemas
Como Usar
Windows 8: O básico
Descrição das partes
Instalação
Rede / Internet
Conexões
Configurações
Backup / Recuperação
Segurança
Outras operações
Notificações
Rede / Internet
© 2012 Sony Corporation
5

Manual do Usuário VAIO Voltar | Voltar para o topo
Bluetooth
Dispositivo periférico
Fones de ouvido
HDMI
LAN
USB
Wi-Fi
Áudio
Solução de Problemas
Como Usar
Windows 8: O básico
Descrição das partes
Instalação
Rede / Internet
Conexões
Configurações
Backup / Recuperação
Segurança
Outras operações
Notificações
Alto-falantes
CD/DVD/BD
Energia
Fones de ouvido com cancelamentode ruído
Internet
Saída óptica digital
Vídeo
computador VAIO
Conexões
© 2012 Sony Corporation
6

Manual do Usuário VAIO Voltar | Voltar para o topo
BIOS
Botão
Cartão de memória
Câmera
Energia
HDMI
Módulo de memória
Recuperação
Segurança
Sensor
TPM
Vídeo
Áudio
Solução de Problemas
Como Usar
Windows 8: O básico
Descrição das partes
Instalação
Rede / Internet
Conexões
Configurações
Backup / Recuperação
Segurança
Outras operações
Notificações
Alto-falantes
Bateria
CD/DVD/BD
Criptografia
Dispositivo periférico
Fones de ouvido com cancelamentode ruído
Menu
Painel de toque
Saída óptica digital
Senha
Serviço e suporte
Teclado
computador VAIO
Configurações
© 2012 Sony Corporation
7

Manual do Usuário VAIO Voltar | Voltar para o topo
Atualizar
Backup
CD/DVD/BD
Partição
Serviço e suporte
BIOS
Botão
Dispositivo de armazenamentointegrado
Recuperação
computador VAIO
Solução de Problemas
Como Usar
Windows 8: O básico
Descrição das partes
Instalação
Rede / Internet
Conexões
Configurações
Backup / Recuperação
Segurança
Outras operações
Notificações
Backup / Recuperação
© 2012 Sony Corporation
8

Manual do Usuário VAIO Voltar | Voltar para o topo
BIOS
Internet
Serviço e suporte
computador VAIO
Criptografia
Senha
TPM
Solução de Problemas
Como Usar
Windows 8: O básico
Descrição das partes
Instalação
Rede / Internet
Conexões
Configurações
Backup / Recuperação
Segurança
Outras operações
Notificações
Segurança
© 2012 Sony Corporation
9

Manual do Usuário VAIO Voltar | Voltar para o topo
Ajuda e Suporte
Bateria
Cartão de memória
Dispositivo de armazenamentointegrado
LAN
NFC/Funções de um toque
Partição
Trackpad óptico
Vídeo
computador VAIO
BIOS
Caneta
Câmera
Energia
Mouse
Painel de toque
Teclado
USB
Windows
Solução de Problemas
Como Usar
Windows 8: O básico
Descrição das partes
Instalação
Rede / Internet
Conexões
Configurações
Backup / Recuperação
Segurança
Outras operações
Notificações
Outras operações
© 2012 Sony Corporation
10

Manual do Usuário VAIO Voltar | Voltar para o topo
Aviso importante
Itens fornecidos
Registro do produto
Serviço e suporte
Cuidados e manutenção
Leia isto primeiro
Segurança
computador VAIO
Solução de Problemas
Como Usar
Windows 8: O básico
Descrição das partes
Instalação
Rede / Internet
Conexões
Configurações
Backup / Recuperação
Segurança
Outras operações
Notificações
Notificações
© 2012 Sony Corporation
11

Como Usar
Solução de Problemas
Hardware
Aplicativos
Rede / Internet
Backup / Recuperação
Segurança
Periféricos
Manual do Usuário VAIO
VAIO Duo 11SVD1121
Use este manual caso encontre algum problema ou tenha alguma dúvida sobre ocomputador VAIO.
Visite o site de suporte VAIO que fornece informações atualizadas sobre seu computadorVAIO.
http://esupport.sony.com/US/VAIO (Estados Unidos)
http://www.sony.ca/support/ (Canadá: inglês)
http://fr.sony.ca/support (Canadá: francês)
http://esupport.sony.com/LA/VAIO (Região da América Latina)
http://esupport.sony.com/BR/VAIO (Brasil)
© 2012 Sony Corporation
12

Manual do Usuário VAIO Voltar | Voltar para o topo
Solução de Problemas
Como Usar
Windows 8: O básico
Descrição das partes
Instalação
Rede / Internet
Conexões
Configurações
Backup / Recuperação
Segurança
Outras operações
Notificações
Leia isto primeiro
Parabéns pela compra deste computador VAIO(R).
Sobre a configuração do seu computador VAIOPara descobrir a configuração de seu computador VAIO, visite o site de suporte on-line daSony. [Detalhes]Alguns recursos, opções e itens fornecidos podem não estar disponíveis em seucomputador VAIO.
RecursosRecursos disponíveis variam dependendo do modelo ou das opções selecionadas. Nemtodos os recursos descritos neste manual estão disponíveis, dependendo do seu modelo.
IlustraçõesIlustrações, fotos ou capturas de tela neste manual podem parecer ligeiramente diferentes,dependendo do modelo ou das opções selecionadas.
AplicativosOs aplicativos pré-instalados podem variar dependendo do modelo ou das opçõesselecionadas. Os aplicativos descritos neste manual podem não estar pré-instalados no seucomputador VAIO.
Manuais fornecidosOs manuais a seguir são fornecidos com seu computador VAIO.
Documentação na telaManual do Usuário - Versão Introdutória [Detalhes]Um manual pré-instalado com informações limitadas sobre o computador VAIO, comfoco em suporte e conexão à Internet. O Manual do Usuário - Versão Introdutória ésubstituído por uma versão completa do Manual do Usuário (este manual) após aatualização.
Manual do Usuário (este manual)Informações gerais e instruções operacionais sobre seu computador VAIO, incluindosuporte e informações para solução de problemas.
Documentação impressaManual de Consulta RápidaUma visão geral de como configurar e se familiarizar com o computador VAIO.
Guia de Recuperação, Backup e Solução de ProblemasInformações sobre como recuperar e fazer backup do seu computador VAIO, assimcomo informações de soluções de problemas.
Regulamentação de Segurança
13

Leia com atenção antes de ativar as funções sem fio, como a LAN sem fio e atecnologia BLUETOOTH.
Outras referênciasAjuda e Suporte do Windows [Detalhes]Um recurso abrangente para obter recomendações práticas, tutoriais e demonstraçõespara ajudá-lo a aprender a usar o computador VAIO.Arquivos de ajuda do aplicativoOs arquivos de ajuda do aplicativo podem estar incluídos nos aplicativos pré-instaladosno seu computador VAIO. Talvez você consiga acessar os arquivos de ajuda do menude ajuda.
AvisoCopyright 2012 Sony Corporation. Todos os direitos reservados.Este manual e o software aqui descrito não podem ser reproduzidos, traduzidos nemreduzidos, total ou parcialmente, a nenhuma forma que possa ser lida por máquina semaprovação prévia por escrito.A Sony Corporation não oferece garantia de nenhum tipo com relação a este manual,software ou outras informações aqui contidas e, por meio deste, isenta-seexpressamente de quaisquer garantias, comerciabilidade ou adaptações implícitas comfins específicos em relação a este manual, software ou outras informações. Emnenhuma circunstância, Sony Corporation se responsabilizará por qualquer tipo de danoacidental, consequente ou incomum, com base em prejuízo, contrato ou, caso contrário,advindo deste manual, software ou outras informações aqui contidas ou de seu uso.No manual, as marcas (TM) ou (R) não estão especificadas.A Sony Corporation reserva-se o direito de fazer qualquer modificação neste manual ounas informações aqui contidas a qualquer momento, sem aviso prévio.O software aqui descrito é regido pelos termos de um contrato de licença de usuárioseparado.A Sony Corporation não se responsabiliza e não compensa a perda de registros de seucomputador VAIO, mídia de gravação externa ou dispositivos de gravação ou quaisquerperdas relevantes, inclusive quando não forem feitas gravações por motivos queincluem falha no computador ou perda e danos dos conteúdos de uma gravaçãoresultante de falha ou reparo em seu computador. Sob nenhuma circunstância, a SonyCorporation restaurará, recuperará ou reproduzirá os conteúdos gravados nocomputador, mídia de gravação externa ou dispositivos de gravação.As características e especificações estão sujeitas a alterações sem aviso prévio.
Tópico Relacionado
Sobre o site de suporte on-line
© 2012 Sony Corporation
14

Manual do Usuário VAIO Voltar | Voltar para o topo
Solução de Problemas
Como Usar
Windows 8: O básico
Descrição das partes
Instalação
Rede / Internet
Conexões
Configurações
Backup / Recuperação
Segurança
Outras operações
Notificações
Ajuda e Suporte
Abrindo Ajuda e Suporte do WindowsVocê pode abrir Ajuda e Suporte do Windows seguindo essas etapas.
© 2012 Sony Corporation
15

Manual do Usuário VAIO Voltar | Voltar para o topo
Solução de Problemas
Como Usar
Windows 8: O básico
Descrição das partes
Instalação
Rede / Internet
Conexões
Configurações
Backup / Recuperação
Segurança
Outras operações
Notificações
Energia
Entrando no Modo de suspensão, Desligando ou ReiniciandoVocê pode colocar seu computador VAIO no modo de suspensão ou desligar/reiniciar ocomputador seguindo essas etapas.
Você talvez esteja procurando os seguintes tópicos:Alterando as configurações de Rapid Wake (modo de suspensão)Carregando a bateriaConectando a fonte de energiaDesligando o computador VAIOLigando seu computador VAIOLista de status de indicador de cargaObservações sobre o Modo de suspensãoObservações sobre o uso da fonte de energiaObservações sobre uma bateria prolongadaReiniciando seu computador VAIOSelecionando um plano de energiaUsando o Modo de suspensão
© 2012 Sony Corporation
16

Manual do Usuário VAIO Voltar | Voltar para o topo
Solução de Problemas
Como Usar
Windows 8: O básico
Descrição das partes
Instalação
Rede / Internet
Conexões
Configurações
Backup / Recuperação
Segurança
Outras operações
Notificações
Menu
Abrindo Painel de ControleVocê pode abrir o Painel de Controle seguindo essas etapas.
Abrindo a Área de TrabalhoVocê pode acessar a área de trabalho a partir de um bloco, exatamente como um aplicativo.Abra a área de trabalho seguindo a instrução abaixo.
Abrindo os BotõesVocê pode abrir os botões para pesquisar por aplicativos e arquivos, compartilhe conteúdo,reproduza conteúdo em outros dispositivos ou imprima, e configure seu computador VAIO.
Sobre a Tela e o Menu IniciarVocê pode adicionar atalhos a aplicativos, área de trabalho e sites que mais usa.
© 2012 Sony Corporation
17

Manual do Usuário VAIO Voltar | Voltar para o topo
Solução de Problemas
Como Usar
Windows 8: O básico
Descrição das partes
Instalação
Rede / Internet
Conexões
Configurações
Backup / Recuperação
Segurança
Outras operações
Notificações
Vídeo
Abrindo a Área de TrabalhoVocê pode acessar a área de trabalho a partir de um bloco, exatamente como um aplicativo.Abra a área de trabalho seguindo a instrução abaixo.
Sobre a Tela e o Menu IniciarVocê pode adicionar atalhos a aplicativos, área de trabalho e sites que mais usa.
Você talvez esteja procurando os seguintes tópicos:Ajustando o brilho da tela LCD automaticamenteAlterando a resolução (tamanho) da imagem na telaAlterando a resolução (tamanho) da imagem na tela de um dispositivo conectado por HDMIAlterando o brilho do LCDAumentando o Tamanho do texto (DPI)<Modelos equipados com tela sensível ao toque>Como usar a Tela sensível ao toque<Modelos equipados com tela sensível ao toque>Conectando um monitor externo ou projetorConectando uma TV a uma porta de entrada HDMILevantando a tela LCDObservações sobre a tela LCDObservações sobre o uso da tela sensível ao toque<Modelos equipados com tela sensívelao toque>Selecionando modos de exibiçãoSobre a Tela sensível ao toque<Modelos equipados com tela sensível ao toque>Usando a função de monitores múltiplos
© 2012 Sony Corporation
18

Manual do Usuário VAIO Voltar | Voltar para o topo
Solução de Problemas
Como Usar
Windows 8: O básico
Descrição das partes
Instalação
Rede / Internet
Conexões
Configurações
Backup / Recuperação
Segurança
Outras operações
Notificações
Aplicativos
Abrindo o menu do AplicativoMuitos aplicativos têm menus que você pode usar para controlar seu aplicativo. Siga asinstruções abaixo para abrir o menu do aplicativo.
Alternando AplicativosVocê pode alternar entre aplicativos que estão sendo executados atualmente.
Alternando Contas de UsuárioVocê pode alternar para outra conta de usuário seguindo essas etapas.
Exibindo Aplicativos em execuçãoVocê pode exibir os aplicativos que estão em execução exibindo a lista na tela Iniciar.[Detalhes]
Fechando AplicativosVocê pode fechar os aplicativos que estão sendo executados atualmente, seguindo asinstruções abaixo.
Instalando Aplicativos da Windows StoreVocê pode instalar aplicativos a partir da Windows Store.
Pesquisando/Iniciando Aplicativos, Configurações ou ArquivosVocê pode pesquisar aplicativos, arquivos ou configurações nos botões e depois iniciar osaplicativos, arquivos ou configurações desejados.
© 2012 Sony Corporation
19

Manual do Usuário VAIO Voltar | Voltar para o topo
Solução de Problemas
Como Usar
Windows 8: O básico
Descrição das partes
Instalação
Rede / Internet
Conexões
Configurações
Backup / Recuperação
Segurança
Outras operações
Notificações
Internet
Instalando Aplicativos da Windows StoreVocê pode instalar aplicativos a partir da Windows Store.
Você talvez esteja procurando os seguintes tópicos:Conectando à Internet com uma conexão cabeadaDesativando a Função Wi-Fi(R) (LAN sem fio)Iniciando Comunicações Wi-Fi(R) (LAN sem fio)Interrompendo as Comunicações Wi-Fi(R) (LAN sem fio)Observações sobre como Usar a Função Wi-Fi(R) (LAN sem fio)Sobre a Chave de Segurança para Wi-Fi(R) (LAN sem fio)Sobre a rede (LAN)Sobre os Padrões Wi-Fi(R) (LAN sem fio)Sobre os serviços de conexão à InternetUsando o Aplicativo Antivírus no Computador VAIO
© 2012 Sony Corporation
20

Manual do Usuário VAIO Voltar | Voltar para o topo
Solução de Problemas
Como Usar
Windows 8: O básico
Descrição das partes
Instalação
Rede / Internet
Conexões
Configurações
Backup / Recuperação
Segurança
Outras operações
Notificações
Store
Alternando Contas de UsuárioVocê pode alternar para outra conta de usuário seguindo essas etapas.
Instalando Aplicativos da Windows StoreVocê pode instalar aplicativos a partir da Windows Store.
© 2012 Sony Corporation
21

Manual do Usuário VAIO Voltar | Voltar para o topo
Solução de Problemas
Como Usar
Windows 8: O básico
Descrição das partes
Instalação
Rede / Internet
Conexões
Configurações
Backup / Recuperação
Segurança
Outras operações
Notificações
Windows
Abrindo Ajuda e Suporte do WindowsVocê pode abrir Ajuda e Suporte do Windows seguindo essas etapas.
© 2012 Sony Corporation
22

Manual do Usuário VAIO Voltar | Voltar para o topo
Solução de Problemas
Como Usar
Windows 8: O básico
Descrição das partes
Instalação
Rede / Internet
Conexões
Configurações
Backup / Recuperação
Segurança
Outras operações
Notificações
computador VAIO
Peças e controles na frenteDescreve os recursos na frente do computador VAIO, como botões e luzes indicadoras.
Peças e controles na parte traseiraDescreve os recursos na parte traseira do computador VAIO, como portas de conexão.
Peças e controles na traseiraDescreve os recursos na traseira do computador VAIO.
Peças e controles nas lateraisDescreve os recursos nas laterais do computador VAIO, como portas de conexão.
Você talvez esteja procurando os seguintes tópicos:Atualizando o computador VAIOExibindo Informações do sistemaIniciando seu computador VAIO a partir de dispositivos externosLevantando a tela LCDMantendo seu computador VAIO em condições ideais (VAIO Care)Personalizando o computador VAIOPlanejando um ambiente de trabalho adequadoRestringindo o uso de dispositivos internos.Sobre o botão ASSIST (ASSISTÊNCIA)Usando a porta LANUsando o VAIO UpdateUsando os pés ajustáveisVerificando os itens fornecidos
© 2012 Sony Corporation
23

Manual do Usuário VAIO Voltar | Voltar para o topo
Solução de Problemas
Como Usar
Windows 8: O básico
Descrição das partes
Instalação
Rede / Internet
Conexões
Configurações
Backup / Recuperação
Segurança
Outras operações
Notificações
Bateria
Carregando a bateriaA bateria pode ser carregada mesmo quando você estiver usando o computador VAIO e omesmo estiver conectado a um cabo de energia.
Você talvez esteja procurando os seguintes tópicos:Alterando as configurações de Rapid Wake (modo de suspensão)Aumentando a vida útil da bateriaLista de status de indicador de cargaObservações sobre o uso da bateriaObservações sobre uma bateria prolongadaVerificando a capacidade de carga da bateria
© 2012 Sony Corporation
24

Manual do Usuário VAIO Voltar | Voltar para o topo
Solução de Problemas
Como Usar
Windows 8: O básico
Descrição das partes
Instalação
Rede / Internet
Conexões
Configurações
Backup / Recuperação
Segurança
Outras operações
Notificações
Itens fornecidos
Verificando os itens fornecidosVerifique todos os itens embalados com o produto antes do uso.
© 2012 Sony Corporation
25

Manual do Usuário VAIO Voltar | Voltar para o topo
Solução de Problemas
Como Usar
Windows 8: O básico
Descrição das partes
Instalação
Rede / Internet
Conexões
Configurações
Backup / Recuperação
Segurança
Outras operações
Notificações
Vídeo
Levantando a tela LCDPara usar o teclado, é preciso levantar a tela LCD.
Você talvez esteja procurando os seguintes tópicos:Abrindo a Área de TrabalhoAjustando o brilho da tela LCD automaticamenteAlterando a resolução (tamanho) da imagem na telaAlterando a resolução (tamanho) da imagem na tela de um dispositivo conectado por HDMIAlterando o brilho do LCDAumentando o Tamanho do texto (DPI)<Modelos equipados com tela sensível ao toque>Como usar a Tela sensível ao toque<Modelos equipados com tela sensível ao toque>Conectando um monitor externo ou projetorConectando uma TV a uma porta de entrada HDMIObservações sobre a tela LCDObservações sobre o uso da tela sensível ao toque<Modelos equipados com tela sensívelao toque>Selecionando modos de exibiçãoSobre a Tela e o Menu IniciarSobre a Tela sensível ao toque<Modelos equipados com tela sensível ao toque>Usando a função de monitores múltiplos
© 2012 Sony Corporation
26

Manual do Usuário VAIO Voltar | Voltar para o topo
Solução de Problemas
Como Usar
Windows 8: O básico
Descrição das partes
Instalação
Rede / Internet
Conexões
Configurações
Backup / Recuperação
Segurança
Outras operações
Notificações
Energia
Carregando a bateriaA bateria pode ser carregada mesmo quando você estiver usando o computador VAIO e omesmo estiver conectado a um cabo de energia.
Conectando a fonte de energiaConecte seu computador VAIO a uma fonte de energia CA. Leia com atenção asprecauções nas Observações sobre o uso da fonte de energia antes de conectar. [Detalhes]
Desligando o computador VAIODesligue seu computador VAIO corretamente para evitar perder dados não salvos.
Ligando seu computador VAIOLigue seu computador VAIO para iniciar o Windows. Leia com atenção as precauções nasObservações sobre o uso da fonte de energia antes de ligar o computador. [Detalhes]
Você talvez esteja procurando os seguintes tópicos:Alterando as configurações de Rapid Wake (modo de suspensão)Entrando no Modo de suspensão, Desligando ou ReiniciandoLista de status de indicador de cargaObservações sobre o Modo de suspensãoObservações sobre o uso da fonte de energiaObservações sobre uma bateria prolongadaReiniciando seu computador VAIOSelecionando um plano de energiaUsando o Modo de suspensão
© 2012 Sony Corporation
27

Manual do Usuário VAIO Voltar | Voltar para o topo
Solução de Problemas
Como Usar
Windows 8: O básico
Descrição das partes
Instalação
Rede / Internet
Conexões
Configurações
Backup / Recuperação
Segurança
Outras operações
Notificações
Teclado
Levantando a tela LCDPara usar o teclado, é preciso levantar a tela LCD.
Você talvez esteja procurando os seguintes tópicos:Alterando as Configurações da Iluminação de fundo do teclado<Modelos equipados com luzde fundo de teclado>Combinações e funções com a tecla FnDigitando Caracteres com Operações da Tela Sensível ao Toque<Modelos equipados com atela sensível ao toque>
© 2012 Sony Corporation
28

Manual do Usuário VAIO Voltar | Voltar para o topo
Solução de Problemas
Como Usar
Windows 8: O básico
Descrição das partes
Instalação
Rede / Internet
Conexões
Configurações
Backup / Recuperação
Segurança
Outras operações
Notificações
computador VAIO
Levantando a tela LCDPara usar o teclado, é preciso levantar a tela LCD.
Planejando um ambiente de trabalho adequadoEste tópico descreve onde colocar ou não o computador VAIO e apresenta instruçõesergonômicas.
Usando os pés ajustáveisQuando usar uma porta LAN [Detalhes] ou porta de monitor [Detalhes], ajuste os pés.
Verificando os itens fornecidosVerifique todos os itens embalados com o produto antes do uso.
Você talvez esteja procurando os seguintes tópicos:Atualizando o computador VAIOExibindo Informações do sistemaIniciando seu computador VAIO a partir de dispositivos externosMantendo seu computador VAIO em condições ideais (VAIO Care)Personalizando o computador VAIOPeças e controles na frentePeças e controles na parte traseiraPeças e controles na traseiraPeças e controles nas lateraisRestringindo o uso de dispositivos internos.Sobre o botão ASSIST (ASSISTÊNCIA)Usando a porta LANUsando o VAIO Update
© 2012 Sony Corporation
29

Manual do Usuário VAIO Voltar | Voltar para o topo
Solução de Problemas
Como Usar
Windows 8: O básico
Descrição das partes
Instalação
Rede / Internet
Conexões
Configurações
Backup / Recuperação
Segurança
Outras operações
Notificações
Aplicativos
Instalando Aplicativos da Windows StoreVocê pode instalar aplicativos a partir da Windows Store.
Você talvez esteja procurando os seguintes tópicos:Abrindo o menu do AplicativoAlternando AplicativosAlternando Contas de UsuárioExibindo Aplicativos em execuçãoFechando AplicativosPesquisando/Iniciando Aplicativos, Configurações ou Arquivos
© 2012 Sony Corporation
30

Manual do Usuário VAIO Voltar | Voltar para o topo
Solução de Problemas
Como Usar
Windows 8: O básico
Descrição das partes
Instalação
Rede / Internet
Conexões
Configurações
Backup / Recuperação
Segurança
Outras operações
Notificações
LAN
Conectando à Internet com uma conexão cabeadaAntes de usar a Internet, você precisa se inscrever em um ISP (Provedor de serviços deInternet) e configurar os dispositivos necessários para conectar seu computador VAIO àInternet.
Sobre a rede (LAN)A rede (LAN) lhe permite conectar seu computador VAIO à Internet e transferir dados entreo computador e outros dispositivos.
Sobre os Padrões Wi-Fi(R) (LAN sem fio)O Wi-Fi permite que seu computador VAIO se conecte a uma rede por meio de umaconexão sem fio.
Sobre os serviços de conexão à InternetOs tipos a seguir de serviços de conexão à Internet podem estar disponíveis.
Você talvez esteja procurando os seguintes tópicos:Usando a porta LAN
© 2012 Sony Corporation
31

Manual do Usuário VAIO Voltar | Voltar para o topo
Solução de Problemas
Como Usar
Windows 8: O básico
Descrição das partes
Instalação
Rede / Internet
Conexões
Configurações
Backup / Recuperação
Segurança
Outras operações
Notificações
Wi-Fi
Desativando a Função Wi-Fi(R) (LAN sem fio)Você pode desativar a função Wi-Fi seguindo essas etapas.
Iniciando Comunicações Wi-Fi(R) (LAN sem fio)Você pode estabelecer comunicações de Wi-Fi entre o computador VAIO e um ponto deacesso (não fornecido).
Interrompendo as Comunicações Wi-Fi(R) (LAN sem fio)Você pode interromper as comunicações Wi-Fi seguindo essas etapas.
Observações sobre como Usar a Função Wi-Fi(R) (LAN sem fio)Antes de usar a função Wi-Fi, leia as precauções a seguir para usá-la corretamente.
Sobre a Chave de Segurança para Wi-Fi(R) (LAN sem fio)Chave de segurança é um protocolo para uma LAN sem fio que criptografa os dadostransmitidos em uma LAN sem fio.
Sobre os Padrões Wi-Fi(R) (LAN sem fio)O Wi-Fi permite que seu computador VAIO se conecte a uma rede por meio de umaconexão sem fio.
Sobre os serviços de conexão à InternetOs tipos a seguir de serviços de conexão à Internet podem estar disponíveis.
© 2012 Sony Corporation
32

Manual do Usuário VAIO Voltar | Voltar para o topo
Solução de Problemas
Como Usar
Windows 8: O básico
Descrição das partes
Instalação
Rede / Internet
Conexões
Configurações
Backup / Recuperação
Segurança
Outras operações
Notificações
Internet
Conectando à Internet com uma conexão cabeadaAntes de usar a Internet, você precisa se inscrever em um ISP (Provedor de serviços deInternet) e configurar os dispositivos necessários para conectar seu computador VAIO àInternet.
Desativando a Função Wi-Fi(R) (LAN sem fio)Você pode desativar a função Wi-Fi seguindo essas etapas.
Iniciando Comunicações Wi-Fi(R) (LAN sem fio)Você pode estabelecer comunicações de Wi-Fi entre o computador VAIO e um ponto deacesso (não fornecido).
Instalando Aplicativos da Windows StoreVocê pode instalar aplicativos a partir da Windows Store.
Interrompendo as Comunicações Wi-Fi(R) (LAN sem fio)Você pode interromper as comunicações Wi-Fi seguindo essas etapas.
Observações sobre como Usar a Função Wi-Fi(R) (LAN sem fio)Antes de usar a função Wi-Fi, leia as precauções a seguir para usá-la corretamente.
Sobre a Chave de Segurança para Wi-Fi(R) (LAN sem fio)Chave de segurança é um protocolo para uma LAN sem fio que criptografa os dadostransmitidos em uma LAN sem fio.
Sobre a rede (LAN)A rede (LAN) lhe permite conectar seu computador VAIO à Internet e transferir dados entreo computador e outros dispositivos.
Sobre os Padrões Wi-Fi(R) (LAN sem fio)O Wi-Fi permite que seu computador VAIO se conecte a uma rede por meio de umaconexão sem fio.
Sobre os serviços de conexão à InternetOs tipos a seguir de serviços de conexão à Internet podem estar disponíveis.
Usando o Aplicativo Antivírus no Computador VAIOProteja seu computador VAIO contra vírus com o aplicativo antivírus.
© 2012 Sony Corporation
33

Manual do Usuário VAIO Voltar | Voltar para o topo
Solução de Problemas
Como Usar
Windows 8: O básico
Descrição das partes
Instalação
Rede / Internet
Conexões
Configurações
Backup / Recuperação
Segurança
Outras operações
Notificações
Store
Instalando Aplicativos da Windows StoreVocê pode instalar aplicativos a partir da Windows Store.
Você talvez esteja procurando os seguintes tópicos:Alternando Contas de Usuário
© 2012 Sony Corporation
34

Manual do Usuário VAIO Voltar | Voltar para o topo
Solução de Problemas
Como Usar
Windows 8: O básico
Descrição das partes
Instalação
Rede / Internet
Conexões
Configurações
Backup / Recuperação
Segurança
Outras operações
Notificações
Bluetooth
Comunicação com Outro Dispositivo BLUETOOTH(R) como um MouseVocê pode conectar um dispositivo BLUETOOTH ao computador VAIO.
Interrompendo as Comunicações com BLUETOOTH(R)Você pode interromper as comunicações com BLUETOOTH seguindo essas etapas.
Observações sobre o uso da função BLUETOOTH(R)Antes de usar a função BLUETOOTH, leia as precauções a seguir para usá-lacorretamente.
Sobre a Função BLUETOOTH(R)Você pode estabelecer comunicação sem fio entre seu computador VAIO e outrosdispositivos BLUETOOTH, como outro computador, um smartphone, telefone celular, fonede ouvido ou mouse.
Sobre a Segurança do BLUETOOTH(R)A tecnologia sem fio BLUETOOTH tem uma função de autenticação que lhe permitecontrolar a comunicação com outros dispositivos.
© 2012 Sony Corporation
35

Manual do Usuário VAIO Voltar | Voltar para o topo
Solução de Problemas
Como Usar
Windows 8: O básico
Descrição das partes
Instalação
Rede / Internet
Conexões
Configurações
Backup / Recuperação
Segurança
Outras operações
Notificações
Dispositivo periférico
Alterando o dispositivo de saída de somSe não houver som no dispositivo externo conectado ao computador VAIO, é preciso alteraro dispositivo para saída de som.
Conectando um dispositivo de saída de som digital de alta qualidade entre ocomputador VAIO e uma TVVocê pode conectar um receptor de home theater de alta qualidade ou outros dispositivosdecodificadores de som surround entre o computador VAIO e a TV usando a conexão HDMI.
Conectando um monitor externo ou projetorÉ possível conectar uma tela externa (como um monitor de computador ou um projetor) aoseu computador VAIO com um cabo de vídeo (não fornecido).
Conectando uma TV a uma porta de entrada HDMIVocê pode conectar uma TV com uma porta de entrada HDMI ao computador VAIO com umcabo HDMI (não fornecido).
Observações sobre a tela LCDLeia as precauções a seguir para usar a tela LCD corretamente.
Selecionando modos de exibiçãoVocê pode alternar a saída do monitor entre a tela do seu computador e um monitor externoconectado ao computador VAIO.
Usando a função de monitores múltiplosA função de monitores múltiplos permite distribuir partes da área de trabalho para monitoresseparados.
© 2012 Sony Corporation
36

Manual do Usuário VAIO Voltar | Voltar para o topo
Solução de Problemas
Como Usar
Windows 8: O básico
Descrição das partes
Instalação
Rede / Internet
Conexões
Configurações
Backup / Recuperação
Segurança
Outras operações
Notificações
Fones de ouvido
Conectando alto-falantes externos ou fones de ouvidoVocê pode conectar dispositivos de saída de som externos (como alto-falantes ou fones deouvido) ao seu computador VAIO.
© 2012 Sony Corporation
37

Manual do Usuário VAIO Voltar | Voltar para o topo
Solução de Problemas
Como Usar
Windows 8: O básico
Descrição das partes
Instalação
Rede / Internet
Conexões
Configurações
Backup / Recuperação
Segurança
Outras operações
Notificações
HDMI
Alterando a resolução (tamanho) da imagem na tela de um dispositivoconectado por HDMIVocê pode alterar a resolução da tela ou o tamanho da imagem exibida na tela docomputador VAIO em um monitor externo, como uma TV, conectado ao computador comum cabo HDMI (não fornecido).
Conectando uma TV a uma porta de entrada HDMIVocê pode conectar uma TV com uma porta de entrada HDMI ao computador VAIO com umcabo HDMI (não fornecido).
© 2012 Sony Corporation
38

Manual do Usuário VAIO Voltar | Voltar para o topo
Solução de Problemas
Como Usar
Windows 8: O básico
Descrição das partes
Instalação
Rede / Internet
Conexões
Configurações
Backup / Recuperação
Segurança
Outras operações
Notificações
LAN
Conectando à Internet com uma conexão cabeadaAntes de usar a Internet, você precisa se inscrever em um ISP (Provedor de serviços deInternet) e configurar os dispositivos necessários para conectar seu computador VAIO àInternet.
Sobre a rede (LAN)A rede (LAN) lhe permite conectar seu computador VAIO à Internet e transferir dados entreo computador e outros dispositivos.
Sobre os Padrões Wi-Fi(R) (LAN sem fio)O Wi-Fi permite que seu computador VAIO se conecte a uma rede por meio de umaconexão sem fio.
Sobre os serviços de conexão à InternetOs tipos a seguir de serviços de conexão à Internet podem estar disponíveis.
Usando a porta LANAntes de conectar um cabo LAN à porta LAN, puxe a tampa da porta para baixo, comoilustrado a seguir.
© 2012 Sony Corporation
39

Manual do Usuário VAIO Voltar | Voltar para o topo
Solução de Problemas
Como Usar
Windows 8: O básico
Descrição das partes
Instalação
Rede / Internet
Conexões
Configurações
Backup / Recuperação
Segurança
Outras operações
Notificações
USB
Carregando um dispositivo USBVocê pode carregar um dispositivo USB, enquanto o seu computador VAIO estiverdesligado, em modo de hibernação ou em modo de suspensão, ativando as configuraçõesde carregamento via USB.
Conectando um dispositivo USBVocê pode conectar um dispositivo Universal Serial Bus (USB), como um mouse, discoflexível, alto-falante ou impressora, ao computador VAIO.
© 2012 Sony Corporation
40

Manual do Usuário VAIO Voltar | Voltar para o topo
Solução de Problemas
Como Usar
Windows 8: O básico
Descrição das partes
Instalação
Rede / Internet
Conexões
Configurações
Backup / Recuperação
Segurança
Outras operações
Notificações
Wi-Fi
Desativando a Função Wi-Fi(R) (LAN sem fio)Você pode desativar a função Wi-Fi seguindo essas etapas.
Iniciando Comunicações Wi-Fi(R) (LAN sem fio)Você pode estabelecer comunicações de Wi-Fi entre o computador VAIO e um ponto deacesso (não fornecido).
Interrompendo as Comunicações Wi-Fi(R) (LAN sem fio)Você pode interromper as comunicações Wi-Fi seguindo essas etapas.
Observações sobre como Usar a Função Wi-Fi(R) (LAN sem fio)Antes de usar a função Wi-Fi, leia as precauções a seguir para usá-la corretamente.
Sobre a Chave de Segurança para Wi-Fi(R) (LAN sem fio)Chave de segurança é um protocolo para uma LAN sem fio que criptografa os dadostransmitidos em uma LAN sem fio.
Sobre os Padrões Wi-Fi(R) (LAN sem fio)O Wi-Fi permite que seu computador VAIO se conecte a uma rede por meio de umaconexão sem fio.
Sobre os serviços de conexão à InternetOs tipos a seguir de serviços de conexão à Internet podem estar disponíveis.
© 2012 Sony Corporation
41

Manual do Usuário VAIO Voltar | Voltar para o topo
Solução de Problemas
Como Usar
Windows 8: O básico
Descrição das partes
Instalação
Rede / Internet
Conexões
Configurações
Backup / Recuperação
Segurança
Outras operações
Notificações
Áudio
Alterando o dispositivo de saída de somSe não houver som no dispositivo externo conectado ao computador VAIO, é preciso alteraro dispositivo para saída de som.
Conectando alto-falantes externos ou fones de ouvidoVocê pode conectar dispositivos de saída de som externos (como alto-falantes ou fones deouvido) ao seu computador VAIO.
Conectando os fones de ouvido com cancelamento de ruído<Modelosfornecidos de fones de ouvido com cancelamento de ruído>Você pode ouvir música conectando os fones de ouvido com cancelamento de ruído quereduzem o ruído ambiente do seu computador VAIO.
Conectando um dispositivo de saída de som digital de alta qualidade entre ocomputador VAIO e uma TVVocê pode conectar um receptor de home theater de alta qualidade ou outros dispositivosdecodificadores de som surround entre o computador VAIO e a TV usando a conexão HDMI.
Observações sobre o uso de fones de ouvido com cancelamento deruído<Modelos fornecidos de fones de ouvido com cancelamento de ruído>Antes de usar os fones de ouvido com cancelamento de ruído, leia as precauções a seguirpara usá-los corretamente.
Você talvez esteja procurando os seguintes tópicos:Ajustando o volume dos alto-falantesAjustando o volume no Windows
© 2012 Sony Corporation
42

Manual do Usuário VAIO Voltar | Voltar para o topo
Solução de Problemas
Como Usar
Windows 8: O básico
Descrição das partes
Instalação
Rede / Internet
Conexões
Configurações
Backup / Recuperação
Segurança
Outras operações
Notificações
Alto-falantes
Conectando alto-falantes externos ou fones de ouvidoVocê pode conectar dispositivos de saída de som externos (como alto-falantes ou fones deouvido) ao seu computador VAIO.
Você talvez esteja procurando os seguintes tópicos:Ajustando o volume dos alto-falantes
© 2012 Sony Corporation
43

Manual do Usuário VAIO Voltar | Voltar para o topo
Solução de Problemas
Como Usar
Windows 8: O básico
Descrição das partes
Instalação
Rede / Internet
Conexões
Configurações
Backup / Recuperação
Segurança
Outras operações
Notificações
CD/DVD/BD
Conectando uma Unidade ExternaConecte uma unidade de disco externa ou unidade de disco rígido a uma porta USB do seucomputador VAIO.
Você talvez esteja procurando os seguintes tópicos:Iniciando seu computador VAIO a partir de dispositivos externosRestringindo o uso de dispositivos internos.
© 2012 Sony Corporation
44

Manual do Usuário VAIO Voltar | Voltar para o topo
Solução de Problemas
Como Usar
Windows 8: O básico
Descrição das partes
Instalação
Rede / Internet
Conexões
Configurações
Backup / Recuperação
Segurança
Outras operações
Notificações
Energia
Conectando a fonte de energiaConecte seu computador VAIO a uma fonte de energia CA. Leia com atenção asprecauções nas Observações sobre o uso da fonte de energia antes de conectar. [Detalhes]
Você talvez esteja procurando os seguintes tópicos:Alterando as configurações de Rapid Wake (modo de suspensão)Carregando a bateriaDesligando o computador VAIOEntrando no Modo de suspensão, Desligando ou ReiniciandoLigando seu computador VAIOLista de status de indicador de cargaObservações sobre o Modo de suspensãoObservações sobre o uso da fonte de energiaObservações sobre uma bateria prolongadaReiniciando seu computador VAIOSelecionando um plano de energiaUsando o Modo de suspensão
© 2012 Sony Corporation
45

Manual do Usuário VAIO Voltar | Voltar para o topo
Solução de Problemas
Como Usar
Windows 8: O básico
Descrição das partes
Instalação
Rede / Internet
Conexões
Configurações
Backup / Recuperação
Segurança
Outras operações
Notificações
Fones de ouvido com cancelamento de ruído
Conectando os fones de ouvido com cancelamento de ruído<Modelosfornecidos de fones de ouvido com cancelamento de ruído>Você pode ouvir música conectando os fones de ouvido com cancelamento de ruído quereduzem o ruído ambiente do seu computador VAIO.
Observações sobre o uso de fones de ouvido com cancelamento deruído<Modelos fornecidos de fones de ouvido com cancelamento de ruído>Antes de usar os fones de ouvido com cancelamento de ruído, leia as precauções a seguirpara usá-los corretamente.
© 2012 Sony Corporation
46

Manual do Usuário VAIO Voltar | Voltar para o topo
Solução de Problemas
Como Usar
Windows 8: O básico
Descrição das partes
Instalação
Rede / Internet
Conexões
Configurações
Backup / Recuperação
Segurança
Outras operações
Notificações
Internet
Conectando à Internet com uma conexão cabeadaAntes de usar a Internet, você precisa se inscrever em um ISP (Provedor de serviços deInternet) e configurar os dispositivos necessários para conectar seu computador VAIO àInternet.
Desativando a Função Wi-Fi(R) (LAN sem fio)Você pode desativar a função Wi-Fi seguindo essas etapas.
Iniciando Comunicações Wi-Fi(R) (LAN sem fio)Você pode estabelecer comunicações de Wi-Fi entre o computador VAIO e um ponto deacesso (não fornecido).
Interrompendo as Comunicações Wi-Fi(R) (LAN sem fio)Você pode interromper as comunicações Wi-Fi seguindo essas etapas.
Observações sobre como Usar a Função Wi-Fi(R) (LAN sem fio)Antes de usar a função Wi-Fi, leia as precauções a seguir para usá-la corretamente.
Sobre a Chave de Segurança para Wi-Fi(R) (LAN sem fio)Chave de segurança é um protocolo para uma LAN sem fio que criptografa os dadostransmitidos em uma LAN sem fio.
Sobre a rede (LAN)A rede (LAN) lhe permite conectar seu computador VAIO à Internet e transferir dados entreo computador e outros dispositivos.
Sobre os Padrões Wi-Fi(R) (LAN sem fio)O Wi-Fi permite que seu computador VAIO se conecte a uma rede por meio de umaconexão sem fio.
Sobre os serviços de conexão à InternetOs tipos a seguir de serviços de conexão à Internet podem estar disponíveis.
Usando o Aplicativo Antivírus no Computador VAIOProteja seu computador VAIO contra vírus com o aplicativo antivírus.
Você talvez esteja procurando os seguintes tópicos:Instalando Aplicativos da Windows Store
© 2012 Sony Corporation
47

Manual do Usuário VAIO Voltar | Voltar para o topo
Solução de Problemas
Como Usar
Windows 8: O básico
Descrição das partes
Instalação
Rede / Internet
Conexões
Configurações
Backup / Recuperação
Segurança
Outras operações
Notificações
Saída óptica digital
Conectando um dispositivo de saída de som digital de alta qualidade entre ocomputador VAIO e uma TVVocê pode conectar um receptor de home theater de alta qualidade ou outros dispositivosdecodificadores de som surround entre o computador VAIO e a TV usando a conexão HDMI.
© 2012 Sony Corporation
48

Manual do Usuário VAIO Voltar | Voltar para o topo
Solução de Problemas
Como Usar
Windows 8: O básico
Descrição das partes
Instalação
Rede / Internet
Conexões
Configurações
Backup / Recuperação
Segurança
Outras operações
Notificações
Vídeo
Alterando a resolução (tamanho) da imagem na tela de um dispositivoconectado por HDMIVocê pode alterar a resolução da tela ou o tamanho da imagem exibida na tela docomputador VAIO em um monitor externo, como uma TV, conectado ao computador comum cabo HDMI (não fornecido).
Conectando um monitor externo ou projetorÉ possível conectar uma tela externa (como um monitor de computador ou um projetor) aoseu computador VAIO com um cabo de vídeo (não fornecido).
Conectando uma TV a uma porta de entrada HDMIVocê pode conectar uma TV com uma porta de entrada HDMI ao computador VAIO com umcabo HDMI (não fornecido).
Observações sobre a tela LCDLeia as precauções a seguir para usar a tela LCD corretamente.
Selecionando modos de exibiçãoVocê pode alternar a saída do monitor entre a tela do seu computador e um monitor externoconectado ao computador VAIO.
Usando a função de monitores múltiplosA função de monitores múltiplos permite distribuir partes da área de trabalho para monitoresseparados.
Você talvez esteja procurando os seguintes tópicos:Abrindo a Área de TrabalhoAjustando o brilho da tela LCD automaticamenteAlterando a resolução (tamanho) da imagem na telaAlterando o brilho do LCDAumentando o Tamanho do texto (DPI)<Modelos equipados com tela sensível ao toque>Como usar a Tela sensível ao toque<Modelos equipados com tela sensível ao toque>Levantando a tela LCDObservações sobre o uso da tela sensível ao toque<Modelos equipados com tela sensívelao toque>Sobre a Tela e o Menu IniciarSobre a Tela sensível ao toque<Modelos equipados com tela sensível ao toque>
© 2012 Sony Corporation
49

Manual do Usuário VAIO Voltar | Voltar para o topo
Solução de Problemas
Como Usar
Windows 8: O básico
Descrição das partes
Instalação
Rede / Internet
Conexões
Configurações
Backup / Recuperação
Segurança
Outras operações
Notificações
computador VAIO
Usando a porta LANAntes de conectar um cabo LAN à porta LAN, puxe a tampa da porta para baixo, comoilustrado a seguir.
Você talvez esteja procurando os seguintes tópicos:Atualizando o computador VAIOExibindo Informações do sistemaIniciando seu computador VAIO a partir de dispositivos externosLevantando a tela LCDMantendo seu computador VAIO em condições ideais (VAIO Care)Personalizando o computador VAIOPeças e controles na frentePeças e controles na parte traseiraPeças e controles na traseiraPeças e controles nas lateraisPlanejando um ambiente de trabalho adequadoRestringindo o uso de dispositivos internos.Sobre o botão ASSIST (ASSISTÊNCIA)Usando o VAIO UpdateUsando os pés ajustáveisVerificando os itens fornecidos
© 2012 Sony Corporation
50

Manual do Usuário VAIO Voltar | Voltar para o topo
Solução de Problemas
Como Usar
Windows 8: O básico
Descrição das partes
Instalação
Rede / Internet
Conexões
Configurações
Backup / Recuperação
Segurança
Outras operações
Notificações
BIOS
Definindo/alterando a senha de power-onVocê pode definir uma senha (senha de power-on) para iniciar seu computador VAIOusando a função da BIOS. Será solicitado que a senha de power-on seja digitada logodepois que o logotipo VAIO aparecer na inicialização do computador.
Iniciando seu computador VAIO a partir de dispositivos externosVocê pode iniciar seu computador VAIO a partir de dispositivos externos, como umaunidade de disco óptico ou uma unidade de disco flexível USB, usando a função da BIOS.
Removendo a senha de power-onSe a entrada da senha de power-on para iniciar o computador VAIO não for maisnecessária, siga estas etapas para remover a senha da máquina e a senha de usuário.
Sobre o botão ASSIST (ASSISTÊNCIA)Pressione o botão ASSIST (ASSISTÊNCIA) para efetuar manutenções regulares do seucomputador VAIO ou resolver problemas durante o uso do computador.
Usando a Intel(R) Anti-Theft Technology<Modelos suportados com a Intel(R)Anti-Theft Technology>Você pode alterar as configurações do Intel(R) Anti-Theft Technology na tela deconfiguração do BIOS.
© 2012 Sony Corporation
51

Manual do Usuário VAIO Voltar | Voltar para o topo
Solução de Problemas
Como Usar
Windows 8: O básico
Descrição das partes
Instalação
Rede / Internet
Conexões
Configurações
Backup / Recuperação
Segurança
Outras operações
Notificações
Botão
Sobre o botão ASSIST (ASSISTÊNCIA)Pressione o botão ASSIST (ASSISTÊNCIA) para efetuar manutenções regulares do seucomputador VAIO ou resolver problemas durante o uso do computador.
© 2012 Sony Corporation
52

Manual do Usuário VAIO Voltar | Voltar para o topo
Solução de Problemas
Como Usar
Windows 8: O básico
Descrição das partes
Instalação
Rede / Internet
Conexões
Configurações
Backup / Recuperação
Segurança
Outras operações
Notificações
Cartão de memória
Restringindo o uso de dispositivos internos.A função BIOS permite que você desabilite os dispositivos internos, como aqueles listadosabaixo. Você pode usar essa função para proibir conexões e comunicações externas
Você talvez esteja procurando os seguintes tópicos:Formatando o “Memory Stick”Inserindo/removendo cartões de memória SDInserindo/removendo o “Memory Stick”Observações sobre o uso do cartão de memória SDObservações sobre o uso do “Memory Stick”Sobre o “Memory Stick”“Memory Stick” compatível
© 2012 Sony Corporation
53

Manual do Usuário VAIO Voltar | Voltar para o topo
Solução de Problemas
Como Usar
Windows 8: O básico
Descrição das partes
Instalação
Rede / Internet
Conexões
Configurações
Backup / Recuperação
Segurança
Outras operações
Notificações
Câmera
Usando a câmera embutida<Modelos equipados com câmera embutida>Você pode fazer uma chamada de vídeo por meio da Internet usando a câmera embutida eaplicativos de comunicação.
Você talvez esteja procurando os seguintes tópicos:Observações sobre a câmera embutida<Modelos equipados com câmera embutida>
© 2012 Sony Corporation
54

Manual do Usuário VAIO Voltar | Voltar para o topo
Solução de Problemas
Como Usar
Windows 8: O básico
Descrição das partes
Instalação
Rede / Internet
Conexões
Configurações
Backup / Recuperação
Segurança
Outras operações
Notificações
Energia
Observações sobre o Modo de suspensãoLeia as precauções a seguir antes de usar o modo de suspensão.
Observações sobre o uso da fonte de energiaLeia as seguintes precauções antes de conectar seu computador VAIO a uma fonte deenergia CA.
Selecionando um plano de energiaO gerenciamento de energia ajuda a configurar os planos de energia para ocorrer umaadequação aos seus requisitos de consumo de energia.
Usando o Modo de suspensãoNo modo de suspensão, todos os dispositivos desnecessários do computador VAIO sãodesligados, embora alguns dispositivos se mantenham ligados para preservar o estado docomputador, incluindo dados nos quais você está trabalhando. O modo de suspensão é útilquando você faz uma interrupção curta, por exemplo.
Você talvez esteja procurando os seguintes tópicos:Alterando as configurações de Rapid Wake (modo de suspensão)Carregando a bateriaConectando a fonte de energiaDesligando o computador VAIOEntrando no Modo de suspensão, Desligando ou ReiniciandoLigando seu computador VAIOLista de status de indicador de cargaObservações sobre uma bateria prolongadaReiniciando seu computador VAIO
© 2012 Sony Corporation
55

Manual do Usuário VAIO Voltar | Voltar para o topo
Solução de Problemas
Como Usar
Windows 8: O básico
Descrição das partes
Instalação
Rede / Internet
Conexões
Configurações
Backup / Recuperação
Segurança
Outras operações
Notificações
HDMI
Alterando a resolução (tamanho) da imagem na tela de um dispositivoconectado por HDMIVocê pode alterar a resolução da tela ou o tamanho da imagem exibida na tela docomputador VAIO em um monitor externo, como uma TV, conectado ao computador comum cabo HDMI (não fornecido).
Conectando uma TV a uma porta de entrada HDMIVocê pode conectar uma TV com uma porta de entrada HDMI ao computador VAIO com umcabo HDMI (não fornecido).
© 2012 Sony Corporation
56

Manual do Usuário VAIO Voltar | Voltar para o topo
Solução de Problemas
Como Usar
Windows 8: O básico
Descrição das partes
Instalação
Rede / Internet
Conexões
Configurações
Backup / Recuperação
Segurança
Outras operações
Notificações
Módulo de memória
Exibindo Informações do sistemaVocê pode exibir as informações de sistema do seu computador VAIO.
© 2012 Sony Corporation
57

Manual do Usuário VAIO Voltar | Voltar para o topo
Solução de Problemas
Como Usar
Windows 8: O básico
Descrição das partes
Instalação
Rede / Internet
Conexões
Configurações
Backup / Recuperação
Segurança
Outras operações
Notificações
Recuperação
Sobre o botão ASSIST (ASSISTÊNCIA)Pressione o botão ASSIST (ASSISTÊNCIA) para efetuar manutenções regulares do seucomputador VAIO ou resolver problemas durante o uso do computador.
Você talvez esteja procurando os seguintes tópicos:Atualizando seu Computador VAIOCriando a Mídia de RecuperaçãoObservações sobre recuperaçãoRecuperando a partir da Mídia de RecuperaçãoRecuperação a partir da área de recuperaçãoRemovendo conteúdos de recuperação para liberar espaço em discoSobre a recuperaçãoVerificando o volume da área de recuperação
© 2012 Sony Corporation
58

Manual do Usuário VAIO Voltar | Voltar para o topo
Solução de Problemas
Como Usar
Windows 8: O básico
Descrição das partes
Instalação
Rede / Internet
Conexões
Configurações
Backup / Recuperação
Segurança
Outras operações
Notificações
Segurança
Atualizando o computador VAIOCertifique-se de atualizar seu computador VAIO com os seguintes aplicativos de softwarepara aprimorar a eficiência, a segurança e a funcionalidade do computador.
© 2012 Sony Corporation
59

Manual do Usuário VAIO Voltar | Voltar para o topo
Solução de Problemas
Como Usar
Windows 8: O básico
Descrição das partes
Instalação
Rede / Internet
Conexões
Configurações
Backup / Recuperação
Segurança
Outras operações
Notificações
Sensor
Observações sobre sensores embutidosAntes de usar sensores embutidos, leia as precauções a seguir para uso correto.
Sobre sensores embutidosUm acelerômetro embutido, uma bússola digital (magnetômetro) e um sensor de rotaçãopermitem que você use as funções a seguir.
© 2012 Sony Corporation
60

Manual do Usuário VAIO Voltar | Voltar para o topo
Solução de Problemas
Como Usar
Windows 8: O básico
Descrição das partes
Instalação
Rede / Internet
Conexões
Configurações
Backup / Recuperação
Segurança
Outras operações
Notificações
TPM
Criptografando seus dados com o TPM (BitLocker)<Modelos equipados com ochip de segurança TPM><Modelos compatíveis com BitLocker>Você pode usar o BitLocker incluído com o Windows 8 Pro para criptografar os dados nodispositivo de armazenamento interno.
Observações sobre o uso do TPM<Modelos equipados com o chip desegurança TPM>Antes de usar a função TPM (Trusted Platform Module), leia as precauções a seguir parausá-la corretamente.
© 2012 Sony Corporation
61

Manual do Usuário VAIO Voltar | Voltar para o topo
Solução de Problemas
Como Usar
Windows 8: O básico
Descrição das partes
Instalação
Rede / Internet
Conexões
Configurações
Backup / Recuperação
Segurança
Outras operações
Notificações
Vídeo
Ajustando o brilho da tela LCD automaticamenteSeu computador VAIO mede a intensidade da luz ambiente para ajustar o brilho da telaLCD automaticamente.
Alterando a resolução (tamanho) da imagem na telaVocê pode alterar a resolução da tela para ajustar o tamaho dos caracteres e imagens natela do computador.
Alterando a resolução (tamanho) da imagem na tela de um dispositivoconectado por HDMIVocê pode alterar a resolução da tela ou o tamanho da imagem exibida na tela docomputador VAIO em um monitor externo, como uma TV, conectado ao computador comum cabo HDMI (não fornecido).
Alterando o brilho do LCDVocê pode ajustar o brilho do LCD.
Aumentando o Tamanho do texto (DPI)<Modelos equipados com tela sensívelao toque>Alterar a DPI para aumentar o tamanho do texto e do ícone permite que você opere a telasensível ao toque com mais facilidade.
Como usar a Tela sensível ao toque<Modelos equipados com tela sensível aotoque>Você pode tocar a tela sensível ao toque ou fazer um movimento simples com os dedospara operar o computador VAIO.
Conectando um monitor externo ou projetorÉ possível conectar uma tela externa (como um monitor de computador ou um projetor) aoseu computador VAIO com um cabo de vídeo (não fornecido).
Conectando uma TV a uma porta de entrada HDMIVocê pode conectar uma TV com uma porta de entrada HDMI ao computador VAIO com umcabo HDMI (não fornecido).
Observações sobre a tela LCDLeia as precauções a seguir para usar a tela LCD corretamente.
Observações sobre o uso da tela sensível ao toque<Modelos equipados comtela sensível ao toque>Antes de usar a tela sensível ao toque, leia as precauções a seguir para usá-lacorretamente.
Selecionando modos de exibiçãoVocê pode alternar a saída do monitor entre a tela do seu computador e um monitor externoconectado ao computador VAIO.
Usando a função de monitores múltiplosA função de monitores múltiplos permite distribuir partes da área de trabalho para monitoresseparados.
62

Você talvez esteja procurando os seguintes tópicos:Abrindo a Área de TrabalhoLevantando a tela LCDSobre a Tela e o Menu IniciarSobre a Tela sensível ao toque<Modelos equipados com tela sensível ao toque>
© 2012 Sony Corporation
63

Manual do Usuário VAIO Voltar | Voltar para o topo
Solução de Problemas
Como Usar
Windows 8: O básico
Descrição das partes
Instalação
Rede / Internet
Conexões
Configurações
Backup / Recuperação
Segurança
Outras operações
Notificações
Áudio
Ajustando o volume dos alto-falantesVocê pode alterar o nível do volume dos alto-falantes e fones de ouvido.
Ajustando o volume no WindowsVocê pode ajustar o volume de cada dispositivo e aplicativo no Painel de Controle.
Alterando o dispositivo de saída de somSe não houver som no dispositivo externo conectado ao computador VAIO, é preciso alteraro dispositivo para saída de som.
Conectando um dispositivo de saída de som digital de alta qualidade entre ocomputador VAIO e uma TVVocê pode conectar um receptor de home theater de alta qualidade ou outros dispositivosdecodificadores de som surround entre o computador VAIO e a TV usando a conexão HDMI.
Observações sobre o uso de fones de ouvido com cancelamento deruído<Modelos fornecidos de fones de ouvido com cancelamento de ruído>Antes de usar os fones de ouvido com cancelamento de ruído, leia as precauções a seguirpara usá-los corretamente.
Você talvez esteja procurando os seguintes tópicos:Conectando alto-falantes externos ou fones de ouvidoConectando os fones de ouvido com cancelamento de ruído<Modelos fornecidos de fonesde ouvido com cancelamento de ruído>
© 2012 Sony Corporation
64

Manual do Usuário VAIO Voltar | Voltar para o topo
Solução de Problemas
Como Usar
Windows 8: O básico
Descrição das partes
Instalação
Rede / Internet
Conexões
Configurações
Backup / Recuperação
Segurança
Outras operações
Notificações
Alto-falantes
Ajustando o volume dos alto-falantesVocê pode alterar o nível do volume dos alto-falantes e fones de ouvido.
Você talvez esteja procurando os seguintes tópicos:Conectando alto-falantes externos ou fones de ouvido
© 2012 Sony Corporation
65

Manual do Usuário VAIO Voltar | Voltar para o topo
Solução de Problemas
Como Usar
Windows 8: O básico
Descrição das partes
Instalação
Rede / Internet
Conexões
Configurações
Backup / Recuperação
Segurança
Outras operações
Notificações
Bateria
Observações sobre o uso da bateriaAntes de usar a bateria, leia as precauções a seguir para usá-la corretamente.
Você talvez esteja procurando os seguintes tópicos:Alterando as configurações de Rapid Wake (modo de suspensão)Aumentando a vida útil da bateriaCarregando a bateriaLista de status de indicador de cargaObservações sobre uma bateria prolongadaVerificando a capacidade de carga da bateria
© 2012 Sony Corporation
66

Manual do Usuário VAIO Voltar | Voltar para o topo
Solução de Problemas
Como Usar
Windows 8: O básico
Descrição das partes
Instalação
Rede / Internet
Conexões
Configurações
Backup / Recuperação
Segurança
Outras operações
Notificações
CD/DVD/BD
Iniciando seu computador VAIO a partir de dispositivos externosVocê pode iniciar seu computador VAIO a partir de dispositivos externos, como umaunidade de disco óptico ou uma unidade de disco flexível USB, usando a função da BIOS.
Restringindo o uso de dispositivos internos.A função BIOS permite que você desabilite os dispositivos internos, como aqueles listadosabaixo. Você pode usar essa função para proibir conexões e comunicações externas
Você talvez esteja procurando os seguintes tópicos:Conectando uma Unidade Externa
© 2012 Sony Corporation
67

Manual do Usuário VAIO Voltar | Voltar para o topo
Solução de Problemas
Como Usar
Windows 8: O básico
Descrição das partes
Instalação
Rede / Internet
Conexões
Configurações
Backup / Recuperação
Segurança
Outras operações
Notificações
Criptografia
Criptografando seus dados com o TPM (BitLocker)<Modelos equipados com ochip de segurança TPM><Modelos compatíveis com BitLocker>Você pode usar o BitLocker incluído com o Windows 8 Pro para criptografar os dados nodispositivo de armazenamento interno.
Observações sobre o uso do TPM<Modelos equipados com o chip desegurança TPM>Antes de usar a função TPM (Trusted Platform Module), leia as precauções a seguir parausá-la corretamente.
© 2012 Sony Corporation
68

Manual do Usuário VAIO Voltar | Voltar para o topo
Solução de Problemas
Como Usar
Windows 8: O básico
Descrição das partes
Instalação
Rede / Internet
Conexões
Configurações
Backup / Recuperação
Segurança
Outras operações
Notificações
Dispositivo periférico
Alterando o dispositivo de saída de somSe não houver som no dispositivo externo conectado ao computador VAIO, é preciso alteraro dispositivo para saída de som.
Conectando um dispositivo de saída de som digital de alta qualidade entre ocomputador VAIO e uma TVVocê pode conectar um receptor de home theater de alta qualidade ou outros dispositivosdecodificadores de som surround entre o computador VAIO e a TV usando a conexão HDMI.
Conectando um monitor externo ou projetorÉ possível conectar uma tela externa (como um monitor de computador ou um projetor) aoseu computador VAIO com um cabo de vídeo (não fornecido).
Conectando uma TV a uma porta de entrada HDMIVocê pode conectar uma TV com uma porta de entrada HDMI ao computador VAIO com umcabo HDMI (não fornecido).
Observações sobre a tela LCDLeia as precauções a seguir para usar a tela LCD corretamente.
Selecionando modos de exibiçãoVocê pode alternar a saída do monitor entre a tela do seu computador e um monitor externoconectado ao computador VAIO.
Usando a função de monitores múltiplosA função de monitores múltiplos permite distribuir partes da área de trabalho para monitoresseparados.
© 2012 Sony Corporation
69

Manual do Usuário VAIO Voltar | Voltar para o topo
Solução de Problemas
Como Usar
Windows 8: O básico
Descrição das partes
Instalação
Rede / Internet
Conexões
Configurações
Backup / Recuperação
Segurança
Outras operações
Notificações
Fones de ouvido com cancelamento de ruído
Observações sobre o uso de fones de ouvido com cancelamento deruído<Modelos fornecidos de fones de ouvido com cancelamento de ruído>Antes de usar os fones de ouvido com cancelamento de ruído, leia as precauções a seguirpara usá-los corretamente.
Você talvez esteja procurando os seguintes tópicos:Conectando os fones de ouvido com cancelamento de ruído<Modelos fornecidos de fonesde ouvido com cancelamento de ruído>
© 2012 Sony Corporation
70

Manual do Usuário VAIO Voltar | Voltar para o topo
Solução de Problemas
Como Usar
Windows 8: O básico
Descrição das partes
Instalação
Rede / Internet
Conexões
Configurações
Backup / Recuperação
Segurança
Outras operações
Notificações
Menu
Abrindo Painel de ControleVocê pode abrir o Painel de Controle seguindo essas etapas.
Você talvez esteja procurando os seguintes tópicos:Abrindo a Área de TrabalhoAbrindo os BotõesSobre a Tela e o Menu Iniciar
© 2012 Sony Corporation
71

Manual do Usuário VAIO Voltar | Voltar para o topo
Solução de Problemas
Como Usar
Windows 8: O básico
Descrição das partes
Instalação
Rede / Internet
Conexões
Configurações
Backup / Recuperação
Segurança
Outras operações
Notificações
Painel de toque
Aumentando o Tamanho do texto (DPI)<Modelos equipados com tela sensívelao toque>Alterar a DPI para aumentar o tamanho do texto e do ícone permite que você opere a telasensível ao toque com mais facilidade.
Como usar a Tela sensível ao toque<Modelos equipados com tela sensível aotoque>Você pode tocar a tela sensível ao toque ou fazer um movimento simples com os dedospara operar o computador VAIO.
Observações sobre o uso da tela sensível ao toque<Modelos equipados comtela sensível ao toque>Antes de usar a tela sensível ao toque, leia as precauções a seguir para usá-lacorretamente.
Você talvez esteja procurando os seguintes tópicos:Digitando Caracteres com Operações da Tela Sensível ao Toque<Modelos equipados com atela sensível ao toque>Recortando uma imagem exibida na tela do computador (Active Clip)Sobre a Tela sensível ao toque<Modelos equipados com tela sensível ao toque>
© 2012 Sony Corporation
72

Manual do Usuário VAIO Voltar | Voltar para o topo
Solução de Problemas
Como Usar
Windows 8: O básico
Descrição das partes
Instalação
Rede / Internet
Conexões
Configurações
Backup / Recuperação
Segurança
Outras operações
Notificações
Saída óptica digital
Conectando um dispositivo de saída de som digital de alta qualidade entre ocomputador VAIO e uma TVVocê pode conectar um receptor de home theater de alta qualidade ou outros dispositivosdecodificadores de som surround entre o computador VAIO e a TV usando a conexão HDMI.
© 2012 Sony Corporation
73

Manual do Usuário VAIO Voltar | Voltar para o topo
Solução de Problemas
Como Usar
Windows 8: O básico
Descrição das partes
Instalação
Rede / Internet
Conexões
Configurações
Backup / Recuperação
Segurança
Outras operações
Notificações
Senha
Criando/Alterando/Removendo a Senha do WindowsDefinir a senha do Windows permite que você proteja o computador VAIO contra acessonão autorizado, exigindo a digitação da senha quando o computador estiver ligado ouquando retornar ao modo normal a partir do modo de economia de energia.
Definindo/alterando a senha de power-onVocê pode definir uma senha (senha de power-on) para iniciar seu computador VAIOusando a função da BIOS. Será solicitado que a senha de power-on seja digitada logodepois que o logotipo VAIO aparecer na inicialização do computador.
Removendo a senha de power-onSe a entrada da senha de power-on para iniciar o computador VAIO não for maisnecessária, siga estas etapas para remover a senha da máquina e a senha de usuário.
© 2012 Sony Corporation
74

Manual do Usuário VAIO Voltar | Voltar para o topo
Solução de Problemas
Como Usar
Windows 8: O básico
Descrição das partes
Instalação
Rede / Internet
Conexões
Configurações
Backup / Recuperação
Segurança
Outras operações
Notificações
Serviço e suporte
Atualizando o computador VAIOCertifique-se de atualizar seu computador VAIO com os seguintes aplicativos de softwarepara aprimorar a eficiência, a segurança e a funcionalidade do computador.
Mantendo seu computador VAIO em condições ideais (VAIO Care)Com o VAIO Care, você pode realizar as seguintes operações para manter o seucomputador VAIO funcionando em um nível ideal.
Usando o VAIO UpdateO VAIO Update oferece um serviço de informação de atualizações, como avisos ouatualizações importantes de programas, para manter seu computador VAIO atualizado.
Você talvez esteja procurando os seguintes tópicos:Sobre o site de suporte on-lineSolucionando problemas comuns do computador VAIO
© 2012 Sony Corporation
75

Manual do Usuário VAIO Voltar | Voltar para o topo
Solução de Problemas
Como Usar
Windows 8: O básico
Descrição das partes
Instalação
Rede / Internet
Conexões
Configurações
Backup / Recuperação
Segurança
Outras operações
Notificações
Teclado
Alterando as Configurações da Iluminação de fundo do teclado<Modelosequipados com luz de fundo de teclado>Você pode ativar ou desativar a luz de fundo do teclado alterando as configurações da luzde fundo do teclado.
Você talvez esteja procurando os seguintes tópicos:Combinações e funções com a tecla FnDigitando Caracteres com Operações da Tela Sensível ao Toque<Modelos equipados com atela sensível ao toque>Levantando a tela LCD
© 2012 Sony Corporation
76

Manual do Usuário VAIO Voltar | Voltar para o topo
Solução de Problemas
Como Usar
Windows 8: O básico
Descrição das partes
Instalação
Rede / Internet
Conexões
Configurações
Backup / Recuperação
Segurança
Outras operações
Notificações
computador VAIO
Atualizando o computador VAIOCertifique-se de atualizar seu computador VAIO com os seguintes aplicativos de softwarepara aprimorar a eficiência, a segurança e a funcionalidade do computador.
Exibindo Informações do sistemaVocê pode exibir as informações de sistema do seu computador VAIO.
Iniciando seu computador VAIO a partir de dispositivos externosVocê pode iniciar seu computador VAIO a partir de dispositivos externos, como umaunidade de disco óptico ou uma unidade de disco flexível USB, usando a função da BIOS.
Mantendo seu computador VAIO em condições ideais (VAIO Care)Com o VAIO Care, você pode realizar as seguintes operações para manter o seucomputador VAIO funcionando em um nível ideal.
Personalizando o computador VAIOVAIO Control Center permite que você acesse informações do sistema e altereconfigurações de vários tipos de funções, como vídeo e sons.
Restringindo o uso de dispositivos internos.A função BIOS permite que você desabilite os dispositivos internos, como aqueles listadosabaixo. Você pode usar essa função para proibir conexões e comunicações externas
Sobre o botão ASSIST (ASSISTÊNCIA)Pressione o botão ASSIST (ASSISTÊNCIA) para efetuar manutenções regulares do seucomputador VAIO ou resolver problemas durante o uso do computador.
Usando o VAIO UpdateO VAIO Update oferece um serviço de informação de atualizações, como avisos ouatualizações importantes de programas, para manter seu computador VAIO atualizado.
Você talvez esteja procurando os seguintes tópicos:Levantando a tela LCDPeças e controles na frentePeças e controles na parte traseiraPeças e controles na traseiraPeças e controles nas lateraisPlanejando um ambiente de trabalho adequadoUsando a porta LANUsando os pés ajustáveisVerificando os itens fornecidos
© 2012 Sony Corporation
77

Manual do Usuário VAIO Voltar | Voltar para o topo
Solução de Problemas
Como Usar
Windows 8: O básico
Descrição das partes
Instalação
Rede / Internet
Conexões
Configurações
Backup / Recuperação
Segurança
Outras operações
Notificações
Atualizar
Atualizando seu Computador VAIOSe o seu computador VAIO tornou-se instável, é recomendável que você use a funçãoatualizar fornecida pelo Windows. Atualize o computador seguindo essas etapas.
Sobre a recuperaçãoA recuperação é o processo de restaurar o dispositivo de armazenamento integrado de voltaà condição original de fábrica. Atualizar é o processo de reinstalar o sistema operacionalcom as principais configurações e dados pessoais mantidos.
© 2012 Sony Corporation
78

Manual do Usuário VAIO Voltar | Voltar para o topo
Solução de Problemas
Como Usar
Windows 8: O básico
Descrição das partes
Instalação
Rede / Internet
Conexões
Configurações
Backup / Recuperação
Segurança
Outras operações
Notificações
Backup
Criando um ponto de restauraçãoUm ponto de restauração permite que você restaure os arquivos de sistema do computadoraté um estado anterior, dependendo de quando o ponto de restauração foi criado.
Fazendo backup dos seus dados quando não consegue iniciar o WindowsSe você não conseguir iniciar o Windows, faça backup dos seus dados com o VAIO Care(modo de resgate): Restaurar ou manter seu sistema.
Recuperando seus dados com a Ferramenta de Restauração de Dados VAIOVocê pode usar a Ferramenta de Restauração de Dados VAIO para recuperar os arquivoscujo backup foi feito anteriormente usando o VAIO Care (modo de resgate): Restaurar oumanter seu sistema.
Restaurando arquivos de sistema usando o ponto de restauração quando vocênão conseguir iniciar o WindowsQuando você não conseguir iniciar o Windows, siga estas etapas para restaurar os arquivosde sistema do computador.
Sobre o BackupO processo de backup cria uma cópia de backup dos dados armazenados no dispositivo dearmazenamento integrado e salva em outro local.
Sobre tipos de BackupVocê pode usar o recurso Backup e Restauração do Windows para fazer backup de dadosimportantes.
© 2012 Sony Corporation
79

Manual do Usuário VAIO Voltar | Voltar para o topo
Solução de Problemas
Como Usar
Windows 8: O básico
Descrição das partes
Instalação
Rede / Internet
Conexões
Configurações
Backup / Recuperação
Segurança
Outras operações
Notificações
CD/DVD/BD
Iniciando seu computador VAIO a partir de dispositivos externosVocê pode iniciar seu computador VAIO a partir de dispositivos externos, como umaunidade de disco óptico ou uma unidade de disco flexível USB, usando a função da BIOS.
Você talvez esteja procurando os seguintes tópicos:Conectando uma Unidade ExternaRestringindo o uso de dispositivos internos.
© 2012 Sony Corporation
80

Manual do Usuário VAIO Voltar | Voltar para o topo
Solução de Problemas
Como Usar
Windows 8: O básico
Descrição das partes
Instalação
Rede / Internet
Conexões
Configurações
Backup / Recuperação
Segurança
Outras operações
Notificações
Partição
Criando PartiçõesEste tópico descreve como criar partições.
Criando outras unidades (modificando partições)As partições são áreas divididas em seu dispositivo de armazenamento integrado. Dividir odispositivo de armazenamento integrado em mais do que uma partição pode ter váriasvantagens, como separar os arquivos de sistema dos seus arquivos de dados.
© 2012 Sony Corporation
81

Manual do Usuário VAIO Voltar | Voltar para o topo
Solução de Problemas
Como Usar
Windows 8: O básico
Descrição das partes
Instalação
Rede / Internet
Conexões
Configurações
Backup / Recuperação
Segurança
Outras operações
Notificações
Serviço e suporte
Mantendo seu computador VAIO em condições ideais (VAIO Care)Com o VAIO Care, você pode realizar as seguintes operações para manter o seucomputador VAIO funcionando em um nível ideal.
Você talvez esteja procurando os seguintes tópicos:Atualizando o computador VAIOSobre o site de suporte on-lineSolucionando problemas comuns do computador VAIOUsando o VAIO Update
© 2012 Sony Corporation
82

Manual do Usuário VAIO Voltar | Voltar para o topo
Solução de Problemas
Como Usar
Windows 8: O básico
Descrição das partes
Instalação
Rede / Internet
Conexões
Configurações
Backup / Recuperação
Segurança
Outras operações
Notificações
BIOS
Iniciando seu computador VAIO a partir de dispositivos externosVocê pode iniciar seu computador VAIO a partir de dispositivos externos, como umaunidade de disco óptico ou uma unidade de disco flexível USB, usando a função da BIOS.
Sobre o botão ASSIST (ASSISTÊNCIA)Pressione o botão ASSIST (ASSISTÊNCIA) para efetuar manutenções regulares do seucomputador VAIO ou resolver problemas durante o uso do computador.
Você talvez esteja procurando os seguintes tópicos:Definindo/alterando a senha de power-onRemovendo a senha de power-onUsando a Intel(R) Anti-Theft Technology<Modelos suportados com a Intel(R) Anti-TheftTechnology>
© 2012 Sony Corporation
83

Manual do Usuário VAIO Voltar | Voltar para o topo
Solução de Problemas
Como Usar
Windows 8: O básico
Descrição das partes
Instalação
Rede / Internet
Conexões
Configurações
Backup / Recuperação
Segurança
Outras operações
Notificações
Botão
Sobre o botão ASSIST (ASSISTÊNCIA)Pressione o botão ASSIST (ASSISTÊNCIA) para efetuar manutenções regulares do seucomputador VAIO ou resolver problemas durante o uso do computador.
© 2012 Sony Corporation
84

Manual do Usuário VAIO Voltar | Voltar para o topo
Solução de Problemas
Como Usar
Windows 8: O básico
Descrição das partes
Instalação
Rede / Internet
Conexões
Configurações
Backup / Recuperação
Segurança
Outras operações
Notificações
Dispositivo de armazenamento integrado
Criando PartiçõesEste tópico descreve como criar partições.
Criando outras unidades (modificando partições)As partições são áreas divididas em seu dispositivo de armazenamento integrado. Dividir odispositivo de armazenamento integrado em mais do que uma partição pode ter váriasvantagens, como separar os arquivos de sistema dos seus arquivos de dados.
Removendo conteúdos de recuperação para liberar espaço em discoSeu dispositivo de armazenamento integrado contém a área de recuperação na qual osdados para recuperação do sistema são armazenados. Caso o seu computador VAIO incluauma unidade de estado sólido (SSD), convém minimizar a área de recuperação removendoesses dados para liberar espaço em disco na unidade C: (ou na última unidade da lista deunidades, por exemplo, unidade D:).
Verificando o volume da área de recuperaçãoSeu dispositivo de armazenamento integrado contém a área de recuperação na qual osdados para recuperação do sistema são armazenados.
© 2012 Sony Corporation
85

Manual do Usuário VAIO Voltar | Voltar para o topo
Solução de Problemas
Como Usar
Windows 8: O básico
Descrição das partes
Instalação
Rede / Internet
Conexões
Configurações
Backup / Recuperação
Segurança
Outras operações
Notificações
Recuperação
Atualizando seu Computador VAIOSe o seu computador VAIO tornou-se instável, é recomendável que você use a funçãoatualizar fornecida pelo Windows. Atualize o computador seguindo essas etapas.
Criando a Mídia de RecuperaçãoSiga as instruções abaixo para criar a Mídia de Recuperação.
Observações sobre recuperaçãoLeia cuidadosamente as observações a seguir antes de recuperar seu computador VAIO.
Recuperando a partir da Mídia de RecuperaçãoSe os dados da área de recuperação forem corrompidos ou apagados, você pode usar aMídia de Recuperação para recuperar seu computador VAIO. Entretanto, recuperar ocomputador usando a Mídia de Recuperação demorará mais do que se você usar a área derecuperação.
Recuperação a partir da área de recuperaçãoVocê pode recuperar seu computador VAIO a partir da área de recuperação do dispositivode armazenamento integrado. Esse método de recuperação é mais rápido do que usar aMídia de Recuperação.
Removendo conteúdos de recuperação para liberar espaço em discoSeu dispositivo de armazenamento integrado contém a área de recuperação na qual osdados para recuperação do sistema são armazenados. Caso o seu computador VAIO incluauma unidade de estado sólido (SSD), convém minimizar a área de recuperação removendoesses dados para liberar espaço em disco na unidade C: (ou na última unidade da lista deunidades, por exemplo, unidade D:).
Sobre a recuperaçãoA recuperação é o processo de restaurar o dispositivo de armazenamento integrado de voltaà condição original de fábrica. Atualizar é o processo de reinstalar o sistema operacionalcom as principais configurações e dados pessoais mantidos.
Sobre o botão ASSIST (ASSISTÊNCIA)Pressione o botão ASSIST (ASSISTÊNCIA) para efetuar manutenções regulares do seucomputador VAIO ou resolver problemas durante o uso do computador.
Verificando o volume da área de recuperaçãoSeu dispositivo de armazenamento integrado contém a área de recuperação na qual osdados para recuperação do sistema são armazenados.
© 2012 Sony Corporation
86

Manual do Usuário VAIO Voltar | Voltar para o topo
Solução de Problemas
Como Usar
Windows 8: O básico
Descrição das partes
Instalação
Rede / Internet
Conexões
Configurações
Backup / Recuperação
Segurança
Outras operações
Notificações
computador VAIO
Iniciando seu computador VAIO a partir de dispositivos externosVocê pode iniciar seu computador VAIO a partir de dispositivos externos, como umaunidade de disco óptico ou uma unidade de disco flexível USB, usando a função da BIOS.
Mantendo seu computador VAIO em condições ideais (VAIO Care)Com o VAIO Care, você pode realizar as seguintes operações para manter o seucomputador VAIO funcionando em um nível ideal.
Sobre o botão ASSIST (ASSISTÊNCIA)Pressione o botão ASSIST (ASSISTÊNCIA) para efetuar manutenções regulares do seucomputador VAIO ou resolver problemas durante o uso do computador.
Você talvez esteja procurando os seguintes tópicos:Atualizando o computador VAIOExibindo Informações do sistemaLevantando a tela LCDPersonalizando o computador VAIOPeças e controles na frentePeças e controles na parte traseiraPeças e controles na traseiraPeças e controles nas lateraisPlanejando um ambiente de trabalho adequadoRestringindo o uso de dispositivos internos.Usando a porta LANUsando o VAIO UpdateUsando os pés ajustáveisVerificando os itens fornecidos
© 2012 Sony Corporation
87

Manual do Usuário VAIO Voltar | Voltar para o topo
Solução de Problemas
Como Usar
Windows 8: O básico
Descrição das partes
Instalação
Rede / Internet
Conexões
Configurações
Backup / Recuperação
Segurança
Outras operações
Notificações
BIOS
Definindo/alterando a senha de power-onVocê pode definir uma senha (senha de power-on) para iniciar seu computador VAIOusando a função da BIOS. Será solicitado que a senha de power-on seja digitada logodepois que o logotipo VAIO aparecer na inicialização do computador.
Removendo a senha de power-onSe a entrada da senha de power-on para iniciar o computador VAIO não for maisnecessária, siga estas etapas para remover a senha da máquina e a senha de usuário.
Você talvez esteja procurando os seguintes tópicos:Iniciando seu computador VAIO a partir de dispositivos externosSobre o botão ASSIST (ASSISTÊNCIA)Usando a Intel(R) Anti-Theft Technology<Modelos suportados com a Intel(R) Anti-TheftTechnology>
© 2012 Sony Corporation
88

Manual do Usuário VAIO Voltar | Voltar para o topo
Solução de Problemas
Como Usar
Windows 8: O básico
Descrição das partes
Instalação
Rede / Internet
Conexões
Configurações
Backup / Recuperação
Segurança
Outras operações
Notificações
Internet
Usando o Aplicativo Antivírus no Computador VAIOProteja seu computador VAIO contra vírus com o aplicativo antivírus.
Você talvez esteja procurando os seguintes tópicos:Conectando à Internet com uma conexão cabeadaDesativando a Função Wi-Fi(R) (LAN sem fio)Iniciando Comunicações Wi-Fi(R) (LAN sem fio)Instalando Aplicativos da Windows StoreInterrompendo as Comunicações Wi-Fi(R) (LAN sem fio)Observações sobre como Usar a Função Wi-Fi(R) (LAN sem fio)Sobre a Chave de Segurança para Wi-Fi(R) (LAN sem fio)Sobre a rede (LAN)Sobre os Padrões Wi-Fi(R) (LAN sem fio)Sobre os serviços de conexão à Internet
© 2012 Sony Corporation
89

Manual do Usuário VAIO Voltar | Voltar para o topo
Solução de Problemas
Como Usar
Windows 8: O básico
Descrição das partes
Instalação
Rede / Internet
Conexões
Configurações
Backup / Recuperação
Segurança
Outras operações
Notificações
Serviço e suporte
Mantendo seu computador VAIO em condições ideais (VAIO Care)Com o VAIO Care, você pode realizar as seguintes operações para manter o seucomputador VAIO funcionando em um nível ideal.
Usando o VAIO UpdateO VAIO Update oferece um serviço de informação de atualizações, como avisos ouatualizações importantes de programas, para manter seu computador VAIO atualizado.
Você talvez esteja procurando os seguintes tópicos:Atualizando o computador VAIOSobre o site de suporte on-lineSolucionando problemas comuns do computador VAIO
© 2012 Sony Corporation
90

Manual do Usuário VAIO Voltar | Voltar para o topo
Solução de Problemas
Como Usar
Windows 8: O básico
Descrição das partes
Instalação
Rede / Internet
Conexões
Configurações
Backup / Recuperação
Segurança
Outras operações
Notificações
computador VAIO
Mantendo seu computador VAIO em condições ideais (VAIO Care)Com o VAIO Care, você pode realizar as seguintes operações para manter o seucomputador VAIO funcionando em um nível ideal.
Usando o VAIO UpdateO VAIO Update oferece um serviço de informação de atualizações, como avisos ouatualizações importantes de programas, para manter seu computador VAIO atualizado.
Você talvez esteja procurando os seguintes tópicos:Atualizando o computador VAIOExibindo Informações do sistemaIniciando seu computador VAIO a partir de dispositivos externosLevantando a tela LCDPersonalizando o computador VAIOPeças e controles na frentePeças e controles na parte traseiraPeças e controles na traseiraPeças e controles nas lateraisPlanejando um ambiente de trabalho adequadoRestringindo o uso de dispositivos internos.Sobre o botão ASSIST (ASSISTÊNCIA)Usando a porta LANUsando os pés ajustáveisVerificando os itens fornecidos
© 2012 Sony Corporation
91

Manual do Usuário VAIO Voltar | Voltar para o topo
Solução de Problemas
Como Usar
Windows 8: O básico
Descrição das partes
Instalação
Rede / Internet
Conexões
Configurações
Backup / Recuperação
Segurança
Outras operações
Notificações
Criptografia
Criptografando seus dados com o TPM (BitLocker)<Modelos equipados com ochip de segurança TPM><Modelos compatíveis com BitLocker>Você pode usar o BitLocker incluído com o Windows 8 Pro para criptografar os dados nodispositivo de armazenamento interno.
Observações sobre o uso do TPM<Modelos equipados com o chip desegurança TPM>Antes de usar a função TPM (Trusted Platform Module), leia as precauções a seguir parausá-la corretamente.
© 2012 Sony Corporation
92

Manual do Usuário VAIO Voltar | Voltar para o topo
Solução de Problemas
Como Usar
Windows 8: O básico
Descrição das partes
Instalação
Rede / Internet
Conexões
Configurações
Backup / Recuperação
Segurança
Outras operações
Notificações
Senha
Criando/Alterando/Removendo a Senha do WindowsDefinir a senha do Windows permite que você proteja o computador VAIO contra acessonão autorizado, exigindo a digitação da senha quando o computador estiver ligado ouquando retornar ao modo normal a partir do modo de economia de energia.
Definindo/alterando a senha de power-onVocê pode definir uma senha (senha de power-on) para iniciar seu computador VAIOusando a função da BIOS. Será solicitado que a senha de power-on seja digitada logodepois que o logotipo VAIO aparecer na inicialização do computador.
Removendo a senha de power-onSe a entrada da senha de power-on para iniciar o computador VAIO não for maisnecessária, siga estas etapas para remover a senha da máquina e a senha de usuário.
© 2012 Sony Corporation
93

Manual do Usuário VAIO Voltar | Voltar para o topo
Solução de Problemas
Como Usar
Windows 8: O básico
Descrição das partes
Instalação
Rede / Internet
Conexões
Configurações
Backup / Recuperação
Segurança
Outras operações
Notificações
TPM
Criptografando seus dados com o TPM (BitLocker)<Modelos equipados com ochip de segurança TPM><Modelos compatíveis com BitLocker>Você pode usar o BitLocker incluído com o Windows 8 Pro para criptografar os dados nodispositivo de armazenamento interno.
Observações sobre o uso do TPM<Modelos equipados com o chip desegurança TPM>Antes de usar a função TPM (Trusted Platform Module), leia as precauções a seguir parausá-la corretamente.
© 2012 Sony Corporation
94

Manual do Usuário VAIO Voltar | Voltar para o topo
Solução de Problemas
Como Usar
Windows 8: O básico
Descrição das partes
Instalação
Rede / Internet
Conexões
Configurações
Backup / Recuperação
Segurança
Outras operações
Notificações
Ajuda e Suporte
Abrindo Ajuda e Suporte do WindowsVocê pode abrir Ajuda e Suporte do Windows seguindo essas etapas.
© 2012 Sony Corporation
95

Manual do Usuário VAIO Voltar | Voltar para o topo
Solução de Problemas
Como Usar
Windows 8: O básico
Descrição das partes
Instalação
Rede / Internet
Conexões
Configurações
Backup / Recuperação
Segurança
Outras operações
Notificações
Bateria
Alterando as configurações de Rapid Wake (modo de suspensão)É possível alterar as configurações de Rapid Wake no VAIO Control Center.
Aumentando a vida útil da bateriaQuando o seu computador VAIO estiver funcionando com a alimentação da bateria, vocêpoderá estender a vida útil da bateria usando os seguintes métodos.
Carregando a bateriaA bateria pode ser carregada mesmo quando você estiver usando o computador VAIO e omesmo estiver conectado a um cabo de energia.
Lista de status de indicador de cargaA luz indicadora de carga acende ou pisca de forma diferente de acordo com as condições.
Observações sobre uma bateria prolongadaEste tópico explica o comportamento do carregamento da bateria quando uma bateriaprolongada (não fornecido) é conectada ao computador VAIO além da bateria instalada (abateria principal).
Verificando a capacidade de carga da bateriaA bateria é consumível. A capacidade foi reduzida gradualmente com os repetidos ciclos derecarregar e descarregar. Por isso, a vida útil da bateria se torna curta, mesmo se estivertotalmente carregada, e eventualmente chega ao fim.
Você talvez esteja procurando os seguintes tópicos:Observações sobre o uso da bateria
© 2012 Sony Corporation
96

Manual do Usuário VAIO Voltar | Voltar para o topo
Solução de Problemas
Como Usar
Windows 8: O básico
Descrição das partes
Instalação
Rede / Internet
Conexões
Configurações
Backup / Recuperação
Segurança
Outras operações
Notificações
Cartão de memória
Formatando o “Memory Stick”O "Memory Stick" vem formatado no padrão FAT por padrão e está pronto para usar. Aoformatar a mídia, use o dispositivo que tenha sido projetado para formatá-la e que suporte o"Memory Stick".
Inserindo/removendo cartões de memória SDSeu computador VAIO é equipado com um slot de cartão de memória SD. Você pode usaresse slot para transferir dados entre câmeras digitais, camcorders, music players e outrosdispositivos de áudio e vídeo.
Inserindo/removendo o “Memory Stick”Você pode usar o "Memory Stick" para salvar dados ou transferir imagens entre a câmeradigital e seu computador VAIO. Para inserir/remover o "Memory Stick”, siga estas etapas.
Observações sobre o uso do cartão de memória SDAntes de usar os cartões de memória SD, leia as precauções a seguir para usá-lacorretamente.
Observações sobre o uso do “Memory Stick”Antes de usar o "Memory Stick", leia as precauções a seguir para usá-la corretamente.
Sobre o “Memory Stick”O “Memory Stick” é uma mídia de gravação IC compacta, portátil e versátil especialmenteprojetada para troca e compartilhamento de dados digitais com produtos compatíveis, porexemplo, câmeras digitais e outros dispositivos. Por ser removível, ela pode ser usada parao armazenamento externo de dados.
“Memory Stick” compatívelO slot de “Memory Stick” do computador VAIO pode acomodar os seguintes tamanhos etipos de mídia:
Você talvez esteja procurando os seguintes tópicos:Restringindo o uso de dispositivos internos.
© 2012 Sony Corporation
97

Manual do Usuário VAIO Voltar | Voltar para o topo
Solução de Problemas
Como Usar
Windows 8: O básico
Descrição das partes
Instalação
Rede / Internet
Conexões
Configurações
Backup / Recuperação
Segurança
Outras operações
Notificações
Dispositivo de armazenamento integrado
Criando PartiçõesEste tópico descreve como criar partições.
Criando outras unidades (modificando partições)As partições são áreas divididas em seu dispositivo de armazenamento integrado. Dividir odispositivo de armazenamento integrado em mais do que uma partição pode ter váriasvantagens, como separar os arquivos de sistema dos seus arquivos de dados.
Você talvez esteja procurando os seguintes tópicos:Removendo conteúdos de recuperação para liberar espaço em discoVerificando o volume da área de recuperação
© 2012 Sony Corporation
98

Manual do Usuário VAIO Voltar | Voltar para o topo
Solução de Problemas
Como Usar
Windows 8: O básico
Descrição das partes
Instalação
Rede / Internet
Conexões
Configurações
Backup / Recuperação
Segurança
Outras operações
Notificações
LAN
Usando a porta LANAntes de conectar um cabo LAN à porta LAN, puxe a tampa da porta para baixo, comoilustrado a seguir.
Você talvez esteja procurando os seguintes tópicos:Conectando à Internet com uma conexão cabeadaSobre a rede (LAN)Sobre os Padrões Wi-Fi(R) (LAN sem fio)Sobre os serviços de conexão à Internet
© 2012 Sony Corporation
99

Manual do Usuário VAIO Voltar | Voltar para o topo
Solução de Problemas
Como Usar
Windows 8: O básico
Descrição das partes
Instalação
Rede / Internet
Conexões
Configurações
Backup / Recuperação
Segurança
Outras operações
Notificações
NFC/Funções de um toque
Desativando funções NFC/Funções de um toque<modelos compatíveis comNFC>Você pode desativar funções NFC/de um toque seguindo estas etapas.
Observações sobre NFC/Funções de um toque<modelos compatíveis comNFC>
Sobre Funções de um toque<modelos compatíveis com NFC>Funções de um toque são funções originais da Sony que usam NFC.
Sobre NFC<modelos compatíveis com NFC>Near Field Communication (NFC) é uma tecnologia sem fio de curto alcance.
Usando funções NFC/Funções de um toque<modelos compatíveis com NFC>Você pode conectar facilmente um dispositivo compatível com funções NFC/Funções de umtoque ao seu computador VAIO simplesmente tocando o computador com o dispositivo.
© 2012 Sony Corporation
100

Manual do Usuário VAIO Voltar | Voltar para o topo
Solução de Problemas
Como Usar
Windows 8: O básico
Descrição das partes
Instalação
Rede / Internet
Conexões
Configurações
Backup / Recuperação
Segurança
Outras operações
Notificações
Partição
Criando PartiçõesEste tópico descreve como criar partições.
Criando outras unidades (modificando partições)As partições são áreas divididas em seu dispositivo de armazenamento integrado. Dividir odispositivo de armazenamento integrado em mais do que uma partição pode ter váriasvantagens, como separar os arquivos de sistema dos seus arquivos de dados.
© 2012 Sony Corporation
101

Manual do Usuário VAIO Voltar | Voltar para o topo
Solução de Problemas
Como Usar
Windows 8: O básico
Descrição das partes
Instalação
Rede / Internet
Conexões
Configurações
Backup / Recuperação
Segurança
Outras operações
Notificações
Trackpad óptico
Ajustando a sensibilidade do trackpad ópticoVocê pode alterar a velocidade do ponteiro ajustando a sensibilidade do trackpad óptico deacordo com a sua preferência.
Ativando/desativando o trackpad ópticoVocê pode ativar/desativar o trackpad óptico no seu computador VAIO.
Desativando a função de toque no trackpad ópticoVocê pode desativar a função de toque para evitar cliques não intencionais causados porum toque leve no trackpad óptico durante as operações de teclado.
Usando o trackpad ópticoMovendo seu dedo no trackpad óptico, você pode mover o ponteiro na tela do computador.
© 2012 Sony Corporation
102

Manual do Usuário VAIO Voltar | Voltar para o topo
Solução de Problemas
Como Usar
Windows 8: O básico
Descrição das partes
Instalação
Rede / Internet
Conexões
Configurações
Backup / Recuperação
Segurança
Outras operações
Notificações
Vídeo
Como usar a Tela sensível ao toque<Modelos equipados com tela sensível aotoque>Você pode tocar a tela sensível ao toque ou fazer um movimento simples com os dedospara operar o computador VAIO.
Observações sobre o uso da tela sensível ao toque<Modelos equipados comtela sensível ao toque>Antes de usar a tela sensível ao toque, leia as precauções a seguir para usá-lacorretamente.
Sobre a Tela sensível ao toque<Modelos equipados com tela sensível aotoque>A tela sensível ao toque permite interação direta com o computador VAIO usando o(s)dedo(s). Você pode aplicar vários gestos na tela sensível ao toque.
Você talvez esteja procurando os seguintes tópicos:Abrindo a Área de TrabalhoAjustando o brilho da tela LCD automaticamenteAlterando a resolução (tamanho) da imagem na telaAlterando a resolução (tamanho) da imagem na tela de um dispositivo conectado por HDMIAlterando o brilho do LCDAumentando o Tamanho do texto (DPI)<Modelos equipados com tela sensível ao toque>Conectando um monitor externo ou projetorConectando uma TV a uma porta de entrada HDMILevantando a tela LCDObservações sobre a tela LCDSelecionando modos de exibiçãoSobre a Tela e o Menu IniciarUsando a função de monitores múltiplos
© 2012 Sony Corporation
103

Manual do Usuário VAIO Voltar | Voltar para o topo
Solução de Problemas
Como Usar
Windows 8: O básico
Descrição das partes
Instalação
Rede / Internet
Conexões
Configurações
Backup / Recuperação
Segurança
Outras operações
Notificações
computador VAIO
Usando a porta LANAntes de conectar um cabo LAN à porta LAN, puxe a tampa da porta para baixo, comoilustrado a seguir.
Usando os pés ajustáveisQuando usar uma porta LAN [Detalhes] ou porta de monitor [Detalhes], ajuste os pés.
Você talvez esteja procurando os seguintes tópicos:Atualizando o computador VAIOExibindo Informações do sistemaIniciando seu computador VAIO a partir de dispositivos externosLevantando a tela LCDMantendo seu computador VAIO em condições ideais (VAIO Care)Personalizando o computador VAIOPeças e controles na frentePeças e controles na parte traseiraPeças e controles na traseiraPeças e controles nas lateraisPlanejando um ambiente de trabalho adequadoRestringindo o uso de dispositivos internos.Sobre o botão ASSIST (ASSISTÊNCIA)Usando o VAIO UpdateVerificando os itens fornecidos
© 2012 Sony Corporation
104

Manual do Usuário VAIO Voltar | Voltar para o topo
Solução de Problemas
Como Usar
Windows 8: O básico
Descrição das partes
Instalação
Rede / Internet
Conexões
Configurações
Backup / Recuperação
Segurança
Outras operações
Notificações
BIOS
Usando a Intel(R) Anti-Theft Technology<Modelos suportados com a Intel(R)Anti-Theft Technology>Você pode alterar as configurações do Intel(R) Anti-Theft Technology na tela deconfiguração do BIOS.
Você talvez esteja procurando os seguintes tópicos:Definindo/alterando a senha de power-onIniciando seu computador VAIO a partir de dispositivos externosRemovendo a senha de power-onSobre o botão ASSIST (ASSISTÊNCIA)
© 2012 Sony Corporation
105

Manual do Usuário VAIO Voltar | Voltar para o topo
Solução de Problemas
Como Usar
Windows 8: O básico
Descrição das partes
Instalação
Rede / Internet
Conexões
Configurações
Backup / Recuperação
Segurança
Outras operações
Notificações
Caneta
Como usar a caneta<Modelos fornecidos de Stylus Digitalizador>Usando a caneta fornecida (Stylus Digitalizador), você pode operar seu computador VAIOintuitivamente, tocando a tela suavemente ou traçando algo na tela.
Recortando uma imagem exibida na tela do computador (Active Clip)Com o Active Clip, você pode recortar com facilidade uma imagem exibida na tela docomputador.
Substituindo a bateria da caneta<Modelos fornecidos de Stylus Digitalizador>Substitua a bateria quando a caneta (Stylus Digitalizador) começar a funcionarincorretamente.
Substituindo a ponta<Modelos fornecidos de Stylus Digitalizador>Faça a substituição por uma nova ponta (fornecida) se a escrita não estiver suave ou sedesejar testar outro formato de ponta.
© 2012 Sony Corporation
106

Manual do Usuário VAIO Voltar | Voltar para o topo
Solução de Problemas
Como Usar
Windows 8: O básico
Descrição das partes
Instalação
Rede / Internet
Conexões
Configurações
Backup / Recuperação
Segurança
Outras operações
Notificações
Câmera
Observações sobre a câmera embutida<Modelos equipados com câmeraembutida>
Usando a câmera embutida<Modelos equipados com câmera embutida>Você pode fazer uma chamada de vídeo por meio da Internet usando a câmera embutida eaplicativos de comunicação.
© 2012 Sony Corporation
107

Manual do Usuário VAIO Voltar | Voltar para o topo
Solução de Problemas
Como Usar
Windows 8: O básico
Descrição das partes
Instalação
Rede / Internet
Conexões
Configurações
Backup / Recuperação
Segurança
Outras operações
Notificações
Energia
Alterando as configurações de Rapid Wake (modo de suspensão)É possível alterar as configurações de Rapid Wake no VAIO Control Center.
Carregando a bateriaA bateria pode ser carregada mesmo quando você estiver usando o computador VAIO e omesmo estiver conectado a um cabo de energia.
Desligando o computador VAIODesligue seu computador VAIO corretamente para evitar perder dados não salvos.
Ligando seu computador VAIOLigue seu computador VAIO para iniciar o Windows. Leia com atenção as precauções nasObservações sobre o uso da fonte de energia antes de ligar o computador. [Detalhes]
Lista de status de indicador de cargaA luz indicadora de carga acende ou pisca de forma diferente de acordo com as condições.
Observações sobre uma bateria prolongadaEste tópico explica o comportamento do carregamento da bateria quando uma bateriaprolongada (não fornecido) é conectada ao computador VAIO além da bateria instalada (abateria principal).
Reiniciando seu computador VAIOApós mudar as configurações ou instalar um aplicativo no computador VAIO, você pode sersolicitado a reiniciar o computador.
Usando o Modo de suspensãoNo modo de suspensão, todos os dispositivos desnecessários do computador VAIO sãodesligados, embora alguns dispositivos se mantenham ligados para preservar o estado docomputador, incluindo dados nos quais você está trabalhando. O modo de suspensão é útilquando você faz uma interrupção curta, por exemplo.
Você talvez esteja procurando os seguintes tópicos:Conectando a fonte de energiaEntrando no Modo de suspensão, Desligando ou ReiniciandoObservações sobre o Modo de suspensãoObservações sobre o uso da fonte de energiaSelecionando um plano de energia
© 2012 Sony Corporation
108

Manual do Usuário VAIO Voltar | Voltar para o topo
Solução de Problemas
Como Usar
Windows 8: O básico
Descrição das partes
Instalação
Rede / Internet
Conexões
Configurações
Backup / Recuperação
Segurança
Outras operações
Notificações
Mouse
Recortando uma imagem exibida na tela do computador (Active Clip)Com o Active Clip, você pode recortar com facilidade uma imagem exibida na tela docomputador.
© 2012 Sony Corporation
109

Manual do Usuário VAIO Voltar | Voltar para o topo
Solução de Problemas
Como Usar
Windows 8: O básico
Descrição das partes
Instalação
Rede / Internet
Conexões
Configurações
Backup / Recuperação
Segurança
Outras operações
Notificações
Painel de toque
Como usar a Tela sensível ao toque<Modelos equipados com tela sensível aotoque>Você pode tocar a tela sensível ao toque ou fazer um movimento simples com os dedospara operar o computador VAIO.
Digitando Caracteres com Operações da Tela Sensível ao Toque<Modelosequipados com a tela sensível ao toque>Para a entrada de texto, você pode operar o Teclado Virtual da tela usando operações datela sensível ao toque.
Observações sobre o uso da tela sensível ao toque<Modelos equipados comtela sensível ao toque>Antes de usar a tela sensível ao toque, leia as precauções a seguir para usá-lacorretamente.
Recortando uma imagem exibida na tela do computador (Active Clip)Com o Active Clip, você pode recortar com facilidade uma imagem exibida na tela docomputador.
Sobre a Tela sensível ao toque<Modelos equipados com tela sensível aotoque>A tela sensível ao toque permite interação direta com o computador VAIO usando o(s)dedo(s). Você pode aplicar vários gestos na tela sensível ao toque.
Você talvez esteja procurando os seguintes tópicos:Aumentando o Tamanho do texto (DPI)<Modelos equipados com tela sensível ao toque>
© 2012 Sony Corporation
110

Manual do Usuário VAIO Voltar | Voltar para o topo
Solução de Problemas
Como Usar
Windows 8: O básico
Descrição das partes
Instalação
Rede / Internet
Conexões
Configurações
Backup / Recuperação
Segurança
Outras operações
Notificações
Teclado
Combinações e funções com a tecla FnMantenha pressionada a tecla Fn e outra tecla simultaneamente para executar uma açãocom atalho de teclado.
Digitando Caracteres com Operações da Tela Sensível ao Toque<Modelosequipados com a tela sensível ao toque>Para a entrada de texto, você pode operar o Teclado Virtual da tela usando operações datela sensível ao toque.
Você talvez esteja procurando os seguintes tópicos:Alterando as Configurações da Iluminação de fundo do teclado<Modelos equipados com luzde fundo de teclado>Levantando a tela LCD
© 2012 Sony Corporation
111

Manual do Usuário VAIO Voltar | Voltar para o topo
Solução de Problemas
Como Usar
Windows 8: O básico
Descrição das partes
Instalação
Rede / Internet
Conexões
Configurações
Backup / Recuperação
Segurança
Outras operações
Notificações
USB
Carregando um dispositivo USBVocê pode carregar um dispositivo USB, enquanto o seu computador VAIO estiverdesligado, em modo de hibernação ou em modo de suspensão, ativando as configuraçõesde carregamento via USB.
Conectando um dispositivo USBVocê pode conectar um dispositivo Universal Serial Bus (USB), como um mouse, discoflexível, alto-falante ou impressora, ao computador VAIO.
© 2012 Sony Corporation
112

Manual do Usuário VAIO Voltar | Voltar para o topo
Solução de Problemas
Como Usar
Windows 8: O básico
Descrição das partes
Instalação
Rede / Internet
Conexões
Configurações
Backup / Recuperação
Segurança
Outras operações
Notificações
Windows
Abrindo Ajuda e Suporte do WindowsVocê pode abrir Ajuda e Suporte do Windows seguindo essas etapas.
© 2012 Sony Corporation
113

Manual do Usuário VAIO Voltar | Voltar para o topo
Solução de Problemas
Como Usar
Windows 8: O básico
Descrição das partes
Instalação
Rede / Internet
Conexões
Configurações
Backup / Recuperação
Segurança
Outras operações
Notificações
Aviso importante
Informações sobre SegurançaConsulte o manual de segurança fornecido para obter informações detalhadas sobresegurança.
Manuseando o dispositivo de armazenamento embutidoO dispositivo de armazenamento embutido (unidade de disco rígido ou unidade de estadosólido) tem alta densidade de armazenamento e faz leituras ou gravações de dadosrapidamente. Todavia, ele pode sofrer danos sérios se for utilizado de forma inadequada.
Marcas comerciais
Sobre Licença de softwareEste produto contém software de propriedade da Sony e licenciada por parceiros. O uso detal software está sujeito aos termos e condições dos contratos de licença que acompanhameste produto.
Sobre o programa internacional ENERGY STAR(R)As seguintes informações aplicam-se somente a produtos com a qualificação ENERGYSTAR.
© 2012 Sony Corporation
114

Manual do Usuário VAIO Voltar | Voltar para o topo
Solução de Problemas
Como Usar
Windows 8: O básico
Descrição das partes
Instalação
Rede / Internet
Conexões
Configurações
Backup / Recuperação
Segurança
Outras operações
Notificações
Itens fornecidos
Verificando os itens fornecidosVerifique todos os itens embalados com o produto antes do uso.
© 2012 Sony Corporation
115

Manual do Usuário VAIO Voltar | Voltar para o topo
Solução de Problemas
Como Usar
Windows 8: O básico
Descrição das partes
Instalação
Rede / Internet
Conexões
Configurações
Backup / Recuperação
Segurança
Outras operações
Notificações
Registro do produto
Sobre o site de suporte on-lineO site de suporte on-line oferece informações sobre o computador VAIO, além de umaseleção de perguntas frequentes.
© 2012 Sony Corporation
116

Manual do Usuário VAIO Voltar | Voltar para o topo
Solução de Problemas
Como Usar
Windows 8: O básico
Descrição das partes
Instalação
Rede / Internet
Conexões
Configurações
Backup / Recuperação
Segurança
Outras operações
Notificações
Serviço e suporte
Atualizando o computador VAIOCertifique-se de atualizar seu computador VAIO com os seguintes aplicativos de softwarepara aprimorar a eficiência, a segurança e a funcionalidade do computador.
Sobre o site de suporte on-lineO site de suporte on-line oferece informações sobre o computador VAIO, além de umaseleção de perguntas frequentes.
Solucionando problemas comuns do computador VAIOSe você tiver qualquer problema para operar seu computador VAIO, tente estas sugestõesantes de entrar em contato com o serviço/suporte autorizado da Sony ou diretamente com oseu revendedor Sony local.
Você talvez esteja procurando os seguintes tópicos:Mantendo seu computador VAIO em condições ideais (VAIO Care)Usando o VAIO Update
© 2012 Sony Corporation
117

Manual do Usuário VAIO Voltar | Voltar para o topo
Solução de Problemas
Como Usar
Windows 8: O básico
Descrição das partes
Instalação
Rede / Internet
Conexões
Configurações
Backup / Recuperação
Segurança
Outras operações
Notificações
Cuidados e manutenção
Limpando seu computador VAIO/tela LCDAntes de limpar seu computador VAIO, leia as seguintes precauções para saber oprocedimento correto de limpeza.
© 2012 Sony Corporation
118

Manual do Usuário VAIO Voltar | Voltar para o topo
Solução de Problemas
Como Usar
Windows 8: O básico
Descrição das partes
Instalação
Rede / Internet
Conexões
Configurações
Backup / Recuperação
Segurança
Outras operações
Notificações
Leia isto primeiro
Leia isto primeiroParabéns pela compra deste computador VAIO(R).
© 2012 Sony Corporation
119

Manual do Usuário VAIO Voltar | Voltar para o topo
Solução de Problemas
Como Usar
Windows 8: O básico
Descrição das partes
Instalação
Rede / Internet
Conexões
Configurações
Backup / Recuperação
Segurança
Outras operações
Notificações
Segurança
Atualizando o computador VAIOCertifique-se de atualizar seu computador VAIO com os seguintes aplicativos de softwarepara aprimorar a eficiência, a segurança e a funcionalidade do computador.
© 2012 Sony Corporation
120

Manual do Usuário VAIO Voltar | Voltar para o topo
Solução de Problemas
Como Usar
Windows 8: O básico
Descrição das partes
Instalação
Rede / Internet
Conexões
Configurações
Backup / Recuperação
Segurança
Outras operações
Notificações
computador VAIO
Atualizando o computador VAIOCertifique-se de atualizar seu computador VAIO com os seguintes aplicativos de softwarepara aprimorar a eficiência, a segurança e a funcionalidade do computador.
Planejando um ambiente de trabalho adequadoEste tópico descreve onde colocar ou não o computador VAIO e apresenta instruçõesergonômicas.
Verificando os itens fornecidosVerifique todos os itens embalados com o produto antes do uso.
Você talvez esteja procurando os seguintes tópicos:Exibindo Informações do sistemaIniciando seu computador VAIO a partir de dispositivos externosLevantando a tela LCDMantendo seu computador VAIO em condições ideais (VAIO Care)Personalizando o computador VAIOPeças e controles na frentePeças e controles na parte traseiraPeças e controles na traseiraPeças e controles nas lateraisRestringindo o uso de dispositivos internos.Sobre o botão ASSIST (ASSISTÊNCIA)Usando a porta LANUsando o VAIO UpdateUsando os pés ajustáveis
© 2012 Sony Corporation
121

Manual do Usuário VAIO Voltar | Voltar para o topo
BIOS
Bluetooth
Computador
Energia
LAN
NFC/Funções de um toque
Sensor
Teclado
USB
Wi-Fi
Bateria
Cartão de memória
Câmera
HDMI
Microfone
Senha
Software
Trackpad óptico
Vídeo
Áudio
Como Usar
Solução de Problemas
Hardware
Aplicativos
Rede / Internet
Backup / Recuperação
Segurança
Periféricos
Hardware
© 2012 Sony Corporation
122

Manual do Usuário VAIO Voltar | Voltar para o topo
Software Vídeo
Como Usar
Solução de Problemas
Hardware
Aplicativos
Rede / Internet
Backup / Recuperação
Segurança
Periféricos
Aplicativos
© 2012 Sony Corporation
123

Manual do Usuário VAIO Voltar | Voltar para o topo
Bluetooth
Wi-Fi
LAN
Como Usar
Solução de Problemas
Hardware
Aplicativos
Rede / Internet
Backup / Recuperação
Segurança
Periféricos
Rede / Internet
© 2012 Sony Corporation
124

Manual do Usuário VAIO Voltar | Voltar para o topo
Recuperação
Como Usar
Solução de Problemas
Hardware
Aplicativos
Rede / Internet
Backup / Recuperação
Segurança
Periféricos
Backup / Recuperação
© 2012 Sony Corporation
125

Manual do Usuário VAIO Voltar | Voltar para o topo
BIOS Senha
Como Usar
Solução de Problemas
Hardware
Aplicativos
Rede / Internet
Backup / Recuperação
Segurança
Periféricos
Segurança
© 2012 Sony Corporation
126

Manual do Usuário VAIO Voltar | Voltar para o topo
Impressora USB
Como Usar
Solução de Problemas
Hardware
Aplicativos
Rede / Internet
Backup / Recuperação
Segurança
Periféricos
Periféricos
© 2012 Sony Corporation
127

Manual do Usuário VAIO Voltar | Voltar para o topo
Solução de Problemas
Como Usar
Windows 8: O básico
Descrição das partes
Instalação
Rede / Internet
Conexões
Configurações
Backup / Recuperação
Segurança
Outras operações
Notificações
Sobre o site de suporte on-line
O site de suporte on-line oferece informações sobre o computador VAIO, além de umaseleção de perguntas frequentes.
Site de suporte on-line da SonyEstados Unidoshttp://esupport.sony.com/US/VAIOCanadáhttp://www.sony.ca/support/ (inglês)http://fr.sony.ca/support/ (francês)Países ou regiões da América Latina falantes da língua espanholahttp://esupport.sony.com/LA/VAIOBrasilhttp://esupport.sony.com/BR/VAIO
DicaSe você tiver problemas ou alguma pergunta técnica sobre o computador VAIO, inicieVAIO Care primeiro, que oferece várias opções de ajuda para resolver o problema.[Detalhes]Quando você contacta o VAIO Support, você pode ser solicitado a informar o númeroserial e o número do modelo do seu computador VAIO. O número serial tem 15 dígitose pode ser encontrado:
na janela do VAIO Care;na parte inferior, no painel traseiro do computador, dentro do painel traseiro oudentro do compartimento de baterias;na caixa original do VAIO.
O número do modelo está localizado no canto inferior direito da tela do computadorVAIO.
Outros sitesVocê também pode localizar informações úteis nos seguintes sites da Web.
Produtos da Sonyhttp://www.sony.net/http://www.sony.net/electronics/
Suporte on-line para sistema operacionalPara obter suporte para o sistema operacional Microsoft Windows, visite o site deatendimento ao cliente da Microsoft.http://support.microsoft.com/
Serviços e suporte na loja (disponíveis somente nos Estados Unidos)Marque um horário com um técnico certificado da Sony em uma loja da Sony nos EstadosUnidos e obtenha serviços e suporte personalizados para seu computador VAIO. Ostécnicos da Sony podem auxiliar na configuração de seu novo computador VAIO naotimização do sistema, na recuperação de dados e em qualquer serviço de reparo que sejanecessário.
128

http://www.sony.com/store/
Sustentabilidade ambientalPara as iniciativas ambientais da Sony e reciclagem de seus produtos, visite nosso site desustentabilidade.http://www.sony.com/green
DicaVocê pode encontrar um link para registrar seu computador on-line no VAIO Care.[Detalhes]
Tópico Relacionado
Leia isto primeiroMantendo seu computador VAIO em condições ideais (VAIO Care)
© 2012 Sony Corporation
129

Manual do Usuário VAIO Voltar | Voltar para o topo
Solução de Problemas
Como Usar
Windows 8: O básico
Descrição das partes
Instalação
Rede / Internet
Conexões
Configurações
Backup / Recuperação
Segurança
Outras operações
Notificações
Bem-vindo
Parabéns pela compra deste computador VAIO.Este Manual do Usuário - Versão Introdutória fornece informações limitadas sobre ocomputador VAIO. Para atualizar este arquivo com a versão completa do Manual doUsuário, consulte Atualização do Manual do Usuário para a Versão Mais Recente[Detalhes] para obter mais informações.O computador VAIO pode não suportar operações de tela sensível ao toque dependendo domodelo que você adquiriu. Nesse caso, use um teclado sensível ao toque ou um mousepara executar as operações do computador.O conteúdo neste guia está sujeito a alteração sem aviso prévio.
Leia isto primeiro
Atualização do Manual do Usuário para a Versão Mais Recente
Conexão com a Internet
Atualizando o computador VAIO
Solução de Problemas no Computador VAIO Usando o VAIO Care
Buscando Informações de Suporte
Windows 8: Como Começar
Sobre a Tela e o Menu Iniciar
Abrindo os Botões
Pesquisando/Iniciando Aplicativos, Arquivos ou Configurações
Verificando os Aplicativos Atualmente em Execução
Alternando Aplicativos
Abrindo Menus de Aplicativos
Fechando Aplicativos
Fazendo download de aplicativos da Windows Store
Abrindo a Ajuda e Suporte do Windows
Ativando o Modo de suspensão ou Desligando/Reiniciando seu Computador VAIO
130

Leia isto primeiro
Atualização do Manual do Usuário para a Versão MaisRecente
Ao atualizar este Manual do Usuário - Versão Introdutória pela Internet, você pode obter aversão completa do Manual do Usuário, com informações detalhadas sobre o computadorVAIO.Assim que o Manual do Usuário for atualizado para a versão completa, você poderáacessá-lo a qualquer momento, mesmo que esteja offline.Com a versão completa do Manual do Usuário, será possível exibir informações sobre:
Descrição das partesRecursos e instruções de operaçãoPrecauçõesInformações de solução de problemasOperações básicas do Windows 8
Abaixo está um exemplo de captura de tela em inglês.
* O design e o conteúdo da tela estão sujeitos a mudanças.
Para obter a versão completa do Manual do Usuário1. Conecte o computador VAIO à Internet. [Detalhes]
2. Sair deste Manual do Usuário - Versão Introdutória.
3. Abra os botões [Detalhes] e selecione (Pesquisar).
4. Selecione Aplicativos.
5. Digite “Manual VAIO” na caixa Pesquisar.
6. Selecione o Manual VAIO na lista.
7. Em seguida uma janela solicitando que você atualize o manual será exibida, siga asinstruções apresentadas na tela para concluir as atualizações.Este arquivo será automaticamente atualizado para a versão completa do Manual doUsuário.Se a janela solicitando que você atualize o Manual do Usuário não for exibida,certifique-se de que o computador VAIO está conectado à Internet e repita os passosacima.Se a janela de atualização ainda não for exibida, inicie o VAIO Update [Detalhes]para que você possa encontrar e fazer download do Manual do Usuário
131

manualmente.Dica
Pode levar algum tempo para que a atualização seja concluída.
Para exibir os arquivos de ajuda do Windows e as operações doaplicativoQuando você tiver problemas em operar o computador VAIO, tente consultar a Ajuda eSuporte do Windows ou os arquivos de ajuda incluídos nos aplicativos.Para abrir Ajuda e Suporte do Windows, abra os botões e digite “Ajuda e Suporte” nacaixa Pesquisar. [Detalhes]
^ Ir para o início
Conexão com a Internet
Será necessário conectar o computador VAIO à Internet antes de atualizar para a versãocompleta do Manual do Usuário.
Antes de conectar à InternetAntes de usar a Internet, será necessário se inscrever em um ISP (Provedor de serviços deInternet) e configurar os dispositivos necessários para conectar o computador VAIO àInternet.Os tipos a seguir de serviços de conexão à Internet podem estar disponíveis em seu ISP:
Rede de fibra óptica (FTTH, Fiber to the Home)Linha de assinatura digital (DSL, Digital Subscriber Line)Modem a caboSatéliteConexão discada
Para obter mais informações sobre os dispositivos necessários para o acesso à Internet ecomo conectar o computador VAIO à Internet, fale com seu ISP.O exemplo a seguir é um dos métodos de conexão à Internet.
1. Internet
2. Modem
3. Roteador/ponto de acesso
4. Cabo LAN (não fornecido)
5. Wi-Fi(R) (LAN sem fio)
Para usar a rede (LAN)
132

É possível conectar o computador VAIO em redes com um cabo LAN. Conecte uma pontado cabo LAN à porta LAN do computador e conecte a outra ponta à rede. Paraconfigurações detalhadas e dispositivos requeridos para o acesso à LAN, pergunte ao seuadministrador de rede.
NotaA conexão, o método de configuração ou os dispositivos necessários podem variardependendo do seu ambiente de rede.
Para usar a rede Wi-Fi
1. Abra os botões [Detalhes] e selecione (Configurações).
2. Selecione (o ícone de rede).
3. Selecione a rede (SSID) desejada na lista e Conectar .
NotaPara obter informações detalhadas sobre as configurações de rede e dispositivos,consulte as informações de seu ISP (Provedor de serviços de Internet) ou os manuaisfornecidos com os dispositivos de rede.
^ Ir para o início
Atualizando o computador VAIO
Certifique-se de atualizar o computador VAIO para aprimorar sua eficiência, segurança efuncionalidade.
NotaSeu computador VAIO precisa estar conectado à Internet para receber atualizações.
Para usar o Windows UpdateO Windows Update permite que você torne seu computador VAIO mais estável.
1. Abra os botões [Detalhes] e selecione (Pesquisar).
2. Selecione Configurações.
3. Digite “Windows Update” na caixa Pesquisar.
4. Selecione Windows Update na lista.
5. Siga as instruções apresentadas na tela para concluir as atualizações.
Para usar o VAIO UpdateO VAIO Update notifica você automaticamente sobre novas atualizações disponíveis naInternet, faz download e instala-as no computador VAIO.
1. Abra os botões [Detalhes] e selecione (Pesquisar).
2. Selecione Aplicativos.
3. Digite “VAIO Update” na caixa Pesquisar.
4. Selecione VAIO Update na lista.
5. Siga as instruções apresentadas na tela para concluir as atualizações.
Para atualizar o aplicativo antivírusO aplicativo antivírus ajuda a proteger o computador VAIO contra ameaças à segurança
133

mantendo o aplicativo atualizado com as últimas atualizações. É possível fazer download einstalar as atualizações do site do fabricante.
1. Abra os botões [Detalhes] e selecione (Pesquisar).
2. Selecione Aplicativos.
3. Digite o nome do aplicativo antivírus na caixa Pesquisar.
4. Selecione o aplicativo antivírus na lista.
5. Siga as instruções apresentadas na tela para concluir as atualizações.
^ Ir para o início
Solução de Problemas no Computador VAIO Usando oVAIO Care
Com o VAIO Care, você pode realizar regularmente verificações de desempenho e ajustesde sistema no computador VAIO para mantê-lo funcionando em um nível ideal. Inicie oVAIO Care sempre que surgir um problema. O VAIO Care fornecerá as medidas e osuporte adequados para resolver o problema.
Para iniciar o VAIO CarePressione o botão ASSIST (ASSISTÊNCIA) enquanto o computador VAIO estiver ligado.Abaixo está um exemplo de captura de tela em inglês.
* O design e o conteúdo da tela estão sujeitos a mudanças.
DicaAlternativamente, pesquise o VAIO Care no botão Pesquisar para iniciar o VAIO Care.[Detalhes]Consulte o arquivo de ajuda que acompanha o VAIO Care para obter mais informações.Pressionar o botão ASSIST (ASSISTÊNCIA) enquanto o computador VAIO estiverdesligado exibe a tela VAIO Care modo de resgate. Você pode recuperar ocomputador selecionando Recuperar ou fazer a manutenção de seu sistema em casode emergência, por exemplo, quando o Windows não iniciar.
^ Ir para o início
Buscando Informações de Suporte
O site de suporte online da Sony oferece acesso instantâneo às informações sobreproblemas frequentes. É possível encontrar informações de suporte, como a URL do site desuporte, em Entrar em contato com o suporte no VAIO Care ou no Manual de ConsultaRápida. [Detalhes]
^ Ir para o início
134

Windows 8: Como Começar
Sobre a Tela e o Menu Iniciar
Você pode colocar atalhos para aplicativos, área de trabalho e sites que mais usa.
Visão geral
1. BlocosSelecione os blocos para iniciar aplicativos, etc.Você pode adicionar e organizar os blocos adequarem-se às suas preferências.
2. Botões [Detalhes]Pesquisar aplicativos, arquivos e várias configurações de computador incluindodispositivos e itens relacionados em fio.
Para mostrar a tela Iniciar
Operação com toque
Abra os botões [Detalhes] e toque em (Iniciar).
Operação com mouse
Abra os botões [Detalhes] e clique em (Iniciar).
Operação com teclado
Pressione a tecla (Windows).
^ Ir para o início
Abrindo os Botões135

Operação com toque
Passe o dedo a partir da borda direita.
Operação com mouse
Coloque o ponteiro no canto direito superior e o mova para baixo quando os botõesaparecerem.
Operação com teclado
Pressione a tecla C enquanto mantém pressionada a tecla (Windows).
^ Ir para o início
Pesquisando/Iniciando Aplicativos, Arquivos ouConfigurações
1. Abra os botões [Detalhes] e selecione (Pesquisar).
2. Selecione Aplicativos, Arquivos ou Configurações.
3. Digite uma palavra-chave na caixa Pesquisar.
136

4. Selecione o aplicativo ou arquivo desejado.
^ Ir para o início
Verificando os Aplicativos Atualmente em Execução
Operação com toque
Passe o dedo a partir da borda esquerda até aparecer um pequeno ícone de aplicativo,depois arraste o ícone novamente em direção à borda esquerda.
Operação com mouse
Coloque o ponteiro no canto superior esquerdo para mostrar um ou mais ícones deaplicativo e, em seguida, mova o ponteiro para baixo.
Operação com teclado
Pressione a tecla Tab enquanto mantém pressionada a tecla (Windows).
^ Ir para o início
Alternando Aplicativos
Você pode alternar entre aplicativos que estão sendo executados atualmente.
137

Operação com toqueExiba os aplicativos que estão sendo executados atualmente [Detalhes], toque no ícone doaplicativo desejado e passe o dedo a partir da borda esquerda.
Operação com mouseExiba os aplicativos que estão sendo executados atualmente [Detalhes] e arraste o ícone doaplicativo desejado da borda esquerda até o centro.
^ Ir para o início
Abrindo Menus de Aplicativos
Muitos aplicativos têm menus que você pode usar para controlar seu aplicativo. Siga asinstruções abaixo para abrir o menu do aplicativo.
DicaAbra o menu do aplicativo quando um aplicativo for exibido na tela do computador.Os comandos dos aplicativos variam de acordo com o aplicativo que está sendo exibidoatualmente na tela do computador.
Operação com toque
Passe o dedo para cima a partir da borda inferior.
138

Operação com mouse
Clique com o botão direito do mouse na tela do computador.
Operação com teclado
Pressione a tecla Z enquanto mantém pressionada a tecla (Windows).
^ Ir para o início
Fechando Aplicativos
Você pode fechar os aplicativos que estão sendo executados atualmente, seguindo asinstruções abaixo.
DicaA janela do aplicativo se torna menor na parte inferior da tela.Arraste a janela para a borda central inferior.
Operação com toqueExiba o aplicativo desejado na tela do computador e passe o dedo da borda central superioraté a borda inferior.
139

Operação com mouseExiba o aplicativo desejado na tela do computador, coloque o ponteiro na borda centralsuperior para transformar o ponteiro em um ponteiro em forma de mão e arraste o aplicativoaté a borda central inferior.
Operação com teclado
Pressione a tecla F4 enquanto mantém pressionada a tecla Alt.
^ Ir para o início
Fazendo download de aplicativos da Windows Store
Você pode adicionar aplicativos a partir da Windows Store.É necessária uma conexão com a Internet para acessar a Windows Store. Você tambémprecisa entrar usando uma conta da Microsoft.Sobre como criar e o que você pode fazer com a conta da Microsoft, consulte Ajuda eSuporte do Windows. [Detalhes]
1. Mostre a tela Iniciar [Detalhes] e selecione o bloco Store.
2. Selecione o aplicativo desejado.
3. Siga as instruções da tela para fazer download e instalar o aplicativo.
^ Ir para o início
Abrindo a Ajuda e Suporte do Windows
Você pode abrir a Ajuda e Suporte do Windows seguindo essas etapas.
1. Abra os botões [Detalhes] e selecione (Pesquisar).
2. Selecione Aplicativos.
3. Digite “Ajuda e Suporte” na caixa Pesquisar.140

4. Selecione Ajuda e Suporte.
^ Ir para o início
Ativando o Modo de suspensão ouDesligando/Reiniciando seu Computador VAIO
1. Abra os botões [Detalhes] e selecione (Configurações).
2. Selecione (Liga/Desliga) e Suspender, Desligar ou Reiniciar.
^ Ir para o início
Marcas comerciais
SONY e o logotipo SONY são marcas registradas da Sony Corporation.VAIO, o logotipo VAIO e outros nomes de produtos ou serviços da Sony são marcascomerciais ou marcas registradas da Sony Corporation ou de suas afiliadas.Microsoft, Windows, o logotipo do Windows são marcas registradas do grupo deempresas da Microsoft.Wi-Fi é uma marca comercial ou marca registrada da Wi-Fi Alliance.Todos os outros nomes de sistema, produtos e serviços são marcas comerciais de seusrespectivos proprietários.No manual, as marcas TM ou (R) não estão especificadas.
^ Ir para o início
Copyright 2012 Sony Corporation
© 2012 Sony Corporation
141

Manual do Usuário VAIO Voltar | Voltar para o topo
Solução de Problemas
Como Usar
Windows 8: O básico
Descrição das partes
Instalação
Rede / Internet
Conexões
Configurações
Backup / Recuperação
Segurança
Outras operações
Notificações
Abrindo Ajuda e Suporte do Windows
Você pode abrir a Ajuda e Suporte do Windows seguindo essas etapas.
1. Abra os botões [Detalhes] e selecione o botão Pesquisar.
2. Selecione Aplicativos.
3. Insira “Ajuda e Suporte” na caixa Pesquisar.
4. Selecione Ajuda e Suporte.
© 2012 Sony Corporation
142

Manual do Usuário VAIO Voltar | Voltar para o topo
Solução de Problemas
Como Usar
Windows 8: O básico
Descrição das partes
Instalação
Rede / Internet
Conexões
Configurações
Backup / Recuperação
Segurança
Outras operações
Notificações
Entrando no Modo de suspensão, Desligando ouReiniciando
Você pode colocar seu computador VAIO no modo de suspensão ou desligar/reiniciar ocomputador seguindo essas etapas.
1. Abra os botões [Detalhes] e selecione o botão Configurações.
2. Selecione Liga/Desliga e Suspender, Desligar ou Reiniciar.
© 2012 Sony Corporation
143

Manual do Usuário VAIO Voltar | Voltar para o topo
Solução de Problemas
Como Usar
Windows 8: O básico
Descrição das partes
Instalação
Rede / Internet
Conexões
Configurações
Backup / Recuperação
Segurança
Outras operações
Notificações
Alterando as configurações de Rapid Wake (modo desuspensão)
É possível alterar as configurações de Rapid Wake no VAIO Control Center.A Rapid Wake é ativada por padrão. Com essa função, você pode manter o seu computadorVAIO no modo de suspensão sem correr o risco de perder dados, pois o computadorentrará no modo de suspensão somente após os seus dados de trabalho serem salvos nodispositivo de armazenamento integrado.Nos modelos compatíveis com a Rapid Wake + ECO, é possível economizar a bateriareduzindo o consumo de energia quando o computador estiver no modo de suspensão.
1. Inicie o VAIO Control Center [Detalhes] e selecione Hardware.
2. Ativar/desativar a configuração em Rapid Wake.
NotaCom a Rapid Wake desativada, os seus dados de trabalho não serão salvos nodispositivo de armazenamento integrado quando o computador entrar no modo desuspensão. Dessa forma, se o computador for desligado durante o modo de suspensãoporque a bateria ficou sem carga ou o computador foi desconectado de uma fonte dealimentação CA, por exemplo, os dados de trabalho serão perdidos e não poderão serrestaurados. Para evitar a perda de dados, certifique-se de salvar os dados antes de ocomputador entrar no modo de suspensão. Com a Rapid Wake desativada, a luzindicadora de energia pisca lentamente em laranja durante o modo de suspensão. Asluzes indicadoras de carga e energia piscarão simultaneamente quando a bateria ficarsem carga durante o modo de suspensão.Quando você usar o modo de hibernação, precisará desativar a Rapid Wake.
Tópico Relacionado
Usando o Modo de suspensãoObservações sobre o Modo de suspensão
© 2012 Sony Corporation
144

Manual do Usuário VAIO Voltar | Voltar para o topo
Solução de Problemas
Como Usar
Windows 8: O básico
Descrição das partes
Instalação
Rede / Internet
Conexões
Configurações
Backup / Recuperação
Segurança
Outras operações
Notificações
Carregando a bateria
A bateria pode ser carregada mesmo quando você estiver usando o computador VAIO e omesmo estiver conectado a um cabo de energia. O tempo de carregamento pode variardependendo das condições operacionais.
1. Conecte o computador VAIO a uma tomada CA. [Detalhes]
DicaO tempo de carregamento pode variar dependendo da temperatura do ambiente.Observe que a uma temperatura de ambiente baixa, pode levar mais tempo paracarregar a bateria.Abra a área de trabalho [Detalhes] e selecione o ícone de bateria, como (na bateria)
ou (ligado à corrente), na área de notificação da área de trabalho para verificar o
status da bateria integrada do computador VAIO.Em raras ocasiões, o ícone da bateria indica que a bateria está completamentedescarregada mesmo que a bateria ainda tenha carga restante. Espere um pouco atéque a capacidade restante real da bateria seja exibida.
Tópico Relacionado
Lista de status de indicador de cargaVerificando a capacidade de carga da bateriaAumentando a vida útil da bateria
© 2012 Sony Corporation
145

Manual do Usuário VAIO Voltar | Voltar para o topo
Solução de Problemas
Como Usar
Windows 8: O básico
Descrição das partes
Instalação
Rede / Internet
Conexões
Configurações
Backup / Recuperação
Segurança
Outras operações
Notificações
Conectando a fonte de energia
Conecte seu computador VAIO a uma fonte de energia CA. Leia com atenção asprecauções nas Observações sobre o uso da fonte de energia antes de conectar.[Detalhes]
1. Conecte uma ponta do cabo de energia (1) ao adaptador CA (3).
2. Conecte a outra ponta do cabo de energia a uma tomada de CA (2).
3. Conecte o cabo ligado ao adaptador CA (3) à porta de entrada de CC (4) docomputador VAIO.
NotaNão conecte mais do que um dispositivo na mesma tomada de CA.O formato do adaptador CA varia de acordo com o modelo adquirido.Verifique se o plugue de energia está firmemente conectado ao computador VAIO.
DicaVocê pode comprar um filtro de linha que tenha proteção contra sobretensões paraajudar a impedir que o computador VAIO sofra danos (por surtos elétricos como, porexemplo, raios).
Tópico Relacionado
Carregando a bateriaObservações sobre o uso da bateriaLigando seu computador VAIODesligando o computador VAIOObservações sobre o uso da fonte de energia
© 2012 Sony Corporation
146

Manual do Usuário VAIO Voltar | Voltar para o topo
Solução de Problemas
Como Usar
Windows 8: O básico
Descrição das partes
Instalação
Rede / Internet
Conexões
Configurações
Backup / Recuperação
Segurança
Outras operações
Notificações
Desligando o computador VAIO
Desligue seu computador VAIO corretamente para evitar perder dados não salvos.
1. Desligue os periféricos conectados ao computador VAIO.
2. Salve seus dados e feche todos os aplicativos em execução.
3. Abra os botões [Detalhes] e selecione o botão Configurações.
4. Selecione Liga/Desliga e Desligar.
Após alguns instantes, o computador VAIO desligará automaticamente e a luz verdeindicadora de alimentação apagará.
NotaUm desligamento inadequado pode causar perda de dados não salvos ou ofuncionamento incorreto do computador VAIO.Para desconectar completamente seu computador VAIO da fonte de energia CA,desligue o computador e desconecte o cabo da tomada de CA.
Para desligar completamente seu computador VAIOVocê pode desligar completamente seu computador VAIO colocando o computador nomodo ACPI S5. Esse modo levará mais tempo no processo de inicialização que o modo deinicialização rápida.
1. Desligue os periféricos conectados ao computador VAIO.
2. Salve seus dados e feche todos os aplicativos em execução.
3. Abra os botões [Detalhes] e selecione o botão Configurações.
4. Selecione Liga/Desliga, pressione e mantenha pressionada a tecla Shift eselecione Desligar.Após alguns instantes, o computador VAIO desligará automaticamente e a luz verdeindicadora de alimentação apagará.
Tópico Relacionado
Ligando seu computador VAIOReiniciando seu computador VAIOUsando o Modo de suspensãoObservações sobre o uso da fonte de energia
© 2012 Sony Corporation
147

Manual do Usuário VAIO Voltar | Voltar para o topo
Solução de Problemas
Como Usar
Windows 8: O básico
Descrição das partes
Instalação
Rede / Internet
Conexões
Configurações
Backup / Recuperação
Segurança
Outras operações
Notificações
Ligando seu computador VAIO
Ligue seu computador VAIO para ligar o Windows. Leia com atenção as precauções nasObservações sobre o uso da fonte de energia antes de ligar o computador. [Detalhes]
1. Conecte o computador VAIO a uma tomada CA. [Detalhes]
2. Mantenha pressionado o botão (Liga/Desliga) até que a luz indicadora de energiafique verde.Seu computador VAIO é ligado e o Windows inicia em alguns segundos.
NotaSe você mantiver pressionado o botão (Liga/Desliga) por mais de quatro segundos, ocomputador VAIO não ligará.Pressione o botão (Liga/Desliga) levemente e solte-o imediatamente quando a luzindicadora de alimentação estiver acesa.Não toque a tela sensível ao toque quando ligar o computador VAIO, pois isso podeocasionar o funcionamento incorreto do computador. (Modelos equipados com telasensível ao toque)
DicaPor padrão, seu computador VAIO entra automaticamente no modo de suspensão apósum certo período de inatividade quando o computador estiver conectado a uma tomadade CA. [Detalhes]
Tópico Relacionado
Carregando a bateriaObservações sobre o uso da bateriaConectando a fonte de energiaDesligando o computador VAIOReiniciando seu computador VAIOObservações sobre o uso da fonte de energia
© 2012 Sony Corporation
148

Manual do Usuário VAIO Voltar | Voltar para o topo
Solução de Problemas
Como Usar
Windows 8: O básico
Descrição das partes
Instalação
Rede / Internet
Conexões
Configurações
Backup / Recuperação
Segurança
Outras operações
Notificações
Lista de status de indicador de carga
A luz indicadora de carga acende ou pisca de forma diferente de acordo com ascondições.
Acesa em laranjaA bateria está sendo carregada. (Desliga quando a carga está completa.)
Pisca em laranja junto com a luz verde indicadora de energia A bateria está ficando sem carga. (Modo normal)
Pisca rapidamente em laranjaOcorreu um erro de bateria devido a uma falha na bateria etc.
Tópico Relacionado
Carregando a bateriaVerificando a capacidade de carga da bateriaAumentando a vida útil da bateria
© 2012 Sony Corporation
149

Manual do Usuário VAIO Voltar | Voltar para o topo
Solução de Problemas
Como Usar
Windows 8: O básico
Descrição das partes
Instalação
Rede / Internet
Conexões
Configurações
Backup / Recuperação
Segurança
Outras operações
Notificações
Observações sobre o Modo de suspensão
Leia as precauções a seguir antes de usar o modo de suspensão.Alguns aplicativos podem não suporta o modo de suspensão. Ao executar essesaplicativos, feche-os antes de colocar o computador VAIO no modo de suspensão.Alguns dispositivos USB pode não suportar o modo de suspensão. Quando ocomputador VAIO retornar do modo de suspensão, ele poderá não reconhecer osdispositivos USB, dependendo do tipo e número de dispositivos USB conectados.Se você não conseguir colocar o computador em modo de suspensão, desconectetodos os dispositivos USB e tente novamente.Se o computador VAIO entrar em modo de suspensão quando o Windows ou ocomputador estiver instável, ele pode não voltar do modo de suspensão. As operaçõesa seguir são recomendadas:
Antes de colocar o computador VAIO em modo de suspensão, salve seus arquivos efeche todos os aplicativos em execução.Desligue o computador VAIO periodicamente.
Dependendo da condição do Windows, seu computador VAIO não pode entrar emmodo de suspensão.Se o seu computador VAIO entrar no modo de suspensão durante a execução de umatarefa, como uma gravação de DVD, a tarefa poderá ficar suspensa.
Tópico Relacionado
Usando o Modo de suspensãoObservações sobre o uso da fonte de energiaObservações sobre o uso da bateria
© 2012 Sony Corporation
150

Manual do Usuário VAIO Voltar | Voltar para o topo
Solução de Problemas
Como Usar
Windows 8: O básico
Descrição das partes
Instalação
Rede / Internet
Conexões
Configurações
Backup / Recuperação
Segurança
Outras operações
Notificações
Observações sobre o uso da fonte de energia
Leia as seguintes precauções antes de conectar seu computador VAIO a uma fonte deenergia CA.
Se você deixar seu computador VAIO sem conexão com uma fonte de alimentação CApor um período de tempo muito longo, desligue o computador.
Observações sobre o adaptador CAUse o adaptador CA fornecido com o computador VAIO ou com produtos originais Sony.Não use nenhum outro adaptador CA, pois isso poderá causar o funcionamentoincorreto.Não conecte o adaptador CA a um dispositivo de conversão de energia como umconversor de energia de viagem. Isso pode causar superaquecimento ou funcionamentoincorreto.Se o cabo do adaptador CA estiver danificado ou partido, não o use.
Observações sobre como ligar seu computador VAIOComo seu computador VAIO contém componentes magnéticos, mantenha mídias dearmazenamento magnéticas, como discos flexíveis, longe do computador, pois issopode causar corrupção de dados.Seu computador VAIO entrará no modo de suspensão automaticamente (com asconfigurações padrão) quando você aproximar dispositivos magnéticos do computador.Mantenha dispositivos magnéticos longe do computador.
Tópico Relacionado
Conectando a fonte de energiaLigando seu computador VAIODesligando o computador VAIOReiniciando seu computador VAIO
© 2012 Sony Corporation
151

Manual do Usuário VAIO Voltar | Voltar para o topo
Solução de Problemas
Como Usar
Windows 8: O básico
Descrição das partes
Instalação
Rede / Internet
Conexões
Configurações
Backup / Recuperação
Segurança
Outras operações
Notificações
Observações sobre uma bateria prolongada
Este tópico explica o comportamento do carregamento da bateria quando uma bateriaprolongada (não fornecido) é conectada ao computador VAIO além da bateria instalada (abateria principal).Com a bateria prolongada em anexo, as baterias são carregadas na sequência a seguir.(Quando o Função Cuidados de Bateria está desativado)
1. A bateria principal carrega cerca de 80% de sua capacidade e a bateria prolongadacomeça a ser carregada.
2. A bateria prolongada carrega cerca de 80% de sua capacidade e a bateria principalcomeça a ser carregada até os 100%.
3. A bateria prolongada começa a ser carregada até os 100%.A carga da bateria prolongada é usada primeiro.
NotaQuando a bateria prolongada estiver conectada ao seu computador VAIO com a cargada bateria baixa, o status da bateria prolongada não poderá ser exibido na tela docomputador ou a luz indicadora de carga poderá ser um erro de bateria. Nesse caso,desconecte a bateria prolongada e carregue-a com o adaptador CA.
© 2012 Sony Corporation
152

Manual do Usuário VAIO Voltar | Voltar para o topo
Solução de Problemas
Como Usar
Windows 8: O básico
Descrição das partes
Instalação
Rede / Internet
Conexões
Configurações
Backup / Recuperação
Segurança
Outras operações
Notificações
Reiniciando seu computador VAIO
Após mudar as configurações ou instalar um aplicativo no computador VAIO você pode sersolicitado a reiniciar o computador.
1. Salve seus dados e feche todos os aplicativos em execução.
2. Abra os botões [Detalhes] e selecione o botão Configurações.
3. Selecione Liga/Desliga e Reiniciar.O computador VAIO irá reiniciar.
Tópico Relacionado
Ligando seu computador VAIODesligando o computador VAIO
© 2012 Sony Corporation
153

Manual do Usuário VAIO Voltar | Voltar para o topo
Solução de Problemas
Como Usar
Windows 8: O básico
Descrição das partes
Instalação
Rede / Internet
Conexões
Configurações
Backup / Recuperação
Segurança
Outras operações
Notificações
Selecionando um plano de energia
O gerenciamento de energia ajuda a configurar os planos de energia para ocorrer umaadequação aos seus requisitos de consumo de energia.
1. Abra Painel de Controle. [Detalhes]
2. Selecione Hardware e Sons e Opções de Energia.
3. Selecione o plano de energia desejado.
4. Se você desejar alterar as configurações do plano de energia, selecione Alterarconfigurações do plano à direita do plano de energia desejado na janela Opções deEnergia.Ao selecionar Alterar configurações de energia avançadas, você pode alterar asconfigurações avançadas.Consulte Ajuda e Suporte do Windows para obter mais informações sobre asconfigurações de planos de energia. [Detalhes]
DicaO ícone de status de energia indica que tipo de fonte de energia o seu computadorVAIO está consumindo, e você pode ver o status de energia do computadorselecionando-o.
© 2012 Sony Corporation
154

Manual do Usuário VAIO Voltar | Voltar para o topo
Solução de Problemas
Como Usar
Windows 8: O básico
Descrição das partes
Instalação
Rede / Internet
Conexões
Configurações
Backup / Recuperação
Segurança
Outras operações
Notificações
Usando o Modo de suspensão
No modo de suspensão, todos os dispositivos desnecessários do computador VAIO sãodesligados, embora alguns dispositivos se mantenham ligados para preservar o estado docomputador, incluindo dados nos quais você está trabalhando. O modo de suspensão é útilquando você faz uma interrupção curta, por exemplo.Com as configurações padrão do modo de suspensão, o Rapid Wake é habilitado e oestado do computador é salvo ao dispositivo de armazenamento interno.
Para ativar o modo de suspensão
1. Abra os botões [Detalhes] e selecione o botão Configurações.
2. Selecione Liga/Desliga e Suspender.
A luz indicadora de alimentação apaga quando o seu computador VAIO entra nomodo de suspensão.
DicaPor padrão, o computador VAIO entra no modo de suspensão automaticamente depoisde ficar inativo por 30 minutos quando conectado à fonte de energia CA.As operações abaixo também colocam seu computador VAIO em modo de suspensão.
Pressione o botão (Liga/Desliga) (com as configurações padrão).Observe que, se você mantiver pressionado o botão (Liga/Desliga) por mais dequatro segundos, o computador VAIO será desligado automaticamente. Fazer issoapagará todos os dados não salvos.
Para retornar ao modo normal1. Pressione o botão (Liga/Desliga).
NotaO seu computador VAIO não retorna ao modo normal com o botão (Windows).Por padrão, seu computador VAIO entra automaticamente no modo de hibernaçãoquando a bateria está ficando sem carga. Entretanto, dependendo das condições deoperação, o computador poderá não conseguir entrar no modo de hibernação.Se isso ocorrer e a bateria estiver com pouca energia, o computador será desligado,resultando em perda de dados não salvos.Quando o computador estiver funcionando pela bateria, salve os dados com frequência.Antes de mover o computador VAIO, verifique se a luz indicadora de alimentação estádesligada para evitar impacto ou vibração na unidade de disco rígido em execução.
DicaSe você mantiver pressionado o botão (Liga/Desliga) por mais de quatro segundos, ocomputador VAIO será desligado automaticamente. Fazer isso apagará todos os dadosnão salvos.Você pode configurar a restauração do seu computador VAIO de modo de suspensãopara modo normal levantando o monitor deslizante. Inicie o VAIO Control Center[Detalhes] e altere as configurações em Energia e bateria.
155

Tópico Relacionado
Observações sobre o uso da fonte de energiaObservações sobre o Modo de suspensãoAumentando a vida útil da bateriaAlterando as configurações de Rapid Wake (modo de suspensão)
© 2012 Sony Corporation
156

Manual do Usuário VAIO Voltar | Voltar para o topo
Solução de Problemas
Como Usar
Windows 8: O básico
Descrição das partes
Instalação
Rede / Internet
Conexões
Configurações
Backup / Recuperação
Segurança
Outras operações
Notificações
Abrindo Painel de Controle
Você pode abrir o Painel de Controle seguindo essas etapas.
1. Abra os botões [Detalhes] e selecione o botão Pesquisar.
2. Selecione Aplicativos.
3. Insira “Painel de Controle” na caixa Pesquisar.
4. Selecione Painel de Controle.
© 2012 Sony Corporation
157

Manual do Usuário VAIO Voltar | Voltar para o topo
Solução de Problemas
Como Usar
Windows 8: O básico
Descrição das partes
Instalação
Rede / Internet
Conexões
Configurações
Backup / Recuperação
Segurança
Outras operações
Notificações
Abrindo a Área de Trabalho
Você pode acessar a área de trabalho a partir de um bloco, exatamente como um aplicativo.Abra a área de trabalho seguindo a instrução abaixo.
1. Abra a tela Iniciar [Detalhes] e selecione o bloco Desktop.
Tópico Relacionado
Sobre a Tela e o Menu Iniciar
© 2012 Sony Corporation
158

Manual do Usuário VAIO Voltar | Voltar para o topo
Solução de Problemas
Como Usar
Windows 8: O básico
Descrição das partes
Instalação
Rede / Internet
Conexões
Configurações
Backup / Recuperação
Segurança
Outras operações
Notificações
Abrindo os Botões
Você pode abrir os botões para pesquisar por aplicativos e arquivos, compartilhe conteúdo,reproduza conteúdo em outros dispositivos ou imprima, e configure seu computador VAIO.
Operação com toque (Modelos equipados com tela sensível ao toque)
Passe o dedo a partir da borda direita.
Operação com mouse/teclado sensível ao toque
Aponte para o canto superior direito e mova para baixo.Com um teclado sensível ao toque, você também pode passar o dedo a partir da bordadireita.
Operação com teclado
Pressione a tecla (Windows) e a tecla C ao mesmo tempo.
Tópico Relacionado
Sobre a Tela e o Menu IniciarPesquisando/Iniciando Aplicativos, Configurações ou Arquivos
© 2012 Sony Corporation
159

Manual do Usuário VAIO Voltar | Voltar para o topo
Solução de Problemas
Como Usar
Windows 8: O básico
Descrição das partes
Instalação
Rede / Internet
Conexões
Configurações
Backup / Recuperação
Segurança
Outras operações
Notificações
Sobre a Tela e o Menu Iniciar
Você pode adicionar atalhos a aplicativos, área de trabalho e sites que mais usa.
Visão geral
1. BlocosSelecione um bloco para iniciar um aplicativo e personalizar a tela Iniciar adicionandoe reorganizando blocos.
2. BotõesPesquise por aplicativos e arquivos, compartilhe conteúdo, reproduza conteúdo emoutros dispositivos ou imprima, e configure seu computador VAIO.
Para abrir a tela Iniciar
Operação com toque (Modelos equipados com tela sensível ao toque)
Abra os botões [Detalhes] e clique no botão Iniciar.
Operação com mouse/teclado sensível ao toque
Abra os botões [Detalhes] e clique no botão Iniciar.
Operação com tecladoPressione a tecla (Windows).
Tópico Relacionado
Abrindo os BotõesAbrindo a Área de Trabalho
© 2012 Sony Corporation
160

Manual do Usuário VAIO Voltar | Voltar para o topo
Solução de Problemas
Como Usar
Windows 8: O básico
Descrição das partes
Instalação
Rede / Internet
Conexões
Configurações
Backup / Recuperação
Segurança
Outras operações
Notificações
Ajustando o brilho da tela LCD automaticamente
Seu computador VAIO mede a intensidade da luz ambiente para ajustar o brilho da telaLCD automaticamente.
1. Inicie VAIO Control Center [Detalhes] e selecione Qualidade de imagem.
2. Habilitar/desabilitar a configuração de ajuste automático em Brilho da tela.
DicaDurante o processo de instalação ou recuperação, a função de ajuste de brilhoautomático pode não funcionar e o brilho da tela LCD pode ser alterado de formaindependente da intensidade de luz ambiente.A intensidade da luz ambiente é medida pelo sensor de luz ambiente. O bloqueio dosensor de luz ambiente pode reduzir o brilho da tela LCD.
Tópico Relacionado
Peças e controles na frenteAlterando o brilho do LCD
© 2012 Sony Corporation
161

Manual do Usuário VAIO Voltar | Voltar para o topo
Solução de Problemas
Como Usar
Windows 8: O básico
Descrição das partes
Instalação
Rede / Internet
Conexões
Configurações
Backup / Recuperação
Segurança
Outras operações
Notificações
Alterando a resolução (tamanho) da imagem na tela
Você pode alterar a resolução da tela para ajustar o tamanho dos caracteres e imagens natela do computador.Consulte Ajuda e Suporte do Windows [Detalhes] para obter mais informações.
1. Clique com o botão direito do mouse na área de trabalho [Detalhes] e selecioneResolução da tela.
2. Selecione na resolução da tela atual ao lado de Resolução e mova o controledeslizante para alterar a resolução da tela.
NotaPode ser que você não consiga reproduzir vídeos de alta resolução dependendo daquantidade de memória de vídeo do seu computador VAIO. Nesse caso, diminua aresolução da tela.Não altere a resolução da tela enquanto estiver utilizando aplicativos de vídeo/imagensou executando DVDs, pois isso poderá causar reprodução/exibição problemática ouoperações de sistema instáveis.
Tópico Relacionado
Conectando um monitor externo ou projetorConectando uma TV a uma porta de entrada HDMIObservações sobre a tela LCD
© 2012 Sony Corporation
162

Manual do Usuário VAIO Voltar | Voltar para o topo
Solução de Problemas
Como Usar
Windows 8: O básico
Descrição das partes
Instalação
Rede / Internet
Conexões
Configurações
Backup / Recuperação
Segurança
Outras operações
Notificações
Alterando a resolução (tamanho) da imagem na tela deum dispositivo conectado por HDMI
Você pode alterar a resolução da tela ou o tamanho da imagem exibida na tela docomputador VAIO em um monitor externo, como uma TV, conectado ao computador comum cabo HDMI (não fornecido).
1. Conecte seu computador VAIO a uma TV equipada com HDMI com um cabo HDMI.[Detalhes]
2. Ligue a TV.
3. Inicie VAIO Control Center [Detalhes] e selecione Qualidade de imagem.
4. Selecione Detalhes em Resolução da tela externa.
5. Na guia Selecionar resolução, selecione a resolução desejada.Após alguns segundos, a resolução selecionada é aplicada.
6. Se a imagem do computador não couber na área de exibição da TV, selecione a guiaAjustar resolução para ajustar o tamanho da área de exibição.
NotaAlgumas opções de resolução podem não estar disponíveis, dependendo do modelo oudo dispositivo conectado por HDMI.A função de ajustar a resolução da tela pode estar desativada, dependendo daresolução selecionada.
Tópico Relacionado
Conectando uma TV a uma porta de entrada HDMISelecionando modos de exibição
© 2012 Sony Corporation
163

Manual do Usuário VAIO Voltar | Voltar para o topo
Solução de Problemas
Como Usar
Windows 8: O básico
Descrição das partes
Instalação
Rede / Internet
Conexões
Configurações
Backup / Recuperação
Segurança
Outras operações
Notificações
Alterando o brilho do LCD
Você pode ajustar o brilho do LCD.
1. Pressione as teclas Fn+F5 ou as teclas Fn+F6.Para diminuir a intensidade da iluminação, mantenha pressionadas as teclas Fn+F5.Para aumentar a intensidade da iluminação, mantenha pressionadas as teclas Fn+F6.
DicaAs configurações de brilho do LCD são mantidas mesmo depois que o computadorVAIO é desligado e reiniciado.
Tópico Relacionado
Ajustando o brilho da tela LCD automaticamenteCombinações e funções com a tecla Fn
© 2012 Sony Corporation
164

Manual do Usuário VAIO Voltar | Voltar para o topo
Solução de Problemas
Como Usar
Windows 8: O básico
Descrição das partes
Instalação
Rede / Internet
Conexões
Configurações
Backup / Recuperação
Segurança
Outras operações
Notificações
Aumentando o Tamanho do texto (DPI)<Modelos equipados com tela sensível ao toque>
Alterar a DPI para aumentar o tamanho do texto e do ícone permite que você opere a telasensível ao toque com mais facilidade.
1. Abra Painel de Controle [Detalhes] e selecione Aparência e Personalização eAmpliar ou reduzir texto e outros itens.
2. Selecione as configurações desejadas a partir das opções da tela e Aplicar.
3. Se uma mensagem aparecer e recomendar sair, selecione Sair agora.
4. Entre novamente.O tamanho da fonte do texto do Windows é alterado.
© 2012 Sony Corporation
165

Manual do Usuário VAIO Voltar | Voltar para o topo
Solução de Problemas
Como Usar
Windows 8: O básico
Descrição das partes
Instalação
Rede / Internet
Conexões
Configurações
Backup / Recuperação
Segurança
Outras operações
Notificações
Como usar a Tela sensível ao toque<Modelos equipados com tela sensível ao toque>
Você pode tocar a tela sensível ao toque ou fazer um movimento simples com os dedospara operar o computador VAIO.
Operações básicas
Para clicar (tocar)Aperte a tela sensível ao toque uma vez com um dedo. Você pode selecionar um botão,como OK e Cancelar, ou um item no menu tocando-o.
Para clicar duas vezes (toque duplo)Aperte a tela sensível ao toque duas vezes em uma sucessão rápida com um dedo. Vocêpode iniciar um aplicativo, como um processador de texto ou um programa de planilha, ouabrir um arquivo com um toque duplo no seu ícone.
Para arrastarColoque um dedo no ponto desejado na tela sensível ao toque e o deslize. Você poderámover um arquivo ou alterar o tamanho da janela com esse movimento.
Para arrastar e soltarToque no ícone do arquivo desejado, deslize-o até outro ícone de pasta, janela ou aplicativoe, em seguida, tire o dedo da tela sensível ao toque. Você pode mover ou copiar um arquivocom esse movimento.
Operações avançadasVocê pode fazer um movimento simples (gesto) com seus dedos na tela sensível ao toquepara operar o computador VAIO.A resposta ao gesto varia dependendo dos aplicativos.
Para clicar com o botão direito do mouse (tocar e segurar)Toque e mantenha pressionado o ponto desejado na tela sensível ao toque por algunssegundos e retire o dedo da tela. Dependendo do ponto que você tocar, poderá exibir váriosmenus.
Para rolarToque e deslize uma área de rolagem de uma janela, como a do Internet Explorer. Vocêtambém pode arrastar o controle deslizante na barra de rolagem vertical da janelaselecionada para rolar pela janela.
Para aumentar/reduzir zoom em uma imagem, como uma foto (zoom)Aproxime dois dedos na tela sensível ao toque para obter zoom em uma imagem, comouma foto no Fotos. Afaste os dedos em movimento de abertura para obter mais zoom ouaproxime-os a fim de obter menos zoom.
166

Para girar uma imagem como uma foto (girar)Ponha dois dedos na tela sensível ao toque e os deslize em círculos para girar umaimagem, como uma foto. Você não poderá girar as imagens dependendo do aplicativo queestiver usando.
Para selecionar passando o dedoDeslize seu dedo a uma curta distância na direção em que a tela não rola.Você pode selecionar um item, como um bloco do aplicativo ou uma imagem.
Tópico Relacionado
Como usar a caneta<Modelos fornecidos de Stylus Digitalizador>
© 2012 Sony Corporation
167

Manual do Usuário VAIO Voltar | Voltar para o topo
Solução de Problemas
Como Usar
Windows 8: O básico
Descrição das partes
Instalação
Rede / Internet
Conexões
Configurações
Backup / Recuperação
Segurança
Outras operações
Notificações
Conectando um monitor externo ou projetor
É possível conectar uma tela externa (como um monitor de computador ou um projetor) aoseu computador VAIO com um cabo de vídeo (não fornecido).Consulte o manual fornecido com o monitor externo ou projetor para obter mais informaçõesquanto à instalação e ao uso.
1. Conecte o cabo de energia (1) de seu monitor externo ou projetor a uma tomada deCA.
2. Conecte o monitor externo ou projetor à porta do monitor [Detalhes] no computadorVAIO (2) com um cabo de vídeo (3) (não fornecido).
3. Pressione as teclas Fn+F7 várias vezes para selecionar o monitor externo ou projetore, em seguida, pressione a tecla Enter. [Detalhes]A imagem da tela do seu computador é exibida no monitor externo ou projetor.
4. Se necessário, conecte o monitor externo ou projetor ao conector de fones de ouvidono seu computador VAIO (5) com um cabo de alto-falante (4) (não fornecido).
NotaAlguns monitores externos e projetores podem não suportar algumas das resoluçõesque o computador VAIO pode usar. Se o monitor do computador não suportar aresolução selecionada, reduza a configuração de resolução do computador [Detalhes].
DicaVocê pode exibir imagens no seu monitor externo e na TV ao mesmo tempo se usar aporta de saída HDMI e a porta do monitor do seu computador VAIO.Para exibir imagens, clique com o botão direito do mouse na área de trabalho[Detalhes], selecione Propriedades gráficas e altere as várias configurações de vídeono painel de controle de gráficos Intel.Consulte o arquivo de ajuda dos gráficos Intel para obter mais informações.
Tópico Relacionado
Selecionando modos de exibiçãoUsando a função de monitores múltiplosConectando uma TV a uma porta de entrada HDMI
© 2012 Sony Corporation
168

Manual do Usuário VAIO Voltar | Voltar para o topo
Solução de Problemas
Como Usar
Windows 8: O básico
Descrição das partes
Instalação
Rede / Internet
Conexões
Configurações
Backup / Recuperação
Segurança
Outras operações
Notificações
Conectando uma TV a uma porta de entrada HDMI
Você pode conectar uma TV com uma porta de entrada HDMI ao computador VAIO com umcabo (não fornecido).Consulte o manual fornecido com sua TV para obter mais informações quanto à instalação eao uso.
1. Conecte o cabo de energia de sua TV a uma tomada de CA e a ligue.
2. Conecte uma extremidade do cabo HDMI à porta de saída HDMI [Detalhes] no seucomputador VAIO e a outra extremidade à TV.
3. Defina a entrada da TV à entrada externa.A imagem da tela do seu computador VAIO é exibida na TV.
NotaSe você estiver utilizando um driver de dispositivo que não foi desenvolvido pela Sony,não haverá imagem nem som. Utilize sempre o driver de dispositivo fornecido pelaSony para atualizações.Para ouvir som a partir do dispositivo conectado à porta de saída HDMI, você precisamodificar o dispositivo para saída de som. Para obter instruções detalhadas, consulteAlterando o dispositivo de saída de som. [Detalhes]
DicaA porta de saída HDMI do computador VAIO atende aos padrões HDCP (High-bandwidth Digital Content Protection) e é capaz de criptografar o canal de transmissãode sinais de vídeo digitais para o propósito de proteção de direitos autorais, quepossibilita que você exiba uma ampla variedade de conteúdo de cópia protegida e dealta qualidade.Você pode exibir imagens no seu monitor externo e na TV ao mesmo tempo se usar aporta de saída HDMI e a porta do monitor do seu computador VAIO.Para exibir imagens, clique com o botão direito do mouse na área de trabalho[Detalhes], selecione Propriedades gráficas e altere as várias configurações de vídeono painel de controle de gráficos Intel.Consulte o arquivo de ajuda dos gráficos Intel para obter mais informações.
Tópico Relacionado
Selecionando modos de exibiçãoUsando a função de monitores múltiplosAlterando a resolução (tamanho) da imagem na tela
169

Alterando a resolução (tamanho) da imagem na tela de um dispositivo conectado por HDMIConectando um monitor externo ou projetor
© 2012 Sony Corporation
170

Manual do Usuário VAIO Voltar | Voltar para o topo
Solução de Problemas
Como Usar
Windows 8: O básico
Descrição das partes
Instalação
Rede / Internet
Conexões
Configurações
Backup / Recuperação
Segurança
Outras operações
Notificações
Levantando a tela LCD
Para usar o teclado, é preciso levantar a tela LCD.
1. Posicione seu computador VAIO com o botão (Windows) (1) do seu lado e segurea borda do computador com a mão.
2. Segue a borda superior central da tela LCD com a outra mão e levante a tela LCD.
Para inclinar a tela LCD
1. Segure a borda superior central da tela LCD com a mão e empurre-a suavementepara baixo até o fim.
NotaObserve o seguinte ao levantar ou inclinar a tela LCD:
Cuidado para não prender o dedo na tela LCD.Certifique-se de que outras pessoas e objetos estejam fora do alcance do movimentode deslizamento.Não pressione demais a tela LCD.Não incline a tela LCD empurrando pelo logotipo VAIO que se encontra atrás da telaLCD.Não levante a tela LCD com força pela borda inferior.
A tela LCD poderá se deslocar abruptamente se você erguer o computador VAIO decabeça para baixo.Certifique-se de segurar o computador pela frente e por trás com as mãos quandoerguê-lo.
171

© 2012 Sony Corporation
172

Manual do Usuário VAIO Voltar | Voltar para o topo
Solução de Problemas
Como Usar
Windows 8: O básico
Descrição das partes
Instalação
Rede / Internet
Conexões
Configurações
Backup / Recuperação
Segurança
Outras operações
Notificações
Observações sobre a tela LCD
Leia as precauções a seguir para usar a tela LCD corretamente.A tela LCD é fabricada com tecnologia de alta precisão. No entanto, pequenos pontospretos e/ou pontos de brilho (vermelho, azul ou verde) poderão ser observados na telaLCD. É um resultado normal do processo de fabricação e não indica funcionamentodefeituoso.Não risque a superfície da tela LCD nem a pressione. Isso pode causar danos.Não pressione a tela LCD com a tampa fechada, pois isso poderá marcar ou riscar atela LCD.A tela LCD fica aquecida durante o funcionamento. Isso é normal e não indica maufuncionamento.Devido ao design mecânico da tela LCD/tela sensível ao toque do seu computadorVAIO, a superfície da tela podem ficar quentes enquanto você estiver usando ocomputador por um longo período de tempo. Isso é normal e não indica maufuncionamento. (Modelos equipados com tela sensível ao toque)A tela LCD/tela sensível ao toque é feita de vidro reforçado para apresentar altadurabilidade. Ainda assim, tenha cuidado, visto que ela não é 100% inquebrável. Casoa tela se quebre em pequenos pedaços, tenha cuidado para não se cortar com ospedaços de vidro quebrado. (Modelos equipados com tela sensível ao toque)Não deixe a tela LCD voltada para o sol. Isso poderá danificá-la. Evite a luz direta dosol quando estiver usando o computador VAIO perto de uma janela.Não pressione a tela LCD nem suas bordas ao levantar a tela LCD ou ao erguer ocomputador VAIO. A tela LCD pode ser sensível à pressão ou à força aplicada,podendo ficar danificada ou não funcionar corretamente. Para transportar o computadorcom a tela LCD levantada, certifique-se de segurá-lo com ambas as mãos.Usar o computador VAIO em condições de baixa temperatura pode produzir umaimagem residual na tela LCD. Isso não indica um funcionamento incorreto. Quando ocomputador retorna à temperatura normal, a tela volta ao normal.Uma imagem residual poderá aparecer na tela LCD se essa imagem tiver sido exibidapor um longo tempo. A imagem residual desaparece logo. Você pode usar umaproteção de tela para evitar imagens residuais.
© 2012 Sony Corporation
173

Manual do Usuário VAIO Voltar | Voltar para o topo
Solução de Problemas
Como Usar
Windows 8: O básico
Descrição das partes
Instalação
Rede / Internet
Conexões
Configurações
Backup / Recuperação
Segurança
Outras operações
Notificações
Observações sobre o uso da tela sensível ao toque<Modelos equipados com tela sensível ao toque>
Antes de usar a tela sensível ao toque, leia as precauções a seguir para usá-lacorretamente.
Não aperte grosseiramente a tela sensível ao toque.Toques suaves sempre funcionam, visto que o computador VAIO é equipado com umatela sensível ao toque capacitiva.A tela sensível ao toque poderá não funcionar corretamente se você ligar o computadorVAIO enquanto toca a tela. Nesse caso, reinicie o computador.A tela sensível ao toque poderá não funcionar por vários segundos depois que ocomputador VAIO sair do modo de suspensão e voltar ao modo normal. Nesse caso,aguarde alguns instantes antes de usar a tela sensível ao toque.Mantenha a tela sensível ao toque limpa para obter uma boa sensibilidade ao toque. Asujeira pode causar danos ou mal-funcionamento.
© 2012 Sony Corporation
174

Manual do Usuário VAIO Voltar | Voltar para o topo
Solução de Problemas
Como Usar
Windows 8: O básico
Descrição das partes
Instalação
Rede / Internet
Conexões
Configurações
Backup / Recuperação
Segurança
Outras operações
Notificações
Selecionando modos de exibição
Você pode alternar a saída do monitor entre a tela do seu computador e um monitor externoconectado ao computador VAIO.
1. Ligue um monitor externo.
2. Pressione as teclas Fn+F7 várias vezes para selecionar sua saída de vídeo desejadae, em seguida, pressione a tecla Enter.
NotaSe você desconectar um cabo de vídeo (não fornecido) enquanto um monitor externoestiver selecionado como a saída de vídeo, será difícil operar seu computador VAIOporque a tela do computador ficará em branco.Para trocar a saída de vídeo pela tela do computador, pressione as teclas Fn+F7 duasvezes e, em seguida, pressione a tecla Enter.A troca de vídeo pode se tornar indisponível ou o seu computador VAIO pode se tornarinstável durante a reprodução de vídeo. Saia do aplicativo de reprodução de vídeoantes de trocar de saída de vídeo.A troca de vídeo pode não estar disponível, dependendo do tipo de monitor externo ouprojetor.
Tópico Relacionado
Usando a função de monitores múltiplosConectando uma TV a uma porta de entrada HDMIConectando um monitor externo ou projetor
© 2012 Sony Corporation
175

Manual do Usuário VAIO Voltar | Voltar para o topo
Solução de Problemas
Como Usar
Windows 8: O básico
Descrição das partes
Instalação
Rede / Internet
Conexões
Configurações
Backup / Recuperação
Segurança
Outras operações
Notificações
Sobre a Tela sensível ao toque<Modelos equipados com tela sensível ao toque>
A tela sensível ao toque permite interação direta com o computador VAIO usando o(s)dedo(s). Você pode aplicar vários gestos na tela sensível ao toque.O computador VAIO permite a entrada multitoque.
NotaO computador VAIO é equipado com uma tela sensível ao toque capacitiva. Ao usá-la,observe as seguintes características da tela sensível ao toque capacitiva.
A tela sensível ao toque não funcionará se você tocá-la com as unhas ou usar luvas.Se o toque acionar uma operação não intencional, certifique-se de que nenhumaoutra parte do seu corpo esteja em contato com a tela sensível ao toque.A superfície da tela sensível ao toque pode ficar quente. Isso é normal e não indicamau funcionamento.Mesmo que a superfície da tela sensível ao toque seja um vidro temperado, elaainda pode ficar danificada. Trate-a com cuidado adequado. Se ela quebrar,pequenos fragmentos granulares poderão se espalhar e causar ferimentos.Não submeta a tela sensível ao toque a fortes impactos ou deixe-a cair. Não arranhea superfície. Um defeito na superfície pode fazer com que o vidro se quebre.Uma folha de proteção pode ser colocada na estrutura da tela LCD pela fábrica.Remova a folha antes de usar; caso contrário a tela sensível ao toque poderá nãofuncionar corretamente.Alguns aplicativos não aceitam operações de tela sensível ao toque.
Tópico Relacionado
Como usar a Tela sensível ao toque<Modelos equipados com tela sensível ao toque>
© 2012 Sony Corporation
176

Manual do Usuário VAIO Voltar | Voltar para o topo
Solução de Problemas
Como Usar
Windows 8: O básico
Descrição das partes
Instalação
Rede / Internet
Conexões
Configurações
Backup / Recuperação
Segurança
Outras operações
Notificações
Usando a função de monitores múltiplos
A função de monitores múltiplos permite distribuir partes da área de trabalho para monitoresseparados.Por exemplo, se houver um monitor externo conectado à porta do monitor, a tela docomputador e o monitor externo poderão funcionar como uma única área de trabalho.
1. Clique com o botão direito do mouse na área de trabalho [Detalhes] e selecioneResolução da tela.
2. Selecione Estender estes vídeos na lista suspensa ao lado de Múltiplos vídeos eOK.As opções de configuração variam dependendo do número de monitores externosconectados.
NotaSeu monitor externo pode não oferecer suporte para a função de monitores múltiplos.Alguns aplicativos talvez não sejam compatíveis com as configurações de monitoresmúltiplos.Não altere as configurações de resolução da tela enquanto estiver utilizando aplicativosde vídeo/imagem ou reproduzindo DVDs, pois isso poderá causar reprodução/exibiçãoproblemática ou operações de sistema instáveis.Altere as configurações de vídeo após sair do aplicativo de vídeo/imagem.
DicaVocê pode definir a resolução da tela de cada monitor usado para a função demonitores múltiplos.
Tópico Relacionado
Alterando a resolução (tamanho) da imagem na telaSelecionando modos de exibiçãoConectando uma TV a uma porta de entrada HDMIConectando um monitor externo ou projetor
© 2012 Sony Corporation
177

Manual do Usuário VAIO Voltar | Voltar para o topo
Solução de Problemas
Como Usar
Windows 8: O básico
Descrição das partes
Instalação
Rede / Internet
Conexões
Configurações
Backup / Recuperação
Segurança
Outras operações
Notificações
Abrindo o menu do Aplicativo
Muitos aplicativos têm menus que você pode usar para controlar seu aplicativo. Siga asinstruções abaixo para abrir o menu do aplicativo.
DicaAbra o menu do aplicativo quando um aplicativo for exibido na tela do computador.Os comandos dos aplicativos variam de acordo com o aplicativo que está sendo exibidoatualmente na tela do computador.
Operação com toque (Modelos equipados com tela sensível ao toque)
Passe o dedo para cima a partir da borda inferior.
Operação com mouse/teclado sensível ao toque
Clique com o botão direito do mouse em um aplicativo.
Operação com teclado
Pressione a tecla (Windows) e a tecla Z ao mesmo tempo.
Tópico Relacionado
Pesquisando/Iniciando Aplicativos, Configurações ou ArquivosExibindo Aplicativos em execuçãoFechando AplicativosAlternando AplicativosInstalando Aplicativos da Windows Store
178

© 2012 Sony Corporation
179

Manual do Usuário VAIO Voltar | Voltar para o topo
Solução de Problemas
Como Usar
Windows 8: O básico
Descrição das partes
Instalação
Rede / Internet
Conexões
Configurações
Backup / Recuperação
Segurança
Outras operações
Notificações
Alternando Aplicativos
Você pode alternar entre aplicativos que estão sendo executados atualmente.
Operação com toque (Modelos equipados com tela sensível ao toque)Exiba os aplicativos que estão sendo executados atualmente [Detalhes], toque e passe odedo no ícone de aplicativo desejado a partir da borda esquerda.
Operação com mouse/teclado sensível ao toqueExiba os aplicativos que estão sendo executados atualmente [Detalhes] e arraste o ícone doaplicativo desejado da borda esquerda até o centro.
Tópico Relacionado
Pesquisando/Iniciando Aplicativos, Configurações ou ArquivosAbrindo o menu do AplicativoExibindo Aplicativos em execuçãoFechando AplicativosInstalando Aplicativos da Windows Store
© 2012 Sony Corporation
180

Manual do Usuário VAIO Voltar | Voltar para o topo
Solução de Problemas
Como Usar
Windows 8: O básico
Descrição das partes
Instalação
Rede / Internet
Conexões
Configurações
Backup / Recuperação
Segurança
Outras operações
Notificações
Alternando Contas de Usuário
Você pode alternar para outra conta de usuário seguindo essas etapas.
1. Abra a tela Iniciar [Detalhes] e selecione um nome de conta no canto direito superiorda tela do computador.
2. Selecione o nome da conta desejada.
DicaPara criar uma nova conta de usuário, você precisa entrar como um administrador. Emseguida, abra os botões [Detalhes] e selecione o botão Configurações. Selecione
Mudar configurações do computador no canto direito inferior e selecione Usuáriosno painel esquerdo.
© 2012 Sony Corporation
181

Manual do Usuário VAIO Voltar | Voltar para o topo
Solução de Problemas
Como Usar
Windows 8: O básico
Descrição das partes
Instalação
Rede / Internet
Conexões
Configurações
Backup / Recuperação
Segurança
Outras operações
Notificações
Exibindo Aplicativos em execução
Você pode exibir os aplicativos que estão em execução exibindo a lista na tela Iniciar.[Detalhes]
Operação com toque (Modelos equipados com tela sensível ao toque)
Passe o dedo a partir da borda esquerda até aparecer um pequeno ícone de aplicativo,depois arraste o ícone novamente em direção à borda esquerda.
Operação com mouse/teclado sensível ao toque
Aponte para o canto superior esquerdo e mova para baixo.
Operação com teclado
Pressione a tecla (Windows) e a tecla Tab ao mesmo tempo.182

Tópico Relacionado
Pesquisando/Iniciando Aplicativos, Configurações ou ArquivosAbrindo o menu do AplicativoFechando AplicativosAlternando AplicativosInstalando Aplicativos da Windows Store
© 2012 Sony Corporation
183

Manual do Usuário VAIO Voltar | Voltar para o topo
Solução de Problemas
Como Usar
Windows 8: O básico
Descrição das partes
Instalação
Rede / Internet
Conexões
Configurações
Backup / Recuperação
Segurança
Outras operações
Notificações
Fechando Aplicativos
Você pode fechar os aplicativos que estão sendo executados atualmente, seguindo asinstruções abaixo.
Operação com toque (Modelos equipados com tela sensível ao toque)
1. Quando um aplicativo estiver aberto, aponte para a parte superior central da tela.
2. Arraste o aplicativo para a parte inferior da tela até o aplicativo desaparecer da tela.
Operação com mouse/teclado sensível ao toque
1. Quando um aplicativo está aberto, mova o cursor para a parte superior central da telaaté o ícone de mão aparecer.
2. Arraste o aplicativo para a parte inferior da tela até o aplicativo desaparecer da tela.
Operação com teclado
Pressione a tecla Alt e a tecla F4 ao mesmo tempo.
Tópico Relacionado
Pesquisando/Iniciando Aplicativos, Configurações ou ArquivosExibindo Aplicativos em execuçãoAbrindo o menu do AplicativoAlternando AplicativosInstalando Aplicativos da Windows Store
184

© 2012 Sony Corporation
185

Manual do Usuário VAIO Voltar | Voltar para o topo
Solução de Problemas
Como Usar
Windows 8: O básico
Descrição das partes
Instalação
Rede / Internet
Conexões
Configurações
Backup / Recuperação
Segurança
Outras operações
Notificações
Instalando Aplicativos da Windows Store
Você pode instalar aplicativos a partir da Windows Store.Você precisa entrar usando uma conta da Microsoft.Para obter informações sobre como criar e o que você pode fazer com a conta da Microsoft,consulte Ajuda e Suporte do Windows. [Detalhes]
1. Conecte-se à Internet. [Detalhes]
2. Abra a tela Iniciar [Detalhes] e selecione o bloco Store.
3. Encontre um aplicativo para instalá-lo.
4. Siga as instruções apresentadas na tela para instalar o aplicativo.
Tópico Relacionado
Pesquisando/Iniciando Aplicativos, Configurações ou ArquivosAbrindo o menu do AplicativoFechando AplicativosAlternando Aplicativos
© 2012 Sony Corporation
186

Manual do Usuário VAIO Voltar | Voltar para o topo
Solução de Problemas
Como Usar
Windows 8: O básico
Descrição das partes
Instalação
Rede / Internet
Conexões
Configurações
Backup / Recuperação
Segurança
Outras operações
Notificações
Pesquisando/Iniciando Aplicativos, Configurações ouArquivos
Você pode pesquisar aplicativos, arquivos ou configurações nos botões e depois iniciar osaplicativos, arquivos ou configurações desejados.Para pesquisá-los e iniciá-los, abra os botões [Detalhes], selecione o botão Pesquisare siga estas etapas.
1. Selecione Aplicativos, Configurações ou Arquivos.
2. Digite uma palavra-chave na caixa Pesquisar.
3. Selecione o aplicativo ou arquivo desejado.
Tópico Relacionado
Abrindo o menu do AplicativoExibindo Aplicativos em execuçãoFechando AplicativosAlternando AplicativosInstalando Aplicativos da Windows Store
© 2012 Sony Corporation
187

Manual do Usuário VAIO Voltar | Voltar para o topo
Solução de Problemas
Como Usar
Windows 8: O básico
Descrição das partes
Instalação
Rede / Internet
Conexões
Configurações
Backup / Recuperação
Segurança
Outras operações
Notificações
Conectando à Internet com uma conexão cabeada
Antes de usar a Internet, você precisa se inscrever em um ISP (Provedor de serviços deInternet) e configurar os dispositivos necessários para conectar seu computador VAIO àInternet.Conecte uma ponta do cabo LAN (não fornecido) à porta LAN do computador VAIO econecte a outra ponta à rede.
NotaPara obter informações detalhadas sobre os dispositivos necessários para o acesso àInternet e como conectar seu computador VAIO à Internet, fale com seu ISP.Ao conectar seu computador VAIO à Internet, use um cabo com "Rede" ou "Ethernet"impresso nele.Você não pode acessar a LAN quando Disabled estiver selecionado para a porta LANna tela de configuração da BIOS. Nesse caso, altere as configurações da BIOS.[Detalhes]Não conecte um cabo de telefone à porta LAN do seu computador VAIO.Se a porta LAN estiver conectada às linhas de rede ou telefônicas mencionadas aseguir, uma alta corrente elétrica na porta poderá causar danos, superaquecimento ouincêndio.
Qualquer rede, com exceção das redes do tipo 1000BASE-T/100BASE-TX/10BASE-TLinha telefônica públicaPBX (Private Branch Exchange)Linhas telefônicas de uso residencial (interfone com viva-voz) ou comercial (telefonecomercial com várias linhas)
DicaPara conectar o computador VAIO à Internet usando a função Wi-Fi(R) (LAN sem fio),você precisa definir as configurações Wi-Fi. [Detalhes]
Tópico Relacionado
Sobre os serviços de conexão à InternetSobre a rede (LAN)Iniciando Comunicações Wi-Fi(R) (LAN sem fio)
© 2012 Sony Corporation188

189

Manual do Usuário VAIO Voltar | Voltar para o topo
Solução de Problemas
Como Usar
Windows 8: O básico
Descrição das partes
Instalação
Rede / Internet
Conexões
Configurações
Backup / Recuperação
Segurança
Outras operações
Notificações
Desativando a Função Wi-Fi(R) (LAN sem fio)
Você pode desativar a função Wi-Fi seguindo essas etapas.
1. Abra os botões [Detalhes] e selecione o botão Configurações.
2. Selecione Mudar configurações do computador no canto inferior direito.
3. Selecione Sem Fio no painel esquerdo da tela Configurações do computador.
4. Altere a configuração de Wi-Fi em Dispositivos sem fio para Desligado.
DicaPara ativar a função Wi-Fi, desative Modo Avião e altere a configuração Wi-Fi emDispositivos sem fio para Ligado.Para desativar todas as funções sem fio, ative Modo Avião. A luz indicador WIRELESS(sem fio) será desligada.A(s) função(ões) sem fio cuja configuração é ligada será ativada quando você desativarModo Avião. Quando alguma função sem fio é ativada, a luz indicadora WIRELESS(sem fio) acende.Consulte Ajuda e Suporte do Windows para obter mais informações sobre ModoAvião. [Detalhes]
Tópico Relacionado
Sobre os Padrões Wi-Fi(R) (LAN sem fio)Iniciando Comunicações Wi-Fi(R) (LAN sem fio)Observações sobre como Usar a Função Wi-Fi(R) (LAN sem fio)
© 2012 Sony Corporation
190

Manual do Usuário VAIO Voltar | Voltar para o topo
Solução de Problemas
Como Usar
Windows 8: O básico
Descrição das partes
Instalação
Rede / Internet
Conexões
Configurações
Backup / Recuperação
Segurança
Outras operações
Notificações
Iniciando Comunicações Wi-Fi(R) (LAN sem fio)
Você pode estabelecer comunicações de Wi-Fi entre o computador VAIO e um ponto deacesso (não fornecido).Antes de usar Wi-Fi, verifique se um ponto de acesso Wi-Fi está ligado e operante.
1. Conecte um ponto de acesso ao computador VAIO.Consulte a Ajuda e Suporte do Windows [Detalhes] e o manual que acompanha oponto de acesso para obter mais informações.
2. Abra os botões [Detalhes] e selecione o botão Configurações.
3. Selecione Mudar configurações do computador no canto inferior direito.
4. Selecione Sem Fio no painel esquerdo da tela Configurações do computador.
5. Altere Modo Avião para Desligado e a configuração do Wi-Fi em Dispositivos semfio para Ligado.Dica
Consulte Ajuda e Suporte do Windows para obter mais informações sobre ModoAvião. [Detalhes]
6. Abra os botões [Detalhes] e selecione o botão Configurações.
7. Selecione (o ícone de rede).
8. Selecione o ponto de acesso desejado e Conectar.Depois que a conexão for estabelecida, será exibido Conectado no campo do pontode acesso sem fio selecionado.Se a janela de entrada da chave de segurança [Detalhes] aparecer, digite a chave eselecione OK. Observe que as chaves de segurança fazem distinção entre maiúsculas e minúsculas.
NotaEm modelos equipados com IEEE 802.11a/b/g/n, quando somente a função Wi-Fi de2,4 GHz estiver ativada, o compuador VAIO não poderá se conectar a um ponto deacesso Wi-Fi de 5 GHz. Além disso, quando somente a função Wi-Fi de 5 GHz estiverativada, o computador não poderá se conectar a um ponto de acesso Wi-Fi de 2,4 GHz.Em modelos equipados com IEEE 802.11b/g/n, quando a função Wi-Fi de 2,4 GHzestiver desativada, o computador não poderá se conectar a um ponto de acesso. Ocomputador também não poderá se conectar a um ponto de acesso Wi-Fi de 5 GHz.Pode levar algum tempo para encontrar e se conectar a um ponto de acesso Wi-Fiantes de começar a comunicação com Wi-Fi.
DicaDepois que você conectar o computador VAIO ao ponto de acesso ao digitar a chavede segurança, o ponto de acesso será registrado no computador. Você não precisadigitar a chave de segurança para as próximas conexões.
Para verificar o status da conexão Wi-Fi
Abra a área de trabalho [Detalhes] e mova o ponteiro do mouse sobre (o ícone da
Rede) na área de notificação da área de trabalho para verificar o status da conexão Wi-Fi,como o ponto de acesso conectado no momento ao seu computador VAIO.
191

Tópico Relacionado
Sobre os Padrões Wi-Fi(R) (LAN sem fio)Interrompendo as Comunicações Wi-Fi(R) (LAN sem fio)Observações sobre como Usar a Função Wi-Fi(R) (LAN sem fio)Sobre a Chave de Segurança para Wi-Fi(R) (LAN sem fio)
© 2012 Sony Corporation
192

Manual do Usuário VAIO Voltar | Voltar para o topo
Solução de Problemas
Como Usar
Windows 8: O básico
Descrição das partes
Instalação
Rede / Internet
Conexões
Configurações
Backup / Recuperação
Segurança
Outras operações
Notificações
Interrompendo as Comunicações Wi-Fi(R) (LAN sem fio)
Você pode interromper as comunicações Wi-Fi seguindo essas etapas.
1. Abra os botões [Detalhes] e selecione o botão Configurações.
2. Selecione (o ícone de rede).
3. Selecione o ponto de acesso desejado e Desconectar.
NotaNão desative a função Wi-Fi durante o acesso a documentos, arquivos ou recursosremotos, pois pode resultar em perda de dados.
Tópico Relacionado
Sobre os Padrões Wi-Fi(R) (LAN sem fio)Iniciando Comunicações Wi-Fi(R) (LAN sem fio)Observações sobre como Usar a Função Wi-Fi(R) (LAN sem fio)Desativando a Função Wi-Fi(R) (LAN sem fio)
© 2012 Sony Corporation
193

Manual do Usuário VAIO Voltar | Voltar para o topo
Solução de Problemas
Como Usar
Windows 8: O básico
Descrição das partes
Instalação
Rede / Internet
Conexões
Configurações
Backup / Recuperação
Segurança
Outras operações
Notificações
Observações sobre como Usar a Função Wi-Fi(R) (LANsem fio)
Antes de usar a função Wi-Fi, leia as precauções a seguir para usá-la corretamente.Em alguns países ou regiões, o uso de produtos Wi-Fi pode estar restrito porregulamentações locais.Dispositivos Wi-Fi funcionam em banda de 2,4 GHz que é usada por diversosdispositivos. Eles usam a tecnologia para minimizar a interferência de rádio de outrosdispositivos que usam a mesma banda; entretanto, essa interferência de rádio aindapode ocasionar velocidades baixas de comunicação, reduzir o alcance da comunicaçãoou causar falha na comunicação.Se tanto a função BLUETOOTH como a função Wi-Fi de 2,4 GHz do VAIO estiveremativadas, pode ocorrer interferência que causa velocidades mais baixas decomunicação ou outros problemas.Para se comunicar com Wi-Fi enquanto estiver viajando, você pode contratar o serviçocom um provedor de conexão Wi-Fi.Se seu computador VAIO for equipado com o padrão IEEE 802.11a/b/g/n, o uso externoda função Wi-Fi de 5 GHz é proibida por lei.A velocidade e o alcance da comunicação podem variar dependendo das seguintescondições:
Distância entre os dispositivosExistência de obstáculos entre os dispositivosConfiguração do dispositivoCondições de rádioAmbiente (incluindo material da parede etc.)Os aplicativos em usoComunicações podem ser interrompidas dependendo das condições deradiofrequência.
A taxa de transferência de dados na especificação é o máximo teórico e pode nãorefletir na taxa real de transferência de dados.A velocidade real de comunicação pode não ser tão rápida quanto a que é exibida noseu computador VAIO.As bandas de frequência Wi-Fi de 2,4 GHz e 5 GHz não são comunicáveis entre si.A taxa de transferência de dados de IEEE 802.11g e IEEE 802.11n (2,4 GHz) pode serafetada por interferência quando usada com um produto IEEE 802.11b. Além disso, oIEEE 802.11g e o IEEE 802.11n diminuem automaticamente a taxa de transferênciapara manter a compatibilidade com o produto IEEE 802.11b. A taxa de transferênciapode ser recuperada ao alterar as configurações de canal do seu ponto de acesso.Para parar a função Wi-Fi abruptamente, desligue o seu computador VAIO.
O padrão WLAN inclui os métodos de criptografia: WEP (Wired Equivalent Privacy), queé um protocolo de segurança, WPA2 (Wi-Fi Protected Access 2) e WPA (Wi-FiProtected Access). Propostos em conjunto pela IEEE e Wi-Fi Alliance, WPA2 e WPAsão especificações de aperfeiçoamentos de segurança interoperáveis, baseados empadrões, que aumentam o nível de proteção dos dados e o controle de acesso dasredes Wi-Fi existentes. O WPA foi criado para ser compatível com a especificação IEEE802.11i. Ele utiliza o TKIP (Temporal Key Integrity Protocol, Protocolo de Integridade deChave Temporal) para criptografia avançada de dados, além da autenticação dousuário usando o 802.1X e o EAP (Extensible Authentication Protocol, Protocolo de
194

Autenticação Extensível). A criptografia de dados protege o enlace sem fio vulnerávelentre clientes e pontos de acesso. Além disso, há outros mecanismos típicos desegurança da LAN para assegurar a privacidade, como: proteção por senha, criptografiaponta a ponta, redes virtuais privadas e autenticação. O WPA2, a segunda geração doWPA, fornece maior proteção aos dados e controle de acesso à rede e foi criadotambém para proteger todas as versões de dispositivos 802.11, inclusive padrões802.11b, 802.11a, 802.11g e 802.11n, multibanda e multimodo. Além disso, com baseno padrão IEEE 802.11i ratificado, o WPA2 proporciona segurança em nível degoverno, implementando o algoritmo de criptografia AES em conformidade com a normaFIPS 140-2 da NIST (National Institute of Standards and Technology) e a autenticaçãobaseada em 802.1X. O WPA2 é compatível com o WPA.
Tópico Relacionado
Sobre os Padrões Wi-Fi(R) (LAN sem fio)Iniciando Comunicações Wi-Fi(R) (LAN sem fio)Interrompendo as Comunicações Wi-Fi(R) (LAN sem fio)Observações sobre o uso da função BLUETOOTH(R)
© 2012 Sony Corporation
195

Manual do Usuário VAIO Voltar | Voltar para o topo
Solução de Problemas
Como Usar
Windows 8: O básico
Descrição das partes
Instalação
Rede / Internet
Conexões
Configurações
Backup / Recuperação
Segurança
Outras operações
Notificações
Sobre a Chave de Segurança para Wi-Fi(R) (LAN sem fio)
Chave de segurança é um protocolo para Wi-Fi que criptografa os dados transmitidos porWi-Fi. Ela também é chamada de chave de criptografia ou chave WEP (Wired EquivalentPrivacy).A chave de segurança permite que dispositivos sem fio que tenham a mesma chave, comoo ponto de acesso Wi-Fi e um computador, se comuniquem entre si por Wi-Fi.A Chave de segurança é atribuída a cada ponto de acesso por padrão. (Verifique se achave de segurança padrão foi alterada para proteger dados contra uso não autorizado.) Sevocê não conseguir encontrar a chave de segurança padrão, consulte o manual fornecidocom o ponto de acesso.
Se você digitar a chave de segurança incorreta, siga estas etapas para digitá-la novamente.
1. Abra os botões [Detalhes] e selecione o botão Configurações.
2. Selecione (o ícone de rede).
3. Clique com o botão direito do mouse na rede desejada e selecione Exibir aspropriedades da conexão.
4. Selecione a guia Segurança.
5. Digite uma chave de segurança no campo Chave de segurança de rede e selecioneOK.
Tópico Relacionado
Sobre os Padrões Wi-Fi(R) (LAN sem fio)Iniciando Comunicações Wi-Fi(R) (LAN sem fio)Observações sobre como Usar a Função Wi-Fi(R) (LAN sem fio)
© 2012 Sony Corporation
196

Manual do Usuário VAIO Voltar | Voltar para o topo
Solução de Problemas
Como Usar
Windows 8: O básico
Descrição das partes
Instalação
Rede / Internet
Conexões
Configurações
Backup / Recuperação
Segurança
Outras operações
Notificações
Sobre a rede (LAN)
A rede (LAN) permite que você conecte seu computador VAIO à Internet e transfira dadosentre o computador e outros dispositivos.Você pode conectar seu computador VAIO a redes do tipo 1000BASE-T/100BASE-TX/10BASE-T usando um cabo LAN (não fornecido). Conecte uma ponta do cabo LAN àporta LAN do computador e conecte a outra ponta à rede.Para obter informações sobre dispositivos periféricos necessários para acesso à LAN,pergunte ao ISP (Provedor de serviços de Internet) ou consulte o manual fornecido com seumodem.Para obter informações sobre como conectar seu computador VAIO à rede, consulte asinstruções do seu ISP ou o manual fornecido com o modem e outros dispositivos periféricos.Se você precisar de informações sobre as configurações de rede no seu local de trabalho,pergunte ao administrador de rede.
Tópico Relacionado
Sobre os serviços de conexão à InternetIniciando Comunicações Wi-Fi(R) (LAN sem fio)
© 2012 Sony Corporation
197

Manual do Usuário VAIO Voltar | Voltar para o topo
Solução de Problemas
Como Usar
Windows 8: O básico
Descrição das partes
Instalação
Rede / Internet
Conexões
Configurações
Backup / Recuperação
Segurança
Outras operações
Notificações
Sobre os Padrões Wi-Fi(R) (LAN sem fio)
O Wi-Fi permite que seu computador VAIO se conecte a uma rede por meio de umaconexão sem fio.O Wi-Fi usa o seguinte padrão IEEE 802.11a/b/g/n, que especifica o tipo de tecnologiausada.Consulte as especificações para descobrir as configurações do computador.
IEEE 802.11a (banda de frequência: 5 GHz)Modelos exclusivos compatíveis com o padrão IEEE 802.11a/b/g/n.
IEEE 802.11b/g (banda de frequência: 2,4 GHz)O padrão IEEE 802.11g proporciona comunicação de velocidade mais alta do que a dopadrão IEEE 802.11b.
IEEE 802.11n (banda de frequência: 2,4 GHz / 5 GHz)Nos modelos compatíveis com o padrão IEEE 802.11b/g/n, somente a banda de 2,4 GHzpode ser usada.
Tópico Relacionado
Iniciando Comunicações Wi-Fi(R) (LAN sem fio)Interrompendo as Comunicações Wi-Fi(R) (LAN sem fio)Observações sobre como Usar a Função Wi-Fi(R) (LAN sem fio)
© 2012 Sony Corporation
198

Manual do Usuário VAIO Voltar | Voltar para o topo
Solução de Problemas
Como Usar
Windows 8: O básico
Descrição das partes
Instalação
Rede / Internet
Conexões
Configurações
Backup / Recuperação
Segurança
Outras operações
Notificações
Sobre os serviços de conexão à Internet
Os tipos a seguir de serviços de conexão à Internet podem estar disponíveis.Você pode selecionar entre os serviços de acordo com sua preferência, por exemplo,velocidade de comunicação ou tarifa de uso. Para obter informações detalhadas sobre umavariedade de serviços de conexão, entre em contato com Provedores de serviços deInternet (ISPs).
Rede de fibra óptica (FTTH, Fiber to the Home)Modem a caboLinha de assinatura digital (DSL, Digital Subscriber Line)SatéliteConexão discada
Tópico Relacionado
Conectando à Internet com uma conexão cabeadaIniciando Comunicações Wi-Fi(R) (LAN sem fio)
© 2012 Sony Corporation
199

Manual do Usuário VAIO Voltar | Voltar para o topo
Solução de Problemas
Como Usar
Windows 8: O básico
Descrição das partes
Instalação
Rede / Internet
Conexões
Configurações
Backup / Recuperação
Segurança
Outras operações
Notificações
Usando o Aplicativo Antivírus no Computador VAIO
Proteja seu computador VAIO contra vírus com o aplicativo antivírus.Para manter o aplicativo antivírus atualizado, faça download das atualizações mais recentesno site do editor do aplicativo e as instale. Para atualizar o aplicativo antivírus, localize-o nocomputador VAIO e siga as etapas abaixo.
Trend Micro:
1. Verifique se o computador VAIO está conectado à Internet.
2. Inicie Trend Micro Titanium Maximum Security. [Detalhes]
3. Siga as instruções apresentadas na tela.
McAfee:
1. Verifique se o computador VAIO está conectado à Internet.
2. Inicie McAfee Internet Security ou McAfee Total Protection. [Detalhes]
3. Siga as instruções apresentadas na tela.
Kaspersky Internet Security:
1. Verifique se o computador VAIO está conectado à Internet.
2. Inicie Kaspersky Internet Security. [Detalhes]
3. Siga as instruções apresentadas na tela.
NotaO procedimento real pode ser diferente do citado acima, dependendo da versão doaplicativo instalado no computador VAIO. Nesse caso, siga as instruções apresentadasna tela.
DicaPara obter mais informações, consulte o arquivo de ajuda que acompanha o aplicativo.
© 2012 Sony Corporation
200

Manual do Usuário VAIO Voltar | Voltar para o topo
Solução de Problemas
Como Usar
Windows 8: O básico
Descrição das partes
Instalação
Rede / Internet
Conexões
Configurações
Backup / Recuperação
Segurança
Outras operações
Notificações
Peças e controles na frente
Descreve os recursos na frente do computador VAIO, como botões e luzes indicadoras.
1. Indicador de câmera frontal embutida [Detalhes]
2. Câmera frontal embutida [Detalhes]
3. Sensor de luz ambiente [Detalhes]
4. Tela LCD ou sensível ao toque [Detalhes]
5. Botão do Windows
6. Trackpad óptico [Detalhes]
7. Teclado
8. Botão esquerdo [Detalhes]
9. Botão central [Detalhes]
10. Botão direito [Detalhes]
11. Alto-falantes embutidos (estéreo)
12. Botões VOL (Volume) (Volume)
13. Botão de bloqueio da rotação
14. Botão ASSIST (ASSISTÊNCIA) [Detalhes]
15. Indicador de alimentação [Detalhes]
16. Indicador de carga [Detalhes]
17. Indicador da unidade de disco
18. Indicador WIRELESS (sem fio) [Detalhes]
Tópico Relacionado201

Peças e controles nas lateraisPeças e controles na traseiraPeças e controles na parte traseira
© 2012 Sony Corporation
202

Manual do Usuário VAIO Voltar | Voltar para o topo
Solução de Problemas
Como Usar
Windows 8: O básico
Descrição das partes
Instalação
Rede / Internet
Conexões
Configurações
Backup / Recuperação
Segurança
Outras operações
Notificações
Peças e controles na parte traseira
Descreve os recursos na parte traseira do computador VAIO, como portas de conexão.
1. Porta LAN [Detalhes]Para saber detalhes sobre a porta LAN, consulte “Usando a porta LAN” [Detalhes].Antes de conectar o cabo à porta LAN, ajuste os pés na parte inferior do computador.[Detalhes]
2. Porta de entrada de CC [Detalhes]
Tópico Relacionado
Peças e controles na frentePeças e controles nas lateraisPeças e controles na traseira
© 2012 Sony Corporation
203

Manual do Usuário VAIO Voltar | Voltar para o topo
Solução de Problemas
Como Usar
Windows 8: O básico
Descrição das partes
Instalação
Rede / Internet
Conexões
Configurações
Backup / Recuperação
Segurança
Outras operações
Notificações
Peças e controles na traseira
Descreve os recursos na traseira do computador VAIO.
1. Botão de desligamento da bateria
2. Conector da bateria prolongadaRemova a tampa do conector da bateria prolongada e conecte uma bateriaprolongada ao conector. Prenda a tampa removida do conector na bateria prolongadae guarde-a para uso futuro.
3. Pés ajustáveis [Detalhes]
4. Marca de toque (Modelos compatíveis com NFC) [Detalhes]
5. Abertura de ventilação
6. Indicador de câmera traseira embutida (Modelos equipados com câmera traseira)[Detalhes]
7. Câmera traseira embutida (Modelos equipados com câmera traseira) [Detalhes]
8. Aberturas de entrada de ventilação
NotaNão é possível substituir a memória do seu computador VAIO.Se a bateria do botão for pressionada enquanto o computador VAIO estiver emexecução, os dados não salvos poderão ser perdidos. Certifique-se de salvar seusdados de trabalho e de desligar o computador VAIO antes de pressionar o botão dedesligar da bateria.
Tópico Relacionado
Peças e controles na frentePeças e controles nas lateraisPeças e controles na parte traseira
© 2012 Sony Corporation
204

Manual do Usuário VAIO Voltar | Voltar para o topo
Solução de Problemas
Como Usar
Windows 8: O básico
Descrição das partes
Instalação
Rede / Internet
Conexões
Configurações
Backup / Recuperação
Segurança
Outras operações
Notificações
Peças e controles nas laterais
Descreve os recursos nas laterais do computador VAIO, como portas de conexão.
1. Porta do monitor [Detalhes]Antes de conectar o cabo à porta do monitor, ajuste os pés na parte inferior docomputador. [Detalhes]
2. Indicador de acesso à mídia (“Memory Stick Duo” [Detalhes], cartão de memória SD[Detalhes])
3. Slot combinado de “Memory Stick Duo”/cartão de memória SD (“Memory Stick Duo”[Detalhes], cartão de memória SD [Detalhes])“Memory Stick Duo” e um cartão de memória SD não podem ser inseridos no slotsimultaneamente.
4. Conector de fones de ouvido [Detalhes]
5. Microfone embutido (monaural)
205

6. Porta USB [Detalhes]
7. Porta USB [Detalhes]Essa porta USB é compatível com o carregamento via USB. [Detalhes]
8. Porta de saída HDMI [Detalhes]
9. Botão de alimentação [Detalhes]
Tópico Relacionado
Peças e controles na frentePeças e controles na traseiraPeças e controles na parte traseira
© 2012 Sony Corporation
206

Manual do Usuário VAIO Voltar | Voltar para o topo
Solução de Problemas
Como Usar
Windows 8: O básico
Descrição das partes
Instalação
Rede / Internet
Conexões
Configurações
Backup / Recuperação
Segurança
Outras operações
Notificações
Atualizando o computador VAIO
Certifique-se de atualizar seu computador VAIO com os seguintes aplicativos para aprimorara eficiência, a segurança e a funcionalidade do computador.
NotaSeu computador VAIO precisa estar conectado à Internet para receber atualizações.
Windows UpdateO Windows Update permite que você torne seu computador VAIO mais estável.
1. Abra os botões [Detalhes] e selecione o botão Pesquisar.
2. Selecione Configurações e digite “Windows” na caixa Pesquisar.
3. Selecione o Windows Update na lista e siga as instruções apresentadas na tela paraexecutar as atualizações.
VAIO UpdateO VAIO Update notifica você automaticamente sobre novas atualizações disponíveis naInternet, faz download e as instala no computador VAIO.
1. Inicie o VAIO Update [Detalhes] e siga as instruções apresentadas na tela.
Tópico Relacionado
Usando o VAIO Update
© 2012 Sony Corporation
207

Manual do Usuário VAIO Voltar | Voltar para o topo
Solução de Problemas
Como Usar
Windows 8: O básico
Descrição das partes
Instalação
Rede / Internet
Conexões
Configurações
Backup / Recuperação
Segurança
Outras operações
Notificações
Exibindo Informações do sistema
Você pode exibir as informações de sistema do seu computador VAIO.
1. Inicie o VAIO Care (Desktop). [Detalhes]
2. Selecione Sobre seu VAIO e Informações do sistema.As informações de sistema do seu computador VAIO são exibidas.
Tópico Relacionado
Mantendo seu computador VAIO em condições ideais (VAIO Care)
© 2012 Sony Corporation
208

Manual do Usuário VAIO Voltar | Voltar para o topo
Solução de Problemas
Como Usar
Windows 8: O básico
Descrição das partes
Instalação
Rede / Internet
Conexões
Configurações
Backup / Recuperação
Segurança
Outras operações
Notificações
Iniciando seu computador VAIO a partir de dispositivosexternos
Você pode iniciar seu computador VAIO a partir de dispositivos externos, como umaunidade de disco óptico ou uma unidade de disco flexível USB, usando a função da BIOS.
1. Conecte um dispositivo externo ao computador VAIO.
2. Pressione o botão ASSIST (ASSISTÊNCIA) enquanto o computador VAIO estádesligado.A tela VAIO Care modo de resgate é exibida.
3. Selecione Iniciar a partir de mídia (dispositivo USB/disco óptico).O processo de inicialização a partir do dispositivo externo começa.
NotaDesconecte todos os dispositivos do computador VAIO, com exceção do dispositivoexterno do qual você pretende iniciar. Alguns dispositivos não podem ser usados parainiciar o computador, ou não podem ser usados com o computador.Se um adaptador CA for fornecido com o dispositivo externo, certifique-se de conectá-loa uma fonte de energia CA antecipadamente.
© 2012 Sony Corporation
209

Manual do Usuário VAIO Voltar | Voltar para o topo
Solução de Problemas
Como Usar
Windows 8: O básico
Descrição das partes
Instalação
Rede / Internet
Conexões
Configurações
Backup / Recuperação
Segurança
Outras operações
Notificações
Mantendo seu computador VAIO em condições ideais(VAIO Care)
Com o VAIO Care, você pode realizar as seguintes operações para manter o seucomputador VAIO funcionando em um nível ideal.
Realizar regularmente verificações de desempenho e ajustes.Localizar as informações de suporte (URL do site de suporte, número de telefone dasinformações de contato, etc.).Inicie o VAIO Care pressionando o botão ASSIST (ASSISTÊNCIA) e pesquise asmedidas adequadas caso esteja com alguma dificuldade.
1. Pressione o botão ASSIST (ASSISTÊNCIA) enquanto o computador VAIO estiverligado.O VAIO Care é iniciado.Consulte o arquivo de ajuda que acompanha o VAIO Care para obter maisinformações.
DicaAo pressionar o botão ASSIST (ASSISTÊNCIA) enquanto seu computador VAIO estádesligado inicia o VAIO Care modo de resgate. O VAIO Care modo de resgate podeser usado para recuperar o computador em caso de emergência, por exemplo, se oWindows não iniciar.Alternativamente, abra os botões [Detalhes], selecione o botão Pesquisar e
Aplicativos, e digite “VAIO Care (Desktop)” na caixa Pesquisar para iniciar o VAIOCare.
Tópico Relacionado
Recuperação a partir da área de recuperaçãoFazendo backup dos seus dados quando não consegue iniciar o WindowsRecuperando seus dados com a Ferramenta de Restauração de Dados VAIO
© 2012 Sony Corporation
210

Manual do Usuário VAIO Voltar | Voltar para o topo
Solução de Problemas
Como Usar
Windows 8: O básico
Descrição das partes
Instalação
Rede / Internet
Conexões
Configurações
Backup / Recuperação
Segurança
Outras operações
Notificações
Personalizando o computador VAIO
VAIO Control Center permite que você acesse informações do sistema e altereconfigurações de vários tipos de funções, como vídeo e sons.
1. Inicie o VAIO Control Center. [Detalhes]
2. Selecione o item desejado e altere as configurações.
DicaAlguns itens de controle não estarão visíveis se você entrar como um usuário sem osdireitos administrativos.
© 2012 Sony Corporation
211

Manual do Usuário VAIO Voltar | Voltar para o topo
Solução de Problemas
Como Usar
Windows 8: O básico
Descrição das partes
Instalação
Rede / Internet
Conexões
Configurações
Backup / Recuperação
Segurança
Outras operações
Notificações
Planejando um ambiente de trabalho adequado
Este tópico descreve onde colocar ou não o computador VAIO e apresenta instruçõesergonômicas.
Onde colocar o computador VAIOQuando for dispor seu computador VAIO, certifique-se de que:
Você tenha acesso fácil à fonte de energia e portas necessárias.Você tenha espaço suficiente em volta do computador.O computador esteja posicionado em uma superfície plana que seja grande o suficientee que você esteja de frente para a tela do computador conforme você o opera.Você coloque o computador de frente para seu corpo e onde possa se sentar com acoluna reta e manter os antebraços paralelos com o chão.
Onde não colocar o computador VAIOColocar seu computador VAIO em um local inadequado pode causar danos e funcionamentoincorreto. Não coloque o computador em locais sujeitos a:
Exposição direta à luz solarFontes ou itens magnéticosFontes de calor, como equipamentos de aquecimento residencialPoeira excessivaAlta umidadePouca ventilação
NotaA área localizada em torno da abertura de ventilação de exaustão pode aquecer demaisquando o computador VAIO estiver ligado. Tenha cuidado antes de tocar nesta área.Não coloque nenhum objeto perto da abertura de ventilação de exaustão que possabloqueá-la.
DicaSeu computador VAIO usa sinais de rádio de alta frequência e pode causarinterferências na recepção de rádio ou TV. Se isso ocorrer, mova o computador parauma distância adequada do rádio ou da TV.
Considerações ergonômicasSempre que possível, você deve tentar levar em consideração as seguintes consideraçõessobre ergonomia:
Mobília e posturaSente-se em uma cadeira com apoio confortável para as costas. Ajuste o nível da cadeirade forma que os pés fiquem totalmente apoiados no chão. Um descanso para os pés podeproporcionar mais conforto.Sente-se mantendo uma postura ereta e relaxada e evite inclinar-se para frente ou paratrás.
212

Ângulo de visualização da tela do computadorUse o recurso de inclinação da tela para definir a melhor posição. Quando estiver diante docomputador VAIO, certifique-se de que a tela do computador esteja na altura dos olhos ouligeiramente abaixo. Ajuste também a intensidade do brilho da tela.Você pode minimizar o cansaço visual e a fadiga muscular ajustando a inclinação da tela e onível de brilho do computador para uma posição adequada.
IluminaçãoEscolha um local onde as janelas e as lâmpadas não produzam brilho e reflexo na tela docomputador. Use a iluminação indireta para evitar pontos de brilho na tela do computador. Ailuminação adequada proporciona conforto e eficiência no trabalho.
NotaAo ajustar o ângulo de visualização, não coloque pressão excessiva sobre ocomputador VAIO para eliminar um risco de danos mecânicos.
DicaAlgumas considerações também se aplicam quando você usa um monitor externo.
Observações sobre como manusear seu computador VAIOObserve o seguinte para evitar funcionamento incorreto e danos ao computador VAIO.
Coloque seu computador VAIO cuidadosamente em uma superfície plana para evitarimpacto mecânico.Desligue o computador VAIO antes de movê-lo. Mover o computador ligado pode fazercom que o disco rígido funcione incorretamente. Desconecte todos os cabos docomputador antes de movê-lo.Não derrube nem deixe cair o computador VAIO. Mesmo um impacto leve ou vibraçãopode fazer com que o disco rígido funcione incorretamente.Não coloque o computador VAIO em uma posição instável.
© 2012 Sony Corporation
213

Manual do Usuário VAIO Voltar | Voltar para o topo
Solução de Problemas
Como Usar
Windows 8: O básico
Descrição das partes
Instalação
Rede / Internet
Conexões
Configurações
Backup / Recuperação
Segurança
Outras operações
Notificações
Restringindo o uso de dispositivos internos.
A função BIOS permite que você desabilite os dispositivos internos, como aqueles listadosabaixo. Você pode usar essa função para proibir conexões e comunicações externas.
USB PortsMemory Card Slot (slot de “Memory Stick Duo” e slot de cartão de memória SD)Wireless DeviceLAN Device (porta LAN)
1. Pressione o botão ASSIST (ASSISTÊNCIA) enquanto o computador VAIO estádesligado.A tela VAIO Care modo de resgate é exibida.
2. Selecione Iniciar a configuração do BIOS.Digite uma senha se a mesma já tiver sido definida.Será exibida a tela de configuração da BIOS.
3. Pressione a tecla ou para selecionar a guia Advanced.
4. Pressione a tecla ou para selecionar o dispositivo interno desejado e pressione atecla Enter.
5. Pressione a tecla ou para selecionar Disabled ou Enabled e pressione a teclaEnter.
Quando você seleciona Disabled:O dispositivo selecionado está selecionado.Quando você seleciona Enabled:O dispositivo selecionado é habilitado e pode ser usado em seu computador VAIO.
6. Pressione a tecla ou para selecionar a guia Exit, selecione Exit Setup e, emseguida, pressione a tecla Enter.No prompt de confirmação, pressione a tecla Enter.
NotaOs dispositivos que você desabilitar variam dependendo do modelo.
© 2012 Sony Corporation
214

Manual do Usuário VAIO Voltar | Voltar para o topo
Solução de Problemas
Como Usar
Windows 8: O básico
Descrição das partes
Instalação
Rede / Internet
Conexões
Configurações
Backup / Recuperação
Segurança
Outras operações
Notificações
Sobre o botão ASSIST (ASSISTÊNCIA)
Pressione o botão ASSIST (ASSISTÊNCIA) para efetuar manutenções regulares do seucomputador VAIO ou resolver problemas durante o uso do computador.Enquanto o computador estiver ligado, o botão ASSIST (ASSISTÊNCIA) inicia o VAIO Care.Enquanto o computador estiver desligado, o botão ASSIST (ASSISTÊNCIA) inicia o VAIOCare modo de resgate.O VAIO Care (modo de resgate): Restaurar ou manter seu sistema pode ser usado pararecuperar seu computador em caso de emergência, por exemplo, quando o Windows nãoiniciar.
NotaSe a tela VAIO Care modo de resgate for exibida e depois de cinco minutos nenhumaoperação for realizada, o computador VAIO desligará automaticamente.
Tópico Relacionado
Mantendo seu computador VAIO em condições ideais (VAIO Care)Recuperação a partir da área de recuperaçãoFazendo backup dos seus dados quando não consegue iniciar o WindowsRecuperando seus dados com a Ferramenta de Restauração de Dados VAIO
© 2012 Sony Corporation
215

Manual do Usuário VAIO Voltar | Voltar para o topo
Solução de Problemas
Como Usar
Windows 8: O básico
Descrição das partes
Instalação
Rede / Internet
Conexões
Configurações
Backup / Recuperação
Segurança
Outras operações
Notificações
Usando a porta LAN
Antes de conectar um cabo LAN à porta LAN, puxe a tampa da porta para baixo, comoilustrado a seguir.
Se a tampa da porta tiver soltado:Se a tampa da porta tiver soltado, siga a instrução abaixo para fixá-la novamente.
1. Alinhe a tampa com a borda da porta.
2. Empurre a tampa para baixo até ela se encaixar no lugar.
Tópico Relacionado
Peças e controles na parte traseiraConectando à Internet com uma conexão cabeada
© 2012 Sony Corporation
216

Manual do Usuário VAIO Voltar | Voltar para o topo
Solução de Problemas
Como Usar
Windows 8: O básico
Descrição das partes
Instalação
Rede / Internet
Conexões
Configurações
Backup / Recuperação
Segurança
Outras operações
Notificações
Usando o VAIO Update
O VAIO Update oferece um serviço que o informa sobre informações de atualizações,como avisos ou atualizações importantes de programas, para manter seu computador VAIOatualizado.Pela Internet, o VAIO Update detecta automaticamente as atualizações necessárias paramelhorar o desempenho do computador ou um novo software que está disponível e permiteque você faça download e instale com etapas simples.
1. Inicie o VAIO Update [Detalhes] e siga as instruções apresentadas na tela.
DicaVocê também pode iniciar o VAIO Update a partir do VAIO Care (Desktop).
Tópico Relacionado
Mantendo seu computador VAIO em condições ideais (VAIO Care)
© 2012 Sony Corporation
217

Manual do Usuário VAIO Voltar | Voltar para o topo
Solução de Problemas
Como Usar
Windows 8: O básico
Descrição das partes
Instalação
Rede / Internet
Conexões
Configurações
Backup / Recuperação
Segurança
Outras operações
Notificações
Usando os pés ajustáveis
Quando usar uma porta LAN [Detalhes] ou porta de monitor [Detalhes], ajuste os pés.Com a ponta dos dedos, puxe-os para cima com cuidado, na direção da seta, comomostrado a seguir.
Se os pés soltaremReconecte os pés ajustáveis como descrito a seguir.
1. Alinhe os orifícios dos pés ajustáveis com as articulações na parte inferior docomputador.
2. Empurre os pés para dentro das articulações.
© 2012 Sony Corporation
218

Manual do Usuário VAIO Voltar | Voltar para o topo
Solução de Problemas
Como Usar
Windows 8: O básico
Descrição das partes
Instalação
Rede / Internet
Conexões
Configurações
Backup / Recuperação
Segurança
Outras operações
Notificações
Verificando os itens fornecidos
Verifique todos os itens embalados com o produto antes do uso.
Adaptador CA
Cabo de energia
Stylus Digitalizador*
Bateria prolongada*
Fones de ouvido com cancelamento de ruído**Não é fornecida com todos os modelos. A disponibilidade depende das especificações do
computador.
DicaNenhuma Mídia de Recuperação é incluída porque o computador VAIO pode serrecuperado usando os dados armazenados no disco rígido ou SSD. ConsulteRecuperação a partir da área de recuperação para obter mais informações.[Detalhes]
© 2012 Sony Corporation
219

Manual do Usuário VAIO Voltar | Voltar para o topo
Solução de Problemas
Como Usar
Windows 8: O básico
Descrição das partes
Instalação
Rede / Internet
Conexões
Configurações
Backup / Recuperação
Segurança
Outras operações
Notificações
Aumentando a vida útil da bateria
Quando o computador VAIO estiver funcionando com a alimentação da bateria, você poderáestender a vida útil da bateria usando os seguintes métodos.
Use o modo de suspensão. [Detalhes] Quando não precisar usar o computador VAIO temporariamente, você pode usar omodo de suspensão. Para estender a vida útil da bateria, use o modo de suspensãocom frequência. Caso você não pretenda usar o computador por um longo período detempo, desligue-o.Retomar o uso do computador a partir do modo de suspensão é mais rápido do quereiniciar o computador.Reduza o brilho da tela LCD do computador. [Detalhes]Diminua o volume dos alto-falantes e dos fones de ouvido. [Detalhes]Desconecte os dispositivos periféricos que não estão em uso.
Tópico Relacionado
Verificando a capacidade de carga da bateriaCarregando a bateriaObservações sobre o uso da bateriaUsando o Modo de suspensão
© 2012 Sony Corporation
220

Manual do Usuário VAIO Voltar | Voltar para o topo
Solução de Problemas
Como Usar
Windows 8: O básico
Descrição das partes
Instalação
Rede / Internet
Conexões
Configurações
Backup / Recuperação
Segurança
Outras operações
Notificações
Observações sobre o uso da bateria
Antes de usar a bateria, leia as precauções a seguir para usá-la corretamente.
Sobre a bateriaA bateria integrada ao computador VAIO não é removível.Por motivos de segurança, o carregamento da bateria deverá ser suspenso atemperaturas mais elevadas ou mais baixas.Enquanto seu computador VAIO estiver conectado a uma tomada CA com o adaptadorCA, ele será alimentado com energia CA.A bateria não está totalmente carregada no momento da entrega.Durante o carregamento ou o uso da bateria, ocorre acúmulo de calor nela. Isso énormal, e não há motivo para preocupação.
Sobre a descarga da bateriaApós a carga da bateria, ela se descarregará gradualmente mesmo se não estiver em uso.Se a bateria não for usada por tempo prolongado, ela pode ficar fraca. É recomendado quevocê recarregue a bateria antes de usá-la.
Sobre a vida útil da bateriaA vida útil da bateria varia dependendo do uso e configurações usadas.
Sobre a deterioração e substituição da bateriaA bateria é consumível. A capacidade foi reduzida gradualmente com os repetidosciclos de recarregar e descarregar. Por isso, a vida útil da bateria se torna curta, mesmose estiver totalmente carregada, e eventualmente chega ao fim.Se a bateria se esgotar rapidamente depois de totalmente carregada ou se tiver atingidoo fim de sua vida útil, substitua-a por uma nova.Entre em contato com o centro de serviço ou suporte autorizado da Sony e substitua abateria por uma nova especificada pela Sony.
Quando a bateria está ficando sem cargaSe a bateria acabar na sua ausência, a energia será cortada e todos os dados nos quaisvocê está trabalhando serão perdidos.Enquanto o computador VAIO estiver com pouca bateria, salve os dados com frequência.
Tópico Relacionado
Observações sobre o uso da fonte de energia
© 2012 Sony Corporation
221

Manual do Usuário VAIO Voltar | Voltar para o topo
Solução de Problemas
Como Usar
Windows 8: O básico
Descrição das partes
Instalação
Rede / Internet
Conexões
Configurações
Backup / Recuperação
Segurança
Outras operações
Notificações
Verificando a capacidade de carga da bateria
A bateria é consumível. A capacidade foi reduzida gradualmente com os repetidos ciclos derecarregar e descarregar. Por isso, a vida útil da bateria se torna curta, mesmo se estivertotalmente carregada, e eventualmente chega ao fim.Se a vida útil da bateria se tornar curta, substitua a bateria por uma nova especificada pelaSony. Consulte o arquivo de ajuda para obter mais informações sobre o status e a reduçãoda capacidade da bateria.
1. Inicie o VAIO Control Center [Detalhes] e selecione Energia e bateria.
2. Selecione Detalhes em Bateria.As informações detalhadas sobre a bateria, como a capacidade de carga, sãoexibidas.
DicaHabilite a Função Cuidados de Bateria para maximizar a vida útil da bateria. Com essafunção, você pode reduzir a degradação da bateria limitando a capacidade máxima decarregamento.
Tópico Relacionado
Aumentando a vida útil da bateriaObservações sobre o uso da bateriaCarregando a bateria
© 2012 Sony Corporation
222

Manual do Usuário VAIO Voltar | Voltar para o topo
Solução de Problemas
Como Usar
Windows 8: O básico
Descrição das partes
Instalação
Rede / Internet
Conexões
Configurações
Backup / Recuperação
Segurança
Outras operações
Notificações
Alterando as Configurações da Iluminação de fundo doteclado<Modelos equipados com luz de fundo de teclado>
Você pode ativar ou desativar a luz de fundo do teclado alterando as configurações da luzde fundo do teclado.
1. Inicie VAIO Control Center [Detalhes] e selecione Mouse e teclado.
2. Altere as configurações de luz de fundo do teclado em Iluminação de fundo doteclado.Será exibida a janela de configurações de vídeo. Siga as instruções apresentadas natela para alterar as configurações.
DicaVocê pode configurar a luz de fundo do teclado para que ela seja ativada e desativadaautomaticamente de acordo com a intensidade da luz ambiente.Se você ativar essa função, será possível definir um período de tempo para desativar aluz de fundo do teclado após a inatividade das operações do teclado.A intensidade da luz ambiente é medida pelo sensor de luz ambiente. Bloquear osensor de luz ambiental pode ligar a luz traseira do teclado.
Tópico Relacionado
Peças e controles na frente
© 2012 Sony Corporation
223

Manual do Usuário VAIO Voltar | Voltar para o topo
Solução de Problemas
Como Usar
Windows 8: O básico
Descrição das partes
Instalação
Rede / Internet
Conexões
Configurações
Backup / Recuperação
Segurança
Outras operações
Notificações
Combinações e funções com a tecla Fn
Mantenha pressionada a tecla Fn e outra tecla simultaneamente para executar uma açãocom atalho de teclado.Por exemplo, para desligar o som: Fn+F2 → Mantenha pressionada a tecla Fn, em seguidapressione a tecla F2.Algumas funções do teclado podem somente ser usadas enquanto o Windows está sendoexecutado.
Fn + (F1)Desativa e ativa o trackpad óptico. [Detalhes]
Fn + (F2)Ativa e desativa os alto-falantes embutidos ou os fones de ouvido.
Fn + / (F3/F4)Pressione o botão repetidamente para ajustar o volume dos alto-falantes e fones de ouvido.[Detalhes]Para diminuir o volume, pressione as teclas Fn+F3.Para aumentar o volume, pressione as teclas Fn+F4.
Fn + / (F5/F6)Pressione o botão repetidamente para ajustar o brilho da tela LCD do computador.[Detalhes]Para diminuir a intensidade da iluminação, pressione as teclas Fn+F5.Para aumentar a intensidade da iluminação, pressione as teclas Fn+F6.
Fn + (F7)Alterna a saída de vídeo para um monitor externo.Pressione as teclas Fn+F7 várias vezes para selecionar o destino da saída de vídeodesejada, e pressione a tecla Enter para confirmar. [Detalhes]
Fn + 1Inicia o Active Clip. [Detalhes]
Fn + Scr Lk (Scroll Lock)Se comporta de forma diferente dependendo do aplicativo em uso. Consulte o arquivo deajuda que acompanha o aplicativo para obter mais informações.
Fn + Pg Up (Página para Cima)Vai para a página anterior.
Fn + End (Fim)Move o cursor para o final de uma linha ou página.
Fn + Pg Dn (Página para Baixo)Vai para a próxima página.
Fn + Home (Início)Move o cursor para o início de uma linha ou página.
224

Para obter informações sobre as teclas de atalho combinadas com a tecla (Windows), etc., consulte Ajuda e Suporte do Windows. [Detalhes]
© 2012 Sony Corporation
225

Manual do Usuário VAIO Voltar | Voltar para o topo
Solução de Problemas
Como Usar
Windows 8: O básico
Descrição das partes
Instalação
Rede / Internet
Conexões
Configurações
Backup / Recuperação
Segurança
Outras operações
Notificações
Digitando Caracteres com Operações da Tela Sensívelao Toque<Modelos equipados com a tela sensível ao toque>
Para a entrada de texto, você pode operar o Teclado Virtual da tela usando operações datela sensível ao toque.
1. Abra a área de trabalho [Detalhes] e selecione (o ícone Teclado Virtual) na área
de notificação da área de trabalho.
DicaO Teclado Virtual da tela aparece automaticamente quando você toca em um campo detexto.
© 2012 Sony Corporation
226

Manual do Usuário VAIO Voltar | Voltar para o topo
Solução de Problemas
Como Usar
Windows 8: O básico
Descrição das partes
Instalação
Rede / Internet
Conexões
Configurações
Backup / Recuperação
Segurança
Outras operações
Notificações
Comunicação com Outro Dispositivo BLUETOOTH(R)como um Mouse
Você pode conectar um dispositivo BLUETOOTH ao computador VAIO.Para obter detalhes sobre a comunicação BLUETOOTH, consulte Sobre a FunçãoBLUETOOTH. [Detalhes]
1. Abra os botões [Detalhes] e selecione o botão Configurações.
2. Selecione Mudar configurações do computador no canto inferior direito.
3. Selecione Sem Fio no painel esquerdo da tela Configurações do computador.
4. Altere Modo Avião para Desligado e a configuração do Bluetooth para Ligado.Dica
Se o computador VAIO estiver em conformidade com a tecnologia de altavelocidade BLUETOOTH e você quiser usá-lo para comunicações de altavelocidade, altere a configuração Wi-Fi em Dispositivos sem fio para Ligado,também.
5. Selecione Dispositivos no painel esquerdo da tela Configurações do computador.
6. Ao conectar um mouse BLUETOOTH, ligue-o e pressione o botão para conectar omouse.Dica
Consulte o manual fornecido com o dispositivo BLUETOOTH para obter oprocedimento de preparar o dispositivo para a conexão.
7. Selecione Adicionar um Dispositivo.O computador VAIO pesquisa por dispositivos e exibe uma lista de dispositivos. Sigaas instruções apresentadas na tela para registrar seu dispositivo.
NotaDependendo do dispositivo BLUETOOTH, pode levar algum tempo para que seucomputador VAIO o encontre. Se seu dispositivo não aparecer na lista, repita oprocedimento de prepará-lo para a conexão (por exemplo, pressionar o botão paraconexão).Dependendo do dispositivo BLUETOOTH, o procedimento para estabelecer a conexãopode variar. Consulte o manual fornecido com o dispositivo BLUETOOTH para obter oprocedimento.
DicaPara obter detalhes sobre as operações, abra Ajuda e Suporte do Windows[Detalhes], e digite “BLUETOOTH” na caixa de pesquisa.Uma janela será exibida para uma entrada de senha se um dispositivo BLUETOOTHestiver solicitando autenticação para estabelecer conexão. Siga as instruções na telapara compartilhar a senha entre o dispositivo BLUETOOTH e o computador VAIO. Sevocê não desejar se conectar, selecione o botão Cancelar na janela.
Uma senha é um número secreto que é digitado pelo usuário para que o processo deautenticação permita que dois dispositivos BLUETOOTH se comuniquem entre si.Digite a mesma cadeia alfanumérica (com distinção entre maiúsculas e minúsculas)para ambos os dispositivos para permitir que ele se conectem entre si. Você podealterar a senha toda vez que for executar uma autenticação, desde que você digite amesma senha para ambos os dispositivos durante o processo de autenticação. Para
227

obter detalhes sobre a senha de um dispositivo BLUETOOTH, consulte o manualfornecido com o dispositivo. Se nenhuma senha BLUETOOTH for digitada por umcerto tempo, o processo de conexão será terminado por segurança. Nesse caso,tente novamente.
Tópico Relacionado
Sobre a Função BLUETOOTH(R)Interrompendo as Comunicações com BLUETOOTH(R)Observações sobre o uso da função BLUETOOTH(R)Sobre a Segurança do BLUETOOTH(R)
© 2012 Sony Corporation
228

Manual do Usuário VAIO Voltar | Voltar para o topo
Solução de Problemas
Como Usar
Windows 8: O básico
Descrição das partes
Instalação
Rede / Internet
Conexões
Configurações
Backup / Recuperação
Segurança
Outras operações
Notificações
Interrompendo as Comunicações com BLUETOOTH(R)
Você pode interromper as comunicações com BLUETOOTH seguindo essas etapas.
1. Abra os botões [Detalhes] e selecione o botão Configurações.
2. Selecione Mudar configurações do computador no canto inferior direito.
3. Selecione Sem Fio no painel esquerdo da tela Configurações do computador.
4. Altere a configuração de Bluetooth em Dispositivos sem fio para Desligado.
DicaQuando o Modo Avião está Desligado, a luz indicadora WIRELESS (sem fio) em seucomputador VAIO permanece acesa.
Tópico Relacionado
Sobre a Função BLUETOOTH(R)Comunicação com Outro Dispositivo BLUETOOTH(R) como um MouseObservações sobre o uso da função BLUETOOTH(R)
© 2012 Sony Corporation
229

Manual do Usuário VAIO Voltar | Voltar para o topo
Solução de Problemas
Como Usar
Windows 8: O básico
Descrição das partes
Instalação
Rede / Internet
Conexões
Configurações
Backup / Recuperação
Segurança
Outras operações
Notificações
Observações sobre o uso da função BLUETOOTH(R)
Antes de usar a função BLUETOOTH, leia as precauções a seguir para usá-lacorretamente.
Em alguns países ou regiões, o uso de produtos BLUETOOTH pode estar restrito porregulamentações locais.A função BLUETOOTH talvez não funcione com alguns dispositivos, dependendo dofabricante ou da versão de aplicativo empregada pelo fabricante. Verifique os requisitosdo sistema do dispositivo BLUETOOTH antes de comprá-lo.Para obter informações sobre dispositivos BLUETOOTH, visite o site do VAIO Support.Alguns dispositivos BLUETOOTH requerem autenticação (pareamento) antes deestabelecer conexão com outro dispositivo. Execute o processo de autenticação antesde conectar tais dispositivos.Dispositivos BLUETOOTH funcionam em banda de 2,4 GHz que é usada por diversosdispositivos. Os dispositivos BLUETOOTH usam a tecnologia para minimizar ainterferência de rádio de outros dispositivos que usam a mesma banda; entretanto, essainterferência de rádio ainda pode ocasionar velocidades mais baixas de comunicação,reduzir o alcance da comunicação ou, em alguns casos, causar falha na comunicação.A velocidade e o alcance da comunicação podem variar dependendo das seguintescondições:
Distância entre os dispositivos de comunicaçãoExistência de obstáculos entre os dispositivosAmbiente que inclui a existência de paredes e os materiais dessas paredesConfiguração do dispositivoAplicativos em usoCondições de rádioComunicações podem ser interrompidas dependendo das condições deradiofrequência.
Se o seu computador VAIO estiver em conformidade com a tecnologia de altavelocidade BLUETOOTH e você quiser usá-lo para comunicações de alta velocidade,ative as funções LAN sem fio e BLUETOOTH no computador.Em virtude das limitações do padrão BLUETOOTH e da interferência eletromagnéticano ambiente, arquivos grandes podem, às vezes, ficar corrompidos durante atransferência contínua.Conectar vários dispositivos BLUETOOTH ao seu computador VAIO pode causarcongestionamento de canais, provocando baixo desempenho dos dispositivos. Isso énormal com a tecnologia BLUETOOTH e não indica um defeito.O vídeo e o áudio talvez não fiquem sincronizados se você reproduzir vídeos nocomputador VAIO com uma saída de áudio de um dispositivo BLUETOOTH conectado.Essa é uma ocorrência frequente com a tecnologia BLUETOOTH e não indica umdefeito.Todos os dispositivos BLUETOOTH devem ser certificados pelo procedimentoestipulado pelo Bluetooth SIG para garantir que eles estejam em conformidade com opadrão BLUETOOTH.Mesmo que os dispositivos BLUETOOTH estejam em conformidade com o padrãoBLUETOOTH, o desempenho, as especificações e os procedimentos operacionaisindividuais do dispositivo podem variar. Talvez a troca de dados não seja possível emtodas as situações.Nem todos os dispositivos BLUETOOTH são garantia de compatibilidade com o seu
230

computador VAIO.Se você precisar desativar a função BLUETOOTH urgentemente, desligue ocomputador VAIO.
Tópico Relacionado
Sobre a Função BLUETOOTH(R)Comunicação com Outro Dispositivo BLUETOOTH(R) como um MouseInterrompendo as Comunicações com BLUETOOTH(R)Sobre a Segurança do BLUETOOTH(R)Observações sobre como Usar a Função Wi-Fi(R) (LAN sem fio)
© 2012 Sony Corporation
231

Manual do Usuário VAIO Voltar | Voltar para o topo
Solução de Problemas
Como Usar
Windows 8: O básico
Descrição das partes
Instalação
Rede / Internet
Conexões
Configurações
Backup / Recuperação
Segurança
Outras operações
Notificações
Sobre a Função BLUETOOTH(R)
Você pode estabelecer comunicação sem fio entre seu computador VAIO e outrosdispositivos BLUETOOTH, como outro computador, um smartphone, telefone celular, fonede ouvido ou mouse.É possível transferir dados entre esses dispositivos sem cabos e com alcance de até 10metros em espaço aberto.
Um dispositivo BLUETOOTH pode conectar-se com até sete dispositivos via rede sem fiopara troca de dados.Quando um dispositivo requer conexão com outro dispositivo, ele envia uma consulta aosdispositivos BLUETOOTH próximos. Se algum disponsitivo responder à consulta, os doisdispositivos podem se conectar.
Tópico Relacionado
Comunicação com Outro Dispositivo BLUETOOTH(R) como um MouseInterrompendo as Comunicações com BLUETOOTH(R)Observações sobre o uso da função BLUETOOTH(R)Sobre a Segurança do BLUETOOTH(R)
© 2012 Sony Corporation
232

Manual do Usuário VAIO Voltar | Voltar para o topo
Solução de Problemas
Como Usar
Windows 8: O básico
Descrição das partes
Instalação
Rede / Internet
Conexões
Configurações
Backup / Recuperação
Segurança
Outras operações
Notificações
Sobre a Segurança do BLUETOOTH(R)
A tecnologia sem fio BLUETOOTH tem uma função de autenticação que lhe permitecontrolar a comunicação com outros dispositivos.A função de autenticação ajuda a evitar que dispositivos BLUETOOTH anônimosindesejados acessem seu computador VAIO. Na primeira vez em que dois dispositivosBLUETOOTH se comunicam, deve ser identificada uma senha comum (uma senha exigidana autenticação) para que ambos os dispositivos sejam registrados. Depois que odispositivo for registrado, não será necessário digitar novamente a senha.Para obter detalhes, abra Ajuda e Suporte do Windows [Detalhes], e digite “BLUETOOTH”na caixa de pesquisa.
Tópico Relacionado
Sobre a Função BLUETOOTH(R)Comunicação com Outro Dispositivo BLUETOOTH(R) como um MouseInterrompendo as Comunicações com BLUETOOTH(R)Observações sobre o uso da função BLUETOOTH(R)
© 2012 Sony Corporation
233

Manual do Usuário VAIO Voltar | Voltar para o topo
Solução de Problemas
Como Usar
Windows 8: O básico
Descrição das partes
Instalação
Rede / Internet
Conexões
Configurações
Backup / Recuperação
Segurança
Outras operações
Notificações
Alterando o dispositivo de saída de som
Se não houver som no dispositivo externo conectado ao computador VAIO é preciso alteraro dispositivo para saída de som.
1. Abra Painel de Controle [Detalhes] e selecione Hardware e Sons.
2. Selecione Som.
3. Selecione a guia Reprodução.
4. Certifique-se de que há uma marca de verificação ao lado do ícone do dispositivo quevocê pretende usar para saída de som do computador.Se não houver uma marca de verificação ao lado do ícone, selecione-o e Definirpadrão.
5. Selecione OK.
Para alterar a taxa de som e a intensidade de bitsA taxa de som e a intensidade de bits do sinal de saída do áudio digital devem ser definidasde acordo com o dispositivo de áudio digital. Siga estas etapas.
1. Abra Painel de Controle [Detalhes] e selecione Hardware e Sons.
2. Selecione Som.
3. Selecione a guia Reprodução.
4. Selecione o ícone do dispositivo HDMI ou OPTICAL OUT (SAÍDA ÓPTICA) (saída deáudio digital óptica) e Propriedades.
5. Selecione a guia Avançado.
6. Selecione a taxa de amostragem e a intensidade de bits (por exemplo, 16 bits, 48000Hz (qualidade de DVD)) suportadas pelo dispositivo.
7. Selecione OK.
Tópico Relacionado
Conectando alto-falantes externos ou fones de ouvidoConectando um dispositivo de saída de som digital de alta qualidade entre o computadorVAIO e uma TV
© 2012 Sony Corporation
234

Manual do Usuário VAIO Voltar | Voltar para o topo
Solução de Problemas
Como Usar
Windows 8: O básico
Descrição das partes
Instalação
Rede / Internet
Conexões
Configurações
Backup / Recuperação
Segurança
Outras operações
Notificações
Conectando um dispositivo de saída de som digital dealta qualidade entre o computador VAIO e uma TV
Você pode conectar um receptor de home theater de alta qualidade ou outros dispositivosdecodificadores de som surround entre o computador VAIO e a TV usando a conexão HDMI.
1. Verifique se a conexão HDMI foi configurada entre a TV e o receptor home theater oudispositivo decodificador de som surround.
2. Altere o dispositivo de saída de som para a saída HDMI. [Detalhes]
3. Ligue a TV e defina sua entrada como HDMI.
4. Ligue o receptor de home theater ou o dispositivo decodificador de som surround edefina sua entrada como HDMI.
5. Conecte uma extremidade do cabo HDMI à porta HDMI de entrada no receptor dehome theater ou no dispositivo decodificador de som surround e a outra extremidadeà porta de saída HDMI no computador VAIO.
DicaVocê pode ajustar a resolução da tela da TV conectada com seu computador VAIO.[Detalhes]Com a conexão HDMI, o volume pode ser ajustado somente pelo dispositivo de áudioconectado. Seu computador VAIO não tem controle sobre o volume de saída denenhum dispositivo conectado.
Tópico Relacionado
Alterando o dispositivo de saída de somAlterando a resolução (tamanho) da imagem na telaConectando uma TV a uma porta de entrada HDMI
© 2012 Sony Corporation
235

Manual do Usuário VAIO Voltar | Voltar para o topo
Solução de Problemas
Como Usar
Windows 8: O básico
Descrição das partes
Instalação
Rede / Internet
Conexões
Configurações
Backup / Recuperação
Segurança
Outras operações
Notificações
Conectando alto-falantes externos ou fones de ouvido
Você pode conectar dispositivos de saída de som externos (como alto-falantes ou fones deouvido) ao seu computador VAIO.
1. Conecte alto-falantes externos ao conector de fones de ouvido [Detalhes] com umcabo de alto-falantes (não fornecido).
NotaDiminua o volume dos alto-falantes antes de ligá-los.A função de cancelamento de ruído não é eficaz para saída de som por meio de alto-falantes externos ou fones de ouvido de terceiros.
DicaConsulte o manual fornecido com os alto-falantes ou fones de ouvido.
Tópico Relacionado
Ajustando o volume dos alto-falantesAlterando o dispositivo de saída de somAjustando o volume no Windows
© 2012 Sony Corporation
236

Manual do Usuário VAIO Voltar | Voltar para o topo
Solução de Problemas
Como Usar
Windows 8: O básico
Descrição das partes
Instalação
Rede / Internet
Conexões
Configurações
Backup / Recuperação
Segurança
Outras operações
Notificações
Carregando um dispositivo USB
Você pode carregar um dispositivo USB, enquanto o seu computador VAIO estiverdesligado, em modo de hibernação ou em modo de suspensão, habilitando asconfigurações de carregamento via USB.Altere as configurações enquanto o dispositivo USB está desconectado da porta USB quesuporta carregamento via USB.
1. Inicie o VAIO Control Center [Detalhes] e selecione Hardware.
2. Habilite a configuração de Carga via USB.
3. Conecte um dispositivo USB à porta USB com a marca impressa em volta dela.Se o carregamento não iniciar ao conectar um dispositivo USB à porta USBcompatível com o carregamento via USB, desconecte e conecte o dispositivonovamente.
NotaCom as configurações de carregamento USB habilitadas, o consumo de energia quandoo computador VAIO estiver desligado ou em modo de hibernação ou modo desuspensão aumenta, pois o computador fornece energia à porta USB mesmo quando odispositivo não está conectado à porta.Quando as configurações de carregamento via USB estão ativadas, você não pode usara função de ativação remota com o dispositivo USB conectado à porta USB compatívelcom o carregamento via USB.
DicaAs configurações de carregamento via USB estão desabilitadas por padrão.
© 2012 Sony Corporation
237

Manual do Usuário VAIO Voltar | Voltar para o topo
Solução de Problemas
Como Usar
Windows 8: O básico
Descrição das partes
Instalação
Rede / Internet
Conexões
Configurações
Backup / Recuperação
Segurança
Outras operações
Notificações
Conectando um dispositivo USB
Você pode conectar um dispositivo Universal Serial Bus (USB), como um mouse, discoflexível, alto-falante ou impressora, ao computador VAIO.A instalação do driver fornecido com o dispositivo USB pode ser solicitada na conexão.Consulte o manual que acompanha o dispositivo para obter mais informações.
1. Escolha a porta USB (1) de sua preferência.
2. Conecte o cabo do dispositivo USB (2) (não fornecido) à porta USB.
NotaAntes do uso, pode ser necessário instalar o driver fornecido com o dispositivo USB.Consulte o manual que acompanha o dispositivo USB para obter mais informações.Para imprimir documentos, utilize uma impressora USB compatível com sua versão doWindows.Antes de desconectar alto-falantes USB do seu computador VAIO, pare a reproduçãode DVD ou música, ou desligue o computador. Se você desconectar os alto-falantesUSB durante a reprodução, o funcionamento poderá ser prejudicado.Para obter informações sobre como remover um dispositivo USB, consulte o manualque acompanha o dispositivo.Para evitar danos ao computador VAIO e/ou aos dispositivos USB, observe o seguinte:
Ao mover o computador VAIO com dispositivos USB conectados, evite qualquer tipode colisão ou impacto nas portas USB.Não coloque o computador VAIO em uma bolsa ou maleta de transporte quando osdispositivos USB estiverem conectados.
DicaAlém dos modos de transferência do padrão USB 2.0, o padrão USB 3.0 especifica oseguinte modo de transferência:
SuperSpeed: Taxa de transferência de 5 Gbps.
Tópico Relacionado
Conectando uma Unidade Externa
© 2012 Sony Corporation
238

Manual do Usuário VAIO Voltar | Voltar para o topo
Solução de Problemas
Como Usar
Windows 8: O básico
Descrição das partes
Instalação
Rede / Internet
Conexões
Configurações
Backup / Recuperação
Segurança
Outras operações
Notificações
Conectando os fones de ouvido com cancelamento deruído<Modelos fornecidos de fones de ouvido comcancelamento de ruído>
Você pode ouvir música conectando os fones de ouvido com cancelamento de ruído quereduzem o ruído ambiente do seu computador VAIO.
1. Conecte os fones de ouvido com cancelamento de ruído fornecidos no conector defones de ouvido . [Detalhes]
Aparece um balão com mensagem na área de notificação da área de trabalho.Quando (desativado) for exibido na mensagem, a função de cancelamento deruído estará desativada.Clique com o botão direito do mouse em (desativado) na área de notificação daárea de trabalho e ative a função de cancelamento de ruído.
DicaQuando a função de cancelamento de ruído aparentemente não estiver funcionando,desconecte os fones de ouvido com cancelamento de ruído e conecte-os novamente.Se você perceber que a função de cancelamento de ruído está menos eficaz, ajuste oefeito da função.Clique com o botão direito do mouse (ativado) na área de notificação da área detrabalho e ajuste o efeito na janela de configurações.Você pode selecionar principalmente sua voz e sons que vêm da frente ou de trásusando os microfones embutidos nos fones de ouvido com cancelamento de ruído.Clique com o botão direito do mouse em (ativado) na área de notificação da áreade trabalho e ative a função de direcionamento do microfone na janela deconfigurações.
Tópico Relacionado
Observações sobre o uso de fones de ouvido com cancelamento de ruído<Modelosfornecidos de fones de ouvido com cancelamento de ruído>
© 2012 Sony Corporation
239

Manual do Usuário VAIO Voltar | Voltar para o topo
Solução de Problemas
Como Usar
Windows 8: O básico
Descrição das partes
Instalação
Rede / Internet
Conexões
Configurações
Backup / Recuperação
Segurança
Outras operações
Notificações
Observações sobre o uso de fones de ouvido comcancelamento de ruído<Modelos fornecidos de fones de ouvido comcancelamento de ruído>
Antes de usar os fones de ouvido com cancelamento de ruído, leia as precauções a seguirpara usá-los corretamente.
A função de cancelamento de ruído não funciona em saída de som por meio de alto-falantes, fones de ouvido padrão e dispositivos via comunicação com BLUETOOTH.A função de cancelamento de ruído é menos eficaz, a menos que você useapropriadamente os fones de ouvido com cancelamento de ruído. Certifique-se deajustar os fones de ouvido confortavelmente nos seus ouvidos substituindo osauriculares ou ajustando a posição dos fones de ouvido.
A função de cancelamento de ruído serve principalmente para reduzir o ruído de baixafrequência no ambiente, mas não o ruído de alta frequência.Também não serve para implementar um ambiente de áudio 100% sem ruído.Não cubra com as mãos os microfones embutidos (1) nos fones de ouvido comcancelamento de ruído etc., pois isso pode fazer a função de direcionamento domicrofone se tornar menos eficaz.
Você talvez escute um pequeno assovio quando a função de cancelamento de ruídoestiver ativada. É o ruído operacional da função de cancelamento de ruído e não indicamau funcionamento.Talvez você considere a função de cancelamento de ruído menos eficaz ou ache que oruído ambiente seja até mais alto, dependendo do tipo de ruído ou do grau de silênciodo seu ambiente.Nesse caso, desative a função de cancelamento de ruído.O uso de um telefone celular pode causar interferência de rádio nos fones de ouvidocom cancelamento de ruído. Ao usar os fones de ouvido, mantenha os telefonescelulares distantes deles.Certifique-se de retirar os fones de ouvido com cancelamento de ruído dos seusouvidos antes de conectá-los ou desconectá-losConectar ou desconectar os fones de ouvido gera ruído. Isso é normal e não indica maufuncionamento.Se você definir as configurações dos fones de ouvido com cancelamento de ruído para
240

selecionar sons usando microfones embutidos nos fones de ouvido com cancelamentode ruído e deixar que os sons saiam pelos fones de ouvido, o som será amplificado.Cuidado com o volume ao alterar as configurações.Em determinadas situações, como quando o ruído ambiente é alto, a função dedirecionamento do microfone pode ser menos eficaz ou o nível de volume do ruído podeflutuar em intervalos curtos.Se os auriculares não se encaixarem nos seus ouvidos, você poderá não ouvir o somgrave. Para obter melhor qualidade de som, encaixe os auriculares confortavelmentenos seus ouvidos ajustando a posição deles ou empurrando-os profundamente paradentro dos ouvidos.Um par de auriculares de tamanho médio é fornecido junto com os fones de ouvido nomomento da entrega. Se você perceber que os auriculares não se encaixam nos seusouvidos, substitua-os por um par extra de tamanho pequeno ou grande.
Tópico Relacionado
Conectando os fones de ouvido com cancelamento de ruído<Modelos fornecidos de fonesde ouvido com cancelamento de ruído>
© 2012 Sony Corporation
241

Manual do Usuário VAIO Voltar | Voltar para o topo
Solução de Problemas
Como Usar
Windows 8: O básico
Descrição das partes
Instalação
Rede / Internet
Conexões
Configurações
Backup / Recuperação
Segurança
Outras operações
Notificações
Ajustando o volume dos alto-falantes
Você pode alterar o nível do volume dos alto-falantes e fones de ouvido.
Para reduzir o volume usando a tecla Fn1. Pressione a tecla F3 enquanto mantém pressionada a tecla Fn.
O volume é abaixado.
Para aumentar o volume usando a tecla Fn1. Pressione a tecla F4 enquanto mantém pressionada a tecla Fn.
O volume é aumentado.
DicaVocê também pode pressionar os botões VOL (Volume) (Volume) na frente do seucomputador VAIO para ajustar o volume. [Detalhes]Você pode pressionar as teclas Fn+F2 para desligar os alto-falantes e fones de ouvido.Pressione as teclas Fn+F2 mais uma vez para ligar o volume.Você também pode pressionar as teclas Fn+F3 ou Fn+F4 para ligar o volume.
Tópico Relacionado
Ajustando o volume no WindowsConectando alto-falantes externos ou fones de ouvido
© 2012 Sony Corporation
242

Manual do Usuário VAIO Voltar | Voltar para o topo
Solução de Problemas
Como Usar
Windows 8: O básico
Descrição das partes
Instalação
Rede / Internet
Conexões
Configurações
Backup / Recuperação
Segurança
Outras operações
Notificações
Ajustando o volume no Windows
Você pode ajustar o volume de cada dispositivo e aplicativo no Painel de Controle.
1. Abra Painel de Controle [Detalhes] e selecione Hardware e Sons.
2. Selecione Ajustar o volume do sistema em Som.
3. Mova o controle deslizante em Dispositivo ou Aplicativos para cima e para baixo atéo nível de volume desejado.Quando o volume estiver desligado ( ), selecione (Desativar mudo) para ligar o
volume ( ). Quando o volume estiver baixo, aumente o volume com o controle
deslizante.Dica
Se o amplificador de fone de ouvido embutido aceitar S-Master, ajuste o volumedo Dispositivo e o volume do Aplicativos com aproximadamente o mesmo nívelpara obter qualidade de som ótima ao usar fones de ouvido.
Tópico Relacionado
Ajustando o volume dos alto-falantesConectando alto-falantes externos ou fones de ouvido
© 2012 Sony Corporation
243

Manual do Usuário VAIO Voltar | Voltar para o topo
Solução de Problemas
Como Usar
Windows 8: O básico
Descrição das partes
Instalação
Rede / Internet
Conexões
Configurações
Backup / Recuperação
Segurança
Outras operações
Notificações
Conectando uma Unidade Externa
Conecte uma unidade de disco externa ou unidade de disco rígido a uma porta USB docomputador VAIO.
1. Conecte o cabo de energia da sua unidade externa a uma tomada de CA (1).
2. Conecte uma ponta do cabo USB (3) (não fornecido) à porta USB (2) e a outra pontaà unidade externa. [Detalhes]
NotaCertifique-se de conectar uma unidade externa a uma fonte de energia com adaptadorCA (se fornecido).
DicaTalvez seja necessário instalar um driver, dependendo da unidade externa usada.Além disso, os procedimentos para conectar e usar uma unidade externa variam,dependendo da unidade usada. Consulte o manual fornecido com a unidade externapara obter mais informações.
Tópico Relacionado
Conectando um dispositivo USB
© 2012 Sony Corporation
244

Manual do Usuário VAIO Voltar | Voltar para o topo
Solução de Problemas
Como Usar
Windows 8: O básico
Descrição das partes
Instalação
Rede / Internet
Conexões
Configurações
Backup / Recuperação
Segurança
Outras operações
Notificações
Definindo/alterando a senha de power-on
Você pode definir uma senha (senha de power-on) para iniciar seu computador VAIOusando a função da BIOS. Será solicitado que a senha de power-on seja digitada logodepois que o logotipo VAIO aparecer na inicialização do computador.Há três tipos de senha. Defina a senha da máquina primeiro.
Senha da máquina (para administradores):Permite que usuários com direitos administrativos alterem todas as opções deconfiguração na tela de configuração da BIOS e iniciem o computador VAIO.Senha do usuário (para usuários sem direitos administrativos): Permite que usuários padrão alterem algumas das opções de configuração da BIOS einiciem o computador VAIO. Para definir a senha de usuário, defina primeiro a senha damáquina.
1. Pressione o botão ASSIST (ASSISTÊNCIA) enquanto o computador VAIO estádesligado.A tela VAIO Care modo de resgate é exibida.
2. Selecione Iniciar a configuração do BIOS.Digite uma senha se a mesma já tiver sido definida.Será exibida a tela de configuração da BIOS.
3. Pressione a tecla ou para selecionar a guia Security, selecione Set MachinePassword ou Set User Password e, em seguida, pressione a tecla Enter.Será exibida a tela de entrada de senha.
4. Digite a senha de usuário e pressione a tecla Enter.Para alterar a senha, digite a senha atual e a nova senha. A senha pode ter até 32caracteres alfanuméricos (incluindo espaços) e diferecia maiúsculas de minúsculas.
5. Pressione a tecla ou para selecionar Password when Power On, pressione atecla Enter, e selecione Enabled.
6. Pressione a tecla ou para selecionar a guia Exit, selecione Exit Setup e, emseguida, pressione a tecla Enter.
7. No prompt de confirmação, pressione a tecla Enter.
NotaNão se esqueça de anotar a senha para não esquecê-la.Se você esquecer a senha, não poderá iniciar o computador VAIO.Você pode redefinir a senha do usuário na tela de configuração da BIOS inserindo asenha da máquina.Se você esquecer a senha de máquina, a senha deverá ser redefinida pela central desuporte/serviço autorizado da Sony. (Será cobrada uma taxa de redefinição.)
Tópico Relacionado
Removendo a senha de power-onCriando/Alterando/Removendo a Senha do WindowsO que devo fazer se eu esquecer a senha de power-on para iniciar meu computador VAIO?
245

© 2012 Sony Corporation
246

Manual do Usuário VAIO Voltar | Voltar para o topo
Solução de Problemas
Como Usar
Windows 8: O básico
Descrição das partes
Instalação
Rede / Internet
Conexões
Configurações
Backup / Recuperação
Segurança
Outras operações
Notificações
Removendo a senha de power-on
Se a entrada da senha de power-on para iniciar o computador VAIO não for maisnecessária, siga estas etapas para remover a senha da máquina e a senha de usuário.
1. Pressione o botão ASSIST (ASSISTÊNCIA) enquanto o computador VAIO estádesligado.A tela VAIO Care modo de resgate é exibida.
2. Selecione Iniciar a configuração do BIOS.Digite uma senha se a mesma já tiver sido definida.Será exibida a tela de configuração da BIOS.
3. Pressione a tecla ou para selecionar a guia Security, selecione Set MachinePassword ou Set User Password e, em seguida, pressione a tecla Enter.Será exibida a tela de entrada de senha.
4. Deixe os campos Enter New Password e Confirm New Password em branco epressione a tecla Enter.
5. Pressione a tecla ou para selecionar a guia Exit, selecione Exit Setup e, emseguida, pressione a tecla Enter.No prompt de confirmação, pressione a tecla Enter.
Tópico Relacionado
Definindo/alterando a senha de power-onO que devo fazer se eu esquecer a senha de power-on para iniciar meu computador VAIO?
© 2012 Sony Corporation
247

Manual do Usuário VAIO Voltar | Voltar para o topo
Solução de Problemas
Como Usar
Windows 8: O básico
Descrição das partes
Instalação
Rede / Internet
Conexões
Configurações
Backup / Recuperação
Segurança
Outras operações
Notificações
Usando a Intel(R) Anti-Theft Technology<Modelos suportados com a Intel(R) Anti-TheftTechnology>
Você pode alterar as configurações do Intel(R) Anti-Theft Technology na tela deconfiguração do BIOS.Quando você estiver usando a Intel(R) Anti-Theft Technology, siga essas etapas parahabilitar a configuração.
1. Pressione o botão ASSIST (ASSISTÊNCIA) enquanto o computador VAIO estádesligado.A tela VAIO Care modo de resgate é exibida.
2. Selecione Iniciar a configuração do BIOS.Digite uma senha se a mesma já tiver sido definida.Será exibida a tela de configuração da BIOS.
3. Pressione a tecla ou para selecionar a guia Advanced.
4. Selecione Intel(R) AT Support System e pressione a tecla Enter.
5. Pressione a tecla ou para selecionar Enabled e pressione a tecla Enter.
6. Pressione a tecla ou para selecionar a guia Exit, selecione Exit Setup e, emseguida, pressione a tecla Enter.No prompt de confirmação, pressione a tecla Enter.
© 2012 Sony Corporation
248

Manual do Usuário VAIO Voltar | Voltar para o topo
Solução de Problemas
Como Usar
Windows 8: O básico
Descrição das partes
Instalação
Rede / Internet
Conexões
Configurações
Backup / Recuperação
Segurança
Outras operações
Notificações
Formatando o “Memory Stick”
O "Memory Stick" vem formatado no padrão FAT por padrão e está pronto para usar.Ao formatar a mídia, use o dispositivo que tenha sido projetado para formatá-la e quesuporte o "Memory Stick".Caso queira reformatá-lo com o computador VAIO, siga estas etapas.
NotaA formatação do "Memory Stick" apaga todos os dados armazenados nele. Não deixede fazer uma cópia de backup dos dados importantes antes de apagá-los.Não remova o "Memory Stick" do slot durante sua formatação. Isso pode causar ofuncionamento incorreto.
1. Localize o slot de "Memory Stick".Dica
O slot de "Memory Stick" em seu computador também funciona como um slot decartão de memória SD.
2. Deslize cuidadosamente o "Memory Stick" no slot até ele se encaixar no lugar.[Detalhes]
3. Abra Computador. [Detalhes]
4. Clique com o botão direito do mouse no ícone "Memory Stick" e selecione Formatar.Aparece a janela Formatar Memory Stick.
5. Selecione Restaurar padrões do dispositivo.O tamanho da unidade de alocação e do sistema de arquivos mudará para asconfigurações padrão.Nota
Não selecione NTFS na lista suspensa Sistema de arquivos, pois isto podecausar o funcionamento incorreto.
DicaO processo de formatação será concluído mais rapidamente se você selecionarFormatação Rápida em Opções de formatação.
6. Selecione Iniciar.Siga as instruções apresentadas na tela.Nota
A formatação do "Memory Stick" poderá demorar, dependendo do tipo de mídia.
Tópico Relacionado
Sobre o “Memory Stick”“Memory Stick” compatívelInserindo/removendo o “Memory Stick”Observações sobre o uso do “Memory Stick”
© 2012 Sony Corporation
249

Manual do Usuário VAIO Voltar | Voltar para o topo
Solução de Problemas
Como Usar
Windows 8: O básico
Descrição das partes
Instalação
Rede / Internet
Conexões
Configurações
Backup / Recuperação
Segurança
Outras operações
Notificações
Inserindo/removendo cartões de memória SD
Seu computador VAIO é equipado com um slot de cartão de memória SD. Você pode usaresse slot para transferir dados entre câmeras digitais, camcorders, music players e outrosdispositivos de áudio e vídeo.O slot do cartão de memória SD do computador aceita os seguintes cartões de memória:
Cartão de memória SDCartão de memória SDHCCartão de memória SDXC
Para inserir um cartão de memória SD1. Localize o slot do cartão de memória SD.
DicaO slot de SD em seu computador também funciona como um slot de “MemoryStick”.
2. Segure o SD com a seta apontada para o slot, e deslize-o cuidadosamente paradentro do slot até que ele encaixe no lugar.
O ícone do cartão de memória SD será exibido na janela Computador [Detalhes] depoisque você inserir o cartão no slot.
NotaCuidado para não inserir um cartão de memória SD pelo lado errado. Se você forçá-lono slot de cabeça pra baixo, o slot pode ser danificado. Consulte o manual queacompanha o cartão de memória SD para obter mais informações.O ícone do cartão de memória SD não será exibido na janela Computador [Detalhes]até que você insira o cartão no slot.
DicaQuando inserir o cartão de memória SD no slot pela primeira vez, você pode sersolicitado a instalar o driver. Se isso acontecer, siga as instruções apresentadas na telapara instalar o driver.Enquanto os dados estão sendo lidos do cartão ou gravados no SD, a luz indicadora deacesso à mídia permanece acesa.
Para remover um cartão de memória SD1. Localize o slot do cartão de memória SD.
DicaO slot de SD em seu computador também funciona como um slot de “MemoryStick”.
2. Verifique se a luz indicadora de acesso à mídia está apagada.
250

3. Empurre o cartão de memória SD na direção do computador VAIO e solte.
4. Tire o cartão de memória SD do slot.
Tópico Relacionado
Observações sobre o uso do cartão de memória SD
© 2012 Sony Corporation
251

Manual do Usuário VAIO Voltar | Voltar para o topo
Solução de Problemas
Como Usar
Windows 8: O básico
Descrição das partes
Instalação
Rede / Internet
Conexões
Configurações
Backup / Recuperação
Segurança
Outras operações
Notificações
Inserindo/removendo o “Memory Stick”
Você pode usar o “Memory Stick” para salvar dados ou transferir imagens entre a câmeradigital e o computador VAIO. Para inserir/remover o “Memory Stick”, siga estas etapas.
Para inserir o “Memory Stick”1. Localize o slot de “Memory Stick”.
DicaO slot de “Memory Stick” em seu computador também funciona como um slot decartão de memória SD.
2. Segure o “Memory Stick” [Detalhes] com a seta apontada para o slot, e deslize-ocuidadosamente para dentro do slot até que ele encaixe no lugar.
O Memory Stick” é detectado automaticamente pelo sistema e o conteúdo do “Memory Stick”é exibido*. Se nada for exibido na área de trabalho, abra Computador [Detalhes] e cliqueduas vezes no ícone “Memory Stick”*.* A letra de unidade para o slot do “Memory Stick”, como "E:", pode variar dependendo da
configuração do sistema do seu computador VAIO.
NotaO ícone “Memory Stick” será exibido na janela Computador [Detalhes] depois que vocêinserir o “Memory Stick” no slot.Se o “Memory Stick” não se encaixar facilmente no slot, remova-o com cuidado everifique se ele está sendo inserido na direção correta. Segure o “Memory Stick” com aseta apontada na direção correta ao inseri-lo no slot. Para evitar danos ao computadorVAIO ou à mídia, não force o “Memory Stick” no slot caso não consiga inseri-lofacilmente.
DicaQuando você inserir o “Memory Stick” no slot pela primeira vez, talvez seja necessárioinstalar um driver. Se isso acontecer, siga as instruções apresentadas na tela parainstalar o driver.
Para remover o “Memory Stick”1. Localize o slot de “Memory Stick”.
DicaO slot de “Memory Stick” em seu computador também funciona como um slot decartão de memória SD.
2. Verifique se a luz indicadora de acesso à mídia está apagada.
3. Empurre o “Memory Stick” na direção do computador VAIO e solte.
4. Retire o “Memory Stick” do slot.252

NotaNão retire o "Memory Stick" enquanto a luz indicadora de acesso à mídia estiver acesa.Caso contrário, você poderá perder dados. Volumes grandes de dados podem demorarpara serem carregados, por isso, verifique se a luz indicadora está apagada antes deremover o “Memory Stick”.Sempre remova o "Memory Stick" com cuidado ou ele poderá projetar-seinesperadamente para fora.
Tópico Relacionado
Sobre o “Memory Stick”“Memory Stick” compatívelFormatando o “Memory Stick”Observações sobre o uso do “Memory Stick”
© 2012 Sony Corporation
253

Manual do Usuário VAIO Voltar | Voltar para o topo
Solução de Problemas
Como Usar
Windows 8: O básico
Descrição das partes
Instalação
Rede / Internet
Conexões
Configurações
Backup / Recuperação
Segurança
Outras operações
Notificações
Observações sobre o uso do cartão de memória SD
Antes de usar os cartões de memória SD, leia as precauções a seguir para usá-lacorretamente.
Mantenha o cartão de memória SD longe do alcance de crianças. Existe o risco de quepossa ser engolido por elas.Não toque no conector do cartão de memória SD com os dedos ou objetos metálicos.Um cartão de memória SD contém componentes eletrônicos delicados. Evite apertar,dobrar ou derrubar o cair.Não desmonte nem modifique um cartão de memória SD.Não molhe um cartão de memória SD.Não use nem armazene a mídia "Memory Stick" em locais sujeitos a:
Temperaturas extremamente altas como, por exemplo, dentro de carro estacionadoao solExposição direta à luz solarAlta umidade ou substâncias corrosivasPoeira excessiva
Certifique-se de utilizar cartões de memória SD e adaptadores que atendam aospadrões suportados por seu computador VAIO. Cartões e adaptadores incompatíveispodem ficar presos no slot, causando danos ao computador.Não é possível gravar dados no cartão de memória SD se o mesmo estiver protegidocontra gravação.É recomendável fazer uma cópia de backup dos dados importantes antes de apagá-los.Dados armazenados podem ser perdidos ou corrompidos se:
Você remover o cartão de memória SD ou desligar o computador VAIO enquanto aluz indicadora de acesso à mídia estiver acesa.Se você usar o cartão de memória SD em um local sujeito a eletricidade estática ouruídos elétricos, os dados armazenados podem ser perdidos.
Ao carregar o cartão de memória SD, leve-o em seu estojo para evitar eletricidadeestática.Antes de usar o cartão de memória SD com um dispositivo que não seja umcomputador, como uma câmera digital ou áudio portátil, formate (inicialize) o cartão dememória SD usando o dispositivo.Alguns dispositivos podem não suportar o formato do arquivo para computadores emostrar uma mensagem que recomenda a formatação do cartão de memória SD. Nestecaso, copie os dados do cartão de memória SD para o seu computador VAIO e formateo cartão usando dispositivo. Todos os dados no cartão de memória SD serão excluídosquando você formatá-lo.Consulte o manual que acompanha o dispositivo para obter mais informações.Não insira objetos estranhos no slot do cartão de memória SD.O slot do cartão de memória SD pode ser usado para ler/gravar somente mídias decartão de memória SD suportadas, e não pode ser usado para outras finalidades.Os cartões de memória SD (até 2 GB), SDHC (até 32 GB) e SDXC (até 64 GB)disponíveis a partir de maio de 2012 foram testados e considerados compatíveis com oseu computador VAIO. Entretanto, não é garantido que todos os cartões de memóriaSD, SDHC ou SDXC serão compatíveis com seu computador.Não tente inserir um cartão de memória ou adaptador do cartão de memória de outrotipo no slot do cartão de memória. Cartões de memória e adaptadores incompatíveispodem ficar presos no slot, causando danos ao computador VAIO.
254

Alguns tipos de cartões de memória SD, por exemplo, aqueles com o UHS (recurso detransferência de dados Ultra High Speed), podem ficar extremamente quentes devido aoacesso contínuo. Nesse caso, aguarde até que o cartão de memória esfrie pararemovê-lo.
Tópico Relacionado
Inserindo/removendo cartões de memória SD
© 2012 Sony Corporation
255

Manual do Usuário VAIO Voltar | Voltar para o topo
Solução de Problemas
Como Usar
Windows 8: O básico
Descrição das partes
Instalação
Rede / Internet
Conexões
Configurações
Backup / Recuperação
Segurança
Outras operações
Notificações
Observações sobre o uso do “Memory Stick”
Antes de usar o “Memory Stick”, leia as precauções a seguir para usá-la corretamente.Mantenha a mídia “Memory Stick” longe do alcance de crianças. Existe o risco de quepossa ser engolido por elas.Não toque no conector do “Memory Stick” com os dedos ou objetos metálicos.
O “Memory Stick” contém componentes eletrônicos delicados. Evite apertar, dobrar ouderrubar o cair.Não desmonte nem modifique a mídia “Memory Stick”.Não molhe o “Memory Stick”.Não use nem armazene a mídia "Memory Stick" em locais sujeitos a:
Temperaturas extremamente altas como, por exemplo, dentro de carro estacionadoao solExposição direta à luz solarAlta umidade ou substâncias corrosivasPoeira excessiva
Certifique-se de utilizar “Memory Stick” e adaptadores que atendam aos padrõessuportados por seu computador VAIO. Cartões e adaptadores incompatíveis podemficar presos no slot, causando danos ao computador.Não é possível gravar dados no “Memory Stick” se o mesmo estiver protegido contragravação.É recomendável fazer uma cópia de backup dos dados importantes antes de apagá-los.Dados armazenados podem ser perdidos ou corrompidos se:
Remover o “Memory Stick” ou desligar o computador VAIO enquanto a luz indicadorade acesso à mídia estiver acesa.Se você usar o “Memory Stick” em um local sujeito a eletricidade estática ou ruídoselétricos, os dados armazenados podem ser perdidos.
Ao carregar o “Memory Stick”, leve-o em seu estojo para evitar eletricidade estática.Antes de usar o “Memory Stick” com um dispositivo que não seja um computador, comouma câmera digital ou áudio portátil, formate (inicialize) o “Memory Stick” usando odispositivo.Alguns dispositivos podem não suportar o formato do arquivo para computadores emostrar uma mensagem que recomenda a formatação do “Memory Stick”. Neste caso,copie os dados do “Memory Stick” para o seu computador VAIO e formate o “MemoryStick” usando dispositivo. Todos os dados no “Memory Stick” serão excluídos quandovocê formatá-lo.Consulte o manual que acompanha o dispositivo para obter mais informações.Não insira objetos estranhos no slot do “Memory Stick”.O slot do “Memory Stick” pode ser usado para ler/gravar somente mídias de “MemoryStick” suportadas, e não pode ser usado para outras finalidades.
Observações sobre o uso do “Memory Stick Duo”
256

Ao usar o “Memory Stick Duo”, não utilize canetas com pontas finas para escrever naetiqueta que está colada nele. Não pressione a mídia, pois isso poderá danificar oscomponentes internos.
Observações sobre o uso do “Memory Stick Micro”Antes de usar um “Memory Stick Micro” (“M2”), insira-o em um adaptador “M2” Duo. Sevocê inserir a mídia diretamente no slot de “Memory Stick Duo” sem o adaptador, podenão ser possível removê-la do slot.Mantenha os adaptadores do “Memory Stick Micro” e “M2” Duo longe das crianças. Elessão perigosos se forem engolidos.
Tópico Relacionado
Sobre o “Memory Stick”“Memory Stick” compatívelInserindo/removendo o “Memory Stick”Formatando o “Memory Stick”
© 2012 Sony Corporation
257

Manual do Usuário VAIO Voltar | Voltar para o topo
Solução de Problemas
Como Usar
Windows 8: O básico
Descrição das partes
Instalação
Rede / Internet
Conexões
Configurações
Backup / Recuperação
Segurança
Outras operações
Notificações
Sobre o “Memory Stick”
O “Memory Stick” é uma mídia de gravação IC compacta, portátil e versátil especialmenteprojetada para troca e compartilhamento de dados digitais com produtos compatíveis, porexemplo, câmeras digitais e outros dispositivos. Por ser removível, ela pode ser usada parao armazenamento externo de dados.Para obter as informações mais recentes sobre o “Memory Stick”, acessehttp://www.sony.net/memorycard/.
Tópico Relacionado
“Memory Stick” compatívelInserindo/removendo o “Memory Stick”Formatando o “Memory Stick”Observações sobre o uso do “Memory Stick”
© 2012 Sony Corporation
258

Manual do Usuário VAIO Voltar | Voltar para o topo
Solução de Problemas
Como Usar
Windows 8: O básico
Descrição das partes
Instalação
Rede / Internet
Conexões
Configurações
Backup / Recuperação
Segurança
Outras operações
Notificações
“Memory Stick” compatível
O slot de “Memory Stick” do computador VAIO pode acomodar os seguintes tamanhos etipos de mídia:
“Memory Stick Duo”“Memory Stick PRO Duo”“Memory Stick PRO-HG Duo”“Memory Stick Micro”
Sobre o “MagicGate”“MagicGate” está relacionado à tecnologia de proteção de direitos autorais desenvolvidapela Sony. Um processo de autenticação é realizado entre o dispositivo compatível"MagicGate" e o "Memory Stick" para verificar se eles podem armazenar e reproduzir dadoscorretamente. Depois disso, os dados são criptografados. A autenticação também érealizada antes dos dados serem reproduzidos. Somente após serem autenticadosadequadamente, os dados são descriptografados e reproduzidos. Os dados protegidos pordireitos autorais podem ser reproduzidos somente por dispositivos autenticados.
NotaSeu computador VAIO suporta apenas o “Memory Stick” tamanho Duo e não o “MemoryStick” tamanho padrão.Antes de usar um “Memory Stick Micro” (“M2”), insira-o em um adaptador “M2” Duo. Sevocê inserir a mídia diretamente no slot de “Memory Stick Duo” sem o adaptador, podenão ser possível removê-la do slot.Seu computador VAIO foi testado e considerado compatível com a mídia “Memory Stick”da marca Sony com capacidade de até 32 GB, disponível a partir de maio de 2012. Noentanto, nem todas as mídias “Memory Stick” têm a garantia de compatibilidade.Exceto para uso pessoal, é contra a lei de direitos autorais usar quaisquer dados deáudio e/ou imagem gravados por você sem o consentimento prévio do(s) respectivo(s)detentor(es) de direitos autorais. Consequentemente, um “Memory Stick” que contenhatais dados protegidos por direitos autorais pode ser usado apenas dentro da lei.Use o “Memory Stick” com o logotipo do “MagicGate” para aproveitar essa tecnologia.O slot do “Memory Stick” em seu computador VAIO não oferece suporte à tecnologia do“MagicGate” de “Memory Stick” com capacidade de até 256 MB.Se você usar o “Memory Stick” em um local sujeito a eletricidade estática ou ruídoselétricos, os dados armazenados podem ser perdidos.O tamanho máximo possível para um arquivo no “Memory Stick PRO Duo” ou “MemoryStick PRO-HG Duo” é menos do que 4 GB, como definido na especificação de sistemade arquivos.
Tópico Relacionado
Sobre o “Memory Stick”Inserindo/removendo o “Memory Stick”Formatando o “Memory Stick”Observações sobre o uso do “Memory Stick”
259

© 2012 Sony Corporation
260

Manual do Usuário VAIO Voltar | Voltar para o topo
Solução de Problemas
Como Usar
Windows 8: O básico
Descrição das partes
Instalação
Rede / Internet
Conexões
Configurações
Backup / Recuperação
Segurança
Outras operações
Notificações
Usando a câmera embutida<Modelos equipados com câmera embutida>
Você pode fazer uma chamada de vídeo por meio da Internet usando a câmera embutida eaplicativos de comunicação.
A luz indicadora da câmera embutida fica acesa quando a câmera embutida está em uso.
DicaOs aplicativos instalados no computador VAIO variam dependendo das configuraçõesdo computador.
Parte frontal
1. Indicador de câmera frontal
2. Câmera frontal
3. Microfone embutido (monaural)
Parte inferior
1. Indicador de câmera traseira (Modelos equipados com câmera traseira)
2. Câmera traseira (Modelos equipados com câmera traseira)
Nota261

O uso da câmera frontal e da câmera traseira ao mesmo tempo pode limitar aresolução.
Tópico Relacionado
Observações sobre a câmera embutida<Modelos equipados com câmera embutida>
© 2012 Sony Corporation
262

Manual do Usuário VAIO Voltar | Voltar para o topo
Solução de Problemas
Como Usar
Windows 8: O básico
Descrição das partes
Instalação
Rede / Internet
Conexões
Configurações
Backup / Recuperação
Segurança
Outras operações
Notificações
Observações sobre a câmera embutida<Modelos equipados com câmera embutida>
Não arranhe ou suje a área sobre e ao redor da câmera embutida, pois isso poderesultar em imagens de baixa qualidade.Não deve haver luz solar direta nas lentes da câmera embutida, independentemente doestado de energia do computador VAIO, pois isso poderá causar falhas.
Cuidado e limpeza da câmera embutidaSe a área sobre e ao redor da câmera embutida estiver suja, limpe cuidadosamente comum pano macio, como pano para limpeza de lentes. Não esfregue a área com muita força,pois ela pode ser facilmente arranhada.
Tópico Relacionado
Usando a câmera embutida<Modelos equipados com câmera embutida>
© 2012 Sony Corporation
263

Manual do Usuário VAIO Voltar | Voltar para o topo
Solução de Problemas
Como Usar
Windows 8: O básico
Descrição das partes
Instalação
Rede / Internet
Conexões
Configurações
Backup / Recuperação
Segurança
Outras operações
Notificações
Atualizando seu Computador VAIO
Se o seu computador VAIO tornou-se instável, é recomendável que você use a funçãoatualizar fornecida pelo Windows. Atualize o computador seguindo essas etapas.
NotaOs modelos equipados com SSD de 64 GB ou 128 GB não aceitam a função deatualização. Se você verificar a capacidade do SSD, pressione o botão ASSIST(ASSISTÊNCIA) enquanto seu computador VAIO estiver desligado, para exibir a telaVAIO Care modo de resgate e selecione Iniciar a configuração do BIOS.
1. Pressione o botão ASSIST (ASSISTÊNCIA) enquanto o computador VAIO estádesligado.A tela VAIO Care modo de resgate é exibida.
2. Selecione Recuperar ou fazer a manutenção de seu sistema.Siga as instruções apresentadas na tela até a tela Escolha uma opção ser exibida.
3. Selecione Solução de Problemas e Atualizar computador.
A maior parte dos dados do usuário salva em seu dispositivo de armazenamento integrado,algumas configurações do Windows e todos os aplicativos baixados do Windows Storeserão retidos até mesmo depois de você atualizar seu computador VAIO. Entretanto,algumas configurações ou arquivos do aplicativo nas pastas específicas podem não sermantidos.Confirme a lista a seguir para obter detalhes das configurações que são retidas e quaisdados são excluídos depois que você atualiza o computador.
Configurações mantidas depois que você atualizar o computador VAIOAs seguintes configurações serão mantidas depois que você atualizar seu computadorVAIO.
Configurações de bibliotecaContas de usuário (local, domínio, conta da Microsoft) e associações de grupoConfigurações de domínioConfigurações do Windows UpdatePlano de fundo da tela Iniciar e da tela de bloqueioTemas da área de trabalhoConfigurações internacionaisPerfis de rede sem fioConfigurações definidas na tela de Boas-vindas do Windows
Dados apagados depois que você atualizar o computador VAIOOs dados nas pastas especificadas abaixo serão excluídos depois de atualizar seucomputador VAIO.
\Windows\Arquivos de Programas\Arquivos de Programas (x86)\ProgramData\Usuários\<Nome de usuário>\AppData
NotaSalve previamente os dados importantes.
264

Talvez os dados protegidos por direitos autorais, como dados de transmissão digital ouarquivos de músicas organizados por aplicativos de reprodução de mídia digital nãopermaneçam disponíveis, mesmo se esses dados forem mantidos no mesmo localdepois que você atualizar seu computador VAIO.Consulte o arquivo de ajuda fornecido com o aplicativo que você está usando paraobter instruções.
DicaOs aplicativos instalados no momento da entrega e instalados do Windows Storeserão mantidos, enquanto todos os aplicativos de Desktop que você instalou depois daaquisição serão excluídos.
Tópico Relacionado
Sobre a recuperaçãoRecuperação a partir da área de recuperaçãoRecuperando a partir da Mídia de RecuperaçãoObservações sobre recuperação
© 2012 Sony Corporation
265

Manual do Usuário VAIO Voltar | Voltar para o topo
Solução de Problemas
Como Usar
Windows 8: O básico
Descrição das partes
Instalação
Rede / Internet
Conexões
Configurações
Backup / Recuperação
Segurança
Outras operações
Notificações
Criando a Mídia de Recuperação
Siga as instruções abaixo para criar a Mídia de Recuperação.
Para criar a Mídia de Recuperação
DicaVocê pode usar DVDs, Mídia Blu-ray e uma unidade flash USB como Mídia deRecuperação. Entretanto, é recomendável que você use a mídia DVD-R, desde quevocê possa excluir acidentalmente os dados na unidade flash USB. Você também podeusar a mídia BD-R/BD-R DL/DVD-R DL/DVD+R/DVD+R DL; entretanto, os tipos demídia que seu computador VAIO suporta e o número de discos necessários variarão deacordo com o modelo comprado. Você será notificado sobre isso durante o processo decriação.As portas USB que são compatíveis com o padrão USB 3.0 não permitem recuperaçãocom uma unidade flash USB que é compatível com o padrão USB 3.0. Nos modelossem as portas USB que são compatíveis somente com o padrão USB 2.0, não deixe decriar a Mídia de Recuperação usando a unidade flash USB que não é compatível com opadrão USB 3.0.
1. Conecte seu computador VAIO à Internet e faça download e instale as atualizaçõesmais recentes usando o VAIO Update.
2. No modelo sem uma unidade de disco óptico embutida, conecte uma unidade dedisco óptico externa (não fornecido) ao computador VAIO. [Detalhes]Se um adaptador CA ou um cabo de energia for fornecido, conecte-o a uma fonte dealimentação.
3. Pressione o botão ASSIST (ASSISTÊNCIA) enquanto seu computador VAIO estiverligado para iniciar o VAIO Care (Desktop).Se a janela Controle de Conta de Usuário for exibida, selecione Sim.A janela VAIO Care é exibida.Dica
Se você tiver entrado no computador VAIO como usuário padrão, talvez sejanecessário informar um nome e uma senha de administrador.
4. Selecione Ferramentas avançadas, Restauração e recuperação e Criar Mídia deRecuperação.
5. Leia atentamente as instruções apresentadas na tela e selecione Avançar.
6. Siga as instruções apresentadas na tela.
NotaPode levar algum tempo para exibir o status atual do procedimento.Não ejete ou desconecte a mídia enquanto cria a Mídia de Recuperação, ou pode haverfalha no processo.Mantenha a Mídia de Recuperação em um local seguro.
Observações sobre a criação da Mídia de RecuperaçãoA Mídia de Recuperação é específica para o computador VAIO no qual ela foi criada.Não é possivel atualizar seu computador VAIO com a Mídia de Recuperação.
266

Crie a Mídia de Recuperação imediatamente após o computador VAIO estar prontopara uso. Nos seguintes casos, você pode não conseguir recuperar o computador apartir da área de recuperação e a Mídia de Recuperação será necessária:
Você modificou a área de recuperação com os aplicativos criados para modificaçãode dados.Você instalou um sistema operacional diferente do pré-instalado no computador.Você formatou seu dispositivo de armazenamento sem usar o VAIO Care (modo deresgate): Restaurar ou manter seu sistema.
Não toque ou suje a superfície do disco. Impressões digitais ou poeira na superfíciepodem causar erros de leitura/gravação.Para criar Mídia de Recuperação, talvez seja necessário espaço livre na unidade C:maior que o dobro da capacidade da mídia que você usa. Dependendo do modelocomprado, você não poderá criar a Mídia de Recuperação no momento da entregadevido à falta de espaço livre, mesmo se a unidade de disco óptico suportar Mídia Blu-ray ou mídia DVD camada dupla.Consulte o arquivo de ajuda que acompanha o VAIO Care antes de usar uma unidadeflash USB como Mídia de Recuperação.
Tópico Relacionado
Sobre a recuperaçãoRecuperação a partir da área de recuperaçãoRecuperando a partir da Mídia de RecuperaçãoObservações sobre recuperação
© 2012 Sony Corporation
267

Manual do Usuário VAIO Voltar | Voltar para o topo
Solução de Problemas
Como Usar
Windows 8: O básico
Descrição das partes
Instalação
Rede / Internet
Conexões
Configurações
Backup / Recuperação
Segurança
Outras operações
Notificações
Observações sobre recuperação
Leia cuidadosamente as observações a seguir antes de recuperar seu computador VAIO.
Observações importantes sobre recuperaçãoA recuperação do computador VAIO excluirá todos os dados do dispositivo dearmazenamento integrado e restaurará todas as configurações originais de fábrica.Verifique se você tem uma cópia de backup de seus dados valiosos.Se você deseja manter as configurações principais e os dados pessoais, atualize ocomputador. [Detalhes]Desconecte todos os periféricos do computador VAIO, com exceção do cabo deenergia, do adaptador CA ou dos dispositivos necessários para a recuperação antes derecuperar o computador.Mantenha o cabo de energia ou o adaptador CA conectado ao computador VAIOdurante o processo de recuperação.Não interrompa o processo de recuperação até que ele esteja concluído.Se você esqueceu a senha e não consegue iniciar o processo de recuperação, entreem contato com o suporte/serviço autorizado da Sony para redefini-la. Será cobradauma taxa de redefinição.
Observações sobre os aplicativosA recuperação do computador VAIO pode restaurar somente os aplicativos pré-instalados. O(s) aplicativo(s) que foram instalados por você ou os dados que você crioudesde a compra não poderão ser restaurados. Além disso, você não pode restaurarsomente o Windows.Certos aplicativos pré-instalados incluem opções que permitem que os aplicativossejam desinstalados ou instalados por conta própria. Entretanto, os aplicativos podemnão funcionar adequadamente em seu computador VAIO, se essas opções foremusadas.A instalação de aplicativos para modificar os tamanhos da partição podem desabilitar arecuperação ou a criação da Mídia de Recuperação. Para evitar isso, crie a Mídia deRecuperação imediatamente depois que seu computador VAIO estiver pronto para uso.[Detalhes]
Tópico Relacionado
Sobre a recuperaçãoCriando a Mídia de RecuperaçãoRecuperação a partir da área de recuperaçãoRecuperando a partir da Mídia de Recuperação
© 2012 Sony Corporation
268

Manual do Usuário VAIO Voltar | Voltar para o topo
Solução de Problemas
Como Usar
Windows 8: O básico
Descrição das partes
Instalação
Rede / Internet
Conexões
Configurações
Backup / Recuperação
Segurança
Outras operações
Notificações
Recuperando a partir da Mídia de Recuperação
Se os dados da área de recuperação forem corrompidos ou apagados, você pode usar aMídia de Recuperação para recuperar seu computador VAIO. Entretanto, recuperar ocomputador usando a Mídia de Recuperação demorará mais do que se você usar a área derecuperação.No modelo sem uma unidade de disco óptico embutido, conecte uma unidade de discoóptico externa (não fornecido) ao computador. [Detalhes]Se um adaptador CA ou um cabo de energia for fornecido, conecte-o a uma fonte dealimentação.
1. Insira a Mídia de Recuperação (discos ópticos) na unidade de disco óptico ou conectea unidade flash USB à porta USB do computador VAIO enquanto ele estiver no modonormal.
2. Desligue o computador VAIO.
3. Pressione o botão ASSIST (ASSISTÊNCIA) para exibir a tela VAIO Care modo deresgate e selecionar Iniciar a partir de mídia (dispositivo USB/disco óptico).Siga as instruções apresentadas na tela até a tela Escolha uma opção ser exibida.
4. Selecione Solução de Problemas e depois Recuperação e manutenção.Siga as instruções apresentadas na tela até a tela VAIO Care (modo de resgate):Restaurar ou manter seu sistema ser exibida.Dica
Se a janela de seleção de idioma de tela for exibida, selecione o idioma desejado eclique em OK.
5. Selecione Iniciar assistente de recuperação.
6. Siga as instruções apresentadas na tela.
DicaPara executar a recuperação personalizada, selecione Ferramentas e Iniciarassistente de recuperação avançado.Se você não conseguir recuperar seu computador VAIO usando a unidade flash USB,conecte a unidade a outra porta USB no computador e tente recuperar novamente.
Tópico Relacionado
Sobre a recuperaçãoCriando a Mídia de RecuperaçãoRecuperação a partir da área de recuperaçãoObservações sobre recuperação
© 2012 Sony Corporation
269

Manual do Usuário VAIO Voltar | Voltar para o topo
Solução de Problemas
Como Usar
Windows 8: O básico
Descrição das partes
Instalação
Rede / Internet
Conexões
Configurações
Backup / Recuperação
Segurança
Outras operações
Notificações
Recuperação a partir da área de recuperação
Você pode recuperar seu computador VAIO a partir da área de recuperação do dispositivode armazenamento integrado. Esse método de recuperação é mais rápido do que usar aMídia de Recuperação.Veja Observações sobre recuperação [Detalhes] antes de recuperar o computador.
1. Pressione o botão ASSIST (ASSISTÊNCIA) enquanto o computador VAIO estádesligado.A tela VAIO Care modo de resgate é exibida.
2. Selecione Recuperar ou fazer a manutenção de seu sistema.Siga as instruções apresentadas na tela até a tela Escolha uma opção ser exibida.
3. Selecione Solução de Problemas e depois Recuperação e manutenção.Siga as instruções apresentadas na tela até a tela VAIO Care (modo de resgate):Restaurar ou manter seu sistema ser exibida.Dica
Se a janela de seleção de idioma de tela for exibida, selecione o idioma desejado eclique em OK.
4. Selecione Iniciar assistente de recuperação.
5. Siga as instruções apresentadas na tela.Dica
Para executar a recuperação personalizada, selecione Ferramentas e Iniciarassistente de recuperação avançado.
Tópico Relacionado
Sobre a recuperaçãoCriando a Mídia de RecuperaçãoRecuperando a partir da Mídia de RecuperaçãoObservações sobre recuperação
© 2012 Sony Corporation
270

Manual do Usuário VAIO Voltar | Voltar para o topo
Solução de Problemas
Como Usar
Windows 8: O básico
Descrição das partes
Instalação
Rede / Internet
Conexões
Configurações
Backup / Recuperação
Segurança
Outras operações
Notificações
Removendo conteúdos de recuperação para liberarespaço em disco
Seu dispositivo de armazenamento integrado contém a área de recuperação na qual osdados para recuperação do sistema são armazenados. Caso o seu computador VAIO incluauma unidade de estado sólido (SSD), convém minimizar a área de recuperação removendoesses dados para liberar espaço em disco na unidade C: (ou na última unidade da lista deunidades, por exemplo, unidade D:).Será necessária a Mídia de Recuperação para remover os dados para a recuperação dosistema ou para recuperar o computador depois que você remover os dados.Note que a remoção do conteúdo de recuperação impossibilita o uso da função deatualização.No modelo sem uma unidade de disco óptico embutido, conecte uma unidade de discoóptico externa (não fornecido) ao computador. [Detalhes]Se um adaptador CA ou um cabo de energia for fornecido, conecte-o a uma fonte dealimentação.
1. Crie a Mídia de Recuperação se você ainda não a tiver criado. [Detalhes]
2. Insira a Mídia de Recuperação na unidade de disco óptico ou conecte a unidade flashUSB (não fornecido) à porta USB do computador VAIO enquanto ele estiver no modonormal.
3. Desligue o computador VAIO.
4. Pressione o botão ASSIST (ASSISTÊNCIA) para exibir a tela VAIO Care modo deresgate e selecionar Iniciar a partir de mídia (dispositivo USB/disco óptico).Siga as instruções apresentadas na tela até a tela Escolha uma opção ser exibida.
5. Selecione Solução de Problemas e Recuperação e manutenção.Siga as instruções apresentadas na tela até a tela VAIO Care (modo de resgate):Restaurar ou manter seu sistema ser exibida.
6. Selecione Ferramentas e Remover a partição de recuperação.
7. Siga as instruções apresentadas na tela.
Tópico Relacionado
Criando outras unidades (modificando partições)Criando Partições
© 2012 Sony Corporation
271

Manual do Usuário VAIO Voltar | Voltar para o topo
Solução de Problemas
Como Usar
Windows 8: O básico
Descrição das partes
Instalação
Rede / Internet
Conexões
Configurações
Backup / Recuperação
Segurança
Outras operações
Notificações
Sobre a recuperação
A recuperação é o processo de restaurar o dispositivo de armazenamento integrado de voltaà condição original de fábrica. Atualizar é o processo de reinstalar o sistema operacionalcom as principais configurações e dados pessoais mantidos.Atualize seu computador VAIO primeiro se o computador se tornar instável. Se o problemapersistir, recupere o computador.Há duas formas de recuperar o computador:
A partir da Mídia de RecuperaçãoA partir da área de recuperação
NotaOs modelos equipados com SSD de 64 GB ou 128 GB não aceitam a função deatualização. Se você verificar a capacidade do SSD, pressione o botão ASSIST(ASSISTÊNCIA) enquanto seu computador VAIO estiver desligado, para exibir a telaVAIO Care modo de resgate e selecione Iniciar a configuração do BIOS.
Quando tenho que executar uma recuperação ou atualização?Se o computador VAIO se tornou instávelSe o computador VAIO foi infectado por vírusSe o computador VAIO estiver com problemas que não podem ser solucionados pelasolução de problemasSe você formatou a unidade C: por engano
Quais aplicativos devo usar para recuperar ou atualizar meu computadorVAIO ou criar Mídia de Recuperação?Use os seguintes aplicativos.
VAIO CareCriando a Mídia de RecuperaçãoVerificando o hardware do seu computador
VAIO Care (modo de resgate): Restaurar ou manter seu sistemaRecuperando seu computador VAIORecuperando seus dados (fazendo backup)Apagando todos os dados do dispositivo de armazenamento integrado
Ambiente de Recuperação do Windows (Windows RE)Atualizar
DicaConsulte o arquivo de ajuda que acompanha o VAIO Care e o VAIO Care (modo deresgate): Restaurar ou manter seu sistema para obter mais informações.Você também pode recuperar seu computador VAIO do Ambiente de Recuperação doWindows (Windows RE).
O que é uma área de recuperação?
272

A área de recuperação no dispositivo de armazenamento integrado contém dados pararecuperação do sistema e de aplicativos. Tipicamente, você não pode modificar ou excluirdados nessa área, entretanto, existem aplicativos comercialmente disponíveis com essafinalidade.
Quando eu preciso criar Mídia de Recuperação?A Mídia de Recuperação é usada para restaurar o computador VAIO de volta à condiçãooriginal de fábrica. Se o Windows não iniciar e você tiver excluído a área de recuperação,será necessária a Mídia de Recuperação para executar a recuperação.Crie a Mídia de Recuperação imediatamente após o computador estar pronto para o uso.
Tópico Relacionado
Criando a Mídia de RecuperaçãoAtualizando seu Computador VAIORecuperação a partir da área de recuperaçãoRecuperando a partir da Mídia de RecuperaçãoObservações sobre recuperação
© 2012 Sony Corporation
273

Manual do Usuário VAIO Voltar | Voltar para o topo
Solução de Problemas
Como Usar
Windows 8: O básico
Descrição das partes
Instalação
Rede / Internet
Conexões
Configurações
Backup / Recuperação
Segurança
Outras operações
Notificações
Verificando o volume da área de recuperação
Seu dispositivo de armazenamento integrado contém a área de recuperação na qual osdados para recuperação do sistema são armazenados.Para verificar o volume da área de recuperação, siga estas etapas:
1. Abra os botões [Detalhes] e selecione o botão Pesquisar.
2. Selecione Aplicativos e digite "Computador" na caixa Pesquisar.
3. Selecione Computador.
4. Selecione Computador na barra de menus e Gerenciar.
5. Selecione Gerenciamento de Disco em Repositório no painel esquerdo.O volume da área de recuperação e o volume total da unidade C: são exibidos nalinha Disco 0 no painel central.
© 2012 Sony Corporation
274

Manual do Usuário VAIO Voltar | Voltar para o topo
Solução de Problemas
Como Usar
Windows 8: O básico
Descrição das partes
Instalação
Rede / Internet
Conexões
Configurações
Backup / Recuperação
Segurança
Outras operações
Notificações
Observações sobre sensores embutidos
Antes de usar sensores embutidos, leia as precauções a seguir para uso correto.
Observações sobre o uso do acelerômetro embutidoSe você alterar a orientação da tela do computador sem fechar os aplicativos emexecução, como aplicativo de reprodução de vídeo, todos os dados não salvos serãoperdidos.Você não pode alterar a orientação da tela do computador enquanto o computadorVAIO está conectado a um monitor externo. Se você conectar o computador a ummonitor externo ao usar o computador em orientação retrato, a tela do computadormudará automaticamente para orientação paisagem (horizontal).A tela do computador poderá ficar distorcida se você alterar a orientação enquanto oprotetor de tela estiver ativado.Alguns aplicativos não aceitam orientação retrato e podem não funcionar corretamente.Nesse caso, use seu computador VAIO em orientação paisagem.
Observações sobre o uso do compasso digital embutidoA bússola digital embutida funciona detectando uma direção magnética. Não contesomente com as informações de local fornecidas pela bússola digital embutida.A precisão da bússola digital pode ser afetada com facilidade por interferênciamagnética e pode não funcionar apropriadamente, em especial nos seguintes locais:
Dentro de um elevador ou em uma sala construída com materiais ferrosos, comoestruturas de ferro ou concreto reforçadoPerto de uma estrutura de concreto reforçado, como uma passarela ou um corredorde aeroporto ou estação de tremPerto ou dentro de um trem ou carroPerto de um transformador no chão ou em linhas de força de alta tensãoPerto de um produto metálico, como mesa de estrutura em metal ou mobiliáriometálicoPerto de um material que tenha um alto nível de interferência magnética, como imã,suporte magnético ou alto-falantes
O ajuste do ângulo da tela LCD pode reduzir a precisão da bússola digital embutida; noentanto, isso é normal e não indica mau funcionamento. Nesse caso, é preciso calibrara bússola digital. Fique distante de materiais que causam interferência magnética, comoprodutos metálicos ou ímãs, e efetue as seguintes operações ao executar um aplicativoque use a bússola digital.
Posicione seu computador VAIO em uma superfície plana, segure o computador comambas as mãos e, em seguida, gire-o 360 graus no sentido horário com a tela LCDpara cima.
275

Posicione o computador VAIO em uma superfície plana, segure o computador comambas as mãos e gire-o 360 graus uma vez no sentido do comprimento.
Coloque o computador VAIO sobre uma superfície plana, segure o computador comambas as mãos e gire-o 360 graus uma vez transversalmente.
Se o problema persistir, use seu computador VAIO em um local com menosinterferência magnética.
© 2012 Sony Corporation
276

Manual do Usuário VAIO Voltar | Voltar para o topo
Solução de Problemas
Como Usar
Windows 8: O básico
Descrição das partes
Instalação
Rede / Internet
Conexões
Configurações
Backup / Recuperação
Segurança
Outras operações
Notificações
Sobre sensores embutidos
Um acelerômetro embutido, uma bússola digital (magnetômetro) e um sensor de rotaçãopermitem que você use as funções a seguir.
Rotação da tela usando o acelerômetro embutidoQuando você gira seu computador VAIO, o acelerômetro embutido detectaautomaticamente o movimento e gira a tela do computador para orientação retrato oupaisagem, dependendo da orientação do computador.
Assistência de navegação usando a bússola digital embutidaA bússola digital embutida fornece assistência de navegação em aplicativos compatíveisdetectando a direção que está sendo tomada pelo seu computador VAIO.
Operação de aplicativo usando o sensor de rotação embutidoO sensor de rotação embutido detecta movimento angular do computador VAIO, o quepermite a execução de ações com aplicativos, como um aplicativo de jogo.
DicaVocê precisa calibrar a bússola digital embutida quando o aplicativo não mostra adireção corretamente. [Detalhes]
© 2012 Sony Corporation
277

Manual do Usuário VAIO Voltar | Voltar para o topo
Solução de Problemas
Como Usar
Windows 8: O básico
Descrição das partes
Instalação
Rede / Internet
Conexões
Configurações
Backup / Recuperação
Segurança
Outras operações
Notificações
Criptografando seus dados com o TPM (BitLocker)<Modelos equipados com o chip de segurança TPM><Modelos compatíveis com BitLocker>
Você pode usar o BitLocker incluído com o Windows 8 Pro para criptografar os dados nodispositivo de armazenamento interno.Consulte Ajuda e Suporte do Windows para obter mais informações sobre asconfigurações e operações do BitLocker. [Detalhes]
Para desbloquear a unidade protegida por BitLocker com uma unidade flash USB, sigaestas etapas:
1. Pressione o botão ASSIST (ASSISTÊNCIA) enquanto o computador VAIO estádesligado.A tela VAIO Care modo de resgate é exibida.
2. Selecione Iniciar a configuração do BIOS.Digite uma senha se a mesma já tiver sido definida.Será exibida a tela de configuração da BIOS.
3. Pressione a tecla ou para selecionar a guia Security e altere a configuração deChange TPM State para Enable.
4. Pressione a tecla ou para selecionar Boot e altere a configuracão de ExternalDevice Boot para Enabled.
5. Altere a ordem de inicialização de dispositivos para colocar o Internal Hard DiskDrive na Boot Priority antes do External Device.
6. Pressione a tecla ou para selecionar Exit, selecione Exit Setup e, em seguida,pressione a tecla Enter.
7. Quando o prompt de confirmação aparecer após seu computador VAIO reiniciar,selecione Execute.
8. Consulte Ajuda e Suporte do Windows para habilitar o BitLocker.
9. Salve uma senha na unidade flash USB na janela de salvamento de senha derecuperação.Em seguida, siga as instruções na tela para reiniciar seu computador VAIO. Depoisque o computador reiniciar, a criptografia BitLocker é iniciada.
NotaDepois de atualizar as configurações da BIOS usando VAIO Update, as configuraçõesda BIOS serão restauradas para o padrão. Nesse caso, você precisa repetir as etapasacima.Leva muita horas para concluir a criptografia BitLocker.Não criptografe um dispositivo externo que contém a senha de recuperação, como umaunidade flash USB, usando a Criptografia de Unidade de Disco BitLocker do Windows.
© 2012 Sony Corporation
278

Manual do Usuário VAIO Voltar | Voltar para o topo
Solução de Problemas
Como Usar
Windows 8: O básico
Descrição das partes
Instalação
Rede / Internet
Conexões
Configurações
Backup / Recuperação
Segurança
Outras operações
Notificações
Observações sobre o uso do TPM<Modelos equipados com o chip de segurança TPM>
Antes de usar o TPM (Trusted Platform Module), leia as precauções a seguir para usá-locorretamente.
Observações sobre as configurações da BIOSRedefinir as configurações de TPM na tela de configuração da BIOS torna seus dadoscriptografados por TPM inacessíveis. Se você tiver os dados criptografados por TPM,faça uma cópia de backup antes de redefinir as configurações, se necessário.Antes de habilitar o TPM na tela de configuração da BIOS, defina a senha da BIOS[Detalhes] para impedir que usuários não autorizados alterem as configurações deTPM.
Observações sobre o gerenciamento de dados com o TPMO recurso de segurança do TPM para seu computador VAIO não garante a segurançacompleta de seus dados e hardware.Sony não assume nenhuma responsabilidade por nenhum problema ou dano derivadodo uso ou da incapacidade de usar o TPM.Faça backup dos seus dados no TPM ou do dispositivo de armazenamento internoantes de enviar seu computador VAIO para reparação e mantenha seus dados debackup protegidos de outros usuários.Sony não assume nenhuma responsabilidade na perda de dados decorrente dereparos.O TPM será substituído se a placa-mãe do computador precisar de substituição durantea reparação.Realize a operação e a manutenção dos dados relacionados ao TPM em seu própriorisco. Sony não assume nenhuma responsabilidade pelos problemas derivados de suaoperação e manutenção.
© 2012 Sony Corporation
279

Manual do Usuário VAIO Voltar | Voltar para o topo
Solução de Problemas
Como Usar
Windows 8: O básico
Descrição das partes
Instalação
Rede / Internet
Conexões
Configurações
Backup / Recuperação
Segurança
Outras operações
Notificações
Recortando uma imagem exibida na tela do computador(Active Clip)
Com o Active Clip, você pode recortar com facilidade uma imagem exibida na tela docomputador.Você pode salvar a imagem recortada e usá-la no documento que está editando com outrosaplicativos.
1. Pressione e mantenha pressionada a tecla Fn e pressione a tecla numérica 1 parainiciar o Active Clip.
DicaComo alternativa, coloque a caneta fornecida (Stylus Digitalizador) perto da tela LCD epressione o botão inferior da caneta para iniciar o Active Clip.
Tópico Relacionado
Como usar a caneta<Modelos fornecidos de Stylus Digitalizador>
© 2012 Sony Corporation
280

Manual do Usuário VAIO Voltar | Voltar para o topo
Solução de Problemas
Como Usar
Windows 8: O básico
Descrição das partes
Instalação
Rede / Internet
Conexões
Configurações
Backup / Recuperação
Segurança
Outras operações
Notificações
Criando/Alterando/Removendo a Senha do Windows
Definir a senha do Windows permite que você proteja o computador VAIO contra acessonão autorizado, exigindo a digitação da senha quando o computador estiver ligado ouquando retornar ao modo normal a partir do modo de economia de energia.Consulte Ajuda e Suporte do Windows para obter mais informações sobre a senha doWindows. [Detalhes]
1. Abra os botões [Detalhes] e selecione o botão Configurações.
2. Selecione Mudar configurações do computador no canto inferior direito.
3. Selecione Usuários no painel esquerdo da tela Configurações do computador.
4. Selecione Criar uma Senha ou Altere sua senha.
5. Siga as instruções apresentadas na tela para inserir sua senha.
NotaNão esqueça sua senha. Anote-a e mantenha-a em um lugar seguro.
DicaVocê pode digitar uma dica para se lembrar da senha caso a esqueça. Você tambémpode criar um disco de redefinição de senha que pode ser usado para criar uma novasenha. Consulte Ajuda e Suporte do Windows para obter mais informações sobre asenha do Windows. [Detalhes]
Tópico Relacionado
Definindo/alterando a senha de power-on
© 2012 Sony Corporation
281

Manual do Usuário VAIO Voltar | Voltar para o topo
Solução de Problemas
Como Usar
Windows 8: O básico
Descrição das partes
Instalação
Rede / Internet
Conexões
Configurações
Backup / Recuperação
Segurança
Outras operações
Notificações
Solucionando problemas comuns do computador VAIO
Se você tiver qualquer problema para operar o seu computador VAIO, tente estas sugestõesantes de entrar em contato com o serviço/suporte autorizado da Sony ou diretamente com oseu revendedor Sony local.
1. Consulte outras seções neste manual na tela.
2. Inicie o VAIO Care (Desktop) [Detalhes] e execute as operações necessárias.
3. Visite o site de suporte on-line do VAIO e encontre as informações necessárias.
Tópico Relacionado
Mantendo seu computador VAIO em condições ideais (VAIO Care)Leia isto primeiroSobre o site de suporte on-line
© 2012 Sony Corporation
282

Manual do Usuário VAIO Voltar | Voltar para o topo
Solução de Problemas
Como Usar
Windows 8: O básico
Descrição das partes
Instalação
Rede / Internet
Conexões
Configurações
Backup / Recuperação
Segurança
Outras operações
Notificações
Criando um ponto de restauração
Um ponto de restauração permite que você restaure os arquivos de sistema do computadoraté um estado anterior, dependendo de quando o ponto de restauração foi criado.Tipicamente, pontos de restauração são criados automaticamente, por exemplo, quandovocê instala um driver. Entretanto, recomendamos que você crie um novo ponto derestauração manualmente antes de instalar quaisquer aplicativos ou drivers em seucomputador VAIO.Consulte o Ajuda e Suporte do Windows para obter mais informações sobre como criarum ponto de restauração. [Detalhes]
Tópico Relacionado
Recuperando seus dados com a Ferramenta de Restauração de Dados VAIORestaurando arquivos de sistema usando o ponto de restauração quando você nãoconseguir iniciar o Windows
© 2012 Sony Corporation
283

Manual do Usuário VAIO Voltar | Voltar para o topo
Solução de Problemas
Como Usar
Windows 8: O básico
Descrição das partes
Instalação
Rede / Internet
Conexões
Configurações
Backup / Recuperação
Segurança
Outras operações
Notificações
Fazendo backup dos seus dados quando não consegueiniciar o Windows
Se você não conseguir iniciar o Windows, faça backup dos seus dados com o VAIO Care(modo de resgate): Restaurar ou manter seu sistema.
Para recuperar seus dados1. Pressione o botão ASSIST (ASSISTÊNCIA) enquanto o computador VAIO está
desligado.A tela VAIO Care modo de resgate é exibida.
2. Selecione Recuperar ou fazer a manutenção de seu sistema.Siga as instruções apresentadas na tela até a tela Escolha uma opção ser exibida.
3. Selecione Solução de Problemas e Recuperação e manutenção.Siga as instruções apresentadas na tela até a tela VAIO Care (modo de resgate):Restaurar ou manter seu sistema ser exibida.Dica
Se a janela de seleção de idioma de tela for exibida, selecione o idioma desejado eclique em OK.
4. Selecione Ferramentas e Recuperar Dados.
5. Siga as instruções apresentadas na tela.
DicaAlternativamente, você pode iniciar o VAIO Care (modo de resgate): Restaurar oumanter seu sistema com a Mídia de Recuperação. [Detalhes]É recomendável que você selecione uma unidade de disco rígido externa como localpara salvar dados recuperados se você selecionar Backup - Modo Personalizado.
Observações sobre como usar o VAIO Care (modo de resgate): Restaurarou manter seu sistema
Tome cuidado com arquivos recuperados, para protegê-los de acesso não autorizado.Desative o recurso de criptografia de unidade de disco rígido do Windows antes de usaro VAIO Care (modo de resgate): Restaurar ou manter seu sistema para fazerbackup e recuperar seus dados.Entretanto, arquivos recuperados que não são criptografados no dispositivo dearmazenamento integrado podem ser facilmente acessados por usuários nãoautorizados usando a Mídia de Recuperação e este aplicativo. Por isso, após usar oaplicativo, defina a senha power-on ou de disco rígido, ative o recurso de criptografia daunidade de disco rígido do Windows e mantenha a Mídia de Recuperação em um localseguro para proteger os arquivos recuperados de acesso não autorizado.Para recuperar dados com proteção de direitos autorais, tais como arquivos de músicasorganizados por um aplicativo de reprodução de mídia digital, use a ferramenta debackup especificada pelo aplicativo usado para importar os dados. A Sony não garantea compatibilidade de reprodução de dados que não foram restaurados com aferramenta de backup especificada.Usar VAIO Care (modo de resgate): Restaurar ou manter seu sistema não garante obackup de todos os dados do seu dispositivo de armazenamento integrado.
284

A Sony isenta-se de qualquer responsabilidade por quaisquer perdas de seus dadosprovenientes do processo de backup.Use o cabo de energia ou o adaptador CA para ligar seu computador VAIO enquantoestiver usando o VAIO Care (modo de resgate): Restaurar ou manter seu sistema.Seu computador VAIO reiniciará, automaticamente, 72 horas depois que o VAIO Care(modo de resgate): Restaurar ou manter seu sistema iniciar. Se decorrerem 72horas durante o processo de backup, o processo será interrompido e o computador seráreiniciado. O processo não poderá ser retomado de nenhuma maneira.Arquivos recuperados podem ser divididos em dois ou mais arquivos e salvos em umlocal especificado ou renomeado, dependendo do local selecionado. Use a Ferramentade Restauração de Dados VAIO para restaurar os arquivos recuperados. [Detalhes]Se uma unidade de disco rígido externa ou unidade de disco óptico não suportarconexão USB, você precisará instalar um driver.
Tópico Relacionado
Sobre o BackupSobre tipos de BackupRecuperando seus dados com a Ferramenta de Restauração de Dados VAIOCriando um ponto de restauraçãoRestaurando arquivos de sistema usando o ponto de restauração quando você nãoconseguir iniciar o Windows
© 2012 Sony Corporation
285

Manual do Usuário VAIO Voltar | Voltar para o topo
Solução de Problemas
Como Usar
Windows 8: O básico
Descrição das partes
Instalação
Rede / Internet
Conexões
Configurações
Backup / Recuperação
Segurança
Outras operações
Notificações
Recuperando seus dados com a Ferramenta deRestauração de Dados VAIO
Você pode usar a Ferramenta de Restauração de Dados VAIO para recuperar os arquivoscujo backup foi feito anteriormente usando o VAIO Care (modo de resgate): Restaurar oumanter seu sistema.Para obter instruções sobre como usar o aplicativo, consulte o arquivo de ajuda queacompanha o aplicativo.
1. Abra os botões [Detalhes] e selecione o botão Pesquisar.
2. Selecione Aplicativos e digite “Ferramenta de Restauração de Dados VAIO” na caixaPesquisar.
3. Selecione Ferramenta de Restauração de Dados VAIO.A janela Ferramenta de Restauração de Dados VAIO é exibida.
4. Selecione Avançar.Se a janela Controle de Conta de Usuário for exibida, selecione Sim.Dica
Se você tiver entrado no computador VAIO como usuário padrão, talvez sejanecessário informar um nome e uma senha de administrador.
5. Siga as instruções apresentadas na tela.
NotaPara recuperar dados com proteção de direitos autorais, tais como arquivos de músicasorganizados por um aplicativo de reprodução de mídia digital, use a ferramenta debackup especificada pelo aplicativo usado para importar os dados. A Sony não garantea compatibilidade de reprodução de dados que não foram restaurados com aferramenta de backup especificada.
DicaSe necessário, mova os arquivos recuperados para um local original.
Tópico Relacionado
Sobre o BackupSobre tipos de BackupFazendo backup dos seus dados quando não consegue iniciar o WindowsCriando um ponto de restauraçãoRestaurando arquivos de sistema usando o ponto de restauração quando você nãoconseguir iniciar o Windows
© 2012 Sony Corporation
286

Manual do Usuário VAIO Voltar | Voltar para o topo
Solução de Problemas
Como Usar
Windows 8: O básico
Descrição das partes
Instalação
Rede / Internet
Conexões
Configurações
Backup / Recuperação
Segurança
Outras operações
Notificações
Restaurando arquivos de sistema usando o ponto derestauração quando você não conseguir iniciar oWindows
Quando você não conseguir iniciar o Windows, siga estas etapas para restaurar os arquivosde sistema do computador.No modelo sem uma unidade de disco óptico embutido, conecte uma unidade de discoóptico externa (não fornecido) ao computador. [Detalhes]Se um adaptador CA ou um cabo de energia for fornecido, conecte-o a uma fonte dealimentação.
1. Insira a Mídia de Recuperação (discos ópticos) na unidade de disco óptico ou conectea unidade flash USB à porta USB do computador VAIO enquanto ele estiver no modonormal.
2. Desligue o computador VAIO.
3. Pressione o botão ASSIST (ASSISTÊNCIA) para exibir a tela VAIO Care modo deresgate e selecionar Iniciar a partir de mídia (dispositivo USB/disco óptico).Siga as instruções apresentadas na tela até a tela Escolha uma opção ser exibida.
4. Selecione Solução de Problemas, Opções Avançadas e Restauração do sistema.
5. Selecione seu sistema operacional.A janela Restauração do sistema é exibida.
6. Selecione Avançar.
7. Selecione um ponto de restauração e Avançar.A janela de confirmação do ponto de restauração aparece.
8. Selecione Concluir para confirmar o ponto de restauração.O computador VAIO reinicia depois que os arquivos do sistema são restaurados.
Tópico Relacionado
Sobre o BackupSobre tipos de BackupFazendo backup dos seus dados quando não consegue iniciar o WindowsRecuperando seus dados com a Ferramenta de Restauração de Dados VAIOCriando um ponto de restauração
© 2012 Sony Corporation
287

Manual do Usuário VAIO Voltar | Voltar para o topo
Solução de Problemas
Como Usar
Windows 8: O básico
Descrição das partes
Instalação
Rede / Internet
Conexões
Configurações
Backup / Recuperação
Segurança
Outras operações
Notificações
Sobre o Backup
O processo de backup cria uma cópia de backup dos dados armazenados no dispositivo dearmazenamento integrado e salva em outro local.Devido a eventos inesperados ou vírus de computador, você pode perder vários dadosarmazenados no seu dispositivo de armazenamento integrado. Para restaurar os dadosperdidos, sua cópia de backup é necessária.É altamente recomendável que você faça backup dos seus dados regularmente.Se você não conseguir iniciar o Windows, faça backup dos seus dados com o recurso doWindows.Para usar o recurso, abra Painel de Controle e selecione Sistema e Segurança eHistórico de Arquivos.
Tópico Relacionado
Sobre tipos de BackupFazendo backup dos seus dados quando não consegue iniciar o WindowsRecuperando seus dados com a Ferramenta de Restauração de Dados VAIOCriando um ponto de restauraçãoRestaurando arquivos de sistema usando o ponto de restauração quando você nãoconseguir iniciar o Windows
© 2012 Sony Corporation
288

Manual do Usuário VAIO Voltar | Voltar para o topo
Solução de Problemas
Como Usar
Windows 8: O básico
Descrição das partes
Instalação
Rede / Internet
Conexões
Configurações
Backup / Recuperação
Segurança
Outras operações
Notificações
Sobre tipos de Backup
Você pode usar o recurso Backup e Restauração do Windows para fazer backup de dadosimportantes.Há vários tipos de backup para atender suas necessidades, como descrito abaixo.
Fazendo backup de arquivosVocê pode selecionar e fazer backup de pastas e arquivos armazenados no seu computadorVAIO para uma unidade de disco rígido externo. Para obter detalhes sobre como fazerbackup de dados, consulte Ajuda e Suporte do Windows. [Detalhes]
Fazendo backup de arquivos de sistemaVocê pode criar uma cópia de backup de todo o sistema do seu computador VAIO. Se odispositivo de armazenamento integrado ou o computador parar de funcionar, você podeusar a imagem do sistema para restaurar o computador ao ponto em que ele estava quandofoi feito o backup.Para criar uma imagem do sistema, você precisa de uma unidade de disco rígido opcionalformatada no sistema NTFS. Você também pode fazer backup de uma imagem de sistemaem um disco óptico como Mídia Blu-ray ou DVD.Para obter detalhes sobre como criar uma imagem de sistema, consulte Ajuda e Suportedo Windows. [Detalhes]
NotaNós não restauraremos quaisquer perdas ou dados danificados sob quaisquercircunstâncias, incluindo falha no computador VAIO, ou compensaremos isso.Crie a Mídia de Recuperação logo após a compra do computador VAIO. Caso você nãoconsiga fazer a cópia de backup dos seus dados com o recurso do Windows devido aofuncionamento incorreto do computador, utilize a ferramenta de backup incluída naMídia de Recuperação para fazer o backup dos seus dados.Para obter mais informações sobre como criar uma Mídia de Recuperação, consulteCriando a Mídia de Recuperação. [Detalhes]
DicaSe seu computador VAIO não for equipado com uma unidade de disco, você precisaráconectar um dispositivo externo, como uma unidade de disco rígido ou de DVD externa,ao computador antes do backup, ou precisará redimensionar a partição da sua unidadeC: e criar outra partição antes do backup. [Detalhes]
Tópico Relacionado
Sobre o BackupFazendo backup dos seus dados quando não consegue iniciar o WindowsRecuperando seus dados com a Ferramenta de Restauração de Dados VAIORestaurando arquivos de sistema usando o ponto de restauração quando você nãoconseguir iniciar o Windows
© 2012 Sony Corporation
289

Manual do Usuário VAIO Voltar | Voltar para o topo
Solução de Problemas
Como Usar
Windows 8: O básico
Descrição das partes
Instalação
Rede / Internet
Conexões
Configurações
Backup / Recuperação
Segurança
Outras operações
Notificações
Criando Partições
Este tópico descreve como criar partições.
NotaSe você reduzir o tamanho da partição da unidade C:, talvez você não criar Mídia deRecuperação ou não conclua o processo de recuperação com êxito, porque o espaçolivre no dispositivo de armazenamento integrado não é suficiente.
1. Abra Painel de Controle [Detalhes], selecione Sistema e Segurança e selecioneCriar e formatar partições do disco rígido em Ferramentas Administrativas.Se a janela Controle de Conta de Usuário for exibida, selecione Sim.Dica
Se você tiver entrado no computador VAIO como usuário padrão, talvez sejanecessário informar um nome e uma senha de administrador.
2. Clique com o botão direito na unidade C: e selecione Diminuir Volume.
3. Digite o tamanho da partição a ser criada em Digite o espaço a diminuir em MB: eselecione Diminuir.
4. Clique com o botão direito do mouse em Não alocado e selecione Novo VolumeSimples.
5. Siga as instruções apresentadas na tela.
Tópico Relacionado
Criando outras unidades (modificando partições)Removendo conteúdos de recuperação para liberar espaço em disco
© 2012 Sony Corporation
290

Manual do Usuário VAIO Voltar | Voltar para o topo
Solução de Problemas
Como Usar
Windows 8: O básico
Descrição das partes
Instalação
Rede / Internet
Conexões
Configurações
Backup / Recuperação
Segurança
Outras operações
Notificações
Criando outras unidades (modificando partições)
As partições são áreas divididas em seu dispositivo de armazenamento integrado. Dividir odispositivo de armazenamento integrado em mais do que uma partição pode ter váriasvantagens, como separar os arquivos de sistema dos seus arquivos de dados.O seu computador VAIO tem somente uma partição (unidade C:) como configuração padrãode fábrica.*Se você desejar armazenar dados em outra partição, como a unidade D:, mude o tamanhoda partição e crie uma nova partição.Para obter mais informações sobre como criar partições, consulte Criando Partições.[Detalhes]* Alguns modelos podem ter a unidade D: como configuração padrão de fábrica.
Tópico Relacionado
Criando PartiçõesRemovendo conteúdos de recuperação para liberar espaço em disco
© 2012 Sony Corporation
291

Manual do Usuário VAIO Voltar | Voltar para o topo
Solução de Problemas
Como Usar
Windows 8: O básico
Descrição das partes
Instalação
Rede / Internet
Conexões
Configurações
Backup / Recuperação
Segurança
Outras operações
Notificações
Desativando funções NFC/Funções de um toque<modelos compatíveis com NFC>
Você pode desativar funções NFC/Funções de um toque seguindo estas etapas.
1. Abra os botões [Detalhes] e selecione o botão Configurações.
2. Selecione Mudar configurações do computador no canto inferior direito.
3. Selecione Sem Fio no painel esquerdo da tela Configurações do computador.
4. Altere a configuração de NFC em Dispositivos sem fio para Desligado.
DicaPara usar funções NFC/Funções de um toque, altere Modo Avião para Desligado e aconfiguração de NFC em Dispositivos sem fio para Ligado.Quando Modo Avião é Desligado, a configuração da função sem fio está ativada e aluz indicadora WIRELESS (sem fio) está acesa.Para obter informações detalhadas sobre Modo Avião, consulte Ajuda e Suporte doWindows. [Detalhes]
© 2012 Sony Corporation
292

Manual do Usuário VAIO Voltar | Voltar para o topo
Solução de Problemas
Como Usar
Windows 8: O básico
Descrição das partes
Instalação
Rede / Internet
Conexões
Configurações
Backup / Recuperação
Segurança
Outras operações
Notificações
Observações sobre NFC/Funções de um toque<modelos compatíveis com NFC>
Em alguns países ou regiões, o uso de NFC/Funções de um toque pode se restringiraos regulamentos locais.Se você precisar desativar urgentemente as funções NFC/Funções de um toque,desligue o computador VAIO.
© 2012 Sony Corporation
293

Manual do Usuário VAIO Voltar | Voltar para o topo
Solução de Problemas
Como Usar
Windows 8: O básico
Descrição das partes
Instalação
Rede / Internet
Conexões
Configurações
Backup / Recuperação
Segurança
Outras operações
Notificações
Sobre Funções de um toque<modelos compatíveis com NFC>
As funções de um toque são funções originais da Sony que usam NFC.Ao fazer dispositivos compatíveis com Funções de um toque se tocarem, você podeestabelecer comunicações entre os dispositivos compatíveis sem configuraçõescomplicadas.
© 2012 Sony Corporation
294

Manual do Usuário VAIO Voltar | Voltar para o topo
Solução de Problemas
Como Usar
Windows 8: O básico
Descrição das partes
Instalação
Rede / Internet
Conexões
Configurações
Backup / Recuperação
Segurança
Outras operações
Notificações
Sobre NFC<modelos compatíveis com NFC>
Near Field Communication (NFC) é uma tecnologia sem fio de curto alcance.A distância de comunicação da NFC é de no máximo 4 polegadas / 10 cm.
© 2012 Sony Corporation
295

Manual do Usuário VAIO Voltar | Voltar para o topo
Solução de Problemas
Como Usar
Windows 8: O básico
Descrição das partes
Instalação
Rede / Internet
Conexões
Configurações
Backup / Recuperação
Segurança
Outras operações
Notificações
Usando funções NFC/Funções de um toque<modelos compatíveis com NFC>
Você pode conectar facilmente um dispositivo compatível com funções NFC/Funções de umtoque ao seu computador VAIO simplesmente tocando o computador com o dispositivo.Antes de usar funções NFC/Funções de um toque, siga estas etapas para ativar a NFC.
1. Abra os botões [Detalhes] e selecione o botão Configurações.
2. Selecione Mudar configurações do computador no canto inferior direito.
3. Selecione Sem Fio no painel esquerdo da tela Configurações do computador.
4. Altere Modo Avião para Desligado e a configuração do NFC em Dispositivos semfio para Ligado.Dica
Para obter informações detalhadas sobre Modo Avião, consulte Ajuda e Suportedo Windows. [Detalhes]
5. Toque o seu computador VAIO com o dispositivo compatível com NFC/Funções deum toque de modo que ambas as marcas de toque no computador e no dispositivo sejuntem. [Detalhes]
Uma mensagem será exibida no momento em que o dispositivo for reconhecido.Siga as instruções apresentadas na tela.
DicaTalvez seja necessário alterar as configurações do dispositivo, dependendo dasfunções NFC/Funções de um toque do seu dispositivo. Para obter informaçõesdetalhadas, consulte os manuais fornecidos com o dispositivo.
© 2012 Sony Corporation
296

Manual do Usuário VAIO Voltar | Voltar para o topo
Solução de Problemas
Como Usar
Windows 8: O básico
Descrição das partes
Instalação
Rede / Internet
Conexões
Configurações
Backup / Recuperação
Segurança
Outras operações
Notificações
Ajustando a sensibilidade do trackpad óptico
Você pode alterar a velocidade do ponteiro ajustando a sensibilidade do ponteiro óptico deacordo com a sua preferência.Quanto mais você reduz a sensibilidade, mais lenta é a velocidade do ponteiro.Quanto mais você aumenta a sensibilidade, mais rápida é a velocidade do ponteiro.
1. Inicie VAIO Control Center [Detalhes] e selecione Mouse e teclado.
2. Selecione Detalhes em Dispositivos apontadores integrados.
3. Selecione a guia Ponteiro.
4. Arraste o controle deslizante de Velocidade do Ponteiro para ajustar a velocidade.
5. Selecione OK.
Tópico Relacionado
Usando o trackpad ópticoDesativando a função de toque no trackpad ópticoAtivando/desativando o trackpad óptico
© 2012 Sony Corporation
297

Manual do Usuário VAIO Voltar | Voltar para o topo
Solução de Problemas
Como Usar
Windows 8: O básico
Descrição das partes
Instalação
Rede / Internet
Conexões
Configurações
Backup / Recuperação
Segurança
Outras operações
Notificações
Ativando/desativando o trackpad óptico
Você pode ativar/desativar o trackpad óptico no seu computador VAIO.
1. Pressione e segure a tecla Fn e pressione a tecla F1.Cada vez que você pressiona as teclas, o trackpad óptico é ativado/desativado.
Tópico Relacionado
Usando o trackpad ópticoDesativando a função de toque no trackpad ópticoAjustando a sensibilidade do trackpad óptico
© 2012 Sony Corporation
298

Manual do Usuário VAIO Voltar | Voltar para o topo
Solução de Problemas
Como Usar
Windows 8: O básico
Descrição das partes
Instalação
Rede / Internet
Conexões
Configurações
Backup / Recuperação
Segurança
Outras operações
Notificações
Desativando a função de toque no trackpad óptico
Você pode desativar a função de toque para evitar cliques não intencionais causados porum toque leve no trackpad óptico durante as operações de teclado.
1. Inicie VAIO Control Center [Detalhes] e selecione Mouse e teclado.
2. Selecione Detalhes em Dispositivos apontadores integrados.
3. Selecione a guia Botão.
4. Desmarque a caixa de seleção Habilitar Toque.
5. Selecione OK.
Tópico Relacionado
Usando o trackpad ópticoAtivando/desativando o trackpad ópticoAjustando a sensibilidade do trackpad óptico
© 2012 Sony Corporation
299

Manual do Usuário VAIO Voltar | Voltar para o topo
Solução de Problemas
Como Usar
Windows 8: O básico
Descrição das partes
Instalação
Rede / Internet
Conexões
Configurações
Backup / Recuperação
Segurança
Outras operações
Notificações
Usando o trackpad óptico
Movendo seu dedo no trackpad óptico, você pode mover o ponteiro na tela do computador.Com o ponteiro em seu item ou objeto desejado, pressione o botão esquerdo ou o botãodireito para executar vários comandos ou exibir menus.
Para clicarCom o ponteiro em seu item ou objeto desejado, pressione o botão esquerdo (2) uma vez.Como alternativa, toque no trackpad óptico (1) uma vez.
Para clicar duas vezesCom o ponteiro em seu item ou objeto desejado, pressione rapidamente o botão esquerdoduas vezes.Como alternativa, toque rapidamente o trackpad óptico duas vezes.
Para clicar com o botão direitoCom o ponteiro em seu item ou objeto desejado, pressione o botão direito (4) uma vez.Dependendo do local do ponteiro, você pode exibir vários menus de atalho.
Para arrastarCom o ponteiro no seu item ou objeto desejado, pressione o botão esquerdo uma vez e,enquanto pressiona o botão, mova o dedo no trackpad óptico.
Para arrastar e soltarArraste um ícone, como um arquivo, para o local desejado e tire o dedo do botão esquerdo.
Para rolarMova seu dedo para a frente e para trás no trackpad óptico enquanto pressiona o botãocentral (3) para rolar verticalmente.
NotaA função de rolagem poderá não funcionar, dependendo da condição operacional doseu computador VAIO ou das configurações do trackpad óptico.
Tópico Relacionado
Desativando a função de toque no trackpad ópticoAtivando/desativando o trackpad ópticoAjustando a sensibilidade do trackpad óptico
300

© 2012 Sony Corporation
301

Manual do Usuário VAIO Voltar | Voltar para o topo
Solução de Problemas
Como Usar
Windows 8: O básico
Descrição das partes
Instalação
Rede / Internet
Conexões
Configurações
Backup / Recuperação
Segurança
Outras operações
Notificações
Como usar a caneta<Modelos fornecidos de Stylus Digitalizador>
Usando a caneta fornecida (Stylus Digitalizador), você pode operar seu computador VAIOintuitivamente, tocando a tela suavemente ou traçando algo na tela.
Para mover o ponteiro na telaSegure a caneta sobre a tela sem tocá-la e, em seguida, mova a caneta na direçãodesejada.
Para clicar (tocar)Toque o ponto desejado na tela com a caneta.Isso serve para selecionar uma opção, como OK ou Cancelar, para selecionar um item demenu ou outras operações.
Para clicar duas vezes (toque duplo)Toque o ponto desejado na tela duas vezes em uma rápida sucessão com a caneta.Você pode iniciar um aplicativo, como um processador de texto ou um programa de planilha,ou abrir um arquivo com um toque duplo no seu ícone.
Para clicar com o botão direito do mouse (pressionar e manterpressionado)Pressione e mantenha pressionado o botão inferior da caneta e, em seguida, toque o pontodesejado uma vez. São exibidos menus suspensos, dependendo do local em que vocêtocou a tela.
302

Você também pode executar a mesma operação segurando a caneta no ponto desejado poralguns segundos.
Para arrastarPosicione suavemente a caneta sobre o item a ser movido e passe-a sobre a tela paramovê-lo.
Para apagar textoDependendo do aplicativo, você pode apagar texto.Pressione e mantenha pressionado o botão superior da caneta, posicione a canetasuavemente sobre o primeiro item de texto a ser apagado; em seguida, passe a canetasobre o texto até que o último item de texto seja apagado.
Nota303

Use a caneta fornecida ou uma caneta especificada opcionalmente.Esta caneta não possui chave liga/desliga. Insira a bateria necessária para a canetaoperar.Você pode usar a caneta com a sua mão repousando sobre a tela. Se você mover acaneta na direção da tela sensível ao toque, não poderá controlar a tela com os dedos.Dependendo da tela, você não poderá usar a caneta para rolar a tela.Se a caneta não funcionar corretamente, substitua a bateria. [Detalhes]Substitua a ponta da caneta se a escrita não estiver suave ou se quiser testar outroformato de ponta. [Detalhes]Para evitar que sejam engolidas, mantenha as pontas e tampas de caneta fora doalcance das crianças.
DicaAlguns aplicativos sentem a pressão da caneta e mudarão a espessura da linhaapropriadamente.Empurre o botão da caneta perto da tela para iniciar um aplicativo. (Active Clip[Detalhes])
Tópico Relacionado
Como usar a Tela sensível ao toque<Modelos equipados com tela sensível ao toque>Recortando uma imagem exibida na tela do computador (Active Clip)
© 2012 Sony Corporation
304

Manual do Usuário VAIO Voltar | Voltar para o topo
Solução de Problemas
Como Usar
Windows 8: O básico
Descrição das partes
Instalação
Rede / Internet
Conexões
Configurações
Backup / Recuperação
Segurança
Outras operações
Notificações
Substituindo a bateria da caneta<Modelos fornecidos de Stylus Digitalizador>
Substitua a bateria quando a caneta (Stylus Digitalizador) começar a funcionarincorretamente.Com base no uso de aproximadamente 4 horas por dia, a bateria deverá ser substituída acada 18 meses. Use bateria alcalina LR61 (LR8D425).
1. Remova a Tampa traseira do corpo da caneta e puxe a bateria para fora.
2. Insira a bateria na caneta com o lado + na direção da ponta.
3. Reconecte a Tampa traseira.
NotaSó remova a Tampa traseira quando for substituir a bateria.Se não pretende usar a caneta por um tempo, remova a bateria.A caneta não deve ser usada com bateria recarregável disponível comercialmente. Ouso de uma bateria recarregável pode resultar em vazamento e mau funcionamento.Quando a carga da bateria estiver baixa, substitua imediatamente a bateria por umanova. Manter baterias fracas na caneta pode causar vazamento.Não tente recarregar uma bateria.Consulte o manual de segurança fornecido.
© 2012 Sony Corporation
305

Manual do Usuário VAIO Voltar | Voltar para o topo
Solução de Problemas
Como Usar
Windows 8: O básico
Descrição das partes
Instalação
Rede / Internet
Conexões
Configurações
Backup / Recuperação
Segurança
Outras operações
Notificações
Substituindo a ponta<Modelos fornecidos de Stylus Digitalizador>
Faça a substituição por uma nova ponta (fornecida) se a escrita não estiver suave ou sedesejar testar outro formato de ponta.
1. Segure a ponta da caneta e, em seguida, puxe diretamente para fora.
2. Verifique a direção da nova ponta e insira-a no corpo da caneta.
NotaSe a ponta da caneta se perder ou quebrar, entre em contato com um centro de serviçoou suporte autorizado da Sony.
© 2012 Sony Corporation
306

Manual do Usuário VAIO Voltar | Voltar para o topo
Solução de Problemas
Como Usar
Windows 8: O básico
Descrição das partes
Instalação
Rede / Internet
Conexões
Configurações
Backup / Recuperação
Segurança
Outras operações
Notificações
Informações sobre Segurança
Consulte o manual de segurança fornecido para obter informações detalhadas sobresegurança.
ComputadorSe você derrubar um objeto sólido ou qualquer líquido sobre o computador VAIO,desligue-o, desconecte-o da tomada e remova a bateria, caso ela seja removível. Ocomputador deve ser verificado por pessoas qualificadas antes de ser colocadonovamente em funcionamento.Use somente equipamentos periféricos e cabos de interface especificados.Mantenha pequenas peças como o “Memory Stick” e adaptadores “Memory Stick” forado alcance de crianças. Existe o risco de que possam ser engolidos por elas.A temperatura da superfície e da parte inferior do computador VAIO, do adaptador CA eda bateria pode aumentar devido à carga da CPU ou a uma corrente elétrica geradaenquanto a bateria estiver sendo carregada. Isso é normal e não indica maufuncionamento. A quantidade de geração de calor varia dependendo dos dispositivosexternos ou aplicativos em uso.Se o computador VAIO ou o adaptador CA ficar quente demais, desligue o computador,desconecte o adaptador CA, remova a bateria, caso ela seja removível, e entre emcontato com um centro de serviços/suporte da Sony.
Fonte de energiaNão coloque objetos pesados sobre o cabo de alimentação, pois isso pode causarincêndios.Para desconectar o cabo de energia, segure-o pelo plugue. Nunca puxe o próprio cabo.Não use cabos de conexão cortados ou danificados.Desconecte o computador VAIO da tomada de CA, caso não tenha intenções de usá-lopor um longo tempo.
Fones de ouvidoNão use fones de ouvido enquanto estiver dirigindo, andando de bicicleta ouconduzindo qualquer veículo motorizado. Isso pode gerar riscos no trânsito e pode serilegal em algumas áreas. Além disso, pode ser potencialmente perigoso ouvir músicaem alto volume enquanto se anda, especialmente ao atravessar ruas.Evite usar fones de ouvido com o volume alto. Especialistas em audição advertemsobre a reprodução contínua, alta e prolongada. Se você ouvir zumbidos, reduza ovolume ou descontinue o uso.
© 2012 Sony Corporation
307

Manual do Usuário VAIO Voltar | Voltar para o topo
Solução de Problemas
Como Usar
Windows 8: O básico
Descrição das partes
Instalação
Rede / Internet
Conexões
Configurações
Backup / Recuperação
Segurança
Outras operações
Notificações
Manuseando o dispositivo de armazenamento embutido
O dispositivo de armazenamento embutido (unidade de disco rígido ou unidade de estadosólido) tem alta densidade de armazenamento e faz leituras ou gravações de dadosrapidamente. Todavia, ele pode sofrer danos sérios se for utilizado de forma inadequada.Se o dispositivo de armazenamento embutido for danificado, os dados não poderão serrecuperados. Para evitar a perda de dados, manuseie seu computador VAIO com cuidado.
Para evitar danos ao dispositivo de armazenamento embutidoNão submeta o computador VAIO a movimentos súbitos.Mantenha o computador VAIO afastado de ímãs.Não coloque o computador VAIO em locais sujeitos a vibrações mecânicas ou emposição instável.Não desligue nem reiniciar o computador VAIO durante a leitura ou gravação de dadosno dispositivo de armazenamento.Não use o computador VAIO em locais sujeitos a mudanças bruscas de temperatura.Não remova o dispositivo de armazenamento de seu computador VAIO.
© 2012 Sony Corporation
308

Manual do Usuário VAIO Voltar | Voltar para o topo
Solução de Problemas
Como Usar
Windows 8: O básico
Descrição das partes
Instalação
Rede / Internet
Conexões
Configurações
Backup / Recuperação
Segurança
Outras operações
Notificações
Marcas comerciais
© 2012 Sony Electronics Inc. Todos os direitos reservados. A reprodução total ou parcialsem a permissão por escrito é proibida.Sony e o logotipo Sony são marcas comerciais ou marcas registradas da SonyCorporation.VAIO, o logotipo VAIO e outros nomes de produtos ou serviços da Sony são marcascomerciais ou marcas registradas da Sony Corporation ou de suas afiliadas.i.LINK é um nome que denota IEEE 1394.Intel, Intel Inside, Intel Core, Pentium, Intel SpeedStep e Atom são marcas comerciaisou marcas registradas da Intel Corporation nos Estados Unidos e/ou em outros países.Microsoft, Windows, o logotipo do Windows são marcas registradas do grupo deempresas da Microsoft.Mídia Blu-ray™, Blu-ray™, Blu-ray 3D™, o logotipo Mídia Blu-ray e o logotipo Blu-ray3D são marcas comerciais da Blu-ray Disc Association.A marca e os logotipos da palavra BLUETOOTH são marcas registradas depropriedade de Bluetooth SIG, Inc. e qualquer uso de tais marcas pela SonyCorporation é feito sob licença. Outras marcas e nomes comerciais pertencem aos seusrespectivos proprietários.Power2Go é marca comercial da CyberLink.Inc.PowerDVD é marca comercial da CyberLink.Inc.NVIDIA e 3D Vision são marcas registradas e/ou marcas comerciais da NVIDIACorporation nos Estados Unidos e em outros países.ArcSoft e o logotipo ArcSoft são marcas registradas da ArcSoft, Inc. ArcSoft WebCamCompanion é uma marca comercial da ArcSoft, Inc.AMD, o logotipo AMD Arrow, ATI e suas combinações, Radeon, AMD Phenom, AMDTurion, AMD Athlon, AMD Virtualization e AMD-V são marcas comerciais da AdvancedMicro Devices, Inc.
O logotipo SD é uma marca comercial.
O logotipo SDHC é uma marca comercial.
O logotipo SDXC é uma marca comercial.
A marca e os logotipos da palavra ExpressCard são de propriedade da PCMCIA equalquer uso de tais marcas pela Sony Corporation é feito sob licença. Outras marcas enomes comerciais pertencem aos seus respectivos proprietários.Os termos HDMI e HDMI High-Definition Multimedia Interface e o logotipo HDMI sãomarcas comerciais ou marcas registradas da HDMI Licensing LLC nos Estados Unidose em outros países.CompactFlash® é marca comercial da SanDisk Corporation."PlaceEngine" é marca registrada da Koozyt, Inc."PlaceEngine" foi desenvolvida pelos Sony Computer Science Laboratories, Inc. e temlicença da Koozyt, Inc."AVCHD" é marca comercial da Panasonic Corporation e da Sony Corporation.Manufaturado sob licença da Dolby Laboratories. Dolby e o símbolo double-D sãomarcas comerciais da Dolby Laboratories.ENERGY STAR e a marca ENERGY STAR são marcas registradas dos EstadosUnidos.A N Mark é uma marca comercial ou marca registrada da NFC Forum, Inc. nos Estados
309

Unidos e/ou em outros países.Wi-Fi é uma marca comercial ou marca registrada da Wi-Fi Alliance.
Todos os outros nomes de sistemas, produtos e serviços são marcas comerciais de seusrespectivos donos. No manual, as marcas ™ ou ® não estão especificadas.As características e especificações estão sujeitas a alterações sem aviso prévio.Todas as outras marcas comerciais são de propriedade de seus respectivos proprietários.Nem todos os produtos de software listados acima podem ser fornecidos com o seu modelo.
© 2012 Sony Corporation
310

Manual do Usuário VAIO Voltar | Voltar para o topo
Solução de Problemas
Como Usar
Windows 8: O básico
Descrição das partes
Instalação
Rede / Internet
Conexões
Configurações
Backup / Recuperação
Segurança
Outras operações
Notificações
Sobre Licença de software
Este produto contém software de propriedade da Sony e licenciado por parceiros. O uso detal software está sujeito aos termos e condições dos contratos de licença que acompanhameste produto.
Tópico Relacionado
Leia isto primeiro
© 2012 Sony Corporation
311

Manual do Usuário VAIO Voltar | Voltar para o topo
Solução de Problemas
Como Usar
Windows 8: O básico
Descrição das partes
Instalação
Rede / Internet
Conexões
Configurações
Backup / Recuperação
Segurança
Outras operações
Notificações
Sobre o programa internacional ENERGY STAR(R)
As seguintes informações aplicam-se somente a produtos com a qualificação ENERGYSTAR.Sendo uma participante do programa ENERGY STAR, a Sony confirmou que este produtoatende às normas do ENERGY STAR para eficiência de energia.O programa internacional ENERGY STAR de equipamentos de escritório é um programaque promove a economia de energia pelo uso de computadores e seus equipamentos deescritório. O programa respalda o desenvolvimento e disseminação de produtos comfunções que reduzem o consumo de energia efetivamente.Para obter informações detalhadas sobre o programa ENERGY STAR, visite os seguintessites:
http://www.energystar.gov (Estados Unidos)http://www.eu-energystar.org (Europa)
Este computador foi projetado em conformidade com as normas da ENERGY STAR e éfornecido com as seguintes configurações para economia de energia que se aplicam aocomputador alimentado com energia CA:
A luz de fundo da tela LCD é desligada automaticamente depois de não mais do que15 minutos de inatividade.O computador entra no modo de suspensão automaticamente depois de não mais doque 30 minutos de inatividade.
Pressione o botão (Liga/Desliga) para colocar o computador no modo normal.
© 2012 Sony Corporation
312

Manual do Usuário VAIO Voltar | Voltar para o topo
Solução de Problemas
Como Usar
Windows 8: O básico
Descrição das partes
Instalação
Rede / Internet
Conexões
Configurações
Backup / Recuperação
Segurança
Outras operações
Notificações
Limpando seu computador VAIO/tela LCD
Antes de limpar seu computador VAIO, leia as seguintes precauções para saber oprocedimento correto de limpeza.
Quando for limpar seu computador VAIOUse um pano seco e macio para limpar detritos e poeira do computador VAIO.Use um pano seco e macio quando for limpar o computador VAIO. Se o computadorestiver muito sujo, assopre a superfície e limpe a sujeira, ou limpe com um panolevemente úmido e depois retire a umidade com um pano seco.Não use solventes como benzina, acetona, álcool, diluente ou produtos de limpezacomuns, pois podem danificar a superfície ou cobertura do seu computador VAIO.Use um secador para retirar os detritos e a poeira por debaixo das teclas. Não removaas teclas do teclado.Não use aspirador de pó, pois poderá causar o funcionamento incorreto.
Quando for limpar a tela LCDUse um pano seco e macio quando for limpar o computador VAIO. Se a tela LCDestiver muito suja, assopre a superfície e limpe a sujeira, ou limpe com um panolevemente úmido e depois retire a umidade com um pano seco.Não use solventes como benzina, acetona, álcool, diluente ou produtos de limpezacomuns, pois podem danificar a tela LCD.
© 2012 Sony Corporation
313

Manual do Usuário VAIO Voltar | Voltar para o topo
Como Usar
Solução de Problemas
Hardware
Aplicativos
Rede / Internet
Backup / Recuperação
Segurança
Periféricos
BIOS
O que devo fazer se eu esquecer a senha de power-on para iniciar meucomputador VAIO?
© 2012 Sony Corporation
314

Manual do Usuário VAIO Voltar | Voltar para o topo
Como Usar
Solução de Problemas
Hardware
Aplicativos
Rede / Internet
Backup / Recuperação
Segurança
Periféricos
Bluetooth
O que devo fazer quando não encontro o dispositivo BLUETOOTH(R) com oqual desejo me comunicar?
O que devo fazer quando outros dispositivos BLUETOOTH(R) não conseguemestabelecer conexão com o meu computador VAIO?
O que devo fazer se o ícone do BLUETOOTH(R) não for exibido na área denotificação da área de trabalho?
O que fazer quando não consigo usar uma função BLUETOOTH(R)?
Por que eu não consigo usar a função BLUETOOTH(R) quando entro no meucomputador VAIO como um usuário de conta de usuário padrão?
Por que eu não consigo usar dispositivos BLUETOOTH(R) quando alterno osusuários?
Por que minha conexão BLUETOOTH(R) está lenta?
© 2012 Sony Corporation
315

Manual do Usuário VAIO Voltar | Voltar para o topo
Como Usar
Solução de Problemas
Hardware
Aplicativos
Rede / Internet
Backup / Recuperação
Segurança
Periféricos
Computador
Por que meu computador VAIO está lento e a frequência do relógio da CPU éreduzida quando o computador está funcionando com a energia da bateria?
© 2012 Sony Corporation
316

Manual do Usuário VAIO Voltar | Voltar para o topo
Como Usar
Solução de Problemas
Hardware
Aplicativos
Rede / Internet
Backup / Recuperação
Segurança
Periféricos
Energia
O que devo fazer se o VAIO Care modo de resgate for iniciado assim que euligar meu computador VAIO?
O que fazer se a luz indicadora de energia ficar verde quando eu pressionar obotão liga/desliga, mas a tela permanecer em branco?
O que fazer se eu não conseguir desligar o computador VAIO?
O que fazer se meu computador VAIO não ligar (a luz indicadora de energianão fica verde)?
O que fazer se o computador VAIO não entrar no modo de hibernação?
O que fazer seu meu computador VAIO não ligar ou o botão liga/desliga nãofuncionar (a luz indicadora de energia piscar rapidamente)?
Por que meu computador VAIO desliga automaticamente?
Por que uma mensagem aparece e o Windows apresenta falha ao iniciarquando eu ligo meu computador VAIO?
© 2012 Sony Corporation
317

Manual do Usuário VAIO Voltar | Voltar para o topo
Como Usar
Solução de Problemas
Hardware
Aplicativos
Rede / Internet
Backup / Recuperação
Segurança
Periféricos
LAN
Como encontrar o endereço físico (endereço MAC) da interface da rede semfio integrada do meu computador VAIO?
O que fazer se eu não conseguir conectar meu computador VAIO a um pontode acesso (ou à Internet)?
O que fazer se eu não conseguir usar a função Wi-Fi(R) (LAN sem fio)?
O que fazer se eu não souber a SSID ou chave de segurança do ponto deacesso?
O que fazer se não for possível reproduzir filmes ou faixas de áudio recebidaspor Wi-Fi(R) (LAN sem fio) ou a reprodução for interrompida? Por que atransferência de dados é lenta?
© 2012 Sony Corporation
318

Manual do Usuário VAIO Voltar | Voltar para o topo
Como Usar
Solução de Problemas
Hardware
Aplicativos
Rede / Internet
Backup / Recuperação
Segurança
Periféricos
NFC/Funções de um toque
O que devo fazer se não conseguir usar as funções NFC/Funções de umtoque?
© 2012 Sony Corporation
319

Manual do Usuário VAIO Voltar | Voltar para o topo
Como Usar
Solução de Problemas
Hardware
Aplicativos
Rede / Internet
Backup / Recuperação
Segurança
Periféricos
Sensor
Por que a bússola digital embutida não mostra a direção correta?
Por que a tela do computador não gira?
© 2012 Sony Corporation
320

Manual do Usuário VAIO Voltar | Voltar para o topo
Como Usar
Solução de Problemas
Hardware
Aplicativos
Rede / Internet
Backup / Recuperação
Segurança
Periféricos
Teclado
O que devo fazer quando o ponteiro do mouse não se move?
O que devo fazer se a tela do computador VAIO congelar?
O que fazer se a configuração do meu teclado estiver errada?
O que fazer se eu não conseguir digitar certos caracteres com meu teclado?
© 2012 Sony Corporation
321

Manual do Usuário VAIO Voltar | Voltar para o topo
Como Usar
Solução de Problemas
Hardware
Aplicativos
Rede / Internet
Backup / Recuperação
Segurança
Periféricos
USB
O que devo fazer se eu não conseguir carregar o dispositivo conectado àporta USB que suporta o carregamento via USB?
Você talvez esteja procurando os seguintes tópicos:O que devo fazer quando não consigo imprimir um documento?O que fazer seu meu computador VAIO não reconhecer o dispositivo USB?
© 2012 Sony Corporation
322

Manual do Usuário VAIO Voltar | Voltar para o topo
Como Usar
Solução de Problemas
Hardware
Aplicativos
Rede / Internet
Backup / Recuperação
Segurança
Periféricos
Wi-Fi
Como encontrar o endereço físico (endereço MAC) da interface da rede semfio integrada do meu computador VAIO?
O que fazer se eu não conseguir conectar meu computador VAIO a um pontode acesso (ou à Internet)?
O que fazer se eu não conseguir usar a função Wi-Fi(R) (LAN sem fio)?
O que fazer se eu não souber a SSID ou chave de segurança do ponto deacesso?
O que fazer se não for possível reproduzir filmes ou faixas de áudio recebidaspor Wi-Fi(R) (LAN sem fio) ou a reprodução for interrompida? Por que atransferência de dados é lenta?
© 2012 Sony Corporation
323

Manual do Usuário VAIO Voltar | Voltar para o topo
Como Usar
Solução de Problemas
Hardware
Aplicativos
Rede / Internet
Backup / Recuperação
Segurança
Periféricos
Bateria
Por que meu computador VAIO está lento e a frequência do relógio da CPU éreduzida quando o computador está funcionando com a energia da bateria?
© 2012 Sony Corporation
324

Manual do Usuário VAIO Voltar | Voltar para o topo
Como Usar
Solução de Problemas
Hardware
Aplicativos
Rede / Internet
Backup / Recuperação
Segurança
Periféricos
Cartão de memória
Por que eu não consigo gravar dados no cartão de memória SD?
Por que eu não consigo gravar dados no cartão de memória?
Por que eu não consigo gravar dados no “Memory Stick”?
© 2012 Sony Corporation
325

Manual do Usuário VAIO Voltar | Voltar para o topo
Como Usar
Solução de Problemas
Hardware
Aplicativos
Rede / Internet
Backup / Recuperação
Segurança
Periféricos
Câmera
O que devo fazer se as imagens capturadas apresentarem quadros cortados einterrupções de áudio?
O que devo fazer se as imagens capturadas tremerem?
Por que a entrada de vídeo da câmera embutida está suspensamomentaneamente?
Por que a qualidade das imagens capturadas é ruim?
Por que o visualizador não mostra imagens ou mostra imagens de baixaqualidade?
© 2012 Sony Corporation
326

Manual do Usuário VAIO Voltar | Voltar para o topo
Como Usar
Solução de Problemas
Hardware
Aplicativos
Rede / Internet
Backup / Recuperação
Segurança
Periféricos
HDMI
O que devo fazer se nenhuma imagem for exibida em minha TV ou em meumonitor externo conectado à porta de saída HDMI?
© 2012 Sony Corporation
327

Manual do Usuário VAIO Voltar | Voltar para o topo
Como Usar
Solução de Problemas
Hardware
Aplicativos
Rede / Internet
Backup / Recuperação
Segurança
Periféricos
Microfone
O que devo fazer quando eu não ouço o retorno do microfone nos alto-falantes quando uso o microfone?
O que fazer quando o microfone não funciona?
© 2012 Sony Corporation
328

Manual do Usuário VAIO Voltar | Voltar para o topo
Como Usar
Solução de Problemas
Hardware
Aplicativos
Rede / Internet
Backup / Recuperação
Segurança
Periféricos
Senha
O que devo fazer se eu esquecer a senha de power-on para iniciar meucomputador VAIO?
O que fazer se a mensagem Enter Onetime Password aparecer e o Windowsnão iniciar depois de eu digitar uma senha power-on incorreta três vezesconsecutivas?
O que fazer se eu esquecer a senha do Windows?
© 2012 Sony Corporation
329

Manual do Usuário VAIO Voltar | Voltar para o topo
Como Usar
Solução de Problemas
Hardware
Aplicativos
Rede / Internet
Backup / Recuperação
Segurança
Periféricos
Software
Por que ocorrem interrupções de som e/ou quadros cortados quandoreproduzo vídeos de alta definição, como os gravados com a camcorder devídeo digital AVCHD?
Você talvez esteja procurando os seguintes tópicos:O que fazer quando o software de jogo não funciona ou para de funcionar?
© 2012 Sony Corporation
330

Manual do Usuário VAIO Voltar | Voltar para o topo
Como Usar
Solução de Problemas
Hardware
Aplicativos
Rede / Internet
Backup / Recuperação
Segurança
Periféricos
Trackpad óptico
Como desativar o trackpad óptico?
Como evitar cliques não intencionais causados por um toque leve no trackpadóptico?
O que devo fazer quando o ponteiro do mouse não se move?
O que devo fazer se a tela do computador VAIO congelar?
Por que não consigo usar o trackpad óptico?
© 2012 Sony Corporation
331

Manual do Usuário VAIO Voltar | Voltar para o topo
Como Usar
Solução de Problemas
Hardware
Aplicativos
Rede / Internet
Backup / Recuperação
Segurança
Periféricos
Vídeo
Como eu altero o brilho do LCD?
O que devo fazer se as imagens capturadas apresentarem quadros cortados einterrupções de áudio?
O que devo fazer se as imagens capturadas tremerem?
O que devo fazer se nenhuma imagem for exibida em minha TV ou em meumonitor externo conectado à porta de saída HDMI?
O que fazer se a tela do computador apagar?
O que fazer se alguns itens não couberem na tela do computador?
O que fazer se nenhuma imagem for exibida no meu monitor externo ou telade TV?
O que fazer se os vídeos não forem exibidos adequadamente?
O que fazer se os vídeos não forem exibidos na tela do computador?
Por que o visualizador não mostra imagens ou mostra imagens de baixaqualidade?
Por que ocorrem interrupções de som e/ou quadros cortados quandoreproduzo vídeos de alta definição, como os gravados com a camcorder devídeo digital AVCHD?
© 2012 Sony Corporation
332

Manual do Usuário VAIO Voltar | Voltar para o topo
Como Usar
Solução de Problemas
Hardware
Aplicativos
Rede / Internet
Backup / Recuperação
Segurança
Periféricos
Áudio
O que devo fazer quando eu não ouço o retorno do microfone nos alto-falantes quando uso o microfone?
O que devo fazer se eu não ouvir som dos alto-falantes ou fones de ouvido?
O que devo fazer se houver interrupções de som durante a reprodução deáudio ou vídeo?
O que eu devo fazer se eu não ouvir nenhum som do dispositivo de áudiodigital conectado à porta de saída digital, como a porta de saída HDMI?
O que fazer quando o microfone não funciona?
© 2012 Sony Corporation
333

Manual do Usuário VAIO Voltar | Voltar para o topo
Como Usar
Solução de Problemas
Hardware
Aplicativos
Rede / Internet
Backup / Recuperação
Segurança
Periféricos
Software
O que fazer quando o software de jogo não funciona ou para de funcionar?
Por que ocorrem interrupções de som e/ou quadros cortados quandoreproduzo vídeos de alta definição, como os gravados com a camcorder devídeo digital AVCHD?
© 2012 Sony Corporation
334

Manual do Usuário VAIO Voltar | Voltar para o topo
Como Usar
Solução de Problemas
Hardware
Aplicativos
Rede / Internet
Backup / Recuperação
Segurança
Periféricos
Vídeo
Por que ocorrem interrupções de som e/ou quadros cortados quandoreproduzo vídeos de alta definição, como os gravados com a camcorder devídeo digital AVCHD?
Você talvez esteja procurando os seguintes tópicos:Como eu altero o brilho do LCD?O que devo fazer se as imagens capturadas apresentarem quadros cortados e interrupçõesde áudio?O que devo fazer se as imagens capturadas tremerem?O que devo fazer se nenhuma imagem for exibida em minha TV ou em meu monitor externoconectado à porta de saída HDMI?O que fazer se a tela do computador apagar?O que fazer se alguns itens não couberem na tela do computador?O que fazer se nenhuma imagem for exibida no meu monitor externo ou tela de TV?O que fazer se os vídeos não forem exibidos adequadamente?O que fazer se os vídeos não forem exibidos na tela do computador?Por que o visualizador não mostra imagens ou mostra imagens de baixa qualidade?
© 2012 Sony Corporation
335

Manual do Usuário VAIO Voltar | Voltar para o topo
Como Usar
Solução de Problemas
Hardware
Aplicativos
Rede / Internet
Backup / Recuperação
Segurança
Periféricos
Bluetooth
O que devo fazer quando não encontro o dispositivo BLUETOOTH(R) com oqual desejo me comunicar?
O que devo fazer quando outros dispositivos BLUETOOTH(R) não conseguemestabelecer conexão com o meu computador VAIO?
O que devo fazer se o ícone do BLUETOOTH(R) não for exibido na área denotificação da área de trabalho?
O que fazer quando não consigo usar uma função BLUETOOTH(R)?
Por que eu não consigo usar a função BLUETOOTH(R) quando entro no meucomputador VAIO como um usuário de conta de usuário padrão?
Por que eu não consigo usar dispositivos BLUETOOTH(R) quando alterno osusuários?
Por que minha conexão BLUETOOTH(R) está lenta?
© 2012 Sony Corporation
336

Manual do Usuário VAIO Voltar | Voltar para o topo
Como Usar
Solução de Problemas
Hardware
Aplicativos
Rede / Internet
Backup / Recuperação
Segurança
Periféricos
Wi-Fi
Como encontrar o endereço físico (endereço MAC) da interface da rede semfio integrada do meu computador VAIO?
O que fazer se eu não conseguir conectar meu computador VAIO a um pontode acesso (ou à Internet)?
O que fazer se eu não conseguir usar a função Wi-Fi(R) (LAN sem fio)?
O que fazer se eu não souber a SSID ou chave de segurança do ponto deacesso?
O que fazer se não for possível reproduzir filmes ou faixas de áudio recebidaspor Wi-Fi(R) (LAN sem fio) ou a reprodução for interrompida? Por que atransferência de dados é lenta?
© 2012 Sony Corporation
337

Manual do Usuário VAIO Voltar | Voltar para o topo
Como Usar
Solução de Problemas
Hardware
Aplicativos
Rede / Internet
Backup / Recuperação
Segurança
Periféricos
LAN
Como encontrar o endereço físico (endereço MAC) da interface da rede semfio integrada do meu computador VAIO?
O que fazer se eu não conseguir conectar meu computador VAIO a um pontode acesso (ou à Internet)?
O que fazer se eu não conseguir usar a função Wi-Fi(R) (LAN sem fio)?
O que fazer se eu não souber a SSID ou chave de segurança do ponto deacesso?
O que fazer se não for possível reproduzir filmes ou faixas de áudio recebidaspor Wi-Fi(R) (LAN sem fio) ou a reprodução for interrompida? Por que atransferência de dados é lenta?
© 2012 Sony Corporation
338

Manual do Usuário VAIO Voltar | Voltar para o topo
Como Usar
Solução de Problemas
Hardware
Aplicativos
Rede / Internet
Backup / Recuperação
Segurança
Periféricos
Recuperação
Como criar uma Mídia de Recuperação?
Como eu restauro o sistema do computador VAIO para as configuraçõespadrão de fábrica?
Como posso reinstalar o aplicativo e os drivers originais?
O que fazer se eu não consegui recuperar meu computador VAIO a partir daárea de recuperação?
O que fazer se eu não conseguir criar a Mídia de Recuperação?
O que fazer se eu não conseguir iniciar/concluir o processo de recuperação?
O que fazer se meu computador VAIO se tornar instável (O Windows nãoinicia)?
O que fazer se meu computador VAIO se tornar instável (Windows inicia)?
© 2012 Sony Corporation
339

Manual do Usuário VAIO Voltar | Voltar para o topo
Como Usar
Solução de Problemas
Hardware
Aplicativos
Rede / Internet
Backup / Recuperação
Segurança
Periféricos
BIOS
O que devo fazer se eu esquecer a senha de power-on para iniciar meucomputador VAIO?
© 2012 Sony Corporation
340

Manual do Usuário VAIO Voltar | Voltar para o topo
Como Usar
Solução de Problemas
Hardware
Aplicativos
Rede / Internet
Backup / Recuperação
Segurança
Periféricos
Senha
O que devo fazer se eu esquecer a senha de power-on para iniciar meucomputador VAIO?
O que fazer se a mensagem Enter Onetime Password aparecer e o Windowsnão iniciar depois de eu digitar uma senha power-on incorreta três vezesconsecutivas?
O que fazer se eu esquecer a senha do Windows?
© 2012 Sony Corporation
341

Manual do Usuário VAIO Voltar | Voltar para o topo
Como Usar
Solução de Problemas
Hardware
Aplicativos
Rede / Internet
Backup / Recuperação
Segurança
Periféricos
Impressora
O que devo fazer quando não consigo imprimir um documento?
© 2012 Sony Corporation
342

Manual do Usuário VAIO Voltar | Voltar para o topo
Como Usar
Solução de Problemas
Hardware
Aplicativos
Rede / Internet
Backup / Recuperação
Segurança
Periféricos
USB
O que devo fazer quando não consigo imprimir um documento?
O que fazer seu meu computador VAIO não reconhecer o dispositivo USB?
Você talvez esteja procurando os seguintes tópicos:O que devo fazer se eu não conseguir carregar o dispositivo conectado à porta USB quesuporta o carregamento via USB?
© 2012 Sony Corporation
343

Manual do Usuário VAIO Voltar | Voltar para o topo
Como Usar
Solução de Problemas
Hardware
Aplicativos
Rede / Internet
Backup / Recuperação
Segurança
Periféricos
O que devo fazer se eu esquecer a senha de power-onpara iniciar meu computador VAIO?
Se você esquecer a senha [Detalhes], você não poderá iniciar o computador VAIO.Se você esquecer sua senha de usuário:Digite a senha da máquina para redefinir a senha de usuário na tela de configuraçãoda BIOS.Se você esquecer a senha da máquina:A senha deverá ser redefinida e uma taxa será cobrada. Para redefinir a senha, entreem contato com um centro de serviços/suporte da Sony.
© 2012 Sony Corporation
344

Manual do Usuário VAIO Voltar | Voltar para o topo
Como Usar
Solução de Problemas
Hardware
Aplicativos
Rede / Internet
Backup / Recuperação
Segurança
Periféricos
O que devo fazer quando não encontro o dispositivoBLUETOOTH(R) com o qual desejo me comunicar?
Diminua a distância entre seu computador VAIO e o dispositivo BLUETOOTH para 10metros.Se o computador estiver a mais do que 10 metros de distância do dispositivoBLUETOOTH a comunicação pode não ser possível.O computador pode não ser capaz de se comunicar com um dispositivo BLUETOOTHmesmo dentro dos 10 metros de distância devido a obstáculos entre os dispositivos,qualidade de onda de rádio, ambiente que inclua a existência de paredes e materiais detais paredes ou aplicativos em uso. Neste caso, mova o computador para longe dasobstruções ou para perto do dispositivo.
Verifique se a função BLUETOOTH do dispositivo com o qual você deseja se comunicarestá ativada e se o dispositivo não está em modo de economia de energia.
Verifique se a função BLUETOOTH do dispositivo com o qual você deseja se comunicarestá ativada.Consulte o manual que veio com o dispositivo para obter mais informações.
Se o dispositivo com o qual você deseja se comunicar já está se comunicando com outrodispositivo BLUETOOTH talvez ele não seja encontrado nem possa se comunicar com oseu computador VAIO.
© 2012 Sony Corporation
345

Manual do Usuário VAIO Voltar | Voltar para o topo
Como Usar
Solução de Problemas
Hardware
Aplicativos
Rede / Internet
Backup / Recuperação
Segurança
Periféricos
O que devo fazer quando outros dispositivosBLUETOOTH(R) não conseguem estabelecer conexãocom o meu computador VAIO?
Consulte O que devo fazer quando não encontro o dispositivo BLUETOOTH com oqual desejo me comunicar?. [Detalhes]
Verifique se a autenticação (pareamento) entre o dispositivo e seu computador VAIO foiexecutada corretamente.Alguns dispositivos BLUETOOTH requerem autenticação (pareamento) antes deestabelecer conexão com outro dispositivo. Execute o processo de autenticação antesde conectar tais dispositivos.
Verifique se o seu computador VAIO permite que dispositivos BLUETOOTH localizem ocomputador.Selecione (seta) na área de notificação da área de trabalho [Detalhes], clique com obotão direito do mouse (no ícone BLUETOOTH) e selecione Abrir Configuraçõespara abrir a janela de configurações.Selecione a guia Opções e verifique se a caixa de seleção Permitir que dispositivosBluetooth localizem este computador está marcada.
© 2012 Sony Corporation
346

Manual do Usuário VAIO Voltar | Voltar para o topo
Como Usar
Solução de Problemas
Hardware
Aplicativos
Rede / Internet
Backup / Recuperação
Segurança
Periféricos
O que devo fazer se o ícone do BLUETOOTH(R) não forexibido na área de notificação da área de trabalho?
Verifique se a função BLUETOOTH está habilitada.Abra os botões [Detalhes] e selecione o botão Configurações.
Selecione Mudar configurações do computador no canto inferior direito e selecioneSem Fio no painel esquerdo.Desative Modo Avião e altere a configuração do Bluetooth em Dispositivos sem fiopara Ligado.
Verifique as configurações de BLUETOOTH.Abra Painel de Controle [Detalhes] e selecione Hardware e Sons e Dispositivos eImpressoras.Clique com o botão direito do mouse no ícone de computador e marque as caixas deseleção Configurações de Bluetooth e Mostrar o ícone do Bluetooth na área denotificação.
© 2012 Sony Corporation
347

Manual do Usuário VAIO Voltar | Voltar para o topo
Como Usar
Solução de Problemas
Hardware
Aplicativos
Rede / Internet
Backup / Recuperação
Segurança
Periféricos
O que fazer quando não consigo usar uma funçãoBLUETOOTH(R)?
Verifique se a luz indicadora de WIRELESS (sem fio) está acesa em seu computadorVAIO.Quando a luz indicadora de WIRELESS (sem fio) está apagada, não é possível usar afunção BLUETOOTH.
Verifique se a função BLUETOOTH está habilitada.Abra os botões [Detalhes] e selecione o botão Configurações.
Selecione Mudar configurações do computador no canto inferior direito e selecioneSem Fio no painel esquerdo.Desative Modo Avião e altere a configuração do Bluetooth em Dispositivos sem fiopara Ligado.
© 2012 Sony Corporation
348

Manual do Usuário VAIO Voltar | Voltar para o topo
Como Usar
Solução de Problemas
Hardware
Aplicativos
Rede / Internet
Backup / Recuperação
Segurança
Periféricos
Por que eu não consigo usar a função BLUETOOTH(R)quando entro no meu computador VAIO como umusuário de conta de usuário padrão?
O BLUETOOTH talvez não esteja disponível para usuários com conta de usuário padrãoem seu computador VAIO.Entre no computador como um usuário com os direitos administrativos.
© 2012 Sony Corporation
349

Manual do Usuário VAIO Voltar | Voltar para o topo
Como Usar
Solução de Problemas
Hardware
Aplicativos
Rede / Internet
Backup / Recuperação
Segurança
Periféricos
Por que eu não consigo usar dispositivosBLUETOOTH(R) quando alterno os usuários?
Se você alternar os usuários sem sair do seu sistema, os dispositivos BLUETOOTH nãofuncionarão.Certifique-se de sair antes de alternar os usuários.
© 2012 Sony Corporation
350

Manual do Usuário VAIO Voltar | Voltar para o topo
Como Usar
Solução de Problemas
Hardware
Aplicativos
Rede / Internet
Backup / Recuperação
Segurança
Periféricos
Por que minha conexão BLUETOOTH(R) está lenta?
A velocidade de transferência de dados depende dos obstáculos e/ou da distância entreos dois dispositivos, da qualidade da onda de rádio e da configuração do dispositivo oudos aplicativos usados.Mova seu computador VAIO e o dispositivo BLUETOOTH para mais perto um do outro.
Se uma versão de um padrão BLUETOOTH utilizado no dispositivo BLUETOOTH com oqual você quer se comunicar não for a mesma versão daquela utilizada em seucomputador VAIO, a velocidade de comunicação pode se tornar mais lenta.
Se o seu computador VAIO estiver em conformidade com a tecnologia de alta velocidadeBLUETOOTH e atender às duas condições a seguir, as comunicações de alta velocidadeficarão disponíveis. No entanto, alguns perfis BLUETOOTH não aceitam comunicaçõesde alta velocidade.
O dispositivo BLUETOOTH com o qual você deseja se comunicar é compatível com atecnologia de alta velocidade BLUETOOTH.Tanto a função Wi-Fi(R) (LAN sem fio) como BLUETOOTH estão habilitadas nocomputador.
© 2012 Sony Corporation
351

Manual do Usuário VAIO Voltar | Voltar para o topo
Como Usar
Solução de Problemas
Hardware
Aplicativos
Rede / Internet
Backup / Recuperação
Segurança
Periféricos
Por que meu computador VAIO está lento e a frequênciado relógio da CPU é reduzida quando o computador estáfuncionando com a energia da bateria?
Quando o computador VAIO estiver funcionando com a energia da bateria, a frequênciado relógio da CPU é reduzida para economizar energia, fazendo com que o computadorfique lento. Isso é normal e não indica mau funcionamento.
© 2012 Sony Corporation
352

Manual do Usuário VAIO Voltar | Voltar para o topo
Como Usar
Solução de Problemas
Hardware
Aplicativos
Rede / Internet
Backup / Recuperação
Segurança
Periféricos
O que devo fazer se o VAIO Care modo de resgate foriniciado assim que eu ligar meu computador VAIO?
Talvez você tenha pressionado acidentalmente o botão ASSIST (ASSISTÊNCIA) em vezdo botão (Liga/Desliga).Saia do VAIO Care modo de resgate e localize o botão (Liga/Desliga) em seucomputador VAIO.
© 2012 Sony Corporation
353

Manual do Usuário VAIO Voltar | Voltar para o topo
Como Usar
Solução de Problemas
Hardware
Aplicativos
Rede / Internet
Backup / Recuperação
Segurança
Periféricos
O que fazer se a luz indicadora de energia ficar verdequando eu pressionar o botão liga/desliga, mas a telapermanecer em branco?
Verifique se os controles de brilho e de contraste estão ajustados corretamente.
A saída do monitor pode estar definida para um monitor externo.Pressione as teclas Fn+F7 várias vezes para selecionar sua saída de vídeo desejada e,em seguida, pressione a tecla Enter.
Se você estiver usando um monitor externo, verifique se ele está conectado a umatomada de CA e se está ligado. Verifique se os controles de brilho e contraste estãoajustados corretamente.Consulte o manual fornecido com seu monitor para obter mais informações sobre comoalterar as configurações.
Pressione as teclas Alt+F4 várias vezes para fechar a janela do aplicativo.Pode ter ocorrido um erro de aplicativo.
Se você aguardar um momento e a tela do computador continuar em branco, reiniciar ocomputador VAIO seguindo os procedimentos abaixo em ordem. Observe que essesprocedimentos podem corromper os dados nos quais você está trabalhando.
Desconecte todos os dispositivos periféricos, como impressora ou dispositivo USB, eo computador VAIO da rede, se houver alguma.Mantenha pressionado o botão (Liga/Desliga) por mais de quatro segundos everifique se a luz indicadora de energia apaga. Em seguida, ligue o computador VAIOnovamente.
Se o problema persistir, reinicialize a bateria.Pressione e mantenha pressionado o botão (Liga/Desliga) por mais de quatrosegundos e certifique-se de que a luz do indicador de energia esteja desligada.Desconecte todos os cabos conectados ao computador VAIO, como o adaptador CA, eempurre e segure o botão de desligar da bateria por três a cinco segundos com umobjeto fino e reto (como um clipe de papel).Aguarde cinco minutos e, em seguida, coloque todos os cabos de volta no lugar e ligueo computador novamente.
Se você levar seu computador VAIO diretamente de um local frio para um local quente,ou usá-lo em um local com alta umidade, a umidade pode condensar dentro docomputador.Neste caso, espere pelo menos uma hora antes de ligar o computador.Não use o computador em locais com alta umidade (umidade relativa maior que 80%),ou o computador pode não funcionar corretamente.
© 2012 Sony Corporation
354

Manual do Usuário VAIO Voltar | Voltar para o topo
Como Usar
Solução de Problemas
Hardware
Aplicativos
Rede / Internet
Backup / Recuperação
Segurança
Periféricos
O que fazer se eu não conseguir desligar o computadorVAIO?
Siga esses procedimentos para fechar todos os aplicativos em execução e, em seguida,desligar o computador VAIO novamente.
Arraste o aplicativo da parte central superior da tela até a parte central inferior.[Detalhes]Pressione as teclas Alt+F4.Se existirem dados não salvos, salve os no prompt de confirmação.Pressione as teclas Alt+F4 até a janela Desligar o Windows ser exibida e selecioneDesligar na lista suspensa e OK.
Se você tiver instalado um novo aplicativo no computador VAIO, verifique se o aplicativoestá funcionando corretamente, se seus dados estão normais e se você o operoucorretamente.
Entre em contato com o editor ou o fornecedor do aplicativo para obter suporte técnico.
Se você conectou os dispositivos periféricos, como impressora ou dispositivo USB, aocomputador VAIO, ou conectou o computador à rede, desconecte todos os dispositivosperiféricos ou a conexão de rede do computador e, em seguida, desligue o computador.Enquanto o computador está se comunicando com um dispositivo periférico ou com arede, o Windows permite que você desligue o computador. Além disso, alguns drivers dedispositivos periféricos não suportam o recurso de forçar o desligamento do computador.
Se o computador congelar, pressione as teclas Ctrl+Alt+Delete, selecione
(Desligar) no canto inferior direito da tela do computador e selecione Desligar.
Se seu computador VAIO congelar com uma mensagem indicando que as configuraçõesestão sendo salvas ou o computador está sendo desligado, siga esses procedimentos naordem.
Pressione a tecla Enter.Aguarde um momento.Se o problema persistir, pressione as teclas Ctrl+Alt+Delete.Aguarde um momento.
Se você não conseguir desligar o computador VAIO mesmo depois de seguir osprocedimentos acima, execute as seguintes operações.Observe que executar essas operações podem corromper os dados nos quais você estátrabalhando. Desconecte o computador da rede antes de executar as seguintesoperações.
Pressione as teclas Ctrl+Alt+Delete, selecione (Desligar) no canto direito inferior
da tela do computador e, em seguida, selecione Desligar.Mantenha pressionado o botão (Liga/Desliga) por mais de quatro segundos.Desconecte o adaptador CA e empurre e segure o botão de desligar da bateria portrês a cinco segundos com um objeto fino e reto (como um clipe de papel).
© 2012 Sony Corporation
355

Manual do Usuário VAIO Voltar | Voltar para o topo
Como Usar
Solução de Problemas
Hardware
Aplicativos
Rede / Internet
Backup / Recuperação
Segurança
Periféricos
O que fazer se meu computador VAIO não ligar (a luzindicadora de energia não fica verde)?
Verifique se todos os cabos estão firmemente conectados aos dispositivos, como entre ocomputador VAIO e o adaptador CA; o adaptador CA e o cabo de energia; o cabo deenergia e a tomada de CA. [Detalhes]
Se você conectar o cabo de energia do computador VAIO a um filtro de linha cominterruptor, verifique se o interruptor está ligado e o cabo de energia do filtro de linhaestá firmemente conectado na tomada de CA.
Se você não desligar o computador VAIO usando o procedimento normal, o controladorde energia poderá ser suspenso devido a um erro no programa.Desconecte todos os cabos e dispositivos periféricos, como o cabo de energia e odispositivo USB, e empurre e segure o botão de desligar da bateria por três a cincosegundos com um objeto fino e reto (como um clipe de papel).Aguarde cerca de cinco minutos e depois coloque todos os cabos e dispositivos de voltano lugar e ligue o computador novamente.
Antes de usar o computador VAIO pela primeira vez, conecte o computador a uma fontede alimentação com o adaptador CA.
Verifique se está usando o adaptador CA Sony fornecido.Para sua segurança, use somente o adaptador CA Sony original, que é fornecido pelaSony para o seu computador VAIO.
A bateria fornecida pode estar sem carga.
Certifique-se de que o computador VAIO não esteja no modo de hibernaçãopressionando o botão (Liga/Desliga) no computador.Observe que, se você manter pressionado o botão (Liga/Desliga) por mais de quatrosegundos, o computador será desligado.
Se você levar seu computador VAIO diretamente de um local frio para um local quente,ou usá-lo em um local com alta umidade, a umidade pode condensar dentro docomputador.Neste caso, espere pelo menos uma hora antes de ligar o computador.Não use o computador em locais com alta umidade (umidade relativa maior que 80%),ou o computador pode não funcionar corretamente.
© 2012 Sony Corporation
356

Manual do Usuário VAIO Voltar | Voltar para o topo
Como Usar
Solução de Problemas
Hardware
Aplicativos
Rede / Internet
Backup / Recuperação
Segurança
Periféricos
O que fazer se o computador VAIO não entrar no modode hibernação?
Selecione Escolher a função do botão de energia na janela Opções de Energia.[Detalhes] Selecione Alterar configurações não disponíveis no momento, a caixa deseleção Hibernar e Salvar Alterações.
© 2012 Sony Corporation
357

Manual do Usuário VAIO Voltar | Voltar para o topo
Como Usar
Solução de Problemas
Hardware
Aplicativos
Rede / Internet
Backup / Recuperação
Segurança
Periféricos
O que fazer seu meu computador VAIO não ligar ou obotão liga/desliga não funcionar (a luz indicadora deenergia piscar rapidamente)?
Seu computador VAIO pode não reconhecer a bateria.Nesse caso, empurre e segure o botão de desligar da bateria por três a cinco segundoscom um objeto fino e reto (como um clipe de papel).Se o problema persistir, entre em contato com um centro de serviço ou suporte Sonyautorizado e substitua a bateria por uma nova especificada pela Sony.
© 2012 Sony Corporation
358

Manual do Usuário VAIO Voltar | Voltar para o topo
Como Usar
Solução de Problemas
Hardware
Aplicativos
Rede / Internet
Backup / Recuperação
Segurança
Periféricos
Por que meu computador VAIO desligaautomaticamente?
Quando a bateria está ficando sem carga, seu computador VAIO entra automaticamenteno modo de hibernação e, por fim, desliga.Conecte o adaptador CA ao computador e carregue a bateria.
© 2012 Sony Corporation
359

Manual do Usuário VAIO Voltar | Voltar para o topo
Como Usar
Solução de Problemas
Hardware
Aplicativos
Rede / Internet
Backup / Recuperação
Segurança
Periféricos
Por que uma mensagem aparece e o Windows apresentafalha ao iniciar quando eu ligo meu computador VAIO?
As opções de inicialização do BIOS podem ter sido configuradas incorretamente.Pressione o botão ASSIST (ASSISTÊNCIA) enquanto seu computador VAIO estiverdesligado, para exibir a tela VAIO Care modo de resgate, selecione Iniciar aconfiguração do BIOS e altere a configuração Boot Mode, em seguida, reinicie ocomputador.
Se for exibida uma mensagem como “Secure Boot Fail”, verifique o seguinte:Seu computador VAIO pode estar inicializando a partir de um dispositivo externo queo computador não suporte. Quando uma unidade externa ou um dispositivo USB nãoestiver conectado ao computador, desconecte-o e reinicie o computador.As opções de inicialização do BIOS podem ter sido alteradas a partir dasconfigurações padrão de fábrica.Pressione o botão ASSIST (ASSISTÊNCIA) enquanto seu computador VAIO estiverdesligado para exibir a tela VAIO Care modo de resgate e selecione Iniciar aconfiguração do BIOS.Pressione a tecla ou para selecionar a guia Security, selecione Factory Defaulte pressione a tecla Enter.Quando o prompt de confirmação for exibido, pressione a tecla Enter e reinicie ocomputador.Se uma mensagem for exibida mesmo depois que você reiniciar seu computadorVAIO, recupere o computador usando os dados de recuperação na unidade de discorígido integrada ou SSD, ou usando a Mídia de Recuperação que você criou.[Detalhes]As opções de inicialização do BIOS podem ter sido configuradas incorretamente.Se o sistema operacional em seu computador VAIO for diferente do sistema pré-instalado, pressione o botão ASSIST (ASSISTÊNCIA) enquanto o computador estiverdesativado para exibir a tela VAIO Care modo de resgate, então selecione Iniciar aconfiguração do BIOS.Pressione a tecla ou para selecionar a guia Security, altere a configuraçãoSecure Boot para Disabled e reinicie o computador.
© 2012 Sony Corporation
360

Manual do Usuário VAIO Voltar | Voltar para o topo
Como Usar
Solução de Problemas
Hardware
Aplicativos
Rede / Internet
Backup / Recuperação
Segurança
Periféricos
Como encontrar o endereço físico (endereço MAC) dainterface da rede sem fio integrada do meu computadorVAIO?
Se o filtro do endereço MAC do seu ponto de acesso estiver ativado, registre o endereçoMAC do seu computador VAIO na tela de configuração do ponto de acesso. Casocontrário, o computador não poderá se conectar ao ponto de acesso.Abra Prompt de comando [Detalhes], digite “ipconfig /all”, e pressione a tecla Enter.Você pode encontrar o endereço físico (endereço MAC) no campo Endereço físico emAdaptador Wi-Fi para LAN sem fio.
© 2012 Sony Corporation
361

Manual do Usuário VAIO Voltar | Voltar para o topo
Como Usar
Solução de Problemas
Hardware
Aplicativos
Rede / Internet
Backup / Recuperação
Segurança
Periféricos
O que fazer se eu não conseguir conectar meucomputador VAIO a um ponto de acesso (ou à Internet)?
Consulte O que fazer se eu não conseguir usar a função Wi-Fi(R) (LAN sem fio)?.[Detalhes]
Verifique se o ponto de acesso está ligado.
Verifique as configurações do ponto de acesso.Nas etapas a seguir, o computador VAIO pode não conseguir conectar ao ponto deacesso ou a conexão pode ficar instável.
Quando o ponto de acesso está definido para recusar comunicação com umdispositivo cujo SSID está definido para “ANY” e o SSID do seu computador VAIO oudo ponto de acesso está definido para “ANY”.Quando o ponto de acesso estiver em modo de segurança.Para obter mais informações, consulte o manual fornecido com o ponto de acesso ouconsulte seu provedor de serviços de Wi-Fi.
Certifique-se de que o computador VAIO e o ponto de acesso estejam conectados umao outro. [Detalhes]
A capacidade da conexão é afetada por distância, obstruções, configuração dodispositivo, interferência/força da onda de rádio, materiais da parede, aplicativos emexecução etc.Afaste o computador VAIO dos obstáculos ou coloque-o mais perto do ponto de acessoque você estiver usando.
Abra os botões [Detalhes] e selecione o botão Configurações e (o ícone de
rede).Verifique se o seu ponto de acesso é exibido.
© 2012 Sony Corporation
362

Manual do Usuário VAIO Voltar | Voltar para o topo
Como Usar
Solução de Problemas
Hardware
Aplicativos
Rede / Internet
Backup / Recuperação
Segurança
Periféricos
O que fazer se eu não conseguir usar a função Wi-Fi(R)(LAN sem fio)?
Habilite a função Wi-Fi.Abra os botões [Detalhes] e selecione o botão Configurações.
Selecione Mudar configurações do computador no canto inferior direito e selecioneSem Fio no painel esquerdo.Desative Modo Avião e altere a configuração Wi-Fi em Dispositivos sem fio paraLigado.
Para usar a função Wi-Fi em seu computador VAIO, você precisa configurar asconfigurações de Wi-Fi.Verifique as configurações de Wi-Fi do computador. [Detalhes]
Verifique se o dispositivo sem fio está habilitado na tela de configuração da BIOS. SeDisabled estiver selecionado para o dispositivo sem fio na tel de configuração da BIOS,você não poderá usar a função sem fio. Nesse caso, selecione Enable. [Detalhes]
Se um aplicativo de utilitário de conexão fornecido com um produto Wi-Fi de terceiroestiver instalado, o desinstale.Se um aplicativo utilitário de conexão estiver instalado, talvez o Windows não consigaconfigurar as configurações de Wi-Fi. Anote suas configurações (como as chaves desegurança) antes da desinstalação.
© 2012 Sony Corporation
363

Manual do Usuário VAIO Voltar | Voltar para o topo
Como Usar
Solução de Problemas
Hardware
Aplicativos
Rede / Internet
Backup / Recuperação
Segurança
Periféricos
O que fazer se eu não souber a SSID ou chave desegurança do ponto de acesso?
Você pode encontrar a chave na tela de configuração do ponto de acesso.Consulte o manual fornecido com o ponto de acesso para obter mais informações.
© 2012 Sony Corporation
364

Manual do Usuário VAIO Voltar | Voltar para o topo
Como Usar
Solução de Problemas
Hardware
Aplicativos
Rede / Internet
Backup / Recuperação
Segurança
Periféricos
O que fazer se não for possível reproduzir filmes oufaixas de áudio recebidas por Wi-Fi(R) (LAN sem fio) ou areprodução for interrompida? Por que a transferência dedados é lenta?
Afaste o computador VAIO dos obstáculos ou coloque-o mais perto do ponto de acessoque você está usando.A capacidade da conexão é afetada por distância, obstruções, configuração dodispositivo, interferência/força da onda de rádio, materiais da parede, aplicativos emexecução etc.
Se você estiver usando um ponto de acesso à LAN sem fio, o dispositivo pode estartemporariamente sobrecarregado, dependendo da quantidade de dispositivos que estãocomunicando-se por meio do ponto de acesso.Aguarde um momento e tente novamente.
Altere as configurações de canal do seu ponto de acesso. Ao alterar o canal, ainterferência na sua rede sem fio pode ser reduzida e a transferência de dados podemelhorar.Se ocorrer interferência no canal do ponto de acesso, a velocidade da transferência dedados pode ser reduzida.
Se o seu ponto de acesso interferir em outros pontos de acesso, mude o canal do pontode acesso.Consulte o manual fornecido com seu ponto de acesso para obter mais informações.
Verifique se não há um forno de micro-ondas funcionando perto dos seus dispositivos deWi-Fi.A banda de frequência 2,4 GHz, com a qual o Wi-Fi funciona é usada por diversosdispositivos e equipamentos. Se você usar um forno de micro-ondas enquanto secomunica via Wi-Fi, a taxa de transferência de dados pode ficar lenta, o alcance dacomunicação pode diminuir ou a comunicação pode ser interrompida.
© 2012 Sony Corporation
365

Manual do Usuário VAIO Voltar | Voltar para o topo
Como Usar
Solução de Problemas
Hardware
Aplicativos
Rede / Internet
Backup / Recuperação
Segurança
Periféricos
O que devo fazer se não conseguir usar as funçõesNFC/Funções de um toque?
Mova o dispositivo com as funções NFC/Funções de um toque de modo que ambas asmarcas de toque do dispositivo e do seu computador VAIO se aproximem ao máximo.Se as funções NFC/Funções de um toque continuarem inoperantes, mova o dispositivoum pouco ou mantenha-o longe do computador e, depois de 10 segundos, toque ocomputador com o dispositivo.
Certifique-se de que as funções NFC/Funções de um toque estejam ativadas nodispositivo compatível.Talvez seja necessário alterar as configurações do dispositivo, dependendo dodispositivo que você use. Para obter informações detalhadas, consulte o manualfornecido com o seu dispositivo.
Ative as funções NFC/Funções de um toque.Abra os botões [Detalhes] e selecione o botão Configurações. Selecione Mudarconfigurações do computador no canto inferior direito e selecione Sem Fio no painelesquerdo. Desligue o Modo Avião e altere a configuração NFC em Dispositivos semfio para Ligado.
Não deixe objetos metálicos além dos dispositivos compatíveis com as funçõesNFC/Funções de um toque perto da marca de toque do seu computador VAIO.
Não toque seu computador VAIO com mais de um dispositivo compatível com asfunções NFC/Funções de um toque simultaneamente.
Se as funções NFC/Funções de um toque continuarem inoperantes depois que vocêexecutar as operações anteriores, reinicie o computador VAIO.
© 2012 Sony Corporation
366

Manual do Usuário VAIO Voltar | Voltar para o topo
Como Usar
Solução de Problemas
Hardware
Aplicativos
Rede / Internet
Backup / Recuperação
Segurança
Periféricos
Por que a bússola digital embutida não mostra a direçãocorreta?
A bússola digital embutida funciona detectando uma direção magnética. Não contesomente com as informações de local fornecidas pela bússola digital embutida.Especialmente nos locais a seguir, a precisão da bússola digital poderá ser afetadafacilmente pela interferência magnética e ela pode não funcionar corretamente.
Dentro de um elevador ou em uma sala construída com materiais ferrosos, comoestruturas de ferro ou concreto reforçadoPerto de uma estrutura de concreto reforçado, como uma passarela ou um corredorde aeroporto ou estação de tremPerto ou dentro de um trem ou carroPerto de um transformador no chão ou em linhas de força de alta tensãoPerto de um produto metálico, como mesa de estrutura em metal ou mobiliáriometálicoPerto de um material que tenha um alto nível de interferência magnética, como imã,suporte magnético ou alto-falantes
Calibrar a bússola digital embutida pode corrigir a direção. [Detalhes]
© 2012 Sony Corporation
367

Manual do Usuário VAIO Voltar | Voltar para o topo
Como Usar
Solução de Problemas
Hardware
Aplicativos
Rede / Internet
Backup / Recuperação
Segurança
Periféricos
Por que a tela do computador não gira?
A rotação da tela pode estar desativada.Pressione (o botão de bloqueio da rotação) no seu computador VAIO paraativar/desativar a rotação.
A rotação da tela fica desativada enquanto o seu computador VAIO está conectado a ummonitor externo.Se você conectar o computador a um monitor externo enquanto usa o computador emorientação retrato, a tela do computador muda automaticamente para orientaçãopaisagem (horizontal).
© 2012 Sony Corporation
368

Manual do Usuário VAIO Voltar | Voltar para o topo
Como Usar
Solução de Problemas
Hardware
Aplicativos
Rede / Internet
Backup / Recuperação
Segurança
Periféricos
O que devo fazer quando o ponteiro do mouse não semove?
O ponteiro pode não se mover temporariamente, conforme o esperado dependendo dacondição de seu computador VAIO.Nesse caso, aguarde alguns instantes antes de mover o ponteiro novamente.Se o ponteiro ainda não se mover, pressione as teclas Ctrl+Alt+Delete, selecione
(Desligar) no canto inferior direito da tela do computador e, em seguida, selecioneDesligar.Se o problema persistir, mantenha pressionado o botão (Liga/Desliga) ou deslize a chave (Liga/Desliga) para a direita por mais de quatro segundo.Desligar o computador com as teclas Ctrl+Alt+Delete, o botão (Liga/Desliga) ou a chave (Liga/Desliga) pode ocasionar perda dos dados que não foram salvos.
O trackpad óptico pode ser desativado. [Detalhes]
© 2012 Sony Corporation
369

Manual do Usuário VAIO Voltar | Voltar para o topo
Como Usar
Solução de Problemas
Hardware
Aplicativos
Rede / Internet
Backup / Recuperação
Segurança
Periféricos
O que devo fazer se a tela do computador VAIOcongelar?
Reiniciar seu computador VAIO.Pressione as teclas Ctrl+Alt+Delete, selecione (Desligar) no canto direito inferior da
tela do computador e selecione Reiniciar.Se o problema persistir, mantenha pressionado o botão (Liga/Desliga) por mais dequatro segundos ou deslize a chave (Liga/Desliga) para a direita por mais do quequatro segundos.
© 2012 Sony Corporation
370

Manual do Usuário VAIO Voltar | Voltar para o topo
Como Usar
Solução de Problemas
Hardware
Aplicativos
Rede / Internet
Backup / Recuperação
Segurança
Periféricos
O que fazer se a configuração do meu teclado estivererrada?
O idioma e o layout do teclado estão especificados na embalagem. Se você escolher umteclado regional diferente ao concluir a configuração do Windows ele não corresponderáà configuração principal. Para alterar a configuração do teclado, consulte Ajuda eSuporte do Windows.
© 2012 Sony Corporation
371

Manual do Usuário VAIO Voltar | Voltar para o topo
Como Usar
Solução de Problemas
Hardware
Aplicativos
Rede / Internet
Backup / Recuperação
Segurança
Periféricos
O que fazer se eu não conseguir digitar certoscaracteres com meu teclado?
Verifique se a luz indicadora de Caps Lock na tecla Caps Lock está acesa ou apagada.Quando a luz indicadora está acesa, os caracteres digitados aparecem em letrasmaiúsculas (ou em letras minúsculas se você também pressionar a tecla Shift).Quando a luz indicadora está desligada, os caracteres digitados aparecem em letrasminúsculas (ou em letras maiúsculas se você também pressionar a tecla Shift).Pressione as teclas Shift+Caps Lock para acender ou apagar a luz indicadora de CapsLock.
© 2012 Sony Corporation
372

Manual do Usuário VAIO Voltar | Voltar para o topo
Como Usar
Solução de Problemas
Hardware
Aplicativos
Rede / Internet
Backup / Recuperação
Segurança
Periféricos
O que devo fazer se eu não conseguir carregar odispositivo conectado à porta USB que suporta ocarregamento via USB?
Verifique se a opção Carga via USB está habilitada. [Detalhes]
© 2012 Sony Corporation
373

Manual do Usuário VAIO Voltar | Voltar para o topo
Como Usar
Solução de Problemas
Hardware
Aplicativos
Rede / Internet
Backup / Recuperação
Segurança
Periféricos
O que devo fazer quando não consigo imprimir umdocumento?
Verifique se a impressora está configurada corretamente.Consulte o manual fornecido com a impressora para obter informações detalhadas sobreas configurações da impressora.
Verifique se a impressora está ligada.Consulte o manual que acompanha a impressora para obter mais informações.
Verifique se as conexões entre o cabo de energia e o adaptador CA da impressora eentre o adaptador CA e a tomada de CA estão seguras.
Verifique se o driver adequado da impressora está instalado.Ao conectar uma nova impressora, configure primeiro o driver.Para obter informações sobre como configurar o driver da impressora, consulte o manualfornecido com a impressora ou visite o site do fabricante.
Verifique se o status da impressora é exibido com on-line ou pronto.Em seguida, verifique se a impressora está configurada corretamente, como instruído nomanual fornecido.
Verifique se a impressora está definida como Definir como impressora padrão.Consulte Ajuda e Suporte do Windows para obter mais informações. [Detalhes]
Verifique se a impressora é compatível com o Windows instalado no computador VAIO.
Verifique se a impressora está conectada a sua rede (LAN).Se a impressora estiver diretamente conectada à rede (LAN), verifique se o roteador ou ohot está ligado.Se a impressora estiver conectada a um servidor de impressora, verifique se umamensagem de erro é exibida no servidor de impressora.
Verifique se o seu aplicativo está funcionando adequadamente.O aplicativo pode não suportar o formato do documento. Nesse caso, seu documentonão será impresso adequadamente.Entre em contato com o editor do aplicativo ou o fabricante da impressora.
Verifique se a porta correta da impressora está selecionada.Consulte o manual fornecido com a impressora para obter informações detalhadas sobreas configurações da porta da impressora.
© 2012 Sony Corporation
374

Manual do Usuário VAIO Voltar | Voltar para o topo
Como Usar
Solução de Problemas
Hardware
Aplicativos
Rede / Internet
Backup / Recuperação
Segurança
Periféricos
O que fazer seu meu computador VAIO não reconhecero dispositivo USB?
Verifique se o dispositivo USB está ligado e usando sua própria fonte de alimentação.Se você estiver usando uma câmera digital, verifique se a bateria está carregada.Se você estiver usando uma impressora, verifique se o cabo de alimentação estáconectado corretamente à tomada de CA.
Pode ser necessário instalar um driver USB para o dispositivo USB antes de conectá-lo.Consulte o manual que acompanha o dispositivo USB para obter mais informações.
Tente usar outra porta USB do computador VAIO. O driver USB pode ter sido instaladopara a porta específica usada na primeira vez em que o dispositivo foi conectado.
Os hubs USB podem impedir o funcionamento de um dispositivo USB por causa de falhana distribuição de energia. Recomendamos conectar o dispositivo diretamente aocomputador VAIO, sem um hub.
Verifique se um dispositivo de armazenamento USB está disponível.As portas USB são desabilitadas quando Disabled está selecionado para as portas USBna tela de configuração da BIOS. Nesse caso, altere as configurações da BIOS.[Detalhes]
© 2012 Sony Corporation
375

Manual do Usuário VAIO Voltar | Voltar para o topo
Como Usar
Solução de Problemas
Hardware
Aplicativos
Rede / Internet
Backup / Recuperação
Segurança
Periféricos
Por que eu não consigo gravar dados no cartão dememória SD?
Você não pode usar o cartões de memória SD quando Disabled está selecionado para oslot do SD na tela de configuração da BIOS.Nesse caso, altere a configuração da BIOS. [Detalhes]
© 2012 Sony Corporation
376

Manual do Usuário VAIO Voltar | Voltar para o topo
Como Usar
Solução de Problemas
Hardware
Aplicativos
Rede / Internet
Backup / Recuperação
Segurança
Periféricos
Por que eu não consigo gravar dados no cartão dememória?
Alguns tipos de cartão de memória têm uma chave de proteção contra apagamento,para evitar que os dados sejam apagados ou sobrescritos acidentalmente. Certifique-sede que a chave de proteção contra apagamento esteja desativada.
© 2012 Sony Corporation
377

Manual do Usuário VAIO Voltar | Voltar para o topo
Como Usar
Solução de Problemas
Hardware
Aplicativos
Rede / Internet
Backup / Recuperação
Segurança
Periféricos
Por que eu não consigo gravar dados no “MemoryStick”?
Você não pode usar o “Memory Stick” quando Disabled está selecionado para o slot do“Memory Stick” na tela de configuração da BIOS.Nesse caso, altere a configuração da BIOS. [Detalhes]
© 2012 Sony Corporation
378

Manual do Usuário VAIO Voltar | Voltar para o topo
Como Usar
Solução de Problemas
Hardware
Aplicativos
Rede / Internet
Backup / Recuperação
Segurança
Periféricos
O que devo fazer se as imagens capturadasapresentarem quadros cortados e interrupções deáudio?
As configurações de efeito em seu aplicativo podem causar cortes em quadros. Consulteo arquivo de ajuda que acompanha o aplicativo para obter mais informações.
Pode estar sendo executados mais aplicativos do que o computador VAIO podecontrolar. Feche os aplicativos que não estiverem sendo usados no momento.
Esse problema pode ocorrer quando o computador VAIO está sendo executado no planode economia de energia, o que reduz o desempenho da CPU. Verifique o plano deenergia atual. [Detalhes]
© 2012 Sony Corporation
379

Manual do Usuário VAIO Voltar | Voltar para o topo
Como Usar
Solução de Problemas
Hardware
Aplicativos
Rede / Internet
Backup / Recuperação
Segurança
Periféricos
O que devo fazer se as imagens capturadas tremerem?
Esse problema ocorre quando você usa a câmera embutida sob lâmpadas fluorescentese é devido a uma incompatibilidade entre a frequência de saída de luz e a velocidade doobturador.Para reduzir o ruído de tremulação, mude a direção do computador VAIO para ajustar adireção da câmera embutida. Alguns aplicativos oferecem parâmetros de ajuste, comobrilho ou frequências de energia, para eliminar o ruído de tremulação.
© 2012 Sony Corporation
380

Manual do Usuário VAIO Voltar | Voltar para o topo
Como Usar
Solução de Problemas
Hardware
Aplicativos
Rede / Internet
Backup / Recuperação
Segurança
Periféricos
Por que a entrada de vídeo da câmera embutida estásuspensa momentaneamente?
A entrada de vídeo poderá ficar suspensa momentaneamente se:For usado um atalho com a tecla Fn.A carga da CPU aumentar.
© 2012 Sony Corporation
381

Manual do Usuário VAIO Voltar | Voltar para o topo
Como Usar
Solução de Problemas
Hardware
Aplicativos
Rede / Internet
Backup / Recuperação
Segurança
Periféricos
Por que a qualidade das imagens capturadas é ruim?
Imagens capturadas sob luz fluorescente podem conter reflexões de luz.
A parte escura das imagens capturadas pode conter ruídos.
A área sobre e ao redor da câmera embutida está suja. Limpe a área. [Detalhes]
© 2012 Sony Corporation
382

Manual do Usuário VAIO Voltar | Voltar para o topo
Como Usar
Solução de Problemas
Hardware
Aplicativos
Rede / Internet
Backup / Recuperação
Segurança
Periféricos
Por que o visualizador não mostra imagens ou mostraimagens de baixa qualidade?
Alguns aplicativos de câmera podem não funcionar corretamente quando outro aplicativode câmera estiver em execução. Feche o aplicativo atual antes de iniciar outro.
Talvez você não consiga usar outro aplicativo de câmera que use a câmera integradadurante o uso da função de gesto.
O visualizador poderá mostrar alguma interferência como, por exemplo, listrashorizontais, quando você estiver visualizando um objeto em movimento rápido. Isso énormal e não indica mau funcionamento.
Se o problema persistir, reiniciar o computador VAIO.
© 2012 Sony Corporation
383

Manual do Usuário VAIO Voltar | Voltar para o topo
Como Usar
Solução de Problemas
Hardware
Aplicativos
Rede / Internet
Backup / Recuperação
Segurança
Periféricos
O que devo fazer se nenhuma imagem for exibida emminha TV ou em meu monitor externo conectado à portade saída HDMI?
Reconecte o cabo HDMI (não fornecido). [Detalhes]
Certifique-se de utilizar um monitor compatível com HDCP. O conteúdo protegido pordireitos autorais não será exibido em um monitor não compatível com HDCP.
Altere a resolução de tela da TV conectada ou do monitor externo. [Detalhes] Asimagens podem aparecer na tela.
© 2012 Sony Corporation
384

Manual do Usuário VAIO Voltar | Voltar para o topo
Como Usar
Solução de Problemas
Hardware
Aplicativos
Rede / Internet
Backup / Recuperação
Segurança
Periféricos
O que devo fazer quando eu não ouço o retorno domicrofone nos alto-falantes quando uso o microfone?
O retorno pode ocorrer quando o microfone recebe o som de um dispositivo de saídasonoro como, por exemplo, os alto-falantes.
Mantenha o microfone longe de um dispositivo de saída sonoro.Diminua o volume dos alto-falantes e do microfone.
© 2012 Sony Corporation
385

Manual do Usuário VAIO Voltar | Voltar para o topo
Como Usar
Solução de Problemas
Hardware
Aplicativos
Rede / Internet
Backup / Recuperação
Segurança
Periféricos
O que fazer quando o microfone não funciona?
Verifique se o microfone está selecionado como dispositivo de gravação. Abra Painel de Controle [Detalhes] e selecione Hardware e Sons.Selecione Som e verifique se há uma marca de seleção no ícone do seu microfonedesejado na guia Gravação.Caso não haja, selecione o ícone e Definir padrão.Se o ícone não for exibido, verifique se o microfone está conectado corretamente ao seucomputador VAIO.
© 2012 Sony Corporation
386

Manual do Usuário VAIO Voltar | Voltar para o topo
Como Usar
Solução de Problemas
Hardware
Aplicativos
Rede / Internet
Backup / Recuperação
Segurança
Periféricos
O que fazer se a mensagem Enter Onetime Passwordaparecer e o Windows não iniciar depois de eu digitaruma senha power-on incorreta três vezes consecutivas?
Mantenha pressionado o botão (Liga/Desliga) por mais de quatro segundos e verifiquese a luz indicadora de energia apaga. Em seguida, reiniciar o computador VAIO e digite asenha correta.A senha faz distinção entre maiúsculas e minúsculas, portanto, verifique isso antes dedigitá-la.
Se você esquecer a senha power-on, não poderá iniciar o computador VAIO. [Detalhes]
© 2012 Sony Corporation
387

Manual do Usuário VAIO Voltar | Voltar para o topo
Como Usar
Solução de Problemas
Hardware
Aplicativos
Rede / Internet
Backup / Recuperação
Segurança
Periféricos
O que fazer se eu esquecer a senha do Windows?
A senha do Windows diferencia maiúsculas de minúsculas. Verifique sua senha e digitenovamente.
Faça login usando a conta de usuário que tenha privilégios de administrador do sistemapara redefinir sua senha.
Se você esquecer todas as senhas de contas de administrador do sistema, você nãopoderá redefinir nenhuma senha do Windows. Você precisa executar umarecuperação do sistema. [Detalhes]
© 2012 Sony Corporation
388

Manual do Usuário VAIO Voltar | Voltar para o topo
Como Usar
Solução de Problemas
Hardware
Aplicativos
Rede / Internet
Backup / Recuperação
Segurança
Periféricos
Por que ocorrem interrupções de som e/ou quadroscortados quando reproduzo vídeos de alta definição,como os gravados com a camcorder de vídeo digitalAVCHD?
A reprodução de vídeos de alta definição requer muitos recursos de hardware, comoCPU, GPU ou desempenho da memória do sistema no computador VAIO. Durante areprodução de vídeo, algumas operações e/ou funções podem ser indisponibilizadas epodem ocorrer interrupções de som, quadros cortados e falha na reprodução,dependendo da configuração de computador.
© 2012 Sony Corporation
389

Manual do Usuário VAIO Voltar | Voltar para o topo
Como Usar
Solução de Problemas
Hardware
Aplicativos
Rede / Internet
Backup / Recuperação
Segurança
Periféricos
O que fazer quando o software de jogo não funciona oupara de funcionar?
Verifique o site do jogo na Web para descobrir se há patches ou atualizações paradownload.
Certifique-se de que o software do driver de vídeo instalado seja o mais recente.
Em alguns modelos de computadores VAIO a memória gráfica é compartilhada com osistema. O desempenho ideal dos elementos gráficos, neste caso, não é garantido.
© 2012 Sony Corporation
390

Manual do Usuário VAIO Voltar | Voltar para o topo
Como Usar
Solução de Problemas
Hardware
Aplicativos
Rede / Internet
Backup / Recuperação
Segurança
Periféricos
Como desativar o trackpad óptico?
Pressione as teclas Fn+F1 para desativar o trackpad óptico. [Detalhes] Alternativamente, inicie o VAIO Control Center [Detalhes], depois ative o trackpadóptico.
© 2012 Sony Corporation
391

Manual do Usuário VAIO Voltar | Voltar para o topo
Como Usar
Solução de Problemas
Hardware
Aplicativos
Rede / Internet
Backup / Recuperação
Segurança
Periféricos
Como evitar cliques não intencionais causados por umtoque leve no trackpad óptico?
Para evitar movimentos não intencionais, desabilite a função de toque. [Detalhes]
© 2012 Sony Corporation
392

Manual do Usuário VAIO Voltar | Voltar para o topo
Como Usar
Solução de Problemas
Hardware
Aplicativos
Rede / Internet
Backup / Recuperação
Segurança
Periféricos
Por que não consigo usar o trackpad óptico?
O trackpad óptico está desativado.Pressione as teclas Fn+F1 para ativar o trackpad óptico. [Detalhes] Alternativamente, inicie o VAIO Control Center [Detalhes], depois ative o trackpadóptico.
Certifique-se de que a caixa de seleção Habilitar Toque esteja marcada na janela deconfigurações. [Detalhes]
© 2012 Sony Corporation
393

Manual do Usuário VAIO Voltar | Voltar para o topo
Como Usar
Solução de Problemas
Hardware
Aplicativos
Rede / Internet
Backup / Recuperação
Segurança
Periféricos
Como eu altero o brilho do LCD?
Pressione as teclas Fn+F5 ou Fn+F6 para ajustar o brilho do LCD do computadorVAIO. [Detalhes]
Para ajustar o brilho do LCD de um monitor externo conectado, como um monitor ouuma TV, use o controle de brilho do monitor externo.
© 2012 Sony Corporation
394

Manual do Usuário VAIO Voltar | Voltar para o topo
Como Usar
Solução de Problemas
Hardware
Aplicativos
Rede / Internet
Backup / Recuperação
Segurança
Periféricos
O que fazer se a tela do computador apagar?
Verifique se o computador VAIO está ligado e não está em um modo de economia deenergia. [Detalhes]
Verifique se computador VAIO está conectado corretamente a uma tomada de CA[Detalhes] e a luz indicadora de energia está acesa.
O computador pode estar desligado.Pressione qualquer tecla no teclado.
A saída do monitor pode estar definida para um monitor externo.Pressione as teclas Fn+F7 várias vezes para selecionar sua saída de vídeo desejada e,em seguida, pressione a tecla Enter. [Detalhes]
Se você aguardar um momento e a tela do computador continuar em branco, siga osprocedimentos abaixo:
Mantenha pressionado o botão (Liga/Desliga) por mais de quatro segundos everifique se a luz indicadora de energia apaga; em seguida, ligue o computador VAIO.Se o problema persistir, mantenha pressionado o botão (Liga/Desliga) por mais dequatro segundos e verifique se a luz indicadora de energia apaga. Desconecte todosos cabos e dispositivos periféricos, como o cabo de energia e o dispositivo USB, eaguarde cinco minutos. Em seguida, reconecte-os e ligue o computador VAIOnovamente.
© 2012 Sony Corporation
395

Manual do Usuário VAIO Voltar | Voltar para o topo
Como Usar
Solução de Problemas
Hardware
Aplicativos
Rede / Internet
Backup / Recuperação
Segurança
Periféricos
O que fazer se alguns itens não couberem na tela docomputador?
Verifique se o tamanho do texto está configurado para 100%. Caso não esteja, algunsitens como, por exemplo, um menu de aplicativo, podem não ser exibidos corretamente,dependendo dos aplicativos que você está utilizando.Consulte Ajuda e Suporte do Windows para obter mais informações sobre comoalterar o tamanho do texto. [Detalhes]
© 2012 Sony Corporation
396

Manual do Usuário VAIO Voltar | Voltar para o topo
Como Usar
Solução de Problemas
Hardware
Aplicativos
Rede / Internet
Backup / Recuperação
Segurança
Periféricos
O que fazer se nenhuma imagem for exibida no meumonitor externo ou tela de TV?
Pressione as teclas Fn+F7 várias vezes para selecionar sua saída de vídeo desejada e,em seguida, pressione a tecla Enter. [Detalhes]
© 2012 Sony Corporation
397

Manual do Usuário VAIO Voltar | Voltar para o topo
Como Usar
Solução de Problemas
Hardware
Aplicativos
Rede / Internet
Backup / Recuperação
Segurança
Periféricos
O que fazer se os vídeos não forem exibidosadequadamente?
É recomendado que você desative sua proteção de tela.Se a proteção de tela estiver ativada, ela poderá ser iniciada durante a execução doDVD e impedir que a reprodução seja executada normalmente.
Se você definiu a saída de vídeo para a tela do computador e um monitor externo, alterea saída de vídeo para um dos dois.
Alguns vídeos podem não ser exibidos adequadamente, dependendo do tipo ou da taxade bits de vídeos. Diminuir a resolução da tela pode melhorar o desempenho dareprodução do vídeo. [Detalhes]
Se o acesso aos dados de um cartão de memória estiver em andamento (a luzindicadora de acesso à mídia estiver acesa), aguarde até que o acesso aos dados sejaconcluído e inicie a reprodução novamente.
Se você estiver reproduzindo um vídeo armazenado no cartão de memória, copie-o parao dispositivo de armazenamento integrado e, em seguida, reproduza o vídeo.
© 2012 Sony Corporation
398

Manual do Usuário VAIO Voltar | Voltar para o topo
Como Usar
Solução de Problemas
Hardware
Aplicativos
Rede / Internet
Backup / Recuperação
Segurança
Periféricos
O que fazer se os vídeos não forem exibidos na tela docomputador?
Talvez seu computador VAIO não tenha memória de vídeo suficiente para exibir vídeosde alta resolução. Nesse caso, diminua a resolução da tela LCD. [Detalhes]
Se você tiver optado por usar um monitor externo usando as teclas Fn+F7 e essemonitor estiver desconectado de seu computador VAIO, a tela do computador talvez nãoconsiga exibir o vídeo.Nesse caso, interrompa a reprodução do vídeo, pressione as teclas Fn+F7 paraselecionar a tela do computador como a saída de vídeo e pressione a tecla Enter. Emseguida, reinicie a reprodução do vídeo.
© 2012 Sony Corporation
399

Manual do Usuário VAIO Voltar | Voltar para o topo
Como Usar
Solução de Problemas
Hardware
Aplicativos
Rede / Internet
Backup / Recuperação
Segurança
Periféricos
O que devo fazer se eu não ouvir som dos alto-falantesou fones de ouvido?
Verifique se o volume dos alto-falantes ou fones de ouvido não está no mínimo.Mantenha pressionadas as teclas Fn+F4 para aumentar o volume o suficiente paraouvir o som. [Detalhes]
Verifique se o volume do Windows não está desligado ou no mínimo. [Detalhes] Quando o volume estiver desligado ( ), selecione (Desativar mudo) para ligar o
volume ( ). Quando o volume estiver no mínimo, aumente-o.
Quando conectar alto-falantes externos ou fones de ouvido, verifique o seguinte:Verifique se os alto-falantes externos ou fones de ouvido estão conectadoscorretamente ao seu computador VAIO. [Detalhes]Se os alto-falantes externos precisarem de energia externa, verifique se eles estãoconectados firmemente a uma tomada de CA.Verifique se os alto-falantes externos estão ligados.Verifique se o volume dos alto-falantes externos não está no mínimo.
Selecione corretamente o dispositivo de saída de som. [Detalhes]
Verifique o volume no aplicativo de reprodução que você está usando.
© 2012 Sony Corporation
400

Manual do Usuário VAIO Voltar | Voltar para o topo
Como Usar
Solução de Problemas
Hardware
Aplicativos
Rede / Internet
Backup / Recuperação
Segurança
Periféricos
O que devo fazer se houver interrupções de somdurante a reprodução de áudio ou vídeo?
Interrupções de som podem ocorrer quando a carga da CPU está alta. Neste caso,reduza a carga da CPU ao fechar todos os programas em execução, menos o aplicativode reprodução ou ao desativar os efeitos de áudio desnecessários aplicados àreprodução.
© 2012 Sony Corporation
401

Manual do Usuário VAIO Voltar | Voltar para o topo
Como Usar
Solução de Problemas
Hardware
Aplicativos
Rede / Internet
Backup / Recuperação
Segurança
Periféricos
O que eu devo fazer se eu não ouvir nenhum som dodispositivo de áudio digital conectado à porta de saídadigital, como a porta de saída HDMI?
Para reproduzir som a partir de um dispositivo de áudio digital conectado à porta desaída digital no computador VAIO você precisa alterar a saída de som para o dispositivode áudio digital. [Detalhes]
© 2012 Sony Corporation
402

Manual do Usuário VAIO Voltar | Voltar para o topo
Como Usar
Solução de Problemas
Hardware
Aplicativos
Rede / Internet
Backup / Recuperação
Segurança
Periféricos
Como criar uma Mídia de Recuperação?
Você pode criar Mídia de Recuperação usando o VAIO Care. [Detalhes]
© 2012 Sony Corporation
403

Manual do Usuário VAIO Voltar | Voltar para o topo
Como Usar
Solução de Problemas
Hardware
Aplicativos
Rede / Internet
Backup / Recuperação
Segurança
Periféricos
Como eu restauro o sistema do computador VAIO paraas configurações padrão de fábrica?
Há duas formas de recuperar o sistema do computador VAIO: a partir da Mídia deRecuperação [Detalhes] e da área de recuperação [Detalhes].
© 2012 Sony Corporation
404

Manual do Usuário VAIO Voltar | Voltar para o topo
Como Usar
Solução de Problemas
Hardware
Aplicativos
Rede / Internet
Backup / Recuperação
Segurança
Periféricos
Como posso reinstalar o aplicativo e os driversoriginais?
Você pode restaurar os aplicativos e os drivers pré-instalados usando o VAIO Care.Para restaurá-los, inicie o VAIO Care [Detalhes] e selecione Ferramentas avançadas,Restauração e recuperação e Reinstalar aplicativos e drivers.Consulte o arquivo de ajuda fornecido com o VAIO Care para obter mais informações.
© 2012 Sony Corporation
405

Manual do Usuário VAIO Voltar | Voltar para o topo
Como Usar
Solução de Problemas
Hardware
Aplicativos
Rede / Internet
Backup / Recuperação
Segurança
Periféricos
O que fazer se eu não consegui recuperar meucomputador VAIO a partir da área de recuperação?
Recupere seu computador VAIO a partir da Mídia de Recuperação, se você tiver usadoum aplicativo para modificar a área de recuperação, instalado um sistema operacionaldiferente do que veio pré-instalado ou formatado o dispositivo de armazenamentointegrado sem o VAIO Care (modo de resgate): Restaurar ou manter seu sistema.
Se o problema persistir, visite o site de suporte on-line do VAIO para obter mais ajuda.
© 2012 Sony Corporation
406

Manual do Usuário VAIO Voltar | Voltar para o topo
Como Usar
Solução de Problemas
Hardware
Aplicativos
Rede / Internet
Backup / Recuperação
Segurança
Periféricos
O que fazer se eu não conseguir criar a Mídia deRecuperação?
Tente as sugestões abaixo:Faça download e instale as atualizações mais recentes usando o VAIO Update.[Detalhes]Reiniciar o computador VAIO. Em seguida, tente criar a Mídia de Recuperaçãonovamente.Se um adaptador CA for fornecido com uma unidade de disco óptico, conecte oadaptador CA à fonte de energia.
Tente outra mídia confiável.
Se o problema persistir, visite o site de suporte on-line do VAIO para obter mais ajuda.
© 2012 Sony Corporation
407

Manual do Usuário VAIO Voltar | Voltar para o topo
Como Usar
Solução de Problemas
Hardware
Aplicativos
Rede / Internet
Backup / Recuperação
Segurança
Periféricos
O que fazer se eu não conseguir iniciar/concluir oprocesso de recuperação?
Desconecte todos os dispositivos externos desnecessários do computador VAIO.
Tente as sugestões abaixo:Verifique a condição da Mídia de Recuperação. Se estiver usando discos ópticos,verifique se o disco está sujo ou danificado. Se os discos não estiverem limpos,limpe-os e tente recuperar seu computador VAIO novamente.Se você não conseguir recuperar seu computador VAIO a partir da área derecuperação, reinicie o computador e recupere o computador a partir da área derecuperação novamente, ou use a Mídia de Recuperação.Se você não conseguir recuperar seu computador VAIO usando uma unidade ópticaUSB ou uma unidade flash USB, conecte a unidade a outra porta USB ou à portaUSB compatível com o padrão USB 2.0 (se houver). Em seguida, desligue ocomputador e tente recuperá-lo novamente. [Detalhes]
Se o problema persistir, visite o site de suporte on-line do VAIO para obter mais ajuda.
© 2012 Sony Corporation
408

Manual do Usuário VAIO Voltar | Voltar para o topo
Como Usar
Solução de Problemas
Hardware
Aplicativos
Rede / Internet
Backup / Recuperação
Segurança
Periféricos
O que fazer se meu computador VAIO se tornar instável(O Windows não inicia)?
Tente as sugestões abaixo:Restaure os arquivos de sistema do computador. [Detalhes] Use o ponto de restauração que você criou antes do computador VAIO se tornarinstável.Restaure seu computador VAIO a partir de um backup de imagem do sistema, casotenha feito um backup. Consulte Ajuda e Suporte do Windows para obter maisinformações. [Detalhes] Qualquer arquivo criado ou alterado depois que você criou o backup da imagem dosistema não será restaurado.Você precisa fazer back up desse arquivo com o VAIO Care (modo de resgate):Restaurar ou manter seu sistema. [Detalhes]
Use o Diagnóstico de Hardware VAIO para identificar problemas em seu computadorVAIO.
Com o aplicativo, você pode verificar se o hardware do computador (uma CPU, ummódulo de memória e um dispositivo de armazenamento integrado) precisa sersubstituído.Para iniciar o Diagnóstico de Hardware VAIO, selecione Ferramentas eDiagnóstico de Hardware VAIO em VAIO Care (modo de resgate): Restaurar oumanter seu sistema.
Siga as instruções em Recuperação a partir da área de recuperação para recuperarseu computador VAIO. [Detalhes]
Se você não tiver feito backup dos seus dados, não deixe de fazer uma cópia debackup dos dados importantes usando o VAIO Care (modo de resgate): Restaurarou manter seu sistema antes de recuperar o computador VAIO. [Detalhes] Se você tiver um backup criado com o recurso de backup do Windows antes do seucomputador VAIO se tornar instável, mas você criou ou alterou o arquivoposteriormente, faça backup desse arquivo com o VAIO Care (modo de resgate):Restaurar ou manter seu sistema.Nota
A recuperação do computador VAIO excluirá todos os dados do dispositivo dearmazenamento integrado.
© 2012 Sony Corporation
409

Manual do Usuário VAIO Voltar | Voltar para o topo
Como Usar
Solução de Problemas
Hardware
Aplicativos
Rede / Internet
Backup / Recuperação
Segurança
Periféricos
O que fazer se meu computador VAIO se tornar instável(Windows inicia)?
Tente as sugestões abaixo:Inicie o VAIO Care para pesquisar por uma solução. [Detalhes]Restaure os arquivos de sistema do computador. [Detalhes] Use o ponto de restauração que você criou antes do computador VAIO se tornarinstável.Desinstale o aplicativo ou o driver, se o computador VAIO se tornar instável logo apóssua instalação.Reinstale os aplicativos ou drivers pré-instalados no computador VAIO se algumdeles não estiver funcionando corretamente. [Detalhes]Restaure seu computador VAIO a partir de um backup de imagem do sistema, casotenha feito um backup. Consulte Ajuda e Suporte do Windows para obter maisinformações. [Detalhes]
Se o problema persistir, siga as instruções em Atualizando seu Computador VAIO parareinstalar o sistema operacional. [Detalhes] Se o problema persistir depois que você atualizar o computador VAIO, siga as instruçõesem Recuperação a partir da área de recuperação para recuperar o computador.[Detalhes] O computador pode não suportar a função atualizar dependendo do modelo que vocêadquiriu.
Crie a Mídia de Recuperação se você ainda não a tiver criado. [Detalhes]Não deixe de fazer uma cópia de backup dos dados importantes antes de recuperar ocomputador VAIO. Consulte Ajuda e Suporte do Windows para obter maisinformações. [Detalhes]Nota
A recuperação do computador VAIO excluirá todos os dados do dispositivo dearmazenamento integrado.
© 2012 Sony Corporation
410