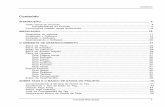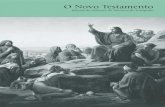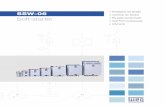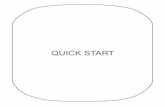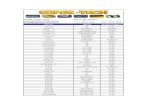STK (Start Kit) - Como Instalar o Sistema Operacional WindowsXP No MT1000 Ou TA2000
-
Upload
jonatawilliamlda -
Category
Documents
-
view
1.319 -
download
9
description
Transcript of STK (Start Kit) - Como Instalar o Sistema Operacional WindowsXP No MT1000 Ou TA2000

Suporte ao Desenvolvedor : 0800 770 332 0 www.desenvolvedoresdaruma.com.br
STK (Start Kit DARUMA)
Como Instalar o Sistema Operacional no TA2000 ou MT 1000 Premissas:
1. 01 Drive de Cd-rom externo com conector USB; 2. 01 CD com o Sistema Operacional XP Professional Original Microsoft; 3. 01 Teclado padrão comum Interface PS/2 ou USB. 4. E os drivers, baixe aqui:
http://www.desenvolvedoresdaruma.com.br/home/downloads/DRIVERS_TA2000_MT1000.zip
Abaixo veremos os passos a serem seguidos:
1. Conecte o CR-Rom externo em uma das USB’s que, fica localizada atrás do TA2000 ou MT1000;
2. Conecte o teclado, atrás do TA2000 ou MT1000; 3. Ligue o TA2000 ou MT1000 (TA2000 botão lateral – MT1000 botão frontal), mantendo a
tecla DELETE pressionada; 4. Tendo entrado no BIOS (tela azul ), use a seta direcional que aponta para baixo, de seu
teclado escolhendo assim “BASIC CMOS CONFIGURATION ”; 5. Do lado esquerdo da tela, você verá a seguinte frase: “DRIVE ASSISGMENT ORDER” –
Use a seta direcional de seu teclado que aponta para baixo e vá até a opção “DRIVE C: IDE 0/PRI MÁSTER”;
6. Use PgUp para alterar para: “USB HARD DRIVE ”; 7. Mude para a coluna do meio usando para isso a seta direcional que aponta para direita e
em “BOOT ORDER” altere também usando PgUp/PgDn a seqüência do Boot, em BOOT 1ST: mude para “CDROM”;
8. Pressione ESC para voltar à tela principal e vá até a opção “Features Configuration” em pressione <ENTER>;
9. Use a seta direcional para baixo até chegar na opção “ATAMASSSTORAGE” use PgUpPgDn e deixe Enabled (habilitado), altere também o User para Enabled (habilitado), “APLLICATIONS” também Enabled (habilitado);
10. Use a seta direcional para a direita e deixe “USBMASSSTORAGE ” use PgUpPgDn deixe Enabled (habilitado), “USB20” , também Enabled (habilitado) e por ultimo SHELL Enabled (habilitado). Use ESC para voltar ao menu principal;
11. Vá ao menu “CUSTON CONFIGURATION” <ENTER> use seta direcional para a direita e depois com seta direcional para baixo, vá até LEGACY USB SUPPORT e mude com deixe Enabled (habilitado), depois na opção debaixo USB DEVICE CONTROLLER deixe Enabled (habilitado);
12. Pressione o ESC para voltar à tela inicial e use a tecla direcional para cima 2 vezes que você irá para em “WRITE DO CMOS AND EXIT”, de um <ENTER>, e pressione o “Y” para gravar as configurações;
13. Se der acerto até aqui, o Cd-rom verá começar a ler o CD com o Sistema Operacional, deste ponto em diante, não muda nada em relação ao que você já sabe em termos de instalação de Sistemas Operacionais;
14. Após instalar o Sistema Operacional, retorne a tela de configuração e repita o passo 5; 15. Tendo concluída a instalação e estando no Windows, você irá utilizar os arquivos em
anexo para atualizar os drivers de UBS, VÍDEO E SOM. Portanto copie o arquivo DRIVERS_TA2000_MT1000.zip (em anexo) para uma pasta e guarde o nome dela;
16. Clique com o botão direito do mouse no ícone meu computador e escolha Propriedades, depois clique na aba Hardware, depois Gerenciador de Dispositivos;
17. Na próxima tela, você verá uma árvore de diretórios (tree view), localize provavelmente no final Universal Serial Bus controllers, clique no sinal de + (mais) para expandir e com

Suporte ao Desenvolvedor : 0800 770 332 0 www.desenvolvedoresdaruma.com.br
o botão direito preferência se tiver algum com um sinal de interrogação amarelo, clique neste e peça para atualizar, neste momento, aponte para o path onde você descompactou o arquivo DRIVERS_TA2000_MT1000.zip e escolha a pasta “USB” , deste ponto em é uma instalação normal NEXT -> NEXT.. FINISH;
18. Novamente, após ter instalado o driver USB é hora de atualizar o driver de Vídeo. Sendo assim localize na árvore Adaptador de Vídeo, clique no sinal de + (mais) para expandir, selecione um dos drivers, de preferência se tiver algum com um sinal de interrogação amarelo, clique neste com o botão direito do mouse e escolha atualizar, aponte para o path onde você havia descompactado o arquivo DRIVERS_TA2000_MT1000.zip em anexo, escolha a pasta “ADVANCED MICRO DEVICES WIN XP GRAPHICS DRIVER” , deste ponto em diante, é uma instalação normal NEXT -> NEXT.. FINISH;
19. Para terminar, localize na árvore a opção som ou áudio, e repita o procedimento anterior, clique com o botão direito escolha atualizar, aponte para o path e escolha a pasta, “MICROSOFT KERNEL SYSTEM AUDIO DEVICE” , deste ponto em é uma instalação normal NEXT -> NEXT.. FINISH.
Importante! Após instalar o SO, retorne a tela de configuração do BIOS e mude em “Drive C:” para “Ide 0/Pri Master” e em BOOT ORDER mude “B oot 1st: para Drive C:” Se tiver alguma dúvida e/ou dificuldade, entre em contato com a nossa equipe de suporte ao desenvolvedor. Seriam essas informações mais relevantes, qualquer duvida faça contato com um de nossos canais de suporte ao desenvolvedor, descritos a seguir: E-mails: [email protected], [email protected], [email protected], [email protected], [email protected], [email protected] Skypes: desenvolvedores_suporte_daruma, suporte_desenvolvedores_daruma, desenvolvedores_daruma, suporte_daruma, suporte_alexandre_daruma, claudenir_andrade