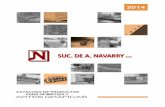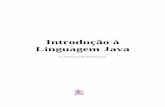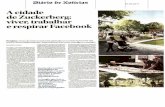Sumario · OpenOffice.org es una suite de ofimática heredera de StarOffice 5.2 de Sun...
Transcript of Sumario · OpenOffice.org es una suite de ofimática heredera de StarOffice 5.2 de Sun...

SSuummaarriioo Módulo 1: Procesador de textos: Writer Módulo 2: Dibujo: Draw Módulo 3: Presentaciones: Impress Módulo 4: Hoja de cálculo: Calc Módulo 5: Editor de página web: Html Editor


1
INTRODUCCIÓN A OPEN OFFICE........................................................................ 3 INTRODUCCIÓN AL SOFTWARE LIBRE.............................................................. 5 DIFERENCIAS ENTRE SOFTWARE LIBRE Y CÓDIGO ABIERTO...................... 6 DEFINICIÓN DE CÓDIGO ABIERTO ..................................................................... 6 LICENCIA PÚBLICA GENERAL (GPL) ................................................................. 7

2

Introducción a OpenOffice
3
INTRODUCCIÓN A OPEN OFFICE OpenOffice.org es una suite de ofimática heredera de StarOffice 5.2 de Sun Microsystems, es el hermano gratuito del actual StarOffice 6.0 . Está compuesta principalmente por:
• Un procesador de textos, Writer • Hoja de cálculo, Calc • Programa de presentaciones, Impress • Programa de dibujo, Draw • Y un editor de páginas web, HTML Editor.
El final en “.org” es parte del nombre del programa, nosotros en vez de llamarlo OpenOffice.org lo abreviaremos como “OpenOffice”. OpenOffice permite hacer casi todo lo que se hace con Office de Microsoft, es muy parecido, igual de fácil de usar y puede trabajar con el mismo formato de archivos. Al saber utilizar OpenOffice se sabe utilizar Office y viceversa. Con la gran ventaja de que es gratis y en español, se puede descargar en www.openoffice.org. También existe la versión para Linux. Sun Microsystems colabora en los lideres del software gratuito y con la comunidad del código fuente abierto para proseguir el desarrollo del código en OpenOffice. Por primera vez en la historia, un conjunto completo y comercial de aplicaciones de oficina se abre a las innovaciones que aporte la comunidad de desarrolladores. Con total libertad para codificarlo, mejorarlo y adaptarlo a las necesidades de cada situación . OpenOffice.org se adentra en una era de compatibilidad y ofrece a los desarrolladores la posibilidad de innovar y de diseñar nuevas aplicaciones fácilmente, integrables e independientes de la plataforma. Los usuarios finales tendrán la libertad de elegir entre una amplia gama de software potente y gratuito, con la seguridad de que cualquier otro usuario podrá recibir y compartir su trabajo. En definitiva todo un gran proyecto de ofimática que ahora se pone en nuestras manos. Si conoces algunas de las herramientas te aconsejamos que realices las actividades propuestas para que así te sirva de repaso, te serán fáciles y rápidas de desarrollar. Los apartados más complejos o que no conoces realízalos con más detenimiento. Recuerda: realiza todas las actividades y ejercicios.

Introducción a OpenOffice
4

Introducción al Software libre
5
INTRODUCCIÓN AL SOFTWARE LIBRE Desde hace tiempo sabemos de programas que pueden ser usados gratuitamente, proporcionados en algunos casos con la compra de algún producto informático, distribuidos en establecimientos comerciales o estando disponibles en Internet. Debido a que existe cierta confusión en cuanto a las restricciones que imponen los propietarios de este software para su uso, es conveniente tener claros algunos términos. (Si no conoces el significado de alguna palabra puedes consultar el diccionario de la mesa de trabajo). Existen programas que se distribuyen de forma gratuita para uso privado, pero que no pueden usarse por empresas u organismos públicos sin autorización del propietario a menos que se pague por ello. Hay otro tipo de programas, los llamados shareware, que pueden usarse por cualquiera, pero con ciertas limitaciones, fuera de las cuales es necesario pagar por su utilización. En estos tipos de software, lo habitual es que solo podamos disponer del programa ejecutable, no se facilita el código fuente. El código fuente, que está escrito en un lenguaje de alto nivel (Pascal, C, ...) ,no se pone normalmente a disposición del usuario, por lo que este se ve imposibilitado de modificarlo. Esta práctica es y ha sido habitual, y tiene su lógica, ya que si el usuario no dispone del código fuente y por lo tanto no puede modificar el programa, el propietario del mismo salvaguarda sus derechos sobre el mismo y además se elimina el riesgo de que el usuario destruya su trabajo manipulándolo. Para hacerse creíble el sistema de software libre, que las empresas confiasen en él y utilizasen sus productos sin miedo a la palabra “free”, que en inglés tiene la doble connotación de gratuito y libre, se le dio el nombre de código abierto, que modificaría la idea del software libre en busca de un mayor impacto social y una mayor implantación en las empresas. En inglés se conoce como open source, la traducción en español es código fuente abierto, aunque lo normal es llamarlo como código abierto. La característica del código abierto que lo diferencia de los programas propietario, es que es gratuito y que se puede acceder a su código fuente para hacer modificaciones. Las iniciativas de código abierto son proyectos para que aficionados o profesionales de la programación de todo el mundo cooperen y distribuyan sus programas de forma gratuita. Además, el código de programación utilizado para diseñar el programa también está al alcance de todos, de forma que cualquier

Introducción al Software libre
6
persona con los conocimientos necesarios pueda modificarlo según sus necesidades. Bajo la etiqueta de código abierto se encuentran varias formas de software, no todas del mismo tipo. DIFERENCIAS ENTRE SOFTWARE LIBRE Y CÓDIGO ABIERTO El objetivo del software libre (free software) es garantizar que los programas estén al alcance de todo el mundo. Utilizan una licencia GPL (GNU Public License, licencia pública de GNU) Si quieres saber más sobre GNU visita la página web: http://www.gnu.org/gnu/thegnuproject.es.html El software libre cumple la definición de Código Abierto, pero impone otras restricciones: Las modificaciones realizadas a un software bajo GPL no pueden hacerse privadas, es decir, deben ser distribuidas de nuevo bajo la licencia GPL. El software GPL no puede formar parte de un programa propietario. El Código Abierto es menos restrictivo con el que promocionar un sistema no propietario de desarrollo de software. Existen algunas diferencias entre el software libre y el código abierto, sin embargo son muchos más los puntos en común, ambos persiguen aumentar la utilización de un determinado tipo de software, ofreciendo así una alternativa a las soluciones únicas que grandes empresas quieren imponer. Así es fácil oír hablar de software libre cuando en realidad se trata de código abierto. DEFINICIÓN DE CÓDIGO ABIERTO La OSI (Open Source Initiative, Iniciativa del Código Abierto) es el organismo encargado de regular qué criterios debe de cumplir un determinado software para ser considerado de código abierto y de controlar las licencias de código abierto. Resumen de criterios que se tienen que cumplir para la distribución del software de código abierto:
• Se puede copiar, regalar o vender este software y no tiene que pagar a nadie por ello.
• El programa tiene que incluir el código fuente, y tiene que permitir la distribución tanto en código fuente como en forma compilada. Si no es así debe de haber un medio para obtenerlo, preferentemente una descarga a través de Internet sin cargo.
• Permite realizar modificaciones y trabajar derivados.

Introducción al Software libre
7
• La licencia puede requerir que los trabajos derivados tengan un nombre distinto o un número de versión distinto al del software original.
• La licencia no tiene que discriminar a ninguna persona o grupo de personas.
• La licencia no tiene que restringir a nadie que haga uso del programa en un campo laboral específico.
• La licencia se acepta automáticamente al disponer del software, sin que haya necesidad de firmar nada. Sin tener que ponerse en contacto cada vez con quien originó el código.
• Todo lo que pertenece a un conjunto de código abierto debe de permanecer como tal incluso por separado. De esta forma se evita que partes de una distribución de código abierto, sean consideradas software propietario si se separan de esta.
• La licencia no tiene que colocar restricciones en otro software que es distribuido junto con el software licenciado.
Ninguno de los siguientes tipos de programas son de código abierto: programas que son gratuitos para el uso privado pero no para su uso comercial; aquellos que son gratuitos pero además especifican que no se pueden vender; los programas cuyo código ejecutable podemos conseguir y utilizar gratuitamente, pero cuyo código fuente no podemos conocer; los programas shareware en los que debemos pagar para utilizar el software sin restricciones. Se puede ver la lista de las licencias de Código Abierto existentes en la dirección www.opensource.org/licenses/index.html LICENCIA PÚBLICA GENERAL (GPL) La licencia pública general de GNU es la que ofrece una mayor protección contra la posibilidad de que el software de código abierto sea registrado como propietario por una compañía. (http://es.gnu.org/licencias/gples.html) Para garantizar estos derechos a todos los posibles usuarios de este software, se han establecido ciertas normas a las que debe atenerse todo aquél que modifique y distribuya copias de estos programas.
• El software puede ser copiado y modificado pero las modificaciones han de hacerse públicas bajo la misma licencia.
• La licencia GPL no puede mezclarse con código propietario. • Se puede distribuir copias de software libre y cobrar por ese servicio si
se quiere. • Se debe de recibir el código fuente o que se pueda conseguir si se
requiere.

Introducción al Software libre
8
• Permite modificar el software o usar fragmentos del mismo para adaptarlo a las necesidades o gusto de cada uno y por supuesto, se puede acceder sin restricciones al código fuente, modificarlo y volver a compilar el programa.
• Si se distribuyen copias de este software, gratuitamente o cobrando por el servicio, es necesario dar a los receptores todos los derechos asegurándose además de que reciben o de que están en condiciones de recibir el código fuente.
• Si se realiza alguna modificación y se distribuye con el software, debe hacerse saber a quién la recibe, qué parte es el original y cuál ha sido la modificación que se ha hecho, al objeto de evitar que un error cometido por otro afecte a la reputación del autor o autores originales.
• Si los redistribuidores de un programa libre individualmente obtienen patentes, deben ser concebidas para uso libre de cualquiera.
Para resumir, licencia GPL permite la alteración y libre distribución de los programas con tal de que sigan manteniendo esa licencia. Ventajas del software libre de código abierto
• Es gratuito • Puede copiarse y distribuirse sin restricciones • Evitar la existencia de monopolios del software que restrinjan las
opciones que tenemos a la hora de utilizar un ordenador. • Posibilidad de hacer modificaciones en el programa para: adecuarlo a
nuestras necesidades, que funcione como deseemos, corregir errores que tenga y saber en todo momento cómo trabaja.
Seguramente en los próximos años se va hacer más patente el uso del software gratuito, ya que se ha convertido en la gran alternativa a los monopolios que dominan la industria del software. Algunos gobiernos y empresas ya lo están utilizando. Todo esto no hubiera sido posible sin la comunidad de Linux (sistema operativo con el código fuente al alcance de cualquiera), encabezada por Linus Torvalds, y la de Free Software Foundation (Fundación para el Software Libre) y su proyecto GNU (www.gnu.org), con Richard Stallman al frente. También sus fundadores fueron Eric Raymond y Bruce Perens entre otros. Nos podemos preguntar: con el trabajo que tiene crear un programa ¿qué beneficio económico tiene el software libre?. Lo más posible es que sea por el lado del soporte y el mantenimiento, sobre todo en grandes empresas. Al ser examinados por una amplia cantidad de expertos, normalmente se crean programas más útiles y con menos errores. Por otra parte, con el código fuente, otros programadores pueden desarrollar software complementario (plugins) o

Introducción al Software libre
9
adaptar el programa a sus necesidades. Hay gran cantidad de programas comerciales que no han llegado a tener ningún beneficio económico. Existen soluciones de código abierto que han demostrado estar al mismo nivel o incluso ser mejores que programas propietario de tipo similar. Por ejemplo el servidor de páginas web Apache, los servidores Linux con Samba y el navegador Mozilla. Si pirateamos un software propietario nos está saliendo al mismo coste que el software de código abierto, pero aparte de que es algo ilegal, tenemos que pensar que en un futuro se podrá controlar la licencia del software que utilizamos en un domicilio particular (por ejemplo ya es obligatorio la activación de algunos programas a través de Internet). De todas formas si casi todos utilizamos software ilegal, estos programas se convertirán en estándares que más tarde las empresas tienen que utilizar y éstas si que tendrán que pagar las licencias, gastos que repercutirán indirectamente en nosotros. Al copiar un programa propietario, se ayuda a consolidar el poder de esa aplicación, con lo que se forzará a otros a pagar por ella y esto acabará por costarnos a todos. Si quieres que se siga innovando en el campo del software y que su desarrollo no quede en manos de unas pocas compañías, utiliza programas de código abierto. Con la ventaja de ahorrar mucho dinero. Pensemos en las desventajas de utilizar monopolios: falta de competencia en los precios, poca variedad de opciones, etc. El software libre se refiere a:
• Libertad para usar un programa libremente, sin necesidad de licencia. • La libertad de estudiar cómo funciona un programa y poderlo adaptar a
nuestras propias necesidades gracias a la disponibilidad del código fuente. Se trata de adaptar el sistema a los condicionantes de cada organización.
• La libertad de redistribuir copias en él, compartiéndolo con los demás. La meta es compartir el conocimiento. Permite la creación legal e ilimitada de copias, lo que elimina el concepto de piratería informática.
• La libertad de mejorar un programa y distribuir estas mejoras de forma que todo el mundo pueda beneficiarse de ello. En el software libre trabajan miles de desarrolladores y programadores de todo el mundo. La comunidad publica versiones actualizadas y revierte en ella misma las mejoras de las que se benefician todos: usuarios, empresas y organizaciones.

Introducción al Software libre
10
Gracias a Internet puedes conseguir muchísimos programas gratuitos con los que sacar más partido a tu ordenador.
¡Bienvenid@ al software libre!

Módulo 1: Writer
11
SUMARIO MÓDULO 1:WRITER INTRODUCCIÓN .................................................................................................. 13OBJETIVOS.......................................................................................................... 13 UNIDAD 1 : ENTORNO DE TRABAJO DE WRITER FORMATO DE UN DOCUMENTO....................................................................................................... 15
1.1. Entorno de trabajo....................................................................................... 151.2. Tipo y tamaño de letra................................................................................. 171.3. Negrita, cursiva y subrayado ....................................................................... 231.4. Alineación.................................................................................................... 251.5. Numeración y viñetas.................................................................................. 291.6. Color de texto y fondo de los caracteres ..................................................... 321.7. Fondo de párrafo......................................................................................... 34
UNIDAD 2 : BARRA DE FUNCIONES Y REGLA ................................................ 37
2.1. Cargar URL ................................................................................................. 372.2. Archivo nuevo............................................................................................. 372.3. Abrir archivo ............................................................................................... 382.4. Guardar un documento como archivo de tipo. Guardar con contraseña .... 382.5. Imprimir ....................................................................................................... 412.6. Cortar, copiar y pegar.................................................................................. 422.7. Deshacer, Restaurar y Repetir ................................................................... 442.8. Navegador................................................................................................... 442.9. Estilos......................................................................................................... 452.10. Índices ...................................................................................................... 482.11. Hiperenlaces ............................................................................................ 502.12. Hiperenlace a otra parte del documento. Marcadores.............................. 552.13. Sangrías. Utilización de la regla ............................................................... 57
UNIDAD 3: BARRA DE HERRAMIENTAS........................................................... 61
3.1. Tablas.......................................................................................................... 613.2. Tabulaciones ............................................................................................... 653.3. Insertar dibujos........................................................................................... 693.4. Revisión ortográfica.................................................................................... 703.5. Buscar y reemplazar texto.......................................................................... 723.6. Visualizar caracteres no imprimibles .......................................................... 743.7. Diseño en línea .......................................................................................... 75

Módulo 1: Writer
12
UNIDAD 4: MÁS APLICACIONES DEL PROCESADOR DE TEXTOS ............... 76
4.1. Tamaño, orientación y márgenes de página. ............................................. 764.2. Encabezado y pie de página ...................................................................... 774.3. Vista preliminar........................................................................................... 794.4. Visualización de elementos ........................................................................ 804.5. Interlineado y espacio entre párrafos ......................................................... 814.6. Bordes ........................................................................................................ 83
Para saber más.................................................................................................... 85

Módulo 1: Writer
13
PROCESADOR DE TEXTOS: WRITER
INTRODUCCIÓN
Los procesadores de textos son aplicaciones que permiten la creación, tratamiento y edición de textos. La diferencia con los editores de textos (sólo sirven para escribir texto sin formato) es que además de editar textos, permite añadir diferentes formatos, insertar imágenes, etc. En definitiva, los procesadores de textos nos ayudan a crear documentos con una apariencia profesional, rápida y eficaz. Existen muchos procesadores de textos los más comunes son Word, WordPad, Word Perfect, etc. Nosotros vamos a estudiar el procesador de textos Writer que es una de las aplicaciones de OpenOffice las cuales son de código abierto (gratis). Aunque el nombre completo del procesador de textos de OpenOffice es OpenOffice.orgWriter, nosotros lo llamaremos Writer. En este módulo aprenderás a escribir documentos con el procesador de textos Writer, modificar el formato del documento, utilizar las principales herramientas, corregir errores cometidos durante la escritura, reemplazar texto, usar tabuladores, etc. OBJETIVOS
Familiarizarse con el entorno de trabajo. Crear y modificar documentos. Conocer distintos tipos de formato. Insertar enlaces, dibujos, textos prefijados, etc. Usar las distintas barras. Guardar un documento para poder utilizarlo con otro tipo de procesador de textos. Y abrir un documento creado con otro procesador de textos.

Módulo 1: Writer
14

Módulo 1: Writer
15
UNIDAD 1 : ENTORNO DE TRABAJO DE WRITER FORMATO DE UN DOCUMENTO En esta unidad nos familiarizaremos con el entorno de trabajo de Writer y aprenderemos a cambiar el formato a un documento. Los cambios de formato (tipo de letra, tamaño, color, negrita...) que se hagan en el documento se aplicarán sólo a ese documento, al abrir un documento nuevo se establecerán los predeterminados por el programa. 1.1. Entorno de trabajo Empezamos abriendo Writer seleccionando Inicio → Programas → OpenOffice.org 1.0.1 → OpenOffice.org Writer Barra de menús Barra de funciones Barra de objetos (barra de formato) Regla
Barra de estado
Barra de herramientas
ÁREA DE TRABAJO

Módulo 1: Writer
16
En el área de trabajo es donde escribiremos el documento, al iniciar Writer aparece en blanco. La regla milimetrada nos permite saber cómo se distribuye el texto escrito. También disponemos de las barras de menús, de formato y de funciones, situadas encima del área de trabajo. Y la barra de herramientas a la izquierda del área de trabajo. Las barras de desplazamiento horizontal y vertical nos permiten ver partes del documento que están ocultas. En el caso de no visualizar toda una línea de texto, nos desplazaremos un poco con la barra de desplazamiento horizontal, para visualizarlo perfectamente. Si se puede ver todo el contenido del documento en la pantalla, no se visualizarán dichas barras de desplazamiento.
Algunas operaciones se pueden realizar también con el teclado, por ejemplo cuando se selecciona Archivo de la barra de menús se despliega un menú en el que junto a algunas opciones aparece una combinación de teclas
en este caso la operación Abrir se puede seleccionar con un clic del ratón o con la combinación de las teclas “control” más la letra “O”. En Nuevo aparece una flecha, esto quiere decir que hay más opciones

Módulo 1: Writer
17
Barra de Formato
Si no se visualiza la barra de formato (también llamada barra de objetos), activarla en Ver → Barra de símbolos → Barra de objetos Vamos a trabajar con las principales modificaciones de formato de un documento. Se puede realizar de dos maneras:
a) Escribir dando formato: escribir el texto con el formato deseado, conforme se va escribiendo el texto se deben ir activando y desactivando las características deseadas.
b) Dar formato una vez escrito: seleccionando los bloques de texto y activando las características específicas. Recuerda que para “seleccionar” un texto hay que pulsar al principio del texto y sin soltar el botón del ratón arrastrar hasta el final del texto a seleccionar.
Utilizaremos cada caso según nos sea más fácil. A la barra de formato también se le denomina barra de objetos o barra de herramientas de formato. 1.2. Tipo y tamaño de letra Al comenzar el tipo de letra por defecto es “Thorndale” y el tamaño de 12 puntos. Existen varios tipos de letras (fuentes) y tamaños. Para modificarlo seleccionamos de la lista desplegable Fuente y Tamaño de la barra de formato. Haciendo clic sobre el botón de despliegue correspondiente (la flecha ) y seleccionando el que se desee.

Módulo 1: Writer
18
FUENTE (TIPO DE LETRA) TAMAÑO
También se puede hacer seleccionando Formato de la barra de menús y luego Carácter, aparecerá la ventana:
En la ficha Fuente podemos elegir el tipo de letra y el tamaño, entre otras opciones que veremos más adelante. En previsualización podemos ver el aspecto del texto antes de aplicarlas. Para aplicar los cambios hay que hacer clic en el botón Aceptar. El tipo de letra y tamaño seleccionado estará activo hasta que se vuelva a cambiar. Seleccionando Formato → Predeterminado, se vuelve a adquirir el formato que está configurado como predeterminado (tipo Thorndale, tamaño 12).
previsualización

Módulo 1: Writer
19
NOTA: Cada actividad realizarla en un documento nuevo. Archivo → Nuevo → Documento de texto, o Inicio → Programas → OpenOffice.org 1.0.1 → OpenOffice.org Writer Y guardarla una vez terminada como actividadnwriter donde “n” es el número de la actividad (actividad1writer, actividad2writer,...) Archivo → Guardar como Al cerrar un documento, si el programa detecta que se han realizado modificaciones y que no se han guardado, aparecerá:
seleccionando Guardar si se quieren guardar los cambios, Rechazar si no se quieren guardar y Cancelar para anular la orden de cerrar.
• En algunas actividades o ejercicios se pide escribir un texto que está
enmarcado, el marco no hay que realizarlo, sólo lo que hay dentro escrito. • Cuando no se especifique el tipo de letra y tamaño, utilizar el que se desee
(por ejemplo Thorndale o Arial 12). Recuerda que:
• Un párrafo es el conjunto de caracteres (palabras, frases,...) desde que se comienza a escribir hasta que se introduce un intro (final de párrafo).
• Para crear un punto y aparte o una línea en blanco hay que pulsar la
tecla intro, también llamada enter, return o retorno de línea . • Al principio de cada párrafo normalmente se inserta un tabulador (tecla
) para que la primera línea comience a escribirse unos espacios más a la derecha.
• Cuando se escribe un texto, después de una coma o de un punto y seguido, hay que dejar un espacio en blanco:
Hola,estoy feliz.Adiós ← INCORRECTO Hola, estoy feliz. Adiós ← CORRECTO

Módulo 1: Writer
20
• Al escribir paréntesis o interrogación, hay que dejar un espacio en
blanco antes y después de ellos: Casa(choza)verde ← INCORRECTO Casa (choza) verde ← CORRECTO Hola¿cómo estás?bien ← INCORRECTO Hola ¿cómo estás? bien ← CORRECTO
• Al escribir un texto se van creando automáticamente los cambios de línea conforme se escribe, por eso solo hay que pulsar la tecla intro cuando es un punto y aparte.
• El número de líneas de un párrafo depende del tipo y tamaño de letra, márgenes, etc. Por eso puede ser que cuando se pida copiar un texto no coincida exactamente igual que en el enunciado del ejercicio.
• En algunos momentos existirán funciones que no aparecerán activas, es decir, aparecerán en gris, y se debe a que en el momento actual carecen de sentido. Lo mismo ocurrirá si queremos localizar algunas de estas funciones en los menús contextuales, (Ej. Editar → Cortar) que no nos aparecerán, ni siquiera en gris, hasta que no realicemos una acción que nos permita realizar esa función. Ejemplo, si abrimos un documento en blanco e inmediatamente queremos guardar el documento, no tiene sentido que la función "guardar" esté activa porque en el documento no hemos hecho nada.
ACTIVIDAD 1 Escribir el siguiente texto, el primer párrafo está escrito con tipo de letra Arial tamaño 12 y el segundo párrafo con letra Comic Sans MS Tamaño 14. Una vez terminado guardar en la carpeta Writer de tu disco de trabajo con el nombre actividad1writer
Arroba @ es el carácter que se utiliza en las direcciones de correoelectrónico para separar cada nombre del destinatario, dentro de un dominio. Bajar (download) consiste en hacer pasar un contenido dela red a nuestro ordenador.

Módulo 1: Writer
21
Los pasos a seguir pueden ser:
1. Abre Writer (Inicio → Programas → OpenOffice.org 1.0.1 → OpenOffice.org Writer) y despliega la lista de tipos de letra que hay en la barra de formato haciendo un clic en la flecha que aparece al lado del tipo de letra como aparece en la figura y selecciona el tipo Arial. Haz lo mismo con el tamaño y elige 12. Para que todo lo que escribamos a continuación tenga estas características.
2. Escribe todo el texto (los dos párrafos). 3. Selecciona con el ratón el segundo párrafo pulsando con el botón izquierdo
del ratón al comienzo del párrafo y sin soltar arrastrar hasta el final del párrafo, a continuación elige la fuente Comic Sans MS para seleccionarla tendrás que hacer uso de la barra de desplazamiento que aparece al desplegar la lista de fuentes, por último selecciona el tamaño 14.
Recuerda que todo esto también se puede hacer desde la barra de menús seleccionando Formato → Carácter → Fuente
4. Guardarlo en la carpeta Writer de tu disco de trabajo con el nombre
actividad1writer. Clic en y en la ventana que aparece determinar la unidad y la carpeta, desplegando la lista de “Guardar en:”

Módulo 1: Writer
22
Escribir el nombre del documento como aparece en la figura
Clic en Guardar. ACTIVIDAD 2 Abrir un documento nuevo y escribir el siguiente texto, el primer párrafo está escrito con tipo de letra Courier New tamaño 16 y el segundo párrafo con fuente Tahoma tamaño 10. Guardarlo con el nombre actividad2writer Modem es el aparato que comunica, a través de la línea telefónica, nuestro ordenador con el proveedor. HTTP es el protocolo de comunicación que utiliza WWW y que permite la interacción entre los servidores y el navegador. Sus iniciales vienen de HiperText Transfer Protocol (protocolo de transferencia de hipertexto).

Módulo 1: Writer
23
1.3. Negrita, cursiva y subrayado
En la barra de formato podemos activar y desactivar los atributos de caracteres más frecuentes: negrita, cursiva y subrayado. Haciendo clic sobre el botón correspondiente activamos o desactivamos dicha opción.
Cursiva
Negrita Subrayado También se pueden activar seleccionando Formato → Carácter → en las
fichas Fuente y en Efectos de Fuente de la barra de menús.

Módulo 1: Writer
24
ACTIVIDAD 3 Escribir el siguiente texto: Página web: conjunto de textos, gráficos, sonidos y enlaces que forman una unidad y se ubican en una dirección de Internet. Los pasos a seguir pueden ser:
1. Escribir todo el texto.
2. Seleccionar con el ratón “Página web” y a continuación clic en para subrayar lo seleccionado.
3. Seleccionar “textos”, luego clic en para ponerlo en negrita. 4. Hacer lo mismo que en el punto 3 con “gráficos”, “sonidos” y con “enlaces”
individualmente.
5. Seleccionar “Internet”, hacer clic en , luego en y por último en para hacer que se visualice en negrita, cursiva y subrayado a la vez.
6. Guardarlo como actividad3writer
También se podría haber activado el atributo antes de empezar a escribir la palabra y luego desactivarlo una vez escrito para que no afecte a lo que se escriba a continuación.

Módulo 1: Writer
25
ACTIVIDAD 4 Escribir el siguiente texto, donde “Servidor” está en negrita, cursiva y subrayado, “ordenador” en cursiva, “información” en negrita y “la Red” subrayado. Servidor es el ordenador que suministra la información de la Red u otros datos. Guardarlo con el nombre actividad4writer 1.4. Alineación
Podemos alinear el texto mediante los botones correspondientes de la barra de formato.
Por defecto Writer presenta activa la alineación izquierda. Para activar otro tipo de alineación hay que hacer un clic sobre la alineación correspondiente.
También se puede modificar la alineación seleccionando Formato →
Párrafo → ficha Alineación

Módulo 1: Writer
26
ACTIVIDAD 5 En esta actividad vamos a utilizar las alineaciones. Antes de empezar a escribir hay que seleccionar la alineación deseada haciendo clic en el botón correspondiente, que te servirá para ese párrafo. También se puede realizar escribiendo primero todo el texto y posteriormente seleccionando cada párrafo y clic en el botón de alineación deseado. Escribir los siguientes párrafos, donde el primero está alineado a la derecha , el segundo a la izquierda , el tercero centrado y el cuarto está justificado .

Módulo 1: Writer
27
World Wide Web (WWW) significa “telaraña mundial”, el sistema utilizado para poder navegar de un sitio web a otro. Se llama web (telaraña) porque está
formado por todos los enlaces que interconectan los sitios en Internet.
Navegador es un programa que permite visualizar la información que contienen las páginas web. En la actualidad los dos navegadores más utilizados son Internet Explorer de Microsoft y Navigator de Netscape.
Internet es una red mundial con millones de ordenadores conectados entre sí.
Éstos pueden intercambiar información utilizando el protocolo TCP/IP.
Todo ordenador que se conecta a la Red tiene una identificación proporcionada por su proveedor, que le asigna una dirección numérica por la que se le conoce en Internet. Esta dirección IP se compone de cuatro números. Guardarlo con el nombre actividad5writer ACTIVIDAD 6 Abre el archivo actividad6BISwriter de la carpeta Writer de tu disco de trabajo y haz que el primer párrafo esté alineado a la derecha, el segundo a la izquierda, el tercero centrado y el cuarto justificado. Recuerda que una vez seleccionado un párrafo o si el cursor está situado en él, se puede variar su alineación haciendo clic en el botón correspondiente. Al situar el cursor en el texto se puede observar qué alineación tiene por la tonalidad más clara que tenga uno de los botones de alineación. Guardarlo en la carpeta Writer de tu disco de trabajo con el nombre actividad6writer Para abrir un archivo seleccionar Archivo → Abrir o hacer un clic en el botón “Abrir archivo” de la barra de funciones, aparecerá la ventana de “Abrir” (parecida a la de “Guardar como”) donde hay que determinar la unidad
y la carpeta en el apartado “Buscar en”, seleccionar el archivo a abrir y pulsar en Abrir

Módulo 1: Writer
28
Una vez terminada la actividad cuando se vaya a guardar el documento no lo hagas con el botón o en Archivo → Guardar, porque como es un documento que se ha abierto anteriormente, lo guardará con el nombre que tenía antes sin preguntarnos por el nombre y desaparecerá el documento original, almacenándose en él los cambios introducidos. Como nosotros queremos guardarlo con otro nombre y conservar el documento original, hay que seleccionar Archivo → Guardar como, determinar la unidad, carpeta y nombre a guardar, para guardarlo con un nombre distinto “actividad6writer”. Teniendo ahora dos archivos “actividad6BISwriter” y “actividad6writer” con la extensión “.sxw” que introduce automáticamente el programa (Writer) para reconocer qué tipo de archivo es.

Módulo 1: Writer
29
Esto habrá que realizarlo siempre que se esté modificando un documento y se quiera conservar el documento inicial.
Si el documento hubiera sido nuevo da igual guardarlo utilizando Archivo → Guardar, Archivo → Guardar como o , porque siempre aparecerá el cuadro de diálogo “Guardar como”.
1.5. Numeración y viñetas
Los párrafos los podemos marcar con viñetas (símbolos que se sitúan en el comienzo del párrafo) o enumerar.
Lo podemos hacer seleccionando el botón numeración o viñetas . Cada vez que se hace un clic sobre el botón se activa o desactiva la elección. Al activar el botón aparecerá el número o viñeta en el párrafo donde está situado el cursor, tras introducir el texto y se pulse intro aparecerá el siguiente número o viñeta de la nueva línea.
Si se quiere eliminar la numeración o viñeta habrá que hacer de nuevo clic sobre el botón de numeración o viñetas y desaparecerá de los párrafos seleccionados o del párrafo donde está situado el cursor. También se puede desactivar la última viñeta creada, pulsando dos veces la tecla intro antes de empezar a escribir.
Al seleccionar un bloque de texto con varios párrafos se puede activar o desactivar la numeración o viñeta de cada párrafo haciendo clic en el botón de numeración o viñeta, apareciendo o desapareciendo la numeración o viñeta.

Módulo 1: Writer
30
También se puede activar seleccionando en el cuadro de diálogo Formato → Numeración / Viñetas , donde nos permite modificar el formato de los números o viñetas.
ACTIVIDAD 7 Escribir el siguiente texto que aparece enmarcado más abajo. Antes de empezar a escribir activar el tipo de viñeta seleccionando Formato → Numeración / Viñeta → Viñetas, hacer un clic sobre el tipo de viñeta elegida quedándose marcada.

Módulo 1: Writer
31
Aceptar y una vez escrita la primera línea pulsar intro para que aparezca la siguiente viñeta, escribir la segunda línea y así sucesivamente, irán apareciendo las viñetas hasta que desactivemos el botón . Guardarlo con el nombre actividad7writer
Educación (.edu) Empresa comercial (.com) Recursos de la Red (.net) Entidad del gobierno (.gov) Recursos de la red (.net)

Módulo 1: Writer
32
ACTIVIDAD 8 Escribir el siguiente texto y guardarlo con el nombre actividad8writer. Ahora hay que utilizar
y al pulsar intro aparecerá el siguiente número.
1. España (.es) 2. Francia (.fr) 3. Japón (.jp) 4. México (.mx) 5. Argentina (.ar)
1.6. Color de texto y fondo de los caracteres
Podemos elegir el color del texto con el botón “color del carácter” y el color del
fondo con el botón “fondo del carácter” , al colocar la flecha del ratón sobre ellos aparecerá durante unos segundos la ayuda emergente indicando su función “color del carácter” o “fondo del carácter” respectivamente. Para cambiar el color hay que hacer clic sobre el icono manteniendo pulsado el botón del ratón, desplegándose un cuadro de colores, no vale sólo hacer clic hay que mantenerlo pulsado para que se despliegue el cuadro de colores.
Lo más práctico es escribir primero el texto y posteriormente seleccionarlo. Es decir, escribir todo el texto, seleccionar el texto que se quiere con color, luego
hacer clic sobre o durante unos segundos y cuando aparezca la paleta de colores, seleccionar el deseado quedando marcado con el color correspondiente y la letra del botón tomará ese color. Para deseleccionar el texto y así poder apreciar bien el color que se ha establecido, solo hay que hacer un clic en cualquier parte del documento.

Módulo 1: Writer
33
Si se elige el color en y anteriormente no se ha seleccionado un bloque de texto el puntero del ratón cambiará de forma (bote inclinado), después hay que hacer un clic con el botón izquierdo y sin soltarlo ir arrastrando el ratón sobre el texto aplicándose el color elegido (el que aparece en ), una vez terminado de cambiar de color a los textos deseados, para que el puntero vuelva a su forma anterior hacer un clic en cualquier lugar del área de trabajo o pulsar la tecla escape (Esc). Una manera más fácil de establecer el color del texto antes de comenzar a escribir, es seleccionándolo en la ventana de Formato → Carácter → en la ficha Fuente → en el apartado “color de fuente” elegir el requerido y clic en Aceptar. Como puedes ver en la siguiente imagen:
Y a partir de ahora el color del texto nuevo que se escriba será el establecido anteriormente. Cuando se quiera escribir un texto con otro color habrá que volver a cambiar el color de texto seleccionándolo de la ventana anterior (Formato → Carácter → Fuente → Color de fuente)

Módulo 1: Writer
34
ACTIVIDAD 9 Escribir el siguiente texto en el que el texto es de color rojo y el fondo amarillo. Una manera de realizarlo sería: primero escribir el texto, luego seleccionarlo y a continuación activar los colores correspondientes manteniendo pulsado el botón del ratón sobre el icono de “color del carácter” o sobre fondo de carácter (por ejemplo primero color del carácter y después fondo de carácter
) . Guardarlo con el nombre actividad9writer Software son las instrucciones que le dicen al ordenador lo que tiene que hacer. La parte no física del ordenador. ACTIVIDAD 10 Escribir el texto de color azul y el fondo de verde claro. Guardarlo con el nombre actividad10writer
Hardware es la parte física del ordenador, todos sus componentes. 1.7. Fondo de párrafo
Podemos elegir el color del fondo del párrafo con el botón “fondo de párrafo” , al hacer clic sobre él se despliega el cuadro de colores
en el cual elegimos el deseado, cambiando de color el párrafo en el que está situado el cursor. O si se había seleccionado un bloque de texto cambiará de color todos los párrafos que contenga la selección.

Módulo 1: Writer
35
También se puede realizar en Formato → Párrafo → ficha Fondo
Elegir el color y “Aceptar”. ACTIVIDAD 11 Escribir el siguiente párrafo con color de fondo gris claro. Se puede hacer de las siguientes maneras: primero escribir el texto y después colocando el cursor en el párrafo
seleccionar su color. o activando primero el color del párrafo y después escribir el texto.
Una vez terminado guardarlo como actividad11writer Un PC (personal computer) es un ordenador diseñado para satisfacer las necesidades de una persona. Los PC se encuentran en muchas oficinas y son los más populares para utilizarlos en el hogar.

Módulo 1: Writer
36
ACTIVIDAD 12 Abrir el archivo actividad12BISwriter de tu disco de trabajo y hacer que cada fondo de párrafo sea de un color distinto. Guardarlo con el nombre actividad12writer

Módulo 1: Writer
37
UNIDAD 2 : BARRA DE FUNCIONES Y REGLA
Si no se visualiza la barra de funciones, activarla en Ver → Barra de símbolos → Barra de funciones 2.1. Cargar URL Esta opción no la practicaremos, ya que no se suele utilizar. Lo primero que aparece en la barra de funciones es:
lo cual sirve para cargar un fichero utilizado anteriormente, seleccionándolo de la lista desplegable. También se puede cargar una página web, escribiendo su dirección completa
tras escribirla y pulsar intro, si el ordenador tiene conexión a Internet se abrirá un documento nuevo y cargará la página web (no es necesario que lo hagas). El botón rojo nos da la opción de detener la carga de la página web o del documento.
La opción “editar archivo” nos permite modificar un documento, por ejemplo insertar o eliminar texto en una página web cargada. Cargar URL, también sirve para informarnos del lugar donde estamos guardando o desde donde hemos abierto el documento. URL significa Uniform Resource Locators, Localizador Uniforme de Recursos, la ruta completa para localizar un archivo o documento en Internet. 2.2. Archivo nuevo
Al hacer un clic en el botón archivo nuevo , se abrirá una página en blanco donde se comenzará a escribir el nuevo documento. Si la pulsación sobre el botón dura un segundo o más se abrirá un menú donde se puede elegir distintos tipos de documentos de Open Office. Es lo mismo que si seleccionamos Archivo → Nuevo → Documento de texto.

Módulo 1: Writer
38
2.3. Abrir archivo Para abrir un archivo guardado anteriormente, seleccionamos Archivo → Abrir , o hacemos clic en . Apareciendo la ventana de abrir, hay que activar la carpeta en la que esté grabado el archivo, seleccionarlo y pulsar Abrir, como se explicó en la actividad 6. También se puede abrir cualquiera de los últimos cuatro documentos utilizados, seleccionándolo al final de la lista desplegable del menú Archivo de la barra de menús. 2.4. Guardar un documento como archivo de tipo. Guardar con contraseña Ya sabes que para no perder la información del documento lo mejor es guardarlo seleccionando Archivo → Guardar como. Apareciendo la ventana “Guardar como”, donde hay que posicionarse en la carpeta en la que queremos alojar el documento, haciendo doble clic sobre las carpetas existentes, clic en para subir un nivel, o desplegar la lista de Guardar en, e ir seleccionando la unidad o carpeta requerida. Como ya se ha explicado en las actividades 1 y 6.
Guardar archivo de tipo El documento se puede guardar de distinto tipo para poder abrirlo con otro programa.

Módulo 1: Writer
39
Por defecto se guardará con el formato de Open Office documento de texto, si no
aparece habrá que seleccionarlo al desplegar la lista, para que lo podamos abrir con Open Office. Si se quiere otro tipo de formato habría que seleccionarlo de la lista desplegable de la opción Guardar como archivos de tipo. El formato del archivo determina con qué programa se abrirá por defecto y qué programas podrán reconocerlo.
Con Writer podemos guardar los documentos para que puedan ser reconocidos con Microsoft Word, especificándolo en la casilla “Guardar como archivos de tipo”. También se pueden abrir con Open Office documentos creados con Word. Una vez escrito el nombre del archivo hay que hacer clic en Guardar. En la barra de título aparecerá el nombre del archivo, en este caso se le ha llamado prueba
sxw es la extensión que toma los documentos de Writer para que el ordenador reconozca el formato con el que se ha guardado. Siempre que esté seleccionada la opción el programa incluirá al nombre la extensión, en nuestro caso el de Writer es: .sxw. Es muy importante que siempre esté activada para que automáticamente determine la extensión del archivo y así pueda ser reconocido por el programa especificado, en caso contrario no se incluirá ninguna extensión. Al hacer modificaciones de un documento que se ha abierto de un archivo, si hacemos clic en , se guardará con el mismo nombre que tenía, sustituyendo al documento anterior (no sale el cuadro de diálogo guardar). Para guardar ese documento en otro archivo y así mantener el documento inicial que se abrió, hay que seleccionar Archivo → Guardar como. Apareciendo la ventana:

Módulo 1: Writer
40
donde tenemos que darle otro nombre y así tendremos dos archivos con distintos nombres, cuyos contenidos sólo se diferencian en los cambios realizados. Si el documento es nuevo al hacer un clic en también aparecerá la ventana de dónde guardar, ya que es la primera vez que se guarda. Guardar con contraseña
Si activamos la opción guardar con contraseña , al seleccionar Guardar, aparecerá una ventana para introducir la contraseña y su confirmación (mínimo 5 caracteres), utiliza una contraseña que recuerdes fácil ya que si se te olvida no podrás abrir el documento.
Cuando se quiera abrir el documento guardado con contraseña, aparecerá una ventana para introducir la contraseña requerida.

Módulo 1: Writer
41
Para cerrar un documento también se puede hacer seleccionando Archivo → Terminar, si previamente no se había guardado los cambios, nos preguntará si queremos guardar, rechazar o cancelar.
ACTIVIDAD 13 Guardar un documento con la contraseña 12345. Desarrollo:
• Abre un documento nuevo y escribe: Esto es una prueba de documento con contraseña.
• Selecciona Archivo → Guardar , activa la opción , en nombre de archivo escribe actividad13writer y clic en Guardar.
• Introduce la contraseña 12345, vuelve a escribirla en confirmar y clic en Aceptar.
• Cierra el documento y a continuación vuelve a abrirlo. Comprueba que si no introduces la contraseña correcta, no te permite visualizar el documento.
2.5. Imprimir
Al hacer clic en el botón , se imprimirá todo el documento en la impresora predeterminada del sistema operativo. También es posible imprimir el documento seleccionando Archivo → Imprimir, apareciendo el cuadro de diálogo:

Módulo 1: Writer
42
En el “Área de impresión” hay tres opciones:
• Todo: es el que aparece seleccionado por defecto. Se imprime todo el documento.
• Páginas: para imprimir sólo unas páginas determinadas hay que activar
esta opción y especificar el número de las páginas, si las páginas son aisladas hay que separarlas con una coma, si son contiguas se escriben los números de la primera y última separados por un guión. Por ejemplo:
2 imprime solo la página número 2. 2,4 imprime la 2 y la 4. 5-9 imprime desde la 5 hasta la 9. 2-5,8 imprime desde la 2 hasta la 5 y la 8.
• Selección: si anteriormente se ha seleccionado un bloque, se podrá imprimir sólo el bloque seleccionado activando esta opción
En el apartado “Copias” se puede elegir el número de veces que se quiere imprimir. Cuando se hayan seleccionado las opciones de impresión y copias deseadas, hay que hacer clic en Aceptar para que la información sea enviada a la impresora. 2.6. Cortar, copiar y pegar
Con los botones cortar, copiar y pegar respectivamente, podemos ahorrarnos mucho tiempo y trabajo. También se pueden activar en Editar de la barra de menús (siempre que se hayan seleccionado datos en el documento). • Cortar Al seleccionar un bloque y a continuación dar la orden de cortar, el bloque seleccionado desaparecerá pero una copia suya se ha almacenado en la memoria del portapapeles.
• Copiar
Al seleccionar un bloque y a continuación dar la orden de copiar, el bloque seleccionado seguirá en el documento y a la vez una copia suya se ha almacenado en la memoria del portapapeles.

Módulo 1: Writer
43
• Pegar
Con pegar lo que hacemos es pegar lo que haya en el portapapeles de lo último que hayamos cortado o copiado.
El portapapeles es una zona de memoria temporal, donde se puede almacenar momentáneamente bloques de información para luego pegarlos en cualquier otro lugar, lo último almacenado en el portapapeles borra lo que había almacenado anteriormente. Con cortar lo que estamos haciendo es mover un bloque del documento, también se puede hacer lo mismo seleccionando el bloque y luego arrastrarlo hasta el lugar deseado. Si no hay seleccionado datos (texto, imágenes,...) no se puede activar copiar y cortar. Si anteriormente no se ha copiado o cortado alguna vez no se podrá pegar. Para eliminar un bloque lo que debemos hacer es, una vez seleccionado, pulsar la tecla suprimir (Supr). Veamos lo comentado realizando la siguiente actividad:
ACTIVIDAD 14 Abre el archivo actividad14BISwriter y haz que:
1. El primer párrafo aparezca también al final del documento. 2. Elimina el cuarto párrafo (La World Wide Web...) 3. El tercer párrafo (Newsgroups...) que pase a estar al final del documento.
Guardarlo con el nombre actividad14writer • Un desarrollo podría ser: • Selecciona el primer párrafo; hacer clic en Editar → Copiar, permaneciendo el
texto donde estaba y a la vez se almacena en el portapapeles; coloca el cursor al final del documento y clic en Editar → Pegar, y aparecerá nuevamente el texto que se había copiado donde estaba el cursor.
• Ahora vamos a eliminar el cuarto párrafo. Selecciona el cuarto párrafo (La
World Wide Web...) y pulsa la tecla suprimir “Supr”.

Módulo 1: Writer
44
• Para quitar el tercer párrafo de donde está y colocarlo al final del documento
habrá que hacer: selecciona el tercer párrafo (Newsgroups...); clic en Editar → Cortar, pasando al portapapeles; coloca el cursor al final del documento; clic en Editar → Pegar y aparecerá el texto que se había cortado.
• Guardarlo como actividad14writer 2.7. Deshacer, Restaurar y Repetir
Con la opción deshacer (Editar → Deshacer), lo que conseguimos es deshacer la última operación realizada, volviendo a la situación anterior. Con Restaurar (Editar → Restaurar), permite restaurar lo último deshecho, anulando los efectos de deshacer. Como es lógico, no podemos utilizar restaurar hasta que no hayamos deshecho. Seleccionando Editar → Último comando, tenemos la posibilidad de repetir la última operación efectuada. Habrás observado que tras Deshacer:... , Restaurar:... o Último comando:... aparece la acción a ejecutar, en el caso de la figura es insertar
Todo esto es muy útil para cuando nos equivocamos y queremos ir deshaciendo lo realizado, o también rehacerlo. Si se mantiene pulsado el botón o aparecen las últimas operaciones realizadas, las cuales se pueden deshacer o restaurar varias a la vez. 2.8. Navegador El navegador se utiliza para facilitar el desplazamiento en documentos muy extensos, colocando el cursor rápidamente en una página, imagen, hiperenlace, tabla, etc. Se activa pulsando en de la barra de funciones, o en la tecla F5 o seleccionando Editar → Navegador, mostrando la ventana.

Módulo 1: Writer
45
Para cerrarla podemos hacer clic en de la ventana “Navegador”, o en
, o en F5 o haciendo clic en Editar → Navegador. Nosotros no lo vamos a practicar ya que sólo es práctico en documentos muy complejos. 2.9. Estilos Estilo son características de tipo de formato que pueden afectar a caracteres, párrafos, páginas, etc, tanto en tamaño, color, márgenes, alineación, etc. Con los estilos podemos aplicar un tipo de formato con una única acción a todo un bloque de texto , página, etc. OpenOffice tiene predefinidos unos estilos, pero también se pueden crear unos nuevos. Para ver los tipos de estilos disponibles pulsamos en el botón , F11 o seleccionamos Formato → Estilista, mostrándose la ventana.

Módulo 1: Writer
46
Los botones son para aplicar estilos de párrafo, de caracteres, de marcos, de página y de numeración respectivamente. Con la lista de estilos que aparecen podremos aplicar distintos formatos al texto. Al hacer doble clic sobre el estilo deseado, se aplicará sus características al texto seleccionado. También se puede aplicar un estilo haciendo un clic sobre el nombre del estilo, luego otro clic en el botón modo regadera y posteriormente clic sobre los caracteres a aplicar el estilo. Los estilos utilizados en el documento estarán disponibles en la lista
desplegable de Estilo (parte superior izquierda del monitor) Crear un estilo. Para crear un estilo nuevo, primero seleccionamos el formato que va a tener (fuente, tamaño, etc), a continuación pulsar en el botón nuevo estilo
de la ventana de estilos
escribir el nombre que se quiera al estilo creado, al aceptar aparecerá con ese nombre en la lista de estilos.

Módulo 1: Writer
47
Eliminar un estilo. Para eliminar el estilo creado, se puede hacer seleccionándolo, clic con el botón derecho sobre él y elegir eliminar, confirmando la acción. Los estilos predefinidos de OpenOffice no se pueden eliminar. Vamos a practicar lo comentado en las siguientes actividades.
ACTIVIDAD 15 Abre un documento nuevo y escribe el siguiente texto: CD: compact disc, o disco compacto. CD-ROM: compact disc read only memory, o disco compacto solo de lectura. CD-R: CD Recordable, o disco compacto grabable (una sola vez). CD-RW: CD ReWritable, o CD regrabable (puede ser borrado y grabado varias veces). Vamos a hacer que cada definición tenga un estilo diferente:
• Pulsa el botón para mostrar la ventana de estilos de párrafo, asegúrate de estar en estilos de párrafo que es como aparece por defecto.
• Coloca el cursor en la primera línea y haz doble clic sobre “Encabezado”. • Coloca el cursor en el segundo párrafo y haz doble clic sobre encabezado 1 • En el tercer párrafo haz que sea del tipo encabezado 4 y el último párrafo
encabezado 6. Cierra la ventana estilos haciendo un clic en . Guarda el documento como actividad15writer Observa que cada párrafo tiene un tamaño de letra distinto y algunos tienen formato de negrita y cursiva. ACTIVIDAD 16 Vamos a crear un estilo nuevo, el cual le daremos como nombre “comic”. Abre un documento nuevo y escribe con el tipo de letra que viene por defecto: “Esto es una prueba de creación de un estilo con letra Comic, tamaño 12, negrita y cursiva” Pulsa dos veces la tecla Intro para colocar el cursor en otra línea, selecciona el formato tipo de letra Comic Sans MS, tamaño 12, negrita y cursiva.
abre la ventana de estilos con , haz clic en el botón nuevo estilo , introduce como nombre comic y clic en Aceptar.

Módulo 1: Writer
48
observarás que se ha incluido un nuevo estilo en la lista. Coloca el cursor en el texto que has escrito antes y haz doble clic sobre comic. El texto habrá tomado el formato configurado en el estilo comic. Guarda el documento como actividad16writer ACTIVIDAD 17 Elimina el estilo comic que has creado en la actividad anterior. Desarrollo:
• En la ventana “Estilos de párrafo” selecciona con un clic el estilo a eliminar, en este caso “comic”.
• Haz sobre él un clic con el botón derecho. • Hacer clic en Eliminar. • Sale un cuadro:”¿Desea realmente eliminar el estilo comic?
confírmalo haciendo clic en Sí. Se puede comprobar que “comic” ha desaparecido de la lista de estilos de párrafo donde antes estaba. Cierra la ventana estilos haciendo un clic en . 2.10. Índices En un documento de muchas páginas cuyos títulos de los apartados o capítulos se han escrito con un tipo de estilo determinado, como se ha visto en el apartado anterior, podemos hacer que Writer cree automáticamente un índice del documento. Podemos añadir un índice automáticamente a nuestro documento, si previamente se han insertado estilos de encabezado, apareciendo en el índice el texto de los encabezados insertados y el número de página correspondiente.

Módulo 1: Writer
49
Este índice estará jerarquizado según esté estructurado el documento, con el estilo aplicado a cada título de los capítulos o apartados y con otro estilo en los subcapítulos para que aparezcan en el índice. Para insertar un índice hay que seleccionar Insertar → Índices → Índices. Para ello veamos un ejemplo desarrollando la siguiente actividad.
ACTIVIDAD 18 Vamos a insertar automáticamente un índice en un documento de tres páginas con varios apartados.
• Abrir el archivo actividad18BISwriter. • Colocar el cursor en la primera línea en blanco y seleccionar Insertar →
Índices → Índices, apareciendo la siguiente ventana con varias fichas:
Donde podemos cambiar el nombre del título del índice, seleccionar el tipo de índice, elegir el color de fondo, etc.
• Dejarlo como aparece en la figura (configuración por defecto) y clic en Aceptar.
Observa que automáticamente se ha insertado el índice del documento con la paginación, ya que los títulos de los apartados estaban escritos con estilos encabezado 1 y 2.

Módulo 1: Writer
50
A “Historia de Internet”, “El principio de la Red Internet” y “Lo que se puede encontrar en Internet” se le aplicó en el documento el estilo encabezado 1. Y a “E-mail”, “Newsgroups” y “La World Wide Web” se le aplicó en el documento el estilo encabezado 2. Puedes situarte en el texto de cada título de apartado para observar el tipo de estilo que tiene y que ha servido para hacer esta estructura de índice.
• Guárdalo con el nombre actividad18writer Cuando se quiera actualizar un índice porque se ha modificado o ampliado el documento, se tiene que colocar el cursor en cualquier lugar del índice, clic con el botón derecho del ratón, y en el menú contextual seleccionar Actualizar índice.
2.11. Hiperenlaces Los hiperenlaces previamente creados son referencias que se encuentran en un documento o páginas web. Son palabras o imágenes a las que se les ha diseñado para llevarnos a otras secciones, páginas o documentos, donde se amplía la información con solo pulsar con el puntero del ratón sobre ellas. Las palabras hiperenlaces suelen aparecer resaltadas o subrayadas y cuando se posiciona el puntero del ratón sobre el enlace, el puntero se convierte en una mano.
Los hipervínculos o hiperenlaces nos permiten al hacer un clic sobre ellos abrir una página web, abrir el gestor de correo electrónico para enviar un mensaje a un destinatario determinado, abrir un documento nuevo, o también situarnos en otro lugar del documento.

Módulo 1: Writer
51
Crear hiperenlaces
Para insertar un hiperenlace, colocamos el cursor donde queremos que esté situado el hiperenlace en el documento y hacemos clic en el botón de hiperenlace o en Insertar → Hiperenlace. Este botón abre el cuadro de diálogo hiperenlace que nos permite crear y editar hiperenlaces en las modalidades de los cuatro símbolos que aparecen a la izquierda de la ventana hiperenlace: Internet, correo, documento y nuevo documento, donde podemos seleccionar el tipo de hiperenlace que vayamos a insertar. Veamos un ejemplo en la siguiente actividad.
ACTIVIDAD 19
Abre un documento nuevo.
• Hiperenlace a una página de Internet. Vamos a crear un enlace a la página web del Ministerio de Educación.
a) Hay que colocar el cursor donde se quiera que esté situado el hiperenlace, en este caso será en la primera línea del documento.
b) Haz clic en el botón de hiperenlace o en Insertar → Hiperenlace,
en la ventana que se abre haz clic sobre y rellena las casillas como aparece en la figura, introduciendo lo escrito en las casillas “destino” y “texto”. Observarás que lo que se escriba en “destino” aparece también en “texto”, por esto una vez escrito en la casilla “destino”, en la casilla “texto” aparecerá lo que antes se había escrito en la casilla “destino”, si se deja será el texto que aparecerá como texto del hiperenlace, en este caso lo borramos y escribe lo que aparece en la figura:

Módulo 1: Writer
52
clic en Aplicar para guardar los datos, luego clic en Cerrar y aparecerá lo escrito en la casilla “texto”, como está seleccionado el hiperenlace que acabamos de crear haz un clic en una zona inferior en blanco del documento para deseleccionarlo. Si se coloca el puntero del ratón sobre el hiperenlace creado aparecerá en forma de mano y si se hace clic sobre él, abrirá la página web del Ministerio con el navegador que tenga instalado el ordenador. Conclusión se ha creado un hiperenlace a Internet.
• Hiperenlace a un correo electrónico.
Con el cursor al final del hiperenlace pulsa varias veces la tecla intro para colocar el cursor unas líneas más abajo, que será el lugar donde estará ubicado el nuevo hiperenlace de correo que vamos a crear. Para crear un enlace al gestor de correo electrónico y así poder redactar y enviar un mensaje, haz clic en el botón de
hiperenlace , selecciona y rellena los datos como en la figura

Módulo 1: Writer
53
clic en Aplicar para guardar los datos y luego en Cerrar y aparecerá lo escrito en la casilla “texto”, como está seleccionado el hiperenlace que acabamos de crear haz un clic en una zona inferior en blanco del documento para deseleccionarlo. Si se coloca el puntero del ratón sobre el hiperenlace creado aparecerá en forma de mano y si se hace clic sobre él, abrirá el gestor de correo predeterminado ejecutando el envío de mensaje a la dirección de correo electrónico que antes se ha escrito ([email protected]). Conclusión se ha creado un hiperenlace a envío de correo electrónico.
• Hiperenlace a un documento.
Con el cursor al final del último hiperenlace pulsa varias veces la tecla intro para colocar el cursor varias líneas más abajo. Ahora vamos a crear un enlace a un documento, en este caso va a ser al archivo “actividad6BISwriter” que está guardado en el disco de trabajo.
Clic en el botón de hiperenlace , otro clic sobre , en la ventana que aparece haz un clic sobre el botón “abrir archivo” y abre el archivo “actividad6BISwriter” de la carpeta Writer de tu disco de trabajo. En la casilla “texto”, escribe lo que aparece en la figura y luego clic en Aplicar y Cerrar.

Módulo 1: Writer
54
Como está seleccionado el enlace que acabamos de crear haz un clic en una zona inferior en blanco del documento.
• Hiperenlace a un documento nuevo.
Con el cursor al final del último hiperenlace pulsa varias veces en la tecla intro para colocar el cursor varias líneas más abajo. Por último vamos a crear este enlace a un documento nuevo.
Clic en el botón de hiperenlace , otro clic sobre , rellena los datos:

Módulo 1: Writer
55
clic en Aplicar, observa que se abre y genera el documento “prueba” que aparecerá en blanco ya que es nuevo, en él se podría escribir lo que se quiera.
Ya está creado el hiperenlace, si se escribe en este documento nuevo al cerrarlo nos preguntará si queremos reemplazarlo, seleccionamos Sí para guardarlo. Cerramos el documento con clic en Cerrar de la ventana de hiperenlace y clic en
del documento prueba. Una vez que estamos en la ventana de antes hacemos clic en Cerrar. Haz un clic en una zona en blanco del documento para deseleccionar el último enlace creado y comprueba que los enlaces funcionan.
El primero abrirá el navegador predeterminado por el ordenador y cargará la
página del Ministerio de Educación Cultura y Deporte de España, el segundo abrirá el gestor de correo predeterminado ejecutando el envío de mensaje a la dirección anteriormente indicada, el tercer enlace abrirá el archivo ya creado “actividad6BISwriter” y el cuarto abrirá el nuevo archivo “prueba”. Guarda el documento con el nombre actividad19writer 2.12. Hiperenlace a otra parte del documento. Marcadores
También se puede crear un hiperenlace para colocar el cursor en una posición concreta del documento, para esto tendremos que insertar un marcador.
La utilización de marcadores de texto es una de las posibilidades muy útiles para aquellos casos en los que se trabaja con documentos grandes. Esta opción nos permitirá movernos con mayor agilidad y comodidad en el documento. Un marcador es una referencia que diseñamos y colocamos en un lugar concreto para que cuando queramos regresar a ese punto lo hagamos de manera instantánea. Veamos un ejemplo en la siguiente actividad.

Módulo 1: Writer
56
ACTIVIDAD 20 En el documento del archivo actividad18BISwriter vamos a crear un hiperenlace al final del documento para que nos sitúe al principio del documento.
Abre el archivo actividad18BISwriter. Primero vamos a insertar un marcador, el cual lo utilizaremos al final de la actividad, este marcador servirá para determinar la marca a la que tiene que ir el enlace cuando creemos el “hiperenlace a una parte del documento”, como se va a colocar en la primera línea del documento, éste será su destino.
Con el cursor en la primera línea del documento selecciona Insertar → Marca
de texto, introduce el nombre marca1 (podría ser cualquier otro nombre) y haz clic en Aceptar.
con esto hemos hecho que haya una marca en el inicio del documento.
Coloca el cursor al final del documento (última línea de la página 3). Ahora vamos a crear un enlace a una parte del documento, en este caso va a ser a la parte superior de la primera página, que es donde habíamos colocado el marcador.
Clic en el botón de hiperenlace , otro clic sobre , en la ventana que
aparece haz un clic sobre el botón “destino en documento” , clic sobre el + para ver las marcas de texto , selecciona marca1
, clic en Aplicar y Cerrar de la ventana activa. En la casilla “texto”, escribe lo que aparece en la figura y luego clic en Aplicar y Cerrar.

Módulo 1: Writer
57
Como está seleccionado el enlace que acabamos de crear haz un clic en cualquier lugar del documento. Puedes comprobar que al hacer un clic sobre el hiperenlace creado automáticamente el cursor se sitúa al principio del documento. Guarda el documento con el nombre actividad20writer En un mismo documento se pueden crear varias marcas en distintos lugares para luego crear los hiperenlaces a otras partes del documento.
2.13. Sangrías. Utilización de la regla Sangrar un párrafo consiste en introducir un espacio ya sea al margen izquierdo o derecho.
a) Podemos sangrar utilizando la regla que aparece en la parte superior de la ventana, la cual se puede hacer que esté o no visible, seleccionando Ver → Regla. Si aparece es que la regla se visualiza.
La regla tiene tres tipos de marcadores:

Módulo 1: Writer
58
Para cambiar la sangría de un párrafo, tenemos que situar el cursor en el párrafo y desplazar los marcadores de la regla , se visualizará una línea vertical sobre el documento para ayudarnos a fijar la posición.
b) Otra forma de realizarlo es:
o Seleccionar el texto. o Formato → Párrafo → Sangrías y espacios. o Modificar los valores. En el cuadro previsualización permite ver la
distribución de las líneas.
c) Tipos de tabuladores. El símbolo ┴ de la regla indica la posición de los tabuladores predeterminados, en el apartado 3.2 se explicará más detalladamente. Los botones reducir sangría y aumentar sangría , permiten aumentar y disminuir las sangrías haciendo clic sobre ellos, colocándose en la posición de los tabuladores. Al abrir un documento nuevo se pueden variar las sangrías para que afecten al texto que se escriba a continuación.
ACTIVIDAD 21 Abre el archivo actividad21BISwriter. Vamos a variar sus sangrías.
• Primer párrafo, sangría (izquierda) de primera línea. Coloca el cursor en la primera posición del documento, haz un clic sobre “sangría de primera línea” (ver figura de la página anterior) y sin soltar, arrastra hasta aproximádamente la posición 2 de la regla

Módulo 1: Writer
59
y suelta el botón del ratón.
• Segundo párrafo, sangría izquierda. Coloca el cursor en cualquier lugar del segundo párrafo, haz un clic sobre
“sangría izquierda” y sin soltar, arrastra hasta aproximádamente la posición 2 de la regla y suelta el botón.
• Tercer párrafo, sangría derecha. Coloca el cursor en cualquier parte del tercer párrafo, haz un clic sobre “sangría derecha” (está casi al final de la regla) y sin soltar, arrastra hasta aproximádamente la posición 14 de la regla y suelta el botón.

Módulo 1: Writer
60
• Sangrías en todo el documento. Si previamente se selecciona un bloque de texto o todo el texto del documento, las sangrías afectarán a todo el texto seleccionado ya sean sangrías de primera línea, izquierda o derecha.
• Uso de los botones aumentar y reducir sangría.
Coloca el cursor sobre cualquier parte del tercer párrafo, haz un clic sobre aumentar sangría, vuelve a hacer otro clic sobre aumentar sangría y
por último haz un clic sobre reducir sangría. Observa que lo que se acaba de hacer es desplazar todo el párrafo un bloque a la derecha o izquierda según se use o . Facilita un aumento o reducción de salto de espacio de sangría según la posición del tabulador.
El documento debe de quedar:
Guarda el documento como actividad21writer
El botón Gallery , sirve para introducir imágenes, lo estudiaremos en el próximo módulo de dibujo (Draw).

Módulo 1: Writer
61
UNIDAD 3: BARRA DE HERRAMIENTAS Es la barra de símbolos que aparece vertical a la izquierda del monitor, si no se visualiza actívala en Ver → Barra de símbolos → Barra de herramientas. 3.1. Tablas Las tablas se utilizan para que la información esté mejor organizada, con una estructura de filas y columnas, a cuya intersección se le denomina celda. Ejemplo de una tabla de dos filas y cinco columnas:
Para insertar tablas lo podemos hacer de dos maneras:
• Seleccionando Insertar → Tabla, aparece este cuadro de diálogo:
Donde debemos especificar el número de columnas y filas.
• También se puede insertar una tabla manteniendo pulsado el botón insertar de la barra de herramientas, es el primer botón que aparece, puede ser
que el dibujo del botón sea otro ya que se visualiza el último utilizado. Aparecerán estas opciones:
soltar el botón y hacer doble clic sobre la opción Insertar tabla

Módulo 1: Writer
62
Y se abrirá el mismo cuadro de diálogo anterior de insertar tabla. Tras especificar el número de filas y columnas pulsar Aceptar, la tabla se insertará en la posición donde estaba el cursor con el número de filas y columnas que se especificaron. Para insertar texto en una celda, tenemos que hacer un clic sobre ella o desplazarnos entre las celdas con las flechas de desplazamiento del teclado, hasta colocar el cursor en la celda deseada y después teclear el texto. Automáticamente la celda irá aumentando de altura conforme se vaya escribiendo. Para cambiar el ancho de la columna, bastará con colocar el puntero del ratón sobre la línea de separación de las columnas, hasta que cambie a la forma de doble flecha, pulsando el botón izquierdo del ratón y sin soltar desplazar hasta el tamaño requerido. Botones de la tabla: Al situarnos en una celda de la tabla, la barra de formato cambiará a:
Se puede ir alternando con la barra de formato anterior seleccionando , situado en la parte derecha de dicha barra. Tras seleccionar un bloque de celdas, filas o columnas, los botones harán:
Unir celdas. Dividir celdas, apareciendo una ventana para especificar el número de divisiones y la dirección horizontal o vertical. Optimizar. Al pulsarlo da las opciones
Ordenar columnas y filas, para que tengan el mismo tamaño.
Altura óptima de filas. Ancho óptimo de columnas.

Módulo 1: Writer
63
Insertar fila e insertar columna.
Eliminar fila y eliminar columna. Borde. Estilo de línea. Color de fondo. Todo esto también se puede modificar en Formato de la barra de menú y elegir Celda, Fila, Columna o Tabla.
Seleccionando la correspondiente pestaña, según la modificación a realizar.

Módulo 1: Writer
64
ACTIVIDAD 22 Crear la siguiente tabla y hacer que tenga un ancho óptimo de columnas, doble línea en todos los bordes y fondo de color gris claro. Guardarlo como actividad22writer
Posible desarrollo:
• Insertar → Tabla → Establecer 5 filas y 5 columnas → Aceptar • Seleccionar la primera fila (clic en la primera celda y sin soltar el botón del
ratón arrastrar hasta quinta celda de la primera fila) → Formato → Celda → Unir (las 5 celdas anteriores se habrán convertido en una única celda).
• Introducir todo el texto de la tabla del enunciado. • Seleccionar toda la tabla (clic en la primera celda de la esquina superior
izquierda y sin soltar el botón del ratón arrastrar hasta la última celda de la esquina inferior derecha) → Formato → Tabla → Borde → Seleccionar la doble línea que quieras, por ejemplo → Aceptar
• Con la tabla seleccionada → Formato → Columna → Ancho óptimo • Con la tabla seleccionada → Formato → Tabla → Fondo → Seleccionar el
color gris claro → Aceptar • Deseleccionar la tabla haciendo clic en cualquier sitio • Guardar como actividad22writer

Módulo 1: Writer
65
Quedará algo parecido a:
Habrás comprobado que se pueden hacer muchas más modificaciones en una tabla, si quieres investiga un poco por tu cuenta para ver otras opciones. 3.2. Tabulaciones Los tabuladores son ciertas posiciones horizontales en las que se sitúa el cursor cada vez que se pulsa la tecla de tabulación . Para distribuir el texto en forma de tabla, podemos utilizar las tabulaciones, para ello vamos a colocar tabulaciones en posiciones adecuadas para situar y alinear texto a la derecha, izquierda, centro o decimal respecto al tabulador. Vamos a estudiarlo haciendo las dos siguientes actividades.

Módulo 1: Writer
66
ACTIVIDAD 23 Vamos a poner tabuladores nuevos en la regla en 2, 6, 10 y 14 cm y con alineación. Abre un documento nuevo y selecciona Formato → Párrafo → Tabuladores
Se puede elegir entre cuatro tipos de tabuladores, según cómo se va a alinear el texto: a la izquierda, derecha, centrado o respecto al separador decimal. También se puede elegir el carácter de relleno que se insertará entre el tabulador activo y el anterior, que utilizaremos en la actividad siguiente. Haz lo siguiente:
En la primera casilla de “posición” borrar lo que tenga y escribir dos (no es necesario poner los decimales ni “cm”), activar el tipo “izquierda” y
clic en Nuevo. En la primera casilla de “posición” borrar lo que tenga y escribir seis , activar el tipo “centrado” y clic en Nuevo. En la primera casilla de “posición” borrar lo que tenga y escribir diez , activar el tipo “decimal” y clic en Nuevo.

Módulo 1: Writer
67
En la primera casilla de “posición” borrar lo que tenga y escribir catorce , activar el tipo “derecha” y clic en Nuevo. Clic en Aceptar y los tabuladores definidos estarán visibles en las cifras de la regla donde lo habíamos posicionado, como aparece en la figura
Escribe los datos de la figura anterior, pulsando la tecla de tabulación para situar el cursor en la posición correspondiente, antes de escribir “NOMBRE” el cursor debe estar a la altura del 2 de la regla, para ello pulsar una vez la tecla del tabulador (si es que el cursor estaba en la primera posición del documento), una vez escrito pulsar la tecla del tabulador para escribir la siguiente palabra y así sucesivamente. Guarda el documento como actividad23writer. Observa que se ha colocado el texto a la derecha, izquierda o centrado con respecto al tabulador elegido. Los números que se escriban en la posición del tabulador decimal estarán alineados respecto a la separación decimal “,” Para borrar un tabulador, lo seleccionamos de la lista “Posición” (Formato → Párrafo → Tabuladores) y clic en Eliminar. En “Eliminar todas”, se borrarán todos los tabuladores definidos. Al modificar un tabulador, afecta al párrafo activo. Si el párrafo es el último del documento, afectará a él y a los que se creen posteriormente. Se recomienda no utilizar la barra espaciadora para insertar varios espacios en blanco seguidos entre el texto de cada columna, para el salto usar la tecla de tabulación . Cuando se crea un nuevo tabulador, se desactivan automáticamente los tabuladores predeterminados que estén situados delante de él.

Módulo 1: Writer
68
ACTIVIDAD 24 Crear este supuesto índice:
Para ello crear dos tabuladores, uno a 1 cm y el otro a 16 cm, con relleno de línea de puntos en el tabulador de 16 cm. Pasos a seguir:
• Abre un documento nuevo. • Selecciona Formato → Párrafo → Tabuladores, para crear los dos
tabuladores. • En la primera casilla de “posición” borrar lo que tenga y escribir uno ,
activar el tipo “izquierda” y clic en Nuevo. • En la primera casilla de “posición” borrar lo que tenga y escribir dieciséis
, activar el tipo “derecha”, activar el carácter de relleno de puntos
, clic en Nuevo y clic en Aceptar. • Rellenar los datos del enunciado, pulsando el tabulador antes de introducir
el texto (para que quede alineado a 1 cm) y los números (para que queden alineados a 16 cm). Debe quedar como se aprecia en el enunciado.
• Guardar como actividad24writer En la actividad 23 también se podría haber seleccionado un relleno entre cada
tabulador. Si se especifica un carácter será el carácter que se repite en la línea.

Módulo 1: Writer
69
3.3. Insertar dibujos Seleccionando Insertar → Imagen → De archivo O también manteniendo pulsado el botón insertar de la barra de herramientas (a la izquierda del monitor). Aparecerán las opciones:
soltar el botón y hacer clic sobre la opción Insertar imagen
Aparecerá la ventana “Insertar imagen”:
En la carpeta imágenes de tu disco de trabajo encontrarás varios archivos con imágenes. Si activamos la opción , veremos la imagen seleccionada. Al hacer clic en Abrir, se inserta la imagen donde estaba situado el cursor. El programa de Open Office contiene varias imágenes las cuales están ubicadas en la carpeta www-back (C:\ Archivos de programa \ OpenOffice.org1.0.1 \ Share \ gallery \ www-back \ ).

Módulo 1: Writer
70
En el siguiente módulo del curso “Draw”, trataremos con más profundidad las opciones con dibujos. 3.4. Revisión ortográfica Disponemos de un corrector ortográfico para ayudarnos a detectar y corregir faltas de ortografía. Para que el programa haga la revisión ortográfica del documento y así nos indique si ha detectado alguna falta ortográfica comparándola con el diccionario del programa, tenemos que hacer un clic sobre el
botón de revisión ortográfica de la barra de herramientas, o seleccionando Herramientas → Ortografía → Revisar. La revisión se hará a partir de donde está situado el cursor, mostrándose la siguiente ventana cuando llega la revisión al final del documento
Seleccionando Sí para que siga a partir del inicio, o No para terminar la revisión. Si no detecta ninguna falta, o cuando termina de revisar, aparecerá el mensaje:
Por ejemplo, si el documento tiene la palabra “Comeer”, al hacer la revisión aparecerá:

Módulo 1: Writer
71
Donde tenemos varias opciones, al aparecer en sugerencias la palabra correcta, seleccionamos “Comer” y clic en Reemplazar. En el caso de no aparecer la palabra en sugerencias, la escribimos correctamente en la casilla “Palabra” y seleccionamos reemplazar. Si el programa está equivocado y la palabra es correcta porque está en otro idioma o porque no aparece en su diccionario, pulsamos en ignorar o en ignorar siempre. Puede ser que no se detecten errores en la palabras que tengan distintas sintaxis dependiendo de su significado, por ejemplo “hola” y “ola”. Si se pulsa en “Reemplazar siempre” , se sustituirán automáticamente todas las palabras iguales que existan en el documento. La opción Herramientas → Ortografía → Revisión automática (botón ), sirve para activar la corrección automática, así cuando se detecta una falta, aparece señalada con un subrayado ondulado de color rojo. Por ejemplo si se ha escrito “comeree”:
Para desactivar esta opción, volvemos a pulsar sobre o seleccionando de nuevo Herramientas → Ortografía → Revisión automática
Si hacemos clic con el botón derecho sobre la palabra marcada como incorrecta, obtenemos su menú contextual donde tenemos la opción de sustituir la palabra por las opciones que da el programa, incluir en el diccionario o ignorar, además de otras opciones.

Módulo 1: Writer
72
Al incluir una palabra en el diccionario, el programa la considerará en lo sucesivo como correcta. Hay que tener cuidado de no incluir palabras incorrectas al diccionario. ACTIVIDAD 25 Abrir el archivo actividad25BISwriter y corregir las faltas de ortografía que haya con la revisión automática de Writer. Guardar como actividad25writer. 3.5. Buscar y reemplazar texto Esta operación es muy útil cuando se trabaja con documentos grandes y queremos localizar rápidamente una palabra o buscarla y reemplazarla. Al seleccionar Editar → Buscar y reemplazar, o clic en el botón de la barra de herramientas, aparece el cuadro de diálogo:
En la casilla “buscar” se escribirá la palabra (o frase) a buscar y en “reemplazar por” la palabra (o palabras) que automáticamente reemplace.

Módulo 1: Writer
73
El programa al encontrar la palabra a buscar la resalta. Si se quiere que se resalten todas las palabras existentes, hay que hacer clic en “buscar todo”. La opción “coincidencia exacta”, buscará el texto distinguiendo caracteres mayúsculas y minúsculas. La opción “solo palabras completas”, buscará el texto que no contenga más caracteres que los de la palabra a buscar. En “formato” se puede especificar el formato a tener el texto. Si no se localiza ninguna palabra, nos lo avisa con el mensaje
ACTIVIDAD 26 Abrir el archivo actividad26BISwriter. Primero buscar la palabra Internet y luego buscar la palabra Web para sustituirla por página virtual. Guardar como actividad26writer. Pasos a seguir:
• Abrir el archivo actividad26BISwriter. • Seleccionar Editar → Buscar y reemplazar. • En la casilla buscar escribir Internet.
• Pulsar en Buscar y comprobar que se selecciona en el documento la
primera palabra “Internet” (si no se visualiza la palabra seleccionada porque está detrás de la ventana activa, ésta se puede desplazar haciendo un clic sobre la barra de título de la ventana “buscar y reemplazar" y sin soltar desplazar la ventana). Seguir pulsando en Buscar hasta las tres veces que aparece. Cuando la búsqueda llega al final del documento nos pregunta, ¿desea continuar la búsqueda desde el principio? Seleccionamos No.
• En la casilla “buscar” borrar la palabra anterior y escribir Web y en la casilla “reemplazar por” escribir página virtual, como aparece en la figura

Módulo 1: Writer
74
• Pulsar sucesivamente en “Reemplazar” para cambiar las palabras. Cuando la búsqueda llega al final del documento nos pregunta, ¿desea continuar la búsqueda desde el principio?, afirmamos con Sí (nos saldrá dos veces esta ventana). Seguimos pulsando en “Reemplazar”. Y cuando termina de reemplazar desde el principio de todo el documento aparece el aviso
Hacer clic en Aceptar. Puedes comprobar que las palabras Web han sido sustituidas por página virtual.
• Clic en Cerrar de la ventana buscar y reemplazar. • Guardar como actividad26writer
3.6. Visualizar caracteres no imprimibles Tenemos la opción de visualizar en pantalla los caracteres que no se imprimen, estos caracteres son espacios entre palabras, tabulaciones, salto de línea (intro),... Se activa (y desactiva) seleccionando Ver → Caracteres no imprimibles, o con un clic sobre de la barra de herramientas. Un punto “٠” equivale a espacio en blanco → tabulador ¶ retorno de línea (intro)

Módulo 1: Writer
75
Abre un documento nuevo y escribe un texto para ver lo explicado, seleccionando Ver → Caracteres no imprimibles. Por ejemplo:
Vuelve a desactivar la visualización de caracteres no imprimibles, seleccionando Ver → Caracteres no imprimibles. 3.7. Diseño en línea
El botón diseño en línea (Ver → Diseño en línea), permite visualizar el documento como si se tratase de un documento html, este comando resulta muy útil cuando hacemos páginas web. Para desactivarlo hay que volver a hacer clic sobre o en Ver → Diseño en línea.

Módulo 1: Writer
76
UNIDAD 4: MÁS APLICACIONES DEL PROCESADOR DE TEXTOS 4.1. Tamaño, orientación y márgenes de página. Al seleccionar Formato → Página → Página
Tenemos la opción de variar el tamaño, orientación y márgenes de las páginas. Por defecto el tamaño de papel es DIN – A4 y orientación vertical. Si queremos que la orientación de la página sea horizontal, habría que
seleccionar y Aceptar. Podemos variar los márgenes que vienen por defecto (2 cm), por ejemplo el margen inferior a 4 , aumentando o disminuyendo con las flechitas o escribiéndolo directamente. En las fichas Fondo y Borde podemos aplicar un color de fondo y un borde a todas las páginas del documento.

Módulo 1: Writer
77
4.2. Encabezado y pie de página Para introducir el encabezado o pie de página a todas las páginas del documento, hay que activarlos seleccionando Formato → Página → Encabezamiento y activar la opción
Al aceptar, aparecerá en la parte superior de la página un recuadro. Al colocar el cursor en él, podemos escribir el encabezado deseado.
Seleccionando podemos variar el borde y fondo (color, sombras, tipo de línea del borde,...) del encabezado y pie de página. Con pie de página se procede de manera similar. Formato → Página → Pie de página En el encabezado y pie de página se puede aplicar las alineaciones, como también los cambios de formato del texto (subrayado, cursiva, etc). En todas las páginas del documento se visualizará e imprimirá lo escrito en el encabezado o pie de página. Para eliminar el encabezado o pie de página, habrá que desactivarlo
o en la ficha correspondiente de la ventana

Módulo 1: Writer
78
“estilo de página” (Formato → Página). Desapareciendo el encabezado o pie de página en todas las páginas del documento. Al desactivarlo aparecerá el mensaje:
También se puede activar y desactivar el encabezamiento y pie seleccionando Insertar → Encabezamiento → Predeterminado y en Insertar → Pie de página → Predeterminado ACTIVIDAD 27
Abrir un documento nuevo e insertar el siguiente encabezado y pie de página. Comprobar que al generar otra página también se visualiza el encabezado y pie de página. Encabezamiento: Biografía Ilmo. Sr. D. Tío Gilito Pie de página: Editorial Pato Lucas Desarrollo:
• Abrir un documento nuevo.
• Seleccionar Insertar → Encabezamiento → Predeterminado. Escribir en el encabezado: Biografía Ilmo. Sr. D. Tío Gilito
• Seleccionar Insertar → Pie de página → Predeterminado Escribir en el pie de página: Editorial Pato Lucas
• Colocar el cursor al principio del documento (no en el encabezado) haciendo un clic en cualquier zona del área de trabajo, e insertar una página nueva, seleccionando Insertar → Salto manual → Salto de página → Aceptar
• Comprobar que en la nueva página número 2 (ver la barra de estado parte
inferior izquierda del monitor) también se han insertado el encabezado y pie de página.
• Guardar como actividad27writer

Módulo 1: Writer
79
4.3. Vista preliminar Antes de imprimir conviene hacer una visualización global del documento para ver su aspecto final y poder realizar los últimos reajustes. Esta vista se activa seleccionando Archivo → Vista preliminar. El aspecto varía en función de cómo se cerrara la última vez la vista preliminar.
Aparecen unos botones nuevos, cuya función de alguno de ellos es:
Cerrar vista preliminar y volver al documento.
Ver páginas anterior y posterior.
Ver primera y última página.
Visualizar dos o cuatro páginas.
Imprimir previsualización. Abre el cuadro de diálogo Imprimir.
Escala previsualización. Determina el número de páginas a visualizar, en número de filas y columnas. Por ejemplo en 1 fila y 3 columnas, como aparece en la siguiente figura:

Módulo 1: Writer
80
ACTIVIDAD 28 Abrir al archivo actividad18BISwriter, activar vista preliminar (Archivo → Vista preliminar), para que se vea la página entera. Comprobar que se visualiza y
que con los botones se puede pasar a la siguiente o anterior página, cerrar la vista preliminar haciendo clic en . Cerrar también el documento sin guardar los cambios. 4.4. Visualización de elementos Writer permite activar o desactivar la visualización de algunos elementos como: la regla, barras de símbolos, barra de estado, las líneas de límites del texto... Seleccionando o deseleccionando las opciones del menú Ver. También se puede modificar el tamaño de visualización del documento, seleccionando Ver → Escala, podremos visualizar el documento a tamaño completo, tamaño reducido, todo el documento, etc.

Módulo 1: Writer
81
En la barra de estado (parte inferior de la ventana del documento), muestra la escala activa , si se hace doble clic sobre él, se abre el cuadro de diálogo de Escala. 4.5. Interlineado y espacio entre párrafos Interlineado es la distancia entre las líneas de un párrafo. Para cambiarlo seleccionamos Formato → Párrafo → Sangrías y espacios. En la lista de interlineado podemos elegir entre: sencillo, 1´5 líneas, doble, proporcional,...

Módulo 1: Writer
82
Para modificar la separación con los párrafos anterior y posterior, debemos introducir el valor deseado en los recuadros Arriba y Abajo.
En la visualización previa de la derecha de la ventana, podemos ver más o menos cómo quedarán las distancias. También podemos variar las sangrías del párrafo. ACTIVIDAD 29 Abrir el archivo actividad26BISwriter, con el cursor en cualquier parte del primer párrafo seleccionar Formato → Párrafo → Sangrías y espacios, poner interlineado doble y el espacio de abajo del párrafo a 2 centímetros, Aceptar y comprobar los cambios establecidos. Guarda el documento como actividad29writer. Si previamente se hubiera seleccionado todo el texto del documento, dichas modificaciones habrían afectado a todos los párrafos.

Módulo 1: Writer
83
4.6. Bordes Al seleccionar Formato → Párrafo → Borde
Podemos especificar el tipo de borde, disposición de las líneas del borde, sombra, color y distancias al borde del párrafo. Si el párrafo ya está escrito y deseamos darle un borde, hay que colocar el cursor en cualquier posición del párrafo y a continuación especificar el tipo de borde seleccionando Formato → Párrafo → Borde. También hay que especificar qué líneas van a componer el borde, seleccionándolo en el apartado “Disposición de líneas”.

Módulo 1: Writer
84
Si aún no se ha comenzado a escribir el párrafo y se quiere especificar el tipo de borde, hay que seleccionarlo en la ventana de Formato → Párrafo → Borde, luego Aceptar y conforme se va escribiendo el borde irá aumentando de tamaño. Si a algún párrafo queremos quitarle el borde, en la ventana de Formato → Párrafo → Borde, seleccionamos “ningún borde” (haciendo clic en la casilla vacía de “disposición de líneas” o seleccionando “ninguno” de la casilla “Línea” y clic en Aceptar. Recuerda que también se puede aplicar un borde a todas las páginas en Formato → Página → Borde. ACTIVIDAD 30 Abrir el archivo actividad26BISwriter y hacer que solamente el primer y tercer párrafo tengan un borde completo y el resto de párrafos ninguno. Puedes elegir el tipo de línea de borde que quieras.
Guardarlo como actividad30writer.

Módulo 1: Writer
85
Para saber más Esta sección es voluntaria, si quieres practica con los apartados que te sean más útiles o interesantes.
• Ayuda La ayuda la puedes utilizar cuando te encuentres con alguna dificultad o cuando quieras aumentar los conocimientos sobre algún tema en concreto. Cuando en la parte inferior derecha aparece una bombilla
representa al “Ayudante”, el cual permite tener información concreta acerca de la tarea que en ese momento se esté realizando. Al hacer un clic sobre el Ayudante (la bombilla) se abrirá una nueva ventana en la cual nos ofrece ayuda sobre lo que se está realizando. También se puede utilizar la ayuda seleccionando Ayuda → Contenido
Ofreciendo varios métodos de búsqueda. Por ejemplo en la ficha Índice en el apartado “Término de búsqueda” se puede escribir el término a buscar, apareciendo en el índice de abajo los términos más parecidos, al hacer doble clic sobre alguno de ellos, en la derecha se visualiza la explicación. Para poder utilizar el ayudante, tiene que estar activado en Ayuda → Ayudante

Módulo 1: Writer
86
• Insertar salto de página A veces es necesario dejar incompleta una página para seguir escribiendo en otra nueva, esto se consigue insertando en ese momento un salto de página, Insertar → Salto manual → seleccionar “Salto de página” → Aceptar
Y se sitúa automáticamente el cursor al comienzo de la nueva página. Para eliminar un salto de página, se puede proceder de dos maneras:
o Situar el cursor al comienzo de la página posterior al salto de página y pulsar la tecla retroceso ”←”
o Situar el cursor en el punto final de la página anterior al salto de página y pulsar la tecla suprimir “Supr”
o
• Insertar textos prefijados Podemos insertar automáticamente textos que están prefijados, por ejemplo la fecha, hora, número de página,... Seleccionando Insertar → Campos

Módulo 1: Writer
87
Existen más campos en el cuadro de diálogo de Insertar → Campos → Otros
• Insertar símbolos En Insertar → Símbolos podemos elegir el símbolo especial a insertar en el documento.
Clic en el símbolo deseado de la tabla de símbolos, el cual se visualizará en la previsualización de la derecha. Clic en Aceptar y aparecerá el símbolo donde estaba situado el cursor. Una vez insertado si se quiere darle mayor tamaño, seleccionarlo y aumentarlo en “tamaño de fuente”.
• Insertar línea horizontal
Para insertar una línea horizontal prediseñada hay que seleccionarla en Insertar → Línea horizontal

Módulo 1: Writer
88
Seleccionar el tipo de línea deseada, Aceptar y se insertará la línea donde estaba colocado el cursor.
• Insertar archivo Podemos insertar un texto que ya está guardado en un documento o archivo, en la posición donde está el cursor. Para insertarlo hay que seleccionarlo en Insertar → Archivo
• Insertar y sobrescribir
Existen dos modos de escritura:
o Insertar permite escribir caracteres que se insertarán entre los existentes, desplazando los caracteres que haya a su derecha.
o Sobrescribir reemplaza los caracteres ya escritos, borrando los que aparezcan a la derecha del cursor.

Módulo 1: Writer
89
Es importante tener activo el modo de escritura adecuado. Para cambiar el modo activo se puede hacer pulsando la tecla insertar “Insert” o haciendo clic en el indicador de la barra de estado
• Modo de selección Existen tres modos de selección: estándar (STD), extendido (EXT) y agregar (AGR). En la barra de estado veremos el modo que viene por defecto , cada vez que se hace un clic sobre él, irá cambiando a otro modo. El modo estándar o normal es para seleccionar el texto como lo hemos hecho hasta ahora. El modo extendido o de ampliación, selecciona desde donde está el cursor hasta la posición donde se hace clic. El modo agregar es para seleccionar a la vez texto o datos separados, se amplía la selección existente, el resultado es una selección múltiple. Por ejemplo, si se selecciona una palabra, se pueden seleccionar simultáneamente palabras separadas.
• Activar, desactivar hiperenlace En la barra de estado aparecerá el campo con la etiqueta , si se pulsa sobre el campo pasará a . Si el campo muestra HYP, los hiperenlaces que haya en el documento se ejecutarán al pulsar sobre ellos. Si el campo muestra SEL, se podrá colocar el cursor en el hiperenlace para poder cambiar su texto. También se puede cambiar de estado, manteniendo pulsada la tecla ALT y pulsando en el hiperenlace.

Módulo 1: Writer
90
• Autopiloto Con el autopiloto podemos crear fácilmente documentos. Seleccionando el tipo deseado en Archivo → Autopiloto
Habrá que ir proporcionando la información que se demande hasta llegar al documento base y luego escribir el texto necesario para crear el documento particular.
• Tabuladores La regla también permite trabajar con los tabuladores. Para cambiar la posición de un tabulador, hay que hacer clic sobre él y sin soltar el botón del ratón, arrastrar hasta la posición deseada. Para colocar uno nuevo hay que hacer clic varias veces sobre el botón “tipo de tabulador” , situado a la izquierda de la regla y cuando se visualice el requerido, hacer clic sobre el punto de la regla en el que se desee colocar. Para eliminar uno de los tabuladores nuevos, pulsar sobre él y sin soltar, arrastrarlo fuera de la regla.
• Abrir un archivo realizado con Word. Guardar un documento para que lo reconozca Word
Con Writer se pueden abrir documentos realizados con otros procesadores de textos, como por ejemplo Word. Lo único que hay que hacer es seleccionar Archivo → Abrir (desde Writer) y en la ventana que aparece hay que localizar y abrir el documento deseado (los archivos realizados con Word tienen extensión .doc)

Módulo 1: Writer
91
También podemos guardar los documentos realizados con Writer para que se puedan abrir con Word. Para ello una vez realizado el documento con Writer, en la ventana de guardar como (Archivo → Guardar como) hay que seleccionar el tipo “Microsoft Word” en el apartado “Guardar como archivos de tipo”
• Insertar sonido al documento
Para que tu documento incluya sonido aparte de texto e imágenes, debes de realizar:
o Insertar → Objeto → Objeto OLE o Seleccionar “Otros objetos” y Aceptar
o Seleccionar “Archivo de sonido” y Aceptar
o Aparecerá la ventana de la grabadora de sonido. Hacer la grabación
y cerrar la ventana. o Se insertará un icono en el documento, en el cual al hacer doble clic
sobre él, se escuchará lo grabado anteriormente.

Módulo 1: Writer
92
• Guardar automáticamente Writer nos ofrece la posibilidad de programar a intervalos de tiempo regulares un guardado automático del documento. Para habilitar esta opción deberemos acceder a la opción del menú Herramientas → Opciones → Cargar / Guardar → General
Activando la opción , se puede especificar cada cuánto tiempo se realizará el guardado automático. Hay que tener en cuenta que una frecuencia de guardado exagerada, disminuirá la velocidad de proceso de la aplicación. Si queremos ir más allá y asegurar aún más nuestra información, podemos recurrir a las copias de seguridad, cada vez que se da la orden guardar, guardará otra copia en una carpeta especial en el disco duro. Si todas estas opciones se activan quedan activadas para próximos documentos. Por ello, si realizas el curso desde una aula Mentor, desactívalas para que no afecten a documentos de otros compañeros.

Módulo 1: Writer
93
• Seleccionar la fuente predeterminada
En Herramientas → Opciones → Documento de texto → Fuentes
predeterminadas, podemos elegir el tipo de letra predeterminado.
Si lo varías, activa la casilla para que no afecte a otros compañeros que realizan el curso Mentor desde el mismo ordenador.
Al seleccionar Formato → Predeterminado, se aplicará el formato establecido.
• Columnas de distribución de texto
Seleccionando Formato → Columnas se especifica el número de
columnas que va a tener el documento. Si previamente se ha seleccionado el
texto, lo convertirá al número de columnas especificado . Esto también se puede hacer en Insertar → Área → Columnas.

Módulo 1: Writer
94
• Convertir a mayúsculas o minúsculas Para convertir un texto a mayúsculas o minúsculas, primero lo tenemos que seleccionar y luego activar Formato → Mayúsculas / Minúsculas y elegir el requerido
• Ayuda emergente y ayuda activa Si está activada la ayuda emergente en Ayuda de la barra de menú
Al colocar el puntero del ratón sobre un icono, nos mostrará una ayuda de la acción que hace dicho icono, por ejemplo en se visualizará
Deja activada esta opción para que otros compañeros la puedan utilizar.
En Ayuda → Ayuda activa se amplía más el contenido que aparece cuando se coloca el puntero del ratón sobre un icono. (Déjalo desactivado)

Módulo 1: Writer
95
• Seleccionar
Al hacer doble clic sobre una palabra se selecciona esa palabra. Al hacer tres veces clic sobre una palabra se selecciona la línea. • Últimos documentos guardados
En el menú archivo (de la barra de menús) muestra en su parte inferior el nombre de los cuatro últimos documentos guardados, que pueden seleccionarse para abrirlos rápidamente. Esto también sucede en las demás aplicaciones de Open Office (Impress, Draw, Calc y HTML Editor). • Insertar fórmula En Insertar → Objeto → Fórmula, se visualizan los cuadros de diálogo del editor de fórmulas de Open Office
Si no se visualiza el cuadro “Selección”, activarlo en Ver → Selección. En dicha ventana, al seleccionar cada opción (operadores, relaciones, funciones, paréntesis,...) de las dos primeras filas, en el resto de filas se visualiza las operaciones a elegir. Visualizándose dichas operaciones en la ventana “Comandos”, donde hay que sustituir las expresiones <?> por los

Módulo 1: Writer
96
números o letras deseadas. Mostrándose la fórmula en la posición donde estaba el cursor en el documento. Al hacer un clic en cualquier parte de la zona de trabajo, desaparecerán las ventanas “Comandos” y “Selección”. • Insertar número de página Por ejemplo se puede insertar la paginación, en un documento compuesto por varias página, colocando el cursor en el pie de página y seleccionando Insertar → Campos → Número de página. Con los botones de la barra de formato se puede establecer la alineación y si se selecciona el número se le puede dar un formato concreto. En vista preliminar se puede apreciar el número de la página, que será como se imprimirá.

Módulo 2: Draw
97
SUMARIO MÓDULO 2:DRAW INTRODUCCIÓN .................................................................................................. 99OBJETIVOS.......................................................................................................... 99 UNIDAD 5: CREAR Y EDITAR DIBUJOS CON DRAW..................................... 101
5.1. Entorno de trabajo de Draw....................................................................... 1015.2. Guardar y abrir dibujos .............................................................................. 1025.3. Configurar la página .................................................................................. 1035.4. Dibujar objetos sencillos............................................................................. 1095.5. Modificar el tamaño, forma, contorno y relleno de objetos ........................ 1165.6. Escribir un texto......................................................................................... 1185.7. Seleccionar, copiar, mover y borrar objetos gráficos................................. 1215.8. Girar e inclinar objetos............................................................................... 1245.9. Colocar objetos en diferentes planos ........................................................ 1265.10. Alinear objetos......................................................................................... 128
Para saber más.................................................................................................. 132

Módulo 2: Draw
98

Módulo 2: Draw
99
DIBUJO: DRAW
INTRODUCCIÓN
Draw es una aplicación de OpenOffice que utilizamos para realizar dibujos y elaborar diseños. Con esta aplicación puedes introducir diferentes objetos (textos, figuras, objetos en 3D, etc) y hacer combinaciones de color, tamaño, posición, giros, etc. En este módulo aprenderás a introducir distintos objetos básicos en un dibujo o diseño utilizando las herramientas de esta aplicación. También aprenderás a modificar características de estos objetos utilizando colores, tamaños, distintos trazos, alineación, etc. El objetivo que se persigue es utilizar las herramientas de la aplicación, aunque en los diseños personales no es conveniente sobrecargar con mucha variedad de colores, tipos de letras, efectos, etc. ya que no son garantía de buenos resultados. Recuerda que en diseños personales, hay que diferenciar los distintos elementos que lo forman pero dentro de una unidad, es decir, un diseño bien organizado y estructurado. Aunque el nombre completo de la aplicación de dibujo es OpenOffice.orgDraw, nosotros lo llamaremos Draw.
OBJETIVOS
Conocer el entorno de trabajo. Crear distintos dibujos. Identificar y utilizar las distintas herramientas y funciones. Aplicar efectos sobre los objetos. Colocar y situar los objetos. Elaborar diseños personales

Módulo 2: Draw
100

Módulo 2: Draw
101
UNIDAD 5: CREAR Y EDITAR DIBUJOS CON DRAW 5.1. Entorno de trabajo de Draw Podemos entrar en Draw de diferentes formas:
• Seleccionando Inicio → Programas → OpenOffice.org1.0.1 → OpenOffice.org Draw.
• Haciendo doble clic sobre el icono de acceso directo (si lo tienes en el
escritorio de Windows):
• Si se tiene abierta alguna aplicación de OpenOffice, seleccionando Archivo → Nuevo → Dibujo.
Al abrir la aplicación Draw nos aparecerá una ventana en la pantalla con este
aspecto:

Módulo 2: Draw
102
5.2. Guardar y abrir dibujos Para guardar y abrir documentos en Draw, se utilizan los mismos procedimientos que en Writer. Guardar dibujos
Debes seleccionar Menú Archivo → Guardar como. También puedes hacerlo seleccionando este icono de la barra de funciones: A continuación, aparecerá el siguiente cuadro de diálogo:
Una vez que sale este cuadro de diálogo, seleccionas la unidad y la carpeta donde quieres guardar el dibujo y le pones el nombre que desees. Al guardar el dibujo, tomará por defecto el formato de Draw (.sxd). Abrir dibujos
Para abrir un dibujo ya existente, seleccionas el Menú Archivo → Abrir. También lo puedes hacer pinchando este icono de la barra de funciones. Aparecerá el siguiente cuadro de diálogo:

Módulo 2: Draw
103
Una vez que ha aparecido este cuadro, seleccionas la unidad (unidad A: o C:) y la carpeta donde se encuentre y pulsas Abrir. Cerrar dibujo
Menú Archivo → Cerrar y cierras el dibujo que estas realizando en ese momento. Si no lo has guardado aparece este cuadro de diálogo:
Pincha en Rechazar en el caso de no querer guardarlo. 5.3. Configurar la página A la hora de realizar un dibujo con la aplicación Draw, podemos configurar la página de tal forma que se adapte a lo que queremos diseñar. Por defecto, el formato de papel que viene establecido es A4 (tamaño de papel que utilizamos generalmente en las impresoras) con una altura de 29,7 cm. y con un ancho de 21 cm. Para hacer modificaciones sobre este formato de página, seleccionamos Formato → Página → ficha Página.

Módulo 2: Draw
104
Formato de papel
Puedes modificar el formato de página desplegando la lista donde por defecto se encuentra A4:
Si quieres introducir un ancho y una altura determinada, haces un clic sobre la casilla que vas a modificar e introduces la cifra. Una vez que lo has modificado, en la casilla de Formato aparece la palabra Usuario ya que no sería un formato preestablecido.

Módulo 2: Draw
105
La orientación de la página la puedes colocar en sentido vertical u horizontal.
Los márgenes (arriba-abajo, izquierda-derecha) se modifican aumentando o disminuyendo utilizando las flechas que aparecen en el lado derecho de la casilla.
Si aparece la ventana:
Habrá que aumentar los márgenes o hacer clic sobre Sí para aplicar los cambios. FONDO
Para cambiar el fondo de la página y que no aparezca en blanco, seleccionas Formato → Página → ficha Fondo.

Módulo 2: Draw
106
Si seleccionas la opción de Color, aparece en la parte de abajo del cuadro los colores que puedes introducir como fondo de la página.
Una vez que has seleccionado el color, pulsas Aceptar y aparece el siguiente cuadro de diálogo:

Módulo 2: Draw
107
Pulsarás la tecla “Sí”, si quieres que todas las páginas que has creado o que vayas a crear, tengan esa configuración de página. Si solo quieres modificar la configuración de la página en la que estás trabajando, pulsa “No”. Este cuadro sale siempre que eliges una nueva configuración en el fondo de página (color, gradiente, trama, bitmap). Seleccionando la opción de Gradiente, aparecen unas opciones con combinación de colores para que la incluyas como fondo de página.
Seleccionando Trama, las opciones son fondos en los que aparecen rayas y cuadros.

Módulo 2: Draw
108
Y la última opción que tenemos para colocar fondo de página es Bitmap.
ACTIVIDAD 1 Vamos a cambiar el color de fondo y los márgenes de un documento de Draw. Para ello abre el archivo actividad1BISdraw el cual tiene un fondo de trama. Realiza las siguientes modificaciones en la configuración de página (Formato → Página → Página):
1. Cambia la orientación de página a “Orientación Horizontal”. 2. Cambia la configuración de los márgenes a:
Izquierda → 1’5 Derecha: 1’53 Arriba: → 1 Abajo → 1’43 3. Establece como color de fondo el amarillo. 4. Aceptar.
Si aparece alguna ventana sobre márgenes o de configuración, confírmalas haciendo clic en Sí.
Guarda las modificaciones con el nombre de actividad1draw.

Módulo 2: Draw
109
5.4. Dibujar objetos sencillos Para introducir objetos sencillos en el dibujo que queremos realizar debemos utilizar la barra de herramientas que encontrarás en la parte izquierda del área de trabajo.
Si no ves la barra de herramientas, selecciona Ver → Barra de Símbolos → Barra de herramientas. Para introducir cualquier objeto que desees, debes activar la herramienta haciendo un clic sobre ella. Luego te diriges al área de trabajo y colocas el puntero pinchando donde quieras y sin soltar arrastras hasta darle el tamaño que desees. La mayoría de las herramientas que tienes para introducir objetos incluyen otras opciones en las que hay cambios de formas o de relleno, etc. Los botones que tienen más herramientas los identificarás porque tienen este símbolo en la parte derecha del botón:
Para poder ver dichas herramientas o seleccionarlas debes mantener pulsado el botón izquierdo del ratón sobre el botón y a continuación se despliegan unas herramientas que con el ratón te desplazas sobre ellas y seleccionas. Ejemplo:

Módulo 2: Draw
110
Al seleccionar una de las herramientas su botón quedará visualizado en la barra de herramientas. Dibujar rectángulos y cuadrados Para introducir un rectángulo o un cuadrado debes pinchar la herramienta
siguiente . Por defecto viene seleccionado un rectángulo, pero si mantienes pulsado el botón izquierdo del ratón verás estas opciones:
Una vez que has seleccionado la figura, en el área de dibujo haces clic, y arrastras el ratón hasta darle el tamaño que quieras. La forma de cambiar el relleno de color de la figura lo veremos más adelante. Cuando se termina de crear una figura, ésta aparece seleccionada, visualizándose unos puntos a su alrededor, si se quiere deseleccionar hay que hacer un clic fuera de la figura. También se puede deseleccionar pulsando la tecla escape “Esc”. Si se ha activado un botón y se quiere anular la activación, se puede hacer pulsando la tecla escape “Esc”. ACTIVIDAD 2 Abrir un documento nuevo de dibujo. A continuación inserta un rectángulo con relleno de color en la parte superior de la página, en el centro un rectángulo redondeado con relleno y en la parte inferior introduce un cuadrado sin relleno. Utiliza un tamaño en el que quepan todas las figuras en la página.
Guardarlo como actividad2draw.

Módulo 2: Draw
111
Dibujar elipses y círculos El procedimiento para introducir círculos o elipses es igual que para introducir cuadrados o rectángulos. Debes pinchar esta herramienta y en el área de trabajo haces clic y arrastras el ratón hasta darle el tamaño que desees. Las opciones que presenta este botón son:
En la opción de sector (elipse y círculo) y de segmento (elipse y círculo), primero insertas la figura en el área de trabajo y aparece esta figura (ejemplo hecho con círculo):
Al hacer un clic se abre otra línea para que le des el tamaño que quieras a ese sector o segmento, se hace moviendo el ratón y haciendo clic en la parte que quieras se termina de crear la figura.

Módulo 2: Draw
112
ACTIVIDAD 3 Abrir un documento nuevo de dibujo y configura la página con una orientación horizontal. Luego introduce una elipse sin relleno que ocupe gran parte de la página. Dentro de esta elipse, introduce un círculo sin relleno y dentro de éste un sector de circulo con relleno. Por ejemplo te puede salir algo parecido a:
Guarda los resultados como actividad3draw. Dibujar curvas y polígonos
El botón perteneciente a curva , tiene las siguientes opciones:
Curva. Con esta herramienta introduces líneas curvas y el procedimiento consiste en pulsar el botón “curva” y en el área de trabajo pinchas y arrastras (la línea la verás recta) hasta darle el tamaño deseado, y en ese momento sueltas el botón del ratón y moviendo el ratón le das la curva que quieras a la figura. Para terminar el trazo de la figura, haz doble clic. Si lo que quieres es continuar con trazos rectos después de hacer una línea curva, haz un clic al terminar la curva y sin soltar el botón del ratón arrastras para continuar realizando trazos, hasta hacer doble clic.

Módulo 2: Draw
113
Polígono. Para dibujar un polígono, seleccionas la herramienta y en el área de trabajo introduces los lados del polígono pinchando y sin soltar el botón del ratón arrastrando para dibujar el primer lado, luego haciendo un clic para terminar los otros lados y cuando completes todos los lados haces doble clic.
Polígono (45º). Se utiliza el mismo procedimiento que en la figura anterior pero el resultado será similar a esta figura:
Solo permite realizar ángulos múltiples de 45 grados.
Línea a mano alzada. Te permite realizar trazos continuos de líneas rectas y curvas según la dirección que marques con el ratón. Para ello pinchas y arrastras marcando el trazo con el ratón sin soltar el botón izquierdo hasta que termines. Como si estuvieras dibujando con un lápiz.

Módulo 2: Draw
114
ACTIVIDAD 4 Abre un documento nuevo de dibujo y con la configuración de página que viene predeterminada, introduce en la parte superior de la página un polígono con relleno dotándola de la forma que desees. En la parte inferior incluye una línea a mano alzada sin relleno (puede ser un garabato). Guardarlo como actividad4draw. Dibujar líneas y flechas Para dibujar líneas y flechas se necesita tener activado este botón “líneas y
flechas” . Los objetos que puedes crear con esta herramienta son:
Para crear estos objetos activas la herramienta deseada, pulsa sobre el área de dibujo y sin dejar de pulsar arrastra el ratón hasta el tamaño deseado. Si mantienes pulsada la tecla mayúscula (o shift ) puedes dibujar estos objetos horizontales, verticales o con un ángulo de 45º. Si quieres que tenga otra inclinación lo puedes hacer directamente con el ratón sin pulsar la tecla mayúscula. Dibujar objetos en 3D Esta herramienta permite crear objetos en tres dimensiones y el botón que
hay que pulsar es “objetos 3D” . Los objetos que puedes crear son:
El procedimiento para introducirlo es el mismo que en las herramientas anteriores, es decir, pinchar la herramienta para activarla y luego clic en el área de dibujo y arrastrar el ratón hasta el tamaño deseado.

Módulo 2: Draw
115
Dibujar conectores
Utilizamos esta herramienta para conectar varios objetos ya dibujados. Los conectores que puedes utilizar son:
La forma de introducirla es igual que la de los otros objetos. Para conectar dos objetos, la manera de proceder es seleccionar primero el tipo de conector y después un clic sobre un objeto y sin soltar arrastrar hasta el otro objeto. Si el conector está creado desde un objeto a otro, al desplazar alguno de los objetos, el conector se actualizará para mantenerlos ligados. ACTIVIDAD 5 Crear los siguientes objetos en una página nueva de dibujo:
• Dos dibujos de 3 Dimensiones. • Un conector entre los dos objetos. • Introduce flechas en las esquinas.
Por ejemplo te puede quedar algo parecido a:
Guardarlo como actividad5draw.

Módulo 2: Draw
116
5.5. Modificar el tamaño, forma, contorno y relleno de objetos Los objetos que hemos introducido en el punto anterior tienen unas características en su contorno y relleno que podemos modificar. Para realizar estas modificaciones disponemos de una barra de objetos con estos botones: (Las dos primeras opciones se explicarán en el apartado “para saber más”)
Para hacer las modificaciones, tienes que pulsar el botón de la característica a modificar y seleccionar el nuevo.
Ejemplo:
Al seleccionar un color, lo que se dibuje a continuación adquirirá el color seleccionado. Si previamente estaba seleccionado un objeto, solamente adquirirá el color elegido el objeto seleccionado. En la casilla de estilo de relleno, encontrarás las mismas opciones que vimos en fondo de página:

Módulo 2: Draw
117
Modificar tamaño
Se realiza desplegando los cuadros de control (o tiradores) que aparecen al seleccionar el objeto. (Para seleccionar un objeto hay que hacer un clic sobre él, en el caso de no tener relleno hay que hacer el clic sobre su contorno).
Para realizarlo pinchas sobre uno de los cuadros y arrastras modificando el tamaño del objeto.
ACTIVIDAD 6 Realiza un dibujo con una orientación de página horizontal que contenga lo siguiente:
• Rectángulo con relleno de color rojo. • Elipse sin relleno con un color de línea verde.
Pasos a seguir:
• Abre un documento nuevo de dibujo y darle orientación horizontal. • Inserta un rectángulo con relleno y aplícale el color de relleno rojo
desplegando y seleccionando la opción “color de relleno” de la barra de objetos.
• Inserta una elipse sin relleno y aplícale el color de línea verde utilizando la opción “color de línea” de la barra de objetos.
Guardarlo como actividad6draw.

Módulo 2: Draw
118
5.6. Escribir un texto A parte de los objetos que hemos visto hasta ahora, la aplicación Draw te permite incluir texto. La forma de introducir texto es activar el botón de herramienta
Texto , luego haz clic sobre el lugar que quieras del área de dibujo y arrastra el ratón hasta darle el tamaño que prefieras. Aparecerá un cuadro como este:
A continuación escribes el texto y se activa la barra de herramientas de texto, con las que puedes cambiar el aspecto del texto (de la misma forma que lo cambias en Writer).
Con la herramienta texto, tienes estas opciones: Texto. Introduces el texto de la forma que hemos descrito antes en el que
ajustas el tamaño y las características. El texto que se escriba ajustará verticalmente el tamaño del cuadro.
Ajustar texto al marco. Se ajusta el tamaño del texto al tamaño del marco que has creado. El texto que se escriba se ajustará al tamaño del cuadro una vez terminado de escribir el texto y al hacer un clic en cualquier zona del área de dibujo.
Leyenda. Una vez que has introducido el texto, le puedes incluir una leyenda quedando el texto con este aspecto:
También se podría haber realizado insertado primero la leyenda, ajustando el tamaño del cuadro y luego insertar el texto dentro del cuadro.

Módulo 2: Draw
119
Efectos de Texto Podemos incluir efectos especiales de animación en el texto de tal forma que se desplace, aparezca intermitente, etc. Para incluirlas selecciona Formato → Texto. En la ficha Animación de texto encontrarás este cuadro de diálogo:
Los efectos de los que dispones son:
La orientación determina el sentido que tendrá el texto en la animación:

Módulo 2: Draw
120
ACTIVIDAD 7 Abre un documento nuevo de dibujo e introduce un texto con tu nombre y apellidos con un tamaño de letra 40, en negrita y cursiva. Luego introduce una leyenda y para que quede algo parecido a:
Pasos a seguir:
• Activa el botón de texto y en el área de dibujo creas un marco para introducir el texto. Las características del texto (tamaño 40, negrita y cursiva) la modificas en la barra de formato de texto que encontrarás encima del área de dibujo y escribe tu nombre.
• Activa el botón de leyenda y en una zona próxima al texto pinchas y arrastras, soltando cuando el cuadro se encuentre sobre el texto, y con los cuadros de control le das el tamaño al cuadro de la leyenda.
• Guárdalo con el nombre actividad7draw ACTIVIDAD 8 Abre el archivo actividad8BISdraw y realiza los siguientes pasos:
• Cambia el tamaño de la palabra Draw a 80. • Introduce la animación de texto “intermitente”. • En la parte inferior del área de trabajo introduce el texto “SIGNIFICA
DIBUJAR” utilizando la herramienta “Ajustar texto al marco”. • Introduce al texto “SIGNIFICA DIBUJAR” el efecto “continuo” que
encontrarás en Animación de texto. Guardarlo como actividad8draw. Pasos a seguir:
• Una vez que has abierto el archivo, haz doble clic sobre el texto DRAW apareciendo los cuadros que marcan el texto y el cursor del texto:

Módulo 2: Draw
121
• Realiza las modificaciones del formato, que en este caso consiste en colocar el tamaño a 80, antes hay que seleccionar el texto o colocar el cursor entre las letras de la palabra.
• Ve a Formato → Texto, y en la pestaña “Animación de Texto” seleccionas en la opción de efecto “intermitente” y pulsa Aceptar.
• Luego pulsa el botón “ajustar texto al marco” e inserta el marco y el texto en la parte inferior de la página: “SIGNIFICA DIBUJAR”.
Observarás el efecto aplicado al texto anterior (intermitente). • Coloca el efecto, seleccionando Formato → Texto, pestaña de Animación
de Texto y seleccionas el efecto “continuo”. Pulsa Aceptar. Haz un clic el cualquier zona en blanco del área de dibujo para ver el efecto.
• Guárdalo con el nombre actividad8draw. 5.7. Seleccionar, copiar, mover y borrar objetos gráficos Selección de objetos
Una vez que se han creado los objetos y se necesita realizar alguna modificación, se debe seleccionar para poder realizarlo. El botón que se debe
pulsar para activar la herramienta de selección es , situado en la parte superior de la barra de herramientas. El procedimiento consiste:
• Selección de un solo objeto. Pulsar el botón y hacer clic sobre el relleno o zona de texto del objeto. Los objetos sin relleno se seleccionan haciendo clic en su contorno.
• Selección de varios objetos. Activas el botón y seleccionas los objetos uno a uno manteniendo pulsada la tecla mayúscula . También
lo puedes hacer con el botón activo y describiendo un área entre los objetos (pulsando en una esquina del área de dibujo y sin soltar el botón del ratón arrastrar hasta abarcar todos los objetos de la selección).
Cuando se han seleccionado los objetos, aparecen delimitando los cuadros
de control a todas las figuras seleccionadas:

Módulo 2: Draw
122
En ese momento, realizas las modificaciones ya que se activa la barra de
objetos (color de relleno, color de línea, etc). Para cancelar la selección, haz clic sobre cualquier parte del área de dibujo
que esté vacía, o pulsa la tecla escape (Esc). Si se quiere seleccionar todos los objetos de un dibujo, se puede hacer en
Editar → Seleccionar todo.
Mover objetos
Para mover un objeto, primero lo seleccionas y a continuación pulsas sobre él y arrastras a la posición que desees. Para poder arrastrar, el cursor cambia de forma (flechas cruzadas).
Los objetos que no tienen relleno, las flechas cruzadas aparecen al colocar
el puntero del ratón sobre el borde del objeto previamente seleccionado. Nunca nos podemos situar en los cuadros de posición para mover el objeto
ya que lo cambiaríamos de tamaño. Copiar objetos
Los pasos a seguir para copiar un objeto son los siguientes: • Seleccionar el objeto que quieres copiar. • Una vez que lo tienes seleccionado, te sitúas en la barra de menús y
seleccionas Editar → Copiar o pinchas el botón “copiar” de la barra de
funciones . • Ahora tienes la imagen en el portapapeles, y para pegarlo seleccionas
menú Editar → Pegar o pinchar el botón “pegar” de la barra de funciones.

Módulo 2: Draw
123
• El objeto se ha pegado, pero no ves nada que se haya modificado ya que el objeto se ha pegado encima del anterior. Para cambiarlo de lugar, lo seleccionas y arrastras con el ratón al lugar que desees.
Borrar objetos
Para borrar un objeto hay que seleccionarlo primero, y a continuación pulsar la tecla suprimir (Supr).

Módulo 2: Draw
124
ACTIVIDAD 9 Abrir el archivo actividad9BISdraw y realiza los siguientes cambios:
• Cambia el círculo rojo a color verde. • Cambia la pirámide magenta a color turquesa. • Borra la flecha que hay entre el rectángulo y el cuadrado. • Cambia de posición el cuadrado poniéndolo debajo de la pirámide. • Copia el rectángulo y después lo pegas. Coloca la copia debajo del original.
Guarda los cambios como actividad9draw. 5.8. Girar e inclinar objetos Una vez que has introducido los objetos puedes girar e inclinar los mismos. La forma de hacerlo es con la herramienta Efecto, y dentro de esta la herramienta Rodar . Con esta herramienta giras respecto al centro del objeto donde veras
este indicador (indicador de punto de rotación). Este punto de rotación lo puedes cambiar de posición con lo que el centro de rotación cambia. Girar: Los pasos a seguir son:
1. Seleccionas el objeto (o figura). 2. Pulsas la herramienta Efectos y seleccionas Rodar.
3. Aparecen sobre el objeto unos tiradores (o cuadros de control) en sus
lados.
4. Sitúate con el puntero del ratón en un punto de un vértice (esquina), el cursor toma la forma de una línea curva.
5. Pulsa y sin soltar el botón arrastra circularmente el punto hasta la inclinación deseada.
6. Una vez terminado haz un clic en una zona en blanco.

Módulo 2: Draw
125
Inclinar: Los pasos a seguir son:
1. Seleccionas el objeto. 2. Pulsas la herramienta Efectos y seleccionas Rodar.
3. Sitúate en uno de los puntos del centro de un lado (el cursor cambia a la forma de dos flechas enfrentadas).
4. Pulsa y desplázalo según quieras darle la inclinación horizontal o vertical.
Si se quiere girar o inclinar un objeto respecto a otro punto que no sea su centro, una vez seleccionado y activada la opción de rodar, hay que arrastrar el centro de rotación hasta situarlo en el punto requerido como referencia. Al colocarnos sobre el centro de rotación aparecerá una mano, pulsando sobre ella y sin soltar, al arrastrar de cambiará de posición dicho centro de rotación.

Módulo 2: Draw
126
ACTIVIDAD 10 Abre el archivo actividad10BISdraw. Gira (desde un vértice) el texto que aparece “ACTIVIDAD 10”. Inclina (desde un tirador del centro de un lado) la figura que hay debajo. Puede quedar con un aspecto similar a esta figura:
Guardarlo como actividad10draw. 5.9. Colocar objetos en diferentes planos
Esta opción de colocar objetos es muy útil cuando tenemos objetos apilados (uno encima de otro). En estos casos, se ve el objeto que está en primer plano y los demás objetos no se ven completos.
Para colocar estos objetos, sigue estos pasos: 1. Selecciona el objeto y arrastra hasta colocarlo encima del otro objeto.

Módulo 2: Draw
127
2. Con el objeto seleccionado ve a Menú Modificar → Posición y aparecen las siguientes opciones para colocarlo delante o detrás con respecto a la otra figura.
Si hay más de dos objetos en la misma zona:
o Traer al frente: coloca en el primer lugar al objeto seleccionado. o Enviar al fondo: coloca en el último lugar al objeto seleccionado. o Traer más adelante: coloca una posición anterior al objeto seleccionado. o Enviar hacia atrás: coloca una posición posterior al objeto seleccionado. o Delante del objeto: aparece una mano para seleccionar delante de qué
objeto colocar el seleccionado. o Detrás del objeto: aparece una mano para seleccionar detrás de qué objeto
colocar el seleccionado

Módulo 2: Draw
128
ACTIVIDAD 11 Abre el archivo actividad11BISdraw. Encontrarás una página con tres textos y tres objetos. Coloca cada texto encima del objeto que corresponda, modificando su posición y seleccionando la opción “Traer al frente”. Su aspecto final será el siguiente:
Guardarlo como actividad11draw. Pasos a seguir:
• Selecciona un texto (por ejemplo: cuadrado) y lo arrastras hasta colocarlo encima de la figura.
• Con el texto seleccionado ve a menú Modificar → Posición y seleccionas “Traer al frente”. De esta manera el texto se verá en primer plano y el objeto detrás.
• Haz lo mismo con las demás figuras. • Guárdalo con el nombre actividad11draw
5.10. Alinear objetos
Al igual que los textos en Writer, los objetos en Draw también los puedes alinear. Las posibles opciones para alinear objetos son:

Módulo 2: Draw
129
La alineación se puede realizar de dos formas:
1. Selección de un solo objeto. Se realiza la alineación con respecto a la página de dibujo. La forma de realizarlo es:
• Selecciona el objeto. • Ve a menú Modificar → Alineación y seleccionas la alineación que
desees. Ejemplos:
2. Selección de varios objetos. Se realiza la alineación con respecto a la selección (espacio entre los cuadros de control). La forma de realizarlo es: • Selecciona varios objetos con la herramienta (como en el apartado
5.7) Ejemplo:
• Ve a Menú Modificar → Alineación y seleccionas la alineación que
desees.

Módulo 2: Draw
130
Ejemplos:
Las opciones de posición y alinear objetos también se encuentran en los botones correspondientes de la barra desplegable de la barra de herramientas.
Al igual que en Writer si al hacer una operación no se obtiene el resultado deseado, se puede deshacer mediante Editar → Deshacer.

Módulo 2: Draw
131
ACTIVIDAD 12
Abre el archivo actividad12BISdraw y realiza los siguientes cambios:
• Selecciona el texto “ACTIVIDAD 12” y darle alineación centrado vertical .
• Selecciona la figura del cuadrado y el rectángulo redondeado. Coloca dicha selección con una alineación centrada en la horizontal . (Selecciona las dos figuras con esta herramienta o manteniendo pulsada la tecla mayúscula).
• Selecciona el polígono y posiciónalo con alineación “Abajo” . • Selecciona la elipse y posiciónala con alineación “Izquierda” .
Guardarlo como actividad12draw. Quedará así:

Módulo 2: Draw
132
Para saber más • Gallery
En Herramientas → Gallery o en el botón de la barra de funciones se activa “Gallery”, que es una galería de imágenes 3D, sonidos, viñetas y fondos. Aunque Gallery contiene ya muchas imágenes y sonidos, permite añadir más imágenes, sonidos y temas.
A la izquierda se presentan los temas. Al pulsar en cada tema se muestran a la derecha los objetos que éste contiene. Al arrastrar una imagen fuera de Gallery y llevarla a un documento de texto, hoja de cálculo, Draw, etc se insertará en el documento. Para incluir una imagen dentro de nuestro documento, también lo podemos hacer con un clic con el botón derecho sobre la imagen que queramos insertar, nos sale la opción de Añadir → Copia y se nos insertará en nuestro documento.
Ventanas como las del Gallery se pueden ocultar temporalmente, en vez de tener que estar continuamente desplazándolas o abriéndolas y cerrándolas. En el borde de una ventana acoplable verás un botón con un pin, su función
es la de cambiar a "estado flotante" o “fijo”. En estado fijo se visualiza toda la página activa del documento y en estado flotante se visualiza una parte de la página pero a mayor tamaño.
Haciendo clic sobre esta flecha se ocultará o mostrará Gallery.
Para practicar puedes insertar la bola del mundo arrastrándola a tu documento de dibujo y hacerla girar.

Módulo 2: Draw
133
Para dejar de visualizar Gallery hacer clic en Herramientas → Gallery o clic en el botón o
• Barra de estado
Ver → Barra de estado, situada en la parte inferior. Esta barra informa de la herramienta activa, posición del cursor, valor del zoom, tamaño de los objetos creados, etc.
Déjala activa, de tal manera que se visualice.
• Barra de colores
Ver → Barra de símbolos → Barra de colores. Muestra todos los colores disponibles. Si se tiene seleccionado un objeto, al seleccionar de la barra de colores un color con el botón izquierdo del ratón se establecerá como color de fondo en él, y al seleccionar el color con el botón derecho del ratón se aplicará el color al borde del objeto seleccionado.
Déjala desactivada, para que no se visualice.
• Opciones de la barra de herramientas visibles
Las barras de los botones de la barra de herramientas pueden dejarse visibles como barras de herramientas independientes. Para ello una vez desplegadas, hay que arrastrarlas por su barra de título (zona azul) a cualquier zona.
Si habres alguna, una vez utilizada ciérrala haciendo un clic en su botón de cerrar .

Módulo 2: Draw
134
• Dibujar objeto regular. Líneas y flechas de 45 grados
Si por ejemplo se quiere dibujar un círculo utilizando la herramienta de elipse, pulsando la tecla mayúscula mientras se dibuja aparecerá un círculo perfecto. Este método es común para dibujar cualquier objeto regular, por ejemplo un cuadrado con la herramienta de rectángulo. Si al dibujar líneas y flechas se mantiene pulsada la tecla de mayúscula, se dibujarán solo horizontales, verticales o múltiplos de 45º.
• Agrupar y desagrupar
A veces interesa que varios objetos se comporten cono un único objeto, de manera que los objetos agrupados perderán su propia identidad y pasarán a pertenecer a un nuevo objeto. Tras seleccionar los objetos a agrupar, seleccionar Modificar → Agrupar, disponiéndose de un nuevo objeto formado por los seleccionados, al que se le podrán aplicar las transformaciones como si se tratara de un único objeto. Cuando se necesite modificar alguno de los objetos agrupados, se deberá desagruparlos, con el objeto seleccionado clic en Modificar → Desagrupar. También se puede desagrupar con la opción Modificar → Editar grupo, una vez modificado seleccionar Modificar → Abandonar grupo para volver a agruparlo.
• Convertir objetos Algunos objetos se pueden convertir para modificarlos. No siempre se obtendrán las mismas opciones ya que éstas dependen del tipo de objeto seleccionado. Por ejemplo dibuja una curva y selecciona Modificar → Convertir → En cuerpo de rotación 3D
• Modificar puntos de una curva
Se puede modificar cada uno de los puntos característicos de las curvas para cambiar la forma de la curva, el número de puntos y su situación depende del diseño de cada curva. Si se tiene seleccionada una curva, al seleccionar el botón modificar puntos de la barra de objetos, en dicha barra se mostrarán los botones de modificación:

Módulo 2: Draw
135
Estos botones hacen: Desplazar puntos Insertar puntos Eliminar puntos Dividir curva Convertir punto a asimétrico Definir ángulo Suavizar curva Convertir punto a simétrico Cerrar curva Reducir puntos
• Línea y Relleno En Formato → Línea, o pulsando el botón de la barra de objetos, aparece su cuadro de diálogo donde se pueden modificar las características de las líneas (color, ancho, extremos, etc).
En Formato → Relleno, o pulsando el botón de la barra de objetos, aparece su cuadro de diálogo donde se pueden modificar las propiedades del color de relleno, sombra y más características del objeto seleccionado.

Módulo 2: Draw
136
• Crear nuevas páginas de dibujo
Un documento de Draw puede contener varias páginas con dibujos distintos. Para insertar una nueva página se hace en Insertar → Página, apareciendo una página en blanco y con nombre “Página 2” (parte inferior izquierda del monitor).
Para visualizar el contenido de una página hay que hacer un clic sobre su nombre. El nombre de la página se puede cambiar haciendo un clic con el botón derecho del ratón sobre el nombre de la página y seleccionando “cambiar nombre de página” Para eliminar la página: Editar → Eliminar página. Todo esto se estudiará más detenidamente en la parte correspondiente a la hoja de cálculo “Calc”.
• Reglas
En Ver → Reglas se activa y desactiva la visualización de las reglas vertical y horizontal. Al mover el puntero del ratón sobre el área de dibujo, aparecen unas líneas indicadoras en las reglas para indicar la posición en la que nos encontramos. En la barra de estado se indica la posición vertical y horizontal

Módulo 2: Draw
137
en centímetros y milímetros, tomando de referencia el borde superior izquierdo del margen.
• Insertar un dibujo de Draw en Writer
Los dibujos creados con Draw se pueden insertar en cualquier documento de Open Office. Una manera es seleccionar el dibujo u objetos de Draw, clic en Editar → Copiar y una vez que está en el portapapeles, situarse por ejemplo en un documento de Writer y seleccionar Editar → Pegar.
• Escala
Para establecer la escala de visualización seleccionar Ver → Escala, apareciendo el cuadro de diálogo de escala.
También se puede cambiar desde el botón “escala” de la barra de herramientas”, desplegando su barra obtenemos las opciones: Aumentar Página completa Reducir Ancho de página Escala 100% Óptimo Representación anterior Escala de objetos Representación siguiente Desplazar

Módulo 2: Draw
138
• Calidad de visualización
En Ver → Calidad de visualización podemos elegir entre “color”, “escala de grises” y “blanco y negro”.
• Efectos 3D
Con el botón “controlador 3D” de la barra de herramientas o en Formato → Efectos 3D, se puede elegir el tipo de material, iluminación, textura, etc.
Al objeto previamente seleccionado se le aplicará el efecto al hacer clic en
“asignar” de la ventana efectos 3D.

Módulo 2: Draw
139
• Línea acotada
Al dibujar una línea con dimensiones.
Aparecerá junto a ella la medida en centímetros.
• Importar imagen
Se puede insertar una imagen en un documento de Draw desde el cuadro de diálogo de “insertar imagen” (Insertar → Imagen)
Se puede ampliar o reducir el tamaño con los tiradores que aparecen al seleccionar el objeto. Aunque Draw no está diseñado para retoque de imágenes, una vez insertada la imagen se pueden realizar algunos retoques con las distintas herramientas: flecha, texto, línea a mano alzada, rectángulo sin relleno, etc.

Módulo 2: Draw
140
• Efectos de texto en el procesador de textos Writer
En el procesador de textos también se pueden utilizar las animaciones de manera parecida como ya vimos en el apartado 5.6 y en la actividad 8 de esta unidad. Lo vamos a estudiar con un ejemplo: o Abre un nuevo documento del procesador de textos Writer. o De la barra de herramientas abre la barra desplegable de “funciones de
dibujo” y pulsa sobre el símbolo de rectángulo.
o Dibuja un rectángulo en la página.
o Con el rectángulo seleccionado sitúa el puntero del ratón sobre él apareciendo las flechas cruzadas y abre el menú contextual del objeto haciendo un clic con el botón derecho del ratón.

Módulo 2: Draw
141
o Selecciona el comando Relleno para asignarle un color a la superficie del rectángulo, por ejemplo el color “gris azulado” y haz clic en Aceptar.
o Abre de nuevo el menú contextual (clic con el botón derecho) y selecciona
Línea para determinar las características del borde del rectángulo, por ejemplo elige el color rojo y haz clic en Aceptar.

Módulo 2: Draw
142
o Haz doble clic sobre el rectángulo para que aparezca el cursor y se pueda
escribir el texto, por ejemplo escribe “efectos especiales”. o Coloca el puntero del ratón sobre el rectángulo y cuando aparezcan las
flechas cruzadas haz un clic para desactivar la inserción de texto. o Abre el menú contextual (clic con el botón derecho) y selecciona el
comando Texto. o En la ficha “Animación de texto” se puede elegir el tipo de efecto,
selecciona por ejemplo el efecto “de un lado al otro” y haz clic en Aceptar. o Para poder ver el efecto hay que anular la selección del rectángulo, para
ello haz clic sobre cualquier lugar del documento y verás la animación realizada.
o Si se quiere cambiar el formato del texto, hay que seleccionar de nuevo el rectángulo, hacer doble clic sobre él, seleccionar el texto y asignarle el nuevo formato (tamaño, tipo de letra, color, negrita, etc).
o Si se quiere cambiar el tipo de efecto, hay que seleccionar el rectángulo y clic en Formato → Texto → Animación de texto.

Módulo 3: Impress
143
SUMARIO MÓDULO 3:IMPRESS INTRODUCCIÓN ................................................................................................ 145OBJETIVOS........................................................................................................ 145 UNIDAD 6: CREAR UNA PRESENTACIÓN ...................................................... 147
6.1. Entorno de trabajo de Impress .................................................................. 1476.2. Crear una presentación ............................................................................. 1516.3. Abrir, guardar y cerrar presentaciones ...................................................... 1526.4. Crear, cambiar y eliminar página.............................................................. 1536.5. Agregar texto a una página ...................................................................... 1556.6. Modificar formato de texto ........................................................................ 1586.7. Añadir imágenes prediseñadas ................................................................ 1616.8. Insertar distintos tipos de páginas ............................................................. 1626.9. Añadir fondos de color a las páginas ....................................................... 164
UNIDAD 7: EFECTOS ESPECIALES................................................................. 165
7.1. Transiciones de páginas............................................................................ 1657.2. Efectos especiales para objetos............................................................... 1677.3. Colocar las páginas................................................................................... 1697.4. Presentación en Pantalla........................................................................... 1697.5. Presentación con cronometraje................................................................ 1707.6. Configuración de la presentación ............................................................. 170
Para saber más.................................................................................................. 173

Módulo 3: Impress
144

Módulo 3: Impress
145
PRESENTACIONES: IMPRESS
INTRODUCCIÓN
Con Impress crearemos presentaciones de forma rápida con las que podrás exponer ideas de forma eficaz y profesional.
Una presentación es una forma de mostrar los datos a otras personas. Una
presentación está compuesta por páginas (o diapositivas) las cuales pueden contener texto, imágenes o gráficos para que sea más vistosa y sencilla de comunicar al público.
Impress es un programa con el que podrás realizar presentaciones gráficas
y donde puedes incluir textos, esquemas, dibujos, gráficos, fotos e imágenes prediseñadas. Si se dispone de un videoproyector o proyector de datos se puede ver la presentación ampliada en una pantalla.
Las presentaciones a las que hacemos referencia están formadas
por páginas que diseñaremos variando las fuentes, el fondo, la posición y el tamaño de los títulos e imágenes que insertamos, además de otras características que veremos de Impress. En este tercer módulo del curso, también aprenderemos a trabajar con la
diversidad de componentes del programa donde crearemos páginas con distintos diseños, y con el conjunto de estas páginas haremos una presentación introduciendo algunos de los efectos y comprobando el resultado final.
Aunque el nombre completo del programa de presentaciones de
OpenOffice es OpenOffice.orgImpress, nosotros lo llamaremos Impress.
OBJETIVOS
Crear presentaciones. Trabajar con los distintos elementos que se utilizan en una presentación. Utilizar los diferentes formatos que ofrece el programa. Desarrollar páginas con imágenes. Observar y aplicar los fondos y efectos que se introducen en las presentaciones. Realizar presentaciones aplicando las funciones del programa.

Módulo 3: Impress
146

Módulo 3: Impress
147
UNIDAD 6: CREAR UNA PRESENTACIÓN
6.1. Entorno de trabajo de Impress
Podemos abrir Impress de distintas formas:
• Seleccionando Inicio → Programas → OpenOffice.org 1.0.1 → OpenOffice.org Impress.
• Si se tiene un acceso directo en el escritorio de Windows, haciendo doble
clic sobre él.
• Si se tiene abierta alguna aplicación de Open Office, seleccionando Archivo → Nuevo → Presentación.
Una vez abierto el programa aparece el siguiente cuadro de diálogo:
(Este cuadro aparecerá si está seleccionada la opción de comenzar con
Autopiloto. Si no aparece esta ventana de autopiloto, actívalo seleccionando Herramientas → Opciones → Presentación → General → activa la casilla Comenzar con el Autopiloto → Aceptar, y abre de nuevo Impress).

Módulo 3: Impress
148
La ventana “AutoPiloto Presentación” nos va a permitir elegir entre tres opciones de presentación y elegir el cambio de presentación pulsando el botón “Siguiente”. En nuestro caso dejamos seleccionada “Presentación vacía” y pulsamos el botón de Crear ya que las otras opciones las podremos utilizar en la barra de menús.
No selecciones la opción de “No mostrar más este diálogo”
para que así siga apareciendo el cuadro de diálogo “AutoPiloto Presentación”.
Una vez que hemos pulsado el botón de “Crear” aparece lo siguiente:
En la casilla donde pone Nombre, eliges el nombre de la página, no del
archivo. Recuerda que la presentación puede estar formada por varias páginas. En la opción “Elija un diseño automático” donde se nos ofrece 20
combinaciones de tipo de diseño, hay que seleccionar un diseño de página con el puntero del ratón. Cuando se coloca la flecha del ratón sobre uno de los diseños, aparece durante unos segundos la ayuda emergente indicando el nombre del diseño.
Cuando se selecciona un diseño, siempre aparece escrita su función en la
parte inferior del recuadro de los diseños.

Módulo 3: Impress
149
Por ejemplo selecciona el segundo (con el nombre Página de Título) y
pulsas el botón de Aceptar, apareciendo lo siguiente correspondiente al diseño elegido:
Barra de Herramientas Barra de Menús Barra de Funciones Barra de objetos (barra de formato) Regla
ÁREA DE TRABAJO Barra de Estado Donde pone “Pulse para añadir un título” se le llama marcador de posición, al hacer un clic sobre él se podrá insertar el texto.
En el caso de aparecer la ventana.

Módulo 3: Impress
150
Puedes cerrarla haciendo clic en , más tarde la podrás volver a visualizar
seleccionando Ver → Barra de símbolos → Presentación. Cuando se guarde la presentación tomará por defecto el formato de
Impress (.sxi). En caso de querer guardarlo con otro formato (por ejemplo Microsoft Power Point) habrá que seleccionarlo en la opción “guardar como” archivos de tipo:

Módulo 3: Impress
151
6.2. Crear una presentación Trabajaremos con los diseños automáticos y los marcadores de posición
que facilitan la adición de texto, objetos y gráficos en las páginas. Debemos tener en cuenta que cada presentación (formada por varias
páginas) se encuentra en un solo archivo. La forma más fácil de crear una presentación es usando los diseños
predeterminados para las páginas, que se eligen cuando aparece el cuadro de diálogo de “Modificar Página”.
Para crear una presentación nueva, debes seguir los pasos descritos en el
punto 6.1. (Inicio → Programas → OpenOffice.org 1.0.1 → OpenOffice.org Impress → Crear). Si ya estas en el programa Impress y deseas crear otra presentación nueva tendrás que ir a Menú Archivo → Nuevo → Presentación, o pulsar en el icono Nuevo de la barra de Funciones.

Módulo 3: Impress
152
6.3. Abrir, guardar y cerrar presentaciones En Impress se utilizan los mismos procedimientos que en las demás
aplicaciones de Open Office para abrir, guardar y cerrar.
Abrir presentaciones. Para abrir una presentación ya existente debemos ir a Menú Archivo → Abrir.
Seleccionas la unidad y la carpeta donde se encuentre y pulsas Abrir. También se puede realizar pulsando en el icono de la barra de
Funciones.
Guardar presentaciones. Menú Archivo → Guardar. O también utilizando el siguiente icono
Cerrar presentación. Menú Archivo → Cerrar y cierras la presentación que estas realizando en ese momento. Aparece el siguiente cuadro de diálogo si no lo has guardado antes:

Módulo 3: Impress
153
ACTIVIDAD 1 Vamos a abrir una presentación existente que encontrarás en la carpeta
Impress de tu disco de trabajo con el nombre de “Presentación de Bienvenida”. Para ello si ya tienes abierto Impress ve a Menús Archivo → Abrir, localiza el archivo en la carpeta Impress de tu disco de trabajo y ábrelo.
Una vez abierto, procede a ver la presentación siguiendo estos pasos:
• Selecciona de la barra de menú Presentación → Presentación. • Aparecerá la primera página de la presentación, para continuar
viendo páginas debes pulsar sucesivamente la tecla intro, espacio o clic con el ratón.
• Una vez finalizada la presentación aparecerá una pantalla en negro que te indicará que pulses una tecla para finalizar.
Ahora que ya has visto la presentación y ya sabes lo que puedes crear al
terminar la unidad, guarda la presentación en la carpeta Impress de tu disco de trabajo con el nombre de actividad1impress. Para ello ve a Menú Archivo → Guardar como.
6.4. Crear, cambiar y eliminar página Crear página. Ya hemos comentado anteriormente que las presentaciones
están formadas por varias páginas. Una vez que has terminado con el diseño de una y deseas añadir otra página debes ir al Menú Insertar → Página. Aparecerá el cuadro de diseños donde seleccionas pinchando con el puntero del ratón sobre el diseño que queramos y pinchamos Aceptar. No olvides ponerle nombre a la página ya que la presentación estará formada por varias páginas. Si no se le da nombre a la página, por defecto se le asignará como nombre Página1, o Página2,... según el número de página que le corresponda. En estos diseños puedes incluir títulos, textos, imágenes prediseñadas, diagramas, etc.
Otra forma para poder crear una página nueva es situarte sobre la parte de
los nombre de página y sobre el espacio que esté libre situar el puntero del ratón y hacer un clic, apareciendo una nueva página con el mismo diseño que la página anterior:

Módulo 3: Impress
154
Cambiar Diseño de Página. Una vez que has elegido el diseño si no te
gusta lo elegido puedes cambiarlo seleccionando de la barra de menú Formato → Modificar diseño de página, y aparecerá el cuadro de diálogo donde podrás seleccionar otro diseño. Al Aceptar puede salir una ventana de confirmación como la siguiente:
Si se elige “No” el diseño de la página no variará y si se elige “Sí” se
producirá el cambio.
Eliminar una Página. Si deseas eliminar una página de tu presentación, debes situarte en esa página e ir al Menú Editar → Eliminar página (en el caso de no haber escrito nada en la página, esta opción no aparecerá), a continuación se muestra un cuadro de diálogo para que confirmes la eliminación de la página.
También puedes situarte en la parte de la pantalla que hemos señalado
para crear una nueva página (apartado crear página), y en el nombre de esa página pulsas con el botón derecho del ratón y en el menú contextual eliges Eliminar página.

Módulo 3: Impress
155
6.5. Agregar texto a una página
Escribir texto. Escribir en Impress es muy sencillo ya que lo único que debes hacer es un clic sobre los marcadores de posición (ver figura de abajo) y teclear lo que desees utilizando el teclado.
Cada página tendrá unos marcadores de posición en el que podrás
introducir un título o realizar un esquema, etc. Para añadir texto a la página escribes dentro de los marcadores de posición que aparecen en los diseños automáticos.

Módulo 3: Impress
156
Añadir Texto donde no aparecen marcadores de posición. Si seleccionamos un diseño que tiene la diapositiva vacía, podemos introducir texto seleccionando el botón “texto” situado en la barra de herramientas de la izquierda de la pantalla, cambiando la barra de objetos a formato de texto.
Si no ves la barra de herramientas selecciona Ver → Barra de símbolos →
Barra de herramientas. Una vez que lo has seleccionado el botón texto , al hacer clic sobre la
zona de trabajo, aparecerá un cuadro de texto que podremos hacer más grande situándonos en los extremos del cuadro y cuando el cursor se convierta en doble flecha, pincharemos el botón izquierdo del ratón y arrastraremos hasta tener el tamaño que deseemos. Conforme se va escribiendo el texto, se irá adaptando el tamaño del cuadro de texto. Cuando quieras que desaparezca el cuadro porque se ha terminado de escribir el texto, pulsar dos veces la tecla escape o hacer un clic en cualquier zona del área de trabajo.
ACTIVIDAD 2 Crear una presentación con tres páginas. Los pasos a seguir son los
siguientes: Abre una presentación nueva (Inicio → Programas →
OpenOffice.org1.0.1 → OpenOffice.org Impress) o si ya tienes abierto una presentación (Archivo → Nuevo → Presentación).
En la ventana que aparece de Autopiloto pulsa en Crear. Crea una primera página con el diseño de “solo título” (5ª opción, haz doble clic sobre ella, o selecciónala y pulsa aceptar), en el que incluirás tu nombre y apellidos. Para ello, una vez que has elegido el diseño, debes pinchar sobre el cuadro que pone “Pulse para añadir un título” y escribe tu nombre.
2ª página. Inserta otra página (Insertar → Página) con el diseño
diapositiva vacía (1ª opción) e introduce tu dirección completa. Utiliza el botón texto

Módulo 3: Impress
157
3ª página. Inserta otra página con el diseño título y texto (3ª opción) e introduce en el apartado título la palabra “Aficiones” y en el apartado texto tus aficiones (cada vez que pulses la tecla intro se creará una viñeta nueva).
Para ver el resultado ve a Menú Presentación → Presentación. Para
pasar a la página siguiente se debe pulsar intro o la barra espaciadora. Ahora elimina la página en la que aparece tu dirección, como se explica
en el apartado 6.4 (Editar → Eliminar página). Guarda la actividad con el nombre de “actividad2impress”.
ACTIVIDAD 3 Realiza una nueva presentación con dos páginas. La
primera página tendrá como diseño la página con “título y texto”. En el título incluye el nombre de tu localidad y en texto escribe una breve descripción de la misma.
En la segunda página escoge el diseño de diapositiva vacía y añade un
texto con la herramienta Texto de la barra de herramientas. Escribe un texto sobre lo que más te gusta de tu localidad.
Pasos a seguir:
• Abre una presentación nueva, Archivo → Nuevo → Presentación. • Clic en Crear. Selecciona en el cuadro de diálogo de Modificar Página el
diseño “Título, Texto” (tercera opción). Aceptar. • Pincha en marcador de posición de Título e introduce el nombre de tu
localidad. Luego pincha en texto e introduce la descripción. • Una vez terminada la primera página, ve a Menú Insertar → Página.
Selecciona de los diseños la opción Diapositiva vacía y pincha Aceptar. • En la barra de herramientas aparece el botón , selecciona esta
herramienta y haz clic sobre la zona de trabajo, apareciendo en la pantalla un cuadro de texto y con el ratón dale el tamaño que desees. Introduce el texto sobre lo que más te gusta de tu localidad.

Módulo 3: Impress
158
• Procede a visualizarlo. Menú Presentación → Presentación. Verás la primera página, pulsando espacio aparece la segunda y pulsando de nuevo espacio finaliza la presentación.
• Guarda la actividad con el nombre de “actividad3impress”.
6.6. Modificar formato de texto El texto tiene unas características como el tamaño, la fuente, estilo, color,
etc. que se pueden cambiar antes, durante y después de haber escrito el texto. Seleccionando el Menú Formato → Carácter, aparece el siguiente cuadro
de diálogo:
Seleccionando la ficha Fuente podrás modificar el tamaño, la fuente, el
estilo y color. También lo puedes hacer desde la barra de Objetos:
Si quieres añadir sombras o relieves, lo puedes hacer seleccionando la
pestaña “Efectos de fuente” de la ventana de Caracteres (Formato → Carácter) y aparecerá lo siguiente:

Módulo 3: Impress
159
Formato de párrafos Con Impress podrás cambiar la alineación hacia izquierda, derecha, centro
o justificado. Para cambiarlo, debes seleccionar el texto y a continuación elegir la opción que desees de la barra de herramientas:
También lo puedes hacer de Menú Formato → Párrafo, clic en la pestaña
de Alineación y aparece este cuadro de diálogo:

Módulo 3: Impress
160
Modificar espacios entre líneas y párrafos Para cambiar el espacio entre líneas debes realizar los siguientes pasos:
• Seleccionar el párrafo o párrafos. • Elige Menú Formato → Párrafo. • Aparece un cuadro de diálogo y en la pestaña de “Sangrías y espacios”
tienes en la parte de abajo una opción con el nombre de interlineado que marca la opción sencillo. Pinchando en la flecha se abren opciones que puedes elegir:
Para modificar el espacio entre los párrafos hay que realizarlo en “Espacio” “Arriba” y “Abajo”.

Módulo 3: Impress
161
ACTIVIDAD 4
Abre el archivo llamado “Cambio de Formato” de la carpeta Impress de tu
disco de trabajo. Encontrarás una presentación con dos páginas (de “título, texto”), realiza los siguientes cambios en cada página: (La primera línea de cada página se corresponde al título y el resto al texto)
Página 1:
1.- Selecciona el título (haciendo un clic sobre “OPENOFFICE”) y cambia el tamaño del titulo colocándolo a 60.
2.- El estilo del título cámbialo a Comic Sans Ms. 3.- Selecciona el texto (los 5 apartados) y ponlo en negrita. 4.- Con el texto seleccionado darle alineación centrada.
Página 2: (Clic sobre la pestaña 2 )
1.- Coloca el título en cursiva y subrayado. Primero has de seleccionar el título.
2.- Cambia de color las letras del título poniéndolas en rojo, utiliza el botón “color de fuente” .
3.- Selecciona todo el texto situado debajo del título y pon alineación derecha.
4.- Pon en negrita el texto. Guarda los cambios realizados con el nombre de “actividad4impress”.
6.7. Añadir imágenes prediseñadas
Para añadir imágenes prediseñadas a las páginas debes seguir los
siguientes pasos: 1.- Ve a Menú Insertar. 2.- Elige la opción de Imagen y se abre el siguiente cuadro de diálogo:

Módulo 3: Impress
162
Para poder ver la imagen antes de insertarla debes marcar la casilla de
Previsualización:
3.- En la carpeta Imágenes de tu disco de trabajo encontrarás archivos con
imágenes. Selecciona por ejemplo “disco duro.jpg” y pulsa abrir. [En la carpeta Gallery del programa Open Office existen varias carpetas
donde puedes encontrar algunas imágenes. Por ejemplo Gallery \ www-back \ citrus.jpg (C:\Archivos de programa\OpenOffice1.0.1\Share\Gallery\www-back\citrus.jpg)
4.- Luego la colocas (pinchando y arrastrando) y le das el tamaño que desees (utilizando los tiradores que aparecen cuando está seleccionada la imagen).
6.8. Insertar distintos tipos de páginas En este apartado vamos a conocer los distintos tipos de páginas. Para ello
vamos a utilizar los diseños establecidos que aparecen al insertar una página nueva. Los diseños que nos vamos a encontrar son los siguientes:
1.- Vacío. No tiene ningún marcador de posición con
lo que puedes introducir texto, imagen, etc. donde lo consideres oportuno.

Módulo 3: Impress
163
2.- Página de Título. Tiene un marcador de posición central para que introduzcas el título. Página útil para colocar el título a la presentación.
3.- Título y texto. Marcador pequeño para el título y el otro
para introducir el texto y desarrollar las ideas.
4.- Título y 2 textos. Como el anterior pero con dos cuadros de texto.
5.- Solo título. Como el segundo pero con un solo marcador de
posición.
6.- Título y objeto. Puedes introducir un objeto haciendo doble
clic y traer objetos de las otras aplicaciones de Open Office (dibujo, cálculo, etc.).
7.- Título y diagrama. Introduces un diagrama haciendo doble clic. Luego seleccionando el diagrama y pinchando sobre el botón derecho del ratón aparecen unas opciones donde podrás cambiar los datos del diagrama, en el módulo IV (Calc) estudiaremos cómo representar diagramas.
8.- Título y hoja de cálculo. Pinchando sobre el marcador de
abajo se abrirá una hoja de cálculo donde podrás introducir los datos en las celdas.
9.- Título, texto y clipart. Hay dos posibilidades, ya que hay
una que puedes poner la imagen a la izquierda y otra a la derecha. Para añadir la imagen debes hacer doble clic sobre el marcador de posición.
10.- Título, texto y diagrama. También con posibilidad de
ponerlo a la izquierda o a la derecha. Existen 8 tipos más parecidos a los descritos anteriormente y
los encontrarás utilizando la barra vertical de desplazamiento.

Módulo 3: Impress
164
6.9. Añadir fondos de color a las páginas
Para añadir fondos de color los pasos que debes seguir son los siguientes:
1.- Menú Formato → Página y clic en la pestaña Fondo.
Estará seleccionado la opción de ninguno. Pincha sobre las opciones que
se presentan en el cuadro, es decir color, gradiente, trama y bitmap para ver en la ventana inferior las opciones que tienes para incluir fondo. Al elegir el fondo y Aceptar aparecerá la ventana:
Al elegir Sí se aplicará el fondo en todas las páginas, visualizándose cuando se ejecute la presentación.
ACTIVIDAD 5
Realiza una nueva presentación con dos o tres páginas en la que tienes
que utilizar los diseños establecidos. El tema de la presentación debe ser una invitación para la fiesta de tu cumpleaños. Debes incluir en las páginas que diseñes un fondo con color o cualquier otra opción que puedas elegir de fondo. Inserta alguna imagen que puedes encontrar en la carpeta “Imágenes” de tu disco de trabajo. Guardar con el nombre actividad5impress

Módulo 3: Impress
165
UNIDAD 7: EFECTOS ESPECIALES
7.1. Transiciones de páginas Cuando visualizamos una presentación, podemos añadir unos efectos
especiales como las transiciones. Las opciones son varias y para añadir las transiciones los pasos son los siguientes:
1. Ve a Menú Presentación → Transición de diapositivas y aparecerá el
siguiente cuadro:
2. Pinchando en la flecha del cuadro de favoritos se
abren muchas opciones en la que seleccionarás la que desees. Luego con el ratón eliges el efecto (que aparezca por la izquierda, derecha, arriba, etc). A continuación tienes este apartado del cuadro
que pinchando en la flecha puedes elegir velocidad lenta, media y rápida.
A continuación pinchas el botón de Asignar que es el siguiente: A cada una de las páginas de la presentación hay que asignar la transición deseada. En se puede ocultar o mostrar dicho cuadro de diálogo.
3. Luego cierra el cuadro de dialogo pulsando en cerrar:

Módulo 3: Impress
166
Además de estos efectos, seleccionando el botón opciones de la ventana “Transición de diapositivas”, puedes incluir una transición automática que consiste en el cambio de página sin que tengas que tocar el teclado para el cambio.
Insertar sonido Para insertar un sonido a una página, en la ventana de Transición de diapositivas (Presentación → Transición de diapositivas) hacer clic en el botón opciones , luego al botón sonido , pulsar en la flecha para elegir el sonido deseado:

Módulo 3: Impress
167
Y por último clic en aplicar Cerrar “Transición de diapositivas” con un clic en la “X” de su ventana
ACTIVIDAD 6
Abre la presentación que has creado en la actividad 5 (actividad5impress). Añade una transición a todas las páginas de la presentación. La transición
que debes incluir debe ser del tipo de efecto “Disolvencia”, pulsa el botón de Asignar , haz lo mismo con el resto de páginas. La aparición (arriba, derecha, etc) del efecto elige la que quieras.
También inserta un sonido a cada página y cierra el cuadro. Recuerda pulsar el botón Asignar cada vez que quieras establecer un
tipo de transición a cada página. Procede a visualizarlo y guárdalo como “actividad6impress”.
7.2. Efectos especiales para objetos
Los objetos (texto, imagen, etc) que hemos introducido en las páginas, les
podemos dotar de efectos, por ejemplo, hacer que un título aparezca desde arriba de la pantalla. Los pasos que tenemos que seguir son los siguientes:
1. Seleccionar el texto u objeto que queremos dotar con efecto. 2. Ir a Menú Presentación → Efecto y aparecerá este cuadro:

Módulo 3: Impress
168
3. Selecciona el efecto y las opciones (entrar desde arriba, abajo, etc) que desees, y pulsa el botón de Asignar
4. Cierra el cuadro de diálogo y procede a ver la presentación. Cuando
aparezca la página que hemos elegido para el efecto, debemos pulsar el espacio, intro o un clic para ver dicho efecto del objeto.
ACTIVIDAD 7
Abre el archivo creado en la actividad anterior, actividad6impress. En la página 1 de la presentación, selecciona el título y añádele el efecto
“Entrar” y cuando te salgan las opciones eliges “Entrar desde arriba”, pulsa el botón Asignar.
Ahora en la página 2, selecciona el título y añade el efecto que desees, pulsa el botón Asignar y cierra la ventana de Efecto.
Cuando hayas realizado esto, ve a Menú Presentación → Presentación para poder ver los cambios. Recuerda que los efectos que has introducido salen al pulsar la tecla intro o barra de espacio y también con clic en el botón izquierdo del ratón.
Guarda la actividad con el nombre de “actividad7impress”.

Módulo 3: Impress
169
7.3. Colocar las páginas Si una vez que has creado las páginas de tu presentación quieres cambiar
el orden de alguna de ella, debes ir a la parte donde está colocado el nombre de la Página:
Pinchas sobre el nombre de la página y sin soltar, arrastras hasta colocarlo
en la posición que deseas. Si quisiera pasar la Página 1 entre la 3 y 4, el resultado sería este:
Recuerda : pinchar y arrastrar hasta el lugar que desees.
ACTIVIDAD 8 Coloca de la siguiente manera las páginas de la Presentación de
Bienvenida de la actividad1impress, las cuales tienen como nombre 1, 2, 3 y 4:
• Página 2 en último lugar. • Página 4 en Primer lugar • Página 1 en tercer lugar.
Para que quede así: Guarda la presentación con el nombre actividad8impress
7.4. Presentación en Pantalla Una vez que hemos hecho el diseño de las distintas páginas que forman
nuestra presentación, procedemos a ver el resultado final. Para ello, vamos a menú Presentación → Presentación y verás la presentación en Pantalla.
También lo puedes hacer pulsando el botón “Presentación” que aparece en
la parte inferior izquierda de la pantalla. Si no se visualiza porque no cabe, pulsar en al final de la barra de
herramientas, para poder ver esta opción.

Módulo 3: Impress
170
Para pasar de una página a otra (siempre que la transición de página no
sea automática) debes pulsar la tecla de espacio, intro o clic con el botón izquierdo del ratón. Si lo que quieres es salir de la presentación debes pulsar la tecla de Escape (Esc).
7.5. Presentación con cronometraje Este modelo de presentación se puede ejecutar seleccionando el Menú
Presentación → Presentación con cronometraje y aparecerá junto con la presentación un marcador en la parte inferior izquierda, con el tiempo que está esa página en pantalla. El marcador es el siguiente:
Cuando se utiliza esta opción se anula la transición automática.
7.6. Configuración de la presentación Con esta herramienta del Menú Presentación podemos utilizar distintas
opciones en la presentación, así como presentar solo las páginas que queramos. Se encuentra en Menú Presentación → Configuración de la Presentación y se abre un cuadro de diálogo como este:

Módulo 3: Impress
171
En el apartado de cantidad, puedes seleccionar: “Todas las diapositivas”, donde veremos en la presentación todas las
páginas. Si solamente quieres a partir de una determinada página debes marcar la
opción “A partir de” y especificar la página. En el apartado de tipo, tienes las opciones: “Predeterminado” en el que la presentación tiene la apariencia que has visto
hasta ahora, que es pantalla completa. “Ventana” en la que la presentación aparecerá con la ventana de Impress
(con la barra de título, barra de menús, barra de herramientas, etc.) Por último aparece la opción de “Auto” en la que una vez acabada toda la
presentación, vuelve a aparecer otra vez desde el principio y así sucesivamente hasta pulsar la tecla escape “Esc”, en la casilla de tiempo hay que establecer el tiempo de pausa entre una presentación y otra.
El último apartado es el de opciones, que te permiten visualizar la pantalla y
la transición de diapositivas de la forma que elijas.
Si quieres practica las opciones de configuración que quieras en cualquier presentación, sin llegar a guardar los cambios.
ACTIVIDAD 9 Abrir la presentación “Cambio de Formato” y hacer que la transición de todas las páginas sea automática transcurridos 3 segundos, y que vuelva a repetirse automáticamente la presentación a los 3 segundos. Guardar con el nombre actividad9impress. Pasos a seguir:
1. Abrir la presentación “Cambio de Formato”. 2. Seleccionar Presentación → Transición de diapositivas. 3. En la ventana “Transición de diapositivas”, clic en el botón opciones . 4. Clic en el botón “Transición automática” . Tres clic en la flecha hacia
arriba para poner 3 segundos . Clic en el botón Asignar .
5. Seleccionar la segunda diapositiva con un clic en el número 2 . 6. Repetir el paso número 4. 7. Cerrar la ventana “Transición de diapositivas”. 8. Seleccionar Presentación → Configuración de la presentación.

Módulo 3: Impress
172
9. En el cuadro de diálogo “Iniciar presentación”, activar Auto y establecer 3
segundos de pausa entre la repetición de la presentación.
10. Aceptar. 11. Visualizar la presentación ( o Presentación → Presentación). 12. Comprobar que cada tres segundos se produce la transición. Para detener
el proceso pulsar la tecla escape. 13. Guarda la presentación con el nombre actividad9impress

Módulo 3: Impress
173
Para saber más
• Presentación vacía
Al crear una presentación si elegimos la opción de “Presentación vacía”
al seguir los pasos para crearla pulsando sucesivamente en Siguiente, se puede elegir el tipo de efecto, velocidad y presentación automática que tendrán las páginas.
• Abrir una presentación existente
Si se selecciona “Abrir una presentación existente”
al posicionarse sobre una de las últimas presentaciones utilizadas, se previsualizará y haciendo clic en crear se abrirá dicha presentación.

Módulo 3: Impress
174
• Barra flotante de presentación
Se activa y desactiva en Ver → Barra de símbolos → Presentación o en el botón de la barra de objetos.
Cuyos botones permiten realizar las operaciones más frecuentes con las páginas de la presentación.
• Activar las páginas de la presentación
Si la presentación tiene varias páginas, éstas se pueden activar mediante las solapas existentes en la parte inferior del área de trabajo, o también con las teclas avance de página “Av Pág” y retroceso de página “Re Pág”.
• Imprimir las páginas de una presentación
Se realiza como en el resto de documentos, seleccionando Archivo → Imprimir y en la ventana que aparece elegir las opciones de imprimir. También se puede proceder haciendo clic sobre el botón de imprimir .
• Modos de visualización
En los botones de visualización situados en la parte superior de la barra de desplazamiento vertical, existen distintos modos de visualizar el contenido de una presentación.
Por ejemplo en “Modo diapositivas” , se mostrarán todas las páginas, se puede cambiar la posición arrastrando la diapositiva con el puntero del ratón, y para eliminar una diapositiva seleccionarla y pulsar la tecla suprimir

Módulo 3: Impress
175
“Supr”. Al seleccionar el botón “Modo Dibujo” se vuelve al tipo de visualización normal. En la esquina inferior izquierda del área de trabajo, hay otros botones para activar otros modos de visualización , el habitual es el modo Página
. También se puede seleccionar el modo de trabajo en Ver → Plan de trabajo.
• Pantalla completa
En Ver → Pantalla completa, podemos ver la página activa ocupando toda la pantalla del monitor. Al hacer clic sobre “Pantalla completa”
se volverá a la visualización anterior.
• Duplicar página
Seleccionando Insertar → Duplicar página se crea otra página igual que la página activa.
• Insertar texto prediseñado
En Insertar → Campos podemos insertar la fecha, hora, autor, número de página y nombre del archivo.
• Presentación personalizada
Se puede elegir el orden de visualización de las páginas de la presentación, seleccionando Presentación → Presentación personalizada → Nuevo

Módulo 3: Impress
176
• Animación
Las páginas pueden contener objetos que cambien cada cierto tiempo para así obtener un objeto en movimiento o varios objetos en uno. Se pueden crear imágenes con movimiento (imágenes gif). Para ello se dispone del formato de animación de Impress. Para componer una animación, se deberán dibujar primero cada una de las imágenes individualmente. Veamos todo esto con dos ejemplos:
a) Utilizaremos como ejemplo un efecto de disolvencia, con el fin de obtener rápida y cómodamente varias imágenes individuales necesarias para la animación. Debido a que el efecto de disolvencia solo es posible con Draw y la animación solo con Impress, trabajaremos primero con un documento de dibujo y luego con un documento de presentación. o Abre un documento nuevo de dibujo. o Dibuja, por ejemplo, un rectángulo con relleno en la parte superior y un
cuadrado con relleno en la parte inferior. o Selecciona los dos objetos con la tecla mayúscula. o Clic en Editar → Disolvencia. o Selecciona en el cuadro de diálogo 5 pasos y deja activado cubrir
atributos. Pulsa Aceptar. o Se muestran 7 objetos que forman un grupo. Como no queremos que la
imagen animada se mueva de arriba abajo, si no que se presente como un objeto centrado, seleccionamos Modificar → Desagrupar.
o Copia en el portapapeles las imágenes seleccionadas. o Abre una presentación vacía de Impress y pega la imagen del
portapapeles. o Clic en Presentación → Animación. o Selecciona la opción Objeto bitmap . o Pulsa sobre el botón “aceptar objetos uno a uno” . o Establece la duración en 1 segundo . o Clic en Crear . o Cerrar la ventana “Animación”.

Módulo 3: Impress
177
o Clic en cualquier lugar para deseleccionar el objeto y así poder ver el efecto de animación. Cambiando automáticamente la forma de rectángulo a cuadrado.
b) Veamos otro ejemplo de animación.
Abre una presentación nueva de diseño “solo título”. o En el título escribe el número: 1. o Presentación → Animación. o Selecciona la opción Objeto bitmap . o Clic en el botón “aceptar objeto” . o Establece la duración en 2 segundos . o En el título borra el 1 y escribe 2. o Clic en “aceptar objeto” . o Clic en Crear o Cerrar la ventana “Animación” o Clic en cualquier lugar para deseleccionar el objeto y así poder ver el
efecto de animación. Cada dos segundos conmutará de “1” a “2”.
La animación realizada se puede copiar en el portapapeles y pegarla en un documento de texto (Writer) o en un documento de página web (HTMLeditor).
• Interacción
Con la opción de Interacción se puede determinar cómo se comporta el objeto seleccionado (texto, imagen, etc) cuando se pulsa sobre él durante el transcurso de la presentación. Después de estar seleccionado el objeto pulsar en Presentación → Interacción.

Módulo 3: Impress
178
La función a realizar será según la opción seleccionada: ir a la página anterior, ir a la página siguiente, ir a la primera página, ir a la última página, reproducir un sonido, ir a una página, objeto o documento concreto, etc.

Módulo 4: Calc
179
SUMARIO MÓDULO 4:CALC INTRODUCCIÓN ................................................................................................ 181OBJETIVOS........................................................................................................ 181 UNIDAD 8: CREAR UNA HOJA DE CÁLCULO ................................................ 183
8.1. Entorno de trabajo de la hoja de cálculo ................................................... 1838.2. Hojas y celdas ........................................................................................... 1848.3 Modificar y borrar datos.............................................................................. 1878.4. Introducción de texto y números ............................................................... 1898.5. Rangos ...................................................................................................... 1908.6. Ordenar ..................................................................................................... 1928.7. Insertar celdas, filas o columnas ............................................................... 1938.8. Rellenar ..................................................................................................... 1948.9. Cambiar el nombre de las hojas................................................................ 196
UNIDAD 9: FORMATO ....................................................................................... 197
9.1. Formato de texto ....................................................................................... 1979.2. Ancho de columna..................................................................................... 1979.3. Altura de las filas ....................................................................................... 1989.4. Alinear ....................................................................................................... 1989.5. Formatos numéricos.................................................................................. 1999.6. Color de los datos y fondos de las celdas ................................................. 2029.7. Líneas y bordes......................................................................................... 2039.8. Autoformato............................................................................................... 2059.9. Formato de página .................................................................................... 2079.10. Vista preliminar........................................................................................ 2089.11. Imprimir ................................................................................................... 2089.12. Guardar como página web ...................................................................... 2089.13. Trabajar simultáneamente con varios archivos ....................................... 209

Módulo 4: Calc
180
UNIDAD 10: FUNCIONES Y GRÁFICOS........................................................... 211
10.1. Gráficos ................................................................................................... 211 10.2. Operaciones y funciones.......................................................................... 217
10.3. Función SUMA ........................................................................................ 21810.4. Fechas y horas........................................................................................ 22010.5. Operadores de comparación ................................................................... 221
10.6. Operador de texto ................................................................................... 22110.7. Celdas relativas y celdas absolutas (actividad 18) .................................. 22210.8. Más funciones (actividad 19) ................................................................... 22310.9. Autopiloto de funciones (actividad 20)..................................................... 22710.10. Barra de fórmulas.................................................................................. 22910.11. Funciones complejas............................................................................. 230
Para saber más.................................................................................................. 233

Módulo 4: Calc
181
HOJA DE CÁLCULO: CALC INTRODUCCIÓN La hoja de cálculo de OpenOffice se llama OpenOffice.orgCalc, pero nosotros la llamaremos Calc.
Con Calc crearemos hojas de cálculo que nos permitirán almacenar, calcular, representar y organizar información. Un programa de hoja de cálculo funciona como si fuera una tabla donde podremos poner fórmulas y números para hacer cálculos y gráficos. La hoja de cálculo representa una hoja de papel cuadriculada, en la que vamos introduciendo los datos y fórmulas para obtener las soluciones deseadas. Una hoja de cálculo es muy adecuado para cualquier aplicación que suponga hacer cálculos con muchos números a la vez. Gracias a las fórmulas y a las funciones, podemos ejecutar prácticamente cualquier cálculo en las hojas.
Crearemos hojas de cálculo, donde introduciremos números para que Calc efectúe operaciones. Para que las hojas de cálculo sean comprensibles para los demás, lo mejor es representar los datos en gráficos. Calc dispone de un asistente para gráficos para que puedas crearlos de forma fácil y rápida.
Para dar un aspecto atractivo a la hoja de cálculo utilizaremos las muchas
posibilidades de formato que Calc nos ofrece. Modificaremos el tamaño de fuente, los bordes, el fondo, el formato de los números y otros muchos atributos.
OBJETIVOS
Crear hojas de cálculo. Aplicar diversos formatos. Modificar y actualizar hojas de cálculo. Crear distintos tipos de gráficos. Utilizar las principales funciones. Realizar sencillas operaciones.

Módulo 4: Calc
182

Módulo 4: Calc
183
UNIDAD 8: CREAR UNA HOJA DE CÁLCULO 8.1. Entorno de trabajo de la hoja de cálculo Podemos abrir Calc de distintas formas:
• Seleccionando Inicio → Programas → OpenOffice.org1.0.1 → OpenOffice.org Calc
• Si se tiene un acceso directo en el escritorio de Windows, haciendo doble
clic sobre él.
• Si se tiene abierta alguna aplicación de Open Office, seleccionando Archivo → Nuevo → Hoja de cálculo.
Tendrá un aspecto similar a:
Al empezar con la hoja de cálculo tenemos una hoja (tabla) en blanco, en la que la introducción de datos se encuentra en la primera celda.
Algunos iconos son análogos a otras aplicaciones ya estudiadas, la barra de
fórmulas es específica de la hoja de cálculo. En el caso de no visualizar alguna de las barras, se puede activar
seleccionándola en Ver → Barra de símbolos

Módulo 4: Calc
184
Las aplicaciones deshacer, restaurar, ortografía, alineación, negrita, cursiva, etc. Se utilizan igual que en el procesador de textos.
Al guardar la hoja de cálculo tomará por defecto el formato de Calc (.sxc). En el caso de querer guardarlo con otro formato (por ejemplo Microsoft Excel) habrá que seleccionarlo en la opción “guardar como archivos de tipo:”
8.2. Hojas y celdas Un documento puede estar constituido por varias hojas a la vez, observa en la parte inferior del área de trabajo las etiquetas de las tres hojas que hay por defecto: Hoja1, Hoja2, Hoja3. Cada hoja admite datos, textos e imágenes y puede tratarse como una tabla independiente. La hoja puede reconocerse por la pestaña en el margen inferior. Para ver otra hoja basta con hacer clic en la pestaña correspondiente.
Al abrir Calc nos encontramos con una hoja vacía, cada hoja está dividida en filas y columnas. Las filas están formadas por líneas horizontales, éstas se nombran con números, en total podemos tener hasta 32000 filas.

Módulo 4: Calc
185
Las columnas se forman por líneas verticales, se nombran con letras desde la A hasta la Z continuando por AA, AB,...AZ, BA,...IU, IV desde la A hasta la IV, en total son 256.
Una celda es la intersección de una fila con una columna. La celda se identifica por la letra de la columna y el número de la fila que la genera. Por ejemplo la celda B2 es la celda situada en la intersección de la columna B y la fila 2.
Para poder visualizar las celdas que no vemos en el área de trabajo, utilizaremos las barras de desplazamiento. El total de celdas que tenemos para trabajar serán 32000 filas por 256 columnas = 8.192.000 celdas. Como observarás es muy difícil utilizarlas todas en nuestros trabajos. Solo usaremos el número de celdas que nos interese. La celda activa es la enmarcada en negro. Cuando se introduce un dato se visualiza en la celda y en la barra de fórmulas. Al hacer clic sobre la celda, ésta se activará. Podemos cambiar de celda con las teclas de desplazamiento del teclado, con la tecla de tabulación pararemos a la celda situada a la derecha de la activa y haciendo clic con el puntero del ratón sobre una determinada celda también cambiaremos a ella.
Para comunicar al programa que hemos terminado de introducir datos en la celda pulsaremos intro, activándose la celda inferior. También se puede terminar de introducir datos en una celda con las tecla de tabulación, teclas de desplazamiento o con un clic en otra celda.

Módulo 4: Calc
186
TECLA DESCRIPCIÓN Teclas de desplazamiento
↑ ↓ ← → Activan la celda situada al lado de la celda activa
Intro
Acepta la introducción de un dato en la celda activa, activándose la celda inferior
Tabulación Activa la celda situada a la derecha de la activa
Mayúscula + Tabulación +
(pulsar y sin soltar pulsar al mismo tiempo)
Activa la celda situada a la izquierda
+ Activa la celda superior Durante la introducción de datos, en la barra de fórmulas aparecen dos botones nuevos, uno nos permite aceptar la introducción del dato y el otro cancelarla . Podemos corregir errores mientras insertamos datos pulsando la tecla retroceso , o también pulsar escape (Esc) o clic en para anular la introducción de dato y comenzar a escribirlo de nuevo.
ACTIVIDAD 1 Vamos a empezar utilizando una operación sencilla, la suma.
• Abre Calc. • Posiciónate en la celda B1 e introduce el texto: Prueba de suma • Pulsa intro y teclea 15. • Pulsa intro e introduce en B3 el valor 20 y luego en B4 el número 35. • Posiciónate en B5 y teclea: =B2+B3+B4 Observa que en la barra de fórmulas se visualiza también lo que estás escribiendo. Siempre que se quiera realizar una operación, ésta debe de empezar por el símbolo igual = • Pulsa intro y comprobarás que se ha realizado la suma
Observa en la figura que al posicionarse en B5 el valor que se ve en la celda es la suma realizada y en la barra de fórmulas se visualiza la operación escrita anteriormente.

Módulo 4: Calc
187
• Posiciónate en B2 y escribe 17, pulsa intro
Comprueba que al cambiar el número de una de las celdas, el valor de la celda B5 ha variado automáticamente del valor 70 a 72.
• Para hacer que el valor calculado resalte en negrita para que se diferencie del resto de los datos, nos situamos en B5 y seleccionamos el botón de negrita
• Guarda la hoja con el nombre actividad1calc y cierra la hoja de cálculo. 8.3. Modificar y borrar datos Podemos modificar los datos de varias formas:
• Activar la celda, escribir el nuevo dato y pulsar intro. Tiene el inconveniente de tener que escribir el dato completo.
• Activar la celda, clic sobre el dato que se visualiza en la barra de fórmulas,
apareciendo el cursor donde se podrá modificar igual que en un procesador de textos.
• Doble clic sobre la celda, apareciendo el cursor en el punto en el que
estaba la flecha del ratón. También se puede hacer activando la celda y luego pulsando F2, el cursor se situará al final de los datos.
Para borrar el contenido de una celda, activamos la celda y pulsamos la
tecla “Supr” o seleccionamos Editar → Eliminar contenidos, en los dos casos aparecerá esta pantalla.

Módulo 4: Calc
188
Donde podemos especificar qué es lo que queremos borrar, por ejemplo “Eliminar todo”. Las opciones que se presentan activas en esta ventana son las que se han utilizado la última vez.
Al borrar las celdas quedan vacías, pero existe la opción eliminar celdas, desplazándose el resto de las celdas ocupando el espacio dejado por las celdas eliminadas. Esto se hace seleccionando Editar → Eliminar celdas
Se seleccionará la opción según lo que queramos realizar.
ACTIVIDAD 2 Abre el archivo actividad1calc y haz que en la celda B1 aparezca el texto: Prueba de suma actividad 2

Módulo 4: Calc
189
Al no contener ningún dato la celda C1 se visualiza todo el contenido de la celda B1, invadiendo la celda contigua, más adelante veremos cómo variar el tamaño de una celda cuando no se visualiza toda la información. Guarda la hoja con el nombre actividad2calc 8.4. Introducción de texto y números Si los datos que se introducen en una celda constan de más caracteres de los que se puedan visualizar, puede ocurrir que se vean datos incompletos, el programa nos avisa con una flecha roja en la celda
En otras ocasiones puede que se muestren caracteres almohadilla
En ambos casos no quiere decir que se haya perdido la información. En la barra de fórmulas se podrá visualizar todo el contenido de la celda activa. También se podrá visualizar todo el contenido de la celda, ampliando el ancho de la columna como se explicará en la unidad 9. Cuando introducimos texto, éste se alinea a la izquierda. Y si son solo números estos se alinean por defecto a la derecha
La coma (,) es normalmente el separador decimal definido por el sistema operativo, con el que obtendremos un número con parte entera y parte decimal.
Si queremos que los números queden alineados a la izquierda, lo podemos hacer escribiendo al principio un apóstrofe ‘ o también seleccionando el botón de alineación como en un procesador de texto.
El programa tiene la función de autocompletar, de tal manera que conforme vamos introduciendo los datos, compara si se ha introducido alguno igual autocompletándolo, si seguimos escribiendo desaparecerán los datos autocompletados cuando estos sean distintos. Si queremos que los datos autocompletados permanezcan en la celda y así dejar de escribir, teclearemos intro.

Módulo 4: Calc
190
ACTIVIDAD 3 Abre una hoja de cálculo nueva e introduce los siguientes datos
Observa que el texto de las celdas A1 y A2 tienen alineación centro, y que por defecto los números se alinean a la derecha y el texto a la izquierda. Guarda el archivo con el nombre actividad3calc 8.5. Rangos 8.5.1. Seleccionar rangos Cuando se quiera realizar una misma operación en varias celdas a la vez, primero habrá que seleccionarlas. A este conjunto de celdas se le llama rango. Para seleccionar un rango, hacemos clic en la primera celda y sin soltar arrastramos el ratón hasta la última celda, al soltar el botón del ratón quedarán resaltadas las celdas del rango seleccionado. Pulsa con el ratón en la celda B2 y sin soltar arrástralo hasta la celda D7, suelta el botón del ratón y observarás que las celdas seleccionadas están resaltadas con fondo negro.
Para desactivar la selección, hacemos clic en cualquier celda.
Para seleccionar varias celdas que no se encuentran contiguas entre sí, seleccionamos el primer rango de celdas y a continuación el resto de celdas manteniendo pulsado la tecla control (Ctrl)

Módulo 4: Calc
191
Para seleccionar toda una columna hay que hacer clic sobre la letra que da nombre a la columna. Por ejemplo selecciona la columna C, haciendo clic sobre C. Igualmente se hace con las filas, pero en este caso haciendo clic sobre el número que identifica a dicha fila. Por ejemplo seleccionamos la fila 8. También se puede seleccionar todas las celdas de una hoja haciendo clic
en el botón que está en la esquina superior izquierda. Con el teclado también se puede seleccionar un rango, pulsando la tecla mayúscula (shift ) y sin soltarla utilizar las teclas de desplazamiento. Seleccionar un rango nos servirá para copiar o cambiar el formato de varias celdas a la vez. Cuando utilicemos fórmulas veremos que para especificar un rango, primero escribiremos la primera celda del rango seguido de dos puntos ”:” y a continuación la última celda del rango. Por ejemplo A2:C5 sería el rango
Es decir, A2:C5 es todo lo comprendido desde la celda A2 hasta la celda C5. 8.5.2. Copiar un rango Seleccionar el rango, pulsar en el rango seleccionado y sin soltar el botón, pulsar la tecla control y arrastrar el bloque hasta donde se quiera copiar. También se puede hacer después de haberlo seleccionado, utilizando las opciones copiar y pegar del menú Editar (o con los botones de la barra de funciones), como en el procesador de textos.

Módulo 4: Calc
192
8.5.3. Mover un rango Después de seleccionar el rango, pulsar sobre él y sin soltar arrastrar el ratón hasta el lugar deseado. También se puede hacer con las opciones cortar y pegar.
ACTIVIDAD 4 Abre el archivo actividad3calc (actividad anterior) y haz que se copie el rango como aparece en la figura
Guárdalo con el nombre actividad4calc 8.6. Ordenar Con Calc puedes ordenar las celdas con orden ascendente o descendente teniendo en cuenta el orden alfabético o el valor de los números. Seleccionar las celdas a ordenar. Luego seleccionar Datos → Ordenar,
también se puede hacer mediante los botones orden ascendente y orden descendente de la barra de herramientas.
ACTIVIDAD 5 Abrir el fichero actividad5BIScalc, seleccionar las 9 celdas con nombres y a
continuación pulsar . Debe quedar ordenado alfabéticamente. Guardarlo con el nombre actividad5calc

Módulo 4: Calc
193
8.7. Insertar celdas, filas o columnas Si alguna vez que hemos introducido los datos, nos damos cuenta de que falta alguna fila o columna utilizaremos la función insertar celdas, filas o columnas. Para insertar filas o columnas tenemos que seleccionar Insertar → Filas o Columnas. La fila se insertará en la parte superior de la celda activa, y la columna en la parte izquierda. Por lo que si existe más información se desplazará hacia abajo o a la derecha, según se inserte una fila o una columna. ACTIVIDAD 6 Abre el fichero actividad6BIScalc.
1. Elimina el contenido de las celdas B1:B5, para ello selecciona el rango (clic en B1 y sin soltar arrastra hasta B5), luego haz clic en Editar → Eliminar contenidos y clic en Aceptar.
2. Selecciona las celdas C1:C5, a continuación clic en Editar → Eliminar
celdas
selecciona “desplazar celdas hacia arriba” y clic en Aceptar.
Puedes observar que ahora las celdas se han borrado y su lugar ha sido sustituido por las celdas que había abajo.
3. Vamos a insertar una fila y una columna. Posiciónate en la celda E2 y selecciona Insertar → Columnas. Observa que la columna se ha insertado a la izquierda de la celda que estaba activa.
4. Luego sitúate en la celda G4 y haz clic en Insertar → Filas. Observa que la
fila se ha insertado en la fila superior de la celda activa. La hoja debe quedar así:

Módulo 4: Calc
194
Guárdala con el nombre actividad6calc en la carpeta Calc de tu disquete.
8.8. Rellenar A veces interesa rellenar las celdas de un rango con una secuencia de datos (meses del año, serie de números, días de la semana, etc). Esto se puede hacer automáticamente con la opción de autollenado o rellenar. Veamos un ejemplo en la siguiente actividad.
ACTIVIDAD 7
• Abre una hoja de cálculo nueva, escribe en la celda B1 el mes “enero” y pulsa intro.
• Selecciona el rango B1:G1 • Clic en Editar → Rellenar → Serie. Asegúrate de que están seleccionadas
las opciones de la figura y confirma con Aceptar.
• Introduce en la celda A2 el número “1” • Selecciona el rango A2:A21

Módulo 4: Calc
195
• Clic en Editar → Rellenar → Serie. Comprueba que está seleccionado el tipo aritmético e incremento 1 y pulsa en Aceptar, para que se vaya incrementando de 1 en 1 el valor de la serie.
En el apartado se especifica el valor que se va incrementando en la serie. Introduce en la celda B2 el valor “0”
• Selecciona el rango B2:G21 (desde la celda B2 hasta la G21) • Clic en Editar → Rellenar → Abajo • Clic en Editar → Rellenar → Derecha Comprobarás que todas las celdas del rango B2:G21 han tomado como valor “0” Guarda la hoja con el nombre actividad7calc
Existe también una opción de autorrelleno más rápida. Por ejemplo escribe en una celda el nombre del mes “enero”, pulsa intro y vuelve a posicionarte en la celda.
Haz clic en el cuadradito de la parte inferior derecha (que se indica en la figura anterior) y sin soltar arrastra hasta abarcar cuatro celdas más, al soltar comprobarás que se han autorrellenado con los meses correlativos. Esto también sirve para números.

Módulo 4: Calc
196
8.9. Cambiar el nombre de las hojas Por defecto el nombre de la primera hoja de trabajo toma como nombre Hoja1, éste se puede cambiar seleccionando Formato → Hoja de cálculo → Cambiar nombre o también haciendo clic con el botón derecho sobre el nombre de la hoja (parte inferior izquierda de la hoja de cálculo) y en el menú contextual asociado seleccionar Cambiar nombre. También podemos cambiar el orden de las pestañas de las diferentes hojas de la tabla. Para ello hacemos clic en la pestaña donde aparece el nombre de la hoja que deseamos mover y arrastramos manteniendo pulsado el botón del ratón hasta la posición deseada, luego soltamos el botón del ratón.
ACTIVIDAD 8 Abre el archivo actividad7calc y a la Hoja1 dale el nombre rellenar. Debe de quedar así:
Guárdalo como actividad8calc

Módulo 4: Calc
197
UNIDAD 9: FORMATO 9.1. Formato de texto Para cambiar el tipo, tamaño, color, alineación, negrita, etc de los datos podemos utilizar la barra de formato
como lo hemos hecho en el procesador de textos. 9.2. Ancho de columna Necesitaremos cambiar el ancho de la columna cuando la información contenida en la celda no se visualice completamente, o cuando se requiera un ancho menor. Esto se puede realizar de varias maneras:
• Colocar la flecha del ratón sobre el borde derecho del botón de la letra de la columna, cambiando el puntero a la forma de doble flecha horizontal. Pulsando y arrastrando hacia la derecha o izquierda para aumentar o disminuir el ancho de la columna.
• Posicionarse en alguna de las celdas de la columna a modificar.
Seleccionar Formato → Columna → Ancho y especificar el ancho deseado.
• Para que el ordenador lo ajuste automáticamente lo podemos hacer de dos formas:
o Activar la celda (o seleccionar el rango de celdas) a ajustar y
seleccionar Formato → Columna → Ancho óptimo o Colocar la flecha del ratón sobre el borde derecho del botón de la
letra de la columna y cuando cambie a doble flecha, hacer doble clic.

Módulo 4: Calc
198
9.3. Altura de las filas El programa cambia automáticamente la altura de las filas, pero también lo podemos modificar de forma similar a lo visto anteriormente.
• Seleccionando Formato → Fila → Altura.
• Colocando la flecha del ratón en el borde inferior del botón que da nombre a la fila, y cuando cambie a doble flecha, pulsar y arrastrar hasta la anchura deseada.
• Haciendo doble clic en el borde inferior del número del botón que da
nombre a la fila. ACTIVIDAD 9 Crear la siguiente hoja, para que quede lo más parecido a:
Observar que a las celdas A1 y B1 se les ha aumentado el alto y el ancho. Guardar como actividad9calc 9.4. Alinear Podemos alinear el contenido de las celdas utilizando los botones de alineación horizontal y vertical . También se puede realizar seleccionando Formato → Celda → Alineación

Módulo 4: Calc
199
Donde podemos especificar la dirección de la escritura pulsando sobre el círculo
9.5. Formatos numéricos Esta aplicación nos permite introducir diferentes tipos de números para adaptarse a los datos (moneda, fecha, porcentaje, etc). Seleccionar Formato → Celda → Números

Módulo 4: Calc
200
Donde podemos especificar el formato que van a tener los números con los que vamos a trabajar, número de decimales, ceros a la izquierda, separador de miles, etc. También disponemos de unos botones en la barra de formato para activar o desactivar los formatos más comunes
Formato de moneda
Formato de porcentaje
Formato numérico predeterminado
Añade un decimal
Elimina un decimal Por ejemplo, si una celda contiene un número con formato predeterminado
y queremos cambiarlo a tipo moneda, seleccionamos la celda y accionamos el botón , cambiando el formato al tipo de moneda que estaba
seleccionado en Formato → Celda → Números → Moneda

Módulo 4: Calc
201
Para eliminar el formato numérico aplicado se puede hacer activando el botón “Formato numérico predeterminado” , o seleccionando Editar → Eliminar contenidos → Formatos
Seleccionando el apartado “Formatos” y desactivar el resto de secciones que pudieran estar antes activas. ACTIVIDAD 10 En la hoja de la actividad anterior, hacer que quede como aparece en la figura
Guardarlo como actividad10calc Desarrollo:
• Posicionarse en la celda A1, clic en para alinear en centro vertical. Clic en para alinear centro horizontal. Seleccionar Formato → Celda → Alineación, poner en la dirección de la escritura ángulo de 90 y Aceptar.
• Activar la celda B1 y pulsar en para alinear en centro vertical.
• Seleccionar el rango de celdas B2:B6 y clic en el botón de formato numérico de moneda . En el caso de que no salga de tipo euro

Módulo 4: Calc
202
hay que seleccionarlo en Formato → Celda → Números → Moneda y en el apartado “formato” elegir el tipo deseado.
• Guardar con el nombre actividad10calc 9.6. Color de los datos y fondos de las celdas El color de los datos se puede cambiar pulsando en el botón de “color de fuente” o seleccionando Formato → Celda → Fuente → Color de fuente.
El color del fondo de la celda se cambiará activando el botón “color de fondo” o seleccionando Formato → Celda → Fondo.

Módulo 4: Calc
203
9.7. Líneas y bordes Por defecto no se imprimen las cuadrículas de la hoja de cálculo, para ello tendremos que dibujarlas mediante el botón “borde” , al hacer clic sobre él nos aparecerá el cuadro emergente
para que seleccionemos las líneas que se quieren dibujar, previamente hay que seleccionar toda la hoja o las celdas que se quieren que contengan borde. También se puede hacer seleccionando Formato → Celdas → Borde

Módulo 4: Calc
204
Donde podemos especificar el color y forma de las líneas, como también dar sombra. ACTIVIDAD 11 Hacer que la hoja de la actividad anterior:
• La palabra HOBBY esté escrita de color azul y el fondo de su celda (A1) de color verde.
• Los números de las celdas B2:B6 estén escritas de color rojo y su fondo de color azul claro.
• Todas las celdas con datos tengan todos los bordes marcados.
Guardarlo como actividad11calc

Módulo 4: Calc
205
Pasos a seguir:
• Posicionarse en la celda A1, clic en y seleccionar el color azul, clic en y seleccionar el color verde.
• Seleccionar el rango de celdas B2:B6 y hacer igual que anteriormente pero
con los colores correspondientes del enunciado.
• Seleccionar el rango A1:B6, clic en y elegir la última opción
• Guardarlo con el nombre actividad11calc. 9.8. Autoformato Existen unos formatos ya definidos para aplicarlos rápidamente a un rango compuesto de filas y columnas contiguas, por ejemplo A1:F8.
La opción “Autoformato” no aparecerá en el desplegable si solo se selecciona una columna, una sola fila, una celda o rangos de celdas separadas.
Para poder realizarlo tendremos que hacer:
• Seleccionar el rango o todas las celdas de la hoja.
• Seleccionar Formato → Autoformato

Módulo 4: Calc
206
• Elegir el formato deseado y Aceptar.
Si una vez que hemos diseñado un formato, vemos que nos puede servir para otros trabajos ya que solo varían algunos datos, podemos guardarlo como plantilla y así poder utilizarlo cuantas veces queramos. Para ello hay que seleccionar Archivo → Guardar como → Guardar como archivo de tipo: StarCalc Plantilla ACTIVIDAD 12 Abrir un nuevo documento de hoja de cálculo Calc y crear la hoja que aparece en la figura, sabiendo que se ha utilizado el autoformato “marrón”.
Como ya habrás supuesto lo guardamos con el nombre actividad12calc Desarrollo:
• Abrir una nueva hoja de cálculo.
• Seleccionar el rango de celdas A1:F3.
• Clic en Formato → Autoformato.
• Seleccionar marrón y Aceptar.

Módulo 4: Calc
207
• Escribir el texto de cada celda y guardar la hoja como actividad12calc.
9.9. Formato de página Para cambiar el formato de las páginas a imprimir seleccionamos Formato → Página o hacer doble clic sobre que está en la barra de estado (parte inferior izquierda). Seleccionamos la pestaña Página, para activar dicha ficha.

Módulo 4: Calc
208
Donde podemos especificar la distancia de los márgenes, el tamaño y orientación del papel. En el resto de las fichas podemos cambiar:
• Borde: estilo de línea, color, sombra.
• Fondo: un color o una imagen.
• Encabezamiento.
• Pie de página.
• Hoja: en Escala podemos especificar un tamaño de impresión (en porcentaje), y especificar el número de páginas en las que se quiere obtener el contenido de la hoja, en este caso el ordenador calculará automáticamente el tamaño de impresión. En Imprimir podemos especificar lo que queremos imprimir.
Una vez cambiadas las propiedades debemos seleccionar Aceptar.
9.10. Vista preliminar Antes de imprimir es recomendable activar la vista preliminar para ver cómo quedará impreso el trabajo, haciendo clic en Archivo → Vista preliminar. Para salir de ella pulsar en el botón . 9.11. Imprimir Como ya hemos hecho en las anteriores unidades, para imprimir seleccionamos o Archivo → Imprimir. Para imprimir solamente una parte de la hoja de cálculo, hay que seleccionar lo que se desea imprimir, luego clic en Archivo → Imprimir, activar la opción selección y Aceptar. Esto también sirve para imprimir solo gráficos. 9.12. Guardar como página web Podemos guardar la hoja de cálculo como página web en formato HTML. Así se podrá enviar tablas a personas que no utilicen hoja de cálculo y podrán visualizarlas utilizando un navegador. También se podría hacer accesible a otros a través de Internet.

Módulo 4: Calc
209
Seleccionar Archivo → Guardar como → y en Guardar como archivo de tipo seleccionar Página web
9.13. Trabajar simultáneamente con varios archivos A menudo se da el caso de trabajar con varios archivos de hoja de cálculo al mismo tiempo, por ejemplo para comparar contenidos. Aparte de poder visualizarlas seleccionándolas en la barra de tareas de Windows, podemos ir cambiando de una a otra seleccionándolas en la opción Ventana de la barra de Menús.

Módulo 4: Calc
210

Módulo 4: Calc
211
UNIDAD 10: FUNCIONES Y GRÁFICOS 10.1. Gráficos Utilizaremos los gráficos porque los colores y formas llaman más la atención que los números, con ellos la información se verá mejor y más rápida. Ya lo dice el refrán “una imagen vale más que mil palabras”. Calc ofrece todas las herramientas necesarias para construir estos gráficos, en esta unidad aprenderemos cómo diseñar rápidamente un gráfico. Primero diseñaremos un gráfico a partir de los valores de una tabla y posteriormente las modificaciones del gráfico. 10.1.1. Crear un gráfico (actividad 13) Veamos cómo crear un gráfico con este ejemplo. Introduce los siguientes datos en una hoja de cálculo, para después crear un gráfico sobre el uso de la Red, (estos datos han sido sacados de una entrevista realizada a 700 personas).
Selecciona las celdas con las que vamos a crear el gráfico, en este caso es el rango A3:B6. Selecciona Insertar → Diagrama

Módulo 4: Calc
212
Donde podemos comprobar qué datos van a representarse en el gráfico.
En la casilla “resultados en tabla” se puede elegir dónde ubicar el gráfico a crear.
Pulsamos en Siguiente, donde podemos elegir el tipo de gráfico.

Módulo 4: Calc
213
Seleccionamos el tipo círculo, comprueba que está activada la opción Datos en Columnas, y hacemos clic en Avanzar
En esta ventana podemos seleccionar una variante al gráfico elegido. Activamos la opción “Representación de texto en previsualización”, para que se visualice el texto de los datos junto al gráfico.
A continuación clic en Avanzar.
Ahora nos permite poner un título de diagrama, escribimos USO DE LA RED. Si el gráfico tuviera ejes de coordenadas, también le podríamos poner títulos. Comprueba que está como en la figura anterior y pulsa en Crear, para que el gráfico se inserte en la hoja. Guarda la hoja como actividad13calc.

Módulo 4: Calc
214
En una misma hoja de cálculo se pueden crear varios gráficos, seleccionando otro rango y creando el gráfico, así sucesivamente hasta crear los gráficos necesarios.
Principales tipos de gráficos Calc ofrece diferentes tipos de gráficos para la representación de los datos. La elección de uno u otro depende del uso que se vaya a dar al gráfico, del tipo de datos que represente e incluso de los gustos personales. COLUMNAS
Pueden compararse diferentes valores, reconociendo enseguida los mayores y los menores. Se utiliza, por ejemplo, en las elecciones para representar los votos que ganan o pierden los diferentes partidos.
BARRAS
Es igual que el de columnas, solo que las barras van de izquierda a derecha. Escoger uno u otro tipo dependerá de gustos estéticos.
CIRCULAR
Se utiliza para comparar diferentes partes de un total. Presentan las partes proporcionales de cada categoría en relación con el total. También se les llama gráficos de “tarta”. Se podría utilizar, por ejemplo, para la representación de escaños por los diferentes partidos.
LÍNEAS
Sirve para observar la evolución de las cifras, normalmente el eje horizontal representa el tiempo y el vertical las cantidades. Se suele utilizar para representar las curvas de balance.
ÁREAS
Son como los gráficos de líneas, pero con el espacio inferior coloreado. El inconveniente es que puede ser que unas curvas oculten a otras.
DIAGRAMA XY O diagrama de dispersión. Representa los gráficos de funciones. Los puntos, por ejemplo, mediciones físicas, pueden unirse y dan como resultado una curva.

Módulo 4: Calc
215
10.1.2. Mover y cambiar el tamaño de un gráfico Al seleccionar un gráfico el puntero del ratón se convierte en cuatro flechas en forma de cruz, lo cual nos indica que si pulsamos y sin soltar arrastramos, estaremos moviendo el gráfico hasta el lugar deseado. (Para poder seleccionar el gráfico justo después de haberlo creado, tendremos que hacer clic en cualquier celda y después otro clic sobre el gráfico). Al seleccionar un gráfico aparecen unos tiradores en sus bordes, con los que podemos variar el tamaño del gráfico. También podemos cambiar el tamaño seleccionando el gráfico y luego Formato → Posición y tamaño → Tamaño 10.1.3. Copiar y borrar un gráfico Para copiar un gráfico podemos utilizar copiar y pegar, para ello seleccionamos el gráfico, luego clic en el botón copiar , activar la celda de destino y clic en el botón pegar Para borrar el gráfico, lo seleccionamos y pulsamos la tecla suprimir (Supr) o seleccionamos Editar → Eliminar contenidos 10.1.4. Cambiar el aspecto de un gráfico En un gráfico se pueden hacer muchas modificaciones. Al hacer doble clic sobre el gráfico, observamos que la barra de herramientas ha variado.
Para saber lo que hace cada botón colocamos el puntero del ratón sobre el botón, mostrándose una breve descripción.
Para obtener esta información debe estar activo Ayuda → Ayuda emergente Estas modificaciones se pueden realizar también en el menú Insertar y en Formato de la barra de menús. Igualmente se puede hacer

Módulo 4: Calc
216
en el menú contextual del diagrama (clic con el botón derecho sobre la zona del gráfico a variar). ACTIVIDAD 14
Abre un nuevo documento de Calc. Introduce los datos como aparece en la hoja de cálculo de la figura. Y Crea un gráfico lo más parecido posible al de la figura, con el rango
B2:C5 de la tabla. Guardarlo como actividad14calc.
Pasos a seguir una vez introducidos los datos:
• Seleccionar el rango B2:C5 • Clic en Insertar → Diagrama • Clic en Siguiente • Comprobar que se tiene seleccionado el gráfico tipo de columna vertical y
seleccionar “Representación de texto en previsualización”.
Clic en Avanzar
• De nuevo clic en Avanzar

Módulo 4: Calc
217
• Poner como título de diagrama: “Previsión uso del móvil como pago”. Y desactivar la opción leyenda , para que no se muestre información de lo que representa el color de las columnas.
• Por último clic en Crear 10.2. Operaciones y funciones Las funciones son unas fórmulas de la hoja de cálculo para poder realizar operaciones algebraicas, lógicas, estadísticas, etc. Para que el programa identifique a las funciones como tales y no como texto, deben empezar con el símbolo igual “=”. Para que el ordenador sepa que hemos terminado de introducir la fórmula, debemos pulsar intro, visualizándose la operación realizada en la celda, si nos colocamos en la celda en la que se haya introducido previamente una fórmula podremos ver en la barra de fórmulas la fórmula introducida. Si introducimos las letras de las columnas en minúscula, el programa las cambiará a mayúscula automáticamente después de pulsar intro. Fórmula es un conjunto de operaciones y funciones matemáticas que se utilizan para realizar ciertos cálculos. En las hojas de cálculo, las fórmulas se pueden aplicar a números o a valores contenidos en determinadas celdas. Las fórmulas modifican su resultado si cambian el valor de las celdas a las que hacen referencia. Si introducimos mal una fórmula nos aparecerá el aviso de error:
La sintaxis general de una función es
=FUNCIÓN(argumento1;argumento2;...) Más adelante veremos ejemplos de las principales funciones. Los argumentos pueden ser datos, referencias a celdas, u otras funciones.
Ya hemos visto al principio de este módulo cómo utilizar la suma con el símbolo +, para realizar otras operaciones aritméticas podemos utilizar:
Operación Símbolo Resta -
Multiplicación *

Módulo 4: Calc
218
División / Potencia ^
Las cuales las podemos localizar y utilizar en el bloque numérico del teclado (a la derecha del teclado).
ACTIVIDAD 15 Abre una nueva hoja de cálculo, en la celda A1 introduce el valor 100 y en A2 el valor 4. Queremos que en la celda A4 se realice la resta de A1 y A2 (=A1-A2), en la celda B4 la multiplicación (=A1*A2) y en la C4 la división de A1 entre A2 (=A1/A2). Guarda la hoja con el nombre actividad15calc. Recuerda pulsar intro una vez terminado de introducir la fórmula. 10.3. Función SUMA
Ahora vamos a operar la suma (+) con la función SUMA.
La sintaxis de la función suma es: =SUMA(celdadeinicio:celdafinal) Veamos un ejemplo en la siguiente actividad.
ACTIVIDAD 16 Abre una hoja de cálculo nueva, en la celda A1 escribe: Compra de periféricos de un ordenador. Pulsa intro, activándose la celda A2. Rellena las celdas siguientes como aparece en la figura

Módulo 4: Calc
219
Vamos a calcular en la celda B10 el valor total. Sabemos que la fórmula a introducir sería: =B5+B6+B7+B8 Pero vamos a introducir una fórmula equivalente: =SUMA(B5:B8) Donde SUMA es el comando para sumar, las celdas contenidas entre B5 y B8 se sumarán. Esto es muy útil cuando hay que sumar muchas celdas correlativas, imagínate tener que sumar todas las celdas comprendidas desde A1 hasta A100. Comprueba que el resultado es correcto. Como la suma es una función que se utiliza mucho, Calc dispone de un botón especial en la barra de fórmulas para sumar grandes columnas de números. Borra el contenido de la celda B10. Y a continuación:
• Haz clic en el botón suma
• Observa que automáticamente el programa calcula la suma desde la primera celda con número de la columna activa hasta la posición de la celda. Este rango se puede modificar variando el tamaño o cambiando de posición el rectángulo azul que indica las celdas a sumar. En nuestro caso como la celda B9 no contiene ningún valor (valor 0) no nos afecta. Pulsamos intro o clic en
Guarda lo realizado como actividad16calc

Módulo 4: Calc
220
10.4. Fechas y horas La hoja de cálculo también puede hacer operaciones con fechas y horas.
Veamos un ejemplo en la siguiente actividad.
ACTIVIDAD 17 Abre la hoja de cálculo actividad16calc y en la celda A15 teclea: Fecha del presupuesto: en la celda C15 introduce: 20/01/04 en la celda A16 escribe: Presupuesto válido hasta: en la celda C16 vamos a insertar la fórmula: =C15+20
donde se observa que se ha sumado 20 días a la fecha anterior. Ahora vamos a operar con horas, en la celda A18 introduce: 18:45:00 en la celda A19: 02:30:00 y en la celda A20: =A18-A19
Observa que la operación es correcta y guarda la actividad (actividad17calc). El dato de la fecha puede presentarse también con otros formatos. Para ello selecciona la celda en la que se encuentra la fecha, selecciona Formato → Celda → Números

Módulo 4: Calc
221
Donde se podrá elegir el formato deseado. Esto también se puede hacer con clic en el botón derecho del ratón sobre la celda y en el menú emergente seleccionar Formatear celdas → Números. 10.5. Operadores de comparación Dos expresiones se pueden comparar entre sí, siendo el resultado VERDADERO o FALSO. Las dos expresiones no tienen que ser necesariamente cifras, los textos también pueden compararse.
OPERADOR SIGNIFICADO EJEMPLO = Verdadero si ambas expresiones son
iguales A1=B1
> Verdadero si la primera expresión es mayor que la segunda
A1>B1
< Verdadero si la primera expresión es menor que la segunda
A1<B1
>= Verdadero si la primera expresión es mayor o igual que la segunda
A1>=B1
<= Verdadero si la primera expresión es menor o igual que la segunda
A1<=B1
<> Verdadero si ambas expresiones son diferentes
A1<>B1
10.6. Operador de texto La hoja de cálculo dispone de un operador específico para textos. El resultado es también un texto. & es el operador, el cual une ambos textos en uno solo. Por ejemplo si introducimos en una celda: =”primero”&”segundo” el resultado sería: primerosegundo O también, si A1 contiene el texto Francisco y la celda A2 Juan, al introducir en una celda =A1&A2 aparecerá FranciscoJuan

Módulo 4: Calc
222
10.7. Celdas relativas y celdas absolutas (actividad 18) Este apartado lo vamos a ver con un ejemplo. Abre la hoja de cálculo actividad17calc e introduce en la celda C3 el texto “Precio con IVA”. En la celda C5 introduce la fórmula =B5*1,16 que nos calculará el precio de la impresora con el impuesto del 16%. Recuerda que una vez introducida la fórmula hay que indicar al ordenador que se ha terminado de insertar datos, pulsando por ejemplo intro. Posiciónate en la celda C5, coloca el puntero del ratón en el punto inferior derecha
(a este punto se le llama botón de autollenado), hasta que el puntero adopte la forma de cruz, pulsa y arrastra hasta seleccionar el rango C5:C8, suelta el botón y comprueba que automáticamente se han autorrellenado las celdas.
Posiciónate en la celda C6 y observa en la barra de fórmulas que la fórmula ha variado el valor B5 por B6. Al copiar una fórmula en una celda, observamos que las letras o números de la fórmula han variado, esto es debido a que las referencias son relativas. Si delante del número o letra se le pone el símbolo $ (por ejemplo $D$8), hacemos que las referencias sean absolutas, para que siempre hagan referencia a la misma celda y así no varíen al copiar (autorrellenar) celdas. Introduce en la celda A12 el texto “Transporte” y en la celda B12 el valor “0,05” para indicar un 5% por transporte. En la celda D3 introduce también la palabra “Transporte” y en la celda D5 la fórmula =C5*(1+$B$12) para sumar al precio el valor de la celda B12. Copia (con el botón de autollenado) el contenido de la celda D5 en el rango D5:D8 y observa en la barra de fórmulas que el valor $B$12 no ha variado en ninguna celda. La hoja debe quedar:

Módulo 4: Calc
223
Guárdala con el nombre actividad18calc. Las referencias se pueden combinar para que por ejemplo la columna sea relativa y la fila absoluta (D$8), o viceversa ($D8), a esto se le denomina referencias mixtas. 10.8. Más FUNCIONES (actividad 19) Existen más de 300 funciones. Nosotros estudiaremos las más usuales. Para realizar los ejemplos de las siguientes funciones utilizar el archivo actividad19BIScalc
• HOY Sintaxis: =HOY() Introduce la fecha actual del ordenador. (El reloj del ordenador debe mostrar la fecha y hora correcta).
Ejemplo: Abre la hoja de cálculo actividad19BIScalc y en la celda C1 escribe =HOY()
Comprueba que se ha insertado la fecha (del calendario del ordenador)
• AHORA Sintaxis: =AHORA()
Introduce la fecha y hora actual del reloj electrónico del ordenador. Ejemplo: en la celda C2 escribe =AHORA()
Comprueba que se ha insertado la hora (del reloj del ordenador) y la fecha.
• CONTAR Sintaxis: =CONTAR(valor1;valor2;...) Cuenta los números que hay en la lista de argumentos. Ejemplo: en la celda C3 introduce la fórmula =CONTAR(B1:B20)
El resultado debe ser 20, ya que ha contado 20 números correspondientes al rango B1:B20.
• MÁXIMO (MÁX)
Sintaxis: =MÁX(número1;número2;...) Devuelve el valor máximo de una lista de argumentos. Ejemplo: en la celda C4 introduce la fórmula =MÁX(B1:B20) Ten en cuenta que la Á de MÁX lleva acento. El resultado es el valor máximo del rango que en este caso es 40.
• MÍNIMO (MÍN) Sintaxis: =MÍN(número1;número2;...)
Devuelve el valor mínimo de una lista de argumentos. Ejemplo: en la celda C5 introduce la fórmula =MÍN(B1:B20) Recuerda el acento. El resultado es el valor mínimo, que es 1.

Módulo 4: Calc
224
• MODA Sintaxis: =MODA(número1;número2;...)
Devuelve el valor que se repite con más frecuencia en un rango. Ejemplo: en la celda C6 introduce la fórmula =MODA(B1:B20) El resultado es 2.
• PROMEDIO Sintaxis: =PROMEDIO(número1;número2;...)
Devuelve el promedio (valor medio) de los argumentos.. Ejemplo: en la celda C7 introduce la fórmula =PROMEDIO(B1:B20)
El resultado es 7,6.
• CONTAR.SI Sintaxis: =CONTAR.SI(rango;”criterio”)
Cuenta cuantas celdas del rango cumplen el criterio. Ejemplo: en la celda C8 introduce la fórmula =CONTAR.SI(B1:B20;”5”) El resultado es 2, ya que el valor 5 se repite dos veces.
• POTENCIA Sintaxis: =POTENCIA(base;exponente)
Devuelve el resultado de elevar la base al exponente. Ejemplo: en la celda C9 introduce la fórmula =POTENCIA(B2;B3) El resultado es 8 (23=2x2x2).
• PRODUCTO Sintaxis: =PRODUCTO(número1;número2;...)
Multiplica los argumentos. Ejemplo: en la celda C10 introduce la fórmula =PRODUCTO(B2;B3;B4) El resultado es 240 (2x3x40, multiplicación del contenido de las celdas).
• RAÍZ Sintaxis: =RAÍZ(número)
Hace la raíz cuadrada de un número. Ten en cuenta que lleva tilde. Ejemplo: en la celda C11 introduce la fórmula =RAÍZ(B18) El resultado es 3.
• SUMA Sintaxis: =SUMA(número1;número2;...)
Devuelve la suma de los argumentos. Ejemplo: en la celda C12 introduce la fórmula =SUMA(B1;B4;B7) El resultado es 48.
• SI Sintaxis: =SI(prueba_lógica;”valor_si_verdadero”;”valor_si_falso”) Comprueba si la prueba lógica da un resultado VERDADERO o FALSO. Si el resultado es VERDADERO se calcula “valor si verdadero”, de lo contrario

Módulo 4: Calc
225
se calcula “valor si falso”. Es muy útil cuando el contenido de una celda debe cumplir una condición.
Ejemplo: en la celda C13 introduce la fórmula =SI(B3=B12;”son iguales”;”son distintos”) En nuestro caso como las dos celdas contienen el mismo contenido el resultado es: son iguales. Aparte de texto los valores pueden contener fórmulas, números y otras funciones SI. Cuando se desee que no aparezca texto sino una operación, ésta debe aparecer sin comillas, por ejemplo: =SI(B3=B12;”son iguales”;B3+B12)
• BUSCARV
Sintaxis: =BUSCARV(“valor buscado”;rango_donde_buscar;índice de columna) Busca el “valor buscado” en la columna izquierda del rango donde buscar. Si se encuentra la celda se devuelve el valor de la misma línea, pero de la columna indicada en el “índice de columna”.
Ejemplo: en la celda C14 introduce la fórmula =BUSCARV(“Teclado”;A1:B20;2) La cual nos dará el número de teclados, en este caso se corresponde al valor 5
No distingue entre mayúsculas y minúsculas. En el caso de haber varios valores iguales, encuentra el primer valor que es igual al valor buscado.
• ÍNDICE
Sintaxis: =ÍNDICE(rango;número_fila;número_columna) Devuelve el valor contenido en la celda de intersección del número_fila y número_columna dentro del rango. Observa que ÍNDICE debe llevar tilde. Ejemplo: en la celda C15 introduce la fórmula =ÍNDICE(A1:B20;19;2) Donde la intersección de la fila 19 y columna 2 del rango A1:B20 corresponde a la celda B19 cuyo valor es 15. Si el rango contiene solo una columna, se omite el argumento número_columna =ÍNDICE(rango;número_fila) Igualmente si el rango contiene solo una fila, se omite el argumento número_fila =ÍNDICE(rango;número_columna)
• COINCIDIR Sintaxis: COINCIDIR(valor_buscado;rango;0) Busca el valor en el rango indicado y devuelve la posición relativa (no el valor en sí) del elemento dentro del rango.
El rango solo puede contener una fila o una columna. Por ejemplo: B2:B32, valores en celdas de la columna B B2:H2, valores en celdas de la fila 2
COINCIDIR se utiliza cuando se necesita conocer la posición de un elemento en un rango en lugar del elemento en sí. Se utiliza junto con ÍNDICE para encontrar un valor en un rango.

Módulo 4: Calc
226
Ejemplo: en la celda C16 introduce la fórmula
=ÍNDICE(A1:A20;COINCIDIR(C4;B1:B20;0)) Lo que hemos hecho ha sido buscar el nombre del producto que tenga la máxima cantidad, que es “Alfombrilla”. Explicación: Utilizamos ÍNDICE para que nos devuelva un valor, ese valor está en el rango A1:A20, COINCIDIR nos dará la posición relativa del valor que haya en C4, en C4 ya habíamos calculado anteriormente el valor máximo del rango B1:B20, por lo que COINCIDIR buscará la posición del valor 40 en el rango B1:B20, que en nuestro caso es la fila 4. Por eso la fórmula nos devuelve “Alfombrilla”, porque ha devuelto lo que hay en la fila 4 del rango A1:A20 (o sea A4), Es lo mismo que si se hubiera puesto =ÍNDICE(A1:A20;COINCIDIR(MÁX(B1:B20);B1:B20;0)) ya que en C4 está la fórmula MÁX(B1:B20)
Si no encuentra el valor buscado, devuelva el error #N/A. Las funciones BUSCARV, ÍNDICE y COINCIDIR son un poco complejas para una iniciación a hojas de cálculo, por lo que no se exigirán en la prueba final (examen)
• CONVERTIR
Podemos convertir fácilmente los valores en pesetas a euros, o viceversa. Sintaxis: =CONVERTIR(valor;”texto1”;”texto2”) Valor es la cantidad económica a convertir. Texto1 es el código (ISO) de la moneda en la que está expresada el valor de la cantidad económica. Texto2 es el código de la moneda a la que se quiere convertir la cantidad económica. Texto1 y texto2 deben escribirse entre comillas (“). 1€=166´386 Código ISO España → ESP Código ISO Europa → EUR Ejemplo: en la celda C17 introduce la fórmula
=CONVERTIR(1400;”EUR”;”ESP”) Lo cual equivale a 232940,4 pesetas, se ha convertido 1400 € a pts. El valor puede hacer referencia a una celda.
• ALEATORIO.ENTRE Devuelve el número aleatorio del área indicada. Podemos hacer que el ordenador nos calcule números al azar. Por ejemplo vamos a calcular seis números comprendidos entre el 1 y el 49 (lotería primitiva). Sintaxis: =ALEATORIO.ENTRE(número_menor;número_mayor)

Módulo 4: Calc
227
Ejemplo: escribe en la celda E1 lotería primitiva. En la celda E2 escribe la fórmula =ALEATORIO.ENTRE(1;49) Copia la fórmula en las celdas contiguas E3, E4, E5, E6 y E7 (como ya lo hiciste en el apartado 10.7 de esta unidad. Aparecerán números comprendidos entre el 1 y el 49. En el caso de que se repita algún número habría que volver a copiar las fórmulas.
Guarda la hoja de cálculo con el nombre actividad19calc
Obviamente, Calc tiene muchas más funciones de las que hemos descrito en este libro. Se han explicado las principales y más usuales, si quieres conocer más funciones puedes practicar e investigar más por tu cuenta. 10.9. Autopiloto de funciones (actividad 20) El autopiloto de funciones nos va a servir para reducir los errores al introducir las funciones. Podemos introducir de forma muy fácil cualquier función que no conozcamos su sintaxis.
Vamos a calcular el promedio de los gastos de un año. Abre una hoja de cálculo nueva e introduce los siguientes datos en las mismas celdas indicadas. Recuerda que los meses del año los puedes introducir con la opción rellenar (apartado 8.8).
Activa la celda B18 donde vamos a insertar el promedio.

Módulo 4: Calc
228
Activa el autopiloto de funciones haciendo clic en el botón de autopiloto de funciones de la barra de fórmulas.
Selecciona la categoría Estadística (en la categoría Todas podemos ver todas las funciones con las que se puede trabajar) y selecciona la función PROMEDIO. Pulsa en Siguiente.
Ahora vamos a seleccionar las celdas de la función, para ello haz clic en reducir del número 1. (Solo los argumentos que aparecen en negrita son obligatorios para definir la función).
La ventana de autopiloto de funciones se habrá reducido. Seleccionar el rango de la fórmula que es B5:B16.
Seleccionar Aumentar.
También se podría haber escrito los argumentos directamente en los recuadros, pero es mejor aprovechar esta posibilidad que acabamos de ver.

Módulo 4: Calc
229
Por último clic en Aceptar. Comprobamos que la fórmula nos da como solución 6100.
Ahora vamos a mejorar el aspecto de esta hoja. Haz que:
• “GASTOS DEL AÑO”, tenga tamaño de letra 20.
• Las celdas B3, A3 y A5 hasta A16 estén en negrita, cursiva y subrayado.
• Todas las celdas con números sean de categoría moneda con formato de euro y dos decimales.
• Las celdas de los meses tengan de color de fondo amarillo, las letras (color
de fuente) en azul y la alineación centro.
• La celda B18 el color de fuente en rojo. Guarda la hoja con el nombre actividad20calc
10.10. Barra de fórmulas Al activar el botón Función de fórmula , la zona de la barra de fórmulas toma el aspecto
En aparecerá el cursor para introducir la fórmula o para seleccionar las celdas de los argumentos.
Haciendo clic en la flecha aparecen las últimas funciones empleadas.
Es el autopiloto de funciones.
Cancelar, se cierra la función de fórmula, no se guardarán los cambios en la tabla.
Terminar la entrada de datos, se confirma la entrada de datos.

Módulo 4: Calc
230
10.11 Funciones complejas Las funciones complejas son aquellas que contienen como argumentos otras funciones. Observa el siguiente ejemplo de utilización de funciones complejas:
=SI(SUMA(A1:A3)>10;SUMA(A1:A3);”Menor de 10”)
si la suma de las celdas A1:A3 es mayor que 10 se realizará la suma, en caso contrario aparecerá “Menor de 10”.
Recuerda que la sintaxis de SI era: =SI(prueba_lógica;”valor_si_verdadero”;”valor_si_falso”)
Dentro de la función SI hemos utilizado dos veces la función SUMA. Para evitar el uso de funciones demasiado complicadas, se puede calcular cada fase de la operación por separado y trabajar después con las celdas que contienen los resultados de las operaciones anteriores. Esto hace las fórmulas mucho más claras y después se entenderá mejor qué es lo que se ha calculado en cada caso.
ACTIVIDAD 21 Crea la siguiente hoja de cálculo donde en la celda B7 hay que calcular cuál es el valor de la suma mayor de las cantidades de la columna A o B, (si la suma de A1:A5 es mayor que la suma de B1:B5 debe aparecer en B7 la cantidad de la suma A1:A5, si no debe aparecer la suma de B1:B5). Utilizar las funciones MÁX y SUMA.
Guardar la hoja con el nombre actividad21calc

Módulo 4: Calc
231
Soluciones:
• Introducir en la celda B7 la fórmula =MÁX(SUMA(A1:A5);SUMA(B1:B5))
• Otra solución podría haber sido calcular por separado las sumas de las celdas A1:A5 y B1:B5 por ejemplo en A6 y B6 respectivamente. Para luego en la celda B7 utilizar la fórmula =MÁX(A6;B6)

Módulo 4: Calc
232

Módulo 4: Calc
233
Para saber más
• Símbolo del número negativo
Para saber que un número es negativo, debe ir precedido por el carácter “-“
• Tanto por ciento
Se puede escribir el carácter tanto por ciento “%” detrás de un número, ya que el programa lo interpretará como un número en porcentaje.
• Otro método para introducir una fórmula
Existe otro método distinto para introducir una fórmula, que consiste en escribir los operadores aritméticos desde el teclado e indicar, activándolas, las celdas involucradas.
Por ejemplo abre una hoja de cálculo nueva y con la celda A1 activa
pulsa en , para indicar que vamos a introducir una fórmula. Activa mediante el ratón la celda D2, ésta quedará enmarcada por una línea roja y su referencia aparecerá escrita en la fórmula. Pulsa + para introducir este operador en la fórmula. Activa la celda C3 y pulsa intro para finalizar la fórmula.
Con este método las direcciones de las celdas no hay que escribirlas, ahorrando tiempo y evitando errores.
En vez de seleccionar una sola celda se puede seleccionar con el ratón todo un rango.
• Prioridades de los operadores aritméticos y paréntesis
En las fórmulas podemos utilizar tanto operadores aritméticos como paréntesis para indicar las operaciones que han de realizarse. Estos operadores tienen un orden de prioridad que es necesario conocer para obtener un resultado correcto:
o Primero se realizan las operaciones encerradas entre paréntesis. o Luego se efectúa las potencias ˆ o A continuación se realizan las multiplicaciones y divisiones, si
hubiera más de una se efectuarían según su colocación en la fórmula de izquierda a derecha.
o Y por último, se harían las sumas y restas, en el orden indicado anteriormente.

Módulo 4: Calc
234
• Destacar los tipos de datos
Podemos hacer que destaquen los tipos de datos (texto, número, fórmula, etc) introducidos en una hoja de cálculo.
Abre la hoja de cálculo actividad19calc, selecciona Ver → Destacar valores. Comprobarás que muestra los datos con distintos colores en función de la naturaleza de los mismos. El texto aparecerá de color negro, los números, fechas y horas de color azul y las fórmulas en color verde.
• Tamaño de visualización
Se puede modificar el valor del zoom para ampliar o reducir el tamaño de visualización de los datos introducidos. Seleccionando Ver → Escala, aparecerá el cuadro de diálogo en el activamos la escala deseada.
• Dar nombres a los rangos
Se puede especificar un rango mediante un nombre. Selecciona un rango, por ejemplo B2:C8. Selecciona Insertar → Nombres → Definir
En la parte inferior de la ventana se ve la referencia del rango seleccionado. Escribimos el nombre del rango, por ejemplo materiales, clic en Añadir para que el nombre del rango se agregue a la lista de nombres y Aceptar para cerrar.
Una vez que se ha nombrado un rango puede utilizarse su nombre
en las fórmulas y seleccionarlo rápidamente de la lista desplegable asociada al recuadro del área de hoja

Módulo 4: Calc
235
• Compartir información entre procesador de textos y hoja de cálculo
Podemos pasar información de Writer a Calc y viceversa. Para ello utilizaremos el portapapeles, primero seleccionamos para copiar y luego pegar. Cada párrafo del procesador de textos corresponderá a una celda de la hoja de cálculo. Al copiar un gráfico realizado con Calc lo podemos copiar en Writer. Como también una tabla hecha en Writer a Calc.
• Eliminar y añadir Hojas
Por defecto, Calc ofrece tres hojas diferentes en cada documento de trabajo. Para eliminar una hoja hay que seleccionar Editar → Eliminar Hoja y confirmar haciendo clic en Sí. Para añadir un hoja nueva hay que seleccionar Insertar → Hoja de cálculo dar el nombre y Aceptar.
• Proteger la hoja de cálculo contra escritura
No se advierte antes de un borrado del contenido de las celdas, pero si se permite proteger las celdas para que no puedan modificarse. Aunque las celdas protegidas contengan fórmulas, los resultados del cálculo siempre serán correctos. Para proteger la hoja hay que seleccionar Herramientas → Proteger documento → Hoja de cálculo
Se introduce la contraseña, confirmándola y Aceptar. Al querer borrar o introducir algún dato aparecerá

Módulo 4: Calc
236
Para desproteger hay que seleccionar Herramienta → Proteger documentos → Hoja de cálculo, introducir la contraseña y Aceptar. Si se quiere que alguna celda no quede protegida, antes de proteger la hoja hay que seleccionar la celda y luego clic en Formato → Celda → Protección de celda
Desactivar la opción Protegido y Aceptar.
• Activar con el navegador
Existe otro método de activar una celda concreta basado en el navegador, que se activa seleccionando Editar → Navegador.

Módulo 4: Calc
237
El navegador muestra diferentes categorías de objetos que pueden abrirse mediante su botón (+) para que aparezcan los objetos existentes en el documento. Indicando la referencia de una celda (columna y fila) en la parte superior del cuadro del navegador, podrá activarse la celda tras pulsar Intro.
• Integrar hojas de cálculo en documentos de Writer. Open Office nos permite insertar hojas de cálculo en documentos de texto. Abre Writer y selecciona Insertar → Objeto → Objeto OLE
Selecciona y clic en Buscar para abrir la hoja de cálculo actividad14calc. Una vez seleccionada, ábrela y acepta. Comprobarás que la hoja se ha insertado en el procesador de textos.
• Memoria de datos
El programa memoriza los nombres introducidos en las columnas para poderlos agregar automáticamente. Por ejemplo teclea:

Módulo 4: Calc
238
Activa la celda A5 y haz clic con el botón derecho del ratón y selecciona la opción Lista de selección
donde podrás elegir entre las ya introducidas

Módulo 5: Html Editor
239
SUMARIO MÓDULO 5:HTML EDITOR INTRODUCCIÓN ................................................................................................ 241OBJETIVOS........................................................................................................ 241 UNIDAD 11: CONSTRUCCIÓN DE UNA PÁGINA WEB ................................... 243
11.1. Entorno de trabajo................................................................................... 24311.2. Abrir, cerrar y guardar como página web ............................................... 24411.3. Añadir texto a una página web ................................................................ 24611.4. Imágenes................................................................................................. 24811.5. Tablas...................................................................................................... 25111.6. Fondo de página ..................................................................................... 25711.7. Visualizar en un navegador. .................................................................... 25711.8. Visualizar el código HTML....................................................................... 25711.9. Nociones básicas de HTML..................................................................... 260
Para saber más.................................................................................................. 264

Módulo 5: Html Editor
240

Módulo 5: Html Editor
241
EDITOR DE PÁGINA WEB: HTML EDITOR INTRODUCCIÓN HTML Editor es una aplicación de OpenOffice que nos va a permitir crear páginas web con un lenguaje especial llamado HTML (HyperText Markup Languaje, Lenguaje de Marcas de Hipertexto) cuya característica especial es la posibilidad de acceder mediante enlaces a otros documentos y visualizarlos a través de Internet sin importar el sistema operativo que utilice el ordenador. Estas páginas que podemos crear con esta aplicación nos permiten incluir texto, imágenes, sonidos, etc en un mismo documento. La gran ventaja de HTML Editor es que no necesitamos conocer los códigos específicos del lenguaje HTML ya que esta aplicación se encarga de editar dicho lenguaje. De esta manera, estaremos creando una página viendo en la pantalla lo que realmente vamos a obtener cuando la visualicemos en un navegador y al mismo tiempo se va generando un código con lenguaje HTML de la página web de manera automática. Las páginas que realicemos (documentos HTML) deben ser visualizados con un navegador de páginas web, ya sea por ejemplo con Internet Explorer o Netscape Communicator. Estos navegadores no nos permiten crear páginas, solo visualizarlas, para crearlas se utilizan los editores de página web, en nuestro caso HTML Editor. Aunque el nombre completo del editor de páginas web de OpenOffice es OpenOffice.orgHTMLEditor, nosotros lo llamaremos HTML Editor. El diseño de páginas web era una labor reservada para los profesionales de programación HTML, pero con la aparición de los editores de páginas web facilitó enormemente el proceso de creación. Con HTML Editor podrás diseñar tus propias páginas web como si estuvieras escribiendo un documento con Writer, que podrán ser expuestas en Internet, sin necesidad de conocer complicados códigos de programación.
OBJETIVOS Crear una página web. Conocer el entorno de trabajo de un Editor de páginas web. Modificar páginas web. Elaborar diseños propios introduciendo distintos objetos. Identificar y utilizar las principales funciones. Observar los resultados de las creaciones.

Módulo 5: Html Editor
242

Módulo 5: Html Editor
243
UNIDAD 11: CONSTRUCCIÓN DE UNA PÁGINA WEB 11.1. Entorno de trabajo Podemos abrir HTML Editor de distintas formas:
• Seleccionando Inicio → Programas → OpenOffice.org1.0.1 → OpenOffice.org HTML Editor.
• Si se tiene un acceso directo en el escritorio de Windows, haciendo doble clic sobre él.
• Si se tiene abierta alguna aplicación de Open Office, seleccionando Archivo → Nuevo → Documento HTML.
Se abrirá una ventana con un aspecto similar al siguiente:
Al abrir el programa nos encontraremos un área de trabajo en blanco en la que podremos introducir datos de forma similar que en un procesador de texto, algo que ya has visto en el primer módulo (Writer) de este curso. La mayoría de los iconos que aparecen, ya sea en la barra de funciones, objetos y herramientas son análogos a otras aplicaciones que ya has estudiado como en Writer o Calc.

Módulo 5: Html Editor
244
En el caso de no visualizar alguna de las barras, se puede activar seleccionándola en Ver → Barra de símbolos y ahí encontrarás la barra de funciones, objetos y herramientas. Estas barras son un conjunto de botones enlazados a los comandos que más vamos a utilizar en HTML EDITOR. 11.2. Abrir, cerrar y guardar como página web Abrir una página Para abrir una página con el HTML Editor debes realizar los siguientes pasos:
1. Clic en el botón de Abrir o en el Menú Archivo → Abrir. 2. A continuación aparece el siguiente cuadro de diálogo:
En la casilla de “Buscar en” se debe seleccionar la unidad y la carpeta donde se tenga la página y cuando se haya localizado, pulsar el botón de Abrir.

Módulo 5: Html Editor
245
Guardar una página Para guardar una página en HTML Editor realizar lo siguiente:
1. Seleccionar en la barra de Menús Archivo → Guardar o pulsar el botón .
2. Aparecerá el siguiente cuadro de diálogo en el que hay que escribir el nombre del archivo.
3. Se guardará como página web siempre que no se modifique
4. Pulsar el botón de Guardar. En el Explorador de Windows se puede comprobar que el archivo generado toma como extensión html y el icono que lo representa será el del navegador predeterminado por el ordenador.
En la opción “Guardar como archivo de tipo” debe estar seleccionado la opción de “Página web”. Y activado “Ampliación automática nombre de archivo”.

Módulo 5: Html Editor
246
Cerrar página Seleccionar de la barra de Menús Archivo → Cerrar y se cierra la página en la que se está trabajando en ese momento. Aparece el siguiente cuadro de diálogo, en el caso de que no se haya guardado antes de cerrar:
Si no se desea guardar los cambios, pulsas “Rechazar”. 11.3. Añadir texto a una página web Una vez que se ha abierto una página nueva o una ya existente, con el HTML Editor puedes escribir los contenidos que desees o modificar los que existen. La forma de hacerlo es la misma que en el procesador de textos Writer en la que aplicarás el formato al texto que desees. Las opciones que destacan en la barra de formato (o de objetos) son: Aplicar estilo:
Podrás modificarlo seleccionando el cuadro que se encuentra en la parte izquierda de la barra de objetos. Si no la visualizas ve a Menú Ver → Barra de objetos. El cuadro que hace referencia al estilo, es este:
Alineación:
Para aplicar la alineación (centrada, izquierda, derecha o justificada) que
desees al párrafo lo puedes hacer pinchando en estos botones o bien en Menú Formato → Párrafo y pinchas la pestaña de Alineación.

Módulo 5: Html Editor
247
Cambiar Fuente:
Puedes cambiar la fuente de texto desde la barra de objetos
Cambiar fuente. Aumentar o disminuir tamaño del texto.
Negrita, cursiva y subrayado. Color de texto.
También se puede modificar seleccionando Menú Formato → Carácter → Fuente. En el apartado “color de fuente” se puede elegir el color del texto:

Módulo 5: Html Editor
248
ACTIVIDAD 1 En esta actividad vas a crear una única página, en la que solamente vas a introducir texto. La estructura de la página será:
a) Título. El texto que tienes que introducir es: “MI PRIMERA PÁGINA WEB”
Con las siguientes características: negrita, subrayado, tamaño de letra 32 y alineación centrada. Tipo de letra el que quieras.
b) Más abajo introduce tus datos personales: nombre y apellidos, domicilio,
localidad. Las características del texto serán: tamaño 18, alineado a la izquierda y color de carácter azul (el color del carácter lo puedes seleccionar en Formato → Carácter → Fuente → Color de fuente).
c) Y por último escribe más abajo algunas de tus aficiones.
Las características del texto serán: color de carácter en verde, tamaño 18 y alineado a la izquierda.
Una vez que hayas realizado todo esto, guarda el resultado con el nombre
actividad1HTMLeditor en la carpeta HTMLeditor de tu disco de trabajo. 11.4. Imágenes Una de las partes más atractivas de las páginas web son las imágenes. Estas imágenes las utilizamos con un fin decorativo de la página o para dar más información complementaria al texto introducido. El problema de visualizar en un navegador las imágenes, es que tardan mucho en transmitirse, dependiendo del tamaño y calidad de la imagen. Por ello se utilizan unos formatos de imágenes comprimidas que son el formato GIF o JPEG, que con un método de compresión de imagen permite que se transmita y visualice de forma rápida dicha imagen. Insertar Imagen Para insertar una imagen desde un archivo debes realizar los siguientes pasos:
1. Coloca el cursor en el lugar de la página en la que deseas insertar la imagen.
2. Ve a Menú Insertar → Imagen y aparece el siguiente cuadro de diálogo:

Módulo 5: Html Editor
249
Si está marcada la opción de Previsualización se verá la imagen antes de insertarla.
3. En el campo de “Buscar en” selecciona la unidad y la carpeta donde tengas ubicada la imagen. Luego introduces el nombre de esa imagen, haciendo un clic sobre el archivo que contiene la imagen.
4. Y por último haz clic en el botón de abrir.
Para poder colocar la imagen en el lugar exacto de la página que se desee hay que seleccionar la imagen, haciendo un clic sobre ella (aparecen los 8 tiradores en sus bordes) y a continuación un clic sucesivamente en Formato → Anclaje → A la página. Para cambiar de posición la imagen, hacer un clic sobre ella y sin soltar el botón arrastrar hasta el lugar deseado.
Gif Animado Un gif animado es un archivo formado por una secuencia de imágenes diferentes que posteriormente se presentan de forma consecutiva con lo que se crea una imagen en movimiento (similar a los dibujos animados). Estas imágenes solo tienen movimiento cuando se visualizan con un navegador o con un programa que soporte gifs animados, con lo que al introducirlos, si el programa no cumple estas condiciones el gif se verá estático. Para introducir un gif animado, debes seguir los mismos pasos que para insertar una imagen. A continuación vamos a insertar un gif animado para que te sirva como ejemplo:

Módulo 5: Html Editor
250
1. En un documento nuevo de HTML Editor ve a Menú Insertar → Imagen. 2. Aparece el siguiente cuadro de diálogo:
3. Selecciona la carpeta Imágenes de tu disco de trabajo y pulsa sobre el archivo mano.gif. A continuación pincha el botón de Abrir.
4. Una vez abierto verás una imagen estática delimitada por unos puntos
(tiradores) con los que podrás modificar el tamaño de la imagen. La forma de hacerlo es situando el cursor sobre cualquiera de los 8 tiradores que delimitan la imagen y cuando el puntero del ratón se convierta en flecha pinchas y sin soltarlo, arrastras hasta que le des el tamaño que deseas.
5. Ahora pinchas sobre cualquier parte de la página menos donde está la
imagen y verás en movimiento dicha imagen. Observa que está compuesto por una secuencia de tres imágenes que se presentan de forma consecutiva. Para colocar el gif en cualquier lugar de la página has de proceder como ya se ha explicado antes: Formato → Anclaje → A la página, cambiar de posición la imagen con un clic sobre ella y sin soltar el botón arrastrar hasta el lugar requerido.

Módulo 5: Html Editor
251
ACTIVIDAD 2 Abre un nuevo documento de HTML Editor y realiza una página web en la que debes incluir el siguiente texto “EL MUNDO DE LA INFORMÁTICA” como título de la página. Luego debes insertar una de las imágenes que encontrarás en la carpeta Imágenes de tu disco de trabajo. Además debes incluir el gif animado “Hommer” que encontrarás en la carpeta mencionada anteriormente y colócalo en la parte que desees de la página, de tal manera que no se sobrepongan las imágenes. Guarda la actividad con el nombre “actividad2HTMLeditor” en tu disco de trabajo. 11.5. Tablas Con la aplicación HTML Editor podrás introducir tablas para poder presentar tus datos de forma organizada. Las tablas están formadas por filas y columnas de celdas que pueden contener texto, imágenes u otros objetos. Estas celdas se expanden horizontal y verticalmente para que quepan los elementos insertados (imagen, texto, etc,). Insertar una tabla
1. En el área de trabajo de este programa, coloca el cursor en el punto de inserción donde quieres crear la tabla.
2. Selecciona en la barra de menús Insertar → Tabla o bien haz un clic en el
icono situado en la barra de herramientas: .
3. A continuación, aparecerá el siguiente cuadro de diálogo para que elijas las columnas y las filas.

Módulo 5: Html Editor
252
Al estar activado las celdas de la primera fila tendrá alineación
centrado.
Una vez que has realizado todos estos pasos, aparece una tabla como la siguiente en el área de trabajo (ejemplo con 5 columnas y 2 filas):
Una vez que has creado la tabla, sitúas el cursor del ratón en la celda que desees y haces un clic para poder introducir los datos (texto, imagen, etc.) y las celdas se ajustarán automáticamente al tamaño de los datos en sentido vertical.
Si quieres cambiar el tamaño de las celdas para hacerlas más o menos anchas, debes situarte sobre la barra vertical que delimita la celda y cuando el cursor aparezca con forma de flecha, pinchas y sin soltar arrastras hasta darle el tamaño que desees.
Para cambiar de una celda a otra se puede hacer haciendo un clic con el
ratón sobre la celda, con las teclas de desplazamiento o pulsando la tecla de tabulación.

Módulo 5: Html Editor
253
Modificar una tabla Puedes insertar, eliminar filas y columnas, unir o dividir celdas, cambiar el color de fondo y también modificar el grosor del borde. a)Insertar o eliminar filas y columnas
Para insertar una fila, sitúas el cursor en la celda donde quieras realizar la operación. Luego vas a menú Formato → Fila → Insertar. Si quieres eliminar la fila eliges Formato → Fila → Eliminar.
El procedimiento para insertar o eliminar columnas es igual que para las filas, pero eliges menú Formato → Columna y luego ya seleccionas insertar o eliminar, según desees.

Módulo 5: Html Editor
254
b)Unir o dividir celdas
Para unir celdas, debes seleccionar primero las celdas que quieres unir:
A continuación seleccionas menú Formato → Celda → Unir y aparecerán unidas:
Para dividir la celda, te sitúas con el cursor sobre esa celda, vas a menú Formato → Celda → Dividir y aparecerá un cuadro para que elijas la cantidad de celdas y la dirección horizontal o vertical.
El resultado de esa división de celdas en el caso que pongas de cantidad “2” será:

Módulo 5: Html Editor
255
c) Modificar fondo de celda
Selecciona las celdas que quieres cambiar y eliges menú Formato → Tabla y pulsas la pestaña Fondo de este cuadro:
Seleccionas el color y pulsas Aceptar.

Módulo 5: Html Editor
256
d) Borde de la tabla. Selecciona menú Formato → Tabla y eliges la pestaña de Borde:
Si no quieres que aparezca ningún borde en tu página, pero quieres utilizar las tablas para organizar los datos, debes seleccionar la opción en Línea “Ninguno” (o del apartado “disposición de líneas”) y aparecerán las delimitaciones de las celdas pero no se visualizarán en el navegador. Para hacer la celda más grande en altura, puedes pulsar la tecla de intro cuantas veces quieras y así aumentará su tamaño. ACTIVIDAD 3 Abre un documento nuevo de HTML Editor. Inserta una tabla compuesta por dos filas y dos columnas. En la fila de arriba debes unir las celdas.
Utiliza esta primera fila para introducir el siguiente título de página: “UTILIDADES DE LA TABLA”. En la fila siguiente, introduce en la primera celda la imagen que desees que encontrarás en la carpeta Imágenes de tu disco de trabajo, y en la celda siguiente inserta un texto con una breve descripción de la imagen. Guarda el resultado como “actividad3HTMLeditor”.

Módulo 5: Html Editor
257
11.6. Fondo de página Para introducir el color que quieras de fondo de la página debes hacer:
1. Ve a menú Formato → Página. 2. Aparece un cuadro de diálogo de estilo de página, selecciona la pestaña de
Fondo, apareciendo este cuadro de diálogo:
3. Seleccionas el color pinchando sobre él y pulsas Aceptar. 11.7. Visualizar en un navegador. Un navegador web es una aplicación que permite conectar con los servidores web y visualizar sus páginas. Permite visualizar el texto con formato, imágenes, escuchar sonido, etc. Para poder ver tu página en la web (World Wide Web, www) se debería de publicar en un servidor, pero eso no lo vamos a hacer en este curso, ya que son contenidos para cursos específicos de diseño de páginas web. Lo que sí vamos a hacer es visualizarla en un navegador para ver el resultado final de lo que hemos editado. Para la publicación de páginas web es necesario disponer de un espacio reservado en Internet para almacenar las páginas. Se puede conseguir a través de tu proveedor de servicios Internet (ISP, Internet Service Provider) o también gratuitamente en algunos sitios de Internet. Para enviar (“colgar”) de un modo fácil

Módulo 5: Html Editor
258
las páginas a la Red se utilizan los programas de transferencia de archivos (FTP, File Transfer Protocol, Protocolo de Transferencia de Archivos), es el método más sencillo para intercambiar archivos a través de Internet. La ventana de un navegador tiene un aspecto muy parecido que el resto de aplicaciones (como las que hemos visto en este curso) ya que está formada por los elementos habituales, es decir, barra de herramientas, barra de título, barra de menús, etc, y también contiene un área de trabajo diseñada para mostrar las páginas web. Los pasos que tenemos que dar para poder ver nuestra página son:
1. Ir al botón de Inicio → Programas → Explorador de Windows o si tienes un icono de acceso directo, haz doble clic sobre él. El icono es este:
2. Una vez abierto el explorador, selecciona en la lista de carpetas “Disco de 31/2 (A:)”, abre la carpeta HTMLeditor y aparecerá en la parte derecha de la pantalla los archivos que has creado.
3. Fíjate en cada una de las actividades que has realizado en este módulo de
HTML Editor, aparecerán con el icono del navegador predeterminado en el ordenador y extensión html.
4. Abre cada actividad haciendo doble clic sobre ellas. Se abrirá el navegador
y podrás ver los resultados de las actividades realizadas. 11.8. Visualizar el código HTML HTML Editor nos permite realizar tareas como dar formato al texto, cortarlo, copiarlo, pegarlo, borrarlo, combinar párrafos, es decir, tareas comunes de los procesadores de textos. También podemos decir que esta aplicación diseña la página de tal forma que lo que estas viendo en la pantalla es lo que realmente vas a obtener a la hora de visualizarlo en un navegador y a su vez se va generando al mismo tiempo el código HTML de la página Web de manera automática. Esto se conoce como WYSIWYG (What You See Is What You Get, lo que ves es lo que tienes), el programa incorpora una interfaz gráfica que nos permite ver cuál será el resultado final mientras está creando el documento. Abre un nuevo documento de HTML Editor. Para poder ver cómo se genera el código HTML debes pinchar sobre el botón de “Mostrar texto fuente HTML” que se encuentra en la barra de herramientas, o seleccionar Ver → Texto fuente

Módulo 5: Html Editor
259
HTML. Como el programa requiere que el documento esté previamente guardado, aparecerá un cuadro de diálogo para que guardes la página que estás creando, guárdalo con el nombre que quieras y cuando pulses el botón de guardar, aparecerá la página con los códigos de HTML con un aspecto como este:
Donde se visualiza un texto que no tiene sentido para nosotros. En el siguiente apartado se explica una introducción a este lenguaje de programación.
Para dejar de ver el texto fuente (HTML), desactivarlo en Ver → Texto
fuente HTML, o con un clic en . ACTIVIDAD 4 Abre un nuevo documento de HTML Editor. El cursor estará situado en la parte superior izquierda del área de trabajo. Introduce el siguiente texto, como si estuvieras escribiendo con la aplicación Writer y con el formato que esté establecido por defecto al iniciar el editor:
El programa HTML Editor me permite crear pg Web Una vez que has escrito esta frase, pulsa el botón de “Mostrar texto HTML”. Recuerda que se encuentra en la parte inferior de la barra de herramientas . Aparece un cuadro de diálogo para que guardes la página, hazlo con el nombre “actividad4HTMLeditor” en la carpeta HTMLeditor de tu disco de trabajo. Una vez que lo has guardado aparecerá la pantalla con códigos del lenguaje HTML que hacen referencia a lo que tú has escrito con anterioridad y así puedas visualizarlo en un navegador, fíjate que en una de las líneas aparece la frase que habías escrito. Nosotros no utilizaremos el lenguaje de programación HTML, ya que

Módulo 5: Html Editor
260
HTML Editor se encargará automáticamente de realizarlo, aunque en el siguiente apartado veremos una nociones muy básicas de este lenguaje. Cierra la página haciendo clic en , o en Archivo → Cerrar. 11.9. Nociones básicas de HTML
HTML significa HyperText Markup Language. Es el lenguaje en que se escriben los millones de documentos que hoy existen en el World Wide Web. Cuando accedemos a uno de estos documentos, nuestro navegador (Netscape, IE, Mosaic, Lynx, Mozilla, etc) los interpreta y los muestra.
Los documentos HTML son ficheros de texto plano (también conocidos como ASCII) que pueden ser editados con cualquier editor de texto (como el "Bloc de notas"). También podríamos utilizar cualquier programa procesador de textos, salvando el documento como sólo “texto". El nombre de los ficheros escritos en lenguaje HTML suelen tener la extensión html o htm.
El lenguaje HTML se basa en la sintaxis SGML (Standard Generalized Markup Language, Estándar General de Lenguaje de Marcas). Esto quiere decir que los diferentes elementos (párrafos, encabezamientos, tablas, listas,...) de un documento para la WWW se señalan intercalando etiquetas que indican al navegador cómo debe mostrarlo.
Una etiqueta HTML consiste en un signo menor "<", un nombre de una directiva (orden o comando para el navegador), seguido de los parámetros o atributos y un signo mayor ">". Para cualquier etiqueta que indica el inicio de un elemento hay otra “< / >” de cierre que indica que esa directiva ya no debe actuar sobre el texto que sigue (en algunas ocasiones no es necesario poner, o no existe, la etiqueta de cierre correspondiente).
Por ejemplo: <head> . . . </head>

Módulo 5: Html Editor
261
Todas las páginas web tienen la siguiente estructura:
<html> <head> <title>Primera página</title> </head> <body> · · · </body> </html> En la primera línea encontramos la etiqueta <html>. Este elemento le indica
al navegador que el archivo contiene información codificada en HTML
Luego viene <head>, la cabecera, identifica la primera parte del documento HTML, donde se pone información sobre el documento, que no se ve en la pantalla del navegador. Contiene entre otras cosas, el título.
El título <title> del documento, normalmente aparece en la barra del título en la parte superior del navegador. También es el nombre que aparece por defecto cuando se añade a la lista de “favoritos”.
Tras la cabecera viene <body>, el cuerpo, es la parte más larga, contiene la información que queremos mostrar en la ventana del navegador.
Estas nociones sobre programación en HTML no se exigirán en la prueba
final (examen). En la siguiente actividad realizarás una página web muy básica en lenguaje
HTML. ACTIVIDAD 5 Abre el bloc de notas (editor de texto), Inicio → Programas → Accesorios → Bloc de notas, también se abre desde C:\Windows\notepad.exe
Escribe el siguiente programa en HTML, teniendo cuidado de poner todos los caracteres como aparecen a continuación:

Módulo 5: Html Editor
262
<HTML> <HEAD> <TITLE>Ejemplo de documento HTML</TITLE> </HEAD> <BODY> <P>Bienvenido a mi página. Este es el primer párrafo</P> <P>Segundo párrafo</P> </BODY> </HTML> Guárdalo (Archivo → Guardar) en la carpeta HTMLeditor de tu disco de trabajo con el nombre actividad5HTMLeditor.html Fíjate que hemos especificado la extensión (.html) del archivo a guardar para que sea reconocido por el navegador. Abrir el archivo haciendo doble clic sobre él desde el Explorador de Windows o desde el navegador (Archivo → Abrir). Al abrir el archivo se visualizará:
En la barra de título aparece escrito el título que se escribió en el programa. El código fuente de esta página se puede ver haciendo:
• Con Internet Explorer: Ver → Código de fuente
• Con NetScape: Ver → Origen de la página Como ya habrás deducido, <p>...</p> son las etiquetas de párrafo. A veces es necesario añadir una etiqueta manualmente, para incluir una característica de HTML no soportada por nuestro editor.

Módulo 5: Html Editor
263
Algunos navegadores, no interpretan determinadas etiquetas. Cuando esto sucede, el programa se limita a ignorarla y muestra el texto que halla entre ellas.
Como habrás comprobado no es complicado construir una página web con un editor de páginas web, por ejemplo se pueden “colgar” fotografías que queramos compartir con otras personas de cualquier parte del mundo. Una vez dominadas las operaciones básicas, es cuestión de tiempo para progresar y aumentar la complejidad de nuestra página web. Lo que inicialmente será una página sencilla se puede convertir en un complejo cúmulo de páginas ordenadas en las que se ofrezca la información que se considere oportuna, o la posibilidad de descargar información. En poco tiempo te habrás convertido en un Webmaster (administrador y diseñador de páginas web).

Módulo 5: Html Editor
264
Para saber más
• Hiperenlaces
En HTML Editor se puede insertar símbolos, columnas, viñetas, línea horizontal, notas, etc del mismo modo que lo hicimos con Writer.
Cuando navegas por Internet habrás observado que se utiliza mucho los hiperenlaces, éstos los podemos incluir en la páginas creadas con HTML Editor de la misma manera que se explicó en el apartado 2.11 y 2.12 de Writer.
• Autoformato de tabla
En Insertar → Tabla → Autoformato, podemos elegir entre varios formatos de tablas ya prediseñados. Haciendo clic en Opciones, visualizaremos más información.

Módulo 5: Html Editor
265
• Guardar un documento de texto como página web
Un documento creado con el procesador de textos Writer se puede guardar como documento HTML, siempre que se especifique en el cuadro de diálogo “Guardar como” en la casilla “Guardar como archivo de tipo” que se guarde como página web.
• Insertar marco
Para que un texto aparezca enmarcado, hay que seleccionar Insertar → Marco, apareciendo el cuadro de diálogo Marco donde en sus respectivas fichas se puede definir el ancho, altura, posición, borde y color de fondo.
Una vez establecidas las características del marco al hacer clic sobre Aceptar se visualizará el marco donde podemos escribir el texto. Si antes de seleccionar la opción de marco (Insertar → Marco), se selecciona el bloque de texto, éste se incluirá en el marco creado.

Módulo 5: Html Editor
266
• Animación de texto
Pulsar el botón “animación de texto” de la barra de herramientas. En el área de trabajo pulsar y sin soltar trazar el cuadro donde se quiere introducir la animación de texto, soltar el botón del ratón e introducir el texto que se desee que aparezca animado. En Formato → Texto → Animación de texto encontraremos diferentes efectos que se pueden asignar a las animaciones de texto.
Tras elegir el efecto y Aceptar pulsar en cualquier lugar fuera del cuadro y se visualizará la animación. Para cambiar de lugar el texto con animación, hacer un clic sobre el texto animado y seleccionar Formato → Anclaje → A la página. Colocar el puntero del ratón sobre el cuadro del efecto, pulsar con el botón izquierdo del ratón y sin soltar arrastras hasta otro lugar. Si se desea cambiar la animación, hacer un clic sobre el texto animado para seleccionarlo y entrar de nuevo en Formato → Texto → Animación de texto.

Módulo 5: Html Editor
267
• Propiedades de imagen
A cualquier imagen que se haya insertado en el editor de página web se le puede aplicar varias propiedades. Hacer doble clic sobre la imagen. Aparecerá el cuadro de diálogo “Imagen”
En el cual destacamos:
o Ficha Tipo. Se puede variar el tamaño y posición de la imagen.
o Ficha Ajuste. Se determina si se puede escribir a la derecha o izquierda de la imagen y la distancia del texto a la imagen.
o Ficha Hiperenlace. Se puede hacer que la imagen sea un enlace a
una página web.
o Ficha Borde. Para establecer un borde y su color a la imagen.

Módulo 5: Html Editor
268
• Información de Open Office
Al seleccionar Ayuda → Información sobre OpenOffice.org se visualizará la ventana información de OpenOffice.org que nos dice quien lo ha hecho, versión, etc
Nos informa de que este producto ha sido creado con las contribuciones de la comunidad de OpenOffice.org, del cual Sun Microsystem es miembro fundador. OpenOffice.org agradece a todos los miembros de la comunidad, especialmente a los mencionados en: http://www.openoffice.org/welcome/credits.html Al hacer clic en Aceptar se cerrará la información.