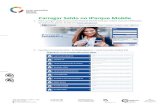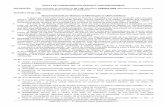Super LoiLoScope Ver.1 · Vídeos de YouTube de saída usando CUDA ... vezes o ícone para carregar...
Transcript of Super LoiLoScope Ver.1 · Vídeos de YouTube de saída usando CUDA ... vezes o ícone para carregar...

Super LoiLoScope Ver.1.8
Manual de usuários
Você pode exibir o Super LoiLoScope Manual do software a qualquer momento.
Você pode visualizar o manual, clicando no ícone no canto
inferior direito da tela.
* Você deve ter uma conexão com a internet.
O manual do utilizador do Super LoiLoScope
será exibido.

Super LoiLoScope ver 1.8 Manual de usuários índice
Coisas que você pode fazer em Super LoiLoScope
8
1.Começo Super LoiLoScope 9
1-1 Como começar
1-2 Como fechar
1-3 Abra um projeto
2. Aprenda os Fundamentos! 10
2-1 Operações básicas para Super LoiLoScope
Clique Zoom
2-2 Tutorial 11
2-3 Funções de rato
11
3. Procure vídeo, música, e arquivos de quadro 12
3-1 Browser de mídia
O que é o browser de mídia
Abas e botões 13
Pastas de papéis seletas ser exibido no browser de mídia
Selecione uma pasta de papéis
3-2 Arquivos múltiplos selecionando 14
Como selecionar arquivos múltiplos
Deselect
Leia Arquivos
3-3 Atrás para cima arquivos de cartões de SD e DVD 15
Back-up
Selecionar uma pasta de backup
Guia de back-up
4. Selecione sua cena favorita! 16
4-1 Jogo e arbustos
Reproduzir um vídeo
Funções de botão
Aparar vídeos e música 17
Girar imagens

Copiar miniaturas
4-2 Jogar em um grande ecrã 17
Jogar em tela cheia
4-3 Linha de miniaturas 18
Selecionar várias miniaturas
Lançar miniaturas
5. Crie um vídeo usando suas cenas favoritas! 19
5-1 Cronograma
O que é um cronograma?
Nomes de cada parte
Funções de botão
Intervalo de jogo Cronograma 20
Selecione o intervalo de jogo
Tamanho do vídeo
5-2 Barra de Cronograma 21
O que é uma barra de cronograma?
Editar na barra de cronograma
Conectando-se barras de cronograma
Refazer o movimento da barra de cronograma
Copie a barra de cronograma 22
Dividindo a barra com a ferramenta Tesoura
Seleção múltipla (Mantenha)
Seleção múltipla: clique com o botão direito linha (toque)
Seleção múltipla: clique com o botão direito linha (Entre)
Edição rápida de imagens
5-3 Configurações de transição 23
Transições automáticas
Transição manual 24
5-4 Ajustar o volume 24
5-5 Layout de vídeo 25
Mover e transformar seu vídeo
5-6 Animar o vídeo de forma e posição 26
Definir a animação no cronograma
Funções de cada parte
Mapa de animação e grupos de quadros de chave 27

Quadros chave
Definidos efeitos na cronograma 28
6. Saída de vídeos e imagens! 29
6-1 Selecione um formato de saída
Saída em vários formatos
Intervalo de saída
Alterando tamanho e pouco a taxa de saída
6-2 Como arquivo de saída 30
Saída a partir do browser de mídia
Saída de miniatura
Saída de um ímã
6-3 Arquivo de saída 31
Formato de saída
Saída para WMV 32
Saída para AVI
Saída para MOV
Saída para MPEG2 33
Saída para MP4/F4V/3GP
Saída para MP4 usando CUDA
Arquivo de áudio de saída 34
6-4 Saída para câmera 34
Formato de saídaa
Saída para formato DV/HDV/AVCHD
6-5 Saída para dispositivo 35
Formato de saída
Saída para DVD
Saída para iPod/iPhone/Apple TV 36
Saída para telemóveis 3G
Saída para o PS3
Saída para PSP
6-6 Upload de seus vídeos para o YouTube e quota! 37
Log In
Upload 38
6-7 Compartilhe vídeos por e-mail com Vimeo 39
Log In

Upload 40
Enviando E-mail 41
6-8 Fazer upload de vídeos para o Facebook 42
Log In
Upload de fotos para o Facebook! 43
Fazer upload de vídeos para o Facebook
Log-in para Facebook com uma conta diferente
6-9 Usando NVIDIA CUDA para saída de vídeo até 10x mais rápido. 44
Como usar o CUDA
Saída para MP4 usando CUDA
Vídeos de YouTube de saída usando CUDA
Saída para dispositivos usando CUDA
6-10 Gravar imagens de sua câmera para um CD/DVD 45
Para Windows 7, Vista
Para o Windows XP
7. Organize seus arquivos! 49
7-1 Coletar e organizar suas miniaturas!
O que é um ímã?
Funções de cada parte
Coletar arquivos com o íman de coletores 50
Slideshow manual
Apresentação automática de slides
Lixo pode íman: remover ficheiros 51
7-2 Organizar usando atalhos 51
Como utilizar atalhos
8. Insira texto! 52
8-1 Como introduzir texto
Tipo de texto
Inserir texto
Compilar vídeos e texto na linha de tempo
8-2 Alterar as configurações de seu texto 53
Bandeja de configuração de texto
Configurações de plano de fundo
Configurações de texto

Configurações de sombra
9. Crie divertidos vídeos com efeitos! 54
9-1 Deco-Pen
Como usar o Deco-Pen
Use o modo lento para gravar
Ferramentas de Deco-Pen 55
9-2 Deco-Stamp 56
Como usar o Deco-Stamp
Ferramentas de Deco-Stamp
9-3 Effect pen 57
Como usar o Effect Pen
Ferramentas de Effect Pen (bandeja de configuração do efeito)
9-4 Efeito de animação 58
Como usar o efeito de animação
9-5 Lista de efeito
59
10. Capturar vídeo de sua câmera! 61
10-1 O que é a captura?
10-2 Como capturar vídeo
11. Configurações de opção 62
GPU
Gravação de DVD
Imagem Saída
Fundo
Captura 63
Definição do Avanço
Guardar Localização
Licença
Língua
12. Aprenda os nomes de cada parte! 64
12-1 Nomes dos objetos na área de trabalho
Função de cada parte
12-2 Lista de ícones do menu Página inicial 65

13. Domine os atalhos de teclado! 66
13-1 Lista de atalhos de teclado
Atalhos de teclado
14. Requisitos do sistema 67
14-1 Vídeos de qualidade SD
14-2 Vídeos de qualidade HD
14-3 Outros

Coisas que você pode fazer com Super LoiLoScope
Vídeos de filmadoras, máquinas fotográficas
digitais, e telefones móveis
Coisas que você pode fazer com Super LoiLoScope
Atrás até seu PC
Envie videos/pictures aos
amigos e família
Editando fácil
Rapidamente vídeos de produção
Jogue vídeos em dispositivos
Veja vídeos e quadros
Jogue vídeos em uma máquina fotográfica
Slideshow, exibição de tela cheia, 50, 17
Selecione suas cenas favoritas 16
Conecte vídeos 19
Atrás para cima dados de você
SD, USB, HD, BD, DVD, e CD
15
Capture de DV/HDV 61
Quadros de parte e vídeos em
42
Facilmente upload para YouTube
~Facebook/ Twitter conectividade 37
Compartilhe vídeos através de e-mail
(Vimeo)
39
Crie arquivos para DVD
~Windows DVD Maker conectividade
35
Some texto e música 52
Várias ferramentas editando e efeitos 54
Crie vídeos em vários formatos 31
Crie vídeos para iPod, iPhone, PSP,
PS3, telefones móveis e AppleTV
35
Produza vídeos para AVCHD, DV, e
HDV
34
Página
Rapidamente vídeos de produção que
usam multi-caroço CPUs e CUDA
44

1. Começo Super LoiLoScope
Depois que Super LoiLoScope foi instalado sobre seu computador,
um ícone se aparecerá em seu topo da escrivaninha. Clique duas
vezes o ícone para carregar Super LoiLoScope.
Quando Super LoiLoScope for por completo modo de tela, clique o.
o X. no canto de topo-direito para fechar o programa. Em modos
diferente de modo de tela cheio, clique no. o X. para fechar a janela.
De Esquerda: Minimize / Restabeleça Abaixo / Fim
1. Começo Super LoiLoScope
1-1 Como começar
1-2 Como fechar
Abrir projects/desktops previamente economizado, clique o project/desktop
desejado no cardápio de Página inicial.
1-3 Abra um projeto

2. Aprenda os Fundamentos!
Faça tique-taque em uma
unha do polegar que você
deseja editar
Feche a câmara
Faça tique-taque no fundo para meio-zoom Ao zunir em uma cronograma ou unha do polegar, fazendo
tique-taque no fundo ou o zoom fora botão na porção certa
superior do objeto, zunirá fora para. meio-zoom.. Se o topo da
escrivaninha já for fixo a visão de topo da escrivaninha cheia,
faça tique-taque em uma certa área no fundo para um mais
íntimo. meio-zoom. ao redor da área selecionada.
Clique o fundo para uma visão de mesa cheia Quando em. meio-zoom. visão, você pode fazer tique-taque
novamente no fundo para entrar em modo de mesa cheio que o
permitirá a ver todas as unhas do polegar, linhas seculares, e ímãs
no topo da escrivaninha.
Clique o zoom fora botão para "meio-zoom."
Clique e segure o topo da escrivaninha e movimento
Arrastando o fundo, você pode mover o topo da escrivaninha como quiser. Você também pode fechar a câmara e pode
zunir fora enrolando up/down com sua roda de rato.
Feche a câmara ou Fora com um Trinco
Just click an object you want to zoom in on. Fazendo tique-taque em um objeto isto fechará a câmara por ver
priorizar e começará a jogar.
2. Aprenda os Fundamentos!
2-1 Operações básicas para Super LoiLoScope
Clique Zoom
Clique o fundo depois que você
terminasse de editar.
Meio-zoom

2. Aprenda os Fundamentos!
Toque vídeos e música com rato em cima de Unhas do polegar de vídeos, serão exibidos quadros, e arquivos de música no topo da escrivaninha. Quando o cursor de rato
simplesmente é colocado em cima da unha do polegar, começará a jogar o arquivo. Um-trinco permitirá editar da unha do polegar.
Podem ser editados arquivos e podem ser igualados apagado dentro do topo da escrivaninha, mas não afetará o arquivo original. Porém,
se o arquivo original é movido ao redor em janelas ou é apagado, já não trabalhará no topo da escrivaninha de Super LoiLoScope a menos
que um próprio workaround fosse administrado.
Por favor comece com o tutorial. Ganhando experiência de primeiro-mão com as funções
e características de Super LoiLoScope, fará muito coisas mais fácil aprender. Desde o
começo tela, faça tique-taque no botão de Tutorial. O tutorial não só explicará, mas o
guia pelos trabalhos gerais do vídeo aumentado que edita software.
Tutorial botão
Direito-clique
Seleção múltipla de unhas do polegar Seleção múltipla de ímãs
Seleção múltipla de barras de cronograma
Atalho
Rato-roda
Zoom In/Out de tela
Enrole o browser de média
Avanço rápido / recuar pré-estréia vídea de browser de média Zoom In/Out para barra de cronograma em janela de
cronograma
Mude densidades de effect pen
Rato em cima de
Jogue uma unha do polegar
2-2 Tutorial
2-3 Funções de rato
Trinco
Edite unha do polegar Ímã seleto
Edite cronograma
Meio-zoom Visão de desktop cheia
Arraste
Enrole o desktop
enrole a janela de cronograma

3. Procure vídeo, música, e arquivos de quadro
O browser de mídia exibe os vídeos, música, e arquivos de quadros que você pode editar em Super
LoiLoScope.
Faça tique-taque na aba de dispositivo de video/music/picture/external para exibir os arquivos, e rato em
cima das unhas do polegar dentro das abas para prever o arquivo.
Clique ou arraste o arquivo para ler o arquivo. Na aba de Colocações, confira a pasta de papéis você
deseja usar e serão descobertos o vídeo, quadro, e arquivos de música automaticamente, e exibiu na
própria aba.
Se seu cartão de SD, memória de USB, HDD externo, ou outro dispositivo externo não é exibido, clique
no Refresque botão no direito de topo para exibir a aba para seu dispositivo externo e os arquivos de
vídeo/ música/ fotos
Você pode exibir o browser de média qualquer hora a clicando
o ícone no direito de fundo.
Você pode ver uma pré-estréia
colocando seu rato em cima da unha do polegar. Durante a pré-estréia,
você pode jejuar avançar/retroceder
com a roda de rato.
Faça tique-taque para ler arquivo
Faça tique-taque no arquivo para ler.
3. Procure vídeo, música, e arquivos de quadro
3-1 Browser de média
O que é o browser de média

3. Procure vídeo, música, e arquivos de quadro
Exiba
música
Quadros de
exibição
Dispositivos
externos como
cartões de SD
Selecione as pastas de
papéis para exibir no
browser de média
Clique no Refresca botão quando
não são exibidos dispositivos Externos como cartões de SD,
memória de USB, e HDD.
Abas e botões
Pastas de papéis seletas ser exibido no browser de média
Aba fixando As colocações de falta para o browser de média procuram para arquivos dos locais abaixo.
Vídeos: Minha pasta de papéis de Vídeos
Quadros: Meus Quadros
Música: Minha Música
Quando você fizer tique-taque na aba de Colocação, uma PC árvore pasta de papéis será
exibida. Selecione a pasta de papéis que você quer usar. Serão monitoradas as pastas de
papéis que você conferiu continuamente, e serão exibidos o vídeo, música, e arquivos de
quadro na própria aba.
Selecione uma pasta de papéis
As pastas de papéis selecionadas exibidas na árvore na aba de Colocação contêm um
vídeo, quadro, ou arquivo de música.
Faça tique-taque no triângulo para abrir uma pasta de papéis, e faça tique-taque em uma
pasta de papéis que você deseja ver. Serão exibidos os conteúdos da pasta de papéis à
direita no espectador.
Apague botão de Arquivo
O arquivo selecionado será apagado
fora de seu PC. Esta ação não pode ser desfeita, tão por favor faça
tão cuidadosamente, a seu próprio
risco.
Exiba
vídeos
De Esquerda: Feche, Zoom
Out botão
Arquivos de
exibição
economizaram em um DVD
Arquivos de exibição apoiaram
em seu PC de mídia externas
como cartões de SD e DVD
Barra de pasta de papéis
Fazendo tique-taque na barra de Pasta de papéis,
você pode selecionar tudo dos arquivos de unha do polegar naquela pasta de papéis. Arraste e os
derrube no topo da escrivaninha ler todos os
arquivos.
Visão de mudança
Você pode mudar a exibição de pasta de
papéis a árvore, ordem alfabética, ou data
de criação clicando o ícone.

3. Procure vídeo, música, e arquivos de quadro
Você pode selecionar arquivos múltiplos dos modos seguintes:
Enquanto sujeitando o botão de rato certo, arraste a linha vermelha em cima de ou ao
redor dos arquivos você deseja selecionar
Clique a caixa de cheque no fundo partido do arquivo
Clique a barra de pasta de papéis para selecionar todos os arquivos dentro daquela pasta
de papéis
Segure a chave de Shift, e faça tique-taque na barra de Pasta de papéis e pastas de papéis
múltiplas seletas Você pode selecionar arquivos múltiplos arrastando a linha vermelha depois
de selecionar o botão de Seleção Múltiplo ao fundo partiu da tela.
Você enlata arquivos de deselect dos modos seguintes:
Clique a caixa de cheque no fundo deixado do arquivo a deselect o arquivo selecionado
Trinco certo o arquivo enquanto segurando a chave de Ctrl
Enquanto sujeitando o Ctrl teclarem, segure o botão de rato certo e deselect arquivos múltiplos
arrastando a linha vermelha em cima de ou ao redor do arquivo você deseja a deselect
Depressa mova arquivos ao ímã ou linha secular com o atalho Você pode enviar arquivos depressa do browser de mídia ou topo da escrivaninha para o
ímã desejado ou linha secular que usa o atalho. Usar o atalho, trinco certo o arquivo, ou
clica o botão de atalho no fundo partido da tela.
* Veja 7-2 para mais informação aproximadamente como usar o atalho
Como selecionar arquivos múltiplos
3-2 Arquivos múltiplos selecionando
Deselect
Você pode ler os arquivos do browser de média arrastando e derrubando o arquivo em para o topo da
escrivaninha. Você pode ler todos os arquivos de uma pasta de papéis arrastando e derrubando a
barra de pasta de papéis. Arrastando e derrubando a Barra de pasta de papéis prenderão os arquivos a
um Ímã.
Leia Arquivos

3. Procure vídeo, música, e arquivos de quadro
Economize dados de média externas Você pode usar o browser de média para economizar seus dados diretamente em para seu PC.
Selecione a aba Quando você seleciona o DVD ou SD cartão aba, um Parte de trás-para cima botão será exibido no
lado de mão esquerda. Selecione os arquivos você quer economizar (faça tique-taque no fundo
deixou caixa de cheque ou arquivos de múltiplo seletos), e clica no Parte de back-up cima botão.
Back-up
3-3 Atrás para cima arquivos de cartões de SD e DVD
Selecione o DVD ou SD cartão aba
O Parte de Back-up cima botão será
exibido
Verifique o tamanho dos arquivos e clique em "Sim" para salvar os arquivos para a pasta designada
de back-up em seu PC.
Os arquivos salvos serão exibidos na guia back-up. Clicando no botão backup quando nada está
selecionado no navegador da mídia, os arquivos em sua câmera que não foi feito backup serão salvo
automaticamente para seu PC.
Você pode designar uma pasta de saída para seu backup arquivos de configurações
de opções. Clique no ícone Configurações de opção de menu na parte superior da página inicial. Clique no
botão Salvar local do lado esquerdo. Clique no botão cinzento à direita do campo diretório para
designar uma pasta.
Selecionar uma pasta de backup
Os arquivos de backup serão exibidos na guia back-up do navegador de mídia. Você pode
reproduzir e editar esses arquivos da mesma forma que faria com outros arquivos de vídeo e
imagem.
Guia de back-up

4. Selecione sua cena favorita!
Para jogar uma miniatura, coloque o cursor do mouse sobre a miniatura (mouse over). O vídeo deve começar a jogar. Clique no vídeo e
vídeo irá aumentar o zoom para um tamanho ideal e exibir as ferramentas de edição.
サムネイル再生ウインドウ
Cor da borda é o mesmo que o íman
Arquivo original de exibição
Excluir miniatura
Zoom out
Bandeja de switch
Volume Nome do arquivo Jogar velocidade Copier miniatura
Ponto inicial de edição
Ponto final de edição
Cortar una imagen
Ponto inicial de edição
Jogar ponto Recuar Avanço rápido
Reproduzir/Pausa
Ponto final de edição
4. Selecione sua cena favorita!
4-1 Jogo e arbustos
Reproduzir um vídeo
Funções de botão

4. Selecione sua cena favorita!
Botão de cópia
Clique duas vezes a tela do jogo das miniaturas para ver o vídeo em tela cheia. Você pode
editar o vídeo em tela cheia, trazendo o cursor do mouse para a parte inferior da tela para
exibir as ferramentas de edição. Você pode desativar a tela cheia com um duplo clique
novamente.
Uma vez que você selecionou sua cena com os pontos "in" e "out", clique no botão de
cópia miniatura para copiar a miniatura. Na miniatura copiada, serão salvos os pontos
"in" e "out".
Aparar vídeos e música
Miniaturas de edição é simples.
Mova os pontos "in" e "out" para selecionar sua cena favorita. Se você
gostaria de selecionar várias cenas do mesmo arquivo, clique no botão de
cópia miniatura e ajustar os pontos "in" e "out" de novo.
Copiar miniaturas
4-2 Jogar em um grande ecrã
Jogar em tela cheia
Girar imagens
Ao exibir arquivos de imagem, é possível girar as imagem 90, 180 e 270
graus na bandeja de configuração do se a imagem é girada incorretamente.
Selecione a quantidade de rotação do girar suspenso menu exibido na bandeja
de configuração para a esquerda da miniatura para girar a imagem.

4. Selecione sua cena favorita!
Você pode selecionar várias miniaturas exibidas na
tela. Você pode fazer isso clicando no botão de
seleção vários na parte inferior esquerda da tela ou
clique com o botão direito do mouse para exibir
uma linha vermelha. Use a linha vermelha para
desenhar sobre ou rodeiam as miniaturas que deseja
selecionar. Você pode usar isso para enviar vários
ficheiros para uma linha do tempo ou um íman.
Você pode selecionar várias miniaturas clicando o botão de seleção de múltiplos ou clique com o botão direito do mouse
para exibir uma linha vermelha para desenhar sobre ou
rodeiam as miniaturas que deseja selecionar. As miniaturas
selecionadas serão translúcidas.
Lançar miniaturas na tela para organizar seu
desktop como organizar documentos em uma
tabela.
A miniatura, arrastar e versão miniatura irão
deslizar sobre a tela. Você pode usar isso para
separar seus arquivos de vídeo de seus arquivos de
imagem.
4-3 Linha de miniaturas
Selecionar várias miniaturas
Lançar miniaturas

5. Crie um vídeo usando suas cenas favoritas!
Criar uma base para o seu projeto, ligando vídeos, imagens e música Você pode criar um cronograma clicando no ícone do cronograma no menu inicial. O cronograma é uma "bancada"
para você se conectar ou compilar miniaturas. Se você arraste e solte uma miniatura na janela de linha de tempo, ele
será exibido como uma barra de cronograma. O comprimento da barra é determinado pelo comprimento do vídeo. As
barras na parte superior da janela do cronograma serão exibidas na frente da janela do jogo.
Bandeja de Interruptor
Clique aqui para mostrar/ocultar a
bandeja de configuração de efeitos
Jogo em tela cheia, fechar,
zoom
Jogar janela
Barra de ferramentas
Controla a miniatura
cronograma janela
A "bancada" para conectar-se e
compilar barras de cronograma
5. Crie um vídeo usando suas cenas favoritas!
5-1 Cronograma
O que é um cronograma?
Nomes de cada parte
Funções de botão
Alterar cor/título Volume
Voltar à barra de cronograma anterior
Recuar
Reproduzir/Pausar
avanço rápido
Próximo cronograma bar
Tamanho de saída
jogar velocidade
Cortar a imagem botão
Botão de cópia Bandeja de Interruptor
ponto final da edição
<gama-de-rosa>
gama-de-rosa
<Faixa amarela> usuário selecionado
intervalo de jogo
Jogar posição ponto inicial
de edição
Você pode aplicar zoom in/out da janela do cronograma com a roda
do mouse.

5. Crie um vídeo usando suas cenas favoritas!
SD NTSC 640x480 Qualidade do SD,para televisores do Japão e dos EUA
SD Wide 640x360 SD Wide, para televisores do Japão e dos EUA
DV NTSC 720x480 Formato de filme digital para o Japão e E.U.A.
SD PAL 720x576 Qualidade de SD, para televisores na Europa, etc.
SD Wide 768x432 SD Wide, para televisores na Europa, etc.
DV PAL 720x576 Formato de filme digital para a Europa, etc.
YouTube 640x480 YouTube 4:3
YouTube Wide 640x360 YouTube Wide
YouTube HD 1280x720 YouTube HD
OVGA Wide 320x180 1/2 SD Wide
OVGA 320x240 1/2 SD
OXGA 512x384 Para sites de vídeo
DVD 640x480 Tamanho ideal de DVD
DVD Wide 854x480 Tamanho ideal para DVD ampla
HD 1280x720 Qualidade HD (720p)
HD 1920x1080 Qualidade HD (1080p)
Customize Defina o tamanho livremente
Você pode ajustar o intervalo de jogo no cronograma, ajustando os pontos "in" e "out". A barra rosa representa o intervalo do jogo atual e
na barra amarela representa o intervalo de jogo do usuário selecionado. Ao colocar o cursor do mouse sobre o ponto de entrada/saída, você
pode ver que horas apontá-lo é atualmente em. O vídeo dentro do intervalo de rosa será processado quando o carregamento ou a saída do
cronograma.
Intervalo de usuário
selecionado
Jogar a gama de todas as barras de
cronograma
Clique duas vezes na barra para se concentrar
no intervalo do jogo.
Há 3 maneiras para selecionar o intervalo do jogo o cronograma
Intervalo de arquivo Ajuste o intervalo de jogo para a barra de cronograma clicando duas vezes sobre a
barra de cronograma.
Intervalo de usuário selecionado O intervalo de jogo selecionado pelo usuário, ajustando os pontos "em" e "fora". Você
pode jogar o intervalo de usuário selecionado clicando no fundo do cronograma.
Toda a gama Clique duas vezes no contexto de cronograma para definir o intervalo para incluir
todos os arquivos dentro do cronograma.
Quando todos os arquivos são exibidos, clique em plano de fundo mais uma vez para
retornar para o intervalo de usuário selecionado.
About the Pink and Yellow ranges O intervalo de rosa exibe o intervalo atual do jogo.
A faixa amarela exibe o intervalo de jogo do usuário selecionado. Clicando em
segundo plano, você pode retornar para o intervalo de jogo do usuário selecionado.
Intervalo de jogo Cronograma
Selecione o intervalo de jogo
Tamanho do vídeo
Você pode selecionar o tamanho do vídeo do menu
na barra de ferramenta de cronograma suspenso.

5. Crie um vídeo usando suas cenas favoritas!
Dependendo do tipo de arquivo (vídeo: amarelo, texto: verde,
música: Rosa), cada arquivo será exibido em uma cor diferente.
Texto Vídeo Imagem Música
Barra de Cronograma A borda da barra de cronograma terá a mesma
cor que o íman que era ligado ao. Uma borda
branca significa que ela não pertence a
qualquer íman.
texto
vídeo.mp4
Imagem.jpg
Música.mp3
movie02.mp4
A barra de cronograma selecionado será exibida em
azul
O que é uma barra de cronograma?
5-2 Barra de Cronograma
Editar na barra de cronograma
As alças "em" / "fora" serão exibidas quando a barra de cronograma é clicada. Mova o
manipulados a esquerda e direita para aparar seu vídeo.
Livremente mover a barra de cronograma, arrastando-a.
Você pode mover a barra de cronograma 1 quadro, pressionando as setas esquerdas ou
direita, mantendo a tecla Ctrl.
Quando você arrasta e se conectar a uma barra de cronograma para outro bar, o bar irá
notificá-lo por virar amarelo. A barra de cronograma também vai virar amarela ao
ajustar os pontos "in" / "out" para conectar-se com uma outra barra de cronograma,
borda do intervalo do jogo, ou quando a barra de cronograma é às 0: 0: 0.
Pressione Ctrl + Z para desfazer um movimento de barra
de cronograma ou clique no botão Desfazer na parte
inferior esquerda da tela, e Shift + Ctrl + Z para refazer o
movimento ou clique no botão Refazer na parte inferior
esquerda da tela.
Cuidado: Depois que você remover a barra do
cronograma, você não pode usar a função de
desfazer/refazer para desfazer ou refazer a barra de
circulação.
Conectando-se barras de cronograma
Refazer o movimento da barra de cronograma
Desfazer/Refazer botão
movie02.mp4

5. Crie um vídeo usando suas cenas favoritas!
Copie a barra de cronograma
Clique no botão de cópia depois de selecionar a barra de cronograma que deseja
copiar. A barra copiada será exibida atrás do original.
Pause o vídeo com a barra de cronograma selecionada para exibir a ferramenta de
mola. Você pode dividir a barra, clicando sobre a ferramenta de mola.
Quando você deseja selecionar as restantes barras, selecionar a barra de cronograma
na esquerda da seleção e mantenha pressionado o botão esquerdo do mouse para
selecionar todos os bares à direita. Mantendo o botão do mouse, arraste as barras
dentro da janela de linha de tempo para mover as barras à esquerda ou à direita.
While pressing the right mouse button, select multiple bars with the red line
by drawing over them. You can also do this by clicking the Multiple
Selection button at the bottom left of the screen.
Botão de seleção vários
Enquanto pressiona o botão direito do mouse, desenhe os arquivos que
deseja selecionar com a linha vermelha. Você também pode fazer isso
clicando no botão de seleção de vários na parte inferior esquerda da tela.
Botão de seleção
vários
Depois de selecionar várias barras de linha do tempo, uma alça verde aparecerá ao redor as
barras de linha de tempo selecionado. Arrastando a alça à esquerda ou à direita, você pode
estender ou contrato várias barras de cronograma.
Seleção múltipla: clique com o botão direito linha (Entre)
Edição rápida de imagens
Seleção múltipla: clique com o botão direito linha (toque)
Seleção múltipla (Mantenha)
Dividindo a barra com a ferramenta Tesoura

5. Criar um vídeo usando suas cenas favoritas
Quando barras de cronograma de toque ou se sobrepõem uns aos outros na janela
de linha de tempo, uma transição será automaticamente definida.
Partes da barra que se sobrepõem definirá
automaticamente uma transição.
Regras de transição automática
Corte na (tela alterações imediatamente)
Fade In/Out (lentamente transferência) para 20 quadros em ambas as
extremidades.
Fade In/Out (lentamente intercâmbio)
apenas as partes que se sobrepõem.
Alinhados na linha de tempo (sem sobreposição)
A tela vai mudar com um corte
Fade in/out para 20 quadros em ambas as extremidades.
Não há peças ligadas
Todos os vídeos serão fade in/out em ambas as extremidades.
Fim da barra está na mesma posição
fade out 20 quadros para todos os vídeos.
Curta bar dentro uma longa barra
Fade in/out para 20 quadros. Não houve diferença se a barra superior e
inferior de intercâmbio.
Sobreposição parcial exemplo 1
A transição irá variar dependendo do posicionamento da barra superior
e inferior. A barra superior irá desaparecer durante o período de
sobreposição da barra. A barra inferior irá desaparecer para 20
quadros.
Sobreposição parcial exemplo 2
A barra superior irá desaparecer durante o período de sobreposição da
barra. A barra inferior irá desaparecer 20 quadros.
Transições automáticas
5-3 Configurações de transição

5. Criar um vídeo usando suas cenas favoritas
Transição manual
Você pode ajustar manualmente a transição automática.
Selecione barra de cronograma e clique em "Open
transparência/transição controle Button" exibido no canto inferior
direito (ou no canto superior direito) da barra de cronograma. Clique
no botão desaparecer de edição para exibir o controlador.
Definir a transparência da desaparecer no ponto inicial, fade out ponto final, transparência do vídeo, fade out iniciar ponto e a
transparência do fade out ponto final. Quando você terminar com as configurações, clique no botão de transição novamente ou clique no
plano de fundo para fechar o controlador. Clique o "retorno para auto-transição Mode" para cancelar as configurações de transição
manual.
Fade em ponto final
Mova o controle deslizante para a
frente e para trás para definir
Fade em transparência de
ponto de início
Mova o controle deslizante para
cima e para baixo para definir
Voltar à auto-transição
Opacidade 0%~100%
mover o controle deslizante para cima e para baixo para definir
Fade out ponto inicial Mova o controle
deslizante para a frente e para trás para definir
Fade out transparência de ponto
de extremidade Mova o controle deslizante para cima e para baixo
para definir
Você pode ajustar o volume do seu vídeo manualmente. Selecionar a
barra de cronograma e clique no botão "Open fade e volume de
painel de controle" exibido no canto inferior direito (ou no canto
superior direito) da barra de cronograma para exibir o controlador.
Você pode ajustar as configurações de volume para a desvanecer-se
no volume de ponto de início, se desvanece no ponto final, volume
durante a reprodução, fade out ponto inicial e o fade out ponto final.
Uma vez que você é feito com as configurações, clique em plano de
fundo ou o botão de ajuste de volume para fechar o controlador.
Fade in ponto final
Mova o controle deslizante para a frente
e para trás para definir
Fade in ponto de início
Mova o controle deslizante para
cima e para baixo para definir
Volume 0%~100%
Mova o controle deslizante para cima e para baixo para definir
Fade out ponto inicial Mova o controle
deslizante para a frente e para trás para
definir
Fade out ponto final
Mova o controle deslizante para
cima e para baixo para definir
5-4 Ajustar o volume
Regressar ao modo de auto-transição
Opacidade 100%
Volume 100%
Return to Auto-Transition Mode

5. Criar um vídeo usando suas cenas favoritas
5-5 Layout de vídeo
Mover e transformar seu vídeo
Você pode transformar e mover vídeos, imagens na janela do jogo ou clicando na barra de cronograma.
Redefinir
Retornar o objeto à sua posição original
Girar 90 graus relógio/contador relógio sábio
Girar 90 graus para a esquerda ou direita
Caber
Ajustar o vídeo para caber na janela do jogo
Mover objeto
Alça de Moverr
Identificador de expandir/contrato
Alça de rotação
A cor da borda será a mesma cor do íman que é a barra de cronograma. Alterar o
tamanho e girar o vídeo. Para redefinir o
vídeo, clique duas vezes na borda, ou o
botão de Reset.

5. Criar um vídeo usando suas cenas favoritas
5-6 Animar o vídeo de forma e posição
Definir a animação no cronograma
Você pode definir a animação para mover vídeos, Fotos e texto e a força do efeito na linha de tempo. Você pode definir a animação para cada
objeto na linha de tempo. Se você desativar o botão de animação, as animações gravadas serão desativadas temporariamente.
Clique o switch de bandeja para abrir a bandeja do efeito.
Selecione a barra de cronograma que você deseja animar. Na janela do jogo,
selecione um ponto de partida para a barra de cronograma.
Enquanto recodificação umParParanimParação, a janela de jogo será
minimizada. Você pode colocar objetos fora das margens.
Livremente mover objetos
Funções de cada parte
Escala
Mudar
Girar
Escala
Mudar
Girar
Clique na guia Fonte localizada do lado esquerdo.
Ative o botão de camada de animação na bandeja do efeito. Um mapa de animação
para "Escala", "Move" e "girar" aparecerá na janela do cronograma.
Mova o objeto na janela do jogo durante a reprodução de vídeo para gravar um grupo
de quadros de chave (linha azul) em "Mover".

5. Criar um vídeo usando suas cenas favoritas
Ao mover o objeto dentro da janela do jogo, você pode gravar um
grupo de quadros chave dentro do mapa.
< Jogar janela >
Mudar
Girar
Escala
< Mapa de animação >
Barra de cronograma selecionado
Arraste e solte a linha
margSobre para excluir
Duração do vídeo Excluir linha
Você pode criar animações suaves usando txhe quadro chave em
vez de mover o objeto à mão livre. Selecione o início e o ponto
final do objeto e a animação será criada automaticamente.
<Ponto de início> Pausar o vídeo e clique no
botão de quadro chave.
Criar animações suaves do ponto
inicial até o ponto
final
<Ponto final>
Ponto de partida de
quadro chave
Ponto de
extremidade de quadro chave
< Ponto de início >
Pausar o vídeo e selecione os quadros-chave necessários. Você
pode criar animações para escala, mover e girar separadamente.
Mover o quadro-chave e para trás ou arrastá-lo para a margem
para excluir o quadro-chave.
< Ponto final >
Pausa o vídeo e selecione um ponto na janela do jogo você
gostaria que o objeto para acabar com a animação.
Você pode selecionar o ponto final do quadro de chave em
primeiro lugar. Escala
Mudar
Girar
Escala
Mudar
Girar
Foto/vídeo/música
Escala
Mudar
Girar
Voltar e Avançar
Dependendo das adaptações, você pode gravar quadros-chave para cada
grupo.
Mapa de animação e grupos de quadros de chave
Quadros chave

5. Criar um vídeo usando suas cenas favoritas
Você também pode adicionar efeitos durante a edição de linha de tempo. Selecionar a barra de cronograma e, em seguida, selecione o efeito
desejado no menu. Depois de selecionar um efeito, irá abrir a bandeja de configuração do efeito à esquerda da linha de tempo. Se você
selecionar um efeito sem selecionar uma barra de cronograma, o efeito irá afectar o cronograma inteiro. Se você definir o efeito em
seguida, clique na barra de cronograma para exibir os efeitos para a barra de cronograma na bandeja de configuração do efeito do lado
esquerdo. Se a barra de cronograma não estiver selecionada, os efeitos para o cronograma inteiro serão exibidos.
Escolha o efeito que você deseja definir.
O botão "X" vai eliminar o efeito.
Bandeja de interruptor
Você pode mostrar/ocultar a bandeja.
Definidos efeitos na cronograma

6. Saída de vídeos e imagens!
Depois de concluir a edição, você deve codificar seu arquivo e salvar.
Escolha o ícone de acordo com suas necessidades.
Assistindo a vídeos no PC - Arquivo de saída
Assistindo a vídeos de sua câmera conectado a uma TV - Saída de câmera
Assistir vídeos no iPod, DVD ou outro dispositivo externo-dispositivo saída
Compartilhe seus vídeos com o mundo, ou salvar seus vídeos para si mesmo -YouTube
Partilha de vídeos privados através de correio electrónico -Vimeo
Compartilhamento de vídeos e fotos no Facebook -Facebook
Quando a saída vídeo de uma miniatura ou cronograma, o vídeo entre os pontos "in" e "out" será a saída. Por favor, verifique se que você
tem o intervalo correto marcado para saída.
Altere o tamanho do vídeo do menu suspenso. Você pode entrar também
diretamente o tamanho.
Altere a taxa de quadros do vídeo de saída.
Selecione a velocidade de reprodução de vídeo entre 10% - 2000% do
menu suspenso. Você pode entrar também diretamente a velocidade.
6. Saída de vídeos e imagens!
6-1 Selecione um formato de saída
Saída em vários formatos
Intervalo de saída
Alterando tamanho e pouco a taxa de saída

6. Saída de vídeos e imagens!
Selecione o arquivo que você gostaria de saída a partir
do browser de mídia. Clique no formato de arquivo
que você gostaria de seu vídeo para de saída, e seus
arquivos de vídeo selecionados serão lançados para
um ímã na área de trabalho. Ajuste as configurações
para o formato de saída e clique em "Ok" para iniciar
a saída.
Enquanto a miniatura na área de trabalho estiver seleccionada, escolha um formato que
você gostaria de seu vídeo no menu ação de saída.
Enquanto o íman no ambiente de trabalho é seleccionado, escolha um formato que você
gostaria de seus vídeos para no menu ação de saída.
Sua música, vídeo e imagem arquivos anexados para o íman será a saída para o formato de
arquivo selecionado. Você também pode usar este lote codificar vários vídeos para um único
formato.
6-2 Como arquivo de saída
Saída a partir do browser de mídia
Saída de miniatura
Saída de um ímã

6. Saída de vídeos e imagens!
6-3 Arquivo de saída
Formato de saída
Pode exportar arquivos de vídeo em vários formatos. Você também pode ajustar as configurações de cada formato como o tamanho
do vídeo e bitrate.
WMV
Vídeos WMV são de alta qualidade para o tamanho do arquivo. Este é o formato de arquivo de
vídeo básica para o Windows.
AVI
Vídeos AVI podem usar métodos de compactação diferentes por instalar codecs. Você também
pode produzir vídeos sem compressão, para usar com outros aplicativos.
MPEG2
MPEG2 é um formato para DVDs e radiodifusão digital. Você pode criar vídeos de alta qualidade
em comparação comparados a WMV e MP4, definindo-a uma alta taxa de bits.
MP4, F4V, 3GP
Os vídeos são de alta qualidade para o tamanho do arquivo.
MP4: Um muito comum formato de arquivo. Podem ser visualizados no iPod e PSP.
F4V: Formato de arquivo para Adobe Flash.
3GP: formato de arquivo para telefones celulares 3G.
CUDA MP4
Codifica arquivos MP4 rapidamente usando tecnologia NVIDIA CUDA. Você só poderá usar isto
se você tiver uma NVIDIA baseado GPU.
Audio
WAV: Formato de arquivo de áudio não comprimido.
AAC: Este formato de arquivo é geralmente usado para leitores de áudio portáteis. Quanto maior
a taxa de bits, quanto maior o tamanho do arquivo, mas sua qualidade de áudio vai aumentar.
(Alguns leitores de áudio portáteis não suportem este formato de arquivo).
WMA: Formato de ficheiro reproduzível no Windows Media Player. Quanto maior a taxa de bits,
quanto maior o tamanho do arquivo, mas sua qualidade de áudio vai aumentar.

6. Saída de vídeos e imagens!
Saída para WMV
Vídeos WMV são de alta qualidade para o tamanho do arquivo. Este é o formato de arquivo de
vídeo básica para o Windows. Ajuste as definições na janela de diálogo e saída.
Saída para AVI
Você pode selecionar o formato de compressão de vídeo com o codec de
vídeo e o áudio com o código de áudio.
Você pode selecionar o codec do botão de ajuste à direita.
Saída para MOV
Você pode selecionar o formato de compactação, clicando no botão
Configurações de vídeo/som.
Selecione o formato de saída
Você pode ajustar as configurações do arquivo de saída
Selecione uma qualidade de imagem: Mova o controle deslizante para ajustar a qualidade de vídeo. Você
pode escolher a qualidade do vídeo entre o intervalo de 0 - 100. Quanto maior o número, maior o
tamanho do arquivo, mas maior qualidade. Corrigir o tamanho do arquivo: Corrigi o tamanho do arquivo de vídeo de saída.
Fixar a taxa de bits: Fixar a taxa de bits de vídeo de saída.
Alterar configurações Redimensionar: Altere o tamanho do vídeo de saída.
Taxa de quadros de mudança: Altere a taxa de quadros do vídeo.
Altere o modo de velocidade: Altere a velocidade de reprodução de vídeo de saída.
Redefina a configuração padrão
Clicando neste botão, toda a configuração irá retornar para suas configurações padrão.
(Predefinição: selecionar uma qualidade de imagem: qualidade 90)

6. Saída de vídeos e imagens!
Saída para MPEG2
Ajuste a qualidade de vídeo, ajustando a taxa de bits.
Saída para MP4/F4V/3GP
Selecione o tipo de arquivo MP4, F4V e 3GP.
Arquivos MP4 podem ser jogados no PC.
F4V arquivos podem ser usados no Adobe Flash.
Arquivos 3GP podem ser jogados em telefones móveis.
Você pode ajustar a taxa de bits média, taxa de bits máxima e taxa de bits de áudio
para cada formato de arquivo.
A configuração padrão é o padrão configuração recomendado.
Saída para MP4 usando CUDA
Só está disponível para aqueles que usam uma placa de vídeo compatível CUDA
com uma placa NVIDIA CUDA codificação. Usando a codificação CUDA, você
pode diminuir o tempo de saída por 1/3 - 1/10.
Mas a alteração da configuração predefinida para personalizar, você pode
selecionar a taxa de perfil e pouco de h. 264. Para usar a codificação CUDA para
iPod, PSP, de saída, clique na caixa para codificação de CUDA.

6. Saída de vídeos e imagens!
6-4 Saída para câmera
Formato de saídaa
Selecione o nome e localização que você gostaria de salvar o
arquivo no seu computador. Use o software fornecido com a
câmera para salvar o arquivo novamente para sua câmera.
Isto produzirá um arquivo de vídeo de sua câmera de vídeo. Selecione o formato correto para
sua câmera, e se é NTSC ou PAL.
DV
Esta vontade de saída que um 720 x 480 vídeo digital comprimido arquivo AVI jogável em
câmeras de vídeo digital.
HDV
Isto produzirá um 1440 x 1080 MPEG2-TS arquivo jogáveis em câmeras HDV. Você deve
ter o Windows 7 para usar este recurso.
AVCHD
Esta isll criar um arquivo MTS de 1920 x 1080 para câmaras AVCHD.
Você também pode usar isso para criar AVCHD HD-DVDs.
Saída para formato DV/HDV/AVCHD
Isto produzirá um arquivo de áudio. Você pode usar isso para a saída de áudio de um vídeo ou alterar o formato de um
arquivo de áudio. Escolha o tipo de arquivo e taxa de bits de áudio na janela de diálogo e clique em "OK" para a saída.
Para escolher um arquivo de saída, consulte a seção sobre configurações de opções no menu inicial.
Formato de arquivo WAV
Formato de arquivo de áudio não comprimido.
AAC
Este formato de arquivo é geralmente usado para leitores de áudio portáteis.
Quanto maior a taxa de bits, quanto maior o tamanho do arquivo, mas sua
qualidade de áudio vai aumentar. (Alguns leitores de áudio portáteis não
suportem este formato de arquivo).
WMA
Formato de ficheiro reproduzível no Windows Media Player. Quanto maior a
taxa de bits, quanto maior o tamanho do arquivo, mas sua qualidade de áudio
vai aumentar.
Arquivo de áudio de saída

6. Saída de vídeos e imagens!
6-5 Saída para dispositivo
Formato de saída
Isto produzirá um arquivo de vídeo para dispositivos como o iPod e telefones móveis.
Botões que têm uma borda verde em torno delas podem usar codificação de GPU. GPU codificação permite que
seus vídeos como saída mais rápida do que usando a CPU sozinha.
DVD
Criado um arquivo de vídeo DVD
Um arquivo de vídeo de DVD para seu designado salvam a pasta de saída.
Criar um disco de DVD de vídeo
Com a compra de uma atualização, você pode gravar diretamente em DVD e BD de Super
LoiLoScope.
iPod
Isso criará um arquivo para jogar no iPod (m4v). Por favor, utilize o iTunes para transferir
o arquivo para seu iPod.
iPhone
Isso criará um arquivo para jogar no iPhone (m4v). Por favor, utilize o iTunes para
transferir o arquivo para seu iPhone.
Mobile 3G
Isso criará um arquivo para jogar na maioria dos telemóveis (3GP ou 3G 2). Por favor, use
o cartão de memória correta para transferir o arquivo para o seu telefone móvel.
Apple TV
Isso criará um arquivo para jogar no Apple TV (m4v).
PS3
Isto irá criar um arquivo para jogar no PS3 (mp4). Por favor, use o cartão de memória
correta para transferir o ficheiro para a PS3.
PSP
Isto irá criar um arquivo para jogar no seu PSP (mp4) e um arquivo thumbnail (THM).
Por favor, use o cartão de memória correta para transferir o arquivo para seu PSP.
Saída para DVD
Digite o nome do arquivo e selecione um salvamento local no
computador para salvar o arquivo.
DVD
Isso criará um arquivo MPEG2 para vídeos em DVD. Se o windows
DVD Maker * estiver instalado no seu PC, criador de DVD do
Windows será executado automaticamente e MPEG2 arquivo criado
será adicionado. Se você não tiver Windows DVD Maker instalado em
seu computador, o salvar pasta será aberta. Por favor, use seu DVD
vídeo escrevendo software para criar um disco de DVD de vídeo.
* Windows DVD fazer só está disponível para algumas edições do
Windows Vista e Windows 7.

6. Saída de vídeos e imagens!
Saída para telemóveis 3G
Por favor, verifique com o fabricante do telefone móvel para ver que formato vídeo
seu telemóvel pode jogar.
Por favor, use o software fornecido com seu telefone celular ou um cartão de
memória para transferir os dados.
* Entre em contato com o fabricante do seu telefone móvel sobre como usar seu
telefone celular.
Saída para o PS3
Escolha a qualidade de alta qualidade, média e compacto. Use um memory stick ou
sua rede para transferir o vídeo e jogar no seu PS3.
* Por favor, entre em contato com o fabricante sobre como usar seu PS3.
Saída para iPod/iPhone/Apple TV
Isto irá criar um vídeo para iPod/iPhone/Apple TV. Se você tiver o iTunes instalado no seu PC, iTunes executará automaticamente e o vídeo
será adicionado à lista de vídeo. Por favor, utilize o iTunes para transferir vídeos para o seu iPod/iPhone/Apple TV.
* Para obter informações sobre como usar o iPod, iPhone e iTunes, entre em contato com o fabricante.
* iPod, iPhone e iTunes são marcas registadas da Apple Inc.
Saída para PSP
Escolha a qualidade de alta qualidade, média e compacto.
< Como salvar a sua PSP >
1) Ligue seu PSP para o seu PC com um cabo USB.
2) Copiar o arquivo de vídeo para a pasta VIDEO in o memory stick
* Por favor, entre em contato com o fabricante sobre como usar seu PSP.

6. Saída de vídeos e imagens!
6-6 Upload de seus vídeos para o YouTube e quota!
Log In
O que é o YouTube?
Use YouTube para salvar seus vídeos privados na Web ou compartilhar seus vídeos com o resto
do mundo. Você pode facilmente compartilhar os vídeos carregados com seus amigos no
Facebook e Twitter. Você mesmo pode carregar vídeos de qualidade HD para o YouTube.
Se você tiver uma GPU NVIDIA compatível com CUDA, rapidamente pode codificar e fazer
upload de vídeos para o YouTube.
Entrar para o YouTube
Conectar-se à sua conta YouTube de Super LoiLoScope inserindo em suas
informações de conta. Se você não tiver um ID de YouTube, Registre-se para
criar uma conta.
Para criar uma conta, clique aqui.
Não é recomendável clicar nesta caixa de seleção se você
compartilhar um PC com outros usuários.

6. Saída de vídeos e imagens!
Upload
Insira informações de vídeo
Uma vez que se conectar à sua conta YouTube, aparecerá uma tela para inserir informações sobre o vídeo. Você pode inserir o título,
descrição, etiqueta e categoria para o seu vídeo. Selecione se você gostaria de fazer seu vídeo, públicos ou privados. Se o vídeo estiver
definido para particular, só você pode assistir ao vídeo. Você pode definir automaticamente seu vídeo para ser compartilhado em seu
Facebook News Feed ou Piu no seu Twitter.
Digite o título, a descrição
e a marca para o seu vídeo.
Escolha a categoria para o
seu vídeo do menu
suspenso.
Se você fizer logon uma conta que não pertence a
você em um computador compartilhado, clique
aqui para efetuar logout e logon usando suas
informações de conta.
Vídeo privado: apenas você pode assistir ao vídeo.
Vídeo público: qualquer um pode assistir ao vídeo.
Se você não quiser compartilhar
seus vídeos no Facebook e
Twitter, clique em
"Desconectar".
Compartilhar o link no Facebook
Para compartilhar o vídeo no Facebook, você
deve estar conectado ao Facebook. Clique em
"Conectar" para exibir a tela conta como visto do
lado esquerdo. Insira suas informações de conta e
verificar Super LoiLoScope para habilitar o
compartilhamento automático com o Facebook.
Se você gostaria de fazer upload de vídeos
diretamente para o Facebook, veja a página do
Facebook.
Compartilhar o link no Twitter
Tweet vídeos, você deve estar conectado ao
Twitter. Clique em "Conectar" para exibir a tela
conta como visto do lado esquerdo. Insira suas
informações de conta e verificar Super
LoiLoScope, para permitir que tweeting
automática de seu vídeo do YouTube, depois que
ele tiver terminado de fazer o upload.

6. Saída de vídeos e imagens!
Log In
6-7 Compartilhe vídeos por e-mail com Vimeo
O que é o Vimeo?
Vimeo é um serviço onde você pode fazer upload de vídeos de alta qualidade, protegê-los com uma senha e
compartilhá-los com apenas as pessoas que você deseja compartilhá-lo com compartilhamento de vídeo. O link
do vídeo uploaded será incluído e enviado com sua mensagem.
* Este serviço só está disponível em inglês.
Vimeo pode alterar o conteúdo do seu serviço sem aviso prévio.
Efetue login no Vimeo
Efetue login Vimeo. Clique no botão "Log In" mesmo se você não tem uma conta do
YouTube. Você pode criar um na próxima tela.
Se você não tiver uma conta do Vimeo, clique no link "Join
Vimeo" na tela de log para criar
uma conta.
Registro do Vimeo
Você pode escolher entre dois tipos de conta diferente que
Vimeo oferece. A conta básica é uma conta gratuita com
500 MB upload limite por semana. O Plus conta requer
uma taxa de assinante, mas permite que você faça o upload
de até 5 GB por semana.
Depois que você selecionou o tipo de conta, digite em
seu nome, endereço de email e senha da conta. Por
favor leia os termos e contratos de YouTube antes de
seu clique a caixa de seleção.
Se você tiver uma conta do Vimeo, insira suas informações de conta.

6. Saída de vídeos e imagens!
Upload
Verifique se Super LoiLoScope
Depois que você tiver conectado ao Vimeo, será exibida uma
tela de autorização. Nesta tela você permitirá Super LoiLoScope
e Vimeo a ser vinculado. Clique no botão azul na parte inferior
esquerda da tela para autorizar Super LoiLoScope.
Clique neste botão azul para autorizar
Super LoiLoScope fazer upload de
vídeos para o Vimeo.
Insira informações de vídeo
Em primeiro lugar, insira o título do seu vídeo. Se você gostaria de
proteger seu vídeo com uma senha, clique na caixa de seleção ao lado
de "Aplicar Palavra-passe" e digite uma senha. Se você gostaria de
enviar o link do vídeo para seus amigos e familiares depois que ele
foi carregado, clique na caixa de seleção ao lado de "Enviar um email
depois do carregamento terminar". Selecione uma qualidade de vídeo
e clique em "Seguinte".
You can see how much you can upload this week, here
Se você quiser colocar uma senha em seu vídeo, clique na caixa de
seleção e digite a senha.
Se você gostaria de enviar um e-mail para seus amigos e familiares
depois que fez o upload do vídeo, clique na caixa de seleção.
Selecione a qualidade de vídeo. Por favor, certifique-se de que tem
espaço suficiente upload ao selecionar uma qualidade de vídeo.
Se "Waiting in line" será exibida depois que você enviar o seu
vídeo
Mesmo após seu vídeo foi enviado para o YouTube, a mensagem
"Waiting in line" significa que o vídeo ainda está sendo processado
no site Vimeo. Você pode assistir ao vídeo depois que o site terminou
de processar seu vídeo.

6. Saída de vídeos e imagens!
Enviando E-mail
Se você tiver selecionado "Enviar um email depois do carregamento
terminar", aparecerá a tela da mensagem. Digite seu nome, os
destinatários endereço de e-mail e mensagem.
Insira seu nome aqui.
Introduza aqui o endereço de e-mail dos destinatários.
Separando cada endereço de correio electrónico com uma
vírgula, você pode inserir em vários endereços de email.
Digite sua mensagem aqui.
Quando você tiver terminado de inserir sua mensagem, será exibida uma
tela de confirmação. Verifique seu nome dos destinatários e e-mail
mensagem e, em seguida, clique em "Enviar" para compartilhar seus
vídeos com seus amigos e familiares.

6. Saída de vídeos e imagens!
O que é Facebook?
Facebook é um simples SNS para compartilhar informações com seus amigos. Diretamente você pode enviar fotos
e vídeos para o Facebook de Super LoiLoScope.
O que é um SNS?
Um serviço de rede social (SNS) é um serviço para criar comunidades na internet.
Log In
6-8 Fazer upload de vídeos para o Facebook
Se você já tiver uma conta no Facebook, clique aqui. Se você gostaria
de criar uma conta, por favor clique em "Para tornar-se membro, clique
aqui".
Log In
Clique no ícone do Facebook e efetue login. Se você tiver uma conta no Facebook, insira suas informações de
conta e efetuar login. Se você não tiver uma conta, por favor crie uma.
Informações sobre as configurações de privacidade A configuração de privacidade padrão para o Facebook é definida para que qualquer
pessoa pode ver seu perfil. Para alterar isso, vá para "Conta", "Configurações de
privacidade" e, em seguida, "Personalizar configurações". Se você gostaria de compartilhar seu perfil com seus amigos só, clique apenas em "Friends". Isso
afetará todas as partes do seu perfil no Facebook.

6. Saída de vídeos e imagens!
Diretamente você pode enviar fotos para o Facebook de Super LoiLoScope. Você pode carregar uma imagem da área de trabalho ou várias
imagens do navegador ou do íman. Você ainda pode enviar vídeo e fotos de um íman.
Assim que tiver terminado de fazer o login, você pode carregar imagens. Se você gostaria de adicionar imagens a um álbum existente, selecione o álbum
do menu suspenso. Se você criar um novo álbum de fotos, digite em nome do
álbum, local e descrição.
Digite o título e a descrição do seu vídeo e upload. Vídeos que vão
além do limite de upload do Facebook serão automaticamente
divididos e carregados.
Upload de fotos para o Facebook!
Fazer upload de vídeos para o Facebook
Seleccione um álbum existente para adicionar imagens para.
Você pode criar um novo álbum para carregar as imagens para.
Para efetuar login no Facebook com uma conta diferente:
1. Clique no botão "Log out"
2. Clique no botão "Log In" e "Autorização" na tela, clique em
"Entrar com uma conta diferente"
3. Insira as informações de conta e efetuar login
Log-in para Facebook com uma conta diferente

6. Saída de vídeos e imagens!
Como usar o CUDA
6-9 Usando NVIDIA CUDA para saída de vídeo até 10x mais rápido.
Você pode produzir vídeos rapidamente com uma placa de vídeo NVIDIA compatível com CUDA.
Placas de vídeo compatíveis CUDA
http://www.nvidia.com/object/cuda_gpus.html Configuração
Por favor, use os drivers de gráficos mais recentes. Por favor, consulte nosso site sobre como
atualizar seus drivers.
http://loilo.tv/us/product/video_edit/1/desc/107
Super LoiLoScope vai ver se o seu sistema pode usar CUDA no início até. Se você puder usar
CUDA, a seguir saída opções estarão disponíveis.
MP4出力
Rapidamente você pode codificar um arquivo MP4 usando CUDA. Você pode ajustar as configurações para o MP4 criados usando CUDA.
* Para obter mais informações, consulte 6-3 "Saída para MP4 usando CUDA".
Saída para MP4 usando CUDA
Vídeos de YouTube de saída usando CUDA
Você pode criar rapidamente e carregar um MP4 para YouTube HD com CUDA.
Saída para dispositivos usando CUDA
Parte inferior esquerda da tela do dispositivo de saída, clique em caixa de seleção para "usar CUDA
codificação". CUDA codificação pode ser usada para os botões com as fronteiras verdes.

6. Saída de vídeos e imagens!
Para Windows 7, Vista
6-10 Gravar imagens de sua câmera para um CD/DVD
Conecte sua câmera para o seu PC e execute Super LoiLoScope.
Na guia câmera, selecione as imagens que deseja gravar em CD/DVD.
Arrastar e soltar as imagens selecionadas na área de trabalho. Eles serão
anexados um ímã como a imagem à direita. Clique no botão de "Coleção"
circulado em vermelho na imagem à direita, para reunir todas as imagens
uma única pasta.

6. Saída de vídeos e imagens!
Insira um em branco CD/DVD na unidade óptica do seu PC.
Abra a pasta onde você ter recolhido todas as imagens e clique em "Gravar"
na barra de ferramentas na parte superior da pasta.
As opções de gravação, selecione "Master"
Por selecionando "Master", os dados podem ser visualizados em qualquer
sistema operacional. Clique em "Avançar".
Uma vez que os arquivos foram preparados para serem gravados para o
disco, uma janela de gravação de disco abrirá e exibirá os arquivos que
tenham sido preparados para serem gravados para o disco. Você pode
excluir ou adicionar arquivos. Depois de ter todos os arquivos para serem
gravados, clique em "Gravar no disco" da parte superior e o "Assistente de
escrita de disco" será exibido. Siga as instruções na tela para concluir a
gravação de seu disco.
Atenção: Por favor, evite fazer outras tarefas durante a gravação do disco.
Você pode dar o disco um título, mas ele não é necessário.
Mesmo que você tenha seguido as instruções acima, devido a más discos
ou compatibilidade com o disco e sua unidade óptica, gravação de
CD/DVD pode falhar. Esta seção do manual não garante que você será
capaz de gravar imagens de CD/DVD usando as etapas acima.

6. Saída de vídeos e imagens!
Para o Windows XP
Conecte sua câmera para o seu PC e execute Super LoiLoScope.
Na guia câmera, selecione as imagens que deseja gravar em CD/DVD.
Arrastar e soltar as imagens selecionadas na área de trabalho. Eles serão
anexados um ímã como a imagem à direita. Clique no botão de
"Coleção" circulado em vermelho na imagem à direita, para reunir todas
as imagens uma única pasta.

6. Saída de vídeos e imagens!
Insira um em branco CD/DVD em sua unidade óptica.
Abra a pasta onde você ter recolhido todas as imagens e clique em
"Copiar todos os itens no CD".
Uma vez que os arquivos foram preparados para serem gravados para o
disco, um balão irá aparecer na parte inferior direita da tela. Clique no
balão para exibir os arquivos que tenham sido preparados para serem
gravados para o disco. Você pode adicionar ou remover arquivos para
esta janela. Assim que juntar todos os arquivos a serem gravados no
disco, clique o "gravar estes arquivos no CD" do lado esquerdo. O
Assistente de "gravação de CD de" será exibido. Siga as instruções na
tela para concluir a gravação de seu disco.
Atenção: Por favor, evite fazer outras tarefas durante a gravação do
disco. Você pode dar o disco um título, mas ele não é necessário.
Mesmo que você tenha seguido as instruções acima, devido a más
discos ou compatibilidade com o disco e sua unidade óptica,
gravação de CD/DVD pode falhar. Esta seção do manual não garante
que você será capaz de gravar imagens de CD/DVD usando as etapas
acima.

7. Organize seus arquivos!
Um íman é uma ferramenta organizacional para reunir e agrupar suas miniaturas.
Você pode lançar suas miniaturas para o íman para separar seus arquivos e alterar a ordem das suas miniaturas e selecione suas cenas favoritas.
Se você arrastar o ímã perto de uma miniatura, a miniatura vai ficar com o ímã e você pode manter seu ambiente de trabalho
limpo e organizado. Você pode ajustar a cor, nome e o comprimento do íman. Se você reduzir o íman o comprimento mínimo,
o íman ocultará as miniaturas. Faça duplo clique ou arraste o ícone de estrela para restaurar o tamanho do íman.
Minimizada: Uma estrela será exibida e ocultará as miniaturas
Alterar o comprimento,
arrastando a marca de seta
Trocar de cor
Clique e altere a cor com o círculo de cor
Alterar o nome
Duplo clique no texto para alterar o nome do íman
Slideshow
Isto irá reproduzir os vídeos anexados o ímã em
tela cheia
Coletor de ímã
Você pode reunir as miniaturas anexadas o íman
para uma pasta
Cópia
Copiar o ímã e miniaturas
Excluir
Excluir o íman
Zoom out
O zoom e desmarque o íman clicando neste
botão, enquanto o íman é seleccionado
7. Organize seus arquivos!
7-1 Coletar e organizar suas miniaturas!
O que é um ímã?
Funções de cada parte
Íman

7. Organize seus arquivos!
Coletar arquivos Se você clicar no ícone de pasta na parte superior direita do íman, você pode reunir todos os arquivos anexados para o
íman para uma única pasta. Selecione "Copiar" (o arquivo original não será alterado) ou "Mover" (O arquivo original será
excluído e movido) e designe uma pasta para salvar.
Excluir arquivo
"Excluir permanentemente o arquivo" excluirá os dados do seu PC. Esta ação não pode ser desfeita.
Selecione copiar ou mover para salvar as miniaturas em uma pasta designada.
Pressione as teclas de seta para esquerda e direita para mover para a miniatura do seguinte/anterior ao jogar miniaturas anexadas o íman.
Você pode saltar nas miniaturas anexadas o íman mesmo como uma lista de reprodução. Você pode criar facilmente uma lista de
reprodução, reorganizando as miniaturas.
Você pode usar as setas esquerda e direita para mover para a seguinte/anterior miniatura no modo de tela cheia.
Isso vai jogar você lista de reprodução em tela cheia.
Clique duas vezes o íman ou clique no ícone de Slideshow acima o ímã para reproduzir e editar as miniaturas em tela
cheia. Clique no botão auto-play para reproduzir todas as miniaturas coletadas para o íman.
O slideshow começará com a miniatura na
parte superior esquerda. Você pode
livremente alterar a ordem das miniaturas.
Os vídeos sobre o íman serão jogados em repetir
Use the arrow keys to move to the next/previous thumbnail
Auto-Play
Ligue Desligue
Coletar arquivos com o íman de coletores
Slideshow manual
Apresentação automática de slides

7. Organize seus arquivos!
O íman de lata de lixo pode ser usado para coletar indesejadas miniaturas e excluí-los. Clique no ícone da Lixeira para excluir miniaturas do desktop Super LoiLoScope.
A exclusão de arquivos a lata de lixo íman não exclui o arquivo original, mas apenas exclui o arquivo do
projeto e o arquivo original não é afetado.
Clique no ícone Lixeira para excluir miniaturas
Clique com o botão direito do mouse uma miniatura ou barra de cronograma e os
ímãs, lixo pode e cronograma será exibida como ícones de atalho. Arraste o mouse
sobre para onde você deseja enviar o arquivo.
Objetos que podem ser movidos com o atalho
Arquivos a partir do browser de mídia
Miniaturas
Íman
barra de cronograma
Arraste para atalho
Cesto do lixo
Cronograma
Move-se rapidamente o objeto
para o destino selecionado
Lixo pode íman: remover ficheiros
7-2 Organizar usando atalhos
Como utilizar atalhos
Íman
Lista de ícones de atalho
< Método. >
Clique no botão de atalho
ou
Clique com o botão direito do objeto

8. Insira texto!
Texto Quadros de texto
No menu de arte, há opções para adicionar somente texto; o "Texto" e o texto com um
plano de fundo; "Moldura de texto".
Clicando no botão "Texto" ou "Moldura de texto", será criada uma miniatura de texto na
área de trabalho.
Combine os quadros de texto e
vídeos na linha do tempo para criar
vídeos de divertimento.
8. Insira texto!
8-1 Como introduzir texto
Tipo de texto
Inserir texto
Para inserir texto, clique em "Digite aqui o texto" e digite seu texto.
Compilar vídeos e texto na linha de tempo
Adicionar texto
Durante a edição na linha da tempo, clique no texto no menu de arte para criar uma barra de cronograma de texto segundo 10 na posição
atual da barra de busca. Coloque a barra de texto na parte superior da linha de tempo, para exibi-lo na frente de seu vídeo.
Você também pode colocar sua miniatura de texto da área de trabalho ao cronograma para obter o mesmo efeito.
Alterar a posição do texto
Clicando na barra de cronograma de texto ou o texto dentro da janela de linha de tempo, você pode exibir a escala, girar e mover
controladores. Use esses controladores para posicionar o texto em qualquer lugar que você gosta.

8. Insira texto!
Selecione a categoria que você gostaria de definir a partir das guias de plano de fundo/texto/sombra à esquerda da bandeja do ajuste.
Você pode definir o tamanho do texto, cor do texto, posição de sombra, cor de sombra e plano de fundo (apenas para o quadro de texto).
Selecione um plano de fundo Defina o design de plano de fundo e a transparência do quadro de texto.
Você pode selecionar um projeto para seu quadro de texto do "Mensagem", "Lista", "Cool" e
"Imagem" categorias. Passe o mouse sobre a imagem na bandeja do ajuste para exibir uma
visualização na janela do jogo e, em seguida, clique em aplicar seu design desejado.
Inverter a imagem de fundo Você pode percorrer a imagem de fundo clicando sobre a imagem que deseja girar.
Você pode definir a fonte, tamanho, espessura, posição e cor do
texto.
Escolha a cor do texto usando a barra de multi-colorida. Use o
seletor de cores da esquerda para escolher a sombra e a barra sobre
o direito de escolher a transparência.
Você pode definir a sombra do seu texto com o botão liga/desliga.
Se você ativar a sombra "On" você pode definir as cores, azul, direção e comprimento da sombra.
8-2 Alterar as configurações de seu texto
Bandeja de configuração de texto
Configurações de plano de fundo
Configurações de texto
Configurações de sombra

9. Crie divertidos vídeos com efeitos!
Deco-Pen
Usando o Deco-Pen, você pode adicionar escrito mensagens e ilustrações para seus vídeos e fotos à mão.
Selecione uma miniatura ou cronograma barra e clique Deco-Pen no menu efeito. Selecione a ferramenta caneta a bandeja de
configuração. Clique em janela de jogo e iniciar a gravação. Quando o vídeo começa a jogar, livremente escrever ou
desenhar no vídeo.
Use a ferramenta caneta para desenhar ilustrações e mensagens em seu vídeo.
Desenhe enquanto o vídeo está tocando, e as linhas que você desenhou serão exibidas a maneira você chamou a ele.
Desenhe enquanto o vídeo está em pausa para as linhas a mostrar-se imediatamente.
Quando o vídeo terminar de jogar, ele será interrompido. Se você gostaria de manter o desenho, clique na tela para continuar.
Outras ferramentas que você pode usar com a Deco-Pen são a apagador de animação, que faz com que a imagem que você desenhou
desaparecer. Você pode também facilmente definir o objeto que você chamou para mover a tela. Para obter mais informações, consulte a
seção sobre ferramentas de Deco-Pen.
9. Crie divertidos vídeos com efeitos!
9-1 Deco-Pen
Como usar o Deco-Pen
Use o modo lento para gravar
Você pode torná-lo mais fácil de escrever por abrandar a velocidade de
reprodução do vídeo. Clique em Lento (x0.5) ou Super Lento (x0.2)
para diminuir a velocidade de reprodução do vídeo. Você também pode
ajustar a velocidade do jogo do menu suspenso velocidade do jogo.
Alterar a velocidade de reprodução Você pode ajustar a velocidade de reprodução do vídeo. Clique em x1 nas ferramentas de edição para
exibir o menu suspenso. A velocidade de reprodução normal do vídeo é x1. Você pode escolher entre
x0.1 x 8 editar seus vídeos.

9. Crie divertidos vídeos com efeitos!
Caneta
Esta ferramenta permite que você desenhar livremente em seu vídeo. Desenhando a linha
enquanto o vídeo está tocando, ele vai aparecer no local exato e no tempo que você
chamou a ele. Se você desenhar enquanto o vídeo está em pausa, as linhas vão aparecer
começando com o próximo quadro.
Pressão
Você pode habilitar Pressão quando você estiver desenho usando uma caneta de
digitalizador. Pressão afeta a espessura das linhas.
Selecione a cor
Use o seletor de cores para selecionar uma cor. Clique na
barra de multi-colorida para selecionar uma cor. Você também
pode selecionar o matiz e a transparência.
Desfazer Animação
Imagens desenhadas com a Deco-pena serão exibidas na tela, mesmo se a cena muda. Use
a apagador para apagar a imagem em seu calendário desejado. Você pode apagar linhas
separadas enquanto estiver jogando ou você pode pausar e apagar várias linhas.
Apagador
Apaga completamente a parte de uma imagem desenhada com a caneta.
Apagar tudo (lixo pode ferramenta)
Apaga todas as imagens na tela. Você pode usar isso se você quiser começar de novo.
Seleccionador
Você pode usar isso para mover e imagem que você tiver previamente desenhado. Use o
seletor para cercar as imagens que deseja selecionar. A imagem selecionada muda de
cor. Arraste a imagem para a posição desejada.
Animação
Você pode animar as linhas que você tiver desenhado usando o Deco-pena. Os 4 tipos de
puxar para baixo menus, escolha sua animação desejada. Por padrão, "nenhum" está
selecionada. Você pode selecionar quando você deseja começar a animar suas linhas. Para
obter informações sobre o botão de animação, por favor, consulte a seção sobre animações
de efeito.
Meneio The lines will get thicker and the borders change color
Movimento The lines will move up, down, left, and right
Cor The color of the lines will change
Piscadela The transparency of the lines will change
Ferramentas de Deco-Pen
Tamanho e estilo de dica de caneta
Você pode alterar o tamanho de caneta com o
controle deslizante tamanho ou com a roda do
mouse. Você pode escolher o estilo de ponta da
caneta de um círculo, quadrado e com fronteiras.
Alterando a cor, a cor da borda é alterada
automaticamente.

9. Crie divertidos vídeos com efeitos!
Como usar o Deco-Stamp
9-2 Deco-Stamp
Você pode usar o Deco-Stamp como pressionar um carimbo para
criar vídeos animados. Selecione uma miniatura ou cronograma
barra e selecione Deco-Stamp no menu efeito.
Bandeja de carimbo
Existem 4 tipos diferentes de selos: Selo/Carimbo, Spray, Rolo e Animado. Selecione o
selo que você gostaria de usar e passe o mouse sobre a tela para ver um preview
translúcido do carimbo. Clique ou arraste o mouse para aplicar o carimbo. Você pode
ajustar o tamanho usando a roda do mouse.
Spray
Trata-se de um Deco-Stamp com movimento. Arraste o carimbo em volta da tela de
"spray" os objetos na tela. Alterando o tamanho do carimbo, você pode criar vídeos
animados com o mesmo carimbo.
Rolo
Arraste o carimbo na tela livremente. O objeto irá seguir o caminho que você desenhou
com o mouse, aparecem e desaparecem. Os objetos permanecerão na tela enquanto você
tem o botão do mouse pressionado. Você pode deixar o botão do mouse clicado, encher a
tela e solte o botão do mouse. Os objetos desaparecerá, começando do ponto de partida.
Selo/Carimbo
Aplica o carimbo clicando ou arrastando-a em toda a tela. O objeto será exibido
enquanto você tem o botão do mouse pressionado e desaparece alguns segundos após
você deixar ir.
Animado
Este selo é animado como uma história em quadrinhos-flip. O objeto será exibido
enquanto você tem o botão do mouse pressionado e desaparece alguns segundos após
você deixar ir.
* A borracha e apagar que todas as ferramentas podem ser usadas da mesma forma como
o Deco-Pen. Por favor, consulte a seção de Deco-Pen para obter mais detalhes.
Use a ferramenta caneta de animação para colocar carimbos no seu vídeo Clique na tela para começar a gravar. Clique em "Lento" ou"Super Lento" para desenhar na tela durante a reprodução de
vídeo. Se você gostaria de desenhar na tela em velocidade normal, selecione "Normal". Se você gostaria de mudar a
velocidade durante a reprodução do vídeo, selecione uma velocidade do menu suspenso " jogar velocidade". A velocidade
do jogo que você selecionar afetará o vídeo sua saída.
Clique ou arraste o mouse sobre a tela para aplicar o carimbo.
Uma vez que o vídeo termina jogando, ele será pausado. Se você gostaria de adicionar mais Deco-Stamp clique em play
para continuar.
Ferramentas de Deco-Stamp

9. Crie divertidos vídeos com efeitos!
Como usar o Effect Pen
9-3 Effect Pen
Effect Pen Você pode aplicar efeitos para locais específicos.
Usando o Effect Pen para aplicar efeitos, você pode aplicar efeitos
para locais específicos. Você também pode reverter o efeito para
que os lugares que você desenhou com a caneta não tem efeito.
Bandeja de switch Clique aqui para mostrar/ocultar a bandeja de efeito
Ferramentas de Effect Pen (bandeja de configuração do efeito)
Botão de registro de animação Ativando o botão redondo, você pode
gravar as alterações em seus efeitos como
animações. Se você desativar o botão, você pode desativar temporariamente a
animação.
Caneta de Animação Você pode selecionar o estilo do caneta de
animação
O carimbo irá aplicar o efeito como um carimbo, cada vez que você clica
com o mouse.
O pincel irá aplicar o efeito sobre a área que você desenhar seu rato, em
forma de caneta.
Anime irá adicionar movimento (girar, expandir e contrair) o
carimbo.
Opacidade Isso irá ajustar a opacidade do efeito (somente
para clipping)
Effect Pen Clique na caixa de seleção para habilitar o
Effect Pen. Consulte abaixo para obter
informações sobre as ferramentas.
Tamanho do pincel Ajuste o tamanho do pincel para o efeito.
Caneta de Animação
Este é o pincel que aplica o efeito aos seus vídeos.
Selecione o estilo do seu pincel escova/selo/anime.
Apagador de Animação
Defina o intervalo de quando o efeito deve ser apagado
depois de utilizar o EffectPen.
Desfazer Animação
Apaga permanentemente parte o efeito aplicado a partir
do vídeo.
Apagar tudo (lixo pode ferramenta)
Apaga todos os efeitos.
Seleccionador
Selecione ou mova o efeito.
Reverter
Inverter o intervalo para aplicar o efeito
Pressão
Você pode habilitar Pressão quando você estiver
desenho usando uma caneta de digitalizador. Pressão
afeta a espessura das linhas.

9. Crie divertidos vídeos com efeitos!
Como usar o efeito de animação
9-4 Efeito de animação
Movimento de animação de gravação
Você pode registrar a quantidade de efeito como uma animação. Você pode definir a animação de gravação para cada efeito.
Desative o botão de animação para desabilitar temporariamente a animação gravada.
1. Ative o botão de gravação de animação
A alteração do montante do efeito será gravada como uma animação.
2. Mova o controle deslizante de efeito
Mova o controle deslizante enquanto o vídeo é reproduzido. A alteração será registrada
como uma animação.
* Se você tiver dois ou mais itens a animação, clique para seleccionar a animação.
Animação com a borda azul será animada.
3. Grupo de quadros de chave de animação Quando uma animação é gravada, um grupo de quadros de
chave (linha azul) será exibida.
Mover/excluir Você pode mover a posição do quadro de chave. Se você arrastar o quadro chave fora da borda, ele será
apagado. Para apagar todos os grupos de quadro chave, clique o lixo pode botão à direita.
Chave de quadro de animação Enquanto o vídeo está em pausa, alterar o parâmetro ou clique o ícone para adicionar um quadro de chave +.
Escolha os pontos inicial e final do quadro de chave para criar uma animação suave.

9. Crie divertidos vídeos com efeitos!
Ld
9-5 Lista de efeito
Brilho
Você pode ajustar o brilho e o contrato. Se você vídeo é muito escuras ou muito
brilhante, ajustar o brilho antes do ajustar o contrato. Se você usar a caneta de efeito,
você pode aplicar o efeito a lugares específicos.
Mudança cor
Você pode ajustar a saturação e matiz.
Selecione a cor com o matiz e ajuste com saturação. Se a saturação é definida como
0, o vídeo será monocromático.
Se você usar a caneta de efeito, você pode aplicar o efeito a lugares específicos.
Clipping
Você pode usar a caneta de efeito para determinadas partes da imagem do clipe.
Selecione a transparência e o tamanho e, em seguida, selecione o estilo caneta de
carimbo, pincel e anime. Clique ou arraste o mouse sobre a tela para aplicar. Você
também pode inverter o lugar que você deseja para juntar. Use o efeito de recorte na
linha do tempo com outros vídeos para usar este efeito eficazmente.
Enfeite
Este efeito vai enfatizar as bordas e cortar o resto. Você pode ajustar a quantidade de
efeito aplicado e a espessura do contorno.
Se você usar a caneta de efeito, você pode aplicar o efeito a lugares específicos.
Limite
Este efeito enfatizará as cores selecionadas e preto fora o resto. Você pode ajustar a
quantidade de efeito e a quantidade de limiar.
Se você usar a caneta de efeito, você pode aplicar o efeito a lugares específicos.
Névoa
A tela será ser borrada.
Se você usar a caneta de efeito, você pode aplicar o efeito a lugares específicos.

9. Crie divertidos vídeos com efeitos!
Luminosidade
Este efeito irá adicionar Clarão para seu vídeo dar seu vídeo uma sensação suave.
Você pode ajustar a quantidade de brilho e blur.
Se você usar a caneta de efeito, você pode aplicar o efeito a lugares específicos.
Mosaico
Isso aplicará um mosaico de seu vídeo. Você pode ajustar a finura do mosaico.
Se você usar a caneta de efeito, você pode aplicar o efeito a lugares específicos.
Efeito negativo
Inverta as cores negativas e positivas no vídeo.
Se você usar a caneta de efeito, você pode aplicar o efeito a lugares específicos.
Monocromo
Este efeito irá alterar um vídeo com cor em monocromático. Você pode ajustar a
quantidade de efeito aplicado. Você também pode fazer a vídeo sépia.
Se você usar a caneta de efeito, você pode aplicar o efeito a lugares específicos.
Deco-Pen
Você pode ilustração a desenhar a mão livre em seu vídeo. Selecione a espessura,
estilo e cor e desenhar diretamente na tela. Depois de você ter terminado de
desenho, aplica uma animação para fazer suas linhas wiggle ou piscar.
Deco-Stamp
Você pode adicionar objetos ao seu vídeo como pressionar um carimbo. Juntamente
com selos normais, você pode escolher entre spray, rolos e anime.

10. Capture vídeo de sua câmera!
Capture vídeos de câmeras DV/HDV e câmeras da correia fotorreceptora.
Você pode capturar vídeos a partir de câmeras que estão conectados ao computador como câmeras web e
até mesmo câmeras que usam fita como câmeras DV e HDV. Clique no ícone de captura no menu inicial
para ver uma lista de dispositivos disponíveis. Selecione o dispositivo que deseja usar e clique em "OK"
para criar uma miniatura de captura em seu desktop. Clique na miniatura para visualizar uma
pré-visualização e clique em "Record" para começar a captura da câmera. Enquanto você está capturando
vídeo, a miniatura e o botão ficará vermelhos. Clique em "Record" novamente para terminar a captura.
Depois que você salvar o vídeo capturado, o arquivo será exibido na área de trabalho, pronto para ser
editado.
* Enquanto você está capturando, a miniatura do vídeo da câmera pode ser choppy, mas os dados de captura
não devem ter quaisquer problemas. Use o monitor de câmera para verificar seu vídeo durante a captura.
Dispositivo de captura de telas
Miniatura para câmeras
DV/HDV
Miniatura para câmeras
web
Cortar as fotos de seu
vídeo
Enquanto você está capturando vídeo, no botão
"Gravar" ficará vermelho. Clique no botão "Gravar"
novamente para terminar a captura.
10. Capturar vídeo de sua camera!
10-1 O que é a captura?
10-2 Como capturar vídeo

11. Configurações de opção
GPU Habilitando GPU reprodução de vídeo, os usuários que têm uma gráfica cartão que reprodução vídeo h. 264 de suporte, pode ainda desfrutar Super LoiLoScope suavemente.
* Reprodução de vídeo GPU só é suportada no Windows Vista e Windows 7.
Por favor, use os drivers de gráficos mais recentes.
Windows XP não oferece suporte a reprodução de vídeo.
Placas gráficas que oferecem suporte a reprodução de vídeo de GPU
Intel G45 ou melhor
Série NVIDIA ® GeForce 8000 ou posterior (excluindo 8800GTX, 8300)
ATI RadeonHD2000series ou posterior (excluindo 2900)
Gravação de DVD Defina o DVD do software de escrita para o Windows DVD Maker. Isso permitirá que o windows DVD
Maker para executar e adicionar o vídeo criado à lista automaticamente.
Para obter detalhes, consulte 6-5 DVD do dispositivo de saída.
Imagem Saída Defina a salvar pasta de imagens cortadas de miniaturas ou prazos.
Fundo Defina o plano de fundo para Super LoiLoScope Galaxy, Dark ou brilhante.
11. Configurações de opção

11. Configurações de opção
Captura Definir temporária salvar pasta (pasta para salvar dados temporariamente durante a captura de vídeo) e
salve a pasta para os vídeos capturados.
Para obter detalhes, consulte captura de câmeras DV/HDV e câmeras da correia fotorreceptora.
Definição do Avanço Defina se a queda da qualidade dos vídeos h. 264 durante a pré-visualização para diminuir a carga da CPU.
Remova a marca de seleção se você quiser ver os vídeos em alta qualidade.
Força arquivos MOV para usar o QuickTime para jogar. (A configuração padrão é codec interno)
Verifique isso se você tiver problemas de reprodução de arquivos MOV.
Licença Exibir informações sobre a licença Super LoiLoScope.
Você pode digitar o número de série ou arquivo de licença que você recebeu quando comprou o
software para autorizar.
Língua Você pode selecionar o idioma de exibição do Super LoiLoScope de 17 línguas. (Brasileiro, inglês, Português, canadense francês, holandês, finlandês, francês, alemão, italiano, Japonês, coreano,
polonês, Português, Russo, tradicional chinês, simplificado chinês, espanhol, Sueco)
Você deve reiniciar o software para que a alteração de idioma a ter lugar.
Ao reiniciar o software, salve seu desktop para manter seu projeto atual.
Guardar Localização Designe a pasta que você gostaria de salvar seus vídeos de saída para.

12. Aprenda os nomes de cada parte!
12. Aprenda os nomes de cada parte!
12-1 Nomes dos objetos na área de trabalho
Função de cada parte
1 Menu
O botão Página inicial, Partilhar, Efeitos e Arte na parte superior da tela contém as funções de cada
secção.
2 Browser de mídia
O browser de mídia exibe todos os arquivos que você pode editar no Super LoiLoScope. Selecione a guia
de vídeo/música/imagem para exibir os arquivos, clique nas caixas de seleção diretamente de saída ou
carregar a partir do browser de mídia, ou mover os arquivos para a área de trabalho clicando ou arraste e
solte o arquivo na área de trabalho.
3 Íman
O íman pode ajudá-lo a organizar os arquivos dispersas na área de trabalho. Você pode alterar a cor, o
comprimento e o título do íman e também alterar a ordem das miniaturas que estão presas para o íman. Você
pode alinhar imagens e vídeos e reproduzi-los como uma apresentação de slides ou você pode carregar a
granel e o arquivo de saída.
4 Miniatura
Você pode visualizar o vídeo, música, ou arquivo de imagem, colocando o mouse sobre a
miniatura.
Clique para definir o início e término pontos e use somente os trechos desejados
5 Cronograma
Reunir e compilar suas cenas favoritas para criar um projeto.
6 Cesto de lixo
Um ímã para reunir e apagar indesejadas miniaturas de vídeo/foto/música da área de trabalho.

12. Aprenda os nomes de cada parte!
Salvar área de trabalho ou criar um novo projeto
Clique aqui para salvar seu projeto Super LoiLoScope atual ou criar um novo projeto.
Íman
Este botão irá criar um ímã. O íman irá ajudá-lo a coletar e organizar as miniaturas em seu desktop. Você
também pode reunir as miniaturas cobradas sobre o ímã em uma única pasta.
Cronograma
Este botão irá criar um cronograma.
Na cronograma, você pode organizar seus vídeos, Fotos e música para criar um único vídeo. Você também
pode girar, mover e alterar o tamanho dos arquivos para organizar a cena. Você pode criar quantas
cronogramas conforme desejado.
Captura
Este botão cria uma miniatura de captura. Você pode criar arquivos de vídeos, importando vídeos de suas
câmeras DV/HDV e câmeras web conectadas ao PC.
Opções
Este botão permitirá que você altere as configurações detalhadas para cada função. Você pode alterar as
configurações para o decodificador GPU, software de gravação DVD, imagens de fundo e a pasta de
saída.
Salvar área de desktop
Ao salvar área de trabalho, você pode salvar o estado atual do seu desktops miniaturas e cronograma. O arquivo
salvo é chamado um projeto. Dependendo do conteúdo do seu projeto, pode ser conveniente dividir seu projeto e
salvá-los separadamente.
Se você excluir um arquivo de vídeo ou foto do Windows, o arquivo não estará disponível em seu projeto.
Movendo os arquivos desktops
Se você mover o vídeo original, música ou arquivo de imagem que está sendo usado no seu projeto salvo, o
arquivo de projeto irá reconhecer que o arquivo movido apenas se o arquivo é colocado dentro do mesmo grupo
de pasta que o arquivo de projeto. Se colocado em outro lugar, seu arquivo de projeto não será capaz de
reconhecer onde o arquivo foi movido para. Se o arquivo de projeto não consegue reconhecer a localização do
arquivo, uma caixa de diálogo será exibida e permitirá que você redefina os caminhos de cada arquivo que não
pôde ser encontrado.
12-2 Lista de ícones do menu Página inicial
Funções de menu Página inicial

13. Domine os atalhos de teclado!
Barra de espaço
Miniatura Reproduzir/Pausar
Tela cheia Reproduzir/Pausar
Cronograma Reproduzir/Pausar
Tecla de seta ( esquerda)
Miniatura Retornar Frame
Tela cheia Retornar Frame
Cronograma Retornar Frame
Miniatura na ímã Miniatura próxima
Tecla de seta ( direito)
Miniatura Próximo quadro
Tela cheia Próximo quadro
Cronograma Próximo quadro
Miniatura na ímã Miniatura anterior
Excluir a chave
Miniatura Enviar para o lixo
Tela cheia Enviar para o lixo
Barra de cronograma Enviar para o lixo
Íman selecionado Excluir íman
Tecla ESC
Miniatura Cancele a seleção de
Tela cheia Saída em tela cheia
Barra de cronograma Cancele a seleção de
Íman Cancele a seleção de
CTRL + SETA chave
( esquerda/direita ) or
Barra de cronograma Mova o jogo posição 1
frame
CTRL + Z chave
Barra de cronograma Desfazer
Shift + Control + Z chave
Barra de cronograma Refazer
Aqui você vai encontrar uma lista de atalhos de teclado que você pode usar no Super LoiLoScope.
13. Domine os atalhos de teclado!
13-1 Lista de atalhos de teclado
Atalhos de teclado

14. Requisitos do sistema de Super LoiLoScope
OS Windows ® 7, Windows Vista ®, Windows ® XP SP3 ou posterior (32 bits/64 bits)
CPU ATOM 1. 6GHz, ou melhor, Pentium ® 4 2 GHz ou superior
Memory 1 GB ou mais
GPU Placas gráficas que suportam PixelShader2.0 Vistaou
Série NVIDIA ® GeForce 6000 ou melhor
ATI Radeon9600 ou melhor
Intel 945 ou melhor
14. Requisitos do sistema
14-1 Vídeos de qualidade SD
OS Windows ® 7, Windows Vista ®, Windows ® XP SP3 ou posterior (32 bits/64 bits)
CPU Core 2 Duo 2 GHz ou superior
Memory 2 GB ou mais
GPU Gráfico de cartões que suporte h. 264 decodificador
Série NVIDIA ® GeForce 8000 ou melhor (excluindo 8800GTX, 8300)
Série ATI RadeonHD2000 ou posterior (excluindo 2900)
Intel G45 ou melhor
14-2 Vídeos de qualidade HD
-3.5Sp1 Microsoft .NET Framework deve ser instalado no seu PC.
-Use os drivers mais recentes para a sua placa gráfica.
Drivers que foram lançados em 2008 podem experimentar instável de reprodução de vídeo.
Veja por favor nossa web (http://loilo.tv/product/1/desc/107) sobre como atualizar o driver da placa gráfica.
-Para instalar você deve ter privilégios de administrador.
-Sistemas que executam o Windows em software virtual não podem ser apoiadas.
-Para utilizar GPU h. 264 video decode, você deve ter o Windows Vista ou Windows 7
- 5.1ch reprodução de áudio só é suportada no Windows Vista e Windows 7.
14-3 Outros