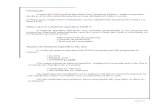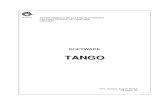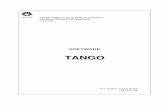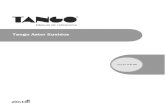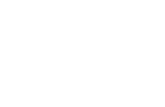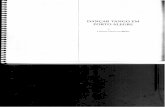Tango Para MS-Dos
description
Transcript of Tango Para MS-Dos

CAD ELETRÔNICO - PROF. EDGAR ZUIM 1
C A D ELETRÔNICO Computer Aided Design
O CAD eletrônico é uma ferramenta que auxilia o técnico no projeto e desenho
de esquemas, incluindo layout (arte final) da placa de circuito impresso e roteamento.
Permite ainda a criação de componentes eletrônicos dentro de padrões
estabelecidos por normas técnicas internacionais ou vigentes em determinados países.
Existem vários programas para tal fim, sendo que os dois mais conhecidos e
divulgados são: Orcad e Tango.
Abordaremos neste curso o programa Tango cujo software é de fácil
compreensão e manipulação.
O Tango apresenta 3 módulos básicos: Schematic, PCB e Route.
Para instalar o software Tango alguns requisitos devem ser observados, tais
como:
tipo de processador, memória de massa disponível para a execução dos trabalhos, tipo de
monitor utilizado e respectiva resolução, quantidade de memória RAM disponível e
finalmente o sistema operacional a ser utilizado.
Durante o curso de CAD eletrônico o software Tango será instalado em
computadores que obedecem as especificações:
Tipo: PC/AT
Microprocessador: 486 - DX2-66
HD: 420MB
Floppy: 1.44MB ou 1.22MB 1
Monitor: colorido com adaptador EGA/VGA
Resolução: 640x480 (.28)
Sistema operacional: DOS-6.22
Memória RAM: 4MB 2
Mouse: padrão Microsoft
INSTALAÇÃO E DIRETÓRIOS
é importante constar no CONFIG.SYS as linhas:
Files = 20
Buffers = 20
1 Depende do tamanho e capacidade do disquete de instalação
2 Memória estendida

CAD ELETRÔNICO - PROF. EDGAR ZUIM 2
após instalado, deverão aparecer o diretório e subdiretórios:
No entanto, o programa poderá ser instalado em um único diretório e para
inicialização deverão ser digitados:
PCB - para o Tango PCB
SCH - para o Tango Schematic
ROUTE - para o Tango Route
Importante: O tango Route deverá ser instalado no mesmo
subdiretório PCB para evitar o aparecimento de mensagem de erro, uma
vez que o Route procura pelo arquivo PCB.INI.
Tanto no arquivo PCB.INI como no arquivo SCH.INI estão contidas
informações de inicialização como: drive de vídeo, configuração de cores e de
bibliotecas. Esses arquivos poderão ser editados pelo comando EDIT existente no DOS.
As extensões utilizadas são:
para o Schematic <filename>.S01 3
para o PCB <filename>.PCB
para o Route <filename>.SET
Desta forma, o Tango poderá ser inicializado com a abertura de arquivos já
existentes.
OPERAÇÃO COM TECLADO E MOUSE
A figura 1 mostra o aspecto da tela do Tango, cuja interface pode ser manipulada
com teclado ou mouse; isto é válido tanto para o Tango Schematic como para o Tango
PCB.
A área de trabalho (Workspace), é uma área delimitada por bordas que são
identificadas com as letras A a D no sentido horizontal, representando o eixo X , e com
os números 1 a 4 no sentido vertical, representando o eixo Y.
A figura 2 mostra um mouse de dois botões e respectivas funções, para que você
possa orientar-se quanto a função dos mesmos. Os botões <ENTER> e <ESC> do
mouse possuem a mesma função das teclas <ENTER> e <ESC>.
Para movimentar o cursor, que na figura 1 é representado por uma seta basta
acionar as teclas de seta do teclado do computador que o deslocamento ocorrerá tanto
na horizontal como na vertical em relação aos pontos do grid. O grid é representado
3 O Tango Schematic requer uma extensão .Sxx, onde xx é um número de 01 a 99. Caso não seja
especificada essa extensão, será assumido o padrão .S01

CAD ELETRÔNICO - PROF. EDGAR ZUIM 3
pelos inúmeros pontos na tela. O cursor no entanto, pode ser movimentado com o mouse
dentro da área de trabalho (Workspace).
fig. 1
fig. 2
Os Hot Spots são os quatro comandos que se encontram nas extremidades dos
cantos da tela, que são: Menu, Zoom, Key e Undo.
Para acessar os Hot Spots via teclado basta digitar a letra inicial do item desejado que se
encontra sublinhada. Por exemplo: para acessar o Hot Spot Zoom, basta digitar a letra
“Z”.

CAD ELETRÔNICO - PROF. EDGAR ZUIM 4
Para acionar qualquer um dos Hot Spots com o mouse, basta arrastar o cursor até
um desses pontos e clicar <ENTER>.
Considerações sobre o comando Undo:
O comando Undo restaura a condição anterior. Para acioná-lo com o mouse
clique <ENTER> no Hot Spot Undo ou simplesmente tecle U. Se por exemplo, você
deletou um dado componente e percebeu que cometeu um engano, clique <ENTER>
sobre o Hot Spot Undo que o componente será restaurado.
Os comandos MENU e ZOOM serão vistos detalhadamente mais adiante.
TANGO SCHEMATIC
CONHECENDO A INTERFACE
O Tango possui duas interfaces gráficas: SHEET EDITOR, para desenhar
esquemas e o LIBRARY EDITOR que possibilita a criação de componentes.
O segredo para se executar um ótimo trabalho no Tango é acima de tudo o
conhecimento da interface e os recursos que ela oferece, dentre os quais: criar,
posicionar, modificar, visualizar (zoom) e imprimir o projeto.
Analisemos alguns aspectos importantes da tela do Tango:
Prompt line: O prompt line é uma linha de texto no topo da tela que lista os subcomandos do
menu principal quando este é acessado, explicando de maneira simplificada o comando
ativo no momento.
Na figura 1 o comando ativo é place part e desta forma teremos a seguinte
mensagem no prompt line:
Press <left> or <enter> to iniciate the
Place Part command
ou seja: pressione o botão esquerdo do mouse ou pressione enter para iniciar o
comando Place Part.
Status line: É uma linha que localiza-se na parte inferior da tela que contém várias
informações quanto ao trabalho que está sendo executado; da esquerda para a direita
temos:
a) Localização do cursor nos eixos X e Y. Na figura 1 o cursor está localizado
nas posições 3.490,1.200. É uma informação muito útil quanto a fixação de
componentes. Essas coordenadas possuem a resolução de 1mil (0,001 polegada);

CAD ELETRÔNICO - PROF. EDGAR ZUIM 5
b) Comando que está sendo executado ou comando ativo, que neste caso é:
PLACE PART;
c) Um sinal de “?” que possibilita acessar o Help on-line;
d) Grid, que representa valores relativos, absolutos ou visíveis. O ponto de
origem depende do grid, isto é, quando o grid for absoluto (que é o grid padrão) a
origem é o canto inferior esquerdo da tela.
Os grids absoluto e relativo são para movimentação do cursor na área de
trabalho, isto é, quando o grid absoluto estiver selecionado para 100 mils, o cursor será
movimentado com incremento de 100 mils tanto na horizontal como na vertical.
Para mudar o grid de absoluto para relativo, movimente o cursor até o campo do
grid e clique <ENTER> ou simplesmente tecle G. Clique <ENTER> em qualquer ponto
da área de trabalho para definir novas coordenadas (0,0).
Para mudar o grid de relativo para absoluto, clique <ENTER> novamente no
campo grid ou tecle G.
Dica: No tango Schematic, use sempre o grid absoluto 100 mils para posicionar
os componentes, pois isso facilitará a execução do Place Wire
O grid relativo é mais utilizado para posicionarmos textos em esquemas (layout)
ou PCB, ou ainda durante a criação de componentes que possuam muitos detalhes.
Importante: A mudança do tamanho do grid somente será possível através do
comando Setup Grid, que será visto posteriormente.
O grid visível serve apenas como referência, sendo definido pelo usuário no
comando Setup Grid. Geralmente para o Schematic é utilizado o padrão 400 mils
enquanto que, para o PCB este padrão é de 100 mils.
e) Tamanho da folha corrente, neste caso, Size: A4;
f) Nome do arquivo corrente que está sendo editado, que neste caso é um
arquivo novo ainda sem título <untitled>.
Considerações sobre o Speed Palette:
O Speed Palette é uma linha de comandos logo acima da linha Status Line, que
permite uma opção mais rápida para ativar os comandos.
Para ativar uma função usando o Speed Palette, basta avançar o cursor sobre o
comando do lado esquerdo inferior da linha Speed Palette e clicar <ENTER>; este
procedimento mudará o comando. Para selecionar os subcomandos basta clicar
<ENTER> sobre eles.
Atenção: É necessário o mouse para acessar o Speed Palette.

CAD ELETRÔNICO - PROF. EDGAR ZUIM 6
CONHECENDO O COMANDO MENU
Todos os comandos do Tango estão disponíveis neste Menu, conhecido também
como Menu Principal (Main Menu).
Existem 3 maneiras de acionar o comando Menu:
1) através do Hot Spot, posicionando o cursor do mouse;
2) com o cursor em qualquer posição, tecle M ou a tecla de espaço (Space);
3) com o cursor em qualquer posição, clique os botões <ENTER> e <ESC> do
mouse simultaneamente.
Para remover o Menu Principal da tela simplesmente tecle <ESC> ou clique
<ESC>.
Para ativar um comando dentro do Menu Principal basta deslocar a barra até o
comando desejado e clicar ou teclar <ENTER>.
A figura 3 mostra o Menu Principal na tela do Tango:
fig. 3
O comando selecionado no caso é o Place, que possui vários
subcomandos, sendo que isto poderá ser observado no Speed Palette, onde o
subcomando ativo do Place é o Line. No Prompt line são observados também os
subcomandos disponíveis.

CAD ELETRÔNICO - PROF. EDGAR ZUIM 7
EXPLORANDO OS COMANDOS DO
MENU PRINCIPAL
COPY: O quadro ao lado mostra os subcomandos do comando
Copy. Este comando permite que se opere dentro da área de trabalho
possibilitando a cópia de qualquer parte de um esquema que estiver na
área de trabalho.
Por exemplo, se você quiser duplicar um determinado componente
dentro da área de trabalho, basta mover a barra iluminada até o
subcomando Part e clicar <ENTER>. Depois arraste o cursor até ao
componente que quiser duplicar e clique <ENTER> novamente. Essa
operação duplicará o componente, aí então, é só arrastar esse
componente para outro local e clicar <ENTER>.
CURRENT: Permite que seja definida a largura da linha, tipo de linha
(cheia, sólida ou hachuriada) e definir o tamanho da fonte utilizada para
textos. A figura 4 mostra o box de diálogo que permite configurar a
espessura das linhas e o tamanho da fonte:
fig. 4
A configuração mostrada é:
Estilo da linha: sólido (Solid)
Largura da linha: fina (Thin)
Altura do texto: 70
Posicionamento: vertical
A linha ainda poderá ser configurada nos estilos Dashed (hachuriado) ou Dotted
(pontilhado) e ainda com espessura Thick (grossa).
DELETE: Permite a exclusão de qualquer parte de um esquema que
estiver na área de trabalho.
Se você quiser excluir por exemplo, uma linha, basta deslocar a barra
iluminada até ao subcomando Line, clicar <ENTER> e arrastar o cursor
até a linha a ser excluída e clicar novamente <ENTER>.

CAD ELETRÔNICO - PROF. EDGAR ZUIM 8
EDIT: Permite a edição de qualquer parte de um esquema que
estiver na área de trabalho.
Para editar os parâmetros de um componente, por exemplo, basta
deslocar a barra iluminada até ao subcomando Part e clicar <ENTER>.
Em seguida arraste o cursor até ao componente a ser editado e clique
<ENTER> novamente.
Este subcomando permite alterar os parâmetros de qualquer parte que
estiver na área de trabalho.
FILE: Segue uma breve descrição dos subcomandos:
a) Clear - permite apagar toda a área de trabalho. Quando esse
comando for acionado será aberto um box de diálogo, perguntando se
deseja salvar o conteúdo da área de trabalho; em caso afirmativo,
digite um nome para o arquivo e o diretório de destino.
b) DOS - permite entrar no DOS sem sair do programa; para retornar ao programa, basta
digitar Exit.
c) Hierarchy - somente quando se trabalha com arquivos hierárquicos.
d) Load - permite carregar um arquivo existente.
e) Quit - sai do programa.
f) Save - salva o trabalho em um diretório qualquer.
INFO: Fornece identificações de componentes pertencentes a um Net, e
também informações sobre o sistema tais como tamanho e propriedades
do arquivo que está sendo editado, quantidade de memória, etc.
A figura 4 ilustra o subcomando Status.
fig. 4

CAD ELETRÔNICO - PROF. EDGAR ZUIM 9
JUMP: Permite um acesso imediato a qualquer parte do esquema,
através de uma listagem de componentes, ligações, textos, etc.
A figura 5 ilustra a listagem de componentes de um determinado
esquema. Ao clicar OK, o cursor será deslocado imediatamente para
aquela parte do esquema, no caso T2. Isto é muito útil em um esquema
com muitos componentes, uma vez que abrevia a procura dos mesmos.
fig. 5
KEY: Permite um acesso
rápido a qualquer comando
através de teclas de atalho.
Neste caso, conforme mostra
a figura ao lado, se
pressionarmos a tecla F5,
observa-se no Speed Palette
que fica habilitado o comando
Place e o subcomando Text.
Para acessar este subcomando
basta clicar ou pressionar
<ENTER>.
MOVE: Permite deslocar para qualquer parte da área de trabalho
qualquer componente do esquema, facilitando assim uma perfeita
interação, apresentação ou distribuição dos componentes de um
esquema eletrônico ou layout.
Se a barra iluminada for deslocada para o subcomando Part, qualquer
componente dentro do esquema poderá ser movimentado com o
mouse ou teclado.
A vantagem desse comando é que permite mover não apenas um
componente, ligação ou junção mas também um bloco inteiro.

CAD ELETRÔNICO - PROF. EDGAR ZUIM 10
Para deslocar um bloco para uma outra parte da área de trabalho, procede-se da
seguinte forma:
1) Clique <ENTER> no subcomando Block;
2) Na área de trabalho selecione o bloco, mantendo pressionado o botão <ENTER> do
mouse;
3) libere o botão e então a área selecionada será iluminada;
4) arraste essa área para uma nova localidade e clique <ENTER>.
Durante o processo a bloco pode ser rotacionado “R” e espelhado (mirror)
pressionando “Y”.
NET: Fornece informações das ligações entre os componentes do
esquema que está sendo editado, permitindo também destacar com
cores diferentes pontos comuns entre ligações.
PLACE: Permite fixar componentes, blocos, linhas, texto, etc. em
qualquer parte da área de trabalho.
Quando você seleciona o subcomando Part por exemplo, um box de
diálogo aparece quando você clicar <ENTER> em qualquer parte da
área de trabalho, conforme mostra a figura 6.
Selecione então o componente a ser fixado, complete o box de diálogo e
clique em seguida OK.
No campo Type deverá ser digitado o componente a ser fixado na a área de
trabalho, como por exemplo resistor, capacitor, diodo, etc. Note que esses componentes
deverão estar nas bibliotecas previamente configuradas, caso contrário aparecerá uma
mensagem de erro.
A configuração das bibliotecas deve ser feita no comando Setup, subcomando
Libraries no Menu Principal.
No campo Type deverá ser digitado o tipo de componente, como por exemplo,
Res para resistores.
No campo Ref Des deverá constar a referência do componente dentro do
esquema, como por exemplo, R1 para resistor, C3 para capacitor, T1 para transistor e
assim por diante.
Finalmente no campo Value deverá ser digitado o valor do componente, por
exemplo, 10k para resistor, 6uF para capacitor e assim por diante.

CAD ELETRÔNICO - PROF. EDGAR ZUIM 11
Quando esses campos estiverem completos clique OK que o componente
aparecerá na área de trabalho. Se necessário, o componente poderá ser rotacionado,
pressionando a tecla R.
Arraste o componente para o local desejado de clique <ENTER>.
fig. 6
.
No entanto, muitas vezes não é possível decorar o nome de todos os
componentes. Caso isso ocorra, basta clicar em List, que será mostrado um box de
diálogo conforme ilustra a figura 7.
fig. 7

CAD ELETRÔNICO - PROF. EDGAR ZUIM 12
Observa-se neste box, à esquerda o nome de todas as bibliotecas previamente
configuradas.
Cada biblioteca possui uma lista de componentes disponíveis e sua apresentação
quanto as características e simbologia.
No exemplo mostrado, a biblioteca selecionada é OPTO_ISO.LIB e o
componente escolhido o optoacoplador 4N25N.
Se você digitar o nome de um componente (ou parte dele) no campo Search Key
e logo após clicar em Search, o programa localizará o componente se o mesmo fizer
parte da biblioteca. Por exemplo: digitando 1N no campo Search Key e clicando em
seguida Search, aparecerão todos os componentes iniciados com 1N (normalmente
diodos), se estes fizerem parte da biblioteca.
Após selecionado o componente desejado clique em Continue. Aparecerá então o
box de diálogo mostrado na figura 6.
O Tango permite a inserção de comentários em forma de textos em qualquer
parte do esquema.
A figura 8 mostra o box de diálogo quando você seleciona o subcomando Text.
Para que o box de diálogo apareça clique <ENTER> em qualquer parte da área
de trabalho, escreva o texto que desejar e clique OK. Lembre-se que o tamanho das
letras deverá estar previamente definido através do comando Current.
Quando o texto aparecer na área de trabalho no Prompt line serão mostradas as
opções Rotate/Stack que poderão ser acionadas teclando R ou S.
A opção Stack posiciona o texto na vertical e a opção Rotate rotaciona o texto
em seu próprio eixo.
fig. 8
POST: Quando você desejar imprimir o seu trabalho, use o
subcomando Plot/Print. Ao clicar este subcomando um box de
diálogo será aberto, permitindo que você configure alguns
parâmetros, inclusive o tipo de impressora que será utilizada.
Esse box de diálogo é mostrado na figura 9. Outras funções
do comando Post serão vistas mais adiante em
PROCESSANDO O ESQUEMA.

CAD ELETRÔNICO - PROF. EDGAR ZUIM 13
fig. 9
SETUP: Permite configurar o programa em todos os aspectos,
tais como definição do tamanho dos grids, bibliotecas de
componentes, aspecto da área de trabalho no que diz respeito
as cores etc.
Antes de iniciar qualquer trabalho, é importante configurar as
bibliotecas de componentes. Isto vale tanto para o Tango Schematic quanto para o
Tango PCB.
Se nenhuma biblioteca estiver configurada, ao ser acionado o comando Place e o
subcomando Part, será exibida uma mensagem de erro. As bibliotecas após configuradas
aparecerão do SCH.INI ou no PCB.INI.
O Tango permite que se configure até 10 bibliotecas simultaneamente, número
suficiente para qualquer tipo de trabalho.
A figura 10 mostra o aspecto do box de diálogo quando se deseja configurar
bibliotecas.
Observa-se que estão disponíveis 10 bibliotecas.
Para eliminar bibliotecas, basta selecionar o título a ser eliminado clicar em Close
e em seguida clicar OK.
Para abrir bibliotecas, clique em List; aparecerão então o nome de várias
bibliotecas já existentes no programa. Clique a biblioteca que desejar abrir e após
reaparecer a caixa de diálogo da figura 10 clique em Open e em seguida OK.

CAD ELETRÔNICO - PROF. EDGAR ZUIM 14
fig. 10
Se você quiser abrir mais de uma biblioteca clique em OK somente quando todas
as bibliotecas que você desejar aparecerem no box de diálogo. O mesmo procedimento
poderá ser adotado para fechar mais de uma biblioteca, isto é, clicando em OK após
estarem fechadas as bilbiotecas desejadas.
Você pode também configurar o aspecto da área de trabalho quanto a aparência,
como por exemplo, cores, tipo de cursor, etc.
Para isso, selecione o subcomando Display, que será aberto um box de diálogo
conforme mostra a figura 11:
fig. 11
Você pode selecionar a cor que desejar para os componentes, textos, linhas,
módulos, blocos, etc.
Se você desejar modificar o tipo de cursor, no subbox Cursor Shape poderá
escolher seta, cruz pequena ou cruz grande. O campo Border, Palette e Tittle permite
personalizar a legenda e a margem da folha de trabalho.

CAD ELETRÔNICO - PROF. EDGAR ZUIM 15
A figura 12 mostra o aspecto do box de diálogo quando é acionado o
subcomando Grids.
Observe o tamanho dos Grids: absoluto = 100, relativo = 10 e visível = 400.
O estilo de grid visível é pontos (dotted). No entanto poderá ser selecionado o
estilo quadriculado (hatched).
fig. 12
Na figura 13 está ilustrado o subcomando Options no qual você pode configurar:
a) o tamanho da folha de trabalho;
b) dimensões dos atributos;
c) habilitar e desabilitar modo ortogonal (Orthogonal Modes);
d) selecionar os passos para incremento de identificações e nomes;
fig. 13
Observe que no subbox Sheet Size a folha está configurada para tamanho A4.
OBS: O comando Undo não abre box de diálogo por ser um comando
direto (hotkey).

CAD ELETRÔNICO - PROF. EDGAR ZUIM 16
ZOOM: Permite aumentar qualquer parte ou toda a área de trabalho.
Alguns subcomandos devem ser destacados por serem muito utilizados:
a) In, ao ser acionado cria na área de trabalho uma janela de tamanho
padrão, que permite selecionar a área do projeto a ser aumentada. Após
selecionada a área que se deseja aumentar basta clicar ou teclar
<ENTER>. Esse subcomando pode ser repetido tantas vezes quanto
necessário, até que se consiga o tamanho desejado (incremento).
b) Window, seleciona a área a ser ampliada. Tem a vantagem sobre o
subcomando In, uma vez que permite selecionar o tamanho da janela sobre a área ou
componente que se deseja ampliar.
Quando se usa o subcomando Window ou o HotSpot Zoom, a área a ser
aumentada deve ser selecionada com o mouse.
c) All, retorna à condição inicial (visualização total da tela).
d) Last, retorna à última posição do Zoom.
A figura 14 mostra o aspecto de um esquema dentro da área de trabalho.
A figura 15 ilustra o mesmo esquema, porém com a aplicação do comando Zoom
no circuito retificador, onde observa-se maior riqueza de detalhes. Isto é importante
quando deseja-se fixar componentes ou centralizar textos.
fig. 14

CAD ELETRÔNICO - PROF. EDGAR ZUIM 17
fig.15
PROCESSANDO O ESQUEMA
Para se obter sucesso na construção de um esquema alguns cuidados devem ser
tomados, caso contrário problemas poderão ser encontrados futuramente na confecção
do layout da PCI ou no próprio processo de roteamento.
Tanto o esquema como o layout da PCI (placa de circuito impresso), são
processados dentro da área de trabalho ou Workspace, lembrando sempre que, antes de
iniciar qualquer trabalho, é de fundamental importância selecionar todos os parâmetros
necessários através do comando Setup. Enquanto que no subcomando Options é
importante selecionar o tamanho da folha de trabalho, existem outros parâmetros a serem
definidos como: bibliotecas (subcomando Libraries), grids (absoluto, relativo e visível)
através do subcomando Grids ou ainda, se você quiser personalizar a área de trabalho,
utilize o subcomando Display, etc.
Tomemos como exemplo a construção do esquema de um pré-amplificador
estereofônico, conforme mostra a figura 16 (esse esquema recebeu o nome de PRE_ST,
que após salvo lhe foi adicionada a extensão padrão .S01 - PRE_ST.S01).
Observe que não foram identificados os componentes numericamente, por
exemplo R1, R2, C1, C2, etc. Isto foi feito propositalmente pois veremos em seguida
que a identificação poderá ser feita posteriormente , automaticamente, através do
comando Post .
No lugar da identificação aparece então um ponto de interrogação (?).

CAD ELETRÔNICO - PROF. EDGAR ZUIM 18
fig. 16
O próximo passo é processar o esquema através do comando Post onde uma
seqüência deve ser obedecida como segue:
Cleanup: este subcomando serve para limpar overlaps ou seja, a sobreposição de
wires, junções, etc. que possa ter ocorrido durante a elaboração do esquema. Este
procedimento eliminará problemas com o arquivo de ligações (Net List), otimizando-o.
Compile: cria um arquivo compilado com a extensão .CMP, solucionando os
problemas de numeração dos componentes. Assim, qualquer componente não
identificado (R?, C?, etc.) será numerado durante o Compile.
A numeração é feita automaticamente e segue uma regra: da esquerda para a
direita e de cima para baixo.
Quando você aciona o Post Compile aparece um box de diálogo mostrado na
figura 17:
fig. 17

CAD ELETRÔNICO - PROF. EDGAR ZUIM 19
Observe que existem 3 opções, que podem ser assinaladas com um x
(habilitação); se estiver em branco, esta opção estará desabilitada.
Update Assigned Reference Designators:
Quando habilitada o Compile vai numerar todos os componentes do esquema, da
esquerda para a direita e de cima para baixo, dando uma nova numeração mesmo aos
componentes já identificados durante o processo de construção do esquema.
Quando desabilitada, ocorrerá a numeração apenas dos componentes que não
foram identificados (com ponto de interrogação).
Group Parts to Minimize Components:
Quando desabilitada todas as partes de um mesmo componente terão
identificações individuais. Se um circuito integrado por exemplo, tiver 3 partes, então ele
terá 3 identificações diferentes e individuais (U1:A, U2:B, U3:C).
Quando habilitada será feita a otimização das partes, gerando para o exemplo
citado acima a mesma identificação (U1:A, U1:B, U1:C). É importante neste caso, que
todas as livrarias que estiverem sendo utilizadas pelo esquema estejam abertas.
OBS: Antes de rodar o Compile, o esquema deverá ser salvo, se isso
não aconteceu será perguntado se você deseja salvá-lo.
Para a numeração automática dos componentes deverá ser acionado o
subcomando Forward Annotate, que abrirá o box de diálogo mostrado na figura 18, com
três opções.
fig. 18
Habilite as 3 opções mostradas no box de diálogo.
Convém salientar que o Forward Annotate somente funcionará após o Compile,
pois o mesmo se baseará no arquivo compilado. A extensão do arquivo compilado é
CMP (filename.CMP).
A figura 19 mostra um fluxograma da operação do comando Post.
É importante seguir a seqüência apresentada, caso contrário, serão emitidas
mensagens de erros ou o processo não se completará adequadamente.

CAD ELETRÔNICO - PROF. EDGAR ZUIM 20
fig. 19
Se não houver erros avance para o subcomando Net List.
O Net List gera uma lista de ligações no formato ASCII para ser usada no Tango
PCB ou em um simulador de circuitos.
Caso ocorra erros será interessante gerar um relatório utilizando o subcomando
Reports, cujo box de diálogo é mostrado na figura 20:
fig. 20
A opção Design Rule Check (D.R.C.) verifica se há erros no esquema.
Você terá a opção de imprimir o relatório ou salvá-lo em um arquivo. Para tanto
selecione essa opção no subbox Port (LPT1 ou File).
Na ocorrência de erros, corrija-os com o comando Jump e subcomando Location.

CAD ELETRÔNICO - PROF. EDGAR ZUIM 21
Como as coordenadas presentes no D.R.C. se referem ao grid Absoluto, ao usar
o Jump/Location, certifique-se de que o grid corrente é o Absoluto.
Após corrigidos os eventuais erros, repita o processo baseado no fluxograma da
figura 19.
O subcomando Reports permite gerar outros tipos de relatórios conforme mostra
o subbox Reports.
Um relatório muito útil é o Bill of Materials (lista de materiais), que pode ser
impresso. Atenção: um componente somente aparecerá na lista de materiais se ele tiver
o atributo TYPE.
A figura 21 mostra o mesmo esquema apresentado da figura 16 com todos as
seqüências sugeridas no fluxograma da figura 19.
fig. 21
Observe que todos os componentes estão numerados.
Archive Library:
Este subcomando faz uma cópia de cada componente usado no projeto. O
Post/Archive Library cria então uma nova biblioteca ou livraria filename.lib onde o
filename é o nome do projeto.

CAD ELETRÔNICO - PROF. EDGAR ZUIM 22
É importante lembrar que o Tango suporta até 10 bibliotecas simultaneamente,
assim, torna-se necessário fechar uma das bibliotecas, se as 10 estiverem abertas.
A criação desta biblioteca é opcional. No caso de projetos extensos é interessante
criá-la em virtude de eventuais modificações que possam surgir, por necessidade, nas
bibliotecas do programa.
Desta forma, se o projeto precisar ser consultado ou modificado no futuro,
alguns contratempos poderão ser evitados.
Back Annotate:
Este subcomando identifica componentes que precisam ser atualizados no
esquema. Em muitos casos por questões de estética quando se elabora a placa de circuito
impresso (PCI), torna-se necessário modificar partes de componentes, identificações, etc.
O Post/Back Annotate atualiza o esquema eletrônico a partir de um arquivo
gerado pelo Tango PCB, isto é, atualiza o esquema a partir das modificações feitas na
placa de circuito impresso.
Quando você aciona o subcomando Back Annotate é aberto um box de diálogo,
conforme mostra a figura 22:
fig. 22
O arquivo produzido pelo Tango PCB está no formato ASCII, com a extensão
WAS/IS (ERA/É, traduzindo para o português).
Net List:
Como já foi dito anteriormente o subcomando Net List gera uma lista de ligações
no formato ASCII para utilização no tango PCB ou em alguns simuladores eletrônicos
de circuitos.
Quando o subcomando Net List é acionado um box de diálogo é mostrado na
figura 23.
Você poderá entrar com o nome do arquivo, caso contrário será gerado um
arquivo padrão com o nome do esquema e com a extensão NET.

CAD ELETRÔNICO - PROF. EDGAR ZUIM 23
fig. 23
O arquivo gerado pelo Net List divide-se em duas partes: listagem dos
componentes e listagem das ligações.
Componentes:
Formato:
[
refdes
pattern
type
value (para alguns componentes)
(linha em branco)
(linha em branco)
]
refdes: é o campo com a identificação do componente (U2, R6, etc.)
pattern: é o campo com o encapsulamento do componente (DIP14, RES300,
CAP100, etc)
type: é o campo com o nome do componente na biblioteca do Tango Schematic
(SN74LS04N, LM324, PNP, etc.)
value: é o campo com o valor do componente, que fica em branco exceto no
caso de capacitores, transistores, resistores, etc.
Veja abaixo como fica por exemplo, a descrição de um resistor:
[
R1
RES300
RES
330K
]
Ligacões:
Um Net é um grupo de dois ou mais componentes ligados entre si.
Formato:

CAD ELETRÔNICO - PROF. EDGAR ZUIM 24
(
net
node
node
.
.
.
)
net: é o nome da ligação que pode ter até 16 caracteres alfanuméricos (este
campo será substituído pelo NEL LABEL definido durante o comando EDIT WIRE).
No caso de símbolos “power”, o nome do símbolo (GND, +12V, VCC, etc.)
encabeçará a lista de ligações. Caso o Net não possua nenhum símbolo “power” ou um
NET LABEL, o Tango Schematic atribuirá uma numeração para o Net, por exemplo,
NET.xxxx (onde xxxx é um número que varia de 0001 a 9999).
node: são as ligações no Net List (na realidade um Net é um conjunto de nodes).
Cada node compreende a identificação do componente (U1, R3, C4...) e a
identificação do pino do componente (1, 2, CCW, A, B, PLUS... 4) e um hífen separando
as duas identificações.
Veja abaixo o exemplo de um Net:
(
GND
U1-7
U2-7
C3-MINUS
BR1-MINUS
R45-A
R46-A
)
(
NET_0100
U4-26
R23-B
R34-A
)
OBS: USAR SEMPRE LETRAS MAIÚSCULAS PARA IDENTIFICAR OS
PINOS E OS COMPONENTES.
CRIANDO NOVOS COMPONENTES
4 No Tango Schematic e no Tango PCB, as denominações PLUS e MINUS, referem-se às
polaridades positiva e negativa respectivamente.

CAD ELETRÔNICO - PROF. EDGAR ZUIM 25
Enquanto que a interface Sheet Editor é utilizada para a elaboração de esquemas,
a interface Library Editor é utilizada para criar componentes, que serão incluídos nas
bibliotecas.
Para criar componentes dentro do Tango, devemos utilizar a interface Library
Editor.
Para acessá-la acione o comando Menu, clique em Edit e em seguida
no subcomando Library.
Ao entrar na interface Library Editor, torna-se necessária a
configuração, a exemplo da Sheet Editor.
Quando na interface Library Editor for acionado o comando Menu
aparecerá um box de diálogo, conforme mostrado na figura 24.
A interface Library Editor possui as mesmas características da Sheet Editor no
que diz respeito aos comandos.
Para criar um componente podemos optar por duas escolhas:
1) criar o componente a partir de uma tela vazia, usando os comandos
necessários; desta forma a tela vazia funcionará como um rascunho;
2) criar o componente modificando um já existente; para tal será necessário usar
o comando Library e o subcomando Load Component.
Alguns pontos básicos devem ser observados na criação de componentes;
1) o componente pode ter uma ou mais partes, com um máximo de 255 partes;
2) as partes dentro de um componente podem ser iguais HOMOGENEOUS ou
diferentes HETEROGENEOUS 5.
3) os vários itens de um componente dentro da área de trabalho podem ser
trabalhados individualmente. Isto significa que durante a criação de componentes, muitos
comandos semelhantes aos da interface Sheet Editor serão utilizados.
Pelo aspecto da figura 24, observa-se que a área de trabalho é idêntica a da
interface Sheet Editor:
5 Um componente do tipo Heterogeneous é composto de partes diferentes, como por exemplo um
relê, que possui uma bobina e um contato.

CAD ELETRÔNICO - PROF. EDGAR ZUIM 26
fig. 24
Tomemos como exemplo a criação de um novo componente, a partir de uma tela
vazia. O componente escolhido é o circuito integrado CA3140 (amplificador
operacional). Trata-se de um componente Homogeneous.
Alguns passos devem ser seguidos para que o componente seja criado com
sucesso:
I - Criação da biblioteca
Antes de começar a desenhar o componente, devemos criar a biblioteca onde o
mesmo será colocado; siga os seguintes passos:
a) no Menu Principal acione o comando Setup e o subcomando Libraries;
b) quando o box de diálogo abrir, no campo Library entre via teclado com o
nome da biblioteca;
c) para o nosso exemplo: OPERACIONAIS (OPERACIO.LIB);
d) clique em Create e em seguida OK;
A figura 25 mostra o aspecto do box de diálogo após as operações descritas
acima.
II - Definição do tipo de componente

CAD ELETRÔNICO - PROF. EDGAR ZUIM 27
É preciso definir o tipo de componente, que no caso é do tipo Homogeneous
(pois possui uma única parte).
No campo Parts digite 1 e confirme clicando OK.
A figura 26 mostra o aspecto deste box de diálogo.
fig. 25
fig. 26
Caso as opções do campo Type estejam com uma linha riscando-as, clique
<ENTER> no campo Clear All.
Você poderá optar por salvar ou não quando aparecer a mensagem:
The current component has been edited.
Save the changes to a library file?
III - Desenhando o componente
Ao desenhar um componente alguns cuidados devem ser tomados com relação ao
seu tamanho, de maneira a não ficar demasiadamente pequeno ou demasiadamente
grande em relação aos outros componentes do esquema.

CAD ELETRÔNICO - PROF. EDGAR ZUIM 28
Uma forma é observar o tamanho de outros componentes em relação ao grid
visível de 400 mils (padrão).
A figura 27 ilustra as medidas de um componente já existente, cujo formato é
idêntico ao componente que pretendemos criar.
fig. 27
O desenho deve ser iniciado desenhando um retângulo. Isto pode ser conseguido
com o comando Place e o subcomando Line.
O próximo passo é colocar os atributos.
Use para isso o comando Place e o subcomando Attribute.
Os atributos de um componente são os campos com as informações:
a) identificação do componente (C1, R1, etc.) - DES
b) valor (6uF/35V, 10k, etc.) - VAL
c) tipo (cap, res, etc.) - TYPE
Procure posicionar os atributos seguindo o mesmo padrão de outros
componentes.
A figura 29 ilustra esse procedimento.
A figura 28 ilustra o box de diálogo quando você aciona o comando Place e o
subcomando Attribute.
fig. 28

CAD ELETRÔNICO - PROF. EDGAR ZUIM 29
fig. 29
O próximo passo é posicionar os pinos do componente.
Para isso acione o comando Place e o subcomando Pin. Ao clicar <ENTER>
aparecerá colado no cursor o pino que deve ser ligado ao componente.
Atenção: o lado do pino que está preso ao cursor deve ficar voltado
para o lado do componente. Veja a figura 29.
IV - Editando os pinos do componente
Após os pinos terem sido posicionados os atributos e pinos no componente,
torna-se necessário identificar os pinos, caso contrário ficam sem efeito.
É bom lembrar que no Tango PCB e no processo de roteamento as informações
dos atributos dos pinos são importantes, no que diz respeito as ligações.
Para tal, deve ser ativado o comando Edit e o subcomando Pin. Depois disso,
leve o cursor até ao pino do componente a clique <ENTER>, quando aparecerá um box
de diálogo conforme mostra a figura 30.
No campo Des deve ser digitada a identificação do pino, com caracteres
alfanuméricos (A, B, 1, 2, etc.). Esta informação será utilizada posteriormente para a
geração de relatórios de erros (D.R.C.) e lista de ligações (Net List).

CAD ELETRÔNICO - PROF. EDGAR ZUIM 30
No campo Name devemos entrar com a função do pino: In, Out, +V, - , +, etc.
Como esse campo não vai para os relatórios, seu uso é facultativo.
fig. 30
Característica elétrica do pino:
A definição da característica do pino é muito importante quando se deseja utilizar
os recursos do D.R.C., uma vez que durante a verificação de erros serão emitidas
mensagens do tipo: pino não conectado, pino de saída ligado a um pino power, pino de
saída ligado a um pino de saída, etc...
As características elétricas do pino podem ser selecionadas clicando-se os campos
contidos no subbox Electrical Type.
Para o nosso exemplo, o circuito integrado CA3140, as características elétricas,
identificação e nome dos pinos foram assim definidas:
Des Name Electrical Type
1 offsetnull 2 input
2 - input
3 + input
4 -V power
5 offset null 1 input
6 out output
7 +V power
8 strobe input

CAD ELETRÔNICO - PROF. EDGAR ZUIM 31
Observe na figura 30 que na frente dos campos Des e Name aparece um campo
Hide. Se estes forem habilitados (assinalados com um x) os números e os nomes dos
pinos não aparecerão no Tango Schematic. (hide, do inglês - ocultar).
O Tango permite também a criação de pinos de alimentação como +18V, -15V,
VSS, etc. que ficam soltos no esquema.
Esses pinos deverão ser definidos no subbox Global como Always, não havendo a
necessidade dos atributos Des e Value, mas sim do atributo Type.
V - Salvando o componente para uma biblioteca
Ative o Comando Library e o subcomando Library Add.
Aparecerá então o box de diálogo mostrado na figura 31.
No campo Library digite o nome da biblioteca que foi previamente criada através
do comando Setp/Libraries, que no caso é OPERACIO.LIB.
No campo Componente digite o nome do componente, que no caso é CA3140.
No campo Prefix digite o prefixo; neste caso foi escolhido o prefixo U.
OBS: esse prefixo é importante quando se deseja a numeração automática de
componentes no POST PROCESSING. Como já foi visto anteriormente normalmente
utiliza-se prefixo “R” para resistores, “C” para capacitores e assim por diante.
No campo Desc (description) digite a função do componente, que no nosso
exemplo é: Amplificador Operacional - BI-FET
fig. 31
Clique <ENTER> em OK.
O subcomando Library Add ficará ativo aguardando que se clique <ENTER>
novamente em alguma parte do componente, que servirá como ponto de referência para
inserção do componente na área de trabalho durante a execução do Tango Schematic.
Abandonando o Library Editor:
Acione o comando Edit e o subcomando Sheet; procedendo assim o programa
retornará ao Sheet Editor.

CAD ELETRÔNICO - PROF. EDGAR ZUIM 32
TANGO P C B
A sigla PCB significa Printed Circuit Board (Placa de Circuito Impresso - PCI).
A principal aplicação do Tango PCB é a produção de uma arte final de uma PCI,
que pode possuir várias camadas.
As interfaces do Tango Schematic e do Tango PCB são bastante semelhantes
quanto a operacionalidade, sendo que a única diferença é que na interface do Tango
PCB ao invés da indicação do tamanho da folha de trabalho, vem a indicação do layer
corrente, indicado pela letra L.
A figura 32 mostra o aspecto da tela do Tango PCB.
fig. 32
L A Y E R S
Os layers no Tango são definidos também como ambientes de trabalho, isto é, o
programa interpreta cada ambiente de trabalho como um layer individual.
Assim o lado superior e inferior de uma placa (lado dos componentes e da solda),
são considerados layers individuais.

CAD ELETRÔNICO - PROF. EDGAR ZUIM 33
Os layers podem ser habilitados ou desabilitados no comando Setup e
subcomando Display, que quando acionado abre o box de diálogo mostrado na figura 33.
Para habilitar um layer basta levar o cursor até ao pequeno retângulo em frente
do nome do layer, por exemplo, Bottom e clicar <ENTER>.
Se o retângulo estiver totalmente preenchido, significa que o layer está
habilitado, caso esteja pela metade, estará desabilitado.
Para desabilitar um layer, basta levar o cursor sobre o pequeno retângulo
totalmente preenchido em frente do nome do mesmo e clicar <ENTER>; este processo
fará com que o retângulo seja preenchido pela metade, caracterizando a desabilitação.
fig. 33
Passaremos agora a uma breve descrição dos layers:
Top e Bottom:
Esses layers correspondem respectivamente ao lado superior e inferior da placa,
também conhecidos como lado dos componentes e lado da solda.
As pistas que ligam os pinos dos componentes devem ser colocadas nesses
layers.
Power e Ground:
São usados para colocar a alimentação e o terra em uma camada interna da placa
(será impressa ou plotada em negativo). Eles diferem dos layers de sinal (Top, Bottom e
Mid Layers) por sua consistência ser basicamente de cobre, com apenas algumas partes
livres, como por exemplo, as ilhas dos componentes.

CAD ELETRÔNICO - PROF. EDGAR ZUIM 34
Mid 1 ao Mid 8:
São layers de sinal que se encontram entre os layers Top e Bottom, como um
sanduíche.
T Silk e B Silk:
O T Silk e o B Silk representam respectivamente o silkscreen do lado superior e
do lado inferior da placa, onde serão colocadas informações sobre a identificação de
componentes, outline do encapsulamento, nome de placa, etc.
T Assy e B Assy:
Estes layers podem ser usados em conjunto com o layer Tittle, para criar um
arquivo com um diagrama de montagem de SMDs, com o objetivo de gerenciar o
processo de montagem da placa.
Board: É utilizado para definir o contorno (outline) da placa, em outras palavras, define
as margens da placa.
Dessa forma, o Tango Route interpreta essas margens como um limite para
efetuar as ligações.
Conns: Este layer é representado através de linhas que ligam os pinos dos componentes
ponto a ponto, sendo muito útil para o processo de roteamento manual através do
arquivo Net List.
Drl Dwg:
Fornece a localização de cada furo na placa, para ser utilizado pelo fabricante da
placa de circuito impresso, quando a furação é feita manualmente.
Keepout: É utilizado pelo usuário para definir regiões da placa onde o Tango Route não
deve passar pistas.
Tittle:
É usado somente para documentar o projeto (nome da placa, revisão, data).
Thrupads e Vias:
Estes layers são respectivamente as ilhas dos componentes e os furos de
passagem entre os lados superior e inferior da placa. Normalmente os Thrupads estão
associados a um componente e as Vias estão isoladas na placa.
OBS: Muitos comandos que são utilizados nas configurações do Tango PCB são
idênticos aos usados no Tango Schematic, levando-se em conta a semelhança entre
essas duas interfaces. Por esse motivo, não serão detalhados durante o desenvolvimento
deste capítulo.
Antes de iniciar o desenho do layout de uma placa, torna-se necessário definir o
tamanho do grid de trabalho.

CAD ELETRÔNICO - PROF. EDGAR ZUIM 35
Absolute grid:
Sua origem (0,0) é no canto inferior esquerdo da tela, sendo utilizado para ligar
os componentes através do Place/Line ou Track. Normalmente são usados os grids 20,
50 ou 100mils.
Relative grid:
Possibilita definir para qualquer lugar na área de trabalho uma nova coordenada
0,0.
Visible grid:
Serve para proporcionar uma referência quanto aos distanciamento e proporção
dos componentes da placa. O distanciamento padrão é de 100mils, levando-se em conta
ser essa a distância entre os terminais de um circuito integrado.
O tamanho do grid pode ser definido através do box de diálogo que é aberto no
comando Setup/Grids mostrado na figura 34.
Observe que existem padrões de grids previamente definidos, no entanto nos
campos Other essa definição pode ser configurada pelo usuário. É importante observar
também que a resolução está configurada para polegadas (Imperial).
fig. 34
DESENHANDO A PCI
Tomemos como exemplo um esquema de uma fonte de alimentação regulável
(FONTE_R.S01), mostrado na figura 35.
Para desenhar uma placa de circuito impresso, estão disponíveis os seguintes
layers:
T_Silk Board Tittle Top Bottom

CAD ELETRÔNICO - PROF. EDGAR ZUIM 36
fig. 35
Passemos então a executar o projeto analisando os procedimentos básicos passo
a passo:
1 - Configurando a largura da trilha
Comando: Current/Line
Será aberto um box de diálogo mostrado na figura 36. Para definir a largura da
trilha basta clicar <ENTER> nos campos já disponíveis no subbox Lines.
Para o nosso projeto, vamos usar a largura 20mils para o contorno da placa e
30mils para as trilhas.
fig. 36

CAD ELETRÔNICO - PROF. EDGAR ZUIM 37
2- Contorno da placa
A figura 37 ilustra o contorno da placa medindo 2.600 x 2.200mils, que será
usado neste projeto.
fig. 37
Comando: Place/Line
Layer: Board
Observe que o cursor em uso está configurado para cruz grande.
O contorno de 2.600 x 2.200mils equivale a 6,604 x 5,588cm.
3 - Posicionando os componentes pelo modo manual
Comando: Place/Component
Layer: T_Silk
O comando Place/Component abre o box de diálogo mostrado na figura 38:
Esse comando possui os campos abaixo relacionados:
Pattern: nome do componente (CAP300RP, RES300, DIP14, etc.)
Ref Des: identificação do componente (C1, R1, U1, etc.)
Type: tipo do componente (CA3140, 2N2222, etc.)

CAD ELETRÔNICO - PROF. EDGAR ZUIM 38
Value: valor do componente (10uF, 100nF, 470k, etc.)
Browse/List: permite uma rápida visualização dos componentes disponíveis nas
bibliotecas abertas.
fig. 38
A figura 39 ilustra o box de diálogo quando é acionado o campo Browse.
fig. 39
No projeto serão utilizados os componentes abaixo relacionados:
DO-41 - para os diodos da ponte
LED100 - para o led (D1)
CAP300RP - para o capacitor C1
CAP100RP - para o capacitor C2
CAP400 - para o capacitor C3
TO220AB - para o regulador LM317
RES400 - para os resistores R1 e R2
PAD P_RR_0200_0200_034_AL - ilhas para as entradas AC (secundário do
transformador) e para as saídas (OUT + e OUT -).
PAD P_EL_0084_0074_034_AL - ilhas para ligação externa do potenciômetro
A figura 40 mostra a fixação destes componentes:

CAD ELETRÔNICO - PROF. EDGAR ZUIM 39
FIG. 40
Observa-se que foram posicionados textos em alguns componentes, como AC,
LM317, etc.
Lembre-se de que ao posicionar textos ou títulos é importante que se mude o
layer. Por exemplo, para colocar um título na placa o layer deve ser Tittle, para
posicionar um texto o layer deve ser T_Silk.
Para posicionar trilhas o layer deve ser Bottom.
Assim procedendo, textos, ilhas, componentes, trilhas, etc. deverão aparecer na
tela do monitor com cores diferentes, de forma que, poderemos identificar com facilidade
os ambientes de trabalho.
Lembre-se que a configuração das cores deve ser previamente ajustada no
comando Setup/Display.
4 - Posicionando as trilhas pelo modo manual
A figura 41 mostra o mesmo circuito com as respectivas trilhas.
Comando: Place/Line
Layer: Bottom

CAD ELETRÔNICO - PROF. EDGAR ZUIM 40
fig. 41
Considerações sobre as ilhas (pads):
As ilhas podem ser configuradas previamente através do comando Current/Pad.
Quando esse comando for selecionado, aparecerá um box de diálogo mostrado na
figura 42, onde alguns parâmetros são observados:
fig. 42
Pads: mostra a ilha corrente na faixa iluminada.
Shape: pode-se selecionar o formato da ilha (quadrada, oval, etc.).
X Dim: permite selecionar via teclado a nova dimensão da ilha no eixo X.
Y Dim: permite selecionar via teclado a nova dimensão da ilha no eixo Y.

CAD ELETRÔNICO - PROF. EDGAR ZUIM 41
H Dia: permite entrar via teclado com o novo diâmetro do furo da ilha.
Layer: permite que a configuração seja definida para todos os layers (All) ou
selecionar os layers (Top ou Bottom).
Add: permite adicionar a nova configuração ao programa para futuras
aplicações.
Uma ilha pode ser editada e modificada conforme as necessidades do projeto.
O comando a ser utilizado é Edit/Pad. Quando o cursor for posicionado sobre a
ilha de qualquer componente ou ilhas isoladas, após clicado <ENTER>, aparecerá o box
de diálogo mostrado na figura 43.
fig. 43
Além dos parâmetros já comentados anteriormente, neste box de diálogo são
observados outros campos:
Pin Des: permite entrar via teclado com a nova identificação para a ilha.
Plane: se a ilha pertencer a um POWER NET ou GROUND NET que está na
camada interna (Layer POWER ou Layer GROUND), o novo formato desejado poderá
ser selecionado ao se clicar <ENTER> sobre o campo.
Pad Edited: permite que sejam mudadas todas as ilhas, somente as ilhas
selecionadas pelo Edit/Pad, etc.
Considerações sobre as trilhas:
Após concluída a fixação das trilhas, as mesmas podem ser modificadas através
do comando Edit/Line, que proporciona a opção de modificar sua largura, conforme
mostra o box de diálogo da figura 44.
Uma determinada trilha pode ser modificada digitando-se o novo valor no campo
Line Width.
É importante lembrar que o processo será possível desde que o layer seja
correspondente, isto é, não será possível editar uma trilha se o layer for T_Silk; neste
caso o computador emitirá um sinal sonoro.

CAD ELETRÔNICO - PROF. EDGAR ZUIM 42
fig. 44
Uma trilha pode ser também movimentada após concluído o projeto através do
comando Move/Line, com as opções:
Move: movimenta a trilha para uma nova posição.
Endpoint: permite movimentar a extremidade de uma trilha e todas as outras
ligadas a um determinado ponto.
Reroute: permite mover uma trilha sem perder a conexão.
Considerações sobre o comando Nets: Permite analisar um projeto quanto as ligações nos Nets.
Quando ativado, o comando Net abre um box de diálogo mostrado na figura 45.
fig. 45

CAD ELETRÔNICO - PROF. EDGAR ZUIM 43
Um subcomando de grande utilidade é o Hilight. Quando acionado, destaca todas
as ligações pertencentes ao mesmo NET.
Na figura 45 foram destacadas todas as ligações pertencentes a um ponto
comum: OUT (-), que pode ser ligado ao terra ( em tom mais claro).
Se utilizarmos o comando Delete/Hilight, todas as ligações em destaque serão
apagadas.
CRIAÇÃO DE COMPONENTES NO TANGO PCB
No Tango PCB também é possível a criação de componentes, a exemplo do
Tango Schematic.
É sempre aconselhável a criação de uma biblioteca para tal fim, mantendo as
bibliotecas de origem sem alterações.
O primeiro passo para a criação de uma biblioteca é a ativação do comando
Setup/Libraries. No campo Library entre com o nome da biblioteca e clique Create.
Para o nosso exemplo foi criada a biblioteca: LAYPCB.LIB
A figura 46 ilustra o box de diálogo:
fig. 46
Criação de um componente para fixação de uma ponte
retificadora da Semikron SKB 1,2/04.
1º passo - configuração das ilhas:
Configuração de uma ilha ou criação de uma ilha pelo comando Current/Pad,
cujo box de diálogo é mostrado na figura 42.
Vamos utilizar duas ilhas com as seguintes características:

CAD ELETRÔNICO - PROF. EDGAR ZUIM 44
P_EL_090_090_034_AL
P_SQ_090_090_034_AL onde:
P = pad (ilha)
EL = elipse (formato da ilha)
SQ = quadrado (formato da ilha)
090 = dimensão do eixo X
090 = dimensão do eixo Y
034 = diâmetro do furo
AL = All layer (furo que atravessa toda a placa)
Após definidos os parâmetros clique <ENTER> na opção Add.
Para utilizar uma ilha já existente basta clicar <ENTER> sobre uma ilha no
subbox Pads.
2º passo - fixação das ilhas:
A fixação da ilha deve ser feita pelo comando Place/Pad, utilizando o layer
Bottom.
Veja a ilustração na figura 47.
No nosso exemplo foi reservado um espaço de 400x400mils, para o futuro
desenho do silkscreen do componente.
fig. 47

CAD ELETRÔNICO - PROF. EDGAR ZUIM 45
3º passo - identificação das ilhas do componente:
A atribuição de uma identificação ou numeração das ilhas é obrigatória, quando
se deseja carregar as ligações (Net List) provenientes do Tango Schematic.
Como já visto anteriormente um componente é composto de uma identificação
relacionada ao próprio componente (U1, R3, C5, etc.) e uma identificação para o pino,
ou seja, para as ilhas (1, 2, A, B, etc.).
Quando o Net List for carregado pelo comando Nets Load, o programa associará
para cada símbolo usado no esquema, o encapsulamento correspondente.
Por este motivo as ilhas do componente devem ter as mesmas atribuições do
Tango Schematic, uma vez que, ilhas com identificações diferentes não serão ligadas.
Para atribuir identificação para as ilhas, deve ser utilizado o comando
Place/Designator.
No entanto, pode ser utilizado também o Edit/Pad, porém em um componente
com várias ilhas o comando Place/Designator é mais recomendado.
Quando o comando Place/Designator é acionado, um box de diálogo é aberto
conforme mostra a figura 48.
No campo Designator Template aparece o símbolo “ # “, ou ainda poderá estar
em branco, onde poderão ser digitados até 15 caracteres alfanuméricos.
No campo Current Value poderá ser atribuído o valor 1 e no campo Increment
também o valor 1.
Isto significa que se no campo Designator Template o símbolo for #, no Current
Value (valor inicial) for 1 e no campo Increment (incremento) também 1, o primeiro
número será 1, o segundo 2, o terceiro 3 e assim por diante, pois o incremento é igual 1.
Se no Designator Template o símbolo for A#, o valor inicial 1 e o incremento
também 1, teremos: A1, A2, A3, etc.
fig. 48
Para o exemplo: Designator Template = #, Current Value = 1 e Increment = 1.

CAD ELETRÔNICO - PROF. EDGAR ZUIM 46
Após definidos os parâmetros clique em <ENTER> em OK e clique <ENTER>
em cima de cada ilha, e após o termino clique <ESC>.
O procedimento acima fixou os atributos em todas as ilhas e isto pode ser
comprovado pelo comando Edit/Pad.
4º passo - desenhar o silkscreen do componente:
Mudar o layer para T_Silk e desenhar o sikscreen (contorno) conforme ilustra a
figura 49, usando o comando Place/Line. Para o exemplo foi utilizada uma trilha de
20mils.
fig. 49
Devemos agora posicionar os atributos para o componente. Para isso, acione o
comando Place/Text, não se esquecendo antes de configurar a largura do texto e seu
tamanho (para este exemplo 60mils para altura e 10mils para a largura), conforme ilustra
a figuras 50, 51 e 52.
fig. 50
fig. 51

CAD ELETRÔNICO - PROF. EDGAR ZUIM 47
fig. 52
O atributo .TYPE é facultativo.
5º passo - adicionar o componente a biblioteca:
Acione o comando Library/Add para adicionar o componente à biblioteca
previamente criada, conforme mostra a figura 53.
fig. 53
Clique <ENTER> em OK. Observe que no Prompt line aparecerá a seguinte
mensagem:
Press <Enter> or <Left> at the first
corner of a bounding rectangle
Isto significa que você deve clicar <ENTER> no primeiro canto do bloco e
deslocar o cursor até envolver todo o componente (bloco) e clicar <ENTER> novamente
até fechar o bloco.
No Prompt line aparecerá então a mensagem:
Press <Enter> or <Left> at the reference
point for the pattern
Isto é, clicar <ENTER> em algum ponto dentro do bloco para servir de ponto de
inserção do componente (normalmente escolhe-se um dos terminais do componente).
IMPRESSÃO / PLOTAGEM

CAD ELETRÔNICO - PROF. EDGAR ZUIM 48
O comando a ser utilizado é o Output e o subcomando Plot/Print, que quando
acionado abre o box de diálogo mostrado na figura 54.
fig. 54
Observa-se o nome dos layers que podem ou não ser habilitados.
A impressão pode ser colorida ou em branco e preto. Para a impressão a cores é
necessário desabilitar a opção Single Color e clicar <ENTER> no layer desejado; abre-
se então uma janela Select Desired Color (veja a figura 55) com as opções de cores
disponíveis para a impressão colorida ou ao número da pena do plotter.
fig. 55
Clique Enable e OK para a confirmação. Ao retornar ao box de diálogo,
notaremos que o respectivo layer estará habilitado com o número da cor ou pena no
pequeno quadrado ao lado do mesmo.
Para a impressão monocromática (branco e preto) basta habilitar a opção Single
Color.
Quando a opção Draft Quality (rascunho) estiver habilitada a impressão é mais
rápida, permitindo a geração de desenho com múltiplos layers, para uma visualização
geral antes de imprimir a arte final (Final Artwork).

CAD ELETRÔNICO - PROF. EDGAR ZUIM 49
Para imprimir o desenho com a qualidade de arte final, basta desabilitar a opção
Draft.
Mirror Image:
Na tela do Tango PCB cada layer é mostrado como se o projetista estivesse
vendo desenho sempre pelo lado superior (Top) da placa de circuito impresso.
No modo Mirror Image, a placa de circuito impresso passa a ser vista pelo seu
lado inferior.
Rotate:
Permite rotacionar o desenho da PCI em 90º no sentido anti-horário,
possibilitando a impressão do desenho no formato paisagem (landscape) ou porta-retrato
(portrait).
As opções Pad/Via Holes (furos pertencentes as ilhas); Ref Des (identificações) e
Types (tipos), quando habilitadas, permitem apresentar respectivamente: os furos
pertencentes as ilhas e vias, as identificações dos componente e seus tipos.
P/G Swell:
P (power) - G (ground)
Os planos power e ground são desenhados em negativo, por possuírem uma área
de cobre muito extensa. Na impressão ou plotagem desses planos é desenhado um vão
circular em torno dos furos das ilhas e vias que não estão conectadas nestes planos.
A distância entre a ilha e o cobre desse layer pode ser alterada; para tanto, basta
informar no campo P/G Swell o valor que desejamos acrescentar ao raio do furo.
Por exemplo, para o furo de raio 17mils (diâmetro=34) em uma ilha, se for
especificado um P/G Swell = 10, teremos um vão com um raio total igual a 27mils
(diâmetro=54).
SMask Swell:
Permite aumentar o tamanho das ilhas na máscara de solda, tanto para o lado Top
como para o lado Bottom.
Isto poderá ser feito através do campo Smask Swell; neste caso, quando um valor
for digitado nesse campo, o mesmo será dobrado na máscara de solda.
Por exemplo: se as ilhas possuem um diâmetro de 50mils e for especificada uma
expansão Smask Swell = 10, o diâmetro final será de 70mils.

CAD ELETRÔNICO - PROF. EDGAR ZUIM 50
Para uma ilha retangular 50x100mils e um vão de 15mils (Smask Swell = 15),
teremos como resultado final um retângulo livre de 80x130mils para as máscaras de
solda.
DrlSym Size:
O layer Drl Dwg quando habilitado, permite imprimir um desenho que apresenta
a localização de todos os furos da PCI, com um símbolo próprio que corresponde ao
diâmetro de cada um dos furos.
É possível alterar as características do símbolo, relacionados com o seu tamanho;
para tanto, basta especificar a quantidade de símbolos no campo DrlSym Size.
O Tango PCB permite até 24 símbolos diferentes, caso contrário, se este limite
for excedido, será emitida uma mensagem de erro.
AJUSTES
Scale:
Através do campo Scale (escala) o tamanho da placa de circuito impresso poderá
ser ampliado ou reduzido, bastando para tal, definir um fator adequado, valores estes que
variam de uma faixa de 0.100 até 10.00.
Isto significa que a placa e respectivo desenho poderá ser reduzido até a escala
1:10 e ampliada até a escala de 10:1.
X Corr / Y Corr:
Esses campos correspondem a correção de pequenos erros no que se refere aos
eixos X e Y, fator esse que varia de 0.100 até 10.00.
Para determinar a precisão do desenho basta verificar se o tamanho está correto,
através da impressão de várias linhas verticais e horizontais. Procede-se as medidas para
verificar se há necessidade de correções.
Não havendo necessidade de correções, os campos X Corr e Y Corr devem ser
ajustados em 1.
Para corrigir o eixo X, basta dividir o valor correto do comprimento horizontal
pelo valor do comprimento impresso; para corrigir o eixo Y o mesmo procedimento deve
ser adotado, porém no sentido vertical.
Por exemplo: se uma linha horizontal de comprimento de 11 polegadas resultar
em uma linha impressa de 10 polegadas, será necessário um fator de correção de 1.10;
caso a linha vertical de comprimento igual a 8 polegadas aparecer na impressão com um
comprimento de 10 polegadas, o fator de correção deverá ser de 0.8.

CAD ELETRÔNICO - PROF. EDGAR ZUIM 51
A figura 56 mostra o aspecto do box de diálogo para o subcomando Plot/Print,
quando se clica <ENTER> sobre o campo OK do box de diálogo mostrado na figura 54.
fig. 56
É possível também imprimir ou armazenar relatórios com informações
importantes sobre o projeto, cujo box de diálogo é mostrado na figura 57, quando é
acionado o comando Output/Reports.
fig. 57
Aperture Information (abertura):
Neste relatório serão fornecidas as informações sobre as aberturas para a
fotoplotagem e as informações para a configuração e ajuste das ferramentas de furação
em máquinas com controle numérico.
Bill of Materials (lista de materiais):
Lista todos os materiais quanto a quantidade, tipo, valor e referência.
Components Locations (localização dos componentes):
Neste relatório são fornecidas as localizações de cada componente em relação
aos eixos X e Y ao lado de seu designador de referência e encapsulamento.
Library Contents (conteúdo das bibliotecas):
São fornecidos todos os encapsulamentos dos componentes de cada biblioteca
aberta com o comando Setup/Library.

CAD ELETRÔNICO - PROF. EDGAR ZUIM 52
PCB Componentes (componentes da PCI):
Semelhante a lista de materiais, porém sem fornecer a quantidade de
componentes. Neste relatório os componentes são mostrados em ordem alfabética.
Statistics (informações gerais):
Contém uma variedade de informações sobre a PCI incluindo a quantidade de
cada item (arcos, trilhas, ilhas, vias, etc.), quantidade de furos, tipos de textos, etc.
Design Rule Check (informações sobre o relatório de erros):
Emite um relatório contendo todos os erros encontrados na PCI para posterior
correção.
TANGO ROUTE
A elaboração da arte final da PCI é um processo que requer um desenvolvimento
para a obtenção de resultados satisfatórios, dentre os quais:
Preparação do layout da PCI no Tango PCB
Pré-roteamento da PCI no Tango PCB
Roteamento automático da PCI no Tango Route
Verificação de erros (DRC)
Elaboração da arte final
Tomemos como exemplo a elaboração da PCI do esquema de uma fonte de
alimentação, conforme ilustra a figura 58.
fig. 58

CAD ELETRÔNICO - PROF. EDGAR ZUIM 53
DESENVOLVIMENTO
A fixação de componentes na PCI e suas ligações para o pré-roteamento depende
das informações fornecidas pelo Net List.
1º passo: - preparação para o Tango PCB
No Tango Schematic acione o comando Post e os subcomandos:
a) Cleanup - para remover overlaps;
b) Compile - para criar o arquivo que será utilizado pelo Net List;
c) Forward Annotate - para atualização
d) Net List - arquivo que será usado pelo Tango PCB
e) Archive Library - opcional (criação da biblioteca para o projeto)
f) Reports - criação de relatórios (opcional)
Caso necessário, reveja os itens quanto ao uso destes subcomandos no capítulo
referente ao Tango Schematic.
2º passo: - pré-roteamento no Tango PCB
No Tango PCB desenhe o contorno da placa no layer Board. Utilize a medida
3.000mils x 3.000mils.
Quando se deseja o roteamento automático é muito importante a seleção do grid
absoluto.
É recomendável que os componentes sejam fixados usando os grids absolutos
20A, 50A ou 100A. Isto é importante para que se consiga uma alta performance durante
o processo de roteamento automático. Veja a tabela abaixo:
Grid de posicionamento dos
componentes no tango PCB
Grid a ser usado no Tango Route
durante o processo de roteamento
100A 25mils
50A 20mils
20A 16.7mils
12.5mils
10mils
No nosso exemplo usaremos o grid 100A para posicionamento dos componentes.
No Tango PCB através do comando Nets/Load, carregue o arquivo gerado pelo
Net/List, neste caso, Fonte_Op.Net.
Veja a figura 59.

CAD ELETRÔNICO - PROF. EDGAR ZUIM 54
fig. 59
Após o carregamento do arquivo Fonte_Op.Net, surgirá um box de diálogo para
selecionar em quais planos de Net poderão ser conectados Ground e Power, ou ainda se
as conexões a estes planos serão diretas (Direct) ou com alívio térmico (Thermal).
Caso o projetista não queira preencher esses campos, basta clicar <ENTER> em
OK.
Posicionamento automático dos componentes:
Acione o comando Place/Component. Surgirá então um box de diálogo,
conforme ilustra a figura 60.
fig. 60
Observe que no campo Placement, existem 4 opções:
a) Manual - já vista anteriormente
b) Interactive - (interativo): o único campo a ser preenchido é o Ref Des. Neste
campo poderá ser digitado o componente que desejamos fixar ou, se deixado em branco
a cada clique do mouse será fornecido o componente segundo uma ordem seqüencial.
c) Auto Right - (automaticamente colocado à direita): neste caso, deixar em
branco o campo Ref Des que todos os componentes serão fornecidos sem nenhuma
interrupção e posicionados à direita da placa.

CAD ELETRÔNICO - PROF. EDGAR ZUIM 55
d) Auto Above - (automaticamente colocado acima): o procedimento é o mesmo
adotado anteriormente, porém os componentes são posicionados acima da placa.
No campo Ref Des poderá ser digitado o nome do componente a ser posicionado
na placa (D1, R1, U1, etc...).
Se for colocada uma letra na frente do asterisco (por exemplo, R*), um filtro
seletivo estará sendo inserido de forma a colocar apenas resistores; se quisermos inserir
na placa apenas capacitores basta digitar C* e assim por diante.
No entanto é necessário antes definir o tipo de encapsulamento dos componentes
(Pattern). Isto poderá ser feito ao se clicar List com o campo Ref Des preenchido com
um asterisco.
Veja a figura 61.
fig. 61
Observa-se que apenas o circuito integrado U1 está com seu encapsulamento
definido. Note ainda que a relação mostrada na figura 61 somente estará a disposição se
o arquivo .NET for carregado ao iniciar o tango PCB.
Para definir a o tipo de encapsulamento clique em Edit. Será mostrado então o
box de diálogo mostrado na figura 62.
fig. 62
Poderá ser então digitado o tipo de encapsulamento no campo Pattern.

CAD ELETRÔNICO - PROF. EDGAR ZUIM 56
Um clique em List coloca à disposição do projetista as bibliotecas disponíveis e
respectivos encapsulamentos conforme mostra a figura 63, para ajudar o projetista
quanto a definição dos encapsulamentos dos componentes.
Os componentes deverão ser editados em função das necessidades do projeto.
Observe na figura 62 que no campo Edit Patterns existem as opções: This
Componente e All Components. Se for selecionado All Components, todos os
componentes do mesmo tipo (Type) serão nomeados com o que for digitado no campo
Pattern do box de diálogo mostrado na figura 62.
fig. 63
A figura 64 mostra o box de diálogo com os encapsulamentos definidos.
fig. 64
O posicionamento e fixação dos componentes deverá ser feito no layer T_Silk,
onde utilizaremos o grid 100A.
Observe que a medida que os componentes estiverem sendo fixados aparecerão
diversas linhas ligando esses componentes (aparência de elásticos).

CAD ELETRÔNICO - PROF. EDGAR ZUIM 57
Estas linhas ainda não roteadas pertencem ao layer Conns (portanto, esse layer
deve estar habilitado) e auxilia o projetista a posicionar os componentes nas áreas de
menor densidade.
Algumas versões mais recentes do Tango PCB (em especial a versão Plus)
fornecem um recurso adicional para a movimentação dos componentes, denominado
Vetor.
É um recurso muito útil em projetos mais complexos. Os vetores, representados
por setas, originam-se de cada componente e representam o comprimento médio de
todas as conexões do referido componente e o sentido e a direção que deve ser
movimentado o componente para a otimização das ligações.
Para a apresentação dos vetores deverá ser habilitada a opção Display Force
Vectors no comando Nets/Display.
A figura 65 ilustra o aspecto dos componentes já posicionados na placa.
fig. 65
Para o projeto da PCI foram selecionados os seguintes encapsulamentos:
DO-41 para os diodos e zener
CAP700AP para os capacitores polarizados (eletrolíticos)
RES400 para os resistores
POT3T para o trimpot (potenciômetro)

CAD ELETRÔNICO - PROF. EDGAR ZUIM 58
CAP400 para os capacitores não polarizados
DIP8 para o circuito integrado
CON para os conectores (criado especialmente para o projeto)
TO-18(EBC) para os transistores
O comando Nets possui vários subcomandos, alguns deles de grande utilidade
durante o desenvolvimento do projeto.
Cada subcomando poderá vir acompanhado de algumas opções.
Clear:
Possui as seguintes opções:
Connections Only - remove apenas as conexões
Net name and connections - remove as conexões e nomes
Power Plane - remove as conexões do plano de alimentação
Ground Plane - remove as conexões do plano terra
Display:
Fornece todos os nets, ou então um net ou grupo de nets.
Este subcomando abre um box de diálogo mostrado na figura 66.
fig. 66
Os nomes que apresentam um asterisco são aqueles que estão sendo mostrados
na PCI.
Quando o nome de um Net é clicado, o mesmo será ocultado. Se quisermos
ocultar todos os nets basta acionar o campo Hide All.
É possível também ocultar ou mostrar todos os nets relacionados a um
determinado componente.
Para que sejam mostrados apenas os nets de um determinado componente,
deverão ser ocultados previamente todos os nets (Hide All) e em seguida clicar em Show
Comp, o qual fornece uma lista dos componentes pertencentes a PCI e um box com o
campo Ref Des.
Para que sejam ocultados apenas os nets de um certo componente, deverão ser
previamente mostrados todos os nets (Show All) e em seguida clicar em Hide Comp, o

CAD ELETRÔNICO - PROF. EDGAR ZUIM 59
qual fornece uma lista de componentes pertencentes a PCI e um box com o campo Ref
Des.
Generate:
Gera um arquivo Net List no formato Tango.
Highlith:
Permite destacar todos os itens de uma conexão. Este subcomando é muito útil
quando desejamos conferir manualmente o roteamento da PCI; apagar as trilhas de uma
determinada conexão ou ainda, alterar a largura das trilhas que compõem o net.
Identify:
Permite identificar o net no qual um pino de um certo componente está
conectado.
Para identificar o net, devemos posicionar o cursor sobre o pino escolhido.
Load:
Carrega um arquivo com a extensão .NET na memória (arquivo gerado no Tango
Schematic).
Optimize:
Permite reduzir o comprimento das ligações (otimização) após cada
redistribuição dos componentes, fornecendo as seguintes opções:
Minimize Total Lenght (minimização total ponto a ponto); Minimize X Lenght
(minimiza as ligações ponto a ponto no eixo X); Minimize Y Lenght (minimiza as
ligações ponto a ponto no eixo Y).
Route:
Permite rotear a PCI de modo manual, caso não seja desejado o modo interativo.
Este roteamento nada tem a ver com o Tango Route e somente será possível se
houver ligações entre os componentes.
Verify:
Permite a verificação do projeto quanto as ligações entre componentes que não
foram roteadas. Este subcomando confronta todas as ligações contidas no arquivo
carregado na memória (Net List) com as ligações efetivamente realizadas na PCI.
Na ocorrência de erros serão mostrados vários box com a especificação dos
mesmos conforme ilustra a figura 67.

CAD ELETRÔNICO - PROF. EDGAR ZUIM 60
fig. 67
3º passo: - roteamento no Tango Route:
No diretório do Tango digite Route. Ao aparecer no monitor a tela do Tango
Route acione o menu principal. Veja a figura 68.
fig. 68
O primeiro passo é clicar em Files; aparecerá um box de diálogo, conforme
ilustra a figura 69.
Todos os campos deverão ser preenchidos, caso contrário será emitida
uma mensagem de erro e o processo de roteamento será interrompido.

CAD ELETRÔNICO - PROF. EDGAR ZUIM 61
fig. 69
O preenchimento do campo poderá ser baseado no nome do projeto.
Nos campos Setup File e Input PCB entre apenas com o nome do arquivo sem a
extensão, pois a mesma será adicionada automaticamente ao se entrar no próximo
campo.
No entanto no campo Output PCB adicione uma letra antes do nome do arquivo
(sugestão R de Route), pois será criado um arquivo com a extensão .PCB gerado pelo
Tango Route. O Tango Route emitirá uma mensagem de erro para arquivos de entrada e
saída com o mesmo nome.
Para o campo Output Log siga as mesmas instruções acima. O arquivo com a
extensão .LOG fornecerá todas as informações sobre o processo como: data, hora,
parâmetros e performance de roteamento, layers usados durante o processo, etc.
O próximo passo é clicar em Passes; para definir os passos de roteamento; será
mostrado então o box de diálogo ilustrado na figura 70.
fig. 70

CAD ELETRÔNICO - PROF. EDGAR ZUIM 62
Podemos informar no box de diálogo acima como queremos que o Tango Route
execute o roteamento (Routing Passes) e a seleção dos layers no subbox Layer Selection.
Faremos uma breve descrição de cada um dos passos:
Wide Lines (linhas largas): o comando executará primeiramente o roteamento
destas de acordo com as larguras especificadas no subcomando Options.
Horizontal (0 vias): as trilhas são roteadas no sentido horizontal com um
mínimo de desvios; o programa assume que este processo seja executado no layer Top.
Vertical (0 vias): as trilhas são roteadas no sentido vertical com um mínimo de
desvios; o programa assume que este processo seja executado no layer Bottom.
L routes (1 via): rotas em forma de L, que são obtidas pela intersecção de duas
trilhas perpendiculares, possuindo uma via no ponto de interseção.
Z routes (2 vias): possuem a aparência da letra Z e são compostas por três
trilhas e duas vias, sendo duas paralelas e uma perpendicular em relação às duas
paralelas.
C routes (2vias): possuem as mesmas condições da rota Z porém com o formato
da letra C.
Any node (2 vias): o programa poderá utilizar qualquer um dos itens de rota
especificados acima desde que os mesmos tenham sido habilitados; durante o processo o
programa analisa cada net, visando efetuar uma ligação entre quaisquer pinos, mesmo
que esta não seja e melhor rota de conexão.
Maze (n vias): o aspecto final das trilhas roteadas nesta opção assemelha-se a
um labirinto retangular e assume qualquer direção, independente do layer; este passo
introduz no trajeto da rota de conexão, vias de acordo com a necessidade, limitadas a um
número “n” que poderá ser especificado no campo Max vias.
Any node (maze): este roteamento utiliza os mesmos procedimentos do passo
Maze, tentando rotear somente os nets de forma otimizada.
Post-Routing Passes:
Otimiza as operações de roteamento através de:
Route clean-up: durante o processo de roteamento as trilhas poderão ficar
espremidas, uma vez que o programa produz propositalmente muitas trilhas para
conseguir um alto grau de eficiência no roteamento; este passo irá então retificar e
redistribuir as trilhas já roteadas onde for possível.
Via minimization: minimiza a quantidade de vias colocadas durante os passos
anteriores de roteamento; para eliminar uma determinada via o Tango Route examina
todas as trilhas que estão conectadas a esta e se estas trilhas puderem ser projetadas para
uma outra camada (layer) sem ocorrência de erros, então isto ocorrerá e a via será
eliminada.

CAD ELETRÔNICO - PROF. EDGAR ZUIM 63
Layer Selection: Permite habilitar as camadas de acordo com as necessidaddes do projeto.
A figura 71 ilustra os passos de roteamento e a seleção do layer para o nosso
exemplo.
fig. 71
O próximo subcomando a ser selecionado é o Options, para definir o grid de
roteamento do Tango Route, cujo box de diálogo é mostrado na figura 72.
fig. 72
Observe que o grid selecionado para auto-rotear a PCI foi 25, uma vez que no
Tango PCB foi escolhido o grid 100A para fixação dos componentes. Para este valor

CAD ELETRÔNICO - PROF. EDGAR ZUIM 64
são associados mais dois parâmetros, tornando possível auto-rotear uma ou mais trilhas,
passando entre as trilhas (ilhas com ou sem furo). As ilhas sem furo são as ilhas de
superfície.
Os campos do subbox Wide Nets não foram preenchidos por opção, uma vez que
não foram especificados previamente os planos Ground e Power.
Devemos agora como próximo passo acionar o subcomando Display, que
permitirá visualizar os layers a serem auto-roteados, conforme mostra a figura 73.
fig. 73
Ao acionarmos o comando Route será iniciado o auto-roteamento. A figura 74
mostra o aspecto da placa auto-roteada.
fig. 74
Observa-se que existem alguns componentes não roteados. Existem algumas
opções que podem ser escolhidas:

CAD ELETRÔNICO - PROF. EDGAR ZUIM 65
a) revisar o processo através do subcomando Verify (Tango PCB), corrigindo
eventuais erros no pré-roteamento;
b) rotear as trilhas restantes manualmente no Tango PCB; para isso deverá ser
carregado no Tango PCB o arquivo RFonte_Op.PCB e executar o roteamento manual,
seguindo os procedimentos já vistos naquele capítulo;
c) retornar ao Tango PCB e reposicionar os componentes, mudando a estética da
PCI, repetindo todo o processo até conseguir o resultado desejado.
Veja o fluxograma mostrado na figura 75.
fig. 75
BIBLIOGRAFIA:
Manual do Tango Schematic, Accell Technologies, Inc.
Manual do Tango PCB, Accell Technologies, Inc.
Manual do Tango Route, Accell Technologies, Inc.
Tango - Uma Ferramenta Poderosa para Projetos Eletrônicos - Wesley, T. Melo,
Moraes- Editora Érica - SP